Выключить компьютер с клавиатуры
Есть несколько низкоуровневых сочетаний клавиш. Они общаются напрямую с ядром и могут что-то сломать. Вы, вероятно, не должны использовать их. Но в интересах противодействия жестоким ответам, рекомендующим этот метод, вот как использовать кнопку SysReq для выключения или перезагрузки вашей системы. Если ваш процессор загорелся из-за этих заклинаний, ну, не могу сказать, что я вас не предупреждал.
перезагрузка
Здесь есть мнемоника: busierзадом наперед. Например, вы слишком заняты, чтобы правильно отключиться, поэтому вы делаете это задом наперед.
alt+ SysRq+ r, e, i, s, u, b
Я поднял это из википедии * :
unRaw (take control of keyboard back from X), tErminate (send SIGTERM to all processes, allowing them to terminate gracefully), kIll (send SIGKILL to all processes, forcing them to terminate immediately), Sync (flush data to disk), Unmount (remount all filesystems read-only), reBoot (durr)
Неисправность
Это то же самое, за исключением использования в конце oдля Off вместо breBoot.
alt+ SysRq+ r, e, i, s, u, o
Это все равно что выдернуть шнур питания. Вы рискуете уничтожить недавно сохраненные данные (файлы, которые на самом деле не совсем записаны на диск), и вы обязательно потеряете все несохраненное. С другой стороны, это быстро и точно.
перезагрузка : alt+ SysRq+ b
выключено : alt+ SysRq+ o
В графических средах, таких как Unity, alt+ SysRqделает снимок экрана. Вы должны также удерживать ctrl.
Спасибо Википедии за информацию в этом посте.
Как выключить компьютер с помощью клавиатуры: инструкция
В некоторых ситуациях может возникнуть необходимость выключения компьютера при помощи клавиатуры. Наглядным примером можно назвать ситуацию, когда происходит зависание мышки, без которой данная процедура кажется невозможной, если конечно не считать экстренный вариант – отключение системы кнопкой питания.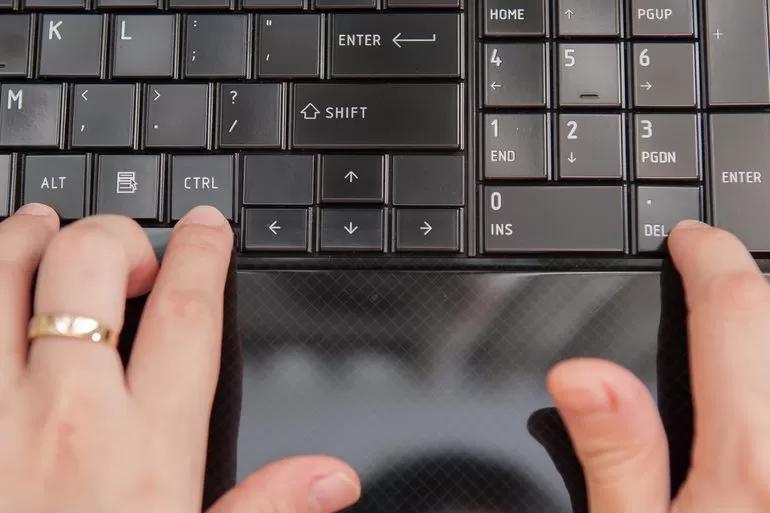 В данной инструкции рассмотрим, как выключить компьютер с помощью клавиатуры четырьмя простыми способами.
В данной инструкции рассмотрим, как выключить компьютер с помощью клавиатуры четырьмя простыми способами.
Стандартным методом из меню «Пуск»
Отключить компьютер классическим способом из меню «Пуск» можно не только мышкой, но и при помощи одной лишь клавиатуры. Для этого необходимо на клавиатуре нажать кнопку «Windows» и, оперируя навигационными клавишами (стрелками) вниз и вправо, выбрать соответствующий пункт, после чего нажать на кнопку «Enter». После чего система автоматически завершит работу и компьютер выключится.
Комбинацией горячих клавиш
Среди множества комбинаций горячих клавиш, предусмотренных операционной системой Windows, есть и та, что позволяет отключать компьютер без использования мыши. Данная комбинация подразумевает взаимодействие кнопок «Alt» и «F4». После их одновременного нажатия появится окно с предложением завершить работу системы.
Обратите внимание: комбинация «Alt+F4» предусмотрена системой для быстрого выхода их запущенных приложений.
Поэтому, прежде чем с ее помощью произвести выключение компьютера необходимо сначала закрыть все активные приложения.
С ярлыка на рабочем столе
Третий вариант того, как быстро выключить компьютер при помощи одной клавиатуры, подразумевает создание ярлыка на рабочем столе системной утилиты «Shutdown» и присвоению комбинации горячих клавиш для ее запуска. На первый взгляд, это может показаться трудоемким процессом, но это не так. Чтобы настроить быстрое отключение компьютера клавиатурой выполняем следующие действия:
- Создаем на рабочем столе ярлык утилиты «Shutdown». Для этого кликаем правой клавишей мыши на рабочем столе и в контекстном меню выбираем пункт «Создать ярлык».
- Прописываем путь к исполнительному файлу утилиты «shutdown.exe». Он имеет вид – «%windir%\System32\shutdown.exe -S -t 00».
- Присваиваем имя ярлыку
- Назначаем комбинацию горячих клавиш для быстрого запуска утилиты.
 Для этого кликаем правой клавишей мыши по созданному ярлыку и выбираем пункт «Свойства». Далее в графе «Быстрый вызов» присваиваем комбинацию быстрых кнопок. Тут же можно выбрать более подходящий значок для созданного ярлыка.
Для этого кликаем правой клавишей мыши по созданному ярлыку и выбираем пункт «Свойства». Далее в графе «Быстрый вызов» присваиваем комбинацию быстрых кнопок. Тут же можно выбрать более подходящий значок для созданного ярлыка.
При помощи командного интерпретатора «Выполнить»
Чтобы выключить компьютер с клавиатуры данным способом потребуется:
- Запустить командный интерпретатор «Выполнить». Его запуск производится комбинацией горячих клавиш «Windows+R».
- Ввести команду «shutdown -S» и нажать «Enter».
Обратите внимание: последние цифры команды отвечают за скорость отключения ПК. То есть – «00» отвечают за немедленное завершение работы, все последующие значения позволяют активировать таймер выключения компьютера. При этом желаемое время таймера указывается в секундах. Более подробно ознакомиться с установкой таймера в ОС Windows 7 и 10 можно здесь и здесь.
После проделанных действий система автоматически завершит свою работу по истечении одной минуты, о чем предупредит соответствующим сообщением.
Преимущественной особенностью данного метода можно назвать то, что им можно выключить компьютер вслепую, при помощи только лишь клавиатуры. То есть, к примеру, если не работает монитор, то всеми предыдущими способами, в отличие от этого, вряд ли удастся решить данную задачу. При его использовании нужно просто лишь знать точный порядок действий, команду отключения и быть уверенным, что при ее вводе стоит английская раскладка клавиатуры.
Способы выключения компьютера в Windows 8
С переходом на новую операционную систему Windows 8 некоторые пользователи первым делом заметили, что в ней отсутствует стандартное меню «Пуск» и следовательно нет и кнопки «Завершение работы», которая присутствовала в этом меню в Windows 7. Однако, убрав кнопку «Завершение работы», разработчики Windows 8 вовсе не хотели этим сказать, что компьютер должен работать круглосуточно. Просто в этой операционной системе выключение компьютера происходит немного по-другому. Выключить компьютер в ОС Windows 8 вы можете несколькими способами.
Выключение через меню параметров
Данный способ подходит как для выключения из под стандартного рабочего стола Windows, так и для выключения из меню интерфейса Metro UI. Для того чтобы вызвать меню параметров, подведите курсор мышки к верхнему или нижнему правому углу экрана, затем проведите курсором по кромке экрана и в появившейся панели нажмите на пиктограмму
Завершение работы с помощью горячих клавиш
Также можно выключить компьютер при помощи комбинаций горячих клавиш, для этого имеются два способа. При первом способе выключения, все окна должны быть свернуты или закрыты. Нажмите комбинацию клавиш Alt+F4 и выберите в меню пункт Завершение работы.
Вторая комбинация, посредством которой можно завершить работу Windows 8 – через экран блокировки. Нажмите сочетание клавиш Ctrl+Alt+Del, а затем на ярлык выключения в правом нижнем углу экрана и выберите пункт
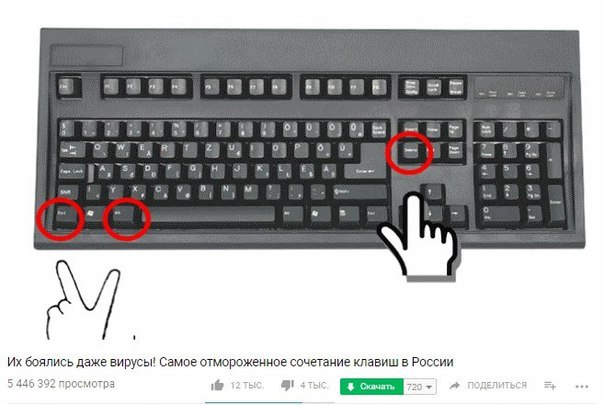
Создание ярлыка выключения в Windows 8
Наиболее быстрым и удобным вариантом выключения компьютера является выключение через специальный ярлык на рабочем столе. Но для начала этот ярлык необходимо создать. Нажмите правой кнопкой мышки на рабочем столе и в появившемся контекстном меню нажмите Создать, а затем Ярлык. В строке, где нужно указать расположение объекта, напишите следующее значение: shutdown.exe -s -t 00.
Далее введите имя ярлыка, например «Выключить». Кстати ярлык для перезагрузки компьютера создается точно таким же образом, только в поле расположение объекта
После создания ярлыка выключения (или перезагрузки) можно задать для него соответствующую иконку. Нажмите правой кнопкой мышки на созданном ярлыке, перейдите в Свойства и нажмите на пункт Сменить значок. Выберите подходящий значок и нажмите Применить.
Также есть возможность добавить ярлык выключения и на стартовый экран Metro UI.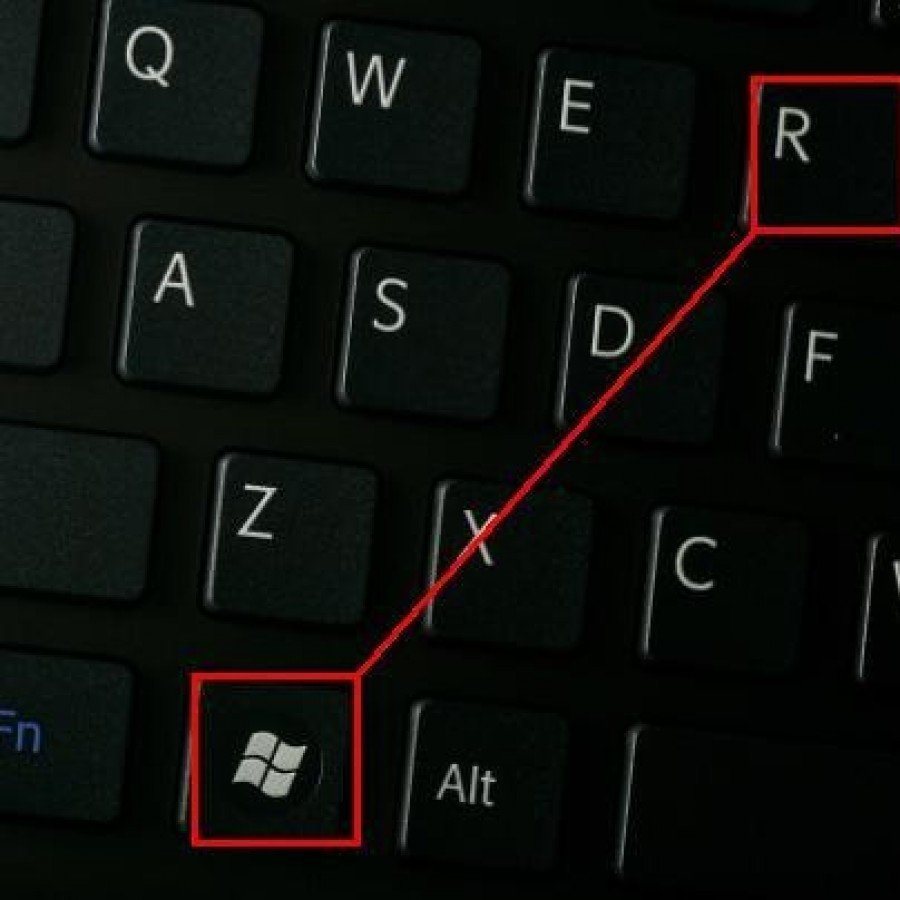 Для этого следует нажать правой кнопкой мышки на ярлыке выключения и выбрать из контекстного меню пункт Закрепить на начальном экране.
Для этого следует нажать правой кнопкой мышки на ярлыке выключения и выбрать из контекстного меню пункт Закрепить на начальном экране.
Как отключить компьютер без мышки
Бывают случаи, когда завершить работу за компьютером привычным способом (через меню Пуск) не получается. То ли монитор перегорит, то ли мышка перестанет работать либо произойдет такой сбой в системе, когда порты становятся неактивны.
Как бы там ни было, отключать комп аварийным методом, то есть, просто нажав кнопку Power или выдернув шнур питания из розетки, не желательно. Как быть? Я знаю, как выключить компьютер с помощью клавиатуры несколькими способами, и спешу поделиться этими знаниями с вами.
Правда это поможет не всем, а только владельцам систем Windows.
Используем комбинации клавиш
Комбинаций клавиш, позволяющих безопасно завершить работу Windows, несколько:
Вариант первый
Ctrl + Alt + Del. Всем известный набор.
Если ваш экран не активен, то это делается так: Нажимаем комбинацию, потом 9 раз нажимаем Tab, далее Enter, потом один раз ↓ и ещё раз Enter.
Вариант второй
Alt + F4. В ноутбуках еще может потребоваться нажатие кнопки Fn. Далее Enter.
Третий способ
Win. Кликните эту кнопку на клавиатуре — на ней нарисован логотип Виндовс.
Она развернет меню «Пуск».
Если у вас Win10 и ваш экран не активен, то далее нажмите Tab один раз.
Потом на несколько секунд кнопку ↓ и нажмите Enter. Откроется меню завершения. Далее ещё разок нажмите ↓ и потом Enter.
Если экран активен то в принципе можно сделать тоже самое, но вы соответственно будете видеть всё происходящее. Передвигайтесь по меню при помощи стрелок, а для выбора используйте Enter.
Регулярное отключение персонального компьютера позволяет восстановить высокую производительность гаджета. При отключении питания очищается кэш, разгружается оперативная память, закрываются все фоновые программы и приложения.
Бывают ситуации, когда необходимо срочно отключить компьютер, но из-за ряда обстоятельств сделать это стандартным способом невозможно. К примеру, одно из приложений привело к зависанию ПК. Или же сломанная мышка не позволяет открыть меню “Пуск” и завершить работу.
Некоторые пользователи и вовсе предпочитают экономить время и пользоваться всеми возможными горячими клавишами и отключать питание компьютера или ноутбука при помощи сочетания клавиш.
Как выключить компьютер с помощью клавиатуры: использование меню “Пуск”
Первый и самый простой способ выключить ноутбук или компьютер только при помощи клавиатуры – это использовать возможности меню “Пуск”. Но как выключить компьютер с помощью клавиатуры через меню “Пуск”?
Для начала необходимо нажать на клавиатуре кнопку Win. Она расположена в нижнем ряду клавиш и на ней нарисован флажок “Виндовс”. После нажатия откроется стандартное окно “Пуск”. Далее при помощи клавиши Tab потребуется переключить фокус на строку “Завершение работы” или “Выключение”. После нажатия кнопки ввода пользователю будет представлено несколько вариантов: «Завершение работы», «Перезагрузка», «Сон» и «Гибернация». Выбрать необходимый можно с помощью клавиш навигации.
Выключение компьютера через Win+X
Существует более быстрый и легкий способ, как выключить компьютер с помощью клавиатуры за несколько секунд.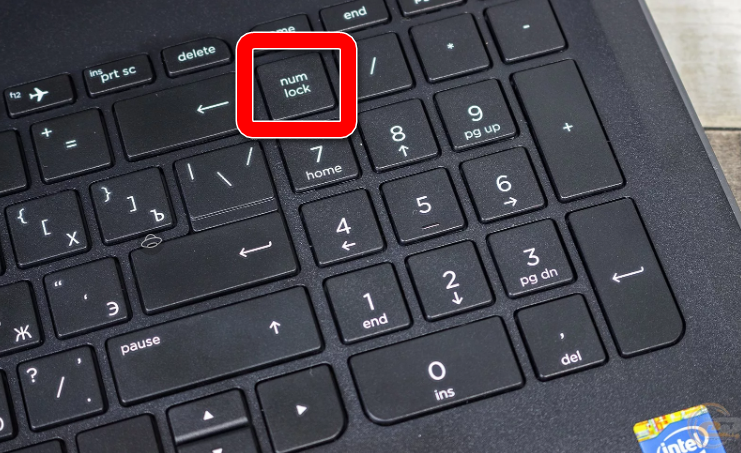 Необходимо активировать сочетание клавиш Win+X. После нажатия откроется список действий, из которого потребуется выбрать «Завершение работы» или «Выход из системы».
Необходимо активировать сочетание клавиш Win+X. После нажатия откроется список действий, из которого потребуется выбрать «Завершение работы» или «Выход из системы».
После того как фокус был перемещен на требуемый пункт, при помощи стрелки вправо можно вызвать дополнительные функции, определяющие способ отключения компьютера.
Выключение компьютера: вызов меню “Завершение работы”
Еще один способ, как быстро выключить компьютер с помощью клавиатуры, включает в себя сочетание горячих клавиш.
Пользователю будет необходимо вызвать специальное меню “Завершения работы”. Для этого потребуется нажать клавиши Alt+F4. В появившемся окне при помощи клавиш навигации выбрать необходимую функцию: выключение, перезагрузку или режим гибернации. Чтобы запустить процесс выключения, необходимо только нажать кнопку ввода.
Выключение компьютера с помощью окна “Выполнить”
Среди множества способов, как выключить компьютер с клавиатуры, есть один, о котором не знают многие пользователи. Данный метод выключения подразумевает использование окна “Выполнить”.
Данный метод выключения подразумевает использование окна “Выполнить”.
Для того чтобы вызвать окно, потребуется нажать сочетание клавиш Win+R. Во всплывшем диалоговом окне необходимо ввести следующий текст shutdown/. Остальное зависит от намерений пользователя. Если требуется выключить компьютер, то после специального символа печатается буква s. Если необходима перезагрузка персонального компьютера – r.
Активация команды происходит при помощи кнопки ввода.
Выключение компьютера с клавиатуры в “Виндовс” 8 и 10
В последних версиях операционных систем “Виндовс” были введены некоторые изменения интерфейса. И благодаря этому появился еще один способ, как выключить компьютер с помощью клавиатуры в “Виндовс” 8 и 10.
Чтобы быстро выключить компьютер, пользователю необходимо нажать сочетание клавиш Ctrl+Alt+Del. Привычный экран рабочего стола сменится на системное окно, где при помощи клавиши Tab можно установить фокус на значок выключения компьютера в правом нижнем углу.
Для отключения устройства достаточно нажать кнопку ввода и выбрать нужный параметр.
Эмуляция мыши
Управлять персональным компьютером без мыши неудобно. Стандартные функции клавиатуры не предусматривают полной замены мыши при помощи клавиш. Однако дополнительные возможности операционной системы “Виндовс” позволяют почти полностью заменить компьютерную мышь клавиатурой. Для этого необходимо активировать режим “Эмуляции мыши”.
Чтобы включить режим эмуляции, требуется нажать LeftShift+LeftAlt+NumLock. Далее откроется диалоговое окно, в котором пользователю напомнят о том, что данное сочетание включает новый режим работы клавиатуры. Чтобы начать эмуляцию, потребуется согласиться с предложенными условиями и кликнуть по кнопке “Да”.
После активации режима можно приступать к работе без мыши. Вся цифровая панель, за исключением кнопок “0” и “5”, – навигация по экрану. Нажимая эти кнопки, можно постепенно перемещаться к нужным участкам рабочего стола. Цифра “5” – это клик. Ее быстрое двойное нажатие – двойной клик.
Цифра “5” – это клик. Ее быстрое двойное нажатие – двойной клик.
Таким образом, при использовании “Эмуляции мыши” можно быстро добраться до меню “Пуск” и выключить компьютер привычным способом, не используя тачпад или мышь.
Windows может быть отключен с помощью сочетания клавиш или нескольких щелчков мыши. Как настроить выключение компьютера без применения кнопки «Пуск», расскажем в этой статье.
Как завершить работу Windows с помощью комбинации клавиш
Итак, чтобы отключить ПК парой нажатий на клавиатуре:
Как выключить компьютер с помощью командной строки
Чтобы почувствовать себя настоящим знатоком Windows, попробуйте этот необычный способ завершения работы системы.
- Откройте диалоговое окно «Выполнить» с помощью клавиш [Windows] + [R].
- Введите в текстовое поле команду «cmd» и подтвердите ее кнопкой [Enter]. Откроется командная строка Windows.
- Введите «shutdown /s» и снова нажмите [Enter] — так вы выключите ваш компьютер.

Как выключить компьютер с помощью клавиатуры
Установка комбинаций для запуска программ
Если вы хотите, чтобы после зажатия определённых клавиш, открывалась та или иная программа, то выполните следующие действия:
- Откройте свойства ярлыка, относящегося к выбранной программе. Открыть контекстное меню можно с помощью комбинации Shift + F.
Открываем свойства ярлыка - Находясь во вкладке «Ярлык», перейдите к строке «Быстрый вызов» и зажмите клавиши, которые будут в дальнейшем открывать эту программу. Если выбранная вами комбинация не занята другой программой или системным процессом, то она закрепится за выбранной программой.
Выставляем кнопки для быстрого доступа
Выключение компьютера с помощью окна “Выполнить”
Среди множества способов, как выключить компьютер с клавиатуры, есть один, о котором не знают многие пользователи. Данный метод выключения подразумевает использование окна “Выполнить”.
Для того чтобы вызвать окно, потребуется нажать сочетание клавиш Win+R. Во всплывшем диалоговом окне необходимо ввести следующий текст shutdown/. Остальное зависит от намерений пользователя. Если требуется выключить компьютер, то после специального символа печатается буква s. Если необходима перезагрузка персонального компьютера — r.
Активация команды происходит при помощи кнопки ввода.
Работа с ускорителями
Условно горячие клавиши можно разделить на следующие группы:
- Локальная группа (в активном окне программного обеспечения).
- Глобальная программная группа (в любом окне программного обеспечения).
- Глобальная группа операционной системы.
Клавиши клавиатуры по функциональным группам
Описания сочетаний и результатов из выполнения первых двух групп определяются конкретным программным обеспечением. Например, сочетание клавиш «Ctrl+N» в окне браузера Google Chrome создаст новую вкладку, а в игре «TES4» – перейти в режим скрытности и использовать активное заклинание.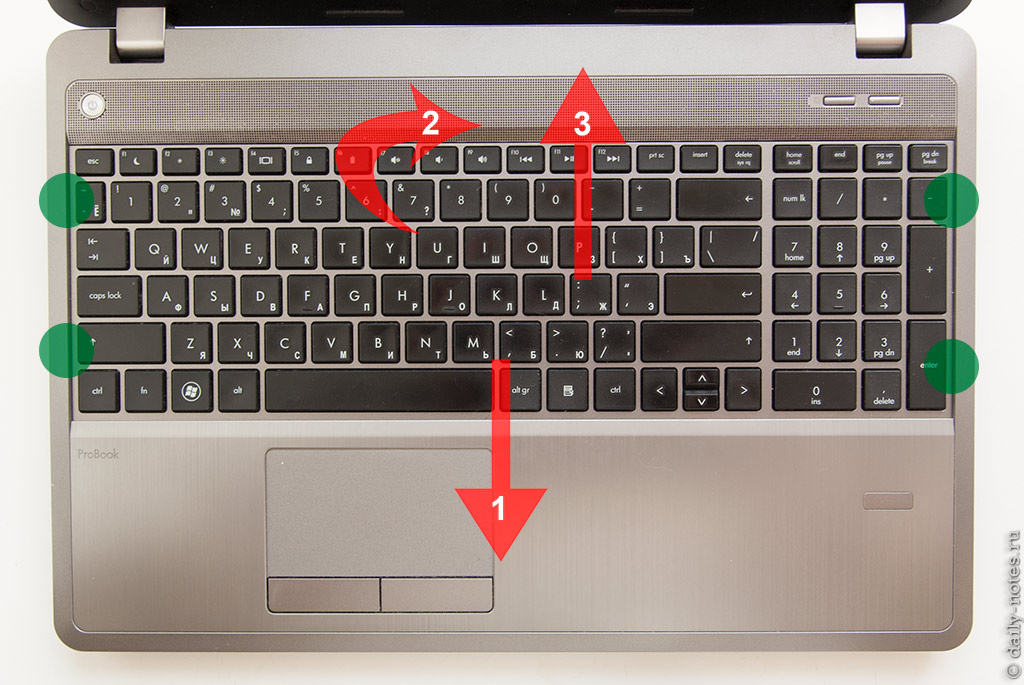 Для каждого продукта могут быть использованы собственные сочетания, узнать которые можно в справках о программе, либо руководствах.
Для каждого продукта могут быть использованы собственные сочетания, узнать которые можно в справках о программе, либо руководствах.
В статье рассмотрим глобальную группу операционной системы. Прежде всего, стоит упомянуть о клавишах-модификаторах. Обычно, это нижний левый угол клавиатуры, куда входят «Shift», «Ctrl», «Win», «Alt». Практически все операции производятся с помощью указанных кнопок.
Клавиши модификаторы находим в левом углу клавиатуры
Основные сочетания для работы с системой приведены в таблице.
| Клавиши | Действие |
| Ctrl+Tab | Смена закладки одной программы (например, браузера) |
| Ctrl+Shift | Смена языка |
| Ctrl+Alt+Del | Запуск системного окна безопасности Windows |
| Ctrl+Shift+Escape | Запуск диспетчера задач |
| Ctrl+Esc (или Win) | Развертывание меню «Пуск» |
| Ctrl+F (или Win+F) | Открытие окна поиска |
| Ctrl+C (или Ctrl+Insert) | Копирование файла/директории |
| Ctrl+V (или Shift+Insert) | Вставка файла/директории |
| Ctrl+W | Закрытие текущей вкладки программы (например, браузера) |
| Ctrl+Shift+N | Создание новой папки |
| Alt+F4 | Закрытие окна активной программы / выключение (а так же перезапуск, переход в режим гибернации) рабочей станции |
| Alt+Space (пробел) | Запуск системного ока программы (закрыть/свернуть/восстановить) |
| Alt+Enter (Ввод) | Открытие свойств выделенного объекта (файла/директории) |
| Alt+Tab | Переключение на другую запущенную программу/окно |
| Win+D | Свернуть все окна |
| Win+E | Запуск проводника Windows |
| Win+Break | Запуск «Свойств системы» |
Важно! При использовании клавиш-модификаторов помните, что они продублированы в правой части клавиатуры, однако некоторые комбинации клавиш срабатывают только при использовании левых.
Выключение компьютера через Win+X
Существует более быстрый и легкий способ, как выключить компьютер с помощью клавиатуры за несколько секунд. Необходимо активировать сочетание клавиш Win+X. После нажатия откроется список действий, из которого потребуется выбрать «Завершение работы» или «Выход из системы».
После того как фокус был перемещен на требуемый пункт, при помощи стрелки вправо можно вызвать дополнительные функции, определяющие способ отключения компьютера.
Начинающим пользователям компьютера
Главная » Уроки » Не работает мышка!!!
Твитнуть
Представьте на минуту, что у Вас вдруг отказала мышка. Ну, не хочет курсор перемещаться по экрану монитора. А щелканье по кнопкам мышки приводит к “нулевому” результату.
Вы в полной растерянности. Пытаетесь давить на разные клавиши с надеждой, что что-то произойдет и мышка заработает. А она не хочет
Как выключить компьютер с помощью клавиатуры
Существует несколько вариантов завершения работы компьютера.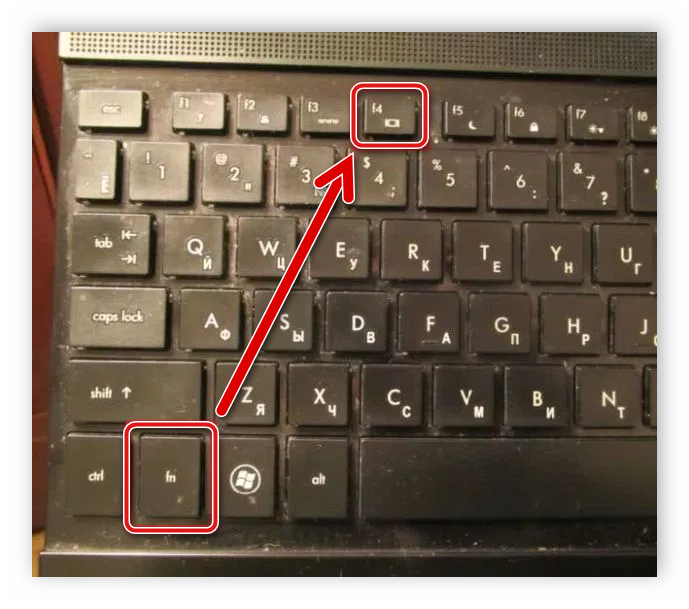 Если потребовалось быстро выключить ПК, необходимо воспользоваться одним из предложенных способов или запомнить комбинацию горячих клавиш. Это может понадобиться в том случае, если устройство зависло и не реагирует на нажатия.
Если потребовалось быстро выключить ПК, необходимо воспользоваться одним из предложенных способов или запомнить комбинацию горячих клавиш. Это может понадобиться в том случае, если устройство зависло и не реагирует на нажатия.
Правильное выключение компьютера
В целях обеспечения бесперебойного функционирования ПК или ноутбука требуется корректно его выключать. Неправильные действия, совершаемые пользователем, могут привести к утрате важной информации или необходимости переустанавливать ОС. В редких случаях принудительное завершение работы становится причиной выхода из строя аппаратной части.
Перед выключением настольного или портативного устройства рекомендуется закрыть открытые окна программ. Если работы будет завершена некорректно, изменения могут не сохраниться. Поэтому необходимо настроить интервал автосохранения внесенных исправлений.
Процедура отключения компьютера достаточно проста и может выполняться различными способами. Не стоит пренебрегать своевременным выключением устройства, поскольку в работающем режиме оборудование потребляет большое количество электроэнергии. При длительном функционировании происходит уменьшение ресурса работы компьютера.
При длительном функционировании происходит уменьшение ресурса работы компьютера.
Наиболее распространенным способом отключения ПК, работающего на операционной системе Windows, является использование кнопки «Пуск» с изображением логотипа. В стандартном меню ОС содержится функция завершения работы, находящаяся в конце списка.
Зависание компьютера нередко означает возникновение неисправностей в программном обеспечении или аппаратной части.
Как выключить компьютер с помощью клавиатуры
В случае надобности завершения работы ПК путем нажатия стандартной комбинации клавиш или собственноручно назначить сочетание кнопок, которые будут задействовать процесс выключения.
Для самостоятельной настройки данной функции нужно проделать последовательные шаги:
- Правой кнопкой мыши нажать на любое пустое место рабочего стола.
- Откроется окно, в котором нужно найти пункт «Создать», а затем – «Ярлык».
- В раскрывшемся меню потребуется указать расположение объекта.
 Сюда нужно вписать следующее: «shutdown.exe /s /t 60», где последняя цифра – количество секунд.
Сюда нужно вписать следующее: «shutdown.exe /s /t 60», где последняя цифра – количество секунд. - Для продолжения нажать «Далее» и ввести в поле имя ярлыка по своему усмотрению.
- Кликнуть по кнопке «Готово» для завершения процесса настройки.
- Чтобы открыть свойства созданного ярлыка, нужно нажать по нему правой кнопкой мыши.
- Раскроется окно, в котором понадобится перейти к пункту «Быстрый вызов» и нажать любую комбинацию клавиш.
- Кликнуть по надписи «Применить», чтобы подтвердить действие.
С помощью клавиш ALT + F4
Компьютер можно выключить путем нажатия определенной комбинации клавиш на клавиатуре. Для этого необходимо сделать следующее:
- Открыть рабочий стол и нажать сочетание «Alt» + «F4».
- В открывшемся диалоговом окне появится вкладка «Завершение работы Windows».
- Кликнуть «ОК» или «Enter», чтобы компьютер выключился.
При помощи указанной комбинации также можно перейти в спящий режим, перезапустить Windows или сменить пользователя.
В случае нажатия данных клавиш в окне программы она будет закрыта.
Способ третий: Ctrl + Alt + Delete
Данный метод используется для открытия специального меню, которое позволяет завершить работу устройства. Чтобы выключить ПК таким способом, нужно выполнить последовательность действий:
- Нажать на клавиатуре комбинацию «Ctrl» + «Alt» + «Delete».
- С помощью курсора или клавиши «Tab» выделить иконку выключения, находящуюся в правом углу нижней части монитора.

Если на компьютере остались несохраненные документы или файлы, система предложит сохранить изменения или принудительно завершить работу.
С помощью командной строки
Еще один способ выключения ПК, предусмотренный встроенными функциями Windows:
- Вызвать диалоговое окно «Выполнить» посредством нажатия кнопок «Windows» + «R».
- В появившемся поле ввода набрать «cmd». Для подтверждения действия кликнуть по кнопке «Enter».
- Открыв командную строку, ввести команду «shutdown/s». Для выключения ПК нажать «Enter».
Через меню Пуск
- Чтобы вызвать вспомогательное меню, нужно щелкнуть по значку Windows правой кнопкой мышки.
- В раскрывшемся списке выбрать пункт «Завершение работы или выход из системы».
- Из предложенных вариантов выбрать кнопку выключения.
Если остались вопросы, можно перейти по ссылке с видеороликом: https://www.youtube.com/watch?v=-k4A1La9UYw
Как выключить правильно ноутбук
Для выключения портативного устройства подходят все вышеперечисленные способы, однако можно прибегнуть к более простому методу – закрыть крышку ноутбука, и тогда он автоматически перейдет в спящий режим. Когда устройство длительное время находится в состоянии покоя, оно со временем выключается, и файлы, которые хранятся в оперативной памяти, будут сохранены. Однако рекомендуется завершить работу ноутбука при ненадобности, чтобы он не потреблял энергию, не перегревался и не разряжался.
Когда устройство длительное время находится в состоянии покоя, оно со временем выключается, и файлы, которые хранятся в оперативной памяти, будут сохранены. Однако рекомендуется завершить работу ноутбука при ненадобности, чтобы он не потреблял энергию, не перегревался и не разряжался.
На большинстве ноутбуков имеется аппаратная кнопка «Power», при нажатии на которую происходит прекращение работы устройства – это является самым удобным способом.
Как настроить выключение компьютера по расписанию
У пользователя в процессе ежедневного взаимодействия со стационарным оборудованием может возникнуть потребность в настройке автоматического прекращения работы ПК. Компьютер можно отключать по таймеру, воспользовавшись командой «shutdown». Этот способ является наиболее простым и подойдет для всех версий Windows. Для выполнения команды необходимо открыть диалоговое окно «Выполнить» или вызвать командную строку.
Чтобы настроить завершение работы ПК по истечении заданного периода времени, нужно следовать указаниям инструкции:
- Набрать в строке «shutdown /s/t».

- После пробела указать число секунд, через которые компьютер должен выключаться.
Параметр «/s» означает завершение работы ПК, «/t» — установку таймера в секундах.
Задача по выключению, описанная в приведенной инструкции, выполняется однократно. Если пользователь нуждается в настройке отключения ПК по таймеру каждодневно, необходимо установить специальную утилиту от сторонних разработчиков или воспользоваться возможностями «Планировщика заданий».
Данный инструмент применяется в операционной системе для выключения компьютера. Чтобы открыть «Планировщик заданий», нужно действовать таким образом:
- В меню Пуск набрать в поисковой строке название программы.
- Найдя планировщик, кликнуть по надписи.
- В запущенной программе выбрать пункт «Создать простую задачу…».
- После открытия Мастера по созданию простой задачи потребуется придумать наименование для ее выполнения, после чего нажать «Далее».
- Из раскрывшегося списка выбрать периодичность, когда необходимо запускать задачу.

- Кликнув по кнопке «Далее», понадобится ввести время срабатывания заданного действия.
- На следующем этапе программой будет предложено «Запустить программу». Этот пункт можно оставить без изменений.
- Далее потребуется воспользоваться программой «shutdown», позволяющей настроить параметры запуска команды, о которой говорилось в предыдущей инструкции.
- В последнем окне кликнуть по кнопке «Готово», чтобы запустить процесс выполнения задания.
Если не хочется разбираться в системных настройках Windows, рекомендуется установить стороннее приложение, которое позволит выключать ПК по таймеру.
- Программа PowerOff содержит огромное количество настраиваемых параметров и встроенных функций для управления процессами запланированного выключения оборудования. Интерфейс программы несколько перегружен, поэтому работа в ней будет вызвать затруднения.
- Switch Off – бесплатный софт для задания времени отключения ПК. В отличие от предыдущей программы, обладает понятным в управлении интерфейсом, с помощью которого можно отключать устройство по истечении заданного периода времени.
 Также в приложение встроен веб-сервер, позволяющий выключать компьютер посредством выхода в Интернет.
Также в приложение встроен веб-сервер, позволяющий выключать компьютер посредством выхода в Интернет.
Другие способы принудительного выключения
Злоупотребление аварийными вариантами прекращения работы оборудования может стать причиной повреждения системных файлов. Прибегнуть к принудительному завершению работы допустимо в том случае, если компьютер завис, и перестал реагировать на нажатия кнопки мыши или клавиатуры.
Чтобы выключить устройство, нужно воспользоваться кнопкой включения, расположенной на системном блоке. В таком положении ее следует удерживать в течение 3-5 секунд.
Экстренное выключение оборудования путем выдергивания вилки шнура из розетки или нажатия клавиши на удлинителе приводит к потере данных, которые не были сохранены, и впоследствии становится причиной прекращения нормальной работы ОС.
Распространенные вопросы
Вячеслав
Несколько лет работал в салонах сотовой связи двух крупных операторов.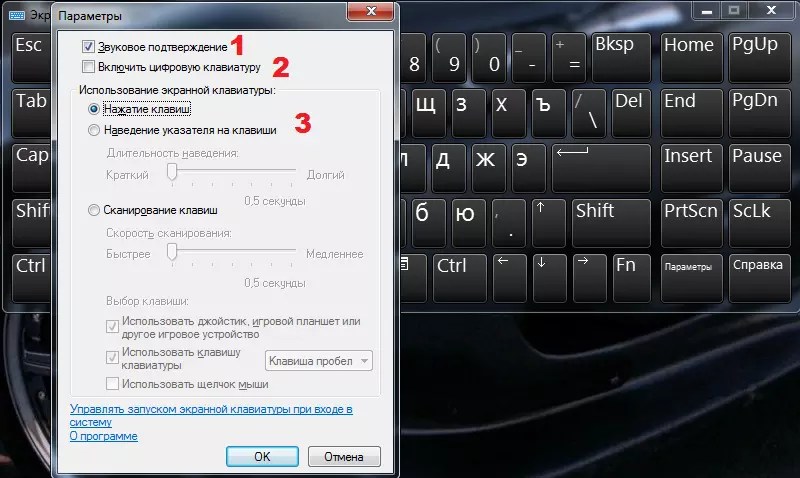 Хорошо разбираюсь в тарифах и вижу все подводные камни. Люблю гаджеты, особенно на Android.
Хорошо разбираюсь в тарифах и вижу все подводные камни. Люблю гаджеты, особенно на Android.
Задать вопрос
Каким образом можно настроить отключение моего компьютера по таймеру?
Воспользоваться стандартным инструментом «Планировщик заданий» или настроить команду «shutdown».
Безопасно ли выключать ПК путем зажатия кнопки на системном блоке?
Данный способ целесообразно использовать в крайних случаях, так как аварийное выключение постепенно может привести к перебоям в работе оборудования
Что делать, если компьютер завис и не выключается?
Можно прибегнуть к использованию комбинации клавиш «Alt» + «F4», открыв рабочий стол.
Какие сторонние программы можно установить на ПК для выключения?
Можно скачать бесплатные программы PowerOff или Switch Off, чтобы компьютер выключался по настроенному таймеру.
4.5 / 5 ( 33 голоса )
Как выключить компьютер или ноутбук: различные способы
Вообще, способов выключить компьютер — предостаточно и сегодня мы бы хотели рассказать о наиболее востребованных из них, тем более что многие пользователи не слышали о большинстве этих методов. Обратите внимание, что большая часть написанного касается как ноутбуков, так и настольных ПК.
Обратите внимание, что большая часть написанного касается как ноутбуков, так и настольных ПК.
С чего начнем? Давайте с традиционных способов.
Alt+F4
Один из самых популярных способов выключения компьютера, который работает на всех операционных системах Windows: Windows 7, Windows XP, Windows 10 и т.д.
Как работает? На рабочем столе сворачиваете все окна (обязательно, иначе таким образом закроете окна или приложения), после чего нажимаете на клавиатуре сочетание клавиш Alt+F4. Дальше видите такую табличку:
Вам остается лишь нажать на кнопку ОК для выключения компьютера.
Однако будьте внимательны, в некоторых случаях в качестве действия может быть указана, например, перезагрузка. Соответственно, вам необходимо выбрать режим «Завершение работы» и только после этого нажать ОК.
Оптимальный вариант в случаях, если кнопка «Пуск» не работает.
Кнопка «Пуск»
Не менее традиционный вариант выключения ПК или ноутбука на операционной системе Windows.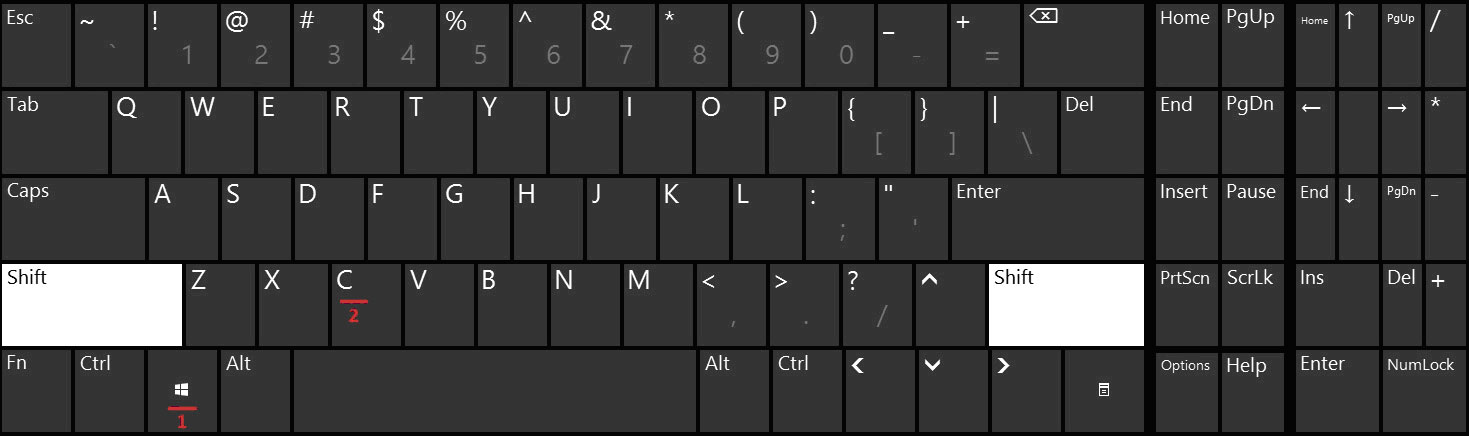
Нажимаете на кнопку «Пуск», после чего нажимаете на кнопку «Завершение работы». Вот эта кнопка на Windows 7:
Это — на Windows 10:
К слову, на некоторых версиях Windows 10 кнопка называется не «Завершение работы», а «Выключение».
Командная строка
Компьютер можно выключить через командную строку. Первым делом вызовите саму командную строку, нажав Win+R и указав команду cmd в окно «Выполнить».
В командной строке указываете команду shutdown /s и нажимаете Enter.
У вас есть минута, чтобы сохранить все несохраненные данные, после чего компьютер будет выключен.
Более подробнее об использовании командной строки для выключения ПК читайте здесь.
Alt+Ctrl+Delete
Нажмите указанное сочетание клавиш на клавиатуре, чтобы загрузить экран приветствия, на котором также есть кнопка для выключения компьютера.
Стоит отметить, что интерфейс различных операционных систем Windows при нажатии на данные клавиши будет различаться, но суть не меняется.
Как выключить компьютер, если он завис или не выключается?
Для мягкой перезагрузки работает все та же комбинация клавиш Alt+Ctrl+Delete, о которой мы рассказали выше — позволяет перезагружать (не выключать) компьютер ПК или ноутбук, если он завис. Увы, работает это сочетание клавиш не всегда. Как быть?
На системном блоке всегда есть кнопка включения/выключения устройства. Вам нужно нажать на нее и удерживать, пока не выключится компьютер. При этом не забудьте сохранить несохраненные данные, если это возможно.
На ноутбуке есть точно такая же клавиша, делаете то же самое.
Стоит отметить, что этот вариант можно использовать на свой страх и риск. Конечно, вряд ли что-то произойдет с компьютером или ноутбуком, но бывают и сбои, после которых систему ждет крах. Будьте внимательны.
Кстати, по этой же причине не стоит выдергивать вилку из розетки — вероятность проблем в этой случае еще выше. Если выбора нет, то лучше отключить компьютер кнопкой, а не выдергиванием вилки из розетки.
Выключение ПК по времени
Можно использовать сторонние приложения, их великое множество. Например, Auto Power-on & Shut-down позволяет не только выключать компьютер через указанное время, но и включать его в указанное время.
А вообще, таких приложений масса, каким пользоваться — решать только вам.
Как выключить ноутбук и компьютер 5 способами
Сегодня я собираюсь показать вам простой способ выучить Как выключить ноутбук и как выключить Компьютер .
Примечание — Все эти способы выключения работают как на портативных компьютерах с Windows, так и на компьютерах с Windows.
Я вижу, что у многих людей возникает проблема с выключением ноутбука, и они не знают, как выключить ноутбук.
В этом посте вы узнаете, как шаг за шагом выключить компьютер или ноутбук.
Лучшая статья во всем Интернете.
Я обещаю , после прочтения этой статьи вам не нужно будет читать другие статьи. Фактически, наш читатель удовлетворен этим сообщением в блоге.
Фактически, наш читатель удовлетворен этим сообщением в блоге.
Есть так много способов выключить Как выключить ноутбук или компьютер, вы можете закрыть ноутбук или компьютер с помощью мыши и без ее помощи, то есть вы можете Также выключите компьютер или ноутбук с помощью клавиатуры.
Обычно все люди, использующие компьютеры или ноутбуки, выключают компьютер с помощью мыши.
Есть несколько способов выключить ноутбук и компьютер. Они приведены ниже.
Читайте также — Что такое портативный компьютер?
Как выключить ноутбук с помощью мыши Этот метод выключения работает на настольных компьютерах и ноутбуках с Windows 8 и 8. 1.
1.
Следуйте этим шагам, чтобы компьютер правильно выключился.
Читайте также — Что такое мышь в компьютере?
Шаг 1.
- Чтобы выключить ваши компьютеры и ноутбуки с Windows 8 и 8.1, переместите курсор в верхнюю правую часть экрана компьютера.
Шаг 2.
- Щелкните параметр «Настройка» в правом нижнем углу.
Как показано на рисунке 1.0.
Рисунок 1.0
После выбора опции настройки, такой интерфейс появляется перед вами.
Как показано на рисунке 1. 1.
1.
Рисунок 1.1
Шаг 3.
- Нажмите кнопку «Питание», после нажатия кнопки «Питание» перед вами появится такой интерфейс.
Как показано на рисунке 1.2.
Рисунок 1.2
Шаг 4.
- Щелкните параметр выключить , после выбора этого параметра ваша компьютерная система и ноутбук правильно завершат работу.
Как показано на рисунке 1.2.
Как выключить ноутбук с помощью клавиатуры Есть три (3) способа, вы можете выключить компьютер, ноутбук и настольный компьютер с помощью клавиш быстрого доступа некоторых окон.
Это все сочетания клавиш для выключения ноутбука, которые приведены ниже.
- Alt + F4
- Ctrl + Alt + Del
- Win + X
1. Alt + F4
Чтобы выключить компьютер или ноутбук, нажмите «Alt + F4. «горячая клавиша на клавиатуре.
Иногда он не работает должным образом. Потому что вы будете работать над другим программным обеспечением.
Итак, вы в первую очередь закрываете все свои задачи.
Вы можете легко это сделать, следуя нашим инструкциям.
Шаг 1.
- Вы нажимаете кнопку Alt + F4 на клавиатуре. После нажатия перед вами появится какой-то такой интерфейс.
Рисунок 1.0
Шаг 2.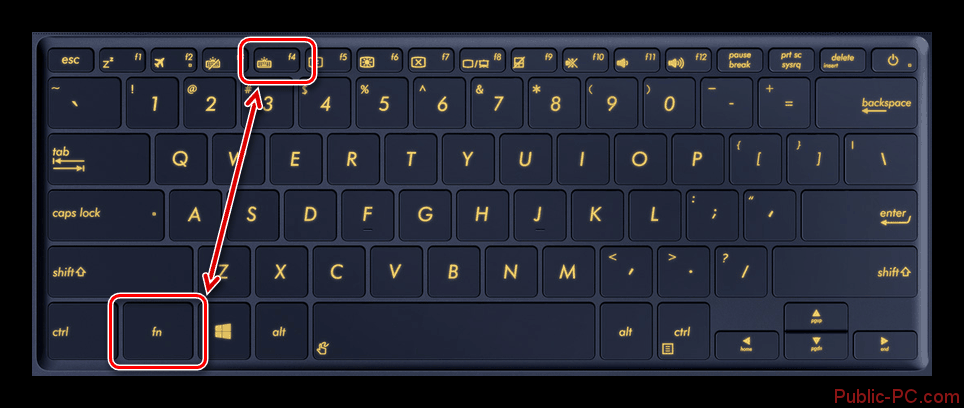
- После этого необходимо щелкнуть раскрывающееся меню.
Как показано на рисунке 1.1
Рисунок 1.1
Шаг 3.
- После нажатия вы должны выбрать параметр выключения.
Как показано на рисунке 1.2
Рисунок 1.2
Шаг 4.
- После выбора опции «Завершение работы» и нажатия кнопки Enter на клавиатуре, ваш ноутбук выключится.
Примечание
- «Alt + F4» Функция быстрого доступа работает при одновременном нажатии обеих кнопок.
. Узнай — Типы микрокомпьютеров.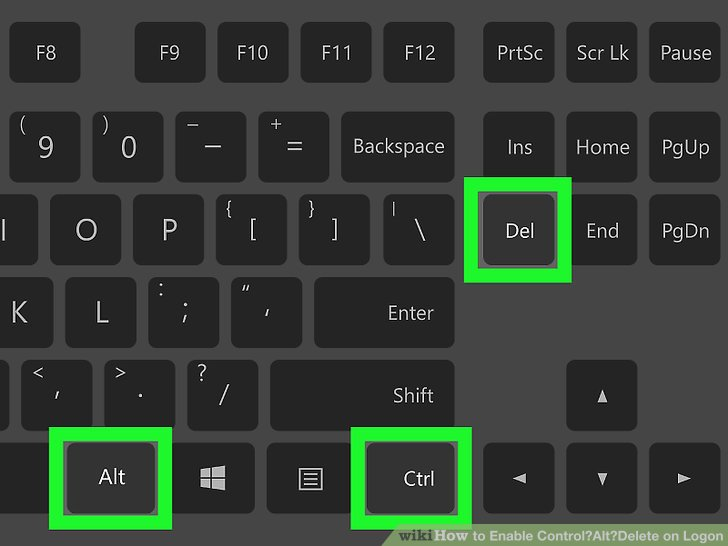
2. Ctrl + Alt + Del
Ctrl + Alt + Del кнопка, вы также можете выключить свой ноутбук, используя эту комбинацию клавиш.
Вы можете выполнить следующие действия.
Шаг 1.
- Вы нажимаете кнопку Ctrl + Alt + Del на клавиатуре. После нажатия перед вами появляется какой-то такой экран. Как было сказано перед вами.
Шаг 2.
- Вы увидите значок кнопки питания под правой стороной.Затем нажмите эту кнопку питания.
Что показано на картинке ниже.
Шаг 3.
- После щелчка появятся три типа параметров. Из этих трех вариантов вы должны нажать на опцию выключения.
- Ваш портативный компьютер выключится, как только вы нажмете кнопку.

Которая показана на картинке ниже.
Note
- «Ctrl + Alt + Del» функция быстрого доступа работает при одновременном нажатии обеих кнопок.
Learn — Типы суперкомпьютеров
3. Win + X
Вы можете очень легко выключить свой ноутбук и компьютерную систему с помощью сочетания клавиш Win + X.
Вы легко можете это сделать, выполнив наш шаг.
Шаг 1.
- Нажмите сочетание клавиш Win + X на клавиатуре.
- Открыта какая-то опция перетаскивания, которая находится перед вами, как эта картинка.
Шаг 2.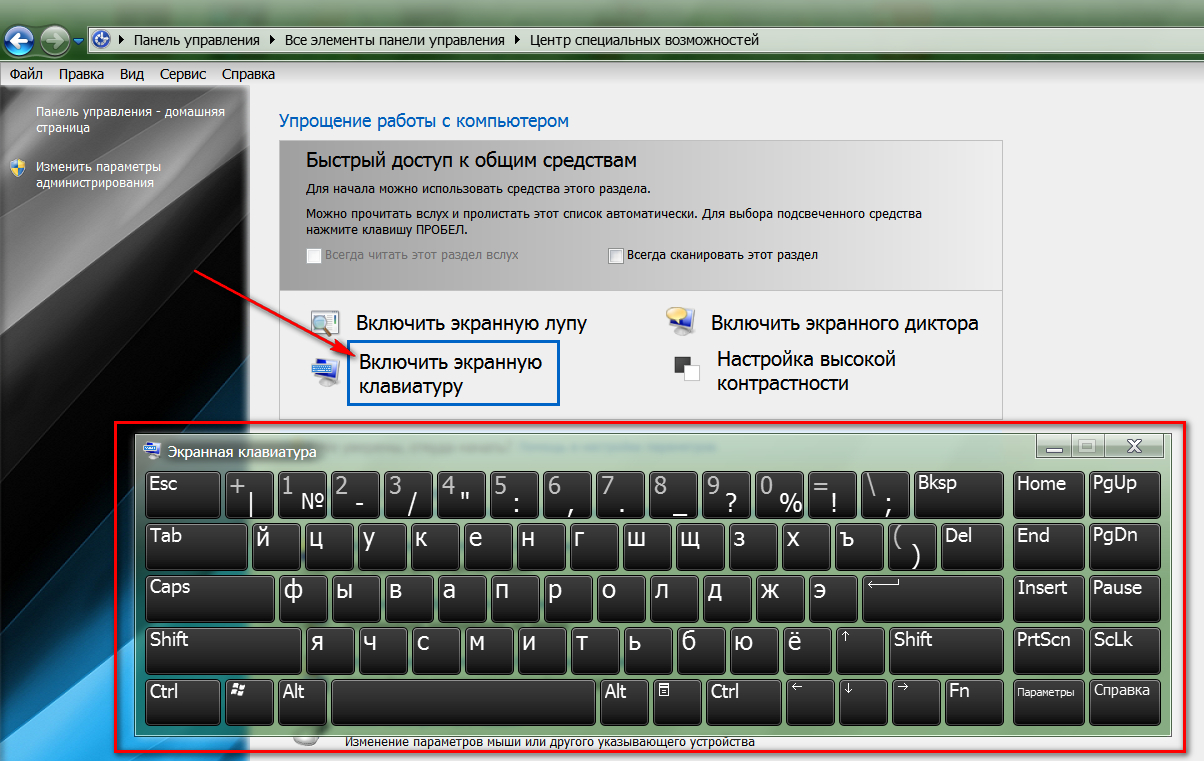
- Что включает в себя некоторые параметры, вы выбираете параметр выключения и, наконец, нажимаете параметр выключения, и ваш компьютер выключится.
Как показано на рисунке ниже.
Note
- Функция быстрого доступа «Win + X» работает при одновременном нажатии обеих кнопок.
Узнайте — что такое компьютер?
Посмотрите это видео, чтобы узнать, как выключить ноутбук (быстро и легко)
Как выключить ноутбук, когда он повешен и ЗамороженоКогда ваш компьютер и ноутбук это завис и завис, а ваш ноутбук не отвечает.
Вопрос: что делать, если ноут завис и не отвечает?
Итак, единственное решение — выключить портативный компьютер, но вы не можете выключить повешенный ноутбук. , в это время ни клавиатура, ни мышь не работают.
, в это время ни клавиатура, ни мышь не работают.
Тогда эта ситуация вас сильно расстроит. Но я собираюсь решить вашу проблему.
Вы нажимаете комбинацию клавиш Ctrl + Alt + Del на клавиатуре.
После нажатия этой кнопки нажмите кнопку питания, затем нажмите кнопку питания и выберите параметр выключения, после чего ваша система выключится.
Learn — Поколения компьютеров
Как выключить ноутбук без мышиВсякий раз, когда компьютер и мышь ноутбука не работают.
Вы можете выключить портативный компьютер с помощью клавиатуры.
Сочетание клавиш для выключения ноутбука приведено ниже.
1. Alt + F4 С помощью этой комбинации клавиш вы можете выключить компьютер, не касаясь мыши, просто нажмите «Alt + F4» , и ваш компьютер выключится.
Вы также можете выключить компьютер с помощью Ctrl + Alt + Del.
Теперь вы можете одновременно нажать кнопку Ctrl + Alt + Del .
Выберите Кнопка питания , а затем щелкните параметр выключить .
3. Win + XWin + X позволяет очень легко выключить компьютер с помощью этой кнопки быстрого доступа.
Нажмите Win + X на клавиатуре.
После нажатия Win + X откроется некоторая опция перетаскивания, которая включает в себя некоторые опции, но вы должны выбрать опцию выключения и, наконец, щелкнуть опцию выключения, и ваш компьютер выключится.
Как выключить ноутбук Lenovo, Dell, HP и Acer Чтобы выключить ноутбук Lenovo , ноутбук Dell, ноутбуки HP и ноутбук Acer , мы можем выключить его с помощью мыши и клавиатуры.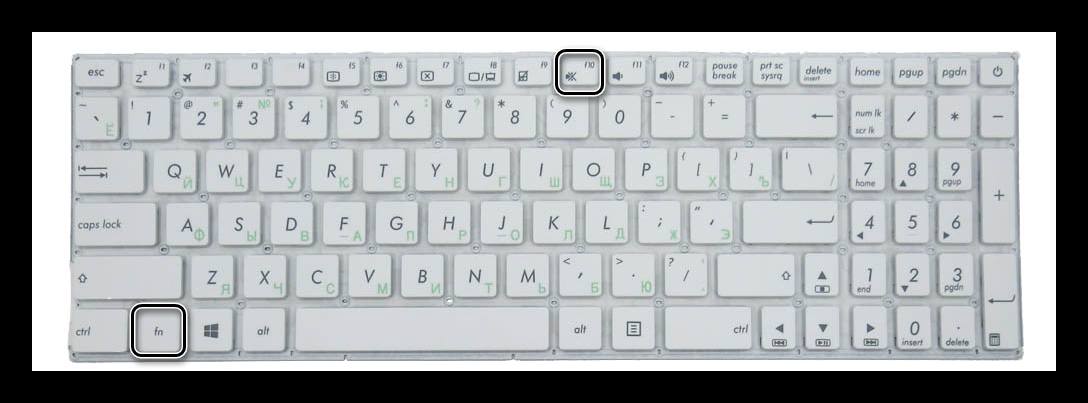
Чтобы выключить ноутбук с помощью мыши, прежде всего, мы должны перейти к кнопке запуска, а затем щелкнуть по кнопке выключения.
Мы также можем закрыть Lenovo Laptop и Dell и HP с помощью клавиатуры.
Есть 3 сочетания клавиш для выключения ноутбука Acer и других производителей ноутбуков с помощью клавиатуры.
- Ctrl + Alt + Del
- Alt + F4
- Win + x
С помощью этих сочетаний клавиш. Вы можете выключить ноутбук Lenovo, ноутбук Dell, ноутбук HP и ноутбук Acer.
С помощью этих методов вы можете закрыть окно любого типа портативного компьютера.
Learn — Классификация компьютеров
Как выключить ноутбук с Windows 10 Выполните следующие действия, чтобы легко выключить ноутбук с Windows 10.
Шаг 1.
- Чтобы закрыть окно 10, сначала вы увидите кнопку окна в нижней левой части экрана. Как показано на картинке.
Шаг 2.
- Щелкните кнопку окна. После этого нужно нажать на кнопку питания.
Как показано на картинке.
Шаг 3.
- После выбора опции питания нажмите на опцию выключения. Как показано на картинке.
Есть 3 сочетания клавиш для выключения ноутбука с Windows 10.
Нажмите эту комбинацию клавиш на клавиатуре.
- Ctrl + Alt + Del
- Alt + F4
- Win + X
Все эти клавиши являются сочетаниями клавиш для закрытия окна 10.
Чтобы закрыть ноутбуки с Windows 8 и 8.1, прежде всего, выполните следующие действия.
- Перейдите в правый верхний угол и щелкните меню настроек.
- Щелкните по опции питания.
- Щелкните параметр выключения.
При этом ваш портативный компьютер выключится.
Learn — Характеристики компьютера
Как выключить Window 7 НоутбукСледуя этим шагам, вы можете легко закрыть окно 7
Шаг 1.
Нажмите кнопку Windows на клавиатуре или нажмите кнопку «Пуск».
Шаг 2.
Нажмите «Завершить работу», ваше окно 7 будет закрыто .
(ИЛИ) ———
Сочетание клавиш для завершения работы Windows 7 Вы можете закрыть окно 7 с помощью клавиатуры.
- Нажмите сочетание клавиш Ctrl + Alt + Del на клавиатуре и нажмите кнопку питания в правом нижнем углу экрана компьютера.
- Нажмите сочетание клавиш Alt + F4 на клавиатуре, после нажатия на такое выключение экранный интерфейс Windows появится перед вами и выберите параметр Завершение работы.
Все эти клавиши представляют собой сочетания клавиш для завершения работы окна 7.
Вы также можете использовать эту комбинацию клавиш для быстрого завершения работы ноутбука с Windows 7.
Часто задаваемые вопросы, связанные с выключением ноутбука
Q.1 Как принудительно выключить ноутбук?Если вы нажмете кнопку питания портативного компьютера или компьютера в течение 5–10 секунд, он принудительно выключится.
Но не выключайте ноутбук и компьютер принудительно. Это может повредить ваши данные и операционную систему.
Это зависит от вас, как вы установили крышку ноутбука. Крышка вашего ноутбука по умолчанию находится в спящем режиме.
Но можно изменить режим крышки ноутбука в трех режимах.
- Режим отключения.
- Спящий режим.
- Ничего не делать.
Потому что ваш ноутбук будет установлен в режим выключения крышки. Итак, ваш ноутбук выключился, когда вы закрыли крышку.
В. 4 Как вручную выключить компьютер? Чтобы выключить компьютер вручную, нажмите кнопку питания и выберите вариант выключения, после чего компьютер выключится вручную.
Или вы также можете вручную выключить компьютер с помощью кнопок
Alt + F4 и Ctrl + Alt + Del.
В. 5 Как перезапустить ноутбук, если он повешен?Очень легко перезагрузить ноутбук, когда он повешен,
Нажмите кнопку Ctrl + Alt + Del на клавиатуре, перейдите к кнопке питания и щелкните, после нажатия кнопки питания и перейдите к параметру перезапуска и щелкните, затем ваш ноутбук будет перезагружен.
В. 6 Должен ли я выключать компьютер на ночь?Да, потому что наш ноутбук делает много работы в течение дня, что делает его горячим.Ноутбуки тоже нуждаются в отдыхе.
При выключении ноутбука на ночь работоспособность ноутбука сохраняется надолго и работает исправно.
Выключение ноутбука на ночь также позволяет сэкономить электроэнергию.
В. 7 Принудительное завершение работы приводит к повреждению компьютера? Да, принудительное выключение повредит компьютер.
Это не повредит аппаратному обеспечению вашего компьютера, но может привести к огромным потерям данных или операционной системы вашего компьютера.
Мой совет — не выключайте форсировку повторно.
В. 8 Что такое принудительное выключение компьютера?Каждый раз, когда мы принудительно выключаем компьютер, этот метод выключения называется принудительным выключением компьютера.
Q. 9 Вредит ли спящий режим вашему компьютеру?Спящий режим не причиняет вреда вашему компьютеру или ноутбуку. Если вы не используете компьютер или ноутбук в течение длительного времени, не оставляйте его в спящем режиме, а выключите его.
Таким образом ваш компьютер останется в безопасности.
Q. 10 Сколько способов выключить компьютер? Есть разные способы выключить компьютер.
Я использую эти сочетания клавиш для быстрого и легкого выключения ноутбука или компьютера.
Некоторые сочетания клавиш приведены ниже: —
- Alt + F4
- Win + X
- Ctrl + Alt + Del
Если ваша компьютерная мышь не работает, вы можете очень легко выключить компьютер с помощью некоторых кнопок быстрого доступа.
Нажмите, чтобы узнать больше ….
Q. 13 Как выключить компьютер с помощью клавиатуры?С помощью этих сочетаний клавиш вы можете легко выключить компьютер с помощью клавиатуры.
- Alt + F4
- Win + X
- Ctrl + Alt + Del
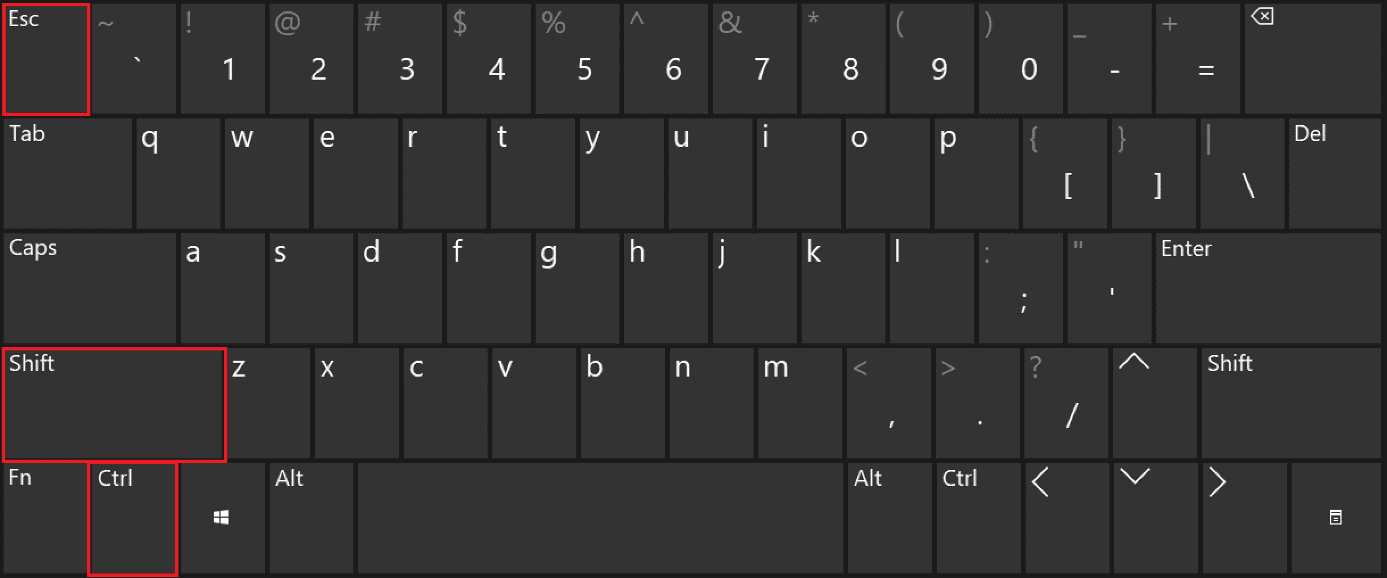 14 Какая клавиша используется для выключения компьютера и рабочего стола?
14 Какая клавиша используется для выключения компьютера и рабочего стола? С помощью этих сочетаний клавиш вы можете легко выключить компьютер и рабочий стол.
- Alt + F4
- Win + X
- Ctrl + Alt + Del
Это происходит, когда ваша клавиатура становится слишком старой.
Потому что нажат ярлык выключения, которого не видно. Это вызвано неисправностью клавиатуры.
Если вы попробуете использовать новую клавиатуру, проблема будет решена. Это случилось и со мной, мы также использовали новую клавиатуру.
Если эта проблема возникает и с новой клавиатурой, покажите свой ноутбук или компьютер в ближайшем компьютерном сервисном центре.
Надеюсь, вы понимаете Как выключить ноутбук . поделитесь этим и укажите свой комментарий.
поделитесь этим и укажите свой комментарий.
Хотите самых быстрых и самых простых способов развить свои навыки работы с компьютером Присоединяйтесь к Quick Learn Computer.
Завершение работы компьютера с Windows 10 с клавиатурой, CMD или мышью
Не можете найти способ выключить компьютер с Windows 10? Здесь вы узнаете, как выключить компьютер в Windows 10 в обычном режиме из меню «Пуск», с помощью сочетаний клавиш на клавиатуре или с помощью CMD.Если у вас возникают проблемы с выключением Windows 10, следуйте этой статье, чтобы найти способ решения вашей проблемы.
- Направляющие ступеньки
- Вариант 1. Обычное завершение работы Windows 10 из меню «Пуск»
- Вариант 2. Завершение работы Windows 10 с помощью сочетаний клавиш на клавиатуре
- Вариант 3. Выключите ПК с Windows 10 с помощью CMD
- Вариант 4. Отключить Windows 10 с экрана входа в систему
- Вариант 5.
 Завершение работы Windows 10 с удаленного рабочего стола
Завершение работы Windows 10 с удаленного рабочего стола - Вариант 6. Быстрое завершение работы Windows 10 с помощью Cortana
- Вариант 7. Настройка автоматического выключения Windows 10
- Вариант 8. Завершение работы Windows 10 без обновления
- Вариант 9: принудительное завершение работы Windows 10 нажатием кнопки питания на компьютере
Вариант 1. Обычное завершение работы Windows 10 из меню «Пуск»
Это наиболее распространенный способ выключения компьютера.
1. Щелкните меню «Пуск» Windows в левом нижнем углу.
2. Щелкните значок питания, есть три варианта: спящий режим, выключение, перезапуск.
3. Нажмите «Завершение работы», ваш компьютер с Windows 10 сразу же выключится.
Вы также можете щелкнуть правой кнопкой мыши кнопку «Пуск» (или нажать «Windows + X»), чтобы открыть меню WinX, выбрать «Завершение работы или выход» → «Завершение работы», чтобы выключить компьютер с Windows 10.
Вариант 2. Завершение работы Windows 10 с помощью сочетаний клавиш на клавиатуре
При использовании этого метода вам не нужно использовать мышь или тачпад, просто нажмите клавиши на клавиатуре, чтобы быстро выключить Windows 10 на вашем ПК.
1. Перейдите на рабочий стол (в противном случае нажмите «Windows + D», чтобы перейти на рабочий стол.), Нажмите клавиши «Alt + F4» на клавиатуре.
2. Нажмите Enter, чтобы выключить компьютер. Если «Завершение работы» не является параметром по умолчанию, нажмите клавишу вверх (↑) или вниз (↓), чтобы выбрать «Завершение работы», а затем нажмите Enter.
Вариант 3. Выключите ПК с Windows 10 с помощью CMD
1. Откройте командную строку. (Если вы используете обновление для создателя Windows 10 и более новую версию, вы не можете открыть командную строку из меню «Пуск», вы можете ввести «cmd» в поле поиска Cortana, чтобы открыть его. )
)
2. Введите команду: shutdown / s, а затем нажмите Enter, чтобы запустить ее. Вы получите сообщение «Windows выключится менее чем через минуту», а затем, через некоторое время, она автоматически выключится.
Эта команда также работает в PowerShell.
Вариант 4. Отключить Windows 10 с экрана входа в систему
Если ваш компьютер включен, но вы не хотите входить в систему, вы можете выключить его на экране входа в систему.
1.Щелкните значок питания в правом нижнем углу экрана входа в Windows 10.
2. Затем нажмите «Завершение работы», чтобы выключить компьютер.
Если на экране входа в Windows 10 нет значка питания, перейдите к этой статье: На экране входа в Windows 10 отсутствует кнопка выключения.
Вариант 5. Завершение работы Windows 10 с удаленного рабочего стола
Если вы подключились к компьютеру с Windows 10 с удаленного рабочего стола и хотите выключить этот компьютер удаленно, это очень просто.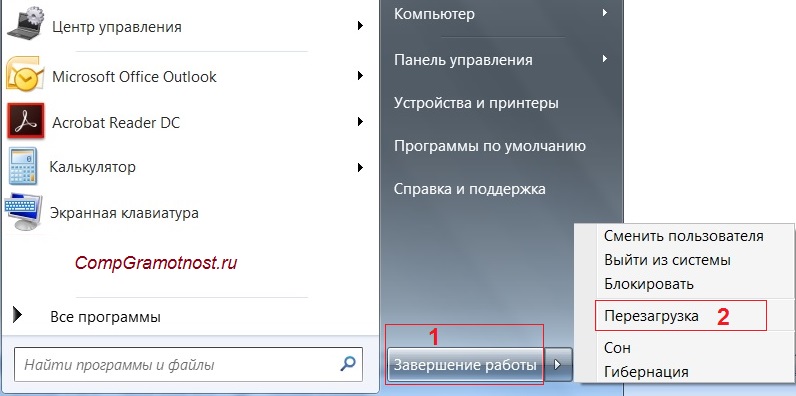
1. Откройте рабочий стол Windows 10, к которому вы подключились удаленно, нажмите кнопку Пуск слева внизу.
2. Щелкните значок питания, а затем щелкните «Завершение работы».
Вариант 6. Быстрое завершение работы Windows 10 с помощью Cortana
Вы также можете использовать Кортану, чтобы помочь вам выключить ноутбук / стол с Windows 10 или настольный компьютер, если с ним есть микрофон. Но сначала вам нужно активировать Кортану и настроить ее так, чтобы она помогала вам выключать Windows. Дополнительные сведения см. В статье «Быстрое завершение работы компьютера с Windows 10 с помощью Кортаны».
Вариант 7. Настройте автоматическое завершение работы Windows 10
1. Нажмите «Windows + R», чтобы открыть окно «Выполнить».
2. Введите: shutdown -s -t 600 и нажмите Enter или щелкните OK.
Единица измерения 600 — секунда, это означает, что ваш компьютер выключится через 600 секунд (10 минут). Вы можете изменить значение по своему усмотрению.
Вы можете изменить значение по своему усмотрению.
Вариант 8: выключите Windows 10 без обновления
Иногда, когда мы хотим выключить наш компьютер с Windows 10, мы не можем найти опцию «Завершение работы», видим только «Обновить и выключить».Если не хотите обновлять Windows прямо сейчас, как просто выключить компьютер без обновления ? Откройте командную строку и введите команду: shutdown / s и нажмите Enter. Настоятельно рекомендуется обновить Windows до выключения компьютера, иначе это вызовет непредвиденные проблемы на вашем устройстве.
Вариант 9: принудительное завершение работы Windows 10 нажатием кнопки питания на компьютере
Если ваш компьютер сломался и не может нормально загрузиться и войти в Windows, вы можете нажать кнопку питания на своем ПК, чтобы принудительно выключить его.Для некоторых ноутбуков или планшетов вам может потребоваться нажать и удерживать кнопку питания в течение нескольких секунд, пока питание не отключится. Этот способ не рекомендуется часто использовать, если только ваш компьютер не может быть выключен в обычном режиме, иначе он изнашивает ваш компьютер.
Этот способ не рекомендуется часто использовать, если только ваш компьютер не может быть выключен в обычном режиме, иначе он изнашивает ваш компьютер.
Статьи по теме
Как быстро выключить компьютер с помощью клавиатуры в Windows
Выключение компьютера должно быть хорошо известно при использовании, а также основные операции. Просто нажмите меню «Пуск» и выберите команду «Завершение работы», чтобы выключить компьютер.Помимо выключения традиционного компьютера, многие люди также выбирают выключение компьютера с помощью клавиатуры.
Сочетание клавиш Windows в целом и сочетание клавиш для выключения компьютера в частности сэкономит время, а также позволит манипулировать при работе на компьютере по сравнению с традиционным отключением мыши. В следующей статье рассказывается, как выключить компьютер с помощью клавиатуры в Windows 10, 8.7.
Обратите внимание, что вам необходимо сохранить содержимое, которое вы делаете на компьютере, перед выключением компьютера.
- Как выключить компьютер автоматически
- Уловка для ускорения процесса выключения компьютера, быстрого выключения в Windows
- Инструкции по созданию ярлыка Slide to Shut Down на компьютере с Windows 10
Сводка быстрого выключения компьютера по ярлыку
- 1. Выключите компьютер ярлыком на Windows
- 2. Выключите быстрый компьютер в Windows 7
- 3.Выключите компьютер с Windows 8/10 с помощью ярлыка
1. Выключите компьютер ярлыком на Windows
Следующий метод может применяться практически ко всем версиям Windows, начиная с Windows 7, 8 или использоваться для выключения компьютеров с Windows 10.
Если компьютер открывает программное обеспечение, браузер или любое другое приложение, нажмите Ctrl + D, чтобы вернуться на рабочий стол. Продолжайте нажимать Alt + F4 и нажмите Enter, чтобы выключить компьютер.
2.Выключите быстрый компьютер в Windows 7
Если вы используете Windows 7, вы можете нажать комбинацию клавиш Windows и клавишу со стрелкой вправо , а затем нажать Enter, чтобы выключить компьютер.
3. Выключите компьютер с Windows 8/10 с помощью ярлыка
С этими двумя операционными системами они будут использовать один и тот же ярлык Windows + X , затем нажать 2 раза подряд , чтобы выключить компьютер. Если компьютер с Windows XP будет использовать комбинацию клавиш Ctrl + Esc или Windows и нажимать U 2 раза подряд.
Так ярлык для выключения компьютера с Windows поможет выключить компьютер быстрее. Вы можете использовать сочетание клавиш Alt + F4, чтобы быстро выключить компьютер в версиях Windows, если вы не помните конкретные сочетания клавиш для каждой версии Windows, которую вы используете.
Подробнее:
- Если компьютер выйдет из строя, нажмите эту комбинацию клавиш
- Перезапуск на всех частотах, выключение, дистанционное выключение. с командной строкой
- Все сочетания клавиш на малоизвестных компьютерах
Желаю всем успехов!
хитростей в Windows 10: как выключить компьютер с помощью клавиатуры
Каждый пользователь компьютера знает, что есть один способ включить устройство и много способов его выключить. Фактически, для второго варианта вам нужно всего лишь сделать несколько движений мышью, чтобы ваша машина выключилась, но всегда есть гораздо более быстрые и простые методы. Если вы хотите знать их, вам просто нужно продолжать читать следующие строки , чтобы узнать, как выключить компьютер с помощью клавиатуры.
Фактически, для второго варианта вам нужно всего лишь сделать несколько движений мышью, чтобы ваша машина выключилась, но всегда есть гораздо более быстрые и простые методы. Если вы хотите знать их, вам просто нужно продолжать читать следующие строки , чтобы узнать, как выключить компьютер с помощью клавиатуры.
Как выключить компьютер, нажав несколько клавиш
Да, это правда, чтобы выключить компьютер, достаточно прикоснуться к кнопке: нажать и удерживать кнопку включения / выключения.Однако это грубая и неэффективная практика, и лучше всего выбрать менее агрессивные методы. По этой причине необходимо, чтобы вы знали, что для выключения компьютера вы можете использовать несколько клавиш. Конечно, переход с помощью мыши к значку Windows и выбор параметра выключения — это не большой путь, но всегда есть ярлыки.
Проверить поведение клавиши выключения
Этот момент важен и для всех компьютеров с Windows 10.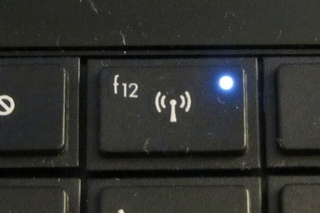 Мы говорим о вариантах питания, которые больше присутствуют в ноутбуках с практической точки зрения: следите за уровнем заряда батареи.Если вы войдете в этот раздел Energy options , вы увидите раздел, в котором говорится: «Выберите поведение кнопок включения / выключения». Здесь вы можете выбрать, что будет делать компьютер, когда вы нажмете одну из этих двух кнопок, и вам просто нужно поставить опцию выключения в поле выбора, если это то, что вы хотите.
Мы говорим о вариантах питания, которые больше присутствуют в ноутбуках с практической точки зрения: следите за уровнем заряда батареи.Если вы войдете в этот раздел Energy options , вы увидите раздел, в котором говорится: «Выберите поведение кнопок включения / выключения». Здесь вы можете выбрать, что будет делать компьютер, когда вы нажмете одну из этих двух кнопок, и вам просто нужно поставить опцию выключения в поле выбора, если это то, что вы хотите.
Завершающая комбинация: Alt + F4
Комбинации кнопок Windows 10 являются наиболее распространенными, и вы можете использовать их сколько угодно.Alt + tab или Ctrl + alt + del — вот некоторые из них, но для быстрого выключения компьютера вам понадобится еще один — Alt + F4. Мы не рекомендуем использовать его в других приложениях, так как он полностью закрывает приложение. Если вы выполните эту комбинацию на рабочем столе Windows 10, появится окно, и вам просто нужно будет щелкнуть параметр, который вам нужен, чтобы выключить или приостановить работу машины.
Создать ярлык на рабочем столе
Если можно. Создать ярлык для функции выключения ПК с рабочего стола очень просто.Вам просто нужно выполнить следующие шаги:
- Щелкните правой кнопкой мыши рабочий стол Windows
- Выбрать новый
- Введите следующее: shutdown.exe -s -t 00 -f
- Нажмите «Далее» и назовите ярлык выключенным
.
Статья Источник
Заявление об ограничении ответственности: эта статья создана на основе фида и не редактируется нашей командой.
Категории Технологии Теги Компании, Вычислительная техника, экономика, Промышленность, Microsoft, Еще, Операционные системы, Программное обеспечение, Windows, Windows 10Как отключить клавиатуру в Windows 10 или повторно включить ее
Идет загрузка. Если вы отчаянно пытаетесь очистить клавиатуру компьютера от пыли и мусора, или клавиатура работает со сбоями, и вы хотите использовать новую, может наступить время, когда вам потребуется отключить клавиатуру на компьютере с Windows 10.
К счастью, это просто, и это можно сделать за мгновение.
Когда клавиатура отключена, вы сможете чистить, касаться или даже заменять клавиши, не затрагивая Windows.
Однако это также означает, что вам понадобится дополнительная клавиатура, если вы действительно хотите печатать на своем компьютере, когда первая клавиатура отключена.
Вот как отключить клавиатуру в Windows 10.
Ознакомьтесь с продуктами, упомянутыми в этой статье:Windows 10 (от 139 долларов США.99 в Best Buy)
Lenovo IdeaPad 130 (от 299,99 долларов США в Best Buy)
Как отключить клавиатуру в Windows 101. Откройте диспетчер устройств, нажав клавишу Windows, затем введите «Диспетчер устройств» в поиск и нажмите на первый результат.
Откройте диспетчер устройств. Дженнифер Стилл / Business Insider
Дженнифер Стилл / Business Insider2. Прокрутите вниз, пока не найдете раздел «Клавиатуры», и щелкните, чтобы развернуть его.
3. Щелкните клавиатуру, которую хотите отключить, затем щелкните ее правой кнопкой мыши, чтобы открыть список параметров.
Не беспокойтесь о потере клавиатуры навсегда — ее всегда можно снова включить.Дженнифер Стилл / Business Insider 4. Нажмите «Отключить», чтобы отключить клавиатуру.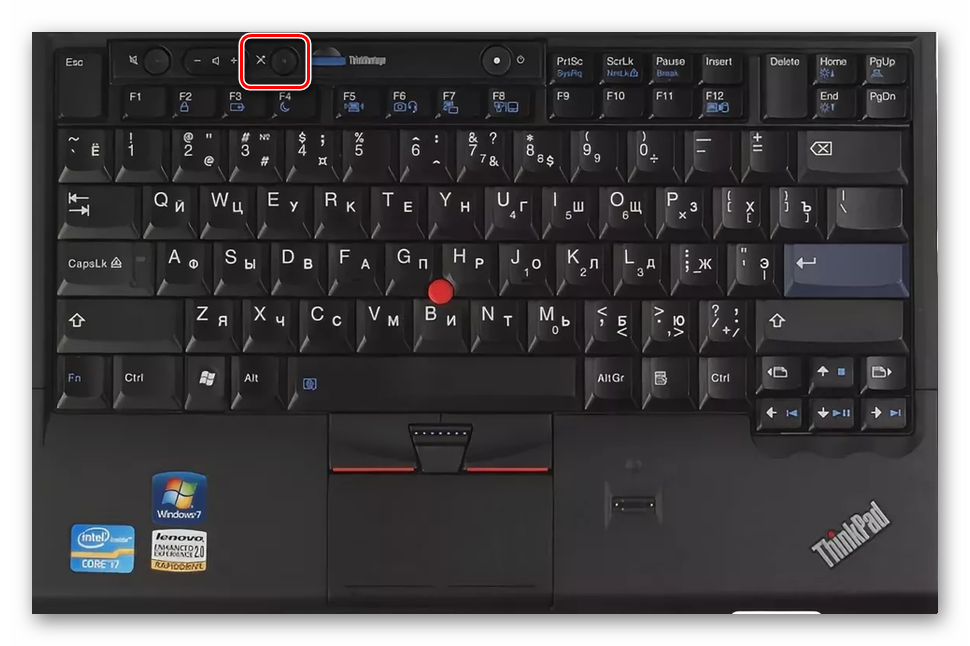 Если у вас нет этой опции, вам следует вместо этого нажать «Удалить». Оба отключат вашу клавиатуру.
Если у вас нет этой опции, вам следует вместо этого нажать «Удалить». Оба отключат вашу клавиатуру.
5. Если вас попросят подтвердить, что вы хотите отключить или удалить клавиатуру, нажмите «Да» во всплывающем окне. Вас также могут попросить перезагрузить компьютер — сделайте это.Ваша клавиатура будет отключена.
Чтобы снова включить клавиатуру, просто вернитесь в Диспетчер устройств, снова щелкните правой кнопкой мыши на клавиатуре и выберите «Включить» или «Установить».
Как выключить компьютер с помощью клавиатуры в Windows 10
Вы встретите проблем с вашим ПК, особенно с дисплеем. Итак, вы хотели бы знать, что ярлык для знает, как выключить компьютер с помощью клавиатуры в Windows 10 ? Действительно, перезагрузка ПК может привести к сбросу . В результате иногда может решить и дисфункцию временно. Чтобы помочь вам в этой статье, мы предоставим вам сочетание клавиш для выключения ПК с Windows 10 . А также другие методы , такие как нажатие и удерживание , обеспечивают .Или создание ярлыка с помощью команды выключения . Затем мы также покажем вам несколько треков, чтобы вы могли понять и решить проблему выключения le на вашем ПК с Windows 10.
Итак, вы хотели бы знать, что ярлык для знает, как выключить компьютер с помощью клавиатуры в Windows 10 ? Действительно, перезагрузка ПК может привести к сбросу . В результате иногда может решить и дисфункцию временно. Чтобы помочь вам в этой статье, мы предоставим вам сочетание клавиш для выключения ПК с Windows 10 . А также другие методы , такие как нажатие и удерживание , обеспечивают .Или создание ярлыка с помощью команды выключения . Затем мы также покажем вам несколько треков, чтобы вы могли понять и решить проблему выключения le на вашем ПК с Windows 10.
Сочетание клавиш для выключения ПК с Windows 10:
Сочетания клавиш очень полезны для выполнения быстрых действий на вашем ПК. Но это также может пригодиться, когда ваш компьютер больше не отвечает , а вы заблокированы .
Если вы хотите получить доступ к быстрому методу . Специально для заблокируйте свой компьютер на работе или что-то еще. Поэтому мы рекомендуем standby . Это действие позволит вам обезопасить вашу систему без необходимости внезапного выключения компьютера. Для этого мы предлагаем вам использовать ярлык: Windows + L. Если вас интересуют сочетания клавиш на вашем ПК с Windows. Знайте, как они активируются и имеют исчерпывающий список полезных ярлыков. Но также получите решений, за облегчит их ввод. Итак, мы предлагаем вам прочитать следующую статью: КАК АКТИВИРОВАТЬ ЯРЛЫКИ КЛАВИАТУРЫ В WINDOWS 10
С другой стороны, если вы хотите остановить систему здесь завод. Затем вы можете использовать методы , описанные ниже.
Alt F4 ярлык на ПК с Windows 10:
Когда ваша система дает сбой и вы заблокированы , вы можете попробовать использовать сочетание клавиш Alt + F4 . Последнее сначала будет иметь эффект при закрытии открытого приложения. Например, если вы находитесь на веб-странице. Тогда это сначала закроет эту страницу, пока не дойдет до вашего офиса . Затем, оказавшись на рабочем столе, вы получите доступ к окну «Завершение работы Windows» . Вы сможете остановить или перезапустить. Просто нажмите на кнопку ввода , чтобы подтвердил завершение работы ПК.
Последнее сначала будет иметь эффект при закрытии открытого приложения. Например, если вы находитесь на веб-странице. Тогда это сначала закроет эту страницу, пока не дойдет до вашего офиса . Затем, оказавшись на рабочем столе, вы получите доступ к окну «Завершение работы Windows» . Вы сможете остановить или перезапустить. Просто нажмите на кнопку ввода , чтобы подтвердил завершение работы ПК.
Важное примечание : Зависит от производителя вашего ПК.Возможно, ярлык не работает напрямую. Чтобы активировать ярлык, вам также необходимо нажать на клавишу FN . Это относится, например, к ПК Acer. КАК ВЫКЛЮЧИТЬ КОМПЬЮТЕР С ПОМОЩЬЮ КЛАВИАТУРЫ В WINDOWS 10 — Сочетание клавиш Alt F4 для выключения ПК Windows 10
Используйте кнопку питания:
Когда у вас есть ноутбук , ваша клавиатура всегда оборудована кнопкой питания . Ее еще называют кнопкой Power / Off. Он направлен на остановки или активации источника энергии с вашего компьютера.
Ее еще называют кнопкой Power / Off. Он направлен на остановки или активации источника энергии с вашего компьютера.
Следовательно, если вы хотите , выключите вашу систему , когда последний выдает ошибку . Суффит долгое нажатие , в среднем от 5 до 10 секунд на этой кнопке. Это отключит питание и выключит компьютер напрямую без резервного копирования .
Переведите компьютер в спящий режим с помощью кнопки питания:
Если вы просто нажмете. Это приведет к тому, что переведет ваш компьютер в спящий режим , но это не погасит его полностью.Чтобы перевести его в режим ожидания, вы также можете использовать клавиши Ярлыки Windows + L. Эта функция особенно полезна для , защитите свой компьютер , когда вы ненадолго уйдете из , потому что для повторного доступа вам нужно будет ввести . PIN-код с ПК.
PIN-код с ПК.
Выберите действие кнопок питания:
Обратите внимание, что вы также можете изменить этот параметр , перейдя на панель управления в следующем месте: Панель управления \ Оборудование и звук \ Параметры питания \ Выберите мощность кнопки делать .На этой странице вы можете выбрать, что нажатие кнопки вкл. / Выкл. будет иметь эффект , чтобы выключить систему , а не перевести ее в режим ожидания.
Используйте ярлык завершения работы, созданный на рабочем столе Windows 10:
La Команда завершения работы имеет эффект завершает работу вашей системы . Таким образом, защита не выполняется. Таким образом, может быть полезно создать ярлык на рабочем столе . Это решение позволит вам запустить команду за несколько щелчков мышью без необходимости проходить в командной строке.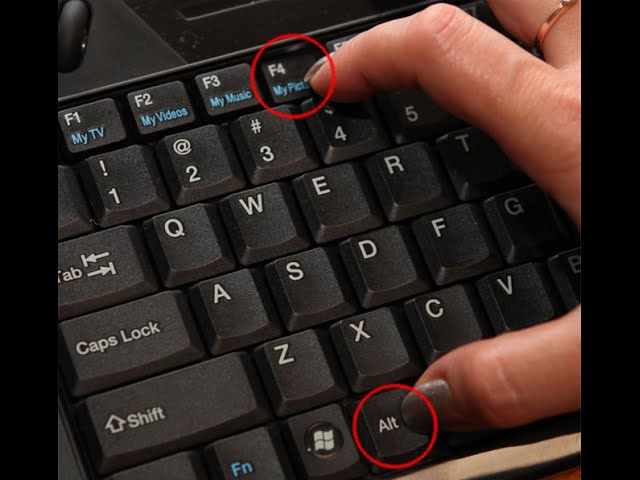
Итак, в этой части статьи мы сначала объясним процедуру для создания этого исполняемого файла. Затем мы покажем вам, как запустить его, используя всего t клавиш на клавиатуре . Особенно, если ваш компьютер выйдет из строя.
Создайте ярлык с командой Завершение работы на компьютере с Windows 10:
КАК ВЫКЛЮЧИТЬ КОМПЬЮТЕР С КЛАВИАТУРОЙ ПОД WINDOWS 10 — Создайте ярлык для выключения ПК Windows 10Для создайте ярлык на рабочем столе для выключения ПК с Windows 10 с помощью клавиатуры .Выполните шаги, подробно описанные ниже:
- Поместите себя на рабочий стол Windows ,
- Затем щелкните правой кнопкой мыши ,
- Во всплывающем меню нажмите «Новый»,
- И на » Ярлык « в подменю,
- Окно » Чтобы создать ярлык « должно открыться,
- Введите команду: «% Windir% \ System32 \ shutdown.
 exe / s / t0 «,
exe / s / t0 «, - Затем нажмите на кнопке «Далее»,
- Выберите имя для ярлыка,
- И нажмите «Готово»,
- Как только это будет сделано, вы увидите на рабочем столе значок с именем выбрал ранее.
Если вы хотите , измените ярлык , чтобы быстрее идентифицировать его. Сделайте правой кнопкой мыши на ярлыке. Затем выберите «Свойства» из контекстного меню. Наконец, во вкладке «Ярлык» вам нужно будет нажать кнопку «Изменить значок» и выбрать нужный. Закончите, нажав кнопку «Ладно».
Другой совет : Если вы хотите , очистите стрелку на значке ярлыков на рабочем столе .Мы предлагаем вам прочитать следующую статью: КАК УДАЛИТЬ СТРЕЛКИ СО ЗНАЧОК В WINDOWS 10.
Запустите ярлык Shutdown, чтобы выключить компьютер с помощью клавиатуры:
После того, как ярлык будет создан на рабочем столе.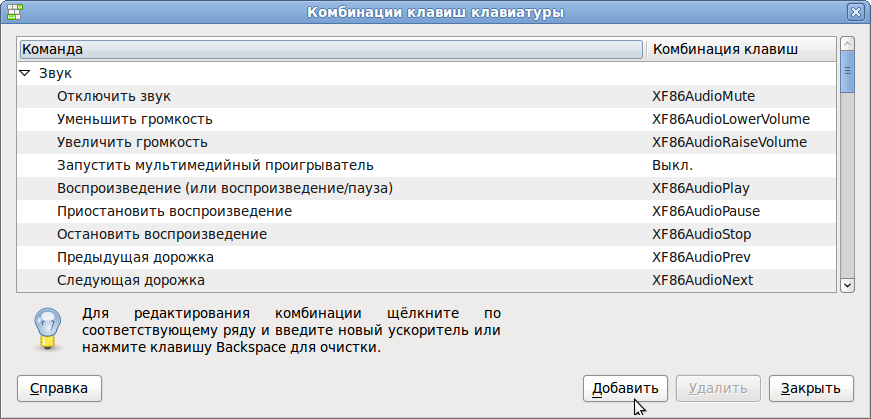 Вы можете легко запустить команду, используя только клавиатуру .
Вы можете легко запустить команду, используя только клавиатуру .
- Для этого вам понадобится , нажмите клавиши Windows + D , чтобы получить доступ к рабочему столу Windows.
- Однажды на рабочем столе. Вы можете просматривать значки на рабочем столе, используя стрелки клавиатуры .
- Когда Ярлык выключения выбран на рабочем столе. Просто нажмите клавишу ввода , чтобы запустить команду, введенную в ярлык.
- Это приведет к тому, что выключит вашу систему напрямую . Однако будьте осторожны, потому что не будет резервной копии.
Проблема с выключением ПК с Windows 10:
Когда вы не можете выключить компьютер PC , это может быть проблематично, потому что гашение позволяет, в частности, сбросить систему. Однако может быть несколько raisons , которые препятствуют выключению вашего компьютера.
Однако может быть несколько raisons , которые препятствуют выключению вашего компьютера.
Действительно, вы должны знать, что на последних компьютерах есть функция, которая позволяет сохранять состояние вашей системы в файл гибернации. Последний затем вызывается для перезапуска . Цель состоит в том, чтобы предоставить вам быстрый доступ к запуску системы . Однако, если ваша система обнаруживает ошибок в записи файла. Так что это предотвратит «нормальное» выключение системы . Это одна из основных причин проблемы завершения работы. Но это также может быть проблема обновления драйвера или хост задач .
Чтобы понять более подробно происхождение этого вида дисфункции. Et знает, как решить эту проблему на вашем ПК с Windows 10. Мы советуем вам ознакомиться со следующей статьей: ПРОБЛЕМА ВЫКЛЮЧЕНИЯ WINDOWS 10
В заключение : Теперь у вас есть нескольких способов выключить компьютер, используя только клавиши на клавиатуре. Однако, если у вас возникли проблемы с выключением ПК с Windows 10. Это означает, что у вас системная неисправность , которая требует устранения , прежде чем вы застрянете и заставите сбросить вашего компьютера. Поэтому мы настоятельно рекомендуем вам найти источник вашего беспокойства и избегать процедур для внезапного выключения вашей системы. Если проблема на вашем ПК с Windows 10 не исчезнет, мы рекомендуем вам обратиться в службу поддержки Microsoft.
Однако, если у вас возникли проблемы с выключением ПК с Windows 10. Это означает, что у вас системная неисправность , которая требует устранения , прежде чем вы застрянете и заставите сбросить вашего компьютера. Поэтому мы настоятельно рекомендуем вам найти источник вашего беспокойства и избегать процедур для внезапного выключения вашей системы. Если проблема на вашем ПК с Windows 10 не исчезнет, мы рекомендуем вам обратиться в службу поддержки Microsoft.
Как отключить звуки клавиатуры в Windows 10
Что нужно знать
- На экранной клавиатуре выберите клавишу Options и снимите флажок Use click sound .
- На сенсорной клавиатуре откройте Настройки > Устройства > Ввод > Сенсорная клавиатура > Отключите воспроизведение звука клавиш, когда я набираю .

Как отключить звуки клавиатуры в Windows 10 на экранной клавиатуре?
Звуки нажатия клавиш дают вам некоторую тактильную обратную связь. Но это может раздражать, если вы умеете печатать вслепую или хотите печатать молча.
Экранная клавиатура (OSK) — это функция универсального доступа в Windows 10.
Чтобы отключить звук на OSK, нужно выполнить несколько действий. Если хотите, выполните те же действия, чтобы включить звуки клавиатуры.
Чтобы включить экранную клавиатуру, перейдите в Настройки > Простота доступа > Клавиатура . Включите тумблер для Используйте экранную клавиатуру для отображения клавиатуры.
Если этот параметр включен, запускайте экранную клавиатуру с помощью клавиши Windows + Ctrl + O в любое время.
Нажмите кнопку Options .

Выберите Использовать звук щелчка , если вы хотите слышать звук при каждом нажатии клавиши. Снимите флажок, чтобы отключить звук клавиатуры.
Подсказка:
Вы также можете открыть OSK с экрана входа. Нажмите кнопку Ease of Access в правом нижнем углу экрана входа, а затем выберите Экранная клавиатура .
Управление звуками других клавиатур в Windows 10
Некоторые настройки клавиатуры, такие как клавиши фильтра, клавиши переключения и залипание клавиш, включены со звуком для простоты использования.Вы можете включить или отключить их даже для физических клавиатур по мере необходимости.
Перейдите в Settings > Ease of Access > Keyboard .
Прокрутите до Используйте кнопки переключения и выключите переключатель для . Воспроизведение звука при нажатии клавиш Caps Lock, Num Lock или Scroll Lock .

Перейдите к Используйте ключи фильтров и включите переключатель.Выберите Звуковой сигнал при нажатии или приеме клавиш , чтобы включить звуки и отмените выбор, если звук отсутствует.
Как отключить звуки ввода с клавиатуры на сенсорной клавиатуре в Windows 10?
Клавиатура сенсорного экрана предназначена только для ПК с Windows 10 с сенсорными экранами. Любой планшет Windows или ПК в режиме планшета использует сенсорную клавиатуру для ввода текста. Включите или отключите один параметр для управления звуками клавиатуры при вводе текста.
Откройте Settings из меню «Пуск» и выберите Devices .Либо нажмите Windows Key + I , чтобы открыть Настройки.
Выберите Typing на левой боковой панели. В разделе Сенсорная клавиатура выключите переключатель Play, когда я набираю .

Выйдите из Настройки и начните вводить текст без звуков клавиатуры.
Выполните те же действия, но переключите звуки клавиши Play, когда я набираю в положение «включено», чтобы включить эту функцию.
FAQ
Как включить или отключить экранную клавиатуру Windows 10?
Как изменить системные звуки Windows 10?
Чтобы изменить системные звуки в Windows 10, введите Изменить системные звуки в строке поиска Windows и выберите вкладку Sound , если она еще не открыта. Отсюда вы можете настроить звуки для определенных событий или отключить все звуковые эффекты, выбрав No Sounds в раскрывающемся меню «Звуковая схема».
Как отключить звуковой сигнал на клавиатуре Windows 10?
Введите Изменить системные звуки в строке поиска Windows.
 Затем на вкладке «Звук» в разделе «Программные события» выберите Сигнал по умолчанию . Затем выберите Нет в раскрывающемся меню Звуки.
Затем на вкладке «Звук» в разделе «Программные события» выберите Сигнал по умолчанию . Затем выберите Нет в раскрывающемся меню Звуки.Как отключить звук клавиатуры на Android и iPhone?
На Android откройте приложение Settings и найдите раздел Language & Input .Выберите Экранная клавиатура и найдите варианты обратной связи. На устройствах iOS перейдите в Settings > Sound and Haptics и отключите Keyboard clicks .
Спасибо, что сообщили нам!
Расскажите, почему!
Другой Недостаточно подробностей Трудно понять .

 Для этого кликаем правой клавишей мыши по созданному ярлыку и выбираем пункт «Свойства». Далее в графе «Быстрый вызов» присваиваем комбинацию быстрых кнопок. Тут же можно выбрать более подходящий значок для созданного ярлыка.
Для этого кликаем правой клавишей мыши по созданному ярлыку и выбираем пункт «Свойства». Далее в графе «Быстрый вызов» присваиваем комбинацию быстрых кнопок. Тут же можно выбрать более подходящий значок для созданного ярлыка.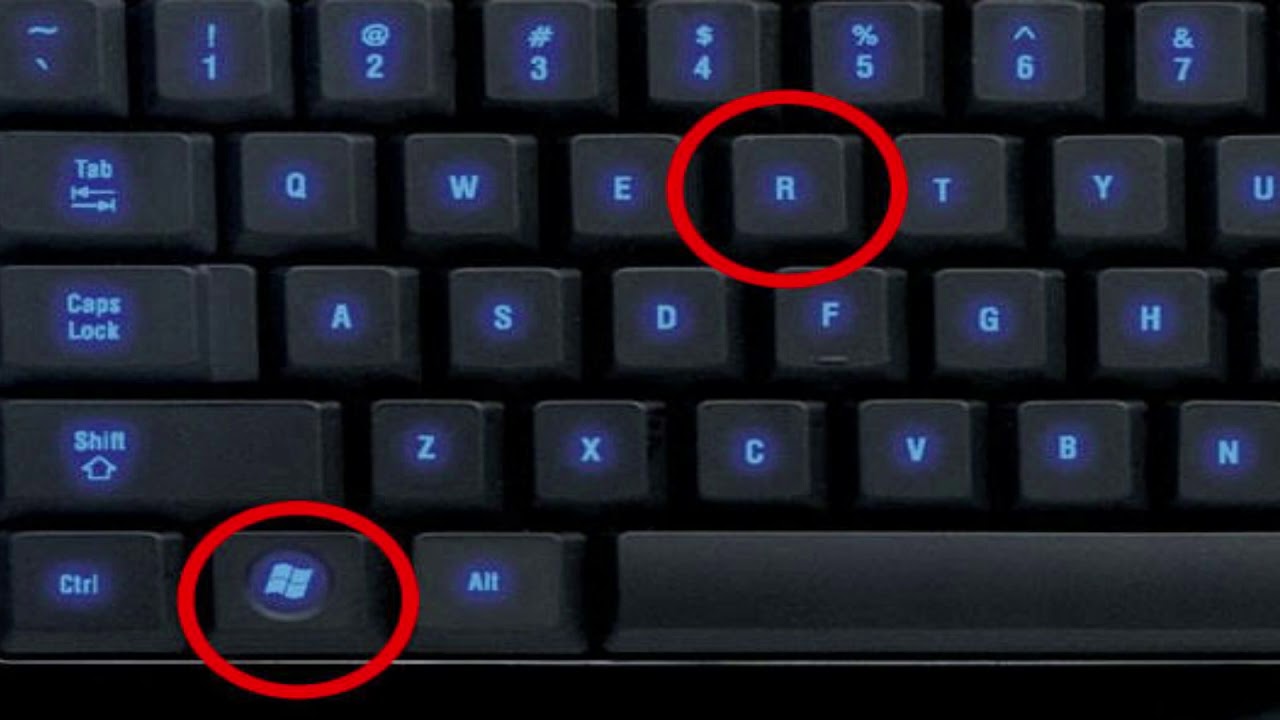 Потом на несколько секунд кнопку ↓ и нажмите Enter. Откроется меню завершения. Далее ещё разок нажмите ↓ и потом Enter.
Потом на несколько секунд кнопку ↓ и нажмите Enter. Откроется меню завершения. Далее ещё разок нажмите ↓ и потом Enter.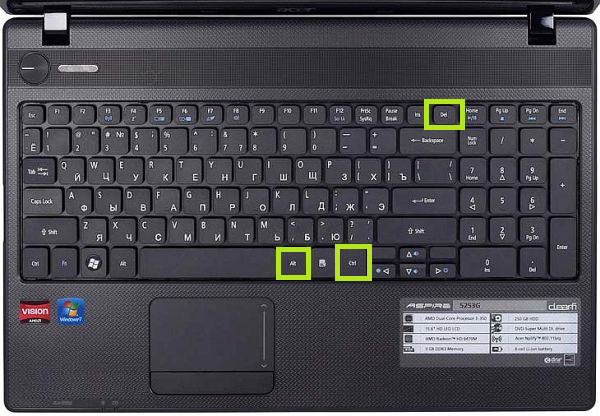
 Сюда нужно вписать следующее: «shutdown.exe /s /t 60», где последняя цифра – количество секунд.
Сюда нужно вписать следующее: «shutdown.exe /s /t 60», где последняя цифра – количество секунд. В случае нажатия данных клавиш в окне программы она будет закрыта.
В случае нажатия данных клавиш в окне программы она будет закрыта.
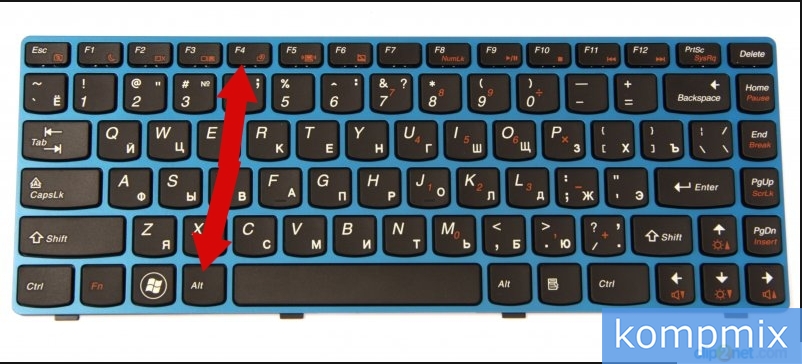

 Также в приложение встроен веб-сервер, позволяющий выключать компьютер посредством выхода в Интернет.
Также в приложение встроен веб-сервер, позволяющий выключать компьютер посредством выхода в Интернет.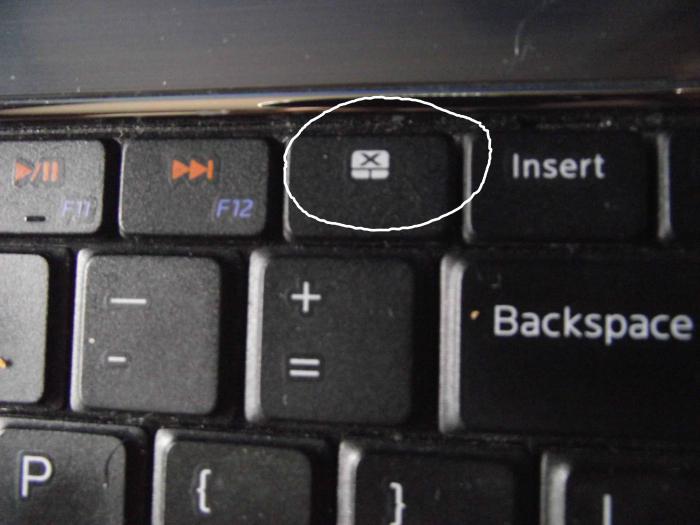
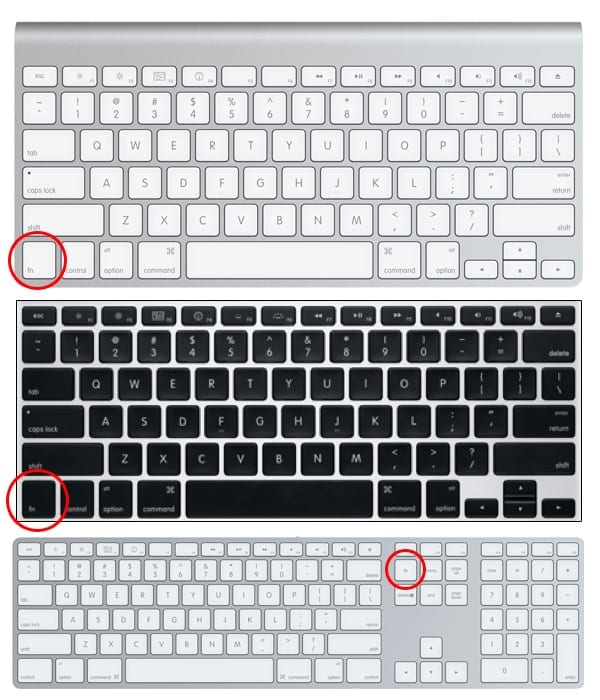 Завершение работы Windows 10 с удаленного рабочего стола
Завершение работы Windows 10 с удаленного рабочего стола exe / s / t0 «,
exe / s / t0 «,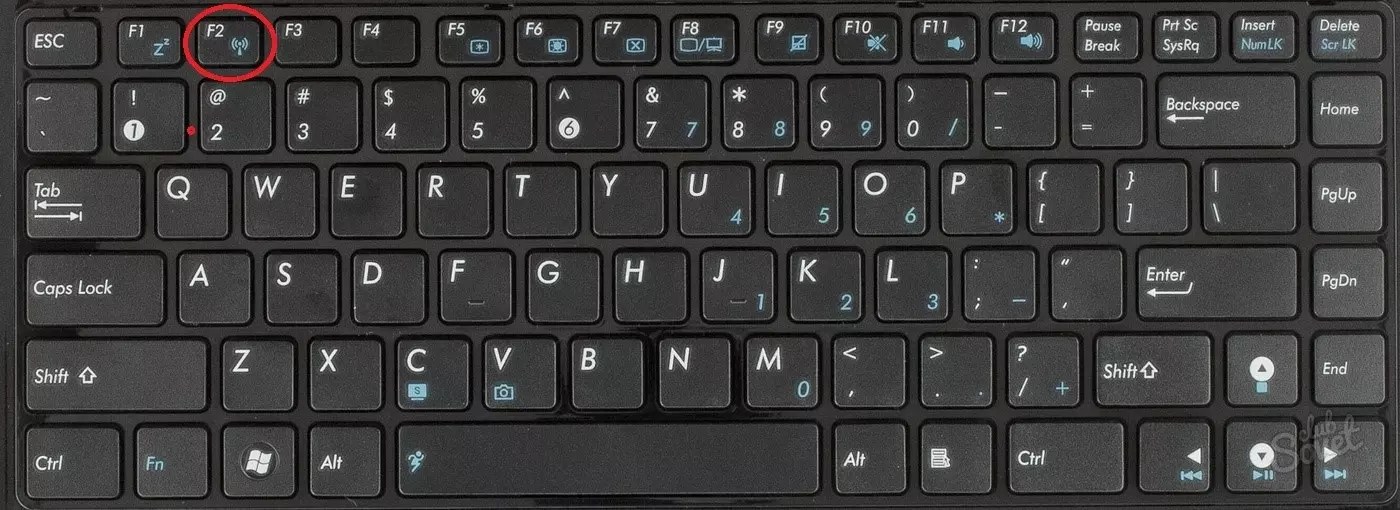



 Затем на вкладке «Звук» в разделе «Программные события» выберите Сигнал по умолчанию . Затем выберите Нет в раскрывающемся меню Звуки.
Затем на вкладке «Звук» в разделе «Программные события» выберите Сигнал по умолчанию . Затем выберите Нет в раскрывающемся меню Звуки.