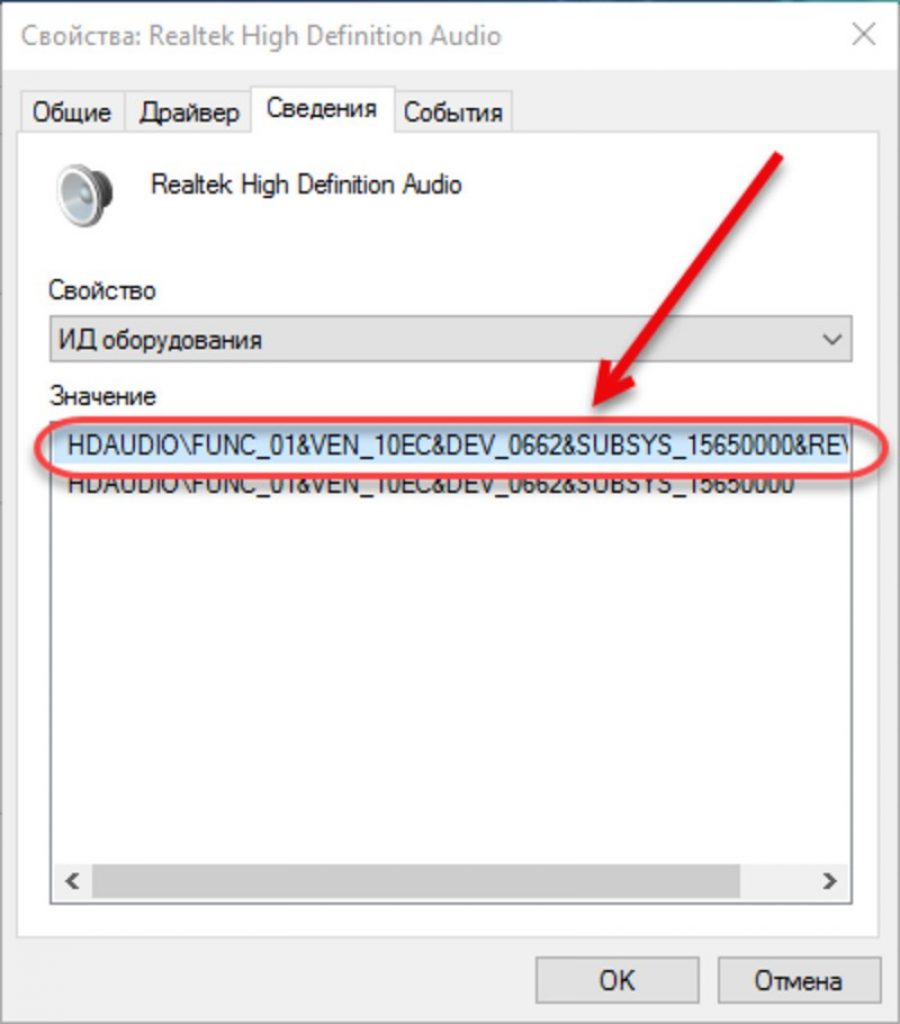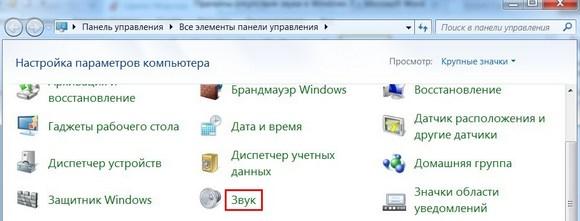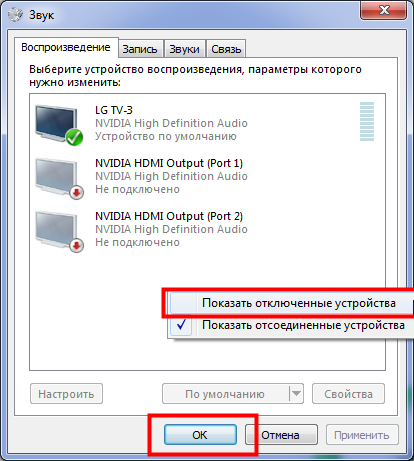Почему нет звука на компьютере или ноутбуке (решено) 💻
За звук на компьютере отвечает программно-аппаратный комплекс, называемый звуковой подсистемой или аудиоподсистемой ПК. Все звенья этого комплекса тесно переплетены между собой, и выход из строя даже небольшой его части сказывается на работе в целом.
Не разобравшись, никогда нельзя однозначно назвать причину, почему на компьютере нет звука. Ведь источников сей проблемы великое множество: начиная от сбоя в настройках Windows и заканчивая неполадками устройств звукового тракта.
Но прежде чем говорить о причинах и о том, как это исправить, разберёмся, из чего состоит звуковая подсистема компьютера.
Оборудование и софт
Аудиокарта
Звуковая карта или звуковой адаптер — устройство, предназначенное для обработки аудиоданных на ПК. Карты могут быть дискретными (отдельными) и интегрированными — распаянными на материнской плате ПК. Последние наиболее распространены и представлены двумя базовыми элементами: аудиокодеком — небольшой микросхемкой 4×4 мм, и хостконтроллером в составе чипсета (южного моста).
Устройства записи и воспроизведения
Это микрофон, наушники, колонки и все прочее, что подсоединяется к входам-выходам аудиоадаптера и способно передавать или воспроизводить звук. Сюда же отнесём и соединительные кабели — они среди виновников пропадания звука на компьютере далеко не на последнем месте. У меня есть хорошая статья на тему правильного выбора акустики для компьютера.
Софт, связанный с аудио
- Драйвер, управляющий работой аудиокарты. Если драйвера нет — звука на компьютере также нет.
- Настроечные утилиты: «Звук» в Windows и диспетчеры аудиоустройств от разработчиков оборудования.
- Системные службы: Средство построения конечных точек Windows Audio.
- Кодеки — комплект динамических библиотек, необходимых для проигрывания звуковых файлов определённых форматов. Некоторые аудиокодеки присутствуют в Windows изначально, другие устанавливаются по необходимости. Отсутствие части кодеков проявляется тем, что на компьютере не будут воспроизводиться отдельные музыкальные файлы, но в целом звук не пропадает.
 Пример кодеков: mp3, wma, aac и т. д.
Пример кодеков: mp3, wma, aac и т. д.
Разбираемся почему нет звука на компьютере или ноутбуке
Чтобы легче разобраться, почему компьютер вдруг стал «глухонемым», разделим причины на 2 группы по времени возникновения:
- звука на ПК не было с момента покупки или установки системы;
- звук пропал после того, как работал.
Если звука не было никогда
Подключаем динамики
Сначала удостоверьтесь, что аудиокарта корректно установлена и включена. Посмотрите на задний торец системного блока — гнезда для микрофона, колонок и наушников находятся или на материнской плате, или чуть ниже — если звуковая карта подключена как плата расширения. Таких гнезд как минимум 2-3 (микрофонный вход, линейный вход и линейный выход), как максимум — более десятка (на профессиональных картах). На ноутбуках гнездо jack 3.5 может быть всего одно.
Кроме аудиокарты, виновником того, что на компе нет звука могут колонки или наушники, поэтому лучше с самого начала удостовериться, что они в порядке — проверить их на другом ПК или на телефоне.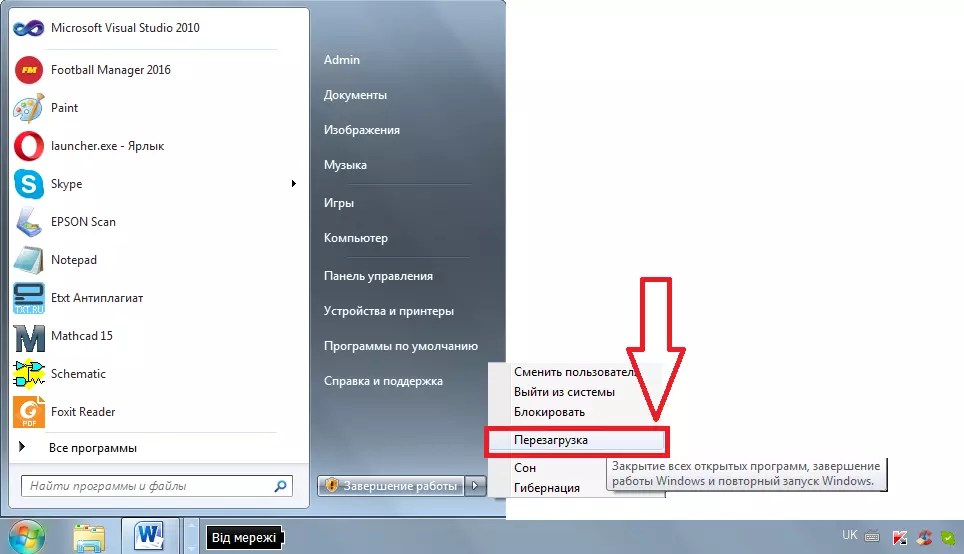
Посмотрим, как выполняется их переназначение на примере утилиты от Realtek:
- Откройте через панель управления «Диспетчер Realtek HD»
- В правой стороне окна есть схема аудиоразъёмов. Кликните правой кнопкой мыши по тому из них, какой хотите переназначить
- Выберите «Смена назначения разъемов»
- В открывшемся окошке выберите устройство, которое вы хотите подключить к этому гнезду
Надо заметить, что возможность переназначать гнёзда через диспетчер звука есть не везде. На тех компьютерах, где ее нет, это делается путем правки реестра. Также у меня есть статья про подключение и настройку наушников.
Ставим драйвер
Загляните в диспетчер устройств и проверьте, установлен ли звуковой драйвер. Без драйвера аудиокарта будет распознаваться как неизвестное устройство. Откройте из панели управления «Диспетчер устройств» и убедитесь, что она там присутствует. Если нет — проинсталлируйте звуковой драйвер, который найдёте на диске от материнской платы или ноутбука или скачайте его с сайта производителя. Съёмные аудиокарты также комплектуются дисками с программным обеспечением, поэтому проблем с ними быть не должно.
Откройте из панели управления «Диспетчер устройств» и убедитесь, что она там присутствует. Если нет — проинсталлируйте звуковой драйвер, который найдёте на диске от материнской платы или ноутбука или скачайте его с сайта производителя. Съёмные аудиокарты также комплектуются дисками с программным обеспечением, поэтому проблем с ними быть не должно.
Если вы видите у себя подобную картину (при этом в списке звуковых устройств аудиокарты нет) — это ваш случай. Чтобы звук появился, драйвер нужно проинсталлировать. Его можно найти на диске от материнской платы, а если диска нет — загрузить с веб-сайта её производителя. Или с сайта производителя звукового адаптера, когда известна его модель.
Как найти нужный драйвер по модели материнки
Для начала нужно определить модель «мамы». В этом поможет одна из утилит для распознавания оборудования ПК, например, бесплатные HWiNFO32\64 или CPU-Z. В HWiNFO нужная информация отображена в окне «System Summary», в поле «Motherboard».
В CPU-Z – на вкладке «Mainboard» в поле «Model».
Есть и другие утилиты для проверки параметров компьютера. Уточнив данные, отправляемся на веб-ресурс производителя — в моем примере это Samsung. Воспользовавшись поиском, найдем на сайте раздел посвящённый устройству. Откроем вкладку/страницу «Поддержка» (Support) -> «Загрузки» (Download), зайдем в подраздел «Драйвера» (Drivers), выберем из списка версию своей ОС и скачаем драйвер для аудио.
Теперь остается только запустить загруженный файл (распаковав предварительно, если он в архиве) и по ходу установки нажать кнопку «Next». По окончанию комп нужно перезагрузить. Также ищем драйвер для ноутбука по его модели. Если причина была в этом – то звук должен появиться.
Некорректная загрузка звукового драйвера
Пропадания звука иногда случаются после некорректной установки программ и обновлений Windows. Решается проблема удалением аудиокарты в диспетчере устройств с последующей перезагрузкой.
После выбора пункта «Удалить» система предложит «до кучи» снести и драйвера этого устройства.
Если вы обновили драйвер и появилась проблема, то рекомендую вернуться на предыдущий рабочий вариант. Для этого в свойствах устройства на вкладке «Драйвер» нужно нажать «Откатить» и перезагрузиться.
Проверяем настройки аудио в Windows
«Динамик» в трее
Посмотрите на значок «Динамик» в области уведомлений панели задач. Может быть что уровень громкости стоит на нуле. Чтобы это поправить, щёлкните по динамику и передвиньте ползунок вверх.
Кружок зачеркнутый по диагонали возле динамика, указывает на то, что звук отключен. Чтобы включить, нажмите на этот значок.
Если динамик помечен белым крестом в красном круге, нужно проверить, не отключены ли воспроизводящие устройства в Windows:
- Запустите апплет панели управления «Звук» или выберите пункт «Устройства воспроизведения» из контекстного меню динамика
- Если во вкладке «Воспроизведение» нет ничего, кроме сообщения «Звуковые устройства не установлены», щелкните там правой кнопкой мыши и поставьте отметку возле пункта «Показать отключенные устройства».
 После этого незадействованный девайс нужно включить, выбрав из его контекстного меню соответствующую команду.
После этого незадействованный девайс нужно включить, выбрав из его контекстного меню соответствующую команду.
Обратите внимание что должно быть выбрано правильное устройство вывода звука по умолчанию. Чтобы его задать достаточно кликнуть по нему в списке и нажать внизу на кнопку «По умолчанию». Попробуйте разные. Особенно сюда нужно заходить чтобы включить вывод звука через цифровой HDMI интерфейс. Кроме того, кликом по отмеченному крестом динамику можно запустить диагностику и автовосстановление звука.
Системные службы
Если звук так и не появился, проверим, не отключены ли службы аудио:
- Откройте «Пуск» и впишите в строку поиска: services.msc. Запустите этот файл.
- В списке служб найдите «Средство построения конечных точек Windows Audio» и откройте ее свойства (одноименный пункт в контекстном меню). Во вкладке «Общие» должен быть выбран тип запуска «Автоматически». Если служба остановлена, нажмите кнопку «Запустить»
Настраиваем BIOS
Далее нужно удостовериться, что карта не отключена в настройках BIOS.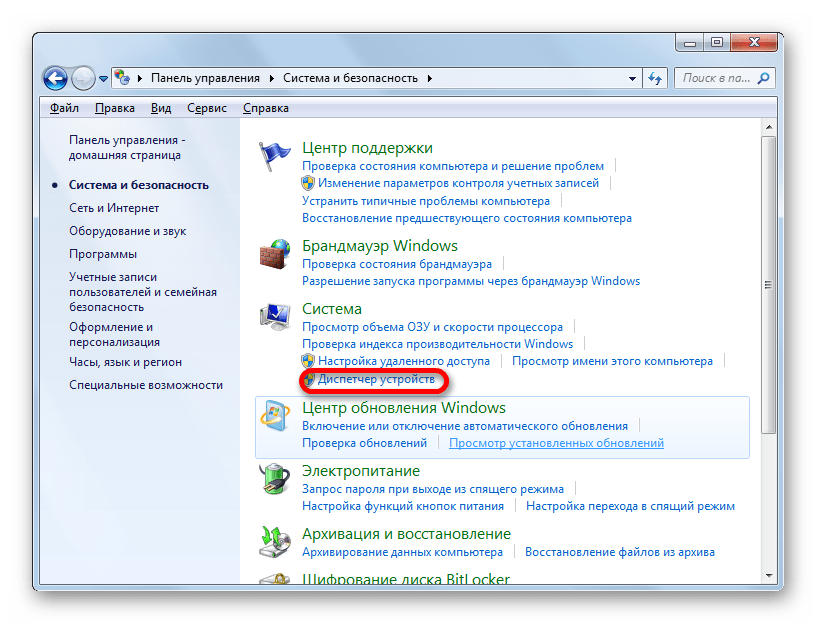
Если не можете этого найти, то рекомендую просто сбросить настройки по умолчанию, об этом я написал в конце статьи.
Подключаем заведомо исправную аудиокарту
Компьютер все еще «глухонемой»? Не исключено, что звуковая карта попросту неисправна. В продаже есть много недорогих дискретных аудиокарт с интерфейсами USB, PCI и PCI-E, которыми можно заменить встроенную в случае её отказа.
Раньше звук был, но пропал
Разобраться почему на компьютере пропал звук после нормальной работы бывает ещё сложнее. Здесь к названным причинам добавляется следующее.
Вирусное заражение
Вирус может не только украсть или испортить ваши данные, но и оставить компьютер без звука.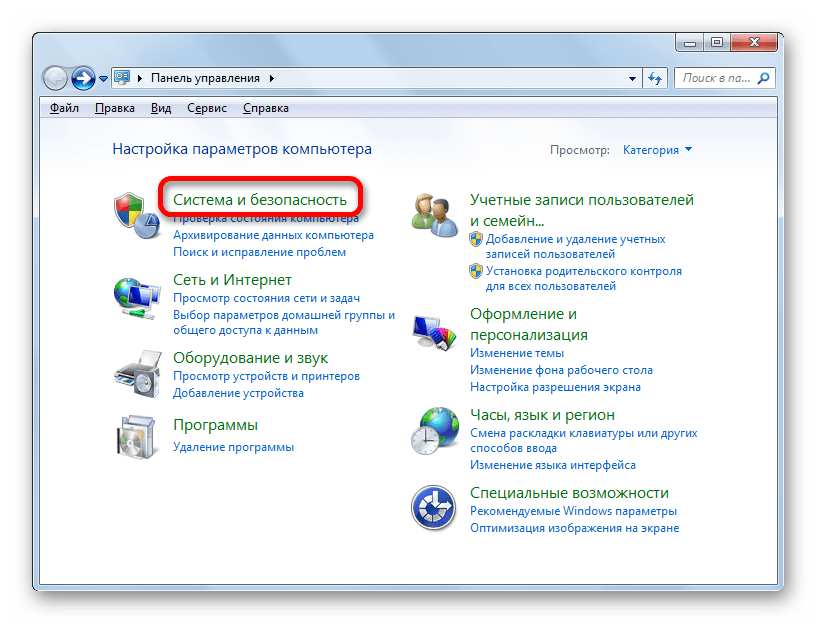 Проблему создаёт активность самой вредоносной программы и изменения в системе, которые она производит (модификация системных файлов и реестра вирусами и троянами — обычное явление).
Проблему создаёт активность самой вредоносной программы и изменения в системе, которые она производит (модификация системных файлов и реестра вирусами и троянами — обычное явление).
Сначала, разумеется, нужно избавиться от зловреда — для этого часто хватает возможностей антивируса, который «штатно» работает в системе. А если лечение не помогло и звук не появился, придётся восстанавливать работу Windows (об этом ниже).
Дефекты системных файлов или разделов реестра, связанных со звуком
Разом решить проблемы с файлами и реестром поможет восстановление системы если до того, как звук пропал, была создана контрольная точка.
Когда точки нет или эта функция отключена, можно попытаться исправить ситуацию с помощью других системных механизмов:
- восстановления файлов утилитой Windows sfc.exe;
- восстановления реестра из бекапа.
Порядок действий при восстановлении файлов с помощью Sfc:
- Запустите от администратора командную строку (cmd.
 exe)
exe) - Впишите в нее: sfc /scannow (что значит — проверить системные файлы, а в случае изменений автоматически восстановить из хранилища) и нажмите Enter.
Восстановление реестра
Текущий (загруженный) реестр находится в папке C:\Windows\System32\config. Он состоит из пяти файлов без расширения: default, security, sam, system и software. Резервная копия (бекап) реестра, в виде всё тех же пяти файлов, в Windows 7, 8 и 8.1 хранится в папке C:\Windows\System32\config\RegBack. Каждые 10 дней она автоматически обновляется.
В Windows XP этого нет — есть только копия реестра, сохраненная сразу после установки системы. Она находится в папке C:\Windows\Repair.
Когда происходят сбои, в том числе связанные со звуком, восстановить работоспособность Windows поможет замена файлов текущего реестра на бекап. Главное, чтобы он был создан раньше, чем возникла проблема.
Как это сделать?
- Загрузите компьютер с другого носителя (например, любого Live CD, где есть проводник или файловый менеджер — Midnight commander, FAR и т.
 п.)
п.) - Зайдите в C:\Windows\System32\config и допишите всем пяти файлам реестра расширение .old
- Зайдите в C:\Windows\System32\config\RegBack (на XP – в C:\Windows\Repair), скопируйте одноименные резервные копии и поместите в C:\Windows\System32\config
- Снова загрузите комп с жёсткого диска — Windows подхватит старый реестр и проблема, если она была в нем, решится.
Разгон компьютера
Чрезмерный разгон компьютера – когда «шаловливые ручки» лезут в BIOS и что-то там перенастраивают с целью повысить производительность, тоже приводят к проблемам со звуком. Не в каждой инструкции по разгону написано, что пытаясь улучшить одно, можно сломать другое.
Если подобное имело место быть и у вас, то настройки BIOS нужно сбросить на умолчания. Для этого можно использовать любой из нижеперечисленных способов.
- Зайти в BIOS Setup и на вкладке Exit или Save & Exit нажать Load Setup Defaults (Load Defaults BIOS, Load Safe-Fail Defaults, Load Defaults Settings, Set BIOS Default, Restore Defaults – названия опции в разных версиях BIOS отличаются).

- Найти на материнской плате батарейку RTC (на платах стационарных компьютеров это «таблетка» CR2032) и на некоторое время вынуть ее из гнезда (15 – 30 минут обычно хватает). Для ускорения сброса можно этой же батарейкой ненадолго замкнуть выводы гнезда.
- Найти на плате перемычку Clear CMOS (CLRTC, Clear RTC, CCMOS и т. п. – на разных платах названия, опять же, разные) и ненадолго переместить ее на 2 соседних контакта.
Второй и третий способы выполняются только при полном отключении питания компьютера (из розетки или клавишей на блоке питания).
Почему ещё может не быть звука на компьютере
Если перемычки на материнской плате, которые отвечают за переназначение вывода звука, не установлены или стоят не правильно – то звука не будет! Нужно внимательно посмотреть инструкцию к материнке, раздел касающийся Audio, и проверить как стоят перемычки на самом деле. При этом симптомы такие – в плеере файл проигрывается, громкость выставлена правильно, но в колонках полная тишина.
Если вы подключаетесь к передней панели, то она может быть просто не подключена к плате или подключена неправильно. Передние панели бывают двух типов: устаревшая AC’97 и HD Definition. Соответственно, если в настройках BIOS есть такая настройка, то нужно выбрать тип своей передней панели (попробовать и тот, и тот).
Если инструкции кажутся слишком сложными или решить проблему так и не удалось, а также, когда ситуация раз за разом повторяется, самое правильное, что стоит сделать – это обратиться в сервис или написать о своей проблеме в комментариях к статье.
Ноутбуки HP — На компьютере с установленной Windows 7 звук в динамиках не слышен
Изменения в связанных со звуком файлах и настройках могут вызвать проблемы воспроизведения звука. Восстановите настройки звукового драйвера, чтобы сбросить установки звуковых устройств, и повторно инициализируйте настройки звука в Windows.
Примечание. Если компьютер был модернизирован с заменой ОС Windows Vista на версию Windows 7, может оказаться невозможным использование всех функций встроенного звукового оборудования, соответствующего спецификациям Audio Codex ’97 (AC ’97).Для устранения этой неполадки обновите звуковой драйвер. Для получения дополнительных сведений см. Шаг 8. Обновление звукового драйвера.
Чтобы восстановить настройки звуковых драйверов к исходному состоянию звукового оборудования, выполните процедуру восстановления драйверов, описанную далее:
- Нажмите кнопку Пуск, выберите пункты Все программы, Recovery Manager, затем снова выберите пункт Recovery Manager.
Выберите Переустановка драйверов устройств.
На экране приветствия в окне «Переустановка драйверов устройств» нажмите кнопку Далее.
Выберите драйвер звуковых устройств, который требуется переустановить, и нажмите кнопку Далее.
Примечание.
Если драйвер, который требуется переустановить, не указан в списке, установите флажок Драйвера нет в списке, затем нажмите кнопку Далее. Появится вспомогательная информация по установке драйверов через диспетчер устройств Windows. Следуйте инструкциям на экране компьютера.

Recovery Manager начнет переустановку выбранного драйвера. После завершения переустановки драйвера нажмите кнопку Готово, чтобы перезапустить компьютер.
Если переустановка драйвера через Recovery Manager невозможна, восстановите ранее установленный драйвер следующим образом:
- Нажмите кнопку Пуск, введите текст диспетчер устройств в поле поиска, затем выберите в списке результатов поиска строку Диспетчер устройств.
В окне Диспетчер устройств выберите пункт Звуковые, видео и игровые устройства.
Щелкните правой кнопкой мыши на строке с названием звукового устройства и выберите пункт Свойства.
Выберите вкладку Драйвер.
Нажмите кнопку Откатить.
Нажмите Да, чтобы восстановить ранее установленный драйвер.
Проверьте звук.
Если звук не слышен, перейдите к следующему шагу обновления звукового драйвера.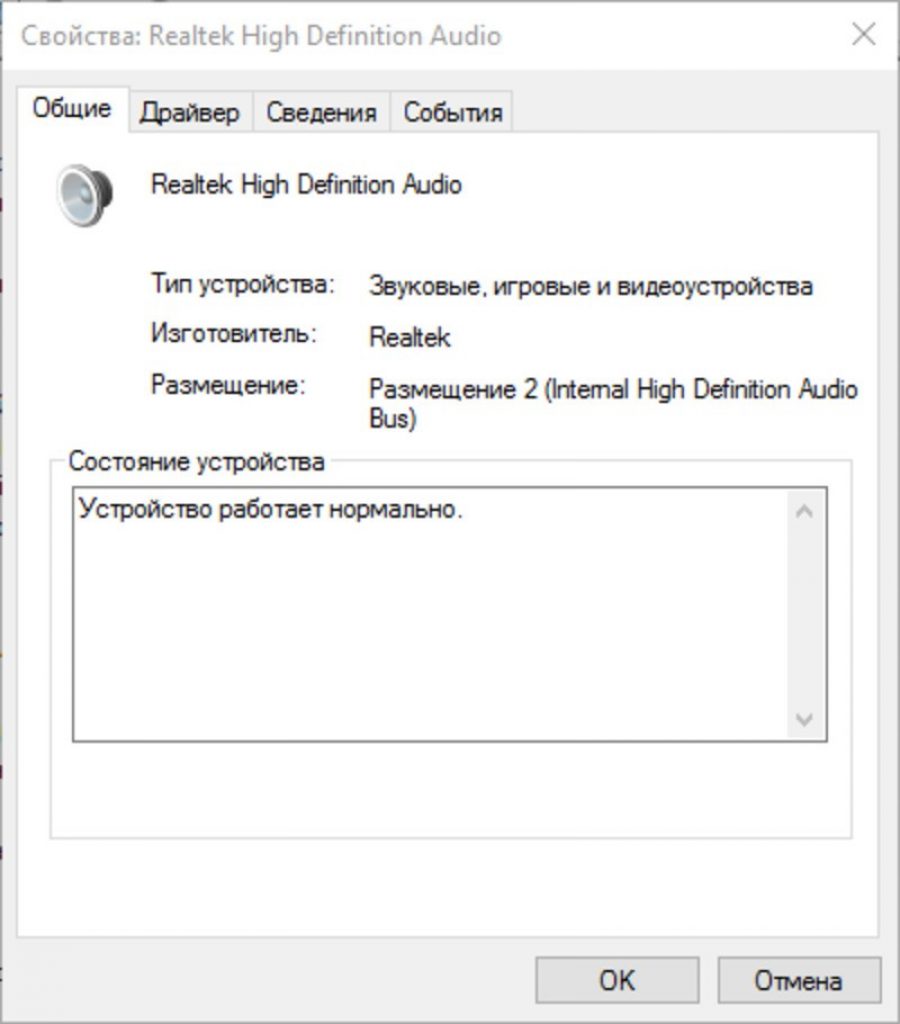
Что делать и как исправить, если пропал звук на компьютере windows 7 (исчез звук на компе виндовс 7, как устранить)
Причины отсутствия
В системе Windows 7 звук может исчезать по нескольким причинам:
- настройка или отключение регуляторов громкости;
- устройство не подключено или не установлено «Устройством по умолчанию»;
- сбой настроек в БИОС;
- проблемы с аудиокартой;
- проблемы с драйверами;
- неполадки с кабелями.
Регуляторы громкости
В первую очередь стоит проверить регуляторы. Находятся они на панели задач, обычно в правом нижнем углу экрана, рядом с датой и временем. В активном состоянии значок звука выглядит как динамик с отходящими от него звуковыми волнами.
Возможно 2 варианта:
- Звук отключен. Рядом со значком динамика находится перечеркнутый красный круг.
- Регулятор выставлен на минимальное значение, и динамик в таком случае будет без волн.

Для решения проблемы:
- Нажмите на значок и в появившемся окне регуляторов установите уровень громкости на более высокий, переместив ползунок вверх по шкале. Если звук отключен, то кликните на кнопку под регулятором «Включить звук».
- Можно дополнительно проверить регуляцию громкости на отдельных приложениях, например, в браузере. Для этого после нажатия на значок динамика выберите «Микшер». Откроется окно с отдельными регуляторами, может быть отключен какой-то из них. Выполните вышеперечисленные шаги.
Устройства воспроизведения
Часто к компьютеру подключены несколько девайсов, которые могут воспроизвести звук. Например, колонки и наушники. И если вывод настроен через наушники, то колонки будут молчать. Либо по каким-либо причинам все аудиоустройства были отключены.
Пошаговая инструкция:
- Через кнопку «Пуск» зайдите в «Панель управления».
- Выберите раздел «Оборудование и звук», а далее — «Звук».

- Либо нажимаем на уже известный значок справа внизу экрана, выбираем выделенную строку.
- Открывается окно настройки различных параметров. Во вкладке «Воспроизведение» проверяем подключение нужного девайса. Рядом с ним должны располагаться зеленая галочка и надпись: «Устройство по умолчанию». Если они отсутствуют, то иконка выглядит серой, а надпись меняется на «Отключено».
- В таком случае нажимаем на устройство правой кнопкой мыши и кликаем «Включить» или «Использовать по умолчанию».
- Если в списке нет нужных динамиков, нажмите в любом месте окна также правой кнопкой мыши и выберите «Показать отключенные устройства». Повторите действия по подключению.
- Готово. Проверяем.
Настройки в BIOS
Звук может пропасть, т.к. заводские настройки BIOS сбились, и аудиокарта, включенная по умолчанию, отключена. Для исправления ситуации необходимо войти в БИОС:
- У компьютеров разных компаний способы сделать это отличаются.
 Обратитесь к руководству компьютера, чтобы узнать, что подойдет в вашем случае. Обычно это удержание определенной клавиши (Del, F9, F12) в процессе запуска.
Обратитесь к руководству компьютера, чтобы узнать, что подойдет в вашем случае. Обычно это удержание определенной клавиши (Del, F9, F12) в процессе запуска. - После запуска БИОС выбираем «BIOS Setup». В новом окне с помощью стрелок на клавиатуре выделяем звуковую карту, нажимаем на клавишу Ввод и выбираем «Enabled».
- Опять жмем Ввод. Сохраняем настройки. Перезагружаем ПК.
Аудиокарта
Подтверждение правильности установки аудиокарты — это один из важных шагов по устранению неполадок:
- В Панели управления зайдите в раздел «Система и безопасность».
- Нажмите «Диспетчер устройств» под категорией «Система» и введите пароль администратора, если будет предложено.
- В новом окне дважды щелкните «Звуковые, видео и игровые контроллеры». Убедитесь, что в списке есть звуковая карта. На изображении выделен пример – AMD High Definition Audio Device.
- Если не видите звуковую карту, обратитесь к руководству пользователя ПК за инструкциями по переустановке.
 Двойным кликом можно открыть окно дополнительной информации и посмотреть состояние устройства.
Двойным кликом можно открыть окно дополнительной информации и посмотреть состояние устройства. - Оно может быть отключено — тогда рядом с его иконкой будет находиться стрелочка вниз.
- Выберите вкладку «Драйвер». Здесь можно запустить карту, нажав на соответствующую кнопку.
К сведению! Не помешает проверить запыленность и чистоту контактов.
Кабели
Если компьютер пишет сообщение, что «Динамики не подключены», то нужно проверить все кабели. Убедитесь, что они подключены правильно, и динамики получают питание:
- Попробуйте включить динамики на другом компьютере и проверить их функциональность. Возможно проблема именно в кабеле, соединяющем ПК и периферийное устройство вывода звука (это может быть также соединение компьютера и телевизора через hdmi).
- Если звук также будет отсутствовать, то заменяем/чиним кабель.
Что делать, если нет звука
На передней панели
Алгоритм действий:
- Проверить подключение передней панели к материнской плате.

- Обновить драйвер.
- Изменить настройки в БИОС (BIOS Setup > FRONT PANEL TYPE > выбираем AC97).
- Изменить параметры разъема:
- заходим в Диспетчер Realtek HD (или просто HD) и ставим галочку в параметрах разъема;
- заходим в «Устройства воспроизведения», выбираем нужное из списка и открываем «Свойства»;
- во вкладке общее выбираем нужный разъем.
После обновления драйверов
Зайдите в настройки аудиокарты, раздел «Драйвер», нажмите на «Откатить». Система восстановит предыдущую рабочую версию. Данный способ поможет вернуть звук.
В наушниках/колонках
Данная проблема может быть связана с несколькими причинами:
- Настройки воспроизведения. Необходимо установить нужный источник вывода (устройство по умолчанию) в «Устройствах воспроизведения».
- Выбор панели вывода звука (передняя или задняя). Выше мы давали ответ, как выбрать переднюю панель. На ноутбуке такая проблема обычно не встречается, так как имеется только одна панель.

- Неисправный кабель наушников/колонок. Проверьте, действительно ли девайс подключен. Если с программной точки зрения все в порядке, скорее всего повреждены именно шнуры.
Компьютер пишет — динамики не подключены
Необходимо убедиться, что динамики правильно подсоединены к ПК и розетке (источнику питания). Устройства воспроизведения отключены полностью. Значок звука при наведении будет выдавать «Наушники или динамики не подключены». Необходимо их включить, следуя инструкции в разделе «Устройства воспроизведения».
После переустановки виндовс
Пользователь может столкнуться с отсутствием воспроизведения аудио после переустановки Windows 7 Ultimate. Необходимо выполнить следующее:
- Обновить драйвер звуковой карты. По руководству выше открываем параметры нужной карты. Во вкладке «Драйвер» жмем «Обновить». ПК предлагает вариант автоматического или ручного поиска. Если вы не уверены в своих силах, то предпочтительнее первый вариант.

- Переустановить драйвер. В разделе «Звуковые, видео и игровые контроллеры» щелкните правой кнопкой мыши на своем аудиоустройстве и выберите «Удалить». Перезагрузите комп. Windows автоматически переустановит аудио-драйвер.
Почему исчез значок звука
Возможно он был случайно перемещен к скрытым значкам на таскбаре. Проверьте это, нажав на маленький треугольник в правом нижнем углу.
Другой вариант – значок был скрыт. Чтобы его вернуть на место, делаем следующее:
- Нажимаем на панели задач правой кнопкой мыши. Выбираем «Свойства» > «Настроить…».
- В списке значков ищем нужный и рядом выбираем функцию «Показать значок и уведомления». Кликаем ОК.
Видео по теме:
Нет звука на компьютере windows 7, 10
Компьютеры под управлением операционной системы семейства «Windows», независимо от версии, всегда негативно славились огромным количеством различных ошибок, с которыми сталкиваются их пользователи.
В рамках настоящей статьи речь пойдёт о довольно сложной, с точки зрения определения причинно-следственной связи, ошибки, которая проявляется в виде отсутствия звукового сопровождения на компьютере.
В чём она проявляется, какие могут быть причины отсутствия звука, и какие действия пользователя могли к этому привести, а также какие существуют способы её исправления? Все эти вопросы обязательно должны найти свои ответы ниже, так как уже неоднократно было сказано: «Залог успешного исправления любой проблемы – это комплексный подход к её решению», и рассматривая ниже тема не исключение.
Почему нет звука на компьютере? Какие причины
Итак, подобная ошибка может возникнуть на любой версии операционной системы и при любой конфигурации компьютера. Такая «универсальность» приводит к тому, что образуется множество разновидностей данной ситуации, например:
- Звук отсутствует, при этом на возникшую проблему система прямо не указывает. Звуковое сопровождение может исчезнуть буквально по щелчку пальца, во время игры, во время просмотра фильма или прослушивания музыки, опять же без уведомления об этом;
- Звук отсутствует, и операционная система уведомляет пользователя об этом с помощью соответствующей иконки в виде колонок перечёркнутых красным крестом, которая находится в трее.

- Звука нет только в браузере;
- Звука нет в колонках (внешних или встроенных), но есть в наушниках;
- Звук выставлен на максимуме во внешних колонках, но уровень громкости крайне низкий.
Этот список можно продолжать и дальше, так как кроме каких-то общих нюансов, рассматриваемая проблема может приобретать индивидуализированные черты.
Например, на практическом опыте анализировалась ситуация, характеризуемая тем, что звук на компьютере отсутствовал, а в «Диспетчере устройств» отображалось неизвестное устройство, идентифицировать которое просто не удавалось.
Было перепробовано всё, что будет описано ниже, и даже то, что в принципе, никак не вяжется с проблемой. После нескольких часов безуспешных поисков виновника, он наконец-то был обнаружен. Суть ошибки заключалось в том, что пользователем ранее был подключен к компьютеру смартфон (что при расспросе озвучено не было), который системой был распознан как аудиоустройство, но при этом драйверы к нему установлены не были, или были установлены, но некорректно.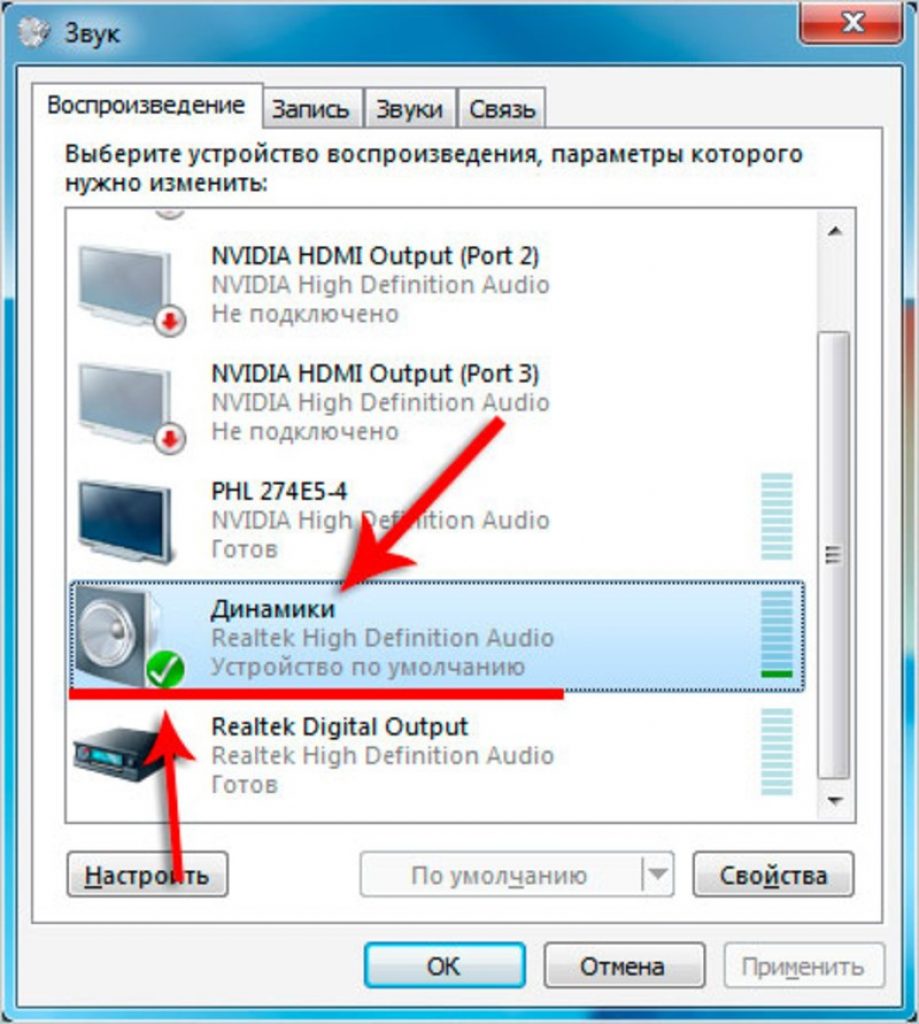
После отключения смартфона, компьютер был перезагружен, а после очередного включения было обнаружено, что звука уже нет. К сожалению, данная информация не была озвучена пользователем, что и привело к длительному поиску причин, который и не принёс результатов. А решилось всё максимально просто. Снова был подключен смартфон к компьютеру, драйверы были успешно установлены, и подключенный гаджет был переведён в режим съёмного носителя, после чего были сброшены звуковые настройки до значения по умолчанию, и звук появился.
Поэтому, стоит повторить ещё раз, что крайне важно определять возможную причинно-следственную связь, и независимо от того, к какому виду относится ваша проблема, первое что необходимо сделать – это подумать, а какие действия могли бы привести к «исчезновению звука» и почему появился злополучный красный значок на звуке. И об этом подробнее.
Методы восстановления звука
Рассматриваемую проблему следует разделить на две основные категории:
- Это «аппаратная» или физическая неисправность компонентов компьютера или внешнего устройства;
- Это «программная» неисправность, характеризуемая некорректной работой какого-либо компонента операционной системы.

По вполне понятным причинам, первый вариант является самым простым для подтверждения, но при этом самым печальным, так как ведёт к прямым денежным тратам. Поэтому, если вами никаких действий, непосредственно предшествуемых возникновению проблем со звуком, зафиксировано не было, следует проверить следующее:
Ситуация 1. Звука нет, система не уведомляет об имеющихся проблемах:
- «Проверка корректности работы внешних колонок» (если они есть, если нет, переходите к шагу №2):
- Проверьте включены ли колонки. Пренебрежительно относиться к этой рекомендации не стоит, так как никто от забывчивости не застрахован;
- Обратите внимание на плотность подключения штекера (обычно он помечен зелёным(салатовым) цветом к соответствующему разъёму на материнской плате компьютера;
- Проверьте состояние разъёма на материнской плате и состояние штекера. Не должны быть внешних повреждений и заломов, разъём не должен «болтаться», штекер не должен содержать налётов и механических повреждений.

Если ничего постороннего зафиксировано не было, то перейдите к следующему шагу проверочных действий.
- «Проверка установленного уровня громкости на компьютере». Принимая во внимание пример, приведённый выше, перед тем как приступать к поиску программных причин, отключите всю внешнюю периферию, включая usb-флешки, различные разветвители, принтеры, смартфоны, вторые экраны (в особенно если в качестве него выступает телевизор, подключенный по HDMI).
Далее, нажмите правой кнопкой мышки по иконке «Динамики», которая располагается на панели быстрого доступа, и среди имеющихся вариантов выберите «Открыть микшер громкости».
Обратите внимание, что микшер громкости разделён на два столбца:
- 1-ый – это «Устройство» — демонстрирует подключенные устройства, использующиеся для воспроизведения звука (стерео-колонки, наушники и прочее) и установленные по умолчанию;
- 2-ой – это «Приложение» — демонстрирует, какие приложения в настоящее время так или иначе используют возможности звуковой карты.

Как видно, для каждого устройства и приложения громкость регулируется отдельно. В связи с этим, если у вас, например, ползунок на «Системных звуках» установлен на самый минимум, то как бы вы не увеличивали громкость динамиков, системных звуков вы не услышите.
Используемых приложений может быть больше, нежели приведено в примере. Поэтому, в случае если у вас пропал звук во время игры или во время просмотра фильма, не закрывая окна приложения, откройте микшер громкости и посмотрите, какая громкость для него установлена.
- Кликните на изображение динамиков для открытия их «Свойств» и проверьте:
- В блоке «Контроллер» должно быть указано ваше звуковое устройство, в рамках примера это «VIAHDAudio»;
- Обратите внимание на строку «Применение устройства» её значение должно быть «Использовать это устройство (вкл)».
- Обновите «K-LiteCodecPack» до последней версии.
 Для этого, откройте сайт https://www.codecguide.com и сопоставьте версию кодеков, установленную у вас на компьютере и версию, предлагаемую разработчиками данного программного обеспечения. На примере видно, что используется версия 12.0.5, при доступной версии 14.6.2. Безусловно, обновление кодеков не может гарантировать решение проблем, кроме того, последняя вышедшая версия может быть несовместима с используемой вами версией операционной системы. Поэтому предварительно, желательно создать точку восстановления , для предотвращения возможных негативных последствий.
Для этого, откройте сайт https://www.codecguide.com и сопоставьте версию кодеков, установленную у вас на компьютере и версию, предлагаемую разработчиками данного программного обеспечения. На примере видно, что используется версия 12.0.5, при доступной версии 14.6.2. Безусловно, обновление кодеков не может гарантировать решение проблем, кроме того, последняя вышедшая версия может быть несовместима с используемой вами версией операционной системы. Поэтому предварительно, желательно создать точку восстановления , для предотвращения возможных негативных последствий. - Нажмите «Пуск», далее «Параметры» — первый раздел «Система». Откройте вкладку «Звук» и нажмите на кнопку «Устранение неполадок». Диагностическая утилита начнёт автоматический поиск возможных проблем, и при их наличии предложит варианты решения.
- Кликните на изображение динамиков для открытия их «Свойств» и проверьте:
В качестве виновника могут выступать и иные внешние факторы, например, вмешательство в штатную работу операционной системы вирусного программного обеспечения, или проведённые ранее манипуляции с системными компонентами.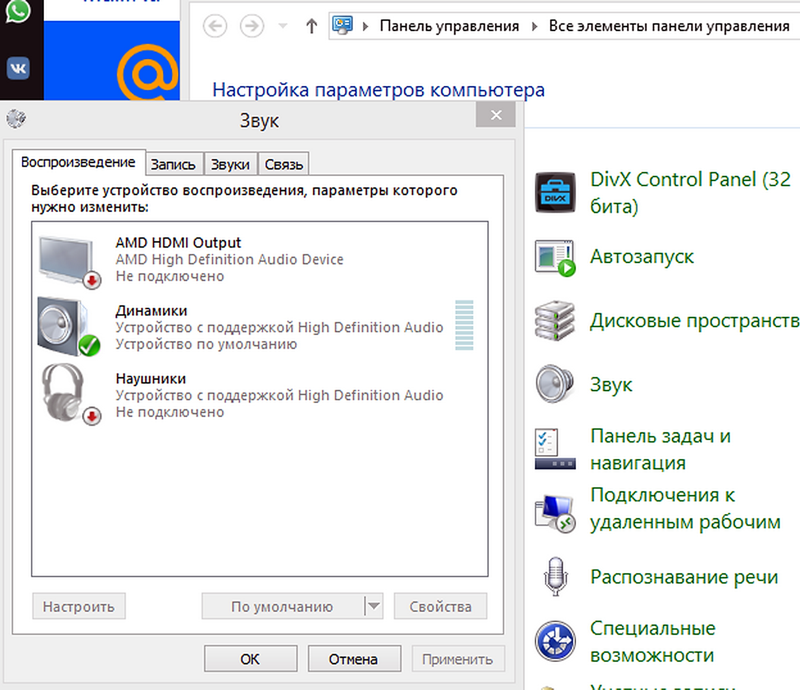 Поэтому, не лишним будет проверить компьютер антивирусным ПО и просканировать систему сканнером «sfc/scannow».
Поэтому, не лишним будет проверить компьютер антивирусным ПО и просканировать систему сканнером «sfc/scannow».
Альтернативный вариант – это попробовать откатить конфигурацию операционной системы до точки, где рассматриваемых затруднений ещё не было.
Ситуация 2. Звука нет, значок в трее перечёркнут или рядом с ним находится красный запрещающий знак
В отличие от ситуации под номером «1», подобную ошибку решить несравненно легче, так как она может проявляться только исходя из двух причин, а именно:
- «Отключена служба WindowsAudio».Данная служба отвечает за общее управление всеми средствами и компонентами, которые так или иначе работают со звуком.
«WindowsAudio», принимая во внимание важность выполняемой работы, имеет подобие «неприкосновенности», так как сложно предположить, что кто-то использует компьютер и категорично не планирует реализовывать все доступные возможности, включая воспроизведение аудио файлов (хотя бы системных звуков). Поэтому, сразу же напрашивается вывод, что данная служба могла быть отключена или самим пользователем вручную (в интернете существуют такие рекомендации, предлагающие отключить её для повышения быстродействия работы операционной системы, что очень спорно), или в результате стороннего вмешательства (вирусов), так как «WindowsAudio» не имеет прямой зависимости от включения/отключения других служб.

Для проверки её активности следует нажать комбинацию клавиш «WIN+R» и выполнить команду «services.msc». В открывшемся окне, где перечислены все активные и неактивные службы, следует найти «WindowsAudio», после чего нажать на него правой кнопкой мыши для открытия свойств.
Далее, необходимо убедиться, что служба запущена и выполняется, а также, что в строке «Тип запуска» установлен параметр «Автоматически»,
Если всё включено и работает, то остаётся лишь одна причина.
- 2. «Отсутствует или некорректно работает драйвера звукового адаптера».
Дальнейшие шаги будут зависеть от того, определяется ли адаптер самой системой или нет.
Для определения этого:
- Нажмите комбинацию клавиш «WIN+R» и выполните команду «devmgmt.msc»;
- В открывшемся окне «Диспетчер устройств» раскройте раздел «Звуковые, игровые и видеоустройства»;
- Если среди имеющихся там вариантов присутствует ваш звуковой адаптер (что в данном случае было бы удивительно), кликните по нему правой кнопкой мышки и откройте его свойства:
- Перейдите на вкладку «Драйвер» и обратите внимание на используемую вами версию драйверного обеспечения;
- Посетите сайт производителя вашей материнской платы или ноутбука и проверьте соответствует ли установленная версия рекомендуемой разработчиком.
 В случае, если используемая версия драйвера не требует обновления, можно попробовать откатить его на предыдущую версию, нажав на соответствующую кнопку в свойствах адаптера.
В случае, если используемая версия драйвера не требует обновления, можно попробовать откатить его на предыдущую версию, нажав на соответствующую кнопку в свойствах адаптера.
- Если адаптера в списке нет, а здесь или в разделе «Другие устройства» имеются варианты, помеченные жёлтым треугольником с восклицательным знаком внутри, то это означает, что необходимый драйвер фактически отсутствует, в связи с его удалением (что можно сделать здесь же) или с незавершённой/некорректной установкой. Для исправления этого недоразумения можно воспользоваться специализированным ПО, например, всем известным «DriverPackSolution».
Установить/обновить необходимые для звуковой платы драйвера можно и вручную, но для этого нужно определить её модель, что проблематично, так как в «Диспетчере устройств» она может не распознаваться системой. Лучшим вариантом в данном случае будет определить модель вашей материнской платы, и обычным поисковым запросом в интернете определить, какая у вас предустановлена звуковая карта.

Для всех остальных, если нет желания просматривать информацию в «Диспетчере устройств», можно воспользоваться командой «dxdiag.exe» (WIN+R) и на вкладке «Звук» посмотреть имя устройства и версию драйвера.
Примеры из жизни
Для наилучшего понимания вышеизложенного материала, в качестве примеров следует рассмотреть несколько часто встречаемых ситуаций, которые имеют прямое отношение к рассматриваемой темы.
Стоит отметить, что и описываемые события, и варианты их решение актуальны как для Windows 7, так и для Windows 10.
1. Нет звука по кабелю «HDMI» при подключении компьютера к телевизору или монитору.
Проблема достаточно распространённая и кроме описанных выше нюансов и возможных причин, для её решения желательно проверить следующие моменты:
- На телевизоре включен звук;
- На компьютере с Windows 7/10 произошло переподключение устройства вывода информации. Для проверки:
- Кликните правой кнопкой мышки по иконке динамиков на панели быстрого доступа и выберите «Устройства воспроизведения»;
- В открывшемся окне найдите устройство воспроизведения, которое в настоящий момент подключено с помощью кабеля HDMI;
- Нажмите на него правой кнопкой мышки и выберите «Использовать по умолчанию»;
- Если устройств воспроизведения нет в списке, активируйте «Показать отключенные устройства» и «Показать отсоединённые устройства».

- Откройте «Диспетчер устройств» и обновите драйверы для компонента «HDMI аудио» и установленной «Звуковой карты»;
Отдельно необходимо отметить, что значительную роль в решение подобной проблемы является порядок подключения устройств, то есть напрямую в соответствующие разъёмы HDMI, или с помощью адаптера.
Кроме того, для пользователей видеоадаптеров от компании «Nvidia» потребуется проверить и настройки в «Панели управления Nvidia».
2. Пропал звук на колонках или в наушниках при просмотре фильма при этом в микшере указано, что звук есть
Опять же и проблема, и решение идентичны для Windows 7 и Windows 10.
Довольна простая в решение ситуация, если отсутствуют физические проблемы с устройствами вывода звука и драйверным обеспечение.
Независимо от того, как именно осуществляется просмотр видео контента, например, на видеохостинге в браузере, или в медиаплеере с файлом, который скачан на раздел диска, при пропаже звука требуется проверить следующее:
- Откройте микшер громкости, используя соответствующий значок;
- Обратите внимание на блок «Приложения»;
- В данном разделе будут отражены все варианты программного обеспечения, которые в настоящий момент используют звуковую карту;
- Проверьте, что, например, для браузера где открыть хостинг ползунок установлен на желаемый уровень громкости и в принципе звук не отключен.

Это относится и к запущенным на компьютере медиаплеерам.
3. Пропал звук после обновления операционной системы или после переустановки программного обеспечения
Очень распространённая проблема, которая в большинстве случаев решается именно с использованием методов по работе с драйверами устройств и программного обеспечения.
Здесь же будет правомерно и логично выделить, что если звук пропал именно после осуществления процедуры обновления, то первое, что следует попробовать – это откатить конфигурацию компьютера до точки, которая предшествовало обновлению.
Заключение
Последнее что стоит отметить, подводя итого рассматриваемой темы, это то, что если операционная система категорически отказывается видеть звуковой адаптер (то есть его нет ни в каком виде в Диспетчере устройств), то практически гарантированно он вышел из строя, или была нарушена плотность его подключения к материнской плате (если он внешний, что сейчас редкость), то есть фактически он не работает.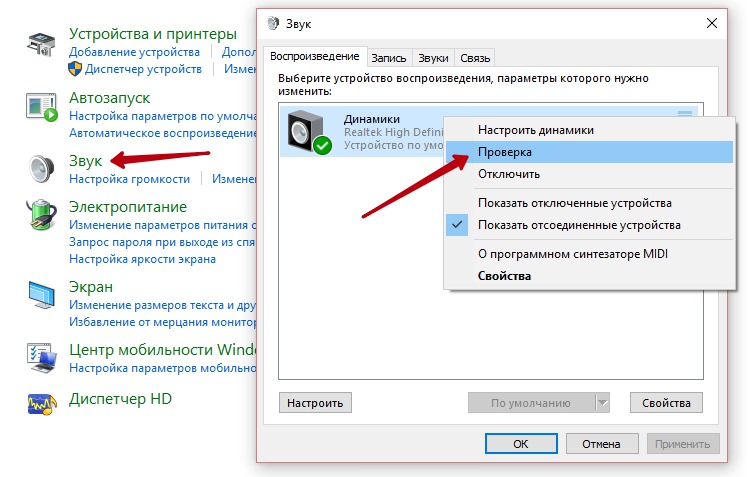
В данном случае, иных выходов, кроме обращения в сервисный центр для ремонта (альтернатива — это провести ремонт самостоятельно, при наличии соответствующих навыков) или в специализированные магазины для покупки нового адаптера, нет. Печально, но это проверенный временем факт.
[Есть решение] Пропал звук на компьютере или ноутбуке
Автор comhub Просмотров 110к. Опубликовано Обновлено
Если у вас пропал звук на компьютере, то это конечно очень плохо, нужно как можно скорее разобраться почему так произошло и решить быстренько эту проблему.
Причины внезапного отсутствия звука могут быть очень разные, это могут быть вообще что угодно поэтому мы рассмотрим 10 самых популярных причин. Они подойдут практически под любой виндовс, от xp до 10, включая windows 7 и 8.
Я вас сразу попрошу, пожалуйста не торопитесь, прежде чем писать в комментариях мол, что делать, у меня нет звука на компьютере, вообще нечего не помогает. Сперва рассмотрите и проработайте все 10 шагов, я уверен на 99 процентов, что дьявол кроется в одном из расписанных причин.
Что делать если пропал звук
Начнем как обычно с более простого, закончим сложным.
1. Регуляторы громкости
Обратите внимание на значок громкости в области уведомлений и нажмите по нему.
значок громкости в области уведомленийЕстественно ползунок громкости должен стоять как минимум на середине. Убедитесь что он не в самом внизу.
Ну если иконка громкости имеет вот такой запрещающим значком, то означает это что звук в системе полностью отключен.
Нажмите по нему и звук снова появиться.
Далее нажмите по значку громкости правой кнопки мыши и перейдите по пункту открыть микшер громкости.
Здесь у нас тоже должно быть все включено.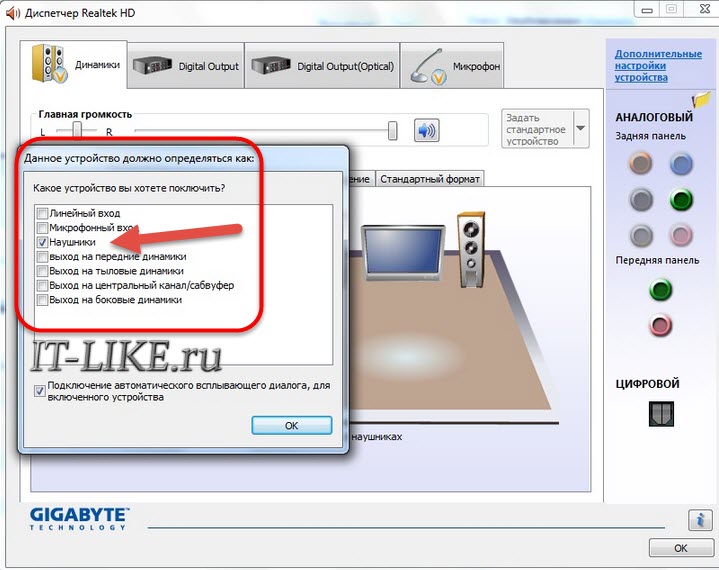
Если вдруг какой-то из ползунков в самом низу, то переместить его как минимум на середину и тогда звук с колонок появится.
Не забудьте проверить звук на колонках, убедитесь что, в них не вставлены наушники, если они там, то само с собой нужно их вытащить.
2. Устройства воспроизведения
И так продолжаем искать ответ на вопрос, Почему пропал звук на компьютере.
Нужно зайти в те устройства, которые отличаются и проверить.
Жмем значок громкости и переходим в Устройства воспроизведения.
В открывшейся программе находим в списках устройств свои динамики и проверяем, чтобы там стояла зелёная галочка.
Если не дай Бог её нет, то нужно нажать по устройству правой кнопкой мыши и выбрать пункт Использовать по умолчания.
Если же у вас динамики подсвечиваются серым цветом, а статус стоит Отключено, то исправить это легко. Нажимаем правой кнопкой мыши и выбираем пункт включить, естественно же не забываем сделать их по умолчанию.
Бывает ещё что здесь вообще нет наших динамиков, они не отображается, в таком случае нужно нажать по-пустому месту и выбрать Показать отключенные устройства. Динамики после этого отобразятся и их можно будет включить как я уже писал выше, а потом сделать по умолчанию.
3. Проверти звуковую карту
Нужно быть уверенным что звуковая карта включена, если в колонках звука по-прежнему нет, то этот момент тоже надо проверить.
- Нажмите по ярлыку компьютера правой кнопкой мыши и откройте свойства.
- Слева перейдите в диспетчер устройств.
- Нам нужно найти звуковые устройства.
- Внутри звуковых устройств Включите свою звуковую карту, если вдруг она отключена.
Возможно она уже была включена, а может вообще её здесь нет, случаи бывают разные, если у вас звуковая карта не отображается, но есть раздел другие устройства например, аудиоустройства на шине, а рядом желтый восклицательный знак.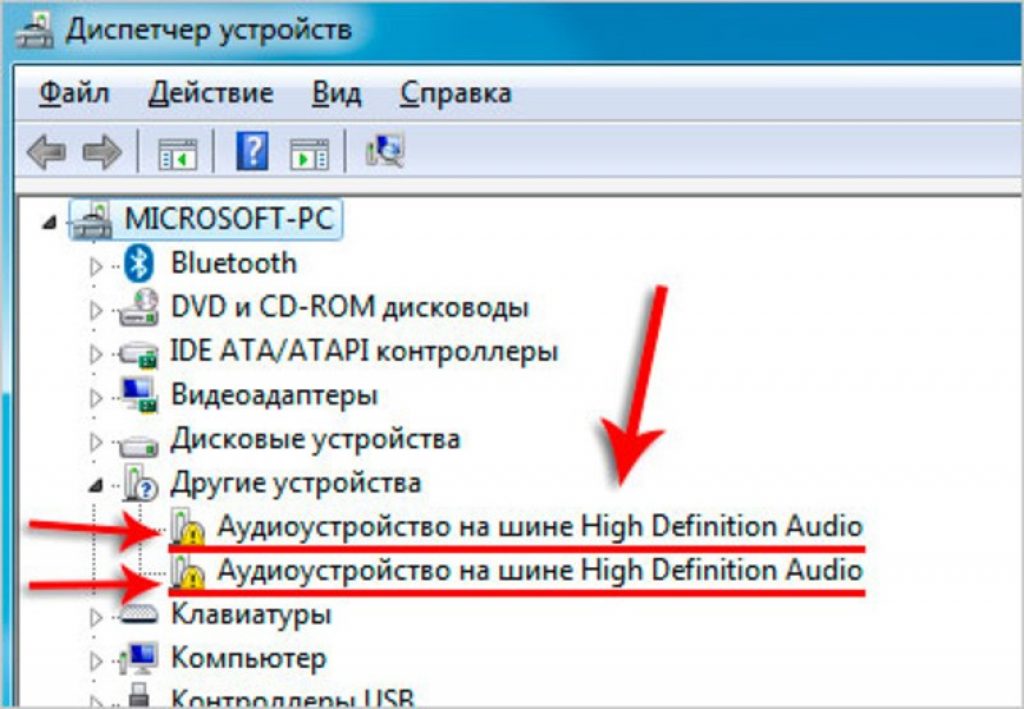
Это означает что драйвер слетел и её нужно заново установить. Об этом я расскажу в следующем пункте.
4. Проверьте драйвера на звук (Важно!)
Если вы вдруг определили, что звук у вас на компьютере пропал по причине отсутствия драйвера, то вам нужно естественно его заново установить.
Но для тех у кого этот драйвер есть, я всё равно советую установить, так как скорее всего предыдущая версия уже устарела и она обновиться более свежим.
- Для начала определимся какой драйвер на нужно скачать.
- Давайте вернемся в диспетчер устройств и нажмем два раза по звуковой карте.
- Перейдите на вкладку сведения, найдите раздел свойства и выберите пункт из списка ИД оборудования и появится несколько значений нам для начала понадобится первое. Скопируйте его.
- Далее идем на сайт devid.info, в строку поиска вбиваем данное значение и нажимаем Искать.
- Этот сайт подберет для нас наиболее подходящий драйвер и нам останется скачать самую последнюю версию под свою операционную систему.

- После скачивания драйвера, запускаем установочный файл если он имеется.
- Если драйвер был скачен в каком-то другом формате, то он устанавливается немножко по-другому нужно через диспетчер задач, на вкладки Драйвер нажать Обновить.
- После этого выполните поиск драйверов с помощью встроенной программы.
- Нажимаем обзор и указываем путь где лежит драйвер. Нажимаем далее.
- Установка будет выполнена, по окончанию версия драйвера обновиться.
Но установка драйвера на звук — это ещё не все.
Для тех у кого стоит звуковая карта Realtek, а она стоит почти у всех, я рекомендую установить вспомогательную программу.
Она называется RealtekHigh Defender Audio Driver. Она очень помогает при работе со звуком. Если допустим пропал звук на компьютере, то опять же после установки Realtek High Defender Audio, проблема с большой вероятностью может решиться.
Скачайте Realtek и установите.
Установка проходит в два этапа, сначала программа копирует нужные файлы и предупреждает что компьютер будет перезагружен, а после перезагрузки драйвер полноценно продолжает свою установку.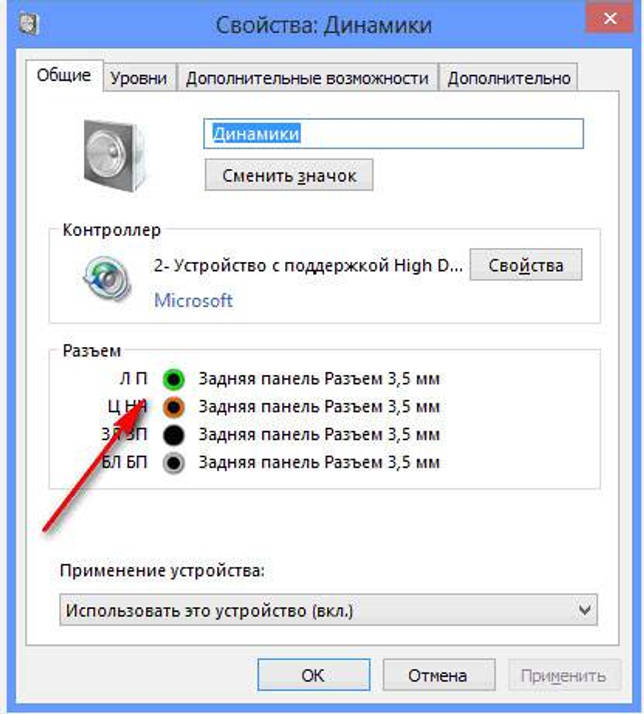
По завершению установки компьютер опять нужно будет перезапустить, чтобы все изменения вступили в силу.
В итоге мы увидим рядом с регулятором громкости новый значок, это маленькая колонка который говорит о том что программа уже работает.
Её можно запустить и даже можно выполнять некоторые настройки но об этом этом в следующей статье.
5. Подключение к компьютеру
Если звук до сих пор не заработал, то вот вам ещё одна причина, время от времени встречающаяся. Вот его способ решения.
Разверните системный блок и проверьте чтобы кабель от колонок, полностью был вставлен в соответствующий разъем.
Почти всегда он подсвечен зелёным цветом, это разъем для колонок. Проверьте чтобы кабель был плотно вставлен в этот разъем. И вообще для перестраховки я советую вам её снова вытащить и снова вставить.
6. Служба Windows Audio
Иногда бывает что звук пропадает из-за сбоя службы. Давайте проверим что там всё в порядке.
- Чтобы быстро открыть службы, нажмите горячие клавиши Windows + R.
- В строку введите команду services.msc .
- В службах нужно найти Windows Audio, опускаемся чуть-чуть ниже находим и смотрим, чтобы в пункте состояние, эта служба работала.
- Если вдруг она не работает, то жмём по ней правой кнопкой и открываем свойства.
- Выбираем тип запуска автоматически, нажимаем применить, запустить и ОК.
- После этого желательно перезагрузить компьютер и проверить звук. Если он не заработал то идём дальше, у меня ещё есть четыре возможные причины.
7. Проверка колонок
Конечно вы уже 100 проверяли, крутили регуляторы громкости на колонках, но я не могу пропустить этот пункт, так как бывает что где-то проводок отошёл, колонки забыли вставить. Или допустим наушники сломались и тому подобное.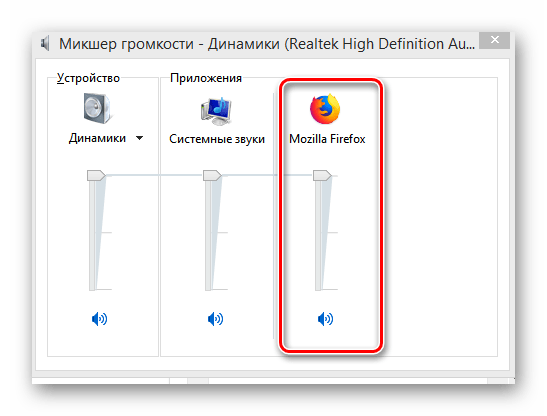 И пользователь сразу бросается в панику, что делать, нет звука, что же произошло.
И пользователь сразу бросается в панику, что делать, нет звука, что же произошло.
Подключите колонки, в которых пропал звук, к другому компьютеру или ноутбуку. Так будет гораздо надежнее, если проделайте эту процедуру, то вы на 100% будет уверены, что ваши колонки не сломались, это уже будет намного проще. Тоже самое касается и наушников, если звука там тоже нету.
8. Настройка звука в BIOS
Этот шаг для тех кто недавно производил какие-то изменения в Bios. Если вы в Bios, что то поменяли, то есть вероятность что вы случайно отключили функцию, которая отвечает за звук.
- Перезагрузите компьютер и зайдите в BIOS.
- Обычно на вкладе Advanced нужно найти пункт High Deffinition Audio, где звук должен быть в режиме Enabled, если вдруг Disabled, то меняем. После этого сохраняем изменения с помощью клавиши F10.
9. Вирусы
Если у вас засел какой-то жесткий вирус, то это 100% что это он навредил нашему компьютеру.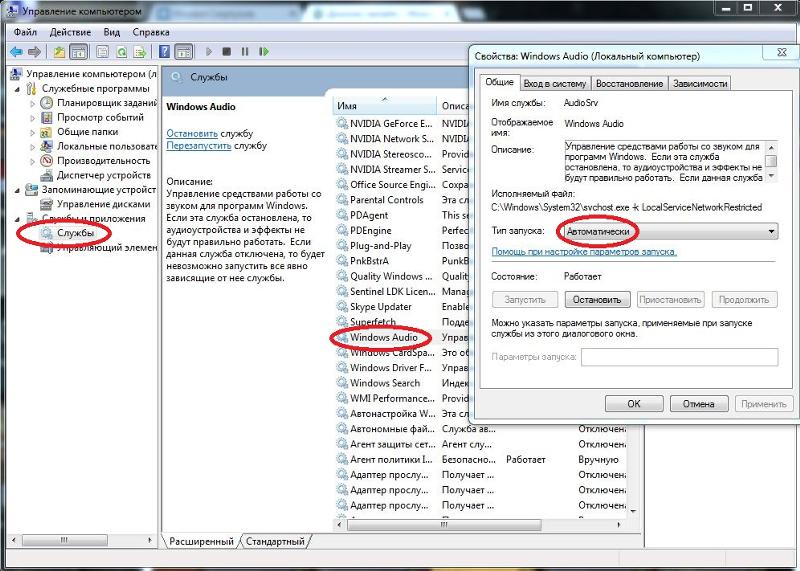
Нужно все вредоносные программы удалить. Ну конечно из-за вирусов редко пропадает звук, но это тоже случается, поэтому этот шаг тоже нужно проработать
10. Восстановление системы или переустановка Windows.
Если у вас внезапно пропал звук на компьютере или ноутбуке, и вы даже знаете в какой день это произошло или после какой операции, то можно вернуть все на свои места выполнив откат системы.
Есть такая Крутая фишка, как восстановление системы. Ниже инструкция, как можно запустить.
- Откройте пуск и в строку поиска Ведите запрос восстановление систем.
- Запустите найденную программу.
- Нам сразу могут порекомендовать выполнить откат последних изменений.
- Но если вы знаете точную дату когда пропала звук, то лучше выбрать пункт Выбрать другую точку восстановления.
- На следующем шаге нужно указать дату, на которую будет восстановлен компьютер. Нажимаем Далее.
- Указываем диск и жмем готово.

- Компьютер перезагрузится и будет выполнен откат в системе изменений.
А в самых печальных случаях, когда восстановление системы не помогло или вообще была отключена, тогда вам может помощь переустановка Windows. Это мне кажется самая последняя попытка вернуть звук на компьютере
Ничего не помогло
Надеюсь вы тщательно проработали все 10 шагов, прежде чем добрались до этого момента.
Ну если вы вдруг вы сразу решили посмотреть этот момент, что делать, если ничего не помогает, то настоятельно рекомендую проверить звуковую карту, службу аудио, установить драйвер или обновить его, восстановить систему и тому подобное. Уже после прочитать далее.
Но если вы всё это проделали, и вам ничего не помогает, то остается только отнести компьютер мастеру и пусть он у вас посмотрит. Скорее всего у вас сломалась звуковая карта и нужно будет её заменить.
В любом случае, прошу вас написать в комментариях, как вам удалось решить проблему со звуком на своём компьютере. Желаю вам удачи.
Желаю вам удачи.
Что делать, если на компьютере пропал звук
Выполняйте перечисленные шаги по порядку. Не поможет первый — переходите ко второму и так далее.
Если звук пропал на компьютере с Windows
1. Если звука нет только в наушниках или внешних колонках, убедитесь, что они правильно подключены к компьютеру и источнику питания. Если на аудиоустройстве есть выключатель или регулятор громкости, проверьте его.
По возможности присоедините наушники или колонки к другому компьютеру и протестируйте их. Не заработают — можете отнести аксессуар в сервисный центр.
2. Если звука нет во встроенных динамиках, убедитесь, что наушники и другие аудиоустройства отключены от портов компьютера.
3. Проверьте статус звукового устройства. Для этого кликните правой кнопкой мыши по значку громкости и выберите «Звуки» → «Воспроизведение». Убедитесь, что нужное устройство включено и используется по умолчанию. Если это не так, измените его статус с помощью окружающих кнопок. Если видите список из нескольких устройств и не знаете, какое из них выбрать, включайте их по очереди и проверяйте звук.
Если видите список из нескольких устройств и не знаете, какое из них выбрать, включайте их по очереди и проверяйте звук.
4. Проверьте уровни звука в системном микшере. Кликните правой кнопкой мыши по значку громкости и выберите «Открыть микшер громкости». Подвигайте ползунки и проверьте наличие звука.
5. Перезапустите компьютер. Это поможет, если звук пропал из-за банального сбоя в программном обеспечении.
6. Запустите средство исправления проблем Windows 10. Для этого щёлкните правой кнопкой мыши по значку громкости на панели задач и выберите «Устранение неполадок со звуком». Затем следуйте инструкциям мастера.
7. Проверьте работу службы Windows Audio. Для этого вызовите окно «Выполнить» (Windows + R), введите в поле команду services.msc и нажмите Enter. В появившемся списке найдите службу Windows Audio и откройте её свойства двойным щелчком. Убедитесь, что для неё установлен автоматический тип запуска. Если это не так, смените значение на «Автоматически», кликните ОК и перезагрузите компьютер.
8. Убедитесь, что ваша интегрированная звуковая плата включена в BIOS. Для этого зайдите в BIOS — чаще всего для этого при старте компьютера нужно нажать клавишу Del. Затем отыщите в настройках раздел вроде Integrated Peripherals или Onboard Devices Configuration, а в нём пункт, в котором есть слово Audio. Убедитесь, что девайс включён и помечен как Enabled.
9. Переустановите драйвер звуковой карты. Его можно загрузить с диска, который продают в комплекте с материнской платой, или на сайте производителя. Если не хотите искать и устанавливать драйвер вручную, можете воспользоваться специальной программой, например Snappy Driver Installer.
10. Установите самое свежее из доступных обновлений для вашей версии ОС. Нажмите «Пуск» → «Параметры» → «Обновление и безопасность» → «Проверка обновлений».
11. Если ничего не поможет, попробуйте восстановить Windows. Сделайте резервную копию всех важных данных на всякий случай, затем нажмите «Пуск» → «Параметры» → «Обновление и безопасность» → «Восстановление».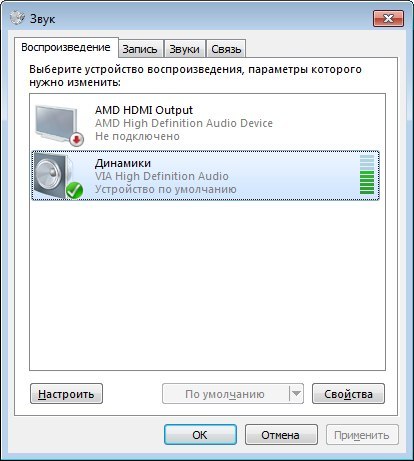 В разделе «Вернуть компьютер в исходное состояние» щёлкните «Начать».
В разделе «Вернуть компьютер в исходное состояние» щёлкните «Начать».
12. Если ни один из этих способов не даст результата, можете отнести компьютер в сервисный центр.
Если звук пропал на компьютере с macOS
1. Если звука нет только в наушниках или внешних колонках, убедитесь, что они правильно подключены к Mac и источнику питания. Если на аудиоустройстве есть выключатель или регулятор громкости, проверьте его.
По возможности присоедините наушники или колонки к другому компьютеру и протестируйте их. Не заработают — можете отнести аксессуар в сервисный центр.
2. Если звука нет во встроенных динамиках, убедитесь, что наушники и другие аудиоустройства отключены от портов Mac.
3. Проверьте настройки звука. Для этого откройте меню Apple и перейдите в раздел «Системные настройки» → «Звук». Под вкладкой «Выход» выберите тип аудиоустройства (встроенные динамики, аудио монитора, внешние динамики или другой), на котором не работает звук. Убедитесь, что флажок «Выключить звук» не установлен, подвигайте ползунок громкости и проверьте наличие звука.
4. Сбросьте параметры контроллера SMC, отвечающего за работу оборудования Mac. Как это сделать, зависит от модели компьютера. Найдите свою в этом руководстве Apple и следуйте приведённым шагам.
5. Сбросьте NVRAM и PRAM. Это модули памяти, в которых хранятся параметры работы «железа» Mac, в том числе и звуковых устройств. Их возвращение к стандартным настройкам может решить некоторые проблемы. Вот как это сделать.
Если у вас стоит пароль прошивки, отключите его согласно инструкции Apple. Выключите компьютер, а затем включите его и сразу зажмите ⌥ + ⌘ + P + R. Удерживайте комбинацию 20 секунд. Компьютер может перезапуститься в процессе, но продолжайте удерживать клавиши, пока не загрузится система.
6. Сбросьте процесс Core Audio. Это может помочь как при отсутствии звука, так и при искажении, шуме и треске. Откройте программу «Мониторинг системы», найдите среди запущенных процессов coreaudiod, выделите его и нажмите кнопку «Принудительное завершение» (шестиугольник с крестиком).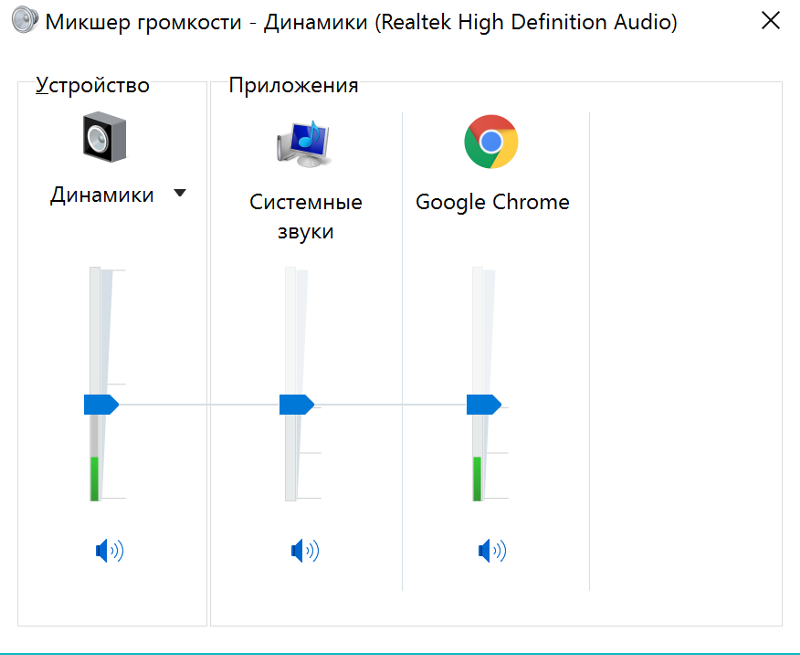 Затем снова проверьте звук. Если его всё равно нет, перезагрузите Mac.
Затем снова проверьте звук. Если его всё равно нет, перезагрузите Mac.
7. Обновите macOS до последней доступной версии. Чтобы проверить наличие обновлений, нажмите Apple → «Об этом Mac» → «Обновление ПО».
8. Если ничего не поможет, обратитесь в службу поддержки Apple или в сервисный центр.
Если звук пропал на компьютере с Linux
1. Если звука нет только в наушниках или внешних колонках, убедитесь, что они правильно подключены к компьютеру и источнику питания. Если на аудиоустройстве есть выключатель или регулятор громкости, проверьте его.
По возможности присоедините наушники или колонки к другому компьютеру и протестируйте их. Не заработают — можете отнести аксессуар в сервисный центр.
2. Если звука нет во встроенных динамиках, убедитесь, что наушники и другие аудиоустройства отключены от портов компьютера.
3. Проверьте настройки звука. Возможно, звук отключён в микшере или ползунки спущены до упора. В разных оконных средах настройки могут немного отличаться, но, как правило, значок звука можно найти в системном лотке, рядом с областью уведомлений.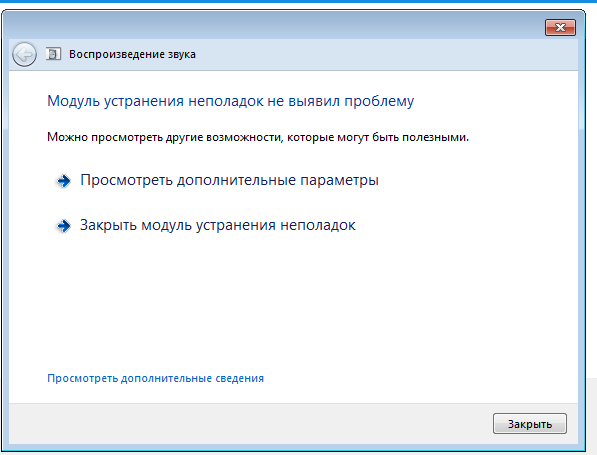 Щёлкните его и убедитесь, что ползунки не на нуле, выбрано правильное устройство воспроизведения и не активировано никаких галочек «Отключить звук».
Щёлкните его и убедитесь, что ползунки не на нуле, выбрано правильное устройство воспроизведения и не активировано никаких галочек «Отключить звук».
4. Откройте настройки ALSA. Это такой инструмент в Linux, который используется для управления звуком. Именно он, а не настройки в графическом интерфейсе, имеет приоритетное значение для системы. Иногда из-за системных сбоев ALSA не понимает настроек вашего ползунка в системном лотке. Откройте «Терминал» и введите команду alsamixer. Затем стрелками отрегулируйте громкость. Если под ползунком вы видите буквы MM, значит, звук отключён — включить ползунок можно клавишей M в английской раскладке. Когда закончите, нажмите клавишу ESC и проверьте звук.
Иногда инструмент для управления ALSA отсутствует в системе. Если это так, установите его командой sudo apt-get install gnome-alsamixer. Здесь и далее мы будем использовать команду apt, но если у вас другой пакетный менеджер, используйте подходящую для него команду.
5. Перезагрузите ALSA. Для этого нужно ввести в «Терминал» команду sudo alsa force-reload и свой пароль администратора.
6. Переустановите звуковые драйверы. Откройте «Терминал» и введите команды одну за другой, подождав, пока выполнится предыдущая:
sudo apt remove —purge alsa-base pulseaudio
sudo apt install alsa-base pulseaudio
sudo alsa force-reload
sudo reboot
Драйверы будут переустановлены, и компьютер перезапустится.
7. Проверьте, не конфликтуют ли Windows и Linux, если они установлены в дуалбуте. Перезагрузитесь в Windows, затем отключите её: нажмите в меню «Пуск» не кнопку «Перезагрузить», а именно «Выключить».
8. Установите проприетарные драйверы для вашей системы, если есть такая возможность. Соответствующий пункт можно найти в меню «Программы и обновления» или в отдельном «Менеджере драйверов».
9. Установите обновления системы.
Как правило, если в Linux не используется проприетарный драйвер, то поддержка звука обеспечивается ядром системы.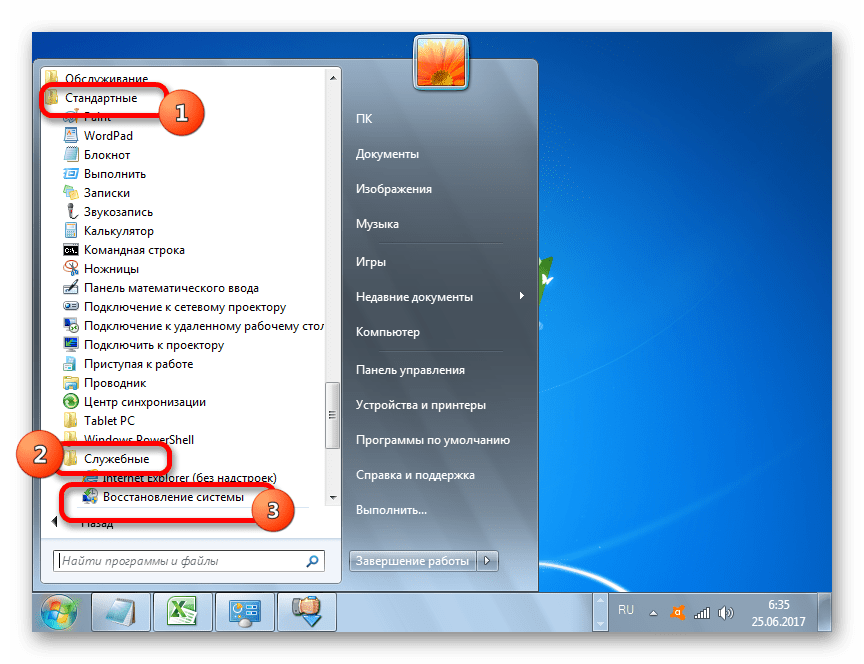 Обновления иногда решают проблемы с оборудованием.
Обновления иногда решают проблемы с оборудованием.
10. Если ни один из этих способов не даст результата, можете отнести компьютер в сервисный центр.
Текст статьи был обновлён 10 марта 2021 года.
Читайте также 🎙⚙💻
Что делать если не работает звук на компьютере с Windows 7 или Windows 10
Что делать если не работает звук на компьютере с Windows 7 или Windows 10
Проблемы со звуком – одни из самых распространенных. Рано или поздно любой пользователь сталкивается с тем, что на его компьютере перестает работать звук. Иногда это происходит после каких-то значимых изменений в системе, а иногда проблема возникает как-бы сама по себе.
В данном материале вы узнаете, что делать если не работает звук на компьютере с операционной системой Windows 7 и Windows 10. Что нужно проверять и как устранить источник проблемы.
Звук не работает из-за низкой громкости или проблем с подключением колонок
Если вы вдруг обнаружили, что у вас не работает звук на компьютере, то первое, что нужно проверить, это громкость звука в системе. Для этого нажмите на иконку динамика в правом нижнем углу экрана и в появившемся меню выкрутите громкость на максимум. После чего проверьте работает звук или нет.
Кроме этого, если у вас не работает звук, то нужно обязательно проверить регулятор громкости на самих колонках. Если ваша звуковая система состоит только из двух колонок, то такой регулятор должен быть на правой колонке. Если же звуковая система включает сабвуфер, то регулятор громкости будет находиться на нем. Покрутите данный регулятор вправо и проверьте наличие звука на компьютере.
Если звук не появляется, то проверьте включены ли динамики в розетку и подключены ли они к компьютеру.
Еще нужно проверить кнопку включения/выключения, которая обычно находится на правой колонке или сабвуфере. Нажмите на эту кнопку и проверьте звук.
Нажмите на эту кнопку и проверьте звук.
Звук не работает из-за настроек звука в Windows 7 и Windows 10
Если вы проверили громкость и подключение колонок, но звук на компьютере все равно не работает, то стоит проверить настройки звука в операционной системе Windows. Для этого нужно кликнуть правой кнопкой мышки по иконке динамика в правом нижнем углу экрана и перейти в раздел «Устройства воспроизведения».
В результате перед вами должно появиться окно «Звук» на вкладке «Воспроизведение». Здесь будут отображаться все колонки, которые подключены к вашему компьютеру. При этом рядом с колонками будет указано, какая звуковая карта работает с данными колонками, а рядом с активными колонками будет стоять зеленная отметка.
Если на вашем компьютере две звуковых карты (например, встроенная и дискретная), то у вас может не работать звук из-за того, что в настройках Windows активной выбрана не та звуковая карта, к которой подключены колонки. Чтобы исправить эту проблему выделите мышкой нужные колонки и нажмите на кнопку «По умолчанию».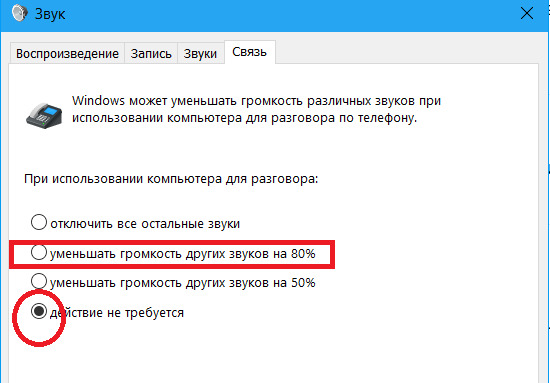
Также звук может не работать из-за неправильной конфигурации колонок. Например, если у вас только две колонки, а в настройках указана звуковая система 5.1, то звук может отсутствовать или быть сильно искаженным. Для решения этой проблемы нужно выделить активные колонки и нажать на кнопку «Настроить».
В результате откроется окно, в котором нужно выбрать конфигурацию колонок и сохранить настройки с помощью кнопки «Далее».
Кроме этого, колонки могут быть просто отключены.
Для того чтобы включить колонки кликните по ним правой кнопкой мышки и выберите вариант «Включить».
Звук не работает из-за драйверов звуковой карты
Если вы проверили все вышеописанное, но звук на компьютере все равно не работает, то возможно причина в драйверах. Попробуйте скачать последнюю версию драйверов с сайта производителя звуковой карты, установите ее на свой компьютер и выполните перезагрузку. После чего проверьте работает звук или нет.
Установка драйверов не представляет ничего сложного, драйверы устанавливаются точно также, как и любая другая программа. Запускаете установщик и несколько раз нажимаете на кнопку «Далее». В конце установки соглашаетесь на перезагрузку компьютера, либо перезагружаете его самостоятельно.
Запускаете установщик и несколько раз нажимаете на кнопку «Далее». В конце установки соглашаетесь на перезагрузку компьютера, либо перезагружаете его самостоятельно.
Трудности могут возникнуть с поиском самого драйвера. Если вы используете встроенную звуковую карту, то драйверы нужно искать на сайте производителя материнской платы вашего ПК либо на сайте производителя ноутбука. Введите в поисковую систему (например, в Google) название вашей материнской платы (либо название модели ноутбука) и перейдите на сайт производителя. Дальше нужно перейти в раздел «Поддержка — Драйверы». В результате перед вами появится список драйверов в котором нужно будет найти драйвер звуковой карты и скачать его на свой компьютер.
Если у вас дискретная звуковая карта (звуковая карта отдельной платой), то драйверы нужно искать на сайте производителя самой звуковой карты. Для этого введите в поиск название звуковой карты, перейдите на сайт ее производителя и откройте раздел «Поддержка — Драйверы».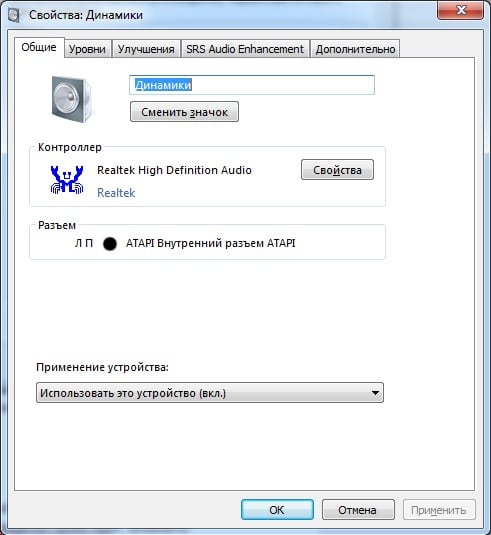 Дальше все тоже самое, скачиваем драйвер на компьютер, устанавливаем его и перезагружаем систему.
Дальше все тоже самое, скачиваем драйвер на компьютер, устанавливаем его и перезагружаем систему.
comp-security.net
Нет звука на компьютере Windows 7
Типичные проблемы с Windows связаны в основном с тем, что правильно настроить оборудование в компьютере не получилось. Например, могут не работать динами или колонки. Звука нет по разным причинам на компьютере, так что сначала нужно отставить панику и попытаться восстановить нормальную работу своими силами.
Проверяем технику
Нет возможности прослушать что-то? Погрузимся в глубинные причины отсутствия звука и попробуем настроить звуковую плату. Надо быть уверенным, что все исправно работает на компьютере. Для этого нужно:
- Открыть меню Пуск и выбрать там Панель управления Windows.
- После нажать по категории Система и безопасность.
- Затем в специальном разделе Система щелкнуть на Диспетчер устройств.
- Если запрашивается пароль администратора Windows, то надо его ввести.

- После этого надо два раза щелкнуть на Звуковые, игровые и видеоустройства.
Теперь следует просмотреть, есть ли в открывшемся списке звуковая плата. Если её там нет, следует читать инструкцию от производителя как её настроить. Также полезно посмотреть на вкладку Другие устройства, звуковая плата может оказаться там. Ноутбук обычно проще настроить в этом плане, так как там звуковой платы нет. Вместо нее работает специальный процессор звука.
Звук в Windows может не работать при наличии проблем, обозначенных желтым вопросительным знаком напротив звуковой платы:
- Надо щелкнуть правой кнопкой по звуковой плате и выбрать Свойства.
- После нужно перейти во вкладку Общие и проверить Состояние устройства.
Обычно в таких случаях звук в Windows восстановить можно простой установкой новых драйверов на компьютер. Если нет времени долго ковыряться в сети для поиска и установки необходимого драйвера, можно попробовать неплохую программу под названием Driver Genius.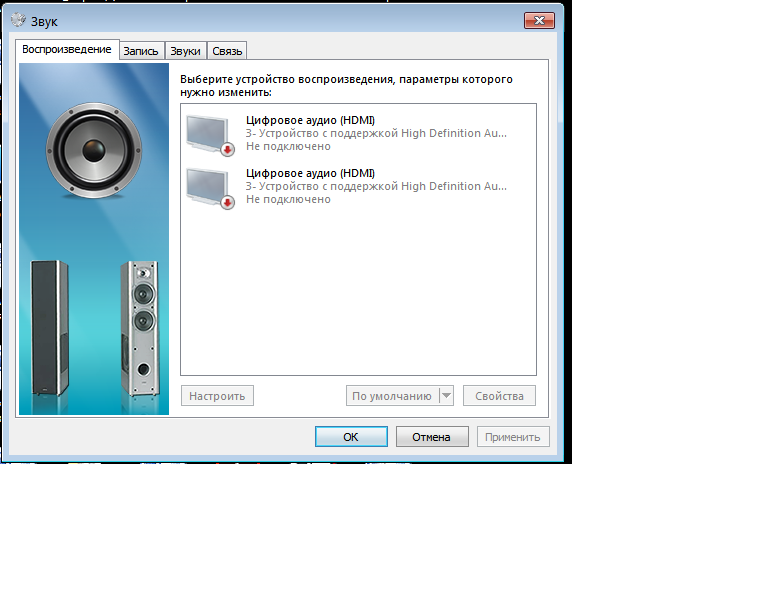
После того, как данная программа запущена, она находит все необходимые драйвера в сети (в том числе и для звука) и может их самостоятельно установить или восстановить в Windows.
Проверка подключения
Если есть динамики, но сигнала с них нет, то нужно проверить, правильно ли они подключены. Практически на всех компьютерах звук работает от трех разъемов, которые подключаются к звуковой плате. Здесь важно понимать, что динамики надо подключать к линейному выходу звука.
А что если нет уверенности в том, какой разъем и за что отвечает? В таком случае стоит перебрать все варианты на компьютере, попеременно подключаясь в каждое гнездо. Тоже самое касается и наушников. Интересно знать, что практически в каждом компьютере после подключения наушников звук отключается автоматически.
Проверка питания
Колонки могут быть просто не подключены к сети питания, так что звучание отсутствует по физическим причинам (нет тока). Естественно, нужно подключить колонки в сеть, и динамики начнут воспроизводить звуковое сопровождение. Тоже относится и к регуляторам, через которые колонки увеличивают и уменьшают громкость. Часто на ноутбуках выкручен регулятор звука в минус, так что маленькие динамики просто не слышно.
Надо открыть громкость через следующий путь:
- Жмем меню Пуск;
- Затем выбираем Панель управления;
- Нажимаем Оборудование и звук;
- Далее пункт Звук;
- В конце Настройка громкости.
- Затем ползунок громкости нужно поднять вверх.
Важно проследить, не отключен ли звук полностью в микшере. Также некоторые модели ноутбуков обладают внешними колесами для того, чтобы регулировать звук, подающийся на колонки. Нужно проверить это колесо.
Проверка программ
А что если после всех этих манипуляций, так и не удалось настроить? Ничего страшного, просто нужно проверить уровень громкости в программах, установленных на Windows. Возможно, он там просто ничего не воспроизводится. Каждая программа обладает своими регуляторами, чтобы не нужно было переключаться на установки Windows, а быстро убавить или прибавить громкость. Так что лучше проверить настройки везде и всюду (колонки, наушники, установки), чтобы исключить все причины отсутствия звука на компьютере и после этого восстановить нормальную работу.
windowsprofi.ru
Нет звука на windows 7
Здравствуйте друзья. Давно я уже не писал, всё времени не было. В этой небольшой статье я хочу Вам рассказать, как исправить маленькую но неприятную ситуацию, когда нет звука на windows 7. Материала на тему, когда в windows 7 не работает звук очень много и я думаю нет смысла повторяться, я опишу свой способ который мне очень сильно помог, вернее программа, которая мне помогла и я думаю она поможет многим. Единственное, давайте в самом начале статьи рассмотрим несколько простых вариантов по причине которых может быть и пропал звук на windows 7.
- Нет звука на windows 7 — Вариант №1
- Нет звука на windows 7 — Вариант №2
- Пропал звук на Windows 7 — исправляем с помощью программы DRiverMan Overall XP-VISTA-WIN7
- Пропал звук на компьютере — Видео урок.
Первое, если нет звука на windows 7 проверьте и обновите драйвера на звуковую карту. Заходим в «Панель управления» далее «Диспетчер устройств» находим вкладку «Звуковые, видео и игровые устройства» и кликаем по ней два раза левой клавишей мыши. Появится выпадающая вкладка, кликаем правой клавишей мыши и выбираем «Обновить драйверы».
Появится окно в котором выберите пункт «Автоматический поиск обновленных драйверов» система сама произведет поиск и по необходимости обновит драйвера на звук. Если система не сможет найти и установить драйвера на звук, то Вам нужно самостоятельно скачать драйвер звука windows 7 с оф. сайта производителя материнской платы, с этим я думаю проблем у Вас не возникнет. После того, как Вы скачаете драйвера на звуковую карту, сохраните файл и запомните где он сохранился. Далее выбираем пункт «Выполнить поиск драйверов на этом компьютере».
В появившемся окне нажмите на кнопку «Обзор» и укажите путь где сохранен Ваш скаченный файл с драйверами и жмем «Далее».
Дрова на звук windows 7 установятся и проблема должна решиться. Если всё таки после всех действий, нет звука на windows 7 , тогда будем рассматривать другой способ.
Зайдите в меню «Пуск» и в строке поиска напишите слово «Службы». Появится окно в котором Вам нужно найти строку «Windows Audio».
Кликните по ней два раза ЛКМ и посмотрите не отключена ли у Вас данная служба, если отключена, то нажмите на кнопку «Запустить» и в пункте «Тип запуска» поставьте значение «Автоматически», как показано на скриншоте, нажмите «Применить» и «OK». Если и эти действия не помогут, то применяем третий вариант.
На компьютере пропал звук — исправляем с помощью программы DRiverMan Overall XP-VISTA-WIN7
Теперь я хочу рассказать, что за чудо помогло мне и ещё очень многим пользователем windows 7. В 2009 году, когда операционная система windows 7 была доступна для скачивания и все желающие могли её скачать и установить, прошла небольшая волна с проблемой, что после установки Windows 7 не работает звук я как и многие тоже столкнулся с этой проблемой. Хочу сказать Вам честно, что я только не делал, по всем выше написанным пунктам всё было отлично, а звука всё равно не было и ответов то в инете не найти было, потому что система новая и толком ещё никто в ней не разобрался до нас ))).
Я уже было отчаялся и хотел обратно устанавливать windows XP, но тут я наткнулся на одну прогу, которая мне и помогла, программа то невзрачная, но после её работы я просто, напросто запрыгал от радости ))). Не буду Вас томить, программа называется DRiverMan Overall XP-VISTA-WIN7 весит она гиг с лишним и скачивается в образе ISO, но самое главное она открывается на рабочем столе без установки, то есть устанавливать программу не нужно: открыли, обновили, установили, закрыли, я считаю что это очень удобно. Как пользоваться данной программой , читайте в этой статье программа для звука в windows.
Данную программу можете скачать по этой ссылке DriverMan Overall XP- VISTA-WIN7 . Пишите и задавайте вопросы в комментариях, постараюсь всем ответить и помочь. На этом заканчиваю свою статью, думаю данная статья поможет Вам решить проблемы со звуком на windows 7.
Если вам понравилась статья или сайт, то будьте добры нажмите внизу статьи кнопочку «g+».
www.cherneenet.ru
Почему нет звука на компьютере? Восстановление звука
Доброго дня.Эта статья, основанная на личном опыте, представляет собой своего рода сборник причин, из-за которых не компьютере может пропасть звук. Большинство причин, кстати, можно легко устранить самостоятельно! Для начала, следует различать, что звук может пропасть по программным и аппаратным причинам. Например, проверить работоспособность колонок можно на другом компьютере или аудио/видео технике. Если они рабочие и звук есть — то скорее всего вопросы к программной части компьютера (а вот об этом по подробнее).
И так, приступим…
6 причин, почему нет звука
1. Нерабочие колонки (часто перегибаются и ломаются шнуры)
Это первое что необходимо сделать при настройке звука и колонок на компьютере! А то, иногда, знаете ли бывают такие казусы: приходишь помочь человеку решить вопрос со звуком, а он оказывается забыл про провода…
К тому же, возможно вы их подключили не к тому входу. Дело в том, что на звуковой карте компьютера есть несколько выходов: для микрофона, для колонок (наушников). Обычно, для микрофона выход покрыт розовым цветом, для колонок — зеленым . Обратите на это внимание! Так же, вот небольшая статья про подключение наушников, там этот вопрос был разобран более детально.
Рис. 1. Шнур для подключения колонок.
Иногда бывает, что входы сильно износились, и их всего лишь нужно слегка поправить: вынуть и снова вставить. Можно так же почистить компьютер от пыли, заодно.
Так же обратите внимание включены ли сами колонки. На передней стороне многих устройств можно заметить небольшой светодиод, который сигнализирует, что колонки подключены к компьютеру.
Рис. 2. Эти колонки включены, т.к.горит зеленый светодиод на корпусе устройства.
Кстати, если в колонках прибавить громкость на максимум, можно услышать характерное «шипение». Обратите на все это внимание. Несмотря на элементарность, в большинстве случаев проблемы бывают как раз с этим…
2. Звук убавлен в настройках
Второе, что нужно сделать — проверить, а все ли в порядке с настройками компьютера, возможно в Windows програмно убавлен звук на минимум или отключен в панели управления звуковыми устройствами. Возможно, если он просто убавлен на минимум, звук есть — играет очень слабо и его попросту не слышно.
Покажем настройку на примере Windows 10 (в Windows 7, 8 все будет аналогично).
1) Открываем панель управления , далее переходим в раздел « оборудование и звуки «.
2) Далее открываем вкладку « звуки » (см. рис. 3).
Рис. 3. Оборудование и звук
3) У вас во вкладке « звук » должны отображаться аудио устройства (в том числе и колонки, наушники), подключенные к компьютеру. Выделяете нужные динамики и щелкаете по их свойствам (см. рис. 4).
Рис. 4. Свойства динамиков (Звук)
4) В первой вкладке, которая перед вами откроется (« общие «) нужно посмотреть внимательно на две вещи:
- — определилось ли устройство?, если нет — вам нужны драйвера для него. Если их нет, воспользуйтесь одной из утилит для определения характеристик компьютера, утилита заодно и порекомендует где скачать необходимый драйвер;
- — посмотрите в низу окна, а включено ли устройство. Если нет — то обязательно включите его.
Рис. 5. Свойства Динамики (головные телефоны)
5) Не закрывая окно, переходим во кладку « уровни «. Посмотрите на уровень громкости, должен быть более чем 80-90%. По крайней мере, пока у вас не появиться звук, а потом уже отрегулируете (см. рис. 6).
Рис. 6. Уровни громкости
6) Во вкладке « дополнительно » есть специальная кнопка для проверки звука — когда вы ее нажмете у вас должна заиграть короткая мелодия (5-6 сек.). Если вы ее не слышите, переходите к следующему пункту, сохранив настройки.
Рис. 7. Проверка звука
7) Можно, кстати, еще раз зайти в « панель управления/оборудование и звуки » и открыть « настройки громкости «, как показано на рис. 8.
Рис. 8. Настройка громкости
Здесь нас интересует, а не убавлен ли звук на минимум. Кстати, в этой вкладке можно убавить звук даже определенного типа, например весь, который слышится в браузере Firefox.
Рис. 9. Громкость в программах
В правом нижнем углу (рядом с часами) есть так же настройки громкости. Проверьте стоит ли там нормальный уровень громкости и не отключен ли динамик, как на картинке снизу. Если все хорошо, можете переходить к пункту 3.
Рис. 10. Настройка громкости на компьютере.
Важно! Помимо настроек Windows, обязательно обратите внимание на громкость самих колонок. Возможно регулятор стоит на минимуме!
3. Нет драйвера на звуковую карту
Чаще всего, на компьютере возникают проблемы с драйверами для видео и звуковой карт… Именно поэтому, третьим шагом по восстановлению звука — будет проверка драйверов. Возможно, эту проблему вы уже могли выявить в предыдущем шаге…
Чтобы определить, все ли с ними в порядке, зайдите в диспетчер устройств . Для этого откройте панель управления , далее откройте вкладку « Оборудование и звук «, а затем запустите диспетчер устройств . Это самый быстрый способ (см. рис. 11).
Рис. 11. Оборудование и звук
В диспетчере устройств нас интересует вкладка « Звуковые, игровые и видео устройства «. Если у вас есть звуковая карта и она подключена: здесь она должна отображаться.
1) Если устройство отображается и напротив него горит восклицательный желтый знак (или красный) — значит драйвер работает неправильно, или вообще не установлен. В этом случае вам нужно скачать нужно версию драйвера. Кстати, мне нравится пользоваться программой Everest — она покажет не только модель устройства вашей карты, но и подскажет где для нее скачать нужные драйвера.
Отличный способ обновить и проверить драйвера — это использовать утилиты для авто-обновления и поиска драйверов для любого оборудования в вашем ПК: https://pcpro100.info/obnovleniya-drayverov/. Очень рекомендую!
2) Если звуковая карта есть, но Windows ее не видит… Здесь может быть все что угодно. Возможно что устройство не исправно, или вы его плохо подключили. Рекомендую для начала почистить компьютер от пыли, продуть слот, если у вас не встроена звуковая карта. В общем, в этом случае проблема, скорее всего с аппаратной частью компьютера (или в том, что в Биос устройство выключено, о Бос см. чуть ниже в статье).
Рис. 12. Диспетчер устройств
Так же имеет смысл обновить свои драйвера или установить драйвера другой версии: более старые, или новее. Часто бывает, что разработчики не в состоянии предусмотреть все возможные конфигурации компьютера и возможно что в вашей системе какие-нибудь драйвера конфликтуют между собой.
4. Нет кодеков на аудио/видео
Если при включении компьютера у вас есть звук (слышно, например, приветствие Windows), а при включении какого-нибудь видео (AVI, MP4, Divx, WMV и пр.) — проблема либо в видеопроигрывателе, либо в кодеках, либо в самом файле (возможно он испорчен, попробуйте открыть другой видео файл).
1) Если проблема с видео проигрывателем — рекомендую вам установить другой и попробовать. Например, проигрыватель KMP — дает отличные результаты. В нем уже есть встроенные и оптимизированные для его работы кодеки, благодаря чему он может открывать большинство видео файлов.
2) Если проблема с кодеками — посоветую сделать две вещи. Первое — удалить свои старые кодеки из системы полностью.
А второе, установить полный набор кодеков — K-Lite Codec Pack. Во-первых, в этом пакете есть отличный и быстрый проигрыватель Media Player, во-вторых, будут установлены все самые популярные кодеки, которые открывают все самые популярные форматы видео и аудио.
Кстати, важно не только их установить, а установить их правильно, т.е. полный набор. Для этого скачайте полный набор и во время установки выберите режим «Lots of Stuff» (более подробно об этом в статье про кодеки — ссылка чуть выше).
Рис. 13. Настройка кодеков
5. Неправильно настроенный Биос
Если у вас встроенная звуковая карта — проверьте настройки Биос. Если в настройках звуковое устройство выключено — то вряд ли вы его сможете заставить работать в ОС Windows. Скажу честно, обычно данная проблема встречается редко, т.к. по умолчанию в настройках Биос — звуковая карта включена.
Чтобы зайти в эти настройки, нажимайте кнопку F2 или Del (в зависимости от ПК) при включении компьютера.Если не получается зайти, попробуйте посмотреть на экран загрузки компьютера, как только вы его включили, повнимательнее. Обычно на нем всегда пишется кнопка для входа в Биос.
Вот например, включается компьютер фирмы ACER — внизу пишется кнопка DEL — для входа в Биос (см. рис. 14).
Если возникнут сложности, рекомендую ознакомиться с моей статьей о том, как войти в Биос: https://pcpro100.info/kak-voyti-v-bios-klavishi-vhoda/
Рис. 14. Кнопка входа в Биос
В Биос нужно искать строку, содержащую слово « Integrated «.
Рис. 15. Integrated Peripherals
В списке вам нужно найти свое аудио-устройство и посмотреть, а включено ли оно. На рисунке 16 (ниже) оно включено, если у вас напротив будет стоять « Disabled » — поменяйте его на « Enabled » или « Auto «.
Рис. 16. Включение AC97 Audio
После этого можно выйти из Биос, сохранив настройки.
6. Вирусы и рекламное ПО
Куда же мы без вирусов… Тем более их видов столько, что неизвестно что они могут вообще преподнести.
Во-первых , обратите внимание на работу компьютера в целом. Если происходят частые зависания, срабатывания антивируса, «тормоза» на ровном месте. Возможно вы действительно заразились вирусом, причем не одним.
Лучшим вариантом будет проверить компьютер на вирусы каким-нибудь современным антивирусом с обновленными базами. В одной из статей ранее, я приводил лучшие на начало 2016г.: https://pcpro100.info/luchshie-antivirusyi-2016/
Кстати, хорошие результаты показывает антивирус DrWeb CureIt, его даже устанавливать не обязательно. Просто скачайте и проверьте.
Во-вторых , рекомендую проверить ваш компьютер при помощи аварийного загрузочного диска или флешки (так называемый Live CD). Кто ни разу не сталкивался, скажу: вы как бы загружаете с компакт-диска (флешки) готовую операционную систему, в которой есть антивирус. Кстати, возможно в ней у вас и появиться звук. Если так — то вероятнее всего у вас проблемы с Windows и возможно придется ее переустанавливать…
7. Восстановление звука, если ничего не помогает
Здесь я приведу несколько советов, возможно они помогут вам.
1) Если раньше у вас звук был, а сейчас нет — возможно вы установили какие-нибудь программы или драйвера, вызвавшие конфликт оборудования. Есть смысл при этом варианте попробовать восстановить систему.
2) Если есть еще одна звуковая карта или другие колонки попробуйте их подключить к компьютеру и переустановить заново драйвера на них (удаляя при этом из системы драйвера на старые устройства, которые вы отключили).
3) Если все предыдущие пункты не помогли, можно рискнуть и переустановить систему Windows 7. Далее сразу же установить звуковые драйвера и если вдруг звук появиться — внимательно смотреть за ним после каждой установленной программы. Скорее всего вы сразу же заметите виновника: драйвер или программа, которая ранее конфликтовала…
4) Как вариант, вместо колонок подключите наушники (вместо наушников — колонки). Возможно стоит обратиться к специалисту…
pcpro100.info
Нет звука на компьютере; Звук отсутствует или не работает в Windows 11/10
Некоторые из вас могли столкнуться с этой проблемой в какой-то момент — в Windows 11/10/8/7 звука нет. Если вы столкнулись с проблемой Нет звука или Звук отсутствует , это руководство может помочь вам решить эту проблему. Прежде чем начать, убедитесь, что вы правильно подключили все кабели и не отключили звук динамиков по ошибке.
Такие проблемы со звуком могут быть вызваны неправильной настройкой параметров звука, неисправными внешними динамиками или устаревшими или поврежденными драйверами устройств.Вам необходимо проверить регуляторы громкости, уровни и настройки, настройки улучшения звука, а затем выполнить действия по устранению неполадок, чтобы устранить проблему и обновить аудиодрайверы.
Нет звука на компьютере с Windows 11/10
Чтобы устранить эту проблему Нет звука на компьютере с Windows 11/10, вам нужно будет рассмотреть следующие аспекты:
- Проверьте свой драйвер
- Проверьте свою звуковую карту
- Установите правильное аудиоустройство по умолчанию.
- Отключите улучшения.
- Проверьте, правильно ли подключены кабели динамиков и наушников.
- Измените аудиоформат.
- Проверьте, правильно ли подключены кабели HDMI.
- Запустите средство устранения неполадок со звуком и звуком.
1] Проверьте свой драйвер
Обычно вы открываете Панель управления> Звук> На вкладках «Воспроизведение» и «Запись» выберите и установите значения по умолчанию. Вдобавок или в качестве альтернативы вам, возможно, также придется попробовать следующее: нажмите «Пуск»> «Введите диспетчер устройств» в строке поиска меню «Пуск»> нажмите «Ввод».
Откроется диспетчер устройств. Разверните «Звуковые, видео и игровые контроллеры». Найдите свое аудиоустройство — дважды щелкните его, чтобы открыть окно «Свойства». Посмотрите, установлен ли драйвер и исправно ли работает устройство.
На вкладке «Драйвер» щелкните «Обновить драйвер». Щелкните ОК. В противном случае вам, возможно, придется удалить драйвер (но НЕ удаляйте его), а затем в Диспетчере устройств> Действие> Сканировать на предмет изменений оборудования. Это переустановит драйвер.
Прочитать Нет звука в Windows 11/10 Video Editor.
2] Проверьте звуковую карту.
Убедитесь, что на вашем ПК с Windows есть звуковая карта или звуковой процессор и они работают правильно. Чтобы проверить это, выберите опцию «Поиск» на панели чудо-кнопок, введите — Device Manager и нажмите Settings .Откройте Диспетчер устройств, дважды щелкните Звуковые, видео и игровые контроллеры, чтобы развернуть эту категорию. Если звуковая карта указана, значит, она у вас установлена. Ноутбуки и планшеты обычно не имеют звуковых карт. Вместо этого они имеют встроенные звуковые процессоры, которые отображаются в той же категории в диспетчере устройств.
Посмотрите, правильно ли он работает. Если Статус устройства показывает, что устройство работает правильно, проблема связана с настройками звука, динамиками или кабелями.
3] Установите правильное аудиоустройство по умолчанию.
Введите «Звук» в поиске и выберите «Настройки».Выберите Звук. В разделе вкладки «Воспроизведение» вы найдете несколько аудиоустройств; в виде динамиков, за которыми следует название устройства. Вы также заметите, что устройство по умолчанию показывает зеленую галочку рядом с ним, помеченную по умолчанию, если у вас несколько устройств.
Если неправильное аудиоустройство указано как аудиоустройство по умолчанию, выберите правильное устройство и нажмите кнопку «Установить по умолчанию». Перезагрузите компьютер!
Чтение : динамик Bluetooth сопряжен, но нет звука или музыки.
4] Отключить улучшения
На панели управления звуком на вкладке «Воспроизведение» щелкните правой кнопкой мыши устройство по умолчанию и выберите «Свойства». На вкладке «Улучшения» выберите Отключить все улучшения и посмотрите, сможете ли вы воспроизвести свое аудиоустройство. Если это поможет, отлично, в противном случае сделайте это для каждого устройства по умолчанию и посмотрите, поможет ли.
5] Проверьте, правильно ли подключены кабели динамиков и наушников.
Новые ПК в наши дни оснащены тремя или более разъемами, в том числе
- разъемом для микрофона
- разъемом линейного входа
- линейным выходом Джек.
Эти разъемы подключаются к звуковому процессору. Поэтому убедитесь, что ваши динамики подключены к разъему линейного выхода. Если вы не уверены, какой разъем правильный, попробуйте подключить динамики к каждому из разъемов и убедитесь, что он издает какой-либо звук.
Если вы используете наушники, убедитесь, что динамики не подключены к разъему линейного выхода (для наушников) вашей звуковой карты или ПК.
Чтение Слишком низкий уровень звука компьютера.
6] Изменить аудиоформат
На панели управления звуком на вкладке «Воспроизведение» щелкните правой кнопкой мыши устройство по умолчанию и выберите «Свойства».На вкладке «Дополнительно» в разделе «Формат по умолчанию» измените настройку и проверьте свое аудиоустройство. Если это поможет, отлично, иначе измените настройку еще раз и посмотрите, поможет ли это.
Чтение : Ошибка установки устройства вывода звука.
7] Проверьте, правильно ли подключены кабели HDMI.
Если вы используете кабель HDMI для подключения компьютера к монитору с динамиками, поддерживающими HDMI, скорее всего, вы не слышите звук. В такой ситуации вам необходимо установить аудиоустройство HDMI по умолчанию.Чтобы проверить, поддерживается ли звук через HDMI, выполните следующие действия:
Введите «Звук» в поле поиска и нажмите «Настройки». Затем выберите «Звук». На вкладке «Воспроизведение» найдите устройство HDMI. Если у вас есть устройство HDMI, нажмите кнопку Set Default и нажмите OK. Для смены аудиоустройства может потребоваться перезагрузка компьютера.
Ваш монитор HDMI должен иметь аудиовход, если у вас нет аудиоустройства HDMI. Что вам нужно сделать, так это подключить отдельный аудиокабель от звуковой карты вашего ПК непосредственно к монитору.Если на мониторе нет динамиков, вам необходимо подключить аудиосигнал к другому устройству, например к внешним динамикам ПК или домашней стереосистеме.
Чтение: Устранение проблем со звуком и звуком в Windows 10.
8] Запустите средство устранения неполадок со звуком и звуком
Если ничего не помогает, вы можете воспользоваться встроенным средством устранения неполадок в Windows 10/8. Инструмент может автоматически решить проблему с записью звука.
Чтобы открыть средство устранения неполадок со звуком и звуком, откройте панель управления, нажав комбинацию клавиш Win + X и выбрав Панель управления.Затем в разделе «Система и безопасность» нажмите «Найти и устранить проблемы». Или же щелкните правой кнопкой мыши значок динамика в области уведомлений панели задач и выберите Устранение проблем со звуком , чтобы открыть средство устранения неполадок со звуком и звуком.
Когда закончите, выберите «Оборудование и звук» и щелкните ссылку Устранение неполадок при записи звука . Этот пост о звуке Windows не работает или отсутствует, может также дать вам несколько советов.
Хотя этот пост был написан с учетом Windows 10, он поможет, если вы столкнетесь с проблемой Нет звука и в других версиях Windows.
Почему на моем ПК внезапно пропадает звук?
Если на вашем ПК есть Bluetooth, который ранее был подключен к наушникам или динамику Bluetooth, проверьте, не подключен ли он к любому из них. Каждый раз, когда устройство подключается к аудиоустройству через Bluetooth, настройки вывода динамика меняются.
Почему из моих динамиков нет звука?
Если вы подключили динамик, но звук отсутствует, проверьте, правильно ли подключен аудиоразъем. Если это Bluetooth-динамик, выключите его и снова включите, а также убедитесь, что он ни к чему не подключен.
Почему у меня не работает звук в Zoom?
Вам нужно убедиться в двух вещах. Во-первых, у Zoom есть доступ к микрофону. Во-вторых, аудиовыход правильно настроен на динамик или наушники.
Перейдите в «Настройки»> «Приложения и уведомления»> «Разрешения приложений» и проверьте, есть ли у него доступ к микрофону. В Zoom выберите «Настройки»> «Аудио» и выберите правильное устройство вывода.
Дополнительные справочные ссылки:
Надеюсь, что-то поможет.
Решение проблемы «Нет звука» в Windows 7
Если вы столкнулись с проблемой отсутствия звука в Windows 7, этот пост для вас.Проблемы со звуком распространены на компьютерах с Windows. Иногда может быть простая причина отсутствия звука, например, вы отключили звук на своем ПК или динамиках или аудиопровод между компьютером и динамиком неправильно подключен.
Здесь мы предлагаем шесть простых решений, которые могут решить эту проблему.
Необязательно пробовать все решения, представленные здесь. Лучше всего начать с первого решения и попробовать следующее в списке, если предыдущее не сработало, и так далее.
Прежде чем пробовать что-либо еще
Перед тем, как продолжить и попытаться выполнить действия по устранению неполадок, приведенные ниже, убедитесь, что звуковое соединение надежно, а аудиоразъем надежно вставлен в соответствующие гнезда. У компьютеров на материнской плате 3 аудиоразъема:
- разъем для микрофона
- линейный разъем
- линейный выход
Все вышеперечисленные разъемы подключаются к звуковому процессору на материнской плате. Кабель динамика или звуковой системы должен быть подключен к разъему линейного выхода.Если вы используете наушники без микрофона, их следует подключить к разъему линейного выхода. После проверки соединений необходимо также проверить, включена ли звуковая система (получает питание) и нет ли других проблем с подключением звука.
Решение первое — запустите средство устранения неполадок со звуком Microsoft
Windows имеет встроенный инструмент устранения неполадок со звуком, который может исправить проблемы, связанные со звуком. Вот шаги, которым нужно следовать.
- Нажмите Пуск -> Панель управления
- Убедитесь, что для параметра «Просмотр по» задано значение «Категория».
- перейдите в раздел «Система и безопасность» и нажмите «Найти и исправить проблемы».
- В следующем окне перейдите в раздел Оборудование и звук
- Щелкните Устранение неполадок воспроизведения звука
- Инструмент устранения неполадок при воспроизведении звука начинает работать, нажмите Далее
- Следуйте инструкциям на экране, чтобы решить проблему отсутствия звука.
Если средство устранения неполадок со звуком Microsoft не может определить и устранить проблему отсутствия звука, перейдите к следующему решению.
Решение второе — проверьте звуковое устройство по умолчанию
Windows имеет устройство воспроизведения звука по умолчанию, которое в основном используется для вывода звука. На вашем компьютере с Windows может быть настроено несколько устройств воспроизведения звука, например наушники, динамики и другие устройства.
Когда мы говорим «другие устройства», мы также указываем на звуковые карты, установленные в вашем компьютере, которые появляются в списке устройств воспроизведения звука по умолчанию.Если какое-либо из устройств удалено или не подключено в данный момент, или текущее аудиоустройство не установлено по умолчанию, это может привести к отсутствию проблем со звуком. Следовательно, вам необходимо проверить, выбрано ли правильное звуковое устройство по умолчанию. Вот шаги по устранению неполадок, которые необходимо выполнить.
- Перейдите на панель задач и щелкните правой кнопкой мыши значок динамика
- Выберите Устройства воспроизведения из меню
- Убедитесь, что в диалоговом окне «Настройки звука» вы находитесь на вкладке «Воспроизведение».
- Проверьте список звуковых устройств и проверьте, выбрано ли ваше текущее звуковое устройство по умолчанию.
- Если нет, выберите устройство, которое хотите использовать, и нажмите «Установить по умолчанию» .
- Нажмите ОК, чтобы закрыть окно
Воспроизведите песню или видео в медиаплеере и посмотрите, не исчезла ли проблема со звуком.Если проблема со звуком не устранена, перейдите к следующему решению
.Решение третье — Внесите изменения в аудиоформат
Windows поддерживает различные аудиоформаты. Сегодня аудиофайлы и видеофайлы поддерживают различные аудиоформаты, такие как формат 16-бит при 48 кГц, качество CD, качество DVD. Возможно, ваш компьютер не поддерживает дискретизацию и битрейт аудио- или видеофайла, который вы пытаетесь воспроизвести. В этом случае ваш компьютер с Windows может не воспроизводить звук.
Чтобы решить эту проблему, вы можете попробовать изменить аудиоформат и посмотреть, работает ли он. Вот шаги, которым нужно следовать.
- Перейдите в правый нижний угол рабочего стола и щелкните значок звука
- Нажмите на опцию «Устройства воспроизведения»
- когда откроется окно настроек звука, выберите аудиоустройство по умолчанию
- Щелкните Свойства
- В окне «Свойства» перейдите на вкладку «Дополнительно»
- Щелкните стрелку вниз, чтобы открыть все параметры в разделе «Формат по умолчанию».
- Выберите скорость звука, отличную от предыдущей, и нажмите Проверить
- Откройте аудио- и видеофайл и проверьте, слышите ли вы звук
- Если вы обнаружите, что выбранный формат работает, подтвердите свой выбор, нажав OK
- Если вы обнаружите, что выбранный формат не решает проблему, попробуйте другой формат из списка и посмотрите, работает ли он
Если проблема «нет звука» не решается даже после попытки всех аудиоформатов в списке, перейдите к следующему решению.
Решение четвертое — отключить все улучшения
На вашем компьютере с Windows есть несколько дополнительных настроек звука. Если какие-либо из этих настроек были изменены или существует неправильный выбор, это может привести к проблеме «нет звука». Улучшения звука относятся к различным звуковым эффектам, которые делают звук более богатым.
Некоторые из улучшений звука, доступных в Windows 7, — это Virtual Surround, Loudness Equalization и многие другие. В этом решении мы должны убедиться, что улучшения звука не являются причиной проблемы «нет звука».Вот шаги, которым нужно следовать.
- Для выполнения действий по устранению неполадок необходимо получить доступ к настройкам звука. Выполните первые четыре шага (до Properties)
- В окне «Свойства» щелкните вкладку «Улучшение».
- Установите флажок «Отключить все звуковые эффекты» или вы можете отключить звуковые эффекты по одному и посмотреть, решена ли проблема.
Воспроизведите аудио- или видеофайл и посмотрите, решена ли проблема отсутствия звука. Если проблема не устранена, перейдите к следующему решению.
Решение пятое — переустановите звуковые драйверы
Во многих случаях причиной отсутствия звука являются поврежденные или несовместимые драйверы звука. В этом случае переустановка звуковых драйверов кажется простым решением проблемы отсутствия звука в Windows 7.
- Нажмите одновременно клавиши Windows + R на клавиатуре, чтобы открыть окно команды «Выполнить».
- В поле команды «Выполнить» введите devmgmt.msc
- В окне диспетчера устройств перейдите в категорию «Звуковые, видео и игровые контроллеры» и разверните ее.
- Щелкните правой кнопкой мыши аудиоустройство в списке и выберите Удалить
- Дождитесь завершения процесса удаления
- Перезагрузите компьютер
- После перезагрузки Windows автоматически установит звуковой драйвер
Воспроизведите аудио- или видеофайл и посмотрите, сохраняется ли проблема.Если вы видите, что проблема со звуком остается нерешенной, вам необходимо обновить драйверы звуковой карты.
Решение шестое — автоматическое обновление драйверовЛучший способ обновить драйверы звукового устройства или любого другого драйвера устройства, если на то пошло, — это использовать быстрый и продвинутый инструмент для обновления драйверов. Вам следует рассмотреть возможность использования DriverDownloader , потому что это лучший вариант в отрасли.
Просто нажмите зеленую кнопку ниже, чтобы загрузить программное обеспечение.
Начать загрузку
После загрузки файла .exe дважды щелкните его, чтобы запустить установку. Не забудьте зарегистрировать DriverDownloader после его установки, потому что только зарегистрированные пользователи получают автоматические обновления драйверов.
Как решить проблему отсутствия звука в проигрывателе Windows Media
Вечером вы устраиваетесь, чтобы посмотреть видео или проиграть любимую музыку с помощью стандартного проигрывателя Windows Media. Но вы сталкиваетесь с проблемой: проигрыватель Windows Media по умолчанию не воспроизводит звук.Несколько факторов могут привести к тому, что ваш ноутбук с Windows 7 или Windows 10 не сможет воспроизводить аудиофайлы. Узнайте, как определять проблемы, связанные со звуком, которые не работают на вашем компьютере, и как их решать.
Как исправить в проигрывателе Windows Media без звука
В проигрывателе Windows Media нет звука, возможно, это не обычная проблема, но вы должны быть в состоянии исправить ее, если и когда она возникнет. Вот как вы можете исправить проигрыватель Windows Media, когда звук не работает.
Проверьте подключение динамика или наушников
Если вы постоянно подключали к компьютеру наушники или внешние звуковые системы, возможно, вы случайно ослабили аудиопорт.Плохой порт означает отсутствие надлежащего подключения к звуковому устройству компьютера; следовательно, нет звука при воспроизведении музыки или видео.
Вы подключаете динамик или наушники, но по-прежнему нет звука, но фильм DVD воспроизводится плавно. Ваш компьютер застрял в режиме наушников или внешнего динамика. Эта ситуация возникает, когда вы вытаскиваете разъем динамика, но из-за ослабленного порта компьютер все еще воображает, что разъем включен, и поэтому не может переключиться на внутренний динамик.
Попробуйте выполнить любой из следующих шагов, если ваш компьютер завис в режиме наушников:
- Подключите подключаемый модуль и дважды отключите наушники и посмотрите, воспроизводится ли теперь звук.
- Убедитесь, что ваши аудиодрайверы обновлены, если нет, обновите их соответствующим образом.
- Посмотрите, включено ли улучшение звука. Попробуйте отключить его, чтобы узнать, не в этом ли причина отсутствия звука.
- Если отключение улучшения звука не работает, удалите аудиодрайвер и перезапустите ноутбук перед переустановкой драйвера.
Проверьте настройки громкости на медиаплеере и компьютере
Проигрыватель Windows Media не может быть звука из-за неправильных настроек громкости на медиаплеере или компьютере.Эквалайзеры на медиаплеере могли быть установлены на ноль; системный звук настроен неправильно. Начните с проверки панели задач, чтобы найти значок динамика. При наведении на него отображается процент уровня громкости. Если процент равен нулю, дважды щелкните значок громкости, чтобы открыть полосу громкости, которую можно щелкнуть или перетащить, чтобы увеличить громкость системы.
Если регулировка громкости системы не решает проблему проигрывателя Windows Media без звука MP4, обратите внимание на медиаплеер.Найдите значок динамика справа от элементов управления плеером и перетащите или щелкните, чтобы увеличить его, то есть если полоса громкости находится на нуле. Теперь вы должны услышать звук из вашего фильма или видеозаписи.
Исправить проблемы с кодеком и подключаемым модулем
Иногда при отключенном звуке в Windows 7 на экране может отображаться следующее сообщение об ошибке: В проигрывателе Windows Media отсутствует кодек. Эта ошибка может возникнуть, когда вы пытаетесь воспроизвести некоторые файлы MKV на своем ПК без необходимой программной инфраструктуры. В других случаях вы запускаете проигрыватель Windows Media без звука для видеофайлов MP4.
Чтобы решить эту проблему, все, что вам нужно сделать, это загрузить и установить необходимый плагин кодека для медиаплеера. После загрузки подключаемого модуля действуйте следующим образом:
- Щелкните «Организовать» в верхнем левом углу интерфейса медиаплеера.
- Наведите курсор на «Параметры» и прокрутите вниз до «Плагины».
- Настройте параметры для каждой категории доступных подключаемых модулей, чтобы включить их.
- Повторите видео, чтобы узнать, не решена ли проблема со звуком в проигрывателе Windows Media.
Проблемы, связанные с эквалайзером
Как и стандартный аудиомикшер для систем громкой связи, ваш проигрыватель Windows Media также имеет набор эквалайзеров для улучшения вывода звука. Запустите проигрыватель Windows Media, прежде чем переходить к шагам по настройке эквалайзера.
Чтобы проверить и изменить настройки эквалайзера, выполните следующие действия:
- Щелкните правой кнопкой мыши в любом месте медиаплеера в главном интерфейсе.
- Прокрутите меню вниз, чтобы найти «Улучшения».
- Наведите курсор на вкладку «Улучшения», перейдите к разделу «Графические эквалайзеры» и щелкните.
- Проверьте в верхней левой части окна эквалайзера, включены ли настройки эквалайзера. Если выключено, нажмите, чтобы включить.
- У вас есть три варианта настройки вкладок эквалайзера: двигаться независимо, двигаться плотной группой и свободно двигаться. Выберите соответствующий вариант и соответствующим образом отрегулируйте ползунки.
Обновите аудиодрайвер
Проблема, связанная со звуком, который не работает на вашем компьютере, может быть результатом устаревших драйверов звука.Итак, если все другие средства не помогут, вам придется обновить аудиодрайверы. Перед тем, как продолжить эту процедуру, убедитесь, что вы подключены к стабильному Интернету.
У вас есть два варианта обновления аудиодрайверов. Если у вас достаточно времени, воспользуйтесь функцией Центра обновления Windows, чтобы автоматически загрузить последние версии драйверов для вашего ПК. Эта процедура весьма полезна, поскольку другие системные драйверы также могут быть устаревшими. Этот процесс может занять некоторое время, поэтому вам потребуется много терпения.
Второй вариант — использование диспетчера устройств. Для доступа к диспетчеру устройств:
- Щелкните правой кнопкой мыши «Этот компьютер» — для Windows 10 или «Мой компьютер» — для Windows 7 и прокрутите вниз до «Свойства».
- Щелкните «Свойства», чтобы открыть диспетчер устройств. Щелкните, чтобы открыть диспетчер устройств.
- Прокрутите вниз, чтобы найти контроллеры звука, видео и игры.
- Дважды щелкните аудиодрайвер и выберите вкладку «Драйвер» во всплывающем меню.
- Завершите процедуру, нажав «Обновить драйвер».
Обновите или переустановите проигрыватель Windows Media
Вы обновили аудиодрайверы, но звук из звуковой системы по-прежнему отсутствует. Возможно, у вашего медиаплеера возникли проблемы. Будь то вирусы или неисправные драйверы, у вас нет другого выбора, кроме как удалить его из системы и установить последнюю версию. Такой случай может возникнуть при переустановке операционной системы после сбоя или неисправности.
Чтобы получить новую версию проигрывателя Windows Media, посетите центр загрузки Microsoft или найдите сторонние веб-сайты, предлагающие программное обеспечение для проигрывателей мультимедиа.Однако вам следует опасаться некоторых неофициальных сайтов, поскольку они могут маскировать вредоносное ПО под медиаплеер, чтобы заразить ваш компьютер, когда вы загружаете и устанавливаете с них приложения.
Звук не был записан
Если ничего не помогло, не разбивайте компьютер об стену в отчаянии. Возможно, видеофайл, который вы пытаетесь воспроизвести, вообще не был записан со звуком, поэтому на носителе нет аудиофайлов. Если видео было записано с помощью программного обеспечения для записи экрана, это может быть результатом проблемы с программным обеспечением, поэтому проблема не может быть устранена, потому что в самой записи нет звука, но вы можете предотвратить подобные проблемы в будущем, если вы получаете Movavi Screen Recorder.
Вы можете узнать, как записывать внутренний звук на ПК, щелкнув следующую ссылку:
Как записать внутренний звук на ПК
Проигрыватель Windows Media без проблем со звуком не обязательно приведет к бессонным ночам. Проверьте свои аудиодрайверы или переустановите медиаплеер, и если проблема не исчезнет, возможно, файл не был записан с каким-либо звуком. К счастью, вы можете использовать Movavi Screen Recorder для записи внутреннего звука.
Как исправить проблемы со звуком на ПК с Windows
Несмотря на все свои достоинства, Windows иногда действует неожиданным образом — например, внезапно пропадает звук.Если ваш компьютер внезапно перестает воспроизводить звук, попробуйте следующие простые шаги, чтобы решить проблему:
Нет звука в одном приложении
- Сначала перезагрузите компьютер.
- Убедитесь, что громкость программы не уменьшена и не отключена. В таких браузерах, как Chrome и Firefox, каждая вкладка может быть отключена индивидуально — щелкните вкладку правой кнопкой мыши, чтобы увидеть ее статус. (Параметр скажет «Включить звук на вкладке», если в данный момент он отключен.)
- Если вы по-прежнему ничего не слышите в этой программе, попробуйте удалить и переустановить ее.Перед тем, как сделать это, сначала сделайте резервную копию любых данных и / или запишите, как ваши настройки в настоящее время сконфигурированы, если это применимо.
Примечание. Для платного программного обеспечения ваша лицензия на программу может быть привязана к конкретной версии — в этом случае вам, возможно, придется немного поискать программу установки на веб-сайте поставщика. Этот же совет применим, если вы просто предпочитаете свою версию приложения текущей.
Нет звука вообще
- PCWorld
Первое, что нужно проверить: устройство вывода звука.Windows 10 иногда может изменить его на другой источник без вашего ведома.
Сначала убедитесь, что Windows использует правильное устройство для вывода на динамик, щелкнув значок динамика на панели задач. (Иногда Windows 10 переключает вывод на другое устройство без вашего ведома.) В верхней части всплывающего окна вы увидите имя динамика, который используется в настоящее время, например, Speakers (2-Anker PowerConf) . Нажмите на это имя, чтобы переключиться на нужное устройство, если применимо. При использовании внешних динамиков убедитесь, что они включены. - Перезагрузите компьютер.
- С помощью значка динамика на панели задач убедитесь, что звук не отключен и включен.
- Убедитесь, что компьютер не отключен с помощью оборудования, например специальной кнопки отключения звука на вашем ноутбуке или клавиатуре. Проверьте, проиграв песню.
- Щелкните правой кнопкой мыши значок громкости и выберите Open Volume Mixer . Убедитесь, что все параметры включены и активированы.
- Внутренние динамики на вашем ноутбуке все еще не работают? Подключите наушники к аудиоразъему и повторите попытку.Если наушники работают, снимите их, чтобы продолжить поиск и устранение неисправностей внутренних динамиков.
- Для настольных систем с динамиками, подключенными к разъему 3,5 мм, попробуйте динамик USB или наушники USB. (Или наоборот.) Если альтернативное устройство работает, снимите его, чтобы продолжить устранение неполадок с исходным набором динамиков. (См. Наш обзор лучших бюджетных компьютерных динамиков, если вам нужен новый комплект.)
- Снова щелкните значок громкости правой кнопкой мыши и выберите Открыть настройки звука . В открывшемся окне найдите Связанные настройки , затем щелкните Панель управления звуком. На вкладке Воспроизведение убедитесь, что рядом с вашим аудиоустройством (вероятно, «Динамики») стоит зеленая галочка. Затем щелкните Свойства и убедитесь, что выбрано Использовать это устройство (включить) .
Если к этому моменту звук все еще не работает, возможно, драйвер для аудиоконтроллера отсутствует или поврежден.
- Удалите драйвер. Откройте диспетчер устройств (введите
диспетчер устройствв поле поиска на панели задач), перейдите к Звуковые, видео и игровые контроллеры , выберите аудиоконтроллер для неисправного устройства и нажмите клавишу Удалить . - Перезагрузите систему и позвольте Windows переустановить драйвер, что должно произойти автоматически. Если этого не произошло, загрузите драйвер с сайта производителя вашего ПК или с сайта производителя звуковой карты и переустановите его вручную.
Как исправить отсутствующий или потерянный звук в Windows
Обновлено: 11.06.2021, Computer Hope
Если вы не слышите звук из динамиков при воспроизведении песни, видео, игры или других действий, связанных со звуком, просмотрите разделы ниже, чтобы получить помощь по устранению проблемы.
Проверить настройки программного управления громкостью
Многие программы и игры имеют настройки для управления выводом звука, и эти настройки могут иметь приоритет над настройками громкости в Windows. Найдите значок динамика или настройки звука в строке меню программного обеспечения или строке состояния и проверьте, отключен ли звук. Приглушенный или очень тихий звук часто является настройкой звука по умолчанию в программах для воспроизведения музыки или видео, а также на видеосайтах в Интернете, таких как YouTube. Включение звука или увеличение громкости часто решает проблему и восстанавливает звук.
Если в настройках программного обеспечения не отключен звук, и вы увеличили громкость звука в настройках программного обеспечения, но у вас по-прежнему нет звука, перейдите к следующему разделу.
Проверить настройки регулятора громкости Windows
Проверьте наличие небольшого значка звука в области уведомлений Windows в правом нижнем углу рабочего стола Windows. Если этот значок отсутствует, выполните следующие действия. Если вы видите этот значок, переходите к следующему разделу.
Windows 10
- Откройте панель управления.
- Щелкните значок панели задач и навигации .
Если вы используете вид Категория на панели управления, сначала выберите параметр «Оформление и персонализация» , затем выберите параметр Панель задач и навигация .
- На странице Панели задач прокрутите вниз до раздела области уведомлений и щелкните ссылку Выберите, какие значки будут отображаться на панели задач .
- Найдите на странице вариант Том .Справа от этой опции убедитесь, что переключатель установлен на на . Если это не так, нажмите переключатель, чтобы повернуть его в положение на . Переключатель включен, когда он синий.
Если верхний параметр Volume неактивен, нажмите переключатель для Всегда показывать все значки в области уведомлений с по Выкл. . Затем переключите параметр Volume на положение On .
- Закройте окно настроек панели задач.
Окна 8
- Откройте панель управления.
- Щелкните значок на панели задач .
- На вкладке панели задач нажмите кнопку Настроить рядом с областью уведомлений .
- Прокрутите список вниз, пока не увидите параметр Громкость и значок динамика. В правой части раскрывающегося меню убедитесь, что выбран Показать значок и уведомления . Если это не так, выберите эту опцию.
Если раскрывающийся список неактивен, снимите флажок Всегда показывать все значки и уведомления на панели задач .
- Если вы изменили выбор в раскрывающемся списке, нажмите ОК в этом окне и в окне свойств панели задач и закройте панель управления.
Windows Vista или 7
- Откройте панель управления.
- Щелкните значок на панели задач и меню «Пуск».
- На вкладке панели задач в области области уведомлений нажмите кнопку Настроить .
- Прокрутите список вниз, пока не увидите параметр Громкость и значок динамика. В правой части раскрывающегося меню убедитесь, что выбран Показать значок и уведомления . Если это не так, выберите эту опцию.
Если раскрывающийся список неактивен, снимите флажок Всегда показывать все значки и уведомления на панели задач .
- Если вы изменили выбор в раскрывающемся списке, нажмите ОК в этом окне, а также в окне панели задач и меню «Пуск» и закройте панель управления.
Windows XP
- Откройте панель управления.
- Откройте значок Звуки и аудиоустройства .
- Убедитесь, что установлен флажок Поместить значок тома на панели задач . Если этот параметр недоступен или выделен серым цветом, перейдите к следующему разделу этой страницы.
- Если вы смогли установить этот флажок, нажмите ОК и закройте это окно и панель управления.
- Дважды щелкните значок звука на панели задач и убедитесь, что все уровни громкости находятся на среднем уровне или выше.
Windows 2000
- Откройте панель управления.
- Откройте значок Звуки и мультимедиа .
- Убедитесь, что установлен флажок Показать регулятор громкости на панели задач . Если этот параметр недоступен или выделен серым цветом, перейдите к следующему разделу этой страницы.
- Если вы смогли установить этот флажок, нажмите ОК, и закройте из этого окна и из Панели управления.
- Дважды щелкните значок звука на панели задач и убедитесь, что все уровни громкости находятся на среднем уровне или выше.
Windows 95, 98 или ME
- Откройте панель управления.
- Откройте значок Мультимедиа .
- Установите флажок для Показать регулятор громкости на панели задач . Если этот раздел неактивен, измените воспроизведение Предпочтительное устройство , щелкнув стрелку вниз и выбрав соответствующий параметр. Если он также неактивен, перейдите к следующему разделу этой страницы.
- Если вы смогли установить этот флажок, нажмите ОК, и закройте из этого окна и из Панели управления.
- Дважды щелкните значок звука на панели задач и убедитесь, что все уровни громкости находятся на среднем уровне или выше.
Проверить настройки установленного драйвера
- Откройте диспетчер устройств.
- Убедитесь, что рядом с любым из перечисленных устройств нет конфликта или ошибки (желтый восклицательный знак или красный крестик). Если существуют конфликты, перейдите к разделу конфликтов.
- Проверить № Другие устройства перечислены в списке, щелкнув Просмотр в верхней части окна и выбрав Показать скрытые устройства .Если в списке есть другие устройства, перейдите к разделу о других устройствах.
- Убедитесь, что в списке Контроллеры звука, видео и игр категория. Если нет, перейдите к разделу об отсутствующей звуковой карте.
- Если в списке нет конфликтов или других устройств, а ваша звуковая карта указана без конфликтов, переходите к следующему разделу.
Конфликты раздел
Если диспетчер устройств сообщает о конфликтах, вероятно, либо соответствующие драйверы не установлены, либо существует конфликт ресурсов устройства.Если вы откроете конфликтующее устройство и просмотрите его свойства, могут появиться дополнительные сведения о конфликте. Дополнительная информация о кодах ошибок и помощь с диспетчером устройств находится в разделе «Диспетчер устройств».
Если вы не можете найти дополнительную информацию о своей проблеме или решить ее, выполните следующие действия.
- В разделе Звуковые, видео и игровые контроллеры выделите каждое устройство и нажмите клавишу удаления, чтобы удалить устройство.
- Перезагрузите компьютер.
- Во время загрузки компьютера система обнаруживает звуковую карту и все ее устройства и переустанавливает эти устройства. Если будет предложено указать расположение драйверов, попробуйте указать его на компакт-диск звуковой карты или компакт-диск Windows. Если это не работает или не удается найти нужные файлы, получите последние версии драйверов звука у производителя звуковой карты.
Раздел прочие устройства
Если указано Другие устройства , это может быть звуковая карта или другое конфликтующее устройство.Если в списке есть какие-либо другие устройства, мы рекомендуем вам удалить эти устройства, перезагрузить компьютер и позволить Windows повторно обнаружить устройства.
Если это не сработает, определите, какое устройство не обнаружено, и сначала устраните эту проблему.
Отсутствует раздел звуковой карты
Если вам не хватает категории Звуковые, видео и игровые контроллеры в диспетчере устройств, драйверы звуковой карты могут быть установлены неправильно. Ваша звуковая карта также может быть отключена, неисправна или недоступна.Сначала убедитесь, что в диспетчере устройств отсутствуют конфликты или другие устройства. Во-вторых, убедитесь, что в компьютере есть звуковая карта и что она включена.
Если это встроенная звуковая карта, вы можете убедиться, что она включена в настройках CMOS.
Если у вас нет адаптеров или вы не можете щелкнуть стрелку вниз, чтобы выбрать правильный адаптер, закройте это окно. На панели управления дважды щелкните значок «Система», перейдите на вкладку «Диспетчер устройств» в диспетчере устройств и убедитесь, что нет желтых ! или красный X рядом с устройством.
Если у вас есть один из них на любом из ваших звуковых устройств, удалите все, что находится под Звуковые, видео и игровые контроллеры и перезагрузите компьютер. Если после перезагрузки компьютера конфликты не исчезнут, дважды щелкните конфликтующее устройство и обратитесь к разделу «Коды ошибок диспетчера устройств» для получения дополнительной информации.
Проверить подключения громкоговорителей
Убедитесь, что динамики подключены к компьютеру и подключены к правильному порту на компьютере.Убедитесь, что настройки динамика и динамики не являются неисправными, выполнив поиск и устранение неисправностей компьютерных динамиков.
Драйверы звуковой карты
Если приведенные выше рекомендации не помогли, удалите все устройства под Звуковые, видео и игровые контроллеры в диспетчере устройств и перезагрузите компьютер. В результате Windows переустановит все отсутствующие драйверы. Часто этот процесс восстанавливает поврежденные драйверы. Если это не сработает после перезагрузки компьютера, загрузите и установите последние версии драйверов звуковой карты от производителя компьютера или звуковой карты.Список веб-страниц производителей драйверов звуковой карты находится на нашей странице драйверов звуковой карты.
Неисправное оборудование
Наконец, если приведенные выше рекомендации не решают вашу проблему, значит, неисправна звуковая карта или повреждена операционная система. Мы рекомендуем вам обратиться к производителю звуковой карты или компьютера для замены или дополнительных рекомендаций.
В моем компьютере нет звука даже с гарнитурой | Small Business
Момент, когда вы обнаруживаете проблему со звуком вашего компьютера, слишком часто совпадает с моментом, когда вам нужно быть в сети и настроиться на важный веб-семинар или онлайн-конференцию.Во многих случаях проблема связана с проблемой конфигурации, а не с отказом оборудования, и есть несколько общих областей, которые необходимо проверить.
Убедитесь, что звук включен
Еще раз проверьте, не отключен ли звук на вашем компьютере в Windows или в используемом вами звуковом приложении. Проверьте значок динамика на панели задач в правом нижнем углу и убедитесь, что нет красного кружка с косой чертой, проходящего через него. Если есть, дважды щелкните значок и щелкните значок синего динамика в нижней части индикатора громкости, чтобы включить звук.Щелкните «Mixer» и убедитесь, что звук не отключен для приложений. Наконец, откройте аудиопрограмму, которую вы используете, и убедитесь, что звук в ней не отключен. В большинстве программ вы найдете параметр отключения звука рядом с ползунком громкости. В любом случае убедитесь, что громкость установлена на слышимый уровень.
Еще раз проверьте подключение
Для работы гарнитура или динамики должны быть подключены к разъему для наушников или аудиовыходу. Если не обозначен как таковой, гнездо аудиовыхода обычно зеленого цвета.В зависимости от компьютера, он может располагаться спереди, сзади или сверху корпуса компьютера. Если вы используете ноутбук, разъем аудиовыхода обычно находится с обеих сторон устройства, но в некоторых моделях разъем размещается на задней или передней панели. Если гарнитура или комплект динамиков имеют собственный регулятор громкости, убедитесь, что на устройстве установлен уровень слышимости. Если ваши динамики подключены к сабвуферу, убедитесь, что сабвуфер также включен. Если вы используете гарнитуру, подключенную к разъему для наушников на комплекте динамиков, убедитесь, что динамики включены и подключены к гнезду аудиовыхода на компьютере.
Проверьте динамики или гарнитуру
Внимательно осмотрите все провода на предмет повреждений любого вида. Даже малейшее изгибание или потертость может помешать воспроизведению звука. Если все в порядке, подключите устройство к разъему аудиовыхода заведомо исправного компьютера. Если устройство по-прежнему не работает, возможно, оно сломано.
Проверьте звуковую карту и драйвер
Для работы с драйверами вам необходимо войти в систему как локальный администратор. Когда будете готовы, нажмите кнопку «Пуск», введите «диспетчер устройств» в поле поиска (без кавычек) и выберите «Диспетчер устройств» в результатах поиска.Разверните «Звуковые, видео и игровые контроллеры» и щелкните правой кнопкой мыши звуковую карту (например, «Realtek High Definition Audio»). Выберите «Свойства» и просмотрите информацию о состоянии устройства. Если в сообщении говорится, что драйвер не установлен, вам необходимо загрузить совместимый драйвер с веб-сайта производителя вашего компьютера или из Центра обновления Windows. Если звуковая карта не входит в комплект поставки системы, вам необходимо посетить веб-сайт производителя звуковой карты. Если Windows указывает, что устройство неисправно, попробуйте щелкнуть вкладку «Драйвер», а затем нажать кнопку «Удалить».После этого переустановите драйвер, щелкнув значок «Сканировать на предмет изменений оборудования» в области меню Диспетчера устройств. Даже если сообщение о состоянии указывает на отсутствие проблем, переустановка драйвера может решить проблему. Если этого не произошло, проверьте наличие обновленного драйвера на веб-сайте производителя компьютера или звуковой карты или через Центр обновления Windows.
Ссылки
Автор биографии
Писатель и корректор с 2006 года, Б. Стил также работает аналитиком службы поддержки ИТ, специализируясь на технической поддержке потребителей и бизнес-пользователей.Она получила степень бакалавра искусств. по английскому языку и журналистике Университета Роджера Уильямса. Стил также имеет сертификаты специалиста по поддержке настольных компьютеров, сертифицированного Microsoft, ИТ-специалиста, сертифицированного Microsoft, специалиста по корпоративной поддержке Windows 7 и ИТ-специалиста CompTIA A +.
Нет звука после обновления Windows 10? Вот как исправить
Регулярные обновления Windows важны. Конечно, может быть довольно неприятно, когда обновления продолжаются, когда вы что-то делаете, но в целом это хорошо для вашего компьютера.Итак, представьте, что вы просматриваете обновление, а затем собираетесь поработать или посмотреть эпизод вашего любимого телешоу, только чтобы понять, что звука нет.
Вы бы по понятным причинам были обеспокоены и задавались вопросом, что делать, не так ли? Но вполне возможно, что причиной проблемы стало недавнее обновление Windows 10. Вот несколько советов о том, что делать, если после обновления нет звука.
Проверить обновления
Первое, что вам нужно сделать, это убедиться, что загруженные обновления действительно установлены.
- Выберите «Пуск»> «Настройки»> «Обновление и безопасность»> «Центр обновления Windows»> «Проверить наличие обновлений».
- Здесь вы можете увидеть одно из двух:
- Статус с надписью «Вы в курсе».
- Статус, который гласит: «Доступны обновления»
- Если вы видите второй вариант, выберите «Загрузить».
- Перезагрузите компьютер и проверьте, все ли работает правильно.
Вам следует перезагрузить компьютер, даже если он сообщает, что все в актуальном состоянии.Просто чтобы убедиться. Есть шанс, что звук снова включится.
Проверьте кабели
Прежде чем паниковать и подозревать обновление Windows 10, возможно, стоит проверить некоторые входы, разъемы и подключения динамиков. Вот несколько вещей, которые вы можете сделать:
- Поищите незакрепленные шнуры и кабели. Может не все подключено должным образом.
- Убедитесь, что питание включено и громкость не снижена до минимума.
- Иногда включена функция отключения звука.У некоторых динамиков и приложений есть собственные регуляторы громкости.
- Попробуйте подключить динамики или наушники к другому USB-порту.
Проверьте настройки звука
Вам также следует проверить свои аудиоустройства и убедиться, что они не отключены.
- Щелкните правой кнопкой мыши значок «Динамики» и выберите «Открыть микшер громкости».
- Когда вы видите набор регуляторов громкости, убедитесь, что ни один из них не отключен. Если они отключены, вы увидите красный кружок с линией, проходящей через него.
- Проверьте свойства устройства и убедитесь, что они не были отключены случайно. Выберите Пуск> Настройки> Система> Звук.
- Выберите свое устройство, а затем «Свойства устройства» для устройств вывода и ввода.
- Убедитесь, что флажок «Отключить» снят.
Исправьте ваши аудиодрайверы
Из всех потенциальных проблем устаревшие и неисправные драйверы являются причиной большинства проблем с оборудованием. Если вы ничего не слышите, убедитесь, что у вас установлена последняя версия аудиодрайвера, и при необходимости обновите его.Но, возможно, это не сработает. Затем попробуйте удалить аудиодрайвер. Затем он будет переустановлен автоматически. Вы также можете откатить свой аудиодрайвер.
Автоматическое обновление аудиодрайвера
- Перейдите в поле поиска на панели задач, введите «диспетчер устройств» и выберите его из результатов.
- Выберите «Звуковые, видео и игровые устройства».
- Щелкните правой кнопкой мыши аудиоустройство, например наушники или динамики. Затем выберите «Обновить драйвер», затем выберите «Автоматический поиск обновленного программного обеспечения драйвера».Тогда вам просто нужно следовать инструкциям и завершить обновление.
Удаление аудиодрайвера
- Перейдите в диспетчер устройств и выберите «Звуковые, видео и игровые контроллеры».
- Щелкните правой кнопкой мыши ваше аудиоустройство и выберите «Удалить устройство», а затем установите флажок «Удалить программное обеспечение драйвера для этого устройства». Затем выберите «Удалить».
- Перезагрузите компьютер. Эта перезагрузка предложит вашему компьютеру автоматически переустановить аудиодрайвер.
Откат аудиодрайвера
- Введите «диспетчер устройств», затем выберите «Контроллеры звука, видео и игр».
- Щелкните устройство правой кнопкой мыши и выберите «Свойства».
- Выберите вкладку «Драйвер», а затем «Откатить драйвер».
- Следуйте инструкциям на экране, а затем выберите «Да», чтобы откатить аудиодрайвер.
Различные аудиоформаты
Еще одна вещь, которую вы можете сделать, чтобы исправить проблемы со звуком, которые могут возникнуть после обновления Windows 10, — это попробовать разные аудиоформаты.Вот как это сделать:
- Перейдите в панель управления (вы можете ввести его в поле поиска на панели задач).
- Выберите «Оборудование и звук», а затем просто выберите «Звук».
- Когда вы увидите вкладку «Воспроизведение», щелкните правой кнопкой мыши «Устройство по умолчанию» и выберите «Свойства».
- Теперь на вкладке «Дополнительно» в разделе «Формат по умолчанию» измените настройку и нажмите «ОК».
- Проверьте свое аудиоустройство. Если это не помогло, вернитесь и попробуйте изменить настройку еще раз.
Настройки конфиденциальности
Если проблемы со звуком, которые возникают в Windows 10, связаны с неработающим микрофоном, есть вероятность, что настройки конфиденциальности настроены неправильно.

 Пример кодеков: mp3, wma, aac и т. д.
Пример кодеков: mp3, wma, aac и т. д.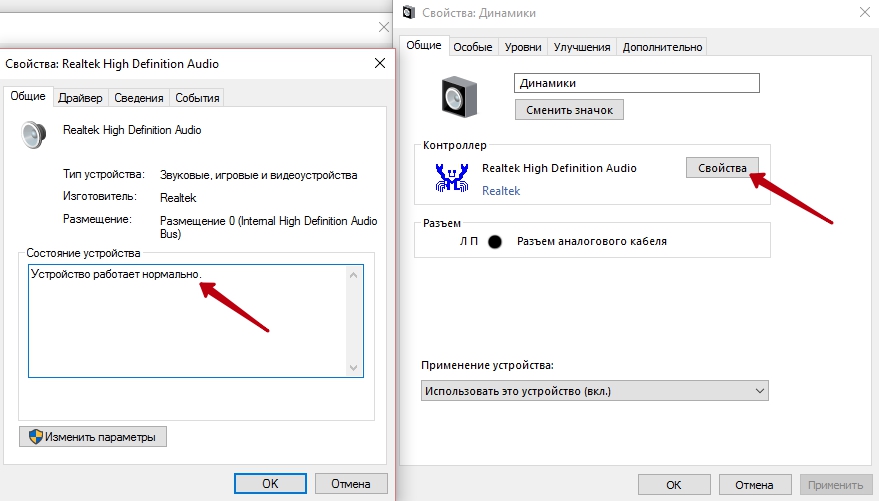 После этого незадействованный девайс нужно включить, выбрав из его контекстного меню соответствующую команду.
После этого незадействованный девайс нужно включить, выбрав из его контекстного меню соответствующую команду. exe)
exe)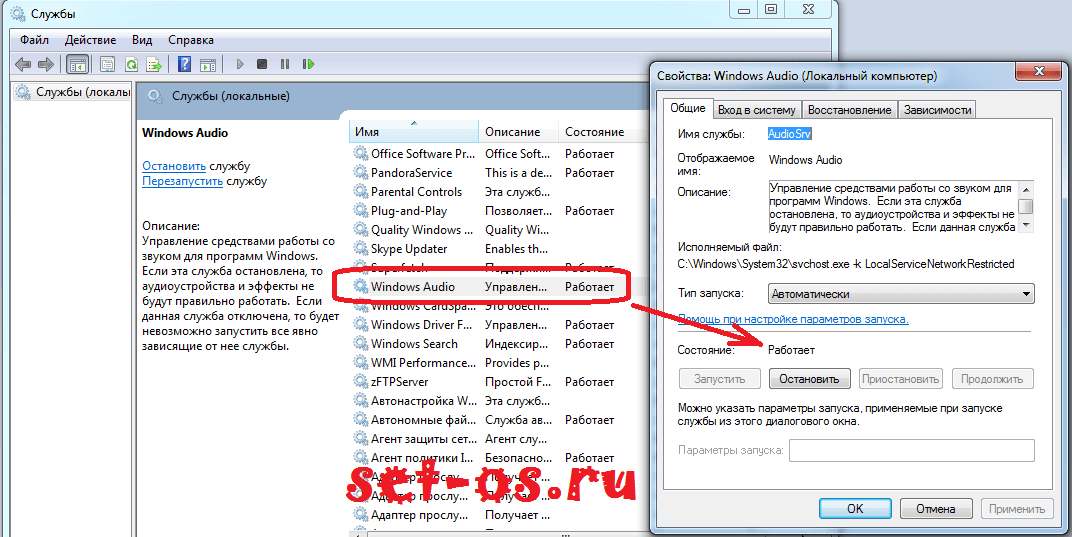 п.)
п.)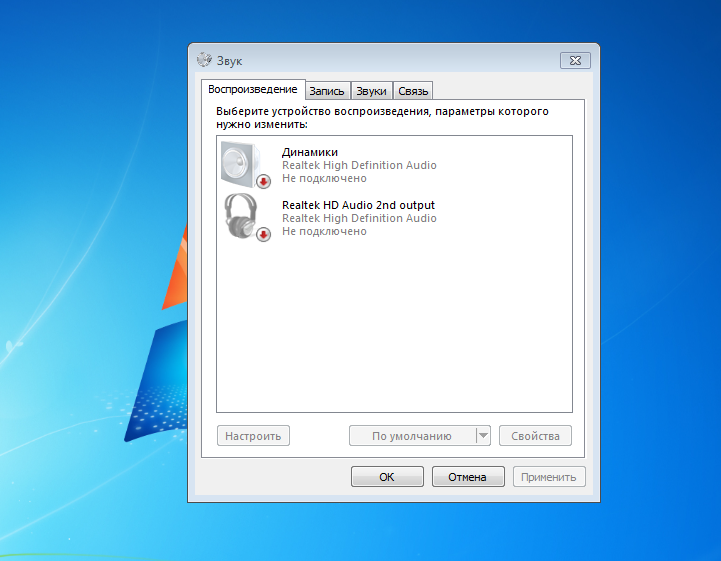
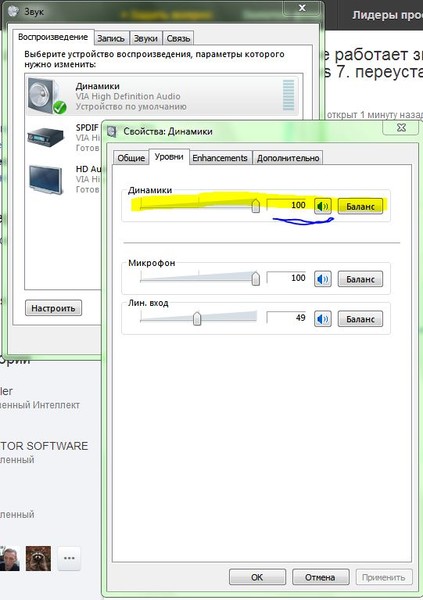 Для устранения этой неполадки обновите звуковой драйвер. Для получения дополнительных сведений см. Шаг 8. Обновление звукового драйвера.
Для устранения этой неполадки обновите звуковой драйвер. Для получения дополнительных сведений см. Шаг 8. Обновление звукового драйвера.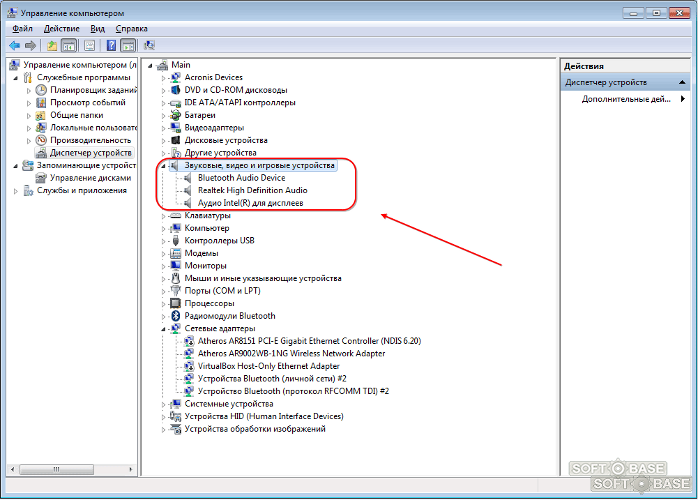

 Обратитесь к руководству компьютера, чтобы узнать, что подойдет в вашем случае. Обычно это удержание определенной клавиши (Del, F9, F12) в процессе запуска.
Обратитесь к руководству компьютера, чтобы узнать, что подойдет в вашем случае. Обычно это удержание определенной клавиши (Del, F9, F12) в процессе запуска.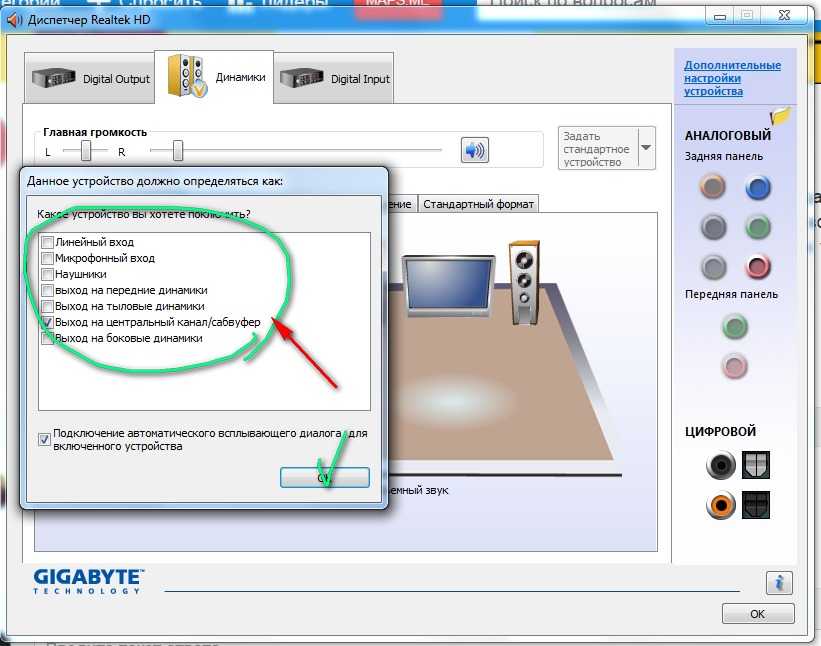 Двойным кликом можно открыть окно дополнительной информации и посмотреть состояние устройства.
Двойным кликом можно открыть окно дополнительной информации и посмотреть состояние устройства.



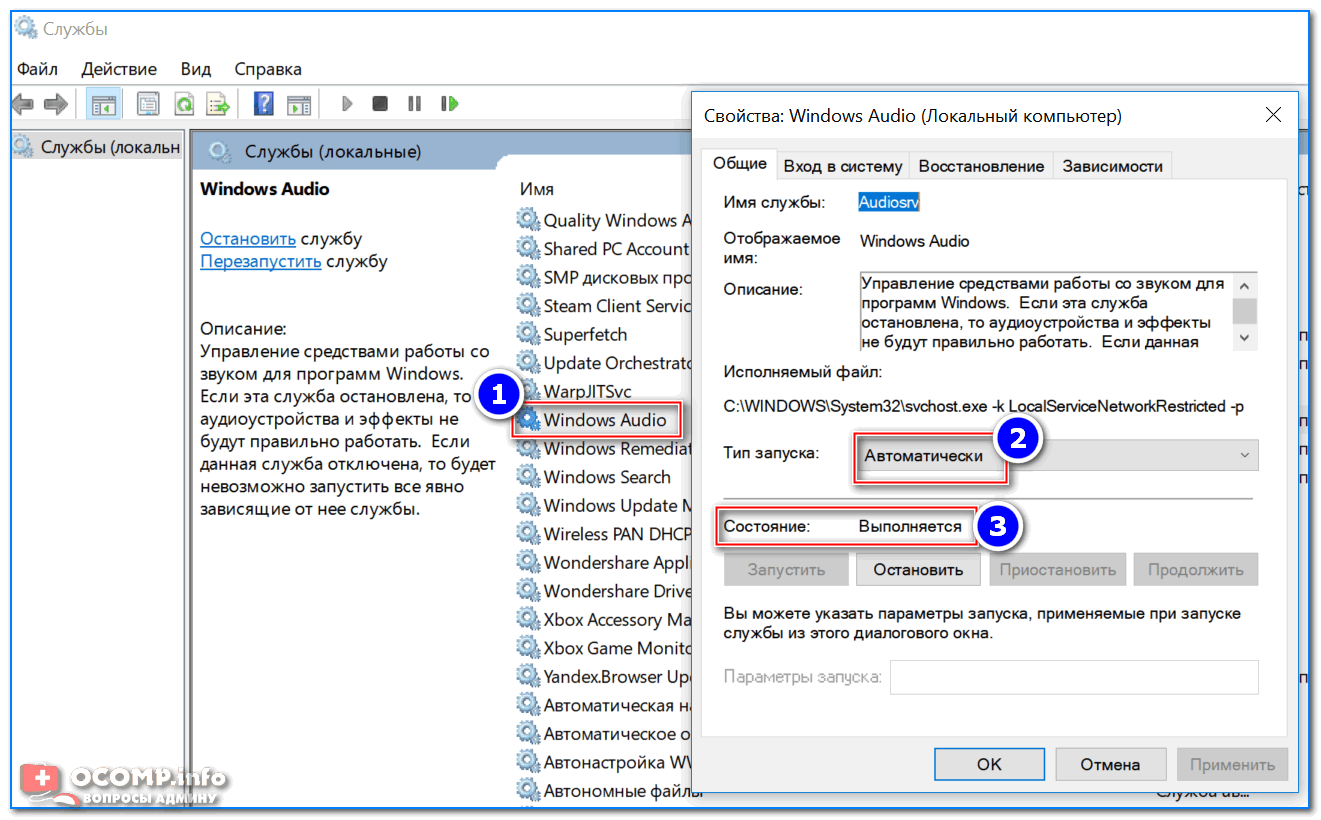


 Для этого, откройте сайт https://www.codecguide.com и сопоставьте версию кодеков, установленную у вас на компьютере и версию, предлагаемую разработчиками данного программного обеспечения. На примере видно, что используется версия 12.0.5, при доступной версии 14.6.2. Безусловно, обновление кодеков не может гарантировать решение проблем, кроме того, последняя вышедшая версия может быть несовместима с используемой вами версией операционной системы. Поэтому предварительно, желательно создать точку восстановления , для предотвращения возможных негативных последствий.
Для этого, откройте сайт https://www.codecguide.com и сопоставьте версию кодеков, установленную у вас на компьютере и версию, предлагаемую разработчиками данного программного обеспечения. На примере видно, что используется версия 12.0.5, при доступной версии 14.6.2. Безусловно, обновление кодеков не может гарантировать решение проблем, кроме того, последняя вышедшая версия может быть несовместима с используемой вами версией операционной системы. Поэтому предварительно, желательно создать точку восстановления , для предотвращения возможных негативных последствий.
 В случае, если используемая версия драйвера не требует обновления, можно попробовать откатить его на предыдущую версию, нажав на соответствующую кнопку в свойствах адаптера.
В случае, если используемая версия драйвера не требует обновления, можно попробовать откатить его на предыдущую версию, нажав на соответствующую кнопку в свойствах адаптера.