подробная инструкция и перечень схожих программ
Характерно, что вопросом, как монтировать образ iso без помощи специалиста, пользователи персонального компьютера задаются все чаще. Правильно, мы живем в XXI веке, когда практически любую информацию можно найти самостоятельно и также самостоятельно, установить на ПК специальные программы, пользование которыми вовсе не является сложным.
Никто не отбирает хлеб у работников сервисных центров, но хочется избежать неприятных моментов сотрудничества с некоторыми специалистами. Например, мастера нужно иногда очень долго ждать. Лично мне в старые времена, приехавший, в конце концов специалист, долго не думая, просто C, переустановил операционную систему, взял деньги и уехал. На следующий день проблема, из-за которой я его вызывал, повторилась, но по телефону этот «специалист» сказал, что его это уже не касается, поскольку операционная система накануне загружалась.
Кроме того, такие вопросы, как смонтировать образ iso, с легкостью решаются самостоятельно, без посторонней помощи.
Как смонтировать образ при помощи Alcohol 120%: Установив ее на свой персональный компьютер, произведите для начала ряд необходимых настроек, что никакой особой сложности не представляет, поскольку программа в использовании крайне проста и очень удобна. Установите количество виртуальных приводов, запустив программу и войдя в меню пункта «Сервис», а в списке, появившихся подменю, выберите — «Настройки». Затем на вкладке «Виртуальный диск», установите желаемое количество У меня стоит один, но вы можете установить их вплоть до 31.
Как смонтировать образ, произведя начальные настройки еще проще: В окне запущенной программы слева вы увидите панель и в ней в настройках сразу выбираете «Виртуальный диск». Один клик и все. Созданный является аналогом вашего CD-ROM для чтения компакт-дисков. Разница в том, что при помощи виртуального вы будете читать образы, указывая к ним путь. В программе Alcohol 120%, кстати, достаточно, просто потянуть мышкой и бросить его в главное ее окошко. Два клика мышью и он запустится.
При установке нескольких таких виртуальных приводов, можно будет ассоциировать их все с определенными желаемыми образами. Войдите снова в окошко «Виртуального диска» и в нем выберите «Ассоциацию файлов». Там отметьте все расширения кнопкой «Выбрать все».
Некоторые продвинутые пользователи ПК считают, что делать это обязательно, но у меня лично стоит только один виртуальный привод и отмечено только одно расширение. Это «mds» — «Образ Media Descriptor». Он в указанном ранее окне самый верхний и мне ни разу не приходилось сталкиваться с проблемами в вопросе — как смонтировать образ.
В принципе, можно сказать, что все необходимые обычному пользователю персонального компьютера настройки произведены. Теперь узнаем непосредственно, как смонтировать образ при помощи программы Alcohol 120%. Все предельно просто.
Снова вернитесь в главное окошко и войдите в пункт главного меню «Файл». В выпавшем подменю, выбираете «Открыть» и указываете путь к нужному вам образу диска. Он и добавится в программу. Затем, кликнув по выбранному образу (уже в программе) правой кнопкой мышки, левой выбираете в появившемся меню «Смонтировать на устройство», указав соответственно на какое либо из созданных вами ранее. Демонтаж осуществляется аналогичным образом.
Теперь вы знаете, как смонтировать образ при помощи Alcohol 120%. Добавлю лишь, что предпочитаю просто устанавливать нужные образы при помощи мышки — нажал (на образ) правой кнопкой — потянул его в окно программы — отпустил. Все, работайте на здоровье!
Привет друзья! Думал, что бы это такое полезное написать сегодня в блог и придумал:). Буду писать сегодня о том, как с помощью программы
Буду писать сегодня о том, как с помощью программы
Но все мы немножко грешим:), и качаем игры с интернета, через торренты и т. д. Тем самым мы экономим деньги, да и в магазин идти не нужно, но как правило все нормальные игры, я имею введу большие, выложены в интернете в формате.iso. Такие файлы являются образами дисков, в нашем случае с игрой.
Поэтому, что бы установить игру скачанную в формате .iso , нам нужно этот образ , а затем уже с диска установить саму игру. Много действий, правда? Нужен чистый диск, к тому же игра может не поместится на диск, нужно записывать и все такое. Поэтому все это решается одной популярной программой DAEMON Tools Lite.
Она бесплатная, и если рассказывать о ней в нескольких словах, то она создает виртуальный CD/DVD
привод, и монтирует в него наш . iso
образ с игрой. Получается как будто мы вставили в привод диск с игрой. Ну а если вы привыкли все записывать на обычные диски, то почитайте создание меню для dvd и продолжаете записывать скачанные игры на CD/DVD диски.
iso
образ с игрой. Получается как будто мы вставили в привод диск с игрой. Ну а если вы привыкли все записывать на обычные диски, то почитайте создание меню для dvd и продолжаете записывать скачанные игры на CD/DVD диски.
Сейчас я подробно напишу как установить DAEMON Tools Lite и с ее помощью установить игру с.iso образа.
Установка DAEMON Tools Lite
Для начала нам нужно установить программу, а затем с ее помощью установим игру.
Скачиваем DAEMON Tools Lite, можно например отсюда http://www.softportal.com/get-10-daemon-tools.html.
Запускаем скачанный нами установочный файл с программой.
Отменяем установку компонентов от Mail.ru, они нам не нужны и нажимаем на “Начать установку” .
Отмечаем или отменяем нужные нам настройки и продолжаем установку.
Выберите один из вариантов, на ваше усмотрение и нажмите “Далее” .
Нажмите .
Ждем пока программа установится. В процессе установки может появится окно с подтверждением установки DAEMON Tools Lite.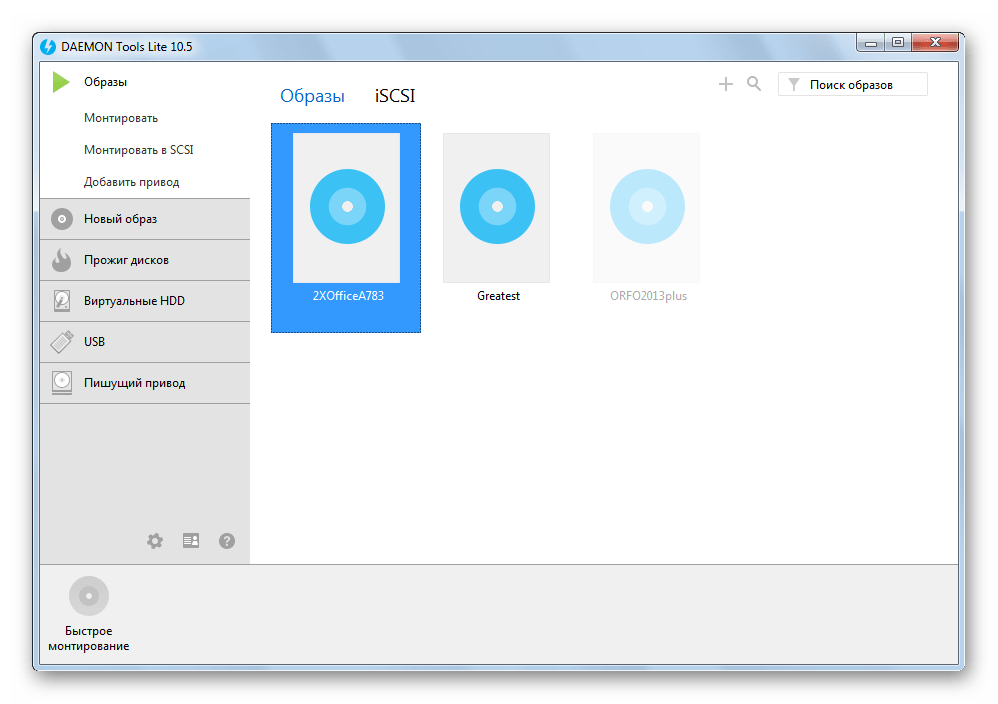
Возможно появится еще одно окно. Здесь нажмите на “Настройка параметров” и снимите галочки с трех пунктов, они нам не нужны. Нажмите “Дальше” .
Все! Жмем “Готово” .
Программа DAEMON Tools Lite установлена. Теперь запускаем ее, если она сама не запустилась, и переходи к установке игры с.iso образа.
Установка игры с.iso образа
После нажатия на кнопку “Добавить образ”, выбираем скачанный нами.iso образ с игрой, и нажимаем “Открыть” .
Образ диска это, если простыми словами, полный слепок диска. Это может быть как компакт-диск так и раздел жесткого диска. Из образа можно восстановить точную копию диска или системы, которая была момент создания образа, в ней будут не только файлы, но и все загрузочные области, необходимые для загрузки и работы.
Какие бывает образы
Есть несколько распространенных типов файлов образов, к примеру, ISO, IMG, DMG, VCD и другие, а также огромное количество программ для работы с ними. В этой статье мы подробно рассмотрим как создать образ CD/DVD диска программой Small CD-Writer.
В этой статье мы подробно рассмотрим как создать образ CD/DVD диска программой Small CD-Writer.
Как сделать образ диска CD/DVD
Вставляем диск с данными в дисковод и запускаем программу Small CD-Writer. Она простая, имеет один исполняемый файл и работает без инсталляции. Для того, чтобы создать образ диска, заходим в меню «Диск» — «Создать ISO-образ диска».
Откроется диалоговое окно, в котором нужно выбрать место сохранения нового образа и его название (все можно оставить по умолчанию), после чего нажать «Сохранить».
Начнется процесс создания образа, результатом которого будет файл, по размеру примерно совпадающий с объемом занятого пространства на диске.
Используем ту же самую программу, в меню выбираем «Диск» — «Записать ISO-образ на диск», указываем путь к файлу образа и нажимаем «Запись».
Также, вы можете использовать средства Windows для записи образа — в меню выбираем «Записать образ диска» и откроется стандартный мастер записи Windows.
Как подключить образ диска в Windows
Вы можете подключить образ диска, при этом он будет отображаться как дополнительный виртуальный дисковод. Все что вам нужно сделать, это нажать правой кнопкой на файле образа и выбрать в меню «Подключить». Примерно также вы сможете и отключить его – нажимаем на нем правой кнопкой и выбираем «Извлечь».
Если у вас остались вопросы – обязательно их, наши эксперты оперативно ответят вам.
ISO -образ — это неформальный термин для обозначения образа диска, содержащего файловую систему стандарта ISO 9660. В более общем смысле, термин относится к образу любого оптического диска. Этот образ представляет собой обыкновенный файл. Его можно использовать (в совокупности со специальными программными средствами) вместо компакт-диска.
Монтирование образов — очень полезная операция. Она позволяет пользователю получить доступ к данным на ISO , не прожигая диск и не портя болванку. Это гораздо быстрее, когда приходится работать сразу с несколькими образами.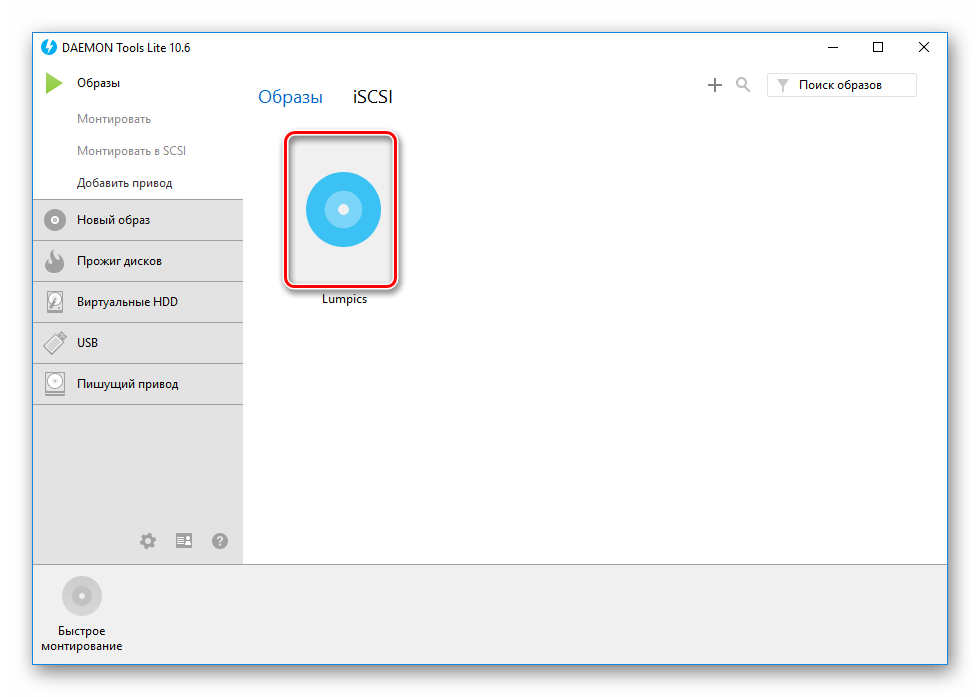
Следует иметь в виду, что ISO -образ содержит меньше информации, чем исходный компакт-диск. На компакт-диске содержится служебная информация, которая может, в частности, использоваться для защиты от копирования. Возможностью сохранять подобную информацию обладают некоторые из программ для работы с компакт-дисками.
Подключение стандартного ISO-образа
Используя графический интерфейс
Для монтирования образов дисков в Gnome имеется множество графических утилит:
Используя консоль
Допустим, образ лежит в домашней директории и называется file.iso
Создаём место, куда мы будем монтировать (обычно где-нибудь в /media или /mnt)
Sudo mkdir /media/iso
ну и подключаем
Sudo modprobe loop sudo mount file.iso /media/iso/ -t iso9660 -o loop
Отключаем командой:
Sudo umount /media/iso/
Эмуляция
Если нужно не просто подключить образ, а именно эмулировать работу CD-ROM (например, для игры), то можно воспользоваться программой CDemu — это инструмент для работы с образами дисков, на подобие Daemon Tools в Windows. .
.
Открываем конфиг с репозиториями
Sudo nano /etc/apt/sources.list
и добавляем туда 2 строчки:
Deb http://ppa.launchpad.net/cdemu/ubuntu версия_убунту main deb-src http://ppa.launchpad.net/cdemu/ubuntu версия_убунту main
Если стоит 14.04, будет trusty.
Ставим программу и апплет для Gnome к ней:
Sudo apt-get install cdemu-daemon cdemu-client gcdemu
Чтобы все заработало, достаточно перезагрузиться и добавить на панель Gnome апплет gCDEmu.
Преобразование других форматов в ISO
Другие форматы дисков могут быть конвертированы в ISO с помощью дополнительных программ.
IMG-образы
Для того, чтобы преобразовать IMG-образ в ISO — достаточно установить программу ccd2iso . Для этого откройте терминал и введите следующую команду:
Sudo apt-get install ccd2iso
А затем, используя эту программу, преобразовать IMG-образ:
Ccd2iso imagen.img imagen.iso
Образы Nero (.nrg)
Образы Nero (.nrg) могут быть конвертированы в ISO с помощью приложения nrg2iso .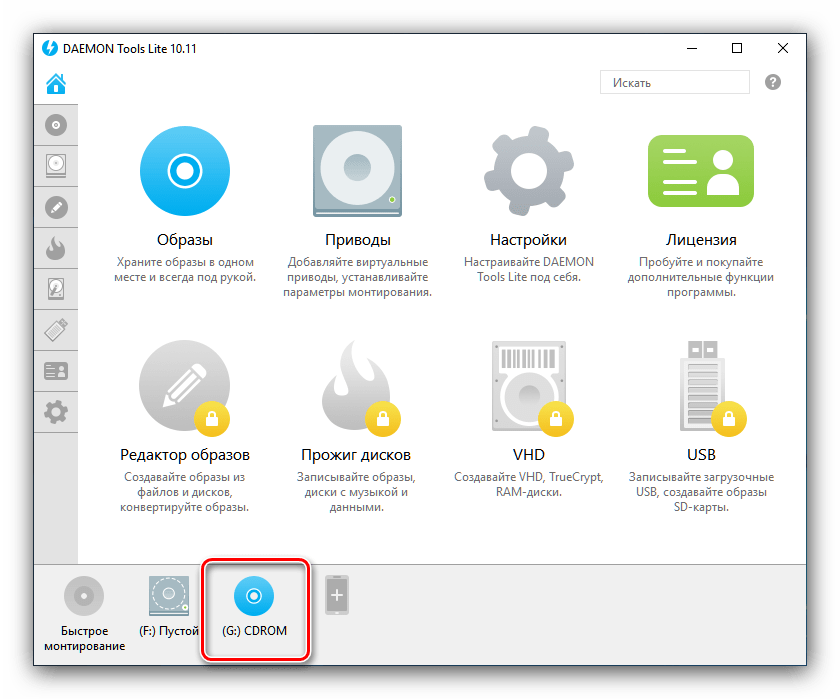 Для этого откройте терминал и введите следующую команду:
Для этого откройте терминал и введите следующую команду:
Sudo apt-get install nrg2iso
А затем, этой командой преобразуем в ISO -образ:
Nrg2iso myfile.nrg myfile.iso
Образы Nero (.nrg) могут быть монтированы напрямую с помощью команды mount:
Sudo mkdir /media/cdimage sudo mount -o loop,offset=307200 myfile.nrg /media/cdimage
Образы Alcohol 120% (.mdf)
Образы Alcohol 120% (.mdf) могут быть сконвертированы в iso с помощью mdf2iso . Для этого откройте терминал и введите следующую команду:
Sudo apt-get install mdf2iso
А затем командой, преобразуем в ISO -образ:
Mdf2iso myfile.mdf myfile.iso
Образы Alcohol 120% могут быть монтированы напрямую с помощью команды mount:
Sudo mkdir /media/cdimage sudo mount -o loop=/dev/loop0 myfile.mdf /media/cdimage
Но на практике монтирование образов.mdf не всегда проходит успешно.
В последнее время диски стали все больше и больше уходить в прошлое, а на место обыкновенных дисков и дисководов пришли виртуальные съемные носители.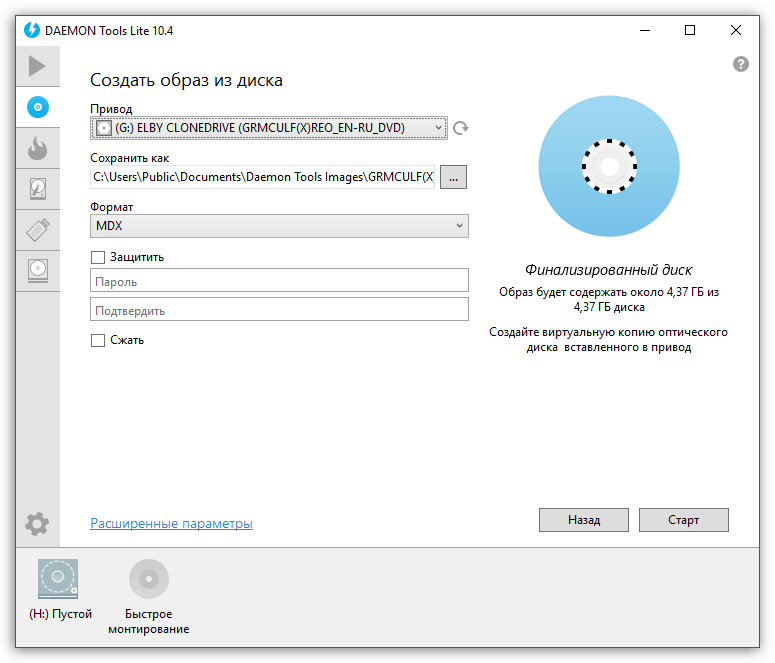 Для работы с виртуальными дисками необходимы определенные программы, в которых можно создавать образы. Но как же смонтировать этот образ для использования? В этой статье мы разберемся, как это осуществить.
Для работы с виртуальными дисками необходимы определенные программы, в которых можно создавать образы. Но как же смонтировать этот образ для использования? В этой статье мы разберемся, как это осуществить.
Монтирование образа диска — это процесс подключения виртуального диска к виртуальному приводу. Проще говоря, это виртуальная вставка диска в дисковод. В этой статье мы разберемся, как осуществить монтирование образа на примере программы UltraISO. Эта программа была разработана для работы с дисками, как реальными, так и виртуальными, и одной из ее функций как раз и является монтирование образов.
Монтирование в программе
Для начала необходимо открыть программу. Но перед этим нам надо иметь сам образ — его можно либо создать, либо найти в интернете.
Теперь открываем образ, который мы собираемся монтировать. Для этого нажимаем сочетание клавиш Ctrl+O или выбираем компонент «Открыть» на панели компонентов.
После этого нажимаем кнопку «Монтировать» на панели компонентов.
Теперь появляется окно виртуального привода, где нам надо указать в какой именно привод монтировать (1) и нажать кнопку «Монтировать» (2). Если у вас всего один виртуальный привод, и он уже занят, то сначала нажимаем «Размонтировать» (3), а после чего уже только нажимаем «Монтировать».
Программа на некоторое время подвиснет, но не пугайтесь, разработчики просто не добавили полосу состояния. Через несколько секунд в выбранный вами виртуальный привод смонтируется образ, и вы сможете спокойно продолжать работу с ним.
Монтирование из проводника
Этот способ гораздо быстрее предыдущего, потому что нам не надо открывать программу для монтирования образа, мы просто открываем папку с образом, нажимаем на нем правой кнопкой мыши и наводим курсор на пункт подменю «UltraISO» а там выбираем «Mount to drive F» или же в русской версии «Монтировать образ в виртуальный привод F». Вместо буквы «F» может быть любая другая.
После этого программа смонтирует образ в выбранный вами привод.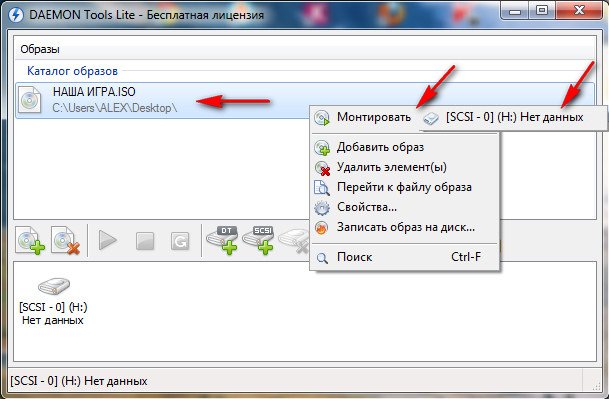 У такого способа есть один незначительный недостаток — вы не сможете увидеть, занят привод уже или нет, а в целом, он значительно быстрее и удобнее предыдущего.
У такого способа есть один незначительный недостаток — вы не сможете увидеть, занят привод уже или нет, а в целом, он значительно быстрее и удобнее предыдущего.
Вот и все, что нужно знать о монтирование образа диска в UltraISO. С монтированный образом можно работать как с реальным диском. Например, вы можете смонтировать образ лицензионной игры и играть в нее без диска. Пишите в комментариях, помогла ли вам наша статья?
пошаговая инструкция. С помощью самой программы
Notepad ++ — популярный текстовый редактор с возможностью написания программных кодов и редактирования программ. Бесплатно скачать русский Нотепад Плюс Плюс для компьютера. Постоянная ссылка: сайт/ru/text/notepad
Краткое описание НотПада два плюса
Notepad++ — это известный текстовый редактор, полюбившийся многим пользователям за качественный функционал, быстрое открытие, просмотр и редактирование файлов, а также поддержку большинства известных форматов. Это замечательная замена скудному набору функций стандартного блокнота Windows.
Это замечательная замена скудному набору функций стандартного блокнота Windows.
Для начала работы нужно текстовый редактор Microsoft Windows Notepad ++ скачать бесплатно для Windows 10, 8.. Пользовательский интерфейс программы удобный и интуитивно понятный, можно настроить горячее сочетание клавиш в редакторе текстов, настроить проверку орфографии, автосохранение настроек при выходе из редактора, вставить дату, автоотступы, использовать опцию предварительного просмотра печати.
Функциональные возможности, преимущества, плагины и русский язык
Notepad Plus Plus — замечательный с богатым функционалом, работающий на операционной системе Microsoft Windows. К достоинствам бесплатного текстового редактора Notepad++ можно отнести то, что:
Он может работать с несколькими вкладками одновременно, например, если во время работы нужно работать с несколькими документами одновременно;
— можно скомпоновать окна разных документов и работать с ними совместно;
— несколько окон просмотра можно настроить для одного документа, это важно для удобства работы и редактирования больших текстов;
— окна можно настроить и расположить по отношению друг к другу, можно воспользоваться изменением масштаба окна;
— поиск по тексту осуществляется на выбор в одном файле или во всех заданных файлах;
— возможна настройка окна поиска с заменой несколькими вариантами: проверка найденного участка текста, или просто замена всех найденных фрагментов автоматически;
— бесплатную программу можно использовать в написании кодов и редактировании программ;
— редактор сам находит и подсвечивает ключевые слова или регулярные выражения;
— программа может разделять создаваемый код на блоки определяя его структуру согласно анализу действий оператора;
— режим автозавершения слов из личных словарей программы непосредственно во время набора текста с автоматическим определением языка программирования;
— поиск блоков логическим способом;
— бесплатный редактор поддерживает языки программирования: HTML, XML, Java и JavaScript, C, C++, php и другие, определить язык он может автоматически или в ручном режиме;
— мощная поддержка макросов.
Если стандартных функций программы не достаточно, то функционал можно расширить дополнительными плагинами. Подключить необходимый плагин можно, скачав заранее из Интернета, импортировав в прогу или подключив непосредственно из меню интерфейса программы при помощи менеджера подключений в меню «плагины». Если нужна русифицированная версия, то нужно скачать Notepad++ бесплатно последнюю версию на русском языке для Windows 8, 7, Vista, XP.
На официальном сайте компании можно бесплатно скачать Notepad Plus Plus Rus (русский) для компьютера, или мобильника без регистрации и СМС. Также на сайте компании пользователь волен оставить отзывы, комментарии, получить помощь по работе с программой от технической поддержки компании. Своевременное обновление блокнота Notepad Plus Plus сохранит стабильную работу программы, для этого с сайта programmywindows.com можно последнюю версию текстового редактора Notepad Plus Plus скачать бесплатно на русском языке. Для Андроид пользователей, к сожалению, такую программу пока не разработали, однако существуют аналогичные приложения для мобильных телефонов и планшетов Android. Если хотите получить такой текстовый редактор для девайсов Андроид, можно попробовать закомментить это пожелание на домашней странице официального сайта или оставить комментарий прямо здесь.
Если хотите получить такой текстовый редактор для девайсов Андроид, можно попробовать закомментить это пожелание на домашней странице официального сайта или оставить комментарий прямо здесь.
Для Windows, выступающая продвинутой заменой «виндового» Блокнота, и Ворд Пада (WordPad). Основные достоинства Нотепада: высокая скорость работы и небольшой размер. Notepad++ может открывать и держать в памяти несколько файлов с просмотром и редактированием множества документов.
Что еще может Notepad++
Мощная функция — динамическое подстройка окон просмотра — состоит, например, в том, что можно один и тот же документ редактировать в разных местах, держа его в двух окнах программы. Все изменения синхронно вносятся в документ. Это иногда необходимо при редактировании больших файлов. Например, при составлении списка литературы можно одновременно вносить в тот-же документ сноски на нужные страницы. Нотэпад сам определяет состояния файла и сообщает, если с файлом что-то не так, например, документ удален другой программой или прервалось удаленное соединение.
- широкий набор возможностей,
- нетребовательность к ресурсам компьютера,
- выделение скобок и других парных элементов,
- перетягивания мышкой текста,
- макросы.
Еще одной из причин бесплатно скачать Нотепад плюс плюс является поддержка синтаксиса основных языков программирования. Notepad++ показывает текст так, как того требует синтаксис языка программирования (язык — по выбору пользователя):
- подсветка текста,
- сворачивание блоков,
- выделение операторов,
- выделение парных элементов.
Нотепад распространяется в надежде, что будет полезным, но ничего не гарантируется. Notepad скачать бесплатно можно по прямой ссылке с сайта .
Бесплатно скачать Notepad ++
Бесплатные программы скачать бесплатно
Сейчас Вы находитесь на популярной в узких кругах странице «Продвинутый редактор Notepad ++», в разделе сайта , где каждый имеет возможность легально бесплатные программы для компьютера с Microsoft Windows скачать бесплатно без капчи, без вирусов и без СМС. Страница о редакторе Notepad ++ существенно обновлена 20.06.2019. Начав свое знакомство с легально бесплатными программами для операционной системы Windows с текущей страницы, «полистайте» и другие материалы сайта https://сайт дома или на работе. Спасибо, что посетили раздел .
Страница о редакторе Notepad ++ существенно обновлена 20.06.2019. Начав свое знакомство с легально бесплатными программами для операционной системы Windows с текущей страницы, «полистайте» и другие материалы сайта https://сайт дома или на работе. Спасибо, что посетили раздел .
И проинсталлировать на свой компьютер. Дальше, программа сама установит в систему и настроит новый виртуальный BD-ROM (полноценную программную «вертушку», работающую со всеми видами и типами дисков, будь то, CD/DVD/Blu-ray Disc). Теперь, все, что вам осталось, это лишь научиться монтировать и запускать/воспроизводить образы дисков! И сделать это можно сразу несколькими легкодоступными даже для неопытного пользователя способами.
1. Через десктопный гаджет Daemon Tools на рабочем столе
Нажмите на этом виджете кнопку «Монтировать» (опция со значком-стрелочкой), как это показано на скриншоте снизу.
Далее, в открывшемся «Проводнике» , выберите папку
в которой у вас лежат образы дисков и выделите нужный файл-образ
лев.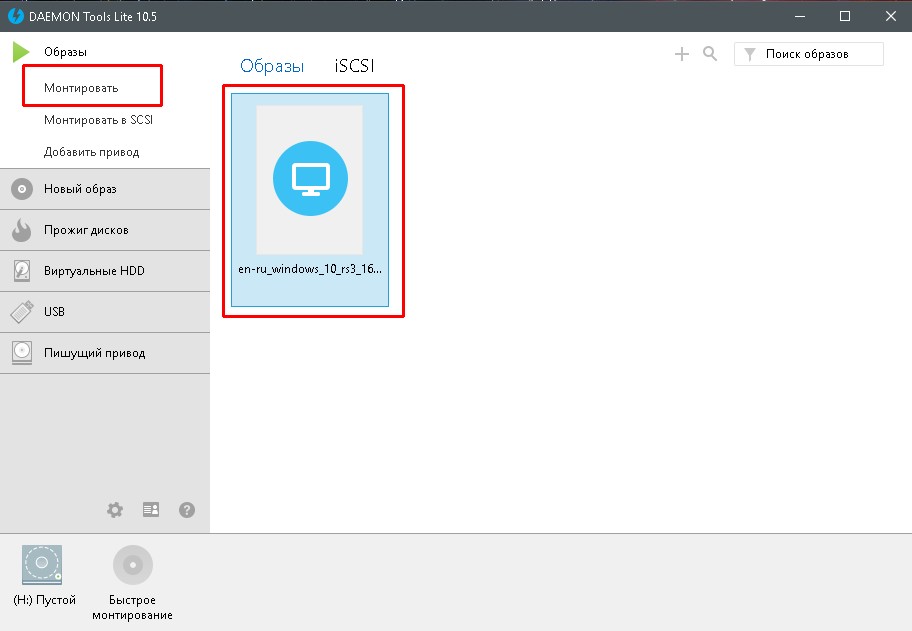 клав. мышки. Затем нажмите на кнопку «Открыть» .
клав. мышки. Затем нажмите на кнопку «Открыть» .
Образ автоматически добавится в приложение и смонтируется на диск . Готовый к работе образ вы найдете в виртуальном приводе , созданном Daemon Tools, зайдя в «Мой Компьютер» . Чтобы запустить диск кликните дважды лев. клав. мышки на значок виртуального «BD-ROM» привода или же нажмите на него пр. клав. мыши, а затем выберите любой из понравившихся вариантов запуска (см. скриншот).
2. Через сам файл образа диска
Откройте папку , где у вас находятся файлы с электронными образами дисков и выберите нужный . Нажмите на него пр. клав. мышки и кликните на следующие опции: «Открыть с помощью» —> «Daemon Tools» . Файл сам (автоматически!) добавится в приложение и в виртуальную «вертушку» (привод).
Чтобы начать пользоваться диском , так же зайдите в «Мой компьютер» и нажмите на значок «BD-ROM» !
3. Через программу Daemon Tools
Запустите программу с ярлычка на десктопе/рабочем
столе.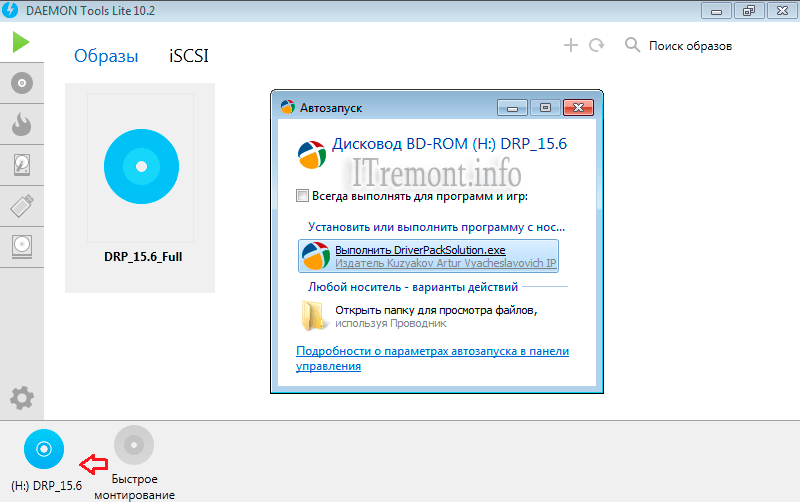 В нижнем окне утилиты вы увидите значок виртуального привода
. Нажмите на него пр. клав. мышки
и выберите опцию «Монтировать» .
В нижнем окне утилиты вы увидите значок виртуального привода
. Нажмите на него пр. клав. мышки
и выберите опцию «Монтировать» .
Дальше, (точно также, как и в первом методе) в открывшемся Виндовсовском проводнике вы переходите в нужную папку, где хранятся образ-диски и, выделив левой клавишей мыши , выбираете нужный из них. Не забудьте также и про кнопочку «Открыть» .
«Последние образы»
Примечательно, что данная программа автоматически сохраняет всю историю ваших действий. Поэтому, все, ранее открывавшиеся вами в Daemon Tools, образы вы найдете в списке «Последние образы» , располагающемся в центральном окне программы , и в любой момент без труда сможете их вновь запустить ! Просто нажмите пр. клав. мыши на любой образ из списка и кликните на функцию «Монтировать» .
Теперь вам точно больше не понадобится постоянно доставать нужные диски через «Проводник» .
«Каталог образов»
Также, для большего удобства, вы можете создать в Деймон Тулс свой собственный «Каталог образов» , например, наиболее часто используемых дисков , чтобы больше не приходилось каждый раз за ними лазить в «Проводник» и можно было бы мгновенно запускать их прямо из верхнего центрального окна программы. Для этого, нажмите на значок «Добавить образ» в нижнем окне приложения, затем, в «Проводнике» выберите один или сразу несколько образов, кликнете на кнопку «Открыть» и они самостоятельно (автоматически!) появятся в верхнем центральном окне программы, которое и называется «Каталог образов» .
Когда понадобится, также просто нажмите на любой из них пр. клав. мыши и активируйте функцию «Монтировать» .
Как видите, монтировать диски в «ДТ» действительно очень просто, а главное, еще и удобно!
Для тех, кто не представляет свою жизнь без компьютерных игр, программа daemon tools известна не понаслышке. Игроманы знают о способности daemon tools быстро справляться практически со всеми защитами игр от копирования. Почему практически со всеми? А все ведь понятно и производителям игр, которые стараются бороться с этим и защищать творение от массового распространения. Для тех, кто еще не понял, программа daemon tools нужна вам, когда вы скачали игру или софт, а без оригинального диска они не идут на компьютере.
Как монтировать образ в daemon tools — инструкция
Иногда пользователи сталкиваются с некоторыми проблемами в работе с daemon tools, например, с тем, как монтировать образ в daemon tools. Если разобраться и следовать инструкции, на деле все окажется не так и сложно. Чтобы объяснить вам, как решить такое затруднение, расскажем о том, как работать с daemon tools, а соответственно, и как монтировать образ в daemon tools:
- В первую очередь, вам понадобится собственно программа. Если она отсутствует, то необходимо будет скачать ее. Сделать это можно здесь DAEMON Tools Lite.exe (11.2 Мб). Данная версия программы (Lite) является бесплатной.
- В процессе установки daemon tools, думаем, проблем не возникнет. Вам нужно всего лишь везде нажимать «да» или «далее».
- После установки опускаем взгляд на панель задач внизу монитора. Где-то рядом с часами должна была появиться иконка программы daemon tools.
- Теперь вам надо будет нажать на этот значок правой кнопкой мыши и в появившемся меню выбрать «Virtual CD/DVD-ROM».
- В новом окне нажимаем на «привод», а затем на «монтировать образ».
- И сейчас самое интересное: перед вами окно, в котором следует указать путь к образу. Вспомните, куда вы скачивали образ из Интернета, вам всего лишь нужно найти данную папку и кликнуть в ней на этот образ. После этого программа автоматически эмулирует его на виртуальный диск.
Таким образом, вы узнали, как монтировать образ в daemon tools. А на вашем компьютере появился виртуальный диск с игрой. Данный виртуальный диск вы всегда найдете в «Моем компьютере». Кроме игр, подобные проблемы могут возникнуть с некоторым программным обеспечением. Способ действия аналогичен данному.
Некоторые советуют всегда монтировать образ с помощью daemon tools, потому что стандартный мастер записи на диски в windows зачастую пишет данные неверно или вообще повреждает диски. А как вы уже поняли, работать с daemon tools сможет каждый.
Всем привет! Как и обещал в прошлой статье, сегодня напишу как в daemon tools lite монтировать образ. А так же покажу вам, как создать образ диска с помощью daemon tools lite. Теперь вы легко сможете устанавливать скачанные игры, программы и делать образы диска.
Если программа daemon tools lite ещё не установлена на вашем компьютере, то можете почитать как это сделать, об этом я писал .
Как монтировать образ в daemon tools lite
Часто скачанные игры или программы, представляют собой образ диска, различных форматов таких как iso, mdf и других. Смонтировав образ в программе daemon tools lite, вы с лёгкостью начнёте установку скачанного софта. Как это сделать сейчас объясню.
1. После того как вы впервый раз откроете программу daemon tools lite, автоматически создаётся виртуальный привод.
2. Если виртуальный привод не создался или вы хотите добавить ещё несколько. Необходимо нажать на кнопку «Добавить виртуальный DT привод».(В бесплатной версии lite их можно добавлять до четырёх)
3. Когда виртуальный привод создан, надо добавить образ. Для этого нажмите кнопку «Добавить образ».
4. Перед нами открылось окно, в котором необходимо найти образ диска на компьютере, и нажать открыть.
Также можно открыть образ, кликнув по нему два раза.
5. Теперь в поле «Каталог образов» мы видим только что добавленный образ. Кликните по нему два раза, после чего произойдёт монтирование образа диска.
6. В открывшемся окне «Автозапуск», нажать «Выполнить AUTORUN.EXE». Программа или скачанная игра готова к установке!
7. Для того чтобы размонтировать образ, необходимо правой кнопкой мыши кликнуть по виртуальному приводу и выбрать пункт «размонтировать».
Как создать образ диска в daemon tools lite
1. Первое что необходимо сделать, это вставить в дисковод на вашем компьютере диск.
пошаговая инструкция и перечень схожих программ
Вероятнее всего, если вы попали на эту статью, вы столкнулись с проблемой монтирования образа диска. Что вообще такое образ диска? Ответ на этот вопрос вы найдете в статье.
В целом образом диска можно считать любой файл в расширении .iso. По своей природе он очень схож с обычными архивами, у которых основная функция — сжимать размер файла для удобной и быстрой передачи. Только вот ISO-файл можно и не распаковывать, а просто смонтировать на виртуальный диск. Сделать это можно при помощи множества программ, о них, и о Daemon Tools, в частности, пойдет речь в статье, а точнее, о том, как монтируем образ в Daemon Tools.
При помощи файла образа диска
Перед тем как начать говорить о том, как монтируем образ в Daemon Tools, стоит рассказать о том, где скачать эту программу и как устанавливать ее. Скачивать необходимо лишь с официального сайта программного обеспечения, так как в других источниках есть большая вероятность того, что программа эта будет нести в себе вирусы. Связано это с ее популярностью, как правило, злоумышленники вносят коррективы в те программы, которые нужны многим.
Итак, теперь переходим непосредственно к тому, как монтируем образ диска в Daemon Tools. После правильной установки все файлы с расширением .iso должны будут автоматически открываться в нужной нам программе. Поэтому для создания образа просто откройте «Мой компьютер» и перейдите в папку с файлом. Двойным нажатием по нему начнется монтирование образа.
Вот и все, теперь ответ получен на терзающий вопрос о том, как монтируем образ в Daemon Tools, но это всего лишь первый способ, сейчас же поговорим о втором.
При помощи самой программы
Если тема статьи — это Daemon Tools (как монтировать образ), то нельзя обойти стороной способ, при котором необходимо задействовать саму программу, то есть открывать ее. Этот вариант, конечно, занимает больше времени, чем первый, но при необходимости он может потребоваться.
Итак, вам понадобится:
- Открыть программу. Это можно сделать с помощью ярлыка на рабочем столе или же через меню «Пуск».
- Проложить путь к необходимому файлу. После открытия внизу нужно нажать правой кнопкой мыши по значку виртуального диска и в появившемся меню выбрать «Монтировать».
- После этого откроется проводник, в нем необходимо найти нужный файл, выделить его и нажать кнопку «Открыть».
Как только вы это сделаете, запустится процесс, и в проводнике вы сможете увидеть смонтированный вами виртуальный диск.
Перечень подобных программ
Мы уже разобрались с тем, как монтируем образ в Daemon Tools (или подобное), сейчас стоит поговорить о других программах, которые способны это делать.
Итак, список выглядит примерно так:
- Alcohol 120%. Это вторая по популярности программа для монтирования образов, она является бесплатной и находится в открытом доступе. Процесс монтирования проходит в ней аналогичным способом.
- UltraISO. Данный представитель способен не только монтировать образы дисков, но и многое другое. В целом данная функция является всего лишь одним из компонентов. Однако она может отпугнуть новичков своим сложным интерфейсом.
- PowerISO. Малоизвестная программа, которая также позволяет монтирование образов.
- Alcohol 52%. Урезанная версия Alcohol 120% для тех, кто не хочет себя нагружать сложным интерфейсом.
- WinMount Free Edition. Данный представитель очень скудный в своем функционале, так как предназначен лишь для монтирования образов диска. Однако это отличное решение для тех, кто требует от программы только это.
Конечно, решать только вам, но в настоящее время флагманом на рынке остается Daemon Tools.
Узнаем как создать диск D: пошаговая инструкция, эффективные способы и рекомендацииМногие пользователи, имеющие в своем распоряжении жесткий диск только с одним системным разделом «C», задаются вопросом о том, как сделать диск «D», который мог бы выступать в роли виртуального раздела или эмулятора привода оптических носителей информации. Тут следует учесть некоторые нюансы, без которых данные процедуры могут завершиться безуспешно.
далее Создание образа диска — сохраним то, чем дорожимДовольно часто мы имеем дело с дисками. Естественно, срок их службы не так уж велик, они царапаются и пачкаются даже при самом бережном использовании. Этой проблемы можно избежать, если создать образ диска на своем винчестере, тогда файлы, которые на нем хранятся, будут служить столько, сколько «проживет» жесткий диск.
далее Узнаем как создать виртуальный диск? Лучшая программа для создания виртуальных дисковСоздание виртуальных дисков уже давно перестало быть чем-то из области фантастики, и сегодня в любой операционной системе, независимо от ее разработчика, такие действия можно произвести совершенно элементарно, используя для этого либо средства самих ОС, либо прибегнув к помощи сторонних программных разработок. От том, как создать виртуальный диск на Windows 7 и в системах рангом выше, далее и предлагается ознакомиться.
далееМонтировка образа. Монтируем образ диска с помощью Daemon Tools
Монтирование — это операция, которая делает виртуальный образ диска доступным для использования. Если программа DAEMON Tools Ultra установлена на вашем ПК, то вы можете монтировать образы, дважды кликнув по ним в проводнике. Однако для более удобной работы мы рекомендуем вам монтировать образы через интерфейс DAEMON Tools Ultra.
DAEMON Tools Ultra работает со всеми популярными типами виртуальных дисков. Полный список поддерживаемых форматов можно найти в статье Ассоциация файлов . Также программа работает с ZIP, RAR и 7z архивами, начиная с DAEMON Tools Ultra 2.4, 5.1 и 5.2 соответственно. С версией DAEMON Tools Ultra 5.4 вы также можете монтировать WIM архивы и DAA образы.
Для того чтобы смонтировать образ из DAEMON Tools Ultra, кликните кнопку Быстрое монтирование в главном окне программы и выберите нужный образ в открывшемся диалоге:
Нажмите кнопку Открыть . DAEMON Tools Ultra автоматически создаст виртуальное устройство, так что уже через несколько мгновений образ будет готов.
Добавлять и монтировать также можно через окно Образы . Нажмите на плитку Хранить , кликните правой кнопкой мыши на каталог образов и выберите Добавить образы… . Также работает функция drag and drop: просто перетащите в окно каталога образов DAEMON Tools Ultra файл образа из проводника, и он добавится в список.
После добавления образов в каталог можно монтировать их с помощью контекстного меню Образов : найдите нужный образ, откройте его контекстное меню и выберите Монтировать . Либо же просто дважды кликните по образу.
И наконец, монтировать образ можно с помощью контекстного меню файла образа в Проводнике.
Если образ защищен паролем, его не получится смонтировать без пароля.
Можно настраивать опции монтирования в DAEMON Tools Ultra с помощью Продвинутого монтирования образов . Мастер монтирования в расширенном режиме позволяет выбрать виртуальный или физический привод; также для виртуального — тип привода (DT, SCSI или IDE), DVD-регион, букву привода либо папку; а для физического привода — устройство, тип шины и приоритет медиа. Чтобы открыть мастер Продвинутого монтирования , необходимо выбрать плитку Монтировать , а затем — Образ ; либо открыть контекстное меню образа в Каталоге образов , и выбрать соответствующую опцию; либо вписать Продвинутое монтирование образов в строку поиска в главном меню.
Чтобы размонтировать образ необходимо нажать крестик у иконки образа в области Быстрого монтирования , либо выбрать опцию Удалить в контекстном меню образа.
Образ диска — это виртуальный файл — копия, содержащий в себе всю информацию с любого физического носителя. Без программы для монтирования образов дисков никак не обойтись, если на компьютере имеется контент, представленный в формате виртуального клона CD/DVD-диска. Ниже рассмотрим пять способов, как в системе Windows смонтировать образ диска, чтобы его содержимое было доступно в виртуальном приводе.
Как сделать образ диска штатными средствами Windows
Сначала рассмотрим штатный функционал монтирования образов CD/DVD-дисков в версии системы Windows 8.1.
Время создания версии Windows 8, из которой штатный функционал по работе с образами дисков перекочевал во все версии-преемницы – Windows 8.1 и 10 — пришлось на массовое явление отказа производителей компьютерных устройств от комплекции их приводами. CD/DVD-диски отживали свое, а отсутствие привода удешевляло конечную стоимость отдельных моделей ноутбуков и сборок ПК. Microsoft, по сути, ничего иного и не оставалось сделать, как реализовать штатную возможность подключения образов дисков, хотя бы только в популярном формате ISO, чтобы уж совсем не отбирать хлеб у разработчиков стороннего софта. Так, если в версии Windows 7 монтирование образов дисков возможно только посредством стороннего софта, то пользователи cмогут просмотреть содержимое самого диска в формате ISO средствами системы.
Так как в Windows 8.x и Windows 10 смонтировать ISO-образ диска? В проводнике выделите ISO-файл, вызовите контекстное меню и выберите команду «Подключить».
Все – образ смонтирован и виднеется в виртуальном приводе. Можно приступать к просмотру его содержимого в проводнике системы.
Программы для создания образа диска
Монтирование образов в программе Deamon Tools
Deamon Tools – это лидер на рынке программного обеспечения для создания образа диска. Первая версия Deamon Tools появилась в 2000 году, и, несмотря на то, что ее аналоги были выпущены на рынок софта ранее, она сразу же стремительно набрала популярность из-за дружелюбного пользовательского интерфейса и бесплатной редакции Lite, которой с лихвой хватало для домашнего непрофессионального применения. Daemon Tools работает практически со всеми форматами образов дисков. Работа программы незаметна даже для маломощных устройств, поскольку она использует минимум системных ресурсов. Бесплатная версия Lite содержит ограничения — в частности, это возможность одновременно смонтировать только 4 виртуальных привода. Тогда как в платной версии Pro Advanced на компьютере может быть смонтировано 32 привода.
Относительно недавно Daemon Tools кардинально изменился, и на смену классическому интерфейсу пришла серость и убогость, зато с предельно понятным описанием функций и четкой внутренней организацией разделов. Функционал программы пополнился, но не все доступно в версии Lite. Голая демонстрация отдельных функций без возможности их использования – это маркетинговый ход, чтобы побудить пользователей приобрести платную версию.
Daemon Tools Lite 10 доступен для бесплатного скачивания на сайте разработчика .
Важный момент при установке – выбор опции бесплатной лицензии.
В числе новшеств версии Daemon Tools – опция сканирования компьютера на предмет обнаружения образов дисков и отображение их во внутренней библиотеке. Что же, воспользуемся этой возможностью.
После сканирования в окне программы будут виднеться все возможные виртуальные CD/DVD- и жесткие диски. Выберите нужный тип, откройте контекстное меню и выполните команду «Монтировать».
Как и прежде, образы дисков в интерфейс Daemon Tools можно добавлять по одному кнопкой быстрого монтирования.
Чтобы размонтировать виртуальный привод, на значке его подключения внизу окна программы вызовите контекстное меню и выберите соответствующую команду.
Как смонтировать образ в программе UltraISO
UltraISO – это мега-программа, рассчитанная на профессиональное применение. В числе ее возможностей такие как: создание образов CD/DVD-дисков, их запись на болванку и редактирование без распаковки, оптимизация структуры с целью экономии занимаемого места, конвертирование из одного формата в другой и т.п. Эта программа также надежный и проверенный инструмент для создания загрузочных флешек.
UltraISO – платный программный продукт. От бесплатной триал-версии проку немного, если речь идет о полноценном использовании большей части возможностей. Так, триал-версия имеет ограничения, в силу которых создать или записать ISO — файл, вес которого составляет больше 300 Мб, не удастся. На наш случай, когда речь идет сугубо о монтировании образа диска в виртуальный привод, это ограничение не распространяется. Потому можете смело скачивать триал-версию с русскоязычным интерфейсом с сайта разработчика UltraISO .
После запуска UltraISO вы увидите небольшое окошко, рассказывающее нам об ограничениях триал-версии и стимулирующее к покупке платной версии. Жмем кнопку «Пробный период».
В окне программы раскрываем меню «Файл» и жмем кнопку «Открыть».
Добавляем файл образа.
Раскрываем меню «Инструменты» и в числе присутствующих команд выбираем «Монтировать в виртуальный привод».
Появится небольшое окошко, где необходимо выбрать кнопку монтирования. Кнопку рядом — «Размонтировать» — нужно использовать, соответственно, для извлечения образа CD/DVD-диска из виртуального привода.
Как записать образ на диск в Alcohol 52%
Alcohol 52% Free Edition – это бесплатная урезанная версия известной программы для эмуляции CD/DVD Alcohol 120%. В отличие от последней платный Alcohol 52% позволяет монтировать одновременно ограниченное количество виртуальных приводов – до 6 штук. В бесплатной версии Alcohol 52% Free Edition это число и вовсе сведено к минимуму – только 2 параллельно работающих виртуальных привода. Также бесплатная версия не предусматривает запись дисков на болванки.
Бесплатную триал-версию утилиты можно скачать по ссылке с официального сайта разработчика .
Во время написания данной статьи скачать инсталлятор программы загрузчиком браузера не удалось, но проблема успешно была решена с помощью менеджера закачек Download Master.
Хитростям разработчиков, желающих, чтобы у них приобрели платные версии программных продуктов, нет границ. В случае с триал-версией Alcohol 52% будем не просто смотреть на демонстрационное окошко с предложением купить полную версию программы, но придется даже подождать несколько секунд, пока станет активной кнопка запуска программы «Ок».
В окне программы Alcohol 52% раскройте меню «Файл» и выберите «Открыть».
Добавьте необходимый файл в окно программы, вызовите на нем контекстное меню и выберите команду «Смонтировать на устройство».
Для извлечения образа из виртуального привода снова откройте контекстное меню и выберите, соответственно, команду «Демонтировать…».
Самый быстрый способ монтировать и размонтировать виртуальный привод
Выше рассмотрены способы работы с виртуальными приводами внутри программ. Но есть и более удобный, более быстрый способ смонтировать и размонтировать виртуальный привод. Если Daemon Tools Lite при установке пропишется программой, открывающей файлы ISO по умолчанию, смонтировать привод можно открытием образа как обычного файла двойным кликом мышки из проводника системы. В случае с программой UltraISO образ диска будет мгновенно добавлен в окно программы для проведения дальнейших действий. А вот Alcohol 52% просто откроется, как и при обычном запуске, тем не менее, тоже удобно.
Если назначение программы по умолчанию во время инсталляции не произошло, это можно сделать в любой момент вручную. Чтобы назначить программу, по умолчанию открывающую тот или иной тип ISO файлов, найдите любой из них в проводнике Windows и в контекстном меню выберите «Свойства».
Нажмите кнопку изменения приложения.
Если нужной программы в перечне нет, выберите «Дополнительно», опуститесь в конец списка и нажмите опцию поиска другого приложения.
Укажите файл запуска программы в папке установки.
Примените изменения.
Теперь в системном проводнике файл образа CD/DVD-диска будет отображаться иконкой программы по умолчанию и при запуске откроется уже в этой программе.
Размонтировать виртуальный привод проще всего в системном проводнике. В числе команд контекстного меню, вызываемом на смонтированном приводе, имеется функция извлечения диска.
После этого виртуальный привод исчезнет.
Отличного Вам дня!
При работе с образами дисков, скопированных на компьютер или загруженных из Интернета, Вам не потребуется записывать файлы на оптический накопитель, исключая случаи создания загрузочного диска. Любой мультимедийный диск в формате образа, может быть смонтирован внутри системы Windows, и в дальнейшем распознаваться как один из доступных дисководов. Плюсы найдут и геймеры, как при установке новой игрушки, так и при запуске при необходимости наличия «оригинального диска».
Наиболее популярными форматами образа являются ISO, MDF и MDS; с любым из которых сможет работать большинство программных решений. Чтобы наглядно продемонстрировать процесс монтирования, предлагаем рассмотреть небезызвестную программу Daemon Tools . После скачивания инсталляционного файла, двойным кликом запускаем установку, которая пройдёт в автоматическом режиме, потребуя от Вас минимум времени и действий.
Как монтировать образы с помощью Daemon Tools?
Теперь находим на рабочем столе или в меню Пуск ярлык программы Daemon Tools (синий квадрат с молнией вписанной в круг),и щелчком открываем его. Перед началом, важно, чтобы файл образа присутствовал на локальном диске, а программа имела доступ к целевой директории.
В верхней половине окна — «Образы», кликните в свободной области правой кнопкой мыши. У Вас появится контекстное меню – жмём «Добавить образ».
В диалоговом окне, перемещаясь по каталогам, находим файл образа. Выделяем его ярлык, и жмём кнопку «Открыть» внизу.
В той же области, видим искомый образ диска. Кликаем по нему, вызывая контекст-меню, и выбираем пункт «Монтировать». Немного времени, и процедура окончена – откроется окно автозапуска или выбора дальнейших действий над диском.
Привет друзья! Думал, что бы это такое полезное написать сегодня в блог и придумал:). Буду писать сегодня о том, как с помощью программы DAEMON Tools Lite установить игру с.iso образа . Думаю такая информация будет полезная очень многим. Когда мы покупаем игры в магазине, то проблем с установкой у нас не возникает, запустили диск, установили и играем.
Но все мы немножко грешим:), и качаем игры с интернета, через торренты и т. д. Тем самым мы экономим деньги, да и в магазин идти не нужно, но как правило все нормальные игры, я имею введу большие, выложены в интернете в формате.iso. Такие файлы являются образами дисков, в нашем случае с игрой.
Поэтому, что бы установить игру скачанную в формате .iso , нам нужно этот образ , а затем уже с диска установить саму игру. Много действий, правда? Нужен чистый диск, к тому же игра может не поместится на диск, нужно записывать и все такое. Поэтому все это решается одной популярной программой DAEMON Tools Lite.
Она бесплатная, и если рассказывать о ней в нескольких словах, то она создает виртуальный CD/DVD привод, и монтирует в него наш .iso образ с игрой. Получается как будто мы вставили в привод диск с игрой. Ну а если вы привыкли все записывать на обычные диски, то почитайте создание меню для dvd и продолжаете записывать скачанные игры на CD/DVD диски.
Сейчас я подробно напишу как установить DAEMON Tools Lite и с ее помощью установить игру с.iso образа.
Установка DAEMON Tools Lite
Для начала нам нужно установить программу, а затем с ее помощью установим игру.
Скачиваем DAEMON Tools Lite, можно например отсюда http://www.softportal.com/get-10-daemon-tools.html.
Запускаем скачанный нами установочный файл с программой.
Отменяем установку компонентов от Mail.ru, они нам не нужны и нажимаем на “Начать установку” .
Отмечаем или отменяем нужные нам настройки и продолжаем установку.
Выберите один из вариантов, на ваше усмотрение и нажмите “Далее” .
Нажмите .
Ждем пока программа установится. В процессе установки может появится окно с подтверждением установки DAEMON Tools Lite. Жмем .
Возможно появится еще одно окно. Здесь нажмите на “Настройка параметров” и снимите галочки с трех пунктов, они нам не нужны. Нажмите “Дальше” .
Все! Жмем “Готово” .
Программа DAEMON Tools Lite установлена. Теперь запускаем ее, если она сама не запустилась, и переходи к установке игры с.iso образа.
Установка игры с.iso образа
После нажатия на кнопку “Добавить образ”, выбираем скачанный нами.iso образ с игрой, и нажимаем “Открыть” .
Меня зовут Сергей и к вам вопрос. Как установить через DAEMON Tools игру ? Есть у меня старенькая игра, очень мне нравится, покупал её давно, запускается она только при наличии компакт-диска в дисководе. Друг посоветовал сделать мне образ диска и запускать игру с него, так как естественно диск не вечный, может исцарапаться или потеряться, да и игры я этой давно в магазинах не видел. Знаю в этом ничего противозаконного нет. Образ сделал в программе Nero. Через некоторое время переустановил Windows и установить свою игру заново с компакт-диска не смог, выдаёт ошибку передачи данных CRC. Вспомнил про образ и обрадовался, но вскоре понял, что DAEMON Tools , Alcohol 120% , для меня тёмный лес. Подскажите что мне делать дальше?
Как установить через DAEMON Tools игру
Письмо пришло мне на почту давно и к сожалению сразу на него ответить не смог. Но лучше поздно чем никогда. Как скачать и установить бесплатную версию , можете почитать у нас, а вот как установить через daemon tools игру , об этом наш разговор сегодня. Если у вас есть образ с вашей игрой и вам нужно её установить на личный компьютер прямо из образа, воспользуемся нашей программой.
С помощью DAEMON Tools мы с вами можем работать не только с образами игр, но и с вашими программами, например один мой друг хранит в нескольких образах, драйвера практически ко всем существующим устройствам и носит эти образы на переносном винчестере USB. Вообще это очень хорошая и полезная программа, убедитесь сами, когда во всём разберётесь, итак начнём.
Запускаем программу DAEMON Tools с ярлыка на рабочем столе или прямо из личной папки.
Сразу видим подсказку программы, нажимаем на плюс что бы добавить наш образ в общий каталог образов.
Откроется проводник, в нём мы с вами должны найти наш образ с игрой. Нашли. Как видите образ с игрой у меня называется НАША ИГРА, весит он у меня не много, ваш образ например может занимать намного больший объём, далее нажимаем Открыть.
В окне образы появляется игра. Щёлкаем на ней правой мышкой один раз и в открывшемся меню выбираем Монтировать и сразу указываем наш дисковод (Н:) Нет данных.
и сразу открывается автозапуск, пользоваться мы с вами данным образом сможем как обычным диском находящимся в простом дисководе (Н:). Например нажмём на autorun.exe и произойдёт установка игры на наш с вами компьютер.
А можем нажать на кнопку Открыть папку для просмотра файлов
и сразу попадём в содержимое нашего диска, установку игры мы с вами можем запустить отсюда.
Так же мы с вами можем зайти в настройки программы DAEMON Tools
и если поставим галочки в указанных местах, наша программа будет автоматически запускаться и монтировать образ с игрой на виртуальный дисковод при запуске Windows.
Запускать нашу игру мы с вами сможем как с ярлыка на рабочем столе, так и с виртуального диска. Открываем Мой компьютер.
Ещё в настройках при желании, вы можете поэкспериментировать в программе DAEMON Tools со вкладкой Дополнительно.
Вот в принципе и всё, кстати добавить виртуальных дисководов в операционную систему для ваших образов вы можете довольно много, но опять же не стоит этим злоупотреблять.
подробная инструкция и перечень схожих программ
Привет друзья! Думал, что бы это такое полезное написать сегодня в блог и придумал:). Буду писать сегодня о том, как с помощью программы DAEMON Tools Lite установить игру с.iso образа . Думаю такая информация будет полезная очень многим. Когда мы покупаем игры в магазине, то проблем с установкой у нас не возникает, запустили диск, установили и играем.
Но все мы немножко грешим:), и качаем игры с интернета, через торренты и т. д. Тем самым мы экономим деньги, да и в магазин идти не нужно, но как правило все нормальные игры, я имею введу большие, выложены в интернете в формате.iso. Такие файлы являются образами дисков, в нашем случае с игрой.
Поэтому, что бы установить игру скачанную в формате .iso , нам нужно этот образ , а затем уже с диска установить саму игру. Много действий, правда? Нужен чистый диск, к тому же игра может не поместится на диск, нужно записывать и все такое. Поэтому все это решается одной популярной программой DAEMON Tools Lite.
Она бесплатная, и если рассказывать о ней в нескольких словах, то она создает виртуальный CD/DVD привод, и монтирует в него наш .iso образ с игрой. Получается как будто мы вставили в привод диск с игрой. Ну а если вы привыкли все записывать на обычные диски, то почитайте создание меню для dvd и продолжаете записывать скачанные игры на CD/DVD диски.
Сейчас я подробно напишу как установить DAEMON Tools Lite и с ее помощью установить игру с.iso образа.
Установка DAEMON Tools Lite
Для начала нам нужно установить программу, а затем с ее помощью установим игру.
Скачиваем DAEMON Tools Lite, можно например отсюда http://www.softportal.com/get-10-daemon-tools.html.
Запускаем скачанный нами установочный файл с программой.
Отменяем установку компонентов от Mail.ru, они нам не нужны и нажимаем на “Начать установку” .
Отмечаем или отменяем нужные нам настройки и продолжаем установку.
Выберите один из вариантов, на ваше усмотрение и нажмите “Далее” .
Нажмите .
Ждем пока программа установится. В процессе установки может появится окно с подтверждением установки DAEMON Tools Lite. Жмем .
Возможно появится еще одно окно. Здесь нажмите на “Настройка параметров” и снимите галочки с трех пунктов, они нам не нужны. Нажмите “Дальше” .
Все! Жмем “Готово” .
Программа DAEMON Tools Lite установлена. Теперь запускаем ее, если она сама не запустилась, и переходи к установке игры с.iso образа.
Установка игры с.iso образа
После нажатия на кнопку “Добавить образ”, выбираем скачанный нами.iso образ с игрой, и нажимаем “Открыть” .
Образ диска — это виртуальный файл — копия, содержащий в себе всю информацию с любого физического носителя. Без программы для монтирования образов дисков никак не обойтись, если на компьютере имеется контент, представленный в формате виртуального клона CD/DVD-диска. Ниже рассмотрим пять способов, как в системе Windows смонтировать образ диска, чтобы его содержимое было доступно в виртуальном приводе.
Как сделать образ диска штатными средствами Windows
Сначала рассмотрим штатный функционал монтирования образов CD/DVD-дисков в версии системы Windows 8.1.
Время создания версии Windows 8, из которой штатный функционал по работе с образами дисков перекочевал во все версии-преемницы – Windows 8.1 и 10 — пришлось на массовое явление отказа производителей компьютерных устройств от комплекции их приводами. CD/DVD-диски отживали свое, а отсутствие привода удешевляло конечную стоимость отдельных моделей ноутбуков и сборок ПК. Microsoft, по сути, ничего иного и не оставалось сделать, как реализовать штатную возможность подключения образов дисков, хотя бы только в популярном формате ISO, чтобы уж совсем не отбирать хлеб у разработчиков стороннего софта. Так, если в версии Windows 7 монтирование образов дисков возможно только посредством стороннего софта, то пользователи cмогут просмотреть содержимое самого диска в формате ISO средствами системы.
Так как в Windows 8.x и Windows 10 смонтировать ISO-образ диска? В проводнике выделите ISO-файл, вызовите контекстное меню и выберите команду «Подключить».
Все – образ смонтирован и виднеется в виртуальном приводе. Можно приступать к просмотру его содержимого в проводнике системы.
Программы для создания образа диска
Монтирование образов в программе Deamon Tools
Deamon Tools – это лидер на рынке программного обеспечения для создания образа диска. Первая версия Deamon Tools появилась в 2000 году, и, несмотря на то, что ее аналоги были выпущены на рынок софта ранее, она сразу же стремительно набрала популярность из-за дружелюбного пользовательского интерфейса и бесплатной редакции Lite, которой с лихвой хватало для домашнего непрофессионального применения. Daemon Tools работает практически со всеми форматами образов дисков. Работа программы незаметна даже для маломощных устройств, поскольку она использует минимум системных ресурсов. Бесплатная версия Lite содержит ограничения — в частности, это возможность одновременно смонтировать только 4 виртуальных привода. Тогда как в платной версии Pro Advanced на компьютере может быть смонтировано 32 привода.
Относительно недавно Daemon Tools кардинально изменился, и на смену классическому интерфейсу пришла серость и убогость, зато с предельно понятным описанием функций и четкой внутренней организацией разделов. Функционал программы пополнился, но не все доступно в версии Lite. Голая демонстрация отдельных функций без возможности их использования – это маркетинговый ход, чтобы побудить пользователей приобрести платную версию.
Daemon Tools Lite 10 доступен для бесплатного скачивания на сайте разработчика .
Важный момент при установке – выбор опции бесплатной лицензии.
В числе новшеств версии Daemon Tools – опция сканирования компьютера на предмет обнаружения образов дисков и отображение их во внутренней библиотеке. Что же, воспользуемся этой возможностью.
После сканирования в окне программы будут виднеться все возможные виртуальные CD/DVD- и жесткие диски. Выберите нужный тип, откройте контекстное меню и выполните команду «Монтировать».
Как и прежде, образы дисков в интерфейс Daemon Tools можно добавлять по одному кнопкой быстрого монтирования.
Чтобы размонтировать виртуальный привод, на значке его подключения внизу окна программы вызовите контекстное меню и выберите соответствующую команду.
Как смонтировать образ в программе UltraISO
UltraISO – это мега-программа, рассчитанная на профессиональное применение. В числе ее возможностей такие как: создание образов CD/DVD-дисков, их запись на болванку и редактирование без распаковки, оптимизация структуры с целью экономии занимаемого места, конвертирование из одного формата в другой и т.п. Эта программа также надежный и проверенный инструмент для создания загрузочных флешек.
UltraISO – платный программный продукт. От бесплатной триал-версии проку немного, если речь идет о полноценном использовании большей части возможностей. Так, триал-версия имеет ограничения, в силу которых создать или записать ISO — файл, вес которого составляет больше 300 Мб, не удастся. На наш случай, когда речь идет сугубо о монтировании образа диска в виртуальный привод, это ограничение не распространяется. Потому можете смело скачивать триал-версию с русскоязычным интерфейсом с сайта разработчика UltraISO .
После запуска UltraISO вы увидите небольшое окошко, рассказывающее нам об ограничениях триал-версии и стимулирующее к покупке платной версии. Жмем кнопку «Пробный период».
В окне программы раскрываем меню «Файл» и жмем кнопку «Открыть».
Добавляем файл образа.
Раскрываем меню «Инструменты» и в числе присутствующих команд выбираем «Монтировать в виртуальный привод».
Появится небольшое окошко, где необходимо выбрать кнопку монтирования. Кнопку рядом — «Размонтировать» — нужно использовать, соответственно, для извлечения образа CD/DVD-диска из виртуального привода.
Как записать образ на диск в Alcohol 52%
Alcohol 52% Free Edition – это бесплатная урезанная версия известной программы для эмуляции CD/DVD Alcohol 120%. В отличие от последней платный Alcohol 52% позволяет монтировать одновременно ограниченное количество виртуальных приводов – до 6 штук. В бесплатной версии Alcohol 52% Free Edition это число и вовсе сведено к минимуму – только 2 параллельно работающих виртуальных привода. Также бесплатная версия не предусматривает запись дисков на болванки.
Бесплатную триал-версию утилиты можно скачать по ссылке с официального сайта разработчика .
Во время написания данной статьи скачать инсталлятор программы загрузчиком браузера не удалось, но проблема успешно была решена с помощью менеджера закачек Download Master.
Хитростям разработчиков, желающих, чтобы у них приобрели платные версии программных продуктов, нет границ. В случае с триал-версией Alcohol 52% будем не просто смотреть на демонстрационное окошко с предложением купить полную версию программы, но придется даже подождать несколько секунд, пока станет активной кнопка запуска программы «Ок».
В окне программы Alcohol 52% раскройте меню «Файл» и выберите «Открыть».
Добавьте необходимый файл в окно программы, вызовите на нем контекстное меню и выберите команду «Смонтировать на устройство».
Для извлечения образа из виртуального привода снова откройте контекстное меню и выберите, соответственно, команду «Демонтировать…».
Самый быстрый способ монтировать и размонтировать виртуальный привод
Выше рассмотрены способы работы с виртуальными приводами внутри программ. Но есть и более удобный, более быстрый способ смонтировать и размонтировать виртуальный привод. Если Daemon Tools Lite при установке пропишется программой, открывающей файлы ISO по умолчанию, смонтировать привод можно открытием образа как обычного файла двойным кликом мышки из проводника системы. В случае с программой UltraISO образ диска будет мгновенно добавлен в окно программы для проведения дальнейших действий. А вот Alcohol 52% просто откроется, как и при обычном запуске, тем не менее, тоже удобно.
Если назначение программы по умолчанию во время инсталляции не произошло, это можно сделать в любой момент вручную. Чтобы назначить программу, по умолчанию открывающую тот или иной тип ISO файлов, найдите любой из них в проводнике Windows и в контекстном меню выберите «Свойства».
Нажмите кнопку изменения приложения.
Если нужной программы в перечне нет, выберите «Дополнительно», опуститесь в конец списка и нажмите опцию поиска другого приложения.
Укажите файл запуска программы в папке установки.
Примените изменения.
Теперь в системном проводнике файл образа CD/DVD-диска будет отображаться иконкой программы по умолчанию и при запуске откроется уже в этой программе.
Размонтировать виртуальный привод проще всего в системном проводнике. В числе команд контекстного меню, вызываемом на смонтированном приводе, имеется функция извлечения диска.
После этого виртуальный привод исчезнет.
Отличного Вам дня!
В прошлой статье мы говорили о том, в этот раз речь пойдет дальнейшей работе с образом. Мы расскажем, как смонтировать образ диска. Монтированием или эмуляцией называют процесс подключения образа диска в виде файла к операционной системе в виде виртуального диска.
Такой виртуальный диск появляется среди дисков в окне «Мой компьютер» и воспринимается операционной системой и остальными программа как настоящий компакт диск, вставленный в настоящий оптический привод.
Как смонтировать образ диска с помощью Daemon Tools
Вероятно лучшей программой для того чтобы смонтировать образ дисков является программа . Данная программа распространяется бесплатно и предоставляет все необходимые инструменты для работы с образами дисков. С ее помощью вы можете создавать и монтировать образы дисков различных форматов всего за несколько кликов.
После установки программа Daemon Tools Lite создаст один виртуальный привод, который ы сможем использовать для монтирования образов дисков. Если понадобится, потом можно увеличить количество виртуальных приводов.
Для того чтобы смонтировать образ диска нажмите правой кнопкой мышки на иконке программы в области уведомлений панели задач. В открывшемся окне выберите пункт Виртуальные приводы – Монтировать образ. После этого вам откроется обычно окно для выбора файла. Здесь необходимо выбрать файл образа диска, который вы хотите смонтировать. Все, после этого появится сообщение «Монтирование образа» и через несколько секунд диск станет доступен в виртуальном приводе. Для того чтобы в это убедиться откройте окно «Мой компьютер» и найдите новый диск.
Если вам нужно сразу смонтировать несколько образов дисков одновременно, нужно добавить виртуальные приводы. Для этого откройте меню Daemon Tools Lite выберите пункт Виртуальные приводы – Добавить виртуальны привод.
Кроме Daemon Tools Lite существуют и другие качественные и бесплатные программы, которые помогут вам смонтировать образ диска. Если эта программа вам не понравиться можете попробовать такие программы как: MagicDisc Virtual DVD/CD-ROM, Alcohol 52%, Virtual CloneDrive и Gizmo Drive.
Здравствуйте, дорогие читатели.
Раньше пользователи компьютера могли устанавливать на свое устройство новые приложения и программы, пользуясь только компакт-дисками. Со временем появилась технология создания виртуального образа переносного устройства. Это значительно упростило процесс. Сегодня же подобные варианты данных можно найти на различных сайтах в Интернете. Несмотря на то, что они пользуются большой популярностью, некоторые не знают, как установить игру с iso образа или любое другое приложение. Далее в статье речь пойдет как раз об этом.
Файлы с расширением *.iso представляют собой виртуальный образ нужных нам данных. Получается, если вы скачали игру в этом формате, значит на свое устройство загрузили точную копию диска в едином документе. При этом сам элемент обычно состоит из множества компонентов.
Чтобы установить желаемое приложение на устройство, необходимо сделать так, чтобы сам компьютер воспринимал файл, как простой диск. Для этого существует масса программ.
Daemon Tools ( )Самой популярной сегодня можно смело назвать Daemon Tools Lite . Скачивается инсталлятор с официального сайта . Здесь можно найти и другие версии, но они все пробные и в основном их функционал не требуется для выполнения простых действий.
После загрузки приложение необходимо установить. Затем на компьютере должен появиться виртуальный привод, в который и нужно разместить диск. Для этого выполняем несколько действий:
В целом здесь нет никаких хитростей. Все просто и понятно.
UltraISO ( )Еще одной не менее популярной программой можно смело назвать UltraISO . Она также обладает всеми необходимыми инструментами, позволяющими устанавливать на компьютер игру с виртуального диска без диска пластикового. Для этого необходимо сделать несколько движений:
Впрочем, все остальное можно повторить из прошлого списка, начиная с пятого пункта.
Как говорилось ранее, существует множество программ подобного типа. Не считая предыдущие две, к ним смело можно отнести Алкоголь 120 или даже Неро 7, ведь в последней есть нужные нам инструменты. Кроме того, с образами взаимодействует и Rufus . Правда это приложение работает с операционными системами. Да и вообще оно больше предназначено для создания загрузочных флешек. Furius ISO Mount тоже является одной из них, но проект а уже используется на линуксе.
Как монтируем образ в Daemon Tools: пошаговая инструкция.
В этой статье, я хотел бы рассказать вам о том, как смонтировать образ диска в Daemon Tools Lite . Эту программу, для работы с образами дисков, я выбрал по трем причинам:
- Она совершенно бесплатная
- Есть русифицированная версия.
- С её помощью можно не только монтировать образы дисков, но и создавать их!
Подробный видео-урок о том, откуда скачать эту программу, как установить и как собственно смонтировать образ диска, вы можете посмотреть в конце статьи, но если у вас уже есть и программа и образ, который нужно смонтировать, то достаточно будет прочесть инструкцию ниже.
Для того чтобы смонтировать образ диска запустите Daemon Tools, если он у вас не запущен. Он (точнее она) у вас появиться в области уведомлений в правом нижнем углу. Теперь нажмите по иконке программы правой кнопкой мыши.
Как показано на рисунке выше, наведите курсор мыши на пункт «Виртуальные приводы», теперь переместите курсор на пункт «Привод 0: Нет данных», кстати, у вас этот пункт может называться как-то по-другому. После появиться следующее окно:
Где вам необходимо выбрать «Монтировать образ».
Теперь вам нужно просто найти тот образ, который вы хотите смонтировать и нажать кнопку открыть.
После это действия ваш образ откроется.
Итак, с тем как открыть образ диска мы разобрались.
Кстати, что б вы знали, ваш образ появился не только в программе:
Но и в окне «Компьютер».
И он там останется пока вы его не размонтируете. Для того чтобы это сделать, зайдите по тому же пути, который был описан выше (при монтировании образа), и просто нажмите «Размонтировать образ»
Все просто.
Что такое образ диска и для чего он нужен?
Конечно же, вопрос, что такое образ диска и для чего он вообще нужен, встает у очень многих. А ведь и правда, почему нельзя просто установить, то что ты хочешь открыть в образе, на компьютере? Или вообще открывать без установки.
Есть некоторые программы, которые работают только тогда, когда диск с этой программой, вставлен в дисковод. Подобных программ огромное количество, а иметь диски от них при себе не имеет смысла(например, если эта программа может пригодиться вам всего один раз). Для этого были придуманы такие форматы, которые имитируют диск в дисководе, и названы они были — образы дисков. То есть, для того чтобы запустить программу, которая не запускается без диска, достаточно найти образ.
Кстати, чаще всего образы нужны для того, что бы суметь смонтировать образ игры. Да-да, именно игрокам этот прием (монтирование дисков) «пригождается» чаще всего.
Видео-урок о том, как открыть образ диска, а также скачать и установить программу Daemon Tools.
А теперь обещанный видео урок.
P.S. Все время пока я записывал, меня подкалывали, поэтому смех не везде смог вырезать, извенямся;)…
Всем привет! Как и обещал в прошлой статье, сегодня напишу как в daemon tools lite монтировать образ. А так же покажу вам, как создать образ диска с помощью daemon tools lite. Теперь вы легко сможете устанавливать скачанные игры, программы и делать образы диска.
Если программа daemon tools lite ещё не установлена на вашем компьютере, то можете почитать как это сделать, об этом я писал .
Как монтировать образ в daemon tools lite
Часто скачанные игры или программы, представляют собой образ диска, различных форматов таких как iso, mdf и других. Смонтировав образ в программе daemon tools lite, вы с лёгкостью начнёте установку скачанного софта. Как это сделать сейчас объясню.
1. После того как вы впервый раз откроете программу daemon tools lite, автоматически создаётся виртуальный привод.
2. Если виртуальный привод не создался или вы хотите добавить ещё несколько. Необходимо нажать на кнопку «Добавить виртуальный DT привод».(В бесплатной версии lite их можно добавлять до четырёх)
3. Когда виртуальный привод создан, надо добавить образ. Для этого нажмите кнопку «Добавить образ».
4. Перед нами открылось окно, в котором необходимо найти образ диска на компьютере, и нажать открыть.
Также можно открыть образ, кликнув по нему два раза.
5. Теперь в поле «Каталог образов» мы видим только что добавленный образ. Кликните по нему два раза, после чего произойдёт монтирование образа диска.
6. В открывшемся окне «Автозапуск», нажать «Выполнить AUTORUN.EXE». Программа или скачанная игра готова к установке!
7. Для того чтобы размонтировать образ, необходимо правой кнопкой мыши кликнуть по виртуальному приводу и выбрать пункт «размонтировать».
Как создать образ диска в daemon tools lite
1. Первое что необходимо сделать, это вставить в дисковод на вашем компьютере диск.
Характерно, что вопросом, как монтировать образ iso без помощи специалиста, пользователи персонального компьютера задаются все чаще. Правильно, мы живем в XXI веке, когда практически любую информацию можно найти самостоятельно и также самостоятельно, установить на ПК специальные программы, пользование которыми вовсе не является сложным.
Никто не отбирает хлеб у работников сервисных центров, но хочется избежать неприятных моментов сотрудничества с некоторыми специалистами. Например, мастера нужно иногда очень долго ждать. Лично мне в старые времена, приехавший, в конце концов специалист, долго не думая, просто C, переустановил операционную систему, взял деньги и уехал. На следующий день проблема, из-за которой я его вызывал, повторилась, но по телефону этот «специалист» сказал, что его это уже не касается, поскольку операционная система накануне загружалась.
Кроме того, такие вопросы, как смонтировать образ iso, с легкостью решаются самостоятельно, без посторонней помощи. Если будете делать все правильно, то малейших проблем возникнуть не должно. В прошлый раз читатели могли ознакомиться с тем, как смонтировать образ при помощи программы «Daemon Tools». Сегодня предлагаю вашему вниманию, обучение работе с не менее популярной программой — Alcohol 120%. Скачать ее можно бесплатно, например, по адресу http://www.softportal.com/software-1521-alcohol-120.html или в другом месте, а можно купить в специальных магазинах установочный диск.
Как смонтировать образ при помощи Alcohol 120%: Установив ее на свой персональный компьютер, произведите для начала ряд необходимых настроек, что никакой особой сложности не представляет, поскольку программа в использовании крайне проста и очень удобна. Установите количество виртуальных приводов, запустив программу и войдя в меню пункта «Сервис», а в списке, появившихся подменю, выберите — «Настройки». Затем на вкладке «Виртуальный диск», установите желаемое количество У меня стоит один, но вы можете установить их вплоть до 31.
Как смонтировать образ, произведя начальные настройки еще проще: В окне запущенной программы слева вы увидите панель и в ней в настройках сразу выбираете «Виртуальный диск». Один клик и все. Созданный является аналогом вашего CD-ROM для чтения компакт-дисков. Разница в том, что при помощи виртуального вы будете читать образы, указывая к ним путь. В программе Alcohol 120%, кстати, достаточно, просто потянуть мышкой и бросить его в главное ее окошко. Два клика мышью и он запустится.
При установке нескольких таких виртуальных приводов, можно будет ассоциировать их все с определенными желаемыми образами. Войдите снова в окошко «Виртуального диска» и в нем выберите «Ассоциацию файлов». Там отметьте все расширения кнопкой «Выбрать все».
Некоторые продвинутые пользователи ПК считают, что делать это обязательно, но у меня лично стоит только один виртуальный привод и отмечено только одно расширение. Это «mds» — «Образ Media Descriptor». Он в указанном ранее окне самый верхний и мне ни разу не приходилось сталкиваться с проблемами в вопросе — как смонтировать образ. На всякий случай выберите все и сохраните произведенные настройки, кликнув «ОК».
В принципе, можно сказать, что все необходимые обычному пользователю персонального компьютера настройки произведены. Теперь узнаем непосредственно, как смонтировать образ при помощи программы Alcohol 120%. Все предельно просто.
Снова вернитесь в главное окошко и войдите в пункт главного меню «Файл». В выпавшем подменю, выбираете «Открыть» и указываете путь к нужному вам образу диска. Он и добавится в программу. Затем, кликнув по выбранному образу (уже в программе) правой кнопкой мышки, левой выбираете в появившемся меню «Смонтировать на устройство», указав соответственно на какое либо из созданных вами ранее. Демонтаж осуществляется аналогичным образом.
Теперь вы знаете, как смонтировать образ при помощи Alcohol 120%. Добавлю лишь, что предпочитаю просто устанавливать нужные образы при помощи мышки — нажал (на образ) правой кнопкой — потянул его в окно программы — отпустил. Все, работайте на здоровье!
Многие пользователи уже давно не нарезают диски из образов, скачанных из интернета или загруженных на компьютер с флешки, тем самым экономя драгоценные болванки для более важных дел. Например, для записи на них установочного диска с операционной системой Windows, ведь виндовс не получится переустановить без реального компакт-диска. А вот запустить установку игры или любого другого программного продукта из имеющегося у вас образа, без записи на диск у вас очень даже получится. ISO , MDF и MDS – форматы, которые чаще всего встречаются. Решать проблему с монтированием образа призвано множество программ, но я в этой статье остановлюсь на утилите Daemon Tools. Она очень эффективна, удобна в повседневном использовании и способна монтировать все известные форматы образов.
Загрузить Daemon Tools вы можете .
Программа устанавливается в автоматическом режиме, поэтому проблем здесь возникнуть у вас не должно, а если возникнут, оставляйте свои вопросы в комментариях ниже, постараюсь быстренько ответить. Кстати после ее установки в некоторых случаях может потребоваться перезагрузка системы.
Перейдем к процессу открытия образа через программу Daemon Tools . В меню Пуск — программы, находим DAEMON Tools Lite. Откроется основное окно программы. Здесь нажимаем на кнопку – настройка, для того, что бы сделать процесс монтирования образа более удобным.
Все, что от вас требуется сделать в следующем окне, это отметить пару галочек, а именно «Использовать агент в области уведомлений» и «Автоматическое монтирование».
В панели задач видим круглый значок с синей молнией, на него вам и нужно нажать левой кнопкой мыши, что бы выбрать образ диска и смонтировать его в виртуальный привод Daemon Tools.
Находим место на вашем компьютере, где находится образ, который вы хотите открыть.
И вот уже непосредственно происходит установка вашего образа в виртуальный привод.
Осталось всего лишь открыть «Мой компьютер» в Windows XP или «Компьютер» в Windows 7. Под жесткими дисками появится «Устройство со съемными носителями» — Дисковод BD-ROM с именем вашего образа.
И вот, вам осталось всего лишь открыть образ диска двукратным щелчком. И вашему взору предстанет окно автозапуска с вашего файла образа.
Теперь вы можете вставлять и извлекать загруженные на компьютер образы за пару секунд. И не придется каждый раз при скачивании игр и программ в ISO формате, записывать их на компакт диск.
Для сохранения информации диски используются очень редко. USB-накопители намного удобнее и практичнее, да и вмещают больший объём информации. Однако в некоторых случаях лучше создать полную копию диска, чем просто копировать оттуда данные. И в первую очередь это относится к играм, музыке, лицензионным программам и другому мультимедийному контенту. В таком случае вам обязательно пригодится программа для монтирования образа диска.
Пиратство
Сразу стоит предупредить, что незаконное создание и распространение копий какого-либо продукта (даже для домашнего пользования) попадает под понятие пиратства. А за это предусмотрены немаленькие штрафы. Понятно, что если вы не пойдёте на рынок и не будете продавать копии лицензионных дисков, вас никто не найдёт, да и не будет разыскивать. Но просто будьте уверены, когда это всплывёт, то будет лишний повод вас арестовать.
DaemonTools
Одна из самых распространённых и эффективных утилит. Эта программа для монтирования хорошо подходит для эмуляции игр. Основное её преимущество в том, что она позволяет обходить защиту от копирования многих фирм, например, SafeDisk и StarForce. Всего имеется пять версий утилиты:
- Lite. Идеально приспособлена под монтирование образа диска. Бесплатная программа, которую можно использовать в домашних условиях. Она позволяет полностью реализовать весь потенциал по чтению образов, а также эмулирует до четырёх Этого вполне достаточно для повседневных задач.
- Pro Standart. Расширенная версия, обладающая большим функционалом, но платная. Имеет 20 дней ознакомительного периода. Позволяет создавать до 16 виртуальных «ромов», а также редактировать уже существующие, получая при этом больше информации.
- Pro Advanced. Софт помогает конвертировать образы из одного типа в другой, а также добавляет 4 IDE привода.
- Net. Подключает функцию управления дисками по сети.
- Ultra. Даёт пользователю возможность создавать виртуальные жёсткие диски.
В целом это одна из самых востребованных программ для монтирования образов просто потому, что поддерживает большинство известных форматов — Iso, MDF/MDS, NRG, CCD, CUE и другие.
Alcohol 120%
Эта платная программа для монтирования образа диска не выделяется особенными свойствами. Она была очень популярна на заре кибер-пиратства. Позволяет создавать полные копии незащищённых дисков и монтировать их в 31 Однако утилита весьма противоречива:
- С одной стороны, она платная. А цена в 78 евро (сейчас 55 долларов по акции) чересчур завышена для программы с такой низкой функциональностью.
- С другой стороны, скачать взломанную версию не составит труда. А интуитивно понятный интерфейс полностью окупает плохой функционал. Так что, если вы собираетесь скачивать игры с торрент-трекеров, это будет неплохой выбор. За тем исключением, когда релизеры сами указывают предпочтительную программу для эмуляции.
Также имеется бесплатная версия программы, о которой мало кто слышал из-за доступности взломанной «120%». С «Alcohol 52%» вы не сможете записывать образы дисков на физические носители. Зато она с лёгкостью может использоваться как программа для их монтирования.
PowerISO
И, наконец, самая узкоспециализированная программа для монтирования образа диска ISO-формата. Её функционал позволяет полностью управлять содержимым файла-образа, а также шифровать его и изменять размер. К сожалению, утилита поддерживает всего четыре ISO, BIN, NRG и CDI. Хорошим плюсом станет возможность создавать образы в следующем формате — .daa.
Он имеет высокий уровень сжатия файлов, но встречается слишком редко и другие эмуляторы не могут его распознать. Для тех, кто не любит покупать программы, предусмотрена бесплатная демоверсия. Но в ней предусмотрены некоторые ограничения — вы можете создавать файлы размером не более 300 МБ. Но при этом практически все остальные функции остались без изменений.
DAEMON Tools Lite v4.35.5 — Образы дисков — Программы — Последние добавленные
Год выпуска: October,30 2009
Версия: v4.35.5
Разработчик:DT Soft (официальный сайт — www.daemon-tools.cc/rus)
Платформа: Windows 2000/XP/Vista/7
Совместимость с Seven: полная
Системные требования: Минимальные
Язык интерфейса: только русский
Лекарство: Не требуется
Описание: Наиболее популярный продукт, предлагающий удобные инструменты для создания простых образов дисков и эмуляции виртуальных CD/DVD приводов.
1. Эмулируйте виртуальные CD/DVD-ROM/HD DVD и Blu-ray устройства
DAEMON Tools Lite позволяет вам эмулировать до 4 CD/DVD виртуальных приводов на вашем ПК. Виртуальные устройства будут отображаться в вашей ОС точно так же, как и реальные. Выберите виртуальное устройство и укажите образ диска, который вы хотите замонтировать. Найдите созданный виртуальный привод с замонтированным образом диска в «Моем Компьютере». Приступайте к работе!
Это похоже на работу с реальными устройствами и реальными дисками, разве не так? Да, но намного быстрее!
2. Создавайте образы дисков
С помощью DAEMON Tools Lite вы можете создавать ISO и MDS файлы образов оригинальных дисков, помещенных в физические CD/DVD/HD DVD/Blu-ray приводы.
Вы хотите защитить содержимое вашего образа от несанкционированного использования? DAEMON Tools позволяет вам установить уникальный пароль, и только тот, кто знает его, сможет монтировать этот образ и получать доступ к его содержимому.
Если вы хотите, чтобы образы занимали меньше места на жестком диске, просто воспользуйтесь опцией «Сжимать данные” перед началом процесса создания образа.
Также вы можете использовать образы, созданные другими программами. Продукты DAEMON Tool работают с различными типами образов.
Доп. информация: Что нового в версии 4.35.5:
• SPTD 1.62;
• Полная поддержка Windows 7;
• Windows Sidebar Gadget для легкого доступа к общим функциям DAEMON Tools Lite;
• DAEMON Tools Lite Группа была удалена;
• GUI реорганизации и совершенствованию;
• Нет необходимости в «Запуск от имени администратора» вариант для первого запуска DAEMON Tools Lite;
• Пересмотренный лицензии страницах в программе установки;
• Языки обновлений.
Возможности программы:
— Создание образов дисков
— Создание ISO, MDS/MDF и MDX образов из CD/DVD/Blu-ray дисков.
— Защита образов паролем.
— Сжатие образов.
— Управление «Каталогом образов».
— Виртуализация приводов
— Создание до 4-х виртуальных приводов для монтирования нескольких образов.
— Настройка виртуальных дисков: изменение буквы диска, DVD региона и т. д.
— Монтирование MDX, MDS/MDF, ISO, B5T, B6T, BWT, CCD, CDI, CUE, NRG, PDI, ISZ образов на виртуальные приводы.
Интерфейс:
— Получение быстрого доступа ко всем функциям через иконку программы в системном трее.
— Использование ассоциации файлов для монтирования образов прямо из «Проводника Windows».
— Использование командной строки для автоматизации процесса.
— Выполнение основных действий на рабочем столе Windows через удобный гаджет DAEMON Tools (только в Windows Vista и 7, не работает в портативной версии).
Исправлены ошибки:
• Проблемы с изображением монтажа с RAID тома размером более 2 ТБ;
• Некоторые проблемы с открытием графического файла по монтажу;
• Показаны Подождите Диалог в режиме командной строки;
• Невозможность для монтирования *. MDF изображение без файла *. MDS;
• Проблема с установкой SPTD от DAEMON Tools Lite установке в автоматическом режиме;
• Некоторые незначительные ошибки
Скачать торрент
Инструкция по установке:
1. Запускаем «DTLite4355-0068.ехе» и следуем указаниям.
2. Выбираем «Бесплатная лицензия».
3. Интегрирование с Windows Explorer и установка Яндекс.Бар — по усмотрению. Но «Гаджет для боковой панели» ставим обязательно. В будующем с ним и работаем.
4. Выбираем путь, клацаем «Установить».
Ссылки:
Сайт DAEMON Tools на русском языке.
Сайт справки DAEMON Tools Lite на русском языке.
Пошаговая инструкция пользования программой Daemon Tools на русском языке.
Если чего не ясно и не получаеться — пишите в комментарии. Все объясню.
Как создать и смонтировать ISO-образ с помощью Daemon Tools
Сегодня мы покажем вам, как создать и смонтировать ISO-образ с помощью Daemon Tools. Daemon Tools — очень популярное программное обеспечение для управления файлами образов CD и DVD. Он поддерживает множество различных типов файлов — ISO, NRG, BIN / CUE, CCD, MDS и т. Д. Можно создавать виртуальные приводы, в которые легко «монтировать» образы CD и DVD.
Если мы решили освободить место в нашей библиотеке, сделав наши компакт-диски цифровыми, мы должны не только подготовиться, чтобы иметь доступ к этим архивам, когда захотим.Такой тип образа, как образ ISO, очень сложно использовать, если у вас нет необходимой программы и знаний. На этот раз вы научитесь шаг за шагом создавать и монтировать ISO-образ с помощью Daemon Tools.
Как создать и смонтировать ISO-образ с помощью Daemon ToolsISO-образ — это точная копия данных на оптическом диске, таком как CD, DVD или Blu-ray. С помощью подходящего программного обеспечения вы можете создавать образы ISO с оптических дисков и использовать их вместо физических дисков.«ISO» относится к к Международной организации по стандартизации , компании, которая устанавливает общие корпоративные стандарты.
Этот термин также относится к расширению файла .iso для файлов образов дисков. Эти образы дисков можно смонтировать на вашем компьютере с помощью такой программы, как DAEMON Tools, которую вы можете скачать здесь.
Создание образа ISO — очень практичный способ резервного копирования данных на оптический диск. Если вы часто используете диск и не хотите постоянно загружать и выгружать его, создание и использование образа ISO является удобной альтернативой.
ISO-образытакже полезны для цифрового распространения содержимого оптических дисков, которые можно открыть позже с помощью таких приложений, как Adobe Premiere.
Также имейте в виду, что многие из проданных сегодня компьютеров не имеют привода CD, DVD или Blu-ray. Мы наблюдаем, как эта технология перестает использоваться более 10 лет, заменяется облачными сервисами или даже
жесткие диски (HDD или SSD), на которых можно хранить большие данные и делать их доступными в любой точке мира.Многие люди имеют дело с образами ISO (например, чтобы покупать онлайн-игры) и не знают, что с ними делать, поэтому мы объясним, как создавать и редактировать эти образы, чтобы не иметь проблем и использовать их.
1. Как создать ISO-образКак мы уже говорили, вы можете использовать Daemon Tools для создания ISO-образа. Вот шаги:
- Загрузите и установите Daemon Tools.
- Щелкните значок Disc Imaging в главном окне.
- Выберите привод, в который загружен оптический диск, в раскрывающемся меню «Устройство».
- В «Целевом файле образа» выберите путь и имя для образа диска. Не забудьте добавить .iso в качестве расширения файла.
- Щелкните Start. Инструмент создаст ваш ISO-образ.
Когда вы вставляете диск в оптический привод ПК, Windows автоматически вставляет диск в привод. Если вы хотите использовать образ ISO, вам необходимо создать виртуальный диск и смонтировать на нем образ ISO. Во время установки Daemon Tools создает для вас виртуальный диск.
- Запустите Daemon Tools.
- В главном окне щелкните правой кнопкой мыши виртуальный диск на нижней панели.В контекстном меню выберите «Смонтировать».
- Выберите ISO-образ, который вы хотите подключить.
- Выбранный ISO-образ будет отображаться в Windows как виртуальный диск, загруженный в виртуальный привод. Вы можете взаимодействовать с ISO-образом, как с оптическим диском, загруженным в привод.
Надеюсь, вы научились создавать и монтировать ISO-образ с помощью Daemon Tools.
Топ-7 бесплатных альтернатив Daemon Tools для Windows
После эмулятора Generic SafeDisc пользователи познакомились с инструментами Daemon, системой, содержащей все функции, которые в первую очередь принадлежат Generic SafeDisc, и многое другое.Фундаментальная функция Daemon tools состоит в том, что он создает ISO-образы физических DVD / CD, чтобы помочь сохранить их данные на жестком диске. Инструменты-демоны предоставляют пользователям гарантированное постоянное пространство в виде аппаратного обеспечения, которое невозможно получить при использовании других аппаратных средств хранения. Однако с современными технологиями и гораздо более продвинутыми процедурами хранения аппаратные устройства хранения почти стали устаревшей концепцией, но инструменты Daemon были разработаны таким образом, что они могут даже обслуживать недавний рынок.Пользователи могут создавать виртуальные диски с загруженными на них изображениями с помощью этого программного обеспечения.
Единственная лучшая и бесплатная альтернатива Daemon Tools для Windows
Итак, здесь я собираюсь перечислить те бесплатные виртуальные драйверы, которые являются лучшей альтернативой Daemon Tools , вот и мы:
Virtual CloneDrive
Рабочий Образец Virtual CloneDrive похож на любой DVD, CD или Blu-ray Drive, с той лишь разницей, что, в отличие от вышеупомянутых, он не существует физически, а функционирует на виртуальной основе.Пользователи могут вставлять файлы изображений одним щелчком мыши, что позволяет ему / ей использовать этот виртуальный привод так же, как любой привод CD, DVD или Blu-ray. С помощью Virtual CloneDrive можно хранить не только изображения, аудио, видео и данные, поскольку он может одновременно поддерживать до 15 виртуальных дисков.
Функции
- Этот привод поддерживает все распространенные форматы образов — ISO, IMG, BIN, DVD или CCD.
- Пользователи могут монтировать образы одним щелчком мыши и размонтировать их с помощью кнопки извлечения.
- Он предоставляет вам историю недавно подключенных образов.
- Этот инструмент-демон интегрируется в контекстное меню проводника Windows.
- Virtual CloneDrives поставляется бесплатно.
Скачать : Official wesbite
ISODisk
ISODisk — хороший вариант, если вы ищете бесплатный и мощный инструмент Daemon для хранения образов на виртуальном диске. Используя инструмент демона ISODisk, вы можете создать до 20 драйверов и смонтировать образы в том же формате, что и компакт-диски, DVD-диски или другое оборудование для хранения данных.Программное обеспечение создает ISO-образы без каких-либо проблем с любого оборудования для хранения и без необходимости установки какого-либо другого программного обеспечения для виртуальных дисков.
Функции
ISODisk имеет следующие особенности:
- Он имеет возможность монтировать ISO-образы локальной сети.
- Допускает до 20 виртуальных драйверов.
- Плавный и быстрый интерфейс.
- Занимает 64 МБ памяти.
Скачать : Официальный веб-сайт
Панель управления Microsoft Virtual CD Rom
Панель управления Virtual CD Rom — это перезапущенная версия первой с пересмотренными функциями, которые Microsoft представила как бесплатный служебный инструмент для Windows 7, Пользователи Windows Vista и Windows XP.Эта версия оказалась чрезвычайно полезной при восстановлении файлов резервных копий или установке программного обеспечения.
Функции
- Имеются кнопки «Установить драйвер» и «Добавить драйвер».
- Обычно он доступен в Windows как буква диска, чтобы облегчить просмотр и копирование файлов.
- Лучше всего подходит для постоянного использования.
- Этот виртуальный компакт-диск работает с Windows XP, Vista и Windows 7
Загрузить : Официальный веб-сайт
WinMount
WinMount — одно существенное виртуальное устройство хранения с впечатляющими возможностями управления файлами и дисками.WinMount — широко известный инструмент Daemon, получивший высокую оценку благодаря своим полезным функциям.
Возможности
WinMount имеет список действительно интересных функций, которые мы собрали здесь:
- Этот программный инструмент, как известно, поддерживает просмотр, сжатие, а также распаковку.
- WinMount может значительно сэкономить место на диске и время, поскольку он позволяет монтировать ZIP RAR 7Z MOU на виртуальные диски или локальные папки, обеспечивая прямое извлечение файлов.
- Это программное обеспечение также зарекомендовало себя как отличный конвертер. WinMount может конвертировать все файлы 7Z ZIP RARA в MOU.
- Эта программа очень хорошо выполняет основную функцию инструмента Daemon. В качестве инструмента для создания образов он поддерживает установку ISO BIN IMG NRG MDF ISZ CUE и CCD на виртуальный DVD-ROM. В случае данных и документов он поддерживает установку VDI VMDK VHD Microsoft WIM WMT на виртуальный жесткий диск.
Загрузить : http://www.winmount.com/
Возможно, вам будет интересно проверить здесь лучшие альтернативы Snipping Tool.
HDClone Free Edition
HDClone — отличный вариант еще раз, если вы ищете бесплатное ПО. У этого программного обеспечения есть несколько различных редакций, которые постоянно улучшаются. Временные и бесплатные варианты использования лучше всего подходят для бесплатной версии HDClone, однако для более профессионального использования могут потребоваться некоторые из более высоких версий HDClone.
Характеристики
- Скорость копирования этого программного обеспечения не фиксируется какими-либо программными ограничениями.
- HDClone поставляется с таблицей поддерживаемых контроллеров SCSI.
- Плавная и беспроблемная функциональность, которая обеспечивает примерно такую же аппаратную скорость, как использование изображений RAW.
Загрузить : https://www.miray.de/products/sat.hdclone.html
WinCDEmu
Это инструмент Daemon с открытым исходным кодом для эмулятора CD, DVD и BD. Пользователи могут монтировать образы оптических дисков, просто щелкнув файлы в проводнике Windows. WinCDEmu — это самый простой способ выбрать, если вы хотите использовать загруженный образ ISO, не записывая его на чистый диск.
Функции
Ниже приведены некоторые из основных функций WinCDEmu:
- WinCDEmu поддерживает неограниченное количество виртуальных дисков, что делает его намного удобнее, чем другие устройства такого типа.
- От Windows XP до Windows 10 он работает на 32- и 64-разрядных версиях.
- Он занимает всего 2 МБ вашего пространства.
- WinCDEmu также поставляется со специальной портативной версией.
- По лицензии LGPL, он предоставляется совершенно бесплатно.
Загрузить : https://wincdemu.sysprogs.org/download/
Как исправить ошибку отказа в доступе к инструментам демона
Daemon Tools — это виртуальный привод или привод CD / DVD. Вы можете использовать Daemon Tools для создания образов CD / DVD. С помощью этого инструмента вы можете создавать загрузочные устройства на флеш-накопителе. Это самый популярный выбор среди пользователей.
Бесплатная версия называется Daemon Tools lite и позволяет эмулировать до 4 дисков. С другой стороны, платные версии позволяют использовать больше дисков.Этот пост посвящен , как исправить ошибку отказа в доступе Daemon Tools на ПК с Windows.
Daemon Tools поддерживается в версиях Windows XP, Vista, 7, 8, 8.1 и 10. Вы можете установить программное обеспечение на 32-битные и 64-битные компьютеры Windows. Этот инструмент также доступен для Mac OS.
С бесплатной версией вы получите меньше технической помощи. Платные версии имеют специальную службу поддержки. Они могут помочь вам в случае возникновения проблем и устранения неполадок. Существует три платных версии: Pro, Personal и Ultra.Каждая версия имеет свои особенности, а цены варьируются.
Если вы пытаетесь смонтировать образы и получаете сообщение об ошибке отказа в доступе, вы не одиноки. Однажды я столкнулся с подобной проблемой. Как только вы получите эту ошибку, вы больше не сможете подключать образы. Даже если вы запустите Daemon Tools от имени администратора, вы все равно увидите эту ошибку.
Я могу воспроизвести проблему со своей стороны. После добавления файла образа .iso в Daemon Tools я не вижу проблем. После двойного щелчка по креплению я вижу всплывающее окно с надписью «Доступ запрещен».
Основная проблема не в Daemon Tools. Это связано с другим программным обеспечением, которое повреждает реестр на вашем компьютере. Проблема может быть решена путем исправления файлов реестра.
Daemon Tools «Доступ запрещен»
Проблема с отказом в доступе может быть затруднена при попытке смонтировать файл для записи. Давайте посмотрим, как можно решить эту досадную проблему. Используйте методы, описанные в этом посте, в зависимости от того, что вам подходит.
Как исправить ошибку «Доступ запрещен» в Daemon Tools
Как обсуждалось ранее, Daemon Tools не несет ответственности за всплывающее окно с ошибкой «Доступ запрещен».Это могло быть из-за другого программного обеспечения, такого как деинсталлятор AnyDVD и так далее. Если путь в реестре поврежден, подключение образов в Daemon Tools невозможно.
Итак, что мы можем сделать сейчас? Изменение соответствующей записи реестра может быть одним из возможных решений, которые вы можете попробовать.
После экспорта резервной копии можно продолжить редактирование реестра. В любой момент вы можете восстановить копию записи реестра с помощью резервной копии. Ознакомьтесь с руководством, объясняющим, как вернуться и восстановить запись в реестре.Примечание : Перед внесением изменений вы должны знать, что неправильное изменение записей реестра может создать проблемы и ваш компьютер может вести себя ненормально. Чтобы быть в большей безопасности, я бы порекомендовал вам сделать резервную копию реестра вашей системы.
Давайте посмотрим, что нужно сделать для редактирования соответствующего реестра.
- Вы должны войти в свой ПК с Windows как пользователь с правами администратора. Это необходимо для внесения основных изменений в реестр.
- Перейдите в диспетчер устройств > Приводы DVD / CD-ROM > Удалите драйвер, как показано на изображении ниже.
- После завершения удаления перезагрузите компьютер.
- Во-вторых, чтобы удалить файл реестра, перейдите к Win + R на своем ПК. Т.е. одновременно нажмите «клавишу с логотипом Windows» и букву «R», чтобы открыть команду «Выполнить ».
- Введите Regedit в поле и нажмите Введите .
- Найдите в реестре следующий подраздел: Computer \ HKEY_LOCAL_MACHINE \ SYSTEM \ CurrentControlSet \ Control \ Class \ {4d36e965-e325-11ce-bfc1-08002be10318}
03 UpperFilters
. на правой панели щелкните его правой кнопкой мыши и удалите файл.- Если вы видите LowerFilters , удалите и этот файл.
- Если вы не видите ни «UpperFileters», ни «LowerFilters», удалите все файлы только в этом подразделе.
- Закройте запись реестра и перезагрузите компьютер.
- После этого проверьте Daemon Tools, смонтируйте образ и посмотрите, решена ли проблема.
Отключить службу оптического дисковода TOSHIBA
Вы используете портативный компьютер Toshiba? Не беспокойтесь, если даже после внесения изменений в реестр у вас по-прежнему возникают проблемы с монтированием DVD в Daemon Tools.Для решения проблемы выполните следующие действия:
- Откройте команду Run , нажав Win + R > Введите Services.msc и нажмите OK . Откроется окно Services , в котором вы увидите все службы, которые можно настроить.
- Прокрутите вниз, пока не найдете TOSHIBA Optical Disk Drive Services или TOSHIBA Satellite Optical Disk Drive Services .
- Дважды щелкните службы и установите Отключить для «Тип запуска» в новом диалоговом окне.
- Щелкните Stop в «Статусе службы», чтобы изменить статус с «Работает» на «Остановлено».
- Перезагрузите компьютер, чтобы увидеть изменения.
Наконец, проверьте Daemon Tools на своем портативном компьютере, чтобы увидеть, сохраняется ли проблема.
Заключение
Из-за проблемы с другим программным обеспечением расширение.iso могут быть запрещены в Daemon Tools. В будущем, если вы хотите уменьшить количество ошибок ключа реестра, используйте программу Ccleaner. Это может очистить ненужные ключи реестра после удаления любых программных приложений.Как установить и смонтировать образы с помощью инструментов демона с помощью dvsdmn
Как установить и смонтировать «образы» с помощью DAEMON Tools от DVSDMN
DAEMON Tools — эмулятор оптических носителей Virtual CD и DVD. Он способен имитировать почти все известные сегодня на рынке средства защиты от копирования, позволяя пользователю «монтировать» образы CD и DVD, как если бы они уже были записаны на диск! DAEMON Tools работает с Windows9x / ME / NT / 2000 / XP, а также со всеми типами приводов CD и DVD-ROM (IDE / SCSI) и поддерживает практически любую защиту компакт-дисков.
DAEMON Tools поддерживает следующие файлы изображений:
* bin / cue
* iso
* ccd (CloneCD) * mdf / mds (алкоголь 120%)
* bwt (слепая запись)
* cdi (Discjuggler) * nrg (Nero)
* pdi (мгновенный CD / DVD)
* b5t (BlindWrite 5)
Загрузите и установите DAEMON Tools
Загрузите версию, подходящую для вашей системы; Доступны как 32-битные, так и 64-битные версии DAEMON Tools.
Дважды щелкните или «Запустите» исполняемый файл установки DAEMON «daemon409-139-x86.exe »(или новейшая версия)
Нажмите «Далее», чтобы продолжить.
Нажмите «Я согласен», чтобы продолжить.
Если уровень «SCSI Pass Through Direct (SPTD) Layer» не установлен на вашем компьютере, он будет добавлен в это время.
Несколько других программ используют SPTD, включая Alcohol 120%. Щелкните «ОК».
Перед продолжением установки DAEMON необходимо перезапустить систему. Нажмите «ОК», чтобы перезагрузить компьютер.
Выберите компоненты для установки по своему усмотрению, но не выбирайте «Панель поиска DAEMON Tools».
Панель поиска DAEMON Tools установит рекламное ПО в вашу систему
Выберите «Целевую папку» или примите значение по умолчанию, затем нажмите «Установить».
Дождитесь завершения установки.
Нажмите «Готово», чтобы завершить установку. Вы успешно установили DAEMON Tools
.Смонтируйте образ с помощью DAEMON Tools
Запустите DAEMON Tools из меню «Пуск» или ярлыка «Рабочий стол».
При запуске значок DAEMON Tools появится в правом нижнем углу экрана на панели задач Windows.
Щелкните правой кнопкой мыши значок DAEMON Tools, выберите «Виртуальный CD / DVD-ROM», выберите «Установить количество устройств…»
и выберите количество требуемых виртуальных дисков («1 диск» в приведенном выше примере).
Щелкните правой кнопкой мыши значок DAEMON Tools, выберите «Virtual CD / DVD-ROM»,
Выберите «Device 0 [J:]» (в приведенном выше примере) и нажмите «Mount»,
«Найдите» и откройте желаемое изображение и нажмите «ОК».
Отметив «Мой компьютер», вы увидите новый диск «Виртуальный диск (J :)»
и этот «Виртуальный диск (J :)», подключенный к «Образу», «Фильм (2007) LRC R5 DVDRiP KvCD Hockney (Выпуск ТУС) .cue »
Как вы можете видеть в приведенном выше примере, «Виртуальный диск (J :)» можно «исследовать» и использовать как «физический» диск.
Это верно для всех поддерживаемых файлов изображений. Некоторые изображения будут «запускаться автоматически», а другие нужно будет «исследовать».
Чтобы «размонтировать» образ, «щелкните правой кнопкой мыши» значок DAEMON Tools на панели задач, выберите «Virtual CD / DVD-ROM»,
выберите устройство 0 [J:] (в примере выше) и нажмите «Unmount» или «Unmount». все диски ».
Полезные ссылки
DAEMON Tools На главную
DAEMON Tools Загрузки
Справка по DAEMON Tools
Форум DAEMON Tools
База данных игр DAEMON Tools
DAEMON Tools Frontend от Альдо Варгаса
«Вы пробовали Text-PDF PRO + сегодня?»DAEMount 1.7.1
Дата выпуска: 24 июня 2007 г. Описание
DAEMount — это оболочка для DAEMON Tools.Он позволяет монтировать образ диска (CUE / BIN, ISO, CCD, CDI, BWT, MDS, NRG, IMG, ISZ, B5T) двойным щелчком по значку файла.
Если включено несколько виртуальных компакт-дисков, вы можете выбрать место для монтирования образа.
Скачать: DAEMount 1.7.1 (97KB)
Скачать: DAEMount 1.7.1 en Espaol (32KB)
Скачать: DAEMount 1.7.1 Franais (34KB)
Требуется DAEMON Tools:
DAEMON Tools — отличный БЕСПЛАТНЫЙ виртуальный компакт-диск, который позволяет вам играть в игры PSX с VGS и Bleem прямо с жесткого диска без необходимости записи компакт-диск.Поддерживает (CUE + BIN CDRWin, образы ISO и образы CloneCD). Это очень полезно для экономии заряда батареи вашего ноутбука и для использования с другими стандартными приложениями Windows.
Если вы используете Windows 95, вам потребуется файл поддержки USB.
Загрузить: DAEMON Tools 4.0.3
Загрузка: Windows 95 OSR 2.1 Поддержка USB (951 КБ)
Прочие Связанные файлы:
— Сторонние инструменты для DAEMON Tools 4.0x
— Сторонние инструменты для DAEMON Tools 3.x
ПРИМЕЧАНИЯ: DAEMON Tools 4.03 изменили его интерфейс API, и больше невозможно автоматически определять букву диска для виртуального DVD. Таким образом, DAEMount по умолчанию предполагает, что у вас есть 1 физический привод CD / DVD (с нижней буквой), а остальные — приводы virtual-dvd. Вы можете переопределить это поведение и указать вручную, сколько у вас виртуальных DVD-дисков и их конкретную букву диска, добавив следующие ключи в реестр (изменив их своими собственными значениями):
[HKEY_CURRENT_USER \ Software \ Настройки программы VB и VBA \ Daemount \ Настройки]
«NumDevices» = «4»
«DriveLetter0» = «W»
«DriveLetter1» = «X»
«DriveLetter2» = «Y»
«DriveLetter3» = «Z»
Как вручную установить DAEMount:
Поместите DAEMount.exe в каталоге Windows
Поместите daemount.ini в каталог Windows
Запускаем daemount.exe
f
Возможности DAEMount?
Патч реестра добавляет следующие функции при щелчке правой кнопкой мыши
меню файлов CUE, ISO, BWT, MDS, NRG, B5T, PDI, IMG, ISZ и CCD:
— Смонтировать (по умолчанию на устройстве 0, если не отображается только одно устройство и графический интерфейс)
— Отмонтировать (по умолчанию устройство 0)
— Редактировать (Редактировать файл CUE с помощью Блокнота)
— Выполняет VGS автоматически при монтировании образа PSX.
Что нового в версии 1.7.1?
— Поддержка сжатого ISO (* .isz) (требуется DAEMON Tools 4.0.9 или новее)
Что нового в версии 1.7.0?
— Частичная поддержка DAEMON Tools 4.0.x
— DAEMount лучше работает с DAEMON Tools 3.47
Что нового в версии 1.6.1?
— Добавлена поддержка мгновенных образов CD / DVD (pdi).
— Добавлена поддержка изображений * .IMG.
Что нового в версии 1.6?
— Добавлена поддержка изображений BlindWrite5 (B5T)
.
— Новое сворачивание в системный трей
Что нового в версии 1.5.1?
— Многоязычная поддержка.
Вы можете редактировать daemount-lang.ini и переводить строки на свой язык.
Что нового в версии 1.5?
— Извлечь / перезагрузить изображение
— Включить / отключить все эмуляции
— Изменен способ отображения имени изображения в строке состояния
— Поддержка кастомного значка компакт-диска: поставить cd.ico в каталоге Windows
— Прочие мелкие изменения
Что нового в версии 1.46?
— Возможность размонтировать все изображения.
— Отключить из проводника теперь отключает выбранное изображение.
если образ не смонтирован, все образы размонтируются.
— Крепление без графического интерфейса использует интеллектуальную систему крепления:
— Смонтировать если первое пустое устройство.
— если все устройства смонтированы, используйте круговой порядок ограбления.
Что нового в версии 1.45?
— Теперь смонтируйте образы Nero (* .nrg). Должен быть установлен Nero’s ImageDrive.
— Теперь правильно показывает диски (P-Z)
— Используйте значок custom CD (поместите cd.ico в каталог Windows)
Что нового в версии 1.44?
— Показать букву диска в Windows NT / 2000
— Возможность повторно связать / исправить расширения файлов при изменении программы перемещается из исходного местоположения.
— Прочие мелкие изменения.
Что нового в версии 1.43?
— Исправление ошибок для Windows NT / 2000 и Windows, установленных в каталог, отличный от C: \ Windows
.
— Поддержка дополнительных типов файлов, таких как DiscJuggler.
— Запись в истории удаляется, если файл не найден.
Что нового в версии 1.42?
— Параметр принудительного монтирования: отключает образ (если он подключен) перед подключением нового.
— Пункт меню для быстрого редактирования скрипта daemount.ini.
— Исправлен запуск эмулятора PSX при вставке диска Playstation.
— Распознавать диски с PSX.EXE в корне как диск Playstation.
Что нового в версии 1.41?
— Исправления для правильной интеграции с DAEMON Tools 2.7x и выше
Что нового в версии 1.4?
— Не проверяйте, смонтирована ли действующая игра PSX, чтобы запустить скрипт
— Новые команды DAEMount-Script:
SetRegistry HKEY_CLASSES, «путь-реестра», «ключ», «значение»
SetRegistry HKEY_CURRENT_USER, «путь к реестру», «ключ», «значение»
SetRegistry HKEY_LOCAL_MACHINE, «путь к реестру», «ключ», «значение»
Чдырь «тропа»
AppActivate «заголовок-окна-активации»
SendKeys «ключи для отправки»
Что нового в версии 1.3?
— Запомните последние 6 смонтированных изображений.
Что нового в версии 1.2a?
— Теперь использует Daemon API, если установлена версия 2.41 или новее.
— Обновлен readme.txt с новым URL-адресом и адресом электронной почты.
Что нового в версии 1.2?
— Добавлена поддержка монтирования образов BlindWrite. Будет поддерживаться в DAEMON Tools 2.3 и выше.
— Возможности создания сценариев (проверьте файл readme.txt и daemount.ini для получения дополнительной информации).
Что нового в версии 1.0g?
— Новый внешний вид графического интерфейса.
— Автоматическое создание отсутствующих файлов CUE.
Что нового в 1.0f?
— Подключите изображения, перетащив файл на кнопку устройства.
— Автоматическая установка параметров реестра, если не применяется daemount.reg.
— Исправлено автоматическое определение VGS, если путь vgs.exe был в верхнем регистре.
Что нового в 1.0e?
— Разместите daemount.ini в каталоге Windows для выполнения списка
приложений после монтирования образа PSX. Например: PEC, VGSJoy, VGS или Bleem
Что нового в 1.0d?
— Изменения для Win2K
Что нового в 1.0c?
— Изменен щелчок правой кнопкой мыши в меню устройства
— Shift + Click = открыть устройство с помощью проводника Windows
— Ctrl + Click = отключить устройство
— Добавлен Mount as и Mount без закрытия DAEMount
— Считайте количество устройств из System \ CurrentControlSet \ Services \ Daemon \ Parameters на NT / 2000.
— Попробуйте смонтировать уже смонтированное устройство, откроется проводник Windows.
— Используйте F5 для обновления устройств
Что нового в 1.0b?
— Readme.txt, daemount.reg
— Дважды щелкните кнопку устройства, чтобы смонтировать образ
— Щелкните правой кнопкой мыши кнопку устройства, чтобы отключить его
Что нового в 1.0a?
— Всплывающая подсказка, которая показывает текущий смонтированный образ на каждом устройстве.
— Подключенные изображения отображаются белым, а отключенные — серым.
Как смонтировать форматы образов дисков в Windows
Форматы образов дисков, такие как Iso, Bin или Img, также известны как файлы архивов оптических дисков. Они состоят из секторного содержимого оптических дисков, что делает их идеальными для нескольких целей, включая резервное копирование, а также монтаж.
Хотя концепция резервного копирования оптического диска, например, аудио CD, игрового DVD или видео DVD довольно проста, установка не является обязательной.
Идея состоит в том, чтобы сделать доступным содержимое диска, как если бы он был вставлен в оптический привод, подключенный к системе.
Поскольку для этого вам не нужен оптический привод, вы можете сделать доступным содержимое дисков в системах, у которых нет доступа к совместимому приводу или нет исходного диска.
Одним из основных преимуществ здесь является то, что вы можете монтировать несколько дисков одновременно, ограничиваясь только количеством букв дисков, доступных операционной системой.
Кроме того, доступ к виртуальным образам значительно улучшает производительность операции.
Какие образы дисков используются для
- Для резервного копирования оптических дисков, чтобы сохранить исходное сохранение или сделать его доступным в системах без оптического привода или доступа к оригиналу.
- Для распространения контента. Microsoft предоставляет копии своей операционной системы Windows в виде образов ISO, например, которые пользователи могут затем записать на диск или флэш-накопитель.
- На темной стороне Интернета для распространения игр, фильмов, музыки и программного обеспечения в виде копий 1: 1.
- Сделать доступным архив дисков на компьютере.
Требования
Все программы, перечисленные ниже, на момент написания соответствуют следующим требованиям:
- Должна быть доступна бесплатная версия.
- Он должен быть совместим с операционной системой Windows, другие системы не обязательны.
- Он должен быть совместим с последними версиями Windows.
- Он должен поддерживать хотя бы один общий формат образа диска: ISO, IMG или Bin.
Программы образов дисков
Что касается методов монтирования, они зависят от программы, которую вы выбираете для работы:
- Некоторые позволяют сделать это из контекстного меню Windows Explorer.
- Некоторые требуют, чтобы вы запускали их и выбирали изображения в интерфейсе.
- Другие могут позволить вам дважды щелкнуть для этого поддерживаемые форматы.
Совет : Если вы используете Windows 8, вы можете смонтировать ISO-образы изначально, щелкнув правой кнопкой мыши по образу диска и выбрав «Подключить» в контекстном меню.
В конце статьи вы найдете таблицу с важной информацией обо всех программах.
В список …
Виртуальный привод DVDFab
Вы можете начать монтирование форматов образов с помощью проводника Windows или значка программы на панели задач сразу после завершения установки программы и драйвера.
Приложение поддерживает различные форматы образов дисков, а также возможность монтирования до 18 образов. Одна интересная особенность — поддержка горячих клавиш, которые можно использовать для одновременного отключения всех дисков.
Другие функции включают автоматическое монтирование ранее смонтированных образов, размонтирование всех дисков при выходе и создание мини-образов.
Программа поддерживает образы CD, DVD и Blu-Ray.
Gizmo Drive
Gizmo Drive — это часть набора инструментов, которые можно установить как отдельную программу после загрузки последней версии с веб-сайта разработчика.
Компонент привода поддерживает подключение образов дисков и образов виртуальных жестких дисков, а также запись образов ISO на диск или создание RAM-дисков.
Требуется перезагрузка системы перед загрузкой драйвера, обеспечивающего его функциональность.
Обратной стороной является необходимость установки «центрального компонента» для использования функции привода.
Драйвер виртуального диска ImDisk
Программа устанавливает себя в панель управления, но также может быть доступна через командную строку.Когда вы запустите его после установки, вы увидите все смонтированные в данный момент диски и получите возможность смонтировать новый диск или отключить существующие.
Функциональность установки программы не сложна в использовании, но ее дополнительные функции, которые она делает, все же немного усложняют.
Чтобы смонтировать диск, просто выберите файл образа и букву диска в меню конфигурации и нажмите ОК. Кроме того, можно смонтировать образы дисков через контекстное меню Проводника Windows.
ImDrive
ImgDrive — это бесплатное средство установки виртуальных дисков для Windows, которое поддерживает до семи образов дисков и все версии Microsoft Windows, начиная с Windows 2000.
Программа проста в использовании, интегрируется с проводником для быстрого монтирования образов двумя щелчками мыши.
Вы можете управлять им с помощью значка на панели задач, который позволяет добавлять или удалять диски, подключать образы, отключать их или быстро получать доступ к ранее подключенным образам.
MagicISO Virtual CD / DVD-Rom
Программа поддерживает огромное количество форматов изображений, вероятно, больше, чем любое другое приложение, с которым мне приходилось сталкиваться. Вам необходимо установить драйвер, чтобы начать работу, прежде чем вы сможете использовать его для монтирования или создания форматов образов.
Приложение виртуального диска по умолчанию добавляет в систему один диск. Вы можете увеличить его до 15 дисков, что означает, что вы можете подключить до 15 различных образов дисков одновременно.
Кроме того, он позволяет создавать образы дисков в системе и настраивать функции, связанные с монтированием, например, автоматическое монтирование.
Проблемы : Стандартное удаление с помощью панели управления не помогло. Тем не менее, Revo Uninstaller справился со своей задачей.
Панель управления Microsoft Virtual CD-Rom
Выпущенная Microsoft в 2001 году и переизданная в 2013 году, она соответствует всем требованиям. Хотя он не поддерживается Microsoft, его легко использовать после начальной настройки.
Примечание : Программа совместима только с 32-битными версиями Windows. Он имеет размер всего 60 килобайт и не требует установки.
Чтобы использовать его, вам необходимо запустить его с повышенными привилегиями в более новых версиях Windows. Для этого щелкните его правой кнопкой мыши и выберите в списке Запуск от имени администратора.
После этого щелкните «Управление драйверами» и выберите «Пуск» в открывшемся меню.
OSFMount
Вы можете подключить столько образов дисков, сколько доступно букв дисков.Программа поддерживает широкий спектр форматов изображений и, хотя она была создана для криминалистических целей, действительно хорошо работает, когда дело доходит до монтажа.
Некоторые функции, которые выделяют его, включают создание дисков только для чтения, настройку размеров и смещений дисков, создание RAM-дисков и загрузку файлов изображений в RAM. Последний вариант может быть особенно интересен, поскольку он дополнительно улучшит скорость загрузки смонтированных образов.
Virtual CloneDrive
Бесплатная программа устанавливает драйвер во время установки.Когда это решено, он создает один виртуальный диск, который доступен в любое время. Это количество может быть изменено до 15 дисков.
Поддерживаемые образы дисков могут быть подключены к каждому диску с возможностью автоматического подключения последнего диска.
Основная проблема, с которой могут столкнуться некоторые пользователи с приложением, заключается в том, что виртуальные диски постоянно присутствуют в системе. Другие программы, такие как WinCDEmu, справляются с этим по-другому, поскольку диски становятся доступными только при подключении образа.
WinArchiver
Программа поддерживает до 23 виртуальных дисков, которые она может создать. Все диски должны быть созданы напрямую, и тогда они будут доступны в системе в любое время, независимо от того, смонтированы ли образы дисков или нет.
Приложение может автоматически монтировать образы дисков, которые были смонтированы ранее, а также поддерживает быстрое отключение всех дисков.
Примечание : Бесплатная версия не обновлялась с 2012 года. Доступна профессиональная версия, которая регулярно обновляется.
WinCDEmu
Это одна из самых простых в использовании программ. Хотя вам необходимо разрешить установку виртуального драйвера, сама программа не будет занимать буквы дисков, пока вы не смонтируете образ в системе, и вам не нужно перезагружать систему после установки.
Чтобы смонтировать диск, щелкните правой кнопкой мыши формат поддерживаемого образа и выберите «выбрать букву диска и смонтировать» в открывшемся контекстном меню.
Образ становится доступным под выбранной буквой диска, пока вы не щелкните диск правой кнопкой мыши и не выберите «Извлечь».
Одна интересная особенность WinCDEmu заключается в том, что с ее помощью вы можете создавать ISO-образы.
Не попали в список
Следующие программы не попали в список.
- Алкоголь 120% запрещен в Германии.
- Daemon Tools Lite отправляет информацию о подключенных образах дисков на сервер в Интернете. Информация включает IP-адрес пользователя, хэш и имя образа, имя смонтированного диска и время его монтирования.
- Fantom DVD Virtual C / DVD-Rom не обновлялся с 2007 года.Хотя он может работать нормально, нет необходимости в инструменте, который не обновлялся более семи лет.
- IMGMount для использования в DOSBox слишком ограничен. Хотя он может монтировать популярные форматы изображений, это инструмент командной строки.
- ISODisk, потому что он не поддерживает Windows 7 или более новые версии Windows.
Обзор функций
| Название программы | 64-разрядная | Несколько | ISO | Информация IMG | Bin / CUE 9055 | |
| Виртуальный диск DVDFab | да | да | да | да | да | Поддерживает форматы ccdis и udf, dvd |
| Драйвер виртуального диска ImDisk | да | да | да | да | да | Поддерживает vhd, vdi, vmdk, nrg, ima, raw, vfd, dmg и sdi, можно использовать для создания других виртуальных типы дисков, включая RAM-диск |
| Gizmo Drive | да | да | да | да | да s | Поддерживает vhd, ccd, nrg, mds, mdf и Gdrive |
| MagicISO Virtual CD / DVD-Rom | да | да | да | да | да | Поддерживает ima ccd, mdf, mds, vcd, vc4, vdi, c2d, bwi, bwt, cdi, tao, dao и pdi, создание образов ISO, Bin, UIF или NRG, сжатие образов образов |
| Панель управления Microsoft Virtual CD-Rom | нет | да | да | нет | нет | Поддерживает форматы udf, cdfs, jo и rock |
| OSFMount | да | да | да | 9095 9095 , 00n, nrg, sdi, aff, afm, afd, vmdk, e01, s01, vhd|||
| Virtual CloneDrive | да | да | да | да | да | dvd и форматы dvd, ucd |
| WinArchiver | да | да | да | да | да | Поддерживает mdf, mds, ashdisc, bwi, b5i, lcd, cdi, cif, p01, pdi, nrg, ncd, pxi, gi, fcd, vcd, dmg, bif, image, flp, uif и различные форматы архивов |
| WinCDEmu | да | да | да | да | да | Поддерживает форматы mds, mdf, ccd, nrg, доступна портативная версия, бесплатно для любого типа использование, создание ISO |
Заключение
Когда дело доходит до инструментов для монтирования дисков, у пользователей Windows есть множество вариантов.
