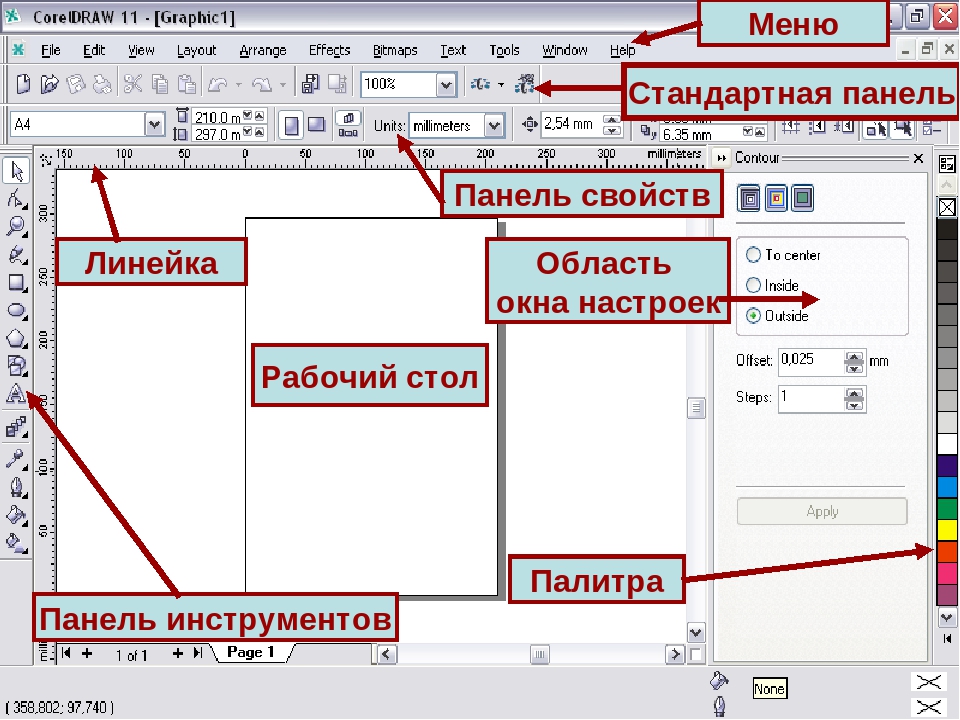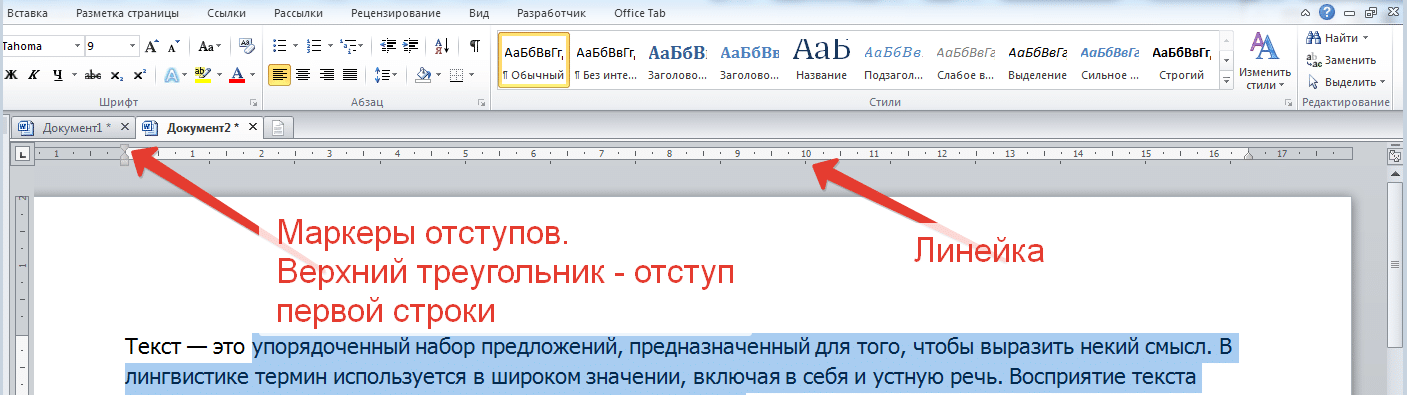Как установить линейку в Word — Как включить линейку в Word
Microsoft Word — это текстовый редактор, который активно используют практически все пользователи ПК. Именно он позволяет создавать текстовые документы, а также просматривать их и редактировать.
Элемент «Линейка», который обязательно входит в текстовый редактор, способствует правильному редактированию текстовых файлов. Благодаря ему удаётся выставить нужные границы, табуляцию, соответствующие требованиям.
Содержание
Microsoft Word 2003
Сейчас существует уже несколько версий Ворда, поэтому порядок действий в разных версиях может немного отличаться. Именно по этой причине пользователь должен сначала выяснить, какой выпуск Office установлен на компьютере, и только после этого ознакомиться с рекомендациями опытных пользователей, как сделать линейку в Ворде.
Сначала следует открыть Microsoft Office. Если функциональный элемент действительно отключён, пользователь будет видеть только белое поле, на котором невозможно правильно определить границы полей, величину отступа абзаца.
В верхней строке меню необходимо найти «Вид». Кликнув левой кнопкой мышки по нему, открыть выпадающий список. Среди перечисленных возможностей есть пункт «Линейка», по которому также следует кликнуть левой кнопкой мыши.
Сразу же после этого внешний вид открытого текстового файла изменится, потому что в верхней части и с левой стороны появится искомый элемент, ориентируясь на который будет проще выполнять редактирование.
Microsoft Office 2010 после установки на компьютер открывается без линейчатого инструмента, позволяющего контролировать отступы, границы. Но, если проделать необходимые шаги по его установке, в дальнейшем файлы будут открываться уже с дополнительной функцией.
Порядок действий по добавлению линейки в Ворде 2010 имеет схожесть с порядком действий в версии 2003. Отличается лишь расположение искомых подменю.
Как вызвать линейку в Word
О том, что в программах для компьютера не всегда можно действовать на свое усмотрение, нервно щелкая по панелям в поиске нужной функции, а перейти по нужному пути знают все.
В Фотошопе все построено на визуализации. Чтобы достичь определенного эффекта, нужно включить опцию, отвечающую за это направление. Ее поиск затягивается, а помощи неоткуда ждать. В фоторедакторе одну и ту же команду можно выбрать разными манипуляциями.
Команда «Линейки», она же Rulers, находится в пункте меню «Просмотр». Комбинация клавиш CTRL + R также позволяет ее выполнить или же напротив, спрятать линейку.
Кроме вопроса о нахождении функции в программе, включении, выключении, следует обратить внимание на возможность изменять шкалу измерения.
Стандартно устанавливается сантиметровая линейка, но щелчок правой кнопкой по линейке (вызов контекстного меню) позволяет выбрать другие варианты: пиксели, дюймы, пункты и прочие. Таким образом, можно работать с изображением в удобном для себя размерном формате.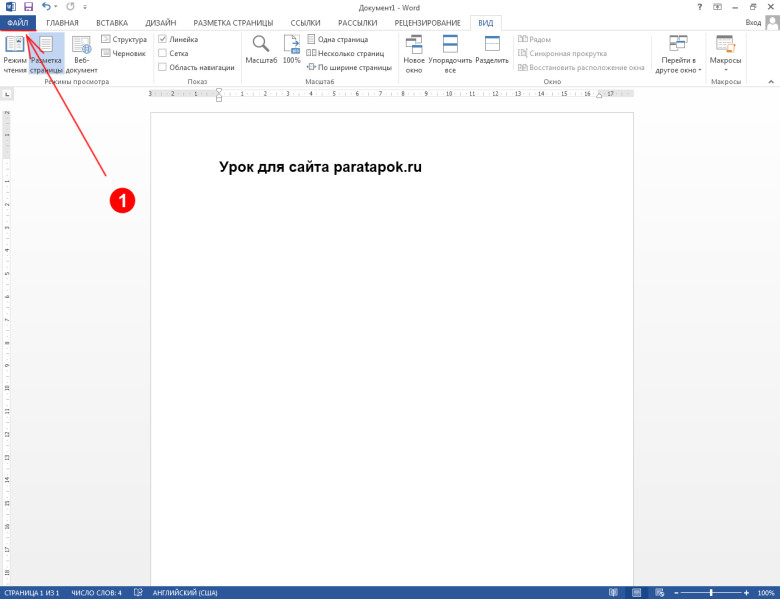
Содержание
Измерительная линейка с транспортиром
На панели с представленными инструментами есть всем известная «Пипетка», а под ней нужная кнопка. Инструмент Линейка в Фотошопе выбирают для определения точного местонахождения какой-либо точки с которой начинаются измерения. Измерять можно ширину, высоту объекта, длину отрезка, углы.
Поставив курсор в начальной точке, и протянув мышку в нужном направлении, можно сделать линейку в Фотошопе. Параметры измерения будут отражаться сверху.
Еще один щелчок задает режим измерения, прекращая предыдущее выполнение.
Получаемая линия тянется во всех возможных направлениях, а крестики с двух концов позволяют выполнять необходимую корректировку линии.
Сверху на панели можно увидеть символы X и Y, обозначающие нулевую точку, стартовую; Ш и В — это ширина и высота. У
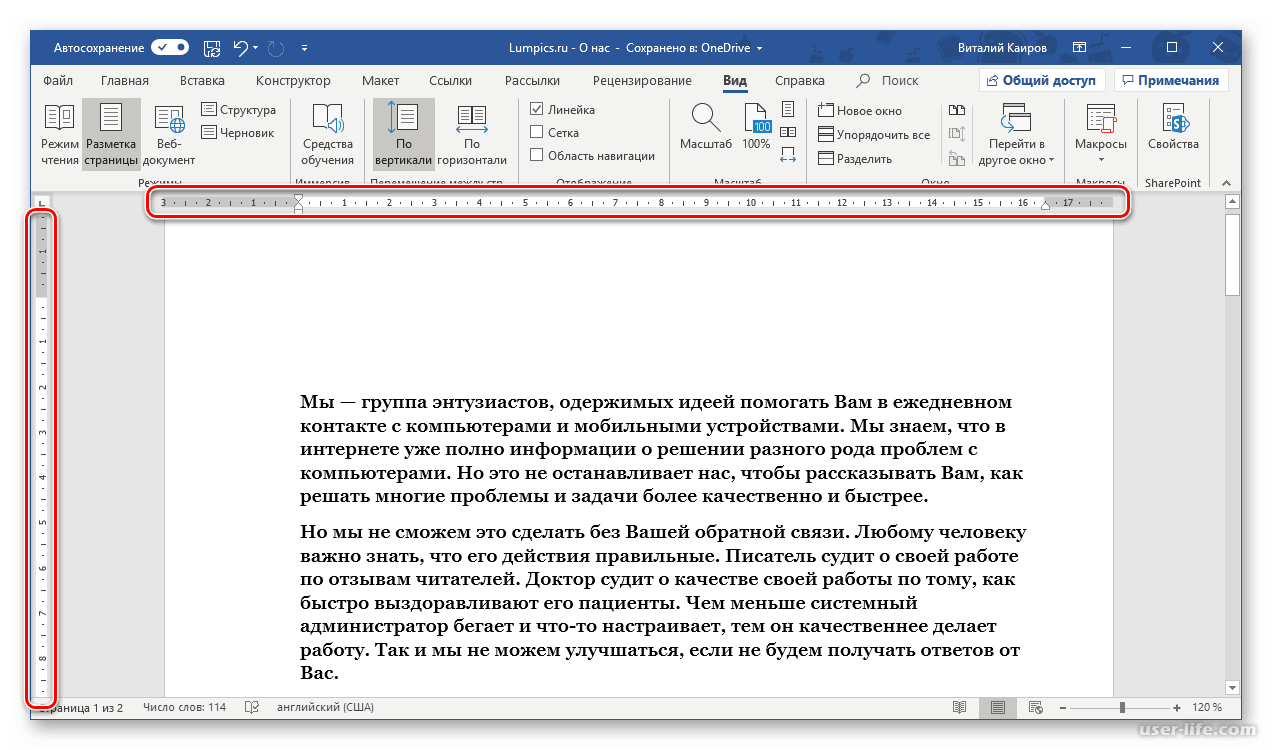
Функция транспортира вызывается путем зажатия клавиши ALT и подведения курсора к нулевой точке с крестиком. Он дает возможность проведения угла относительно к линейке, что была растянута. На панели измерения его можно будет увидеть под надписью У, а длина второго луча линейки обозначается параметром L2.
Есть еще одна неизвестная для многих функция. Это подсказка «Вычислить данные инструмента Линейка по шкале измерений». Ее вызывают, подведя курсор мышки над кнопкой
Как выровнять слой по линейке
Иногда появляется необходимость скорректировать изображение, выровняв его. Для этой цели также применима линейка. С этой целью вызывают линейку, но выбрав горизонтальный вид выравнивания. Далее выбирается опция «Выровнять слой».
Такая процедура выполнит выравнивание, но за счет обрезки кусков, вышедших за рамки указанного расстояния.
Если использовать параметр «Выровнять слой»
Необходимо учитывать тот факт, что для работы с линейкой, нужно создать документ либо открыть уже имеющийся. В пустой программе вы ничего не запустите.
Разные опции внедряются с появлением новых версий Фотошопа. Они дают возможность создавать работы на новом уровне. С появлением версии CS6 появилось порядка 27 дополнений к предыдущей программе.
Способы выбора линейки не изменились, по-старому ее можно вызвать как комбинацией кнопок, так и через меню или панель инструментов.
Своевременный мониторинг информации позволяет находиться в курсе новинок. Прошло время стандартных знаний. Изучайте, внедряйте в практику — все для вас!
Как правильно настроить нужные поля в Ворде
Когда вы начинаете печатать текст в новом документе в MS Word, то легко заметить, что он начинается не с края листа.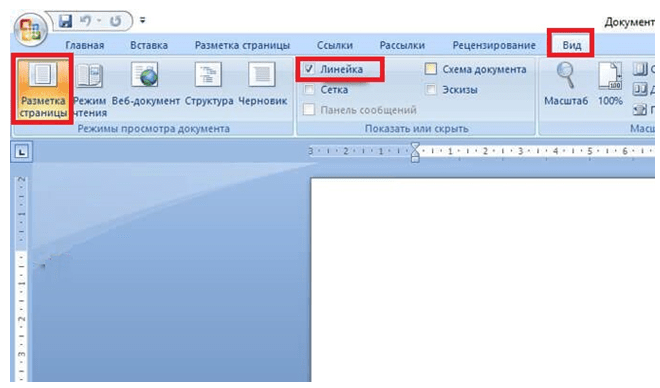 Такой отступ от края страницы до букв, таблицы, картинки и прочего называется поле.
Такой отступ от края страницы до букв, таблицы, картинки и прочего называется поле.
Если у вас серьезный документ, то поля в Ворде обязательно должны присутствовать. Причем соответствовать они должны определенным значениям. Если же документ предусмотрен для личного пользования, то установить их можно любыми (обычно, их делают поменьше). В этой статье я подробно расскажу, как установить поля в Ворд. Рассмотрим различные способы, чтобы вы могли выбрать то, что подойдет вам больше всего.
Настройкой полей лучше всего заниматься до наполнения документа. Если же будет наоборот, то собьется форматирование. Если в нем просто напечатанный текст – ничего страшного не произойдет. А вот если есть таблицы, картинки, графики, фигуры и прочее, то их расположение на странице изменится – придется всё пересматривать и исправлять.
Совсем убирать поля не нужно, потому что, распечатав документ вы увидите белые области по краям. Всё из-за того, что у каждого принтера есть определенный размер поля и то, что будет с самого края не напечатается.
Изменение полей с помощью линейки
Самый простой способ изменить размеры полей – это воспользоваться линейкой. Она в документе отображается вверху и слева. На ней, в начале и в конце, есть серые области (2,3) – это и есть поля.
Ваша задача: навести курсор мышки на пересечение белого и серого так, чтобы он принял вид двунаправленной стрелки. Дальше нажимайте и удерживайте левую кнопку мыши. Теперь перемещайте мышку в нужном направлении. Смотрите, чтобы перемещалась именно линейка, а не маркеры на ней (они похожи на белые домики). Если вы все делаете правильно, то появится серая линия (1), за которой будет бегать текст при перемещении мышки.
Чтобы изменить все поля страницы, нужно переместить серые области верхней (3) и боковой (2) линейки, расположенные в начале и конце.
Этот способ отлично подойдет для оформления неофициальных документов. Словили двунаправленную стрелочку и переместили серую область на 1 сантиметр. Благодаря этому область для текста увеличится и страниц придется печатать меньше.
По умолчанию линейка в Word отображается. Но если у вас не так, в ленте открывайте вкладку «Вид». Ищите область «Показать» и отмечайте птичкой нужный пункт.
Точная настройка полей в Ворде
Разумеется, в Ворде есть специальная кнопка, которая поможет более точно настроить поля документа, чем линейка. Она имеет очень логичное название и находится на вкладке «Макет».
В примере показан Word 2016. Если у вас более ранняя версия, например, Ворд 2010 или 2007, то ищите вкладку «Разметка страницы».
Нажав на нее, развернется список с различными вариантами. Вы увидите иконку, название и какие будут размеры по краям. Для выбора достаточно кликнуть по понравившемуся.
Если ничего не менять после установки MS Word, то у вас будут стандартные поля, которые соответствуют варианту «Обычные». То есть отступ от верхнего и нижнего края по 2 см, слева – 3 см, справа – 1,5 см.
Теперь давайте разберемся с пунктом «Настраиваемые…», который находится внизу списка.
После клика по нему откроется небольшое окно «Параметры страницы». Кстати, оно же появится если дважды кликнуть мышкой по левой линейке, или нажать на стрелочку в группе «Параметры страницы».
Использовать данное окно удобно тогда, когда нужно прям очень точно указать отступы от края. Оставайтесь на первой вкладке и в предложенных полях вводите значения для верхнего, нижнего, левого и правого полей. Переплет и его положение на листе трогать не нужно. Чуть ниже укажите, к чему «Применить» изменения, и нажимайте кнопку «ОК».
Требования к размерам полей по ГОСТу. Для реферата: левое – 3 см, остальные – по 2 см. Если у вас курсовая или дипломная работа: левое поле – 3 см, правое – 1 см, а вверху и внизу нужно оставить по 2 см.
Закрыв документ, его настройки собьются. Если вам такое не подходит, и нужно, чтобы установленные поля присутствовали во всех новых документах, в окне выше нажмите на кнопку «По умолчанию».
Появится информационное окошко. Нажмите в нем «Да», чтобы текущие параметры страницы применить для указанного шаблона. Теперь, создавая новый вордовский файл, он будет открываться сразу с полями по 1 сантиметру с каждой стороны (например).
Нажмите в нем «Да», чтобы текущие параметры страницы применить для указанного шаблона. Теперь, создавая новый вордовский файл, он будет открываться сразу с полями по 1 сантиметру с каждой стороны (например).
Если в документе есть разрывы раздела, то выбранные поля установятся в том, где будет поставлен курсор. В примере хорошо видно, что вверху отступ 3 см, а после разрыва 1 см. То есть, я изменила поле для нижнего раздела, а в верхнем оно осталось неизмененное.
В этом случае, чтобы применить изменения ко всему документу удобнее всего воспользоваться окном «Параметры страницы». В нем нужно будет указать отступы, а потом в поле «Применить» выбрать «ко всему документу».
Как сделать зеркальные поля
Тем, кто собирается печатать с одной и другой стороны листа лучше всего выбрать зеркальные поля. Тогда после печати вы скрепите документ и получится что-то вроде книги. Искать подходящий пункт нужно на вкладке «Макет» в предложенном списке полей.
Если вас не устраивают предложенные значения для отступов от края, зайдите в «Параметры страницы». В пункте «несколько страниц» выберите «Зеркальные поля». Теперь вверху укажите подходящие значения в сантиметрах, выберите, к какой части документа применять изменения, и жмите «ОК».
В пункте «несколько страниц» выберите «Зеркальные поля». Теперь вверху укажите подходящие значения в сантиметрах, выберите, к какой части документа применять изменения, и жмите «ОК».
В самом документе изменения следующие: на двух соседних листах одинаковое расстояние для противоположных сторон. То есть, на первом 3 см слева, значит на втором будет 3 см справа (красная стрелка).
Если вовремя вспомнить, то поля в Ворде можно изменить за пару минут без каких-либо изменений в документе. Ну а если он уже набран, то придется пересмотреть его форматирование, чтобы не исказились картинки, таблицы или графики.
Оценить статью: Загрузка… Поделиться новостью в соцсетях
Об авторе: Аня Каминская
Узнаем как включить линейку в Ворд и как ей пользоваться
Каждый знает о таком инструменте «Ворда», как линейка. С ее помощью можно сделать несложную разметку страницы всего лишь за несколько секунд. В статье пойдет речь о том, как использовать линейку в «Ворд». Мы расскажем, как ее включить на различных версиях программы, о функциях этого инструмента, а также в деталях разберем ее предназначение.
Мы расскажем, как ее включить на различных версиях программы, о функциях этого инструмента, а также в деталях разберем ее предназначение.
Включаем линейку в «Ворде» 2003 года
Прежд всего рассмотрим, как включить линейку в «Ворд» 2003 года. Хоть эта версия считается и самой давней, но это не никоим образом не влияет на ее популярность. Этой версией по-прежнему пользуется очень много людей. Одни по привычке. Другие — из-за недостаточной мощности компьютера.
Но как бы то ни было, незаменимый инструмент в этой программе присутствует. И о том, как в «Ворде» линейку сделать видимой, мы сейчас поговорим.
Делается все просто. Изначально нажмите на пункт «Вид», который располагается вверху, — появится меню. В нем вам необходимо поставить галочку рядом со строкой «Линейка». После этого одноименный инструмент появится в интерфейсе программы.
Включаем линейку в поздних версиях программы
Практически аналогичным способом можно включить линейку в «Ворд» поздней версии. Только ее в контекстном меню не будет. Вам изначально необходимо перейти на вкладку «Вид», а уже в ней отыскать область «Показать». Здесь следует поставить галочку напротив значка «Линейка». После этого она появится в программе.
Только ее в контекстном меню не будет. Вам изначально необходимо перейти на вкладку «Вид», а уже в ней отыскать область «Показать». Здесь следует поставить галочку напротив значка «Линейка». После этого она появится в программе.
Второй способ включения линейки
Помимо представленного способа, линейку в «Ворд» можно включить иначе. К слову, метод, который сейчас будет представлен, является наиболее удобным. С его помощью вызвать линейку можно за считанные секунды.
Итак, вам необходимо нажать нужный значок, который отвечает за отображение линейки. Находится он над ползунком прокрутки по вертикали. Для лучшего понимания следует взглянуть на картинку, представленную ниже.
Однако стоит отметить, что таким образом включить линейку можно не во всех версиях программы. К примеру, в «Ворде» 2007 года — это сделать можно, а вот уже 2016 года — нет.
Функции линейки
Вот вы и узнали, где в «Ворде» линейка и как ее включить. Этот инструмент, конечно же, далеко небесполезный атрибут программы. Он служит для быстрой разметки страницы. Предназначен он для установки отступа и выступа. А также с помощью правого ползунка, вы можете указать отступ по правому краю, но обо всем по порядку.
Он служит для быстрой разметки страницы. Предназначен он для установки отступа и выступа. А также с помощью правого ползунка, вы можете указать отступ по правому краю, но обо всем по порядку.
Верхний ползунок
Разбирать будем линейку в «Ворд», которая находится сверху, а именно горизонтальную. На ней есть три ползунка слева. Расскажем обо всех в отдельности, начиная с верхнего.
Верхний ползунок необходим для того, чтобы делать отступы первой строки абзаца от левого края листа. Сделать это довольно просто. Вам изначально нужно выделить те абзацы, в которых будут производиться отступы. После этого передвинуть ползунок на нужное вам расстояние.
Средний ползунок
Переходим к следующему ползунку — среднему. Его задача состоит в том, чтобы делать выступы абзацев. Передвигая средний ползунок, все строки в абзаце, кроме первой, будут смещаться на указанное расстояние.
Рекомендуется самостоятельно подвигать этот ползунок, для того чтобы ознакомиться с его функцией наглядно.
Нижний ползунок
И, наконец, стоит сказать о третьем элементе в этом ряду — о нижнем ползунке. Сам по себе он никак не влияет на форматирование текста. Он неспособен его сдвинуть ни влево, ни вправо. Но он влияет на верхний и средний ползунок. Каким образом? Сейчас мы все расскажем.
Дело в том, что вместе с верхним ползунком передвигаются и средний с верхним. Происходит это на фиксированном расстоянии. Это очень удобно, если вы хотите увеличить отступ всего текста от левого края, при этом не нарушая расположения остальных ползунков/
Как выравнивать по ширине текст в Ворде: 3 простых способа
Важный элемент форматирования текста в Microsoft Word — выравнивание по ширине. При таком редактировании левый и правый край абзацев «выстраиваются» в ровную линию по вертикали. Форматирование улучшает читабельность документа. Давайте рассмотрим несколько способов, как выравнивать по ширине текст в Ворде, располагать его в нужном месте страницы.Способ 1: как выровнять текст по ширине в панели «Абзац»
Преимущество работы с «Абзац» — установка выравнивания «по ширине» возможна как до начала набора текста, так и после.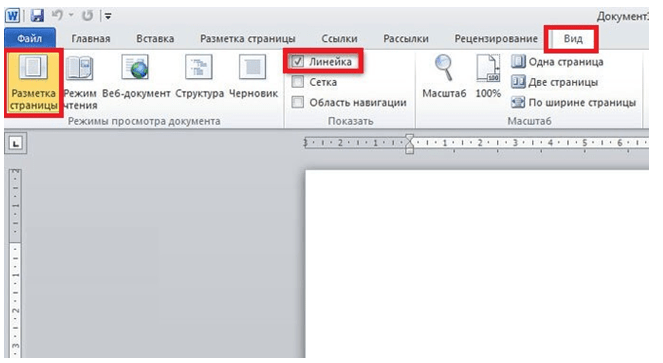 В окне есть блок «Образец», позволяющий отслеживать вносимые изменения, что упрощает работу. Блок форматирования расположен на вкладке «Главная». «Абзац» — третий слева.
В окне есть блок «Образец», позволяющий отслеживать вносимые изменения, что упрощает работу. Блок форматирования расположен на вкладке «Главная». «Абзац» — третий слева.
Чтобы выровнять текст по ширине, действуйте так:
- Выделите часть текста (1 или более абзацев).
- Перейдите в блок «Параметры абзаца» на панели инструментов в «Главная», кликнув по стрелочке в нижнем правом углу блока (см. картинку).
- В «Отступы и интервалы» найдите пункт «Общие».
- В поле «Выравнивание» установите опцию «по ширине».
Способ 2: выравнивание текста по ширине в панели инструментов
Если дополнительного редактирования данных на листе не требуется, поставить текст «по ширине» можно с использованием вынесенных на панель инструментов 4 кнопок.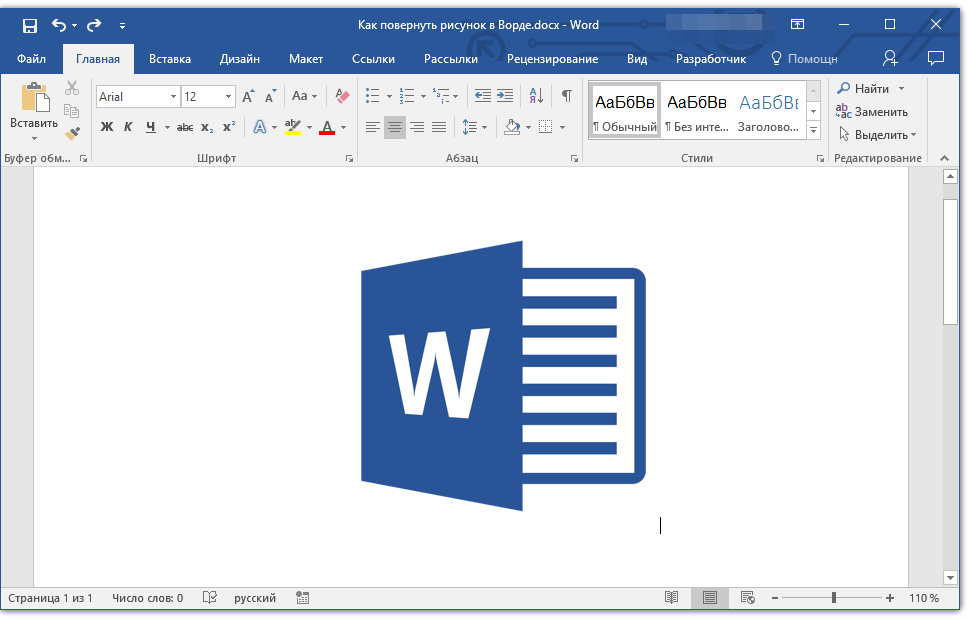 Они находятся в том же блоке «Абзац», обозначены 6 полосками с разными очертаниями краев слева и справа. При наведении на них курсора мыши выпадает информационное окно с пояснениями функций кнопки.
Они находятся в том же блоке «Абзац», обозначены 6 полосками с разными очертаниями краев слева и справа. При наведении на них курсора мыши выпадает информационное окно с пояснениями функций кнопки.- Выровнять по левому краю ;
- Выровнять по центру ;
- Выровнять по правому краю ;
- Выровнять по ширине .
Способ 3: Работа с инструментом «Линейка»
Быстро установить отступ абзаца и положение текста на странице можно при помощи ползунков «Линейки». Параметры регулировки отображается сверху листа под панелью инструментов и слева. Если в документе ее нет, нужно включить. Перейдите во вкладку «Вид» и активируйте инструмент «Линейка»Что нужно знать о линейке:
- Верхний ползунок — установка красной строки для абзацев.

- Нижний ползунок — перемещение остальных строчек текста.
- Ползунок справа — перемещение данных на странице справа налево.
В качестве примера, вы можете использовать заданные параметры, как показано на картинке выше и увидеть результат форматирования текста. Далее, вы можете сами установить нужные параметры, путем перемещения ползунков «Линейки».
Выровнять документ Microsoft Word «по ширине» — несложно. Но нужно не забывать о выделении фрагментов или всех страниц, иначе вносимые изменения коснуться только того абзаца (пустого или набранного текстом), на котором стоит курсор в момент форматирования.
Как написать текст в две колонки в Word
Как написать текст в две колонки в Word
Для того чтобы написать текст в две колонки, нам потребуется сделать три щелчка мышью. А для того чтобы разбить уже введённый текст на две колонки, нам потребуется произвести всё те же три щелчка мышью. Но если, как говорят, цепляться к словам, то тогда четыре щелчка.
А для того чтобы разбить уже введённый текст на две колонки, нам потребуется произвести всё те же три щелчка мышью. Но если, как говорят, цепляться к словам, то тогда четыре щелчка.
Всё это сказано с юмором, желая подчеркнуть то, насколько процесс ввода текста с разделением его на две колонки прост, в сравнении, например, с выборочной нумерацией многостраничного документа.
Имеющаяся специальная опция позволят не только сразу вводить текст колонками, и даже тремя, а не только двумя, но и разбить на колонки любую часть готового текста, введённого самым обычным способом.
А давайте с готового текста и начнём.
Итак, документ состоит из одной страницы. Мы ввели текст, и вдруг выяснилось, что текст на странице должен располагаться в две колонки. Перед тем как начать действовать, обратим внимание на линейку над страницей и на положение ползунков регулировки полей:
Итак, взглянув на линейку, уверенным движением руки направляем курсор мыши в верхнее меню и щелчком разворачиваем вкладку «Разметка страницы», где вторым щелчком по значку опции с названием «Колонки», открываем окошко с вариантами:
Третьим щелчком выбираем вариант «Две»:
Теперь посмотрим, на то, что стало с текстом и с ползунками линейки:
В общем-то, можно сказать, что программа минимум выполнена.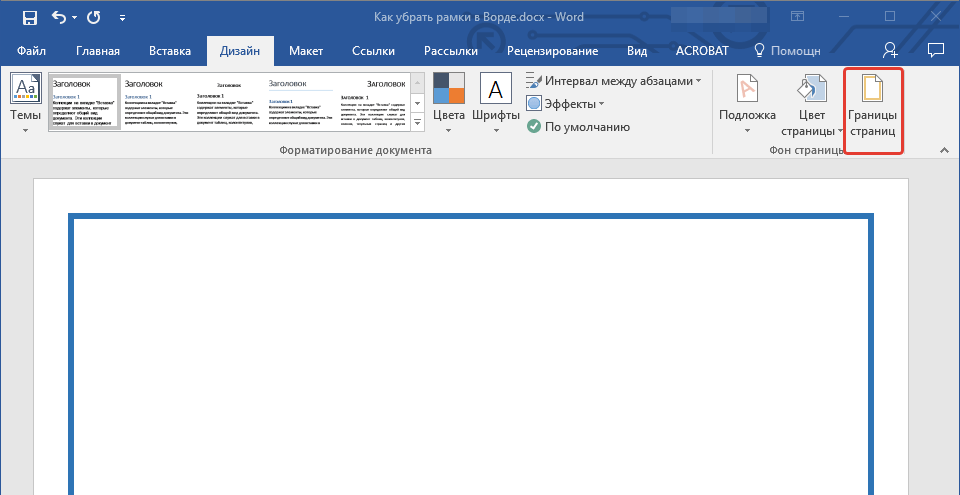 Нам нужно было расположить текст в две колонки, — мы это и сделали. Причём сделали тремя щелчками мыши.
Нам нужно было расположить текст в две колонки, — мы это и сделали. Причём сделали тремя щелчками мыши.
Надо признать тот факт, что текст выглядит не очень. С точки зрения типографских стандартов, текст, в разных его частях, имеет недопустимое расстояние между словами, да и заголовок не всегда должен будет занимать то место, которое он занимает в тексте нашего примера. Есть, конечно же, исключения, но, как правило, заголовок должен быть над текстом. Все эти рассуждения подвели нас к необходимости форматирования текста, после применения к готовому тексту опции «Колонки».
По этой самой причине мы на линейку и обращали внимание, часть ползунков которой, автоматически сместились в центральную её часть. Если будет на то острая необходимость, то с помощью незначительного изменения полей и промежутка между колонками, мы можем помочь себе в процессе форматирования текста. Эта помощь самим себе будет выражаться в изменении параметров ширины колонок и расстояния между ними, которые мы можем сделать в специальном окошке настроек.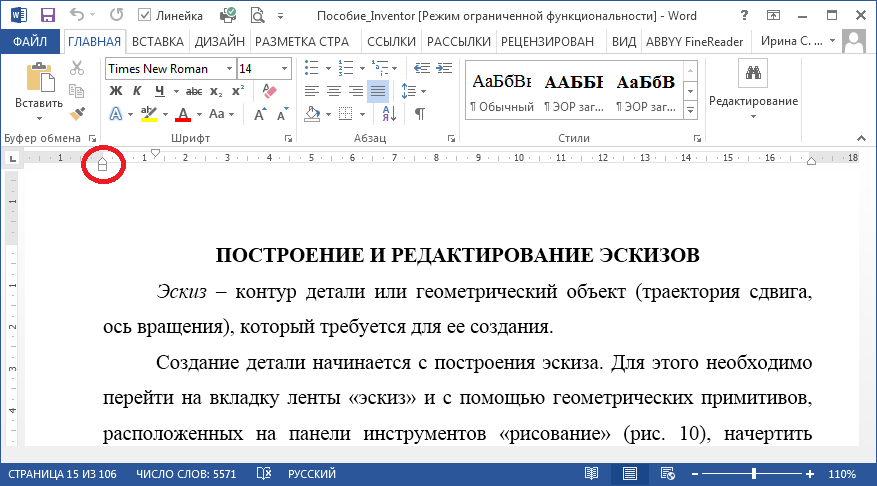 Об этом окошке поговорим чуть позже.
Об этом окошке поговорим чуть позже.
Для того чтобы текст выглядел более эстетично, мы, в первую очередь можем немного изменить его размер. Для более тонкого (мягкого) изменения размера шрифта можно заменить его на дробное значение.
Первым делом обозначим программе то, что мы намерены редактировать весь текст полностью. С этой целью выделим его. Для выделения текста, в разделе «Редактирование» вкладки «Главная», развернём содержание пункта «Выделить» и выберем вариант «Выделить всё»:
Выделение текста произошло:
Теперь, в верхнем меню, подведём курсор мыши к строке с видимым размером шрифта и сделаем один щелчок левой кнопкой мыши, выделив этим самым щелчком цифровое обозначение размера шрифта:
После появления синего выделения сразу же начинаем вводить дробное значение, например, «11,5», а можем установить «11,3» или «11,8»:
Завершаем процедуру нажатием клавиши «Enter», а затем смотрим на изменения, которые произошли с текстом.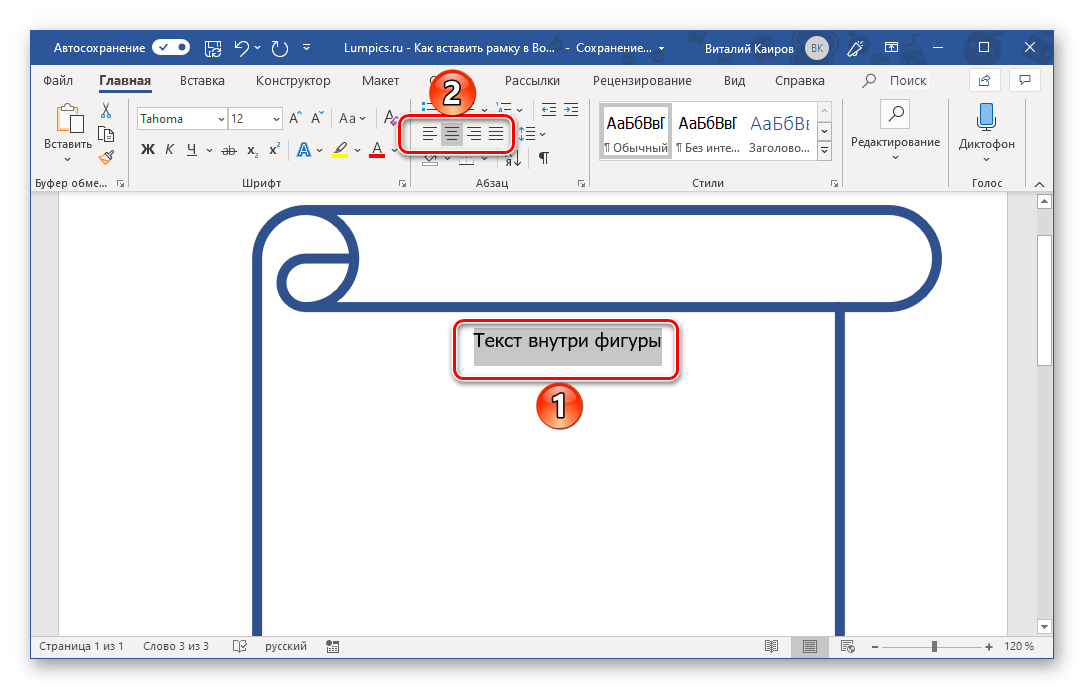 Конечно же, сначала можно начать с целых значений размера шрифта, выбирая их из списка размеров.
Конечно же, сначала можно начать с целых значений размера шрифта, выбирая их из списка размеров.
В процессе такой работы помочь себе мы можем и переносом отдельных слов на следующую строку, а также менять значения междустрочного интервала и интервалов между абзацами. О том, как изменять интервалы можно прочитать на страницах данного ресурса в разделе «Word».
Теперь, уделим внимание заголовку. Для того чтобы заголовок был действительно заголовком, он должен возвышаться над основным текстом. Давайте его возвысим. С этой целью выделим заголовок и только его:
Теперь, вновь обратимся к опции «Колонки» и, в раскрывшемся списке вариантов, выберем вариант «Одна». После такого нашего выбора текст немного перестроится, и мы получим самый настоящий заголовок:
В том случае, когда заголовок наравне с основным текстом немного «потерял в размере», а нам бы этого вовсе не хотелось, то тогда мы снова выделяем только заголовок и возвращаем его шрифту первоначальный (устанавливаем желаемый) размер. Изменить размер шрифта заголовка мы можем перед тем, как обратимся к опции «Колонки» и сделаем выбор варианта «Одна».
Изменить размер шрифта заголовка мы можем перед тем, как обратимся к опции «Колонки» и сделаем выбор варианта «Одна».
Если уже в готовом тексте нам необходимо, чтобы определённая его часть была разбита на колонки, то эту часть текста необходимо сначала выделить, а затем применить нужный вариант разбивки. То есть повторить уже знакомые нам действия.
Выделяем ту часть текста, которую хотим разбить на колонки:
Затем, обращаемся к опции «Колонки» (вкладка «Разметка страницы») и в раскрывшемся списке вариантов выбираем «Две». И вот, что у нас получилось в результате:
Сделаем щелчок мышью в любом месте страницы для снятия выделения:
Мы видим, что первая строка левой колонки ниже первой строки правой колонки. Получилось так, что колонки находятся на разных уровнях. Устраним такое несоответствие. Для этого, установим курсор в начале первой строки правой колонки:
И нажмём «Enter»:
Если есть необходимость редактирования разбитого на колонки текста, и мы хотим прибегнуть к изменению размера шрифта, то правильнее будет осуществлять такие изменения у всего текста в целом за исключением заголовка. Но если разбивка на колонки была произведена нами с целью привлечения внимания к содержанию текста, то тогда мы с разбитым на колонки текстом работаем индивидуально. Говоря кратко, поступаем так, как нам надо и хочется. Это касается и последовательности всех действий. Ну, а если мы передумали и хотим избавиться от столбцов, то тогда выделяем этот текст, а затем в списке вариантов колонок опции «Колонки», выбираем вариант «Одна».
Но если разбивка на колонки была произведена нами с целью привлечения внимания к содержанию текста, то тогда мы с разбитым на колонки текстом работаем индивидуально. Говоря кратко, поступаем так, как нам надо и хочется. Это касается и последовательности всех действий. Ну, а если мы передумали и хотим избавиться от столбцов, то тогда выделяем этот текст, а затем в списке вариантов колонок опции «Колонки», выбираем вариант «Одна».
В том случае, когда мы начинаем вводить текст с чистого листа (только начинаем создавать документ) и желаем, чтобы текст разбивался на колонки в процессе ввода, то тогда нам необходимо сделать предварительные настройки.
Для того чтобы сделать эти самые настройки мы должны пройти по знакомому пути, за исключением последнего шага. Если до этого, мы, развернув вкладку «Разметка страницы» выбирали опцию «Колонки» с последующим выбором варианта разбивки (в нашем примере две колонки), то сейчас, пройдя этот путь, мы сделаем выбор вариант действий «Другие колонки…»:
В результате такого выбора перед нами откроется то самое окошко, о котором вскользь было упомянуто вначале разговора:
Если мы посмотрим на содержащиеся в нём опции, то ощутим, что интуитивно понимаем, как с помощью любой из этих опций можем влиять на готовый текст или же сделать настройки для будущего текста:
Давайте в качестве примера, посмотрим на то, как изменится список строки «Применить» в том случае, когда мы выделили часть готового текста:
Именно к этой выделенной части текста мы теперь можем применить различные настройки.
Оставить комментарий
Занятие 4. Форматирование абзацев в MS Word
ПрезентацияВ четвертом занятии курса будут рассмотрены возможности текстового процессора в области форматирования абзацев, настройка позиций табуляции, а также ее виды. В заключительной части будут рассмотрена работа с одноуровневыми списками, как маркированными, так и нумерованными, а также, основы работы с многоуровневыми списками.
Навыки MOS 77-418| Название навыка | Номер навыка |
|---|---|
| Настройка интервалов для абзаца | 2.2.4 |
| Настройка интервалов для строк | 2.2.5 |
| Настройка отступов | 2.2.7 |
| Добавление маркированного или нумерованного списка | 3.3.1 |
| Создание пользовательских маркеров | 3.3.2 |
| Изменение отступов для списка | 3.3.3 |
| Изменение интервала между абзацами | 3. 3.4 3.4 |
| Увеличение и уменьшение уровня списка | 3.3.5 |
| Изменение нумерации | 3.3.6 |
- Форматирование абзацев
Видеоверсия
Текстовая версия
Форматирование абзацев является неотъемлемой частью создания профессиональных текстов в процессоре MS Word. Правильно отформатированный текст позволит читателю сконцентрировать внимание на самом содержимом документа. MS Word позволяет настраивать выравнивание текста в абзаце, отступы, а также интервалы, как междустрочные, так и между абзацами.Настройка отступов
Отступ –это пустое пространство между текстом и границами страницы.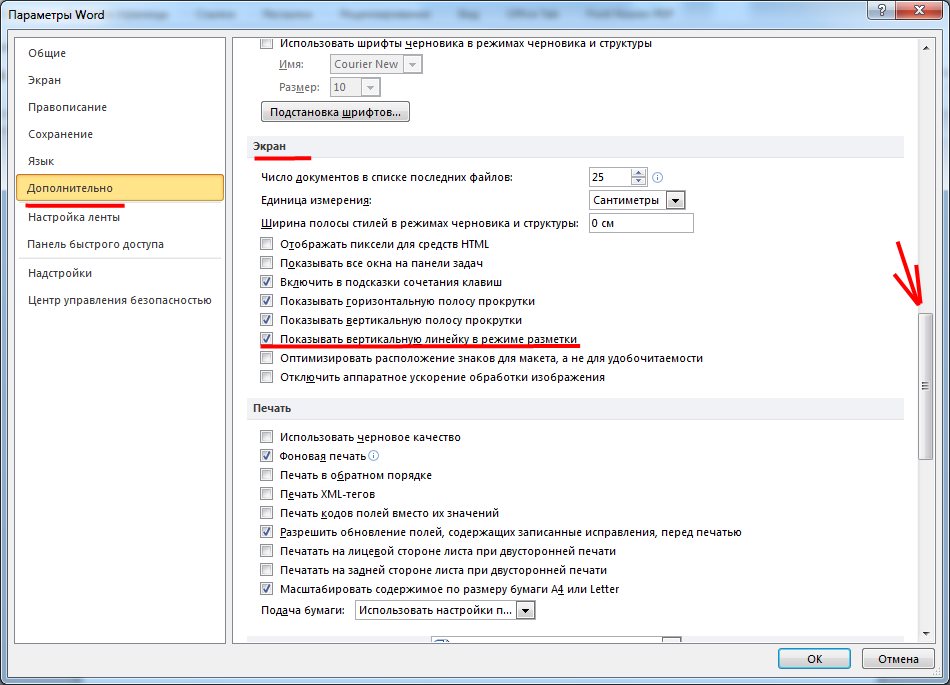
С помощью отступов абзацы и отличаются от основного текста. В Word можно настроить отступы первой строки, отступы остального текста абзаца как справа, так и слева, также можно устанавливать так называемые «отрицательные отступы», когда текст абзаца выходит за границы страницы. Настраивать параметры абзаца можно с помощью линейки – одного из элементов интерфейса Word, групп «Абзац», первая группа находится на вкладке «Главная», вторая на вкладке «Разметка страницы» (несмотря на одинаковое название они не идентичны, группа, находящаяся на кладке «Разметка страницы» позволяет, всего лишь, настроить отступы и интервалы, но делает это более точно), а также с помощью диалогового окна настройки параметров абзаца. Диалоговое окно настройки параметров абзаца можно вызвать из группы «Абзац» либо в ходе настройки параметров стиля абзаца. Соответственно, все проделанные изменения можно сохранить в виде стиля абзаца.
В подавляющем большинстве случаев настройки абзаца производят при настройке стиля, либо потом изменения сохраняют как стиль. Конечно, можно настроить параметры абзаца, а потом копировать их с помощью инструмента «Формат по образцу», но это яркий пример того, как делать не стоит.
Конечно, можно настроить параметры абзаца, а потом копировать их с помощью инструмента «Формат по образцу», но это яркий пример того, как делать не стоит.
Произведем несколько различных настроек отступов для абзаца с помощью инструментов, описанных выше.
Настройка выравнивания текста
Выравнивание текста в абзаце заключается в его позиционировании между границами документа. По умолчанию текст выровнен по левому краю. Можно выровнять по правому, по центру, либо растянуть по ширине. Это что касается горизонтального позиционирования текста.
Для быстрого позиционирования текста можно воспользоваться горячие сочетанием клавиш: Ctrl+L, Ctrl+E, Ctrl+R, Ctrl+J, по левому краю, по центру, по правому краю и растянуть по ширине страницы соответственно.
Существует и вертикальное выравнивание, которое показывает, как текст будет размещен между нижней и верхней границами документа.
По умолчанию текст на страницах документа выровнен по верхнему краю. Еще можно выровнять по центру страницы, по нижнему краю либо растянуть по высоте страницы (растягивание произойдет за счет увеличения интервалов между абзацами).
Существует два способа настроить вертикальное выравнивание текста на странице:
- вкладка «Разметка страницы» группа «Параметры страницы», вызвать диалоговое окно «Параметры страницы» на вкладке «Источник бумаги» воспользоваться пунктом «Вертикальное выравнивание»;
- вкладка/меню «Файл», пункт меню «Печать», команда «Параметры страницы» на вкладке «Источник бумаги» воспользоваться пунктом «Вертикальное выравнивание».
Горизонтальное выравнивание текста можно настраивать с помощью инструментов группы «Абзац» вкладки «Главная», с помощью горячих клавиш либо в настройках стиля абзаца.
Заливка цветом абзаца и установка границ
В MS Word существует возможность установить в качестве фона абзаца (аналогично раскрашиванию текста) произвольный цвет, а также установить границы для абзаца. Это делается с помощью элементов интерфейса группы «Абзац», либо с помощью диалогового окна «Границы и заливка», которое вызывается через команду «Границы»/ «Границы и заливка…».
Если существует необходимость установить видимые границы абзаца либо установить цвет фона при настройке стиля, то в настройках стиля нужно будет выбрать команду «Формат/Граница…».
Настройка междустрочных интервалов, а также интервалов между абзацами
Возможность заливки цветом абзаца, и установка для него границ не является востребованной при составлении профессиональных текстов, в отличие от настройки междустрочных интервалов, а также интервалов между самими абзацами.
Более того, как правило, междустрочные интервалы в обязательном порядке указываются в требованиях к материалам в статьях, тезисах, дипломах и других стандартизированных отчетах.
Быстро установить интервал можно с помощью выпадающего меню «Интервал» группы «Абзац», вкладки «Главная», в этом случае придется воспользоваться одной из предустановленных настроек междустрочных интервалов, также можно добавить/удалить интервалы перед либо после абзаца на величину 12 пт. Для более точной настройки придется воспользоваться командой «Другие варианты междустрочных интервалов…», которая запускает стандартное диалоговое окно «Абзац», о котором мы уже неоднократно говорили.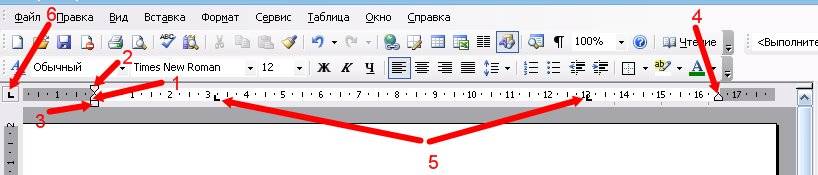 Таким образом, это уже четвертый способ запуска данного диалогового окна.
Таким образом, это уже четвертый способ запуска данного диалогового окна.
Для одинарного и двойного междустрочного интервала существует горячее сочетание клавиш: Ctrl+1, Ctrl+2 соответственно.
Настроить интервалы можно еще с использованием вкладки «Дизайн» группа «Форматирование документа». Команда «Интервал между абзацами» содержит несколько предустановленных настроек интервалов между абзацами и между строками, а если подходящего варианта не удалось найти, можно воспользоваться последним пунктом меню «Пользовательские интервалы для абзаца». Откроется диалоговое окно «Управление стилями».
Внимание! С помощью вкладки «Дизайн» (в последних версиях обновлений Word 2016 она переименована в «Макет») изменяются настройки стилей абзаца, поэтому, во-первых, ничего выделять не нужно изменится тот стиль абзаца, на котором установлен курсор, а, во-вторых, поскольку интервал изменяется для стиля, то изменения коснуться всего документа, где используется данный стиль.
- Табуляция
Видеоверсия
Текстовая версия
Табуляция — это инструмент для выравнивания текста в документе Word.Она настраивается для абзаца, а позиции табуляции легко прописываются в настройках стиля абзаца. Тема табуляции в MS Word относится к разряду, так называемых, вспомогательных тем: с помощью табуляции можно организовать заполнение текста в колонках или выравнивание номера для формулы, табуляция используется в списках и т.д. Соответственно, тему табуляции желательно закрыть пораньше, поскольку к ней мы будем часто прибегать в дальнейшем.
Для того, чтобы сделать отступ табуляции необходимо нажать клавишу Tab, а для того, чтобы увидеть табуляции по тексту необходимо отобразить непечатаемые символы в тексте. По умолчанию позиции табуляции в Word настроены на каждый пол дюйма и ставятся левосторонние табуляции (о типах поговорим немного позже). Вот, кстати, от куда значение по умолчанию для отступа первой строки абзаца 1,25 см для русской версии Word и 1,27 см. для английской (если используется метрическая система мер) оно соответствует первой табуляции. В английской версии величина в сантиметрах более правильно соответствует половине дюйма, напомним, что 1 дюйм – 2,54 см. Автору часто встречались пользователи, которые пользуются табуляцией для отступа первой строки. Никогда не делайте так.
По умолчанию позиции табуляции в Word настроены на каждый пол дюйма и ставятся левосторонние табуляции (о типах поговорим немного позже). Вот, кстати, от куда значение по умолчанию для отступа первой строки абзаца 1,25 см для русской версии Word и 1,27 см. для английской (если используется метрическая система мер) оно соответствует первой табуляции. В английской версии величина в сантиметрах более правильно соответствует половине дюйма, напомним, что 1 дюйм – 2,54 см. Автору часто встречались пользователи, которые пользуются табуляцией для отступа первой строки. Никогда не делайте так.
Всего существует пять типов табуляций:
- левостороння табуляция – используется по умолчанию и выравнивает текст по левому краю относительно позиции табуляции;
- табуляция по центру – выравнивает текст по центру относительно позиции табуляции;
- правосторонняя табуляция – выравнивает текст по правому краю относительно позиции табуляции;
- табуляция по разделителю – выравнивает текст по разделителю.
 Используется, как правило, для того чтобы выровнять числа относительно разделителя целой и дробной части в числах;
Используется, как правило, для того чтобы выровнять числа относительно разделителя целой и дробной части в числах; - табуляция с чертой –добавляет вертикальную линию на месте где установлен разделитель табуляции.
Для быстрой установки позиции табуляции достаточно щелчка мыши по линейке, двойной щелчок по знаку табуляции вызовет диалоговое окно «Табуляция» и позволит произвести более тонкую настройку табуляции (точно настроить позиции табуляции, сменить тип, либо установить заполнитель). Здесь же можно изменить значение «по умолчанию» для табуляции.
Диалоговое окно табуляция вызывается через диалоговое окно «Абзац», а способ вызова окна «Абзац» мы уже рассмотрели достаточно. Это и при настройке стиля и из вкладки «Главная», и из вкладки «Разметка страницы», можно даже вызвать контекстное меню прямо в тексте и выбрать пункт «Абзац».
После установки позиций табуляции на линейке их можно перемещать, банально передвигая мышкой, либо удалить, просто потянув за указатель табуляции вниз, либо вверх, или через диалоговое окно «Табуляция».
На этом, что касается табуляции, все. В дальнейшем мы будем возвращаться к данной теме, и начнем эту практику уже со следующего вопроса.
- Работа с одноуровневыми списками
Видеоверсия
Текстовая версия
Часто, для наглядности, упорядочивания, или другим соображениям информацию необходимо подать в виде определенного перечня, другими словами, списка.В MS Word списки бывают одноуровневыми и многоуровневыми, а также маркированными и нумерованными. Отдельным подвидом можно выделить одноуровневые списки с имитацией нескольких уровней.
Маркированный список
Если информация, которая подается в виде списка не требует упорядочивания, ее, как правило, подают в виде ненумерованного списка. Маркер для такого типа списка может быть представлен любым символом либо рисунком, часто в качестве маркера в профессиональных текстах выбирают тире либо точку, но здесь жестких требований нет.
Маркер для такого типа списка может быть представлен любым символом либо рисунком, часто в качестве маркера в профессиональных текстах выбирают тире либо точку, но здесь жестких требований нет.
Для вставки одноуровневого маркированного списка следует воспользоваться соответствующей командой в группе «Абзац» вкладки «Главная». Само выпадающее меню разделено на три зоны: последние использованные маркеры, библиотека маркеров и маркеры в документе. Предназначение первой и последней зоны понятно исходя из название, а что касается библиотеки маркеров, то сюда добавляются маркеры с которыми планируется работать в дальнейшем. По умолчанию в библиотеку автоматически добавляется маркер, который вставляется в список в документе, если нужно самостоятельно добавить маркер в библиотеку, то делается это через правый щелчок мышкой.
В выпадающем меню можно выбрать тип маркера, а также изменить уровень списка. Да, да в одноуровневом списке можно сделать несколько уровней, но это не будет полноценным многоуровневым списком, а, скорее, одноуровневым списком с несколькими уровнями, как-то так.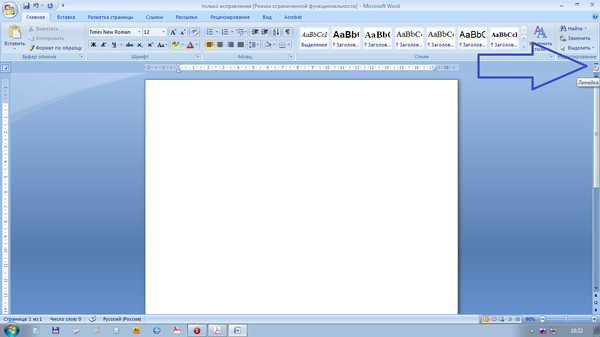 Кстати, изменить уровень списка можно с помощью клавиши Tab.
Кстати, изменить уровень списка можно с помощью клавиши Tab.
Разница между полноценным многоуровневым списком и одноуровневым с несколькими уровнями, заключается в том, что для каждого уровня во многоуровневом списке можно настроить не только сложную нумерацию которая будет зависеть от предыдущих уровней, а выбрать другой шрифт или даже создать полноценный стиль под конкретный уровень. Это настолько мощный инструмент для управления документом, что под него мы выделим отдельное занятие (занятие 7).
Если маркеров, которые представлены изначально в выпадающем списке, недостаточно, можно воспользоваться командой «Определить новый маркер» вызвав диалоговое окно «Определение нового маркера» в качестве самого маркера можно выбрать символ, либо рисунок, здесь же можно выбрать выравнивание маркера относительно ползунка «Отступ первой строки». На первый взгляд разницы между установками нет, но, все-таки, она есть, хотя и минимальна, чтобы убедиться в этом желательно выбрать маркер побольше, например, фотографию и увеличить масштаб документа.
Маркированный список можно быстро преобразовать в нумерованный, для этого нужно просто выделить элементы списка и нажать на команду создания нумерованного списка группы «Абзац» вкладки «Главная». Естественно, такое преобразование можно произвести в обратном порядке.
Отступы и междустрочные интервалы для одноуровневых списков
Отступы, как первой строки, так и текста одноуровневого списка, настраиваются с помощью ползунков линейки, либо диалогового окна «Абзац» аналогично настройке отступов абзацев тексте, с той лишь разницей, что отступом первой строки будет отступ для маркера либо номера, если это нумерованный список. Левосторонние и правосторонние отступы для списка действуют аналогично абзацным, справедливы и отрицательные отступы, когда отступ справа либо слева может заходить за границы документа обозначенные серым цветом.
Что же касается настройки междустрочных интервалов для списка, то она ничем не отличается от таковой для обыкновенного абзаца и может быть произведена либо с помощью команд группы «Абзац», либо с помощью диалогового окна «Абзац».
Отдельно стоит уделить внимание глобальной настройке одноуровневых списков с помощью стилей. Дело в том, что для одноуровневых списков в MS Word зарезервирован стиль «Абзац списка», соответственно, все изменения в данном стиле будут влиять на ВСЕ списки, созданные с помощью инструментов «Создание маркированного списка» и «Создание нумерованного списка». Причем эти изменения не ограничиваются настройкой отступов либо интервалов, а позволяют изменить весь спектр параметров доступных с помощью инструмента «Стили».
Нумерованный список
Одноуровневый нумерованный список отличается от маркированного одноуровневого лишь тем, что в порядке добавления элементов, нумерация их значений возрастает, что логично. Плюс появляется возможность задать начальное значение для номера, чего, по понятным причинам, не было в маркированном списке. Диалоговое окно «Задание начального значения» можно вызвать из выпадающего меню «Нумерация» либо из диалогового окна «Определение нового формата номера». В остальном, это тот же маркированный список, с едва заметным выравниванием номера относительно ползунка отступа первой строки, быстрой возможностью стать маркированным списком, или одноуровневым списком с несколькими уровнями.
В остальном, это тот же маркированный список, с едва заметным выравниванием номера относительно ползунка отступа первой строки, быстрой возможностью стать маркированным списком, или одноуровневым списком с несколькими уровнями.
- Работа с многоуровневыми списками (основы)
Видеоверсия
Текстовая версия
В профессиональных научных текстах использование больше трех уровней во многоуровневом списке не приветствуется. Как правило, подавляющее число списков, вообще одноуровневые, а многоуровневые списки редко имеют больше двух уровней. Несмотря на это, автор настоятельно рекомендует использовать именно инструмент создания многоуровневых списков в MS Word даже при построении одноуровневых списков. Возможности по созданию одноуровневых списков, рассмотренные нами в предыдущем вопросе, не следует использовать, при построении профессиональных текстов ни под каким предлогом. Исключением может быть сбитый на скорую руку перечень покупок в продуктовом магазине или подобный список, где нет ни малейших требований к качеству оформления самого текста.
Возможности по созданию одноуровневых списков, рассмотренные нами в предыдущем вопросе, не следует использовать, при построении профессиональных текстов ни под каким предлогом. Исключением может быть сбитый на скорую руку перечень покупок в продуктовом магазине или подобный список, где нет ни малейших требований к качеству оформления самого текста.
По мнению автора, команды создания одноуровневых маркированных и нумерованных списков в Word оставлены только ради неопытных пользователей, которые пытаются отформатировать текст методом проб и ошибок, нажимая на команды, которые хотя бы отдаленно напоминают желаемый результат. Несмотря на кажущуюся схожесть в инструментах по созданию списков в MS Word между одноуровневыми и многоуровневыми списками лежит просто пропасть различий. Часть функционала работы с многоуровневым списком мы рассмотрим в данном вопросе, а часть в специально отведенном занятии.
Основы многоуровневых списков
Для работы с многоуровневыми списками команда выпадающего меню находится рядом с командами по созданию одноуровневых списков в группе «Абзац» вкладки «Главная». Даже сами выпадающие меню очень похожи.
Даже сами выпадающие меню очень похожи.
Первое визуальное отличие видно после открытия диалогового окна «Определение нового многоуровневого списка». Здесь есть уже знакомые команды: формат номера, шрифт и выравнивание номера относительно ползунка отступа первой строки.
Что касается новых настроек, то их функционал более интересен.
Во-первых, благодаря команде «Включить номер уровня» появляется возможность создавать сложную нумерацию многоуровневого списка: 2.3, 1.5.6, 2.а.5 и т.д.
Во-вторых, кроме бесполезной возможности выравнивания самого номера относительно ползунка отступа первой строки, появились чрезвычайно полезные функции отступа положения номера и самого текста в списке от левой границы документа. Такие отступы можно настроить индивидуально для каждого уровня списка, а можно задать параметры для всех уровне сразу. В последнем случае индивидуально настраиваются параметры для первого уровня и устанавливается дополнительный отступ для каждого последующего уровня.
И, в-третьих, на чем мы сейчас обратим внимание, появилась возможность выбрать каким будет отступ текста от самого номера: без символа (номер в плотную прилегает к тексту), пробел или знак табуляции (с настройкой позиции табуляции). В силу своего опыта, этот параметр автор рекомендует установить в позиции «пробел», поскольку, когда отступа совсем нет, список выглядит некрасиво, а когда в качестве отступа стоит знак табуляции, то отступы будут неравномерными для номеров с разным количеством знаков, например, в длинном списке расстояние между «1» и «11» будет разным. Если для первого уровня проблема кажется надуманной, то для составного списка, скажем, третьего уровня –вполне реальной. С другой стороны, если заблаговременно правильно предусмотреть количество номеров, можно красиво выровнять текст в своем многоуровневом списке.
Кажется, мы рассмотрели исчерпывающее возможности MS Word в области создания многоуровневых списков, однако, мы практически не рассматривали команды правой части диалогового окна «Определение нового многоуровневого списка».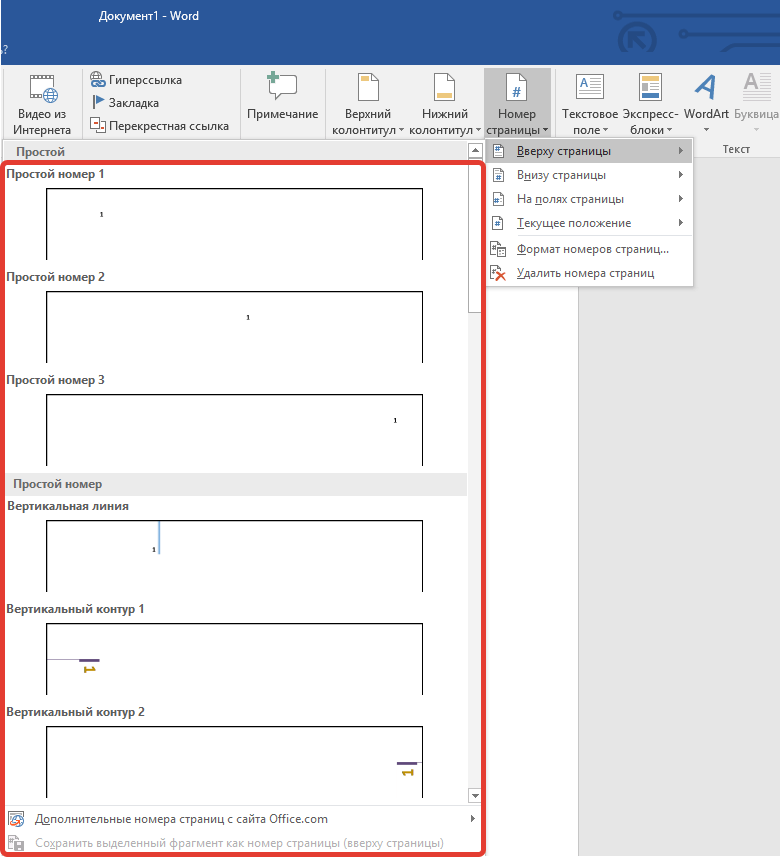 На самом деле, та часть материала, что была нами рассмотрена здесь – лишь вершина айсберга функционала многоуровневых списков. Погружение в пучину возможностей многоуровневого списка будет произведено буквально через несколько занятий, сначала нам необходимо детально разобраться с иерархией устройства стилей, а также научится работать со структурированными документами.
На самом деле, та часть материала, что была нами рассмотрена здесь – лишь вершина айсберга функционала многоуровневых списков. Погружение в пучину возможностей многоуровневого списка будет произведено буквально через несколько занятий, сначала нам необходимо детально разобраться с иерархией устройства стилей, а также научится работать со структурированными документами.
Сортировка списка
Список подразумевает по собой определенного рода упорядочивание, т.е. сортировку, если она не была произведена непосредственно до ввода данных в документ, то MS Word позволяет сделать это после составления списка. Для сортировки элементов списка достаточно воспользоваться соответствующей командой группы «Абзац» и настроить параметры сортировки. Среди последних: тип сортировки (по возрастанию или убыванию), тип данных для сортировки (текст, число либо дата) и непосредственная часть документа, по которой будет осуществляться сортировка (по умолчанию настроено на начало абзаца, однако можно перенастроить на конкретное слово в тексте). Также можно задать очередность сортировки до трех уровней. Ярким примером сортировки может быть сортировка по «ФИО» группы людей.
Также можно задать очередность сортировки до трех уровней. Ярким примером сортировки может быть сортировка по «ФИО» группы людей.
До встречи в следующем занятии.
В практической части вы найдете задания по прошедшему занятию. Задание расписано по пунктам, поэтому выполнение не должно составить большого труда. После выполнения у вас есть возможность сравнить свой вариант с подготовленным лектором ответом. Настоятельно рекомендуется смотреть решение только после того, как вы выполнили задание самостоятельно.
Задание 1. Работа с настройками абзаца.
- Открыть документ, который получился в результате выполнения практических заданий третьего занятия.
- Удалить объект WordArt.
- Установить курсор в строке «представление ms word 2013» и с помощью инструмента «формат по образцу» отформатировать остальную часть перечня аналогично названию первого занятия.
- Установить курсор в любой строке перечня тем и вопросов и, с помощью диалогового окна «Абзац», из вкладки «Главная», настроить отступы после абзаца 0 пт.
 , междустрочный интервал – 1,5, установить отступ для первой строки 1,25 см.
, междустрочный интервал – 1,5, установить отступ для первой строки 1,25 см. - Обновить стиль «Для основного текста» в соответствии с проделанными изменениями.
- Сохранить документ для следующего задания.
Посмотреть решение
Задание 2. Работа с одноуровневыми списками.
- В документе расставить правильные регистры символов (новое предложение с большой буквы, сокращение MS Word).
- Для занятий 2-3 и всех вопросов применить форматирование маркированным списком, а для занятий 4-5 с вопросами применить форматирование нумерованным списком.
- С помощью клавиши «Tab» отделить вопросы занятий от тем в отдельные уровни.
- В качестве маркера второго уровня маркированного списка установить картинку котика, а в для нумерованного списка выбрать римские цифры.
- Для пятой темы в списке задать нумерацию перечня заново.
 Перед пятой темой увеличить отступ для абзаца. Конечный результат представлен на рисунке.
Перед пятой темой увеличить отступ для абзаца. Конечный результат представлен на рисунке.
Посмотреть решение
Задание 3. Работа со стилями и создание структуры документа.
- Открыть документ из предыдущего задания.
- Выделить весь текст и очистить его от форматирования.
- Первый вопрос первой темы отформатировать стилем «Для основного текста» (в общем перечне это будет вторая строка) и обновить встроенный стиль «Заголовок 2» в соответствии с форматированием данной строки.
- Применить форматирование стилем «Заголовок 1» для названий занятий, а стилем «Заголовок 2» для остальных вопросов перечня.
- В стиль «Заголовок 2» добавить выделение текста полужирным шрифтом.
- Открыть панель навигации и убедиться в том, что структура документа создана.
- Сохранить документ под новым именем.

Посмотреть решение
Задание 4. Изменение настроек стилей структуры.
- Открыть документ из предыдущего задания.
- Выделить весь текст и очистить его от форматирования.
- Изменить свойства стиля «Заголовок 1» установив следующие настройки: шрифт Times New Roman 14пт. выравнивание по центру, начинать абзац с новой страницы, отступ перед абзацем – 0, после абзаца 18 пт. В настройках шрифта сделать все буквы прописными.
- Изменить свойства стиля «Заголовок 2» установив шрифт Times New Roman 14пт, полужирный, выравнивание по ширине, отступ первой строки 1,25, отступ после абзаца 12 пт.
- Сохранить документ под новым именем «Практика тема 4.4».
Посмотреть решение
Тест Таблица формата слова
с использованием линейки
Microsoft Word, как известно, плохо подходит для форматирования таблиц. Последние несколько версий значительно улучшились, но многие пользователи до сих пор не знают ни процессов, ни клавиш быстрого доступа. Это руководство продемонстрирует:
Последние несколько версий значительно улучшились, но многие пользователи до сих пор не знают ни процессов, ни клавиш быстрого доступа. Это руководство продемонстрирует:
- Как получить базовый контроль над форматированием данных в таблице с помощью линейки.
- Как получить полный контроль над содержимым таблицы вместо привязки к сетке по умолчанию.(Этот процесс также можно описать как подталкивание содержимого ячейки)
Первым этапом форматирования содержимого ячейки таблицы является использование функций, доступных в функции линейки. Линейка находится вверху открытого документа и под лентой со значком.
Если линейка не видна, ее можно легко открыть, щелкнув вкладку просмотра на ленте, которая находится вверху страницы.
Затем нажмите кнопку «Линейка» на панели «Показать / скрыть» на вкладке ленты просмотра.
Линейка должна теперь появиться в верхней части документа чуть ниже ленты
Когда курсор находится в ячейке, появляются две полосы (см. Изображение ниже), указывающие ширину ячейки и столбца. Эти две серые полосы можно использовать для регулировки ширины ячейки и столбца.
Изображение ниже), указывающие ширину ячейки и столбца. Эти две серые полосы можно использовать для регулировки ширины ячейки и столбца.
Движение ширины столбца привязано к движению сетки, что означает, что есть заданные значения и движение не является непрерывным. Возможен полный контроль пикселей, который будет показан позже в этом руководстве.
Второй набор полос форматирования регулирует расположение текста в ячейке, увеличивая или уменьшая отступ:
Элементы управления отступом можно настроить так, чтобы текст умещался в пространстве ячейки. Можно настроить каждую отдельную ячейку в таблице, но это может привести к смещению таблицы после печати. Стандартно заданное расстояние между краем таблицы и текстом. Текст в ячейке может быть выровнен по левому, центру или правому краю, и это будет расположено напротив регуляторов пробела.
Связанные страницы и случайные, возможно, полезные руководства
Уменьшите количество щелчков мышью, сэкономьте пальцы!
Руководства по Excel —
% RSD —
Случайное число —
Отверстия от пуль —
Добавление межстрочного интервала —
График погоды —
Присоединение к точкам разброса —
Диаграммы Цельсия и Фаренгейта —
Добавление единиц в функцию — Добавление единиц в ячейку —
Сумма кредита
Визуальный маркетинг Насколько важны визуальные образы для моего бизнеса?
Использование веб-приложения для создания изображений
Как использовать Stencil для маркетинговых кампаний.
Как изменить размер изображения
Как добавить слова и текст к изображению
Как создать изображения для интернет-рекламы
Как создать изображения с кавычками?
Направляющие для кошек —
Вторая кошка — хорошая идея? —
Почему две кошки
CV Guides —
Личное заявление
Car Guide —
Заменить дисковые тормоза на Peugeot 307
Visual Marketing Насколько важны визуальные образы для моего бизнеса?
Использование веб-приложения для создания изображений
Как использовать Stencil для маркетинговых кампаний.
Как изменить размер изображения
Как добавить слова и текст к изображению
Как создать изображения для интернет-рекламы
Как создать изображения с кавычками?
Photoshop —
Черно-белые изображения —
Граница Gausium —
Домашняя страница
Word —
Простое форматирование таблиц —
Добавить символ тика
Форматирование таблицы слов с помощью линейки © 2021 HelpComputerGuides. com — Политика конфиденциальности
com — Политика конфиденциальности
Как использовать линейку в MS Word? — Strange Hoot
Линейка в Word — одна из удобных функций, которые помогают при редактировании текста.Как следует из названия, линейка — это шкала вашего контента в Word. Это позволяет вам выбрать поля, сделать отступ для текста и убедиться, что окончательный отпечаток имеет правильный отступ.
Линейка в Word также помогает в различных других сценариях. В этом руководстве объясняется, как использовать линейку, а также соответствующие сценарии.
Где находится линейка в Word?
Линейку в слове можно найти в меню «Просмотр». В последних версиях Word линейка видна, когда вы находитесь в макете для печати или в веб-макете.Вы не можете видеть линейку, когда находитесь в режиме чтения.
Если вы не можете найти линейку по умолчанию в Word, вы можете активировать ее, как показано ниже:
В главном меню перейдите в Просмотр. Убедитесь, что вы находитесь в режиме макета для печати.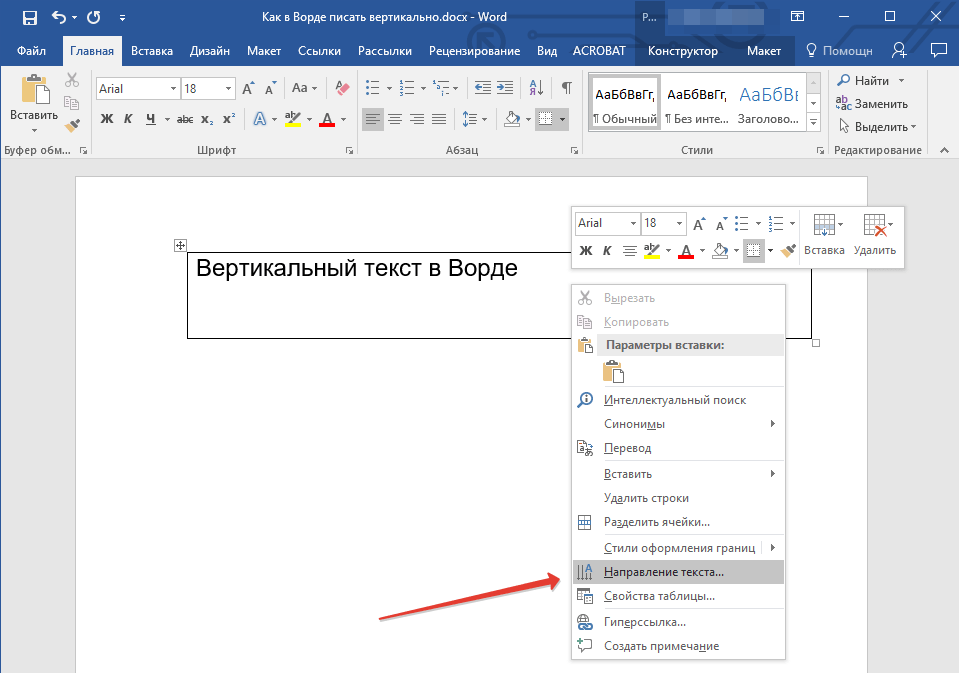 Если нет, щелкните по нему. Затем немного правее от макета для печати вы можете найти вариант линейки. Выберите это.
Если нет, щелкните по нему. Затем немного правее от макета для печати вы можете найти вариант линейки. Выберите это.
Активизирует линейку в слове.
Как пользоваться линейкой в Word?
Линейка используется для настройки полей для текста в Word. Давайте посмотрим, как использовать линейку в Word для настройки полей.
Он состоит из трех частей, которые выполняют три различных задачи:
Верхняя часть: Вызывается как отступ первой строки. Это изменяет поле единственной первой строки в абзаце.
Средняя часть: Вызывается выступом. Это изменяет поле для остальной части абзаца, кроме первой строки.
Нижняя часть: Вызывается как левый отступ. Это изменяет поле для всего абзаца.
Кроме того, в Word есть две линейки:
Горизонтальная линейка, та, которую вы видите вверху.
Вертикальная линейка, которую вы видите слева.
По мере продвижения в этом посте мы увидим, как и где эти правители приходят нам на помощь.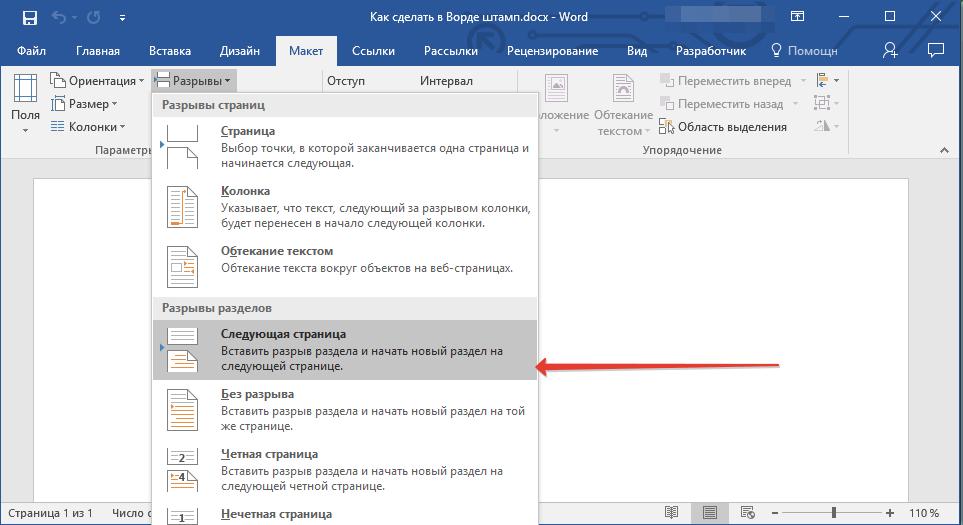
Также прочтите:
Линейка в Word для маркеров и нумерации
Если вы заметили, по умолчанию Word устанавливает линейку для маркеров и нумерации.
Это тоже можно изменить, удерживая маркированную часть и перемещая линейку.
Линейка в Word для таблиц
Вы также можете использовать линейку для форматирования текста и настройки ширины ячеек таблиц.Вот как это сделать:
По умолчанию поле для текста в таблице установлено заранее.
Если вы хотите изменить это, вы можете просто перетащить горизонтальную линейку туда и обратно в соответствии с вашими требованиями.
Для нашего понимания я переместил линейку с 3 на 2. Далее, если я попытаюсь изменить ширину строки, мы увидим разницу.
Аналогичным образом вы можете настроить поля в других столбцах и в начале текста.
Аналогичным образом, используя вертикальную линейку, вы можете изменить размеры текстового поля.Для этого наведите указатель мыши на вертикальную линейку и потяните ее вниз по мере необходимости.
Использование линейки в Word для регулировки полей для текста
По умолчанию в вашем Word есть предварительно заданные поля. Если вы хотите изменить их, воспользуйтесь линейкой на словах.
Введите желаемый текст. Перейдите в положение, где необходимо нанести линейку.
Точно так же вы можете изменить правое поле, перетащив линейку.
Использование линейки в текстовом поле
С помощью линейки можно изменить отступ в текстовом поле в Word.
Чтобы понять это, давайте добавим текстовое поле:
Обратите внимание, что в Word есть предустановленные поля для текстового поля.
Давайте изменим их с помощью линейки. Для этого выберите текст, для которого вы хотите применить поля, а затем перетащите линейку до нужного размера.
Это изменяет видимость текста в текстовом поле.
Линейки — это простая функция Word, которая существенно меняет отступы и окончательный вид печатного документа. Мы уверены, что теперь вы можете использовать Ruler in word с удобством. Всего наилучшего.
Всего наилучшего.
Линейки в Word
Линейки в MS Word
Линейки в Word — это измерительный инструмент, который позволяет пользователям выравнивать текст, таблицы, графику и т. Д. В документе. Давайте посмотрим подробное объяснение.
1. Что такое линейка в слове?
2. Типы линейки в Word
3. Использование линейки в Word
4. Как использовать линейку в Word?
Что такое линейка в Word?
В MS Word линейка — это измерительная линия, проходящая через экран дисплея.Как следует из названия, «Линейка» — это измерительный инструмент, который позволяет пользователям выравнивать текст, таблицы, графику и т. Д. В документе.
Д. В документе.
Типы линейки
В MS-Word есть 2 типа линейки: —
- Горизонтальная линейка: Отображается в верхней части документа и в основном используется для установки левого и правого полей страницы и отступа абзаца.
- Вертикальная линейка: В основном отображается в левой части документа и используется для установки верхнего и нижнего полей страницы.
Примечание: Мы всегда должны включать вертикальную линейку, если мы хотим показать ее в документе, но в этом нет необходимости в случае горизонтальной линейки.
Мы можем включить вертикальную линейку, выполнив следующие шаги:
- Сначала откройте документ и перейдите в Файл -> Параметры.
- Щелкните «Дополнительно» в левой части окна «Параметры».
- Прокрутите страницу вниз, чтобы найти параметры «Отображение», и установите флажок «Показывать вертикальную линейку в режиме макета печати».

На следующем изображении показаны горизонтальная и вертикальная линейки в Microsoft Word:
Использование линейки
Линейка форматирует страницу, задав следующие параметры:
- Поля страницы: Поля страницы — это область между основными данными и краями страницы. Линейка форматирует левое, правое, верхнее и нижнее поля страницы.
- Отступ абзаца: Отступ описывает начальную точку абзаца. Линейка форматирует отступ первой строки, висячий отступ, левый и правый отступ абзаца.
Как показать и скрыть линейку в Word?
Есть два способа показать / скрыть линейку:
1. На рисунке ниже показан первый способ:
Нажмите кнопку « View Ruler », расположенную прямо над вертикальной полосой прокрутки. Будет показана линейка.2. Второй способ показать / скрыть линейку:
- Перейдите на вкладку « Просмотр ».
- На вкладке « View » перейдите в группу « Show » и отметьте галочкой опцию « Ruler ».

- После установки флажка в документе будут отображаться как горизонтальная, так и вертикальная линейка, как показано на рисунке ниже.
Примечание: Линейка в Word отображается только в режиме просмотра макета . Если вы не можете показать линейку, просто проверьте, выбран ли Макет печати на вкладке Просмотр -> Виды документа .
Как использовать линейку в Word?
1. Левое поле: Перетащите стрелку вправо / влево, чтобы увеличить / уменьшить левое поле страницы, как показано ниже:
2. Правое поле: Перетащите стрелку влево / вправо, чтобы увеличить / уменьшить правое поле страницы, как показано ниже:
3. Верхнее поле: Перетащите стрелку вверх / вниз, чтобы уменьшить / увеличить верхнее поле страницы, как показано ниже:
4. Нижнее поле: Перетащите стрелку вверх / вниз, чтобы увеличить / уменьшить нижнее поле страницы, как показано ниже:
5.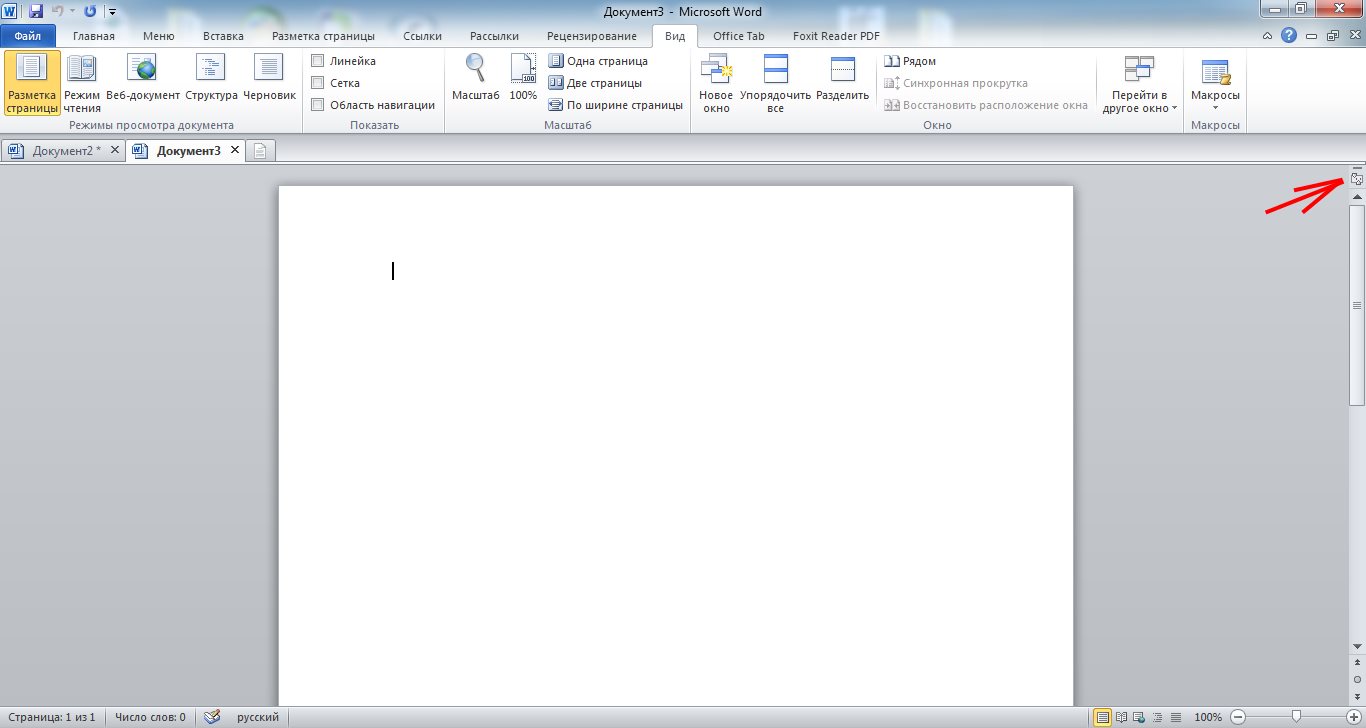 Отступ: Как объяснялось ранее, отступ определяет начальную точку абзаца.На горизонтальной линейке есть три стрелки, которые определяют три различных типа отступа абзаца, как показано на рисунке ниже:
Отступ: Как объяснялось ранее, отступ определяет начальную точку абзаца.На горизонтальной линейке есть три стрелки, которые определяют три различных типа отступа абзаца, как показано на рисунке ниже:
Типы отступов следующие:
1. Отступ первой строки: Это наиболее распространенный способ начать новый абзац. В этом случае первая строка абзаца имеет больший отступ, чем другие строки, как показано на рисунке ниже. Перетащите маркер отступа первой строки, чтобы изменить отступ первой строки абзаца, как показано ниже:
2. Выступающий отступ: В этом типе отступа все строки абзаца имеют больший отступ, чем первая строка, как показано на рисунке ниже. Перетащите маркер выступа, чтобы изменить отступ абзаца на «Висячий», как показано ниже:
Вы также можете обратиться к официальному документу Ruler по ссылке поддержки Microsoft.
Другие блоги о MS-Word можно найти здесь.
Горизонтальная линейка
Горизонтальная линейкаВид> Окно документа> Горизонтальная линейка |
Горизонтальная линейка в верхней части экрана редактирования отображает горизонтальную шкалу ширины бумаги. Отображать эту линейку на экране редактирования необязательно.
Отображать эту линейку на экране редактирования необязательно.
Ступеньки
Просмотр / скрытие горизонтальной линейки
- Выберите Просмотр > Окно документа > Горизонтальная линейка .
- Значок выбора перед опцией Горизонтальная линейка удален вместе с горизонтальной линейкой с экрана редактирования.
- Выберите Вид > Окно документа > Горизонтальная линейка снова.
- Метка выбора снова отображается перед опцией Горизонтальная линейка , и линейка восстанавливается в верхней части экрана редактирования.
Примечание
Блок
Линейка состоит из шкалы 1 мм с цифровыми отметками через каждые 10 мм.
Просмотр символов
Горизонтальная линейка содержит метки отступа влево / вправо, первая строка начинается с метки, а остальные строки с меткой начала и местоположения и типов табуляции.
Корректировка маржи
Отступы влево / вправо можно отрегулировать, не нажимая Макет страницы > Параметры страницы . Это делается путем перетаскивания меток отступа влево / вправо на горизонтальной линейке.
Это делается путем перетаскивания меток отступа влево / вправо на горизонтальной линейке.
На левом конце темно-серой области индикации полей горизонтальной линейки находится значок регулировки поля желоба, который позволяет вам отрегулировать Поле желоба с помощью указателя.
Удерживая нажатой клавишу ALT и перетаскивая указатель, шкалы скрываются и отображаются поля в см для точной настройки.
Сменный тип вкладки
На левом конце горизонтальной линейки отображается значок изменения типа вкладки. Каждый щелчок по этому значку переключает тип вкладки в следующем порядке: Левая вкладка > Правая вкладка > Центральная вкладка > Десятичная вкладка .
Однако значок изменения типа вкладки отображается только в том случае, если для просмотра заданы как вертикальная, так и горизонтальная линейки.
Движение линейки
Горизонтальная линейка перемещается вместе с горизонтальным перемещением экрана редактирования. Вы можете определить, на сколько миллиметров находится текущее положение указателя по горизонтали от страницы печати.
Вы можете определить, на сколько миллиметров находится текущее положение указателя по горизонтали от страницы печати.
Контекстное меню
Поместите указатель на горизонтальную линейку в области между левой и правой отметками углубления. Щелкните правой кнопкой мыши указатель, чтобы открыть контекстное меню, которое содержит такие параметры, как Вставить слева / справа / по центру / десятичную табуляцию , Удалить все табуляторы , Настройки вкладки и Параграф .
Осторожно
Просмотр макета для печати
Невозможно отрегулировать отступы от горизонтальной линейки, если Вид > Макет печати отключен.
См. Также
Вертикальная линейка, параметры, абзац, параметры табуляции, параметры страницы, макет печати
висячих отступов с линейкой MS Word
13 января 2018 г. от ProofreadingPal в инструментах редактированияВ нашем последнем исследовании загадок Microsoft Word мы исследовали функцию линейки, в частности, используя этот инструмент для автоматизации отступов текста.Теперь простой отступ в начале каждого абзаца — это то, что вы видите каждый день, возможно, даже не замечая, почти во всех печатных книгах, журналах и газетах. Вы, наверное, сделали это сами, если когда-нибудь вели дневник или писали письмо от руки.
Довольно любопытно, что онлайн-тексты, подобные этому блогу, обычно не используют отступ для обозначения начала нового абзаца, а вместо этого вставляют пустую строку между абзацами. Причины этого кроются в противоположных технических ограничениях сетевых и печатных СМИ.В ранних языках программирования не было стандартизированной команды для отображения отступа табуляции на экране; в то же время экранный текст не был привязан к размеру газетной бумаги, а это означало, что вы могли вставлять пустые строки с веселой непринужденностью, не беспокоясь о трате бумаги. Каким бы ни было его происхождение, эта причуда прочно вошла в традицию онлайн-письма.
Я хочу сказать, что отступ первой строки в силу своей повсеместности кажется довольно интуитивным и естественным.Но есть еще один вид отступа, который встречается почти исключительно в академической литературе: висячий отступ.
Получите бесплатный образец корректуры и отредактируйте для своего документа.
Два профессиональных корректора вычитают и редактируют ваш документ.
Не оставляй меня висеть, братан
Проще говоря, выступ — это противоположность стандартному отступу. Первая строка каждого абзаца не имеет отступа (или «выравнивается влево»), тогда как каждая последующая строка имеет отступ на полдюйма.Такое форматирование часто встречается в разделах библиографии академических статей; он предусмотрен, например, в Руководстве по публикациям APA , Справочнике MLA, и Руководстве для писателей Кейт Турабиан (в основном это Chicago ), наиболее часто используемых руководствах по стилю в гуманитарных и социальных областях. науки.
Поскольку это противоречит интуиции, висячий отступ сбивает с толку даже высокообразованных писателей. В ProofreadingPal мы часто работаем над статьями аспирантов и докторантов — ученых, которые за свою карьеру написали сотни страниц академической прозы, — и неправильно оформленные ссылки на сегодняшний день являются одной из самых распространенных проблем, с которыми мы сталкиваемся.
Прежде чем мы изучим некоторые простые методы форматирования правильного автоматического висячего отступа, мы должны понять, почему это важно.
Ручная подделка
Вот скриншот раздела библиографии статьи, которую я недавно редактировал.
На первый взгляд все хорошо. Весь текст правильно выровнен. Но посмотрите на линейку вверху текста, особенно на левый ползунок. Обратите внимание, что верхняя и нижняя вкладки установлены на левом уровне.Так почему же в этом тексте на некоторых строках видны отступы в полдюйма? Давайте посмотрим на скрытых персонажей, чтобы выяснить это. Мы нажимаем на вкладку «Главная страница Word», затем нажимаем кнопку с символом абзаца, также называемым чертой (¶). Это позволяет нам видеть все метки форматирования, которые обычно остаются невидимыми при просмотре текста на экране.
Теперь мы видим совсем иную картину. Наш ученый поставил твердый возврат в конце каждой строки и вручную сделал отступ в некоторых строках табуляцией.Другими словами, он создал внешний вид выступающего отступа с ручным форматированием. На данный момент это выглядит нормально, но эффект будет устойчивым, только если вы не измените ни одного параметра.
Посмотрите, какой беспорядок мы натворили, просто изменив шрифт с Times New Roman на Georgia, например! Строки обрываются посередине фраз; углубления кажутся случайными. Мы увидели бы аналогичный хаос, если бы изменили размер шрифта или попытались отформатировать страницу для печати на чем-либо, кроме 8.Бумага 5 х 11.
Весь смысл использования электронного текстового редактора вместо пишущей машинки или стенографической панели состоит в том, чтобы сделать ваш текст более удобным для использования, чтобы читатели могли просматривать вашу работу, используя бумагу, принтер и размер шрифта, который им лучше всего подходит. .
Соответственно, всего за пару шагов мы можем переформатировать этот текст для максимального удобства использования, оставив выступающий отступ нетронутым.
Исправление находится в
Во-первых, давайте избавимся от ненужных жестких возвратов и вкладок.Этот процесс легко автоматизировать с помощью функции «Найти и заменить».
После этого вы увидите, что разрывы абзацев в конце каждой записи остаются на своих местах; наша строка поиска удаляет только комбинированное вхождение жесткого возврата, за которым следует табуляция.
Текст идет нормально, и все влево. Те, кто мыслят визуально, могут использовать левый ползунок, чтобы установить выступ. Давайте подробнее рассмотрим слайдер.
Как видите, механизм слайдера состоит из трех сегментов.Верхняя часть управляет отступом первой строки; мы обсуждали это в моем последнем блоге. Нижняя часть разделена на две части. Прямоугольник, расположенный под самой линейкой (левый маркер отступа), перемещает верхний и нижний маркеры отступа вместе и поддерживает правильное расстояние между ними. Нам нужно только переместить выступ и оставить отступ первой строки на одном уровне с левым краем, поэтому нам нужно будет щелкнуть и перетащить ползунок, указывающий вверх.
В качестве альтернативы мы можем дважды щелкнуть ползунок, чтобы открыть диалоговое окно и отрегулировать таким образом поля и отступы.
В любом случае, этот выступ придает нам желаемый вид.
И отступ остается на месте, даже если мы вмешиваемся в текст, как я сделал здесь, увеличив размер шрифта.
Автоматизация потока и отступов текста означает, что вы можете использовать крупный шрифт, вносить исправления в середину строки, даже распечатывать весь документ на десятках каталожных карточек, при этом форматирование останется неизменным, а это означает, что ваш текст действительно переносимый.
Я вернусь с другими советами и приемами Microsoft Word в будущих блогах. Если вы хотите, чтобы я затронул какую-то тему, не используйте комментарии ниже.
Джек Ф.
Получите бесплатный образец корректуры и отредактируйте для своего документа.
Два профессиональных корректора вычитают и редактируют ваш документ.
Идеально выровняйте текст с помощью табуляторов
Одна из наиболее распространенных ошибок, которые люди допускают при форматировании документа в Word, — это использование пробелов для выравнивания текста.Многие из нас были разочарованы тем, что вещи не совпадают идеально, и мы остались недовольны слегка извилистыми краями.
Поскольку символы пропорционального шрифта занимают разное пространство, текст в этом шрифте не может быть правильно выровнен с использованием пробелов. Использование вкладок гарантирует, что ваш текст будет идеально выровнен и его легко изменить, если вы передумаете!
Основным преимуществом использования табуляции вместо интервала является то, что после того, как табуляторы находятся в документе, вы можете перемещать или изменять позиции табуляции, а затем выбранный текст перемещается или выравнивается.Каждая из настроек вкладки, которую вы создаете или изменяете, зависит от этого абзаца. И помните, новый абзац создается каждый раз, когда вы нажимаете Enter. Это означает, что вам нужно будет выбрать несколько абзацев и создать позиции табуляции для всех из них, или вы можете создать разные позиции табуляции для разных абзацев, чтобы получить идеальный вид!
В документахWord позиции табуляции по умолчанию устанавливаются через каждые 1/2 дюйма по всему документу, но вы можете установить свои собственные позиции табуляции в любом месте по вашему выбору.Фактически, вы можете использовать несколько различных типов позиций табуляции. Вы когда-нибудь задумывались, что делает эта маленькая кнопка в верхнем левом углу, где пересекаются линейки? Вы можете щелкнуть по нему и переключаться между параметрами вкладки!
По левому краю: Начинает тест с позиции табуляции (это настройка табуляции по умолчанию).
По центру: Центрирует текст по позиции табуляции.
По правому краю: Заканчивает текст до позиции табуляции.
Десятичное число: Расположите текст по центру десятичной точки для списка чисел.
Полоса: Создает вертикальную линию через выбранный абзац в позиции табуляции.
Чтобы попробовать это на себе, вам нужно, чтобы линейка была видна. Просто щелкните вкладку «Просмотр» и установите флажок «Линейка» в группе «Показать».
Посмотрите, как наш Word Expert демистифицирует силу позиций табуляции и идеального выравнивания! Вы даже можете создать выноски, которые помогут читателю легко просматривать страницу.
Обновление: 10.05.2017
У нас был посетитель, спасибо Уильям, недавно спросил о выравнивании текста по правому краю страницы.Мы думали, что короткое видео поможет пользователям, которые хотели бы выполнить то, о чем просил Уильям. Надеемся, это вам тоже поможет.
У нас есть всевозможные тренинги по Microsoft Office. Воспользуйтесь нашей бесплатной пробной версией, чтобы увидеть множество наших видеороликов и посетить бесплатный обучающий веб-семинар, проводимый экспертом.Вам также может понравиться …
Как вставить линейку в Word ▷ ➡️ Creative Stop ▷ ➡️
Как вставить линейку в Word. Вы хотите использовать виртуальное правило для справки в Word, но не знаете, как это сделать.
Хорошие новости: Word имеет встроенную функцию, которая может быть активирована за секунды, чтобы вставить правило в Word, не нужно ничего скачивать.
Как вставить линейку в Word для ПК
Вам нужно делать заметки или другие персонализированные материалы с помощью компьютера, поэтому будет чрезвычайно полезно активировать правило на этой платформе?
Тогда это раздел для вас: ниже я объясню, как это сделать в Windows, MacOS и в онлайн-версии Word .
Вставить правило в Word для Windows
Вставить правило в руководство Word на Windows это действительно просто.
После запуска программы щелкните значок, чтобы создать Документ пустоту , или откройте файл Word, уже сохраненный на вашем ПК.
Затем щелкните вкладку вид , расположенную вверху, затем поставьте галочку рядом с пунктом линейка и вуаля: горизонтальная линейка отобразится сразу на экране!
примечание : Если вы используете Word на маленьком экране или с меньшим окном, после перехода на вкладку вид , вы должны нажать на кнопку Показать / показать , чтобы установить флажок для правила.
Если вам нужно использовать вертикальную линейку, вы можете сделать следующее: вернуться на вкладку вид , нажать кнопку Показать , при необходимости поставить галочку рядом с элементом Панель навигации .
Сразу после этого на экран Word будут добавлены как вышеупомянутое поле (полезно, например, для быстрого перехода между главами документа), так и вертикальная линейка.
Если, с другой стороны, вы хотите отобразить вертикальную линейку вместе с горизонтальной без отображения панели навигации, вы должны включить соответствующую опцию: щелкните вкладку Архивы Расположены в верхнем левом углу Word В окне нажмите на элементы Параметры y Дополнительные настройки , укажите , посетите и поставьте галочку рядом со статьей Показать вертикальную линейку в представлении «Дизайн для печати» .
Всегда из одного и того же раздела при необходимости вы можете изменить исходную единицу измерения (дюймы, сантиметры и т. Д.).
Вставить линейку в Word для Mac
Шаги для вставки линейки из Word в Mac они очень похожи на то, что вы уже видите в Windows.
Чтобы начать работу, запустите программу, щелкните значок Document , чтобы создать пустоту (или, как вариант, открыть существующий файл), щелкните вкладку view , расположенную вверху, и поставьте галочку на линейке . / правитель.
В качестве альтернативы нажмите меню просмотреть программу (тот, который появляется на панели Mac, когда окно Word отображается в уменьшенном размере) и щелкните элемент линейка , помещенный внутри него, чтобы поставить галочку.
Вам нужна вертикальная линейка ?
Щелкните меню слово Расположено в верхнем левом углу (если вы его не видите, наведите указатель мыши на верхнюю панель Mac), выберите элемент , настройки , а затем щелкните значок просмотра .
Наконец, найдите опцию Показать элементы окна и поставьте галочку рядом с артикулом Вертикальная линейка .
Вставить правило в Word Online
В настоящее время нет специальной функции для отображения линейки в Word Online, бесплатной версии Word, которая запускается непосредственно из навигатора.
Однако, если вам нужны функции для изменения границ, полей, интервалов и т. Д., Вы можете использовать кнопки и поля, доступные в форме Дизайн страницы , разработанные именно для этой цели.
Как вставить линейку в Word для мобильных телефонов и планшетов
На момент написания этой статьи не было возможности отображать линейку в приложении Word для мобильных телефонов и планшетов с Android e iOS.
Однако, если вам нужна линейка для изменения полей и пробелов в документах, вы можете использовать специальные функции на экране программы.
Чтобы изменить межстрочный интервал и интервал между абзацами (если они доступны), коснитесь значка , отредактируйте (поместите К с карандашом ) и значка , расстояние между абзацами / строками , помещенное в раздел Домашняя страница , Да это в мобильном телефоне .


 Используется, как правило, для того чтобы выровнять числа относительно разделителя целой и дробной части в числах;
Используется, как правило, для того чтобы выровнять числа относительно разделителя целой и дробной части в числах;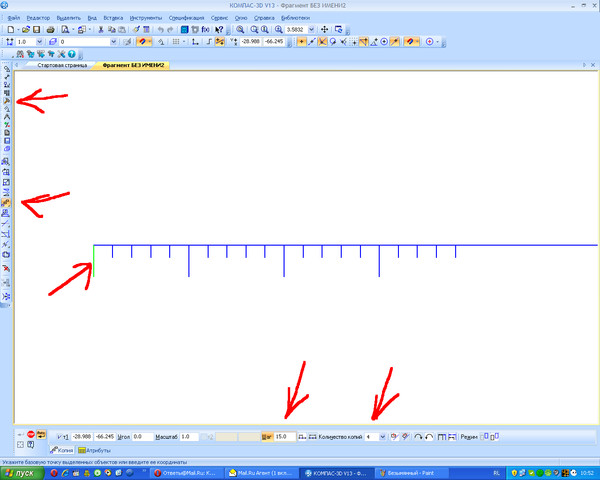 , междустрочный интервал – 1,5, установить отступ для первой строки 1,25 см.
, междустрочный интервал – 1,5, установить отступ для первой строки 1,25 см. Перед пятой темой увеличить отступ для абзаца. Конечный результат представлен на рисунке.
Перед пятой темой увеличить отступ для абзаца. Конечный результат представлен на рисунке.