Как отключить OneDrive и удалить его в Windows 10
Если Вы установили себе новейшую операционную систему Windows 10, то думаю заметили, что в ней есть приложение Microsoft OneDrive (бывший SkyDrive). По умолчанию оно запущено и висит в системном лотке. Что это за программа такая? Это клиент облачного сервиса от Майкрософт, который предоставляет пользователям этой операционной системы пространство в облаке аж до 25 ГБ для хранения своих данных.
Проблема только в том, что пользуются возможностями ОнДрайв немногие, ибо есть более удобные варианты — Google-Диск, Яндекс.Диск или DropBox. Соответственно, клиент облачного сервиса, интегрированный в систему, работает впустую и зря кушает ресурсы системы. В этом случае лучше его отключить или вообще удалить OneDrive из Windows 10. Сейчас я подробно расскажу как это можно сделать.
Отключение синхронизации диска Ондрайв
Самый простой и быстрый вариант — просто-напросто отключить OneDrive чтобы он не синхронизировал данные.
В меню выбираем пункт «Параметры».
Появится вот такое окно:
На вкладке «Параметры» надо снять галочку «Автоматически запускать OneDrive при входе в Windows» и нажать на «ОК». После этого надо снова кликнуть на иконку в трее правой кнопкой мыши и выбрать пункт меню «Выход». Клиент ругнётся вот таким сообщением:
Кликаем на «Закрыть». Вот и всё.
Кстати, практически то же самое можно и через Редактор групповых политик Виндовс 10. для его запуска надо нажать комбинацию клавиш Win+R, ввести команду «gpedit.msc» и нажать «ОК». Откроется окно редактора, в котором надо открыть раздел:
Конфигурация компьютера >>> Административные шаблоны >>> Компоненты Windows >>> OneDrive
Смотрим в правую часть окна:
Там будет строчка «Запретить использование OneDrive» для хранения файлов. Кликаем на ней дважды:
Кликаем на ней дважды:
В открывшемся окне надо поставить флажок на «Включено» и применить изменения. После перезагрузки приложение ОнеДрайв больше работать не будет.
Полное удаление OneDrive
Если приложением вы не планируете пользоваться вообще — можно полностью удалить его из системы. Делается это следующим образом. Вам надо запустить командную строку с правами Администратора. Далее надо проделать следующее.
cd C:\Windows\System32 OneDriveSetup.exe /uninstall
Получиться должно так:
Если у Вас версия Виндовс 10 x64, то папка расположения файла будет иной:
cd C:\Windows\SysWOW64 OneDriveSetup.exe /uninstall
Вот так:
Нажимаем кнопку «Enter» и ждём завершения процесса.
Примечание: Если появится сообщение, что не удаётся удалить ОнДрайв из-за того, что он в настоящий момент запущен — введите команду:
taskkill /f /im OneDrive.exe
Этой прибьёт процесс клиента и после этого у Вас получится без проблем. Удачи!
Активация «Norton Резервное копирование в облаке» в Windows
Norton Резервное копирование в облаке доступно только в операционных системах Windows.
Если ваша подписка включает в себя Резервное копирование в облаке, вы бесплатно получаете облачное хранилище в рамках плана подписки. Чтобы проверить, входит ли компонент «Резервное копирование в облаке» в ваш план подписки, см. статью Просмотр устройств и доступных функций в учетной записи Norton.
Резервное копирование в облаке помогает защитить ваши данные в случае неустранимого сбоя компьютера или его заражения программой-вымогателем или вредоносной программой. С помощью этой функции создаются резервные копии файлов с устройств Windows. Эти копии хранятся в безопасном облачном хранилище. Безопасное облачное хранилище находится не на локальном компьютере, а в другом расположении. Если в результате аварии компьютер будет поврежден или выйдет из строя, то резервная копия останется в целости и сохранности, так как она находится в другом расположении. Вы можете восстановить файлы в исходное расположение или загрузить их на любое устройство в любое время.
Вы можете восстановить файлы в исходное расположение или загрузить их на любое устройство в любое время.
Прежде чем активировать «Резервное копирование в облаке», убедитесь, что на вашем компьютере Windows установлен продукт «Norton Защита устройства». Чтобы установить продукт Norton, см. статью Загрузка и установка продукта Norton.
Активация Norton Резервное копирование в облаке
Откройте продукт «Norton Защита устройства».
Если отображается окно Мой Norton рядом с разделом Безопасность устройства, нажмите Открыть.
В главном окне продукта Norton дважды щелкните Резервное копирование и выберите Наборы данных резервного копирования.
В окне Параметры резервного копирования нажмите вкладку Где.
В разделе Безопасное облачное хранилище нажмите на ссылку Активировать бесплатно.
При появлении запроса на вход введите адрес электронной почты и пароль учетной записи Norton и нажмите кнопку Вход.

Иногда из-за сбоя серверной службы или обслуживания сервера у вас могут возникнуть проблемы с активацией «Резервного копирования в облаке». В таких случаях попробуйте выполнить активацию позднее. Чтобы определить наличие сбоев службы, посетите страницу Состояние службы Norton.
После активации резервного копирования в облаке можно создать набор резервных копий и сохранять резервные копии файлов в безопасном облачном хранилище. Для получения дополнительной информации см.Начало работы с компонентами Norton для резервного копирования в облаке.
Размер облачного хранилища зависит от плана подписки.
Видео: Как активировать «Norton Резервное копирование в облаке»
Идентификатор документа (DOCID): v6958554
Операционная система: Windows
Последнее изменение: 21/11/2021
Windows 10 и Azure Active Directory: теперь в облаке
Еще в ноябре, рассказывая о новых вариантах управления Windows 10, мы объявили о возможностях, благодаря которым Windows 10 сможет использовать службу Azure Active Directory.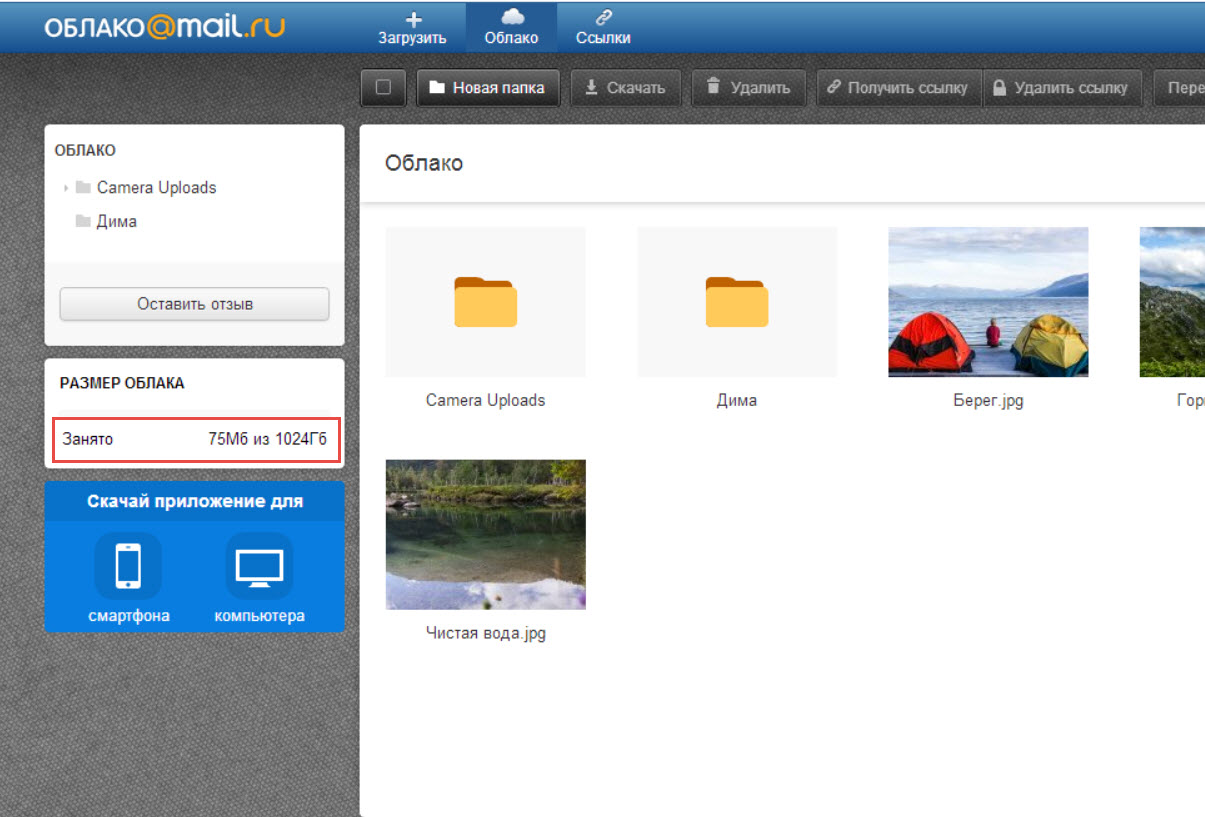
Говоря о Windows 10 и Azure Active Directory, важно помнить, что организации могут выбирать из нескольких сценариев:
- Пользователи могут подключить свои рабочие устройства с Windows 10 напрямую к службе Azure Active Directory и входить в Windows с учетной записью и паролем Azure Active Directory. В то же время они по-прежнему смогут выполнять единый вход в Office 365 и в локальные службы, использующие аутентификацию Active Directory. При этом будет происходить автоматическая регистрация в службе управления мобильными устройствами.
- Пользователи могут добавить свою рабочую учетную запись на личные устройства под управлением Windows 10 (при использовании модели BYOD). Установив связь между Windows и рабочей учетной записью, управляемой службой Azure Active Directory, они смогут выполнять единый вход в корпоративные службы. Устройства, к которых осуществляется доступ, также могут автоматически регистрироваться в службе управления мобильными устройствами.

- Традиционные ПК, присоединяемые к существующему домену Active Directory, могут выполнять единый вход в облачные сервисы, такие как Office 365, Магазин Windows и приложения с поддержкой Azure Active Directory. Windows 10 автоматически распознает, что учетная запись Active Directory сопоставлена с синхронизированной учетной записью Azure Active Directory. При этом устройства по-прежнему управляются с помощью групповой политики Active Directory и System Center Configuration Manager.
Таким образом, организации получают гибкие возможности, ведь они могут выбрать сценарий, лучше всего подходящий для каждого устройства и его пользователя.
Поскольку большинство организаций уже используют Active Directory, работая с Azure Active Directory и Windows 10, логично будет настроить интеграцию каталогов между Active Directory и Azure Active Directory. Если вам нужны примеры, ознакомьтесь с этими материалами Microsoft Ignite.
И это еще не все: мы собираемся рассказать вам еще много интересного. Алекс Саймонс (Alex Simons), директор по управлению программой в подразделении Identity and Services, и его команда планируют опубликовать серию блогов о Windows 10 и Azure Active Directory. Вот первая запись блога на эту тему (англ.).
Алекс Саймонс (Alex Simons), директор по управлению программой в подразделении Identity and Services, и его команда планируют опубликовать серию блогов о Windows 10 и Azure Active Directory. Вот первая запись блога на эту тему (англ.).
Джим Элкоув (Jim Alkove)
Использование встроенной аутентификации Windows в вашем портале—Portal for ArcGIS
Вы можете контролировать доступ к вашему порталу при помощи встроенной аутентификации Windows (IWA). При использовании IWA учетные данные управляются с помощью Microsoft Windows Active Directory. Пользователи не входят и не выходят с веб-сайта портала; при открытии веб-сайта вход выполняется автоматически, с использованием тех же учетных записей, которые используются для входа в Windows.
Просмотреть видео
Для использования интегрированной аутентификации Windows Web Adaptor должен быть развернут на веб-сервере Microsoft IIS. Вы не можете использовать ArcGIS Web Adaptor (Java Platform) для выполнения интегрированной аутентификации Windows.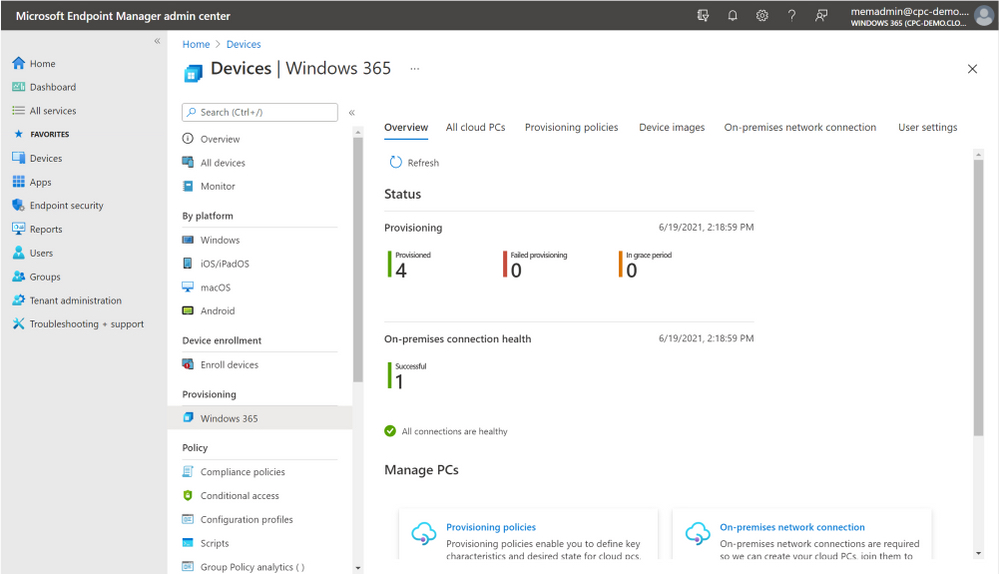 Установите и настройте ArcGIS Web Adaptor (IIS) для работы со своим порталом, если вы этого еще не сделали.
Установите и настройте ArcGIS Web Adaptor (IIS) для работы со своим порталом, если вы этого еще не сделали.
Если вы собираетесь добавить на ваш портал сайт ArcGIS Server и хотите использовать на сайте аутентификацию веб-уровня, вам потребуется отключить аутентификацию на веб-уровне (basic или digest) и разрешить анонимный доступ к ArcGIS Web Adaptor, настроенному на сайт, перед добавлением его на портал. Хотя это может показаться нелогичным, но это необходимо, чтобы сайт был свободен для интеграции с порталом и мог считать пользователей и роли из портала. Если на сайте ArcGIS Server не используется аутентификация на веб-уровне, никаких действий не требуется. Подробные инструкции по добавлению сервера к вашему порталу см. в разделе Интеграция сайта ArcGIS Server с порталом.
Настройка портала на использование Windows Active Directory
Сначала настройте портал для работы с HTTPS-коммуникацией. Затем обновите хранилище аутентификаций вашего портала, чтобы использовались учетные записи и группы Windows Active Directory.
Настройка портала на использование HTTPS для всех коммуникаций
- Войдите на веб-сайт портала в качестве администратора вашей организации. URL-адрес имеет вид https://webadaptorhost.domain.com/webadaptorname/home.
- На странице Моя организация щелкните Редактирование настроек, затем выберите Безопасность.
- Отметьте опцию Разрешить доступ к порталу только с использованием HTTPS.
- Нажмите Сохранить, чтобы применить изменения.
Обновление хранилища аутентификаций портала
- Войдите в ArcGIS Portal Directory в качестве администратора вашей организации. URL-адрес имеет вид https://webadaptorhost.domain.com/webadaptorname/portaladmin.
- Щелкните Безопасность > Конфигурация > Обновить хранилище аутентификаций.
- Вставьте в текстовое окно Настройка хранилища пользователей (в формате JSON) информацию о пользовательской конфигурации вашей организации Windows Active Directory (в формате JSON).
 Либо добавьте в следующий пример информацию вашей организации.
Либо добавьте в следующий пример информацию вашей организации.{ "type": "WINDOWS", "properties": { "userPassword": "secret", "isPasswordEncrypted": "false", "user": "mydomain\\winaccount", "userFullnameAttribute": "cn", "userEmailAttribute": "mail", "caseSensitive": "false" } }В большинстве случаев вам будет необходимо изменить только значения для параметров userPassword и user. Хотя вы вводите пароль в виде обычного текста, он будет зашифрован, когда вы щелкните Обновить конфигурацию (ниже). Для учетной записи, которую вы задали для параметров пользователя, необходимы права доступа только для просмотра адреса электронной почты и полного имени в учетных записях Windows в сети. Если возможно, задайте для учетной записи пароль, срок действия которого не истекает.
В тех редких случаях, когда Windows Active Directory чувствительна к регистру, установите для параметра caseSensitive значение «true».

- Если вы хотите на портале создать группы, которые будут использовать существующие корпоративные группы в вашем хранилище идентификаций, вставьте информацию о конфигурации группы вашей организации Windows Active Directory (в формате JSON) в текстовое окно Конфигурация хранилища групп (в формате JSON), как показано ниже. Либо добавьте в следующий пример информацию о группах вашей организации. Если вы хотите использовать только встроенные группы портала, удалите все из текстового поля и пропустите этот шаг.
{ "type": "WINDOWS", "properties": { "isPasswordEncrypted": "false", "userPassword": "secret", "user": "mydomain\\winaccount" } }В большинстве случаев вам будет необходимо изменить только значения для параметров userPassword и user. Хотя вы вводите пароль в виде обычного текста, он будет зашифрован, когда вы щелкните Обновить конфигурацию (ниже). Для учетной записи, которую вы задали для параметров пользователя, необходимы права доступа только для просмотра имен групп Windows в сети.
 Если возможно, задайте для учетной записи пароль, срок действия которого не истекает.
Если возможно, задайте для учетной записи пароль, срок действия которого не истекает. - Щелкните Обновить конфигурацию, чтобы сохранить изменения.
- Если вы настроили портал высокой доступности, перезапустите все компьютеры портала. Подробные инструкции см. в разделе Остановка и запуск портала.
Настройка дополнительных параметров хранилища аутентификаций
Существуют дополнительные параметры хранилища аутентификаций, которые можно изменить с помощью API администрирования ArcGIS Portal Directory. Эти параметры включают такие опции, как: будут ли автоматически обновляться группы при входе на портал пользователя организации, установка интервала обновления участников, а также опцию, которая определяет, будет ли производиться проверка форматов разных имен пользователей. Более подробно см. в разделе Обновление хранилища аутентификаций.
Добавление пользователей из корпоративной системы на портал
По умолчанию корпоративные пользователи могут работать с веб-сайтом портала.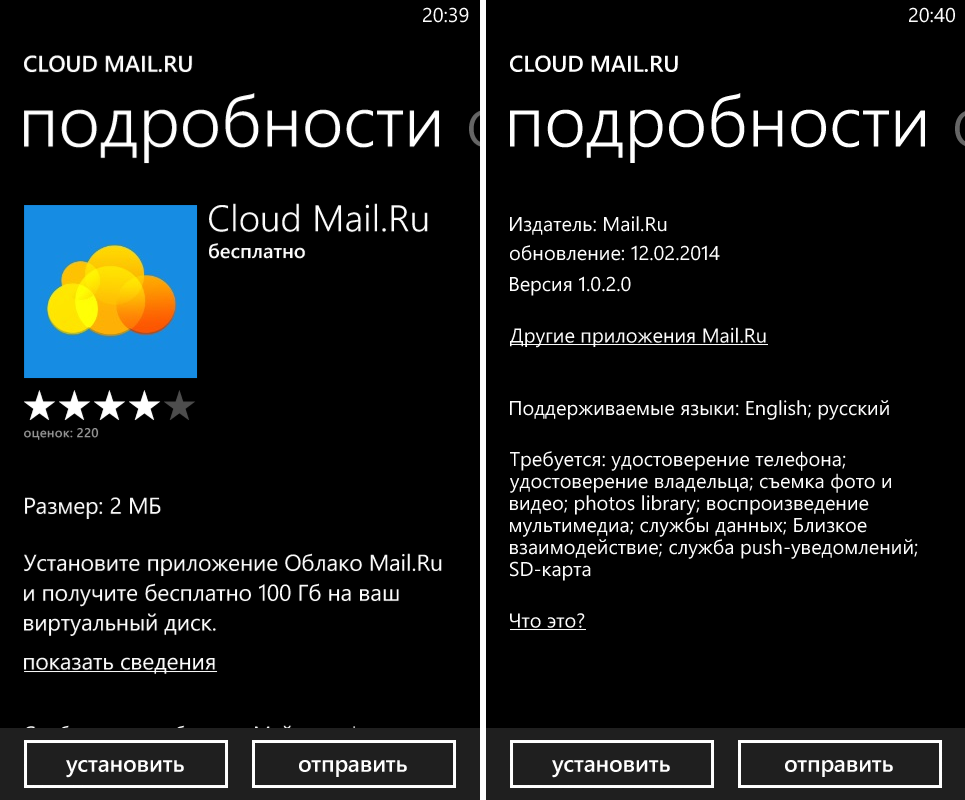 Однако они могут лишь просматривать элементы, открытые для всех пользователей организации. Это связано с тем, что корпоративные учетные записи не были добавлены на портал, и им не были выданы права доступа.
Однако они могут лишь просматривать элементы, открытые для всех пользователей организации. Это связано с тем, что корпоративные учетные записи не были добавлены на портал, и им не были выданы права доступа.
Добавьте учетные записи на портал одним из следующих методов:
Рекомендуется назначить хотя бы одну корпоративную учетную запись Windows в качестве Администратора портала. Это можно сделать, выбрав роль Администратор при добавлении учетной записи. Теперь, когда у вас появилась дополнительная учетная запись администратора портала, вы можете назначить учетной записи главного администратора роль Пользователя или удалить ее. Более подробно см. в разделе О учетной записи главного администратора.
После того как вы добавите учетные записи и выполните перечисленные ниже шаги, пользователи смогут входить в организацию и работать с ее ресурсами.
Настройка ArcGIS Web Adaptor для работы с IWA.
- Откройте Internet Information Services (IIS) Manager.

- На панели Подключения укажите и разверните веб-сайт с ArcGIS Web Adaptor.
- Щелкните имя Web Adaptor для ArcGIS. По умолчанию – arcgis.
- Дважды щелкните Аутентификация на панели Home.
- Выберите Анонимная проверка подлинности и щелкните Отключить.
- Выберите Аутентификация Windows и щелкните Включить.
- Закройте Internet Information Services (IIS) Manager.
Проверка доступности портала по протоколу IWA
- Откройте веб-сайт портала. URL-адрес имеет вид https://webadaptorhost.domain.com/webadaptorname/home.
- Убедитесь, что у вас запросили учетные данные вашей корпоративной учетной записи либо автоматически вошли с использованием таких учетных данных. Если вы этого не увидели, проверьте, что для входа в систему вы использовали учетную запись Windows, добавленную на портал.
Запрет создания собственных учетных записей для пользователей
Чтобы запретить пользователям создавать собственные учетные записи, отключите кнопку Создать учетную запись и страницу настройки учетной записи (signup. html) на веб-сайте портала. Это означает, что все участники портала, используют корпоративные учетные данные, и создать дополнительные учетные записи участников будет нельзя. Подробные инструкции см. в разделе Отключение пользователям возможности создавать встроенные учетные записи портала.
html) на веб-сайте портала. Это означает, что все участники портала, используют корпоративные учетные данные, и создать дополнительные учетные записи участников будет нельзя. Подробные инструкции см. в разделе Отключение пользователям возможности создавать встроенные учетные записи портала.
Отзыв по этому разделу?
Что такое личное хранилище OneDrive в Windows 10
Облачные хранилища могут оказаться незаменимыми, когда дело касается синхронизации и обмена контента между пользователями, но они не самым лучшим образом приспособлены для хранения сугубо личных данных по причине относительно слабой их защищенности. Стремясь повысить уровень доверия к облачному хранилищу OneDrive, Microsoft реализовала в его рамках новую функцию под названием «Личное хранилище» или иначе Personal Vault.
Что такое Личное хранилище в OneDrive
Это особая область на облачном диске, в которой пользователь может хранить важные для него файлы под «усиленной охраной», по-прежнему имея возможность получать к ним доступ с любого устройства и места. От обычных каталогов OneDrive папка личного хранилища отличается поддержкой двухфакторной аутентификации, автоматической блокировкой доступа к данным через 3 минуты бездействия пользователя в десктопном клиенте и автоматическим закрытием общего доступа для помещенных в защищенную папку файлов.
От обычных каталогов OneDrive папка личного хранилища отличается поддержкой двухфакторной аутентификации, автоматической блокировкой доступа к данным через 3 минуты бездействия пользователя в десктопном клиенте и автоматическим закрытием общего доступа для помещенных в защищенную папку файлов.
Как включить Личное хранилище
В настоящее время воспользоваться персональным хранилищем OneDrive могут пользователи Windows 10 1903, Андроид 6.0 и выше и Mac OS 11.3, веб-интерфейс личного хранилища поддерживается Edge, Chrome и Firefox. В ближайшее время функция станет доступна всем пользователям с учетной записью Microsoft. Чтобы включить персональное хранилище в Windows 10 1903, зайдите в локальную директорию OneDrive, найдите там папку «Личное хранилище», кликните по ней ПКМ и разблокируйте ее через соответствующую опцию контекстного меню.
В этот момент сервис попросит подтвердить вход с помощью СМС, электронной почты, PIN-кода или отпечатка пальца. После этого вы сможете пользоваться хранилищем как обычной облачной папкой — копировать в нее файлы, удалять их и так далее.
После этого вы сможете пользоваться хранилищем как обычной облачной папкой — копировать в нее файлы, удалять их и так далее.
Закончив работу, кликните по папке «Личное хранилище» правой кнопкой мыши и выберите в меню опцию блокировки.
Впрочем, если вы не обратитесь в папке в течении трех минут, она будет заблокирована автоматически.
Получить доступ к личному хранилищу можно и через веб-интерфейс. Зайдя в свое облачное хранилище, вы найдете там среди прочих папок и файлов каталог «Личное хранилище».
Кликните по нему мышкой и пройдите процедуру идентификации с помощью СМС или привязанной к аккаунту дополнительной электронной почты.
Дальнейшая работы с персональной папкой ничем не отличается от работы с другими каталогами OneDrive за небольшим исключением.
Во-первых, в случае отсутствия активности пользователя папка хранилища будет заблокирована через 20 минут, во-вторых, без подписки на Office 365 в ней можно хранить не более 3 файлов.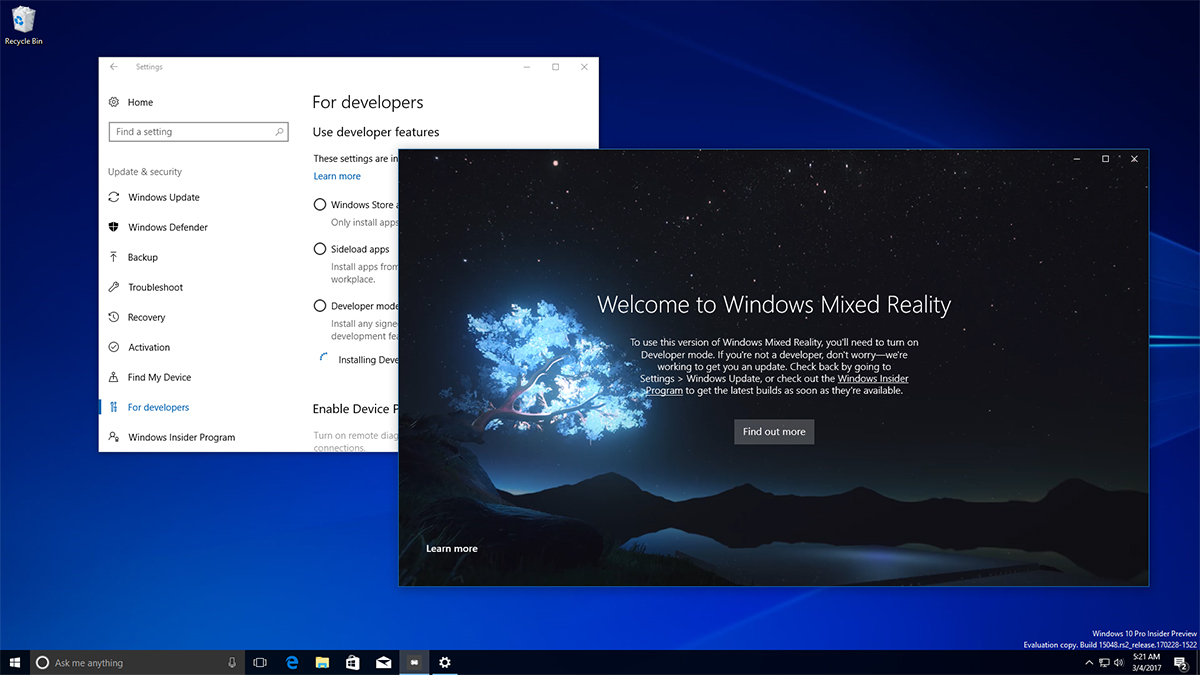 Наконец, папку личного хранилища нельзя удалить, можно только заблокировать или отключить. Последняя опция доступна в параметрах управления хранилищем.
Наконец, папку личного хранилища нельзя удалить, можно только заблокировать или отключить. Последняя опция доступна в параметрах управления хранилищем.
При отключении персонального хранилища все находящиеся в нём данные будут удалены без возможности восстановления.
Подключение к серверу | База знаний Selectel
Для удаленного управления выделенным сервером можно подключиться к нему:
Параметры для подключения (логин, пароль, публичный IP-адрес сервера) указаны в панели управления на странице сервера ⟶ вкладка Операционная система.
Подключиться по SSH
Протокол SSH используется для подключения к серверам с ОС Linux из:
Для подключения к серверу можно вводить логин и пароль или использовать пару сгенерированных SSH-ключей. Подключиться по паре ключей можно только с того компьютера, на котором хранится закрытый SSH-ключ.
Подключиться из ОС Linux/ macOS
- Опционально: создайте пару SSH-ключей.

- Откройте CLI.
Подключитесь к серверу:
ssh <username>@<server IP>Укажите:
<username>— имя пользователя;<server IP>— публичный IP-адрес сервера.
Введите пароль. Если вы используете пару SSH-ключей, вводить пароль не нужно.
Создать пару SSH-ключей
- Откройте CLI.
Сгенерируйте пару SSH-ключей:
ssh-keygen -t rsaУкажите путь для хранения ключей:
Enter file in which to save the key (</home/user/.ssh/id_rsa>):Укажите:
</home/user/.ssh/id_rsa>— путь для хранения ключей.
Опционально: введите кодовую фразу для дополнительной защиты и повторите ее:
Enter passphrase (empty for no passphrase): Enter same passphrase again:Дождитесь сообщения о том, что ключи сгенерированы:
Your identification has been saved in /home/user/. ssh/id_rsa.
Your public key has been saved in /home/user/.ssh/id_rsa.pub.
The key fingerprint is:
476:b2:a8:7f:08:b4:c0:af:81:25:7e:21:48:01:0e:98 user@localhost
The key's randomart image is:
+---[RSA 2048]----+
| ..o o |
| .. * * = . |
| . o O o B .|
| . . + = = o |
| oo S o = . .|
| .. B . = . . |
| . B o = ..|
| . .o.o.. o .. .|
| .oooE o. |
+----[SHA256]-----+
ssh/id_rsa.
Your public key has been saved in /home/user/.ssh/id_rsa.pub.
The key fingerprint is:
476:b2:a8:7f:08:b4:c0:af:81:25:7e:21:48:01:0e:98 user@localhost
The key's randomart image is:
+---[RSA 2048]----+
| ..o o |
| .. * * = . |
| . o O o B .|
| . . + = = o |
| oo S o = . .|
| .. B . = . . |
| . B o = ..|
| . .o.o.. o .. .|
| .oooE o. |
+----[SHA256]-----+Выведите открытый ключ:
cat </home/user/.ssh/id_rsa.pub>Укажите:
</home/user/.ssh/id_rsa>— путь до ключа.
Разместите открытый SSH-ключ на сервере:
- через панель управления. Потребуется переустановка ОС на сервере. Откройте страницу сервера ⟶ вкладка Операционная система, нажмите Изменить конфигурацию ОС, в поле SSH введите открытый ключ. Переустановите ОС, при этом открытый SSH-ключ автоматически копируется на сервер.

через CLI. Перейдите в директорию .ssh где находится пара ключей и скопируйте открытый SSH-ключ на сервер. При выполнении операции система запросит пароль.
cd .ssh ssh-copy-id -i id_rsa.pub <username>@<server IP>Укажите:
<username>— имя пользователя;<server IP>— публичный IP-адрес сервера.
- через панель управления. Потребуется переустановка ОС на сервере. Откройте страницу сервера ⟶ вкладка Операционная система, нажмите Изменить конфигурацию ОС, в поле SSH введите открытый ключ. Переустановите ОС, при этом открытый SSH-ключ автоматически копируется на сервер.
Подключиться из ОС Windows
В Windows 10 подключиться к серверу можно также, как в Linux и macOS, через командную строку (cmd.exe). В более ранних версиях Windows для подключения используется PuTTY.
- Опционально: создайте пару SSH-ключей.
- Установите PuTTY и запустите его.
- Перейдите на вкладку Session.
- В поле Host Name введите публичный IP-адрес сервера.
- В поле Port укажите порт для SSH подключения (по умолчанию 22).
- В поле Connection type выберите тип соединения SSH.

- Если вы используете пару SSH-ключей, перейдите на вкладку SSH — Auth, нажмите Browse и загрузите файл с закрытым ключом.
- Нажмите Open.
- Откроется консоль. Подтвердите подключение и введите логин и пароль для входа на сервер. Если вы используете пару SSH-ключей, вводить пароль не нужно.
Создать пару SSH-ключей
Создать создать пару SSH-ключей в Windows 10 можно через командную строку (cmd.exe) также, как в Linux/macOS. В более ранних версиях Windows для генерации ключей используется PuTTY.
- Установите PuTTY и запустите приложение PuTTYgen.
- В меню Type of key to generate выберите тип ключа RSA.
- Нажмите Generate. Перемещайте курсор в рамках окна PuTTYgen пока не будет создана пара ключей. После создания открытый ключ будет выведен на экран.
- Нажмите Save public key и Save private key. Укажите путь для хранения ключей.

- Опционально: в поле Key passphrase введите кодовую фразу для дополнительной защиты.
Разместите открытый SSH-ключ на сервере:
- через панель управления. Потребуется переустановка ОС на сервере. Откройте страницу сервера ⟶ вкладка Операционная система, нажмите Изменить конфигурацию ОС, в поле SSH введите открытый ключ. Переустановите ОС, при этом открытый SSH-ключ автоматически копируется на сервер.
через командную строку (cmd.exe). Скопируйте открытый SSH-ключ на сервер:
scp </path/to/file> <username>@<server IP></path/to/destination>Укажите:
</path/to/file>— путь до открытого ключа;<username>— имя пользователя;<server IP>— публичный IP-адрес сервера;</path/to/destination>— путь для хранения открытого ключа на сервере.
Подключиться по RDP
Протокол RDP используется для подключения к серверам с ОС Windows из:
Подключиться из ОС Windows
- Откройте меню Пуск ⟶ Подключение к удаленному рабочему столу.
- В поле Компьютер введите публичный IP-адрес сервера.
- Нажмите Подключить.
- Введите Имя пользователя и Пароль.
- Нажмите OK.
Подключиться из ОС Linux
- Установите RDP-клиент (rdesktop, Remmina и пр.).
- Откройте CLI.
Подключитесь к серверу (пример для rdesktop) :
rdesktop <server IP> -u <user> -p <password>Укажите:
<server IP>— публичный IP-адрес сервера;<username>— имя пользователя;<password>— пароль.
Подключиться из macOS
Чтобы подключиться к серверу:
- Установите Microsoft Remote Desktop и запустите его.

- Нажмите +.
- В поле PC name введите публичный IP-адрес сервера.
- Введите Username и Password.
- Нажмите Save.
- Дважды щелкните по созданному подключению в списке.
Подключиться по VNC
Протокол VNC используется для подключения к серверам с macOS из:
Подключиться из macOS
- Запустите Finder.
- Откройте меню Переход ⟶ Подключение к серверу.
В поле Адрес сервера введите:
vnc://<server IP>Укажите:
<server IP>— публичный IP-адрес сервера.
Нажмите Подключиться.
Введите Имя пользователя и Пароль.
Нажмите Войти.
Подключиться из ОС Windows/ Linux
Для подключения используется клиент для VNC (TightVNC, RealVNC и пр. ). Процесс подключения зависит от выбранного клиента.
). Процесс подключения зависит от выбранного клиента.
Для подключения используйте стандартный порт 5900.
Windows Server 2019
Лицензирование Windows Server 2019
Операционная система, соединяющая локальную среду и облако Azure
Windows Server 2019 — это операционная система, которая объединяет локальную среду и службы Azure, позволяя использовать гибридные сценарии с максимальной отдачей от существующей инфраструктуры. Повысьте безопасность и сократите риски благодаря множеству встроенных в ОС уровней защиты. Переведите свой ЦОД на гиперконвергентную инфраструктуру, чтобы достичь большей эффективности и масштабируемости. Разработчики и ИТ-специалисты смогут создавать собственные облачные приложения и улучшать существующие с помощью контейнеров и микрослужб
|
Уникальные возможности гибридной среды с поддержкой Azure |
Современная многоуровневая безопасность |
Ускоренная модернизация приложений |
Инновационная гиперконвергентная инфраструктура |
Выпуски Windows Server 2019
Выберите подходящий выпуск с учетом размера вашей организации, структуры ЦОД и требований к виртуализации.
|
Выпуски |
Описание |
Модель лицензирования |
Требования к CAL |
Цены |
|
Windows Server 2019 Datacenter |
Для облачных сред и ЦОД с высокой степенью виртуализации |
По числу ядер |
WS CAL |
6155 долл. |
|
Windows Server 2019 Standard |
Для физических или минимально виртуализованных сред |
По числу ядер |
WS CAL |
972 долл. США |
|
Windows Server 2019 Essentials |
Для небольших организаций, где не более 25 пользователей и 50 устройств |
Specialty Server |
CAL не требуется |
501 долл. |
|
Microsoft Hyper-V Server 2019 |
Бесплатная загрузка гипервизора. |
Н/а |
Н/а |
Н/а |
• Разверните новую ВМ за считаные минуты, воспользовавшись готовыми образами из магазина Azure Marketplace4.
• Загрузите собственную ВМ.
• Мигрируйте бесплатно5 с помощью Azure Site Recovery.
Преимущество распространяется на любые ВМ?
Оно распространяется на образы из магазина Azure Marketplace, локальные образы и рабочие нагрузки других поставщиков облачных служб.
Получайте самые новые функции по мере их появления с Software Assurance.
| Рекомендуемые сценарии | Новые версии | Срок поддержки | Выпуски | Кто может использовать? | Варианты установки | |
| Long-Term Servicing Channel | Файловые серверы, собственные и сто-ронние рабочие нагрузки, традици-онные приложения и другие роли инфраструктуры общего назначения | Каждые 2–3 года | Основная фаза поддержки — 5 лет + 5 лет расширенной поддержки | Все доступные выпуски Windows Server | Все заказчики независимо от канала | Server Core и Server с возможностями рабочего стола |
| Semi-Annual Channel | Контейнеры приложений, хосты контейнеров и различные сценарии применения, где будет полезно уско-ренное внедрение инноваций | Каждые 6 месяцев | 18 месяцев | Standard и Datacenter | Только клиенты облачной службы и подписчики Software Assurance | Образы контейнеров Server Core и Nano Server |
Дополнительные сведения
Подробнее на странице Microsoft. com/windowsserver
com/windowsserver
Как войти в свою учетную запись OneDrive в Windows 10
- Вы можете войти в OneDrive, просто открыв приложение OneDrive на своем компьютере.
- Если у вас еще нет учетной записи OneDrive для входа, вы можете создать бесплатную учетную запись с 5 ГБ дискового пространства или подписаться на Microsoft 365.
- Приложение OneDrive по умолчанию установлено на каждом компьютере с Windows 10, но если у вас его нет, вы можете установить его бесплатно.
- Посетите техническую библиотеку Business Insider, чтобы узнать больше.
Прежде чем вы сможете использовать Microsoft OneDrive, вам необходимо войти в свою учетную запись и связать ее с вашим компьютером с Windows.
После этого все файлы, хранящиеся в папке OneDrive на вашем компьютере, будут автоматически синхронизированы с облаком (конечно, в пределах вашего лимита хранилища).
Независимо от того, впервые ли вы пользуетесь OneDrive или вам нужно связать новый компьютер с существующей учетной записью, вход в систему по сути одинаков.
Как войти в OneDrive на ПКOneDrive по умолчанию включен во все новые копии Windows 10. Но если вы используете старую версию Windows, OneDrive может не быть встроенным. Если вы не можете найти OneDrive с помощью описанных ниже действий, вам, вероятно, сначала необходимо установить его.
1. Щелкните поле «Начать поиск» или нажмите клавиши Windows + Q и введите «OneDrive.«Когда вы увидите, что OneDrive отображается в результатах поиска, щелкните его.
Откройте приложение OneDrive.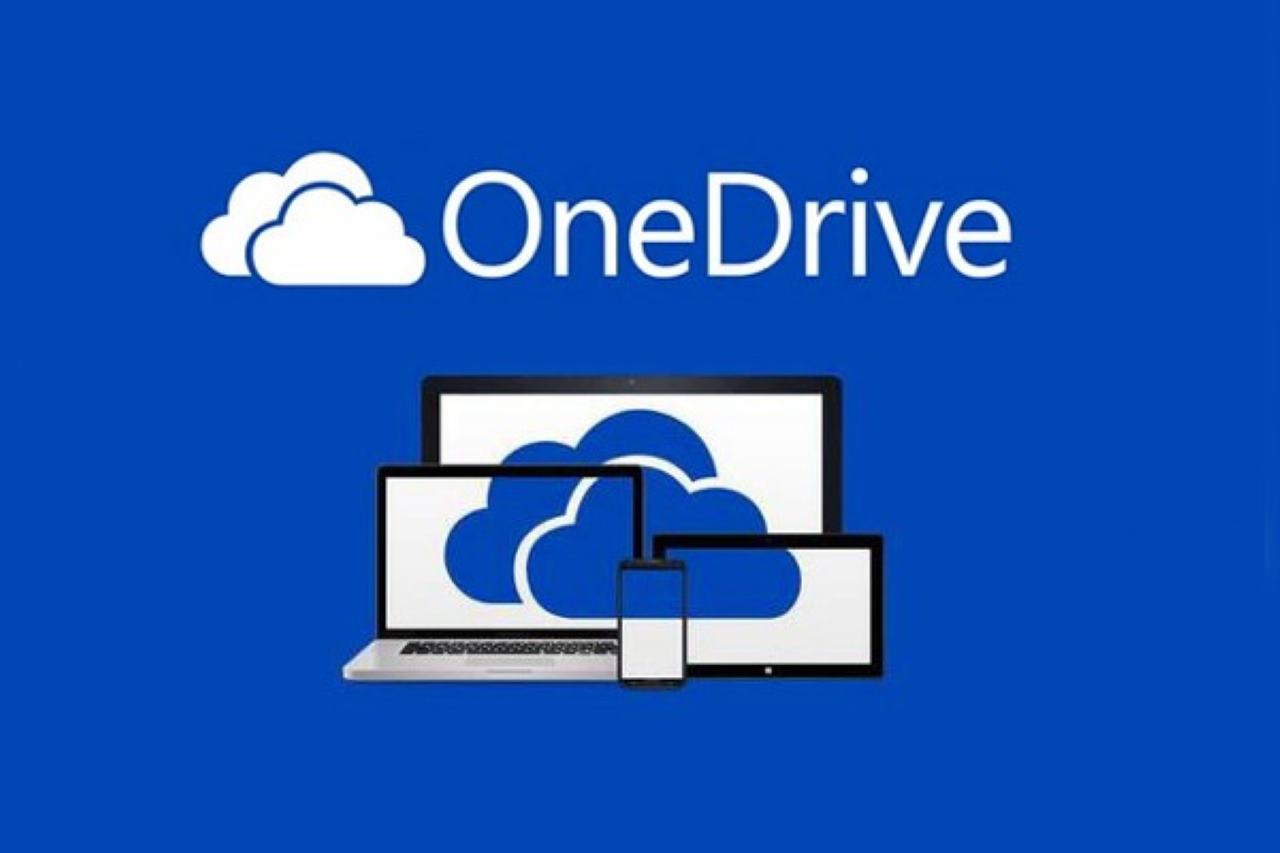 Дэйв Джонсон / Business Insider
Дэйв Джонсон / Business Insider2. Если у вас есть учетная запись, введите адрес электронной почты, связанный с вашей учетной записью OneDrive, и нажмите «Войти».
- Если у вас еще нет учетной записи OneDrive, вы можете получить ее бесплатно (которая включает 5 ГБ онлайн-хранилища) или подписаться на подписку OneDrive. Вы можете подписаться на любой из планов OneDrive, включая бесплатный, на веб-сайте OneDrive или зарегистрироваться, нажав «Создать учетную запись» в окне программы OneDrive.
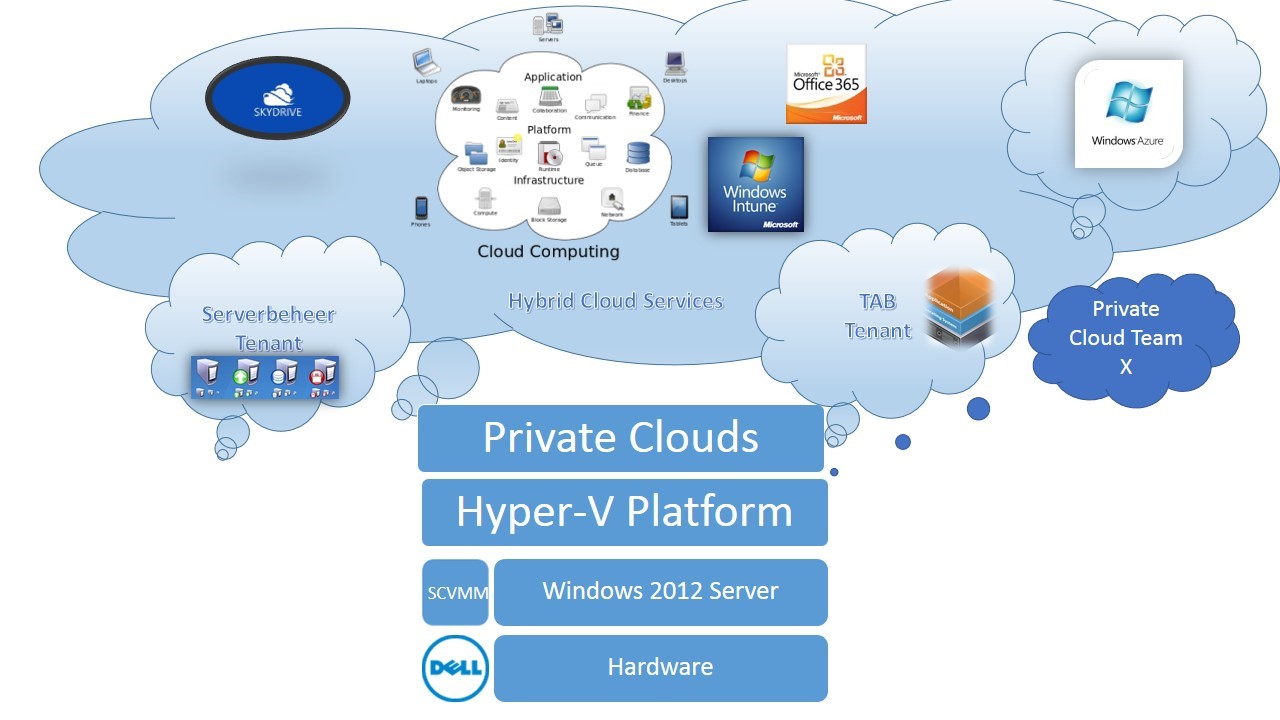 Дэйв Джонсон / Business Insider
Дэйв Джонсон / Business Insider3. На следующей странице введите свой пароль. Если вы ранее настроили двухфакторную аутентификацию для своей учетной записи Microsoft, вам может потребоваться ввести дополнительный код, отправленный на ваш телефон или электронную почту.
4. Следуйте инструкциям, чтобы выбрать папку OneDrive. Если вы ранее входили в OneDrive на этом компьютере, возможно, у вас уже есть папка OneDrive.Вместо этого вы можете нажать «Использовать эту папку».
Если папка OneDrive уже существует на этом компьютере, вы можете использовать ее, чтобы снова начать синхронизацию файлов, или вы можете выбрать новое расположение, чтобы начать все заново.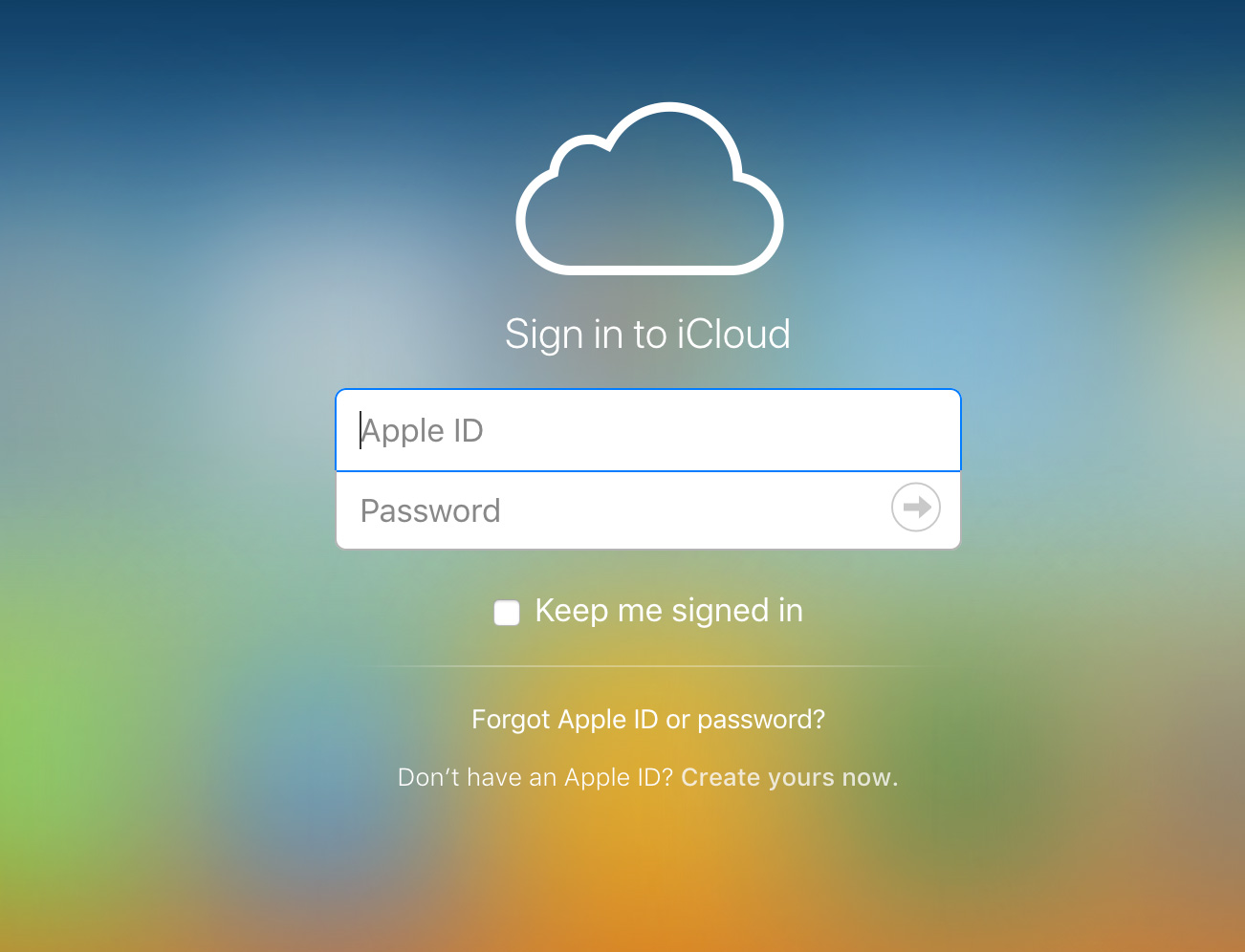 Дэйв Джонсон / Business Insider
Дэйв Джонсон / Business InsiderДэйв Джонсон
Писатель-фрилансер
Создание учетных данных для виртуальных машин Windows | Документация по Compute Engine
Окна
Экземпляры виртуальных машин Windows аутентифицируются с помощью имени пользователя и
пароль вместо использования SSH. Вы должны создать новые учетные данные перед
подключение к ВМ. В этом документе описывается, как сгенерировать учетные данные для
Виртуальные машины Windows.
Вы должны создать новые учетные данные перед
подключение к ВМ. В этом документе описывается, как сгенерировать учетные данные для
Виртуальные машины Windows.
Вы также можете использовать этот процесс для создания новых учетных данных, если у вас больше нет оригинальные учетные данные. Если вы используете этот процесс для создания новых учетных данных для существующих пользователей — любые данные, зашифрованные с использованием текущих учетных данных, такие как зашифрованные файлы или сохраненные пароли, могут не сохраняться. Если виртуальная машина запуск контроллера домена Active Directory, создание новых учетных данных может вызвать сброс пароля существующего пользователя домена или нового пользователя домена быть созданным.
Аккаунты отключены по умолчанию
Следующие учетные записи встроены в Windows Server и отключены по умолчанию:
-
Администратор -
Гость -
Счет по умолчанию -
WDAGUtilityAccount
Для этих учетных записей гостевой агент Windows может сбросить учетные данные. Сброс
учетные данные не будут делать следующее:
Сброс
учетные данные не будут делать следующее:
- Включить отключенную встроенную учетную запись
- Установите дополнительные политики, чтобы пользователь мог войти в виртуальную машину
Не гарантируется, что встроенные учетные записи будут иметь имена по умолчанию, потому что локальная политика безопасности, которая используется многими организациями, может переименовывать учетные записи.Если учетные записи были переименованы, вы можете использовать исходные имена.
Прежде чем начать
Создание учетных данных
Создайте учетные данные для виртуальных машин Windows Server с помощью Google Cloud Console или gcloud инструмент командной строки.
Разрешения, необходимые для этой задачи
Для выполнения этой задачи у вас должны быть следующие разрешения:
-
compute.на экземпляре instanceAdmin.v1
instanceAdmin.v1 -
iam.serviceAccountUserв учетной записи службы, если в экземпляре прикрепленный сервисный аккаунт
Консоль
Перейдите на страницу экземпляров ВМ .
Перейти на страницу экземпляров ВМ
Щелкните виртуальную машину Windows Server, чтобы изменить пароль.
На странице с подробностями об экземпляре ВМ в Удаленный доступ щелкните Установить Пароль Windows .
В поле Имя пользователя введите имя пользователя, для которого нужно изменить пароль, или введите новое имя пользователя, чтобы создать нового пользователя.
Щелкните Установите .
gcloud
Выполните следующую команду
gcloud compute reset-windows-password:gcloud compute reset-windows-password VM_NAME
Замените
VM_NAMEименем виртуальной машины, чтобы изменить пароль для.
Просмотрите информацию в запросе подтверждения:
Эта команда создает учетную запись и устанавливает начальный пароль для пользователь [ имя пользователя ], если учетная запись еще не существует.Если учетная запись уже существует, сброс пароля может вызвать ПОТЕРЯ ЗАШИФРОВАННЫХ ДАННЫХ, защищенных текущим паролем, в том числе файлы и сохраненные пароли. Для получения дополнительной информации см .: https://cloud.google.com/compute/docs/operating-systems/windows#reset Хотите установить или сбросить пароль для [ username ] (Y / n)?
После подтверждения предыдущего запроса просмотрите подтверждение нового учетные данные, которые выглядят следующим образом:
Сброс и получение пароля для [ имя пользователя ] на [ имя-экземпляра ] Обновлено [https: // www.googleapis.com/compute/v1/projects/ имя-проекта / зоны / зона / instance / имя-экземпляра ]. ip_address: ip-адрес пароль: пароль имя пользователя: имя пользователя
Теперь вы можете подключиться к экземпляру используя новые учетные данные.
Смена паролей
После подключения к Windows Server ВМ, вы можете использовать Windows Командная строка или пользовательский интерфейс Windows для изменения пароля.
Командная строка
- Использовать пользователя сети
Windows Server 2012 R2
После завершения загрузки рабочего стола щелкните значок меню Пуск .
Щелкните Панель управления .
Под значком Учетные записи пользователей щелкните Изменить тип учетной записи или Добавить или удалить учетные записи пользователей .
Выберите учетную запись, которую вы хотите изменить.
Щелкните Изменить пароль .
Введите текущий пароль и новый пароль.
Щелкните Изменить пароль , чтобы сохранить изменения.
Windows Server 2016
После завершения загрузки рабочего стола щелкните значок меню Пуск .
Щелкните Панель управления .
Под значком Учетные записи пользователей щелкните Изменить тип учетной записи или Добавить или удалить учетные записи пользователей .
Выберите учетную запись, которую вы хотите изменить.
Щелкните Изменить пароль .
Введите текущий пароль и новый пароль.
Щелкните Изменить пароль , чтобы сохранить изменения.
Windows Server 2019
После завершения загрузки рабочего стола щелкните значок меню Пуск .
Щелкните Настройки .
Щелкните Счета .
Щелкните Параметры входа .
В разделе Пароль щелкните Изменить .
Введите текущий пароль и нажмите Далее .
Введите свой Новый пароль , в Введите пароль еще раз введите новый пароль еще раз, введите подсказку пароля и нажмите Далее .
Нажмите Готово .
Что дальше
OneDrive — Начало работы | Храм ITS
OneDrive — это онлайн-сервис Microsoft для резервного копирования и синхронизации, который предоставляет вам 1 ТБ хранилища в облаке.
Обзор
OneDrive — это служба Microsoft для размещения файлов в «облаке», доступная сообществу Temple University по вашей подписке на Microsoft 365.Microsoft 365 (ранее Office 365) доступен для студентов, преподавателей и сотрудников Temple для загрузки на TUportal. После входа на портал найдите слева Microsoft Download .
OneDrive позволяет хранить и синхронизировать файлы, а затем получать к ним доступ с совместимых мобильных устройств и через Интернет.
Обратите внимание: : вы можете сохранять общедоступную, конфиденциальную или конфиденциальную информацию в OneDrive, но не HIPAA PHI (защищенная медицинская информация ).Если вы не знаете, где хранить файлы разных типов, обратитесь к таблице сравнения хранилищ.
Вы можете получить доступ к своим файлам OneDrive в Интернете или с помощью приложения OneDrive для компьютера или мобильного устройства.
Использование OneDrive в Интернете
Чтобы получить доступ к OneDrive в Интернете, перейдите на сайт portal.office.com и щелкните OneDrive . (Если вы не видите OneDrive в списке, щелкните Все приложения .) Веб-сайт позволяет:
- Доступ к файлам из любого места в Интернете
- Начните использовать OneDrive прямо сейчас, потому что установка не требуется
- Загрузка и скачивание файлов с компьютера вручную
- Автоматически сохранять в OneDrive при использовании Microsoft 365 в Интернете (Word, Excel и т. Д.))
Вы можете посмотреть наше новое видео «Использование OneDrive в Интернете».
Использование приложения OneDrive для Windows или Mac
Приложение OneDrive позволяет:
- Синхронизируйте файлы между компьютером и облаком.
Если вы добавляете, удаляете или обновляете файл с помощью приложения, изменения обновляются в OneDrive в Интернете и наоборот. Если вы работаете в автономном режиме, изменения будут синхронизированы, когда вы вернетесь в онлайн. - С легкостью получайте доступ к файлам, щелкнув значок OneDrive () на компьютере или используя проводник Windows или Mac Finder.
Настройка приложения OneDrive
Начните работу с приложением OnDrive, выполнив процесс быстрой настройки, описанный ниже:
- Определите вашу версию Windows или MacOS.
- Если ваш компьютер работает под управлением Windows 10 версии 1709 или более поздней версии или macOS Mojave или более поздней версии, перейдите к следующему шагу. В противном случае перед выполнением процесса установки сначала ознакомьтесь с разделом «Настройка приложения OneDrive для неподдерживаемых операционных систем».
- Выполните быструю настройку для Windows или Mac.
ВАЖНО! При появлении запроса на адрес электронной почты обязательно введите свое имя пользователя AccessNet @ Temple.edu (например, [email protected]). Затем, если будет предложено, нажмите кнопку Work или School .
Вы также можете посмотреть наше новое видео «Использование приложения OneDrive для Windows или Mac».
Использование OneDrive для мобильных устройств
Как использовать функции OneDrive
Доступ к файлам, которыми с вами поделились другие пользователи
Файлы, которыми вы делитесь с другими, появятся в папке OneDrive Мои файлы , но не файлы, которыми с вами поделились другие.Чтобы просмотреть эти файлы, щелкните Shared на левой панели навигации и убедитесь, что Shared with you выбран вверху страницы.
Чтобы просмотреть общую папку в папке «Мои файлы»:
1) Выберите папку.
2) Щелкните Добавить ярлык к Моим файлам вверху страницы.
Примечание. Если вы используете приложение OneDrive на своем компьютере, общие папки не будут отображаться, если вы не синхронизируете их из OneDrive в Интернете:
Безопасное удаление общих папок с вашего компьютера
Если вы больше не хотите получать доступ к общей папке, синхронизированной с вашим компьютером, выполните следующие действия, чтобы отменить связь с папкой.Локально доступные файлы останутся на вашем компьютере, а файлы, доступные только через Интернет, будут удалены. Этот процесс гарантирует, что все остальные в вашей группе по-прежнему будут иметь доступ к общим файлам и папкам.
Если вы просто удалите файлы и папки, не выполнив этот процесс отключения, они будут удалены для всех.
Часто задаваемые вопросы
- Что делать, если у меня уже есть личная учетная запись OneDrive?
Если у вас есть личный (потребительский) аккаунт, вы можете продолжать его использовать.Он будет отделен от вашей учетной записи Temple. В программном обеспечении для настольных ПК у вас будут отдельные папки для каждой учетной записи, которые будут отличаться именами папок (учетная запись Temple / имя личной учетной записи). Вам нужно будет войти в мобильные приложения и Office Online из учетной записи, в которой вы хотите получить доступ к файлам / сохранить файлы. - Как долго действует моя подписка на Microsoft 365?
Ваша подписка на Microsoft 365 через Temple заканчивается через год после выпуска. - Могу ли я поделиться файлами с кем-нибудь за пределами Temple?
Да, вы можете делиться файлами и папками с кем-либо как внутри, так и за пределами Temple. Дополнительные сведения см. В разделе Совместное использование файлов выше в разделе «Как использовать функции OneDrive». - Могу ли я связать свой OneDrive с буквой диска?
Хотя это возможно, ITS не поддерживает сопоставление OneDrive с буквой диска. Получите доступ к OneDrive с помощью приложения OneDrive или OneDrive в Интернете, как описано выше. - Где я могу получить дополнительную помощь?
Для получения дополнительной информации см. Ресурсы ниже:
— Справка по OneDrive от Microsoft
— Видео об обучении OneDrive на LinkedIn Learning
— События в Microsoft Store, виртуальные семинары и онлайн-обучение
Microsoft Innovative Educator Cohort Training Recordings
Microsoft и NCCE создали бесплатную записанную серию тренингов специально для Temple. В эту серию тренингов входят три разных занятия, в которых рассказывается, как Outlook, OneDrive и Teams работают вместе для повышения продуктивности и совместной работы, а также как они могут интегрироваться с конкретными системами Temple, такими как Canvas и Zoom.Чтобы начать работу, перейдите по ссылкам ниже:
Сессия 1
Сессия 2
Сессия 3
Нужна помощь?
Если у вас есть вопросы по использованию OneDrive, обратитесь в службу поддержки через веб-сайт TUhelp или позвонив по телефону 215-204-8000 .
My Windows Cloud Войти
Список результатов My Windows Cloud Войти
Войти Microsoft OneDrive
Предварительный просмотр
5 часов назад Войдите в OneDrive с своей учетной записью Microsoft или Office 365 .
Показать еще
См. Также : Войти в Microsoft Cloud (задействовано 28 человек) Посетить Войти
Учетная запись Microsoft Войдите или создайте учетную запись сегодня
Предварительный просмотр
6 часов назад Просто войдите и вперед. Получите доступ к своим любимым продуктам и услугам Microsoft с помощью всего одного логина . От Office и Windows до Xbox и Skype — одно имя пользователя и пароль соединяют вас с файлами, фотографиями, людьми и контентом, которые вам больше всего нужны.
Показать еще
См. Также : Моя учетная запись в облаке microsoft (Использовано 59 человек) Посетить Вход в систему
Portal.microsoft.com Войти в свою учетную запись
Предварительный просмотр
8 часов назад Войти in. Электронная почта, телефон или Skype. Нет , счет ? Создай! Не можете получить доступ к своей учетной записи ?
Показать еще
См. Также : Вход в Onedrive (задействовано 49 человек) Посетить Вход
Войти
Предварительный просмотр
9 часов назад Поддержка вашего устройства My Cloud меняется.Мы разработали новую ОС, чтобы идти в ногу с развивающимися стандартами безопасности. Совместимые устройства должны быть обновлены до My Cloud OS 5 до 15 января 2022 г. Несовместимые устройства потеряют поддержку 15 апреля 2022 г. Выполните обновление до подходящего устройства.
Показать еще
См. Также : Вход в систему Часто задаваемые вопросы (использовали 12 человек) Посетить Вход в систему
My Cloud Home
Предварительный просмотр
5 часов назад Мы используем файлы cookie на этом сайте для различных целей, в том числе для повышения производительности сайта, персонализации вашего взаимодействия с и показа рекламы на основе интересов.Продолжая использовать этот сайт, вы соглашаетесь на использование файлов cookie, как показано в ваших настройках файлов cookie .
Показать больше
См. Также : Вход в систему Часто задаваемые вопросы (Использовано 19 человек) Посетить Вход в систему
Войдите в свою учетную запись Microsoft с помощью Windows Hello или…
Предварительный просмотр
1 час назад Перейти к Учетная запись Microsoft страница и войдут в как обычно. Выберите Безопасность> Дополнительные параметры безопасности.Выберите Добавить новый способ в , войдите в для проверки. Выберите Use your Windows PC. Следуйте диалоговым окнам, чтобы настроить Windows Hello в качестве метода входа в систему. Как войти в систему с помощью ключа безопасности.
Показать больше
См. Также : Бесплатный генератор учетных записей Microsoft (задействовано 66 человек) Посетите Логин
My Cloud
Предварительный просмотр
4 часа назад Добро пожаловать на ваш портал NAS. Войдите в облачную учетную запись У меня нет учетной записи .
Показать больше
См. Также : Вход в систему Часто задаваемые вопросы (Использовано 16 человек) Посетить Логин
ICloud
Предварительный просмотр
3 часа назад Войдите в iCloud, чтобы получить доступ к вашим фотографиям, видео, документы, заметки, контакты и многое другое. Используйте свой Apple ID или создайте новую учетную запись , чтобы начать пользоваться услугами Apple.
Показать еще
См. Также : Вход в систему Часто задаваемые вопросы (Использовано 15 человек) Посетить Вход в систему
Войдите в свою учетную запись Samsung
Предварительный просмотр
6 часов назад Пароль (только для администратора) Используйте 8 или более символов, состоящих из букв, цифр и символов. Если ваш пароль не соответствует критериям, вы не сможете войти в .
Показать больше
См. Также : Вход в систему Часто задаваемые вопросы (41 человек использовали) Посетить Вход в систему
Журнал в Adobe Creative Cloud
Предварительная версия
2 часа назад Найдите вдохновение в сообществе Creative Cloud , чтобы расширить или отточить свои навыки , избавиться от застреваний или попробовать что-то новое, когда вы войдете в в Creative Cloud .Что входит в Creative Cloud . Более 20 приложений и сервисов для ПК, мобильных устройств и Интернета. Доступ к стоковым фотографиям, шрифтам, плагинам и многому другому.
Показать еще
См. Также : Вход в систему Часто задаваемые вопросы (Используется 41 человек) Посетить Вход в систему
Microsoft OneDrive Доступ к файлам где угодно. Создать документы
Предварительный просмотр
6 часов назад Успевайте больше с Microsoft 365. Создайте для своей работы с с помощью последних версий Word, Excel и других приложений Office.Кроме того, вы получите 1 ТБ облачного хранилища , обмен документами, восстановление программ-вымогателей и многое другое с OneDrive. Учить больше.
Показать еще
См. Также : Вход в систему Часто задаваемые вопросы (Использовано 67 человек) Посетить Вход в систему
PCloud
Предварительный просмотр
2 часа назад Войти в. © 2021 pCloud AG
Показать еще
См. Также : Вход в систему Часто задаваемые вопросы (Использовано 19 человек) Посетить Вход в систему
Windows 365 Cloud PC Microsoft
Предварительный просмотр
3 часа назад Добро пожаловать в your Windows 365 Облако ПК.Безопасная потоковая передача вашего опыта Windows — включая ваши персонализированные приложения , контент и настройки — из Microsoft Cloud на любое устройство с на ваш ПК с Windows 365 Cloud . Благодаря значительному спросу мы достигли емкости для пробных версий Windows 365.
Показать еще
См. Также : Вход в систему Часто задаваемые вопросы (Использовано 45 человек) Вход в систему
Персональное облачное хранилище — Microsoft OneDrive
Предварительный просмотр
5 часов назад Успевайте больше с Microsoft 365 .Создайте для своей лучшей работы с последними версиями Word, Excel и других приложений Office. Кроме того, вы получите 1 ТБ облачного хранилища , обмен документами, восстановление программ-вымогателей и многое другое с OneDrive. Учить больше.
Показать еще
См. Также : Вход в систему Часто задаваемые вопросы (Использовано 60 человек) Посетить вход в систему
Исправление: Нет доступа к учетной записи WD My Cloud в Windows 10
Предварительный просмотр
8 часов назад
Род занятий: Сетевой инженер
Опубликовано: 15 ноября 2015 г.
Расчетное время чтения: 4 минуты
1 .Удерживая клавишу Windows, нажмите I.2 . Выберите Сеть и Интернет.
3 . Убедитесь, что на левой панели выбран статус.
4 . Прокрутите вниз и выберите «Сброс сети» и подтвердите, нажав «Сбросить сейчас».
Показать еще
См. Также : Вход в систему Часто задаваемые вопросы (Использовано 68 человек) Посетить Логин
Mydlink
Предварительный просмотр
2 часа назад Ваш дом , только умнее. Благодаря продуктам D-Link и аккаунтам D-Link , ваша жизнь станет умнее и лучше, чем когда-либо.Новости. Плановое ТО 2021.11.02 23:00. Обновление, касающееся уведомлений по электронной почте на портале mydlink 2021/02/25 02:00. Относительно поддержки воспроизведения SD на портале mydlink 23.11.2020, 09:00. Обновленное приложение mydlink теперь называется
Показать больше
См. Также : Вход в систему Часто задаваемые вопросы (Использовано 24 человека) Посетить Вход в систему
Войти на gopro.com
Предварительный просмотр
3 часа назад Вход для подписчика GoPro .Подписка на GoPro дает вам: Исключительную экономию на камерах. Неограниченное облачное хранилище ваших видеозаписей GoPro со 100% качеством. Скидки до 50% на крепления, аксессуары и повседневное снаряжение в GoPro. ком . Замена камеры без вопросов. Забыли пароль ?
Показать еще
См. Также : Вход в систему Часто задаваемые вопросы (Используется 38 человек) Посетить Вход в систему
Войти в учетные записи Google
Предварительный просмотр
3 часа назад Войти в — Аккаунты Google
Показать больше
См. Также : Вход в систему Часто задаваемые вопросы (Использовано 43 человек) Посетить Вход в систему
Войти в систему Zoom
Предварительный просмотр
2 часа назад Zoom — лидер в современной корпоративной видеосвязи с простыми и удобными функциями. Надежная облачная платформа для видео- и аудиоконференций, чата и веб-семинаров в мобильных, настольных и конференц-системах.Zoom Rooms — это оригинальное программное решение для конференц-залов, используемое во всем мире в залах заседаний, конференц-залов, совещаний и учебных залах, а также в офисах руководителей и учебных аудиториях.
Показать больше
См. Также : Вход в систему Часто задаваемые вопросы (Использовано 33 человека) Посетить Вход в систему
Настольное приложение Verizon Cloud для Windows Вход / выход
Предварительный просмотр
4 часа назад Вот как можно подписать в приложении Verizon Cloud или из него на настольном компьютере с Windows .
Показать еще
См. Также : Вход в систему Часто задаваемые вопросы (использовали 70 человек) Посетить Вход в систему
Outlook — бесплатная личная электронная почта и календарь от Microsoft
Предварительный просмотр
4 часа назад Расширьте свой Outlook. Мы разработали набор дополнительных функций Outlook для людей с расширенными потребностями в электронной почте и календаре. Подписка на Microsoft 365 предлагает интерфейс без рекламы, пользовательские домены, расширенные параметры безопасности, полную версию Office для настольных ПК и 1 ТБ облачного хранилища .
Показать еще
См. Также : Вход в систему Часто задаваемые вопросы (используется 81 человек) Вход в систему
Доступ к облачным компьютерам Microsoft Docs
Предварительный просмотр
Только сейчас Пока на windows365. microsoft .com, конечные пользователи могут выполнять действия на своих ПК Cloud , выбрав значок шестеренки на карте ПК Cloud . Переименовать: изменяет имя ПК Cloud , отображаемое пользователю на веб-сайте. Это действие не повлияет на имя в Microsoft Endpoint Manager, Azure Active Directory, на устройстве или в приложениях удаленного рабочего стола.
Показать еще
См. Также : Ошибка входа в Azure Sso 50058 (используется 58 человек) Посетить логин
Xbox Cloud Gaming (бета) на Xbox.com
Предварительный просмотр
1 час назад Играйте в Xbox Cloud Gaming (бета) на Xbox.com . Воспользуйтесь своим членством Xbox Game Pass Ultimate, чтобы играть в сотни консольных игр на ПК и поддерживаемых мобильных устройствах.
Показать еще
См. Также : Вход для участников (60 человек использовано) Войти в систему
Как мне получить доступ к своей облачной учетной записи? Сообщество Microsoft
4 часа назад Теперь, как мне получить доступ к моей облачной учетной записи , чтобы я мог продолжить свою работу в офисе или в кафе? Эта тема заблокирована.Вы можете следить за вопросом или…
См. Также : Вход в систему Вопросы и ответы (79 человек использовали) Посетить Вход в систему
Вход в Office 365 Microsoft Office
Предварительный просмотр
2 часа назад Совместная работа с онлайн-версиями бесплатно Microsoft Word, PowerPoint, Excel и OneNote. Сохраняйте документы, таблицы и презентации в Интернете в OneDrive. Делитесь ими с другими и одновременно работайте вместе.
Показать больше
См. Также : Вход в систему Часто задаваемые вопросы (Использовано 60 человек) Посетить Логин
SoundCloud — Зарегистрируйтесь, войдите или получите доступ к нашей домашней странице
Предварительный просмотр
9 часов назад SoundCloud может запрашивать файлы cookie для быть установлен на ваше устройство .Мы используем файлы cookie, чтобы сообщить нам, когда вы посещаете SoundCloud, чтобы понять, как вы взаимодействуете с нами, обогатить и персонализировать ваш пользовательский опыт , включить функции социальных сетей и настроить ваши отношения с SoundCloud, в том числе предоставить вам больше релевантная реклама.
Показать больше
См. Также : Вход в систему Часто задаваемые вопросы (используется 81 человек) Посетить Вход в систему
Войти с помощью справочного центра Microsoft Cloud Assess
Предварительный просмотр
Только сейчас Войти In.На странице для входа в систему нажмите « Войти в с помощью Microsoft ». Это перенаправит вас на Microsoft и попросит вас войти в в свою учетную запись Microsoft , если вы еще этого не сделали. Если вы успешно использовали этот метод для входа в Cloud Assess раньше, тогда вы будете…
Показать больше
См. Также : бесплатный генератор учетных записей Microsoft (используется 77 человек) Посетить Войти
Войти в учетную запись WPS
Предварительный просмотр
4 часа назад Войти с помощью Twitter Войти с помощью Dropbox Войти с помощью Apple Войти с помощью Wechat Войти с помощью стороннего предприятия Huawei Войти Стороннее предприятие Войти Пожалуйста, введите код предприятия
Показать еще
См. Также : Вход в систему Часто задаваемые вопросы (задействовано 49 человек) Посетить Логин
Учетные записи Microsoft (Windows 10) Безопасность Windows
Предварительный просмотр
3 часа назад Если ваше предприятие решает распространять программное обеспечение через Магазин Microsoft Store, ваши пользователи могут использовать свои учетные записи Microsoft , чтобы загрузить и использовать их на пяти устройствах под управлением любой версии Windows 10, Windows 8.1, Windows 8 или Windows RT. Одиночный знак -на: Ваши пользователи могут использовать учетные данные Microsoft account для входа на устройства под управлением Windows
Подробнее
См. Также : бесплатный генератор учетных записей Microsoft (80 человек Используется) Посетить Вход в систему
Как установить Windows 10 без учетной записи Microsoft
Предварительная версия
8 часов назад Создайте учетную запись Microsoft во время процесса установки, а затем измените ее на учетную запись локального пользователя позже. Войдите в , используя свою учетную запись Microsoft , и откройте «Настройки»> «Учетные записи». Щелкните Your Info на левой панели. Затем нажмите Войти вместо этого с локальной учетной записью . Windows 10 проведет вас через процесс переключения на учетную запись локального пользователя .
Показать больше
См. Также : Бесплатный генератор учетных записей Microsoft (используется 82 человека) Войти в систему
Google Cloud Platform
Предварительный просмотр
3 часа назад Google Cloud Platform позволяет создавать, развертывать и масштабировать приложения, веб-сайты и службы в той же инфраструктуре, что и Google.
Показать больше
См. Также : Вход в систему Часто задаваемые вопросы (Используется 53 человека) Вход в систему
Microsoft Azure
Предварительный просмотр
5 часов назад Microsoft радикально упрощает cloud dev and ops на первом в своем роде портале предварительной версии Azure по адресу portal.azure.com
Подробнее
См. также : Ошибка входа в Azure Sso 50058 (использовалось 48 человек) Посетить логин
Почта.exchange.microsoft.com Войти
Предварительный просмотр
6 часов назад Войдите в с помощью ПИН-кода или смарт-карты. Пароль . Войти в
Показать еще
См. Также : Вход в систему Часто задаваемые вопросы (70 человек использовали) Посетить Вход в систему
Облачное хранилище для работы и дома Google Диск
Предварительный просмотр
9 часов назад Безопасное хранение и делитесь своими фотографиями, видео, файлами и многим другим в облаке . Ваши первые 15 ГБ дискового пространства бесплатны при наличии учетной записи Google.
Показать больше
См. Также : Вход в систему Часто задаваемые вопросы (использовано 80 человек) Вход в систему
My Cloud
Предварительный просмотр
5 часов назад Windows : Откройте Windows File Explorer. В боковом меню выберите Сеть. Или вы также можете ввести \\ devicename (например, \\ mycloudex2ultra) или IP-адрес устройства My Cloud в адресную строку.Дважды щелкните устройство My Cloud и войдите в систему с вашей учетной записью локального пользователя . Найдите…
Показать еще
См. Также : Вход в систему Часто задаваемые вопросы (44 человека использовали) Посетить Вход
Вход в Dropbox
Предварительный просмотр
9 часов назад Войти в Dropbox. Берите с собой свои фотографии, документы и видео куда угодно и храните свои файлы в безопасности.
Показать еще
См. Также : Вход в систему Часто задаваемые вопросы (Использовано 51 человек) Посетить вход в систему
Вход в ящик
Предварительный просмотр
9 часов назад Войти Войти в Ваша учетная запись .Адрес электронной почты. Сбросить пароль . или. Войдите в систему с помощью Google.
Показать больше
См. Также : Вход в систему Часто задаваемые вопросы (Использовано 48 человек) Посетить Вход в систему
Вход в Azure — Учетная запись и выставление счетов Microsoft Azure
Предварительный просмотр
2 часа назад Управление своим Microsoft Учетная запись Azure . Войдите в систему на портале, чтобы настроить свои службы , а также отслеживать использование и выставление счетов.Этот браузер больше не поддерживается. Обновите Microsoft Edge до , чтобы воспользоваться новейшими функциями, обновлениями безопасности и технической поддержкой. Запустите свои рабочие нагрузки Windows в надежном облаке для Windows Server.
Показать еще
См. Также : Ошибка входа в Azure Sso 50058 (используется 98 человек) Посетите вход в систему
Создайте бесплатную учетную запись Azure сегодня Microsoft Azure
Предварительный просмотр
9 часов назад Развернуть Виртуальные машины Windows и Linux, модернизируйте приложения и разрабатывайте приложения в облаке , и гибридных средах.Создавайте масштабируемые веб-сайты и веб-рабочие нагрузки. Создавайте рабочие нагрузки в Azure, которые масштабируются с помощью для вашего бизнеса , размещают домены и быстрее развертывают с помощью инструментов DevOps.
Показать еще
См. Также : Ошибка входа в Azure Sso 50058 (93 человека использовали) Посетить вход в систему
Как выйти из OneDrive в Windows 10
Предварительный просмотр
Только сейчас Шаг 1 : Щелкните правой кнопкой мыши значок OneDrive, расположенный в области панели задач на панели задач, чтобы открыть всплывающее окно OneDrive, щелкните значок с тремя точками и затем щелкните Параметры, чтобы открыть диалоговое окно настроек Microsoft OneDrive.Шаг 2. Переключитесь на вкладку «Учетные записи», щелкнув или коснувшись вкладки Учетная запись . Шаг 3. Щелкните или коснитесь ссылки «Отменить связь с этим компьютером». После того, как учетная запись будет отключена, вы увидите Добро пожаловать в
Показать еще
См. Также : Вход в систему Часто задаваемые вопросы (82 человека использовали) Посетить вход в систему
Windows 10 Cloud
Предварительный просмотр
Просто Теперь Windows 10 позволяет вам подписать , используя учетную запись Outlook .Таким образом, Windows синхронизирует ваши документы, контакты и другие данные с облаком . Чтобы войти в в Outlook, выполните следующие действия -. Шаг 1 — Перейдите в НАСТРОЙКИ и выберите Учетные записи. Шаг 2 — В окне «УЧЕТНЫЕ ЗАПИСИ» выберите « Войти с учетной записью Microsoft вместо ».
Показать больше
См. Также : Бесплатный генератор учетных записей Microsoft (задействовано 59 человек) Вход для входа в систему
Визуализация данных Microsoft Power BI
Предварительный просмотр
6 часов назад Подключите и проанализируйте вашего целиком данных за счет объединения Power BI со службами аналитики Azure, включая Azure Synapse Analytics и Azure Data Lake Storage.Анализируйте петабайты данных, используйте расширенные возможности искусственного интеллекта, применяйте дополнительную защиту данных и упростите обмен аналитическими данными в вашей организации . Учить больше.
Показать еще
См. Также : Ошибка входа в Azure Sso 50058 (используется 81 человек) Войти в систему
ICloud Apple
Предварительный просмотр
9 часов назад iCloud встроен в каждый Apple устройство. Это означает, что все материалы и — фотографии, файлы, заметки и т. Д. — безопасны, актуальны и доступны, где бы вы ни находились.Для начала каждый получает 5 ГБ бесплатного хранилища iCloud. И вы можете в любое время перейти на iCloud +, чтобы получить новые мощные функции и больше места для хранения. 1. Обновитесь до iCloud +.
Показать еще
См. Также : Вход в систему Часто задаваемые вопросы (Использовано 57 человек) Вход в систему
Samsung Cloud
Предварительный просмотр
9 часов назад С Samsung Cloud вы можете не беспокоиться от потери ваших данных до утерянного, украденного или сломанного устройства Galaxy.Получите легкое и удобное резервное копирование, синхронизацию, восстановление и обновление на всех устройствах и Galaxy. Настраивайте и управляйте ими с одного экрана, а также выполняйте резервное копирование и восстановление вашего устройства Galaxy из сохраненной резервной копии.
Показать еще
См. Также : Вход в систему Часто задаваемые вопросы (Использовано 58 человек) Посетить Вход в систему
RotaCloud
Предварительный просмотр
6 часов назад Простое в использовании программное обеспечение онлайн-ротации.Планируйте ротацию, управляйте запросами на отпуск, отслеживайте время и посещаемость — с бесплатными приложениями для вашего персонала . Попробуйте бесплатно сегодня!
Показать больше
См. Также : Вход в систему Часто задаваемые вопросы (Использовано 55 человек) Вход в систему
Вход в систему AMS360
Предварительный просмотр
9 часов назад Vertafore AMS360, программное обеспечение системы управления страховым агентством для независимых страховых агентств , это самая передовая и экономичная система управления.Он предоставляет мощные инструменты, которые оптимизируют рабочий процесс, повышают производительность, обеспечивают полное представление о вашей компании и многое другое. AMS360
Показать еще
См. Также : Вход в систему Часто задаваемые вопросы (59 человек использовали) Посетить вход в систему
За все время (47 результатов) Последние 24 часа Прошлая неделя Прошлый месяц
Пожалуйста, оставьте здесь свои комментарии:
Microsoft помещает ПК в облако с Windows 365
Microsoft переносит Windows в облако.Windows 365 — это новый сервис, который позволит предприятиям получать доступ к облачным ПК из любого места, транслируя версию Windows 10 или Windows 11 в веб-браузере. Хотя виртуализация и удаленный доступ к ПК существуют уже более десяти лет, Microsoft делает ставку на Windows 365, чтобы предлагать облачные ПК для предприятий, когда они переходят к сочетанию офисной и удаленной работы.
Windows 365 будет работать в любом современном веб-браузере или через приложение Microsoft Remote Desktop, позволяя пользователям получать доступ к своим облачным ПК с различных устройств.«Windows 365 обеспечивает мгновенную загрузку», — говорит Ванги МакКелви, генеральный менеджер Microsoft 365. Этот мгновенный доступ позволяет сотрудникам передавать свои сеансы Windows в потоковом режиме со всеми своими приложениями, инструментами, данными и настройками на компьютерах Mac и iPad. , Машины Linux и устройства Android. «Вы можете продолжить с того места, где остановились, потому что состояние вашего облачного ПК остается неизменным даже при переключении устройств», — объясняет МакКелви.
Windows 365 передает Windows в веб-браузер. Изображение: MicrosoftWindows 365 будет доступна для предприятий только после запуска 2 августа с ежемесячной стоимостью подписки на пользователя. Microsoft не сообщает точных сведений о ценах до запуска службы в следующем месяце, но Windows 365 предназначена для предприятий с одним человеком, вплоть до предприятий с тысячами сотрудников.
Будет две редакции Windows 365: Business и Enterprise. Оба работают на виртуальном рабочем столе Azure, и отдельные облачные ПК могут быть настроены с одним ЦП, 2 ГБ ОЗУ и 64 ГБ хранилища на нижнем уровне, вплоть до восьми ЦП, 32 ГБ ОЗУ и 512 ГБ хранилища. .Microsoft предлагает 12 различных конфигураций для Windows 365 Business и Enterprise, и предприятия смогут масштабировать вычислительную мощность, поэтому будет множество вариантов на выбор.
Технически Microsoft, предлагающая Windows в облаке, не сильно отличается от множества вариантов, которые компании уже могли сделать с виртуализацией прямо сейчас. Microsoft уже предлагала аналогичную технологию с виртуальным рабочим столом Azure, а Citrix уже много лет предлагает облачные настольные ПК.В чем Microsoft пытается отличиться, так это в простоте использования и управления. «Windows 365 действительно будет иметь огромное значение для организаций, которые хотели попробовать виртуализацию по разным причинам, но не смогли — возможно, это было слишком дорого, слишком сложно или у них не было собственного опыта для этого», — говорит МакКелви. .
Компании могут создавать облачные ПК за считанные минуты. Изображение: MicrosoftКомпании смогут создавать облачные ПК за считанные минуты и назначать их сотрудникам, избегая необходимости в выделенном физическом оборудовании.Это может быть привлекательно для многих предприятий, нанимающих удаленных сотрудников или даже временных сотрудников по контракту, которым необходим безопасный доступ к корпоративной сети. Поскольку весь ваш компьютер с Windows находится в облаке, сотрудникам не нужно перемещаться по VPN или беспокоиться о безопасности на личных устройствах.
В то время как Windows 365 кажется идеальным моментом для предприятий, стремящихся справиться со сложностями удаленной работы, Microsoft работает над этой услугой в течение многих лет. Группа операционных систем в Microsoft работала над проектом под кодовым названием «Аркадия», сервисом для потоковой передачи видеоигр из облака.История Arcadia началась еще в 2013 году, когда Microsoft продемонстрировала Halo, работающую на Windows Phone. Эта ранняя работа по виртуализации в конечном итоге привела к созданию Windows 365 и сосредоточению внимания на том, чтобы сделать ее удобной для потребителей.
«Когда мы создавали эту команду, мы привлекли пару лидеров, которые имели опыт работы с виртуализацией, но по большей части мы привлекли людей, которые имели опыт работы с Windows и опыт работы с потребителями, потому что это была планка, которую мы хотели установить, — говорит Скотт Манчестер, директор по управлению программами Windows 365.
Windows 365 проста в использовании для предприятий. Изображение: MicrosoftПандемия ускорила работу над Windows 365, и Microsoft в целом сосредоточила внимание на гибридной работе. В течение последнего года Microsoft постоянно улучшала Microsoft Teams и излагала свое видение будущего собраний, удаленной работы и многого другого.
Хотя сейчас Windows 365 предназначена только для предприятий, легко представить себе будущее, в котором Microsoft могла бы предложить потребителям более мощные компьютерные вычисления прямо в браузере.Стартап под названием Mighty предлагает веб-браузер за 30 долларов в месяц, работающий в облаке и предназначенный для улучшения работы в Интернете на старых ноутбуках и ПК. Windows 365 может стать первым значительным шагом на пути к будущему, когда вам не потребуется выделенный ПК с Windows для использования Windows.
Как войти / выйти (отменить связь) OneDrive в Windows 10
Как войти / выйти (отменить связь) OneDrive в Windows 10 : — OneDrive является службой облачного хранилища по умолчанию, предоставляемой Windows 10 для него пользователей.Все файлы и папки, которые вы сохраняете в папке OneDrive , автоматически копируются в облако OneDrive . Несомненно, это очень полезно. Но некоторые пользователи предпочитают использовать другие облачные сервисы хранения, такие как Dropbox . Таким образом, они могут захотеть выйти из OneDrive . В этом случае знание того, как войти или выйти из OneDrive , действительно станет полезным. Эта информация может пригодиться, если у вас есть несколько учетных записей OneDrive .Возможно, вы захотите выйти из одной учетной записи OneDrive и войти в другую. Читайте дальше, чтобы узнать, как без труда войти или выйти из OneDrive .
Также читайте: — Как удалить onedrive в Windows 10
ШАГ 1
- Чтобы выйти из OneDrive в Windows 10, сначала разверните панель задач и щелкните правой кнопкой мыши значок OneDrive , а затем щелкните Параметры .
ШАГ 2
- Выполнение предыдущего шага приведет к открытию нового окна с именем Microsoft OneDrive . Будет четыре вкладки, а именно Настройки, Учетная запись, Автосохранение и О . Вам нужно перейти на вкладку Account . Теперь найдите раздел с именем Отключить OneDrive . Нажмите кнопку Отменить связь с OneDrive под этим разделом.
ШАГ 3
- После того, как вы нажмете кнопку Отменить связь с OneDrive , вам будет предложено снова войти в систему.Это означает, что вы успешно вышли из OneDrive .
ШАГ 4
- Даже если вы выйдете из системы, ваши файлы и папки в папке OneDrive не будут удалены. Чтобы просмотреть данные OneDrive , сначала щелкните значок File Explorer .
ШАГ 5
- На левой панели окна найдите и щелкните OneDrive . Вы можете удалить все данные OneDrive , если хотите, чтобы они были удалены.
ШАГ 6
- Если вы хотите снова войти в OneDrive , просто щелкните на панели задач, а затем на значке OneDrive . Откроется окно с надписью Добро пожаловать в OneDrive . Нажмите кнопку Войти в систему .
ШАГ 7
- Войдите в систему, используя данные своей учетной записи Microsoft. Когда вы закончите, нажмите кнопку Войти в систему .
ШАГ 8
- Если вы хотите изменить расположение папки OneDrive , вы можете просто щелкнуть ссылку с надписью Изменить расположение .Или, если вас устраивает текущее местоположение, ничего не делайте. По завершении нажмите кнопку Далее .
ШАГ 9
- Если вы решите использовать свое старое расположение, вы можете синхронизировать файлы, уже присутствующие в папке OneDrive , с вашей учетной записью OneDrive .
ШАГ 10
- На следующем шаге вы должны решить, какие файлы нужно синхронизировать.Выберите папки / файлы в соответствии с вашими предпочтениями, как показано на скриншоте. По завершении нажмите кнопку Далее .
ШАГ 11
- Ваша папка OneDrive готова. Нажмите кнопку Открыть мою папку OneDrive , чтобы увидеть свою папку OneDrive .
ШАГ 12
- Вот и все. В вашей папке OneDrive все готово и здорово.
Вход в учетную запись OneDrive и выход из нее так же прост, как описано в этой статье. Надеюсь, статья была вам полезна.
Тот, кто любит письмо и технические приемы и советы.
Обзор взаимодействия конечного пользователя с веб-клиентом Windows 365 для ПК с облачным ПК HTMD
Давайте проверим подробности о ходе работы с веб-клиентом для облачного ПК с Windows 365 для конечного пользователя . 2 августа 2021 года Microsoft выпустила сервис Windows 365 под названием Cloud PC.Вы можете зарегистрироваться для получения пробной версии Windows 365 сегодня, и будет доступно руководство по развертыванию Windows 365. Персонализированный рабочий стол размещен в облаке Microsoft Azure.
Windows 365 помогает организациям любого размера нуждаться в безопасных и гибких гибридных рабочих решениях с облачным сервисом для ПК. Конечный пользователь должен будет использовать URL-адрес веб-клиента Windows 365 для доступа к назначенному им облачному ПК. Конечные пользователи могут запускать свой облачный ПК из любого браузера.
Облачный ПК с Windows 365 обеспечивает безопасную потоковую передачу персонализированного рабочего стола Windows, приложений, настроек и контента из облака на любое устройство с помощью веб-клиента Windows 365.Вы можете узнать больше о Windows 365 Cloud PC и Cloud PC Часто задаваемые вопросы по Windows 365.
Новейшая версия Windows 365 Cloud PC для конечных пользователейВот некоторые изменения, которые Microsoft собирается внести в портал для конечных пользователей Windows 365 Cloud PC. Это должно быть согласовано со всеми другими продуктами в составе Microsoft 365. Весь внешний вид портала анонсирован Microsoft в ноябрьском выпуске Ignite 2021.
Используйте альтернативную раскладку клавиатуры для ввода сложных символов при входе в Windows 365 Cloud PC.Выберите раскладку удаленной клавиатуры, которую вы хотите использовать в удаленном сеансе. Эта клавиатура должна быть установлена в удаленном сеансе.
Новейшая версия Windows 365 Cloud PC для конечных пользователейВозможность выбора клавиатуры раскладки во время входа в Windows 365 Cloud PC является хорошим дополнением для пользователей, не владеющих английским языком. Новый вариант входа для конечных пользователей Windows 365 Cloud PC также придает новый вид.
Экран входа в систему Windows 365 Cloud PC также изменился.Мне нравится новый экран входа в Cloud для конечных пользователей ПК. Теперь облачный ПК с Windows 365 имеет независимый URL-адрес облачного ПК, а не использует веб-клиент удаленных рабочих столов по умолчанию, доступный для AVD.
Пошаговое руководство по взаимодействию с веб-клиентом Windows 365 Cloud PC для конечного пользователя 20Вы получите возможность добавить дополнительных конфигураций даже после подключения к Windows 365 Cloud PC с нового портала для конечных пользователей Windows 365.
Windows 365 Cloud PC дополнительные конфигурации доступны с новым интерфейсом для конечных пользователей Сочетания клавиш Windows 365 для облачного ПКСочетания клавиш Windows 365 для облачного ПК.Вы сможете использовать новые сочетания клавиш для ПК с Windows 365 Cloud в новом интерфейсе веб-клиента.
Переключение фокуса между облачным ПК и браузером — Ctrl + Alt + Home
Клавиша с логотипом Windows — Alt + F3
Просмотр меню Ctrl + Alt + Del — Ctrl + Alt + End
Команда разработчиков Windows 365 представила новый URL-адрес веб-клиента .Я опубликовал URL-адрес веб-клиента Windows 365 в разделе ниже. Этот новый URL-адрес веб-клиента поможет вам создать любимую ссылку или ярлык для вашего облачного ПК.
URL-адрес веб-клиента Windows 365 https://windows365.microsoft.com/webclient/
Вы можете создать закладку для своего веб-клиента Windows 365. Новый URL-адрес поможет вам создать любимую ссылку для вашего облачного ПК. Ниже приведен один пример, который вы можете взять:
Windows 365 Cloud PC Bookmark Sample Link — https: // windows365.microsoft.com/webclient/eead6423e-9ef2-6ca5-b899-2f2ddbaf9340
URL-адрес веб-клиента облачного ПК для Windows 365 Сообщения об отключении облачного ПКВы можете увидеть сообщение отключен со следующим сообщением. «Ваш сеанс был отключен. Если это будет продолжаться, обратитесь за помощью к своему администратору или в службу технической поддержки ».
Сообщения об отключении облачного ПК Ваша организация не назначила вам облачный ПКЕсли вам не назначен какой-либо облачный ПК, то, если вы попробуете указанный выше URL-адрес, вы можете получить следующую ошибку. Ваша организация не предоставила вам Cloud PC .
Ваша организация не назначила вам Cloud PC.Похоже, ваша организация не назначила вам Cloud PC. Возможно, вам потребуется использовать правильный URL-адрес, чтобы найти назначенный вам облачный компьютер. Убедитесь, что вы вошли в систему с правильным именем пользователя и паролем, чтобы войти в систему и получить доступ к Windows 365 Cloud PC.
Видео — Windows 365 Cloud PC[Новое # видео] 📹 Windows 365 Cloud PC Опыт конечного пользователя | Корпоративный SKU # W365 # Windows365 #MEMPowered # W365Community
Возможности администратора для подготовки Windows 365.Как развернуть компьютер с Windows 365 в облаке — возможности администратора для предприятия SKU #CloudPC # Windows365 # W365Community.
Каковы минимальные требования для доступа к ПК с Windows 365 Cloud?Какое минимальное оборудование и возможности подключения необходимы для доступа к персонализированному рабочему столу Windows 365 из облака? Так что это в основном требования к устройству конечного пользователя и возможности подключения. Ниже приведены минимальные требования к Windows 365. Дополнительные сведения см. В документации Microsoft.
- Устройство с браузером HTML5
- Интернет-соединение
- DSL-соединение.
- Или беспроводное подключение к Интернету для потоковой передачи видео.
- Необходимая пропускная способность зависит от рабочей нагрузки.
Вы можете использовать следующий URL-адрес, чтобы запустить службу Windows 365 и начать работу на персонализированном рабочем столе Windows 10 или Windows 11 в облаке. Когда вы запустите следующий URL-адрес, вам будет предложено войти в систему с учетными данными Azure AD (идентификатор корпорации).
URL-адрес облачного ПК – https://windows365.microsoft.com/
Windows 365 Cloud PC Web Client Experience Пошаговый URL-адресЗдесь вы можете ознакомиться с непосредственным опытом конечного пользователя Windows 365 (портал веб-клиента ). Вы можете проверить аналогичный URL-адрес веб-клиента для AVD из -> URL-адрес веб-клиента WVD. Как только вы войдете в систему, вы получите яркий пользовательский интерфейс, если сравните его с AVD.
- Добро пожаловать в Windows 365, Anoop C Nair -> Windows 365 — это первый в мире облачный ПК, следующий шаг в развитии персональных компьютеров.Windows в облаке для вас.
- Что такое облачный ПК? Облачный ПК — это ваш рабочий стол, приложения, настройки и контент, передаваемый из Windows 365 в потоковом режиме на любое поддерживаемое устройство.
- Что я могу делать с облачным ПК? Облачный ПК — это безопасное место для хранения и доступа к вашим приложениям, файлам и документам. Получите доступ к нему в любое время с любого поддерживаемого устройства, подключенного к Интернету.
- Ваш облачный ПК готовится — Пока вы ждете, узнайте, как передвигаться.
Два основных параметра , которые вы заметите, находятся под кнопкой HOME (есть еще одна кнопка под HOME, и это кнопка загрузки — я расскажу ниже):
- Загрузить удаленный рабочий стол.
- Совершите экскурсию, чтобы познакомиться с веб-клиентом Cloud PC.
Вы можете увидеть различные наборы облачных ПК, назначенные вам на портале веб-клиента Windows 365.Конечный пользователь получает богатый опыт работы со следующими сообщениями. Ваш облачный компьютер готов для вас — на нем есть все необходимые приложения без дополнительной настройки.
Пошаговое руководство по работе с веб-клиентом Windows 365 Cloud PCКонечный пользователь получает возможность запустить свой персонализированный рабочий стол Windows из службы Cloud PC. Конечному пользователю необходимо нажать Открыть в браузере , чтобы запустить облачный ПК, как показано ниже.
Windows 365 Cloud PC Web Client Experience Пошаговое руководство Параметры самообслуживанияв веб-клиенте Windows 365
Теперь давайте кратко рассмотрим варианты самообслуживания для конечных пользователей.На самом портале есть кнопка настроек, позволяющая выполнять некоторые быстрые действия на назначенном вам ПК с Windows. Ниже приведены основные параметры, доступные на данный момент. Я думаю, что в будущем к этой кнопке настроек будет добавлено больше опций.
- Перезапустить — эта кнопка предназначена для перезапуска назначенного вам облачного ПК.
- Переименовать — эта кнопка помогает конечным пользователям изменить отображаемое имя облачного ПК.
- Устранение неполадок — помогает устранить основные проблемы с подключением.
Ниже приведены два экрана, которые появляются при нажатии кнопки устранения неполадок. Я все еще жду таких разнообразных возможностей на портале веб-клиента Azure Virtual Dekstop (он же WVD).
Windows 365 Cloud PC Web Client Experience Пошаговое руководствоПараметры загрузки
Вы можете нажать / коснуться на кнопке ЗАГРУЗИТЬ на домашней странице, чтобы узнать больше о вариантах загрузки полнофункциональных / собственных клиентов для каждой платформы.Богатые и собственные клиенты удаленных рабочих столов улучшают взаимодействие с конечными пользователями на собрании Teams (аудио + видео).
Приложения для удаленного рабочего стола Microsoft — используйте приложение удаленного рабочего стола для подключения к удаленному ПК, виртуальным приложениям и рабочим столам, которые стали вам доступны.

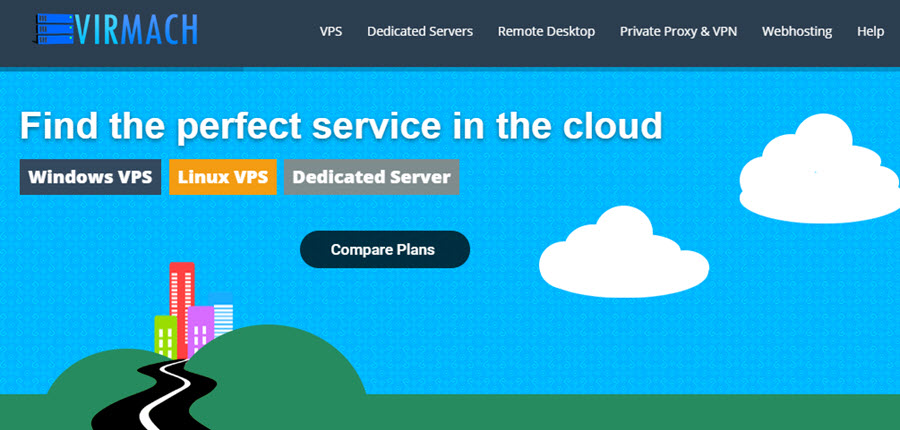 exe
exe

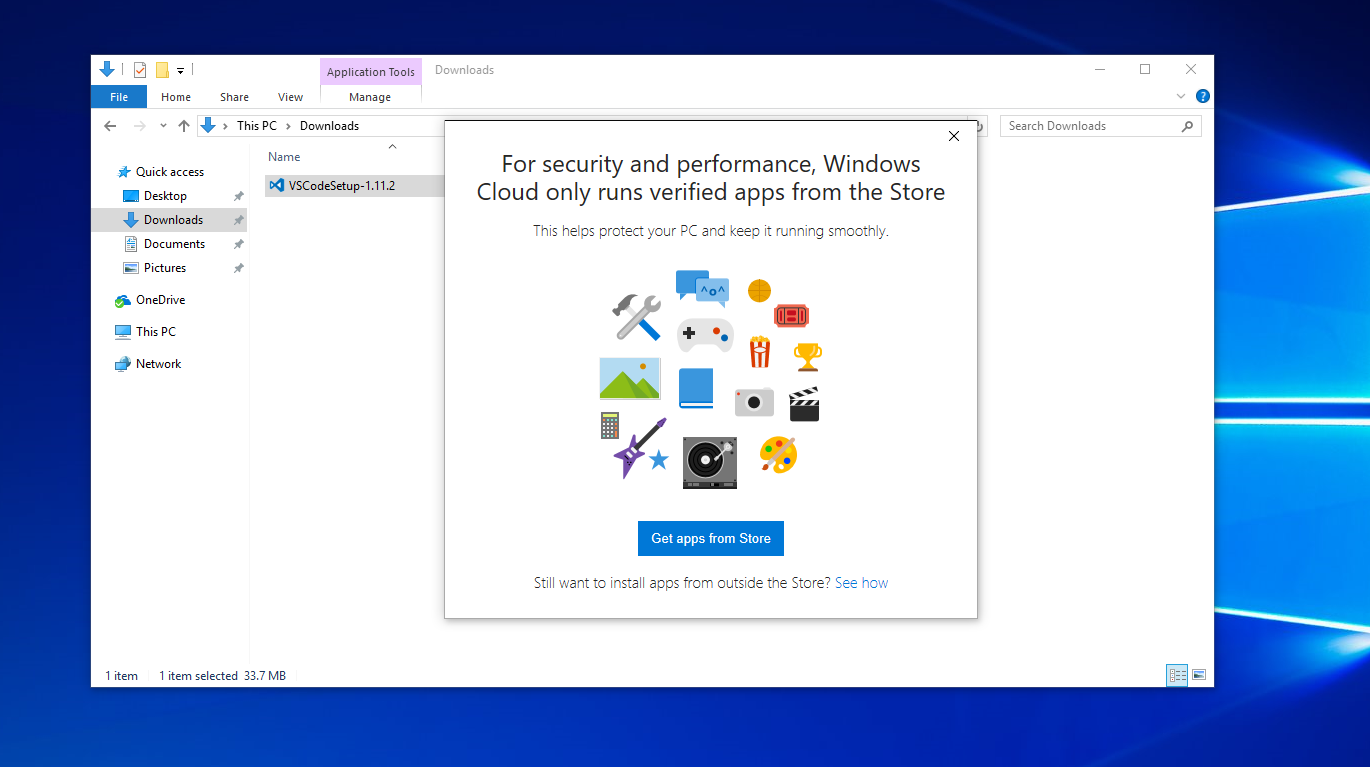 Либо добавьте в следующий пример информацию вашей организации.
Либо добавьте в следующий пример информацию вашей организации.
 Если возможно, задайте для учетной записи пароль, срок действия которого не истекает.
Если возможно, задайте для учетной записи пароль, срок действия которого не истекает.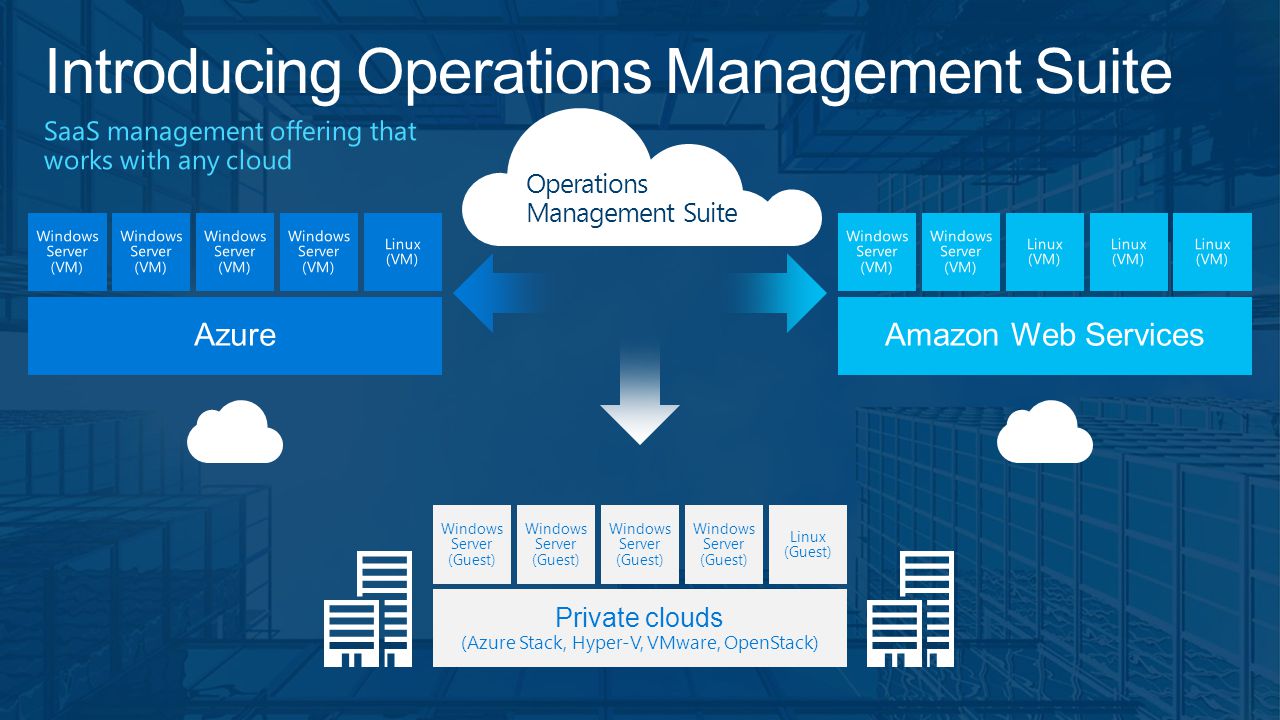

 ssh/id_rsa.
Your public key has been saved in /home/user/.ssh/id_rsa.pub.
The key fingerprint is:
476:b2:a8:7f:08:b4:c0:af:81:25:7e:21:48:01:0e:98 user@localhost
The key's randomart image is:
+---[RSA 2048]----+
| ..o o |
| .. * * = . |
| . o O o B .|
| . . + = = o |
| oo S o = . .|
| .. B . = . . |
| . B o = ..|
| . .o.o.. o .. .|
| .oooE o. |
+----[SHA256]-----+
ssh/id_rsa.
Your public key has been saved in /home/user/.ssh/id_rsa.pub.
The key fingerprint is:
476:b2:a8:7f:08:b4:c0:af:81:25:7e:21:48:01:0e:98 user@localhost
The key's randomart image is:
+---[RSA 2048]----+
| ..o o |
| .. * * = . |
| . o O o B .|
| . . + = = o |
| oo S o = . .|
| .. B . = . . |
| . B o = ..|
| . .o.o.. o .. .|
| .oooE o. |
+----[SHA256]-----+



 США
США
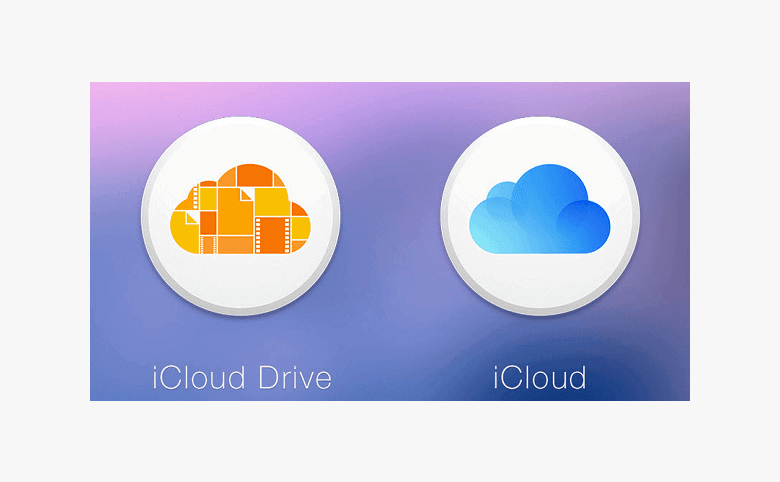 США
США
 instanceAdmin.v1
instanceAdmin.v1 