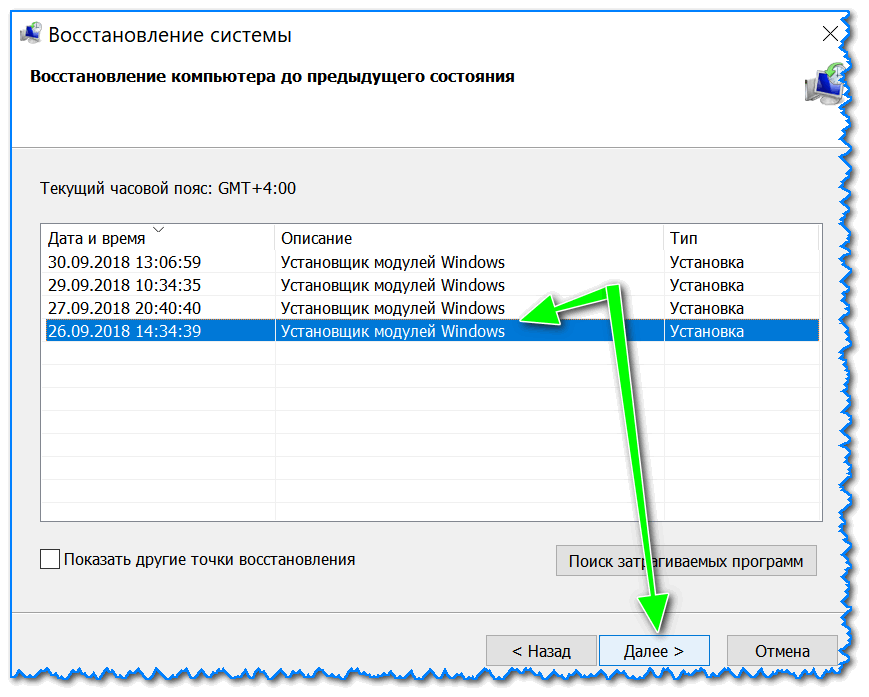Не работает кнопка пуск в Windows 10: простое решение проблемы
Хотя Майкрософт этого не признает, меню Пуск в Windows 10 отказывает после некоторых обновлений. Перестаёт открываться, не реагирует на действия пользователя ПК. В этом случае первым делом нужно откатить обновления. Не факт, что это получится, потому что запустить восстановление можно не для каждого пакета. Тем более не работает кнопка Пуск в Windows 10: многие даже завершить сеанс не могут.
Первая рекомендация – научитесь входить в Панель управления, нажав Win + X. Эта тропа даёт широкий простор для дальнейших мероприятий. В частности, можно завершить сеанс или войти в режим гибернации. Иногда беда решается изменением темы на какую-нибудь другую. Например, контрастную или по умолчанию. Скачать оформление можно и из сети интернет.
Проблемы с меню Пуск
Распространённая проблема заключается в том, что при нажатии на кнопку Пуск не открывается меню. Панель вообще может не работать. Не реагирует на щелчки мыши и нажатие клавиш.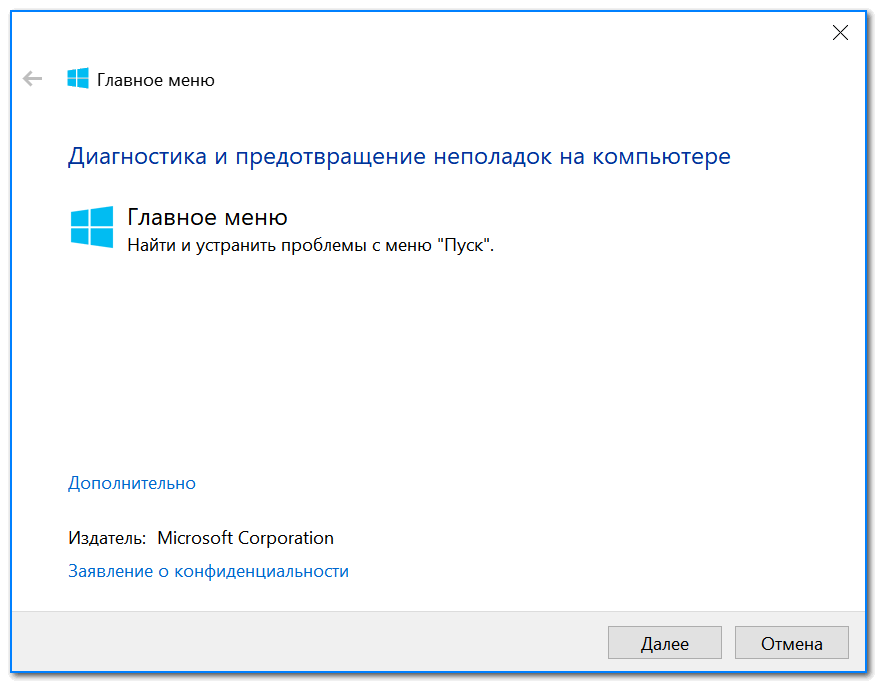 С этим сталкивалась большая часть пользователей нового детища от Майкрософт уже на первом году эксплуатации. То есть до 29 июля 2016 года. По нашим наблюдениям проблема нет-нет да и возникает. Но бывает вызвана какими-либо системными манипуляциями. В том числе изменением темы.
С этим сталкивалась большая часть пользователей нового детища от Майкрософт уже на первом году эксплуатации. То есть до 29 июля 2016 года. По нашим наблюдениям проблема нет-нет да и возникает. Но бывает вызвана какими-либо системными манипуляциями. В том числе изменением темы.
В сети бытует мнение, что кнопка Пуск Windows 10 может не работать только после обновления с седьмой версии. На самом деле, переставать запускаться она может после любого обновления и без уведомления об этом пользователя. В этом случае можно:
- Переждать несколько дней. Специалисты компании наверняка заметили проблему и в скором времени заставят Виндоус реагировать на команды.
- Попытаться откатить последнее обновление. Это поможет восстановить меню в том случае, если дата закачки совпадает по времени с возникновением проблемы.
- Сменить тему оформления на альтернативную. Перед этим сохранить заставку в надёжном месте. Меню Пуск Windows иногда перестаёт отвечать именно после опробования новой темы.
 Разумеется, нужно восстанавливаться до прежнего состояния.
Разумеется, нужно восстанавливаться до прежнего состояния.
По нашим наблюдениям, вирусы оказывают на Windows 10 мало влияния, но можно в период тех работ закачать Dr Web Cure It и параллельно провести проверку. Время от времени это позволяет выловить пару-тройку троянов. Проще говоря, причиной того, что не работает панель задач Windows 10, вряд ли является вирус.
Ожидание
Ожидание может показаться вечность, работать хочется именно сейчас. Никогда не бывает жажда действия сильна так, как во время простоя персонального компьютера. Казалось бы, горы сейчас свернул, а не открывается меню, не запускается, и все тут. Между тем проблема решается достаточно просто. Вы сами удивитесь, как до этого не догадались раньше. Повторяйте за нами, если перестала работать кнопка пуск.
Узнаете? Вместо того, чтобы выяснять, почему не работает, следует начать выполнять свои текущие мероприятия. Сочетания клавиш Win + X мы уже изучили, следовательно, выключить машину сможем, а все программы вызовем прямо из проводника.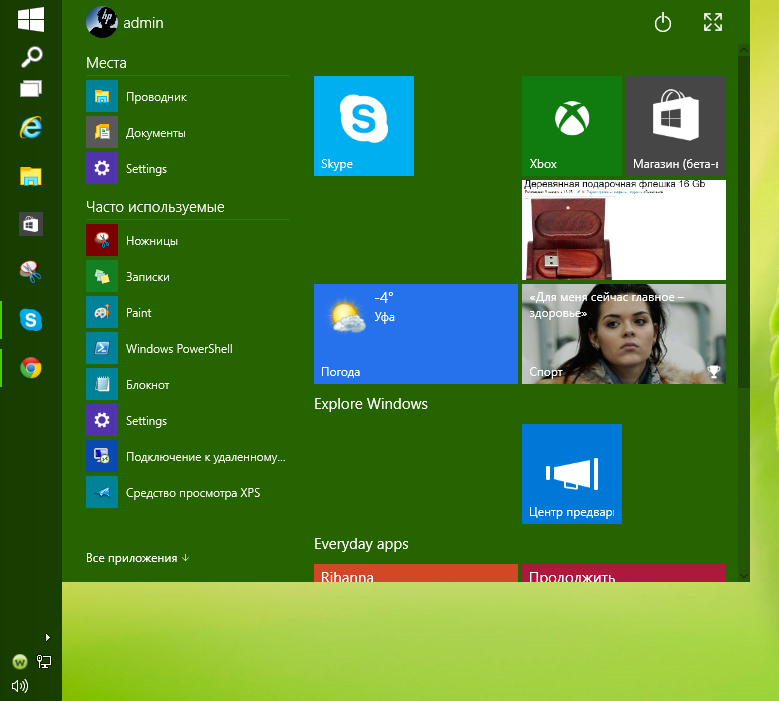 Здорово? Конечно, так проще ждать, и пусть не открывается Пуск Windows 10.
Здорово? Конечно, так проще ждать, и пусть не открывается Пуск Windows 10.
Обратите внимание, что здесь имеется даже Корзина, которой отроду не найдёшь. Так вот пока компьютер работающий, и не узнаешь ничего нового. Вы уже заметили, что здесь кое-чего не хватает, но на то и голова, чтобы думать. Вот список некоторых дополнительных команд:
- Средства администрирования доступны, если ввести на исполнение shell:Common Administrative Tools.
- Строчка shell:Common Programs отобразит более полный список программ, нежели тот, что приведён выше. Это позволит свободнее общаться с компьютером, пока не работает Пуск в Windows 10.
- Наконец, shell:Common Start Menu покажет меню Пуск в Проводнике.
Имеется ещё много интересности, но мы верим, что дальше читатели разберутся самостоятельно с оболочной shell.
Откат обновления
Теперь, когда нас больше не волнует, почему в Windows 10 перестало нажиматься меню Пуск, можно начинать осваивать настройки. Применяем знакомую комбинацию Win + X, и в самой верхней строчке видим Программы и компоненты. Как раз сюда и следует зайти.
Применяем знакомую комбинацию Win + X, и в самой верхней строчке видим Программы и компоненты. Как раз сюда и следует зайти.
Обратим взор в верхний левый угол. Там имеется ссылка установленные обновления. Самое время поглядеть, нет ли там причины всех наших неприятностей.
На нашем жёстком диске все в порядке, поэтому оставляем читателей одних на время освидетельствования свежих обновлений. Одно из которых и могло стать причиной неполадок. К сожалению, система не проводит тотальный поиск. Поэтому не все реально установленные обновления могут быть показаны. Вдобавок к этому, не каждое из них можно удалить, щёлкнув по строке правой кнопкой мыши и выбрав соответствующую опцию. Это возвращает нас к мысли, что проще выждать, пока зависает Панель управления, нежели как-то с этим бороться. Однако есть ещё одна методика, и она (хотя и редко) помогает. Это смена темы оформления.
Смена темы
Сложно сказать, почему смена темы помогает включаться меню Пуск, но это проверенный факт. Проще всего добраться до нужной оснастки через правый клик по рабочему столу. Заходим в пункт Персонализация.
Проще всего добраться до нужной оснастки через правый клик по рабочему столу. Заходим в пункт Персонализация.
Заходим в Параметры темы и пытаемся выставить что-то новое. Предварительно следует сохранить фон рабочего стола, потому что в процессе он будет удалён. Запишите файл в знакомую папку, чтобы потом достать его и поставить обратно.
Чего лучше не делать
В продаже широко встречаются приложения для оптимизации ПК. Практика показывает, что чем старше версия Windows, тем меньше толка от действия подобных программ. В интернете есть свидетельства, что после оптимизации могут пропадать ярлыки, так что не удивляйтесь, если и меню Пуск не захочет открыться. Минус такой ситуации в том, что неизвестно, как именно решать проблему.
Едва ли поможет активный поиск. Разве что, сделать откат реестра. Вывод? Нужно пользоваться для настройки штатными средствами.
Меню Пуск не работает или не открывается Windows 10
Некоторые пользователи, которые обновились до Windows 10, обнаруживают, что их меню «Пуск» не открывается или кнопка «Пуск» не работает .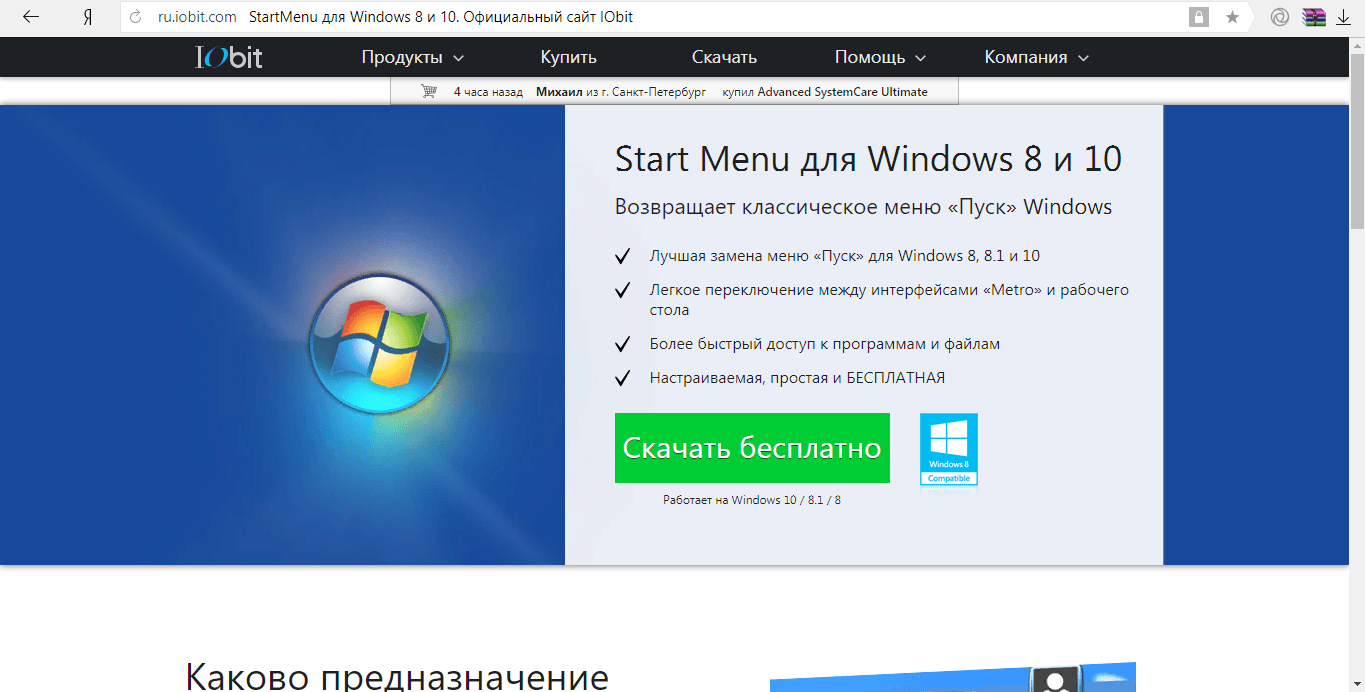 Если ваше меню «Пуск» не работает, вот несколько шагов по устранению неполадок, которые вы можете попробовать.
Если ваше меню «Пуск» не работает, вот несколько шагов по устранению неполадок, которые вы можете попробовать.
Меню «Пуск» и кнопка не работают в Windows 10
Прежде чем продолжить, вы можете перезапустить процесс меню «Пуск» и посмотреть, поможет ли это. Если этого не произойдет, сначала создайте точку восстановления системы , чтобы вы могли вернуться назад, если обнаружите, что результаты не соответствуют вашим ожиданиям.
1] Загрузите и запустите Устранение неполадок меню «Пуск» в Windows 10 от Microsoft.
2] Запустите следующую команду в командной строке с повышенными привилегиями, чтобы запустить проверку системных файлов.
sfc/scannow
Перезагрузите компьютер после завершения сканирования и посмотрите, помогло ли это.
3] Восстановление образа Windows. Откройте повышенную копию CMD, вставьте следующее и нажмите Enter
Dism/Online/Cleanup-Image/RestoreHealth
Перезагрузите компьютер после завершения сканирования и посмотрите, помогло ли это.
4] Сделать старт в полноэкранном режиме и обратно. Включите режим планшета и начальный экран, а затем вернитесь. Посмотрите, помогло ли это переключение.
5] Откройте окно PowerShell с повышенными правами.
Введите следующее и нажмите Enter:
Get-AppXPackage -AllUsers | Foreach {Add-AppxPackage -DisableDevelopmentMode -Register "$ ($ _. InstallLocation) \ AppXManifest.xml"} Чтобы открыть окно PowerShell с повышенными привилегиями, введите PowerShell на панели задач Поиск и в появившемся окне «Windows PowerShell» щелкните правой кнопкой мыши и выберите «Запуск от имени администратора».
Если после ноябрьского обновления этот метод был исправлен с помощью командлета Appx PowerShell, это вызвало проблемы с приложениями из Магазина Windows. Но если вы установили
6] Создайте нового пользователя и посмотрите, поможет ли это. Для этого откройте окно командной строки с повышенными правами, введите следующее и нажмите Enter:
net username/add
Здесь username – ваше новое имя пользователя. Вы увидите сообщение Команда успешно выполнена . Войдите в свою новую учетную запись и посмотрите, решена ли ваша проблема.
Вы увидите сообщение Команда успешно выполнена . Войдите в свою новую учетную запись и посмотрите, решена ли ваша проблема.
ПРИМЕЧАНИЕ. Вы можете сделать это, чтобы открыть окно командной строки или Powershell. Нажмите Ctrl + Shift + Esc, чтобы открыть диспетчер задач. Нажмите меню «Файл»> «Запустить новое задание». Чтобы открыть окно командной строки, введите cmd . Чтобы открыть приглашение PowerShell, введите powershell . Не забудьте установить флажок Создать эту задачу с правами администратора . Затем нажмите Enter.
Если поиск в Кортане или на панели задач не работает, откройте «Диспетчер задач»> «Файл»> «Запустить новую задачу». Введите powershell , установите флажок Создать эту задачу с правами администратора и нажмите кнопку ОК. Смотрите этот пост, если ваша панель задач не работает в Windows 10.
Дайте нам знать, если что-то сработало для вас, или у вас есть какие-либо предложения, чтобы сделать это для других
СОВЕТ . Этот пост поможет вам, если ваше меню WinX не работает в Windows 10.
Этот пост поможет вам, если ваше меню WinX не работает в Windows 10.
Windows 10 меню Пуск не открывается, зависает? Вот как это исправить | Windows 10
Вы недавно обновились до Windows 10 November 2019 update version 1909 и обнаружили, что меню Пуск не открывается ? Даже не отвечая на щелчки мыши и сделать его невозможно использовать, что меню Пуск на Windows 10.
Внезапно моя кнопка запуска windows перестала работать. Я не могу запустить windows или любые приложения на моем ноутбуке Toshiba Satellite.
Этот тип проблемы в основном возникает, когда устанавливаются обновления Windows, и главным для этого является поврежденная установка обновления, снова поврежденные системные файлы, сторонний конфликт приложений и т.д. также вызывают Windows 10 меню Пуск не работает. Ну, если вы также боретесь с подобной проблемой здесь, как исправить проблемы меню Пуск Windows 10.
Windows 10 меню Пуск не откроется
- Нажмите сочетание клавиш Alt + Ctrl + Del и выберите Диспетчер задач,
- здесь ищите проводник windows на вкладке процесс,
- Щелкните правой кнопкой мыши на проводнике windows и выберите перезагрузка,
- Теперь проверьте, работает ли меню Пуск нормально.

Также временно отключите программное обеспечение безопасности (антивирус), если оно установлено, выполните чистую загрузку Windows 10, которая помогает, если сторонний конфликт служб вызывает проблему.
обновление Windows
Корпорация Майкрософт регулярно выпускает исправления безопасности с рядом исправлений ошибок. И установка последнего обновления windows может содержать исправление ошибок для меню Пуск Windows 10, что вызывает проблему.
- Нажмите Windows + I, чтобы открыть приложение Настройки,
- Нажмите кнопку Обновить и безопасность, чем Центр обновления windows,
- Теперь нажмите кнопку Проверить наличие обновлений,
- Разрешить windows загружать и устанавливать обновления, если они доступны,
- И перезагрузите windows, чтобы применить изменения, теперь проверьте, работает ли меню Пуск нормально.
Запуск Службы Идентификации Приложений
Служба идентификации приложений в Windows 10 использует службу Applocker, чтобы решить, какие приложения можно и нельзя запускать на вашем компьютере.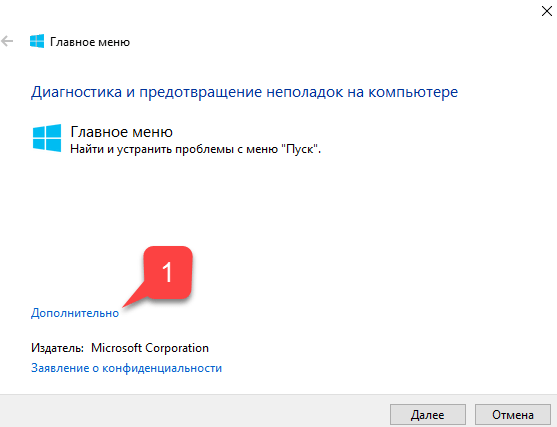 Проверьте, работает ли служба в рабочем состоянии.
Проверьте, работает ли служба в рабочем состоянии.
- Нажмите Windows + R, введите services.мск и ОК
- Это откроет консоль служб Windows,
- прокрутите вниз и найдите службу идентификации приложений,
- Щелкните правой кнопкой мыши и перезапустите службу, если она уже запущена.
- В противном случае щелкните правой кнопкой мыши на application identity service выберите пуск
Запустите утилиту SFC
Также, как мы обсуждаем поврежденные системные файлы могут вызвать много проблем для windows, и это меню Пуск не работает является одним из них. Эти причины windows имеют встроенную утилиту проверки системных файлов. При запуске этого инструмента он будет сканировать вашу систему на наличие всех важных системных файлов и заменять их при необходимости.
Щелкните правой кнопкой мыши на панели задач или нажмите ALT + Ctrl + Del ключ вместе в то же время и выберите Диспетчер задач. Когда откроется Диспетчер задач нажмите на файл-выполнить новую задачу, здесь введите CMD и отметьте галочкой создать эту задачу с правами администратора.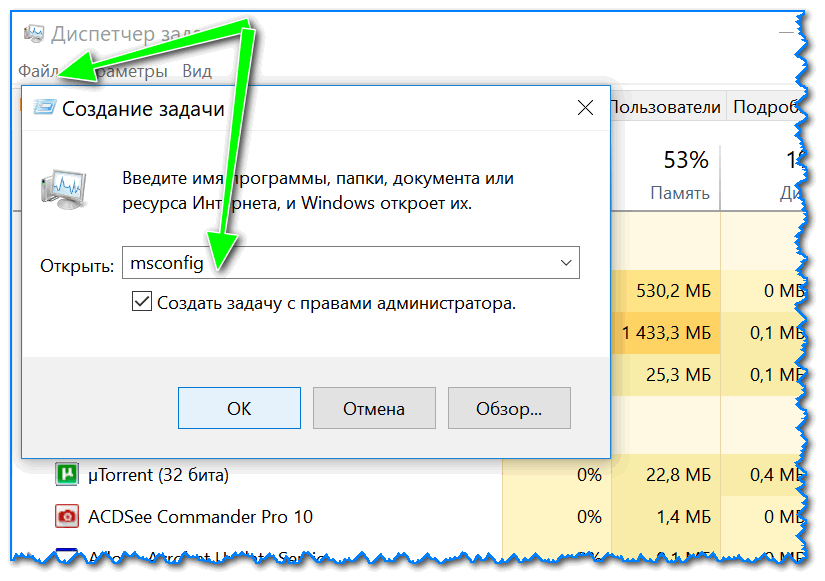 Когда командная строка с повышенными привилегиями откроется, введите команду ниже и нажмите клавишу enter.
Когда командная строка с повышенными привилегиями откроется, введите команду ниже и нажмите клавишу enter.
Dism / Online / Cleanup-Image /RestoreHealth
После выполнения команды выполняется проверка системного файла
Повторная регистрация приложений для Windows
Для большинства пользователей повторная регистрация приложений windows исправит их проблему меню Пуск постоянно. Кроме того, это лучшее решение, которое я нашел. Мы должны выполнить некоторую командную строку, чтобы повторно зарегистрировать приложение меню Пуск. Так что для этого нам нужна оболочка питания windows. позволяет сначала открыть Windows power shell в качестве администратора.
Для этого щелкните правой кнопкой мыши на панели задач или нажмите ALT + Ctrl + Del key вместе в то же время и выберите Диспетчер задач. Когда откроется Диспетчер задач нажмите на файл-выполнить новую задачу, здесь введите power shell и отметьте галочкой создать эту задачу с правами администратора. Нажмите кнопку ok, чтобы открыть окно power shell.
Теперь здесь на Power Shell тип окна ниже команды и нажмите клавишу enter.
Get-AppXPackage-AllUsers / Foreach {Add-AppxPackage-DisableDevelopmentMode-Register» $($_.InstallLocation) AppXManifest.xml»}дождитесь выполнения команды. После этого закройте PowerShell, перезагрузите систему, и у вас должно быть рабочее меню Пуск при следующем входе в систему.
Создание новой учетной записи пользователя
Также создание новой учетной записи пользователя является лучшим опытом для устранения проблемы меню Пуск. Но на этот раз пользователи входят на новый рабочий стол, и приложения настраиваются заново для новой учетной записи пользователя. Создайте новую учетную запись пользователя и проверьте, работает ли меню Пуск плавно, а затем перенесите старые данные рабочего стола пользователя в новую учетную запись пользователя и удалите старую учетную запись пользователя.
Вы можете использовать создать новую учетную запись Пользователя с помощью простой командной строки в командной строке. Поэтому для этого мы должны сначала открыть командную строку. Сделайте это с помощью правой кнопки мыши на панели задач или нажмите ALT + Ctrl + Del key вместе в то же время и выберите Диспетчер задач. При открытии диспетчера задач нажмите на файл-выполнить новую задачу и введите CMD также установите флажок для создания этой задачи с правами администратора. При открытии командной строки введите команду ниже, чтобы создать новую учетную запись пользователя.
Поэтому для этого мы должны сначала открыть командную строку. Сделайте это с помощью правой кнопки мыши на панели задач или нажмите ALT + Ctrl + Del key вместе в то же время и выберите Диспетчер задач. При открытии диспетчера задач нажмите на файл-выполнить новую задачу и введите CMD также установите флажок для создания этой задачи с правами администратора. При открытии командной строки введите команду ниже, чтобы создать новую учетную запись пользователя.
net user NewUsername NewPassword / добавить
Вам нужно будет заменить NewUsername и NewPassword с именем пользователя и паролем, которые вы хотите использовать.
Например, команда: net user kumar p@$$word / Add
Теперь перезагрузите windows и войдите в систему с новым созданным пользователем проверьте, что проблема решена.
Если все вышеперечисленные методы не работают, то выполните Восстановление системы, которое может вернуть ваши окна к предыдущему рабочему состоянию, когда окна работают гладко.
Это некоторые лучшие решения для исправления windows 10 меню Пуск не открывается, перестал работать, не отвечая на проблемы.
Как исправить не работающее меню Пуск в Windows 10? G-ek.com
Меню «Пуск» является основной частью Windows. Хотя вы можете запускать приложения из их папок напрямую, с помощью ярлыков на рабочем столе или даже с помощью команды «Выполнить», меню «Пуск» — гораздо более быстрый способ сделать это.
Согласно последним обсуждениям на форуме Microsoft, проблема известна, и решение этой проблемы найдено. Для того чтобы исправить неработающее меню «Пуск», вы можете применить, одно из представленных ниже способов решения:
Убедитесь, что вы пытаетесь открыть меню «Пуск», нажав кнопку мышкой. Меню может не реагировать на клавишу Win на клавиатуре, но откроется, если кликнуть по нему мышью. Вам также следует перезагрузить систему хотя бы один раз, чтобы посмотреть, решит ли это проблему.
Меню может не реагировать на клавишу Win на клавиатуре, но откроется, если кликнуть по нему мышью. Вам также следует перезагрузить систему хотя бы один раз, чтобы посмотреть, решит ли это проблему.
Исправить меню «Пуск» Windows 10.
Это исправление работает начиная с версии Windows 10 1903, вы можете попробовать его. Фактически, это должно быть первое, что вы сделаете, прежде чем предпринять что-то еще.
Меню «Пуск» теперь представляет собой отдельный процесс, который вы можете перезапустить так же, как вы можете перезапустить Проводник (Explorer.exe). Откройте диспетчер задач и на вкладке «Процессы» найдите «Пуск» (Запустить). Выберите его и нажмите кнопку «Снять задачу» внизу.
Удалите сторонние приложения
Многим пользователям Windows 10 все еще не нравится внешний вид и функциональность меню «Пуск», поэтому они склонны использовать приложения для его изменения. По большей части эти приложения стабильны и редко ломают что-либо, но вы должны удалить их, если кнопка меню Пуск перестанет работать.
По большей части эти приложения стабильны и редко ломают что-либо, но вы должны удалить их, если кнопка меню Пуск перестанет работать.
Также, если у вас есть какие-либо приложения, которые изменяют работу вашей клавиатуры, например, приложение, которое переопределяет клавиши клавиатуры, отключите его.
Включите XAML
XAML — это язык, на котором написаны современные приложения для Windows 10, а меню «Пуск» — это приложение XAML, для которого требуется доступ UAC. Как правило, доступ к UAC для него включен по умолчанию, однако вы можете случайно отключить его, или его повторное включение может решить проблему. Вы можете сделать это из PowerShell или из командной строки.
PowerShell
Откройте PowerShell с правами администратора и выполните следующую команду;
Get-AppxPackage -all *shellexperience* -packagetype bundle |% {Add-AppxPackage -register -disabledevelopmentmode ($_.installlocation + “\appxmetadata\appxbundlemanifest.xml”)}Командная строка
Откройте новый файл в текстовом редакторе «Блокнот» и вставьте в него следующее.
REG ADD "HKCU\Software\Microsoft\Windows\CurrentVersion\Explorer\Advanced" /V EnableXamlStartMenu /T REG_DWORD /D 1 /F
taskkill /f /im explorer.exe
start explorer.exe
Удалите файлы Cortana
Если вы не используете Windows 10 1903, меню «Пуск», «Поиск» и «Cortana» по-прежнему тесно связаны друг с другом, поэтому удаление файлов, связанных с «Cortana», может решить проблему.
Откройте командную строку с правами администратора и выполните следующие команды, одну за другой.
CD /d “%LOCALAPPDATA%\Packages\Microsoft.Windows.Cortana_cw5n1h3txyewy”
Taskkill /F /IM SearchUI.exe
RD /S /Q Settings
С помощью команды «Выполнить»
1. Нажмите сочетание клавиш Win + R, чтобы открыть команду «Выполнить»
2. Скопируйте и вставьте следующую команду и нажмите Enter:
Скопируйте и вставьте следующую команду и нажмите Enter:
REG ADD "HKCU\Software\Microsoft\Windows\CurrentVersion\Explorer\Advanced" /V EnableXamlStartMenu /T REG_DWORD /D 0 /F
Это создаст параметр EnableXamlStartMenu со значением равным 0.
3.Снова откройте команду «Выполнить» и скопируйте и вставьте:
taskkill /f /im explorer.exe
После нажатия Enter, будет завершена задача — Проводник Windows.
4.Нажмите сочетание клавиш Ctrl + Shift + Esc, в открывшимся Диспетчере задач, нажмите меню «Файл» → «Запустить новую задачу»
5.Введите:
explorer.exe
И нажмите Enter, это запустит новый экземпляр Проводника.
С помощью редактирования реестра Windows.
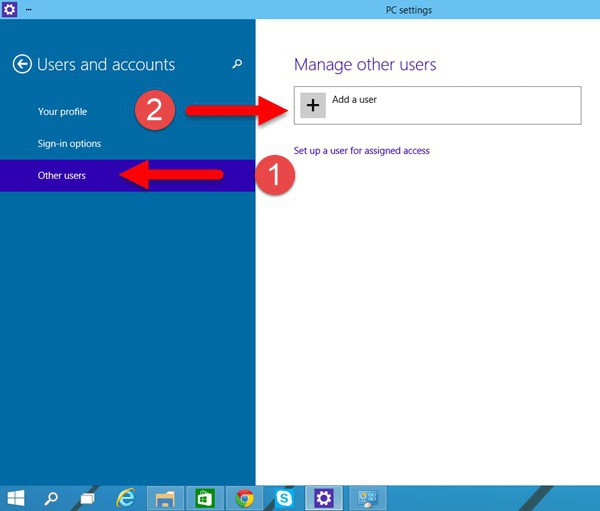
Выполните следующие действия:
1. Откройте редактор Реестра.
2. Перейдите в:
HKEY_CURRENT_USER\Software\Microsoft\Windows\CurrentVersion\Explorer\Advanced
3. Создайте новый параметр Dword (32 бита) с именем «EnableXamlStartMenu».
4. Присвойте ему значение «0»
5. Выйдите из системы и войдите или перезагрузите систему.
Теперь ваше меню «Пуск» должно работать.
Отключить параметр «
Использовать мои данные для входа…»Это решение может показаться не связанным, но оно работает для некоторых пользователей. Откройте приложение «Параметры» и перейдите в группу настроек «Учетные записи». Выберите вкладку «Варианты входа» и отключите параметр «Использовать мои данные для входа, для автоматического завершения настройки устройства и открытия моих приложений после перезапуска и обновлений».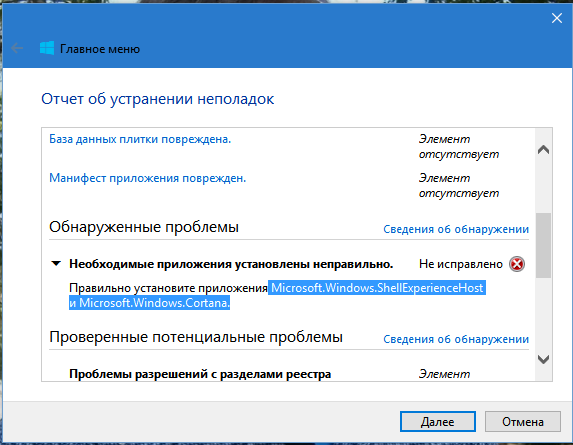 Перезагрузите вашу систему.
Перезагрузите вашу систему.
Если не одно решение не помогло
Запустите Windows 10 в безопасном режиме и проверьте, работает ли кнопка меню «Пуск». Если нет, окончательный вариант действий — создать новую учетную запись пользователя и удалить ту, в которой кнопка меню «Пуск» не будет работать. Возможно, это не лучшее решение, но это лучше, чем новая установка ОС и повторная установка приложений.
Надеюсь, информация будет полезной, дайте нам знать, если это поможет решить вашу проблему.
Почему не открывается меню Пуск Windows 10?
Огромное количество пользователей операционной системы столкнулись с неприятной ситуацией – после того, как они обновились до новой Windows 10, у них начались проблемы с запуском стандартных программ. Самое неприятное – когда не открывается меню пуск Windows 10, также не работает панель уведомлений и поиск, а некоторые стандартные программы старательно игнорируют попытки их запустить.![]()
Для некоторых подобные проблемы стали решающим доводом в споре какая Windows лучше, подтолкнув к использованию надежной и проверенной Windows 7 и отказа от новаторской десятки. Однако наши читатели не привыкли пасовать перед трудностями и сегодня мы перечислим несколько способов, которые в состоянии помочь в решении подобных проблем.
Исправляем меню пуск при помощи специальной утилиты
Данная ошибка возникает в основном при обновлении Windows 7 или 8.1 до десятки. Подобная напасть затронула так много пользователей, что разработчики обратили на нее внимание и выпустили специальную утилиту, помогающую восстановить работоспособность меню Пуск и других программ. Поэтому, решение подобных проблем стоит начать именно с нее.
В июне 2016го вышла официальная утилита от разработчиков, позволяющая избавиться от проблем с работой меню Пуск, а также старательно исправляющая прочие недоработки.
Утилиту для исправления меню Пуск для Windows 10 можно скачать напрямую с сайта Майкрософт.
Запустите файл и просто нажмите Далее.
Ожидайте, пока утилита диагностирует проблемы.
При обнаружении неполадок, утилита произведет автоматическое исправление, в противном случае появится следующее окно.
С более подробным отчетом Вы можете ознакомиться, кликнув на дополнительные сведения.
В подавляющем случае это должно решить большинство вышеупомянутых проблем. Если этого не произошло, приступаем к исправлению ошибок вручную.
Пробуем перезапустить explorer.exe, чтобы исправить меню Пуск Windows 10
Порой, элементарный перезапуск проводника способен решить проблему. Во всяком случае, попробовать стоит. Вызовите Диспетчер задач комбинацией Ctrl + Shift + Esc, либо кликните на панели задач один раз правой кнопкой мышки.
Следом отыщите в списке Проводник и перезапустите через меню, вызванное правой кнопкой мышки.
Помогло? Нам везет. Если же нет, приступаем к следующему шагу.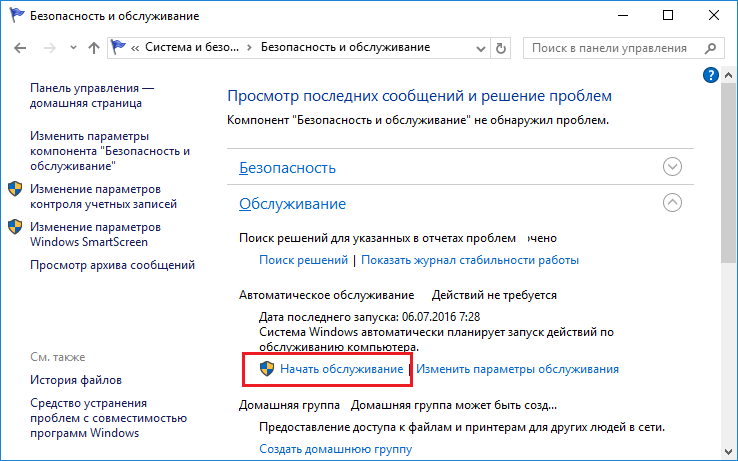
Исправление меню Пуск с помощью редактора реестра regedit
Этот способ предусматривает использование стандартного редактора реестра.
Отыщите на клавиатуре кнопки Win + R (плюс не нажимается) и введите команду regedit
Нас интересует путь HKEY_CURRENT_USER\ Software\ Microsoft\ Windows\ CurrentVersion\ Explorer\ Advanced
Если там отсутствует параметр EnableXAMLStartMenu, то его нужно создать при помощи правой кнопки мышки.
Присвойте ему значение 0.
Восстанавливаем меню Пуск при помощи командной строки и PowerShell
Нам необходимо запустить командную строку от администратора. Делается это как через поиск, так и комбинацией клавиш Win + X
Далее стоит ввести powershell и скопировать туда команду:
Get-AppXPackage -AllUsers | Foreach {Add-AppxPackage -DisableDevelopmentMode -Register “$($_. InstallLocation)\AppXManifest.xml
InstallLocation)\AppXManifest.xml
Создаем нового пользователя
Если вышеперечисленные способы не помогают, попробуйте создать нового пользователя.
Это можно сделать как через панель управления.
Так и через командную строку с помощью следующего:
net user Имя_пользователя /add
Что делать, если ничего не помогло?
Попробуйте средства восстановления Windows 10. Выполните возврат к исходному состоянию. А иногда достаточно просто обновить Windows до самой последней версии.
Над Windows 10 была проделана огромная работа на ошибками, и она не закончилась и по сей день. Операционная система постоянно обновляется, а все ошибки в ней находят и устраняют. С момента запуска прошло 2 года, и за это время система стала куда более надежной и стабильной. Но все предусмотреть невозможно, и некоторые ошибки периодически имеют место быть, и подобное не обошло в той или иной степени все предыдущие версии Windows.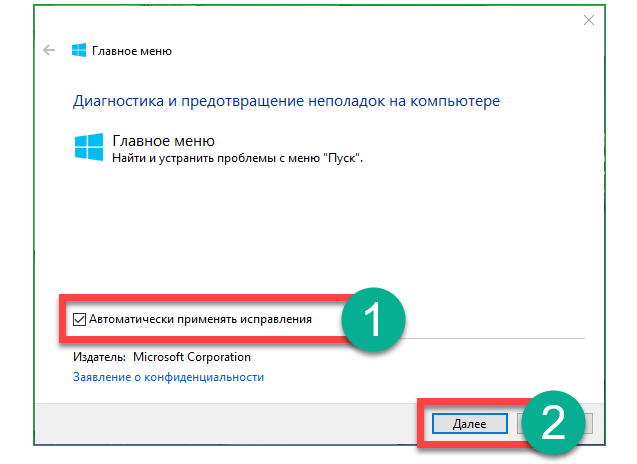
Искренне надеюсь, что данный материал Вам помог исправить неработающее меню Пуск.
Загрузка…Критическая ошибка меню пуск в Windows 10: способы устранения, причины возникновения
Массивное обновление операционной системы, такое как релиз Windows 10 после неудачной «восьмерки», не может пройти на сто процентов гладко. Различные ошибки, связанные с совместимостью программного обеспечения, будут преследовать обновившихся пользователей на протяжении всего жизненного цикла системы, и искать способы устранения их пользователям предстоит самостоятельно. Одной из таких неисправностей, которая не позволяет полноценно работать с Windows 10, является критическая ошибка, которая оповещает, что меню «Пуск» и приложение Кортана не работают. Многие пользователи из-за данной неисправности переустанавливают Windows 10, но есть способ гораздо проще устранить критическую ошибку.
Причины возникновения критической ошибки меню пуск Windows 10
С момента релиза операционной системы Windows 10 прошло немало времени, но до сих пор нет точного ответа или официального объяснения от компании Microsoft, почему возникает данная неисправность.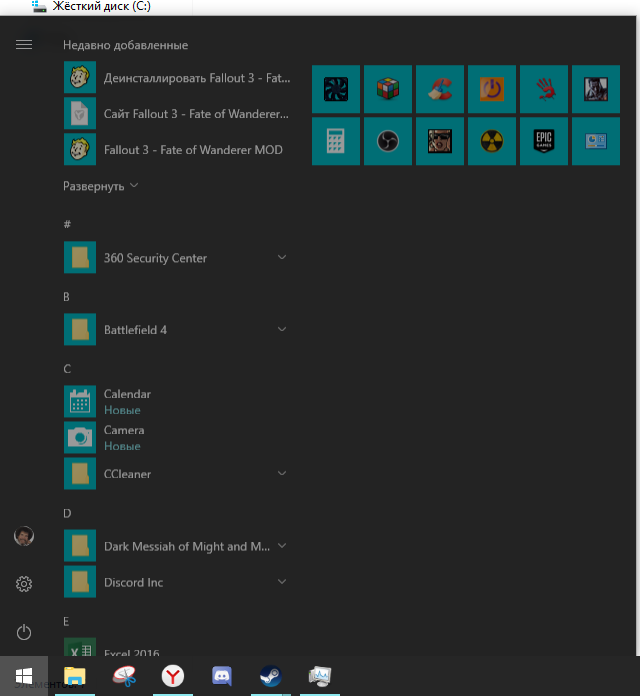 Некоторые пользователи сталкиваются с критической ошибкой меню пуск на Windows 10 сразу после установки операционной системы, у других она появляется в процессе работы. Имеется информация, что компания Microsoft знает о данной проблеме, но до сих пор нет патча, который бы устранял неисправность.
Некоторые пользователи сталкиваются с критической ошибкой меню пуск на Windows 10 сразу после установки операционной системы, у других она появляется в процессе работы. Имеется информация, что компания Microsoft знает о данной проблеме, но до сих пор нет патча, который бы устранял неисправность.
Пользователи операционной системы Windows 10 отмечают, что критическая ошибка меню пуск может появиться после самых разных задач, но наиболее часто она встречается когда:
- На компьютер был установлен антивирус, наиболее часто жалуются на AVAST;
- Проводилась чистка жесткого диска при помощи сторонних программ, таких как CCleaner;
- Была включена синхронизация Windows с другими устройствами.
Если критическая ошибка меню пуск в Windows 10 появилась, то воспользоваться нельзя не только непосредственно кнопкой «Пуск», но и проводником. В такой ситуации многие пользователи задумываются о переустановке Windows, но даже это не всегда помогает избавиться от ошибки. Ниже приведены самые действенные способы побороть проблему.
Ниже приведены самые действенные способы побороть проблему.
Что делать, если не работает меню пуск в Windows 10 из-за критической ошибки
Ниже мы приведем несколько инструкций, которые были составлены пользователями, столкнувшимися с критической ошибкой меню «Пуск» в Windows 10. Если один из способов не поможет решить вашу проблему, переходите к следующему, не исключено, что он сработает.
Перезагрузка компьютера через безопасный режим
Если на компьютере с Windows 10 появляется критическая ошибка, которая не позволяет взаимодействовать с кнопкой «Пуск» и проводником, может помочь простая перезагрузка системы через безопасный режим. Для этого нажмите на клавиатуре сочетание клавиш Windows+R, после чего пропишите в открывшемся меню команду msconfig. Откроется окно «Конфигурации системы», в котором необходимо перейти на вкладку «Загрузка» и поставить галочку напротив функции «Безопасный режим».
После того как выбрана следующая загрузка компьютера в безопасном режиме, нажмите кнопки «Применить», а после «ОК».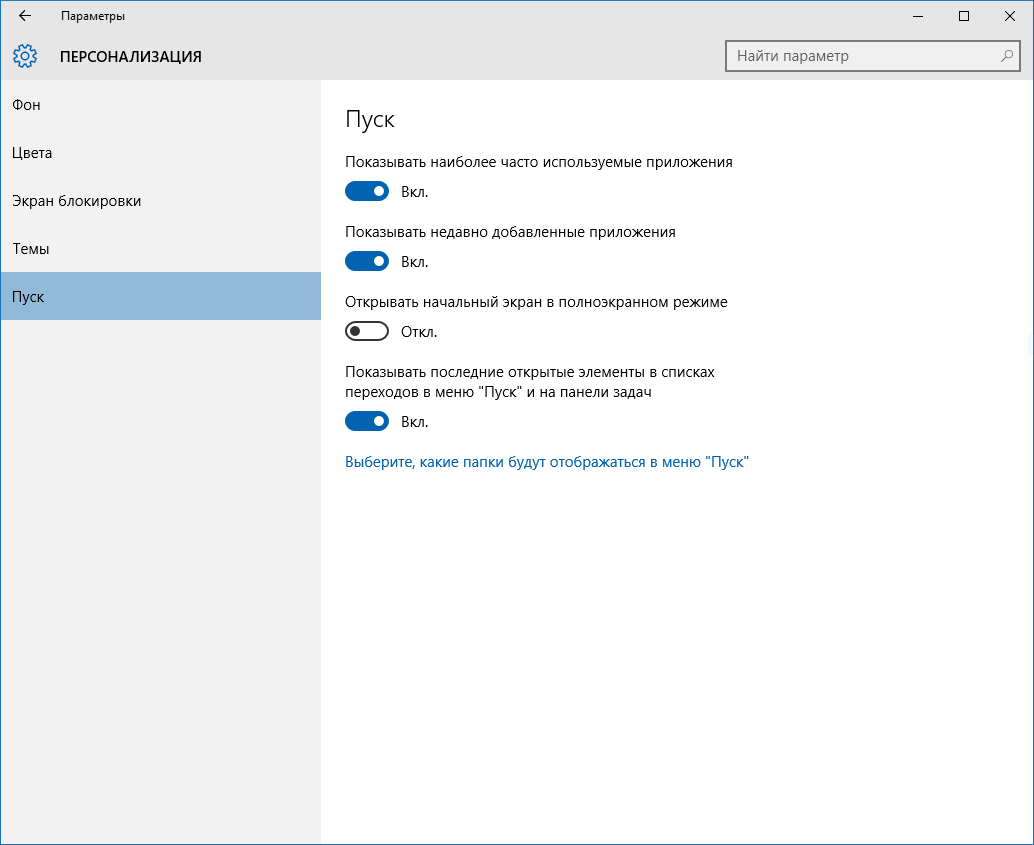 Далее перезагрузите компьютер, и он запустится в безопасном режиме. Дождитесь пока компьютер полностью прогрузится, после чего вновь выполните его перезагрузку, чтобы он включился в стандартном режиме работы.
Далее перезагрузите компьютер, и он запустится в безопасном режиме. Дождитесь пока компьютер полностью прогрузится, после чего вновь выполните его перезагрузку, чтобы он включился в стандартном режиме работы.
Нет объяснений, по какому принципу работает данный метод, но многие пользователи утверждают, что после подобной перезагрузки они больше не сталкиваются с критической ошибкой Windows 10 меню пуск и Кортана. Некоторые отмечают, что решить проблему удастся только в том случае, если перезагрузить через безопасный режим компьютер два или даже три раза.
Перезагрузка компьютера в режиме без GUI
Если описанный выше метод не помог избавиться от критической неисправности, которая не позволяет работать с проводником и «Пуском», необходимо попробовать следующее:
- Нажмите на клавиатуре сочетание клавиш Ctrl+Alt+Del, и далее откройте «Диспетчер задач». Выберите в нем пункты «Файл» — «Создать новый процесс».
- Откроется меню создания задачи, в котором необходимо прописать команду msconfig.

- Далее открывается окно с «Конфигурацией системы», в котором вновь следует перейти на вкладку «Загрузка», и установить галочку напротив пункт «Без GUI». После этого нажмите «Применить», далее «ОК» и перезагрузите компьютер.
- После перезагрузки компьютера критическая ошибка, связанная с «Пуском», должна исчезнуть, но некоторые системные сервисы не будут работать. Чтобы исправить ситуацию, вновь зайдите в меню «Конфигурация системы», и на вкладке «Общие» установите флажки так, как отмечено на скриншоте ниже. Выполнив эти действия, вновь необходимо перезагрузить компьютер.
Многие пользователи, у которых критическая ошибка Windows 10 меню появилась сразу после установки операционной системы, уверяют, что данный метод является самым надежным, и он помогает избавиться от неисправности. В том случае, если он не помог, можно попробовать еще несколько способов:
- Прописать в командной строке, запущенной от имени администратора, команду sfc /scannow и посмотреть на результаты сканирования;
- Если на компьютере создавались точки восстановления, и некоторое время назад он работал стабильно, попробовать восстановить систему;
- Удалить с компьютера программы, которые были установлены в последнее время, и посмотреть, как на это отреагирует критическая ошибка меню «Пуск».
 Удалять программы следует полностью, то есть если требуется стереть антивирус Avast и все упоминания о нем с компьютера, лучше воспользоваться утилитой от разработчиков программы. Данное правило применимо и к остальным приложениям, которые могли вызвать сбой в системе.
Удалять программы следует полностью, то есть если требуется стереть антивирус Avast и все упоминания о нем с компьютера, лучше воспользоваться утилитой от разработчиков программы. Данное правило применимо и к остальным приложениям, которые могли вызвать сбой в системе.
Имеется мнение, что ошибка Windows 10 меню пуск Кортана будет исправлена с одним из обновлений операционной системы. Однако спустя несколько месяцев компания Microsoft все еще не выпустила данное обновление, и однозначно говорить, что оно некогда выйдет, не стоит.
Загрузка…Не работает кнопка пуск Windows 10
Windows 10 считается одной из лучших операционных систем в линейке Microsoft. С момента её появления пользователи отмечали некоторые баги и проблемы, большинство из которых к настоящему времени уже окончательно решены. К сожалению, неполадки «десятки» продолжают оставаться актуальными, и постоянно нужен поиск решений.
Одна из таких неисправностей – проблема с работой кнопки «Пуск» Windows 10.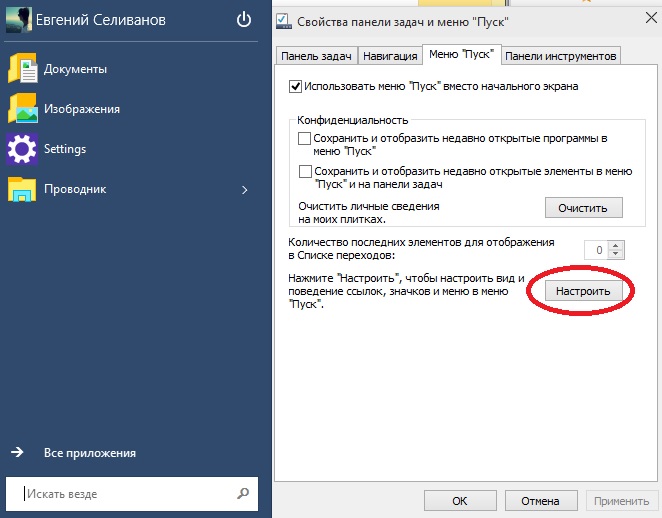 К этому багу зачастую добавляется невозможность открытия других системных элементов (например, окна «Все параметры»). Кнопка «Пуск» может не работать после обновления. Также проблема с меню и кнопкой может возникнуть после установки Windows 10 «с нуля».
К этому багу зачастую добавляется невозможность открытия других системных элементов (например, окна «Все параметры»). Кнопка «Пуск» может не работать после обновления. Также проблема с меню и кнопкой может возникнуть после установки Windows 10 «с нуля».
Постараемся описать все варианты, почему это происходит, и способы разрешения ситуации, эффективность которых уже была доказана пользователями Windows 10.
Перезапуск процесса explorer.exe
Среди методик решения проблемы с работой меню «Пуск» выделяется банальная перезагрузка процесса explorer.exe на персональном компьютере с Windows 10. Чтобы это сделать, нажимаем комбинацию клавиш CTRL+ALT+DELETE для вызова «Диспетчера задач». Другой способ попасть в «Диспетчер задач» – нажать CTRL+SHIFT+ESC. Здесь кликаем на «Подробнее». Если такого окна нет, просто заходим на вкладку «Процессы».
Среди всех процессов ищем «Проводник». В английской версии Windows 10 этот процесс отображается как Windows Explorer. Правой кнопкой мыши по этому процессу вызываем контекстное меню и нажимаем на «Перезапустить».
Правой кнопкой мыши по этому процессу вызываем контекстное меню и нажимаем на «Перезапустить».
Этот способ малоэффективен, но если особенной проблемы с работой кнопки «Пуск» Windows 10 ранее не было этот метод может сработать. Более серьезные проблемы потребуют более серьезных мер.
Возобновление работы меню «Пуск» с использованием PowerShell
Перед тем как начать работать с PowerShell, следует иметь в виду, что такой способ в большинстве случаев отлично помогает решить проблемы с меню «Пуск». Однако этот способ может повлечь за собой изменения в системе и, следовательно, могут возникнуть иные неприятности. В частности, речь идёт о нарушениях в работе некоторых приложений, скачанных из магазина «десятки». Так что, первым делом пробуем способ, описанный в предыдущем пункте, а к манипуляциям с PowerShell переходим, если действия не принесли результат.
Поскольку кнопка «Пуск» неработоспособна, функцию PowerShell возможно будет только запустить из папки Windows\System32\WindowsPowerShell\v1. 0. В этой папке ищем, а затем жмём на файл powershell.exe правой кнопкой мыши для запуска его от имени администратора,
0. В этой папке ищем, а затем жмём на файл powershell.exe правой кнопкой мыши для запуска его от имени администратора,
Файл PowerShell можно запустить с правами администратора ещё одним методом. Нужно нажать на «Пуск» правой кнопкой. Откроется меню, где нужно кликнуть «Командная строка (администратор)». В поле набираем powershell. В дальнейшем все нужные комбинации вводятся здесь же. При работе с «командной строкой», отдельное окно открываться не будет.
В окне PowerShell введите такую команду:
Get-AppXPackage -AllUsers | Foreach {Add-AppxPackage -DisableDevelopmentMode -Register “$($_.InstallLocation)AppXManifest.xml”}
Не стоит делать этого вручную, достаточно просто скопировать и вставить. После того как команда будет выполнена, пробуем открыть меню «Пуск». Если открытия не последовало, идём дальше.
Работа с редактором реестра Windows 10
Существует ещё несколько способов привести меню «Пуск» в рабочее состояние. Среди этих дополнительных способов хорошим вариантом будет сделать определённые манипуляции с редактором реестра.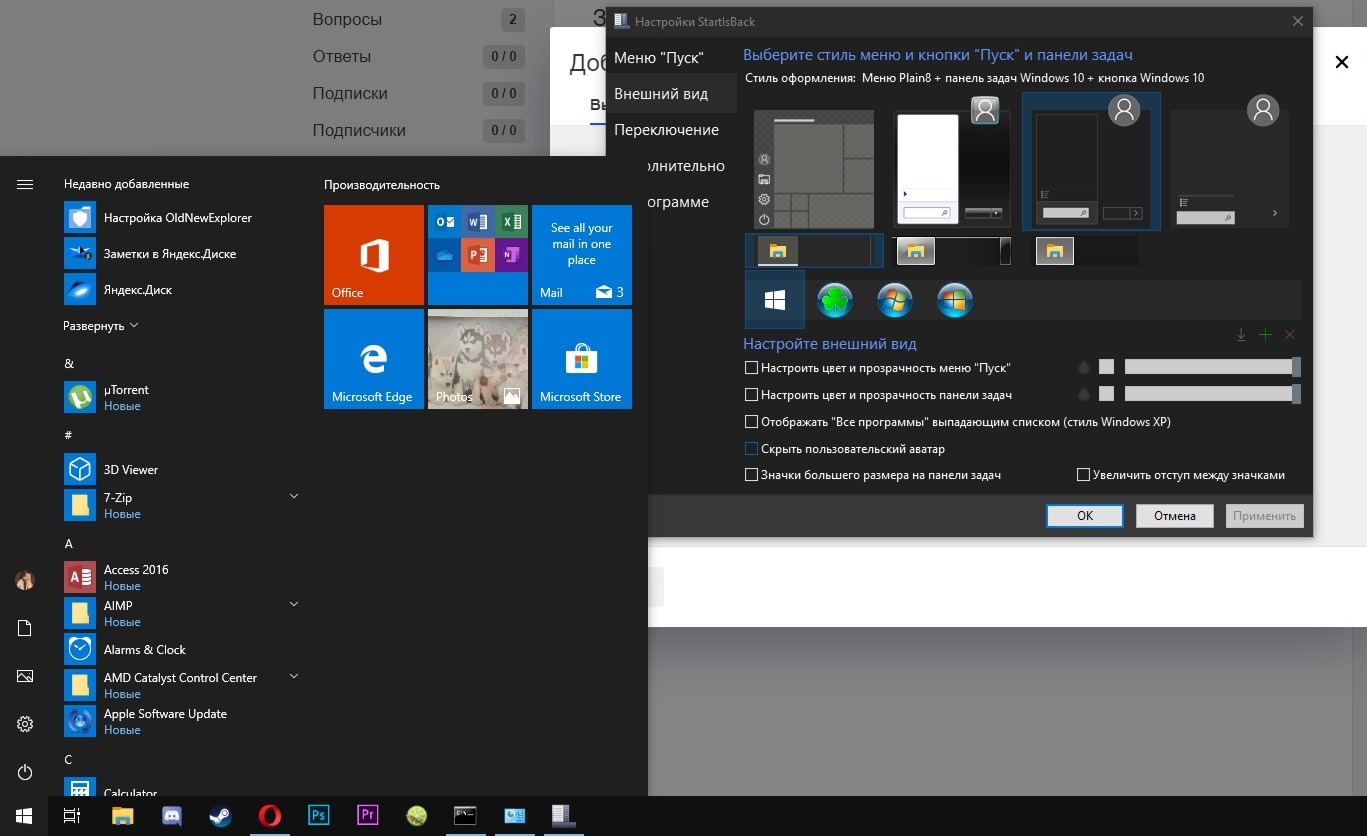
Для входа в окно редактора нажимаем Win+R и в появившейся строке вводим команду regedit. Нам понадобится раздел HKEY_CURRENT_USER\ Software\ Microsoft\ Windows\ CurrentVersion\ Explorer\ Advanced.
Жмите правой кнопкой в любое место в поле справа. Выбираем «Создать», затем DWORD (32). Новый параметр необходимо назвать так: EnableXAMLStartMenu. Теперь зададим нужное значение параметра. Это делается двойным щелчком мыши. Присваиваем параметру значение 0.
Решаем проблему созданием нового пользователя
Если проблема остается актуальной, возможно создание нового пользователя станет выходом из положения. Нажимаем «Win»+R. В поле поиска вводим Control для входа в панель управления, в которой и создаем нового пользователя.
Создать нового пользователя можно также через «командную строку». Нажимаем «Win»+R, в поле вводим net user Имя_пользователя /add.
Как правило, для нового пользователя меню пуск и все настройки работают без проблем. Остаётся только перенести все файлы на новую учётную запись.
Что делать, если ни один из вариантов не помог
Бывает так, что ничего не помогает. Тогда остается использовать режим восстановления Windows. Под этим подразумевается возвращение к первоначальному состоянию. Но обычно срабатывает простой откат обновлений. В «Панели управления» выбираем «Программы и компоненты». Здесь просматриваем обновления и удаляем самое последнее.
Откат обновлений хорош тем, что после повторного обновления, проблем с открытием меню «Пуск» не возникает.
Значительный минус – время, которое придется потратить на ожидание загрузки предыдущей версии Windows 10. Любой из перечисленных способов может помочь. Но начинать пробовать нужно именно в том порядке, в котором мы их расположили. Так вероятность усугубить проблему с кнопкой «Пуск» сводится к минимуму.
Папка автозагрузки Windows 10 не работает? 8 советов по поиску и устранению неисправностей, которые стоит попробовать
Приятно войти в систему, и ваши любимые программы автоматически открываются, готовы к работе и ждут вас. Это работа папки автозагрузки Windows.
Это работа папки автозагрузки Windows.
Что делать, если ваши программы больше не открываются автоматически? Как исправить, когда папка автозагрузки Windows 10 не работает?
Что такое папка автозагрузки?Папка автозагрузки Windows — это каталог, в котором хранятся ярлыки программ, которые вы хотите автоматически открывать.Windows проверяет эту папку каждый раз при запуске и запускает все программы, в которых есть ярлыки. Для каждого пользователя на компьютере есть папка автозагрузки, а также системная папка автозагрузки, которая будет применяться ко всем пользователям.
Почему моя папка автозагрузки Windows 10 не работает? Причина, по которой ваша папка автозагрузки может не работать, может быть одной из нескольких причин, которые мы рассмотрим позже. Прежде чем идти дальше, поймите, что программы, которые вы настроили для запуска при запуске, будут последним, что запускает Windows. Windows запускает несколько операций в следующем порядке:
Windows запускает несколько операций в следующем порядке:
- Критические процессы Windows
- Службы и системные задачи
- Программы в папках автозагрузки
Итак, возможно, ваши программы автозагрузки не запускаются так быстро, как вам хотелось бы. Потерпи. Если критический процесс, служба или системная задача Windows зависает при запуске, запуск вашей программы может занять минуту. Если в папке автозагрузки много программ, это может занять еще больше времени.
Если он по-прежнему не запускается, попробуйте выполнить следующие действия.Не забывайте перезагружать Windows после каждого совета по устранению неполадок, чтобы убедиться, что папка автозагрузки снова работает.
Проверить, работает ли программа Иногда бывает так просто, как не запускается программа. Вы не можете запустить программу, которая не работает. Так что попробуйте открыть его обычным способом и посмотрите, что произойдет.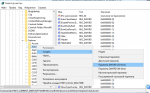 Если он не открывается или выдает сообщения об ошибках при открытии, изучите эти сообщения об ошибках. Восстановить или переустановить программу может быть проще и быстрее.
Если он не открывается или выдает сообщения об ошибках при открытии, изучите эти сообщения об ошибках. Восстановить или переустановить программу может быть проще и быстрее.
Многие программы имеют настройку открываться при запуске Windows. Проверьте эту настройку в программе и убедитесь, что она выбрана. В этом примере мы будем использовать Snagit 2020. Действия для других программ могут быть совершенно другими, но все равно попробуйте.
- Щелкните Файл .
- Нажмите Настройки захвата…
- Убедитесь, что в поле Запуск Snagit при запуске Windows установлен флажок.
- Нажмите кнопку ОК , чтобы зафиксировать изменение.
Может быть, причина того, что ваши программы не запускаются при запуске, в том, что они не могут это сделать. Используйте диспетчер задач Windows, чтобы быстро проверить.
Используйте диспетчер задач Windows, чтобы быстро проверить.
- Нажмите Ctrl + Shift + Esc , чтобы быстро открыть диспетчер задач.
- Щелкните вкладку Startup .
- Найдите программы, которые нужно запускать при запуске, и убедитесь, что они включены.Если это не так, выберите программу и нажмите кнопку Включить .
Есть две папки автозагрузки, о которых вам нужно знать. У каждого пользователя на вашем компьютере есть папка автозагрузки. Затем есть еще один, который будет применяться ко всем пользователям компьютера. Отметьте тот, который подходит к вашей ситуации.
Для проверки папок автозагрузки:
- Нажмите Winkey + R , чтобы открыть командную утилиту Run .
- Введите команду для любой папки автозагрузки — оболочка : запуск
Или системная папка автозагрузки — shell: common startup
и нажмите ввод. Откроется папка автозагрузки. Ваша папка находится по адресу
Откроется папка автозагрузки. Ваша папка находится по адресу
C: \ Users \ YourUserName \ AppData \ Roaming \ Microsoft \ Windows \ Start Menu \ Programs \ Startup.
Папка автозагрузки системы находится по адресу
C: \ ProgramData \ Microsoft \ Windows \ Start Menu \ Programs \ StartUp
- Проверьте, есть ли ярлык для программы, которую нужно открыть при запуске.Если его там нет, перейдите к инструкциям «Как добавить программу в папку автозагрузки».
- Если ярлык есть, дважды щелкните по нему, чтобы увидеть, открывает ли он программу. Если этого не произошло, возможно, проблема связана с ярлыком. Попробуйте воссоздать ярлык и снова добавить его в папку автозагрузки.
Как добавить программу в папку автозагрузки:
- Создайте ярлык для исполняемого файла программы.
- Нажмите Winkey + R , чтобы открыть служебную программу запуска команд.
- Введите команду либо для папки автозагрузки (оболочка: автозагрузка), либо для системной папки автозагрузки (оболочка: общий запуск) и нажмите ввод.
 Откроется папка автозагрузки.
Откроется папка автозагрузки. - Скопируйте ярлык в папку автозагрузки. Вы должны быть администратором, чтобы сделать это с системной папкой автозагрузки.
Может быть, программа, которую вы хотите запустить, требует прав администратора. Обычно появляется окно UAC с вопросом, хотите ли вы запустить программу.Если UAC не появляется и программа не запускается, прочтите нашу статью о том, как отключить UAC только для этой программы.
Проверьте ключи реестра для папок автозагрузки Иногда ключи реестра повреждаются или пропадают. Поэтому проверьте реестр Windows, чтобы увидеть, есть ли там правильные ключи и имеют ли они правильные значения. Реестр Windows — это место, где можно нанести большой ущерб, если вы не будете очень осторожны. Если вам неудобно работать в реестре, не делайте этого.Прежде чем вносить какие-либо изменения, обязательно создавайте резервную копию реестра.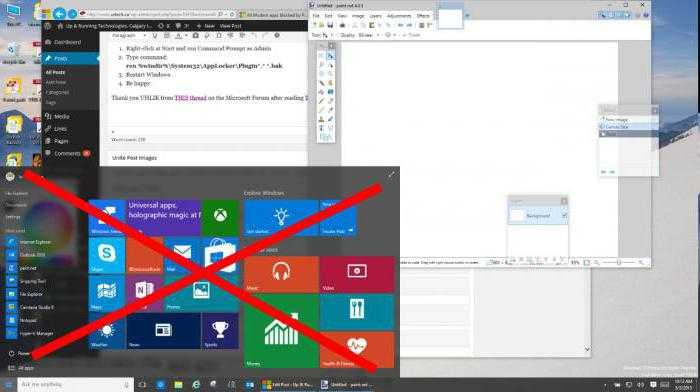 Это может помочь вам сохранить установку Windows.
Это может помочь вам сохранить установку Windows.
- Нажмите Winkey + R , чтобы открыть командное окно Выполнить .
- Введите regedit и нажмите Введите .
- Перейдите к каждому ключевому местоположению ниже и убедитесь, что они имеют правильные значения данных.
HKEY_CURRENT_USER \ SOFTWARE \ Microsoft \ Windows \ CurrentVersion \ Explorer \ Папки пользовательской оболочки
Ключ Запуск должен иметь значение данных:
% ПРОФИЛЬ ПОЛЬЗОВАТЕЛЯ% \ AppData \ Roaming \ Microsoft \ Windows \ Меню Пуск \ Программы \ Автозагрузка
HKEY_CURRENT_USER \ SOFTWARE \ Microsoft \ Windows \ CurrentVersion \ Explorer \ Папки оболочки
Запуск должен иметь значение данных:
C: \ Users \ User \ AppData \ Roaming \ Microsoft \ Windows \ Start Menu \ Programs \ Startup
HKEY_LOCAL_MACHINE \ SOFTWARE \ Microsoft \ Windows \ CurrentVersion \ Explorer \ Папки оболочки
Общий запуск должен иметь значение данных:
C: \ ProgramData \ Microsoft \ Windows \ Start Menu \ Programs \ StartupВведите путь к файлу приложения прямо в реестр
Более радикальный подход — ввести приложение прямо в раздел реестра, который определяет, какие программы запускаются при запуске. Не забудьте сначала сделать резервную копию реестра! Мы будем использовать Outlook в качестве примера для этого совета.
Не забудьте сначала сделать резервную копию реестра! Мы будем использовать Outlook в качестве примера для этого совета.
- Нажмите Winkey + R , чтобы открыть командное окно Выполнить .
- Введите regedit и нажмите Введите .
- Для вашей учетной записи перейдите по адресу
HKEY_CURRENT_USER \ SOFTWARE \ Microsoft \ Windows \ CurrentVersion \ Run
Для всех учетных записей перейдите на
HKEY_LOCAL_MACHINE \ Software \ Microsoft \ Windows \ CurrentVersion \ Run
- Щелкните правой кнопкой мыши и выберите Создать> Строковое значение
- Введите путь к исполняемому файлу приложения, которое нужно запускать при запуске.Для Outlook это « C: \ Program Files \ Microsoft Office \ root \ Office16 \ OUTLOOK.EXE ». Щелкните ОК .

На этом этапе вам нужно будет попробовать либо восстановить, обновить Windows, либо полностью переустановить Windows. Или решите, нужно ли вам это приложение открывать при запуске или нет.
Не работает папка автозагрузки Windows 10
Если ваша папка автозагрузки Windows 10 перестала работать , тогда эта статья для вас, ознакомьтесь с полной информацией о том, как исправить проблему с папкой автозагрузки Windows 10, которая не работает
Ну, программы запуска имеют тенденцию расширять систему, а также замедляют процесс запуска. Вот почему папка автозагрузки Windows 10 не работает, что бы вы ни делали.
Не работает папка автозагрузки Windows 10 — распространенная проблема, и большинство пользователей Windows 10 сообщают о проблеме при попытке открыть определенную папку.
В этом руководстве вы получите полные решения для , чтобы исправить ошибку в папке автозагрузки Windows 10, но сначала ознакомьтесь с некоторыми важными деталями.
Что такое папка автозагрузки в Windows 10?
Загрузочная папка Windows содержит список программ, которые запускаются автоматически при включении ПК.А папка автозагрузки хранит все ярлыки программы и работает с ОС Windows.
Проще говоря, вы можете запускать обычные программы с этими ярлыками. И если вы хотите, вы также можете отредактировать эти папки, чтобы внести изменения в программу запуска Windows 10 .
Программы запуска Windows бывают двух типов и помогают управлять избранным пользователем при запуске Windows:
- Первая папка появляется на системном уровне и применяется ко всем пользователям этого компьютера
- И вторая папка пользовательских приложений, папка.
Например, — Если у вас есть программа (антивирус) в папке автозагрузки для всех пользователей, программа запускается, не имеет значения, кто зашел на этот компьютер.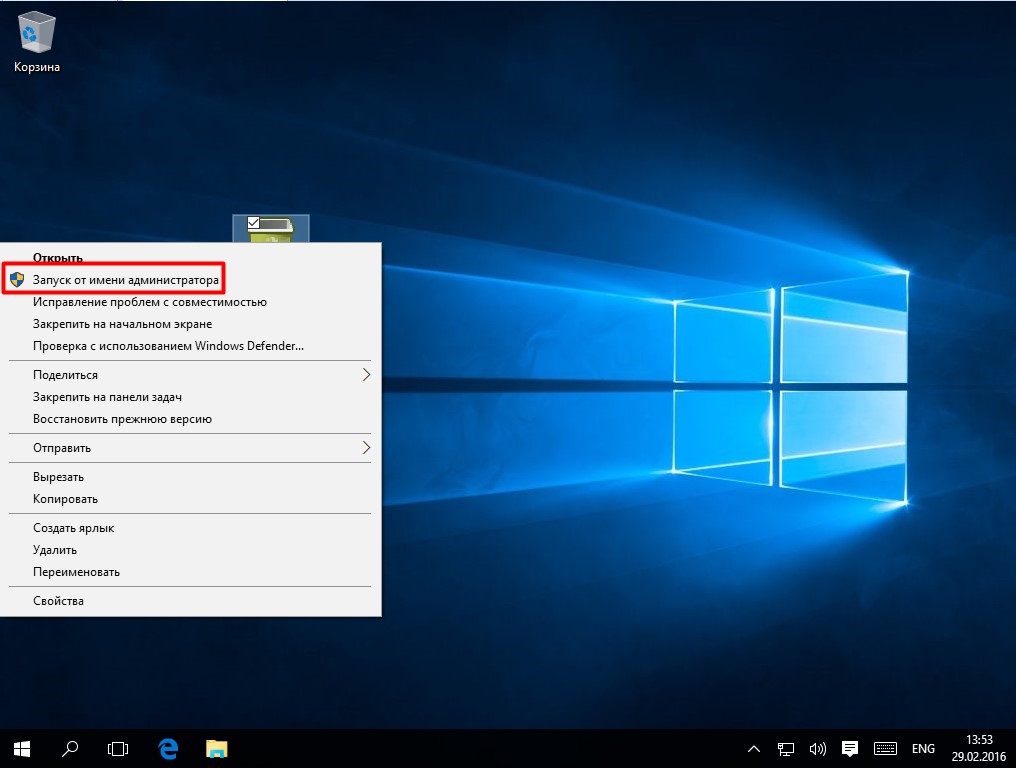
Но если у вас есть антивирус в папке автозагрузки пользователя, то он запустится только для этого конкретного пользователя. И когда вы входите в ту же систему, что и другой пользователь, антивирус не загружается при запуске .
Теперь вы, должно быть, думаете, как Windows выбирает программы в папке автозагрузки, ниже вы получите ответ на этот вопрос
Как Windows 10 выбирает программы в папке автозагрузки?
Программы в папке автозагрузки не запускаются непосредственно при запуске системы.Windows предварительно определяет папку автозагрузки:
- Сначала запускается критический системный процесс
- Затем важные системных задач и службы, которые вы найдете в диспетчере задач
- И, наконец, Windows выполняет поиск в папке автозагрузки и запускает расположенные там программы.
Что ж, для этого не потребуется, чтобы ваша ОС запускала все службы и задачи, но в некоторых случаях слишком большое количество программ в папке автозагрузки также может замедлить работу системы.
Итак, здесь вы узнаете , как отключить безопасный запуск программ в Windows 10 .
Теперь следуйте решениям, которые необходимо выполнить, чтобы выполнить , когда программы из папки автозагрузки не запускаются в Windows 10
Как исправить неработающую папку автозагрузки Windows 10?
Прежде чем переходить к решениям, важно знать разницу между двумя распространенными ошибками:
Оба совершенно разные и появляются по разным причинам.
Что ж, чтобы исправить неработающую кнопку запуска, нажмите на нее и следуйте исправлениям.А для проблемы с папкой автозагрузки следуйте приведенным ниже исправлениям.
Решение 1. Проверьте диспетчер запуска Windows
Лучший и простой способ исправить Не работает папка автозагрузки Windows 10 Проблема — найти поврежденное приложение, которое не дает загрузиться папке автозагрузки :
- Нажмите Клавиши CTRL + SHIFT + ESC > до запустите диспетчер задач > из окна диспетчера задач > откройте вкладку запуска
- Затем открыть папку автозагрузки > включить программы по очереди
- И если вы больше не можете открывать папку> то определите приложение, которое вы недавно активировали.

- Затем удалите приложение из папки автозагрузки
Надеемся, что ошибка папки автозагрузки Windows 10 не работает, но если нет, то следуйте следующим решениям.
Решение 2. Создание командного файла вручную
Здесь нужно вручную создать командный файл и принудительно запустить программу вместе с системой. Вам будет предложено сообщение UAC , информирующее о программе при каждом запуске. Но, наконец, программы в файле будут запускаться каждый раз при запуске операционной системы.
Следуйте инструкциям для создания и запуска командного файла. позволяет запускать любую программу при запуске:
- Сначала щелкните правой кнопкой мыши на рабочем столе> откройте Создать> Текстовый документ.
- Затем в документ> вставьте данные команды, но не изменяйте примеры с указанием пути к исполняемому файлу программы.
- @ выкл. Эхо
- «C: \ Program Files \ DAEMON Tools Lite \ DTLauncher.
 exe»
exe» - выход
- Затем нажмите Файл> Сохранить как> , измените расширение документа на .bat вместо .txt.
- Затем закройте документ> дважды щелкните командный файл, чтобы запустить его.
При следующем запуске системы запускается программа. Однако сообщение UAC будет продвигаться.
Решение 3. Переустановите программу
После каждой установки программа или приложение автоматически создает ярлык в системной папке автозагрузки . Но иногда порядок установки пропускается.
Однако способ управления программами запуска изменился, и содержащаяся в нем папка все еще существует в Windows 10. И требовать, чтобы эти ярлыки запускались должным образом.
Итак, в этом случае вам нужно попробовать восстановить установку или переустановить программу . Большинство программ предлагают вариант Repair , но переустановка не займет много времени.
Выполните следующие действия, чтобы исправить или переустановить проблемную программу:
- В строке поиска > введите Control > откройте панель управления .
- Затем в Category View > откройте Удалите программу .
- И перейдите к программе, которая не запускается в системе> щелкните ее правой кнопкой мыши> выберите Удалить
- Далее перейдите к Программные файлы или Программные файлы (86)> удалите оставшиеся в папках
Более того, чтобы полностью удалить программу, лучше всего использовать стороннюю программу удаления, поскольку она удаляет оставшиеся следы, хранящиеся в реестре, и остатки.
Получите Revo Uninstaller, чтобы полностью удалить программу
- Теперь запустите установщик> снова установите программу.
Убедитесь, что проблема с неработающей папкой запуска Windows 10 решена.
Решение 4. Попробуйте вставить ярлык вручную
Здесь, чтобы исправить проблему с неработающей папкой автозагрузки Windows 10, вам нужно создать ярлык самостоятельно и проверить, решена ли проблема.
Для этого выполните следующие действия:
- Перейти в папку установки проблемной программы
- Затем щелкните правой кнопкой мыши файл exe (основной исполняемый файл программы). > создайте ярлык.
- Затем нажмите Windows + R > и при запуске введите заданную команду, чтобы открыть папку автозагрузки.
- Теперь скопируйте ярлык > вставьте его в папку автозагрузки .
- Наконец, перезапустите систему и проверьте наличие изменений.
Решение 5. Используйте планировщик задач для добавления программы в автозагрузку
Здесь для устранения проблемы « папка автозагрузки Windows 10 не работает» , простое решение — создать запланированную задачу.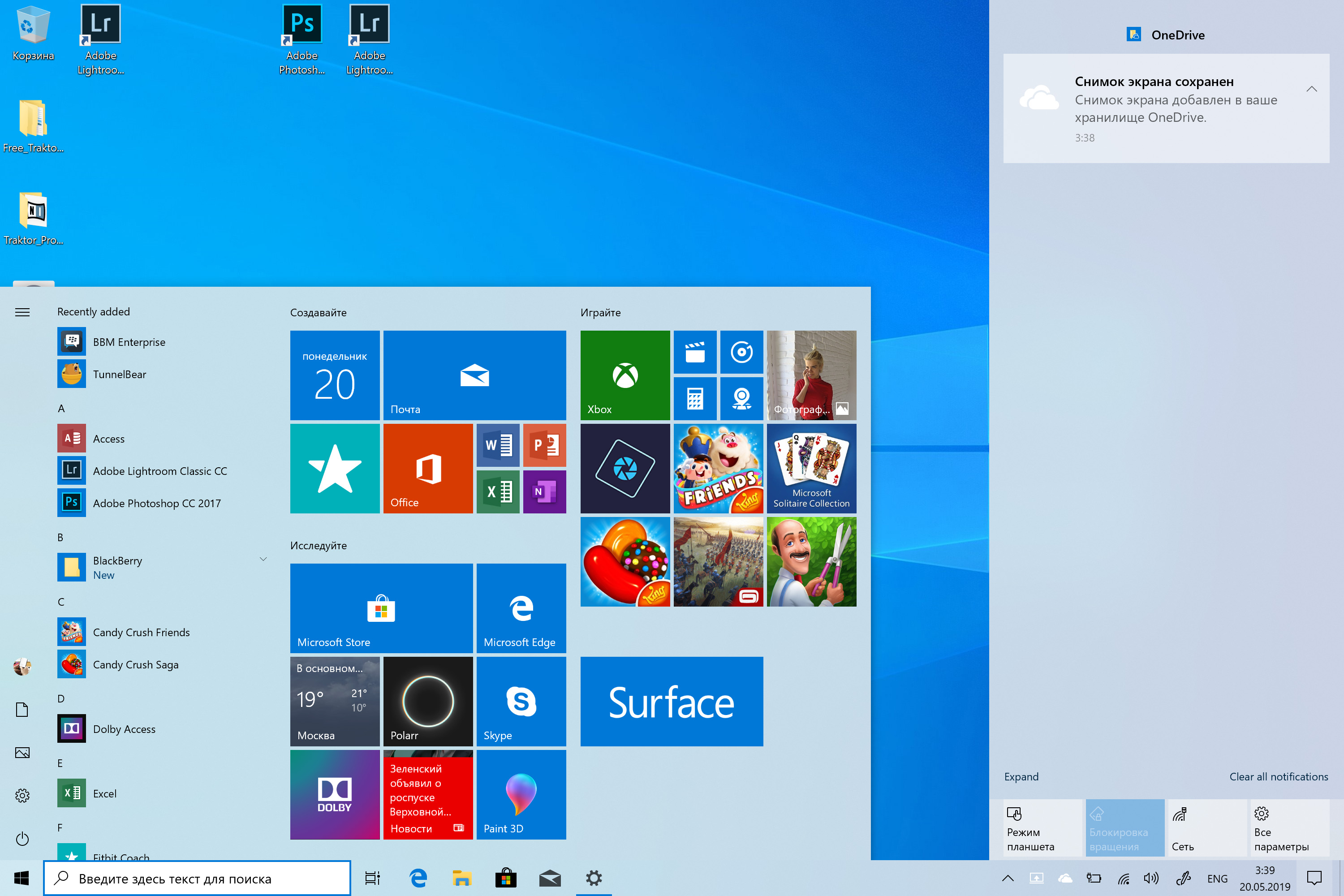 Таким образом, вы можете запланировать запуск программы каждый раз при запуске системы.
Таким образом, вы можете запланировать запуск программы каждый раз при запуске системы.
Чтобы запланировать задачу в Windows 10, выполните следующие действия:
- Открыть Диспетчер файлов Windows
- Найдите строку поиска > введите «taskchd»
- Через несколько секунд планировщик задач запустит
- Найдите Найдите задачу создания (внизу)
- После открытия мастера для создания задачи> щелкните вкладку Общие
- Затем дайте программе / задаче имя
- И отметьте «запускать с наивысшими привилегиями» поле
- Перейдите на вкладку Действия > щелкните Новый
- Появится раскрывающееся меню> выберите Запустить программу из этого раскрывающегося списка
- И открывать программу, которую хотите запускать с ОС каждый раз
Это решение предлагает простой способ избавиться от ошибки «Папка автозагрузки Windows 10 не работает» . Но если нет, перейдите к следующему решению.
Но если нет, перейдите к следующему решению.
Решение 6. Отключить UAC
Что ж, UAC (Контроль учетных записей пользователей) — это метод безопасности, который полезен, но также может иногда вызывать проблемы, когда программе требуются разрешения администратора для запуска. И в этом случае UAC блокирует эти программы при запуске , поэтому здесь предлагается полностью отключить UAC .
Чтобы отключить UAC, выполните следующие действия:
- Нажатие кнопки Пуск > открыть поиск
- Введите « UAC »> нажмите Enter, чтобы открыть настройки управления UAC
- Теперь прокрутите вниз> отключить UAC
- Нажмите « Подтвердить изменения »
отключит UAC и использует с ним определенные настройки.А если у вас в папке автозагрузки была испорченная программа, то теперь она исправлена.
Решение 7. Отредактируйте реестр Windows 10
Ни одно из вышеперечисленных решений не поможет вам исправить Windows 10, папка автозагрузки не работает. Проблема с , тогда вам нужно отредактировать реестр.
Что ж, изменение реестра вручную — довольно сложная задача, так как небольшая ошибка может полностью повредить вашу систему.
Итак, если вы новичок или не опытный пользователь, то здесь предлагается запустить автоматический Registry Repair Tool .Это сканирование, обнаружение и исправление поврежденного реестра легко.
Но если вы хотите следовать ручным решениям, выполните следующие шаги:
- Откройте панель поиска > введите «regedit» или нажмите CTRL + R > в поле «Выполнить»> введите « regedit »
- Затем нажмите Enter>, чтобы открыть редактор реестра для Windows 10
- Убедитесь, что создал резервную копию реестра на этом этапе, используя параметры, найденные в диспетчере реестра.

- Следуйте по пути, чтобы внести изменения в определенный раздел реестра:
- HKEY_LOCAL_MACHINE \ Software \ Microsoft \ Windows \ CurrentVersion \ Run
- Затем щелкните правой кнопкой мыши> выберите Создать> Строковое значение
- И назовите значение так, как названа программа, которую вы хотите запустить.
- Затем щелкните правой кнопкой мыши вновь созданное значение > выберите Изменить
- И в поле данных значения вставьте путь к файлу. EXE (исполняемый) для программы , которую вы хотите запустить
- Сохраните изменений > перезагрузите компьютер , чтобы изменения вступили в силу
Я надеюсь, что это сработает для вас, чтобы исправить папку автозагрузки, которая не работает. Ошибка Windows 10 , но если нет, то единственный оставшийся вариант — сбросить этот компьютер.
Решение 8. Перезагрузите этот компьютер
Наконец, если ни одно из решений у вас не работает, то здесь вам нужно начинать с нуля. Выполните сброс этого ПК и восстановление системы до значений по умолчанию — это последний шаг к исправить папка автозагрузки не работает Windows 10.
Кроме того, не забудьте сделать резервную копию важных файлов , чтобы избежать потери данных в процессе.
- Нажмите Клавиша Windows + I > откройте Настройки
- Теперь откройте Обновление и безопасность.
- И на левой панели выберите Recovery.
- Нажмите Сбросить этот ПК > на Начать .
Вот и все, проблема Не работает папка автозагрузки Windows 10 решена.
Лучший и простой способ, чтобы папка загрузки Windows 10 не работала, ошибка
Если у вас нет времени следовать инструкциям вручную или вы не являетесь опытным пользователем, то рекомендуется сканировать вашу систему с помощью PC Repair Tool . Это расширенная утилита восстановления, которая с помощью однократного сканирования обнаруживает и исправляет распространенные ошибки Windows и другие проблемы, связанные с ПК.
Это расширенная утилита восстановления, которая с помощью однократного сканирования обнаруживает и исправляет распространенные ошибки Windows и другие проблемы, связанные с ПК.
С его помощью вы также можете исправить компьютерных ошибок, защитить свой компьютер от вредоносных программ, ошибок DLL, ошибок BSOD, исправить поврежденные системные файлы, и многое другое.Кроме того, оптимизируйте производительность вашего ПК с Windows.
Получите инструмент для ремонта ПК, чтобы исправить неработающую папку автозагрузки Windows 10
Теперь твоя очередь
Итак, это все о , как исправить неработающую папку автозагрузки i n Windows 10.
Я изо всех сил старался перечислить полные возможные решения , чтобы исправить проблему Windows 10 .
Обязательно пробуйте указанные решения одно за другим и проверяйте, какое из них работает для вас.
Предполагается, что решения оказались полезными для вас, и проблема устранена.
Если у вас есть предложения, вопросы или что-то, что я пропустил, не стесняйтесь поделиться с нами.
Удачи…!
Hardeep Kaur
Hardeep всегда любила Windows с тех пор, как получила в руки свой первый компьютер с Windows XP. Она всегда с энтузиазмом относилась к технологиям, особенно к вычислениям с использованием искусственного интеллекта (ИИ). До прихода в PC Error Fix она работала фрилансером и работала над многочисленными техническими проектами.
Не работает папка автозагрузки Windows 10 Исправление ошибки [iTechgyan.com]
«Папка автозагрузки Windows 10 не работает» — распространенная проблема. Однако важно знать, что это не то же самое, что «кнопка запуска Windows 10 не работает». К счастью, у нас есть несколько способов решить эту проблему.
Когда дело доходит до Windows 10: «Как исправить папку автозагрузки?» это животрепещущий вопрос. Многие пользователи сталкиваются с проблемами при попытке открыть именно эту папку. Это руководство научит вас, как решить эту проблему навсегда.
Что делает папка автозагрузки Windows 10?
Мы впервые увидели папку автозагрузки с Windows 95.Он содержит список программ, которые запускаются автоматически при включении компьютера с Windows.
Ваша папка автозагрузки — это место, где хранятся все ярлыки программ, запускаемых с вашей ОС. Например, в этой папке у вас будут ярлыки для вашего антивируса и брандмауэра.
Вы можете редактировать эту папку и вносить изменения в автозагрузку Windows 10.
Типы папок автозагрузки в Window 10
Windows 10 использует две разные папки автозагрузки для управления пользовательскими настройками при запуске Windows.
- Первая папка находится на системном уровне и применяется ко всем пользователям
- Вторая папка — это папка для конкретного пользователя, в которой хранятся приложения, специфичные для этого конкретного пользователя
Итак, если у вас есть программа (скажем, Chrome) в папка автозагрузки для всех пользователей, программа будет запускаться независимо от того, кто входит в систему на этом компьютере.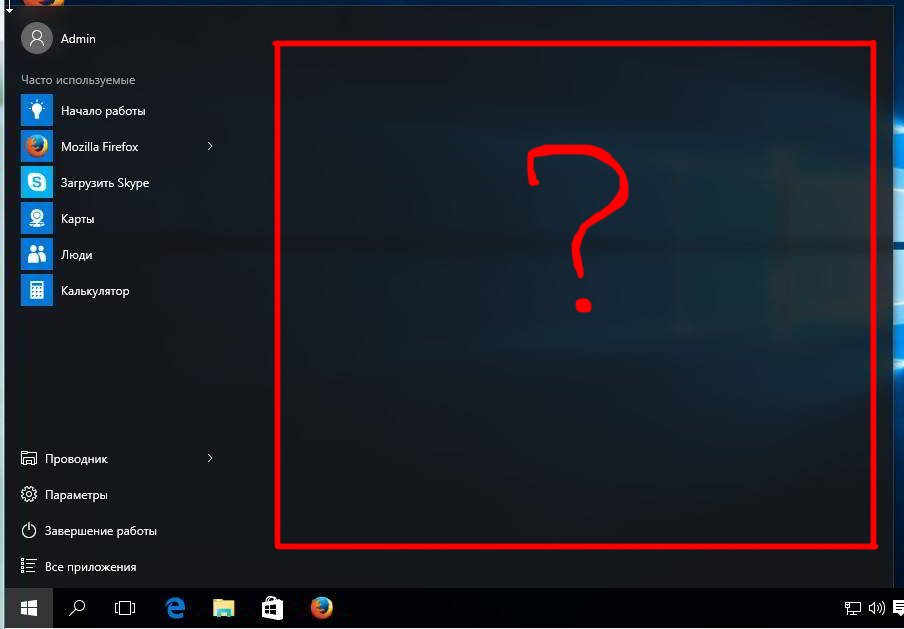
С другой стороны, если у вас есть Chrome в папке автозагрузки для пользователя A, он будет запускаться только для этого пользователя. Когда вы входите в систему на том же компьютере, что и другой пользователь, Chrome не загружается при запуске.
Как Windows 10 определяет приоритеты программ в папке автозагрузки?
Важно понимать, что программы в папке автозагрузки не запускаются сразу после загрузки системы. Фактически, в Windows есть предопределенный порядок запуска.
- Windows сначала запускает критический системный процесс
- Затем следуют важные системные задачи и службы (те, которые вы видите в диспетчере задач)
- Наконец, Windows просматривает вашу папку автозагрузки и запускает найденные там программы
Это не так. Не тратите время на запуск всех этих служб, задач и программ автозагрузки вашей ОС.Однако наличие слишком большого количества приложений в папке автозагрузки замедлит работу.
Где находится папка автозагрузки Windows 10?
Возможно, вам придется найти эту папку, чтобы внести изменения в программы, которые запускаются при загрузке вашей ОС.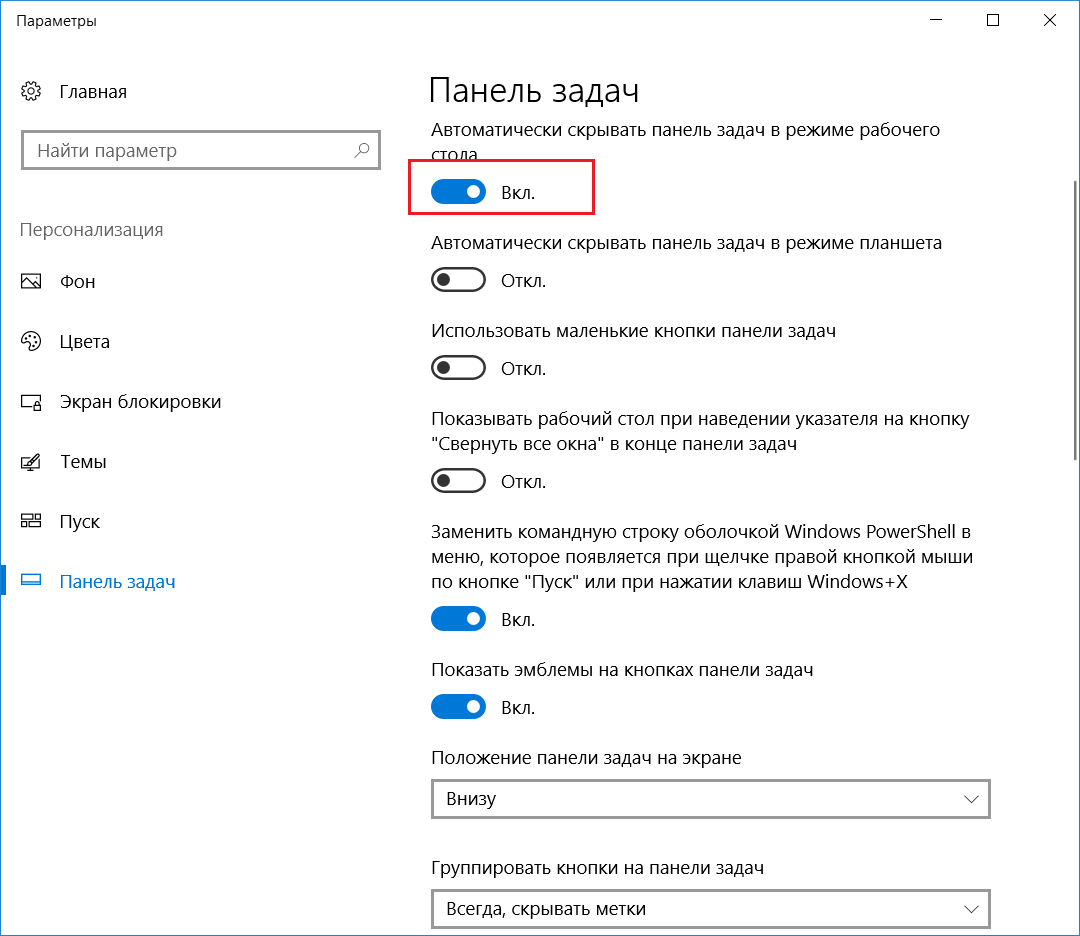 Чтобы найти эту папку для «всех пользователей», выполните следующие простые шаги.
Чтобы найти эту папку для «всех пользователей», выполните следующие простые шаги.
Метод 1: простой выход
- Перейдите в диспетчер файлов в ОС Windows
- Откройте C: \ All Users \ AppData \ Roaming \ Microsoft \ Windows \ Start Menu \ Programs \ Startup
- После того, как вы Если вы получили доступ к этой папке, вы можете увидеть программы, запускаемые с вашей ОС.Вам нужно будет использовать командную строку (Shell), чтобы этот метод работал.
- Нажмите кнопку Windows «Пуск», расположенную в нижнем левом углу экрана вашего ПК.
- Или нажмите клавишу Windows на клавиатуре, чтобы открыть меню «Пуск».
- Вы увидите поле поиска.
- Введите «Выполнить» и нажмите Введите
- Как только «Выполнить» отобразит диалоговое окно, введите следующую команду:
shell: common startup - Наконец, нажмите Enter, и появится папка автозагрузки
Как получить доступ к папке автозагрузки для вошедшего в систему пользователя
Если вы вошли в систему как пользователь и хотите получить доступ к папке автозагрузки, а не к папке для всех пользователей, это просто.

Выполните следующие действия.
- Нажмите одновременно клавиши Windows и R
- Либо нажмите кнопку «Пуск» и введите «Выполнить».
- Появится диалоговое окно, в котором вы можете вводить команды.
- Введите следующую команду:
«shell: startup» - Теперь вы должны увидеть папку автозагрузки Windows 10 для вошедшего в систему пользователя
Как добавить новые приложения в папку автозагрузки
После того, как вы получили доступ к этой папке, вы можете внести изменения какие программы запускаются с вашей ОС.
Вот как это сделать за несколько простых шагов.
- Откройте папку автозагрузки с помощью диспетчера файлов Windows или метода «оболочки», описанного выше.
- После того, как папка открыта, просто удалите любой ярлык программы из папки, которую вы не хотите запускать с вашей ОС.
- Чтобы добавить программы, просто перетащите файл программы из папки Program Files в драйвер Windows (обычно C)
- Ярлык будет автоматически создан для программы, которую вы перетаскиваете в эту папку
Вот и все.
 Надеюсь, вам было легко редактировать папку автозагрузки Windows. Теперь давайте посмотрим на некоторые ошибки, связанные с этой папкой.
Надеюсь, вам было легко редактировать папку автозагрузки Windows. Теперь давайте посмотрим на некоторые ошибки, связанные с этой папкой.Не работает папка запуска Windows 10
Многие пользователи Windows 10 сообщают о двух распространенных ошибках:
- Кнопка запуска Windows 10 не работает
- Папка запуска Windows 10 не работает
Важно понимать, что эти ошибки разные и они могут появиться в вашей ОС по разным причинам.
Чтобы исправить ошибку «кнопка запуска» напишем еще одно подробное руководство.Ниже вы найдете несколько решений для ошибки папки автозагрузки.
Проверить диспетчер запуска Windows
Один из самых простых способов исправить эту ошибку — найти поврежденную программу, которая останавливает загрузку папки.
Следуйте инструкциям ниже, чтобы исправить эту ошибку.
- Откройте диспетчер задач, нажав одновременно клавиши CTRL + SHIFT + ESC
- В диспетчере задач откройте вкладку автозагрузки
- Выберите все свои программы и отключите их
- Теперь включайте программы одну за другой, открывая папку автозагрузки после включения каждой программа
- Если вы не можете открыть папку, определите программу, которую вы только что активировали.

- Удалите эту программу из папки автозагрузки.
Иногда вы хотите сохранить программу в папке автозагрузки, даже если она виновата.В этом случае просто переустановите программу. Теперь он должен работать нормально.
Создать пакетный файл вручную
Если вы не можете добавить программу в папку автозагрузки Windows 10, вы можете попробовать создать пакетный файл.
После того, как вы создали командный файл, программы в этом файле будут запускаться каждый раз при запуске вашей ОС.
Чтобы создать командный файл вручную, выполните следующие действия.
- Создайте и откройте новый текстовый документ в Windows.
- Теперь скопируйте строку ниже и вставьте в этот документ
@echo off «C: \ Program Files \ DAEMON Tools \ DTLauncher.exe »exit - Замените« DAEMON Tools »и путь к программе, которую вы хотите добавить в папку автозагрузки
- Теперь сохраните файл
- После сохранения измените его расширение с .
 txt на .bat
txt на .bat - Закройте документ и дважды щелкните этот командный файл
Вот и все. Этот файл будет запускаться каждый раз вместе с программой, которую вы добавили в него при запуске системы.
Используйте планировщик заданий для добавления программы в автозагрузку
Когда ничто не решает проблему «Папка автозагрузки Windows 10 не работает», самым простым решением является создание запланированной задачи.Таким образом, вы можете запланировать запуск программы при каждом запуске вашей системы.
Вот как запланировать задачу в Windows 10:
- Откройте диспетчер файлов Windows
- Найдите строку поиска в правом верхнем углу и введите «taskchd»
- Планировщик задач запустится через несколько секунд
- Найти Создать Задача (расположена внизу)
- После открытия мастера для создания задачи щелкните вкладку «Общие».
- Дайте своей программе / задаче имя
- Установите флажок «Запускать с наивысшими привилегиями»
- Теперь перейдите к вкладка «Действия»
- Нажмите «Создать»
- .
 Вы увидите раскрывающееся меню.
Вы увидите раскрывающееся меню. - Выберите «Запустить программу» в этом раскрывающемся списке.
- Теперь откройте программу, которую вы хотите запускать в ОС каждый раз.
Вот и все.Этот метод должен дать вам простой способ преодолеть ошибку «Папка автозагрузки Windows 10 не работает».
Отключить UAC
Вы также можете отключить контроль учетных записей пользователей (UAC), чтобы ваша папка автозагрузки работала на вас. Вот как это сделать быстро и легко.
- Откройте поиск Windows, нажав кнопку «Пуск».
- Введите «UAC» и нажмите Enter, чтобы открыть настройки управления UAC.
- Прокрутите вниз и отключите UAC.
- Теперь нажмите «Подтвердить изменения»
Он должен отключить UAC и пользовательские настройки вместе с ним.Если у вас была поврежденная программа в папке автозагрузки, ее нужно исправить сейчас.
Внесите изменения в реестр Windows 10
Вот еще один быстрый способ решить ошибку «Папка автозагрузки Windows 10 не работает».
 Следуйте инструкциям ниже.
Следуйте инструкциям ниже.- Откройте панель поиска Windows и введите «regedit»
- Или нажмите CTRL + R, чтобы открыть диалоговое окно «Выполнить», и введите «regedit»
- Нажмите Enter, чтобы открыть редактор реестра для Windows 10
- Убедитесь, что вы создали резервное копирование реестра на этом этапе с использованием параметров, найденных в диспетчере реестра
- Теперь следуйте по этому пути, чтобы внести изменения в определенный раздел реестра:
HKEY_LOCAL_MACHINE \ Software \ Microsoft \ Windows \ CurrentVersion \ Run - Щелкните правой кнопкой мыши и выберите Создать> Строковое значение
- Введите путь к файлу.EXE (исполняемый файл) для программы, которую вы хотите запустить
Теперь сохраните изменения и перезагрузите компьютер, чтобы измененное значение реестра вступило в силу.
Заключение
«Кнопка запуска Windows 10 не работает» и «Папка автозагрузки Windows 10 не работает» — две совершенно разные ошибки.
 Это руководство поможет вам исправить проблемы с папкой автозагрузки.
Это руководство поможет вам исправить проблемы с папкой автозагрузки.Мы надеемся, что вы научились добавлять новые программы и удалять существующие программы автозагрузки. Мы также помогли вам с различными распространенными ошибками, обнаруженными в папке автозагрузки в Windows 10.
Петр — серийный технический предприниматель и генеральный директор Apro Software, компании, занимающейся машинным обучением. Когда Петр не ведет блог о технологиях на сайте itechgyan.com или softwarebattle.com, он любит заниматься спортом и ходить в кино. Он также глубоко интересуется медиацией, буддизмом и биохакингом.
Программа в папке автозагрузки не запускается при запуске в Windows 10
Windows поддерживает список программ, которые могут запускаться, как только вы входите в систему.Он пригодится тем программам, которые должны быть готовы к использованию сразу. Однако может случиться так, что даже после добавления записи здесь программа может не запуститься. В этом посте мы увидим, что вы можете сделать, если ваша Программа в папке «Автозагрузка» не запускается при запуске в Windows 10.

Программа в папке автозагрузки не запускается
Если программа в папке «Автозагрузка» не запускается при запуске в Windows 10, воспользуйтесь одним из следующих методов для решения проблемы:
- Проверить диспетчер задач на наличие записей запуска
- Добавить программу в папку автозагрузки
- Добавить программу в автозагрузку с помощью реестра
- Принудительно запустить программу с повышенными правами с помощью планировщика заданий
- Добавить исключение в брандмауэр по умолчанию
- Пакетный файл установки для запуска программ.
Некоторым из них потребуется разрешение администратора для завершения настройки.
1] Проверить диспетчер задач на наличие записей автозагрузки
- Щелкните правой кнопкой мыши на панели задач и выберите Диспетчер задач
- Перейдите на вкладку «Автозагрузка» и найдите программу в списке.
- Проверить, отключен ли статус.

- Если да, щелкните его правой кнопкой мыши и выберите Включить в меню
Перезагрузите компьютер и проверьте, доступна ли программа, как только вы войдете в систему.
2] Добавить программу в папку автозагрузки
Имеется два расположения папок запуска — Текущий пользователь, Запуск и Все пользователи, папка запуска. Как только вы поместите в него ярлык, программы будут запускаться автоматически. Для этого:
- Открыть окно запуска (Win + R)
- Введите оболочку : общий запуск и нажмите клавишу Enter
- Откроется папка автозагрузки
- Затем перетащите ярлык Программы, которую вы хотите запустить, в папку.
Прочтите : Как запустить программу при запуске.
3] Добавить программу в автозагрузку с помощью реестра
Реестр — это высшая инстанция на ПК с Windows, все изменяемые вами настройки или все, что вы делаете, влияет на реестр.
 Все настройки приложений Windows Native и даже все стороннее программное обеспечение присутствуют в реестре. Вы не должны играть с реестром до тех пор, пока вы не знаете и не уверены в том, что делаете.
Все настройки приложений Windows Native и даже все стороннее программное обеспечение присутствуют в реестре. Вы не должны играть с реестром до тех пор, пока вы не знаете и не уверены в том, что делаете.Выполните следующие действия, чтобы отсортировать проблему с папкой автозагрузки:
- Откройте редактор реестра, набрав Regedit в строке запуска и нажав клавишу Enter.
- Перейти к
HKEY_LOCAL_MACHINE \ Software \ Microsoft \ Windows \ CurrentVersion \ Run
- Щелкните правой кнопкой мыши пустое место в редакторе и введите новое значение String.
- Назовите строковое значение Программой, которую вы хотите запустить.
- Отредактируйте запись и поместите значение в путь к исполняемому файлу Программы.
- Сохраните и перезагрузите компьютер.
Прочтите : Места запуска реестра Windows.
4] Принудительно запустить программу с повышенными правами с помощью планировщика задач
Для запуска некоторых программ каждый раз требуется разрешение администратора.
 Функция UAC в Windows будет заблокирована, если у Программы нет необходимых разрешений. Вы можете попробовать изменить UAC, чтобы убедиться в этом, и если это так, лучше всего создать ярлык, который позволит ему запускаться с разрешения администратора все время.
Функция UAC в Windows будет заблокирована, если у Программы нет необходимых разрешений. Вы можете попробовать изменить UAC, чтобы убедиться в этом, и если это так, лучше всего создать ярлык, который позволит ему запускаться с разрешения администратора все время.- Нажмите меню «Пуск» и щелкните строку поиска.
- Введите UAC и откройте Изменить настройки управления учетными записями пользователей
- Переместите ползунок вниз и подтвердите изменения.
- Перезагрузите компьютер, чтобы проверить, может ли программа запускаться.
Если да, то вы можете создать задачу и запустить программу с правами администратора. Таким образом, вам не придется каждый раз сталкиваться с UAC.
- Откройте планировщик заданий, набрав taskschd.msc в строке «Выполнить» и нажав клавишу Enter
- Создайте новую задачу и убедитесь, что выбраны два варианта — Запускать только тогда, когда пользователь вошел в систему , и установите флажок с надписью Запуск с высшими привилегиями .

- Назовите задачу и сохраните ее.
В следующий раз, когда вы войдете в свою учетную запись, Программа запустится автоматически.
5] Добавить исключение в брандмауэр по умолчанию
Некоторым программам необходимо подключиться к стажеру сразу после их запуска. Если Сетевой экран блокирует такие программы, то Программа может не запуститься или заблокироваться. Если программа, которую вы хотите запустить, имеет такое требование, обязательно добавьте это как исключение в брандмауэр.
Введите firewall в меню «Пуск» и выберите в списке пункт «Брандмауэр Защитника Windows».
- Нажмите Разрешить приложение или функцию через брандмауэр Защитника Windows
- Затем нажмите «Изменить настройки», а затем нажмите «Разрешить другое приложение».
- Используйте кнопку браузера, чтобы добавить программу
- Вы также можете настроить типы сети, чтобы позволить ему работать только через частную сеть
6] Пакетный файл установки для запуска программ
Если вы хотите запустить несколько программ при запуске и хотите получить простой метод, вы можете создать пакетный файл и настроить его на выполнение при запуске.
 Однако имейте в виду, что это привлечет UAC, и вам придется разрешать каждый из них вручную.
Однако имейте в виду, что это привлечет UAC, и вам придется разрешать каждый из них вручную.- Откройте командную строку «Выполнить» (Win + R) и введите «Блокнот». Нажмите клавишу Enter, чтобы открыть его
- Скопируйте указанный ниже код и сохраните его как файл BAT
@echo off «<Путь к программе> \
Так, например, если я хочу запустить Snagit, путь, который мне нужен до центра, будет
C: \ Program Files \ TechSmith \ Snagit 2020 \ Snagit32.exe
Вы можете добавить больше, но каждое из них должно быть указано в новой строке. Наконец, создайте ярлык BAT-файла и поместите его в папку автозагрузки.
Если программа, которую вы хотите использовать, не запускается при входе в систему, вы можете использовать любой из способов, чтобы убедиться, что она запустилась.
Как исправить меню «Пуск» Windows 10, если оно зависло?
Когда Microsoft решила вернуть меню «Пуск» в свою операционную систему Windows 10, этот шаг был одобрен пользователями, которые изо всех сил пытались принять вызывающий споры начальный экран, появившийся в Windows 8.
 Центральная отправная точка для различных задач, эта знаковая функция была частью программного обеспечения со времен Windows 95 и с годами стала основным продуктом операционной системы.
Центральная отправная точка для различных задач, эта знаковая функция была частью программного обеспечения со времен Windows 95 и с годами стала основным продуктом операционной системы.Меню «Пуск» используется для быстрого и простого поиска инструментов, а также доступа к системным настройкам и недавно запущенным программам. Это, пожалуй, наиболее часто используемая функция операционной системы Windows 10 - вот почему это может стать серьезной неудачей, когда меню «Пуск» становится медленным или полностью не отвечает. Если не исправить, неисправность может помешать вам получить доступ к нужным программам и файлам, удерживая вас от потоковой передачи видео, игр, работы и других задач, которые обычно выполняются на вашем компьютере.
К счастью, решить проблему зависшего меню «Пуск» в Windows 10 проще, чем можно было бы ожидать. В этой статье мы представим различные решения, которые могут исправить ваше зависание или зависание меню «Пуск» в Windows 10.
Предупреждение : Пожалуйста, найдите время, чтобы создать резервную копию своих файлов, прежде чем пытаться выполнить любое из следующих исправлений.

Исправьте зависшее меню «Пуск» Windows 10, убив проводник
Первый метод также является самым быстрым и простым способом исправить зависшее меню «Пуск» Windows 10.Он просто требует, чтобы пользователь остановил процесс Windows в диспетчере задач операционной системы. Хотя это несложное решение может не работать в 100% случаев, его стоит попробовать в качестве отправной точки на всякий случай.
- Прежде всего, откройте диспетчер задач, одновременно нажав CTRL + SHIFT + ESC . Если появится запрос управления учетными записями пользователей, просто нажмите Да.
- Затем вы хотите щелкнуть « Подробнее » в правом нижнем углу окна, которое должно открыть несколько вкладок вверху.
- На вкладке « Processes » прокрутите вниз, пока не найдете процесс « Windows Explorer » - щелкните его правой кнопкой мыши и выберите в меню « Restart ».
Если повезет, это должно решить вашу проблему.
 К сожалению, если это не сработает, вам придется глубже изучить инструменты Windows.
К сожалению, если это не сработает, вам придется глубже изучить инструменты Windows.Исправить зависшее меню «Пуск» Windows 10 с помощью PowerShell
Впервые представленная в 2006 году, PowerShell - это текущая версия интерфейса командной строки Windows, и это инструмент, который нам понадобится для опробования следующего исправления.
- Для начала нам нужно снова открыть окно диспетчера задач, что можно сделать, используя одновременно клавиши CTRL + SHIFT + ESC .
- После открытия щелкните File , затем Run New Task (это можно сделать, нажав ALT, а затем клавиши со стрелками вверх и вниз).
- Затем нажмите « Create this task with Administrator Privileges », затем введите « powershell » и нажмите ENTER. Должно появиться окно PowerShell.
- Здесь дела обстоят непонятно. Вам необходимо ввести следующее в точности так, как оно выглядит:
Get-AppXPackage -AllUsers | Foreach {Add-AppxPackage -DisableDevelopmentMode -Register "$ ($ _.
 InstallLocation) \ AppXManifest.xml"}
InstallLocation) \ AppXManifest.xml"} - Вы можете получить уведомление о прочтении в поле - это можно проигнорировать. После завершения процесса просто перезагрузите компьютер, чтобы проверить, сработало ли исправление.
Если это не помогло, не отчаивайтесь, вы можете попробовать еще несколько способов исправления.
Исправить зависшее меню «Пуск» Windows 10 путем поиска поврежденных файлов
Для этого метода мы снова собираемся использовать PowerShell, но он немного менее сложен, чем метод, описанный выше. Если первое исправление PowerShell не помогло, стоит сначала попробовать этот метод, а не другие.
Это включает в себя поиск любых файлов, которые могут быть повреждены и потенциально могут мешать работе меню «Пуск».
- Прежде всего, убедитесь, что вы сделали резервную копию своей системы, прежде чем продолжать.Вам также необходимо убедиться, что ваша система подключена к Интернету.
- Затем снова откройте диспетчер задач ( CTRL + SHIFT + ESC ), щелкните Файл , Запустить новую задачу , « Создать эту задачу с правами администратора », введите « powershell » и нажмите ENTER.

- В PowerShell введите « sfc / scannow » и дайте ему поработать. Здесь мы приказываем машине сканировать любые поврежденные файлы и сообщать о них нам.
Мы надеемся увидеть здесь сообщение «Защита ресурсов Windows обнаружила поврежденные файлы, но не смогла исправить некоторые (или все) из них», что указывает на то, что во время сканирования были обнаружены ошибки.
Если это появляется, введите следующую команду в том же окне PowerShell:
DISM / Online / Cleanup-Image / RestoreHealth
Это заставит машину искать в сети «чистую» версию любого поврежденного файла и замените их.
Исправьте зависшее меню «Пуск» в Windows 10, перестроив индекс
Последнее исправление в нашем списке требует гораздо меньше действий пользователя по сравнению с исправлениями PowerShell, но, поскольку всплывающее окно вот-вот предупредит, для этого требуется совсем немного время для завершения.
- Удерживайте одновременно нажатыми клавиши WINDOWS + R (клавиша WINDOWS - это та, с логотипом Microsoft Windows).
 Откроется окно «Выполнить».
Откроется окно «Выполнить». - Затем введите следующую команду, которая откроет окно параметров индексирования: control / name Microsoft.IndexingOptions
- Нажмите « Modify » в нижнем левом углу окна «Параметры индексирования», затем нажмите « Показать все места 'кнопка. Снимите все флажки, отмеченные в данный момент, и нажмите ОК.
- Затем нажмите « Advanced », перейдите в раздел «Устранение неполадок» и нажмите « Rebuild ». На этом этапе вы получите всплывающее окно с предупреждением о том, что это может занять много времени. Щелкните ОК.
- Пойди и сделай себе чашку чая, прочитай газету или сделай что-нибудь еще, что тебе захочется, чтобы скоротать время до завершения процесса восстановления индекса.
- После завершения снова нажмите и удерживайте клавиши WINDOWS + R , чтобы открыть окно «Выполнить». Введите следующую команду, чтобы перезагрузить компьютер: Shutdown -r
После перезагрузки компьютера проблема с зависшим меню «Пуск» должна быть решена.
Рекомендуемые ресурсы Однако если это не так, вам, скорее всего, придется полностью переустановить Windows 10. Однако не забудьте сделать резервную копию файлов и сначала запишите ключ продукта.
Однако если это не так, вам, скорее всего, придется полностью переустановить Windows 10. Однако не забудьте сделать резервную копию файлов и сначала запишите ключ продукта.Как масштабировать вашу организацию в облаке
Как преодолеть общие проблемы масштабирования и выбрать правильный масштабируемый облачный сервис
Загрузить сейчасЧеловеческий фактор: критически важный компонент интеллектуальных коммуникаций
Как улучшить коммуникацию внутри вашего бизнеса
Загрузить сейчасБудущее видеоконференцсвязи
Оптимизация функций видеоконференцсвязи для достижения бизнес-целей
Загрузить сейчасПовышение кибербезопасности для удаленной работы
13 рекомендаций по обеспечению безопасности из любого места
Загрузить сейчасПроблемы с установкой Windows 10 - и что делать делать о них
Windows 10 отсутствует в течение 18 месяцев, и многие из вас - возможно, некоторые неохотно - решили выполнить обновление.
 Часто это проходит гладко. Иногда не так много, поэтому мы отмечаем наиболее распространенные проблемы и способы их решения.
Часто это проходит гладко. Иногда не так много, поэтому мы отмечаем наиболее распространенные проблемы и способы их решения.Это руководство предназначено для двух отдельных, но взаимосвязанных групп: тех, кто недавно обновился с Win7 (или, что менее вероятно, Win8.1), и тех, кто обновился с более ранней версии Win10 (вероятно, ноябрьского обновления, версия 1511) до новой версии. последняя версия (на момент написания, вероятно, Anniversary Update, версия 1607).
Обе группы часто сталкиваются с одинаковыми препятствиями и проблемами, одинаковыми кодами ошибок и общим «что, черт возьми, мы здесь делаем?» чувство недоумения.
Вот наша попытка провести вас через процесс обновления - что вам нужно сделать, а чего следует избегать. Я перечислил исправления в порядке их выполнения.
Прежде всего
Если обновление не удалось с первой попытки, сделайте эти три простых шага перед повторной попыткой:
- Отключите антивирус и брандмауэр - даже антивирус и брандмауэр Microsoft
- Отсоедините ненужные USB-подключенные устройства: диски, модемы, донглы, тостеры и т.
 Д.
Д. - Перезагрузка
Вы будете удивлены, как часто установка будет выполняться второй раз, если на вашем компьютере будут отключены лишние периферийные устройства.
Запустите средство устранения неполадок
Если вы не можете понять, что не так с вашим компьютером, то есть почему не требуется обновление, вам следует начать с загружаемых средств устранения неполадок Microsoft. По моему опыту, они работают не так часто, но они просты в использовании и, если вам повезет, избавят вас от головной боли.
Перейдите на страницу средства устранения неполадок Центра обновления Windows и загрузите средство устранения неполадок для своей версии Windows. Загруженный файл называется latestwu.diagcab.Дважды щелкните по нему, и вы увидите средство устранения неполадок (см. Снимок экрана ниже).
InfoWorldЩелкните ссылку "Дополнительно", затем щелкните "Запуск от имени администратора". Нажмите кнопку "Далее. Средству устранения неполадок потребуется минута или две, чтобы просканировать ваши файлы обновлений и настройки.
 Если он обнаружит какие-либо проблемы, он исправит их автоматически. Чтобы увидеть результаты сканирования, щелкните ссылку Просмотр подробной информации. Нажмите «Закрыть», и средство устранения неполадок исчезнет. Попробуйте запустить обновление еще раз.
Если он обнаружит какие-либо проблемы, он исправит их автоматически. Чтобы увидеть результаты сканирования, щелкните ссылку Просмотр подробной информации. Нажмите «Закрыть», и средство устранения неполадок исчезнет. Попробуйте запустить обновление еще раз.Удалите временные файлы
Если средство устранения неполадок не обнаруживает проблему, вам следует попробовать еще один общий прием.Иногда скрытая папка, используемая для хранения обновлений (как Win7-to-Win10, так и Win10 от версии к версии), может быть повреждена. Коррупция - это плохо в любой форме. Независимо от того, какую версию Windows вы используете, попробуйте следующее:
Шаг 1. Перейдите к C: . Посмотрите в разделе «Этот компьютер», если не можете найти его сразу.
Шаг 2. Показать скрытые файлы: Я обычно рекомендую вам показывать скрытые файлы все время, но если вы еще не сняли обучающие колеса, сейчас самое время.В Win10 нажмите «Просмотр», затем установите флажок «Скрытые элементы».
 В Win7 нажмите «Параметры папки», «Просмотр» и в разделе «Дополнительные настройки» установите флажок «Показать скрытые файлы, папки и диски».
В Win7 нажмите «Параметры папки», «Просмотр» и в разделе «Дополнительные настройки» установите флажок «Показать скрытые файлы, папки и диски».Шаг 3. Переименуйте папку в $ WINDOWS. ~ BT: Это странное имя для папки, но опять же Центр обновления Windows в любом случае довольно странный. Переименуйте его в $ WINDOWS.WoodySaidZapIt или что-нибудь подобное.
Шаг 4. Запустите обновление еще раз: Если обновление работает, просто удалите переименованный $ WINDOWS.Папка WoodySaidZapIt.
Я также встречал ситуации, когда очистка папки SoftwareDistribution помогает. AskWoody Lounger jmwoods содержит подробные инструкции по остановке службы Центра обновления Windows, переименованию папки SoftwareDistribution и перезапуску Центра обновления Windows.
Вероятно, вам не нужен ключ продукта
Если вы столкнетесь с диалоговым окном, подобным этому, с требованием ввести ключ продукта, просто нажмите «Пропустить» и не беспокойтесь об этом.
 Да, «бесплатное» обновление до Windows 10 официально закончилось 29 июля 2016 года.Нет, установщик не применяет его: обновления Win10 с подлинной Win7 и 8.1 по-прежнему бесплатны. Microsoft знает все о периоде бесплатного обновления «кивать-кивать-подмигивать-подмигивать» и не предприняла никаких шагов для его изменения.
Да, «бесплатное» обновление до Windows 10 официально закончилось 29 июля 2016 года.Нет, установщик не применяет его: обновления Win10 с подлинной Win7 и 8.1 по-прежнему бесплатны. Microsoft знает все о периоде бесплатного обновления «кивать-кивать-подмигивать-подмигивать» и не предприняла никаких шагов для его изменения.Если вы выполняете обновление с «подлинной» машины с Windows 7 или 8.1, нажмите «Пропустить», «Сделать позже» или «Далее» (в зависимости от диалогового окна). Не пытайтесь найти ключ Windows 10. Скорее всего, Windows распознает ошибку в своих действиях и больше не побеспокоит вас, хотя процедура активации может занять пару дней, чтобы выяснить это.
Если вы устанавливаете Win10 заново (чистая установка), вы можете ввести любой действующий ключ Win7 или 8.1, и программа установки Win10 примет его. В конце концов, в интересах Microsoft привлечь всех к Win10.
Если все остальное не помогло, и вы ждали несколько дней (периодически перезагружаясь), попробуйте автоматическую активацию телефона.
 Возьмите карандаш и лист бумаги. Нажмите клавишу Windows-R. Введите:
Возьмите карандаш и лист бумаги. Нажмите клавишу Windows-R. Введите:slui.exe 4(обратите внимание на пробел). Нажмите Enter. Выберите вашу страну.Вы получите бесплатный номер и ужасно длинный список номеров, известный как «идентификатор установки». Позвоните по бесплатному номеру и введите идентификатор установки. Вы услышите автоматический голос, сообщающий вам ключ установки. Запиши это. Нажмите Далее в диалоговом окне slui и введите числа; ты должен быть дома свободным.
Если это не помогло, возьмите трубку и поговорите с человеком. Я работаю с активацией по телефону много лет, и, хотя есть несколько заметных исключений, почти в каждом случае, если у вас есть хорошая история, вы получите ключ Windows 10.Сообщите людям на другом конце телефона, что у вас есть подлинная копия Windows 7 или 8.1, но вы использовали Windows 10 Media Creation Tool для создания загрузочного USB-накопителя, а затем выполните чистую установку. Здесь требуется хорошее отношение и огромная благодарность.

Если они предложат вам переустановить Win7 или 8.1 и снова выполнить обновление, скажите им, что это будет головной болью, потому что вы используете систему в течение нескольких дней. Иногда срабатывает нежная просьба к руководителю.
Если программа установки зависает в течение нескольких часов или постоянно перезагружается
Во-первых, убедитесь, что вы отключили все несущественное оборудование: отключите все жесткие диски, кроме диска C :.Выдерните этот внешний жесткий диск и отключите периферийные устройства, которые не являются абсолютно необходимыми, включая дополнительные мониторы, устройства чтения смарт-карт, странные клавиатуры и т. Д. Если возможно, выключите Wi-Fi и подключите к маршрутизатору с помощью сетевого кабеля (у меня это сработало).
Во-вторых, убедитесь, что у вас правильное обновление: 32-битное для 32-битных машин, 64-битное для большинства. Если вы начали с Windows 7 Starter, Home Basic или Home Premium или Windows 8.1 (стандартная, обычно называемая Home), вам следует установить Windows 10 Home.
 Если вы начали с Win7 Pro или Ultimate, или Win8.1 Pro или Pro для студентов, вам следует установить Windows 10 Pro. Если вы работаете с любой корпоративной версией Windows 7 или 8.1, обновление не является бесплатным - оно зависит от условий лицензии Software Assurance.
Если вы начали с Win7 Pro или Ultimate, или Win8.1 Pro или Pro для студентов, вам следует установить Windows 10 Pro. Если вы работаете с любой корпоративной версией Windows 7 или 8.1, обновление не является бесплатным - оно зависит от условий лицензии Software Assurance.Затем попробуйте запустить обновление еще раз. Не работает? Попробуйте выполнить действия из предыдущего раздела, чтобы переименовать $ WINDOWS. ~ BT, и повторите попытку.
Если проблема не исчезнет, лучший совет Microsoft - использовать средство создания носителей Windows 10 для создания USB-накопителя (или DVD).Подробные сведения см. На странице загрузки Windows 10. Обязательно следуйте инструкциям на этой странице по порядку.
Или вы всегда можете подумать о покупке Chromebook.
Ошибка: «Что-то случилось 0x80070005-0x
»
Установщик Windows 10 имеет такие описательные коды ошибок, не так ли? Это классика. Ошибка 80070005 существует уже много лет. Обычно это означает, что установщик не может работать с нужным файлом.
 Возможных причин много, но если вы обновляетесь с Win7 или 8.1, сначала убедитесь, что у вас установлено последнее «обновление стека обслуживания». Microsoft продолжает настраивать свое программное обеспечение для обновления, чтобы упростить переход на Win10.
Возможных причин много, но если вы обновляетесь с Win7 или 8.1, сначала убедитесь, что у вас установлено последнее «обновление стека обслуживания». Microsoft продолжает настраивать свое программное обеспечение для обновления, чтобы упростить переход на Win10.Если вы обновляете Win7 до Win10, следуйте этим инструкциям от AskWoody Lounge luminary ch200, чтобы установить KB3177467. Это не легко. Если вы переходите с Win8.1 на Win10, убедитесь, что у вас установлен KB3173424. Это не так привередливо, как обновление стека обслуживания Win7. Установив последний стек обслуживания, попробуйте снова запустить обновление.
Ошибка 0xC1
1
Это ошибка драйвера. Microsoft поразила так много из них, что предложила отдельную статью поддержки, чтобы помочь вам в замене драйверов. Совет: это сложно.
Ошибки 0x8019001, 0x80070002, 0x87E105DC
Если вы по-прежнему не можете установить обновление или столкнулись с ошибкой 0x80070005 при обновлении версий Windows 10, общее решение выглядит следующим образом:
- Отключите все антивирусы и брандмауэры.
 Да, даже Microsoft.
Да, даже Microsoft. - Проверьте пошаговое руководство по обновлению Windows. Microsoft заявляет, что устранит проблемы с кодами ошибок 0x80073712, 0x800705B4, 0x80004005, 0x8024402F, 0x80070002, 0x80070643, 0x80070003, 0x8024200B, 0x80070422 и 0x80070020.
- Снова запустите установщик Windows 10 (предположительно через Центр обновления Windows).
- Если это не помогло, снова включите антивирус и брандмауэр, а затем следуйте инструкциям в KB 947821, чтобы запустить DISM или инструмент готовности к обновлению системы.
- Выключите AV и брандмауэр, затем попробуйте снова установить Win10.
Если это не сработает, попробуйте любое или все предложения, перечисленные здесь.
Если это не помогло, загрузите установочные файлы Win10 с помощью Media Creation Tool, а затем выполните установку вручную. Это уничтожит все, что у вас есть на вашем компьютере - ядерный вариант, - но обычно он работает. Если нет ...
Когда колеса отваливаются
Иногда что-то случается.
 Если вы выполните обновление на месте (а не чистую установку) до новой версии Windows 10 и действуете достаточно быстро, вы можете вернуться к предыдущей версии Windows.Если вы перешли с Windows 7 или 8.1 на Windows 10, у вас есть 30 дней, чтобы передумать. Если вы перешли с ноябрьского обновления Win10 (версия 1511) на юбилейное обновление Win10 (версия 1607), у вас будет всего 10 дней.
Если вы выполните обновление на месте (а не чистую установку) до новой версии Windows 10 и действуете достаточно быстро, вы можете вернуться к предыдущей версии Windows.Если вы перешли с Windows 7 или 8.1 на Windows 10, у вас есть 30 дней, чтобы передумать. Если вы перешли с ноябрьского обновления Win10 (версия 1511) на юбилейное обновление Win10 (версия 1607), у вас будет всего 10 дней.В любом случае метод отката один и тот же, но есть много возможных ошибок. Моя статья об откатах в феврале 2016 года охватывает многие из них.
Иногда обновление идет прямо-таки блестящей стороной вверх: черные экраны, синие экраны, отсутствие меню «Пуск», рабочий стол, который выглядит как коровий пирог, нефункциональные приложения, бессмысленные сообщения об ошибках и всевозможные их варианты.Вот когда вам нужно остановиться в среде восстановления Windows.
Попробуйте загрузиться в безопасном режиме с подключением к сети:
Шаг 1a: Если вы можете попасть в меню «Пуск», удерживайте нажатой клавишу Shift, нажимая «Пуск», «Питание», «Перезагрузка».

Шаг 1b: Если вы не можете попасть в меню «Пуск», нажмите Ctrl-Alt-Del, нажмите «Выйти» и на экране входа удерживайте нажатой клавишу Shift, нажимая кнопку питания, затем «Перезагрузка». .
Шаг 2: Когда вы войдете в среду восстановления Windows, выберите Устранение неполадок, затем Дополнительные параметры, затем Параметры запуска и Перезагрузка.
InfoWorldШаг 3. После перезапуска вы должны увидеть несколько вариантов (см. Снимок экрана выше). Нажмите 5 или F5 для безопасного режима с загрузкой сетевых драйверов.
Шаг 4. После входа в свою учетную запись в безопасном режиме вы можете оказаться дома бесплатно. Перезагрузите компьютер в обычном режиме и посмотрите, не повлияло ли это на Win10.
Шаг 5. Если проблема не исчезнет, повторите шаги с 1 по 4 и посмотрите, сможете ли вы найти источник проблемы. В частности, водители могут вызвать разного рода катастрофические события.
 Если вы используете антивирусное программное обеспечение, удалите его. Вы всегда можете переустановить его, когда ваша машина почувствует себя лучше.
Если вы используете антивирусное программное обеспечение, удалите его. Вы всегда можете переустановить его, когда ваша машина почувствует себя лучше.В крайнем случае добавьте новую учетную запись локального администратора (Пуск> Настройки> Учетные записи> Семья и другие пользователи> Добавить кого-нибудь на этот компьютер) и перезагрузите компьютер.
Есть хроническая проблема? Обсуждение продолжается в AskWoody Lounge.
Этот рассказ «Проблемы с установкой Windows 10 - и что с ними делать» был первоначально опубликован InfoWorld.
Copyright © 2017 IDG Communications, Inc.
Решено: панель задач / кнопка «Пуск» не работают Windows 10
Панель задач / кнопка Пуск в Windows 10 не работает
«У меня Windows 10, она отлично работала после обновления. Сегодня я включаю ее, и теперь, когда я нажимаю кнопку« Пуск »или клавишу Windows, мышь выглядит так, как будто она загружается, панель задач мигает, и ничего не появляется.
 Я не могу использовать панель поиска, а также не могу щелкать правой кнопкой мыши приложения, закрепленные на панели задач.Кроме того, я думаю, что стоит добавить еще кое-что. У меня Microsoft Edge был закреплен на панели задач, когда я включил компьютер и попытался открыть его, значок Edge стал черным, а затем просто удалил его с панели задач. Теперь ничего не работает. Может ли кто-нибудь помочь мне исправить проблему с панелью задач / кнопкой запуска в Windows 10 ? »
Я не могу использовать панель поиска, а также не могу щелкать правой кнопкой мыши приложения, закрепленные на панели задач.Кроме того, я думаю, что стоит добавить еще кое-что. У меня Microsoft Edge был закреплен на панели задач, когда я включил компьютер и попытался открыть его, значок Edge стал черным, а затем просто удалил его с панели задач. Теперь ничего не работает. Может ли кто-нибудь помочь мне исправить проблему с панелью задач / кнопкой запуска в Windows 10 ? »Как решить, что панель задач / меню «Пуск» не работает в Windows 10
Довольно большое количество пользователей Windows 10 сообщают об аномальной функции в меню «Пуск» и на панели задач, и многие компьютерные специалисты, а также опытные пользователи предлагают возможные решения для такой лазейки.В общем, мы суммируем 6 исправлений, которые они наиболее рекомендовали, и надеемся, что хотя бы одно из них подойдет для вашего случая.
Исправление1. Попробуйте перезапустить операционную систему
Нажмите Alt + F4, чтобы открыть диалоговое окно «Завершение работы Windows».

Fix 2. Закройте / удалите антивирусную программу
Более 20% жертв легко решили проблему после полного выхода или удаления антивирусной программы, такой как AVG, работающей на компьютере с Windows 10.
Fix 3. Используйте командную строку
1.Нажмите клавиши Windows + S, введите cmd, откройте командную строку, которая отображается в результатах поиска.
2. Введите и введите: Powershell.
3. скопируйте следующие коды: Get-AppXPackage -AllUsers | Для каждого {Add-AppxPackage -DisableDevelopmentMode -Register "$ ($ _. InstallLocation) \ AppXManifest.xml"}Исправление 4. Создание новой учетной записи пользователя
Чтобы создать новую учетную запись, нажмите клавиши Windows + I, чтобы открыть Настройки, и следуйте инструкциям по созданию новой учетной записи.
Совет: если вы создадите новую учетную запись пользователя для своей Windows 10, эта учетная запись не будет иметь этой проблемы.Но вы должны скопировать файлы с рабочего стола, загрузок, документов и т.
ИСПРАВЛЕНИЕ Д. На другой локальный диск. Иначе вы можете его потерять.
Д. На другой локальный диск. Иначе вы можете его потерять.5. Обновите Windows 10 с новым ISO
Панель задач Windows 10 / кнопка «Пуск» не будет работать в некоторых ОС Windows, поэтому убедитесь, что у вас установлена последняя версия Windows 10. Автообновление не помогает. Загрузите ISO-файл Windows 10. Это ссылка для загрузки Media Creation Tool: http://www.microsoft.com/en-us/softw...load/windows10
Запустите Media Creation Tool после загрузки, он загрузит ISO-файл Windows 10 на рабочий стол.Откройте ISO-образ Windows с помощью проводника Windows, запустите exe-файл. У вас есть два варианта продолжения: Загрузить и установить обновления или Не прямо сейчас. Оба должны исправить проблему.
ИСПРАВЛЕНИЕ6. Восстановление предыдущей версии Windows
Если методы 1, 2, 3, 4 и 5 не решают вашу проблему, вы должны выбрать обновление Windows 10 или восстановление до более ранней системной точки, которая не имела проблем с запуском / панелью задач.
 Восстановление системы стало бы проще, если бы пользователи создали образ резервной копии системы с помощью программного обеспечения для резервного копирования системы EaseUS, процесс восстановления системы будет завершен одним щелчком мыши.
Восстановление системы стало бы проще, если бы пользователи создали образ резервной копии системы с помощью программного обеспечения для резервного копирования системы EaseUS, процесс восстановления системы будет завершен одним щелчком мыши.Шаг 1. Для резервного копирования только Windows 10 на вашем компьютере, пожалуйста, непосредственно выберите опцию « OS » на главном экране.
Шаг 2. Появится новое окно, в котором вы можете настроить собственную резервную копию Windows 10, выбрав место для резервной копии (жесткий диск, жесткий диск USB, сетевые диски, облачные диски ...), добавив план . имя и текст описание к нему.
Поскольку речь идет о резервном копировании ОС, важно включить « Schedule », где вы можете включить автоматическое резервное копирование Windows 10 в заданное время, например, ежедневно или ежемесячно...или при событии, сообщая, что резервное копирование Windows 10 запускается при запуске системы, завершении работы системы, входе пользователя в систему или выходе пользователя из системы.


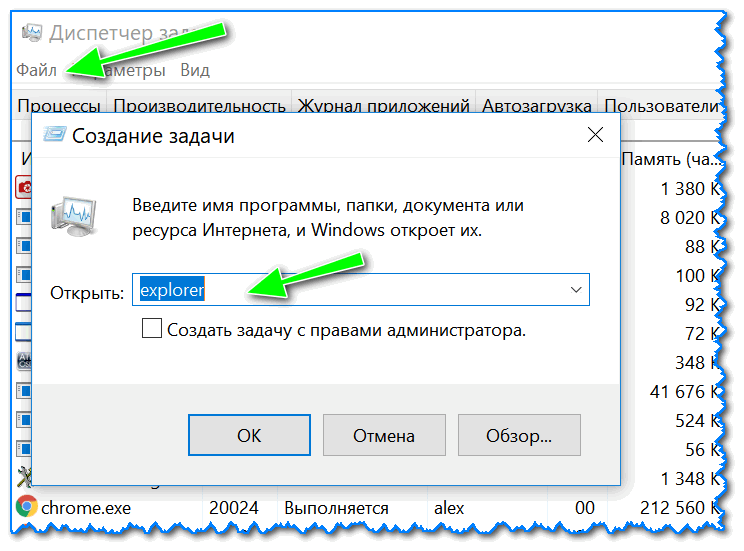 Разумеется, нужно восстанавливаться до прежнего состояния.
Разумеется, нужно восстанавливаться до прежнего состояния.
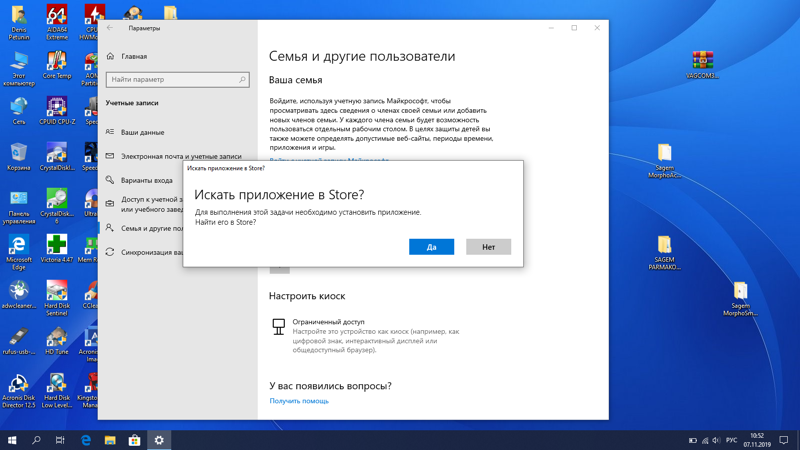
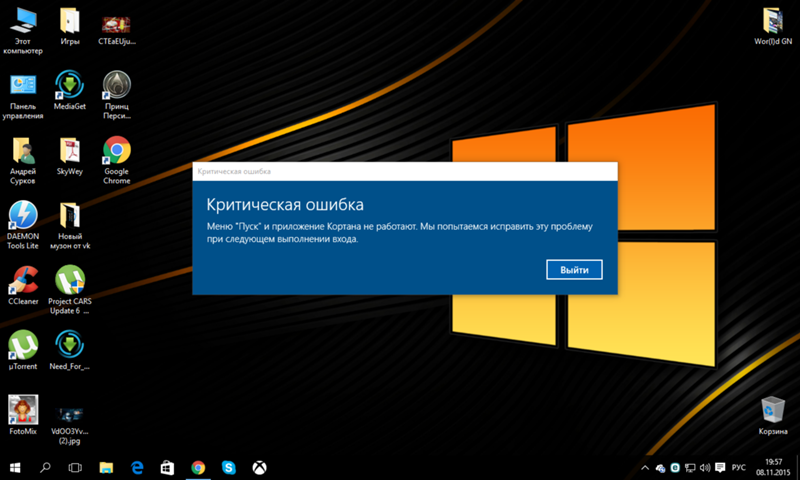 Удалять программы следует полностью, то есть если требуется стереть антивирус Avast и все упоминания о нем с компьютера, лучше воспользоваться утилитой от разработчиков программы. Данное правило применимо и к остальным приложениям, которые могли вызвать сбой в системе.
Удалять программы следует полностью, то есть если требуется стереть антивирус Avast и все упоминания о нем с компьютера, лучше воспользоваться утилитой от разработчиков программы. Данное правило применимо и к остальным приложениям, которые могли вызвать сбой в системе. Откроется папка автозагрузки.
Откроется папка автозагрузки.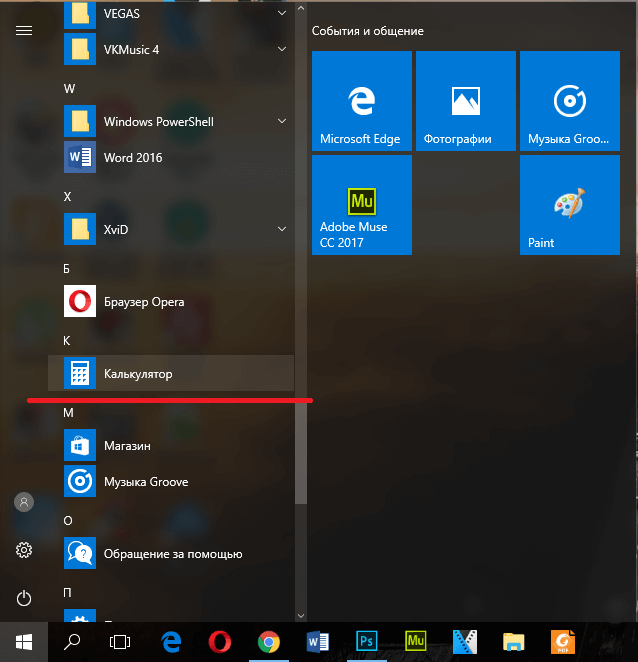
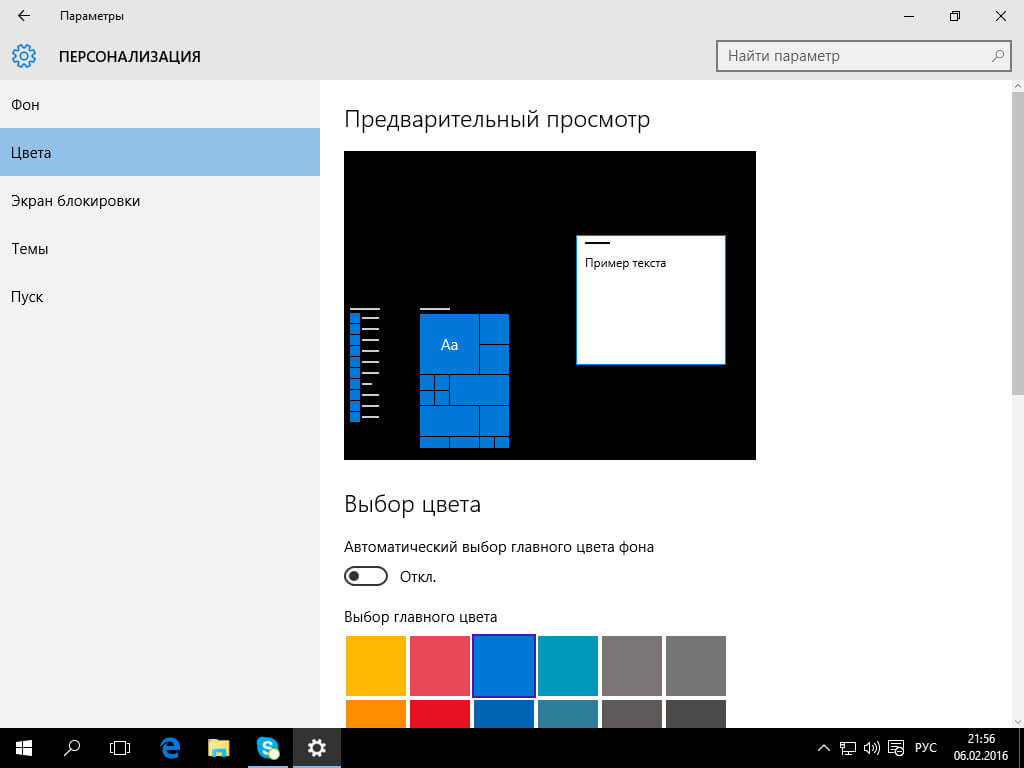
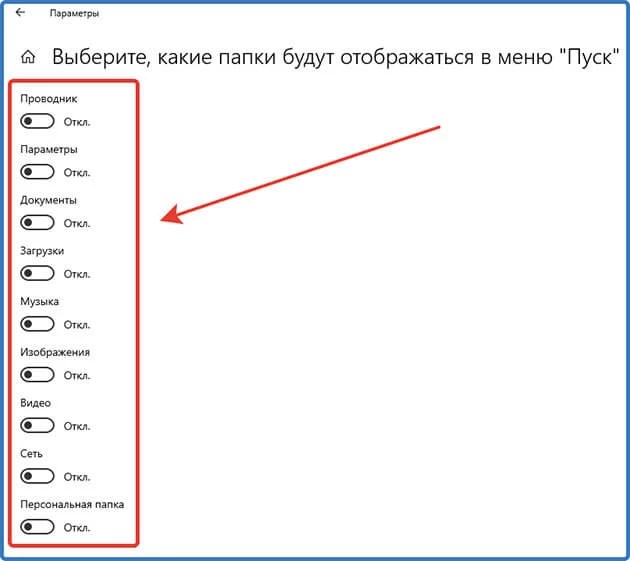 exe»
exe» 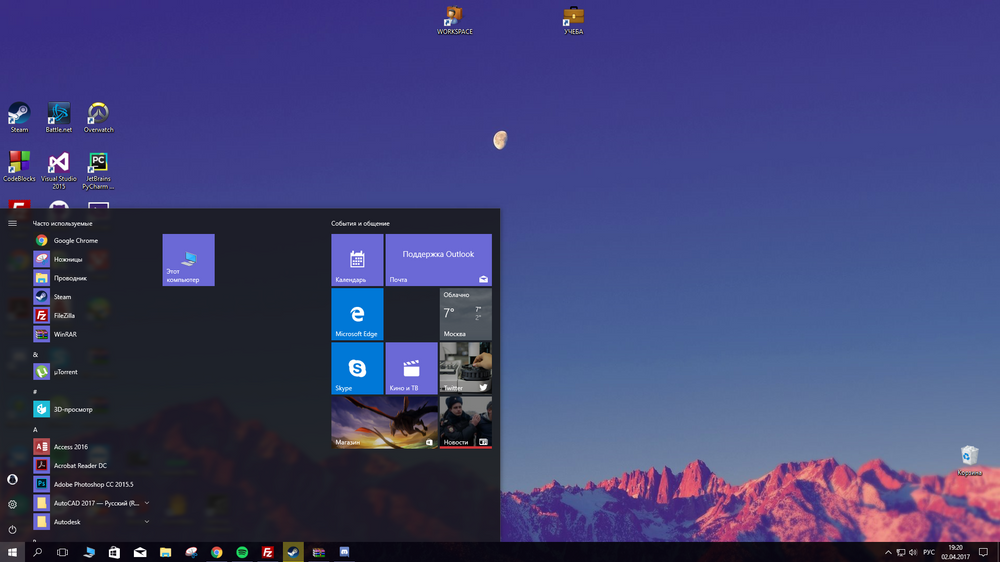
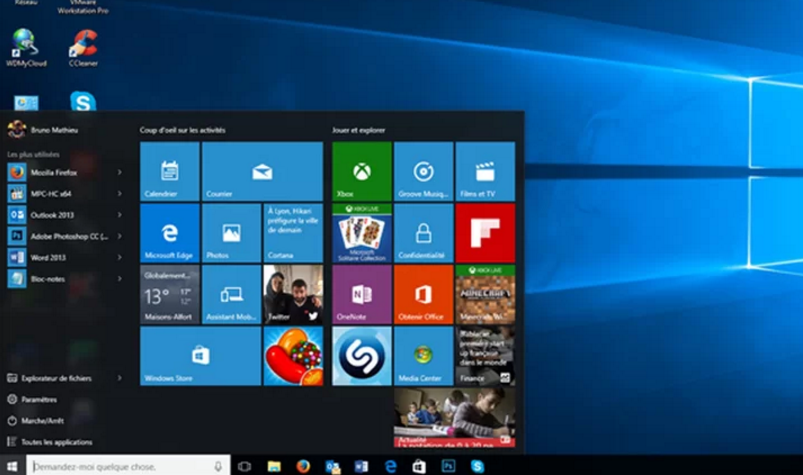
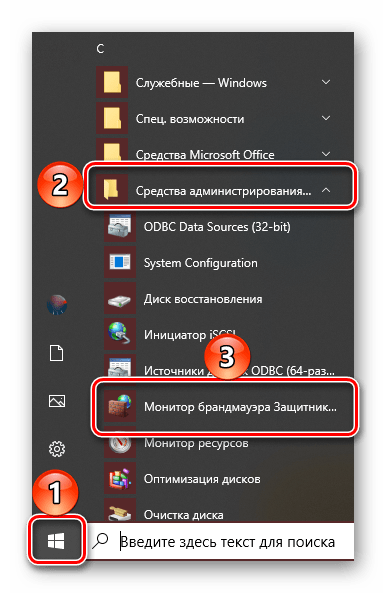 txt на .bat
txt на .bat Вы увидите раскрывающееся меню.
Вы увидите раскрывающееся меню. Следуйте инструкциям ниже.
Следуйте инструкциям ниже.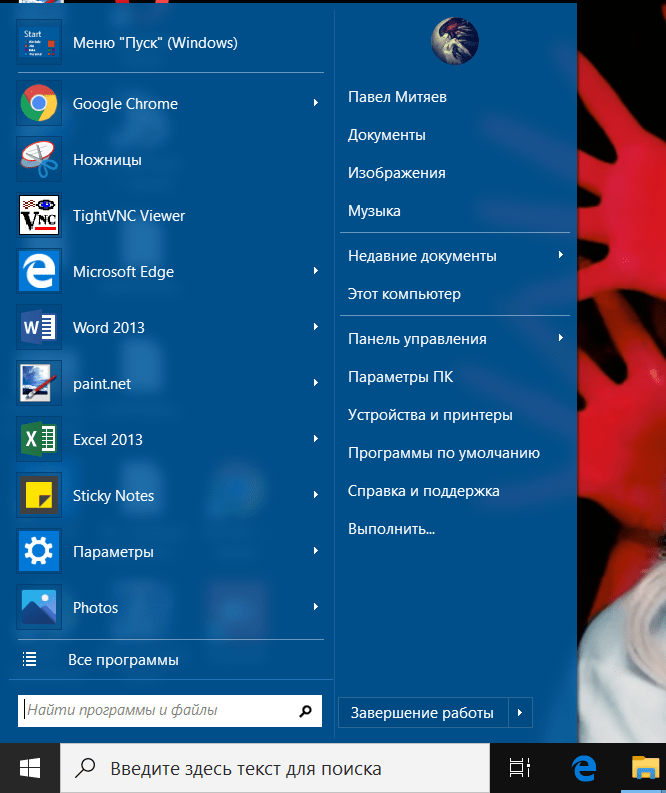 Это руководство поможет вам исправить проблемы с папкой автозагрузки.
Это руководство поможет вам исправить проблемы с папкой автозагрузки.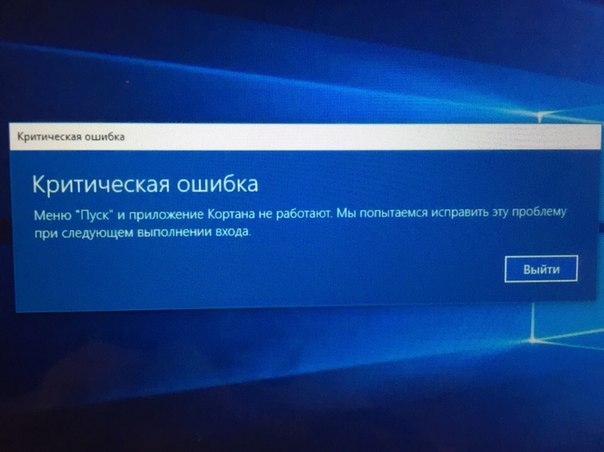
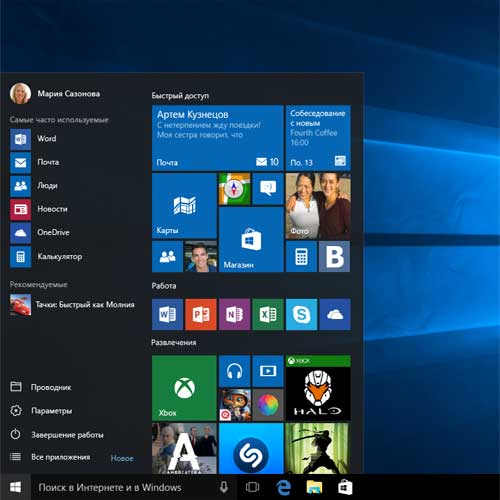
 Все настройки приложений Windows Native и даже все стороннее программное обеспечение присутствуют в реестре. Вы не должны играть с реестром до тех пор, пока вы не знаете и не уверены в том, что делаете.
Все настройки приложений Windows Native и даже все стороннее программное обеспечение присутствуют в реестре. Вы не должны играть с реестром до тех пор, пока вы не знаете и не уверены в том, что делаете. Функция UAC в Windows будет заблокирована, если у Программы нет необходимых разрешений. Вы можете попробовать изменить UAC, чтобы убедиться в этом, и если это так, лучше всего создать ярлык, который позволит ему запускаться с разрешения администратора все время.
Функция UAC в Windows будет заблокирована, если у Программы нет необходимых разрешений. Вы можете попробовать изменить UAC, чтобы убедиться в этом, и если это так, лучше всего создать ярлык, который позволит ему запускаться с разрешения администратора все время.
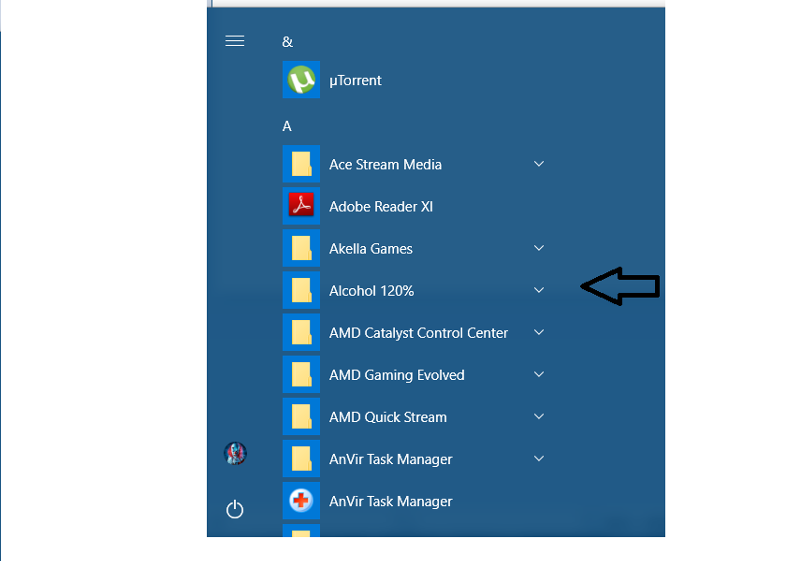 Однако имейте в виду, что это привлечет UAC, и вам придется разрешать каждый из них вручную.
Однако имейте в виду, что это привлечет UAC, и вам придется разрешать каждый из них вручную. Центральная отправная точка для различных задач, эта знаковая функция была частью программного обеспечения со времен Windows 95 и с годами стала основным продуктом операционной системы.
Центральная отправная точка для различных задач, эта знаковая функция была частью программного обеспечения со времен Windows 95 и с годами стала основным продуктом операционной системы.
 К сожалению, если это не сработает, вам придется глубже изучить инструменты Windows.
К сожалению, если это не сработает, вам придется глубже изучить инструменты Windows. InstallLocation) \ AppXManifest.xml"}
InstallLocation) \ AppXManifest.xml"} 
 Откроется окно «Выполнить».
Откроется окно «Выполнить».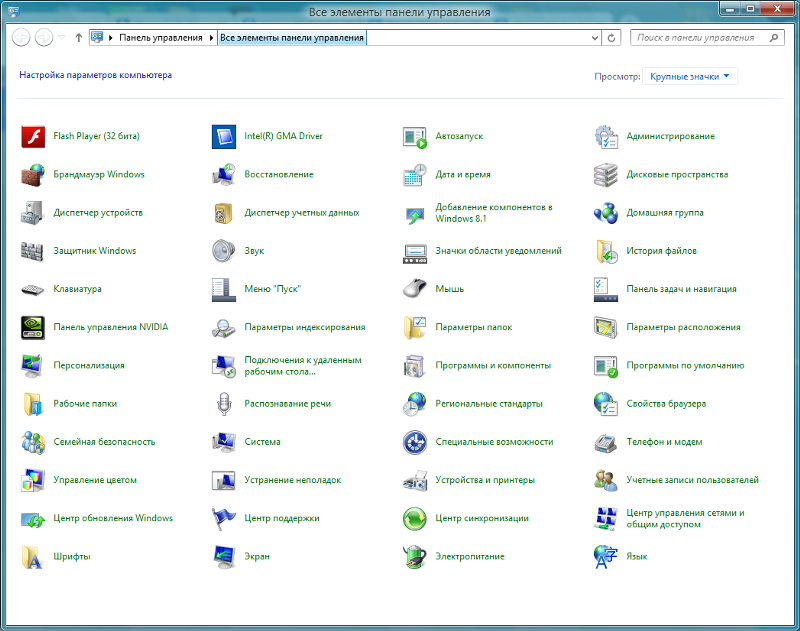 Однако если это не так, вам, скорее всего, придется полностью переустановить Windows 10. Однако не забудьте сделать резервную копию файлов и сначала запишите ключ продукта.
Однако если это не так, вам, скорее всего, придется полностью переустановить Windows 10. Однако не забудьте сделать резервную копию файлов и сначала запишите ключ продукта. Часто это проходит гладко. Иногда не так много, поэтому мы отмечаем наиболее распространенные проблемы и способы их решения.
Часто это проходит гладко. Иногда не так много, поэтому мы отмечаем наиболее распространенные проблемы и способы их решения. Д.
Д.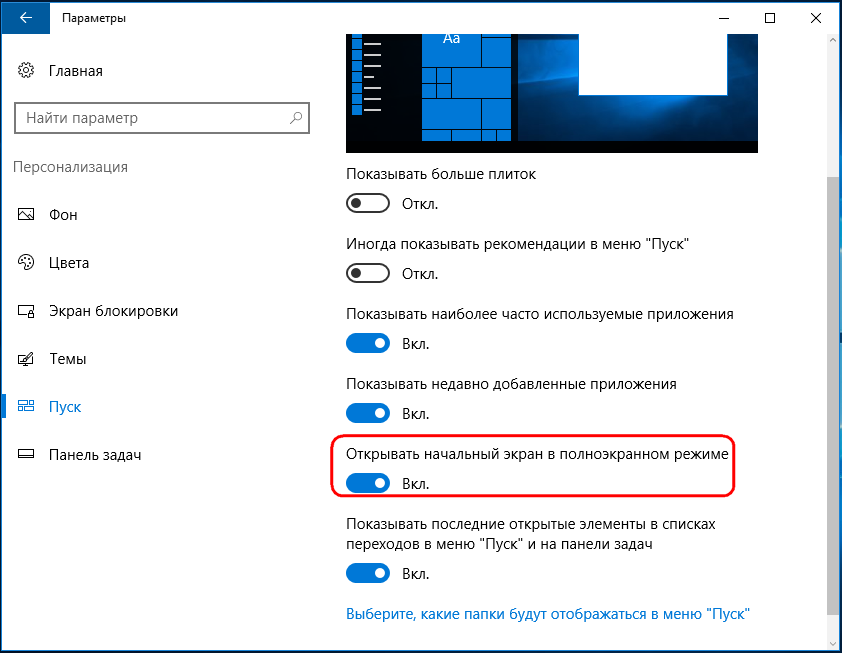 Если он обнаружит какие-либо проблемы, он исправит их автоматически. Чтобы увидеть результаты сканирования, щелкните ссылку Просмотр подробной информации. Нажмите «Закрыть», и средство устранения неполадок исчезнет. Попробуйте запустить обновление еще раз.
Если он обнаружит какие-либо проблемы, он исправит их автоматически. Чтобы увидеть результаты сканирования, щелкните ссылку Просмотр подробной информации. Нажмите «Закрыть», и средство устранения неполадок исчезнет. Попробуйте запустить обновление еще раз.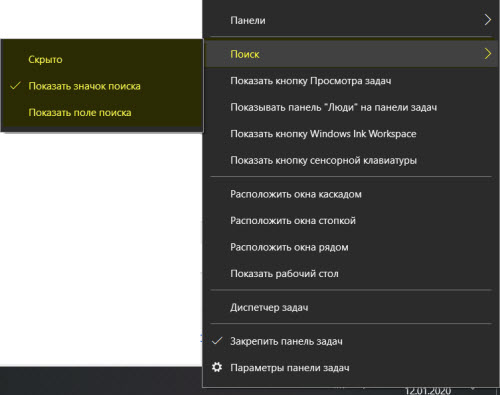 В Win7 нажмите «Параметры папки», «Просмотр» и в разделе «Дополнительные настройки» установите флажок «Показать скрытые файлы, папки и диски».
В Win7 нажмите «Параметры папки», «Просмотр» и в разделе «Дополнительные настройки» установите флажок «Показать скрытые файлы, папки и диски».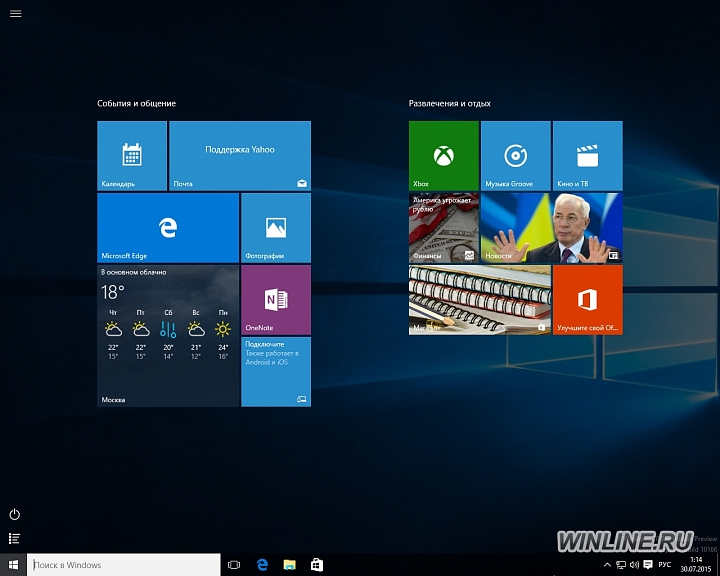 Да, «бесплатное» обновление до Windows 10 официально закончилось 29 июля 2016 года.Нет, установщик не применяет его: обновления Win10 с подлинной Win7 и 8.1 по-прежнему бесплатны. Microsoft знает все о периоде бесплатного обновления «кивать-кивать-подмигивать-подмигивать» и не предприняла никаких шагов для его изменения.
Да, «бесплатное» обновление до Windows 10 официально закончилось 29 июля 2016 года.Нет, установщик не применяет его: обновления Win10 с подлинной Win7 и 8.1 по-прежнему бесплатны. Microsoft знает все о периоде бесплатного обновления «кивать-кивать-подмигивать-подмигивать» и не предприняла никаких шагов для его изменения.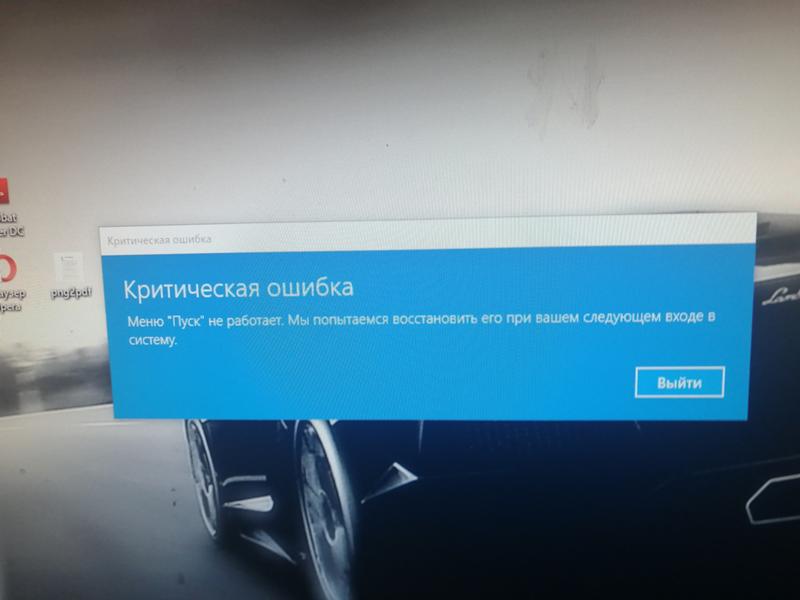 Возьмите карандаш и лист бумаги. Нажмите клавишу Windows-R. Введите:
Возьмите карандаш и лист бумаги. Нажмите клавишу Windows-R. Введите: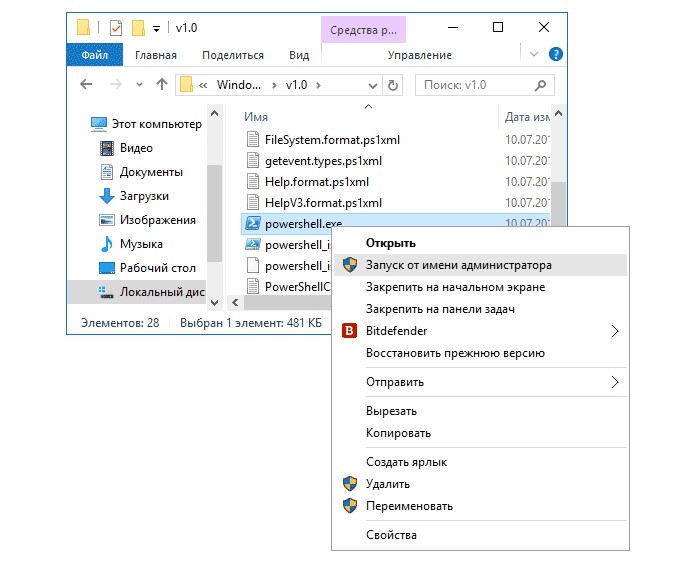
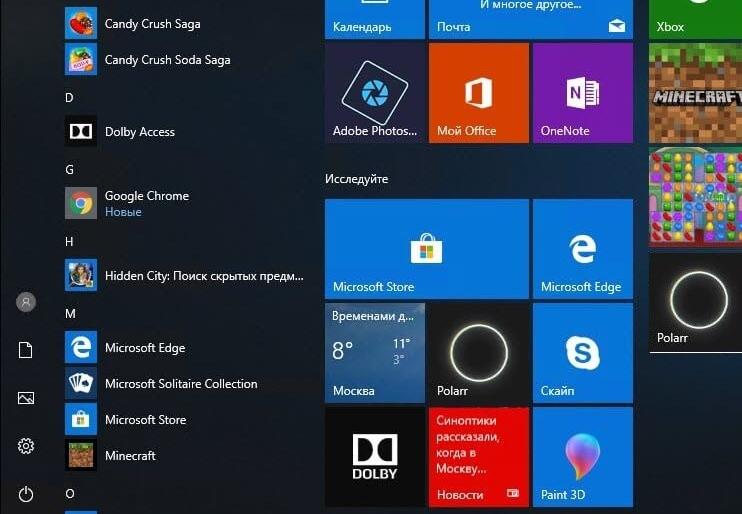 Если вы начали с Win7 Pro или Ultimate, или Win8.1 Pro или Pro для студентов, вам следует установить Windows 10 Pro. Если вы работаете с любой корпоративной версией Windows 7 или 8.1, обновление не является бесплатным - оно зависит от условий лицензии Software Assurance.
Если вы начали с Win7 Pro или Ultimate, или Win8.1 Pro или Pro для студентов, вам следует установить Windows 10 Pro. Если вы работаете с любой корпоративной версией Windows 7 или 8.1, обновление не является бесплатным - оно зависит от условий лицензии Software Assurance.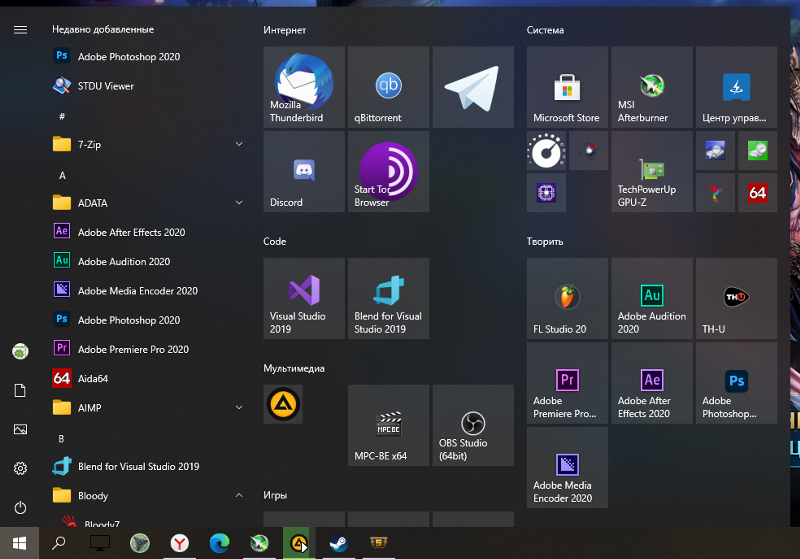 Возможных причин много, но если вы обновляетесь с Win7 или 8.1, сначала убедитесь, что у вас установлено последнее «обновление стека обслуживания». Microsoft продолжает настраивать свое программное обеспечение для обновления, чтобы упростить переход на Win10.
Возможных причин много, но если вы обновляетесь с Win7 или 8.1, сначала убедитесь, что у вас установлено последнее «обновление стека обслуживания». Microsoft продолжает настраивать свое программное обеспечение для обновления, чтобы упростить переход на Win10.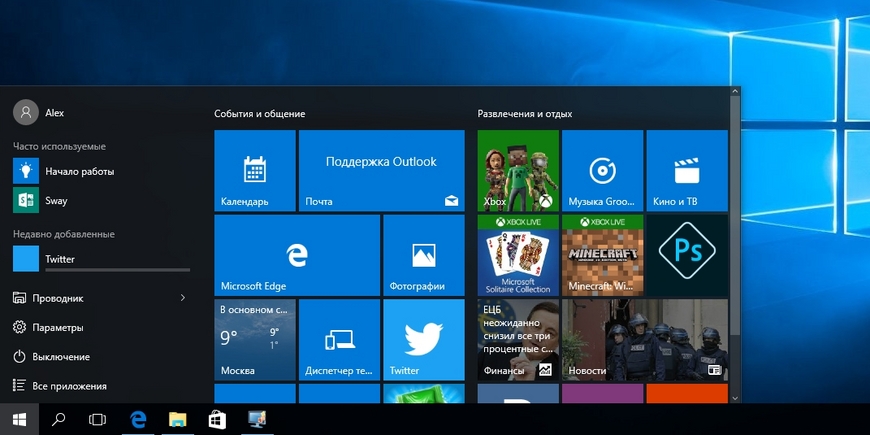 Да, даже Microsoft.
Да, даже Microsoft.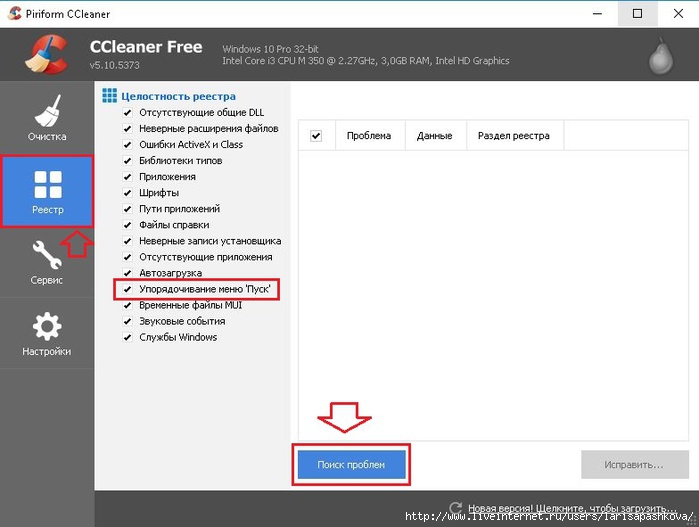 Если вы выполните обновление на месте (а не чистую установку) до новой версии Windows 10 и действуете достаточно быстро, вы можете вернуться к предыдущей версии Windows.Если вы перешли с Windows 7 или 8.1 на Windows 10, у вас есть 30 дней, чтобы передумать. Если вы перешли с ноябрьского обновления Win10 (версия 1511) на юбилейное обновление Win10 (версия 1607), у вас будет всего 10 дней.
Если вы выполните обновление на месте (а не чистую установку) до новой версии Windows 10 и действуете достаточно быстро, вы можете вернуться к предыдущей версии Windows.Если вы перешли с Windows 7 или 8.1 на Windows 10, у вас есть 30 дней, чтобы передумать. Если вы перешли с ноябрьского обновления Win10 (версия 1511) на юбилейное обновление Win10 (версия 1607), у вас будет всего 10 дней.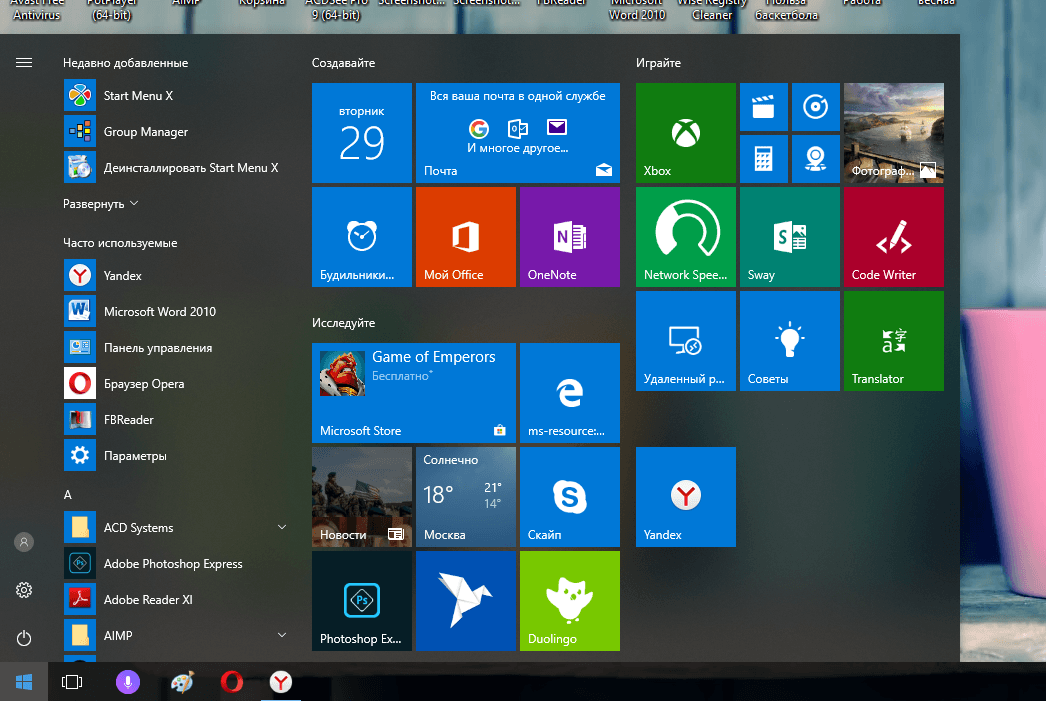
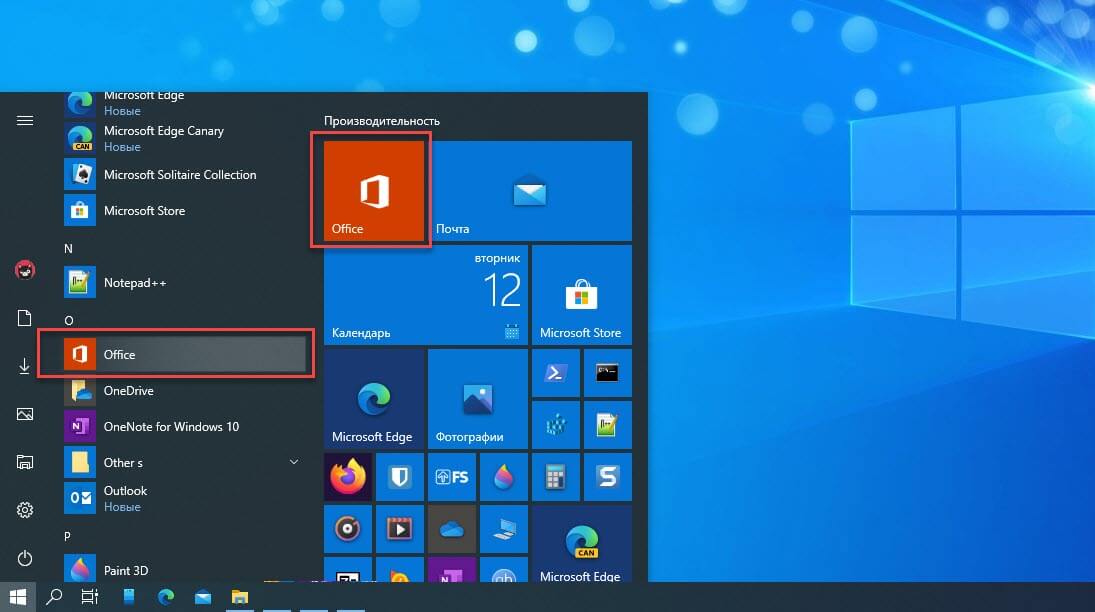 Я не могу использовать панель поиска, а также не могу щелкать правой кнопкой мыши приложения, закрепленные на панели задач.Кроме того, я думаю, что стоит добавить еще кое-что. У меня Microsoft Edge был закреплен на панели задач, когда я включил компьютер и попытался открыть его, значок Edge стал черным, а затем просто удалил его с панели задач. Теперь ничего не работает. Может ли кто-нибудь помочь мне исправить проблему с панелью задач / кнопкой запуска в Windows 10 ? »
Я не могу использовать панель поиска, а также не могу щелкать правой кнопкой мыши приложения, закрепленные на панели задач.Кроме того, я думаю, что стоит добавить еще кое-что. У меня Microsoft Edge был закреплен на панели задач, когда я включил компьютер и попытался открыть его, значок Edge стал черным, а затем просто удалил его с панели задач. Теперь ничего не работает. Может ли кто-нибудь помочь мне исправить проблему с панелью задач / кнопкой запуска в Windows 10 ? »
 Д. На другой локальный диск. Иначе вы можете его потерять.
Д. На другой локальный диск. Иначе вы можете его потерять. Восстановление системы стало бы проще, если бы пользователи создали образ резервной копии системы с помощью программного обеспечения для резервного копирования системы EaseUS, процесс восстановления системы будет завершен одним щелчком мыши.
Восстановление системы стало бы проще, если бы пользователи создали образ резервной копии системы с помощью программного обеспечения для резервного копирования системы EaseUS, процесс восстановления системы будет завершен одним щелчком мыши.