Основы разработки под Microsoft Exchange Server / Блог компании Microsoft / Хабр
На форуме TechNet Microsoft каждый день появляются новые вопросы, касающиеся разработки для Exchange\Exchange Online. Актуальными на сегодняшний день являются два метода разработки: с использованием веб-сервисов (EWS Exchange и другие) и без их использования. В этой статье рассмотрим оба варианта и обозначим их плюсы и минусы.Передаю слово автору.
Microsoft Exchange Server — серверный программный продукт для обмена сообщениями и совместной работы. Exchange предоставляет не просто очень мощную систему обмена сообщениями E-Mail, но качественно более обширный диапазон функционала. Помимо функции почтового сервера, Exchange можно использовать для обмена документами, создания общих календарей, обмена голосовыми сообщениями и многое другое. Более подробно о Exchange Server можно узнать на сайте.
История продукта более подробно описана по ссылке.
В современном динамически-меняющемся мире очень важно быть на плаву. Требования к продукту, который компания будет использовать, могут не поддерживаться производителем. Служба безопасности частенько ставит нерешаемые задачи.
Основные цели для разработки следующие:
- Выполнение требований-ограничений
- Предоставление нового функционала, часто на стыке нескольких продуктов (например, автоматическое назначение или перенаправление заявок в ServiceDesk через почту)
- Предоставление другого интерфейса (например, мобильное приложение)
Методы разработки под Exchange были начиная с самой первой версии продукта. Они менялись, дорабатывались, изменялись и вымирали.
На сегодняшний день основные способы разработки ведутся с использованием EWS Exchange, REST API и других веб- и не веб-сервисов.
Про миграцию со старых способов разработки на более новые можно почитать тут.
А пока поговорим немного подробнее о каждом из них.
Разработка с помощью EWS
EWS Exchange и другие веб-сервисы позволяют получить доступ к данных почтового ящика в Exchange Online или в локальной версии Exchange, начиная с Exchange Server 2007. Предоставляют возможность создания пользовательских или серверных приложений с непосредственным доступом к пользовательским данным.
Таких технологий в данный момент несколько:
- EWS, EWS Managed API и EWS Java API
- Autodiscover POX/SOAP
- REST APIs for Office 365
- Unified Messaging (UM) (старый сервис, лучше использовать EWS Managed API)
EWS — это комплексная служба, которую приложения могут использовать для получения доступа практически ко всем данным, хранящимся в почтовом ящике локальной версии Exchange или Exchange Online в составе Office 365. Для обеспечения доступа к серверу Exchange Server служба EWS использует стандартные веб-протоколы. Такие библиотеки, как EWS Managed API, позволяют преобразовать операции EWS для предоставления объектно-ориентированного интерфейса.
Операции EWS можно вызвать из любой операционной системы и с помощью любого языка, потому что при обработке запросов и откликов EWS используется протокол SOAP. Важная составляющая кода — это XML-код, который используется для создания запросов EWS и возврата XML-откликов с сервера.
Теперь Managed API EWS доступен в виде проекта с открытым кодом на сайте GitHub.
С помощью библиотеки с открытым кодом вы можете:
- добавлять исправления ошибок и улучшения в API;
- получать исправления ошибок и улучшения до того, как они станут доступны в официальном выпуске;
- получать доступ к самой полной и актуальной реализации API, которую можно использовать для справки или для создания новых библиотек на новых платформах.
На сайте Microsoft есть набор из 101 примера кода, чтобы можно было понять, как работает сервис и возможности программирования.
REST API (API почты, календарей и контактов) упрощают программирование на Exchange, предоставляя знакомый синтаксис, разработанный с открытым доступом (например, поддержка открытых стандартов JSON, OAUTH, ODATA) и гибкость (например, гранулированный доступ к данным пользователя). Эти API-интерфейсы позволяют разработчикам подключаться с любой платформы, будь то веб-сайт, ПК или мобильный клиент. SDK существуют для .NET, iOS, Android, NodeJS, Ruby, Python, Cordova и CORS для использования в одностраничных веб-приложениях JavaScript.
Это дает следующие преимущества:
- Поскольку эти API требуют OAuth для аутентификации, ваше приложение не должно обрабатывать или хранить учетные данные пользователя.
- OAuth позволяет запрашивать разрешенным пользователем только определенные данные. Например, вы можете создать свое приложение для запроса чтения только календаря пользователя.
Более подробно с разработкой с помощью веб-сервисов можно ознакомиться по ссылке.
Разработка без использования веб-служб Exchange
Разработку без использования веб-сервисов или с минимальным использованием можно разделить на несколько направлений:
- Кастомные транспортные агенты, которые расширяют встроенный функционал (например, пересылка всех сообщений в другую организацию для внутренних пользователей перед отправкой или отправка сообщений, опираясь на домен отправителя)
- Программы или интерфейсы, использующие Powershell (например, программа для ServiceDesk с определенными скриптами или интерфейс для хостинга Exchange)
- Мобильные клиенты или приложения, использующие ActiveSync
- Утилиты Enterprise уровня (резервное копирование, антиспам\антивирус, миграции)
- Утилиты более узкого назначения (низкого уровня, например, на C\C++)
Вы реализуете транспортные агенты, которые регистрируются на события, а затем предпринимаются действия, когда это событие срабатывает. Каждый из трех типов агентов (SmtpReceiveAgent, RoutingAgent, DeliveryAgent) может регистрироваться для разного набора событий.
На следующем рисунке показано, где в транспортном конвейере транспортные агенты могут регистрироваться на события.
Когда сообщение входит в транспортный конвейер, агент транспорта, полученный из класса SmtpReceiveAgent, может воздействовать на сообщение во время любого из событий SMTP, для которых зарегистрирован агент. Агент, полученный из класса RoutingAgent, может действовать на любом из четырех событий классификатора, для которых он зарегистрировался. Агент, полученный из класса DeliveryAgent, может воздействовать на сообщение во время любого из событий доставки, на которые он зарегистрировался.
Exchange Management Shell предоставляет богатый набор команд на платформе Windows PowerShell для управления Exchange Online или локальную версию Exchange, начиная с Exchange 2013. Вы можете использовать Exchange Management Shell для создания двух видов инструментов: сценарии командной строки, которые работают в среде Windows PowerShell, и инструменты, которые используют командлеты Exchange Management Shell через управляемый интерфейс. Вы можете использовать управляемые приложения для создания стандартного пользовательского интерфейса Windows или веб-интерфейса для администрирования сервера Exchange.
Как пример такого приложения можно посмотреть GUI интерфейс для миграции данных в облако по ссылке.
Протокол Exchange ActiveSync предназначен для прямой синхронизации мобильных устройств с Exchange, включая легкие клиенты, такие как приложение Windows 8 Mail и Calendar, которое может использоваться в мобильных сценариях. Exchange ActiveSync оптимизирован для приложений с низкой пропускной способностью, таких как приложения для обмена сообщениями, которые выполняются на мобильных устройствах. Усовершенствования протокола Exchange ActiveSync в первую очередь поддерживают стабильность и надежность для сценариев мобильных устройств. ActiveSync открытый протокол, более подробную информацию о нем можно посмотреть по ссылке.
Если зайти на google play и набрать в поиске Exchange activesync, то мы получим более 100 результатов приложений, написанных для Exchange, использующих activesync.
Несмотря на то, что почти каждый телефон имеет встроенную поддержку AS, большинство заказчиков хочет расширить его функциональность такими вещами, как двухфакторная аутентификация, контейнеры и т.д.
Для крупных фирм важно иметь высокую доступность данных, организованность процессов и возможность точного планирования. В связи с этим на рынке ПО есть огромное количество приложений, обеспечивающий подобный функционал. По направлениям, например, утилит архивирования почты более сотни, можно посмотреть информацию о самых крупных компаниях на странице Magic Quadrant for Enterprise Information Archiving.
При этом для каждого ПО выбираются свои языки программирования и способы реализации. Компании могут использовать множество предоставленных возможностей для составления архитектуры и принципов работы приложений. Например, для утилит резервного копирования и восстановления есть раздел на MSDN, описывающий подробно все процессы по ссылке.
Также для многих служб и процессов существуют дополнительные API для написания программ на С\С++ для более узконаправленных запросов и программ. Например, для ESE можно посмотреть по ссылке.
Программировать или не программировать решать каждой компании самой, но стоит признать, что Exchange имеет огромные возможности для расширения функционала и предоставляет все средства для этого.
Об авторе
Михаил Сартаев — системный архитектор в группе компаний АйТи. Является действующим MVP по направлению Office Servers and Services. Занимается внедрением решений для объединенных коммуникаций. Статьи Михаила вы также можете прочитать в блоге на wordpress.
|
Microsoft Exchange Server |
Если Outlook не удается автоматически определить сервер Exchange Server, здесь можно ввести его адрес. Чтобы узнать имя сервера Exchange Server, необходимо связаться с пользователем, который предоставил вам адрес электронной почты, или обратиться к сотруднику отдела ИТ за именем сервера Exchange. |
|
Переопределить порт по умолчанию |
Чтобы иметь возможность изменить номер порта, следующий за адресом сервера, установите этот флажок. |
|
Использовать SSL для подключения (рекомендуется) |
Secure Sockets Layer (SSL) — это технология шифрования, с помощью которой можно дополнительно защитить учетную запись. |
|
Загружать только заголовки |
При медленном подключении к сети этот параметр можно использовать для повышения быстродействия. На компьютер автоматически загружаются только заголовки сообщений. Большие сообщения (и все вложения) будут загружаться, только если выбрать их в списке сообщений. Но при работе в автономном режиме вы не сможете просматривать текст сообщений и вложения. |
|
Сервер службы каталогов |
Другое название — сервер LDAP. Введите имя сервера, предоставленное системным администратором. Часто этот адрес сервера идентичен адресу сервера Microsoft Exchange Server, но это не всегда так. |
|
Переопределить порт по умолчанию |
Чтобы иметь возможность изменить номер порта, следующий за адресом сервера, установите этот флажок. |
|
Использовать SSL для подключения (рекомендуется) |
Secure Sockets Layer (SSL) — это технология шифрования, с помощью которой можно дополнительно защитить учетную запись. |
|
Войти с данными учетной записи Exchange |
Установите этот флажок, если службе каталогов требуются те же учетные данные для входа в систему, что и серверу Exchange. |
|
Максимальное число возвращаемых результатов |
В этом поле можно ограничить количество возвращаемых результатов поиска. |
|
База поиска |
В этом поле можно задать место в каталоге, с которого начинается поиск LDAP. |
развертывание Exchange Server / Блог компании DataLine / Хабр
Часть 1: знакомство с панелью управленияЧасть 2: развертывание Exchange Server
Часть 3: хранилище Storage Spaces
На прошлой неделе мы познакомились с порталом управления облачной инфраструктурой на базе Azure Pack, научились создавать виртуальную сеть и виртуальные машины. Сегодня будет разворачивать и настраивать Exchange Server из шаблона.
Содержание
Разворачиваем виртуальную машину с ролью Active Directory
Разворачиваем виртуальную машину с ролью Exchange Server 2013
Проверка корректного запуска служб Exchange Server
Настройка DNS зоны и правил форвардинга портов
Настройка кластера баз данных серверов Exchange
Настройка клиентского доступа
Конфигурация почтового транспорта
В ходе нашего эксперимента будем создавать ИТ-инфраструктуру со следующими характеристиками:
Имя домена Active Directory: cloud-v.datalinecentre.ru
Внешнее DNS-имя: cloud-v.datalinecentre.ru
Контроллер домена 1: MSK-DC01 (2 CPU/2Gb RAM/40 HDD)
Контроллер домена 2: MSK-DC02 (2 CPU/2Gb RAM/40 HDD)
Exchange сервер c ролью почтовых ящиков и клиентского доступа 1: MSK-EXH01 (4CPU/8Gb RAM/50Gb+170Gb HDD)
Exchange сервер c ролью почтовых ящика и клиентского доступа 2: MSK-EXH02 (4CPU/8Gb RAM/50Gb+170Gb HDD)
Виртуальная сеть организации: 10.10.10.0/24
Метод балансировки: DNS
В рамках этого материала мы не будем создавать DMZ-сеть, но для безопасной работы боевой системы и защиты от атак извне необходимо наличие буфера между внешней сетью и интранетом.
Схема нашей ИТ-инфраструктуры.
Разворачиваем виртуальную машину с ролью Active Directory
Перед установкой Microsoft Exchange Server 2013 необходимо подготовить лес Active Directory и его домены. Информация о почтовых ящиках пользователей и конфигурации серверов Exchange должна где-то храниться. Мы для этого будем использовать контроллер домена Active Directory.
- В портале управления переходим в раздел Виртуальные машины и кликаем Создать.
- Выбираем Роль виртуальной машины, Из коллекции.
- Выбираем шаблон Контроллер домена Windows 2012 R2.
- Указываем имя роли виртуальной машины.
- Указываем параметры виртуальной машины:
- Размер (CPU, RAM, HDD)
- Пароль и логин локального администратора
- Часовой пояс
- Имя виртуальной машины
- Виртуальную сеть
- Вводим параметры создаваемого леса Active Directory и нажимаем OK.
- Готово. Виртуальная машина с ролью Active Directory развернута.
Для обеспечения отказоустойчивости рекомендуем развернуть как минимум два контроллера домена в своей инфраструктуре. Создадим вторую виртуальную машину с ролью Active Directory. Для этого воспользуемся функцией масштабирования, которая есть в панели.
- Выбираем из списка нужную Виртуальную машину. Переходим во вкладку Масштабирование и выбираем на бегунке нужное число экземпляров. Жмем Сохранить.
- Готово. Во вкладке Экземпляры появилась вторая виртуальная машина с ролью контроллера домена, присоединенная в существующий домен Active Directory.
Разворачиваем виртуальную машину с ролью Exchange Server 2013
Active Directory у нас есть. Обычно перед развертыванием Exchange Server нужно расширить схемы Active Directory и подготовить домены. При развертывании виртуальной машины Exchange Server из шаблона, все действия по расширению схемы и подготовке домена выполняются автоматически. Как и с Active Directory, создаем роль виртуальной машины.
- Выбираем Из коллекции Exchange Server 2013 SP1 CU9.
- Задаем имя роли виртуальной машины.
- Задаем параметры виртуальной машины.
- Размер (CPU, RAM, HDD)
- Пароль и логин локального администратора
- Часовой пояс
- Имя виртуальной машины
- Виртуальную сеть — подключаем виртуальную машину к той же сети, в которой создали ВМ с Active Directory.
- Задаем параметры учетной записи.
- Готово.
- Как и в случае с Active Directory, создаем дополнительную виртуальную машину Exchange Server с помощью функции масштабирования.
Проверка корректного запуска служб Exchange Server
Подключаемся к нашим виртуальным машинам c Exchange Server через RDP-консоль.
- Выделяем виртуальную машину и жмем на панели команд Подключить, Консоль.
- Через сохраненный RDP-файл подключаемся к виртуальной машине.
- Проверяем статус служб Exchange Server через Exchange Management Shell (EMS).
- Выполняем команду test-servicehealth –Server “имя Exchange сервера”.
- Также после развертывания виртуальной машины с Exchange рекомендуем пробежаться по логам на предмет ошибок.
Настройка DNS зоны и правил форвардинга портов
DNS-записи. Чтобы Exchange Server мог отправлять и принимать почту, проходить антиспам проверки, нужно добавить следующие DNS-записи во внешнюю зону. В нашем случае, записи будут выглядеть следующим образом:
A-записи:
MX-запись:
- Autodiscover.cloud-v.datalinecentre.ru 185.99.13.17
- Autodiscover.cloud-v.datalinecentre.ru 185.99.13.19
- Mail.cloud-v.datalinecentre.ru 185.99.13.17
- Mail.cloud-v.datalinecentre.ru 185.99.13.19
Mail.cloud-v.datalinecentre.ru 5
Txt-запись:
«v=spf1 ip4:185.99.13.19 ip4:185.99.13.17 -all»
Не забудьте для A-записей добавить PTR-записи в обратной зоне провайдера, которому принадлежат внешние IP-адреса. Они нужны для прохождения антиспам проверок.
Создание правил форвардинга портов. Для корректной работы сервера нам понадобятся следующие порты:
- 25/587– SMTP
- 80/443 – HTTP/HTTPS
Сюда же добавляем порты протоколов POP3 110/995 и IMAP 143/993, если планируем их использовать для подключения клиентов.
- В портале управления заходим в раздел Сети и выбираем сеть, в которой работают машины с Exchange. Переходим во вкладку Правила.
- Нажимаем Добавить правило.
- Заполняем поля и сохраняем.
- По аналогии добавляем правила для каждого внешнего IP-адреса: у нас их два (185.99.13.19 и 185.99.13.17), так как развернуто два сервера Exchange. Вот что должно получиться в итоге:
Настройка кластера баз данных серверов Exchange
Мы с вами развернули два сервера Exchange для обеспечения большей доступности. На их основе мы настроим отказоустойчивый кластер — Database Availability Group (DAG).
DAG можно создать через Exchange Management Shell или Exchange Control Panel. Мы продолжим работу с EMS.
- Подключимся к виртуальной машине через консоль, введем команду
New-DatabaseAvailabilityGroup, где:
- Name – имя группы доступности;
- WitnessServer – сервер-свидетель;
- WitnessDirectory – директория на сервере-свидетеле, в которой будет храниться служебная информация;
- DatabaseAvailabilityGroupIpAddress – IP-адрес кластера.
Важно: при четном количестве серверов в DAG необходимо иметь сервер-свидетель, который будет определять кворум в кластере. Этот сервер не может быть одним из членов кластера. В группу локальных администраторов этого сервера должна быть включена группа Exchange Trusted Subsystem. В нашем случае роль сервера-свидетеля будет выполнять контроллер домена. В продуктивной среде так делать нельзя и лучше использовать выделенный сервер.
При нечетном количестве серверов в DAG сервер-свидетель не нужен. - Добавляем в DAG серверы msk-exh01 и msk-exh02. Выполняем команду
Add-DatabaseAvailabilityGroupServer, где:
- Identity – имя DAG группы;
- MailboxServer – сервер с ролью почтовых ящиков, который мы хотим добавить в кластер.
- Проверим, что сервера добавлены в кластер. Команда Get-DatabaseAvailabilityGroup.
- Добавим пассивную копию нашей базы почтовых ящиков. Команда Add-MailboxDatabaseCopy, где:
- Identity – имя базы, для которой необходимо создать копию;
- Mailboxserver – имя сервера, на котором необходимо разместить копию;
- ActivationPreference – значение, которое указывает очередность активации копии в случае внепланового выхода из строя активной копии.
- Проверяем состояние копии базы командой Get-mailboxDatabaseCopy.
Настройка клиентского доступа
Клиенты к серверу Exchange могут подключаться различными способами:
- Outlook Anywhere – это протокол, пришедший на смену протоколу RPC/TCP, недоступному начиная с Exchange Server 2013. По факту он является тем же RPC, но завернутым в HTTP, с шифрованием трафика при помощи SSL/TLS.
- Outlook Web Access (доступ через браузер)
- Протокол POP3
- Протокол IMAP
- Exchange ActiveSync (для подключения мобильных клиентов)
Все указанные способы подключения используют шифрованное соединение, требующее SAN или Wildcard SSL-сертификат.
Для корректной работы с почтовым сервером, нам понадобится как минимум 2 имени в SSL сертификате. В нашем случае это имя для SMTP, HTTPS, POP, IMAP сервисов, а также имя для службы автообнаружения (autodiscover): Mail.cloud-v.datalinecentre.ru и Autodiscover.cloud-v.datalinecentre.ru.
Установка сертификата. Для выпуска сертификата необходимо создать Certificate Signing Request (CSR). Данную процедуру проще всего выполнить через Exchange Control Panel (ECP):
- Заходим в ECP.
- Переходим в раздел Servers, вкладка Certificates. Выбираем один из наших серверов,
нажимаем “+”. - Выбираем опцию Create a request for a certificate from certification authority.
- Вводим Friendly name.
- Убираем галочку для запроса wildcard сертификата, поскольку мы будем использовать SAN-сертификат.
- Указываем, на какой сервер необходимо сохранить запрос.
- Указываем имена, которые будет содержать наш SAN сертификат.
- Заполняем необходимые поля.
- Указываем путь, где будет храниться наш CSR. Жмем Finish.
- Готово. CSR создан. На основании нашего CSR выпускаем сертификат и устанавливаем его на сервер.
- Создаем “расшаренную” папку на любом из созданных серверов и сохраняем туда сертификат.
- Заходим в консоль ECP. В разделе Servers переходим во вкладку Certificates. В поле Status жмем Complete.
- Указываем путь до папки, в которой лежит наш сертификат.
- Сертификат добавлен. Важно, чтобы статус сертификата был Valid.
- Теперь назначим на него сервисы SMTP, IIS, POP, IMAP. Дважды кликаем по нашему сертификату, заходим в Services и проставляем галочку напротив необходимых нам сервисов.
- Жмем Yes при появлении предупреждения.
Мы установили сертификат на один из серверов Exchange. Чтобы установить сертификат на другие сервера заходим на сервер, где уже установлен сертификат, и экспортируем его с приватным ключом.
- Открываем Microsoft Management Console (MMC), добавляем оснастку управления сертификатами компьютера.
- Заходим во вкладку персональных сертификатов, экспортируем.
- Выполняем экспорт приватного ключа.
- Указываем безопасный пароль, который нужно ввести при импорте сертификата.
- Указываем место, куда будет сохранен сертификат. Жмем Finish.
- Экспортированный сертификат переносим на оставшийся сервер. В нашем случае это msk-exh02. Открываем MMC, добавляем оснастку управления сертификатами компьютера, заходим во вкладку персональных сертификатов, импортируем.
- Указываем путь до сертификата.
- Указываем пароль, который мы задали при экспорте. Также можно поставить галочку возможности экспорта приватного ключа.
- Готово. Сертификат импортирован вместе с приватным ключом.
- В ECP назначаем на него сервисы, как мы это делали для первого сервера.
- Готово. Наш SSL сертификат импортирован на оба Exchange сервера.
- Проверим, что при заходе в OWA в браузере фигурирует корректный сертификат.
Настройка виртуальных директорий. С помощью виртуальных директорий клиенты получают доступ к OWA, ECP, адресной книге(OAB), протоколу ActiveSync, Веб службам (EWS).
В нашем случае для настройки виртуальных директорий мы задаем параметр ExternalURL. Служба автообнаружения (autodiscover) будет отдавать его клиентам. Также можно указать параметр InternalURL, если в вашей организации имеются доменные клиенты, подключающиеся к Exchange в пределах локальных сетей организации.
Открываем EMS и поочередно выполняем настройку виртуальных директорий с помощью команд:
- Get-EcpVirtualDirectory | Set-EcpVirtualDirectory –externalURL “Внешний URL директории”
- Get-OwaVirtualDirectory | Set-OwaVirtualDirectory –externalURL “Внешний URL директории”
- Get-WebServicesVirtualDirectory | Set-WebServicesVirtualDirectory –ExternalURL “Внешний URL директории”
- Set-OabVirtualDirectory | Set-OabVirtualDirectory –externalURL “Внешний URL директории”
- Get-ActiveSyncVirtualDirectory | Set-ActiveSyncVirtualDirectory –ExternalURL “Внешний URL директории”
Настройка служб автообнаружения. Autodiscover автоматически конфигурирует клиентов Microsoft Outlook и передает параметры подключения к серверу, что существенно облегчает жизнь администраторам. Подробнее об этой службе можно почитать здесь и здесь.
Служба Outlook Anywhere позволяет настроить удаленный доступ к Exchange и мобильное приложение Outlook.
Для работы Outlook Anywhere требуется задать имя подключения к службе, в нашем случае это Mail.cloud-v.datalinecentre.ru. Открываем EMS и выполняем команду:
Get-OutLookAnyWhere | Set-OutlookAnyWhere –ExternalHostName “внешнее имя подключения к службе” –ExternalClientRequireSsl:$true –IISAuthenticationMethods “Basic”,”NTLM”,”Negotiate” –ExternalClientAuthenticationMethod “Negotiate”
Для обеспечения работы Autodiscover мы добавили 2 А-записи во внешней DNS зоне, указывающие на сервера Exchange:
- Autodiscover.cloud-v.datalinecentre.ru 185.99.13.17
- Autodiscover.cloud-v.datalinecentre.ru 185.99.13.19
Проверим, что клиенты Microsoft Outlook подключаются. Создаем профиль, указываем email адрес и пароль:
Клиенты Outlook подключаются корректно.
Конфигурация почтового транспорта
“Из коробки” сервер Exchange позволяет отправлять почту лишь внутри организации. Для отправки почты в Интернет нужно:
- Создать обслуживаемые домены. Это адресное пространство, которое обслуживает наш почтовый сервер Exchange. Можно создавать несколько доменов.
- Создать коннектор отправки. С его помощью мы можем управлять почтовым потоком, задавая различные настройки.
- В ECP в разделе mail flow переходим во вкладку accepted domains. Жмем “+”. Указываем имя нашего домена, выбираем тип Authoritative. Сохраняем.
- В разделе mail flow переходим во вкладку send connectors. Жмем “+”. Задаем имя и указываем тип Custom.
- Указываем отправку через MX-записи.
- Указываем адресное пространство. В нашем случае это “*”, означающая всё пространство доменных имен.
- Указываем сервера, с которых будет происходить отправка почты за пределы организации Exchange. В нашем случае это оба сервера. Кликаем Add.
- Чтобы наш сервер успешно проходил антиспам проверки, в коннекторе отправки указываем параметр FQDN HELO. Это имя, которым будет представляться наш сервер при создании SMTP-сессии. Принимающий почту сервер будет выполнять reverse dns lookup, сопоставляя имя PTR-записи с именем, которое мы указали в коннекторе отправки. При несовпадении имен, сервер-отправитель не пройдет антиспам проверку.
Для настройки имени HELO заходим в параметры коннектора отправки и вводим имя нашего сервера.
Это все шаги, необходимые для базовой настройки почтового сервера из шаблона Exchange Server 2013. Задавайте вопросы в комментариях, если что-то осталось непонятным.
Инструкция по установке Microsoft Exchange Server 2016
В данном руководстве рассматривается установка Exchange Server 2016.
Для установки Exchange 2016 ниже представлены следующие рекомендации:
- Почтовый ящик – минимум 8 ГБ ОЗУ;
- Клиентский доступ – минимум 4 ГБ ОЗУ;
- Сочетание почтовых ящиков и клиентского доступа – минимум 8 ГБ ОЗУ;
- Пограничный транспорт – минимум 4 ГБ ОЗУ;
Мы будем рассматривать тот случай, когда у вас уже есть два сервера с установленной на них операционной системой Windows Server 2016. Кроме того, на одном из серверов должна быть установлена роль Active Directory Domain Services.
На Windows Server 2016 требуется установить все доступные обновления перед установкой Exchange Server 2016.
На будущем сервере Exchange заходим в систему под учетной записью, которая состоит в группах: Администраторы предприятия, администраторы схемы и администраторы домена.
На «Панели задач» нажимаем правой кнопкой мыши на «Windows PowerShell» и выбираем «Запуск от имени администратора».

Теперь необходимо установить средства удаленного администрирования для последующей подготовки Active Directory к установке Exchange Server 2016.
Выполняем команду «Install-WindowsFeature RSAT-ADDS».

Начался процесс установки средств удаленного администрирования.
После того, как установка средств удаленного администрирования успешно завершена, необходимо установить компоненты, необходимые для работы сервера Exchange.
Выполняем команду:
«Install-WindowsFeature NET-Framework-45-Features, Server-Media-Foundation, RPC-over-HTTP-proxy, RSAT-Clustering, RSAT-Clustering-CmdInterface, RSAT-Clustering-Mgmt, RSAT-Clustering-PowerShell, Web-Mgmt-Console, WAS-Process-Model, Web-Asp-Net45, Web-Basic-Auth, Web-Client-Auth, Web-Digest-Auth, Web-Dir-Browsing, Web-Dyn-Compression, Web-Http-Errors, Web-Http-Logging, Web-Http-Redirect, Web-Http-Tracing, Web-ISAPI-Ext, Web-ISAPI-Filter, Web-Lgcy-Mgmt-Console, Web-Metabase, Web-Mgmt-Console, Web-Mgmt-Service, Web-Net-Ext45, Web-Request-Monitor, Web-Server, Web-Stat-Compression,Web-Static-Content, Web-Windows-Auth, Web-WMI, Windows-Identity-Foundation, RSAT-ADDS »
Начался процесс установки необходимых компонентов.

Установка необходимых компонентов успешно завершена.
Теперь необходимо перезагрузить сервер.
Когда сервер перезагрузился — необходимо установить Unified Communications Managed API 4.0 на будущий сервер Exchange.
Заходим на сайт.
Скачиваем Unified Communications Managed API 4.0 после чего запускаем «UcmaRuntimeSetup.exe».

Откроется «Мастер установки Unified Communications Managed API 4.0».
Нажимаем на кнопку «Далее».

Далее необходимо принять условия лицензии.
Нажимаем на кнопку «Установить».

Начался процесс установки «Unified Communications Managed API 4.0».

Установка «Unified Communications Managed API 4.0» завершена.
Нажимаем на кнопку «Готово».
Далее необходимо скачать Microsoft .NET Framework 4.7.1 по ссылке.
Запускаем установщик NDP471-KB4033342-x86-x64-AllOS-ENU.exe
Подтверждаем лицензионное соглашение и нажимаем «Установить».

Затем начинается установка.

Для продолжении установки требуется закрыть программы, для этого нажимаем «ДА».

После завершения установки нажимаем «Готово».

Затем установщик запросит перезагрузить сервер, нажимаем «Перезагрузить сейчас».

После перезагрузки устанавливаем еще Распространяемые пакеты Visual C++ для Visual Studio 2013 для этого переходим по ссылке.
После того как скачали файл, запускаем его и подтверждаем лицензию затем нажимаем «Install».

Пакеты Visual C++ установлены. Нажимаем «Close».

Теперь необходимо подготовить схему Active Directory.
На «Панели задач» нажимаем правой кнопкой мыши на «Windows PowerShell» и выбираем «Запуск от имени администратора».

Переходим на диск «D», где находятся установочные файлы Exchange Server 2016.
Выполняем команду:
«сd D:\»

Выполняем команду:
«.\setup.exe /PrepareSchema /IAcceptExchangeServerLicenseTerms»

Начался процесс подготовки схемы Active Directory.

Процесс подготовки схемы Active Directory успешно завершен.
Теперь необходимо подготовить Active Directory и создать организацию Exchange.
Обратите внимание, после «OrganizationName» необходимо указать название вашей организации на английском языке.
В данном руководстве используется название организации «dm11».
Выполняем команду:
«.\setup.exe /PrepareAD /OrganizationName:"dm11" /IAcceptExchangeServerLicenseTerms»

Начался процесс подготовки Active Directory и создания организации Exchange.
Процесс подготовки Active Directory и создания организации Exchange успешно завершен.
Теперь необходимо подготовить домен.
Выполняем команду:
«.\setup.exe /PrepareDomain:dm11.esit.info /IAcceptExchangeServerLicenseTerms».
Процесс подготовки домена успешно завершен.

Теперь можно приступить к установке Exchange Server 2016.
Запускаем «Setup.exe».

На данном этапе можно проверить наличие обновлений для Exchange Server 2016.
Выбираем «Подключиться к Интернету и проверить наличие обновлений» и нажимаем на кнопку «Далее».

На данный момент обновлений для Exchange Server 2016 нет.
Нажимаем на кнопку «Далее».

Далее «Мастер установки Exchange Server» предлагает ознакомиться с информацией касательно Exchange Server 2016.
Нажимаем на кнопку «Далее».

Теперь необходимо принять условия лицензии.
Нажимаем на кнопку «Далее».

Выбираем «Не использовать рекомендуемые параметры», чтобы сервер Exchange автоматически не отправлял в Microsoft отчеты об ошибках и другую информацию по использованию сервера Exchange.
Нажимаем «Далее».

Теперь необходимо выбрать какие роли будут установлены на ваш сервер.
Выбираем «Роль почтового ящика», затем выбираем «Автоматически установить роли и компоненты Windows Server, необходимые для Exchange Server» и нажимаем на кнопку «Далее».

Оставляем настройки без изменений и нажимаем на кнопку «Далее».

Теперь можно настроить параметры защиты от вредоносных программ.
В пункте «Отключить проверку на наличие вредоносных программ» выбираем «Нет» и нажимаем на кнопку «Далее».

Далее начнется процесс проверки готовности к установке, после того как процесс будет завершен, можно запускать процесс установки Exchange Server 2016.
Нажимаем на кнопку «Установить».

Начался процесс установки Exchange Server 2016.

Установка Exchange Server 2016 успешно завершена.
Нажимаем на кнопку «Готово».

Для администрирования сервера Exchange используется «Exchange Administration Center», доступный по ссылке https://Exchange2016/ecp, где Exchange2016 – имя сервера.
Теперь необходимо указать имя пользователя и пароль для входа в «Exchange Admin Center».
Нажимаем на кнопку «Войти».

Далее необходимо выбрать язык на котором будет отображаться дальнейшая информация, а также часовой пояс.

Добро пожаловать в «Exchange Admin Center».
Можно приступать к работе с сервером Exchange.

Теперь можно проверить состояние служб Exchange Server.
Нажимаем «Start», ищем «Exchange Management Shell», затем нажимаем правой кнопкой мыши на «Exchange Management Shell» и выбираем «Запуск от имени администратора».

Выполняем команду:
«Test-ServiceHealth»
Проверка служб успешно завершена.
Значение «True» в «RequireServiceRunning» свидетельствует о том, что служба запущена.

Необходимо перезагрузить сервер, можно приступать к дальнейшей настройке.
Порядок установки антиспам-агентов через командную консоль Exchange Management Shell
1. Запустите сценарий PowerShell Install-AntispamAgents.ps1 и в консоли запустите команду:
&
$env:ExchangeInstallPath\Scripts\Install-AntiSpamAgents.ps
2. Сделайте перезапуск транспортной службы MS Exchange:
Restart-Service MSExchangeTransport
3. Дальше перечислите IP-адреса SMTP-серверов вашей организации — это необходимо, чтобы их пропускал агент Sender ID. Укажите IP-адреса (как минимум один) так:
Set-TransportConfig -InternalSMTPServers 10.15.73.153
4. Убедитесь, что на сервере запущены все необходимые для анализа и защиты входящей почты агенты. Проверьте это командами:
Get-TransportAgent
Get-ContentFilterConfig | Format-Table Name,Enabled; Get-SenderFilterConfig | Format-Table Name,Enabled;
Get-SenderIDConfig | Format-Table Name,Enabled; Get-SenderReputationConfig | Format-Table Name,Enabled
5. Настройте отказ от приема письма. Добавьте отправку автоматического сообщения отправителю, что его письмо посчитали спамом:
Set-ContentFilterConfig -RejectionResponse "Your email is identified as spam, and has been rejected by the recipient's
e-mail system.."
Проверьте, как это работает:
Get-ContentFilterConfig | Format-List *Reject*
В конце проверьте работу фильтра полностью, со всеми параметрами конфигурации:
Get-ContentFilterConfig | fl
Обратите внимание, включено ли автоматическое удаление спама. Для начала эту функцию лучше оставить выключенной, чтобы не потерять нужные письма.
Рекомендуем включить функцию отбоя спама с уведомлением отправителю:
set-ContentFilterConfig -SCLRejectEnabled $true
Вы можете также указать список доменов или почтовых адресов, сообщения с которых никогда не будут отправлены в спам. Создаем новый список доверенных доменов:
Set-ContentFilterConfig -BypassedSenderDomains microsoft.com,efsol.ru
Добавляем новые домены к ранее созданному списку:
Set-ContentFilterConfig –BypassedSenderDomains @{Add=”gmail.com”, “yandex.ru”}Рекомендуем установить и включить антиспам-агенты на сервере почтовых ящиков после установки Exchange Server 2016. Это просто необходимо, если нет иных инструментов против спама в получаемой почте.
Мы также готовы оказать помощь в установке и настройке почтового сервера MS Exchange.
Нашим клиентам мы предлагаем реализацию данного проекта и последующее ИТ-обслуживание в рамках ИТ-аутсорсинга.
Альтернативным вариантом является — взять в аренду уже настроенный сервер Exchange или подключиться к публичному облачному Exchange на базе структуры EFSOL.
Установка Exchange server 2016 на Windows server 2016
Привет! Сегодня разберём как установить exchange server 2016 с нуля. Всё нижесказанное также относится и к 2013 exchange. Миграция описана в статье Миграция с exchange server 2007 на 2013 отличий от миграции с 2010 или 2013 на 2016 нет.
Предварительные требования:
- NET Framework 4.7.1
- компоненты из статьи KB3206632 базы знаний Майкрософт
- распространяемый пакет Visual C++ для Visual Studio 2012
- распространяемый пакет Visual C++ для Visual Studio 2013
- Microsoft Unified Communications Managed API 4.0, среда выполнения Core (64-разрядная версия)
Install-WindowsFeature RSAT-ADDS
Install-WindowsFeature NET-Framework-45-Features, Server-Media-Foundation, RPC-over-HTTP-proxy, RSAT-Clustering, RSAT-Clustering-CmdInterface, RSAT-Clustering-Mgmt, RSAT-Clustering-PowerShell, WAS-Process-Model, Web-Asp-Net45, Web-Basic-Auth, Web-Client-Auth, Web-Digest-Auth, Web-Dir-Browsing, Web-Dyn-Compression, Web-Http-Errors, Web-Http-Logging, Web-Http-Redirect, Web-Http-Tracing, Web-ISAPI-Ext, Web-ISAPI-Filter, Web-Lgcy-Mgmt-Console, Web-Metabase, Web-Mgmt-Console, Web-Mgmt-Service, Web-Net-Ext45, Web-Request-Monitor, Web-Server, Web-Stat-Compression, Web-Static-Content, Web-Windows-Auth, Web-WMI, Windows-Identity-Foundation, RSAT-ADDS
Миграция возможно минимум с exchange 2010 CU11. Контроллеры домена и уровень леса не менее Windows Server 2008 R2. Оперативная память – Почтовый ящик: не менее 8 ГБ. Пограничный транспортный сервер: не менее 4 ГБ.
ОС windows server 2012 или windows server 2016.
В нашем случае будет идеальный вариант – чистый контроллер домена и чистая система, обе windows server 2016.
Устанавливаем компоненты: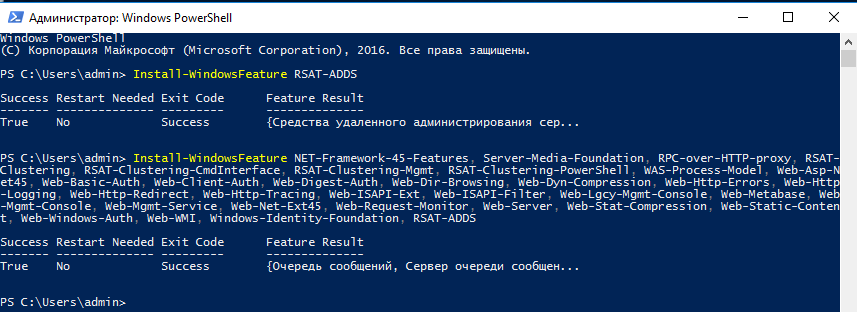
Теперь можно устанавливать exchange server 2016. В принципе, установщик всё сделает за вас. Каких то особых требований, кроме описанных выше, нет. Если вы ставите сервер в существующую среду 2010 или 2013, то также никаких дополнительных действий не требуется. После установки они будут сосуществовать вместе, текущую инфраструктуру и работу почты данная установка не затронет.
Ставим галочки:
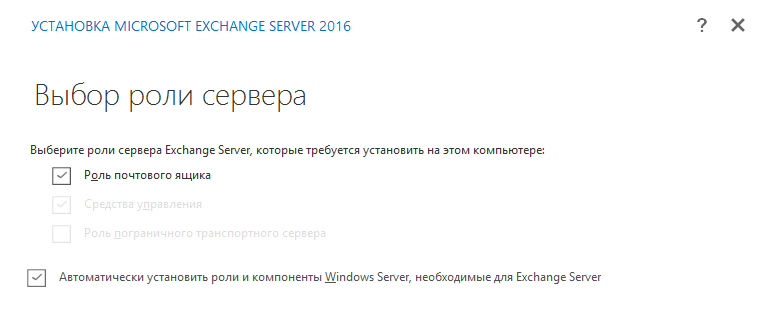
В этом случае установщик сам до установит недостающие компоненты, расширит схему AD выполнит подготовку. Имя организации – это имя раздела, в котором будут хранится настройки exchange в текущем лесу. Если в процессе установки у вас ошибка “Windows Server-Gui-Mgmt-Infra not installed” значит вы пытаетесь установить версию exchange до CU3. Скачиваем версию с последним CU. На текущий момент – CU12.
Не пугаемся названия – Cumulative Update 12 for Exchange Server это полноценный дистрибутив с последними обновлениями.
Как видим, установщик сам расширит схему и подготовит AD.

В том случае если у вас большая инфраструктура с несколькими доменами, или разделёнными правами, перед установкой можно выполнить команды вручную:
Расширение схемы, вы должны состоять в группе “Администраторы схемы” на этом этапе добавляются необходимые атрибуты в схему AD.
E:\Setup.exe /IAcceptExchangeServerLicenseTerms /PrepareSchema
Подготовка AD, создание нужных контейнеров и объектовE:\Setup.exe /IAcceptExchangeServerLicenseTerms /PrepareAD /OrganizationName:”First organization”
И на третьем этапе создаются группы, назначаются разрешения
E:\Setup.exe /IAcceptExchangeServerLicenseTerms /PrepareAllDomains
Если в процессе установки возникли ошибки, нам сильно поможет C:\ExchangeSetupLogs\ExchangeSetup.log.
В случае если установка завершилась успешно, переходим по ссылке https://localhost/ecp и радуемся.

В принципе, можно создавать пользователей, и пользоваться почтой через owa, внутри организации она уже работает полноценно. Для отправки нам нужно создать коннектор отправки, он находится в “поток обработки почты – соединители отправки”. Тип коннектора – выбираем internet.
Адресное пространство – ставим звездочку. Это значит, что на все домены почта будет оправляться через этот коннектор. Если же мы хотим что бы почта на определенный домен отправлялась через специфический сервер – то создаём еще один коннектор. Затраты – приоритет отправки, сначала почта будет отправляться через коннектор с приоритетом 1, если условия совпадают.

Исходный сервер – если у нас несколько серверов, например в разных сайтах, и мы хотим отправлять почту со всех серверов exchange только через один, выбираем его в этом пункте. В нашем примере у нас один сервер, естественно мы его и указываем.

И так – теперь мы можем отправлять почту в интернет. Но возникнет проблема – почти все наши письма будут помечены как спам. Почему так происходит? Потому что основные антиспам проверки включают в себя PTR запись, она должна совпадать с именем сервера, которым он представляется.
Переходим в нас тройки созданного коннектора, пункт “определение области”, и укажите FQDN имя, через которое ваш сервер будет доступен во внешних DNS. Также нужно написать провайдеру, что бы он прописал PTR запись на ваш внешний IP.
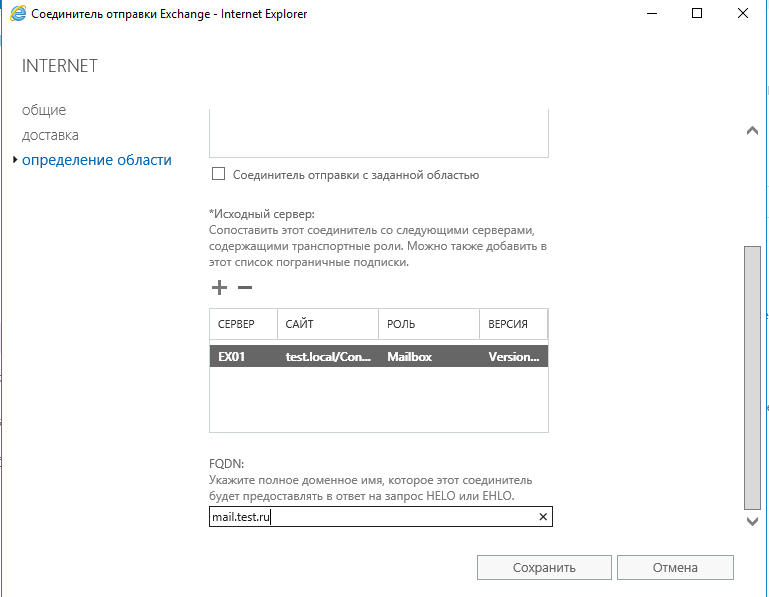
Первое дело сделано. Второй важный шаг – это настроить SPF запись. Про это можно прочитать в моей статье STOP SPAM. PTR, SPF, DKIM, DMARC
DKIM и DMARC можете настроить по своему усмотрению. Теперь наша почта должна доходить до адресата без проблем. Проверить корректность настроек можно с помощью сайта https://www.mail-tester.com/.
Переходим к коннекторам приёма. Эта штука определяет, как и кто может отправлять почту в наше систему. Приём почты разрешен для домена по умолчанию, он указан сразу.
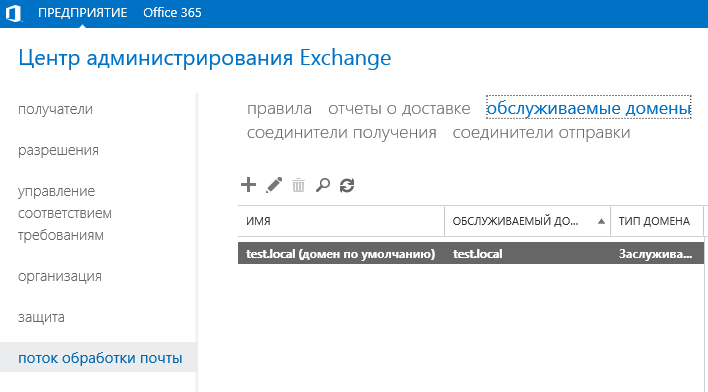
То есть если домен у вас local, то естественно для маршрутизации в интернете нам нужен существующий, например hobbycomp.ru. Добавляем его в обслуживаемые домены. Тип – заслуживающий доверия. Письма,отправленные извне на этот домен будут обрабатываться, а если адреса не существует отклоняться. Если выбрать внутренняя ретрансляция – то если адресат не обнаружен, письма будут пересылаться дальше, например на другой сервер, указанный в коннекторе отправке, если внешняя ретрансляция – наличие пользователя проверяться не будет, просто будет пересылаться дальше.
Не забываем создать Политику адресов электронной почты, она находится в разделе “поток обработки почты”. Она нужна для того, что бы все новые сотрудники сразу создавались с нужным нам адресом почты, например имя.фамилия”домен.ру
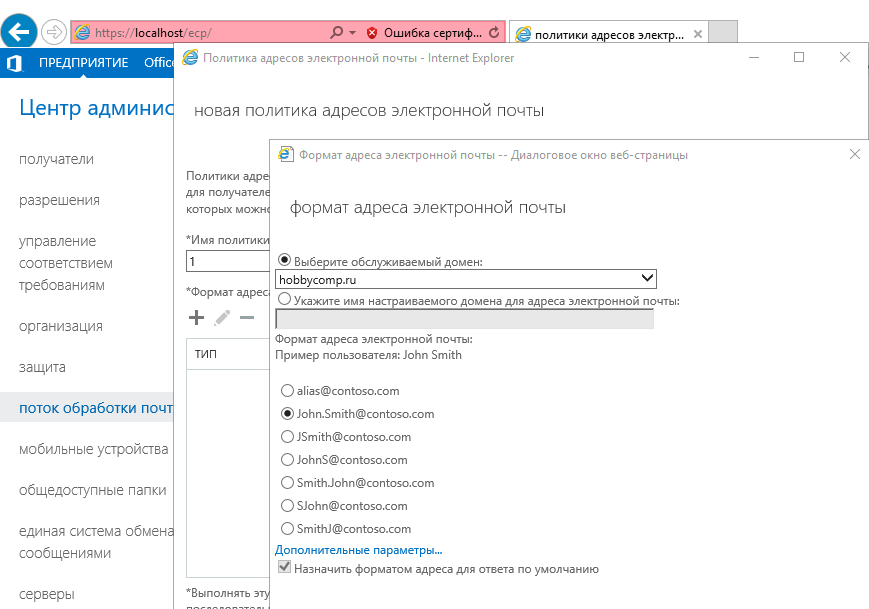
Если уже готовые шаблоны не нравятся, можно перейти в дополнительные параметры, и создать свой шаблон, используя такие параметры:
| Переменная | Значение |
|---|---|
| %d | Краткое имя |
| %g | Имя |
| %i | Буква отчества |
| %m | Псевдоним Exchange |
| %s | Фамилия |
| % _x_g | Первые буквы x первого имени. Например, %2g первые две буквы с именем не используются. |
| % _x_s | Первые буквы x фамилии. Например, %2s использует первые две буквы фамилии. |
Продолжаем про коннекторы приёма. В них мы указываем: IP адреса с которых сервер принимает почту, на каких интерфейсах слушать порт приёма (25-й по дефолту) каких пользователей обслуживать – анонимных, или только с аутентификацией.
Коннектор по умолчанию default frontend настроен на приём писем со всех IP адресов, в том числе и от анонимных пользователей. От анонимных – это значит что любой пользователь может прислать нам письмо на заслуживающий доверия домен.
Что бы это работало, рекомендую снять галку взаимная проверка подлинности, если у сервера будет самоподписанный (не доверенный) сертификат – письмо до вас не дойдёт.

Также на всех коннекторах включите ведение журнала – это очень поможет выявлять неполадки.
Нужные нам журналы хранятся здесь – C:\Program Files\Microsoft\Exchange Server\V15\TransportRoles\Logs\FrontEnd\ProtocolLog
Архитектура exchange сервера обычно предполагает наличие перед ним front end сервера ,который бы осуществлял фильтрацию писем на спам и вирусы. Встроенный функционал сервера в этом смысле слабоват.
Можно использовать exim, postfix, Cisco ESA. Лично мне нравится postfix, можно использовать его в связке с ClamAV и Spamassasin. Неплохое бесплатное решение.
В этом случае коннектор приёма настраиваем на приём только с одного IP – IP нашего front end сервера. Для принтеров, различных программ типа 1С создаём отдельный коннектор с IP нужного нам сервера, и анонимным приёмом. Отправлять в этом случае можно будет с любого несуществующего адреса в нашем домене, на адреса опять же в нашем домене (использовать для оповещений, без обратной связи). Если мы хотим отправлять письма на внешние адреса – нам нужно будет создать либо учетную запись с ящиком, и указать учетные данные при отправке.
В веб интерфейсе нам доступна только малая часть настроек, всё остальное скрыто в EMS.
Например, вот вывод всех настроек дефолтного коннектора приёма:
Get-ReceiveConnector -Identity "Default Frontend EX01" | fl
RunspaceId : 0b4604c3-bfef-4b7b-b8b6-b55b79d9f894
AuthMechanism : Tls, Integrated, BasicAuth, BasicAuthRequireTLS, ExchangeServer
Banner :
BinaryMimeEnabled : True
Bindings : {[::]:25, 0.0.0.0:25}
ChunkingEnabled : True
DefaultDomain :
DeliveryStatusNotificationEnabled : True
EightBitMimeEnabled : True
SmtpUtf8Enabled : True
BareLinefeedRejectionEnabled : False
DomainSecureEnabled : True
EnhancedStatusCodesEnabled : True
LongAddressesEnabled : False
OrarEnabled : False
SuppressXAnonymousTls : False
ProxyEnabled : False
AdvertiseClientSettings : False
Fqdn : ex01.test.local
ServiceDiscoveryFqdn :
TlsCertificateName :
Comment :
Enabled : True
ConnectionTimeout : 00:10:00
ConnectionInactivityTimeout : 00:05:00
MessageRateLimit : Unlimited
MessageRateSource : IPAddress
MaxInboundConnection : 5000
MaxInboundConnectionPerSource : 20
MaxInboundConnectionPercentagePerSource : 2
MaxHeaderSize : 256 KB (262,144 bytes)
MaxHopCount : 60
MaxLocalHopCount : 12
MaxLogonFailures : 3
MaxMessageSize : 36 MB (37,748,736 bytes)
MaxProtocolErrors : 5
MaxRecipientsPerMessage : 200
PermissionGroups : AnonymousUsers, ExchangeServers, ExchangeLegacyServers
PipeliningEnabled : True
ProtocolLoggingLevel : Verbose
RemoteIPRanges : {::-ffff:ffff:ffff:ffff:ffff:ffff:ffff:ffff, 0.0.0.0-255.255.255.255}
RequireEHLODomain : False
RequireTLS : False
EnableAuthGSSAPI : False
ExtendedProtectionPolicy : None
LiveCredentialEnabled : False
TlsDomainCapabilities : {}
Server : EX01
TransportRole : FrontendTransport
RejectReservedTopLevelRecipientDomains : False
RejectReservedSecondLevelRecipientDomains : False
RejectSingleLabelRecipientDomains : False
AcceptConsumerMail : False
SizeEnabled : Enabled
TarpitInterval : 00:00:05
AuthTarpitInterval : 00:00:05
MaxAcknowledgementDelay : 00:00:30
AdminDisplayName :
ExchangeVersion : 0.1 (8.0.535.0)
Name : Default Frontend EX01
DistinguishedName : CN=Default Frontend EX01,CN=SMTP Receive Connectors,CN=Protocols,CN=EX01,CN
=Servers,CN=Exchange Administrative Group (FYDIBOHF23SPDLT),CN=Administrati
ve Groups,CN=First Organization,CN=Microsoft Exchange,CN=Services,CN=Config
uration,DC=test,DC=local
Identity : EX01\Default Frontend EX01
Guid : e569491e-7fd2-4c48-b43b-6bd4e76ebf96
ObjectCategory : test.local/Configuration/Schema/ms-Exch-Smtp-Receive-Connector
ObjectClass : {top, msExchSmtpReceiveConnector}
WhenChanged : 16.03.2019 13:42:54
WhenCreated : 16.03.2019 13:42:54
WhenChangedUTC : 16.03.2019 10:42:54
WhenCreatedUTC : 16.03.2019 10:42:54
OrganizationId :
Id : EX01\Default Frontend EX01
OriginatingServer : dc01.test.local
IsValid : True
ObjectState : Unchanged
Многие параметры говорят сами за себя, например MaxRecipientsPerMessage:200 значит что на этом коннекторе возможен приём для максимум 200 получателей, а MessageRateLimit : Unlimited о том что количество принимаемых писем в секунду не ограничено.
А вот так можно посмотреть ограничения на количество отправленных сообщений в секунду на всех коннекторах:
Get-ReceiveConnector | fl Name,MessageRateLimit
Name : Default EX01
MessageRateLimit : Unlimited
Name : Client Proxy EX01
MessageRateLimit : 5
Name : Default Frontend EX01
MessageRateLimit : Unlimited
Name : Outbound Proxy Frontend EX01
MessageRateLimit : Unlimited
Name : Client Frontend EX01
MessageRateLimit : 5
Теперь поговорим об еще одном важном аспекте – сертификатах. Сертификаты прежде всего нужны нам для подключения outlook к серверу, и для подключения через браузер, без уведомления о том, что сайт небезопасен.
Давайте разберёмся, что такое сертификат, и как он работает. По сути это ключ, две половинки которого называются закрытый и открытый ключ. То что зашифровано одним ключом можно расшифровать другим, и наоборот. Закрытый ключ хранится только на сервере, открытый же доступен всем. Когда мы генерируем сертификат с помощью нашего внутреннего центра сертификации, он подписан его корневым сертификатом. А корневой сертификат имеется в доверенных на всех компьютерах домена, поэтому ошибок не возникает. Как только мы пытаемся подключится с компьютера, на котором данного корневого сертификата нет – получаем ошибку. Если устраивает такой вариант, когда мы можем всем пользователям установить свой корневой сертификат – то тогда используем его. Как развернуть внутренний центр сертификации описано в моей статье Установка Certification Authority
В противном случае нам понадобится коммерческий сертификат. Суть его состоит в том что корневой сертификат уже вшит во все браузеры, операционные системы, в том числе и мобильные.
Как установить сертификат на примере внутреннего центра сертификации. Заходим в раздел серверы – сертификаты. Выбираем “создать запрос на сертификат, подписанный центром сертификации”.

Проходим через мастер, важный момент выбор имён, которые будут использоваться в сертификате. Я рекомендую использовать единое пространство имен как внутри, так и снаружи. На внутреннем DNS создать зоны mail.hobbycomp.ru и autodiscover.hobbycomp.ru, для работы хватит этих двух имен. Если планируется раздельное пространство имен – они должны присутствовать в сертификате.
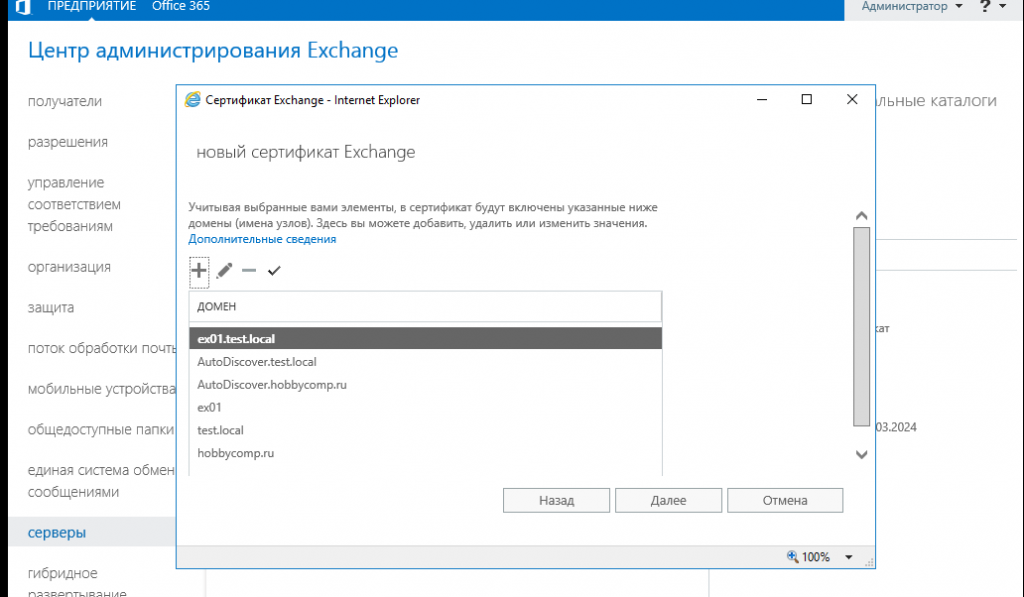
Сохраняем запрос на сертификат, сохранить можно на сетевую шару. теперь у нас есть ожидающий запрос. Это значит, что сгенерирован закрытый ключ, он хранится на сервере, а нам нужно подписать наш сертификат с открытыми данными корневым сертификатом центра сертификации. Для этого идём на веб интерфейс центра сертификации. https://server/certsrv
Выбираем запрос сертификата – расширенный запрос сертификата, открываем блокнотом сохраненный запрос на сертификат, и вставляем в поле сохранённый запрос. Шаблон сертификата выбираем веб сервер.
 В интерфейсе с сертификатами сервера, выбираем “выполнить”, и подсовываем полученный сертификат. Путь также указываем в формате сетевой шары.
В интерфейсе с сертификатами сервера, выбираем “выполнить”, и подсовываем полученный сертификат. Путь также указываем в формате сетевой шары.

Назначаем новый сертификат службам IIS и SMTP.

На выходе получаем валидный сертификат, для тех устройств на которых установлен корневой сертификат.

Не забывайте, что имена по которым будут обращаться пользователи снаружи и изнутри должны присутствовать в сертификате. Имена для подключения outlook задаются в настройках виртуальных директорий.
Вкладка серверы – виртуальные каталоги. В настройках нужно прописать имя сервера, для простоты опять же рекомендуется использовать одинаковые имена для внешних и внутренних адресов. Если у вас один сервер – особо не заморачиваемся. Если вы мигрируете на новый сервер, или у вас их несколько – тут схема будет действовать следующим образом. Для OWA, если пользователь будет в базе на одном сервере, а подключается на другой, будет срабатывать редирект на другой сервер. В остальных случаях, если внутреннее имя сервера не прописано, должно работать проксирование с одного сервера на другой.
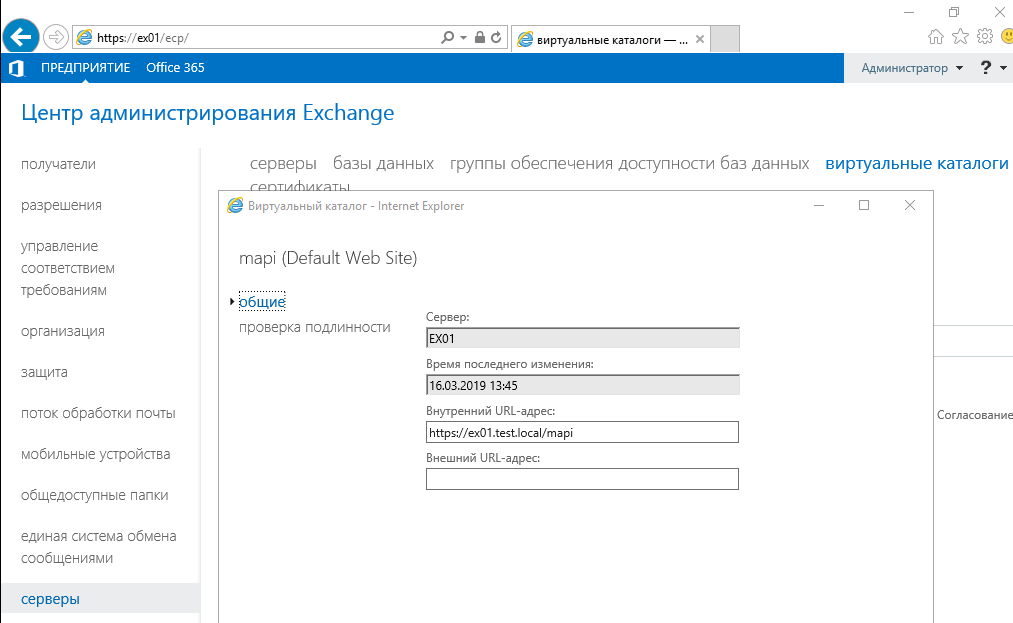 Для каталога autodoscover адрес нужно задать через EMS. Задаётся только внутренний адрес, это будет адрес SCP – service connection point, outlook вытащит его из active directory.
Для каталога autodoscover адрес нужно задать через EMS. Задаётся только внутренний адрес, это будет адрес SCP – service connection point, outlook вытащит его из active directory.
 Посмотреть текущий адрес можно командлетом:
Посмотреть текущий адрес можно командлетом:
Get-ClientAccessService | fl AutoDiscoverServiceInternalUri
В принципе, на этом основные настройки заканчиваются. Мы получили работающую систему, отправляющую и принимающую письма. Дальше идёт тонкий тюнинг, для текущих потребностей. Пожалуйста, напишите в комментариях, что еще вам интересно, я постараюсь ответить на все вопросы, и дополнить статью.
Если у Вас есть вопросы, задавайте их на форуме, или ниже в комментариях.
Подключиться к серверу Exchange (локально) — Power Platform
- 7 минут на чтение
В этой статье
С версией 9.0., вы можете подключить свои приложения на основе модели в Dynamics 365, такие как Dynamics 365 Sales and Customer Service, с Microsoft Exchange Server (локально).
Ознакомьтесь со следующим техническим документом: Руководство по установке: синхронизация на стороне сервера для CRM Online и Exchange Server
Предварительные требования
Сервер обмена . Поддерживаются следующие версии: Exchange Server 2010 SP3, Exchange Server 2013 SP1, Exchange Server 2016 или Exchange Server 2019.
Аутентификация . Во время установки Exchange настраивает информационные службы Интернета (IIS). Чтобы подключить приложения на основе модели в Dynamics 365 к Exchange Server, в Exchange Server должна быть включена проверка подлинности Windows (NTLM) или обычная проверка подлинности. При настройке проверки подлинности Windows (NTLM) убедитесь, что на сервере Exchange отключена обычная проверка подлинности.
Дополнительные сведения об аутентификации см .:
Роль олицетворения приложения .Вам необходимо создать и настроить учетную запись службы с ролью ApplicationImpersonation в Microsoft Exchange. Дополнительные сведения: выдача себя за другое лицо и EWS в Exchange.
Защищенное соединение . Соединение между приложениями на основе модели в Dynamics 365 и Exchange должно быть зашифровано с помощью TLS / SSL и текущих комплектов шифров.
Веб-службы Exchange (EWS) . Подключения к EWS должны быть разрешены через брандмауэр. Часто для внешнего подключения используется обратный прокси.
Создать профиль почтового сервера
В центре администрирования Power Platform выберите среду.
Выберите Настройки > Электронная почта > Профили сервера .
Выберите Новый > Сервер Exchange (гибридный) .
Для профиля сервера электронной почты Exchange укажите следующие данные:
Поля Описание Общие Имя Укажите значимое имя для профиля. Описание Введите краткое описание цели профиля сервера электронной почты. Автоматическое определение местоположения сервера Выберите Да (рекомендуется), если вы хотите использовать службу автоматического обнаружения для определения местоположения сервера. Если вы установите это значение Нет , вы должны указать местоположение почтового сервера вручную. Расположение сервера входящей и исходящей почты Если вы выбрали Нет в Расположение сервера автоматического обнаружения , введите URL-адрес для Расположение входящего сервера и Расположение исходящего сервера . Учетные данные Аутентификация с использованием выдачи себя за другое лицо Введите учетные данные для учетной записи службы Exchange, которой предоставлена роль ApplicationImpersonation . Имя пользователя Введите имя пользователя для учетной записи службы Exchange. Пароль Введите пароль для учетной записи службы Exchange. Продвинутый Дополнительные настройки Обработка электронной почты от Выберите дату и время.Электронная почта, полученная после даты и времени, будет обработана синхронизацией на стороне сервера для всех почтовых ящиков, связанных с этим профилем. Если вы установите значение меньше текущей даты, изменение будет применено ко всем вновь связанным почтовым ящикам, и их ранее обработанные электронные письма будут извлечены. Минимальные интервалы опроса в минутах Введите минимальный интервал опроса в минутах для почтовых ящиков, связанных с этим профилем сервера электронной почты. Интервал опроса определяет, как часто синхронизация на стороне сервера опрашивает ваши почтовые ящики на предмет новых сообщений электронной почты. Максимальное количество одновременных подключений Введите максимальное количество одновременных подключений, которые могут быть установлены приложениями на основе модели в Dynamics 365 к соответствующему почтовому серверу для каждого почтового ящика. Увеличьте значение, чтобы разрешить больше параллельных вызовов Exchange для повышения производительности или уменьшить значение, если в Exchange есть ошибки из-за большого количества вызовов из приложений на основе модели в Dynamics 365. Значение этого поля по умолчанию — 10. Максимальное число учитывается для каждого почтового ящика или профиля сервера электронной почты в зависимости от того, указаны ли учетные данные в профиле почтового ящика или сервера электронной почты. Переместить неудавшиеся электронные письма в папку с невозможностью доставки Чтобы переместить недоставленное письмо в папку «Недоставленные», выберите Да . Если есть ошибка в отслеживании сообщений электронной почты в приложениях Dynamics 365 как действий электронной почты и если для этого параметра задано значение Да, , сообщение электронной почты будет перемещено в папку Недоставленные. Уведомления по электронной почте Отправить уведомление по электронной почте владельцу профиля почтового сервера с отчетом об основных событиях Если вы хотите, чтобы владелец профиля почтового сервера получал уведомление о выходе из строя более 50% почтовых ящиков, выберите Да . Выбрать Сохранить .
Выберите Test Connection и просмотрите результаты. Чтобы диагностировать проблемы, см. Следующий раздел.
Устранение неполадок подключения профиля Exchange Server (гибридного)
Если вы запустили Test Connection и у вас возникли проблемы с подключением к профилю сервера Exchange (гибридный), используйте информацию в диалоговом окне Test Connection для диагностики и исправления подключения.
В этом случае проблема с автоматическим обнаружением. Администратор должен проверить имя пользователя и пароль, используемые для аутентификации с использованием олицетворения для профиля Exchange Server (гибридный).
Информацию о повторяющихся проблемах и другую информацию об устранении неполадок можно найти в блогах: Тестирование и включение почтовых ящиков в Microsoft Dynamics CRM 2015 и Устранение неполадок и мониторинг синхронизации на стороне сервера.
Настроить обработку и синхронизацию электронной почты по умолчанию
Установить синхронизацию на стороне сервера в качестве метода конфигурации по умолчанию.
В центре администрирования Power Platform выберите среду.
Выберите Настройки > Электронная почта > Настройки электронной почты .
В разделе Методы синхронизации установите поля обработки и синхронизации следующим образом:
Профиль сервера : Профиль, созданный в предыдущем разделе.
Входящая электронная почта : синхронизация на стороне сервера или маршрутизатор электронной почты
Исходящая электронная почта : синхронизация на стороне сервера или почтовый маршрутизатор
Встречи, контакты и задачи : синхронизация на стороне сервера или маршрутизатор электронной почты
Если вы оставите форму обработки электронной почты для неутвержденного пользователя и очереди со значениями по умолчанию (отмечены), вам нужно будет утвердить электронные письма и очереди для почтовых ящиков пользователей, как указано ниже в Утвердить электронное письмо .
Выбрать Сохранить .
Настроить почтовые ящики
Чтобы настроить почтовые ящики для использования профиля по умолчанию, необходимо сначала установить профиль сервера и метод доставки для электронной почты, встреч, контактов и задач.
В дополнение к разрешениям администратора у вас должны быть права чтения и записи для объекта Mailbox, чтобы установить метод доставки для почтового ящика.
Выберите один из следующих методов:
Установить для почтовых ящиков профиль по умолчанию
В веб-приложении выберите Настройки > Конфигурация электронной почты > Почтовые ящики .
Выберите активных почтовых ящиков .
Выберите все почтовые ящики, которые вы хотите связать с созданным профилем сервера Exchange, выберите Применить настройки электронной почты по умолчанию , проверьте настройки и затем выберите OK .
По умолчанию конфигурация почтового ящика проверяется и почтовые ящики включаются при выборе OK .
Редактировать почтовые ящики для настройки профиля и способов доставки
В веб-приложении выберите Настройки > Конфигурация электронной почты > Почтовые ящики .
Выберите активных почтовых ящиков .
Выберите почтовые ящики, которые вы хотите настроить, а затем выберите Изменить .
В форме Change Multiple Records в разделе Synchronization Method установите Server Profile на профиль сервера Exchange, который вы создали ранее.
Установите Входящие и Исходящие Электронная почта с по Синхронизация на стороне сервера или Маршрутизатор электронной почты .
Установить встреч, контактов и задач с по Серверная синхронизация .
Выбрать Изменить .
Подтвердить адрес электронной почты
Вам необходимо утвердить каждый почтовый ящик или очередь пользователя, прежде чем этот почтовый ящик сможет обрабатывать электронную почту.
В веб-приложении выберите Настройки > Конфигурация электронной почты > Почтовые ящики .
Выберите активных почтовых ящиков .
Выберите почтовые ящики, которые нужно утвердить, а затем выберите Дополнительные команды (… )> Подтвердить адрес электронной почты .
Выбрать ОК .
Тестовая конфигурация почтовых ящиков
Перейдите к настройкам > Конфигурация электронной почты > Почтовые ящики .
Выберите активных почтовых ящиков .
Выберите почтовые ящики, которые нужно проверить, а затем выберите Проверить и включить почтовые ящики .
Это проверяет конфигурацию входящей и исходящей электронной почты выбранных почтовых ящиков и включает их для обработки электронной почты. Если в почтовом ящике возникает ошибка, на стене предупреждений почтового ящика и владельца профиля отображается предупреждение. В зависимости от характера ошибки приложения на основе модели в Dynamics 365 пытаются снова обработать электронную почту через некоторое время или отключают почтовый ящик для обработки электронной почты.
Результат проверки конфигурации электронной почты отображается в полях Состояние входящей электронной почты , Состояние исходящей электронной почты и Статус встреч, контактов и задач записи почтового ящика.Предупреждение также создается при успешном завершении настройки почтового ящика. Это предупреждение отображается владельцу почтового ящика.
Подсказка
Если вы не можете синхронизировать контакты, встречи и задачи для почтового ящика, вы можете выбрать Синхронизировать элементы с Exchange только из этой организации, даже если для Exchange был установлен флажок синхронизации с другой организацией . Подробнее об этом флажке.
Тестовая конфигурация электронной почты для всех почтовых ящиков, связанных с профилем сервера электронной почты
В центре администрирования Power Platform выберите среду.
Выберите Настройки > Электронная почта > Профили сервера .
Выберите созданный вами профиль, а затем выберите Проверить и включить почтовые ящики .
Когда вы тестируете конфигурацию электронной почты, асинхронное задание выполняется в фоновом режиме. Завершение теста может занять несколько минут. Приложения на основе модели в Dynamics 365 тестируют конфигурацию электронной почты всех почтовых ящиков, связанных с профилем Exchange Server.Для почтовых ящиков, для которых настроена синхронизация на стороне сервера для синхронизации встреч, задач и контактов, он также проверяет, правильно ли они настроены.
Подсказка
Если вы не можете синхронизировать контакты, встречи и задачи для почтового ящика, вы можете выбрать Синхронизировать элементы с Exchange только из этой организации, даже если для Exchange был установлен флажок синхронизации с другой организацией . Подробнее об этом флажке.
См. Также
Устранение неполадок и мониторинг синхронизации на стороне сервера
Проверка потока почты с помощью анализатора удаленного подключения
Синхронизация на стороне сервера
Служба автообнаружения
Управление службой автообнаружения
Центр администрирования Exchange в Exchange Online
- 4 минуты на чтение
В этой статье
Вы используете центр администрирования Exchange для управления настройками электронной почты для своей организации.
Перейти в центр администрирования Exchange
У вас должны быть права администратора Microsoft 365 для доступа к центру администрирования Exchange. Дополнительные сведения см. В разделе Разрешения в Exchange Online.
Войдите в Microsoft 365 или Office 365, используя свою рабочую или учебную учетную запись, а затем выберите плитку Admin .
В центре администрирования Microsoft 365 выберите Центры администрирования > Exchange .
Вы также можете попасть в центр администрирования Exchange напрямую, используя URL-адрес.Для этого перейдите на https://outlook.office365.com/ecp и войдите в систему, используя свои учетные данные.
Примечание
Обязательно используйте частный сеанс просмотра (а не обычный сеанс) для доступа к центру администрирования Exchange с использованием прямого URL-адреса. Это предотвратит использование учетных данных, с которыми вы сейчас вошли в систему. Чтобы открыть сеанс просмотра InPrivate в Microsoft Edge или окно в режиме инкогнито в Google Chrome, нажмите CTRL + SHIFT + N. Чтобы открыть сеанс просмотра InPrivate в Microsoft Edge Legacy, Internet Explorer или сеанс частного просмотра в Mozilla Firefox, нажмите CTRL + SHIFT + P.
Функции центра администрирования Exchange
Вот как выглядит центр администрирования Exchange.
Панель функций
Вот функции, которые вы найдете в левой навигации.
| Площадь | Что вы здесь делаете |
|---|---|
| Панель приборов | Обзор центра администрирования. |
| Получатели | Просматривайте и управляйте своими почтовыми ящиками, группами, почтовыми ящиками ресурсов, контактами, общими почтовыми ящиками и миграциями почтовых ящиков. |
| Разрешения | Управляйте ролями администратора, ролями пользователей и политиками Outlook в Интернете (ранее известного как Outlook Web App). |
| Управление соответствием | Управляйте обнаружением и хранением электронных данных на месте, аудитом, предотвращением потери данных (DLP), политиками хранения, тегами хранения и правилами журнала. |
| Организация | Управление общим доступом в организации и приложениями для Outlook |
| Защита | Управляйте фильтрами вредоносных программ, фильтрами подключений, фильтрами содержимого, исходящим спамом и карантином для вашей организации. |
| Почтовый поток | Управляйте правилами, трассировкой сообщений, обслуживаемыми доменами, удаленными доменами и соединителями. |
| Мобильный | Управляйте мобильными устройствами, которым вы разрешаете подключаться к вашей организации. Вы можете управлять доступом к мобильным устройствам и политиками почтовых ящиков мобильных устройств. |
| Общие папки | Управление общими папками и почтовыми ящиками общих папок. |
| Единая система обмена сообщениями | Управление абонентскими группами единой системы обмена сообщениями (UM) и шлюзами IP единой системы обмена сообщениями. |
Вкладки
Вкладки — это ваш второй уровень навигации. Каждая из функциональных областей содержит различные вкладки, каждая из которых представляет собой полную функцию.
Панель инструментов
При нажатии на большинство вкладок вы увидите панель инструментов. На панели инструментов есть значки, которые выполняют определенное действие. В следующей таблице описаны наиболее распространенные значки и их действия. Чтобы отобразить действие, связанное со значком, просто наведите указатель мыши на значок.
| Значок | Имя | Действие |
|---|---|---|
| Добавить, Новый | Создайте новый объект.С некоторыми из этих значков связана стрелка вниз, которую можно щелкнуть, чтобы отобразить дополнительные объекты, которые можно создать. Например, в Получатели > Группы , щелчок по стрелке вниз отображает Группа рассылки , Группа безопасности и Динамическая группа рассылки в качестве дополнительных параметров. | |
| Редактировать | Редактировать объект. | |
| Удалить | Удалить объект.Некоторые значки удаления имеют стрелку вниз, которую можно щелкнуть, чтобы отобразить дополнительные параметры. | |
| Поиск | Откройте окно поиска, в котором вы можете ввести поисковую фразу для объекта, который хотите найти. | |
| нет данных | Обновите группу рассылки до группы Microsoft 365. Этот значок можно использовать только для группы рассылки. | |
| Обновить | Обновить список. | |
| Дополнительные параметры | Просмотр дополнительных действий, которые вы можете выполнять с объектами этой вкладки. Например, в Получатели > Почтовые ящики при нажатии на этот значок отображаются следующие параметры: Добавить / удалить столбцы , Удаленные почтовые ящики , Экспорт данных в файл CSV и Расширенный поиск . | |
| Стрелка вверх и стрелка вниз | Перемещение приоритета объекта вверх или вниз. Например, в Почтовый поток > Правила щелкните стрелку вверх, чтобы повысить приоритет правила.Вы также можете использовать эти стрелки для навигации по иерархии общих папок. | |
| Копия | Скопируйте объект, чтобы вы могли вносить в него изменения, не изменяя исходный объект. Например, в Разрешения > Роли администратора выберите роль в списке, а затем щелкните этот значок, чтобы создать новую группу ролей на основе существующей. | |
| Удалить | Удалить элемент из списка. Например, в диалоговом окне Разрешения для общей папки , вы можете удалить пользователей из списка пользователей, которым разрешен доступ к общей папке, выбрав пользователя и щелкнув этот значок. |
Список
Когда вы выбираете вкладку, в большинстве случаев вы видите список. Представление списка в центре администрирования Exchange предназначено для снятия ограничений, существовавших в панели управления Exchange.
В Exchange Online ограничение для просмотра в представлении списка центра администрирования Exchange составляет примерно 10 000 объектов.Кроме того, включена разбивка по страницам, так что вы можете просматривать результаты. В представлении списка получателей вы также можете настроить размер страницы и экспортировать данные в файл CSV.
Панель сведений
Когда вы выбираете элемент из представления списка, информация об этом объекте отображается в области сведений.
Для массового редактирования нескольких элементов : нажмите клавишу CTRL, выберите объекты, которые нужно отредактировать массово, и используйте параметры на панели сведений.
Центры, плитка «Я» и справка
Плитка Центры позволяет переходить из одного центра администрирования в другой.Плитка «Я» позволяет выйти из центра администрирования Exchange и войти в систему как другой пользователь. В раскрывающемся меню Справка вы можете выполнить следующие действия:
Справка : Щелкните, чтобы просмотреть содержимое интерактивной справки.
Отключить всплывающее окно справки : всплывающее окно справки отображает контекстную справку для полей при создании или редактировании объектов. Вы можете отключить всплывающую подсказку справки или включить ее, если она была отключена.
Поддерживаемые браузеры
См. Следующие статьи:
Статьи по теме
Вы используете Exchange Server? См. Центр администрирования Exchange в Exchange Server.
Используете ли вы Exchange Online Protection? См. Раздел Центр администрирования Exchange в Exchange Online Protection.
.Установка Exchange Server 2016 — шаг за шагом
После того, как вы подготовили Windows Server с предварительными условиями для Exchange Server 2016, вы можете приступить к установке самого Exchange Server.
В этом уроке мы рассмотрим:
- Подготовка Active Directory для установки Exchange Server 2016
- Установка роли сервера почтовых ящиков Exchange Server 2016 на новом сервере
Перед тем, как начать, нужно знать несколько вещей:
- Для установки Exchange Server 2016 требуется обновление схемы Active Directory.Вскоре мы рассмотрим это более подробно.
- Помимо обновления схемы, установка Exchange Server 2016 вносит другие необратимые изменения в ваш лес Active Directory. Если вы никогда не выполняли резервное копирование Active Directory или никогда не слышали о восстановлении леса, вот вам кое-что для чтения.
- Если вы устанавливаете Exchange в лес впервые, вам нужно будет выбрать название организации. Позднее переименовать организацию Exchange нельзя, поэтому выберите имя, которое хотите сохранить навсегда.
Подготовка Active Directory
Новая установка Exchange Server 2016 включает в себя применение обновления схемы Active Directory, как и большинство накопительных обновлений Exchange Server, а также подготовку доменов Active Directory, где будут расположены Exchange Server 2016 и любые объекты с поддержкой почты. В лесу Active Directory с одним доменом все это можно выполнить как одну задачу.
Обновление схемы Active Directory будет автоматически применяться при запуске установки Exchange Server 2016 на первом сервере в вашей среде.Сервер Windows Server 2012 R2 с установленными предварительными условиями для роли сервера почтовых ящиков Exchange Server 2016 не совсем соответствует требованиям (вам необходимо добавить функцию RSAT-ADDS, как показано ниже). На контроллере домена уже будет установлен RSAT-ADDS, но может также потребоваться сначала установить версию .NET Framework, показанную ниже.
Независимо от того, запускаете ли вы обновление схемы с сервера Exchange или с отдельного сервера (некоторые организации делают это как отдельную задачу из-за причин контроля изменений или из-за того, что разные группы имеют разные административные обязанности в среде), применяются следующие требования. :
C: \ & gt; Установка-WindowsFeature RSAT-ADDS
С: \ & gt; Установка-WindowsFeature RSAT-ADDS |
- Функциональный уровень леса должен быть не ниже Windows Server 2008
- Учетная запись, используемая для запуска обновления схемы и подготовки Active Directory, должна быть членом администраторов предприятия и администраторов схемы.Это группы с высоким уровнем привилегий. Я рекомендую вам спланировать удаление своей учетной записи из групп, когда вы закончите эту задачу. Обратите внимание: если вы только что добавили себя в эти группы, вам нужно будет выйти и снова зайти на сервер, чтобы новое членство в группе вступило в силу.
- Сервер, с которого выполняется обновление схемы, должен находиться на том же сайте Active Directory, что и мастер схемы. Вы можете определить своего хозяина схемы, запустив мой сценарий Get-ADInfo.ps1 или используя командлет Get-ADForest PowerShell.
PS C: \ & gt; (Get-ADForest) .SchemaMaster
PS C: \ & gt; (Get-ADForest) .SchemaMaster |
Теперь мы готовы запустить обновление и подготовку схемы Active Directory.
Если в вашей среде уже запущен сервер Exchange Server, вы можете проверить текущую версию схемы Exchange перед применением обновления, чтобы увидеть номера версий до и после.
В PowerShell запустите следующий однострочный файл, созданный Exchange Server MVP Майклом Б. Смитом:
PS C: \ & gt; «Версия схемы Exchange =» + ([ADSI] («LDAP: // CN = ms-Exch-Schema-Version-Pt,» + ([ADSI] «LDAP: // RootDSE») .schemaNamingContext)). RangeUpper Версия схемы обмена =
PS C: \ & gt; «Версия схемы обмена =» + ([ADSI] («LDAP: // CN = ms-Exch-Schema-Version-Pt,» + ([ADSI] «LDAP: // RootDSE»).schemaNamingContext)). rangeUpper Версия схемы обмена = |
Обратите внимание, что в моем примере выше не установлен существующий сервер Exchange, следовательно, нет версии схемы Exchange для отчета.
Извлеките файлы установки Exchange Server 2016 в папку, откройте окно командной строки и перейдите в папку, в которую были извлечены файлы установки Exchange.
Чтобы применить только обновление схемы, выполните следующую команду:
C: \ Admin \ ex2016> настройка / PrepareSchema / IAcceptExchangeServerLicenseTerms Добро пожаловать в автоматическую установку Microsoft Exchange Server 2016! Копирование файлов… Копирование файла завершено. Теперь программа установки будет собирать дополнительную информацию, необходимую для монтаж. Выполнение проверки предварительных требований к серверу Microsoft Exchange Предварительный анализ ЗАВЕРШЕН Настройка Microsoft Exchange Server Расширение схемы Active Directory ЗАВЕРШЕНО Операция установки Exchange Server успешно завершена.
1 2 3 4 5 6 7 8 9 10 11 12 13 140002 14 18 | C: \ Admin \ ex2016> setup / PrepareSchema / IAcceptExchangeServerLicenseTerms Добро пожаловать в автоматическую установку Microsoft Exchange Server 2016 Копирование файлов… Копирование файла завершено. Программа установки теперь будет собирать дополнительную информацию, необходимую для установки . Выполнение проверки предварительных требований к серверу Microsoft Exchange Анализ предварительных требований ВЫПОЛНЕНО Настройка Microsoft Exchange Server Операция установки расширенной схемы Active Directory ЗАВЕРШЕНА успешно завершена. |
После применения обновления схемы мы можем снова проверить номер версии.
PS C: \ & gt; «Версия схемы Exchange =» + ([ADSI] («LDAP: // CN = ms-Exch-Schema-Version-Pt,» + ([ADSI] «LDAP: // RootDSE») .schemaNamingContext)). RangeUpper Версия схемы обмена = 15317
PS C: \ & gt; «Версия схемы обмена =» + ([ADSI] («LDAP: // CN = ms-Exch-Schema-Version-Pt,» + ([ADSI] «LDAP: // RootDSE»).schemaNamingContext)). rangeUpper Версия схемы обмена = 15317 |
Для подготовки Active Directory выполните одну из следующих команд. Обратите внимание, что это также применит обновление схемы, если вы еще не выполнили этот шаг.
Если у вас еще нет организации Exchange, вам необходимо указать название организации, например:
C: \ Admin \ ex2016> setup / PrepareAD / OrganizationName: «Exchange Lab» / IAcceptExchangeServerLicenseTerms
C: \ Admin \ ex2016> setup / PrepareAD / OrganizationName: «Exchange Lab» / IAcceptExchangeServerLicenseTerms |
Если вы устанавливаете Exchange Server 2016 в существующую организацию Exchange, вам не нужно указывать название организации, например:
C: \ Admin \ ex2016> настройка / PrepareAD / IAcceptExchangeServerLicenseTerms
C: \ Admin \ ex2016> setup / PrepareAD / IAcceptExchangeServerLicenseTerms |
Помните, вы не сможете изменить название организации Exchange позже, поэтому выберите имя, с которым вы будете счастливы жить вечно.Кроме того, после установки Exchange Server 2016 в качестве новой организации вы не сможете устанавливать более ранние версии Exchange в той же организации.
C: \ Admin \ ex2016> setup / PrepareAD / OrganizationName: «Exchange Lab» / IAcceptExchan geServerLicenseTerms Добро пожаловать в автоматическую установку Microsoft Exchange Server 2016! Копирование файлов … Копирование файла завершено. Теперь программа установки будет собирать дополнительную информацию, необходимую для монтаж.Выполнение проверки предварительных требований к серверу Microsoft Exchange Предварительный анализ ЗАВЕРШЕН Программа установки подготовит организацию к Exchange Server 2016 с помощью команды Setup / P repareAD ‘. В этой топологии не обнаружено никаких ролей Exchange Server 2007. Af После этой операции вы не сможете установить Exchange Server 2007 rol es. Для получения дополнительной информации посетите: http://technet.microsoft.com/library(EXCHG.150) / мс .exch.setupreadiness.NoE12ServerWarning.aspx Программа установки подготовит организацию к Exchange Server 2016 с помощью команды Setup / P repareAD ‘. Роли Exchange Server 2010 в этой топологии не обнаружены. Af После этой операции вы не сможете установить Exchange Server 2010 rol es. Для получения дополнительной информации посетите: http://technet.microsoft.com/library(EXCHG.150)/ms .exch.setupreadiness.NoE14ServerWarning.aspx Настройка Microsoft Exchange Server Подготовка организации ЗАВЕРШЕНА Операция установки Exchange Server успешно завершена.
1 2 3 4 5 6 7 8 9 10 11 12 13 140002 14 18 19 20 21 22 23 24 25 26 27 28 29 30 0003 | C: \ Admin \ ex2016> setup / PrepareAD / OrganizationName: «Exchange Lab» / IAcceptExchan geServerLicenseTerms Добро пожаловать в автоматическую установку Microsoft Exchange Server 2016 Копирование файлов… Копирование файла завершено. Программа установки теперь будет собирать дополнительную информацию, необходимую для установки . Выполнение проверки предварительных требований к серверу Microsoft Exchange Анализ предварительных требований ЗАВЕРШЕНО Программа установки подготовит организацию к Exchange Server 2016 с помощью «Setup / P repareAD». В этой топологии не обнаружено никаких ролей Exchange Server 2007.После после этой операции вы не сможете установить какой-либо Exchange Server 2007 rol es. Для получения дополнительной информации посетите: http://technet.microsoft.com/library(EXCHG.150)/ms .exch.setupreadiness.NoE12ServerWarning.aspx Программа установки подготовит организацию к Exchange Server 2016. используя «Setup / P repareAD». Роли Exchange Server 2010 в этой топологии не обнаружены. После после этой операции вы не сможете установить Exchange Server 2010 rol es. Для получения дополнительной информации посетите: http://technet.microsoft.com/library(EXCHG.150)/ms .exch.setupreadiness.NoE14ServerWarning.aspx Настройка Microsoft Exchange Server Подготовка организации ЗАВЕРШЕНА Операция установки Exchange Server завершена успешно. |
Если в вашем лесу есть дополнительные домены, которые необходимо подготовить (любой домен, на котором будет размещаться сервер Exchange или объекты с поддержкой почты), следуйте инструкциям на TechNet здесь.
Установка роли сервера почтовых ящиков Exchange Server 2016
Роль сервера почтовых ящиков содержит все компоненты, необходимые для запуска сервера Exchange Server 2016. Также существует роль пограничного транспортного сервера, но она не является обязательной и не рассматривается в этом руководстве.
После установки необходимых компонентов Exchange Server 2016 на сервере вы можете установить роль сервера почтовых ящиков Exchange Server 2016, выполнив следующую команду из командной строки с повышенными привилегиями.
C: \ Admin \ ex2016> настройка / Режим: Установка / Роль: Почтовый ящик / IAcceptExchangeServerLicenseTerms Добро пожаловать в автоматическую установку Microsoft Exchange Server 2016! Копирование файлов … Копирование файла завершено. Теперь программа установки будет собирать дополнительную информацию, необходимую для монтаж. Языки Инструменты управления Роль почтового ящика: транспортная служба Роль почтового ящика: служба клиентского доступа Роль почтового ящика: служба единой системы обмена сообщениями Роль почтового ящика: служба почтовых ящиков Роль почтового ящика: служба транспорта переднего плана Роль почтового ящика: служба клиентского доступа переднего плана Выполнение проверки предварительных требований к серверу Microsoft Exchange Настройка предварительных условий ЗАВЕРШЕНА Предварительный анализ ЗАВЕРШЕН Настройка Microsoft Exchange Server Подготовка к установке ЗАВЕРШЕНА Остановка служб ЗАВЕРШЕНА Копирование файлов Exchange ЗАВЕРШЕНО Языковые файлы ЗАВЕРШЕНЫ Восстановление сервисов ЗАВЕРШЕНО Настройка языка ЗАВЕРШЕНА Инструменты управления обменом ВЫПОЛНЕНЫ Роль почтового ящика: Транспортная служба ЗАВЕРШЕНА Роль почтового ящика: служба клиентского доступа ЗАВЕРШЕНА Роль почтового ящика: служба единой системы обмена сообщениями ЗАВЕРШЕНА Роль почтового ящика: служба почтовых ящиков ЗАВЕРШЕНА Роль почтового ящика: Внешняя транспортная служба ЗАВЕРШЕНА Роль почтового ящика: служба клиентского доступа ЗАВЕРШЕНА Завершение установки ЗАВЕРШЕНО Операция установки Exchange Server успешно завершена.Программа установки внесла изменения в настройки операционной системы, которые требуют перезагрузки для вступят в силу. Пожалуйста, перезагрузите этот сервер перед его запуском в производство.
1 2 3 4 5 6 7 8 9 10 11 12 13 140002 14000 18 19 20 21 22 23 24 25 26 27 28 29 30 000 3435 36 37 38 39 40 41 42 | C: \ Admin \ ex2016> настройка / Режим: Установка / Роль: Почтовый ящик / IAcceptExchangeServerLicenseTerms Добро пожаловать в автоматическую установку Microsoft Exchange Server 2016 Копирование файлов… Копирование файла завершено. Программа установки теперь будет собирать дополнительную информацию, необходимую для установки . Языки Инструменты управления Роль почтового ящика: служба транспорта Роль почтового ящика: служба клиентского доступа Роль почтового ящика: служба единой системы обмена сообщениями Роль почтового ящика: служба почтового ящика Роль почтового ящика: служба транспорта переднего плана Роль почтового ящика: Служба клиентского доступа переднего плана Выполнение проверки предварительных требований к серверу Microsoft Exchange Настройка предварительных требований ВЫПОЛНЕНО Предварительный анализ ЗАВЕРШЕНО Конфигурация Microsoft Exchange Server Настройка Microsoft Exchange Server Копирование файлов обмена ЗАВЕРШЕНО Langua ge Файлы ЗАВЕРШЕНО Службы восстановления ЗАВЕРШЕНО Языковая конфигурация ЗАВЕРШЕНО Инструменты управления Exchange ЗАВЕРШЕНО Роль почтового ящика: транспортная служба ЗАВЕРШЕНО Роль почтового ящика: служба клиентского доступа ЗАВЕРШЕНО Роль почтового ящика: служба единой системы обмена сообщениями ЗАВЕРШЕНО Служба почтовых ящиков ЗАВЕРШЕНО Роль почтового ящика: Транспортная служба переднего плана ЗАВЕРШЕНО Роль почтового ящика: Служба клиентского доступа ЗАВЕРШЕНА Завершение установки ЗАВЕРШЕНО Операция установки сервера Exchange завершена успешно. Программа установки внесла изменения в настройки операционной системы, которые требуют перезагрузки, чтобы вступил в силу. Пожалуйста, перезагрузите этот сервер перед его запуском в производство. |
Следующие шаги
После завершения установки перезапустите сервер, прежде чем продолжить настройку Exchange Server 2016.
Пол — Microsoft MVP для приложений и служб Office и автор Pluralsight. Он работает консультантом, писателем и инструктором, специализируясь на Office 365 и Exchange Server.
.