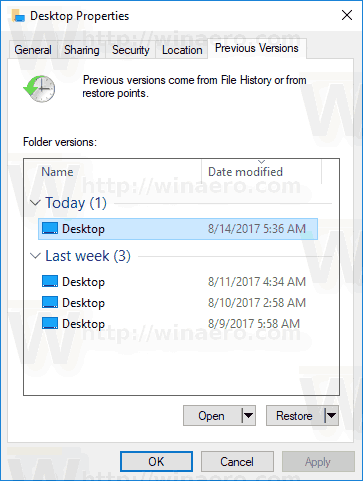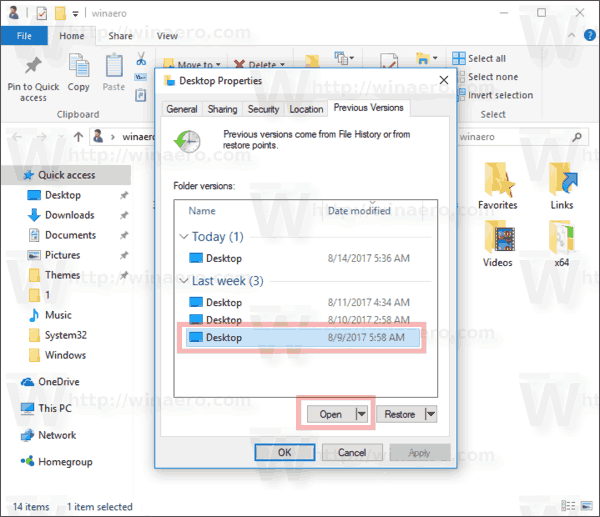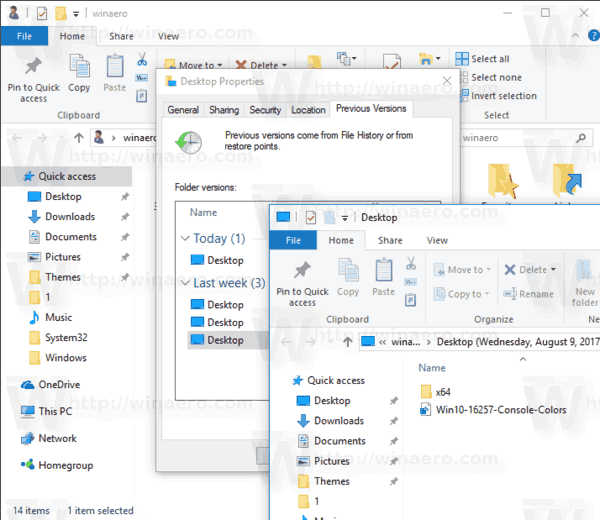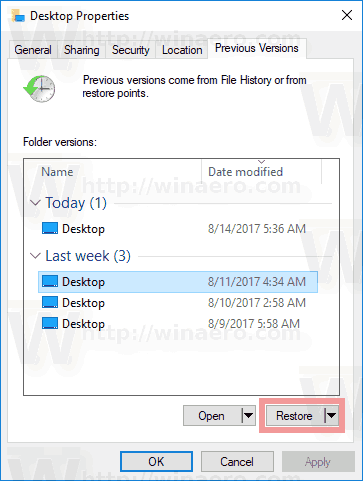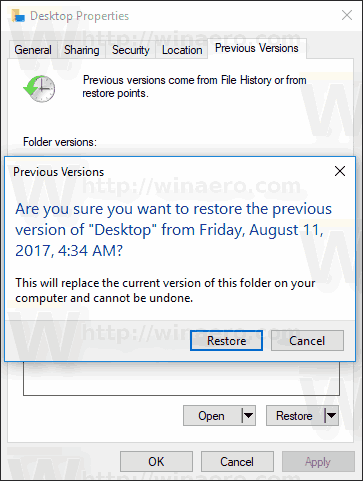Как вернуть прежнюю версию Виндовс
Как вернуть прежнюю версию Windows после обновления до «десятки»?

В 2016 году корпорация Майкрософт планировала провести апгрейд операционок своих пользователей с более ранних версий Windows 7 и Windows 8.1 до новоиспечённой «десятки». Однако, план «мелко-мягкого» гиганта IT-индустрии по переводу одного миллиарда (!) пользователей на Windows 10 с треском провалился — их не набралось и одной трети от планируемой цифры.
Во многом такому плачевному исходу кампании способствовала назойливая и агрессивная реклама, которая изначально и оттолкнула большинство россиян. А многие пользователи даже не понимали, что они делают, соглашаясь на обновление операционки. И процесс «откатов» до прежних версий уже пошел.
Причин этому масса. Согласитесь, не всем людям приятно осознавать, что обо всех Ваших действиях будут знать «спецы» Майкрософта. Да и система еще сырая и нестабильная. Кому-то просто не понравился новый и непривычный интерфейс.
ПОЛЕЗНОЕ: Как ускорить работу Windows стандартными средствами?
Итак, ежели Вы всё-таки купились на навязчивую заботу от «Microsoft», красивую рекламу, или просто установили «десятку» из любопытства или по незнанию, то есть несколько способов вернуть «всё как было» и откатить Windows 10 до прежней и привычной «семёрки» или «восьмёрки». Вернее, способов два.
Способ первый. Как вернуть Win7 или Win8.1 ничего не переустанавливая?
Единственный случай возврата к предыдущей версии Windows, ничего не устанавливая и не переустанавливая, это если Вы, обладая лицензионной копией привычной Вам «винды», обновили её до десятой версии. При этом, внимание: с момента обновление должно пройти не больше месяца, так как через месяц новая версия «виндовс» удаляет данные о старой. Этот способ в народе называется «откат».
Для этого необходимо в меню «Пуск» (на рабочем столе).

Затем открыть пункт «Параметры», далее выбрать «Обновление и безопасность», и выбрать вкладку «Восстановление».



Данная вкладка позволяет выполнить откат Windows до исходного состояния, в случае если целостность системы нарушена. Подобная функция уже была реализована в седьмой и восьмой версиях. Но нас интересует строчка ниже (это место отмечено на скриншоте красным). Если установка Windows 10 выполнялась как обновление, а не на «чистый» диск и месяц после этого еще не прошёл, то тут будет пункт: «Вернуться к <ваша предыдущая версия>». Выбираем этот пункт и жмём кнопку «Начать».
НА ЗАМЕТКУ: Флешка для ускорения работы компьютера
После этого следуйте инструкциям установщика. По завершению процедуры «отката» система выполнит перезагрузку компьютера, как обычно это происходит при установке Windows, только загрузится уже не «десятка», а Ваша прежняя версия операционки.
Важный момент. Пункта «отката» системы до прежней версии может не быть в случае, если Вы за время, прошедшее с момента обновления выполняли очистку диска с помощью стандартной утилиты или же специально программы, например, CCleaner. Сведения о прежней версии Windows хранятся в папке Windows.old на диске «С:» Если Вы случайно или намеренно удалили её, то восстановить предыдущую Виндовс также не получится.
Поэтому Вам придётся применить Второй способ вернуть прежнюю версию — «в ручную» переустанавливать операционную систему. Для этого Вам понадобится диск или флешка с нужной Вам версией операционной системы и запас терпения. О том как удалить Windows 10 и установить привычную «семёрку» или «восьмёрку» читайте в статье: Как переустановить Windows.
Пожалуйста, оцените материал
[Всего оценок: 0 Средняя оценка: 0]Похожие материалы
Восстановление файлов предыдущей версии Windows (Windows.old)
Сегодня мы разберем: как вернуть предыдущую версию Windows, если была установлена Windows 8/10, зачем нужна папка Windows.old, почему она занимает много места и как её можно удалить.

Содержание:
- Как вернуть систему до предыдущей версии?
- Восстановление данных из папки Windows.old.
- Как удалить папку Windows.old?
Папка Windows.old представляет собой специальный каталог, внутри которого располагаются все данные предыдущей версии операционной системы. Данная папка появляется если пользователь обновил свою ОС до новой версии (к примеру, было произведено обновление Windows 8 до Windows 10).
Основное предназначение Windows.old – возможность быстрого отката текущей операционной системы до предыдущей версии, которая была установлена до обновления. Это может быть полезно, если пользователю не подошла более новая Windows по системным требованиям, функциям, дизайну или любым другим параметрам.
Стоит отметить, что помимо возврата операционной системы до предыдущего состояния, пользователь сможет вернуть все установленные приложения, настройки и файлы. Таким образом компьютер сможет вернуться до того состояния, когда была начата установка новой версии Windows.
Поскольку на каждом компьютере используются индивидуальный набор программного обеспечения, папка Windows.old может иметь различный размер, зависящий от количества хранящихся файлов, установленных программ и другой информации.
Важно! Папка Windows.old является временным каталогом, который будет автоматически удален через тридцать дней после установки системы.
Как вернуть систему до предыдущей версии
Если пользователь решил вернуть свою старую версию Windows после установки Windows 10, то такую процедуру можно быстро совершить при помощи интерфейса системы:
Шаг 1. Нажимаем правой кнопкой мыши по кнопке «Пуск» и в открывшемся меню выбираем пункт «Параметры».

Шаг 2. В открывшемся окне выбираем «Обновление и безопасность».

Шаг 3. В меню обновления следует перейти в графу «Восстановление», найти пункт «Вернуться к Windows» и нажать кнопку «Начать».

После этого будет произведена автоматическая установка предыдущей версии Windows, файлы которой располагались в папке Windows.old.
Восстановление данных из папки Windows.old
Помимо отката системы, папка Windows.old может использоваться для ручного восстановления файлов и данных, присутствовавших на старой версии ОС. Для этого достаточно перейти по пути «C:\Windows.old.» и отрыть в проводнике папку «C:\Windows.old.\Users\Имя пользователя», где будут находится данные со старой версии.
Если Вы обнаружили что некоторых важных файлов не хватает или они не сохранились в папке Windows.old – это может быть причиной
Данная проблема может возникать в редких случаях, поэтому разработчики операционной системы всегда рекомендуют создавать резервные копии важных данных, которые могут быть утеряны в процессе переноса.
Проблему удаления данных и файлов невозможно решить при помощи встроенных средств системы, а пользователю необходимо воспользоваться сторонними программами для восстановления файлов. Для этих целей компания Recovery Software предлагает воспользоваться одной из своих утилит, которые предназначены для восстановления информации после удаления, форматирования, уничтожения при изменениях логической структуры накопителя или действии вредоносных программ.
В арсенале Recovery Software, присутствуют следующие утилиты, способные быстро вернуть утерянные данные:
- RS Partition Recovery – специализированная утилита для комплексного восстановления утраченной информации. Функционал программы позволяет восстанавливать данные после форматирования, изменения файловой системы и перераспределения разделов диска. RS Partition Recovery подойдет для всех типов файлов.
- RS Office Recovery – программа для восстановления текстовых файлов, офисных документов и файлов, созданных в Microsoft Office, OpenOffice, Adobe
- RS Photo Recovery – программа для экстренного восстановления изображений, фотографий, картинок и других графических файлов любых типов. Утилита станет незаменимым помощником для фотографов, снимающих в RAW или хранящих обработанные фотографии в psd. RS Photo Recovery с легкостью восстановит случайно удаленную фотосессию с карты памяти, независимо от её формата.
Каждая из утилит поможет вернуть удаленные важные данные необходимого типа. Для работы программ используются сложные алгоритмы, позволяющие сканировать поверхность диска и проводить глубокую проверку для поиска всей возможной информации, которую можно восстановить. Программное обеспечение
Для восстановления файлов в каталоге Windows.old, достаточно просканировать системный диск глубоким или быстрым сканированием и зайти через интерфейс программы в папку, где хранились данные.

Восстановить удаленные файлы можно соответствующей кнопкой, расположенной в левом верхнем углу окна программы для восстановления.

Как удалить папку Windows.old?
Если Вы убедились в том, что все важные данные были перенесены на новую операционную систему, то в папке Windows.old более нет нужды и её можно удалить, не дожидаясь месяца, когда произойдет автоматическая очистка.
Стоит отметить, что размер папки может достигать более 20 гигабайт, что может составлять значительную часть системного раздела, поэтому для удаления папки советуем проследовать таким шагам:
Шаг 1. Заходим в папку «Мой компьютер» или «Этот компьютер» и нажимаем правой кнопкой мышки по системному разделу (как правило это «Диск С»). В открывшемся меню выбираем пункт «Свойства».

Шаг 2. В открывшемся окне выбираем пункт «Очистка диска».

Шаг 3. В следующем окне следует нажать по кнопке «Очистить системные файлы».

Шаг 3. Для очистки папки Windows.old следует в графе «Удалить следующие данные» отметить пункт «Предыдущие установки Windows» и подтвердить действие кнопкой «Ок».

Помимо папки Windows.old на компьютере может храниться еще большое количество лишней информации, занимающей место на диске. Как с этим бороться, можно ознакомиться в статье «Безопасное удаление файлов с помощью функции Windows очистка диска».
Восстановление файлов предыдущей версии Windows
Читайте о том, какие данные хранятся в папке Windows.old и как их оттуда восстановить. Как удалить папку Windows.old чтобы освободить место на диске.Обновили Windows 7 или 8 до новой Windows 10? На компьютере появилась папка Windows.old, и она занимает много места? Можете удалить её, но только не таким способом как вы удаляете обычные папки.

Папка Windows.old не является новшеством Windows 10. Но до Windows 10 эту папку можно было увидеть в случае покупки новой версии Windows и установки её способом обновления предыдущей версии.
Содержание:
Что же такое папка Windows.old?
Эта папка появляется при обновлении одной версии Windows до более новой, начиная с Windows Vista. Папка Windows.old содержит все файлы и данные с предыдущей версии Windows, которая была установлена до обновления. Она может быть использована для возвращения (отката) к предыдущей версии Windows, на случай если новая версия не подойдёт. Для восстановления данных после переустановки Windows читайте статью.
Если необходимо найти какой-то особый файл, который неправильно скопировался при обновлении Windows, можно также «порыться» в папке Windows.old и найти его.
По сути, папка Windows.old содержит старую версию Windows. Начиная с системных файлов Windows до установленных программ, от настроек аккаунтов пользователей до простых файлов, всё здесь. Новая версия Windows держит эту информацию на случай вашего желания вернутся к старой версии Windows или если вам понадобится найти какой-то файл.
Но, не медлите слишком долго. Windows автоматически удалит папку Windows.old для освобождения места на диске, через месяц.
Как вернуть предыдущую версию Windows?
С Windows 10 к Windows 7 или 8.1 вернутся очень просто. После установки Windows 10, можно просто открыть приложение Параметры, выбрать Обновление и безопасность, и кликнуть пункт Восстановление. В данном разделе мы увидим пункт Вернуться к Windows 7 или 8.1, в зависимости от того с какой версии Windows вы обновлялись.
После того, как мы кликнем кнопку «Начать», Windows восстановит предыдущую версию операционной системы используя как источник папку Windows.old.
До Windows 10 это тоже можно было сделать. Вот, например, инструкция с официального сайта Microsoft о том, как восстановить Windows 7 к предыдущей версии Windows используя папку Windows.old. С Windows 10 всё намного проще.
Но опять же, как отмечается в параметрах Windows, эта возможность доступна только в течении месяца после обновления до Windows 10. Windows через месяц автоматически удалит папку Windows.old с целью освободить место на диске. Так что у вас есть месяц для того чтобы определится хотите ли вы продолжить пользоваться новой версией системы или нет и оценить все ли необходимые вам файлы скопировались правильно.

Как восстанавливать отдельные файлы с папки Windows.old
Если необходимо восстановить отдельные файлы со старой инсталляции Windows, то их можно восстановить с папки Windows.old. Для этого необходимо просто открыть папку Windows.old в проводнике файлов: C:\Windows.old. Ваши персональные файлы будут расположены в папке C:\Windows.old\Пользователи\ИМЯ_ПОЛЬЗОВАТЕЛЯ.

Но имейте ввиду, что даже на официальном сайте Microsoft указано, что при желании из папки Windows.old можно восстановить все файлы или (Внимание!) некоторые из них. Для того, чтобы предотвратить потерю данных Microsoft настоятельно рекомендует создать резервную копию файлов и параметров на внешнем диске перед восстановлением, возвратом в исходное состояние, обновлением или переустановкой Windows.
То есть риск утери данных при обновлении Windows и/или возврата с Windows 10 на предыдущую версию существует. Более того, восстановление утерянных таким образом данных стандартными средствами Windows, Microsoft’ом не предусмотрено.
В таком случае, единственным вариантом для восстановления данных может быть только стороннее программное обеспечение. В случае если при обновлении или восстановлении Windows пропали какие-то данные или файлы, независимо от их типа или расширения, просканируйте диск С: с помощью Hetman Partition Recovery от компании Hetman Software, и восстановите их в удобное для вас место или на носитель информации.

Как удалить папку Windows.old чтобы освободить место на диске
Папка Windows.old может занимать достаточно много места на диске. В лучшем случае это будет 12 ГБ. Но её объём может достигать и 20 ГБ или даже больше. Всё зависит от размера вашей предыдущей версии Windows.
Попробуйте удалить папку Windows.old таким же способом, как и любую другую папку, и вы получите сообщение об ошибке. Сообщение об ошибке можно обойти, изменив права доступа папки Windows.old. Но это неправильный способ удаления данной папки.
Для того, чтобы удалить папку Windows.old, можно использовать инструмент Windows «Очистка диска» или программу другого производителя. В Windows 10, откройте меню Пуск, найдите «Очистка диска» и запустите приложение. Также данное приложение можно открыть, кликнув правой кнопкой мышки в папке «Этот компьютер» на диске С, и выбрав во всплывающем меню «Свойства», затем нажав кнопку «Очистка диска».

Нажимаем кнопку «Очистить системные файлы». В списке файлов для удаления появится также «Предыдущие версии Windows», и «Очистка диска» покажет сколько места эти файла занимают. Выберите данную опцию и нажмите Очистить диск, старая версия Windows будет удалена. Эту функцию можно также использовать для очистки системного диска и от других ненужных файлов.
Удаляя папку Windows.old вы ничем не рискуете. Если вас устраивает новая версия Windows и нет желания возвращаться к старой версии операционной системы, а также уверены, что все необходимые вам файлы скопированы с папки Windows.old – можете смело удалять её.
Windows всё равно автоматически удалит папку Windows.old через месяц после обновления. Все компьютеры, которые обновились до Windows 10, всё равно смогут использовать место, занимаемое папкой Windows.old, даже если их пользователи не знают о такой папке и не подозревают о её существовании, а также о возможности использования функции «Очистка диска».
Как вернуться к прежней версии Windows 10
Давайте посмотрим, как откатить Windows 10 назад, к предыдущей версии операционной системы, после обновления системы до новой сборки. Корпорация Microsoft регулярно выпускает новые версии операционной системы Windows.
В каждой новой версии операционной системы меняются настройки и параметры работы в большей или меньшей степени, по сравнению с предыдущей версией. После обновления до новой сборки Windows, у некоторых пользователей возникают проблемы в работе компьютера.
Проблемы могут быть объективного характера: перестают работать некоторые приложения, проблемы с драйверами и т. п. Возможно, и субъективное восприятие новой версии: кажется, что в прежней версии все было проще, удобнее, быстрее и т. д. Поэтому возникает необходимость для возврата к прежней сборке Windows, которая работала на компьютере до обновления системы.
Имея в виду подобные обстоятельства, предоставила возможность для возврата к прежней версии операционной системы.
Если пользователь решил вернуться к предыдущей версии Windows, есть два варианта решения проблемы в течение ограниченного срока времени:
- Откат на прежнюю версию Windows, в случае, если произошло обновление с Windows 7 или Windows 8.1 до Windows 10.
- Возвращение на предыдущую версию Windows 10, если обновление произошло на Windows 10.
В данный момент, откатить систему до прежней сборки можно в течение 10 дней (ранее период времени ограничивался месяцем), с момента обновления Windows 10.
Я уже здесь рассказывал о том, как вернуться с Windows 10 на Windows 7 или на Windows 8.1. В данной статье мы разберем, как откатить обновленную сборку Windows 10 на прежнюю версию операционной системы Виндовс 10.
Как вернуться к предыдущей версии Windows 10 (1 способ)
Вернуться к предыдущей версии Windows 10 можно непосредственно из настроек операционной системы.
Для запуска возвращения к прежней версии Windows 10, выполните следующие действия:
- Войдите в «Параметры» операционной системы.
- Откройте раздел «Обновление и безопасность», а затем «Восстановление».
- В параметре «Вернуться к предыдущей версии Windows 10» нажмите на кнопку «Начать».

- В открывшемся окне «Вернуться к более ранней сборке» необходимо указать причину, из-за которой выполняется откат на предыдущую версию Windows 10.

- После того, как вы поставите галку в одном из пунктов, нажмите на ставшую активной кнопку «Далее».
- В следующем окне предлагают проверить обновления. Возможно, они смогут исправить проблему с Windows 10.
- Нажмите на кнопку «Нет, спасибо».

- В окне «Что необходимо знать» ознакомьтесь с информацией о процессе возврата к предыдущей версии Windows 10. Обратите внимание на следующие моменты:
- Процесс отката к предыдущей версии Windows займет некоторое время.
- Вы потеряете все изменения на компьютере, сделанные после обновления до текущей версии Windows.
- Возвращение к предыдущей версии операционной системы не затронет личные файлы.
- Чтобы не потерять важные данные, заранее сделайте резервную копию.
- Для запуска процесса возврата к предыдущей сборке Виндовс, нажмите на кнопку «Далее».

Дождитесь завершения процесса возвращения.
Как откатить обновление Windows 10 (2 способ)
Второй способ для возврата к предыдущей версии Windows 10, выполняется с помощью среды восстановления Windows PE .
На работающем компьютере нажмите на клавишу клавиатуры «Shift», затем кликните правой кнопкой мыши по меню «Пуск». Выберите «Завершение работы или выход из системы» => «Перезагрузка».
В окне «Выбор действия» нажмите на «Поиск и устранение неисправностей».

В окне «Диагностика» выберите «Дополнительные параметры».

В окне «Дополнительные параметры» нажмите на кнопку «Вернуться к предыдущей версии».

Далее произойдет перезагрузка компьютера.
Вам также может быть интересно:
В окне «Вернуться к предыдущей версии» кликните мышью по имени учетной записи.

В следующем окне введите пароль от учетной записи. Если пароля нет, оставьте поле пустым. Нажмите на кнопку «Продолжить».

Для старта процесса сброса Windows к предыдущей версии, нажмите на кнопку «Вернуться к предыдущей версии».

Далее начнется возвращение системы на предыдущую версию сборки.
Как увеличить период отката Windows до 30 дней
Майкрософт сократила срок, когда пользователь мог вернутся к прежней версии операционной системы Windows 10. Существует способ для увеличения срока возвращения до прежней версии в течение 30 дней, как было раньше.
Обязательное условие: на компьютере должны находиться файлы отката Windows к предыдущей версии. Не удаляйте самостоятельно файлы обновления системы.
В течение первых 10 дней, после обновления Windows 10, необходимо выполнить следующие действия:
- Запустите командную строку от имени администратора.
- В окне интерпретатора командной строки введите команду, а затем нажмите на клавишу «Enter»:
dism /online /Set-OSUninstallWindow /Value:30
Отсчет времени до завершения периода, начинается с момента обновления системы до новой версии, а не с момента выполнения команды. Можно задать период продолжительностью до 60 дней (цифра после «Value:») . Все это время на компьютере будут храниться файлы прежней версии Windows.
Если, после выполнения команды, появилась «ошибка 1168», значит время уже упущено, возвратиться к прежней версии Windows не получится.
Выводы статьи
При необходимости, в случае неполадок или по другим причинам, пользователь может откатить Windows 10 для того, чтобы вернуться к предыдущей сборке операционной системы Windows 10. Воспользоваться данной возможностью можно сразу после обновления системы, в ограниченный по времени период времени.
Похожие публикации:
Как восстановить предыдущую версию Windows
Инструкция
Вызовите главное меню системы нажатием кнопки «Пуск» и перейдите в пункт «Компьютер».
Укажите пункт «Таблица» в меню «Вид» верхней панели инструментов окна программы и определите размер доступного пустого пространства на локальном диске в столбце «Свободное место».
Раскройте пункт «Локальный диск (С)» в группе «Жесткие диски» двойным кликом мыши и вызовите контекстное меню элемента Windows.OLD кликом правой кнопки мыши.
Определите размер папки Windows.OLD и сравните его с количеством свободного пространства на локальном диске.
Вставьте загрузочный диск Windows в дисковод и перезагрузите компьютер.
Выполните нажатие произвольной клавиши при появлении запроса на загрузку с диска и укажите необходимые параметры времени, даты, языка, валюты и метода ввода в открывшемся диалоговом окне «Установка Windows».
Нажмите кнопку «Далее» и укажите пункт «Устранение неполадок компьютера» в новом диалоговом окне.Используйте значение желаемой версии операционной системы в следующем диалоговом окне «Параметры восстановления системы» и подтвердите свой выбор нажатием кнопки «Далее».
Укажите пункт «Командная строка» в новом диалоговом окне «Параметры восстановления системы» и введите следующие значения, подтверждая каждое нажатием функциональной клавиши Enter:
— c:;
— ren Windows.Windows.Vista;
— ren «Program Files»»Program Files.Vista»;
— ren «Users»»Users.Vista»;
— ren «Documents and Settings»»Documents and Settings.Vista».
Введите значение
move /y c:\windows.old\windows c:\
в текстовое поле командной строки и выполните нажатие клавиши Enter.
Укажите значение
move /y «c:\windows.old\program files» c:\
в текстовом поле командной строки и подтвердите свой выбор нажатием клавиши Enter.
Воспользуйтесь следующей командой
move /y «c:\windows.old\documents and settings» c:\
и нажмите клавишу Enter.
Восстановите загрузочный сектор введением команды
D:\boot\bootsect /nt52 c:
и нажатием клавиши Enter и последовательно укажите следующие значения, подтверждая каждое нажатием функциональной клавиши Enter:
— c;
— attrib boot.ini.saved -s -h -r
— ren»boot.ini.saved»»boot.ini»
— attrib boot.ini +s +h +r.
Введите значение exit в текстовое поле командной строки и подтвердите выполнение команды выхода нажатием клавиши Enter.
Примените выбранные изменения нажатием кнопки «Перезагрузка».
Восстановление файлов предыдущей версии Windows (Windows.old)
Обновили Windows 7 или 8 до новой Windows 10? На компьютере появилась папка Windows.old, и она занимает много места? Можете удалить её, но только не таким способом как вы удаляете обычные папки.

Папка Windows.old не является новшеством Windows 10. Но до Windows 10 эту папку можно было увидеть в случае покупки новой версии Windows и установки её способом обновления предыдущей версии.
Что же такое папка Windows.old?
Эта папка появляется при обновлении одной версии Windows до более новой, начиная с Windows Vista. Папка Windows.old содержит все файлы и данные с предыдущей версии Windows, которая была установлена до обновления. Она может быть использована для возвращения (отката) к предыдущей версии Windows, на случай если новая версия не подойдёт. Для восстановления данных после переустановки Windows читайте статью.
Если необходимо найти какой-то особый файл, который неправильно скопировался при обновлении Windows, можно также «порыться» в папке Windows.old и найти его.
По сути, папка Windows.old содержит старую версию Windows. Начиная с системных файлов Windows до установленных программ, от настроек аккаунтов пользователей до простых файлов, всё здесь. Новая версия Windows держит эту информацию на случай вашего желания вернутся к старой версии Windows или если вам понадобится найти какой-то файл.
Но, не медлите слишком долго. Windows автоматически удалит папку Windows.old для освобождения места на диске, через месяц.
Как вернуть предыдущую версию Windows?
С Windows 10 к Windows 7 или 8.1 вернутся очень просто. После установки Windows 10, можно просто открыть приложение Параметры, выбрать Обновление и безопасность, и кликнуть пункт Восстановление. В данном разделе мы увидим пункт Вернуться к Windows 7 или 8.1, в зависимости от того с какой версии Windows вы обновлялись.
После того, как мы кликнем кнопку «Начать», Windows восстановит предыдущую версию операционной системы используя как источник папку Windows.old.
До Windows 10 это тоже можно было сделать. Вот, например, инструкция с официального сайта Microsoft о том, как восстановить Windows 7 к предыдущей версии Windows используя папку Windows.old. С Windows 10 всё намного проще.
Но опять же, как отмечается в параметрах Windows, эта возможность доступна только в течении месяца после обновления до Windows 10. Windows через месяц автоматически удалит папку Windows.old с целью освободить место на диске. Так что у вас есть месяц для того чтобы определится хотите ли вы продолжить пользоваться новой версией системы или нет и оценить все ли необходимые вам файлы скопировались правильно.

Как восстанавливать отдельные файлы с папки Windows.old
Если необходимо восстановить отдельные файлы со старой инсталляции Windows, то их можно восстановить с папки Windows.old. Для этого необходимо просто открыть папку Windows.old в проводнике файлов: C:\Windows.old. Ваши персональные файлы будут расположены в папке C:\Windows.old\Пользователи\ИМЯ_ПОЛЬЗОВАТЕЛЯ.

Но имейте ввиду, что даже на официальном сайте Microsoft указано, что при желании из папки Windows.old можно восстановить все файлы или (Внимание!) некоторые из них. Для того, чтобы предотвратить потерю данных Microsoft настоятельно рекомендуетсоздать резервную копию файлов и параметров на внешнем диске перед восстановлением, возвратом в исходное состояние, обновлением или переустановкой Windows.
То есть риск утери данных при обновлении Windows и/или возврата с Windows 10 на предыдущую версию существует. Более того, восстановление утерянных таким образом данных стандартными средствами Windows, Microsoft’ом не предусмотрено.
В таком случае, единственным вариантом для восстановления данных может быть только стороннее программное обеспечение. В случае если при обновлении или восстановлении Windows пропали какие-то данные или файлы, независимо от их типа или расширения, просканируйте диск С: с помощью Hetman Partition Recovery от компании Hetman Software, и восстановите их в удобное для вас место или на носитель информации.

Как удалить папку Windows.old чтобы освободить место на диске
Папка Windows.old может занимать достаточно много места на диске. В лучшем случае это будет 12 ГБ. Но её объём может достигать и 20 ГБ или даже больше. Всё зависит от размера вашей предыдущей версии Windows.
Попробуйте удалить папку Windows.old таким же способом, как и любую другую папку, и вы получите сообщение об ошибке. Сообщение об ошибке можно обойти, изменив права доступа папки Windows.old. Но это неправильный способ удаления данной папки.
Для того, чтобы удалить папку Windows.old, можно использовать инструмент Windows «Очистка диска» или программу другого производителя. В Windows 10, откройте меню Пуск, найдите «Очистка диска» и запустите приложение. Также данное приложение можно открыть, кликнув правой кнопкой мышки в папке «Этот компьютер» на диске С, и выбрав во всплывающем меню «Свойства», затем нажав кнопку «Очистка диска».

Нажимаем кнопку «Очистить системные файлы». В списке файлов для удаления появится также «Предыдущие версии Windows», и «Очистка диска» покажет сколько места эти файла занимают. Выберите данную опцию и нажмите Очистить диск, старая версия Windows будет удалена. Эту функцию можно также использовать для очистки системного диска и от других ненужных файлов.
Удаляя папку Windows.old вы ничем не рискуете. Если вас устраивает новая версия Windows и нет желания возвращаться к старой версии операционной системы, а также уверены, что все необходимые вам файлы скопированы с папки Windows.old – можете смело удалять её.
Windows всё равно автоматически удалит папку Windows.old через месяц после обновления. Все компьютеры, которые обновились до Windows 10, всё равно смогут использовать место, занимаемое папкой Windows.old, даже если их пользователи не знают о такой папке и не подозревают о её существовании, а также о возможности использования функции «Очистка диска».
Источник: https://hetmanrecovery.com/ru/recovery_news/how-to-drop-windows-old-folder.htm
Данный материал является частной записью члена сообщества Club.CNews.
Редакция CNews не несет ответственности за его содержание.
Как вернуть файлу прежнюю версию
Утилита «История файлов» (File History) в Windows получила свое имя за возможность восстановления более старых версий файла. Эта функция является частью всех программ резервного копирования, хотя ее часто называют «Восстановление» (Restore). Хотя идея такая же: из резервного архива вы изымаете старую версию файла. Функция «История файлов» упрощает данный процесс и работу с файлами в целом.
Для того чтобы вернуть старую версию файла с резервного диска, вам необходимо выполнить следующие действия.
- Щелкните необходимый файл правой кнопкой мыши. Также вы можете щелкнуть на папку, чтобы восстановить все ее содержимое.
 Открытие диалогового окна «Свойства» файла
Открытие диалогового окна «Свойства» файла - Далее нажмите «Восстановить предыдущую версию» в контекстном меню. Откроется диалоговое окно «Свойства» файла или папки с вкладкой «Предыдущие версии» вверху. Вы увидите список старых копий файла.
 Вкладка «Предыдущие версии»
Вкладка «Предыдущие версии» - Выберите необходимую версию из списка. Здесь вам необходимо будет решить какая версия из представленных вам необходима и нажать на нее. Ваш следующий шаг будет зависеть от того, что вам необходимо сделать с нужной версией файла/ папки:
- Если нужно заменить текущую версию новой: выберите «Восстановить», а затем «Заменить файл в целевом приложении». Текущий файл заменяется резервной копией.
- Для того чтобы сохранить как нынешнюю версию, так и восстановленную резервную копию, необходимо нажать «Восстановить» и выбрать «Восстановить в». Выберите целевую папку для восстановленного файла.
- Чтобы просмотреть архивную копию: щелкните «Открыть». Файл не восстановлен, но вы можете просмотреть его содержимое, чтобы узнать, содержит ли он необходимую информацию.
4. Затем нажмите закрыть окно «Свойства», когда закончите. Если предыдущих версий нет, вы увидите сообщение «Нет предыдущих версий, доступных после шага 2. Это означает, что файл является новым и не был скопирован, что файл не изменился или что резервная копия данного файла не существует. Утилита «История файлов» (File History) не является заменой для восстановления файла из корзины; если вы удаляете файл, вам необходимо восстановить его из Корзины.
История файлов работает только с файлами в папках, которые вы выбрали при настройке утилиты.
Видео: Как восстановить несохраненный или поврежденный документ Microsoft Word, Excel или PowerPoint
Как восстановить предыдущие версии файлов в Windows 10
В этой статье мы увидим, как использовать функцию Windows 10 для восстановления предыдущих версий файлов. Это позволяет пользователю получить доступ к устаревшей версии файла или папки, которая была изменена с течением времени.
РЕКОМЕНДУЕТСЯ: щелкните здесь, чтобы исправить ошибки Windows и оптимизировать производительность системы
В Windows 10 эта функция использует службу теневого копирования для получения предыдущей версии по запросу пользователя.Когда восстановление системы включено, его также можно использовать в качестве источника для предыдущей версии вашего файла. Кроме того, ОС может использовать историю файлов или резервное копирование Windows, встроенное решение для резервного копирования, впервые представленное в Windows 7.
Функция «Восстановить предыдущие версии» — полезный инструмент, когда вы случайно удалили какой-то важный файл или папку или их содержимое было удалено. перезаписан вирусом. Это повышает надежность ваших данных и может сэкономить время, которое вы бы потратили на восстановление данных с помощью сторонних инструментов.
Чтобы восстановить предыдущие версии файлов в Windows 10 , выполните следующие действия.
- Откройте проводник.
- Перейдите к файлу или папке, предыдущую версию которой вы хотите восстановить. В этой статье я буду работать с папкой на рабочем столе, расположенной по адресу C: \ Users \ Winaero \ Desktop.

- Щелкните папку правой кнопкой мыши и выберите «Предыдущие версии» в контекстном меню.
 Кроме того, вы можете открыть свойства элемента и перейти на вкладку «Предыдущие версии».Совет: узнайте, как быстро открыть окно свойств файла.
Кроме того, вы можете открыть свойства элемента и перейти на вкладку «Предыдущие версии».Совет: узнайте, как быстро открыть окно свойств файла. 
- В списке «Версии файла» выберите версию, которую вы хотите восстановить. Нажмите кнопку «Открыть», чтобы просмотреть содержимое.


- Чтобы быстро восстановить предыдущую версию, нажмите кнопку «Восстановить». Вам будет предложено перезаписать существующую версию файла, если она существует в том же месте.


Вот и все.
Примечание. Если вы используете историю файлов, можно будет открыть соответствующую запись в истории файлов прямо на вкладке «Предыдущие версии».Проверьте раскрывающийся список кнопки «Открыть» (если есть). Он сообщит вам, какой источник Windows 10 в настоящее время использует, чтобы предоставить вам доступ к предыдущим версиям ваших файлов и папок.
РЕКОМЕНДУЕТСЯ: Щелкните здесь, чтобы исправить ошибки Windows и оптимизировать производительность системы
Вы здесь: Домашняя страница »Windows 10» Как восстановить предыдущие версии файлов в Windows 10
Поддержите нас
Winaero очень полагается на вашу поддержку. Вы можете помочь сайту продолжать приносить вам интересный и полезный контент и программное обеспечение, используя следующие параметры:
Биткойн: 18amKj99FCPUfnnpqZ6XCG2h4TGeUTCeY7
Свяжитесь с нами
Для вашего удобства вы можете подписаться на Winaero на следующих веб-сайтах и в сервисах.
Кроме того, вы можете поделиться этим постом.
Эта запись была опубликована в Windows 10 и помечена как Восстановление предыдущих версий Windows 10 Автор: Сергей Ткаченко.О Сергее Ткаченко
Сергей Ткаченко — разработчик программного обеспечения из России, который основал Winaero еще в 2011 году. В этом блоге Сергей пишет обо всем, что связано с Microsoft, Windows и популярным программным обеспечением. Следуйте за ним в Telegram, Twitter и YouTube.
.Как восстановить предыдущие версии файлов Windows 7 или системы


Если вы находитесь в ситуации, когда вы пытаетесь вернуть более старую версию файла в Windows 7, вы можете либо восстановить предыдущие версии Windows 7, чтобы вернуть файлы, либо выбрать использование стороннего приложения для восстановления.
Эта статья покажет вам, как использовать оба метода для восстановления файлов предыдущих версий Windows 7, в зависимости от вашей ситуации.
Часть 1: Как восстановить предыдущие версии файлов и папок Windows 7
Во-первых, вам нужно включить защиту вашей системы, выполнив следующие действия:
- В поле поиска кнопки «Пуск» введите для поиска «Панель управления». Запустите это
- В списке элементов выберите «Безопасность системы» и перейдите к «Система».
- В левом разделе выберите «Защита системы».Нажмите на диск, на котором хранятся ваши файлы, и выберите «Настроить».
- Выберите вариант восстановления как предыдущих версий ваших файлов, так и системных настроек. Выберите «ОК»
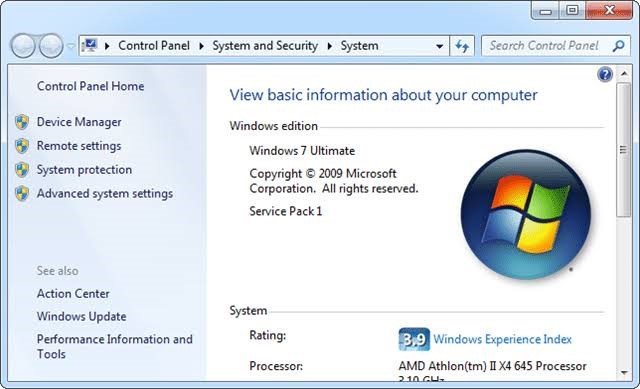
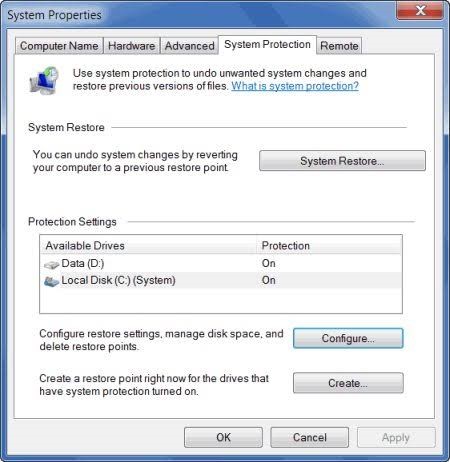
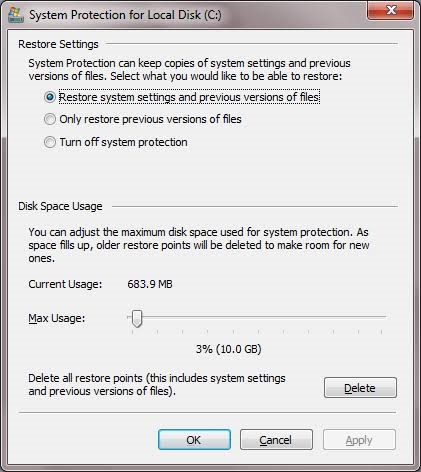
Теперь к предыдущим версиям можно получить доступ для восстановления файлов Windows 7, выполнив следующие действия:
- Начните с щелчка правой кнопкой мыши по папке или файлу, который вы хотите восстановить.Обратите внимание: если файл был случайно удален и нет возможности вернуть его из корзины, просто щелкните правой кнопкой мыши папку, в которой когда-то находился потерянный файл. Теперь выберите «Восстановить предыдущие версии».
- Здесь вы сможете увидеть предыдущие версии либо из точек восстановления, либо из «Истории файлов». Вы также увидите диалоговое окно «Свойства» выбранной папки для файла. Откроется вкладка «Предыдущие версии».
- Вы можете выбрать нужную версию файла, а затем выбрать «Восстановить».В появившемся окне предупреждения подтвердите свое действие и нажмите «ОК».
- Закройте диалоговое окно «Свойства» папки или файла.Используйте старую версию, чтобы убедиться, что это именно то, что вам нужно. Если вас устраивает содержимое файла, вы можете вернуть его в исходное расположение и удалить последнюю версию.
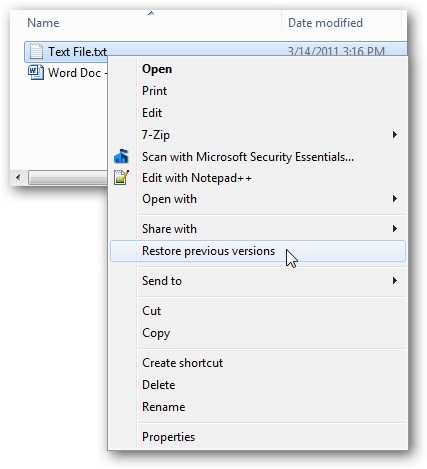
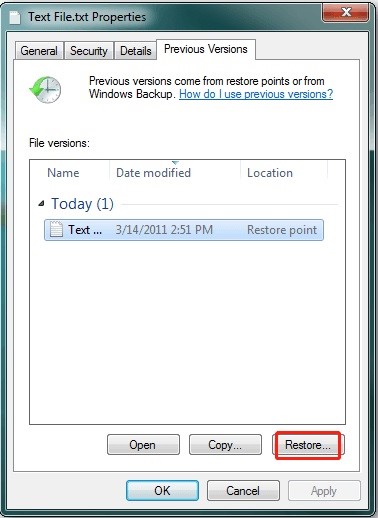
Обратите внимание, что при выборе «Восстановить» текущая версия файла будет перезаписана. Поэтому рекомендуется скопировать восстановленную старую версию на свой рабочий стол с помощью кнопок «Копировать» или «Открыть».
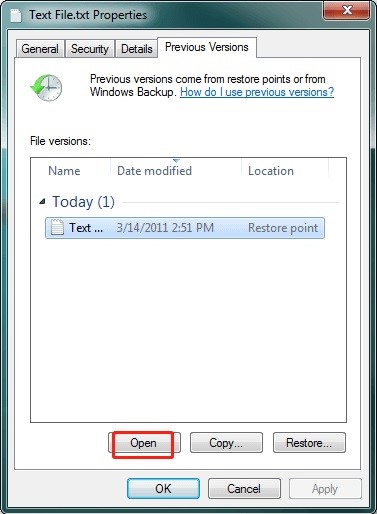
Часть 2: Как восстановить файлы, если предыдущие версии не найдены
Вышеупомянутое решение идеально, если вы хотите восстановить один файл или несколько предыдущих папок. Но что, если у вас есть большое количество файлов, которые вы хотите восстановить? Что, если вам скажут, что есть лучший способ сразу восстановить предыдущие версии файлов, не воспользуетесь ли вы такой возможностью? Что ж, будьте готовы сделать именно это, потому что Recoverit Data Recovery даст вам то, что вам нужно.Также это необходимо в ситуациях, когда вы не можете найти предыдущие версии файлов, которые хотите восстановить. Все, что вам нужно сделать с этим инструментом после его загрузки и установки, — это выполнить три простых шага, которые будут вам объяснены, и вернуть эти файлы, где бы они ни пропали.
Recoverit Data Recovery поддерживает восстановление файлов в форматах, охватывающих более тысячи, будь то в виде изображений, документов, видео, аудио и т. Д. Поскольку оно совместимо со всеми версиями Windows, включая Windows 7, вы можете использовать это приложение в своей Windows. 7 система.Таким образом, с помощью этого универсального инструмента можно восстановить файлы, которые были потеряны из-за сбоя системы, предыдущие версии не были найдены, случайное или намеренное удаление, отформатированные корзины, ошибки карты и многое другое.
Выполните следующие действия, чтобы узнать, как использовать Recoverit Data Recovery:
Шаг 1. Выберите местоположение
Перейдите в то место, где пропала ваша папка, выберите ее и нажмите «Пуск».
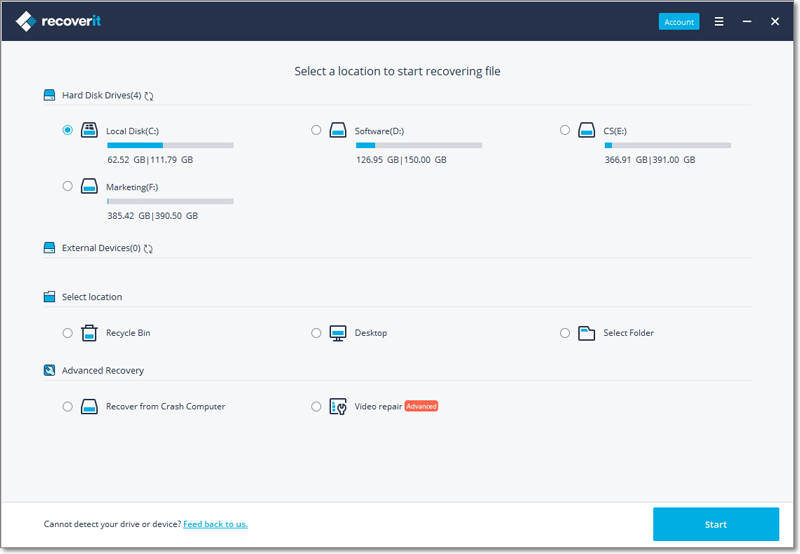
Шаг 2. Просканируйте местоположение
Теперь, когда вы нажали «Пуск», выбранное место будет просканировано, чтобы найти все файлы, которые должны там находиться.
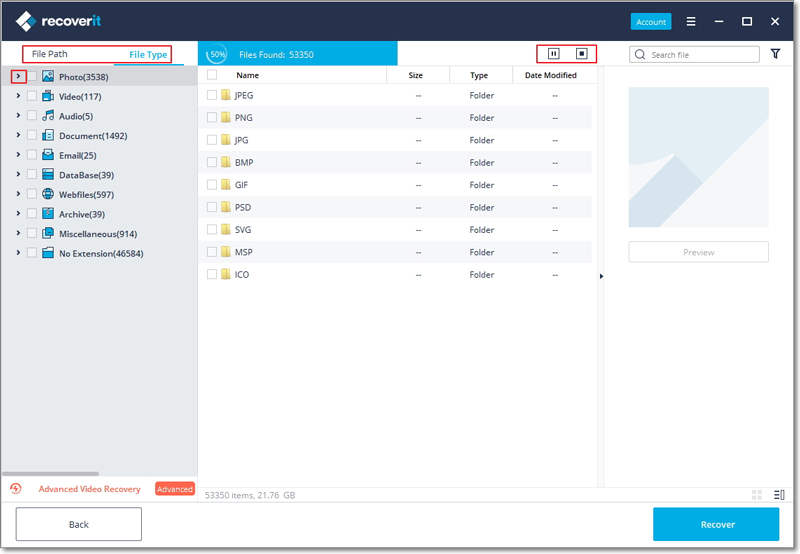
Шаг 3. Предварительный просмотр и сохранение восстановленных файлов
Просмотрите все файлы, которые Recoverit нашел для вас, затем выберите «Восстановить» их все и сохраните.
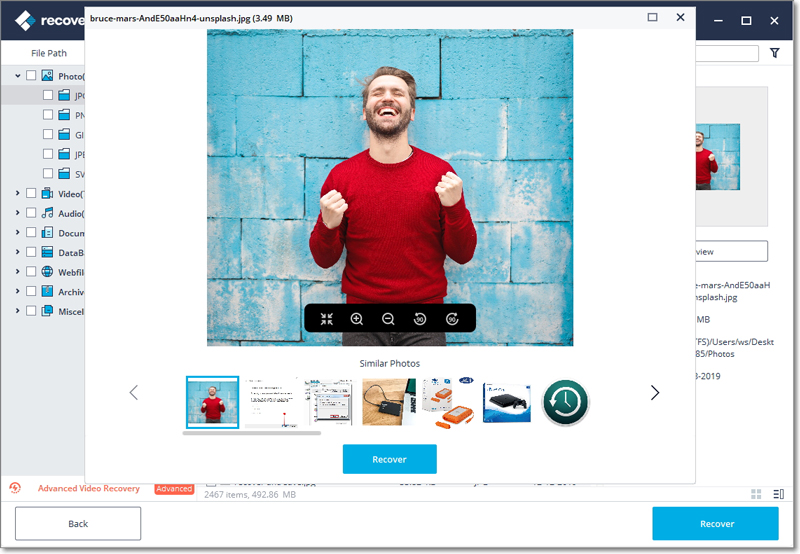
Часть 3: Как восстановить Windows 7 до предыдущей установки Windows с помощью папки Windows.old
Это решение представляет собой ручной переход к предыдущей версии Windows 7 с использованием Windows.старая папка. Приведенные ниже шаги подробно расскажут вам, и вы сможете решить возникшую проблему в кратчайшие сроки:
1. Сначала проверьте, достаточно ли места на жестком диске Windows и есть ли папка Windows.old, выполнив следующие действия:
- Выберите «Пуск»> «Компьютер».
- Выберите опцию «Подробности» из списка под «Просмотр».
- Перейдите в столбец «Свободное пространство».Здесь найдите раздел «Жесткие диски» и обратите внимание на доступное пространство для «Локального диска (C :)»
- Снова в том же разделе дважды щелкните «Локальный диск (C :)», чтобы увидеть, существует ли папка для Windows.old или нет.
- Если папка Windows.old существует, щелкните ее правой кнопкой мыши и подождите несколько секунд, пока Windows 7 определит размер папки. Сравните размер с размером вашего локального диска C :, и если он меньше, переходите к следующему шагу.
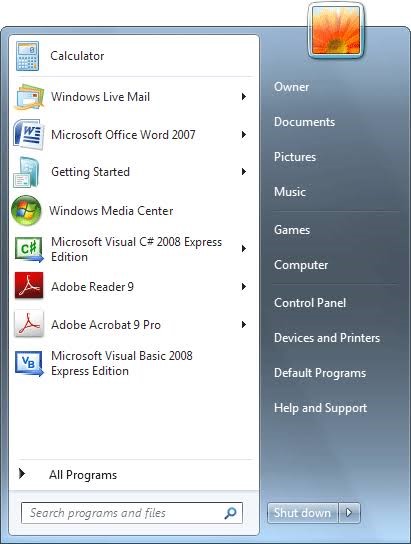
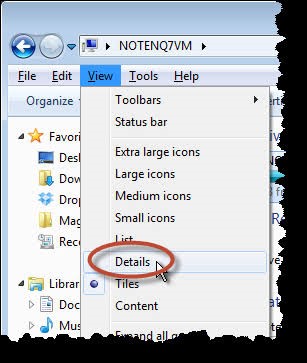
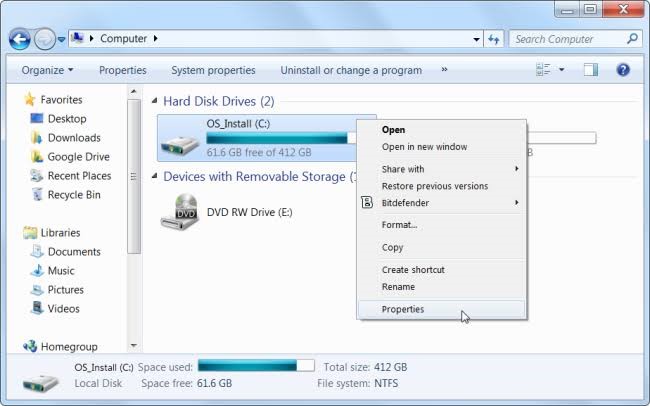
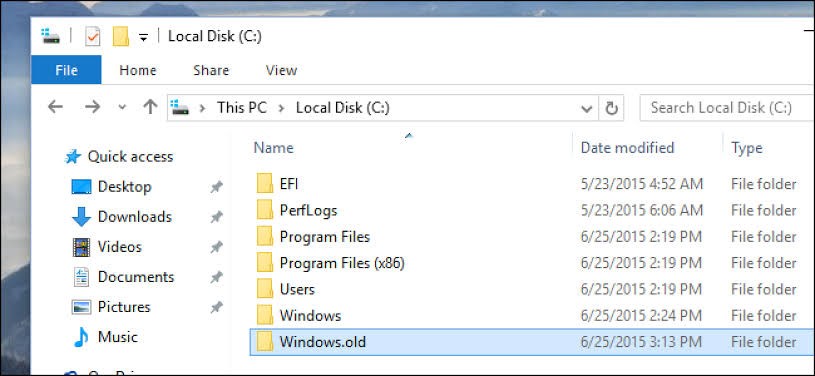
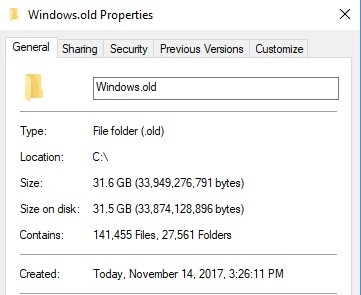
2. Запустите «Среда восстановления Windows».
- Вам понадобится установочный диск для Windows 7. После того, как вы его получите, установите его в DVD-привод и перезагрузите компьютер.
- Нажмите любую, когда получите запрос на перезагрузку с диска
- Следующее, что вы увидите, это «Окна установки». Здесь вы можете выбрать валюту, язык, метод ввода с клавиатуры или другой метод ввода по вашему выбору, а также точное время.Теперь выберите «Далее»
- Снова нажмите «Восстановить компьютер».
- Появится окно «Параметры восстановления системы», в котором вы должны выбрать версию Windows 7, которую хотите восстановить. Снова нажмите «Далее».
- В том же окне, что и выше, выберите опцию «Командная строка».
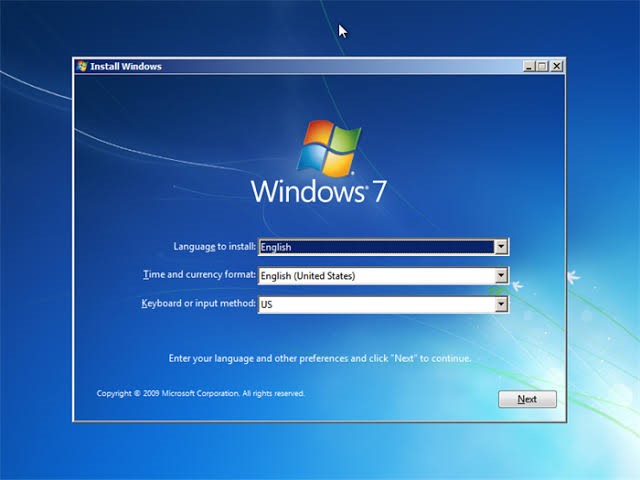
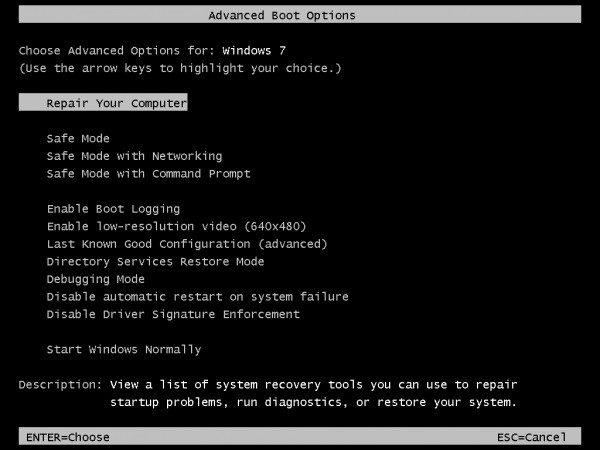
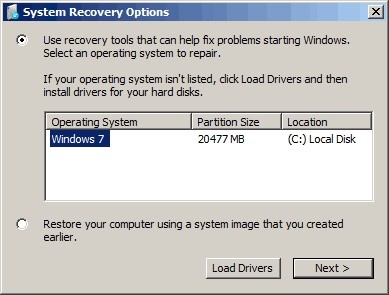
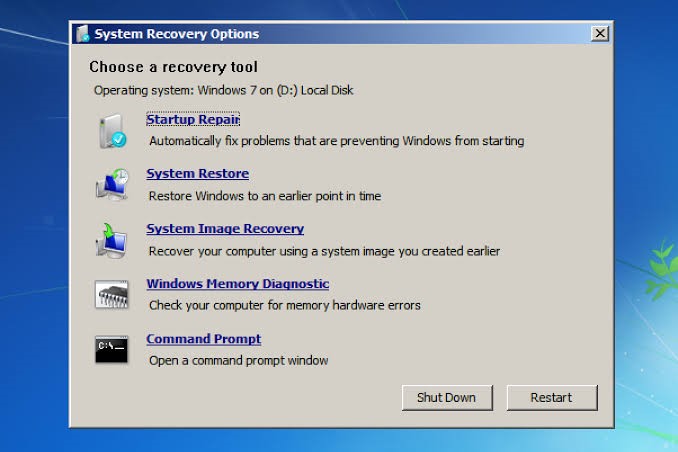
3.Создайте новую папку Win7 и переместите в нее папки Windows 7. Для этого введите следующие команды в поле командной строки и нажимайте «Enter» после каждой команды:
C:
MD Win7
Переместить Windows Win7 \ Windows
Переместите «Program Files» в «Win7 \ Program Files»
Переместить пользователей Win7 \ Users
Attrib –h –s –r ProgramData
Переместить ProgramData Win7 \ ProgramData
ТД «Документы и настройки»
После ввода каждой команды и нажатия клавиши Enter вы можете получить сообщение типа «Система не может найти указанный файл».Не позволяйте этому сдерживать вас; просто продолжайте со следующей командой и так далее.
4. Переместите или скопируйте содержимое папки Windows.old с помощью следующего набора команд. Не забудьте продолжить выполнение команд, даже если вы получите сообщение «Система не может сохранить указанный файл»:
переместить / y c: \ Windows.old \ Windows c: \
переместить / y «c: \ Windows.old \ Program Files» c: \
переместить / y c: \ Windows.old \ ProgramData c: \
переместить / y c: \ Windows.старый \ Пользователи c: \
переместить / y «c: \ Windows.old \ Documents and Settings» c: \
5. Восстановите загрузочный сектор предыдущей установки Windows, введя любую из следующих команд, в зависимости от того, что применимо к вашей конкретной ситуации (например, «D:» — это буква, обозначающая диск в данном случае.
- Если предыдущая установка Windows была Windows Vista, введите эту команду:
D: \ boot \ bootsect / nt60 c: - Если предыдущая установка Windows была Windows XP, Windows Server 2003 или даже Microsoft Windows 2000, введите это:
D: \ boot \ bootsect / nt52 c:
6.Если ранее установлена Windows XP или Windows 2000, восстановите файл boot.ini с помощью следующих команд. Не забывайте нажимать «Enter» после ввода каждой команды:
Attrib –h –s –r boot.ini.saved
Скопируйте boot.ini.saved boot.ini
7. Выйдите из поля командной строки и перезапустите систему:
- В окне командной строки введите команду: exit. Нажмите клавишу «Ввод».
- Вернитесь и выберите «Перезагрузить» компьютер.
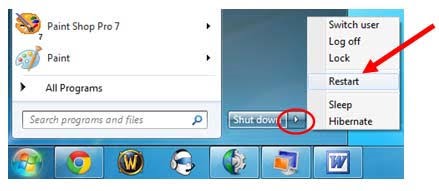
Дополнительный совет по установке и настройке предыдущих версий
- При настройке файлов предыдущих версий Windows 7 убедитесь, что они находятся на жестком диске, содержащем вашу ОС Windows. Однако в этом нет необходимости, если вы дадите указание включить жесткий диск в работу предыдущей версии.
- Когда Windows запускает точку восстановления предыдущих версий файла, вы должны закрыть файл.Это необходимо для сохранения текущей версии. Если оставить файлы открытыми, это только поставит под угрозу бесперебойную работу процесса.
- Восстановление и настройка предыдущих версий более эффективны, если у вас есть привычка регулярно выполнять резервное копирование файлов. Кроме того, функция «Восстановление системы» должна быть включена или активна, чтобы это работало.
- Вы не можете установить и настроить предыдущие версии на своих плохих программах. В таких случаях рекомендуется переустановка программы.
- Просто отключите «Восстановление системы», если вам необходимо отключить функцию «Предыдущие версии».
Суть
Это может шокировать вас, но иногда использование ярлыка «Отменить» может просто не работать из-за изменения версий файлов или временных рамок. С ключевыми указателями в этой статье теперь вы можете эффективно восстанавливать файлы предыдущих версий Windows 7 с помощью «восстановления предыдущих версий» или инструмента Recoverit Data Recovery.
Восстановление компьютерных данных
- Windows PE
- Системные проблемы
- Ошибки ПК
Как восстановить предыдущие версии файлов или папок Windows 10/8/7 — EaseUS
Сводка
Если вы пытаетесь восстановить старую версию файла или папки в Windows 10/8/7, у вас есть два возможных способа. Один из них использует «Восстановить предыдущие версии» в Windows, а другой использует программу восстановления файлов / папок EaseUS для восстановления предыдущей версии.

Быстрые шаги по восстановлению предыдущей версии файла или папки в Windows:
Щелкните правой кнопкой мыши файл или папку, а затем щелкните Восстановить предыдущие версии .Вы увидите список доступных предыдущих версий файла или папки . Список будет включать файлов , сохраненных в резервной копии (если вы используете Windows Backup для резервного копирования файлов ), а также точек восстановления .
После редактирования документа Word или фотографии в течение некоторого времени вы внесли много изменений. Но потом вы можете пожалеть, подумав, что текущая редакция не так хороша, как старая. Тогда как вернуться или восстановить предыдущую версию файлов или папок?
Шансы на восстановление старых версий файлов разные.Обычно Windows Office поддерживает восстановление файлов Ctrl + Z, чтобы отменить изменения, чтобы вы могли вернуться к ранее измененному состоянию для документов, листов или презентаций. Однако этот метод не работает для многих пользователей, потому что файлы или папки, которые нужно восстановить, не являются изменяемыми версиями, купите те, которые были сохранены несколько дней назад или даже несколько недель назад. Итак, как эффективно восстановить предыдущие версии файлов и папок? Прочтите, чтобы ознакомиться с руководствами более подробно.
Как восстановить предыдущую версию файла в Windows 10
Предыдущие версии — это либо копии файлов и папок, созданные Windows Backup, либо Windows, которые автоматически сохраняются как часть точки восстановления.Вы можете использовать предыдущие версии для восстановления файлов и папок по своему усмотрению.
Шаг 1. Щелкните правой кнопкой мыши файл или папку и выберите «Восстановить предыдущие версии».
Шаг 2. Здесь вы можете увидеть, что предыдущие версии взяты из истории файлов или точек восстановления.

Шаг 3. Если вам повезет, отобразится список более старых версий файла. Выберите версию файла, которую вы ищете, и нажмите кнопку «Восстановить».
Некоторые из вас, вероятно, обнаружат, что это место пусто, совсем без файлов, а Windows говорит: «Нет доступных предыдущих версий». Ваша попытка не удалась.
Восстановить удаленные предыдущие версии файлов с помощью программного обеспечения для восстановления данных
Если описанный выше метод не работает, и вы удалили предыдущую версию файлов или папок, как вы можете восстановить файлы? Не волнуйтесь; у вас все еще есть отличный шанс восстановить предыдущую версию файла с помощью надежного и профессионального программного обеспечения для восстановления данных.Программное обеспечение для восстановления данных EaseUS разработано для восстановления удаленных или потерянных данных с жесткого диска, SSD, USB-накопителя, флэш-накопителя, внешнего жесткого диска, карты CF / SD и т. Д.
В дополнение к восстановлению удаленных файлов этот инструмент восстановления данных также поддерживает восстановление разделов RAW, восстановление потерянных разделов, восстановление после вирусных атак, восстановление данных из корзины и т. Д. Теперь загрузите мастер восстановления данных EaseUS и используйте его для восстановления предыдущих версий файлов и папок с помощью нескольких щелчков мыши.
- Уведомление:
- EaseUS Data Recovery Wizard не используется для восстановления предыдущей версии файлов или папок, которые были перезаписаны новыми данными. Вы можете применить программное обеспечение, чтобы восстановить предыдущую версию, только когда старые выпуски были удалены.
Шаг 1. Выберите расположение файла для сканирования.
Запустите мастер восстановления данных EaseUS на своем компьютере. Выберите диск, на котором вы потеряли файлы, и нажмите «Сканировать». Если вы потеряли файлы на внешнем запоминающем устройстве, сначала подключите его к компьютеру.

Шаг 2. Просканируйте потерянные файлы.
Программа немедленно запустит быстрое сканирование на предмет удаленных файлов, а позже запустится глубокое сканирование для сканирования большего количества потерянных файлов на выбранном диске.После сканирования вы можете использовать фильтр, чтобы быстро отфильтровать файлы определенного типа.

Шаг 3. Предварительный просмотр и восстановление файлов.
Двойной щелчок по файлу позволяет просмотреть его полностью. Наконец, выберите нужные файлы, нажмите «Восстановить» и выберите место для одновременного сохранения всех файлов.
 ,ИСПРАВЛЕНИЕ
,ИСПРАВЛЕНИЕ: восстановление предыдущих версий, не работающих в Windows 10. (решено) — wintips.org
Последнее обновление: 24 апреля 2019 г.
Если у вас есть компьютер под управлением Windows 10 с включенной защитой системы, и вы получаете сообщение «Нет доступных предыдущих версий» при попытке восстановить файл или папку до более ранней версии, воспользовавшись функцией «Восстановить предыдущие версии», затем прочтите это руководство, чтобы решить проблему.
Проблема «Восстановление неработающих предыдущих версий» в Windows 10 может возникать, несмотря на то, что на компьютере включена «Защита системы» и запущены службы «Теневое копирование тома» и «Поставщик теневого копирования программного обеспечения Microsoft» и установлен на Авто.
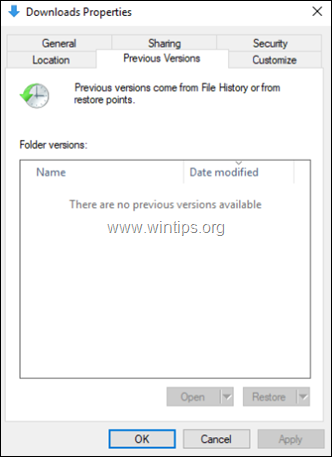
Проблема возникает, потому что в Windows 10 функция «Восстановить предыдущие версии» не работает, как в Windows 7. Фактически, в Windows 10 функция «Восстановить предыдущую версию» работает только в том случае, если «История файлов» или в системе включена функция «Резервное копирование Windows». Другими словами, предыдущие версии ваших файлов существуют на диске, но вы не можете восстановить их с помощью функции «Восстановить предыдущие версии», а только выполнив полное восстановление системы из предыдущей точки восстановления или с помощью третьей — партийная полезность.
Если на вашем ПК * включена «Защита системы» и вы хотите восстановить предыдущую версию отдельного файла (или папки) из предыдущей точки восстановления системы, используйте один из методов (утилит), указанных ниже:
* Примечание. Чтобы иметь возможность восстанавливать предыдущие версии ваших файлов / папок из предыдущей точки восстановления системы, вы должны предварительно включить защиту системы на системном диске (C :).
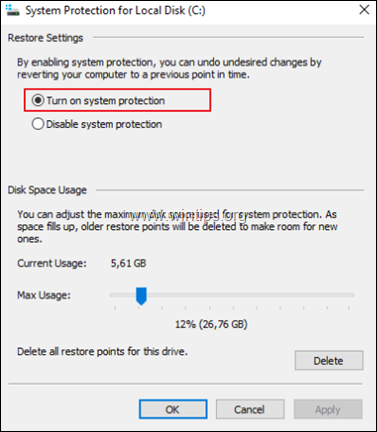
Как восстановить предыдущие версии файлов / папок из образа системы в Windows 10.
Метод 1. Восстановите предыдущие версии файлов с помощью Shadow Explorer.
Метод 2. Восстановите предыдущие версии файлов с помощью ShadowCopyView.
Метод 1. Как восстановить предыдущие версии файлов с помощью Shadow Explorer в Windows 10
1. Загрузите портативную версию утилиты ShadowExplorer .
2. Распакуйте файл ShadowExplorer-x.x-portable.zip.
3. Из распакованной папки запустить приложение «ShadowExplorerPortable».
4. Выберите, с какой точки восстановления системы (дата) вы хотите восстановить теневую копию вашей папки / файлов.
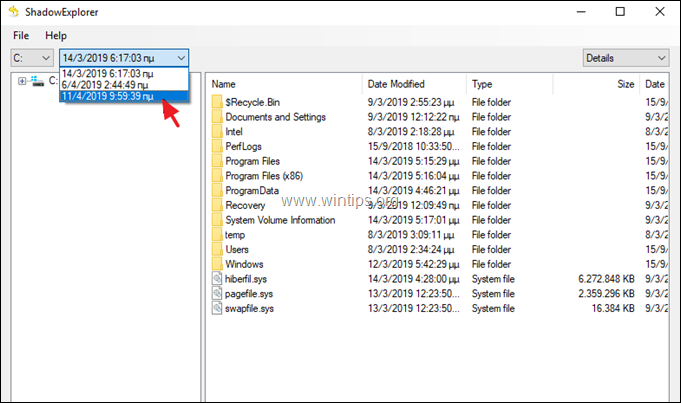
5. Перейдите к папке / файлу, который вы хотите восстановить до предыдущей версии, щелкните правой кнопкой мыши на нем и выберите Экспорт .
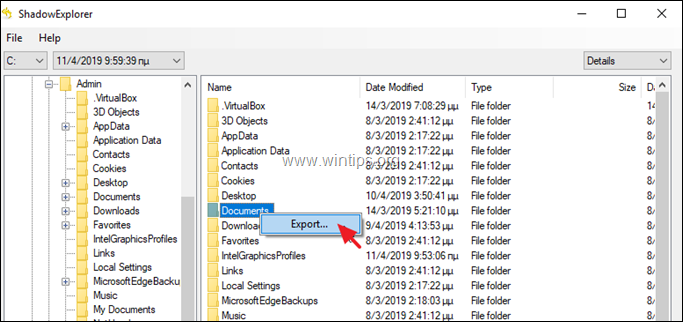
6. Затем укажите, где будет сохранен восстановленный файл / папка (например, ваш Рабочий стол), и нажмите OK . *
* Внимание: НЕ ХРАНИТЕ восстановленные файлы / папки в том же месте, откуда вы пытаетесь их восстановить, до тех пор, пока вы не убедитесь, что восстановили нужную версию.Восстановленный файл или папка заменит текущую версию, и замену нельзя будет отменить.
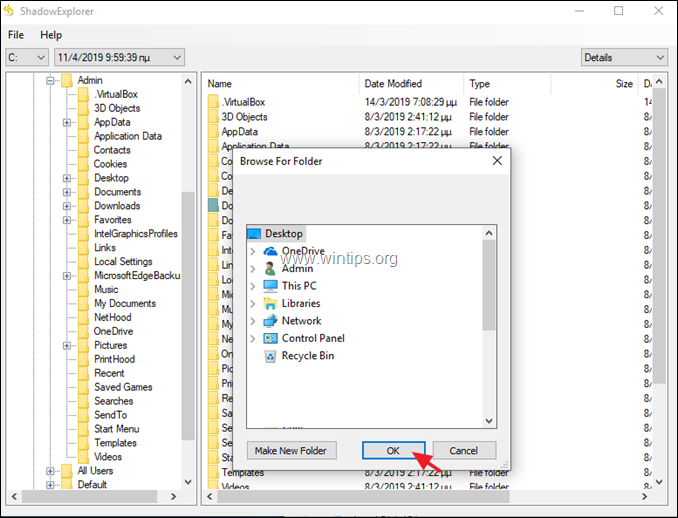
7. Перейдите в место, где вы сохранили экспортированный файл / папку, и изучите его содержимое. Затем, если это та версия, которая вам нужна, переместите ее в нужное место.
Метод 2. Как восстановить предыдущие версии файлов с помощью ShadowCopyView в Windows 10.
1. Загрузите портативную версию утилиты ShadowCopyView .
2. Распакуйте файл shadowcopyview-x64.zip.
3. Из извлеченной папки запустите приложение «ShadowCopyView».
4. Выберите дату точки восстановления системы, с которой вы хотите восстановить теневую копию вашей папки / файлов.
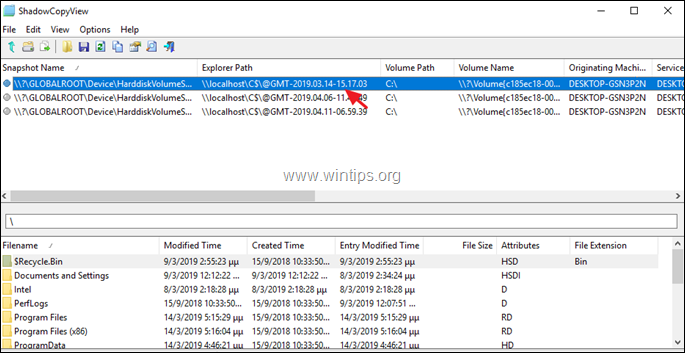
5. Перейдите к папке / файлу, который вы хотите восстановить до предыдущей версии, щелкните правой кнопкой мыши на нем и выберите Копировать выбранные файлы тоже…
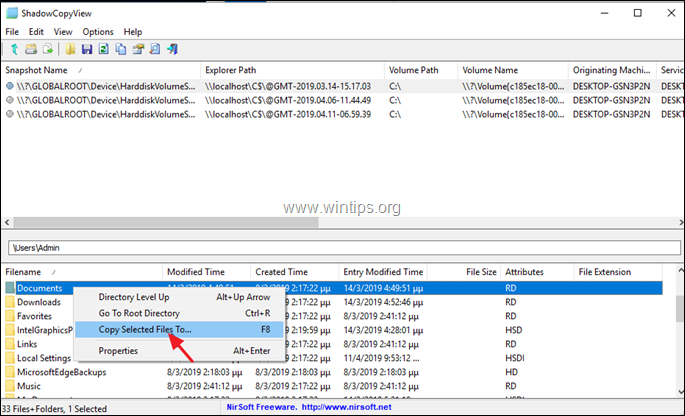
6. Щелкните кнопку с тремя точками и выберите место назначения для восстановленных файлов. *
* Внимание: НЕ ХРАНИТЕ восстановленные файлы / папки в том же месте, откуда вы пытаетесь их восстановить, до тех пор, пока вы не убедитесь, что восстановили нужную версию. Восстановленный файл или папка заменит текущую версию, и замену нельзя будет отменить.
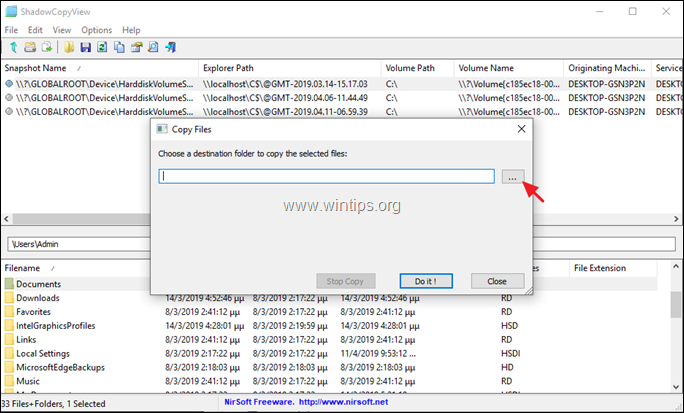
7. Когда закончите, нажмите Сделай!
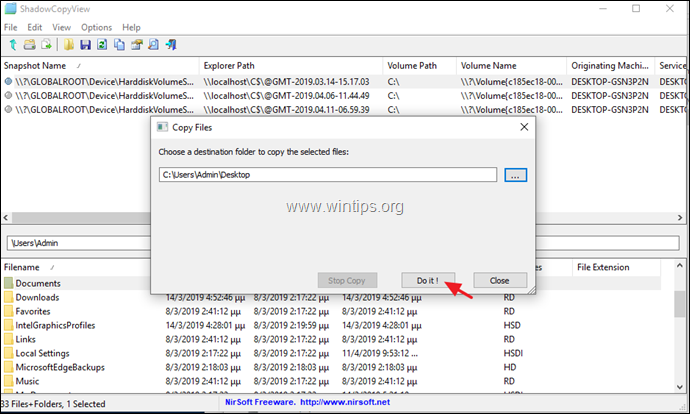
8. Перейдите в место, где вы сохранили восстановленный файл / папку, и изучите ее содержимое. Затем, если это та версия, которая вам нужна, переместите ее в нужное место.
Вот и все! Сообщите мне, помогло ли вам это руководство, оставив свой комментарий о своем опыте. Пожалуйста, поставьте лайк и поделитесь этим руководством, чтобы помочь другим.
Если эта статья была для вас полезной, поддержите нас, сделав пожертвование. Даже 1 доллар может иметь огромное значение для нас в наших усилиях продолжать помогать другим, сохраняя при этом этот сайт бесплатным: Смотрите лучшие предложения на Woot! Компания-амазонка доступна только сегодня.Бесплатная доставка для членов Prime! Если вы хотите, чтобы был постоянно защищен от вредоносных угроз, существующих и будущих , мы рекомендуем вам установить Malwarebytes Anti-Malware PRO , нажав ниже (мы действительно зарабатываете комиссию от продаж, произведенных по этой ссылке, но без дополнительных затрат для вас. У нас есть опыт работы с этим программным обеспечением, и мы рекомендуем его, потому что оно полезно и полезно):
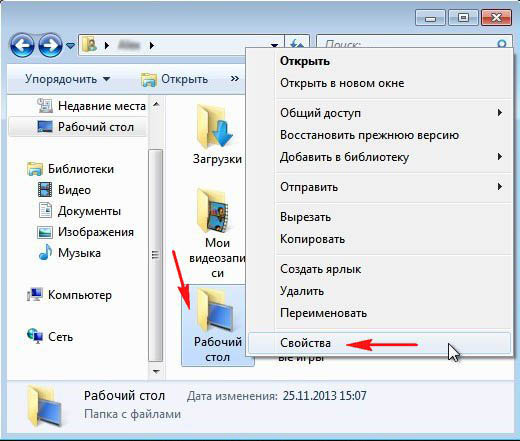 Открытие диалогового окна «Свойства» файла
Открытие диалогового окна «Свойства» файла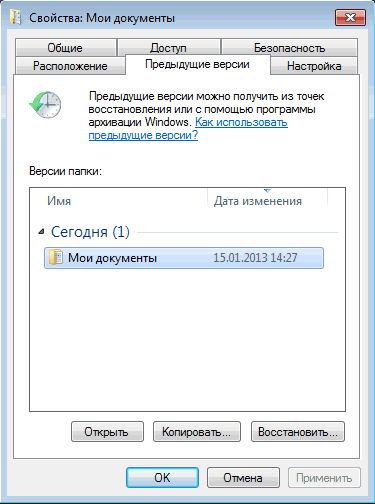 Вкладка «Предыдущие версии»
Вкладка «Предыдущие версии»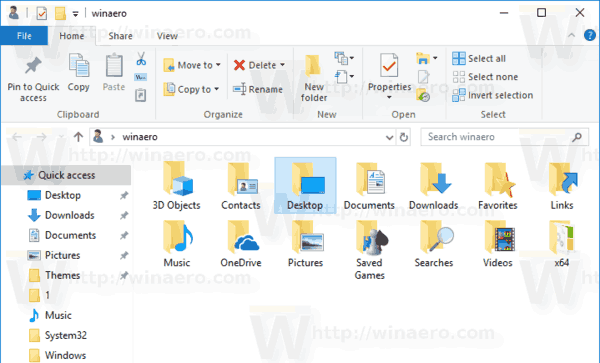
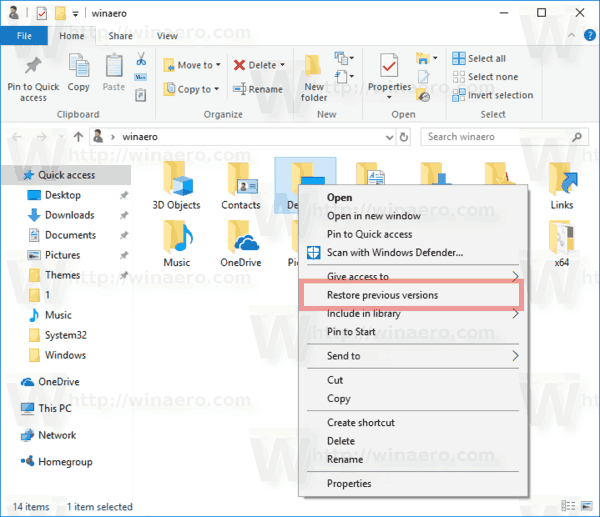 Кроме того, вы можете открыть свойства элемента и перейти на вкладку «Предыдущие версии».Совет: узнайте, как быстро открыть окно свойств файла.
Кроме того, вы можете открыть свойства элемента и перейти на вкладку «Предыдущие версии».Совет: узнайте, как быстро открыть окно свойств файла.