Проверка компьютера на ошибки | Компьютер для чайников
Ваш компьютер работает без сбоев и операционная система не выдает оповещений об ошибках? Даже если и так, нет никакой гарантии, что лишние процессы и вредоносные файлы отсутствуют. Для большинства владельцев ноутбуков или стационарных компьютеров достаточно, чтобы все просто работало и система не «доставала» регулярными оповещениями об ошибках. Но некоторых такое не устраивает, и они начинают искать способы повышения общей производительности своего устройства. Проверка компьютера на ошибки может выполняться стандартными средствами операционной системы. Если же они не позволят избавиться от имеющихся проблем, придется прибегнуть к помощи стороннего софта.
Содержание статьи
Проверка компьютера на ошибки стандартными средствами
Начальную проверку компьютера на ошибки можно выполнить стандартными средствами. Начать рекомендуется с проверки качества работы жесткого диска. Для этого достаточно сделать следующее:
- Зайти в раздел «Мой компьютер».

- Кликнуть правой кнопкой мышки на значок проверяемого раздела жесткого диска.
- Перейти на вкладку «Свойства», а после – «Сервис».
- Попав в нужный раздел запустить «Проверку тома на ошибки».
В большинстве случаев этот простой метод позволяет справиться со всеми имеющимися неполадками. Но в отдельных ситуациях он все-таки бессилен и приходится использовать специальные программы. Так же можете использовать проверку через командную строку, что существенно повышает эффективность проверки, подробнее.
Полноценная проверка компьютера на ошибки обязательно включает в себя выполнение дефрагментации дисков. Делается она в следующем порядке. Вы заходите в меню Пуск, переходите на вкладку «Все программы», открываете раздел «Служебные», затем «Стандартные» и запускаете программу под названием «Дефрагментация диска». При помощи такой проверки можно избавиться от ошибок практически на любом этапе. Рекомендуется выполнять ее не реже чем раз в полгода. При интенсивном использовании компьютера запускайте дефрагментацию раз в 1-2 месяца. Подробнее о дефрагментации.
Рекомендуется выполнять ее не реже чем раз в полгода. При интенсивном использовании компьютера запускайте дефрагментацию раз в 1-2 месяца. Подробнее о дефрагментации.
Получить информацию об ошибках вы можете в системном Журнале событий. Найти его очень просто. Откройте меню «Пуск», перейдите в Панель управления, далее откройте раздел «Администрирование» и нажмите «Просмотр событий». При наличии ошибок вы без проблем узнаете их по обозначению в виде красного кружка с белым крестиком. Нажмите 2 раза на событие и ознакомьтесь с представленной информацией. Решение подбирается отдельно для каждой проблемы.
Проверка компьютера на ошибки при помощи специальных программ
Если стандартные средства диагностики и устранения ошибок оказались бессильны, воспользуйтесь специальными программами. Их достаточно много, из наиболее эффективных и понятных для обычного пользователя можно выделить следующие продукты:
- IObit Security 360.
- Advanced System Care.
- Антивирус на выбор.

IObit Security 360
Первая утилита в списке позволяет выполнить тщательную проверку операционной системы на наличие ошибок. Скачайте и установите программу. После успешной установки запустите проверку на ошибки. Интерфейс приложения предельно понятен, проблем с поиском нужного раздела не возникнет. Программа выполнит анализ системы и представит информацию об имеющихся ошибках и потенциальных неисправностях, которые привели к их появлению (к примеру, устаревшие драйвера того или иного компонента, конфликт разных программ и пр.).
Advanced System Care
Для еще более глубокой проверки компьютера на наличие ошибок используйте программу под названием Advanced System Care. Она позволяет выявить большинство неисправностей операционной системы и успешно их исправить. Скачайте и установите предложенное приложение. После установки откройте его и перейдите в раздел «Диагностика системы». Откройте вкладку настроек программы, а затем перейдите в «Ошибки реестра». Там поставьте галочку рядом с пунктом «Включить глубокое сканирование». Перепроверьте настройки и нажмите кнопку «Сохранить».
Перепроверьте настройки и нажмите кнопку «Сохранить».
Далее вам нужно вернуться в раздел «Диагностика системы», выбрать там все 4 пункта и запустить сканирование, нажав соответствующую кнопку. После того как процесс завершится, ознакомьтесь со списком неисправностей. Если вы хотите, чтобы программа попыталась самостоятельно исправить имеющиеся проблемы, нажмите кнопку «Ремонт» и дайте приложению сделать свою работу.
Перейдите в раздел «Очистка Windows». Как и в предыдущем шаге инструкции активируйте пункты меню и включите сканирование. В большинстве случаев в результате такой проверки программа находит некоторое количество ошибок реестра. При обнаружении таковых активируйте исправление неисправностей. Программа успешно справляется с устранением проблем реестра, не затрагивая важные системные файлы.
Антивирус на выбор
После того как будет завершена основная проверка компьютера на ошибки и внесены требуемые исправления, обязательно проверьте операционную систему на наличие вирусов и потенциально опасного программного обеспечения.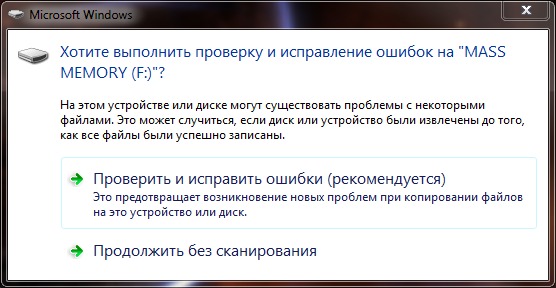 Программу для их поиска и уничтожения выбирайте на свое усмотрение. Лучше предварительно изучить обзоры каждого доступного приложения и остановить выбор на наиболее понравившемся варианте. Вне зависимости от выбранной программы, сделать вам нужно будет следующее. Запустите свой антивирус и перейдите в раздел выборочного сканирования разделов жесткого диска. Укажите желаемый раздел (обычно это тот, на котором хранятся файлы операционной системы) или же сразу все разделы винчестера вашего компьютера. После завершения сканирования программа предложит устранить обнаруженные опасности. Следуйте дальнейшим рекомендациям. Для такие проверок советую использовать malwarebytes anti-malware.
Программу для их поиска и уничтожения выбирайте на свое усмотрение. Лучше предварительно изучить обзоры каждого доступного приложения и остановить выбор на наиболее понравившемся варианте. Вне зависимости от выбранной программы, сделать вам нужно будет следующее. Запустите свой антивирус и перейдите в раздел выборочного сканирования разделов жесткого диска. Укажите желаемый раздел (обычно это тот, на котором хранятся файлы операционной системы) или же сразу все разделы винчестера вашего компьютера. После завершения сканирования программа предложит устранить обнаруженные опасности. Следуйте дальнейшим рекомендациям. Для такие проверок советую использовать malwarebytes anti-malware.
Возьмите за правило выполнять такие проверки на регулярной основе. Для обычных пользователей обычно достаточно проверять с периодичностью 1 раз в 3-6 месяцев. Более продвинутым же пользователям перерыв между проверками рекомендуется уменьшить.
Как проверить Windows 10 на наличие ошибок и проверить целостность системы
Со временем операционная система Windows 10, как и любая другая, начинает работать медленнее, возникают всевозможные ошибки, долго загружаются программы. В таком случае после ручной оптимизации работы «десятки» встроенными в саму систему средствами имеет смысл также проверить «десятку» на наличие внутренних ошибок и целостность ОС.
В таком случае после ручной оптимизации работы «десятки» встроенными в саму систему средствами имеет смысл также проверить «десятку» на наличие внутренних ошибок и целостность ОС.
Конечно, большинству из нас гораздо удобнее было бы все подобные проверки проводить одним кликом, поэтому и пользуются такой невероятной популярностью всяческие приложения-оптимизаторы. Однако мой личный опыт говорит о том, что при решении проблем с Windows 10 (да и другими версиями) лучше всего использовать встроенные утилиты и системные методы. Этот способ гарантирует, что операционной системе не будет нанесён урон, а также предохраняет от всевозможных угроз от сторонних программ. Вообще работа всякого рода оптимизирующих приложений мне напоминает поведение слона в посудной лавке: не особо разбираясь с деталями, они любой ценой пытаются ускорить работу компьютера. Результат, как правило, довольно плачевный: скорость работа системы сначала увеличивается, а затем опять снижается, появляются неизвестные ошибки, отключаются нужные конкретному пользователю службы и т.
Итак, для того, чтобы проверить «десятку» на наличие ошибок существует встроенная утилита. Она называется SFC и работает во всех версиях операционной системы Windows начиная с XP. Чтобы её запустить для начала нужно открыть окно новой в Windows 10 Командной строки. Для этого надо кликнуть на меню Пуск ПРАВОЙ клавишей мыши и выбрать пункт «Windows PowerShell (администратор)».
Прежняя привычная версия Командной строки запускается через поиск (значок лупы на Панели задач). Вводим буквы cmd и правой клавишей запускаем найденный инструмент «Командная строка. Классическое приложение» от имени администратора.
Далее в открывшейся командной строке набираем команду «sfc /scannow» (без кавычек и с пробелом перед значком слэша) и нажимаем Enter. После этого начнётся сканирование системы, которое в зависимости от производительности компьютера может продолжаться от нескольких минут на быстрых машинах до часа и более на устаревших.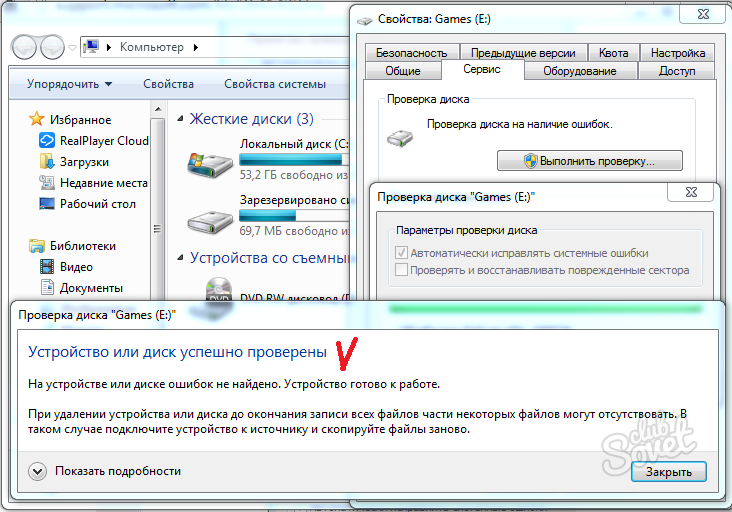
В большинстве случаев операция будет успешно завершена и появится окно как на скриншоте ниже. В лучшем случае повреждения и вовсе не будут обнаружены. Если у вас всё именно так и вышло, то никаких дальнейших действий вам предпринимать не придётся.
Если же появится сообщение «Программа защиты ресурсов Windows обнаружила повреждённые файлы, но не может восстановить некоторые из них
Прежде чем запускать её, нужно подготовиться. Для начала выключаем компьютер и отключаем от него всё лишнее: флешки, другие съёмные накопители и т.п. Включаем и ждём загрузки системы. Когда Windows 10 полностью стартовала, смотрим, какие программы у нас запустились вместе с системой и закрываем их. Для этого, удерживая клавишу Alt, нажимаем Tab и мышью закрываем все активные программы.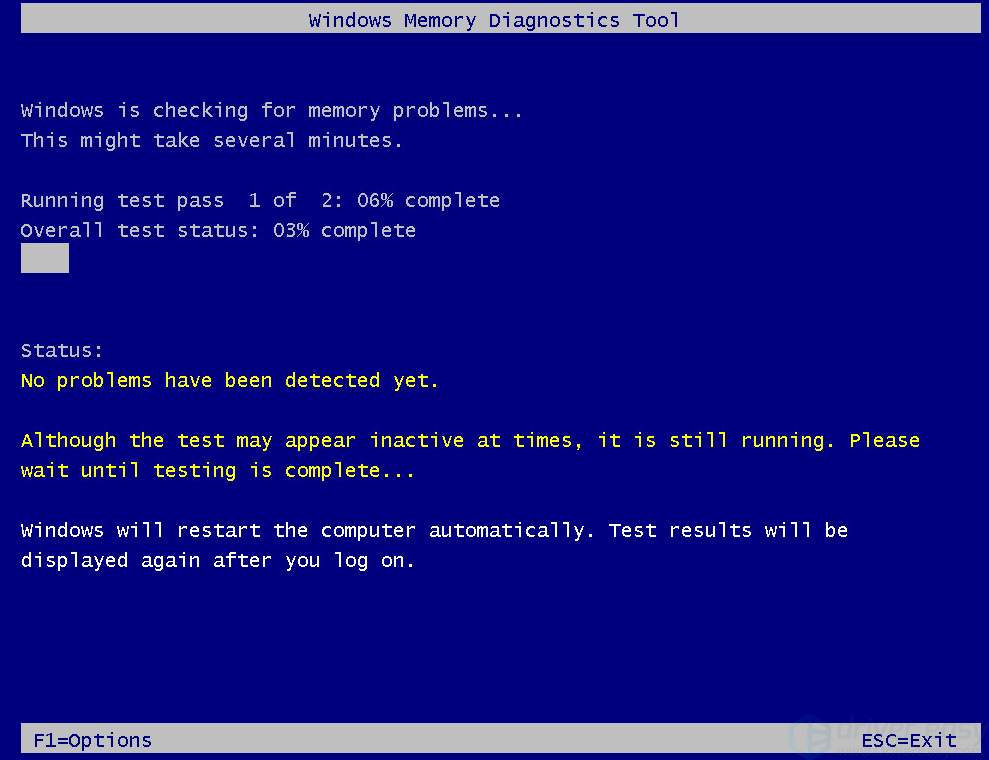
Теперь нужно убедиться, что компьютер подключён к сети, а также, что режим электропитания не предусматривает отключение жёстких дисков от питания при длительной неактивности пользователя. Дело в том, что восстановление процесс не очень быстрый (у меня он занял минут 10-15), поэтому нужно обезопасить свой компьютер от выключения в ходе работы. Подключение к сети интернет должно оставаться активным, так как в процессе восстановления Windows может использовать центр обновления.
После всего этого можно запустить командную строку. (напоминаю: cmd в поисковой строке и запуск от имени Администратора или Windows PowerShell (администратор) в меню Пуск правой клавишей мыши) Далее копируем отсюда и вставляем туда правой клавишей мыши следующую команду:
DISM. exe /Online /Cleanup-image /ScanHealth
exe /Online /Cleanup-image /ScanHealth
Утилита начинает сканировать операционную систему Windows 10 на наличие ошибок и повреждений целостности. Этот процесс, как я уже писал выше, занял у меня на компьютере окого 10-15 минут. Зависание на определённое время на показателе 20.0% совершенно нормально. Затем, как на изображении ниже, появится надпись о том, что хранилище компонентов подлежит восстановлению.
Чтобы попытаться восстановить повреждённые части нашей операционной системы, вводим в Командную строку следующую команду и, как всегда, нажимаем Enter:
DISM.exe /Online /Cleanup-image /RestoreHealth
Начинается процесс, похожий на предыдущий и внешне, и по продолжительности. Опять около 10-15 минут, опять зависание на 20.0%.
В большинстве случаев утилите DISM удаётся всё исправить. Появляется сообщение: «Восстановление выполнено успешно».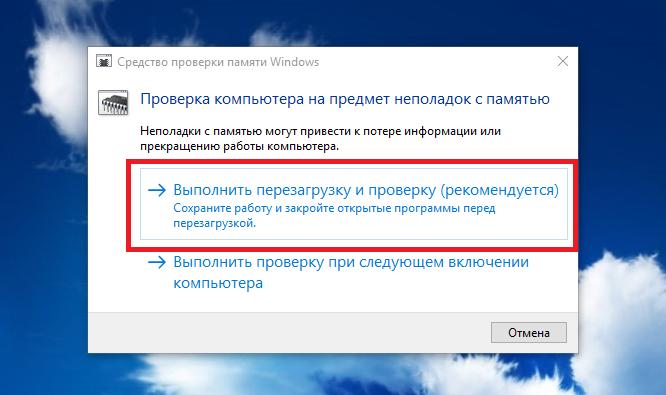 Напоследок можно перепроверить, остались ли ошибки в операционной системе утилитой SFC (смотри начало статьи).
Напоследок можно перепроверить, остались ли ошибки в операционной системе утилитой SFC (смотри начало статьи).
Впрочем, бывает и такое, что восстановить целостность и исправить ошибки Windows 10 с помощью DISM не удаётся. Так вышло и у меня, когда я писал эту статью и проделывал всё вышеописанное на собственном компьютере. В результате работы утилита DISM выдала мне в Командной строке сообщение о том, что невозможно найти исходные файлы для восстановления и ошибки она, стало быть, не исправила.
В этом случае, разумеется, можно продолжить попытки восстановить целостность Windows 10 и исправить ошибки в системе. Для этого, как правило, надо иметь предварительно сохранённый где-нибудь чистый образ, с которого и была установлена ОС. Лично я решил дальше в дебри не залезать и просто переустановил «десятку» начисто. Но если у Вас есть время и желание разобраться, как всё-таки восстановить компоненты без полной переустановки, то, возможно, Вам поможет чтение комментариев в соответствующей теме на форуме Microsoft.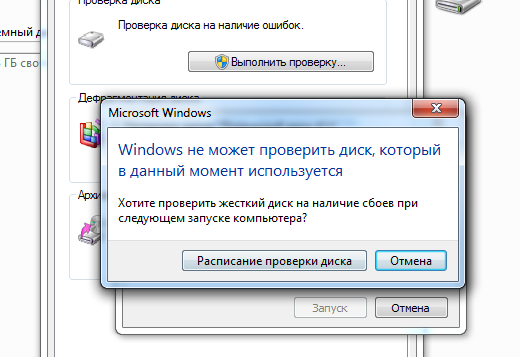
Диагностика компьютера на наличие неисправностей
Как проверить компьютер на наличие неисправностей, протестировать все комплектующие, выявить проблемы и при возможности самостоятельно устранить. |
Многие владельцы ПК сталкиваются с различными ошибками и сбоями в работе компьютера, но не могут определить причину неполадки. В этой статье мы рассмотрим основные способы диагностики компьютера, позволяющие самостоятельно выявить и устранить различные проблемы.
Учтите, что качественная диагностика компьютера может занять целый день, выделите его с утра специально для этого, а не начинайте все ближе к вечеру.
Предупреждаю, что писать буду подробно как для новичков, которые ни разу не разбирали компьютер, чтобы предупредить о всех возможных нюансах, которые могут привести к проблемам.
Краткую инструкция по диагностике ПК и другие полезные файлы вы можете скачать в разделе «Ссылки».Рекомендуется выполнять диагностику компьютера в изложенном ниже порядке, так как все действия взаимосвязаны и нежелательно переходить к следующему шагу не выполнив предыдущий.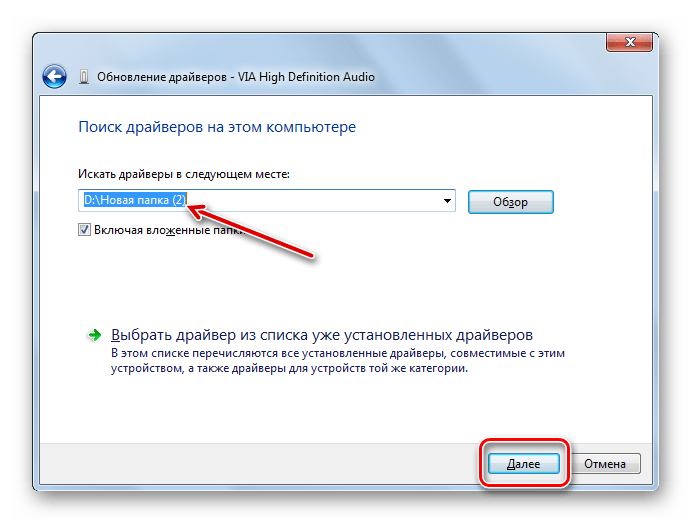
Содержание
Содержание
1. Разборка и чистка компьютера
В первую очередь рекомендуется снять и тщательно почистить основные комплектующие компьютера, так как часто причиной неполадок может быть пыль или плохие контакты.
При разборке и чистке компьютера не спешите, делайте все аккуратно, чтобы ничего не повредить. Складывайте комплектующие в заранее подготовленное безопасное место.
До чистки начинать диагностику не целесообразно, так как вы не сможете выявить причину неисправности, если она вызвана засорением контактов или системы охлаждения. Кроме того, может не удастся завершить диагностику из-за повторных сбоев.
Отключите системный блок из розетки не менее чем за 15 минут до чистки, чтобы успели разрядиться конденсаторы.
Произведите разборку в следующей последовательности:
- Отключите от системного блока все провода.
- Снимите обе боковых крышки.
- Отсоедините разъемы питания от видеокарты и выньте ее.

- Выньте все планки памяти.
- Отсоедините и выньте шлейфы всех дисков.
- Открутите и выньте все диски.
- Отсоедините все кабели блока питания.
- Открутите и выньте блок питания.
Материнскую плату, процессорный кулер, корпусные вентиляторы снимать ненужно, можно также оставить DVD-привод, если он нормально работает.
Аккуратно продуйте системный блок и все комплектующие по отдельности мощным потоком воздуха из пылесоса без пылевого мешка.
Аккуратно снимите крышку с блока питания и продуйте его, не касаясь руками и металлическими частями к электродеталям и плате, так как в конденсаторах может быть напряжение!
Если ваш пылесос не работает на выдув, а только на вдув, то будет немного сложнее. Хорошо очистите его, чтобы он как можно сильнее тянул. При чистке рекомендуется использовать насадку с мягким ворсом.
Также, чтобы вычистить прибившуюся пыль, можно использовать мягкую кисть.
Тщательно очистите радиатор процессорного кулера, предварительно рассмотрев где и на сколько сильно он забился пылью, так как это одна из частых причин перегрева процессора и сбоев ПК.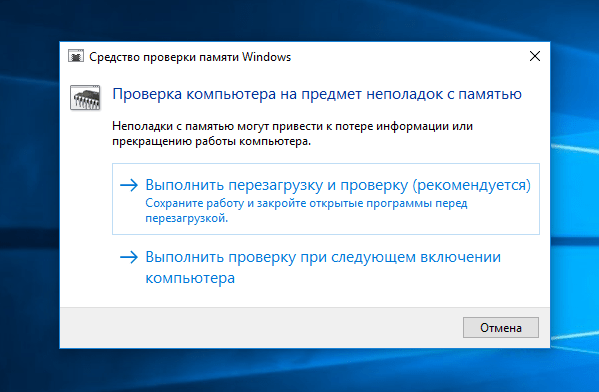
Убедитесь также, что крепление кулера не сломалось, прижим не раскрылся и радиатор надежно прижат к процессору.
Будьте аккуратны при чистке вентиляторов, не давайте им сильно раскручиваться и не подносите близко насадку пылесоса если она без щетки, чтобы не отбить лопасть.
По окончании чистки не спешите собирать все обратно, а переходите к следующим этапам.
2. Проверка батарейки материнской платы
Первым делом после чистки, чтобы потом не забыть, я проверяю заряд батарейки на материнской плате, а заодно сбрасываю BIOS. Для того, чтобы ее вытащить, нужно надавить плоской отверткой на защелку в указанном на фото направлении и она сама выскочит.
После этого нужно замерить ее напряжение мультиметром, оптимально если оно будет в пределах 2.5-3 В. Изначальное напряжение батарейки 3 В.
Если напряжение батарейки ниже 2.5 В, то желательно ее уже поменять. Напряжение 2 В является критически низким и ПК уже начинает сбоить, что проявляется в сбросе настроек BIOS и остановках в начале загрузки ПК с предложением нажать F1 или еще какую-то клавишу для продолжения загрузки.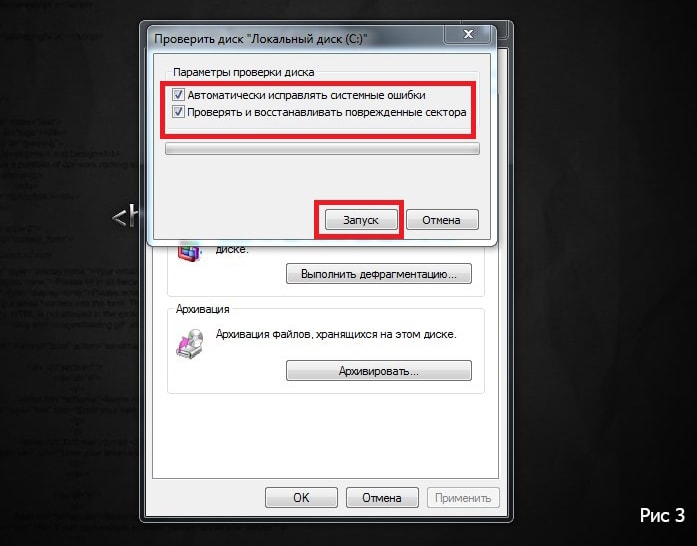
Если у вас нет мультиметра, то можете взять батарейку с собой в магазин и попросить, чтобы там проверили или просто заранее купите батарейку для замены, она стандартная и совсем недорогая.
Явным признаком севшей батарейки является постоянно слетающая дата и время на компьютере.
Батарейку нужно менять своевременно, но если у вас сейчас нет под рукой замены, то просто не отключайте системный блок от питания пока не поменяете батарейку. В таком случае настройки слетать не должны, но проблемы все равно могут возникнуть, так что не затягивайте.
3. Сброс BIOS
Проверка батарейки хорошее время для полного сброса BIOS. При этом сбрасываются не только настройки BIOS, что можно сделать через меню Setup, но и так называемая энергозависимая память CMOS, в которой хранятся параметры всех устройств (процессора, памяти, видеокарты и т.д.).
Ошибки в CMOS часто являются причинами следующих проблем:
- компьютер не включается
- включается через раз
- включается и ничего не происходит
- включается и сам выключается
Напоминаю, что перед сбросом BIOS системный блок должен быть отключен из розетки, иначе CMOS будет подпитываться от БП и ничего не получится.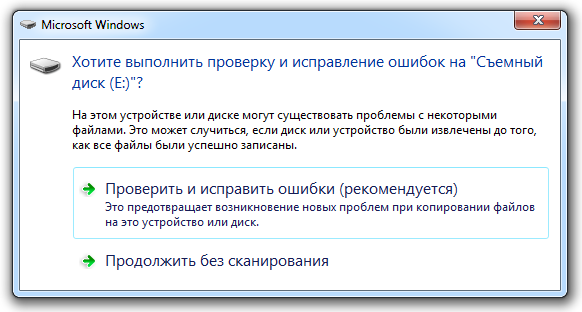
Для сброса BIOS на 10 секунд замкните отверткой или другим металлическим предметом контакты в разъеме батарейки, этого обычно достаточно для разрядки конденсаторов и полной очистки CMOS.
Признаком того, что сброс произошел будет сбившаяся дата и время, которые нужно будет установить в биосе при ближайшей загрузке компьютера.
4. Визуальный осмотр комплектующих
Внимательно осмотрите все конденсаторы на материнской плате на предмет вздутия и потеков, особенно в области процессорного сокета.
Иногда конденсаторы вздуваются не вверх, а вниз, что приводит к их наклону как будто их просто немного погнули или неровно припаяли.
Если какие-то конденсаторы вздулись, то нужно как можно скорее отдать материнку в ремонт и попросить перепаять все конденсаторы, включая те что находятся рядом со вздувшимися.
Также осмотрите конденсаторы и другие элементы блока питания, не должно быть вздутий, потеков, следов подгорания.
Осмотрите контакты дисков на предмет окисления.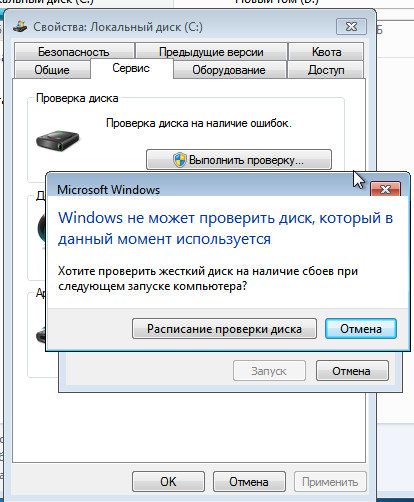
Их можно почистить стирательной резинкой и после этого обязательно заменить шлейф или переходник питания, которым был подключен этот диск, так как он уже испорчен и из-за него скорее всего произошло окисление.
Вообще проверьте все шлейфы и разъемы, чтобы они были чистые, с блестящими контактами, плотно подключались к дискам и материнской плате. Все несоответствующие этим требованиям шлейфы нужно заменить.
Проверьте правильность подключения проводов от передней панели корпуса к материнской плате.
Важно чтобы была соблюдена полярность (плюс к плюсу, минус к минусу), так как на передней панели бывает общая масса и несоблюдение полярности будет приводить к замыканию, из-за чего компьютер может вести себя неадекватно (включаться через раз, сам выключаться или перезагружаться).
Где плюс и минус в контактах передней панели указано на самой плате, в бумажном руководстве к ней и в электронной версии руководства на сайте производителя. На контактах проводов от передней панели также бывает указано где плюс и минус.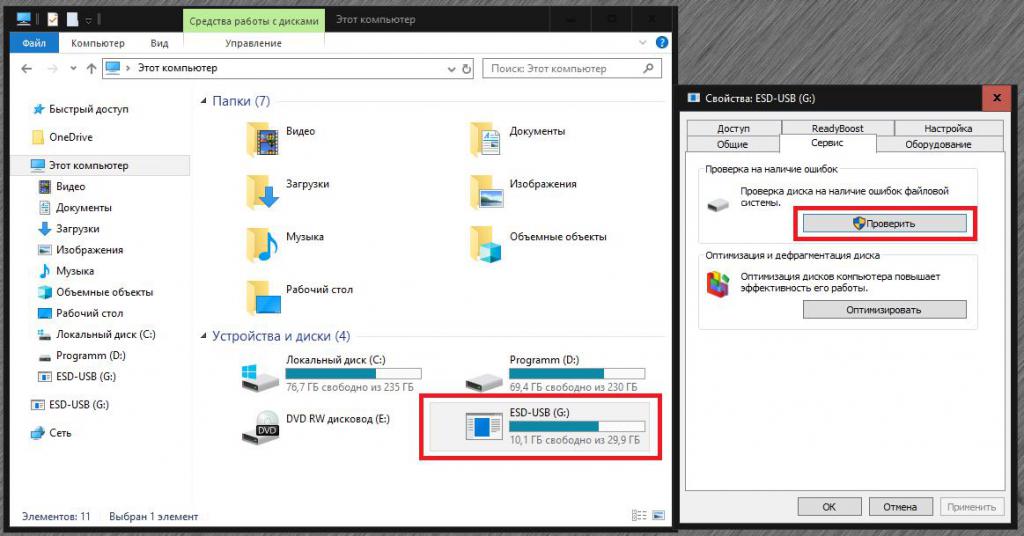 Обычно белый провод это минус, а плюсовой разъем может обозначаться треугольником на пластиковом коннекторе.
Обычно белый провод это минус, а плюсовой разъем может обозначаться треугольником на пластиковом коннекторе.
Многие даже опытные сборщики допускают здесь ошибку, так что проверяйте.
5. Проверка блока питания
Если компьютер до чистки вообще не включался, то не спешите его собирать, первом делом нужно проверить блок питания. Впрочем, в любом случае проверить БП не повредит, может именно из-за него компьютер сбоит.
Проверяйте блок питания в полностью собранном виде, чтобы избежать удара током, замыкания или случайной поломки вентилятора.
Для проверки блока питания замкните единственный зеленый провод в разъеме материнской платы с любым черным. Это даст сигнал блоку питания, что он подключен к материнской плате, иначе он не включится.
Затем включите блок питания в сетевой фильтр и нажмите кнопку на нем. Не забывайте, что на самом блоке питания также может быть кнопка включения/выключения.
Признаком включения блока питания должен стать крутящийся вентилятор.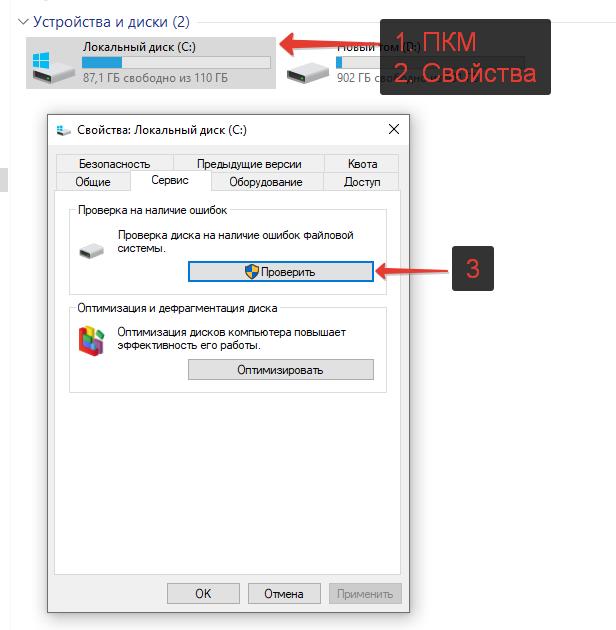 Если вентилятор не крутится, то возможно он вышел из строя и его нужно заменить.
Если вентилятор не крутится, то возможно он вышел из строя и его нужно заменить.
В некоторых бесшумных блоках питания вентилятор может начинать крутится не сразу, а только под нагрузкой, это нормально и можно проверить в процессе эксплуатации ПК.
Замерьте мультиметром напряжения между контактами в разъемах для периферийных устройств.
Они должны находится примерно в следующем диапазоне.
- 12 В (желтый-черный) – 11.7-12.5 В
- 5 В (красный-черный) – 4.7-5.3 В
- 3.3 В (оранжевый-черный) – 3.1-3.5 В
Если какое-либо напряжение отсутствует или сильно выходит за указанные границы, значит блок питания неисправен. Лучше всего заменить его на новый более качественный, но если сам компьютер недорогой, то допускается ремонт, БП поддаются этому легко и недорого.
Запуск блока питания и нормальные напряжения хороший знак, но сам по себе еще не говорит о том, что блок питания хороший, так как сбои могут происходить из-за просадок или пульсации напряжения под нагрузкой. Но это уже определяется на последующих этапах тестирования.
Но это уже определяется на последующих этапах тестирования.
6. Проверка контактов питания
Обязательно проверьте все электрические контакты от розетки до системного блока. Розетка должна быть современная (под европейскую вилку), надежная и не разболтанная, с чистыми упругими контактами. Такие же требования предъявляются к сетевому фильтру и кабелю от блока питания компьютера.
Контакт должен быть надежен, вилки и разъемы не должны болтаться, искрить или быть окисленными. Обратите на это пристальное внимание, так как плохой контакт часто является причиной выхода из строя системного блока, монитора и других периферийных устройств.
Если у вас есть подозрение в качестве розетки, сетевого фильтра, кабеля питания системного блока или монитора, то как можно быстрее поменяйте их, чтобы избежать выхода из строя компьютера. Не затягивайте и не экономьте на этом, так как ремонт ПК или монитора обойдется значительно дороже.
Также плохой контакт часто является причиной сбоев в работе ПК, которые сопровождаются внезапным отключением или перезагрузкой с последующими сбоями на жестком диске и как следствие нарушением работы операционной системы.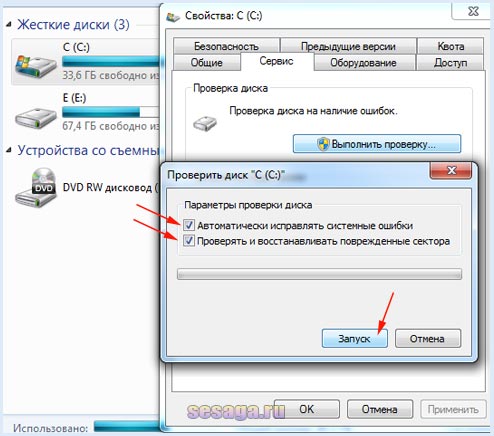
Еще сбои могут происходить из-за просадок или пульсаций напряжения в сети 220 В, особенно в частном секторе и отдаленных районах города. В таком случае сбои могут проявляться даже когда компьютер простаивает. Попробуйте замерить напряжение в розетке сразу после самопроизвольного отключения или перезагрузки компьютера и понаблюдайте за показаниями какое-то время. Так можно выявить длительные просадки, спасет от которых линейно-интерактивный ИБП со стабилизатором.
7. Сборка и включение компьютера
После чистки и осмотра ПК аккуратно соберите его и внимательно проверьте, что подключили все что нужно. Если компьютер до чистки отказывался включатся или включался через раз, то желательно подключать комплектующие по очереди. Если таких проблем не было, то пропустите следующий раздел.
7.1. Поэтапная сборка ПК
Сперва к материнской плате с процессором подключите разъем питания материнской платы и питания процессора. Не вставляете оперативку, видеокарту и не подключайте диски.
Включите питание ПК и если с материнской платой все нормально, должен закрутиться вентилятор процессорного кулера. Также, если к материнке подключена пищалка, обычно звучит звуковой код, указывающий на отсутствие оперативной памяти.
Разные материнские платы могут иметь разные звуковые коды, узнать которые вы можете в инструкции, которую можно скачать в разделе «Ссылки».Установка памяти
Выключите компьютер коротким или (если не получится) длинным нажатием кнопки включения на системном блоке и вставьте одну планку оперативной памяти в ближайший к процессору цветной слот. Если все слоты одного цвета, то просто в ближайший к процессору.
Следите, чтобы планка памяти вставлялась ровно, до упора и защелкивались фиксаторы, иначе она может повредиться при включении ПК.
Если с одной планкой памяти компьютер завелся и есть пищалка, то обычно звучит код, сигнализирующий о том, что отсутствует видеокарта (если нет интегрированной графики).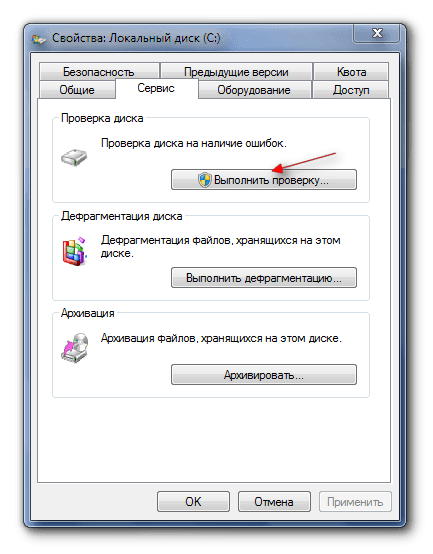 Если звуковой код сигнализирует о проблемах с оперативкой, то попробуйте вставить другую планку на тоже место. Если проблема продолжается или другой планки нет, то переставьте планку в другой ближайший слот. Если никаких звуков нет, то возможно все нормально, продолжайте дальше.
Если звуковой код сигнализирует о проблемах с оперативкой, то попробуйте вставить другую планку на тоже место. Если проблема продолжается или другой планки нет, то переставьте планку в другой ближайший слот. Если никаких звуков нет, то возможно все нормально, продолжайте дальше.
Выключите компьютер и вставьте вторую планку памяти в слот того же цвета. Если на материнке 4 слота одного цвета, то руководствуйтесь инструкцией к материнской плате, так чтобы память стояла в рекомендуемых для двухканального режима слотах. После чего вновь включите и проверьте включается ли ПК и какие звуковые сигналы издает.
Если у вас 3 или 4 планки памяти, то просто вставляйте их по очереди, каждый раз выключая и включая ПК. Если с какой-то планкой компьютер не стартует или выдает звуковой код ошибки памяти, значит эта планка неисправна. Также можно проверить и слоты материнской платы, переставляя рабочую планку в разные слоты.
На некоторых материнках есть красный индикатор, который светится в случае неполадок с памятью, а иногда и сегментный индикатор с кодом ошибок, расшифровка которых есть в руководстве к материнской плате.
Если компьютер запускается, то дальнейшее тестирование памяти происходит уже на другом этапе.
Установка видеокарты
Пришло время проверить видеокарту, вставив ее в верхний слот PCI-E x16 (или AGP для старых ПК). Не забудьте подключить дополнительное питание к видеокарте с соответствующими разъемами.
С видеокартой компьютер должен нормально стартовать, без звуковых сигналов, либо с одиночным звуковым сигналом, свидетельствующим о нормальном прохождении самотестирования.
Если ПК не включается или издает звуковой код ошибки видеокарты, значит она с большой вероятностью неисправна. Но не спешите с выводами, иногда нужно просто подключить монитор и клавиатуру.
Подключение монитора
Выключите ПК и подключите монитор к видеокарте (или материнке если нет видеокарты). Убедитесь, что разъем к видеокарте и монитору подключен плотно, иногда тугие разъемы входят не до конца, что является причиной отсутствия изображения на экране.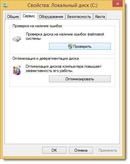
Включите монитор и убедитесь, что на нем выбран правильный источник сигнала (разъем к которому подключен ПК, если их несколько).
Включите компьютер и на экране должна появится графическая заставка и текстовые сообщения материнской платы. Обычно это предложение зайти в BIOS по клавише F1, сообщение об отсутствии клавиатуры или загрузочных устройств, это нормально.
Если компьютер молча включается, но на экране ничего нет, скорее всего что-то не так с видеокартой или монитором. Видеокарту можно проверить только переставив на рабочий компьютер. Монитор можно подключить к другому рабочему ПК или устройству (ноутбуку, плееру, тюнеру и т.п.). Не забывайте выбирать нужный источник сигнала в настройках монитора.
Подключение клавиатуры и мыши
Если с видеокартой и монитором все нормально, то идем дальше. По очереди подключайте сначала клавиатуру, затем мышку, каждый раз выключая и включая ПК. Если компьютер зависает после подключения клавиатуры или мышки, значит они требуют замены – такое бывает!
Подключение дисков
Если с клавиатурой и мышкой компьютер стартует, то начинаем по очереди подключать жесткие диски.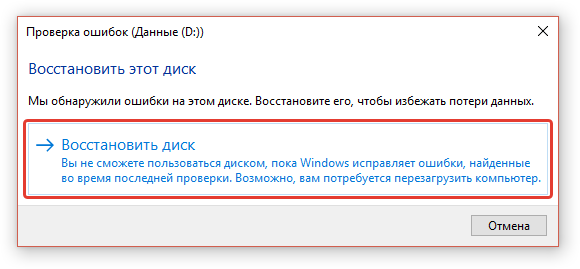 Сначала подключайте второй диск без операционной системы (если есть).
Сначала подключайте второй диск без операционной системы (если есть).
Не забывайте, что кроме подключения интерфейсным шлейфом к материнской плате, к диску также нужно подключить разъем от блока питания.
После чего включите компьютер и если дело доходит до сообщений BIOS, значит все нормально. Если ПК не включается, зависает или сам выключается, значит контроллер этого диска вышел из строя и его нужно менять или нести в ремонт для спасения данных.
Выключите компьютер и подключите DVD-привод (если есть) интерфейсным шлейфом и по питанию. Если после этого возникают проблемы, значит привод сбоит по питанию и его нужно менять, ремонтировать обычно не имеет смысла.
В конце подключаем основной системный диск и готовимся ко входу в BIOS для первоначальной настройки перед запуском операционной системы. Включаем компьютер и если все нормально, переходим к следующему этапу.
7.2. Первая загрузка ПК
При первом включении компьютера зайдите в BIOS.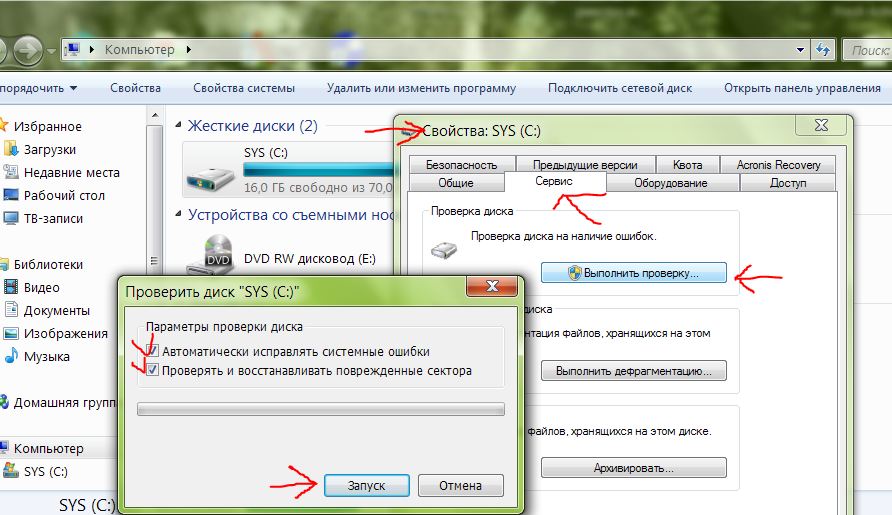 Обычно для этого используется клавиша Delete, реже другие (F1, F2, F10 или Esc), что указывается в подсказках в начале загрузки.
Обычно для этого используется клавиша Delete, реже другие (F1, F2, F10 или Esc), что указывается в подсказках в начале загрузки.
На первой вкладке установите дату и время, а на вкладке «Boot» выберите первым загрузочным устройством ваш жесткий диск с операционной системой.
На старых материнках с классическим BIOS это может выглядеть так.
На более современных с графической оболочкой UEFI немного по-другому, но смысл такой же.
Для выхода из биоса с сохранением настроек нажмите F10. Не отвлекайтесь и проследите как произойдет полная загрузка операционной системы, чтобы заметить возможные проблемы.
По завершении загрузки ПК проверьте работают ли вентиляторы процессорного кулера, блока питания и видеокарты, иначе производить дальнейшее тестирование не имеет смысла.
Некоторые современные видеокарты могут не включать вентиляторы до достижения определенной температуры видеочипа.
Если не работает какой-либо из корпусных вентиляторов, то это не страшно, просто запланируйте его замену в ближайшем будущем, не отвлекайтесь на это сейчас.
8. Анализ ошибок
Здесь по сути начинается диагностика, а все выше описанное было лишь подготовкой, после которой многие проблемы могли уйти и без нее начинать тестирование не имело смысла.
8.1. Включение дампов памяти
Если в процессе работы компьютера появлялись синие экраны смерти (BSOD), то это может существенно облегчить выявление неисправности. Обязательным условием для этого является наличие дампов памяти (или хотя бы выписанных самостоятельно кодов ошибок).
Для проверки или включения функции записи дампов нажмите на клавиатуре сочетание клавиш «Win+R», введите в появившуюся строку «sysdm.cpl» и нажмите ОК или Enter.
В появившемся окне перейдите на вкладку «Дополнительно» и в разделе «Загрузка и восстановление» нажмите кнопку «Параметры».
В поле «Запись отладочной информации» должно стоять «Малый дамп памяти».
Если это так, то у вас уже должны быть дампы предыдущих ошибок в папке «C:\Windows\Minidump».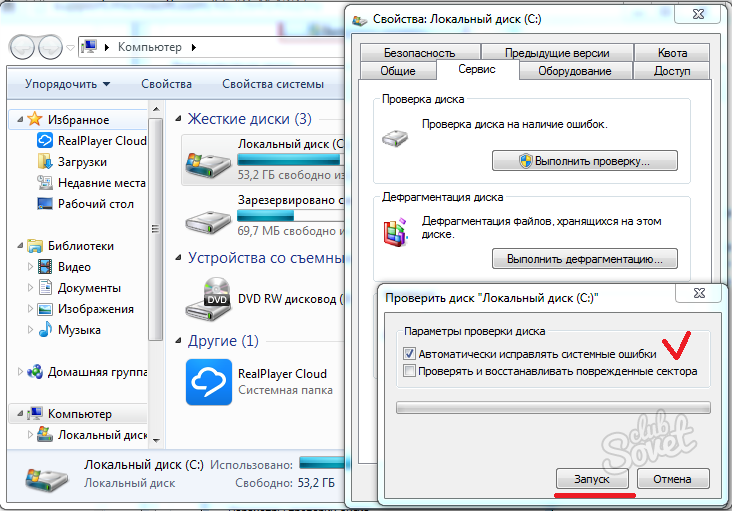
Если эта опция не была включена, то дампы не сохранялись, включите ее хотя бы сейчас для возможности анализа ошибок, если они будут повторяться.
Дампы памяти могут не успевать создаваться во время серьезных сбоев с перезагрузкой или выключением ПК. Также некоторые утилиты очистки системы и антивирусы могут их удалять, необходимо отключить функцию очистки системы на время диагностики.
Если дампы в указанной папке есть, то переходим к их анализу.
8.2. Анализ дампов памяти
Для анализа дампов памяти с целью выявления того что приводит к сбоям есть замечательная утилита «BlueScreenView», которую вы вместе с другими утилитами для диагностики можете скачать в разделе «Ссылки».
Данная утилита показывает файлы в которых произошел сбой. Эти файлы принадлежат операционной системе, драйверам устройств или какой-либо программе. Соответственно, по принадлежности файла можно определить какое устройство или ПО стало виной сбоя.
Если вы не можете загрузить компьютер в обычном режиме, то попробуйте загрузится в безопасном, зажав клавишу «F8» сразу после исчезновения графической заставки материнской платы или текстовых сообщений BIOS.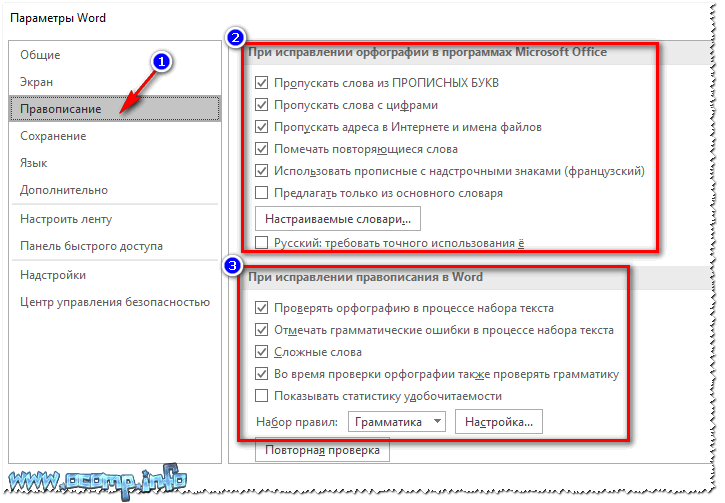
Пробегитесь по дампам и посмотрите какие файлы чаще всего фигурируют как виновники сбоя, они выделены красным фоном. Кликните правой кнопкой мыши на одном из таких файлов и просмотрите его свойства (Properties).
В нашем случае несложно определить, что файл относится к драйверу видеокарты «nVidia» и большая часть ошибок была вызвана им.
Кроме того, в некоторых дампах фигурировал файл «dxgkrnl.sys», даже из названия которого понятно, что он относится к DirectX, непосредственно связанного с 3D графикой. А значит, наиболее вероятно, что в сбое виновата видеокарта, которую стоит подвергнуть тщательному тестированию, что мы также рассмотрим.
Таким же образом можно определить, что виной сбоя является звуковая карта, сетевая карта, жесткий диск или какая-то программа глубоко залезающая в систему типа антивируса. Например, если сбоит диск, то будет крашится драйвер контроллера.
Если вы не можете определить к какому драйверу или программе относится тот или иной файл, то поищите эту информацию в интернете по названию файла.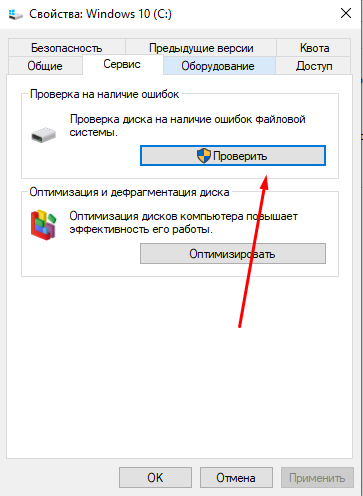
Если сбои происходят в драйвере звуковой карты, то скорее всего она вышла из строя. Если она интегрированная, то можно отключить ее через BIOS и установить другую дискретную. Тоже самое можно сказать и о сетевой карте. Однако, сетевые сбои могут быть вызваны атаками из интернета, что часто решает обновление драйвера сетевой карты и подключение к интернету через роутер.
В любом случае не делайте поспешных выводов до полного окончания диагностики, может у вас просто сбоит винда или залез вирус, что решается переустановкой системы.
Также в утилите «BlueScreenView» можно посмотреть коды ошибок и надписи, которые были на синем экране. Для этого зайдите в меню «Options» и выберите вид «Blue Screen in XP Style» или нажмите клавишу «F8».
После этого, переключаясь между ошибками, вы будете видеть как они выглядели на синем экране.
По коду ошибки также можно найти возможную причину проблемы в интернете, но по принадлежности файлов это сделать проще и надежнее. Для возврата в предыдущий вид можно использовать клавишу «F6».
Для возврата в предыдущий вид можно использовать клавишу «F6».
Если в ошибках все время фигурируют разные файлы и различные коды ошибок, то это признак возможных проблем с оперативной памятью, в которой крашится все подряд. Ее мы и подвергнем диагностике в первую очередь.
9. Тестирование оперативной памяти
Даже если вы думаете, что проблема не в оперативке, все равно проверьте ее в первую очередь. Иногда место имеет несколько неполадок, а если оперативка сбоит, то диагностировать все остальное довольно сложно из-за частых сбоев ПК.
Для теста оперативной памяти рекомендую использовать лучшую утилиту «Memtest 86+». Она самая надежная, работает на любых ПК и входит в комплект загрузочного диска «Hiren’s BootCD» для диагностики ПК.
Проведение теста памяти с загрузочного диска является обязательным условием, так как получить точные результаты в операционной системе Windows на сбойном ПК сложно.
Кроме того, «Hiren’s BootCD» содержит несколько альтернативных тестов памяти, на случай если «Memtest 86+» не запустится и еще множество полезных утилит для теста жестких дисков, видеопамяти и др.
Скачать образ «Hiren’s BootCD» вы можете там же где и все остальное – в разделе «Ссылки». Если вы не знаете как правильно записать такой образ на CD или DVD диск, обратитесь к статье где мы рассматривали создание установочного диска Windows, тут все делается точно также.
Настройте BIOS на загрузку с DVD-привода или используйте «Boot Menu» как описано в статье о настройке BIOS, загрузитесь с диска «Hiren’s BootCD» и запустите «Memtest 86+».
Тестирование может длиться от 30 до 60 минут, в зависимости от скорости и объема оперативной памяти. Должен завершиться один полный проход и тест пойдет по второму кругу. Если с памятью все нормально, то после первого прохода (Pass 1) ошибок быть не должно (Errors 0).
После этого тестирование можно прервать с помощью клавиши «Esc» и компьютер перезагрузится.
Если были ошибки, то придется тестировать каждую планку по отдельности, вынимая все остальные, чтобы определить какая из них битая.
Если битая планка еще на гарантии, то сделайте фото с экрана с помощью фотоаппарата или смартфона и предъявите в гарантийный отдел магазина или сервисный центр (хотя в большинстве случаев это не обязательно).
В любом случае использовать ПК с битой памятью и проводить дальнейшую диагностику до ее замены не целесообразно, так как будут сыпаться различные непонятные ошибки.
10. Подготовка к тестам комплектующих
Все остальное, кроме оперативной памяти, тестируется из-под Windows. Поэтому, чтобы исключить влияние операционной системы на результаты тестов, желательно сделать резервную копию системы, при необходимости сохранить важные файлы, временно установить чистую Windows и самые необходимые драйвера.
Если для вас это сложно или нет времени, то можно попробовать провести тестирование на старой системе. Но, если сбои происходят из-за неполадок в операционной системе, какого-то драйвера, программы, вируса, антивируса (т.е. в программной части), то тестирование железа не поможет это определить и вы можете пойти по ложному пути. А на чистой системе у вас будет возможность увидеть как ведет себя компьютер и полностью исключить влияние программной составляющей.
Перед тестированием рекомендую заранее скачать все необходимое в разделе «Ссылки» и отключить кабель интернета (или Wi-Fi), чтобы исключить влияние сетевых атак.
Лично я всегда делаю все как положено от начала и до конца как описано в этой статье. Да, это занимает целый день, но пренебрегая моими советами вы можете биться неделями, так и не определив причину проблемы.
11. Тестирование процессора
Быстрее и проще всего протестировать процессор, если конечно нет явных признаков, что проблема скажем в видеокарте, о чем мы поговорим ниже.
Если ваш компьютер через некоторое время после включения начинает тормозить, зависает при просмотре видео, в играх, внезапно перезагружается или выключается под нагрузкой, то есть вероятность перегрева процессора. На самом деле это одна из наиболее частых причин подобных проблем.
На этапе чистки и визуального осмотра вы должны были убедиться, что процессорный кулер не забит пылью, его вентилятор вращается, а радиатор надежно прижат к процессору. Также надеюсь, что вы не снимали его при чистке, так как это требует замены термопасты, о чем я еще скажу.
Для тестов нам понадобятся утилиты «CPU-Z» и «HWiNFO», которые вы уже должны были скачать в разделе «Ссылки».
«CPU-Z» мы будем использовать для стресс-теста с прогревом процессора, а «HWiNFO» для мониторинга его температуры. Хотя, лучше для мониторинга температуры использовать фирменную утилиту материнской платы, она точнее. Например, у ASUS это «PC Probe».
Для начала неплохо было бы узнать максимально допустимый тепловой пакет вашего процессора (TCASE). Например, для моего Core i7-6700K это 64 °C.
Узнать это можно перейдя на сайт производителя из поиска в интернете. Это критическая температура в теплораспределителе (под крышкой процессора), максимально допустимая производителем. Не путайте ее с температурой ядер, которая обычно выше и также отображается в некоторых утилитах. Поэтому мы будем ориентироваться не на температуру ядер по датчикам процессора, а на общую температуру процессора по показаниям материнской платы.
На практике, для большинства более старых процессоров, критической температурой выше которой начинаются сбои, является 60 °C.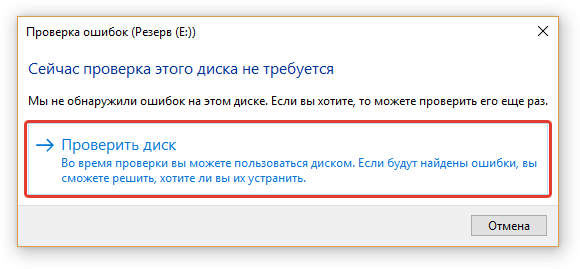 Самые современные процессоры могут работать и при 70 °C, что для них уже тоже критично. Реальную стабильную температуру своего процессора можно узнать из тестов в интернете.
Самые современные процессоры могут работать и при 70 °C, что для них уже тоже критично. Реальную стабильную температуру своего процессора можно узнать из тестов в интернете.
Итак, запускаем обе утилиты – «CPU-Z» и «HWiNFO», находим датчик температуры процессора (CPU) в показателях материнской платы, запускаем тест в «CPU-Z» кнопкой «Stress CPU» и наблюдаем за температурой.
Если через 10-15 минут теста температура на 2-3 градуса ниже критичной для вашего процессора, то волноваться не о чем. Но, если имели место сбои при высокой нагрузке, то лучше погонять этот тест 30-60 минут. Если в процессе тестирования произойдет зависание или перезагрузка ПК, то следует подумать об улучшении охлаждения.
Учтите, что многое зависит еще и от температуры в помещении, возможно что в более прохладных условиях проблема не проявится, а в более жарких сразу даст о себе знать. Так что всегда нужно охлаждение с запасом.
В случае перегрева процессора проверьте, соответствует ли ваш кулер минимально необходимым требованиям.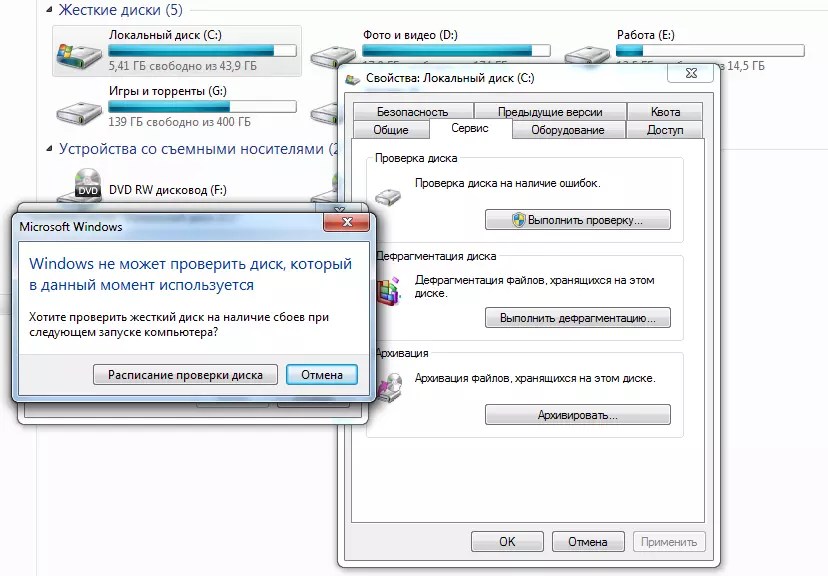 Если нет, то нужно его менять, никакие ухищрения тут не помогут. Если же кулер достаточно мощный, но немного не справляется, тогда следует поменять термопасту на более эффективную, заодно и сам кулер возможно установится более удачно.
Если нет, то нужно его менять, никакие ухищрения тут не помогут. Если же кулер достаточно мощный, но немного не справляется, тогда следует поменять термопасту на более эффективную, заодно и сам кулер возможно установится более удачно.
Из недорогих, но очень хороших термопаст, могу порекомендовать Artic MX-4.
Наносить ее нужно тонким слоем, предварительно удалив старую пасту сухой и затем смоченной в спирте ватой.
Замена термопасты даст вам выигрыш в 3-5 °C, если этого окажется недостаточно, то просто доустановите корпусные вентиляторы, хотя бы самые недорогие.
Замена кулера и термопасты, дополнительные корпусные вентиляторы и регулярная чистка – это все что поможет улучшить охлаждение процессора и позволит побороть связанные с его перегревом сбои.
12. Тестирование видеокарты
Протестировать видеокарту также не вызовет особых проблем. Основные инструменты для этого утилиты – «FurMark» и «3DMark» из раздела «Ссылки». Установите сразу обе утилиты, чтобы промежуток между тестами был минимальным.
Сначала запускаем стресс-тест «FurMark» и прогреваем видеокарту в течение 10-15 минут.
Уже само по себе прохождение этого теста говорит о многом, так как мало какая глючащая видеокарта не проявит в нем никаких проблем. Для разных видеокарт максимальная температура будет разной. Отличным показателем является 60 °C, для адаптеров с более горячим норовом допустимо 70 °C, температура 80 °C и выше уже не желательна, может приводить к сбоям и требует улучшенного охлаждения с помощью корпусных вентиляторов.
Сразу после прогрева запускайте тест «3DMark 2006», он не сильно грузит видеокарту и слабо процессор, но с помощью него можно выявить ошибки в работе видеочипа и видеопамяти, приводящие к вылетам теста и различным графическим артефактам.
Внимательно смотрите как ведет себя тест, не искажается ли изображение, цвет текстур и т.п. Это будет видно невооруженным глазом. Если вы увидите цветные полоски, квадратики, ломанные линии, сплошную заливку цветом вместо травы или других текстур, то с видеокартой однозначно проблемы.
Пора ее менять или, если она еще достаточно мощная, нести в ремонт. Если повезет, поможет простой прогрев чипа, но делать это самостоятельно не рекомендую, лучше довериться опытным специалистам сервисного центра.
13. Тестирование блока питания
Блок питания, как и все остальные комплектующие компьютера, постепенно изнашивается, его мощность падает и ухудшается качество стабилизации напряжений. Больше всего к просадкам напряжения чувствительны видеокарты, а пульсации приводят к вспуханию конденсаторов на материнской плате.
При большой нагрузке одновременно на видеокарту и процессор, что происходит в основном в требовательных играх, блок питания не справляется и из-за просадки напряжения на видеокарте происходит сбой, выражающийся в зависании, а чаще в перезагрузке или выключении ПК во время игры.
Утилита «3DMark 2011» предназначена для теста видеокарты, но благодаря тому, что она хорошо нагружает не только видеокарту, но и процессор, ее можно использовать в качестве комплексного теста блока питания.
Также в качестве комплексного теста БП можно запустить одновременно стресс-тест видеокарты «FurMark» и стресс-тест процессора «CPU-Z», я часто пользуюсь таким приемом.
Если компьютер выключится или перезагрузится во время теста, то с большой вероятностью виноват блок питания, даже если вроде бы он достаточной мощности и приличного бренда, возможно вам просто попался брак, я сталкивался с таким не раз.
Лучший способ проверить догадку – попросить у кого-то заведомо хороший и достаточно мощный блок питания для теста. Или, если такой возможности нет, отнести системник для теста в сервис компьютерного магазина, где вам смогут потом предложить замену.
Утилиту «3DMark 2011» также можно скачать в разделе «Ссылки».
14. Тестирование дисков
Это самый длительный этап после теста оперативки, поэтому я предпочитаю оставлять его напоследок. Для начала можно провести тест скорости всех дисков с помощью утилиты «HDTune», на которую я даю «Ссылки». Это иногда помогает выявить зависания при обращении к диску, что говорит о проблемах с ним.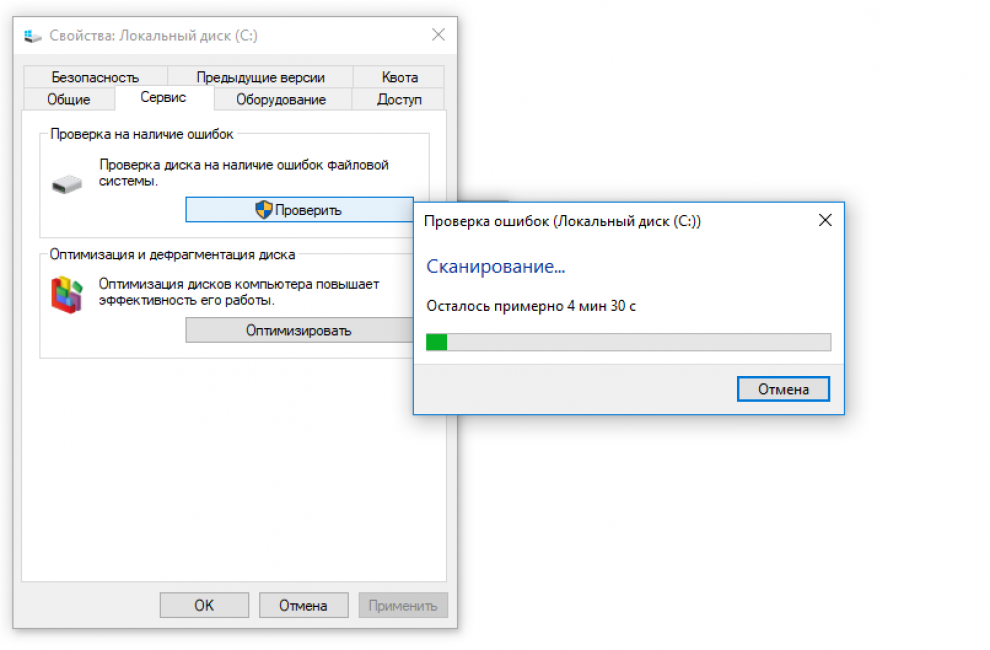
Посмотрите параметры SMART, где отображается «здоровье диска», там не должно быть красных строк и общий статус диска должен быть «ОК».
Перечень основных параметров SMART и за что они отвечают вы можете скачать в разделе «Ссылки».
Полный тест поверхности можно произвести с помощью этих же утилит из-под Windows. Процесс может занять 2-4 часа в зависимости от объема и скорости диска (где-то 1 час на каждые 500 Мб). По завершении теста не должно быть ни одного битого блока, которые выделяются красным цветом.
Наличие такого блока является однозначным приговором для диска и 100% гарантийным случаем. Быстрее спасайте ваши данные и меняйте диск, только не говорите в сервисе, что вы уронили ноутбук
Проверять можно поверхность как обычных жестких дисков (HDD), так и твердотельных накопителей (SSD). У последних правда нет никакой поверхности, но если HDD или SSD диск будет каждый раз зависать во время проверки, значит скорее всего сбоит электроника – нужно менять или чинить (последнее маловероятно).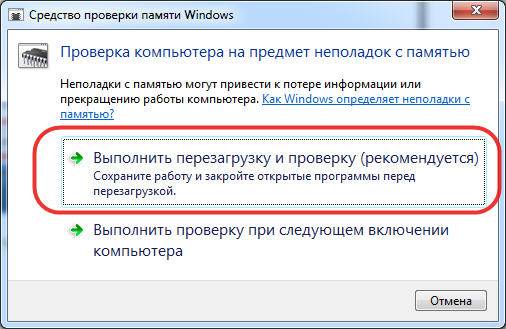
Если у вас не получается произвести диагностику диска из-под Windows, компьютер сбоит или зависает, то попробуйте сделать это с помощью утилиты «MHDD» с загрузочного диска «Hiren’s BootCD».
Проблемы с контроллером (электроникой) и поверхностью диска приводят к окошкам с ошибками в операционной системе, кратковременным и полным зависаниям компьютера. Обычно это сообщения о невозможности прочитать тот или иной файл и ошибки обращения к памяти.
Такие ошибки можно принять за проблемы с оперативкой, в то время как вполне может быть виноват диск. Прежде чем паниковать попробуйте обновить драйвер контроллера диска или наоборот вернуть родной драйвер Windows как описано в статье об установке драйверов.
15. Тестирование оптического привода
Для проверки оптического привода обычно достаточно просто записать диск с верификацией. Например, с помощью программы «Astroburn», она есть в разделе «Ссылки».
После записи диска с сообщением об успешной верификации, попробуйте полностью скопировать его содержимое на другом компьютере. Если диск читается и привод читает другие диски (за исключением плохо читающихся), значит все нормально.
Если диск читается и привод читает другие диски (за исключением плохо читающихся), значит все нормально.
Из проблем с приводом, с которыми я сталкивался, это сбои электроники, которые полностью вешали или не давали включаться компьютеру, поломки выдвижного механизма, загрязнение линзы лазерной головки и поломка головки в результате неправильной чистки. В большинстве случаев все решается заменой привода, благо они недорогие и даже если несколько лет не использовались, умирают от пыли.
16. Проверка корпуса
Корпус тоже иногда ломается, то кнопка заедает, то проводок от передней панели отвалится, то в USB-разъеме замкнет. Это все может привести к непредсказуемому поведению ПК и решается тщательным осмотром, очисткой, тестером, паяльником и другими подручными средствами.
Главное чтобы ничего не коротило, о чем может свидетельствовать неработающая лампочка или разъем. Если сомневаетесь, отсоедините все провода от передней панели корпуса и попробуйте так какое-то время поработать за компьютером.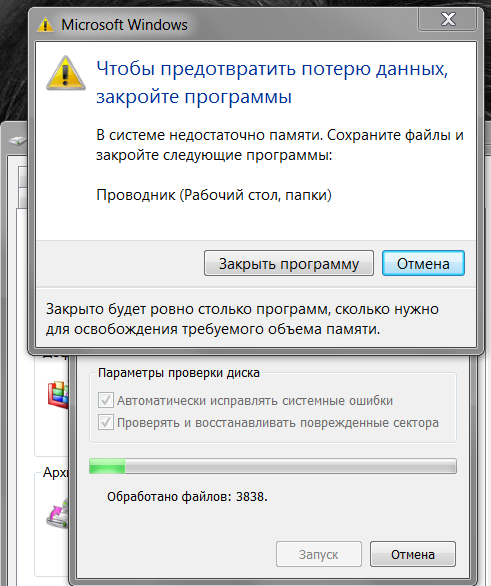
17. Проверка материнской платы
Зачастую проверка материнки сводится к проверке всех комплектующих. Если все комплектующие по отдельности работают нормально и проходят тесты, операционная система переустановлена, но компьютер все равно сбоит, возможно дело в материнке. И тут уж я вам не помогу, провести ее диагностику и выявить проблему с чипсетом или процессорным сокетом под силу только опытному электронщику.
Исключение составляет вылет звуковой или сетевой карты, что решается отключением их в биосе и установкой отдельных плат расширения. В материнке можно перепаять конденсаторы, но скажем замену северного моста, как правило производить не целесообразно, так как это дорого и нет никаких гарантий, лучше сразу купить новую материнку.
18. Если ничего не помогает
Конечно, всегда лучше самостоятельно обнаружить проблему и определить лучший способ решения, так как некоторые недобросовестные ремонтники норовят навешать вам лапши на уши и содрать три шкуры.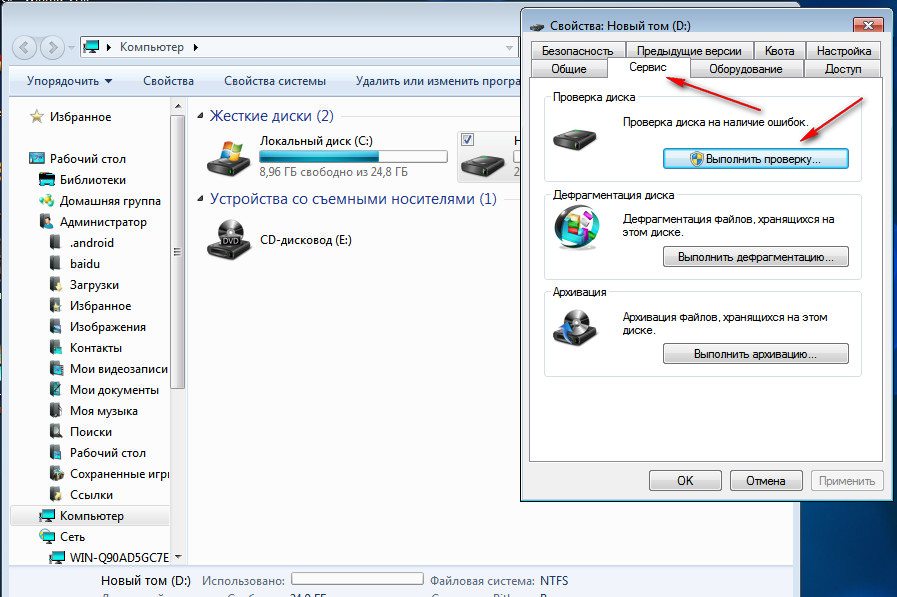
Но может быть так, что вы выполните все рекомендации, но не сможете определить проблему, у меня такое бывало. В таком случае дело чаще в материнской плате или в блоке питания, может там микротрещина в текстолите и она время от времени дает о себе знать.
В таком случае ничего не поделаешь, несите весь системный блок в более-менее хорошо себя зарекомендовавшую компьютерную фирму. Не нужно носить комплектующие по частям, если вы не уверены в чем дело, так вопрос никогда не решится. Пусть там разбираются, особенно если компьютер еще на гарантии.
Специалисты компьютерного магазина обычно не парятся, у них много разных комплектующих, они просто что-то меняют и смотрят ушла ли проблема, таким образом достаточно быстро и просто устранив неполадку. Также у них есть достаточно времени для проведения тестов.
19. Ссылки
По ссылкам ниже вы можете скачать полезные файлы и утилиты, которые существенно облегчат диагностику и выявление ошибок компьютера.
Определили что вышло из строя? Воспользуйтесь нашими статьями о выборе качественных комплектующих и периферии для компьютера.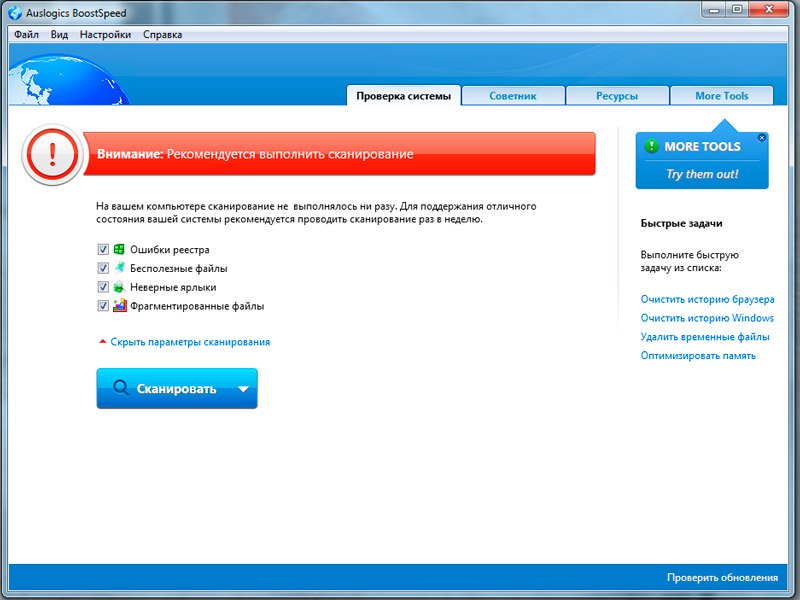
Transcend JetFlash 790 8GB
Жесткий диск Western Digital Caviar Blue WD10EZEX 1 TB
Transcend StoreJet 25A3 TS1TSJ25A3K
Диагностика компьютера на наличие неисправностей 13 проверенных Windows
Независимо от того, кто вы, новичок или профессионал, ваша Windows в конечном итоге столкнется с проблемами, которые не так легко диагностировать. Можно нанять кого-нибудь для устранения проблемы, но это должно быть крайней мерой. Сначала мы рекомендуем сначала дать шанс рассмотренным в этой статье инструментам для проверки работоспособности компьютера.
Аппаратные проблемы чаще всего возникают, когда вы используете устаревшую версию операционной системы (Vista, 7 или 8) или самую современную версию.
Но иногда просто хочется знать, какое оборудование используется. Вот инструменты, которые, помогут в этом:
Небольшая программа, которая сканирует конфигурацию аппаратной части ПК. Это необходимо, если вы захотите обновить комплектующие вашего компьютера и избежать проблем с совместимостью:
Как и в более ранних версиях операционной системы, в Windows 10 есть «Системный монитор», только теперь он доступен в виде приложения. После запуска посмотрите на боковую панель. В разделе «Средства наблюдения» вы должны увидеть «Системный монитор»:
После запуска посмотрите на боковую панель. В разделе «Средства наблюдения» вы должны увидеть «Системный монитор»:
По умолчанию монитор отображает только параметр «% загруженности процессора». Он показывает, насколько процессор используется сейчас. Но можно добавить больше счетчиков, таких как использование диска, питание, размер файла подкачки, размер индекса поиска и другие показатели, важные для проверки компьютера на работоспособность.
Монитор стабильности – это скрытый инструмент, который существует еще со времен Windows Vista, но многие даже не слышали о нем. Он находится на панели управления в разделе «Система и безопасность» — «Центр поддержки»- «Обслуживание» — «Показать журнал стабильности работы»:
Здесь вы увидите хронологию событий и ошибок, которые произошли в течение заданного периода времени. Синяя линия – это оценка (по шкале от 1 до 10) того, насколько стабильна операционная система с течением времени.
Если что-то часто выходит из строя, стоит посмотреть монитор стабильности: выбрать ошибку и нажать «Поиск решения» (Check for a solution).
Независимо от того, используете ли вы Wi-Fi или Ethernet, есть вероятность возникновения проблем с Сетью. Вот почему нужны эти инструменты.
Бесплатный инструмент, который анализирует настройки сети Wi-Fi, чтобы увидеть, не создает ли помех ваш беспроводной канал другим близлежащим сетям:
После завершения анализа WiFi Analyzer порекомендует настройки канала, подходящие для вас. Эта программа не идеальна, особенно в многоквартирных домах и густонаселенных городах, но в некоторых случаях она может увеличить скорость Wi-Fi до 5 раз. Стоит попробовать.
Angry IP Scanner – отличный инструмент, который сканирует сеть, чтобы узнать, какие IP-адреса и порты используются теми или иными устройствами:
Можно использовать эту программу, чтобы узнать, сколько устройств подключено к вашей или найти IP-адрес определенного устройства (например, смартфона) при полной проверке компьютера на работоспособность.
Вы когда-нибудь задумывались, в каком состоянии находится ваш жесткий диск или твердотельный накопитель? Это непросто выяснить, особенно с новыми дисками SSD:
Эта простая программа предоставляет полный обзор состояния используемых HDD и USB-накопителей.
 Детальная информация включает в себя температуру, время безотказной работы, количество ошибок и многое другое. Программа также вычисляет общее состояние здоровья винчестера.
Детальная информация включает в себя температуру, время безотказной работы, количество ошибок и многое другое. Программа также вычисляет общее состояние здоровья винчестера.Обратите внимание, что существует схожая программа под названием CrystalDiskMark, которую можно использовать для сравнительного анализа используемых накопителей.
Я регулярно использовал его в течение многих лет, и ни разу не был разочарован. Название этой программы расшифровывается как «Статистика Каталогов Windows»:
Она сканирует ваши накопители и сообщает, сколько места занято различными папками и файлами. Все они отображаются в виде краткой древовидной иерархии и подробной диаграммы. Что удобно при осуществлении проверки компьютера на работоспособность в Windows 7.
Неполадки в ОЗУ являются еще одной общей проблемой для домашних компьютеров. В наши дни слишком легко исчерпать объем оперативной памяти, что может привести к замедлению работы ОС и даже сбоям. К счастью, диагностирование не вызывает трудностей.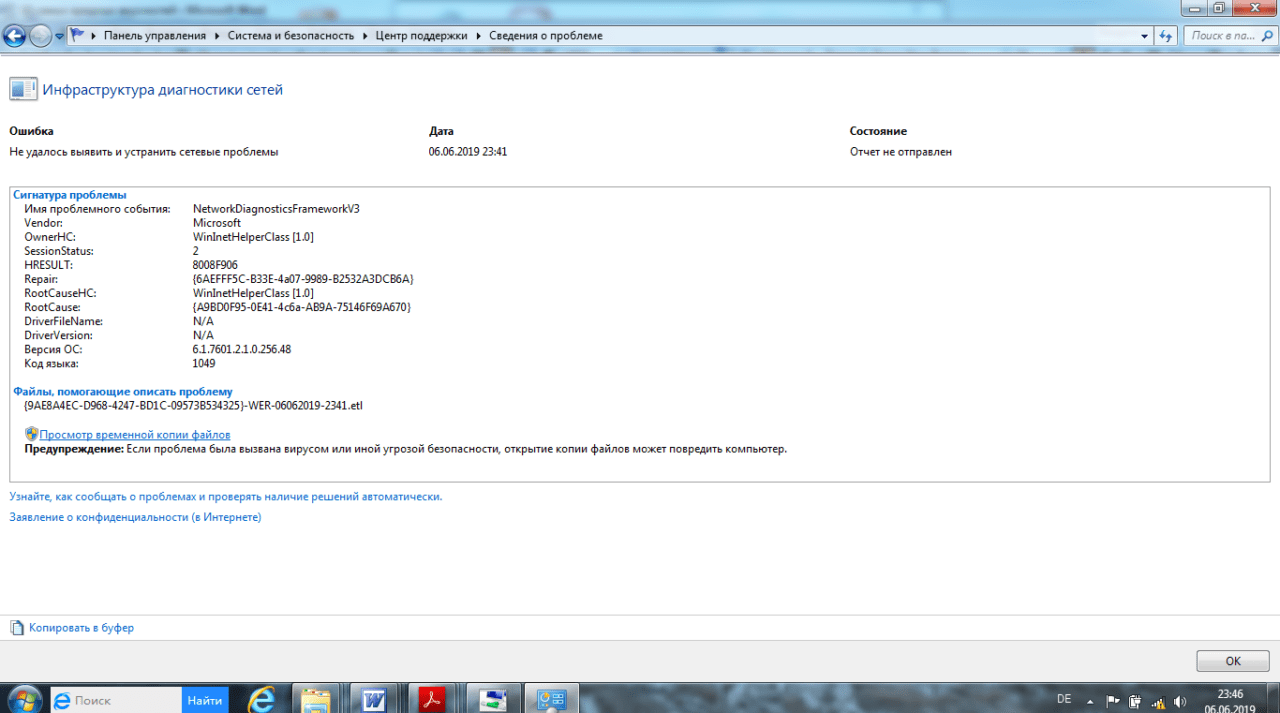
Windows включает в себя «Монитор ресурсов», который появился еще в Vista. В Windows 10 это отдельное приложение, которое можно запустить через меню «Пуск»:
Монитор ресурсов – это усовершенствованный способ просмотра данных о вашей системе в режиме реального времени, который обычно используется в сочетании с инструментом «Системный монитор». Тем не менее, я в основном использую его для просмотра детальной информации о запущенных процессах и использовании памяти.
А вы знали, что в Windows есть встроенный инструмент, который может физически тестировать ваши модули RAM, чтобы проверить, не содержат ли они ошибки? Это приложение называется Windows Memory Diagnostic:
Его использование приведет к перезагрузке компьютера. Затем инструмент проведет несколько тестов проверки компьютера на работоспособность, и если обнаружит какие-либо ошибки или сбои, то сделает все возможное, чтобы вы узнали, какой модуль является источником возникшей проблемы.
Внимательно посмотрите на экран.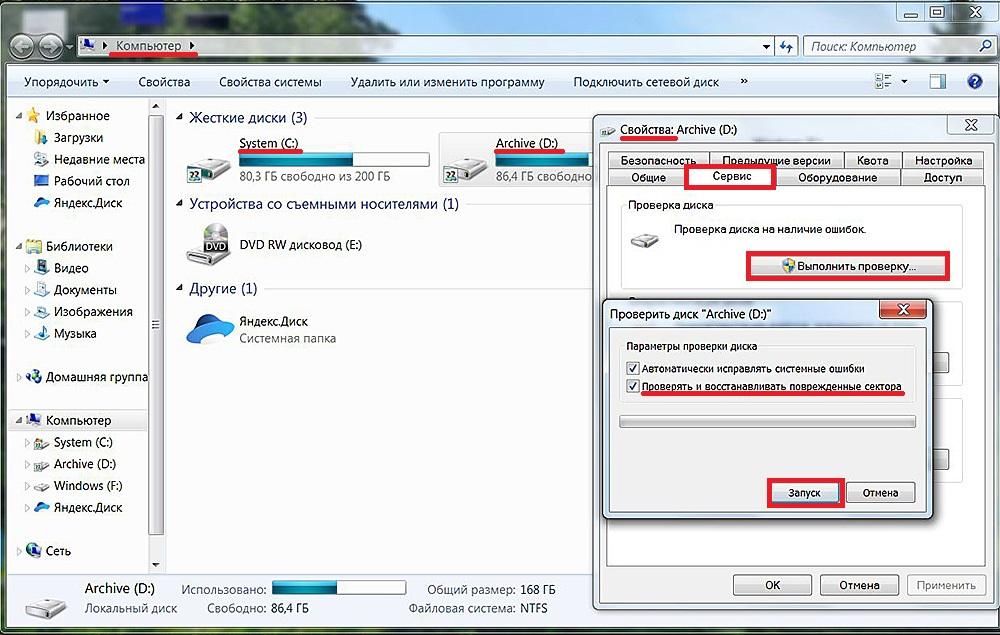 Вы видите какие-нибудь пятна, которые не вызваны пылинками? Если это так, возможно, у вас «горячий» пиксель, то есть пиксель, застрявший на определенном цвете. Такие пиксели могут сильно раздражать:
Вы видите какие-нибудь пятна, которые не вызваны пылинками? Если это так, возможно, у вас «горячий» пиксель, то есть пиксель, застрявший на определенном цвете. Такие пиксели могут сильно раздражать:
JScreenFix закрашивает область экрана с «горячим» пикселем сотнями разных цветов каждую секунду. Это должно «оживить» пиксель примерно через десять минут.
Всегда ли это работает? Нет. Иногда «горячий» пиксель застревает навсегда из-за физического дефекта на экране. Но JScreenFix имеет показатель эффективности более 60%, поэтому дайте ему шанс.
Простой сканер вредоносных программ, но при этом он быстрый, эффективный и бесплатный:
AdwCleaner предназначен для борьбы с вредоносными программами, входящими в комплект инсталляционных файлов, поэтому он обнаруживает рекламное программное обеспечение, панели инструментов, нежелательные программы и так далее. Результаты сканирования классифицируются как службы, файлы, DLL, запланированные задания, записи в реестре и другие.
MalwareBytes уже много лет является королем среди сканеров вредоносных программ:
К сожалению, MalwareBytes немного потеряла свой лоск, когда разделилась на платную и бесплатную версии.
 Тем не менее, бесплатная версия по-прежнему замечательна, и ее достаточно для большинства домашних пользователей. Расширенные возможности полной проверки компьютера на работоспособность стоят 25 долларов в год.
Тем не менее, бесплатная версия по-прежнему замечательна, и ее достаточно для большинства домашних пользователей. Расширенные возможности полной проверки компьютера на работоспособность стоят 25 долларов в год.Один из лучших бесплатных антивирусных сканеров, доступных в настоящее время. Сканирование может занять некоторое время, но оно обнаруживает почти все известные вирусы:
Это программа с открытым кодом, и это важно, если вы хотите проверить, что программа делает именно то, что заявляет. Излишняя осторожность никогда не помешает.Надеемся, что эти инструменты для проверки работоспособности компьютера окажутся полезными. Потребуются ли они вам все? Скорее всего, нет. Выберите те, которые кажутся вам ценными, и забудьте про остальные, во всяком случае, пока.
У вас есть вопросы? Не стесняйтесь, задавайте их в комментариях.
4 способа проверить Windows 10 на ошибки
Вспомните, как летала Windows 10 после чистой установки – одно удовольствие: быстрый запуск, нормальная работа в режиме многозадачности. Со временем скорость выполнения запросов пользователя падает. Это долгий и незаметный процесс, но в один момент вы понимаете, что «десятка» очень сильно тормозит. Есть два пути решения проблемы – снести систему и установить заново или найти и исправить ошибки.
Со временем скорость выполнения запросов пользователя падает. Это долгий и незаметный процесс, но в один момент вы понимаете, что «десятка» очень сильно тормозит. Есть два пути решения проблемы – снести систему и установить заново или найти и исправить ошибки.
Переустанавливать систему при возникновении любых неполадок неразумно, поэтому давайте все-таки разберемся, как проверить Windows 10 на ошибки. А снести и установить заново «десятку» вы всегда успеете – был бы под рукой дистрибутив.
Проверка жесткого диска на ошибки Windows 10
Жесткий диск и его поврежденные сектора в Windows 10 можно главным образом проверить в интерфейсе проводника и через командную строку. Притом, установка каких-либо программ при этом процессе не требуется.
- Через «Проводник». Данная проверка является основной и выполняется Windows 10 в автоматическом режиме. Так как она занимает по времени около 60 минут, то лучше дефрагментацию диска запускать на ночь, так как с помощью нее проверяются все диски.
 В «Проводнике» (правая кнопка мыши) открываем на одном из дисков его «Свойства», далее – переход в «Сервис» с нажатием «Оптимизировать».
В «Проводнике» (правая кнопка мыши) открываем на одном из дисков его «Свойства», далее – переход в «Сервис» с нажатием «Оптимизировать». - Использование командной строки. Посредством этого способа нельзя восстановить порядок на жестком диске, как при дефрагментации, но зато можно быстро восстановить данные из поврежденных секторов. Для этого действия открывается Командная строка (Администратор) и вводится в нее команда chkdsk C: /F /R (F – автоматическое исправление найденных неполадок, R – попытка восстановления данных).
После проверки диска C, необходимо проверить все остальные диски на наличие ошибок, заменив лишь букву-обозначение.
Internet
На этой вкладке Fixwin расположен перечень неисправностей, связанных с подключением к интернету. Я не буду рассматривать сейчас все пункты, поскольку половина из них относится к браузеру IE. Вряд ли Вы его используете.
Если же интересует подробный обзор, то смотрите видео в конце этой статьи.
- Невозможно подключиться к сети интернет. Устранение проблемы TCP/IP;
- Очистка DNS кеша;
- Очистка истории обновления Виндовс;
- Сброс параметров фаервола, в случае возникновения сложностей с настройками;
- «Ремонт» Winsock, когда трудности подключения к интернету.
Проверка оперативной памяти на ошибки Windows 10
Провести диагностику памяти на ошибки можно через встроенную утилиту Windows. Для ее запуска требуется сделать следующие шаги:
- Win+R – ввод команды mdsched – Enter.
- Далее перезагрузка ПК, чтобы осуществить проверку памяти на неполадки. После нее начнется сканирование с выявлением ошибок.
- Во время диагностики можно нажать F1 для изменения настроек сканирования, в частности его типа, применения кэша и числа прохождения тестирования.
После окончания проверки произойдет перезагрузка ПК и на мониторе после входа в систему отобразится информация по проверке памяти на ошибки Windows 10. Чтобы ознакомиться с результатами (MemoryDiagnostics-Results) нужно войти в «Журналы Windows» — «Система».
Чтобы ознакомиться с результатами (MemoryDiagnostics-Results) нужно войти в «Журналы Windows» — «Система».
System tools
Если нет доступа к важным системным инструментам, то Вам следует заглянуть на эту вкладку. Сейчас расскажу о Fixwin как пользоваться данными мини-утилитами.
Ну что, поехали?
- Диспетчер задач заблокирован / отключен администратором;
- Консоль CMD (командная строка) деактивирована;
- Редактор реестра заблокирован;
- Снять ограничение с групповых политик, которое может быть установлена вирусами;
- Сброс поиска Виндовс, если он не работает;
- Восстановление системы было заблокировано…;
- Диспетчер устройств не отображает перечень оборудования;
- «Ремонт» защитника Windows путем сброса его настроек;
- Центр безопасности не распознает установленный сторонний антивирус;
- Сброс настроек безопасности.
Проверка реестра Windows 10 на ошибки
Если вовремя не устранить ошибку в реестре, то последствия ее «жизни» в нем могут обернутся для компьютера синим экраном смерти, а то и полным отказом системы запускаться. Проверить реестр Windows 10 на наличие ошибок можно через:
Проверить реестр Windows 10 на наличие ошибок можно через:
- Через встроенную утилиту в Windows 10, но она более подходит для выявления критических ошибок в реестре. Запускаем Командная строка (Администратор) – ввод команды scanreg /fix – Enter.
- Через программу по очистке компьютера CCleaner. После запуска утилиты нужно в ней сделать переход в раздел «Реестр», далее — «Поиск проблем» и после проверки нажать на «Исправить выбранное…». Для устранения неполадок с реестра воспользуйтесь «Исправить отмеченные».
Запуск SFC в Командной строке среды восстановления
Запустить среду восстановления можно по-разному:
Метод 1
- Заходим в Параметры системы, нажав Win+I или выбрав соответствующий пункт в контекстном меню Пуска (как его открыть, мы рассказали выше).
- В параметрах переходим в раздел “Обновление и безопасность”.
- Далее переходим в подраздел “Восстановление” и в правой части окна в блоке “Особые варианты загрузки” щелкаем по кнопке “Перезагрузить сейчас”.

Метод 2
- Заходим в меню Пуск.
- Нажимаем кнопку выключения.
- Зажав клавишу Shift на клавиатуре нажимаем на пункт “Перезагрузка”.
Аналогичным образом можно перезагрузить компьютер из окна блокировки.
Метод 3
Попасть в среду восстановления можно с установочного диска (дистрибутива) с операционной системой. Для этого выбираем пункт “Восстановление системы” в левом нижнем углу.
В среде восстановления, выполняем следующие действия:
- Выбираем пункт “Поиск и устранение неисправностей”.
- Кликаем по варианту – “Дополнительные параметры”.
- И, наконец, щелкаем в предлагаемом перечне по пункту “Командная строка”.
- После перезагрузки выбираем учетную запись администратора (если их несколько), затем водим пароль от нее и жмем кнопку “Продолжить”.
- В открывшейся Командной строке по очереди запускаем выполнение команд ниже:
- diskpart – выполняет запуск утилиты, которая позволяет работать с жесткими дисками;
- list volume – выводит сведения обо всех дисках компьютера.
 Определить системный том можно по его размеру и метке, у нас – это диск C.
Определить системный том можно по его размеру и метке, у нас – это диск C. - exit – завершает работу утилиты.
- Теперь запускаем выполнение следующей команды: sfc /scannow /offbootdir=C:\ /offwindir=C:\Windows. Здесь C — это имя системного диска, а C:\Windows — путь к папке с операционной системой Windows 10. У вас имена дисков могут отличаться от наших.
- В результате запустится сканирование системы на наличие поврежденных компонентов, которые при обнаружении будут исправлены автоматически (если не повреждено хранилище ресурсов Windows). Стоит отметить, что подобная проверка занимает немало времени, поэтому нужно запастись терпением. Понять, что компьютер, действительно выполняет проверку, а не “завис”, можно по мигающему индикатору ввода команд.
- После завершения сканирования закрываем Командную строку, после чего система вернет нас в среду восстановления, где мы выбираем пункт “Продолжить”.
- Система загрузится в обычном режиме.
Проверка ssd диска на ошибки Windows 10
SSD диск на ошибки можно проверить использовав функционал некоторых соответствующих программ, которые проведут полный тест. Среди них стоит внимание обратить на:
Среди них стоит внимание обратить на:
- Ее нужно скачать, установить и запустить. Она проведет сканирование жесткого диска и выдаст результат тестирования. В основном меню нужно воспользоваться вкладкой «Сервис».
- Эта бесплатная утилита выявит все неполадки, ведь она специально создана для анализа работоспособности SSD диска.
Кроме этих программ можно также воспользоваться SSD Life, DiskCheckup и HDDScan.
Особенности программы Fixwin
Эта программа для диагностики компьютера и исправления ошибок характеризуется высокой эффективностью в применении, так как может сама находить ошибки и устранять их. К ее особенностям можно отнести следующие:
- Программа находится в свободном доступе, покупать лицензию не нужно. Рекомендуется проводить скачивание с официальных источников, так как некоторые программисты умудряются внедрять в ПО вирусы.
- Поставляется утилита в мультиязычной версии, искать русификатор не придется.
 Выбрать соответствующий язык можно при установке приложения или в разделе настроек.
Выбрать соответствующий язык можно при установке приложения или в разделе настроек. - Fixwin способна решить разные проблемы, и все они разделены на несколько категорий. Последняя версия обладает расширенным функционалом, который позволяет даже восстанавливать поврежденные системные файлы.
- Утилита имеет четыре виртуальных кнопки: создание точки восстановления, проверка системных файлов, повторная регистрация всех приложений в официальном магазине, восстановление основных компонентов. Стоит учитывать, что при работе программы могут возникнуть непоправимые изменения. Поэтому перед ее использованием следует сделать точку восстановления.
Проверка системы и системных файлов Windows 10 на ошибки
Системные файлы Windows 10 проверяются на ошибки при помощи SFC.exe и DISM.exe. Рассмотрим оба варианта.
- SFC.exe. Чтобы запустить команду, нужно войти в Командную строку от имени Администратора и ввести sfc /scannow – Enter. Далее произойдет соответствующая проверка, при которой автоматически исправятся ошибки в системных файлах.
 Если вы хотите проанализировать определенный системный файл, воспользуйтесь командой sfc /scanfile=”путь к_файлу.
Если вы хотите проанализировать определенный системный файл, воспользуйтесь командой sfc /scanfile=”путь к_файлу. - DISM.exe. Через Командную строку (Администратор) нужно запустить по очереди такие команды dism /Online /Cleanup-Image /CheckHealth, dism /Online /Cleanup-Image /ScanHealth, dism /Online /Cleanup-Image /RestoreHealth, каждая из которых занимает определенный промежуток времени при проверке и устранении неполадок в системных файлах.
Полезная информация
В некоторых случаях sfc /scannow находит поврежденные компоненты сразу после обновления с новой сборкой системы. В данном случае, скорее всего, поможет только новая “чистая” установка. Также, могут быть найдены дефекты, связанные с ПО некоторых видеоадаптеров (ошибка файла “opencl.dll”). Если все исправно работает, никаких действий предпринимать не нужно.
В случаях, когда в результате выполнения команды sfc /scannow выдается сообщение о том, что выполнить восстановление системных компонентов не удалось, и, при этом, восстановление хранилища также не устранило проблему, можно обратиться к журналу dism. log, о котором мы упоминали выше. Чтобы просмотреть содержимое файла, его нужно экспортировать в текстовый файл (например, с именем “sfc” на рабочем столе). Для этого нужно выполнить команду: findstr /c:»[SR]» %windir%\Logs\CBS\CBS.log >»%userprofile%\Desktop\sfc.txt»
log, о котором мы упоминали выше. Чтобы просмотреть содержимое файла, его нужно экспортировать в текстовый файл (например, с именем “sfc” на рабочем столе). Для этого нужно выполнить команду: findstr /c:»[SR]» %windir%\Logs\CBS\CBS.log >»%userprofile%\Desktop\sfc.txt»
Примечание: Если описанные выше методы не помогли, можно попробовать выполнить откат системы с помощью точки восстановления или вернуть компьютер в исходное состояние.
Как проверить компьютер на ошибки
Создана: 07.09.2020 Обновлено: 28.01.2021 22:42:27Неправильная работа компьютера, связанная с зависанием или постоянными перезагрузками зачастую связана с наличием ошибок. Наши эксперты рассказывают, как выполнить тестирование ПК средствами Windows.
Проверка системных файлов
Проверка системных файлов позволяет находить и устранять программные ошибки операционной системы, которые могут по различным причинам возникнуть в ходе ее эксплуатации.
SFC
Первое чем стоит воспользоваться для тестирования – консольная утилита SFC. Она входит в состав всех актуальных операционных систем Microsoft.
Вызываем расширенное меню «Пуск» сочетанием клавиш «Win+X». Щелкаем по выделенной рамкой области запуская оболочку командной строки в режиме повышенных привилегий.
После появления строки-приглашения набираем «sfc /scannow». Нажимаем клавишу Enter на физической клавиатуре и дожидаемся окончания проверки. Результат показан в области обозначенной на скриншоте двойкой. Программа нашла поврежденные системные файлы и успешно заменила их копиями из защищенного хранилища.
DISM
Утилита DISM более современный аналог SFC с расширенным функционалом. Используется для развертывания образов операционной системы Windows и управления ее сервисами.
Запускаем оболочку командной строки в режиме администратора описанным выше способом. Набираем команду проверки и автоматического восстановления «Dism /Online /Cleanup-Image /RestoreHealth».
Набираем команду проверки и автоматического восстановления «Dism /Online /Cleanup-Image /RestoreHealth».
Нажав кнопку Enter на физической клавиатуре, дожидаемся пока отмеченный цифрой «1» индикатор заполнится до 100%. После окончания проверки DISM проведет восстановление и выдаст итоговый результат. На скриншоте он обозначен двойкой.
Тест жесткого диска
Проведя проверку и восстановив системные файлы протестируем наиболее уязвимые элементы аппаратной конфигурации, сбой в работе которых не сразу фиксируется тестами POST.
Графический режим
Открываем Проводник переключаясь на отображение структуры дисков. Щелкаем правой кнопкой мышки по области с графической схемой заполнения накопителя разворачивая контекстное меню. Выбираем пункт, обозначенный на скриншоте цифрой «3».
В открывшемся окне переключаемся на вкладку «Сервис». Нажимаем кнопку, обозначенную двойкой.
Нажимаем кнопку, обозначенную двойкой.
Щелкаем по выделенной рамкой области запуская проверку в ручном режиме.
Дожидаемся результатов тестирования и закрываем информационное окно.
Командная строка
Запускаем оболочку командной строки в режиме повышенных привилегий. Набираем «chkdsk c: /f /r» и нажимаем клавишу ввода. Команда показанная на следующие снимке экрана приведена для системного диска «С». Аргумент «f» активирует тестирование на наличие ошибок, а «r» – на наличие «битых» секторов. При выявлении на HDD поврежденных участков система попытается автоматически спасти находящуюся в них информацию.
Для системного диска проверка выполняется только при его блокировке, что невозможно в работающей системе. Соглашаемся на предложение провести тестирование при следующей перезагрузке компьютера.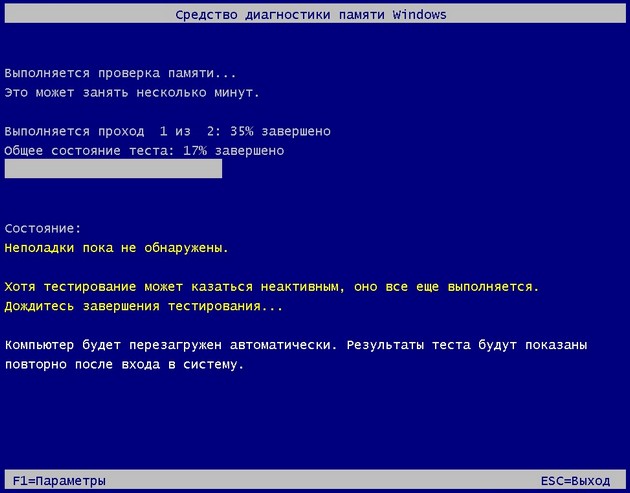 Проставляем в указанной стрелкой области латинскую букву «Y» и жмем Enter.
Проставляем в указанной стрелкой области латинскую букву «Y» и жмем Enter.
Набираем команду «shutdown /r», чтобы выполнить перезагрузку, не выходя их оболочки командной строки. Запрошенную операцию система выполнит через одну минуту, давая возможность закрыть окна запущенных программ. Тестирование выполняется в момент загрузки и ход его выполнения отображается в нижней части экрана.
Тест памяти
Оперативная память еще один элемент аппаратной конфигурации, ошибки в котором могут приводить к неправильно работе ПК, особенно под нагрузкой. Тестирование RAM можно выполнить с помощью системного средства проверки.
Вызываем диалоговое окно «Выполнить» сочетанием клавиш «Win+R». Вводим в текстовое поле «mdsched». Жмем «ОК» или клавишу ввода на клавиатуре.
В открывшемся окне средства тестирования RAM кликаем по отмеченной рамкой области отправляя ПК в перезагрузку.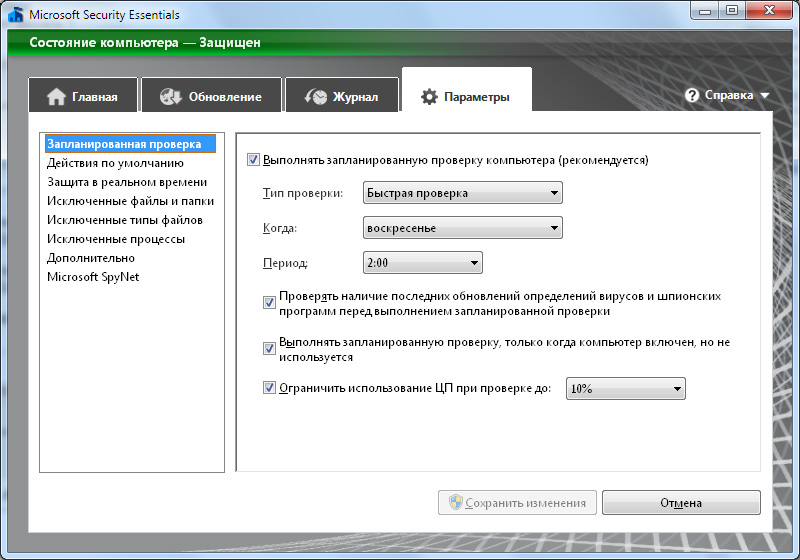
При старте операционной системы отображается диалог диагностики памяти. В отмеченной единицей области показывается выполнение текущей операции в процентах. Цифрой «2» обозначен индикатор общего хода тестирования. Закончив выполнение диагностики компьютер запускается в обычном режиме.
В Windows 10 краткий отчет о результатах теста RAM выводится в виде всплывающего системного уведомления. Если вы не успели с ним ознакомится снова вызываем диалоговое окно «Выполнить». Вводим в текстовое поле «eventvmr». Нажимаем «ОК» открывая консоль просмотра событий.
Разворачиваем директорию «Журналы Windows». Выделяем раздел, обозначенный единицей. Находим в области событий строки с источником «MemoryDiagnostics». Дважды щелкаем по выбранной строке мышкой открывая окно просмотра.
В области уведомлений обозначенной на скриншоте цифрой «1» приводится краткий отчет об итогах проверки.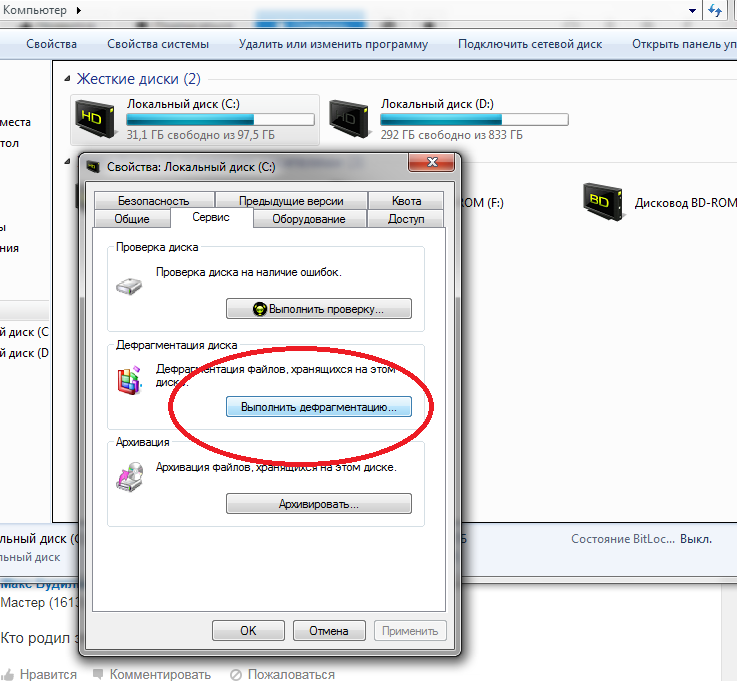
Видео и звук
Информация о проблемах в работе видео и аудио подсистем ПК получаем с помощью программы диагностики DirectX.
Вызвав диалоговое окно «Выполнить» вводим в текстовое поле «dxdiag». Нажимаем «ОК» запуская программу диагностики.
Заходим на вкладку «Экран». В отмеченной цифрой «2» области выводятся данные отчета о работе графической подсистемы компьютера. Нажимаем обозначенную тройкой кнопку переходя на следующую страницу, где в аналогичной форме представлены сведения о звуковой карте.
В заключение
Приведенные нашими экспертами методы позволяют выполнить тестирование ПК на наличие ошибок и локализовать источник проблем, не прибегая к сторонним программам.
| Оцените статью | |
Всего голосов: 0, рейтинг: 0 |
Использование функции проверки диска на наличие ошибок в ОС Windows для внешнего диска
Конечные пользователи всегда обеспокоены целостностью данных, хранящихся на жестких дисках. В данном документе описана стандартная процедура проверки диска на наличие ошибок в ОС Microsoft Windows с помощью утилиты, известной как checkdisk.
В данном документе описана стандартная процедура проверки диска на наличие ошибок в ОС Microsoft Windows с помощью утилиты, известной как checkdisk.
- Windows 8: нажмите клавишу Windows () + X.
Windows 7/Vista/XP: щелкните правой кнопкой мыши (My) Computer и выберите Manage. - Выберите Disk Management.
- В нижнем окне щелкните правой кнопкой мыши область раздела справа от области с номером диска (например, Disk 1).
- В раскрывающемся меню выберите Properties.
- В меню Properties выберите вкладку Tools.
- Выберите Check now…
Процедура для командной строки:
Выполнение CHKDSK.
- Windows 8: нажмите клавишу Windows () + X, затем выберите Command Prompt (Admin).
Windows 7/Vista.- Откройте меню «Пуск».
- В поле Search programs and files введите:
cmd
и нажмите клавишу ввода.
- Откройте меню «Пуск».
- Выберите Run…
- В окне Run введите:
cmd
и нажмите клавишу ввода.
- В окне введите:
chkdsk x: /f
где x — буква диска, который нужно проверить.
ССЫЛКА НА СТОРОННИХ ПРОИЗВОДИТЕЛЕЙ И ВЕБ-САЙТЫ СТОРОННИХ ПРОИЗВОДИТЕЛЕЙ. Ссылки на сторонних производителей и продукты сторонних производителей приводятся только в информационных целях и не подразумевают одобрение или рекомендацию, явную или подразумеваемую, любой из указанных компаний. Компания Seagate не дает гарантий, явных или подразумеваемых, в отношении производительности или надежности этих компаний и продуктов. Каждая указанная компания является независимой и не находится под управлением компании Seagate; поэтому компания Seagate не несет никакой ответственности и не берет на себя какие-либо обязательства в отношении действий или продуктов указанных компаний.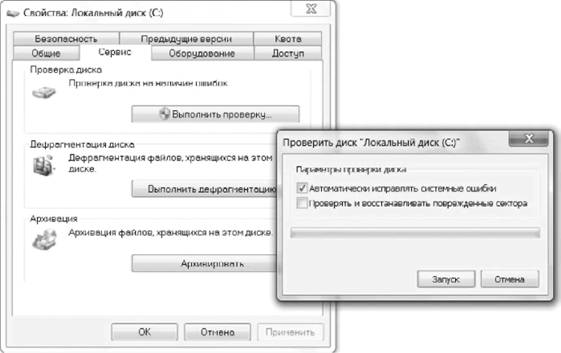 Решение о начале сотрудничества с любой из компаний должно приниматься на основании самостоятельно произведенной независимой оценки. Чтобы получить характеристики продуктов и сведения о гарантии, обращайтесь напрямую к соответствующему поставщику. В документах приведены ссылки на сайты сторонних производителей, которые не контролируются компанией Seagate. Такие ссылки размещены исключительно для удобства посетителей веб-сайта, которые могут воспользоваться ими на свой собственный риск. Компания Seagate не предоставляет никаких обязательств в отношении содержимого какого-либо из данных веб-сайтов. Компания Seagate не подтверждает правильность какого-либо из этих веб-сайтов и не берет на себя никакой ответственности за их содержимое или использование.
Решение о начале сотрудничества с любой из компаний должно приниматься на основании самостоятельно произведенной независимой оценки. Чтобы получить характеристики продуктов и сведения о гарантии, обращайтесь напрямую к соответствующему поставщику. В документах приведены ссылки на сайты сторонних производителей, которые не контролируются компанией Seagate. Такие ссылки размещены исключительно для удобства посетителей веб-сайта, которые могут воспользоваться ими на свой собственный риск. Компания Seagate не предоставляет никаких обязательств в отношении содержимого какого-либо из данных веб-сайтов. Компания Seagate не подтверждает правильность какого-либо из этих веб-сайтов и не берет на себя никакой ответственности за их содержимое или использование.
Полезные советы и инструменты
Если вы когда-нибудь открывали свой компьютер, вы знаете, что там много оборудования. Все это потенциальная точка отказа. Некоторые компоненты оборудования более подвержены сбоям, чем другие.
Чаще всего выходит из строя оборудование, которое либо выделяет тепло, либо имеет движущиеся части.Благодаря тестам компьютерного оборудования вы можете просканировать свою систему и обнаружить неисправное оборудование до того, как все выйдет из строя.
Что может пойти не так с оборудованием ПК?
Чаще всего ломаются вентиляторы, жесткие диски, процессоры и графические процессоры.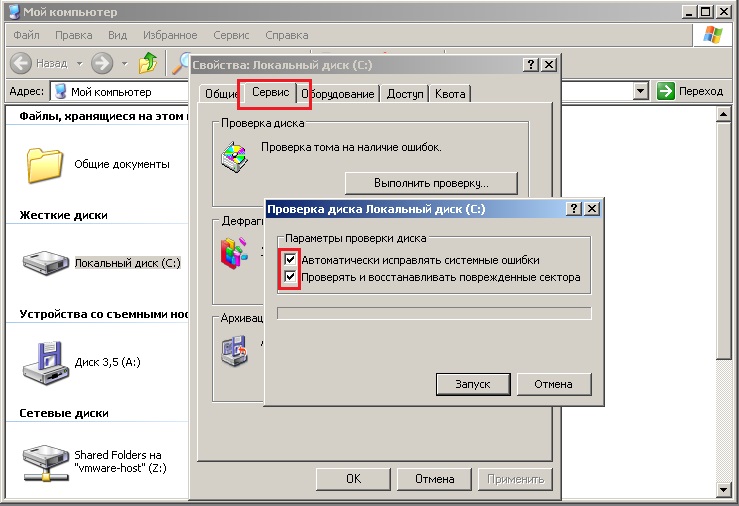
ОЗУ тоже имеет тенденцию выходить из строя.Он постоянно записывается и переписывается (прошивается). Твердотельная память может обработать столько вспышек, прежде чем она начнет выходить из строя. Проблема также касается твердотельных жестких дисков.
Лучший способ избежать попадания в ловушку — проводить регулярные диагностические тесты оборудования на вашем компьютере.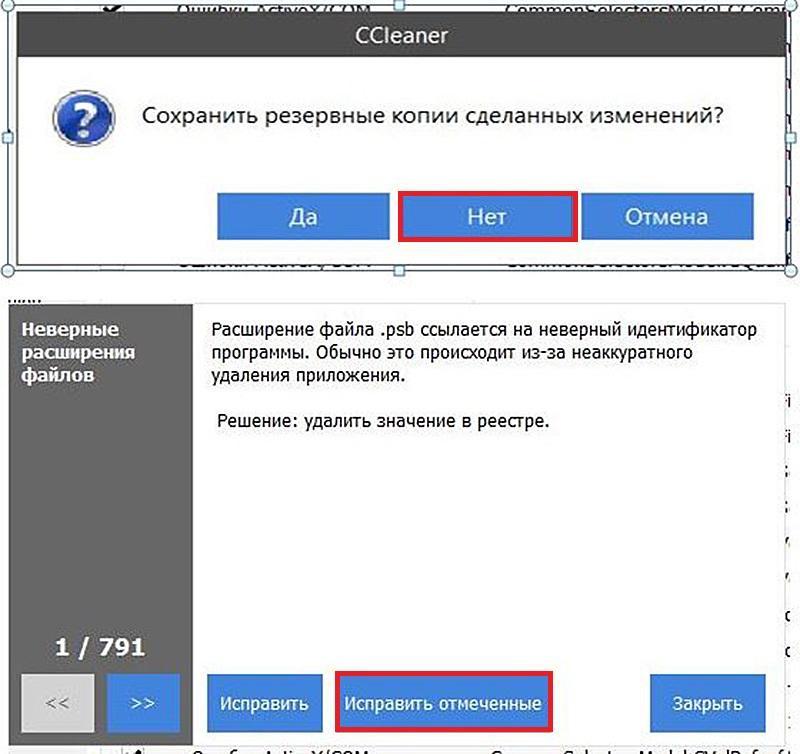 Вот как проводить тесты оборудования в Windows 10.
Вот как проводить тесты оборудования в Windows 10.
В Windows 10 есть два встроенных средства диагностики оборудования. Первый анализирует производительность системы на вашем компьютере, а второй запускает тесты памяти на вашем ПК с Windows 10.
Первый анализирует производительность системы на вашем компьютере, а второй запускает тесты памяти на вашем ПК с Windows 10.
- Монитор производительности
- Диагностика памяти Windows
Монитор производительности
Монитор производительности — это собственное настольное приложение в Windows 10. Это наиболее целостный инструмент операционной системы для поиска и диагностики аппаратных и системных проблем.
Это наиболее целостный инструмент операционной системы для поиска и диагностики аппаратных и системных проблем.
Чтобы открыть приложение, найдите его имя в Cortana и щелкните ссылку.Возможно, вам придется подождать несколько секунд, пока приложение соберет данные.
Если вам нужен быстрый обзор оборудования вашей системы, используйте левую панель, чтобы перейти к Отчеты> Система> Диагностика системы> [Имя компьютера] .
Он предоставляет вам несколько проверок вашего оборудования, программного обеспечения, ЦП, сети, диска и памяти, а также длинный список подробной статистики.
Копните немного глубже, и вы найдете графики производительности в реальном времени (в разделе «Инструменты мониторинга > Монитор производительности ») и настраиваемые наборы данных (в наборах сборщиков данных ).
Диагностика памяти Windows
Центральный процессор (ЦП) компьютера использует оперативную память для хранения краткосрочной информации. Все, что содержится в ОЗУ, теряется при выключении машины.
Все, что содержится в ОЗУ, теряется при выключении машины.
Когда ваша оперативная память близка к отказу, появляется множество предупреждающих знаков.К ним относятся ухудшение производительности, частые сбои, невозможность загрузки видеокарт при загрузке, поврежденные файлы данных и неверная информация об оперативной памяти в приложении Windows System.
Если вам интересно, как запустить тест памяти в ОЗУ, вам нужно использовать средство диагностики памяти Windows.
Он работает путем записи в оперативную память вашего компьютера, а затем чтения из нее.Различия в значениях сигнализируют о неисправности оборудования.
Чтобы запустить инструмент, нажмите Windows + R , чтобы открыть окно Выполнить , затем введите mdsched.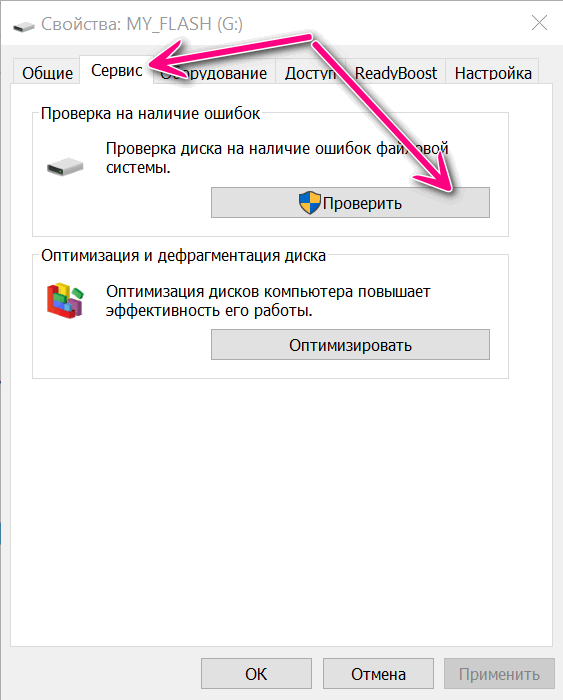 exe и нажмите , введите . Windows предложит вам перезагрузить компьютер.
exe и нажмите , введите . Windows предложит вам перезагрузить компьютер.
Проверка займет несколько минут.Когда все закончится, ваша машина снова перезагрузится. Вы увидите результаты на экране, когда вернетесь на рабочий стол Windows.
(Если Windows не показывает результаты автоматически, откройте Event Viewer , щелкнув правой кнопкой мыши кнопку Start , затем перейдите в Windows Logs> System и найдите самый последний файл с именем MemoryDiagnostic .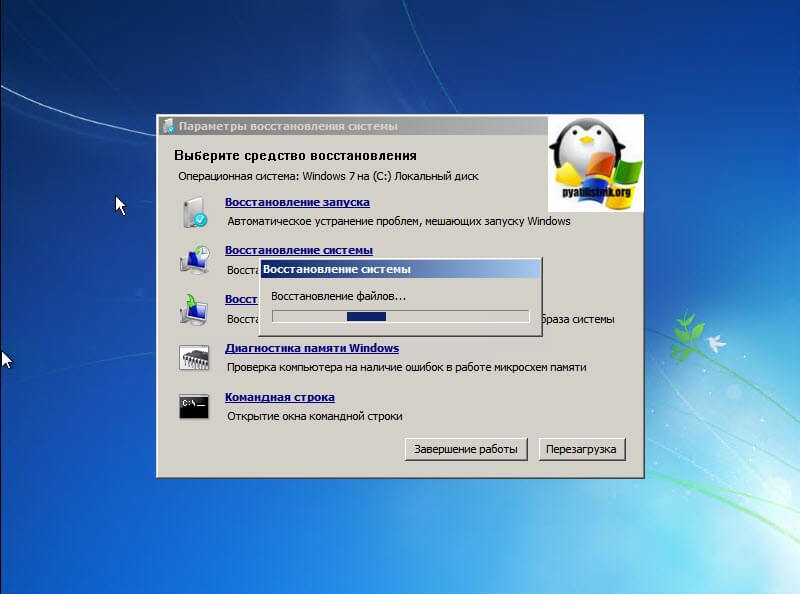
Сторонние приложения для диагностики оборудования
Если вы ищете что-то конкретное или немного более мощное, вам нужно обратиться к стороннему программному обеспечению.
Есть из чего выбирать, но вот четыре лучших компьютерных диагностических приложения.
1.
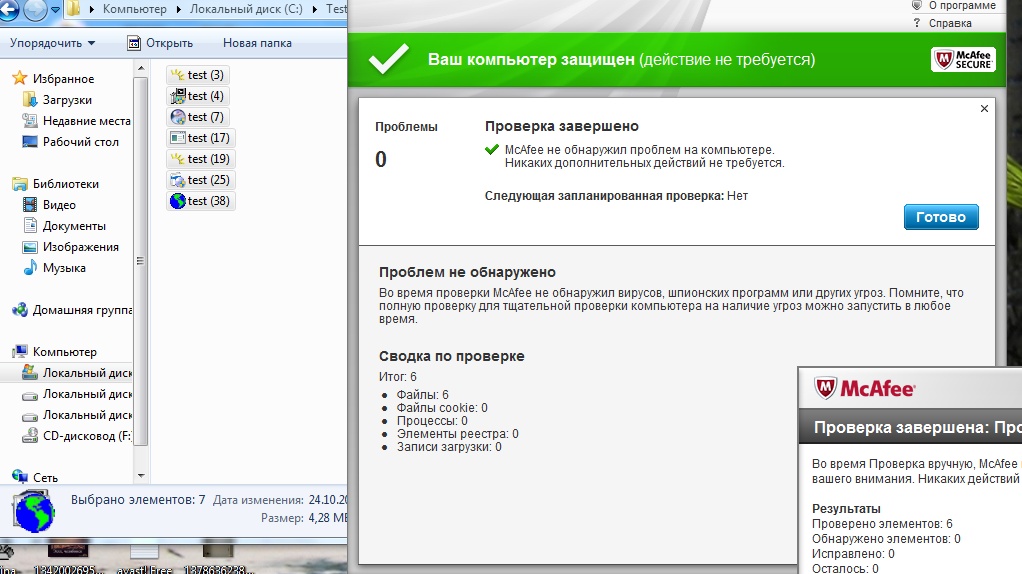 MemTest86
MemTest86 MemTest86 хорошо зарекомендовал себя как лучший инструмент для тестирования вашей оперативной памяти в Windows. Он более мощный, чем инструмент диагностики памяти Windows от Microsoft.
Он более мощный, чем инструмент диагностики памяти Windows от Microsoft.
Приложение имеет 13 различных алгоритмов тестирования оперативной памяти и поддерживает оперативную память DDR4, DDR2 и DDR3.Вы можете загрузить его прямо с USB-накопителя или компакт-диска, а Microsoft подписала код приложения для обеспечения совместимости с безопасной загрузкой.
В отличие от инструмента Windows, MemTest86 также имеет полнофункциональный графический интерфейс.
Скачать: MemTest86 (бесплатно)
2.
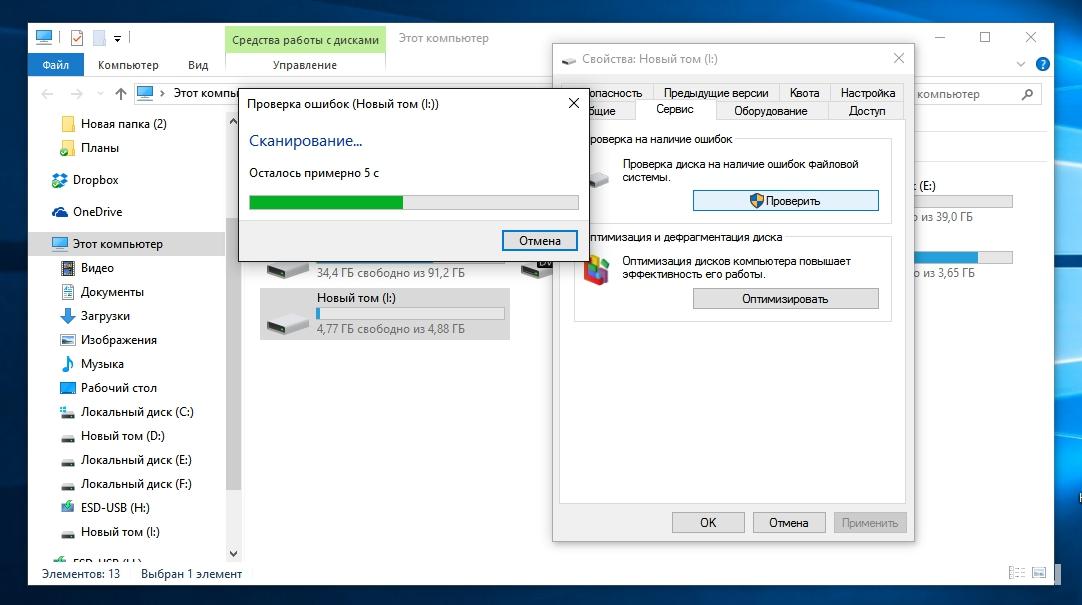 CrystalDiskInfo
CrystalDiskInfo Если вы хотите сосредоточиться на тестировании жестких дисков, вам следует установить CrystalDiskInfo.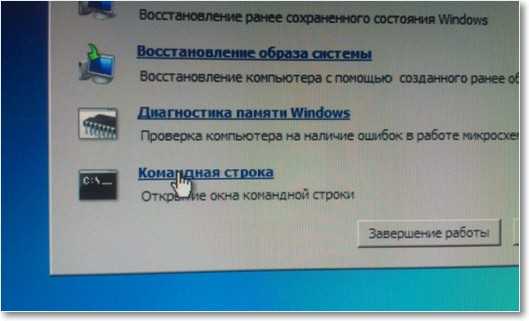
Ключевой функцией приложения является тест «Технология самоконтроля, анализа и отчетности» (SMART).Он предоставляет данные о нескольких аспектах ваших дисков, включая частоту ошибок чтения, количество перераспределенных секторов, время раскрутки и многое другое.
CrystalDiskInfo также включает расширенные инструменты управления питанием и звуком.
И, если вы оставите приложение работать в фоновом режиме, оно может даже предоставить вам живые предупреждения, если диски становятся слишком горячими или страдают от других сбоев.
Скачать: CrystalDiskInfo (бесплатно)
3.
 HWiNFO
HWiNFO HWiNFO намного опережает остальных по количеству предоставляемой информации. В самом деле, если вы новичок в мире тестирования оборудования, мы рекомендуем уделять этому больше внимания, пока вы не познакомитесь с концепциями и терминологией.
В самом деле, если вы новичок в мире тестирования оборудования, мы рекомендуем уделять этому больше внимания, пока вы не познакомитесь с концепциями и терминологией.
С точки зрения тестирования оборудования нас больше всего интересуют функции мониторинга работоспособности системы в приложении.Они предоставляют подробные отчеты и графики в реальном времени о процессорах, графических процессорах, материнских платах, дисках и периферийных устройствах вашего компьютера.
Вы также можете загрузить несколько надстроек, которые предоставляют HWiNFO дополнительные функции.Они включают настройки экрана, виджеты и средства просмотра журналов.
Загрузить: HWiNFO (бесплатно)
4.
 RWEverything
RWEverything Наконец, мы оставим вам инструмент для супер-гиков: RWEverything. Он не получит никаких наград за дизайн, но он необычайно мощный.
Он не получит никаких наград за дизайн, но он необычайно мощный.
Вы можете использовать его для проверки почти каждого аспекта каждого аппаратного обеспечения вашего компьютера.Более уместно, вы также можете писать на все оборудование. Это означает, что вы можете настроить любой параметр, даже самый маленький.
Предупреждение: если вы не знаете, что делаете, не начинайте изменять настройки. Вы рискуете безвозвратно повредить свое оборудование.
Вы рискуете безвозвратно повредить свое оборудование.
Загрузить: RWEverything (бесплатно)
Проверьте состояние батареи вашего компьютера
Еще одна часть оборудования ноутбука, которая подвержена сбоям, — это аккумулятор.
Мы написали о пяти инструментах, которые помогут вам проверить работоспособность аккумулятора вашего ноутбука, если вы хотите узнать больше.
Тесты другого компьютерного оборудования
Следить за своим оборудованием — это только одна часть поддержания исправной работы компьютера.
Для получения дополнительной информации ознакомьтесь с нашим руководством по проверке работоспособности ПК с Windows.
Как утилизировать старые ПК, телефоны и другие технические средства Не знаете, что делать со всей этой старой технологией? Если у вас есть старый компьютер или телефон, вот как их утилизировать и использовать повторно.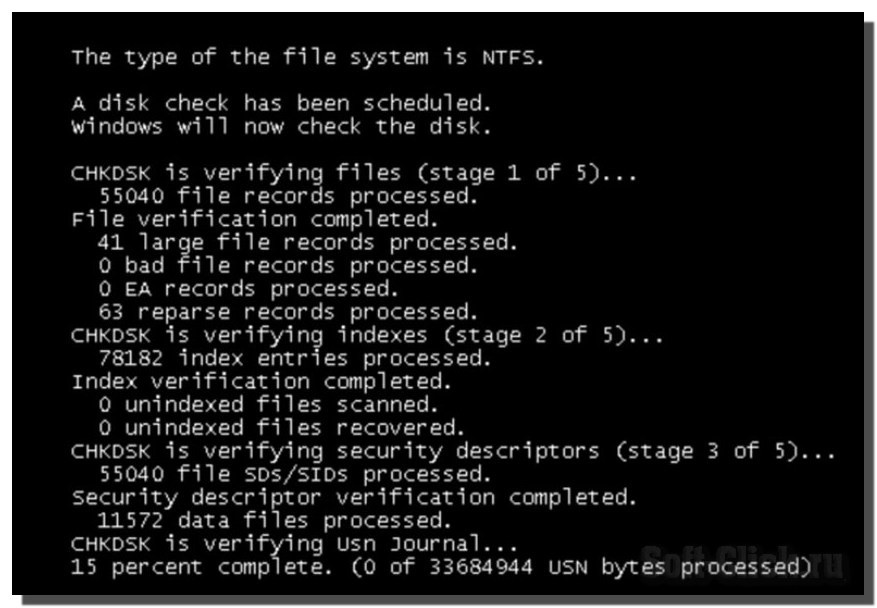
Дэн присоединился к MakeUseOf в 2014 году и является директором по партнерству с июля 2020 года.Обратитесь к нему с вопросами о спонсируемом контенте, партнерских соглашениях, рекламных акциях и любых других формах партнерства. Вы также можете увидеть его каждый год бродящим по выставочной площадке CES в Лас-Вегасе, поздоровайтесь, если собираетесь. До своей писательской карьеры он был финансовым консультантом.
Более От Дэна ПрайсаПодпишитесь на нашу рассылку новостей
Подпишитесь на нашу рассылку, чтобы получать технические советы, обзоры, бесплатные электронные книги и эксклюзивные предложения!
Еще один шаг…!
Подтвердите свой адрес электронной почты в только что отправленном вам электронном письме.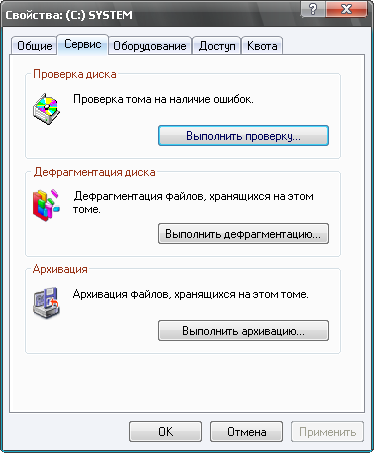
13 Средства диагностики Windows для проверки работоспособности вашего ПК
Независимо от того, кто вы, новичок или ветеран, ваша система Windows в конечном итоге столкнется с проблемами, которые не так легко диагностировать. (Это происходит и в других операционных системах.) Что вы делаете в таком случае?
Вы можете нанять кого-нибудь, чтобы устранить проблему за вас, но это должно быть последним средством. Нет необходимости кому-то платить, если вы можете легко решить проблему самостоятельно, используя инструменты, которые вы можете скачать бесплатно.
Нет необходимости кому-то платить, если вы можете легко решить проблему самостоятельно, используя инструменты, которые вы можете скачать бесплатно.
Мы рекомендуем сначала попробовать эти инструменты.Вы можете быть удивлены тем, сколько всего вы можете решить, используя только это! Если вы все еще не можете решить проблему, тогда обязательно введите кавалерию.
Аппаратные проблемы могут стать для Windows огромной головной болью.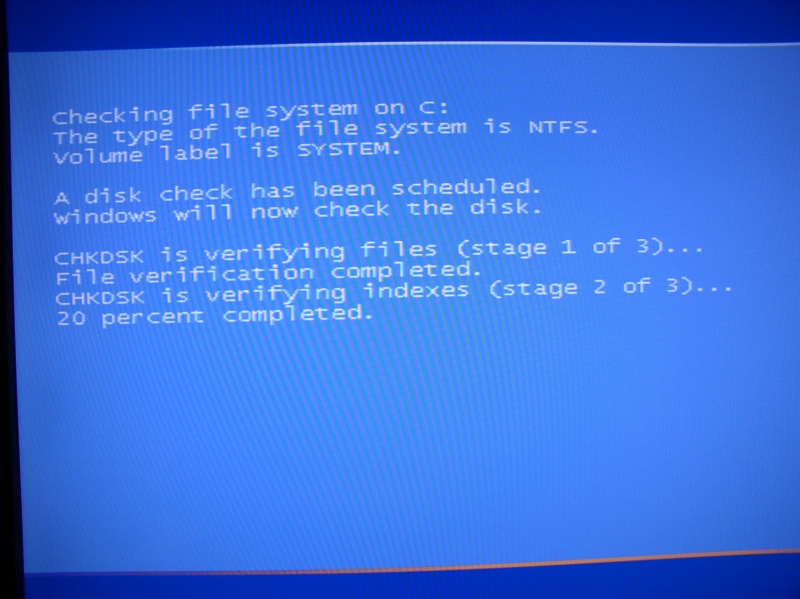 Чаще всего они возникают, когда вы используете старую версию операционной системы (например, Windows 7 или Windows 8) или новейшую версию (например, Windows Insider).
Чаще всего они возникают, когда вы используете старую версию операционной системы (например, Windows 7 или Windows 8) или новейшую версию (например, Windows Insider).
Но иногда вам просто нужно знать, какое оборудование вы используете.Это инструменты, которые вы должны точно знать, как использовать в любом из этих вариантов использования.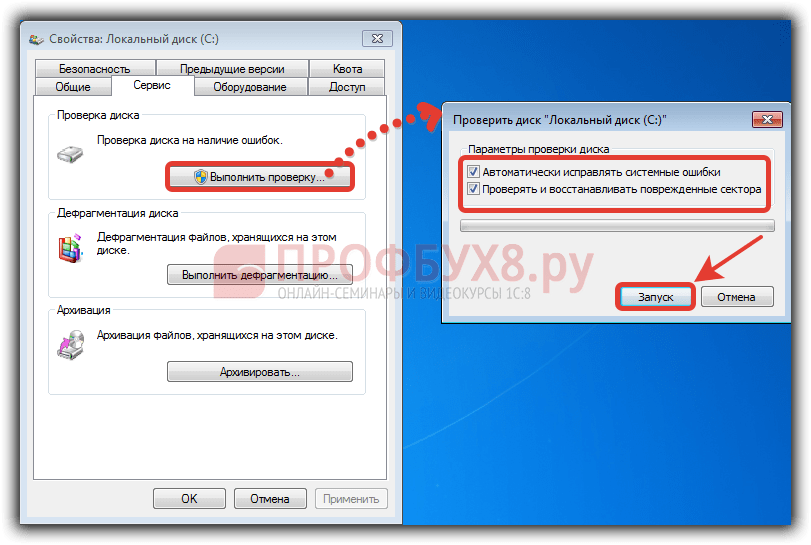
1.CPU-Z
CPU-Z — это изящная маленькая программа, которая сканирует вашу систему на предмет внутренней конфигурации оборудования. Это незаменимо, если вы когда-нибудь захотите обновить компоненты своего ПК и хотите избежать проблем с несовместимостью.
Это незаменимо, если вы когда-нибудь захотите обновить компоненты своего ПК и хотите избежать проблем с несовместимостью.
Но это также хорошо, когда вы забываете, какие компоненты вы установили, особенно если вы построили свой собственный компьютер, а также для проверки компонентов при покупке подержанного ПК у кого-то, кому вы, возможно, не доверяете.
2. Монитор производительности
Как и в более старых версиях операционной системы, в Windows 10 есть монитор производительности, за исключением того, что теперь он существует в виде приложения.После запуска посмотрите на боковую панель. В разделе «Инструменты мониторинга» вы должны увидеть Performance Monitor .
По умолчанию монитор показывает только «% загруженности процессора», который показывает, какая часть вашего процессора используется в любой момент времени, но вы можете добавить больше счетчиков , таких как использование диска, использованная энергия, размер файла подкачки, размер индекса поиска, и больше.
3. Монитор надежности
Монитор надежности — это скрытый инструмент, который появился со времен Windows Vista, но многие люди даже не слышали о нем.Он находится в Панели управления в Система и безопасность> Безопасность и обслуживание> Обслуживание> Просмотр истории надежности .
Здесь вы увидите историю своей системы и хронологию событий и ошибок, произошедших за определенный период времени.Синяя линия — это оценка от 1 до 10 того, насколько стабильна ваша система с течением времени.
Если что-то сильно вылетает, это хорошее место для поиска, потому что вы можете выбрать ошибку и Проверить решение .
Независимо от того, используете ли вы Wi-Fi или Ethernet, есть большая вероятность, что у вас возникнут проблемы с сетью.Это одна из самых распространенных проблем в наши дни. Вот почему вам нужны эти инструменты.
4.Анализатор WiFi
WiFi Analyzer — это бесплатный инструмент, который делает именно то, о чем говорит его название: он анализирует настройку вашей сети Wi-Fi, чтобы определить, не мешает ли ваш беспроводной канал другим близлежащим сетям Wi-Fi.
После анализа он порекомендует вам настройку канала.Это не идеально, особенно в многолюдных квартирах и густонаселенных городах, но в некоторых случаях может значительно повысить скорость и надежность вашего Wi-Fi. Стоит попробовать!
5.Злой IP-сканер
Angry IP Scanner — отличный инструмент.Короче говоря, он сканирует вашу сеть, чтобы увидеть, какие IP-адреса и порты используются какими устройствами.
Вы можете использовать его дома, чтобы узнать, сколько устройств подключено к вашей сети (чтобы проверить, не выходит ли кто-нибудь из вашего Интернета) или чтобы узнать IP-адрес определенного устройства (например, вашего смартфона).
6.CrystalDiskInfo
Вы когда-нибудь задумывались, в хорошем ли состоянии ваш жесткий или твердотельный диск? Это нелегко выяснить, особенно с новыми твердотельными накопителями, которые могут умереть, прежде чем вы даже поймете, что что-то не так.(Изучите предупреждающие признаки выхода из строя SSD!)
Что ж, вот где в игру вступает CrystalDiskInfo.
Эта простая программа дает вам полный обзор состояния ваших дисков с данными, включая жесткие диски, твердотельные накопители и USB-накопители.Подробная информация включает температуру, время раскрутки, время безотказной работы, количество ошибок и многое другое. Он также вычисляет общее состояние здоровья .
Обратите внимание, что у него есть родственная программа под названием CrystalDiskMark, которую вы можете использовать для тестирования ваших дисков с данными (т.е. посмотреть, как быстро они могут читать и записывать данные).
7. WinDirStat
Насколько я понимаю, WinDirStat — обязательное приложение.Я использую его регулярно уже много лет, и он меня ни разу не разочаровал. Он обозначает статистику каталогов Windows и делает именно то, что говорит.
Короче говоря, он сканирует ваши диски с данными и сообщает вам, сколько места используется различными папками и файлами, все они отображаются в аккуратной древовидной иерархии и в виде подробного графического представления.
WinDirStat не только идеально подходит для визуализации того, где хранятся ваши данные, но и отлично подходит для очистки потерянных файлов и восстановления дискового пространства.
Проблемы с оперативной памятью — еще одна распространенная проблема домашних компьютеров.(Узнайте больше об оперативной памяти здесь.) В наши дни слишком легко исчерпать физическую оперативную память, что может привести к замедлению работы системы и даже сбоям. К счастью, диагноз обычно не вызывает затруднений.
8.Монитор ресурсов
В Windows есть функция под названием Resource Monitor, которая была реализована еще в Vista.Традиционно вам приходилось запускать его через диспетчер задач, но теперь это отдельное приложение в Windows 10, которое вы можете запускать через меню «Пуск».
Монитор ресурсов — это расширенный способ просмотра данных о вашей системе в реальном времени, который обычно используется вместе с монитором производительности.Однако я в основном использую его для просмотра деталей процесса и использования памяти. Действительно, это один из самых простых способов устранения проблем с оперативной памятью.
9.Диагностика памяти Windows
Знаете ли вы, что в Windows на самом деле есть встроенный инструмент, который может физически протестировать ваши модули оперативной памяти, чтобы убедиться, что они не содержат ошибок? Приложение под названием Windows Memory Diagnostic.
Его использование перезагрузит ваш компьютер.При загрузке инструмент проведет несколько тестов в вашей оперативной памяти, и если он обнаружит какие-либо ошибки или сбои, он сделает все возможное, чтобы сообщить вам, какой модуль является виновником. Вы должны заменить этот модуль как можно скорее.
10.JScreenFix
Внимательно посмотрите на свой экран.Вы видите какие-либо пятна, не вызванные пылинками? Если это так, возможно, у вас застрял пиксель, то есть пиксель, застрявший на определенном цвете. Это может сильно раздражать.
JScreenFix — это веб-инструмент, который может помочь.Все, что он делает, это мигает область экрана с застрявшим пикселем сотнями разных цветов каждую секунду. Это должно отклеить пиксель примерно через десять минут.
Всегда ли это работает? Нет.Иногда застрявший пиксель застревает навсегда из-за физического дефекта экрана. Но вероятность успеха JScreenFix превышает 60 процентов, поэтому попробуйте, если у вас есть собственный застрявший пиксель.
11.AdwCleaner
Не многие люди знают об AdwCleaner, что очень жаль, потому что это фантастика и заслуживает большего признания.Это простой сканер вредоносных программ, но он быстрый, эффективный и бесплатный, а это все, о чем может попросить любой.
Он в основном предназначен для борьбы с вредоносными программами, которые поставляются в комплекте с файлами установщика, поэтому он обнаруживает рекламное ПО, панели инструментов, нежелательные программы, угонщиков браузера и т. Д.Результаты сканирования сортируются по службам, файлам, библиотекам DLL, запланированным задачам, записям реестра и т. Д.
12.Вредоносное ПО
байтаMalwareBytes уже много лет является королем сканеров вредоносных программ.Большинство людей слышали об этом хотя бы раз, но если вы этого не сделали, знайте, что многие люди считают это приложение обязательным на каждом компьютере.
Обратите внимание, что MalwareBytes доступен как в бесплатной, так и в премиальной версиях.Бесплатная версия, конечно, великолепна, и ее более чем достаточно для большинства домашних пользователей, но версия Premium имеет всевозможные расширенные функции, которые просто потрясающие. Узнайте больше о том, почему MalwareBytes Premium стоит своих денег.
13.ClamWin
ClamWin может показаться примитивным, но пусть это вас не вводит в заблуждение.Это один из лучших бесплатных антивирусных сканеров, доступных в настоящее время. Сканирование может занять некоторое время, но оно обнаруживает практически все, так что компромисс того стоит.
Зачем использовать ClamWin? Потому что это открытый исходный код, в отличие от вышеупомянутых альтернатив, и это важно, если вы хотите убедиться, что программа делает то, что она утверждает, особенно если эта программа является приложением безопасности.Никогда нельзя быть слишком осторожным.
Мы надеемся, что эти инструменты вам пригодятся.Будут ли они вам нужны ВСЕ? Нет, наверное, нет. Просто выберите те, которые кажутся вам ценными, и забудьте об остальном, по крайней мере, на данный момент.
Вы всегда можете добавить эту страницу в закладки и вернуться к ней, если когда-нибудь столкнетесь с проблемой, с которой никогда раньше не сталкивались.Просто не забудьте перезагрузиться перед устранением неполадок.
Кредит изображения: Ла Горда / Shutterstock
12 полезных способов повторного использования старого маршрутизатора (не выбрасывайте его!)Старый маршрутизатор загромождает ваши ящики? Вот как перепрофилировать старый маршрутизатор и сэкономить деньги, а не выбрасывать его!
Об авторе Джоэл Ли (Опубликовано 1566 статей)Джоэл Ли — главный редактор MakeUseOf с 2018 года.У него есть степень бакалавра наук. Кандидат компьютерных наук и более девяти лет профессионального писательского и редакционного опыта.
Более От Джоэла ЛиПодпишитесь на нашу рассылку новостей
Подпишитесь на нашу рассылку, чтобы получать технические советы, обзоры, бесплатные электронные книги и эксклюзивные предложения!
Еще один шаг…!
Подтвердите свой адрес электронной почты в только что отправленном вам электронном письме.
Как использовать средство проверки ошибок Windows для исправления вашего ПК
Последнее обновление: 5 февраля 2021 г.
Используя средство проверки ошибок в Windows, вы можете легко проверить свой диск на наличие ошибок файловой системы и даже физических повреждений диска. Низкая производительность ПК, сбои и зависания могут быть вызваны неисправным жестким диском с поврежденными системными файлами и поврежденными секторами.В этом руководстве мы подробно рассмотрим все параметры проверки ошибок утилиты Check Disk и объясним нюансы каждого из них.
Если у вас есть ошибки, которые Windows пытается исправить, мы смогли исправить все проблемы с компьютером с помощью программного обеспечения для ремонта. К тому же он дал нам лучшие результаты по скорости из всех протестированных.
Средство проверки ошибокв Windows
Вот как использовать инструмент проверки ошибок в Windows для решения проблем с ПК.
Выполните 5 шагов, описанных ниже на диаграмме
чтобы проверить диск вашего ПК на наличие системных ошибок.
1
Запуск свойств локального диска
Откройте папку «Компьютер» или «Мой компьютер» (обычно расположенную на Desktop или в меню «Пуск» ) для просмотра жестких дисков. Затем щелкните правой кнопкой мыши на диске, который вы хотите проверить на наличие ошибок, и щелкните левой кнопкой мыши на « Properties ». Появится окно с названием « Локальный диск (C 🙂 Свойства » или любую выбранную вами букву диска.
2
Откройте вкладку «Инструменты»
Далее, Щелкните левой кнопкой мыши на вкладке « Tools » во втором ряду сверху, как показано на изображении выше.
3
Запустить контрольный диск
Затем . Щелкните левой кнопкой мыши на кнопке « Проверить сейчас, », и появится небольшое окно с названием « Проверить локальный диск диска (C 🙂 » или любой другой диск, который вы собираетесь проверить на наличие ошибок.
4
Проверить параметры диска
Убедитесь, что выбран первый вариант « Автоматически исправлять ошибки файловой системы, », в противном случае ошибки будут только сообщаться, но не исправляться.Установите второй флажок « Сканировать и попытаться восстановить поврежденные сектора » только в том случае, если вы подозреваете, что ваш жесткий диск физически неисправен. ВНИМАНИЕ! Использование второго варианта займет много времени для сканирования. Оба варианта подробно описаны ниже.
5
Начать проверку или запланировать проверку диска
Наконец, . Щелкните левой кнопкой мыши по кнопке « Start », и обычно появится окно с предложением « Windows не может проверить диск, пока он используется », если вы не проверяете диск, который не используется — например, диск с данными, на котором не установлена Windows.Если проверка начинается без перезагрузки, лучше НЕ использовать компьютер для чего-либо еще во время процесса. Хорошее время для перерыва, но вы, вероятно, захотите задержаться и посмотреть, какие ошибки (если таковые имеются) отображаются.
Если вы проверяете диск Windows или диск, используемый другой программой, вас спросят: « Вы хотите проверить наличие ошибок жесткого диска при следующем запуске компьютера? ». Вам потребуется левой кнопкой мыши « Schedule Disk Check », затем левой кнопкой мыши « OK » в поле « Local Disk Properties ».Закройте папку и «перезагрузите» компьютер. Windows автоматически запустит инструмент «Проверка ошибок» при загрузке. Дождитесь его завершения, и все ошибки дисковода ПК будут исправлены автоматически.
Средство проверки ошибок на диске
Поврежденный системный файл или плохой сектор на жестком диске может снизить скорость ПК и вызвать множество проблем с ПК, например, зависание экрана. Встроенный инструмент проверки диска Windows на наличие ошибок может автоматически восстановить ваш компьютер или, по крайней мере, предупредить вас о потенциальных проблемах.Поскольку ваш компьютер во время работы постоянно использует жесткий диск, перезагрузки и даже полный сбой системы, безусловно, возможны на диске, полном ошибок.
Проверить параметры диска:
Когда вы запускаете инструмент проверки ошибок диска, он выполнит сканирование вашего диска на наличие проблем. вы можете настроить его несколькими способами, как описано ниже.
Автоматически исправлять ошибки файловой системы — этот параметр сообщает и исправляет ошибки данных.Если вы отметите эту опцию, ошибки данных на диске будут исправлены автоматически. Если вы отключите эту опцию, ошибки будут отображаться, но не исправлены.
Сканирование и попытка восстановления поврежденных секторов — Хотя многие современные дисковые накопители имеют встроенные процедуры восстановления, которые могут исправлять ошибки автоматически, никогда не помешает получить второе мнение. Эта опция просканирует всю пластину жесткого диска на предмет физических повреждений. Поскольку он должен пройти через каждый сектор на вашем диске, это займет много времени.Если он обнаружит какие-либо поврежденные сектора, он попытается восстановить или восстановить поврежденный сектор, если это возможно. Если не удается восстановить поврежденный сектор, это может быть признаком того, что необходимо немедленно создать резервную копию всех ваших важных данных и подумать о покупке нового диска. Честно говоря, даже если он найдет плохую область и успешно ее отремонтирует, я все равно буду беспокоиться о том, что сектор вообще был поврежден. Вы также можете использовать служебное программное обеспечение производителя вашего накопителя (если оно есть) для более тщательной и полной проверки накопителя.
SpeedupNew ( совместная работа нашей команды )
Все наши писатели имеют более чем десятилетний опыт обзора программного обеспечения, настройки и просто получения удовольствия от своих компьютеров. Мы ценим наши компьютеры так же, как и вы. Мы здесь, чтобы помочь вам максимально эффективно использовать ваш компьютер.
Как проверить материнскую плату и процессор компьютера на наличие сбоев
Обновлено: 02.06.2020 компанией Computer Hope
Неисправная материнская плата или процессор компьютера могут вызвать ряд различных проблем на вашем компьютере.Ниже приведены некоторые из возможных проблем, с которыми вы можете столкнуться. Важно помнить, что проблемы, указанные ниже, также могут быть вызваны не только плохой материнской платой и процессором.
- Компьютер не загружается, вместо этого выдается звуковой сигнал.
- Случайные сбои компьютера, вызывающие сообщения об ошибках общей защиты, недопустимые операции или фатальные исключения и т. Д.
- Компьютер произвольно перезагружается.
Существуют различные способы тестирования материнской платы и процессора вашего компьютера, чтобы определить, неисправна ли она или есть дефекты.Ниже приводится список этих рекомендаций.
Визуальная проверка оборудования
Первое, что нужно сделать — это визуально проверить материнскую плату. Частая причина проблем с материнской платой или поломки — вздутые или перегоревшие конденсаторы. Проверьте верхнюю часть каждого конденсатора, чтобы увидеть, не вздувается ли он или не течет, что является признаком того, что конденсатор взорван. Если вы обнаружите какие-либо вздутые или перегоревшие конденсаторы, это, скорее всего, вызывает проблемы с материнской платой компьютера.
Для ЦП визуальная проверка требует снятия ЦП с компьютера.После снятия ЦП проверьте, нет ли погнутых контактов на той стороне, которая вставлена в материнскую плату. Если вы обнаружите погнутый штифт, это, вероятно, вызывает проблемы с процессором и компьютером.
Можно заменить выпуклый или перегоревший конденсатор, но для установки нового конденсатора требуется точная пайка. Согнутые штыри на процессоре можно согнуть, но очень осторожно. Однако он может сломаться при попытке отогнуть его, и если это произойдет, необходимо заменить ЦП.
Если визуальная проверка показывает, что очевидных видимых проблем нет, используйте программную утилиту или аппаратные средства для диагностики проблемы.
Программно-аппаратные решения
Ниже приведены несколько программ, предназначенных для тестирования материнской платы и процессора вашего компьютера. Однако из-за сложности и большого разнообразия компьютерных материнских плат и процессоров эти программы могут не обнаруживать все возможные отказы.
- Hot CPU Tester — Отличный инструмент для тестирования материнской платы и процессора компьютеров. Легко запускать и использовать для поиска сбоев на вашем компьютере. Hot CPU Tester также включает функцию прожига для новых компьютеров или компьютеров с новой материнской платой или процессором.
- Инструмент диагностики процессора Intel — Если у вас процессор Intel, инструмент диагностики процессора Intel — отличная бесплатная утилита для тестирования различных процессоров Intel.
Есть также отличные аппаратные инструменты для тестирования и диагностики материнских плат и процессоров. Ниже приведены некоторые из этих инструментов.
- PC-doctor — фантастическое, но недешевое решение, которое часто используется сервисными центрами и техническими специалистами для диагностики проблем компьютерного оборудования, включая проблемы с материнской платой.
- Ultra-X — Еще одна отличная коллекция продуктов для тестирования компьютерного оборудования, включая материнскую плату.
Заменить материнскую плату и процессор
Если перечисленные выше инструменты, использованные для тестирования материнской платы или процессора, показывают, что один из них или оба неисправны, замените их. Не существует простого или дешевого способа исправить любую часть оборудования.
Если вы не пробовали программный или аппаратный инструмент для анализа материнской платы или процессора, вы можете отнести свой компьютер в мастерскую по ремонту компьютеров.Имейте в виду, что они также могут порекомендовать заменить материнскую плату или процессор, если обнаружат, что один или оба неисправны.
Как проверить и исправить проблемы с оборудованием с кодами ошибок диспетчера устройств в Windows 10
В Windows 10 каждое устройство (клавиатура, мышь, материнская плата, процессор, память и т. Д.), Подключенное к вашему компьютеру, генерирует код состояния в диспетчере устройств, который сообщает, работает ли оборудование или есть проблемы.
Если вы замечаете проблемы с определенным аппаратным обеспечением или на устройстве отображается желтый восклицательный знак, красный значок «X» или стрелка вниз, понимание его рабочего состояния должно быть одним из первых шагов для диагностики и попытки устранить проблему. .
В этом руководстве по Windows 10 мы проведем вас через шаги по определению состояния оборудования, установленного на вашем компьютере, а также шаги по поиску и устранению распространенных проблем.
Как проверить состояние оборудования с помощью диспетчера устройств
Чтобы проверить состояние оборудования, установленного на вашем компьютере, выполните следующие действия:
- Открыть Старт .
- Найдите Device Manager и щелкните верхний результат, чтобы открыть приложение.
- Разверните ветку, указав устройство, которое нужно проверить.
Щелкните устройство правой кнопкой мыши и выберите параметр Properties .
Источник: Windows Central- Щелкните вкладку Общие .
В разделе «Состояние устройства» подтвердите состояние компонента.
Источник: Windows Central
Если после выполнения этих действий отображается статус «Это устройство работает правильно», значит, оборудование не испытывает проблем с подключением к Windows 10.
VPN-предложения: пожизненная лицензия за 16 долларов, ежемесячные планы за 1 доллар и более
Если компонент работает некорректно, вы увидите описание проблемы с кодом ошибки. Например, если вы видите «код ошибки 22», это означает, что устройство было отключено, и вы должны включить его, чтобы устранить проблему.
Как исправить проблемы со статусом оборудования в Windows 10
Состояние оборудования, подключенного к вашему компьютеру, может отображать множество доступных кодов состояния, и в зависимости от сообщения решение может иметь разные шаги.
Ниже вы найдете список с наиболее распространенными кодами ошибок и рекомендациями по их устранению.
Исправление кодов ошибок диспетчера устройств переустановка драйвера
Следующий список включает коды ошибок вместе с соответствующими описаниями, которые можно устранить, обновив пакет драйверов:
- Код 1: Это устройство настроено неправильно.
- Код 3: Драйвер для этого устройства может быть поврежден, или в вашей системе не хватает памяти или других ресурсов.
- Код 10: Это устройство не запускается. Попробуйте обновить драйверы для этого устройства. (Это сообщение означает, что аппаратный ключ не содержит значения «FailReasonString».)
- Код 18: Переустановите драйверы для этого устройства.
- Код 24: Это устройство отсутствует, работает неправильно или для него не установлены все драйверы. (Это сообщение означает, что произошел аппаратный сбой или проблема с драйвером.)
- Код 28: Не установлены драйверы для этого устройства.
- Код 31: Это устройство не работает должным образом, поскольку Windows не может загрузить драйверы, необходимые для этого устройства.
- Код 32: Драйвер (служба) для этого устройства отключен. Эту функцию может обеспечивать альтернативный драйвер. (Это сообщение означает, что ключ реестра для запуска драйвера настроен как отключенный.)
- Код 37: Windows не может инициализировать драйвер устройства для этого оборудования. (Это сообщение означает, что драйвер вернул ошибку при выполнении подпрограммы DriverEntry.)
- Код 39: Windows не может загрузить драйвер устройства для этого оборудования. Драйвер может быть поврежден или отсутствует.
- Код 40: Windows не может получить доступ к этому оборудованию, поскольку информация о его служебном ключе в реестре отсутствует или записана неправильно.
- Код 41: Windows успешно загрузила драйвер устройства для этого оборудования, но не может найти устройство. (Эта проблема обычно возникает, когда вы устанавливаете устройство, которое не поддерживает Plug and Play, и система не может его найти.)
- Код 43: Windows остановила это устройство, поскольку оно сообщило о проблемах.
- Код 48: Запуск программного обеспечения для этого устройства заблокирован, поскольку известно, что оно имеет проблемы с Windows. Обратитесь к поставщику оборудования за новым драйвером.
- Код 50: Windows не может применить все свойства для этого устройства. Свойства устройства могут включать информацию, описывающую возможности и настройки устройства (например, настройки безопасности).Чтобы решить эту проблему, вы можете попробовать переустановить это устройство. Однако мы рекомендуем вам обратиться к производителю оборудования за новым драйвером.
- Код 52: Windows не может проверить цифровую подпись для драйверов, необходимых для этого устройства. В результате недавнего изменения оборудования или программного обеспечения мог быть установлен файл, который был неправильно подписан или поврежден, или это могло быть вредоносное программное обеспечение из неизвестного источника.
Разрешение
Если вы видите любую из ошибок, описанных выше, переустановка драйвера может решить проблему.
Чтобы переустановить драйвер устройства, выполните следующие действия:
- Открыть Старт .
- Найдите Device Manager , щелкните верхний результат, чтобы открыть приложение.
- Разверните ветку с устройством, которое вы пытаетесь исправить.
Щелкните устройство правой кнопкой мыши и выберите параметр Удалить устройство .
Источник: Windows Central- Нажмите кнопку Удалить .
- Перезагрузите устройство.
После выполнения этих шагов Windows 10 должна автоматически обнаружить и установить драйвер для устройства.
Если проблема не исчезнет, попробуйте обновить драйвер, выполнив следующие действия:
- Открыть Старт .
- Найдите Device Manager , щелкните верхний результат, чтобы открыть приложение.
- Разверните ветку с устройством, которое вы пытаетесь исправить.
Щелкните устройство правой кнопкой мыши и выберите опцию Обновить устройство .
Источник: Windows CentralНажмите Автоматический поиск обновленного программного обеспечения драйвера .
Источник: Windows Central
В случае, если в Центре обновления Windows нет последнего обновления, которое устраняет проблему, вам может потребоваться посетить веб-сайт поддержки производителя, чтобы загрузить последний доступный пакет драйверов и использовать их инструкции для обновления устройства.
Исправление кодов ошибок диспетчера устройств при перезагрузке компьютера
Следующий список включает коды ошибок вместе с соответствующими описаниями, которые можно устранить, перезагрузив компьютер:
- Код 14: Это устройство не может работать должным образом, пока вы не перезагрузите компьютер.Чтобы перезагрузить компьютер сейчас, нажмите «Перезагрузить компьютер».
- Код 21: Windows удаляет это устройство.
- Код 38: Windows не может загрузить драйвер устройства для этого оборудования, поскольку предыдущий экземпляр драйвера устройства все еще находится в памяти.
- Код 42: Windows не может загрузить драйвер устройства для этого оборудования, поскольку в системе уже запущено дублирующее устройство. (Это сообщение означает, что существует повторяющийся подпроцесс, вызывающий ошибку шины.)
- Код 44: Приложение или служба завершили работу этого аппаратного устройства.
- Код 54: Это прерывистый код проблемы, назначаемый во время выполнения метода сброса ACPI. Если устройство никогда не перезагружается из-за сбоя, оно застрянет в этом состоянии, и систему следует перезагрузить.
Разрешение
Это некритические проблемы, и вы можете решить их, перезагрузив компьютер.
Чтобы перезагрузить компьютер, закройте все работающие приложения и выполните следующие действия:
- Открыть Старт .
- Нажмите кнопку Power .
Выберите опцию Перезапустить .
Источник: Windows Central
После выполнения этих действий компьютер перезагрузится, и Диспетчер устройств больше не должен отображать ни одну из ошибок, описанных выше.
Исправление кодов ошибок диспетчера устройств без каких-либо действий
Следующий список включает коды ошибок и описание, которое вы можете просто игнорировать:
- Код 45: В настоящее время это аппаратное устройство не подключено к компьютеру.Чтобы решить эту проблему, повторно подключите это оборудование к компьютеру.
- Код 46: Windows не может получить доступ к этому аппаратному устройству, поскольку операционная система находится в процессе завершения работы. Аппаратное устройство должно работать правильно при следующем запуске компьютера.
- Код 51: Это устройство в настоящее время ожидает запуска на другом устройстве или наборе устройств. (В Windows 10 нет решения этой проблемы.)
Разрешение
Никаких дополнительных действий выполнять не нужно.Это предупреждение указывает только на то, что устройство было отключено.
Исправление кодов ошибок диспетчера устройств с помощью BIOS / UEFI
В следующий список включены коды ошибок, которые можно устранить с помощью настроек материнской платы:
Код ошибки 33 и 35 сообщений
- Код 29: Это устройство отключено, поскольку микропрограмма устройства не предоставила ему необходимые ресурсы.
- Код 36: Это устройство запрашивает прерывание PCI, но настроено для прерывания ISA (или наоборот).Воспользуйтесь программой настройки системы компьютера, чтобы перенастроить прерывание для этого устройства. (Это сообщение означает, что преобразование системного запроса прерывания (IRQ) не выполнено.)
Разрешение
Чтобы включить устройство в BIOS или UEFI, выполните следующие общие действия:
- Открыть Настройки .
- Щелкните Обновление и безопасность .
- Нажмите Recovery .
В разделе «Расширенный запуск» нажмите кнопку Перезагрузить сейчас .
Источник: Windows CentralНажмите кнопку Устранение неполадок .
Источник: Windows CentralЩелкните Дополнительные параметры .
Источник: Windows CentralНажмите кнопку Настройки UEFI .
Источник: Windows Central- Нажмите кнопку Перезапустить .
После выполнения этих шагов, если вы имеете дело с кодом ошибки 29 , включите устройство в интерфейсе прошивки.Если вы имеете дело с кодом ошибки 36 , измените настройки резервирования IRQ, чтобы разрешить конфликт (если применимо).
Микропрограмма материнской платы различается в зависимости от производителя и модели компьютера. Если вам нужны более конкретные инструкции, рекомендуется посетить веб-сайт поддержки производителя вашего устройства.
Код ошибки 33 и 35 сообщений
- Код 33: Преобразователь, определяющий типы ресурсов, которые требуются устройству, дал сбой.
- Код 35: В микропрограмме вашего компьютера недостаточно информации для правильной настройки и использования этого устройства. Чтобы использовать это устройство, обратитесь к производителю компьютера за обновлением микропрограммы или BIOS.
Разрешение
Чтобы решить эту проблему, посетите веб-сайт поддержки производителя, чтобы загрузить и установить последнюю версию базовой системы ввода / вывода (BIOS) или унифицированного расширяемого интерфейса микропрограмм (UEFI) на материнской плате.
Если проблема не исчезнет, обратитесь к производителю оборудования за помощью или замените неисправное оборудование.
Исправление кодов ошибок диспетчера устройств с конкретными инструкциями
В следующем списке содержатся конкретные коды ошибок диспетчера устройств и соответствующие инструкции по их устранению:
Код ошибки 9 сообщение
Windows не может идентифицировать это оборудование, потому что у него нет действительного идентификационного номера оборудования. За помощью обращайтесь к производителю оборудования.
Разрешение
Устройство было обнаружено с недопустимым уникальным идентификатором.Если вы получили эту ошибку, обратитесь за помощью к производителю устройства.
Код ошибки 12 сообщение
Это устройство не может найти достаточно свободных ресурсов, которые оно может использовать. Если вы хотите использовать это устройство, вам необходимо отключить одно из других устройств в этой системе.
Разрешение
Код ошибки указывает, что два компонента используют одно и то же прерывание, доступ к памяти или порты. Или прошивка не выделяла достаточно ресурсов для компонента.
Воспользуйтесь средством устранения неполадок устройства для диагностики и устранения проблемы.
- Открыть Настройки .
- Щелкните Обновление и безопасность .
- Щелкните Устранение неполадок .
- Выберите средство устранения неполадок, соответствующее оборудованию, в котором возникла проблема. Например, выберите вариант Сетевые подключения , если проблемы связаны с сетевым адаптером.
Нажмите кнопку Запустить средство устранения неполадок .
Источник: Windows Central- Следуйте инструкциям на экране.
Если средство устранения неполадок не может решить проблему, вам может потребоваться отключить устройство, выполнив следующие действия:
- Открыть Старт .
- Найдите Диспетчер устройств и щелкните верхний результат, чтобы открыть приложение.
- Разверните ветку с некорректно работающим устройством.
Выберите опцию Отключить устройство .
Источник: Windows Central- Нажмите кнопку Да .
В качестве альтернативы, если проблема не исчезнет, посетите веб-сайт поддержки производителя устройства для получения более конкретных инструкций или обратитесь в службу технической поддержки напрямую.
Код ошибки 16 сообщение
Windows не может идентифицировать все ресурсы, которые использует это устройство. Чтобы указать дополнительные ресурсы для этого устройства, щелкните вкладку Ресурсы и введите недостающие параметры. Обратитесь к документации по оборудованию, чтобы узнать, какие настройки использовать.
Разрешение
Конфигурация оборудования частично завершена.
Чтобы решить эту проблему, посетите веб-сайт поддержки производителя вашего устройства для получения дополнительных инструкций или обратитесь в службу технической поддержки напрямую, чтобы решить эту проблему.
Если вы имеете дело с устройством Plug and Play, выполните следующие действия:
- Открыть Старт .
- Найдите Device Manager и щелкните верхний результат, чтобы открыть приложение.
- Разверните ветку, указав устройство, которое нужно проверить.
Щелкните устройство правой кнопкой мыши и выберите параметр Properties .
Источник: Windows Central- Щелкните вкладку Ресурсы .
В разделе «Параметры ресурсов» выберите вопросительный знак рядом с ресурсом и назначьте ресурс устройству.
Источник: Windows Central
После выполнения этих действий код ошибки 16 должен исчезнуть, и устройство должно начать нормально работать.
Код ошибки 19 сообщение
Windows не может запустить это аппаратное устройство, потому что его конфигурационная информация (в реестре) неполна или повреждена.
Разрешение
Вы увидите эту ошибку, если возникнет проблема с ключом службы или для оборудования определено несколько служб.
Чтобы решить эту проблему, удалите и снова установите драйвер, выполнив следующие действия:
- Открыть Старт .
- Найдите Device Manager и щелкните верхний результат, чтобы открыть приложение.
- Разверните ветку с устройством, которое вы пытаетесь исправить.
Щелкните устройство правой кнопкой мыши и выберите параметр Удалить устройство .
Источник: Windows Central- Нажмите кнопку Удалить .
- Перезагрузите устройство.
После выполнения этих шагов устройство должно автоматически переустановиться после перезагрузки.
Если на вашем устройстве включено восстановление системы, вы можете восстановить конфигурацию реестра с помощью точки восстановления.
В случае, если проблема не исчезнет, вам может потребоваться посетить веб-сайт поддержки производителя, чтобы загрузить последний доступный пакет драйверов и использовать их инструкции для обновления устройства.
Код ошибки 22 сообщение
Это устройство отключено.
Разрешение
Данное устройство установлено, но в настоящее время отключено.
Чтобы повторно включить оборудование в диспетчере устройств, выполните следующие действия:
- Открыть Старт .
- Найдите Device Manager и щелкните верхний результат, чтобы открыть приложение.
- Разверните ветку, указав устройство, которое нужно проверить.
Щелкните устройство правой кнопкой мыши и выберите параметр Включить устройство .
Источник: Windows Central
После выполнения этих действий устройство включится, и код ошибки 22 должен исчезнуть.
Код ошибки 34 сообщение
Windows не может определить настройки для этого устройства. Проконсультируйтесь с документацией, прилагаемой к этому устройству, и используйте вкладку Resource, чтобы задать конфигурацию.
Разрешение
Чтобы решить эту проблему, посетите веб-сайт поддержки производителя оборудования, чтобы найти инструкции по применению отсутствующей конфигурации.После того, как исчезнувшие настройки были применены к устройству, вам может потребоваться использовать вкладку «Ресурсы», чтобы убедиться, что устройство будет правильно работать с Windows 10:
- Открыть Старт .
- Найдите Device Manager и щелкните верхний результат, чтобы открыть приложение.
- Разверните ветку, указав устройство, которое нужно проверить.
Щелкните устройство правой кнопкой мыши и выберите параметр Properties .
Источник: Windows Central- Щелкните вкладку Ресурсы .
В разделе «Параметры ресурсов» настройте параметры ресурсов, используя документацию к устройству.
Источник: Windows Central
После выполнения этих шагов диспетчер устройств должен перестать отображать код ошибки 34 для рассматриваемого устройства.
Код ошибки 47 сообщение
Windows не может использовать это оборудование, поскольку оно подготовлено к безопасному удалению, но не было удалено с компьютера.Чтобы решить эту проблему, отключите это устройство от компьютера, а затем снова подключите его.
Разрешение
Отключите устройство от компьютера и снова подключите его.
Код ошибки 49 сообщение
Windows не может запустить новое оборудование, поскольку системный куст слишком велик (превышает ограничение на размер реестра).
Разрешение
Windows 10 сохраняет конфигурацию каждого программного и аппаратного обеспечения, установленного на вашем компьютере, в реестре. Если раздел, зарезервированный для этой информации, превысил лимит, и вам может потребоваться уменьшить размер файла, прежде чем устройство заработает.
Чтобы удалить устройства, которые больше не используются, выполните следующие действия:
- Открыть Старт .
- Найдите Командная строка , щелкните правой кнопкой мыши верхний результат и выберите вариант Запуск от имени администратора .
Введите следующую команду и нажмите Введите :
Источник: Windows Centralустановить devmgr_show_nonpresent_devices = 1- Открыть Старт .
- Найдите Device Manager и щелкните верхний результат, чтобы открыть приложение.
Щелкните опцию View в меню файла и выберите опцию Показать скрытые устройства .
Источник: Windows CentralЩелкните правой кнопкой мыши устройство, которое вы больше не используете, и выберите вариант Удалить устройство .
Источник: Windows Central- Повторите шаг No.7 для снятия дополнительных устройств.
После выполнения этих шагов в кусте реестра должно быть больше места для настройки нового устройства, разрешающего код ошибки 49.
Код ошибки 53 сообщение
Это устройство зарезервировано для использования отладчиком ядра Windows на время этого сеанса загрузки.
Разрешение
Чтобы решить эту проблему, рекомендуется отключить отладку ядра Windows, выполнив следующие действия:
- Открыть Старт .
- Найдите Командная строка , щелкните правой кнопкой мыши верхний результат и выберите вариант Запуск от имени администратора .
Введите следующую команду, чтобы отключить эту функцию, и нажмите Введите :
Источник: Windows Centralbcdedit / debug off- Перезагрузите устройство.
После выполнения этих шагов функция отладки ядра Windows отключится, помогая оборудованию снова начать работать.
Дополнительные ресурсы по Windows 10
Дополнительные полезные статьи, статьи и ответы на распространенные вопросы о Windows 10 см. На следующих ресурсах:
более доступная мощностьAMD представляет новый графический процессор Radeon RX 6700 XT
AMD анонсировала Radeon RX 6700 XT сегодня на мероприятии, посвященном аппаратному обеспечению. Графический процессор построен на архитектуре AMD RDNA 2. Карта конкурирует с одними из лучших на рынке, включая NVIDIA RTX 3060 Ti и RTX 3070.
Как сканировать жесткий диск с помощью проверки ошибок (CHKDSK)
Сканирование жесткого диска с помощью инструмента проверки ошибок может помочь выявить и, возможно, даже исправить ряд ошибок жесткого диска, от проблем с файловой системой до физических проблем, таких как наличие битых секторов.
Инструмент Windows Error Checking — это графическая версия утилиты chkdsk командной строки, одной из наиболее известных команд с первых дней вычислений. Команда chkdsk по-прежнему доступна и предлагает более расширенные параметры, чем проверка ошибок.
Проверка ошибок доступна в Windows 10, Windows 8, Windows 7, Windows Vista и Windows XP, но есть различия, о которых мы расскажем ниже.
Требуемое время : Проверить жесткий диск с помощью функции проверки ошибок легко, но это может занять от пяти минут до двух часов и более, в зависимости от размера и скорости жесткого диска, а также от обнаруженных проблем.
Как сканировать жесткий диск с помощью средства проверки ошибок
Windows 10 и Windows 8 проверяют наличие ошибок автоматически и уведомят вас, если вам нужно принять меры, но вы можете запустить ручную проверку в любое время, как описано ниже.
Щелкните правой кнопкой мыши кнопку «Пуск» и выберите File Explorer (Windows 10/8), Open Windows Explorer (Windows 7) или Explore (Vista / XP).
Проводник также доступен через быстрый поиск.Проводник Windows в более ранних версиях Windows также доступен через Компьютер или Мой компьютер в меню «Пуск».
Выберите Этот компьютер (Windows 10/8), Компьютер (Windows 7 / Vista) или Мой компьютер (XP) в левом поле.
Возможно, вам придется включить Панель навигации из меню Просмотр , если вы не видите эту опцию. В XP это View > Explorer Bar > Folders .
Щелкните правой кнопкой мыши или нажмите и удерживайте диск, который вы хотите проверить на наличие ошибок (обычно C), и выберите Properties .
Если вы не видите дисков под заголовком, который вы указали на шаге 2, щелкните маленькую стрелку слева, чтобы отобразить список дисков.
Выберите вкладку Tools вверху окна.
Что вы делаете сейчас, зависит от того, какую версию Windows вы используете:
- Windows 10 и 8 : выберите Проверить , затем Сканировать диск , а затем перейти к шагу 8.
- Windows 7, Vista и XP : выберите Проверить сейчас и перейдите к шагу 6.
Перед запуском сканирования с проверкой ошибок в Windows 7, Vista и XP доступны два варианта:
- Автоматически исправлять ошибки файловой системы , если возможно, автоматически исправляет ошибки файловой системы, обнаруженные при сканировании. Мы настоятельно рекомендуем вам каждый раз проверять эту опцию.
- Сканировать и попытаться восстановить поврежденные сектора. выполнит поиск областей жесткого диска, которые могут быть повреждены или непригодны для использования.В случае обнаружения этот инструмент пометит эти области как «плохие» и предотвратит их использование вашим компьютером в будущем. Это очень полезная функция, но она может увеличить время сканирования на несколько часов.
Первый вариант эквивалентен выполнению chkdsk / f , а второй — выполнению chkdsk / scan / r . Проверка обоих аналогична выполнению chkdsk / r .
Нажмите Старт .
Подождите, пока проверка ошибок сканирует выбранный жесткий диск на наличие ошибок и, в зависимости от выбранных вами опций и / или обнаруженных ошибок, исправляет все найденные ошибки.
Если вы получили сообщение . Windows не может проверить диск, пока он используется. Сообщение , выберите Запланировать проверку диска , закройте все остальные открытые окна и перезагрузите компьютер. Вы заметите, что Windows запускается намного дольше, и вы увидите текст на экране по завершении процесса проверки ошибок (chkdsk).
Следуйте советам, которые будут даны после сканирования. Если были обнаружены ошибки, вас могут попросить перезагрузить компьютер. Если ошибок не обнаружено, вы можете закрыть все открытые окна и продолжить работу с компьютером в обычном режиме.
Если вам интересно, подробный журнал сканирования с проверкой ошибок и то, что было исправлено, если что-то было исправлено, можно найти в списке событий Application в средстве просмотра событий. Если вам не удается его найти, обратите внимание на событие с кодом 26226.
Спасибо, что сообщили нам!
Расскажите, почему!
Другой Недостаточно подробностей Сложно понять15 средств диагностики Windows для улучшения состояния вашего ПК
Диагностика Windows — это не только то, что необходимо ИТ-аналитикам беспокоюсь о.Любой, у кого есть компьютер, должен чувствовать себя комфортно с Windows средства диагностики для устранения основных неисправностей.
Хотите верьте, хотите нет, но вы можете решить большинство проблем самостоятельно, если вы иметь в наличии нужные инструменты и знать, как их использовать.
Диагностика проблем Windows не требует сложных инструменты или передовые компьютерные знания. С правильными инструментами любой компьютер владелец должен иметь возможность сузить круг вопросов, которые могут у него возникнуть.
Ниже приведены 15 наиболее эффективных окон. инструменты диагностики, которые вы можете использовать, чтобы определить, что может вызвать недомогание вашего ПК с Windows.
Обозреватель процессов
Первый инструмент — это одно из тех диагностических приложений, о которых вы даже не подозреваете, пока не воспользуетесь им. Большинство компьютерных экспертов посоветуют вам использовать вкладку Processes в диспетчере задач, чтобы увидеть, какие приложения могут потреблять все время вашего процессора.
Проблема с диспетчером задач в том, что он показывает только процессы верхнего уровня. С другой стороны, Process Explorer использует древовидную структуру, чтобы показать вам не только процессы верхнего уровня, но и дочерние процессы, связанные с этим приложением.
Этот инструмент является фаворитом среди программистов, которые хотят убедиться, что в их прикладных процессах нет утечек памяти или проблем с загрузкой ЦП.
Process Explorer также включает в себя всю следующую диагностику особенности:
- Графики ЦП, памяти, ввода-вывода и графического процессора в реальном времени.
- Цветовая кодировка для отображения наиболее активных процессов.
- Получите подробные свойства таких процессов, как память, приоритет, дескрипторы и т. Д.
- Настроить нагрузку на многопроцессорный процессор и приоритет процесса.
Загрузить Process Explorer
CPUID
Когда вы работаете с удаленной службой поддержки и вам нужен ЦП информации, CPUID — это мощный инструмент для просмотра всего, что вам нужно знать о ваш процессор. Это также может помочь в сборе информации о графическом процессоре или карте памяти, если вы хотите обновить вашу систему и хотите найти идеальное соответствие.
Его можно загрузить и использовать бесплатно, он работает как в 32-разрядных, так и в 64-битные системы. Количество информации, которую он показывает вам о вашем процессоре и других системная информация впечатляет.
- Марка процессора и все спецификации
- Объем кэш-памяти
- Марка и версия материнской платы.
- Текущий объем памяти и тайминги
- Спецификации карт памяти в каждом слоте
- Марка графического процессора, тактовая частота и память
- Инструменты для эталонного и стресс-тестирования ЦП
Загрузить CPU-Z
Системный обозреватель
System Explorer — впечатляющий инструмент, который дает вам больше понимание общей производительности вашей системы по сравнению с большинством других доступных инструментов.
Помимо запущенных процессов, включает в себя диаграммы, все активные интернет-соединения и история активности процессов.
Функции системного обозревателя включают:
- Древовидная структура всех активных процессов
- Встроенный инструмент для проверки безопасности файлов об активных процессах
- Дважды щелкните процесс, чтобы увидеть, что компания создает это и все связанные с ним модули
- Отличное использование системы в режиме реального времени ЦП, RM и ввод / вывод
- Все запущенные процессы, использующие ваш компьютер подключение к Интернету
- Исторический список действий процессора
Скачать System Explorer
Монитор надежности
В Windows 10 встроен один полезный инструмент диагностики, который можно использовать без установки.Это называется монитором надежности.
Чтобы открыть, нажмите Пуск и типа надежность . Выберите Просмотреть историю надежности .
График истории надежности показывает, где возникли ошибки. произошли в вашей системе Windows. Это те же самые ошибки, которые вы можете увидеть в журналах событий Windows, но в графическом виде, в котором легко возникают ошибки. обнаруживать.
Как использовать монитор надежности:
- Щелкните любой красный крестик, чтобы просмотреть дополнительную информацию в нижняя панель об этих ошибках.
- Щелкните любую желтую! чтобы увидеть больше информации о эти предупреждения.
- Использовать Просмотр технические подробности , чтобы увидеть более подробную информацию о предупреждениях или ошибки.
Вам не нужно беспокоиться обо всех ошибках и предупреждениях. Наиболее В системах Windows возникают случайные ошибки. Но если вы видите повторяющийся шаблон критических ошибок в течение длительного периода времени, вы могли обнаружил проблему, которая влияет на производительность вашей системы.
Анализатор Wi-Fi
Это бесплатное приложение, которое можно установить из Microsoft Store.Это мощный инструмент для быстрого анализа всех беспроводных сетей, где вы находитесь.
Предоставляет текущую мощность доступных сигналов Wi-Fi. Он также показывает подробную информацию о сети, в которой вы сейчас находитесь. подключен к. К ним относятся канал, частота, полоса пропускания и многое другое.
Другие функции бесплатной версии включают:
- График в реальном времени всех локальных сигналов Wi-Fi и их сила
- Фильтр графиков Wi-Fi на основе частоты беспроводной сети
- Гистограмма силы всех доступных беспроводные сети
- Скорость соединения в вашей текущей сети
Загрузить Wi-Fi Analyzer
Сканер Angry IP
Если вам кажется, что пропускная способность вашей текущей сети кажется низкой, вы можете использовать такой инструмент, как Angry IP Scanner.Этот инструмент просканирует всю вашу сеть и покажет вам все устройства, подключенные к вашей сети.
Активно подключенные устройства отображаются как IP-адреса с синими точками. Вы также увидите имя хоста устройства и текущий статус проверки связи.
Особенности Angry IP Scanner включают:
- Экспорт списка IP-адресов в различные форматы файлов
- Работает со сторонними приложениями сбора данных
- Включает инструмент командной строки, который можно использовать для сканирования ваша сеть с запланированной задачей
- Доступно для систем Windows, Mac и Linux
- Запускается из EXE-файла и не требует установлен
Установить Angry IP Scanner
WinDirStat
Это мощный инструмент для анализа ваших дисководов.Находить какие папки занимают больше всего места и обнаруживают области, где у вас может быть старые файлы тратят место.
Когда вы впервые запускаете инструмент, он выполняет полный диск сканирование и анализ дисков. Эта информация представлена в трех областях и форматы:
- Справочник list : Отображает полный список всех каталогов на диске
- Treemap : Показывает содержимое каталогов в формате креативного дерева
- Расширение list : просмотр списка всех типов файлов на диске вместе со статистикой
Графический дисплей внизу позволяет быстро определить, что занимает большую часть места на жестких дисках.
Если вы нажмете на самые большие области, вы увидите список этих файлов и их расположение, чтобы вы могли удалить их и быстро очистить место на диске.
Скачать WinDirStat
CrystalDiskInfo
Эта бесплатная утилита — еще один полезный инструмент для анализа жестких дисков в вашей системе. Это полезный инструмент для наблюдения за вашими дисками и обеспечения их оптимальной работы. Просматривайте температуру, частоту ошибок, проблемы с питанием и многое другое.
Ключевые особенности CrystalDiskInfo включают:
- Органы управления звуком и питанием
- S.M.A.R.T. графики дисков
- Настройте оповещения по электронной почте, когда ваши диски возникают проблемы
- Получать системные уведомления при возникновении ошибок
Это простое приложение, но очень мощное для получения решайте проблемы с диском, прежде чем они станут серьезными, и вы потеряете все свои данные.
Скачать CrystalDiskInfo
HWiNFO
Эта впечатляющая диагностическая утилита объединяет существующие Инструменты диагностики Windows — все в одном пакете.
Он дает вам представление обо всей вашей системе, включая информацию об оборудовании в вашей системе, мониторинг всех компоненты вашей системы, а также возможность регистрировать и экспортировать подробные отчеты о вашем компьютере.
Функции включают:
- Подробная информация обо всем перечисленном оборудовании в диспетчере устройств
- Просмотрите данные со всех датчиков, установленных внутри вашего компьютер
- Создание отчетов по данным, собранным Утилита
- Настройте утилиту с помощью параметров HWINFO64
Загрузите HWiNFO
hddscan
Этот бесплатный инструмент предоставляет вам множество инструментов для диагностики жестких дисков любого типа, включая RAID-массивы, USB-накопители или SSD-накопители.
Программное обеспечение включает функции тестирования для проверки на плохие блоки, сбойные сектора и собирает несколько параметров о ваших жестких дисках.
Функции включают:
- Проверьте свои диски на работоспособность
- Спрогнозируйте срок службы ваших дисков на основе деградация
- Получите полный отчет S.M.A.R.T о ваших дисках
Загрузите HDDScan
Пакет Windows Sysinternals
Process Explorer, указанный в # 1, является приложением SysInternals доступно для загрузки с веб-сайта Microsoft.SysInternals предлагает весь набор утилит и инструментов. Вы можете скачать их все сразу, скачивание всего пакета.
В этот набор входят такие утилиты, как:
- AdExplorer
- Autologon
- ClockRes
- Coreinfo
- Настольные компьютеры
- DiskView
- PageDefrag
- RAMMap (изображение, показанное выше)
- Sysmon
- TCPView
- Намного больше
Если вам нужно программное обеспечение, которое может отслеживать процессы , аппаратное обеспечение, сервисов и всего остального в вашей системе, этот набор утилит, вероятно, лучший единый диагностический пакет, который вы можете скачать.
Загрузить SysInternalsSuite
Malwarebytes
Вредоносное ПО — это бедствие, которое поражает компьютеры, замедляет работу система и прерывает ваше время, проведенное в Интернете. Антивирусное программное обеспечение отлично подходит для очистки от вирусов и зараженных файлов, но иногда может игнорировать вредоносное ПО.
Malwarebytes — это инструмент, созданный специально для идентификации и очистите вашу систему от любых вредоносных программ, которые могли проникнуть в вашу систему.
Использовать Malwarebytes тоже просто.После установки просто запустите полное сканирование системы и посмотрите, что обнаружит утилита. Вы также можете настроить приложение на автоматический запуск по расписанию, чтобы у вас не было чтобы беспокоиться о том, что ваша система со временем будет загромождена еще большим количеством вредоносных программ.
Скачать Malwarebytes
JScreenFix
Эта онлайн-утилита, вероятно, самый простой инструмент диагностики. для использования, поскольку он основан на Интернете.
Если у вас когда-нибудь была яркая точка, которая осталась на вашем экране Независимо от того, что вы делаете, это вызвано так называемым «зависанием пикселя».Ты их можно найти, просмотрев черный экран и ища светлые точки.
Используя утилиту JScreenFix, вы можете перетащить статический блок над застрявшим пикселем, и проблема будет устранена менее чем за 10 минут.
Используйте JScreenFix
ESET SysInspector
Если не хотите копаться в системных ошибках и устраните неполадки, вы можете попробовать этот универсальный инструмент, который сканирует ваш система и попытайтесь диагностировать для вас типичные системные проблемы.
Это бесплатное приложение, которое обычно интегрируется в Антивирусное программное обеспечение ESET.По крайней мере, это отличный первый инструмент, который стоит попробовать, если вы Не уверен, где начать. Программное обеспечение сканирует и обнаруживает проблемы со всеми следующее:
- Процессы и службы
- Подозрительные файлы
- Проблемное программное обеспечение
- Несовместимое оборудование
- Устаревшие или проблемные драйверы
- Файлы ОС, требующие обновления
- Проблемы с реестром
- Подозрительные приложения, получающие доступ к сети или Интернету
Даже если вы не используете не найду ответа, по крайней мере, он укажет вам верное направление.
Загрузить ESET SysInspector
Диагностика отладки 2
Этот инструмент для опытных пользователей Windows позволяет дампы памяти процесса Windows, и программа диагностики отладки проанализирует файл.
Этот инструмент диагностики позволит вам анализировать файлы дампа. таким способом, который легче понять, чем копаться в файлах самостоятельно.
Этот инструмент лучше всего подходит для пользователей, которые уже понимают как работают файлы дампа (и как их создавать).Инструмент сделает вашу работу анализировать эти файлы намного проще.
Скачать DebugDiag2
Использование средств диагностики Windows
Как видите, существует множество инструментов для многих разные цели. Какой вы выберете, зависит от того, какие у вас проблемы имея.
Приведенный выше список должен помочь вам решить, какой из них скачать. и используйте для исправления любых проблем с Windows, которые могут у вас возникнуть.

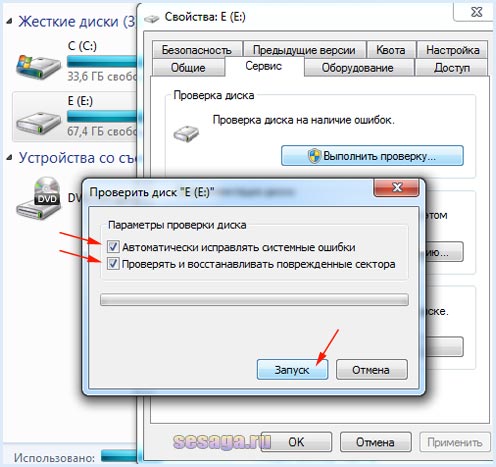

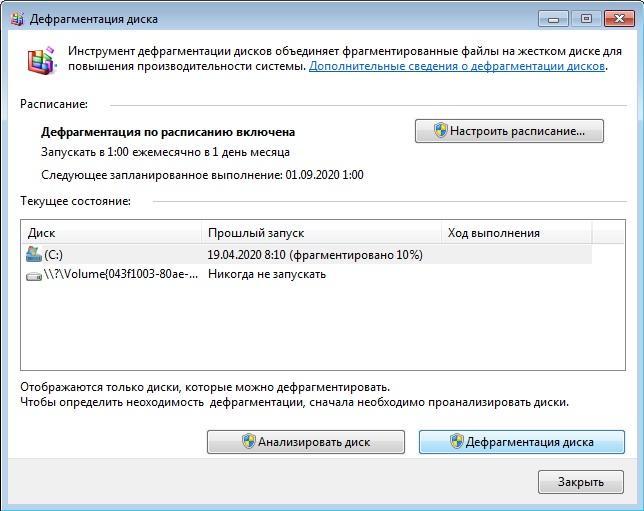 В «Проводнике» (правая кнопка мыши) открываем на одном из дисков его «Свойства», далее – переход в «Сервис» с нажатием «Оптимизировать».
В «Проводнике» (правая кнопка мыши) открываем на одном из дисков его «Свойства», далее – переход в «Сервис» с нажатием «Оптимизировать».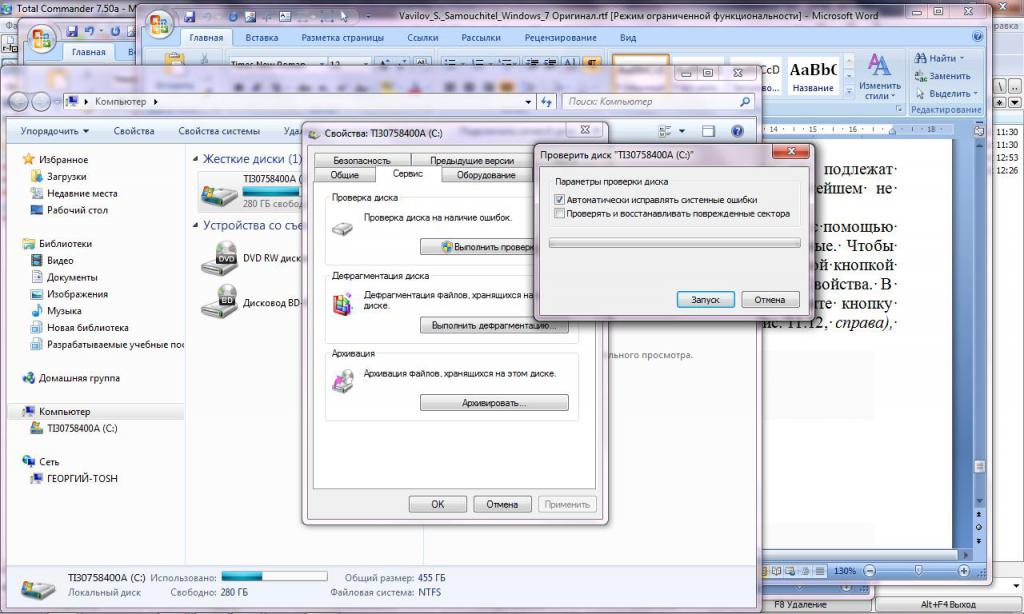
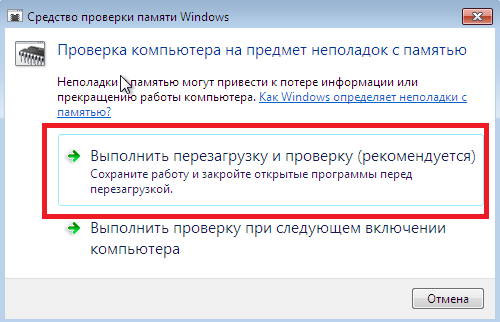 Определить системный том можно по его размеру и метке, у нас – это диск C.
Определить системный том можно по его размеру и метке, у нас – это диск C.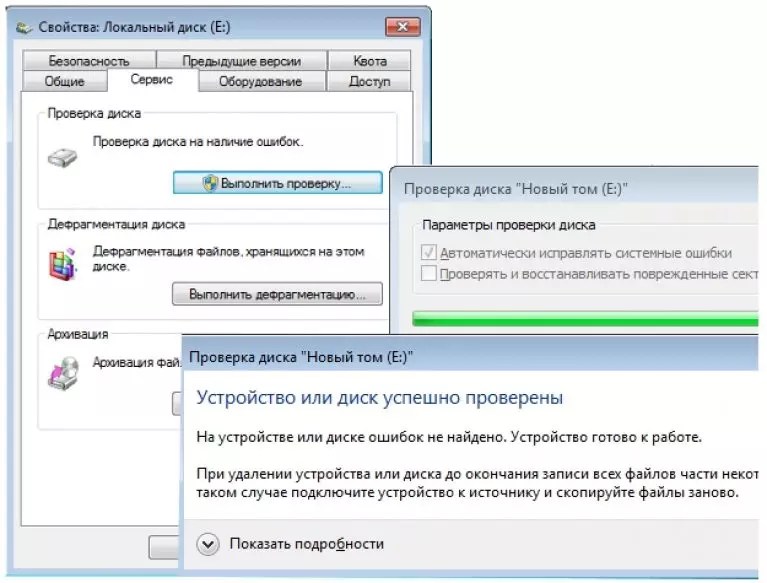 Выбрать соответствующий язык можно при установке приложения или в разделе настроек.
Выбрать соответствующий язык можно при установке приложения или в разделе настроек.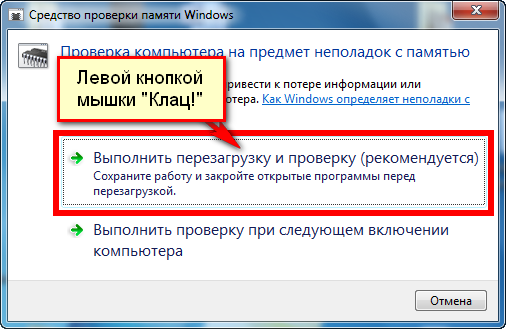 Если вы хотите проанализировать определенный системный файл, воспользуйтесь командой sfc /scanfile=”путь к_файлу.
Если вы хотите проанализировать определенный системный файл, воспользуйтесь командой sfc /scanfile=”путь к_файлу.