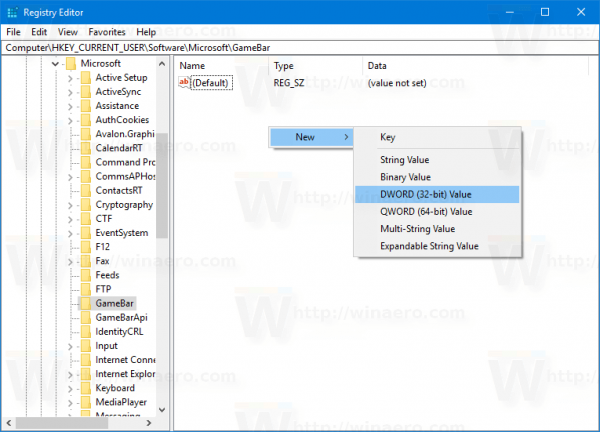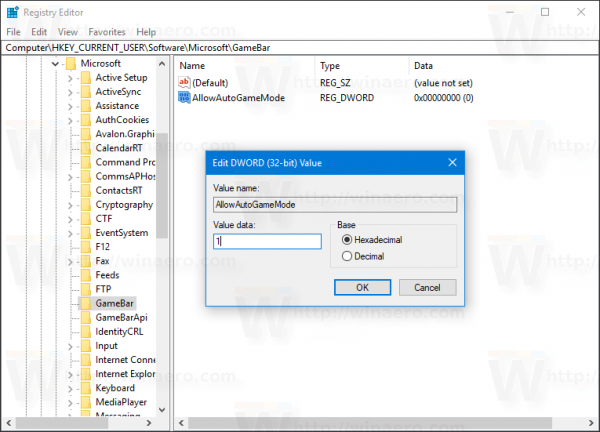если его нет в 10 и 7
Игровой режим – это новая технология как для Windows, так и вообще для операционных систем потому, что раньше ничего подобного никто не делал. Были и остаются программы, которые помогают улучшить качество игры, но чтобы что-то подобное было встроено в ОС – впервые.

Рисунок 1. Инструкция по включению игрового режима в Виндоус
О том, как включить игровой режим в Windows 10 и чем он может быть интересен как простым пользователям, так и профессиональным игрокам, обсудим в материале ниже.
Инструкция как включить игровой режим в Windows 10
Активировать игровой режим, имея только Windows 10, не получится. Для начала от пользователя потребуется перейти в Центр Обновления и поставить всё, что требуется.
После обновления Game Mode можно включать в настройках и прямо во время игры. Как это сделать, будет рассказываться далее, так как способов несколько и все работающие. Каждый пользователь может сам выбрать, что ему больше подходит.
Преимущества игрового режима на ноутбуке
Если говорить о преимуществах Game Mode на Виндовс 10, то в первую очередь стоит отметить:
- Этот режим нужен для того, чтобы оптимизировать работу ОС во время игры или большой нагрузки. Так как можно больше ресурсов уходит на игровой процесс, в то время как фоновые процессы искусственно замедляются. Так они не будут тянуть на себя нужные играм Windows ресурсы (Рисунок 2).
- За счёт правильного распределения нагрузка на процессор снизится, что особенно полезно для ноутбуков, а частота кадров в секунду увеличится. Игра будет идти динамичнее, картинка – выглядеть ярче и вкуснее.
- Как было сказано ранее, игровой режим будет полезным не только для тех, кто играет в игры, но и для тех, кто привык работать с больши́м количеством закладок в браузерах или большим количеством программ одновременно. Так, это могут оценить разработчики и программисты, дизайнеры и художники, учителя, проводящие уроки через интернет и представители множества других профессий.
- Сторонние программы для оптимизации системы под игры не требуются. Включение Game Mode, по заверению разработчиков, решит все эти вопросы.
- Помимо того, что игровой режим старается улучшить производительность игры, он также не позволяет ей терять средний уровень. То есть проседаний частоты кадров из-за этого режима не будет, даже когда на фоне будет идти сложный фоновый процесс.
Это описание Game Mode даёт понимание технологии в общих чертах. Но, чтобы узнать больше, стоит все же прочитать про неё, а также ознакомиться с результатами тестирования на разных играх. Да и сложно объяснить, как именно игровой режим Windows 10 влияет на процесс – это нужно пробовать самому.

Рисунок 2. Список преимуществ игрового режима
Здесь важно отметить, что кардинальных изменений от Game mode не будет, так как для игр всё ещё требуется приобретать хорошее железо. Поэтому если компьютер слабый, то на нём игра всё равно будет выглядеть не так, как на максимальных настройках.
Используем параметры
Первый метод, с которым связано включение игрового режима Windows 10, касается параметров ОС.
Сделаем вид, что нужные обновления уже установлены на компьютер или ноутбук. Дальше действовать нужно так:
- Перейти на Панель управления.
- Теперь здесь будет раздел с играми, в который нужно перейти.
- Нажать на кнопку «Использовать режим игры».
Так включается Game Mode, который будет полезен не только для игр, но и для множества фоновых или нагружающих систему приложений.
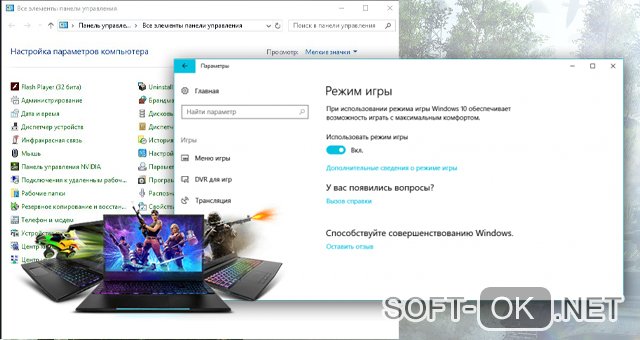
Рисунок 3. Активация игрового режима
Активация через игровую панель
Для включения игрового режима на Windows 10 через игровую панель потребуется выполнить такие шаги:
- Нажать Win + G.
- Нажать на раздел с настройками.
- Найти вкладку «Общие».
- В разделе про игровой режим нужно поставить отметку, что его нужно использовать для этой игры (Рисунок 4).
После такого никаких кнопок Update на компьютере или ноутбуке внутри игры нажимать не нужно. Её нужно перезапустить и тогда включённая функция начнёт работать.
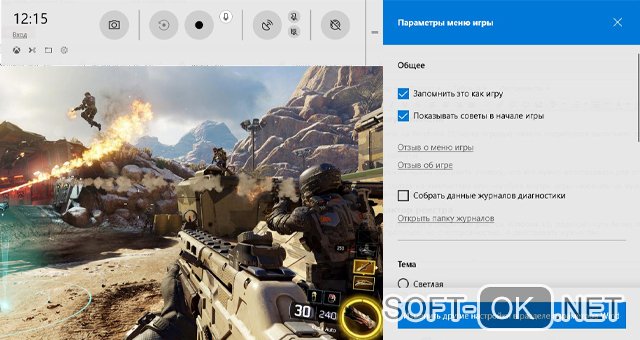
Рисунок 4. Параметры игрового режима
Включение через редактор реестра
Следующий метод, связанный с работой в редакторе реестра Windows 10, подойдёт чуть более опытным пользователям. Новички тоже могут к нему обратиться, но с осторожностью. А действовать нужно так:
- Нажать на Пуск.
- Набрать regedit.
- Когда откроется редактор реестра, нужно перейти в папку со словом User в названии.
- Потом в Software, а далее – Microsoft.
- Там будет папка GameBar. В неё нужно войти (Рисунок 5).
- Если там есть опция Dword, её нужно переименовать на AllowAutoGameMode.
- Если её нет, то её нужно создать (32-битную). Для этого на пустой области справа (внутри Game Bar) нажимается правой кнопкой мыши. Далее – Параметр DWORD. Ему даётся название, которое указано в прошлом пункте и выставляется параметр 1 для включения Game Mode. Систему исчисления нужно оставить шестнадцатеричную.
Все изменения нужно подтвердить и тогда игровой режим Windows 10 начнёт работать. Чтобы его отключить, нужно вернуться в реестр к опции AllowAutoGameMode и выставить ей параметр 0.
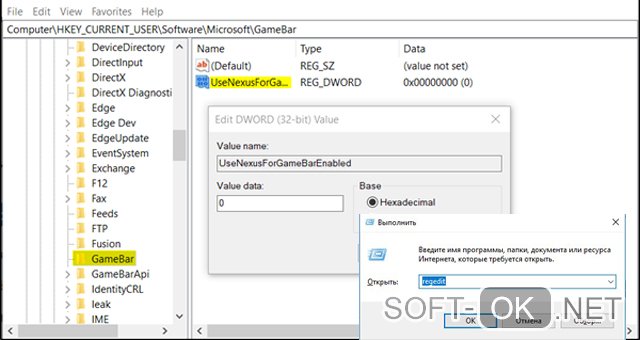
Рисунок 5. Редактор параметров игрового режима в реестре
Отключение игрового режима в Windows
Когда Game Mode больше не нужен, разработчики рекомендуют отключать его, так как система ещё не доработана и может сказаться на работе ПК.
Сделать это, можно любым из предложенных способов включить игровой режим: внести вместо единицы ноль в реестре, нажать кнопку, снять галочку и т. д.
Чтобы отключить игровой режим для всех программ, но запустить его для одной конкретной игры, которая запущена, можно. И для этого выполняется алгоритм:
- Отключить особые возможности, об этом рассказывалось ранее.
- Нажать кнопки Win + G.
- Выбрать Настройки в открывшемся окне.
- Поставить галочку на соответствующем пункте.
Так можно легко организовать запуск режима только для одной конкретной программы.
Возможные проблемы
Стоит отметить, что, так как эта функция ещё не до конца проработана, есть некоторые моменты в её работе, на которые стоит обратить внимание:
- Не на всех играх будут заметны изменения, так как только новые оптимизируются под данную технологию.
- На компьютерах с хорошим железом и стандартным количеством фоновых программ FPS увеличится, но не намного. Иногда прироста может и вовсе не быть.
- Если ПК или ноутбук имеет средние характеристики, и при этом ноутбук не игровой, то увеличиться fps может в два раза в зависимости от игры.
- Значительное увеличение будет и на слабых ПК, изменения будут очень заметны.
- Прирост fps будет также и при запуске большого количества фоновых программ. Но, чтобы ОС не меняла постоянно приоритет задач, лучше закрывать всё по максимуму перед игрой.
- Клавиши Win + I для вызова меню настроек иногда могут не срабатывать с первого раза во время игры.
- Игровой режим может мешать стабильности игры, если ведётся запись экрана сторонним софтом. Сам же Game mode позволяет записывать звук с микрофона.
Несмотря на то, что игровой режим требует доработок, попробовать его стоит, так как с каждым новым обновлением ОС он работает всё лучше.
Многие пользователи всё же отмечают, что сделать Game Mode для Windows 10 было хорошей идеей. И если его доработать до того состояния, в котором он задуман – это будет большим плюсом для любителей компьютерных игр и профессиональных геймеров. Уже сейчас этой технологией пользоваться удобно и интересно, тем более что она даёт большой простор для фантазии собственным разработчикам, которые могут придумывать множество улучшений. Так, игровая индустрия будет продолжать развиваться так же быстро, а помогать продукту, выглядеть идеально будет и операционная система. Остаётся только пробовать и наблюдать за развитием, этот проект наверняка вырастет во что-то масштабное.
Программы для ускорения игр
Wise Game Booster
Одна из лучших программ, предназначенных для улучшения производительности игр. С помощью этого бесплатного инструмента вы оптимизируете видео и запустите игру в лучшем графическом режиме. Программа студии Wise Cleaner может использоваться на различных операционных системах. Есть русскоязычная поддержка и удобный пользовательский интерфейс.
Wise Game Booster предлагает оптимизировать ОС несколькими способами, в полной мере раскрывая потенциал компьютера. Но настраивает только процессы и службы, не меняя параметров устройств и драйверов. Автоматизация проводится в двух режимах — ручном и автоматическом.
Razer Game Booster

Инструмент, разработанный известной студией, называют «мозговым центром вселенной игры». В одной программе содержится целый арсенал утилит, который незаменим для геймеров. С помощью Razer Game Booster можно не только ускорить игры, но и записать видео, сделать скриншоты, стримминг или онлайн трансляцию. Помимо этого, программа также включает и инструменты для диагностики ПК и дефрагментации приложений. Чтобы воспользоваться программой, нужно быть зарегистрированным пользователем.
Game Fire
Эта программа запускает игры в отдельном, оптимизированном, режиме. Вам не придется изучать настройки и менять параметры — бесплатный ускоритель все сделает за вас. Всего один клин позволит вам превратить свой ПК в игровое устройство, на котором запустятся самые требовательные клиентские проекты.
Game Fire имеет ряд дополнительных функций, которые помогут очистить компьютер от «мусорных» файлов и тем самым увеличить его производительность. Программа работает в фоновом режиме, не мешая комфортному геймплею.
Game Prelauncher

Комплексный инструмент, позволяющий оптимизировать операционную систему для запуска требовательных видеоигр. С его помощью вы превратите свой компьютер в игровую систему. Программа, созданная специально для геймеров, настраивает ПК так, чтобы все его ресурсы были отданы игре. Чтобы добиться этого, отключаются практически все службы, сервисы, программы, библиотеки и даже оболочка Explorer. Такие настройки позволяют программе высвободить больше 150 Mb RAM.
Game Prelauncher — отличный ускоритель, но, увы, больше не поддерживается разработчиком.
GameGain
Инструмент, который выжмет производительность ПК до последнего bit, что даст возможность значительно ускорить игры. Единственная загвоздка в том, что дотошные пользователи не смогут получить полный перечень производимых изменений — они остаются за кадром.
Если для вас это не столь важно, запускайте программу и используйте ее функции. Что делает GameGain? Меняет реестр и файлы системы, освобождая RAM, полностью задействует ресурсы процессора и ускоряет прорисовку картинок.
MSI Afterburner
Фирменная утилита от MSI, которая используется для разгона графических карт AMD Radeon™, NVIDIA. MSI Afterburner широко известна геймерам и считается одним из самых функциональных инструментов, позволяющих производить тонкие настройки видеокарты. С помощью утилиты вы отрегулируете напряжение питания, сможете управлять системой охлаждения, осуществлять мониторинг переключений двухмерного и трехмерного режима, FPS.
Программа также позволяет создавать игровые профили и переключаться между ними с помощью «горячих» клавиш.
EVGA Precision X
Принцип работы такой же, как и в MSI Afterburner, но в отличие от нее, поддерживает только видеокарты NVIDIA. EVGA Precision X — лучший вариант для разгона GeForce. Программа позволяет устанавливать пользовательские настройки частоты, напряжения или скорости для памяти, GPU, вентиляторов и др.
Выбирайте одну из 7 программ и оптимизируйте свой компьютер, создавая комфортную игровую среду. Благодаря этим инструментам вы сможете запустить даже видеоигры, отличающие высокой степенью детализации картинки.
Гайд по оптимизации компьютера под игры
В общем решил поделиться оптимизацией слабых или средних пк под игры, пока есть время.
Для того, чтобы комп не лагал и игры «летали», нам нужно избавится от ненужных функций системы, очистить диски и поменять некоторые параметры.
1) Я начну с включения всех ядер при запуске пк:
Win 7 Пуск—> выполнить—> msconfig—> загрузка—> доп параметры—> число процессоров — ставим самое максимальное число. На 8ке msconfig можно найти с помощью поиска
2) Увеличиваем файл подкачки. Мой компьютер—>система—>Доп.Параметры системы—>Дополнительно—> быстродействие—> Дополнительно—> Параметры —> Изменить —>Указать размер—> исходный — 15000; Максимальный — 20000.
3) Ищем драйвера, которые принадлежат вашей видеокарте. Обычно когда выходит новая видеокарта nvidia, к ней прилагается драйвер, который увеличивает производительность только для неё и больше таких драйверов после этого не выпускается. Для этого заходим на сайт www.nvidia.ru/page/home.html —> Драйверы—> бета и архивные драйверы. Вводим вашу видяху и ОС, ищем драйвер, который имеет сертификат WHQL и ставим его. Только перед этим тщательно удалите старый драйвер, перед этим отключив все обновления системы, чтобы при перезагрузке оистема сама его не обновила. То, что нужно иметь новые драйвера для того, чтобы не было лагов — миф, ну с драйверами видеокарты точно. Насчет ATI если честно не знаю, потому что я сам обладатель нвидиа. Думаю, что на ATI у людей не должно быть проблем с производительностью.
4) Скачиваем одну из программ для полной оптимизации и очистки компьютера:
1 вариант — Advanced SystemCare. Одна из лучших программ для оптимизации компа. Торрент найдите на трекере nnm club через поиск и сортировку по дате. Там всегда есть последняя крякнутая версия, которая устанавливается одним кликом. Любой юзер научится ею пользоваться сразу. Буст с помощью неё для игр не рекомендую.
2 вариант — AVG PC Tuneup. Наверное, лучшая программа для оптимизации компьютера. Очень функциональная и удобная. Есть настройки для установки компа в режим энергосбережения или высочайшей производительности.
3 вариант — AusLogics BoostSpeed
Основные функции этих программ — очистка, дефрагментация реестра и жеского диска
Так же скачиваем ccleaner с офф сайта бесплатную версию. Делаем всё, что возможно в бесплатной версии.
5) Бустим комп в играх. Для этого понадобится лучшая в своем роде программа для буста, встроенные бусты в asc или avg tune up не сравнятся с этой отдельной прогой — Razor Game Booster
Это прога от разработчиков Advanced SystemCare, только они её сделали специально для Razor.
Скачиваем с офф сайта www.razerzone.ru/gamebooster, запускаем, добавляем игру, если не нашлась через автоматический поиск и запускаем. Только перед этим настройте прогу под ваши нужды. Рекомендую менять цветовую схему windows тоже через эти проги, поскольку фпс повышается на глазах. Фон рабочего стола и все эти анимации очень много жрут процессора, озу и видеокарты.
6) Отключаем ненужные функции windows. Пуск —> Панель управления—> Программы и компоненты—> Включение и отключение компонентов windows . Отключаем всякие интернет эксплоеры и прочую ненужную фигню. Я например не пользуюсь принтером и факсом и почти всё что есть втом списке отключаю
7) Когда запускаете игру, зайдите в диспетчер задач:
Windows 8 — ПКМ по игре —> Подробно—> ПКМ по процессу —> задать приоритет —> Высокий.
Windows 7 — ПКМ по игре —> Приоритет —> Высокий
Это используйте только в том случае, если вы собираетесь только играть, а не сидеть одновременно в браузере или еще что-то.
Так же есть программы для автоматического изменения приоритетов. Например:
www.prnwatch.com/prio/
8) Отключаем всякие скайпы, если игра ноу стим, то стим, если игра не оригин, то оригин и прочие ненужные фоновые процессы. Особенно жрет антивирус систему
Писал на скорую руку, ничего не брал с инета, только со своего опыта. Пишите в комменты что добавить и что не так, поскольку давно не использовал оптимизацию винды и забыл уже
Как включить стандартные игры в Windows 7
Предыдущие версии Windows имели очень увлекательные игры для проведения досуга, такие как Сапёр или пасьянс Косынка. Windows 7 также имеет указанные игры и ещё некоторые. Но по причинам безопасности игры в Windows 7 по умолчанию отключены.
Сегодня я расскажу Вам, как их включить.
Как включить игры в Windows 7
1) Чтобы включить игры, щёлкните на Пуск, а затем на Панель управления.
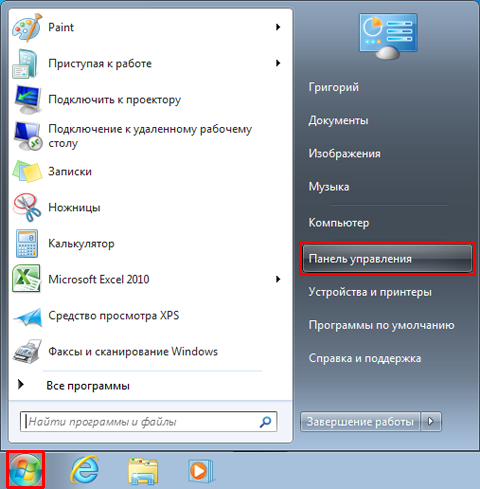
2) В окне Панели управления выберите Программы (Программы и компоненты в классическом виде панели управления).
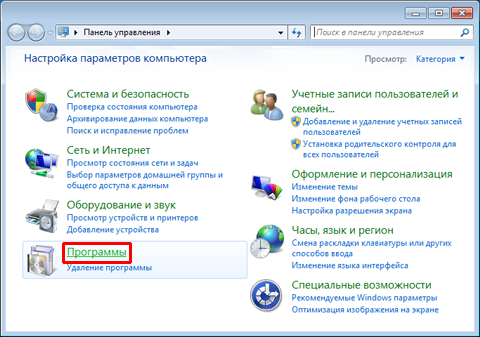
3) Щёлкните на опции Включить или отключить функции Windows.
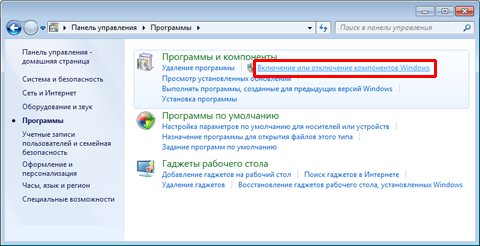
4) Найдите опцию Игры, нажмите на + чтобы увидеть её содержание, и затем выберите все желаемые игры для активации. Нажмите OK.
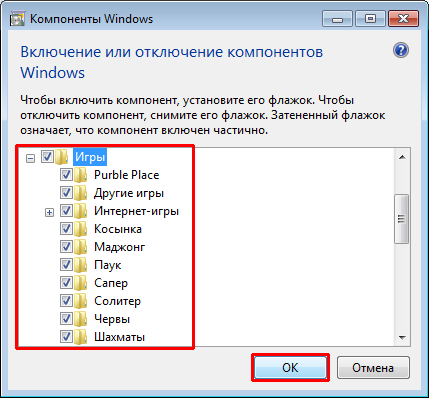
5) Подождите немного пока Windows обновит свои компоненты.
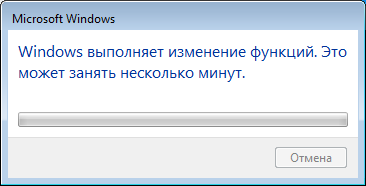
6) В меню пуск снова откройте папку Игры. Теперь в ней будут доступны все выбранные Вами игры на предыдущем этапе.

Вот и все. Спасибо за внимание!
Информация взята с сайта microsoft.com
Поделиться ссылкой:
Понравилось это:
Нравится Загрузка…
Похожее
Как ускорить компьютер в играх? Отключите одну настройку
Осмысленная настройка опции HPET в Windows 10 может значительно влиять на увеличение или уменьшение производительности вашей системы в играх и работе. Рассказываем, как проверить и оттюнить свой ПК.

Если количество кадров в секунду вас уже не устраивает, и посещают мысли, что пора бы менять видеокарту или процессор для улучшения производительности в играх — мысли эти, безусловно, правильные. Но для начала можно попробовать заняться оптимизацией настроек системы. Удивительно, но иногда они дают заметный результат. Хотя, тут, как это часто бывает в мире ПК, рецепт сработавший на одной конфигурации, стоит проверять затем на каждой конкретной — новый результат может оказаться немного иным.
Опытом настройки ПК и инструкциями мы делимся регулярно в нашем Telegram-канале. Сегодня расскажем про то, как удалось разогнать связку из процессора Intel Core i5-9600KF, материнской платы Asus Prime Z390-P и видеокарты Sapphire Pulse Radeon RX 5700 XT.
Впрочем, тут стоит ещё проверить, изначально, включена ли та самая настройка у вас или уже деактивирована по-умолчанию. Отдадим почести парням из PRO Hi-Tech, после видео которых мы решили провести этот эксперимент на своей системе и поделиться результатами с нашими читателями.
Что такое HPET?
HPET (англ. High Precision Event Timer, таймер событий высокой точности) — тип таймера, используемый в персональных компьютерах. Совместно разработан Intel и Microsoft, и стал внедряться в чипсеты персональных компьютеров с 2005 года. Ранее назывался Intel как мультимедийный таймер (англ. multimedia timer). Название HPET было выбрано для исключения путаницы с программными таймерами, появившимися в Windows 3.0, которые также назывались Multimedia Timers.
Сегодня схема HPET интегрирована в чип южного моста. Если ранее можно было управлять HPET через BIOS, то современные версии уже в большинстве случаев не дают такой настройки. К старым операционным системам в данном случае стоит относить от Microsoft те, что вышли раньше Windows 7.
Может случиться, что HPET активна на аппаратном уровне и одновременно включена в Windows. Отключение её в системе может сказаться на производительности.
Тестирование и сравнение
Для проверки теории использовали встроенный бенчмарк Metro Exodus, выбрав Extreme-профиль настроек графики, DirectX11 и разрешение 1920×1080 пикселей. Слева направо результаты с выключенным параметром HPET и затем включённым.
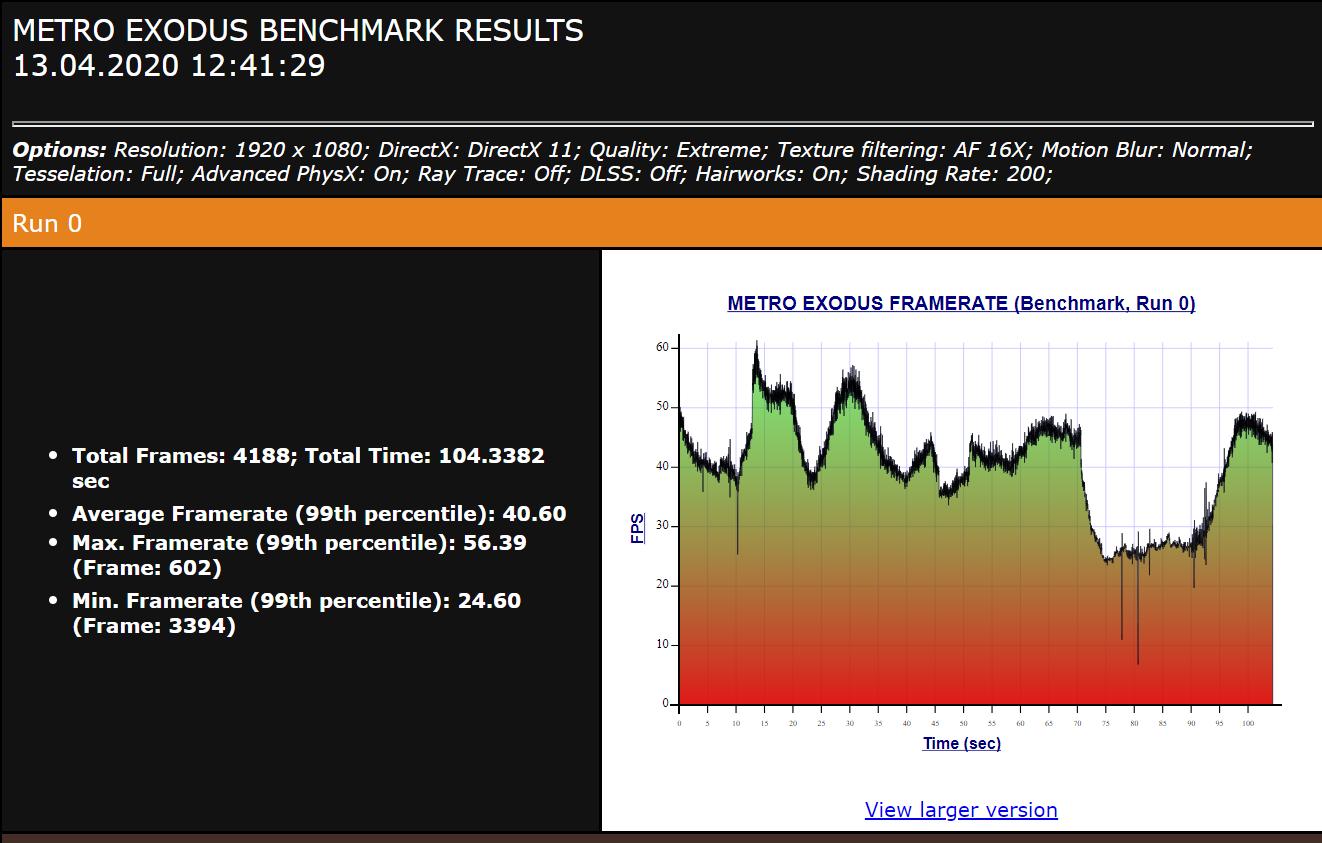
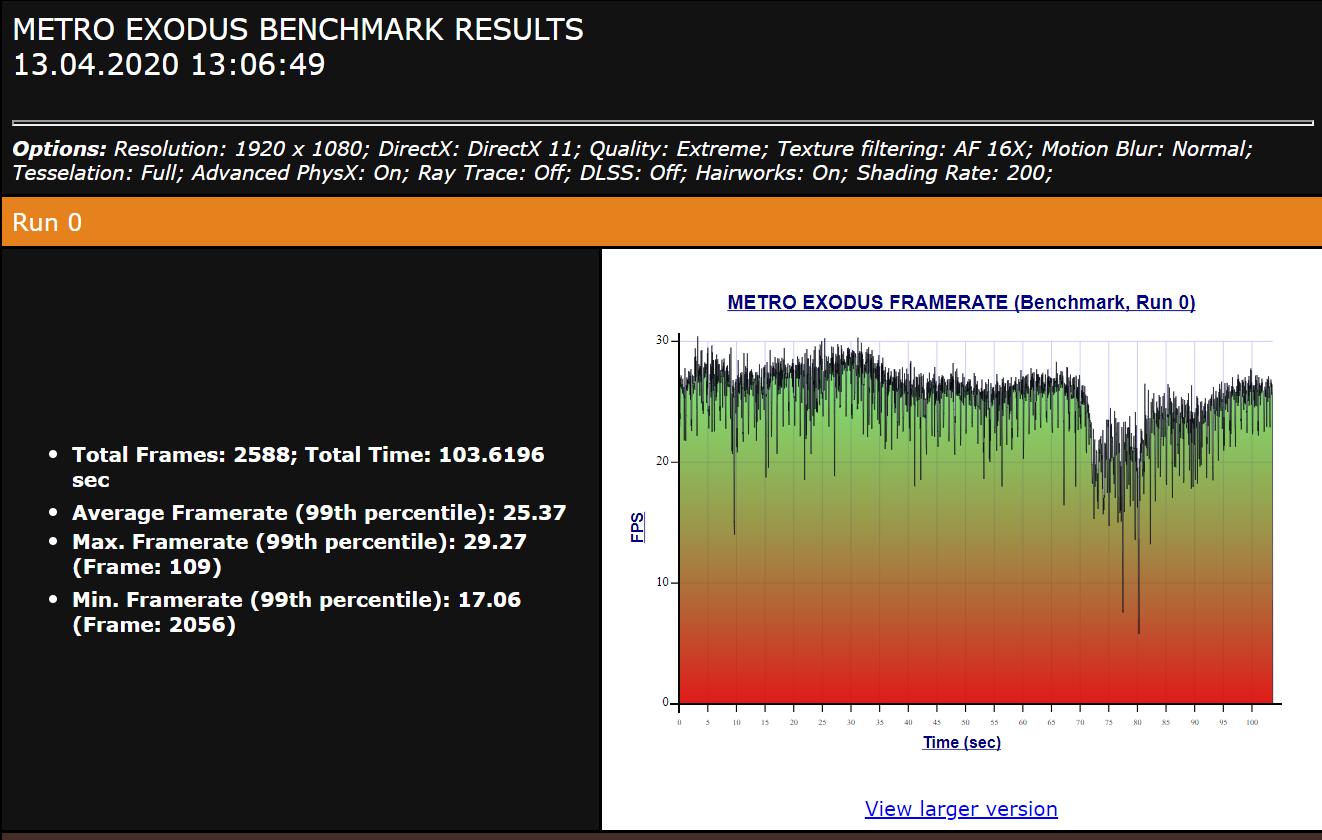
Кроме того, прогнали тест в бенчмарке TimerBench 1.3.3.
HPET активна. Здесь уже для бенчмарка выбрали разрешение 3840×2160 пикселей.
Те же условия, но HPET деактивирована.
Как отключить/включить HPET?
Мы нашли 3 способа.
1. Через командную строку Windows
Запустите командную строку от имени администратора. Открываем меню пуск, набираем с клавиатуры «cmd», выбираем администраторский вариант.
Чтобы отключить введите команды:
bcdedit /deletevalue useplatformclockbcdedit /set disabledynamictick yes
Чтобы заново включить используйте:
bcdedit /set useplatformclock truebcdedit /set disabledynamictick no
Через диспетчер устройств
Используем сочетание клавиш Win+Break, затем в открывшемся окне выбираем ссылку «Диспетчер устройств». В разделе «Системные устройства» находим «High Precision Event Timer» (Высокоточный таймер событий), открываем контекстное меню по клику правой кнопкой мыши и деактивируем устройство.
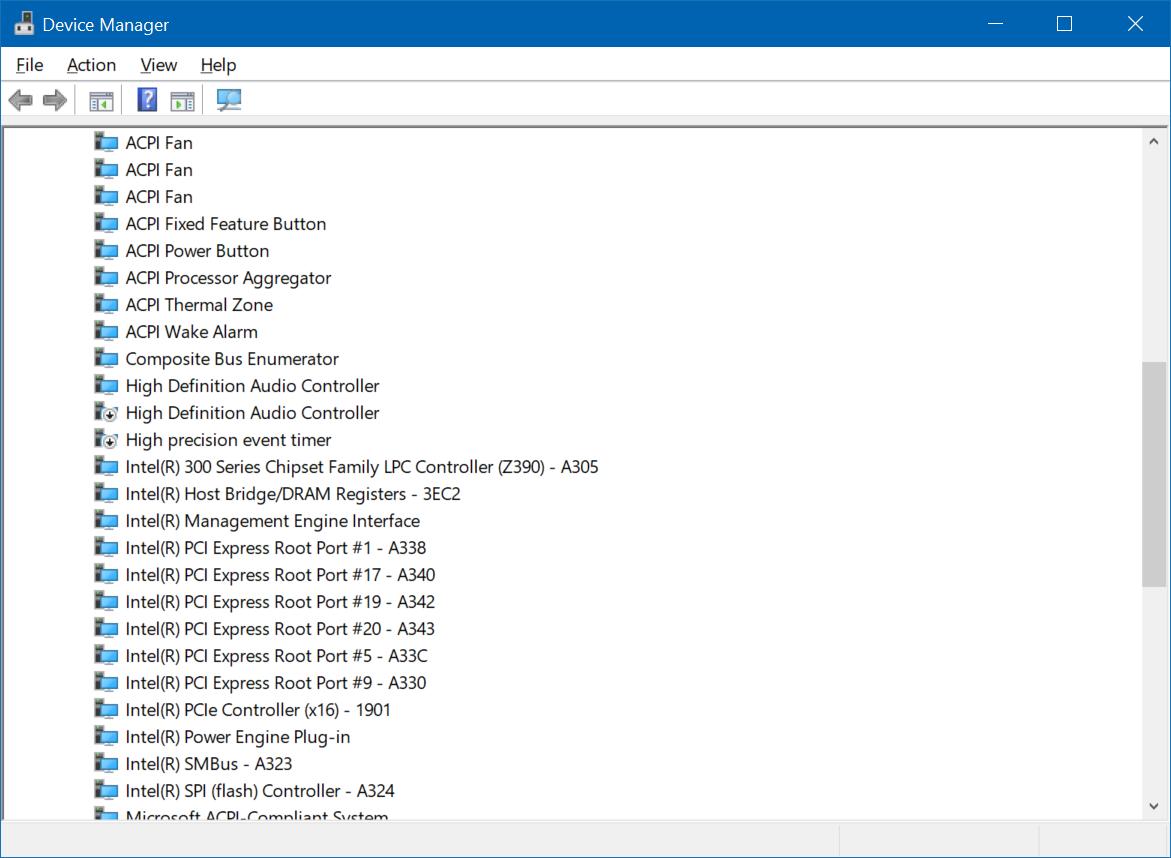
Через сторонние твикеры/бенчмарки
Мы использовали TimerBench 1.3.3, который позволяет управлять HPET через свой интерфейс. У вас тоже появится такая возможность, если решите проверить работу на своей системе и сравнить результаты до и после. Скачать приложение можно по ссылке.
Бонусом
Кроме того, у нас были ещё несколько статей об оптимизации системы для игр. Справедливость информации, описанной в них тоже стоит проверять для каждой конфигурации отдельно. Ознакомиться с ними можно по следующим ссылкам:
Источник: PRO Hi-Tech.Если вам интересны новости мира ИТ также сильно, как нам, подписывайтесь на наш Telegram-канал. Там все материалы появляются максимально оперативно. Или, может быть, вам удобнее «Вконтакте» или Twitter? Мы есть также в Яндекс.Дзене и даже Facebook.
Читайте нас где удобно
Ещё на эту тему было
Для тех, кто долистал
Ай-ти шуточка бонусом. Батхёрт — то, что испытывают владельцы Android-смартфонов при упоминании срока работы от батареи. Происходит от battery и hurt.
Game Mode в Windows 10 — игровой режим для ПК на Windows от Microsoft / Хабр
Многие настройки уже есть, их можно видеть в соответствующем меню. Но сам Game Mode пока что не работает
Несколько недель назад некоторые внимательные пользователи заметили некий «Game Mode» в билде Windows 10 Insider Preview. После того, как результаты своих наблюдений пользователи выложили в сеть, в интернете разгорелась дискуссия о том, что может собой такой режим представлять.
Пользователям удалось определить, что новый режим будет работать с приложениями Win32 и UWP (Universal Windows Platform). Game Mode, что логично, будет оптимизировать работу ПК для того, чтобы запуск игр шел более гладко, для чего игре будет выделяться больше ресурсов. Это будет достигаться за счет отключения ненужных фоновых процессов и некоторых других приемов.
Корпорация Microsoft в скором времени обещала более подробно рассказать о том, как все работает. Пока что представители компании лишь заявляют, что все это позволит геймерам чувствовать себя более комфортно при игре благодаря большему количество свободных ресурсов ПК, выделяемых для игр.
«Наша цель — сделать Windows 10 лучшей версией Windows для игр», — заявил Майк Ибарра (Mike Ybarra). «С Creators Update мы представим новую функцию, которая получила название Game Mode. Новые возможности вскоре будут уже доступны. Мы видим основную задачу Game Mode как оптимизацию вашего компьютера на Windows 10 для повышения производительности в играх».
В последнем билде (15007) этот режим уже появился, но, к сожалению, галочку пока поставить нельзя. Но зато есть объяснение тому, что это такое и зачем создано. Похоже на то, что вся оптимизация будет заключаться лишь в завершении излишних фоновых процессов, о чем и говорилось выше.
Изучение режима несколькими пользователями (нужно не забывать, что это всего лишь тестовая функция в предрелизе) показало, что ничего особо интересного ждать здесь не стоит. Так, Game Mode проявляется лишь тогда, когда активна функция Game DVR. Вызвать режим в настоящий момент можно при помощи сочетания клавиш Win+G. Всплывающая подсказка при этом указывает на то, что «Game Mode устанавливает игровой режим в качестве приоритетного для улучшения процесса игры».
Многие сайты рекомендуют отключать функцию Game DVR для обеспечения более производительной работы компьютера. Сейчас Microsoft активирует Game DVR по умолчанию, и процесс работает в фоне, что отнимает драгоценные fps у игр на не самых мощных системах. Возможно, Game Mode что-то сможет улучшить, но на мощных игровых ПК и так все хорошо с играми, а на слабых — «вытянуть» намного больше fps вряд ли получится.
То, что Microsoft активирует Game DVR по умолчанию не слишком хорошо, ведь не так и много пользователей ПК на Windows играют в производительные игрушки, которым нужно большое количество ресурсов. Для того, чтобы поиграть на ПК с Windows, существуют аппаратные решения от AMD и Nvidia. Программное решение, завязанное на использовании определенного количества ресурсов ПК — вряд ли это слишком уж хороший вариант.
Вот так выглядит иконка, которая будет запускать трансляцию игр
Кроме Game Mode, пользователи Windows 10 с выходом нового обновления должны получить еще одну функцию, Beam. Это — неплохая возможность для стримеров транслировать процесс прохождения игр. Причем новый режим будет доступен как для пользователей ПК с Windows 10, так и для пользователей Xbox One. Для того, чтобы запустить трансляцию, нужно лишь нажать на соответствующую иконку в панели Game DVR.
В целом, корпорация действительно старается перетянуть на свою сторону хотя бы небольшую часть геймеров, которые предпочитают другие консоли и программное обеспечение. Возможно, у компании получится это сделать, хотя ей, конечно, придется очень постараться.
Если же хочется отключить DVR, сделать это можно следующим образом. Необходимо зайти в Xbox приложение, в котором перейти в настройки. И уже в настройках мы выбираем вкладку «DVR для игр», где перемещаем ползунок до появления надписи «выкл». Все, после этого эта функция отключена, и оттягивать на себя драгоценные ресурсы не будет. Если же она когда-либо понадобится, то включить ее можно будет аналогичным образом.
Игровой режим в Windows 10 | Как включить
«Игровой ПК для учёбы» есть далеко не у каждого пользователя, поэтому для огромного количества владельцев персональных компьютеров всегда актуален вопрос оптимизации его работы и повышения его производительности.
Даже минимальное повышение FPS в игре – это всё же прирост, да небольшой, но он есть.
В операционной системе Windows 10 есть встроенный игровой режим «Game Mode», который и призван улучшить существующую производительность компьютера, за счёт встроенных алгоритмов, распределяющих ресурсы ПК таким образом, что программное обеспечение получала наибольший приоритет.
В настоящей статье речь и пойдёт об это режиме. Как его включить и чем он полезен? Ответы на эти и другие вопросы вы найдёте в нижеизложенном материале.
Как включить игровой режим
Для включения «Game Mode» требуется сделать лишь несколько элементарных действий:
- Нажмите «Пуск» и откройте «Параметры»;
- Далее, среди разделов в открывшемся окне выберите «Игры»;
- Перейдите на вкладку «Игровой Режим» и активируйте кнопкой «ВКЛ».
Теперь, для открытия окна игрового режима достаточно нажать на сочетания клавиш «WIN+G».
Для того, чтобы изменить «Горячие клавиши», используемые в «Game Mode», необходимо снова открыть параметры и выбрать раздел «Меню игры».
Здесь вы сможете изменить сочетание клавиш, учитывая возможный конфликт, если выбранная вами комбинация уже используется каким-либо программным обеспечениям.
Останется запустить желаемую игру, нажать выбранное сочетание клавиш и открыть настройки, используя иконка в виде шестерёнок.
Откроется новое окно на вкладке «Общее», для применения возможностей встроенного режима установите галочку в строке «Запомнить это как игру» или «Использовать игровой режим для этой игры», в зависимости от версии Windows. Также функционал способен и самостоятельно распознавать запуск игры и применять соответствующие действия.
Что даёт «Игровой режим»
Функционал рассматриваемого программного обеспечения не ограничивается повышением производительности, а именно:
- Создание скриншотов;
- Запись игрового процесса;
- Запись голосового сопровождения;
- Запуск прямой трансляции;
- Синхронизация с сервисами «Xbox», например, «Xbox social»;
- Мониторинг ресурсов.
Невозможно дать однозначного ответа о полезности или бесполезности «Game Mode». Как и всё программное обеспечение, так или иначе призванное оптимизировать работу операционной системы и компьютера в целом, применение рассматриваемого режима всегда сопровождается индивидуальными критериями и характеристиками устройства.
Например, если говорить о компьютерах, оснащённых современными (мощными) компонентами, использование «Game Mode» для повышения FPS не имеет под собой логичного обоснования, за исключением применения других функций, описанных выше.
Подобное мнение можно транслировать и на компьютеры, которые не могут похвастаться хорошей технической оснащённости.
Если, резюмируя вышеизложенное, то можно выделить следующее:
- Проверить качество работы «Game Mode» следует каждому самостоятельно, не учитывая мнение других пользователей;
- На компьютере со скромными техническими характеристиками следует запускать игровой режим с минимальным набором стороннего игрового программного обеспечения. Например, если вы используете стороннее ПО для записи экрана, «Game Mode» может наоборот снизить производительность и качество записи.
- Перед запуском игры и данного режима следует по максимуму избавиться от программ, работающих в фоновом режиме, если их активность в рамках игрового процесса не требуется.
Итак, в целом «Game Mode» — это полезный инструмент, который в умелых руках может стать прекрасным помощником комфортного гейминга.
Как включить игровой режим в Windows 10
Как вы, возможно, уже знаете, Windows 10 Creators Update будет включать в себя специальный игровой режим, повышающий производительность игры. Microsoft подробно объяснила, что это такое и как его включить.
РЕКОМЕНДУЕТСЯ. Щелкните здесь, чтобы исправить ошибки Windows и оптимизировать производительность системы.
Игровой режим — это новая функция Windows 10 Creators Update. Когда он включен, он повышает производительность и приоритет игр. В новом режиме будет отдан приоритет ресурсам ЦП и графики (ГП), чтобы игра работала быстрее и плавнее.
В настройках появился новый раздел «Игры». Он имеет значок Xbox и теперь включает в себя все настройки, доступные ранее в автономном приложении Xbox. Его следует использовать для включения игрового режима.
Чтобы включить игровой режим в Windows 10 , сделайте следующее.
Откройте «Настройки» и перейдите в «Игры» -> «Игровой режим».
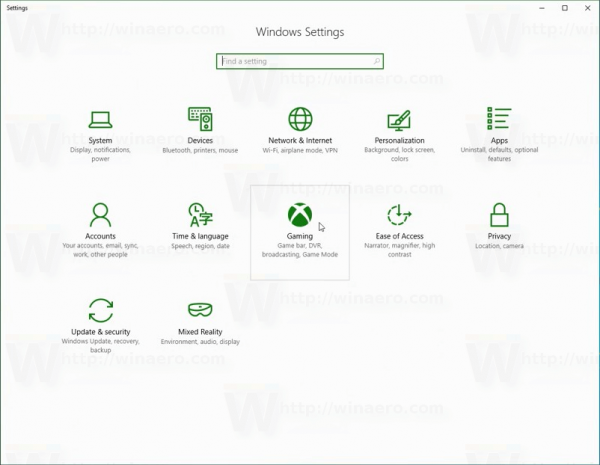 Включите опцию Использовать игровой режим , и все готово!
Включите опцию Использовать игровой режим , и все готово! 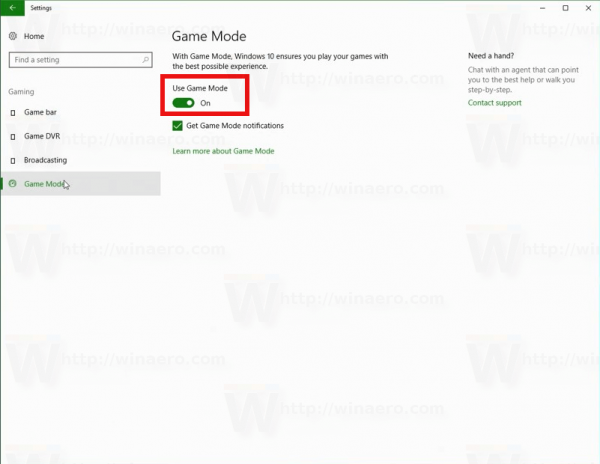
Игровой режим также можно включить для отдельных приложений через игровую панель.Вы можете открыть игровую панель с помощью сочетаний клавиш Win + G . ![]()
На игровой панели нажмите кнопку со значком шестеренки и отметьте опцию Использовать игровой режим для этой игры . Смотрите скриншот ниже. 
Посмотрите следующее видео, чтобы увидеть игровой режим в действии.
После того, как вы включите эту опцию, операционная система выделит системные ресурсы для определения приоритета выбранной игры и улучшения игрового процесса.
Кроме того, вы можете включить игровой режим в Windows 10 с помощью настройки реестра .
- Откройте редактор реестра
- Перейдите к следующему разделу
HKEY_CURRENT_USER \ Software \ Microsoft \ GameBar
 Совет: как перейти к нужному разделу реестра одним щелчком мыши.
Совет: как перейти к нужному разделу реестра одним щелчком мыши. - Измените или создайте 32-разрядное значение DWORD с именем AllowAutoGameMode .


Установите значение 1, чтобы включить игровой режим.
Установите значение 0, чтобы отключить игровой режим.
Вы загружаете готовые файлы реестра для применения описанной выше настройки.Получите их здесь:
Загрузить файлы реестра
Изначально игровой режим распознает только ограниченный набор игр. Некоторые игры могут не поддерживать этот режим. В ближайшее время ситуация должна улучшиться.
Стоит отметить, что помимо игрового режима, новый раздел «Игры» в настройках включает параметры для включения или отключения игровой панели, настройки DVR для игр и трансляции.

Раньше вам приходилось использовать приложение Xbox и входить в свою учетную запись Microsoft, чтобы изменить эти параметры.Похоже, теперь это требование будет снято.
РЕКОМЕНДУЕТСЯ: Щелкните здесь, чтобы исправить ошибки Windows и оптимизировать производительность системы
.Как включить и использовать игровой режим в Windows 10
Microsoft улучшила несколько функций и добавила множество новых настроек в приложение Windows 10 v1703 Settings. Если вы откроете панель настроек, вы заметите, что на панель настроек добавлена новая опция под названием Gaming . В категории «Игры» есть опция Game Mode . Проще говоря, игровой режим помогает пользователям оптимизировать свою систему и играть в любую игру более плавно. По заявлению Microsoft, пользователи могут играть практически в любую игру, используя игровой режим.
Игровой режим Windows 10
Игровой режим — это термин, придуманный Microsoft для компьютерных геймеров. Этот режим помогает пользователям использовать большую часть системных ресурсов для игры, так что геймер может получить гораздо лучший пользовательский опыт. Чтобы избавиться от нежелательных задержек, недостаточной частоты кадров и т. Д., Этот режим был введен в Windows 10 v1703.
После включения игрового режима ваш компьютер будет использовать большую часть мощности процессора и графического процессора для игры. Нежелательные и неприоритетные фоновые процессы будут остановлены автоматически.Нежелательные фоновые процессы включают случайное антивирусное сканирование и т. Д. — к сожалению, у пользователя нет возможности остановить или запустить определенный фоновый процесс при включенном игровом режиме.
Включение и использование игрового режима в Windows 10
Чтобы включить игровой режим в Windows 10, откройте панель настроек и перейдите в раздел Gaming . С левой стороны вы увидите опцию Game Mode . Нажмите на нее и переключите кнопку, чтобы сразу включить игровой режим.


После включения игрового режима на панели настроек вам необходимо активировать его в отдельной игре. Для этого вам необходимо включить Game Bar , который можно найти на том же экране, где вы нашли игровой режим. Откройте раздел Game Bar и включите опцию Запись игровых клипов, снимков экрана и трансляции с помощью Game Bar .
Теперь откройте любую игру и нажмите Win + G , чтобы отобразить игровую панель. На игровой панели вы найдете значок шестеренки.Нажмите здесь.


После этого вы можете выбрать вариант Использовать игровой режим для этой игры на вкладке Общие . Вы должны установить флажок.


Игровой режим будет включен для этой конкретной игры.
Если вы хотите отключить игровой режим для какой-либо игры, перейдите на тот же экран и снимите флажок.
СОВЕТ : этот пост поможет вам, если переключатель игрового режима Windows 10 отсутствует.
Сообщите нам, если вы найдете это полезным и имеет ли значение.
Читать далее : Функция защиты от читерства TruePlay в Windows 10.

 ,
,Игровой режим Windows 10 протестирован: хорошо для минимального fps, плохо для многозадачности
Одной из новых функций, представленных в обновлении Windows 10 Creators Update, является игровой режим, который якобы обеспечивает лучший и согласованный игровой процесс за счет изменения распределения аппаратных ресурсов при запуске игры. Это может показаться интересным, но в моем более раннем тестировании я не обнаружил почти никакой выгоды — и несколько случаев, когда Game Mode действительно снижал производительность. Конечно, это было со сборкой Insider Preview, так что публичный выпуск Creators Update должен быть лучше, верно?
Оказывается, простой ответ заключается в том, что это не сильно отличается от того, что я видел раньше.В большинстве случаев изменения незначительны и останутся незамеченными. Но это если я занимаюсь своим обычным делом во время игры: я закрываю все ненужные приложения, работающие в фоновом режиме, и в основном освобождаю ресурсы, чтобы игра работала как можно лучше. Теоретически игровой режим работает лучше всего, если не принимает таких мер и просто позволяет ОС выполнять грязную работу.
Windows уже делает все это, и делает это десятилетиями. Это называется многозадачностью, и мы все уже знакомы с этой концепцией.Все запущенные на вашем компьютере процессы имеют разный уровень приоритета. Windows имеет шесть приоритетов: низкий, ниже нормы, нормальный, выше нормы, высокий и в реальном времени. Большинство процессов запускаются с «нормальным» приоритетом, что означает, что ОС будет относиться к ним относительно одинаково. Процесс, работающий с более высоким приоритетом, получит больше ресурсов, чем задачи с более низким приоритетом, но он получит эти ресурсы только в том случае, если они ему понадобятся, поэтому процесс с высоким приоритетом или в реальном времени, который ничего не делает, не приведет к остановке вашей системы.
Игровой режим изменяет вещи нечетким образом, выделяя игре определенные ядра ЦП и оставляя другие ядра для оставшихся процессов и, вероятно, изменяя уровни приоритета.Microsoft немного туманна в том, что делает сейчас, и в будущем к Game Mode будут добавлены «запланированные дополнения».
Прямо сейчас мое тестирование показывает, что игровой режим имеет некоторые небольшие преимущества на ЦП низкого уровня и некоторые тревожные результаты на ЦП высокого класса — он убивает воспроизведение фонового видео в системе, которая могла легко справиться с воспроизведением игры и видео одновременно с отключенным игровым режимом.
Настройка игрового режима
Краткое руководство для непосвященных.Включение игрового режима — это двухэтапный процесс. Сначала вам нужно включить его в области настроек Windows, но вам также необходимо включить его для каждой игры. Для этого откройте игровую панель Windows (Win + G) при запущенной игре и установите флажок «Использовать игровой режим для этой игры». (К вашему сведению, некоторые системы, кажется, отображают игровую панель только в том случае, если игра запущена в окне без полей или в оконном режиме.) Хорошая новость в том, что вам не нужно выходить и перезапускать игру — эффект почти мгновенный.
Вот что я сделал для тестирования игрового режима в этом раунде.Я выбрал два набора оборудования: высокопроизводительный Core i7-5930K и бюджетный Core i3-7100. (Обратите внимание, что я планировал сборку Ryzen 1600X среднего уровня, чтобы завершить все, но после того, как я увидел, что произошло с сборками высокого и низкого уровня, выполнение дополнительных тестов показалось ненужным.)
Затем я посмотрел на ранее собрал результаты для игр и выбрал те, которые показали наибольшую выгоду от более быстрого процессора — идея заключалась в том, что именно здесь Game Mode, скорее всего, поможет. Я составил следующий список: Ashes of the Singularity: Escalation (DX12), Dawn of War 3 (DX11), Fallout 4 (DX11), Grand Theft Auto 5 (DX11), Hitman (DX12) и Total War: Warhammer. (DX11).Хотя три игры поддерживают DX12, реализация Total Warhammer бесполезна, если вы используете графический процессор Nvidia, поэтому я остановился на DX11.
А теперь самое сложное. Я подключил второй дисплей и загрузил несколько дополнительных задач. Я открыл диспетчер задач, Chrome и Edge с несколькими вкладками в каждом — электронная почта, файл Google Docs и Twitter. Word и Excel также открыты, и несколько утилит (MSI Afterburner и HWiNFO64) активны. Ничего из этого не имеет большого значения, поэтому я открыл Firefox и загрузил видео с YouTube 1080p60 для хорошей оценки.
Результаты игрового режима
Вышеуказанное не вызывает никаких проблем при обычном использовании ПК, но что происходит, когда вы начинаете играть в игру? Что касается бюджетной сборки Core i3, то в большинстве игр дела пошли быстро — не обязательно для самой игры, но видео на YouTube начало пропускать кадры и было явно скомпрометировано, а игровая производительность также начала немного падать по сравнению с простой и чистой. На высокопроизводительном ПК, как и следовало ожидать, учитывая оборудование, все продолжало работать более или менее как обычно.
Для каждой игры я выбрал некоторые разумные настройки (среднее 1080p для бюджетной системы и 1080p ultra для ПК высокого класса) и протестировал с включением игрового режима и без него.
Вот результаты с / без игрового режима для шести протестированных игр на двух системах.
Бюджетный ПК ясно показывает некоторые преимущества включения игрового режима, не так ли? Я имею в виду, посмотрите на результаты с минимальной частотой кадров — 97 процентилей лучше, чем раньше, в большинстве игр, а в некоторых случаях минимальная частота кадров на 20-30 процентов выше.Высокопроизводительный ПК не так хорош: четыре игры почти не изменились, Hitman показывает умеренное преимущество до минимального fps в игровом режиме, а Total Warhammer показывает небольшое снижение минимального fps.
Если бы это была вся история, по крайней мере, я мог бы сказать, что игровой режим имеет тенденцию немного помогать с ПК, которые изо всех сил пытаются поддерживать частоту кадров при выполнении других умеренно сложных фоновых задач (например, просмотра видео на YouTube). Проблема в том, что есть вторая часть того, что происходит, а именно то, что происходит с воспроизведением видео на Youtube.
На i3-7100 и GTX 1050 Ti без игрового режима видео Youtube начинает немного заикаться в некоторых играх, особенно в играх с интенсивным использованием процессора, таких как Ashes: Escalation. Это рабочая нагрузка, с которой ПК уже не справляется, но включение игрового режима переводит видео из состояния заикания в режим покадрового воспроизведения. Звук не пропадал, но видео показывало по одному кадру в течение нескольких секунд. В любом случае я бы не рекомендовал транслировать HD-видео на бюджетной системе во время игры (если только это не очень легкая игра).
Чего вы могли не ожидать, так это того, что игровой режим оказывает такое же, хотя и в меньшей степени, влияние на топовые i7-5930K и GTX 1080. Без игрового режима видео воспроизводится без каких-либо серьезных проблем, но включение игрового режима вызывает заикание. и периодические длительные зависания во всех тестируемых мной играх. Таким образом, хотя игровой режим может способствовать согласованности в играх в определенных ситуациях, он делает это за счет согласованности фоновых задач.
Изменяя распределение ресурсов в пользу игр, игровой режим может предотвратить использование фоновыми задачами циклов простоя.
Ничто из этого особо не шокирует. Windows имеет десятилетия практики настройки планирования задач, и различных уровней приоритета обычно достаточно — при условии, что у вас достаточно оборудования, чтобы решить проблему. Если воспроизведение видео использует 10 процентов вашего процессора, а игра использует 50 процентов вашего процессора, вы, вероятно, сможете выполнять обе задачи одновременно, не сталкиваясь с проблемами. Но если игра использует 75 процентов вашего процессора, а воспроизведение видео или другие задачи могут использовать 35 процентов вашего процессора, не существует волшебного программного решения, которое позволило бы выполнять обе задачи без каких-либо компромиссов.
На i7-5930K что-то явно не так.
Изменяя распределение ресурсов в пользу игр, игровой режим может предотвратить использование фоновыми задачами циклов простоя. Microsoft не вдавалась в подробности, но предположим, что Game Mode резервирует для игры все, кроме одного ядра процессора. Это неплохая идея для двухъядерного или, может быть, даже четырехъядерного процессора, но для 6-ядерного процессора в этом нет необходимости.
Я не уверен, что происходит, но какой бы ни была причина, игровой режим не очень хорошо работал с фоновым воспроизведением видео.С Youtube это не такая уж большая проблема. Но если одной из фоновых задач является кодирование видео для прямой трансляции Twitch, это настоящая проблема.
Конечно, я тестировал только несколько игр на двух аппаратных конфигурациях. Возможно, есть определенная комбинация аппаратного и программного обеспечения, которая покажет значительно улучшенные результаты в игровом режиме. Я сомневаюсь в этом, и лучшим решением является отключение ненужных фоновых задач во время игры — по крайней мере, если на вашем компьютере недостаточно оперативной памяти и производительности процессора для обработки данных.Другой вариант — модернизация оборудования вашего ПК, но это стоит денег. И если вы используете компьютер, зараженный вредоносными программами, обязательно позаботьтесь об этой проблеме, прежде чем думать о играх. Все дело в приоритетах.
,
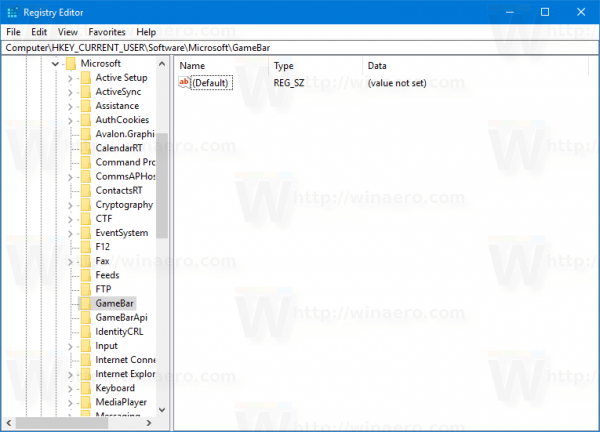 Совет: как перейти к нужному разделу реестра одним щелчком мыши.
Совет: как перейти к нужному разделу реестра одним щелчком мыши.