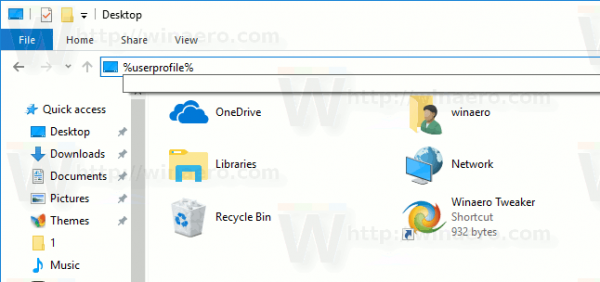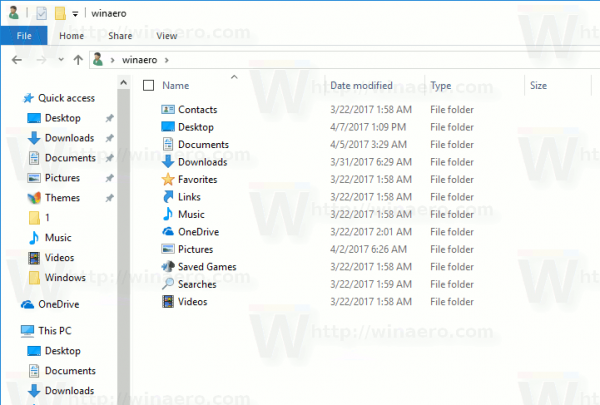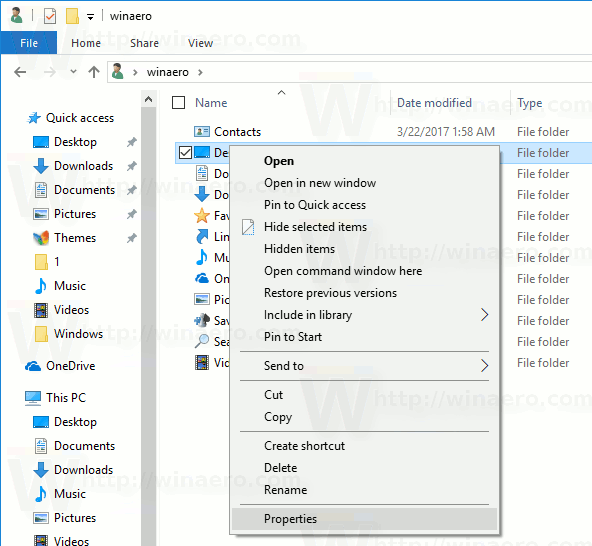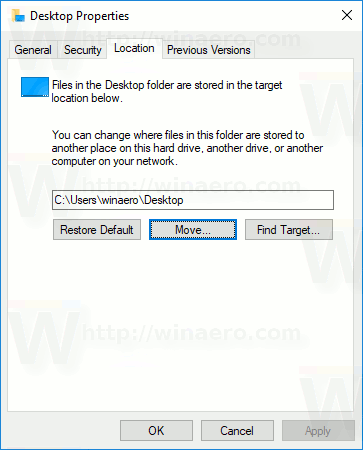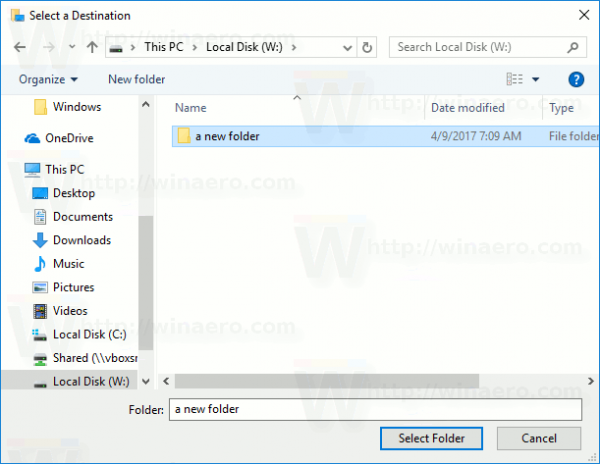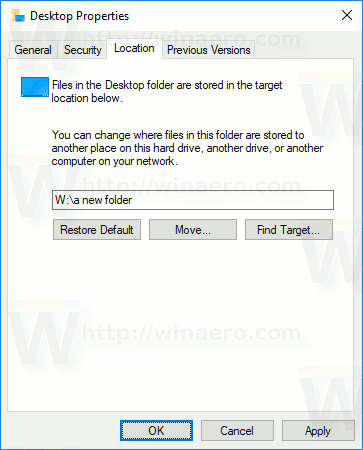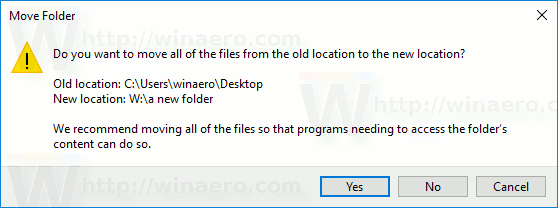«Как уменьшить значки на рабочем столе Windows 7?» – Яндекс.Кью
Здравствуйте. Причин возникновения данной проблемы не мало.
Первый способ
Для начала попробуйте закрыть программы и перезагрузить компьютер. Тем самым сброситься кеш, очиститься оперативная память.
Второй способ
Если не помогло можно заставить вручную Windows очистить кеш эскизов. Для этого нажмите Win + R или правой клавишей на значок Windows — Выполнить.
Далее введите
cleanmgrНажмите Enter. Далее выберите Ваш системный диск (в большинстве случаях, это диск C), нажмите ОК
Далее выберите галочкой пункт «Эскизы»
Нажмите ОК.
Проверьте решилась ли проблема.
Третий способ
Правой клавишей мыши нажмите на пуск (значок Windows), далее откройте Проводник — Этот компьютер — Правая клавиша мыши — Свойства — Дополнительные параметры системы — Нажмите Параметры в разделе Быстродействие — Поставьте галочку на Особые эффекты — Отображать эскизы вместо миниатюр.
Дополнительно
Мало-ли, но на всякий случай необходимо проверить отсутствие галочки в параметрах папок, а именно там не должна стоять галочка на пункте «Всегда отображать значки, а не эскизы».
Для этого откройте Проводник — Файл — Изменить параметры папок и поиска — Вкладка вид — Убрать галочку на пункте «Всегда отображать значки, а не эскизы».
Есть еще несколько способов через реестр, др. Дополню по необходимости.
Как увеличить или уменьшить значки на рабочем столе Windows
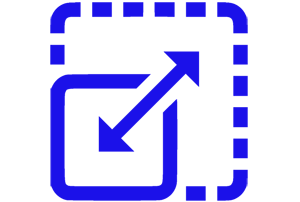 Приветствую!
Приветствую!
На рабочем столе Windows традиционно располагаются ярлыки, а также при желании самые различные файлы и папки. И для взаимодействия с ними существует возможность их как увеличить, так и уменьшить. Этому и будет посвящён данный материал.
Будет рассмотрено сразу два универсальных (не зависит от установленной версии Windows), быстрых и удобных способа реализации задачи, а уж к какому прибегните вы, будет исключительно вашей прерогативой.

Содержание:
Уменьшаем и увеличиваем значки элементов, что находятся на рабочем столе Виндовс
Этот способ прост в реализации, укладывается всего в пару шагов, а именно:
- Необходимо на свободной от ярлыков и прочих элементов области рабочего стола нажать левой клавишей мышки.
- Покажется контекстное меню, в котором необходимо навести курсор мышки на пункт под названием Вид и далее выбрать вариант размера значков.

- Готово. Размер значков изменён.
Управляем размером находящихся на рабочем столе элементов с помощью мыши
Этот способ управления размером можно назвать наиболее гибким, потому что вариантов изменения размеров значков и прочих элементов, что имеются на рабочем столе, здесь по факту будет куда больше.
- Необходимо на клавиатуре компьютера зажать клавишу Ctrl и не отпуская её, начать вращение колёсика (скролл), что расположен на мышке.
- Как только размер вас устроит, то клавишу на клавиатуре можно отпустить.
- Всё, размеры изменены и зафиксированы.
Вот такими, достаточно простыми способами меняется размер на желаемый отображаемых элементов, что расположены на рабочем столе компьютера, работающего под управлением операционной системы семейства Windows.
Если имеются вопросы по прочтённому материалу, то обязательно задавайте оные, воспользовавшись комментариями (форма расположена чуть ниже).
В свою очередь, Вы тоже можете нам очень помочь.
Просто поделитесь статьей в социальных сетях и мессенджерах с друзьями.
Поделившись результатами труда автора, вы окажете неоценимую помощь как ему самому, так и сайту в целом. Спасибо!
Опрос: помогла ли вам эта статья?На что пойдут пожертвования \ реквизиты других платёжных систем
Привет.Не секрет, что в экономике ныне дела обстоят не лучшим образом, цены растут, а доходы падают. И данный сайт также переживает нелёгкие времена 🙁
Если у тебя есть возможность и желание помочь развитию ресурса, то ты можешь перевести любую сумму (даже самую минимальную) через форму пожертвований, или на следующие реквизиты:
Номер банковской карты: 5331 5721 0220 5546
Кошелёк Яндекс Деньги: 410015361853797
Кошелёк WebMoney: P865066858877
PayPal: [email protected]
QIWI кошелёк:
BitCoin: 1DZUZnSdcN6F4YKhf4BcArfQK8vQaRiA93
Оказавшие помощь:
Сергей И. — 500руб
<аноним> — 468руб
<аноним> — 294руб
Мария М. — 300руб
Валерий С. — 420руб
<аноним> — 600руб
Полина В. — 240руб
Деньги пойдут на оплату хостинга, продление домена, администрирование и развитие ресурса. Спасибо.
С уважением, создатель сайта IT-Actual.ru
Как изменить размер значков — Помощь пенсионерам
 Как изменить размер значков на компьютере. Значки папок или иконки программ на рабочем столе и на дисках могут быть разного размера. Если у вас они маленького размера, то можно установить другой размер. Выберите для себя оптимальный вариант, который будет для вас удобен в пользовании. Я покажу два варианта изменения размера значков.
Как изменить размер значков на компьютере. Значки папок или иконки программ на рабочем столе и на дисках могут быть разного размера. Если у вас они маленького размера, то можно установить другой размер. Выберите для себя оптимальный вариант, который будет для вас удобен в пользовании. Я покажу два варианта изменения размера значков.
Как изменить размер значков на рабочем столе
Вариант 1. Щелкаем правой клавишей мыши по чистому полю рабочего стола. Откроется контекстное меню. В нем мы наводим курсор на вкладку «Вид». Справа появляется раздел меню для настроек значков. Здесь мы выбираем один из трех вариантов для отображения значков. Значки могут быть обычные, мелкие или крупные. Нажмите на выбранный вариант, и ваши значки изменят свой размер. В любой момент вы опять можете всё изменить, проделав тот же путь.
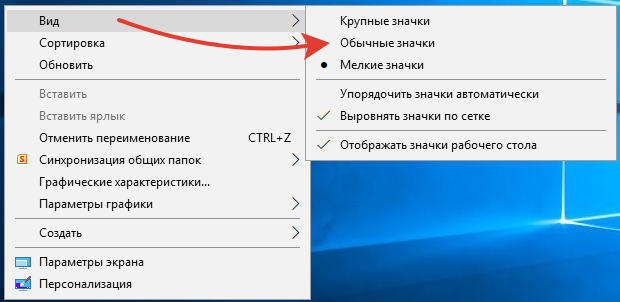
Вариант 2. Нажимаем на клавиатуре кнопку Ctrl и крутим колесико мыши вперед или назад. Движение вперед будет увеличивать размер значков. Движение назад уменьшит значки. Отпускаете зажатую кнопку и значки останутся в том виде, на котором вы остановились.
Как изменить размер значков папок
Для изменения размера значков папок используем те же варианты, которые я показала выше. Можно применить вариант нажатия на кнопку Ctrl и вращение колесика мыши. Значки будут уменьшаться или увеличиваться.
Или же выбрать вариант настройки значков на вкладке «Вид». Значки папок тоже могут быть обычными, крупными, мелкими и даже огромными. Выбирайте любой вариант, который вам покажется наиболее удобным.
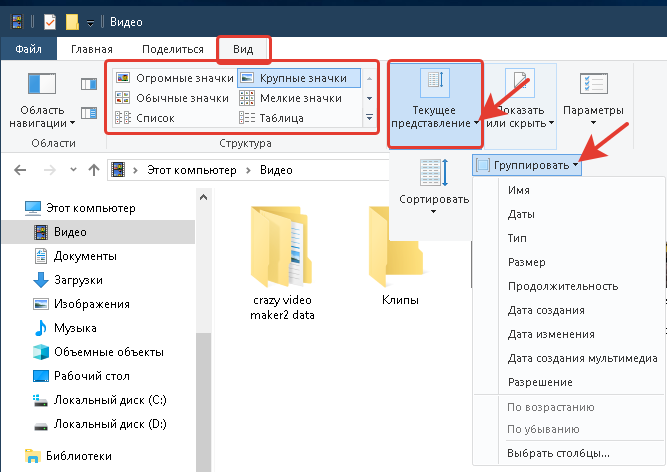
Если раскроем вкладку «Текущее представление», то можем выбрать вариант группировки значков. Здесь представлено много различных вариантов. Можно группировать по имени файлов, их дате создания, по типу или размеру и т.д.
Нажав на треугольничек рядом с названием отображения значков, выбираем вид, как они будут располагаться в папке. Это может быть список, таблица или плитки. Выбирайте любой вид, который вам больше приглянется. У меня они сгруппированы по дате создания и отображаются в виде плиток.
Вот так будет выглядеть вариант Таблица.
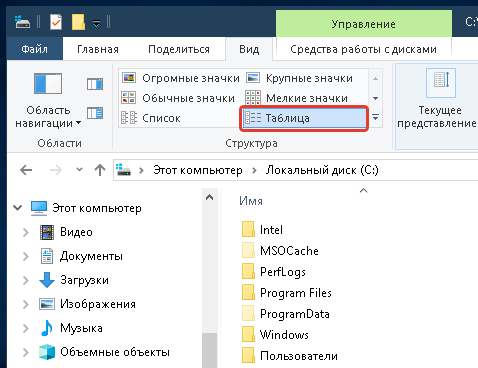
А вот так будет выглядеть вариант Плитка.

На вкладке «Показать или скрыть» настраиваем показ расширений имен файлов, скрытых элементов и флажков элементов.
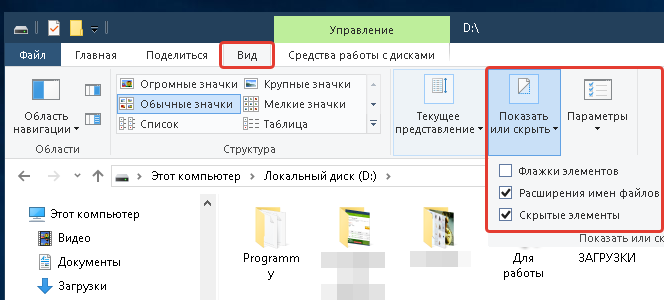
На вкладке Параметры в разделе Общие производим настройки открытия папок. На вкладке Вид тоже выбираем нужные нам настройки. Не забывайте нажимать на кнопку ОК и сохранять настройки.
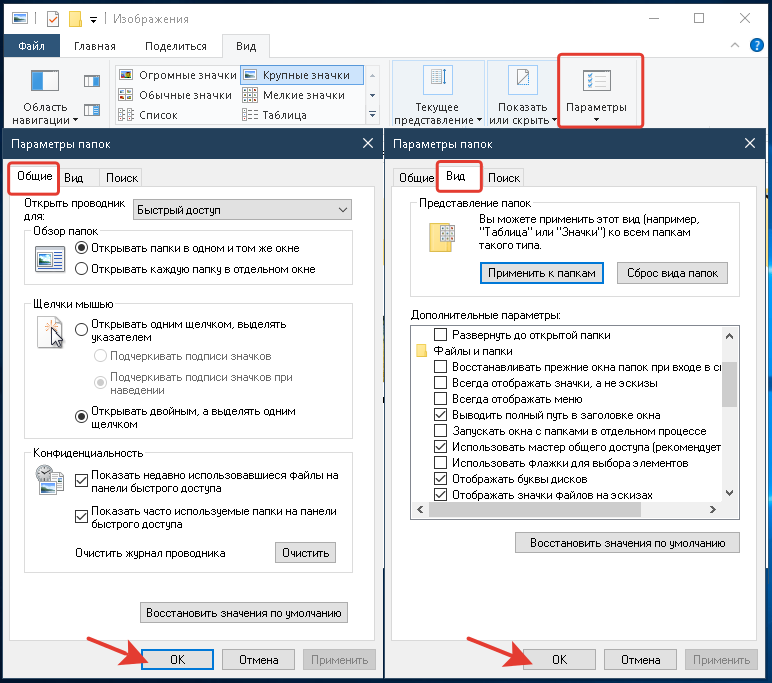
Если через какое-то время вы захотите опять изменить размер значков, то просто воспользуйтесь моими подсказками. Удачи!
Другие похожие статьи на этом сайте
- Как изменить размер картинки
Многие из нас много фотографируют, используя фотоаппарат или мобильный телефон. Мы не можем хранить весь отснятый материал на фотоаппарате, т.к.…
Как уменьшить (увеличить) значки на рабочем столе в Windows 7
Привет друзья! Кто-то скажет ха-ха, нашел о чем написать, да это же проще простого. Да, может кто-то и знает как уменьшить, или увеличить значки на рабочем столе в Windows 7, но уверен что не все, и многие ищут как это сделать. И к тому же, у меня блог с советами, поэтому буду советовать все :).


Так, значит что там с иконками? Ну вы наверное согласитесь, что после Windows XP, в семерке они большие, это вроде бы и удобно, да и красиво как-то, но не всегда практично. Просто есть очень много людей, у которых рабочий стол, это все, точнее на нем все :), ну вы меня понимаете, и на нем всегда не хватает места, к тому же если еще монитор маленький.
Значит наша задача уменьшить иконки на рабочем столе, ну или увеличить, если вы уже их уменьшили и забыли как вернуть назад. Ничего сложно, всего несколько действий. Если же у вас в процессе этих изменений возникнут проблемы, то вы можете задать вопрос на cyberforum.ru, хорошее форум где всегда рады помочь.
Уменьшаем значки на рабочем столе
На рабочем столе нажимаем правой кнопкой на пустую область и нажимаем “Вид”, затем выбираем один из вариантов. Крупные, обычные, или маленькие.
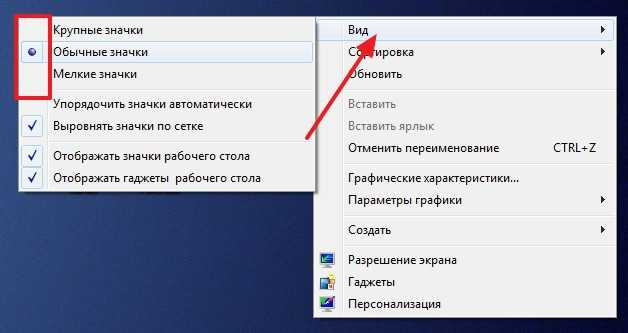
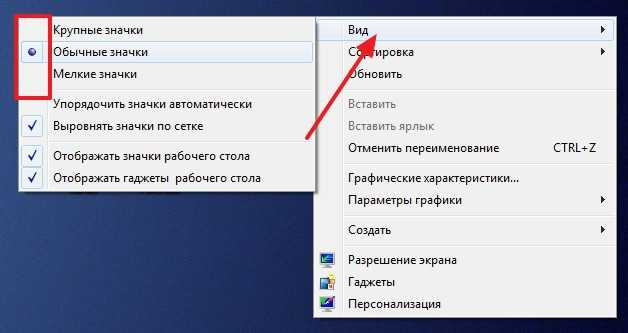
Если же вам такой фиксированный размер изменений не подходит, то можно попробовать другой способ. Зажимаем Ctrl и крутим ролик на мышке, размер значков на рабочем столе будет изменятся.
Можно накрутить даже до вот таких размеров:


Вот и все друзья, надеюсь пригодится. Удачи! А я пойду искать идею для следующего полезного совета.
как уменьшить или увеличить соотношение сторон и размер иконок
 Непропорциональное увеличение значков на экране ПК часто возникает после переустановки операционной системы либо обновления программного обеспечения и сильно раздражает пользователей, создавая дополнительную нагрузку на глаза. К счастью, для того чтобы уменьшить масштаб экрана на компьютере, не нужны сложные программы — проблема легко решается стандартными методами.
Непропорциональное увеличение значков на экране ПК часто возникает после переустановки операционной системы либо обновления программного обеспечения и сильно раздражает пользователей, создавая дополнительную нагрузку на глаза. К счастью, для того чтобы уменьшить масштаб экрана на компьютере, не нужны сложные программы — проблема легко решается стандартными методами.
Способы настройки экрана
Варианты настройки могут различаться в зависимости от цели, которую преследует пользователь. Например, если ярлыки на рабочем столе кажутся слишком большими, но текст в приложениях и браузерах не растягивается, выходя за пределы экрана, можно обойтись без изменения разрешения: нужно просто кликнуть правой клавишей мыши на свободном участке десктопа, выбрать меню «Вид» и установить отметку возле пункта «Мелкие значки».
Этим же способом регулируют значки для папок в Windows 7, 8 и 10, предварительно выведя на экран содержимое любого жёсткого диска.
Для изменения масштаба в браузерах используют соответствующую кнопку, которую легко найти в главном меню. Чтобы текст и изображение уменьшились, нажимают на минус, чтобы растянулись — соответственно, на плюс. Кроме того, в поисковиках, текстовых документах и графических редакторах можно отрегулировать размеры шрифта, панелей и значков специальными сочетаниями клавиш:
- Зажать кнопку Ctrl и варьировать масштаб элементов с помощью колесика мыши. При прокрутке вперёд размеры увеличатся, при движении назад — уменьшатся.
- Удерживая Ctrl, нажимать кнопки + и — на цифровом блоке в правой части клавиатуры.
Чтобы отменить изменения и вернуть масштаб в первоначальное состояние, необходимо нажать комбинацию Ctrl+0.
Если же элементы рабочего стола, изображения и тексты в приложениях увеличиваются непропорционально, затрудняя работу пользователя, следует настроить правильное расширение экрана. Существует несколько вариантов выполнения этой задачи.
Универсальный метод
Пожалуй, самый простой способ сделать экран на компьютере меньше. Этот метод подойдёт для всех операционных систем, включая Windows XP.
Чтобы нормализовать соотношение сторон, нужно выполнить следующие действия:
 Щёлкнуть правой клавишей мыши на произвольном участке рабочего стола и выбрать в контекстном меню пункт «Разрешение экрана».
Щёлкнуть правой клавишей мыши на произвольном участке рабочего стола и выбрать в контекстном меню пункт «Разрешение экрана».- В строке «Разрешение» указать необходимый параметр, перетягивая ползунок вверх или вниз.
- Нажать кнопку ОК.
После этих манипуляций на экране появится всплывающее окно с двумя предложенными вариантами действий: сохранить либо отменить внесённые изменения. Если пользователя устраивают обновлённые параметры, следует нажать клавишу сохранения, если же нет — нужно отменить действие и повторять п. 1−3 до тех пор, пока не будут достигнуты оптимальные настройки.
С использованием Панели управления
Подобным образом уменьшают размер экрана через «Панель управления». Описанный способ поможет сделать маленькие значки в Виндовс 7 и в ОС выше. Для этого необходимо:
- Открыть меню «Пуск» и перейти к «Панели управления».
- Выбрать пункт «Оформление и персонализация».
- С помощью мышки либо кнопок клавиатуры найти строку «Настройка разрешения экрана».
- Указать в графе «Разрешение» комфортное значение и подтвердить изменения нажатием кнопки ОК.
 Стоит отметить, что во всех версиях Windows начиная с Vista оптимальные параметры рабочего стола задаются ещё в момент установки ОС, однако только при условии наличия всех необходимых драйверов. Если монитор определяется системой неверно, разрешение по умолчанию тоже будет неправильным, поэтому в первую очередь необходимо убедиться в том, что Windows корректно распознаёт устройство. Проверить это можно в окне настройки разрешения — название монитора указано в строке «Экран».
Стоит отметить, что во всех версиях Windows начиная с Vista оптимальные параметры рабочего стола задаются ещё в момент установки ОС, однако только при условии наличия всех необходимых драйверов. Если монитор определяется системой неверно, разрешение по умолчанию тоже будет неправильным, поэтому в первую очередь необходимо убедиться в том, что Windows корректно распознаёт устройство. Проверить это можно в окне настройки разрешения — название монитора указано в строке «Экран».
В случае обнаружения несоответствий необходимо скачать недостающие драйверы (вручную либо с помощью специализированных программ) и установить их на ПК. То же самое касается ноутбуков: если изменить настройки стандартным методом не получается, нужно заглянуть на сайт производителя оборудования и скачать свежую версию ПО.
Через приложение для видеокарты
Расширить или сузить экран на компьютере, правильно отрегулировав соотношение сторон, можно также с помощью панели NVIDIA — специального предустановленного приложения для управления настройками аппаратного обеспечения. Упомянутая панель позволяет не только поменять размеры элементов рабочего стола, но и оптимизировать особые настройки — например, параметры 3D-отображения.
Чтобы воспользоваться преимуществами панели NVIDIA, нужно:
- Отыскать в строке уведомлений синюю иконку, напоминающую видеокарту, и кликнуть на ней левой клавишей мышки. Если такой иконки нет, нужно зайти в меню «Пуск», вписать в строку поиска запрос «Панель управления NVIDIA» и найти среди результатов необходимый пункт.
- Отыскать в левой части открывшегося окна строку «Изменение разрешения».
- Выбрать из предложенных параметров наиболее подходящий (желательно тот, где есть пометка «рекомендовано»).
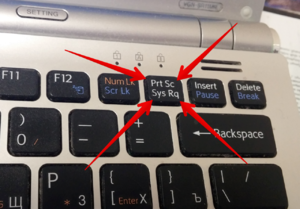 При необходимости можно также изменить глубину цветопередачи и частоту обновления экрана (в случае, если наблюдаются различные визуальные помехи — например, мерцание изображения). Оптимальная частота обновления для электронно-лучевых мониторов — 85 Гц, для жидкокристаллических — 60 Гц.
При необходимости можно также изменить глубину цветопередачи и частоту обновления экрана (в случае, если наблюдаются различные визуальные помехи — например, мерцание изображения). Оптимальная частота обновления для электронно-лучевых мониторов — 85 Гц, для жидкокристаллических — 60 Гц.
Если предложенных вариантов недостаточно, можно создать пользовательское разрешение, нажав на кнопку «Настройка». Однако необходимо понимать, что неверно заданные параметры могут привести к искажению либо временному отсутствию изображения, а в некоторых случаях даже стать причиной поломки монитора.
Как переместить папку рабочего стола в Windows 10
В Windows рабочий стол — это место, которое занимает всю область экрана, которую вы видите после входа в свою учетную запись пользователя. Он может хранить ярлыки для чего угодно, а также для файлов и папок. Вы можете расположить элементы на рабочем столе как хотите. Файлы, которые вы видите на рабочем столе, хранятся в специальной папке в вашем профиле пользователя. Сегодня мы увидим, как переместить папку рабочего стола и изменить ее местоположение на любую папку.
РЕКОМЕНДУЕТСЯ: Щелкните здесь, чтобы исправить ошибки Windows и оптимизировать производительность системы
В современных версиях Windows, включая Windows 10, содержимое папки рабочего стола хранится в двух местах.Один из них — «Общий рабочий стол», расположенный в папке C: \ Users \ Public \ Desktop. Другой — это специальная папка в текущем профиле пользователя,% userprofile% \ Desktop. Windows показывает содержимое обеих папок в одном окне.
Можно изменить место хранения файлов в личной папке рабочего стола. Вы можете изменить его местоположение на другую папку. Посмотрим, как это можно сделать.
Чтобы переместить папку рабочего стола в Windows 10 , сделайте следующее.
- Откройте проводник.
- Введите или скопируйте и вставьте в адресную строку следующее:% userprofile%

- Нажмите клавишу Enter на клавиатуре.Откроется папка вашего профиля пользователя.

См. Папку «Рабочий стол». - Щелкните правой кнопкой мыши папку «Рабочий стол» и выберите «Свойства».

- В «Свойствах» перейдите на вкладку «Местоположение» и нажмите кнопку «Переместить».

- В диалоговом окне просмотра папок выберите новую папку, в которой вы хотите хранить файлы рабочего стола.

- Нажмите кнопку ОК, чтобы внести изменения.

- Нажмите Да, чтобы переместить все файлы из старого местоположения в новую папку при появлении запроса.

Таким образом, вы можете изменить расположение папки рабочего стола на другую папку, в другую папку на другом диске или даже на подключенный сетевой диск. Это позволит вам сэкономить место на системном диске, что может быть особенно полезно для пользователей, которые хранят большие файлы прямо на рабочем столе.
Вот полный набор статей о том, как переместить ваши пользовательские папки:
РЕКОМЕНДУЕТСЯ: Щелкните здесь, чтобы исправить ошибки Windows и оптимизировать производительность системы
Вы здесь: Главная »Windows 10» Как переместить папку на рабочем столе в Windows 10
Поддержите нас
Winaero очень рассчитывает на вашу поддержку.Вы можете помочь сайту продолжать приносить вам интересный и полезный контент и программное обеспечение, используя следующие параметры:
Биткойн: 18amKj99FCPUfnnpqZ6XCG2h4TGeUTCeY7
Свяжитесь с нами
Для вашего удобства вы можете подписаться на Winaero на следующих веб-сайтах и в сервисах.
Кроме того, вы можете поделиться этим постом.
Эта запись была размещена в Windows 10 и помечена как Windows 10 перемещение папки рабочего стола, Windows 10 перемещение папок пользователя 9 апреля 2017 г.

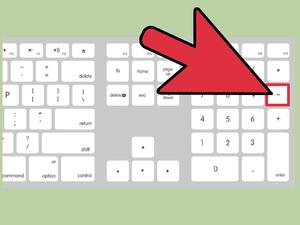 Щёлкнуть правой клавишей мыши на произвольном участке рабочего стола и выбрать в контекстном меню пункт «Разрешение экрана».
Щёлкнуть правой клавишей мыши на произвольном участке рабочего стола и выбрать в контекстном меню пункт «Разрешение экрана».