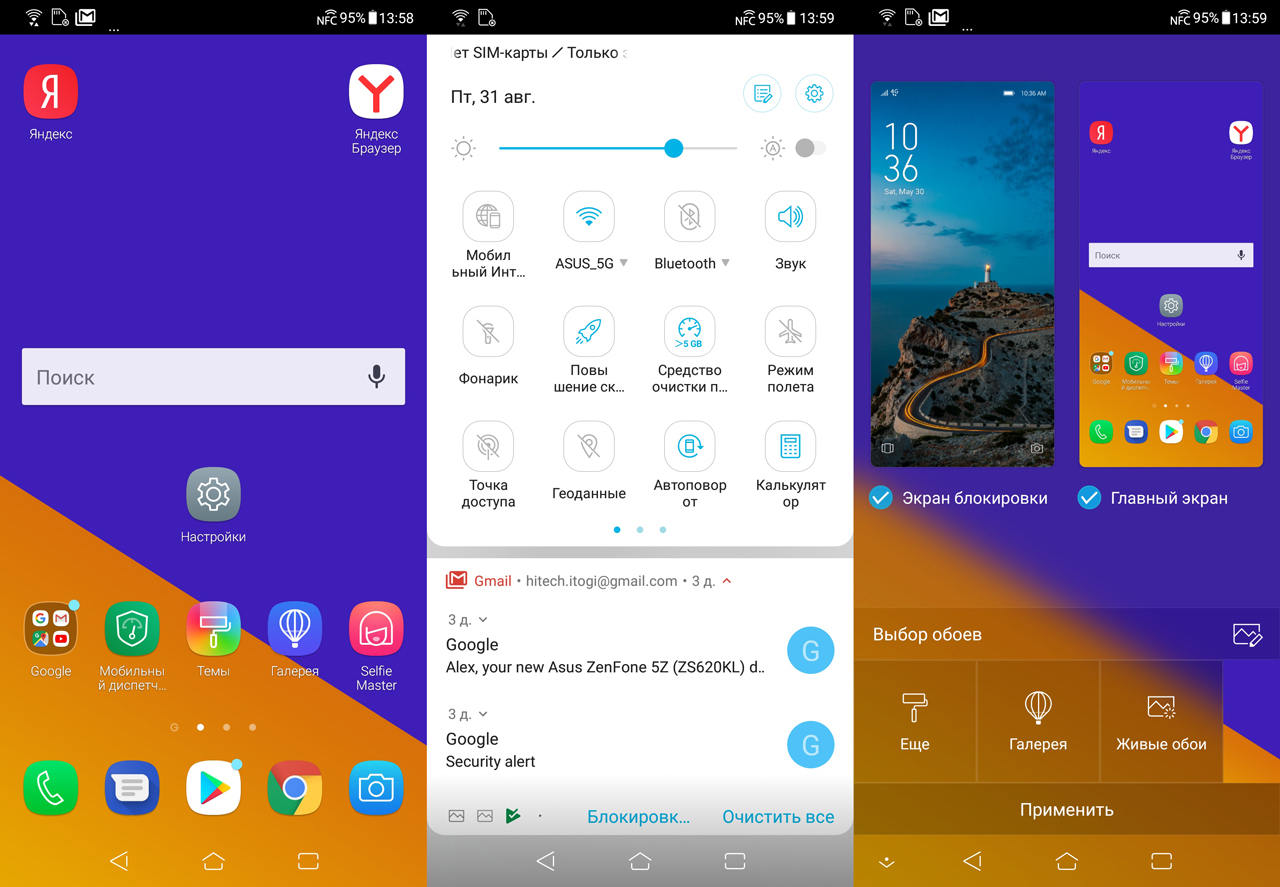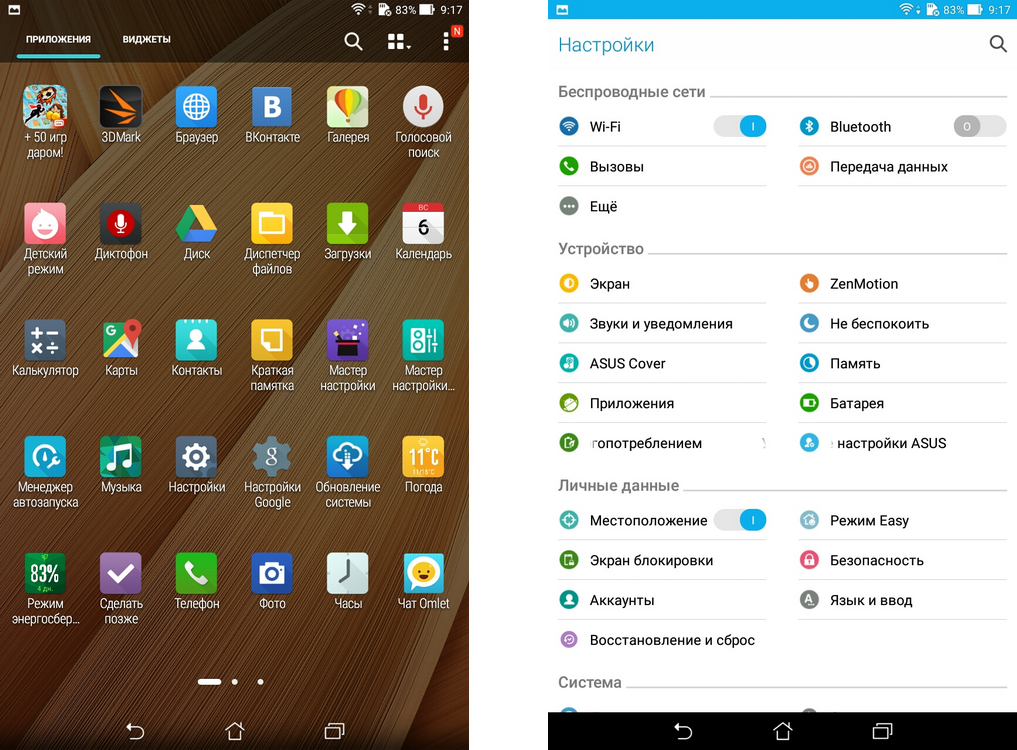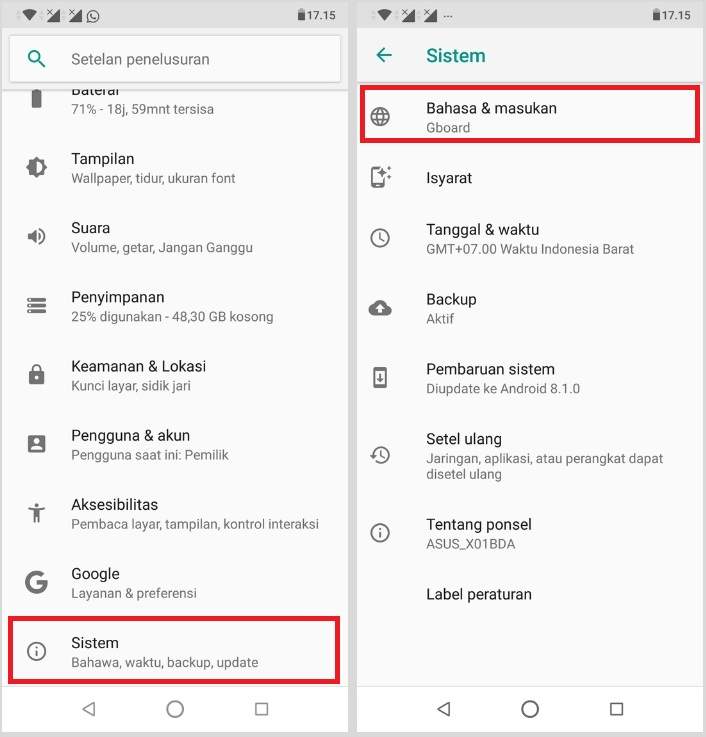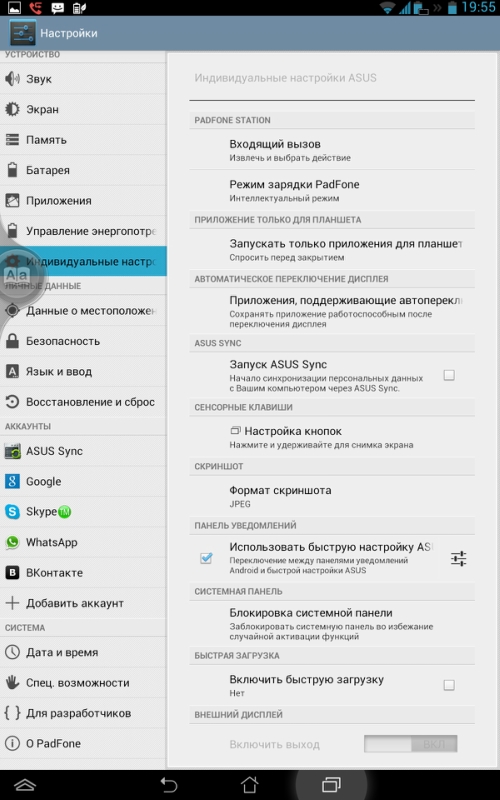Как сделать скриншот на ноутбуке Асус (или компьютере)
Скриншот — это снимок экрана монитора или ноутбука, который можно сохранить в формате png или jpeg. Сделать это можно как с помощью стандартных возможностей операционной системы Windows, так и установив дополнительные программы. В данной статье будет описано, как сделать скриншот на ноутбуке asus всеми возможными способами.
Стандартные варианты создания скриншотов
Сделать скриншот экрана ноутбука без стороннего софта возможно на любой операционной системе Windows. Это действие можно выполнить тремя способами. Рассмотрим каждый из них.
С помощью клавиш «win» + «PrtSc»
Неопытным пользователям виндовс 7 и других модификаций стоит подсказать, что клавиша «win» — это кнопка с нарисованным флажком, которая расположена в нижнем ряду клавиатуры. Для создания скрина делаем следующее: нажимаем одновременно обе клавиши; открываем «Этот компьютер» (ярлык расположен на рабочем столе), в новом окне переходим в папку «Изображения», и открываем папку «Снимки экрана».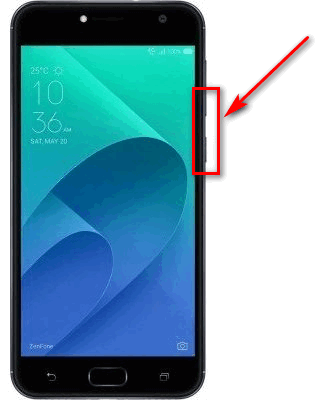 Выполнив эти действия, вы найдете принтскрин в формате png.
Выполнив эти действия, вы найдете принтскрин в формате png.
Используя клавишу «PrtSc» и графический редактор «Paint»
В нужный момент нажимаем на клавишу «PrtSc», снимок уже находится в буфере обмена. Чтобы открыть «Paint» на компьютере нужно:
- нажать на «Пуск»;
- выбрать пункт «Все программы»;
- в новом списке ищем и заходим в раздел «Стандартные»;
- нажимаем на иконку «Paint».
В открывшейся графический редактор вставляем скрин — нажав комбинацию «Ctrl» + «V». Изображение можно редактировать, после чего сохранить в одном из предложенных вариантов. Для этого переходим в раздел «Файл», выбираем пункт «Сохранить как», указываем имя скриншота и формат для сохранения.
Выбрав функцию «Ножницы»
Данная функция доступна не только на Виндовс 10, но и на предыдущих операционных системах Microsoft. Особенность заключается в том, что выбрав этот инструмент, можно сделать скрин не всего экрана ноутбука полностью, а только указанной области.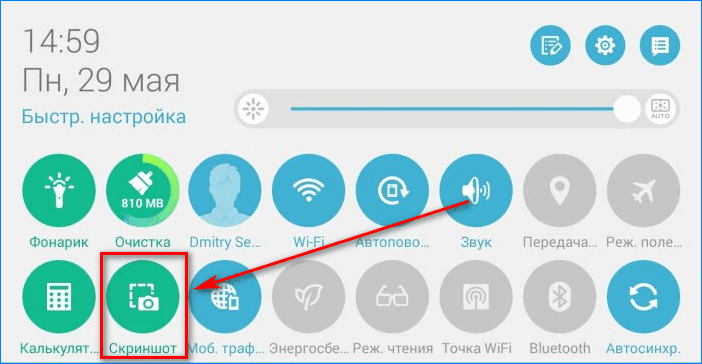 Инструмент «Ножницы» находится в одном разделе с редактором «Paint» и найти их не составит труда. Выбрав данный инструмент, и нажав в появившемся меню «Создать», курсор превратится в крестик, которым нужно нарисовать прямоугольник вокруг области, которую нужно заскринить. Далее программа предложит вам выбрать адрес для сохранения снимка.
Инструмент «Ножницы» находится в одном разделе с редактором «Paint» и найти их не составит труда. Выбрав данный инструмент, и нажав в появившемся меню «Создать», курсор превратится в крестик, которым нужно нарисовать прямоугольник вокруг области, которую нужно заскринить. Далее программа предложит вам выбрать адрес для сохранения снимка.
Самые используемые программы для скриншотов
Все программы описанные ниже без проблем установятся на ноутбуки asus с ОС виндовс 7 и выше.
LightShot
Будет удобно, если после установки этой программы, оставить ее в списке автозагрузки — по умолчанию она туда попадает автоматически. Это позволит сэкономить время: не нужно искать ярлык для запуска и сворачивать открытые окна других программ. Чтобы сделать скрин экрана ноута, нужно просто нажать «PrtSc». С помощью курсора вы сможете выделить нужную область или весь экран. В том же окне будет меню, с помощью которого можно сохранить скрин на жесткий диск своего ПК. Также есть возможность загрузить снимок на удаленный сервер: программа предоставит ссылку на ваш скриншот, которую можно вставить в текст или отправить по нужному адресу. Все возможности данного софта бесплатны.
Также есть возможность загрузить снимок на удаленный сервер: программа предоставит ссылку на ваш скриншот, которую можно вставить в текст или отправить по нужному адресу. Все возможности данного софта бесплатны.
Ashampoo Snap
Это более продвинутая программа в сравнении с конкурентами. Создавать четкие снимки экрана — это неглавная функция данной программы. Ashampoo Snap также позволяет распознавать текст на сделанном скриншоте. Снимок можно отредактировать благодаря широкому выбору функций: цветокоррекция, свободное рисование. Скринить можно открытую интернет-страницу от верхней ее части и до нижней, а не только фрагмент, поместившийся на экране. Но главной особенностью можно считать функцию записи видео. Отснятый ролик можно редактировать с помощью встроенного функционала этой программы.
В отличие от LightShot, данный софт платный, но имеет пробный период с ограниченным числом функций.
В сети находится огромное количество программ, с помощью которых можно сделать снимок экрана ноутбука.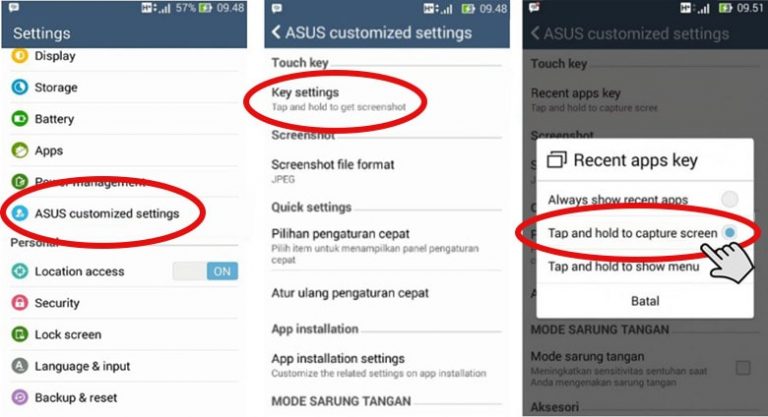 Нет смысла описывать их все, ведь основные функции у них схожи.
Нет смысла описывать их все, ведь основные функции у них схожи.
Анализируя все описанные способы, можно сделать вывод: операционные системы Windows предоставляют удобный функционал для создания скриншотов, и при нечастом использовании этой возможности, нет потребности в установке дополнительного софта на ноутбук или персональный компьютер. Программы для создания скринов подойдут тем пользователям, которым нужен дополнительный функционал, например, быстрая загрузка снимка в социальные сети, редактирование снимка до его сохранения, загрузка на удаленный сервер с целью получения ссылки.
Как сделать скриншот на ASUS ROG Phone, Показать больше
Как сделать снимок экрана на ASUS ROG Phone? Каксделать скриншот на ASUS ROG Phone? Как сохранить скриншот на ASUS ROG Phone?
Простейший способ сделать снимок экрана на ASUS ROG Phone. После сохранения снимков экрана, вы сможете редактировать / делиться / удалять сохранённые скриншоты в Android 8.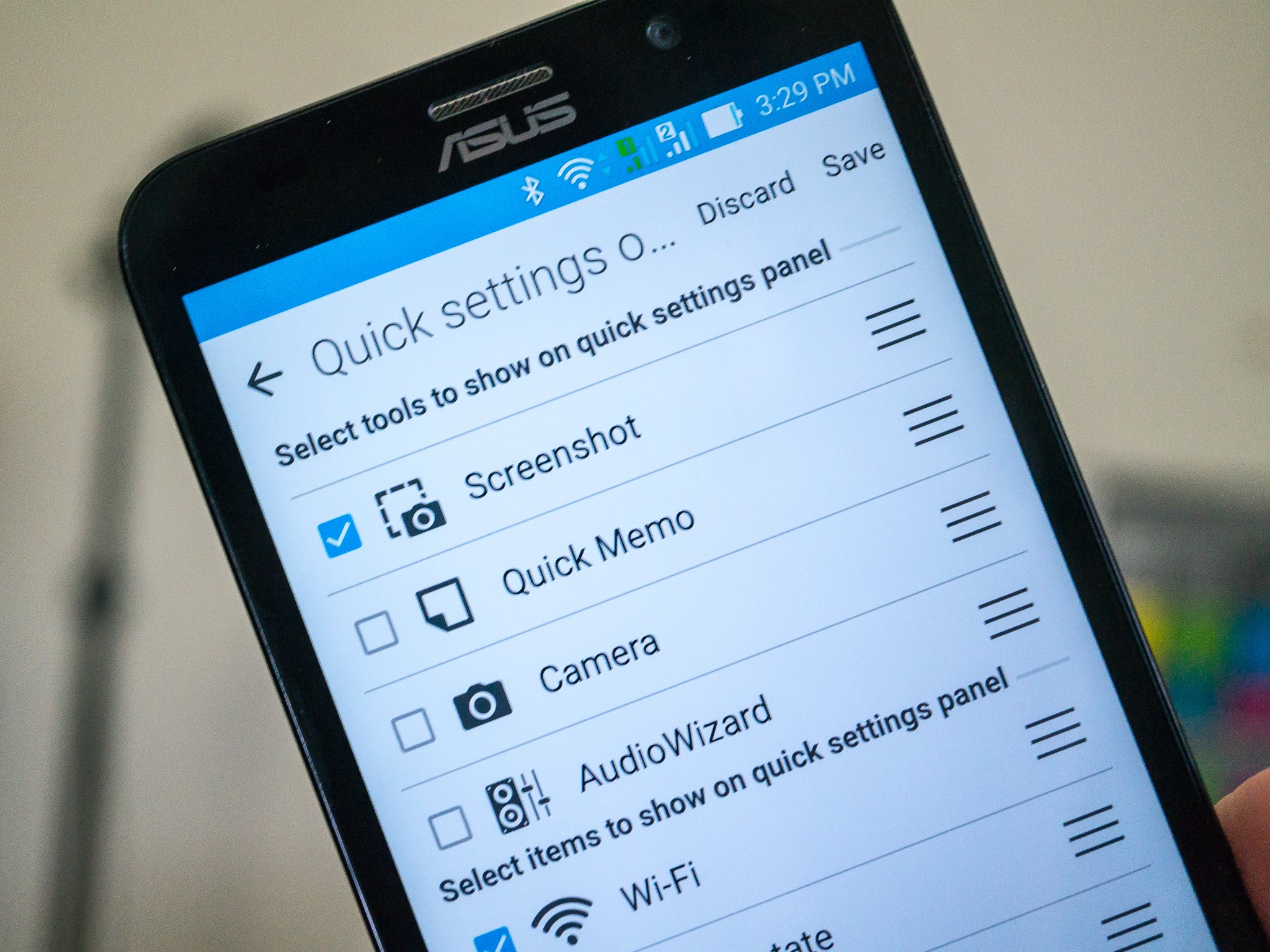 1 Oreo галереи. Нажмите здесь для более детальной информации по поводу снимков экрана.
1 Oreo галереи. Нажмите здесь для более детальной информации по поводу снимков экрана.
Первый способ
- В самом начале вы должны найти экран, который вы хотели бы захватить.
- Затем вы должны удерживать клавишу питания и громкость вниз.
- Большой! Ваш захваченный экран хранится в Галерее!
Второй метод
- Во-первых, вы должны выбрать экран, который вы хотели бы захватить.
- Затем вы должны открыть верхнюю панель и провести пальцем влево.
- После этого вы должны нажать значок «Снимок экрана».
- Большой! Ваш скриншот сохранен в вашей галерее.
Если Вам помогло это решение, поделитесь им с другими чтобы помочь им, и подписывайтесь на наши страницы в Facebook, Twitter and Instagram
Поделиться ПоделитьсяScreenshot (ASUS ROG Phone)
Без рейтингаyoutube.com/embed/lqY72U2bfBg» frameborder=»0″ allowfullscreen=»»/>
Articles
Как дезинфицировать мышь и клавиатуру? Что такое TikTok? Что такое Zoom Boom?Articles
25 Май 2020
Что такое Zoom Boom? Увидеть всеКак сделать скриншот экрана на телефоне ASUS ZenFone 2 16Gb
Рейтинг телефона: (3.
Современный смартфон обладает рядом полезных функций. Например, владелец мобильного устройства в любой момент может сделать скриншот экрана. Выполнение подобной операции поможет, когда пользователь найдет интересную информацию и захочет ее запечатлеть. В такой ситуации не придется фотографировать экран на другой девайс, поскольку достаточно будет сделать скриншот на телефоне ASUS ZenFone 2 16Gb.
Когда можно сделать скриншот на ASUS ZenFone 2 16Gb
Производитель телефона не ограничивает владельца вариантами создания скрина. Сделать скриншот можно в абсолютно любой момент: во время просмотра фильма, игрового процесса или переписки в мессенджере. Главное условие для получения снимка – смартфон должен быть включен и разблокирован.
Создание скриншота на ASUS ZenFone 2 16Gb при помощи клавиш
Самый простой способ создать скрин экрана – воспользоваться определенной комбинацией клавиш:
- Открыть раздел меню, который нужно запечатлеть.

- Одновременно зажать кнопку питания и нижнюю качельку регулировки громкости.
- Дождаться появления информации о том, что картинка готова.
После выполнения указанных действий в нижней части экрана появится графическое уведомление об успешном создании скрина. Получившийся кадр можно сразу же открыть, нажав на его иконку после зажатия клавиши понижения громкости и кнопки питания.
Если снимок экрана на ASUS ZenFone 2 16Gb сделать не получается, рекомендуется ознакомиться с альтернативными комбинациями кнопок, которые приведены в этом материале. Кроме того, существуют и другие способы создания скрина без использования клавиш телефона.
Способ создания скриншота через панель уведомлений
Этот способ будет лучшим выходом из ситуации, когда кнопки смартфона по какой-либо причине не работают, и скрин не создается. В качестве альтернативного варианта предлагается выполнить следующие действия:
- Разблокировать смартфон.
- Перейти в раздел меню, где требуется сделать скриншот.

- Опустить шторку уведомлений свайпом сверху вниз.
- Нажать на иконку «Screenshot» или «Снимок экрана».
Как и в случае со снимком через горячие клавиши, уведомление о создании скрина сразу же появится на экране смартфона Андроид. Получившийся скрин можно открыть или сделать другой кадр из этого или другого меню.
Где хранятся скриншоты
Чтобы ознакомиться с получившимся снимком экрана, достаточно открыть приложение «Галерея» и перейти в альбом «Screenshots» или «Скриншоты».
Еще один способ быстро найти скрин выглядит следующим образом:
- Запустить «Проводник» или «Диспетчер файлов».
- Открыть папку «Pictures».
- Перейти в «Screenshots».
В открывшемся разделе меню появятся скрины, которые были сделаны за все время использования смартфона.
Как удалить или передать снимок экрана
В момент, когда пользователь открывает кадр через «Галерею» или «Диспетчер файлов», перед ним появляется полный функционал взаимодействия с изображением. К примеру, владелец телефона может удалить один или сразу же несколько снимков экрана в пару кликов:
К примеру, владелец телефона может удалить один или сразу же несколько снимков экрана в пару кликов:
- Открыть папку, где лежит скрин.
- Удержать палец на его иконке.
- Нажать кнопку «Удалить».
Еще один способ – открыть само изображение через «Галерею» и выбрать ид доступных опций параметр «Удалить». После подтверждения операции скриншот будет удален из памяти телефона.
В случае, когда требуется передать скрин через мессенджер или другим способом, можно воспользоваться той же инструкцией. Единственное отличие заключается в том, что вместо нажатия кнопки «Удалить» нужно кликнуть на «Передать», выбрать способ отправки и координаты получателя. Таким образом, отправка скрина не отличается от передачи любого другого изображения с телефона.
Поделитесь страницей с друзьями:Если все вышеперечисленные советы не помогли, то читайте также:
Как прошить ASUS ZenFone 2 16Gb
Как получить root-права для ASUS ZenFone 2 16Gb
Как сделать сброс до заводских настроек (hard reset) для ASUS ZenFone 2 16Gb
Как разблокировать ASUS ZenFone 2 16Gb
Как перезагрузить ASUS ZenFone 2 16Gb
Что делать, если ASUS ZenFone 2 16Gb не включается
Что делать, если ASUS ZenFone 2 16Gb не заряжается
Что делать, если компьютер не видит ASUS ZenFone 2 16Gb через USB
Как сделать сброс FRP на ASUS ZenFone 2 16Gb
Как обновить ASUS ZenFone 2 16Gb
Как записать разговор на ASUS ZenFone 2 16Gb
Как подключить ASUS ZenFone 2 16Gb к телевизору
Как почистить кэш на ASUS ZenFone 2 16Gb
Как сделать резервную копию ASUS ZenFone 2 16Gb
Как отключить рекламу на ASUS ZenFone 2 16Gb
Как очистить память на ASUS ZenFone 2 16Gb
Как увеличить шрифт на ASUS ZenFone 2 16Gb
Как сделать скриншот для других моделей телефонов
Как сделать скриншот на Андроиде АСУС
Способ 1: Комбинация кнопок
Практически во всех устройствах под управлением Android присутствует универсальный метод снятия скриншотов – комбинация кнопок «Громкость вниз» + «Включение».
Нажмите это сочетание – внизу слева появится картинка предпросмотра и средства редактирования (доступно не на всех моделях).
Способ 2: Кнопка в строке состояния
Многие производители, в том числе и АСУС, практикуют быстрый доступ к функции создания снимков экрана посредством выделенного элемента в панели инструментов центра уведомлений. Перейдите к приложению, скриншот которого желаете сделать, затем откройте шторку движением пальца сверху вниз по экрану. Теперь свайпните по значкам справа налево, перейдя таким образом на следующую страницу – там должна быть кнопка «Скриншот», тапните по ней для создания снимка.
Этот метод – один из самых удобных, и подходит для ситуаций, когда не получается использовать кнопки.
Способ 3: Кнопка «Показать недавние»
Одной из фишек интерфейса ZenUI, устанавливаемого на устройствах ASUS, является дополнительная настройка панели навигации, которая позволяет вывести туда кнопку быстрой съёмки экрана.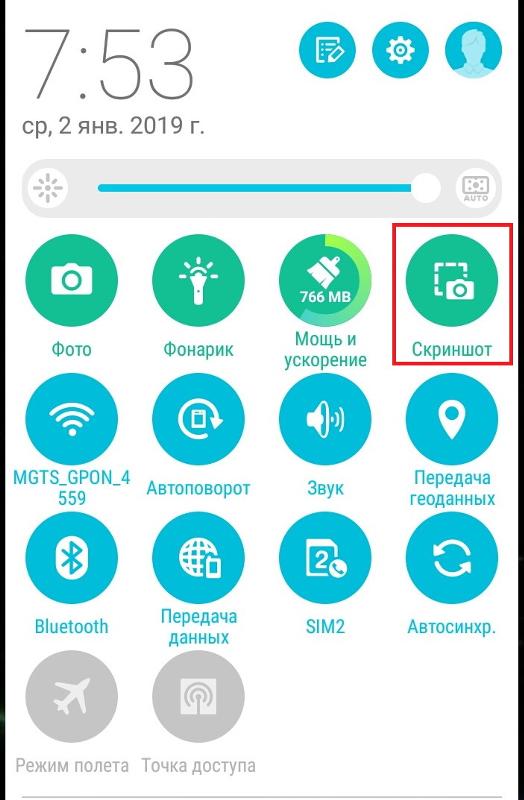
- Откройте «Настройки», далее прокрутите список параметров до позиции «Дополнительно» и тапните по ней.
- Здесь воспользуйтесь пунктом «Скриншот», расположенным в блоке «Быстрые действия».
- Далее активируйте опцию
Эту же функцию можно включить через пункты «Экран» («Display») – «Панель навигации» («Navigation Bar»).
Теперь долгое нажатие на кнопку доступа к недавно открытым приложениям будет делать скриншот. Данный способ создания снимков экрана является самым быстрым из всех системных.
Способ 4: Сторонние приложения
Для решения нашей задачи можно прибегнуть и к стороннему ПО – благо, в Плей Маркете полно соответствующих продуктов. Работу с одной из таких универсальных программ показал один из наших авторов в статье по ссылке далее, рекомендуем с ней ознакомиться.

Опишите, что у вас не получилось. Наши специалисты постараются ответить максимально быстро.
Помогла ли вам эта статья?
ДА НЕТТелефон асус как сделать скриншот экрана – 4apple – взгляд на Apple глазами Гика
ASUS – одна из крупнейших интернациональных компаний по производству электроники в мире. Их основными продуктами выступают ПК, ноутбуки, планшеты, смартфоны и т.д. При использовании подобных устройств, у нас нередко возникает необходимость сделать скриншоты. И, неудивительно, ведь они весьма полезны при хранении информации. Кроме того, скриншоты можно использовать, чтобы показать другим, что творится на экране вашего устройства в случае неполадок. Мы расскажем как сделать скриншот на Асус Зенфон.
Метод 1: Скриншот экрана на Асус Зенфон с помощью комбинации клавиш
Асус выпускает серии планшетов и смартфонов, на которых установлено операционная система Андроид. Чтобы сделать снимок экрана на устройствах с андроидом, нужно просто одновременно зажать кнопки “Питание” и “Уменьшение громкости” в течение 2 секунд. Сигналом того, что скриншот сделан, послужит вспышка на экране. Найти полученный снимок можно в папке “скриншоты” в приложении “Галерея”.
Сигналом того, что скриншот сделан, послужит вспышка на экране. Найти полученный снимок можно в папке “скриншоты” в приложении “Галерея”.
Тем не менее, некоторым сделать скриншот подобным образом будет проблематично, так как зажать кнопки “Питание” и “Уменьшение громкости” одновременно не так просто. Другие же хотят иметь доступ к дополнительным функциям, например, к редактированию изображений и мгновенному обмену ими. Для этого придется обратиться к стороннему приложению.
Метод 2: съемка скриншота на Zenfone с помощью специальной кнопки
Разрабатывая собственную панель уведомлений, можно добавить в неё немало полезных примочек. Именно это и сделали в Асус, добавив кнопку, позволяющую сделать скриншот в один клик.
Чтобы использовать этот метод, вам необходимо выставить параметры быстрой настройки. Сделать это нужно лишь однажды.
- Перейдите к параметрам быстрой настройки, проведя по экрану от верхней рамки устройства к нижней (свайп).
 Нажмите редактировать (2 иконка сверху справа).
Нажмите редактировать (2 иконка сверху справа). - Затем в разделе “Выбрать инструменты для отображения на панели быстрых настроек” включите “скриншот/снимок экрана”.
- Поскольку можно выбрать только 4 необходимых инструмента для доступа, возможно, вам придется отключить что-то из ранее выбранных.
Теперь, когда вам только вздумается сделать скриншот, перейдите в панель быстрых настроек и нажмите соответствующую кнопку. Снимок будет сделан.
Есть три простых способа сделать снимок экрана на вашем ZenFone, рассмотрим их по порядку.
1. Стандартный для всех Android устройств. В том числе для ZenFone 3, ZenFone 2 и ZenFone 5/6
Нажмите и зафиксируйте кнопку включения смартфона одновременно с нажатием качели регулировки громкости вниз.
2. С помощью удерживания кнопки «Последние приложения». По умолчанию эта функция отключена, для ее активации перейдите в пункт меню Настройки>Индивидуальные настройки ASUS>Кнопка последних приложений.
В открывшемся окне выберите «Нажмите и удерживайе для снимка экрана».
3. Через меню Быстрой настройки. Этот способ подходит для ZenFone 5/6, предварительно нужно вывести иконку скриншота в меню Быстрых настроек. Для этого нужно зайти в Опции быстрой настройки и выбрать пункт Скриншот.
Далее для создания снимка экрана достаточно кликнуть по иконке Скриншот.
В связи с популяризацией смартфонов тайваньского бренда, многим пользователям интересно, как сделать скриншот на Асус Зенфон, причём подобные опции принадлежат к элементарным, однако желательно осведомиться о нескольких практичных способах, которые необходимо изложить максимально подробно.
Следует заметить, что в актуальных модификациях программного обеспечения на телефонах реализованы самые различные варианты создания снимков экрана. К примеру, пользователь может запечатлеть только конкретную область интерфейса, установив обязательные границы, а также сохранить длинный скриншот, демонстрирующий всю веб-страницу с прокруткой.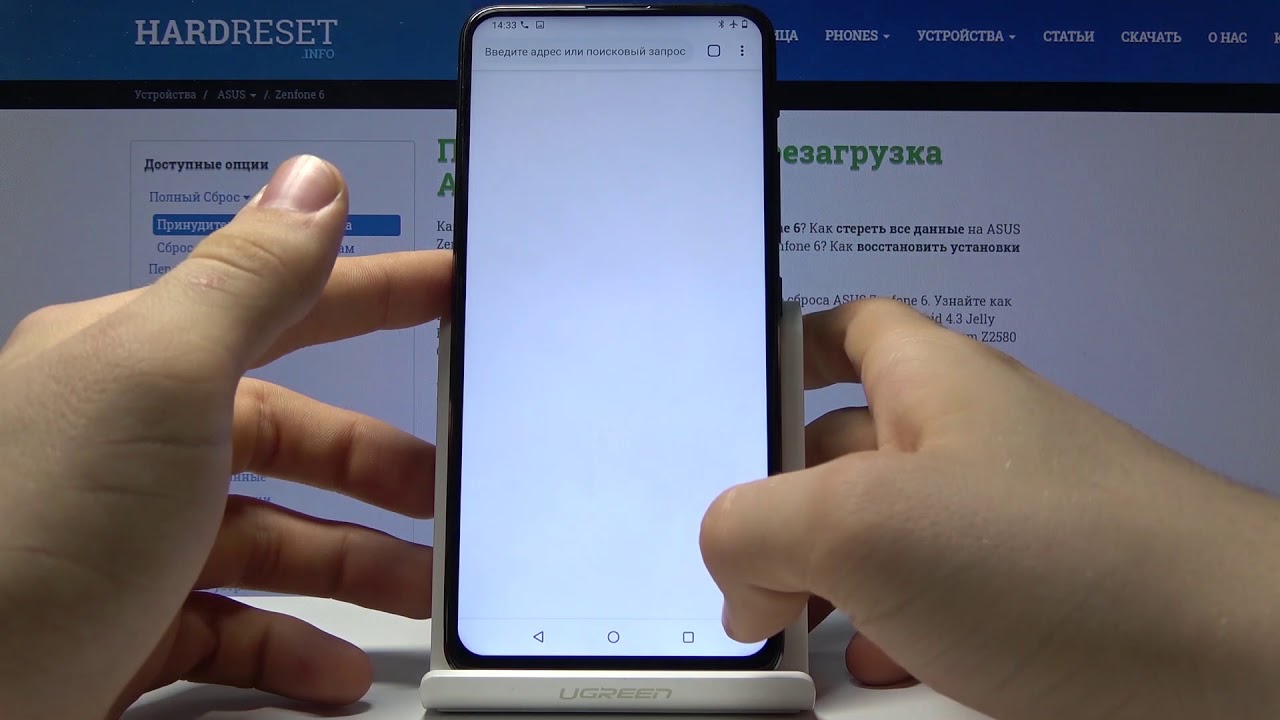 Дополнительно, как на смартфонах ASUS, так и множестве других устройств под управлением Android, реализована функция записи экрана, которая выполняет схожие со скриншотом задачи.
Дополнительно, как на смартфонах ASUS, так и множестве других устройств под управлением Android, реализована функция записи экрана, которая выполняет схожие со скриншотом задачи.
Классический метод
Инструкция общеизвестна и применима на каждом относительно современном смартфоне с установленной версией системы Jelly Bean (4.1) или более новой. На практике требуется единовременно удерживать кнопку включения и сокращения громкости, после чего на дисплее должен отобразиться соответствующий снимок экрана.
Предусматривается несколько методов, как сделать скриншот на Асус Зенфон Макс про м1, поскольку по дизайнерскому решению ASUS было решено расположить клавиши регулировки звука на тыльную панель, поэтому предложенный способ утратил аналогичное удобство и практичность. Однако в зависимости от экземпляра модельного ряда производителя, некоторые варианты скриншота могут отличаться, поэтому помимо индивидуальных инструкций для ASUS, предлагаются руководства к множеству различных аппаратов.
Через отдельную настройку
Пользователю понадобиться открыть в настройках категорию управления дисплеем, в которой можно заметить, что наряду с большим количеством других опции, можно установить клавиши для снимка экрана. Посредством одноразового клика можно полностью запечатлеть все детали интерфейса в отельном изображении.
На практике требуется выполнять ряд простых действий:
- Проведите по дисплею в нижнем направлении;
- Далее выберите клавишу внесения корректировок, которая расположена сверху и визуально оформлена карандашом с бумагой;
- Отыщите в разделе подпункт «Снимок экрана» и поставьте отметку;
- В дальнейшем для получения скриншота потребуется только один раз провести пальцем, чтобы система получила команду запечатлеть текущий интерфейс.
При помощи фирменных функций
Посредством раздела параметров телефона можно отыскать категорию индивидуальных настроек от ASUS, где обнаруживается занимательная опция – «Скриншот».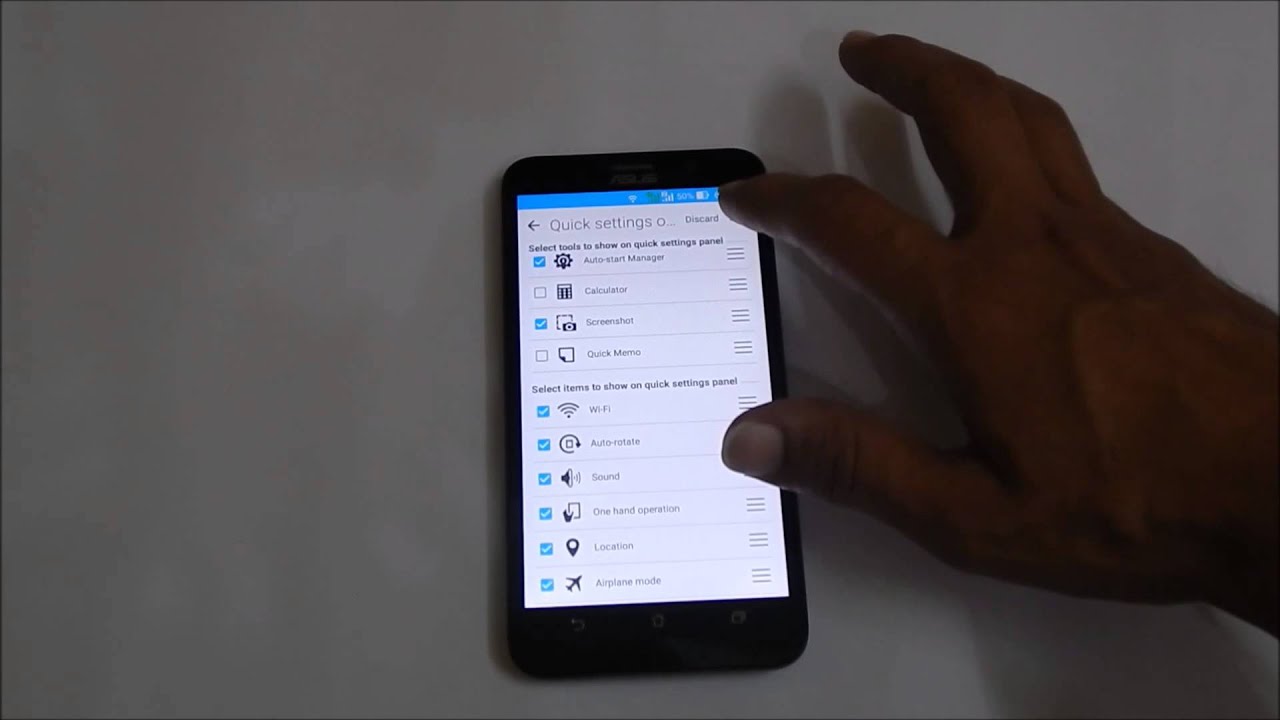 Если воспользоваться опцией, выставив соответствующую отметку, при длительном удерживании клавиши запущенных приложений, можно получить снимок дисплея. Несмотря на определённые преимущества способа, наиболее удобные методы нужно выбирать в зависимости от привычек и предпочтений.
Если воспользоваться опцией, выставив соответствующую отметку, при длительном удерживании клавиши запущенных приложений, можно получить снимок дисплея. Несмотря на определённые преимущества способа, наиболее удобные методы нужно выбирать в зависимости от привычек и предпочтений.
Посредством отдельного практичного приложения
К наиболее занимательным программам, позволяющим пользователю понять, как сделать скриншот на Асус Зенфон Макс про м2, а также планшетах тайваньской компании, относится сервис Apowersoft Screenshot, который можно свободно загрузить на своё устройство непосредственно из встроенного магазина Play Market.
Помимо возможности запечатления интерфейса посредством сочетания различных клавиш, программа позволяет выполнить аналогичную манипуляцию, кликнув по иконке на рабочем столе. Однако последняя опция доступна начиная от версии Android 5.0. Дополнительно после создания снимка предлагается произвести редактирование изображения, поскольку можно самостоятельно обрезать картинку, добавить описание, знаки, текст, графические элементы и другие корректировки.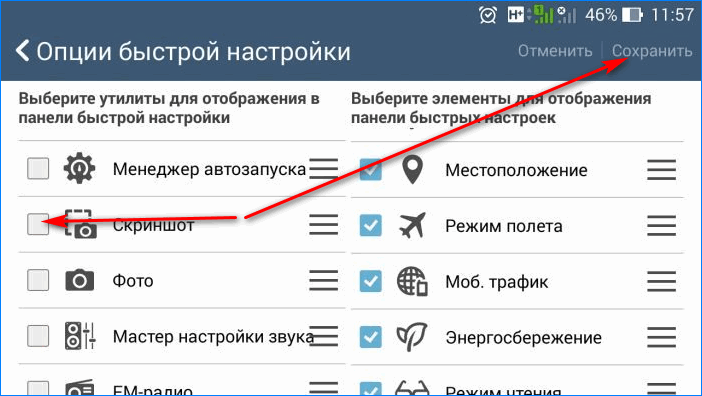 По завершению внесения изменений можно сохранить результат в памяти телефона, отправить в виртуальное хранилище или кому-либо из товарищей посредством социальных сетей или мессенджеров.
По завершению внесения изменений можно сохранить результат в памяти телефона, отправить в виртуальное хранилище или кому-либо из товарищей посредством социальных сетей или мессенджеров.
Как выставить формат снимка экрана и место хранения в памяти смартфона ASUS Zenfone
Для выполнения задачи на практике требуется выполнить несколько простых манипуляций:
- Посредством настроек телефона отыщите категорию «Скриншот»;
- Кликните по формату файла, после чего можно самостоятельно поменять тип на популярный JPEG или PNG;
- По итогу снимок экрана транспортируется непосредственно в отдельную папку галереи.
Универсальный метод для всех телефонов
На практике основное требование заключается в функционировании смартфона на версии Android 4.0 или более новой модификации, при этом подразумевается только определённая комбинация кнопок. Необходимо воспользоваться клавишей включения и понижения громкости, после чего, удерживая одновременное нажатие можно по истечению пары секунд услышать сигнал создания снимка экрана, который напоминает аналогичный щелчок в фотоаппарате. Затем полученное изображение сохранится во встроенную память гаджета или карту microSD.
Затем полученное изображение сохранится во встроенную память гаджета или карту microSD.
Следует полагать, что вы поняли, как на примере смартфонов Асус Зенфон программным или ручным способом сделать скриншот для любых пользовательских целей.
Оцените статью: Поделитесь с друзьями!Сделать скрин телефоне без кнопок. Как снять и где потом искать скриншот в Android? Способы создать скриншот на Xiaomi
При частом использовании гаджета появляется потребность в мгновенном снимке с экрана, но не все знают, как его сделать на том или ином телефоне.
Как сделать скриншот на iphone
- Необходимо включить свой аппарат. Для этого нажмите верхнюю кнопку на правой боковой панельке телефона и продержите пару секунд. Если логотип Apple засветился – можете отпускать.
- Если необходимо сделать скрин какого-то конкретного изображения на телефоне, то необходимо его открыть. Также можно сделать скриншот во время телефонного разговора, скриншот переписки с конкретным человеком (количество сообщений одновременно запечатлённых на получившейся картинке ограничено параметрами экрана), во время игры или при работе в любом из приложений.

- Для создания скриншота Вам нужно нажать на кнопку Пуска, которая находится на верхней боковой панели, и кнопку Home (круглая кнопка на лицевой панели гаджета). Нажатие должно произойти одновременно, и сразу же кнопки нужно будет отпустить. Если попытка сделать скриншот удалась – услышите щелчок фотокамеры и экран засветится на несколько секунд белым цветом.
Как сделать скриншот на Android
Существует несколько разновидностей телефонов на платформе Андройд. В некоторых из них уже предусмотрена специальная кнопка, которая обычно располагается либо на рабочем столе, либо в меню быстрого доступа, с помощью которой можно делать мгновенные снимки с экрана. Для таких фотографий в папке Галерея автоматически создается хранилище Screenshots (наименования иногда отличаются в зависимости от марки Вашего телефона).
При другом раскладе, когда такая кнопка не предусмотрена, есть несколько вариантов, как сделать скрин. У разнообразных моделей способы отличаются, поэтому попробуйте все по очереди, пока не найдете Ваш.
- Самый известный способ – это одновременное зажатие кнопки блока и основного меню. Подобный способ используется в iphone.
- Также используется сочетание клавиши блокировки и убавления громкости (нижняя стрелочка).
- Сочетанием кнопок меню и назад можно сделать скрин на Самсунге Галакси.
- Для Андроида 3.2 попробуйте нажать кнопку «Недавние документы» и удерживать её пару секунд.
- На некоторых телефонах Сони необходимо долгое нажатие питания. Появится нужное меню и из него Вы сможете выбрать нужную Вам функцию.
- Если ни один из вариантов не подходит, то можно скачать специально созданную программу из Маркета.
Как сделать скриншот для телефона на Windows
Для виндовсфонов предусмотрено только три способа сделать скриншот:
- Для старой версии платформы одновременным нажатием кнопок блока и пуска.
- Для новой версии кнопка увеличения громкости и блок экрана.
- Создание фото с экрана при помощи специально созданной программы.

Функция мгновенного фото с экрана Вашего телефона очень полезна, теперь Вы в любой момент сможете сохранить нужную Вам информацию и не потерять её!
Насколько же часто нам, пользователям устройств на Android, приходится делать скриншоты: чтобы сохранить переписку, показать область на карте, вырезать фрагмент из видео, сделать копию билета на поезд, запечатлеть достижение в любимой игре и т.п. В каждой из этих ситуаций понадобится создать снимок экрана, поэтому полезно знать какой комбинацией кнопок он делается.
Если скрин нужно скинуть на компьютер, подключите смартфон либо планшет к ПК по USB, зайдите во внутреннюю память → «Pictures» → «Screenshots». Затем выбирайте нужные изображения и перемещайте их на компьютер.
Другой стандартный способ запечатлеть, что отображается на дисплее – долгим нажатием по кнопке питания вызвать меню с доступными действиями и выбрать нужную опцию. Обычно список состоит из пунктов: «Выключение», «Перезагрузка», «Режим полета», а в некоторых прошивках (чаще в кастомных) присутствует и «Скриншот».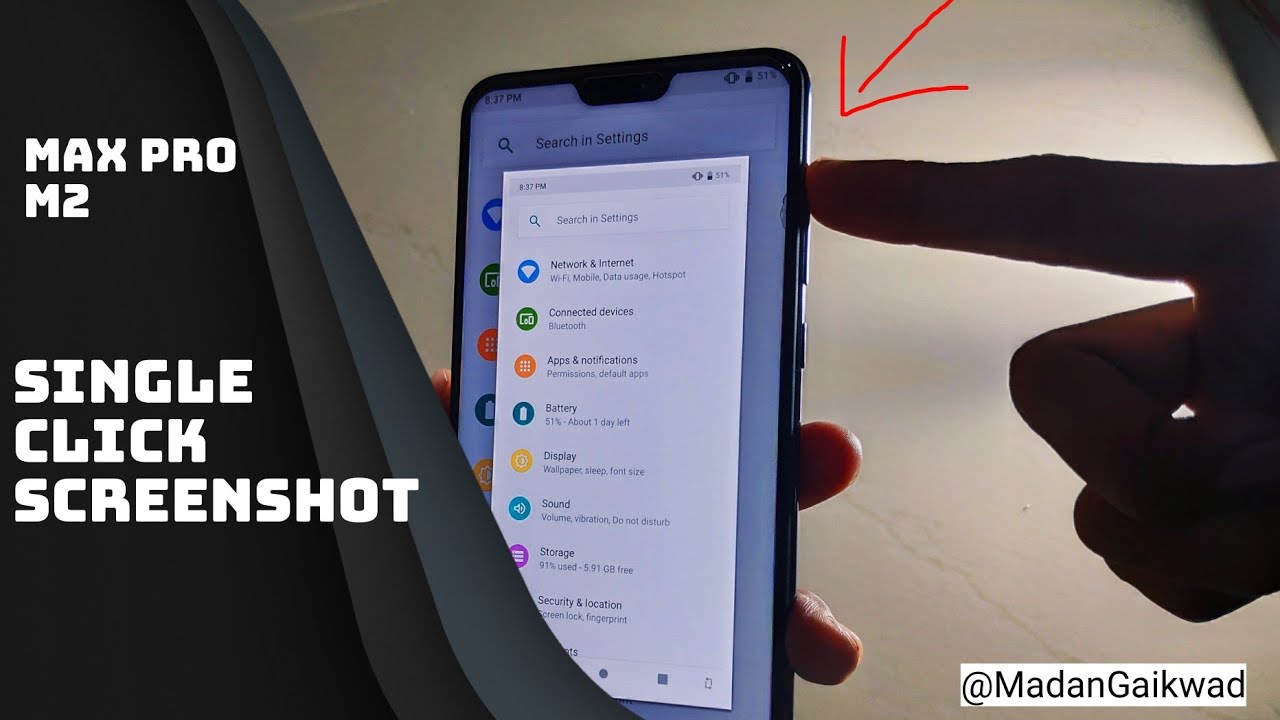 Нас интересует последний.
Нас интересует последний.
Также функция появилась на стоковом Android 9 Pie.
Как сделать скриншот на Samsung Galaxy
На большинстве смартфонов и планшетов Samsung скрины делаются следующим образом: нажмите и удерживайте пару секунд клавишу блокировки и кнопку «Домой» до звука, напоминающего щелчок затвора камеры. В области уведомлений появится иконка – скриншот сохранен.
На новых моделях Samsung Galaxy S8, S8 Plus, S9, S9 Plus, Note 8, Note 9, J8, J6 Plus, A6 Plus, A9 и других, где нет кнопки «Home», для захвата скриншотов используется привычная комбинация клавиш: «ВКЛ» + уменьшение громкости .
На старых устройствах, таких как Galaxy S первого поколения, нажмите и удерживайте пару секунд кнопки «Домой» и «Назад» .
Современные флагманские смартфоны Samsung и некоторые модели среднего ценового сегмента поддерживают функцию «Снимок экрана ладонью». На большинстве устройств опция включена по умолчанию, но если нет, перейдите в «Настройки» → «Дополнительные функции» (в зависимости от модели и прошивки может называться «Управление ладонью», «Управление жестами» или «Движение») и активируйте пункты «Снимок экрана» и «Снимок экрана ладонью». Теперь, чтобы выполнить скриншот, проведите ребром ладони по экрану справа налево или слева направо.
Теперь, чтобы выполнить скриншот, проведите ребром ладони по экрану справа налево или слева направо.
На Samsung снимки экрана сохраняются в папку «Pictures» → «Screenshots» либо «Pictures» → «ScreenCapture». Также их можно просмотреть в приложении Галерея или Google Фото.
Способы создать скриншот на Xiaomi
Разработчики Xiaomi придумали 6 вариантов как сделать снимок экрана. Четыре из них доступны только владельцам смартфонов и планшетов с MIUI 7, 8, 9 и 10, но по состоянию на конец 2018 года под управлением этих прошивок работают большинство мобильных устройств Xiaomi.
Первый стандартный способ – нажать и секунду удерживать кнопки питания и уменьшения громкости .
Еще один вариант захватить изображение с экрана при помощи клавиш – быстро нажать на сенсорную кнопку «Меню» и аппаратную клавишу Громкость «Вниз» .
Начиная с MIUI 7, в прошивке появилась функция скриншота из . Чтобы ею воспользоваться, проведите пальцем от верхнего края дисплея, открыв «шторку» уведомлений. Затем сделайте второй свайп вниз, полностью раскрыв панель быстрых настроек. Нажмите на пункт «Снимок» («Screenshot», если установлен английский язык) и изображение с экрана сохранится.
Затем сделайте второй свайп вниз, полностью раскрыв панель быстрых настроек. Нажмите на пункт «Снимок» («Screenshot», если установлен английский язык) и изображение с экрана сохранится.
Пользователям смартфонов Xiaomi, работающим под управлением MIUI 8 и выше, стали доступны еще два способа создать скрин. Первый – провести тремя пальцами вниз по экрану. Этот жест установлен по умолчанию, а если хотите его поменять, зайдите в «Настройки» → «Расширенные настройки» (в более старых прошивках вместо этого пункта – «Дополнительно») → «Кнопки и жесты» → «Снимок экрана» и выберите другой вариант либо просто отключите функцию.
Также в MIUI 8 появился сенсорный помощник Quick Ball. Это полезная функция, упрощающая использование смартфона с большим дисплеем одной рукой. Чтобы вывести Quick Ball на экран, перейдите в «Настройки» → «Расширенные настройки» (или «Дополнительно») → «Сенсорный помощник» и активируйте тумблер. Сбоку появится полупрозрачная дуга, щелкнув на которую, раскроется интерактивное меню с доступными опциями.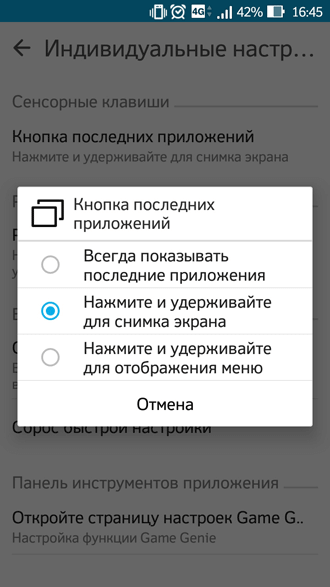 Среди них есть иконка с ножницами. Нажмите на нее, чтобы запечатлеть, что отображается на дисплее. Если потянуть за дугу, она превратится в кружок – его расположение на экране меняется простым перетаскиванием. Кроме того, зайдя в «Функции ярлыков» в настройках сенсорного помощника, можете поменять назначение и порядок кнопок.
Среди них есть иконка с ножницами. Нажмите на нее, чтобы запечатлеть, что отображается на дисплее. Если потянуть за дугу, она превратится в кружок – его расположение на экране меняется простым перетаскиванием. Кроме того, зайдя в «Функции ярлыков» в настройках сенсорного помощника, можете поменять назначение и порядок кнопок.
Миниатюра созданного снимка появится в правом верхнем углу дисплея и будет там «висеть» в течении некоторого времени. Если по ней щелкнуть, вы перейдете к перечню доступных опций. Чтобы добавить текст, набросок или обрезать изображение, выберите «Изменить», внесите правки и нажмите «Сохранить».
Но самая интересная функция – длинный скриншот. Она пригодится когда нужно «заскринить» содержимое экрана вместе с тем, что не помещается на него. После создания снимка, щелкните на его миниатюру и в списке опций выберите пункт «Прокрутка» (либо «Расширенный» в предыдущих версиях MIUI). Изображение начнет опускаться, и чтобы выполнить его обрезку, щелкните на кнопку «Стоп». Если ее не нажать, приложение прокрутится до максимума, установленного разработчиками. Также можете пролистать до нужного момента вручную. По неизвестной причине функция «Прокрутка» некорректно работает в мобильном браузере Chrome.
Если ее не нажать, приложение прокрутится до максимума, установленного разработчиками. Также можете пролистать до нужного момента вручную. По неизвестной причине функция «Прокрутка» некорректно работает в мобильном браузере Chrome.
На Xiaomi скриншоты хранятся в каталоге «DCIM» → «Screenshots» во внутренней памяти и отображаются в разделе «Альбомы» → «Снимки экрана» в галерее.
Quick Memo на LG
На смартфонах LG, помимо стандартных скриншотов, доступна функция Quick Memo. В первую очередь она предназначена для создания текстовых и графических заметок. Также при помощи нее можно сохранять и редактировать изображение с дисплея: обрезать до нужных размеров, наносить собственные рисунки, удалять фрагменты и добавлять текст.
Приложение Quick Memo установлено не на всех телефонах LG. Проверьте, присутствует ли оно в меню и расположена ли соответствующая кнопка на панели быстрых настроек (раскрывается свайпом вниз от верхнего края дисплея).
Если нет, прокрутите до последней опции и выберите «Изменить». Отметьте галочкой «QuickMemo+» и, если нужно, переместите пункт – так изменится расположение кнопки в области уведомлений.
Если в редакторе панели быстрых настроек нет «QuickMemo+», зайдите в «Настройки», откройте вкладку «Общие» и выберите «О телефоне». Перейдите в «Цент обновлений» и нажмите «Обновления приложений». Спуститесь к разделу «Приложения в режиме ожидания» и щелкните по кнопке «Загрузка». После завершения установки программы активируйте Quick Memo в редакторе панели уведомлений.
Теперь, чтобы «заскринить» отображаемую на экране информацию, раскройте «шторку» и нажмите на «QuickMemo+». Вы сразу же перейдете к редактированию снимка и сможете добавить текст либо рисунок. Чтобы обрезать изображение, щелкните на стрелочку по центру вверху, после чего откроется окно, где можно установить рамки.
Для сохранения картинки щелкните на галочку в левом верхнем углу и выберите QuickMemo+ или Галерею.
В первом случае сохранится заметка, которая будет доступна для просмотра и последующего редактирования в приложении QuickMemo+, а во втором – картинка, которая будет отображаться в Галерее в папке «QuickMemo+».
Длинный снимок экрана
Функция расширенного скриншота доступна на смартфонах Xiaomi, Huawei и Samsung, работающих на последних прошивках. Но что делать, если такая опция нужна, а производитель мобильного устройства не добавил ее в систему? В таком случае воспользуйтесь одной из предложенных программ.
Приложения для захвата изображения с экрана
Если на смартфоне не работают аппаратные кнопки громкости или клавиша блокировки, пригодятся программы, которые «умеют» захватывать скриншоты. К примеру, приложения и Mobizen , предназначенные для , поддерживают такую функцию. Скачайте любое из них, запустите и предоставьте необходимые разрешения, после чего сбоку появится «плавающая» кнопка. Щелкните на нее и откроется список доступных действий. Выберите иконку с камерой и нажмите «Начать» во всплывающем окне. В тот же момент создастся скриншот.
Выберите иконку с камерой и нажмите «Начать» во всплывающем окне. В тот же момент создастся скриншот.
На Android доступны и другие приложения для захвата изображения с дисплея, работающие похожим образом. Например, Screen Master выводит на экран кнопку при нажатии которой выполняется скрин. Сразу можно кадрировать либо изменить картинку: добавить текст, стикер, рисунок, а также создать длинный снимок. А программа Screenshot Assistant понадобится, чтобы назначить Print Screen на длинное нажатие кнопки домой.
Используем компьютер
Для создания снимков дисплея на Android устройстве, подключенного к компьютеру через USB, нужна утилита ADB. Включите в , и подключите планшет либо телефон к ПК через USB. Перейдите в папку «platform-tools» и, зажав клавишу «Shift», щелкните правой кнопкой мышки по пустому месту. Выберите «Открыть окно команд» или «Открыть окно PowerShell здесь».
Команда для захвата скриншота – adb shell screencap /sdcard/screen. png . Имя файла и путь можете изменить и выйдет, например:
png . Имя файла и путь можете изменить и выйдет, например:
adb shell screencap /sdcard/pictures/screenshots/screen1.png
Вставьте команду в запущенную командную строку или Windows PowerShell и нажмите «Enter», чтобы выполнить. В PowerShell перед командами ADB добавляйте./ . Изображение сохранится в указанной директории и будет отображаться в галерее.
Чтобы отправить файл с мобильного устройства на компьютер, выполните команду adb pull . К примеру:
adb pull /sdcard/pictures/screenshots/screen1.png d:/screens
В конкретном случае файл «screen1.png», который находится в каталоге «pictures/screenshots» на смартфоне, загрузится в папку «screens» на диске «D:\» на компьютере. Если не указывать путь для загрузки файла, он сохранится в «platform-tools».
(5,00 из 5, оценили: 4 )
Многообразие различных оболочек, сборок, версий Android заставляет пользователей задуматься о том, как сделать скриншот на Андроиде. Тяжело выделить универсальный вариант, позволяющий выполнить снимок экрана. Если пользователь не найдет нужного сочетания кнопок на гаджете, он может скачать интерфейс, посредством которого в любое время легко зафиксировать данные на дисплее телефона. Это дополнение к давно опубликованной статье .
Если пользователь не найдет нужного сочетания кнопок на гаджете, он может скачать интерфейс, посредством которого в любое время легко зафиксировать данные на дисплее телефона. Это дополнение к давно опубликованной статье .
Скриншот – фото дисплея, с расположенной на нем информацией. Сделанные скрины, моментально сохраняются в папку «Фото», внутренней памяти. Также снимки можно найти в «Gallery», куда они отправляются для просмотра, корректировки, сохранения в облако или переадресации другому пользователю.
На заметку! Чаще всего скрины используются для моментального сохранения увиденной на мобильнике информации.
Простой вариант скриншота для всех Андроидов с 4.0
Для фиксации информации на дисплее мобильника нужно нажать обычную комбинацию кнопок, расположенных на корпусе устройства: «Нижняя клавиша звука» и «Вкл». Фиксируются они одновременно и удерживаются 1-2 секунды. Щелчок свидетельствует о том, что фото сделано. Система отправит файл в «Галерею» и «Картинки» внутренней памяти.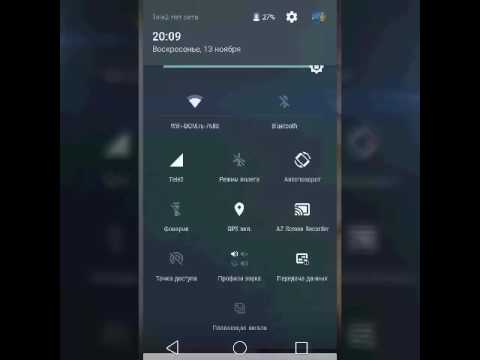
Внимание! Данный способ подойдет для всех современных гаджетов. Основное требование – Андроид должен быть не ниже прошивки 4.0.
Старые ОС Android и кастомная версия
Чтобы сделать скрин в операционке 3.2, нужно зафиксировать клавишу «Последние приложения», другие настройки выполнять не потребуется. У старых версий Андроид таких опций вообще нет, с этим недостатком помогут справиться только специальные приложения.
Это интересно! За счет кастомных прошивок у таких интерфейсов появляются дополнительные возможности – скриншоты. Сделать их можно при помощи кнопки «Вкл», расположенной в меню.
Скрины на гаджетах Самсунг
Создание картинки дисплея на устаревших моделях этой марки осуществляется при помощи кнопочек «Домой» и «Обратно» (их одновременным нажатием). На устройствах, вышедших в продажу более 4-х лет назад – применяется самый обычный вариант. На современных изделиях – синхронное удержание «Домой» и «Вкл».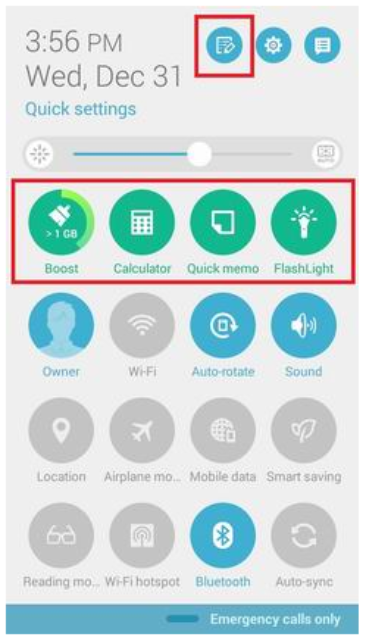
Существуют смартфоны, которым подойдут оба варианта – универсальный и метод, используемый на гаджетах, выпущенных несколько лет назад. Мобильники последнего поколения могут сделать фото при помощи простого жеста: провести рукой (ребром ладони) по дисплею вправо и назад.
Как сделать скриншот экрана на телефоне Андроид простым движением:
- Войти в настройки мобильника;
- Подменю «Управление телефоном»;
- Вкладка «Манипуляции ладонью»;
- «Скрин дисплея».
Сделанные фото сразу же отправляются в папку Картинки/Скриншоты. Также они могут сохраниться в Галерее.
Скриншоты на мобильниках HTC и Сяоми
Гаджеты компании HTC дают возможность фотографировать информацию, картинки на дисплее смартфона несколькими способами.
Как сделать скрин экрана на телефоне Андроид:
- Обычным способом – фиксацией клавиши «Гром.» и «Вкл»;
- Нажатием «Домой» и «Активировать».
Второй способ поддерживают не все мобильники. Если данный вариант не работает, можно использовать предыдущий.
Если данный вариант не работает, можно использовать предыдущий.
Гаджеты Сяоми также поддерживают различные варианты скриншота экрана – удержание клавиши меню «Три полоски» и «Громкости», а также иконки «Скриншот», расположенной за внутренней панелью.
Принтскрин на смартфонах LG
У ПО данного гаджета имеет свой интерфейс – Quick Memo. Благодаря этому приложению пользователь может сделать фото дисплея, отредактировать полученную картинку. Добавить текст, изменить размер и другие девайсы. Для его активации нужно пальцем провести вниз, раскрыть панель, находящуюся вверху и кликнуть по иконке.
На заметку! На телефонах LG также возможно использование простого варианта скриншота экрана.
Скрин дисплея на изделиях Lenovo
Оболочка гаджета имеет встроенную функцию моментального фото экрана. Делать скриншоты на Андроиде Lenovo достаточно просто:
- Активировать интерфейс в выпадающих настройках меню;
- Сделать скриншот посредством клавиши «Вкл» и «Выкл.
 » мобильника.
» мобильника.
На гаджетах Леново работает универсальный метод – синхронное удержание «Громкости вниз» и «Power».
Принтскрин на устройствах Асус Зенфон
Оболочка смартфона предлагает свои способы. Здесь можно фотографировать экран в одно касание. Чтобы сделать скрин, необходимо выполнить следующие настройки:
- Зайти в параметры;
- Раскрыть меню с настройками гаджета;
- Выбрать пункт «Нажать для фото дисплея»;
- «Клавиша сохраненных приложений».
На Зенфоне 2, пользователю нужно открыть моментальные настройки и войти в «Дополнительные….», в раздел «Скрин». После сохранения появится иконка, которая и будет использоваться для снимка дисплея.
Приложения для притскринов
Если пользователь не может сделать фото дисплея, из-за того что он не знает, как делать скрин на смартфоне Андроид при помощи сочетаний клавиш, тогда единственный выход – скачать специальную программу через Google Play или Play Market.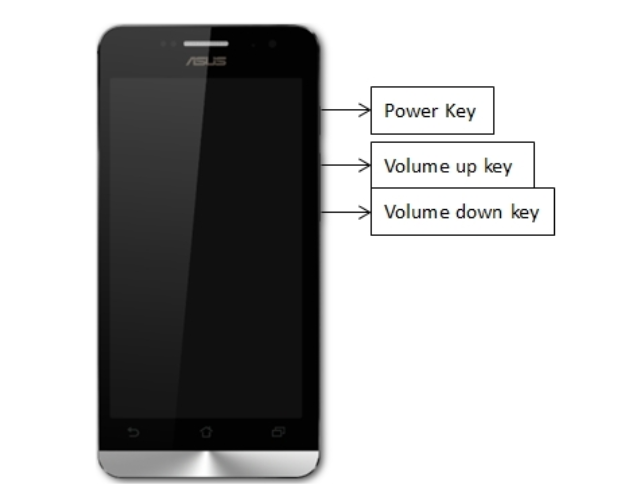 Работают они на всех планшетах и мобильниках одинаково, единственное ограничение – версия Android.
Работают они на всех планшетах и мобильниках одинаково, единственное ограничение – версия Android.
На заметку! В некоторых приложениях, использующихся для скриншотов, есть одна функция – выбор способа фото дисплея. Можно просто нажать на клавишу камеры или встряхнуть мобильник. Важно, что многие программы можно установить на своем смартфоне бесплатно.
Приложение «Скриншот Capture»
Эту программу владелец смартфона может загрузить через магазин Play Market бесплатно, наличие root-доступа не требуется. Как с ее помощью сделать принтскрин на смартфоне Андроид в Вайбере:
- Включить доступ к мультимедиа на мобильнике или планшете. Раскрыть список меню и зайти в «Триггеры».
- Кликнуть «Старт», для активации фоновой службы.
- На дисплее появится иконка программы. Виджет можно двигать на усмотрение пользователя.
- Зайти в Вайбер. Кликнуть по нему, чтобы отрыть создание фото или видео.
- После скриншота, выйдет редактор.
 Владелец смартфона с его помощью может обрезать фото, дополнить его стикерами или рисунком.
Владелец смартфона с его помощью может обрезать фото, дополнить его стикерами или рисунком.
Для просмотра нужно открыть интерфейс и зайти в меню, где в Андроиде хранятся скриншоты: «Изображения» или «Video» в зависимости от захвата дисплея. Также можно сделать картинку переписки и скинуть диалог в группу Вайбер.
Приложение для моментальных снимков ADB Run
Посредством данного интерфейса можно моментально сделать фото экрана. Утилиты для программы скачиваются в магазине. После запуска приложения на дисплее появятся меню настроек. Все команды вводятся при помощи клавиатуры. Пользователь должен активировать режим отладки по USB-каналу на телефоне и подсоединить его к ПК. Затем зайти в приложение:
- Меню «Скриншот/record»: вписать в строчке Input номер 14;
- Проставить 1, чтобы принтскрин отобразился в папке «ADB RUN Скриншот», которая создается сразу же после скачивания программы;
- Зайти в подраздел, отредактировать полученную картинку.

Можно воспользоваться и другой программой – MyPhoneExplorer. После скачивания приложения на компьютер необходимо выполнить следующий алгоритм действий:
- После активации кликнуть на пункт «Внести пользователя»;
- Указать подключение по USB, подтвердить выбранное действие;
- Подождать когда программа подключится к гаджету, кликнуть «Разное», «Клавиатура смартфона/скачать фото дисплея»;
- На мониторе ПК отобразится окно, аналогичное экрану мобильника, нажать на дискету для сохранения информации;
- Задать фото название, скинуть ее в любую папку на компьютере.
Внимание! Основное преимущество этих приложений – скрины сразу же копируются на жесткий диск ПК, и при необходимости их проще отредактировать, внести соответствующие корректировки для дальнейшего использования.
Иконка на рабочем пространстве
Картинка, расположенная на одном из экранов мобильника, даст возможность просто и быстро сделать скрин.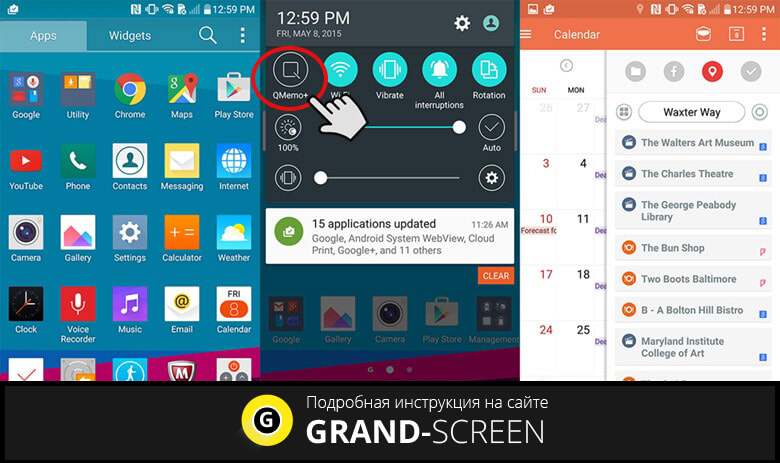 Для этого пользователю нужно зайти в меню девайсов, удержанием пальца на рабочем пространстве, перетащить иконку в свободную часть дисплея.
Для этого пользователю нужно зайти в меню девайсов, удержанием пальца на рабочем пространстве, перетащить иконку в свободную часть дисплея.
Панель моментального доступа
Чтобы сделать скрин пользователю потребуется выполнить несколько простых действий. Алгоритм фото экрана следующий:
- Открыть строчку состояния, где необходимо получение фото;
- На панели моментального доступа выбрать изображение «Ножницы» для скрина.
Внимание! Фото дисплея делается после нажатия автоматически. Вверху экрана отобразится значок, для просмотра, сохранения страницы, корректировки и передачи данных.
Принтскрин на Андроиде: другие возможности
Сфотографировать картинки, переписку на дисплее телефона можно и при помощи различных девайсов. Сделать скриншот экрана на смартфоне посредством подключаемых аксессуаров очень просто:
- Подсоединить девайс в выход для наушников. Если порта нет, потребуется переход для USB-провода.

- Загрузить программу для управления моментального фото.
- Зайти в приложение и настроить вид нажатия для скрина.
Этот способ отличается своей простотой и доступностью, и если нет другой возможности сделать фото переписки, картинок на дисплее телефона, то он вполне подойдет всем владельцам мобильников, планшетов.
Сделать принтскрин заметок, переписки на Андроиде можно различными способами. Многие владельцы современных гаджетов используют самые простые варианты, где нужно элементарно знать несколько комбинаций. Но, продвинутые пользователи отдают предпочтение специальным программам для моментального снимка. В любом случае сделать фото дисплея мобильника не сложнее, чем на Windows и iOS.
Android 4.0 и выше
Владельцы гаджетов с четвёртой или более свежими версиями Android могут сделать скриншот одновременным нажатием кнопок питания и понижения громкости. Удерживаем эту комбинацию долю секунды, после чего наблюдаем характерную картинку на экране.
Найти сделанный скриншот можно в системном приложении, которое выполняет функции фотогалереи на вашем аппарате. К примеру, на устройствах Nexus, Pixel, Google Play Edition и других серий с на борту скриншоты отображаются в папке Screenshots в программе «Google Фото».
Более старые версии Android
К сожалению, система Android до версии 4.0 не имела штатной функции создания снимков экрана. Проблему решали производители смартфонов. Например, в некоторых даже старых аппаратах Samsung скриншоты можно делать одновременным нажатием кнопок питания и «Домой».
Если эта комбинация в вашем случае не работает, то стоит обратиться к Google: возможно, ваше устройство тоже умеет делать скриншоты из коробки, но своей хитрой комбинацией.
Если поиск не дал результатов, попробуйте сторонние программы вроде Screenshot (для Android 2.3 и новее) или No Root Screenshot It (для Android 1.5 и более свежих версий ОС).
Кроме того, если у вас , вы можете установить любую модифицированную Android-прошивку (например, LineageOS) с реализованной функцией создания скриншотов.
iOS
Чтобы сделать скриншот на любом iPhone или iPad, зажмите на секунду клавишу питания и вместе с ней — «Домой». Созданный таким образом снимок экрана можно будет найти в стандартном приложении «Фото».
Как сделать скриншот на компьютере
Windows и Linux
Есть . Один из самых простых — нажать на клавишу PrtSc, после чего открыть программу Paint и воспользоваться комбинацией Ctrl + V. Снимок экрана появится в окне редактора. Сохранить изображение на жёстком диске можно будет через меню «Файл».
Клавиша PrtSc сработает и в Linux. Сразу после нажатия появится диалоговое окно, которое запросит путь для сохранения скриншота.
Перечисленные способы подойдут как для настольных компьютеров, так и для ноутбуков.
macOS
Чтобы сделать скриншот на любом компьютере Apple, используйте комбинацию клавиш Cmd + Shift + 3. Готовый снимок экрана сохранится на рабочем столе.
Скриншоты нужны для многих ситуаций. Иногда хочется похвастаться перед другом достижением в игре, нужно сохранить важную информацию или просто создать снимок экрана для других целей. Рассмотрим, как можно сделать принтскрин с помощью устройства на андроиде.
Рассмотрим, как можно сделать принтскрин с помощью устройства на андроиде.
Как сделать скрин экрана на телефоне андроид?
Существует множество способов создания, редактирования и сохранения снимков экрана на телефонах Android. Для этого используются встроенные функции смартфонов или же сторонние утилиты.
В зависимости от модели устройства, скриншоты делаются по-разному. Базовый способ:
- Открыть необходимую картинку.
- Одновременно нажать и удерживать клавишу питания и уменьшения громкости на несколько секунд.
- В верхней части экрана появится уведомление о созданном снимке.
Для того, чтобы увидеть только что созданный скриншот, проводим по экрану сверху вниз, чтобы открыть панель уведомлений, и тыкаем на сообщение со значком.
Samsung Galaxy
Большинство телефонов Samsung работают со своей собственной комбинацией клавиш. В основном достаточно удерживать клавишу «домой».
На устаревших моделях Самсунг, например, Galaxy s2 или Galaxy Tab, нужно зажимать одновременно кнопку выключения и громкости.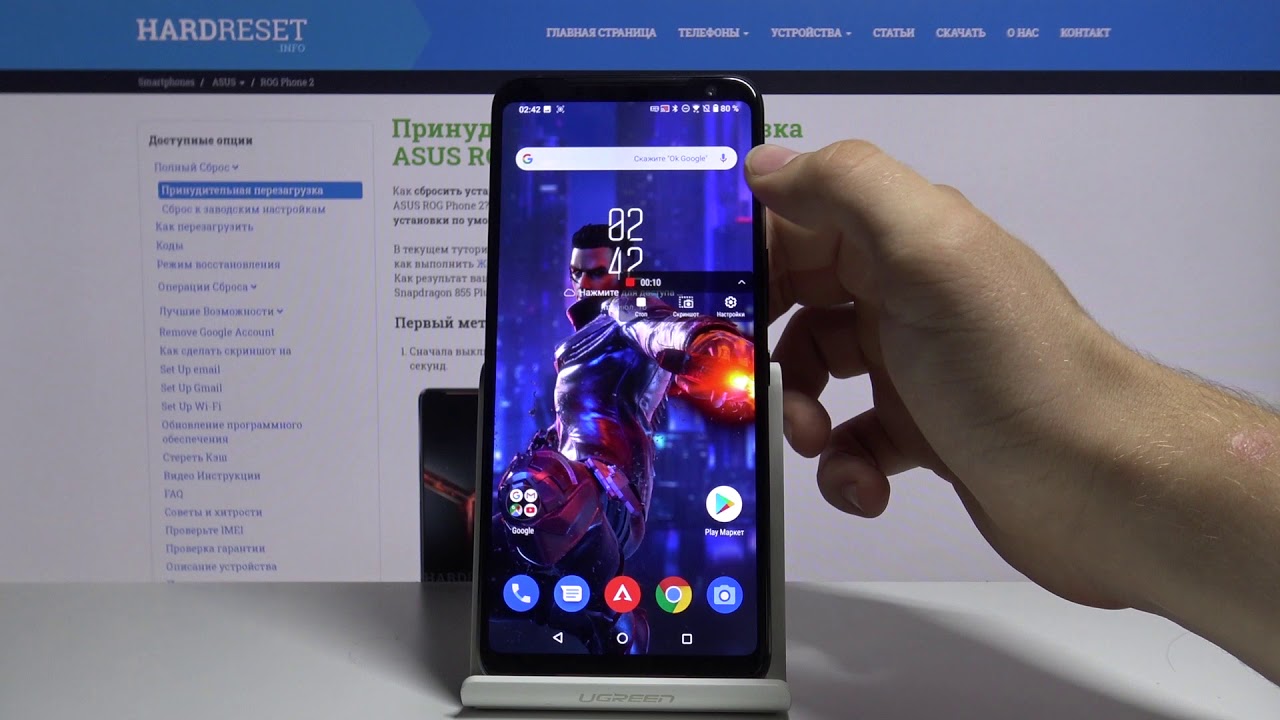
HTC
Как и на Самсунг, устаревшие модели работают со стандартной комбинацией из клавиш выключения и понижения громкости.
Более современные смартфоны поддерживают другое сочетание клавиш – «Включение» и «Home».
Xiaomi
На телефонах от этого производителя также существует 2 варианта:
- Одновременное зажатие и удержание клавиш уменьшения громкости и кнопки в виде трёх полосок (меню).
- Открытие панели управления и нажатие на иконку Screenshot.
LG
У смартфонов от LG есть специальная встроенная программа под названием Quick Memo (QMemo+). Она позволяет создавать скриншоты и сразу же редактировать их.
Чтобы использовать Quick Memo, нужно открыть панель уведомлений (провести пальцем сверху вниз) и выбрать соответствующую иконку:
Выбираем иконку QuickMemo
Это не единственный вариант для LG – классический способ создания снимков экрана здесь тоже есть.
Lenovo
У Леново тоже существует собственная встроенная программа. Для создания принтскрина придётся использовать классическую комбинацию клавиш или открыть «Выпадающее меню» и выбрать там значок «Скриншот».
Для создания принтскрина придётся использовать классическую комбинацию клавиш или открыть «Выпадающее меню» и выбрать там значок «Скриншот».
Выбираем в панели уведомлений «Скриншот»
Asus Zenfone
Для добавления в быстрое меню дополнительной кнопки для мгновенного создания снимков, нужно открыть раздел настроек, в них найти «Индивидуальные настройки Asus», и выбрать «Кнопка последних приложений».
Теперь в нижней панели быстрых действий добавится дополнительная клавиша для принтскрина.
Новая клавиша в меню быстрых действий
Zenfone 2
Переходим на «меню быстрых настроек», переходим в рубрику «дополнительные настройки», в которых отмечаем «скриншоты». Сохраняем действие, и нужная клавиша появится в меня быстрых действий.
Meizu
Смартфоны фирмы Meizu позволяют использовать две комбинации:
- Классическая с зажатием включения и громкости.
- Зажатие кнопок «выключение» и «домой».
В зависимости от версии устройства можно пользоваться одной из перечисленных комбинаций.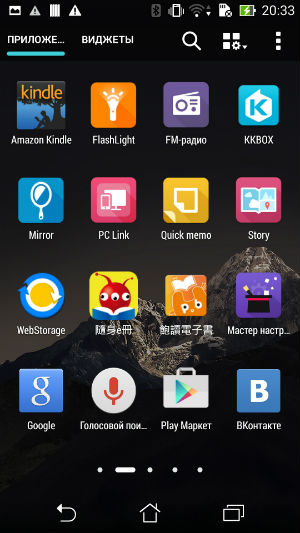
Android 2.3 и ниже
Версия Android 2.3 не поддерживает функцию скриншота. Однако это не беда. Решить данную проблему можно получив Root-права, которые позволят установить специальные программы типа Screenshot UX.
Одна из известных утилит для получения рут-прав – Baidu Root. Скачиваем её, и следуем инструкциям. Если она недоступна для устройства, просто используем схожие аналоги.
Через ПК
В интернете довольно много приложений для удалённого управления Android-устройством через компьютер. Одна из лучших для этого – MyPhoneExplorer.
Нужно установить программу на компьютер и на Андроид-устройство, которое будет использоваться. Это позволит соединить смартфон с ПК тремя способами – с помощью USB, Wi-Fi, а также Bluetooth.
- Запускаем программу.
- Устанавливаем соединение с помощью желаемого способа.
- После обнаружения смартфона на ПК, открываем вкладку «Разное» в MyPhoneExplorer и переходим к «Клавиатура телефона».
Программа MyPhoneExplorer
- Открываем .

- Когда на компьютере появится вид экрана со смартфона, кликаем на клавишу для сохранения.
Сохраняем файл
Программы из Play Market
В магазине приложений существует огромное количество специальных утилит для создания снимков экрана. Из них отметим две самые простые, но в это же время функциональные утилиты.
- Скриншот
Программа Скриншот
Название данной программы само всё объясняет. Приложение добавляет на рабочий стол кнопку для создания снимков и позволяет использовать базовые функции для их редактирования. Отлично подходит для слабых устройств.
- Захват экрана
Программа Захват экрана
Эта утилита позволяет самостоятельно выбрать способы для захвата экрана. Например, можно назначить специальную клавишу для этого, или же настроить устройство так, чтобы при встряхивании делался скриншот. Не требует рут-прав для стандартных функций. Для использования полного функционала «Захват Экрана» нужно иметь Root.
Практически на каждом телефоне можно сделать скрин экрана несколькими способами. Поэтому, скринить можно как одной и той же классической комбинацией, так и с помощью сторонних утилит.
Если устройство уж очень слабенькое, проще всего соединить его к ПК и использовать специальную утилиту.
Как сделать скриншот (снимок) экрана если нет кнопки Print Screen
Как сделать скриншот (снимок) экрана если нет кнопки «Print Screen».
Информация
Иногда появляется
необходимость сделать снимок экрана т.е. сделать фотографию того, что изображено
на экране монитора. Это может нужная картинка или текст который неохота
переписывать или текст который трудно скопировать, а может хотите сделать снимок
возникающей ошибки, а потом переслать знакомому компьютерщику. Применений этой
функции очень много.
Как сделать скриншот (снимок) экрана если нет кнопки «Print Screen».
Способ 1.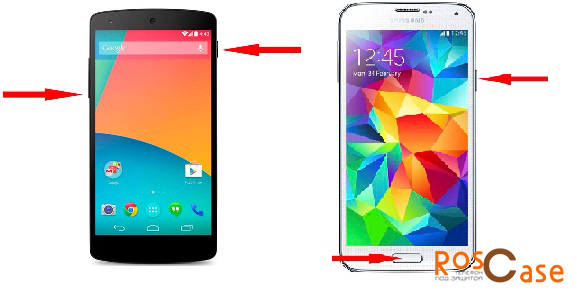 «Виртуальная клавиатура».
К счастью на ней есть нужная нам кнопка, и так приступим:
«Виртуальная клавиатура».
К счастью на ней есть нужная нам кнопка, и так приступим:
1. Открываем меню «Пуск» и выбираем пункт «Выполнить«;
2. В поле «Открыть» пишем команду OSK и нажимаем кнопку «ОК»;
3. Запустится виртуальная клавиатура, на ней можно смело нажимать кнопку «Print Screen«. В каждой ОС, кнопка называется по разному:
| Windows XP |
Windows 7 |
4. Далее вставляем скопированное изображение в любой графический редактор;
Минус этого способа в том, что в снимок экрана попадает наша виртуальная клавиатура, поэтому прежде чем делать снимок отодвиньте виртуальную клавиатуру куда-нибудь в угол, чтобы она минимально попадала в кадр |
Способ 2.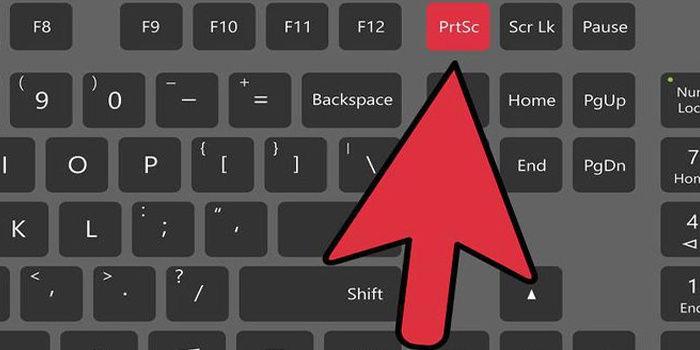 «Ножницы».
«Ножницы».
Подойдет только для владельцев ОС
Windows Vista/7
версий Home Premium, Professional и Ultimate. Давайте рассмотрим как работать
с этим инструментом:
1. Открываем меню «Пуск» и выбираем пункт «Выполнить«;
2. В поле «Открыть» пишем команду snippingtool и нажимаем кнопку «ОК»;
3. Запустится инструмент «Ножницы«. Нажимаем на стрелочку рядом с кнопкой «Создать» и выбираем область выделения «Весь экран«;
4. В открывшемся окне будет отображен снимок экрана, если все устраивает, то нажимаем кнопку «Сохранить фрагмент«;
5. В окне «Сохранить как»,
выбираем папку для сохранения, вводим имя файла, указываем тип файла и нажимаем кнопку «Сохранить«;
В окне «Сохранить как»,
выбираем папку для сохранения, вводим имя файла, указываем тип файла и нажимаем кнопку «Сохранить«;
Способ 3. «Специальная
программа».
Установить специальную программу. Благо таких
много как платных так и бесплатных, вот несколько из них:
— FScapture;
— Fraps;
— Screenshot hunter;
— SnapaShot;
Как сделать снимок экрана Zenfone 5, 6 легко
Asus Zenfones — это смартфоны, разработанные известным производителем компьютеров ASUSTEK Computer Inc. Эти смартфоны разработаны и созданы с использованием самых современных технологий, чтобы они могли конкурировать с такими гигантами, как производство смартфонов, такими как Apple, Samsung, и тому подобное. Разработчик выпустил Zenfone 4, 5 и 6. Создание снимков экрана на этих телефонах Zenfone важно, когда пользователям нужно записывать или делиться вещами с точки зрения заметок, изображений, игровых достижений и многого другого. И чтобы помочь вам в этом, вы можете проверить приведенные ниже решения, чтобы узнать , как эффективно делать снимки экрана Zenfone 5 и других Zenfone.
И чтобы помочь вам в этом, вы можете проверить приведенные ниже решения, чтобы узнать , как эффективно делать снимки экрана Zenfone 5 и других Zenfone.
Как сделать снимок экрана на Asus ZenFone 4, 5 и 6
1. Использование Apowersoft Screenshot
Это приложение представляет собой бесплатный инструмент для захвата любого региона на любых устройствах Android. Он поставляется со встроенным веб-браузером, который позволяет захватывать область, видимое содержимое и даже веб-страницу с полной прокруткой. Кроме того, вы также можете делать снимки экрана в других приложениях, активировав кнопку «Пуск» в стартовом интерфейсе.Этот инструмент также предоставляет редактор изображений, позволяющий аннотировать снимок экрана перед его сохранением в галерее. Когда вы закончите редактировать изображение, вы можете загрузить его или поделиться им прямо в редакторе изображений. Чтобы узнать, как сделать снимок экрана Asus Zenfone с помощью этого приложения, выполните следующие действия.
- Прежде всего, загрузите и установите это приложение на свой Zenfone.
- Если сделать снимок экрана веб-страницы на мобильном телефоне, перейдите в Интернет через встроенный браузер. После этого вы увидите синий значок камеры в правом нижнем углу страницы.Нажмите на нее, вы получите три варианта создания снимка экрана веб-страницы: захват региона, захват всей веб-страницы и захват видимого содержимого. Выбирайте любой понравившийся.
- Затем вы можете аннотировать снимок экрана, прежде чем сохранять его в телефоне. Для этого просто щелкните значок редактирования, чтобы войти в редактор изображений.
- Наконец, когда вы закончите редактирование, вы можете нажать кнопки «Готово»> «Сохранить», чтобы сохранить изображение на телефоне, или «Готово»> «Загрузить», чтобы сохранить его в бесплатном облачном пространстве, предоставленном разработчиком.
Загрузить
Плюсы : Он может снимать что угодно на экране и имеет мощный редактор изображений.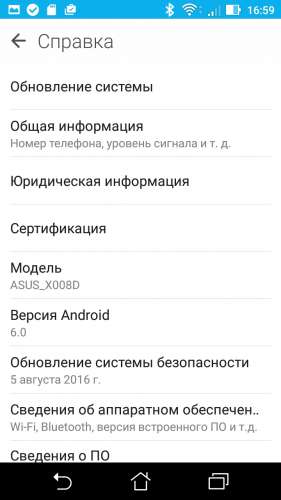
Минусы : Временно он может делать только скриншоты веб-страниц.
2. Использование метода Android по умолчанию
Обычный способ сделать снимок экрана на Asus Zenfone — использовать конфигурацию снимка экрана по умолчанию. Эта функция доступна на всех устройствах под управлением ОС Android. Однако точные действия могут отличаться для каждого устройства. Чтобы сделать снимок экрана Asus Zenfone, все, что вам нужно сделать, это одновременно нажать и удерживать клавиши «Питание» и «Уменьшение громкости».Как только будет сделан снимок экрана, на краю экрана появится вспышка. Захваченное изображение будет сохранено в папке «Снимки экрана» в галерее.
Плюсы : Простота использования и легкий доступ.
Минусы : для работы требуется одновременное нажатие двух клавиш, временами бывает неисправно.
3. Использование клавиши «Недавние приложения»
Еще один способ сделать снимок экрана в Zenfone 5 — использовать клавишу «Недавние приложения». Этот метод идеально подходит для тех, кто не любит нажимать многочисленные кнопки, чтобы сделать снимок экрана.Перед использованием этого метода необходимо сначала активировать функцию «Нажмите и удерживайте, чтобы получить снимок экрана». После этого перейдите к экрану, который вам нужно сделать, а затем нажмите и удерживайте клавишу «Недавние приложения», чтобы активировать снимок экрана. После съемки фотография также будет сохранена в папке «Снимки экрана».
Этот метод идеально подходит для тех, кто не любит нажимать многочисленные кнопки, чтобы сделать снимок экрана.Перед использованием этого метода необходимо сначала активировать функцию «Нажмите и удерживайте, чтобы получить снимок экрана». После этого перейдите к экрану, который вам нужно сделать, а затем нажмите и удерживайте клавишу «Недавние приложения», чтобы активировать снимок экрана. После съемки фотография также будет сохранена в папке «Снимки экрана».
Плюсы : Простота использования.
Минусы : Функция должна быть установлена перед ее использованием, функция аннотирования изображений отсутствует.
Заключение
Эта статья предлагает несколько способов сделать снимок экрана в Asus Zenfone.Стандартного способа нажатия кнопок «Питание» и «Уменьшение громкости» или клавиши «Недавние приложения» достаточно только для захвата полноэкранного изображения. Если вы хотите сделать снимок всей веб-страницы и вам нужны инструменты для редактирования, то Apowersoft Screenshot будет лучшим выбором.
Рейтинг: 4.3 / 5 (на основе оценок: 16) Спасибо за вашу оценку!
Как сделать снимок экрана с помощью ASUS ZenFone 2
Есть три способа сделать снимок экрана на ASUS ZenFone 2.Один из них — это стандартный Android-метод нажатия кнопки питания и уменьшения громкости, как и любой другой телефон Android под управлением Jellybean или выше. Все мы знаем это упражнение.
Но когда вы кладете кнопки на задней панели телефона (а они прекрасны, когда они снова там), делать это отстойно. LG это знает, и ASUS тоже. Когда вы даете нам великолепные кнопки на задней панели, вы должны предоставить нам лучший способ захвата нашего экрана.
Сделайте из панели быстрых настроек
Если вы собираетесь использовать быстрые настройки на панели уведомлений, вы можете также поместить туда все полезные вещи.Именно это и сделала компания ASUS, и в нее включена кнопка для захвата экрана одним нажатием.
Потяните вниз свои быстрые настройки и нажмите кнопку редактирования в самом верху — она похожа на карандаш и блокнот.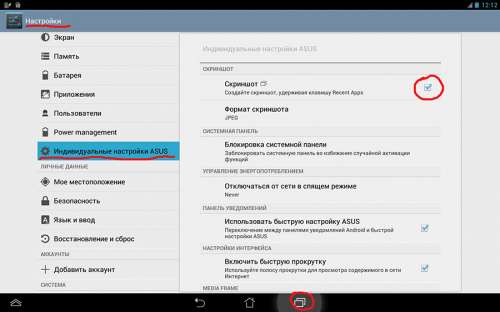 Прокрутите список инструментов, найдите значок «Снимок экрана» и установите флажок рядом с ним, чтобы включить его в быстрые настройки. Теперь, когда вы хотите сделать снимок экрана, просто откройте быстрые настройки и нажмите кнопку.
Прокрутите список инструментов, найдите значок «Снимок экрана» и установите флажок рядом с ним, чтобы включить его в быстрые настройки. Теперь, когда вы хотите сделать снимок экрана, просто откройте быстрые настройки и нажмите кнопку.
VPN-предложения: пожизненная лицензия за 16 долларов, ежемесячные планы за 1 доллар и более
Одновременно может отображаться только четыре инструмента, поэтому, возможно, придется отключить один из остальных.Если вы не можете вывести из строя какой-либо из них, не бойтесь. У ASUS есть еще один простой способ захватить экран.
Используйте ключ недавних приложений
ASUS включает настройку, которая позволяет долго нажимать кнопку недавних приложений, чтобы сделать снимок экрана. Все, что вам нужно сделать, это включить его.
Откройте страницу настроек устройства и прокрутите вниз до «Индивидуальные настройки ASUS». Вверху коснитесь параметра ключа недавних приложений. Появится всплывающее окно, и вы можете выбрать «Нажмите и удерживайте для захвата экрана». «
«
Выбрав этот параметр, вы можете сделать снимок экрана, просто нажав и удерживая кнопку последних приложений.
руководство покупателяGalaxy S21 Ultra — лучший телефон Verizon
Нет ничего лучше нового телефона в сети с самым высоким рейтингом в Америке, а Galaxy S21 Ultra — настоящий хит. Хотя на данный момент это, пожалуй, лучший телефон на Verizon, есть много других отличных вариантов.
Как сделать снимок экрана на Asus Zenfone 2/4/5/6
Asus — один из самых известных производителей электроники в мире.Помимо компьютеров, в последние годы эта компания также производит смартфоны. И серия Zenfone становится самой влиятельной с выпуском Zenfone 2/4/5/6. Как и в случае с другими телефонами, вы можете задаться вопросом , как сделать снимок экрана на Asus Zenfones . Снимки экрана позволяют точно показать, что происходит на вашем телефоне. Вы можете использовать их, чтобы делиться интересными сообщениями и захватывающими моментами в играх. Они также могут помочь вам попросить устранить ошибки в приложении. Поэтому в этой статье вы найдете несколько способов сделать снимок экрана на Zenfone 2/4/5/6.
Они также могут помочь вам попросить устранить ошибки в приложении. Поэтому в этой статье вы найдете несколько способов сделать снимок экрана на Zenfone 2/4/5/6.
1. Используйте приложение для создания снимков экрана
2. Используйте клавишу последних приложений
3. Нажмите комбинацию клавиш по умолчанию
4. Используйте панель быстрых настроек (только для Zenfone 2)
Сделайте снимок экрана на Asus Zenfone 2/4 / 5/6
1
Лучшее приложение для создания снимков экрана
Лучший способ сделать снимок экрана в Zenfone — использовать приложение под названием Apowersoft Screenshot, потому что оно применимо на всех телефонах Android и предоставляет дополнительные полезные функции. Он предлагает два способа сделать снимок экрана.Один нажимает кнопки «Питание» + «Уменьшение громкости», а другой нажимает на значок наложения (для Android 5.0 и выше). Сделав снимок экрана, вы также можете использовать его редактор изображений, чтобы обрезать и аннотировать график стрелками, линиями, текстом и т. Д. Более того, вы можете напрямую поделиться снимком экрана с другими приложениями на своем телефоне или загрузить его в предоставленное бесплатное облачное пространство от разработчика.
Д. Более того, вы можете напрямую поделиться снимком экрана с другими приложениями на своем телефоне или загрузить его в предоставленное бесплатное облачное пространство от разработчика.
Выполните следующие действия и узнайте, как сделать снимок экрана на Zenfone 2/4/5/6 с помощью этого приложения.
- Загрузите и установите это приложение на свой Zenfone.
- Откройте его и нажмите «Пуск» в стартовом интерфейсе.
- Выведите на экран то, что вы хотите сделать снимком экрана, и нажмите комбинацию клавиш «Питание» + «Уменьшение громкости» в течение 2 секунд. Кроме того, вы также можете нажать на значок наложения, если ваш телефон работает под управлением Android 5.0 и выше.
- После этого скриншот сразу загрузится в редактор изображений. Вы можете редактировать его как хотите.
- Наконец, нажмите «Готово»> «Сохранить», чтобы сохранить снимок экрана на телефоне.Вы также можете загрузить или поделиться им, нажав кнопки в правом верхнем углу.

Плюсы : предоставляет гибкие способы создания снимков экрана и другие функции, такие как редактирование изображений.
Минусы : Вы должны установить это приложение.
2
Клавиша «Использовать недавние приложения»
Другой способ сделать снимок экрана на Asus Zenfone 2/4/5/6 — долгое нажатие клавиши недавних приложений. Эта клавиша представляет собой прямоугольную кнопку с двойным свертыванием, которая расположена в правом нижнем углу телефона.Чтобы сделать снимок с помощью этого ключа, вы должны сначала включить его.
Перейдите в «Настройки»> «Индивидуальные настройки Asus»> «Ключ недавнего приложения»> «Нажмите и удерживайте, чтобы сделать снимок экрана». После этих настроек вы можете долго нажимать кнопку недавних приложений, чтобы сделать снимок экрана. Снимок экрана также сохраняется в папке «Снимки экрана» в «Галерее».
Плюсы : Просто, и вам не нужно устанавливать дополнительное приложение.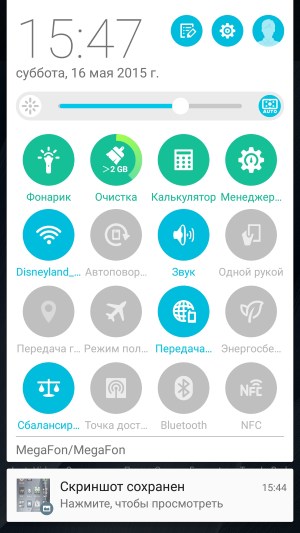
Минусы : захватывает только весь экран без аннотаций.
3
Комбинация клавиш для создания снимка экрана по умолчанию
По умолчанию снимок экрана Asus Zenfone выполняется путем одновременного нажатия клавиш «Питание» + «Уменьшение громкости» в течение 2 секунд. На экране появится вспышка и звук срабатывания затвора камеры, свидетельствующий об успешном создании снимка экрана. И вы можете найти его в папке «Скриншоты» в приложении «Галерея».
Плюсы : Работает на всех Zenfones.
Минусы : у вас не будет возможности мгновенного редактирования изображений или обмена.
4
Снимок экрана с панелью быстрых настроек
Этот метод доступен только в Zenfone 2. Кроме того, вам может потребоваться сначала выполнить некоторые настройки. Откройте меню «Быстрые настройки» и щелкните значок редактирования вверху. После этого появится список инструментов. Прокрутите список вниз и найдите параметр «Снимок экрана». Установите флажок на его левой стороне. Поскольку вы можете включить только 4 инструмента, вам необходимо отключить другой инструмент, прежде чем вы отметите опцию «Снимок экрана». Затем нажмите «Сохранить» в правом верхнем углу.После этих настроек вы можете просто потянуть вниз панель «Быстрые настройки» и нажать значок «Снимок экрана», чтобы сделать снимок экрана Zenfone 2. Снимок экрана также будет сохранен в папке «Снимки экрана» в «Галерее».
Установите флажок на его левой стороне. Поскольку вы можете включить только 4 инструмента, вам необходимо отключить другой инструмент, прежде чем вы отметите опцию «Снимок экрана». Затем нажмите «Сохранить» в правом верхнем углу.После этих настроек вы можете просто потянуть вниз панель «Быстрые настройки» и нажать значок «Снимок экрана», чтобы сделать снимок экрана Zenfone 2. Снимок экрана также будет сохранен в папке «Снимки экрана» в «Галерее».
Плюсы : Просто и быстро.
Минусы : Доступно только на Asus Zenfone 2 и не имеет инструментов редактирования.
Заключение
Этот пост дает вам общее руководство о том, как сделать снимок экрана на Asus Zenfone 2/4/5/6.Как видите, первый способ — лучший вариант. Apowersoft Screenshot не только делает снимки экрана на всех телефонах Asus Zenfone, но также предлагает множество других функций, таких как редактирование, загрузка и совместное использование изображений.
Рейтинг:
4.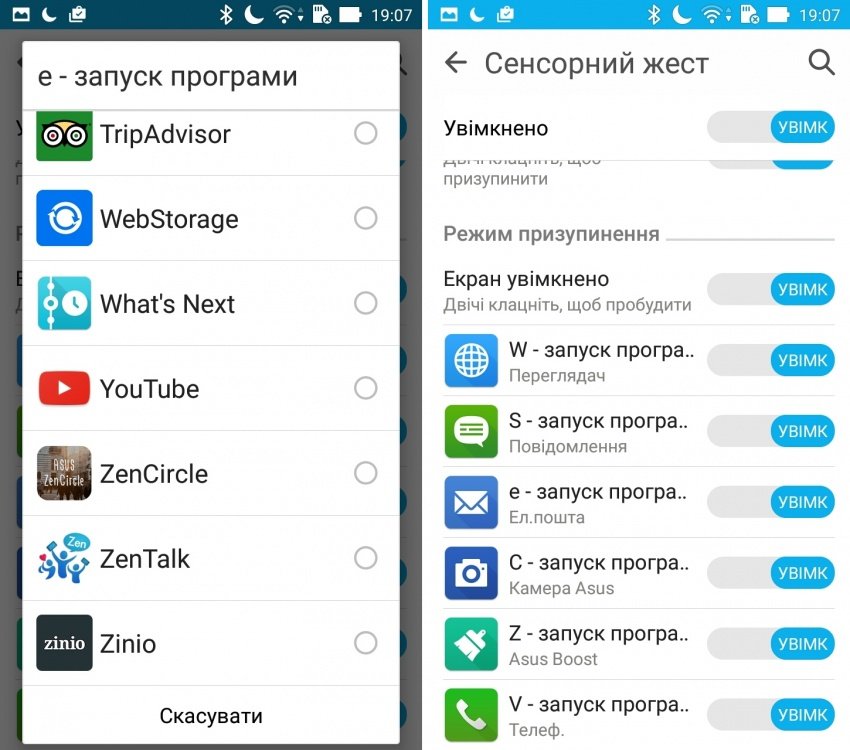 8 /
5 (на основе 18 оценок)
Спасибо за вашу оценку!
8 /
5 (на основе 18 оценок)
Спасибо за вашу оценку!
Как сделать снимок экрана на Asus ZenFone 4
В наше время многие наши сотовые телефоны имеют полезные функции, такие как возможность сделать снимок экрана .С размером экрана 4 ″ и разрешением 480 x 800 пикселей, Asus ZenFone 4 от Asus предлагает захватить качественные изображения лучших моментов вашей жизни.
Просто для скриншота ваших любимых приложений, таких как Twitter, Viber, Instagram,… или для одного электронного письма, задача сделать снимок экрана на вашем Asus ZenFone 4 , работающем с Android 4.4 KitKat, безусловно, очень быстро. Фактически, у вас есть выбор из двух простых способов. Первый работает с обычными активами вашего Asus ZenFone 4.Второе решение заставит вас использовать стороннее программное обеспечение, аккредитованное, для создания снимка экрана на вашем Asus ZenFone 4. Давайте посмотрим на первый метод
Способы сделать вручную снимок экрана вашего Asus ZenFone 4
- Посмотрите на экран, который вы выбрали для записи
- Одновременно нажмите кнопки питания и уменьшения громкости
- Asus ZenFone 4 просто сделал снимок экрана
Однако, если на вашем Asus ZenFone 4 нет кнопки «Домой», процесс выглядит следующим образом:
- Одновременно нажмите кнопку Power и Home
- Asus ZenFone 4 легко сделал идеальный снимок экрана, который можно отправить по электронной почте или в Instagram.

- Удерживайте кнопку питания Asus ZenFone 4, пока не увидите всплывающее меню в левой части экрана или
- Проверьте экран дисплея, который вы собираетесь снимать, проведите пальцем вниз по панели уведомлений, чтобы увидеть экран ниже.
- Отметьте снимок экрана и готово!
- Посмотрите свою фотогалерею (изображения)
- У вас есть папка Screenshot
Как сделать снимок экрана вашего Asus ZenFone 4 с помощью сторонних приложений
Если вы хотите делать скриншоты с помощью сторонних приложений на Asus ZenFone 4, вы можете! Мы выбрали для вас несколько эффективных приложений, которые вы можете установить. Не нужно рут или какие-то отрывочные уловки. Установите эти приложения на свой Asus ZenFone 4 и делайте снимки экрана!
Special: если вы можете обновить Asus ZenFone 4 до Android 9 (Android Pie) , способ создания снимка экрана на Asus ZenFone 4 стал невероятно удобнее.Google принял решение упростить операцию вот так:
Теперь снимок экрана, сделанный с помощью Asus ZenFone 4, хранится в специальной папке.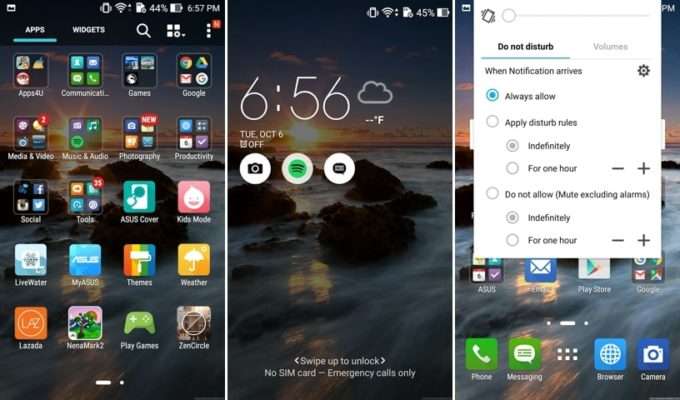
Оттуда вы можете публиковать скриншоты, сделанные с помощью Asus ZenFone 4.
Дополнительные ресурсы для марки
Asus и Asus ZenFone 4 моделиИсточник: Скриншот Google
Как сделать скриншот в Asus Zenfone Max (M2) ZB633KL
Как сделать снимок экрана или сделать снимок в Zenfone Max (M2) ZB633KL
Важной функциональностью сегодня в мобильном телефоне или планшете является возможность делать снимки экрана, то есть записывать изображение, которое появляется на экране в этот конкретный момент на вашем Asus Zenfone Max (M2) ZB633KL.
Существуют приложения, которые могут выполнять эту функцию, но, к счастью, вам не нужно устанавливать какое-либо дополнительное приложение, поскольку оно включено в операционную систему Android 8.1 (Oreo).
Когда вы делаете снимок экрана, вы можете отправить этот разговор в WhatsApp, Tinder, историю Instagram, фото или видеокадр Facebook в память вашего устройства Asus.
Напротив, если вы хотите записать видео того, что отображается на экране вашего Asus Zenfone Max (M2) ZB633KL, например, для записи видеозвонка, истории, веб-страницы или фрагмента интернет-видео, вы можете следовать следующему руководству: Экран записи с Asus Zenfone Max (M2) ZB633KL
Первый способ:
Если вы хотите сделать снимок экрана на своем Asus Zenfone Max (M2) ZB633KL, вам необходимо выполнить следующие простые шаги:
Расчетное время: 2 минуты.
1- Первый шаг: Сначала мы переходим к экрану, на котором вы хотите сделать снимок экрана вашего Asus Zenfone Max (M2) ZB633KL, будь то веб-страница, чат или приложение.
2- Второй шаг:
Одновременно нажмите клавишу питания и клавишу уменьшения громкости на смартфоне Asus. Если вы хотите записать видео, процедура такая же, но при нажатии клавиши питания и клавиши увеличения громкости.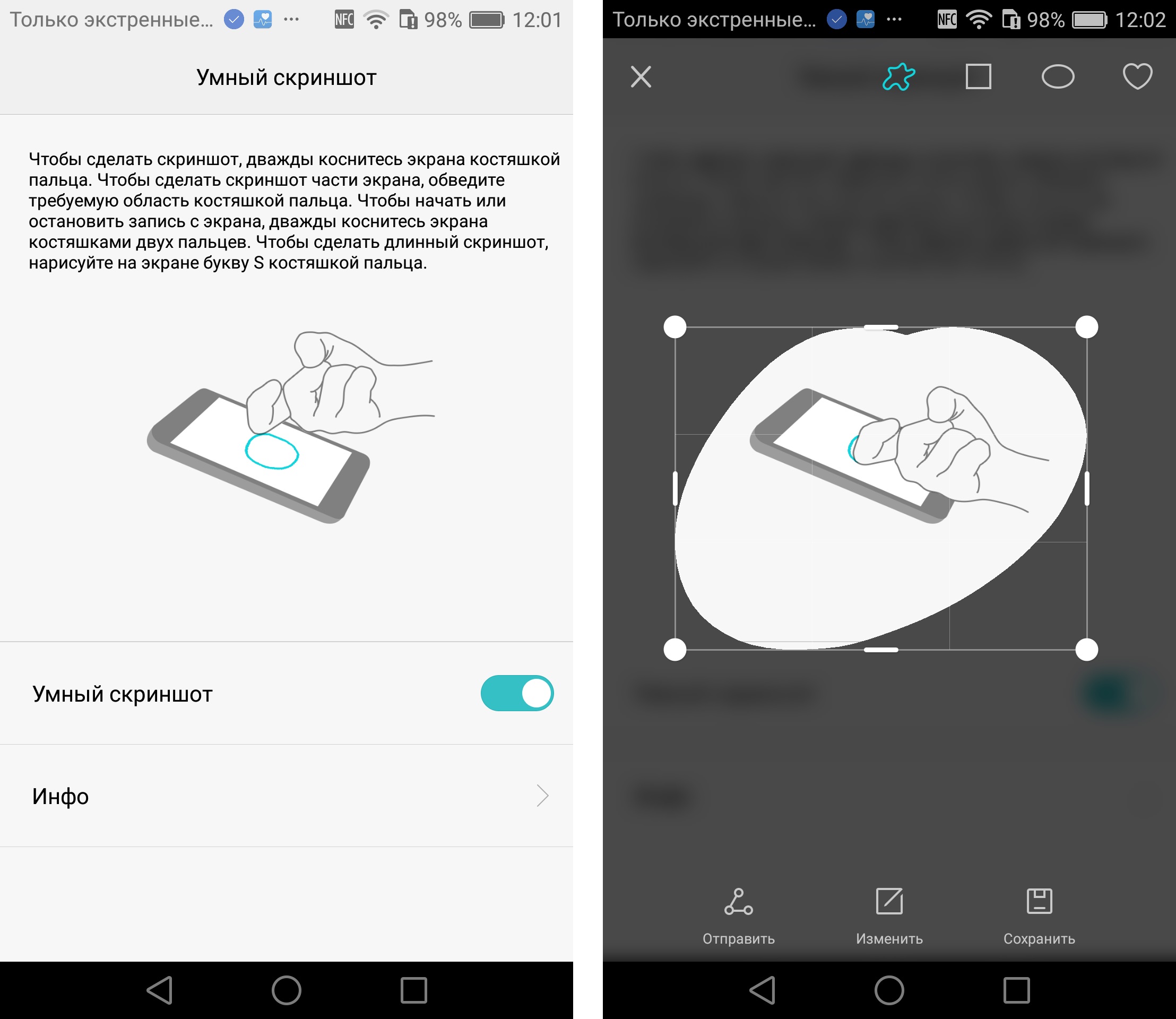
3- Третий шаг: Захваченное изображение автоматически сохраняется в галерее вашего мобильного телефона / мобильного телефона.
4- Четвертый шаг: Нажмите на снимок , который вы только что сделали на своем Zenfone Max (M2) ZB633KL, и вы сможете редактировать, обрезать или отправлять его своим контактам или через предпочитаемую социальную сеть.
Второй способ сделать снимок экрана в Zenfone Max (M2) ZB633KL:
1- Перейдите на экран, который вы хотите сделать снимок экрана в вашем Asus.
2- Откройте панель уведомлений и выберите «Захват».
3- Захваченное изображение автоматически сохраняется в галерее вашего телефона или планшета Asus.
Об устройстве:
Asus Zenfone Max (M2) ZB633KL — это устройство с размерами 158,4 x 76,3 x 7,7 мм (6,24 x 3,00 x 0,30 дюйма), весом 160 грамм, размером экрана 6,26 дюйма, 97,8 см2 (экран ~ 80,9%). отношение к корпусу) и разрешение экрана 720 x 1520 пикселей, соотношение 19: 9 (плотность ~ 269 ppi).
отношение к корпусу) и разрешение экрана 720 x 1520 пикселей, соотношение 19: 9 (плотность ~ 269 ppi).
Он имеет процессор Octa-core (4×1,8 ГГц Kryo 250 Gold и 4×1,8 ГГц Kryo 250 Silver), графическую карту Adreno 506, память RAM 3/4 ГБ и внутреннюю память 64 ГБ, 4 ГБ RAM или 32 ГБ, 3 ГБ ОЗУ.
Asus Zenfone Max (M2) ZB633KL идет с завода с операционной системой Android 8.1 (Oreo)
Было ли это полезно?
Оценка пользователей снимка экрана в Zenfone Max (M2) ZB633KL
5.00 hover 10 (18 голосов)
Как сделать снимок экрана на Asus Zenfone 3 ZE552KL
Как сделать снимок экрана на Asus Zenfone 3 ZE552KLБесплатные обои для смартфонов для iPhone и Android
Вы также можете использовать приложение Screenshot Sharer, чтобы делать снимки экрана и делиться ими, просто нажав и удерживая кнопку «Домой». Мы рекомендуем это. Поскольку Asus Zenfone 3 ZE552KL является устройством Android, вы можете легко щелкнуть снимок экрана, используя следующий метод * Общий метод для устройств Android
- Нажмите и удерживайте кнопку питания и кнопку уменьшения громкости (на некоторые устройства с физическими клавишами (кнопка главного экрана и кнопка питания) примерно на 2-4 секунды, чтобы сделать снимок экрана.

- Как только вы услышите звук камеры или заметите, что снимок экрана сделан, отпустите кнопки.
- Ваш снимок экрана будет сохранен в приложении «Галерея» в папке «Снимки экрана».
* Альтернативный метод (работает на многих устройствах) *
- Нажмите и удерживайте кнопку питания от 2 до 4 секунд
- Выберите вариант сделать снимок экрана, если он появится
* У вас не работало? Попробуйте этот метод: (Для HTC и некоторых других производителей) *
- Нажмите и удерживайте кнопку питания в течение 1 секунды
- Не отпуская кнопку питания, нажмите и удерживайте кнопку уменьшения громкости обе по 2 секунды.
- Надеюсь, ваш снимок экрана будет сделан.:)
В большинстве случаев вы должны увидеть уведомление о том, что ваш снимок экрана был сделан. Вы также можете поделиться им прямо оттуда.
Снимки экрана сохраняются в папке Снимки экрана и могут появиться в Галерее вашего телефона.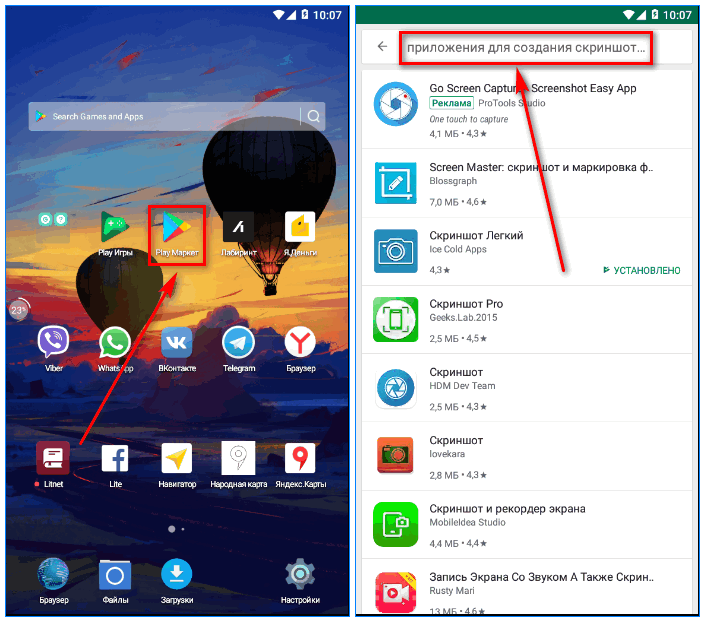
Скачать бесплатные рингтоны для Asus Zenfone 3 ZE552KL
Все популярные обоиОписание устройства: Смартфон Asus Zenfone 3 ZE552KL Android. Анонсирован в мае 2016 года. Характеристики 5.Дисплей 5 ″ Super IPS +, чипсет Snapdragon 625, основная камера 16 МП, фронтальная камера 8 МП, аккумулятор 3000 мАч, 64 ГБ памяти, 4 ГБ оперативной памяти, Corning Gorilla Glass 3.
Обои для других устройствAsus Zenfone 3 Deluxe ZS570KL , Asus Zenfone 3 Ultra ZU680KL, Asus Zenfone 3 ZE520KL, Asus Zenfone 3 Laser ZC551KL, Asus Zenfone 3 Deluxe 5.5 ZS550KL, Asus Zenfone 3 Max ZC553KL, Asus Zenfone 3 Zoom ZE553KL, Asus Zenfone 4 Selfie Pro ZD552KL, Asus Zenfone 4 Selfie Pro ZD552KL, Asus Zenfone 4 Pro ZS551KL, Asus Zenfone V V520KL, Archos 50 Oxygen, Archos 50 Diamond, Archos Diamond 2 Plus, Archos Sense 50x, Archos Sense 55s, Archos Diamond Alpha, Apple iPhone 6s Plus, Apple iPhone 7 Plus, Apple iPhone 8 Plus,
Как сделать снимок экрана на Asus Zenfone 4 Pro ZS551KL
Как сделать снимок экрана на Asus Zenfone 4 Pro ZS551KLБесплатные обои для смартфонов для iPhone и Android
Вы также можете использовать приложение Screenshot Sharer, чтобы делать снимки экрана и делиться ими, просто нажав и удерживая кнопку «Домой». Мы рекомендуем это. Поскольку Asus Zenfone 4 Pro ZS551KL является устройством Android, вы можете легко щелкнуть снимок экрана, используя следующий метод
Мы рекомендуем это. Поскольку Asus Zenfone 4 Pro ZS551KL является устройством Android, вы можете легко щелкнуть снимок экрана, используя следующий метод * Общий метод для устройств Android
- Нажмите и удерживайте кнопку питания и кнопку уменьшения громкости ( на некоторых устройствах с физическими клавишами: кнопка главного экрана и кнопка питания) примерно на 2-4 секунды, чтобы сделать снимок экрана.
- Как только вы услышите звук камеры или заметите, что снимок экрана сделан, отпустите кнопки.
- Ваш снимок экрана будет сохранен в приложении «Галерея» в папке «Снимки экрана».
* Альтернативный метод (работает на многих устройствах) *
- Нажмите и удерживайте кнопку питания от 2 до 4 секунд
- Выберите вариант сделать снимок экрана, если он появится
* У вас не работало? Попробуйте этот метод: (Для HTC и некоторых других производителей) *
- Нажмите и удерживайте кнопку питания в течение 1 секунды
- Не отпуская кнопку питания, нажмите и удерживайте кнопку уменьшения громкости обе по 2 секунды.

- Надеюсь, ваш снимок экрана будет сделан.:)
В большинстве случаев вы должны увидеть уведомление о том, что ваш снимок экрана был сделан. Вы также можете поделиться им прямо оттуда.
Снимки экрана сохраняются в папке Снимки экрана и могут появиться в Галерее вашего телефона.
Скачать бесплатные рингтоны для Asus Zenfone 4 Pro ZS551KL
Все популярные обоиОписание устройства: Смартфон Asus Zenfone 4 Pro ZS551KL Android. Анонсирован в августе 2017 г. Характеристики 5.5-дюймовый AMOLED-дисплей, чипсет Snapdragon 835, Dual: 12 МП (f / 1,7, 25 мм, 1 / 2,55 ″, 1,4 м, 4-осевая оптическая стабилизация изображения, Dual Pixel PDAF) + основная камера 16 МП, фронтальная камера 8 МП, 3600 мАч аккумулятор, 128 ГБ памяти, 6 ГБ RAM, Corning Gorilla Glass 5.
Обои для других устройствAsus Zenfone V V520KL, Archos 50 Oxygen, Archos 50 Diamond, Archos Diamond 2 Plus, Archos Sense 50x, Archos Sense 55s, Archos Diamond Alpha, Apple iPhone 6s Plus, Apple iPhone 7 Plus, Apple iPhone 8 Plus, Apple iPhone X, Allview X1 Soul, Allview X1 Xtreme, Allview X2 Soul, Allview X1 Xtreme Mini, Allview P8 Energy Pro, Allview X3 Soul Pro, Allview X3 Soul Plus, Allview X3 Soul Style, Allview P9 Energy, .




 Нажмите редактировать (2 иконка сверху справа).
Нажмите редактировать (2 иконка сверху справа).
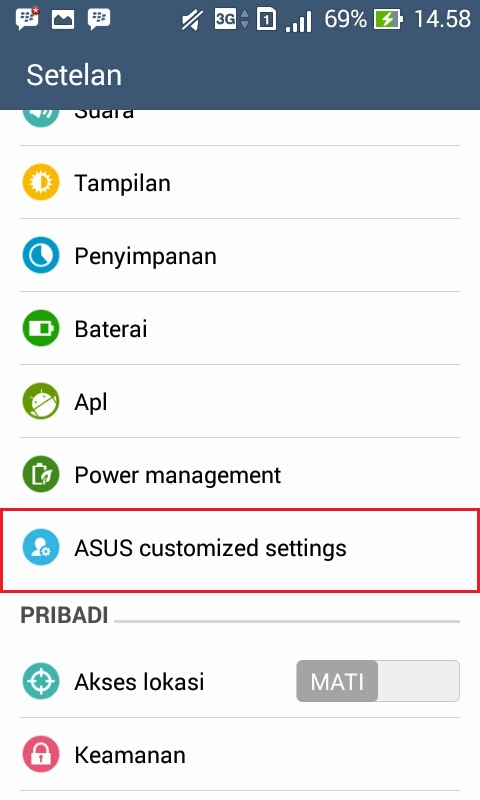
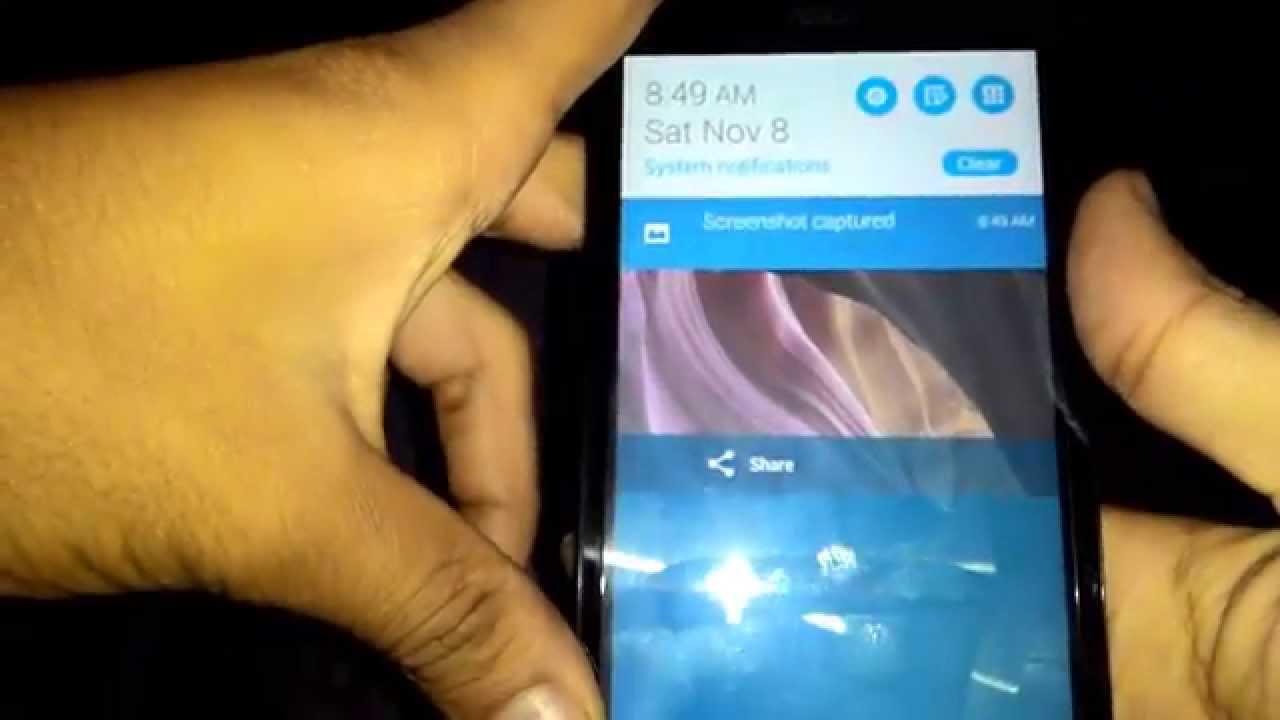 » мобильника.
» мобильника. Владелец смартфона с его помощью может обрезать фото, дополнить его стикерами или рисунком.
Владелец смартфона с его помощью может обрезать фото, дополнить его стикерами или рисунком.