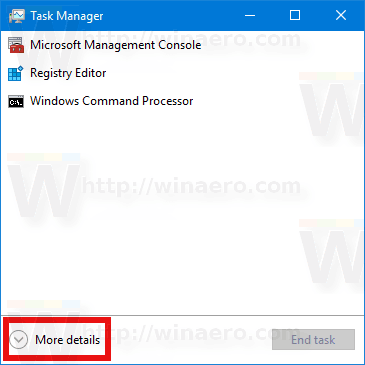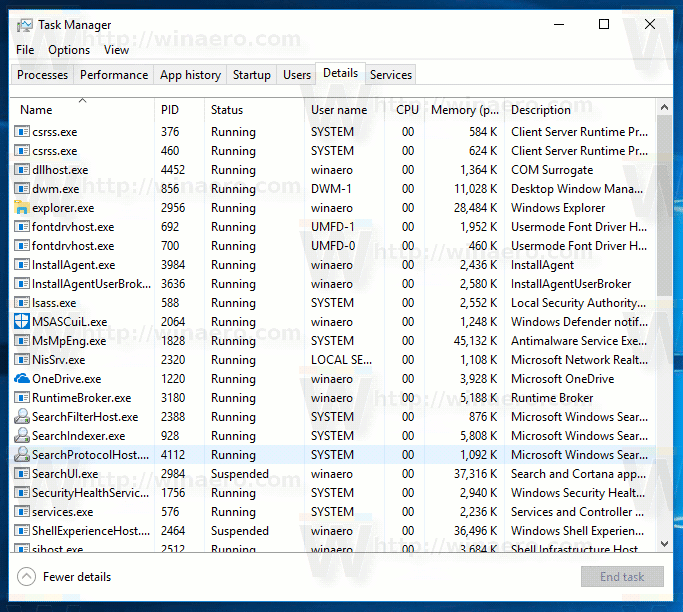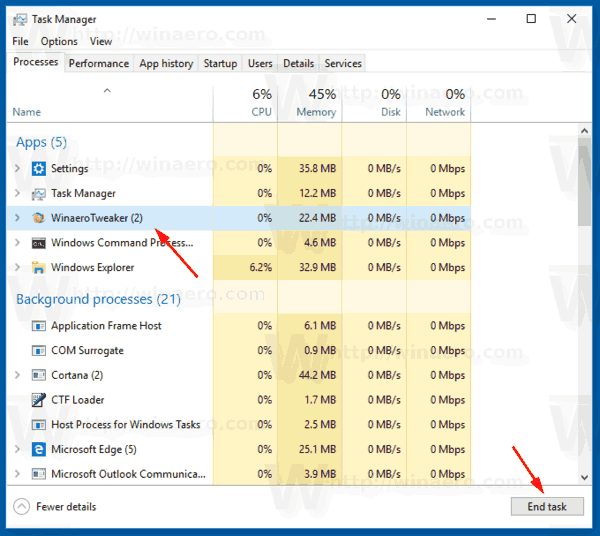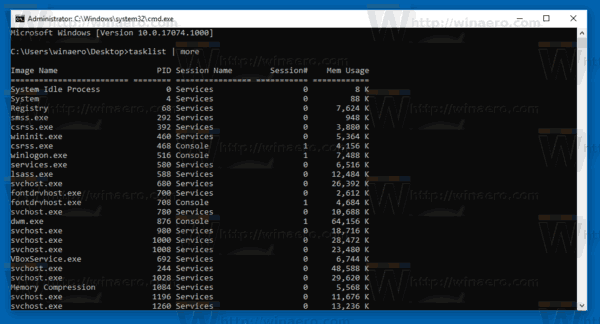Process Hacker — Программа для завершения ненужных процессов
Process Hacker это более мощная замена для Диспетчера задач Windows, и служит для отображения информации, и закрытия нежелательных процессов. Она направлена на пользователей, имеющих базовые знания о системных процессах, использование ресурсов, и так далее, и может быть мало пользы для пользователей, которые не знакомы с этими понятиями. Поскольку она позволяет пользователям выключить процессы, на которые полагаются другие приложения, не стоит использовать эту утилиту без представления о том, к чему может привести отключение того или иного процесса. Отключение некоторых процессов может привести к сбоям системы или неожиданному поведению компьютера.
По умолчанию диспетчер задач, содержит основные сведения, но Process Hacker выходит далеко за рамки этого, сохраняя интерфейс чистым и полезным. Цветовое кодирование помогает определить, на первый взгляд, к какой категории процесс принадлежит. Вкладка сеть отображает все процессы, использующие сеть, свои порты и свои байты переданные / полученные. Вкладка Disk показывает все диск на чтение / запись в разбивке по процессу, который его вызвал. Большинство из этих вкладок предоставляет несколько вариантов для отображаемых полей и сортировки данных.
Графическое отображение системных ресурсов находятся в отдельном окне. Process Hacker позволяет пользователю переключаться между набором графиков, отражающих каждый ресурс одновременно, или увеличить на одном графике (например, сети) в деталях, в то время как другие остаются видимыми в свернутом виде в боковой панели. При наведении курсора на отрезок на графике предоставляет всплывающие подробности, что был активен в тот момент, поэтому, если вы видите внезапное всплеск активности диска, вы можете увидеть, что его причиной.
Process Hacker может приостановить запущенные процессы, либо прекратить его. Процессы могут быть запущены от имени другого пользователя, при условии правильной идентификации информация.
Выбор «Свойства» на процессе открывает диалоговое окно со вкладками вариантов — чистый основной интерфейс Process Hacker делает хорошую работу скрывая глубину возможностей, что позволяет пользователю перейти к конкретной задаче, а не быть раздавленным деталями. Все, начиная от производительности и ресурсов использования процесса с тем, что текстовые строки доступны для отображения. Информация здесь чрезвычайно полезна для отладки или выделения аномалий — например, одна вкладка отображает значения всех параметров окружающей среды, так как процесс их видит, что не всегда может быть значения ожидаемых, в связи с путями или пользовательскими настройками.
Очевидно, большинство информации будет полезено только тем, кто знает, что конкретно искать. Process Hacker не пытаться угадать, что пользователь должен видеть, она представляет все данные, которые он может. Там нет файла справки, пользователь либо знает, что он делает или понимает это на ходу. Существует активный форум и общественная поддержка, которая может помочь, но она направлена на оказание помощи людям с самим инструментом, а не с предоставлением технической информации о DLL, потоках, процессах, и так далее.
Process Hacker является бесплатным и активно поддерживается. Если вы не можете себе представить, почему вы хотите или нуждаетесь в этом, вероятно, это не для вас. Но если вы регулярно запускаете диспетчер задач по любой причине, заменив его Process Hacker не является в значительной степени не просто.
Язык: Английский
Лицензия: GNU GPL v2 + GNU GPL v3Протестировано на ОС: Windows 7 x64, Windows 10 x64
Заявлена совместимость с ОС: Windows XP (SP2)/Vista/7/8/10
Официальный сайт: processhacker.sourceforge.net
Перейти в каталог загрузки на официальном сайте
Внимание, резервная копия обновляется очень редко, так как нужна на случай удаления дистрибутива с официального сайта.
Резервная копия на Яндекс Диске, версия 3.0.2904
Программы для отключения программ, процессов и служб Windows: наиболее популярные утилиты
Не секрет, что в Windows-системах зачастую по умолчанию активировано столько ненужных пользователю фоновых процессов и служб, что просто голова кругом идет. Совершенно естественно, что многие задумываются над вопросами оптимизации системы, поскольку некоторые апплеты достаточно сильно нагружают ресурсы компьютера, из-за чего даже пользовательские программы работают очень медленно. Но если бы дело ограничивалось только этим! А ведь зачастую многие не обращают внимания и на то, что система постоянно следит за пользовательскими действиями, использует данные о его местонахождении, без его ведома обновляет собственные компоненты и т. д.

Заниматься деактивацией всех ненужных или неиспользуемых процессов без специальных знаний будет весьма проблематично. Именно поэтому лучше всего обезопасить себя от возможных неправильных действий, которые могут привести к нестабильной работе Windows, и воспользоваться для отключения некоторых компонентов специальными программами для отключения программ и самой системы, и компонентов приложений, которые были установлены самим пользователем, работающих в фоновом режиме. Но какое приложение предпочесть, ведь в том же интернете можно найти немало таких апплетов, а каждый разработчик нахваливает собственный программный продукт, утверждая, что он самый лучший?
Проблемы отключения ненужных программ в Windows-системах
Для начала давайте кратко остановимся на проблемах деактивации фоновых процессов и служб средствами самих систем. Дело в том, что в Windows (любой модификации, версии или сборки) какая-нибудь мало-мальски стоящая программа автоматического отключения программ и служб, объединяющая в себе все возможности для одновременного управления компонентами системы, отсутствует как таковая.
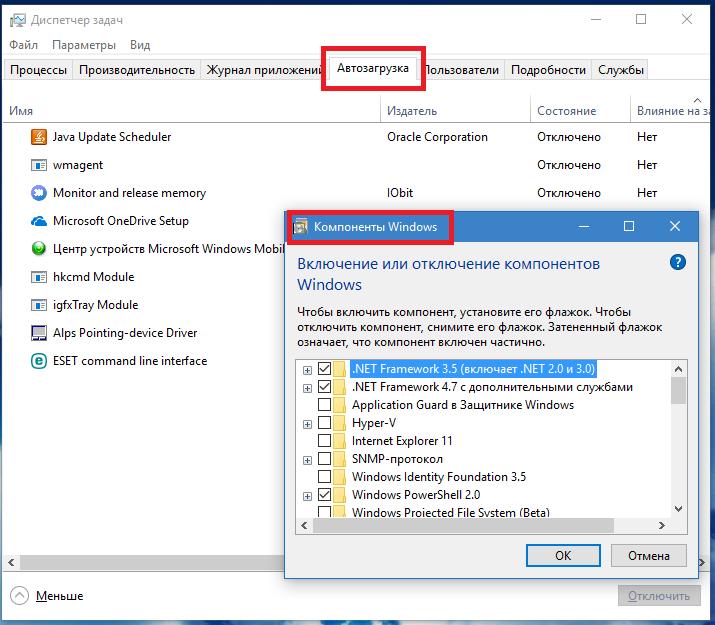
Пользователям приходится заниматься деактивацией ненужных процессов в разделе автозагрузки, отключать неиспользуемые компоненты Windows, изменять параметры запуска процессов в разделе управления службами и т. д. А ведь некоторые апплеты являются важными составляющими, обеспечивающими корректное функционирование Windows. Кроме того, службы иногда имеют такие заумные названия, что без специальных знаний разобраться с ними будет непросто.
Какие именно процессы можно отключать?
Прежде чем приступать к использованию какой-нибудь программы для отключения программ, служб и процессов, следует определиться с тем, что можно деактивировать, а что лучше не трогать. В большинстве случаев, специалисты по тонкой настройке Windows рекомендуют отключать только процессы и службы, представленные на изображении ниже.
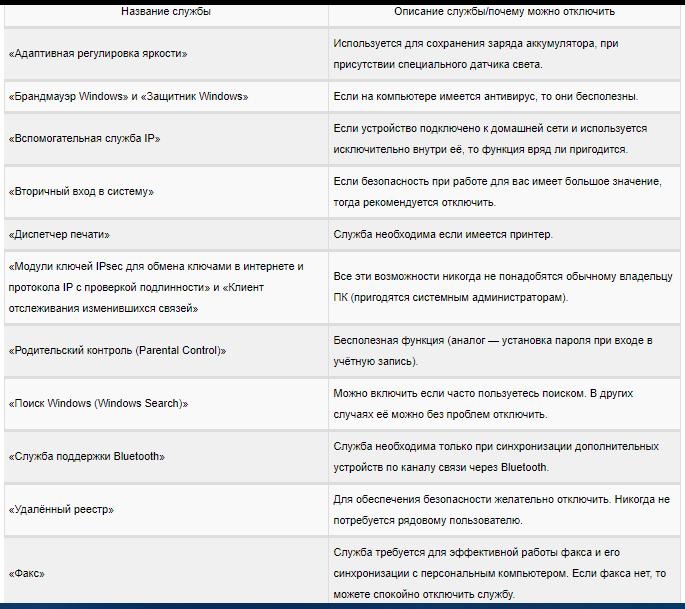
Кроме того, в качестве дополнительной меры перед использованием любого оптимизатора на всякий случай необходимо заранее позаботиться о возможности отката системы до предыдущего состояния, если что-то пойдет не так, заблаговременно создав точку восстановления.
Наиболее популярные программы для отключения ненужных процессов
Что же касается самих приложений, как уже говорилось выше, найти их в интернете можно очень много. Однако среди наиболее популярных и востребованных среди пользователей программ для отключения программ, служб и процессов, не требующих для использования особых знаний и навыков (к тому же работающих совершенно безопасно для системы) можно выделить следующие пакеты:
- CCleaner;
- Easy Service Optimizer;
- Windows Manager.
Естественно, это далеко не полный перечень утилит, способных почти автоматически деактивировать неиспользуемые или ненужные процессы. Но именно они заслуживают пристального внимания по причине простоты использования и максимально возможного эффекта при попытке повышения быстродействия (производительности) компьютера.
CCleaner
Эта известная утилита, безусловно, является своеобразным эталоном программного обеспечения, позволяющего оптимизировать работу ОС путем очистки компьютера от мусора, исправления проблем с реестром и т. д. Однако несомненным достоинством этого приложения является то, что оно способно управлять элементами автозагрузки, которые в стандартных настройках Windows не отображаются, а также исключать фоновые процессы из списка задач «Планировщика заданий».
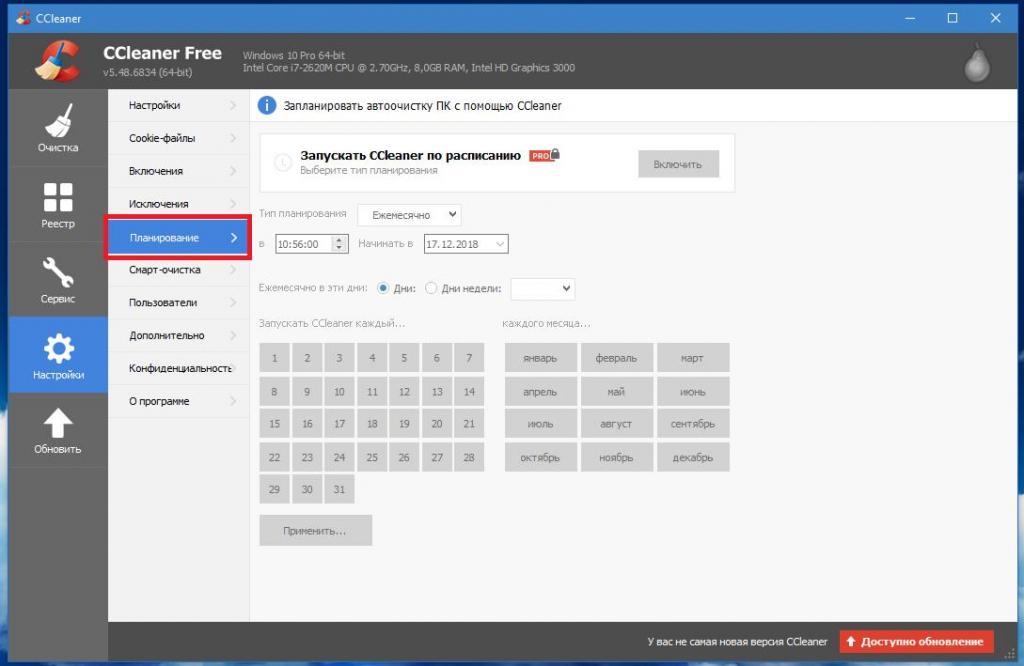
Кроме того, именно эту утилиту можно использовать и в качестве программы отключения по времени выбранных пользователем компонентов. Для этого в ней предусмотрен специальный раздел настройки расписания.
Easy Service Optimizer
Эта утилита интересная по-своему, поскольку выпускается в виде портативной модификации, не требующей установки на жесткий диск, и даже при первом запуске производит автоматическое сканирование всех системных процессов и предлагает выполнить оптимизацию с собственными настройками, установленными по умолчанию.
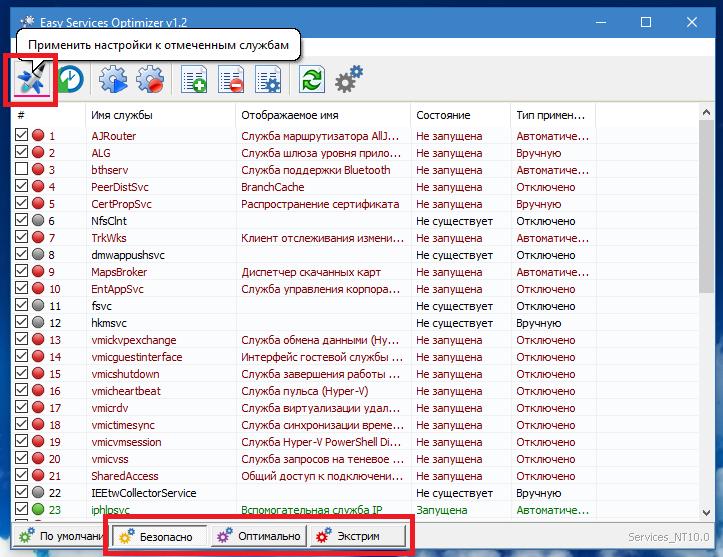
Рядовым пользователям рекомендуется использовать безопасные параметры, которые и предлагаются изначально. А вот для любителей экспериментов предусмотрено еще два режима – оптимальный и экстремальный. Правда, применять такие параметры нужно, что называется, с умом.
Windows Manager
Перед нами еще одна программа для отключения программ, процессов и служб самих Windows-систем, о наличии которых многие пользователи даже не подозревают. Приложение можно найти в нескольких версиях, предназначенных исключительно для определенной модификации Windows (10, 8 и 7). Сразу стоит отметить ее главный недостаток. Приложение является платным, а свободно распространяемых ключей активации в интернете вы не найдете. Зато на некоторых отечественных сайтах представлены версии с дополнительным файлом патча, который и может произвести активацию.
Кроме того, при инсталляции основного продукта устанавливается еще и утилита 1-Click Cleaner (если она вам не нужна, можете ее сразу удалить). Суть использования этой программы для отключения программ, служб и процессов состоит в том, чтобы в нужном разделе выбрать наиболее подходящий инструмент и использовать его для определенных действий.
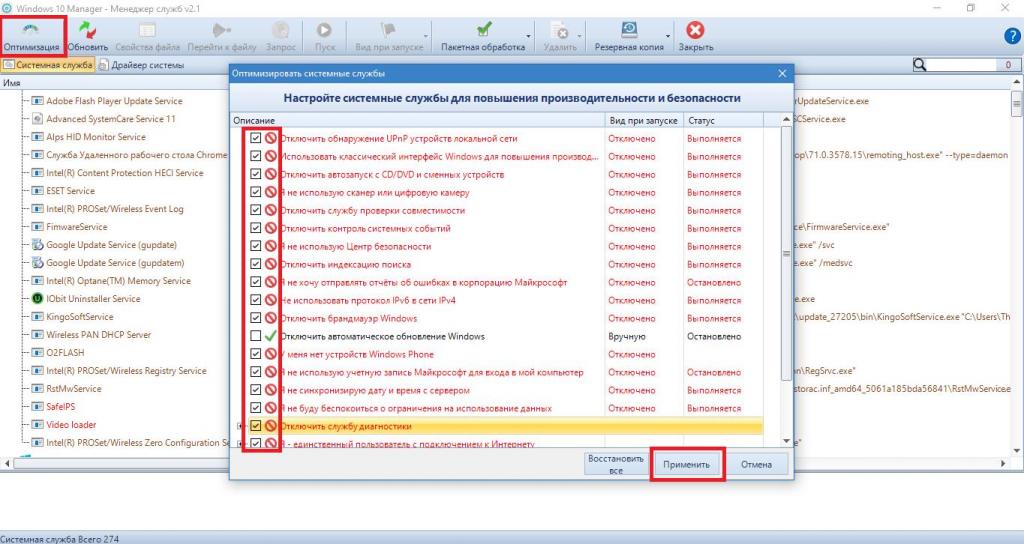
Так, например, особого внимания заслуживает инструментарий управления службами, в котором после запуска сканирования и получения результатов будет предложено выполнить умную оптимизацию системы с полной деактивацией неиспользуемых или ненужных фоновых приложений и процессов. А вообще, инструментов в этом пакете очень много и на все случаи жизни.
Дополнительные утилиты
Наконец, в качестве дополнительных инструментов можно использовать всевозможные оптимизаторы, в которых имеются модули быстрого управления службами и программами. Иногда рекомендуется даже не отключать фоновые процессы, а удалять соответствующие им программы. Все представленные выше пакеты с такими задачами справляются без проблем. Однако считается, что максимально эффективными являются пакеты вроде iObit Uninstaller, позволяющие запросто избавляться даже от встроенных в оболочку операционной системы апплетов с автоматическим удалением всех возможных остатков.
Process Closer — простая утилита для принудительного завершения процессов
Главная · Программы · Process Closer — простая утилита для принудительного завершения процессовДмитрий Демченко 12100 + Программы

Принудительное завершение зависших процессов поддерживается множеством утилит для управления задачами в Windows, но далеко не все из них умеют определять не отвечающие процессы самостоятельно. Этой способностью обладает Process Closer — маленькая бесплатная утилита от разработчиков adminscope.com. Утилита имеет меленький вес и очень проста в использовании.
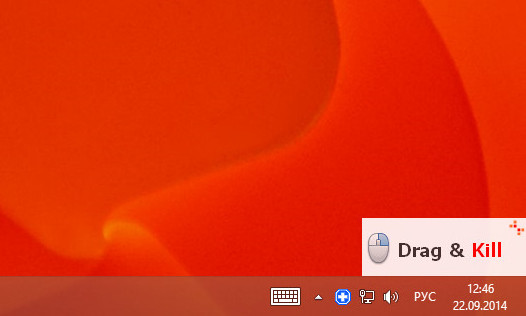
После установки и запуска программка поселяется в системном трее, потребляя самый минимум ресурсов. При клике по иконке утилиты левой кнопкой мыши в области уведомлений появляется небольшое прямоугольное окошко с надписью
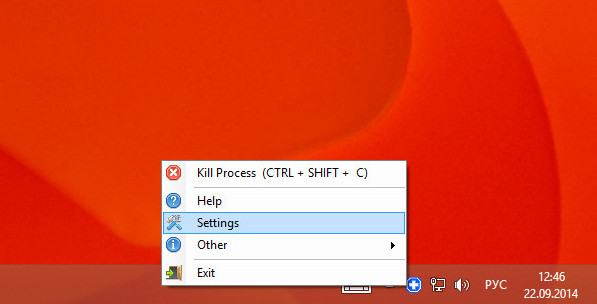
Вызвать окошко «Drag & Kill» можно и с помощью «горячей» комбинации Ctrl+Shift+C. Дополнительные функции утилиты можно задать в настройках. Process Closer поддерживается завершение дерева процессов, отключение запроса на завершение, изменение временного интервала определения не отвечающих процессов, автозагрузка и настройка «горячих» клавиш. Язык простейшего интерфейса — английский.
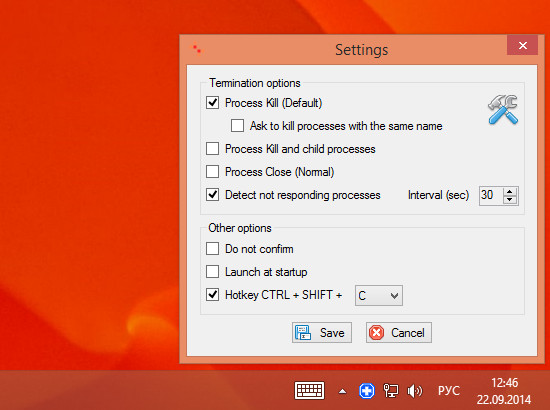
Загрузить актуальную версию программки можно с официального сайта www.adminscope.com. Работает Process Closer с операционными системами Windows XP, 7, 8 и 8.1.
Оцените Статью:
 Загрузка…
Загрузка…Рубрики: Программы
Теги: задачи, процессы, службы
Servicely автоматически закрывает фоновые процессы Android для экономии заряда батареи
Многие пользователи сталкиваются с тем, что после установки большого количества программ их гаджеты начинают работать значительно медленнее, чем до этого. Одна из причин заключается в появлении большого количества фоновых служебных процессов, связанных с установленными программами. Они предназначены для синхронизации данных, получения уведомлений, отслеживания каких-либо событий. Каждый из этих процессов потребляет ничтожное количество системных ресурсов, но все вместе они могут не только откусить значительный объём памяти, но и постоянно будить ваше устройство, что приводит к быстрому разряду батареи.
В принципе, можно поубивать ненужные вам фоновые задачи вручную, чем и занимаются различные таск-киллеры. Проблема заключается в том, что через некоторое время они перезапускаются снова и всё приходится повторять. Небольшая утилита Servicely учитывает это обстоятельство и умеет автоматически закрывать отмеченные вами фоновые задачи через заданные промежутки времени.
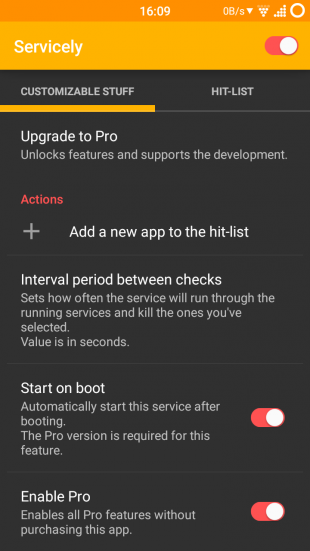
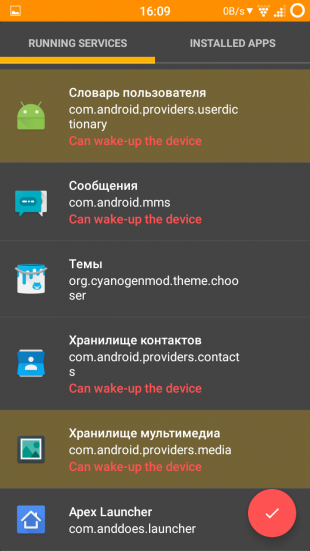
Для работы Servicely нужны права суперпользователя. После запуска программы и предоставления ей необходимого разрешения следует добавить в список процессы, работу которых в фоновом режиме вы хотите прекратить. В бесплатной версии можно добавить только три процесса, а в Pro-версии ограничения отсутствуют. Однако в настоящее время Servicely проходит тестирование, поэтому вы можете совершенно свободно активировать полную версию программы, просто передвинув соответствующий переключатель в нижней части окна.
Теперь вам остаётся только задать интервал времени, через которое Servicely будет проверять список работающих сервисов, и включить автоматический старт программы при каждой загрузке, чтобы не приходилось делать это каждый раз самостоятельно.
В заключение хотим обратить ваше внимание, что к отключению фоновых процессов Android необходимо относиться осознанно и осторожно. Если вы не понимаете, для чего нужна та или иная задача, то лучше не трогайте её, если не хотите получить ошибки, сбои и проблемы в работе приложений и операционной системы.

Цена: Бесплатно
Как в Windows «убить» программу, которую не может закрыть диспетчер задач
Представьте ситуацию: у вас есть программа, которая настолько нестабильно, что постоянно зависает. Иногда такие программы даже не дают компьютеру перезагрузиться, его работу приходится завершать аварийно — нажатием и долгим удержанием кнопки питания.
Прежде всего, стоит попробовать закрыть программу через стандартный диспетчер задач. Нажмите Alt+Ctrl+Del, во вкладке «Приложения» найдите зависшую программу и нажмите «Снять» задачу.
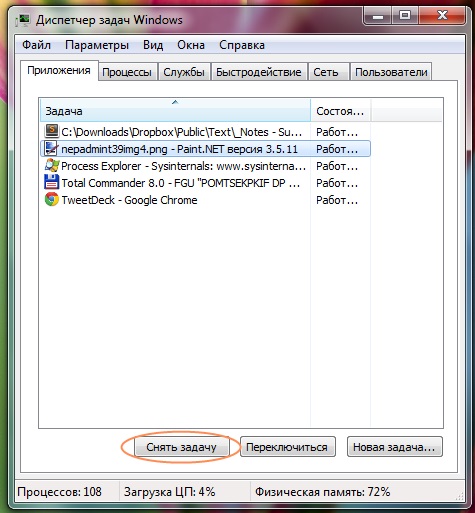
Если это не помогло, перейдите во вкладку «Процессы», найдите зависший процесс и нажмите «Завершить процесс». В большинстве случаев зависшая программа после этого закроется.
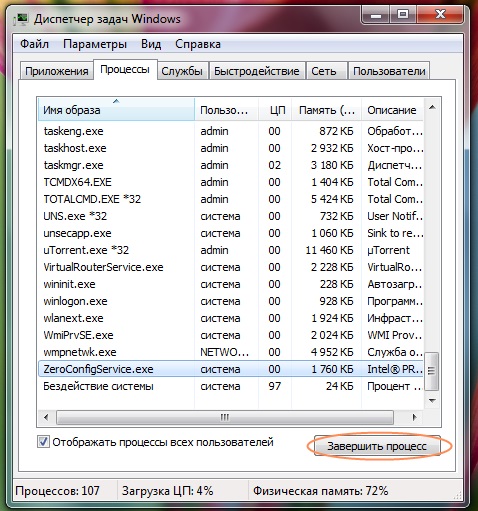
Там, где стандартный диспетчер задач не справляется, поможет более продвинутая программа — Process Explorer. Она выпущена сторонним разработчиком, но распространяется Microsoft, доступна бесплатно, не требует установки и работает на Windows XP, 7 и 8.
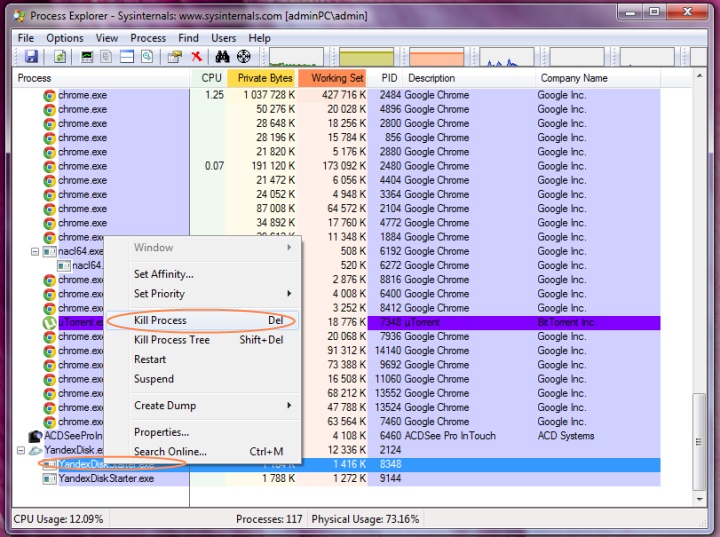
Если программа по-прежнему «висит», потребуется убить дерево процессов: выделите его и выберите опцию Kill Process Tree или нажмите сочетание клавиш Shift+Del.
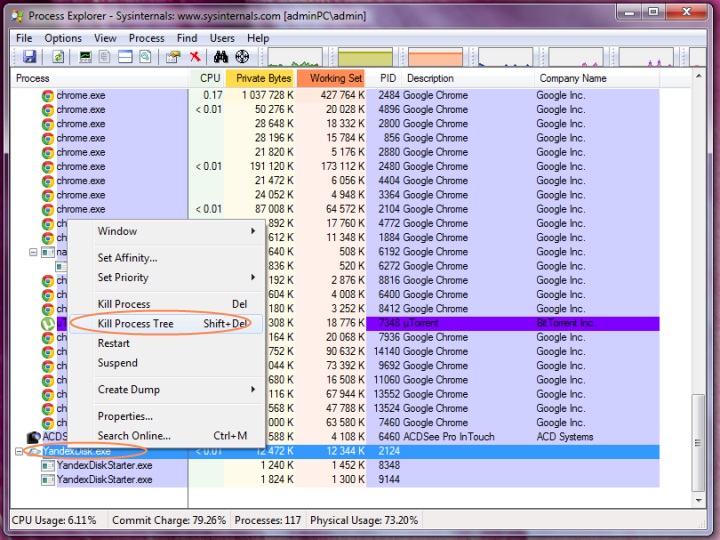
Подтвердите свое решение нажатием кнопки ОК. Проблема решена, теперь зависшая программа закрыта, можно запустить ее снова или продолжить работу без нее.
Программа для проверки и управления процессами компьютера
Процессы обеспечивают «жизнь» компьютеру, точно также как могут привести их к «смерти».
Поэтому время от времени их желательно проверить. Для этого созданы специальные программы.
Одна из них PC Hunter. Она разработана с той же целью, как Task Manager, но с гораздо большим количеством опций.
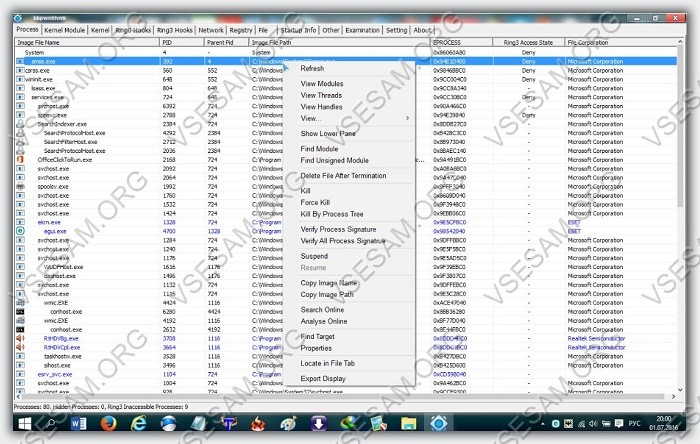
Вам нет необходимости устанавливать ее – она портативная. Скачать можете по ссылке в конце записи. Там в архиве найдете две версии для 32 и 64 бит.
Вы будете удивлены, когда вы запустите ее и увидите, насколько хорошо систему можно инспектировать.
Единственный недостаток – нет русского языка, а вот вариантов с точки зрения системного анализа предостаточно.
Возможности программа для компьютерных процессов — PC Hunter
В главном окне вы увидите богатое меню, которое включает в себя просмотр процессов, модули, сети, записи, файлы, информацию о загрузке, управление и многое другое.
Просмотр осуществляется в меню «process». Вы можете его удалить или закрыть. Для удаления выделите его и нажмите ПКМ, затем кликните по строке «Delete file after termination».
Если процесс неизвестный, можете его проверить, нажимая на строчку «Analyse online». Для закрытия процесса нажимайте на слово «Kill».
Как видите несмотря на английский язык, управление происходит без осложнений.
PC Hunter детально покажет каждую часть системы и позволяет выбрать одно из различных действий для каждого файла или процесса, который вас интересует.
Например, вы можете сканировать процессы и файлы, чтобы закрыть или удалить ненужные файлы.
Только будьте осторожны, неправильные изменения важных системных файлов компьютера может вызвать проблемы.
В заключение лишь скажу, PC Hunter является очень хорошим, он богатый информацией, которая предлагает расширенный анализ вашей системы. Программа работает на всех текущих версиях Windows, включая Windows 10. Успехов.
Разработчик:
http://www.epoolsoft.com/
Операционка:
XP, Windows 7, 8, 10
Интерфейс:
английский
Лицензия: бесплатная
Скачать
Как закрыть программу через командную строку: подробная инструкция с фото | IT S.W.A.T.

Здравствуйте, друзья сайта itswat.ru. Уверен, что в вашей практике бывали случаи, когда какой-либо процесс негативно сказывался на производительности компьютера. И даже зная имя, не всегда получается прекратить его работу стандартными способами, например, через диспетчер задач. Ещё одна распространённая ситуация – некое приложение неожиданно зависло и закрываться никак не желает. На помощь придёт cmd – это внутреннее средство Windows, позволяющее управлять процессами в операционной системе посредством ввода в специальное окно текстовых команд. Давайте я вам расскажу, как закрыть программу через командную строку. Это совсем несложно.

Оглавление статьи:
- Запустить cmd и отобразить все процессы
- Закрыть программу
- Используем «батник»
- Команды для терминала в Линукс
Запустить cmd и отобразить все процессы
Запустить cmd можно несколькими способами:
- Нажмите на клавиатуре Win (кнопочка с плывущим окошком) и R (языковой регистр не имеет значения). В появившееся окно «Выполнить» впишите cmd и нажмите ОК.

- Нажмите Win и X, запустите нужное средство от имени администратора.

- Напишите в поисковой строке Пуска cmd и запустите приложение cmd.exe двумя быстрыми щелчками.

- Или же начните писать в поисковой строке Пуска «команды…» и запустите первое приложение из результатов поиска двумя быстрыми щелчками.

Друзья, если вы справились с запуском cmd, значит, точно сможете найти через неё и убить тот самый злополучный процесс.
Увидеть программу, которая зависла, поможет команда tasklist. Её нужно написать в появившемся чёрном окошке (там, где мигает курсор), после чего нажать клавишу Enter. Способ одинаково актуален для всех версий Windows – 7, 8 и 10. Результатом этого действия будет появление списка всех запущенных на ПК процессов.

Закрыть программу
Вам остаётся только отыскать в появившемся перечне программу, создающую проблемы, и запомнить её PID (цифровой идентификатор). Чтобы было более понятно, рассмотрим пример. Я запущу в Windows 10 приложение для проведения видеоконференций, найду Zoom в перечне процессов через командную строку и покажу, как его завершить.

Кроме имени программы, вы увидите несколько столбиков значений. Соседний с названием столбец (цифры) — это PID (идентификатор), а последний – количество килобайт, которое он, работая, отнимает у системы.

В моём случае Zoom обозначился двумя процессами, завершение которых из командной строки возможно и по отдельности, и одновременно посредством команды taskkill. Кроме самой команды, понадобится ещё ввести ключ /f, а также:
- Атрибут IM, если мы будем использовать имя программы, тогда завершатся оба процесса. Вот как это выглядит в данном примере: taskkill /f /IM Zoom.exe (после ввода команды нужно нажать Enter).

- Атрибут PID, если мы будем вводить не имя, а идентификатор, чтобы убить один конкретный процесс: taskkill /f /PID.

Если вы не знаете, что именно тормозит вашу систему, то можете попробовать с помощью командной строки завершить все процессы и закрыть все окна, которые зависли. Для этого используйте атрибут /fi (установка фильтра) и статус «не отвечает». Команда будет выглядеть так: taskkill /f /fi «status eq not responding».

Используем «батник»
Друзья, если некая программа порядком подпортила вам нервы, постоянно запускаясь и тормозя систему, то вы можете в момент необходимости быстро закрыть её через bat-файл (в простонародье «батник»), который нужно предварительно создать. В таком случае вам не придётся постоянно обращаться к cmd и вписывать одну и ту же команду по десять раз на дню.
Батник сооружается следующим образом:
- Создайте новый текстовый документ («Блокнот»), для чего сделайте правый щелчок на пустом пространстве рабочего стола, обратитесь к инструменту «Создать» и выберите соответствующий пункт.

- Откройте полученный документ двумя быстрыми щелчками впишите в него команду taskkill /F /IM zoom.exe (у меня имя zoom.exe, вы вписываете название своей проблемной утилиты).

- Через «Файл» перейдите к инструменту «Сохранить как…», задайте любое имя (я написал «Закрыть»), после него поставьте точку и напишите расширение bat (смотрите фото).

- Нажмите «Сохранить» и на рабочем столе появится батник.

Когда злополучная программа вновь запустится и загрузит ПК, дважды быстро щёлкните по подготовленному bat-файлу, чтобы её закрыть.
Команды для терминала в Линукс
Инструкции, описанные мной выше, подойдут для пользователей Windows. Пользователи «Линукс» также могут закрыть любое приложение через текстовые команды, используя для этого терминал. Он запускается нажатием клавиш Ctrl + Alt + T. Сначала необходимо узнать идентификатор процесса, который требуется убить. В этом поможет команда ps aux | grep [ИМЯ] или pgrep [ИМЯ]. Потом следует использовать команду kill [ID] или pkill [ID]. Чтобы закрыть сразу все окна некой программы, например, браузера, можно использовать команду killall [ИМЯ].

Друзья, на этом я заканчиваю статью. Надеюсь, в ней вы найдёте что-то полезное для себя. Жду ваших вопросов и оценок моей работы в комментариях. До свидания.
7 инструментов для закрытия ненужных служб и программ для повышения производительности системы • Raymond.CC
Кажется, что каким бы мощным ни был ваш компьютер с точки зрения оборудования, он никогда не бывает достаточно быстрым, чтобы делать то, что вы хотите. Будь то игра в новейшие игры или редактирование / создание / кодирование видео, большинство пользователей захотят выжать из того, что у них есть, все до последней капли производительности. Конечно, вы можете прибегнуть к разгону, но для некоторых пользователей это просто невозможно.
Если вы занимаетесь чем-то, что требует всех ресурсов вашего компьютера, не идеально, если Windows решит искать обновления, запускать запланированное задание, дефрагментировать жесткий диск, включать заставку или фоновую программу. пытается сделать что-то, что может прервать то, что вы делаете.Многие задачи на ПК в наши дни также требуют, чтобы вы закрыли все запущенные в данный момент программы, и многие установщики программного обеспечения просят вас закрыть все другие приложения, чтобы минимизировать конфликты и избежать замены используемых файлов.
Один из способов быстро закрыть ненужные программы и службы — это использовать инструмент, который сделает это автоматически за вас. Теоретически, чем меньше вы работаете в фоновом режиме, занимая процессорное время, память и жесткий диск, тем быстрее и плавнее будет работать игра или интенсивное приложение.Вот 7 бесплатных инструментов, которые вы можете попробовать.1. AlacrityPC
AlacrityPC основан на старом инструменте повышения производительности под названием FSAutoStart, который был разработан специально для повышения производительности Microsoft Flight Simulator. Теперь он разработан, чтобы помочь вам максимально эффективно использовать свой компьютер при выполнении любых ресурсоемких задач, предварительно отключив ненужные службы и процессы. AlacrityPC работает с профилями, и вы можете использовать одно из значений по умолчанию или создать свой собственный, чтобы отключить именно те процессы и службы, которые вам нужны.Перетащите значок профиля на рабочий стол, чтобы его можно было запустить автоматически.


Есть некоторые дополнительные оптимизации, такие как дефрагментация памяти, выключение оболочки рабочего стола, удаление обоев и выключение / перезапуск системы при закрытии программы автозапуска. Автозапуск запустит программу после применения повышения, а затем вернется обратно после повторного закрытия программы. AlacrityPC не обновлялся с 2008 года, хотя известно, что он работает с Windows 7, и на веб-сайте есть небольшое обновление, но вам придется вручную скопировать файлы в папку Program Files.Чтобы отключить сообщение об ошибке обновления при запуске, перейдите в Инструменты -> Параметры. Для работы требуется установленная .NET Framework 2.0.
Загрузить AlacrityPC
2. JetBoost
Если вы ищете удобное для пользователя приложение-ускоритель, которое не требует особой настройки, и вы можете просто щелкнуть и забыть, JetBoost стоит попробовать , Как видно из скриншота, интерфейс чистый и простой, и для самых простых операций просто нажмите кнопку Boost.


Метод ускорения по умолчанию не является чрезмерно агрессивным и просто отключает некоторые службы, очищает системную память, очищает буфер обмена, изменяет профиль питания на высокую производительность и предотвращает запуск автоматических обновлений. Если вы хотите получить немного больше контроля, отключив дополнительные функции, нажмите кнопку «Настроить», и у вас будет возможность отключить запущенные процессы, сторонние службы и процесс Explorer.exe. Немного странная, но полезная функция — это возможность создать переносную версию из установленного приложения, просто щелкните значок «Дополнительно» в правом верхнем углу окна.JetBoost работает от Windows 2000 до 32- и 64-разрядных версий Windows 8.
Загрузить JetBoost
3. ToolWiz Game Boost Free
ToolWiz Game Boost — еще один инструмент, который призван быть простым в использовании и работать, а не сбивать вас с толку множеством опций, которые потенциально могут вызвать системные проблемы. Как и в случае с JetBoost, если вы хотите использовать программу, ничего не настраивая, просто загрузите ее и нажмите «Войти в режим GameBoost», и она начнет закрывать и оптимизировать перечисленные системные компоненты.


На самом деле, Game Boost не имеет большого количества параметров для настройки, только 2 раздела, называемых Boot Option 1 и Boost Option 2. Вариант 1 имеет единственную не включенную по умолчанию опцию, то есть вы можете дефрагментировать файлы и папку. игра уже в игре. Дефрагментация памяти и все настройки Варианта 2, такие как отключение запланированных задач, обновление Windows, поддержка принтера, Aero glass, планшетный ввод, сетевое окружение и т. д., включены по умолчанию. Game Boost выходит, пока включен режим повышения, и вы запускаете его снова, чтобы отключить усиление.Работает от Windows XP до Windows 8.
Загрузить ToolWiz Game Boost
4. Wise Game Booster
Wise, возможно, более известен своими инструментами для очистки и оптимизации дисков / реестра, но Game Booster — еще один удачный вариант. вместе инструмент, который может помочь максимально увеличить количество системных ресурсов, доступных для игр или интенсивных приложений. Чтобы быстро оптимизировать систему, просто нажмите кнопку «Оптимизировать все» на вкладке «Мои игры». Вкладка «Мои игры» — это область быстрого доступа, в которую вы можете поместить свои любимые игры, которые вы будете запускать во время использования программы.


Помимо ряда системных служб и любых ненужных процессов, которые отключаются при оптимизации системы, существует около 20 системных настроек, которые можно настроить, например, запуск Explorer в отдельном процессе, оптимизация 5 параметров сети и увеличение нескольких параметров скорости отклика системы и тайм-аутов. К сожалению, в программе нет простой кнопки восстановления, чтобы вернуть все к пользовательским значениям по умолчанию, и вам придется возвращать каждый раздел индивидуально.Работает на Windows XP и выше, доступна портативная версия.
Загрузить Wise Game Booster
5. GBoost
Когда некоторые пользователи смотрят на интерфейс этой программы, он, вероятно, напомнит им утилиту для разгона, но GBoost стремится быстро и легко отключить ненужные службы и процессы, чтобы выжать из своего компьютера последнюю каплю производительности. Кнопка «Press To Boost» отключит компоненты по умолчанию и, чтобы восстановить все обратно, нажмите ту же кнопку еще раз.


Циферблат вокруг кнопки ускорения является простым показателем того, насколько оптимизирована система GBoost: чем ближе к 100, тем лучше. Щелкните стрелку вниз или поле расширенного режима, чтобы получить список всего, что можно отключить. Опытным пользователям могут не понравиться общие названия параметров отключения, таких как Gamer Utils, Graphic Artist, Music Players и т. Д., Потому что вы не на 100% уверены, что именно они отключают. Однако более среднему пользователю это легче понять.Пара небольших неприятностей — это небольшая реклама в верхней части окна и неправильные слова «Процессы» и «Услуги» в графическом интерфейсе.
Загрузить GBoost
6. SmartClose
SmartClose — это инструмент, который проще в использовании, чем другие инструменты, в некоторых частях, но более сложен в других. Работа программы больше похожа на программное обеспечение для резервного копирования, в котором используются моментальные снимки до и после, чтобы отключить процессы и службы, а затем восстановить их снова.Полезной функцией является ряд окон мастера настройки, которые помогут вам в процессе создания снимка.


На этапе настройки мастера вы можете закрыть все открытые процессы, закрыть окна (Internet) Explorer, отключить заставку, остановить службы и указать, нужно ли создавать файл моментального снимка. Если вы хотите, чтобы SmartClose не прекращал работу определенного процесса, его необходимо настроить и добавить как защищенную программу. Немного более сложная часть заключается в том, что если вы хотите остановить или защитить выбранные службы, они должны быть настроены в текстовом файле INI с помощью Блокнота.Вы можете сохранить несколько снимков для разных сценариев, а затем восстановить или отредактировать любой из них с помощью мастера. Работает на Windows XP, Vista и 7.
Загрузить SmartClose
7. Game Booster
Game Booster от IObit, вероятно, самый полный и продвинутый бесплатный инструмент для улучшения системы, если вы серьезный геймер и стремясь выжать из вашей системы каждый последний кадр в секунду. Он работает, как и большинство других инструментов, временно отключая фоновые процессы, останавливая службы, очищая оперативную память, очищая буфер обмена и отключая обновление Windows.Если вы хотите попробовать и посмотреть, как он работает, без особой настройки, просто нажмите большую кнопку Start Boost.


Вы можете самостоятельно настроить процесс, сервис и другие общие параметры с помощью кнопки «Настроить» и добавить игры в Game Box, который больше похож на окно быстрого запуска и ускорения. Game Booster идет еще дальше, имея возможность проверять наличие обновлений драйверов, дефрагментировать файлы для каждой отдельной игры в Game Box и применять несколько общих настроек системы, а также есть монитор температуры в нижней части окна.Некоторые полезные дополнительные инструменты для геймеров — это возможность сохранить снимок экрана или даже видео вашего сеанса и поместить счетчик FPS на игровой экран. Они управляются с помощью настраиваемых горячих клавиш.
Для последней версии Game Booster компания IObit заключила партнерские отношения с производителем периферийных устройств для ПК Razer, и теперь вам необходимо создать учетную запись в Razer, чтобы использовать программу. Многие давние пользователи Game Booster рекомендуют более раннюю бета-версию 3.4 или 3.5, поскольку они не требуют регистрации, имеют размер меньше половины, но имеют аналогичные функции.Если хотите, можете скачать Razer Game Booster и посмотреть.
Скачать Game Booster 3.5 Beta | Game Booster 3.4
Примечание: Мы также протестировали другой инструмент под названием Game Fire. К сожалению, программа использует диспетчер установки InstallQ и предлагает 7 окон рекламного ПО во время установки. Мы считаем, что многие из них неприемлемы, и не можем рекомендовать Game Fire, если все перечисленные выше инструменты не предлагают рекламного ПО и выполняют аналогичную или лучшую работу. Game Fire также называет себя «Open Source», но вы должны купить профессиональную версию, чтобы получить исходный код !!
Примечание редактора: Эффективность этих инструментов, очевидно, зависит от нескольких факторов, и их пробег будет варьироваться от компьютера к компьютеру.Если ваша система находится в хорошем состоянии и вы жестко контролируете, какие службы включены, какие программы запускаются в вашем лотке и т. Д., То выигрыш, вероятно, будет слишком минимальным, чтобы его можно было заметить. Однако, если у вас, как правило, несколько задач выполняется в фоновом режиме или ваша система не очень мощная, отключение всего, что возможно, может дать достаточный прирост производительности, чтобы добиться заметных изменений.
,Определение группы процессов закрытия в управлении проектами
В отличие от рабочего процесса, у проекта есть конечное начало и конец. К сожалению, когда проекты успешны или возникают неприятные моменты, закрытие проекта может быть выполнено плохо. Независимо от того, был ли проект успешным или был прерван, проект необходимо закрыть! Группа закрытия проекта, определенная в пятом издании Книги знаний по управлению проектами (PMBOK), обеспечивает критически важные действия, связанные с закрытием проекта.
Обзор групп процессов PMBOK5
PMBOK5 делит процессы управления проектами на пять групп. Эти категории известны как группы процессов управления проектами.
- Группа процессов инициации
- Группа процессов планирования
- Группа процессов исполнения
- Группа процессов мониторинга и управления
- Группа процессов закрытия
Эти группы процессов взаимодействуют друг с другом в течение жизненного цикла проекта, и проект завершается Группой процессов закрытия.Давайте начнем с определения группы процессов закрытия.
«Группа процессов закрытия состоит из тех процессов, которые выполняются для завершения всех действий во всех группах процессов управления проектами для формального завершения проекта, фазы или договорных обязательств». — Руководство к своду знаний по управлению проектами (Руководство PMBOK), пятое издание
Чтобы понять действия, включенные в эту группу процессов, давайте посмотрим, какие процессы задействованы.
Завершение проекта или фазы
Выходами этого процесса являются Конечный продукт, Переход на услугу или результат и Обновление активов организационного процесса . В то время как первый вывод можно вывести, второй вывод более сложен. Он включает в себя сбор всех артефактов проекта, таких как план управления проектом, реестр рисков и реестр заинтересованных сторон. Он будет включать официальную документацию о завершении или прекращении проекта / фазы. Как руководитель проекта вы будете просматривать договор и приемочную документацию заказчика.
Ключевое действие, выполняемое в ходе этого процесса, — выявление и документирование извлеченных уроков. В будущих проектах можно использовать эти уроки и избежать провала проекта. Следовательно, нужно серьезно закрывать проекты. Чтобы добиться в этом успеха, убедитесь, что команда ценит проблемы, с которыми они столкнулись! Извлеченные уроки нужны не только для анализа возникших проблем, но и для того, чтобы члены команды оглядывались на успехи.
На следующем рисунке показаны некоторые действия, которые обычно выполняются в процессе закрытия проекта или фазы.
Завершение процесса закупок
Результатами этого процесса являются Закрытые закупки, и Обновление активов организационного процесса. Закрытые закупки включают в себя проверку контракта и предоставление официального письменного уведомления продавцу. Процесс обновления активов организационного процесса аналогичен процессу в группе процессов закрытия. Ключевое отличие заключается в том, что он фокусируется на артефактах закупок и извлеченных уроках, связанных с закупками. Эти извлеченные уроки важны, поскольку они отражают опыт работы с конкретным поставщиком.Таким образом, будущие проекты могут легко снизить риски, связанные с работой с конкретным поставщиком.
На следующем рисунке показаны некоторые действия, которые обычно выполняются в процессе закрытия закупок.
Ключевые моменты для группы процессов закрытия
В группе процессов закрытия есть два процесса: закрытие проекта или этап и закрытие закупок. После завершения процессов в этой группе менеджер проекта должен освободить ресурсы организации, чтобы их можно было развернуть в других проектах.Если вы закрываете этап, извлеченные уроки переносятся и рассматриваются на следующем этапе. Если проект был прерван, вам все равно необходимо выполнить процессы закрытия проекта и фазы и закрытия закупок, предполагая, что существует внешний поставщик.
Вот несколько советов по закрытию проекта:
- Запланируйте встречу по закрытию проекта (итоговая проверка проекта). Да, это значит, что он есть в вашей диаграмме Ганта.
- Пригласите на встречу ключевые заинтересованные стороны.
- Поощряйте открытость и делитесь извлеченными уроками с другими в организации.
- Оцените проект относительно целей проекта, бюджета, требований к качеству и конечного срока.
- Оцените, насколько хорошо вы управляете рисками и ключевыми заинтересованными сторонами.
- Празднуйте вместе со своей командой!
В этой группе процессов нет разницы между PMBOK 4 и PMBOK 5.
Список литературы
- Руководство к своду знаний по управлению проектами, 5-е издание (C) 2013 PMI
Этот пост из серии: Phases of Project Management
Свод знаний по управлению проектами (PMBOK) определяет пять этапов управления проектами.
- Обзор группы процессов инициации в PMBOK 5
- Обзор группы процессов планирования проекта
- Группа процессов реализации проекта: воплотите свой план в жизнь
- Группа процессов мониторинга и контроля: определение
- Завершение вашего проекта: группа процессов закрытия
Закрытие кабины | Блоги SAP
Панель закрытия — это очень мощный инструмент в финансовой системе SAP, который предоставляет структурированный интерфейс для выполнения транзакций и программ, которые являются частью сложных процессов, таких как периодические и ежегодные процессы закрытия. Древовидная структура поддерживает процессы внутри организационной структуры, такие как балансовая единица, а также сценарии, влияющие на несколько организационных структур. Закрытие кабины как инструмент очень полезно в сценариях:
1.Мероприятия периодически повторяются
2. За выполнение задач отвечают несколько человек
3. Действия выполняются в хронологическом порядке
4. Совместное представление требуется для всех вовлеченных людей или подразделений с четким обзором зависимостей
Два основных конструктивных элемента конфигурации закрывающейся кабины:
1. Шаблон — шаблон содержит список шагов, которые необходимо выполнить, и последовательность, в которой они должны выполняться
2.Список задач — список задач содержит информацию, содержащуюся в шаблоне, вместе с фактической датой выполнения.
Основные этапы настройки закрывающейся кабины перечислены на схеме ниже:

Путь для доступа к конфигурации закрывающейся кабины:

Транзакция для этого — CLOCOC
Первым предварительным условием для конфигурирования пульта управления закрытием является регистрация программ в таблице SCMATRANSACT.Это можно сделать с помощью SM30 или самой конфигурации закрывающейся кабины, как показано ниже:

Отображается полный список уже зарегистрированных программ. Вы можете добавить дополнительные программы, включая пользовательские программы, щелкнув «Новые записи», как показано ниже:



Как и программы, все транзакции, которые необходимо выполнить из закрывающейся кабины, также должны быть зарегистрированы, как показано ниже:


Подобно программам, вы можете добавить пользовательские транзакции Z или Y, а также в панель закрытия в дополнение к стандартным кодам транзакций.После выполнения вышеуказанных предварительных условий мы готовы приступить к этапам настройки закрывающейся кабины.
Создание организационных иерархий
Конфигурация начинается с создания организационной иерархии. Создание организационной иерархии позволяет распределить процесс закрытия по организационным структурам. Если в системе SAP используются такие организационные элементы, как центр прибыли, это означает, что сегрегация может выполняться и на этом уровне.

Следуйте по пути, показанному на снимке экрана выше, чтобы начать создание организационной иерархии. Если стандартных доставленных организационных элементов недостаточно для бизнес-требования, вы можете добавить дополнительные организационные элементы для Closing Cockpit, как показано ниже:



Добавьте значение поля, которое необходимо добавить для создания организационной иерархии. Когда поле было добавлено, теперь вы можете указать имя вашей организационной иерархии, как показано ниже:

Создание шаблона
Шаблон используется для создания отдельных шагов в цепочке процессов.Таким образом, шаблон представляет собой набор задач, которые необходимо выполнить в определенной последовательности с учетом ориентации всего процесса и задействованных организационных единиц. Шаги по настройке организационного шаблона описаны ниже:

Помните о том, что Создать шаблон доступен только в режиме изменения для T-кода CLOCOC.

Появится всплывающее окно, в котором вы можете определить имя шаблона, а также связать его с Иерархией закрытия.Вы также можете связать его с Factory Calender и определить другие зависящие от времени атрибуты для шаблона.

Когда вы нажимаете Enter, шаблон сохраняется. Теперь вы создаете все подпапки в том порядке, в котором должны выполняться действия, что представляет собой систематический обзор выполнения действий закрытия.

Вы можете направить часы, чтобы изменить свойства папки или создать новую подпапку
.Как убить процесс в Windows 10
Когда вы запускаете приложение, операционная система создает процесс для исполняемого файла приложения. Он содержит программный код и его текущую активность. Windows назначает специальный номер, известный как идентификатор процесса (PID), который уникален для каждого процесса. Существует ряд причин, по которым вы можете захотеть убить процесс, и различные методы, которые вы можете использовать для его завершения. Вот как это можно сделать.
РЕКОМЕНДУЕТСЯ: нажмите здесь, чтобы исправить ошибки Windows и оптимизировать производительность системы
Если приложение перестает отвечать, потребляет много системных ресурсов или ведет себя неожиданно и не позволяет вам выйти из него, вы можете убить его процесс, чтобы принудительно закройте приложение.Традиционно Windows позволяла использовать диспетчер задач и командную строку для этих задач. В дополнение к этим методам вы можете использовать PowerShell. Вот как.
Чтобы убить процесс в Windows 10 , сделайте следующее.
- Откройте диспетчер задач.
- Нажмите «Подробнее» в правом нижнем углу, чтобы войти в режим полного просмотра.

- Выберите нужное приложение в списке приложений.
- Нажмите кнопку Завершить задачу или нажмите клавишу Del на клавиатуре.


Готово.
Это наиболее известный метод диспетчера задач.
Примечание. То же самое можно сделать на вкладке «Подробности». Это специальная вкладка, в которой перечислены имена процессов вместо имен приложений. Там вы можете выбрать процесс в списке и либо нажать кнопку Завершить процесс , либо нажать клавишу Del . 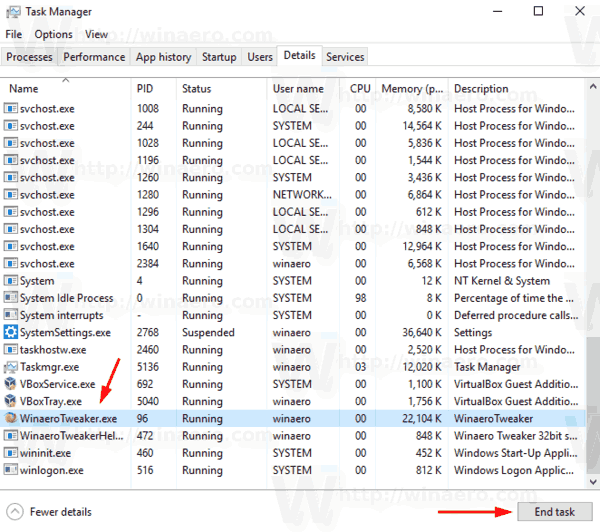
Использование кнопки «Завершить задачу» означает, что Windows сначала пытается проверить в течение определенного времени ожидания, действительно ли процесс перестал отвечать, и пытается собрать данные о сбое или дамп памяти процесса.Затем он завершает работу приложения.
Совет. Мы настоятельно рекомендуем вам прочитать статью Как быстро завершить процесс с помощью диспетчера задач в Windows 10, чтобы изучить все приемы диспетчера задач. Кроме того, вы можете получить классическое приложение диспетчера задач в Windows 10 для завершения процессов или задач.
Еще один классический метод закрытия процесса — консольный инструмент taskill . Он поставляется в комплекте с современными версиями Windows.
Убить процесс с помощью Taskkill
Примечание. Некоторые процессы выполняются от имени администратора (с повышенными правами).Чтобы убить их, вам нужно открыть экземпляр командной строки с повышенными привилегиями.
- Откройте командную строку как текущий пользователь или как администратор.
- Введите список задач , чтобы увидеть список запущенных процессов и их PID. Поскольку список может быть очень длинным, вы можете использовать вертикальную черту с командой more.
список задач | подробнее

- Чтобы убить процесс по его PID, введите команду:
taskkill / F / PID pid_number
- Чтобы убить процесс по его имени, введите команду
taskkill / IM «имя процесса» / F
Например, чтобы убить процесс по его PID:
taskkill / F / PID 1242
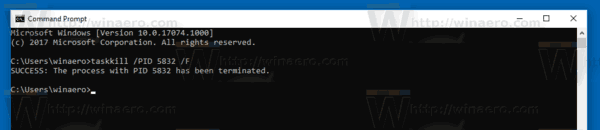
Чтобы убить процесс по его имени:
taskkill / IM "notepad.exe "/ F
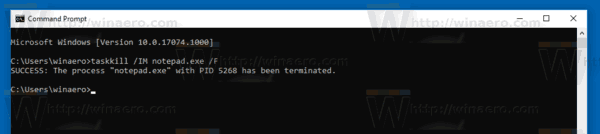
Taskkill поддерживает множество полезных опций, которые вы можете использовать для завершения приложений. Вы можете изучить их, запустив его следующим образом: taskkill /? . Используя taskkill, вы можете закрыть все не отвечающие задачи сразу в Windows 10.
Убить процесс с помощью PowerShell
Примечание. Чтобы убить процесс, который выполняется с повышенными привилегиями, вам необходимо открыть PowerShell от имени администратора.
- Откройте PowerShell. При необходимости запустите его от имени администратора.
- Введите команду
Get-Process, чтобы увидеть список запущенных процессов. - Чтобы убить процесс по его имени, выполните следующий командлет:
Stop-Process -Name "ProcessName" -Force
- Чтобы убить процесс по его PID, выполните команду:
Stop-Process -ID PID -Force
Примеры:
Эта команда закроет процесс notepad.exe.
Stop-Process -Name "Notepad" -Force
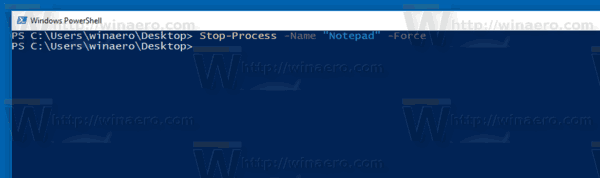
Следующая команда закроет процесс с PID 2137.
Stop-Process -ID 2137 -Force
Если вам нужно убить приложение Store, см. следующая статья:
Как завершить работу приложений из магазина в Windows 10
Вот и все.
РЕКОМЕНДУЕТСЯ: Щелкните здесь, чтобы исправить ошибки Windows и оптимизировать производительность системы
.