Не запускается «Диспетчер задач» в Windows 7

«Диспетчер задач» в операционной системе Windows 7 очень часто приходит на помощь обычным пользователям. Через него можно не только просмотреть список активных процессов и нагрузку на комплектующие, но еще завершить работу ненужных программ или, наоборот, запустить выполнение определенных утилит. Однако иногда при попытке открытия этого меню юзер сталкивается с проблемой. На экране появляется ошибка о невозможности осуществления этого действия или же просто ничего не происходит. Сегодня мы хотим рассмотреть методы решения этой неполадки.
Решаем проблемы с запуском «Диспетчера задач» в Windows 7
Чаще всего возникшая проблема связана с системными сбоями или повреждением определенных файлов. Приведенные далее методы и будут подразумевать исправление подобных ситуаций. Помимо этого, мы продемонстрируем примеры альтернативного запуска
Способ 1: Запуск альтернативными вариантами
Давайте сразу же исключим причину банальной невнимательности пользователей. Периодически юзер использует не ту комбинацию клавиш или вводит неправильную команду для запуска стандартных приложений, ошибочно считая, что они просто сломаны. Так происходит и с рассматриваемым компонентом. Мы советуем детально изучить материал по ссылке ниже, чтобы разобраться в теме открытия «Диспетчера задач». Если ни один из доступных способов не работает, можно переходить к использованию решений, о которых и пойдет речь далее.
Подробнее: Запуск «Диспетчера задач» в Windows 7
Способ 2: Проверка системы на наличие вирусов
Дополнительно рекомендуется проверить ОС на наличие заражений вредоносными файлами, поскольку очень часто подобные сбои провоцируют именно вирусы. Это поможет отсеять вариант воздействия вредоносных объектов, а в случае их обнаружения сможет либо сразу же исправить возникшую трудность, либо ускорить ее решение с задействованием следующих инструкций. Для сканирования используйте любое удобное средство, а после попробуйте запустить меню разными вариантами. Если угроз не было найдено или после их удаления ничего не поменялось, смотрите следующие способы.
Подробнее:
Борьба с компьютерными вирусами
Проверка компьютера на наличие вирусов без антивируса
Способ 3: Редактирование локальной политики
Отметим, что вариант с редактированием локальной групповой политики подойдет не только в тех ситуациях, когда
Перед началом выполнения инструкций уточним, что редактор локальной групповой политики отсутствует в Windows 7 Домашняя Базовая/Расширенная и Начальная, поэтому пользователям этих сборок нужно сразу переходить ко
Способу 4, выполняя эти же настройки, но через «Редактор реестра», который по сути является усложненной версией рассматриваемого далее меню.
- После того как вы убедились в поддержке редактора на вашей сборке, запустите утилиту «Выполнить», зажав комбинацию клавиш Win + R, а затем введите там
gpedit.mscи нажмите на клавишу Enter. - В открывшемся меню откройте «Административные шаблоны», находящиеся в разделе «Конфигурация пользователя».
- Откройте директорию «Система».
- В ней выделите раздел «Варианты действий после нажатия Ctrl + Alt + Del»
- Дважды нажмите на параметр «Удалить диспетчер задач», который появился справа. Ожидайте открытия окна конфигурации.
- Установите опцию параметра в значение «Не задано» и щелкните по кнопке «Применить».



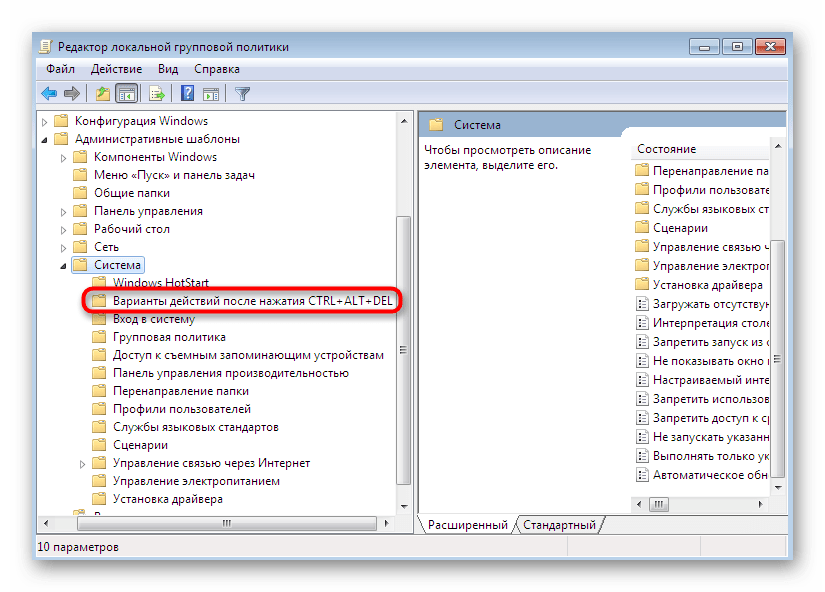

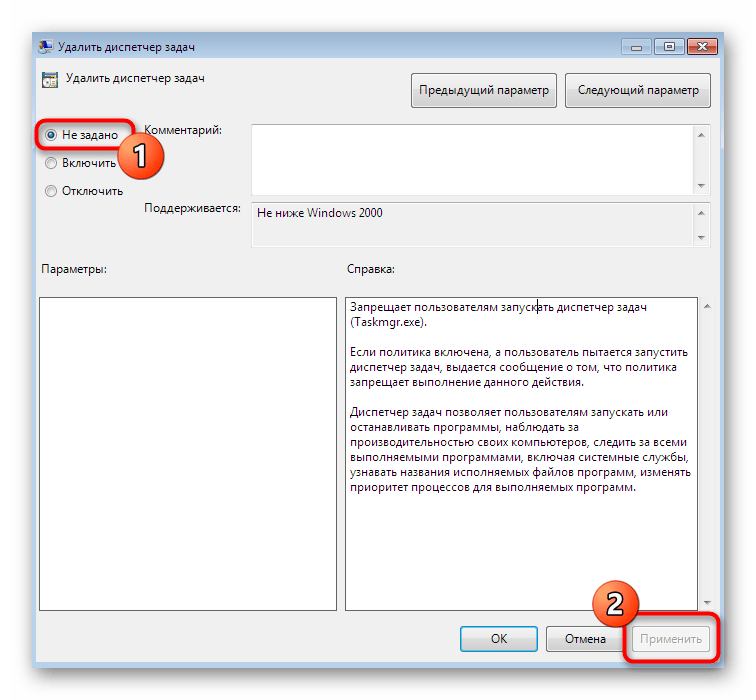
После этого все изменения должны вступить в силу сразу же, поскольку для редактора локальных групповых политик не действует правило начала нового сеанса. То есть сейчас вы уже можете смело переходить к попыткам запуска «Диспетчера задач».
Способ 4: Удаление параметра в редакторе реестра
Этот вариант подойдет для тех пользователей, кто не желает или не имеет возможности использовать рассмотренный выше редактор. Точно такие же действия выполняются и в
- Запустите утилиту «Выполнить» (Win + R), где в поле ввода напишите
regeditи нажмите на клавишу Enter для подтверждения команды. - Вы будете перемещены в соответствующее приложение. Здесь перейдите по пути
HKEY_CURRENT_USER\Software\Microsoft\Windows\CurrentVersion\Policies\System. - Отыщите там параметр под названием «DisableTaskMgr» и щелкните по нему правой кнопкой мыши для отображения контекстного меню.
- В нем выберите пункт «Удалить».
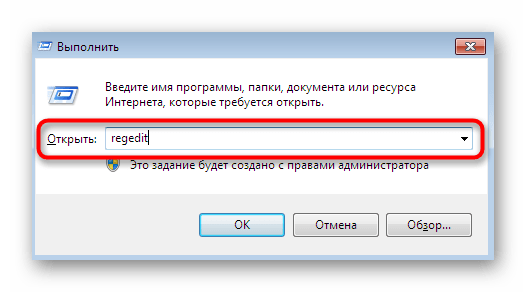
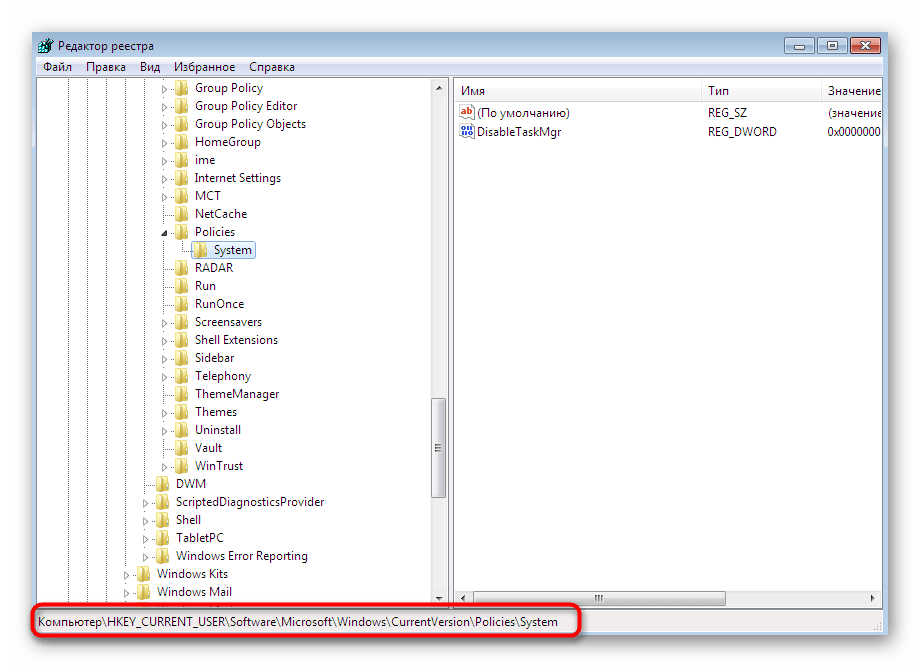


В конце этой операции в обязательном порядке следует перезагрузить компьютер, поскольку изменения в реестр вносятся только при создании нового сеанса. Потом переходите к тестированию запуска «Диспетчера задач»
Способ 5: Удаление параметра через «Командную строку»
Осуществить точно такое же действие, как это было показано ранее, можно и через «Командную строку», если у вас нет желания заходить в реестр. Для этого достаточно выполнить всего несколько простых шагов.
- Откройте «Пуск», отыщите там консоль и кликните по ней ПКМ.
- В появившемся контекстном меню нажмите на «Запуск от имени администратора»
- Введите команду
REG DELETE HKCU\Software\Microsoft\Windows\CurrentVersion\Policies\System /v DisableTaskMgrи нажмите на Enter для ее активации. - При появлении предупреждения о безвозвратном удалении параметра подтвердите свои намерения, вписав букву «y» и повторно нажав на Enter.
- Об успешности операции уведомит отдельное консольное сообщение.

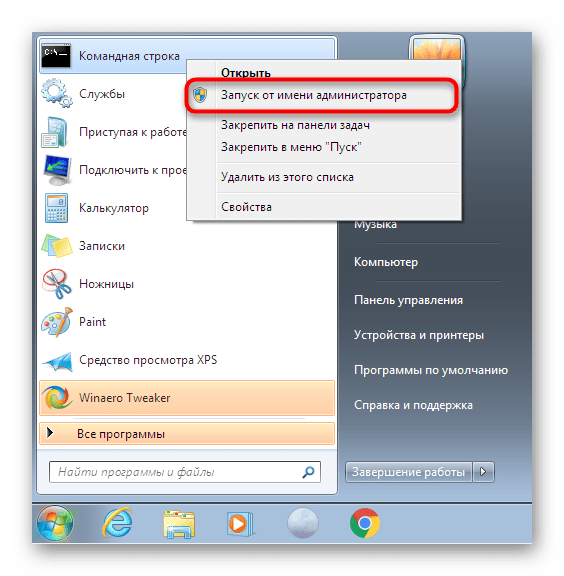

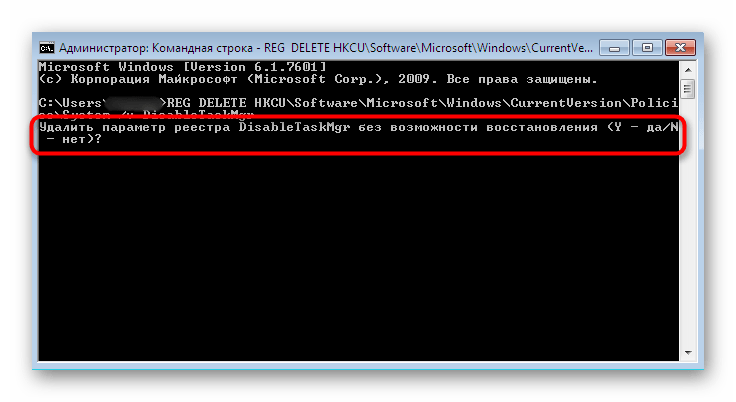
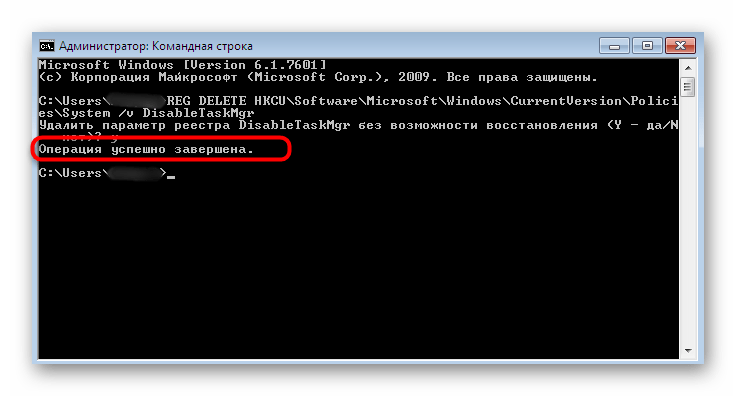
Произведенные только что действия являются аналогичными тем, которые мы рассмотрели в предыдущем способе, поэтому здесь тоже понадобится перезагрузить операционную систему и только потом можно повторять пробы запуска «Диспетчера задач».
Способ 6: Восстановление системных файлов
Если ни один из предыдущих способов не принес должного результата, стоит запустить проверку целостности системных файлов, поскольку имеются подозрения на их повреждения. Сделать это проще и лучше с помощью консольной утилиты под названием SFC. Ее сканирование происходит очень быстро и обнаруженные неполадки исправляются довольно часто. Детальнее об использовании этого инструмента читайте в отдельном материале на нашем сайте, перейдя по прикрепленной ссылке.

Подробнее: Проверяем целостность системных файлов в Windows 7
Однако в определенных ситуациях даже SFC непредвиденно завершает свое функционирование, уведомляя об ошибках. Тогда есть смысл прибегнуть к использованию утилиты DISM, занимающейся исправлением работы SFC и других неполадок. Ее основная обязанность — тщательная проверка абсолютно всех важных системных файлов с дальнейшим их восстановлением из резервных копий или отдельных архивов. Сначала произведите проверку через DISM, а по ее окончании снова вернитесь к SFC, чтобы закрепить результат. Об этом так же написано в соответствующем материале далее.
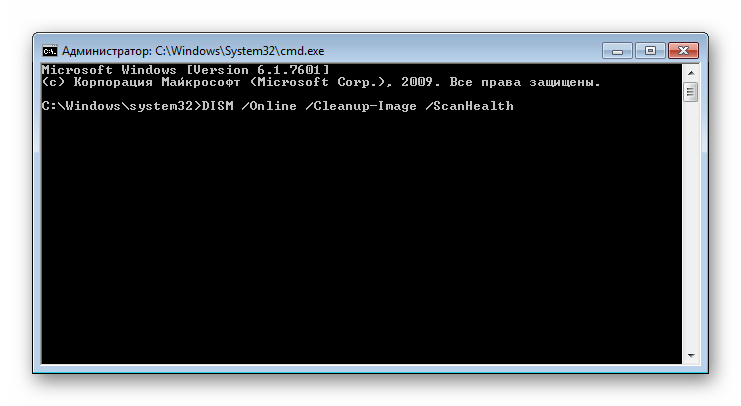
Подробнее: Восстановление поврежденных компонентов в Windows 7 при помощи DISM
Способ 7: Восстановление или переустановка системы
Последний вариант является самым радикальным, поэтому и использовать его следует только в критических случаях. Иногда возобновить работоспособность «Диспетчера задач» способна только опция отката до резервной копии или полное восстановление системы. Более развернуто об этом написал другой наш автор в следующей статье.
Подробнее: Восстановление системы в Windows 7
Если же вы столкнулись с подобной проблемой сразу же после инсталляции ОС, стоит задуматься о корректности сборки, которая, скорее всего, была скачана со сторонних источников. Для начала ее можно просто переустановить, а если это не возымеет успеха, придется искать другой, рабочий образ и устанавливать уже его.
Читайте также: Переустанавливаем Windows 7 без диска и флешки
Мы представили вашему вниманию целых семь вариантов, способных помочь в решении неполадки с запуском «Диспетчера задач». Как видите, в этой статье собраны всевозможные методы от самых простых и банальных, до более сложных и радикальных. Осталось только по порядку пробовать каждый из них, чтобы отыскать тот, который окажется эффективным именно в вашей ситуации.
 Мы рады, что смогли помочь Вам в решении проблемы.
Мы рады, что смогли помочь Вам в решении проблемы. Опишите, что у вас не получилось.
Наши специалисты постараются ответить максимально быстро.
Опишите, что у вас не получилось.
Наши специалисты постараются ответить максимально быстро.Помогла ли вам эта статья?
ДА НЕТКак восстановить диспетчер задач Windows 7, 8, 8.1, 10, инструкция со скриншотами

Добрый день. Наконец-то я сел писать первую статью в этом году. Как-то совсем расслабился за такие длинные новогодние праздники, уже даже прошла одна рабочая неделя и мы её успешно пережили. А ещё я теперь записан на турнире BFCL Cup#7 и хотя вряд ли мы выйдем хотя бы в четверть финала (не на столько моя команда задроты), но тренировки идут и времени на сайт остается мало. Но хватит оправдывать, прямо сейчас я пишу и это хорошо.
Итак, суть проблемы проста: каким-нибудь образом на ваш компьютер попал вирус, вы его уже удалили с помощью Dr.Web CureIT или Kasperskiy LiveCD, но в систему уже были внесены некоторые неприятные изменения, например отключен пункт «параметры папок и поиска» или даже нет возможности открыть диспетчер задач. И если о первом случае я уже писал, то о втором расскажу сейчас. Вообще, после избавления от вируса я всегда советую сделать проверку системных файлов стандартными средствами ОС. И вам я тоже рекомендую это сделать перед тем, как начинать действовать по инструкции.
Восстановление через редактор групповых политик
Не подходит для базовых версий Win8 и Win 7.
Этот способ не является универсальным, так как Microsoft зажали установку редактора групповых политик в базовые и простейшие домашние версии своих операционных систем. Но если у вас выпуск Win8 pro, Win7 Home Premium или выше, то тогда вам он подходит. Все-таки он более удобный способ.
- Открываем редактор групповых политик. Для этого зажимаем клавиши Win+R, вводим gpedit.msc и жмем ОК.

- Открываем следующий раздел: Политика «Локальный компьютер» — Конфигурация пользователя — Административные шаблоны — Система — «Варианты действия после нажатия CTRL+ALT+DEL».

- В правой части окна есть пункт «Удалить диспетчер задач» и как видно на скриншоте, по-умолчанию он имеет состояние «Не задана». После действия вируса он будет в состоянии «Включено» и нам нужно это исправить, поэтому открываем его свойства и переводим переключать или в состояние «Отключено» или «Не задано». Жмем ОК, чтобы сохранить настройку.

- Перезапускаем систему, чтобы она обновила свои настройки в соответствии с нашими изменениями.
Восстановление через редактор реестра
Этот метод универсальный.
- Сперва, конечно же, открываем редактор реестра. Для этого жмем Win+R, вводим regedit и жмем ОК.

- Переходим в следующую ветку: HKEY_CURRENT_USER\Software\Microsoft\Windows\CurrentVersion\Policies\System. И видим параметр «DisableTaskMgr» со значением «1«. Его нам нужно удалить или изменить его значение на 0. Именно этот параметр отвечает за отключение диспетчера задач.

- Для надежности проверяем еще ветку: HKEY_LOCAL_MACHINE\Software\Microsoft\Windows\CurrentVersion\Policies\System, так как там может оказаться такой же параметр. Если он есть, то удаляем его тоже (если раздела не существует, то и параметра тоже не существует).
- Перезапускаем компьютер, устанавливаем какой-нибудь антивирус (можно абсолютно бесплатный Microsoft Security Essential, который встроен в Win8 и Windows 10 и доступен для скачивания на Win7) и радуемся жизни.
На этом всё. Надеюсь эта статья оказалась вам полезной, нажмите одну из кнопок ниже, чтобы рассказать о ней друзьям. Также подпишитесь на обновления сайта, введя свой e-mail в поле справа или подписавшись на группу в Вконтакте.
Спасибо за внимание!
Материал сайта Skesov.ru
Оцените статью:(7 голосов, среднее: 2.3 из 5)
Поделитесь с друзьями!Не запускается диспетчер задач в Windows 7, что делать? |
Не запускается диспетчер задач в Windows 7, что делать?
 Сентябрь 5th, 2015
Сентябрь 5th, 2015  admin
adminЧаще всего причиной того, что Диспетчер задач перестал запускаться у вас на компьютере, является неверная запись в реестре Windows 7. Непредвиденный сбой питания или случайные действия пользователя (очистка реестра и т.п.) могли привести к повреждению записей в реестре, которые отвечают за запуск Диспетчера задач.
Однако эту проблему легко исправить, для чего необходимо запустить редактор реестра: зайдите в меню «Пуск» и запустите пункт Выполнить, в котором введите (regedit) и нажмите (Enter). Также вы можете сразу ввести в строке поиска меню Пуск (regedit) и запустить редактор реестра.
В редакторе реестра следует перейти к следующей записи:
HKEY_CURRENT_USER/Softwar
Здесь найдите запись DisableTaskMgr, которую следует отредактировать, дважды кликнув по ней левой кнопкой мышки и присвоить значение «0».
Если же раздела System в редакторе реестра вы не обнаружили, то Диспетчер задач, возможно, отключен с помощью групповой политики. Однако и это достаточно легко исправить. Запускаем снова пункт Выполнить через меню «Пуск» и вводим: gpedit.msc.
В открывшемся окне следует перейти по следующему пути:
Конфигурация пользователя/Администрати
Здесь найдите запись Удалить диспетчер задач и дважды щелкните по нему мышкой, чтобы отредактировать. В новом появившемся окне установите параметр «Не задано» и сохраните внесенные изменения, нажав кнопку ОК.
Таким образом, Диспетчер задач Windows 7 будет восстановлен. Используя эти методы, можно отключать Диспетчер задач для отдельных пользователей компьютера, если необходимо ограничить их возможности.
Читайте другое :
Диспетчер задач не запускается что делать?
Среди почти всех проблем, которые появляются в операционных системах Windows, имеется такая, казалось бы, очевидная, как невозможность вызвать обычный » Диспетчер задач «. Считаете, что эту проблему так элементарно решить? Нет, к огорчению, всё не так элементарно и радужно, как хочется. Особенно, когда возникает ошибка, что диспетчер задач по какой- то причине отключен администратором.
Многие пользователи решают данную проблему наиболее радикальным методом: пробуют элементарно переустановить систему. Но и тут появляется немало проблем. В результате, Вы тащите ваше полуживое » железо » в сервис и выкладываете свои средства за то, что можете и сами сделать, да к тому же безвозмездно. Почему не получается открыть диспетчер задач, и как его вернуть? Предлагаем решить эту проблему вместе.
Не хочет запускаться диспетчер задач:
Вот несколько вероятных предпосылок, отчего не хочет запускаться диспетчер задач:
Для чего вообще Вам может пригодиться » Диспетчер задач «? К примеру, если, зависла какая-нибудь программа или игра и Вы захотели её выключить. Или же какое-то приложение потребляет немало оперативной памяти. Можно сказать, что ситуации в главном обыденные и очевидные. Вызвать диспетчер задач элементарно: нажимаем на три священные клавиши на клавиатуре — » Ctrl+Alt+Del «.
И если Вы находитесь на данной страничке, то судя по всему, вместо желаемого диспетчера задач вам пришло сообщение » Диспетчер задач отключен администратором «. О чем это нам говорит? Основной фактор, отчего не запускается диспетчер задач — это вирусы. Возможно, ваш » Диспетчер задач » какой то вирус, который ваш компьютер где-то подцепил заблокировал его. С другой стороны, программу диспетчера задач заблокировал не администратор, что также хорошо.
Алгоритм, по которому захватывает вирус ваш » Диспетчера задач » прост. Попав в систему, вирус отправляется в реестр windows, где он сразу формирует собственный свой параметр reg_dword disabletaskmgr со значением » 1″. Вы сможете позже посмотреть параметр в редакторе реестра пройдя по ветке:
hkey_current_user -> software -> microsoft windows -> current —> version -> policies —> system
Но об этом чуток позднее. А в данный момент давайте научимся улаживать проблему без помощи других. Рассмотрим два метода, которые вам в этом помогут.
Не раскрывается диспетчер задач — включаем его через групповые политики:
Этот метод используется, если диспетчер задач не открывается. Для этого нужно изменить нужный параметр в групповых политиках. Для открытия диспетчера задач, необходимо выполнить вход в » Диспетчер задач » используя » Групповую политику «. Не пугайтесь настолько официального заглавия метода, тут нет ничто трудного! В windows xp:
» Пуск » -> » Выполнить » -> » Открыть »
Но мы расскажем метод разблокировки для windows 7. В основном, для windows xp всё приблизительно также. В windows 7 довольно элементарно открыть » Пуск «. В поиск вписываем команду gpedit. Msc и жмем » Enter «.

Теперь Вы находитесь в редакторе локальной групповой политики. Слева в этом окне заходим в:
» Конфигурация пользователя » -> » Административные шаблоны » -> » Система »

После этого, выбираем » Варианты действий после нажатия Сtrl+Alt+Del

В окне справа, находится строка » Удалить диспетчер задач «, по ней необходимо щёлкнуть мышкой 2 раза. Из-за этого параметра недоступен диспетчер задач.

Заместо параметра » Включить «(поэтому заблокировался диспетчер задач!) необходимо определить значение » Не задано » или » Отключить «. Нажимаем кнопочку » Ок «. Закройте окно групповой политики и перезагрузите компьютер и проверьте, начал ли работать диспетчер задач обычным методом, через «Ctrl+Alt+Del».
Диспетчер задач отключен — поправим через реестр
Ещё один способ, когда диспетчер задач не хочет запускаться — разблокировка его через реестр Windows. Как открыть реестр мы рассказывали выше, но ещё раз можем повторить. Включаем диспетчер задач через » Редактор реестра » — это займёт мало времени. Откроем реестр:
- » Пуск » -> » Выполнить » -> » Открыть «
- Вводим команду в поле regedit и нажимаем на » Ок «. Нужную ветку реестра мы уже упоминали.
- HKEY_CURRENT_USER -> Software -> Microsoft Windows -> Current — > Version -> Policies — > System
В папке » system » находим параметр reg_dword disabletaskmgr. После этого Вам осталось поменять его значение. Кликните по этому параметру 2 раза левой клавишей мышки и выберете » Изменить «. Поставьте значение нуль( 0) и жмем » Ок «.
Вообще, этот параметр можно выключить: правой клавишей мышки кликните на параметр, и выберите » Удалить «, но советуем этого не делать. Перезагрузите ноутбук или компьютер, и попробуйте вызвать» Диспетчер задач » обычной комбинацией кнопок. Проблема с вызовом, по идее, должна быть решена! Какую из 2-ух методик выбрать, не так уж и важно, работают обе.
Что делать, если пропал диспетчер задач на Windows 7, 8, 10?
Когда возникают мелкие и необычные проблемы многие не знают, как их решить, хотя они и не являются масштабными. Одна из таких проблем заключается в том, что из интерфейса Windows пропал диспетчер устройств (читать: как отключить диспетчер задач). Конкретно мы будем работать из операционной системы Windows 10.
Когда нажимаем клавиши Shift+Ctrl+Esc, диспетчер не запускается, при нажатии на панель задач правой кнопкой мыши мы видим строчку «Диспетчер задач», но она не активна и выделена серым цветом. Комбинация Ctrl+Alt+Del тоже не позволяет открыть диспетчер.
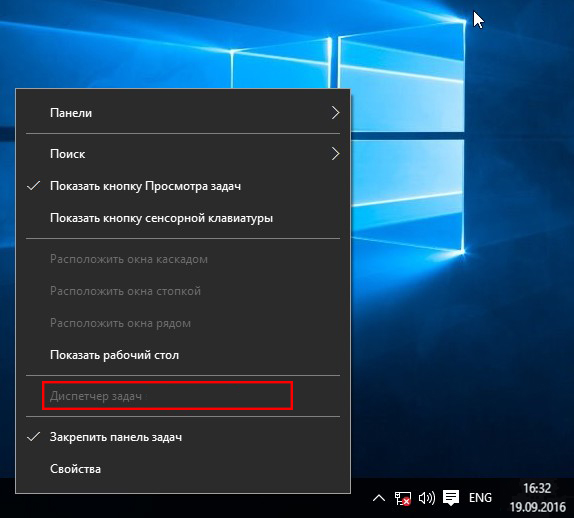
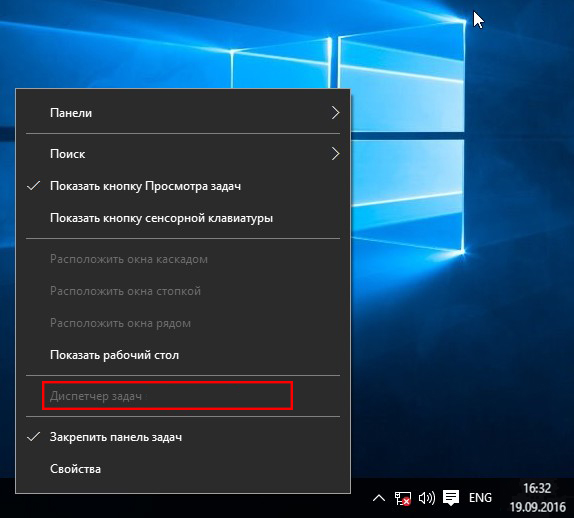
Более опытные пользователи, которые знают, где находятся вот такие компоненты зайдут в папку C:\Windows\System32 и найдут там файлик Taskmgr.exe, являющийся диспетчером задач. К сожалению, если попробовать запустить данный файл выскочит оповещение, что диспетчер отключен администратором. Ну и как быть?


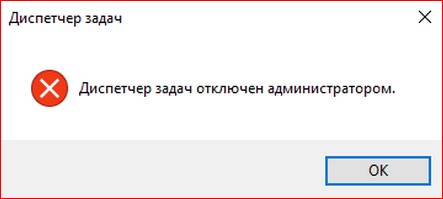
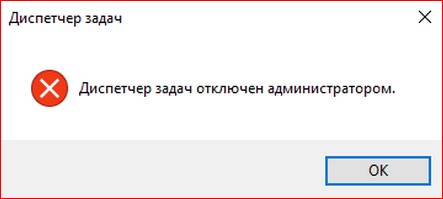
Как исправить проблему, если пропал диспетчер задач?
Это интересно: Какие есть альтернативы диспетчеру задач?
Такое явление происходит не только на Windows 10, но и других популярных ОС: Windows 7, 8. В этой статье вы найдете решение своей проблемы, поэтому волноваться не стоит, диспетчер задач мы вернем.
Как показала практика многих мастеров в компьютерном деле, пропажа диспетчера наиболее часто связана с вирусной программой. Такая вредоносная утилита может и вовсе удалить диспетчер, после чего будет выскакивать сообщение, что файл taskmgr.exe не удается найти.
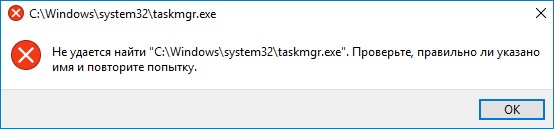
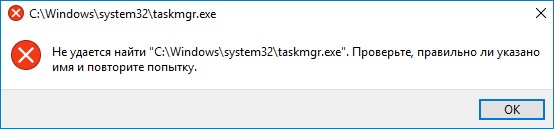
Как вернуть диспетчер задач с использованием реестра?
Мы перейдем сразу к делу, а именно – восстановлению диспетчера. Нажмите комбинацию клавиш Win+R и в открывшемся окне «Выполнить» введите фразу regedit.
Мы находимся в реестре. Далее открываем различные вкладки слева, чтобы попасть в следующий раздел: HKEY_CURRENT_USER\Software\Microsoft\Windows\CurrentVersion\Policies.
В разделе Policies вы должны в правом окне увидеть параметр DisableTaskMgr, который и создал вирус, дабы выключить диспетчер задач. Если такого параметра нет, то причина кроется в другом.
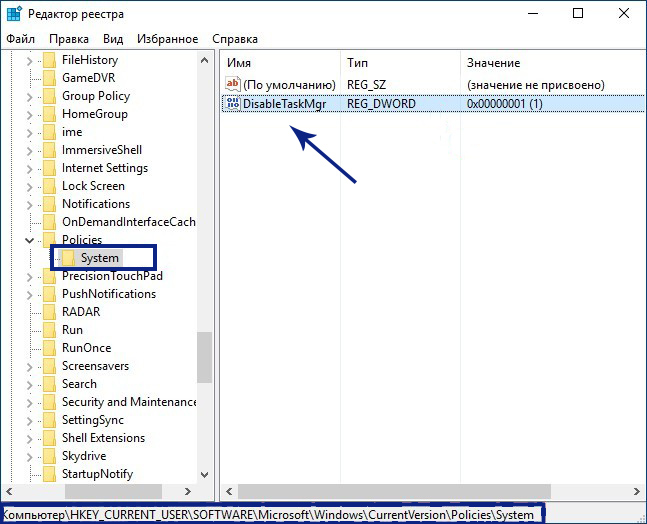
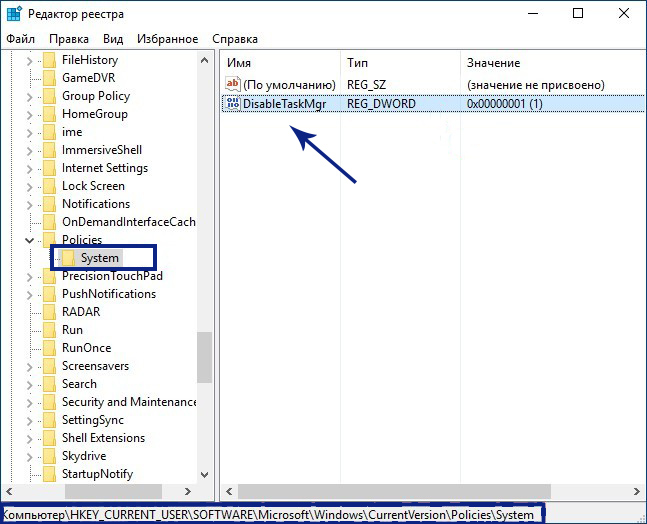
Итак, если вредоносный параметр присутствует в неположенном месте, то изменим его значение с 1 на 0. Для этого просто нажмите на него два раза правой кнопкой мыши и поменяйте поле «Значение». Нажимаем ОК и пробуем запустить диспетчер, если не вышло, перезапустите ПК и попробуйте снова.


И, кстати, DisableTaskMgr можно и удалить.
Как вернуть диспетчер задач с использованием редактора групповых политик?
Внимание! Данный метод подойдет не для всех версий Windows. Если у вас любая версия системы редакции «Домашняя» (Home), или OEM, то редактора групповых политик там вы не найдете.
Снова открываем окно «Выполнить» и вводим туда команду gpedit.msc.
Далее нам нужно открыть раздел «Варианты действий после нажатия CTRL+ALT+DEL»:
- Политика «Локальный компьютер»;
- Конфигурация пользователя;
- Административные шаблоны;
- Система;
- Варианты действия после нажатия CTRL+ALT+DEL.
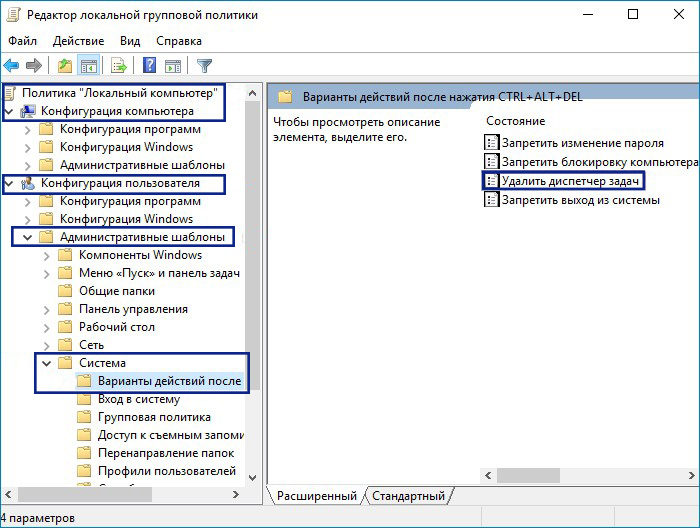
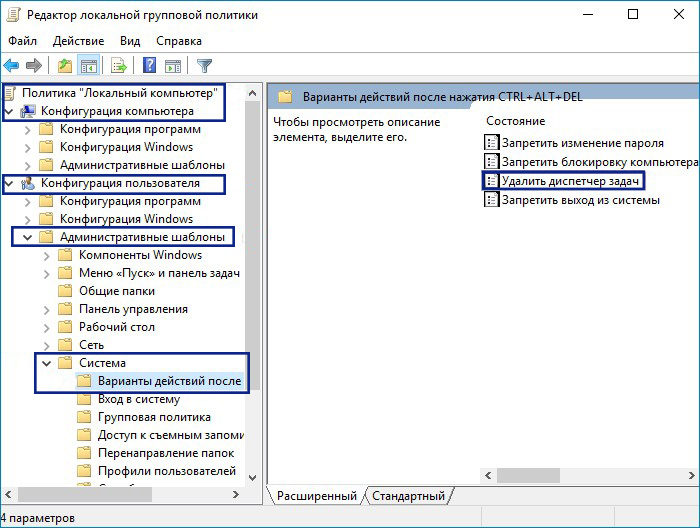
Отлично, теперь во второй части окна находим пунктик «Удалить диспетчер задач» нажимаем по нем два раза и открывается окно, где диспетчер у нас отключен (Положение кнопки стоит на «Включено»).
Чтобы диспетчер у нас заработал необходимо чекбокс перевести в положение «Не задано» и применить действие.
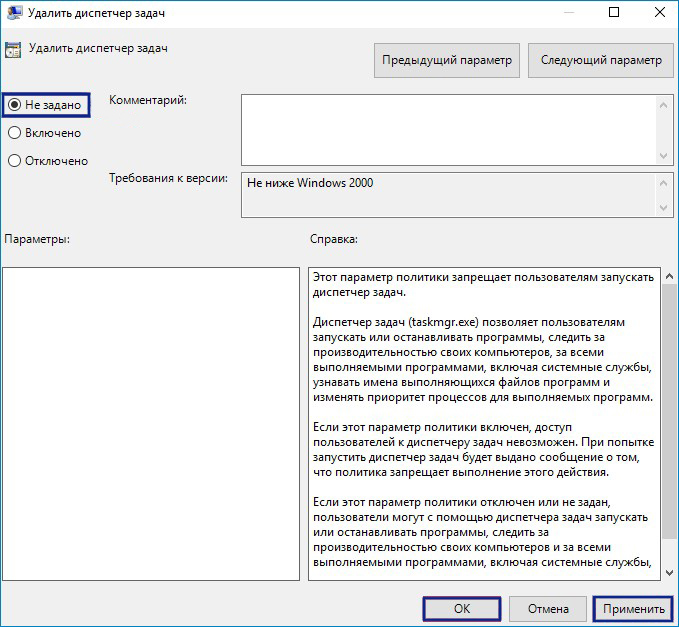
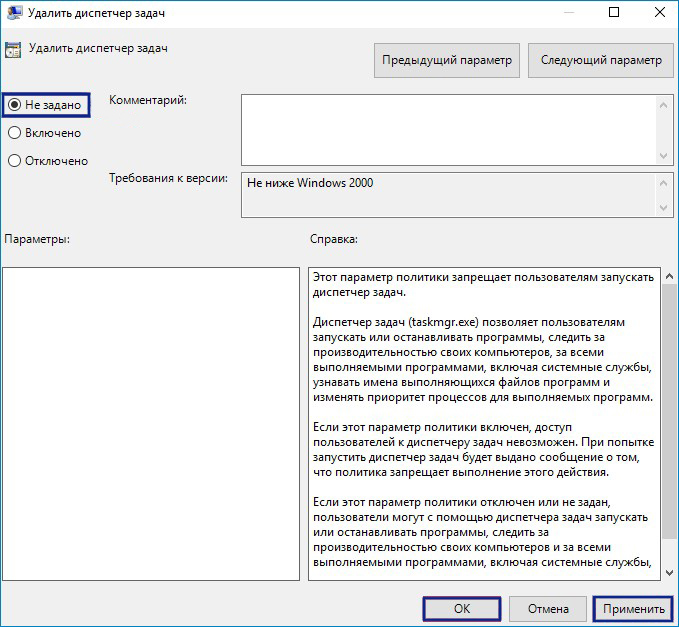
Как восстановить диспетчер задач, если он удален?
Чуть выше я уже говорил, что некоторые вредоносные программы способны удалить важные системные файлы на компьютере. Когда мы пытаемся запустить диспетчер задач, а он удален, нам высвечивается сообщение, что его не удаётся найти.
Для решения данной проблемы нам понадобится командная строка от имени администратора. Запустить можно из вкладки, которая открывается путем нажатия правой кнопкой мыши по меню Пуск.
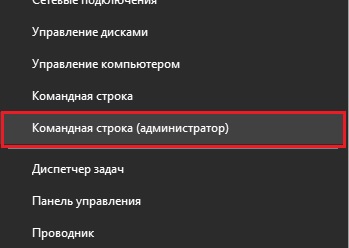
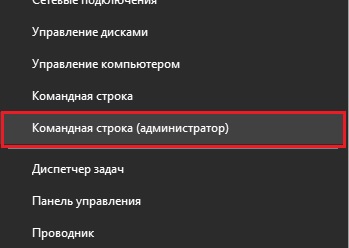
В строке вводим команду sfc /scannow, которая проверяет систему на целостность файлов и в случае недостачи или повреждения чего-либо восстанавливает.
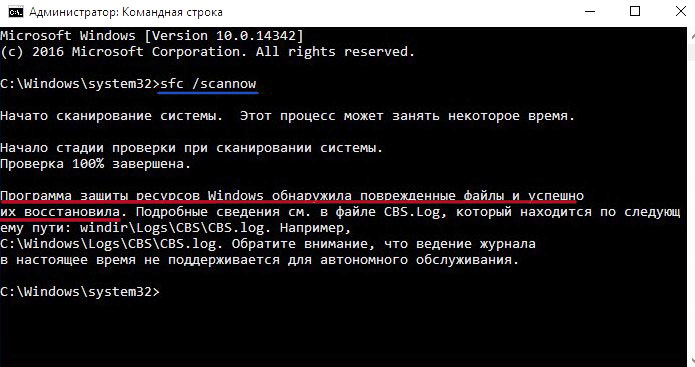
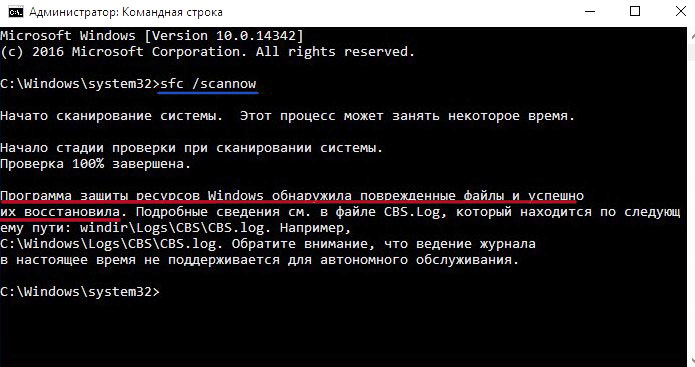
Вот таким образом мы смогли восстановить удаленный, либо отключенный диспетчер устройств. Хочется сказать, что, если у вас на компьютере случилось такое, то это проделки серьезного вируса, с которым нужно срочно бороться. Воспользуйтесь каким-нибудь антивирусом и проверьте систему, можно даже несколькими. Вот несколько статей по теме безопасность:
Перестал открываться Диспетчер задач на Windows 7 и 10: что делать, если пропал
Диспетчер задач — это инструмент, которым оснащены все версии операционной системы Windows. Он необходим, чтобы управлять службами, встроенными и сторонними приложениями и различными процессами. Правильное использование диспетчера задач позволяет запускать и отслеживать работу утилит, выявлять наличие зараженных программ и компонентов. Однако, несмотря на большое количество достоинств, в процессе работы программа может выдавать сбои.
Почему не открывается диспетчер задач Windows 10 и других версиях ОС
Запустить встроенный инструмент «Диспетчер задач» на своем компьютере с операционной системой Windows можно, воспользовавшись сочетанием горячих клавиш «Ctrl + Alt + Del», а также через командную строку «Выполнить», прописав в соответствующей форме «taskmgr.exe».
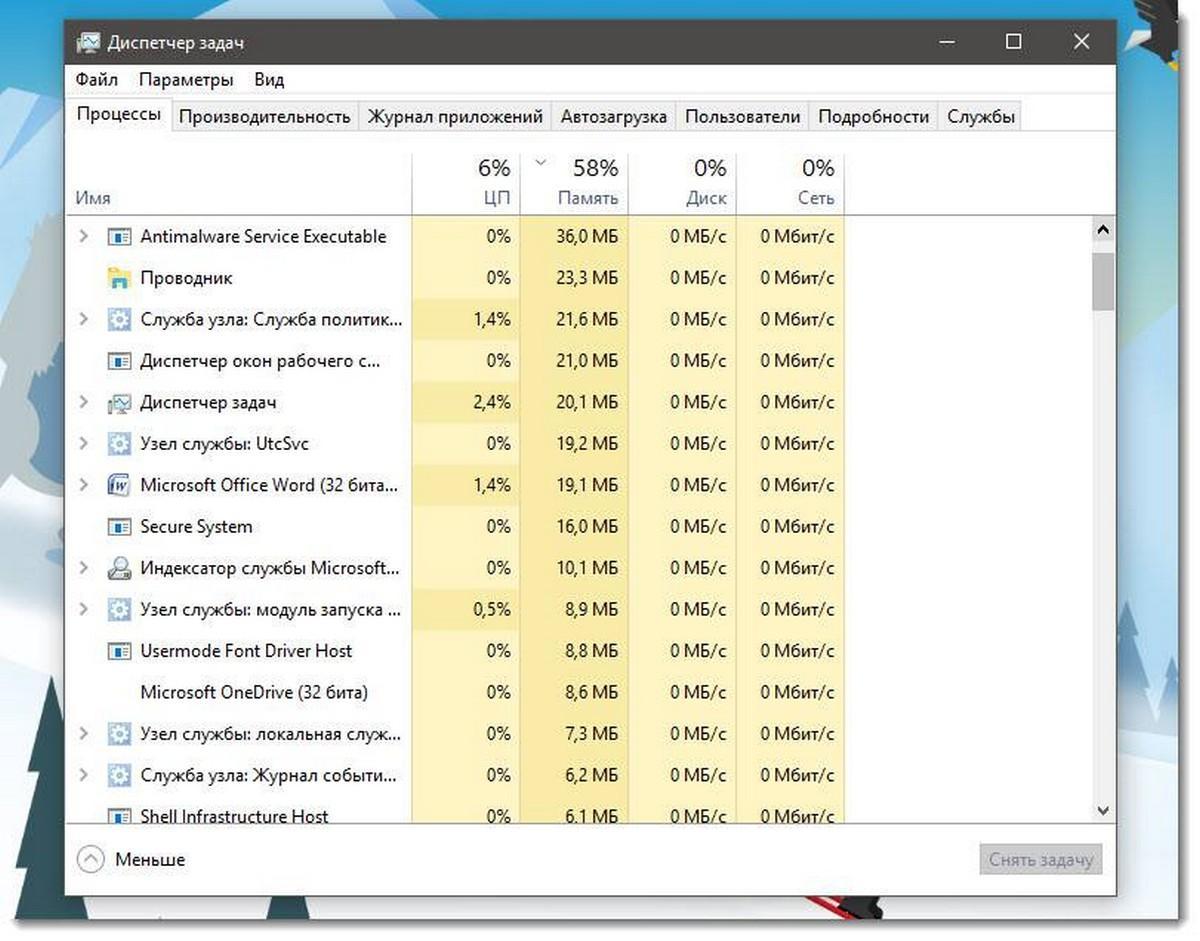
Интерфейс программы диспетчер задач в Windows 10
Обратите внимание! При возникновении внештатных ситуаций данный инструмент может не запускать ни одним из перечисленных способов.
Спровоцировано это может быть несколькими причинами:
- зараженные вирусами операционная система и программные компоненты. Дело в том, что из контролеров работы большинства служб, процессов и элементов загрузки диспетчер задач один из первых поражается вирусами;
- случайное удаление системного файла под название «Taskmgr.exe», которых хранится в папке на локальном диске С «Sysytem32»;
- в каталоге Windows отсутствует исполняющий файл;
- деактивация службы, которая отвечает за запуск диспетчера задач.
Данную проблему в подавляющем большинстве случаев удается решить при помощи простых в реализации способов.
Что делать, если пропал диспетчер задач Windows
Как уже говорилось ранее, диспетчер задач может прекратить запускаться из-за повреждения системного файла «taskmgr.exe», а произойти это может по вине вирусов или неправильной эксплуатации компьютера.
Обратите внимание! Прежде чем предпринимать попытки запустить программу, нужно просканировать операционную систему на наличие вирусов, а после удалить их. Проигнорировав эту рекомендацию, проблема будет возвращаться вновь и вновь.
Если диспетчер задач на Windows 10 не запускается, то необходимо предпринять меры, реализация которых описана ниже. В каждом конкретном случае не все способы одинаково эффективны.
Сканирование операционной системы
Вполне возможно, что виснуть или перестать запускаться диспетчер может из-за поражения операционной системы вредоносным ПО. Чтобы выяснить, в этом ли причина, достаточно при помощи любой антивирусной программы произвести глубокое сканирование системы. Антивирусник по окончании процедуры отобразит на экране опасные и потенциально опасные объекты, пользователю останется их удалить.
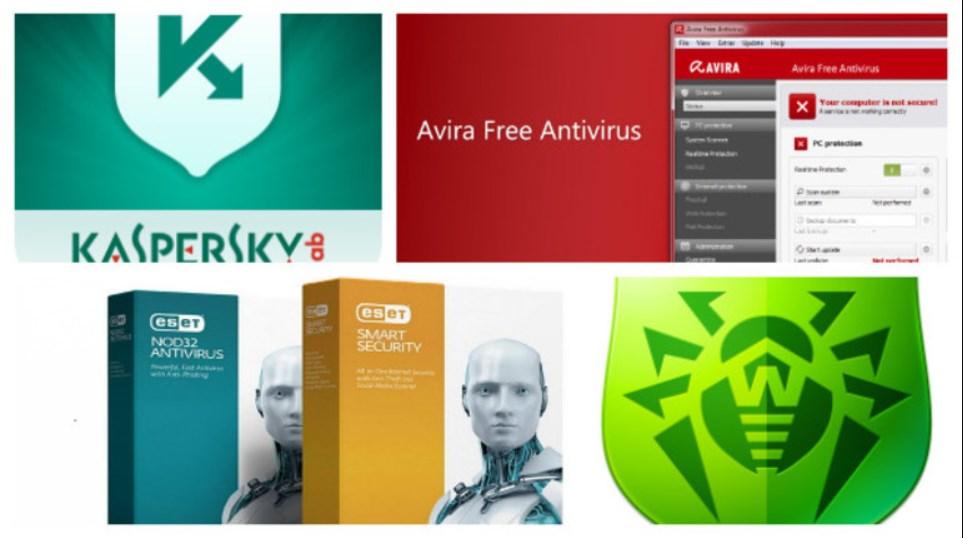
Эффективные антивирусники для виндовс
Редактирование реестра и включение доступа к диспетчеру задач
Как показывает практика, чтобы открывать окно диспетчера, эффективно редактировать реестр и включать доступ к диспетчеру, нужно придерживаться следующего алгоритма действий:
- Пользователь в первую очередь должен перейти в «Пуск» и нажать на лупу. На экране отобразится небольшая поисковая форма, в которую вводится запрос «regedit», но без кавычек. Нажать «Enter» на клавиатуре для начала поисков.
- В строке выдачи отобразится искомый элемент, нужно его открыть. На экране компьютера отобразится окно редактора реестра. Пользователю потребуется следующая ветка: «HKEY_CURRENT_USER\Software\Microsoft\Windows\Current Version\Policies\System».
- С правой стороны будет размещен параметр с названием «DisableTaskMgr». Навести на него курсор мышки и тапнуть правой кнопкой. Из выпадающего списка контекстного меню выбрать «Удалить».
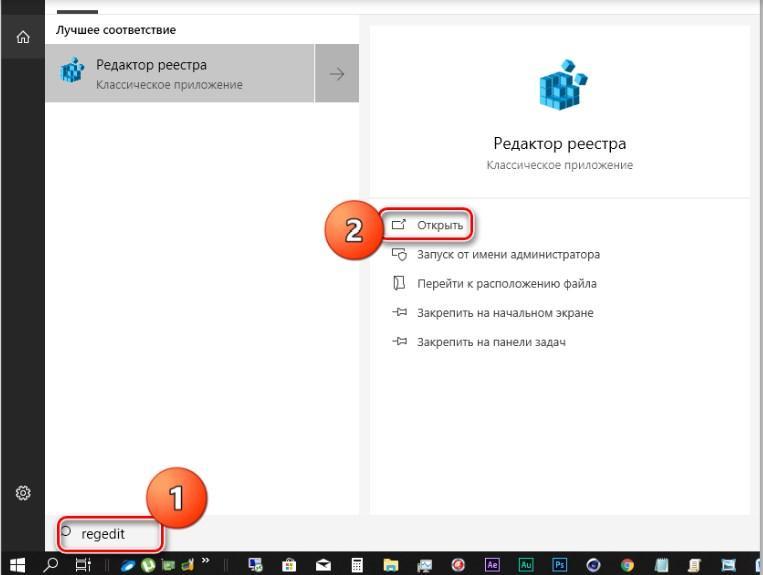
Редактирование системного реестра
Важно! В завершении, чтобы изменения вступили в силу, нужно обязательно перезагрузить компьютер.
Восстановление файла
Если был поврежден или случайно удален единственный системный файл taskmgr.exe, восстановить его будет нельзя. Для решения проблемы придется воспользоваться встроенными инструментами, при помощи которых система проверит целостность файлов и в случае повреждения заменит рабочими. Речь идет о консольных утилитах SFC и DISM.
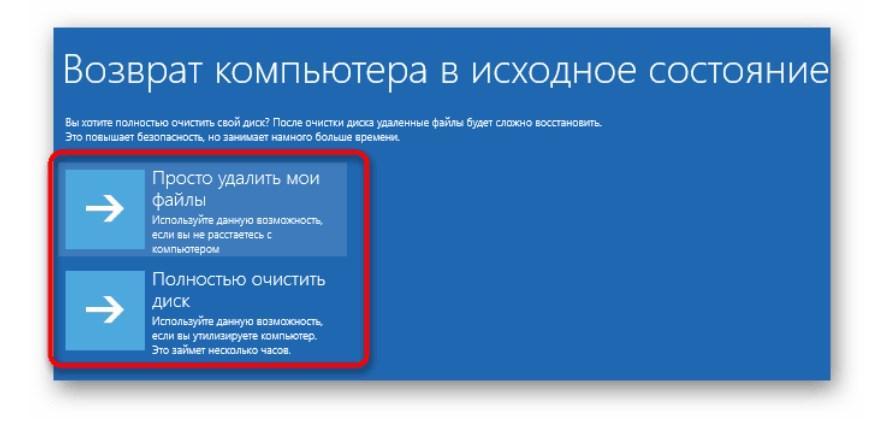
Восстановление файла в Windows 10
Что делать, если диспетчер задач Windows не показывает процессы
Для решения проблемы можно воспользоваться встроенным инструментом — локальные групповые политики. Предназначен он для определения разрешений для пользователей персональных компьютеров. То есть, если в соответствующем редакторе реестра запретить диспетчеру запуск, то все попытки будут тщетными.
Обратите внимание! Как правило, подобным занимаются системные администраторы, но также это может стать следствием вирусной атаки.
Инструкция, как изменить настройки работы диспетчера в виндовс, выглядит так:
- При помощи строки «Выполнить» открыть «Редактор локальных групповых политик». Для этого нужно воспользоваться комбинацией горячих клавиш «Win + R», затем в соответствующей строке прописать команду «gpedit.msc». Для подтверждения остается нажать на «Ок».
- Отобразится искомый раздел, в котором нужно пройти путь: «Конфигурации пользователя» — «Административные шаблоны» — «Система».
- В следующем шаге пользователю потребуется перейти в подраздел «Варианты действий после нажатия Ctrl + Alt + Del».
- В правой части окна будет размещена строка «Удалить диспетчер задач», тапнуть по ней дважды. На экране отобразится дополнительное окно.
- Из доступных опций в нем нужно поставить галочку напротив строки «Не задано» или «Отключено/Деактивировано». Чтобы изменения вступили в силу, также нужно обязательно нажать на «Применить».
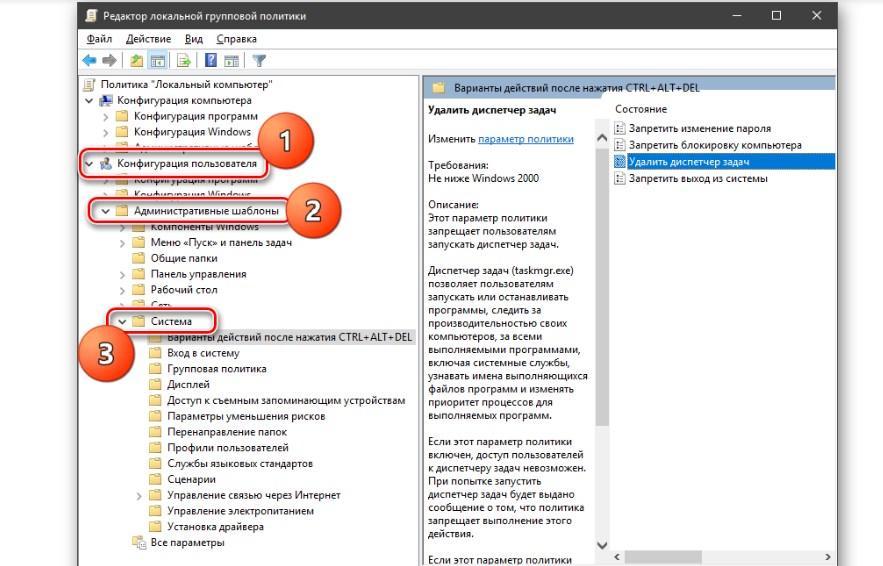
Как правильно пользоваться локальными групповыми политиками
Важно! Локальные групповые политики отсутствуют в десятой Windows версии Home.
Восстановление системы для исправления проблемы с диспетчером задач
Также зависнуть и перестать включаться диспетчер может в результате появления серьезного сбоя в работе операционной системы. В этом случае может потребоваться восстановление Windows до последней рабочей конфигурации. Сделать это можно двумя способами: откатиться до предыдущей модификации ОС или воспользоваться точкой восстановления.
Использование командной строки
Если не удается заставить работать диспетчер задач предыдущими способами, то воспользоваться можно командной строкой, запущенной в профиле с правами администрирования.
Важно! В обычном профиле произвести аналогичные манипуляции не удастся из-за ограниченного функционала.
Инструкция:
- Вывести на экран окно командной строки и ввести в нее следующее значение «REG DELETE HKCU\Software\Microsoft\Windows\CurrentVersion\Policies\System /v DisableTaskMgr». Для запуска обязательно на клавиатуре нажать «Enter».
- Система выведен на экран уведомление, действительно ли пользователь хочет удалить параметр. Нужно ввести букву «y», которая обозначает «Yes». Для подтверждения действия нажать «Enter».
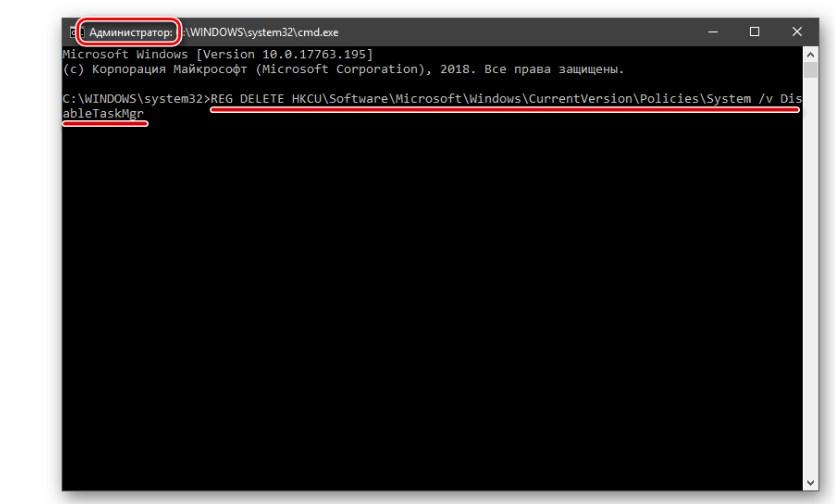
Правильное использование командной строки
Чтобы все изменения вступили в силу, пользователю останется перезагрузить свой персональный компьютер и проверить загрузится ли диспетчер задач.
Проблема запуска диспетчера задач встречается редко. В случае ее возникновения устранить сбой можно одним из вышеперечисленных способов. Если следовать инструкции, все получится с первого раза.
самое полное руководство по восстановлению
О том, что на компьютере не открывается «Диспетчер задач», мы, как правило, узнаём в самый неподходящий момент — например, когда нужно остановить «зависшую» программу. Тут-то и начинается настоящая паника, ведь именно это приложение позволяет отслеживать работу системы и вовремя устранять возникающие неполадки. Попробуем разобраться, почему не открывается «Диспетчер задач» и как восстановить его.
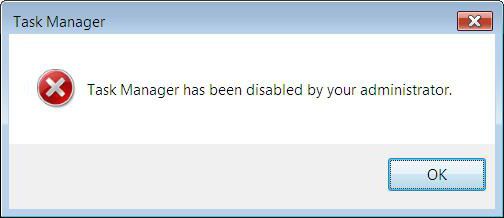
Возможные причины
Как и другие системные процессы, Task Manager по умолчанию загружается при запуске Windows, поэтому отключить его случайно пользователь не может. В большинстве случаев проблемы в работе этой программы говорят о том, что компьютер заражён вирусами.
Создатели вредоносного ПО часто внедряют соответствующий код. Это делается с расчётом на то, что обычный пользователь не знает, как включить менеджер процессов обратно, и не сможет остановить вирусные процессы в памяти компьютера. Но, к счастью, в большинстве случаев это можно исправить без помощи специалистов.

Проверьте, есть ли файл taskmgr.exe в системе
В худшем случае исполняемый файл, отвечающий за данный системный процесс, мог быть удалён из памяти полностью. Поэтому сначала проверим, есть ли он в системе. Как это сделать?
- Откройте окно «Выполнить» (через «Пуск» или с помощью комбинации Win + R).
- Введите cmd, чтобы запустить командную строку.
- Пропишите полный путь к нужному файлу и нажмите Enter (как правило, он лежит в папке System32).
- Если на экране появится сообщение об ошибке — это хороший знак. Значит, файл процесса на месте и нужно лишь разблокировать его. Если же консоль пишет, что найти taskmgr.exe не удалось, скорее всего, он был удалён вирусом.
Идём дальше. Теперь, когда вы знаете, в чём корень проблемы, нужно выяснить, как восстановить работу «Диспетчера задач».
Важно: прежде чем что-либо делать, обязательно проверьте компьютер на вирусы. Для надёжности рекомендуется использовать 2 разные программы и проводить сканирование в «Безопасном режиме».
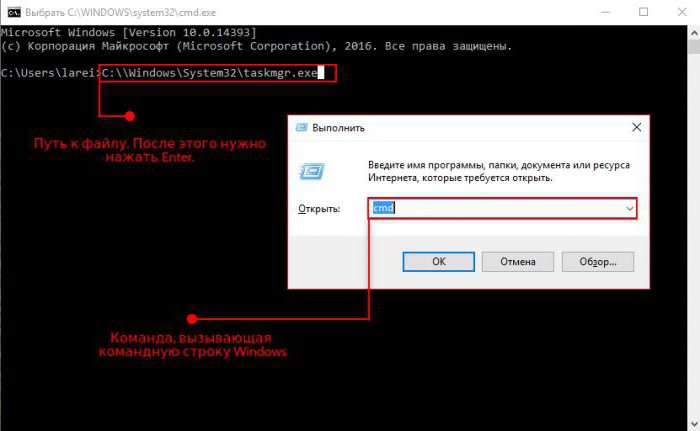
Включаем Task Manager в редакторе реестра
Как вы знаете, Windows хранит информацию обо всех программах и доступах в реестре. Если у вас не открывается «Диспетчер задач», значит, вирус добрался до этих файлов и добавил свои приписки, блокирующие запуск данной утилиты. Наша задача — найти и удалить их. Что для этого нужно?
- Запустите приложение «Выполнить».
- Откройте редактор реестра с помощью команды regedit.
- Во вложенных каталогах найдите папку Policies. Как правило, сюда вирусы добавляют параметр DisableTaskMgr — именно он отвечает за то, что у вас не открывается «Диспетчер задач».
- Измените значение параметра с «1» на «0» или полностью удалите его.
После перезагрузки ПК менеджер процессов должен заработать в обычном режиме. Однако не всегда проблема решается так просто.
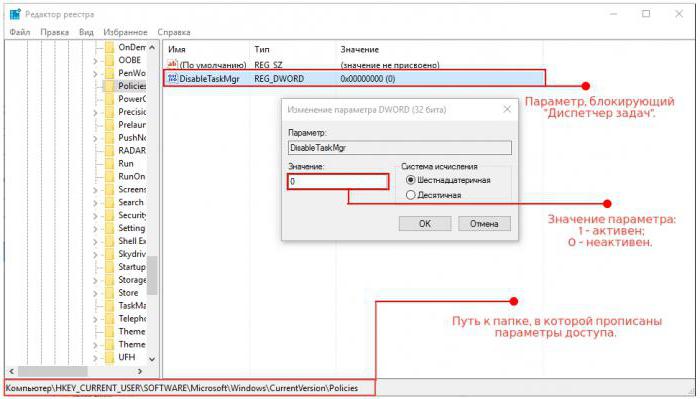
Что делать, если редактор реестра тоже недоступен?
Некоторые особо «продвинутые» вирусы блокируют работу и этого системного приложения, чтобы ещё больше усложнить жизнь пользователю. Как это можно исправить?
Способ №1: Изменение настроек групповой политики
Если у вас не открывается «Диспетчер задач» и редактор реестра, можно попробовать включить соответствующие доступы от имени администратора.
- В окне «Выполнить» введите gpedit.msc. На экране появится редактор групповой политики.
- Найдите вкладку «Конфигурация пользователя». Нас интересует раздел «Административные шаблоны» > «Система».
- Справа, в рабочей области, вы увидите пункт «Запретить доступ к средствам редактирования реестра». Кликнув по нему правой кнопкой, выберите «Изменить».
- Поставьте флажок возле «Отключено» и сохраните изменения.
Стоит отметить, что этот вариант не работает в «домашних» версиях Windows (Home).
Важно: часто в настройках групповой политики можно так же убрать блокировку «Диспетчера задач». Попробуйте сделать это — возможно, ковыряться в реестре вообще не нужно.
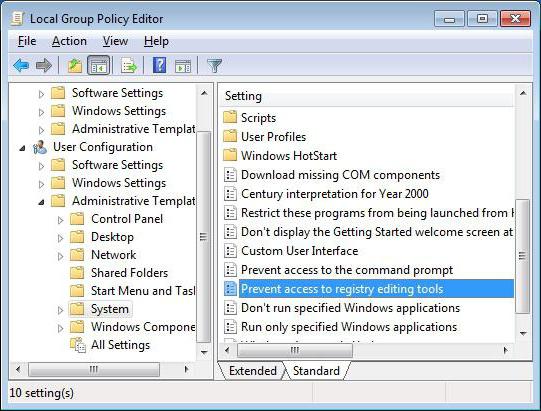
Способ №2: Использование файла UnHookExec.inf
Специально для таких случаев компания Symantec, занимающаяся разработкой антивирусного ПО, выложила в свободный доступ небольшой INF-файл, позволяющий легко снять запрет на редактирование реестра. Всё, что вам нужно, — скачать данный файл на свой ПК, кликнуть правой кнопкой и выбрать пункт «Установить». Обратите внимание, что на экране не будет новых окон и уведомлений.
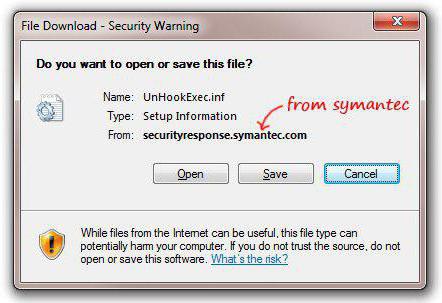
Способ №3: Включение реестра с помощью прямой команды или BAT-файла
Ещё один вариант, который поможет вернуть системные настройки к стандартным значениям.
- Запустите консоль от имени администратора.
- Введите команду со скриншота, а затем нажмите Enter.
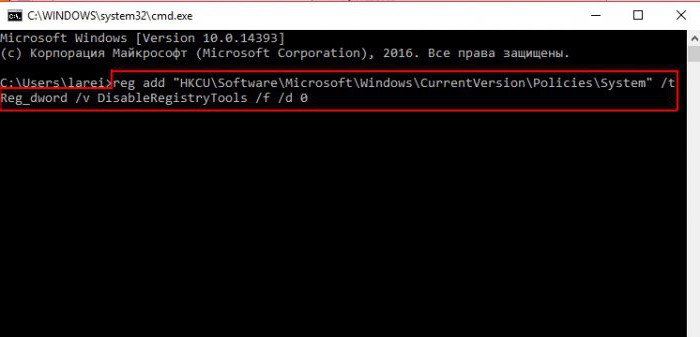
После этого редактор реестра должен заработать. Если вы не умеете или по каким-то причинам не хотите пользоваться командной строкой, можно пойти по другому пути и создать BAT-файл.
Разблокировка «Диспетчера задач» с помощью командной строки
Некоторым пользователям удобнее создать новый файл, снимающий запрет на запуск Task Manager, с помощью прямой команды. Что для этого нужно?
- Войдите в командную строку как администратор (в Windows 7 и ниже — щёлкнув правой кнопкой по приложению в меню «Пуск», в версиях 8 и 10 — через меню Win + X).
- Введите код, который видите на скриншоте, и нажмите Enter.
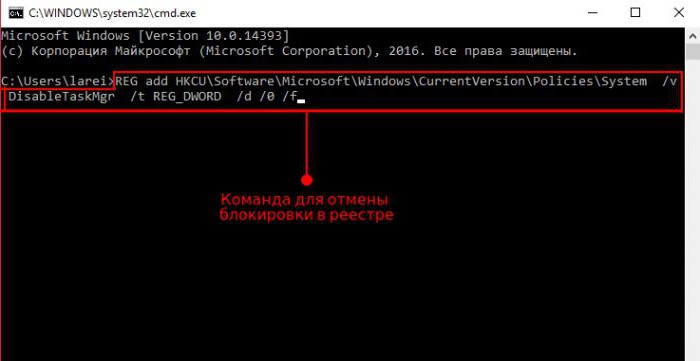
Если у вас не открывается «Диспетчер задач» и командная строка также недоступна, существует альтернативный вариант.
- Скопируйте весь код.
- Вставьте данную строку в пустой файл «Блокнота».
- Сохраните документ с расширением .BAT.
- Запустите файл от имени администратора (в Windows XP можно просто открыть).
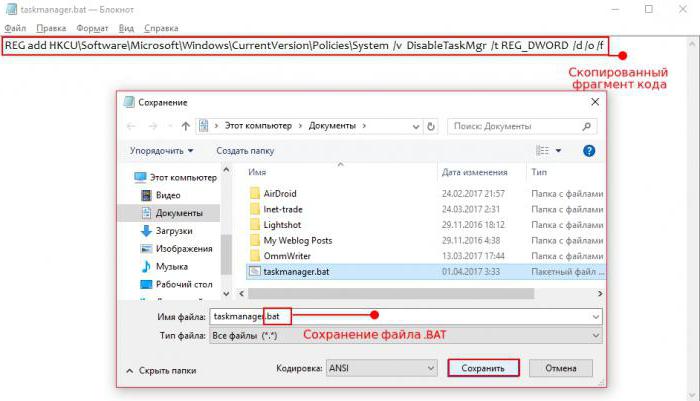
Если на экране мелькнуло окошко командной строки, а потом исчезло, то команда была выполнена успешно, и редактор реестра вновь доступен.
Создание REG-файла для восстановления доступа
Ещё один вариант, что делать, если «Диспетчер задач» не открывается. В данном случае мы добавляем в реестр новый файл, который включает программу и убирает сообщение о том, что она отключена администратором.
Для этого вам нужно создать в «Блокноте» пустой документ и вписать следующий код:
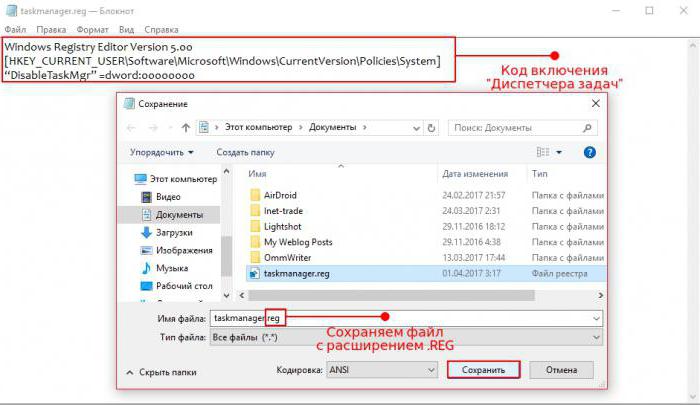
Данный файл нужно сохранить с расширением .REG. Затем нужно закрыть «Блокнот» и дважды кликнуть по иконке документа, чтобы открыть его, разрешить редактору реестра внести изменения и перезагрузить компьютер.
Полезные программы
1) AVZ. Отличная антивирусная утилита от российского программиста Олега Зайцева. Оптимальный вариант для тех, у кого не открывается «Диспетчер задач» Windows 7. Разблокировать системное приложение можно всего в пару кликов («Файл» > «Восстановление системы»).
2) UVS. Более сложная по функционалу программа, предназначенная для IT-специалистов. Включить менеджер процессов можно в меню «Дополнительно»>»Твики». Кроме того, позволяет создавать свои списки безопасных файлов, критерии обнаружения вирусов и т. д.
3) RegWorks/Registrar Registry Manager. Альтернативные редакторы реестра, которые можно использовать для поиска и удаления параметров, внесённых вредоносным ПО.
4) Process Explorer/Process Hacker. Если у вас не открывается «Диспетчер задач» Windows 10 (или в другой версии операционной системы), вы можете использовать вместо него стороннее приложение. Данные программы отличаются простым интерфейсом, а по возможностям кое в чём даже превосходят стандартные инструменты.
Исправить диспетчер задач Windows с отсутствующими вкладками и меню • Raymond.CC
Программа диспетчера задач в Windows — один из самых полезных инструментов, особенно для принудительного завершения зависшей программы. Во времена эпохи Windows 98 зависшую программу нельзя было завершить с помощью кнопки закрытия, расположенной в правом верхнем углу, и процесс можно было принудительно завершить только из диспетчера задач.
От Windows XP до Windows 7 существует распространенная проблема, когда в диспетчере задач отсутствуют меню и вкладки.Было бы еще хуже, если бы в диспетчере задач не отображалась вкладка «Приложения» или «Процессы», потому что он запоминает состояние, в котором он находился при последнем закрытии, вызывая у пользователя проблемы с использованием диспетчера задач для завершения приложения.


На самом деле это функция отображения в диспетчере задач, созданная Microsoft, и называется «режим Tiny Footprint».
Сам дизайн ошибочен, потому что большинство обычных пользователей могут подумать, что их диспетчер задач был поврежден, возможно, из-за компьютерных вирусов, поскольку нет видимых признаков случайного переключения в другой режим отображения.Чтобы исправить диспетчер задач, вернув строку меню и вкладки, все, что вам нужно сделать, это дважды щелкнуть в любом месте границы, которая показана на скриншоте ниже с желтым выделением. 

Если по неизвестным причинам вы не можете восстановить режим отображения Диспетчера задач по умолчанию, вы можете просто загрузить указанный ниже файл реестра и запустить его. Он автоматически сбросит все настройки, которые были сохранены из последнего состояния.
Загрузите файл реестра для сброса настроек диспетчера задач
Дополнительный совет : Пока диспетчер задач находится в режиме Tiny Footprint, вы можете переключаться между вкладками, нажимая Ctrl + Tab.Это позволяет легко и быстро переключаться между вкладками в режиме Tiny Footprint, не включая и не отключая меню / вкладки.
В реестре есть скрытая запись, в которой хранятся настройки диспетчера задач, которую нельзя просмотреть непосредственно из редактора реестра без изменения разрешений. Самый простой способ просмотреть и даже внести изменения в скрытый реестр — использовать бесплатный сторонний инструмент AntiSpy. Загрузите программу, запустите исполняемый файл и перейдите на вкладку Реестр.Перейдите по следующему пути:
HKEY_CURRENT_USER \ Software \ Microsoft \ Windows NT \ CurrentVersion \ TaskManager
Вы увидите «Настройки» в двоичном формате. Вы можете переключаться между различными режимами отображения, дважды щелкнув двоичный файл «Настройки», прокрутив его вниз и изменив двоичное значение с 53 на 43.


В качестве альтернативы вы можете просто удалить все «Настройки» значение, которое сбросит настройки диспетчера задач и будет автоматически воссоздано при следующем запуске.Именно это и делает файл реестра, который мы предоставили выше.
К счастью, режим отображения крошечного следа был улучшен в Windows 8 за счет включения кнопки, которая показывает «Больше деталей» или «Меньше деталей». Это реализовано таким образом, что обычные пользователи могут продолжать использовать его для завершения процессов, не перегружая себя расширенными функциями диспетчера задач.


Как восстановить диспетчер задач?
Вопрос
Проблема: как восстановить диспетчер задач?
Когда я пытаюсь открыть диспетчер задач, нажав кнопки ctrl + alt + del, или запустить его, щелкнув виджет «Пуск диспетчера задач», расположенный на панели задач, по какой-то причине он не отвечает. Итак, я попытался запустить диспетчер задач из каталога system32, но он выдает ту же ошибку.Мой диспетчер задач испортился? Если да, то как я могу это исправить? Спасибо.
Решенный ответ
Особая проблема с исчезновением строки меню и вкладок диспетчера задач не нова. На самом деле это очень распространенная проблема, поэтому люди часто сталкиваются с таким поведением на своих устройствах и не знают, как с этим справиться или решить проблему изначально.Диспетчер задач — полезный и важный компонент операционной системы Windows [1] , поскольку он помогает управлять приложениями и службами, работающими в фоновом режиме, и завершать процессы, когда система зависает или повреждается.
Как вы уже указали, диспетчер задач может не реагировать, когда пользователь нажимает кнопки Ctrl + Alt + Delete. По мнению экспертов, наиболее частой причиной этого является заражение вредоносным ПО. Фактически, это очень хитрый прием, который киберпреступники могут использовать для предотвращения обнаружения вредоносных программ. [2] Как вы, наверное, уже знаете, пользователи компьютеров часто замечают подозрительные процессы, работающие в диспетчере задач, и начинают подозревать, что в системе прячется вирус [3] .
Таким образом, включив диспетчер задач, они гарантируют, что вредоносное ПО останется незамеченным дольше. Кроме того, люди не смогут завершить какие-либо процессы через диспетчер задач, что, действительно, очень плохо, поскольку производительность компьютера может снизиться. Первым признаком того, что вредоносная программа запретила вам открывать диспетчер задач, является цвет значка — он становится серым.Обычно значки, окрашенные в серый цвет, сигнализируют о том, что с программой что-то пошло не так и что ее нельзя открыть, щелкнув значок.
Кроме того, в некоторых случаях щелчок по поврежденному значку Диспетчера задач или нажатие комбинации кнопок может привести к появлению сообщения об ошибке:
Windows не может найти «C: \\ windows \\ system32 \\ taskmgr.exe». Убедитесь, что вы правильно ввели имя, и повторите попытку.
Если вы проходите через этот опыт прямо сейчас, то мы постараемся объяснить, как восстановить диспетчер задач.
Как восстановить диспетчер задач
Исправь это сейчас же! Исправь это сейчас же!Для ремонта поврежденной системы вам необходимо приобрести лицензионную версию Reimage Reimage.
Подводя итог, если вы решите не проверять свою машину антишпионским ПО, то рано или поздно ваш Диспетчер задач будет снова заблокирован.Чтобы этого не произошло, установите инструмент, который может повысить скорость вашего компьютера и улучшить его производительность, удалив все подозрительные и ненужные компоненты или восстановив необходимые файлы. Прежде всего, вам следует попробовать Reimage и проверить систему на наличие проблем, касающихся затронутых файлов и функций системы.
Восстановить диспетчер задач вручную
Исправь это сейчас же! Исправь это сейчас же!Для ремонта поврежденной системы вам необходимо приобрести лицензионную версию Reimage Reimage.
Как уже отмечалось, диспетчер задач может не отвечать из-за заражения вредоносным ПО. Чтобы восстановить Диспетчер задач, следуйте инструкциям ниже:
- Щелкните Windows + R , введите «gpedit.msc» в поле поиска и щелкните OK , чтобы открыть редактор групповой политики Windows .
- Найдите конфигурацию пользователя (слева) и щелкните по ней.
- Перейдите в Административные шаблоны → Система → CTRL + ALT + DELETE параметры.
- Найти ‘Удалить Ta
пуст и не отображает процессы в Windows 10
Если ваш Task Manage r пуст и не отображает процессы в Windows 10/8/7, то вот несколько вещей, которые вы можете сделать, чтобы успешно исправить проблему с пустым диспетчером задач . Это может произойти из-за повреждения системных файлов или заражения вредоносным ПО.


Диспетчер задач Windows пуст
Вот несколько вещей, которые вы можете попробовать исправить с пустым диспетчером задач:
- Перезагрузите компьютер и посмотрите
- Убедитесь, что выбраны столбцы дисплея
- Проверить компьютер на наличие вредоносных программ
- Запустить проверку системных файлов
- Восстановление образа системы с помощью DISM
- Устранение неполадок в состоянии чистой загрузки.
1] Перезагрузите компьютер
Это наиболее распространенное решение, которое можно использовать для устранения проблемы. Иногда от этого можно избавиться, перезапустив систему.
2] Убедитесь, что на дисплее выбрано столбца


Убедитесь, что вы отметили нужные столбцы, которые хотите отобразить. Если ничего не выбрано, вы можете не увидеть никаких деталей. Вы должны щелкнуть правой кнопкой мыши на поле рядом с именем и выбрать столбцы.
3] Проверить компьютер на наличие вредоносных программ
Одна из причин, по которой люди сталкиваются с этой проблемой, — это вредоносное ПО. Если ваш компьютер заражен вредоносным ПО, могут возникнуть проблемы с пустым диспетчером задач. Просканируйте свой компьютер с помощью антивирусного программного обеспечения. Вы также можете использовать сторонний сканер вредоносных программ.
Несмотря на то, что у большинства из нас может быть установлено антивирусное программное обеспечение на нашем компьютере с Windows, могут возникнуть сомнения, когда вам может потребоваться второе мнение. Хотя всегда можно посетить онлайн-антивирусные сканеры из хорошо известного программного обеспечения для обеспечения безопасности, чтобы просканировать свой компьютер, некоторые предпочитают иметь автономный антивирусный сканер по запросу, установленный локально.В такие моменты вы можете использовать эти антивирусные сканеры по запросу.
Для достижения наилучших результатов запустите сканирование во время загрузки или в безопасном режиме.
4] Запустить средство проверки системных файлов
Запуск SFC восстановит поврежденные или поврежденные файлы Windows. Вам нужно будет запустить эту команду из CMD с повышенными привилегиями.
5] Запустите DISM Tool
Когда вы запускаете инструмент DISM, он восстанавливает образ системы Windows и хранилище компонентов Windows в Windows 10. У вас будут различные варианты, включая / ScanHealth, / CheckHealth и / RestoreHealth . В командной строке с повышенными привилегиями вам необходимо выполнить следующую команду:
DISM.exe / Online / Cleanup-image / Restorehealth
При запуске этого инструмента журнал создается в папке C: \ Windows \ Logs \ CBS \ CBS.log. Этот процесс занимает около 15 минут или больше в зависимости от уровня коррупции.
6] Устранение неполадок в состоянии чистой загрузки
Чистая загрузка используется для диагностики и последующего устранения проблем в вашей системе. Во время чистой загрузки мы запускаем систему с минимальным количеством драйверов и запускаемых программ, что помогает выявить причину, связанную с мешающим программным обеспечением.После того, как вы загрузились в состоянии чистой загрузки, проверьте, сохраняется ли проблема.
- Если это не так, значит, его нормальному функционированию мешает какой-то сторонний процесс. Включите один процесс за другим и посмотрите, какой процесс вызывает проблему. Таким образом можно найти преступника.
- Если проблема не исчезла, возможно, вам придется использовать параметр «Сбросить этот компьютер».
Надеюсь, что-то здесь вам поможет.
Связанное чтение : Диспетчер задач не отвечает, открывается или отключен администратором.

 ,
,8 способов исправить
Windows 10 включает в себя множество программных и служебных инструментов для управления ПК. Одним из них является диспетчер задач, который большинство людей используют для принудительного завершения работы программного обеспечения, когда оно зависает или перестает работать. Диспетчер задач также предоставляет важную информацию, такую как активные процессы, проверка потребления памяти, производительности системы и использования диска.
Что делать, если диспетчер задач в Windows 10 перестает работать? Как вы можете проверить, какая программа зависла и вызывает замедление работы ПК? Диспетчер задач может работать неправильно по нескольким причинам, и есть вероятность, что вы не знаете, с чего начать.
Давайте посмотрим, как можно исправить диспетчер задач, используя некоторые из работающих решений. Если все остальное не поможет, я поделюсь альтернативой, которая лучше, чем то, что предустановлено на вашем компьютере с Windows 10.
Приступим.
1. Как его открыть
Есть три способа открыть диспетчер задач, и если один из них не работает, вы можете попробовать другой. Самый распространенный метод — щелкнуть правой кнопкой мыши на панели задач и выбрать Диспетчер задач.
Есть два сочетания клавиш, которые вы можете попробовать.Один — Ctrl + Alt + Del, а другой — Ctrl + Shift + Esc.
Вы также можете открыть Диспетчер задач, используя запрос «Выполнить». Просто нажмите Windows + R и введите taskmgr перед тем, как нажать Enter.
Сработало ли что-нибудь из этого у вас?
2. Диспетчер задач отключен администратором
Диспетчер задач требует прав администратора для правильной работы. Возможно, ваш администратор отключил его, и в этом случае вы должны увидеть сообщение: Диспетчер задач отключен вашим администратором.Поэтому вам нужно связаться со своим администратором и попросить его / ее снова включить его.
Хотите использовать его в гостевой учетной записи? Войдите в Windows 10 под своей основной учетной записью или учетной записью администратора. Нажмите Windows + R, чтобы открыть окно «Выполнить». Введите gpedit.msc и нажмите Enter.
Это должно открыть окно редактора групповой политики. Перейдите к следующей структуре папок и дважды щелкните Удалить диспетчер задач.
Конфигурация пользователя> Административные шаблоны> Система> Параметры Ctrl + Alt + Del
В следующем всплывающем окне отметьте Enabled и нажмите OK.
Диспетчер задач теперь должен работать, даже если вы используете гостевую учетную запись.
3. Не отвечает Ошибка
Некоторые из наших читателей отметили, что у них был только один пользователь без гостевой учетной записи на своем ПК, но они не могли открыть диспетчер задач. В этом случае вы должны увидеть следующую ошибку: Диспетчер задач не отвечает. Чтобы решить эту проблему, нажмите кнопку Windows + R, чтобы запустить командную строку, введите regedit и нажмите Enter.
Откроется редактор реестра.Перейдите к следующей структуре папок.
HKEY_CURRENT_USER \ Software \ Microsoft \ Windows \ CurrentVersion \ Policies \ System
Если у вас нет системной папки внутри политик, вам не нужно ничего делать.
Если есть системная папка, проверьте, есть ли в реестре раздел с именем DisableTaskMgr. Если он есть, удалите его.
4. Сканирование на наличие вредоносных программ и вирусов
Заражение вредоносным ПО и вирусами может вызвать самые разные проблемы.Одна из этих проблем заключается в том, что указанная вредоносная программа отключает важные функции Windows, такие как диспетчер задач, CMD и другие. Я рекомендую вам скачать и установить Malwarebytes. Его бесплатная версия достаточно хороша.
Пока вы занимаетесь этим, вам также следует просканировать свой компьютер с помощью антивирусной программы. Комбинации антивируса и сканера вредоносных программ должно быть достаточно, чтобы найти большинство уязвимостей. Как только эти программы завершат лечение вашего компьютера, попробуйте снова открыть диспетчер задач.
Загрузить Malwarebytes
5.Повторно включить диспетчер задач
Иногда, когда ваш компьютер заражен, системные функции, такие как диспетчер задач, отключаются, и их необходимо повторно включить вручную. Эффект сохраняется даже после удаления вируса или вредоносного ПО. Re-Enable — удобное программное обеспечение, которое поможет вам исправить эти функции одним нажатием кнопки.
Просто скачайте программу по ссылке ниже и запустите ее. Интерфейс прост, удобен и не перегружен. Есть радиобоксы для множества сервисов, включая диспетчер задач.По умолчанию программа должна выбрать все параметры. Если это не так, выберите Диспетчер задач и нажмите кнопку «Включить повторно». Попробуйте запустить диспетчер задач сейчас.
Загрузить Re-Enable
По-прежнему не можете решить проблему с помощью простых решений? Хорошо, давайте посмотрим на несколько более сложных.
6. Запустите средство проверки системных файлов (SFC).
Windows 10 содержит несколько инструментов восстановления, которые помогут вам определить потенциальные ошибки. Один из них — SFC или средство проверки системных файлов. Как следует из названия, SFC просканирует вашу систему на наличие поврежденных файлов и восстановит их.Возможно, поврежден один из системных файлов, связанных с диспетчером задач.
Нажмите Windows + R, чтобы открыть приглашение «Выполнить» с правами администратора, и введите cmd перед нажатием Enter.
Теперь введите следующую команду и нажмите Enter.
sfc / scannow
Убедитесь, что в заголовке командной строки указано «Администратор».
Если вы не видите «Администратор», воспользуйтесь поиском Windows, чтобы найти cmd (командная строка), щелкните его правой кнопкой мыши и выберите «Запуск от имени администратора».
Когда сканирование завершится и покажет 100%, выйдите из командной строки и перезагрузите компьютер.
7. Запустите DISM.
DISM (Обслуживание образов развертывания и управление ими) — еще один инструмент командной строки из Windows 10, который используется для обслуживания образа Windows, содержащегося в WIM-файле.
Повторно запустите командную строку «Выполнить», нажав сочетание клавиш Windows + R и введите cmd, чтобы открыть командную строку, как в предыдущих шагах. Проверьте, запущена ли командная строка с правами администратора.Теперь введите в командной строке следующее.
DISM / Онлайн / Очистить изображение / ScanHealth
Если DISM обнаружит ошибки, процесс займет 10-20 минут. Введите следующую команду, чтобы проверить, можно ли исправить ошибки.
Dism / Online / Cleanup-Image / CheckHealth
Если ошибки можно исправить, выполните следующую команду, чтобы исправить их.
DISM / Online / Cleanup-Image / RestoreHealth
8. Process Explorer
Диспетчер задач — не единственный вариант, который есть в вашем распоряжении.Когда все идет не так, вы всегда можете скачать и использовать Process Explorer. Диспетчер задач на моем ПК работает нормально, но я предпочитаю использовать Process Explorer.
Это потому, что Process Explorer более мощный и отображает больше деталей, чем диспетчер задач. Process Explorer имеет размер всего 1,7 МБ и может заменить диспетчер задач. Поэтому каждый раз, когда вы открываете диспетчер задач, вместо него запускается диспетчер процессов. Вы можете отслеживать последний файл DLL любого процесса, находить утечки памяти, контролировать активные и запущенные процессы, поставляется с удобным древовидным представлением, может использовать его для разблокировки файлов и папок и т. Д.Самое приятное то, что вам не нужно устанавливать его, поскольку он запускается через файл .exe.
Загрузить Process Explorer
Задачи под рукой
Диспетчер задач — один из наиболее часто используемых инструментов в Windows 10. Часто он также является наиболее доступным инструментом для проверки того, что вызывает проблемы на типичном ПК с Windows. Надеюсь, одно из вышеперечисленных решений поможет вам исправить проблемы с диспетчером задач.
Если вы нашли другой способ решить эту проблему, сообщите нам об этом в комментариях ниже.
Далее: Понравился Process Explorer? Хотите узнать больше? Вот подробное руководство по Process Explorer и тому, как его использовать.
Вышеупомянутая статья может содержать партнерские ссылки, которые помогают поддерживать Guiding Tech. Однако это не влияет на нашу редакционную честность. Содержание остается объективным и достоверным.





