Как включить автозапуск программ в Windows 7
Как найти, открыть и настроить автозагрузку в Windows 7
Автозапуск в Windows 7 позволяет многочисленным приложениям загружаться вместе с самой операционной системой в фоновом режиме. С одной стороны, это полезный инструмент, когда речь идет о защите системы в автоматическом режиме, к примеру, автозапуск антивирусного ПО. С другой стороны, многие установленные приложения сами добавляют себя в автозагрузку без ведома пользователя, тем самым расходуя аппаратные ресурсы компьютера и замедляя его. О том, где находится автозагрузка в Windows 7, что должно быть в ней, что можно отключить и как вручную добавить необходимую программу или файл – далее.
Как открыть и настроить автозагрузку в Windows 7
Итак, где же посмотреть, какие программы входят в список автозагрузки Windows 7? Для этого необходимо войти в раздел «Настройка системы», для открытия которого существует определенная команда. Нажмите сочетание клавиш Win+R и в поле ввода команд введите команду «msconfig».
Далее перейдите в одноименную вкладку «Автозагрузка». Именно тут отображается весь список приложений, которые запускаются вместе с операционной системой. Перед тем, как отключить автозагрузку программ убедитесь, стоит ли это делать, для того или иного приложения.
После того, как настройка автозагрузки будет произведена, перезагрузите компьютер, чтобы выполненные действия вступили в силу.
Где находится папка «Автозагрузка»?
Итак, с помощью команды «msconfig» получилось зайти в автозагрузку и изменить условия запуска для некоторых приложений. Но как добавить в автозагрузку файл или программу, если в их собственных настройках данной функции нет? К примеру, необходимо, чтобы при запуске Windows автоматически загружался, какой-нибудь текстовый файл или что-либо другое. Для этого его нужно поместить в папку автозапуска. Но где она находиться в Windows 7 и как ее найти? Тут также нет никаких сложностей. Заходим в меню «Пуск» и открываем раздел «Все программы».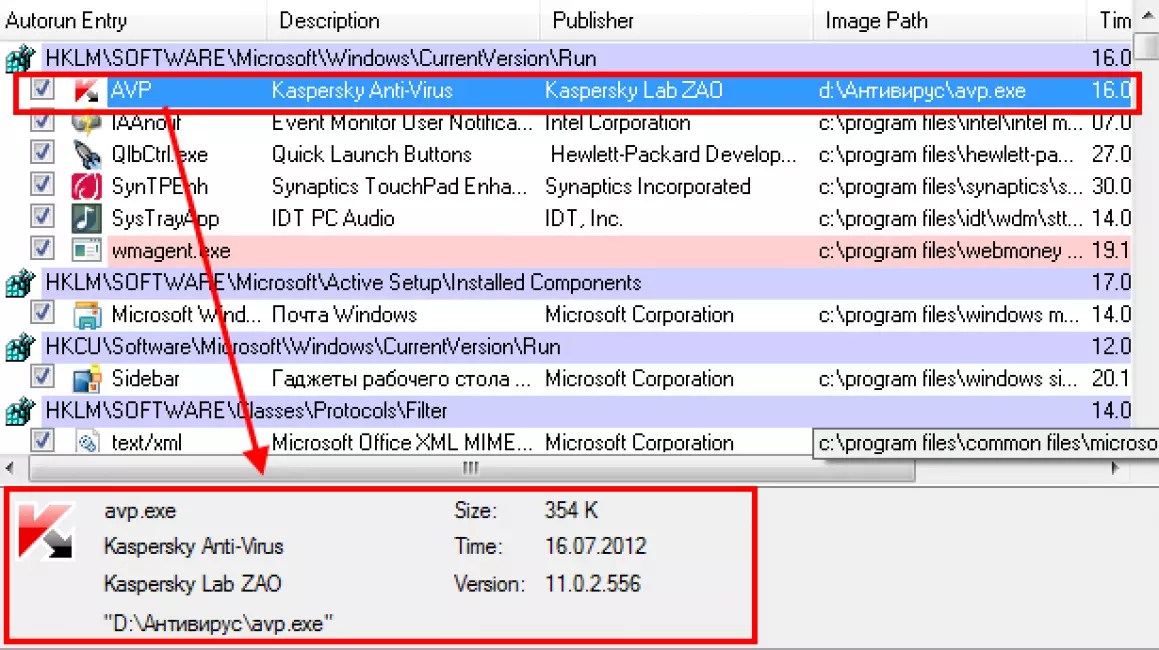
Чтобы попасть в директорию ее размещения в Windows 7 и войти в нее нужно узнать путь к ней. Для этого, нажав правой клавишей мыши по ней, вызовите контекстное меню, где будет доступен пункт «Свойства». Откройте его и в графе «Расположение» скопируйте путь в буфер обмена.
Как правило, он имеет вид — C:UsersИмя компьютераAppDataRoamingMicrosoftWindowsStart MenuPrograms.
После открываем «Мой компьютер» и вставляем скопированный путь в адресную строку, как это показано на скриншоте ниже и нажимаем «Enter».
Далее открываем искомую папку.
Ознакамливаемся с ее содержимым и, при необходимости вносим свои коррективы — удаляем или добавляем новые приложения или файлы.
Исходя из этого, если необходимо отключить какое-либо приложение, не отображенное в папке, но в действительности загружаемое вместе с Windows 7, то воспользуйтесь вышеописанной командой «msconfig» или альтернативным ПО, описанным ниже.
Настройка автозагрузки с помощью альтернативного ПО
Для того, чтобы убрать автозагрузку программ, напрасно потребляющих ресурсы компьютера, можно воспользоваться сторонним ПО, коих сегодня предостаточно. Одним из таких приложений, предоставляющих подобный функционал, является утилита Uninstall Tool. Основной ее задачей является полное удаление приложений с компьютера с чисткой реестра, но с ее помощью так же можно проверить, очистить или включить автозагрузку для приложений загружаемых вместе с операционной системой.
Запускаем программу и переходим во вкладку «Автозапуск». Здесь отображен полный перечень программного обеспечения, который можно включить или удалить из автозагрузки Windows.
Кроме этого, Uninstall Tool может похвастаться тем, что с ее помощью можно поставить любую программу в автозагрузку windows 7, не имеющей в своих настройках подобной функции.
После произведенных действий перезагружаем компьютер, чтобы выполненные настройки вступили в силу.
Настройка автозагрузки Windows 7
Автозагрузка приложений в Windows 7
Многие программы создаются с автоматическим добавлением ярлыка в меню автозапуска. Этот фактор характерен для программного обеспечения, которое должно работать в фоновом режиме. Таким образом, после включения компьютера, происходит автоматический запуск приложения.
Со временем, накопленные программы могут повлиять на производительность и быстродействие системы Windows 7 (стоит отметить, что автозагрузка приложений Steam и Skype может очень существенно увеличивать загрузку операционной системы). Если после включения системы в процессах функционирует только один антивирус, то компьютер работает без потери производительности, но если запущено несколько приложений, могут возникнуть разные неполадки, включая общую заторможенность и нестабильность работы ПК, что особо заметно на обычных или слабых компьютерах.
Удаление программы из папки автозагрузки
- На рабочем столе кликнуть на клавишу Пуск.
- Затем выбрать подкатегорию «Все программы».
- Среди изобилия различных ярлыков приложений и папок необходимо перейти в раздел
Рисунок 1. Переход к папке автозагрузки через меню Пуск.
Здесь открываются именно те приложения, которые функционируют с момента загрузки ОС. Если удалить ярлыки из этой папки, в следующей загрузке они работать в фоне больше не будут. Таким образом, можно удалять приложения из автозагрузки. Но что если ярлык нужной программы в этом списке отсутствует, а сама программа загружается вместе с операционной системой?
Как отключить автозапуск приложения прописанный в реестре Windows с помощью удобной программы, встроенной в Windows 7
Как просмотреть автозагрузку приложений в реестре Windows 7
Чтобы открыть редактор реестра, вам необходимо нажать клавиши Win + R, после чего в открывшемся окне «Выполнить» написать команду regedit и нажать клавишу
 4).
4). Рисунок 4. Запуск редактора реестра с помощью нажатия клавиш Win+R и ввода команды regedit.
Открывшееся окно редактора реестра выглядит устрашающе, но на самом деле напоминает проводник Windows.
Чтобы изменить автоматический запуск текущего сеанса, необходимо найти в списке (в левой колонке) папку под названием «HKEY_CURRENT_USER» и перейти по пути HKEY_CURRENT_USERSoftwareMicrosoftWindowsCurrentVersionRun (рис. 5).
Рисунок 5. Поиск необходимых разделов реестра для настройки автозагрузки приложений.
Таким образом можно с легкостью настроить запуск приложений.
Список разделов реестра Windows 7, где необходимо искать прописанные в автозагрузку приложения:
Как отключить автозапуск программ
Если при включении компьютера ваша операционная система загружается очень долго, то дело в тех программах, которые открываются автоматически. Целая куча приложений запускается одновременно. От этого значительно тормозит компьютер. Поэтому нужно отключить автоматический запуск приложений. Мы рассмотрим самые популярные способы для различных систем.
Мы рассмотрим самые популярные способы для различных систем.
Автозапуск программ в Windows 7. Утилита MSConfig.
Этот метод весьма простой. Зайдите в меню Пуск. Далее в поисковой строке введите msconfig. Открывайте первый (и единственный) результат.
Перейдите во вкладку Автозагрузка.
Здесь вы видите огромный список приложений. И все они запускаются при загрузке. Внимательно просмотрите весь список. Уберите галочки с тех утилит, которые при запуске вам не нужны. Затем сохраните внесенные изменения и обязательно перезагрузите компьютер. ОС должна загрузиться в разы быстрее.
Совет: если вы случайно отключили какую-то необходимую утилиту, не волнуйтесь! Просто вернитесь обратно и поставьте галочки в нужном месте.
Зайдите в меню Пуск, а далее «Все программы» и найдите «Автозагрузка».
Содержащиеся там программы загружаются при запуске. Если вы удалите ее из этой папки, то она не будет автоматически открываться.
Как отключить автозапуск через реестр?
Это самый сложный способ. Лучше ничего в реестре не делать, так как можно нарушить работу компьютера, если сделать что-то не то. Итак, откройте меню Пуск. Ниже, в поисковой строке, введите regedit.
Затем найдите две разделы Run. На скриншоте вы можете увидеть полные пути. Один из них отвечает за автоматический запуск для текущего пользователя, а другой – для всех пользователей.
Зайдите туда и просто удалите компоненты тех утилит, которые вам не нужны.
Программы для отключения автозапуска
Есть утилита Autoruns, она довольно мощная. В ней можно найти абсолютно все приложения, которые запускаются при загрузке.
Скачать ее можно с этого официального сайта: https://download.sysinternals.com/files/Autoruns.zip.
Затем распакуйте архив и запустите утилиту. Вот так она выглядит:
Переходим на вкладку Everything.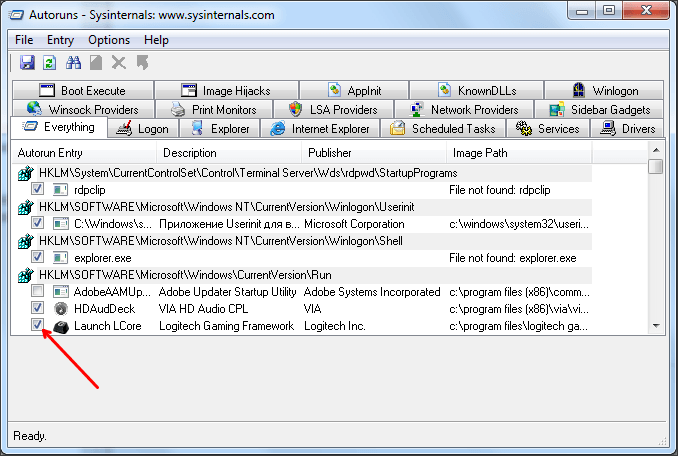 Это значит, что там собраны программы, которые автоматически открываются на вашем компьютере. После, уберите галочки возле тех, которые вы желаете отключить при запуске.
Это значит, что там собраны программы, которые автоматически открываются на вашем компьютере. После, уберите галочки возле тех, которые вы желаете отключить при запуске.
Эта утилита удобна тем, что она по мимо отключения автозапуска, еще может удалять всякий мусор из компьютера, делая его еще производительным.
Скачать ее можно с этого сайта: http://ccleaner.org.ua/download.
Выберите необходимую установку. Если вы не знаете какой из них выбрать, то выберите первый.
Установите и запустите его. Далее перейдите во вкладку Сервис, а после – Автозапуск.
Отключите ненужные утилиты, и они не будут вас больше беспокоить при следующем запуске.
Вот таким образом можно легко и просто отключить любую программу из автозапуска. Следующие способы будут рассмотрены для других версий Windows.
Как отключить автозапуск программ в Windows 8
Через системный раздел.
Зажмите клавиши такие клавиши, как Win + R.
Откроется вот такое окошко.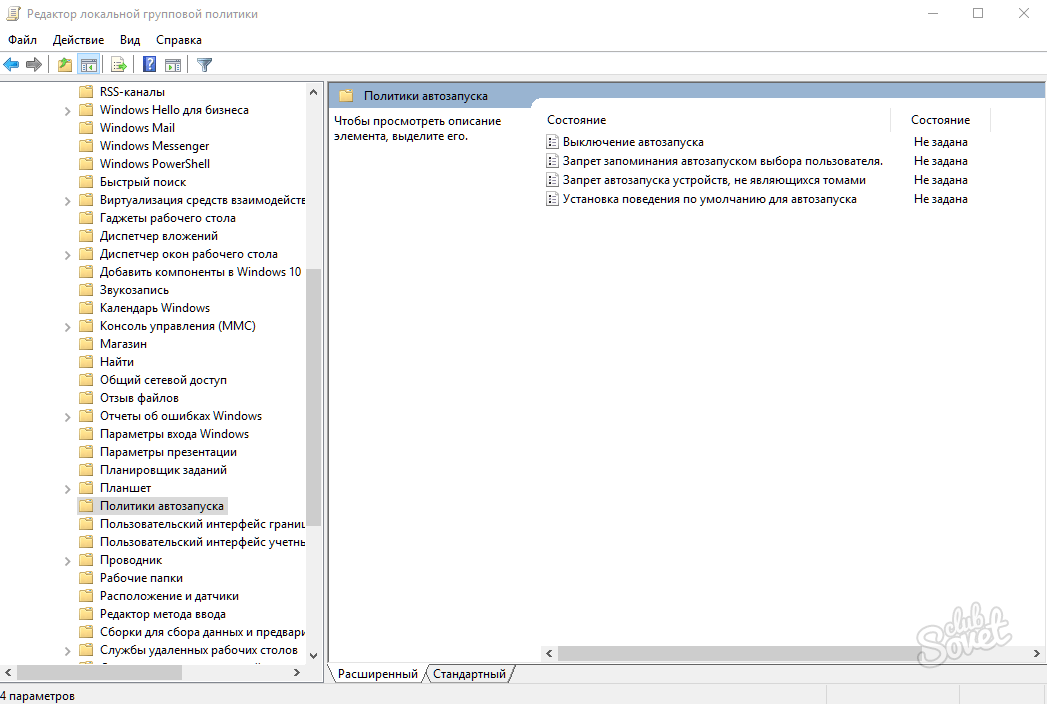 Введите shell:startup, затем нажмите ОК.
Введите shell:startup, затем нажмите ОК.
Здесь хранятся приложения текущего пользователя.
А если вы хотите открыть для всех пользователей, то введите shell:common startup.
Теперь просто нажмите на любую из папок, которая вам не нужна при запуске, и удалите ее.
Через Диспетчер задач
В следующих версиях операционных систем автоматический запуск находится не в утилите MSConfig, а в Диспетчере задач. Вызовите мышкой контекстное меню на панели управления и выберите необходимый вам пункт.
Перейдите на вкладку Автозагрузка.
Выберите ненужное приложение и нажмите на кнопку «Отключить».
Через реестр
Зажмите такие клавиши, как Win + R. Благодаря этому откроется вот такое окошко. Введите название regedit, затем нажмите ОК.
Далее, вам следует найти такие разделы Run, которые находятся в двух папках. На скриншоте вы можете увидеть весь путь.
В них просто удаляете компоненты ненужных приложений.
Через планировщик
Зажмите такие клавиши, как Win + R. Благодаря этому откроется вот такое окошко. Введите название taskschd.msc, затем нажмите ОК.
Каждая утилита, включая вредоносную, прописывает время запуска. Просмотрите весь список и внесите необходимые изменения, если они нужны.
Как отключить автозапуск программ в Windows 10
Для данной операционной системе подходят те способы, которые перечислены для 8 версии. Даже расположение папок в реестре одинаковое.
Совет: воспользуйтесь любыми способами, кроме реестра. Там хранятся важные данные, которые очень просто повредить. Если вы в реестре разбираетесь плохо, лучше даже не заходить туда.
Таким образом, теперь никакие лишние приложения не будут мешать загрузке компьютера. Только не отключайте все утилиты подряд. Из них некоторые чрезвычайно важны для полноценной работы кампьютера.
Как добавить программу в автозагрузку windows 7 разными способами
Здравствуйте, уважаемые читатели блога SprosiVideo.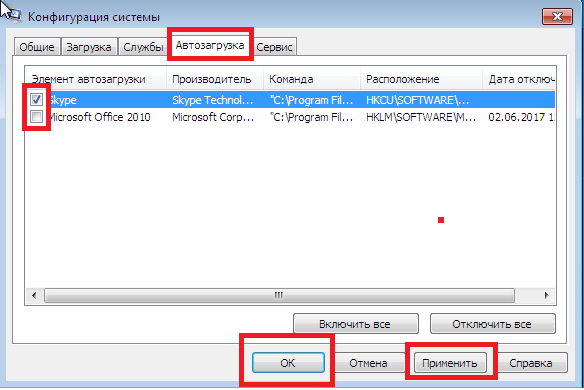 com. Меня часто спрашивают как создать автозапуск программ windows 7, чтобы каждый раз при включении компьютера она запускалась и плюс еще и с определенными параметрами. Нет ничего невозможного. Мы рассмотрим несколько способов как это сделать.
com. Меня часто спрашивают как создать автозапуск программ windows 7, чтобы каждый раз при включении компьютера она запускалась и плюс еще и с определенными параметрами. Нет ничего невозможного. Мы рассмотрим несколько способов как это сделать.
Как добавить программу в автозагрузку
Первый самый простой и пожалуй самый правильный — это посмотреть в параметрах или настройках того приложения, которое вы хотите добавить в автозагрузку. Скорее всего для большинства будет присутствовать параметр «Запускать при старте Windows» или что-то подобное. Этот метод правильный еще и потому, что программа может прописывать специфические переменные для запуска, которые в случае с ручным методом вы просто можете их не знать.
Второй способ — это добавление необходимых нам ярлыков программ в папку «Автозагрузка». Работает как для пользователя под логином которого вы обычно заходите, так и для указания запуска для всех пользователей на вашем компьютере. Однако для второго варианта необходимо обладать правами администратора.
Третий способ — это добавление строки запуска в реестр Windows. Как открыть реестр мы рассматривали здесь.
И четвертый способ — это использование планировщика заданий, строенного в Виндовс.
Как добавить программу в автозагрузку windows 7
Автозапуск программ windows 7 для текущего пользователя
Еще начиная с ранней операционной системы Windows 95, компания Майкрософт позаботилась об удобстве добавления программ и ярлыков в автозагрузку. Происходит это путем перемещения или копирования ярлыков с параметрами или просто ярлыков в специально созданную для этого папку. Называется она StartUp (в русской версии Windows она называется «Автозагрузка»). Полный путь к ней выглядит вот так: C:ProgramDataMicrosoftWindowsStart MenuProgramsStartUp.
Можно воспользоваться проводником, чтобы переместить необходимые ярлыки в эту папку, но по умолчанию она скрыта и вы ее не увидите. Чтобы сделать ее видимой, необходимо открыть проводник Виндовс и перейти на системный диск (на котором установлена ваша операционная система). В верхнем меню выбираем пункт «Сервис» и затем «Параметры папок». Если в проводнике верхнее меню не отображается, необходимо один раз нажать на клавишу «Alt».
В верхнем меню выбираем пункт «Сервис» и затем «Параметры папок». Если в проводнике верхнее меню не отображается, необходимо один раз нажать на клавишу «Alt».
Показать скрытую папку Автозагрузка
Далее выбираете вкладку «Вид» и в самом низу параметров находите переключатель «Показывать скрытые файлы, папки и диски». Переключаете его и нажимаете «Ок». В списке проводника для папки, в которой вы находились появятся все скрытые элементы, в том числе и папка ProgramData.
Включить отображение скрытых файлов, папок и дисков
Обратите внимание, что переходить вам надо по названиям папок на русском, хотя полный путь выглядит на английском как говорил выше.
Теперь копируем в нее все ярлыки программ, которые необходимо загружать автоматически при запуске.
Способ выше был немного сложнее, чем это можно сделать, но он полезен для общего знания структуры автозапуска. Проще всего попасть в папку StartUp через меню «Пуск».
1. Открываем меню «Пуск» и нажимаем в нем «Все программы». В списке находим необходимую нам закладку «Автозагрузка» и нажимаем правую кнопку мыши. В выпадающем списке выбираем пункт «Открыть».
Открываем меню «Пуск» и нажимаем в нем «Все программы». В списке находим необходимую нам закладку «Автозагрузка» и нажимаем правую кнопку мыши. В выпадающем списке выбираем пункт «Открыть».
Открыть папку «Автозагрузка» через меню ПУСК
2. В результате откроется все та же папка автозагрузки windows 7, что и в примере выше. Берем все необходимые ярлыки программ и перемещаем (копируем) в эту папку. Все эти операции будут выполняться только для пользователя, под логином которого вы вошли в систему. Для добавления программ в автозапуск для всех существующих пользователей необходимо немного по другому произвести открытие папки.
Автозагрузка в виндовс 7 для всех пользователей
1. Открываем меню «ПУСК» и в списке нажимаем на «Все программы». Находим вкладку «Автозагрузка» и нажимаем на ней правой кнопкой мыши. В выпадающем меню вместо «Открыть» нажимаем «Открыть общее для всех меню». В отличие от предыдущего открытия, в папке будет находится весь список ярлыков для авто загрузки для всех пользователей. Добавляем в эту папку необходимые ярлыки.
Добавляем в эту папку необходимые ярлыки.
Открываем общее для всех меню автозагрузки
Разница например для моего компьютера вы можете увидеть на рисунке ниже.
Чтобы проверить действительно ли работает запуск программ, которые вы добавили, необходимо перезагрузить компьютер и посмотреть запускаются ли приложения. У меня все корректно отработало и все загрузилось при запуске с первого раза.
Вариант для Windows 8
Эта инструкция применима для Windows 7. Если вы хотите проделать то же самое и с Windows 8, вы скорее всего столкнетесь с проблемой отсутствия кнопки пуск на привычном месте. Для этого случая можно поступить следующим образом.
Нажимаем в левом нижнем углу на рабочем столе Windows 8 правой кнопкой мыши и в списке выбираем «Выплнить» или нажимаем сочетание клавиш на клавиатуре Win+R.
В результате откроется окно запуска команд и приложений. В поле ввода набираем или копируем текст отсюда без кавычек: «shell:Common Startup». Жмем «Ok» и сразу же откроется окно папки автозапуска для Windows 8. Точно так же как и раньше копируем все ярлыки необходимые для загрузки и перегружаемся для проверки.
Жмем «Ok» и сразу же откроется окно папки автозапуска для Windows 8. Точно так же как и раньше копируем все ярлыки необходимые для загрузки и перегружаемся для проверки.
Автозапуск программ через реестр
Этот метод не сложнее, все предыдущие. Мы создадим автозагрузку в реестре.
1. Нажимаем кнопку «ПУСК» и в строке быстрого поиска набираем «regedit». Затем нажимаем на появившемся в списке файл или нажимаем кнопку «Enter». Либо можно нажать сочетание клавиш Win+R и в строке Выполнить набрать «regedit» и нажать «Ок». В результате откроется редактор реестра Виндовс 7.
2. В окне нам необходимо найти необходимый раздел. Он так же будет отличаться для текущего пользователя и для всех пользователей. Если необходимо для текущего, то находим следующий раздел: HKEY_CURRENT_USERSoftwareMicrosoftWindowsCurrentVersionRun. Для всех пользователей раздел выглядит следующим образом: HKEY_LOCAL_MACHINESOFTWAREMicrosoftWindowsCurrentVersionRun.
2. В выбранном разделе в правом полуокне нажимаем правой кнопкой мыши и выбираем Создать -> Строковый параметр
Создаем строковый параметр в реестре
3. Выбираете произвольное название для параметра (любое понятное вам например название программы которую вы добавляете со словом Run).
4. Нажимаем на созданном строковом параметре правой кнопкой и выбираем «Изменить».
5. Откроется окно для добавления(изменения) значения для параметра.
Добавляем значение для параметра автозагрузки
Это все! Теперь ваше приложение будет загружаться вместе со стартом Windows.
Использование планировщика задач для создания автозагрузки
Этот метод совсем не тривиальный, не многим он вообще известен хотя и является стандартным приложением с функцией запуска приложений для операционной системы Windows 7. С его помощью можно будет создать очень много полезных заданий со всевозможными параметрами (например время, день, отсрочка и т.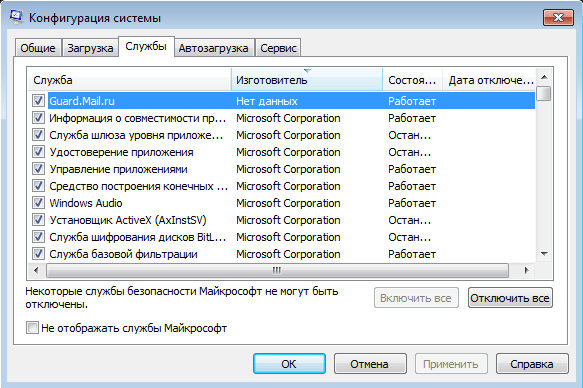 д.). Для ознакомления создадим запуск приложения вместе с запуском системы, а дальнейшее изучение и использование вы сможете продолжить сами.
д.). Для ознакомления создадим запуск приложения вместе с запуском системы, а дальнейшее изучение и использование вы сможете продолжить сами.
1. Нажимаем сочетание клавиш Win+R и в строке запуска приложений вводим команду: mmc.exe taskschd.msc
Запускаем планировщик заданий
2. Выбираем пункт меню «Создать задачу»
Создаем задание в планировщике
3. Во вкладке «Общие» вписываем название для нашей задачи. Я назвал «Запустить браузер Хром». Коротко и понятно на русском.
Название для задачи планировщика
4. Переходим на вкладку «Триггеры» и нажимаем «Создать…». Выбираем в пункте «Создать задачу:» — При запуске и нажимаем Ок.
Заполняем вкладку «Триггеры»
5.Переходим во вкладку «Действия» и нажимаем «Создать…». Выбираем тип действия «Запуск программы», нажимаем обзор и в проводнике выбираем приложение для запуска. В конце жмем Ок.
Создание действия для запуска приложения
6.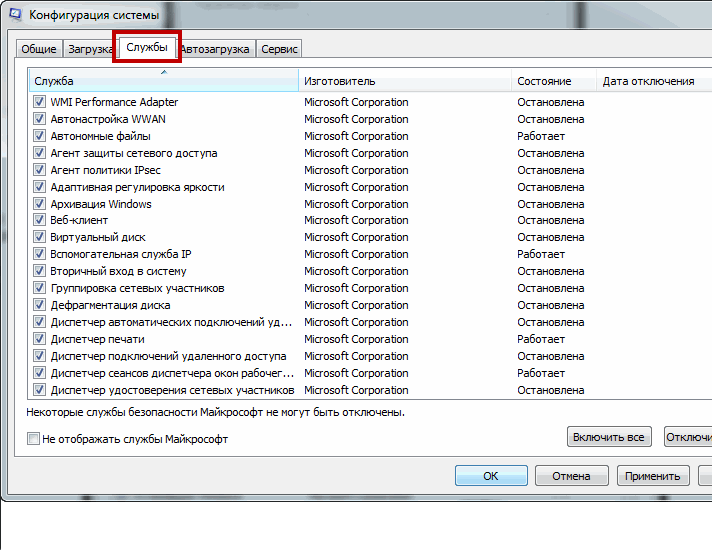 В результате в списке активных задач должно появиться ваше созданное задание после перезагрузки произойдет автозапуск программ при включении компьютера.
В результате в списке активных задач должно появиться ваше созданное задание после перезагрузки произойдет автозапуск программ при включении компьютера.
Поделиться «Как добавить программу в автозагрузку windows 7 разными способами»
Автозапуск программ и служб в ОС Windows 7
Современные пользователи ежедневно нуждаются в большом количестве софта для работы с компьютеров. Часто это различные клиенты для связи и общения, например, Skype или ISQ, утилиты для загрузки файлов, такие как UTorrent. Люди, часто работающие с ISO образами, захотят, чтобы специальный софт всегда был под рукой. Подписчики облачных хранилищ данных вообще не смогут работать без Google Drive и аналогичных программ. Для всех этих случаев существует настройка автозагрузки. В данной статье рассмотрено, как настроить автозапуск нужных программ в Windows 7.
Данный сервис запускает все приложения из своего списка в момент загрузки системы, так что вы сразу сможете с ними работать. Как правило, в автозапуск программ в Windows 7 заносят софт, работающий «на заднем плане», сворачивающийся в трей. Многие устанавливаемые утилиты самостоятельно заносят себя в список, существенно увеличивая время старта системы. Чтобы отключить их, необходимо наложить запрет на автоматический запуск.
Как правило, в автозапуск программ в Windows 7 заносят софт, работающий «на заднем плане», сворачивающийся в трей. Многие устанавливаемые утилиты самостоятельно заносят себя в список, существенно увеличивая время старта системы. Чтобы отключить их, необходимо наложить запрет на автоматический запуск.
Меню управления автозагрузкой
В отличие от многих других конфигураций, вы не сможете найти данную опцию в панели управления. Если вам нужна настройка автоматической загрузки софта – на помощь придет диалог «Выполнить».
- С помощью сочетания клавиш Windows + R (К в русской раскладке) вызовите диалоговое меню.
- В поле для ввода скопируйте строчку «msconfig».
- Откроется окно конфигураций ОС. Интересующая вас вкладка называется «Автозагрузка». Перейдите в нее.
- Чтобы отключить автозапуск программ в Windows 7, нужно снять отметку напротив названия утилиты в списке.
- Вы также можете установить запрет на весь софт с помощью кнопки «Отключить все».

Если впоследствии вы передумаете – то снять запрет можно аналогичным способом.
В закладке «Службы» возможна настройка служб, которые запускаются вместе с ОС. Будьте очень внимательны – если удалить что-то важное, то система может перестать корректно работать. На некоторые критически важные службы наложить запрет нельзя.
Альтернативный способ
Настройка некоторых приложений возможна и изнутри. Попробуйте поискать в конфигурациях нужный пункт. К примеру, чтобы удалить утилиту Google Drive из перечня автозагрузки, можно просто зайти в меню и отключить параметр «Запускать после загрузки системы».
Точно таким же образом вы сможете удалить запрет, когда утилита вновь вам понадобится.
Автозагрузка в Windows 7 — где находится и как настроить
Автозапуск в Windows 7 позволяет многочисленным приложениям загружаться вместе с самой операционной системой в фоновом режиме. С одной стороны, это полезный инструмент, когда речь идет о защите системы в автоматическом режиме, к примеру, автозапуск антивирусного ПО. С другой стороны, многие установленные приложения сами добавляют себя в автозагрузку без ведома пользователя, тем самым расходуя аппаратные ресурсы компьютера и замедляя его. О том, где находится автозагрузка в Windows 7, что должно быть в ней, что можно отключить и как вручную добавить необходимую программу или файл – далее.
С одной стороны, это полезный инструмент, когда речь идет о защите системы в автоматическом режиме, к примеру, автозапуск антивирусного ПО. С другой стороны, многие установленные приложения сами добавляют себя в автозагрузку без ведома пользователя, тем самым расходуя аппаратные ресурсы компьютера и замедляя его. О том, где находится автозагрузка в Windows 7, что должно быть в ней, что можно отключить и как вручную добавить необходимую программу или файл – далее.
Как открыть и настроить автозагрузку в Windows 7
Итак, где же посмотреть, какие программы входят в список автозагрузки Windows 7? Для этого необходимо войти в раздел «Настройка системы», для открытия которого существует определенная команда. Нажмите сочетание клавиш Win+R и в поле ввода команд введите команду «msconfig».
Далее перейдите в одноименную вкладку «Автозагрузка». Именно тут отображается весь список приложений, которые запускаются вместе с операционной системой. Перед тем, как отключить автозагрузку программ убедитесь, стоит ли это делать, для того или иного приложения.
После того, как настройка автозагрузки будет произведена, перезагрузите компьютер, чтобы выполненные действия вступили в силу.
Где находится папка «Автозагрузка»?
Итак, с помощью команды «msconfig» получилось зайти в автозагрузку и изменить условия запуска для некоторых приложений. Но как добавить в автозагрузку файл или программу, если в их собственных настройках данной функции нет? К примеру, необходимо, чтобы при запуске Windows автоматически загружался, какой-нибудь текстовый файл или что-либо другое. Для этого его нужно поместить в папку автозапуска. Но где она находиться в Windows 7 и как ее найти? Тут также нет никаких сложностей. Заходим в меню «Пуск» и открываем раздел «Все программы». Далее находим папку «Автозагрузка». К сожалению, открыть ее таким способом не получится, можно лишь ознакомиться с тем, что она содержит и, при желании, почистить ее содержимое.
Чтобы попасть в директорию ее размещения в Windows 7 и войти в нее нужно узнать путь к ней. Для этого, нажав правой клавишей мыши по ней, вызовите контекстное меню, где будет доступен пункт «Свойства». Откройте его и в графе «Расположение» скопируйте путь в буфер обмена.
Для этого, нажав правой клавишей мыши по ней, вызовите контекстное меню, где будет доступен пункт «Свойства». Откройте его и в графе «Расположение» скопируйте путь в буфер обмена.
Как правило, он имеет вид — C:\Users\Имя компьютера\AppData\Roaming\Microsoft\Windows\Start Menu\Programs.
После открываем «Мой компьютер» и вставляем скопированный путь в адресную строку, как это показано на скриншоте ниже и нажимаем «Enter».
Далее открываем искомую папку.
Ознакамливаемся с ее содержимым и, при необходимости вносим свои коррективы — удаляем или добавляем новые приложения или файлы.
Обратите внимание: в нашем случае папка «Автозагрузка» содержит только лишь одну программу, в отличие от выше описанного способа через команду «msconfig». При этом, стоит отметить, что в папке размещен не исполнительный файл, а ярлык приложения.
Исходя из этого, если необходимо отключить какое-либо приложение, не отображенное в папке, но в действительности загружаемое вместе с Windows 7, то воспользуйтесь вышеописанной командой «msconfig» или альтернативным ПО, описанным ниже. Кроме этого для автоматической загрузки какого-либо другого приложения или файла, не входящего в список автозапуска, просто разместите в данную папку их ярлыки.
Кроме этого для автоматической загрузки какого-либо другого приложения или файла, не входящего в список автозапуска, просто разместите в данную папку их ярлыки.
Настройка автозагрузки с помощью альтернативного ПО
Для того, чтобы убрать автозагрузку программ, напрасно потребляющих ресурсы компьютера, можно воспользоваться сторонним ПО, коих сегодня предостаточно. Одним из таких приложений, предоставляющих подобный функционал, является утилита Uninstall Tool. Основной ее задачей является полное удаление приложений с компьютера с чисткой реестра, но с ее помощью так же можно проверить, очистить или включить автозагрузку для приложений загружаемых вместе с операционной системой.
Запускаем программу и переходим во вкладку «Автозапуск». Здесь отображен полный перечень программного обеспечения, который можно включить или удалить из автозагрузки Windows.
Кроме этого, Uninstall Tool может похвастаться тем, что с ее помощью можно поставить любую программу в автозагрузку windows 7, не имеющей в своих настройках подобной функции. Для этого нажимаем на кнопку «Добавить новую программу», расположенную в нижнем левом углу, и выбираем исполнительный файл с расширением «.exe» нужного приложения.
Для этого нажимаем на кнопку «Добавить новую программу», расположенную в нижнем левом углу, и выбираем исполнительный файл с расширением «.exe» нужного приложения.
Обратите внимание: к сожалению, с помощью программы нет возможности поставить в автозагрузку отдельные файлы (текстовые, графический и т.д), как это делается ручным методом, описанным выше.
После произведенных действий перезагружаем компьютер, чтобы выполненные настройки вступили в силу.
Возможно и эти статьи Вам будут так же интересны
Где выключить автозапуск программ в виндовс 7
Одной из причин медленной работы ОС являются программы, которые присутствуют в автозапуске. Как правило, далеко не все они нужны для корректной работы Windows, поэтому некоторые можно удалить, что повысит производительность компьютера, он станет быстрее загружаться и реагировать на ваши команды.
О том, как отключить автозагрузку программ Windows 7, вы узнаете далее. При этом помните, что есть служебные приложения, деактивация которых может привести к сбоям в работе операционной системы. Очистив список автоматически включаемых программ, вы заметите, что для загрузки ОС понадобится значительно меньше времени.
При этом помните, что есть служебные приложения, деактивация которых может привести к сбоям в работе операционной системы. Очистив список автоматически включаемых программ, вы заметите, что для загрузки ОС понадобится значительно меньше времени.
Зачем удалять программы из автозапуска?
Многие приложения, находящиеся в «Автозапуске», влияют на скорость загрузки операционки. Вы, наверно, замечали, что компьютер, который был приобретен относительно недавно, через несколько месяцев начинает не так быстро загружаться, а во время работы еще и «притормаживает».
После установки различных приложений они без вашего разрешения сами добавляются в «Автозапуск». Именно поэтому необходимо отключить автозагрузку программ в Windows 7, которыми вы очень редко пользуетесь, или они вообще вам не нужны. В процессе работы все эти приложения используют ресурсы компьютера, например, оперативную память, что сказывается на его быстродействии.
Конечно, не все программы в «Автозапуске» нужно удалять, так как некоторые из них действительно нужны, а есть такие, которые обязательно должны загружаться вместе с ОС.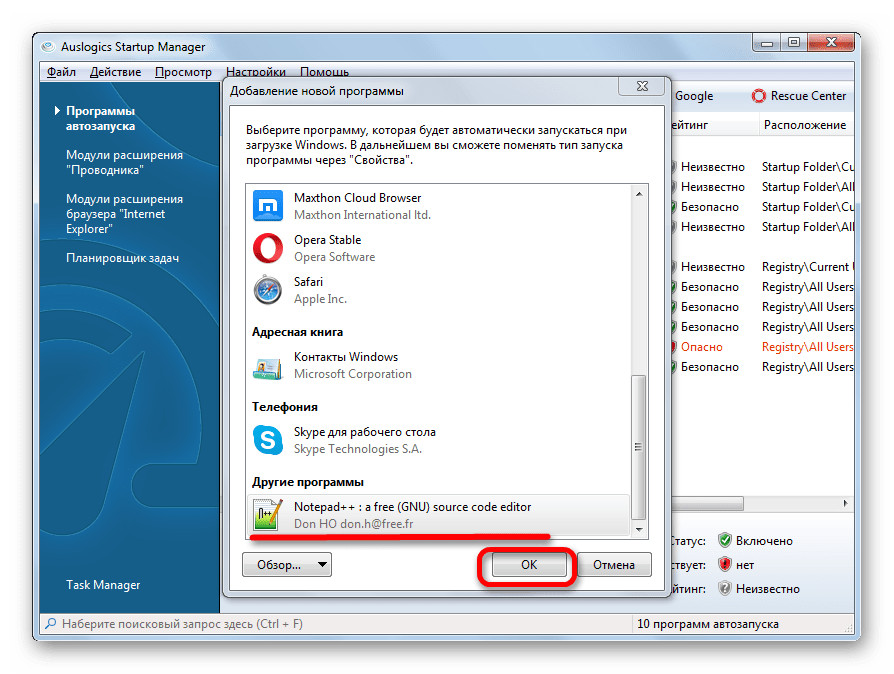 Поэтому прежде чем чистить список «Автозагрузки», убедитесь, что вы не отключаете что-то важное.
Поэтому прежде чем чистить список «Автозагрузки», убедитесь, что вы не отключаете что-то важное.
Почему приложения добавляются в «Автозагрузку»?
Как уже было сказано выше, многие программы добавляются в «Автозапуск» самостоятельно. Например, вы скачиваете какое-либо приложение, а вам в нагрузку предлагают еще одно, которое без вашего разрешения помещается в «Автозапуск». Одно дело, когда это действительно нужная программа, например, для контроля видеоадаптера. Но если вам приложение не нужно, то необходимо знать, как отключить автозагрузку программ в Windows 7.
Зачастую в «Автозапуск» пользователи добавляют программы, в которых чаще всего нуждаются. Например, если вам постоянно нужно быть в «Скайпе», то можете включить его в список автозагрузки. Но есть и обязательные приложения, такие как антивирус или фаервол (брандмауэр).
Если же вас не устраивает скорость запуска операционной системы, регулярные «тормоза», и вы не можете найти, где отключить автозагрузку программ в Windows 7, то читайте об этом далее.
Как отключить автозапуск программ
Итак, вы решили избавиться от некоторых приложений в «Автозапуске», но не знаете как это сделать. На самом деле, все очень просто. Чтобы посмотреть, какие программы у вас там находятся, перейдите в меню «Пуск», откройте «Все программы» и найдите соответствующий раздел, который так и называется – «Автозагрузка». Кликнув по нему, вы откроете список всех приложений, находящихся в «Автозапуске».
Если вы хотите удалить программу из «Автозагрузки», то сделать это можно с помощью командной строки. Вызовите ее нажатием кнопок «WIN+R», а затем впишите туда команду «msconfig». Кликните «Enter», откроется «Конфигурация системы», где понадобится зайти в раздел «Автозагрузка».
Теперь вы сможете самостоятельно отключить автозагрузку программ Windows 7. Снимите флажки, установленные возле тех приложений, которыми вы не пользуетесь. Кстати, если они вам не нужны, то удалите их через «Программы и компоненты».
Как отключить автозагрузку программ Windows 7, используя Autoruns и CCleaner
Вы не можете запомнить, какие клавиши надо нажимать для вызова командной строки. Или, возможно, вы хотите открывать список программ «Автозапуска» всего в несколько кликов. Тогда можете установить себе на компьютер одно из бесплатных приложений, позволяющих сделать это.
Или, возможно, вы хотите открывать список программ «Автозапуска» всего в несколько кликов. Тогда можете установить себе на компьютер одно из бесплатных приложений, позволяющих сделать это.
Первая программа называется Autoruns. Скачивать ее рекомендуется с официального сайта. На данный момент есть только английская версия, но пугаться не стоит, ведь интерфейс выполнен таким образом, что разобраться сможет даже начинающий пользователь.
Еще одно популярное приложение – CCleaner. Загрузить его можно также с официального сайта. Для того чтобы отключить автозагрузку программ в Windows 7, понадобится запустить CCleaner и перейти в раздел «Сервис». Теперь выберите «Автозагрузка» и один раз кликните по тому приложению, которое хотите убрать из «Автозапуска». Справа есть соответствующие кнопки.
Полезные советы
Прежде чем что-то удалять или, наоборот, добавлять в «Автозагрузку», необходимо ознакомиться с несколькими советами опытных пользователей:
- Не рекомендуется убирать из «Автозапуска» антивирусную программу, так как после загрузки ОС, вы можете забыть ее включить, а, значит, возникнет угроза проникновения вируса.

- Если не знаете, можно ли отключать какую-то программу, то поищите о ней информацию в интернете, а потом принимайте решение, ведь некоторые приложения являются служебными.
- Кроме очистки «Автозагрузки» от лишних программ, рекомендуется даективировать некоторые службы, которые можно найти на одноименной вкладке в окне «Конфигурация системы».
- Когда вы узнаете, как отключить автозагрузку программ Windows 7, проделайте эту операцию со всеми ненужными приложениями, чтобы обеспечить минимальную нагрузку на систему во время запуска.
Заключение
Как видите, совсем несложно открыть «Автозагрузку» и удалить оттуда весь «мусор». Вам потребуется всего лишь запомнить одно сочетание клавиш и команду «msconfig». Проделав эти действия, вы заметите, что в следующий раз ваш компьютер будет загружаться гораздо быстрее, особенно, если в «Автозапуске» находилось большое количество приложений.
Часто пользователи, скачав фильм с торрента, забывают закрыть сам клиент и остаются на раздаче. В результате интернет-страницы открываются гораздо медленнее. Однако если вы уберете это приложение из «Автозапуска», то проблема будет решена. То есть, когда нужно скачать что-то, то вручную запускаете клиент, и так же его закрываете.
В результате интернет-страницы открываются гораздо медленнее. Однако если вы уберете это приложение из «Автозапуска», то проблема будет решена. То есть, когда нужно скачать что-то, то вручную запускаете клиент, и так же его закрываете.
Итак, теперь вы знаете, как отключить автозагрузку программ Windows 7. Рекомендуется регулярно проверять, что у вас там находится. Кстати, некоторые приложения сами спрашивают добавлять ли их в «Автозагрузку» или нет.
Если при включении компьютера ваша операционная система загружается очень долго, то дело в тех программах, которые открываются автоматически. Целая куча приложений запускается одновременно. От этого значительно тормозит компьютер. Поэтому нужно отключить автоматический запуск приложений. Мы рассмотрим самые популярные способы для различных систем.
Автозапуск программ в Windows 7. Утилита MSConfig.
Этот метод весьма простой. Зайдите в меню Пуск. Далее в поисковой строке введите msconfig. Открывайте первый (и единственный) результат.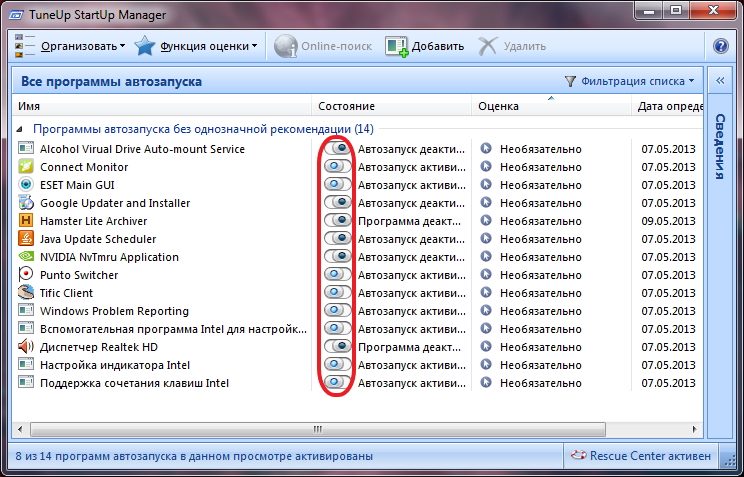
Перейдите во вкладку Автозагрузка.
Здесь вы видите огромный список приложений. И все они запускаются при загрузке. Внимательно просмотрите весь список. Уберите галочки с тех утилит, которые при запуске вам не нужны. Затем сохраните внесенные изменения и обязательно перезагрузите компьютер. ОС должна загрузиться в разы быстрее.
Совет: если вы случайно отключили какую-то необходимую утилиту, не волнуйтесь! Просто вернитесь обратно и поставьте галочки в нужном месте.
Зайдите в меню Пуск, а далее «Все программы» и найдите «Автозагрузка».
Содержащиеся там программы загружаются при запуске. Если вы удалите ее из этой папки, то она не будет автоматически открываться. Просто выведите контекстное меню и нажмите пункт «Удалить».
Как отключить автозапуск через реестр?
Это самый сложный способ. Лучше ничего в реестре не делать, так как можно нарушить работу компьютера, если сделать что-то не то. Итак, откройте меню Пуск. Ниже, в поисковой строке, введите regedit.
Ниже, в поисковой строке, введите regedit.
Затем найдите две разделы Run. На скриншоте вы можете увидеть полные пути. Один из них отвечает за автоматический запуск для текущего пользователя, а другой – для всех пользователей.
Зайдите туда и просто удалите компоненты тех утилит, которые вам не нужны.
Программы для отключения автозапуска
Есть утилита Autoruns, она довольно мощная. В ней можно найти абсолютно все приложения, которые запускаются при загрузке.
Скачать ее можно с этого официального сайта: https://download.sysinternals.com/files/Autoruns.zip.
Затем распакуйте архив и запустите утилиту. Вот так она выглядит:
Переходим на вкладку Everything. Это значит, что там собраны программы, которые автоматически открываются на вашем компьютере. После, уберите галочки возле тех, которые вы желаете отключить при запуске.
Эта утилита удобна тем, что она по мимо отключения автозапуска, еще может удалять всякий мусор из компьютера, делая его еще производительным.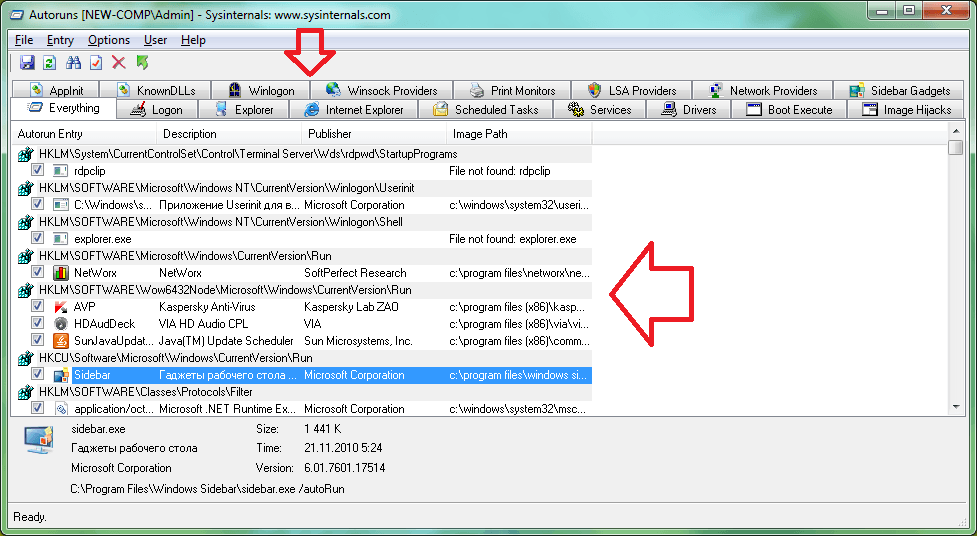
Скачать ее можно с этого сайта: http://ccleaner.org.ua/download.
Выберите необходимую установку. Если вы не знаете какой из них выбрать, то выберите первый.
Установите и запустите его. Далее перейдите во вкладку Сервис, а после – Автозапуск.
Отключите ненужные утилиты, и они не будут вас больше беспокоить при следующем запуске.
Вот таким образом можно легко и просто отключить любую программу из автозапуска. Следующие способы будут рассмотрены для других версий Windows.
Как отключить автозапуск программ в Windows 8
Через системный раздел.
Зажмите клавиши такие клавиши, как Win + R.
Откроется вот такое окошко. Введите shell:startup, затем нажмите ОК.
Здесь хранятся приложения текущего пользователя.
А если вы хотите открыть для всех пользователей, то введите shell:common startup.
Теперь просто нажмите на любую из папок, которая вам не нужна при запуске, и удалите ее.
Через Диспетчер задач
В следующих версиях операционных систем автоматический запуск находится не в утилите MSConfig, а в Диспетчере задач. Вызовите мышкой контекстное меню на панели управления и выберите необходимый вам пункт.
Перейдите на вкладку Автозагрузка.
Выберите ненужное приложение и нажмите на кнопку «Отключить».
Через реестр
Зажмите такие клавиши, как Win + R. Благодаря этому откроется вот такое окошко. Введите название regedit, затем нажмите ОК.
Далее, вам следует найти такие разделы Run, которые находятся в двух папках. На скриншоте вы можете увидеть весь путь.
В них просто удаляете компоненты ненужных приложений.
Через планировщик
Зажмите такие клавиши, как Win + R. Благодаря этому откроется вот такое окошко. Введите название taskschd.msc, затем нажмите ОК.
Каждая утилита, включая вредоносную, прописывает время запуска. Просмотрите весь список и внесите необходимые изменения, если они нужны.
Как отключить автозапуск программ в Windows 10
Для данной операционной системе подходят те способы, которые перечислены для 8 версии. Даже расположение папок в реестре одинаковое.
Совет: воспользуйтесь любыми способами, кроме реестра. Там хранятся важные данные, которые очень просто повредить. Если вы в реестре разбираетесь плохо, лучше даже не заходить туда.
Таким образом, теперь никакие лишние приложения не будут мешать загрузке компьютера. Только не отключайте все утилиты подряд. Из них некоторые чрезвычайно важны для полноценной работы кампьютера.
Автозапуск программ – это абсолютно необходимая функция для нормальной работы компьютера. С помощью автозапуска операционная система самостоятельно запускает те программы, которые должны работать постоянно во время работы компьютера. Но, некоторые разработчики программ злоупотребляют этой функцией. В результате многие программы, которые совершенно не нужны пользователю постоянно, загружаются автоматически и создают постоянную нагрузку на компьютер, не выполняя никакой полезной работы.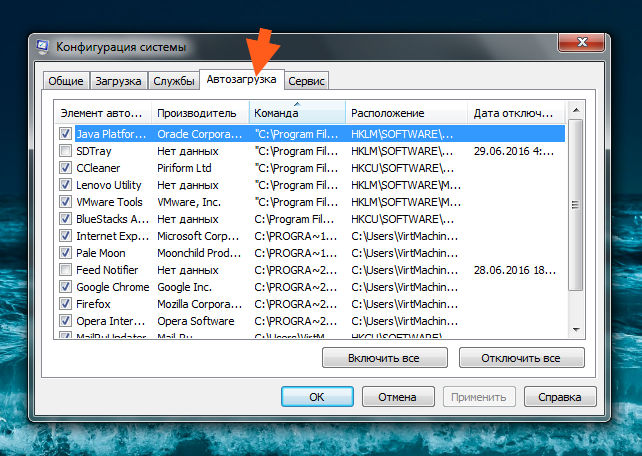 В этом материале вы узнаете, как отключить автозапуск программ в Windows 7.
В этом материале вы узнаете, как отключить автозапуск программ в Windows 7.
Отключить автозапуск программ в Windows 7 можно несколькими способами. Во-первых, вы можете открыть настройки программы и отключить функцию автозапуска. Но, к сожалению далеко не все программы имеют такие функции в настройках. Кроме этого, если вы хотите отключить автозапуск сразу нескольких программ, то этот способ будет не очень удобен и отнимет много времени. В таких случаях вы можете воспользоваться утилитой MSCONFIG или специальными программами для отключения автозапуска программ.
Способ № 1. Отключаем автозапуск программы с помощью ее настроек.
Откройте нужную программу и перейдите в ее настройки. Здесь вам нужно найти функцию автозапуска и отключить ее. Продемонстрируем это на примере программы uTorrent.
Запускаем программу и открываем меню «Настройки». В этом меню выбираем пункт «Настройки программы».
После этого перед вами откроется окно с настройками программы.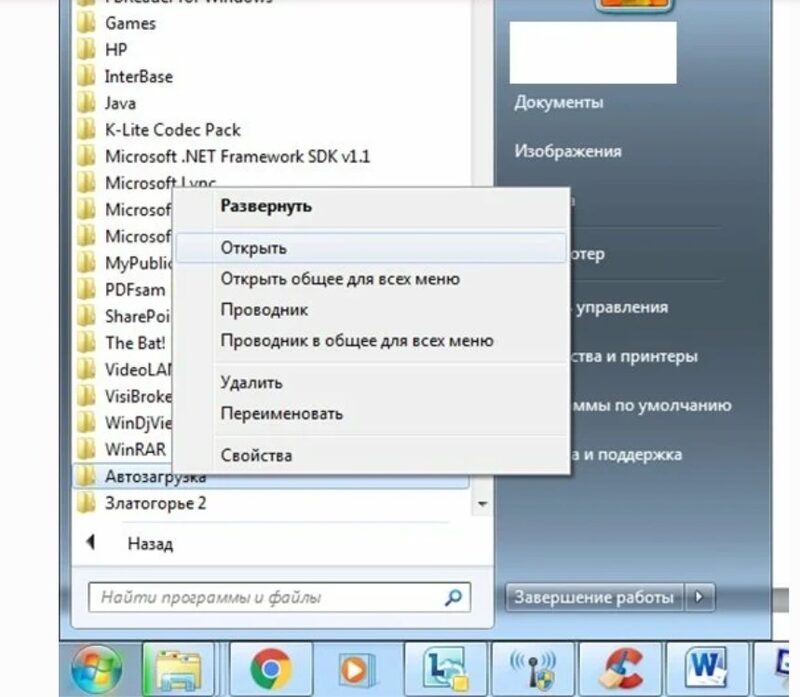 Найдите функцию автозапуска данной программы и отключите ее. В случае uTorrent данная функция находится на вкладке «Общие».
Найдите функцию автозапуска данной программы и отключите ее. В случае uTorrent данная функция находится на вкладке «Общие».
После настройки программы закрываем окно нажатием на кнопку «Ok» для того чтобы сохранить изменения. Все, таким не сложным способом мы отключили автозапуск программы uTorrent в Windows 7.
Способ № 2. Отключаем автозапуск при помощи утилиты MSCONFIG.
С помощью утилиты MSCONFIG можно получить доступ ко многим настройкам операционной системы Windows. Для того чтобы открыть данную утилиту нажмите комбинацию клавиш Windows + R и в открывшемся окне введите команду «MSCONFIG».
После этого вы увидите небольшое окно с названием «Конфигурация системы», это и есть наш MSCONFIG. Чтобы отключить автозапуск программ в Windows 7 вам нужно перейти на вкладку «Автозагрузка».
Здесь отображается список программ, которые запускаются автоматически сразу после старта операционной системы Windows 7. Для того чтобы отключить их автозапуск достаточно снять отметку напротив названия программы и сохранить настройки нажатием на кнопку «Применить».
Нужно отметить, что некоторые программы могут не отображаться во вкладке «Автозагрузка». Это случается, если они запускаются как службы. Для того чтобы отключить автозапуск таких программ перейдите на вкладку «Службы» и установите отметку напротив функции «Не отображать службы Майкрософт».
После этого вы увидите все программы, которые запускаются автоматически в качестве служб на вашем компьютере. Отключить автозапуск таких программ также очень просто. Для этого достаточно снять отметку напротив названия службы и сохранить настройки.
Способ № 3. Отключаем автозагрузку программ при помощи специальных программ.
Также вы можете воспользоваться сторонними программами. Так одной из наиболее продвинутых и удобных программ для управления автоматическим запуском является программа Autoruns. После запуска данная программа сканирует операционную систему и собирает данные обо всех программах, которые запускаются автоматически. Эти программы разделяются на группы и отображаются в отдельных вкладках программы Autoruns.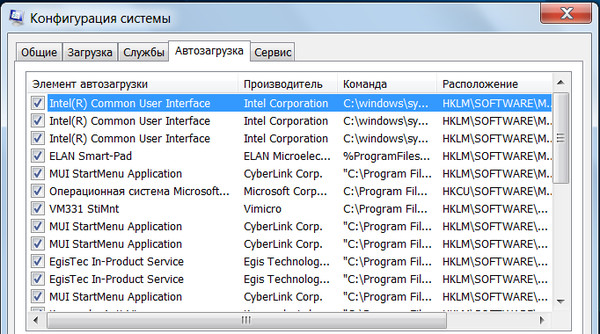
Для того чтобы убрать программу из автозагрузки при помощи Autoruns достаточно снять отметку напротив нужной программы. Большинство загружаемых автоматически программ, доступны пользователю на вкладке «Logon». Для того чтобы отключить автозапуск служб нужно перейти на вкладку «Services».
Автозагрузка в Windows
- Содержание статьи
Автозагрузка – это автоматическая загрузка приложений при старте Windows. Часто со временем сюда прописываются много лишних программ и нагружают систему. В данной статье мы рассмотрим способы, используя которые, вы можете отредактировать ваш список автозагрузки и убрать оттуда ненужные программы.
Общая информация
Один из самых простых методов профилактики – внимательно читать текст напротив галочек при установке программ. Часто там автоматически устанавливается галочка для добавления приложения в автозагрузку. Если же вы все-таки забыли снять галочку, то можно покопаться в настройках программы и отключить автозагрузку. Например, в популярной uTorrent это делается здесь:
Например, в популярной uTorrent это делается здесь:
Часто пользователь замечает замедленную загрузку ОС и тормоза, особенно в начале работы. Если вы заметили такие признаки, то для начала стоит посмотреть, что находится в автозагрузке и вычистить ее. Существует несколько методов, как это сделать. В этой статье мы рассмотрим редактирование автозагрузки с помощью стандартной утилиты msconfig и двух сторонних приложений.
Настройка автозагрузки с помощью msconfig
Msconfig – это стандартная утилита Windows, которая конфигурирует запуск системы. У нее достаточно широкий функционал, но в данной статье мы рассмотрим только вкладку автозагрузки. С подробным описанием функционала утилиты можно ознакомиться здесь.
Для запуска msconfig в строке поиска Windows 7 пишем “msconfig” и нажимаем Enter или вызываем окно “Выполнить” комбинацией клавиш “Win + R”. Появится окошко, в котором опять же пишем “msconfig”:
Откроется окно, в котором переходим во вкладку “Автозагрузка”.
Загружаются те программы, напротив которых установлены галочки. Снимаем их напротив ненужных приложений и нажимаем “OK”. Появится окно с вопросом, когда перезагружать компьютер. Логично, что изменения вступают в силу после перезагрузки. Если вы выберете “Выход без перезагрузки”, то система будет надоедать призывами к перезагрузке в течение работы. Поэтому лучше согласиться сразу. Заодно и убедитесь, что у вас перестали грузиться ненужные программы и возросла скорость запуска.
Настройка автозагрузки с помощью Tune Up Utilities
Tune Up Utilities – это многофункциональный комбайн, который помогает оптимизировать работу системы в полном объеме. В том числе и в автоматическом режиме. При грамотной настройке программы в автоматическом режиме проводится большинство операций, необходимых для поддержания системы в порядке. Вот их список.
Заходим во вкладку “Оптимизация системы” и выбираем “Деактивировать программы автозапуска”.
Появляется окно, где можно простым нажатием на кнопку включить или отключить запускающиеся приложения. Если нужно добавить приложение в автозагрузку, нажимаем кнопку “Добавить” сверху и выбираем .exe файл интересующего приложения.
Настройка автозагрузки с помощью CCleaner
Еще один многофункциональный комбайн для очистки системы и поддержания ее в тонусе. Хоть и менее функциональный, чем предыдущий. По этой программе написана статья с указанием большинства настроек.
Редактирование автозагрузки в CCleaner находится по адресу “Tools – Startup”:
Если напротив “Enabled” стоит “Yes” и строчка программы черная, значит, приложение автоматически загружается. Чтобы его включить или выключить, достаточно выделить соответствующую строчку и нажать “Enable/Disable”.
Что должно находиться в автозагрузке?
Я бы рекомендовал хранить в автозагрузке те программы, которыми вы постоянно пользуетесь. Это касается антивируса и мелких утилит, облегчающих жизнь. Это может быть приложение, оптимизирующее систему (наподобие Tune Up Utilities), словарь (Abbyy Lingvo), автоматический переключатель раскладки (Daemon Tools), программа для разблокировки процессов (Unlocker) и т.п. Все это небольшие утилиты, которые не занимают много ресурсов, но ими часто пользуются. Если они в автозагрузке, то нет необходимости запускать их при каждом старте системы.
Это касается антивируса и мелких утилит, облегчающих жизнь. Это может быть приложение, оптимизирующее систему (наподобие Tune Up Utilities), словарь (Abbyy Lingvo), автоматический переключатель раскладки (Daemon Tools), программа для разблокировки процессов (Unlocker) и т.п. Все это небольшие утилиты, которые не занимают много ресурсов, но ими часто пользуются. Если они в автозагрузке, то нет необходимости запускать их при каждом старте системы.
Но не стоит увлекаться и добавлять в автозагрузку чрезмерное количество приложений (5-7-ю программами стоит ограничиться). И уж точно не стоит автоматически запускать большие ресурсоемкие программы наподобие Photoshop, даже если вы постоянно ими пользуетесь. Особенно сильно большое количество приложений в автозагрузке замедляет ОС, если в качестве системного используется обычный HDD, а не твердотельный SSD.
Надеюсь, мы достаточно подробно разобрали автозагрузку в Windows 7 и лишние приложения не будут нагружать вашу систему.
Настройка автозагрузки Windows
Разумная настройка автозагрузки Windows одна из основных составляющих быстрого запуска компьютера. Легко настраиваемая составляющая. Для чего вообще нужно настраивать автозагрузку в Windows? Ответ прост.
Во время запуска Windows начинают загружаться и некоторые программы. Среди обязательных: антивирус, брандмауэр, службы системы… Часть автозагружаемых приложений является важным элементом функционирования системы. Другая важна по соображениям безопасности.
Но в автозагрузку часто попадают и другие компоненты, далеко не являющиеся необходимыми. Их помещают туда устанавливаемые программы, нередко без вашего разрешения. И как следствие этого падает производительность ПК и увеличивается потребление его ресурсов.
Но не все так плохо, от этих «паразитов» достаточно легко избавиться. А оптимизация автозагрузки Windows один из способов повышения ее производительности.
Настройка автозагрузки Windows.

Кликнете на меню «Пуск» и в поле поиска пропишите «msconfig», нажмите на клавиатуре клавишу «enter». Клик по найденному элементу откроет окно конфигурации системы.
Перейдите в нем на вкладку «Автозагрузка». Здесь вы увидите список всего, что находится в автозагрузке при запуске Windows.
Более конкретно по заголовкам:
- Элемент автозагрузки. Название загружаемой программы.
- Производитель. Кто разработал эту программу.
- Команда. Путь к программе на жестком диске.
- Расположение. Ключ программы в реестре Windows или в папке автозагрузки.
- Дата отключения. Показывает время деактивации компонента.
Ширину каждого заголовка можно увеличить. И что приятно, при этом размер оставшихся элементов совсем не уменьшиться. Хотя размер окна конфигурации ограничен, появившийся элемент горизонтальной прокрутки поможет в навигации по нему. Поставьте курсор мыши справа от поля, которое требуется увеличить, на границе со следующим (должна появиться двойная стрелка). Нажмите и, удерживая кнопку, перетащите поле вправо.
Нажмите и, удерживая кнопку, перетащите поле вправо.
В поле перед каждой программой, для включения / отключения автозагрузки используется флажок. Если убрать флажок в поле перед определенной программой, она будет снята из загрузки Windows.
Возникает мысль отключить все, высвободить ресурсы и повысить производительность ПК. Затем, для принятия изменений нажать кнопку OK и перезагрузить Windows. Все очень просто. Но…
Некоторые находящиеся в автозагрузке программы имеют важное значение для компьютера. И отключать их нужно следуя определенным правилам, о которых будет рассказано чуть ниже.
Что не следует отключать.
- Безусловно, нельзя отключать антивирус, брандмауэр или любое другое связанное с безопасностью программное обеспечение. Перед названием этих приложений флажок должен стоять обязательно (в примере, Avazt).
- Не следует отключать основные службы Windows, такие как аудио или Bluetooth.
- Компоненты системы или материнской платы.
 Обычно они имеют производителя Intel или AMD.
Обычно они имеют производителя Intel или AMD.
Смело можно отключить.
Почти все остальное. Что делать если возникнут сомнения. Для их решения:
Запишите название элемента автозагрузки и введите его в поле поиска любого веб-браузера.
Если по названию результат не найден или ответ не понятен, введите в окно поиска название исполняемого файла этого приложения, обычно он заканчивается расширением .EXE.
Примечание: Если вы не уверены, флажок лучше не снимать. Пусть лучше будет запускаться не нужное приложение, чем откажет необходимое.
В результате, после не сложной настройки автозагрузки Windows начнет «запускаться» гораздо быстрее, не тратя необходимые для других действий ресурсы.
Стартап для Windows. Секретные приёмы автозагрузки
В своих статьях вы часто пишете про программы из автозагрузки Windows. Не могли бы вы поподробнее рассказать о том, каким образом осуществляется эта самая автозагрузка? Я пару раз сталкивался с ситуацией, когда никак не мог выявить, каким образом загружается та или иная программа или вирус — поиск в разделах RUN реестра не давал результата.
Может, имеются ещё какие-то «секретные» приёмы автозагрузки? Такая информация многих спасла бы от
FORMAT C:…
Да, в Windows различных версий имеется несколько способов автоматического запуска определённой программы или открытия документа во время загрузки операционной системы. Это обусловлено разными причинами: требованиями совместимости с приложениями для DOS и для Windows 3.11, наличием в системе нескольких зарегистрированных пользователей с индивидуальными настройками, необходимостью разграничения пользовательских привилегий, необходимостью обеспечения определённого порядка запуска приложений при инсталляции программ и так далее. В последних версиях Windows, а конкретнее — в Windows 98, 98SE, Me и XP имеется довольно неплохая утилита для управления программами из автозагрузки — MSCONFIG.EXE. В более старых системах — Windows 95 и Windows 2000 тоже вполне допускается использовать эту программу, скопировав её, соответственно, из Windows 98 и Windows XP — реализации MSCONFIG для систем 9x и NT заметно различаются.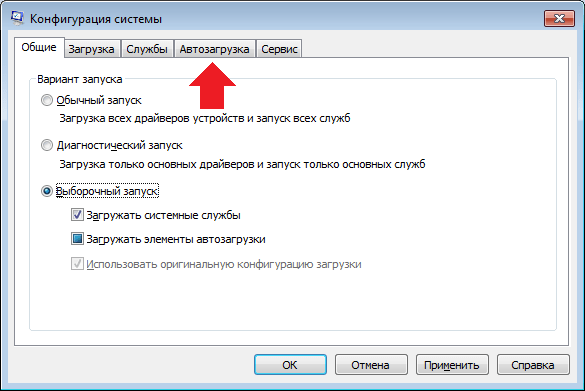 Правда, вся прелесть этой программы заключается, пожалуй, только в том, что она уже есть в составе Windows, и что она предельно проста — практически не даёт пользователю возможности привести ОС в неработоспособное состояние.
Правда, вся прелесть этой программы заключается, пожалуй, только в том, что она уже есть в составе Windows, и что она предельно проста — практически не даёт пользователю возможности привести ОС в неработоспособное состояние.
На вкладке «Автозагрузка» («StartUp») утилиты MSCONFIG.EXE можно увидеть текущий список автоматически загружаемых программ и, сняв тот или иной флажок, отключить автозагрузку какой-либо из них. При этом, что немаловажно, отключённый элемент не удаляется из списка, и его можно в любой момент снова вернуть в автозагрузку. Отключаемый элемент списка лишь перемещается в необрабатываемый системой раздел реестра «RunServices-» или «Run-», либо в папку «Отключенные элементы автозапуска» меню «Пуск» в соответствии с тем, каким способом изначально проводилась его автозагрузка. Также на вкладке «Автозагрузка» программы MSCONFIG.EXE имеется кнопка «CleanUp», при нажатии на которую производится проверка путей к файлам автоматически загружаемых программ, и в случае, если обнаруживается неверный путь, ошибочная запись удаляется из списка. К сожалению, эта программа не только не позволяет добавить в автозагрузку какую-то новую программу, но и сам список автоматически загружаемых программ в ней может быть не полон. Дело в том, что она не учитывает некоторые довольно важные способы автозагрузки — в частности, содержимое подразделов реестра «RunOnce», «RunOnceEx», «RunOnce\Setup» и «RunServicesOnce» в этой программе не отображается. Чуть больше возможностей дают аналогичные утилиты от сторонних производителей, например, достаточно известная программа Starter [1], которая позволяет не только просмотреть почти все способы автозагрузки, но обладает ещё целым рядом полезных функций. Например, с помощью утилиты Starter вы легко отредактируете любую запись в реестре, относящуюся к автоматически загружаемым программам, удалите, временно отключите или добавите в автозагрузку любое новое приложение или документ. Также эта программа позволяет делать резервную копию автозагрузочных разделов реестра в виде текстового файла, документа HTML или стандартного REG-файла и, естественно, восстанавливать их из неё.
К сожалению, эта программа не только не позволяет добавить в автозагрузку какую-то новую программу, но и сам список автоматически загружаемых программ в ней может быть не полон. Дело в том, что она не учитывает некоторые довольно важные способы автозагрузки — в частности, содержимое подразделов реестра «RunOnce», «RunOnceEx», «RunOnce\Setup» и «RunServicesOnce» в этой программе не отображается. Чуть больше возможностей дают аналогичные утилиты от сторонних производителей, например, достаточно известная программа Starter [1], которая позволяет не только просмотреть почти все способы автозагрузки, но обладает ещё целым рядом полезных функций. Например, с помощью утилиты Starter вы легко отредактируете любую запись в реестре, относящуюся к автоматически загружаемым программам, удалите, временно отключите или добавите в автозагрузку любое новое приложение или документ. Также эта программа позволяет делать резервную копию автозагрузочных разделов реестра в виде текстового файла, документа HTML или стандартного REG-файла и, естественно, восстанавливать их из неё.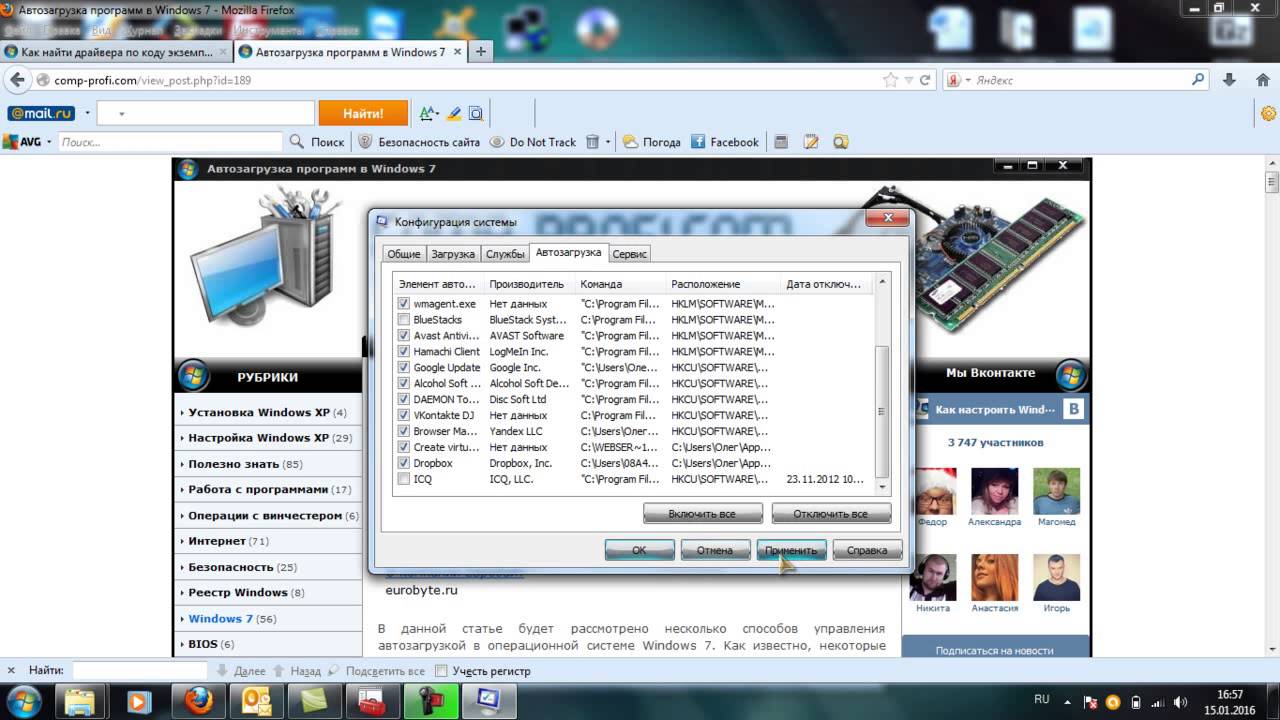 Любую замеченную в автозагрузке программу можно запустить непосредственно из интерфейса Starter, просмотреть свойства исполнимого файла этой программы и открыть её папку на диске. Кроме того, с помощью Starter можно просмотреть и список запущенных процессов, задать любому из них нужный приоритет или принудительно выгрузить его из памяти. Словом, возможностей даже у далеко не идеального, на мой взгляд, Starter гораздо больше, чем у MSCONFIG (впрочем, MSCONFIG — более универсальная программа, призванная решать и другие задачи настройки системы), а пользоваться ей заметно удобнее, что, конечно, не исключает наличия и более продвинутых утилит мониторинга автозагрузки. Поэтому я советую при активной работе с автозагрузкой пользоваться именно такими, более мощными программами. Однако, в тех случаях, когда даже с их помощью не удаётся выявить способ загрузки какой-либо программы, или необходимо определить причину сбоя, следует вручную проконтролировать все возможные пути автоматической загрузки программ.
Любую замеченную в автозагрузке программу можно запустить непосредственно из интерфейса Starter, просмотреть свойства исполнимого файла этой программы и открыть её папку на диске. Кроме того, с помощью Starter можно просмотреть и список запущенных процессов, задать любому из них нужный приоритет или принудительно выгрузить его из памяти. Словом, возможностей даже у далеко не идеального, на мой взгляд, Starter гораздо больше, чем у MSCONFIG (впрочем, MSCONFIG — более универсальная программа, призванная решать и другие задачи настройки системы), а пользоваться ей заметно удобнее, что, конечно, не исключает наличия и более продвинутых утилит мониторинга автозагрузки. Поэтому я советую при активной работе с автозагрузкой пользоваться именно такими, более мощными программами. Однако, в тех случаях, когда даже с их помощью не удаётся выявить способ загрузки какой-либо программы, или необходимо определить причину сбоя, следует вручную проконтролировать все возможные пути автоматической загрузки программ.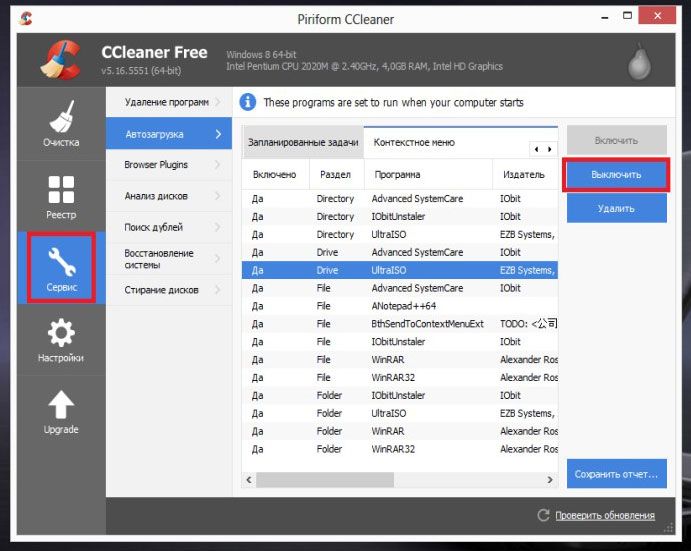 Эти пути в Windows 9x и в Windows NT немного различаются.
Эти пути в Windows 9x и в Windows NT немного различаются.
Автозагрузка в Windows 9x
Самый первый способ автоматической загрузки программы в Windows 9x — использование рудиментарного файла AUTOEXEC.BAT. Разумеется, таким образом можно запустить только приложение для DOS или какой-то пакетный BAT-файл. В Windows Me обработка этого файла уже не производится, а потому в этой системе этот способ не работает. Сразу оговорюсь, что такие используемые вирусами способы автозагрузки как, например, внедрение чужеродного исполняемого кода в обычную программу (например, в COMMAND.COM, WIN.COM или даже в драйвер мыши) или подмена файла легитимной программы файлом вируса мы рассматривать не будем, оставив это на откуп антивирусным программам — в особо тяжёлых случаях можно просто снять жёсткий диск с проблемной машины и, подключив его к заведомо «чистому» в плане вирусов ПК, просканировать его с помощью парочки качественных антивирусных сканеров. Хотя, пожалуй, в контексте вирусологии стоит упомянуть о системном файле WININIT.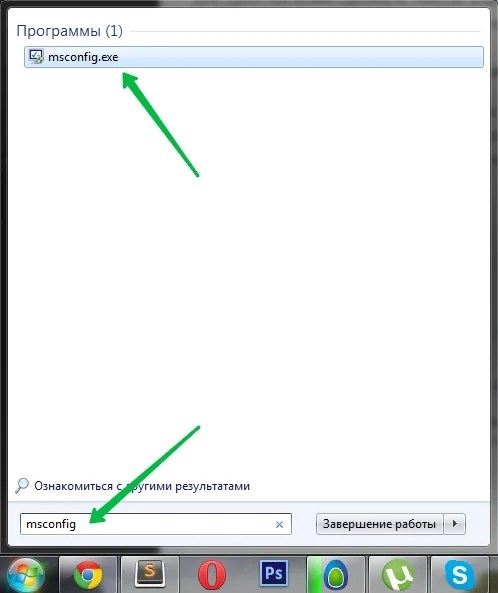 EXE — эта программа тоже запускается в самой начальной стадии загрузки системы, в том случае, если в папке Windows присутствует файл WININIT.INI, инструкции из которого она и призвана выполнить. В принципе, возможна не только подмена самого файла WININIT.EXE файлом вируса, но и создание деструктивных инструкций в файле WININIT.INI, результатом которых окажется, например, полное удаление папки My Documents сразу после загрузки компьютера. Так что имейте это в виду.
EXE — эта программа тоже запускается в самой начальной стадии загрузки системы, в том случае, если в папке Windows присутствует файл WININIT.INI, инструкции из которого она и призвана выполнить. В принципе, возможна не только подмена самого файла WININIT.EXE файлом вируса, но и создание деструктивных инструкций в файле WININIT.INI, результатом которых окажется, например, полное удаление папки My Documents сразу после загрузки компьютера. Так что имейте это в виду.
Далее по ходу загрузки операционной системы автоматически исполняется ещё один недокументированный командный файл — WINSTART.BAT, если он имеется в директории Windows. Из него, так же как и из AUTOEXEC.BAT, можно загрузить некоторые резидентные DOS-программы или выполнить последовательность команд (в «Миллениуме» этот файл также не обрабатывается). Не забывайте ещё, что при перезагрузке системы Windows 95/98 в режим эмуляции MS-DOS (с помощью меню «Выключить компьютер») используется пакетный файл DOSSTART.BAT, в котором может быть задан запуск любой DOS-программы или любого другого BAT-файла.
Затем при загрузке операционной системы доходит очередь до обработки ещё одного конфигурационного файла — SYSTEM.INI. Напрямую с его помощью можно запустить только одну программу, а именно — оболочку Windows. Изначально такой оболочкой является Проводник EXPLORER.EXE, что вы и можете наблюдать, если посмотрите значение параметра SHELL в разделе [BOOT], однако ничто не мешает указать дополнительные программы как аргументы командной строки самого файла EXPLORER.EXE — Проводник сам при запуске загрузит эти программы или документы. Впрочем, вполне возможна и замена самой оболочки EXPLORER.EXE на любой другой файл, собственно, именно для этого и предназначен этот параметр. Кстати, если поместить в корневой каталог системного диска какой-либо файл с именем EXPLORER.EXE, то система запустит именно его, решив, что это и есть оболочка.
Далее в процессе загрузки Windows появляется ещё одна возможность запуска программ — доставшийся от Windows 3.11 файл WIN.INI содержит в разделе [windows] специальные параметры «load» и «run», которые могут использоваться для задания автозапуска (для обеспечения совместимости эти параметры по-прежнему обрабатываются даже самыми последними на сегодняшний день версиями ОС). По умолчанию значением этих параметров должна являться пустая строка.
По умолчанию значением этих параметров должна являться пустая строка.
Поскольку файлы SYSTEM.INI и WIN.INI — наследие Windows 3.11, то, если вы вдруг захотите использовать эти параметры, не забывайте, что указывать путь к исполнимому файлу (или имя файла) в их значении следует в стандарте MS-DOS, без пробелов и длинных имён. Если требуется поместить в автозагрузку сразу несколько программ, то допускается перечисление через запятую имён файлов этих программ. Поскольку этот путь загрузки обычными пользователями уже изрядно подзабыт, его нередко используют доморощенные создатели троянских вирусов.
Наконец, во время загрузки операционной системы начинает обрабатываться системный реестр, в котором существует целый ряд разделов, обеспечивающих загрузку приложений в определённом порядке и в контексте определённого пользователя. Подразделы реестра, отвечающие за автозапуск, носят следующие имена: Run, RunOnce, RunOnceEx, RunServices, RunServicesOnce. Располагаться они могут в следующих разделах реестра, в зависимости от того, в каком контексте производится автозапуск:
HKEY_LOCAL_MACHINE\SOFTWARE\Microsoft\Windows\CurrentVersion\
HKEY_USERS\. DEFAULT\SOFTWARE\Microsoft\Windows\CurrentVersion\
DEFAULT\SOFTWARE\Microsoft\Windows\CurrentVersion\
HKEY_CURRENT_USER\SOFTWARE\Microsoft\Windows\CurrentVersion\
В том случае, если в Windows 9x зарегистрирован только один пользователь, то содержание раздела HKEY_USERS\.DEFAULT дублирует раздел HKEY_CURRENT_USER, в Windows 2000/XP содержимое этих двух корневых разделов не идентично. Полный путь к этим параметрам может выглядеть, например, таким образом:
HKEY_LOCAL_MACHINE\SOFTWARE \Microsoft\Windows\CurrentVersion\Run
То есть, для того, чтобы просмотреть автозагрузку, в каждом из корневых разделов реестра следует открыть ветвь SOFTWARE\Microsoft\Windows\CurrentVersion и найти вышеперечисленные подразделы RUN* (можно, например, воспользоваться встроенным механизмом поиска редактора реестра). Каждый из этих подразделов может содержать довольно длинный перечень строковых параметров (порядок запуска приложений, расположенных в одном подразделе, обычно соответствует расположению по алфавиту имён этих параметров), значением которых являются пути к программам, которые и надо загрузить на старте Windows.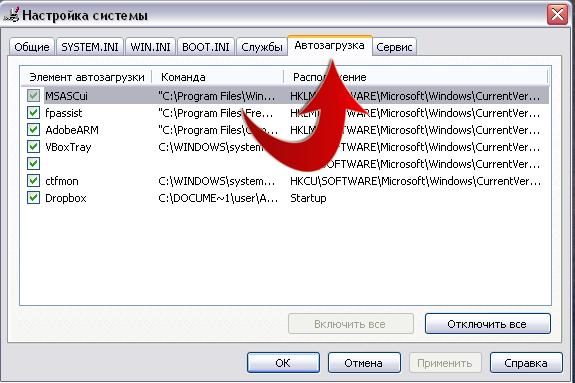 Эти пути могут содержать длинные имена и пробелы.
Эти пути могут содержать длинные имена и пробелы.
Первыми при загрузке системы обрабатываются параметры RUN* из раздела HKEY_LOCAL_MACHINE, причём ключи «RunServices» и «RunServicesOnce» обрабатываются раньше, чем «Run» и «RunOnce». Программы из подразделов «RunServices» и «RunServicesOnce» запускаются ещё до входа пользователя в систему в так называемом асинхронном режиме, независимо от запуска других программ и от процесса регистрации пользователя в системе. Подразделы «RunServicesOnce» и «RunOnce» служат для однократного запуска программ, и их содержимое очищается непосредственно перед самой загрузкой программ, указанных в этих разделах (раздел реестра «RunOnce» не поддерживается в Windows NT 3.5).
Специальные разделы «RunOnceEx» отличаются от разделов «RunOnce» и «Run». Эти разделы несколько запутанным способом позволяют запускать программы в заранее определённом порядке, последовательно. Напрямую параметры, расположенные в разделе «RunOnceEx», не запускаются. Внутри раздела «RunOnceEx» для автоматически запускаемых с его помощью программ создаётся дополнительный подраздел, в котором уже и указываются параметры с именами приложений и путями к исполнимым файлам.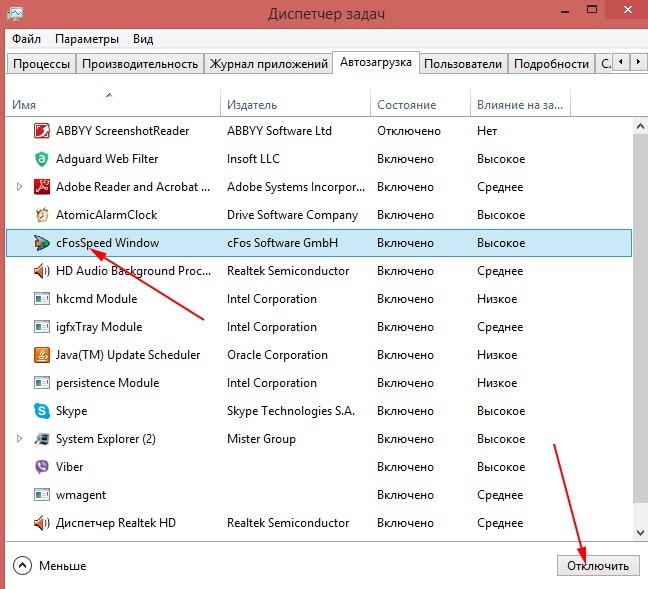 При этом, подразделы внутри «RunOnceEx» обрабатываются системой в алфавитном порядке, что и позволяет задать порядок запуска приложений или групп приложений, что может быть крайне важно при инсталляции некоторых программ. При обработке такого списка программ система (формат записи этих параметров несколько отличается, например:
При этом, подразделы внутри «RunOnceEx» обрабатываются системой в алфавитном порядке, что и позволяет задать порядок запуска приложений или групп приложений, что может быть крайне важно при инсталляции некоторых программ. При обработке такого списка программ система (формат записи этих параметров несколько отличается, например: "program"="||program.exe" или "print_test_page"="msprint2.dll|RUNDLL_PrintTestPage|") будет ожидать завершения работы каждого элемента списка и только после этого произведёт запуск следующего, стоящего в очереди.
Кроме того, в подразделе реестра «RunOnce» может содержаться специальный раздел «Setup», используемый при установке компонентов Windows либо некоторых прикладных программ. Параметры внутри этого раздела обрабатываются системой так же, как и обычные параметры раздела «RunOnce» — то есть происходит однократный запуск указанных в них программ, однако в ходе этого запуска отображается индикатор (в его диалоговом окне указано имя соответствующего параметра из раздела «Setup») с прогресс-баром, то есть показывается, на сколько процентов завершено копирование файлов устанавливаемой программы.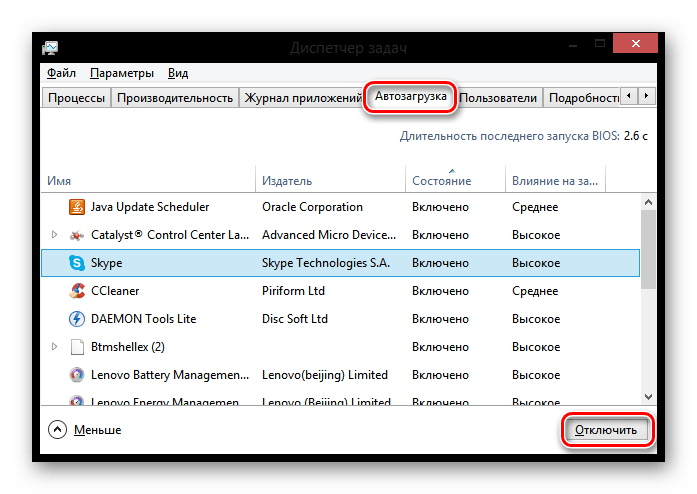
После обработки раздела HKEY_LOCAL_MACHINE приходит черёд аналогичной обработки общего для всех пользователей многопользовательских конфигураций раздела HKEY_USERS\.DEFAULT, а после регистрации пользователя в системе — раздела HKEY_CURRENT_USER.
В последних версиях Windows — Me, 2000 и XP появились новые разделы для автозагрузки программ:
HKEY_LOCAL_MACHINE\Software\Microsoft\Windows\CurrentVersion\Policies\Explorer\Run
HKEY_CURRENT_USER\Software\Microsoft\Windows\CurrentVersion\Policies\Explorer\Run
Особенность этих разделов заключается в том, что имена параметров, прописанных в них, должны быть представлены в виде порядковых номеров, начиная с единицы.
Также после регистрации пользователя в системе происходит запуск программ, ярлыки к которым помещены в папку «Автозагрузка» меню «Пуск». Следует учитывать, что для текущего пользователя реальное местоположение на диске этой папки с ярлыками может быть изменено с помощью программы типа TweakUI либо вручную путём изменения значения параметра «Startup» в разделе реестра
HKEY_CURRENT_USER\SOFTWARE\Microsoft\Windows\CurrentVersion\Explorer\User Shell Folders
По умолчанию же ярлыки автозапуска текущего пользователя располагаются в папке \WINDOWS\Start Menu\Programs\StartUp для Windows 9x, либо \Documents and Settings\ИМЯ ПОЛЬЗОВАТЕЛЯ\Start Menu\Programs\Startup для Windows XP (путь этот также задан в реестре — параметр «Startup» раздела HKEY_CURRENT_USER\SOFTWARE\Microsoft\Windows\CurrentVersion\Explorer\Shell Folders).
Кроме этой папки ярлыки автоматически запускаемых программ могут располагаться и в папке, общей для всех пользователей многопользовательской конфигурации. В Windows XP это папка \Documents and Settings\All Users\Start Menu\Programs\Startup, а в Windows 9x — \WINDOWS\All Users\Start Menu\Programs\StartUp (путь к этой папке тоже может быть изменен в реестре — параметр «Common Startup» раздела HKEY_LOCAL_MACHINE\SOFTWARE\Microsoft\Windows\CurrentVersion\Explorer\Shell Folders). Эти папки обрабатываются даже в однопользовательских конфигурациях, а параметры «Startup» и «Common Startup» в ряде случаев могут находиться и в других разделах реестра, поэтому при поиске способа запуска какой-либо программы необходимо произвести поиск этих параметров по всему реестру.
Специфика Windows NT/2000/XP
В операционных системах серии Windows NT способы автозапуска программ в целом почти идентичны системам Windows 9x, однако имеется ряд разделов в реестре, специфичных только для Windows NT.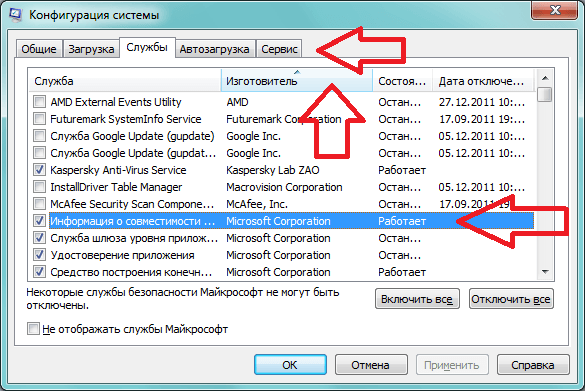 Кроме того, в этих ОС отсутствует возможность запуска программ с помощью файлов AUTOEXEC.BAT (при запуске DOS-приложения, правда, происходит автоматическая обработка файла %SystemRoot%\SYSTEM32\AUTOEXEC.NT, если в настройках свойств этой DOS-программы не указан другой файл), WINSTART.BAT, DOSSTART.BAT. Итак, в Windows NT могут иметь место дополнительные параметры автозапуска в разделах реестра:
Кроме того, в этих ОС отсутствует возможность запуска программ с помощью файлов AUTOEXEC.BAT (при запуске DOS-приложения, правда, происходит автоматическая обработка файла %SystemRoot%\SYSTEM32\AUTOEXEC.NT, если в настройках свойств этой DOS-программы не указан другой файл), WINSTART.BAT, DOSSTART.BAT. Итак, в Windows NT могут иметь место дополнительные параметры автозапуска в разделах реестра:
HKEY_CURRENT_USER\Software\Microsoft\Windows NT\CurrentVersion\Windows\Run
HKEY_LOCAL_MACHINE\Software\Microsoft\Windows NT\CurrentVersion\Windows\Run
Также в разделе
HKEY_CURRENT_USER\Software\Microsoft\Windows NT\CurrentVersion\Windows
или в
HKEY_LOCAL_MACHINE\Software\Microsoft\Windows NT\CurrentVersion\Windows
могут присутствовать строковые параметры «Load» (программы, запуск которых в нём прописан, загружаются минимизированными) и «Run», в которые при установке Windows NT поверх Windows 9x переносится соответствующий список программ автозапуска из аналогичных параметров файла WIN. INI. К этим параметрам реестра применимы те же правила написания, что и к соответствующим параметрам WIN.INI. Если же наследования этого списка из предыдущей ОС не происходит, то по умолчанию значением этих параметров является пробел.
INI. К этим параметрам реестра применимы те же правила написания, что и к соответствующим параметрам WIN.INI. Если же наследования этого списка из предыдущей ОС не происходит, то по умолчанию значением этих параметров является пробел.
В разделе
HKEY_LOCAL_MACHINE\SOFTWARE\Microsoft\Windows NT\CurrentVersion\Winlogon
также содержится ряд строковых параметров, отвечающих за автозапуск различных приложений при входе пользователя в систему:
- «Userinit» — определяет список программ, запускаемых процессом WinLogon в контексте пользователя, при его регистрации в системе. По умолчанию это «USERINIT.EXE, NDDEAGNT.EXE» для Windows NT и «USERINIT.EXE» для Windows 2000/XP.
- «Shell» — задаёт оболочку (вернее — список программ, формирующих пользовательский интерфейс) Windows (по умолчанию — «TASKMAN, PROGMAN, WOWEXEC» для Windows NT и «EXPLORER.EXE» для Windows 2000, XP).
- «System» — определяет список программ, запускаемых процессом WinLogon в контексте системы во время её инициализации.
 По умолчанию — «LSASS.EXE, SPOOLSS.EXE» для Windows NT, и пустая строка либо «LSASS.EXE» для Windows 2000/XP.
По умолчанию — «LSASS.EXE, SPOOLSS.EXE» для Windows NT, и пустая строка либо «LSASS.EXE» для Windows 2000/XP. - «VmApplet» — определяет список программ или программу, запускаемую процессом WinLogon для оперативной настройки параметров виртуальной памяти — по умолчанию его значение «rundll32 shell32, Control_RunDLL «sysdm.cpl»».
Надо обратить внимание, что в разделе
HKEY_LOCAL_MACHINE\Software\Microsoft\WindowsNT\CurrentVersion\AppInit_DLLs
могут быть указаны DLL-файлы, которые, являясь, по сути, исполнимыми модулями, будут запускаться при загрузке, не отображаясь при этом в диспетчере задач.
Помимо этого предусмотрена возможность автоматического запуска сторонних программ вместе с запуском командного процессора CMD.EXE — эти программы задаются в специальных разделах реестра
HKEY_LOCAL_MACHINE\Software\Microsoft\Command Processor\AutoRun
HKEY_CURRENT_USER\Software\Microsoft\Command Processor\AutoRun
Неявные способы автозагрузки
К сожалению, операционные системы семейства Windows и их внутреннее устройство довольно сложны для рядового пользователя — к копанию в реестре расположен далеко не каждый.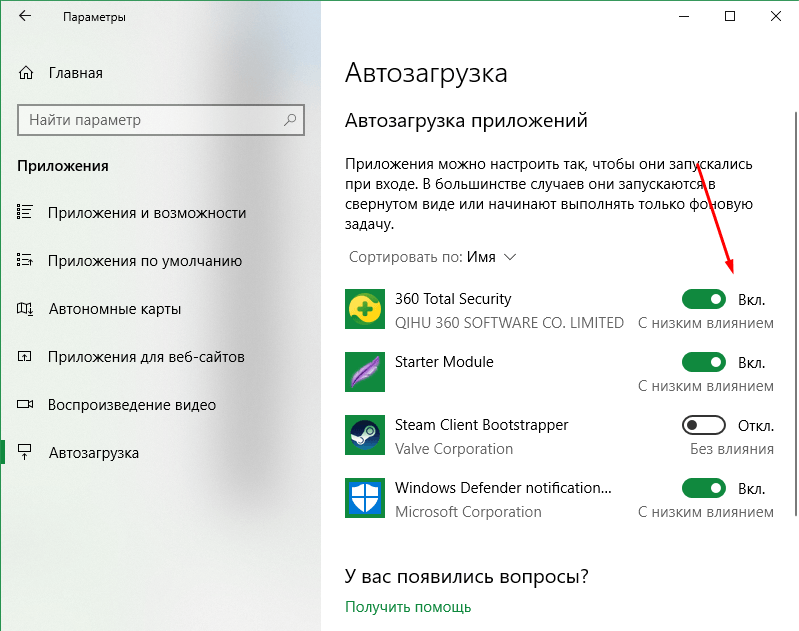 Тем более что помимо вышеперечисленных способов автозапуска программ на старте системы существует ещё и такой вариант, как запуск исполнимого модуля одной программы при загрузке другого, вполне легитимного приложения. Подобный симбиоз (или, скорее — что-то типа паразитирования) можно наблюдать при использовании утилит класса ad-ware, то есть таких программ, в которых вы расплачиваетесь с их авторами не живыми деньгами, а своими нервными клетками, попорченными из-за просмотра рекламных баннеров внутри интерфейса самой программы. За примером таких программ далеко ходить не надо — это и ReGet, и ICQ, и Opera. Закачкой этих баннеров обычно занимается отдельный исполнимый модуль, запускаемый вместе с основной программой-маткой. Подобных модулей-баннерососов создано уже довольно много и отловить их вручную слишком сложно даже для опытного пользователя, а потому всегда полезно периодически сканировать систему не только антивирусным сканером, но программами типа Ad-Aware [2], или Opt Out [3], или SpyBot — Search & Destroy [4], призванными находить и удалять из системы эти модули.
Тем более что помимо вышеперечисленных способов автозапуска программ на старте системы существует ещё и такой вариант, как запуск исполнимого модуля одной программы при загрузке другого, вполне легитимного приложения. Подобный симбиоз (или, скорее — что-то типа паразитирования) можно наблюдать при использовании утилит класса ad-ware, то есть таких программ, в которых вы расплачиваетесь с их авторами не живыми деньгами, а своими нервными клетками, попорченными из-за просмотра рекламных баннеров внутри интерфейса самой программы. За примером таких программ далеко ходить не надо — это и ReGet, и ICQ, и Opera. Закачкой этих баннеров обычно занимается отдельный исполнимый модуль, запускаемый вместе с основной программой-маткой. Подобных модулей-баннерососов создано уже довольно много и отловить их вручную слишком сложно даже для опытного пользователя, а потому всегда полезно периодически сканировать систему не только антивирусным сканером, но программами типа Ad-Aware [2], или Opt Out [3], или SpyBot — Search & Destroy [4], призванными находить и удалять из системы эти модули.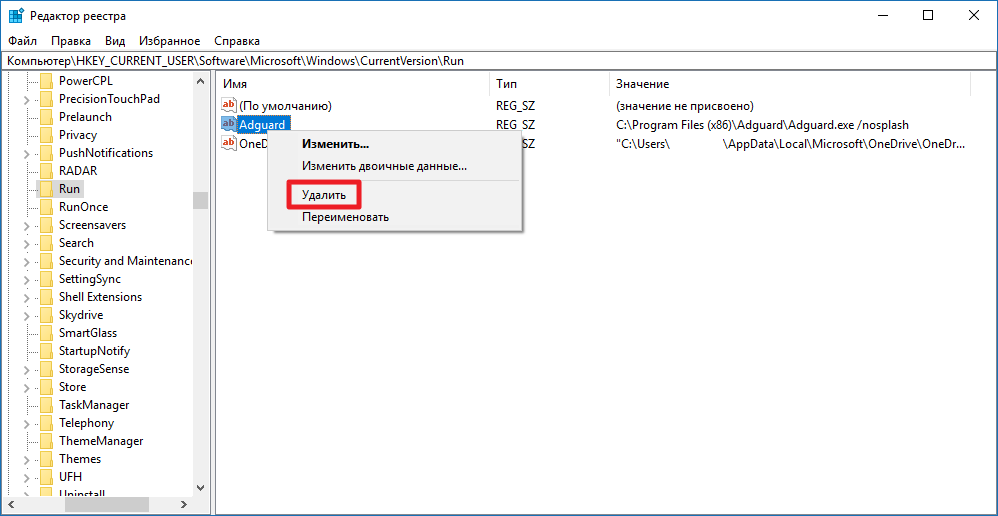 Такие программы обычно абсолютно бесплатны и имеют в своих постоянно обновляемых базах данных информацию о десятках известных шпионско-рекламных модулях и даже троянских вирусах. Учтите только, что некоторые программы не работают без таких «пауков» (тот же ReGet) — в этом случае можно либо заблокировать баннеры персональным фаейрволлом, например, AtGuard или Norton Internet Security, либо найти альтернативную программу аналогичного назначения, но уже без мерзопакостной нагрузки.
Такие программы обычно абсолютно бесплатны и имеют в своих постоянно обновляемых базах данных информацию о десятках известных шпионско-рекламных модулях и даже троянских вирусах. Учтите только, что некоторые программы не работают без таких «пауков» (тот же ReGet) — в этом случае можно либо заблокировать баннеры персональным фаейрволлом, например, AtGuard или Norton Internet Security, либо найти альтернативную программу аналогичного назначения, но уже без мерзопакостной нагрузки.
Всеми обожаемый браузер от повсеместно любимой корпорации Microsoft также имеет малоизвестную, но достаточно коварную возможность вместе со своим запуском загружать посторонние модули, так называемые Browser Helper Objects (BHO) — небольшие программы, не имеющие пользовательского интерфейса и автоматически запускаемые вместе с Internet Explorer. Эти самые BHO могут быть как действительно ценными дополнениями (например, модуль, который прописывает в систему программа FlashGet), так и зловредными троянскими вирусами или шпионскими модулями, а потому при проверке автозагрузки нелишним будет проконтролировать и список установленных в системе BHO.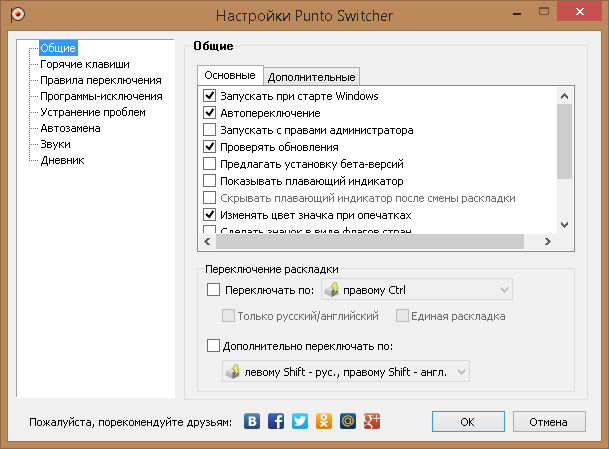 Список этот можно увидеть в разделе реестра
Список этот можно увидеть в разделе реестра
HKEY_LOCAL_MACHINE\SOFTWARE\Microsoft\Windows \CurrentVersion\explorer\Browser Helper Objects
Подозрительные или явно зловредные BHO можно удалить из этого списка (желательно предварительно сделать резервную копию реестра) — это их полностью дезактивирует. Например, если в этом разделе вы обнаружите подраздел
HKEY_LOCAL_MACHINE\SOFTWARE\Microsoft\Windows \CurrentVersion\explorer\Browser Helper Objects\ {A5366673-E8CA-11D3-9CD9-0090271D075B}
то произведите поиск во всём реестре найденного идентификатора BHO — {A5366673-E8CA-11D3-9CD9-0090271D075B}– обнаружите его упоминание также и в разделе
HKEY_CLASSES_ROOT\CLSID \{A5366673-E8CA-11D3-9CD9-0090271D075B}
Просмотрите всё содержимое найденного раздела, чтобы определить, к какой программе относится этот BHO — в данном случае вы найдёте такую запись:
HKEY_CLASSES_ROOT\CLSID\{A5366673-E8CA-11D3-9CD9-0090271D075B}\InprocServer32
@="C:\PROGRAM FILES\FLASHGET\JCCATCH. DLL"
DLL"
из которой можно сделать вывод, что обнаруженный BHO создан программой FlashGet и никакой угрозы не представляет. Если же обнаружится упоминание DLL-библиотеки непонятного происхождения (например, в свойствах этого файла нет никаких данных о его разработчике), то попробуйте удалить в реестре все упоминания данного BHO — скорее всего, именно он и является причиной неприятностей. Удобнее же всего для поиска и идентификации установленных BHO использовать специально для этого предназначенные программы, такие как BHODemon [5] или BHOCaptor [6]), которые выдадут всю информацию об установленных модулях BHO и помогут деактивировать подозрительные модули.
Конечно, существуют и другие способы загрузить программный код без ведома пользователя, например, с помощью плагина какой-либо программы, хотя бы того же Internet Explorer. Файлы подключаемых модулей-плагинов IE находятся в папке \PROGRAM FILES\INTERNET EXPLORER\PLUGINS — по свойствам каждого файла можно выяснить его предназначение.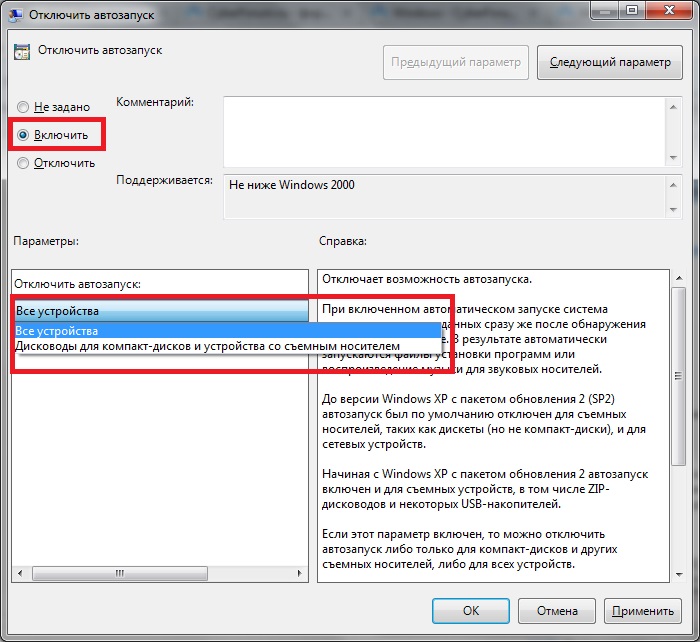 Не исключено также, что зловредная программа пропишет себя в системе как системный драйвер или сервис, одним словом — борьба с вирусами или другими, запускающимися без ведома пользователя программами весьма и весьма непроста. А самый лучший способ помочь самому себе в этой борьбе — постоянный мониторинг состояния файлов на диске, реестра и конфигурационных файлов с помощью хорошего деинсталлятора. Только так вы получите реальную картину того, что пишется на диск и в реестр при установке новых программ или при посещении находящихся на отшибе Всемирной Сети веб-сайтов. Догадайтесь с трёх раз, какой деинсталлятор я использую? Конечно Ashampoo Uninstaller [7] — мои постоянные упоминания этой программы, вероятно, уже изрядно всем надоели, но ничего лучшего лично для себя я пока не подобрал, тем более, что результаты её работы меня более чем устраивают.
Не исключено также, что зловредная программа пропишет себя в системе как системный драйвер или сервис, одним словом — борьба с вирусами или другими, запускающимися без ведома пользователя программами весьма и весьма непроста. А самый лучший способ помочь самому себе в этой борьбе — постоянный мониторинг состояния файлов на диске, реестра и конфигурационных файлов с помощью хорошего деинсталлятора. Только так вы получите реальную картину того, что пишется на диск и в реестр при установке новых программ или при посещении находящихся на отшибе Всемирной Сети веб-сайтов. Догадайтесь с трёх раз, какой деинсталлятор я использую? Конечно Ashampoo Uninstaller [7] — мои постоянные упоминания этой программы, вероятно, уже изрядно всем надоели, но ничего лучшего лично для себя я пока не подобрал, тем более, что результаты её работы меня более чем устраивают.
Вот, собственно говоря, и всё, что мне известно на сегодня (или, вернее — что вспомнил :)) про способы автозагрузки приложений и документов в операционных системах семейства Windows. С некоторой натяжкой, правда, к автозапуску можно отнести ещё и возможность использования файла AUTORUN.INF в корневой директории жёсткого диска (если он там обнаружится — смело удаляйте), но этому файлу уже была посвящена довольно большая статья в нашем журнале. В особо же тяжёлых случаях я советую также попробовать определить имя исполнимого файла непонятно каким образом запущенного процесса с помощью программы типа TaskInfo [8]), а затем произвести поиск этого файла на диске и его упоминания в системном реестре.
С некоторой натяжкой, правда, к автозапуску можно отнести ещё и возможность использования файла AUTORUN.INF в корневой директории жёсткого диска (если он там обнаружится — смело удаляйте), но этому файлу уже была посвящена довольно большая статья в нашем журнале. В особо же тяжёлых случаях я советую также попробовать определить имя исполнимого файла непонятно каким образом запущенного процесса с помощью программы типа TaskInfo [8]), а затем произвести поиск этого файла на диске и его упоминания в системном реестре.
- codestuff.virtualave.net
- www.lavasoft.de/free.html
- grc.com/optout.htm
- sergeytroshin.ru/articles/spybot/
- www.definitivesolutions.com
- www.xcaptor.org
- sergeytroshin.ru/articles/ashampoo-uninstaller-3/
- www.iarsn.com/download.html
Как убрать автозапуск программ Windows 7 — подробная инструкция
Вы замечали, что со временем, даже самый мощный ПК начинает медленнее работать. Почему так происходит? Причина — софт, установленный в системе, который запускается автоматически после старта ОС. Для решения этой проблемы, рассмотрим, как убрать автозапуск программ Windows 7.
Для решения этой проблемы, рассмотрим, как убрать автозапуск программ Windows 7.
А нужно ли это
Что происходит после включения ПК? Загружаются системные утилиты и программы для которых настроена автоматическая загрузка в фоновом режиме. Это могут быть: Skype, ICQ, антивирус. Они отображаются в системном трее (возле часов).
Чем их больше, тем дольше происходит загрузка. Установленный софт работает в фоновом режиме, и может быть требовательный к системным ресурсам (ОЗУ).
Зачем они автоматически запускаются
Некоторое приложения это делают автоматически. Придумано разработчиками с таких соображений:
- Быть на связи. Относится к приложениям Skype, ICQ;
- Торрент-клиенты для скачивания файлов;
- Сервисы DropBox, Google Drive. Автоматический запуск нужен, для синхронизации облака и данных на ПК;
- Утилиты, контролирующие оборудование. Например, софт для переключения режимов работы монитора, программы для работы с видеокартой.
Рассмотрим подробнее, где отключить автозапуск программ в Windows 7
Не отключайте приложения, назначение которых не знаете.
Это приведет к нестабильной работа системы.
Как выключить автозапуск программ в Windows 7
При использовании популярного софта, запуск отключается в настройках приложения. Например, в Skype, для этого отключите чекбокс «Запускать при запуске».
Но не каждая программа имеет такую возможность. Что предпринять? Рассмотрим популярные способы
Отключение при помощи системной утилиты Msconfig
Используйте этот способ если вам нужен установленный софт, и вы не хотите его удалять. Ничего дополнительно устанавливать или скачивать из интернета не нужно. Чтобы убрать приложение, нажмите клавиши «Win+R». Откроется окно, где пропишите команду «msconfig.exe».
Откроется окно где перейдите на вкладку «Автозагрузка».
Отобразится список приложении которые стартуют автоматически после загрузки. Уберите ненужные. Отключите чекбокс напротив программы.
Нажмите «ОК». Откроется окно где ОС предложит перезагрузить ПК или выйти без перезагрузки. Выберите второй вариант, тогда при выключении ПК система обновится и активируются внесенные изменения.
Самый простой способ как открыть автозапуск программ на Windows 7
Переходим «Пуск»-«Программы». Нажимаем на «Автозагрузка». Все что в ней отображается запускается после загрузки ОС. Как ограничить запуск? Удалите все приложения, находящиеся в этой директории.
Отключение автозапуска программ в Windows 7 в реестре
Открываем «Редактор реестра». Нажимаем «Win+R», далее прописываем команду «regedit». Находим ветку реестра, как на скриншоте. Справа отобразится список программ и служб, которые запускаются при старте системы.
Не удалите службы, назначение которых для вас непонятно. Это приведет к нестабильной работе системы. Если установлен софт, который не используете в работе, удалите его с HDD, а не только из автозагрузки. Рекомендую использовать CCleaner.
Как отключить автозапуск флешки Windows 7
При подключении флешки открывается окно автозапуска.
Это удобно, но если на сменном носителе расположено много файлов, системы зависнет. Особенно это актуально на слабых ПК. Также это способ распространения вредоносного софта и вирусов. Для обеспечения безопасности отключите его.
Особенно это актуально на слабых ПК. Также это способ распространения вредоносного софта и вирусов. Для обеспечения безопасности отключите его.
Нажмите «Пуск»-«Панель управления»-«Автозапуск». Откроется окно где отключите чекбокс с пункта: «Использовать для всех носителей».
Как выключить при помощи стороннего софта
Существуют специальные утилиты, которые отключают автозагрузку. Рекомендую использовать AutoRuns. Она бесплатна, отключает приложение за 2 клика. Подробнее как ее установить, скачать и пользоваться смотрите в статье: «Автозагрузка в Windows 10».
Создайте точку восстановления системы, перед началом работы с приложением. Если что-то сделаете неправильно, и система будет работать нестабильно, вы все вернете в первоначальное состояние
Как узнать, что отключать
Уберите из автозагрузки приложения, которым не пользуетесь. Например, торрент-клиент. Зачем он нужен в автозапуске постоянно включенным? Когда появится необходимость скачать файлы, он запустится по умолчанию. Это относится и к программе Skype.
Это относится и к программе Skype.
В 95% случаев не понадобятся автоматически запускаемые утилиты для работы со сканерами, принтерами, камерами.
Если не знаете предназначение — поищите информацию в интернет. Это делается при помощи «Диспетчера задач», при клике правой кнопки.
Вывод
Мы рассмотрели, как отключить автозапуск приложений в Windows 7. Рекомендую, если на ПК есть программы, которыми не пользуетесь — удалите их. Используйте для этого специализированный софт.
Автоматический запуск программы Office при включении компьютера
Автоматический запуск программы Office, которую вы используете каждый день, путем добавления ярлыка в папку автозагрузки Windows.
Windows 10 или 8
Откройте диалоговое окно «Выполнить» Windows (клавиша Windows + R).
Скопируйте следующий путь в диалоговое окно «Выполнить» и нажмите Введите .

% AppData% \ Microsoft \ Windows \ Start Menu \ Programs \ Startup
Откройте начальный экран, щелкните правой кнопкой мыши программу Office, которую нужно запустить автоматически, и выберите Открыть расположение файла . Это может быть подменю Подробнее .
Совет: Если вашей программы нет в списке, щелкните правой кнопкой мыши начальный экран и выберите Все приложения .
Скопируйте (Ctrl + C) ярлык программы, а затем вставьте (CTRL + V) его в папку автозагрузки, которую вы открыли на шаге 2.
Ваша программа автоматически запустится при следующем запуске компьютера. Если вы когда-нибудь захотите удалить программу из автозапуска, удалите ярлык из папки «Автозагрузка» (шаги 1 и 2).
Windows 7
Щелкните Пуск > Все программы > Microsoft Office .

Щелкните правой кнопкой мыши значок программы, которую нужно запустить автоматически, а затем щелкните Копировать (или нажмите Ctrl + C).
В списке Все программы щелкните правой кнопкой мыши папку Startup , а затем выберите Explore .
Щелкните Организовать > Вставьте (или нажмите Ctrl + V), чтобы вставить ярлык программы в папку автозагрузки.
Как изменить программы автозагрузки в Windows
Когда ваш компьютер загружается, он запускает ряд программ, прежде чем он будет готов к использованию, например iTunes Helper, Adobe Reader, Skype, Google Chrome и Microsoft Office.Многие из них могут быть полезны, но чем больше программ на вашем компьютере запускается во время этого процесса, тем больше времени требуется для запуска; слишком много запущенных программ также может снизить общую производительность вашего компьютера, в том числе других программ, которые вы пытаетесь использовать.
К счастью, у вас есть контроль над тем, какие программы запуска Windows вы разрешаете запускать. Имейте в виду, что вы всегда можете запустить программу вручную, если вам это нужно.
Эти инструкции применимы к ПК под управлением Windows 10, 8 и 7.
Изменение программ автозагрузки в Windows 10 и 8
Чтобы изменить программы запуска Windows 10 и Windows 8, воспользуйтесь Диспетчером задач.
Нажмите Ctrl + Shift + Esc , чтобы открыть диспетчер задач.
Вверху приложения выберите вкладку Startup .
Выберите столбец «Состояние » , чтобы отсортировать приложения на «Отключено» и «Включено».
Disabled означает, что программа не запускается при запуске компьютера; Включено означает, что есть.
Изучите список, чтобы увидеть, есть ли какие-либо включенные приложения, которые вам не нужно запускать постоянно.
 Если вы не уверены, оставьте их включенными.
Если вы не уверены, оставьте их включенными.Чтобы отключить любое приложение, щелкните правой кнопкой мыши в любом месте его строки и выберите Отключить .
Когда закончите, выберите X в верхнем правом углу, чтобы выйти из диспетчера задач.
Перезагрузите компьютер, чтобы изменения вступили в силу.
Как изменить программы автозагрузки Windows 7
Чтобы изменить программы запуска Windows 7, воспользуйтесь MSConfig.
Откройте меню «Пуск». В поле поиска введите msconfig.exe .
Выберите msconfig.exe .
В окне «Конфигурация системы» выберите вкладку Запуск .
Вы должны увидеть список всех программ, запускаемых при запуске компьютера.Просмотрите список и определите, есть ли какие-либо приложения, которые вам не нужно запускать постоянно.

Для тех, кого вы идентифицируете, убедитесь, что флажок рядом с именем программы снят . В случае сомнений оставьте программу включенной.
Когда закончите, выберите OK .
Появится диалоговое окно с предложением перезагрузки. Выберите Перезапустить .
Спасибо, что сообщили нам об этом!
Расскажите, почему!
Другой Недостаточно подробностей Сложно понятьКак запустить программу автоматически от имени администратора в Windows 7 при запуске?
Вам необходимо подключить его к планировщику задач, чтобы он запускался после входа пользователя в систему с использованием учетной записи пользователя, имеющей административный доступ в системе, с наивысшими привилегиями, которые предоставляются процессам, запускаемым этой учетной записью.
Это реализация, которая используется для автоматического запуска процессов с правами администратора при входе в систему как обычный пользователь.
Я использовал его для запуска вспомогательного процесса «OpenVPN GUI», который требует повышенных привилегий для правильной работы и, следовательно, не запускается должным образом из раздела реестра.
Из командной строки вы можете создать задачу из XML-описания того, что вы хотите выполнить; так, например, у нас есть это, экспортированное из моей системы, которое запускает блокнот с наивысшими привилегиями, когда я вхожу в систему:
<Версия задачи = "1.2" xmlns = "http://schemas.microsoft.com/windows/2004/02/mit/task">
2015-01-27T18: 30: 34
Пит
<Триггеры>
2015-01-27T18: 30:00
true
<Принципы>
<Главный>
ЧУМБАВУМБА \ Пит
InteractiveToken
HighestAvailable
<Настройки>
IgnoreNew
false
false
истина
false
false
истина
false
истина
true
ложь
false
false
PT0S
7
<Команда> "c: \ windows \ system32 \ notepad. exe "
exe "
, и он зарегистрирован в командной строке администратора с использованием:
schtasks / create / tn «запускать блокнот при входе в систему» / xml startnotepad.xml
, этот ответ действительно следует перенести на один из других сайтов обмена стеками, поскольку на самом деле это не вопрос программирования как таковой.
7 бесплатных инструментов для задержки запуска программ в Windows • Raymond.CC
Если вы оставляете свой компьютер выключенным на ночь или когда он не используется, при включении компьютер должен пройти полную загрузку. Скорость, с которой загружается ваш компьютер, зависит от нескольких факторов, включая технические характеристики системного оборудования и тип загрузочного устройства. Например, SSD загрузит систему намного быстрее, чем механический жесткий диск.
Еще одним фактором, влияющим на время загрузки, является количество сторонних программ, запускаемых с Windows.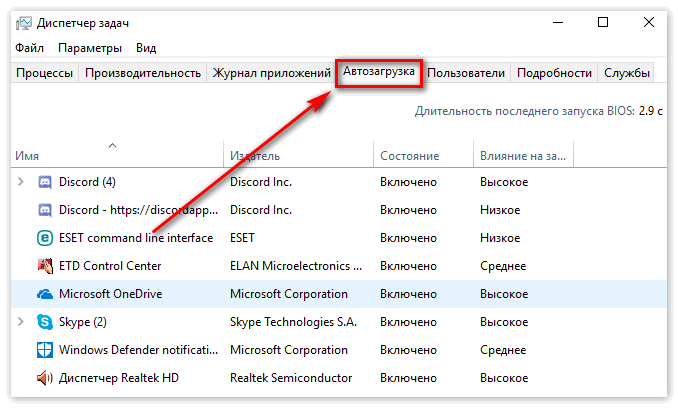 Если у вас есть несколько программ, пытающихся загрузить все одновременно, может пройти несколько секунд или даже минут, прежде чем система станет достаточно отзывчивой для использования. Одно из решений — пройти все, начиная с Windows, и отключить ненужные программы.
Если у вас есть несколько программ, пытающихся загрузить все одновременно, может пройти несколько секунд или даже минут, прежде чем система станет достаточно отзывчивой для использования. Одно из решений — пройти все, начиная с Windows, и отключить ненужные программы.
Вместо того, чтобы полностью отключать некоторые запускаемые программы, другой вариант — отложить эти элементы и включить их по таймеру, чтобы они запускались через определенный период времени. Таким образом, Windows загрузится и станет более удобной для использования с загруженным наиболее важным программным обеспечением.Менее важные отложенные программы загрузятся немного позже. Отложить запуск программ довольно просто, и здесь мы покажем вам семь способов этого добиться.
1. Autorun Organizer Помимо простого добавления задержки для запуска приложений, Autorun Organizer также имеет несколько полезных функций, которые помогут вам решить, что делать. Все элементы автозагрузки можно проверить с помощью онлайн-сканера вирусов VirusTotal, чтобы проверить, не может ли что-нибудь быть вредоносным. Вы также можете подключиться к серверу разработчика, где у него есть база данных о том, отключают ли другие пользователи одни и те же элементы или задерживают их.
Вы также можете подключиться к серверу разработчика, где у него есть база данных о том, отключают ли другие пользователи одни и те же элементы или задерживают их.
Нижняя панель в главном окне предлагает график последнего времени загрузки системы, который будет полезен, чтобы получить представление о том, насколько хорошо загружается система. Щелкните элемент автозагрузки, чтобы изменить нижнюю панель на сведения о приложении. Здесь вы можете отключить элемент, проверить его результаты в VirusTotal, посмотреть, считает ли программа, что элемент имеет большое влияние на время запуска, и установить время задержки.
Время задержки по умолчанию составляет 30 секунд, но вы можете установить это значение, щелкнув стрелку и введя время.Полоса отключения / задержки покажет вам, сколько других пользователей Autorun Organizer отключают элемент (номер слева) или откладывают его (номер справа). Если вы не хотите, чтобы VirusTotal или подключался к базе данных, параметры можно отключить во время установки или позже с помощью кнопки «Настройки». Следите за предлагаемым рекламным ПО во время установки.
Следите за предлагаемым рекламным ПО во время установки.
Загрузить Autorun Organizer
2. WinPatrol
WinPatrol — это многоцелевая утилита, которая частично является инструментом безопасности, частично очищает ненужные файлы / конфиденциальность и частично редактирует настройки системы.Существует платная версия, но на самом деле бесплатная версия достаточно хороша для большинства людей, а функции Pro на самом деле не стоят своих денег. WinPatrol — очень полезный инструмент для мониторинга элементов автозагрузки.
В главном окне WinPatrol есть две вкладки для управления элементами автозагрузки, это «Программы запуска» и «Отложенный запуск». Создать задержку довольно просто: перейдите на вкладку «Автозагрузка», щелкните правой кнопкой мыши запись и выберите « Перейти к списку программ отложенного запуска ». Затем он перейдет на вкладку «Отложенный старт».Выделите запись и нажмите Параметры задержки , чтобы изменить величину задержки.
Имеются предустановленные раскрывающиеся меню для минут и секунд, поэтому вы можете ввести задержку от 10 секунд до 1 часа 50 секунд. В окне также есть поле дополнительных аргументов программы, открытое как размер окна, и флажок для запуска программы от имени администратора. Параметр меню восстановления вернет отложенную программу обратно на стандартную вкладку запуска.
Загрузить WinPatrol
3. Диспетчер задач Anvir
Диспетчер задач Anvir — это полноценная замена диспетчеру задач Windows. Он может похвастаться огромным объемом данных о производительности, подробной информацией о процессах и контролем над запущенными задачами приложений, процессами, службами и драйверами. Существует платная версия Anvir, но бесплатная версия сделает все, что вы хотите, с точки зрения задержки элементов запуска.
После открытия Anvir перейдите на вкладку Startup , где все типы запуска системы перечислены в категориях.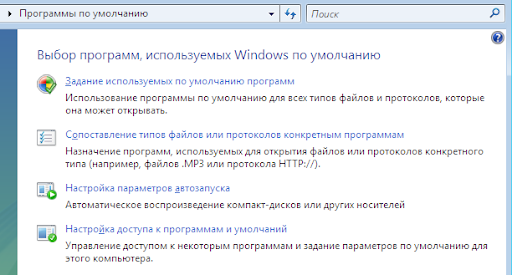 Наиболее полезными будут обычные элементы автозагрузки, в которых перечислены общие записи из системного реестра и папки автозагрузки. Чтобы отложить запись, щелкните ее правой кнопкой мыши и выберите «Переместить в список отложенного запуска». Затем появится окно, в котором вы можете выбрать параметры задержки.
Наиболее полезными будут обычные элементы автозагрузки, в которых перечислены общие записи из системного реестра и папки автозагрузки. Чтобы отложить запись, щелкните ее правой кнопкой мыши и выберите «Переместить в список отложенного запуска». Затем появится окно, в котором вы можете выбрать параметры задержки.
Возможные варианты: задержка по умолчанию или настраиваемая, чтобы использовать задержку все время, в будние или выходные дни, изменить приоритет запуска и запустить программу от имени администратора. Всплывающее окно попросит вас разрешить запуск Anvir при запуске, чтобы справиться с задержками других программ.Добавьте свои собственные элементы автозагрузки, щелкнув правой кнопкой мыши> Изменить> Добавить запись. Доступна портативная версия Anvir, если вы хотите попробовать ее перед установкой.
Загрузить Anvir Task Manager
4. Glary Quick Startup
Quick Startup начал свое существование как компонент Startup Manager в Glary Utilities и с тех пор стал доступен как бесплатное отдельное программное обеспечение. Помимо элементов автозагрузки, программное обеспечение также позволяет управлять запуском запланированных задач, надстроек и приложений / системных служб.
Помимо элементов автозагрузки, программное обеспечение также позволяет управлять запуском запланированных задач, надстроек и приложений / системных служб.
Quick Startup содержит полезную информацию в главном окне, включая количество программ, запущенных во время запуска, время загрузки и подробные сведения о программах. Также есть рекомендации относительно того, отключают ли другие пользователи выбранный запуск или откладывают его. Чтобы создать задержку, щелкните правой кнопкой мыши выбранную запись, перейдите в меню «Задержка» и выберите время из списка от 30 до 270 секунд.
Если в предопределенном списке нет нужного времени, щелкните правой кнопкой мыши элемент запуска и выберите «Редактировать запись», чтобы ввести любое значение в секундах.Используйте Undelay из того же контекстного меню, чтобы запустить программу в обычном режиме. Также можно добавить свою собственную запись о запуске, если программа для задержки в настоящее время отсутствует в списке. Обязательно отключите возможность установки пакета Full Glary Utilities во время установки, если он вам не нужен.
Загрузить Glary Quick Startup
5. r2 Studios Startup Delayer
Startup Delayer может задерживать запуск программы двумя разными способами. Во-первых, есть стандартный вариант установки времени задержки вручную, и программа будет запускаться после этого момента.Другой вариант — Startup Delayer автоматически запускает отложенные программы. Это происходит, когда загрузка ЦП и жесткого диска падает ниже определенного порога, чтобы попытаться уменьшить потенциальные узкие места.
При первом запуске всплывает окно с ползунком для настройки уровней ресурсов для автоматического запуска. Нажмите Отмена, если вы хотите установить только ручную задержку. Нетронутые элементы автозагрузки будут в разделе «Нормальный». Выберите элемент и выберите тип задержки снизу, затем нажмите «Применить и задержать».Затем он перейдет в отсроченный раздел. Перетаскивание также работает для перемещения элементов в режим «Отложено» или «Отключено» и обратно.
Отложенные программы запускаются в числовом порядке, настройте их в соответствии с вашими потребностями. Некоторые расширенные параметры доступны для каждого элемента запуска, включая приоритет, запуск только при наличии Интернета, запуск с наивысшими привилегиями и ожидание других приложений. Некоторые параметры, такие как расписания, профили, резервное копирование и настраиваемые элементы, доступны только в платной версии..NET Framework 2 / 3.5 требуется на компьютерах с Windows 8 и 10.
Download r2 Studios Startup Delayer
6. LaunchLater
Это утилита, предназначенная для задержки запуска программ и не имеющая других особенностей или опций. LaunchLater имеет открытый исходный код, но не обновлялся с 2015 года, хотя он был протестирован и отлично работал с последней версией Windows 10.
После запуска инструмента настройки в первый раз уже присутствует запись для запуска Windows Calculator через 20 секунд.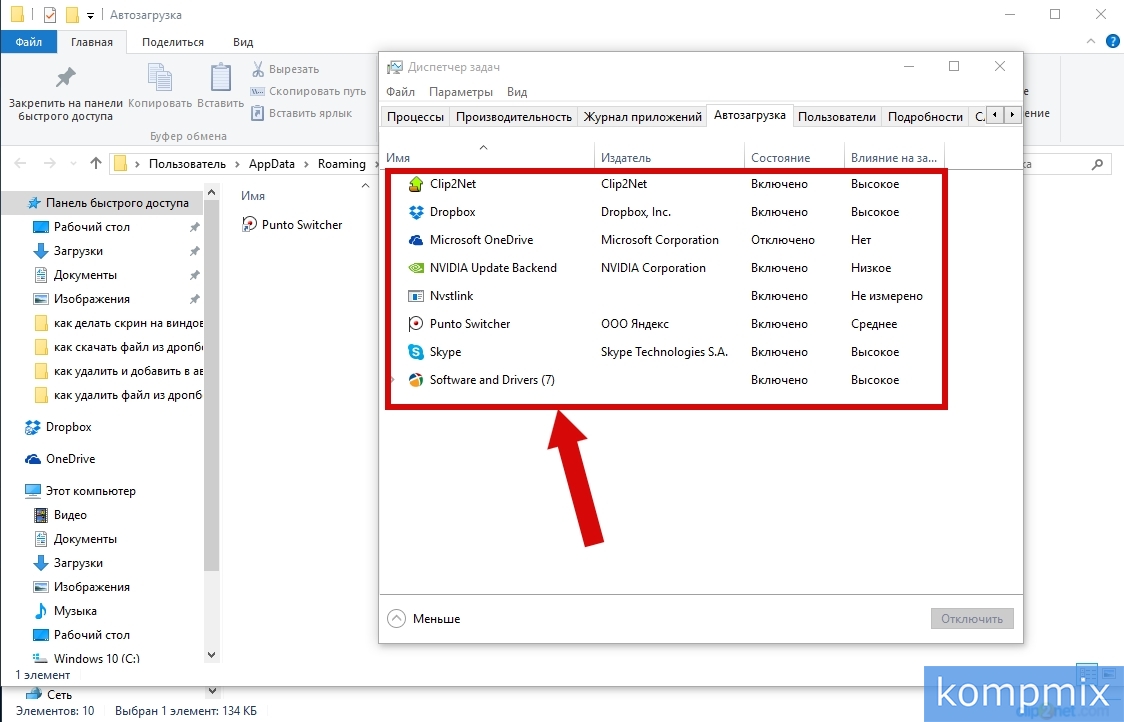 Просто нажмите его кнопку «Изменить», а затем «Удалить» или используйте кнопку «Найти приложение», чтобы найти другой исполняемый файл, который вы хотите запустить с задержкой. Нажмите кнопку «Импортировать элементы автозагрузки» , чтобы добавить все или выбрать отдельные элементы автозагрузки для добавления в программу.
Просто нажмите его кнопку «Изменить», а затем «Удалить» или используйте кнопку «Найти приложение», чтобы найти другой исполняемый файл, который вы хотите запустить с задержкой. Нажмите кнопку «Импортировать элементы автозагрузки» , чтобы добавить все или выбрать отдельные элементы автозагрузки для добавления в программу.
Чтобы добавить задержку к записи, просто нажмите ее кнопку Изменить и используйте раскрывающиеся меню минут / секунд, затем нажмите Сохранить . Кнопка «Добавить приложение» в главном окне позволит вам добавить настраиваемую запись для задержки при запуске, поле предоставляется, если программе требуются дополнительные аргументы.
Загрузить LaunchLater
7. Планировщик задач Windows
Планировщик задач Windows может запускать программу, используя ряд различных параметров. Это включает в себя различные триггерные точки, например, после запуска системы, в определенный день и время или после определенного системного события. Триггер запуска вместе с возможностью отложить выполнение задачи запустит отложенную программу. Преимущество этого метода в том, что он работает в фоновом режиме и не требует дополнительного программного обеспечения.
Триггер запуска вместе с возможностью отложить выполнение задачи запустит отложенную программу. Преимущество этого метода в том, что он работает в фоновом режиме и не требует дополнительного программного обеспечения.
Запланированное задание можно создать двумя способами, самый быстрый — использовать командную строку или Powershell. Некоторые пользователи могут предпочесть визуальный метод с использованием графического интерфейса планировщика заданий.
Создание задачи с помощью консоли
Чтобы создать новую задачу из командной строки администратора (или Powershell), используйте следующий синтаксис:
Schtasks / Create / TN Task-Name / TR Path-to -Program / SC Onstart / DELAY мммм: ss
Название задачи не требует пояснений и может быть любым именем по вашему выбору.Путь к программе — это полный путь к исполняемому файлу, который вы хотите запустить. Используйте кавычки, если любой из вариантов содержит пробелы. Задержка — это время задержки запуска в минутах и секундах (необходимо использовать формат мммм: сс). Например:
Schtasks / Create / TN Launch_Notepad / TR C: \ Windows \ Notepad.exe / SC Onstart / DELAY 0002: 30
Приведенная выше команда создает задачу для открытия Блокнота через две с половиной минуты после Запуск Windows.
Обратите внимание: если отложенной программе требуются права администратора для запуска, вы должны включить другой аргумент, иначе задача тихо завершится ошибкой.Добавление / RL HIGHEST в строку заставляет программу работать с наивысшими правами пользователя. Преимущество этого метода в том, что приглашение UAC не появляется при запуске отложенной программы.
Создание задачи с помощью графического интерфейса планировщика задач
Настройка этого метода занимает немного больше времени, чем из командной строки. Однако некоторым пользователям может быть удобнее использовать графический интерфейс.
1. Откройте планировщик заданий, набрав Task Sch в меню Start или набрав taskschd.msc в диалоговом окне Win + R Run. Выберите Создать задачу в меню «Действие» (не «Базовая задача»).
2. Дайте задаче имя и, если программа для запуска требует прав администратора, установите флажок «Запускать с наивысшими привилегиями» внизу.
3. Выберите вкладку Триггеры и щелкните Новый . В раскрывающемся списке «Начать задачу» вверху выберите При запуске . Установите флажок «Отложить задачу на» и введите время задержки в секундах, минутах или часах.Затем нажмите ОК.
4. Щелкните вкладку Действия и нажмите Новый . Используйте кнопку обзора, чтобы найти исполняемый файл, или введите путь вручную. Также можно добавить аргументы, если они нужны вашей программе. Дважды щелкните ОК. Перезагрузите компьютер или выйдите из системы, чтобы полностью протестировать задачу (щелкните правой кнопкой мыши> Выполнить, чтобы проверить сейчас).
В планировщике заданий доступны дополнительные параметры, хотя они не являются необходимыми для создания стандартной отложенной задачи. Если задача больше не нужна, ее очень легко отредактировать, отключить или даже удалить.
Мы также ранее упоминали программу задержки запуска под названием JockerSoft Startup Delayer. Хотя он по-прежнему должен работать почти для всех, последнее обновление было еще в 2008 году. У него также есть раздражающие всплески и ворчание окон всякий раз, когда какое-либо окно открывается или закрывается.
Как добавить программу / приложение в папку автозагрузки в Windows 7? — ПОФТУТ
Операционная система Micrsoft Windows предлагает загрузочную папку для легкого запуска программ и приложений при запуске системы или сеанса пользователя.Функция папки автозагрузки стала доступной в Windows 95 и приобрела большую популярность среди пользователей и администраторов Windows. До Windows 7 по папке автозагрузки было очень легко перемещаться, которая была обычной папкой, но в Windows 7 папка автозагрузки была сделана как скрытая системная папка, которая не находится в обычном месте.
Что такое папка автозагрузки Windows 7?
Папка автозагрузки очень похожа на обычную папку, в которой она спрятана. Как скрытая папка, по умолчанию она не отображается в проводнике.Чтобы показать папку автозагрузки, должна быть включена опция «Показывать скрытые системные файлы», как показано ниже. Это можно изменить в окне Folder Options .
Но не обязательно показывать скрытые папки, чтобы открыть папку автозагрузки. Просто введите путь к папке автозагрузки в проводнике файлов, чтобы открыть папку автозагрузки. Поскольку у каждого пользователя своя папка автозагрузки, путь к папке автозагрузки будет включать домашний путь пользователя с именем пользователя.В дальнейшем имя «ismail» находится под пользователем.
C: \ Users \ ismail \ AppData \ Roaming \ Microsoft \ Windows \ Start Menu \ Programs \ Startup Папка автозагрузки Windows 7Открыть папку автозагрузки для текущего пользователя в Windows 7
Папка автозагрузки в Windows 7 может быть открыта разными способами. Мы можем использовать следующий путь и ввести его в адресную строку проводника.
C: \ Users \ ismail \ AppData \ Roaming \ Microsoft \ Windows \ Start Menu \ Programs \ Startup Альтернативный способ — использовать меню «Пуск», в котором будет использоваться «Меню Пуск» -> «Все программы» -> «Запуск».Папка автозагрузки будет указана внизу как каталог, как показано ниже.
Есть еще одна альтернатива, чтобы открыть папку автозагрузки с помощью «Run Box». Команду shell: startup можно использовать для непосредственного открытия папки автозагрузки.
Добавить программу / приложение в папку автозагрузки в Windows 7
Теперь мы открыли папку автозагрузки, и последним действием является помещение ярлыков приложений или программ в папку автозагрузки для их автоматического запуска во время загрузки или начала сеанса.В качестве примера мы поместили ярлыки «Cisco Packet Tracer» в папку автозагрузки, как показано ниже. Это запустит приложение Cisco Packet Tracer автоматически, когда пользователь войдет в свои сеансы. Так же можем поставить другие исполняемые файлы или ярлыки скрипта или себя тоже
Папка автозагрузкиПапка автозагрузки Windows 7 для всех пользователей
В качестве альтернативы мы можем поместить какую-нибудь программу или приложение в папки автозагрузки для всех пользователей. По умолчанию другой нормальный пользователь не имеет права читать и устанавливать права доступа к папке запуска обычного пользователя, если он не является администратором.Запуск для всех пользователей находится по следующему пути.
C: \ ProgramData \ Microsoft \ Windows \ Start Menu \ Programs \ Startupw Мы также можем открыть эту общедоступную папку автозагрузки с помощью следующей команды, которая будет выполняться через окно «Запуск команд».
Папка автозагрузки Windows 7 для всех пользователейКак использовать MSCONFIG в Windows 7: NetSquirrel.com
Вот как использовать MSCONFIG в Windows 7 для отключения некоторых ненужных программ, которые автоматически загружаются при запуске.Отключение этих программ поможет вашему компьютеру быстрее загружаться и меньше зависать. [Пошаговые инструкции по использованию MSCONFIG в других версиях Windows можно найти на моей главной странице «Как использовать MSCONFIG».]
1. Щелкните значок запуска Windows 7 в нижнем левом углу экрана.
2. Введите MSCONFIG в поле поиска и затем либо нажмите клавишу ввода на клавиатуре, либо дважды щелкните программу MSCONFIG, которая появляется в результатах поиска.
4.Windows 7 запустит служебную программу настройки системы Microsoft. Щелкните вкладку «Автозагрузка».
4. Откроется страница со списком «элементов автозагрузки». Элементы автозагрузки — это программы, которые автоматически загружаются каждый раз при включении компьютера. Некоторые программы запуска абсолютно необходимы, другие — просто пустая трата оперативной памяти.
В Windows 7 почти все основные программы Windows загружаются через так называемые «службы Windows». Это означает, что большинство элементов автозагрузки, которые вы видите в Windows 7, являются необязательными и могут быть отключены.Однако хорошее практическое правило — отключать только те программы, которые вы знаете и которые не должны запускаться постоянно. Если сомневаетесь, оставьте его включенным. Или, что еще лучше, просмотрите огромный список «Приложения для запуска» Пола «PacMan» Коллинза на http://www.pacs-portal.co.uk/startup_search.php. Этот список из более чем 25000 элементов автозагрузки, с которыми вы можете столкнуться в MSCONFIG, сообщает вам, какие элементы абсолютно необходимы, какие элементы являются необязательными, а какие элементы вы обязательно должны снять.
Вот хороший пример.На моем компьютере я установил проигрыватель Apple Quicktime. По какой-то причине Quicktime решил, что он всегда должен работать на моем компьютере, даже когда я не использую программу. Это глупо. Чтобы Quicktime не запускался автоматически каждый раз при загрузке компьютера, я запустил MSCONFIG и снял флажок «Quicktime». Вот и все.
Помните, отключайте только те программы, которые вам известны и которые не должны запускаться постоянно. Если сомневаетесь, оставьте его включенным.
5.Щелкните по кнопке ОК.
6. Появится сообщение о том, что необходимо перезагрузить компьютер, чтобы изменения вступили в силу. Нажмите «Перезагрузить», и ваш компьютер автоматически перезагрузится.
7. Вот и все! Теперь ваш компьютер должен загружаться быстрее и меньше падать.
И если вы когда-нибудь захотите включить какие-либо элементы автозагрузки, отключенные с помощью MSCONFIG, просто запустите MSCONFIG еще раз.
Авторские права © 2014 Патрик Криспен. Контент распространяется по лицензии Creative Commons Attribution-NonCommercial-ShareAlike 3.0 лицензия. Все остальные права защищены.
Как управлять программами автозагрузки в Windows XP / Vista / 7?
Как управлять программами автозагрузки в Windows XP, Windows Vista и Windows 7
Опубликовано: 27 июня 2004 г.Обновлено: 18 августа 2010 г.
Отправьте свой отзыв
Рекомендуется часто проверять записи запуска для безопасность. Утилита настройки системы не будет отображать приложения загружаются во все возможные места запуска. Большинство других записей точки скрыты и неизвестны конечному пользователю.Эта статья предоставит четкое представление об автозапуске локаций в Windows. Немного из мест, упомянутых в этой статье, могут не относиться к системам Windows 9x / Me.
Места запуска
HKCU относится к HKEY_CURRENT_USER
HKLM относится к HKEY_LOCAL_MACHINE
HKCU \ Software \ Microsoft \ Windows \ CurrentVersion \ RunOnce
HKCU \ Software \ Microsoft \ Windows \ CurrentVersion \ RunServices
HKCU \ Software \ Microsoft \ Windows \ CurrentVersion \ RunServicesOnce
HKCU \ Software \ Microsoft \ Windows \ CurrentVersion \ Policies \ Explorer \ Run
HKCU \ Software \ Microsoft \ Windows \ CurrentVersion \ Run
HKCU \ Software \ Microsoft \ Windows NT \ CurrentVersion \ Windows
(на правой панели,
Значение с именем «Run» и «Load»)
HKLM \ Software \ Microsoft \ Windows \ CurrentVersion \ Run
HKLM \ Software \ Microsoft \ Windows \ CurrentVersion \ RunServices
HKLM \ Software \ Microsoft \ Windows \ CurrentVersion \ RunServicesOnce
HKLM \ Software \ Microsoft \ Windows \ CurrentVersion \ RunOnce
HKLM \ Software \ Microsoft \ Windows \ CurrentVersion \ RunOnceEx
HKLM \ Software \ Microsoft \ Windows \ CurrentVersion \ Policies \ Explorer \ Run
HKLM \ Software \ Microsoft \ Windows NT \ CurrentVersion \ Winlogon \ Userinit
C: \ Documents and Settings \ All Пользователи \ Пуск
Меню \ Программы \ Автозагрузка
C: \ Documents and Settings \ {Имя пользователя} \ Пуск
Меню \ Программы \ Автозагрузка
Примечание Пункты, отмеченные синим цветом, — это те, которыми может управлять MSCONFIG.
Использование Защитника Windows для управления запуском Windows
Защитник Windows (включен по умолчанию в Windows Vista / 7) поможет вам проверять / управлять вашими программами запуска.
- Откройте Защитник Windows .
- Щелкните «Инструменты», затем щелкните «Проводник программ».
- В списке категорий выберите Программы запуска .
- Чтобы отобразить записи запуска для системы, щелкните Показать для всех пользователей .
- Вы можете включать, отключать или удалять записи автозагрузки оттуда.
Дополнительные возможности — дополнительные точки запуска Windows
Silentrunners.org охватывает гораздо больше точек запуска стартапов. Это возможно что вредоносное ПО присутствует в любом из описанных мест. Кроме того, это здесь стоит проверить содержимое ключа ShellExecuteHooks:
HKEY_LOCAL_MACHINE \ Software \ Microsoft \ Windows \ CurrentVersion \ Explorer \ ShellExecuteHooks
Отличная утилита для управления автозагрузкой Windows
Проверка всех ключей вручную может быть утомительной задачей.Лучше всего использовать стороннее программное обеспечение для проверки запуска. Хотя есть много бесплатных утилит, которые может отслеживать / регистрировать записи при запуске, следующий инструмент очень впечатляет.
Автозапуск — Эта утилита покрывает большинство начальных локаций. Это позволяет вам также редактировать автозагрузку для других профилей пользователей (Windows 2000 / XP / Vista / 7). Этот инструмент мой личный фаворит. Кроме того, вы можете включить или отключить определенные расширения оболочки, Браузер Объекты-помощники, другие надстройки Internet Explorer, драйверы, поставщики Winsock и т. Д.
Внимание: НЕ удаляйте и не отключайте запись с именем Userinit . Это приведет к тому, что вы не сможете войти в систему для любого пользователя. аккаунт в системе.
Просмотр служб и драйверов Windows XP и управление ими
ServiWin Утилита отображает список установленных драйверов и служб в вашей системе. За по некоторым из них отображается дополнительная полезная информация: описание файла, версия, название продукта, компания, создавшая файл драйвера, и многое другое.В Кроме того, ServiWin позволяет легко останавливать, запускать, перезапускать, приостанавливать и продолжить службу или драйвер, изменить тип запуска службы или драйвера (автоматический, ручной, отключенный, загрузочный или системный), сохраните список служб и драйверы в файл или просмотреть HTML-отчет об установленных службах / драйверах в вашем Браузер по умолчанию.
Чтобы просмотреть список служб, щелкните меню «Просмотр» и выберите ««. Услуги [клавиша F8]
Чтобы просмотреть список драйверов, щелкните меню «Просмотр» и выберите «». Драйверы [клавиша F7]
Чтобы узнать список сторонних драйверов, отсортируйте столбец названный Компания
Вы также можете использовать команду DriverQuery, встроенную в Windows XP, для просмотра список всех драйверов устройств, установленных в вашей системе.Вы можете передать list в файл для устранения неполадок. Введите запрос драйвера /? в команде Запросить дополнительную информацию:
Использование / Примеры
DRIVERQUERY / SI [В этом списке статус подписи драйверов, подписанный или неподписанный]
DRIVERQUERY / V [Создает подробный отчет]
DRIVERQUERY [Список всех устройств драйверы]Чтобы перенаправить вывод в файл, используйте:
DRIVERQUERY / SI> C: \ driverslist.txt
Статьи по теме
Как удалить нежелательную службу | Линия Winhelponline.com Блог
Определение клавиш запуска в реестре Windows XP
ИНФОРМАЦИЯ: Выполнить, RunOnce, RunServices, RunServicesOnce и запуск
.


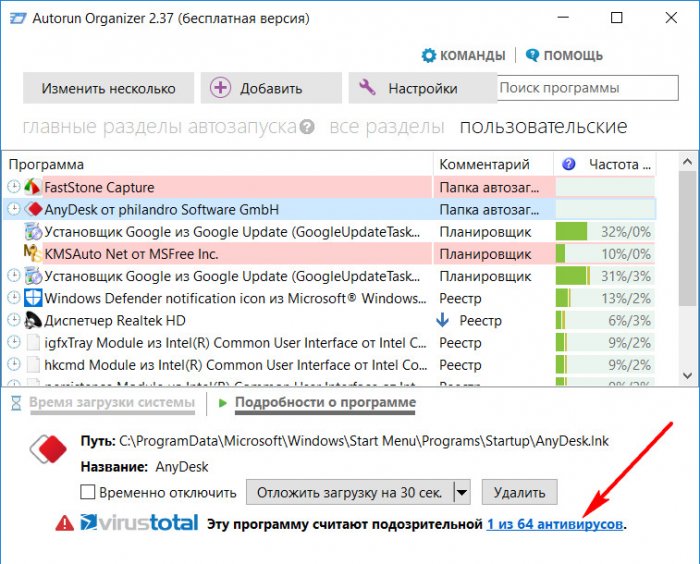 Обычно они имеют производителя Intel или AMD.
Обычно они имеют производителя Intel или AMD.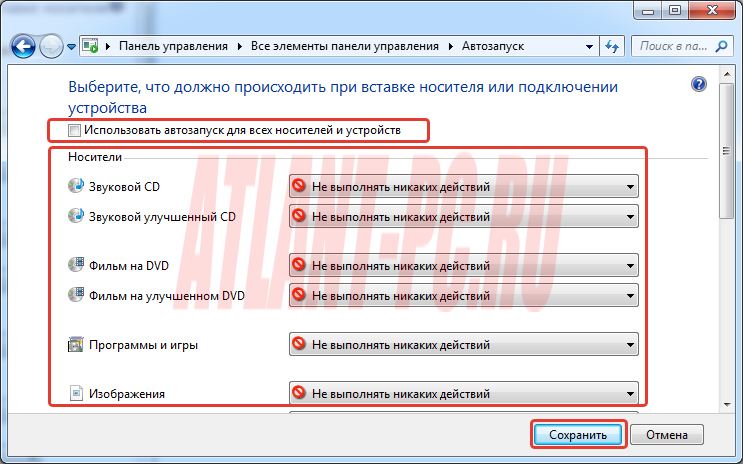 Может, имеются ещё какие-то «секретные» приёмы автозагрузки? Такая информация многих спасла бы от
Может, имеются ещё какие-то «секретные» приёмы автозагрузки? Такая информация многих спасла бы от  По умолчанию — «LSASS.EXE, SPOOLSS.EXE» для Windows NT, и пустая строка либо «LSASS.EXE» для Windows 2000/XP.
По умолчанию — «LSASS.EXE, SPOOLSS.EXE» для Windows NT, и пустая строка либо «LSASS.EXE» для Windows 2000/XP.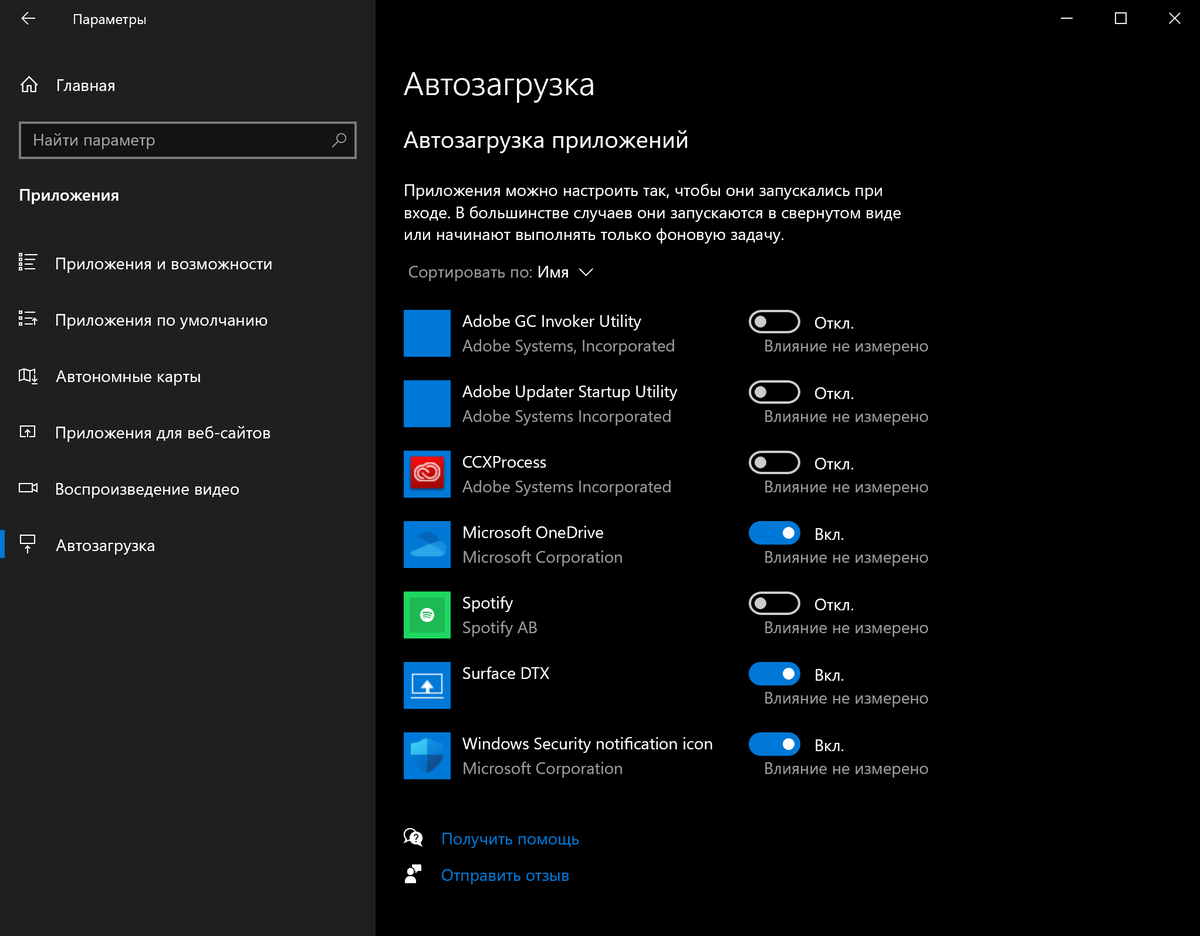 Это приведет к нестабильной работа системы.
Это приведет к нестабильной работа системы.
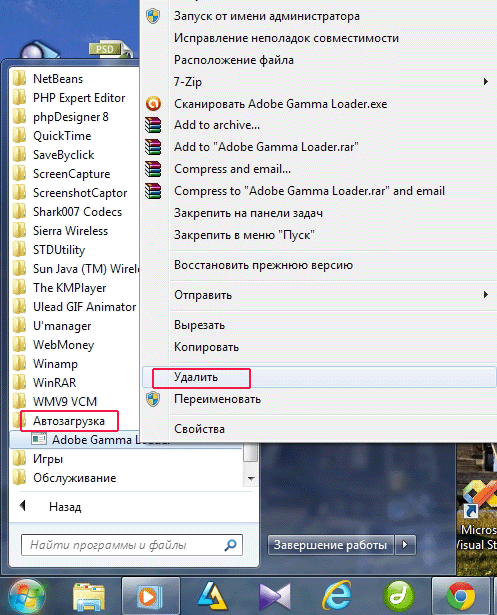
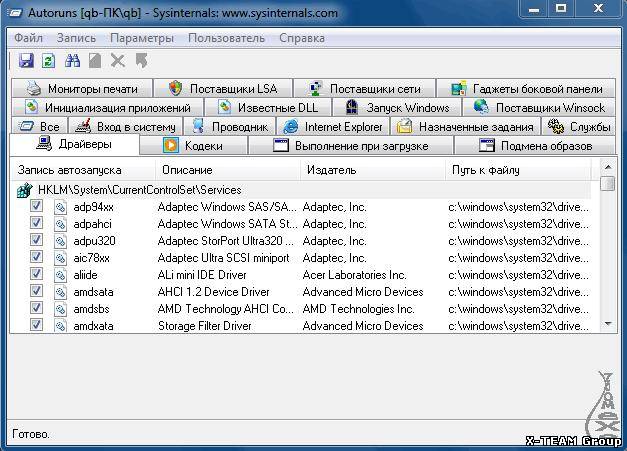 Если вы не уверены, оставьте их включенными.
Если вы не уверены, оставьте их включенными.
 exe "
exe "