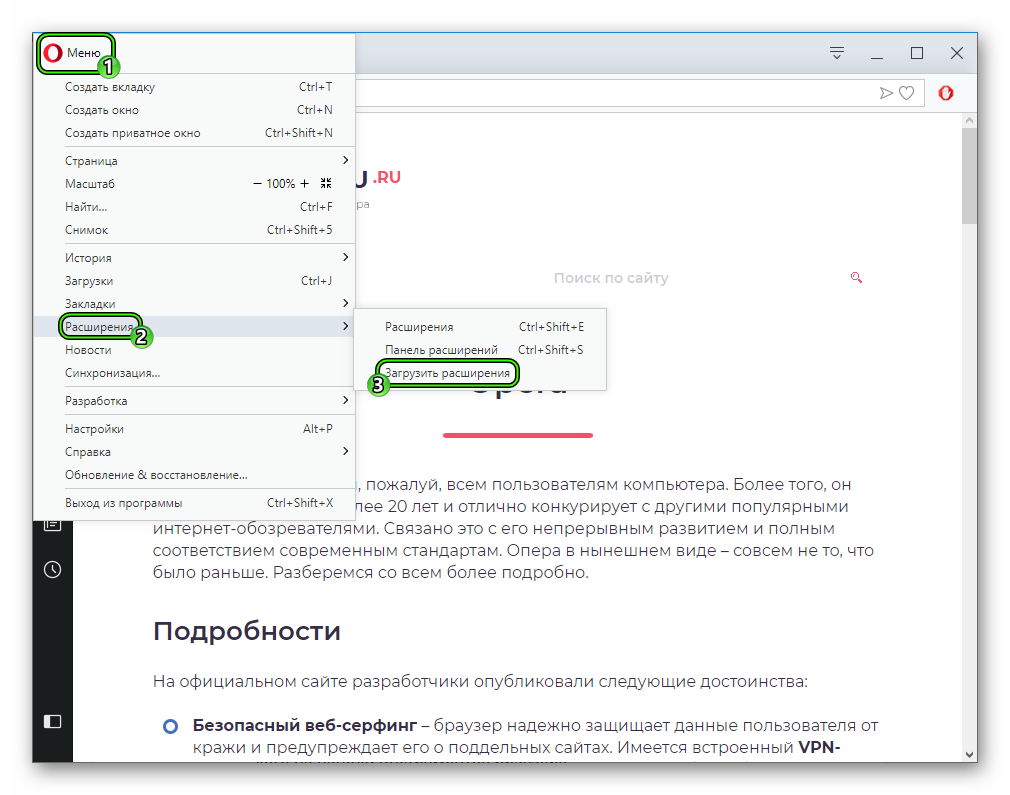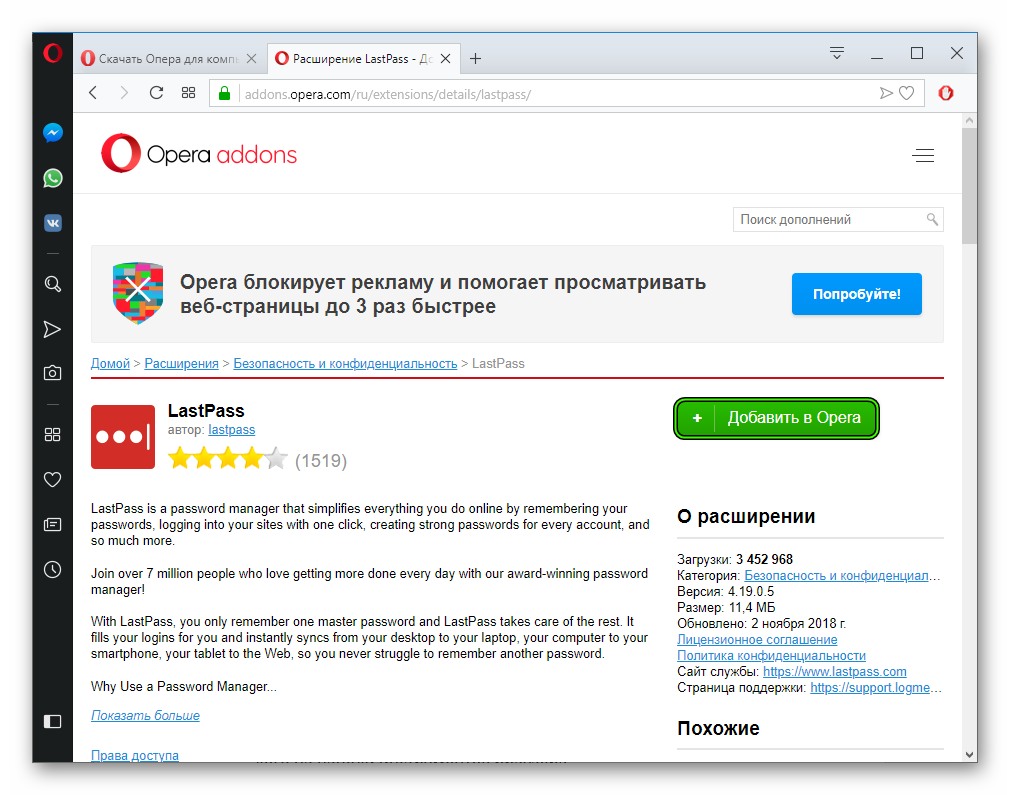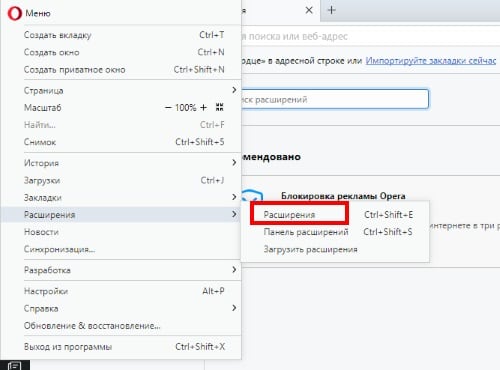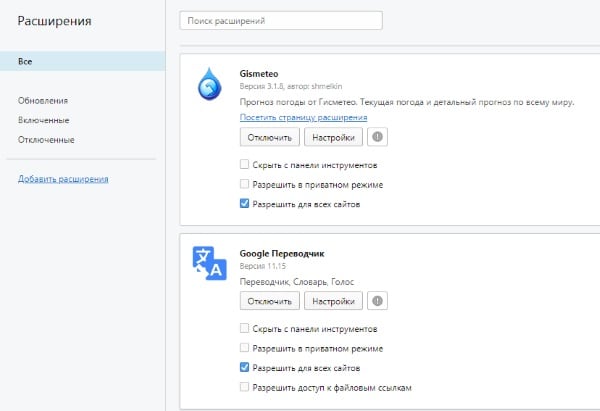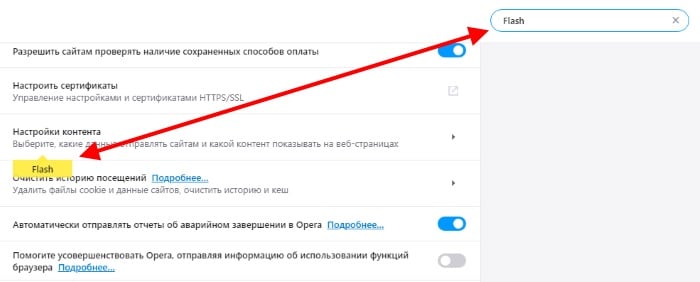Как открыть расширения в Опере
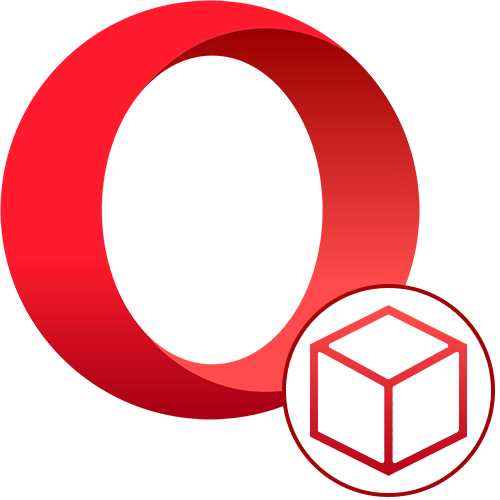
Способ 1: Меню Opera
Первый и самый очевидный способ — использование браузерного меню, через которое можно попасть в различные его разделы. Для открытия списка уже установленных расширений и управления ими нажмите по соответствующей кнопке в левой верхней части окна, из выпадающего списка последовательно выберите «Расширения» > «Расширения».

Откроется окно, в котором будут отображены все активные и временно выключенные расширения, когда-либо установленные юзером.
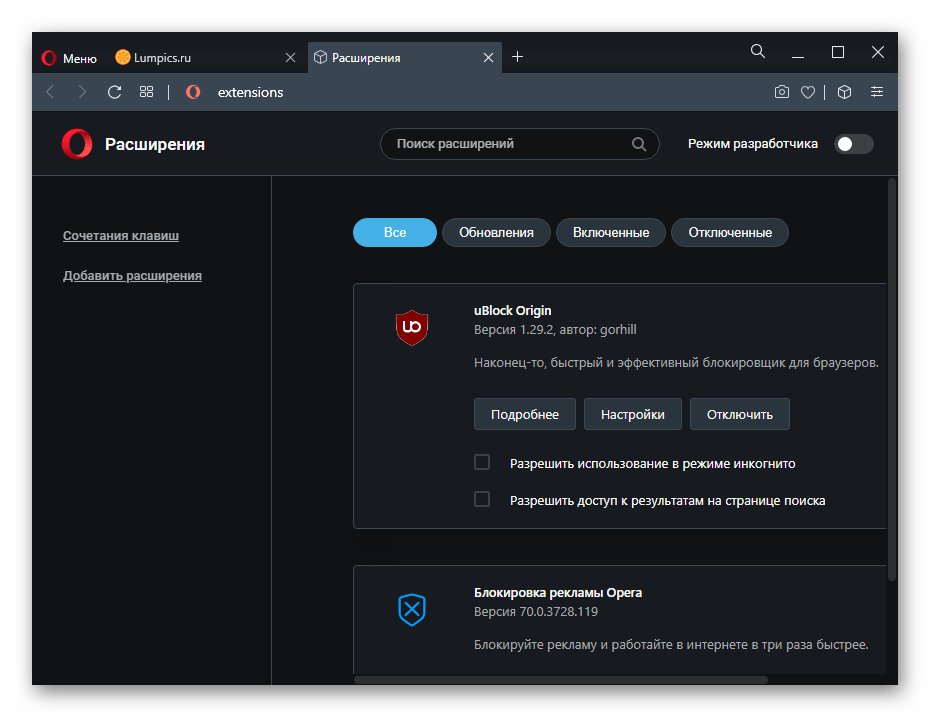
Способ 2: Горячая клавиша
Еще проще открыть нужный раздел — использовать горячую клавишу. За переход в расширения в Opera отвечает сочетание клавиш Ctrl + Shift + E.
Способ 3: Кнопка в браузере
Управлять расширениями можно и через специальную кнопку, находящуюся чуть правее адресной строки. Отображается она только тогда, когда в браузере установлено и включено хотя бы одно из них. Это иконка в виде куба, нажатие по которой отобразит список всех инсталлированных дополнений.
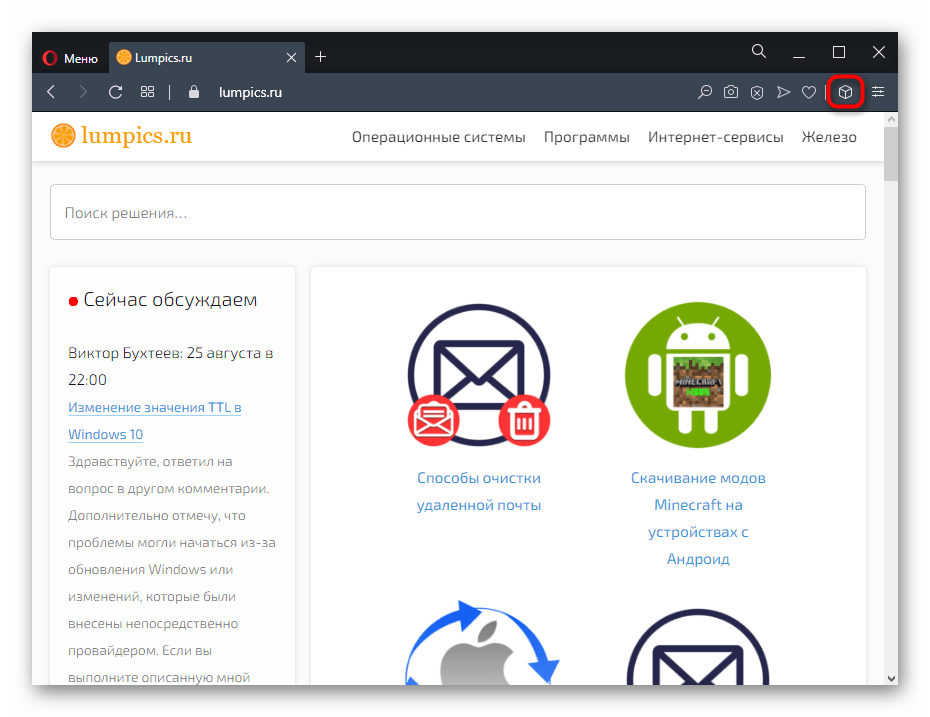
Канцелярской кнопкой легко закрепить ярлык расширения прямо на панели, и в дальнейшем не понадобится каждый раз вызывать такой список. А вот через кнопку с тремя точками можно работать с расширением: перейти в его внутренние настройки, удалить, открыть меню управления им.

Последнее действие дополнительно вынесено и отдельной кнопкой «Управление расширениями», позволяя переместиться сразу ко всем установленным приложениям.
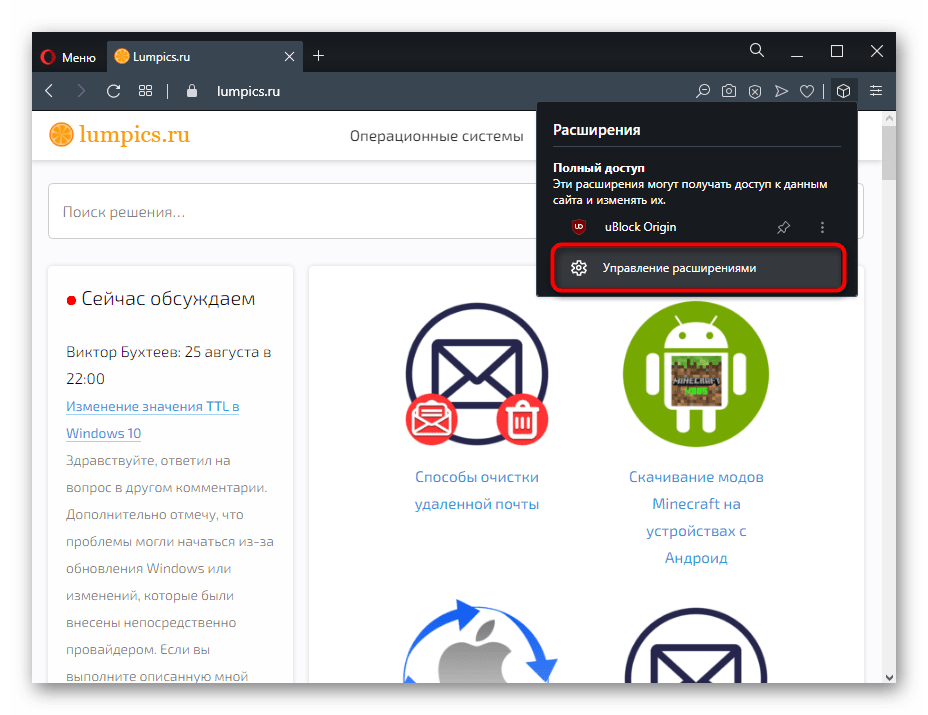
Открытие VPN
Некоторые пользователи, не очень хорошо знакомые с интерфейсом Оперы, могут ошибочно подумать, что встроенный в этот веб-обозреватель VPN — тоже расширение. Однако это не совсем так, и в данном списке найти его не получится.
- Включить ВПН как инструмент (то есть просто сделать доступным для активации и деактивации) вы можете через боковую панель.
- Здесь отыщите пункт «VPN» и нажмите по кнопке перехода в нужный раздел настроек.
- Активируйте работу этой возможности.
- Согласитесь с предупреждением о возможном снижении скорости.
- Теперь его кликабельный значок будет отображаться в отдельном месте — левее адреса сайта.

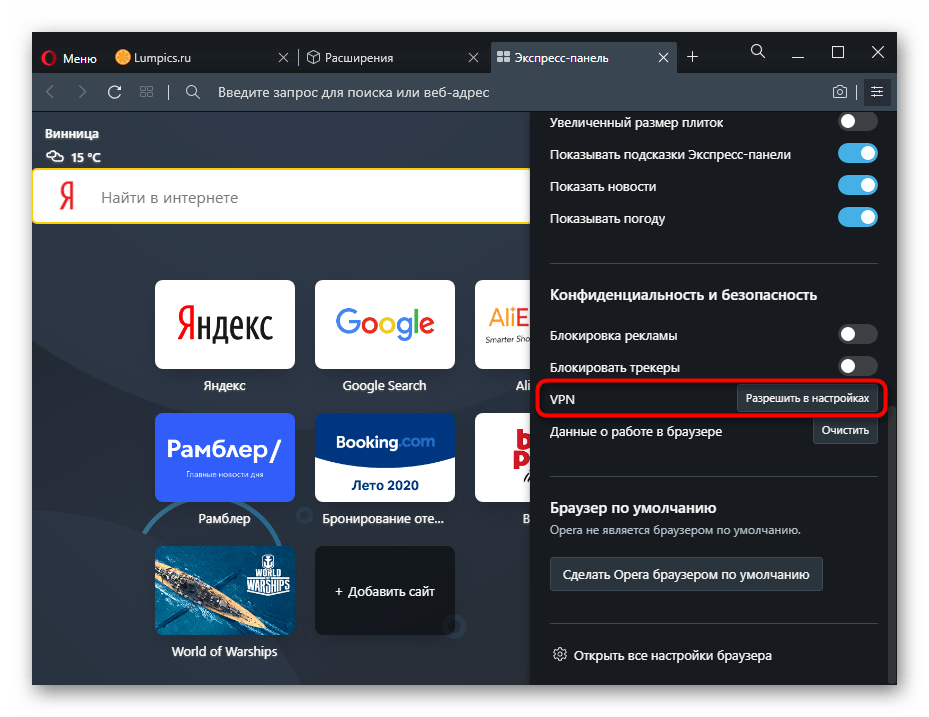



Открытие фирменного маркета расширений
Если вы зашли на эту страницу в поисках информации о том, как же открыть сами расширения, доступные для установки в Оперу, то вам понадобится развернуть меню браузера, перейти в «Расширения», а затем в «Загрузить расширения». Откроется страница с фирменным маркетом аддонов, где через поисковое поле можете отыскать нужное.

Хотим напомнить, что в Оперу можно устанавливать и расширения из интернет-магазина Chrome: их выбор больше, а процесс инсталляции ничем не отличается. О том, как это сделать, мы рассказывали в другом нашем материале.
Подробнее: Установка расширений из интернет-магазина Chrome в Opera
Загрузка расширений в виде сжатых папок
Последний и самый непопулярный вариант, который юзер может подразумевать под запросом открытия расширений в Опере — добавление собственных файлов. Это могут быть самописные расширения или скачанные в виде сжатой папки с разных сайтов. Напоминаем о том, что устанавливать расширения, которые по тем или иным причинам не прошли добавление в маркет от Opera и/или Chrome, может быть небезопасно. Но если вы решились на это, выполните переход в раздел с расширениями при помощи

Появятся две кнопки, из которых вам нужна «Загрузить распакованное расширение»
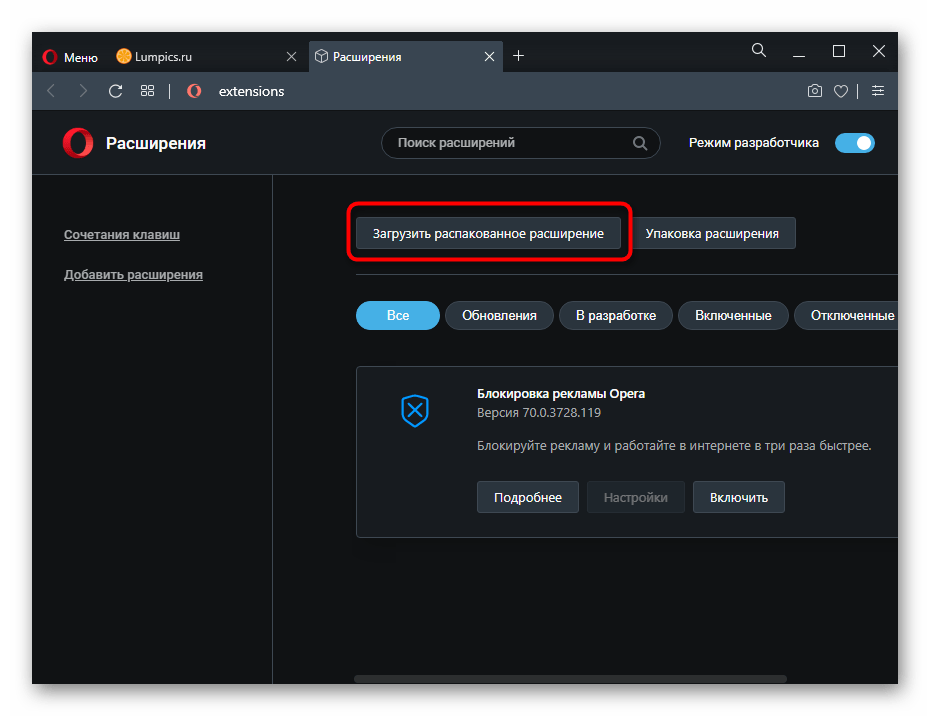
Закачайте его в браузер и установите как любое другое.
 Мы рады, что смогли помочь Вам в решении проблемы.
Мы рады, что смогли помочь Вам в решении проблемы. Опишите, что у вас не получилось.
Наши специалисты постараются ответить максимально быстро.
Опишите, что у вас не получилось.
Наши специалисты постараются ответить максимально быстро.Помогла ли вам эта статья?
ДА НЕТНастройка браузера — Opera Help
Темы оформления – в темных и светлых тонах
По умолчанию в Opera используется тема в светлых тонах. Чтобы включить тему в темных тонах, перейдите в меню Easy Setup (Простая настройка), нажав кнопку в верхнем правом углу экрана на панели инструментов, или в меню и установите флажок Enable dark theme (Включить тему в темных тонах).

Фоновые рисунки
Вы можете изменять вид начальной страницы и других страниц Opera с помощью фоновых рисунков. В Opera уже есть несколько фоновых рисунков, которые можно найти в разделе

Чтобы изменить внешний вид браузера, нажмите на понравившийся вам фоновый рисунок. Для поиска других фоновых рисунков нажмите кнопку Get more wallpapers (Подобрать больше фоновых рисунков), чтобы перейти в раздел фоновых рисунков на сайте addons.opera.com/. В этом разделе можно просмотреть и установить фоновые рисунки, созданные членами сообщества Opera.
Фоновые рисунки, загруженные с сайта, можно найти в разделе или в меню Easy Setup (Простая настройка).
Создание собственных фоновых рисунков
Для создания темы оформления можно использовать любое изображение из Интернета. Удерживая Ctrl,нажмите левой кнопкой мыши (Mac) или правой кнопкой мыши (Win/Lin) по изображению и выберите Use Image as Wallpaper (Использовать изображение как фоновый рисунок).
Кроме того, собственную тему оформления можно создать, используя любое изображение, сохраненное на компьютере. Для этого выполните следующие действия:
- Перейдите в Settings (Настройки)
- Нажмите Basic (Основные) на боковой панели.
- В разделе Wallpapers (Фоновые рисунки), нажмите значок +.
- Выберите Add your wallpaper (Добавить свой фоновый рисунок).
Это изображение будет добавлено в ваш список фоновых рисунков.
Расширения
Расширения – это инструменты и приложения, разработанные для добавления новых возможностей браузера Opera от защиты пользователей от веб-угроз до приложений прогноза погоды, интерактивных словарей и переводчиков, инструментов разработки и т. д.

Для управления расширениями выберите . Кроме того, можно нажать по значку плюс на боковой панели начальной страницы.
Нажмите на ссылку Get more extensions (Загрузить расширения) на боковой панели, чтобы перейти в раздел расширений на сайте addons.opera.com/. В этом разделе можно просмотреть и установить расширения, созданные членами сообщества Opera.
По умолчанию некоторые расширения будут появляться справа от объединенной адресной строки и строки поиска. Нажмите кнопку расширения для взаимодействия с ним или, удерживаяCtrl,нажмите по нему левой кнопкой (Mac) или правой кнопкой (Win/Lin), чтобы изменить его настройки или просмотреть дополнительные параметры в менеджере расширений.
Включить боковую панель расширений
Доступны специализированные расширения боковой панели, доступ к которым осуществляется с использованием панели расширений. После включения эта боковая панель отображается на протяжении всего сеанса просмотра.
Чтобы включить ее в Windows или Linux, перейдите в меню O > Extensions (Расширения) и выберите Extensions bar (Панель расширений).
Ваши расширения боковой панели будут добавлены на боковую панель расширений. Если нужно добавить больше расширений, нажмите кнопку + на боковой панели.
Чтобы включить панель расширений на Mac, выберите В Windows или Linux, перейдите в и отмените выбор Extensions sidebar (Боковая панель расширений).
Чтобы отключить панель расширений на Mac, выберите View (Вид) > Hide Extensions Bar (Скрыть панель расширений). В Windows или Linux, перейдите в меню O > Extensions (Расширения) и отмените выбор Extensions bar (Панель расширений) или нажмите на панель расширений правой кнопкой мыши и выберите Hide extensions bar (Скрыть панель расширений).
Настройки при запуске браузера
Настройки запуска позволяют сообщать браузеру, какая страница или набор страниц должны открываться при запуске браузера.
Чтобы выбрать параметры запуска в Opera:
- Зайдите в Настройки.
- В области «Основные» перейдите к разделу При запуске.
- Выберите настройки запуска.
Запускать с начальной страницы – Opera будет запускаться со стартовой страницы и без каких-либо открытых вкладок из предыдущего сеанса просмотра. Ваши закрепленные карты останутся закрепленными.
Восстановить вкладки предыдущего сеанса – Opera возобновит предыдущий сеанс просмотра при запуске. Все вкладки, оставленные открытыми после последнего использования браузера, будут открыты в новом сеансе просмотра.
Открыть определенную страницу или несколько страниц – после запуска Opera открывает страницу или набор выбранных вами страниц.
Чтобы добавить страницу, нажмите «Добавить новую страницу», введите адрес веб-сайта и нажмите «Добавить». Вы можете добавить несколько страниц или установить в качестве начальных, открытых в данный момент вкладок, нажав Использовать текущие страницы.
Боковая панель в Opera
Чтобы показать или скрыть боковую панель в Opera, перейдите в раздел «Простая настройка» в верхнем правом углу браузера Opera. Нажмите Показать боковую панель.

Мессенджеры, пространства и другие функции Opera, доступны на боковой панели
Мессенджеры:
- Facebook Messenger
- Telegram
- Вконтакте
Другие функции Opera:
Внутренние станицы Opera:
- Экспресс-панель
- Закладки
- Персональные новости
- Вкладки
- История
- Загрузки
- Расширения
- Настройки
Как включить расширения с браузере Опера: способы включения
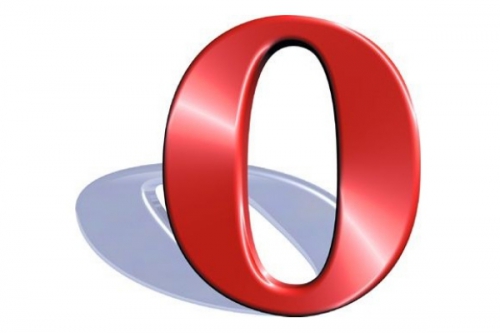 Инструкция по включению расширений в популярном браузере Опера. Подробное описание действий, которые позволят любому пользователю активировать расширения любимого браузера.
Инструкция по включению расширений в популярном браузере Опера. Подробное описание действий, которые позволят любому пользователю активировать расширения любимого браузера.
Веб-обозреватель Opera – один из самых распространенных продуктов в своем роде, поэтому разработчикам данного бренда приходится оптимизировать работу браузера, чтобы оправдывать свои высокие рейтинги. Каждая обновленная версия Опера является еще более усовершенствованной, чем предыдущие, а иногда пользователи могут наблюдать добавление в браузер новых функций и приложений. Одним из таких дополнений является функция расширений в Opera.
Что представляют собой расширения Опера?
Расширениями называются небольшие дополнения, которые имеют свойство работать только в браузере. Задача подобных расширений – выполнение каких-либо определенных функций по упрощению работы в Интернете. Одним из самых распространенных расширений является приложение, которое блокирует рекламу при работе в браузере. Это позволяет значительно облегчить работу пользователя, скрывая назойливую рекламу на абсолютно всех сайтах, которые он посещает. Можно еще назвать ряд расширений, которые выполняют следующие функции:
- скачивание видео с различных ресурсов;
- перевод веб-страниц на любой язык;
- сохранение паролей на определенные сайты;
- антивирусы;
- игры.
Этот список можно продолжать еще долго, поэтому каждый желающий может зайти на сайт Opera и бесплатно установить любое необходимое или понравившееся приложение.
Как включить расширения Опера?
Многих пользователей часто интересует вопрос, как включить расширения, отключенные в Опере. Ниже будет представлена пошаговая инструкция активации различных расширений в ваш любимый браузер. Нужно помнить, что в новых версиях Опера изменились комбинации клавиш при заходе в определенные дополнения. Например, раньше попасть в настройки браузера можно было, нажав F12, теперь нужно нажимать Alt+P.
Для включения расширений необходимо выполнить следующее:
- зайдите в браузер Opera и нажмите на иконку «Меню» в левом верхнем углу окна:

- наведите курсор мыши на раздел «Расширения» как показано на картинке ниже:

- для того, чтобы включить какое-нибудь расширение в ваш браузер, которое было внезапно отключено, необходимо нажать на «Управление расширениями». Здесь вы можете включать и отключать расширения. Браузер перенесет вас на нужную страницу, где вы сможете просмотреть все установленные расширения в браузере:

- если у вас вдруг отключились ранее установленные расширения в браузере, вы можете зайти на страницу, показанную выше, и просмотреть список установленных приложений. Если какое-либо приложение отключено, то оно будет выглядеть следующим образом:

- все, что нужно сделать, это нажать на кнопку «Включить» в расширение автоматически активируется. Нужный компонент станет включенный.
Таким образом, включение расширений в ваш браузер – это довольно простая процедура. Уделив всего несколько секунд вашего времени, вы можете активировать любое полезное приложение для Opera, которое значительно упростит работу с браузером. Также вы можете зайти в «Меню» – «Расширения» – «Загрузка расширения» и установить новое расширение в ваш браузер.
Поэтому, если вас раздражает реклама в Интернете или вы устали искать способы скачивания видео с различным сайтов, то лучшим помощник в данной ситуации будет нужное расширение. Не нужно отчаиваться, если вдруг отключилось какое-либо расширение в Opera. Все, что от вас требуется, это следовать вышеизложенным инструкциям. Тогда нужные дополнения активируются, что сделает вашу работу с браузером гораздо проще и интересней.
Как добавить расширение в браузер Опера — простая инструкция
Разработчики любого ПО стремятся покорить пользователями широкими возможностями своих детищ. Получается далеко не у всех, но старания прикладываются колоссальные. Сегодня мы поговорим о том, как установить расширение в Опере, в процессе повествования также рассмотрим эффективный способ достижения желаемого.
Инструкция
Разработчики предусмотрели несколько возможность добавлять расширения в Opera, и долг повествователя требует удовлетворения любопытства читателей.
Однако мы рассмотрим наиболее простой и быстрый метод. Для удобства восприятия разобьем дальнейшее повествование на несколько логических блоков.
Системный подход
Для включения Opera Plugins здесь используются только встроенные алгоритмы браузер.
Для претворения задуманного в жизнь представлена следующая пошаговая инструкция:
- Запускаем Оперу и переходим в системное меню путем клика ЛКМ по соответствующей кнопке в левом верхнем углу пользовательского интерфейса.
- В новом окне кликаем на пункт «Расширения», в выпадающем списке выбираем «Загрузить…».

- После автоматического перехода попадаем в официальный магазин Оперы.
- В поисковую строку вписываем наименование нужного дополнения или просто ключевые слова.
- После выбора оптимального варианта кликаем на кнопку «Добавить в Opera».

- После чего ждем завершения процедуры и проверяем наличие нового лого на панели инструментов браузера.
Таким простым способом можно добавлять новые плагины, значительно упрощающие повседневный серфинг рядового пользователя.
Подведем итоги
Как правило, расширения разрабатываются сторонними разработчиками, так как у официальных специалистов либо не хватает времени на внедрение новых возможностей, или они просто не хотят это делать. В такой паритетной ситуации не должна страдать клиентская база, поэтому перевес на стороне «народа».
opera:plugins — включение и установка плагинов
Плагины и расширения в браузере Opera играют роль дополнительного программного обеспечения, которое позволяет расширить функционал навигатора. Чаще всего такие программы не нуждаются в каких-либо настройках и выполняют определенную задачу. В этой статье мы рассмотрим функцию Opera://plugins — включение и установка плагинов.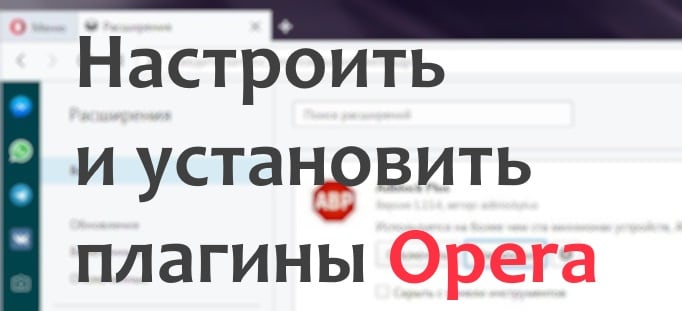
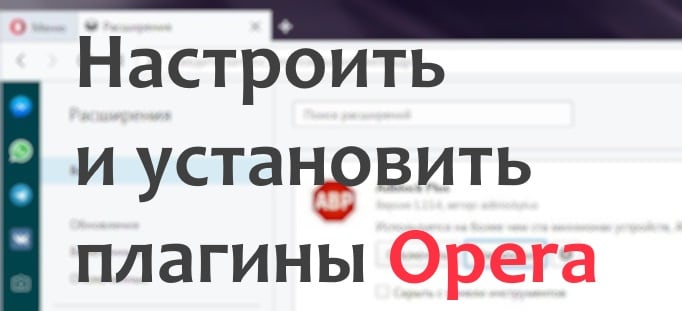
Где находятся плагины в браузере Opera
Бывает так, что плагины устанавливаются в браузер автоматически. Это может происходить при установке каких-либо программ на диск компьютера. Например, большинство антивирусных программ по умолчанию устанавливают в браузер свой плагин для обеспечения безопасности данных пользователя в интернете. В Opera раздел плагины в новых версиях находится в настройках. Чтобы просмотреть список установленных расширений в браузере Opera:
- Обратите внимание на левый верхний угол, здесь находится фрагмент буквы O красного цвета. Эту кнопку необходимо нажать, чтобы открыть меню браузера;

 Пункт в меню Opera — расширения
Пункт в меню Opera — расширения - В этом окне нажмите на пункт «Расширения»;
- Справа откроется еще одно окно, где нужно мышью выбрать снова пункт «Расширения»;
- В следующем окне будут находиться все расширения, которые установлены в вашем браузере Opera.

 Расширения в Opera
Расширения в Opera
Как включить или отключить расширения в Опере
После установки дополнение будет находиться в общем списке. Если по какой-то причине установленное расширение не отображается, выберите слева в панели навигации пункт «Все». Здесь можно отобразить только включенные или отключенные дополнения. Когда отобразится расширение, нажмите на нем кнопку «Включить» и оно запуститься.
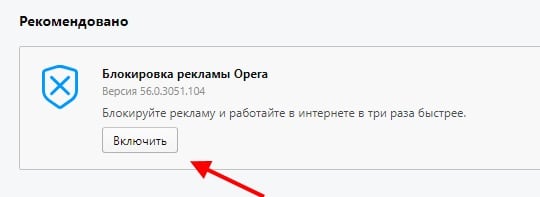
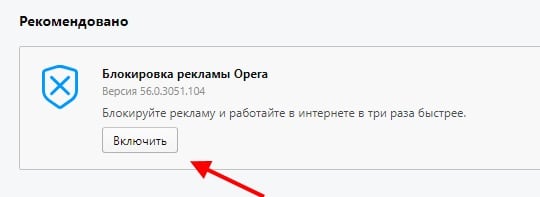 Включение расширения Opera
Включение расширения OperaТаким же образом можно и выключить его. В списке пункты настроек находятся в каждом расширении. Вы можете поставить галочку на пункте «Скрыть с панели» и расширение не будете отображаться в этом списке.
Каждое расширение также можно настроить. У каждого параметры свои. Они задаются разработчиком и помогают пользователю создавать условия работы расширения под собственные нужды. К примеру, для расширения Gismeteo можно настроить язык, отображение условных знаков, формат времени, температуру по Цельсию или Фаренгейту. Каждому расширению можно редактировать настройки доступа к личным файлам.
Как установить расширение в Opera
Все популярные браузеры имеют собственные магазины расширений, где каждый пользователь может найти для себя нужные дополнения. Не является исключением и Opera. Он называется Opera Addons. Здесь можно найти расширение для любых задач. Магазин содержит более 2 500 продуктов. Чтобы отыскать то, что вам нужно — просто ввести в строке поиска нужную фразу.
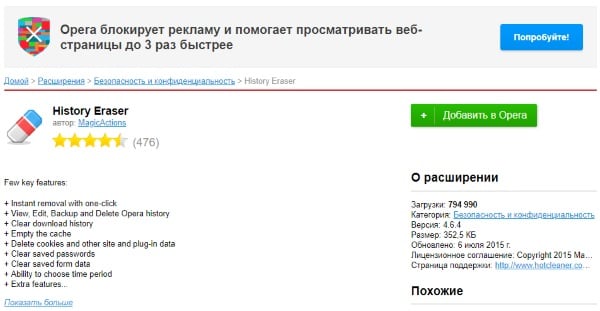
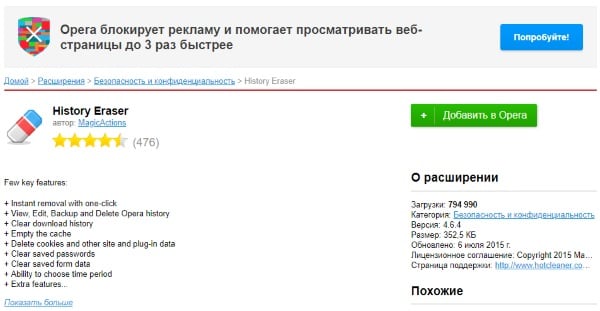 Установка расширений в Opera
Установка расширений в OperaКогда вы определитесь с выбором, вам останется только перейти на страницу расширения и нажать зеленую кнопку «Добавить в Opera». Под окном установки плагина вы сможете найти отзывы других пользователей, которые уже испробовали их, а также дополнительную информацию и скриншоты устанавливаемого дополнения. В магазине вверху находятся разделы. Выбрав вкладку «Фоновые рисунки» можно выбрать обложку (тему) для своего браузера.
Во всех разделах есть фильтры, которые облегчают поиск. Например, для рисунков это: «Лучшие», «Популярные», «Анимированные». Последняя вкладка «Разработка» является входом для участников в разработке браузера.
Включение Flash в браузере Opera
Многие сайты требуют от браузера наличия расширения Adobe Flash Player для проигрывания мультимедийного контента. Она подключается к браузеру и помогает ему отображать видео, аудио и другие приложения. Часто в социальных сетях мини-игры отказываются запускаться из-за отсутствия Flash плагина или его отключения. В этом случае любые Flash-игры будут отказываться работать в вашем браузере. Рассмотрим, как проверить наличие и состояние Flash в браузере.
- Запустите браузер;
- Выберите вверху красную букву «о» и в меню нажмите «Настройки»;
- Обратите внимание на верхнюю часть окна, здесь справа находится строка поиска. В ней нужно ввести слово на латинском «Flash»;

 Поиск плагина Flash Player в Opera
Поиск плагина Flash Player в Opera - После этого следуйте подсказкам браузера. При помощи желтых флажков он указывает пользователям, где они смогут найти искомый параметр.
- В нашем случае браузер указывает на пункт «Настройки контента», «Flash». Вы можете быстро перейти к этому разделу, введя в адресной строке браузера Opera следующую команду «opera://plugins. Включение и установка плагина Flash находятся именно в этом окне.
На этой странице opera:plugins вы сможете добавлять сайты, на которых Flash не будет проигрывать контент. Для этого нужно в пункт «Блокировать» выбрать кнопку «Добавить». Когда вы внесете в список сайт и нажмете кнопку «Добавить» правила начнет действовать для этого сайта. Таким же образом можно вносить сайты в список разрешенных. Для этих сайтов Flash Player всего будет активирован. В настройках есть 2 ползунка. Вы можете разрешить сайтам использовать Flash. В этом случае ползунок будет синего цвета и в положении направо. Если отключить эту опцию, ползунок примет серый цвет, что будет означать неактивную опцию.
Настройки плагина Flash в OperaВторая опция может пригодиться тем, кто часто сталкивается с вопросом от браузера — запускать ли Adobe Flash Player. Этот ползунок нужно убрать тем, кто часто играет в игры. Выключите эту опцию и браузер не будет запрашивать активацию Флэш для игр. Также вы можете обновить Adobe Flash Player.
Прекращение поддержки Flash Player
Часто те или иные популярные приложения заявляют о том, что прекращают поддержку технологии Flash. Об этом говорят и сами разработчики этого ПО. Они уже сообщили, что в 2020 году поддержка Flash Player будет прекращена и сайт больше не будет содержать пакет для скачивания. Переходят на новые технологии и разработчики самой популярной социальной сети в СНГ — ВКонтакте. Они заявляют, что уже скоро их API будут работать на новой платформе — Unity SDK.
Самая распространенная платформа, которая часто выступает в качестве альтернативы уходящему Flash является HTML5. Эта новость не является неожиданной. Об этом говорят уже несколько лет. Flash Player на протяжении долгого времени имел недоработки, которыми успешно пользовались хакеры. Некоторые браузеры просто блокировали этот плеер, а также технология не поддерживает устройства Apple.
Недостатки платформы Flash Player
Самым главным недостатком Flash Player для пользователей — это большая нагрузка на систему компьютера. Этому способствовала громоздкая виртуальная машина, а также плохая оптимизация программного обеспечения. Несколькими годами ранее можно было заметить еще один большой недостаток Flash. В технологии плохо организовано отслеживание сбоев и ошибок. При выходе из строя Flash плеера, мог перестать работать весь браузер, что вызывало бурную негативную реакцию как со стороны пользователей, так и со стороны разработчиков.
Недостатком Flash Player является его частая деактивация по разным причинам. По умолчанию плеер может быть отключен в настройках opera:plugins. Из-за этого пользователи могут не видеть часть контента на сайтах. Администраторы тоже нередко отключают его из-за уязвимостей, что приводит к блокировке определенного контента. Последним немаловажным недостатком Flash является плохая индексация поисковыми системами текстовых файлов внутри контейнера swf. Если у вас появились проблемы с Flash Player в Опере, попробуйте ввести в адресной строке opera://plugins и включить или установить плагин. Возможно нужно будет обновить Opera.
Как установить и удалить расширения в Опере
Здравствуйте, друзья! Эта статья будет интересна тем, кто привык использовать браузер Опера в повседневной жизни, на работе, или только установил его на компьютер и начинает с ним свое знакомство.
Сейчас мы с вами разберемся, как можно установить расширения в Opera, отключить их или удалить. Кроме этого, научимся устанавливать их из Интернет-магазина Chrome в Opera, используя для этого специальное дополнение Download Chrome Extension.
Различные расширения в Интернет-обозревателе позволяют увеличить его функциональность. Установив необходимые в Оперу, вам будет комфортнее работать с ней. Вы сможете получить быстрый доступ, например, к скачиванию файлов с Вконтакте или YouTube, просмотру почты и погоды.
Установка расширений именно в Опере
Для установки нужного дополнения в Оперу, нажмите по кнопочке «Меню» вверху слева с логотипом браузера. Кликните в выпадающем списке по пункту с подходящим названием, затем выберите «Загрузить расширения».


Откроется новая вкладка, в которой увидите различные дополнения к Opera. Здесь нужно выбрать раздел «Расширения».
Теперь найдите интересующее или воспользовавшись строкой поиска в правом верхнем углу, или найдя его в существующих категориях. Затем кликните по нему мышкой.


Откроется окошко с его описанием и отзывами о нем других пользователей. Для установки нажмите на кнопочку «Добавить в Opera».


После того, как оно будет добавлено в браузер, на кнопочке появится надпись «Установлено».


Также с правой стороны от строки поиска появится значок дополнения. Кликнув по нему можно управлять им или открывать его настройки.
Такой значок может появляться не всегда. Некоторые из них добавляют необходимые кнопки на страницах в интернете, например, «Скачать», а некоторые работают в фоновом режиме, выполняя свои функции.


Как установить расширение из магазина Гугл Хром для Оперы
Поскольку обновленная версия Opera основана на движке Chromium, пользователи могут устанавливать в данный браузер различные дополнения, которые написаны для браузера Google Chrome.
Обратите внимание, если установлена старая версия Интернет-обозревателя, то потребуется обновить Оперу до последней версии. Если нужно узнать установленную версию Opera, прочтите статью, перейдя по ссылке.
Расширение Download Chrome Extension
Естественно, если найдете через строку поиска Оперы Интернет-магазин Chrome и попробуете установить что-то от туда – ничего не получится.
Для того чтобы появилась возможность устанавливать дополнения для Хрома в Оперу, необходимо установить во второй обозреватель Download Chrome Extension.
Открываем страничку с дополнениями и вводим в строку поиска нужное нам название. Нажимаем на лупу.
Также найти данное расширение можно и в категории «Лучшие», зачастую оно находится сразу на первой странице.


Устанавливаем Download Chrome Extension, нажав на кнопку «Добавить».


Установка расширения Google Chrome
После установки Download Chrome Extension, можно устанавливать нужные дополнения в Opera из Интернет-магазина Chrome.
Откройте данный магазин. Найдите его через поисковую строку, или введите адрес, который представлен на рисунке ниже.
Чтобы каждый раз не искать магазин Хром, прочтите, как сохранить открытую вкладку в Опере или на Экспресс-панели, или добавив в закладки.


Теперь в разделе «Расширения» выберите нужное и кликните по нему мышкой.


Убедитесь, что того, которое хотите установить нет в списке дополнений для Оперы. Скопируйте его название и вставьте в строку поиска. Должно появиться сообщение, что по вашему запросу ничего не найдено.
Если в дополнениях оно найдется, то лучше скачайте его оттуда, а не из магазина Хром.


Если в списке дополнений для Оперы выбранного нет, возвращаемся к Интернет-магазину Chrome. Там у вас должно отображаться окно с подробной информацией о нем. Кликаем по кнопочке, которая появилась в строке адреса справа «Add to Opera».


Подождите немного. Оно будет установлено, но появится окошко, что его источник неизвестен и оно отключено. Чтобы включить его, нужно открыть менеджер дополнений. Для этого нажмите на кнопочку «Перейти».


Откроется новая вкладка, в которой будут показаны все установленные дополнения, найдите то, которое установили, и нажмите напротив него на кнопочку «Установить».
Появится еще одно окошко, в котором нужно подтвердить установку.


Отключение и удаление расширений
Устанавливать в веб-обозреватель большое количество различных расширений не стоит. Из-за этого он может начать подвисать, будет долго запускаться, а странички будут грузиться дольше.
Если редко используете некоторые из них, их можно просто отключить, а если вовсе не использовали продолжительное время, то лучше их удалить.
Сделать это можно в уже упомянутом менеджере дополнений. Чтобы открыть его, нажмите «Меню» – «Расширения» – «Управление расширениями».


Нажав на кнопочку «Отключить» под ненужным, вы отключите его. Для удаления – нажмите напротив него на крестик.
Все отключенные будут показаны в списке серым цветом.


На этом буду заканчивать. Теперь вы знаете, как можно установить расширение в Оперу, отключить его или удалить. Мы также разобрались, как установить его из Интернет-магазина Google Chrome в Оперу.
Расширения в Opera. Как установить расширение в браузер?
Разработанный норвежскими специалистами, браузер Opera с 1994 года уверенно занимает популярность среди миллионов пользователей. Отличительными особенностями обозревателя являются совместимость с множеством сетевых технологий и хорошая скорость работы. Система безопасности браузера позволяет защититься от фишшинга, удалять HTTP-Cookies и кодировать информацию. Для удобства пользователей история поиска по сайтам удаляется одним кликом, браузер оснащен стартовой панелью «Speed Dial».
Интересная возможность — установка расширений в браузер, которые дополняют его возможности и облегчают работу с файлами. Однажды установив необходимые расширения, пользователь экономит время и ресурсы компьютера в дальнейшем. Впоследствии все установленные дополнения можно посмотреть на специальной странице в настройках браузера.
Некоторые полезные расширения:
- URLFileSize – удобное расширение, отображающее размер скачиваемого файла;
- HandyCache – прокси-сервер, блокирующий рекламу и ускоряющий работу браузера;
- Opera Loader – программа, превращающая браузер в мобильный контент, позволяющая переносить браузер даже на карте памяти;
- MPlayer – дополнение, благодаря которому браузер становится полноценным видеоплеером.
Все расширения устанавливаются в несколько нажатий с официального магазина.
Как установить расширения в Opera?
Открываем меню браузера, и выбираем пункт «Загрузить расширения».

В новой вкладке откроется официальный сайт с расширениями. Выберите нужное вам, и нажмите кнопку «Добавить в Opera».

Расширение будет установлено и сразу начнет работать. Удалять и отключать расширения можно на специальной странице. Открываем: меню Opera — Расширения — Менеджер расширений.

На самом деле, выбор плагинов настолько богат, что уместить их на странице не представляется возможным. Это удобные менеджеры закачек, проверка орфографии, плагин для закачки файлов с YouTube, погода, уведомления с социальных сетей и т. д. Тем, кому надоела всплывающая реклама, понравится блокиратор рекламы. Можно сохранять электронные страницы, управлять закачками на любом этапе загрузки, проигрывать потоковое видео. Выбор, на самом деле, огромен. Благодаря этому каждый пользователь может настроить свой браузер так, как ему необходимо, не перегружая систему и не теряя функциональности.
Но, мы бы не советовали устанавливать большое количество расширений, так как они создают нагрузку на сам браузер, и в итоге, Опера может немного подвисать, долго запускаться и загружать страницы. Отключайте не нужные расширения и не устанавливайте все подряд.
Установите расширения Chrome в Opera | Расширения для писателей
Браузер Opera имеет отличные инструменты для повышения качества жизни и встроенный функции для улучшения вашей онлайн-жизни. Однако все просматривают по-разному и требуют уникальные инструменты для того, что они делают больше всего. Благодаря этому Opera позволяет не только установить дополнения Opera, но также и расширения Chrome. Следующие особенности тематического исследования лучшие расширения для писателей и то, как вы можете легко установить надстройки Google Chrome в ваш браузер Opera для дальнейшего настраиваемого и эффективного просмотра.
Расширения для писателей и мастеров слова
Письмо выходит за рамки простого прикосновения к бумаге или слова к странице. Писателям нужны исследования, организация, предложения, ритм и сосредоточенность. К счастью для студентов, блоггерам, техническим писателям и авторам, использующим Opera или веб-браузер Chrome, есть некоторые полезные расширения, которые могут использовать мастера слова.
Расширение Evernote Web Clipper
Хорошее письмо начинается с исследования, а Evernote Web Clipper Расширение поможет вам организовать это.Вместо того, чтобы накапливать торнадо открытых вкладок и информации, по которой можно щелкнуть, вы можете обрезать веб-страницы, выбор или выделение, и хранить все это в одном месте в учетной записи Evernote. Что ты к сохранению можно получить доступ с любого устройства, поэтому вы можете добавлять идеи со своего телефона, пока добираетесь до работы или ваш персональный компьютер, когда приходит вдохновение. Это расширение является блокнот современного писателя.
Расширение Google Translate
Просматривая информацию в Интернете, вы, вероятно, держите вкладку открытой с переводческим веб-сайтом, особенно если вы работаете с несколькими языками или если у вас письмо будут читать за границей.Вместо того, чтобы вырезать и вставлять свой путь назад и вперед к На этой вкладке пользователи Opera могут установить расширение Google Translate . С участием это расширение Chrome, вы можете просто выделить текст, чтобы получить перевод, или быстро переводить целую веб-страницу одним щелчком мыши. В конечном итоге это экономит много времени.
Расширение Auto Text Expander
После исследования идет набросок вашего письма, обычно приправленный с примечаниями и черновиками предложений.Если вы много пишете, Auto Text Expander расширение действительно может помочь вам как на этом этапе, так и на этапе заполнения. В общем, это Расширение поможет вам писать быстрее, позволяя настраивать сочетания клавиш для текста — слова, адреса электронной почты, предложения, а также предсказывать и дополнять текст с помощью часто используемые слова в один клик. Например, пользователи Opera могут установить ярлык для своих стандартные предложения и используйте их при нажатии клавиши при построении своей структуры.Корректоры могут быстро вставлять слово, которое они часто вставляют, например, определенный артикль (), и студенты, работающие над работой, могут использовать горячие клавиши в форматах цитирования в этом расширении.
Расширение StayFocusd
Некоторым людям легко сосредоточиться во время письма — они ныряют и мир вокруг них исчезает. Для остальных из нас не повредит немного Помогите. StayFocusd (не опечатка) — это расширение для продуктивного браузера, которое помогает вам, конечно же, сосредоточиться, позволяя установить время для веб-страниц, сайты, домены или конкретный веб-контент.С этим новым расширением вы можете оставаться дисциплинированным, заранее решив, сколько время, которое вы получаете для написания или игры, а также для блокировки или разрешения содержимого программы на график.
Грамматическое расширение
После того, как вы собрали информацию, провели исследование, построили набросайте и заполните его (несмотря на все отвлекающие факторы), вы добьетесь доработки. Это может быть трудный этап написания, потому что, как и в любом другом виде искусства, никогда не бывает окончательного уровень быть полностью завершенным.Всегда есть что-то, что можно перефразировать, отброшены или изменены. Сделать перерыв, чтобы по-новому взглянуть на свое письмо, — это хорошо, и использование веб-расширений, таких как Grammarly в Opera, поможет вам с грамматика, тон, орфография, пунктуация и стиль — на случай, если вы что-то пропустите.
Письмо — это работа, а написание требует времени. Но с правильными расширениями Google в Chrome или Opera, процесс можно упростить, а результаты могут быть впечатляющими.

Чтобы установить расширения из магазина Google Chrome в Opera, вы сначала необходимо загрузить и установить надстройку Install Chrome Extensions из Магазин дополнений Opera .
После того, как вы его установили, просто перейдите в Google Chrome Web хранить в вашем браузере Opera. Рядом с каждым расширением вы увидите Добавить в Кнопка Opera , при нажатии на которую вы переходите к расширениям. в браузере Opera.Оттуда просто нажмите Установить или управлять другими аспектами ваших расширений. Теперь лучшие расширения Chrome есть в его интернет-магазин можно использовать в Opera.
Чтобы повторить:
- Скачать Opera’s Установить расширения Chrome добавить.
- Перейти к Google Chrome Web хранить и выберите расширение Chrome, например Grammarly.
- Нажмите кнопку Добавить в Opera .
- Нажмите кнопку «Установить» в диспетчере расширений (куб. значок в боковая панель Opera).
- Вуаля! Наслаждайтесь расширениями для Chrome в Опера.

Управление расширениями Chrome в Opera или их удаление
Чтобы увидеть все свои расширения, вы можете нажать на значок расширений на боковой панели Opera (он выглядит как куб) или используйте горячую клавишу Ctrl + Shift + E ( ⌘ + Shift + E на Mac).На странице расширений с каждым расширением вы можете найти множество вариантов. Здесь вы можете удалить расширения Chrome, настроить Chrome настройки расширений, включить или отключить расширения Chrome, а также просмотреть подробную информацию о ваши аддоны. Чтобы удалить расширения Google Chrome, щелкните значок x в правом верхнем углу. угол.
Помните о расширениях
Многие расширения Chrome являются сторонними приложениями, поэтому вам следует всегда будьте осторожны при добавлении их в браузер Opera.Мы рекомендуем вам прочитать обзоры и оценки перед установкой любого расширения Opera или дополнений Chrome в Opera. Кроме того, некоторые расширения могут использовать большую вычислительную мощность вашего компьютера, поэтому вы не должны перегружать ваш браузер и сохранять только часто используемые расширения.

Опера Норвегия AS
пользователя Team Opera.com .Dev.Opera — тестирование и отладка
Введение
Тестирование и отладка — важная часть процесса разработки. Давайте посмотрим, как отлаживать и тестировать расширения в Opera.
Режим разработчика
Первое, что нужно сделать, это включить режим разработчика. Вы можете сделать это, перейдя на страницу opera: extensions и затем щелкнув Developer Mode .
 Режим разработчика неактивен
Режим разработчика неактивенВключает режим разработчика, который дает множество опций для игры.На верхнем уровне вы увидите параметры Загрузить распакованное расширение , Pack Extension и Обновить расширения сейчас , как показано ниже.
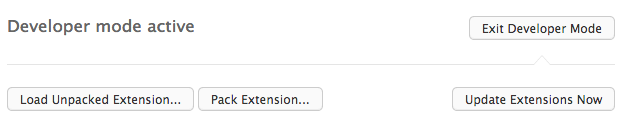 Активен режим разработчика
Активен режим разработчикаЗагрузка распакованного расширения
Вам не нужно создавать пакет расширения перед его тестированием. Вы можете начать с того момента, когда создадите новый каталог для вашего расширения. Когда у вас есть все необходимые файлы (например, файл манифеста, значки, фоновые сценарии и т. Д.), Вы можете загрузить расширение в Developer Mode , просто нажав Загрузить расширение , а затем выберите каталог этого расширения.
При этом на странице будет создана запись для этого расширения, например:
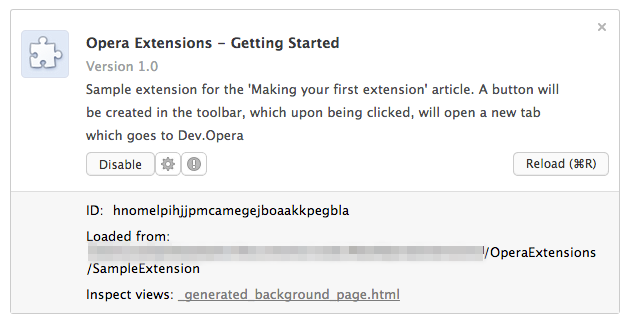 Распакованное расширение загружено
Распакованное расширение загруженоЗдесь следует отметить несколько моментов. Помимо обычных кнопок Disable , Options и Permissions слева, теперь у вас также есть кнопка Reload справа. Каждый раз, когда вы вносите изменения в свое расширение, вы можете мгновенно увидеть результаты, нажав кнопку Обновить . Это перезагрузит расширение с обновленным кодом.Это одна из самых важных вещей, которую нужно знать при разработке расширений, и она вам очень понадобится!
В нижней половине вы увидите ID указанного расширения. Вы можете загружать различные ресурсы в расширение из адресной строки, если вы знаете идентификатор расширения, используя протокол chrome-extension: // . Например, набрав chrome-extension // в адресной строке, он загрузит файл манифеста этого расширения на вкладке.Вы также можете обращаться к файлам внутри вашего расширения, используя этот протокол.
Проверка элементов
Ниже, где указывается идентификатор, упоминается каталог, в котором находится расширение, а под ним находится поле под названием Проверить представления . Это поле содержит ссылку для проверки ресурсов в расширении.
Щелчок по нему откроет Инструменты разработчика для Opera и предоставит вам все ресурсы для проверки элементов в нем, как и для обычных веб-страниц.
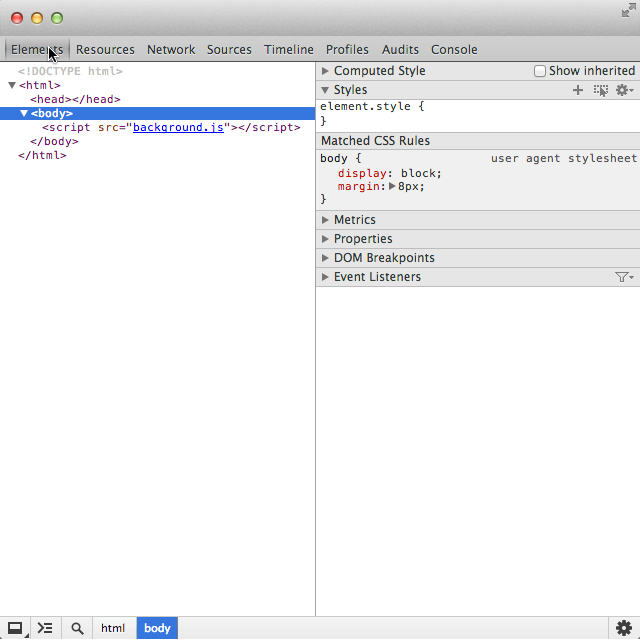 Отладка с помощью веб-инспектора
Отладка с помощью веб-инспектораИнструменты разработчика дают вам много возможностей, когда дело доходит до отладки, поскольку вы можете устанавливать точки останова, выполнять пошаговые инструкции и анализировать различные переменные, изменять элементы на странице, чтобы увидеть, как это будет выглядеть и т.д.
Если в вашем расширении есть всплывающая страница, вы также можете проверить элементы на этой странице. Просто откройте всплывающее окно, как обычно, нажав кнопку действия Browser (или Page ). После открытия этой всплывающей страницы просто щелкните правой кнопкой мыши в любом месте страницы и выберите Проверить элемент .
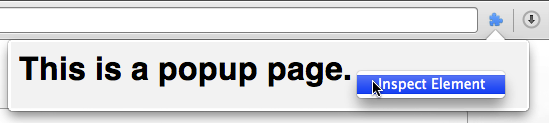 Проверка всплывающей страницы расширения
Проверка всплывающей страницы расширенияЭто откроет Инструменты разработчика для контекста всплывающей страницы, что позволит вам отлаживать всплывающую страницу.
.Как установить расширения Google Chrome в браузере Opera
MakeUseOf — Политика конфиденциальностиМы уважаем вашу конфиденциальность и обязуемся защищать вашу конфиденциальность во время работы в сети на нашем сайт. Ниже раскрываются методы сбора и распространения информации для этой сети. сайт.
Последний раз политика конфиденциальности обновлялась 10 мая 2018 г.
Право собственностиMakeUseOf («Веб-сайт») принадлежит и управляется Valnet inc.(«Нас» или «мы»), корпорация зарегистрирован в соответствии с законодательством Канады, с головным офисом по адресу 7405 Transcanada Highway, Люкс 100, Сен-Лоран, Квебек h5T 1Z2.
Собранные персональные данныеКогда вы посещаете наш веб-сайт, мы собираем определенную информацию, относящуюся к вашему устройству, например, ваше IP-адрес, какие страницы вы посещаете на нашем веб-сайте, ссылались ли вы на другие веб-сайт, и в какое время вы заходили на наш веб-сайт.
Мы не собираем никаких других персональных данных.Если вы заходите на наш сайт через учетной записи в социальной сети, пожалуйста, обратитесь к политике конфиденциальности поставщика социальных сетей для получения информации относительно их сбора данных.
Файлы журналаКак и большинство стандартных серверов веб-сайтов, мы используем файлы журналов. Это включает интернет-протокол (IP) адреса, тип браузера, интернет-провайдер (ISP), страницы перехода / выхода, тип платформы, дата / время и количество кликов для анализа тенденций, администрирования сайта, отслеживания пользователей движение в совокупности и собирать широкую демографическую информацию для совокупного использования.
Файлы cookieФайл cookie — это фрагмент данных, хранящийся на компьютере пользователя, связанный с информацией о пользователе. Мы и некоторые из наших деловых партнеров (например, рекламодатели) используем файлы cookie на нашем веб-сайте. Эти файлы cookie отслеживают использование сайта в целях безопасности, аналитики и целевой рекламы.
Мы используем следующие типы файлов cookie:
- Основные файлы cookie: эти файлы cookie необходимы для работы нашего веб-сайта.
- Функциональные cookie-файлы: эти cookie-файлы помогают нам запоминать выбор, который вы сделали на нашем веб-сайте, запоминать ваши предпочтения и персонализировать ваш опыт работы с сайтом.
- Аналитические и рабочие файлы cookie: эти файлы cookie помогают нам собирать статистические и аналитические данные об использовании веб-сайта.
- Файлы cookie социальных сетей: эти файлы cookie позволяют вам взаимодействовать с контентом на определенных платформах социальных сетей, например, «лайкать» наши статьи. В зависимости от ваших социальных сетей настройки, сеть социальных сетей будет записывать это и может отображать ваше имя или идентификатор в связи с этим действием.
- Рекламные и таргетированные рекламные файлы cookie: эти файлы cookie отслеживают ваши привычки просмотра и местоположение, чтобы предоставить вам рекламу в соответствии с вашими интересами. См. Подробности в разделе «Рекламодатели» ниже.
Если вы хотите отключить файлы cookie, вы можете сделать это в настройках вашего браузера. Для получения дополнительной информации о файлах cookie и способах управления ими, см. http://www.allaboutcookies.org/.
Пиксельные тегиМы используем пиксельные теги, которые представляют собой небольшие графические файлы, которые позволяют нам и нашим доверенным сторонним партнерам отслеживать использование вашего веб-сайта и собирать данные об использовании, включая количество страниц, которые вы посещаете, время, которое вы проводите на каждой странице, то, что вы нажимаете дальше, и другую информацию о посещении вашего веб-сайта.
РекламодателиМы пользуемся услугами сторонних рекламных компаний для показа рекламы, когда вы посещаете наш веб-сайт. Эти компании могут использовать информацию (не включая ваше имя, адрес, адрес электронной почты или номер телефона) о ваших посещениях этого и других веб-сайтов для размещения рекламы товаров и услуг, представляющих для вас интерес. Если вы хотите получить дополнительную информацию об этой практике и узнать, как можно отказаться от использования этой информации этими компаниями, щелкните здесь.
Рекламодатели, как сторонние поставщики, используют файлы cookie для сбора данных об использовании и демографических данных для показа рекламы на нашем сайте. Например, использование Google Файлы cookie DART позволяют показывать рекламу нашим пользователям на основе их посещения наших сайтов и других сайтов в Интернете. Пользователи могут отказаться от использования DART cookie, посетив политику конфиденциальности Google для рекламы и содержательной сети.
Мы проверили все политики наших рекламных партнеров, чтобы убедиться, что они соответствуют всем применимым законам о конфиденциальности данных и рекомендуемым методам защиты данных.
Мы используем следующих рекламодателей:
Ссылки на другие веб-сайтыЭтот сайт содержит ссылки на другие сайты. Помните, что мы не несем ответственности за политика конфиденциальности таких других сайтов. Мы призываем наших пользователей знать, когда они покидают нашу сайт, и прочитать заявления о конфиденциальности каждого веб-сайта, который собирает лично идентифицируемая информация. Это заявление о конфиденциальности применяется исключительно к информации, собираемой этим Интернет сайт.
Цель сбора данныхМы используем информацию, которую собираем, чтобы:
- Администрирование нашего веб-сайта, включая устранение неполадок, а также статистический анализ или анализ данных;
- Для улучшения нашего Веб-сайта и повышения качества обслуживания пользователей, обеспечивая вам доступ к персонализированному контенту в соответствии с вашими интересами;
- Анализируйте использование пользователями и оптимизируйте наши услуги.
- Для обеспечения безопасности нашего веб-сайта и защиты от взлома или мошенничества.
- Делитесь информацией с нашими партнерами для предоставления таргетированной рекламы и функций социальных сетей.
Мы не продаем и не сдаем в аренду ваши личные данные третьим лицам. Однако наши партнеры, в том числе рекламные партнеры, может собирать данные об использовании вашего веб-сайта, как описано в настоящем документе. См. Подробности в разделе «Рекламодатели» выше.
Как хранятся ваши данныеВсе данные, собранные через наш Веб-сайт, хранятся на серверах, расположенных в США.Наши серверы сертифицированы в соответствии с Соглашением о защите конфиденциальности ЕС-США.
IP-адрес и строковые данные пользовательского агента от всех посетителей хранятся в ротационных файлах журнала на Amazon. сервера на срок до 7 дней. Все наши сотрудники, агенты и партнеры стремятся сохранить ваши данные конфиденциальны.
Мы проверили политику конфиденциальности наших партнеров, чтобы убедиться, что они соответствуют аналогичным политикам. для обеспечения безопасности ваших данных.
Согласие в соответствии с действующим законодательствомЕсли вы проживаете в Европейской экономической зоне («ЕЭЗ»), окно согласия появится, когда доступ к этому сайту.Если вы нажали «да», ваше согласие будет храниться на наших серверах в течение двенадцать (12) месяцев, и ваши данные будут обработаны в соответствии с настоящей политикой конфиденциальности. После двенадцати месяцев, вас снова попросят дать согласие.
Мы соблюдаем принципы прозрачности и согласия IAB Europe.
Вы можете отозвать согласие в любое время. Отзыв согласия может ограничить вашу возможность доступа к определенным услугам и не позволит нам обеспечить персонализированный опыт работы с сайтом.
Безопасность данныхНаши серверы соответствуют ISO 27018, сводам правил, направленных на защиту личных данных. данные в облаке. Мы соблюдаем все разумные меры предосторожности, чтобы гарантировать, что ваши данные безопасность.
В случае, если нам станет известно о любом нарушении безопасности данных, изменении, несанкционированном доступе или раскрытие каких-либо личных данных, мы примем все разумные меры предосторожности для защиты ваших данных и уведомит вас в соответствии с требованиями всех применимых законов.
Доступ, изменение и удаление ваших данныхВы имеете право запросить информацию о данных, которые у нас есть для вас, чтобы запросить исправление и / или удаление вашей личной информации. пожалуйста, свяжитесь с нами в [email protected] или по указанному выше почтовому адресу, внимание: Отдел соблюдения требований данных.
ВозрастЭтот веб-сайт не предназначен для лиц младше 16 лет. Посещая этот веб-сайт. Вы настоящим гарантируете, что вам исполнилось 16 лет или вы посещаете Веб-сайт под присмотром родителей. надзор.
Заявление об отказе от ответственностиХотя мы прилагаем все усилия для сохранения конфиденциальности пользователей, нам может потребоваться раскрыть личную информацию, когда требуется по закону, когда мы добросовестно полагаем, что такие действия необходимы для соблюдения действующего судебное разбирательство, постановление суда или судебный процесс, обслуживаемый на любом из наших сайтов.
Уведомление об измененияхКаждый раз, когда мы изменяем нашу политику конфиденциальности, мы будем публиковать эти изменения на этой странице Политики конфиденциальности и других места, которые мы считаем подходящими, чтобы наши пользователи всегда знали, какую информацию мы собираем, как мы ее используем, и при каких обстоятельствах, если таковые имеются, мы ее раскрываем.
Контактная информацияЕсли у пользователей есть какие-либо вопросы или предложения относительно нашей политики конфиденциальности, свяжитесь с нами по адресу [email protected] или по почте на указанный выше почтовый адрес, внимание: Департамент соответствия данных.
.Dev.Opera — Руководство по публикации
Содержание
- Создайте свое расширение
- Подготовьте свои данные перед отправкой
- Отправьте расширение на рассмотрение
- Ваше расширение проверено
- Когда расширение удовлетворяет всем критериям, оно будет опубликовано
Введение
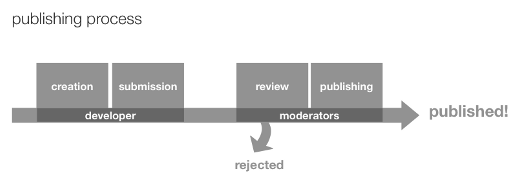 Рисунок 1: Обзор процесса публикации — разработка, представление, тестирование и публикация.
Рисунок 1: Обзор процесса публикации — разработка, представление, тестирование и публикация.В этом руководстве объясняется, как опубликовать расширение — это многоэтапный процесс, который начинается, когда вы отправляете расширение на рассмотрение.Затем модераторы расширений тестируют расширение и публикуют его в нашем каталоге расширений Opera. В случае возникновения проблем они отклоняют расширение и отправляют его разработчику для дальнейшей работы над ним и повторной отправки (см. Рисунок 1).
Мы хотим, чтобы публикуемые расширения Opera были неизменно высокого качества, поэтому мы создали это руководство для вас.
1. Создайте свое расширение
См. Наше руководство по началу работы и остальную документацию, чтобы создать собственное расширение.
2. Подготовьте свои данные перед подачей
Перед тем, как подать продление, вы должны сделать следующее, чтобы подготовиться и собрать все необходимые данные вместе. В следующих разделах содержится множество подсказок и советов по созданию эффективных описаний, снимков экрана и т. Д. Если вы уже прошли через все это раньше и вам просто нужен контрольный список, чтобы проверить свои данные, перейдите сразу к разделу «Отправить расширение на проверку».
Выберите хорошее имя
Тщательно подумайте о названии вашего расширения.Он должен быть запоминающимся, коротким и подходящим, чтобы пользователям было легко его найти и запомнить.
Выберите номер версии
Номер версии может состоять из от одного до четырех целых чисел, разделенных точками. Примеры: 1 , 1.3 , 2.0.4 и 3.5.8.98 . Обратите внимание, что ненулевые целые числа не могут начинаться с 0 — другими словами, 064 не допускается. Подробнее см. Раздел документации по версии.
Создайте страницу поддержки расширения (необязательно)
Вам следует серьезно подумать о создании страницы поддержки для вашего расширения.Мы рекомендуем вам включать новости о новых выпусках и обновлениях, подробные инструкции по использованию, портфолио других ваших работ и контактные данные на случай, если кому-то понадобится связаться с вами с вопросами.
Веб-страница поддержки должна соответствовать вашему расширению. Если это не так, ваше расширение может быть отклонено.
Выберите категорию
Выберите одну из следующих категорий для вашего добавочного номера:
- Доступность
- Внешний вид
- Развлечения
- Игры
- Музыка
- Новости и блоги
- Картинки
- Производительность
- Ссылка
- Покупки
- Социальные сети
- Путешествия
- Погода
- Веб-разработка
Выберите лицензию
Выберите лицензию на распространение для вашего расширения — сайт Opera Extensions позволяет вам выбирать между двумя при загрузке.
Имея лицензию на хостинг Opera, вы сохраняете все права на контент, но разрешаете Opera сделать расширение доступным бесплатно для пользователей по всему миру. Opera может вносить изменения в расширение, если это необходимо для правильной работы.
В качестве альтернативы, если вы предпочитаете лицензию с открытым исходным кодом, которая позволяет кому угодно использовать вашу работу, вы можете выбрать лицензию Apache 2.0.
Напишите хорошее резюме
Резюме должно кратко объяснить, что делает ваше расширение. Это будет отображаться на главной странице каталога и в диспетчере расширений в браузере.Будьте краткими и понятными — попробуйте описать его назначение и функциональность в одном предложении.
Пример:
Video Downloader позволяет легко сохранять все ваши любимые видеоролики непосредственно в виде файлов MOV и AVI, чтобы их можно было смотреть на любом устройстве.
Напишите хорошее описание
Описание предоставляет более подробную информацию о вашем расширении, чтобы дополнить сводку. Это не должно быть просто копией резюме: оно должно быть нацелено на описание того, как выглядит ваше расширение, какова его цель и как вы его используете.Вы также можете написать об основных функциях, целевой аудитории и о том, что будет в будущих версиях.
Пример:
Video Downloader — это самый продвинутый инструмент для хранения ваших любимых видео.
С помощью Video Downloader вы можете легко сохранять все ваши любимые видео прямо в виде файлов MOV и AVI, чтобы их можно было смотреть на любом устройстве. Video Downloader также извлекает субтитры для видео из разных источников, и вы можете настроить его для автоматической загрузки субтитров на любом языке.Video Downloader также позволяет вам сохранять серию видео сразу и превращать их в один файл.
Программа загрузки видео особенно хорошо работает на соединениях с низкой пропускной способностью, поскольку сжимает файлы перед их отправкой, увеличивая скорость загрузки до 60%.
Просто нажмите кнопку «Загрузчик видео» при посещении страницы, содержащей видео, которое вы хотите загрузить, затем выберите дополнительные настройки или просто нажмите «Продолжить», чтобы загрузить один видеофайл.
Протестируйте свое расширение
Вам следует протестировать свое расширение на Mac, а также в Windows, и опробовать его в сценариях с низкой и высокой пропускной способностью.Также убедитесь, что это не замедляет работу браузера без надобности или иным образом не оказывает негативного воздействия на пользовательский интерфейс.
Создайте хороший значок
Вам также необходимо подготовить хороший значок для вашего расширения. Для получения дополнительной информации о создании хорошего значка вместе с шаблонами значков прочтите «Создание эффективных значков расширения Opera».
Сделайте хорошие скриншоты
Вам необходимо предоставить скриншоты вашего расширения. Мы рекомендуем один снимок экрана, чтобы показать, как работает расширение, и один, чтобы показать, как оно выглядит в браузере.Ваши скриншоты должны быть аккуратными и четко отображать основные функции вашего расширения. Они должны понравиться вашим потенциальным пользователям.
Вы должны:
- Иметь размер скриншота 612 × 408 пикселей. Это предпочтительный размер скриншота. Максимум, на который вы можете пойти, составляет 800 × 600 пикселей (хотя мы рекомендуем вам придерживаться 612 × 408 пикселей, если это возможно).
- Делайте снимки экрана на белом фоне.
- Отключите другие установленные вами расширения, чтобы ваше занимало центральное место.
- Убедитесь, что вы включили соответствующую часть вашей функциональности.
- Показать расположение расширения в пользовательском интерфейсе браузера. Например, если у вашего расширения есть кнопка на панели инструментов, сфокусируйте снимок экрана на этом месте. Сделайте скриншот расширения в действии. В редакторе изображений отцентрируйте изображение и обрежьте снимок экрана, при необходимости оставив пробелы.
- Покажите, как расширение взаимодействует с веб-страницей, если это так. Убедитесь, что на снимке экрана показаны функции вашего расширения, а не только веб-страница.
- Используйте пользовательский интерфейс браузера по умолчанию (рассмотрите возможность использования чистой установки).
Вы, , не должны:
- Делайте снимки экрана размером более 800 × 600 пикселей.
- Показать любую страницу или вкладку фона, не относящуюся к расширению.
- Включить лишний контент.
- Показать другие расширения или другие настройки.
3. Отправьте свое расширение на рассмотрение
Чтобы отправить свое расширение, вам необходимо перейти в репозиторий расширений Opera, убедиться, что вы вошли в систему, а затем загрузить свое расширение и связанные файлы и сведения, используя форму «Загрузить расширения». .В этом многостраничном процессе есть довольно много вариантов.
Последняя страница дает вам возможность просмотреть все ваши варианты перед отправкой расширения.
4. Ваше расширение проверено
Когда вы отправите свое расширение, мы оценим его в соответствии с набором критериев приемлемости. Если все они не удовлетворены, расширение будет отклонено. Вы можете отслеживать статус отправленных расширений на странице отправленных расширений.
5.Когда расширение удовлетворяет всем критериям, оно будет опубликовано.
Если ваше расширение является выдающимся, его можно поместить в раздел «Рекомендовано».
.