Как узнать температуру видеокарты — 10 способов
Некоторым пользователям нужно узнать температуру видеокарты, эта информация необходима для контроля за состоянием аппаратных компонентов компьютера. На ПК, в следствие разных причин, может начаться перегрев комплектующих, а это приводит к повреждениям или выходу из строя деталей и устройств.
При эксплуатации компоненты компьютера нагреваются, подчас очень сильно. На современных компьютерах видеокарта (GPU) — одно из самых горячих устройств, требующих мощного охлаждения.
В результате перегрева графической карты могут появится проблемы в работе ПК, а в серьезных случаях видеоадаптер может выйти из строя. Поэтому пользователям имеет смысл проводить периодические проверки температуры видеокарты.
Температура видеокарты при работе
Графические процессоры различных типов имеют разную температуру при эксплуатации, в зависимости от конкретной модели видеоадаптера. Некоторые модели видеокарт имеют фабричный разгон, из-за этого они более сильно нагреваются.
На температуру нагрева графического адаптера оказывает значение система охлаждения, применяемая на конкретной модели, количество кулеров, используемых на устройстве.
В общем случае, нормальная температура видеокарты составляет от 30 до 60 градусов по Цельсию при выполнении обычных работ на компьютере. В играх или в программах, использующих графическое ускорение GPU, температура может подниматься до 90 градусов.
Температура свыше 100 градусов считается максимально допустимой. Хотя производители видеокарт NVIDIA и AMD (ATI) заявляют, что их видеокарты могут работать при подобной температуре, до этой ситуации лучше не доводить.
В документации к конкретной модели видеоадаптера можно получить необходимые сведения о допустимых значениях температуры видеопроцессора.
Чтобы избежать перегрева видеокарты, нужно соблюдать некоторые требования при ее эксплуатации:
- Обеспечить нормальную циркуляцию воздуха в корпусе компьютера.
- Проводить очистку от пыли кулера видеокарты, деталей и корпуса ПК.
Чтобы узнать, какая сейчас температура видеокарты нужна программа, мониторящая текущие значения в режиме реального времени.
В статье вы найдете инструкции о том, как узнать температуру видеокарты в Windows с помощью стороннего программного обеспечения: специализированных программ, отображающих данные о состоянии видеоадаптера компьютера. Часть приложений посвящена только графическим устройствам, другие программы более универсальны: они показывают данные обо всех или о большинстве аппаратных компонентов компьютера.
Как узнать температуру видеокарты в GPU-Z
GPU-Z — бесплатная программа, специально предназначенная для получения данных о видеоподсистеме компьютера. В приложении показаны всевозможные характеристики графического процессора. Прочитайте статью на моем сайте о программе GPU-Z.
Программу можно не устанавливать, а просто запустить на компьютере. Интерфейс программы GPU-Z (ГПУ Зет) работает на английском языке.
Пройдите шаги:
- В главном окне программы GPU-Z откройте вкладку «Sensors».
- Среди доступных показателей найдите «GPU Temperature».
- Здесь показана температура графического процессора, считываемая средствами видеодрайвера. Справа отображается график состояния значений температуры (красная полоса).

HWMonitor — просмотр температуры графической карты
Программа HWMonitor предназначена для получения данных о состоянии различных компонентов компьютера. Программа разработана создателем программы CPU-Z.
У программы есть платная и бесплатная версии. Нам вполне подойдет бесплатное приложение.
Температуру видеочипа можно увидеть следующим образом:
- Запустите NWMonitor на ПК.
- В окне «Sensor» отобразятся данные различных параметров. Под названием видеокарты в разделе «Temperatures» показаны значения GPU в градусах по Цельсию и Фаренгейту.

Программа GPU Temp для мониторинга температуры видеокарты
Бесплатная программа GPU Temp служит для показа температуры графического ускорителя. В окне приложения отображается показатель температуры видеоадаптера и график значений в текущем состоянии.

Open Hardware Monitor — проверка температуры видеокарты
Open Hardware Monitor — бесплатная программа для отслеживания датчиков температуры, скорости вращения вентиляторов, напряжения, нагрузки и тактовой частоты процессора.
В окне программы Open Hardware Monitor прокрутите колесо прокрутки до названия видеоадаптера вашего компьютера. В опции «Temperatures» показаны текущие значения «GPU Core».

MSI Afterburner — просмотр температуры видеокарты
MSI Afterburner — бесплатная программа от известного производителя электроники, предназначенная для разгона видеокарт. Наряду с основным предназначением, утилита показывает температуру графического устройства.
MSI Afterburner работает со всеми видеокартами NVIDIA и AMD. Программа показывает аппаратные компоненты компьютера, с помощью приложения можно тестировать производительность, вести запись, регулировать скорость вращения вентиляторов.
Потребуется совершить следующие действия:
- Запустите программу MSI Afterburner на компьютере.
- В окне приложения, в правой части отображается текущая температура графического адаптера. В нижней части окна программа показан график изменений температуры.

Измерение температуры видеокарты в HWiNFO
HWiNFO — бесплатное приложение для получения информации об аппаратных компонентах ПК. С помощью этого инструмента вы можете просмотреть подробную информацию о каждом компоненте вашей системы.
В HWiNFO имеется широкий спектр возможностей системного мониторинга температуры, скорости вентилятора, напряжения и мощности. Приложение включает в себя гаджет на боковой панели, с помощью которого можно проверить состояние оперативной памяти компьютера, центрального процессора, графического процессора и т. д.
Программа работает на английском языке. В зависимости от разрядности операционной системы Windows, программа имеет названия «HWiNFO64» или «HWiNFO32».
Выполните следующее:
- В главном окне HWiNFO64 нажмите на кнопку «Sensors».

- Откроется дополнительное окно со статусом текущего состояния компьютера. Найдите GPU устройство, посмотрите температуру.

Как посмотреть температуру видеокарты в Speccy
Бесплатная программа Speccy предоставляет информацию об аппаратном обеспечении компьютера. В программе содержится много данных, касающихся оборудования ПК. Подробнее о Speccy читайте здесь.
Вам понадобится совершить следующие действия:
- В главном окне программы Speccy нажмите в левом вертикальном меню на пункт «Графические устройства».
- В разделе графических устройств перейдите к видеоадаптеру вашего компьютера.
- Среди прочей информации здесь отображена температура видеокарты.
Если кликнуть курсором мыши по значку, расположенному около цифры значения температуры, откроется график, показывающий колебания температуры графического процессора в режиме реального времени.

SIW — получение сведений о температуре видеоадаптера
SIW (System Information for Windows) — мощная программа для получения полных данных о системе: об аппаратном и программном обеспечении компьютера.
Вам также может быть интересно:
Пройдите последовательные шаги:
- В главном окне программы SIW, в левой колонке перейдите к разделу «Оборудование».
- Нажмите на пункт «Сенсоры».
- В списке устройств найдите графическую карту. В параметре «Температуры», в опции «GPU» показано текущее значение в градусах по Цельсию и Фаренгейту.

Как проверить температуру видеокарты в AIDA64
AIDA64 — самое мощное средство для получения данных о компьютере. В программе содержится огромное количество всевозможной информации. На сайте есть подробная статья про использование программы AIDA64.
Выполните следующие действия:
- В главном окне AIDA64, в левой колонке, во вкладке «Меню» нажмите на «Компьютер».
- В основной части окна программы отобразятся значки для перехода к определенным показателям, щелкните по значку «Датчики».
- В разделе «Температуры» указана температура графической карты в пункте «Диод ГП».

В программе AIDA64 можно провести тест стабильности системы, в том числе тест GPU — графической карты.
Как узнать температуру видеокарты в Windows 10
В операционной системе Windows 10 имеется встроенная функция мониторинга производительности компьютера. Благодаря этому, температура видеокарты в Windows 10 показана в том состоянии, которое имеется в данный момент времени.
Необходимые сведения о состоянии графической подсистемы находятся в Диспетчере задач. Пользователю нужно сделать несколько несложных действий, чтобы получить нужную информацию.
Пройдите следующие шаги:
- Щелкните правой кнопкой мыши по Панели задач.
- В контекстном меню нажмите на пункт «Диспетчер задач».
- В окне «Диспетчер задач» откройте вкладку «Производительность».
- Прокрутите колесико мыши в левой колонке вниз, нажмите на элемент «Графический процессор».
На некоторых компьютерах может быть два видеоадаптера: встроенная графика и дискретная видеокарта. В данном случае, на этом компьютере имеется графической ускоритель от Intel, встроенный в материнскую плату, и отдельный видеоадаптер NVIDIA, подключенный к системной плате.
- В окне отображаются графики работы графического процессора, а среди прочих характеристик отображена температура GPU.

Выводы статьи
Необходимо следить за состоянием аппаратного обеспечения компьютера для профилактики от преждевременного выхода из строя устройств и компонентов. В процессе работы на ПК, видеокарта очень сильно нагревается при выполнении ресурсоемких задач или в играх. Для мониторинга нагрева видеоадаптера используются программы, показывающие значения температуры в режиме реального времени.
Как узнать температуру видеокарты (видео)
Похожие публикации:
Как отобразить температуру и загрузку процессора и видеокарты в играх | Процессоры | Блог
Нередко возникает ситуация, когда хочется узнать, насколько сильно игра грузит процессор и видеокарту, чтобы понять, какой запас производительности имеется. Сколько оперативной и видео памяти использует компьютер? Или же вы столкнулись с внезапной перезагрузкой компьютера или вылетом драйвера видеокарты?
Для отслеживания состояние системы в реальном времени и лучшего понимания того, что происходит с компьютером, мы научимся выводить технические данные комплектующих в угол экрана.
Загрузка и настройка
Для начала нам необходимо загрузить бесплатную программу MSI Afterburner.
Во время установки нам будет предложена еще одна программа — Rivatuner Statistics Server, соглашаемся.
Запускаем MSI Afterburner и попадаем в главное окно. Нажимаем значок шестеренки и перемещаемся в меню настроек.

Переходим в самую дальнюю вкладку «User Interface» и меняем язык с English на Russian. Нажимаем кнопку «OK» — окно закроется.
Далее вновь нажимаем значок шестеренки в главной программе. Теперь весь интерфейс должен быть на русском. Переходим в третью вкладку мониторинг.
Расставляем галочки по пунктам (если они не стоят), а также отмечаем опцию «Показывать в ОЭД».
ОЭД — это Оверлейный Экранный Дисплей.
- Температура ГП
- Загрузка ГП
- Температура ЦП
- Загрузка ЦП
- Частота кадров
- Загрузка ОЗУ
- Загрузка памяти
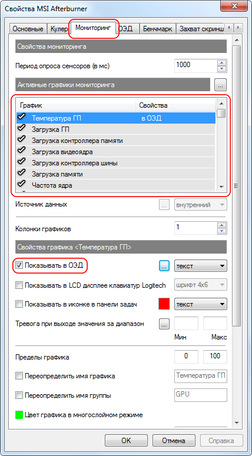
Нажимаем «ОК» и сворачиваем программу. Теперь зайдя в любую игру, вы будете видеть данные в углу экрана. Вот, что у нас получилось:
— Строка GPU показывает температуру °C и степень загрузки видеокарты в процентах.
— Строка MEM показывает, сколько мегабайт видеопамяти использует видеокарта.
— Строка CPU показывает температуру °C и степень загрузки процессора в процентах.
— Строка RAM показывает, сколько мегабайт оперативной памяти используется в данный момент.
— Строка D3D9 показывает количество кадров в секунду в игре.
Дополнительные настройки
Название последней строки зависит от типа используемого рендера. К примеру, если игра работает на OpenGL, то имя строки будет OGL. Строки можно переименовывать. Если назвать строку «FPS» для частоты кадров, то данное имя будет отображаться всегда, независимо от типа рендера.
Чтобы переименовать значение, выбираем нужный пункт из списка и ставим галочку «Переопределить имя группы», серое поле станет активным. Стираем то, что там написано и вносим свой вариант имени. Для нескольких значений можно сделать одинаковое имя, в этом случае они объединятся в одну строку. Имейте в виду, использовать необходимо только английский язык.
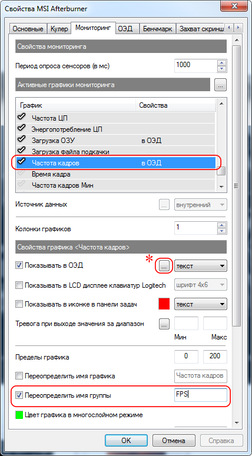
Чем выше разрешение у игры, тем мельче будет текст отображаемых данных. Однако в программе возможно изменять размер шрифта. Для этого в трее щелкаем на значок RivaTunerStatisticsServer, откроется соответствующее окно. Ищем строку «1» On-Screen Display zoom. Двигая ползунок влево или вправо можно уменьшать или увеличивать размер экранного шрифта.
С помощью строки «2» настраивается цвет значений. Для этого щелкаем по кружочку и попадаем в меню настройки цвета.

Если вы любитель классического пиксельного текста, то в строке «3» можете переключить режим на Vector 3D или Vector 2D. Во втором случае весь текст всегда будет одного цвета.
Если же вдруг вы запустили игру, а данные всё никак не появляются, то возможно вы используете модифицированную версию игры. Чтобы это исправить, необходимо активировать режим Custom Direct3D support из строки «4».
Существует также продвинутое меню настроек, находится оно в разделе мониторинга «*». В нем вы сможете выбрать готовый стиль, изменить цвет и размер каждого элемента, добавить разделители и изменить отступы.
В качестве примера еще один скриншот, в нем я слегка увеличил шрифт, изменил цвет значений с оранжевого на зеленый, перенес данные видеопамяти в строку GPU, а также оперативную память в строку CPU. Сделано это исключительно для теста, а вы можете настроить интерфейс по своему вкусу.

Вывод
Подведем итог. Теперь мы способны в любой момент получить технические данные комплектующих. Для этого достаточно просто запустить программу. Вычислить неисправность теперь будет значительно проще.
Обычно производитель указывает критическую температуру для видеокарт в диапазоне 90-105 градусов, однако на практике видеокарта начинает терять стабильность уже после 75 °C. Если вы играете в тяжелую игру, температура растет и в какой то момент происходит вылет драйвера, то дело однозначно в перегреве. Решить эту проблему можно несколькими способами:
- Заменить корпусный вентилятор «на выдув» на более мощный.
- Вручную повысить уровень оборотов видеокарты (сделать это можно с помощью всё той же MSI Afterburner, ползунок Fan Speed).
- Если видеокарте уже больше трех лет, то ее стоит почистить и/или заменить термопасту. Для этого можно обратиться в сервисный центр.
А может быть, вы хотите вычислить скрытый вирус — майнер? Некоторые такие вирусы очень хитрые и могут запускаться только тогда, когда вы играете в игры. Для проверки запустите старую, нетребовательную игру. Если загрузка видеокарты неоправданно велика, то вам стоит проверить компьютер, желательно сразу несколькими антивирусами.
C процессорами всё проще, они могут стабильно работать при любой температуре, вплоть до критической. В случае перегрева частота процессора автоматически сбрасывается. Если температура вашего процессора переваливает за 90 градусов, то лучшим решением будет покупка качественного башенного кулера.
Недостаток оперативной памяти тоже может приводить к вылету игр и долгим загрузкам. Для проверки узнайте в свойствах компьютера её объем и сравните его с показателем «RAM» во время игры. Лучше всего, если у вас в запасе будет не менее 256 мегабайт свободной памяти.
Чтобы разгрузить оперативную память, перед игрой закройте все ненужные программы, например: скайп, вайбер, майл ру, браузер, виджеты. Ну а самым эффективным действием будет покупка дополнительного модуля памяти, либо замена старого на более емкий.
На этом всё, благодарю всех, кто уделил время на прочтение данной статьи.
как ее узнать, допустимые и критические значения t-ры
 Всем доброго времени!
Всем доброго времени!
С наступлением июльской жары перегреваются не только люди, но и железо ПК/ноутбуков. Особенно это относится к процессорам и видеокартам, температуры которых могут достигать довольно высоких значений (чаще всего при запущенных играх).
Вообще, современные устройства достаточно «сообразительны» и неплохо защищены: при достижении определенной планки температуры (критической точки) — компьютер просто выключится. Такая защита помогает не «спалить» дорогостоящее железо, если что-то пошло не так…
Однако, автоматика-автоматикой, но, если та же видеокарта долго работает выше предела нормальной температуры — ее срок эксплуатации снижается. Поэтому, если вы не хотите преждевременного выхода из строя видеоадаптера — крайне желательно поглядывать за значением температур
Ниже разберу, что и как «делать»…
*
Содержание статьи
Про температуру видеокарты (GPU)
Вообще начну с того, что на температуру видеоадаптера влияют, главным образом, три составляющих:
- нагрузка на устройство (если вы читаете текстовую страничку в браузере — нагрузка минимальна; если вы запустили новую игру на высоких настройках графики — нагрузка максимальна!). Разумеется, чем выше нагрузка — тем сильнее греется устройство;
- работы системы охлаждения (от кулера на видеокарте, состояния радиатора и пр.). Нередко, когда через полгодика использования компьютера — радиаторы устройства забиваются пылью и воздухообмен ухудшается, как следствие — происходит перегрев;
- от комнатной температуры, в которой находится устройство (само-собой, что если у вас в комнате t 35 градусов Цельсия — то температура видеокарты никак не может быть ниже этого значения!).
Разумеется, я не учитываю модель непосредственно самого устройства.
Как узнать текущую температуру видеокарты
В компьютере/ноутбуке установлены спец. датчики, которые в режиме реального времени следят (ведут мониторинг) за температурой. Удобнее всего смотреть их состояние через специальные утилиты (в самой Windows нет удобного варианта просмотра)
AIDA64
Офиц. сайт: https://www.aida64.com/downloads
Одна из самых известных утилит для просмотра характеристик ПК. Что касается температуры, то достаточно открыть вкладку «Датчики»: будет представлено макс. информации по различным устройствам (жесткий диск, процессор, видеокарта и пр.).
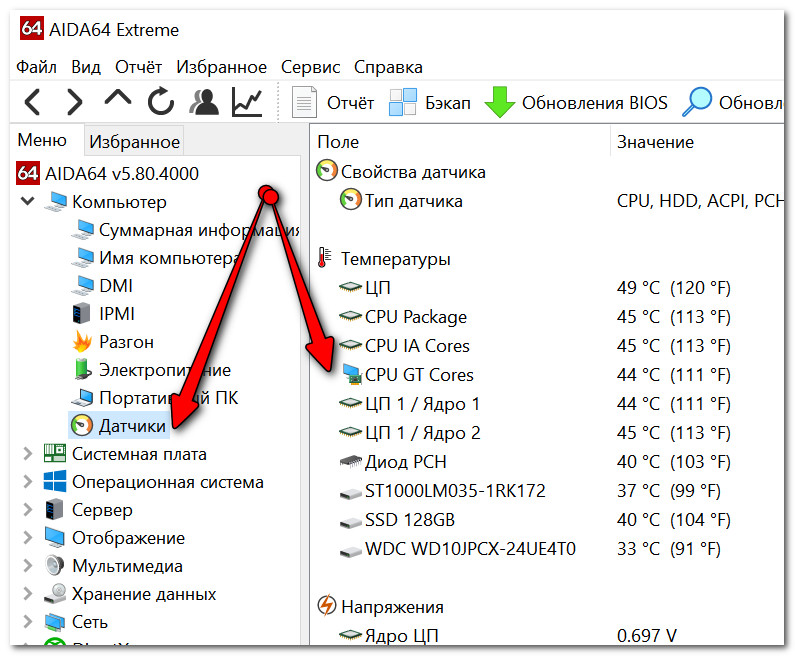
AIDA64 — датчики (узнаем t видеокарты)
GPU Temp
Оф. сайт: http://www.gputemp.com/
Удобная, бесплатная, и очень простая утилита за мониторингом температурой (способна отслеживать температуру в реальном времени, несмотря на то, какие игры или программы вы бы не запускали).
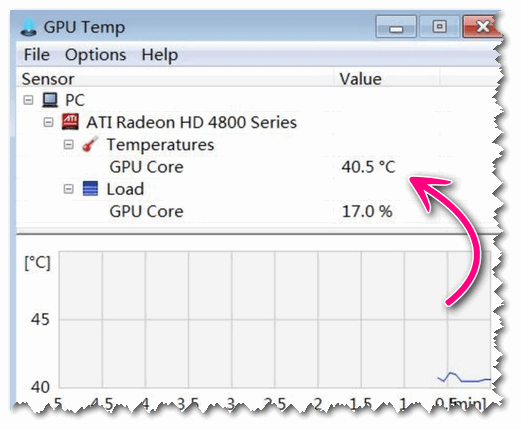
GPU-Z
Оф. сайт: https://www.techpowerup.com/gpuz/
Эта утилита более информативна по сравнению с другими: она позволит узнать не только температуру, но и частоты, модель видеокарты, ее загрузку, кол-во памяти и пр. В общем-то, весьма и весьма удобный инструмент.
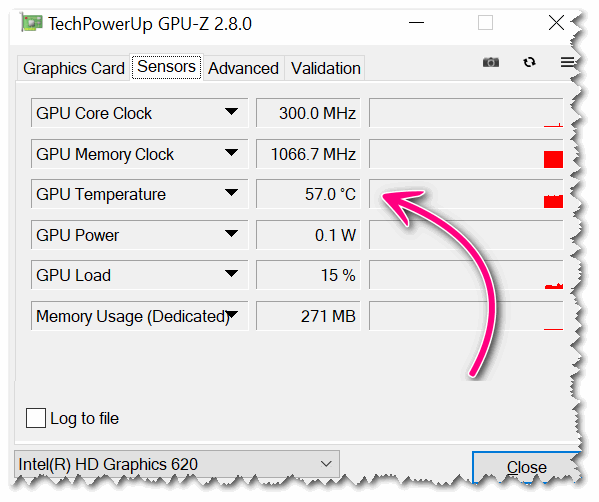
Допустимые и критические значения
Сразу скажу, что дать «средние» цифры температур, конечно, можно, но учтите, что есть некоторые модели видеокарт, для которых и 60°C — будет уже критической точкой. Для начала, вам необходимо определить (узнать) модель своей видеокарты, и найти спецификацию производителя к ней. Как правило, там должны быть указаны некоторые пороговые значения температур.
Ниже в статье помогу это сделать, а также расшифрую некоторые непонятные аббревиатуры, которые можно встретить в спецификациях.
Утилиты для просмотра характеристик ПК (чтобы узнать модель своей видеокарты) — https://ocomp.info/harakteristiki-kompyutera.html#__Aida_Speccy
IntelHD
Сайт: https://ark.intel.com/ru/
У Intel достаточно информативный сайт: тут вам и рекомендации по настройкам видеокарты для различных игр, драйвера, приложения, и всевозможные характеристики (в том числе и температуры).
Перейдя по ссылке выше, выберите семейство, поколение и модель своего процессора (как узнать характеристики своего ПК, в том числе модель ЦП).
Далее найдите в списке характеристик строки TJMAX, TCASE и TJUNCTION (скорее всего, будет одна из них).
T junction — это температура «перехода», т.е. при достижении которой, будет автоматически отключен процессор (критическая точка). Обычно, именно это значение указано в большинстве случаев.
T jmax — температура при которой начинается троттлинг (т.е. процессор начинает работать медленнее (мене производительно), компьютер начинает при этом тормозить).
T case — это температура в центре теплораспределительной крышки процессора. Также можно ориентироваться и по ней.
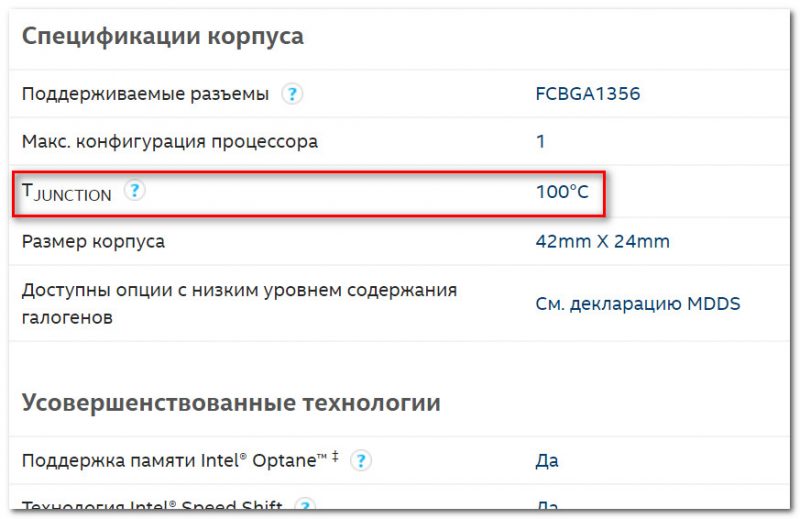
T junction (температура, при достижении который, ПК выключится)
В среднем, к нормальной температуре современных IntelHD видеокарт можно отнести диапазон в 30-70 °C (при нагрузке в играх и редакторах — 50÷70°C, при «простое» — 30÷50°C).
К повышенной температуре я бы отнес все, что выше 70°C. Во всяком случае, требуется проверить как работает система охлаждения, все ли в порядке с термопастой и пр.
К критическим температуре стоит отнести все, что выше 80°C. Крайне нежелательно использоваться устройство, если оно достигает таких температур (уменьшаете срок его эксплуатации).
AMD
Офиц. сайт: https://www.amd.com/ru
Полезная таблица (процессоры с интегрированной графикой) — https://www.amd.com/ru/products/specifications/apu/
Сразу отмечу, что у AMD сайт менее информативный, чем у Intel. Что касается встроенной графики, то в приведенной выше табличке представлена достаточно подробная информация: ориентируйтесь на цифру MAX Temps (максимально-допускаемая температура).
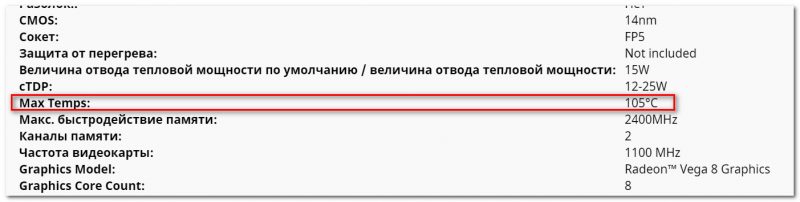
MAX Temps
В среднем, у Ryzen максимальная температура составляет 105°C, дросселирование тактов начинается после прохождения точки в 91°C.
Если говорить о диапазоне нормальной температуры — то она примерно на тех же уровнях, какие обозначил для IntelHD (~30÷70°C).
nVidia
Страничка с выбором видеокарты (есть для ноутбуков и для стационарных ПК): https://www.nvidia.com/ru-ru/geforce/
Обращаю внимание, сайт нужно открыть именно на английском (United States, переключение языка внизу странички).
Перейдя на сайт, найдите свою видеокарту в списке. Далее должна появиться «большая» страница с рекламой различных возможностей карты — необходимо найти ссылку на полную спецификацию карты
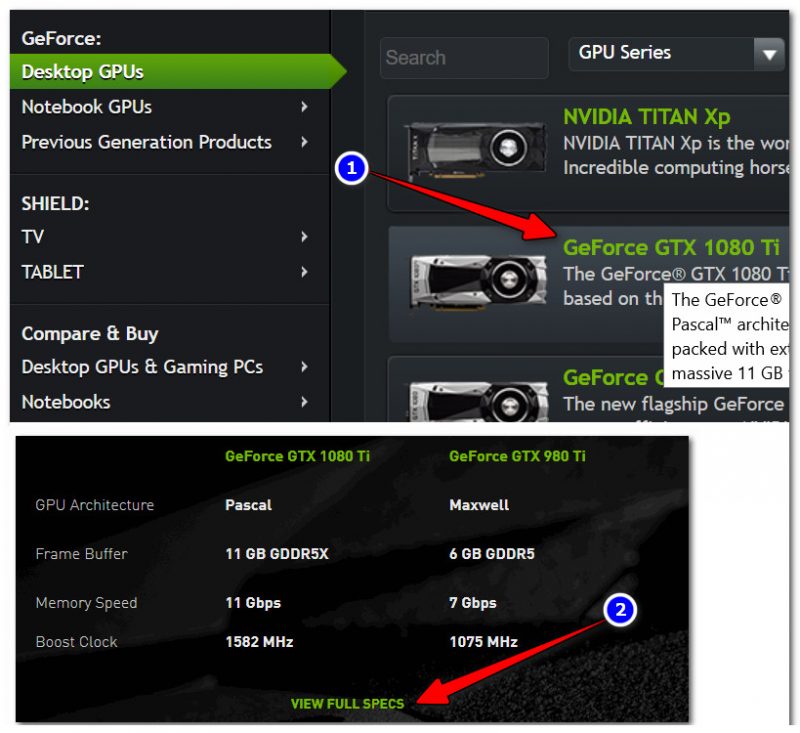
Смотрим полную спецификацию
Далее в самом низу найдите строчку Maximum GPU Temperature — максимальная температура. Например, для видеокарты GTX 1080TI — она составляет 91°C. Несколько ниже, чем, например, у видеокарт от AMD.
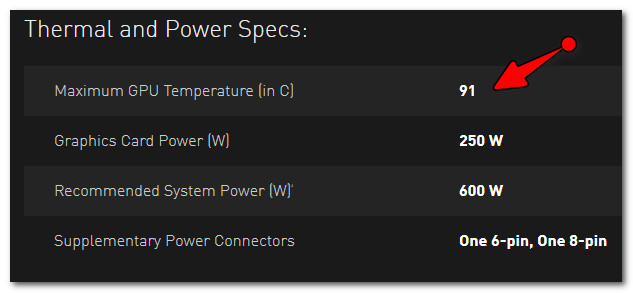
Максимальная температура для видеокарты GTX 1080TI (с офиц. сайта)
К нормальному диапазону для последних видеокарт серии GTX можно отнести диапазон в 30(35)-70°C (примерно такой же, как и для Intel и AMD).
Как снизить высокую температуру, что предпринять
1) Обратите внимание на пыль

Чуть ли не в третьей части перегревов — виновата самая обычная бытовая пыль. Дело в том, что она постепенно и «незаметно» оседает на радиаторах, забивает вентиляционные отверстия, ухудшая воздухообмен. Затем, обычно, наступает лето — комнатная температура возрастает и происходит перегрев устройства…
Совет простой: регулярно чистите ПК/ноутбук от пыли (примерно 2 раза в год). Эту операцию, часто, можно выполнить самостоятельно (пару статей в помощь привожу чуть ниже).
2) Условия эксплуатации

Многие пользователи работают за ноутбуком на мягких покрытиях: кровать, диван и т.д. Из-за чего вентиляционные отверстия устройства часто перекрываются, и воздух перестает нормально циркулировать. Как следствие — происходит перегрев…
Подобное часто происходит и с ПК: многие используют компьютерные столы, в которых стенки стола перекрывают отверстия на системном блоке.
Рекомендация в этом плане простая: посмотрите, нет ли каких-то «препятствий» на пути вентиляционных отверстий устройства. Ничего не должно мешать нормальному теплообмену.
3) Оптимизация
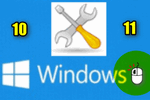
Также рекомендовал бы проверить свою систему, нет ли каких-то программ, сильно нагружающих видеокарту, процессор. Возможно, кроме вашей запущенной игры (скажем), в системе «работает» вирус-майнер (что, конечно, сказывается на нагрузке и, как следствие, температуре). Пару статей в помощь привожу ниже…
4) Пару слов о термопасте

Типовой радиатор
Радиатор на видеокарте обеспечивает охлаждение чипа. Между ним и чипом используется термопаста, которая улучшает передачу тепла. Когда она высыхает, теплопередача ухудшается, что ведет к перегреву.
Вообще, в среднем, менять термопасту рекомендуется раз в 2-4 года (в зависимости от эксплуатации устройства, качества термопасты и пр. усл.). Поэтому, если перечисленные выше методы никак не помогли снизить температуру, и вы давно не меняли ее — обязательно обратите на это внимание. Тем, кто никогда не проделывал эту процедуру самостоятельно, рекомендуется обратиться в сервис (есть некоторые тонкости).
PS
Что касается обычного системного блока — то в жаркое время можно снять боковую крышку блока, и напротив него поставить обычный вентилятор. Таким образом вы существенно улучшите охлаждение всех компонентов ПК. На мой взгляд, хороший и доступный способ для большинства пользователей (причем, не нужно обладать какими-то спец. знаниями).

Что касается ноутбуков — то рекомендую ознакомиться вот с этой статьей — https://ocomp.info/greetsya-noutbuk.html. Там приведено еще несколько способов по борьбе с перегревом.
*
Дополнения приветствуются.
Всем удачи!
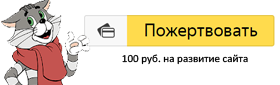

Полезный софт:
-

- ВидеоМОНТАЖ
Отличное ПО для начала создания своих собственных видеороликов (все действия идут по шагам!).
Видео сделает даже новичок!
-

- Ускоритель компьютера
Программа для очистки Windows от мусора (ускоряет систему, удаляет мусор, оптимизирует реестр).
Другие записи:
Как узнать температуру видеокарты NVidia или Radeon?
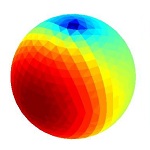
Для того, что бы можно было играть в новейшие игры или пользоваться мощными графическими редакторами, необходимо использовать соответствующую видеокарту — это расскажет вам даже школьник. Однако многие пользователи ПК забывают о том, что видеоадаптер должен как следует охлаждаться и порой встроенных на нем кулеров попросту не хватает, в результате чего устройство перегревается и как минимум доставляет неудобства в видео черного экрана или прочих проблем. В некоторых случаях это приводит к поломке данного компонента. Что бы такого не произошло, необходимо следить за температурой видеокарты.
Однажды я слышал историю, как некий парень пытался воспользоваться электронным градусником и таким образом решил проверить температуру чипа напрямую. Запомните, так делать ни в коем случае нельзя! Причин несколько. Во-первых, нельзя вскрывать системный блок, когда он работает. Вас может ударить током! Во-вторых, может произойти замыкание и хорошо, если из строя выйдет только видеоадаптер, а не другие компоненты СБ. Поэтому данный метод отпадает сразу!
Первый способ и единственный
Единственный, а потому самый оптимальный вариант — это установка специальной программы. Подобных утилит существует великое множество, но наиболее популярные из них — это Everest Ultimate Edition, HWMonitor, SpeedFan, GPU-Z. Everest пользуется куда большим спросом и это неудивительно, поскольку она содержит в себе огромное количество тестовых проверок, а также уйму информации о работе вашего ПК. К примеру, вы можете узнать, скольку времени работает операционная система с момента ее установки или насколько велики временные промежутки между отключением компьютера и его рабочим временем. Но здесь есть один минус — программа эта платная. Поскольку далеко не все наши читатели имеют возможность платить за пользование утилитами, то мы рассмотрим бесплатный вариант на примере SpeedFan.
SpeedFan распространяется исключительно бесплатно (на текущий момент) и скачать ее вы можете на официальном сайте создателя. После того, как программа будет загружена, запустите ее и установите на ПК, следуя всем инструкциям. После этого нажмите на ярлык два раза левой кнопкой мыши. Перед вами откроется вот такое окно:
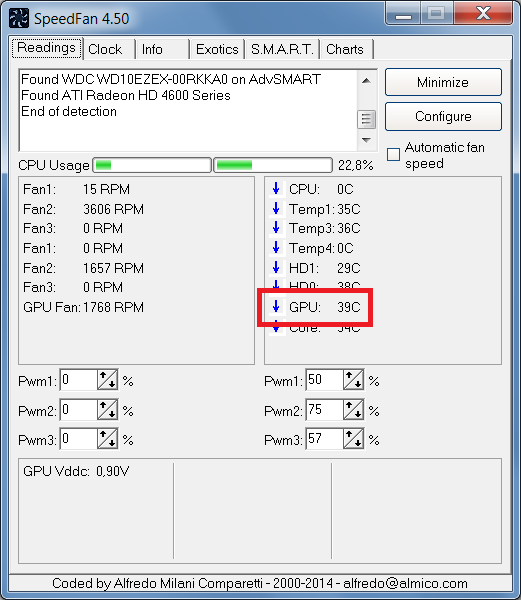
В правой части экрана вы видите стрелочки и галочки — это и есть температура различных компонентов. Поскольку в данном случае нас интересует исключительно видеокарта, то мы обращаем свое вниманием на значение GPU — это температура чипсета нашего адаптера. Так как как на текущий момент графический адаптер практически не задействован, то и стрелочка направлена вниз. Если температура превышает среднюю, то появится красная стрелочка, направленная вверх. На у если чипсет перегревается, то вы увидите значок в виде огня. Если вы запустили SpeedFan и видите, что даже в обычном режиме программа показывает огонек, значит, необходимо улучшить охлаждение системного блока, иначе это может привести к поломке видеокарты.
А это — еще пара примеров, как выглядит строка с температурой видеоадаптера (для GPU-Z и HWMonitor соответственно):
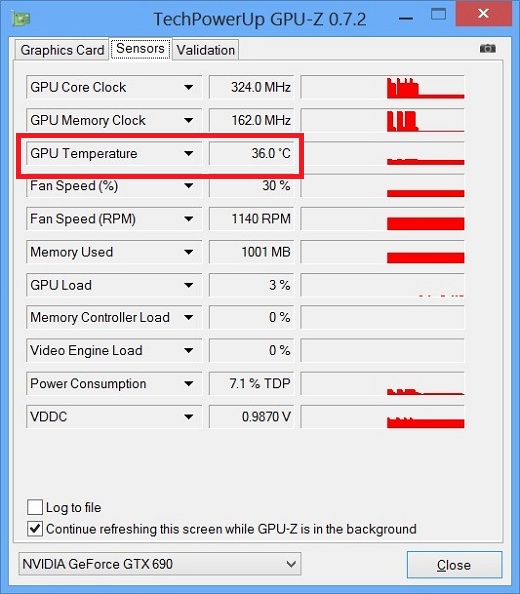
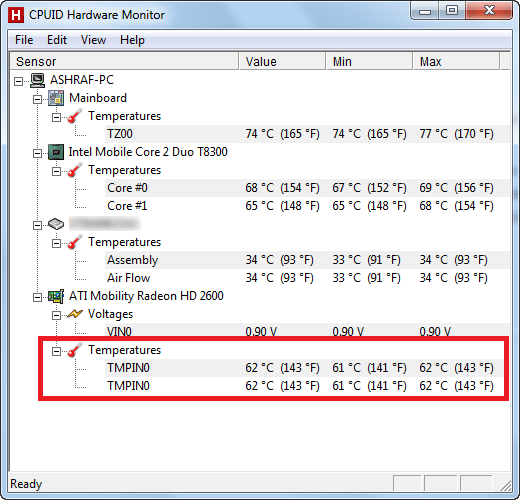
Однако стоит понимать, что проблема не всегда кроется именно в охлаждении СБ. Дело в том, что кулер видеокарты может попросту выйти из строя и, соответственно, не охлаждает его. Помогает обычная замена кулера.
Как узнать температуру видеокарты через БИОС?
Можно часто слышать, что значение температуры видеокарты можно проверить через BIOS. Но это не так. Почему, спросите вы? Потому что через BIOS вы можете проверить температуру процессора, но никак не видеокарты. Возможно, что современные БИОСы и поддерживают возможность просмотра температуры видеокарты, но об этом мне ничего не известно. Кстати, вот вам доказательство, что никакой видеокарты БИОС не поддерживает:
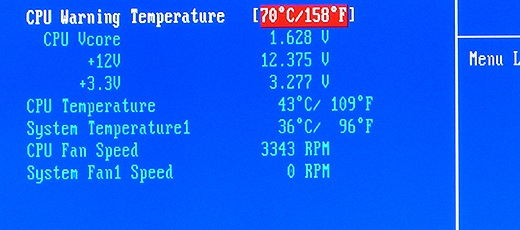
И еще один момент напоследок. Недавно получил вопрос: есть ли разница, если проверяешь видеокарту NVidia или Radeon? Нет, в данном случае это не имеет никакого значения.
Как узнать температуру GPU вашей видеокарты?
Опубликовано: Степан СенченкоМодератор, Novo-IT | 18 июня 2019 в 18:38

Значение температуры графического процессора вашей видеокарты необходимо знать, для того чтобы определить не перегревается ли она от загрязнения или когда вы пытаетесь «разогнать» вашу видеокарту, но Windows не включает в себя инструменты мониторинга температуры. Мы постараемся вам в этом помочь.
Какова температура видеокарты вашего ПК? Во время обычной работы температура вашего графического процессора не должна сильно нагреваться – ваша видеокарта просто управляет выводом изображения на монитор, а в играх не должно происходить перегрева и выключения ПК. Но если у вас старый компьютер или вы хотите попробовать себя в роли оверклокера, очень важно иметь возможность контролировать температуру вашего графического процессора.
Из хороших новостей – проверить температуру видеокарты вашего ПК очень просто. Плохие новости – Windows не располагает простым способом сделать это по умолчанию, поэтому вам необходимо использовать стороннее программное обеспечение. К счастью, существует множество бесплатных инструментов мониторинга GPU, а многие из них также позволят вам проверить температуру процессора вашего ПК.
Давайте разбираться.
Как проверить температуру вашей видеокарты?
Если вы являетесь обладателем видеокарты AMD Radeon с обновленной версией приложения Radeon Settings, сделать это буде проще простого. В 2017 году AMD добавила функцию Radeon Overlay, которая предоставляет удобные инструменты для визуальных настроек игры при ее вызове. Она также включает в себя инструмент мониторинга производительности, который отображает температуру вашего графического процессора и другую важную информацию, пока вы находитесь в игре.
 Чтобы активировать данную функцию, вызовите Radeon Overlay, нажав Alt + R, и выберите, какие параметры производительности вы бы хотели видеть, в разделе мониторинга производительности Overlay. После настройки вы можете запустить инструмент мониторинга производительности, нажав Crtl + Shift + 0.
Чтобы активировать данную функцию, вызовите Radeon Overlay, нажав Alt + R, и выберите, какие параметры производительности вы бы хотели видеть, в разделе мониторинга производительности Overlay. После настройки вы можете запустить инструмент мониторинга производительности, нажав Crtl + Shift + 0.
Но что, если вы не используете оборудование Radeon? Согласно опросу оборудования Steam, видеокарта Nvidia GeForce входит в сосатв 75% всех сборок игровых ПК, а программное обеспечение Nvidia GeForce Experience не обеспечивает мониторинг температуры графических процессоров. Вот тут-то нам и помогут сторонние инструменты.

Многие производители видеокарт предлагают специализированное программное обеспечение, которое позволяет разгонять GPU. Эти инструменты обычно включают в себя параметры постоянного экранного отображения (OSD), которые показывают наиболее важные показатели вашей видеокарты, как в AMD Radeon Overlay. Таких программ огромное множество, но мы рекомендуем инструмент MSI Afterburner в виду его универсальности. Эта довольно популярная утилита работает как с видеокартами Nvidia GeForce, так и с AMD Radeon, и предоставляет набор дополнительных функций, которые могут порадовать геймеров.
Но что, если вы не являетесь геймером или же не хотите проверять температуру вашего графического процессора в игре? HWInfo – это ваш выбор, так как эта программа мониторинга предоставляет значения практически каждого параметра.
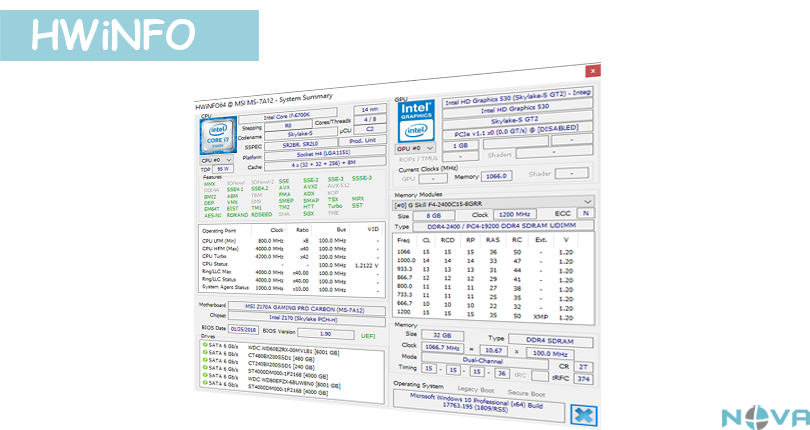
Какая температура графического процессора считается нормальной?
Итак, теперь вы знаете, какие инструменты помогут в контроле за температурой вашей видеокарты, но цифры на экране ничего не значат без знания того, насколько горячей должна быть ваша видеокарта?
Здесь нет однозначного ответа – значение температуры варьируется от GPU к GPU. Google в помощь. Большинство современных чипов могут работать при температурах в среднем 90 градусов, и вы можете часто увидеть, что они достигают таких температур в игровых ноутбуках. В настольных ПК, тем не менее, видеокарта, работающая на 90 с лишним градуса – это не нормально. В системах с одним графическим процессором и нормальной системой охлаждения температура вашей видеокарты не должна превышать 80 градусов. Видеокарты с несколькими вентиляторами часто не превышают значения в 70 или даже 60 градусов даже при полной нагрузке, а графические процессоры с водяным охлаждением могут быть еще холоднее.
Некоторые видеокарты, такие как Radeon Vega 64, оснащены встроенным жидкостным охлаждением с замкнутым контуром для более низкой температуры при работе.
Если ваша видеокарта была выпущена в течение последних пяти лет и ее температура превышает 90 градусов, или же вы наблюдаете резкое увеличение температуре GPU в течение нескольких недель или месяцев мониторинга, подумайте о том, чтобы предпринять меры по устранению перегрева.
Как снизить температуру видеокарты?
Если температура вашей видеокарты высока, во-первых, проверьте не загрязнены ли пылью радиатор графического процессора и вентиляторы, чтобы убедиться, что графический процессор получает достаточное охлаждение от них. Вентиляторы часто могут выйти из строя при сильном загрязнении, тогда, вероятно, вам придется подумать об их замене. Каждый компьютер должен иметь, как минимум, вентиляторы на входе и выходе для оптимальной производительности, и это вдвойне справедливо для игровых ПК. Наш сервисный центр предлагает услуги по профилактике ваших компьютеров и ноутбуков от загрязнений. Вам достаточно позвонить по телефону (3952) 48-44-40 в Иркутске.
Ваша горячая видеокарта может остыть в более просторном корпусе.
Корпусы малого форм-фактора могут привести к резкому повышению температуры оборудования. Если у вас очень маленький корпус, и ваша видеокарта продолжает перегреваться и выключаться, подумайте о переходе на более просторную модель. Однако даже большие корпуса могут задушить поток воздуха, если они плохо спроектированы. Специалисты нашего сервисного центра помогут вам в сборке ПК или его модернизации. Мы ждем вас в наших офисах в Иркутске:
Иркутск, ул. Вампилова, 2/3 (мкр. Первомайский)
Иркутск, ул. Севастопольская, 4
Иркутск, ул. Советская, 79
Значение температуры графического процессора вашей видеокарты необходимо знать, для того чтобы определить не перегревается ли она от загрязнения или когда вы пытаетесь «разогнать» вашу видеокарту, но Windows не включает в себя инструменты мониторинга температуры. Мы постараемся вам в этом помочь.
Какова температура видеокарты вашего ПК? Во время обычной работы температура вашего графического процессора не должна сильно нагреваться – ваша видеокарта просто управляет выводом изображения на монитор, а в играх не должно происходить перегрева и выключения ПК. Но если у вас старый компьютер или вы хотите попробовать себя в роли оверклокера, очень важно иметь возможность контролировать температуру вашего графического процессора.
Из хороших новостей – проверить температуру видеокарты вашего ПК очень просто. Плохие новости – Windows не располагает простым способом сделать это по умолчанию, поэтому вам необходимо использовать стороннее программное обеспечение. К счастью, существует множество бесплатных инструментов мониторинга GPU, а многие из них также позволят вам проверить температуру процессора вашего ПК.
Давайте разбираться.
Как проверить температуру вашей видеокарты?
Если вы являетесь обладателем видеокарты AMD Radeon с обновленной версией приложения Radeon Settings, сделать это буде проще простого. В 2017 году AMD добавила функцию Radeon Overlay, которая предоставляет удобные инструменты для визуальных настроек игры при ее вызове. Она также включает в себя инструмент мониторинга производительности, который отображает температуру вашего графического процессора и другую важную информацию, пока вы находитесь в игре.

Чтобы активировать данную функцию, вызовите Radeon Overlay, нажав Alt + R, и выберите, какие параметры производительности вы бы хотели видеть, в разделе мониторинга производительности Overlay. После настройки вы можете запустить инструмент мониторинга производительности, нажав Crtl + Shift + 0.
Но что, если вы не используете оборудование Radeon? Согласно опросу оборудования Steam, видеокарта Nvidia GeForce входит в сосатв 75% всех сборок игровых ПК, а программное обеспечение Nvidia GeForce Experience не обеспечивает мониторинг температуры графических процессоров. Вот тут-то нам и помогут сторонние инструменты.

Многие производители видеокарт предлагают специализированное программное обеспечение, которое позволяет разгонять GPU. Эти инструменты обычно включают в себя параметры постоянного экранного отображения (OSD), которые показывают наиболее важные показатели вашей видеокарты, как в AMD Radeon Overlay. Таких программ огромное множество, но мы рекомендуем инструмент MSI Afterburner в виду его универсальности. Эта довольно популярная утилита работает как с видеокартами Nvidia GeForce, так и с AMD Radeon, и предоставляет набор дополнительных функций, которые могут порадовать геймеров.
Но что, если вы не являетесь геймером или же не хотите проверять температуру вашего графического процессора в игре? HWInfo – это ваш выбор, так как эта программа мониторинга предоставляет значения практически каждого параметра.
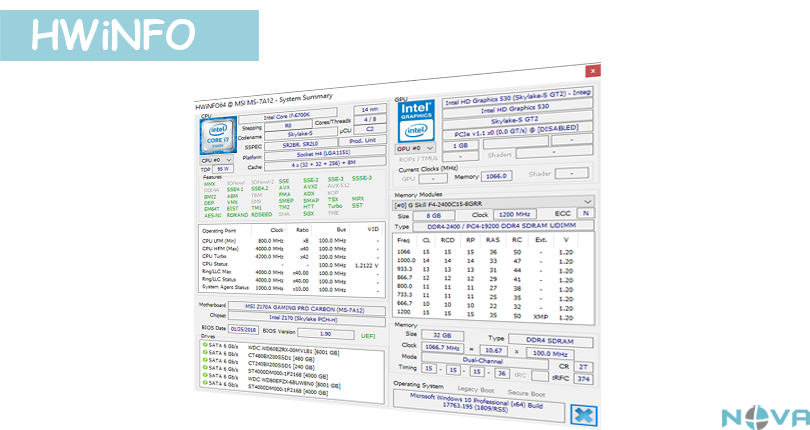
Какая температура графического процессора считается нормальной?
Итак, теперь вы знаете, какие инструменты помогут в контроле за температурой вашей видеокарты, но цифры на экране ничего не значат без знания того, насколько горячей должна быть ваша видеокарта?
Здесь нет однозначного ответа – значение температуры варьируется от GPU к GPU. Google в помощь. Большинство современных чипов могут работать при температурах в среднем 90 градусов, и вы можете часто увидеть, что они достигают таких температур в игровых ноутбуках. В настольных ПК, тем не менее, видеокарта, работающая на 90 с лишним градуса – это не нормально. В системах с одним графическим процессором и нормальной системой охлаждения температура вашей видеокарты не должна превышать 80 градусов. Видеокарты с несколькими вентиляторами часто не превышают значения в 70 или даже 60 градусов даже при полной нагрузке, а графические процессоры с водяным охлаждением могут быть еще холоднее.
Некоторые видеокарты, такие как Radeon Vega 64, оснащены встроенным жидкостным охлаждением с замкнутым контуром для более низкой температуры при работе.
Если ваша видеокарта была выпущена в течение последних пяти лет и ее температура превышает 90 градусов, или же вы наблюдаете резкое увеличение температуре GPU в течение нескольких недель или месяцев мониторинга, подумайте о том, чтобы предпринять меры по устранению перегрева.
Как снизить температуру видеокарты?
Если температура вашей видеокарты высока, во-первых, проверьте не загрязнены ли пылью радиатор графического процессора и вентиляторы, чтобы убедиться, что графический процессор получает достаточное охлаждение от них. Вентиляторы часто могут выйти из строя при сильном загрязнении, тогда, вероятно, вам придется подумать об их замене. Каждый компьютер должен иметь, как минимум, вентиляторы на входе и выходе для оптимальной производительности, и это вдвойне справедливо для игровых ПК. Наш сервисный центр предлагает услуги по профилактике ваших компьютеров и ноутбуков от загрязнений. Вам достаточно позвонить по телефону (3952) 48-44-40 в Иркутске.
Ваша горячая видеокарта может остыть в более просторном корпусе.
Корпусы малого форм-фактора могут привести к резкому повышению температуры оборудования. Если у вас очень маленький корпус, и ваша видеокарта продолжает перегреваться и выключаться, подумайте о переходе на более просторную модель. Однако даже большие корпуса могут задушить поток воздуха, если они плохо спроектированы. Специалисты нашего сервисного центра помогут вам в сборке ПК или его модернизации. Мы ждем вас в наших офисах в Иркутске:
Вы можете оставить комментарий, или ссылку на Ваш сайт.Иркутск, ул. Вампилова, 2/3 (мкр. Первомайский)
Иркутск, ул. Севастопольская, 4
Иркутск, ул. Советская, 79
Какая температура считается нормальной для всех компонентов компьютера и что делать с перегревом? | Видеокарты | Блог
Температура компонентов компьютера является важным фактором стабильной работы системы. Перегрев может вызывать зависание, подтормаживание и отключение компьютера во время игры или при другой продолжительной нагрузке. Серьезный перегрев компонентов напрямую отражается не только на производительности, но и на сроке их службы. Тогда какая температура будет оптимальной для вашего компьютера, а когда пора беспокоиться?
Согласно правилу «10 градусов», скорость старения увеличивается вдвое при увеличении температуры на 10 градусов. Именно поэтому нужно периодически следить за температурными показателями комплектующих, особенно в летнее время.
Процессор
Самый верный способ узнать максимально допустимую температуру процессора — посмотреть спецификацию к устройству на сайте производителя конкретно вашего изделия. В ней помимо перечисления всех характеристик будет указана и максимальная рабочая температура.
 |
Не стоит думать, что все нормально, если у вас стабильные 90 °C при максимально допустимых 95-100 °C. Оптимально температура не должна превышать 60-70 °C во время нагрузки (игры, рендеринга), если только это не какое-то специальное тестирование на стабильность с чрезмерной нагрузкой, которая в повседневной жизни никогда не встретится.
Сейчас у большинства устройств есть технология автоматического повышения тактовой частоты (Turbo Boost).
Например, если базовая частота AMD Ryzen 3700X составляет 3.6 ГГц, то в режиме Turbo Boost он может работать на частоте 4.4 ГГц при соблюдении определенных условий. Одно из этих условий — температура.
При превышении оптимальной температуры возможно незначительное снижение максимальной частоты работы. В момент, когда температура приближается к максимально допустимой, частота понижается уже сильнее. Это в конечном счете оказывает влияние на производительность, именно поэтому оптимальной температурой принято считать 60-70 °C.
В эти пределы по температуре и заложена максимальная производительность для устройства.
Температура процессора напрямую связана с системой охлаждения, поэтому, если вы берете высокопроизводительный процессора как AMD Ryzen 3900X или 10900к, на системе охлаждения лучше не экономить.
Видеокарта
С видеокартами все примерно точно так же. Только помимо информации в спецификации, можно посмотреть зашитые в Bios устройства максимальные значения температуры.
Для обоих производителей, в зависимости от серии видеокарт, максимальная температура находится пределах от 89 до 105 °C.
Посмотреть их можно с помощью программы GPU-Z или AIDA64.
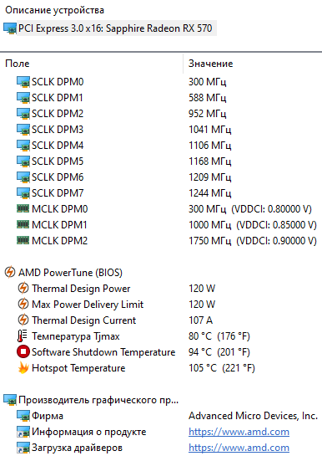 |
Данную информацию так же можно посмотреть на сайте https://www.techpowerup.com/vgabios/
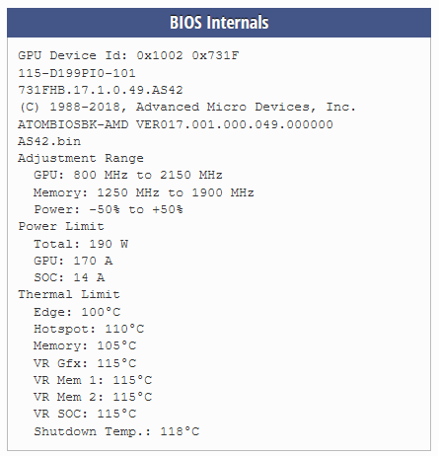 |
Помимо температуры самого ядра важное значение имеет и температура других компонентов видеокарты: видеопамяти и цепей питания.
Есть даже тестирование видеокарт AMD RX 5700XT от разных производителей, где проводились замеры различных компонентов на видеокарте.
Как можно видеть, именно память имеет наибольшую температуру во время игры. Подобный нагрев чипов памяти присутствует не только у видеокарт AMD 5000 серии, но и у видеокарт Nvidia c использованием памяти типа GDDR6.
Как и у процессоров, температура оказывает прямое влияние на максимальную частоту во время работы. Чем температура выше, тем ниже будет максимальный Boost. Именно поэтому нужно уделять внимание системе охлаждения при выборе видеокарты, так как во время игры именно она всегда загружена на 100 %.
Материнская плата
Сама материнская плата как таковая не греется, на ней греются определенные компоненты, отвечающие за питание процессора, цепи питания (VRM). В основном это происходит из-за не совсем корректного выбора материнской платы и процессора.
Материнские платы рассчитаны на процессоры с разным уровнем энергопотребления. В случае, когда в материнскую плату начального уровня устанавливается топовый процессор, во время продолжительной нагрузки возможен перегрев цепей питания. В итоге это приведет либо к сбросу тактовой частоты процессора, либо к перезагрузке или выключению компьютера.
Также на перегрев зоны VRM влияет система охлаждения процессора. Если с воздушными кулерами, которые частично обдувают околосокетное пространство, температура находится в переделах 50-60 °C, то с использованием жидкостных систем охлаждения температура будет уже значительно выше.
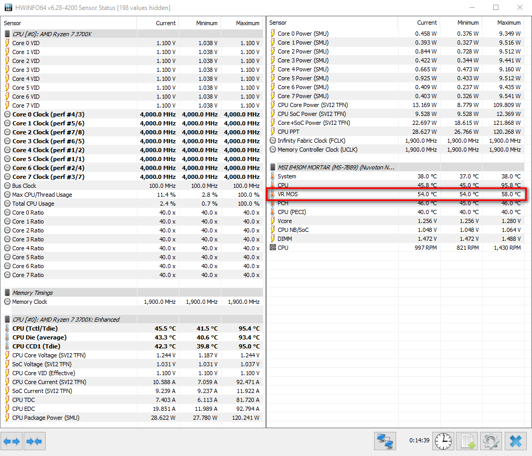 |
В случае с некоторыми материнскими плата AMD на X570 чипсете, во время продолжительной игры возможен перегрев южного моста, из-за не лучшей компоновки.

Предел температуры для системы питания материнской платы по большому счету находится в том же диапазоне — 90–125 °C. Также при повышении температуры уменьшается КПД, при уменьшении КПД увеличиваются потери мощности, и, как следствие, растет температура. Получается замкнутый круг: чем больше температура — тем ниже КПД, что еще больше увеличивает температуру. Более подробно узнать эту информацию можно из Datasheet использованных компонентов на вашей материнской плате.
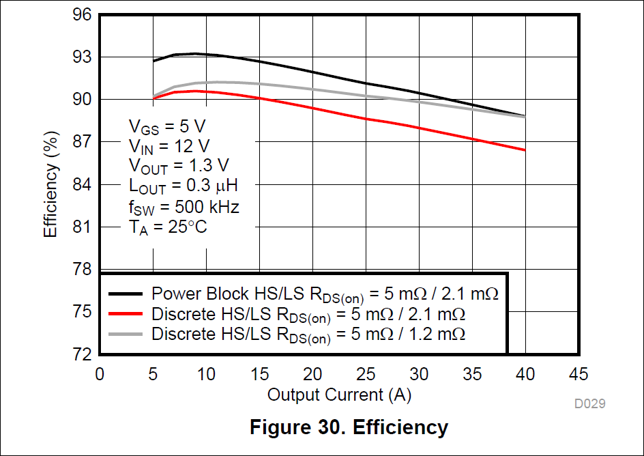 |
Память
Память типа DDR4 без учета разгона сейчас практически не греется, и даже в режиме стресс тестирования ее температура находится в пределах 40–45 °C. Перегрев памяти уменьшает стабильность системы, возможна перезагрузка и ошибки в приложениях, играх.
Для мониторинга за температурой компонентов системы существует множество различных программ.
Если речь идет о процессорах, то производители выпустили специальные утилиты для своих продуктов. У Intel это Intel Extreme Tuning Utility, у AMD Ryzen Master Utility. В них помимо мониторинга температуры есть возможность для настройки напряжения и частоты работы. Если все же решитесь на разгон процессора, лучше это делать напрямую из Bios материнской платы.
Есть также комплексные программы мониторинга за температурой компьютера. Одной из лучших, на мой взгляд, является HWinfo.
- HWinfo — бесплатная и мощная утилита, с помощью которой можно получить детальную информацию об аппаратных компонентах вашего компьютера.
- HWMonitor — бесплатная утилита, предназначенная для мониторинга аппаратных значений компьютера.
- AIDA64 — программа для анализа, тестирования и мониторинга компьютера.
- MSI Afterburner — самая известная и широко используемая утилита для разгона видеокарт от Nvidia и AMD, но может применяться и в качестве мониторинга температуры.
- GPU Z — программа для отображения технической информации о видеоадаптере.
Чем чреват перегрев — ускоренная деградация чипов, возможные ошибки
Перегрев компонентов в первую очередь чреват падением производительности и нестабильностью работы системы. Но это далеко не все последствия.
При работе на повышенных температурах увеличивается эффект воздействия электромиграции, что значительно ускоряет процесс деградации компонентов системы.
Эффект электромиграции связан с переносом вещества в проводнике при прохождении тока высокой плотности. Вследствие этого происходит диффузионное перемещение ионов. Сам процесс идет постоянно и крайне медленно, но при увеличении напряжения и под воздействием высокой температуры значительно ускоряется.
Под воздействием электрического поля и повышенной температуры происходит интенсивный перенос веществ вместе с ионами. В результате появляются обедненные веществом зоны (пустоты), сопротивление и плотность тока в этой зоне существенно возрастают, что приводит к еще большему нагреву этого участка. Эффект электромиграции может привести к частичному или полному разрушению проводника под воздействием температуры или из-за полного размытия металла.
Это уменьшает общий ресурс работы и в дальнейшем может привести к уменьшению максимально стабильной рабочей частоты или полному выходу устройства из строя и прогару. Именно высокая температура ускоряет процесс старения компьютерных чипов.
Как бороться с перегревом
Сейчас, особенно в летнюю пору, можно попробовать открыть боковую створку корпуса или заняться оптимизацией построения воздушных потоков внутри него.

Также в борьбе с высокой температурой может помочь чистка от пыли и замена термопасты, в некоторых случаях будет достаточно и этого.
И, пожалуй, самый радикальный и дорогостоящий способ снижения температуры — замена системы охлаждения CPU и GPU.
На мой взгляд, самый эффективный способ без затрат уменьшить нагрев и повысить производительность это Downvolting (даунвольтинг).
Даунвольтинг — это уменьшение рабочего напряжения, подаваемого на процессор или видеокарту во время работы. Это ведет к уменьшению энергопотребления и, как следствие, к уменьшению температуры.
Для видеокарт NVIDIA даунвольтинг осуществляется с использованием программы MSI Afterburner.
В ней вы для каждого значения частоты подбираете собственное напряжение. Он еще называется даунвольтинг по курве (кривой).
Таким способом можно уменьшить потребление видеокарты примерно на 20-30 %, что положительно отразится на рабочей температуре и тактовой частоте.
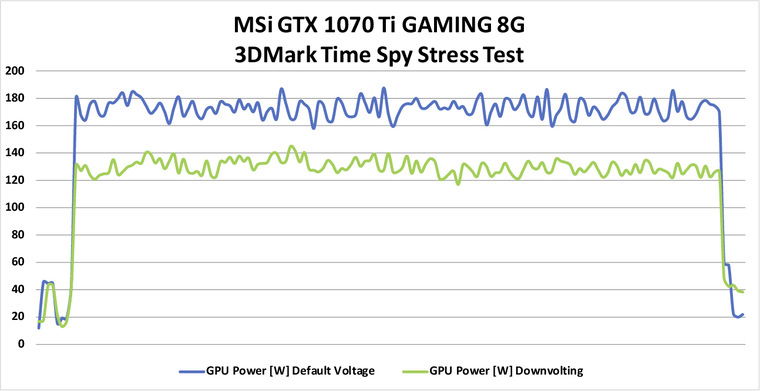
На первый взгляд разница между температурой не столь значительная и составляет всего 8-9°C, однако вместе с температурой понизилась и скорость оборотов вентилятора, примерно на 500. В конечном счете за счет даунвольтинга мы снижаем не только температуру, но и шум системы охлаждения. Если же вы ярый фанат низких температур, отрегулировав кривую оборотов вентилятора, можно добиться значительно большего падения температуры.
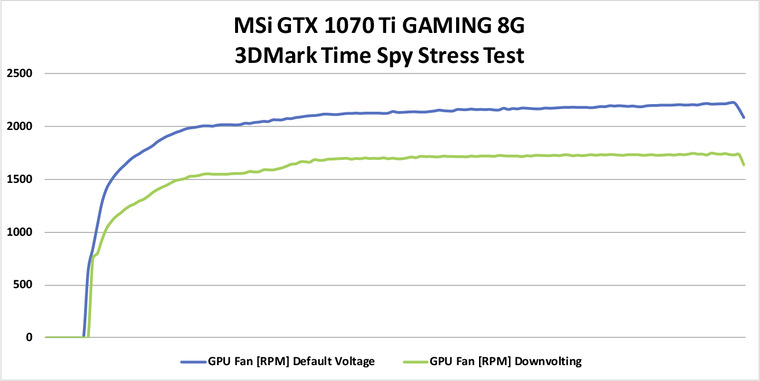
Вопреки бытующим заблуждениям, даунвольтинг не оказывает какого-либо отрицательного влияния на производительность видеокарты.
Default Voltage | Downvolting |
 |
Для даунвольтинга видеокарты AMD не потребуется даже отдельная утилита — все уже реализовано производителем в настройках драйвера.
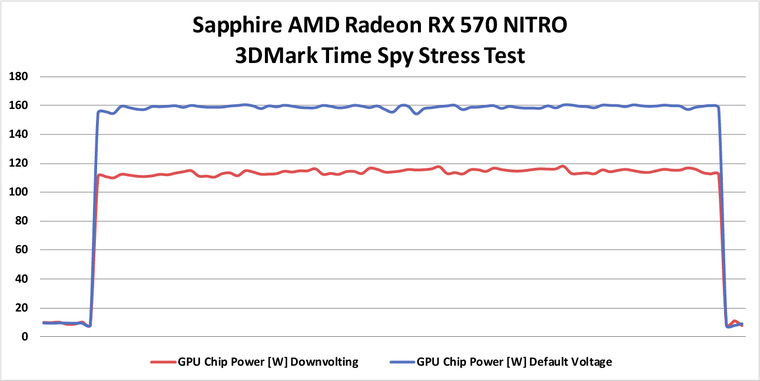
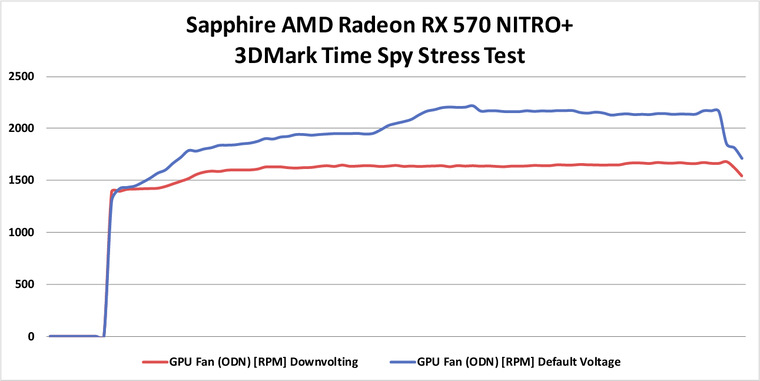
Даунвольтинг не только уменьшает рабочую температуру, но и увеличивает производительность за счет того, что у всех устройств заложено ограничение по потребляемой энергии.
В случае с видеокартами AMD, уменьшение рабочего напряжения уменьшает энергопотребление и дает возможность видеокарте функционировать на заявленных частотах без упора в лимит энергопотребления, не прибегая к его расширению.
У данной видеокарты он составляет 160 Вт, что и можно наблюдать на первом графике.
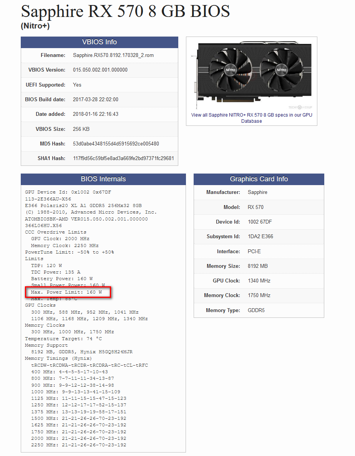
Default Voltage | Downvolting |
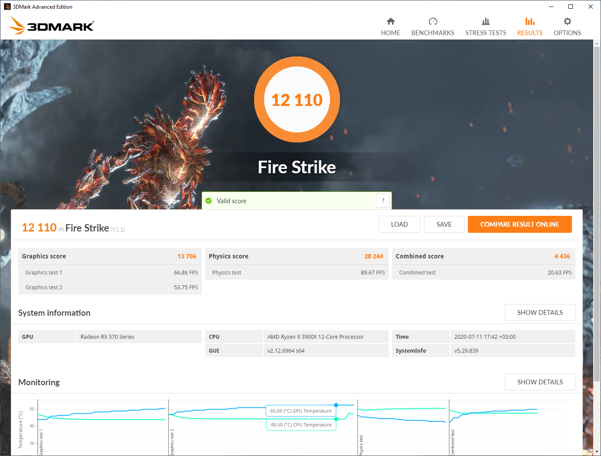 |
С процессорами дела обстоят несколько сложнее, однако они также поддаются даунвольтингу. Но это уже совсем другая история.
Существуют максимальные показатели рабочих температур. Обычно это 90–105 °C, установленные производителем. Как минимум, нужно стараться не превышать эти значения, однако оптимально температура компонентов компьютера не должна превышать 60–70 °C во время повседневных нагрузок. Тем самым вы будете иметь максимальную производительность системы и долгий срок службы, а так же практически бесшумный режим работы системы охлаждения. Именно поэтому не стоит сильно экономить на системе охлаждения компьютера.
Температура видеокарты — как узнать: 3 программы для мониторинга
Кажется, что с компьютером что-то не то: игры, видео — все тупит, хотя мощности у компонентов системного блока хоть отбавляй? Возможно, все дело в перегреве видеокарты. Как узнать, греется ли графический процессор и как избежать перегрева, рассказывает статья.
Зачем знать температуру видеокарты?
Существует рекомендованный температурный диапазон, при котором GPU работает стабильно. Большинство современных компонентов оснащено защитой, а потому, если температура достигает критического значения, то система отключается. Но любая автоматика может дать сбой, и потому проверять на перегрев комплектующие, включая графический процессор, очень важно.
Неоправданно высокие температурные показатели, независимо от нагрузки, свидетельствуют о неисправности видеокарты. Это может стать причиной не только некорректной ее работы, но и выхода из строя. «Жара» внутри системного блока может негативно отразиться и на работе соседних комплектующих. Вот почему нужно знать оптимальную температуру видеокарты. Оптимальная — это какая? Об этом — следующий раздел.
Интересно: Как собрать игровой компьютер, какие комплектующие купить: 3 варианта на выбор
Какая температура видеокарты считается нормальной
У разных видеоадаптеров показатели нормальной температуры отличаются. Но есть все же определенный порог, при превышении которого стоит обратить внимание на состояние GPU. Об этом — позже. А пока стоит разобраться, что влияет на температуру видеокарты.
Основные факторы, которые влияют на t° GPU:
- Процессор, на базе которого создан девайс. Каждый GPU выделяет определенное количество тепла (показатель отображается в характеристиках как значение DPI).
- Тип системы охлаждения — пассивный, в котором используется только радиатор и активный, который предусматривает наличие одного или нескольких кулеров.
- Охлаждение непосредственно самого системного блока. Боксовый кулер, который поставляется в комплекте с процессором, не всегда способен обеспечить необходимый холод. Кроме того, важно количество «вертушек» (на вдув и выдув) и их диаметр.
Что же касается оптимальных температур, то диапазон в 30-60 градусов в режиме простоя считается приемлемым для большинства моделей. Критическая отметка также может отличаться. У одних моделей предел — 80 градусов, а у других — 90°. Под это выделен отдельный раздел.
Как узнать температуру видеокарты
Нормальная t° видеоадаптера обычно указывается в технических характеристиках или инструкции. Проверить, не превышает ли она норму, можно самому. Увы, интегрированных в операционную систему инструментов, которые помогут определить температуру отдельных компонентов компьютера, нет. Чтобы узнать, все ли в порядке, понадобится зайти в БИОС.
Важно: если пользователь не уверен в своих силах, лучше доверить проверку профессионалу.
|
Как проверить температуру комплектующих в БИОСе |
|
|---|---|
| Войти в подсистему BIOS | Для этого во время включения или перезагрузки системы нужно успеть нажать F2, F10, F12 или Delete до того, как Виндовс загрузится. |
| Посмотреть температурные показатели комплектующих | В меню внешний вид и пункты могут отличаться в зависимости от версии. Температурные показатели отображаются во вкладке с названием Monitor, Health Status или System Health. |
Стоит отметить, что проверка таким способом не поможет узнать температуру компонентов во время нагрузки. Кроме того, состояние графического процессора не всегда отображается в БИОСе, и в таком случае без стороннего софта не обойтись. Хорошие программы для мониторинга рассматриваются в соответствующем разделе ниже.
Причины повышенных температур
Почему вообще видеокарта может сильно греться? Самых распространенных причин перегрева не так уж много:
- Выход из строя системы охлаждения видеокарты или кулеров ПК.
- Неисправность в материнской плате: если она нагревается, то температура внутри корпуса тоже повышается.
- Запыленность корпуса.
- Неисправность или малая мощность блока питания.
- Высохла термопаста на GPU.
Смотрите также: 3 лучших производителя и 5 видеокарт NVidia GeForce GTX 1050 TI на 4 GB
Допустимые и критические значения видеокарт разных брендов
IntelHD
Intel HD — интегрированный видеочип, соответственно его температура зависит от температуры CPU. На оптимальное и максимальное значение влияют такие факторы, как модель, мощность, режим работы (трудится ли ЦП в штатном режиме или в разгоне) и т. д. В одном случае подъем до отметки в 75 градусов может стать причиной автоматической перезагрузки системы, а в другом — и при 100 градусах процессор продолжит работать.
Это вовсе не означает, что длительное время работы при пиковых показателях не нанесет вреда. При максимальных нагрузках устройство трудится на пределе, а значит, необходимо исправить ситуацию.
AMD
80-90 градусов — еще не повод для беспокойства, если нагрев происходит при максимальной загрузке видеокарты. Показатели свыше 90-95 градусов, особенно при длительном использовании, уже могут нанести вред девайсу, несмотря на то, что, по заверениям производителя, пиковая отметка может достигать 100-105 градусов.
nVidia
По заявлениям производителя, девайсы способны выдерживать до 105 градусов, но проверять видеокарту на выносливость не рекомендуется. 80-90° — допустимый предел: в зависимости от модели видеоадаптера при достижении отметки свыше данных показателей наблюдается нестабильная работа устройства.
Примечание: 90-95 градусов для продукции AMD/ATI и NVIDIA могут быть приемлемы в момент пиковой нагрузки или при разгоне.
Подборка: 3 лучших производителя видеокарт NVidia GeForce GTX 1060 + 5 крутых моделей
Что делать, если греется видеокарта?
Выключить разгон GPU
В попытке выжать максимум из видеокарты, даже если использовать фирменное ПО из комплекта, можно перестараться. При первых признаках перегрева — нестабильной работе видеоадаптера — рекомендуется вернуть настройки по умолчанию.
Чистый вентилятор и радиатор
Регулярная чистка системы охлаждения, да и корпуса вообще, позволяет поддерживать комфортные для работы графического процессора условия. Попавшая в радиатор или вентиляторы пыль копится и в итоге забивает систему, мешая ей нормально функционировать.
Смена термопасты
Состав, который улучшает теплопередачу между нагревающимся элементом (CPU, GPU) и радиатором, имеет свойство высыхать. Его замена раз в год, а лучше — каждые 6 месяцев, помогает стабилизировать процесс охлаждения устройства.
Неисправный вентилятор
Если вентилятор на видеокарте или в самом системном блоке не работает, это становится серьезной проблемой: комплектующие перегреваются и быстро ломаются. Кроме как обратиться к специалисту для ремонта или замены кулеров, ничего сделать нельзя.
Установить более производительную систему охлаждения
Возможно, охлаждение было выбрано неверно, его эффективность снизилась по причине износа или же мощности стало не хватать после апгрейда компьютера. Все, что можно сделать — заменить систему. Это может быть водяное или более мощное воздушное охлаждение, установка кулеров большего диаметра либо добавление дополнительных вентиляторов, если корпус позволяет.
Любопытно: Сравнение 2 бюджетных игровых видеокарт — GTX 1050 против GTX 1050 TI
Программы для определения температурных режимов графического адаптера
Как уже говорилось выше, мониторить температуру видеокарты и других компонентов ПК проще и удобнее, используя специальные приложения. Ниже — три самых популярных утилиты.
GPU-Z
Софт удобен и прост в использовании. С его помощью можно узнать всю необходимую информацию о видеокарте. Помимо температуры девайса, пользователь может узнать модель видеоадаптера, объем памяти, уровень загруженности, частоты и другие параметры.
AIDA
Программа широко известна и пользуется популярностью. С помощью этой утилиты можно получить исчерпывающую информацию обо всех компонентах системы. Чтобы узнать температуру GPU, пользователю нужно лишь открыть вкладку «Датчики».
HWMonitor
Еще одна удобная программа для диагностики и тестирования комплектующих компьютерной сборки, с помощью которой можно следить за состоянием девайсов. Отсутствие русскоязычного интерфейса — пожалуй, единственный недостаток ПО, но сам софт весьма дружелюбен к пользователю: разобраться, что к чему, можно интуитивно.
Читайте также: Какая видеокарта лучше — NVidia GeForce GTX 1050 или AMD Radeon RX 560
Нормальная температура видеокарты — понятие относительное. Этот показатель зависит и от конкретной модели видеоадаптера, и от производителя, и от других факторов. Впрочем, и оптимальное, и критическое значение указывается в спецификациях моделей. Узнать, перегревается ли карточка, можно разными способами: через БИОС и через специальные программы. Лучше второй вариант: шансов что-то не то нажать и негативно повлиять на работу системы не будет. Предупредить перегрев компонента тоже можно. Достаточно следить за состоянием ПК: вовремя чистить корпус от пыли и менять термопасту.
Как определить температуру видеокарты
Обновлено: 30.06.2020, Computer Hope
Если вас беспокоит, что видеокарта в вашем компьютере перегревается, выполните следующие действия, чтобы измерить ее температуру.
Допустимые уровни тепла
Видеокарты рассчитаны на то, чтобы они могли сильно нагреваться. Многие видеокарты работают при температуре от 60 до 70 градусов Цельсия, и это нормально. Некоторые видеокарты более высокого класса могут работать с более низким охлаждением из-за более мощного охлаждающего вентилятора или других механизмов охлаждения, но большинство видеокарт имеют базовый радиатор для отвода тепла.
В большинстве случаев нет необходимости беспокоиться о температуре видеокарты. Однако, если ваша видеокарта действительно нагревается до температуры выше 100 градусов по Цельсию, найдите лучший способ сохранить ее прохладнее или подумайте о ее замене. Однако все, что ниже 100 C. Если она постоянно остается выше 100 ° C, подумайте о замене карты, чтобы избежать повреждения компьютера или возгорания.
Есть два способа определить, насколько нагревается ваша видеокарта.Самый распространенный метод — это программная система мониторинга температуры, а второй — использование аппаратного температурного датчика.
Программное обеспечение
Панель управления NVIDIA
Некоторые модели графических процессоров NVIDIA предоставляют информацию о температуре, которая автоматически отображается на панели управления NVIDIA.
Стороннее программное обеспечение
Для других видеокарт существует множество различных сторонних программ для мониторинга температуры, которые могут отображать температуру видеокарты или графического процессора.Обычно эти программы контролируют и другое оборудование, чтобы предоставить полную картину того, как работает ваш компьютер (например, проверка работоспособности). На рисунке ниже показан пример CPUID HWMonitor — бесплатной утилиты для мониторинга всех температур компьютера.
Оборудование
Следующие устройства и устройства помогут вам точно измерить температуру вашего графического процессора.
Тепловой зонд
На аппаратной стороне можно установить датчик температуры, который подключается непосредственно к видеокарте.Другой конец датчика подключается к консоли с цифровым дисплеем, которая обычно устанавливается в отсек для дисководов 3,5 или 5,25 дюйма. Эта консоль отображает температуру видеокарты. Эти датчики также могут использоваться на компьютерных процессорах, а некоторые датчики более высокого уровня имеют несколько датчиков для одновременного мониторинга более чем одного устройства. Например, при наличии достаточного количества датчиков вы можете контролировать видеокарту, процессор, память и жесткий диск. На картинке показан Aero Cool Touch-2100 , который может контролировать до пяти различных устройств и регулировать скорость пяти различных вентиляторов.
Температурный пистолет
Наконец, есть также инфракрасные термометры, способные определять температуру всего в компьютере. Температурный пистолет можно направить на видеокарту и радиатор графического процессора, чтобы определить температуру. Использование этого пистолета дает только приблизительное значение, поскольку его нельзя напрямую направить на графический процессор с присоединенным радиатором.
.Как снизить температуру графического процессора видеокарты
(* Этот пост может содержать партнерские ссылки, что означает, что я могу получить небольшую комиссию, если вы решите совершить покупку по предоставленным мной ссылкам (без дополнительной оплаты). Спасибо за поддержку работы, которую я вложил в этот сайт!)
Графическая карта— самый загруженный компонент корпуса вашего компьютера, когда дело касается игр. Он обрабатывает миллионы инструкций для выполнения различных операций во время игры, и из-за этого иногда может сильно нагреваться.Как и ЦП, может произойти перегрев графического процессора (графического процессора) в видеокартах, что может привести ко многим проблемам, включая сбой видеокарты. В видеокарте графический процессор является основным компонентом, в котором может произойти перегрев. Память видеокарты тоже может нагреваться, но это не выходит за пределы опасного уровня.
Графический процессор может сильно нагреваться по разным причинам, и это происходит только во время игр или тяжелых задач обработки графики. Перегрев может привести к сокращению срока службы графического процессора, а также может привести к немедленному повреждению его или в некоторых случаях материнской платы.Итак, здесь я собираюсь рассказать вам, как вы можете снизить температуру графического процессора видеокарты до безопасного уровня и предотвратить ее перегрев.
Что такое безопасная температура графического процессора?
Что ж, ответ на этот вопрос может зависеть от одной карты к другой, но в целом все, что выше 80 градусов Цельсия , является признаком беспокойства. Если температура графического процессора вашей видеокарты превышает 80 ° C, вам следует принять соответствующие меры, чтобы снизить ее, предпочтительно в диапазоне 70 ° C — 75 ° C или ниже.
Как контролировать температуру графического процессора?
В Интернете доступны различные небольшие инструменты и утилиты для мониторинга оборудования, позволяющие узнать температуру графического процессора вашей видеокарты.
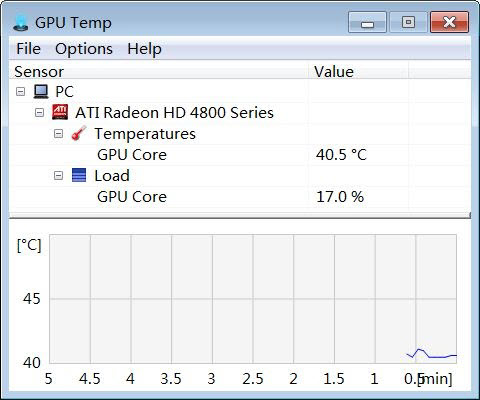
Эти программы для мониторинга видеокарт можно загрузить и использовать бесплатно. Вот некоторые из лучших в Интернете:
Вы также можете установить средства разгона видеокарты для контроля температуры видеокарты.
Меры по снижению температуры графического процессора
Вот все возможные меры, которые вы можете предпринять, чтобы снизить температуру графического процессора видеокарты.
Отключить оверлок
Если вы разогнали свою видеокарту, вам следует вернуться к исходным настройкам тактовой частоты графического процессора, чтобы она не перегревалась. Если вы планируете снова выполнить разгон, вы должны убедиться, что в будущем карта будет оставаться при безопасной температуре. О том, как предотвратить повторный перегрев карты, вы можете прочитать ниже.
Очистить вентилятор и радиатор
Пыль может скапливаться на радиаторе и вентиляторе, что снижает их производительность и эффективность.Откройте корпус ПК, затем снимите и выньте видеокарту. После этого с помощью маленькой щетки и электрической тряпки аккуратно удалите пыль с видеокарты. Снова вставьте видеокарту и следите за температурой с помощью инструментов мониторинга графического процессора.
Необходимо прочитать: Исправить вентилятор графического процессора не вращается Проблема
Заменить термопасту
Возможно, термопаста или радиатор между графическим процессором и радиатором поджарились или потеряли свою эффективность.Снимите вентилятор и радиатор, а затем снова нанесите на него термопасту хорошего качества. Я рекомендую использовать термопасту Artic Silver 5 .

Проверьте: Лучшая термопаста для радиаторов ЦП и графических процессоров
Увеличьте скорость вентилятора
Возможно, что функция автоматического управления скоростью вентилятора вышла из строя и не достигает максимальной скорости, когда видеокарта работает с полной нагрузкой во время игры. Таким образом, здесь вы можете установить скорость вращения вентилятора от автоматической до ручной на уровне 100% с помощью программного обеспечения для разгона видеокарты.
Неисправный вентилятор
Если вентилятор видеокарты вращается очень медленно, возможно, он неисправен. Здесь единственное, что вы можете сделать, это заменить неисправный вентилятор видеокарты на более новый.
Обязательно к прочтению: Руководство по замене вентилятора видеокарты
Понижение тактовой частоты графического процессора
Вы можете временно снизить тактовую частоту или скорость графического процессора, чтобы графическая карта не перегревалась. Это можно сделать с помощью инструментов разгона видеокарты.После выяснения причины и принятия надлежащих мер вы можете восстановить частоту графического процессора по умолчанию.
Обновление / откат драйверов
Иногда плохие видеодрайверы могут также повысить температуру видеокарты до более высокого уровня. Это может произойти с определенной версией драйверов и на некоторых видеокартах. Здесь вы можете либо обновить драйверы видеокарты, либо вернуться к стабильным версиям, установленным ранее. Вы также можете использовать DDU или Display Driver Uninstaller для удаления драйверов видеокарты с вашего компьютера с Windows.
Получить охладитель вторичного рынка
Вы также можете установить на свою видеокарту хороший сторонний кулер для графических процессоров, если вы считаете, что стандартный кулер / вентилятор радиатора (HSF) недостаточно хорош. Вы также можете приобрести кулер для жидкости или воды для карты, чтобы резко снизить температуру. Убедитесь, что для вашей карты установлен подходящий кулер, иначе он не поместится на вашей карте, и вы потратите впустую свои деньги.

Примечание. Кулеры для вторичных видеокарт работают только с эталонными видеокартами или видеокартами, имеющими печатную плату стандартного размера.
Увеличьте поток воздуха внутри корпуса ПК
Неправильный или плохой воздушный поток внутри корпуса компьютера также может привести к повышению температуры видеокарты. Чтобы улучшить воздушный поток внутри корпуса вашего ПК, вы можете связать кабели, установить приточный и дополнительный вытяжные вентиляторы или купить более вместительный шкаф для ваших компонентов. Я рекомендую приобрести корпус Full Tower для ПК, чтобы улучшить воздушный поток и избежать перегрузки в корпусе ПК.
См. Также: Исправить проблему не обнаружена видеокарта
Заключительные слова
Перегрев вреден для любого аппаратного компонента, будь то видеокарта, процессор, память или другое.Здесь я упомянул все возможные причины перегрева видеокарты и предоставил соответствующие решения для борьбы с этим. Если у вас есть какие-либо вопросы относительно перегрева видеокарты, вы можете задать мне вопрос, оставив комментарий ниже.
.Как снизить температуру видеокарты
Современные игровые ПК могут быть невероятно мощными и невероятно энергоемкими. Эта блестящая новая видеокарта, передающая пиксели на ваш дисплей, может быть быстрой, но она также может стать достаточно горячей, чтобы поджарить яйцо. Неудивительно, что это удваивается, если вы используете несколько графических процессоров в SLI или CrossFire. Вы часто будете видеть совет не позволять вашему графическому процессору нагреваться выше 80C, но некоторые видеокарты, похоже, насмехаются над таким низким пределом. Действительно ли опасно для вашего графического процессора нагреваться выше 80C, и если да, что можно сделать?
Начнем с первой части: действительно ли 80C слишком горячая для GPU? Согласно спецификациям производителей AMD и Nvidia, ответ, как правило, отрицательный — в прошлом мы видели графические процессоры, рассчитанные на температуру до 92C.Но спецификации — это еще не все. Как ни странно, у меня было несколько видеокарт, которые позволяли графическому процессору достигать 90C или больше. Они нормально работали, когда были новыми, но через полгода или год? Не так много.
Проблема в том, что видеокартам необходимо соблюдать баланс между производительностью, температурой и шумом. Тактовая частота GPU будет выше, и производительность улучшится, но температура также увеличится. Чтобы снизить эти температуры, скорость вентилятора можно увеличить, но некоторые видеокарты могут работать с очень громко, если вентиляторы работают на более высоких оборотах.Производители видеокарт делают все возможное, чтобы обеспечить «идеальный» опыт, но не существует единого решения, которое бы понравилось всем — одни предпочитают тишину, другие — эффективность, а третьи — производительность. К счастью, можно настроить свою карту так, чтобы она работала так, как , который вы предпочитаете , а не так, как производитель считает лучшим.
MSI AfterburnerОдним из отличных инструментов для работы с горячей видеокартой является MSI Afterburner. Он поддерживает графические процессоры AMD и Nvidia и, как правило, предлагает все, что вам нужно.Графические процессоры AMD также имеют аналогичные возможности через настройки AMD Radeon, а владельцы Nvidia могут попробовать EVGA Precision X1. Существуют также аналогичные утилиты от других производителей, но, какую бы утилиту вы ни использовали, концепции схожи.
Если есть чему-то, чему нас научила эра майнинга криптовалют за последние несколько лет, так это тому, что потребительские видеокарты , а не , предназначены для работы с полной производительностью и 80-90C весь день, каждый день, в течение нескольких месяцев. Количество RMA на видеокартах резко возросло благодаря майнингу, который теряет деньги как для производителей карт, так и для майнеров.Чтобы избежать этого, большинство майнеров будет пытаться найти карты и настройки, которые могут поддерживать 70-75 ° C под нагрузкой, а используемые там приемы и методы часто работают так же хорошо для игр.
Работа с горячей видеокартой в основном такая же, как и при разгоне, только с немного другой целью. Вы можете настроить три основных параметра: скорость вентилятора, тактовую частоту и напряжение. Идеальные настройки будут меняться в зависимости от вашего конкретного графического процессора и конкретной модели карты, а также от личных предпочтений.Если вы хотите сохранить высокую производительность, начните со скорости вентилятора и напряжения. Если вы хотите уменьшить шум, вы, вероятно, захотите поиграть со всеми тремя переменными. Вот краткое изложение каждого.
Скорректированная кривая напряжения / частотыНапряжение и тактовая частота определяют потребление энергии и количество тепла, которое необходимо отвести. Однако потребление энергии увеличивается линейно с тактовой частотой, но пропорционально квадрату напряжения, поэтому 10-процентное падение напряжения будет гораздо более выгодным, чем 10-процентное падение тактовой частоты.В Afterburner вам необходимо установить флажок для разблокировки регулировки напряжения и перезапустить утилиту. После этого большинство графических процессоров можно безопасно увеличить или уменьшить примерно на 0,1 В, может быть, на 0,2 В, но если вы пытаетесь уменьшить шум и температуру, лучше всего использовать пониженное напряжение. По моему опыту, карты AMD Vega являются особенно хорошими кандидатами на снижение напряжения.
Новые карты Nvidia (серия RTX), как правило, не допускают понижение напряжения в традиционном смысле. Вместо этого вам придется пройти несколько утомительный процесс настройки кривой напряжения / частоты.В Afterburner нажмите Ctrl + F и сгладьте все, что превышает максимальное напряжение, которое вы хотите использовать для графического процессора. Примерно так:
Как и в случае разгона, вы должны проверить стабильность после любых изменений с несколькими играми и приложениями. Нет гарантии, что ваш конкретный графический процессор и видеокарта справятся с большим падением напряжения, и даже если некоторые игры работают стабильно, другие могут вылетать. Я бы начал с падения на 50 мВ (0,05 В) во время цикла оконного теста, такого как Heaven или 3DMark, и, если все стабильно, попробуйте уменьшить напряжение на 0.025V увеличивается до тех пор, пока вы не упадете или не достигнете предела. После того, как вы получите базовое напряжение, вы можете протестировать его в других приложениях.
Для тактовой частоты идея такая же. Снижение частоты на 50–100 МГц может помочь, если вы готовы немного пожертвовать производительностью. Обратите внимание, что из-за того, как работают современные графические процессоры (например, с базовой частотой и турбонаддувом), изменение настройки на 50 МГц не всегда приводит к падению частоты на 50 МГц. Тем не менее, вы должны видеть более низкие частоты разгона и можете настраивать их по мере необходимости.
Кривая скорости вращения вентилятораСкорость вращения вентилятора сильно различается в зависимости от модели видеокарты, даже с одним и тем же графическим процессором.Некоторые модели отдают предпочтение низкому уровню шума, а не температуре, что может означать, что графические процессоры будут работать с 80-90C. Моя личная философия после многих лет тестирования и использования широкого диапазона видеокарт заключается в том, что более низкие температуры важнее, чем «бесшумная» видеокарта — и меня всегда немного беспокоят модели, в которых вентиляторы полностью останавливаются при температуре ниже 50 ° C. Я бы предпочел медленную скорость вращения вентилятора 20-30 процентов как минимум на всякий случай, и мне действительно не нравится, когда графический процессор превышает 80C. В Afterburner я определю собственную кривую вентилятора, как показано выше, чтобы все было под контролем.
EVGA Precision X1Существует альтернатива настройке кривой вентилятора, которую некоторые могут предпочесть. Параметры AMD Radeon и Precision X1 от EVGA позволяют установить целевую температуру. Сложность в том, что не всегда ясно, что происходит, когда вы превышаете целевую температуру. На некоторых графических процессорах вы можете увидеть более высокую скорость вращения вентилятора, на других вы можете получить более низкую тактовую частоту (троттлинг) — или вы можете получить комбинацию того и другого.
Насколько все вышесказанное может иметь значение? Я обнаружил, что многие карты RTX 20-й серии имеют тенденцию становиться довольно жаркими, особенно модели 2080 и 2080 Ti.Тестирование с MSI RTX 2080 Ti Duke 11G OC показало, что задняя панель видеокарты может нагреться до 74 градусов Цельсия во время игры. Интересно, что само ядро графического процессора не сильно нагревается, но поверхность карты все еще может нагреваться до болезненно высоких температур. Настройка кривой вентилятора немного снизила температуру до 70 ° C, а настройка кривой напряжение / частота до 950 мВ / 1875 МГц, тем временем, снизила температуру еще на 3 ° C. Для задней панели, которая все еще сильно нагрета, но без вентилятора, дующего прямо на металл, больше нечего делать.
MSI RTX 2080 Ti Duke Образ FLIR работает на складеХотя приведенные выше предложения могут помочь вам лучше настроить видеокарту, если вы чувствуете, что она немного нагревается, почти обязательно изменить настройки SLI или CrossFire. Не то чтобы в наши дни мы действительно рекомендовали многопроцессорные решения для игр, поскольку количество игр, которые не поддерживают или даже не работают с несколькими графическими процессорами, продолжает расти, но некоторые игры действительно выигрывают, а некоторые геймеры просто хотят «лучшего». Тем не менее, основной графический процессор почти всегда имеет меньший поток воздуха, чем вторичная карта, а это означает, что он будет работать сильнее.Если вы используете видеокарты, которые отдают предпочтение тишине, а не охлаждению, это может создать проблемы — например, я тестировал установки SLI, которые обычно дают сбой, если я не увеличиваю скорость вращения вентилятора.
Для меня одно из преимуществ компьютерных игр — это большой выбор. Это включает в себя поиск правильного баланса между температурой, производительностью и шумом. Если вы обнаружите, что настройки оборудования по умолчанию не совсем то, что вам нравится, обычно их можно изменить. Даже если ваша видеокарта технически не перегревается, вы можете обнаружить, что производительность и температура улучшились, если вы готовы запачкать руки.
.Что такое тепловое дросселирование и как его предотвратить
Тепло — неизбежный побочный продукт работы. Он возникает, когда вы заводите двигатель автомобиля, совершаете быструю прогулку или что-то еще, что вызывает трение. Тепло также преобладает в электронике, где с ней труднее справиться и которая может отрицательно сказаться на ее непрерывной работе. Что касается видеокарт, существует множество способов управления теплом, от пассивного охлаждения до вентиляторов и даже воды. Но когда эти решения не работают, у вашего графического процессора есть еще один способ справиться с перегревом: регулирование температуры.
Что такое тепловое дросселирование?
Когда ваш графический процессор принимает на себя тяжелую рабочую нагрузку, например, в играх, он нагревается. Когда ваше охлаждающее решение больше не может рассеивать тепло достаточно быстро, чтобы поддерживать температуру в безопасном диапазоне, ваша видеокарта начинает сбрасывать производительность, чтобы отводить тепло. Частоты ядра и памяти начинают падать вместе с частотой кадров, пока температура не упадет до безопасного рабочего диапазона. Все современные графические процессоры имеют эту функцию для защиты электронных компонентов от повреждений.Неуправляемое тепловое регулирование может иметь большое влияние на производительность. И хотя тепловое дросселирование само по себе не вызывает никаких повреждений, основная причина дросселирования — нагревание — может вызвать повреждение и сократить срок службы вашей видеокарты.
Как предотвратить дросселирование
Чтобы поддерживать производительность, вам необходимо контролировать нагрев, но не все видеокарты испытывают троттлинг в одинаковой степени или даже вообще. Существует множество сценариев, которые определяют влияние терморегулирования на вашу систему.Выбор корпуса, решение для охлаждения и воздушный поток — три основных фактора, которые следует учитывать.
Небольшой корпус без открытого пространства улавливает тепло и препятствует воздушному потоку, что затрудняет охлаждение графического процессора. Если вы выберете более крупный, хорошо продуманный корпус, вы получите больше креплений для вентиляторов и варианты оптимизации воздушного потока. Возможность установки дополнительных вентиляторов в ваш корпус особенно полезна, если производитель вашего графического процессора использовал индивидуальное решение для охлаждения, которое отводит тепло в ваш корпус, а не удаляет его напрямую, как в эталонных конструкциях.

Добавление дополнительных вентиляторов в верхнюю часть корпуса гарантирует, что тепло, выделяемое вашим графическим процессором, эффективно отводится от корпуса. Он также снижает температуру воздуха внутри вашего корпуса, сохраняя при этом охлаждение других компонентов, таких как процессор и память.

Марка видеокарты, которую вы выбираете, может зависеть от личных предпочтений, но решение для охлаждения, которое она использует, является важным решением. В эталонных конструкциях — вентиляторы нагнетательного типа — обычно используется один вентилятор для охлаждения карты.Прохладный воздух проходит через заднюю часть видеокарты и выходит через разъемы. Такая конструкция эффективна, но один вентилятор снижает производительность.
При выборе видеокарты часто бывает идеальным выбрать ее с системой охлаждения с несколькими вентиляторами. Дополнительные вентиляторы — иногда целых три — обеспечивают достаточный воздушный поток, чтобы значительно уменьшить или даже устранить дросселирование. Следует отметить, что ваш корпус должен обеспечивать достаточный поток воздуха для обработки горячего воздуха, вырабатываемого этими типами видеокарт, поскольку их кулеры не отводят тепло напрямую от корпуса.
Типовые карты эталонного дизайна: стильные, но с одним вентилятором

Здесь еще тонна охлаждения …
(что может снизить температуру и снизить уровень шума)

Если замена или добавление оборудования невозможна, вы все равно можете снизить температуру, используя бесплатные инструменты.
С помощью таких утилит, как MSI Afterburner или EVGA PrecisionX, можно настроить собственную кривую вентилятора. Установив кривую вентилятора вручную, вы можете установить более агрессивную скорость вращения вентилятора для данной температуры.На заводе скорость вращения вентилятора оптимизирована для достижения баланса между шумом и производительностью. В эталонных картах этот баланс часто больше направлен на подавление шума и может привести к тепловому дросселированию.
Уровень шума увеличится, возможно, значительно, но ваш графический процессор сможет намного быстрее рассеивать тепло и поддерживать производительность.

По умолчанию слева, настраиваемый справа
Если дополнительный шум вентилятора слишком велик, есть еще одно решение ваших проблем с тепловым дросселированием: пониженное напряжение.
Иногда величина напряжения, используемого вашей картой, устанавливается выше, чем необходимо для правильной работы вашей карты. При более высоком напряжении выделяется больше тепла, даже если частота и частота памяти остаются прежними. Пониженное напряжение вашей видеокарты даже на небольшое значение может снизить температуру настолько, чтобы уменьшить или даже устранить тепловое дросселирование. Однако это не гарантированное решение и может вызвать проблемы со стабильностью. Для большинства пользователей мы рекомендуем комбинацию лучшего охлаждения в сочетании с регулировкой кривой вентилятора.

Большинство инструментов мониторинга способны не только управлять вентиляторами графического процессора и изменять напряжение. Они также отслеживают температуру, частоту ядра и памяти, а также использование графического процессора. Большинство из них также предлагают хотя бы базовые возможности разгона. Это важно, потому что вы не можете предотвратить то, чего не видите.
Мониторинг температуры графического процессора, а также частоты ядра и памяти позволяет определить, когда вы испытываете троттлинг.Важно отметить, что есть несколько вещей, на которые нужно обратить внимание, прежде чем вам понадобится разобрать утилиты. Если вы испытываете заикание или замечаете видимое падение частоты кадров, вероятно, ваша видеокарта замедлилась из-за выделения тепла. Если вы не изменили кривую вентилятора своей видеокарты, и вентилятор начинает звучать как реактивный двигатель, есть большая вероятность, что вы достигли точки дросселирования. Затем вы можете подтвердить это с помощью инструмента по вашему выбору.
Если ваша температура превышает точку дросселирования вашей видеокарты и ваши частоты начинают падать, вы знаете, что пора взглянуть на ваше охлаждение.В идеале вы хотите, чтобы температура была как можно ниже, все, что ниже 80 градусов, является нормальным и следует контролировать дросселирование. Например, у Nvidia GTX 1080 Ti точка дросселирования составляет 84 градуса. Если вы поддерживаете температуру ниже 80 градусов, у вас остается немного передышки, поэтому вы можете сосредоточиться на развлечениях, а не на мониторинге частот графического процессора.
Важно помнить, что у каждой видеокарты своя точка дросселирования. GTX 980 и 970 предыдущего поколения, например, дросселируются до 80 градусов, в то время как карты AMD серии Vega могут достигать максимальной температуры 85 градусов, прежде чем они дросселируются.Вам нужно будет узнать точку дросселирования для вашей конкретной карты, чтобы установить эффективную кривую вентилятора и напряжение.

Решая, какую утилиту использовать, важно учитывать объем того, что вы собираетесь отслеживать. Если вы собираетесь сосредоточиться на своей видеокарте, я рекомендую MSI Afterburner или Asus Tweak. Любой из этих инструментов предоставит все параметры мониторинга и настройки, которые могут вам понадобиться, включая разгон.
Если вы хотите контролировать всю свою систему, вам нужно посмотреть что-нибудь еще, например, программное обеспечение NZXT Cam. Хотя Cam контролирует всю вашу систему, он не предлагает столько возможностей для настройки вашей видеокарты. Не помешает установить более одной утилиты, чтобы получить более широкий спектр функций мониторинга.


