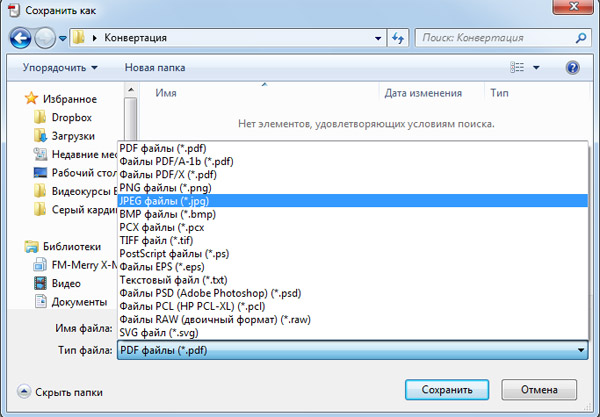App Store: Фото PDF
С легкостью преобразовывайте фотографии в формат PDF и делитесь ими с друзьями и коллегами. Всё, что вам нужно сделать — это выбрать макет, добавить фотографии, оценить результат и поделиться получившимся PDF-файлом. Благодаря интуитивно понятному интерфейсу приложения PDF Фото преобразовывать JPG в PDF стало гораздо легче и удобнее. Чтобы преобразовать одну фотографию в формат PDF, выберите макет с одним фото на странице. Для создания красивого коллажа выберите макет для фотоколлажей, а чтобы добавить текст, используйте специальный макет с текстом. Вы также сможете создать собственный макет для фотоколлажа. Создавайте фирменные документы, добавляя красивые обложки и колонтитулы. Автоматически уменьшайте размер фотографий, выбирая средний или малый размер. Используйте настройки качества JPG, чтобы еще сильнее уменьшить размер файла и сжать PDF-документ. Отправляйте PDF-файлы по электронной почте, распечатывайте их и сохраняйте в Adobe Reader и в других приложениях.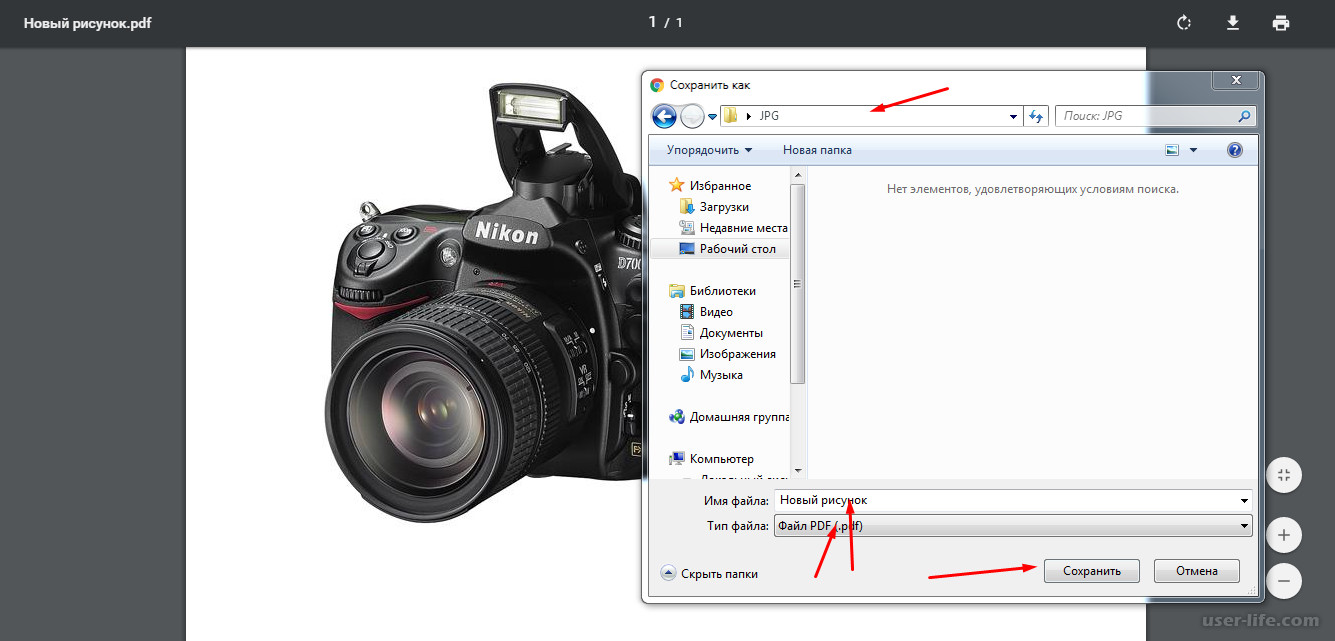
Шаблоны
Фотографируйте документы и преобразовывайте их в формат PDF, используя макеты с одной фотографией на странице. А если вы хотите добавить к фотографии текст, выбирайте любой из встроенных шаблонов для коллажей с текстом. Создавайте собственные шаблоны для фотоколлажей. Конвертируйте фотографии в PDF, чтобы с легкостью распечатывать сразу несколько фотографий.
Создавайте фирменные документы
Добавляйте титульные листы и колонтитулы со вашим именем и логотипом.
Контролируйте размер файла: уменьшайте размеры и сжимайте фотографии
Делиться преобразованными в формат PDF фотографиями можно гораздо быстрее, уменьшая размеры файлов. PDF Фото имеет очень удобные функции, которые позволяют заметно уменьшить размер файла, сохраняя максимально высокое качество изображения. Чтобы автоматически уменьшить размер, используйте опцию со средним или малым размером. Настройте качество JPG для дальнейшего сжатия файла.
Настройте качество JPG для дальнейшего сжатия файла.
Настройки страницы
Приложение позволяет выбрать ориентацию страницы, а также размер полей и бумаги. Опция «Масштаб изображений» позволяет подогнать размер изображения по размеру страницы или коллажа.
Гибкие возможности для сохранения файлов и обмена
Отправляйте PDF-файлы по электронной почте, распечатывайте их, отправляйте в другие приложения и т.д. Конвертируйте фотографии в формат PDF и сохраняйте напрямую в Adobe Reader, iCloud Drive, Google Диске, Dropbox или OneDrive. PDF Фото — это не просто конвертер JPG в PDF. Это приложение также способно сохранять целые страницы коллажей в виде JPG-изображений.
Благодаря своему простому и интуитивному интерфейсу PDF Фото позволяет с легкостью преобразовывать JPG в PDF и создавать красивые личные и бизнес-коллажи!
Неограниченный PDF Фото доступен для покупки пожизненно или по подписке: 1 год, 3 месяца или 1 месяц. Точную цену для своего региона уточняйте в приложении.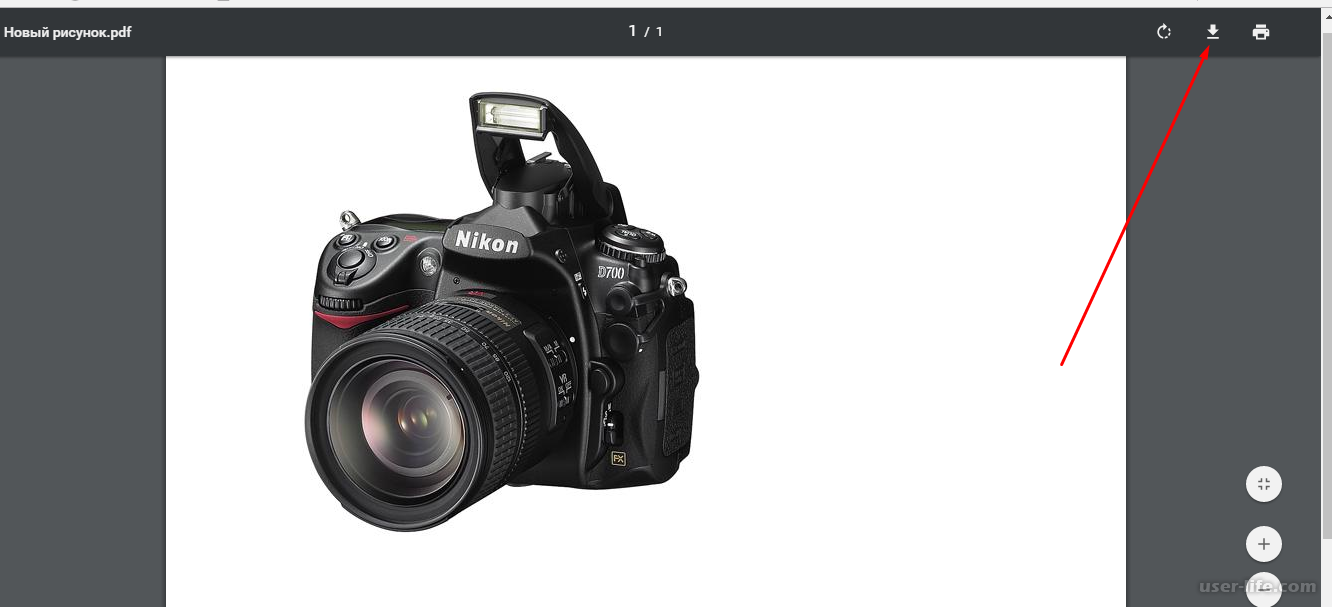 сумма платежа будет списана со счета вашей учетной записи iTunes при подтверждении покупки. подписка продлевается автоматически, если только автопродление не отключено минимум за 24 часа до окончания текущего периода. со счета вашей учетной записи будет списана оплата за продление подписки в течение 24 часов до окончания текущего периода. пользователи могут управлять подписками, а автопродление можно отключить, зайдя в настройки учетной записи пользователя после покупки.
сумма платежа будет списана со счета вашей учетной записи iTunes при подтверждении покупки. подписка продлевается автоматически, если только автопродление не отключено минимум за 24 часа до окончания текущего периода. со счета вашей учетной записи будет списана оплата за продление подписки в течение 24 часов до окончания текущего периода. пользователи могут управлять подписками, а автопродление можно отключить, зайдя в настройки учетной записи пользователя после покупки.
https://www.sarrada.com/termsofservice.htm
Галерея Xiaomi позволяет конвертировать фотографии в PDF
Главная » новости » Галерея Xiaomi позволяет конвертировать фотографии в PDF | СкачатьБуквально несколько минут назад мы видели, как приложение Mi Browser Pro был обновлен до версии 12.6.5, который позволяет конвертировать ранее сделанный снимок экрана в формат PDF. Если мы думали, что это единственное приложение, которое допускает такую трансформацию, мы очень ошибались: даже Галерея Xiaomi представил эту функцию в версии 2.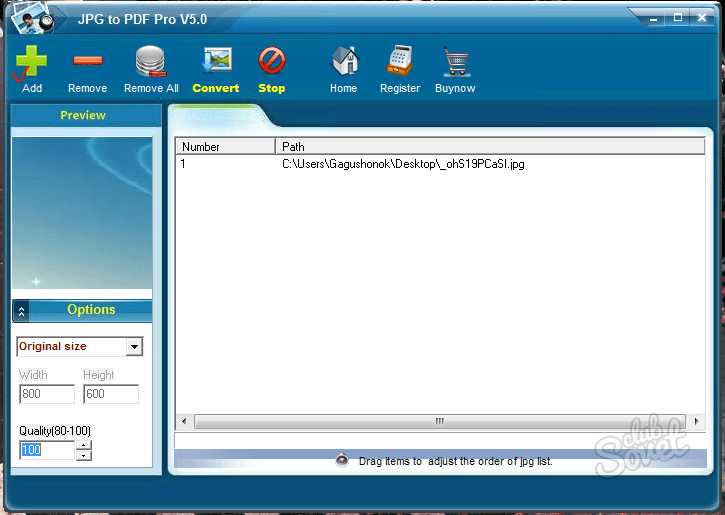
Приложение Xiaomi Gallery позволяет нам преобразовать фотографию, которую мы ранее сделали, в файл PDF: скачать в конце статьи
Так много для бумага сколько за фото что мы снимаем, это иногда необходимо превратить их в файлы PDF. Например, в моем случае для некоторых онлайн-экзаменов мне нужно отправлять диаграммы в формате Word или PDF. Благодаря новой функции, которая дебютировала в приложении Xiaomi Gallery, больше не нужно будет отправлять себе документ / фото для преобразования с помощью программы или сайта
Как конвертировать фото в PDF
Процедура очень проста, как для Mi Browser:
- прежде всего вам нужно получить доступ к одноименному приложению и выберите один из снимков из списка что мы сделали;
- теперь вам нужно перейти в правый нижний угол на «Еще«;
- откроется подменю, вверху которого мы найдем опцию «Создать PDF»;
- после выбора параметра преобразования фотографии в PDF файл будет сохранен в папке «Скачать«;
- на этом этапе мы можем очень легко поделиться им или делать с ними все, что захотим.

Как и предполагалось во введении приложение, которое мы оставляем вам ниже, не обязательно работает. Это все-таки сборка из китайского ПЗУ. Если это не сработает, просто перейдите к «Управление приложениями«И удалить последнее обновление.
Скачать приложение Xiaomi Gallery
409,99(€доступный
2 Март 2021 20: 55
Amazon.itЦена обновлена: 2 марта 2021 г., 20:55
Вы заинтересованы в предложениях? Следите за нашим телеграммой! Множество скидочных кодов, предложений, некоторые эксклюзивные от группы, на телефоны, планшеты, гаджеты и технологии.
Лучшие 4 способа конвертировать любую фотографию в PDF на iPhone и iPad — Ios
Ваш iPhone и iPad, вероятно, содержат много изображений в различных форматах; HEIC фотографии, сделанные с помощью камеры, PNG со скриншотов и JPG, загруженные из интернета. Но независимо от формата вам не нужно использовать сторонние приложения для преобразования их в формат PDF.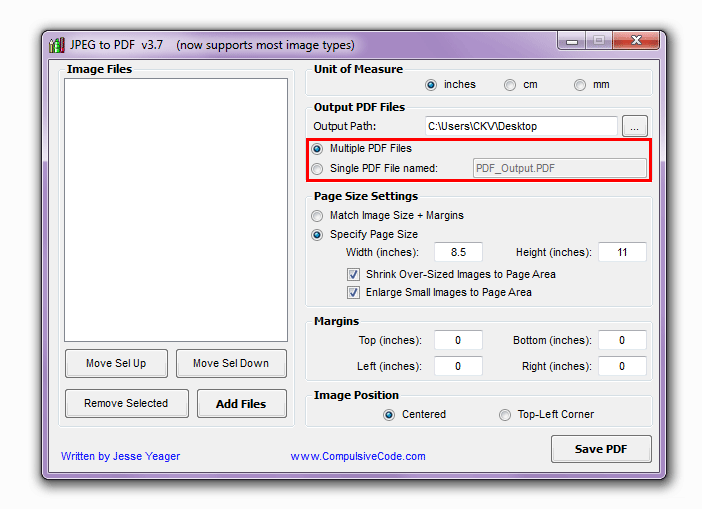
Функциональность для преобразования форматов HEIC, PNG и JPEG в PDF встроена прямо в iPhone и iPad. Это просто не так очевидно.
Кроме того, существует не один, а несколько способов преобразования изображений в PDF с помощью приложения «Фотографии» или «Файлы». Чтобы сделать вещи еще лучше, вы также можете объединить и конвертировать несколько изображений в один файл PDF.
Также на Guiding Tech
Как конвертировать HEIC в JPG на iPhone
ПодробнееПреобразование изображения в PDF с помощью приложения «Фото»
Приложение «Фотографии» на iPhone и iPad предлагает два способа преобразования изображений в формат PDF. Первый способ требует использования простого жеста во время & lsquo; печати & rsquo; фотография, в то время как вторая включает передачу изображения в приложение «Книги».
Замечания: Вы также можете объединить несколько изображений и конвертировать их в один файл PDF. Тем не менее, порядок, в котором они будут отображаться в PDF, будет определяться исключительно тем, как они отображаются в самом приложении «Фотографии» (от самого старого до самого нового). Вы можете обойти эту проблему, используя приложение «Файлы» (см. Ниже).
1. Фото приложение — Жест пинчинга
Этот метод не требует печати фотографии. Вместо этого вы должны выполнить жест Pinch Out на экране параметров печати. Удивительно, но это действие преобразует изображение в формат PDF, после чего вы можете поделиться им со своими контактами, перенести в другое приложение или сохранить в локальном хранилище,
Шаг 1: Откройте приложение «Фотографии» и перейдите в альбом, содержащий фотографию, которую вы хотите преобразовать. После этого нажмите и удерживайте эскиз фотографии и нажмите «Поделиться» в контекстном меню.
Если вы хотите выбрать несколько фотографий, войдите в режим выбора (нажмите «Выбрать» в правом верхнем углу экрана).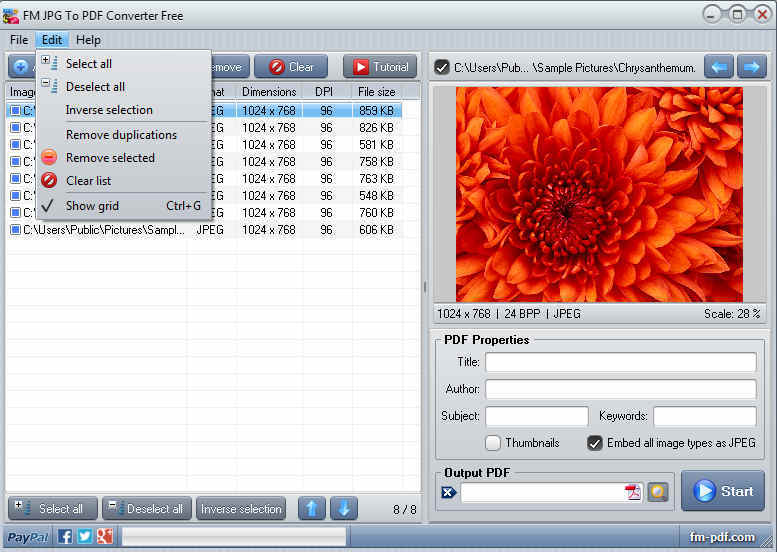 Затем выберите элементы, которые вы хотите преобразовать, и, наконец, нажмите значок «Поделиться».
Затем выберите элементы, которые вы хотите преобразовать, и, наконец, нажмите значок «Поделиться».
Шаг 2: Нажмите «Печать» на странице общего доступа. На появившемся рядом экране «Параметры принтера» выполните жест «Ускорение» (или «Увеличение»). Фотография будет конвертирована в формат PDF немедленно. Если вы выбрали несколько изображений, все элементы будут преобразованы (и объединены) автоматически.
Шаг 3: Нажмите значок «Поделиться». Затем вы можете отправить PDF-файл или сохранить его локально (нажмите «Сохранить в файлы»).
Это было довольно просто, теперь не так ли? Что ж, следующий метод еще проще.
2. Фото приложение — Копировать в книги
Обмен фотографиями с приложение Книги это еще один очень простой способ конвертировать их в формат PDF. Этот метод автоматически сохраняет преобразованные файлы, и вы можете получить к ним доступ на других устройствах iOS, если у вас есть Синхронизация iCloud включена для приложения Книги.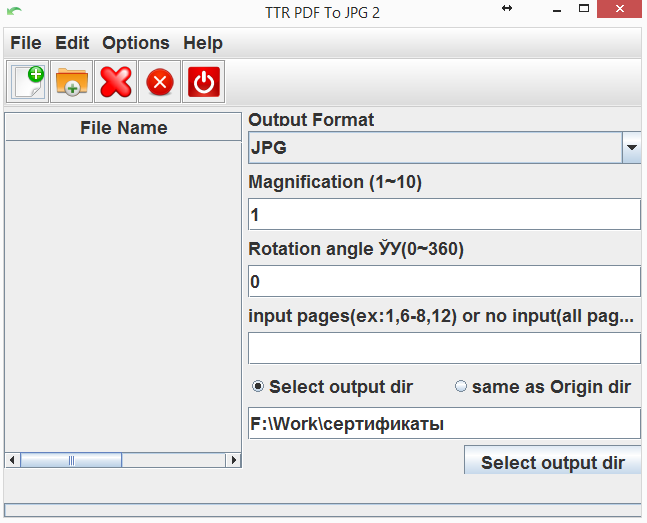
Шаг 1: Откройте приложение «Фотографии», а затем нажмите и удерживайте изображение, которое хотите преобразовать. В контекстном меню выберите «Поделиться».
Еще раз, если вы хотите конвертировать несколько элементов, войдите в режим выбора, выберите фотографии, которые вы хотите конвертировать, а затем нажмите значок «Поделиться».
Шаг 2: На листе общего доступа нажмите Книги в верхнем ряду. Изображение или изображения будут преобразованы автоматически, а файл PDF появится в разделе «Библиотека» приложения «Книги».
Замечания: Если вы не видите параметр «Книги», проведите пальцем справа от «Листа общего доступа», а затем нажмите «Еще», чтобы добавить его.У вас есть ряд действий, которые вы можете затем выполнить. Вы можете просматривать PDF, переименовывать его, выполнять аннотации и пометки, и даже делиться им с другими приложениями и контактами.
Также на Guiding Tech
# Конвертация файлов
Нажмите здесь, чтобы увидеть нашу страницу статей преобразования файловПреобразование изображения в PDF с помощью приложения «Файлы»
По сравнению с приложением для фото конвертирование изображений в PDF приложение Файлы это невероятно удобно, так как вам не нужно взаимодействовать в каких-либо общих листах.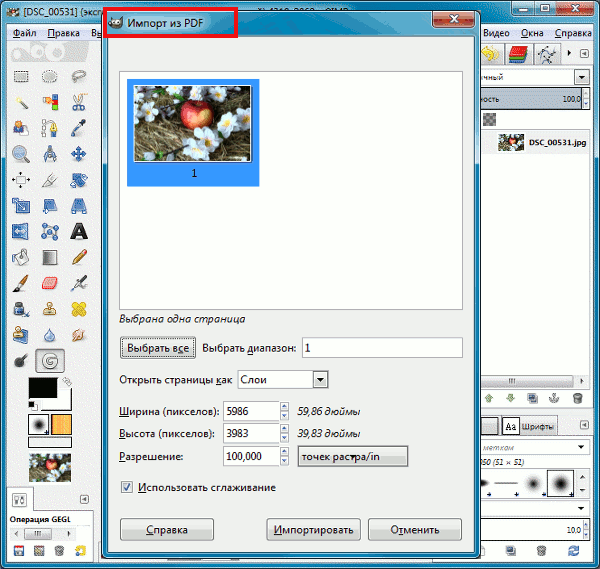 И преобразованные фотографии будут автоматически сохранены в том же месте, что и оригинал, что просто добавляет удобства.
И преобразованные фотографии будут автоматически сохранены в том же месте, что и оригинал, что просто добавляет удобства.
Единственная проблема заключается в том, что ваша библиотека фотографий не доступна через приложение Файлы. Так что это лучше всего подходит для загруженных изображений, скриншотов и отсканированных документов, которые вы сохраняется прямо в приложении «Файлы»,
1. Файлы приложения — одно изображение
Чтобы преобразовать любую отдельную фотографию, просто нажмите и удерживайте файл в приложении «Файлы», которое вы хотите преобразовать, а затем нажмите «Создать PDF». Вот и все.
Преобразованный файл PDF появится в том же месте. Затем вы можете просмотреть его, отправить в другое приложение или поделиться им с другими.
2. Файлы приложения — несколько изображений
При преобразовании нескольких изображений в PDF приложение «Файлы» преобразует их элементы в алфавитном или числовом порядке. Но в отличие от приложения «Фотографии», вы можете переименовывать файлы в том порядке, в котором вы хотите, чтобы они отображались перед их преобразованием. Что довольно мило.
Что довольно мило.
Шаг 1: Переименуйте свои фотографии в том порядке, в котором вы хотите, чтобы они отображались в преобразованном файле PDF. Чтобы переименовать элемент, нажмите и удерживайте файл, а затем нажмите «Переименовать». Нажмите «Готово», чтобы применить новое имя файла.
Шаг 2: Как только вы закончите переименование изображений, войдите в режим выбора и затем выберите фотографии, которые вы хотите конвертировать. Затем нажмите значок с тремя точками в нижней части экрана.
Шаг 3: В появившемся меню нажмите «Создать PDF». Затем вы можете найти преобразованный файл PDF в том же месте. Вы можете просмотреть его, переместить в другое место или поделиться им с другими приложениями и контактами.
Чаевые: Вы не можете конвертировать несколько фотографий в PDF в определенном порядке с помощью приложения ‘Фотографии’. Поэтому просто скопируйте их в приложение «Файлы», переименуйте их соответствующим образом и затем преобразуйте.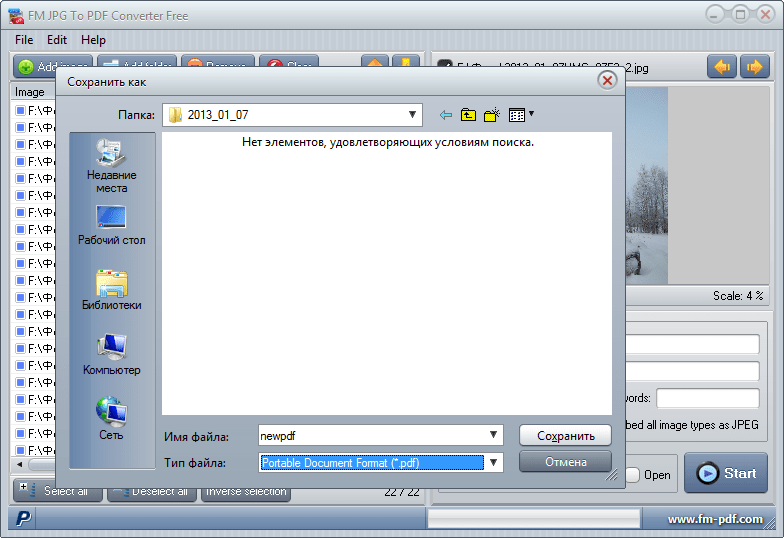
Также на Guiding Tech
Лучшие 4 PDF-ридера с ночным режимом
ПодробнееPDF работает лучше
Возможность конвертировать изображения — особенно отсканированные документы — в формате PDF без проблем на iPhone и iPad просто потрясающе. Очевидно, что перечисленные выше методы иногда могут быть немного неудобными. Но они побеждают цель загрузки какого-либо стороннего приложения в App Store. Слава, Apple.
Следующий: Ищете достойный редактор PDF для вашего iPhone или iPad? Попробуйте эти 6 потрясающих приложений.
Как конвертировать фотографию в PDF с iPhone и iPad
Вы можете конвертировать любую фотографию на свой iPhone или iPad в файл PDF, если это необходимо. Обычно это необходимо для целей совместимости, так как тип файла фотографии по умолчанию в iOS является JPEG и уже широко совместим. Тем не менее, если вам нужно преобразовать фотографию в PDF в iOS, этот учебник покажет вам, как это сделать.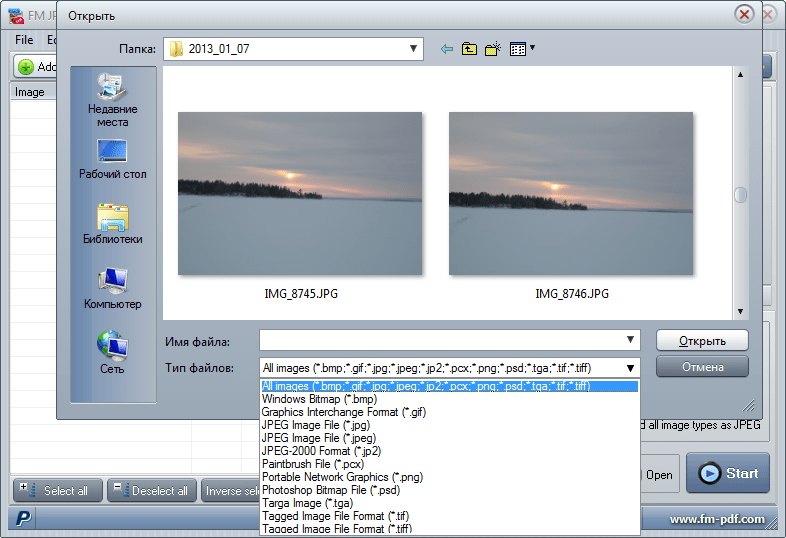
Мы продемонстрируем, как преобразовать фотографию в файл PDF на iPhone или iPad.
Этот метод преобразует фотографию в файл PDF для совместного использования по электронной почте, сообщениям или загрузке в iCloud, это использует вариант скрытого трюка Save As PDF в iOS.
Как конвертировать фотографию в PDF для совместного использования с iPhone или iPad
Вы можете конвертировать фотографию в PDF, чтобы поделиться ею с iOS или сохранить ее на iCloud Drive. Это использует трюк для сохранения в виде PDF, используя секретный жест iOS, или вы можете использовать метод 3D Touch вместо того, чтобы преобразовать фотографию в файл PDF:
- Откройте приложение «Фото» и выберите изображение, которое вы хотите преобразовать в PDF-файл.
- Нажмите на кнопку «Совместное использование», а затем выберите «Печать» в меню действий с параметрами совместного доступа
- На экране «Параметры принтера» используйте расширенный жест при предварительном просмотре фотографий, чтобы получить доступ к секретной опции «Сохранить PDF»
- Выберите, чтобы поделиться конвертированной фотографией в формате PDF через Message, Mail, поместив ее в Notes или другое приложение или выберите «Добавить в iCloud Drive», чтобы сохранить преобразованную фотографию в формате PDF в iCloud
Это позволит сохранить фотографию или изображение в виде PDF-файла, который затем может быть сохранен локально, совместно использован, загружен на iCloud Drive или использован для любых других целей.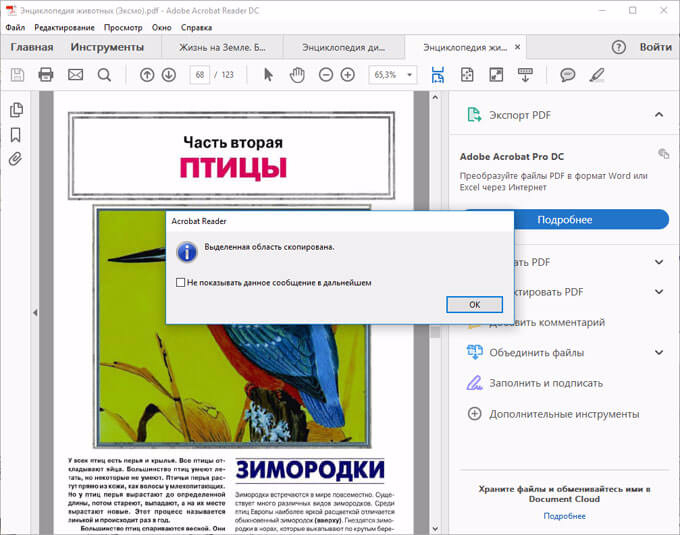
Помните, что тип файлов iOS по умолчанию — это JPEG, который широко совместим практически с любым сценарием, поэтому, если вы просто хотите обменять и обмениваться фотографиями, нет оснований для преобразования фотографии в PDF в первую очередь. Однако иногда некоторые веб-формы, принтеры, обработчики оцифровки или запросы на документацию требуют файла PDF, и, очевидно, существует множество обстоятельств, когда необходим PDF-файл.
Итак, теперь вы знаете, как конвертировать фотографии в PDF прямо на iPhone или iPad. Легко, правда? Счастливый Преобразование!
Как конвертировать фото в PDF на iPhone и iPad
На вашем iPhone есть изображения в различных форматах файлов, таких как HEIC, JPEG, PNG и т. Д. Большинство из этих форматов файлов совместимы со всеми основными платформами. Однако вам может потребоваться сохранить фотографии в формате pdf для документации или других конкретных целей. В этом руководстве я покажу вам три способа конвертировать любую фотографию в pdf на iPhone и iPad.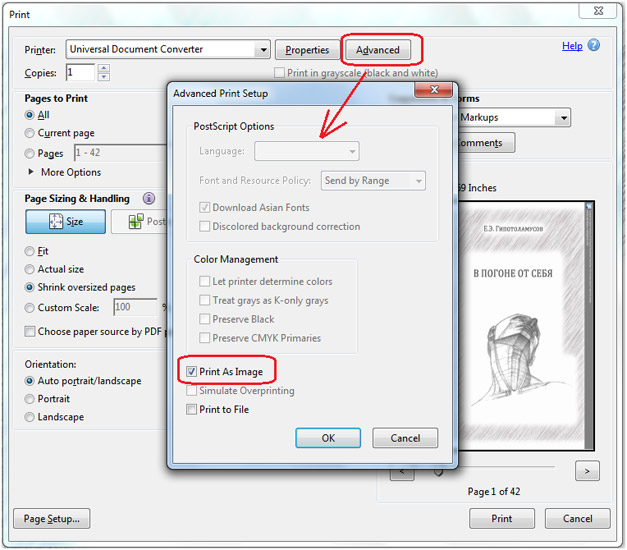
- Откройте приложение «Фото» на своем iPhone и нажмите «Альбомы». Теперь нажмите «Выбрать» и выберите одно или несколько изображений.
- Нажмите на кнопку Поделиться.
- Выберите Печать на листе общего доступа.
- Поместите два пальца на предварительный просмотр фотографии и разведите пальцы, чтобы сохранить PDF-файл.
- Снова нажмите на значок «Поделиться» и выберите, как вы хотите отправить преобразованную фотографию в файл PDF.
Начальные шаги здесь аналогичны описанным выше.
- Выберите фотографии и нажмите кнопку «Поделиться».
- Нажмите на книги на листе общего доступа. При необходимости проведите горизонтально по ряду значков приложений.
- Фотографии автоматически конвертируются в файл PDF и открываются в приложении “Книги”. Там он будет сохранен.

- Нажмите на экран, а затем нажмите на
- Затем нажмите значок «Еще» (три точки).
- Выберите «Поделиться PDF-файлом», чтобы отправить его через любой носитель.
Вы можете узнать больше о приложении “Книги” в нашем полном руководстве.
Сохранение фотографий в формате PDF на iPhone и iPad с помощью приложения «Файлы»
Встроенное приложение «Файлы» позволяет быстро создавать PDF-файлы. Однако для этого фото необходимо сохранить в нем. Итак, если у вас уже есть изображения здесь, продолжайте шаги. Если они находятся на Диске, Dropbox, One Drive и т. Д., Вы можете увидеть, как включить эти сторонние облачные службы в приложении «Файлы».
Или, чтобы скопировать изображения из приложения «Фото» в приложение «Файлы»: выберите изображения в приложении «Фото» → нажмите кнопку «Поделиться» → «Сохранить в файлы».
После того, как все настроено, вот шаги для создания PDF-файла из фотографий на iPhone.
- Откройте приложение “Файлы” и найдите изображение.

- Чтобы преобразовать отдельное изображение в PDF: Нажмите и удерживайте изображение и выберите «Создать PDF».
- Конвертировать несколько изображений в PDF: Нажмите значок с многоточием (три точки внутри круга) в правом верхнем углу и нажмите «Выбрать». Теперь нажмите на несколько фотографий. После этого нажмите на значок с многоточием в правом нижнем углу и выберите «Создать PDF».
Приложение “Файлы” сделает из этих изображений PDF-файл. Он будет сохранен в том же месте, что и исходные изображения. Вы можете ознакомиться с нашим полным руководством по использованию приложения «Файлы» для копирования, перемещения или публикации этого PDF-файла.
Видео: преобразование фотографий в PDF с помощью приложения “Ярлыки”
Выход
Я надеюсь, что приведенное выше руководство помогло вам конвертировать фотографии в PDF на iPhone. Все три метода одинаково удобны. Но мне больше всего нравится использовать приложение “Книги”. Благодаря этому PDF-файл создается быстро и безопасно для дальнейшего использования.
Кроме того, вы также можете использовать сторонние приложения, такие как PDF эксперт (преобразование изображений в PDF – это функция Pro). Конвертируйте фотографии в PDF на iPhone
ЧИТАЙТЕ СЛЕДУЮЩИЙ:
Как сохранить фотографии в формате PDF на iPhone и iPad
Тип файла фотографий по умолчанию на устройстве iOS — JPEG, который широко совместим. Следовательно, вы можете легко обмениваться и обмениваться изображениями без каких-либо проблем. Однако некоторые обработчики документации или оцифровки могут попросить вас конвертировать фотографии в PDF на вашем iPhone и iPad.
В последних версиях iOS есть скрытый конвертер PDF, который позволяет с легкостью превратить фотографии в формат Portable Document Format на вашем iPhone. Следовательно, вам больше не нужно стороннее приложение или программное обеспечение для сохранения ваших фотографий в формате PDF на вашем устройстве iOS. Позвольте мне показать вам, как это работает правильно!
Как конвертировать фотографии в PDF на iPhone и iPadШаг 1.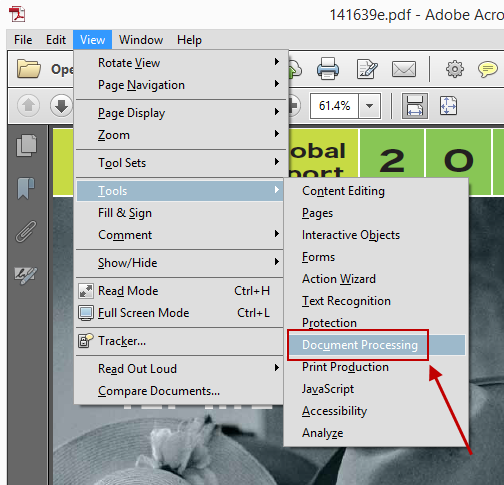 Запустите приложение Фото на вашем устройстве iOS. Затем выберите фотографию, которую вы хотите конвертировать в PDF.
Запустите приложение Фото на вашем устройстве iOS. Затем выберите фотографию, которую вы хотите конвертировать в PDF.
Примечание. Если вы хотите преобразовать несколько фотографий в формат PDF, нажмите «Выбрать» в правом верхнем углу, а затем выберите фотографии.
Шаг 2. Нажмите на кнопку общего доступа.
Шаг 3. Далее выберите «Печать» в меню действий.
Шаг № 4. Затем вы должны использовать растягивающий жест двумя пальцами на предварительном просмотре фотографии, чтобы преобразовать изображение в PDF.
Кроме того, вы также можете использовать жест 3D Touch, чтобы изменить фотографию в PDF.
Шаг № 5. Далее вы можете поделиться конвертированной фотографией в формате PDF через Сообщение, Почту или другое приложение.
Существует также возможность сохранить преобразованную фотографию в файлы приложения. Выберите предпочтительный вариант в зависимости от ваших потребностей. В этом тесте я собираюсь сохранить его в приложении Файлы. Нажмите на «Сохранить в файлы», а затем выберите нужное место.
Выберите предпочтительный вариант в зависимости от ваших потребностей. В этом тесте я собираюсь сохранить его в приложении Файлы. Нажмите на «Сохранить в файлы», а затем выберите нужное место.
Ваш дубль:
Есть какие-либо отзывы, чтобы поделиться с нами? Подбросьте это в комментариях ниже.
Вы можете также прочитать эти посты:
- Как конвертировать текст в эмодзи на iPhone
- Как использовать инструмент разметки экрана
- Как конвертировать анимодзи в GIF на iPhone
- Лучшие приложения для редактирования фотографий для iPhone и iPad
Понравился этот пост? Загрузите наше приложение и оставайтесь на связи с нами через Facebook, Twitter и Instagram, чтобы узнать больше таких кратких руководств.
РАЗРЕШЕНИЕ изображения меняется после печати в PDF-файл из Word 2013 или 2010
- 878Z» data-article-date-source=»git»>05.11.2020
- Чтение занимает 2 мин
-
- Применяется к:
- Microsoft Word 2010, Word 2013
В этой статье
Примечание
Office 365 ProPlus переименован в Майкрософт 365 корпоративные приложения. Для получения дополнительной информации об этом изменении прочитайте этот блог.
Симптомы
Предположим, что документы преобразуются в PDF-файлы с помощью принтера PDF (например, Adobe Acrobat или PDF Creator) в Microsoft Word 2013 или Word 2010. В этом случае обратите внимание на то, что точки на дюйм (DPI) некоторых изображений могут изменяться от исходного DPI в документе.
Как Word определяет значение DPI при печати PDF-документов
Word 2010 и Word 2013 используют одно разрешение на дюйм для всего документа при печати в PDF-документе.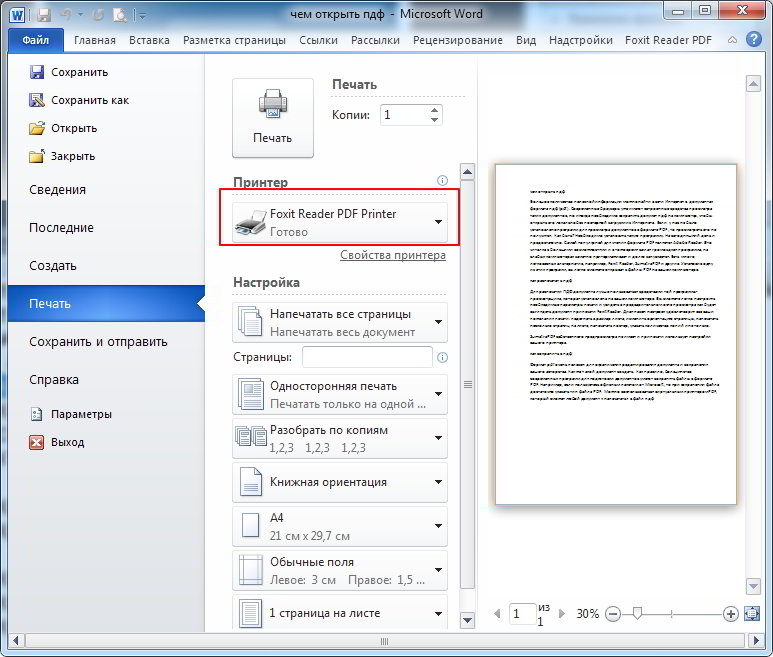 Это разрешение определяется возможностями принтера. Во время печати Word будет пытаться настроить изображение, чтобы оно достигло DPI для печати.
Это разрешение определяется возможностями принтера. Во время печати Word будет пытаться настроить изображение, чтобы оно достигло DPI для печати.
Например, принтер PDF обрабатывается как принтер с максимальным значением DPI 600. В Word выбрано три режима печати: «маленький», «средний» и «высокий». Если для параметра качество печати задано значение высокий, содержимое будет напечатано с максимальным поддерживаемым разрешением. В данном случае это 600 DPI. Если для параметра качество печати задано значение Средний, содержимое будет напечатано с использованием половины самого высокого уровня DPI (300). Низкие качества печати означает, что содержимое будет печататься с использованием четвертого значения с максимальным разрешением (150).
В следующей таблице показано качество печати по умолчанию в Word 2013 и Word 2010:
| Продукт | Качество печати по умолчанию |
|---|---|
| Word 2013 | Средняя |
| Word 2010 | Высокие |
Примечание Если принтер может одновременно обрабатывать только одну плитку, качество печати автоматически устанавливается на «низкую».
Обходной путь
Важно
Точно следуйте всем указаниям из этого раздела. Внесение неправильных изменений в реестр может привести к возникновению серьезных проблем. Прежде чем приступить к изменениям, создайте резервную копию реестра для восстановления на случай возникновения проблем.
Чтобы обойти эту проблему, можно изменить качество печати по умолчанию, добавив следующий ключ реестра:
Word 2013
Подраздел реестра: [HKEY_CURRENT_USER\Software\Microsoft\Office\15.0\Word\Options]
Имя значения реестра: Принсигхкуалитидефаулт
Тип значения реестра: REG_DWORD
Данные значения реестра: 1
Word 2010
Подраздел реестра: [HKEY_CURRENT_USER\Software\Microsoft\Office\14.0\Word\Options]
Имя значения реестра: Принтмедиумкуалитидефаулт
Тип значения реестра: REG_DWORD
Данные значения реестра: 1
Для получения дополнительных сведений о том, как добавить , изменить или удалить подразделы и значения реестра с помощью REG – файла.
Дополнительная информация
Для каждого изображения Word определяет, существует ли разница между окном (исходной страницей) и окном просмотра (отпечатанной страницей). Если возникает разница, например, если размер содержимого страницы в соответствии с Word не соответствует размеру страницы, на которой будет выполняться печать, Word будет масштабироваться вверх или вниз, с использованием соотношения между окном и окном просмотра.
Наконец, для каждого изображения Word может масштабировать выходные данные, если общее количество пикселов больше, чем может храниться в памяти для определенного задания печати (частично на основе), будет ли принтер принимать мозаичную печать или нет).
Как преобразовать несколько изображений в файлы PDF
Изображения могут существовать сами по себе. Но иногда вам нужно объединить несколько изображений в один файл PDF и сохранить его или поделиться им. Например, вы можете сделать снимки доски в классе и использовать один из инструментов ниже, чтобы преобразовать эти несколько изображений в один файл PDF.
PDF-файлов распространены, и вы можете использовать их на любой платформе. Вот почему может пригодиться знание того, как быстро конвертировать изображения JPEG или PNG в PDF.Давайте рассмотрим некоторые из самых простых способов создать файл PDF из нескольких изображений.
Использование PDF-принтера в Windows
Microsoft Print to PDF — это встроенный инструмент в Windows. Это виртуальный принтер, доступный из всех приложений, у которых есть функция печати. Давайте попробуем это сделать с папкой с изображениями.
- Поместите все изображения в папку и отсортируйте их в нужной последовательности. При необходимости переименуйте файлы.
- Выберите все изображения, затем перейдите на вкладку Поделиться на панели инструментов и нажмите Печать .
- Выберите Microsoft Print в PDF из списка доступных принтеров. Используйте кнопки со стрелками вправо и влево для прокрутки выбранных изображений.

- Выберите Размер бумаги и Качество . В большинстве случаев по умолчанию используется A4.
- Выберите один из предварительно разработанных макетов справа. Например, вы можете выбрать фотографию на всю страницу, если она вам нужна. Печать изображений в виде контактного листа — хороший недорогой вариант, если у вас есть несколько изображений и вы хотите проверить их относительные достоинства.
- Щелкните ссылку Options в правом нижнем углу диалогового окна, чтобы просмотреть дополнительные параметры для настройки печати. В этом диалоговом окне вы можете повысить резкость изображений для печати, если вы хотите распечатать PDF-файл.
- Оставьте Показывать только параметры, совместимые с моим принтером. Выбран вариант, если вы собираетесь использовать свой собственный принтер.
- Щелкните ссылку Свойства принтера и выберите ориентацию Альбомная или Portrai t.

- Нажмите кнопку ОК и вернитесь в диалоговое окно «Печать изображений». Не снимайте флажок « Подогнать к кадру «. По умолчанию он всегда включен.
- Щелкните Печать , чтобы создать файл PDF, затем сохраните файл PDF на рабочем столе.
Используйте Microsoft Word
Преобразование в PDF также является частью Microsoft Office и может помочь вам экспортировать документы Office в формат PDF одним щелчком мыши. Microsoft Word также может помочь вам создать ваши изображения креативными способами, а затем экспортировать их в виде файла PDF.
- Откройте Word и создайте новый пустой документ .
- Перейдите на ленту > Вставить> Вставить изображения из . Используйте меню для вставки изображений со своего рабочего стола или любого другого источника в Интернете. Отрегулируйте размер изображений с помощью маркеров выбора. Вы можете использовать таблицы Word и другие инструменты форматирования, чтобы расположить изображения в нужном вам макете.

- Сохраните документ. Затем перейдите в Файл> Экспорт> Создать документ PDF / XPS , чтобы превратить файл с несколькими изображениями в файл PDF.
Знаете ли вы, что вы даже можете использовать Microsoft Word для защиты паролем PDF-документа?
Использование онлайн-конвертера изображений в PDF
Формат PDF — это универсальный формат, как и многие инструменты, которые его поддерживают. В Интернете вы найдете множество бесплатных и платных конвертеров файлов, и почти все они работают с PDF.
Вот три, которые могут конвертировать несколько изображений в файлы PDF одним щелчком мыши.
JPG в PDF
JPG to PDF — это приятный маленький инструмент для преобразования PDF, который не накладывает на вас водяных знаков или каких-либо других ограничений.Перетащите или загрузите 20 изображений одним пакетом. Ограничений по размеру файлов нет, поэтому вы можете загружать столько изображений, сколько захотите.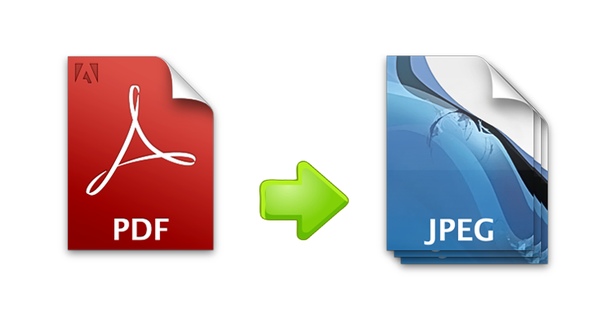
Не сжимает загружаемые изображения. Перед преобразованием файлов вы можете использовать инструменты редактирования, чтобы повернуть, оптимизировать или уменьшить изображение. Загрузите файлы PDF по отдельности для каждого изображения или нажмите кнопку COMBINED , чтобы собрать их все в одном документе PDF.
Я люблю PDF
Это еще одна простая утилита JPG в PDF, которая дает вам еще несколько возможностей для работы.Вы можете установить ориентацию, использовать три типичных размера страницы и закончить с полями.
После преобразования изображений в файл PDF загрузите его прямо на рабочий стол или сохраните в папке Google Drive или Dropbox. Поделитесь файлом с друзьями из своих облачных учетных записей или воспользуйтесь общей ссылкой.
Сервер стирает все сохраненные файлы через два часа.
PDF Конфеты
Хотите швейцарский нож для всех ваших PDF-файлов? PDF Candy имеет набор инструментов для работы с файлами PDF. JPG в PDF — один из вариантов.
JPG в PDF — один из вариантов.
PDF Candy безопасен, и на сайте сказано, что на их серверах не хранятся файлы. Каждый инструмент бесплатный и без каких-либо ограничений, ограничений или скрытых препятствий. Существует программное обеспечение PDF Candy для Windows, которое можно загрузить и использовать в автономном режиме.
Примечание. Удивительно, но онлайн-конвертер Adobe JPG в PDF не позволяет загружать более одной фотографии и конвертировать ее в PDF.
Используйте расширение Chrome
Есть несколько расширений Chrome, которые тоже могут с этим справиться.Несколько изображений в PDF — это расширение Chrome, которое не проходит через сервер с вашими изображениями PNG и JPG перед их преобразованием в PDF.
Расширение — это интерфейс для сайта, который выполняет преобразование. Как вы можете видеть на экране выше, есть несколько параметров файла, которыми вы можете управлять. Например, вы можете изменить масштаб изображения и уменьшить размер файла PDF.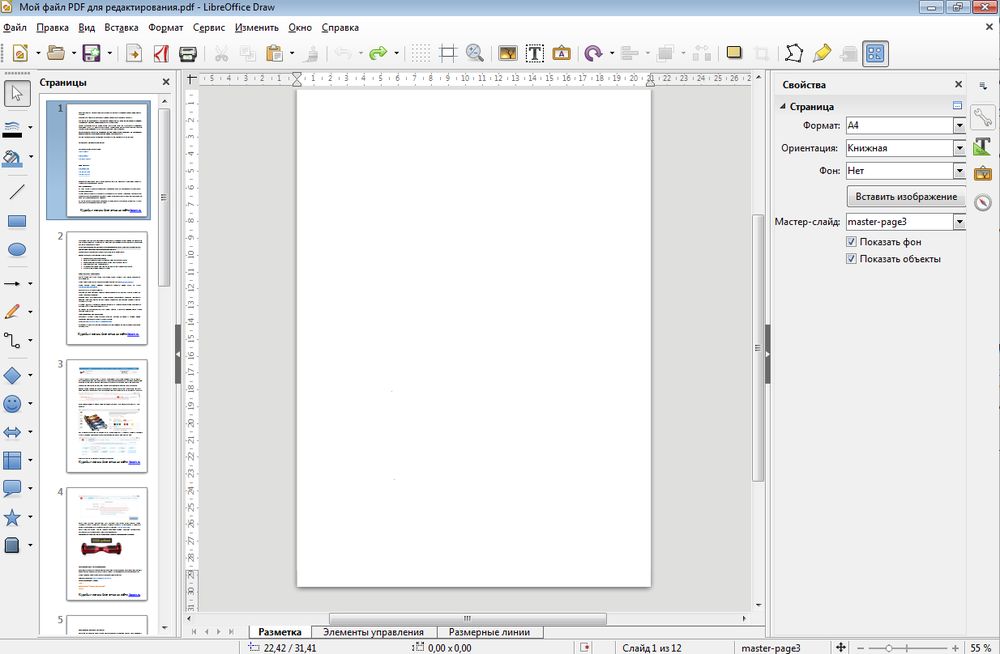
Максимальный размер файла — 20 МБ. Онлайн-инструмент может работать с изображениями в форматах JPEG, PNG, BMP, GIF и WEBP.
Использование Adobe Acrobat для создания файлов PDF с возможностью поиска
Если на вашем компьютере установлен Adobe Acrobat DC, у вас в руках мощный инструмент. Adobe Acrobat — это платное программное обеспечение, в котором есть и другие навороты.
Acrobat позволяет исправлять и улучшать изображения перед созданием PDF-файла. Вы можете использовать распознавание текста для создания файлов PDF с возможностью поиска из отсканированных файлов изображений и изображений на белой доске.
Но создание PDF-файла — это простой трехэтапный процесс:
- Выберите инструмент Создать PDF .
- Перейдите к местоположению вашего файла.
- Щелкните Создать .
Adobe Photoshop также может создавать многостраничные файлы PDF в мгновение ока, но вы можете отложить это решение для специализированных работ.
Используйте PDF-файлы с несколькими изображениями в творческих целях
Нет смысла конвертировать несколько изображений в файл PDF. Это только усилит раздувание. Но вы можете использовать этот формат для творческих целей.
- Превратите свои фотографии из Instagram в PDF и распечатайте их.
- Отсканируйте все свои инструкции по эксплуатации и преобразуйте их в один PDF-файл.
- Благодаря оптическому распознаванию текста, которое может извлекать текст из изображений, вы можете делать снимки с доски целиком. Исходные изображения и извлеченные записи могут быть полезны в качестве учебных материалов.
Подумайте о более творческих способах использования изображений в формате PDF и сообщите нам об этом ниже.
 .. 9000, но мы должны спросить о ваших предпочтениях ! .. 9000, но мы должны спросить о ваших предпочтениях ! Закон требует, чтобы мы спрашивали вас о ваших предпочтениях в отношении ваших личных данных. Сначала отключите «Защита от отслеживания», затем мы спросим вас о ваших предпочтениях.
Я не хочу выбирать свои предпочтения сейчас
Ваши предпочтения относительно ваших личных данных ПРИМЕЧАНИЕ. Ваши предпочтения будут применены со следующей страницы, которую вы посетите / загрузите.
Используя этот веб-сайт, вы соглашаетесь с тем, что мы используем такие технологии, как анонимная статистика и файлы cookie, для улучшения вашего просмотра на нашем сайте, настройки контента и рекламы, а также анализа нашего трафика.
Использование файлов cookie на этом сайте позволяет улучшить ваш онлайн-опыт, обеспечить его надлежащее функционирование, улучшить его функции, позволяет нам отслеживать наш трафик и предоставлять вам релевантную рекламу. Вы можете настроить или отключить их полностью, но, к сожалению, мы не можем гарантировать вам оптимальную производительность и удобство использования нашего веб-сайта. ВНИМАНИЕ! Вы решили полностью отключить ВСЕ файлы cookie. Это ваше право, но имейте в виду, что, к сожалению, мы не можем гарантировать вам оптимальную производительность и удобство использования нашего веб-сайта. Использовать Комментарии Определить…Включить комментарии и разрешить размещать комментарии в определенных областях веб-сайта. Номинальные данные не используются . Использовать Сохранить эти настройки |
Как конвертировать изображения JPG и PNG в PDF на iPhone
5 февраля 2021 г. • Проверенные решения
Мы часто фотографируем билеты на поезд, счета в ресторане и другие документы в течение напряженного рабочего дня, но iPhone и iPad сохраняют их как файлы JPEG, а не PDF. Нет причин для беспокойства, потому что оба iPhone и iPad предоставляют множество различных инструментов, которые позволят вам конвертировать файлы JPEG или PNG в PDF.
Нет причин для беспокойства, потому что оба iPhone и iPad предоставляют множество различных инструментов, которые позволят вам конвертировать файлы JPEG или PNG в PDF.
В этом уроке мы покажем вам, как легко превратить ваши изображения в PDF-файлы всего за несколько простых шагов, которые не требуют от вас умелого фоторедактора.
Как конвертировать изображение JPG / PNG в PDF на iPhone
iPhone, iPad или iPod предлагают функцию, о которой многие люди не знают, которая позволяет конвертировать файлы изображений в формат PDF.
Метод 1. Конвертируйте фотографии в PDF с помощью приложения Apple Photos.
Прежде чем мы продолжим, важно отметить, что на вашем устройстве должна быть установлена iOS 9.0 или более поздняя версия системы iOS, чтобы иметь возможность конвертировать изображения в PDF с помощью приложения «Фотографии». Запустите приложение «Фото» и нажмите кнопку «Выбрать», чтобы выбрать изображения, которые вы хотите включить в свой PDF-файл.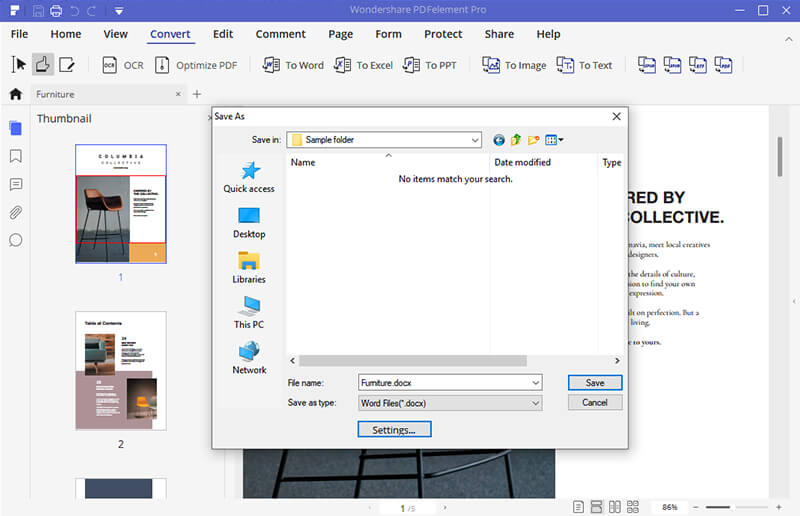
На следующем шаге вы должны щелкнуть значок «Поделиться», а затем выбрать в меню опцию «Печать».Вы можете использовать 3D Touch, чтобы нажимать миниатюру страницы или увеличивать миниатюру предварительного просмотра, если на вашем устройстве нет 3D Touch для создания PDF.
Проведите по миниатюре, чтобы убедиться, что создаваемый PDF-файл выглядит именно так, как вы хотите, и нажмите «Поделиться», чтобы завершить процесс создания PDF-файла. Вы также можете выбрать место, в котором вы хотите сохранить вновь созданный PDF-файл.
Однако этот метод создания файлов PDF не позволит вам выбрать формат страницы, установить пароль для защиты документа или точно настроить сжатие изображения.
Метод 2: используйте приложения для конвертации фотографий в PDF для iPhone
Владельцы iPhone, которым нужен более мощный инструмент для создания файлов PDF, должны рассмотреть возможность использования некоторых приложений, доступных в App Store. Вот три моих любимых конвертера PDF для устройств iOS, которые позволят вам создавать бесшовные PDF-файлы из фотографий iPhone.
Вот три моих любимых конвертера PDF для устройств iOS, которые позволят вам создавать бесшовные PDF-файлы из фотографий iPhone.
1. Able2Extract
Приложение Able2 Extract упрощает преобразование изображений в файлы PDF или PDF в файлы JPEG, PowerPoint, Microsoft Excel или Microsoft Word.Вы можете импортировать файлы в приложение со своего мобильного устройства, Dropbox, электронной почты или любого другого хранилища в Интернете. PDF-файлы, конвертируемые в другие форматы файлов, полностью редактируются, и вы можете продолжить работу с ними после завершения преобразования. Однако, если вы хотите воспользоваться услугами этого приложения, вы должны сначала приобрести его за 9,99 долларов США.
2. В PDF
Несмотря на то, что это приложение можно скачать бесплатно, разблокировка всех его функций стоит 7,99 долларов.Приложение в PDF позволяет пользователям превращать веб-страницы, электронные письма и вложения электронной почты, все типы фотографий и изображений в четкие, читаемые PDF-документы, готовые для печати или использования в качестве цифрового файла. В приложении также есть встроенный сканер, который можно использовать для создания цифровых PDF-копий важных документов.
В приложении также есть встроенный сканер, который можно использовать для создания цифровых PDF-копий важных документов.
3. Конвертер файлов
Этот конвертер PDF позволяет пользователям создавать файлы PDF из фотографий, HTML-страниц или документов Word.Приложение поддерживает большое количество форматов файлов, что делает его удобным выбором для всех владельцев iPhone, которым часто приходится конвертировать различные типы документов в файлы PDF. Хотя приложение Files Converter можно загрузить бесплатно, могут потребоваться некоторые покупки внутри приложения, чтобы использовать весь потенциал приложения.
Лиза Браун
Лайза Браун — писательница и любительница всего видео.
Подписаться @Liza Brown
Как конвертировать JPG в PDF в Windows 10 за 4 шага
- Вы можете преобразовать файл JPG в PDF в Windows 10, изменив некоторые настройки в меню «Печать».

- Хотя большинство программ могут использовать JPG или PDF, некоторые приложения и веб-сайты могут принимать только PDF-файлы.
- JPG — это формат изображения, а PDF — более удобный для печати формат документа.
- Посетите домашнюю страницу Business Insider, чтобы узнать больше.
Многие веб-сайты принимают файлы только определенных типов, когда вы пытаетесь что-то загрузить. Это довольно распространено для резюме, сопроводительных писем и образцов письма.
Скриншоты, которые вы делаете на своем компьютере с Windows 10, с помощью Snipping Tool или иным образом, скорее всего, будут сохранены в формате JPG или PNG.
Поскольку PDF-файлы не являются форматом изображений, способ конвертирования несколько странен, а это означает, что не так очевидно, как вы должны это делать.
К счастью, это все еще можно сделать всего за несколько щелчков мышью.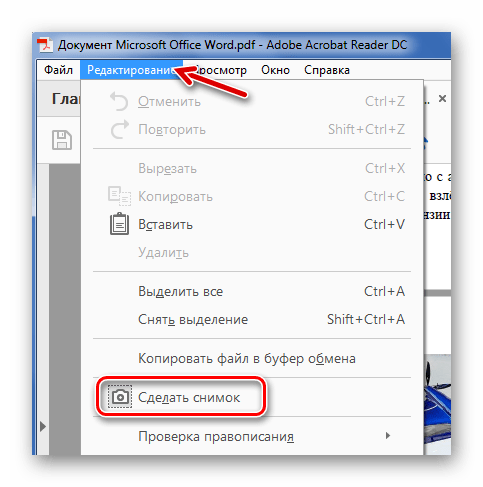
Windows 10 (от 139,99 долл. США при наилучшей покупке)
Lenovo IdeaPad 130 (от 299,99 долл. США при наилучшей покупке)
Как конвертировать JPG в PDF в Windows 101. Откройте JPG, дважды щелкнув по нему. По умолчанию он должен открываться в приложении «Фото». Если по какой-то причине вы изменили программу по умолчанию, щелкните файл правой кнопкой мыши, наведите курсор на «Открыть с помощью» и выберите «Фотографии» из списка.
Вы можете найти кнопку «Печать» в правом верхнем углу. Росс Джеймс / Business Insider / Reuters / Мохамед Абд Эль Гани
Росс Джеймс / Business Insider / Reuters / Мохамед Абд Эль Гани2. После загрузки нажмите Ctrl + P для печати или используйте значок печати в правом верхнем углу приложения «Фото».
3. В появившемся меню вы сможете выбрать место для печати изображения. Выберите «Microsoft print to PDF» в качестве принтера.
В меню печати выберите «Microsoft Print to PDF».Росс Джеймс / Business Insider / Reuters / Мохамед Абд Эль Гани 4. Когда вы нажмете «Печать», вас спросят, куда вы хотите сохранить новый файл PDF.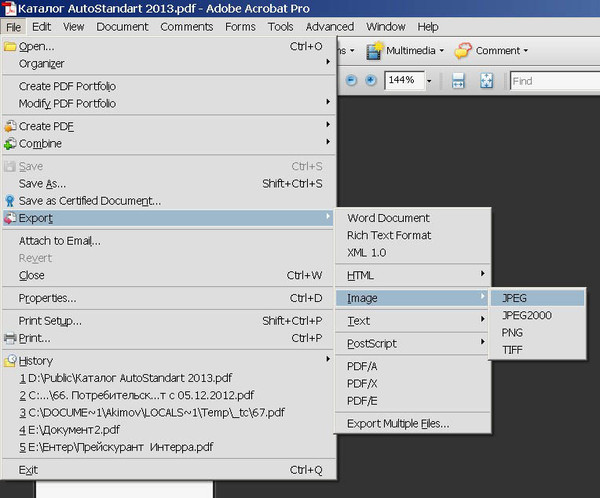 Выберите папку и нажмите Enter на клавиатуре.
Выберите папку и нажмите Enter на клавиатуре.
Теперь ваш JPG должен быть сохранен как PDF, и его можно будет открыть в любом доступном программном обеспечении для чтения PDF. Если вы не знаете, как его просматривать, знайте, что большинство браузеров изначально поддерживают файлы PDF — просто щелкните файл правой кнопкой мыши, наведите курсор на «Открыть с помощью» и выберите нужный браузер.
Insider Inc. получает комиссию при покупке по нашим ссылкам.
Как конвертировать изображение в PDF на iPhone iPad? — Еженедельное приложение для iOS
Вы когда-нибудь фотографировали книги, страницы, документы, квитанции, билеты или любые другие бумажные документы на свой iPhone iPad? Это действительно удобный способ сохранить бумажные документы в виде цифровых копий на наших мобильных телефонах. Однако мы не рекомендуем вам этого делать. Вместо этого мы предлагаем вам напрямую сканировать бумажные документы в файлы PDF с помощью iPhone или iPad. Таким образом вы сэкономите драгоценное место на вашем iPhone или iPad. Файлы изображений обычно занимают гораздо больше места, чем файлы PDF. Размер файла PDF будет намного меньше. Вы также можете использовать приложение iBooks на своем устройстве iOS, чтобы упростить управление документами PDF. Если вы сохраните безбумажные документы в виде файлов изображений вместе с другими фотографиями и видео в Camera Roll, их может быть очень сложно найти и отсортировать.Более того, файлы PDF легче отправлять, публиковать и распечатывать. Вы можете обратиться к приведенному выше руководству, чтобы узнать, как сканировать бумажный документ в PDF с помощью приложения сканера iPhone. Здесь мы покажем вам, как конвертировать изображение в PDF на iPhone iPad, чтобы вы могли конвертировать уже сохраненные документы в форматах изображений в формат PDF.
Однако мы не рекомендуем вам этого делать. Вместо этого мы предлагаем вам напрямую сканировать бумажные документы в файлы PDF с помощью iPhone или iPad. Таким образом вы сэкономите драгоценное место на вашем iPhone или iPad. Файлы изображений обычно занимают гораздо больше места, чем файлы PDF. Размер файла PDF будет намного меньше. Вы также можете использовать приложение iBooks на своем устройстве iOS, чтобы упростить управление документами PDF. Если вы сохраните безбумажные документы в виде файлов изображений вместе с другими фотографиями и видео в Camera Roll, их может быть очень сложно найти и отсортировать.Более того, файлы PDF легче отправлять, публиковать и распечатывать. Вы можете обратиться к приведенному выше руководству, чтобы узнать, как сканировать бумажный документ в PDF с помощью приложения сканера iPhone. Здесь мы покажем вам, как конвертировать изображение в PDF на iPhone iPad, чтобы вы могли конвертировать уже сохраненные документы в форматах изображений в формат PDF.
Обратите внимание, что это приложение для сканера платное.
Если вам нужно только преобразовать изображения в файлы PDF без каких-либо необычных функций, которые можно найти в этом приложении, или вы не хотите платить за него, мы рекомендуем этот метод для преобразования фотографий в PDF на iPhone с использованием бесплатного изображения для Приложение PDF-конвертер для iOS.
Как конвертировать изображение в PDF на iPhone iPad?
В этой демонстрации мы будем использовать приложение Scanner pro на iPad. Если вы используете Scanner pro на iPhone, внешний вид отличается, процесс сканирования документов и преобразования фотографий в PDF на iPhone iPad очень похож. Запустите приложение сканера на iPad, вы найдете его домашний интерфейс таким.
Нажмите значок Plus , чтобы добавить новые отсканированные изображения. Он мгновенно запустит вашу камеру на iPhone или iPad. Здесь мы создадим сканирование из фотографий, сохраненных в Camera Roll или Photo Library, поэтому коснитесь значка Picture на нижней панели инструментов, чтобы выбрать фотографии из вашей библиотеки фотографий.
Выберите изображения из Camera Roll и добавьте их в приложение Scanner. Вы можете выбрать и добавить несколько фотографий из Camera Roll. Выберите тип обработки: «Фотография», «Документ» или «Оттенки серого», затем коснитесь страниц или фотографии, чтобы отредактировать их и сохранить. Вы также можете выбрать Сохранить , чтобы напрямую конвертировать изображения в PDF на iPhone или iPad.
Если вы хотите импортировать преобразованные файлы PDF в iBooks на iPhone или iPad, выберите документ PDF, затем нажмите кнопку Поделиться , чтобы отобразить все параметры совместного использования документа, см. Снимок экрана ниже.
Выберите Открыть в в параметрах совместного использования документов в приложении сканера, затем вы сможете найти вариант Открыть в iBooks . Подтвердите добавление PDF-документов из приложения сканера в приложение iBooks на iPhone или iPad.
Как преобразовать изображения в редактируемый PDF или текст?
Иногда вы могли сохранять документы в виде файлов изображений, например, делать снимки экрана на мобильном телефоне, делать снимки бумаги, книги с помощью фотоаппаратов.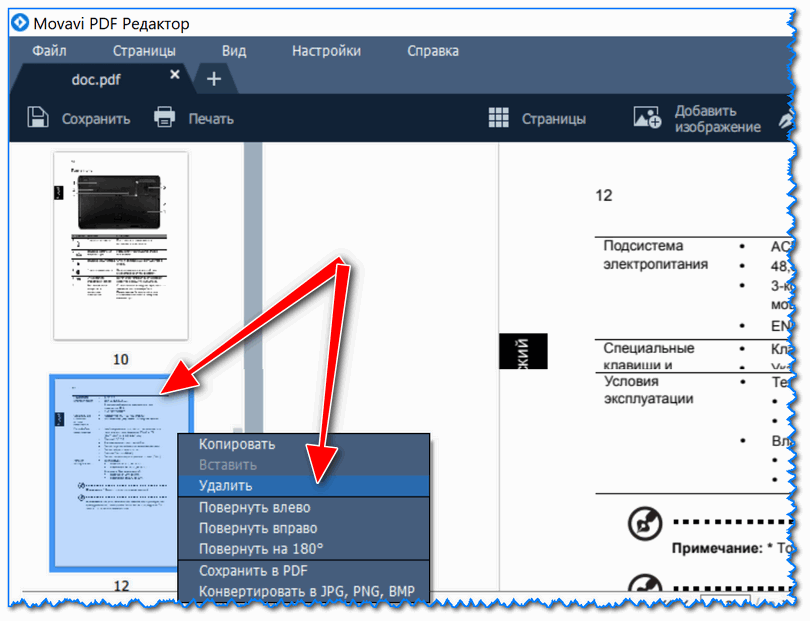 Если вы хотите отредактировать текст в файлах изображений или преобразовать фотографии в редактируемые файлы PDF, вам необходимо выполнить OCR для этих отсканированных PDF-файлов или изображений, прежде чем вы сможете извлекать и редактировать текст на них.Теперь нет необходимости переносить отсканированные документы в форматах изображений с iPhone iPad на компьютер, указанное выше приложение сканера также поставляется с утилитой OCR, которая может извлекать текст из отсканированных документов PDF или фотографий. Вы можете следовать этому руководству, чтобы преобразовать изображения, отсканированные PDF-файлы и документы в текст. Поддерживается много разных языков, английский, немецкий, итальянский, французский, испанский, русский, португальский, голландский и многие другие. По умолчанию он распознает английский язык, однако вы можете изменить его на другие языки в его настройках.
Если вы хотите отредактировать текст в файлах изображений или преобразовать фотографии в редактируемые файлы PDF, вам необходимо выполнить OCR для этих отсканированных PDF-файлов или изображений, прежде чем вы сможете извлекать и редактировать текст на них.Теперь нет необходимости переносить отсканированные документы в форматах изображений с iPhone iPad на компьютер, указанное выше приложение сканера также поставляется с утилитой OCR, которая может извлекать текст из отсканированных документов PDF или фотографий. Вы можете следовать этому руководству, чтобы преобразовать изображения, отсканированные PDF-файлы и документы в текст. Поддерживается много разных языков, английский, немецкий, итальянский, французский, испанский, русский, португальский, голландский и многие другие. По умолчанию он распознает английский язык, однако вы можете изменить его на другие языки в его настройках.
Обновление май 2020 г. : эта статья была первоначально опубликована в 2015 г. и с тех пор обновлялась. В этом обновлении был добавлен новый метод преобразования изображений в PDF с помощью приложения «Файлы».
и с тех пор обновлялась. В этом обновлении был добавлен новый метод преобразования изображений в PDF с помощью приложения «Файлы».
[2021] 7 лучших конвертеров фото в PDF для мобильного телефона
7 Фото в PDF-приложения
LightPDFPDF ConverterApowersoft PDF ConverterJPG to PDF ConverterNew PDF ConverterFast PDF ConverterIMG2PDFLightPDF
LightPDF — это онлайн-приложение, которое позволяет редактировать и конвертировать фотографии в PDF бесплатно.Вы можете легко преобразовать файл с помощью этого инструмента, он также предлагает различные типы форматов редактирования. Используя эту фотографию в приложение PDF, вы можете конвертировать файлы в высококачественные файлы в несколько нажатий. Вам не нужно использовать приложение в течение длительного периода времени, потому что оно удобное и имеет самый простой интерфейс инструментов. Для получения дополнительной информации, простота и отличное качество преобразования сделали это приложение одним из лучших конвертеров файлов для PDF.
PDF Converter 2.0
PDF Converter — это простая в использовании программа.Он предназначен только для преобразования изображений в PDF. Используя это приложение, вы можете конвертировать изображения по одному. Он также позволяет конвертировать другие форматы, такие как PNG, TXT, JPEG, XLS и многие другие. Кроме того, процесс преобразования этого инструмента быстрый и надежный. Поэтому, если вам нужно действительно полезное приложение для преобразования фотографий в PDF, вы можете просто загрузить и установить PDF Converter.
Apowersoft PDF Converter
Apowersoft PDF Converter — очень полезное и надежное приложение.он используется для редактирования, объединения, разблокировки, разделения, OCR PDF, извлечения изображений в PDF и многого другого. Он также имеет преобразователь изображений в PDF, который сохраняет исходное разрешение ваших файлов даже после процесса преобразования. Он также имеет очень простой интерфейс, который позволяет легко управлять своими файлами.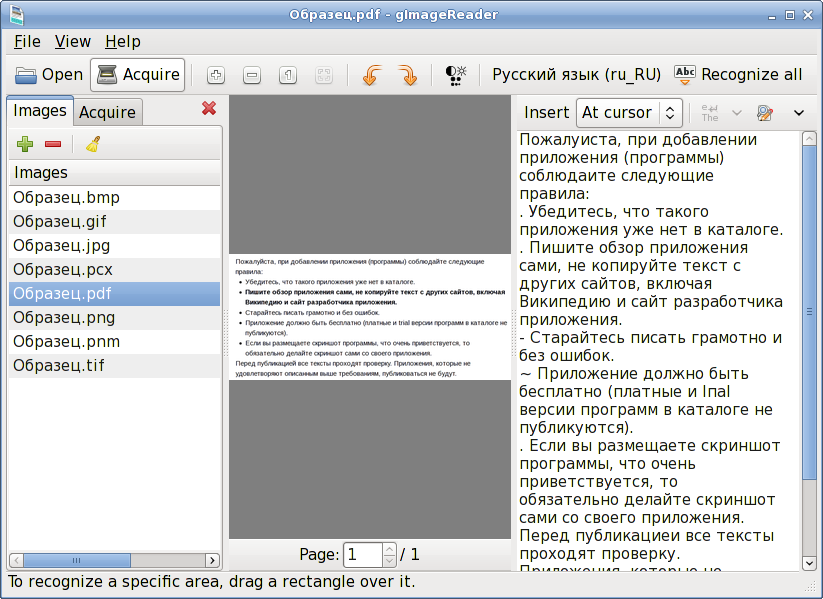 Хотя для этого вам потребуется установить приложение, преимущество в том, что вы все равно можете использовать его даже в автономном режиме. Хотя пользоваться им очень просто. Тем не менее, выход всегда качественный.
Хотя для этого вам потребуется установить приложение, преимущество в том, что вы все равно можете использовать его даже в автономном режиме. Хотя пользоваться им очень просто. Тем не менее, выход всегда качественный.
Конвертер JPG в PDF
Конвертер JPG в PDF — это простое в использовании приложение, основное предназначение которого — конвертировать файлы JPG в PDF.Вы также можете конвертировать несколько файлов JPG и использовать их в автономном режиме. Приложение на 100% бесплатное для загрузки, и для завершения процесса конвертации требуется всего несколько щелчков мышью. Что касается другой функции этого инструмента, у него есть режим многопоточности, чтобы сделать преобразование очень быстрым, он также регулирует размер изображения, чтобы он наилучшим образом соответствовал размеру страницы PDF. Наконец, у него есть режим автоповорота изображения в соответствии с информацией об ориентации камеры в EXIF.
Новый конвертер PDF
Новый конвертер PDF — это конвертер, который позволяет вам выбирать несколько изображений / картинок из галереи или камеры и конвертировать их в формат файла PDF, и за несколько щелчков мышью вы можете увидеть преобразованные изображения. После этого вы можете сохранить или поделиться своими файлами PDF. Это действительно потрясающее приложение для преобразования всех типов изображений и других файлов PDF. В дополнение к этому вы также можете конвертировать файлы на своем мобильном телефоне в автономном режиме.
После этого вы можете сохранить или поделиться своими файлами PDF. Это действительно потрясающее приложение для преобразования всех типов изображений и других файлов PDF. В дополнение к этому вы также можете конвертировать файлы на своем мобильном телефоне в автономном режиме.
Fast PDF Converter
Fast PDF Converter — это программа, предназначенная для преобразования документов PDF в различные форматы и наоборот на вашем мобильном телефоне. Он имеет простой интерфейс инструментов, который позволяет легко понять его функции. Вам просто нужно выбрать изображения из галереи и преобразовать их в файл PDF, и в то же время после загрузки файлов система автоматически удалит ваши файлы для вашей защиты.Последнее замечательное свойство PDF Converter — это то, что вы можете использовать его без ограничений, и вам не нужно устанавливать этот инструмент.
IMG2PDF
IMG2PDF — одно из самых простых приложений для изображений в PDF, доступных в Интернете. Вы можете просто конвертировать изображения в PDF-документы, выбрав изображения из своей галереи.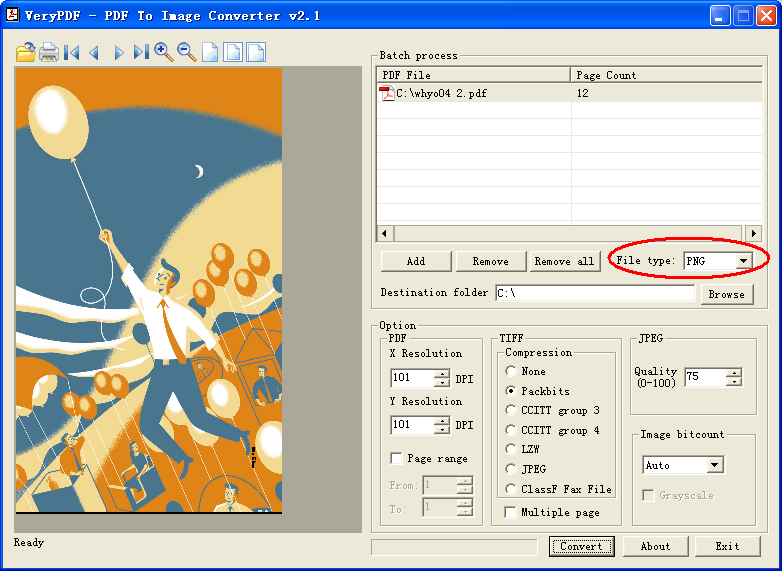 Он имеет функцию, заключающуюся в том, что изображение, вставленное в PDF-файл, всегда будет иметь тот же самый цветовой материал для каждого пикселя, что и входной. Он также позволяет преобразовывать данные пикселей для совместимости с любым файлом PDF.
Он имеет функцию, заключающуюся в том, что изображение, вставленное в PDF-файл, всегда будет иметь тот же самый цветовой материал для каждого пикселя, что и входной. Он также позволяет преобразовывать данные пикселей для совместимости с любым файлом PDF.
СОВЕТЫ: Если вы хотите добиться высокого качества изображения со своего мобильного телефона, ознакомьтесь с этими советами ниже.
- Используйте простой фон.
- Используйте вспышку на открытом воздухе.
- Знайте дальность действия вспышки.
- Подойдите ближе.
- Двигайтесь от середины.
- Всегда сосредотачивайтесь на своем объекте.
- Используйте естественный свет.
Все вышеперечисленные приложения действительно полезны и имеют свои уникальные особенности при редактировании PDF.Вы можете использовать LightPDF в качестве конвертера фотографий в PDF из-за его очень быстрого процесса преобразования и широкого набора функций форматирования по сравнению с другими приложениями, перечисленными выше. В нем делается вывод, что LightPDF — лучшее программное обеспечение для преобразования ваших документов с помощью мобильных телефонов.
В нем делается вывод, что LightPDF — лучшее программное обеспечение для преобразования ваших документов с помощью мобильных телефонов.
Рейтинг: 4.3 / 5 (на основе 22 оценок) Спасибо за вашу оценку!
Как конвертировать фото в PDF на iPhone и iPad
У вас есть изображения в файлах различных форматов, таких как HEIC, JPEG, PNG и т. Д.на вашем iPhone. Большинство этих форматов файлов совместимы со всеми основными платформами. Однако вам может потребоваться сохранить фотографии в формате pdf для документации или других конкретных целей. В этом руководстве я покажу вам три способа конвертировать любую фотографию в PDF на iPhone и iPad.
Как конвертировать изображение в PDF на iPhone и iPad
- Откройте приложение Фото на своем iPhone и нажмите Альбомы . Теперь нажмите Выберите и выберите одно или несколько изображений.
- Нажмите на кнопку «Поделиться» .

- Выберите Печать на листе общего доступа.
- Поместите два пальца в область предварительного просмотра фотографии и разведите пальцы, чтобы сохранить PDF-файл.
- Снова нажмите значок «Поделиться» и выберите способ передачи преобразованной фотографии в файл PDF.
- Выберите фотографии и нажмите кнопку «Поделиться» .
- Нажмите Книги на листе общего доступа.При необходимости проведите горизонтально по ряду значков приложений.
- Фотографии будут автоматически преобразованы в файл PDF и открыты в приложении «Книги». Там он будет сохранен.
- Нажмите на экран, а затем нажмите на <, чтобы вернуться.
- Затем нажмите на значок Еще (три точки).
- Выберите Поделиться PDF , чтобы отправить его через любой носитель.

Дополнительную информацию о приложении «Книги» можно найти в нашем полном руководстве.
Сохранение фотографий в формате PDF на iPhone и iPad с помощью приложения «Файлы»
Встроенное приложение «Файлы» позволяет быстро создавать PDF-файлы.Однако для этого фото необходимо сохранить в нем. Итак, если у вас уже есть изображения здесь, продолжайте шаги. Если они находятся на Диске, Dropbox, One Drive и т. Д., Вы можете увидеть, как включить эти сторонние облачные сервисы в приложении «Файлы».
Или, чтобы скопировать изображения из приложения «Фото» в приложение «Файлы»: выберите изображения в приложении Photos → нажмите кнопку «Поделиться» → Сохранить в файлы .
После того, как все настроено, вот шаги для создания PDF-файла из фотографий на iPhone.
- Откройте приложение Files и найдите изображение.
- Чтобы преобразовать отдельное изображение в PDF : Нажмите и удерживайте на изображении и выберите Создать PDF .

- Чтобы преобразовать несколько изображений в PDF : Нажмите на значок с многоточием (три точки внутри круга) в правом верхнем углу и нажмите на Выберите . Теперь нажмите на несколько фотографий. После этого нажмите на значок с многоточием в правом нижнем углу и выберите Создать PDF .
Приложение «Файлы» создаст PDF-файл из этих изображений. Он будет сохранен в том же месте, что и исходные изображения. Вы можете ознакомиться с нашим полным руководством по использованию приложения «Файлы» для копирования, перемещения или предоставления общего доступа к этому PDF-файлу.
Видео: конвертируйте фотографии в PDF с помощью приложения ярлыков
Выход из системы
Я надеюсь, что приведенное выше руководство помогло вам конвертировать фотографии в PDF на iPhone.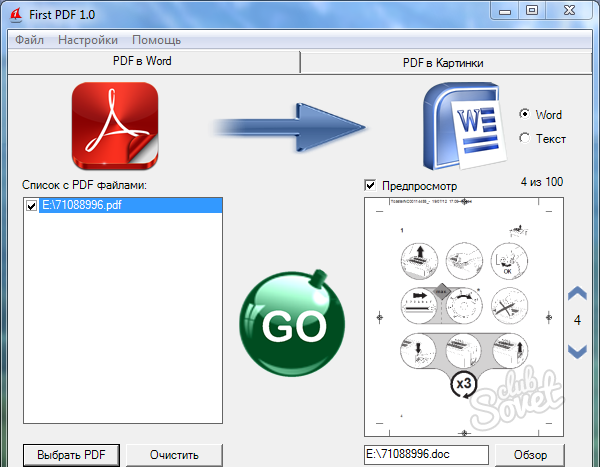


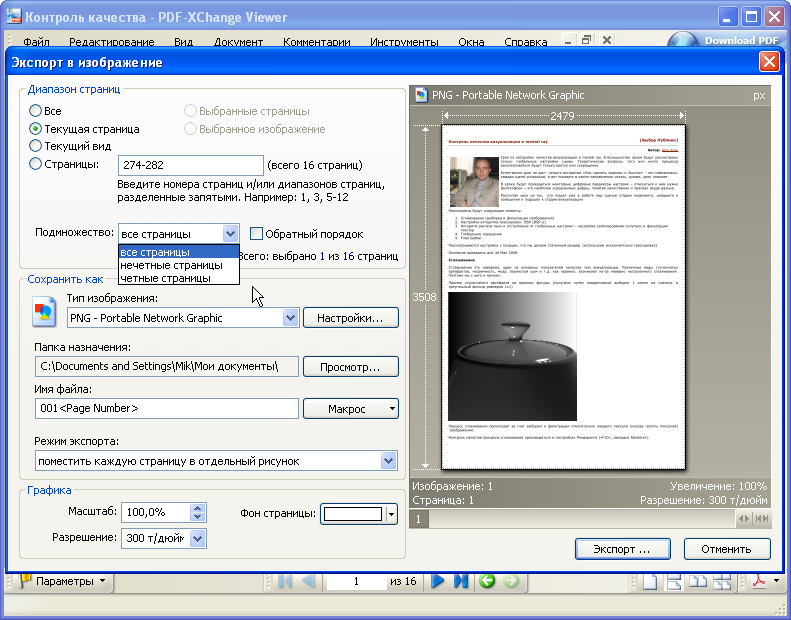

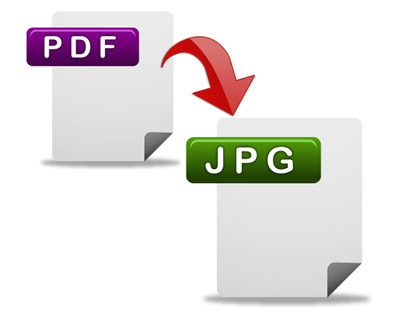


 Это простой и практичный инструмент!
Это простой и практичный инструмент!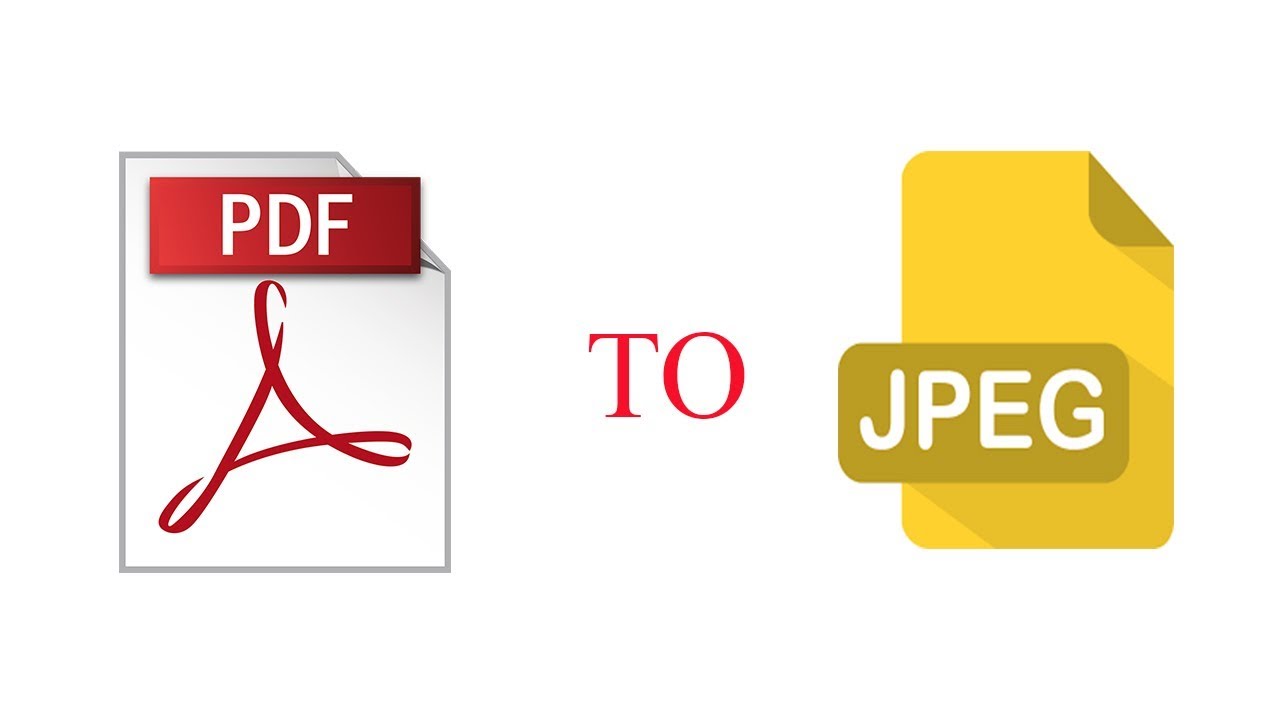 ..
.. 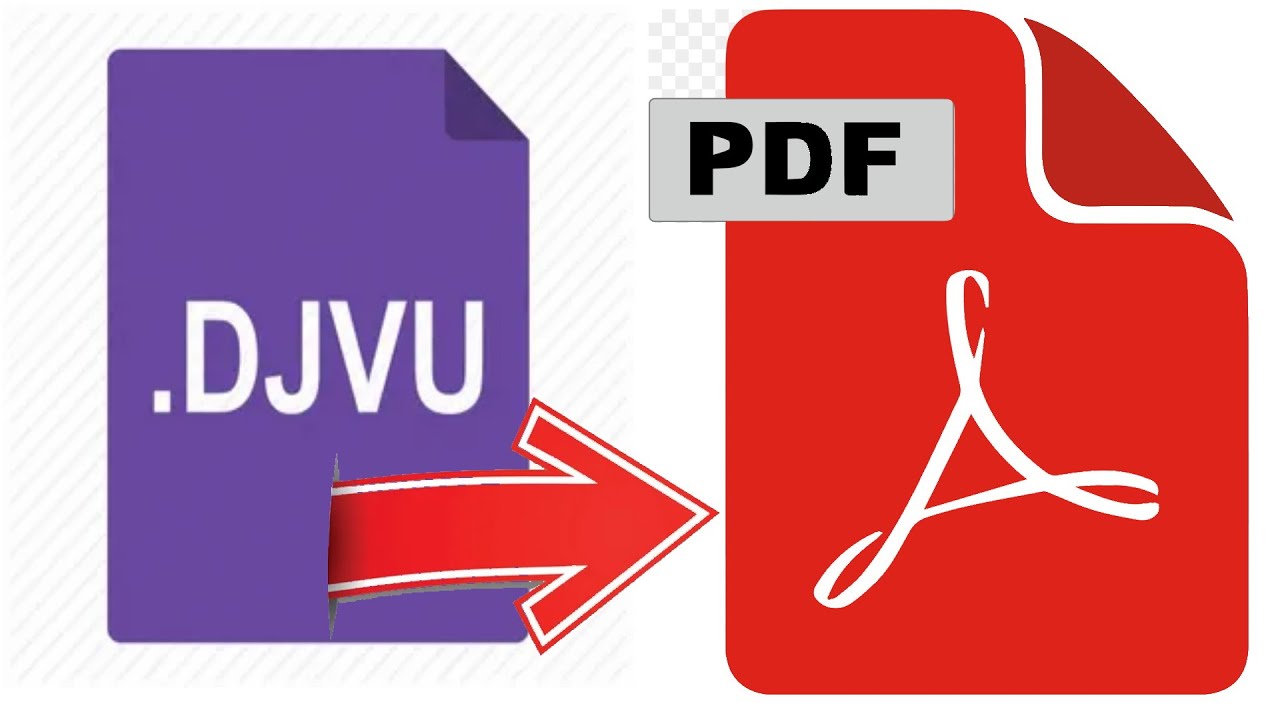 net 🙂
net 🙂

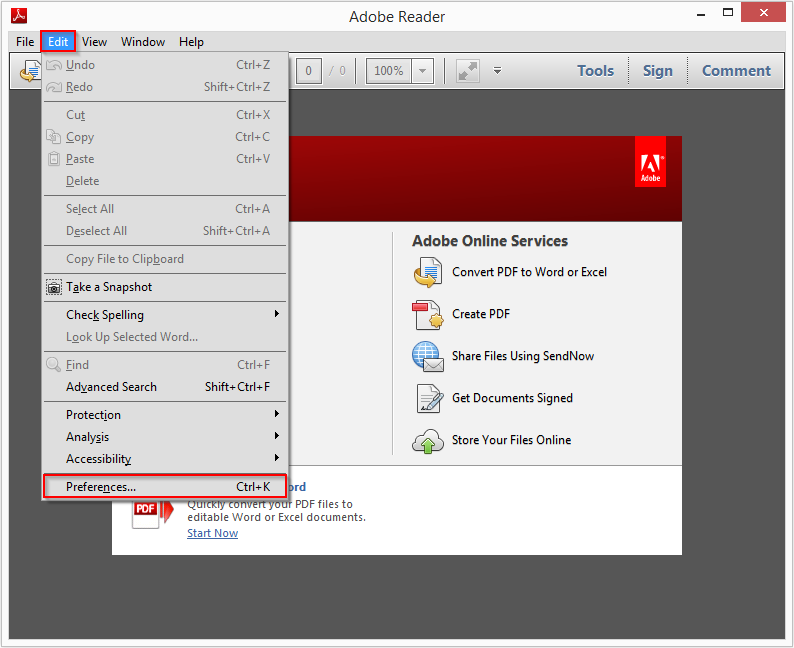
/Adobe-PDF-Reader-Logo-57a9893d3df78cf459cd1c49.jpg) Если вам нужно только преобразовать изображения в файлы PDF без каких-либо необычных функций, которые можно найти в этом приложении, или вы не хотите платить за него, мы рекомендуем этот метод для преобразования фотографий в PDF на iPhone с использованием бесплатного изображения для Приложение PDF-конвертер для iOS.
Если вам нужно только преобразовать изображения в файлы PDF без каких-либо необычных функций, которые можно найти в этом приложении, или вы не хотите платить за него, мы рекомендуем этот метод для преобразования фотографий в PDF на iPhone с использованием бесплатного изображения для Приложение PDF-конвертер для iOS.