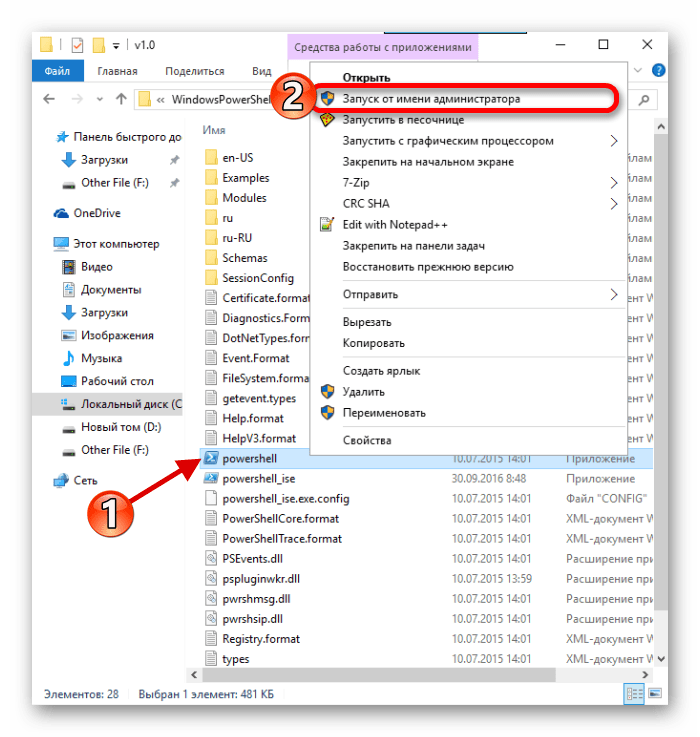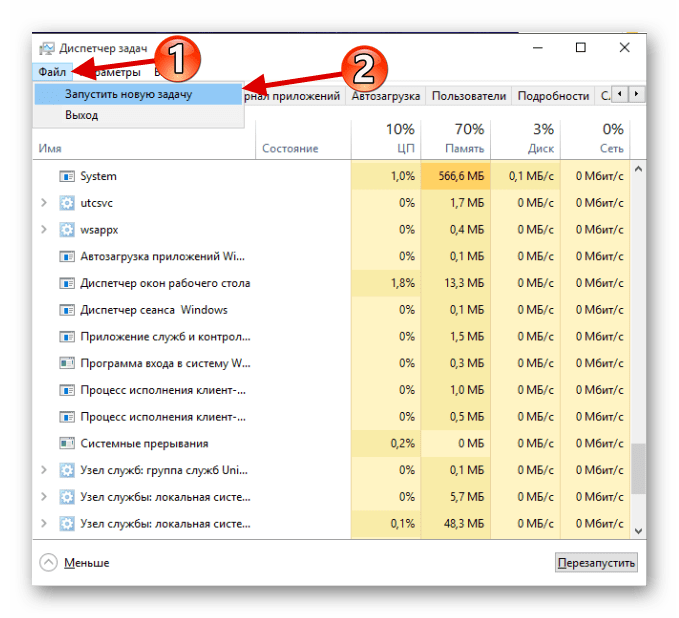Не работает кнопка Пуск в Windows 10: как исправить
Наверняка, каждый пользователь Windows 10 знает, как часто любит обновляться эта система, и с решением одних проблем появляются другие. Одной из подобных неполадок после обновления ОС может стать неработающая кнопка Пуск.
При возникновении данной проблемы после нажатия на кнопку не происходит ровным счетом ничего: Пуск не открывается, клавиша Win также не работает. Иногда в комплекте с этим перестают работать “Параметры системы” или и вовсе вся графическая оболочка. Однако все эти вопросы решаются, и ниже мы рассмотрим, как это сделать.
Примечательно то, что проблема настолько распространена, что Microsoft выпустил официальное приложение, занимающееся именно данным вопросом, а именно, поиском и устранением неполадок, связанных с кнопкой Пуск.
Перезапуск Проводника
За графическую оболочку операционной системы Windows отвечает приложение под названием “Проводник”, которое запускается через файл explorer.exe. Проводник занимается отображением всех окон и папок, и при его отключении экран лишится множества привычных для пользователя деталей. Как и с любой программой, при его работе могут возникать ошибки – к примеру, неверное обращение к адресу в памяти, что может привести к его аварийному завершению.
Поэтому при появлении проблем с графическим интерфейсом следует в первую очередь перезапустить Проводник. Делается это следующим образом:
- Открываем Диспетчер задач нажатием сочетания клавиш Ctrl+Alt+Delete, после чего кликаем по нужному пункту. Есть и другой способ – щелкаем правой кнопкой мыши по Панели задач и выбираем из раскрывшегося перечня соответствующий инструмент.

- Диспетчер задач может запуститься в простом виде, и в этом случае нажимаем кнопку “Подробнее”.

- В раскрывшемся виде на интересует вкладка “Процессы”, поэтому переходим в нее, если по какой-то причине мы оказались не в ней. В списке процессов находим строку “Проводник”, нажимаем правой кнопкой мыши по ней и выбираем из открывшегося перечня пункт “Перезапустить”.


Примечание: В некоторых случаях, когда “Проводника” в списке вообще нет, можно запустить его вручную. Для этого кликаем по меню “Файл”, затем – “Запустить новую задачу”.

Появится окно, в котором вводим команду “explorer.exe” и нажимаем клавишу Enter (или кнопку OK).

После проделанных действий Проводник запустится, правда работоспособность кнопки Пуск данная мера возвращает не всегда.
Редактирование реестра
Данный метод несколько сложнее и предполагает изменение значений в системном реестре, в котором нужно отыскать параметр, отвечающий за Пуск.
- Нажимаем сочетание клавиш Win+R, вводим команду “regedit” и кликаем по кнопке OK (или нажимаем кнопку Enter).

- Запустится редактор реестра. На всякий случай создаем резервную копию перед внесением в него изменений. Для этого кликаем по меню “Файл”, далее – “Экспорт…”.
 Задаем имя файла, выбираем место для сохранения и нажимаем кнопку “Сохранить”. Теперь в случае, если что-то пойдет не так, к этой копии реестра можно будет вернуться.
Задаем имя файла, выбираем место для сохранения и нажимаем кнопку “Сохранить”. Теперь в случае, если что-то пойдет не так, к этой копии реестра можно будет вернуться.
- В реестре нам нужно попасть в папку под названием “Explorer”. Полный путь к ней выглядит следующим образом:
HKEY_CURRENT_USER\Software\Microsoft\Windows\CurrentVersion\Explorer.
- Двойным щелчком левой кнопки мыши по параметру “EnableXAMLStartMenu” открываем его свойства, меняем значение на “0” и нажимаем OK.

- Если такого ключа нет, создаем его самостоятельно:
- щелкаем правой кнопкой мыши в любом свободном месте правой области окна, в появившемся контекстном меню выбираем пункт “Создать”, далее – “Параметр DWORD” (32 или 64 бита в зависимости от разрядности системы).

- Новый параметр будет создан. Задаем ему имя “EnableXAMLStartMenu” и нажимаем Enter.

- щелкаем правой кнопкой мыши в любом свободном месте правой области окна, в появившемся контекстном меню выбираем пункт “Создать”, далее – “Параметр DWORD” (32 или 64 бита в зависимости от разрядности системы).
- После внесения изменений в реестр перезапускаем Проводник. Как это сделано – описано в предыдущем разделе. В некоторых случаях, требуется перезагрузка компьютера.
Запуск автоматической диагностики системы
Также в решении данной проблемы может помочь автоматическая диагностика системы.
- Чтобы найти и использовать эту функцию, открываем Панель управления. Для этого воспользуемся строкой поиска.
 Если не работает и кнопка поиска, запустить Панель управления можно по-другому. Нажимаем клавиши Win+R, вводим команду “Control” и нажимаем Enter (или кликаем OK).
Если не работает и кнопка поиска, запустить Панель управления можно по-другому. Нажимаем клавиши Win+R, вводим команду “Control” и нажимаем Enter (или кликаем OK).
- Настраиваем просмотр в виде крупных или мелких значков и щелкаем по разделу “Устранение неполадок”.

- Инструменты диагностики разделены на категории. В нашем случае нас интересует “Система и безопасность”, поэтому кликаем по данному разделу.

- В открывшемся окне нажимаем по кнопку “Обслуживание системы”.

- Появится окно обслуживания системы. Нажимаем кнопку “Далее” для запуска диагностики.

- Вероятно, система запросит подтверждение выполнения диагностики от имени администратора. Соглашаемся, нажав соответствующую кнопку.

- Если в результате проверки будут обнаружены проблемы, будет предложено их исправить. Если все в порядке, система нас также об этом проинформирует.

Примечание: Этот способ помогает нечасто, но так как занимает немного времени, попробовать его все же стоит.
Переименование папки пользователи или создание новой учетной записи
Описанные выше методы, к сожалению, не всегда помогают вернуть меню Пуск к жизни. Поэтому можно также попробовать изменить путь к пользовательской папке в системе (использовав только английские буквы). Либо можно создать нового пользователя, если текущий был создан относительно недавно и его данные легко можно перенести в новую учетную запись. О том, как это сделать, читайте в нашей статье – “Как переименовать папку пользователя в Windows 10“.
Скорее всего, после выполнения данных действия меню Пуск заработает нормально. При этом минусом создания нового пользователя, безусловно, является то, что все настройки и документы придется перенести из старой учетной записи в новую, а также, потратить время на удаление прежнего аккаунта их системы.
Выполнение команды в PowerShell
Решить проблему с меню Пуск можно с помощью специальной команды в оболочке Windows PowerShell. Применение данного способа может стать причиной неполадок с Магазином приложений, но в сравнении с неработающей кнопкой Пуск это не столь важно.
Тем не менее, перед началом выполнения следующих действий на всякий случай лучше создать точку восстановления системы, к которой в случае чего можно будет вернуться.
- Так как Пуск не работает, запускать PowerShell придется через Проводник. Для этого открываем папку “v1.0”, которая расположена по адресу:
С:\Windows\System32\WindowsPowerShell\v1.0.
В 64-битных системах вместо папки “System32” открываем “System64″. Оказавшись в нужном каталоге правой кнопкой мыши щелкаем по файлу”powershell.exe” и выбираем в контекстном меню пункт “Запуск от имени администратора”.
- В открывшемся окне PowerShell вводим команду ниже и запускаем ее нажатием клавиши Enter:
Get-AppXPackage -AllUsers | Foreach {Add-AppxPackage -DisableDevelopmentMode -Register “$($_.InstallLocation)\AppXManifest.xml”}
- После того, как команда будет исполнена, Пуск должен заработать. Но и здесь, увы, нет стопроцентной гарантии успеха.
Использование официальной утилиты от Microsoft
Как мы упомянули в начале статьи, компания Microsoft получала столько жалоб от пользователей, касающихся неработающего Пуска, что для ее решения даже выпустила специальную утилиту. Она работает аналогично средству для устранения неполадок, но ищет проблемы в разделах, связанных с графической оболочкой системы.
После запуска утилиты, она проверит операционную систему на ошибки и автоматически их устранит. Для этого щелкаем кнопку “Далее”.

Если в ходе проверки будут обнаружены неполадки, они будут устранены автоматически. Правда, может случиться так, что утилита не выявит проблему вообще.

Независимо от результатов диагностики, мы можем нажать кнопку “Просмотреть дополнительные возможности”, чтобы увидеть перечень проверенных объектов и исправлений (если они были внесены).

Последняя версия утилиты делает следующее:
- проверяет манифест приложений на предмет ошибок;
- ищет ошибки в базах данных с плитками приложений;
- смотрит, есть ли у текущей учетной записи доступ к необходимой ветке реестра.
- проверяет, установлены для все нужные для корректной работы приложения, и правильно ли инсталлированы.
К сожалению, с официального сайта Майкрософт эту утилиту уже убрали, но в интернете ее все еще можно найти.
Восстановление системы из точки доступа
Если не помог ни один из описанных способов – можно попытаться вернуться к предыдущему состоянию системы, если таковое имеется. Точки восстановления, которые служат именно для этого, обязательно создаются перед каждым важным обновлением, поэтому проблема может быть решена и таким методом.
- Заходим в Панель управления и кликаем по разделу “Восстановление”.

- Кликаем по пункту “Запуск восстановления системы”.

- В открывшемся окне восстановления щелкаем кнопку “Далее”.

- На экране появится последняя сохраненная точка восстановления перед внесением изменений в систему (в нашем случае – удаление программы). Ставим галочку напротив надписи “Показать другие источники восстановления”, чтобы проверить наличие других более ранних точек, в т.ч. автоматически созданных.

- Выбираем подходящую точку и жмем кнопку “Далее”, чтобы запустить процесс восстановления.

Заключение
Несмотря на то, что проблема с неработающей кнопкой Пуск не столько распространенная, пользователи, столкнувшиеся с ней, зачастую, понятия не имеют, что делать дальше, так как наряду с “отказавшим” Пуском могут перестать работать и другие элементы графического интерфейса Windows 10. Поэтому, важно знать, каким образом можно вернуть жизнеспособность самой главной кнопки в операционной системе в таких случаях.
Привет! Думаю, все кто уже перешел на Windows 10, конечно же обрадовался меню «Пуск», которое в Microsoft вернули, после экспериментов в Windows 8. Меню «Пуск» в Windows 10 выглядит отлично, лично мне оно нравится даже больше, чем в предыдущих версиях Windows. Все под рукой, красивые анимированные плитки, да и с функциональностью все хорошо.
Как бы там ни было, а кнопкой «Пуск» мы пользуется очень часто, да и тяжело себе приставить операционную систему Windows без этого меню.
Но, есть такая проблема, когда кнопка «Пуск» в Windows 10 просто не работает. При нажатии не нее, меню не появляется. Кнопка просто не реагирует на нажатие, ну и меню «Пуск» не открывается. Проблема серьезная, и появляется она на разных сборках. Надеюсь, в компании Microsoft все таки починят эту проблему.
Ну а пока что, мы рассмотрим несколько решение этой проблемы, и попробуем все таки заставить «Пуск» открываться. Рассмотрим мы два способа:
- Первый способ – восстановление работы кнопки «Пуск» в Windows 10 через реестр.
- Второй способ – попробуем перерегистрировать меню «Пуск» с помощью команды в Windows PowerShell. В некоторых случаях, это решение так же помогает.
Заметил, что очень часто «Пуск» перестает работать после очистки системы с помощью разных программ, типа Auslogics BoostSpeed. Эти программы чистят реестр, после чего и появляются такие проблемы. Некоторые программы перед очисткой делают резервную копию реестра, можете посмотреть, и восстановить, если есть возможность.
Восстановление работы меню «Пуск» в Windows 10 через реестр
Для начала, нам нужно открыть редактор реестра. Для этого, нажимаем сочетание клавиш 
 + R, вводим regedit и нажимаем «Ok».
+ R, вводим regedit и нажимаем «Ok».


В редакторе переходим по адресу:
HKEY_CURRENT_USER\Software\Microsoft\Windows\CurrentVersion\Explorer\Advanced
В правой области окна, нажмите правой кнопкой мыши на пустую область, и выберите «Создать» – «Параметр DWORD (32 бита)».


Укажите название для нового параметра EnableXAMLStartMenu. Откройте его двойным нажатием, и установите значение 0.


После этой процедуры нужно перезагрузить компьютер. Все должно заработать.
Как перерегистрировать «Пуск» в Windows 10
Еще одна процедура, которая может починить работу стартового меню в Windows 10.
Для выполнения этой операции, вы должны зайти в систему как администратор.
Для начала, открываем диспетчер задач. Можно нажать правой кнопкой мыши на панель задач, и выбрать «Диспетчер задач». Или, нажать сочетание клавиш Ctrl + Alt + Delete и запустить «Диспетчер задач».


В диспетчере нажмите на пункт меню «Файл», и выберите «Запустить новую задачу».


В новом окне, в поле «Открыть» вводим powershell, ставим галочку возле «Создать задачу с правами администратора», и нажимаем «Ok».


Откроется окно Windows PowerShell. Скопируйте команду:
Get-appxpackage -all *shellexperience* -packagetype bundle |% {add-appxpackage -register -disabledevelopmentmode ($_.installlocation + “\appxmetadata\appxbundlemanifest.xml”)}
И вставьте ее в окно PowerShell. Нажмите кнопку Ентер для выполнения команды.


Окно можно закрывать. Перезагрузите компьютер, и проверьте открывается ли меню «Пуск».
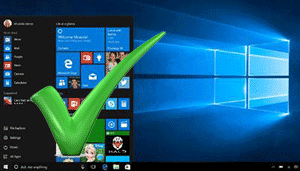 Приветствую!
Приветствую!
Меню «Пуск» является весьма важным элементом в экосистеме Windows. Если в Windows 8 с ним экспериментировали и упразднили некоторые возможности, то в Windows 10 приняли решение прекратить всякие опыты и вернули большую часть некогда упразднённого функционала.
Естественно, при возникновении неполадок с меню «Пуск» работа с компьютером существенно затрудняется.
Причин, по которым копка «Пуск» перестаёт реагировать на нажатие и соответственно отображать меню может быть очень и очень много. Это может быть следствием воздействия вредоносного программного обеспечения, повреждения системных файлов, ошибок в реестре (которые привносят утилиты, которые с этими самыми ошибками призваны бороться) и прочие причины.
Ниже будет представлено несколько решений, которые могут помочь. Однако, как вы понимаете, абсолютной гарантии нет из-за большого количества факторов.
Содержание:
Сразу стоит сказать, что для выполнения большинства описанных операций необходимо обладать правами администратора. Если вы работаете из-под ограниченной учётной записи, то ваши возможности по восстановлению работоспособности меню Пуск в Windows 10 будут существенно ограничены.
Операционная система Windows 10 автоматически создаёт в процессе своей работы точки восстановления системы. Выберите и откатитесь на одну из таких точек, которая была создана, когда проблем с меню «Пуск» не наблюдалось.
Для запуска этого встроенного в Windows инструмента необходимо сделать следующее:

Нажмите на клавиатуре комбинацию клавиш Win + R и в отобразившемся окне Выполнить введите rstrui.exe , а после нажмите OK для запуска.
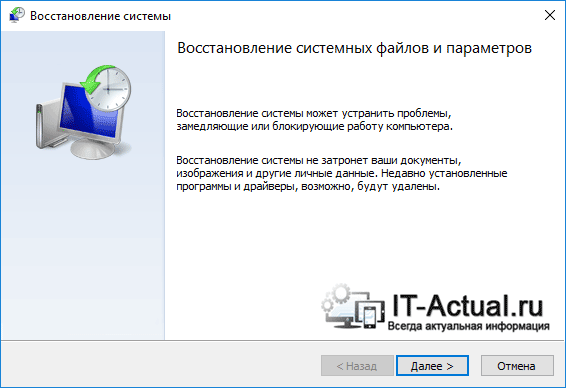
В открывшемся окне, следуя инструкциям мастера, выберите контрольную точку и восстановите состояние системы до момента, когда система была полностью работоспособна.
Если это не помогло, или система восстановления в вашем случае отключена, то переходите к следующему способу решения проблем со сломавшимся меню Пуск в Windows 10.
Системные файлы Windows 10 могут быть повреждены. Причины этого могут быть как программными, так и аппаратными.
С нашей стороны стоит проверить (верифицировать) системные файлы на предмет повреждения.
Для этого нажмите на клавиатуре комбинацию клавиш Ctri + Alt + Del и в появившемся меню кликните по пункту Диспетчер задач.
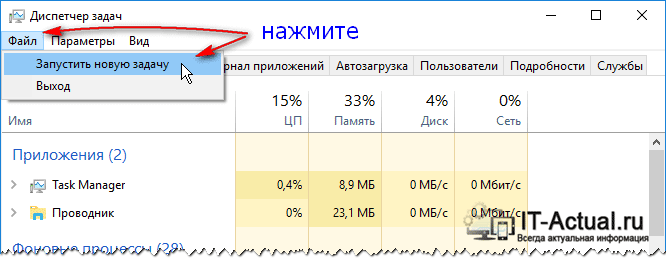
Откроется диспетчер задач. Если его окно отображается в упрощённом режиме, в котором скрыто меню, то нажмите по пункту Подробнее.
Окно диспетчера задач расширится, и станут доступны дополнительные опции. Нажмите по пункту Файл -> Запустить новую задачу.
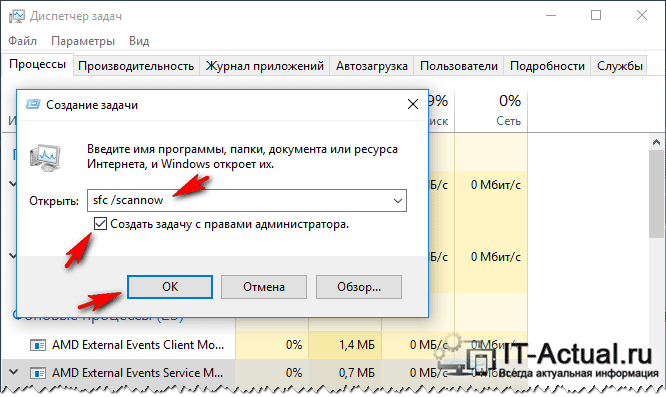
В открывшемся окне введите sfc /scannow , а чуть ниже поставьте галочку у пункта Создать задачу с правами администратора и нажмите клавишу OK.
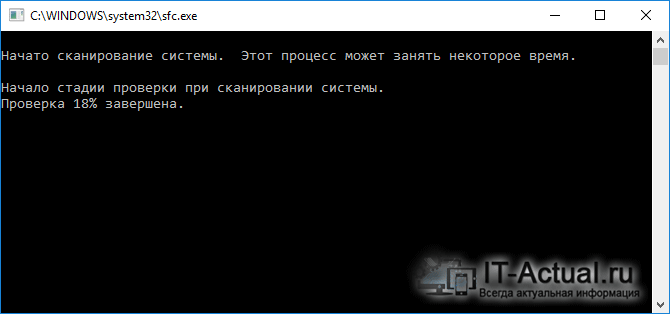
В результате будет открыто окно командной строки, в котором будет отображаться процесс проверки системных файлов Windows 10.
По окончании проверки и восстановления системных файлов перезагрузите компьютер. Если и это не помогло, то попробуйте следующий способ.
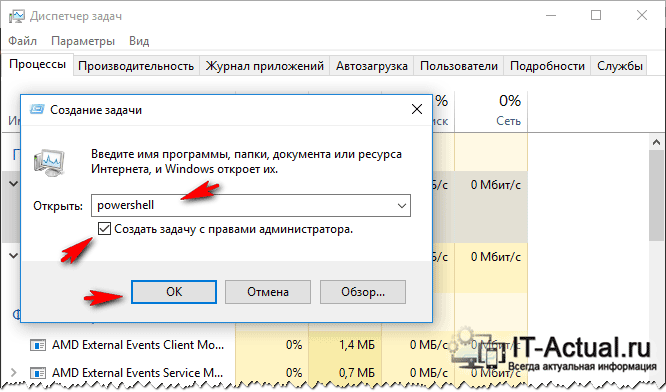
Повторите процедуру запуска диспетчера задач, вызовите оттуда окно запуска новой задачи и впишите powershell и нажмите OK.
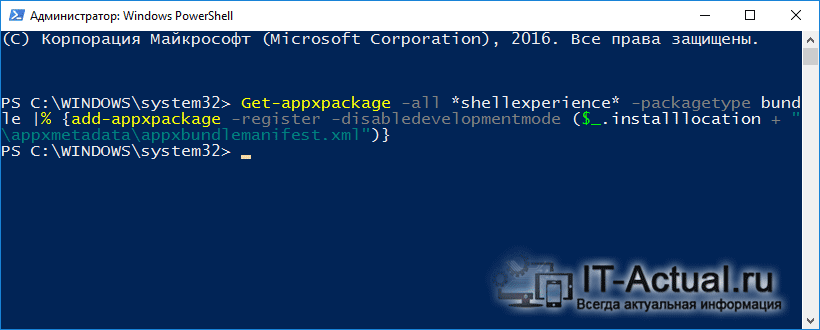
В открывшемся окне консоли введите следующий код:
Get-appxpackage -all *shellexperience* -packagetype bundle |% {add-appxpackage -register -disabledevelopmentmode ($_.installlocation + "\appxmetadata\appxbundlemanifest.xml")}И нажмите клавишу Enter.
После успешной отработки команды закройте окно PowerShell и перезагрузите компьютер. Если и после этого работа меню пуск не была восстановлена, то попытаемся его починить описанным ниже способом – через реестр.

В первую очередь необходимо открыть сам редактор реестра, для этого нажмите сочетание клавиш Win + R на клавиатуре. В отобразившимся и уже ставшим знакомым окне Выполнить введите команду regedit и нажмите клавишу OK.
В окне редактора реестра переходим по следующему адресу:
HKEY_CURRENT_USER\Software\Microsoft\Windows\CurrentVersion\Explorer\Advanced
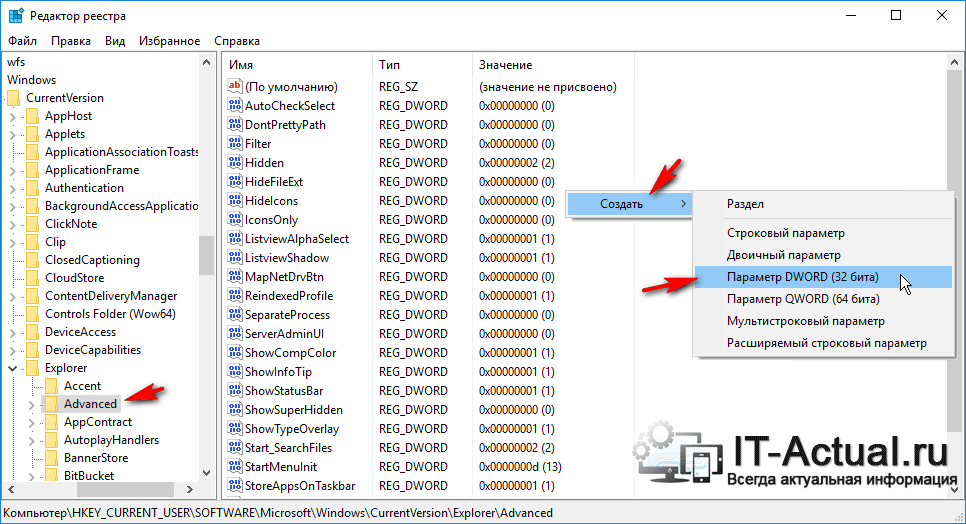
Там нам необходимо создать ещё одну запись. Для этого кликните правой клавишей мыши по свободной области в правой части окна редактора реестра. Будет отображено контекстное меню, в котором необходимо выбрать пункт Создать-> Параметр DWORD (32 бита).
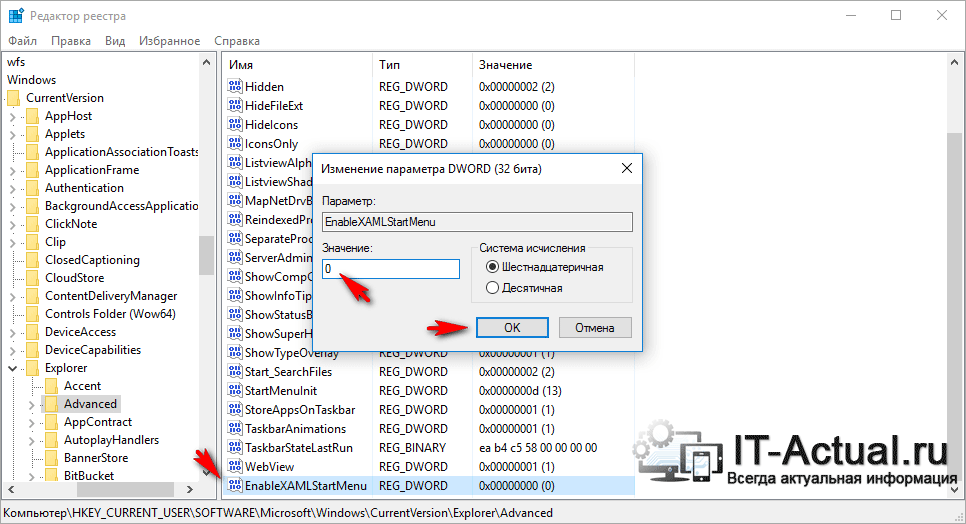
Будет создан новый параметр – дайте ему имя EnableXAMLStartMenu. А после осуществите двойной клик по нему и в открывшемся окне установите значение 0 (цифра ноль), и нажмите OK для сохранения.
Теперь вам останется только перезагрузить ваш компьютер. Очень надеюсь, что данное руководство вам помогло.
Данная утилита создана в недрах Microsoft и призвана устранить большинство проблем, что возникают с Пуск-ом в Windows 10.
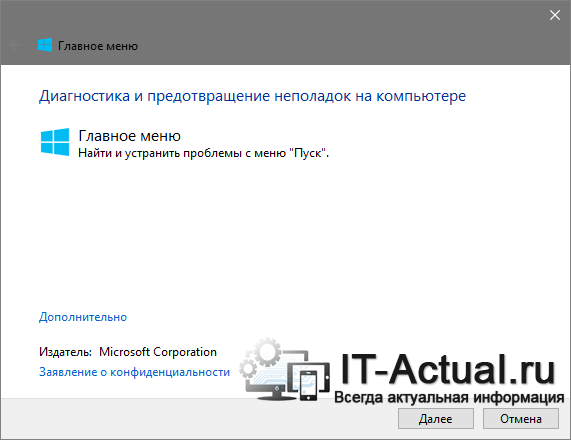
Скачайте её и запустите. Следуйте инструкциям мастера диагностики и решения проблем с меню.
Краткий итог
Сбой работы меню Пуск в Windows 10 является существенной проблемой и требует незамедлительного решения. В данном материале была освещены некоторые причины, вызывающие различного рода сбои с меню Пуск в Windows 10. Приведены инструкции и решения, которые помогут восстановить работоспособность не теряющего своей популярности меню в Windows.
Если у вас остались вопросы, вы можете задать их в комментариях.
Периодически не работает кнопка Пуск в Виндовс 10

Разработчики Windows 10 стараются оперативно исправлять все недочёты и добавлять новые возможности. Но пользователи всё равно могут столкнуться с проблемами на данной операционной системе. Например, ошибка функционирования кнопки «Пуск».
Исправляем проблему нерабочей кнопки «Пуск» в Windows 10
Есть несколько способов исправления данной ошибки. Microsoft, например, даже выпустил утилиту для поиска причин неполадки кнопки «Пуск».
Способ 1: Использование официальной утилиты от Microsoft
Данное приложение помогает найти и автоматически устранить возникшие неполадки.
- Скачайте официальную утилиту от Microsoft, выбрав для этого пункт, показанный на скриншоте ниже, и запустите ее.
- Нажмите кнопку «Далее».
- Пойдёт процесс поиска ошибки.
- После вам будет предоставлен отчёт.
- Ознакомиться подробнее можно в разделе «Просмотреть дополнительные сведения».



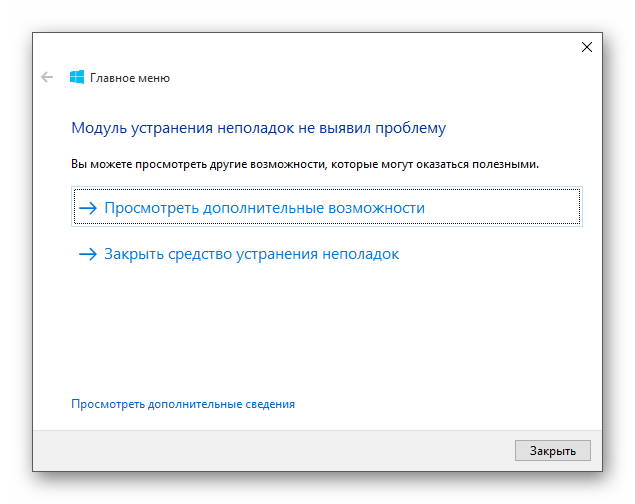
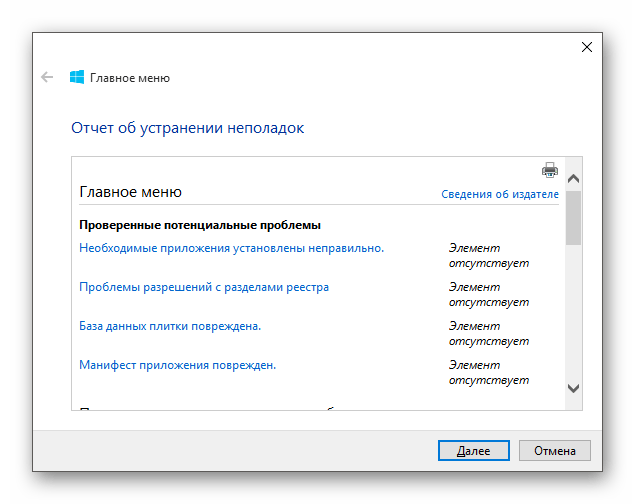
Если кнопка по прежнему не нажимается, то перейдите к следующему способу.
Способ 2: Перезапуск графического интерфейса
Перезапуск интерфейса может решить проблему, если она незначительна.
- Выполните сочетание Ctrl+Shift+Esc.
- В «Диспетчере задач» найдите «Проводник».
- Перезапустите его.
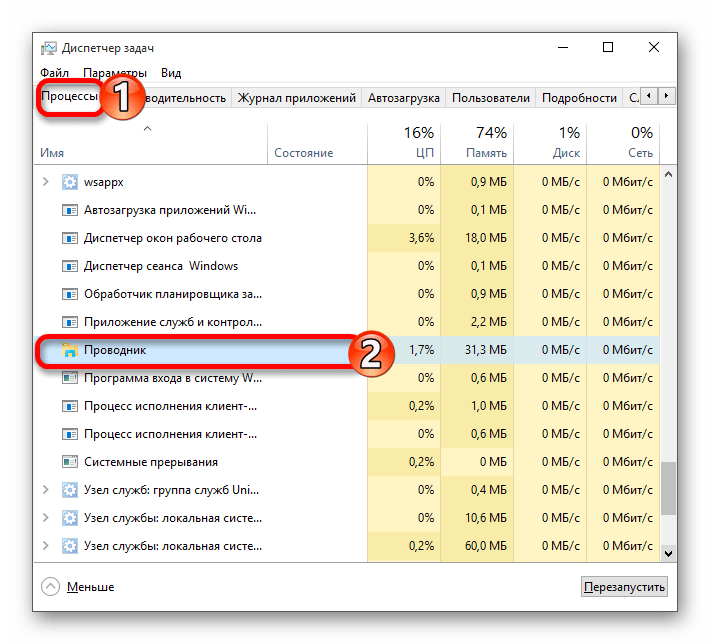
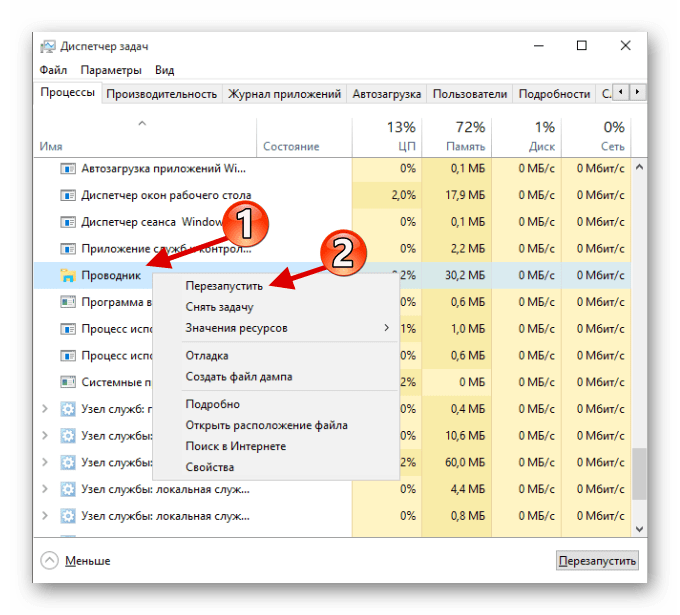
В том случае, если «Пуск» не открывается, попробуйте следующий вариант.
Способ 3: Использование PowerShell
Данный метод довольно действенный, но он нарушает правильную работу программ из магазина Windows 10.
- Чтобы открыть PowerShell, перейдите по пути
Windows\ System32\ WindowsPowerShell\ v1.0 - Вызовите контекстное меню и откройте программу от имени администратора.

Или создайте новую задачу в «Диспетчере задач».

Напишите «PowerShell».
- Введите такую команду:
Get-AppXPackage -AllUsers | Foreach {Add-AppxPackage -DisableDevelopmentMode -Register “$($_.InstallLocation)\AppXManifest.xml”} - После нажмите Enter.

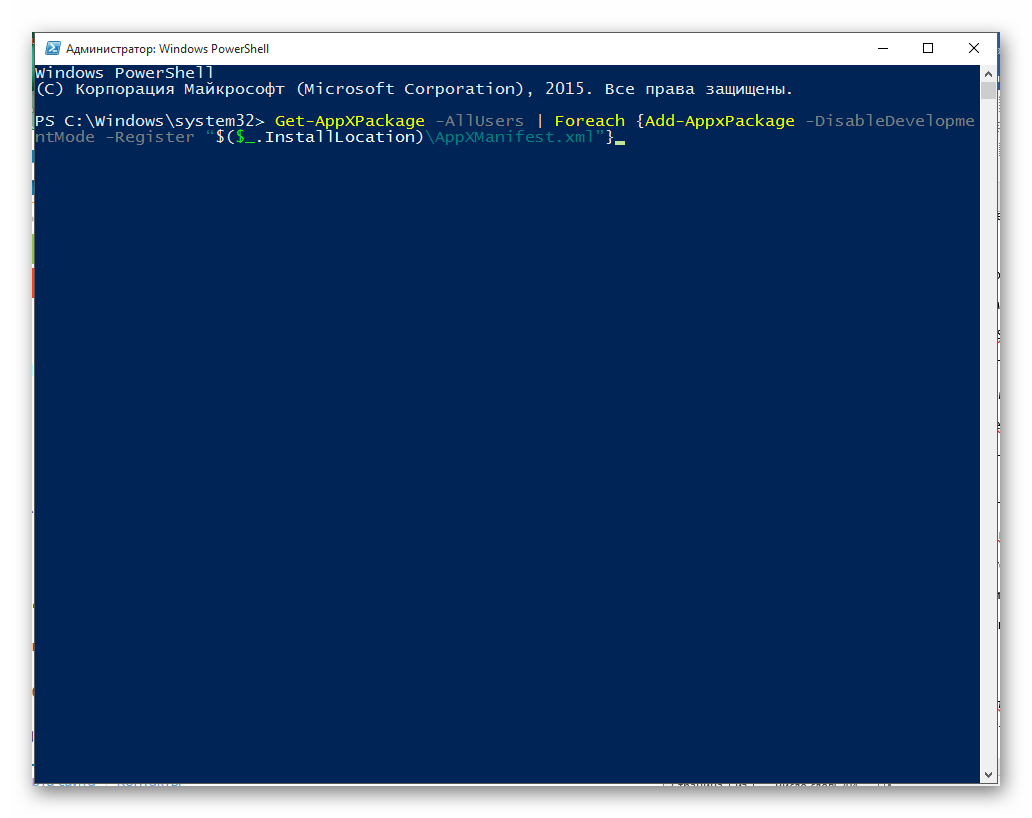
Способ 4: Использование редактора реестра
Если ничего из вышеперечисленного вам не помогло, то попробуйте воспользоваться редактором реестра. Данный вариант требует внимательности, ведь если вы сделаете что-то не так, то это может перерасти в большие проблемы.
- Выполните сочетание Win+R и впишите regedit.
- Теперь перейдите по пути:
HKEY_CURRENT_USER\Software\Microsoft\Windows\CurrentVersion\Explorer\Advanced - Кликните правой клавишей по пустому месту, создайте указанный на скриншоте параметр.
- Назовите его EnableXAMLStartMenu, а после откройте.
- В поле «Значение» введите «0» и сохраните.
- Перезагрузите устройство.
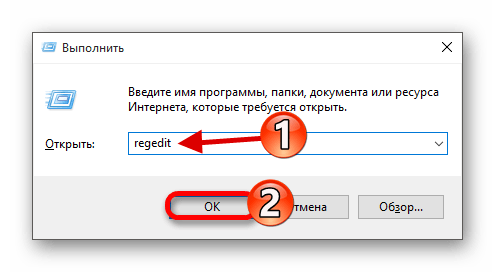


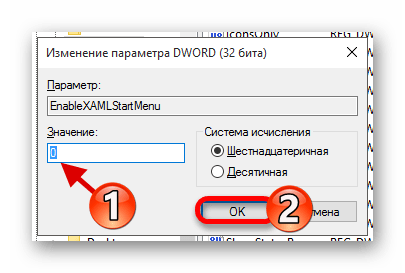
Способ 5: Создание новой учётной записи
Возможно вам поможет создание новой учётной записи. Она не должна содержать в своем имени кириллические символы. Старайтесь использовать латиницу.
- Выполните Win+R.
- Введите control.
- Выберите «Изменения типа учётной записи».
- Теперь перейдите к ссылке, указанной на скриншоте.
- Добавьте учётную запись другого пользователя.
- Заполните нужные поля и нажмите «Далее» для завершения процедуры.
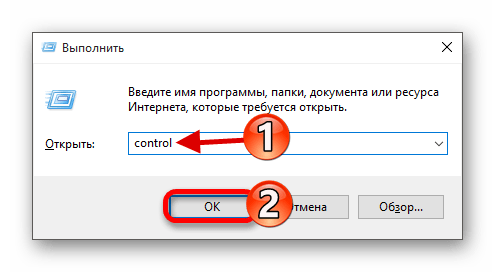
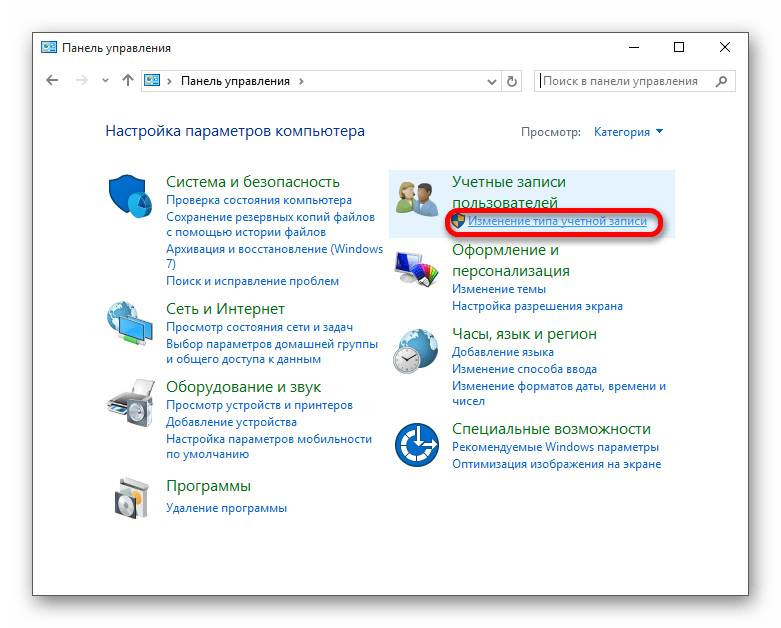

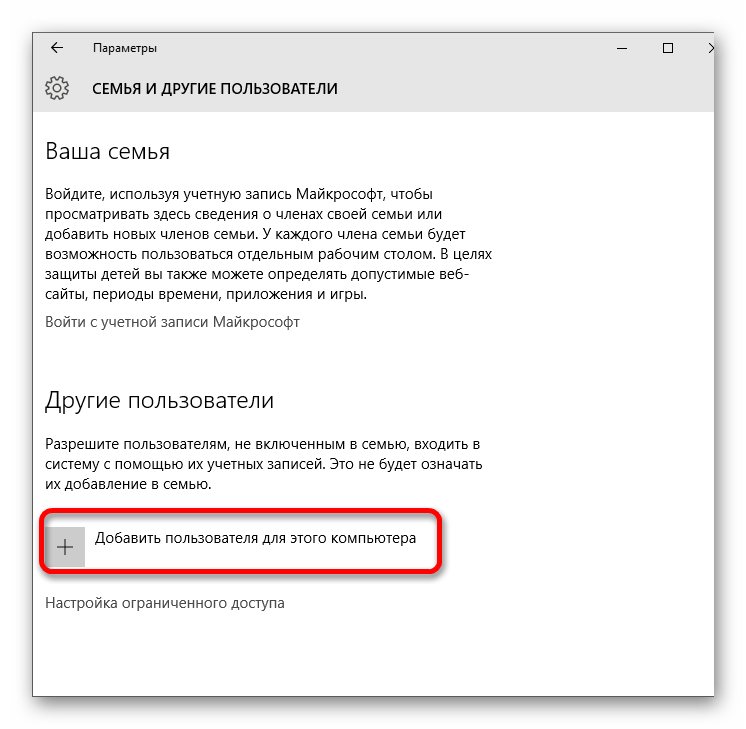
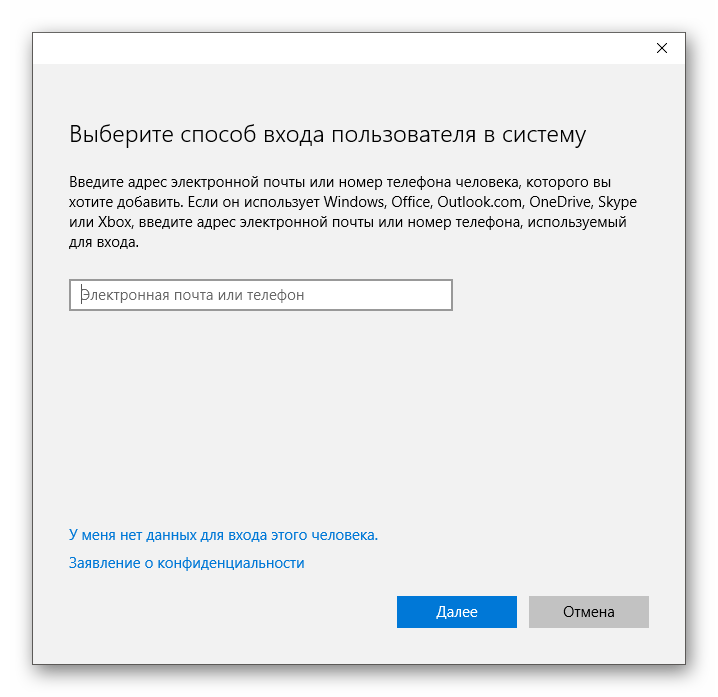
Здесь были перечислены основные способы восстановления работы кнопки «Пуск» в Виндовс 10. В большинстве случаев они должны помочь.
 Мы рады, что смогли помочь Вам в решении проблемы.
Мы рады, что смогли помочь Вам в решении проблемы. Опишите, что у вас не получилось.
Наши специалисты постараются ответить максимально быстро.
Опишите, что у вас не получилось.
Наши специалисты постараются ответить максимально быстро.Помогла ли вам эта статья?
ДА НЕТДоброго времени суток, уважаемые читатели!
Год назад Microsoft предлагала вариант бесплатного обновления Windows до новой версии операционной системы — Windows 10. Но обновление прошло не у всех гладко, в частности, многие столкнулись с проблемой, что не работает меню пуск и панель уведомлений (часто, это критическая ошибка).
Иногда это может коснуться и тех, кто не обновлял свою операционную систему, а купил уже предустановленную. И сегодня, в этой статье, я расскажу Вам о способах устранения данной неполадки.
Всего было найдено 3 способа для устранения данной проблемы.
Они несколько сложные для новичка, но если следовать представленным инструкциям, то все окажется довольно просто.

Что делать если пуск не работает и не открывается панель задач в виндовс 10
Способ 1. Проверка системных файлов
Так как данная ошибка часто затрагивает системные файлы, то они могут оказаться повреждены, что и вызывает нашу проблему.
Именно поэтому, прежде чем искать более сложные способы решения проблемы, необходимо провести проверку целостности системных файлов встроенной утилитой Windows.
Необходимую утилиту можно запустить как через командную строку, так и с помощью powershell.
Мы будем использовать второй вариант, так как он пригодиться в последующих способах.
Запускаем Диспетчер задач. Для запуска можно использовать Ctrl + Shift + Esc или привычным способом — Ctrl + Alt + Del и выбираем Диспетчер задач.
Далее запускаем новую задачу.
Диспетчер задач может запустится в развернутом и свернутом виде.
Нам необходим развернутый вид, если же диспетчер запустился в свернутом — нажмите на кнопку «Подробнее»
Выбираем: Файл\Запустить новую задачу

Запускаем Windows PowerShell — для этого вводим в окне powershell и обязательно нужно поставить галочку напротив «Создать задачу с правами администратора.

Нажимаем Ок.
Вводим команду для проверки и нажимаем Enter
sfc /scannow
Дожидаемся окончания проверки.

Этот способ наиболее прост из предложенных, но и помогает он в редких случаях, но тем не менее, стоит его попробовать прежде чем переходить к более сложным.
Способ 2. Автоматическая переустановка (перерегистрация) приложений для Windows
Для исправления сломавшейся кнопки Пуск, можно перерегистрировать приложения. Данная операция происходит в автоматическом режиме и занимает несколько минут.
Стоит отметить, что данная операция может удалить ваши данные в этих приложениях, так что сначала необходимо сделать резервную копию ваших программ
За данные в интернете — OneDrive — не беспокойтесь, с ними ничего не случится. Также ничего не случится с приложениями, которые используют интернет в качестве места для сохранения своих данных.
Важно! Учтите, что некоторые пользователи столкнулись с тем, что после этой операции у них не работали некоторые приложения. Примите это во внимание перед использованием данного способа.
Запускаем процесс powershell с правами администратора, как мы это делали в Способе 1.
Скопируйте следующий текст
Get-AppXPackage -AllUsers | Foreach {Add-AppxPackage -DisableDevelopmentMode -Register «$($_.InstallLocation)\AppXManifest.xml»}
Вставьте скопированный текст в окно powershell нажав комбинацию клавиш Ctrl + V и нажмите Enter

Дождитесь окончания процедуры.
Способ 3. Добавление нового пользователя, для восстановления поврежденного файла
Еще одной причиной рассматриваемой проблемы может стать поврежденный файл «Tile Data Layer».
Для устранения такой проблемы необходимо создать нового пользователя, а затем скопировать интересующий нас файл и вставить его в текущий профиль.
В принципе, вы можете и не копировать файл, а просто продолжать работу в новом профиле, но я все же рассмотрю полный вариант решения проблемы.
Прежде всего запускаем командную строку.
1.Для этого используем сочетание клавиш Win+X и выбираем Командная строка (администратор).
Также можно запустить с помощью диспетчера задач, как мы делали в предыдущих способах, но только вместо powershell вам необходимо будет написать cmd и не забыть про галочку.

2. Далее, запустив командную строку, вы должны ввести следующие команды по очереди, нажимая Enter после каждой из команд
netuser tempadmin1 password /add
netuser tempadmin2 password /add
netuser localgroup администраторы tempadmin2 /add
Таким образом мы добавили двух новых пользователей — tempadmin1 и tempadmin2.
Зачем же нужно два? Дело в том, что дальнейшие действия потребуют именно два работающих профиля.
Так как в нашем случае, основной профиль работает неисправно из-за меню пуск и панели уведомлений, то мы создаем два новых.
Благодаря этому, мы сможем получить доступ к правильному файлу.
3. Итак, продолжим — мы создали двух пользователей, теперь выходим из системы — Ctrl + Alt + Del и выбираем пункт «Выйти».
4. Входим в систему как tempadmin1 с паролем password.
5. Затем сразу же делаем Выход.
Не перепутайте с сменой пользователей, нам необходим именно выход из системы.
6. После этого заходим в систему под tempadmin2 с паролем password.
7. Теперь жмем на кнопку пуск правой кнопкой и идем в «проводник».
8. На вкладке «Вид» устанавливаем галочку напротив «Скрытые элементы».

9. В этом же окне переходим по пути C:\Пользователи\TempAdmin1\AppData\Local\TileDataLayer
10. Нажимаем правой кнопкой по папке Database и выбираем Копировать.
11. Переходим по следующему пути C:\Пользователи\!!Ваше имя пользователя!!!\AppData\Local\TileDataLayer
12. Щелкаем правой кнопкой мыши по папке Database и выбираем переименовать. переименовываем, например, в Database.old
13. Нажимаем правой кнопкой мыши в любом пустом месте и выбираем пункт Вставить
14. Перезагружаем компьютер и пробуем зайти в свой нормальный профиль, всё должно работать.
На этом все.
Я надеюсь, что данные способы помогут Вам в устранении ошибки, связанной с нерабочей кнопкой Пуск и панелью уведомлений.
Хочу отметить, что чаще всего помогает именно последний способ, но тем не менее, перед этим стоит попробовать предыдущие.
А если не помог не один способ, напишите комментарий ниже. Или вы нашли другое решение и хотите помочь другим?
Всего наилучшего друзья, до новых встреч!
Автор публикации
0 Комментарии: 0Публикации: 20Регистрация: 15-09-2016Не работает кнопка Пуск
Автоматические обновления последней версии Виндоус зачастую причиняют людям неудобства. Довольно распространённым случаем является ситуация, когда, перезагрузив ПК после установки обновления, выясняется, что не работает кнопка Пуск. Кстати, вот инструкция как отключить автоматическое обновление. Меню не реагирует на нажатие, а также и на соответствующую кнопку на клавиатуре. Бывает не работают разделы параметров операционной системы и другие графические меню. Если Windows не запускается после обновления вот инструкция как исправить эту «неприятность». Чтобы исправить ошибку с пуском нужно прибегнуть к одному из способов решения — попытаться перезапустить проводник ОС, изменить настройки в реестре Windows или воспользоваться специальной программой. Кроме этого имеется еще несколько методов, о которых пойдет речь далее в этой инструкции.
Перезапуск интерфейса системы
Этот процесс отвечает за отображение оболочки. С его помощью пользователь может видеть директории и файлы на компьютере. Если кнопка пуска перестала нормально работать, то нужно перезапустить проводник. Для этого потребуется:
- Вызвать «Диспетчер задач», нажав клавиатурную комбинацию «Ctrl+Shift+Esc» или воспользовавшись меню в стартовой панели.

- Перейти в раздел процессов.
- Отыскать «Проводник» или «Explorer.exe», и из его контекстного меню выбрать вариант «Перезапустить».

- Подтвердить действие нажав кнопку «OK».
Редактирование настроек в реестре
Следующим способом, который сможет помочь заставить работать пуск — это изменение значений, отвечающих за функционирования стартового меню в реестре системы. Для осуществления этого действия понадобится:
- Вызвать редактор при помощи поисковой строки, вписав туда команду regedit
- Нажать «OK».

- Перейти в раздел с настройками пользователя – «HKCU».
- Проследовать по пути «Software\Microsoft\Windows\CurrentVersion\Explorer».
- Отыскать там ключ «EnableXAMLStartMenu» и поменять его параметр на «0».

- Если такой пункт отсутствует, то понадобится создать ключ DWORD и установить ему соответствующее значение.
- После этого, для активации новых настроек потребуется перезапустить проводник, как это описывалось ранее.
Изменение имени пользовательского каталога
Зачастую неполадки с кнопкой появляются после создания нового аккаунта, путь к которому имеет русские буквы. В таком случае можно использовать «Управление компьютером» и назначить новый путь к папке пользователя или переименовать её. Также можно попробовать создать новую запись, без кириллических букв. Для этого понадобится:
- Открыть настройки системы.
- Выбрать пункт «Учетные записи».

- Перейти на вкладку «Семья и другие люди».
- Нажать «Добавить пользователя» и следовать инструкциям.

Создав новый аккаунт нужно с его помощью зайти в систему. Этот шаг должен исправить неполадку с функционированием кнопки. Далее можно перенести все нужные файлы в новый профиль и удалить старый.
Обслуживание системы
Зачастую исправить неработающую кнопку пуска может автоматическое обслуживание ОС. Для его запуска потребуется:
- Перейти в «Свойства» системы.

- Кликнуть по тексту «Центр безопасности и обслуживания».

- Открыть пункт «Обслуживание».
- Нажать «Начать Обслуживание».

Виндоус начнет поиск проблем и постарается их устранить.
Специальная программа

Официальная утилита Майкрософт
После многочисленных жалоб на неисправную работу стартового меню, компания Майкрософт сделала специальную программу для устранения проблемы. Скачать её можно с официального сайта.
- Заходим на сайт Microsoft и загружаем программу.
- Запускаем её и нажимаем «Далее».

Найденные проблемы будут автоматически устранены, и приложение выдаст отчет о своей работе.
PowerShell
Существует еще один метод наладить работу стартового меню.
Данный вариант небезопасный и может привести к проблемам с магазином программ, поэтому перед тем как к нему прибегнуть, рекомендуется создать точку отката.
Чтобы воспользоваться этим способом потребуется сделать следующее:
- Перейти в папку«\System32\WindowsPowerShell\v0», находящуюся в каталоге Виндовс.
- Отыскать там и запустить «powershell.exe» с привилегиями администратора.

- Также можно вписать «powershell» в командную строку.
- Далее вставляем в появившееся окно следующую команду:Get-appxpackage -all *shellexperience* -packagetypebundle |% {add-appxpackage -register -disabledevelopmentmode ($_.installlocation + “\appxmetadata\appxbundlemanifest.xml”)}
- Нажимаем «Enter».
Выполнение операции займет несколько секунд, после чего можно проверить работу кнопки. Подробная пошаговая инструкция со скриншотами как откатить систему Windows 10 с помощью точек восстановления.
Надеемся, что с помощью этих инструкций вам удастся разрешить возникшие неполадки со стартовым меню.
Всем привет! Столкнулся с такой проблемой, когда после обновления не работает кнопка «Пуск» на Windows 10. При нажатии ничего не происходит, а все основные функции «винды» просто «заперты». У некоторых были случаи, когда кнопка вообще пропадала, но сам с таким не сталкивался.
Лично у меня перестала работать кнопка «Пуск» после установки нескольких программ. У некоторых это бывает после обновления или установки кривых драйверов. Решение проблемы я все же нашел, и сегодня поделюсь им с вами. Если у вас будут какие-то вопросы, то пишите в комментариях.
ПРИМЕЧАНИЕ! Инструкции подходят как для персональных компьютеров, так и для ноутбуков с Windows всех версий.
Способ 1: Перезапуск проводника
- Если не работает меню «Пуск», то можно вернуть его к жизни, нажав на кнопки «Ctrl+Shift+Esc». В Виндовс можно также вызвать «Диспетчер задач» через правую кнопку по меню «Пуск». Можете выбрать один из способов, можно конечно запустить диспетчер через поисковую строку, но так как мы не можем туда зайти, то будем пользоваться этими способами.
- Перейдите на первую вкладку, найдите «Проводник», нажмите по нему правой кнопкой мыши и выберите рестарт основной программы – как это показано на картинке ниже.
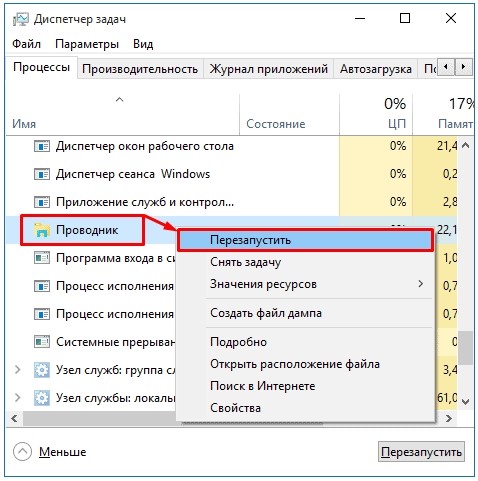
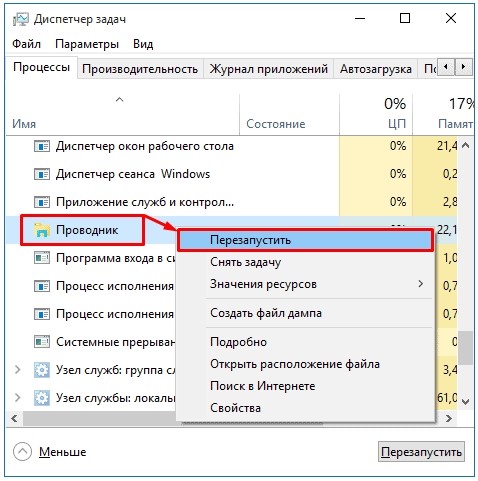
- Система постарается перезапустить процесс и после этого проблема может решиться.
Способ 4: Через реестр
Если система все равно не открывает «Пуск» в Windows 10, то можно попробовать сделать другие действия.
- Найдите на клавиатуре две клавиши: «Win» и английскую буковку «R». Теперь нажмите на них одновременно.
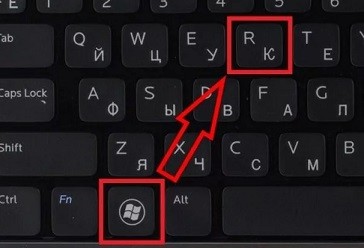
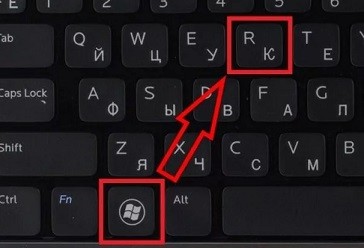
- Прописываем команду как на картинке ниже.
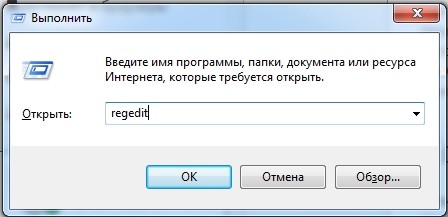
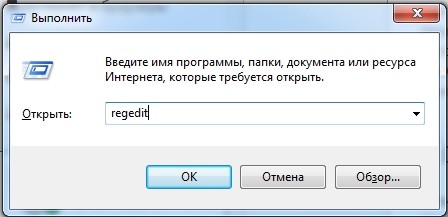
- Проходим по пути – сначала заходим в основную папку:
HKEY_CURRENT_USER
- Далее переходим в:
Software\ Microsoft\
- Открываем основную папку системы:
Windows\ CurrentVersion\
- Далее останется зайти в папку основной программы ОС, которая как раз может и блокировать ядро «Пуска»:
Explorer\ Advanced
- Находим параметр «EnableXAMLStartMenu». Если его нет, то создаем новый (DWORD).
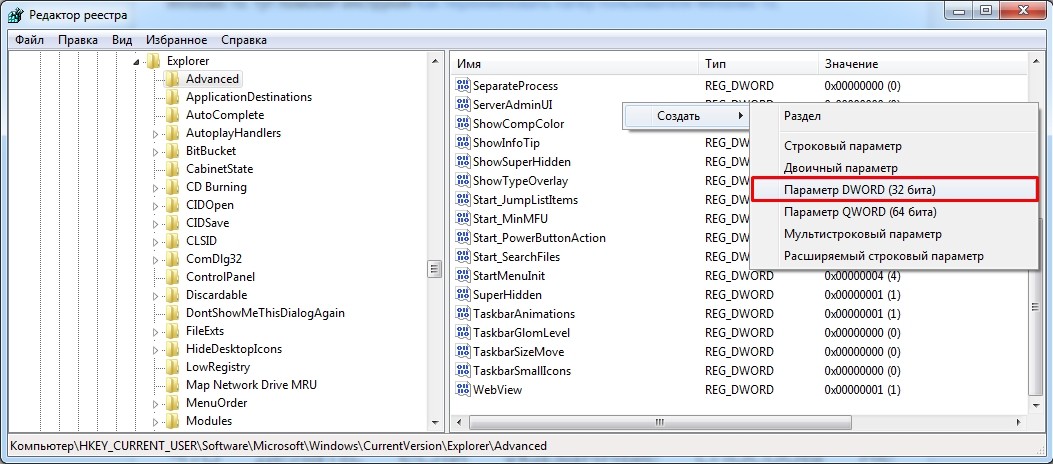
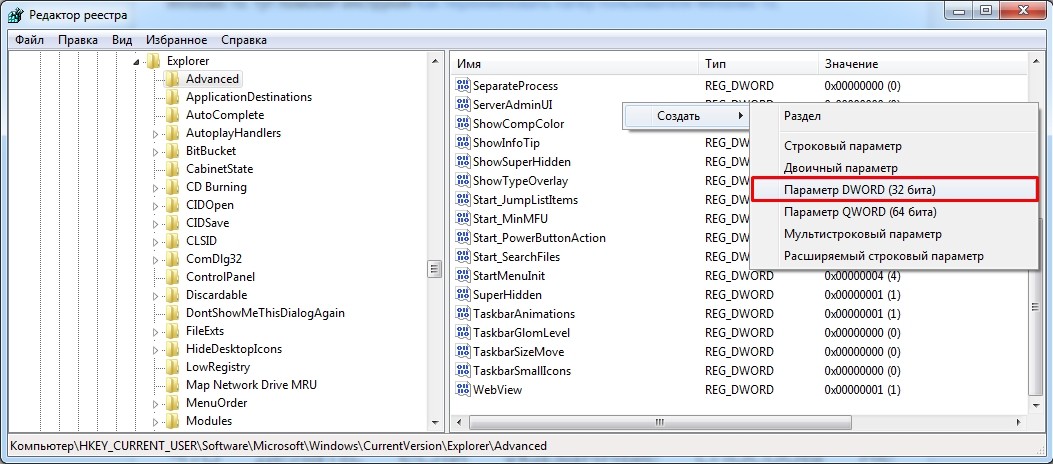
- Откройте параметр и задайте значение ноль (0).
Если кнопка «Пуск» все равно на работает на Windows 10, то пойдем другим путем.
Способ 3: Открываем через PowerShell
Данный способ действительно помогает, если не открывается «Пуск» в Windows 10, но при этом могут быть проблемы с открытием других элементов. Так что попробуйте его, и если он не поможет, то переходим в другому варианту.
- Заходим в компьютер, открываем системный диск и заходим в основную папку системы:
Windows
- После этого открываем:
System32
- Находим приложение, которое мы хотим запустить:
WindowsPowerShell
- Лучше всего открыть первую версию (если её нет, то открываем любую другую):
v1.0
- Находим «exe» файлик и нажимаем по нему правой кнопкой мыши. После этого запускаем от имени администратора.
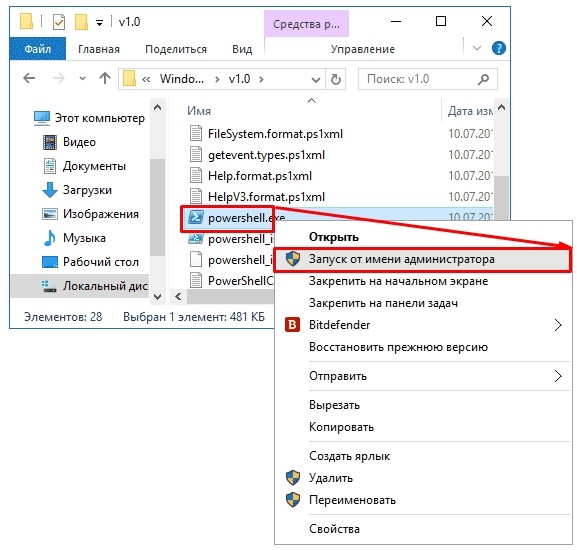
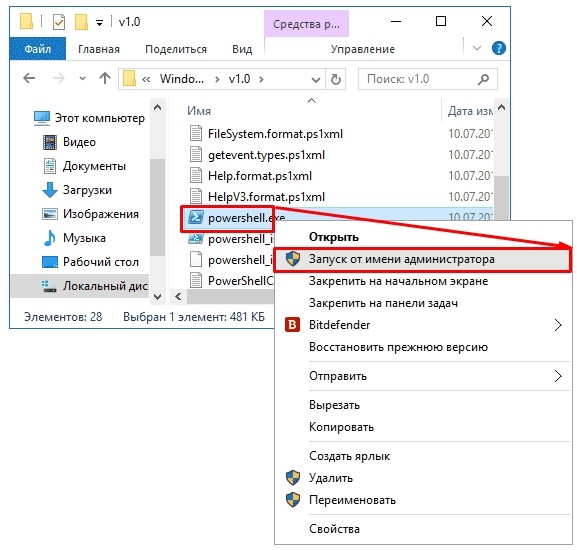
- Вы можете скопировать команду или прописать её вручную. Если всё же будете прописывать её «руками», то убедитесь в правильной расстановке пробелов и символов:
Get-AppXPackage –AllUsers | Foreach {Add-AppxPackage –DisableDevelopmentMode -Register “$($_.InstallLocation)\AppXManifest.xml”}
Способ 4: Папка пользователя
Иногда проблема возникает из-за того, что папка пользователя имеет русское наименование. Мы попробуем его переименовать.
- Запустите командную строку от имени администратора и пропишите команду:
net user Администратор /active:yes
ПРИМЕЧАНИЕ! Если у вас стоит англоязычная винда, или она была русифицирована из английской версии, то прописываем: net user administrator /active:yes.
- Теперь мы создали учетную запись «Администратора» и нам под ней нужно зайти. Перезагрузите компьютер, чтобы зайти под новым «Администратором».
- Правой кнопкой по пуску и далее переходим в «Управление компьютером».
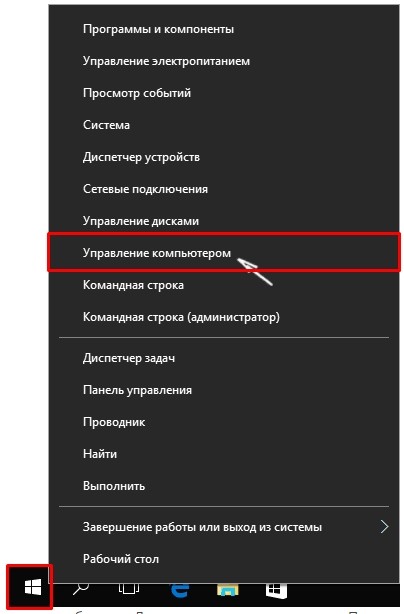
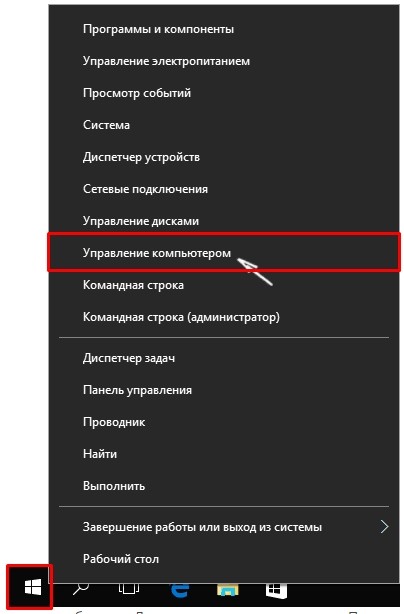
- Слева выбираем путь: «Управление компьютером» – «Служебные программы» – «Локальные пользователи» – «Пользователи», – выберите вашу «учетку», которая была написана на русском языке, и нажмите «Переименовать» – задайте имя на английском.
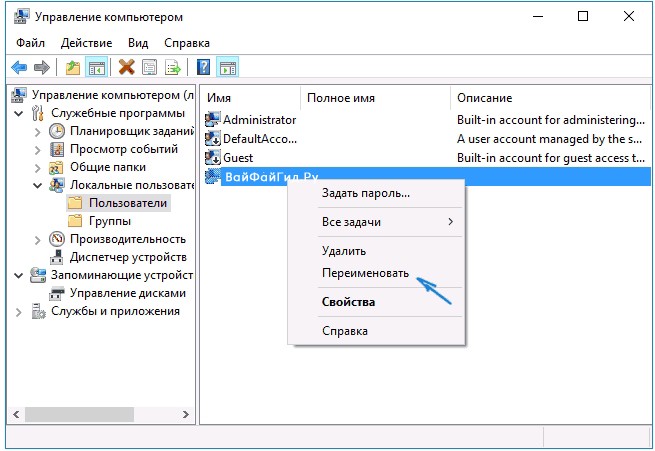
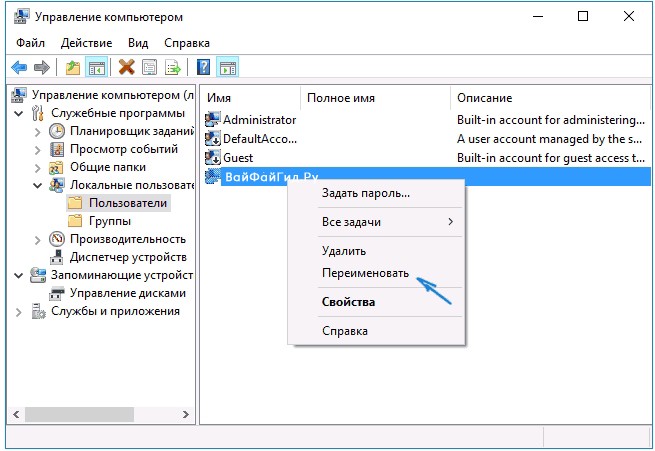
- Переходим в папку: C:\Users (C:\Пользователи), и делаем то же самое с папкой. Имя нужно задать точно такое же.
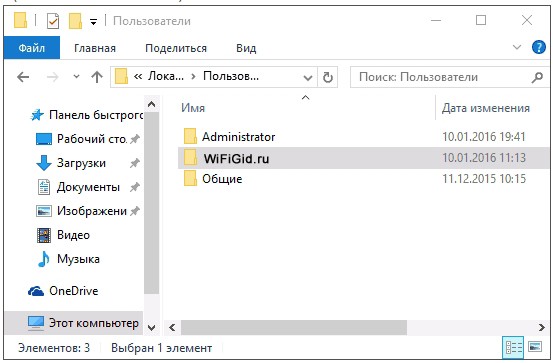
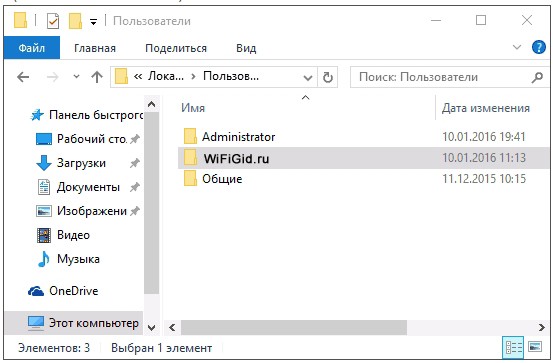
- Заходим в редактор реестра (Win+R=regedit).
- Переходим в основной корневой раздел:
HKEY_LOCAL_MACHINESOFTWARE
- Далее нужно выбрать папку компании:
Microsoft
- Теперь заходим не просто в подраздел «Windows», а именно в:
Windows NT
- Выбираем текущую версию:
CurrentVersion
- И заходим в профиль-лист:
ProfileList
- Далее вам нужно пройтись по папкам и найти ту строку, где указано бывшее название учетки на русском. Далее нажимаем правой кнопкой по нему и выбираем «Переименовать». Название стоит переименовать во всех папках.
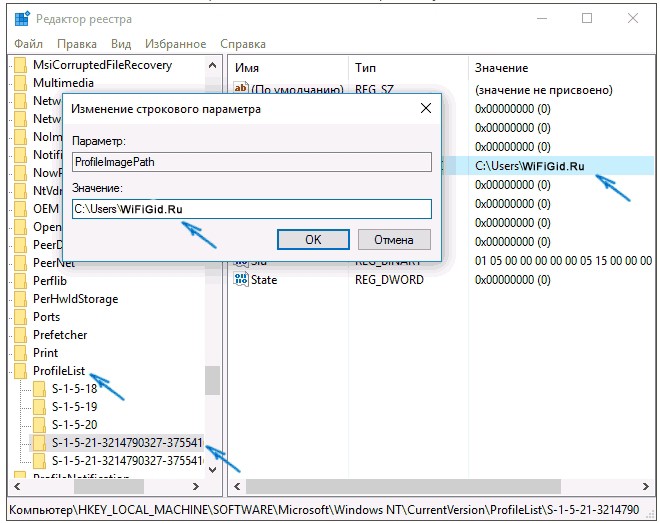
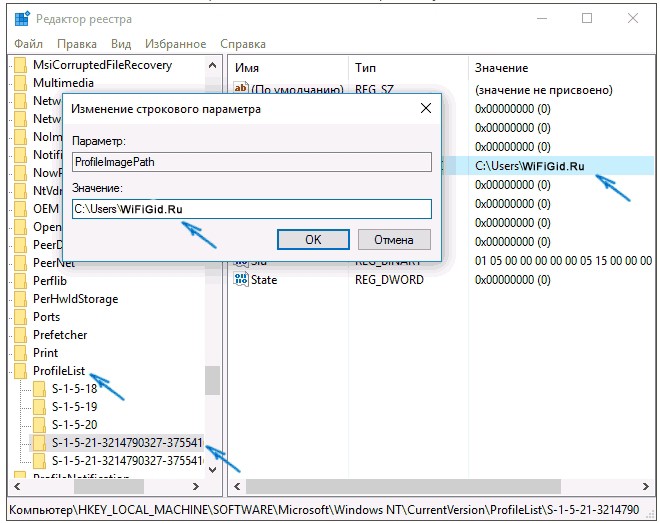
- После этого выйдите из учетки «Администратора» и зайдите под своей. Чтобы выключить второго админа, которого вы создали ранее, нужно в командной строке прописать:
net user Администратор /active:no
Способ 5: Через свойства системы
- Правой кнопкой по «Моему компьютеру», далее выбираем «Свойства».
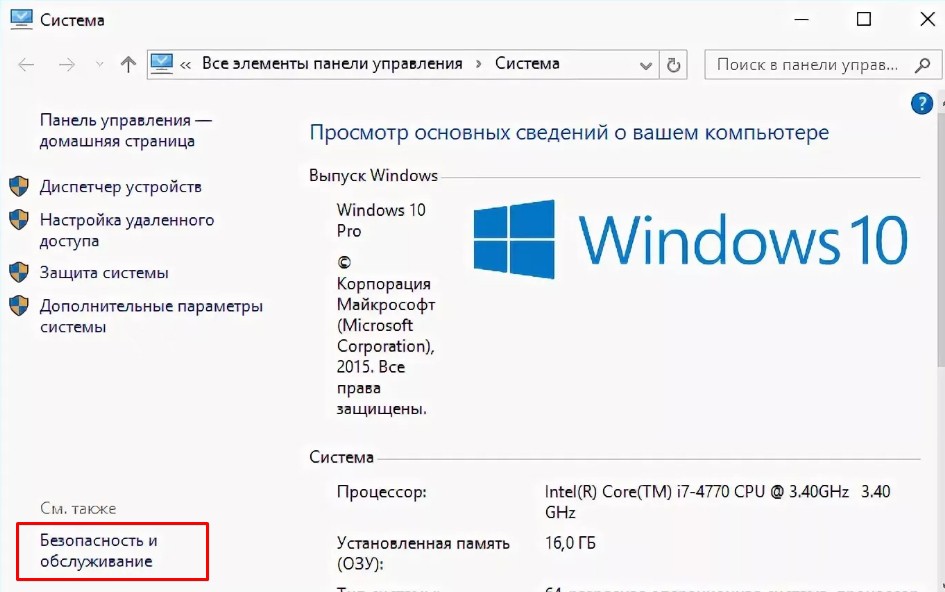
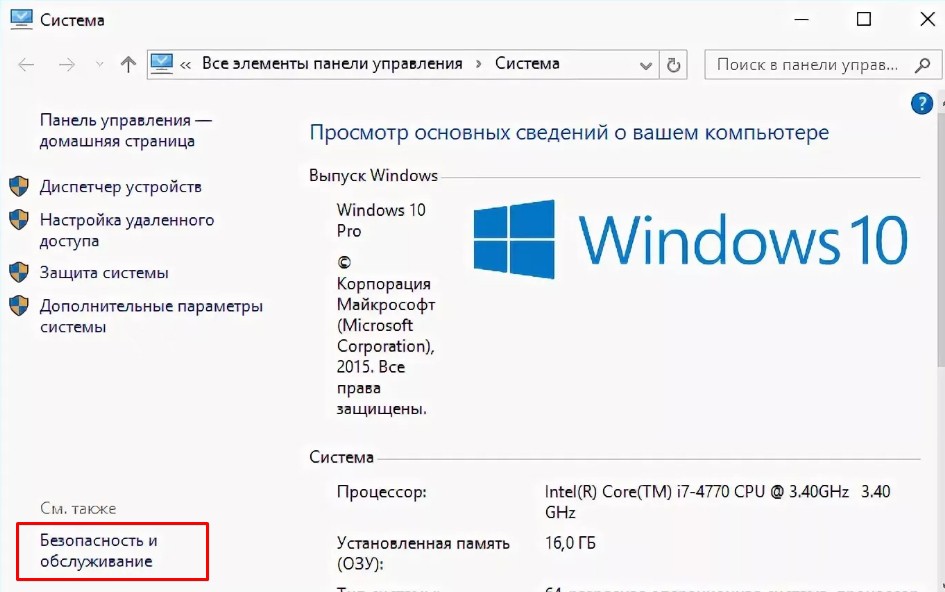
- Нажимаем посередине в разделе «Обслуживание» – «Начать обслуживание».
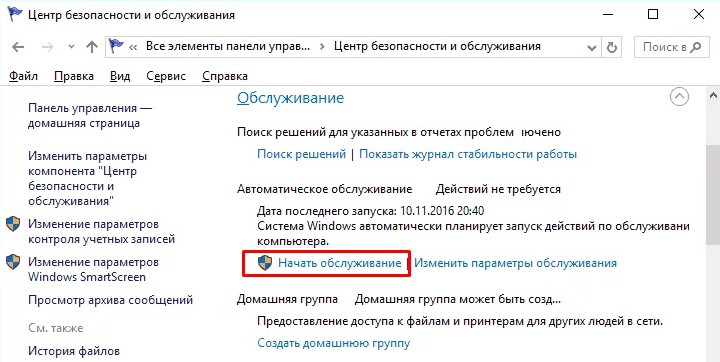
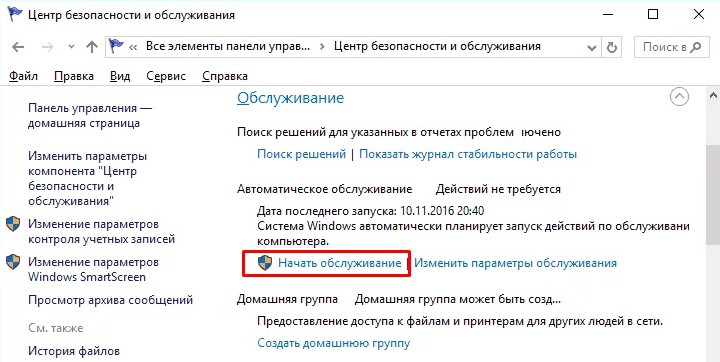
- Перезагружаем компьютер.
Способ 6: Через устранение неполадок
Нажимаем на клавиши «Win+I». Слева переходим в раздел «Устранения неполадок», после этого нажимаем на кнопку для запуска процесса, которая находится в самом низу правого блока.
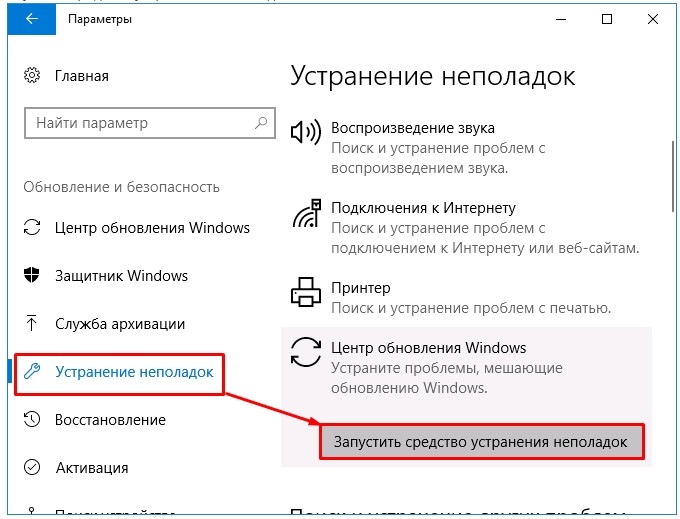
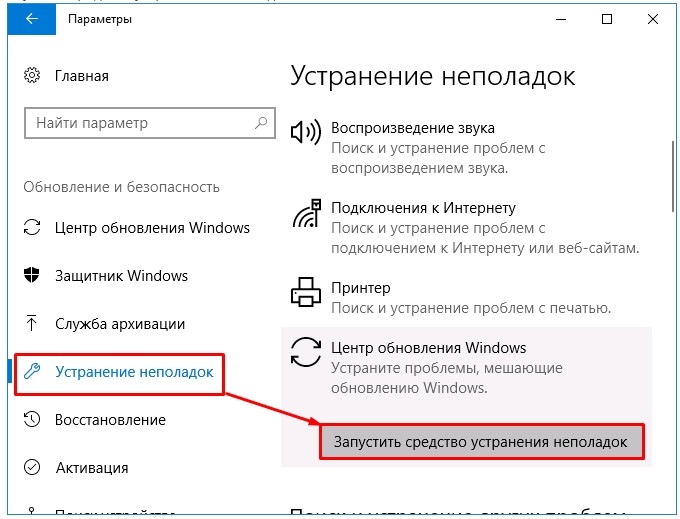
Если главное меню все равно не реагирует, не срабатывает и не запускается, то можно его восстановить по-другому.
Способ 7: Восстановление системы
Нажимаем «Win+I» и переходим во вкладку «Восстановление». После этого нажимаем «Начать». Система выберет вариант восстановления и перезагрузится. Вам следует подождать пока система выполнит эти действия.
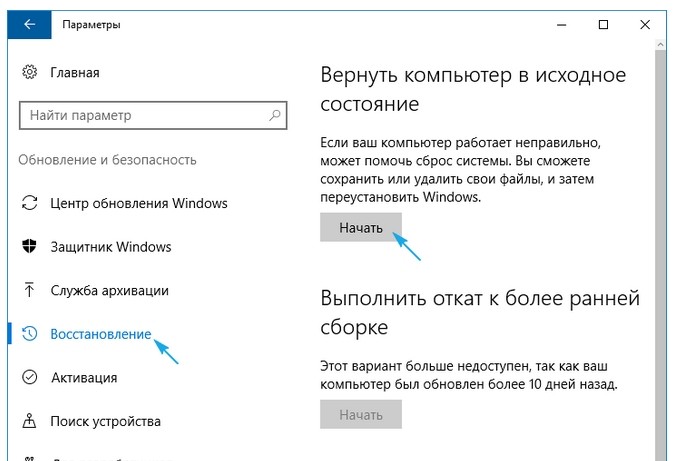
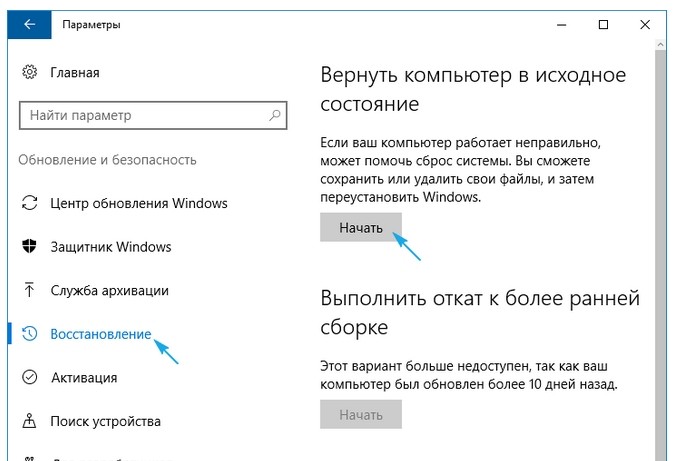
Способ 8: Через диспетчера задач
- Нам опять нужно зайти в «Диспетчер задач». Первый вариант – запустить его через щелчок правой кнопкой мыши по «Пуску» (или по нижней панели управления, которая имеет вид линии). Второй способ – это одновременно зажать три кнопки: «Ctrl+Shift+Esc».
- В самом верху в основной панели нажмите «Файл». Из выпадающего подменю нужно будет выбрать «Запустить новую задачу».
- Ставим галочку, чтобы программа запускалась с правами администратора.
- Откроется окно для запуска дополнительной задачи, внимательно пропишите системную команду: «Powershell».
- Теперь нужно будет прописать ещё одно консольное заклинание:
Get-AppxPackage -AllUsers | Remove-AppxPackage
- Ждем пока процедура закончится. После этого «Пуск» должен заработать, но если этого не произошло, то перезагрузите компьютер, нажав на «Ctrl+Alt+Del».
Способ 9: Через Msconfig
- Опять зажимаем клавиши «Win» и «R».
- Прописываем команду: «msconfig», – и обязательно ставим галочку, чтобы запустить утилиту от имени администратора.
- В «Службах» найдите и уберите галочку, чтобы отключить «Службу кэша шрифтов Windows».
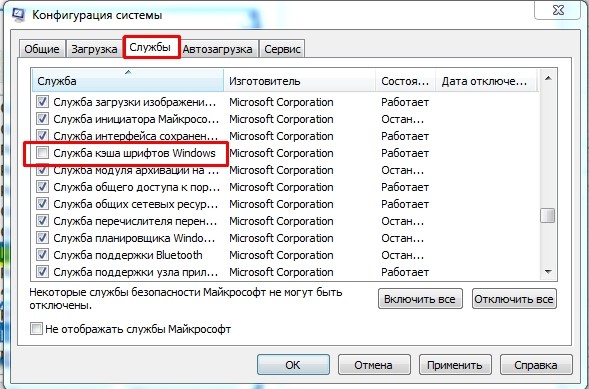
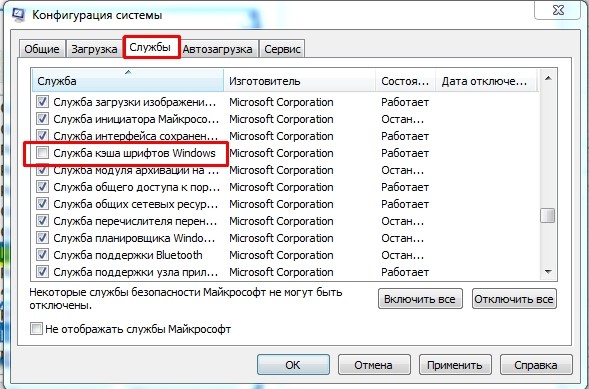
- Также убираем «Кэш шрифтов Windows Presentation Foundation».
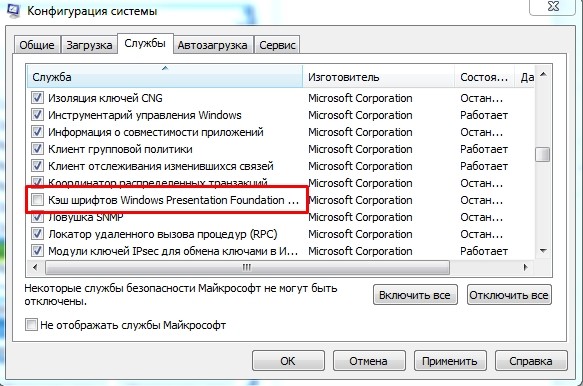
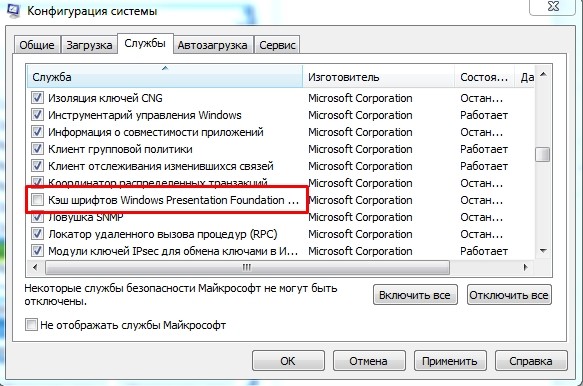
- «Применить» и перезапустить компьютер.
Способ 10: Откат системы
Нажимаем «Win+R» и прописываем: «rstrui». После этого запускается служба восстановления системы из резервной точки. На определенном этапе вам будет предложено выбрать одну из точек, лучше всего выбирать по дате. Если вы сомневаетесь, то можно выбрать самую раннюю точку из списка. После этого компьютер будет один раз перезагружен, и проблема должна решиться сама собой.
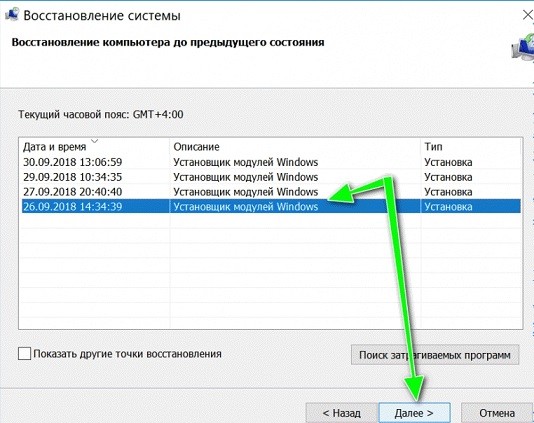
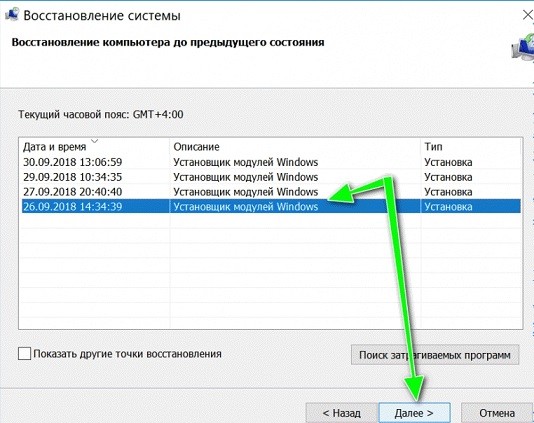
Последние действия
Если ничего из перечисленного не помогло, то в первую очередь я бы проверил компьютер антивирусной программой. Можно также скачать, установить программу «CCleaner» – после запуска очистите и исправьте ошибки реестра. Также можно попробовать восстановить системные файлы с помощью загрузочной флешки (если у вас её нет, то можете создать её с помощью нашей инструкции.
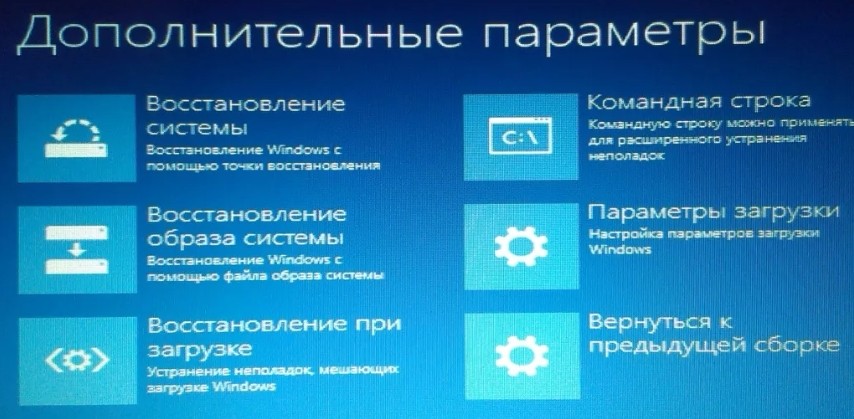
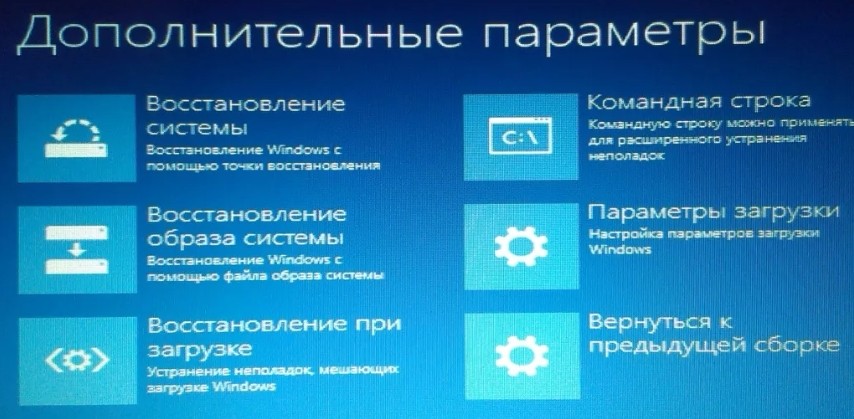
Далее нужно запустить её из-под BIOS, а во время установки нужно выбрать одно из средств восстановления. Если и это не поможет, то я бы попробовал полностью переустановить операционную систему, возможно вы наткнулись на кривую сборку, или она сильно поломалась в результате работы каких-то вредоносных программ.
После недавнего обновления Windows 10 1809 Получение критической ошибки Windows 10 Ваше меню «Пуск» не работает , Попробуем исправить это при следующем входе в систему? И есть единственная возможность выйти сейчас. Windows не позволяла закрыть окно или выполнить какие-либо действия по устранению неполадок. Или ваше меню Пуск Windows 10 перестало работать , исчезло или просто не реагирует на ваши нажатия? Здесь 5 рабочих решений для исправления Windows 10 критической ошибки, ваше меню Пуск не работает и вернуть меню Пуск Windows 10 в нормальное состояние.

меню запуска критической ошибки Cortana не работает
Меню «Пуск» — одна из наиболее часто используемых функций в ОС Windows и после выпуска Windows 10; Microsoft изменила свой внешний вид и дизайн. Но из-за некоторых ошибок в реестре пользователи системного меню сообщили о поврежденных системных файлах, и Cortana не была рабочей ошибкой. Когда они входят в Windows, появляется сообщение об ошибке Критическая ошибка Windows 10, ваше меню «Пуск» не работает , мы постараемся исправить это при следующей подписи.
Давайте применим следующие решения для решения этой проблемы: Если из-за этой проблемы окна не позволяют выполнить какую-либо задачу, они просто выходят из текущей учетной записи пользователя, попробуйте загрузиться в безопасном режиме. Где окна начинаются с минимальных системных требований и позволяют выполнять действия по устранению неполадок.
Удерживайте клавишу Shift , одновременно нажимая значок питания и выберите Перезагрузка. Сейчас Когда откроется среда восстановления Windows, выберите Устранение неполадок -> Расширенные параметры -> Параметры запуска -> Перезапуск . Здесь нажмите F5 для загрузки в Безопасный режим с сетью. Или проверьте некоторые другие способы загрузки в безопасный режим .

Запуск команд SFC и DISM
При загрузке Windows в безопасном режиме откройте командную строку от имени администратора Затем введите sfc / scannow нажмите клавишу ввода, чтобы запустить утилиту проверки системных файлов, которая сканирует и восстанавливает поврежденные отсутствующие системные файлы. Что может быть очень полезно для решения проблемы, если повреждены системные файлы, вызывающие проблему.
Опять же, если в результате проверки Sfc защита ресурсов Windows обнаружила поврежденные файлы, но не смогла исправить некоторые из них или не смогла устранить проблему. Затем выполните команду DISM (Управление развертыванием образов и обслуживанием) dism / online / cleanup-image / restorehealth , которая может исправить повреждения, мешающие SFC выполнять свою работу.

Использование Windows 10 Устранение неполадок в меню «Пуск»
Microsoft Также официально выпустила средство устранения неполадок в меню «Пуск», которое специально разработано для устранения различных проблем в меню «Пуск», таких как неработающее меню «Пуск», перестало работать, меню «Пуск» не реагирует на нажатия и т. Д. ,Просто загрузите официальный инструмент устранения неполадок меню «Пуск» Microsoft и запустите его.
Это проверит и исправит приложение, которое требует вашего внимания для перерегистрации или переустановки. Проверяет ключи реестра для текущего пользователя и, при необходимости, исправляет его разрешение, база данных плиток повреждена, данные манифеста приложения повреждены и т. Д. их исправить эту критическую ошибку Windows 10 ваше меню не работает проблема.
Чтобы запустить службу идентификации приложений, нажмите Win + R, введите services.msc в поле, а затем в окнах служб дважды щелкните службу идентификации приложений. Здесь измените тип запуска автоматически и запустите службу рядом со статусом службы. Теперь перезагрузите компьютер, и ваше меню «Пуск» должно снова заработать.
Перейдите к параметрам «Настройки -> Учетные записи -> Вход», затем прокрутите вниз до «Конфиденциальность» и переключите ползунок «Использовать мою регистрационную информацию…» на «Выкл.».Как вы узнаете из следующего исправления, ваше меню «Пуск» не работает, как ни странно, может быть связано с вашей учетной записью Windows, поэтому отделение вашей учетной записи от процесса запуска ПК может помочь.
Перерегистрировать стартовое меню windows 10
Если все вышеперечисленные решения не могут решить проблему, но все равно возникают критические ошибки windows 10, меню запуска не работает, меню «Пуск» не отвечает, а затем просто заново зарегистрируйте стартовое меню windows 10, выполнив шаги ниже.
- Нажмите Ctrl + Shift + ESC , чтобы открыть диспетчер задач ,
- Выберите Файл и нажмите Запустить новое задание.
- Введите PowerShell в поле Создать новую задачу и отметьте Создать эту задачу с правами администратора .
- Теперь введите команду ниже и нажмите клавишу Enter, чтобы выполнить команду.
Get-AppXPackage -AllUsers | Foreach {Add-AppxPackage -DisableDevelopmentMode -Register «$ ($ _. InstallLocation) AppXManifest.xml»}

Закройте PowerShell и перезагрузите компьютер. Это лучшее рабочее решение, которое я нашел, чтобы исправить почти все проблемы, связанные с приложением Windows, включая Windows 10, меню Пуск перестало работать.
Создание новой учетной записи администратора
Также создайте новую учетную запись администратора Windows, которая создает новый профиль пользователя, в котором меню Пуск Windows 10 может работать нормально.
Для этого нажмите Ctrl + Shift + Esc, чтобы открыть диспетчер задач, затем нажмите «Файл -> Выполнить новое задание» и введите net user yourname yourpassword / добавьте в поле, где «yourname» — то, что вы хотите Назовите учетную запись, и «ваш пароль» — это пароль, который вы хотите использовать для этой учетной записи. Установите флажок, чтобы сделать его учетной записью администратора, затем нажмите «ОК.”

Теперь выйдите из текущей учетной записи пользователя и войдите в новую учетную запись пользователя. Проверьте, что больше нет критических ошибок и меню Пуск, Cortana работает отлично.
Это некоторые наиболее работающие решения для исправления критической ошибки для windows 10, меню «Пуск» не работает до нормальной стадии. Есть любой вопрос, предложение не стесняйтесь обсуждать в комментариях ниже.Также читайте
.Как исправить Windows 10 Пуск Меню
В меню «Пуск» все находится в Windows, поэтому может быть довольно неприятно, если он внезапно перестанет работать — и практически невозможно будет что-либо сделать на вашем компьютере.
Очень любимая функция вернулась в Windows 10, но некоторые пользователи сообщили о ее зависаниях и других проблемах. Если вы столкнулись с одной из этих ошибок, попробуйте решения, которые мы изложили ниже, и, надеюсь, ваше меню «Пуск» снова заработает как обычно.
[Подробнее: Как исправить проблемы Windows 10 с восстановлением системы]
Проверка и восстановление поврежденных файлов Windows
Файлы Windows иногда могут быть повреждены, и это может нанести ущерб вашему ПК, включая застрявшее меню «Пуск». К счастью, в Windows 10 есть встроенный способ решения этой проблемы.
1. Запуск диспетчера задач
Одновременно нажмите клавиши [Ctrl] + [Alt] + [Del] на клавиатуре — либо щелкните правой кнопкой мыши панель задач.Затем выберите Диспетчер задач .
2. Запустите новую задачу Windows
Когда откроется окно Диспетчер задач , щелкните опцию Подробнее , чтобы развернуть его, затем выберите Запустить новую задачу в меню Файл .
3. Запустите Windows PowerShell
Когда откроется диалоговое окно Запуск новой задачи , введите powershell , установите флажок Создать эту задачу с правами администратора и нажмите ОК .
4. Запустите средство проверки системных файлов
Введите sfc / scannow в окне и нажмите клавишу [Return]. Сканирование может занять некоторое время и закончится одним из трех результатов. Windows не обнаружила никаких нарушений целостности и Защита ресурсов Windows обнаружила поврежденные файлы и восстановила их означает, что теперь нет поврежденных файлов, но Защита ресурсов Windows обнаружила поврежденные файлы, но не смогла исправить некоторые (или все) из них указывает на проблему.
В этом последнем случае введите (или скопируйте и вставьте) DISM / Online / Cleanup-Image / RestoreHealth в окно PowerShell и нажмите [Return] . Это позволит загрузить файлы из Центра обновления Windows, чтобы заменить поврежденные, и, опять же, это может занять некоторое время.
Если вы боролись с этим решением, посмотрите видео в верхней части страницы, чтобы увидеть каждый шаг в действии.
[Подробнее: 7 главных советов, чтобы ускорить ваш компьютер]
Переустановите все приложения Windows
Как сообщается, загрузка и переустановка всех приложений Windows 10 исправляет застрявшее меню «Пуск».Это не так радикально, как кажется — «приложения для Windows» встроены в Windows 10 и доступны в Магазине Windows. Раньше их называли «современными» приложениями, а до этого «Metro» — Microsoft просто изменила название с Windows 10.
Более того, переустановка происходит автоматически и должна занять всего несколько минут. Процесс может удалить любые данные, которые вы сохранили в этих приложениях Windows, поэтому сделайте резервную копию чего-нибудь важного, прежде чем начать.
Приложения, которые хранят данные в Интернете, в Microsoft OneDrive или в виде файлов в отдельной папке (например, приложение «Фотографии»), не должны быть затронуты.
Предупреждение: последние отчеты указывают на то, что этот процесс может привести к прекращению работы некоторых приложений Магазина Windows, поэтому следует помнить об этом, прежде чем продолжить.
1. Переустановите приложения Windows
Запустите диспетчер задач и откройте новое окно PowerShell с правами администратора, как описано выше.
Когда откроется окно Windows PowerShell, скопируйте строку ниже и вставьте ее в окно PowerShell, просто щелкнув правой кнопкой мыши по мигающему окну PS C: \ WINDOWS \ system32> или нажав [Ctrl] + [V] на клавиатура:
Get-AppXPackage -AllUsers | Foreach {Add-AppxPackage -DisableDevelopmentMode -Register «$ ($ _.InstallLocation) \ AppXManifest.xml «}
Дождитесь завершения загрузки и установки приложения — игнорируйте любой красный текст, который появляется — и перезапустите Windows.
Создайте новый аккаунт пользователя
Если переустановка приложений Windows не работает, обычно создается новая учетная запись пользователя. Если вы в настоящее время используете учетную запись Microsoft, ваши настройки также будут перенесены в новую учетную запись после ее обновления с локальной учетной записи по умолчанию. Однако во всех случаях вам нужно будет переносить локальные файлы из одной учетной записи в другую.Ваше установленное программное обеспечение не будет затронуто.
[Подробнее: Сколько секретов меню Пуск в Windows 10 вы знаете?]
1. Запуск диспетчера задач
Откройте диспетчер задач (см. Выше) и выберите Запустить новую задачу в меню Файл .
Установите флажок для Создайте эту задачу с правами администратора и введите net user NewUsername NewPassword / добавьте в поле.
Вам нужно заменить NewUsername и NewPassword на имя пользователя и пароль, которые вы хотите использовать — ни один из них не может содержать пробелов, а пароль чувствителен к регистру (т.е.е. заглавные буквы имеют значение).
2. Войдите в новый аккаунт
Перезагрузите Windows и войдите в новую учетную запись пользователя. Теперь меню «Пуск» должно работать, поэтому вы можете изменить новую локальную учетную запись на учетную запись Microsoft и перенести файлы и настройки.
Обновите свой компьютер
В крайнем случае, вы можете «обновить» вашу установку Windows 10 , что очень похоже на переустановку операционной системы.Ваши документы не будут затронуты, но вам нужно будет переустановить все приложения, которые не являются частью Windows.
1. Перезагрузите Windows в режиме устранения неполадок
Закройте все открытые приложения и нажмите клавиши [Windows] + [L], чтобы выйти из своей учетной записи Windows — или просто перезапустите Windows. На экране входа в систему щелкните значок Power в правом нижнем углу, удерживая нажатой клавишу [Shift] , и выберите опцию Restart .
2.Перезагрузите компьютер
Когда появится синий экран Выберите опцию , нажмите Устранение неполадок , а затем Сброс этого ПК . наконец, выберите опцию Keep my files и следуйте инструкциям на экране.
Запустите Windows Update
Microsoft выпустила свое пятое крупное обновление для Windows 10 в апреле 2018 года, известное как Windows 10 апреля 2018 года Обновление .
Компания не сообщила, решит ли она конкретно какие-либо проблемы с меню «Пуск», но было сделано несколько визуальных настроек, которые могли бы сгладить проблемы.
Обновление Fall Creators должно быть автоматически развернуто на вашей машине, но если оно еще не приземлилось, вы можете заставить его пройти прямо сейчас.
Просто перейдите на Настройки и выберите Обновление и безопасность .
Затем нажмите Проверить наличие обновлений , и Anniversary Update должно пройти.
Для получения дополнительной информации ознакомьтесь с нашим специальным разделом Windows 10 , который содержит полезные руководства, включая конфиденциальность Windows 10 , изменение веб-браузера и решение проблем с принтером
Обеспечьте безопасность в сети с помощью наших дополнительных услуг широкополосного доступа: защитите свой компьютер от вирусов и обеспечьте безопасность своих файлов и фотографий
не с нами? Ознакомьтесь с нашими предложениями широкополосного доступа
,Microsoft Regularly Drop windows Обновления с новыми функциями, улучшениями безопасности и исправлениями ошибок, чтобы исправить дыру, созданную сторонними приложениями. В целом, Windows Update хороши для безопасной и надежной защиты вашего компьютера. Но после недавнего обновления Windows 10 1903 года некоторые пользователи сообщают о том, что меню Пуск Windows 10 не работает для них Для некоторых других меню Пуск не открывается или Сбои при запуске.
Существуют различные причины этой проблемы, такие как ошибки обновления Windows, установка поврежденного обновления, неправильное поведение любого стороннего приложения или программного обеспечения безопасности, поврежденная или отсутствующая система и т. Д., Из-за которой меню «Пуск» Windows 10 перестало работать или не отвечало при запуске.
Windows 10 Пуск Меню не работает
Для вас также после недавней установки обновлений, Windows 10 или после недавних изменений, таких как установка программного обеспечения безопасности или сторонних приложений.нашел windows 10 меню Пуск не работает, вылетает, зависает или даже не открывается. Вот некоторые применимые решения, чтобы избавиться от этого.
Перезапустите Windows Explorer
Запустите с помощью Basic Solution, Перезапустите Windows Explorer, который Перезапустить все запущенные задачи, включая меню «Пуск» с зависимостями в Windows 10. Для перезапуска проводника Windows Нажмите Alt + Ctrl + Del на клавиатуре, при прокрутке диспетчера задач вниз и найдите проводник Windows, щелкните по нему правой кнопкой мыши и выберите «Перезагрузить».

Теперь снова сделайте тот же процесс для Кортаны.На вкладке процесса прокрутите вниз и найдите Cortana, когда получите его, просто щелкните правой кнопкой мыши и выберите «Завершить задачу». Это автоматически завершит процесс Cortana и перезапустит одновременно.
Запустите средство восстановления меню «Пуск» Windows
Microsoft также заметила проблему с меню «Пуск» для пользователей и выпустила официальный инструмент устранения неполадок, чтобы устранить проблемы с меню «Пуск» в Windows 10. Поэтому прежде чем применять другие решения, сначала запустите инструмент меню «Пуск» и дайте окнам самому решить проблему.
Загрузите Пуск меню Repair Tool от Microsoft, запустите его.И следуйте инструкциям на экране для сканирования и устранения проблем в меню «Пуск». Это проверит наличие следующих ошибок, если найдет что-нибудь, что этот инструмент восстановит сам.
- Любое приложение установлено неправильно
- Проблемы с повреждением базы данных плитки
- Проблема с повреждением манифеста приложения
- Проблемы с разрешениями ключа реестра.

Запустите утилиту проверки системных файлов
Также поврежденные отсутствующие системные файлы вызывают различные проблемы и могут перестать работать меню «Пуск».Запустите утилиту проверки системных файлов, которая сканирует и восстанавливает отсутствующие системные файлы.
- Для запуска проверки системных файлов Откройте командную строку от имени администратора,
- , затем введите sfc / scannow и нажмите клавишу ввода.
- Это будет проверять наличие поврежденных, отсутствующих системных файлов, если найдена какая-либо утилита SFC, которая восстановит их из специальной папки, расположенной в % WinDir% \ System32 \ dllcache.
- Дождитесь 100% завершения процесса сканирования. После этого перезапустите Windows и проверьте, работает ли меню «Пуск».

Если средство проверки системных файлов В результате защиты ресурсов системы сканирования Windows обнаружил поврежденные файлы, но не смог восстановить их, запустите DISM Tool , который восстанавливает образ системы Windows и позволяет SFC выполнять свою работу.
Перерегистрируйте приложения Windows
Если все вышеперечисленные методы не смогли устранить проблему в меню «Пуск» , то заново зарегистрируйте приложение «Пуск» в меню «Настройка по умолчанию», выполнив следующие действия. Это наиболее подходящее решение для устранения большинства проблем, связанных с меню «Пуск».
Чтобы заново зарегистрировать меню Пуск, нам нужно сначала открыть оболочку Windows Power (Admin). Поскольку меню «Пуск» не работает, нам нужно открыть его по-другому. откройте диспетчер задач, нажав Alt + Ctrl + Del, щелкните файл -> запустить новое задание -> введите PowerShell (и установите флажок для создания этого задания с правами администратора и нажмите кнопку ОК. и нажмите клавишу ввода.
Get-AppXPackage -AllUsers | Foreach {Add-AppxPackage -DisableDevelopmentMode -Register «$ ($ _.InstallLocation) AppXManifest.xml ”}

Дождитесь выполнения команды, и если вы получите какие-либо красные линии, просто проигнорируйте. После этого закройте PowerShell, перезагрузите систему, и у вас должно появиться рабочее меню «Пуск» при следующем входе в систему.
Создайте новую учетную запись пользователя
Также Создайте новую учетную запись пользователя, чтобы получить настройки по умолчанию, в приложениях Windows есть стартовое меню Windows 10 Чтобы создать новую учетную запись пользователя, снова откройте Power Shell как администратор из Taskmanager, затем введите команду ниже, чтобы создать новую учетную запись пользователя.
netuser NewUsername NewPassword / add
Вам нужно заменить NewUsername и NewPassword на имя пользователя и пароль, которые вы хотите использовать.
Например, команда: net user kumar p @ $$ word / Add

Теперь перезапустите Windows и войдите в систему с новым созданным пользователем. Убедитесь, что проблема решена.
Если все вышеперечисленные методы не смогли решить проблему, тогда выполняет восстановление системы. , который возвращает ваши настройки Windows в предыдущее рабочее состояние, когда окна работают гладко.
Помогли ли эти решения исправить проблемы в Windows 10 в меню «Пуск» ? Дайте нам знать о комментариях ниже, а также читать:
.Вы попали в критическую ошибку меню «Пуск» Windows 10, которая приводит к сбою в меню «Пуск», блокированию доступа к установленным приложениям и настройкам или зависанию компьютера? Не принимайте это близко к сердцу! Прочтите эту страницу, чтобы остановить такую критическую ошибку и устранить проблему с доступом.
Полученное сообщение об ошибке должно быть таким:
«Критическая ошибка — меню Пуск и Cortana не работают. Мы попытаемся исправить это при следующем входе в систему.»

«Критическая ошибка — меню« Пуск »не работает. Мы постараемся исправить его при следующем входе в систему».

Как исправить Windows 10 меню «Пуск» Критическая проблема
Когда вы впервые столкнулись с проблемой неработающей кнопки «Пуск» в Windows 10 из-за сообщения о критической ошибке, не стесняйтесь обновить компьютер один или два раза или сразу же выключите его и перезагрузите. Это самый безопасный и быстрый способ определить, насколько серьезной является ваша проблема.
Но многим не повезло так легко справиться с критической ошибкой, возникающей в меню «Пуск» и Cortana. Далее у нас есть некоторые общие проблемы, чтобы вы могли двигаться дальше.
Fix 1. Установите последнее обновление Windows 10
Поскольку критическая ошибка не позволяет получить доступ к параметру «Настройки» в меню «Пуск», давайте пройдемся по пункту «Пуск» и перейдем к месту, где доступно обновление.
Шаг 1. На клавиатуре вместе нажмите клавиши Windows + R , чтобы открыть окно «Выполнить», введите ms-settings: в пустом поле и нажмите enter.

Шаг 2. На панели «Параметры» выберите «Обновление и безопасность», а затем «Проверить наличие обновлений». Если вы работаете в Windows 10 версии 1511, вам нужно перейти в Система> О программе> Версия. Следуйте указаниям мастера, чтобы установить самое последнее обновление, которое в настоящее время доступно на вашем компьютере.
Fix 2. Загрузите средство устранения неполадок меню «Пуск»
Вы должны знать, что проблема меню «Пуск» всегда присутствует, сопровождая каждое обновление Windows 10, поэтому вы одни.И Microsoft разработала средство устранения неполадок, чтобы помочь хотя бы временно найти и исправить проблемы с меню «Пуск». Нажмите на ссылку загрузки для устранения неполадок меню «Пуск» и запустите ее в соответствии с инструкциями мастера.
Устранение неполадок меню «Пуск» (перейдите к aka.ms/diag_StartMenu )

Fix 3. Загрузитесь в безопасный режим и затем вернитесь в нормальный режим
Кажется, что загрузка в безопасном режиме работает больше всего, потому что довольно много пользователей обнаружили, что загрузка в безопасном режиме, а затем возврат в нормальный режим устраняет критическую ошибку, хотя некоторые из них сказали, что это лишь временное исправление, после некоторых время критическая ошибка вернулась снова! Как бы то ни было, стоит попробовать.
Шаг 1. Когда Windows 10 запускается, нажмите Windows Key + L , чтобы выйти из системы.
Шаг 2. Нажмите кнопку «Power» в правом нижнем углу, удерживайте «Shift» на клавиатуре и нажмите «Restart».
Шаг 3. Теперь ваш компьютер должен перезагрузиться для загрузки параметров. Перейдите в раздел «Устранение неполадок»> «Дополнительные параметры»> «Параметры запуска». Нажмите кнопку «Перезагрузить».
Шаг 4. После перезагрузки компьютера нажмите F5, чтобы перейти в «Безопасный режим» с помощью сети.
Шаг 5. Просто войдя в безопасный режим, ваша проблема должна быть решена. Все, что вам нужно сделать, это перезагрузить компьютер.
В дополнение к трем основным способам устранения неполадок в меню «Пуск», помните о своем антивирусном программном обеспечении, говорят, что стороннее антивирусное программное обеспечение незаметно генерирует критическую ошибку меню «Пуск». Попробуйте удалить его, а затем переустановить.
Кроме того, есть некоторые другие предложения от опытных пользователей, которые решили их проблему.Предстоящие части несколько более высокого уровня, поэтому вы должны проявить немного терпения и всерьез следовать подробному руководству.
Fix 4. Восстановление системы до более ранней точки состояния
Последнее неожиданное решение должно быть реализовано, если ни одно из вышеупомянутых решений не решило критическую ошибку меню «Пуск» в Windows 10. По сравнению с временными исправлениями восстановление вашего компьютера до предыдущей версии представляется наиболее работоспособным, особенно если вы надоело многократно падающее меню Пуск с подсказкой о критической ошибке.
- Совет
- , поскольку возврат текущей операционной системы в более раннее состояние приведет к удалению данных на системном диске, настоятельно рекомендуется создать резервную копию данных диска C, особенно большого количества установленных приложений. Чтобы быстро выполнить резервное копирование программного обеспечения без переустановки, вы можете попробовать EaseUS Todo PCTrans, лучшее программное обеспечение для переноса данных с ПК для переноса приложений с диска C на второй диск. Это самый безопасный способ восстановления системы с помощью резервной копии.
Шаг 1. Нажмите клавишу Windows + R , чтобы открыть окно «Выполнить», введите rstrui.exe и нажмите Enter, чтобы открыть Восстановление системы.

Шаг 2. Откроется окно восстановления системы. Нажмите на Далее.
Шаг 3. Выберите точку восстановления, к которой вы хотите восстановить компьютер, и нажмите «Далее».
Шаг 4. Следуйте указаниям мастера, чтобы подтвердить все выбранные варианты для вступления в силу.
,





 Задаем имя файла, выбираем место для сохранения и нажимаем кнопку “Сохранить”. Теперь в случае, если что-то пойдет не так, к этой копии реестра можно будет вернуться.
Задаем имя файла, выбираем место для сохранения и нажимаем кнопку “Сохранить”. Теперь в случае, если что-то пойдет не так, к этой копии реестра можно будет вернуться.




 Если не работает и кнопка поиска, запустить Панель управления можно по-другому. Нажимаем клавиши Win+R, вводим команду “Control” и нажимаем Enter (или кликаем OK).
Если не работает и кнопка поиска, запустить Панель управления можно по-другому. Нажимаем клавиши Win+R, вводим команду “Control” и нажимаем Enter (или кликаем OK).