Как войти в безопасный режим windows 10
Как войти в безопасный режим windows ? Этот вопрос задает несомненно каждый пользователь перешедший на windows 10. В виду больших изменений произошедших с выходом десятки, многие пользователи даже подумали о том, что безопасный режим вообще был убран разработчиками компании microsoft. Но конечно это все ерунда, т.к данный инструмент, играет большую роль в помощи при возникновении проблем с компьютером.
Если в windows 7 при загрузке системы, можно было нажатием клавиши f8 перейти в данный режим без особых проблем, то в windows 10 это уже не получится, т.к скорость загрузки системы очень быстра. Но не стоит беспокоится, так как есть множество способов перейти в безопасный режим windows 10, с такой же легкостью как и в семерке. Давайте разберем некоторые из них.
Безопасный режим с помощью клавиши Shift
Простейшим способом является переход, нажатием на кнопку перезагрузки с зажатой клавишей shift.

Компьютер войдет в режим так называемого синего окна, где нужно выбрать действие, а именно поиск и устранение неисправностей.

Попав на страницу диагностика, переходим в дополнительные параметры.

В данном окне жмем вкладку параметры загрузки.

И нажимаем кнопку перезагрузить.

После, система загрузит параметры выбора загрузки, где мы можем перейти в тот режим, который нас интересует, нажатием соответствующих клавиш с цифрами.

Как видим по картинке, всё прекрасно работает.

Переход в безопасный режим с помощью конфигурации системы
Следующий способ с которым хочу вас познакомить, осуществляется через конфигурацию системы windows 10. Переходим в приложение выполнить, нажатием клавиш 

Переходим во вкладку загрузка, находим пункт параметры загрузки, где ставим галочку напротив пункта безопасный режим.
Здесь выбираем тот режим, с которого мы хотим загрузиться.
- Минимальный — обычный режим
- Другая оболочка — с поддержкой командной строки
- Сеть — с загрузкой сетевых драйверов.
И нажимаем OK.

Теперь при последующих перезагрузках, компьютер всегда будет попадать в безопасный режим который вы выбрали. Для того чтобы загрузиться с основной системы, нужно просто убрать галочку в настройках конфигурации системы.

Запуск безопасного режима с использованием командной строки
Ну и конечно же, в windows нельзя обойтись без использования командной строки, следующий способ будет осуществляться именно в ней. Данный метод очень полезный, т.к его можно использовать и при сбоях в операционной системе. Итак, жмем иконку поиска(в виде лупы), расположенную рядом с меню пуск и вводим команду cmd. Нашлась командная строка, её необходимо запустить от имени администратора.

Вводим команду bcdedit /set {current}
В дополнении для быстрой перезагрузки можно использовать команду shutdown /r /t 0.

Для входа в режим с загрузкой сетевых драйверов, используйте команду:
- bcdedit /set {current} safeboot network.

Но как мы уже знаем, при активации данных режимов, дабы не входить туда постоянно, их нужно деактивировать, для этого тоже существует команда:
- bcdedit /deletevalue {current} safeboot.

А чтобы войти в безопасный режим с поддержкой командной строки, необходимо ввести две команды:
- bcdedit /set {current} safeboot minimal
- bcdedit /set {current} safebootalternateshell yes

Так же для удаления постоянного входа в режим с поддержкой командной строки нужно использовать тоже две команды:
- bcdedit /deletevalue {current} safeboot.
И для перезагрузки воспользуйтесь shutdown /r /t 0.

Для привычного для пользователей windows 7 возврата входа, с использованием активной клавиши F8 при загрузке системы, тоже существует команда:
- bcdedit /set {default} bootmenupolicy legacy

Теперь при загрузке системы, попробуйте много раз понажимать данную клавишу и возможно вы попадете в дополнительные варианты загрузки. Почему возможно? Дело в том, что загрузка windows 10 осуществляется гораздо быстрей чем в семерке, поэтому возможно просто не успеть туда попасть.

Ну как вы уже догадались, есть команда для отмены данной конфигурации:
- bcdedit /set {default} bootmenupolicy standard

И в конце хотелось бы показать, как реализовать постоянную загрузку системы, с выбора параметров загрузки, для её реализации вводим строку:
- bcdedit /set {globalsettings} advancedoptions true

Теперь при запуске, всегда будет появляться окно с выбором нужных параметров.

Если вам это не подойдет, вы можете всегда удалить эту опцию, командой:
- bcdedit /deletevalue {globalsettings} advancedoptions

Оставляйте своё мнение о данной статье, ну и конечно же задавайте свои вопросы, если у вас что-то вдруг пошло не так.
Спасибо за внимание!
Статьи рекомендуемые к прочтению:
itremont.info
Секретные параметры загрузчика Windows 8 — Winreview.ru
Одно из новшеств Windows 8 — полностью переработанный процесс загрузки операционной системы, обеспечивающий очень быстрый старт системы на UEFI оборудовании (и почти моментальный на SSD).
Немалую роль в этом процессе играет новый менеджер загрузки, по умолчанию загружающий половину операционной системы прежде чем на экране появляется меню выбора ОС. Я хочу рассказать вам о некоторых его скрытых параметрах, которые вы можете счесть интересными.
Один мой приятель (он предпочитает называть себя KNARZ), изучая Windows Embedded, обнаружил ряд недокументированных параметров, позволяющих:
- отключить логотип Windows во время загрузки
- отключить круговую анимацию
- отключить сообщения во время запуска системы
- включить редактирование опций ядра до начала загрузки файлов О
- включить меню запуска Windows 8, в котором можно выбрать безопасный режим, откладку, низкое разрешение, отключение начальной защиты от malware и многое другое.
Всё это делается при помощи команд утилиты bcdedit. Работу с ней, как вы можете знать, необходимо выполнять в командной строке, запущенной с правами администратора. Быстрее всего её открыть, нажав на клавиатуре Win+X и из появившегося меню выбрать «Командная строка (администратор)«.
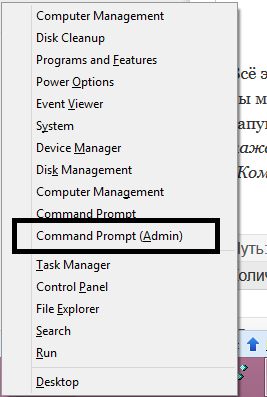 запуск командной строки с правами администратора
запуск командной строки с правами администратораОтключение логотипа Windows во время загрузки
Введите следующую команду
bcdedit /set {globalsettings} custom:16000067 trueПосле перезагрузки синий логотип вы не увидите.
Чтобы вернуть логотип на его законное место, воспользуйтесь следующей командой:
bcdedit /deletevalue {globalsettings} custom:16000067Отключение анимированного круга во время загрузки Windows 8
Команда отключения выглядит следующим образом:
bcdedit /set {globalsettings} custom:16000069 trueЛогично, изменения вы увидите при следующей перезагрузке.
Вернуть умолчания можно вот такой командой:
bcdedit /deletevalue {globalsettings} custom:16000069Отключение сообщений во время загрузки Windows 8
Из всех этих фактически бесполеных трюков этот — самый бесполезный. Команда отключает сообщения вида «Getting devices ready, Updating registry — 10%», делая систему немой и неинформативной. Поэтому не рекомендую оставлять сообщения отключенными.
Команда отключения выглядит следующим образом:
bcdedit /set {globalsettings} custom:16000068 trueКоманда, которая восстановит умолчания:
bcdedit /deletevalue {globalsettings} custom:16000068Включение меню опций запуска Windows 8
Эта команда, напротив, самая полезная в сегодняшней публикации, так как позволяет вам задействовать вот такое меню:
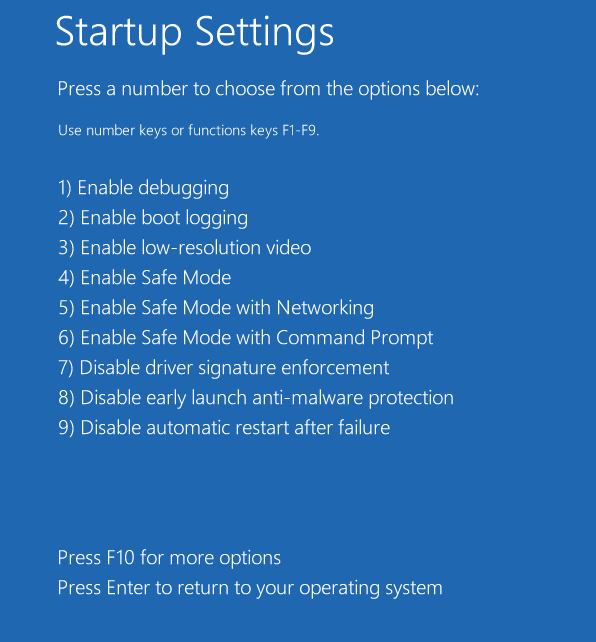 меню опций запуска Windows 8
меню опций запуска Windows 8Оно будет появляться при каждом запуске системы. Удобно для диагностики или для экспериментов с неподписанными драйверами.
Команда для включения этого меню выглядит так:
bcdedit /set {globalsettings} advancedoptions trueВыключить меню можно, выполнив эту команду:
bcdedit /deletevalue {globalsettings} advancedoptionsВключение режима редактирования параметров ядра
Вряд ли рядовой пользователь найдет применение этому режиму. Тем не менее, выполнив вот такую команду:
bcdedit /set {globalsettings} optionsedit trueВы получите возможность задавать параметры ядра ОС непосредственно перед его загрузкой. Выглядит это так:
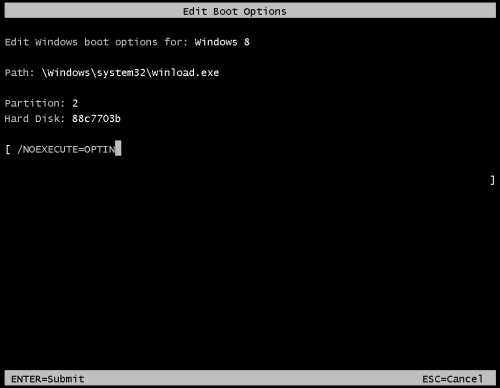 параметры запуска ядра Windows 8
параметры запуска ядра Windows 8Обращаю ваше внимание, эта опция не совместима с меню загрузки, указанным выше, и имеет над ним приоритет. Включив редактирование параметров ядра, вы не увидите загрузочного меню.
Команда отмены режима:
bcdedit /deletevalue {globalsettings} optionseditБонусы, видео и бесплатные плюшки
В качестве бонуса, во-первых, я хочу напомнить вам ещё одну команду, документированную и полезную. Она позволяет переключить загрузчик Windows 8 в legacy режим, т.е. придать ему вид загрузочного меню Windows 7.
bcdedit /set {default} bootmenupolicy legacyЭтот режим может быть интересен тем пользователям, которые используют двойную загрузку с Windows 8 и не желают при этом менять систему, запускаемую по умолчанию (как известно, если выставить системой по умолчанию НЕ Windows 8, можно добиться того же эффекта).
Команда отмены режима/возвращения штатного режима загрузчика Windows 8:
bcdedit /set {default} bootmenupolicy standardBoot UI Tuner
Для самых маленьких ленивых я набросал маленькую утилиту Boot UI Tuner, которая делает всё, что я обозначил в этой статье.
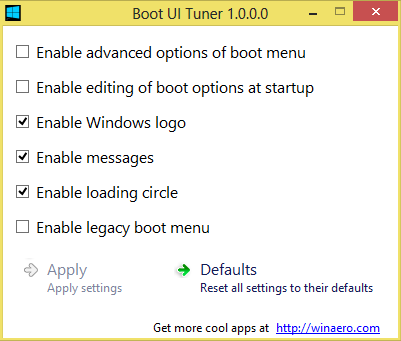 boot ui tuner
boot ui tunerОна легко позволит вам «поиграть» с опциями загрузчика.
Скачать Boot UI Tuner
Всё описанное в этой статье вы можете увидеть на видео:
Если вы знаете какие-либо ещё недокументированные параметры загрузчика Windows 8 или неординарные приемы работы с ним — прошу в комментарии.
winreview.ru
Как войти в безопасный режим Windows 10, если операционная система не загружается
Друзья, в следствии чего обычно наша операционная система перестаёт загружаться? Правильно, из-за повреждённых системных файлов и критически важных драйверов, но чаще всего винда не загружается из-за установленных нами программ и драйверов не предназначенных для работы в нашей операционной системе. Объясню чуть подробнее.
Как войти в безопасный режим Windows 10, если операционная система не загружается
Недавно ко мне обратился один человек, он удачно обновил свою Windows 7 до Windows 10, но после обновления у него слетели драйвера на видеокарту и ТВ-тюнер. Драйвера на видеокарту я ему обновил автоматически, а вот с ТВ-тюнером оказалось всё сложнее, на официальном сайте устройства были выложены драйвера только для Windows 7, не было даже драйверов для Windows 8.1. В поддержке мне сказали, что стопроцентно работающих драйверов на Win 10 пока нет, но есть бета-драйвера и они кому подходят, а кому нет.
Я скачал и установил драйвера вместе с программным обеспечением на ТВ-тюнер, даже не создав на всякий случай точку восстановления. Драйвер установился и попросил перезагрузку, после перезагрузки на мониторе появилась синяя смерть (синий экран), несколько перезагрузок привели к этому же эффекту — загрузка системы оканчивалась синим экраном.
Что произошло. Синий экран смерти – это защитная реакция Windows на некорректно работающий код, то есть система автоматически защищалась синим экраном, от неправильно работающего драйвера ТВ-тюнера. Для удаления некорректного драйвера я решил воспользоваться безопасным режимом.
Все мы знаем, что безопасный режим специально разработан для устранения различных неисправностей операционной системы. В безопасном режиме Windows 10 запускается с минимальным набором процессов принадлежащих Microsoft и которым можно доверять. Следовательно безопасным режимом мы можем воспользоваться для удаления некорректно работающих драйверов, или программ приведших к отказу загрузки Windows или её нестабильной работе.
Всё это ясно, но как войти в безопасный режим, если Win 10 не загружается!?
В начальном окне установки системы жмём клавиатурное сочетание Shift + F10.
Откроется окно командной строки, вводим (подходящую для любых компьютеров, в том числе ноутбуков с включенным интерфейсом UEFI и опцией Secure Boot команду:
bcdedit /set {globalsettings} advancedoptions true
команда внесёт изменение в файл конфигурации хранилища загрузки (BCD).
Операция успешно завершена.
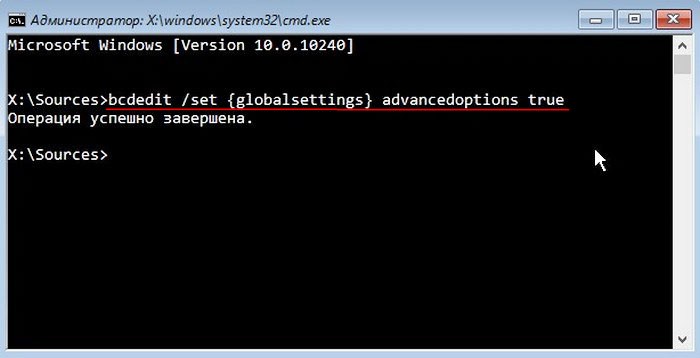
Перезагружаем компьютер, откроется окно Особых параметров загрузки.
Нажмите клавишу F4 или 4 для входа в безопасный режим, также можете использовать другие особые режимы применяемые при устранении неисправностей Windows 10.
Если вы хотите войти в операционную систему обычным способом, то нажмите Enter на клавиатуре.
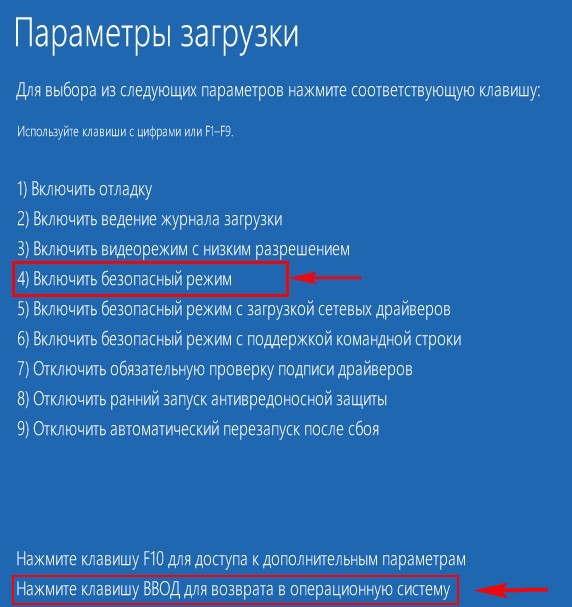
Вот мы и в безопасном режиме Windows 10.
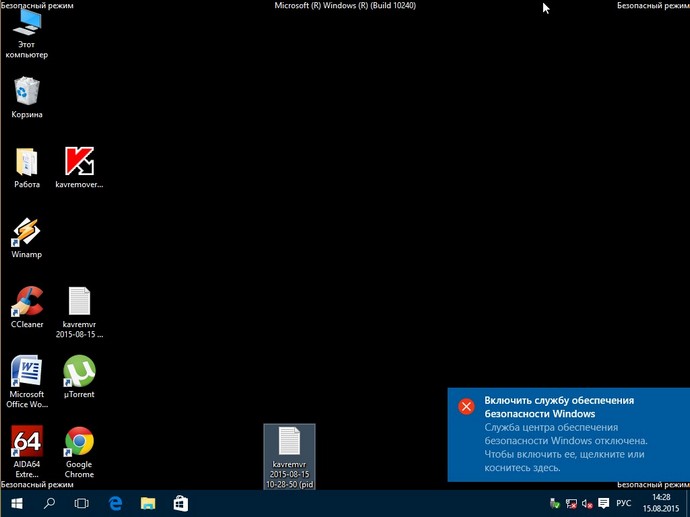
Удаление некорректного драйвера или программы производим привычным способом.
Обычно драйвера устанавливаются в операционную систему вместе с программным обеспечением.
Открываем окно Компьютер и жмём Удалить или изменить программу.
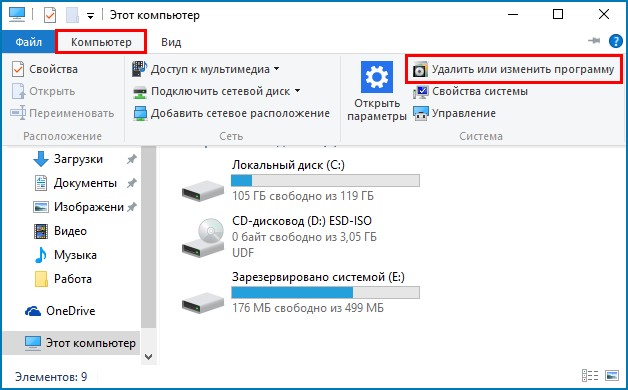
Находим название неработающего ,должным образом, программного обеспечения и жмём Удалить.
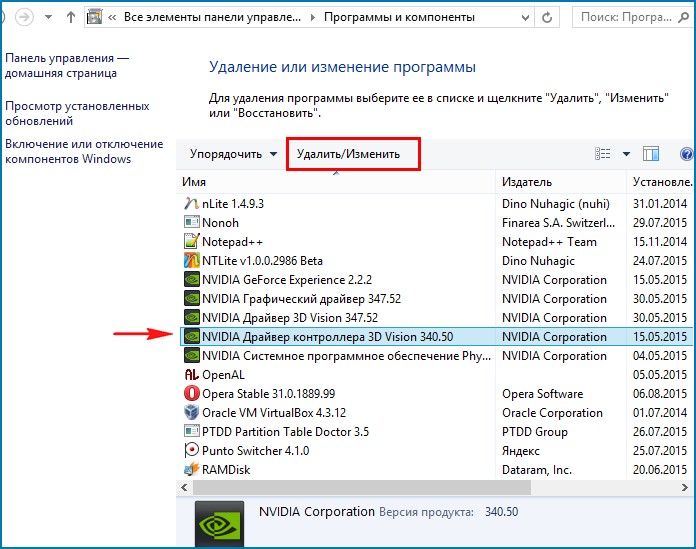
Если вы установили драйвер без установщика вручную, удалите его прямо в Диспетчере устройств — щёлкните на нём правой мышью и выберите Удалить.

Далее перезагружаемся и я уверен, операционная система загрузится без каких-либо ошибок и синих экранов.
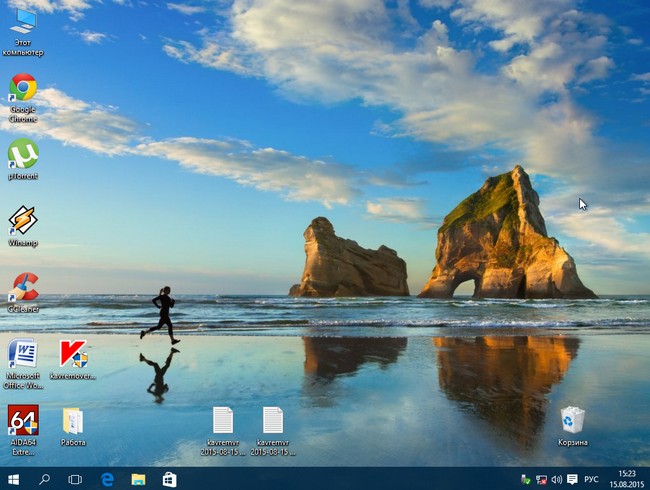
Если вы захотите убрать появление при загрузке окна Особых параметров загрузки, то загрузитесь с загрузочной флешки Windows 10 в среду восстановления, запустите командную строку, введите команду:
bcdedit /deletevalue {globalsettings} advancedoptions
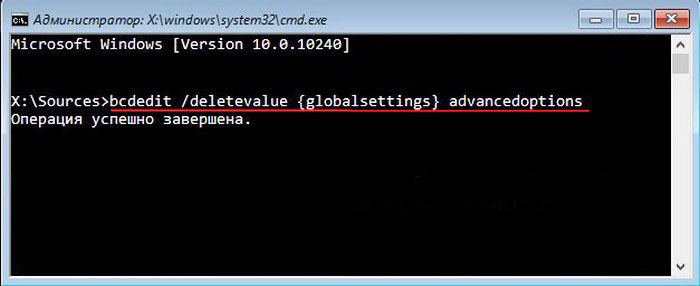
Данная команда отменит внесённые ранее изменения в файл конфигурации хранилища загрузки (BCD).
Для страховки, перед работой, вы можете сделать резервную копию данного файла.
Метки к статье: Windows 10 Системные функции
remontcompa.ru
Как попасть в безопасный режим Window 10, за минуту
Как попасть в безопасный режим Window 10-01
Всем привет сегодня хочу рассказать как попасть в безопасный режим Window 10. В безопасном режиме запуск Windows выполняется с использованием ограниченного набора файлов и драйверов. В безопасном режиме не производится запуск программ, загружаемых при запуске, и устанавливается только базовый набор драйверов, необходимый для запуска Windows, за счет этого, вы в большинстве случаев имеете возможность произвести ремонт операционной системы, будь то откат версии драйвера или лечение трояна.
Ранее я уже рассказывал Как попасть в безопасный режим Window 7 и Как попасть в безопасный режим в Windows 8/8.1 с выходом новой Windows 10 так же есть возможность попадания в данный режим. Существует уже как минимум 4 способа попадания в безопасный режим.
Как попасть в безопасный режим Window 10 с помощью msconfig
Открываем меню выполнить нажатием Win+R и вводим msconfig.
Как попасть в безопасный режим Window 10-02
Переходим на вкладку Загрузка и ставим галку Безопасный режим.
Как попасть в безопасный режим Window 10-03
перезагружаемся
Как попасть в безопасный режим Window 10-04
В результате мы в него попали и сможем произвести восстановление windows или вылечить его от вирусов.
Как попасть в безопасный режим Window 10 через меню пуск
Для этого открываем пуск и зажимаем кнопку Shift, щелкаем правым кликом по завершение работы и жмем перезагрузка.
В итоге после перезагрузки вы попадете в дополнительное меню загрузки. В окне выбора действий жмем Диагностика.
Далее Дополнительные параметры
Параметры загрузки
Перезагрузить
вы попадете в параметры загрузки, где с 4 пункта можно выбрать то что вам нужно.
Как попасть в безопасный режим Window 10 через параметры
Открываем пуск и щелкаем параметры
Выбираем стрелку снизу
Переходим в пункт Восстановление и жмем перезагрузка
перезагружаемся и попадаем в Меню выбор действий.
Как попасть в безопасный режим Window 10 через bcdedit
И, наконец, если не удается попасть даже на экран входа в систему, то есть и еще один способ, но вам потребуется загрузочная флешка или диск с Windows 10 (которые можно легко создать на другом компьютере). Загрузитесь с такого накопителя, а затем либо нажмите клавиши Shift + F10 (это откроет командную строку), либо после выбора языка, в окне с кнопкой «Установить» нажмите «Восстановление системы», затем Диагностика — Дополнительные параметры — Командная строка.
В командной строке введите (безопасный режим будет применен к ОС, загружаемой на вашем компьютере по умолчанию, на случай, если таких систем несколько):
- bcdedit /set {default} safeboot minimal — для следующей загрузки в безопасном режиме.
- bcdedit /set {default} safeboot network — для безопасного режима с поддержкой сети.
Если требуется запуск безопасного режима с поддержкой командной строки, используйте сначала первую из перечисленных выше команд, а затем: bcdedit /set {default} safebootalternateshell yes
После выполнения команд, закройте командную строку и перезагрузите компьютер, он автоматически загрузится в безопасном режиме.
В дальнейшем, чтобы включить обычный запуск компьютера, используйте в командной строке, запущенной от имени администратора (или же способом, описанным выше) команду: bcdedit /deletevalue {default} safeboot
Еще один вариант, но запускающий не сразу безопасный режим, а различные варианты загрузки, из которых можно выбрать, при этом применяет это ко всем совместимым ОС, установленным на компьютере. Запустите командную строку с диска восстановления или загрузочной флешки Windows 10, как это уже было описано, затем введите команду:
bcdedit /set {globalsettings} advancedoptions true
В дальнейшем, чтобы отключить особые варианты загрузки, используйте команду (можно из самой системы, используя командную строку от имени администратора):
bcdedit /deletevalue {globalsettings} advancedoptions
Вот так вот просто загрузиться в безопасной режиме Window 10.
Материал сайта pyatilistnik.org
pyatilistnik.org
Запуск Windows 10 в безопасном режиме с флешки или загрузочного диска
Можно произвести запуск Windows 10 в безопасном режиме с помощью диска или флешки на которые записана операционная система Windows 10. Сначала нажав на системном блоке кнопку Power сразу нажимаете клавишу F11 или входите в биос нажимая на клавиатуре клавишу F2.
 Чтобы запустить безопасный режим Windows 10 с флешки нужно открыть биос
Чтобы запустить безопасный режим Windows 10 с флешки нужно открыть биосВ биосе на вкладке Boot с помощью стрелок на клавиатуре выбираете первым пунктом флешку или CD/DVD диск. Затем нажимаете на клавиатуре клавишу F10 и загрузка компьютера начнётся заново. Однако вместо системы будет загружаться флешка или диск то есть запустится установка Windows 10.
 Как войти в безопасный режим Windows 10 с флешки
Как войти в безопасный режим Windows 10 с флешкиСначала запустится окно установки в котором нужно нажать Далее.
 Как войти в безопасный режим виндовс 10 с помощью флешки или установочного диска
Как войти в безопасный режим виндовс 10 с помощью флешки или установочного дискаВ следующем окне установки нужно нажать на Восстановление системы.
 Как запустить виндовс 10 в безопасном режиме с флешки
Как запустить виндовс 10 в безопасном режиме с флешкиВ следующем окне под названием Выбор действия нужно нажать на Поиск и устранение неисправностей.
 Запуск виндовс 10 в безопасном режиме включается с помощью командной строки
Запуск виндовс 10 в безопасном режиме включается с помощью командной строкиВ следующем окне под названием Дополнительные параметры нужно нажать на Командная строка.
 Как включить безопасный режим в виндовс 10 в командной строке
Как включить безопасный режим в виндовс 10 в командной строкеПосле этого запустится командная строка. В неё нужно вписать команду bcdedit /set {globalsettings} advancedoptions true и нажать на клавиатуре клавишу Enter. После того как под командой появится сообщение, что операция успешно завершена нужно закрыть командную строку и вернуться к окну Выбор действий.
 Загрузка виндовс 10 в безопасном режиме с флешки
Загрузка виндовс 10 в безопасном режиме с флешкиВ этом окне нажимаете на Продолжить. Компьютер перезагрузится и откроется окно с Параметрами загрузки.
 Безопасная загрузка Windows 10 включается клавишами F4, F5, F6
Безопасная загрузка Windows 10 включается клавишами F4, F5, F6В этих параметрах нужно будет выбрать режим загрузки и нажать клавишу Enter. Дальше пойдёт загрузка системы в выбранном вами режиме.
 В Windows 10 загрузка в безопасном режиме отключается через командную строку
В Windows 10 загрузка в безопасном режиме отключается через командную строкуЧтобы при загрузки системы больше не появлялось окно в параметрами загрузки нужно открыть командную строку от имени администратора. Вписываете в неё команду: bcdedit /deletevalue {globalsettings} advancedoptions и нажимаете на клавиатуре клавишу Enter.
10win.ru
Запуск Windows 8 (8.1) в безопасном режиме
Дисклеймер: эта статья была опубликована на нашем сайте ещё два года назад. Однако, способы, описанные в ней тогда, частично перестали работать. На данный момент статья обновлена и актуальна, всё написанное ниже проверено на Windows 8.1 Обновлённая.
Расскажу о трёх способах как загрузиться в безопасный режим:
- С использованием меню выключения системы — работает когда система загружается хотя бы до экрана выбора пользователя;
- Через утилиту msconfig — работает только если есть возможность её запустить;
- Использование диска восстановления системы — способ более трудоёмкий и поможет тем, у кого «восьмёрка» не загружается.
1. Загрузка в безопасном режиме через выключение системы
Это самый простой и быстрый вариант. Он работает вне зависимости от того вошёл пользователь в свою учётную запись или нет. Наведите мышку на меню выключения системы, и удерживая клавишу Shift выберите пункт «Перезагрузка».
После короткого ожидания откроется меню восстановления системы. Альтернативным вариантом запуска этого меню является набор в командной строке команды:
shutdown /r /o /t 0
Здесь нас интересует раздел «Диагностика». Идём по пути «Диагностика» — «Дополнительные параметры» — «Параметры загрузки».
На выходе нас будет встречать окно параметров загрузки с детальным описание того, что мы получим после перезагрузки Windows.
Жмём «Перезагрузить» и выбираем клавишу соответсвующую нужному из предлагаемых параметров:
- F4 — для запуска безопасного режима;
- F5 — для запуска безопасного режима с загрузкой сетевых драйверов;
- F6 — аналогично, только с поддержкой командной строки.
В итоге Windows 8.1 загрузится в безопасном режиме.
Для того, чтобы вернуться в обычный режим работы Windows, достаточно просто перезагрузить систему.
2. Вход в безопасный режим через утилиту конфигурации системы
В безопасный режим можно попасть и другим способом, который требует входа в учётную запись Windows 8. Чтобы запустить настройки конфигурации, откройте поиск, введите msconfig и запустите утилиту.
Переключитесь на вкладку «Загрузка» и установите галочку напротив безопасного режима.
Вы также можете выбрать тип безопасного режима:
- Минимальный – это нормальный безопасный режим;
- Другая оболочка – это безопасный режим с поддержкой командной строки;
- Сеть – это безопасный режим с загрузкой сетевых драйверов.
Выбрав нужную опцию загрузки, кликните Ok и перезагрузите компьютер. В результате он автоматически загрузится в безопасном режиме.
Если вы еще раз перезагрузите свой компьютер, то он снова попадет в безопасный режим, и так будет постоянно. Чтобы вернуться к нормальной загрузке системы, откройте msconfig и снимите поставленную галочку, нажмите кнопку Ok, и перезагрузите систему.
3. Использование диска восстановления
Два показанных выше способа позволяют запустить безопасный режим при работающей системе. Но что делать, если Windows 8 вообще не загружается, а сочетание клавиш Shift+F8 не работает? В этом случаем вам понадобится диск восстановления, который вы, как подготовленный юзер, создали заранее. Нет? Тогда необходимо его создать и действовать по описанной ниже схеме.
Создаётся диск восстановления Windows 8 очень просто — в комплект стандартной поставки «восьмёрки» входит утилита создания. Запускаем её и действуем по указанию программы, там всё очень просто и интуитивно понятно (процесс создания загрузочной флешки можно увидеть на видео в конце статьи). Единственное требование к диску/флешке — носитель должен вмещать не менее 256 МБ данных.
Итак у вас есть диск восстановления. Необходимо загрузиться с него и выбрать одну из предлагаемых раскладок клавиатуры. После этого следуйте по пути «Диагностика» — «Дополнительные параметры» — «Командная строка» (прямой ссылки на загрузку системы в безопасном режиме вы не увидите).
Выбираем командную строку и вводим:
bcdedit /set {globalsettings} advancedoptions true
После получения сообщения об успешно выполненной операции закрываем командную строку и выбираем «Продолжить».
Перед нами возникает долгожданное меню.
Выбираем то, что нужно, и загружаемся.
Есть один момент: после описанных выше действий, Windows 8 при загрузке всегда будет предлагать это меню. Для того, чтобы вернуть обычный режим загрузки введите в командной строке такую команду:
bcdedit /deletevalue {globalsettings} advancedoptions
Мы рассмотрели три способа запуска командной строки под Windows 8.1. Надеюсь, что они помогут вам вернуть к жизни упавшую систему или устранить возникшие неполадки.
Напоследок видео, в котором паказано всё то, что написано в этой статье, только более кратко.
Подписывайтесь на наш канал на Youtube. До встречи!
winlined.ru
Способы и устранение проблем после обновления windows 10.
У многих пользователей после обновления Windows 10 возникают некоторые неисправности и сбои в работе компьютерного устройства. Основными из них являются следующие:
- Windows 10 не загружается длительное время.
- Система не хочет запускаться и работать.
- Черный экран.
- Появление синего экрана с ошибками.
Для их устранения необходимо разобраться в источниках сбоев работы и возможных способах избавления от этих источников.

Если после последнего обновления Windows 10 не запускается система, вспомните, как она себя вела до выключения или перезагрузки. Возможно, загрузилась какая-то программа, или ошибка появилась после подключения нового устройства и вирусного программного обеспечения. В ходе устранения таких проблем система может улучшить или ухудшить свою работу. Поэтому необходимо быть готовым к ее восстановлению и возвращению в исходное, рабочее состояние.
Система не запускается или загружается очень долго
Система грузится длительное время или вообще не загружается — эта проблема возникает при запуске большого количества дополнительных программ или подключении к процессу вредоносного программного обеспечения. Поэтому сразу же необходимо проверить компьютер на вирусы и подготовить электронный носитель с установочными файлами Виндовс 10.
Для решения проблемы предпринимают следующие шаги:
- С помощью носителя загружаем устройство в безопасном режиме. В меню выберите источник, с которого будут загружаться нужные для компьютера системные модули и драйверы.
- Откройте Диспетчер задач. Это можно сделать с помощью клавиш Ctrl + Shift + Esc. Найдите вкладку Автозагрузка.
- Автозагрузка содержит весь перечень приложений, которые могут загрузиться вместе с запуском системы. Необходимо среди них выбрать тот минимум, который нужен для нормальной работы компьютера, остальные отключить.
Эти несложные действия помогут сократить время загрузки системы и улучшить ее запуск.
Работа с безопасным режимом пригодится при удалении вирусов, ненужных программ, исправлении ошибок драйверов, активации аккаунта администратора.
Кроме этого, можно выполнить оптимизацию и дефрагментацию диска:
- Нажмите на Пуск.
- Выберите вкладку Компьютер, диск С.
- В открывшемся окне найдите пункт Свойства, нажмите на кнопку Оптимизировать.
Воспользовавшись программой CCleaner, можно удалить все мусорные файлы с диска и ошибочные ключи с реестра.
Если после обновления Windows 10 не работает, делают восстановление системы до более раннего рабочего состояния. Такой метод подойдет только в том случае, если компьютер создает точки отката системы, точки восстановления. Для этого необходимо провести cледующую процедуру:
- Перезагрузите систему. Как только она включится, нажмите F8.
- Появляется меню восстановления.
- Перейдите в раздел Диагностика, затем Дополнительные параметры.
- Найдите вкладку Восстановление.
- Следуя инструкции, выберите из доступного списка Точку восстановления до откатного состояния.
- Перезагрузите компьютер. Текущая версия операционной системы удаляется.
Появление синего экрана
CRITICAL_PROCESS_DIED. Код ошибки сопровождается предупреждением «Компьютер запущен некорректно» или «Система Windows загрузилась неправильно».
В таких случаях помогает обычная перезагрузка.
INACCESSIBLE_BOOT_DEVICE. Ошибка может появиться после обновления до Windows 10 или БИОСа материнской платы, при перезагрузке компьютера после отката системы, разбивки жесткого накопителя, при повреждении файлов.

Самый простой вариант устранения этой ошибки:
- В окне Автоматическое восстановление выберите пункт Дополнительные параметры.
- Среди списка параметров необходимо найти Параметры загрузки — Перезагрузить.
- После перезапуска системы нажмите кнопку F6 для перезагрузки в безопасном режиме с помощью командной строки.
- Поочередно введите командные фразы:
- sfc /scannow;
- dism /Online /Cleanup-Image /RestoreHealth;
- shutdown-r.
Системные файлы проверятся и восстановятся, если были повреждены.
Появление черного экрана
Бывают неисправности, при которых не включается компьютерное устройство, а экран после обновления черный. Эта проблема возникает при некорректной установке драйверов видеокарт, выходе из спящего режима, удалении вируса, загрузке обновлений.
Экран может иметь 2 вида:
- С курсором мыши.
- Без курсора, сплошной, черный дисплей.
В первом случае экран может быть не только с курсором мыши, но и с вращающимся колесиком. Что это означает и как поступать в таких случаях?
Программный сбой
Это бывает, когда система загружалась только первый раз до Windows 10, когда выключили и сразу же включили или перезагрузили компьютер. Программный сбой возникает в результате обновления.
Для восстановления системы необходимо опять обновить ее.
Конфликт системы с первичными драйверами
Ранее установленные драйверы могут создавать конфликт с системой, поэтому для устранения этой проблемы сделайте следующее:
- Найдите Пуск — Панель управления. В разделе Электропитание нажмите пункт Системные параметры.
- В пункте Параметры завершения работы уберите галочку со строки Включить быстрый запуск (рекомендуется).
- Сохраните настройки.
- Нажмите на Пуск. Найдите вкладку Компьютер.
- Правой кнопкой мыши щелкните Свойства и осуществите следующие действия Оборудование — Диспетчер устройств — Видеоадаптеры.
- Найдите свою видеокарту и пункт Обновить драйверы. Драйверы устанавливаются или в автоматическом режиме с интернета, или со специального программного обеспечения.
Во втором случае, когда экран только черного цвета без курсора, пользуются запуском системы в безопасном режиме:
- Зажмите на клавиатуре клавишу Shift, постоянно щелкайте по кнопке F8 для открытия безопасного режима. Этот запуск системы простой, но не всегда срабатывает.
- В открывшемся окне найдите такие разделы: Диагностика — Дополнительные параметры — Командная строка.
- Наберите команду bcdedit /set {globalsettings} advancedoptions true.
- Щелкните кнопку Enter.
- Во вновь открывшемся окне нажмите пункт Продолжить. Выполняется продолжение загрузки.
- В новом окне выберите пункт Включить безопасный режим.
- Нажмите Enter.
Исправление деятельности вируса
Если компьютер не загружается, экран сплошной, черный, то, скорее всего, систему повредило вредоносное вирусное обеспечение. Попробуйте воспользоваться самым простым способом.
Загрузите Windows 10 в безопасном режиме, проверьте антивирусным приложением и удалите зараженные файлы.
Если вирусы повредили файл explorer.exe, который отвечает за работу графического интерфейса, можно осуществить следующую операцию:
- Нажмите одновременно клавиши Ctrl+Alt+Del или откройте меню Пуска.
- Перейдите в Диспетчер задач, затем пункт Запустить новую задачу.
- В строке напишите explorer.exe, запустите задачу.
- Через строку Выполнить, нажав кнопки Win+R, введите команду regedit.
- Разверните ветку HKLM.
- Перейдите в раздел Software.
- Далее нажимайте по отдельности вкладки Microsoft — Windows NT — Current Version.
- Откройте папку Winlogon, затем пункт Shell и выполните двойной щелчок.
- Поменяйте значение на explorer.exe.
- Сохраните настройки.
Избавление от неисправностей в работе системы после ее обновления до Windows 10 не составляет особого труда и не требует от пользователя технических знаний и навыков. После выполнения одной из оперативных процедур загрузка системы будет осуществляться без задержек и сбоев. Работа компьютера наладится.
owindows.ru

