Как выйти из Viber на компьютере
После установки на ПК программа автоматически запустится, а если пользователь оставил настройки…
После установки на ПК программа
автоматически запустится, а если
пользователь оставил настройки по
умолчанию, то будет запускаться при
каждом старте Windows. А чтобы
понять, как выйти из
Вайбера на компьютере, следует
рассмотреть несколько случаев.
Резервирование и backup
В версии программы для ПК нет
функции автоматического сохранения
пользовательских данных. Но при удалении
приложения с устройства, и даже выходе
из аккаунта личные данные могут
потеряться. Поэтому нам придётся
позаботиться о вопросе сохранности
ценной информации вручную:
- скопировать важные текстовые сообщения в файл;
- или сохранить в папку скриншоты экрана;
- записать
контактную информацию собеседников в
блокнот.

В будущем возможно появление
специальных инструментов для создания
backup-файлов.
Удаление программы на компьютере
Если программа больше не нужна, то проще её удалить, освободив место на диске и ресурсы процессора оперативной памяти. Как выйти с вайбера на компьютере:
1. Открыть «Панель управления»
Windows.
2. Отыскать пункт «Установка и
удаление программ».
3. В открывшемся
окне выбрать строчку «Viber».
4. Нажать
кнопку «Удалить».
Важно, что при повторной
установке придётся вновь проходить
регистрацию и активацию номера телефона.
Просто свернуть и выйти из приложения
Способ простой и хорош, если требуется очистить экран компьютера. Но программа будет работать по-прежнему, а звонки и сообщения всё равно продолжат поступать.
Если же требуется закрыть программу,
то, щёлкнув правой кнопкой мыши на значке
«Viber», можно вызвать контекстное меню
свёрнутой программы и выбрать строчку
«Выход».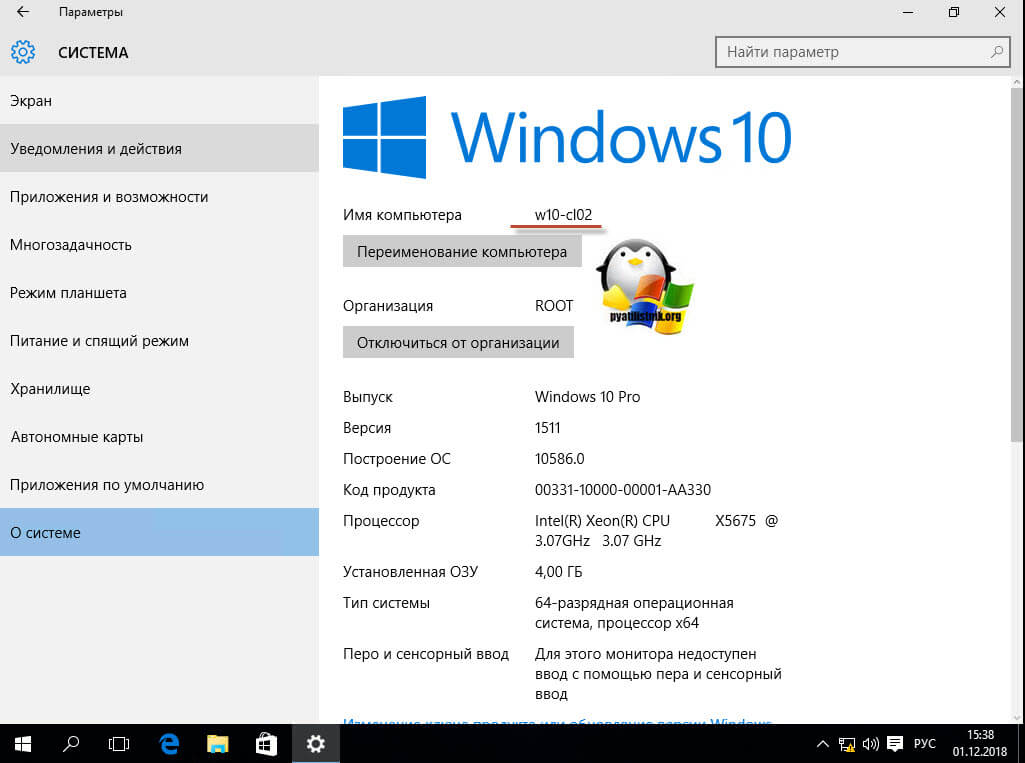 Приложение перестанет быть
активным.
Приложение перестанет быть
активным.
Отключить звуки
Чтобы при работе не мешали посторонние звуки, лучше отключить их в настройках Вайбера.
Для этого требуется:
- Открыть меню «Инструменты».
- Нажать на пункт «Уведомления».
- Отметить пункт «Только звонки».
При поступлении новых сообщений звуки
не будут воспроизводиться. Сигнал
прозвучит только в момент звонка. Когда
звуки требуется отключить полностью,
придётся это делать через панель задач
Windows.
Выход из аккаунта или учетной записи пользователя на ПК
В основном меню следует выбрать пункт «Инструменты», можно сразу нажать на значок шестеренки в правом верхнем углу, затем выполнить:
1. В подменю «Инструменты»
открыть пункт «Параметры».
2. Выбрать
«Учетная запись».
3. Нажать на кнопку
«Деактивировать».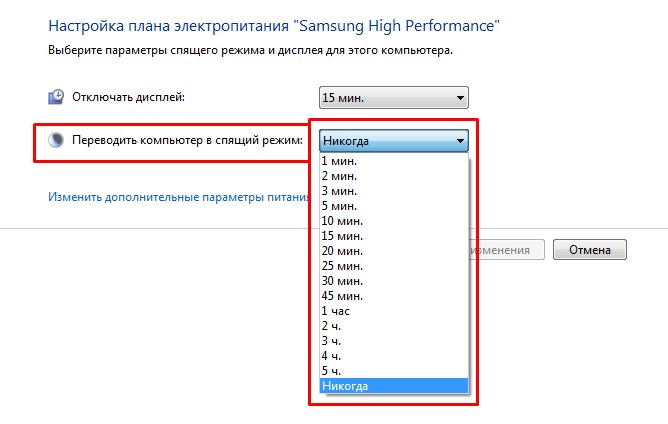
Теперь программа, хотя и будет запущена, но звонки и сообщения принимать не будет.
Как выйти из Viber на ПК, используя собственный телефон
Так как выйти с Вайбера на компьютере не всегда возможно,доступен способ дистанционного закрытия – с использованием мобильной версии. Но не составит труда, если пользователь знает, как пользоваться viber в телефоне. Когда человек закрывает аккаунт на своём главном телефоне, привязанном к Viber, то на всех прочих устройствах произойдёт автоматический выход. Для этого нужно:
- Войти в настройки приложения на смартфоне.
- Отыскать пункт «Компьютеры и планшеты».
- Выполнить дезактивацию учётной записи.
Теперь приложение будет закрыто, а другие версии на остальных устройствах также станут недоступны для просмотра.
Как выйти в БИОС | Компьютерная помощь
Из-за широкого спектра производителей компьютеров существует множество способов выйти в БИОС. Ниже приведен список этих методов, а так же другие рекомендации для входа в настройки BIOS.
Ниже приведен список этих методов, а так же другие рекомендации для входа в настройки BIOS.
Многие думают, что доступ к настройкам БИОСА происходит через windows. Это ошибочное мнение. BIOS начинает выполнять свои функции еще до запуска операционной системы. Потом передает ей управление.
Представляет из себя чип, расположенный на материнской плате, который содержит инструкции и настройки запуска оборудования. Есть три основных вида БИОСА, AMI, AWARD и UEFI.
Основные функции БИОСА
- POST – процедура тестирования, которая запускается до загрузки ОС. Она проверяет аппаратные средства на наличие ошибок и неисправностей. В случае неполадки издает звуковые сигналы.
- Начальный загрузчик – если установлена windows, он ищет ее файлы и передает управление.
- Драйвера низкого уровня, отвечают за контроль компонентов компьютера.
- Установки БИОСА – программа позволяющая настроить параметры оборудования и системы.
Где можно узнать о том, как выйти в БИОС на своем компьютере? Изучите документацию материнской платы, там найдете много полезной информации. Если у Вас ноутбук, зайдите на сайт производителя.
Если у Вас ноутбук, зайдите на сайт производителя.
Есть еще один хитрый способ. При запуске компьютера нужные клавиши отображаются некоторое время. Чтобы зря не тратить время, ниже приведем часто используемые кнопки.
Как зайти в БИОС
Большинство современных компьютеров, позволяют войти в настройки нажатием одной клавиши во время загрузки ПК. Более старые системы могут использовать комбинации из трех клавиш, так же рассмотрим их ниже. Рекомендую нажимать до тех пор, пока не попадете в меню на английском языке.
Возможные варианты входа:
- F2
- DEL
- F1
- F10
- ESC
- CTRL+ALT+ENTER
- CTRL+ALT+ESC
- CTRL+ALT+INS
Чаще всего выйти в БИОС помогают клавиши с номерами 1 и 2. Последние три пункта являются устаревшими комбинациями, может кому-нибудь пригодятся.
Если F10 запускает меню загрузки (BOOT MENU), тогда F2 откроет BIOS. В BOOT MENU расставляются приоритеты загрузки. По умолчанию на первом месте стоит жесткий диск.
Если ни одна рекомендация не помогла, воспользуйтесь последним способом. Заключается в том, чтобы вызвать системную ошибку. Для этого зажмите одну или несколько клавиш, сразу после запуска ПК.
Вы услышите звуковой сигнал. Продолжайте удерживать кнопку, пока компьютер не перестанет загружаться. Дальше будет предложено войти в настройки БИОСА или нажать другую кнопку для продолжения загрузки.
Из рекомендаций выше вы знаете как выйти в БИОС. А зачем вам вообще туда входить? Поиграясь с настройками, можно прирастить производительности до 30%. Путем разгона процессора посредством повышения частот системной шины (FSB). Так же с накруткой FSB возрастают все другие частоты, быстродействие всей системы увеличивается.
В случае неправильных настроек БИОСА, система сбросит все по умолчанию. Если возникнут критические ошибки без возможности самовосстановления, почитайте статью про то, как обнулить БИОС.
Посмотрите еще статьи:
Как выйти из Ватсап на компьютере
Используя Whatsapp на компьютере, простое нажатие на крестик сворачивает программу, но вы остаётесь в сети. Для полного выхода нужно использовать меню мессенджера или выйти из него с телефона. Здесь мы расскажем как выйти из ватсап на компьютере в два клика, если вы используете установленный или онлайн WhatsApp на ПК и ноутбуке.
Зачем нужно выходить из WhatsApp
Если полностью не выходить из программы, посторонние люди получат доступ к вашей переписке, запустив ярлык с WhatsApp. Важно осуществлять выход через меню, особенно если используется Ватсап Веб в интернет кафе или на работе. Простое открытие вкладки откроет всю переписку и человек получит доступ к контактам. Злоумышленник может даже написать от вашего лица.
При входе в WhatsApp на чужом компьютере рекомендуем снимать галочку «оставаться в системе». Если ее убрать, выход из приложения произойдёт после закрытия программы или вкладки в браузере.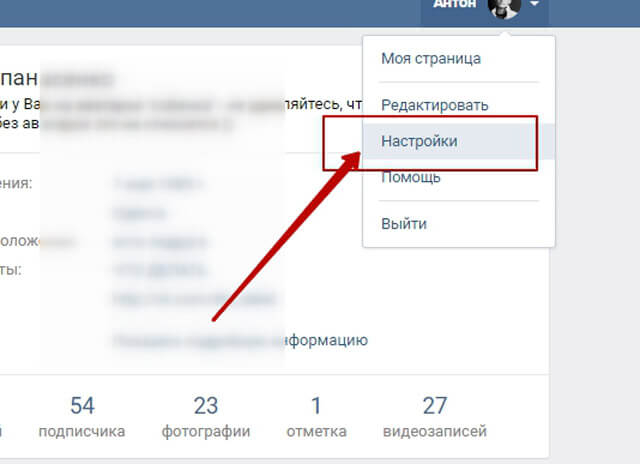
Как выйти из Ватсап на компьютере без телефона
Закрытие вкладки в WhatsApp Web так же как и нажатие крестика не даст результата. При запуске браузера и открытии сайта web.whatsapp мессенджер откроется от вашего логина. Поэтому если хотите выйти из Ватсап без телефона, используйте меню настройки:
- Нажмите на 3 точки в главном окне программы, где открыты контакты.
- В выпавшем меню нажмите «выйти».
Выход в установленном мессенджере осуществляется также. Интерфейс программы идентичен. Откройте меню и нажмите выход.
Закрыть ватсап на ПК можно более радикальным способом через диспетчер задач:
- Нажмите сочетание клавиш CTRL + Alt + delete
- В открывшемся диспетчере задач найдите приложение со значком WhatsApp.
- Щелкните снять задачу. Программа закроется полностью.
Не забывайте что если вы вышли из Ватсап через меню или с телефона, при следующем запуске нужно снова сканировать код для входа.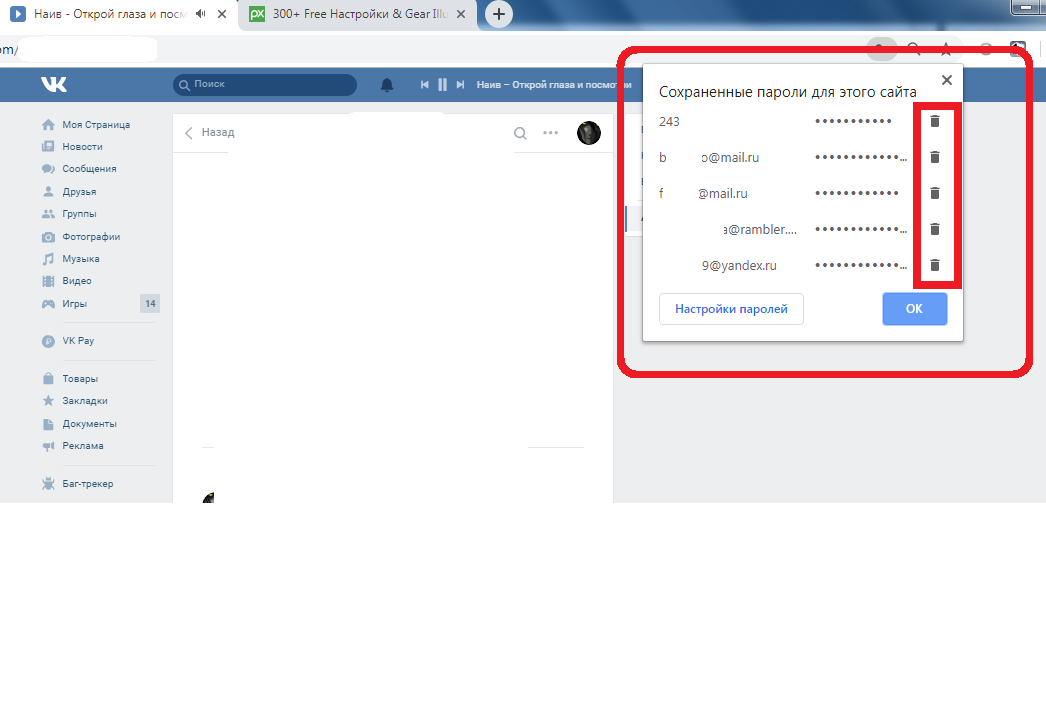
Как выйти через телефон
Если забыли закрыть приложение на ПК, из ватсап можно выйти с телефона. При этом закрываются сессии сразу на всех устройствах, включая онлайн версию в браузере.
В подменю будет показано на каком компьютере открыт ватсап и где он находится, отобразиться район. Посмотрите на какой системе запущено приложение Windows, MAC os или браузер.
- Откройте мессенджер на iPhone или Андроид.
- Зайдите в настройки и перейдите в «WhatsApp Web»
- Нажмите «выйти со всех устройств»
Этот способ удобен, если нет доступа к компьютеру с запущенным ватсапом. С помощью этой функции выходите из приложения удаленно.
Как выйти из инстаграм на компьютере и телефоне, навсегда: если сохранились данные
Как выйти из инстаграм на компьютере – популярный вопрос, который возникает у пользователей социального портала.
Как выйти из инстаграмма: основные способы?
Перед тем как описать особенности и методы правильного выхода, стоит изучить, какие особенности важно принимать во внимание при осуществлении данной операции. Вот главные заслуживающие внимание факторы:
- Выход из Андроида и iOS различается, потому следует рассмотреть каждый вариант отдельно;
- Если производится выход без сохранения данных, нужно предварительно записать или запомнить их;
- Важно помнить, к какой почте или к какому номеру был привязан аккаунт;
- Необходимо следить за тем, чтобы в форме входа не сохранялись данные авторизации. Это сделает страницу неуязвимой.
Если пользователь использует стороннее ПО для проведения аналитики профиля, здесь также нужно осуществить деавторизацию.
Если данные сохранились
Если используемое устройство запомнило аккаунт, это облегчит последующие авторизации. Если же этот гаджет не принадлежит собственнику профиля, подобное сохранение не считается полезным.
Сеанс посещения аккаунта необходимо завершать правильно. Важно выполнять такие рекомендации:
- Нужно выходить из аккаунта.
- Если было замечено, что информация сохранилась, ее нужно удалить.
- При последующем запуске приложения на экране появится перечень доступных профилей.
- Нужно найти ресурс и удалить его.
Подобные мероприятия позволят обезопасить профиль от мошенников, от их несанкционированного входа.
Навсегда
Для осуществления данной манипуляции можно использовать какое угодно устройство. На телефонах действовать нужно через приложение, на ПК через веб-версию.
Если при входе пользователь видит, что в форме авторизации сохранены сведения для входа, то есть пароль и логин отображены, их нужно будет удалить.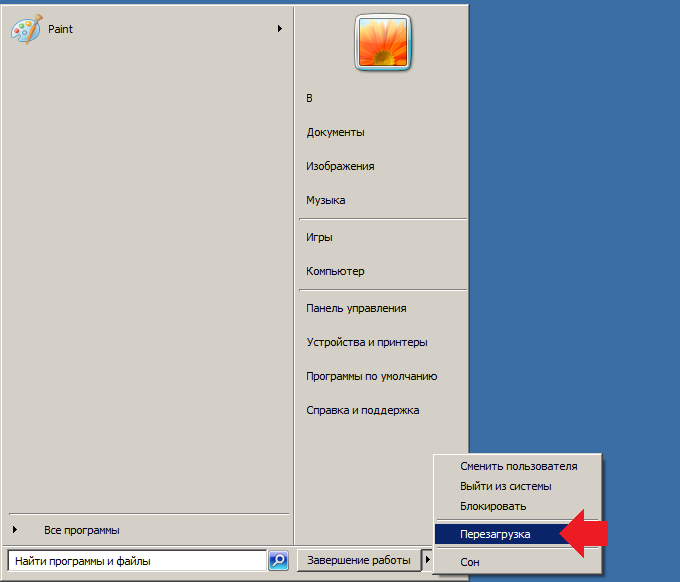 Если говорить подробно, операция, как выйти из аккаунта инстаграм, производится следующим образом:
Если говорить подробно, операция, как выйти из аккаунта инстаграм, производится следующим образом:
- Открывается социальная сеть.
- Внизу следует найти ярлык с человечком для перехода на страницу.
- Осуществляется переход в раздел меню.
- Здесь важно найти шестеренку и перейти к настройкам.
- Внизу представленного перечня следует найти нужный пункт.
- Ставится активация пункта Завершить сеанс.
После проведения подобных операций человек может быть уверен, что выход совершен навсегда и данные от входа не сохранены.
Как выйти из аккаунта инстаграм на телефоне?
Схема действия по выходу из ресурса на смартфоне отличается легкостью проведения. Для конкретного вида ОС инструкция различается. Соответственно, каждую схему действия следует рассмотреть внимательно.
На Андроиде
Если пользователь использует прибор, работающий на этой ОС, выход требуется произвести таким способом:
- Приложение запускается и производится переход на главную страницу аккаунта;
- В правом углу человек находит значок из трех линий и нажимает на него;
- Программа перебросит в настройки;
- Здесь важно найти пункт Выход и завершить сессию.

Данная методика подходит для устройств, которые работают на базе андроид или iOS. Если сохранены сведения от входа, их требуется очистить. Это не позволит использовать функционал посторонним людям.
На Айфоне
Работа на устройствах этой марки не отличается от представленной выше. Разница заключается в расположении элементов и в разрешении экрана. Владелец подобного устройства должен действовать таким способом:
- Запускается ПО.
- Проводится переход в личный аккаунт.
- В верхней части меню следует найти кнопку в виде трех полосок.
- После нажатия на нее откроется перечень аккаунтов и вход в Настройки в виде шестеренки.
Человек должен перейти туда, выбрать раздел с выходом и нажать на подтверждение проводимых действий.
Как выйти с инстаграмма на компьютере?
Выход можно осуществить со смартфона в приложении и с компьютера. Во втором случае пользователь должен произвести такие действия:
- Нужно перейти на официальный сайт приложения.

- В верхнем углу следует найти специальный символ в виде человечка.
- Справа от аватарки и опции редактирования страницы, нужно найти шестеренку и совершить переход в настройки.
- В меню, которое открывается, нажимается пункт Выйти.
Осуществление перечисленных действий позволит покинуть профиль одного пользователя с ПК. Важно проводить очищение формы входа, если данные сохранились. Оставлять сохраненные настройки требуется только на собственном устройстве.
Как выйти со всех устройств в инстаграме?
Одновременно со всех устройств выйти нельзя. Придется проводить поочередную деавторизацию. Операция, как выйти из профиля в инстаграме, проводится по одинаковой инструкции:
- Осуществляется переход на страницу профиля;
- Нажимается аватарка;
- Следует вызвать меню посредством нажатия на ярлык из трех линий;
- В перечне важно активировать настройки;
- В конце списка необходимо найти строку завершения сеанса и нажать на нее.

Выполнив несколько манипуляций в инстаграме, человек автоматически выходит со страницы. Главным правилом считается отслеживание действий на чужих мобильных устройствах. После выхода из одного аккаунта можно зайти в иные. Количество их может достигать пяти.
Подводя итоги
Несмотря на универсальность и функциональность социальной сети instagram, следует соблюдать правила авторизации и выхода из аккаунтов. Это позволит осуществить вход в иные аккаунты с айфона или андроида обезопасить профиль от утечки информации.
Как выйти из Телеграмма на компьютере
Выйти из Телеграмма на компьютере можно через настройки программы или через дистанционное завершение сеанса на телефоне. Обычное закрытие программы крестиком свернет приложение, но сеанс останется активным. Как полностью выйти из Телеграм на ПК, читайте в пошаговой инструкции.
Не забывайте выходить из аккаунта Телеграмм, если посторонние имеют доступ к компьютеру. Переписка окажется доступной посторонним, если программа открыта или не установлен пароль на вход в мессенджер.
Как выйти из аккаунта Telegram на ПК
Телеграмм в режиме онлайн отображается в трее. Трей – это правый нижний угол экрана в Windows. Если активных программ много, приложение не видно. Для выхода из мессенджера выполните три простых действия.
1. Нажмите на стрелочку в трее, чтобы открыть список активных программ.
2. Найдите значок Telegram Desktop и щелкните по иконке правой кнопкой мыши.
3. В открывшемся меню выберите пункт «Закрыть Телеграмм».
Приложение полностью закроется, перестанут приходить сообщения, и вы получите статус offline.
Возможная проблема. Программа не отображается в трее, если при установке вы не поставили нужную галочку. В этом случае рекомендуем заново скачать Телеграмм на компьютер и установить правильно согласно инструкции либо выходить из программы через настройки мессенджера. Последний способ менее удобен.Выход из Телеграмм через настройки
1. В окне с диалогами нажмите на три полоски в левом верхнем углу экрана и откройте меню.
2. Перейдите в настройки программы.
3. Нажмите на три вертикальные точки рядом с аватаркой и выберите пункт меню «Выйти».
Если на работе, учебе или дома вы оставили Телеграм на компьютере открытым, и нет доступа к мессенджеру, закройте программу удаленно. Способ работает при использовании одного аккаунта на обоих устройствах.Как выйти из профиля Телеграмм удаленно
1. Перейдите в настройки мессенджера. Для этого щелкните по иконке в правом нижнем углу на iPhone или выберите пункт меню «Настройки» на Android.
2. Откройте раздел «Устройства». Здесь отображены все активные сеансы: входы с компьютера, мобильных гаджетов и Телеграмм Веб, если вы пользовались приложением в браузере.
3. Щелкните по красной строчке «Завершить все другие сеансы».
Неудобство последнего варианта: для входа в аккаунт Телеграм на компьютере потребуется запросить SMS или авторизоваться по QR-коду.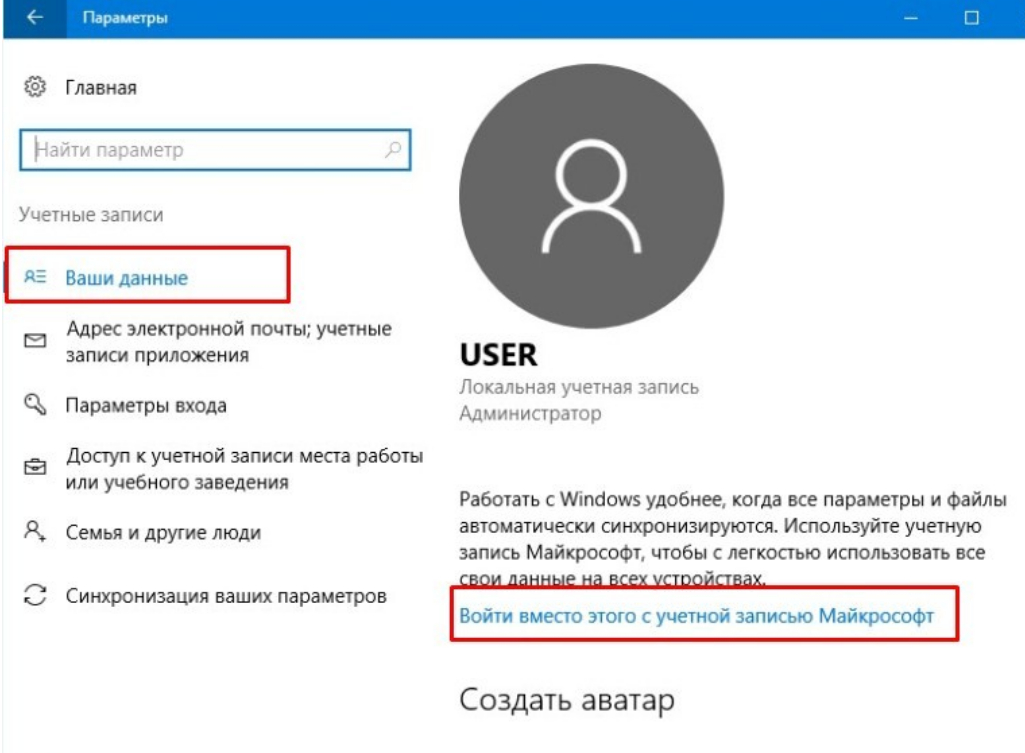 Установите пароль на приложение и закрывайте мессенджер первым способом.
Установите пароль на приложение и закрывайте мессенджер первым способом.Как выйти из аккаунта Instagram на компьютере
Несмотря на то, что социальная сеть Instagram — это больше мобильный продукт, многие пользуются ее возможностями с персонального компьютера. Мы расскажем вам, как выйти из Инстаграм на компьютере, что может быть полезно в нескольких случаях. Возможно, вы авторизовались под своим аккаунтом с чужого компьютера, из-за чего ради сохранения конфиденциальности данных стоит обязательно выйти из профиля. Также необходимо совершить выход, чтобы авторизоваться под другим аккаунтом в том же браузере.
Как выйти из своего аккаунта Instagram с компьютера
На самом деле, данная процедура занимает буквально одну минуту времени. Достаточно однажды узнать ответ на вопрос, как выйти из Инстаграм на компьютере, чтобы в дальнейшем делать это уже «на автомате».
- Итак, открыв главную страницу социальной сети (www.instagram.com), вы сразу же попадаете в новостную ленту.
 Отсюда совершить выход нельзя;
Отсюда совершить выход нельзя; - Справа вы видите название своего аккаунта и его аватар. Кликните по аватару или названию профиля, чтобы открыть его;
- Либо можете вверху сайта (справа) нажать на иконку человека, чтобы открыть профиль;
- Вы попадаете на свою страницу, где есть ваши посты, описание профиля и так далее. Но прямой кнопки выхода не будет. Поэтому вам необходимо нажать по иконке «настроек». Она рядом с кнопкой «Редактировать профиль» и единственная. Поэтому перепутать иконку с чем-то невозможно;
- Откроется новое меню. Здесь социальная сеть предлагает вам установить новый пароль, изменить настройки конфиденциальности и безопасности и ряд других возможностей. Нас интересует предпоследний пункт в меню — это «Выйти»;
- Нажав по данному пункту, вы автоматически покинете свой профиль. Никаких дополнительных действий совершать не нужно.
Как вы понимаете, чтобы выйти из аккаунта Инстаграм с компьютера, нужно сделать буквально несколько кликов.
Обратите внимание, если вы пользовались чужим компьютером, есть вероятность, что логин и пароль вашего аккаунта был сохранен браузером. Соответственно, при желании владелец ПК может получить доступ к аккаунту (если не установлено подтверждение входа с помощью SMS на телефон).
Избежать сохранения пароля браузером просто. При авторизации с чужого ПК появится уведомление, нужно ли сохранять данные аккаунта. Нажмите по кнопке «Не сохранять». Теперь вы знаете, как на компьютере выйти из Instagram за несколько секунд!
выйти из полноэкранного режима, как удалить с компьютера полностью
Ammyy Admin: выход из полноэкранного режима
«Remote Desktop is Unavailable» Ammyy — что делать?
Ammyy: горячие клавиши
Почему Ammyy Admin блокируется антивирусом
Как удалить Ammyy Admin с компьютера полностью
Программа для удаленного доступа Ammyy Admin — универсальное решение для большого и малого бизнеса. Простое ПО для осуществления удаленного управления не требует установки, одинаково запускается на обоих устройствах и занимает минимум места.
Простое ПО для осуществления удаленного управления не требует установки, одинаково запускается на обоих устройствах и занимает минимум места.
Чтобы эффективно использовать полезную программу без перерывов, позаботьтесь заранее о приобретении Ammyy лицензии в SoftMagazin. В зависимости от индивидуальных бизнес-задач компании можно подобрать оптимальный тип лицензии: Starter, Premium, Corporate.
Ammyy Admin: выход из полноэкранного режима
После успешного соединения с удаленным устройством на рабочем столе у оператора появляется окно, в котором отображается рабочий стол клиента. Изображение передается в режиме реального времени. В настройках соединения есть возможность отрегулировать передаваемую картинку, например, сделать оптимальное разрешение. Также, чтобы эффективно работать, можно перейти в полноэкранный режим рабочего стола клиента.
После завершения необходимых действий на устройстве клиента, передачи файлов, чата и других манипуляций, необходимо выйти из полноэкранного режима.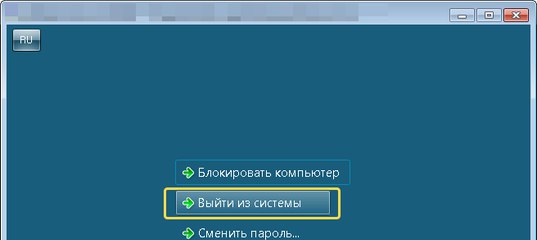 Для выхода существует сочетание горячих клавиш. Чтобы свернуть удаленный рабочий стол в окно небольшого размера используйте комплекс клавиш: «Ctrl+Alt+Shift+F».
Для выхода существует сочетание горячих клавиш. Чтобы свернуть удаленный рабочий стол в окно небольшого размера используйте комплекс клавиш: «Ctrl+Alt+Shift+F».
При попытке подключения к удаленному компьютеру вы можете получить сообщение «Remote Desktop is Unavailable». Такое оповещение свидетельствует о том, что при подключении к ПК клиента программа не в состоянии получить изображение рабочего стола.
Данная ситуация может быть связана с отсутствием прав, если необходимо просмотреть специальные десктопы. Например, screen-saver, UAC и другие. Чтобы устранить ошибку необходим запуск программы, как службы на стороне клиента, либо установить в приложении изначально права администратора и возможность изменять настройки.
Ammyy: горячие клавиши
Помимо использования компьютерной мыши для работы с меню настроек программы и осуществления удаленного доступа, есть еще системные кнопки.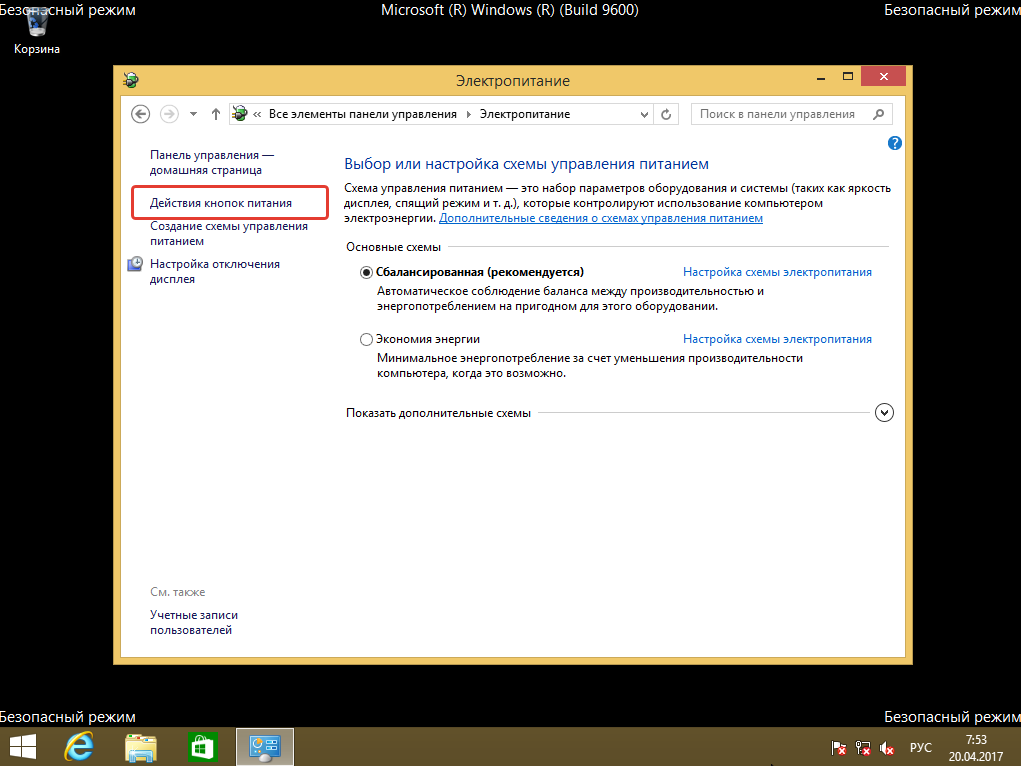 Так возможно применять такие клавиши, как «Ctrl», «Alt», «Win».
Так возможно применять такие клавиши, как «Ctrl», «Alt», «Win».
Также применяется сочетание клавиш: «Alt+Ctrl+Del». Чтобы воспользоваться кнопками используйте служебные клавиши на панели управления: #9, 10, 11. Действия по копированию и вставке применяются аналогичным для ОС Windows способом: «Ctrl+V» и «Ctrl+C».
Почему Ammyy Admin блокируется антивирусом
При запуске программы антивирусное ПО может в зависимости от выбранных настроек оповещать об опасности, либо вообще блокировать программу. Такая ситуация возможна, когда антивирус настроен «по умолчанию» на сканирование и удаление потенциально опасных программ на карантин.
Чтобы избежать блокировки Ammy, необходимо самостоятельно отрегулировать настройки антивируса. Можно также включить Ammyy в список исключений, тогда программа будет полноценно работать. Рекомендуем производить подобные действия, только если используете лицензионное ПО, чтобы избежать заражения ПК возможными вредоносными программами.
Как удалить Ammyy Admin с компьютера полностью
Программа удаляется стандартными средствами Windows. Если вы не собираетесь далее пользоваться ПО для удаленного доступа, вы можете полностью удалить Ammyy. Перейдите в Панель управления и выберите из списка «Программы и компоненты».
Перейдите к пункту «Удаление программ» и найдите Ammyy Admin. Выберите «Удалить» и нажмите «Ок» для завершения действия. Чтобы изменения вступили в силу, рекомендуем перезагрузить ПК после деинсталляции.
Вас также могут заинтересовать статьи:Ammyy Admin: что это за программа, как настроить Ammyy Admin
Ammyy Admin — снять ограничение, настройка постоянного доступа, сброс ID
Выход из Microsoft Windows — J.D. Fox Micro
В этой статье рассматривается только Windows 7 и более ранние версии.
Щелкните здесь, чтобы прочитать статью о выходе из Microsoft Windows 8.
Введение
Ваш системный администратор просил вас выйти из системы в конце дня? Вы не уверены, что это значит? Эта статья для вас.
Иногда люди думают, что это означает просто закрыть все свои файлы и программы.Или они спрашивают: «Означает ли это, что я должен полностью выключить свой компьютер?»
Ответ — что-то среднее.
Выход из системы означает сохранение файлов, завершение работы всех программ, а затем завершение сеанса пользователя Windows путем возврата к экрану входа в систему. (На экране входа в систему вы вводите или щелкаете свое имя, затем вводите пароль, чтобы начать работу с компьютером. Обычно он состоит из окна, в котором просто написано: «Чтобы начать, нажмите Ctrl + Alt + Delete».)
Вот несколько причин, по которым вам следует выйти из системы:
- Выход из системы защищает ваш компьютер и файлы от лиц, не имеющих прав доступа к ним.
 Если вы оставите свой компьютер включенным, когда вас нет, то любой может сесть и начать возиться, удалять или копировать вашу электронную почту, личные файлы или другие данные компании, которые он не должен видеть.
Если вы оставите свой компьютер включенным, когда вас нет, то любой может сесть и начать возиться, удалять или копировать вашу электронную почту, личные файлы или другие данные компании, которые он не должен видеть. - Обеспечивает сохранение вашей работы и правильное закрытие файлов.Если ваш настольный компьютер на работе неожиданно отключается на ночь или в выходные, вы можете потерять данные, если не выйдете из системы.
- Система резервного копирования в вашей сети не может копировать файлы данных, если они все еще открыты. Если вы не выходите из системы ночью, возможно, у вас запущены программы, в которых ваши файлы остаются открытыми. Если система ночного резервного копирования пропускает открытые файлы, а на следующий день вы случайно удаляете важный файл, ваши данные могут оказаться безвозвратными.
- Если у вас есть портативный компьютер, который можно переносить из офиса в дом, вам следует выходить из системы всякий раз, когда вы выходите из дома или офиса.
 Это гарантирует, что файлы, к которым вы получаете доступ через локальную сеть или VPN, будут закрыты и сохранены должным образом, чтобы вы не потеряли свою работу или не повредили файл, если вы включите свой компьютер в другом месте, и ваш компьютер не сможет повторно подключиться к файл, который вы открыли.
Это гарантирует, что файлы, к которым вы получаете доступ через локальную сеть или VPN, будут закрыты и сохранены должным образом, чтобы вы не потеряли свою работу или не повредили файл, если вы включите свой компьютер в другом месте, и ваш компьютер не сможет повторно подключиться к файл, который вы открыли.
Некоторые люди используют свой компьютер на работе только для одной программы (например, базы данных управления клиентами), которую они держат открытой весь день, и думают, что когда они закрывают программу и видят только значки рабочего стола Windows на экране своего компьютера, они «не в сети.«Но если вы все еще можете делать что-нибудь еще, кроме входа в Windows (например, запускать программы и открывать электронную почту или веб-сайты), то вы не выходите из системы.
Нет необходимости выключать
«Выключение» означает выключение физического компьютерного блока — все огни гаснут, а вентиляторы перестают дуть. При повторном включении все должно снова загрузиться, что может занять несколько минут. Как правило, нет необходимости выключать компьютер в конце рабочего дня.Если вы это сделаете, а сетевой администратор хочет удаленно подключиться к вашей рабочей станции в нерабочее время для обновления программного обеспечения, резервного копирования вашей системы или устранения проблем, он не сможет. Кроме того, компьютерному оборудованию легче работать непрерывно, чем его включать и выключать каждый день, и он потребляет очень мало электроэнергии.
При повторном включении все должно снова загрузиться, что может занять несколько минут. Как правило, нет необходимости выключать компьютер в конце рабочего дня.Если вы это сделаете, а сетевой администратор хочет удаленно подключиться к вашей рабочей станции в нерабочее время для обновления программного обеспечения, резервного копирования вашей системы или устранения проблем, он не сможет. Кроме того, компьютерному оборудованию легче работать непрерывно, чем его включать и выключать каждый день, и он потребляет очень мало электроэнергии.
Как выйти из системы
Перед тем, как выйти из системы, вы должны закрыть все свои программы и сохранить файлы.Вы можете пропустить этот шаг, если спешите, и Windows заметит, если у вас открыты несохраненные файлы, и даст вам возможность сохранить их. Но будет лучше, если вы не будете зависеть от этого.
Вы можете выйти из системы с помощью мыши или клавиатуры. Использование клавиатуры намного проще и быстрее, но многие люди застревают в использовании мыши, поэтому здесь описаны оба метода.
Использование клавиатуры намного проще и быстрее, но многие люди застревают в использовании мыши, поэтому здесь описаны оба метода.
Примечание. Настольные и портативные компьютеры под управлением Windows очень легко настраиваются, поэтому ваш компьютер может выглядеть или работать не так, как описано здесь.Более поздние версии могут быть настроены так, чтобы выглядеть или вести себя полностью или частично как предыдущие версии. Кроме того, эта статья относится только к безопасным версиям Windows. Windows Millennium Edition, Windows 98, Windows 95, Windows 3.1 и более ранние версии не распространяются.
Выход из системы с помощью мыши
Windows 7
Щелкните. Вы должны увидеть Завершение работы, но не нажимайте на нее.Справа от него есть крошечная стрелка. Нажать на нее — это немного сложно, потому что вам нужно нажимать только на крошечную стрелку, а не на гораздо большую кнопку, к которой она прикреплена.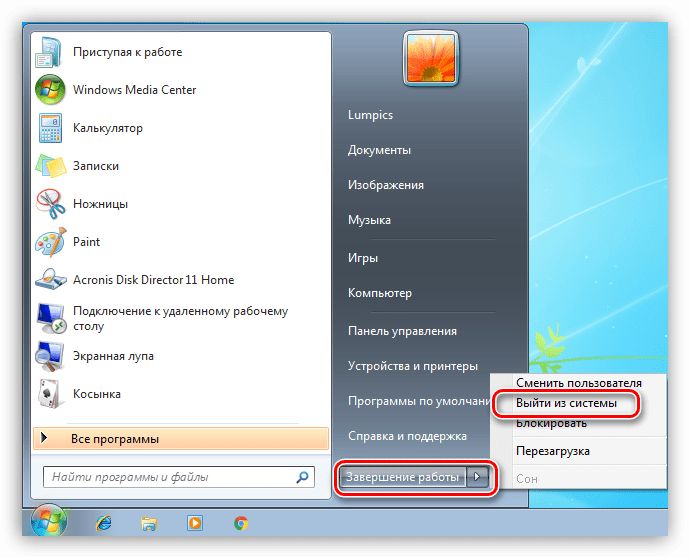 Когда вы щелкнете стрелку, появится новое меню. Щелкните Выход.
Когда вы щелкнете стрелку, появится новое меню. Щелкните Выход.
Windows Vista
Щелкните. Найдите крошечную стрелку справа от значка замка. Нажать на нее — это сложно, потому что нужно нажимать только на крошечную стрелку, а не на кнопку блокировки рядом с ней.Когда вы щелкнете стрелку, появится новое меню. Щелкните Выход из системы.
Windows XP
Щелкните, а затем Выйти.
Появится небольшое окно. Еще раз нажмите «Выход из системы».
Windows 2000
Щелкните, затем «Завершение работы». Появится окно со списком выбора. Выберите «Выйти» и нажмите «ОК».
Windows NT 4.0
Щелкните, затем «Завершение работы». Выберите «Закрыть все программы», войдите в систему как другой пользователь и нажмите «ОК».
Выберите «Закрыть все программы», войдите в систему как другой пользователь и нажмите «ОК».
Windows NT 3.x
В главном окне Диспетчера программ щелкните Файл, затем Выход, затем ОК.
Кроме того, вы можете дважды щелкнуть поле управления Диспетчера программ, выбрать «Выход из системы» в появившемся списке выбора, а затем нажать «ОК».
Выход из системы с помощью клавиатуры
Во всех версиях Windows:
- Нажмите Ctrl Alt + Del
- Нажмите L (только Windows XP, 2000 или NT) или Alt + L (все версии)
Единственный раз, когда это не сработает, это в Windows XP, когда настроено быстрое переключение пользователей. Если это так, вам нужно всего лишь одно дополнительное нажатие клавиши.
- Нажмите Ctrl Alt + Del
- Пресс Alt + U
- Пресс L
Примечание. Если вы выходите из сеанса удаленного рабочего стола (см. Ниже), вы должны использовать Ctrl Alt + End вместо Ctrl Alt + Del .
Если вы выходите из сеанса удаленного рабочего стола (см. Ниже), вы должны использовать Ctrl Alt + End вместо Ctrl Alt + Del .
Дополнительная информация
Повторный вход в систему
Перед тем, как выйти из системы, убедитесь, что вы знаете, как снова войти в систему.Вам необходимо знать свое имя пользователя и пароль. Некоторые люди используют свои компьютеры в течение нескольких месяцев, никогда не выходят из системы и даже не осознают, что когда-либо входили в систему с паролем. Затем, когда их компьютер перезагружается или им по какой-то причине приходится выходить из системы, они застревают! Щелкните здесь, чтобы прочитать статью о входе в компьютер под управлением Windows.
Переключение пользователей
Если у вас Windows Vista, Windows 7 или Windows XP в некоторых конфигурациях, вы увидите опцию «Сменить пользователя» в меню выхода из системы. Когда вы выбираете эту опцию, это выглядит так, как будто вы вышли из системы, потому что ваш рабочий стол и все окна ваших программ исчезают, а компьютер представляет экран входа в систему, чтобы кто-то другой мог войти в систему. Но ваш сеанс входа в Windows все еще активен в фоновом режиме. Фактически, любые программы, которые вы запускаете, будут продолжать работать (например, передача файлов или выполняются тяжелые вычисления), а ваши файлы останутся открытыми. Когда вы таким образом переключаетесь с учетной записи, сеанс входа в систему считается отключенным.
Когда вы выбираете эту опцию, это выглядит так, как будто вы вышли из системы, потому что ваш рабочий стол и все окна ваших программ исчезают, а компьютер представляет экран входа в систему, чтобы кто-то другой мог войти в систему. Но ваш сеанс входа в Windows все еще активен в фоновом режиме. Фактически, любые программы, которые вы запускаете, будут продолжать работать (например, передача файлов или выполняются тяжелые вычисления), а ваши файлы останутся открытыми. Когда вы таким образом переключаетесь с учетной записи, сеанс входа в систему считается отключенным.
Таким образом, вы должны переключать пользователей только в том случае, если кому-то нужен доступ к своей учетной записи на вашем компьютере, и вам действительно не время закрывать все свои данные и выходить из системы. Чтобы правильно выйти из своей учетной записи после того, как вы отключились и позволили кому-то другому войти в свой компьютер, другой пользователь должен выйти из системы, затем вы должны снова войти в свою учетную запись (используя свой пароль) и выйти из нее должным образом.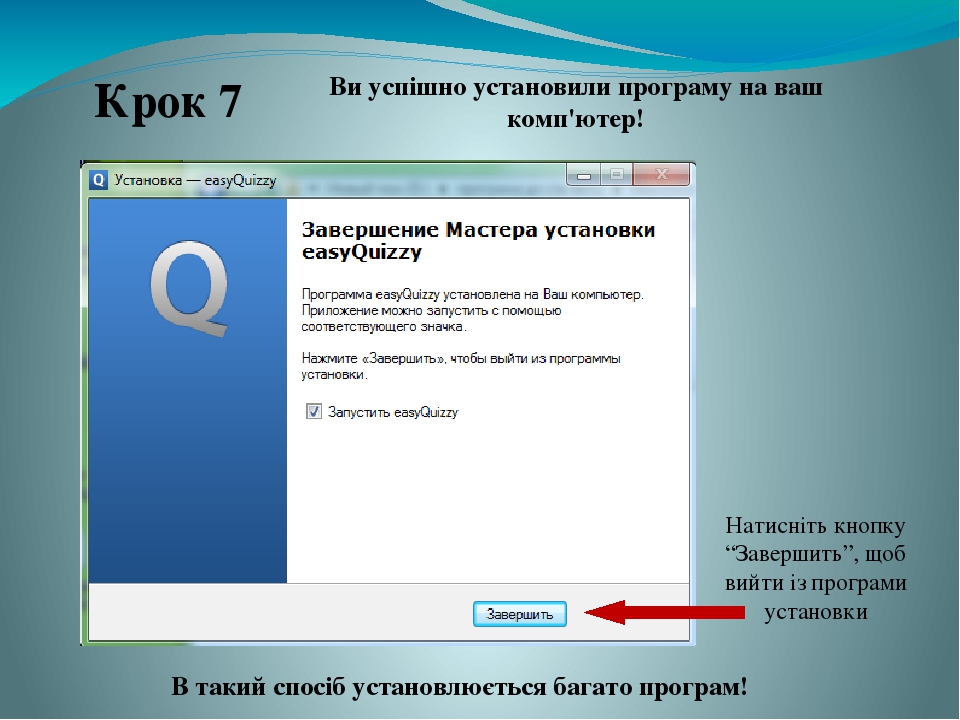
Блокировка вашей рабочей станции
Windows также предлагает вам возможность заблокировать вашу рабочую станцию.Ваш компьютер может даже быть настроен на блокировку, если вы не использовали его какое-то время. Это также похоже на выход из системы, потому что вам нужно снова ввести пароль, чтобы возобновить работу. Как и при переключении на другого пользователя, все ваши программы и файлы остаются открытыми. Блокировка компьютера — хороший способ защитить ваши файлы и электронную почту от злоумышленников или любого рода нарушений, если вы находитесь поблизости и вскоре вернетесь к компьютеру. Но теперь, когда вы знаете, почему так важно правильно выходить из системы в конце дня, теперь вы знаете, что не следует просто оставлять компьютер заблокированным, когда вы идете домой.Разблокируйте его, затем правильно выйдите из системы.
Удаленный рабочий стол
Microsoft уже много лет предлагает возможности удаленного рабочего стола на компьютерах под управлением Windows. Это означает, что вы можете запустить программу под названием «Подключение к удаленному рабочему столу» на одном компьютере, чтобы войти в систему на другом компьютере через офисную сеть или через Интернет и получить доступ к программам и файлам на другом компьютере, как если бы вы сидели прямо перед ним. Если вы сделаете это, то будут действовать все те же правила. Вы должны правильно выйти из сеанса удаленного рабочего стола, следуя приведенным выше инструкциям.Если вы просто закроете окно программы удаленного рабочего стола, ваш сеанс входа в систему будет продолжать работать на другом компьютере, как если бы вы заблокировали сеанс (в Windows XP) или как если бы вы отключили сеанс (Windows Vista и Windows 7).
Это означает, что вы можете запустить программу под названием «Подключение к удаленному рабочему столу» на одном компьютере, чтобы войти в систему на другом компьютере через офисную сеть или через Интернет и получить доступ к программам и файлам на другом компьютере, как если бы вы сидели прямо перед ним. Если вы сделаете это, то будут действовать все те же правила. Вы должны правильно выйти из сеанса удаленного рабочего стола, следуя приведенным выше инструкциям.Если вы просто закроете окно программы удаленного рабочего стола, ваш сеанс входа в систему будет продолжать работать на другом компьютере, как если бы вы заблокировали сеанс (в Windows XP) или как если бы вы отключили сеанс (Windows Vista и Windows 7).
Выключение / перезапуск
Это два последних параметра, которые мы еще не рассмотрели в этой статье. Параметр «Завершение работы» полностью выключает компьютер или устройство, а параметр «Перезагрузка» выключает его, затем сразу же включает его и запускает Windows. Вы можете увидеть эти параметры в тех же меню, которые используете для выхода из системы.
Вы можете увидеть эти параметры в тех же меню, которые используете для выхода из системы.
Чтобы узнать больше об этом, щелкните здесь, чтобы перейти к статье о завершении работы и перезапуске Windows.
Наконец, когда вы выходите из системы, вы также можете увидеть варианты перехода в режим ожидания, сна или гибернации. Щелкните здесь, чтобы прочитать о режимах ожидания, сна и гибернации в Microsoft Windows.
Как войти в свою учетную запись Dropbox или выйти из нее
Чтобы использовать Dropbox на Dropbox.com, приложение Dropbox для ПК или мобильное приложение Dropbox, вам необходимо войти в систему. Если у вас еще нет учетной записи, вы можете ее создать.
Когда вы входите в настольное приложение или мобильное приложение на устройстве, это устройство добавляется в список ваших устройств на странице безопасности в настройках вашей учетной записи.
Узнайте больше о списке устройств и о том, как удаленно выйти из системы.
Войти на dropbox.com
Перейдите на dropbox.com в веб-браузере. Вы увидите варианты входа, используя адрес электронной почты и пароль, Google или Apple.Если у вас еще нет учетной записи, нажмите Зарегистрироваться .
Войдите в настольное приложение
После установки настольного приложения Dropbox, если вы еще не вошли в систему, вам будет предложено войти, как только вы его откроете. Вы увидите варианты входа, используя адрес электронной почты и пароль, Google или Apple. Если у вас еще нет учетной записи, нажмите Зарегистрироваться .
Если вы вошли в одну учетную запись и имеете связанную учетную запись, в которую хотите войти:
- Откройте настройки настольного приложения Dropbox.
- Щелкните вкладку Учетная запись . Будет отображен адрес электронной почты вашей связанной учетной записи.
- Рядом со связанной учетной записью нажмите Войти .
Войти в мобильное приложение
После установки мобильного приложения Dropbox, если вы еще не вошли в систему, вам будет предложено войти, как только вы его откроете.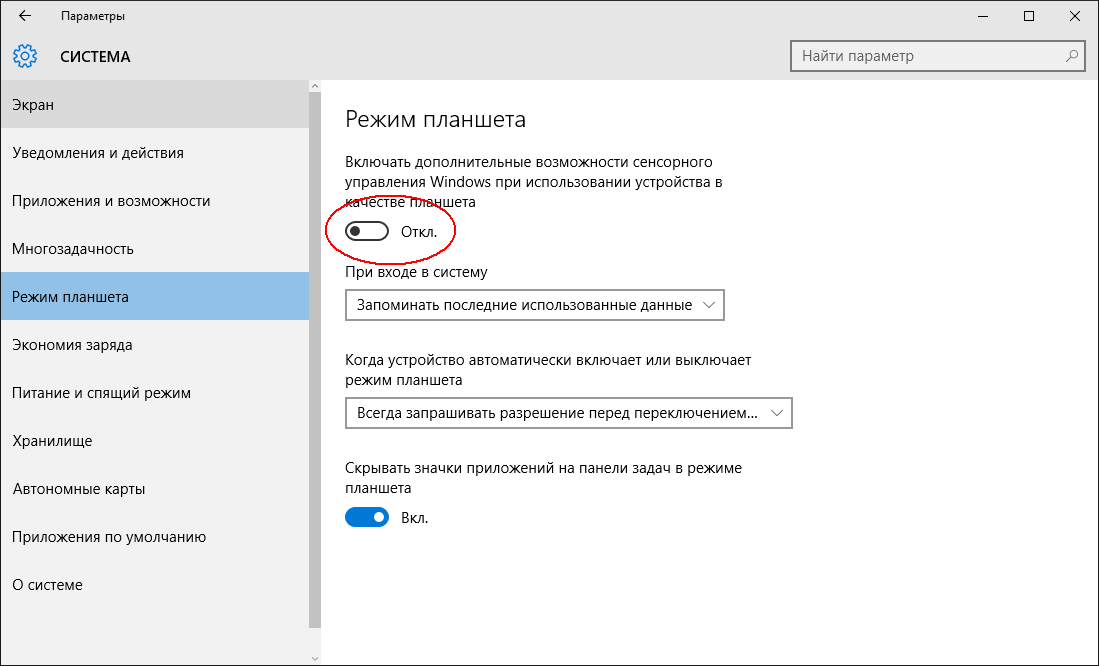 Вы увидите варианты входа, используя адрес электронной почты и пароль, Google или Apple. Если у вас еще нет учетной записи, нажмите Зарегистрироваться .
Вы увидите варианты входа, используя адрес электронной почты и пароль, Google или Apple. Если у вас еще нет учетной записи, нажмите Зарегистрироваться .
Если вы вошли в одну учетную запись и имеете связанную учетную запись, в которую хотите войти:
- Откройте мобильное приложение Dropbox.
- Коснитесь значка меню (Android) или значка шестеренки для (iPhone / iPad). Ваша связанная учетная запись будет отображаться там.
- Под связанной учетной записью нажмите Войти .
Выйти из dropbox.com
На сайте dropbox.com щелкните свой аватар (изображение профиля или инициалы) и нажмите Выйти .
Выйти из настольного приложения
- Откройте настройки настольного приложения Dropbox.
- Щелкните вкладку Учетная запись .
- Щелкните Выйти.
- Если у вас есть связанные аккаунты, нажмите Выйти рядом с аккаунтом, из которого вы хотите выйти. Учетные записи останутся связанными, а другой аккаунт останется в системе.

- Если у вас есть связанные аккаунты, нажмите Выйти рядом с аккаунтом, из которого вы хотите выйти. Учетные записи останутся связанными, а другой аккаунт останется в системе.
- Нажмите Выйти еще раз для подтверждения.
Выйти из мобильного приложения
- Откройте мобильное приложение Dropbox.
- Коснитесь значка меню (Android) или значка шестеренки (iPhone / iPad).
- Если у вас есть связанные аккаунты, вы должны войти в мобильные настройки того аккаунта, из которого хотите выйти.Если нет, смените учетную запись.
- Нажмите Выйти из этого Dropbox .
Как выйти из Gmail
Что нужно знать
- В веб-браузере: выберите фото профиля или инициалы и нажмите Выйти .
- На веб-сайте для мобильных устройств: откройте меню , выберите свой адрес электронной почты и нажмите Выйти из всех учетных записей .
- В приложении Gmail: коснитесь своей фотографии профиля , выберите Управление учетными записями и коснитесь переключателя , чтобы временно отключить его.

В этой статье объясняется, как выйти из Gmail на компьютере, в мобильном браузере и в мобильном приложении.
Как выйти из Gmail
Оставаясь в системе Gmail на устройстве, которое используют другие, вы можете подвергнуть вашу учетную запись несанкционированному доступу. Любой, у кого есть доступ к вашему Gmail, может сбросить пароли и вызвать другие проблемы. Чтобы избежать этих проблем, выйдите из Gmail, когда вы его не используете.
Если вы забыли выйти из системы после использования Gmail на другом устройстве, сделайте это удаленно.Вы также можете запретить устройству использовать вашу учетную запись Gmail, если оно будет украдено или потеряно.
Как выйти из веб-сайта Gmail Desktop
Выйдите из Gmail на компьютере в два простых шага.
В правом верхнем углу Gmail выберите фото профиля или инициалы.
Внизу меню выберите Выйти .
Чтобы выйти из другой учетной записи, в которую вы вошли, выберите Выйти из всех учетных записей .

При этом вы выйдете из всех ваших учетных записей Gmail, поэтому вам может потребоваться войти в ту, к которой вы хотите получить доступ.
Как выйти из Gmail на мобильном веб-сайте
Если вы используете Gmail через мобильный веб-сайт, действия по выходу немного отличаются.
На сайте Gmail.com в верхнем левом углу экрана коснитесь трех горизонтально расположенных линий.
Вверху экрана коснитесь своего адреса электронной почты.
В версии для iPad нажмите свой адрес электронной почты внизу страницы, а затем нажмите Выйти .
В нижней части экрана нажмите Выйти из всех учетных записей .
При желании вы можете удалить учетные записи Gmail из списка учетных записей, в которые был выполнен вход. После выхода нажмите Удалить , чтобы выбрать учетные записи, которые вы хотите удалить со страницы.
Как выйти из мобильного приложения Gmail
Для выхода из Gmail из мобильного приложения необходимо удалить учетную запись со своего телефона или планшета.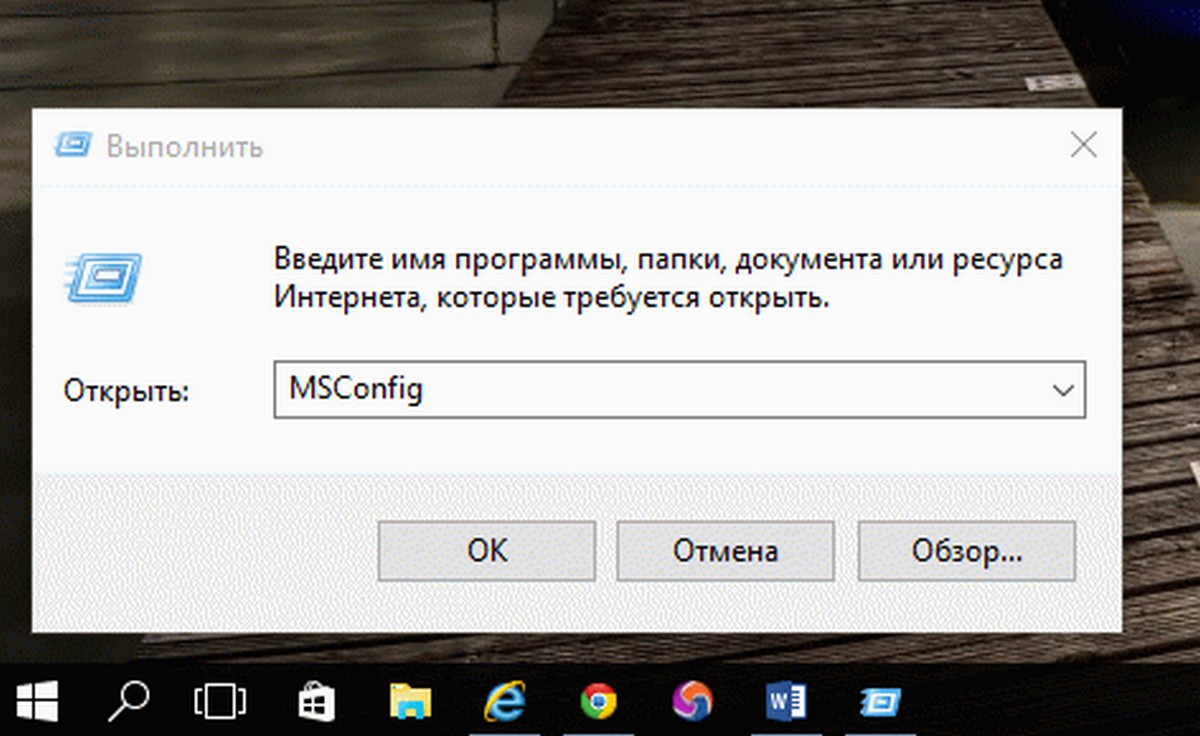 Это не удаляет вашу учетную запись Gmail. Он удаляет его только с вашего телефона, пока вы снова не войдете в систему.
Это не удаляет вашу учетную запись Gmail. Он удаляет его только с вашего телефона, пока вы снова не войдете в систему.
В приложении Gmail коснитесь изображения в правом верхнем углу.
Выберите Управление счетами .
Коснитесь переключателя рядом с учетной записью, которую вы хотите отключить, чтобы временно отключить ее.
Вернитесь на этот экран и снова нажмите переключатель, чтобы снова включить учетную запись.
Отменить доступ к вашей учетной записи Google
Невозможно выйти из Gmail, используя основную учетную запись на Android.Однако в области «Ваши устройства» учетной записи Google вы можете запретить устройству доступ ко всей вашей учетной записи Google, включая Gmail. Это полезно, если вы потеряли устройство или забыли выйти из системы, к которой у вас больше нет доступа.
С компьютера войдите в свою учетную запись Gmail.

Выберите изображение своего профиля Google в правом верхнем углу страницы.
Выберите Управление учетной записью Google .
Выберите Security .
Прокрутите вниз до Ваши устройства , затем выберите Управление устройствами .
Выберите Меню «Дополнительно» для устройства, которому вы хотите заблокировать доступ к своей учетной записи Gmail.
Выберите Выйти . Подтвердите свое решение в следующем окне.
Спасибо, что сообщили нам!
Расскажите, почему!
Другой Недостаточно деталей Сложно понятьКак выйти из Microsoft Outlook на компьютере или мобильном устройстве
- Вы можете выйти из своей учетной записи Microsoft Outlook в браузере, но тем, кто использует настольные и мобильные приложения, придется использовать обходные пути для выхода.

- Если вы хотите выйти из системы на своем мобильном устройстве, вам необходимо удалить свою учетную запись из приложения Outlook.
- Чтобы выйти из учетной записи Outlook в приложении Mac, вам необходимо удалить свою учетную запись через меню «Настройки».
- Пользователи Windows могут выйти из Miscrosoft Outlook, изменив свой профиль в «Настройках учетной записи» клиента.
Прежде чем вы сможете что-либо делать в Microsoft Outlook, вам необходимо знать все тонкости, то есть, как входить в систему и выходить из нее.
Вход в систему относительно прост, но как только вы закрепитесь в пользовательском интерфейсе Outlook, у вас могут возникнуть проблемы с выяснением, как выйти. И в зависимости от устройства вы не сможете выйти из Outlook, не удалив или не удалив свою учетную запись.
В частности, для тех, кто использует настольное приложение Outlook для Mac или мобильное приложение Outlook, «выход из системы» в традиционном смысле на самом деле невозможен.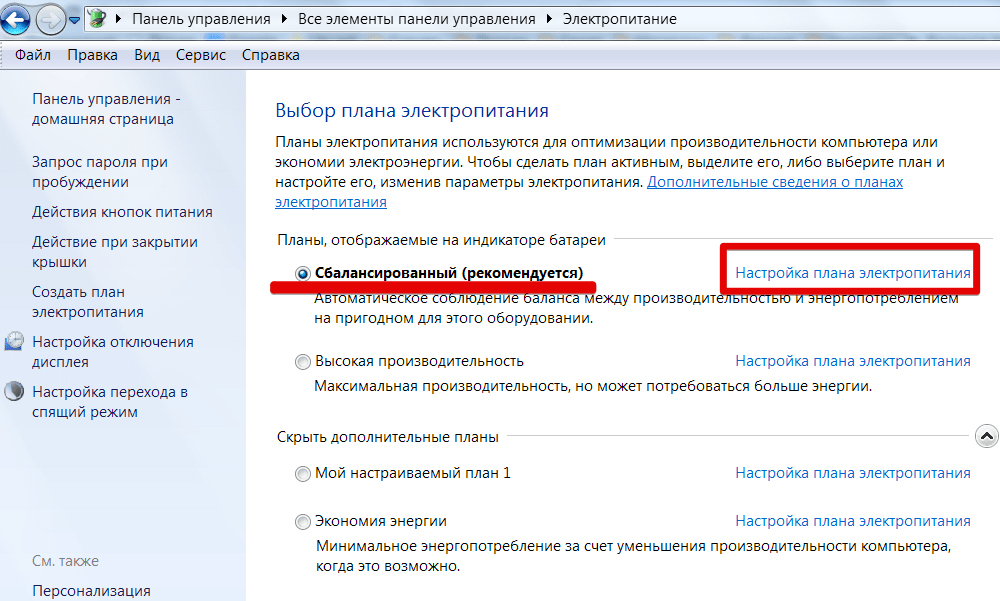 В мобильном приложении встроенные функции безопасности вашего телефона служат для обеспечения безопасности вашего почтового ящика, если вы не решите удалить свою учетную запись из приложения.Для тех, кто использует самые последние версии почтового клиента, Outlook 2013 или Outlook 2016, вся информация вашей учетной записи привязана к учетной записи пользователя вашего устройства и хранится локально на вашем компьютере. Это означает, что он будет доступен всем, если они войдут в систему через вашу учетную запись, если вы не удалите ее.
В мобильном приложении встроенные функции безопасности вашего телефона служат для обеспечения безопасности вашего почтового ящика, если вы не решите удалить свою учетную запись из приложения.Для тех, кто использует самые последние версии почтового клиента, Outlook 2013 или Outlook 2016, вся информация вашей учетной записи привязана к учетной записи пользователя вашего устройства и хранится локально на вашем компьютере. Это означает, что он будет доступен всем, если они войдут в систему через вашу учетную запись, если вы не удалите ее.Если вы действительно хотите защитить свою учетную запись на мобильном устройстве и компьютере, есть несколько способов защитить свои сообщения.
Вот как выйти из Outlook на разных устройствах.Объявление
Ознакомьтесь с продуктами, упомянутыми в этой статье:
iPhone 11 (от 699 долл.99 в Apple)
Samsung Galaxy S10 (от 699,99 долларов в Walmart)
Apple Macbook Pro (от 1299 долларов США в Apple)Acer Chromebook 15 (от 179,99 долларов в Walmart)
Как выйти из Outlook.
 com
com1. В папке «Входящие» Outlook щелкните значок профиля в правом верхнем углу экрана. =
2. Нажмите «Выйти». Значок вашего профиля — это выбранное вами изображение профиля или ваши инициалы Крисси Монтелли / Business InsiderКак выйти из Outlook в мобильном приложении, удалив свою учетную запись
1. Запустите мобильное приложение Outlook.
2. Коснитесь значка своего профиля в левом верхнем углу.
Это будет либо фотография, либо инициал вашего имени. Крисси Монтелли / Business Insider3. Выберите значок шестеренки «Настройки» в нижнем левом углу экрана.
4. Нажмите на учетную запись, из которой хотите выйти.
Все синхронизированные учетные записи будут перечислены под заголовком «Учетные записи почты». Крисси Монтелли / Business Insider 5. Выберите «Удалить учетную запись».
Выберите «Удалить учетную запись».Как выйти из Outlook в настольном приложении, удалив свою учетную запись на Mac
1. Откройте клиент Outlook.
2. Выберите «Outlook» в верхнем меню.3. Выберите «Настройки».
4. Выберите «Учетные записи» из списка. Вы можете найти его в разделе «Персональные настройки». Abbey White / Business Insider5. Щелкните учетную запись, которую нужно удалить, в левом столбце.
Здесь появятся все ваши синхронизированные учетные записи Outlook, включая учетную запись по умолчанию. Abbey White / Business Insider 6. Выберите знак минуса (-) внизу столбца.7. При появлении запроса подтвердите, что вы хотите «Удалить» учетную запись.
Как выйти из Outlook в настольном приложении Windows, изменив свой профиль
1. Запустите Outlook.
Запустите Outlook.
Как выйти из системы других пользователей в Windows 10
В Windows 10 возможность для каждого пользователя иметь собственную учетную запись — это удобный способ хранить настройки и файлы отдельно для более личного опыта.Однако, если кто-то не забудет выйти, его учетная запись продолжит запускать приложения, службы и другие процессы, что может привести к потреблению значительных системных ресурсов, что может отрицательно повлиять на производительность пользователя, активно использующего устройство.
Если вы используете устройство совместно с несколькими людьми, и кто-то забыл выйти из системы, Windows 10 включает как минимум два способа завершить неактивный сеанс без необходимости выходить из своей учетной записи с помощью диспетчера задач и командной строки.
VPN-предложения: пожизненная лицензия за 16 долларов, ежемесячные планы за 1 доллар и более
В этом руководстве по Windows 10 мы расскажем, как выйти из системы неактивных пользователей с вашего компьютера.
Как отключить других пользователей с помощью диспетчера задач
Чтобы отключить неактивных пользователей с помощью диспетчера задач, выполните следующие действия:
- Открыть Начать .
Найдите Диспетчер задач и выберите верхний результат, чтобы открыть инструмент.
Подсказка: Для открытия диспетчера задач можно также использовать сочетание клавиш Ctrl + Shift + Esc .
- Щелкните вкладку Пользователи .
Щелкните пользователя правой кнопкой мыши и выберите параметр Завершить работу .
Источник: Windows Central- Нажмите кнопку Выйти пользователя .

После выполнения этих шагов сеанс пользователя будет завершен.
Как выйти из системы других пользователей с помощью командной строки
Чтобы выйти из системы других пользователей с помощью командной строки, выполните следующие действия:
- Открыть Начать .
- Найдите командную строку , щелкните правой кнопкой мыши верхний результат и выберите параметр Запуск от имени администратора .
Введите следующую команду, чтобы просмотреть всех текущих пользователей, вошедших в Windows 10, и нажмите Введите :
Источник: Windows Centralсеанс запроса- Подтвердите номер ID учетной записи, из которой вы хотите выйти.
Введите следующую команду, чтобы выйти из системы другого пользователя, и нажмите Введите :
Источник: Windows Centralвыход из системы ID-НОМЕРВ команде не забудьте заменить «ID-NUMBER» на номер учетной записи, из которой вы хотите выйти.

В этом примере выполняется выход из демо-учетной записи пользователя с идентификатором 5:
выход 5
После выполнения этих действий Windows 10 выйдет из системы независимо от того, есть ли запущенное приложение.
Дополнительные ресурсы по Windows 10
Дополнительные полезные статьи, статьи и ответы на распространенные вопросы о Windows 10 см. На следующих ресурсах:
Исследуйте голубой океанПарусный гид Valheim: как построить и управлять каждым кораблем
Парусный спорт очень важен в Вальхейме, поскольку это единственный способ добраться до биомов за пределами Лугов и Шварцвальда.Вот что вам нужно для создания каждой лодки в игре, а также подробный обзор того, как правильно их управлять.
Skål! 🍻Руководство по медовухе Valheim: все рецепты и способы их приготовления
Мид очень важен в Вальхейме, поскольку он дает вам баффы, исцеление и другие эффекты, которые могут помочь вам выжить, когда вы исследуете опасности мира.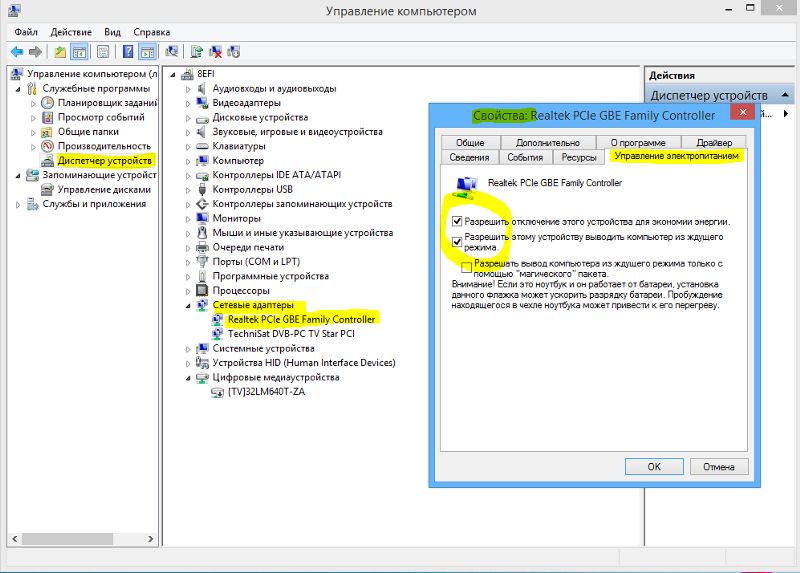 Вот что вам для этого понадобится, а также то, как можно приготовить разные рецепты.
Вот что вам для этого понадобится, а также то, как можно приготовить разные рецепты.
7 способов выхода или выхода из учетной записи пользователя Windows 10 »WebNots
Windows 10 и другие операционные системы хранят все данные на ПК на основе учетной записи вошедшего в систему пользователя.В семье и в общественных местах очень часто несколько пользователей используют один компьютер. Даже один человек может иметь несколько учетных записей на одном ПК для выполнения разных задач. Windows 10 предложит вам ввести имя пользователя и пароль при входе в компьютер для загрузки. После этого вы можете просто выйти из одной учетной записи и переключиться на другую, не выключая компьютер.
Выйти / Выйти и сменить учетную запись
Прежде чем мы продолжим объяснять, есть несколько недоразумений при использовании слова «выход из системы».
- Microsoft использует эту функцию как «выход из системы» в более ранних версиях, таких как Windows 7. В Windows 10 вы можете увидеть, что Microsoft переименовала ту же функцию как «Выход» вместо «Выход из системы».
 Так что не запутайтесь, выход и выход — это одно и то же с разными именами.
Так что не запутайтесь, выход и выход — это одно и то же с разными именами. - Windows 7 имеет выход из системы под кнопкой питания. Однако в Windows 10 кнопка питания будет иметь параметры перезапуска, выключения и сна. Опция выхода перемещена в разные места в пунктах меню. Как правило, это имеет смысл, что выход из системы не является вариантом, подключенным на уровне вашего компьютера, таким как выключение или перезагрузка.Поскольку он применяется на уровне пользователя, предполагается, что он находится в разделе учетной записи пользователя. Единственная путаница, особенно если вы привыкли к Windows 7. — это перемещение на место часто используемого пункта меню.
- Еще одна путаница связана с опцией «сменить учетную запись». Сменить учетную запись — это очень простая функция, которая помогает переключаться между учетными записями пользователей, не прерывая ни одного из вошедших в систему пользователей.
Когда вы выйдете из системы или выйдете из нее, Windows закроет все открытые приложения и удалит вашу учетную запись из подключенной сети.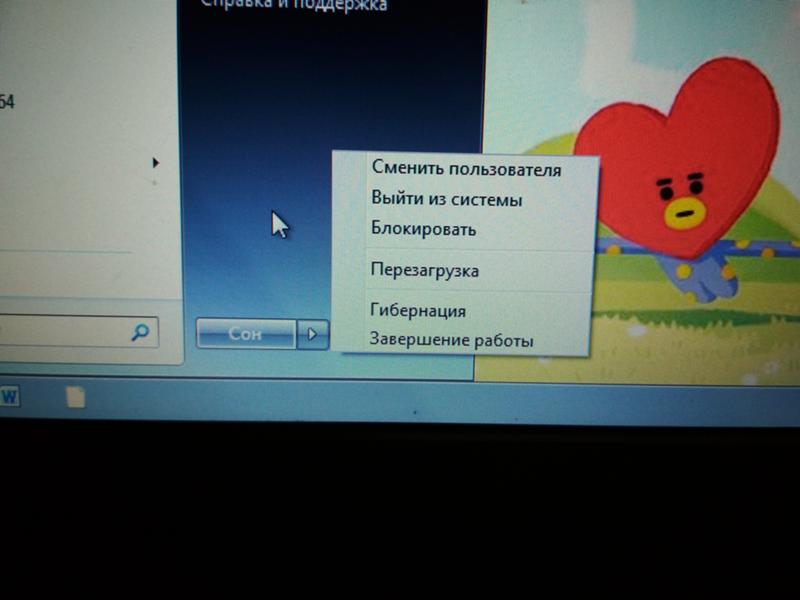 Вы можете переключиться на другую учетную запись пользователя или снова войти в ту же учетную запись с экрана блокировки. Когда вы войдете в систему, вы увидите рабочий стол, похожий на обычный запуск без каких-либо открытых приложений. Все программы необходимо инициализировать с самого начала, как при повторном подключении к подключенным сетевым дискам.
Вы можете переключиться на другую учетную запись пользователя или снова войти в ту же учетную запись с экрана блокировки. Когда вы войдете в систему, вы увидите рабочий стол, похожий на обычный запуск без каких-либо открытых приложений. Все программы необходимо инициализировать с самого начала, как при повторном подключении к подключенным сетевым дискам.
С другой стороны, переключение учетной записи сохранит все открытые приложения предыдущего пользователя при переключении на другую учетную запись. Это означает, что вы можете просто переключить учетные записи в любой момент и продолжить с того места, где вы оставили после входа в обе учетные записи пользователей.Все ранее открытые приложения будут продолжать работать при переключении учетной записи, хотя ваша сеть может отключиться и снова подключиться.
Помня об этой разнице, позвольте нам объяснить различные способы выхода из системы на компьютере с Windows 10. В оставшейся части этой статьи мы используем функцию «выделить», которая имеет то же значение, что и «выход из системы», как и в Windows 10.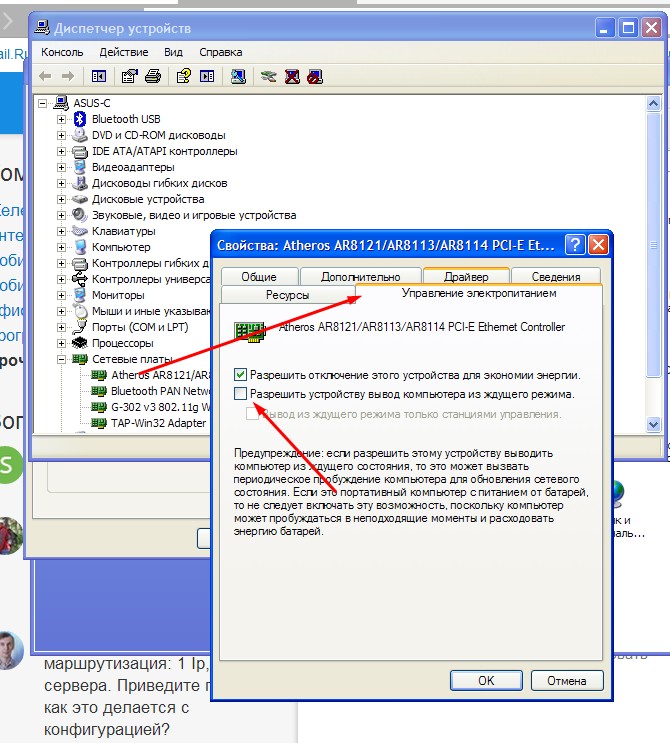 Кроме того, там, где это возможно, упоминается возможность переключения учетной записи.
Кроме того, там, где это возможно, упоминается возможность переключения учетной записи.
7 способов выхода или выхода из учетной записи пользователя Windows 10
- Из меню «Пуск» учетная запись пользователя
- Использование меню питания
- Выйти из командной строки
- Используйте Ctrl + Alt + Del
- Параметры выключения с помощью Alt + F4
- Из команды запуска
- Добавление ярлыка на рабочий стол
1.Меню Пуск
Windows 10 не имеет опции выхода или переключения учетной записи на кнопке питания в меню «Пуск». Microsoft просто удалила этот параметр и переместила его под кнопку учетной записи пользователя. Нажмите кнопку «Пуск», а затем щелкните изображение профиля пользователя, вошедшего в систему. Здесь вы можете выйти из системы или сменить аккаунт.
Когда несколько пользователей вошли в систему, вы можете напрямую выбрать другую учетную запись для переключения учетной записи, не выходя из нее.
2. Меню питания
Нажмите сочетания клавиш «Win + X» или просто щелкните правой кнопкой мыши кнопку «Пуск», чтобы открыть меню питания. Нажмите «Завершить работу или выйти» и выберите «Выйти». Как вы можете видеть в меню питания, у вас будет только возможность выхода из системы, а возможность переключения учетной записи недоступна.
Выйти в меню питания
3. Выйти из командной строки
После нажатия клавиш «Win + X» выберите в меню пункт «Windows PowerShell». Обратите внимание: если вы не видите PowerShell, вы увидите параметр командной строки.Вы можете выбрать командную строку или Windows PowerShell, что бы ни отображалось в меню. Введите команду «shutdown / l» и нажмите Enter.
Выйти из командной строки
Windows немедленно выйдет из системы и вернется к экрану блокировки.
4. Ctrl + Alt + Del
Это самый популярный ярлык для выключения компьютера. Здесь у вас будет возможность выйти из системы или переключить учетную запись между пользователями.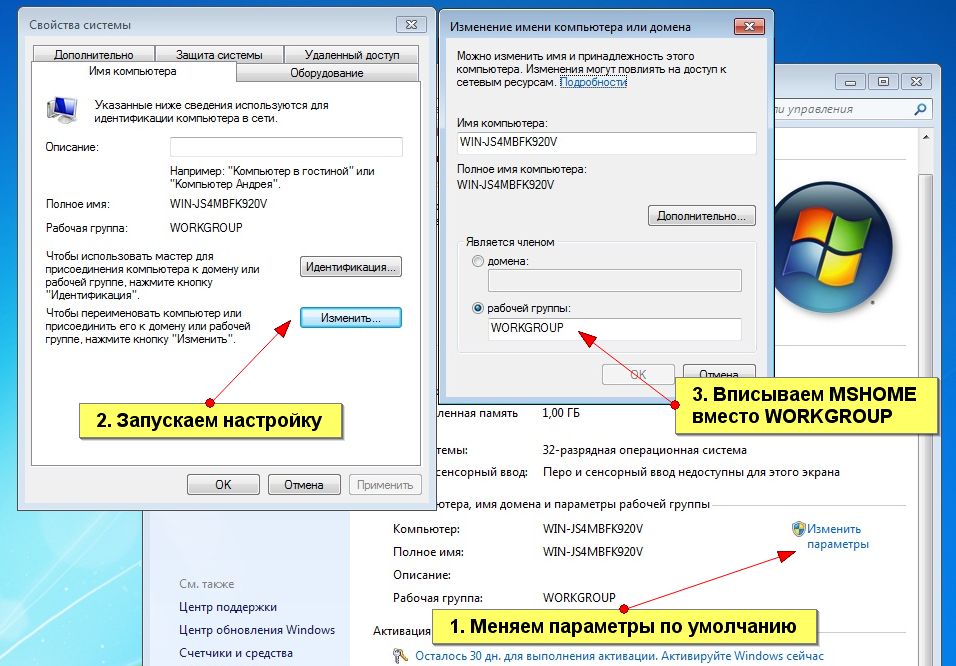
5. Alt + F4
Это еще один популярный ярлык для закрытия приложений в Windows.Сначала закройте все открытые приложения и нажмите «Alt + F4». Вы увидите всплывающее окно «Завершение работы Windows». Щелкните раскрывающийся список и выберите вариант «Выйти».
Выйти с помощью альтернативного варианта F4
6. Выполните команду выхода
Нажмите «Win + R», чтобы открыть диалоговое окно «Выполнить». Введите «logoff» и введите, чтобы выйти из своей учетной записи. Windows 10 мгновенно выйдет из вашей учетной записи.
7. Добавление контекстного меню выхода или выхода из системы
Если вам не нравится какой-либо из вышеперечисленных способов выхода из системы, вы можете сделать уловку, чтобы упростить процесс.Введите «выйти из системы» в окне поиска Windows или Кортаны. Вы увидите первые параметры как «Выход из системы» в виде команды «Выполнить», которая описана на предыдущем шаге. Щелкните правой кнопкой мыши и выберите «Открыть расположение файла».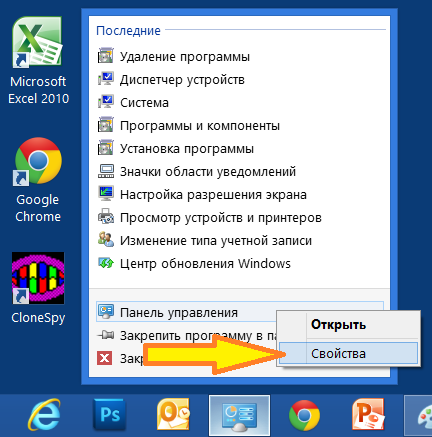
Расположение открытого исполняемого файла выхода из системы
Это откроет путь «C: \ Windows \ System32», где на вашем компьютере хранится файл «logoff.exe». Щелкните правой кнопкой мыши файл «выхода из системы» и выберите «Отправить на> Рабочий стол (создать ярлык)».
Создать ярлык на рабочем столе для выхода из системы
Это добавит ярлык на рабочий стол для выхода из системы.Просто дважды щелкните ярлык на рабочем столе, чтобы быстро выйти из системы.
Ярлык выхода из системы на рабочем столе
Замок с Win + L
Нажмите «Win + L», чтобы заблокировать компьютер. Здесь вы не найдете возможности выхода. Однако, если ваша цель — переключить учетную запись на другого пользователя, нажмите «Другой пользователь» и войдите в систему под другой учетной записью.
Заключение
Надеюсь, вы понимаете, как без проблем выйти из системы на компьютере.Обратите внимание: когда вы выходите из системы или запускаете команду выхода, Windows 10 сразу же начинает выходить без какого-либо уведомления. Хотя иногда вы увидите предупреждающее сообщение об открытых приложениях, это не поможет вам сохранить рабочие документы. Поэтому, чтобы избежать потери работы, не забудьте сохранить и закрыть все свои рабочие документы и папки перед выходом / выходом из системы любым из способов.
Хотя иногда вы увидите предупреждающее сообщение об открытых приложениях, это не поможет вам сохранить рабочие документы. Поэтому, чтобы избежать потери работы, не забудьте сохранить и закрыть все свои рабочие документы и папки перед выходом / выходом из системы любым из способов.
Как выйти из других учетных записей пользователей в Windows 10?
Если ваш компьютер используют несколько человек, вы можете персонализировать свои настройки и сохранить конфиденциальность файлов, создав учетную запись пользователя, защищенную паролем.Другие пользователи также могут защитить свою учетную запись паролем, чтобы никто не коснулся их файлов. Однако, если они забудут выйти из системы, в их профиле по-прежнему будут выполняться определенные службы и процессы, которые могут потреблять фоновые ресурсы. Итак, вы можете спросить: «Как мне выйти из системы другого пользователя в Windows 10?»
Обратите внимание, что если другие учетные записи пользователей все еще находятся в вашем устройстве, это может повлиять на общую производительность вашего компьютера.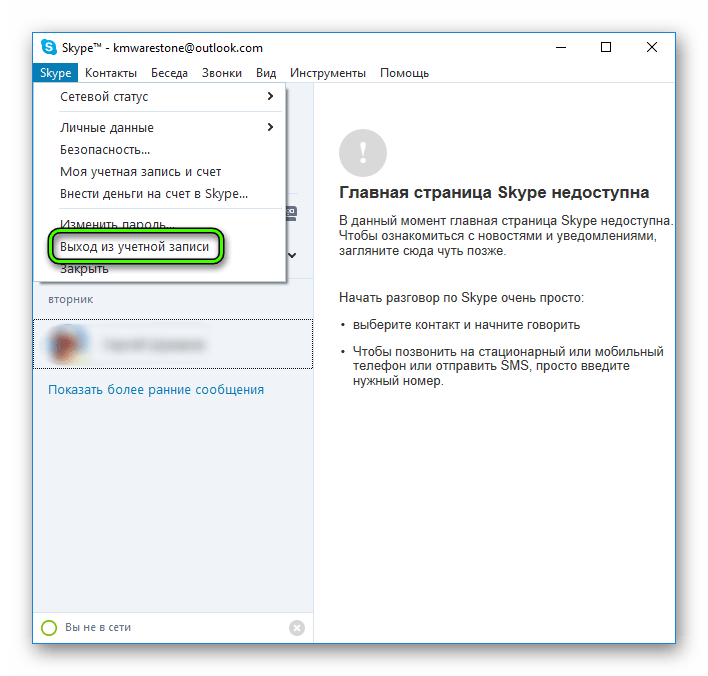 Вы заметите, что процессы и приложения работают медленнее, чем обычно.Более того, если вы используете ноутбук, ваша батарея быстро разрядится. Чтобы предотвратить возникновение этих проблем, мы научим вас, как выйти из системы пользователя в Windows. Вы можете сделать это через диспетчер задач или командную строку. Прежде чем продолжить, помните, что вы можете успешно выполнить эти шаги, только если вы используете учетную запись с правами администратора.
Вы заметите, что процессы и приложения работают медленнее, чем обычно.Более того, если вы используете ноутбук, ваша батарея быстро разрядится. Чтобы предотвратить возникновение этих проблем, мы научим вас, как выйти из системы пользователя в Windows. Вы можете сделать это через диспетчер задач или командную строку. Прежде чем продолжить, помните, что вы можете успешно выполнить эти шаги, только если вы используете учетную запись с правами администратора.
Метод 1. Через диспетчер задач
- На клавиатуре нажмите Ctrl + Shift + Esc. Использование этого ярлыка должно позволить вам легко запустить диспетчер задач.
- После запуска диспетчера задач перейдите на вкладку «Пользователи».
- Посмотрите на доступные учетные записи пользователей и выберите ту, из которой вы хотите выйти.
- Внизу окна нажмите кнопку «Выйти». Вы также можете сделать это, щелкнув пользователя правой кнопкой мыши и выбрав «Выход из контекстного меню».
- Вы увидите предупреждение о том, что несохраненные данные пользователя будут потеряны.
 Нажмите кнопку «Выйти пользователя», если вы уверены, что другой пользователь не потеряет никаких данных.
Нажмите кнопку «Выйти пользователя», если вы уверены, что другой пользователь не потеряет никаких данных.
Метод 2: через командную строку
Для этого решения вам потребуется открыть окно командной строки с повышенными привилегиями. Вы можете сделать это, следуя инструкциям ниже:
- Щелкните значок поиска на панели задач, затем введите «Командная строка» (без кавычек).
- Щелкните правой кнопкой мыши командную строку в результатах, затем выберите «Запуск от имени администратора» в контекстном меню.
- После запуска командной строки вам необходимо определить пользователей, которые в данный момент вошли в систему.Вы можете сделать это, запустив командную строку ниже:
сеанс запроса
Примечание. У каждой учетной записи пользователя есть собственный идентификатор. Не забудьте записать идентификатор того, из которого вы хотите выйти.
- Теперь вам нужно выполнить команду ниже.
 Однако замените «ID» на идентификатор пользователя, который вы ранее записали.
Однако замените «ID» на идентификатор пользователя, который вы ранее записали.
выход ID
- Чтобы просмотреть активные учетные записи пользователей на устройстве, выполните команду с шага 3. Вы увидите, что вы успешно вышли из учетной записи другого пользователя.
Метод 3: через Windows PowerShell
Наконец, если вы хотите узнать, как выйти из системы других пользователей из Windows 10, вы должны знать, как открыть PowerShell с повышенными привилегиями. Вот инструкция:
- Перейдите на панель задач, затем щелкните правой кнопкой мыши значок Windows.
- Выберите Windows PowerShell (Admin) из вариантов.
- После открытия Windows PowerShell (Admin) выполните следующую команду:
quser | Select-String «Диск» | ForEach {logoff ($ _.tostring () -split ‘+’) [2]}
- Закройте Windows PowerShell (администратор).
Обратите внимание, что последний метод выдает всех остальных пользователей, кроме учетной записи, которую вы используете в данный момент.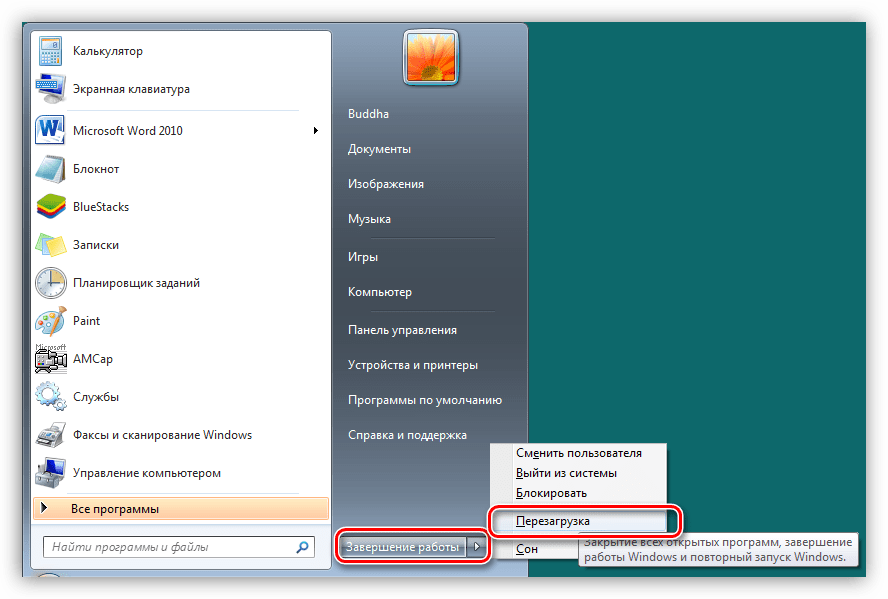
Профессиональный совет:
Управлять загрузкой и просмотром страниц на вашем устройстве другими пользователями может быть непросто. Итак, чтобы защитить ваш компьютер от угроз и атак, мы рекомендуем установить Auslogics Anti-Malware. Этот мощный инструмент безопасности может обнаруживать вредоносные объекты, о существовании которых вы даже не подозревали.Независимо от того, насколько незаметно вредоносная программа работает в фоновом режиме, Auslogics Anti-Malware сможет ее немедленно обнаружить. Таким образом, у вас будет необходимое душевное спокойствие, даже когда вашим устройством пользуются другие люди.
РЕКОМЕНДУЕТСЯ
Защитите компьютер от угроз с помощью антивирусного ПО
Проверьте свой компьютер на наличие вредоносных программ, которые может пропустить ваш антивирус, и безопасно удалите угрозы с помощью Auslogics Anti-Malware
СКАЧАТЬ СЕЙЧАСУ вас есть несколько советов по управлению несколькими учетными записями пользователей на ПК с Windows 10?
Поделитесь своими идеями в комментариях ниже!
Нравится ли вам этот пост? 🙂
Оцените, поделитесь или подпишитесь на нашу рассылку новостей
5 голосов,
в среднем: 4.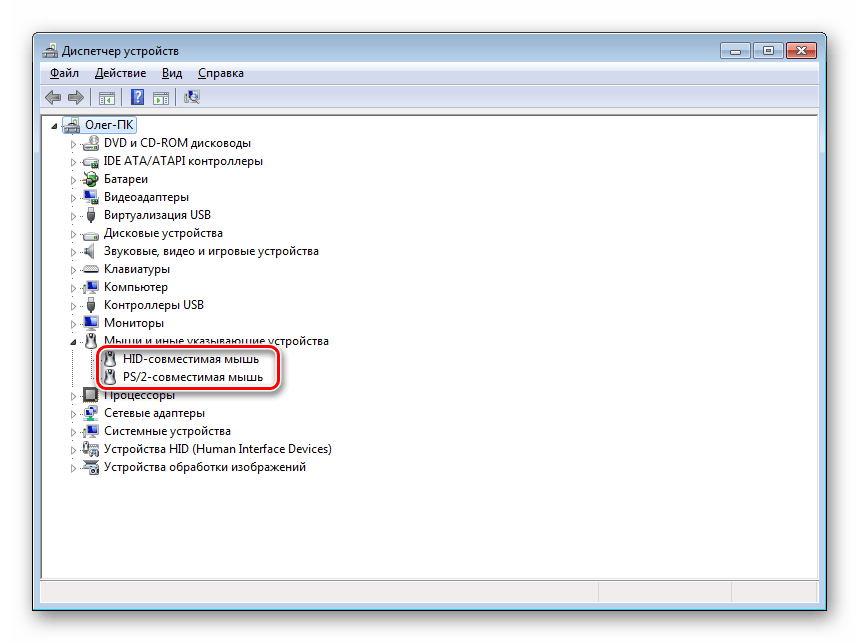


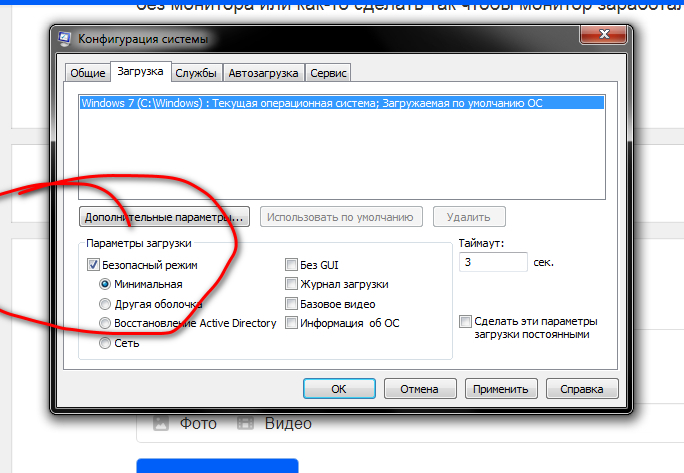
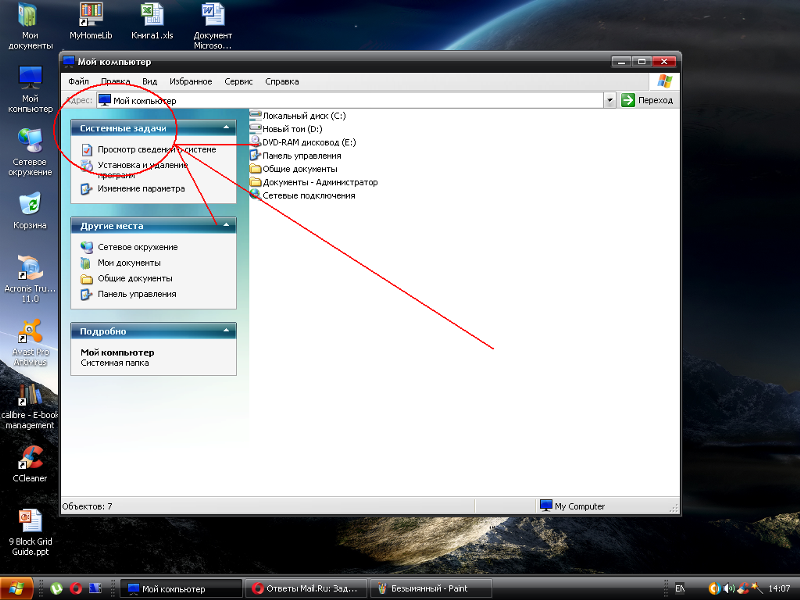
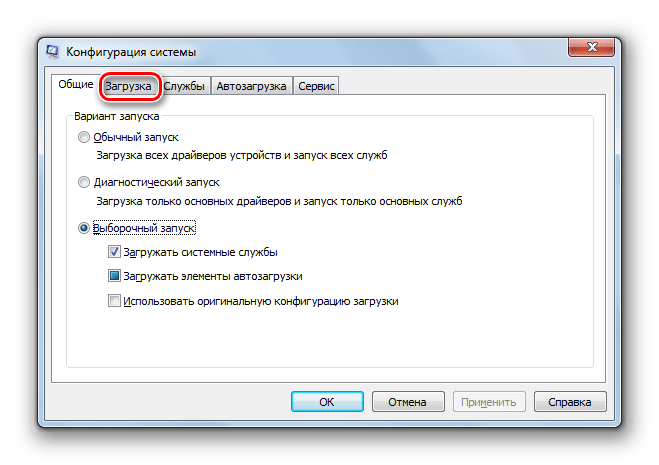
 Отсюда совершить выход нельзя;
Отсюда совершить выход нельзя;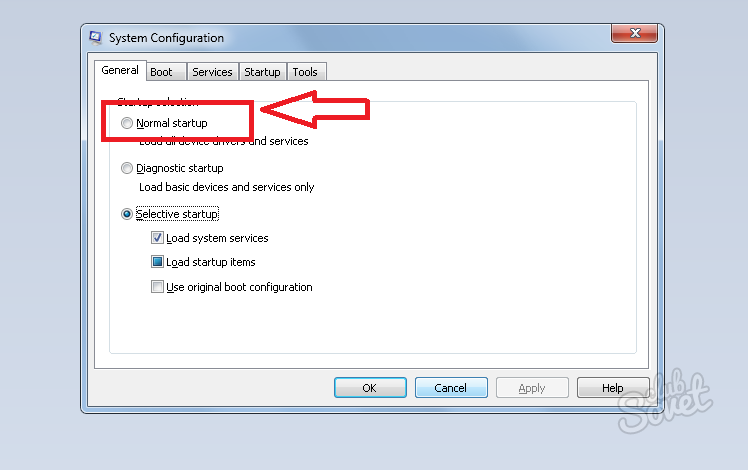 Если вы оставите свой компьютер включенным, когда вас нет, то любой может сесть и начать возиться, удалять или копировать вашу электронную почту, личные файлы или другие данные компании, которые он не должен видеть.
Если вы оставите свой компьютер включенным, когда вас нет, то любой может сесть и начать возиться, удалять или копировать вашу электронную почту, личные файлы или другие данные компании, которые он не должен видеть.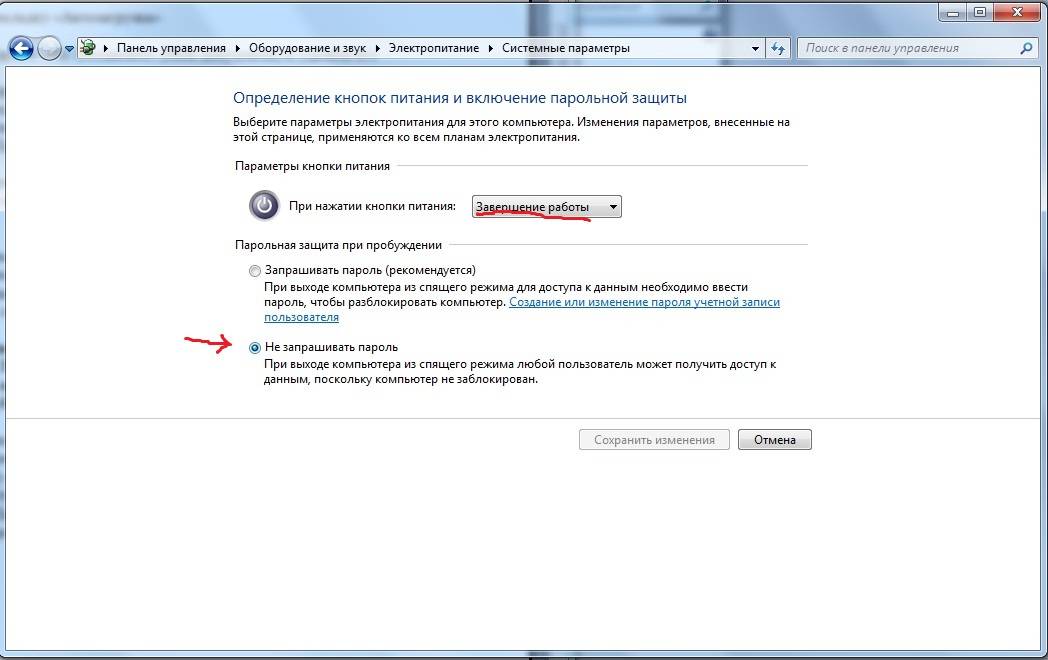 Это гарантирует, что файлы, к которым вы получаете доступ через локальную сеть или VPN, будут закрыты и сохранены должным образом, чтобы вы не потеряли свою работу или не повредили файл, если вы включите свой компьютер в другом месте, и ваш компьютер не сможет повторно подключиться к файл, который вы открыли.
Это гарантирует, что файлы, к которым вы получаете доступ через локальную сеть или VPN, будут закрыты и сохранены должным образом, чтобы вы не потеряли свою работу или не повредили файл, если вы включите свой компьютер в другом месте, и ваш компьютер не сможет повторно подключиться к файл, который вы открыли.




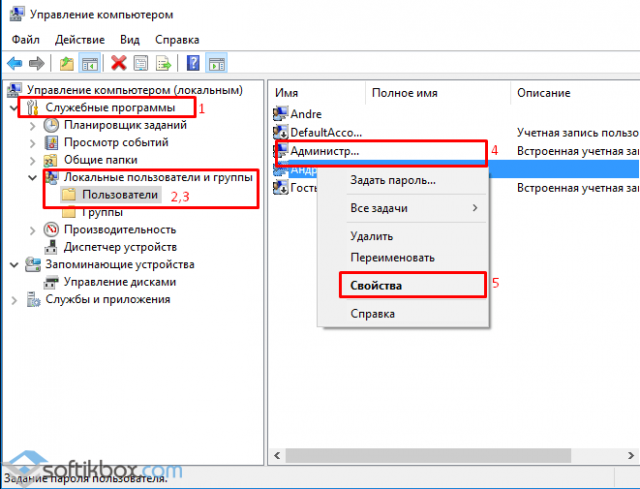
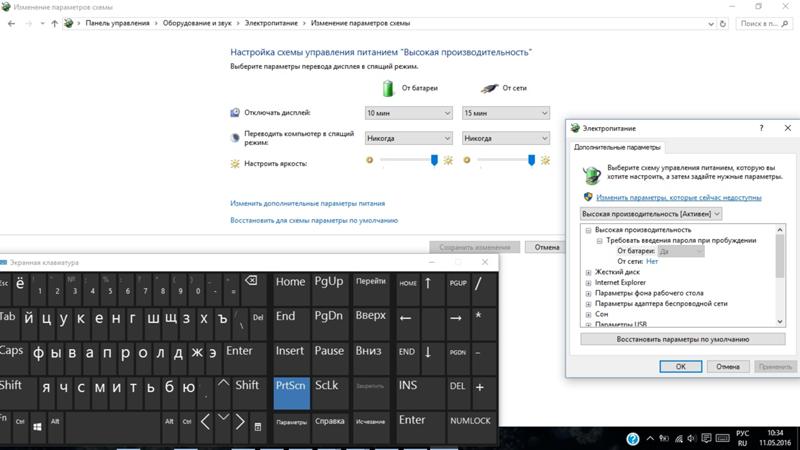
 Так что не запутайтесь, выход и выход — это одно и то же с разными именами.
Так что не запутайтесь, выход и выход — это одно и то же с разными именами.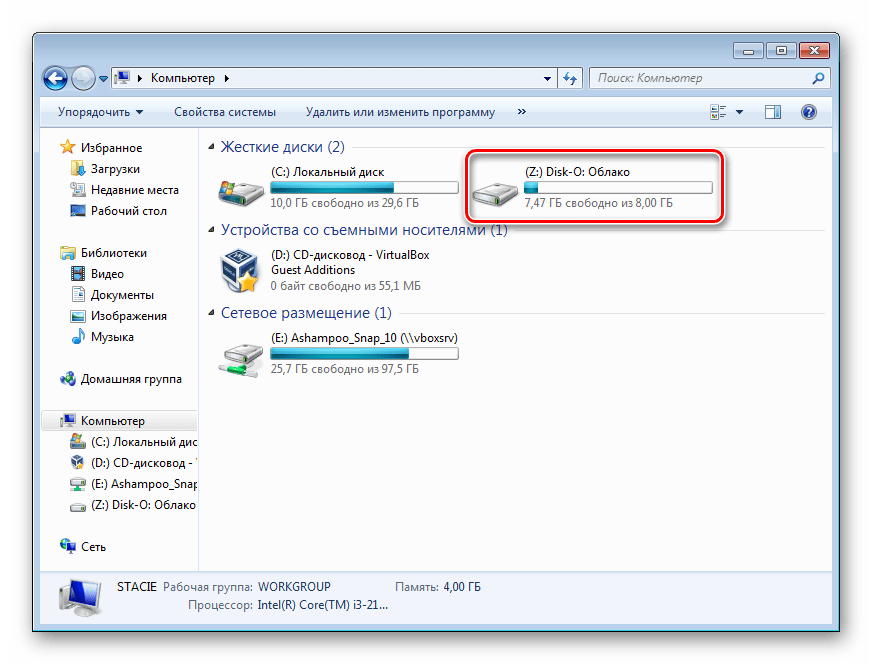 Нажмите кнопку «Выйти пользователя», если вы уверены, что другой пользователь не потеряет никаких данных.
Нажмите кнопку «Выйти пользователя», если вы уверены, что другой пользователь не потеряет никаких данных. Однако замените «ID» на идентификатор пользователя, который вы ранее записали.
Однако замените «ID» на идентификатор пользователя, который вы ранее записали.