Не меняется разрешение экрана в Windows 7
В некоторых случаях пользователи Виндовс 7 сталкиваются с проблемой – изменение разрешение экрана недоступно: либо нельзя изменить значение, либо его изменение ни к чему не приводит. В статье далее мы рассмотрим варианты устранения этой неполадки.
Устранение проблем с изменением разрешения в Виндовс 7
В большинстве случаев с подобным сбоем сталкиваются пользователи настольных компьютеров, однако от его появления не застрахованы и владельцы ноутбуков. Универсальных методов решения не существует, так как причины, по которым проблема может появляться, совершенно разные.
Способ 1: Устранение проблем с драйверами
Чаще всего разрешение нельзя сменить по причине проблем с драйверами на видеокарту, реже – на монитор или чипсет материнской платы (последнее характерно для лэптопов). Драйвера могут быть не установлены вовсе, или же инсталляция прошла некорректно либо файлы драйверов оказались повреждены.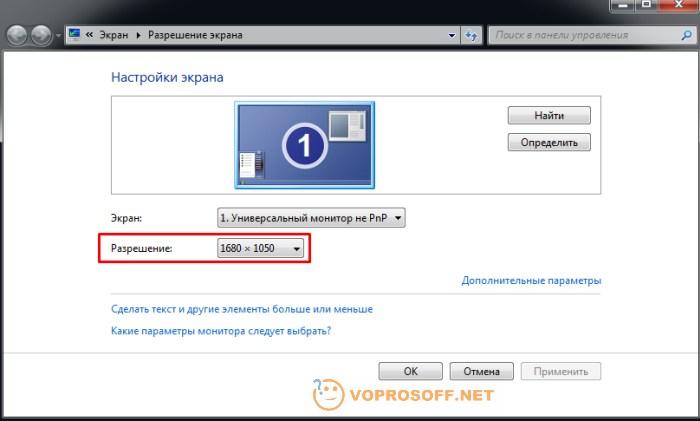 Следовательно, для устранения неполадок с системным ПО его необходимо переустановить.
Следовательно, для устранения неполадок с системным ПО его необходимо переустановить.
Подробнее:
Как переустановить драйвера на видеокарту
Установка драйверов для монитора
Устанавливаем ПО для чипсета материнской платы
Способ 2: Правка реестра и файла драйверов видеокарты NVIDIA
Пользователям некоторых видеокарт от NVIDIA переустановка драйверов помогает не всегда. Дело в том, что в процессе инсталляции в INF-файле, а также в системном реестре должна появляться строка о доступности смены режимов отображения, но она не появляется по тем или иным причинам. Решить проблему можно ручной правкой значений в реестре и файле драйвера.
- Начнём с реестра – откройте «Пуск», воспользуйтесь поисковой строкой, в которую введите запрос
regedit. - Будет обнаружен исполняемый файл
- В окне оснастки переходите по следующему адресу:
HKEY_LOCAL_MACHINE\SYSTEM\CurrentControlSet\Control\ClassВы увидите несколько каталогов с именем {4D36E968-E325-11CE-BFC1-08002BE10318}, каждый из которых отвечает той или иной группе подключённых устройств.
 Найти нужный можно следующим образом – раскройте его и кликайте по каждому каталогу, пока не найдёте строку
Найти нужный можно следующим образом – раскройте его и кликайте по каждому каталогу, пока не найдёте строку - После захода в папку выберите пункты «Правка» – «Создать» – «Параметр DWORD».
- В окне создания введите название вида
EsGpuForceMode8x6, остальные параметры оставьте по умолчанию и нажмите Enter. - Обязательно перезагрузите компьютер.
После загрузки ПК проверьте настройки разрешения экрана – скорее всего, они будут доступны и их можно будет изменить.
Но не исключено, что и эта процедура окажется неэффективна. В таком случае потребуется дополнительно отредактировать файл драйверов.
- Откройте «Проводник» и перейдите по адресу
C:\NVIDIA\Win7\*номер версии драйверов*, где найдите и откройте файл nv_disp.inf. - Поищите секцию с названием «[nv_commonBase_addreg__0Х]», где под Х может быть любое число от 1 до 9, зависит от версии драйверов.
 В конце этой секции следует вставить новую строку и вписать в неё следующее:
В конце этой секции следует вставить новую строку и вписать в неё следующее:HKR,, EsGpuForceMode8x6, %REG_DWORD%, 0 - Убедитесь, что символы введены правильно, затем используйте пункты «Файл» – «Сохранить».
Перезагрузите компьютер и проверьте, появилась ли возможность изменения разрешения экрана – скорее всего, настройки будут работать корректно. Единственным минусом предложенного выше способа можем назвать сообщение о неподписанных драйверах, которое будет проявляться при попытке установить новые версии ПО для видеоадаптера.
Способ 3: Переустановка операционной системы
Нередко с описываемой проблемой сталкиваются пользователи ноутбуков, которые в заводской комплектации шли с Windows 10, но затем на них была установлена «семёрка». Неполадка заключается в несовместимости драйверов – дело в том, что ПО от «семёрки» подходит для десятой версии Виндовс, но в обратную сторону это правило часто не работает.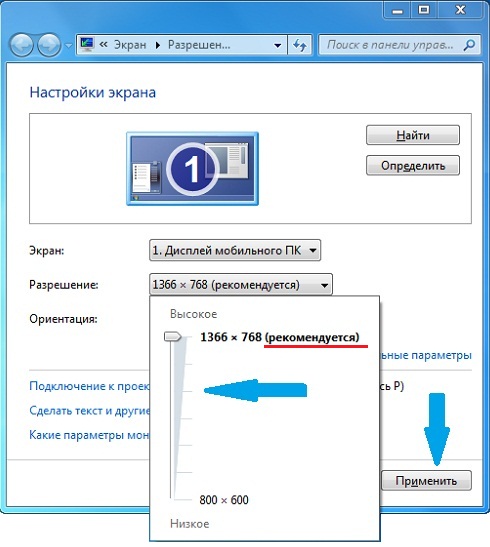
Урок: Как установить Windows 10 поверх Windows 7
Если же «семёрка» вам критически необходима, можете выполнить установку этой ОС на виртуальную машину.
Подробнее: Установка Windows 7 на VirtualBox
Мы рассмотрели все варианты решения проблемы со сменой разрешения экрана на Windows 7. Как видите, в подавляющем большинстве случаев её причиной являются некорректно установленные или отсутствующие драйвера.
Мы рады, что смогли помочь Вам в решении проблемы.Опишите, что у вас не получилось. Наши специалисты постараются ответить максимально быстро.
Помогла ли вам эта статья?
ДА НЕТКак настроить разрешение экрана в операционной системе Windows 7?
Содержание:
Разрешение экрана в Windows 7: что это такое и от чего зависит
Что такое разрешение экрана? Это параметр, от которого зависит четкость картинки на мониторе. Чем выше разрешение, тем мельче пиксели – цветные элементы (точки), из которых, как из мозаики, и состоит цифровое изображение.
Чем выше разрешение, тем мельче пиксели – цветные элементы (точки), из которых, как из мозаики, и состоит цифровое изображение.
При низком разрешении экрана пиксели укрупняются, а их общее число становится меньше, поэтому картинка выглядит зернистой и размытой. Если присмотреться – она вся состоит из мелких квадратиков, что особенно заметно на тонких линиях и контрастных цветовых переходах. Значки и окна при низком разрешении отображаются несоразмерно большими, их края часто уходят за границы экрана.
В минимальном разрешении (800×600) рабочий стол Windows 7 выглядит так:
При высоком разрешении количество пикселей увеличивается и, соответственно, уменьшается их размер, поэтому изображение выглядит натуралистичным и четким, зернистость отсутствует. В максимальном разрешении (1366×768) рабочий стол Windows 7 выглядит так:
Предельно допустимое разрешение зависит от технических свойств матрицы дисплея и возможностей видеокарты. Если вам приходилось собственноручно инсталлировать Windows 7, вы должны были приметить, что сразу после установки разрешение экрана минимальное – 800×600, и изменить его на большее нельзя, даже если у вас суперсовременная, мощная видеокарта.
Как изменить разрешения экрана?
После установки видеодрайвера разрешение экрана автоматически устанавливается на оптимальное и для пользователя становится доступной его настройка. Установить одно из нескольких стандартных разрешений можно с помощью инструмента Windows 7 “Настройка разрешения экрана”.
- Зайдите в панель управления и из подпунктов категории “Оформление и персонализация” выберите “Настройка разрешения экрана”.
- Другой способ вызова этой настройки – пункт “Разрешение экрана” в контекстном меню рабочего стола.
- Кликом по одному из этих пунктов открывается окно “Настройки экрана”. Настройка разрешения доступна из одноименного элемента списка, рядом с которым находится выпадающее меню.
 Внутри меню – шкала с ползунком, двигая который можно изменять разрешение экрана от минимума до максимума. Данная настройка на разных компьютерах различается, и это, как уже говорилось, зависит от свойств матрицы дисплея и возможностей видеокарты.
Внутри меню – шкала с ползунком, двигая который можно изменять разрешение экрана от минимума до максимума. Данная настройка на разных компьютерах различается, и это, как уже говорилось, зависит от свойств матрицы дисплея и возможностей видеокарты.
- Установив желаемое значение, кликните кнопку “Применить”. После этого на разрешение изменится, а на экране отобразится окошко с предложением сохранить изменение. Если вас всё устраивает, нажмите кнопку подтверждения, если нет – не нажимайте ничего: через несколько секунд параметры дисплея вернутся к прежним.
Вот и вся настройка – разрешение экрана меняется немедленно, перезагружать компьютер для этого не нужно.
Настройка нестандартного разрешения экрана в Windows 7
Современные мониторы и дисплеи ноутбуков лучше всего отображают картинку, когда работают с разрешением, рекомендованным производителем. Но в перечне доступных разрешений Windows 7 нужного может не быть, то есть, системные средства вам не помогут.
- Скачайте PowerStrip по ссылке и установите на компьютер.
- Для настройки разрешения дисплея в главном окне PowerStrip, в разделе “Подключенный монитор”, щелкните кнопку “Изменить”.
- Для создания inf-файла, где будет храниться профиль настроек выбранного монитора, нажмите “Создать”.
- В окне “Информация о мониторе”, в разделе “Параметры вывода”, установите желаемое разрешение дисплея по вертикали и горизонтали, после чего для сохранения профиля нажмите кнопку со значком дискеты.
- Для применения установок нужно перезагрузить компьютер, кликнуть по значку PowerStrip в системном трее, выбрать из меню “Профили дисплея” и указать на сохраненный профиль.

- Щелкнув здесь же кнопку “Настройки”, можно попасть в раздел изменения параметров экрана. В этом окне можно установить другое разрешение и создать еще несколько профилей.
Устранение неполадок после изменения разрешения экрана
Иногда из-за установки неподдерживаемого разрешения дисплея после загрузки Windows 7 отображается лишь черный экран с курсором и больше ничего. В этом случае настройки нужно привести к стандартным. Делается это так:
- Перезагрузите ПК, нажав перед повторным стартом Windows клавишу F8.
- Из меню дополнительных вариантов запуска выберите “Безопасный режим”.
- После запуска системы зайдите в настройки разрешения экрана и установите одно из стандартных значений, предпочтительнее низкое (потом вы его поменяете).
После этого перезагрузитесь в нормальный режим, измените разрешение на оптимальное и проблема будет решена.
com/embed/oKyXa8uoAs4″ frameborder=»0″ allowfullscreen=»»/>
Разрешение экрана стало маленьким после переустановки Windows 7. Что делать?
Доброго времени суток!
Опишу довольно распространенную ситуацию, по которой частенько получаю вопросы. Итак …
На обычный «средний» по современным меркам ноутбук, с видеокартой IntelHD (возможно плюс еще какая-то дискретная Nvidia), устанавливают Windows 7. После того, как система будет установлена, и появится впервые рабочий стол — пользователь замечает, что экран стал какой-то маленький, по сравнению с тем, что было (прим.: т.е. у экрана стало низкое разрешение). В свойствах экрана — разрешение установлено на 800×600 (как правило) и другое выставить нельзя. И что делать в этом случае?
В этой статье приведу решение подобной проблемы (дабы ничего здесь хитрого нет :)).
РЕШЕНИЕ
Такая проблема, чаще всего, возникает именно с Windows 7 (или XP). Дело в том, что в их комплекте нет (точнее их намного меньше) встроенных универсальных видео-драйверов (которые, кстати, есть в Windows 8, 10 — именно поэтому, при установке этих ОС проблем с видео-драйверами существенно меньше).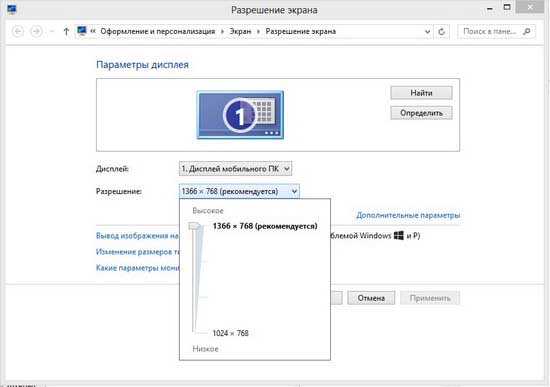 Причем, это касается драйверов и на другие компоненты, не только видеокарты.
Причем, это касается драйверов и на другие компоненты, не только видеокарты.
Чтобы посмотреть, с какими драйверами есть проблемы, рекомендую открыть диспетчер устройств. Проще всего это сделать, воспользовавшись панелью управления Windows (на всякий случай — скрин ниже, как ее открыть в Windows 7).
ПУСК — панель управления
В панели управления откройте адрес: Панель управления\Система и безопасность\Система. Слева в меню есть ссылка на диспетчер устройств — открываем ее (скрин ниже)!
Как открыть «Диспетчер устройств» — Windows 7
Далее, обратите внимание на вкладку «Видеоадаптеры«: если в ней присутствует «Стандартный VGA графический адаптер» — то это подтверждает, что драйверов в системе у вас нет (из-за этого и низкое разрешение, и на экран ничего не помещается :)).
Стандартный VGA графический адаптер.
Важно! Обратите внимание, что значок показывает, что для устройства нет драйвера совсем — и оно не работает! Например, на скриншоте выше показано, что, например, нет драйвера даже для Ethernet-контроллера (т.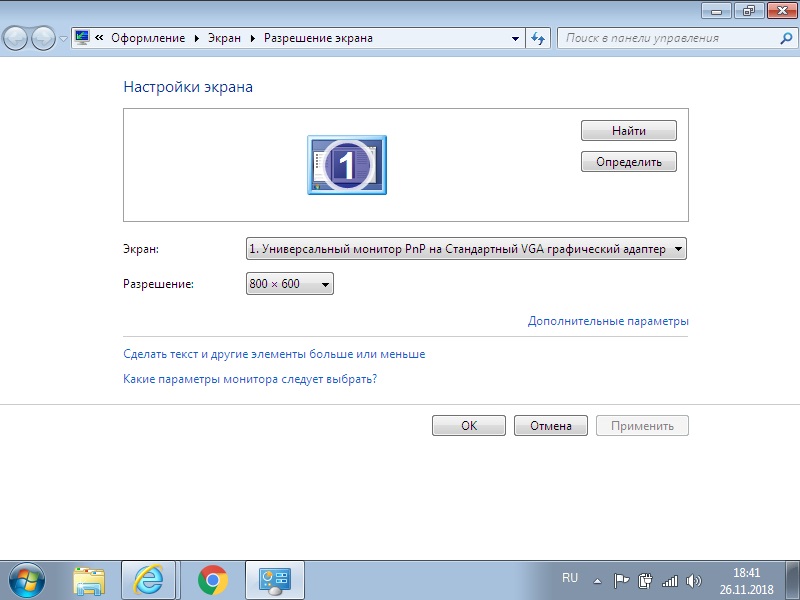 е. для сетевой карты). А это значит, что драйвер для видеокарты будет не скачать, т.к. нет сетевого драйвера, а сетевой драйвер не скачаешь, т.к. нет сети… В общем, тот еще узел!
е. для сетевой карты). А это значит, что драйвер для видеокарты будет не скачать, т.к. нет сетевого драйвера, а сетевой драйвер не скачаешь, т.к. нет сети… В общем, тот еще узел!
Кстати, на скрине ниже показано, как выглядит вкладка «Видеоадаптеры«, если драйвер установлен (будет видно название видеокарты — Intel HD Graphics Family).
Драйвер на видеокарту есть!
Самый простой способ решить это проблему — это достать диск с драйвера, который шел в комплекте к вашему ПК (к ноутбукам, правда, такие диски не дают :)). И с помощью него — все быстро восстановить. Ниже же я рассмотрю вариант, что можно сделать и как все восстановить даже в тех случаях, когда у вас не работает сетевая карта и нет интернета, чтобы скачать даже сетевой драйвер.
1) Как восстановить сеть.
Совсем без помощи друга (соседа) — будет не обойтись. На крайний случай можно воспользоваться обычным телефоном (если у вас на нем есть интернет).
Суть решения в том, что есть специальная программа 3DP Net (размер которой около 30 МБ), которая содержит в себе универсальные драйвера практически для всех типов сетевых адаптеров. Т.е. грубо говоря, скачав эту программу, установив ее, она подберет драйвер и у вас заработает сетевая карта. Вы сможете скачивать все остальное уже со своего ПК.
Подробное решение проблемы разобрано здесь: https://pcpro100.info/drayver-na-setevoy-kontroller/
О том, как расшарить интернет с телефона: https://pcpro100.info/kak-rassharit-internet-s-telefona-na-kompyuter-po-usb-kabelyu/
2) Авто-установка драйверов — полезно/вредно?
Если у вас работает интернет на ПК — то хорошим решением может стать авто-установка драйверов. В своей практике я, конечно, встречался, как с корректной работой таких утилит, так и с тем, что иногда они обновляли драйвера так, что лучше бы вообще ничего не делали…
Но в подавляющем большинстве случаев, обновление драйверов проходит, все же, корректно и все работает.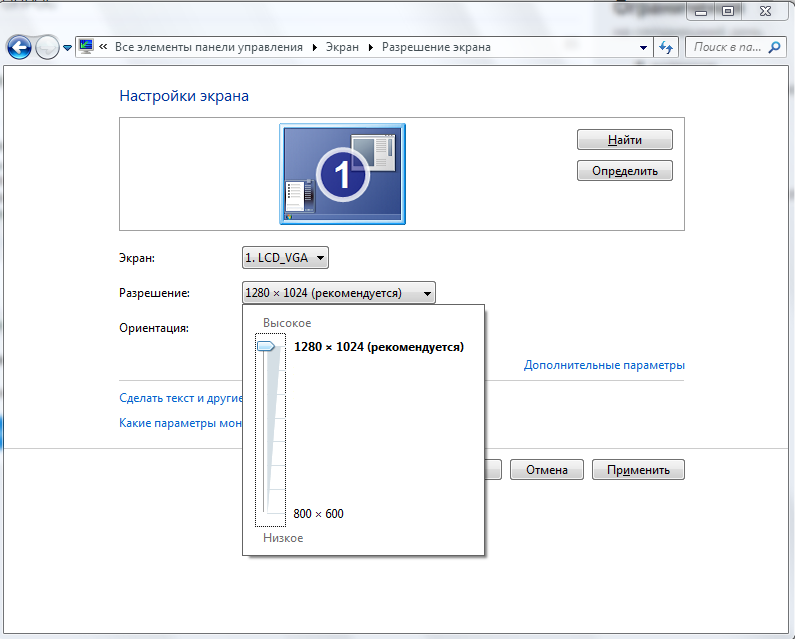 А плюсов от их использования целый ряд:
А плюсов от их использования целый ряд:
- экономят кучу времени на определение и поиск драйверов под конкретное оборудование;
- автоматически могут находить и обновлять драйвера до последней версии;
- в случае неудачного обновления — подобная утилита может откатить систему до старого драйвера.
В общем, тем, кто хочет сэкономить время, рекомендую следующее:
- Создать точку восстановления в ручном режиме — как это делается см. в этой статье: https://pcpro100.info/kak-sozdat-tochku-vosstanovleniya/
- Установить один из менеджеров драйверов, рекомендую вот эти: https://pcpro100.info/obnovleniya-drayverov/.
- Произвести с помощью одной из программ приведенных выше, поиск и обновление «дров» на ПК!
- В случае форс-мажора — просто откатите систему с помощью точки восстановления (см. чуть выше пункт-1).
Driver Booster — одна из программ для обновления драйверов. Все делается с помощью 1-го клика мышкой! Программа приведена по ссылке выше.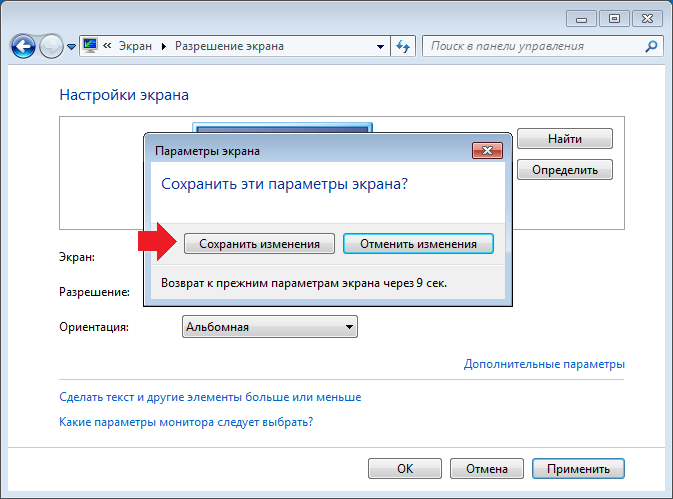
3) Определяемся с моделью видеокарты.
Если решили действовать в ручную — то прежде чем, скачивать и устанавливать видео-драйвера, нужно определиться, что за модель видеокарты у вас установлена в ПК (ноутбуке). Самый простой способ это сделать — воспользоваться специальными утилитами. Одна из лучших, на мой скромный взгляд (к тому же бесплатная) — это HWiNFO (скриншот ниже).
Определение модели видеокарты — HWinfo
Будем считать, что модель видеокарты определена, сеть функционирует :)…
Статья о том, как узнать характеристики компьютера: https://pcpro100.info/harakteristiki-kompyutera/
Кстати, если у вас ноутбук — то видео-драйвера для него можно найти на сайте производителя ноутбука. Для этого нужно знать точную модель устройства. Об этом можете узнать в статье про определение модели ноутбука: https://pcpro100.info/kak-uznat-model-noutbuka/
3) Официальный сайты
Здесь, как бы уже и комментировать нечего. Зная свою ОС (например, Windows 7, 8, 10), модель видеокарты или модель ноутбука — все, что вам нужно сделать — это зайти на сайт производителя и скачать требуемый видео-драйвер (кстати, не всегда самый новый драйвер — самый лучший. Иногда лучше поставить более старый — т.к. он более стабильный. Но здесь угадать довольно сложно, на всякий случай рекомендую вас скачивать пару версий драйверов и попробовать экспериментально…).
Зная свою ОС (например, Windows 7, 8, 10), модель видеокарты или модель ноутбука — все, что вам нужно сделать — это зайти на сайт производителя и скачать требуемый видео-драйвер (кстати, не всегда самый новый драйвер — самый лучший. Иногда лучше поставить более старый — т.к. он более стабильный. Но здесь угадать довольно сложно, на всякий случай рекомендую вас скачивать пару версий драйверов и попробовать экспериментально…).
Сайты производителей видеокарт:
- IntelHD — http://www.intel.ru/content/www/ru/ru/homepage.html
- Nvidia — http://www.nvidia.ru/page/home.html
- AMD — http://www.amd.com/ru-ru
Сайты производителей ноутбуков:
- ASUS — http://www.asus.com/RU/
- Lenovo — http://www.lenovo.com/ru/ru/
- Acer — http://www.acer.com/ac/ru/RU/content/home
- Dell — http://www.dell.ru/
- HP — http://www8.hp.com/ru/ru/home.html
- Dexp — http://dexp.club/
4) Установка драйвера и настройка «родного» разрешения экрана
Установка…
Как правило, не представляет из себя ничего сложного — только запустить исполняемый файл и дождаться конца установки.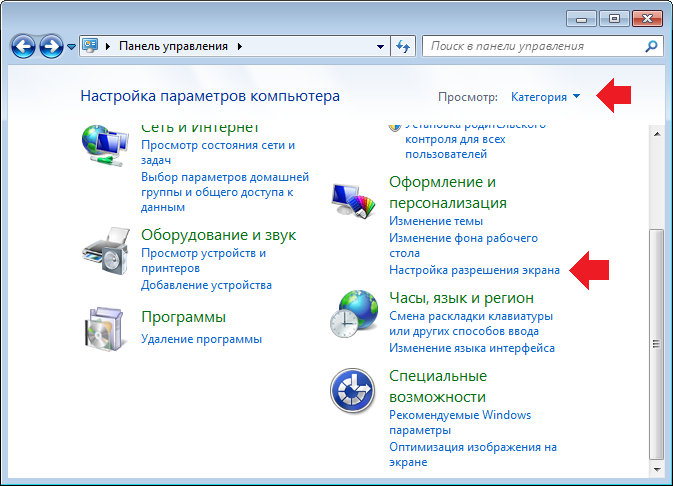 После перезагрузки компьютера — экран пару раз мигнет и все начнет работать, как и прежде. Единственное, так же рекомендую перед установкой сделать резервную копию Windows — https://pcpro100.info/kak-sozdat-tochku-vosstanovleniya/
После перезагрузки компьютера — экран пару раз мигнет и все начнет работать, как и прежде. Единственное, так же рекомендую перед установкой сделать резервную копию Windows — https://pcpro100.info/kak-sozdat-tochku-vosstanovleniya/
Изменение разрешения…
Полное описание изменения разрешения можете найти в этой статье: https://pcpro100.info/razreshenie-ekrana-xp-7/
Здесь постараюсь быть кратким. В большинстве случаев достаточно щелкнуть правой кнопкой мышки в любом месте рабочего стола, а затем открыть ссылку на параметры видео-карты или разрешения экрана (что я и сделаю, см. скрин ниже :)).
Windows 7 — разрешение экрана (правой клик мышкой на рабочем столе).
Далее просто нужно выбрать оптимальное разрешение экрана (в большинстве случаев оно помечается, как рекомендуемое, см. скрин ниже).
Разрешение экрана в Windows 7 — выбор оптимального.
Кстати? изменить разрешение можно и в настройках видео-драйвера — обычно он всегда виден рядом с часами (если что — нажмите стрелку — «Отобразить скрытые значки«, как на скрине ниже).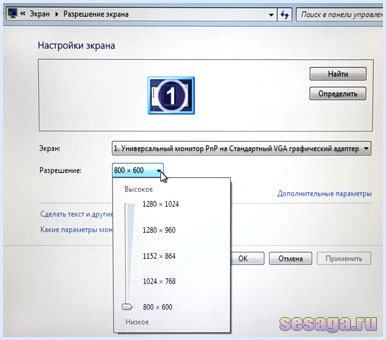
Значок видео-драйвера IntelHD.
На этом миссия статьи завершена — разрешение экрана должно было стать оптимальным и рабочее пространство вырасти. Если есть, чем дополнить статью — заранее благодарю. Удачи!
как решить проблему в среде Windows
Как правило, максимальное разрешение современных мониторов превышает стандарт 1920х1080, если таковые являются обладателями большой диагонали экрана (от 25″ и больше). Мониторы с небольшой или средней диагональю экрана более старого поколения могут поддерживать стандарты 1600х1024, 1140х900, 1366х768, 1280х1024. Пределы возможностей своего монитора или дисплея ноутбука в плане его разрешающей способности необходимо знать, дабы избежать проблем с установкой неподдерживаемого им значения. Максимально возможное разрешение экрана указывается в инструкции мониторов и ноутбуков. Обычно после установки видеодрайвера нужное разрешение экрана настраивается автоматически и в системных настройках экрана Windows значится как рекомендуемое.
Но не всегда видеодрайвер автоматически подбирает оптимальное разрешение экрана. В таких случаях без ручного вмешательства для установки нужного разрешения в настройках системы или с помощью менеджера видеодрайвера – как правило, либо Catalyst Control Center, либо «Панель управления Nvidia» – никак не обойтись.
1. Правильные и неправильные способы настройки разрешения экрана
Разрешение экрана средствами операционной системы можно настроить, вызвав на рабочем столе контекстное меню и выбрав пункт «Разрешение экрана» в случае с Windows 7 и 8.1.
В случае с Windows 10 в контекстном меню нужно выбирать «Параметры экрана», затем – «Дополнительные параметры экрана».
Здесь же, в контекстном меню на рабочем столе, как правило, присутствует и команда запуска менеджера видеодрайвера. В его окне необходимо искать настроечную вкладку для установки разрешения экрана.
Желательно разрешение экрана менять только в настройках системы или внутри менеджера видеодрайвера.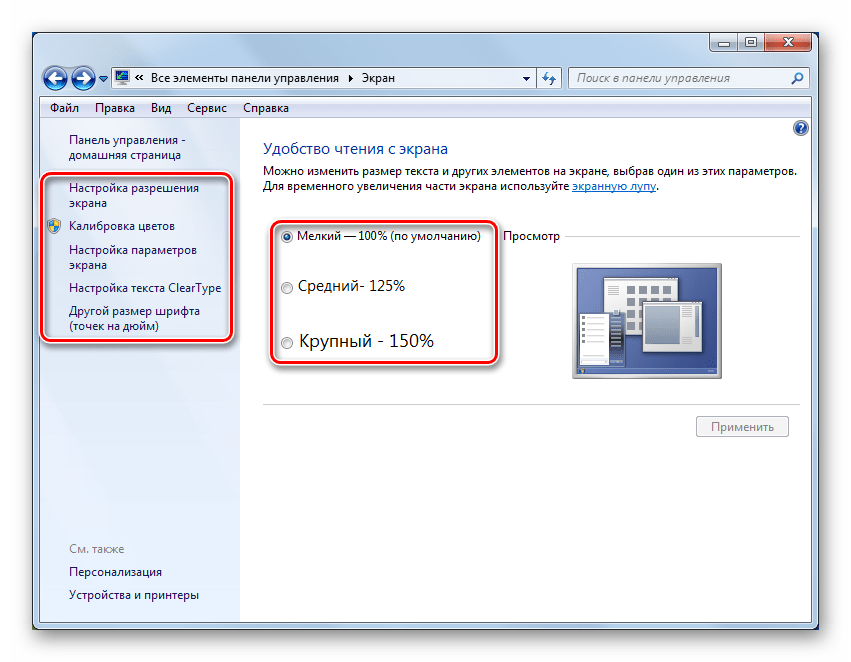 И никак не с помощью различных сторонних программ, предусматривающих такую возможность. Тогда как настройки экрана Windows и таковые в составе менеджера видеодрайвера защищены от применения неподдерживаемого монитором разрешения экрана (новое разрешение прежде тестируется в течение нескольких секунд с предустановленной опцией возврата к исходному значению),
И никак не с помощью различных сторонних программ, предусматривающих такую возможность. Тогда как настройки экрана Windows и таковые в составе менеджера видеодрайвера защищены от применения неподдерживаемого монитором разрешения экрана (новое разрешение прежде тестируется в течение нескольких секунд с предустановленной опцией возврата к исходному значению),
сторонние программы и игры новое разрешение могут применять тотчас же, без предварительного тестирования. А иногда даже еще и без спроса пользователя. И если будет применено неподдерживаемое монитором или дисплеем ноутбука разрешение – слишком высокое или, наоборот, слишком низкое, в результате получим темный экран с надписью «Вне диапазона», «Out Of Range», «Input Not Supported» или с иным сообщением, но той же сутью. Экспериментируя с разрешением экрана в настройках Windows или менеджера видеодрайвера, такой неприятности можно избежать: если будет ошибочно установлено неподдерживаемое разрешение, и экран отключится, через несколько секунд он, вернувшись к прежнему разрешению экрана, включится снова.
Установка неподдерживаемого разрешения также может быть следствием проникновения на компьютер вирусов.
Так как решить проблему, если было применено неподдерживаемое монитором разрешение экрана?
2. Участие второго дисплея
Решить проблему самым простым способом возможно лишь при условии, что к компьютеру подключено как минимум два монитора или монитор и телевизор. Это же касается и периодически подключаемого (соответственно, ранее настроенного в системе) монитора или телевизора к ноутбуку. Проблема очень просто решается даже при условии, что установлено неподдерживаемое разрешение основного, а не дополнительного дисплея. И даже при том, что изображение на втором экране не дублируется, а расширено. Что нужно сделать? На пустом рабочем столе второго экрана вызываем контекстное меню и выбираем пункт «Параметры экрана» для Windows 10 и «Разрешение экрана» для версий системы 7 и 8.1.
Вероятнее всего, окно системных настроек экрана откроется на основном мониторе с непроглядной тьмой.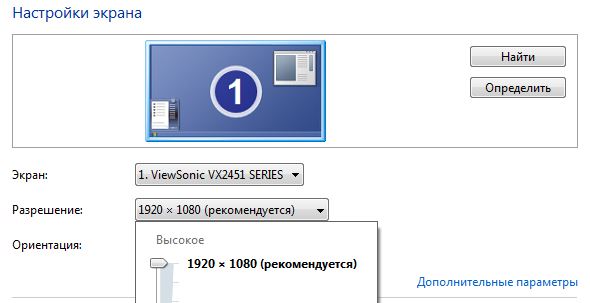 В таком случае вслепую жмем клавиши +Shift+стрелка вправо/влево для переноса окна на другой экран. И устанавливаем для основного монитора поддерживаемое разрешение.
В таком случае вслепую жмем клавиши +Shift+стрелка вправо/влево для переноса окна на другой экран. И устанавливаем для основного монитора поддерживаемое разрешение.
Если к системному блоку подключен только один монитор, но в помещении есть другой монитор или телевизор, возможно, поддерживающий установленное разрешение экрана, решить проблему можно попытаться с помощью последнего. Все, что нужно сделать – подключить вместо текущего монитора другой, временный дисплей. И с его помощью уже установить нужное разрешение экрана. Очень может быть, что современный телевизор сможет справиться с разрешением, которое для основного монитора оказалось чрезмерно высоким. И, наоборот, есть вероятность, что кинескопные телевизоры, подключенные с помощью кабеля S-Video (для старых видеокарт) или посредством специального переходника для VGA-кабеля (естественно, при наличии такового), смогут вывести изображение с низким разрешением 640×480 или 800х600.
Если другого дисплея-спасителя нет или таковой также не поддерживает проблемное разрешение экрана, чтобы справиться с поставленной задачей, увы, придется прибегнуть к «танцам с бубном».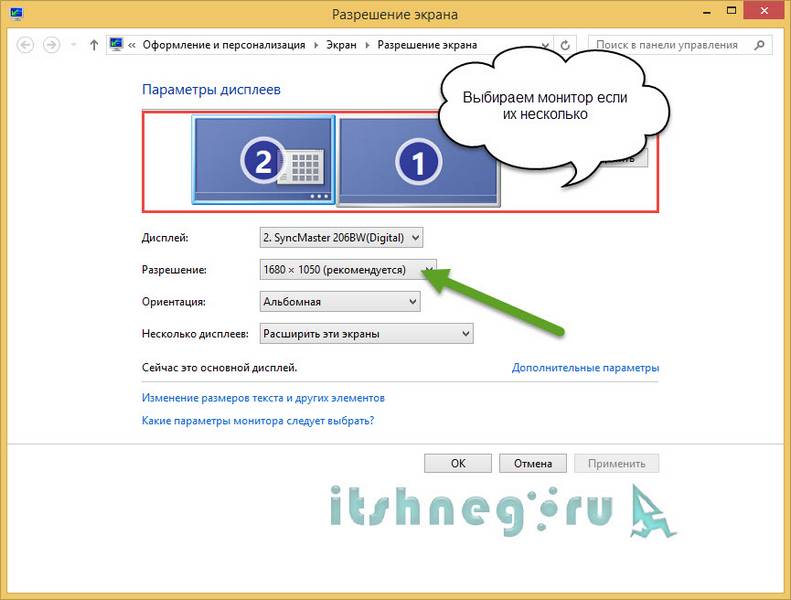 Особенно в случае с установленными на компьютере Windows 8.1 и 10.
Особенно в случае с установленными на компьютере Windows 8.1 и 10.
3. Удаление видеодрайвера в безопасном режиме Windows
Чтобы вернуть назад поддерживаемое монитором разрешение экрана, необходимо загрузить Windows в безопасном режиме, где система работает с базовым разрешением экрана, без запуска видеодрайвера. В безопасном режиме драйвер видеокарты придется удалить. Затем, запустившись уже в обычном режиме работы системы, видеодрайвер нужно будет установить снова.
3.1. Безопасный режим для Windows 7
В случае с Windows 7 этот процесс пройдет легче из-за простоты входа в безопасный режим. Необходимо аппаратно перезагрузиться с помощью кнопки Hard Reset и при запуске компьютера жать клавишу F8. Попав в меню дополнительных вариантов загрузки, нужно выбрать вариант «Безопасный режим».
3.2. Безопасный режим для Windows 8.1 и 10 с участием их установочного носителя
Для Windows 8.1 и 10 клавиша F8 не работает, как и в большинстве случаев не работает ее аналог – сочетание Shift+F8 – из-за сокращенного времени запуска системы.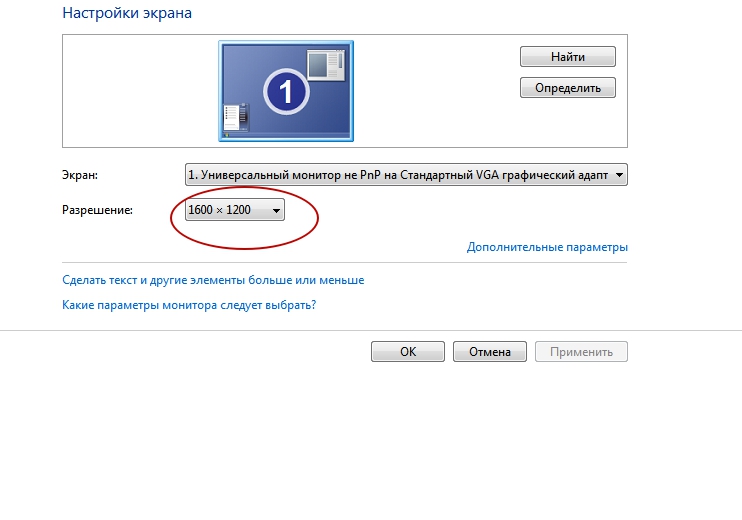 Попасть в безопасный режим в этих версиях системы, не видя ничего перед собой, можно с помощью установочного носителя любой из этих версий – хоть Windows 8.1, хоть Windows 10. Перезагружаем систему с помощью кнопки Hard Reset, заходим в BIOS и устанавливаем приоритет загрузки с DVD-диска или флешки. На первом же этапе установки Windows жмем клавиши Shift+F10 для запуска командной строки. В ее окне вводим:
Попасть в безопасный режим в этих версиях системы, не видя ничего перед собой, можно с помощью установочного носителя любой из этих версий – хоть Windows 8.1, хоть Windows 10. Перезагружаем систему с помощью кнопки Hard Reset, заходим в BIOS и устанавливаем приоритет загрузки с DVD-диска или флешки. На первом же этапе установки Windows жмем клавиши Shift+F10 для запуска командной строки. В ее окне вводим:
Жмем Enter. И дожидаемся уведомления об успешном выполнении операции.
Окно командной строки закрываем. В окне старта установки Windows жмем «Далее».
Кликаем «Восстановление системы».
Затем выбираем «Продолжить».
После перезапуска компьютера Windows загрузится уже в безопасном режиме.
3.3. Безопасный режим для Windows 8.1 и 10 с участием диска восстановления
Если ранее создавался диск восстановления Windows, его можно использовать так же, как и диск или флешку установки. Загрузившись с диска восстановления и выбрав раскладку клавиатуры,
нужно выбрать «Поиск и устранение неисправностей» (этот вариант меню также может называться «Диагностика»),
затем – «Дополнительные параметры»,
а потом запустить командную строку.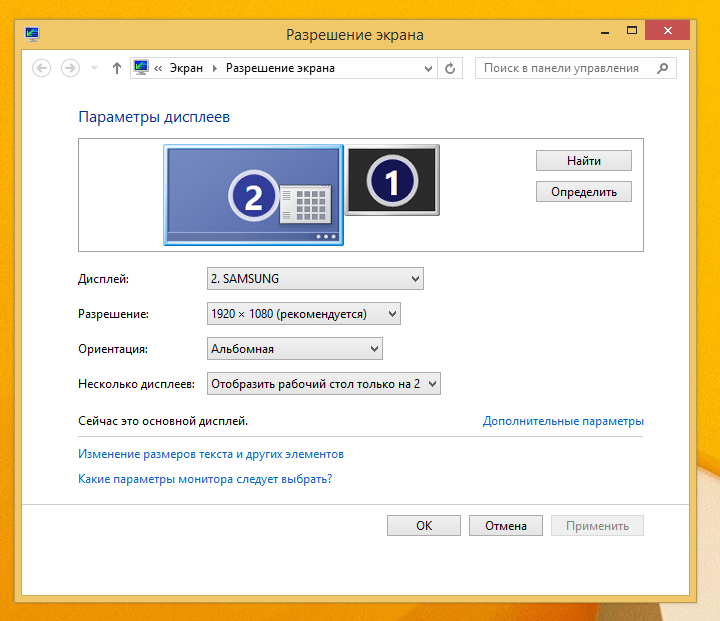
В ее окне вводим указанную выше команду и жмем Enter.
3.4. Безопасный режим для Windows 8.1 и 10 вслепую
Если нет ни установочного носителя с Windows 8.1 или 10, ни диска восстановления, если нет второго компьютера, с помощью которого любой из них можно было организовать, или просто с этим всем лень возиться, в безопасный режим из работающей, но невидимой системы можно попытаться войти вслепую. Но в этом случае нужно внимательно осуществлять ввод значений, точно знать, на каком языке была раскладка клавиатуры до эксперимента с разрешением экрана, а также пребывать в среде Windows, а не внутри 3D-приложения (не все игры могут быть свернуты при нажатии клавиш +D). Итак, какие действия нужно проделать вслепую?
Шаг 1: если раскладка была не на английском, переключаемся на нее клавишами +пробел.
Шаг 2: запускаем командную строку от имени администратора последовательным нажатием клавиш +Q, cmd, Ctrl+Shift+Enter.
Шаг 3: если работают колонки, услышим привычный системный звук UAC; жмем стрелку влево, затем Enter.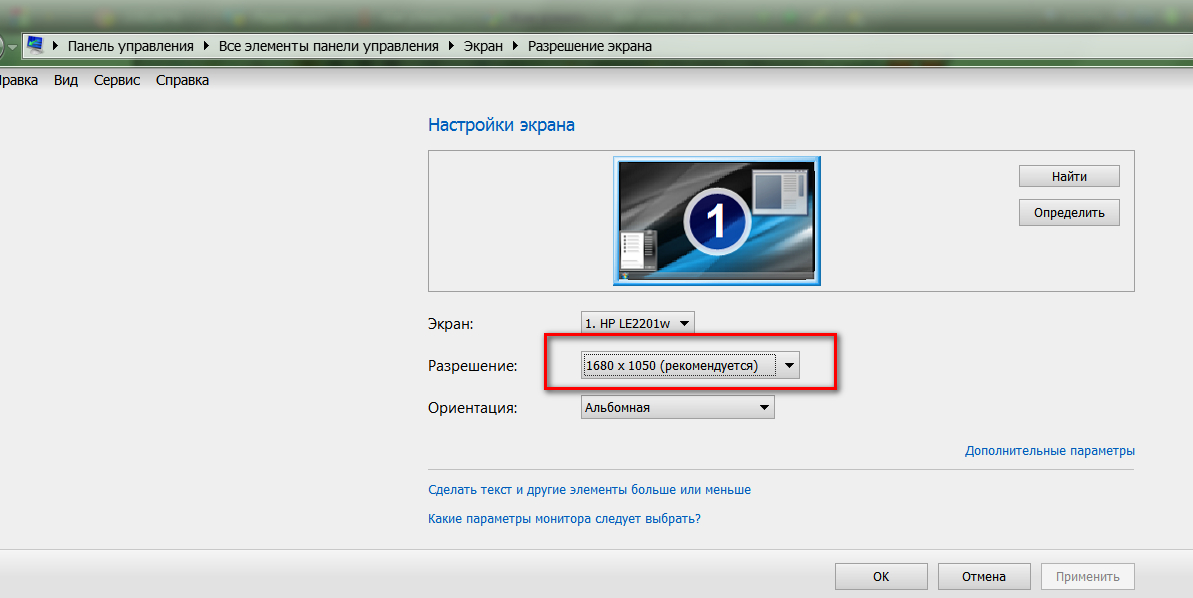
Шаг 4: вводим упомянутую выше команду командной строки
bcdedit /set {default} safeboot minimal
Жмем Enter и ждем пару секунд.
Разрешение экрана определяет, сколько информации отображается на дисплее. Оно измеряется горизонтально и вертикально в пикселях. При низких показателях, например 640×480, на экране отразится меньше элементов, но они будут больше. Когда разрешение 1920×1080, монитор отображает больше элементов, но они меньшего размера. Режимы разрешения для каждого дисплея отличаются и зависят от видеокарты, размера монитора и видео драйвера.
Как сделать разрешение 1920×1080
На заметку! В Windows 10 интегрирована поддержка 4K и 8K дисплеев.
По умолчанию система выбирает наилучшие параметры отображения для компьютера, основываясь на его мониторе.
По желанию вы можете вручную изменить разрешение экрана на Full HD для каждого рабочего стола.
Как изменить разрешение на Full HD
Ниже мы расскажем, как изменить разрешение на Full HD для каждого отдельного рабочего стола, а также всех пользователей Windows 10.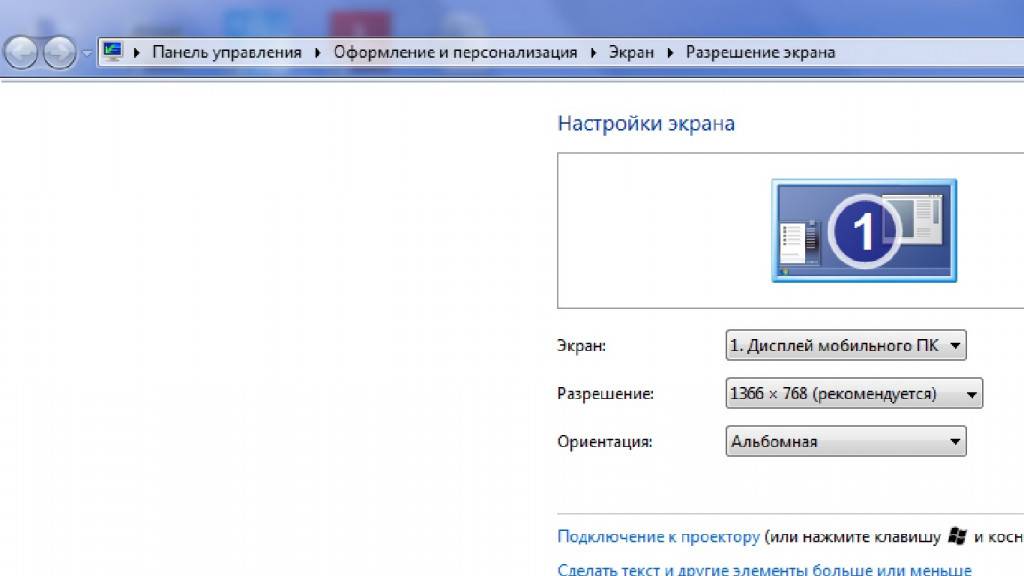
На заметку! Иногда попытка сменить качество отображения картинки может привести к тому, что плитки приложений, прикрепленных к стартовому меню, будут пустыми. Если это произошло с вами, то перезапуск проводника должен помочь.
В целом, вся операция по изменению разрешения экрана сводится к следующим шагам:
Шаг 1. Чтобы открыть настройки дисплея выполните пункт 1,2 или пункт 3:
Шаг 2. Если на вашем ПК установлено несколько дисплеев, выберите тот из списка (например: «2»), разрешение которого вы хотите изменить (см. снимок экрана ниже).
Примечание! Если все ваши дисплеи не отображаются, нажмите на кнопку «Обнаружить». Так Windows попытается их найти.
Шаг 3. Если вы не уверены в том, какой номер имеет определенный дисплей, нажмите на кнопку «Определить» (на скриншоте ниже). Так система на короткое время отобразит номер каждого дисплея. Однако, эта функция появляется только при подключении нескольких мониторов.
Однако, эта функция появляется только при подключении нескольких мониторов.
Шаг 5. Выберите разрешение экрана 1920х1080 или Full HD.
Шаг 6. Выберите режим отображения и разрешение экрана (пользовательское).
- Нажмите/щелкните по свойствам адаптера дисплея (см. скриншот ниже).
На заметку! Начиная со сборки Windows 10 17063, вам нужно нажать на текстовую ссылку «Свойства графического адаптера», чтобы изменить разрешение выбранного дисплея.
- На вкладке «Адаптер» нажмите кнопку «Список всех режимов» (см. снимок экрана ниже).
- Выберите режим отображения, который вы хотите применить для выбранного дисплея, а затем подтвердите действие.
- Нажмите «OK» (см. снимок экрана ниже).
- Если выбранное разрешение экрана (в нашем случае это 1920х1080) или режим отображения вас устраивает, нажмите «ОК» и перейдите к шагу 7 (см. снимок экрана ниже).

- У вас будет 15 секунд на то, чтобы сохранить внесенные изменения или отменить их, прежде чем система автоматически вернет предыдущее разрешение экрана. Это удобно в том случае, если после внесенных изменений вы не хотите видеть этот диалог.
Шаг 7. Если к компьютеру подключено несколько дисплеев, и вы хотите изменить разрешение экрана для каждого из них, повторите вышеупомянутый шаг 4.
Шаг 8. По завершении работы вы можете закрыть «Параметры», если хотите.
Читайте подробную инструкцию по изменению расширения экрана для ОС Windows 7 в новой статье —
Как установить разрешение 1920х1080 , если его нет в настройках экрана
- Заходите в меню «Пуск », открываете «Панель управления ».
- Щелкаете на раздел «Оборудование и звук ».
- Выбираете пункт «Панель управления NVIDIA ».
- В
открывшемся
окне
нажимаете
на
пункт
«Изменение
разрешения
».

- Нажимаете на кнопку «Создать пользовательское разрешение ».
- В полях «Пиксель по горизонтали » и «Пиксель по вертикали » вводите соответственно значения 1920х1080 , нажимаете «Тест », далее подтверждаете действие , нажав «Да ».
- В окне вы увидите , созданное разрешение , нажимаете «ОК », затем «Применить ».
Вы установили необходимое разрешение 1920х1080 на своем компьютере .
На заметку ! Пункт для создания разрешения может иметь другое название . Это зависит от установленной на вашем компьютере видео карты .
Видео — Как установить разрешение экрана 1920х1080
Доброго времени суток!
Опишу довольно распространенную ситуацию, по которой частенько получаю вопросы. Итак …
На обычный «средний» по современным меркам ноутбук, с видеокартой IntelHD (возможно плюс еще какая-то дискретная Nvidia), устанавливают Windows 7. После того, как система будет установлена, и появится впервые рабочий стол — пользователь замечает, что экран стал какой-то маленький, по сравнению с тем, что было (прим.: т.е. у экрана стало низкое разрешение). В свойствах экрана — разрешение установлено на 800×600 (как правило) и другое выставить нельзя. И что делать в этом случае?
После того, как система будет установлена, и появится впервые рабочий стол — пользователь замечает, что экран стал какой-то маленький, по сравнению с тем, что было (прим.: т.е. у экрана стало низкое разрешение). В свойствах экрана — разрешение установлено на 800×600 (как правило) и другое выставить нельзя. И что делать в этом случае?
В этой статье приведу решение подобной проблемы (дабы ничего здесь хитрого нет:)).
РЕШЕНИЕ
Такая проблема, чаще всего, возникает именно с Windows 7 (или XP). Дело в том, что в их комплекте нет (точнее их намного меньше) встроенных универсальных видео-драйверов (которые, кстати, есть в Windows 8, 10 — именно поэтому, при установке этих ОС проблем с видео-драйверами существенно меньше). Причем, это касается драйверов и на другие компоненты, не только видеокарты.
Чтобы посмотреть, с какими драйверами есть проблемы, рекомендую открыть диспетчер устройств
. Проще всего это сделать, воспользовавшись панелью управления Windows
(на всякий случай — скрин ниже, как ее открыть в Windows 7).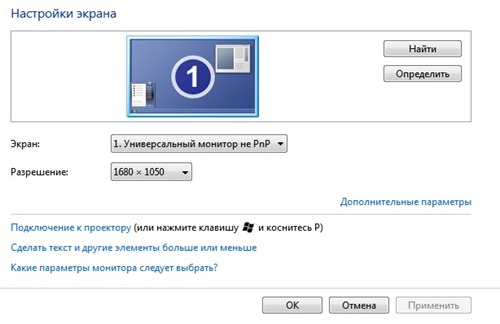
В панели управления откройте адрес: Панель управления\Система и безопасность\Система . Слева в меню есть ссылка на диспетчер устройств — открываем ее (скрин ниже)!
Как открыть «Диспетчер устройств» — Windows 7
Далее, обратите внимание на вкладку «Видеоадаптеры «: если в ней присутствует «» — то это подтверждает, что драйверов в системе у вас нет (из-за этого и низкое разрешение, и на экран ничего не помещается:)).
Важно! Обратите внимание, что значок показывает, что для устройства нет драйвера совсем — и оно не работает! Например, на скриншоте выше показано, что, например, нет драйвера даже для Ethernet-контроллера (т.е. для сетевой карты). А это значит, что драйвер для видеокарты будет не скачать, т.к. нет сетевого драйвера, а сетевой драйвер не скачаешь, т.к. нет сети… В общем, тот еще узел!
Кстати, на скрине ниже показано, как выглядит вкладка «Видеоадаптеры
«, если драйвер установлен (будет видно название видеокарты — Intel HD Graphics Family).
Самый простой способ решить это проблему — это достать диск с драйвера, который шел в комплекте к вашему ПК (к ноутбукам, правда, такие диски не дают:)). И с помощью него — все быстро восстановить. Ниже же я рассмотрю вариант, что можно сделать и как все восстановить даже в тех случаях, когда у вас не работает сетевая карта и нет интернета, чтобы скачать даже сетевой драйвер.
1) Как восстановить сеть.
Совсем без помощи друга (соседа) — будет не обойтись. На крайний случай можно воспользоваться обычным телефоном (если у вас на нем есть интернет).
Суть решения в том, что есть специальная программа 3DP Net (размер которой около 30 МБ), которая содержит в себе универсальные драйвера практически для всех типов сетевых адаптеров. Т.е. грубо говоря, скачав эту программу, установив ее, она подберет драйвер и у вас заработает сетевая карта. Вы сможете скачивать все остальное уже со своего ПК.
О том, как расшарить интернет с телефона :
2) Авто-установка драйверов — полезно/вредно?
Если у вас работает интернет на ПК — то хорошим решением может стать авто-установка драйверов. В своей практике я, конечно, встречался, как с корректной работой таких утилит, так и с тем, что иногда они обновляли драйвера так, что лучше бы вообще ничего не делали…
В своей практике я, конечно, встречался, как с корректной работой таких утилит, так и с тем, что иногда они обновляли драйвера так, что лучше бы вообще ничего не делали…
Но в подавляющем большинстве случаев, обновление драйверов проходит, все же, корректно и все работает. А плюсов от их использования целый ряд:
- экономят кучу времени на определение и поиск драйверов под конкретное оборудование;
- автоматически могут находить и обновлять драйвера до последней версии;
- в случае неудачного обновления — подобная утилита может откатить систему до старого драйвера.
В общем, тем, кто хочет сэкономить время, рекомендую следующее:
- Создать точку восстановления в ручном режиме — как это делается см. в этой статье:
- Установить один из менеджеров драйверов, рекомендую вот эти: .
- Произвести с помощью одной из программ приведенных выше, поиск и обновление «дров» на ПК!
- В случае форс-мажора — просто откатите систему с помощью точки восстановления (см.
 чуть выше пункт-1).
чуть выше пункт-1).
Driver Booster — одна из программ для обновления драйверов. Все делается с помощью 1-го клика мышкой! Программа приведена по ссылке выше.
3) Определяемся с моделью видеокарты.
Если решили действовать в ручную — то прежде чем, скачивать и устанавливать видео-драйвера, нужно определиться, что за модель видеокарты у вас установлена в ПК (ноутбуке). Самый простой способ это сделать — воспользоваться специальными утилитами. Одна из лучших, на мой скромный взгляд (к тому же бесплатная) — это (скриншот ниже).
Определение модели видеокарты — HWinfo
Кстати, если у вас ноутбук — то видео-драйвера для него можно найти на сайте производителя ноутбука. Для этого нужно знать точную модель устройства. Об этом можете узнать в статье про определение модели ноутбука:
3) Официальный сайты
Здесь, как бы уже и комментировать нечего. Зная свою ОС (например, Windows 7, 8, 10), модель видеокарты или модель ноутбука — все, что вам нужно сделать — это зайти на сайт производителя и скачать требуемый видео-драйвер (кстати, не всегда самый новый драйвер — самый лучший.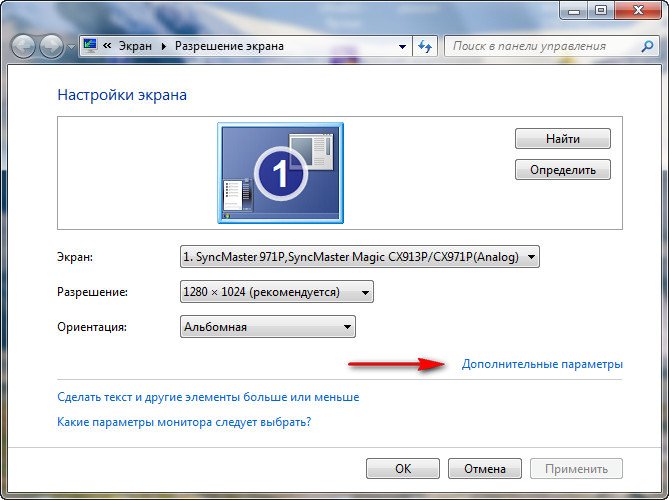 Иногда лучше поставить более старый — т.к. он более стабильный. Но здесь угадать довольно сложно, на всякий случай рекомендую вас скачивать пару версий драйверов и попробовать экспериментально…) .
Иногда лучше поставить более старый — т.к. он более стабильный. Но здесь угадать довольно сложно, на всякий случай рекомендую вас скачивать пару версий драйверов и попробовать экспериментально…) .
Сайты производителей видеокарт:
Сайты производителей ноутбуков:
4) Установка драйвера и настройка «родного» разрешения экрана
Никак не изменить разрешение экрана windows 7. Настройка отображения цветов. Настройки разрешения экрана на панели управления
Итак, сегодня мы поговорим с вами о том, как настроить разрешение экрана на windows 7. Честно говоря, это очень обширный вопрос, который охватывает практически каждый элемент компьютерной графики. Тут и компьютерные игры, и картинки с фотографиями, и отображение веб-страничек, и системные настройки. В общем, объектов, подверженных масштабированию, очень много. И именно поэтому мы обсудим с вами каждый момент в отдельности.
Картинки
Итак, первое, что мы только можем обсудить с вами относительно того, как настроить разрешение экрана на windows 7 — это изменение масштаба отображаемой на мониторе картинки.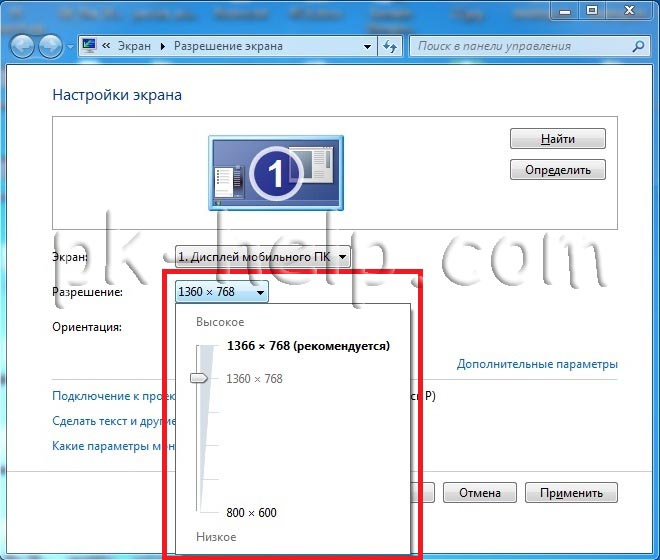 Тут все предельно понятно и просто.
Тут все предельно понятно и просто.
Первым делом необходимо открыть графический файл. Теперь просто покрутите колесико мышки. В направлении «на себя» — масштаб уменьшится, «от себя» — увеличится. При этом разрешение в настройках системы не поменяется.
Кроме того, вы можете увеличить размеры картинки. Для этого потребуется прибегнуть к помощи какой-нибудь сторонней программы. К примеру, «Picture Manager». Открываете ей картинку, выбираете «редактировать» — «изменить размер». Выставляете необходимые цифры и сохраняете изменения. Вот и все проблемы. Правда, изменение разрешения экрана применимо к windows 7 немного в другом смысле. И сейчас мы посмотрим с вами, о чем же еще может идти речь.
Для игр
К примеру, речь может идти об отображении графики в игре. Ведь именно тут многие пользователи задумываются, как настроить разрешение экрана на windows 7, при всем этом не затрагивая системные настройки. Ведь это очень неудобно. Особенно когда у вас на рабочем столе находится очень много разнообразных ярлыков.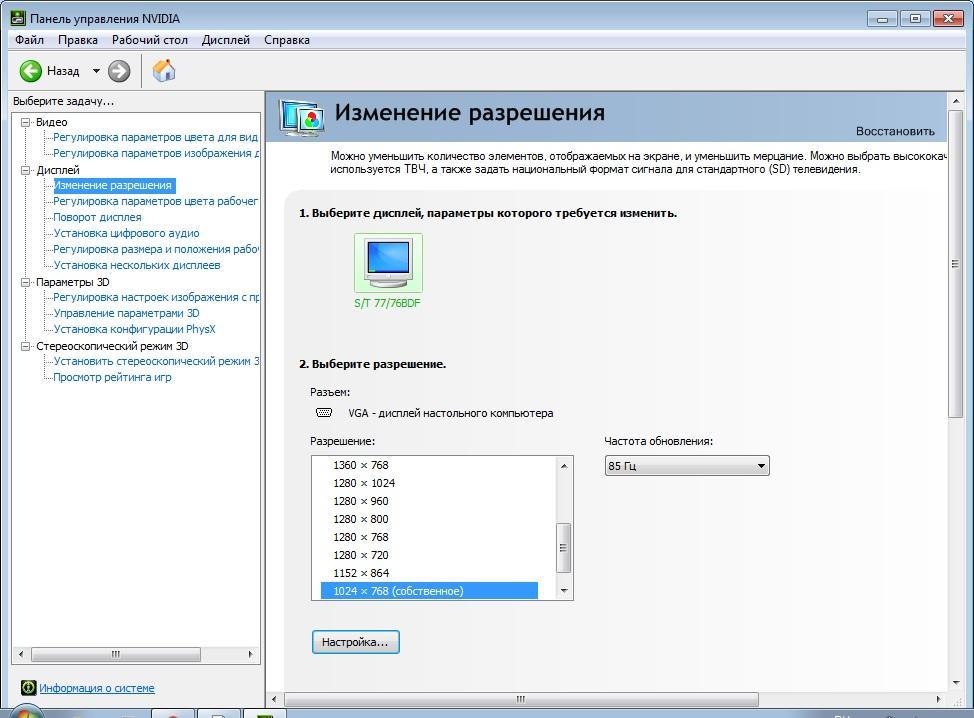
На помощь приходят специальные игровые настройки. Они позволяют разобраться, как создать свое разрешение экрана в windows 7 и установить его только на период игры в то или иное приложение. Запустите программу, а затем выберите там «опции» или «настройки». Далее придется посетить настройки графики. Там вы обнаружите необходимый нам пункт. Он так и называется — разрешение экрана. Выставляете в нем подходящие значения, а потом сохраните все изменения. Вот и все.
Тем не менее относительно игр есть и еще один прием. Он поможет ответить, как настроить разрешение экрана на windows 7, да такое, которого нет в настройках игрушки. Запустите оконный режим, а затем просто растяните «за углы» окошка нашу игру. Когда достигните желаемого результата, просто перейдите в режим игры. Ничего трудного или особенного. Зато вы сможете выставить такое разрешение, которое удобно именно вам. Но есть и еще как минимум два смысла, применяемые к вопросу: «Как в windows 7 изменить разрешение экрана?» И сейчас мы познакомимся с ними.
Браузер
Иногда данный вопрос может прозвучать от пользователей Всемирной паутины. Ведь им хочется менять масштаб отображения страниц в интернете. Иногда это очень полезно. Так что давайте попытаемся разобраться, как это делается.
Тут существует несколько вариантов развития событий. Для начала можно попытаться открыть настройки браузера, отыскать там «масштаб», а затем выставить желаемые цифры отображения. Они будут указаны в процентах. 100% — это норма, значения ниже — уменьшают масштаб, а выше — увеличивают. Сохраняете изменения — и все проблемы решены.
Также можете нажать на Ctrl, а затем на «+» или «-«, находящиеся на правой цифирной панели клавиатуры. Данное сочетание служит для увеличения изображения и его уменьшения соответственно. Кроме того, справиться с поставленным вопросом можно и при помощи мыши. Для того зажмите Ctrl, а потом крутите колесико мышки. «На себя» — уменьшает разрешение, «от себя» — увеличивает. Ничего трудного, верно? Только теперь мы добрались с вами до наиболее важного для компьютера пункта.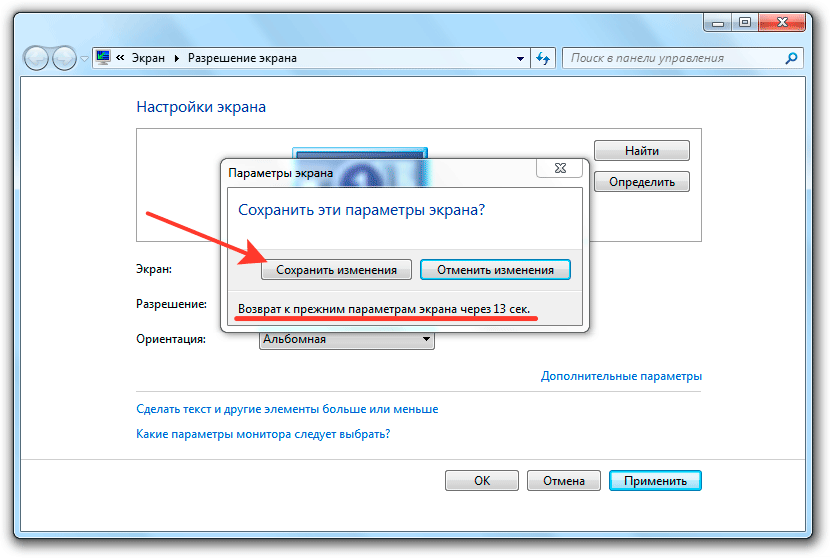 А именно попытаемся разобраться, как настроить разрешение экрана на windows 7 относительно системных настроек.
А именно попытаемся разобраться, как настроить разрешение экрана на windows 7 относительно системных настроек.
Для системы
Правда, данный вопрос не отнимет у вас много времени. Ведь в операционной системе windows 7 настройки упрощены до максимума. Если вдруг вам понадобилось изменить разрешение экрана вашего монитора, то достаточно просто кликнуть мышкой по свободному пространству на рабочем столе. Делайте это при помощи правой кнопки.
Перед вами появится длинный список осуществляемых функций. Найдите в нем «разрешение экрана» и выберите данный пункт. В появившемся окне следует найти одноименный параметр, а потом просто двигать ползунок вверх или вниз, в зависимости от желаемого результата. Хотите уменьшить размер иконок? Тогда придется двигать ползунок вверх. Увеличить? Подойдет движение вниз. Сохраняете изменения, подтверждаете их — и все проблемы решены. Теперь вам известно, каким образом изменяется масштаб на windows 7 во всех смыслах.
fb.ru
Как настроить разрешение экрана в операционной системе windows 7
Прежде чем обсудить технические приемы настройки разрешения экрана на windows 7, углубимся немного в историю вопроса. С самого своего появления персональные компьютеры с устройством отображения информации на экране были рассчитаны не только на отображение текста в знаковой матрице, но и на работу в графических режимах. Первые домашние ПК не имели монитора, а их экраном был экран подключенного к ним телевизора.
С самого своего появления персональные компьютеры с устройством отображения информации на экране были рассчитаны не только на отображение текста в знаковой матрице, но и на работу в графических режимах. Первые домашние ПК не имели монитора, а их экраном был экран подключенного к ним телевизора.
Поменять разрешение такого устройства было невозможно. За исключением отдельных моделей компьютеров, все они имели графическую матрицу с раз и навсегда заданным количеством точек по вертикали и по горизонтали – т.е. с одним разрешением. Внести изменения в изображение на дисплее могла только программа, никаких настроек ОС для этого не существовало, да и сами ОС ничем не напоминали windows, а являлись простейшими программами-мониторами.
С появлением более современной техники стало возможным переключаться между экранами с различным разрешением. Прямо на ходу поменять размеры изображения и количество цветов. Сначала таких режимов было немного, и настроить их также могла только программа – увеличить или уменьшить количество точек на дюйм. Зато ей не нужно было вносить изменения в сами изображение – монитор производил настройку сам.
Зато ей не нужно было вносить изменения в сами изображение – монитор производил настройку сам.
Современное состояние дел
С появлением windows и более мощных устройств отображения ситуация поменялась кардинальным образом. Первые же версии windows позволяли устанавливать специальные программы-драйверы для настройки разрешения экрана. Нужно было только добавить такой драйвер в систему и поменять пропорции изображения на дисплее становилось проще простого. Этот же принцип работы с экраном сохранился и сегодня. Вы можете выбрать из нескольких вариантов детализации и получить, соответственно, более или менее подробную картинку на дисплее.
Конечно, не все так просто как хотелось бы. Иногда программа драйвер дает сбой, и мы получаем на экране, в лучшем случае, неадекватное представление информации, а в худшем получаем «кашу». В таких случаях говорят, что разрешение в Виндовс сбилось. Поменять его на нормальное можно только после переустановки драйвера.
Но иногда не все так фатально и нам необходимо просто переключиться из одного режима отображения в другой. Поменять расширение дисплея не потому, что оно сбилось, а просто в силу возникших потребностей. Например, пришел к нам в гости плохо видящий сосед. Этому вопросу мы и посвятим окончание нашей заметки.
Поменять расширение дисплея не потому, что оно сбилось, а просто в силу возникших потребностей. Например, пришел к нам в гости плохо видящий сосед. Этому вопросу мы и посвятим окончание нашей заметки.
Работаем с дисплеем
Параметры экрана в windows меняются совсем просто. Для этого не нужна никакая программа и никаких сложных манипуляций.
Делается это так:
- Щелкаем правой кнопкой мышки по свободному месту на рабочем столе Виндовс.
- В открывшемся контекстном меню выбираем пункт «Разрешение экрана».
- Открывается окно «Настройки экрана».
- Находим в нем выпадающий список с соответствующим названием.
- Выбираем нужное нам значение параметра. Из списка или путем перемещения специального рычажка.
Вот собственно и вся премудрость настройки дисплея в windows. Как видите – ничего сложного. Разработчики новых версий windows додумались добавить параметр «Ориентация». Это довольно удобная опция для мониторов с меняющейся относительно горизонта ориентацией.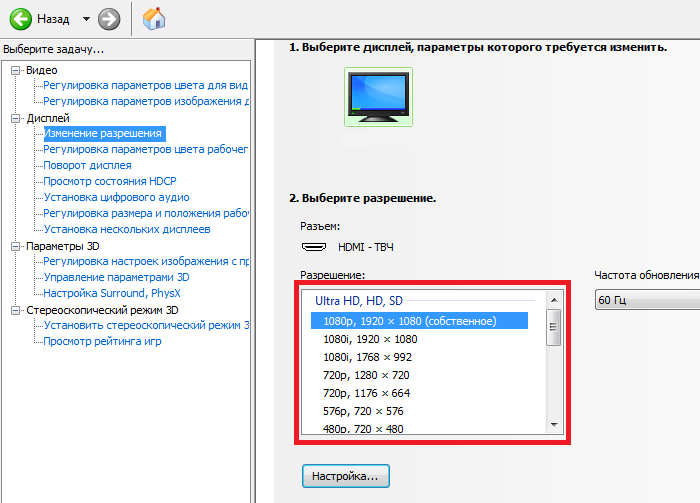
Всю эту работу можно выполнить и по-другому. В том случае, если производитель драйвера к монитору добавил в поставку специальную утилиту по регулировке его параметров. Помимо простейших настроек в таких утилитах имеется возможность гибкого управления цветом, яркостью и другими характеристиками.
windowsTune.ru
Как настроить экран на windows 7?
Дисплей компьютера — это его лицо. В наше время 4К-разрешений, пользователю стало экстремально важно видеть перед собой четкую красивую картинку. При этом, однако, многим приходится терпеть не очень качественное изображение не потому, что возможности ПК ограничены, а потому что дисплей не настроен должным образом. В этой статье расскажем, как настроить экран на windows 7.
Настройка разрешения экрана
Разрешение экрана, пожалуй, главная характеристика определяющая качество картинки, которое он может демонстрировать. Чем больше разрешение, тем четче изображение и тем визуально приятнее оно для пользователя, а потому настройка разрешения экрана — самый важный момент в ответе на вопрос как настроить экран на windows 7.
Для того чтобы настроить разрешение экрана необходимо:
4. Напротив параметра «Разрешение» в раскрывающемся списке установить максимальное разрешение из возможных.
6. Готово! Теперь ваш ПК будет отображать картинку на мониторе с лучшим из возможных разрешений.
Настройка яркости
Яркость экрана — тоже важный момент его визуализации, особенно важен этот параметр, например, если владельцу ноутбука приходится работать на улице в солнечный день. Настройку яркости обычно можно выполнить с помощью горячих клавиш «Fn+стрелочка влево/вправо», однако если на вашем ПК эта комбинация не работает, отрегулируйте яркость следующим образом:
2. Поставьте напротив слова «Просмотр» тип отображения «Мелкие значки», нажмите на ссылку «Экран».
4. Переведите рычажок «Яркость» в необходимое положение.
Настройка размера шрифта
По умолчанию во всех ПК на windows устанавливается мелкий шрифт, он обеспечивает удобочитаемость и при этом все элементы интерфейса и иконки рабочего стола прекрасно умещаются на экране. Однако если вы плохо видите, вы можете увеличить шрифт, при этом, впрочем, система предупредит вас о том, что в данном случае некоторые элементы могут не поместиться на экране.
Однако если вы плохо видите, вы можете увеличить шрифт, при этом, впрочем, система предупредит вас о том, что в данном случае некоторые элементы могут не поместиться на экране.
Тем не менее, чтобы произвести настройку шрифтов windows 7 необходимо:
2. Поставить напротив слова «Просмотр» тип отображения «Мелкие значки», нажать на ссылку «Экран».
3. В правой части окна установить точку в окошко «Средний» или «Крупный» — по желанию, далее нажать «Применить».
Настройка ClearType
Настройку шрифтов windows 7 можно выполнить также с помощью технологии ClearType, правда, она отвечает уже не за размер, а за качество отображения текста. Появилась технология по время массового перехода от ЭЛТ-экранов к ЖК. Было замечено, что на последних крупный текст выглядит угловато, что приводит к быстрому утомлению глаз, что особенно вредно, если пользователь часто работает с текстом.
Чтобы выполнить настройку ClearType, необходимо:
2. Поставить напротив слова «Просмотр» тип отображения «Мелкие значки», нажать на ссылку «Экран».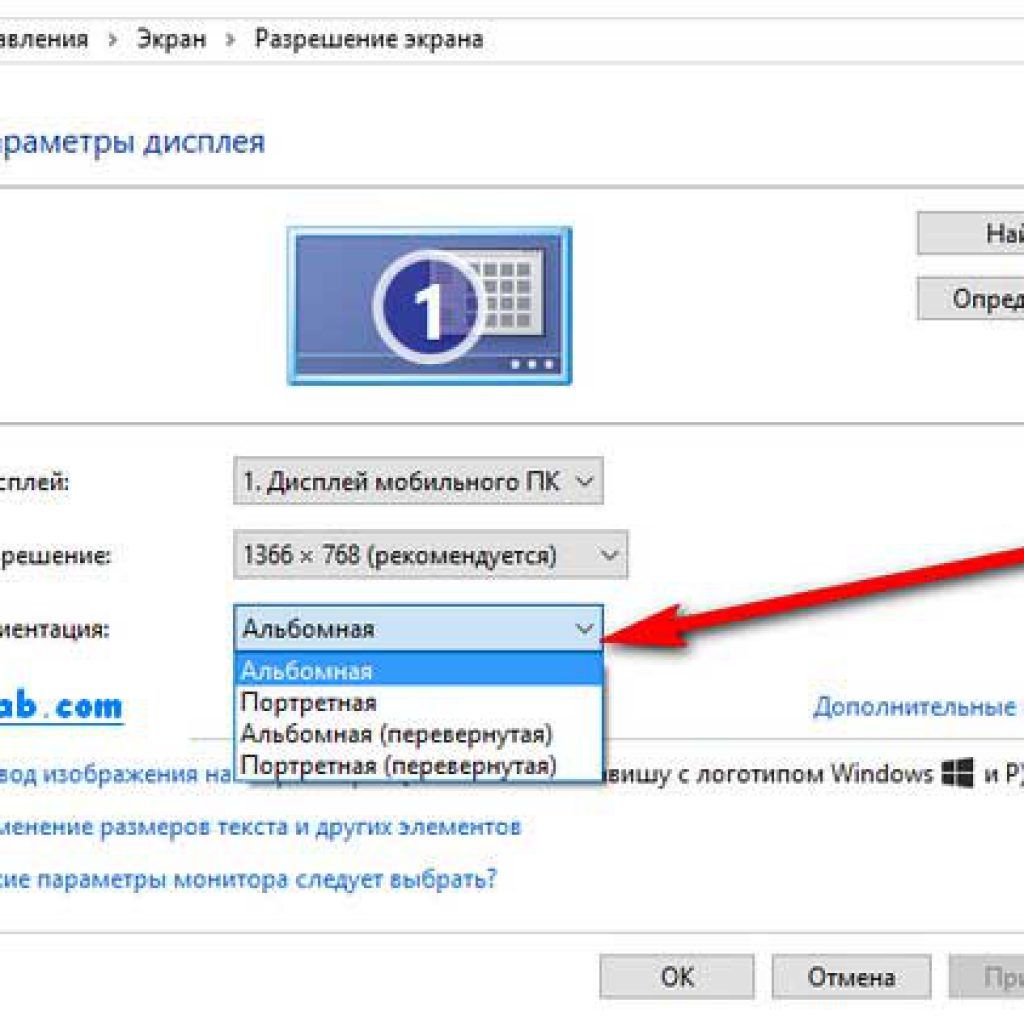
4. В следующем окне установить галочку в окне «Включить ClearType» и нажать «Далее».
5. Теперь перед вами появится окно настройки, нажмите «Далее».
6. В последующих окошках вам необходимо будет несколько раз выбрать вариант текста, на котором шрифт читается лучше всего на ваш взгляд и нажать «Далее».
7. После завершения настройки останется лишь нажать на кнопку «Готово».
Настройка отображения цветов
Оптимальное отображение цветов в windows 7 обеспечивается если глубина цвета дисплея равна 32 битам, иногда же система по умолчанию устанавливает меньшее значение. Чтобы это исправить необходимо:
2. Поставить напротив слова «Просмотр» тип отображения «Мелкие значки», нажать на ссылку «Экран».
4. Выбрать раздел «Монитор», установить качество цветопередачи «True Color (32 бита)», нажать «ОК».
Итоги
Что ж, теперь вы знаете, как настроить экран на windows 7 и можете наслаждаться высокой четкостью, отличной яркостью, удобочитаемыми шрифтами и реалистичными цветами.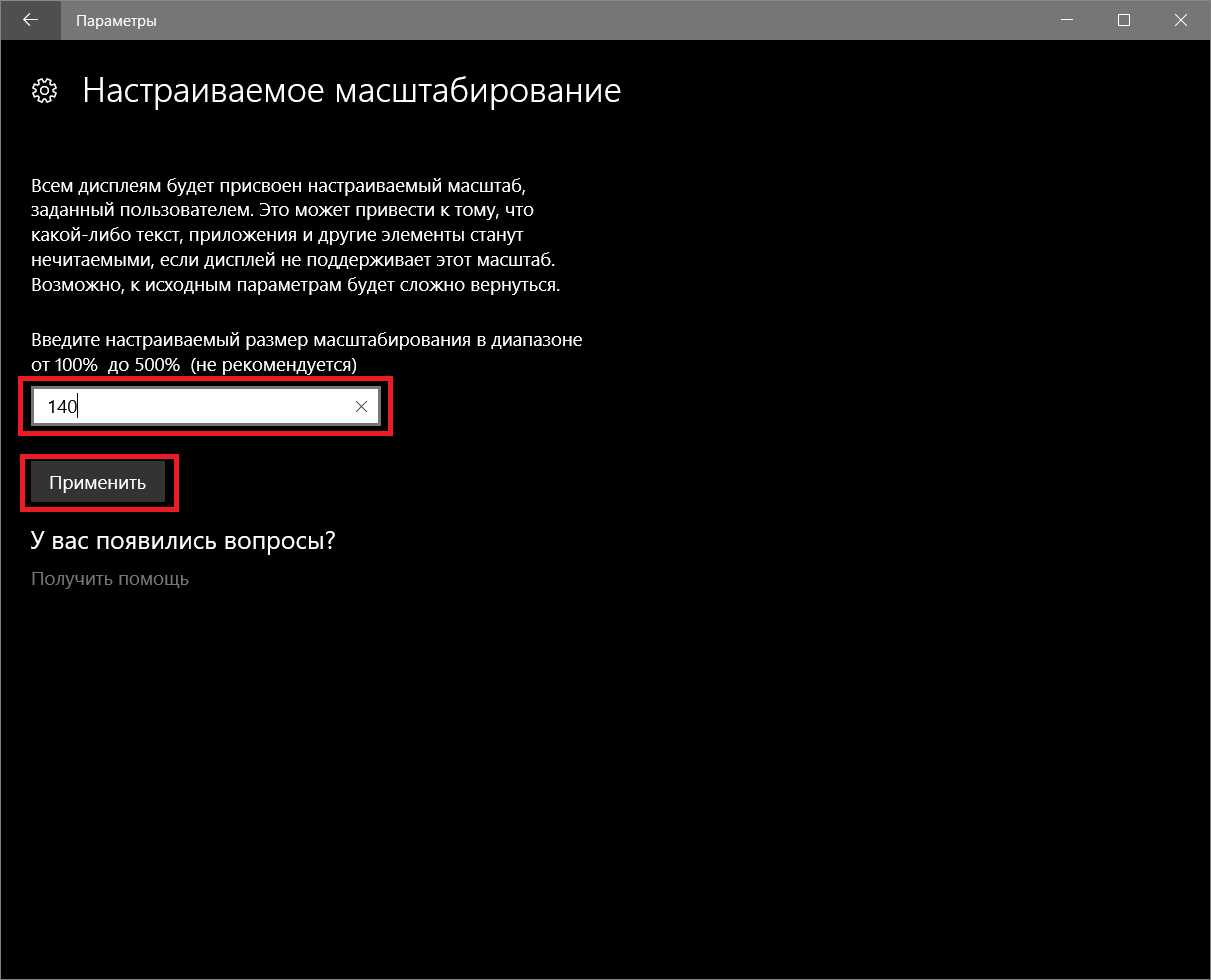 Надеемся, наша инструкция вам помогла!
Надеемся, наша инструкция вам помогла!
LiveLenta.com
Как изменить разрешение экрана на windows 7
Разрешение экрана – очень важная его составляющая характеристика, и при покупке компьютера ей следует уделить должное внимание. Зачастую чем больше диагональ дисплея, тем выше его разрешающая способность, но, опять-таки, все очень относительно. Если модель бюджетная, скорее всего, разрешение экрана будет низким, даже несмотря на большую диагональ. На сегодняшний день самое комфортное разрешение для экранов ноутбуков и ПК – Full HD. Четкость символов и отображаемое их количество – максимально сбалансированы. Если, скажем, понизить разрешение до 1366х768 пикселей или 1024х768 точек, то объектов на экране будет умещаться меньше, однако они будут выглядеть крупнее. Если же хотите сделать значки меньше, то сделайте все с точностью наоборот. Как вы уже, наверное, догадались, в данном материале я буду рассказывать о том, как изменить разрешение экрана на виндовс 7, пользуясь встроенными возможностями компьютера и сторонними утилитами.
Стандартные команды windows
Начну я, конечно, со стандартных команд операционной системы, потому как далеко не все пользователи захотят утруждать себя скачиванием дополнительных программ и приложений. Итак, сделайте вот что:
- кликните правой мышиной кнопкой на любой области рабочего стола компьютера;
- появится контекстное меню, в котором надо выбрать пункт «Разрешение экрана»;
- далее откроется окно, в котором можно изменять параметра дисплея. Соответственно, в данной ситуации вам нужно воспользоваться полем «Разрешение», после чего сдвинуть ползунок в ту или иную сторону. Как видите, возможный минимум и максимум уже задан автоматически;
- далее жмите на кнопку «Применить» — «Сохранить изменения». Обратите внимание на весьма интересный момент: если в течение 15 секунд вы не кликните на кнопку касательно сохранения изменений, только что выбранные настройки экрана не вступят в силу. Такая мера предосторожности предусмотрена разработчиком для того чтобы не лишать пользователя возможности вернуть старые настройки, если окажется, что выбранное разрешение не самое оптимальное для экрана его ПК. Также при необходимости вы тут же сможете поменять шрифт на ПК, для этого вам нужно нажать на строчку «Сделать текст и другие элементы больше или меньше».
Сторонние программы
Частенько при установке драйверов видеокарты на компьютер также устанавливается специальная программка, с помощью которой можно настроить разрешающую способность дисплея. Например, при наличии видеоускорителя NVIDIA можно кликнуть правой мышиной кнопкой на рабочем столе и выбрать строчку Панель управления NVIDIA. Затем выберите пункт «Изменение разрешения дисплея, выберите требуемое в соответствующем поле и нажмите «Применить».
Ну вот, теперь и вы знаете, как поменять разрешающую способность дисплея двумя способами: с помощью «родных» настроек и сторонней программы.
learnwindows.ru
Разрешение экрана: как его изменить, выбор оптимального
Доброго времени суток! Многие пользователи под разрешение понимают все, что угодно, поэтому, прежде чем начинать говорить об этом, хочу написать пару слов вступления…
Разрешение экрана — грубо говоря, это количество точек изображения на определенную площадь. Чем больше точек — тем четче и качественнее изображение. Так вот, у каждого монитора есть свое оптимальное разрешение, в большинстве случаев, которое и нужно задать для качественной картинки на экране.
Чтобы изменить разрешение экрана монитора, иногда, приходится потратить некоторое время (на настройку драйверов, windows и пр. моменты). Кстати, от разрешения экрана зависит здоровье ваших глаз — ведь, если картинка на мониторе не качественная, то глаза быстро устают (об этом подробнее здесь: http://pcpro100.info/ustayut-glaza-pri-rabote-za-pc/).
В этой статье рассмотрю вопрос изменения разрешения, и типовые проблемы и их решение при этом действии. Итак…
Какое разрешение выставить
Пожалуй, это один из самых популярных вопросов, при изменении разрешения. Дам один совет, при выставлении сего параметра, в первую очередь, ориентируюсь на удобство работы.
Как правило, это удобство достигается при выставлении оптимального разрешения для конкретного монитора (у каждого оно свое). Обычно, оптимальное разрешение указывается в документации к монитору (на этом я останавливаться не буду:)).
Как узнать оптимальное разрешение?
1. Установить видео-драйвера для своей видео-карты. О программах для авто-обновления я упоминал здесь: http://pcpro100.info/obnovleniya-drayverov/
2. Далее щелкнуть правой кнопкой мышки на рабочем столе в любом месте, и в контекстном меню выбрать параметры экрана (разрешение экрана). Собственно, в настройках экрана, увидите возможность выбора разрешения, одно из которых будет помечено, как рекомендуемое (скриншот ниже).
Можно так же воспользоваться разнообразными инструкциями по подбору оптимального разрешения (и таблицами из них). Вот, например, вырезка из одной такой инструкции:
- — для 15-дюймовых: 1024х768;
- — для 17-дюймовых: 1280×768;
- — для 21-дюймовых: 1600х1200;
- — для 24-дюймовых: 1920х1200;
- ноутбуки 15.6 дюйма: 1366х768.
Важно! Кстати, для старых ЭЛТ-мониторов, важно выбирать не только правильное разрешение, но и частоту развертки (грубо говоря, то сколько раз монитор моргнет за секунду). Измеряется этот параметр в Гц, чаще всего мониторы поддерживают режимы в: 60, 75, 85, 100 Гц. Для того, чтобы не уставали глаза — выставите, по крайней мере, не меньше 85 Гц!
Изменение разрешения
1) В видео-драйверах (на примере Nvidia, Ati Radeon, IntelHD)
Один из самых простых способов изменить разрешение экрана (да и вообще, настроить яркость, контрастность, качество картинки и прочие параметры) — это воспользоваться настройками видео-драйвера. В принципе, настраиваются они все аналогично (покажу несколько примеров ниже).
Крайне популярные видео-карты, особенно в последнее время. Почти в половине бюджетных ноутбуков можно встретить подобную карту.
После установки драйверов для нее, просто щелкните по значку в трее (рядом с часами), чтобы открыть настройки IntelHD (см. скриншот ниже).
Собственно, в этом разделе можно задать нужно разрешение (см. скрин ниже).
AMD (Ati Radeon)
Можно воспользоваться так же значком в трее (но он есть далеко не в каждой версии драйвера), либо просто щелкнуть правой кнопкой мышки в любом месте рабочего стола. Далее во всплывшем контекстном меню откройте строку «Catalyst Control Center» (прим.: см. фото ниже. Кстати, название центра настройки может несколько различаться, в зависимости от версии ПО).
1. Сначала щелкаете правой кнопкой мышки в любом месте на рабочем столе.
2. Во всплывшем контекстном меню выбираете «Панель управления Nvidia» (скрин ниже).
2) В windows 8, 10
Бывает такое, что значка видео-драйвера нет. Происходить это может по нескольким причинам:
- переустановили windows, и у вас установился универсальный драйвер (который ставиться вместе с ОС). Т.е. отсутствует драйвер от производителя…;
- встречаются некоторые версии видео-драйверов, которые не «выносят» автоматически значок в трей. В этом случае можно найти ссылку на настройки драйвера в панели управления windows.
Ну, а для изменения разрешения, можно так же воспользоваться панелью управления. В поисковой строке наберите «Экран» (без кавычек) и выберите заветную ссылку (скрин ниже).
3) В windows 7
Щелкните на рабочем столе правой кнопкой мышки и выберите пункт «Разрешение экрана» (так же этот пункт можно найти в панели управления).
Далее вы увидите меню в котором будут отображены все возможные режимы доступные для вашего монитора. Кстати, родное разрешение будет помечено, как рекомендуемое (как уже писал, в большинстве случаев оно обеспечивает самую лучшую картинку).
К примеру, для 19-дюймового экрана родным является разрешение на 1280 x 1024 пикселей, для 20-дюймового: 1600 x 1200 пикселей, для 22-дюймового: 1680 x 1050 пикселей.
Старые мониторы на основе ЭЛТ позволяют поставить разрешение намного выше, чем для них рекомендуется. Правда, в них очень важная величина — частота, измеряемая в герцах. Если она ниже 85 Гц — у вас начинает рябить в глазах, особенно на светлых тонах.
После изменения разрешения нажмите «OK». Вам дается 10-15 сек. времени на подтверждение изменений настроек. Если за это время вы не подтвердите — оно восстановиться на прежнее значение. Это сделано для того, чтобы если картинка у вас исказиться так, что вы ничего не сможете распознать — компьютер вернулся вновь в рабочую конфигурацию.
Кстати! Если у вас в настройках изменения разрешения слишком мало вариантов выбора, либо нет рекомендуемого варианта — возможно у вас не установлены видео-драйвера (проанализировать ПК на наличие драйверов — http://pcpro100.info/obnovleniya-drayverov/).
4) В windows XP
Практически ничем не отличается от настройки в windows 7. Щелкаете правой в любом месте на рабочем столе и выбираете пункт «свойства».
Здесь можно будет выбрать разрешение экрана, качество цветопередачи (16/32 бита).
Кстати, качество цветопередачи характерно для старых мониторов на основе ЭЛТ. В современных по умолчанию стоит 16 бит. Вообще, этот параметр отвечает за количество цветов, отображаемых на экране монитора. Только вот человек не способен, практически, отличить разницу между 32 битным цветом и 16 (возможно опытные редакторы или игроманы, которые много и часто работают с графикой). То ли дело бабочки…
За дополнения по теме статьи — заранее благодарю. На сим у меня все, тема раскрыта полностью (я считаю:)). Удачи!
Социальные кнопки.
Как правило, максимальное разрешение современных мониторов превышает стандарт 1920х1080, если таковые являются обладателями большой диагонали экрана (от 25″ и больше). Мониторы с небольшой или средней диагональю экрана более старого поколения могут поддерживать стандарты 1600х1024, 1140х900, 1366х768, 1280х1024. Пределы возможностей своего монитора или дисплея ноутбука в плане его разрешающей способности необходимо знать, дабы избежать проблем с установкой неподдерживаемого им значения. Максимально возможное разрешение экрана указывается в инструкции мониторов и ноутбуков. Обычно после установки видеодрайвера нужное разрешение экрана настраивается автоматически и в системных настройках экрана Windows значится как рекомендуемое.
Но не всегда видеодрайвер автоматически подбирает оптимальное разрешение экрана. В таких случаях без ручного вмешательства для установки нужного разрешения в настройках системы или с помощью менеджера видеодрайвера – как правило, либо Catalyst Control Center, либо «Панель управления Nvidia» – никак не обойтись.
1. Правильные и неправильные способы настройки разрешения экрана
Разрешение экрана средствами операционной системы можно настроить, вызвав на рабочем столе контекстное меню и выбрав пункт «Разрешение экрана» в случае с Windows 7 и 8.1.
В случае с Windows 10 в контекстном меню нужно выбирать «Параметры экрана», затем – «Дополнительные параметры экрана».
Здесь же, в контекстном меню на рабочем столе, как правило, присутствует и команда запуска менеджера видеодрайвера. В его окне необходимо искать настроечную вкладку для установки разрешения экрана.
Желательно разрешение экрана менять только в настройках системы или внутри менеджера видеодрайвера. И никак не с помощью различных сторонних программ, предусматривающих такую возможность. Тогда как настройки экрана Windows и таковые в составе менеджера видеодрайвера защищены от применения неподдерживаемого монитором разрешения экрана (новое разрешение прежде тестируется в течение нескольких секунд с предустановленной опцией возврата к исходному значению),
сторонние программы и игры новое разрешение могут применять тотчас же, без предварительного тестирования. А иногда даже еще и без спроса пользователя. И если будет применено неподдерживаемое монитором или дисплеем ноутбука разрешение – слишком высокое или, наоборот, слишком низкое, в результате получим темный экран с надписью «Вне диапазона», «Out Of Range», «Input Not Supported» или с иным сообщением, но той же сутью. Экспериментируя с разрешением экрана в настройках Windows или менеджера видеодрайвера, такой неприятности можно избежать: если будет ошибочно установлено неподдерживаемое разрешение, и экран отключится, через несколько секунд он, вернувшись к прежнему разрешению экрана, включится снова.
Установка неподдерживаемого разрешения также может быть следствием проникновения на компьютер вирусов.
Так как решить проблему, если было применено неподдерживаемое монитором разрешение экрана?
2. Участие второго дисплея
Решить проблему самым простым способом возможно лишь при условии, что к компьютеру подключено как минимум два монитора или монитор и телевизор. Это же касается и периодически подключаемого (соответственно, ранее настроенного в системе) монитора или телевизора к ноутбуку. Проблема очень просто решается даже при условии, что установлено неподдерживаемое разрешение основного, а не дополнительного дисплея. И даже при том, что изображение на втором экране не дублируется, а расширено. Что нужно сделать? На пустом рабочем столе второго экрана вызываем контекстное меню и выбираем пункт «Параметры экрана» для Windows 10 и «Разрешение экрана» для версий системы 7 и 8.1.
Вероятнее всего, окно системных настроек экрана откроется на основном мониторе с непроглядной тьмой. В таком случае вслепую жмем клавиши +Shift+стрелка вправо/влево для переноса окна на другой экран. И устанавливаем для основного монитора поддерживаемое разрешение.
Если к системному блоку подключен только один монитор, но в помещении есть другой монитор или телевизор, возможно, поддерживающий установленное разрешение экрана, решить проблему можно попытаться с помощью последнего. Все, что нужно сделать – подключить вместо текущего монитора другой, временный дисплей. И с его помощью уже установить нужное разрешение экрана. Очень может быть, что современный телевизор сможет справиться с разрешением, которое для основного монитора оказалось чрезмерно высоким. И, наоборот, есть вероятность, что кинескопные телевизоры, подключенные с помощью кабеля S-Video (для старых видеокарт) или посредством специального переходника для VGA-кабеля (естественно, при наличии такового), смогут вывести изображение с низким разрешением 640×480 или 800х600.
Если другого дисплея-спасителя нет или таковой также не поддерживает проблемное разрешение экрана, чтобы справиться с поставленной задачей, увы, придется прибегнуть к «танцам с бубном». Особенно в случае с установленными на компьютере Windows 8.1 и 10.
3. Удаление видеодрайвера в безопасном режиме Windows
Чтобы вернуть назад поддерживаемое монитором разрешение экрана, необходимо загрузить Windows в безопасном режиме, где система работает с базовым разрешением экрана, без запуска видеодрайвера. В безопасном режиме драйвер видеокарты придется удалить. Затем, запустившись уже в обычном режиме работы системы, видеодрайвер нужно будет установить снова.
3.1. Безопасный режим для Windows 7
В случае с Windows 7 этот процесс пройдет легче из-за простоты входа в безопасный режим. Необходимо аппаратно перезагрузиться с помощью кнопки Hard Reset и при запуске компьютера жать клавишу F8. Попав в меню дополнительных вариантов загрузки, нужно выбрать вариант «Безопасный режим».
3.2. Безопасный режим для Windows 8.1 и 10 с участием их установочного носителя
Для Windows 8.1 и 10 клавиша F8 не работает, как и в большинстве случаев не работает ее аналог – сочетание Shift+F8 – из-за сокращенного времени запуска системы. Попасть в безопасный режим в этих версиях системы, не видя ничего перед собой, можно с помощью установочного носителя любой из этих версий – хоть Windows 8.1, хоть Windows 10. Перезагружаем систему с помощью кнопки Hard Reset, заходим в BIOS и устанавливаем приоритет загрузки с DVD-диска или флешки. На первом же этапе установки Windows жмем клавиши Shift+F10 для запуска командной строки. В ее окне вводим:
Жмем Enter. И дожидаемся уведомления об успешном выполнении операции.
Окно командной строки закрываем. В окне старта установки Windows жмем «Далее».
Кликаем «Восстановление системы».
Затем выбираем «Продолжить».
После перезапуска компьютера Windows загрузится уже в безопасном режиме.
3.3. Безопасный режим для Windows 8.1 и 10 с участием диска восстановления
Если ранее создавался диск восстановления Windows, его можно использовать так же, как и диск или флешку установки. Загрузившись с диска восстановления и выбрав раскладку клавиатуры,
нужно выбрать «Поиск и устранение неисправностей» (этот вариант меню также может называться «Диагностика»),
затем – «Дополнительные параметры»,
а потом запустить командную строку.
В ее окне вводим указанную выше команду и жмем Enter.
3.4. Безопасный режим для Windows 8.1 и 10 вслепую
Если нет ни установочного носителя с Windows 8.1 или 10, ни диска восстановления, если нет второго компьютера, с помощью которого любой из них можно было организовать, или просто с этим всем лень возиться, в безопасный режим из работающей, но невидимой системы можно попытаться войти вслепую. Но в этом случае нужно внимательно осуществлять ввод значений, точно знать, на каком языке была раскладка клавиатуры до эксперимента с разрешением экрана, а также пребывать в среде Windows, а не внутри 3D-приложения (не все игры могут быть свернуты при нажатии клавиш +D). Итак, какие действия нужно проделать вслепую?
Шаг 1: если раскладка была не на английском, переключаемся на нее клавишами +пробел.
Шаг 2: запускаем командную строку от имени администратора последовательным нажатием клавиш +Q, cmd, Ctrl+Shift+Enter.
Шаг 3: если работают колонки, услышим привычный системный звук UAC; жмем стрелку влево, затем Enter.
Шаг 4: вводим упомянутую выше команду командной строки
bcdedit /set {default} safeboot minimal
Жмем Enter и ждем пару секунд.
Windows сама выбирает оптимальное разрешение экрана на основании: размера монитора (дисплея), видеоадаптера, установленных драйверов. Статья расскажет, как поменять разрешение экрана в Windows 10, 7, 8, если Вы заметили любое отклонение в отображении (нечеткость, несоответствие размерам, появление черных полос по бокам).
Разрешение экрана измеряется в пикселях по горизонтали и вертикали. При малых разрешениях ЖК мониторов (дисплеев), например, 800 на 600 объектов на экране поместиться меньше и они покажутся больше. При больших разрешениях, таких как 1920 на 1080, объекты окажутся меньше, тем самым Вы увидите больший объем отображаемых элементов. Современные мониторы (дисплеи) позволяют устанавливать разрешение меньше родного без потерь в качестве. Чтобы настроить максимально приемлемую картинку, следуйте рекомендациям ниже.
Ручное изменение разрешения экрана
Чтобы изменить разрешение экрана на Виндовс 7, 8, нажмите правую кнопку на свободном пространстве рабочего стола. В выскочившем меню выберите «разрешение экрана» для открытия настроек отображения (в прошлой статье они помогли ).
Есть другой способ добраться до настроек смены разрешения. . В области «просмотр» установите мелкие или крупные значки. Из списка опций найдите «экран», нажмите ее.
Примечание: если не отображаются все экраны, нажмите «найти», если Вы не уверены какому дисплею необходимо поменять разрешение, кликните «определить». Это ненадолго покажет крупный порядковый номер экрана для его однозначного идентифицирования.
В настройках экрана Вы , кликнув на которое станет доступен вертикальный ползунок. Чтобы уменьшить, увеличить разрешение экрана в Windows перетаскивайте ползунок. Родное разрешение помечено как «рекомендуется» и является самым высоким, именно оно оптимальное.
Нажмите OK, затем Вы увидите предварительный показ выбранного разрешения и сообщение, если Вы уверены нажмите «сохранить изменение».
Поменять разрешение экрана в Windows 7, 8 можно из списка готовых вариантов. В настройках экрана кликните «дополнительные параметры». Далее на вкладке «адаптер», нажмите «список всех режимов». Режимы состоят из 3 элементов: разрешения, глубины цвета, частоты обновления (в Гц). Выберите режим, нажмите OK, OK, подтвердите изменения.
В Windows 10 разрешение экрана меняется несколько по-другому. При вызове меню, по клику правой кнопкой (по пустому месту рабочего стола), Вам необходимо выбрать «параметры экрана».
Нажмите на текущее разрешение, затем задайте свое. Не забывайте, оптимальным является то, рядом с которым есть пометка «рекомендуется». Нажмите кнопку «применить», а затем «сохранить изменения». Таким образом, Вы сможете изменить разрешение экрана в Windows 10. При возникших проблемах читайте дальше.
Представляю программу для изменения разрешения экрана – Carroll. Она еще позволяет задавать каждой учетной записи свое разрешение. Скачайте zip-архив , разархивируйте его. Установите Carroll на компьютер.
Запустив программу, в ее интерфейсе будут доступны множество вариантов разрешения (других параметров), выберите оптимальное. Чтобы поменять разрешение экрана на Windows и каждый раз его сохранять при запуске ПК, нажмите на первую ссылку и в сообщении «да».
Включение настроек экрана
Иногда при попытке настроить разрешение экрана на Windows 10, 7, 8 опции становятся бледными и их невозможно сменить. Чтобы включить данные настройки, существует 2 способа.
1. Скачайте архив с reg-файлом , распакуйте его. Запустите vkl-razresh.reg, при появлении запроса контроля учетных записей кликните «да», далее «да», OK. Перезагрузите компьютер, чтобы применить изменения.
2. Откройте редактор групповой политики. Для его вызова в введите gpedit.msc, нажмите OK. В редакторе доберитесь до раздела «окно свойств экрана» (смотрите скриншот). В правой стороне, дважды кликните по параметру настройки экрана. В последующем открывшемся окне отметьте одно состояние из двух: «не задано», «отключить». Далее кликните OK, закройте окна. При этом поменять разрешение экрана, Вы сможете без перезагрузки компьютера.
Устранение проблем при смене разрешения
Пользователи сталкиваются с проблемой, что не меняется разрешение экрана в Windows или изменяется, но до первой перезагрузки или выхода из . Рекомендуется для начала все же перезапустить систему, если проблема останется, попробуйте воспользоваться такими советами:
- Установленные недавно программы вполне могут негативно влиять на настройку разрешения в Windows. Вам потребуется .
- Убедитесь, что нет проблем с графическими драйверами. Проверьте, установлены драйверы вообще, а так же убедитесь, что стоят последние версии.
- , посмотрите помогает это или нет.
- Нажмите Win + R, введите msconfig, нажмите энтер. В параметрах конфигурации системы, переместитесь на вкладку «загрузка». Убедитесь, что пункт «базовое видео» не помечен флажком. Если сняли флажок, кликните OK, перезагрузите ПК.
Как видите, поменять разрешение экрана в Windows 10, 7, 8 совсем просто, тем более в большинстве ситуаций не стоит, ведь по умолчанию ОС уже сама выбирает оптимальные настройки. Следуя рекомендациям, Вы с легкостью вычислите и устраните любые проблемы с отображением монитора (дисплея).
На Windows 7. Честно говоря, это очень обширный вопрос, который охватывает практически каждый элемент компьютерной графики. Тут и компьютерные игры, и картинки с фотографиями, и отображение веб-страничек, и системные настройки. В общем, объектов, подверженных масштабированию, очень много. И именно поэтому мы обсудим с вами каждый момент в отдельности.
Картинки
Итак, первое, что мы только можем обсудить с вами относительно того, как настроить разрешение экрана на Windows 7 — это изменение масштаба отображаемой на мониторе картинки. Тут все предельно понятно и просто.
Первым делом необходимо открыть графический файл. Теперь просто покрутите колесико мышки. В направлении «на себя» — масштаб уменьшится, «от себя» — увеличится. При этом разрешение в настройках системы не поменяется.
Кроме того, вы можете увеличить размеры картинки. Для этого потребуется прибегнуть к помощи какой-нибудь сторонней программы. К примеру, «Picture Manager». Открываете ей картинку, выбираете «редактировать» — «изменить размер». Выставляете необходимые цифры и сохраняете изменения. Вот и все проблемы. Правда, изменение разрешения экрана применимо к Windows 7 немного в другом смысле. И сейчас мы посмотрим с вами, о чем же еще может идти речь.
Для игр
К примеру, речь может идти об отображении графики в игре. Ведь именно тут многие пользователи задумываются, как настроить разрешение экрана на Windows 7, при всем этом не затрагивая системные настройки. Ведь это очень неудобно. Особенно когда у вас на рабочем столе находится очень много разнообразных ярлыков.
На помощь приходят специальные игровые настройки. Они позволяют разобраться, как создать свое разрешение экрана в Windows 7 и установить его только на период игры в то или иное приложение. Запустите программу, а затем выберите там «опции» или «настройки». Далее придется посетить настройки графики. Там вы обнаружите необходимый нам пункт. Он так и называется — разрешение экрана. Выставляете в нем подходящие значения, а потом сохраните все изменения. Вот и все.
Тем не менее относительно игр есть и еще один прием. Он поможет ответить, как настроить разрешение экрана на Windows 7, да такое, которого нет в настройках игрушки. Запустите оконный режим, а затем просто растяните «за углы» окошка нашу игру. Когда достигните желаемого результата, просто перейдите в режим игры. Ничего трудного или особенного. Зато вы сможете выставить такое разрешение, которое удобно именно вам. Но есть и еще как минимум два смысла, применяемые к вопросу: «Как в Windows 7 изменить разрешение экрана?» И сейчас мы познакомимся с ними.
Браузер
Иногда данный вопрос может прозвучать от пользователей Ведь им хочется менять масштаб отображения страниц в интернете. Иногда это очень полезно. Так что давайте попытаемся разобраться, как это делается.
Тут существует несколько вариантов развития событий. Для начала можно попытаться открыть отыскать там «масштаб», а затем выставить желаемые цифры отображения. Они будут указаны в процентах. 100% — это норма, значения ниже — уменьшают масштаб, а выше — увеличивают. Сохраняете изменения — и все проблемы решены.
Также можете нажать на Ctrl, а затем на «+» или «-«, находящиеся на правой цифирной панели клавиатуры. Данное сочетание служит для увеличения изображения и его уменьшения соответственно. Кроме того, справиться с поставленным вопросом можно и при помощи мыши. Для того зажмите Ctrl, а потом крутите колесико мышки. «На себя» — уменьшает разрешение, «от себя» — увеличивает. Ничего трудного, верно? Только теперь мы добрались с вами до наиболее важного для компьютера пункта. А именно попытаемся разобраться, как настроить разрешение экрана на Windows 7 относительно системных настроек.
Для системы
Правда, данный вопрос не отнимет у вас много времени. Ведь в операционной системе упрощены до максимума. Если вдруг вам понадобилось изменить разрешение экрана вашего монитора, то достаточно просто кликнуть мышкой по свободному пространству на рабочем столе. Делайте это при помощи правой кнопки.
Перед вами появится длинный список осуществляемых функций. Найдите в нем «разрешение экрана» и выберите данный пункт. В появившемся окне следует найти одноименный параметр, а потом просто двигать ползунок вверх или вниз, в зависимости от желаемого результата. Хотите уменьшить размер иконок? Тогда придется двигать ползунок вверх. Увеличить? Подойдет движение вниз. Сохраняете изменения, подтверждаете их — и все проблемы решены. Теперь вам известно, каким образом изменяется масштаб на Windows 7 во всех смыслах.
В любой компьютерной системе экран (монитор) играет важную роль в плане визуализации информации и взаимодействия пользователя с системой. И его разрешение — одна из самых основных характеристик. Далее будет показано, как можно изменить разрешение экрана на «Виндовс 7», чтобы работать было удобнее и комфортнее. Для этого можно использовать несколько простых методов.
Какую роль в системе играет разрешение экрана?
Прежде чем приступать к рассмотрению вопроса о том, как в Windows 7 изменить разрешение экрана, остановимся на некоторых основных параметрах, которые можно использовать в процессе настройки.
Роль установки оптимального разрешения позволяет повысить качество картинки, которая отображается на экране и даже в большей степени ее детализировать. Кроме того, при увеличении этого параметра в некоторых программах может увеличиваться и видимая рабочая область, за счет чего появляются недоступные при более низких значениях элементы. Наконец, в сочетании с параметрами частоты обновления экрана, оптимальное разрешение предполагает более комфортную работу и меньшую нагрузку на глаза. А ведь многие, наверное, знают, что при долгом сидении перед монитором глаза устают очень быстро.
Настройка разрешения экрана в Windows 7: инструкция для начинающих
Итак, для того чтобы установить необходимые параметры самым простым и доступным методом, используя для этого встроенные средства системы, особыми знаниями и навыками обладать не нужно.
Как изменить разрешение экрана на «Виндовс 7»? Проще простого. Для начала нужно правым кликом на любой свободной области пространства «Рабочего стола» вызвать контекстное меню, в котором в самом низу имеется строка вызова соответствующих параметров.
В окне настроек из выпадающего списка поддерживаемых мониторов разрешений следует выбрать необходимое, после чего сохранить произведенные изменения нажатием кнопки «Применить». Необязательно использовать стандартные значения. Передвижением фейдера (ползунка) поменять такие настройки тоже можно.
Здесь стоит обратить внимание на то, что при сохранении изменений в настройках экран может на одну-две секунды погаснуть. Это нормально.
С вопросом того, как изменить разрешение экрана на «Виндовс 7», все понятно. Но это еще далеко не все, что требуется для обеспечения удобства просмотра содержимого монитора. Одной из основных характеристик является частота обновления, выражаемая в герцах. По умолчанию в системе устанавливается оптимальный режим, поддерживаемый монитором, однако достаточно часто можно наблюдать «моргание» изображения в виде вертикально сменяющихся горизонтальных полос (особенно сильно это заметно, если отойти от экрана компьютера на несколько метров). На глаза такой эффект влияет крайне негативно, хотя на дистанции 30-50 см особо и не виден.
Для установки этого параметра нужно нажать кнопку дополнительных настроек и на вкладке монитора посмотреть на частоту обновления. Например, для экранов ноутбуков в большинстве случаев используется значение 60 Гц, которое считается оптимальным. На стационарных мониторах можно применять частоты и выше (например, 100 Гц) или расширенные настройки, задействовав строку отображения значений, которые якобы не поддерживаются с точки зрения системы. Но тут нужно быть крайне осторожным, поскольку установка слишком высокого уровня может привести только к тому, что монитор выйдет из строя. Поэтому желательно заранее изучить техническую документацию и посмотреть на поддерживаемые режимы.
Как изменить разрешение экрана на «Виндовс 7» с помощью управляющих программ графических адаптеров
Тем, у кого в компьютере установлены графические чипсеты Radeon или NVIDIA, заниматься подобными настройками смысла нет. В комплекте с картами в предустановленном виде поставляются специальные программы управления (Catalyst, PhysX и т.д.). Их возможности намного шире, чем те, которыми обладают Windows-системы. И произвести настройку всех необходимых параметров можно намного тоньше.
Кроме того, при установке приложений для тестирования карт и мониторов в современных компьютерных играх, после серии проверок с пиковыми нагрузками приложения могут установить оптимальный режим и в плане разрешения, и в плане используемой частоты обновления. Таким образом, игра из-за того, что применяются завышенные параметры, тормозить не будет.
Диагностика монитора при помощи DirectX
Наконец, прежде чем пытаться разбираться с проблемой того, как изменить разрешение экрана на «Виндовс 7», можно провести самостоятельную диагностику монитора, используя для этого универсальный мост DirectX (желательно последней версии).
Диалоговое окно вызывается командой dxdiag, которая прописывается в соответствующей строке консоли «Выполнить». На вкладке монитора можно получить исчерпывающие сведения не только о параметрах экрана или видеокарте, но и произвести полную диагностику с использованием режимов DirectDraw, ffdshow, Direct3D и ускорением текстур AGP. По результатам и можно будет судить о возможностях монитора.
Вместо послесловия
Остается сказать, что настройка основных параметров экрана и некоторых сопутствующих элементов не так уж сложна, как это может показаться на первый взгляд. Что использовать? Для интегрированных видеокарт Intel подойдут и средства системы, и дополнительные утилиты разработчика, хотя они, как правило, от инструментов Windows особо не отличаются. А вот обладателям дискретных графических ускорителей, вне всякого сомнения, настройку лучше производить при помощи комплектуемых программ управления, поскольку возможностей по тонкой настройке у них гораздо больше. Можно было бы привести настройку разрешения через системный реестр, но для многих такая процедура окажется слишком сложной, поэтому она и не рассматривалась.
Разрешение экрана в Windows 7
В стандартных ситуациях проблем с разрешением монитора в Windows 7 возникать не должно. Ведь эта операционная система сама устанавливает драйвера на монитор и видеокарту и подбирает оптимальное разрешение.
Если вам вдруг необходимо изменить разрешение экрана в Windows 7, то сделать это достаточно просто. Достаточно лишь кликнуть правой кнопкой мыши по рабочему столу и из выпадающего меню выбрать пункт «Разрешение экрана».
Добраться до данного пункта можно и другим путем, нажав: «Пуск – Панель управления – Экран – Настройки разрешения экрана».
Вы добьётесь желаемых результатов, перетягивая ползунок до нужного вам разрешения, после чего нажав кнопку «Применить».
Бывают, конечно, случаи когда желаемого разрешения в списке нет. Что делать в этом случае.
Во-первых. Зайти на официальные сайты разработчиков ваших видеокарт.
Для видеокарт GeForce – это сайт http://www.nvidia.ru/page/home.html. Вместе с драйвером на само оборудования вы установите и некое программное обеспечения – панель управления NVidia. Именно в этой панели и можно создавать свои, новые разрешения. Для этого запустите данную панель управления и найдите пункт Дисплей – Изменение разрешения. Нажмите на команду «Добавить разрешение – создать пользовательское разрешение».
Укажите необходимое разрешение, проверьте его работоспособность и установите как основное.
Для видеокарт ATI — сайт http://radeon.ru/ инструкция по использованию программного обеспечения для вашей видеокарты можно прочитать на странице http://radeon.ru/faq/ccc/1/
Если ничего не помогает, то воспользуйтесь программой PowerStrip, главное предназначение которой разгонять видеокарты. Однако в ней есть куча возможности для настройки вашего дисплея и соответственно разрешения. Программа очень мощная, сильно не увлекайтесь разгонами, чтобы не запороть видеокарту.
Еще одна программа, которая может вам помочь – это Screen Resolution Manager. Прога не настолько мощная в отличии от предыдущей, однако прямые ее обязанности – это менять разрешение экрана, как раз то, что нужно.
Если не знаете, какая у вас видеокарта и нет никаких установочных дисков к ней, то прочитайте статью – «Как найти драйвер по коду экземпляра устройства»
Также не помешает посмотреть видео:
Оценить статью: Загрузка… Поделиться новостью в соцсетях
Об авторе: Олег Каминский
Вебмастер. Высшее образование по специальности «Защита информации». Создатель портала comp-profi.com. Автор большинства статей и уроков компьютерной грамотности
Исправить проблемы после перехода на монитор большего размера с более высоким разрешением экрана
Если вы недавно обновили свой монитор и видите частично скрытую панель задач, шрифт Blurry, странно выглядящий дисплей и сталкиваетесь с другими проблемами с экраном, то вы не останетесь одни. Это происходит в Windows, если вы выбираете монитор с более высоким разрешением и переходите от сравнительно более низкого монитора. Windows может быть не в состоянии обнаружить текущий монитор, и, следовательно, для корректной работы требуются некоторые изменения.
Проблемы после перехода на монитор с более высоким разрешением экрана
Если вы столкнулись с проблемами после перехода к большему монитору с более высоким разрешением экрана, такими как проблема с размытыми шрифтами, странные цвета или неправильное масштабирование экрана, вот несколько вещей, которые вы должны попробовать.
1] Переустановите или обновите графический драйвер
Обновление графического драйвера – это первая задача, которую вы должны выполнить после подключения монитора с более высоким разрешением. Существующий графический драйвер не может определить разрешение нового монитора, поэтому вы можете столкнуться с такими проблемами.
2] Изменить разрешение экрана вручную
«Расширенные настройки дисплея» – это функция на панели «Настройки» Windows 10, которая позволяет пользователям идентифицировать все подключенные мониторы (для настройки двух мониторов), установить разрешение и т. Д. Вы можете изменить разрешение экрана монитора вручную. Например, если ваш монитор имеет максимальное разрешение 1920 x 1080 пикселей, вы должны использовать его в качестве разрешения по умолчанию. В противном случае ваш экран будет выглядеть странно или размыто. Здесь вы увидите настройки – Настройки> Система> Дисплей> Расширенные настройки дисплея.
3] ClearType Text Tuner
ClearType Text Tuner помогает пользователям выбрать лучший тип шрифта в Windows. Вы можете открыть ClearType Text Tuner в «Расширенных настройках дисплея» или с помощью окна поиска на панели задач Windows 10. После открытия откройте его, следуйте опциям экрана, включите ClearType, установите лучший текст по вашему желанию и сохраните настройки.
4] Изменить DPI
DPI или Dots Per Inch опция играет жизненно важную роль в этом случае. Если ваш DPI не установлен на 100% или «Рекомендуется», ваш экран будет выглядеть размытым. Существует два различных способа изменить DPI в Windows 10. Сначала откройте панель «Настройки»> «Система»> «Показать». Здесь вы можете найти панель под опцией Изменить размер текста, приложений и других элементов . Используйте шкалу, чтобы установить более высокое DPI.
Вы также можете использовать панель управления, чтобы сделать то же самое. Откройте Панель управления> Дисплей. Здесь вы можете найти опцию Установить пользовательский уровень масштабирования . Хотя это не рекомендуется Microsoft, вы также можете использовать его. Установите другой масштаб и нажмите кнопку ОК.
Вы должны выйти и войти, чтобы изменения вступили в силу.
5] Используйте HDMI вместо VGA/DVI-D и наоборот
Существует три способа использования монитора: кабель HDMI, кабель VGA и кабель DVI-D. Иногда некоторые старые мониторы могут быть не в состоянии правильно определить кабель HDMI или любой другой. Вы должны попробовать заменить кабели и проверить, решает ли это вашу проблему.
6] Проверьте источник HDMI
Современные мониторы используют ПК в качестве источника HDMI. Однако, если у вас возникли проблемы с этими настройками, попробуйте изменить его на AV . Тем не менее, если у вас проблемы с AV, попробуйте изменить его на ПК .
7] используйте автоматическую настройку монитора
Почти все мониторы имеют функцию «Автоматическая настройка», которая позволяет пользователям настраивать экран для лучшего разрешения и качества изображения. Следовательно, вы можете использовать ту же опцию для настройки разрешения.
Надеюсь, что-то здесь работает для вас.
Вот несколько других советов, которые покажут вам, как лучше настроить монитор для лучшего разрешения экрана.
Измените разрешение экрана
Поддержка Windows 7 закончилась 14 января 2020 г.
Мы рекомендуем вам перейти на ПК с Windows 10, чтобы продолжать получать обновления безопасности от Microsoft.
Узнать больше
Разрешение экрана означает четкость текста и изображений, отображаемых на экране. При более высоком разрешении, например 1600 x 1200 пикселей, объекты выглядят более резкими.Они также кажутся меньше, поэтому на экране помещается больше элементов. При более низком разрешении, например 800 x 600 пикселей, на экране помещается меньше элементов, но они выглядят больше.
Разрешение, которое вы можете использовать, зависит от разрешений, поддерживаемых вашим монитором. ЭЛТ-мониторы обычно имеют разрешение 800 × 600 или 1024 × 768 пикселей и могут хорошо работать с различными разрешениями. ЖК-мониторы, также называемые плоскими дисплеями, и экраны ноутбуков часто поддерживают более высокое разрешение и лучше всего работают при определенном разрешении.
Чем больше размер монитора, тем выше поддерживаемое разрешение. Возможность увеличения разрешения экрана зависит от размера и возможностей вашего монитора, а также от типа вашей видеокарты.
Чтобы изменить разрешение экрана
Откройте разрешение экрана, нажав кнопку Start , нажав Control Panel , а затем в Appearance and Personalization , нажав Adjust screen resolution .
Щелкните раскрывающийся список рядом с пунктом Разрешение , переместите ползунок к желаемому разрешению и нажмите Применить .
Щелкните Сохранить , чтобы использовать новое разрешение, или щелкните Вернуть , чтобы вернуться к предыдущему разрешению.
Собственное разрешение
ЖК-мониторы, включая экраны ноутбуков, обычно лучше всего работают с собственным разрешением .Вам не нужно настраивать монитор для работы с этим разрешением, но обычно рекомендуется, чтобы вы могли видеть как можно более четкий текст и изображения. ЖК-мониторы обычно бывают двух форм: стандартное соотношение ширины к высоте 4: 3 или широкоэкранное соотношение 16: 9 или 16:10. Широкоэкранный монитор имеет более широкую форму и разрешение, чем монитор со стандартным соотношением сторон.
Если вы не уверены в собственном разрешении вашего монитора, обратитесь к руководству по продукту или посетите веб-сайт производителя.Вот типичные разрешения для некоторых популярных размеров экрана:
19-дюймовый экран (стандартное соотношение сторон): 1280 x 1024 пикселей
20-дюймовый экран (стандартное соотношение сторон): 1600 x 1200 пикселей
22-дюймовый экран (широкоформатный): 1680 x 1050 пикселей
24-дюймовый экран (широкоформатный): 1900 x 1200 пикселей
Примечания:
Когда вы меняете разрешение экрана, это влияет на всех пользователей, которые входят в систему.
Когда вы устанавливаете для монитора разрешение экрана, которое он не поддерживает, экран станет черным на несколько секунд, а монитор вернется к исходному разрешению.
Как уменьшить размер изображения на мониторе | Малый бизнес
Автор: Зак Лаццари Обновлено 24 января 2019 г.
Уменьшение размера экрана на мониторе часто является очень необходимой настройкой для согласования настроек дисплея с фактическим размером экрана.Несоответствующий размер приведет к тому, что окна будут вне поля зрения и, как правило, создадут визуально разрушительную среду. Процесс уменьшения размера экрана относительно прост и прост в исполнении. Это может немного усложниться при использовании настройки с двумя мониторами, если мониторы имеют другой размер, но выполнить настройку по-прежнему довольно легко.
Регулировка дисплея
Процессы уменьшения размера экрана на ПК и MAC аналогичны, за исключением нескольких незначительных изменений. Следуйте простым инструкциям, и ваш экран будет иметь лучшее разрешение и видимость за считанные минуты.
Цель не обязательно в уменьшении размера экрана, а в том, чтобы размер экрана соответствовал размеру дисплея. Это означает, что эффективное масштабирование дисплея по размеру приведет к желаемому результату. Однако все это не имеет значения, так как вы просто выберете подогнать свой дисплей под размер экрана, открыв визуальные настройки на своем компьютере.
Инструкции для ПК и Mac
На ПК щелкните меню Пуск , а затем Параметры и Параметры отображения .Вы также можете щелкнуть правой кнопкой мыши пустой экран, чтобы открыть меню Настройки . В зависимости от вашей операционной системы вы можете выбрать По размеру экрана или Изменить размер текста, приложений и других элементов .
На Mac выберите Настройки , а затем Настройки дисплея и Дисплеи . Задайте для параметра масштабирование, чтобы экран соответствовал размеру экрана.
Это решит вашу проблему, и теперь дисплей будет соответствовать размеру экрана.Если у вас все еще есть проблемы, скорее всего, это связано с конкретной программой или браузером. Вы должны изучить настройки этой программы, чтобы решить эту проблему. Например, в веб-браузере щелчок по двум перекрывающимся квадратам в правом верхнем углу изменит настройки размера.
Дисплеи с двумя мониторами
Чтобы настроить автоматическое решение при использовании двух мониторов, настройки масштабирования дисплея будут соответствовать размеру экрана. Используемый экран не имеет значения, и вы можете перемещать приложения между двумя экранами с автоматической подгонкой.
Это необходимо сделать при использовании двух мониторов, так как постоянное смещение перспективы затруднительно для глаз и очень раздражает. Соответствие размеру вашего монитора имеет большое значение, а визуальный переход между мониторами более привлекателен.
В Windows 10 нажмите кнопку Start , затем нажмите Preferences . Выберите Display Settings , чтобы улучшить визуальные перспективы и настройки двух мониторов. Выберите экран, который нужно настроить, и выберите параметр Изменить размер текста для автоматического масштабирования на этом конкретном экране.Сделайте это для обоих экранов, и настройка экрана между ними будет происходить без каких-либо дальнейших изменений.
Поддерживайте разрешение
Обратите внимание на параметры разрешения при настройке параметров дисплея. В некоторых случаях будет предложено сохранить максимальное разрешение. Всегда выбирайте наилучшее возможное разрешение. На аномально больших экранах качество разрешения может снизиться, но все же выбирается самое высокое разрешение, чтобы поддерживать наилучшее качество изображения на вашем дисплее.
Регулировка размеров дисплея, заставка программы заполнять экран
Распечатайте это важное примечание о размерах дисплея.
При отображении некоторого старого программного обеспечения на новых мониторах с более высоким разрешением экрана возникают две распространенные проблемы.
1. Графика программы выглядит маленькой в центре экрана с большой черной областью вокруг нее.
2. Графика программы выглядит растянутой по горизонтали или «толстой» на экране. Прокрутите эту статью до конца, чтобы получить справку по этой проблеме «растяжения».
Эти общие проблемы с отображением возникают из-за различных типов и возрастов оборудования, различий в том, как ваша программа изначально была разработана для отображения, и различий в способах, которыми разные версии Windows и программное обеспечение вашей графической карты будут пытаться справиться с потребностями отображения программы.
Во многих новых компьютерах видеочипы (графические чипы) и их драйверы являются «умными»… что означает, что они могут определять потребности программы и соответствующим образом настраивать отображение.Многие старые бюджетные компьютеры не могут этого сделать, поэтому настройку необходимо произвести вручную.
Как увеличить размер программы на экране
Вот два решения:
1. Если у вас есть старые компьютеры, предназначенные для использования программного обеспечения в лаборатории, иногда проще уменьшить разрешение экрана вашего дисплея Windows до размера, близкого к 800 x 600.
2. Но в более новых версиях Windows (Windows 7, 8 и 10) вы можете «МАСШТАБИРОВАТЬ» экран, чтобы программы казались больше.(Это похоже на «масштабирование».) 150% обычно является правильной настройкой, чтобы старые программы отображались на экране крупнее. (Просто имейте в виду, что впоследствии вам нужно будет сбросить масштаб дисплея на 100%.)
⇒ Параметр Windows 10 «Масштаб и макет» находится в приложении «Настройки» Windows 10, а не в Панели управления Windows (по какой-то глупой причине). Введите «настройки» в поле поиска Кортаны, чтобы найти его, или щелкните любую пустую область на рабочем столе и откройте «Свойства экрана».
⇒ Параметр «масштабирование дисплея» в Windows 7 и 8 находится в Панели управления Windows.
Другой вариант для старых программ с фиксированным размером окна 640 × 480, таких как серия Life of David, Paul… и т. Д.
Vista и Windows 7/8/10 имеют возможность «показывать старую программу в окне 640 x 480» — что пригодится при попытке запустить более раннее , но все еще хорошее программное обеспечение, такое как Life of Paul или Adventures. с Daniel, которые имеют фиксированный размер экрана 640 x 480. Выбрав эту опцию для старых программ, вы можете заставить их заполнять большую часть экрана на новом компьютере, и этот параметр влияет на ваш экран только тогда, когда вы запускаете ЭТО конкретная программа.
Чтобы выполнить эту настройку, щелкните правой кнопкой мыши значок запуска программы и найдите этот красивый вариант в разделе «Свойства / Совместимость». Это заставит старые программы заполнить большую часть экрана, но он все равно может выглядеть не таким четким.
Если графика программного обеспечения выглядит растянутой по экрану или «толстой»…Вам необходимо изменить настройку «Соотношение сторон» на вашей графической карте, чтобы исправить «жирный» вид некоторого программного обеспечения на широкоформатном мониторе (например, портативном компьютере). См. Мой пример ниже.
Проблема:
Программное обеспечение, разработанное для отображения на экране с пропорциями 4: 3, иногда будет S-T – R – E – T – C – H слишком широким на широком экране, из-за чего игровая графика выглядит «жирной». Некоторые графические карты умны в этом отношении и автоматически обнаруживают и компенсируют это растяжение . Многие бюджетные компьютеры с бюджетными видеочипами этого не делают.
РАСТЯЖЕНИЕ — распространенная проблема на некоторых ноутбуках с широкоформатными экранами, которые больше подходят для DVD и обработки текста, чем для игр.Это также может происходить на современных мониторах с широким форматом изображения. БОЛЬШИНСТВО драйверов видео- или графических микросхем может обнаруживать и компенсировать, ограничивая программное обеспечение заданными пропорциями.
Решение состоит в том, чтобы отрегулировать настройку графического дисплея «Соотношение сторон»… если панель управления графического чипа дает вам такую возможность. Большинство из них.
Самый быстрый способ настроить графические свойства — это щелкнуть ПРАВО в пустом месте рабочего стола и выбрать один из графических параметров.
В приведенном ниже примере вы можете увидеть параметр «разрешение» для моего графического чипа Intel на моем ноутбуке. Для большинства наших программ устанавливайте разрешение как можно ближе к 800 × 600 или на ступеньку выше.
Также на приведенном ниже примере снимка экрана вы можете увидеть параметр «Соотношение сторон», который я рекомендую установить на «центр рабочего стола» (если у вас есть этот или аналогичный вариант), чтобы программное обеспечение не растягивалось слишком широко на широкоформатном экране.
В XP и более ранних версиях Windows вам может потребоваться открыть «Свойства экрана» на панели управления Windows, чтобы внести такие изменения.(А на некоторых старых компьютерах с более дешевыми видеочипами они могут вообще не иметь этих параметров изображения).
Ваша графическая панель управления может отличаться от моей в зависимости от марки и версии чипа. Но вы можете получить общее представление, посмотрев на мой пример здесь….
ИЗМЕНЕНИЕ СООТНОШЕНИЯ ЭКРАНА на «ФИКСИРОВАННОЕ» для некоторого программного обеспечения
Это настройка, которую я установил, чтобы мои 3D-игры не растягивали «жир». Я мог бы изменить «Разрешение экрана» на меньшее, если бы это был компьютер моей церковной лаборатории, но поскольку это мой домашний компьютер, я придерживаюсь собственного разрешения моего ноутбука.
Изменение соотношения сторон НЕ влияет на внешний вид любого другого программного обеспечения, которое у меня есть, например IE или Word.
В зависимости от вашей операционной системы и в зависимости от БРЕНДА, КАЧЕСТВА и ВОЗРАСТА вашей графической карты / чипа / драйвера ваши параметры МОГУТ РАЗЛИЧАТЬСЯ. Но большинство графических чипов / драйверов движутся в правильном направлении: становятся умнее и предоставляют нам больше возможностей выбора.
Старые компьютеры, старые операционные системы и компьютеры со старыми драйверами и «недорогими» графическими компонентами могут иметь МЕНЬШЕ вариантов.
Напоминание: некоторые графические драйверы / чипы могут не дать вам возможности изменить соотношение сторон.
Нил Маккуин
Sunday Software
[email protected]
Прочтите мою книгу и / или статьи в Интернете.
Перейдите на нашу страницу поддержки.
Разрешение экрана
— Справка Big Fish Games
Почему моя игра искажена или не работает в полноэкранном режиме?
Иногда переключение на более низкое разрешение может решить проблемы с отображением.Выберите свою операционную систему из списка ниже, чтобы найти шаги, которые можно попробовать:
Windows XP
- На рабочем столе щелкните правой кнопкой мыши и выберите Свойства .
- Щелкните вкладку Настройки .
- Установите разрешение экрана 1024 x 768 и выберите OK .
- Попробуйте сыграть в свою игру еще раз.
Windows Vista
- На рабочем столе щелкните правой кнопкой мыши и выберите Персонализировать .
- Выберите Настройки дисплея .
- Установите разрешение экрана 1024 x 768 и нажмите Применить > OK .
- Попробуйте сыграть в свою игру еще раз.
Windows 7 и Windows 8
- На рабочем столе щелкните правой кнопкой мыши и выберите Разрешение экрана.
- Установите разрешение экрана 1024 x 768 и нажмите OK .
- Попробуйте сыграть в свою игру еще раз.
Windows 10
- На рабочем столе щелкните правой кнопкой мыши и выберите Параметры отображения .
- Выберите опцию Advanced display settings внизу меню.
- Установите разрешение экрана 1024 x 768 и нажмите Применить .
- Попробуйте сыграть в свою игру еще раз.
Mac
- Откройте меню Apple .
- Выберите Системные настройки .
- Щелкните значок Дисплеи .
- Выберите вкладку Display , чтобы установить разрешение 1024 x 768.
- Откройте игру заново.
Перейти в оконный режим
Если у вас по-прежнему возникают проблемы с воспроизведением игры в полноэкранном режиме, переключитесь в оконный режим. В главном меню игры выберите Параметры и снимите флажок Полноэкранный режим .
В некоторых играх Оконный режим может отображаться вместо параметра Полноэкранный .
Вы также можете попробовать настроить монитор компьютера вручную. Настроив удержания по горизонтали и вертикали, вы сможете улучшить качество изображения.
Если вы по-прежнему обнаруживаете, что у вас проблемы с игрой (независимо от режима отображения), обновление видеокарты может решить проблему.
Зафиксируйте разрешение при использовании HDTV в качестве монитора
Нет никаких сомнений в том, что наличие второго монитора может сделать использование вашего ПК намного удобнее. Как для работы, так и для отдыха нет ничего лучше, чем иметь возможность поддерживать социальные сети или Reddit на втором экране или даже смотреть Netflix во время работы.
Но что делать, если у вас нет второго монитора? Если у вас есть запасной телевизор высокой четкости с входом HDMI, вы можете подключить его прямо к компьютеру и использовать как монитор.
Однако, если вы это сделали, возможно, вы столкнулись с неприятной проблемой, и будьте уверены, что вы не одиноки. Даже если у телевизора установлено правильное разрешение, вы можете получить обрезанное изображение на экране телевизора.
Пресловутый «Overscan»
Есть один главный виновник этой проблемы — встроенная во многие телевизоры функция, известная как «переразвертка». Если вы замечаете, что часть экрана обрезана, и вы не можете получить доступ к панели задач или краям экрана, виновата довольно устаревшая технология.
Если мы на мгновение вернемся во времени и поговорим о телевизорах, которые существовали задолго до появления ЖК-экранов или плазменных экранов, создатели контента столкнулись с одной основной проблемой: отсутствие стандартизированного оборудования, которое делало это практически невозможным. создавать шоу и фильмы, которые отлично смотрятся на всех экранах. Решением была функция Overscan, которая срезала края и показывала только те части экрана, которые считались важными.
Overscan — это пережиток прошлого, который больше не нужен, но, к сожалению, по-прежнему является частью многих телевизоров высокой четкости.Это может вызвать проблемы с разрешением при настройке экрана для использования в качестве дополнительного дисплея, поэтому давайте обсудим, как решить эту проблему и превратить ваш телевизор в лучший монитор.
Исправление разрешения телевизора: настройки телевизора
Трудно дать конкретное руководство по отключению переразвертки на вашем телевизоре, поскольку оно будет значительно различаться в зависимости от марки и модели. В большинстве случаев вы будете искать параметр в меню «Изображение», который позволит вам настроить соотношение сторон или даже просто отключить нерабочую область изображения.
В большинстве случаев соотношение сторон будет примерно равным разрешению 16: 9. Вы захотите изменить это на параметр, который гласит «По размеру экрана», «Просто сканировать» или что-то в этом роде. Если вы не видите этих вариантов, возможно, вы захотите обратиться к руководству по эксплуатации телевизора (или просто попробуйте старый добрый метод проб и ошибок). Вы также можете просто погуглить марку и модель вашего телевизора и слова «, настройка overscan, ».
В некоторых случаях, несмотря на все ваши усилия, вам может не удастся добиться правильного отображения изображения.К счастью, есть несколько шагов, которые вы можете предпринять в настройках Windows и Mac, которые могут помочь вам решить эту проблему.
Исправление разрешения телевизора: настройки Mac
Если вы работаете на Mac и / или используете такое устройство, как Apple TV, вы можете ознакомиться с этой статьей службы поддержки Apple, в которой подробно описаны все детали настройки нерабочей или недостаточной развертки для OS X и tvOS.
Исправление разрешения телевизора: настройки Windows
Исправить разрешение телевизора в настройках Windows немного сложнее, но это не должно быть слишком сложно, выполнив следующие действия.Имейте в виду, что в этом руководстве основное внимание уделяется панели управления Nvidia, но и у тех, кто работает с процессорами Intel, не должно возникнуть особых трудностей.
Те, у кого есть оборудование AMD, могут быть немного разочарованы, поскольку в их настройках нет простого решения проблемы переразвертки.
Итак, сначала щелкните правой кнопкой мыши на рабочем столе и выберите Панель управления Nvidia.
Должно появиться окно с меню слева, похожим на то, что показано ниже.Выберите «Настроить размер и положение рабочего стола».
В правой части меню вы увидите набор настроек. Щелкните второй монитор (ваш телевизор) и убедитесь, что настройки похожи на те, что мы установили. Просто имейте в виду, что ваше разрешение и частота обновления могут отличаться в зависимости от марки вашего телевизора.
Щелкните вкладку Size (Размер ), установите параметры, аналогичные тем, которые указаны на изображении, и щелкните Resize….
На этом этапе должен появиться экран, подобный показанному ниже. Просто перетащите ползунки, пока угловые индикаторы не разместятся правильно. Это отрегулирует разрешение вашего монитора (возможно, от его собственного разрешения), но это отличный выход, если вы не можете отключить оверсканирование на телевизоре.
Мы надеемся, что этот процесс дал вам все инструменты, необходимые для того, чтобы ваш телевизор высокой четкости работал в качестве дополнительного монитора.Наслаждайтесь оптимизацией рабочего процесса или даже бездельничайте с YouTube, пока вы работаете или играете, теперь, когда вам удалось исправить разрешение при использовании телевизора.
Страница не найдена
ДокументыМоя библиотека
раз- Моя библиотека
Как исправить боковой или перевернутый экран в Windows
Экраны ПК и ноутбука застревают при случайном нажатии ключевой команды, изменении настроек дисплея или подключении устройства к внешнему дисплею.Если экран на вашем ПК или ноутбуке с Windows застрял вбок или перевернут, устраните проблему с помощью сочетания клавиш или нескольких щелчков мыши.
Инструкции в этой статье применимы к Windows 10, Windows 8 и Windows 7.
Wikimedia CommonsИспользуйте сочетание клавиш
Наиболее распространенные сочетания клавиш для поворота экрана на компьютерах с Windows:
- Ctrl + Alt + стрелка вверх
- Ctrl + Alt + стрелка вниз
- Ctrl + Alt + стрелка влево
- Ctrl + Alt + стрелка вправо
Работают ли эти ярлыки или нет, зависит от нескольких аппаратных и программных переменных.Также возможно, что комбинации горячих клавиш необходимо включить вручную, прежде чем эти сочетания клавиш можно будет использовать.
Если одновременное нажатие этих клавиш не дает никакого эффекта, выполните следующие действия, чтобы включить горячие клавиши на видеокарте:
Щелкните правой кнопкой мыши пустое место на рабочем столе.
В зависимости от ваших настроек есть опция с надписью Graphic Settings или что-то подобное. Выберите опцию для управления активацией горячей клавиши .
Настройки ориентации дисплея
Если сочетания клавиш не устранили проблему, измените ориентацию дисплея в настройках дисплея.
в Windows 10
Щелкните правой кнопкой мыши пустое место на рабочем столе и выберите Параметры экрана . Или перейдите в строку поиска Windows и введите настройки отображения .
На экране Display выберите стрелку раскрывающегося списка Display Orientation и выберите Landscape .
В диалоговом окне подтверждения предлагается либо сохранить новую ориентацию экрана, либо вернуться к предыдущему отображению. Если вас устраивает обновленный вид, выберите Сохранить изменения . В противном случае подождите 15 секунд, пока истечет срок действия приглашения, или выберите Вернуть .
в Windows 8
Нажмите кнопку Windows , расположенную в нижнем левом углу экрана.
Выберите Панель управления .
В окне панели управления перейдите в раздел «Оформление и персонализация » и выберите «» Настроить разрешение экрана .
Щелкните стрелку раскрывающегося списка Ориентация и выберите Альбомная .
Выберите Применить , чтобы применить изменения.
В диалоговом окне подтверждения выберите Сохранить изменения , чтобы сохранить новую ориентацию экрана.Чтобы вернуться к предыдущей ориентации, подождите 15 секунд, пока истечет срок действия приглашения, или выберите Вернуть .
в Windows 7
Нажмите кнопку меню Windows , расположенную в нижнем левом углу экрана.
Выберите Панель управления .
В окне панели управления перейдите в раздел «Оформление и персонализация » и выберите «» Настроить разрешение экрана .
В окне « Изменить внешний вид окна » выберите стрелку раскрывающегося списка Ориентация и выберите Альбомная .
Выберите Применить , чтобы повернуть дисплей.
В диалоговом окне Display Settings выберите Keep changes , чтобы сохранить новую ориентацию. В противном случае подождите 15 секунд, пока изменения вернутся к предыдущей ориентации, или выберите Вернуть .
Спасибо, что сообщили нам!
Расскажите, почему!
Другой Недостаточно деталей Сложно понять .
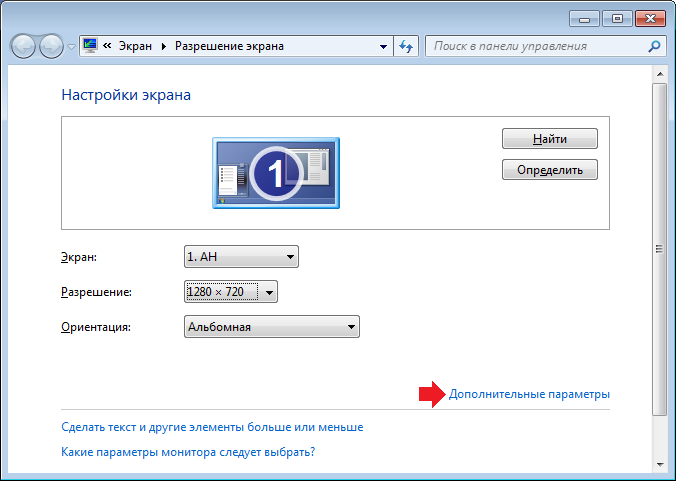 Найти нужный можно следующим образом – раскройте его и кликайте по каждому каталогу, пока не найдёте строку
Найти нужный можно следующим образом – раскройте его и кликайте по каждому каталогу, пока не найдёте строку 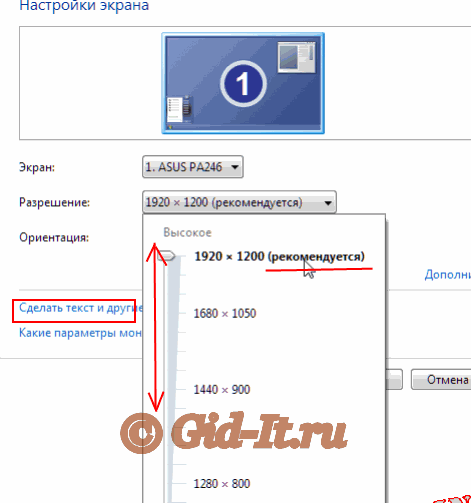 В конце этой секции следует вставить новую строку и вписать в неё следующее:
В конце этой секции следует вставить новую строку и вписать в неё следующее: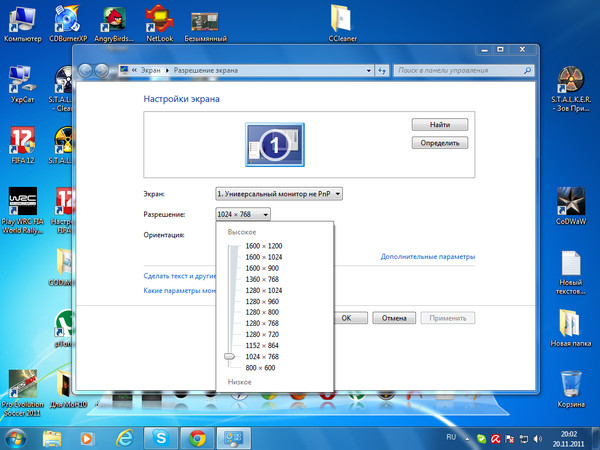 Внутри меню – шкала с ползунком, двигая который можно изменять разрешение экрана от минимума до максимума. Данная настройка на разных компьютерах различается, и это, как уже говорилось, зависит от свойств матрицы дисплея и возможностей видеокарты.
Внутри меню – шкала с ползунком, двигая который можно изменять разрешение экрана от минимума до максимума. Данная настройка на разных компьютерах различается, и это, как уже говорилось, зависит от свойств матрицы дисплея и возможностей видеокарты.


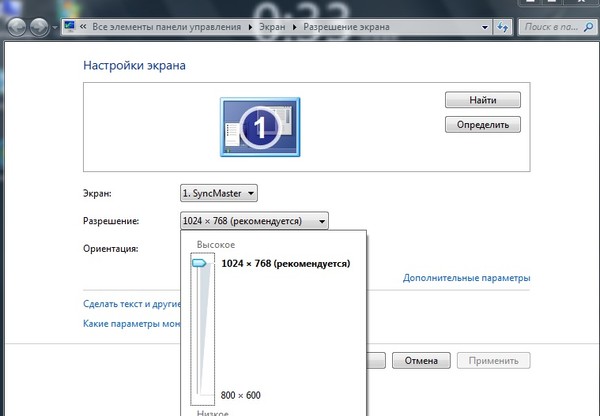 чуть выше пункт-1).
чуть выше пункт-1).