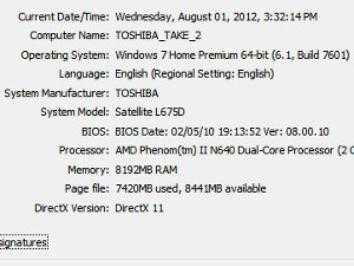Как узнать какой у меня directx. Как узнать какой Directx установлен
В этой инструкции мы разберем вопрос, с которым сталкиваются некоторые пользователи: как узнать какой установлен DirectX на компьютере. Бывают ситуации, когда пользователю необходимо знать, какая версия DirectX используется в операционной системе Windows, установленной на компьютере.
DirectX — пакет средств разработки, набор API, решающий задачи по программированию в среде Microsoft Windows. Средства разработки DirectX наиболее часто используется при написании компьютерных игр под операционную систему Windows.
Помимо того, что DirectX встроен в операционную систему, Директ Икс часто поставляется вместе с компьютерными играми для установки на ПК вместе с играми. Наиболее последняя версия DirectX делает более совершенным отображение игровой графики на компьютере, позволяет раскрыть все возможности программного обеспечения.
На компьютере установлен DirectX, как узнать версию? Проверить версию DirectX можно средством системы или с помощью стороннего софта.
В общем случае, версии DirectX соответствуют следующим версиям операционной системы Windows:
- DirectX 9 — Windows XP SP2
- DirectX 10 — Windows Vista, Windows 7
- DirectX 11 — Windows 7, Windows 8, Windows 8.1, Windows 10
- DirectX 12 — Windows 10
Обратите внимание на следующее:
На ПК могут быть установлены разные версии DirectX. Следует обратить внимание на поддержку видеокартой определенной версии DirectX, потому что, если оборудование не поддерживает данную версию средств разработки, Windows не сможет работать с данной версией на компьютере. Операционная система самостоятельно выберет самую последнюю поддерживаемую версию DirectX на компьютере.
Некоторые приложения требуют определенную версию DirectX на компьютере, поэтому пользователю придется самостоятельно скачать DirectX для установки на ПК.
В статье мы рассмотрим 4 способа получения информации об установленной версии DirectX: с помощью системного средства DxDiag, программного обеспечения видеокарты, при помощи сторонних программ (GPU-Z, AIDA64).
Как посмотреть какой DirectX установлен на компьютере средством системы DxDiag
Узнать версию DirectX можно с помощью утилиты DxDiag (DirectX Diagnostic Tool), встроенной в операционную систему Windows. Средство предоставляет подробную информацию, которая может понадобиться для устранения проблем с видео и звуком на компьютере.
Для запуска выполните следующие действия:
- Нажмите на клавиши клавиатуры «Win» + «R».
- В окне «Выполнить» введите команду «dxdiag» (без кавычек), а затем нажмите на кнопку «ОК».
В окне «Средство диагностики DirectX», во вкладке «Система», в разделе «Сведения о системе» напротив пункта «Версия DirectX» отобразится установленная версия DirectX.
В последних версиях Windows 10 DirectX всегда отображается в 12 редакции. На самом деле, оборудование компьютера может не поддерживать данную версию DirectX 12, поэтому я рекомендую посмотреть дополнительные сведения.
Откройте вкладку «Экран», в разделе «Драйверы» вы увидите уровни поддержки функций видеокарты, установленной на компьютере.
Как проверить какой DirectX на компьютере с помощью панели управления видеокарты
Узнать версию DirectX можно с помощью программного обеспечения видеокарты. Я покажу, как это сделать на примере видеокарты производства NVIDIA:
- Запустите «Панель управления NVIDIA».
- В левой колонке, в самой нижней части нажмите на ссылку «Информация о системе».
- В окне «Информация о системе», во вкладке «Дисплей» отобразятся данные о видеоплате.
На этом изображении видно, что в операционной системе версия среды выполнения DirectX 12, версия API Direct3D — 12, уровень возможностей Direct3D — 11. Это означает, что несмотря на поддержку системой новой версии DirectX 12, устаревшая видеокарта сможет полноценно работать только с DirectX 11.
Как узнать какой стоит DirectX в GPU-Z
Бесплатная программа GPU-Z предоставляет подробную информацию о графическом оборудовании, установленном на компьютере. Программа не требует установки на компьютер.
Выполните следующие шаги:
- Запустите программу GPU-Z на компьютере.
- Откройте вкладку «Advanced», на панели выберите «DirectX» (здесь могут быть разные версии Директ Икс), ознакомьтесь с предоставленной информацией.
Получение информации о DirectX в AIDA64
Программа выдает обширную информацию об оборудовании и программном обеспечении компьютера. В том числе, в AIDA64 вы можете посмотреть версию DirectX своего компьютера.
Пройдите шаги:
- Откройте программу AIDA.
- Во вкладке «Меню», в разделе «Компьютер» откройте «Суммарная информация». Здесь отобразится установленная версия DirectX (на моем компьютере — DirectX 12).
Для получения информации о поддерживаемой версии DirectX, откройте раздел «DirectX», а затем «DirectX – видео».
В разделе «Свойства Direct3D», напротив пункта «Аппаратная поддержка DirectX», вы увидите поддерживаемую версию DirectX (в моем случае — DirectX 11). Это значит, что видеокарта поддерживает 11 версию DirectX.
Выводы статьи
В случае необходимости, пользователь может узнать версию DirectX, установленную на компьютере в операционной системе Windows. Получить нужную информацию о Директ Икс можно с помощью средства DxDiag, программного обеспечения графической карты, и сторонних программ: GPU-Z, AIDA64.
Очень часто многие пользователи сталкиваются со всевозможными заблуждениями на тему DirectX. Например, некоторые пытаются скачать сам DirectX с непонятных сайтов. А что еще могут засунуть «доброжелатели» в свои «левые сайты» под видом н
offlink.ru
Как узнать какой у меня директ. Как узнать какой DirectX установлен
Очень часто многие пользователи сталкиваются со всевозможными заблуждениями на тему DirectX. Например, некоторые пытаются скачать сам DirectX с непонятных сайтов. А что еще могут засунуть «доброжелатели» в свои «левые сайты» под видом настоящего DirectX, так это всякие вредоносные программы или Амиго, с кучей сторонних приложений типа
, или того хуже, трояны и вирусы. Вам это нужно? Если хотите узнать как правильно скачать и установить DirectX, читаем нашу инструкцию от сайта .
Давайте вспомним, что такое DirectX?
DirectX (от англ. direct — прямой, непосредственный) — это набор API, разработанных для решения задач, связанных с программированием под Microsoft Windows. Наиболее широко используется при написании компьютерных игр. Зачастую обновленные версии DirectX поставляются вместе с игровыми приложениями.
Если объяснить, что такое DirectX более простыми словами, то можно сказать, что это необходимое звено между видеокартой и играми, поз
DirectX по сути представляет собой набор файлов — программных библиотек. Если их не будет в системных папках, то игры в лучшем случае будут отображаться без эффектов, в худшем — вообще не запустятся.
Самое большое заблуждение — это то, что пользователи пытаются найти и установить, например DirectX 10 (или тем более DirectX 11 или 12) на Windows XP. Сразу скажем, что это не получится сделать! Даже не пытайтесь. В интернете, на многих сайтах, нерадивые горе-учителя, учат и уверяют скачать и установить DirectX 10 на Windows XP. На тех же на левых сайтах, есть для Windows XP DirectX 10 разработанный группой энтузиастов. Так как это далеко не разработка microsoft, не пытайтесь даже ставить это нечто. DirectX его назвать трудно, так как оно наносит большой вред компьютеру, и полный набор глюков в играх.
Такая же история и с Windows 7, где вас уверяют вставить на нее DirectX 12, а потом народ удивляется, почему тот или иной DirectX не устанавливается.
Не верьте всему подряд, что пишется в интернете, на заборе тоже многое написано. Все это — великий развод, не видитесь вы на эту чепуху! Конечно, если поковырять и изменить в реестре (что автоматом и делают некоторые вредоносные программки, меняя просто название версии), чтобы в свойстве отображалась любая версия DirectX, да хоть DirectX 15, хоть 20 напишут, от этого ведь на самом деле он не поменяется, а как был по качеству допустим девятым, таким и останется. Давайте просто разберемся во всей этой путанице с DirectX.
Все дело в том, что каждая версия DirectX должна соответствовать своим требованиям, которых вообщем то всего лишь три.
- 1- Каждый выпуск Windows, имеет в составе свою определенную версию DirectX, и не более!
- 2 — Ваша видеокарта! Если например у вас установлена на компьютере операционная система Windows 10, а именно десятка поддерживает последнюю версию DirectX 12, то и ваша видеокарта должна поддерживать DirectX 12, вот тогда можете радоваться, будет вам счастье. А если у вас видеокарта устаревшая и не поддерживает двенадцатую дирекцию, то естественно, вы хоть волчком крутитесь, все равно будет отображаться в свойствах и соответствовать именно тот DirectX, который поддерживает ваша видеокарта и не более!
- 3- Правильная установка драйверов! Да, вы не ослышались, вот именно — правильная установка драйверов. Все дело в том, что если у вас все соответствует, и сама ОС Windows, и видеокарта, даже в свойствах системы указан правильный DirectX, но это еще не факт, что так оно и есть.
Приведем совершенно недавний пример. У знакомого не запускалась на ноутбуке игра.
Требование к игре: Windows 7 (или выше) x64, и DirectX 11.
Все параметры ноутбука для запуска игры соответствуют. Установлена Windows 7 x64, а как вы знаете, она поддерживает DirectX 11. Стоят две видеокарты, одна простая от Intel с поддержкой DirectX 10, а вторая, игровая от AMD, с поддержкой 11 дирекции. Казалось бы, игра должна запускаться, а вот ау… В чем дело? Начинаем разбираться. Оказывается все драйвера были раннее установлены с , а в свойствах производительности системы указан DirectX 10, за место нужной нам 11, вот игра и не запускалась. Драйвер от сервиса DriverPack Solution на видеокарту от AMD был установлен неполноценно, вообщем криво, и система её просто не воспринимала, в работе была только простая видеокарта от Intel которая поддерживает только DirectX 10. Помогла полная переустановка драйвера скаченного с сайта производителя для видеокарты от AMD. В итоге теперь DirectX 11, и игра отлично запускается.
Ничего не имеем против этого сервиса, он очень удобен, запустил на автомате DriverPack Solution, и все дрова стоят в системе. Это действительно очень удобно для установки систем, если вы не играете в игры, а если хотите иметь 100 процентную отдачу от своего компьютера в играх, то устанавливайте драйвера как положено. Уже не раз сталкивались именно с такими проблемами от DriverPack Solution. В диспетчере устройств вроде как бы все драйвера на вид установлены, а по сути установлены неполноценно. Мы даже термин придумали к такой установке драйверов -«Дырявые покрышки». Вроде и есть драйвера, а по сути пустышки, лишь бы в свойствах диспетчера устройств дыру заткнуть этими неполноценными драйверами. Не удивляйтесь потом, почему у вас та, или иная игра не запускается.
В обязательном порядке, устанавливайте все драйвера, особенно на видеокарты, именно с сайт
crabo.ru
Как узнать, какой DirectX установлен, или все о «Директе» :: SYL.ru
Часто новые пользователи персональных компьютеров задаются вопросом о том, как узнать, какой DirectX установлен. Особенно данная проблема волнует тех, кто любит поиграть в разные компьютерные игры. Давайте же разберемся, что это такое, как «это» обнаружить и установить себе.
Что и для чего
Перед тем как говорить о том, как узнать, какой DirectX установлен, необходимо вообще понять, что же это за «Директ» такой. Давайте разбираться вместе.
Для того чтобы компьютер мог взаимодействовать с различными устройствами и своими же «железками», а также с разными приложениями, ему необходимо иметь специальные библиотеки и модули подключения. Они, как правило, имеют расширение .dll. Если такие «вещи» отсутствуют, то можно забыть об исправной работе игры или программы.
DrectX — это своеобразный набор специальных API, которые помогают компьютеру взаимодействовать с теми или иными приложениями. Иными словами, это целый ряд библиотек, которые необходимы для успешной работы компьютера. В последнее время DirectX используется в разработках компьютерных игр, поэтому для геймеров подобная вещь довольно важна и им не менее важно знать, как узнать, какой DirectX установлен на их «машине».
Перед обнаружением
Теперь пришло время поговорить о том, как можно обнаружить на своем компьютере этот самый «Директ». Первым делом нужно знать некоторые моменты, которые помогут вам избавиться от лишних манипуляций при поисках ответа на вопрос, как узнать, какой DirectX установлен на компьютере.
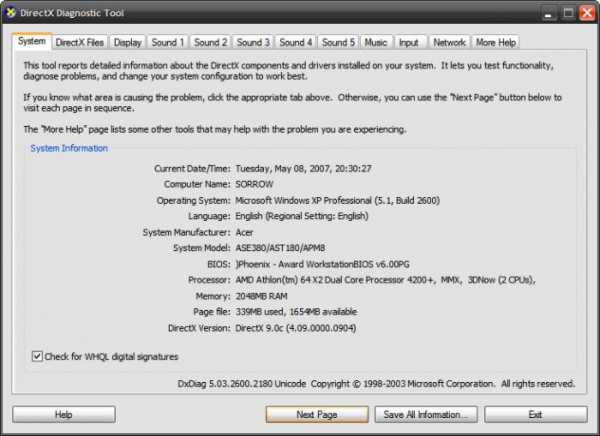
Дело в том, что на каждом компьютере при покупке и первом запуске уже стоит та или иная операционная система. Если более детально начать ее изучать, то можно заметить, что «по умолчанию» на ней уже будет установлен какой-нибудь «Директ». В зависимости от вашей «операционки», конечно же.
Таким образом, если вы хотите знать, как посмотреть, какой DirectX установлен, но не хотите проделывать какие-то действия, постарайтесь запомнить: на современных компьютерах на Windows 7 уже присутствует Директ Икс 9 версии. На «восьмерочке» уже стоит 10 «поколение» с возможностью обновления. Во всех остальных случаях вам необходимо самостоятельно проверять ваши библиотеки.
Начало поиска
Теперь пришло время поговорить о том, как проверить, какой установлен DirectX на компьютере. Делается это буквально за несколько секунд. Если вам хочется «поломать» себе голову, можете поискать специальные онлайн-сервисы, которые умеют показывать сведения о вашем ПК по запросу. Тем же, кому не хочется мудрить, подойдет следующий способ.
Вызовите командную строку. Для этого нажмите Win+R. В появившемся окне заведите команду «dxdiag» и нажмите Ввод. Перед вами откроется окно, в котором будут отражены все сведения о вашем компьютере. Ближе к самому концу списка вы увидите строчку «Установлен DirectX». Напротив данной надписи и будет показана ваша версия «библиотеки».
Также можно еще проще осуществить выход на нужные сведения. Подобный способ подойдет для пользователей «семерочки». Просто откройте меню «Пуск» и в графу поиска забейте «dxdiag». В ответ будет открыта необходимая страница с данными. Теперь, когда вы знаете, как узнать, какой DirectX установлен, пришло время немного поговорить и о том, как «справляться» с данным приложением.
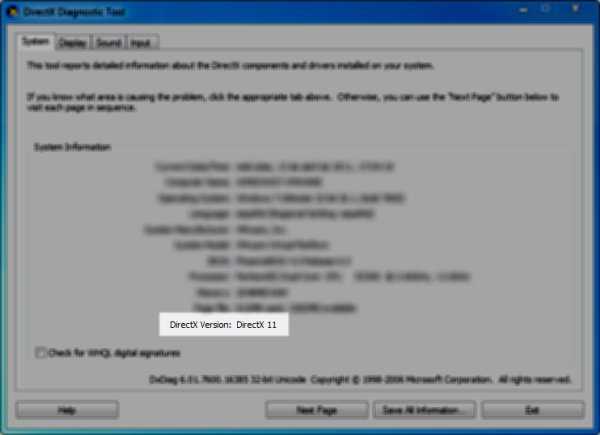
Обновление
Время идет, а с развитием технологий развиваются и подключаемые к компьютеру библиотеки. Таким образом, свои обновления получает и DirectX. Время от времени его нужно обновлять. Но как это сделать?
Осуществляется задача несколькими способами. Первый — это самостоятельный поиск необходимой версии в интернете. Он не очень удобен, так как вы можете «нарваться» на неприятности, а именно, на зашифрованные и спрятанные вирусы. Да и ваша система и данное приложение могут оказаться несовместимы.
Второй метод — это обновление при помощи официального сайта Майкрософт. Для этого зайдите на сайт, найдите DirectX, после чего выберите необходимую вам операционную систему и версию Директа для скачивания. Скачайте и установите, согласно инструкции. После этого перезагрузите компьютер — и вот вы обновили библиотеки компьютера!
Последний, наиболее достоверный метод — это обновление автоматическое, при помощи центра обновления Windows 7. Для этого зайдите в него, начните проверку доступных обновлений, после чего выберите DirectX, если таковой имеется, и дождитесь, пока он обновится. Все, что от вас потребуется, — это подключение к сети интернет. Ну и, конечно же, перезагрузить компьютер после завершения.
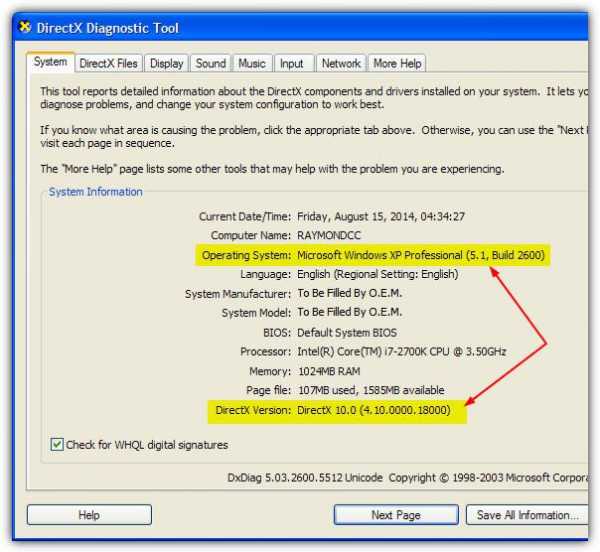
Поставил Direct, а толку нет
Иогда может получиться так, что вы установите DirectX на компьютер по запросу приложения и игры, а проблемы с запуском все еще присутствуют. Что делать в данной ситуации?
Многие начинают удалять Директ и заново ставить его, но это не то, что нужно на самом деле. В действительности вам нужно переписать ту библиотеку (она имеет формат .dll), которой у вас не хватает, после чего скачать и «установить» ее на компьютер. Все библиотеки хранятся в папке Windows -> System32.
Найдите в интернете (а лучше на официальном сайте) недостающий файл и скачайте его. Разархивируйте (обычно библиотеки кроются в архивах), после чего «уберите» их в папочку System32 и при надобности перезагрузите компьютер. Все проблемы будут решены.
www.syl.ru
Как узнать какой DirectX установлен, какой у меня DirectX
DirectX это компонент операционной системы Windows, который используется при программировании компьютерных игр и других программ использующих трехмерную графику.
Если программа разрабатывалась с использованием DirectX определенной версии, то для ее запуска на компьютере также должна быть установлена эта версия DirectX либо более новая. Но, и это еще не все. Для нормальной работы программы, эту версию должна поддерживать еще и ваша видеокарта.
Из-за этого возникает много вопросов о версиях DirectX. Многие пользователи интересуются, как узнать какой DirectX установлен на компьютере, а также какая версия DirectX поддерживается видеокартой. Ответы на эти вопросы вы сможете найти в данной статье.
Как узнать какой DirectX установлен на компьютере
Самым простым и быстрым способом узнать, какой DirectX установлен на компьютере является команда dxdiag. Данная команда работает во всех версиях Windows. Поэтому данная инструкция универсальна.
Итак, если вы хотите узнать версию DirectX, то вам нужно нажать комбинацию клавиш Windows + R и в появившемся окне ввести команду dxdiag (скриншот внизу). После этого выполните эту команду нажав на клавишу ввода.
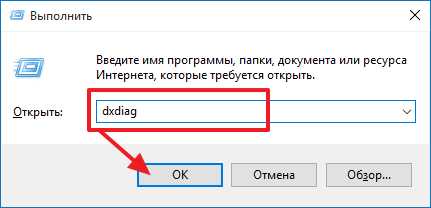
В результате перед вами появится окно под названием «Средство диагностики DirectX». В данном окне будет отображена основная информация о вашем компьютере. Здесь можно будет найти и информацию о версии DirectX.
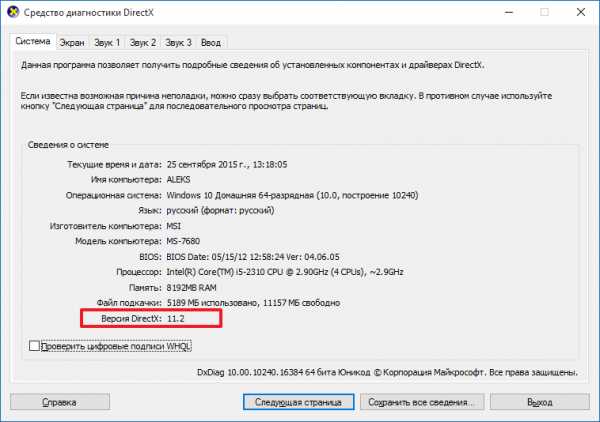
Как узнать какой DirectX поддерживает видеокарта
Если вы хотите узнать, какой DirectX поддерживает ваша видеокарта, то для этого вам понадобится бесплатная программа TechPowerUp GPU-Z. Скачайте данную программу с официального сайта, установите и запустите на своем компьютере.
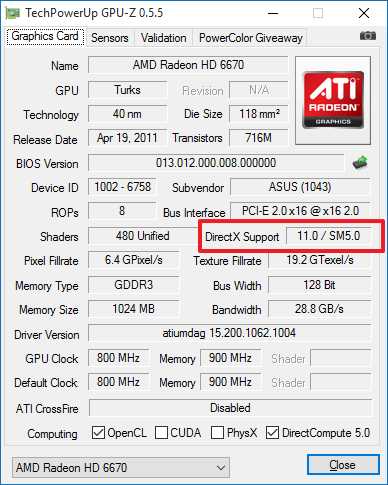
После запуска программа GPU-Z отобразит всю возможную информацию о вашей видеокарте. Для того чтобы узнать, поддерживаемую версию DirectX, обратите внимание на строчку «DirectX Suport» (скриншот вверху).
Посмотрите также
comp-security.net