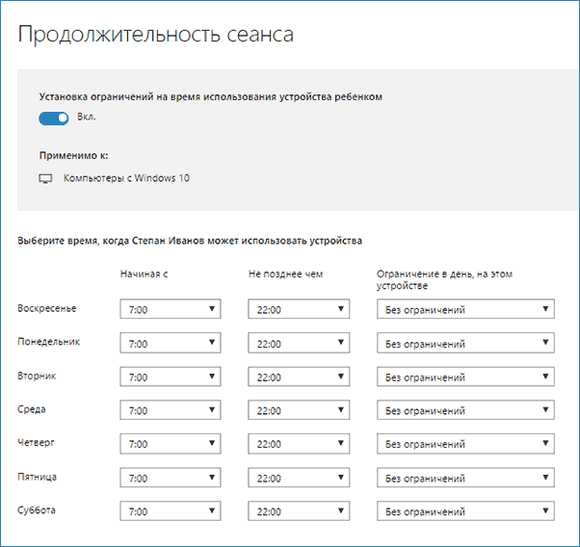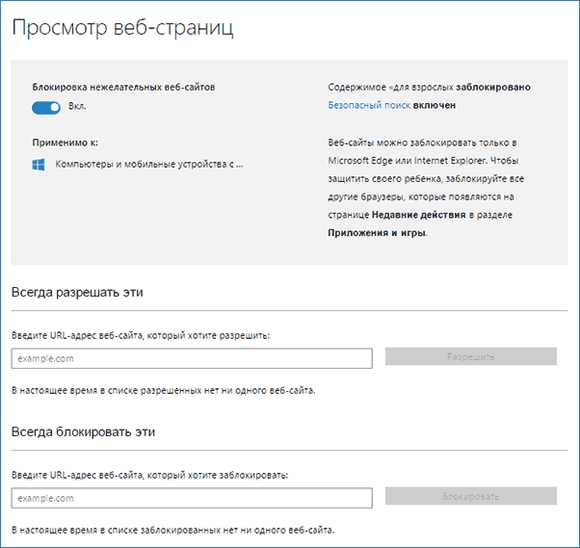Как установить родительский контроль на компьютер
При помощи родительского контроля вы можете контролировать действия детей и других пользователей, работающих за компьютером. Вы узнаете как использовать функцию родительского контроля в системе Windows. С помощью доступных в системе ограничений вы сможете обезопасить ребенка от спама, показа нежелательной рекламы, установить время использования компьютера. Мы рассмотрим возможности родительского контроля в Windows, способы его настройки и альтернативные программы для ограничения действий в ОС.

Как установить родительский контроль на компьютер
Для того, чтобы установить родительский контроль, сперва создаем отдельную учетную запись для ребенка (или другого пользователя). Как это сделать, мы опишем в инструкции ниже. Если вы уже разбираетесь в создании учетных записей, можете переходить к следующему шагу.
Как создать учетную запись
Шаг 1. Открываем «Панель управления».
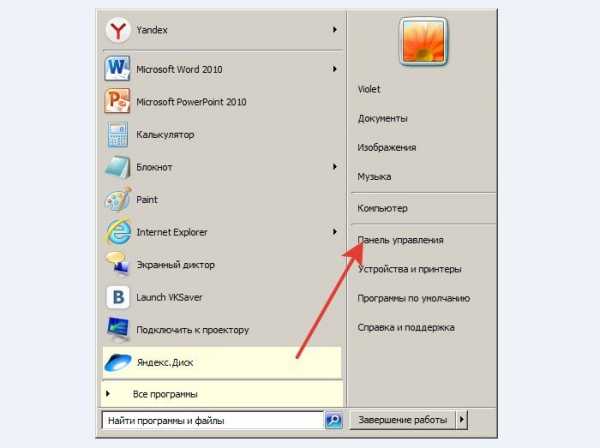
Открываем «Панель управления»
Шаг 2. Кликаем по строке «Добавление и удаление учетных записей».
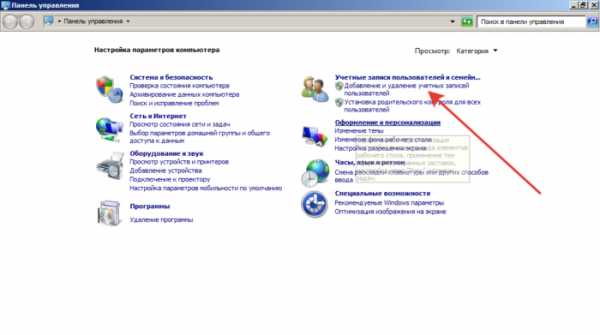
Кликаем по строке «Добавление и удаление учетных записей»
Шаг 3. Выбираем пункт «Создание учетной записи».
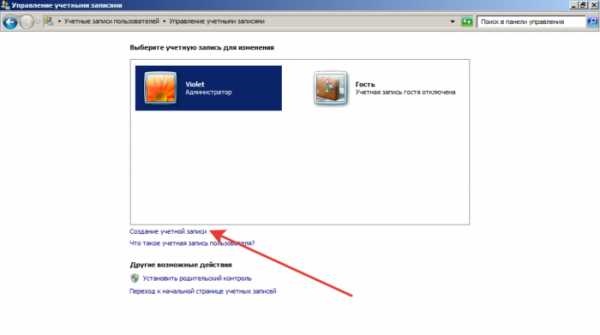
Выбираем пункт «Создание учетной записи»
Шаг 4. Пишем имя пользователя и устанавливаем «Обычный доступ».
Примечание! В ином случае пользователь сможет обойти блокировку или установить нежелательно программное обеспечение.
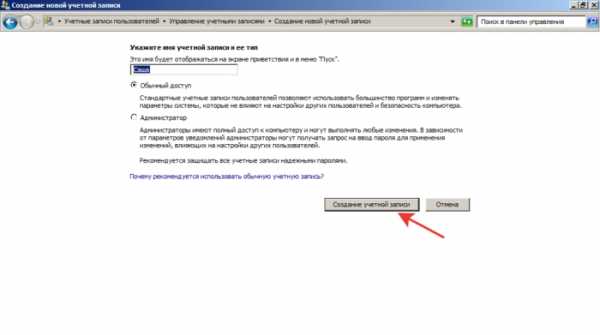
Пишем имя пользователя и устанавливаем «Обычный доступ»
Шаг 5. Проверяем результат. В окне учетных записей должен отобразиться созданный аккаунт.
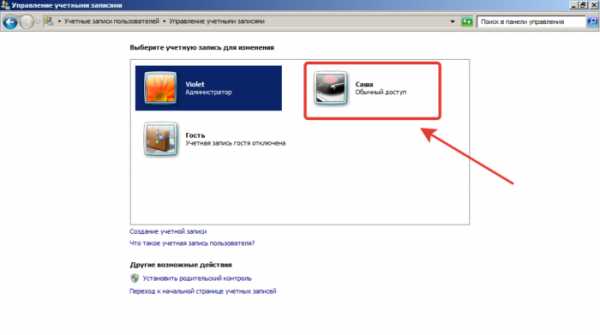
Окно с созданным аккаунтом
Устанавливаем родительский контроль в операционных системах от Microsoft
Как установить родительский контроль на Windows 7
Шаг 1. Заходим в «Панель управления».
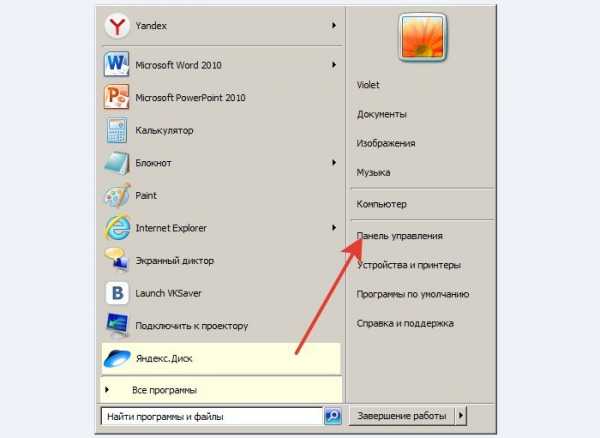
Заходим в «Панель управления»
Шаг 2.
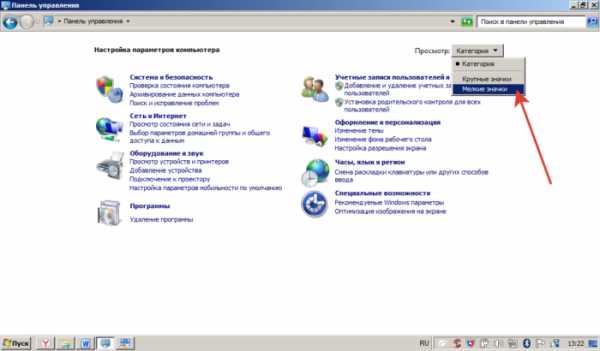
Выбираем «Мелкие значки»
Шаг 3. Находим пункт «Родительский контроль».
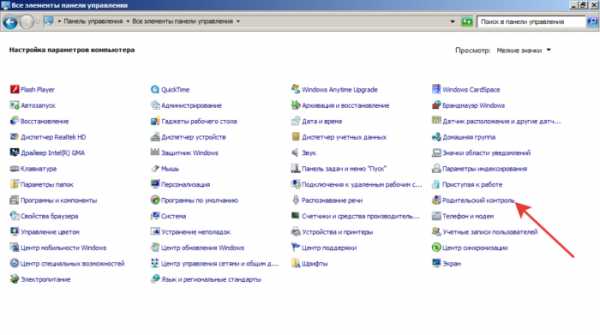
Находим пункт «Родительский контроль»
Шаг 4. Находим учетную запись, для которой нужно установить ограничения.
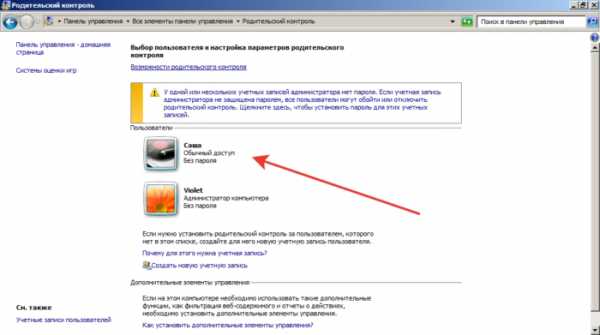
Находим учетную запись
Шаг 5. Отмечаем пункт «Включить».
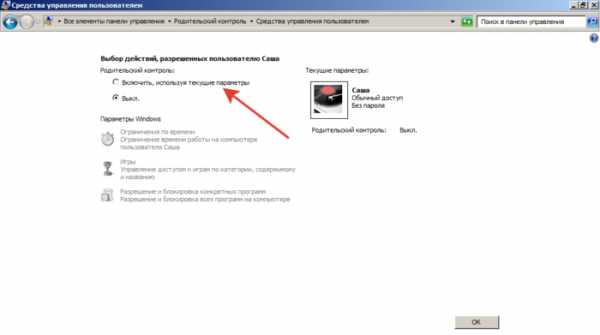
Отмечаем пункт «Включить»
Готово.
Примечание! Рекомендуем установить пароль на учетную запись администратора, которой пользуетесь вы. В ином случае ребенок сможет войти в ваш аккаунт и самостоятельно отключить родительский контроль.
Родительский контроль в windows как настроить и что может
Настройка родительского контроля в Windows 7 осуществляется по трем ключевым параметрам:
- Ограничение по времени. Основная возможность родительского контроля. Отметив ночное время, вы не дадите доступа к компьютеру. Если ребенок должен сделать уроки с 14:00 до 16:00, это время также отмечается синим пунктом – компьютер будет заблокирован и чадо добросовестно приступит к выполнению домашнего задания.
- Игры. Компьютерные игры быстро затягивают детей и отвлекают от уроков. Если вы геймер и на компьютере установлены видеоигры, к ним также можно ограничить доступ.
- Используемые программы. Например, можно заблокировать установленные в системе браузеры – тогда ребенок не сможет выйти в интернет. Если чадо отдает предпочтение мультикам в урон учебе, можно заблокировать плееры.
Снимаем родительский контроль
Отключение функции родительского контроля происходит еще проще, чем установка:
Шаг 1. Заходим в «Панель управления».
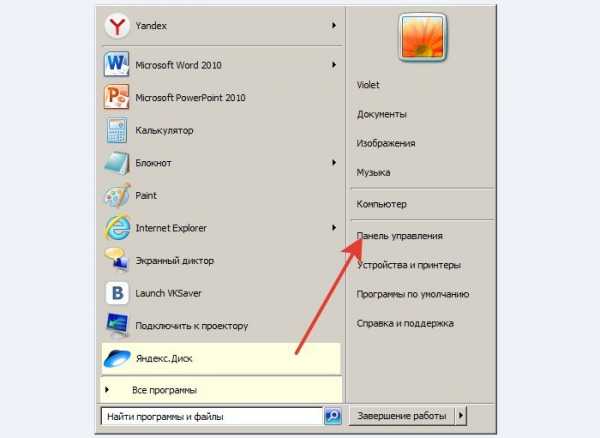
Заходим в «Панель управления»
Шаг 2. Выбираем «Родительский контроль».
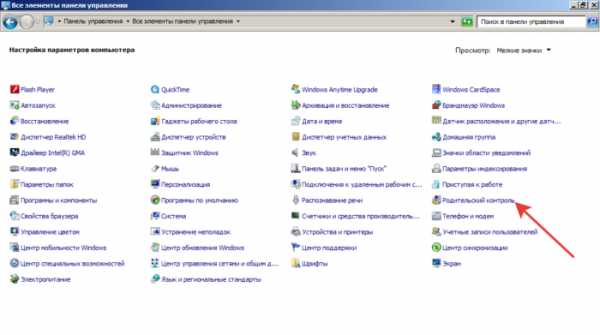
Выбираем «Родительский контроль»
Шаг 3. Выбираем пользователя. На нашем примере видно, что у пользователя Саша контроль включен.
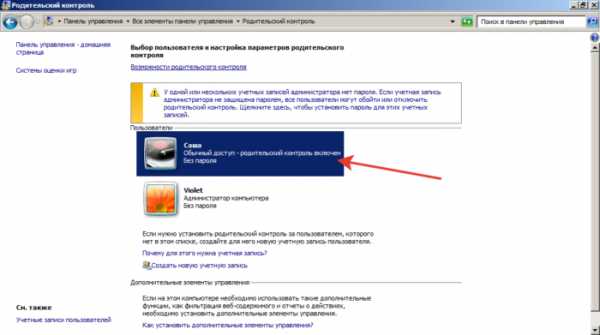
Выбираем пользователя
Шаг 4. Отмечаем пункт «Выкл». Сохраняем изменения, нажав кнопку «ОК».
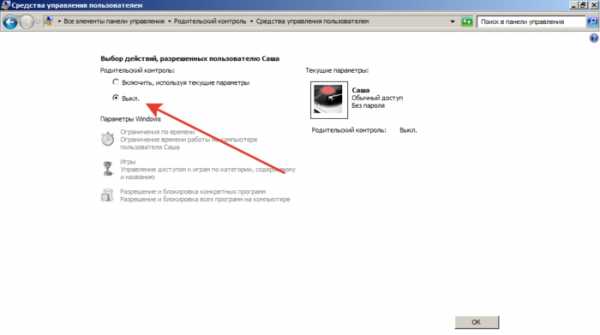
Отмечаем пункт «Выкл» и нажимаем кнопку «ОК»
Специализированное ПО (программное обеспечение) для обеспечения родительского контроля: программы, которые выполняют функцию родительского контроля
Windows предоставляет надежные функции по ограничению действий в системе, но если вам нужны расширенные возможности, стоит обратить внимание на дополнительные программы для родительского контроля. Более того, описанные утилиты решают вопрос как быстро и надежно установить на интернет родительский контроль. Их зона влияния выходит за рамки устройства и ограничивает присутствия ребенка в онлайн. Специальные программы решают распространенную проблему: как защитить детей от угроз интернета при использовании компьютера.
- Qustodio. Преимущество программы в возможности контролировать детей онлайн. Можно обезопасить ребенка от взрослого нежелательного контента, устанавливать срок использования ПК. Qustodio доступен не только для настольных систем, но и для смартфонов: iOS, Android. Утилита позволяет установить родительский контроль на телефон для самых маленьких детей.

Qustodio программа для родительского контроля онлайн
- OpenDNS FamilyShield. Софт, ориентированный на интернет. Блокирует домены, помеченные как подозрительные, для взрослых или с жестоким контентом. При работе программы любой подозрительный сайт моментально блокируется.

OpenDNS FamilyShield софт, ориентированный на интернет
- KidLogger. Имеет широкий функционал: анализирует мессенджеры, социальные сети и даже игровые чаты. Преимущество утилиты – анализ и сохранение всех нажатых клавиш. При использовании компьютера программа делает несколько скриншотов, чтобы родители могли не только прочитать, что писал ребенок, но и увидеть, что он делал.

KidLogger анализирующая программа для родительского контроля в интернете
Программы слежения и контроля за действиями ребенка просты в работе, бесплатны (со стандартным функционалом) и надежны в защите и обходе ограничений.
Как можно легко поставить родительский контроль на интернет без использования программ
К сожалению, для ограничения доступа к вредным сайтам есть только 2 способа – заблокировать браузер на компьютере (через стандартный родительский контроль в Windows), либо использовать софт, описанный выше.
Как поставить родительский контроль в Стиме
Если вы увлекаетесь играми, ваши дети могут получить к ним доступ в любое время, что негативно отражается на их учебе. Чтобы избежать плохой успеваемости и, что хуже, игровой зависимости, рассмотрим родительский контроль в Steam.
Шаг 1. Заходим в настройки.
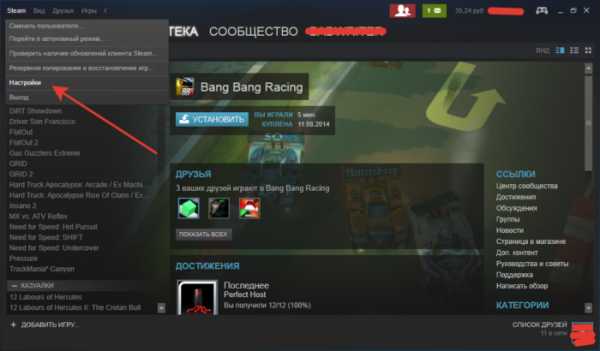
Заходим в настройки Steam
Шаг 2. В строке «Семья» выбираем «Управление семейным просмотром».
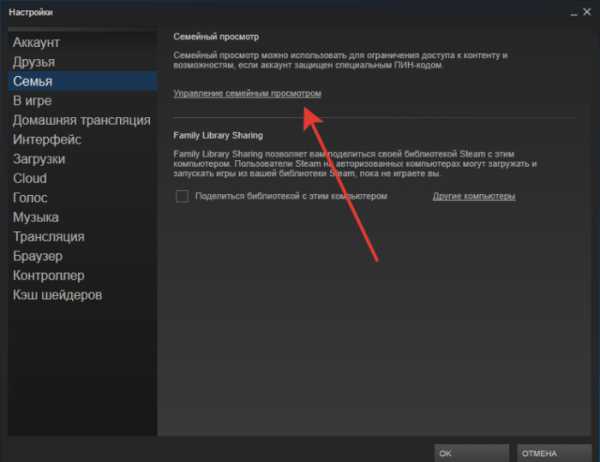
Выбираем «Управление семейным просмотром»
Шаг 3. Выбираем настройки. Можно открыть доступ либо ко всем играм, либо к конкретным, подходящим для ребенка.

Выбираем настройки
Читайте также статью — «Как запретить доступ к сайту на компьютере».
Функция Continuum на Windows 10 Mobile – как превратить телефон в компьютер
При помощи опции вы можете заменить ПК мобильным девайсом. Достаточно присоединить к смартфону клавиатуру и мышь. При наличии мощного девайса, вы сможете выполнять любую офисную работу без зависаний и сбоев. Подсоединив монитор можно транслировать работу системы на большой экран.
Как использовать функцию Continuum на смартфоне Windows 10
В девайсе, поддерживающим Windows Continuum установлен изначально и полностью подготовлен к использованию. Все, что вам нужно – вспомогательные устройства:
- клавиатура;
- мышь;
- монитор.
Как использовать справку по системе Windows 10 Mobile
При появлении вопросов по эксплуатации смартфона на Виндовс 10, посетите справочный центр Microsoft.
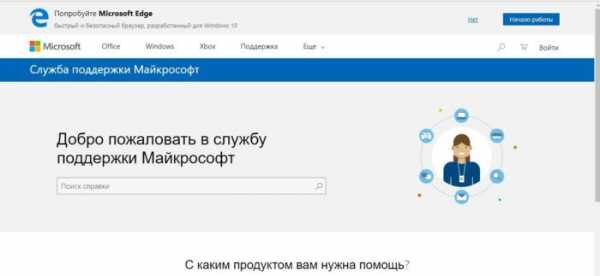
Обращаемся по каким-либо вопросам в справочный центр Microsoft
В Windows 10 появится функция автоматического удаления лишних файлов
Она отвечает за отправку в корзину лишних файлов без участия пользователя. Цель внедрения функции – уменьшение хлама на жестком диске. Как следствие – обеспечение роста производительности системы.
Детальная настройка доступов в Windows 8
Для совместной работы над проектом, часто требуется предоставить общий доступ к файлам и папкам. Аналогично ситуация с пользователями домашнего компьютера. Нет смысла копировать один и тот же фильм каждому пользователю в учетную запись. Достаточно открыть доступ для всех, или для конкретного человека. Как это сделать?
Шаг 1. Кликаем правой кнопкой мыши по папке – и в появившемся контекстном меню выбираем «Свойства».
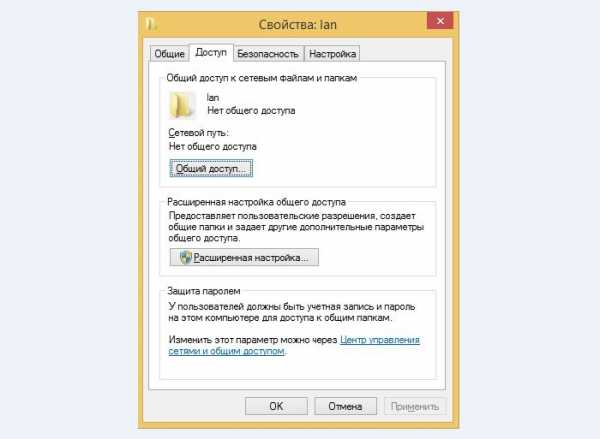
В появившемся контекстном меню выбираем «Свойства»
Шаг 2. Переходим в «Доступ». Выбираем общий доступ.
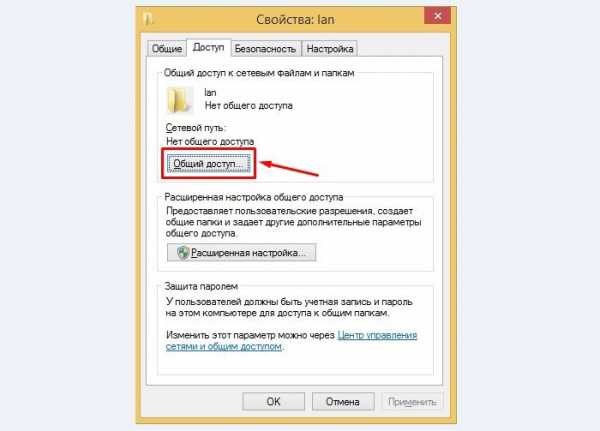
Переходим в «Доступ» и выбираем «Общий доступ»
Шаг 3. Выбираем пользователей, которым разрешено проводить действия с папкой.
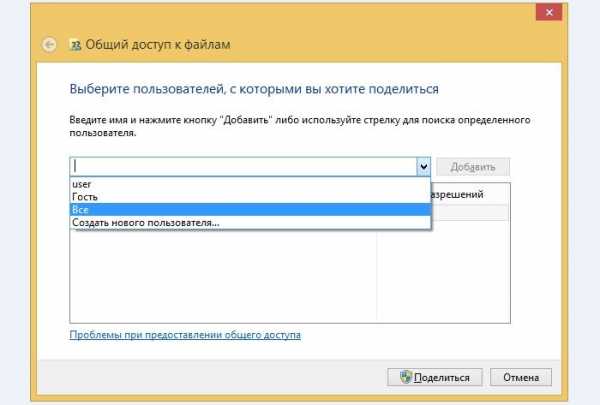
Выбираем пользователей
Шаг 4. Жмем «Поделиться».
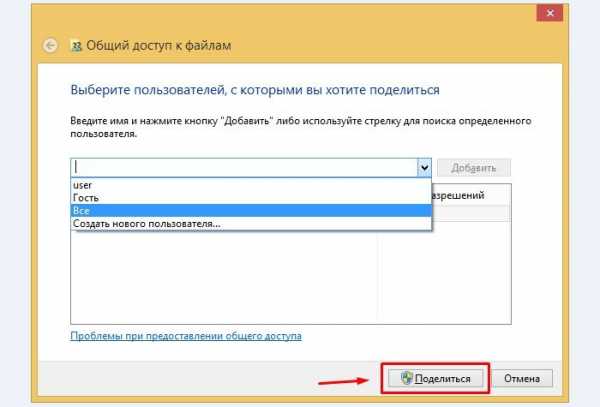
Жмем «Поделиться»
Готово.
Читайте также подробную инструкцию в нашей новой статье — «Как заблокировать сайты от детей в интернете».
Как удалить навязчивые функции Windows и ускорить работу компьютера
Не весь инструментарий Windows используется в работе. Но простаивающие приложения негативно сказываются на скорости работы ПК. Ряд подобных утилит можно отключить для оптимизации быстродействия.
Браузер Edge в целом бесполезен для рядового пользователя, но интегрирован во многие части системы. Удалять его не стоит, но отключить, чтобы не мешал можно.
Шаг 1. Открываем папку по пути: диск C\Windows\SystemApps.
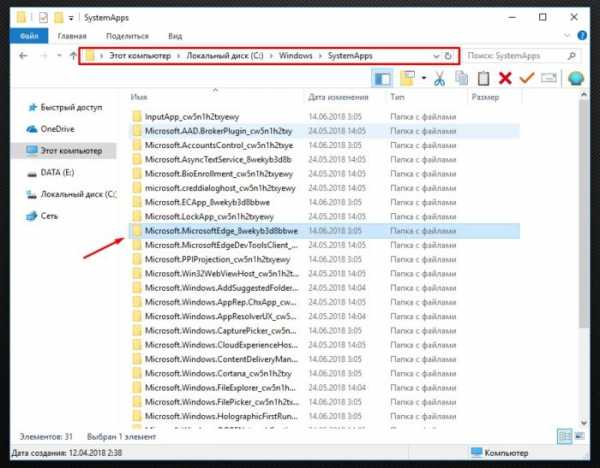
Открываем папку по указанному пути
Шаг 2. Щелкаем ПКМ (правой кнопкой мыши) по папке, изображенной на фото. Открываем «Свойства».
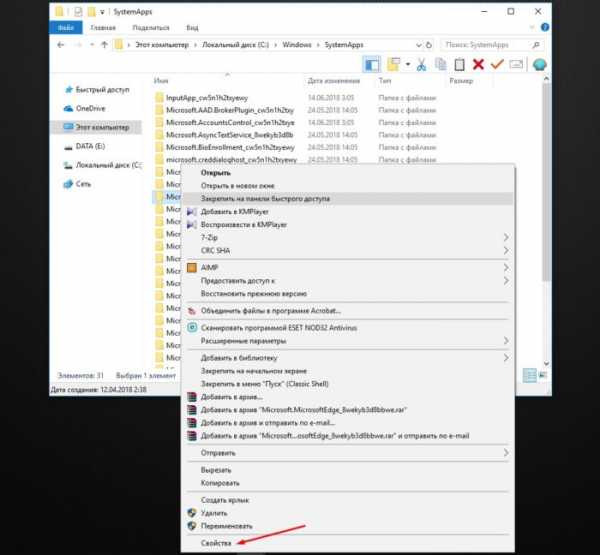
Открываем «Свойства»
Шаг 3. В параметре «Безопасность» жмем «Дополнительно».
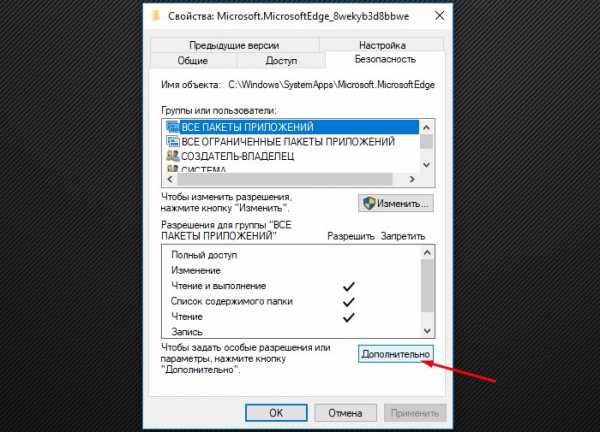
В параметре «Безопасность» жмем «Дополнительно»
Шаг 4. Изменяем владельца на пункте «Сменить владельца».
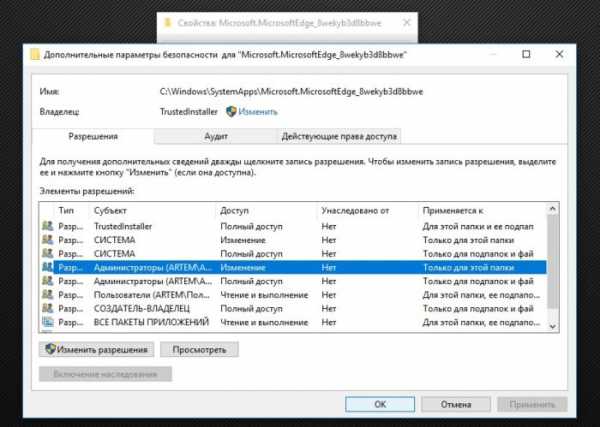
Изменяем владельца на пункте «Сменить владельца»
Готово.
Теперь браузер переключится в пассивный режим.
Мастер звука – как улучшить воспроизведение звуков в системе Windows 10
При обнаружении неполадок со звуком, наша школа Windows рекомендует обновить драйвера. Проблемы связаны с автоматическим обновление системы. Windows проводит апдейт, но не всегда подгружает последние версии драйверов. Потому приходится скачивать драйвер на видеокарту и звук вручную.
Видео — Как установить родительский контроль на компьютер
pc-consultant.ru
Как установить родительский контроль на компьютер и телефон ребенка
Для таких ограничений предусмотрены специальные приложения и системные функции. Рассмотрим их для каждого типа устройства.Как установить родительский контроль на Android
На устройстве с операционной системой Android можно воспользоваться настройками телефона или сторонними программами.
При помощи встроенных функций
- Блокировка в приложении
Для этого необходимо войти в Настройки – Безопасность – Блокировка:

После активации и запуска нужного приложения следует нажать кнопку «Обзор» и поставить «Булавку»:
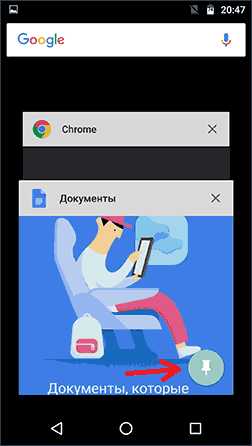
Отменить блокировку можно при одновременном нажатии «Обзор» и «Назад».
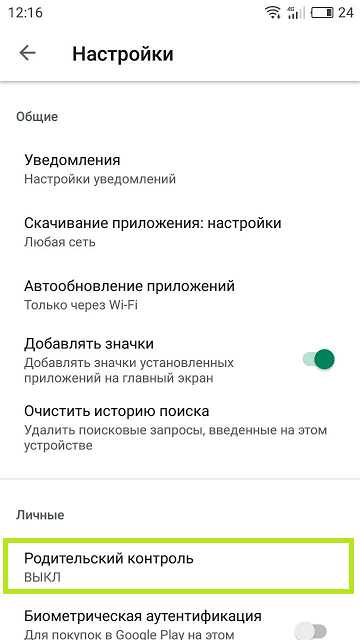
Во вкладке «Родительский контроль» следует активировать функцию, введя пароль:
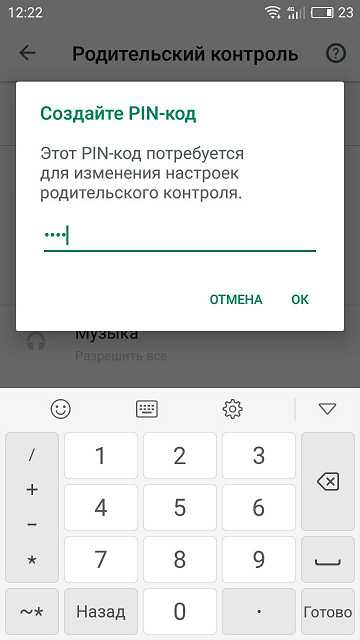
Далее можно отфильтровать по возрасту. Скачивание не начнется без ввода пин-кода:
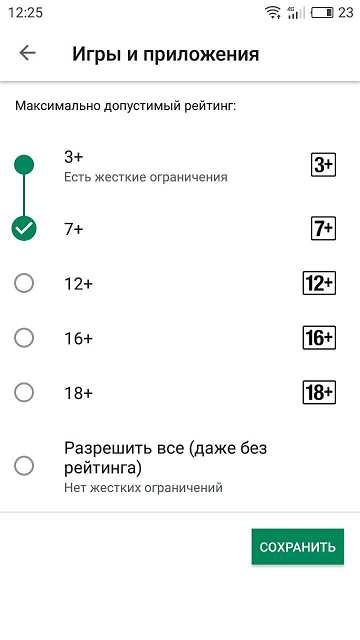
При помощи сторонних приложений
Когда встроенных возможностей оказывается недостаточно, на помощь приходит Screen Time. Эта программа позволяет устанавливать лимит, создавать график и имеют другие функции родительского контроля:
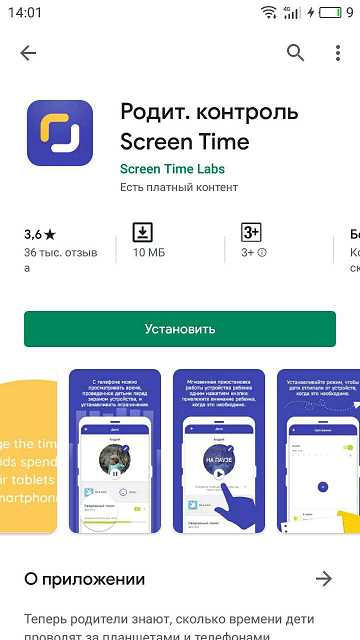
Второй вариант приложения – ESET Parental Control.
После его установки необходимо следовать простым инструкциям:
- Откройте программу и согласитесь с условиями лицензионного соглашения:
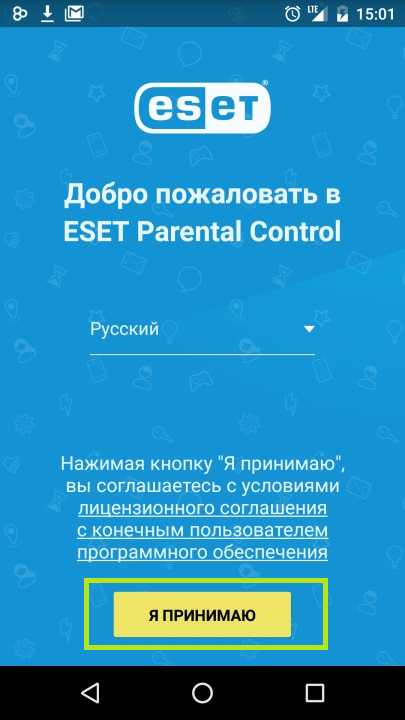
- Нажмите «создать учетную запись»:
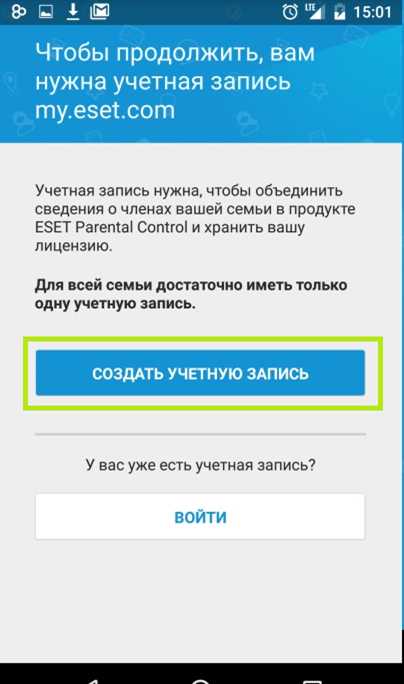
- Заполните личную информацию;
- После создания профиля следует ввести лицензионный ключ и активировать его:
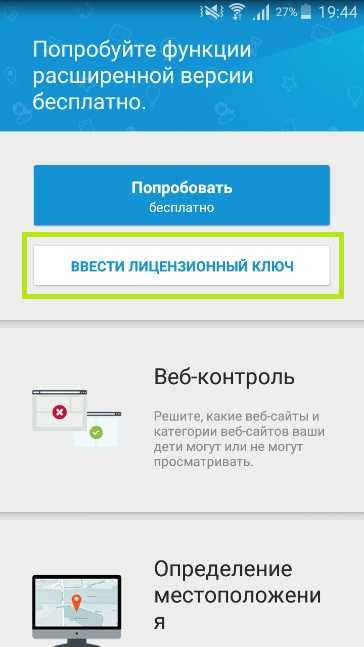
- Далее потребуется регистрация лицензии и ввод личных данных;
- Нажмите «Регистрация» и придумайте код-пароль для управления;
- Отметьте «это устройство принадлежит родителю»:
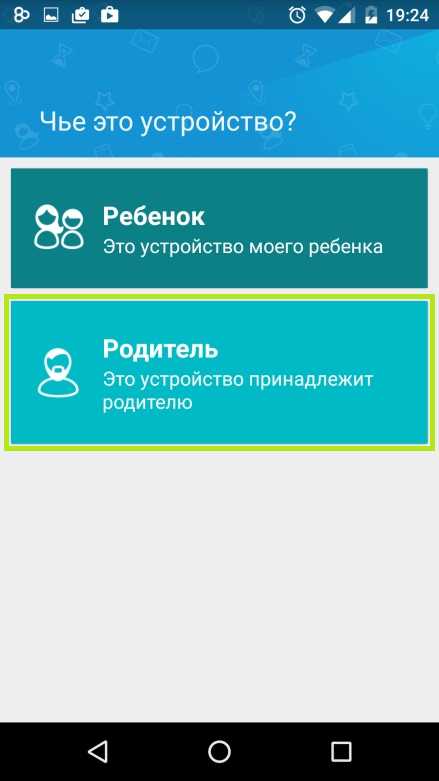
После завершения регистрации на свой телефон необходимо совершить установку на смартфон ребенка:
- Скачайте программу и войдите под своим пин-кодом;
- Нажмите «Это устройство моего ребенка»:
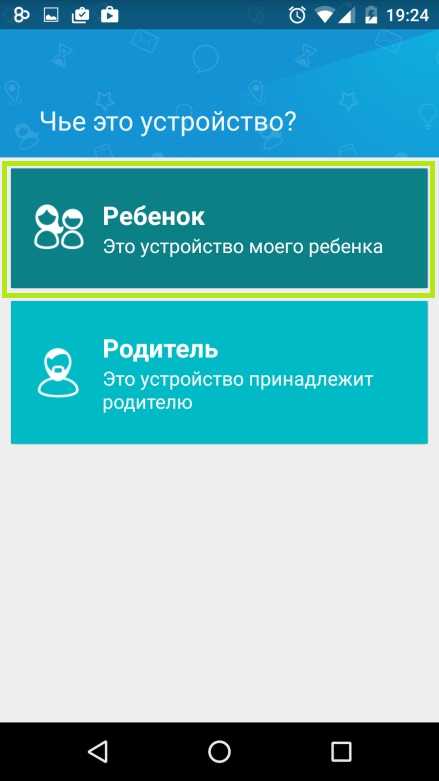
- Создайте профиль, нажав на плюс:

- Активируйте отслеживание посещений:
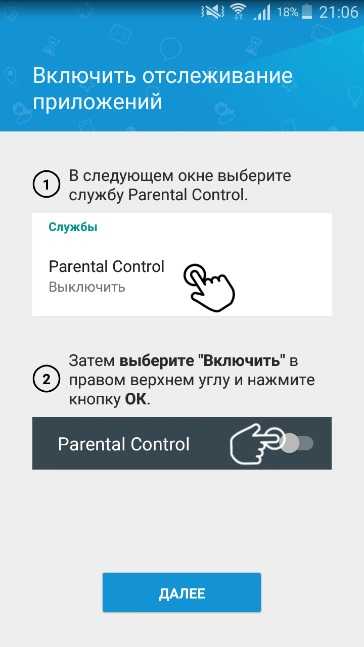
- Во вкладке специальные возможности включите «Parental Control»:
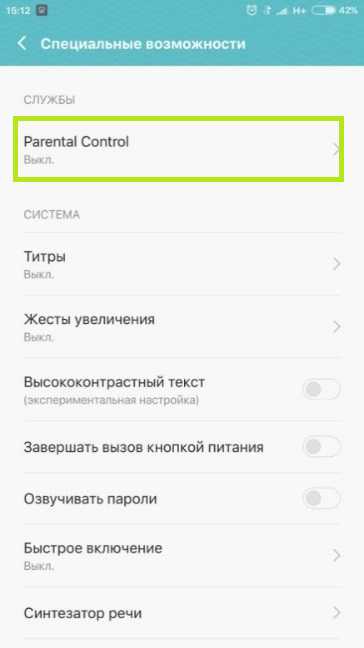
- Нажмите «Активировать»:
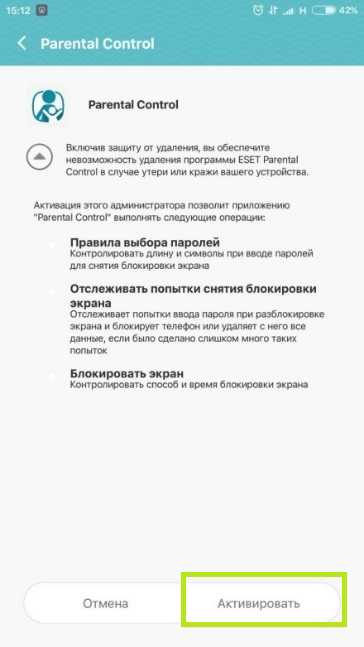
Как установить родительский контроль на телефон Apple iPhone (iOS)
Для установки необходимо:
- Войти в «Настройки» – «Экранное время»:
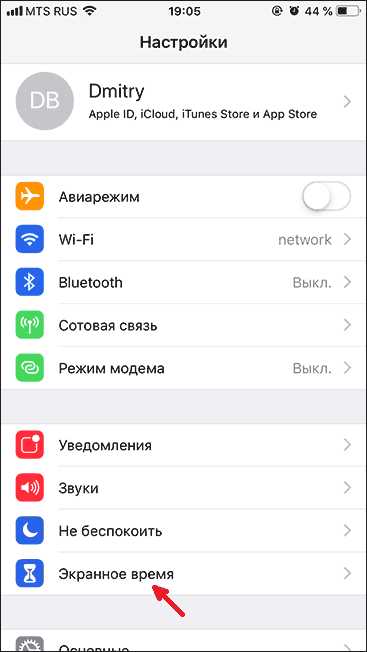
- Нажмите «Включить», далее укажите, что это iPhone вашего ребенка:

- Далее можно задать период, во время которого можно использовать телефон:
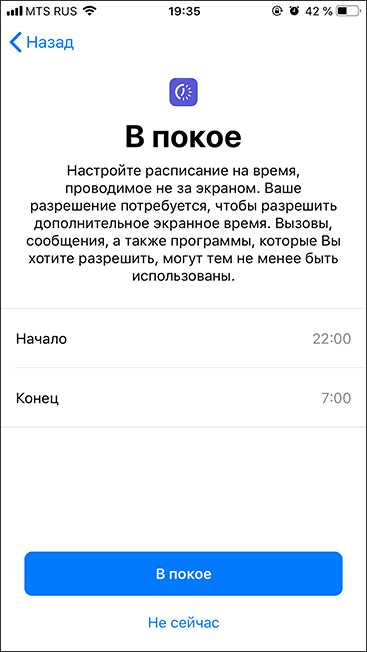
- Возможно указать лимит отдельно для каждой функции:
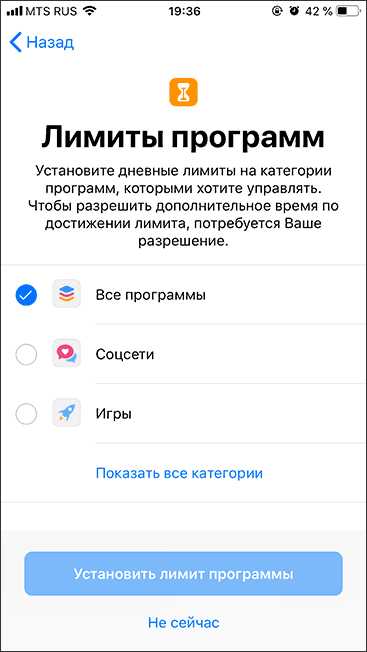
- Нажмите «Дальше» в «Контент и конфиденциальность» и укажите пароль, отличный от кода разблокировки:
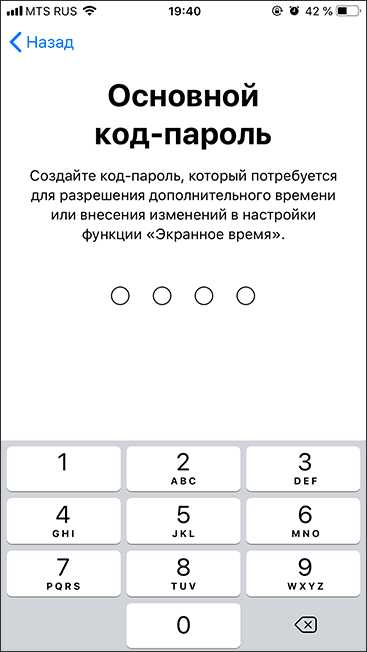
- Вы окажетесь в меню установки лимитов и ограничений;
- В графе «Разрешенные всегда» можно указать исключения для лимитов:
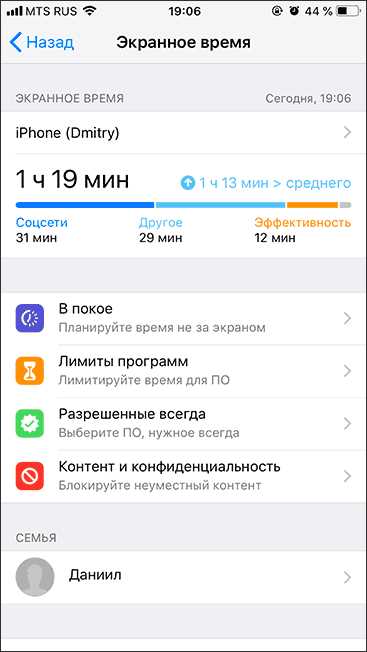
Как включить родительский контроль на компьютере
Windows 7
Для активации родительского контроля в указанной операционной системе следует:
- Открыть «Пуск» – «Панель управления» – «Родительский контроль»:
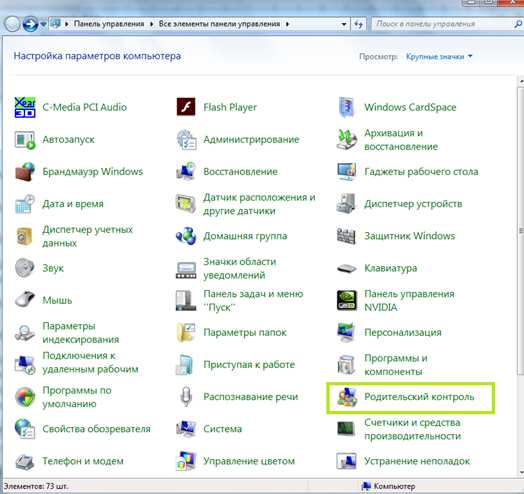
- Создать новую учетную запись, при условии, что вы администратор компьютера:
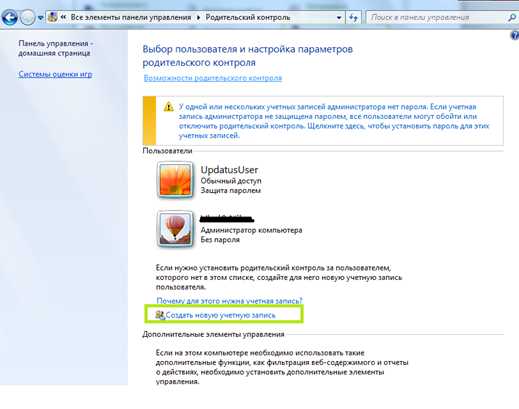
- Установить отслеживание:
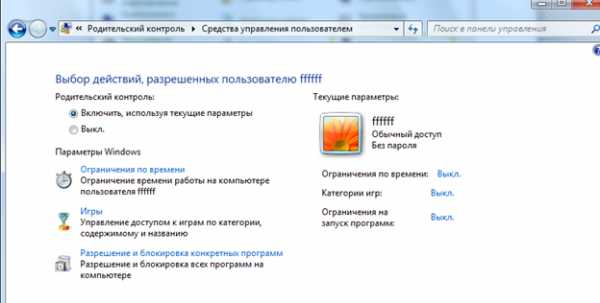
После этого можно перейти в настройки периода выключения ПК, а также ограничения пользования.
Windows 10
Необходимо войти в «Пуск» – «Учетные записи пользователей» – «Другие пользователи» – «Добавить»:
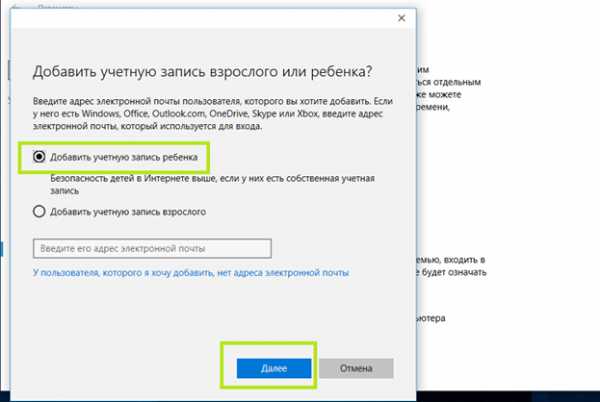
Во вкладке «Управление семейными настройками» можно указать параметры посещения.
С помощью стороннего приложения от компании ESET
В антивирусной программе ESET отслеживание по умолчанию выключено. Для активации необходимо:
- Зайти в «Настройка» – «Средства безопасности» – «Контроль»;
- Нажать «Защитите эту учетную запись»;
- На странице необходимо указать возраст ребенка, чтобы установить подходящие интернет-страницы и программы;
- В графе «Разрешенное и запрещенное содержимое» можно выбрать категории для блокировки:
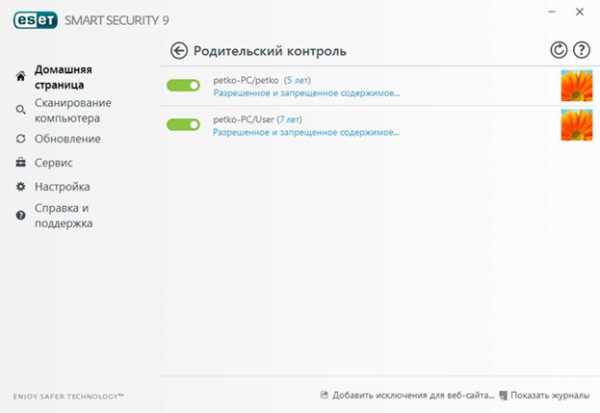
Если не получается настроить родительский контроль на детских гаджетах, то вам помогут специалисты «Службы добрых дел».
Мы решаем проблему с помощью удаленного доступа или оперативно выезжаем к вам.
Оставьте заявку через сайт или позвоните нам – и через несколько минут проблема будет решена!
sddhelp.ru
настраиваем для Windows 7, 8, 10, Android
Все мы, родители, очень заботимся о своих детях. Мы хотим знать о том, что делает ребенок в свободное время, с кем он проводит его, ну и, конечно, что именно его интересует в Интернете. Вследствие этого уже давно был придуман родительский контроль как компьютера, так и других устройств с выходом в Интернет. Эта функция отлично помогает родителям контролировать ребенка в его выходах в социальные сети и поисковики, ограничивать нежелательные для его просмотра ресурсы и следить за скачанным материалом. Сегодня расскажем, как установить родительский контроль на любое ваше устройство или устройство вашего ребенка.
Что позволяет делать эта функция
Сам по себе родительский контроль в Windows 10, 8, 7 и XP обладает в основном только тремя функциями:
- Во-первых, он позволяет ограничивать время работы детей за компьютером. То есть, возможно настроить время, когда ПК должен отключить себя, и время, когда он может быть включен. Это очень полезно, если компьютер принадлежит исключительно ребенку. К тому же, это намного более действенный способ, чем самостоятельное его отключение родителем, ведь в этом случае ребенок ничего не сможет сделать.
- Во-вторых, вы имеете возможность выбирать, какие игры и приложения в целом могут быть открыты ребенком, а какие нет. Компьютер будет высвечивать информацию о том, что данное приложение недоступно в данной учетной записи, и не даст его открыть.
- В-третьих, другие программы также могут быть ограничены для ребенка. Это поможет вам избежать проблем, когда ваше чадо начинает лазать в опасных и важных программах компьютера, что чаще всего приводит к его поломке.
Но даже этот небольшой список уже оправдывает эффективность и полезность, которыми обладает родительский контроль в Windows 7, 8 и 10, а потому давайте узнаем, как его заставить работать на нас.
Создаем учетную запись для ребенка
В дальнейшем будем разбирать каждый пункт с точки зрения каждой из версий ОС, чтобы дать самую полную информацию об установке контроля на компьютере. Самое первое, что обязаны сделать на своем ли ПК или на ПК вашего ребенка — создать его собственную учетную запись.
Необязательно устанавливать пароль на нее, но важно установить пароль администратору, так как с него доступно снять родительский контроль.
«Семерка»
Для создания детской учетной записи в 7 Windows нам необходимо следовать следующим пунктам:
- В меню Пуск нужно выбрать Панель управления, после чего перейти в раздел про учетные записи.

- Оттуда в управление ими и уже там выбрать создание новой.

- Можно придумать абсолютно любое имя для новой учетной записи. В качестве прав обязательно нужно выбрать «Обычный доступ». Далее просто создайте учетную запись.

- После вам нужно подключить собственно саму контролирующую функцию. Родительский контроль в Windows 7 подключается через меню со списком всех учетных записей данного ПК в разделе «Родительский контроль». Вы должны выбрать только что созданную вами учетную запись.

- Далее вам снова открывается список учетных записей, где вы снова выбираете нужную. Не забудьте выключить функцию для других учетных записей без паролей.
- После вам остается только выбрать пункт «Включить, используя текущие параметры» в новом появившемся окне.

«Восьмерка»
Родительский контроль в Windows 8 включается несколько иначе, поэтому нам стоит осветить этот процесс также подробно:
- Зайдите в меню «Параметры» и смело нажимайте на пункт «Пользователи», где несложно будет отыскать функцию добавления нового пользователя.

- Внимательно читайте окна при создании новой учетной записи. В последнем находится пункт, спрашивающий, для ребенка ли создается учетная запись. Очень важно поставить здесь галочку.

Кстати, именно с ПК на Windows 8 появилась возможность получения важной информации на личную почту непосредственно от Microsoft. Если ваша администраторская учетная запись была настроена на почту, то вам придет письмо о возможностях родительского контроля. Таким образом дается возможность получать информацию о сайтах, открытых с детской учетной записи в Интернете, о времени, которое работал ПК. Также можно настроить списки сайтов, которые ребенок не может посещать.
«Десятка»
Основное отличие работы родительского контроля в Windows 10 в том, что для его подключения обязательно регистрировать учетную запись с интеграцией в личную почту Microsoft, а также важно подключение к Интернету. В остальном настройка контроля не очень отличается от настройки в Windows 8. Давайте сейчас опишем, как она делается:
- Заходим в «Параметры» и оттуда в пункт про учетные записи. Там необходимо найти раздел «Семья и другие пользователи» и выбрать «Добавить члена семьи».

- В открывшемся окне важно добавить именно ребенка с указанием адреса его личной почты. Если она отсутствует, выбирайте нужную ссылку и в новом окне создавайте.

- После вам остается указать личные данные, которые могут быть даже ненастоящими, правда дату рождения стоит указать правильную. Это связано с тем, что для пользователей до восьми лет автоматически включаются функции безопасности. Для ребенка более взрослого вы сами настраиваете функции, которые для вас важны.

- После этого вам всего лишь нужно будет ввести телефонный номер или адрес почты, чтобы у вас была возможность восстановить аккаунт. Вводите то, что у вас всегда есть под рукой.

Рекомендуем вам самостоятельно зайти в первый раз с этой новой учетной записи, чтобы завершить настройку функции контроля.
Настраиваем и управляем
В зависимости от версии вашей ОС Виндовс у вас есть разный набор функций, который можете использовать при контролировании учетной записи вашего чада. Давайте разберемся, чем различается настройка родительского контроля у разных версий.
«Семерка»
На самом деле, родительский контроль Windows 7 и XP не слишком отличается. Как уже описывалось выше, можно установить ограничение работы компьютера по времени. Причем возможно выбрать не только период в часах и минутах, но и целые дни, когда ПК нельзя будет включить под детской учетной записью. Также сможете блокировать конкретные приложения, игры и программы, которые также будут недоступны пользователям, находящимся под контролем. Для остальных функций можно скачать специальные программы родительского контроля, которые легко найти в Интернете.
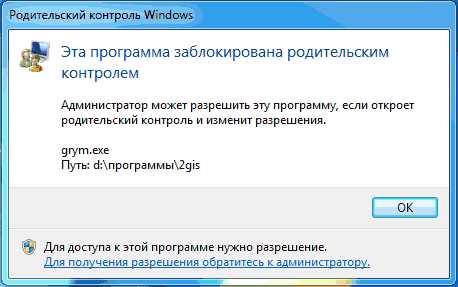
«Восьмерка»
Все настройки функций, которые позволяет родительский контроль в Windows 8, находятся в разделе «Семейная безопасность» на Панели управления. Там необходимо лишь выбрать нужные учетную запись и функции.
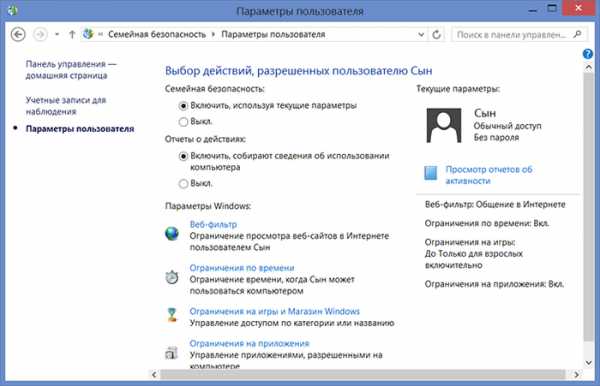
Помимо уже известного нам ограничения времени работы ПК и запрета на открытие конкретных установленных приложений, программ и игр, можно настраивать списки сайтов, которые ребенку запрещено посещать. Также и наоборот, можете сделать список только тех сайтов, которые посещать можно. Кстати, возможно поставить автоматическое ограничение контента для взрослых, если полагаетесь на мнение людей из Microsoft. Запретить можно и установление сторонних программ.
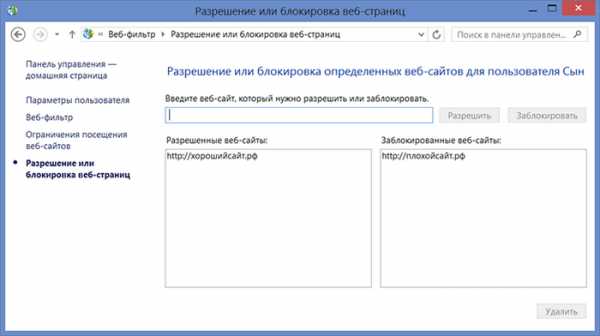
«Десятка»
В Windows 10, как и в «Восьмерке», необходимо зайти в управление семейной безопасностью, чтобы открыть для себя список учетных записей и выбрать необходимого детского пользователя. После этого можно настроить родительский контроль, выбрав или не выбрав следующие функции:
- Отчет о работе ребенка за ПК. Функция включается автоматически, как и отправка отчетов на личную почту администратора.

- InPrivate. Не может быть включен на аккаунтах детей младше восьми лет. Позволяет не посылать отчеты из режима «Инкогнито».
- Просмотр приложений. Помимо просмотра открытых ребенком приложений здесь можно заблокировать и разблокировать их запуск. Правда это можно сделать только после их открытия ребенком, так что это возможно сделать самим при первом входе.

- Таймер.
 Такая же функция ограничения работы ПК, как и в предыдущих версиях.
Такая же функция ограничения работы ПК, как и в предыдущих версиях.
- Покупки. Отслеживаются и обычные покупки из магазина самой «Десятки», и установление бесплатных приложений оттуда же. Здесь же можно и положить деньги на счет.
- Веб-фильтр. Та самая функция, отвечающая за то, как поставить родительский контроль на Интернет. Некоторые сайты с потенциально взрослым контентом уже поставлены в запрещенный список по умолчанию, но это можно отключить. Здесь имеете право и сами настраивать списки. Правда, что важно, этот пункт работает исключительно для браузеров Edge и Internet Explorer, то есть для личных браузеров Microsoft. Отчеты о посещенных сайтах собираются также с них.

- Поиск. Помогает отслеживать местоположение устройства, на котором включена эта функция.
Андроид-устройства
Если все предыдущие советы относились преимущественно к ПК, то время поговорить и о переносных устройствах, вроде планшета или смартфона. Многих родителей интересует, как включить родительский контроль на устройствах на Android, ведь они обычно не обладают большим количеством защиты. Сперва вообще стоит понять, что могут подобные устройства.
Основные возможности Андроид
На самом деле, можно найти хотя бы небольшой родительский контроль на планшете Андроид только от версии 4.3 и выше. В меню «Пользователи» создается новая учетная запись с ограниченным доступом, где родителями настраиваются списки приложений, которые можно или нельзя включить с данной учетной записи. Также, функции позволяют заблокировать какие-либо покупки через игры и приложения. Остальные же действия для пользователя разрешены. И именно для тех, кто хочет лучше настроить родительский контроль на устройстве, понадобится сторонняя программа. Поэтому сейчас разберем, какие программы вообще бывают для решения этой задачи.
Сторонние программы Андроид
Все программы можно найти в специальном магазине Android — Google Play. Если необходима возможность скрывать какие-либо конкретные приложения от ребенка, то вам помогут программы Xoolo App Kids и Я Сам!. Последняя, помимо прочих функций, предоставляет выборку YouTube-каналов, где крутятся детские мультфильмы.
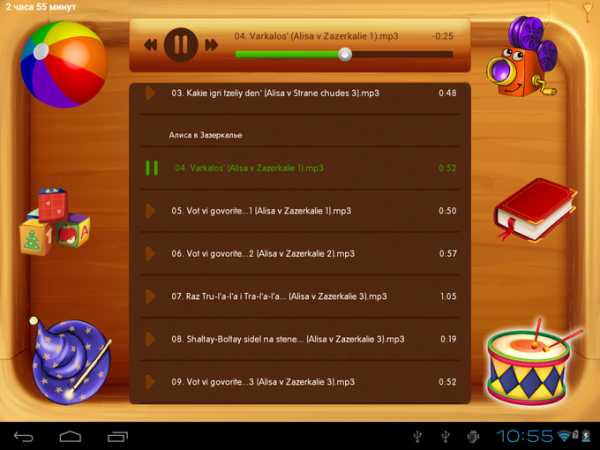
Приложения Play Pad и Timeway помогают контролировать время, проведенное за тем или иным приложением, а также блокировать включение программ на определенный период. Оба представленных приложения также позволяют отслеживать местоположение устройства и ребенка вместе с ним.
Тот же Play Pad вместе с KidRead интересным образом делят приложения на разные разделы вроде «Игры», «Обучение» и прочие, что помогает ребенку отделять свободное время от учебного. KidRead, кстати, пробует довольно нестандартный родительский администраторский контроль, так как позволяет ребенку зарабатывать баллы, работая в обучающих программах, и терять их, отдыхая с игровыми.
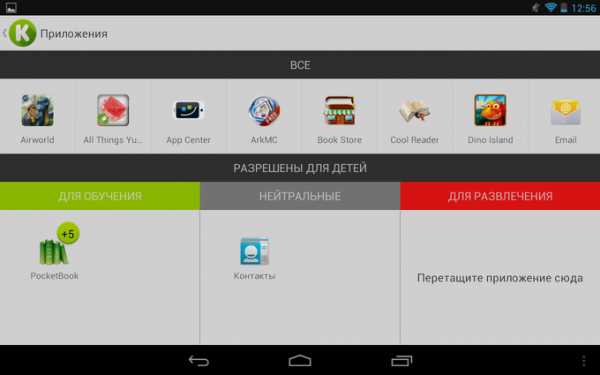
Ну а для ограничения работы в Интернете вам понадобятся Safety Minder или Parental Control, позволяющие вносить различные нежелательные ссылки в черный список. Кстати, у второй программы есть собственный список, который можете включить и доработать. Также, эти программы дают возможность отслеживать поисковые запросы и переходы на разные страницы.
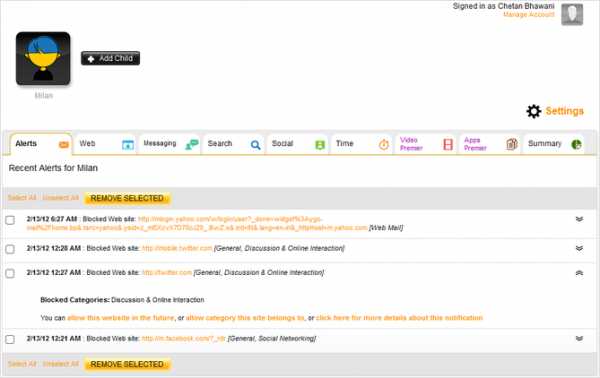
Заключение
В данной статье было рассмотрено: что представляет из себя родительский контроль, как его установить. С развитием современных технологий это бывает так необходимо, чтобы уберечь своего ребенка от бесконечного пребывания на просторах Интернета или в компьютерных играх. Для родительского контроля требуется создание учетной записи на пользователя, для которого приходится устанавливать ограничения или контроль, когда он пользуется ПК. Ее создание и настройка в Windows 7 не слишком отличается от XP. А настройки в Windows 8 как и в Windows 10 аналогичны, за исключением некоторых нюансов.
Видео по теме
Хорошая реклама
ustanovkaos.ru
Как настроить Родительский контроль на компьютере
Далеко не вся информация предназначена для детской психики, и то, что может увидеть ребенок на просторах интернета вызывает стресс. Для защиты от таких ситуаций был создан родительский контроль, который ограничивает к доступ к сайтам взрослой тематики, а также время, проведенное у компьютера.
Защитить компьютер ребенка можно любым способом, описанным ниже.
С помощью роутера
Практически во всех роутерах есть настройки доступа к сайтам, которые ребенок может посещать, остальные ресурсы будут заблокированы. Эти правила будут действовать всегда или только в определенные часы, по вашему усмотрению. Для настройки нужно зайти в консоль роутера, вписав в браузерную строку 192.168.1.1 либо 192.168.0.1. Логин и пароль обычно admin, если только вы их не меняли самостоятельно.
В меню зайдите на вкладку «Родительский контроль» и впишите адреса разрешенных сайтов, настройте расписание действия этого правила.Не забудьте сохранить изменения.
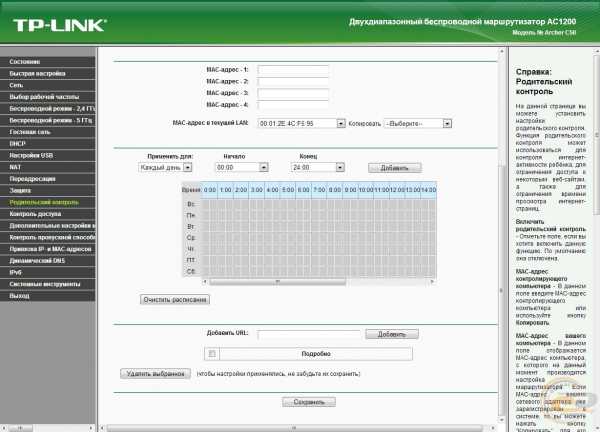
С помощью Windows 7
Если на вашем компьютере стоит операционная система Windows 7, то для настройки ограничений зайдите в «Панель управления», создайте новую учетную запись для ребенка, кликнув на ссылку «Добавление и удаление новых учетных записей пользователей».
Теперь заходим снова в «Панель управления» и выбираем в правом верхнем углу просмотра «Мелкие значки».
Находим ссылку «Родительский контроль», кликаем на учетную запись ребенка и ставим галочку «Включить, используя текущие параметры». Далее устанавливаете время, которое можно проводить ребенку за компьютером, разрешаете или запрещаете приложения, программы и сайты по своему выбору.
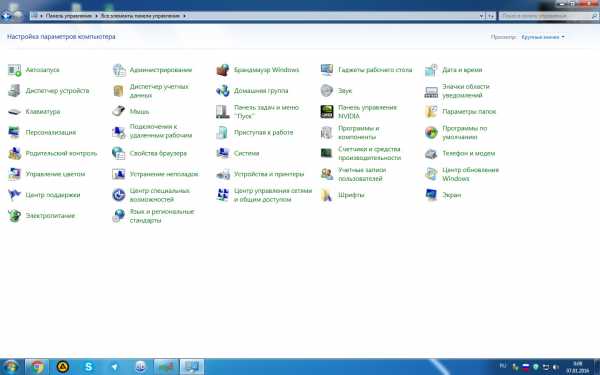
С помощью Windows 8
В Виндоус 8 также нужно создать отдельную учетную запись. Для этого нужно зайти в «Параметры», «Изменение параметров компьютера», «Пользователи», «Добавить пользователя», ввести почту и пароль от учетной записи в Windows Live (если нет таковой, то регистрируетесь).
Теперь в «Панели управления» на вашем ПК во вкладке «Семейная безопасность» появился новый только что созданный пользователь, нажимаете на «Параметры пользователя» и устанавливаете веб-фильтры сайтов для белого и черного списка, а также автоматическое определение и ограничение взрослого контента, время работы компьютера и приложений.
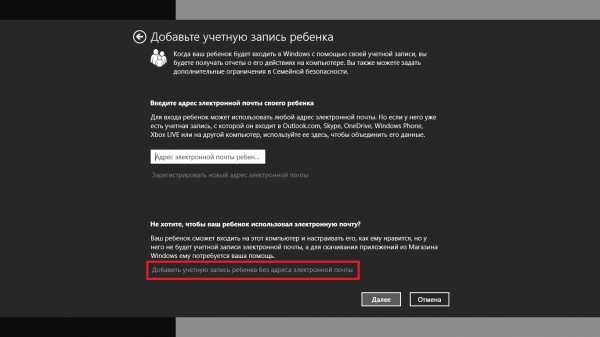
С помощью Windows 10
На этой операционной системе сначала также сделаем новую учетную запись для ребенка, зайдя в «Параметры» затем на вкладку «Семья и другие пользователи». После создания записи, авторизируемся в новом аккаунте, заходим в «Параметры», «Семья и другие пользователи», «Управление параметрами через интернет» и автоматически переходим на сайт Microsoft.com, где есть весь список ваших учетных записей.
В пункте «Просмотр веб-страниц» есть ссылка «Изменить параметры» — здесь вы можете включить безопасный поиск, блокировку нежелательных сайтов, задать адреса сайтов, которые можно посещать, а также создать свой блек-лист доменов, запрещенных для просмотра.
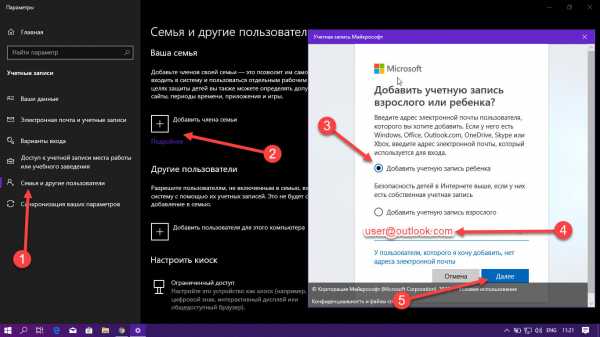
Во вкладке «Приложения и игры» можно заблокировать программы, которые Вы считаете не для детского использования, а во вкладке «Таймеры работы с устройством» задать время работы компьютера.
С помощью антивируса
Самые известные антивирусы с родительским контролем — это Kaspersky, Dr. Web и Eset Nod 32. Рассмотрим на их примере, как можно установить ограничения.
Как закрыть доступ к некоторым источникам в интернете от ребенка? Смотрите статью Как установить родительский контроль на Андроид телефоне.
Kaspersky
У Касперского есть несколько видов защитных программ, но только в Total Security и Security Cloud Family есть функция родительского контроля.
Параметры защиты устанавливаются довольно просто: на главной консоли есть кнопка «Родительский контроль», нажав на которую, вы перейдете прямо в настройки, но сначала нужно задать пароль, чтобы ребенок не смог их поменять.
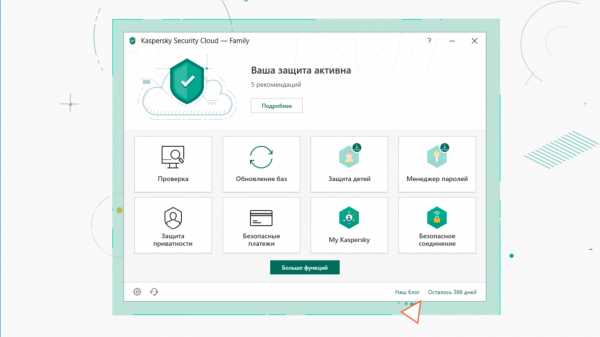
В настройках ограничения укажите время работы компьютера, а во вкладке «Интернет» выберите ограничение доступа к сайтам по категориям, а также укажите домены сайтов белого и черного списка на свое усмотрение. У Касперского есть функция контроля общения в социальных сетях, где можно разрешить общаться ребенку только с определенными контактами, а во вкладке «Контроль содержимого» можно задать слова, чтобы всегда знать, пишет ли их ребенок в сообщениях и веб-формах.
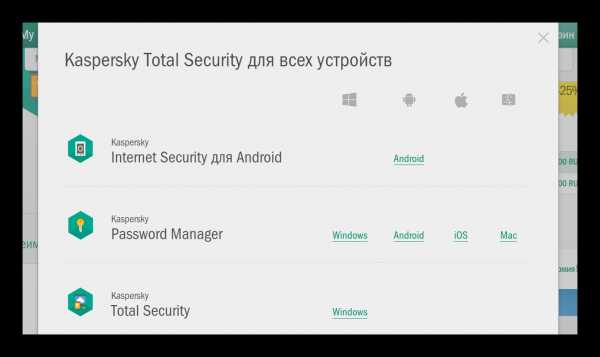
Eset Nod 32
В версии SMART SECURITY FAMILY есть родительский контроль. Чтобы включить его нужно зайти из главного меню антивируса в «Родительский контроль», нажать на кнопку «Вкл», затем на клавишу F5 и вам откроется окно «Дополнительные настройки».
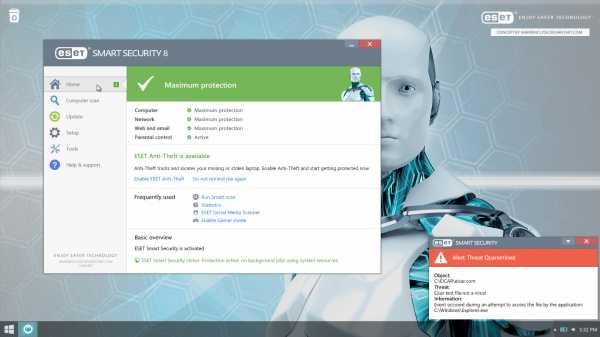
Щелкните по «Интернет и электронная почта» и включите кнопку напротив «Интеграция с системой». Теперь родительский контроль включен, осталось только настроить параметры. Для этого надо зайти в главное меню антивируса, кликнуть на «Родительский контроль» и на «Защитить учетную запись», указать возраст, чтобы программа подобрала нужный уровень защиты, соответствующий годам ребенка. Дополнительно можно разрешить и запретить определенные категории сайтов и сделать исключения на нужные домены.
Dr.Web
Доктор Веб версии Security Space тоже имеет защиту психики и нравственности детей. Для включения этой функции нажмите на паучка, затем на «Центр безопасности», внизу слева щелкните по замку — откроется меню, в котором выберите кнопку «Родительский контроль». Здесь можно настроить категории сайтов, на которые ребенок не сможет зайти, включить безопасный поиск и создать свой список сайтов, разрешенных и запрещенных для просмотра. После проделанной работы, не забудьте установить пароль, чтобы юный пользователь ПК не изменил ваши настройки.
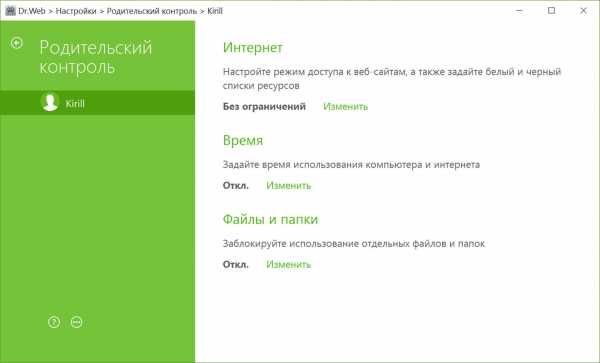
Установить защиту с помощью сторонних программ
Есть несколько сторонних программ, предназначенных именно для этих целей.
Как можно грамотны скрыть папку на рабочем столе от ребенка можно узнать из источника 4 способа сделать скрытую папку на рабочем столе.
Adguard
Эта программа включает в себя родительский контроль, антибаннер и антифишинг. Блокировка рекламных баннеров имеет также свои преимущества, так как реклама на сайтах может быть не менее шокирующей, чем сами ресурсы для взрослых. Интерфейс программы очень простой, для установки защиты нужно в главном меню включить безопасный поиск, установить фильтр чувствительности, соответствующий годам маленького пользователя, а также задать белые и черные списки сайтов, включить антибаннер — и ваш ребенок теперь защищен.
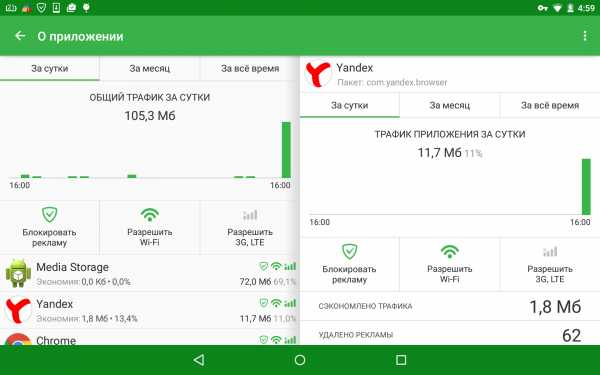
Если вы разрешаете своему ребенку смотреть ютуб, а на фильтре поставили «Раннее детство — 3 года» , то этот ресурс не будет показывать видео, поэтому придется установить менее жесткое возрастное ограничение, либо добавить ресурс в белый список.
Как настроить таймер на своем ПК смотрите в статье Настраиваем выключение компьютера по таймеру.
DNS Angel
После скачивания утилиты вы можете выбрать защиту: OpenDNS family, Yandex Family и другие DNS, представленные в программе, каждый из которых имеет свой IP и блокирует нежелательные сайты. Утилита бесплатная и очень простая в использовании, ее нужно просто скачать, запустить и, когда появится окно программы, нажать на кнопку выбранного DNS.
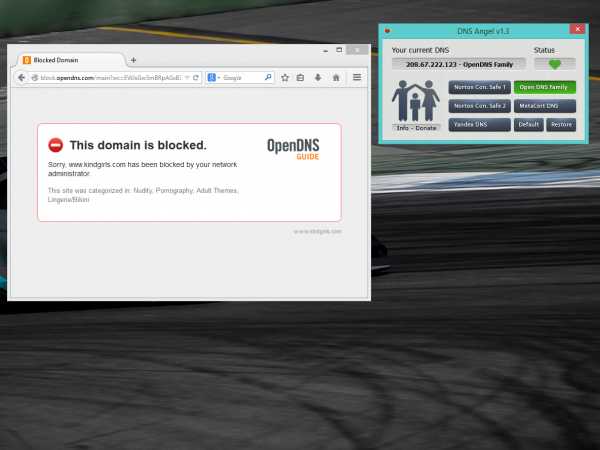
WinLock
Программа, функционал которой позволяет сделать блокировку программ на ПК, интернет сайтов, создать блек и вайт листы доменов, установить время работы компьютера. Панель управления очень простая — для выбора ограничений нужно просто установить галочки при выборе желаемого результата.
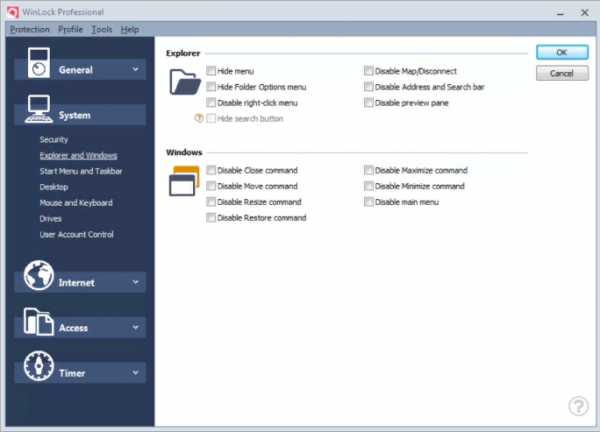
Есть еще множество программ для родительского контроля, но тех вариантов, которые были представлены на этой странице более, чем достаточно, чтобы защитить ребенка в интернете. Для максимального результата можно скомбинировать все вышеперечисленные способы, установив безопасные параметры учетной записи ПК, антивирус с защитой детей и стороннюю программу.
setupik.ru
Родительский контроль в Windows 7 – включение и настройка
Современные технологии имеют один огромный недостаток – доступность. Сегодня, обладая компьютером с доступом в интернет, можно ознакомиться с любой информацией, в том числе и с деструктивной. Хорошо, если пользователь ПК – взрослый человек, который умеет контролировать себя и своё время. А вот если это ребёнок, то компьютер может нанести ему непоправимый вред. Поэтому я и расскажу вам про родительский контроль в Windows 7, покажу, как его включить и правильно настроить.

Родительский контроль в Windows 7 позволяет ограничить время работы компьютера, а также настроить доступ к установленным программам и играм. Эта функция будет полезна и для защиты детей, и для взрослых, которые не могут оторваться от компьютера.
Что такое родительский контроль в Windows 7
Родительский контроль в Windows 7 подразумевает создание дополнительной учётной записи для ребёнка, которая будет работать по установленным администратором компьютера правилам.
Чтобы родительский контроль компьютера был надёжным, на все учётный записи должен быть установлен пароль. В ином случае ребёнок сможет войти в компьютер под учётной записью администратора и снять родительский контроль. Устанавливать пароль на учётную запись ребёнка не обязательно – она не администраторская.
Родительский контроль в Windows 7 обладает тремя функциями:
- Ограничение времени работы компьютера. Компьютер будет выключаться в то время, в которое не разрешено правилами, установленными администратором, и включить его можно будет лишь в те часы и дни, когда будет разрешено. Этот очень ценно с точки зрения семейной психологии – родителю не нужно будет ругать ребёнка и отбирать у него компьютер, потому что он выключится сам. Тогда ребёнок не будет считать родителя негодяем, который отобрал у него любимую игрушку.
- Ограничение запуска игр. Здесь ценность для семейной психологии очевидна – порой бывают такие игрушки, что даже взрослым становится не по себе.
- Ограничение запуска программ. Если хотите, чтобы ребёнок ничего не напортачил, то вам нужна эта функция.
Как включить родительский контроль в Windows 7
Теперь приведу простую инструкцию о том, как включить родительский контроль в Windows 7. Просто сделайте всё по пунктам.
- Нажмите «Пуск», выберите «Панель управления» и перейдите в пункт «Учётные записи пользователей…».
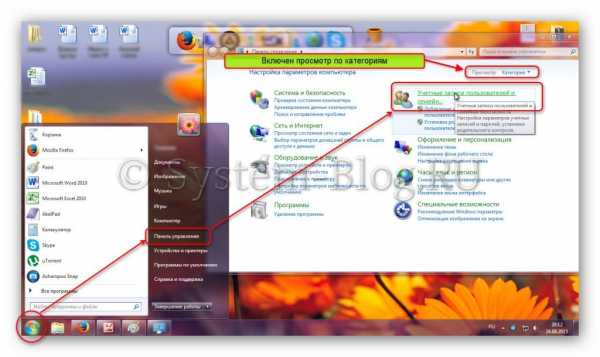
В следующем окне нажмите ссылку «Создание учётной записи».
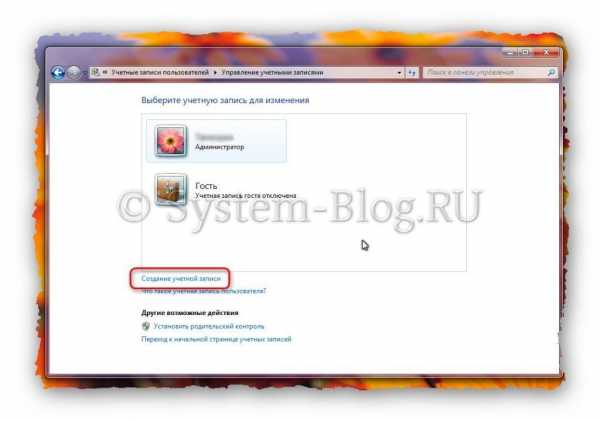
Напишите имя учётной записи, например, «Ребёнок», и выберите его права – «Обычный доступ». Нажимаем «Создание учётной записи».
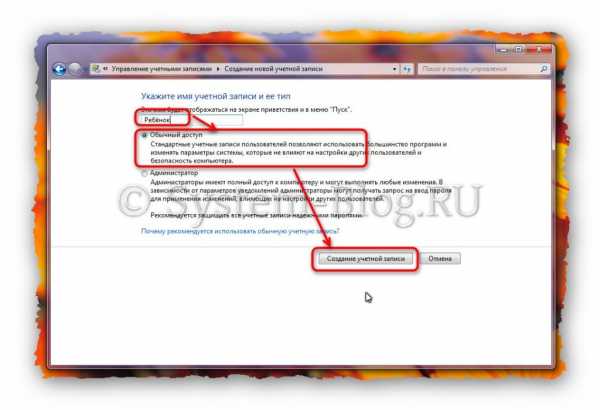
Вы попадёте в окно, в котором будет список всех учётных записей на компьютере. Нажмите на ту, к которой хотите применить родительский контроль, в моём случае — «Ребёнок».
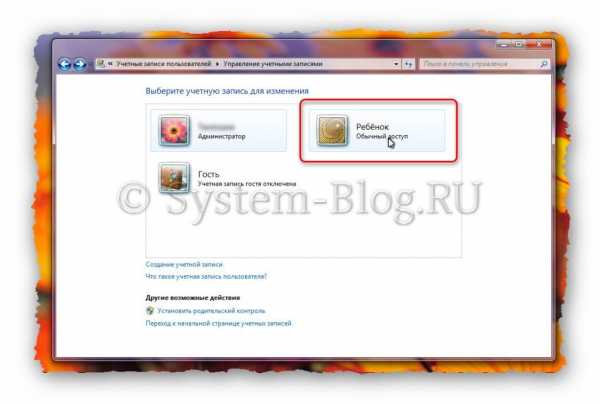
Нажмите ссылку «Установить родительский контроль».
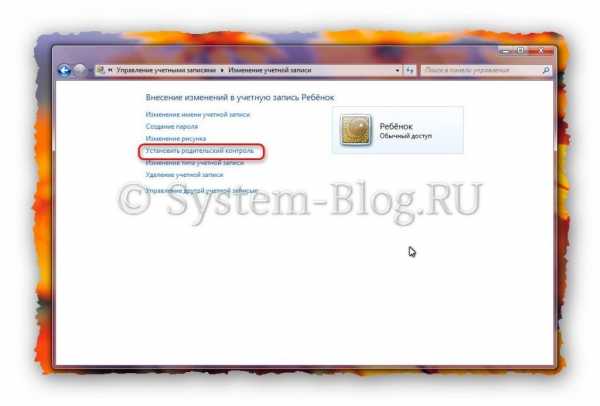
Снова увидите список всех учётных записей на компьютере, необходимо выбрать ту, к которой применяем родительский контроль – «Ребёнок». А также здесь Windows 7 предупредит вас, имеются ли на компьютере учётный записи без паролей, через которые родительский контроль можно выключить.
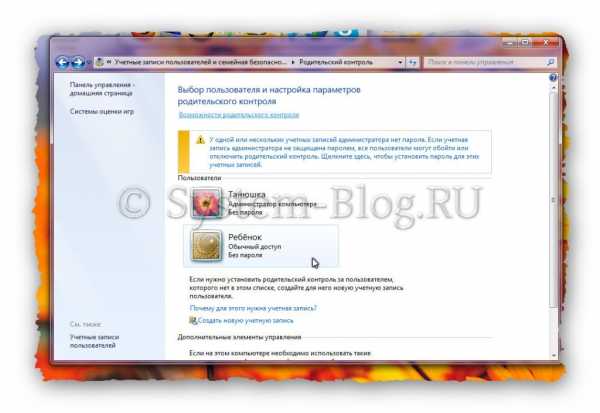
Вы попадёте в окно настройки родительского контроля Windows Здесь необходимо переключить радиокнопку на «Включить, используя текущие параметры». И теперь можно приступать к настройке.
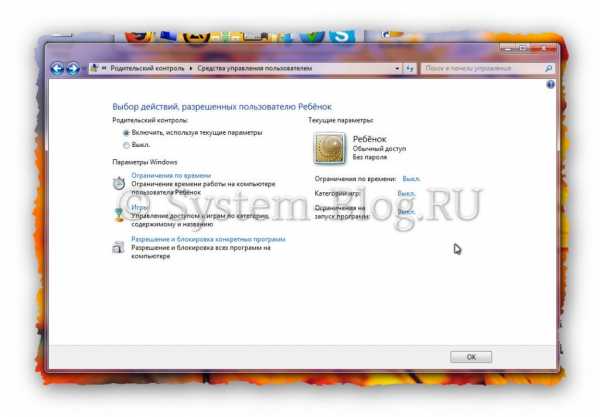 Крайне дешевые лайки для Инстаграма ищите на популярном СММ сервисе Avi1. Кроме того, здесь Вы можете найти услуги на любой вкус и возможность. Вам будут доступны также фолловеры, комментарии и просмотры на видео в данной социальной сети.
Крайне дешевые лайки для Инстаграма ищите на популярном СММ сервисе Avi1. Кроме того, здесь Вы можете найти услуги на любой вкус и возможность. Вам будут доступны также фолловеры, комментарии и просмотры на видео в данной социальной сети.Настройка родительского контроля в Windows 7
Чтобы настроить родительский контроль в Windows 7, необходимо решить, какие ограничения мы хотим установить учётной записи ребёнка:
- Ограничение по времени. Здесь календарь с днями недели и временем по часам. Необходимо кликать мышкой на те часы и дни, когда войти в компьютер под учётной записью ребёнка нельзя будет. Эти клетки в сетке окрасятся в синий цвет.
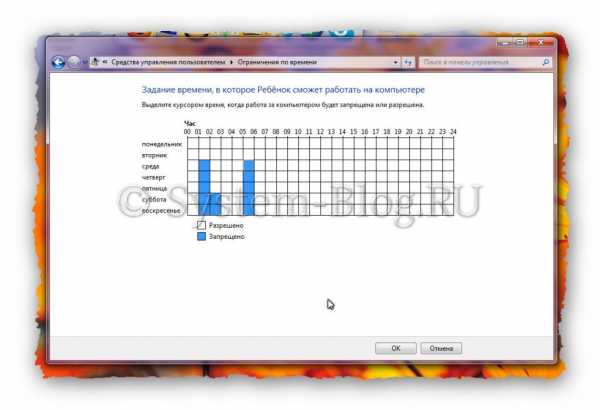
Игры. Здесь можно блокировать те или иные игры.
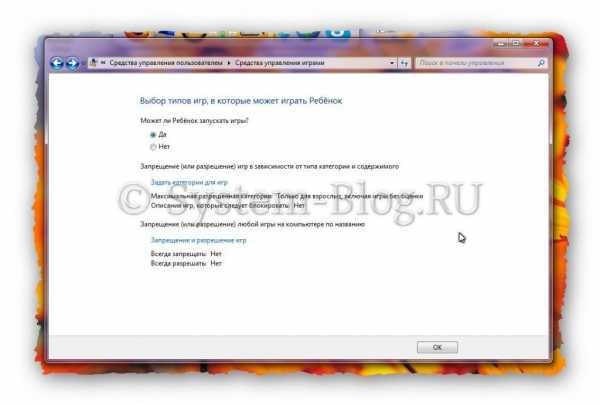
Разрешение и блокированиеконкретных программ. Здесь будет список программ, которые нельзя будет запускать из учётной записи ребёнка. Нужно отметить галочками необходимое.
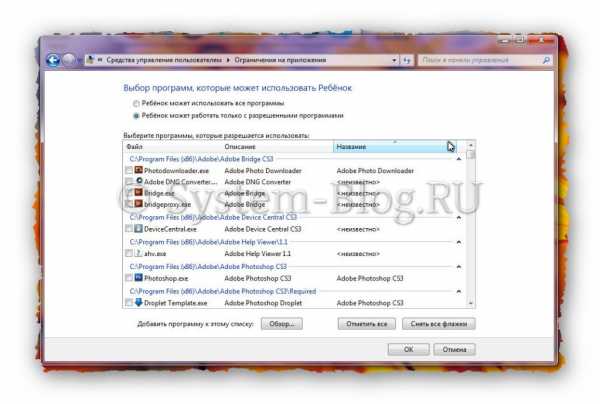
Когда все настройки произведены, можете протестировать родительский контроль в Windows 7 и оценить защиту. Если вы хотите ещё заблокировать определённые сайты на компьютере, то, как это сделать, я показывал здесь.
Похожие статьи:
system-blog.ru
Родительский контроль на компьютере – как правильно настроить
Рассмотрим, как настроить родительский контроль на любом компьютере и обезопасить действия ребенка в интернете.
Родительский контроль – это специальная функция, которая позволяет легко выставить ограничение на работу с компьютером для детей.
В операционных системах можно воспользоваться встроенными функциями или же скачать специальные программы для этой задачи.
Ниже приведена подборка лучших способов организации безопасной работы с ПК для Windows, Mac OS и Linux.
Возможность ограничения функционала ОС будет полезно для любой семьи, ведь только так родители всегда смогут быть в курсе того, какие сайты посещают дети.
Также, вы сможете настроить время работы за компьютером – включение только в определенные часы или отключение системы через указанный промежуток времени.

Содержание:
Windows
Родительский контроль в Виндовс доступен как стандартная функция операционной системы.
Во всех версиях ОС Windows есть возможность настройки Parental Control.
Характеристики функции:
- Запись всех действий за компьютером в форме отдельного отчета. Вы в любой момент можете зайти под учетной записью админа увидеть всю информацию об использовании браузера, игр и других программ. Это позволяет проанализировать, как именно нужно выставлять ограничения;
- Контроль установки игр. Перед запуском инсталлятора с любой игрой или приложением, родительский контроль проверит, нет ли возрастных ограничений у софта. Если же ребёнок пытается установить программу с высоким возрастным рейтингом, ОС выдаст ошибку установки и пользователь не догадается, что действие ограничил родительский контроль;
- Формирование списка запрещенных сайтов или разрешённых ресурсов. Вы сами можете создавать перечень URL, на которые ребёнку разрешено заходить или же воспользоваться встроенной библиотекой ссылок на сайты, к которым доступ будет заблокирован;
- Своевременное отключение компьютера. Если вы не можете договориться с ребенком об оптимальном времени завершения игр на компьютере, просто воспользуйтесь функцией электронного журнала работы. Вы выбираете дату в календаре, имя пользователя и указываете, в какие часы компьютер может быть включён. К примеру, если вы разрешили играть в игры только до 17:00, то ровно в это время компьютер автоматически выключится. Повторно включить его у ребенка получится, но зайти в свою учетную запись не выйдет.
Как настроить стандартный Родительский контроль?
В Windows опция родительского контроля включается и настраивается следующим образом:
- Откройте поле поиска внизу панели задач и введите «Параметры для семьи». Кликните на найденный пункт настроек;
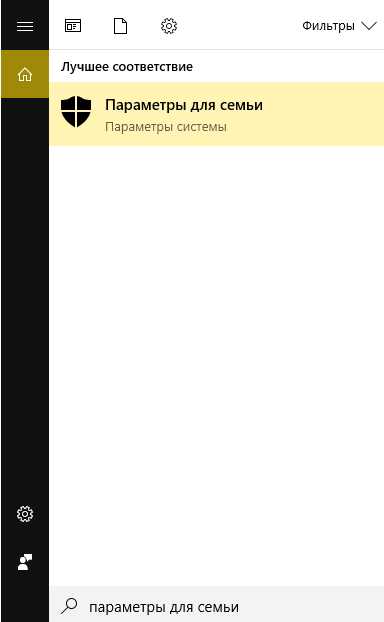
Рис.2
- В новом окне вы получите доступ ко всем функциям, которые упростят работу с компьютером. В разделе «Родительский контроль» выполните настройку нужного ограничения – защита в интернете, настройка времени работы, формирование отчётов, ограничение на покупку игр и прочее.
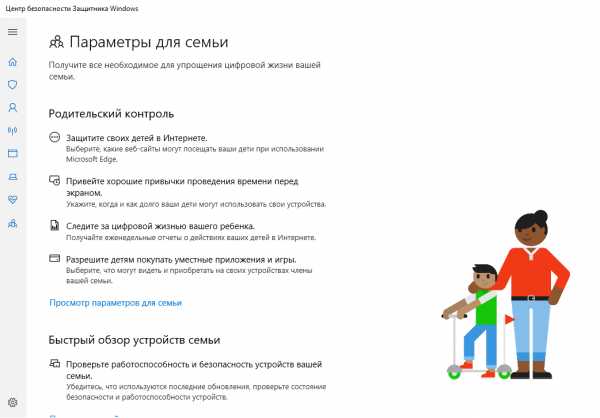
Рис.3
После выбора нужной настройки вы будете автоматически перенаправлены на официальный сайт Майкрософта.
Авторизуйтесь в своей учетной записи и добавьте членов семьи.
Далее в вашем аккаунте вы сможете настроить все ограничения, и они автоматически синхронизируются с вашим компьютером.
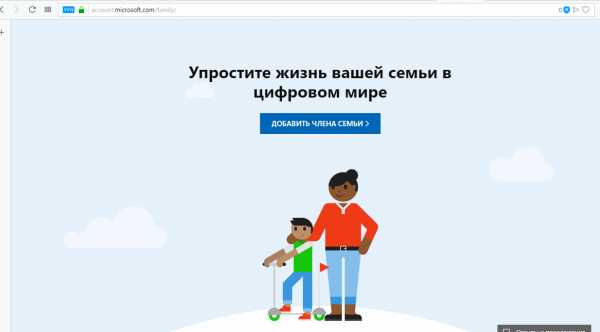
Рис.4
Child Web Guardian
Child Web Guardian – это программа, которая позволит полностью организовать параметры контроля за другим пользователем ПК.
Обратите внимание, приложение запускается и настраивается только с учетной записи администратора.
После установки и регистрации вы сможете выбрать нужный тип профиля другого пользователя:
- «Домашний»;
- «Школьный компьютер»;
- «Офис».
В зависимости от типа аккаунта откроется окно с перечнем нужных настроек. Возможности программы:
- Управление группами юзеров. Child Web Guardian позволяет создавать группы пользователей и задавать для них правила работы с компьютером. Удобно, если вы одновременно хотите настроить аккаунты для нескольких детей;
- Список запрещенных слов. Вы можете активировать уже готовые списки слов и выражений, которые будут в фоновом режиме отслеживаться на всех Web-страницах. Если запрещённые слова встречаются на сайте, такой ресурс блокируется;
- Web-фильтр. Родители смогут создать белые или черные списки сайтов, просто скопировав их адреса. Это простой способ запретить использование социальных сетей в один клик. Заметим, что этот запрет ребёнок сможет обойти с помощью анонимайзеров, поэтому вместе с блокировкой сайтов лучше выставлять и ограничение времени работы ОС;
- График работы. Как и в стандартной версии родительского контроля, здесь вы можете настроить часы сидения ребенка за компьютером.
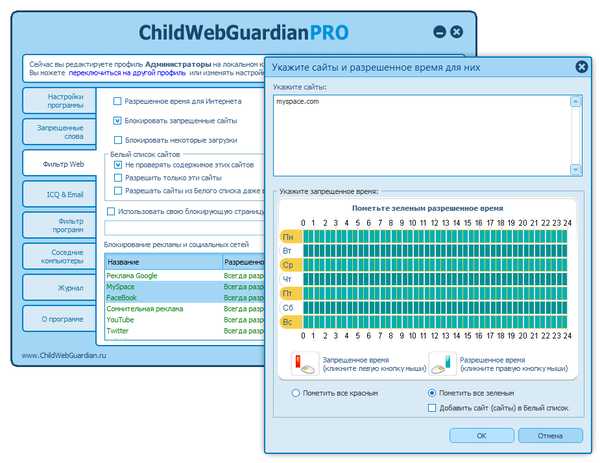
Рис.5
Hide Tools Parental Control
Hide Tools Parental Control позволяет в одном окне настроить все функции родительского контроля:
- Запуск приложений. Здесь вы можете указывать список разрешенных программ и игр, а также настроить время их работы;
- Списки сайтов. Ограничьте использование ненадежных ресурсов во всех браузерах;
- Фильтр набранного текста. Все напечатанные вашим ребёнком фразы будут отслеживаться программой на предмет наличия ненормативной лексики;
- Активность компьютера. Укажите дни или отдельные часы, когда ПК можно включать;
- Создание скриншотов. В этом окне можно настроить регулярное создание скрытых скриншотов, которые потом будут добавлены в родительский отчет.
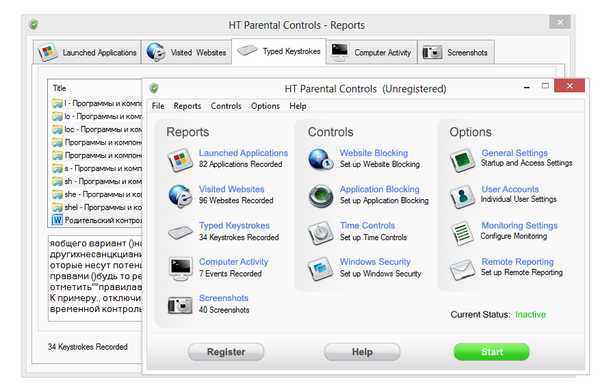
Рис.6
Kindergate Parental Control
Kindergate Parental Control – это новая разработка от компании Entasys, которая известна своими системами компьютерной безопасности.
Работа приложения направлена на ограничение работы по заданному графику.
Также, вы сможете контролировать посещенные сайты или блокировать нежелательный контент.
Больше функций:
- Выбор уровня доступа к содержимому. Вам не нужно формировать списки запрещенных сайтов. Просто выберите уровень защиты (всего их есть 5) и программа сама организует работу ребёнка в интернете;
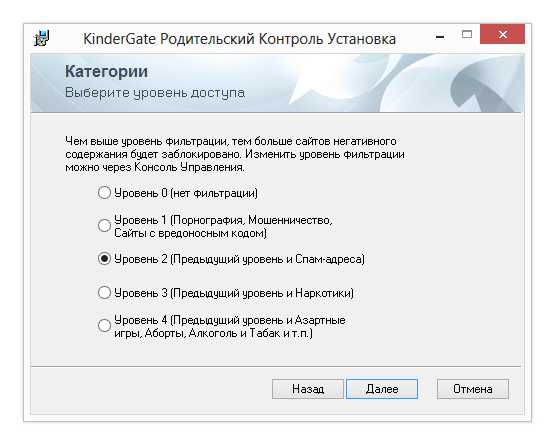
Рис.7
- Автоматическое обновление базы данных. Приложение подключается к базе данных, которая содержит более 500 млн сайтов, поэтому вы на 100% можете быть уверены в том, что пользователь не сможет зайти на запрещенные ресурсы;
- Установка и удаление программы для родительского контроля возможно только с учетной записи администратора.
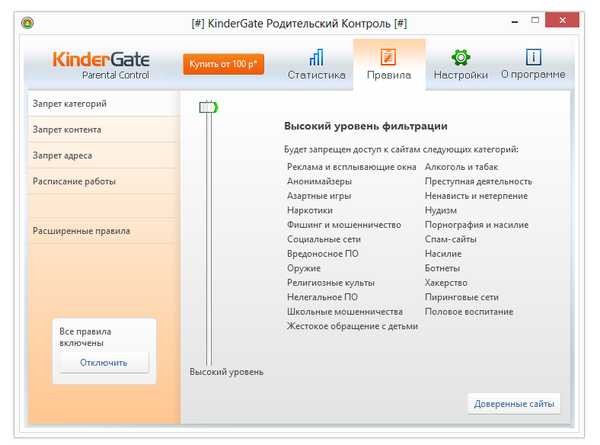
Рис.8
Child Control 2013
Главной особенностью этой программы является возможность настройки графика работы не только с самим компьютером, но и с интернетом.
Вы можете активировать функцию запрета доступа к глобальной сети или настроить расписание.
Также программа мониторит ОС на наличие вирусов и вредоносного ПО.
Встроенный мастер настройки позволяет с помощью 4-х параметров быстро организовать утилиту Child Control:
- Параметр «Time limits» позволяет выбрать часы, во время которых работа разрешена;
- Поле «Bloked times» необходимо для задания интервала времени, при котором доступ к компьютеру или интернету будет заморожен;
- Web Control – список разрешенных и запрещенных сайтов, который вы всегда сможете отредактировать;
- Другие настройки. С их помощью вы выберите приемлемый уровень безопасности, настроите создание отчётов или получите удаленный доступ к программе со своего смартфона.
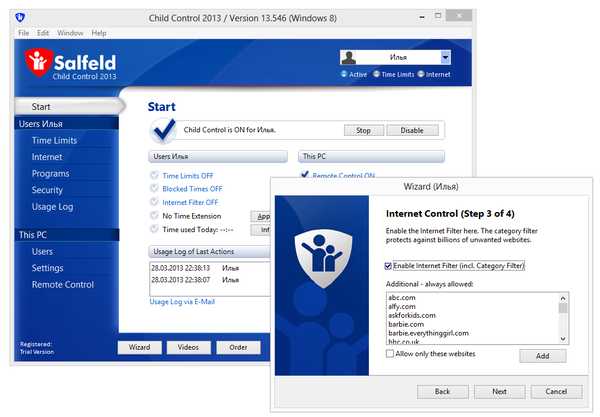
Рис.9
к содержанию ↑MAC OS
В последних версиях Mac OS появилась усовершенствованная опция родительского контроля.
Чтобы включить функцию зайдите в меню «Apple», кликните на «Системные настройки» и выберите раздел «Родительский контроль».
Далее в правой части окна кликните на аккаунт пользователя и следуйте инструкции:
- Внизу нажмите на значок замка, чтобы разрешить настройку ограничений;
- Отметьте галочкой пункт «Enable Parental Controls». И нажмите на кнопку «Open Controls»;
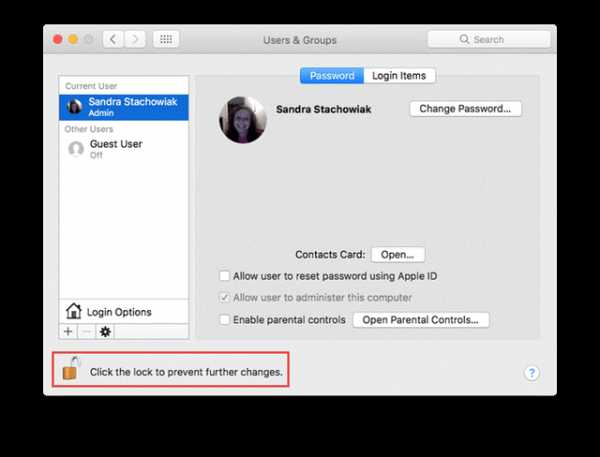
Рис.10
- В новом окне настройте элементы управления. Сначала нужно определить, к каким приложениям будет иметь доступ другой пользователь. Из появившегося списка программ нужно отметить галочками разрешённые варианты. Аналогичным образом выбираются контакты, с которыми может переписываться ребёнок. Если он попытается отправить сообщение на запрещенные адреса, вы получите сообщение об этом на ваш iPhone или на электронную почту;
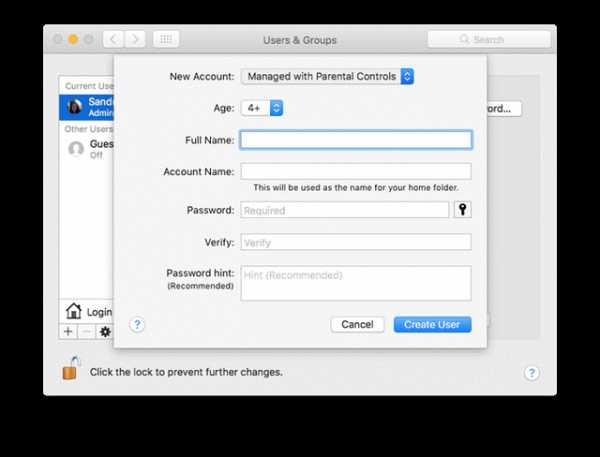
Рис.11
- Для установки ограничений в браузере откройте вкладку Web и выберете способ контроля – без ограничений, автоматическая блокировка с помощью алгоритмов Apple или запрет веб-сайтов из вашего списка.
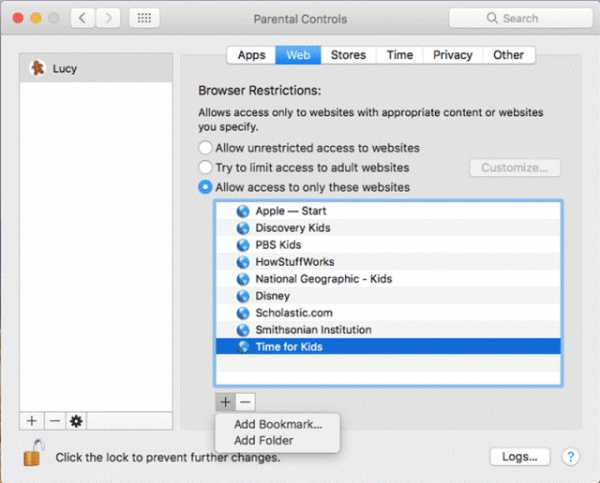
Рис.12
Также, родительский контроль на Mac OS позволяет ограничить использование магазина App Store, iTunes и сервиса iBooks Store.
Среди других возможностей есть ограничение работы ПК, управление конфиденциальностью и просмотр журнала действий.
Приложение Mipko Control
Для OS X практически нет сторонних программ родительского контроля, но недавно студия разработчиков Mipko представила новое ПО, которое позволит обезопасить вашего ребенка во время работы с компьютером.
Приложение доступно и для Mac OS.
Возможности:
- Полный контроль за тем, как используется компьютер с помощью сообщений на ваш iPhone или Айпад;
- Просмотр истории интернет-серфинга, даже если она была удалена пользователем;
- Запись Skype-разговоров и текстовых сообщений;
- Отслеживание истории переписок в социальных сетях;
- Создание скриншотов и отправка их вам на телефон;
- Фиксация времени запуска компьютера и его выключения;
- Блокировка нежелательного контента в браузерах и играх.
Бесплатная версия приложения доступна в течение 7 дней с момента установки. Скачать Mipko можно по ссылке .
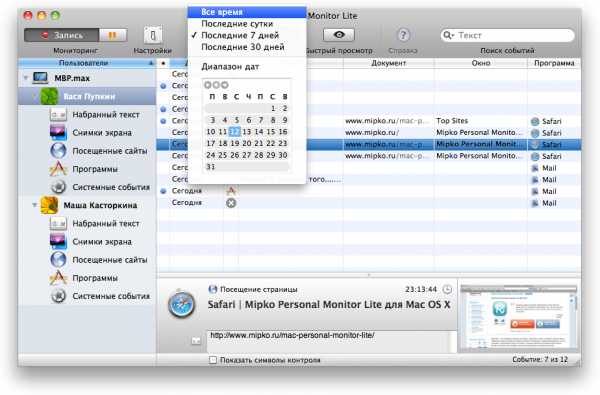
Рис.13
к содержанию ↑Linux
В Linux ОС довольно сложно настроить родительский контроль, но есть один эффективный способ установки такой службы.
С помощью программы GNOME Nanny вы сможете контролировать такие действия ребёнка:
- Работа с сайтами;
- Настройка продолжительности работы с компьютером для каждого дня недели;
- Отслеживание данных электронной почты и социальных сетей.
Такое небольшое количество функций объясняется тем, что утилита пока находится в процессе разработки и тестирования.
Её можно установить на все версии Linux и Ubuntu.
Загружайте приложение через сайт разработчика .
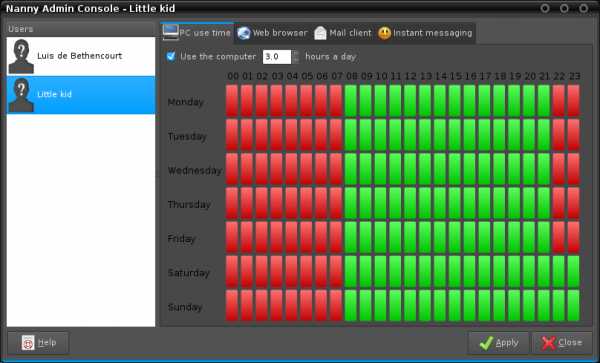
Рис.14
Так как все программы для родительского контроля предлагают примерно одинаковый перечень функций, вы в любом случае сможете настроить ограничения для детского аккаунта.
Если вы хотите в режиме реального времени получать сообщения о происходящем на ПК, лучше использовать сторонний софт, так как в стандартных службах для Windows и Mac OS такой функции нет.
Тематические видеоролики:
geek-nose.com
Родительский контроль Windows 7 и Семейная безопасность
Родительский контроль Windows 7 — средство операционной системы для защиты детей от негативного воздействия, исходящего от программного обеспечения, для ограничения времени, проводимого за компьютером. При помощи дополнительного компонента Семейная безопасность Windows Live взрослые получают возможность контролировать активность детей в интернете, получать сведения о запускаемых программах, играх, посещенных сайтах.
В интернете имеется много нежелательного и опасного контента, программы и компьютерные игры могут не подходить детям по возрасту. Ребенка необходимо контролировать в отсутствие взрослых, чтобы, например, он делал уроки, а не играл в это время в игры на компьютере.
Для решения многих проблем, касающихся безопасности детей, на компьютер можно установить системное средство Родительский контроль Windows 7.
Если установлен родительский контроль на компьютере, Windows 7 ограничит детей в возможности использовании ПК, введет следующие ограничения:
- регламентируется время пребывания ребенка за компьютером, в соответствии с составленным расписанием;
- блокировка использования программ, игр, мультимедиа, в соответствии с возрастными ограничениями;
- регулировка разрешения запуска или блокировки отдельных приложений;
- составление «белого» списка программ;
- запрещение запуска игр с определенным рейтингом на основе ESRB;
- полный запрет на запуск игр и приложений.
Процесс установки родительского контроля проходит в несколько этапов:
- создание учетной записи для ребенка;
- включение родительского контроля;
- настройка параметров родительского контроля.
Из-за того, что в компоненте Родительский контроль Windows 7 отсутствует важный элемент: фильтрация и блокировка сайтов в интернете, данный инструмент нельзя считать полноценной защитой для детей. Поэтому я настоятельно рекомендую установить на компьютер дополнительный инструмент Семейная безопасность, входящий в состав бесплатного пакета Основные компоненты Windows Live.
Семейная безопасность Windows Live добавляет в родительский контроль дополнительные функции:
- возможность контролировать интернет трафик;
- запрещать определенные сайты в интернете;
- разрешать посещать только сайты из списка, одобренного взрослыми, а все остальные сайты заблокировать;
- получать на почту уведомления о действиях детей на ПК.
После установки и настройки компонента Семейной безопасности Windows Live, родительский контроль в Windows 7 не будет уступать по возможностям средству Родительский контроль Windows 10.
Создание учетной записи для ребенка в Windows 7
Для использования родительского контроля в Windows 7, необходимо создать ученую запись для ребенка, у которой будут ограниченные права в операционной системе.
Если на учетной записи администратора нет пароля, потребуется создать пароль для ограничения доступа детей во «взрослую» систему. При запуске компьютера, появится выбор для входа в систему: учетная запись администратора (родитель) и другая учетная запись (ребенок). Ребенок не сможет войти в вашу учетную запись без знания пароля, поэтому он сможет воспользоваться только своей учетной записью с ограниченными правами в Windows.
Поставить пароль на учетную запись можно следующим способом:
- Войдите в меню «Пуск», откройте «Панель управления».
- В «Панели управления» выберите для просмотра «Мелкие значки», а затем войдите в «Учетные записи пользователей».
- Нажмите на пункт «Создание пароля своей учетной записи».
- Введите пароль, подтвердите пароль, если хотите, можете создать подсказку (она будет видна всем пользователям компьютера).
После этого создадим учетную запись для ребенка:
- В окне «Внесение изменений в учетную запись пользователя» нажмите на «Управление другой учетной записью».
- В окне «Выберите учетную запись для изменения» нажмите на «Создание учетной записи».
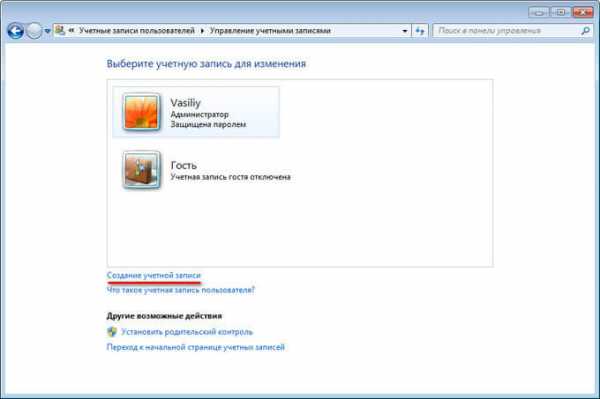
- Дайте имя учетной записи (выберите любое подходящее имя), назначьте тип доступа: «Обычный», а затем нажмите на кнопку «Создание учетной записи».
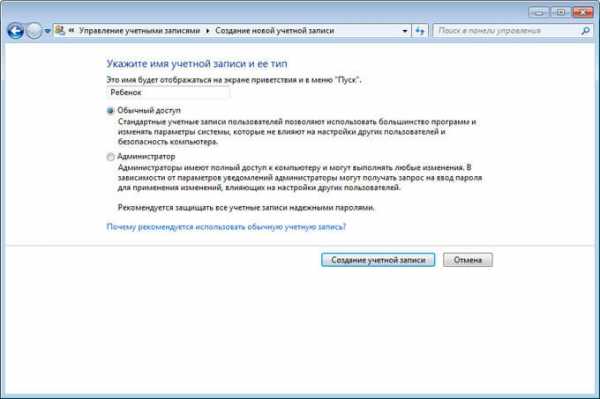
Создавать пароль для этой учетной записи не обязательно, если вы не будете использовать на компьютере дополнительный компонент Семейная безопасность Windows Live. В противном случае, придумайте простой пароль, который будет вводить ребенок при входе в свой профиль операционной системы.
Включение родительского контроля в Windows 7
Выполните настройки параметров родительского контроля:
- В окне для выбора учетной записи появилась новая учетная запись. Щелкните мышью по учетной записи ребенка.
- В окне «Внесение изменений в учетную запись Х» (Х — имя учетной записи ребенка) нажмите на ссылку «Установить родительский контроль».
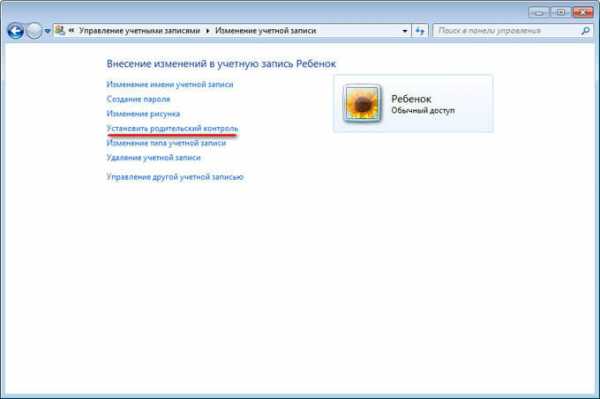
- В окне «Выбор пользователя и настройка параметров родительского контроля» выберите учетную запись ребенка.
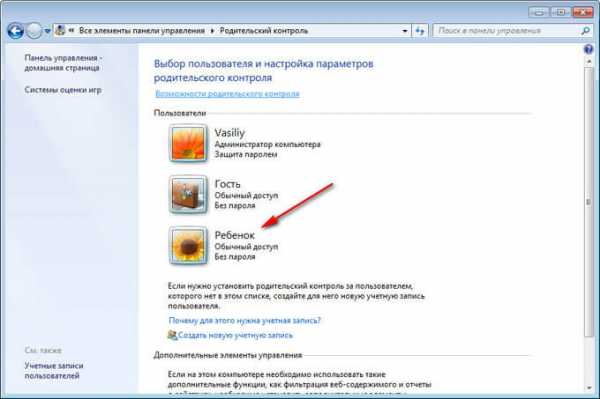
- В окне «Выбор действий, разрешенных Х», в параметре «Родительский контроль» активируйте пункт «Включить, используя текущие параметры».
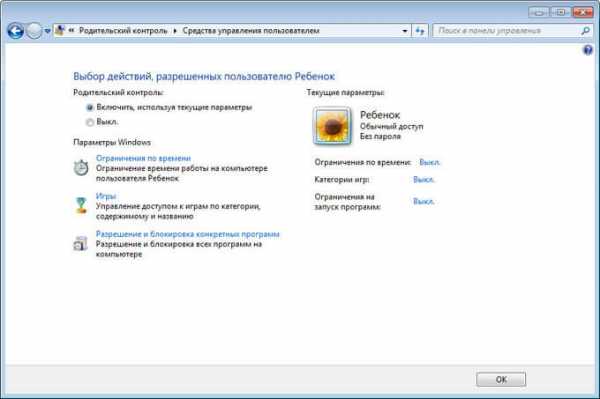
Как настроить родительский контроль Windows 7
В настройке «Параметры Windows» нажмите на «Ограничения по времени».
Выделите с помощью курсора мыши время для разрешения или запрещения работы на компьютере. Расписание можно составить по дням недели.
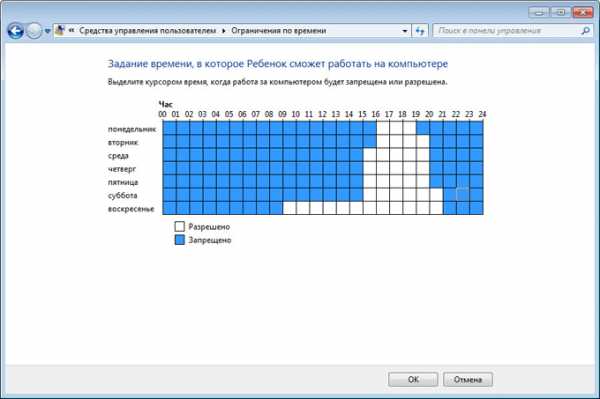
Нажмите на параметр «Игры», в окне «Выбор типов игр. В которые может играть Х» выберите подходящие настройки. Здесь можно запретить игры на компьютере, задать категории для игр, настроить запрещение игр по названию.
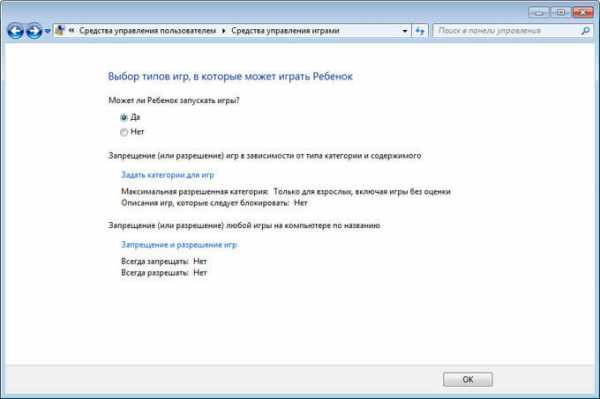
Следующий параметр «Разрешение и блокировка конкретных программ» поможет настроить правила для использования приложений, установленных на компьютере.
Выберите один из двух вариантов: «Ребенок может использовать все программы» или «Ребенок может работать только с разрешенными программами». В случае применения ограничений, выберите программы, разрешенные для запуска на компьютере.
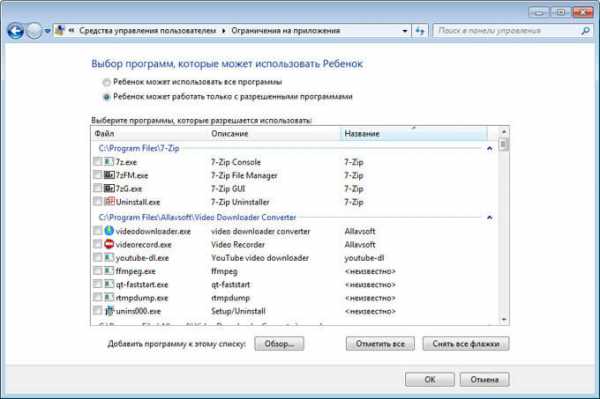
После завершения всех настроек, нажмите на кнопку «ОК».
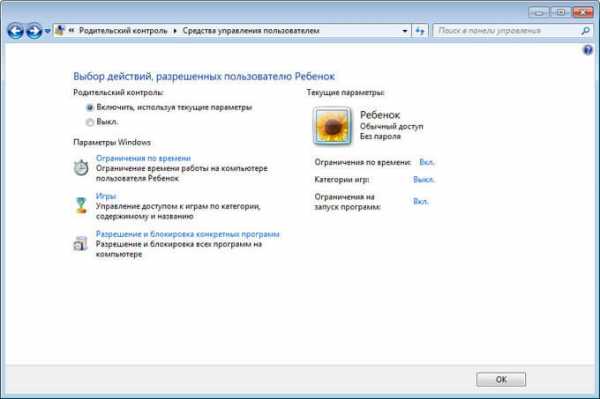
Все, родительский контроль готов к использованию. Перезагрузите компьютер.
Ребенок входит в систему, в свою учетную запись. При попытке запуска заблокированной программы, операционная система выведет сообщение об этом на Рабочий стол.

Установка на компьютер Семейной безопасности Windows Live
В родительском контроле Windows 7 нет функции регулирования трафика из Интернета, поэтому на компьютер необходимо установить дополнительный модуль «Семейная безопасность» из пакета Windows Live Essentials.
В 2017 году прекратила поддержку Основных компонентов Windows Live и удалила ссылки на загрузку приложения с официального сайта. Сами приложения продолжают работать во всех последних версиях операционной системы Windows, включая Window 10, Windows 8.1, Windows 8, Windows 7. Скачать Windows Live можно отсюда.
Запустите установку компонентов, в окне «Выбор программ для установки» поставьте галку напротив пункта «Семейная безопасность». Остальные приложения из комплекта можно не устанавливать.

Дождитесь окончания установки программы на компьютер.
Настройка Семейной безопасности Windows Live
Управление параметрами Семейной безопасности Windows Live происходит через веб-интерфейс учетной записи . Родитель может оперативно изменить настройки приложения для родительского контроля, войдя в Интернет на страницу сайта в раздел «Семья» с любого устройства.
Для запуска приложения из операционной системы Windows 7 сделайте следующее:
- Войдите в меню «Пуск», далее «Все программы», из папки «Windows Live» запустите «Семейная безопасность Windows Live».
- Использование компонента «Семейная безопасность Windows Live» возможно только при наличии учетной записи ». Введите данные от своей учетной записи (логин и пароль). Если у вас нет учетной записи, создайте новый профиль. Это не займет много времени. Учетную запись Microsoft можно создать заранее.
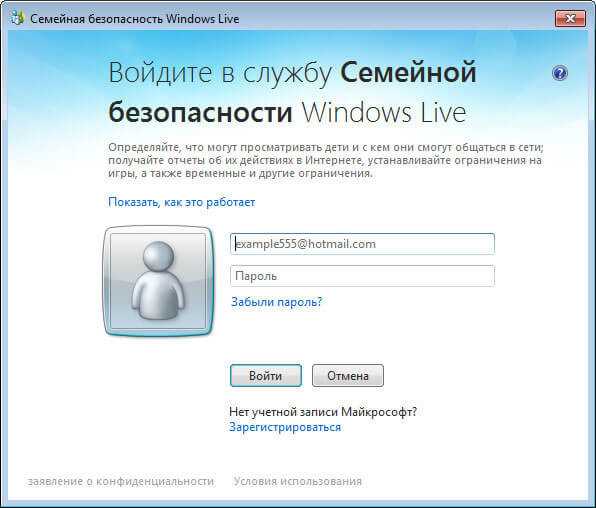
- В следующем окне выберите учетную запись для контроля. Нажмите на кнопку «Сохранить».
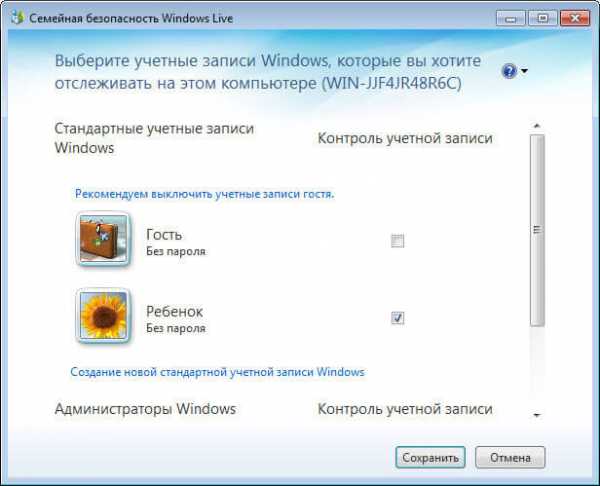
Параметры Семейной безопасности вступят в силу после следующего входа в систему.
Кликните по значку компонента семейной безопасности в области уведомлений. В открывшемся окне нажмите на ссылку famelysafety.microsoft.com.
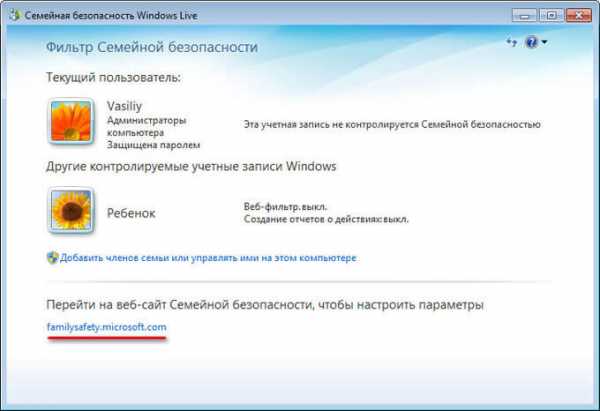
На официальном сайте введите данные от своей учетной записи для входа в свой профиль на странице сайта.
На веб-странице «Ваша семья» находятся учетные записи всех пользователей компьютера. Первым расположен контролируемый член семьи — учетная запись ребенка.
Отсюда можно скачать приложение Microsoft Launcher для устройства Android, с помощью которого можно отслеживать перемещения детей на карте.
Во вкладке «Недавние действия», в процессе использования родительского контроля, взрослый увидит таймер работы с устройством, историю просмотра веб-страниц, запущенные программы, в какие компьютерные игры играл ребенок. Данные о поведении детей поступают с некоторой задержкой.
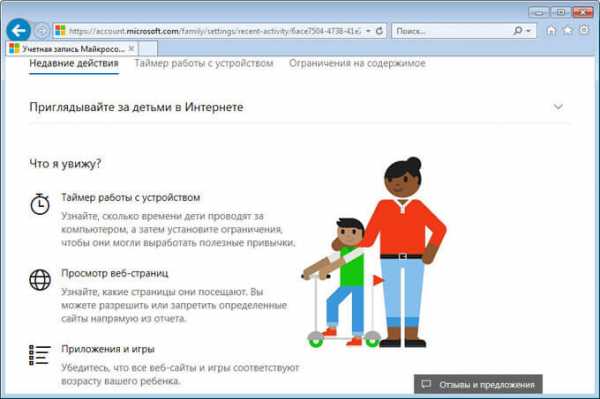
Из вкладки «Таймер работы с устройством» родители настраивают параметры расписания для экранного времени. Мы установили свое расписание когда, установили родительский контроль в Windows 7, поэтому здесь появилось ранее созданное расписание экранного времени. Взрослый может в любой момент поменять период времени, когда ребенок может получить возможность проводить время на ПК.
По истечении разрешенного промежутка времени, ребенок будет принудительно выведен из своей учетной записи.
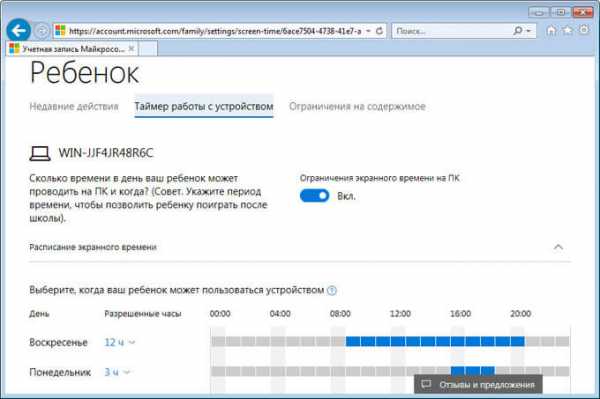
Во вкладке «Ограничение на содержимое» укажите ограничение по возрасту для блокировки нежелательных игр, приложений и мультимедиа.
В разделе «Приложения, игры и мультимедиа» просмотрите разрешенные категории. Родители могут разрешить отдельные приложения или, наоборот, запретить использование программ, добавив их в списки: «Всегда разрешать» или «Всегда запрещать».
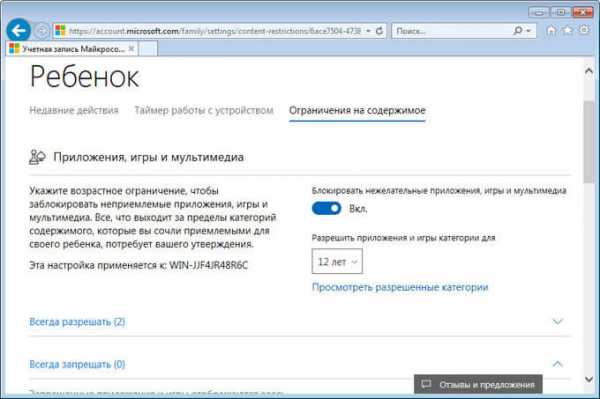
В разделе «Просмотр веб-страниц» взрослый устанавливает правила фильтрации интернет трафика для ребенка.
Включите параметр «Блокировать недопустимые веб-сайты». Взрослое содержимое заблокируется с помощью функции SafeSearchc (Безопасный поиск).
Блокировка неприемлемых сайтов в интернете работает в Windows 7 только с браузером Internet Explorer, поэтому в настройках родительского контроля необходимо заблокировать все другие браузеры, установленные на компьютере.
Здесь можно сформировать список всегда разрешенных сайтов, или, наоборот, список всегда запрещенных веб-сайтов. Есть возможность разрешить только некоторые интернет ресурсы, а все остальные сайты заблокировать.
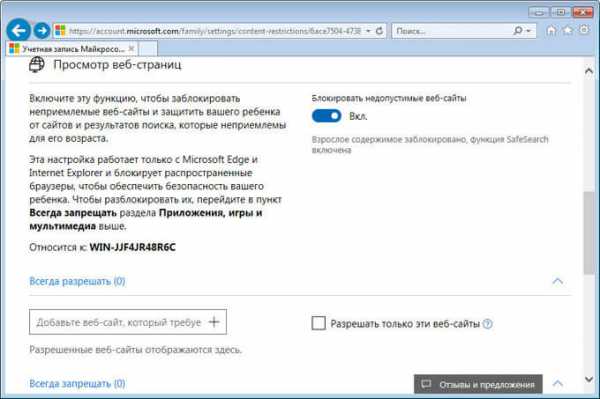
После завершения настроек, перезагрузите компьютер.
В настройках параметров родительского контроля, в разделе «Дополнительные элементы управления» появится элемент «Семейная безопасность Windows Live», в качестве поставщика фильтрации веб-содержимого и отчета о действиях ребенка.
Если ребенок попытается получить доступ к запретной информации, он увидит в браузере запрос разрешения для доступа к сайту.
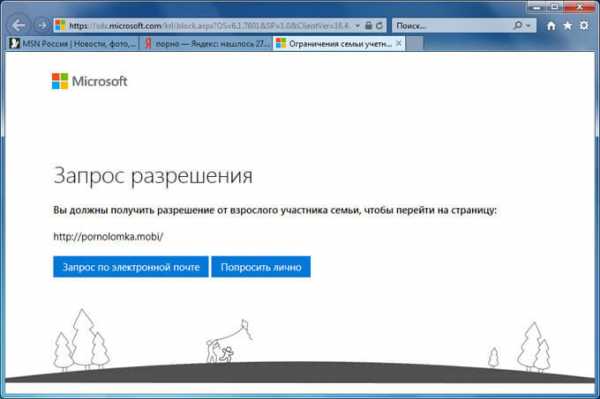
Как отключить Родительский контроль на Windows 7
Давайте посмотрим, как убрать родительский контроль в Windows 7, если он больше не нужен.
Если на ПК используется компонент Семейная безопасность, отключите этот инструмент. В настройках родительского контроля, в окне «Выбор пользователя и настройка параметров родительского контроля», в разделе «Дополнительные элементы управления», вместо компонента «Семейная безопасность Windows Live» выберите: «Нет», а затем перезагрузите компьютер.
Теперь посмотрим, как удалить родительский контроль Windows 7. Для этого нужно выполнить последовательные действия:
- Откройте меню «Пуск», войдите в «Панель управления», откройте параметр «Учетные записи пользователей».
- В окне «Внесение изменений в учетную запись пользователя» нажмите «Управление другой учетной записью».
- Выберите контролируемую учетную запись, нажмите на пункт «Установить родительский контроль».
- В окне «Выбор пользователя и настройка параметров родительского контроля» кликните по учетной записи ребенка.
- Откроется окно «Выбор действий, разрешенных Х», в настройке «Родительский контроль» активируйте пункт «Выкл.»
Выводы статьи
Родительский контроль Windows 7 и Семейная безопасность Windows Live обеспечивают защиту детей от нежелательной информации на компьютере. Средство системы ограничивает время работы на компьютере, управляет доступом к играм, программам, мультимедиа, разрешает или блокирует отдельные программы. Компонент Семейная безопасность обеспечивает фильтрацию сайтов в интернете, создает отчеты о действиях ребенка на ПК.
Похожие публикации:
Автор статьи: Василий Прохоров — основатель сайта Vellisa.ru
vellisa.ru

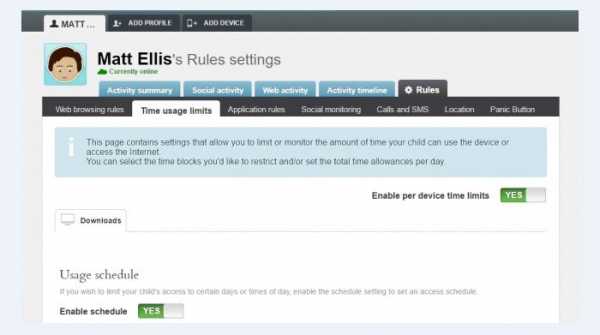
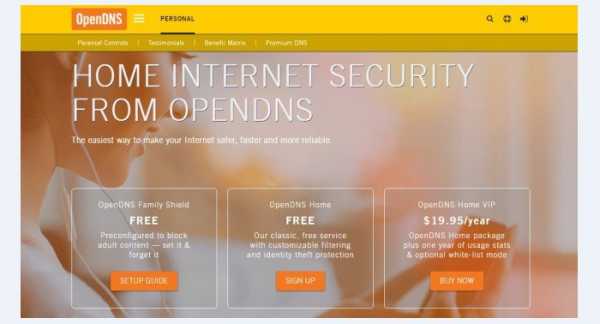
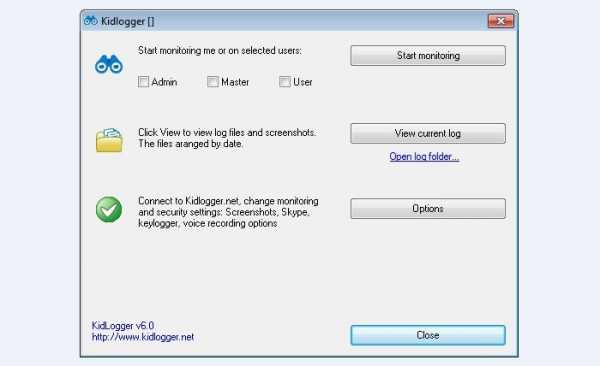
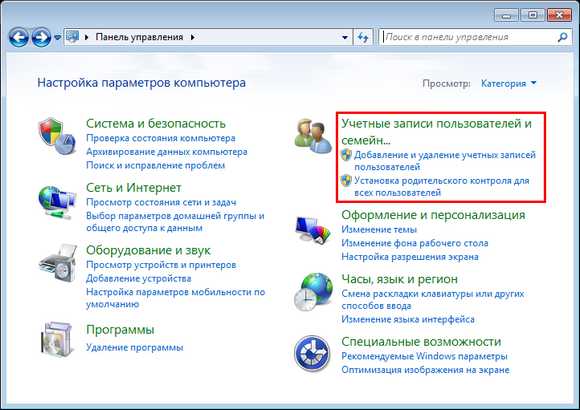
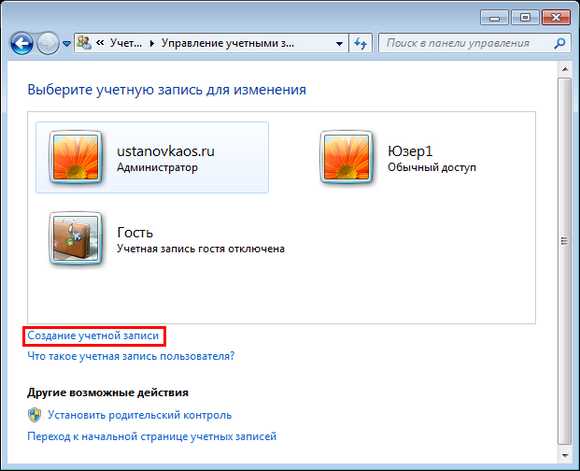
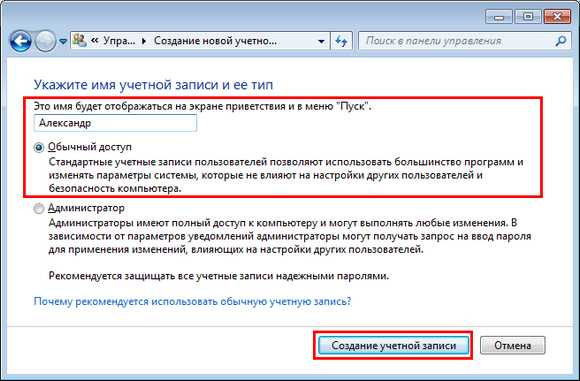
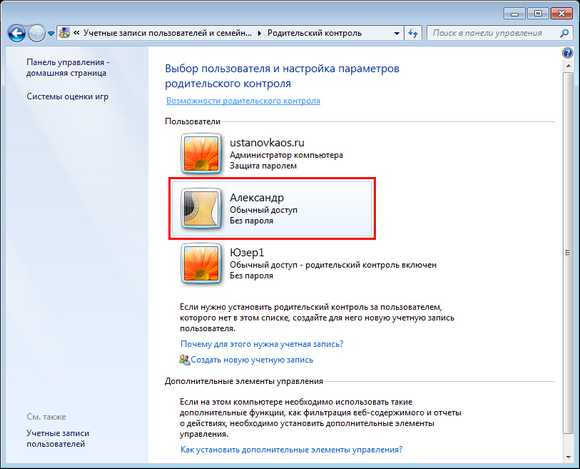
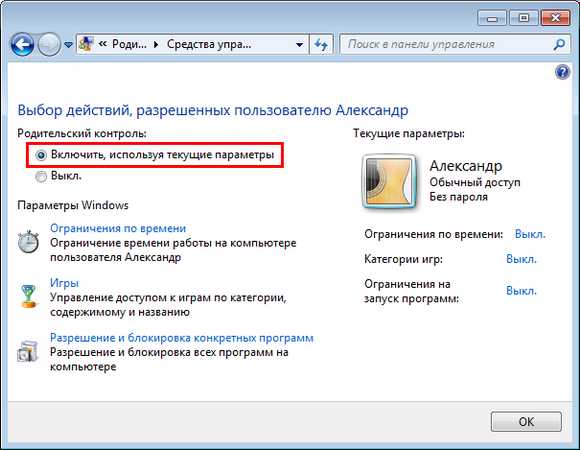
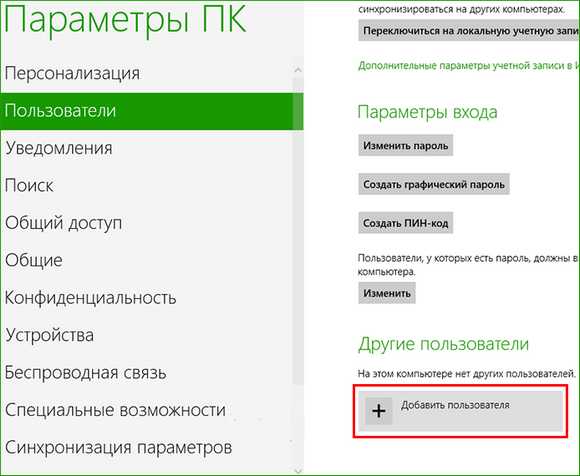

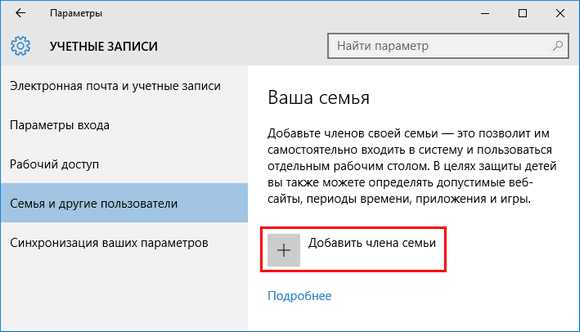
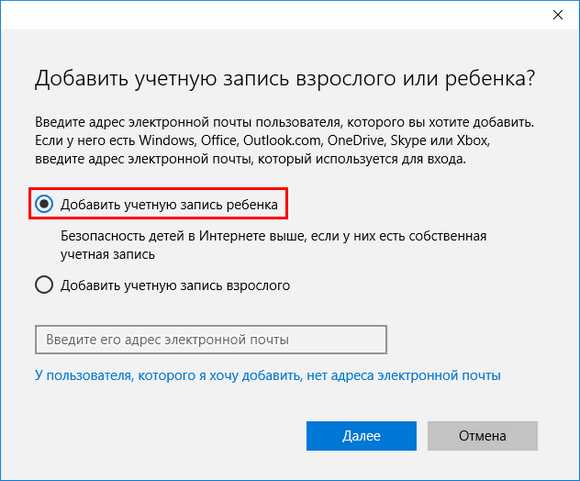
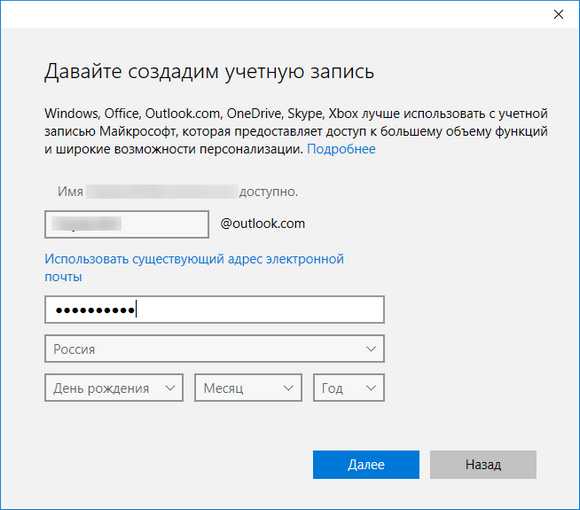
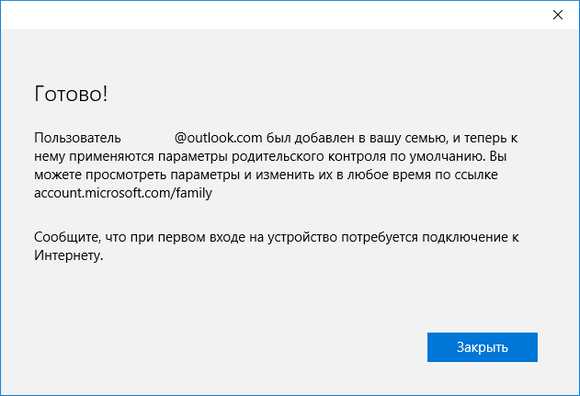
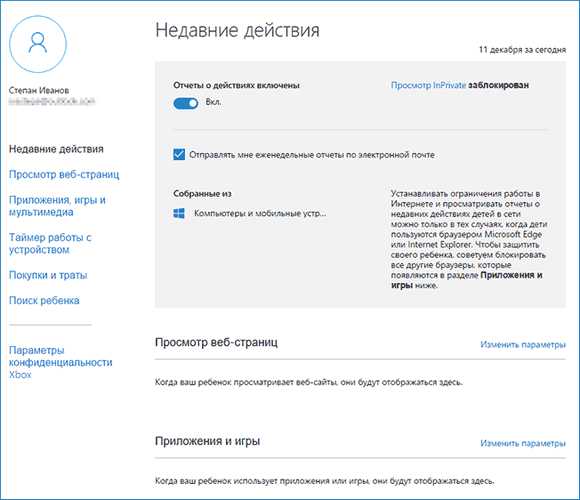
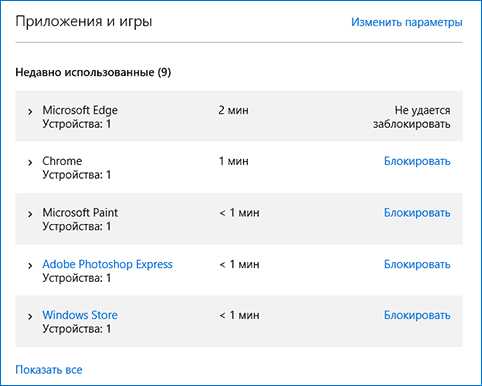
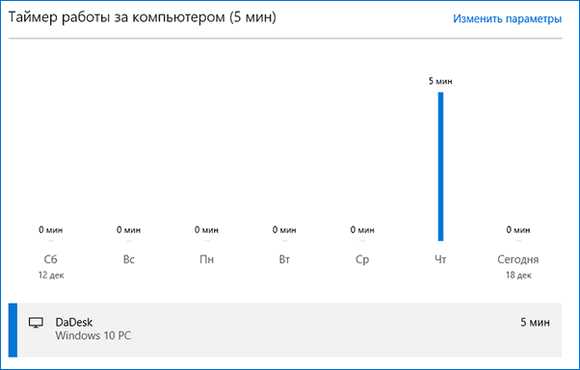 Такая же функция ограничения работы ПК, как и в предыдущих версиях.
Такая же функция ограничения работы ПК, как и в предыдущих версиях.