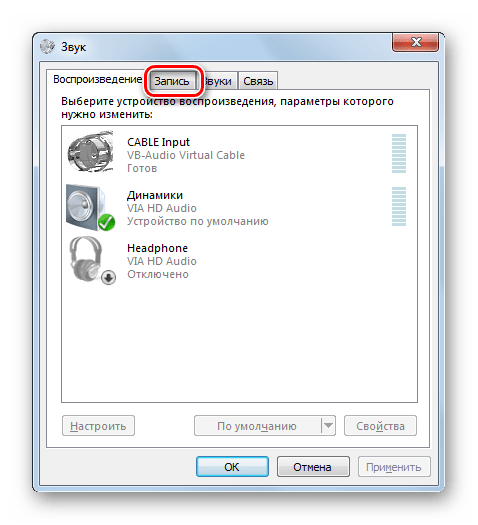Как правильно настроить микрофон в Windows 7, 8, 10

Звонки через интернет сегодня являются самым распространенным способом общения. Но иногда это невозможно, поскольку микрофон чаще всего плохо настроен и качество связи от этого страдает. Все версии Windows имеют одинаковые схемы для настройки микрофона.
Какие виды микрофонов могут подключаться к компьютеру?
Существует три типа микрофонов, который можно установить на компьютер с платформой Windows:
1. Стандартные аналоговые микрофоны. Они представляют собой устройства на палочках или подставках. Но не стоит путать их с теми, которые предназначаются для караоке. Обычно стандартные микрофоны подключаются к компьютеру через гнездо, которое имеет розовый цвет. Для того чтобы звук микрофона был качественный вход должен быть в звуковой или материнской плате Windows. Это играет важную роль, поскольку отсутствие качественного входа значительно снижает качество звука микрофона.
2. Микрофон, встроенный в камеру. Обычно в веб-камерах устанавливаются обычные аналоговые микрофоны, которые подключаются через кабель. В дешевых камерах, как правило, слабые микрофоны, которые прежде, чем выдать звук должны его преобразовать через аналого-цифровой преобразователь (АЦП). Если АЦП работает плохо, то собеседник слышит звук очень плохо.
3. USB-микрофон – это устройство, которое подключается к компьютеру, но не имеет привязке к камере. Подобных моделей встречается очень мало, и используются они чаще всего для общения в скайпе.
Настройка микрофона через кодек Realtek HD
Обычно все микрофоны настраиваются в микшере Windows, который есть на всех платформах Windows 7, 8, 10. Чаще всего микрофон можно настроить с помощью кодека Realtek HD:
• В первую очередь необходимо подключить микрофон, после чего диспетчер Realtek HD спросит, как определять подключенное к нему устройство. В списке нужно выбрать микрофонный вход.

• Теперь чтобы настроить микрофон необходимо перейти в диспетчер звука Realtek HD, который запускается через иконку в трее. Также можно отрегулировать микрофон через микшер громкости Windows. Для этого нужно щелкнуть на иконке регулятора звука правой клавишей мыши и выбрать в меню «Открыть микшер громкости», а там выбрать вкладку «Запись».
• Когда микшер громкости Windows открыт нужно найти микрофонный вход. В зависимости от расположения гнезда (передняя или задняя панель), а также его цвета имя микрофонного входа может меняться. Обычно имя выглядит так «Mic in at имя(цвет) гнезда». Когда подключенный микрофон найден, в списке чтобы его настроить нужно, нажать кнопку «Свойства».

• В новой вкладке «Свойства» нужно открыть закладку «Уровни». Тут можно настроить уровень входного сигнала, выставив от 0 до 100. Также уровень усиления микрофона выставит параметр от 0 до 30 дБ. Именно в последнем параметре зачастую кроется проблема тихо работающего микрофона. Для некоторых Windows минимальная допустимая частота это 20 дБ, но если настойка дает возможность выставить 30 дБ, то усиливаются шумы. Для их устранения нужно перейти на закладку «Улучшения».

• В новой закладке нужно снять галочку в графе «Отключение всех звуковых эффектов» и поставить ее в графе «Подавления шума» для устранения шума. Если при разговоре в микрофоне присутствует эхо то его можно убрать, поставив отметку напротив «Подавление эхо».

• Можно также настроить еще одни параметр, который позволит уменьшать уровень всех звуков при разговорах в скайпе. Для этого нужно зайти в закладку «Связь» и выбрать одни из пунктов в списке.

Настройка микрофона через встроенное аудиоустройство
Также микрофон можно настроить через кодек Intel, который в большинство платформ Windows является стандартным встроенным аудиоустройством. Но даже если на компьютер с платформой Windows 7, 8 или 10 установить другой кодек для настройки звука, то настроить его можно аналогично.
Итак, чтобы настроить в Windows микрофон нужно открыть двойным кликом микшер звука через иконку динамика в трее.

При отсутствии нужного значка можно воспользоваться следующим путем для всех Windows: Пуск – Панель управления – Звуки и аудиоустройства. В новом открывшимся оке нужно установить галочку на параметре «Отображать значок на панели задач».

В закладке громкость нужно нажать кнопку «Дополнительно» и установить галочку напротив строки «Дополнительные параметры» иначе настроить усиление микрофона в Windows не выйдет.

Теперь нужно настроить микшер записи. Для этого нужно открыть «Параметры» — Свойства. Там нужно выбрать графу «Запись». В новом окне будет список доступных входов, в котором нужно выбрать «Микрофон» (Микрофонный вход) и поставить рядом галочку.

После нажатия кнопки «Ок» можно настроить микрофон. Во вкладке микшера записи нужно найти строку, которая называется «Усиление микрофона». Но в некоторых версиях Windows этот параметр может называться по-разному, например, «Microphone boost». Но как бы не называлась эта строка, она означает, что в микрофоне можно настроить усиление до 20дБ.

В некоторых версиях Windows может быть, что под уровнем громкости нет кнопки «Настроить», которая позволяет включить усиление микрофона. В таком случае нужно знать, что эта кнопка находится в микшере громкости и поэтому переход в микшер записи необязателен. Наличие кнопки позволяет включить усиление микрофона без перехода в лишние вкладки.
Если же перечисленные способы не помогли добиться комфортного уровня звука и микрофон по-прежнему сильно шумит и работает на низком уровне громкости, то стоит рассмотреть покупку веб-камеры со встроенным микрофоном или же приобретение нового дорогого микрофона.
Также улучшить уровень звука можно, если установить новую звуковую карту на Windows с хорошим микрофонным входом. Еще одним решением может стать установка усилителя на микрофон.
Все перечисленные способы настройки микрофона являются общими для всех доступных версий Windows. При соблюдении всех условий можно настроить любой микрофон, который будет работать на достойном уровне.
pcfaq.info
Как настроить микрофон на Windows 7

Для корректной и максимально эффективной работы практически любого оборудования нужна его правильная настройка. Микрофоны для компьютеров в этом правиле не являются исключением. Давайте выясним, как настроить этот электроакустический прибор для работы с ПК на Виндовс 7 различными способами.
Читайте также: Настройка микрофона в Виндовс 10
Выполнение регулировки
Как и большинство других задач на компьютере, настройка микрофона выполняется с помощью двух групп способов: посредством стороннего ПО и встроенными средствами операционной системы. Далее мы подробно рассмотрим оба этих варианта. Но перед тем как переходить к регулировке, как вы понимаете, нужно подсоединить электроакустический прибор к компьютеру и включить его.
Урок: Включаем микрофон на компьютере с Виндовс 7
Способ 1: Сторонние программы
Прежде всего, рассмотрим способ с применением сторонних программ для настройки микрофона. Делать это мы будем на примере популярного приложения Free Audio Recorder.
Скачать Free Audio Recorder
- После установки приложения запустите его и перейдите во вкладку «Recording».
- Откроется вкладка, в которой производится непосредственная регулировка записывающего устройства, то есть микрофона.
- Из выпадающего списка «Recording Device» вы можете выбрать нужный микрофон, над которым будут выполняться манипуляции по настройке, если таких устройств подключено к ПК несколько.
- Из выпадающего списка «Resolution & Channel» можно выбрать разрешение в битах и канал.
- В выпадающем списке «Sampling Frenquency» вы можете выбрать частоту дискретизации, которая указывается в Герцах.
- В следующем выпадающем списке
- Наконец, в поле «OGG Quality» указывается качество OGG.

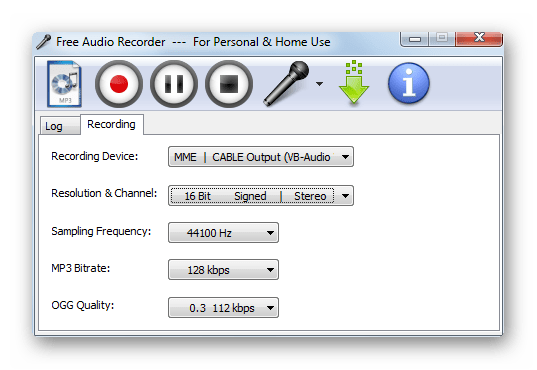
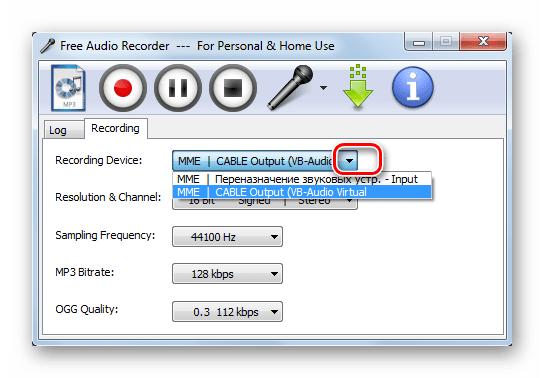
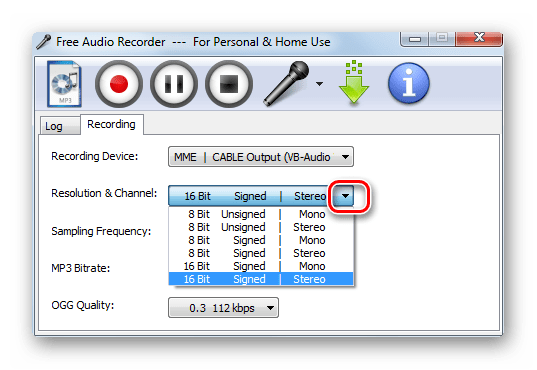

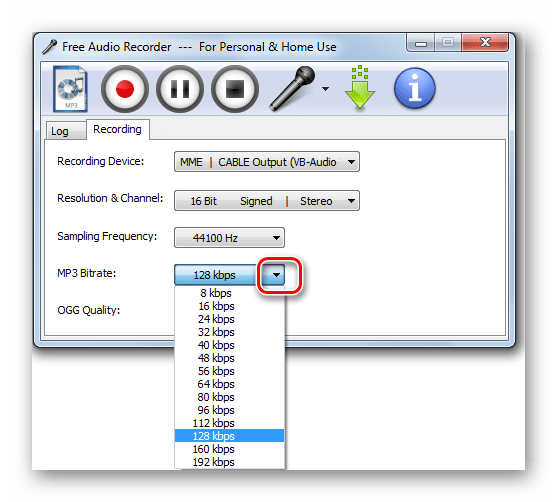
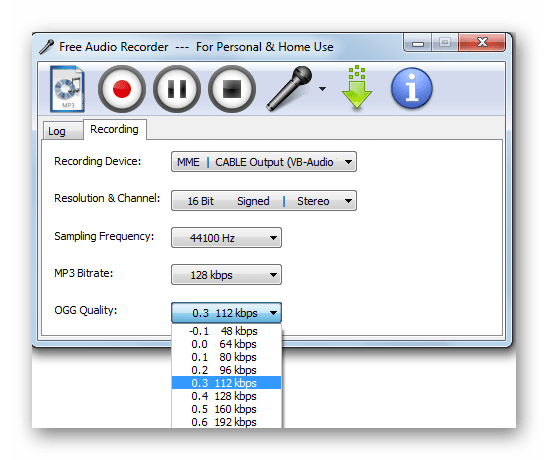

Но нужно учесть, что настройки микрофона в программе Free Audio Recorder локальные, а не глобальные, то есть распространяются не на всю систему в целом, а только на запись, полученную через указанное приложение.
Читайте также: Приложения для записи звука с микрофона
Способ 2: Инструментарий операционной системы
Следующий способ настройки микрофона осуществляется с помощью встроенного инструментария Виндовс 7 и распространяется на все службы и приложения, использующие данное аудиоустройство.
- Щелкайте «Пуск» и переходите в «Панель управления».
- Откройте раздел «Оборудование и звук».
- Заходите в подраздел «Звук»
- В открывшемся окошке настройки звука перемещайтесь во вкладку «Запись».

В указанную вкладку можно попасть и гораздо быстрее, щелкнув в трее на значок динамика правой кнопкой мыши и выбрав из списка вариант «Записывающие устройства».
- Перейдя в вышеназванную вкладку, выделите наименование активного микрофона, который нужно настроить, и нажмите на кнопку «Свойства».
- Откроется окошко свойств микрофона. Переместитесь во вкладку «Прослушать».
- Установите отметку в чекбоксе «Прослушать с данного устройства» и жмите «Применить». Теперь все сказанное вами в акустическое устройство будет слышно в динамиках или наушниках, подключенных к компьютеру. Это нужно, чтобы вы могли во время настройки определить оптимальный уровень звука. Но для более удобной и точной регулировки лучше использовать при этом все-таки не динамики, а наушники. Далее перемещайтесь во вкладку «Уровни».
- Именно во вкладке «Уровни» производится главная настройка микрофона. Перетягивайте бегунок так, чтобы добиться оптимального звучания. Для сильных электроакустических устройств достаточно установить бегунок на середину, а для слабых – требуется перетянуть в крайнее правое положение.
- Во вкладке «Дополнительно» указывается разрядность и частота дискретизации. Выбрать нужный уровень можно из выпадающего списка. Если у вас не очень старый компьютер, то смело можете выбирать самый нижний вариант. Если же сомневаетесь, то лучше данную настройку вообще не трогать. Значение по умолчанию тоже обеспечивает вполне приемлемый уровень звучания.
- После того как вы выполнили все необходимые настройки и удовлетворены воспроизведением звука, возвращайтесь во вкладку «Прослушать» и не забудьте снять галочку напротив параметра «Прослушать с данного устройства». Далее жмите «Применить» и «OK». На этом настройка микрофона завершена.
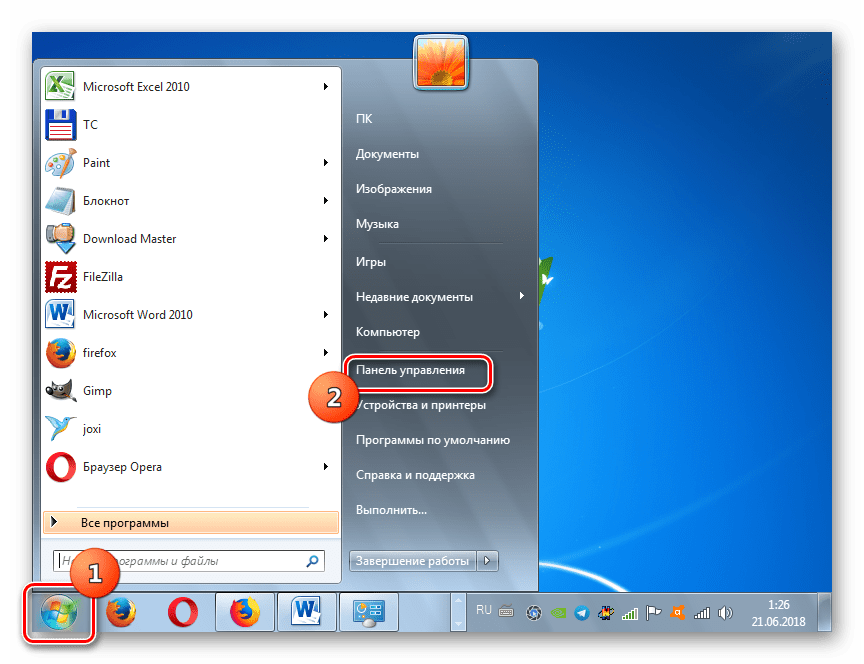
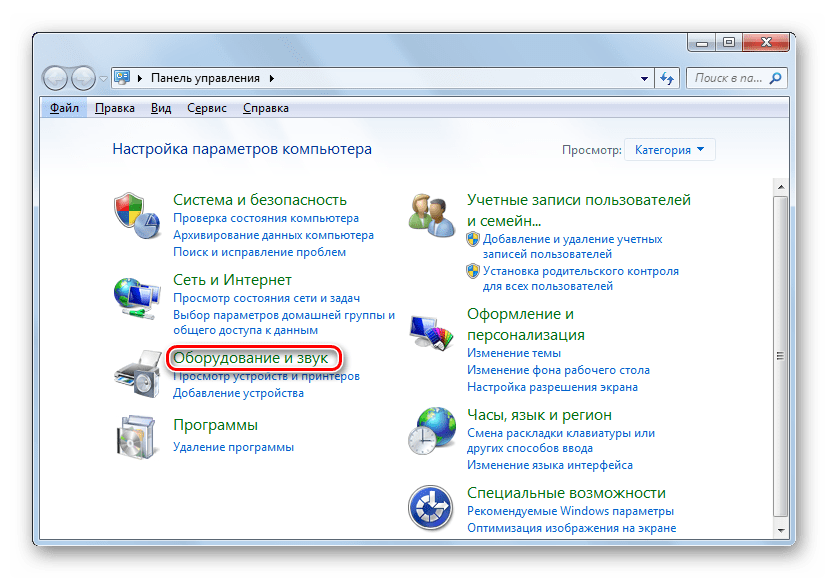
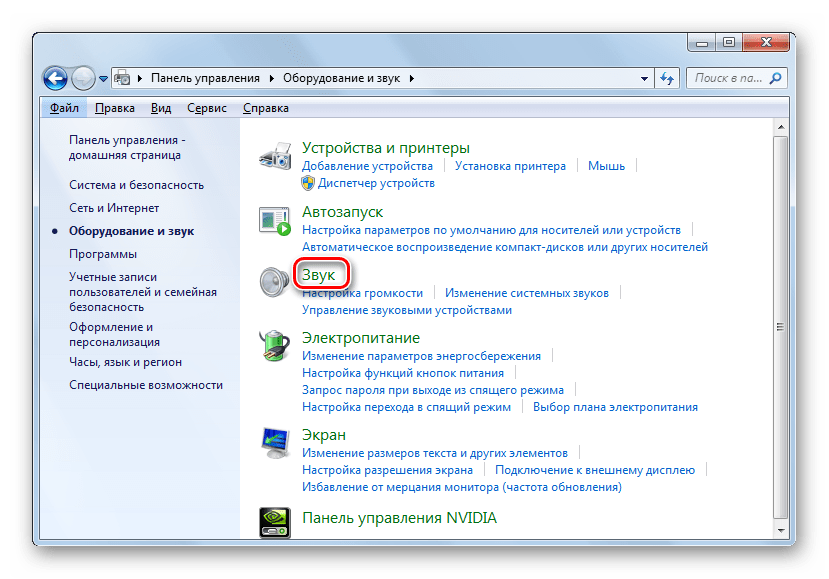
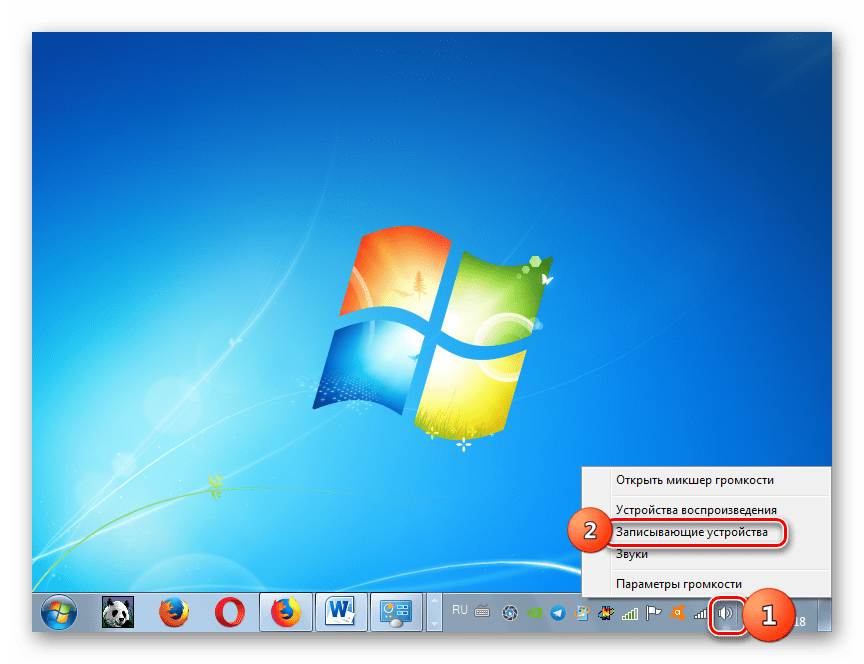
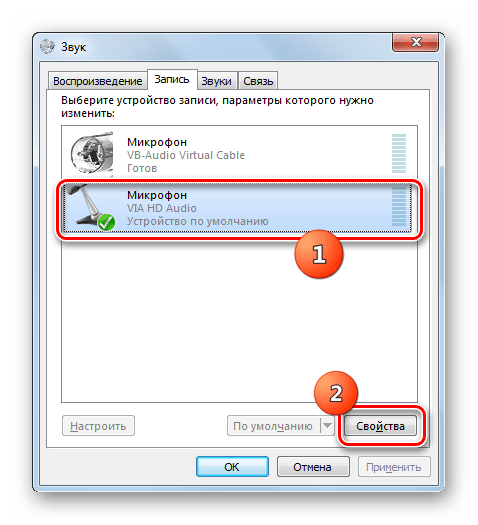


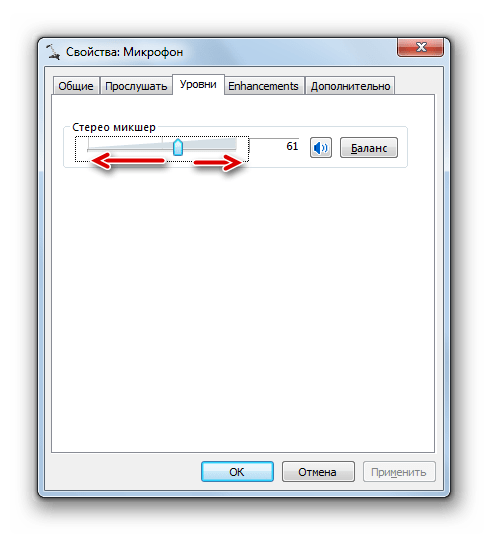
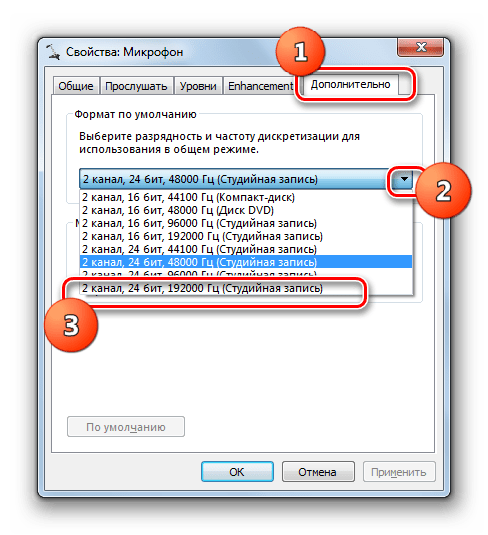
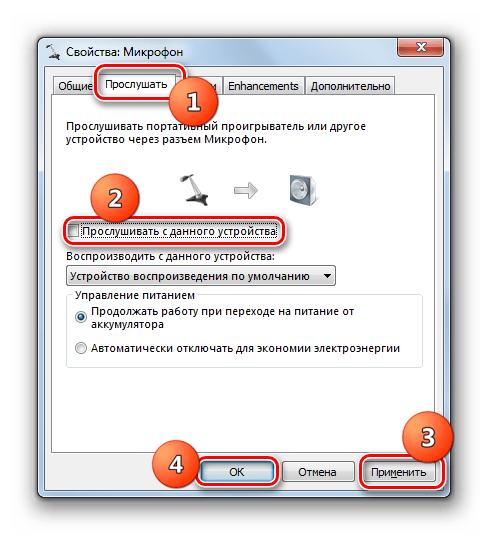
Настроить микрофон в Виндовс 7 можно как при помощи сторонних программ, так и используя встроенные средства системы. В первом случае, зачастую, имеется больше возможностей для более точной настройки по различным показателям звучания, но эти настройки распространяются только на звук, записываемый самой программой. Изменение же системных параметров позволяет глобально отрегулировать настройки микрофона, хотя и не всегда настолько скрупулезно, как с помощью стороннего ПО.
 Мы рады, что смогли помочь Вам в решении проблемы.
Мы рады, что смогли помочь Вам в решении проблемы. Опишите, что у вас не получилось.
Наши специалисты постараются ответить максимально быстро.
Опишите, что у вас не получилось.
Наши специалисты постараются ответить максимально быстро.Помогла ли вам эта статья?
ДА НЕТlumpics.ru
Как настроить микрофон на Windows 7
Проблема настройки микрофона на Windows 7 до сих пор актуальна. Сколько бы не было «универсальных» моделей, всё равно микрофон, без некоторых настроек, не работает. Чтобы узнать, как настроить микрофон на Windows 7 – ознакомьтесь со статьей, которая представлена далее.
Чаще всего микрофон в домашних условиях используют не для того, чтобы делать записи с помощью программы «Запись звука», а для использования программ типа Skype или RaidCall. Теперь давайте разберемся с настройкой микрофона, чтобы им можно было пользоваться.
Для начала подключите устройство в необходимый разъём:
После подключения устройства, если вы используете программу Realtek, во вкладке «Microphone» будет значок успешного подключения:
Но, не смотря на этот значок, микрофон может не работать. Для окончательной настройки необходимо провести следующие действия:
- Открыть «Панель управления» и найти меню «Звук». Для удобства можно воспользоваться поиском в окне «Панели управления»:
- После клика по «Звуку», мы переходим в окно настройки параметров звука. Входим во вкладку «Запись» и в устройствах записи должен быть наш микрофон, который мы недавно подключали. Далее кликаем по ссылке на настройки микрофона:
В окне свойств устройства, вы можете выбирать громкость микрофона, а также количество дБ, которые пойдут на усиление звука. Необходимо помнить такую вещь, что чем больше вы будете усиливать звук микрофона, тем больше фоновых шумов будет. Для скайпа это не очень хорошо, т.к. собеседник будет слышать всякие стуканья, щелчки и т.д., даже если вы сами этого слышать не будете.
Чтобы минимизировать шум, нужно во вкладке «Улучшения» поставить галочку напротив «Подавления шума» и нажать «ОК».
Для того, чтоб проверить работоспособность микрофона, при этом не позвонив никому и не «аллокать», можно зайти в Скайп, далее перейти в «Инструменты» и выбрать вкладку «Настройки». В панели «Настройки звука» смотрим на шкалу микрофона и одновременно включаем музыку. Если шкала реагирует – всё нормально работает, т.е. вы правильно настроили микрофон.
Похожие записи
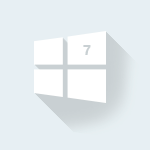
Как настроить экран на Windows 7?
От правильных настроек экрана, напрямую зависит продуктивность работы, а также нагрузка на зрение. Настроить показатели экрана в Windows 7 — значит, задать нужное разрешение, яркость, частоту обновления экрана. При этом стоит знать, что…
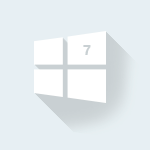
Как настроить обновления windows 7 — вся информация
Обновления — важная часть любого программного обеспечения и винда — не исключение. В этой статье мы рассмотрим, как настроить обновления Windows 7. Я распишу все возможные…

Как настроить автозапуск в виндовс (Windows) 7
Часто при запуске компьютера мы запускаем одни и те же программы, поэтому для экономии времени можно указать, какие программы запускать при загрузке ОС. В этой статье я расскажу о том, как настроить автозапуск в Windows 7.Существует 2 способа…
howwindows.ru
Как настроить микрофон на компьютере windows 7 своими силами
Автор:
Лыков Фёдор
|
Содержание статьи
Здравствуйте, читатели моего блога. В этой статье мы разберемся с таким процессом, как настроить микрофон на компьютере windows 7. Ведь почти каждый из нас пользуется мессенджерами или программами для совершения голосовых звонков, общения с друзьями, прохождения онлайн интервью и др. Поэтому для таких случаев микрофон должен работать хорошо.

Во многих случаях при покупке ноутбука микрофон уже встроен в систему и не требует никаких дальнейших настроек. А вот если у вас персональный компьютер или вам встроенный микрофон перестал работать – то придется покупать новый микрофон и заново настраивать его. И вы можете не знать, как это делать. Давай рассмотрим это вместе.
Где находится микрофон на компьютере?
- На панели задач в правом нижнем углу экрана кликните правой кнопкой мыши по иконке динамика. И в появившемся окне выберите «Записывающие устройства».

- Также вы можете получить доступ к настройкам микрофона через Панель управления.
2.1. Для этого зайдите в меню «Пуск» и в правой колонке выберите саму «Панель управления».
2.2. Далее выберите «Оборудование и звук».
2.3. В конечном счете нажмите на пункт «Звук».
В результате у вас откроется небольшое окно со всеми настройками вашего микрофона.
Основные настройки микрофона на компьютере
- Чтобы проверить, работает ли ваш микрофон, достаточно сказать в него что-нибудь. В окне на вкладке «Запись» напротив пункта «Микрофон» есть серые полоски. И если ваш микрофон в рабочем состоянии, то эти полоски будут загораться зеленым. Если микрофон не работает, то они так и останутся без цвета.

- «Общие настройки микрофона». Выделите микрофон, кликнув на него, и нажмите на кнопку «Свойства» в правом нижнем углу. В первой вкладке «Общие» вы сможете переименовать Микрофон, поменять значок, открыть окно с настройками драйвера звуковой карты или вообще отключить микрофон.

- «Перенаправление звука». Для этого заходим в следующую вкладку «Прослушать». С ее помощью мы можем перенаправить звук с микрофона на динамики. Надо просто поставить галочку напротив пункта «Прослушивать с данного устройства».

- «Уровни». В следующей вкладке мы с вами сможем отрегулировать громкость микрофона и усиление микрофона. Для громкости обычно подходит значение 100. Для усиления – индивидуально. Проверьте свой микрофон, насколько громко он записывает звуки. И тогда сможете поменять данное значения в зависимости от его громкости.

- Далее также можно настроить монопольный режим микрофона, разрядность и частоту дискредитации. Для этого перейдите в следующую вкладку «Дополнительно».

Что делать, если микрофон не работает на компьютере, ноутбуке?
- Возможно, ваш микрофон отключен в настройках вашей системы. Для этого стоит взглянуть на клавиатуру ноутбука. Для включения микрофона может потребоваться нажатие сочетания определенных клавиш. Обычно это клавиша Fn и одна из клавиш F1, F2, F3. Проверьте, какая клавиша на вашем ноутбуке имеет изображение микрофона.
- И нажмите на нее одновременно с Fn.
- Микрофон также может быть отключен в его настройках. Для этого зайдите в настройки Звука (см.выше «Где находится микрофон) и нажмите на «микрофон» правой кнопкой мыши. Если микрофон отключен, то у вас появится функция «Включить».

- Также проверьте громкость вашего микрофона в настройках «Уровни». Если она стоит на 0, то следует увеличь, тогда микрофон снова заработает.
Друзья, надеюсь, данная статья была вам полезна. И теперь вы знаете, как настроить микрофон на компьютере windows 7 не такое уж и сложное дело. Советую всегда покупать хорошие и качественные устройства, чтобы они всегда радовали вас хорошим и чистым звуком и отличной работоспособностью. Всего вам хорошего!
С Уважением, автор сайта Федор Лыков
Этой статьей стоит поделиться с друзьями. Жми!
osnovy-pc.ru
Как настроить микрофон на Windows 7 и в Skype
 Здравствуйте читатели блога компании КомСервис (г. Набережные Челны). В этой статье мы разберемся как настроить микрофон на Windows 7 что бы можно было спокойно общаться по скайпу и записывать голос. На работу микрофона влияют несколько факторов. Во первых это драйвер на аудио. Если его нет или с ним проблемы, то ничего у нас не получиться. Во вторых это исправность самого микрофона. Если он не в порядке, то корректно настроить будет трудно. Самый простой способ проверить микрофон это подключить его к другому компьютеру где все работает. В третьих, это правильное подключение. Этот пункт проверяется первым что бы потом не было больно за потраченное впустую время. Здесь обратим внимание на вышеперечисленные факторы, а затем займемся программными настройками микрофона в Windows 7.
Здравствуйте читатели блога компании КомСервис (г. Набережные Челны). В этой статье мы разберемся как настроить микрофон на Windows 7 что бы можно было спокойно общаться по скайпу и записывать голос. На работу микрофона влияют несколько факторов. Во первых это драйвер на аудио. Если его нет или с ним проблемы, то ничего у нас не получиться. Во вторых это исправность самого микрофона. Если он не в порядке, то корректно настроить будет трудно. Самый простой способ проверить микрофон это подключить его к другому компьютеру где все работает. В третьих, это правильное подключение. Этот пункт проверяется первым что бы потом не было больно за потраченное впустую время. Здесь обратим внимание на вышеперечисленные факторы, а затем займемся программными настройками микрофона в Windows 7.
1.Подключение микрофона к компьютеру
Если у вас встроенная звуковая карта, то подключать микрофон лучше к задней панели. Напрямую к материнской плате
Обычно разъем для микрофона розового цвета
Можно так же подключить микрофон в разъем на передней панели корпуса компьютера. При этом у вас добавится еще одно звено в цепи передаче звука. В подавляющем большинстве корпусов аудио провода не экранированы и помех внутри корпуса значительно больше чем вне его. В связи с этим качество будет хуже.
В современных ноутбуках и нетбуках часто совмещают разъем для микрофона и наушников. Тут промахнуться еще сложнее ).
2. Драйвера на аудио
Вне зависимости от того встроенная ли у вас звуковая карта или дискретная — нужны драйвера. Драйвер это программа через которую операционная система работает с устройством. Если драйвера нет или он не исправен, то ОС не корректно работает с аудио устройствами. То есть у нас или звука вообще нет или микрофон не работает.
Установлены ли драйвера можно посмотреть в Диспетчере устройств. Открыть последний можно из контекстного меню на иконке Компьютер на Рабочем столе

Так же удобно его найти по поиску в меню Пуск

Если вы в диспетчере устройств видите хотя бы одно неизвестное устройство

то лучше сходить на официальный сайт для своего компьютера или материнской платы и скачать свежие драйвера. И установить их. Больше про установку драйверов можно прочитать тут.
После диспетчер задач примет приблизительно нижеприведенный вид

Теперь у нас драйвера установлены. Переходим к программной части.
3. Настройка микрофона средствами Windows 7
Для настройки микрофона в Windows 7 и в Windows 8 необходимо открыть утилиту Звук на компьютере. Сделать это можно с помощью поиска в главном меню Пуск

Или можно зайти в Пуск > Панель управления > Оборудование и звук > Звук
В открывшемся окошке Звук переходим на вкладку Запись. Находим наш микрофон с галочкой в зеленом кружочке. Выделяем его и нажимаем кнопку Свойства

В открывшемся окошке Свойства: Микрофон на вкладке Общие в разделе Применение устройства из выпадающего списка выбираем Использовать это устройство (вкл.)

Нажимаем Применить если нужно.
Переходим на вкладку Прослушать. Устанавливаем галочку Прослушать с данного устройства

Нажимаем Применить.
Теперь звук с микрофона будет воспроизводиться на колонки или подключенные наушники. Переходим на вкладку Уровни и выкручиваем ползунок в разделе Микрофон в право. У меня он выкручен до конца. При этом вы можете говорить в микрофон и слушать себя. Возможно вам не нужен уровень громкости 100%

Так же необходимо отрегулировать Усиление микрофона. С этим нужно быть аккуратным ибо усиливается все и помехи также. Здесь нужно найти баланс. На моем дешевом китайском микрофоне можно максимум усилить +10 дБ. Если сделать выше, то шумы будут забивать голос.
После всех настроек жмете Применить.
Переходим на вкладку Улучшения. Идеально это установить галочку Отключение всех звуковых эффектов. При этом голос никак не изменяется и соответственно не искажается. Если же у вас много помех, то снимаете эту галочку и устанавливаете Подавление эхо, Подавление шума или/и Удаление постоянной составляющей

Нажимаете Применить.
Переходим на вкладку Дополнительно и из выпадающего списка выбираем нужную разрядность и частоту дискретизации

Чем выше частота дискретизации, тем большего размера будут записанные с микрофона файлы и соответственно выше будет качество звука.
Нажимаем Применить.
После этих настроек у вас просто обязан заработать нормально микрофон. Переходите на вкладку Прослушать и снимаете галочку Прослушать с данного устройства

И жмете Применить.
Микрофон настроен.
4. Настройка микрофона через Диспетчер Realtek HD
Диспетчер Realtek HD это программка от производителя оборудования. В моем случае встроенной звуковой карты. В ней можно произвести аналогичные настройки возможно с более удобным интерфейсом.
Находим значок диспетчера Realtek HD в области уведомлений

и дважды кликаем по нему для открытия. Если у вас нет значка в области уведомлений то открываете Панель управления > Оборудование и звук > Диспетчер Realtek HD

Запускаете его.
В открывшемся диспетчере переходите на вкладку Микрофон и в разделе Громкость записи выкручиваете ползунок до максимума в право. Проверяете что бы значок динамика справа от ползунка был включен (как на рисунке ниже)

Мне не совсем понятно за что отвечает раздел громкость воспроизведения, так как он у меня был в крайнем левом положении и все работало нормально.
Для задания усиления микрофона нажимаете на значок (выделенный на рисунке ниже) и в открывшемся окошке задаете необходимое значение

На вкладке Стандартный формат можно задать качество звука, т.е. частоту дискретизации

После всех настроек нажимаете ОК в правом нижнем углу диспетчера Realtek HD для сохранения настроек.
5. Как включить микрофон на передней панели корпуса
На некоторых материнских платах после установки аудио драйверов не работают микрофон с наушниками на передней панели корпуса компьютера. Вставляешь туда микрофон и ничего не происходит. Такое ощущение что передняя панель не подключена к материнской плате.
Для исправления этой ситуации необходимо настроить диспетчер Realtek HD. Открываем его любым из способов указанных выше

Внизу справа нажимаем на ключ для того что бы зайти в настройки. Устанавливаем галочку Отключение определение гнезд передней панели и жмем ОК

Произойдет перезагрузка звуковых устройств

После этого пойдет звук через переднюю панель и можно будет настраивать микрофон.
6. Проверка микрофона
Для проверки работы настроенного микрофона можно воспользоваться утилитой Звукозапись. Найдем ее с помощью поиска в Windows

Открывается окошко утилиты Звукозапись

Нажимаете Начать запись и произносите какую-нибудь фразу. Нажимаете остановить запись и сохраняете ее на Рабочий стол например

Затем слушаете и если все нравится, значит микрофон таки настроен.
7. Как настроить наушники и микрофон для скайпа
Открываем программу Skype. Раскрываем меню Инструменты и выбираем Настройки

Слева выбираем Настройка звука
В разделе Микрофон из выпадающего списка выбираем по очереди все устройства. При этом желательно что-либо говорить. Когда вы выбрали нужный микрофон полосочка в разделе Громкость будет отображать зеленым уровень входного сигнала. Она будет меняться.
Оставляете этот микрофон. Галочку Разрешить автоматическую настройку микрофона оставляете.

С динамиками делаем тоже самое. Выбираем по очереди из выпадающего списка и проверяем нажав на зеленую кнопку справа от этого выпадающего списка. Если в поле Громкость отражается уровень громкости и вы слышите мелодию звонка в Skype — значит вы правильно выбрали наушники или колонки. Галочку Автоматическая настройка динамиков оставляем на месте.
Нажимаем Сохранить внизу окошка.
Для проверки необходимо позвонить Echo Sound Test Service. Находим его в контактах и звоним

Делаем дальше все что говорит робот. После звонка будет ясно правильно ли вы настроили микрофон с наушниками для Skype.
Заключение
В этой статье мне стало на много понятнее как настраивать микрофоны в операционных системах Windows. Надеюсь вам так же. Основные моменты это правильность подключения, работоспособность самого микрофона и корректно установленные драйвера на аудио. Без этого записать голос практически не получится. Остальное же дело программных настроек. Последние можно без сомнения изменять, как как все можно вернуть по умолчанию. В настройках где то была такая кнопка.
Благодарю за то, что поделились статьей в социальных сетях. Всего Вам Доброго!
Источник: youpk.ru
comservice-chelny.ru
Как настроить микрофон на Windows 7 и в Skype
 Здравствуйте Друзья! В этой статье мы разберемся как настроить микрофон на Windows 7 что бы можно было спокойно общаться по скайпу и записывать голос. На работу микрофона влияют несколько факторов. Во первых это драйвер на аудио. Если его нет или с ним проблемы, то ничего у нас не получиться. Во вторых это исправность самого микрофона. Если он не в порядке, то корректно настроить будет трудно. Самый простой способ проверить микрофон это подключить его к другому компьютеру где все работает. В третьих, это правильное подключение. Этот пункт проверяется первым что бы потом не было больно за потраченное впустую время. Здесь обратим внимание на вышеперечисленные факторы, а затем займемся программными настройками микрофона в Windows 7.
Здравствуйте Друзья! В этой статье мы разберемся как настроить микрофон на Windows 7 что бы можно было спокойно общаться по скайпу и записывать голос. На работу микрофона влияют несколько факторов. Во первых это драйвер на аудио. Если его нет или с ним проблемы, то ничего у нас не получиться. Во вторых это исправность самого микрофона. Если он не в порядке, то корректно настроить будет трудно. Самый простой способ проверить микрофон это подключить его к другому компьютеру где все работает. В третьих, это правильное подключение. Этот пункт проверяется первым что бы потом не было больно за потраченное впустую время. Здесь обратим внимание на вышеперечисленные факторы, а затем займемся программными настройками микрофона в Windows 7.
Подключение микрофона к компьютеру
Если у вас встроенная звуковая карта, то подключать микрофон лучше к задней панели. Напрямую к материнской плате.
Обычно разъем для микрофона розового цвета.
Можно так же подключить микрофон в разъем на передней панели корпуса компьютера. При этом у вас добавится еще одно звено в цепи передаче звука. В подавляющем большинстве корпусов аудио провода не экранированы и помех внутри корпуса значительно больше чем вне его. В связи с этим качество будет хуже.
В современных ноутбуках и нетбуках часто совмещают разъем для микрофона и наушников. Тут промахнуться еще сложнее ).
Драйвера на аудио
Вне зависимости от того встроенная ли у вас звуковая карта или дискретная — нужны драйвера. Драйвер это программа через которую операционная система работает с устройством. Если драйвера нет или он не исправен, то ОС не корректно работает с аудио устройствами. То есть у нас или звука вообще нет или микрофон не работает.
Установлены ли драйвера можно посмотреть в Диспетчере устройств. Открыть последний можно из контекстного меню на иконке Компьютер на Рабочем столе
Так же удобно его найти по поиску в меню Пуск.
Если вы в диспетчере устройств видите хотя бы одно неизвестное устройство, то лучше сходить на официальный сайт для своего компьютера или материнской платы и скачать свежие драйвера. И установить их. Больше про установку драйверов можно прочитать тут.
После диспетчер задач примет приблизительно такой вид.
Теперь у нас драйвера установлены. Переходим к программной части.
Настройка микрофона средствами Windows 7
Для настройки микрофона в Windows 7 и в Windows 8 необходимо открыть утилиту Звук на компьютере. Сделать это можно с помощью поиска в главном меню Пуск.
Или можно зайти в Пуск > Панель управления > Оборудование и звук > Звук
В открывшемся окошке Звук переходим на вкладку Запись. Находим наш микрофон с галочкой в зеленом кружочке. Выделяем его и нажимаем кнопку Свойства.
В открывшемся окошке Свойства: Микрофон на вкладке Общие в разделе Применение устройства из выпадающего списка выбираем Использовать это устройство (вкл.).
Нажимаем Применить если нужно.
Переходим на вкладку Прослушать. Устанавливаем галочку Прослушать с данного устройства.
Нажимаем Применить.
Теперь звук с микрофона будет воспроизводиться на колонки или подключенные наушники. Переходим на вкладку Уровни и выкручиваем ползунок в разделе Микрофон в право. У меня он выкручен до конца. При этом вы можете говорить в микрофон и слушать себя. Возможно вам не нужен уровень громкости 100%.
Так же необходимо отрегулировать Усиление микрофона. С этим нужно быть аккуратным ибо усиливается все и помехи также. Здесь нужно найти баланс. На моем дешевом китайском микрофоне можно максимум усилить +10 дБ. Если сделать выше, то шумы будут забивать голос.
После всех настроек жмете Применить.
Переходим на вкладку Улучшения. Идеально это установить галочку Отключение всех звуковых эффектов. При этом голос никак не изменяется и соответственно не искажается. Если же у вас много помех, то снимаете эту галочку и устанавливаете Подавление эхо, Подавление шума или/и Удаление постоянной составляющей.
Нажимаете Применить.
Переходим на вкладку Дополнительно и из выпадающего списка выбираем нужную разрядность и частоту дискретизации.
Чем выше частота дискретизации, тем большего размера будут записанные с микрофона файлы и соответственно выше будет качество звука.
Нажимаем Применить.
После этих настроек у вас просто обязан заработать нормально микрофон. Переходите на вкладку Прослушать и снимаете галочку Прослушать с данного устройства.
И жмете Применить. Микрофон настроен.
Настройка микрофона через Диспетчер Realtek HD
Диспетчер Realtek HD это программка от производителя оборудования. В моем случае встроенной звуковой карты. В ней можно произвести аналогичные настройки возможно с более удобным интерфейсом.
Находим значок диспетчера Realtek HD в области уведомлений и дважды кликаем по нему для открытия. Если у вас нет значка в области уведомлений то открываете Панель управления > Оборудование и звук > Диспетчер Realtek HD.
Запускаете его.
В открывшемся диспетчере переходите на вкладку Микрофон и в разделе Громкость записи выкручиваете ползунок до максимума в право. Проверяете что бы значок динамика справа от ползунка был включен (как на рисунке ниже).
Мне не совсем понятно за что отвечает раздел громкость воспроизведения, так как он у меня был в крайнем левом положении и все работало нормально.
Для задания усиления микрофона нажимаете на значок и в открывшемся окошке задаете необходимое значение.
На вкладке Стандартный формат можно задать качество звука, т.е. частоту дискретизации.
После всех настроек нажимаете ОК в правом нижнем углу диспетчера Realtek HD для сохранения настроек.
Как включить микрофон на передней панели корпуса
На некоторых материнских платах после установки аудио драйверов не работают микрофон с наушниками на передней панели корпуса компьютера. Вставляешь туда микрофон и ничего не происходит. Такое ощущение что передняя панель не подключена к материнской плате.
Для исправления этой ситуации необходимо настроить диспетчер Realtek HD. Открываем его любым из способов указанных выше.
Внизу справа нажимаем на ключ для того что бы зайти в настройки. Устанавливаем галочку Отключение определение гнезд передней панели и жмем ОК.
Произойдет перезагрузка звуковых устройств.
После этого пойдет звук через переднюю панель и можно будет настраивать микрофон.
Проверка микрофона
Для проверки работы настроенного микрофона можно воспользоваться утилитой Звукозапись. Найдем ее с помощью поиска в Windows.
Открывается окошко утилиты Звукозапись.
Нажимаете Начать запись и произносите какую-нибудь фразу. Нажимаете остановить запись и сохраняете ее на Рабочий стол например. Затем слушаете и если все нравится, значит микрофон таки настроен.
Как настроить наушники и микрофон для скайпа
Открываем программу Skype. Раскрываем меню Инструменты и выбираем Настройки.
Слева выбираем Настройка звука.
В разделе Микрофон из выпадающего списка выбираем по очереди все устройства. При этом желательно что-либо говорить. Когда вы выбрали нужный микрофон полосочка в разделе Громкость будет отображать зеленым уровень входного сигнала. Она будет меняться.
Оставляете этот микрофон. Галочку Разрешить автоматическую настройку микрофона оставляете.
С динамиками делаем тоже самое. Выбираем по очереди из выпадающего списка и проверяем нажав на зеленую кнопку справа от этого выпадающего списка. Если в поле Громкость отражается уровень громкости и вы слышите мелодию звонка в Skype — значит вы правильно выбрали наушники или колонки. Галочку Автоматическая настройка динамиков оставляем на месте.
Нажимаем Сохранить внизу окошка.
Для проверки необходимо позвонить Echo Sound Test Service. Находим его в контактах и звоним.
Делаем дальше все что говорит робот. После звонка будет ясно правильно ли вы настроили микрофон с наушниками для Skype.
Заключение
В этой статье мне стало на много понятнее как настраивать микрофоны в операционных системах Windows. Надеюсь вам так же. Основные моменты это правильность подключения, работоспособность самого микрофона и корректно установленные драйвера на аудио. Без этого записать голос практически не получится. Остальное же дело программных настроек. Последние можно без сомнения изменять, как как все можно вернуть по умолчанию. В настройках где то была такая кнопка.
Возможно вам будет интересно как убрать рекламу в Skype и отправить видеосообщение.
Благодарю, что поделились статьей в социальных сетях. Всего Вам Доброго!
С уважением, Антон Дьяченко
Если вы нашли ошибку, пожалуйста, выделите фрагмент текста и нажмите Ctrl+Enter.
Дата обновления: 21.12.2016, дата следующего обновления: 21.12.2019
youpk.ru
Как включить микрофон на компьютере Windows 7

Сейчас все большую популярность приобретает голосовая связь через интернет, вытесняя обычный аналог, а также создание стримов и видеоуроков. Но для всего этого нужно подключить микрофон к компьютеру и активировать его. Давайте разберемся, как это делается на ПК с Windows 7.
Читайте также:
Включаем микрофон на ПК с Виндовс 8
Включаем микрофон на ноутбуке с Виндовс 10
Включение микрофона в Скайпе
Включаем микрофон
После того как вы подсоединили штекер микрофона к соответствующему разъему системного блока, необходимо выполнить его подключение в операционной системе. Если вы используете штатное устройство ноутбука, то в этом случае, естественно, ничего физически подсоединять не требуется. Непосредственно подключение и в случае настольного ПК, и в случае с ноутбуком выполняется с помощью системного инструмента «Звук». Но перейти в его интерфейс можно двумя способами: через «Область уведомлений» и при помощи «Панели управления». Далее подробно рассмотрим алгоритм действий при использовании данных методов.
Способ 1: «Область уведомлений»
Прежде всего, изучим алгоритм подключения микрофона через «Область уведомлений» или, как её по-другому называют, системный трей.
- Щелкните правой кнопкой мыши (ПКМ) по значку динамика в трее. В открывшемся списке выберите «Записывающие устройства».
- Откроется окно инструмента «Звук» во вкладке «Запись». Если данная вкладка окажется пустой и вы увидите только надпись, говорящую о том, что устройства не установлены, то в этом случае щелкайте ПКМ по пустому пространству окна, в появившемся списке выберите «Показать отключенные устройства». Если же при переходе в окно элементы отображаются, то просто пропустите этот шаг и переходите к следующему.
- Если вы все сделали правильно, в окне должно появиться наименование подсоединенных к ПК микрофонов.
- Щелкните ПКМ по наименованию того микрофона, который необходимо активировать. В открывшемся перечне выбирайте «Включить».
- После этого микрофон будет включен, о чем свидетельствует появление галочки, вписанной в зеленый кружочек. Теперь вы можете использовать это аудиоустройство по назначению.
- Если же данные действия вам не помогли, то, скорее всего, требуется обновить драйвер. Лучше всего использовать те драйвера, которые прилагаются на установочном диске к микрофону. Просто вставьте диск в дисковод и выполняйте все рекомендации, которые будут отображаться на экране. Но если его нет или установка с диска не помогла, то следует выполнить некоторые дополнительные манипуляции. Прежде всего, наберите Win+R. В открывшееся окошко вбейте:
devmgmt.mscЖмите «OK».
- Запустится «Диспетчер устройств». Щелкайте по его разделу «Звуковые устройства».
- В открывшемся перечне найдите наименование микрофона, который нужно включить, щелкайте по нему ПКМ и выберите «Обновить».
- Откроется окошко, где нужно выбрать вариант «Автоматический поиск…».
- После этого будет осуществлен поиск необходимого драйвера и его установка в случае необходимости. Теперь перезагрузите ПК, после чего микрофон должен начать работать.
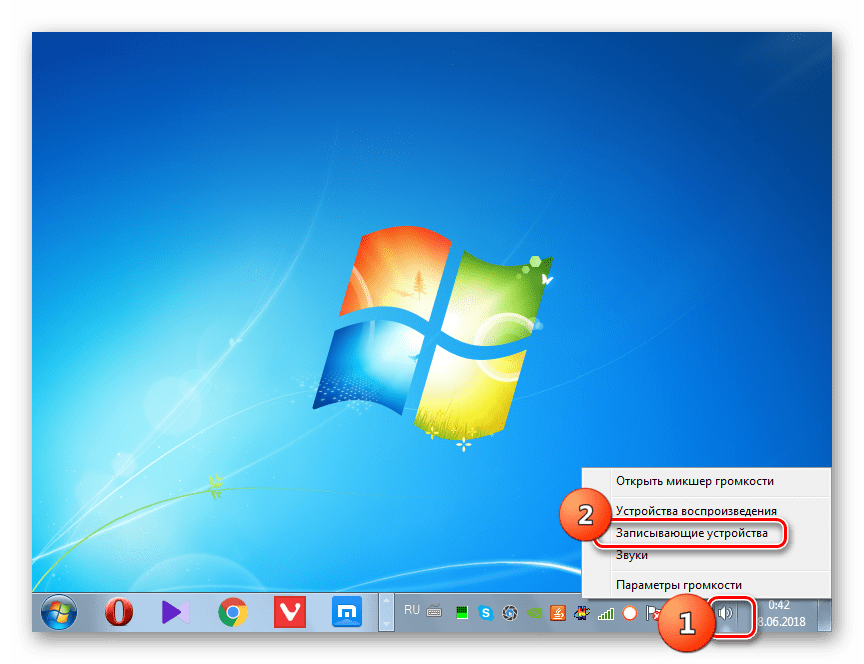
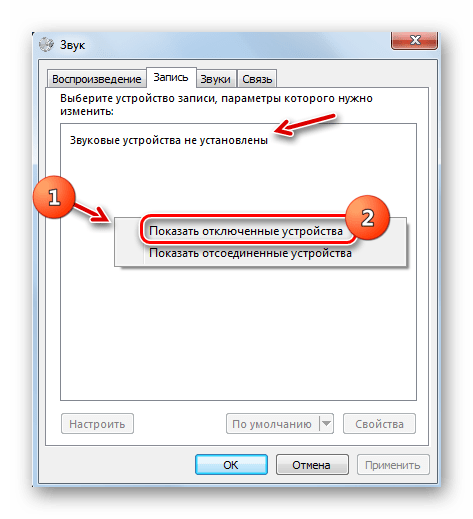
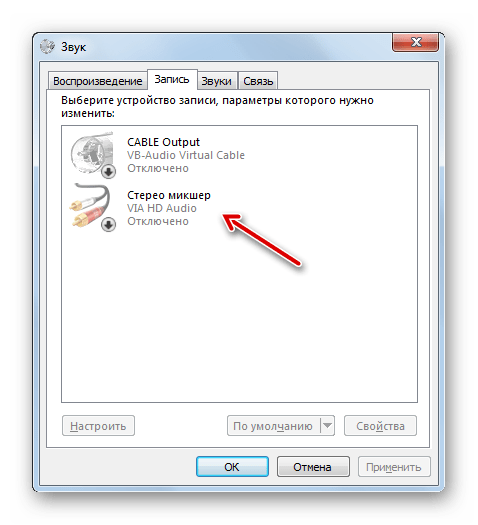
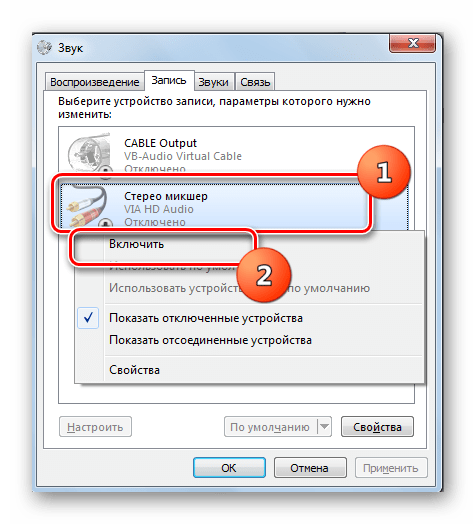


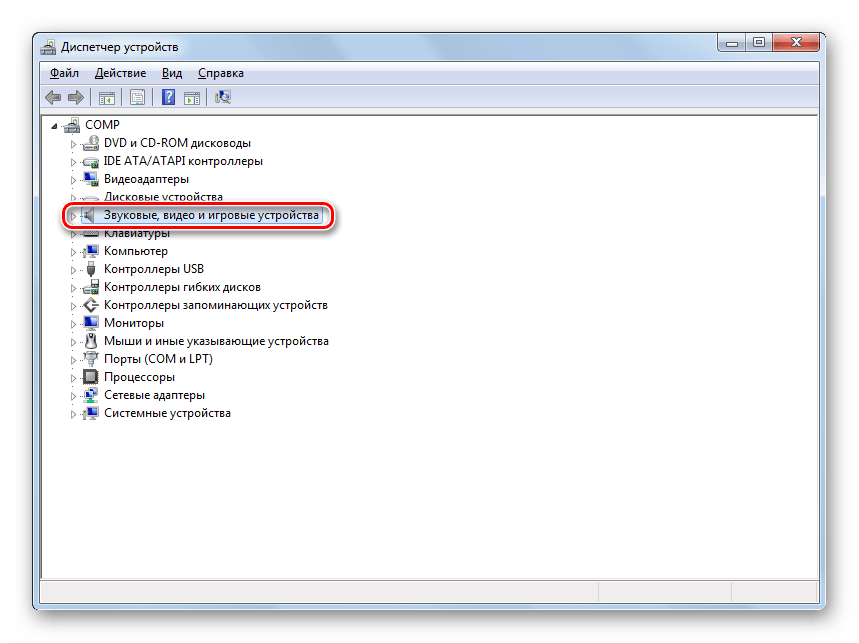
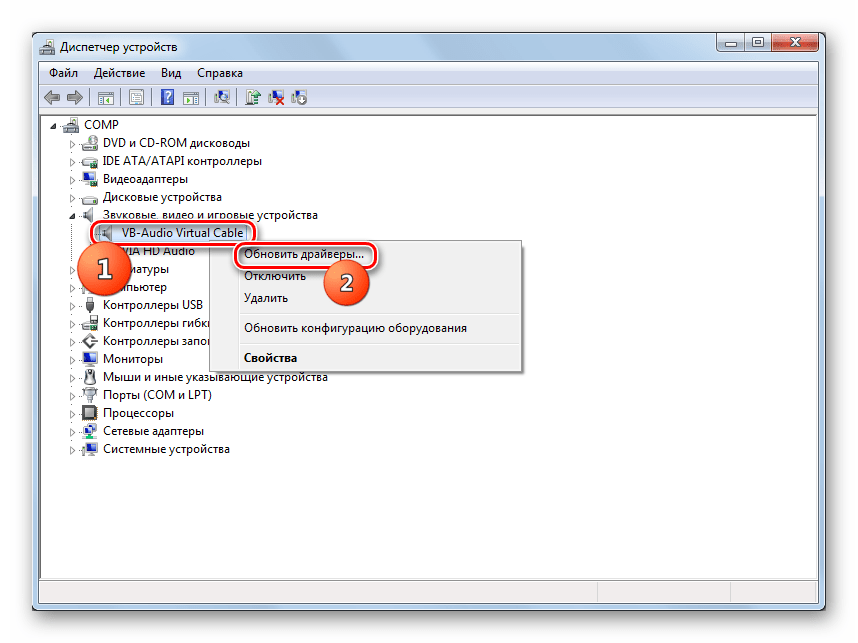
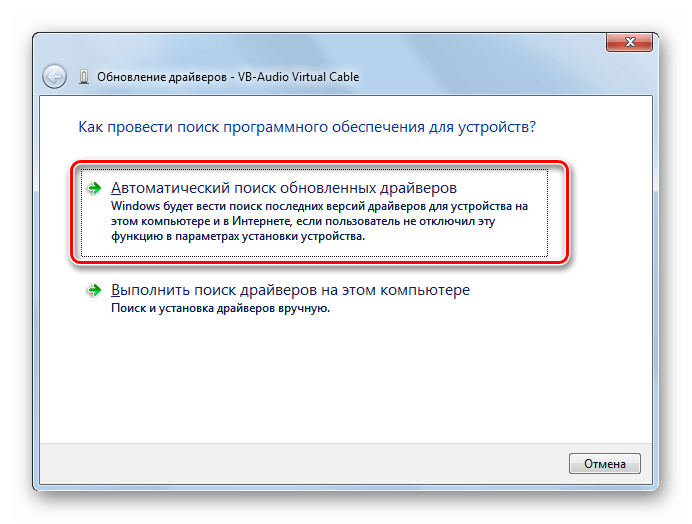

Кроме того, вы можете воспользоваться специализированным ПО для поиска и обновления драйверов на автомате. Например, можете применить DriverPack Solution.
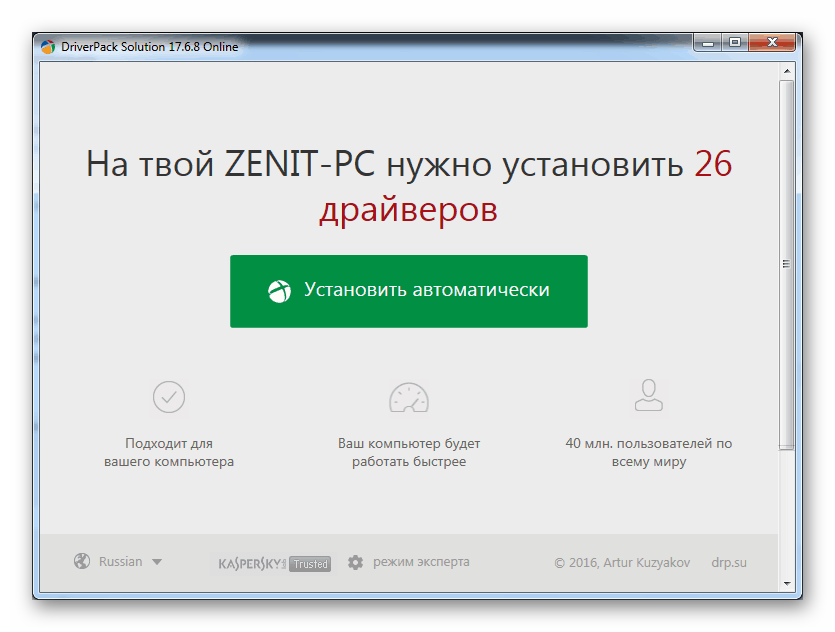
Урок: Обновление драйверов на ПК при помощи DriverPack Solution
Способ 2: «Панель управления»
Второй способ предусматривает переход в окно «Звук» и активацию микрофона через «Панель управления».
- Нажмите «Пуск», а затем щелкайте «Панель управления».
- Переходите в раздел «Оборудование и звук».
- Теперь открывайте раздел «Звук».
- Будет активировано уже знакомое по предыдущему способу окошко «Звук». В нем требуется перейти во вкладку «Запись».
- Далее выполняйте все те рекомендации, которые были указаны в Способе 1 начиная с пункта 2. Микрофон будет включен.
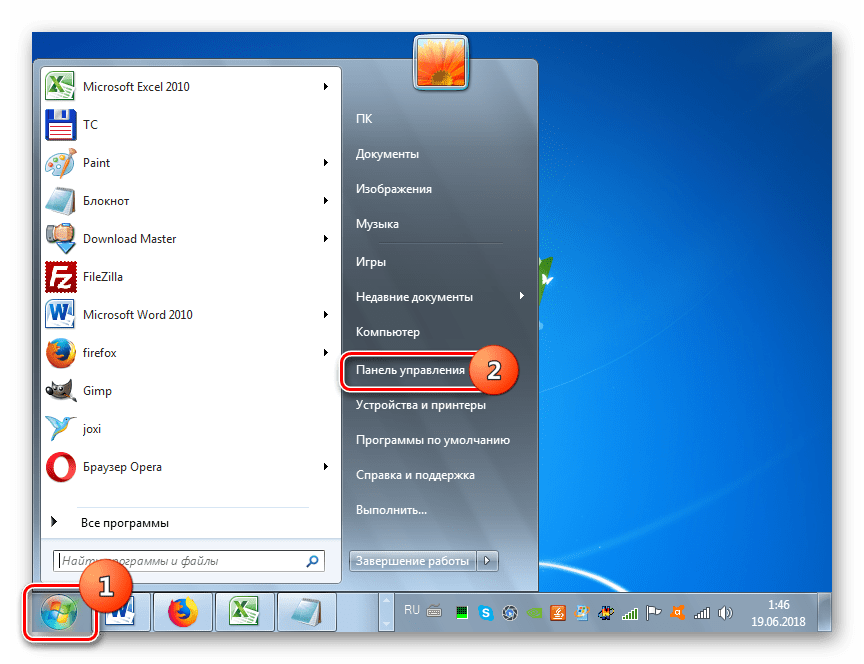

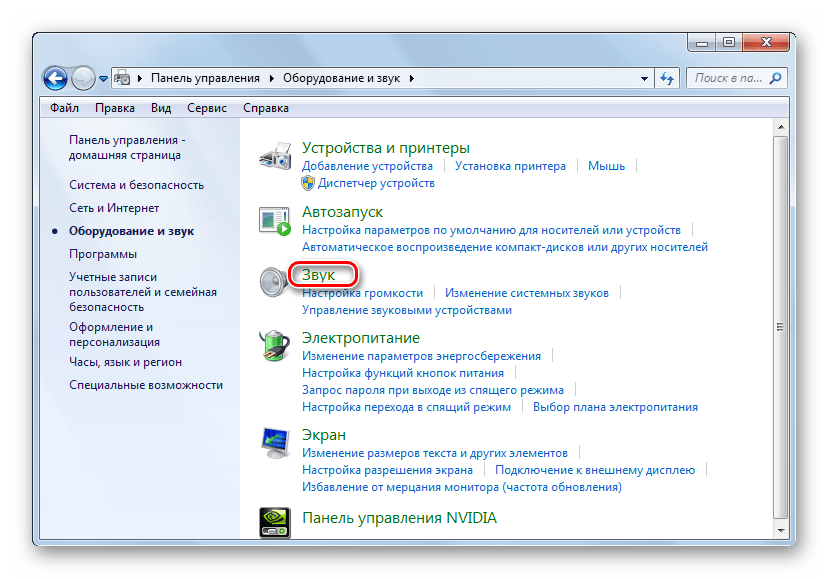
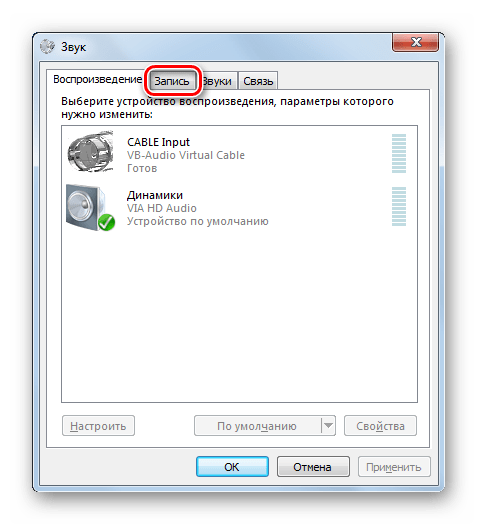
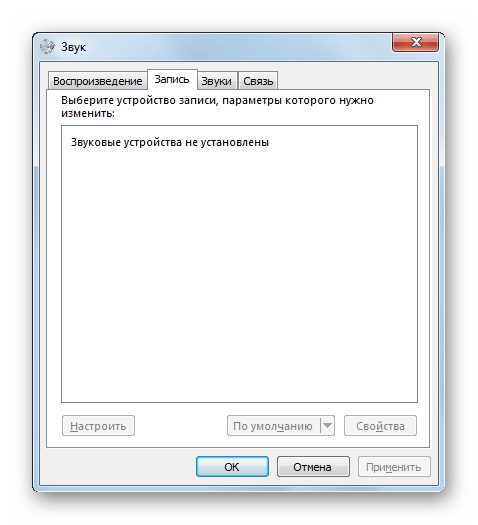
Включение микрофона в Виндовс 7 производится с помощью системного инструмента «Звук». Но активировать его окно можно двумя способами: через «Панель управления» и путем клика по значку в трее. Вы можете выбрать наиболее удобный для себя способ, учитывая собственные предпочтения. Кроме того, в некоторых случаях требуется переустановка или обновление драйвера.
 Мы рады, что смогли помочь Вам в решении проблемы.
Мы рады, что смогли помочь Вам в решении проблемы. Опишите, что у вас не получилось.
Наши специалисты постараются ответить максимально быстро.
Опишите, что у вас не получилось.
Наши специалисты постараются ответить максимально быстро.Помогла ли вам эта статья?
ДА НЕТlumpics.ru