Подключение локальной сети windows 7
В этой статье речь пойдет о подключение локальной сети windows 7 и как правильно настроить локальную сеть windows 7, если она отсутствует или пропадает.
В первую очередь стоит попробовать: Скачать и установить новые драйвера для сетевой карты; Установить родные драйвера с диска вместо определенных Windows.
Отключение протокола интернета версии 6 (TCP/IPv6) и отключение разъединения в случае простоя
Вариант №1:
Если отсутствует локальная сеть, проделайте следующее: Откройте Панель управления -> Сеть и Интернет -> Просмотр состояния сети задач. Либо можете кликнуть в трее, на значок подключения интернета -> Центр управления сетями и общим доступом.

Кликните левой клавишей мыши на «Подключение по локальной сети» и выберите «Свойства».


Снимите флажок «Протокол интернета версии 6 (TCP/IPv6)» и нажмите «ОК». Если помимо локальной сети у Вас присутствует другие типы соединений, то продолжайте далее:

Кликните правой кнопкой мыши на созданном вами соединении и выберите «Свойства».

Перейдите на вкладку «Параметры». В ниспадающем списке, параметра «Время простоя до разъединения» установите значение «никогда».

Перейдите на вкладку «Сеть», снимите флажок «Протокол интернета версии 6 (TCP/IPv6)» и нажмите «ОК».

Запрещение отключения сетевого адаптера для экономии энергии (В основном такое встречается в ноутбуках)
Вариант №2:
Откройте «Диспетчер устройств» (Клик правой кнопкой мыши на мой компьютер ->Свойства -> Слева кликните на ссылку Диспетчер устройств).

Откройте «Сетевые адаптеры». Кликните правой кнопкой мыши на вашем сетевом адаптере и выберите пункт «Свойства».

Перейдите на вкладку «Управление электропитанием» уберите флажок «Разрешить отключение этого устройства для экономии энергии».

Настройка параметров сетевого адаптера
Вариант №3:
- Откройте «Диспетчер устройств» (Клик правой кнопкой мыши на мой компьютер ->Свойства -> Слева кликните на ссылку Диспетчер устройств).
- Откройте «Сетевые адаптеры».
- Кликните правой кнопкой мыши на Вашем сетевом адаптере и выберите пункт «Свойства».
Теперь нам нужна вкладка «Дополнительно». Установите значение параметра «Flow Control» (Управление потоком) в положение «Disabled» (Выключено) и нажмите «ОК».

Введение параметров-IP вручную
Вариант №4:
Откройте Панель управления -> Сеть и Интернет -> Просмотр состояния сети и задач.

В появившемся окне, кликните на пункт «Изменения параметра адаптера».

Теперь кликните правой кнопкой мыши на «Подключение по локальной сети» и выберите пункт «Отключить».

Кликните правой кнопкой мыши на «Подключение по локальной сети» и выберите пункт «Включить».

Кликните правой кнопкой мыши на «Подключение по локальной сети» и выберите «Состояние». Нажмите на кнопку «Сведения» и запишите указанные значения.


Нажмите на кнопку «Закрыть», а затем нажмите кнопку «Свойства». Кликните на «Протокол интернета версии 4 (TCP/IPv4)» и нажмите кнопку «Свойства».

Введите записанные ранее значения параметров-IP вручную и нажмите «ОК».

Сброс установленных значений локальной сети windows 7
Вариант №5:
Запустите командную строку от имени администратора. В строке поиска меню «Пуск» введите команду: cmd и нажмите одновременно Ctrl+Shift+Enter. Введите поочередно указанные ниже команды, нажимая после введения каждой, клавишу Enter.
route -f
netsh winsock reset
ipconfig /renew «Подключение по локальной сети»
Если после выполнения указанных выше действий пропадет соединение с сетью — проверьте записи в Журнале событий:
Пройдите Панель управления -> Все элементы панели управления -> Администрирование и откройте «Просмотр событий».
Слева в древовидном списке оснастки откройте Просмотр событий (Локальный) -> Журналы Windows и проверьте в каждом из подразделов: Приложения и Система была ли описана какая-нибудь ошибка, связанная с разрывом соединения. Также свяжитесь со службой поддержки вашего провайдера и проверьте настройки локальной сети windows 7.
Спасибо за внимание, всем удачи!!!
Хотите получать новые статьи на свой почтовый ящик!
Уже подписалисьДоступ из интернета в локальную сеть: способы, настройка, ПО
Существует множество причин, по которым необходимо получить доступ к собственной локальной сети из глобальной сети интернет: кому-то необходимо подключиться, чтобы была возможность просматривать удаленной файлы и папки, некоторым нужен доступ к системам безопасности, камерам и прочим объектам, кто-то «поднял» веб-сервер и не хочет платить за хостинг, а кому-то нужен совет по настройке компьютера с удаленным подключением. Причин множество, также, как и вариантов решения проблемы.
Постановка задачи
Согласно теории сети, для доступа к ресурсам сервера или отдельно взятого компьютера используются два основных параметра — это IP адрес и порт, на котором работает служба, обеспечивающая подключение к ресурсу по определенному протоколу. Поэтому необходима осознанная настройка маршрутизатора, компьютера и сервера, для обеспечения совместной работы и корректного доступа.
Общепринятыми стандартами доступ по каждому протоколу происходит по следующим портам:
- Веб-сервер или доступ по HTTP протоколу. Удаленное подключение обеспечивается по TCP портам 80 и 8080.
- Защищенная передача данных к веб-серверу — 443 порт.
- Основной протокол для передачи файлов или FTP использует порт 21.
- Защищенный протокол для доступа из терминала SSH по порту 22. Обычно используется для выполнения настроек устройств.
- Открытый протокол для подключения к удаленному терминалу TCP — порт 23.
- Доступ к почтовым серверам SMTP и POP3 используют порты 25 и 110 соответственно.
Специализированные программы используют свои собственные порты, например, чтобы получить доступ из интернета в локальную сеть используя программу VNC нужно открыть порт 5900, Radmin — 4899, а для подключения к встроенной службе удаленного рабочего стола Windows (RDC) — 3389.
Стоит отметить, что открытие портов на сервере добавляет уязвимости и привлекает злоумышленников. Поэтому открытие портов производится исключительно по мере необходимости, т.е. если нет необходимости в использовании доступа по протоколу, то и порт, используемой службой необходимо закрыть. Хорошей практикой является такая, что изначально закрывается доступ к любой службе, а по мере необходимости производится настройка доступа к службе. Особо уязвимыми являются порты, не предусматривающие авторизацию пользователя, например, 21-й порт в Windows по умолчанию открыт, что дает возможность несанкционированного подключения.
После того, как будут определены конкретные цели, т.е. для чего и к каким ресурсам нужен доступ, можно приступать к настройке удаленного доступа.
Настройка маршрутизатора — трансляция адресов
Трансляция или проброс адресов необходим для того, чтобы роутер переключил внутренний локальный адрес на внешний. Это означает, что при подключении будет указываться IP, который «смотрит» в интернет. Внешний IP адрес бывает «серым» (динамическим) или «белым» (статическим), но особенности настройки маршрутизатора по каждому из случаев выходят за рамки статьи, поэтому в качестве примера условно будет использоваться настройка на статическом адресе.
Настройка доступа производится на примере роутера Zyxel семейства Keenetic с версией прошивки v2. Этот роутер хорошо подходит для реализации поставленных задач. Чтобы выполнить настройку необходимо зайти через веб-интерфейс на страницу конфигурации.
Компьютер подключается к роутеру по DHCP. Это означает, что каждый раз при запросе добавить в сеть он получает новый IP адрес. Чтобы обеспечить доступ к локальной сети через интернет необходимо закрепить IP за каждым устройством. Это делается на главной странице во вкладке «Домашняя сеть» путем нажатия зеленой стрелки (при наведении появляется подсказка — «Закрепить IP адрес за устройством»).
Далее в конфигурации выбирается пункт меню «Безопасность» и вкладка «Трансляция сетевых адресов». На этой вкладке необходимо добавить для каждой выбранной службы свое правило доступа и трансляции сокета в интернет. Сокет — это связка IP адреса и номера порта, например, 192.168.1.1:8080 для подключения к Веб-серверу.
В открывшемся по нажатию кнопки «Добавить правило» окне нужно указать конкретные поля для создания правила:
- «Интерфейс» — из выпадающего списка выбирается WAN интерфейс. Вариантов выбора может быть несколько в зависимости от настроек провайдера: PPTP, PPPoE, L2TP или ISP (Broadband Connection).
- «Протокол» — выбирается из списка протокол для удаленного подключения входящих соединений.
- «Перенаправить на адрес» — указывается локальный адрес машины, для которой необходимо сделать перенаправление.
- «Новый номер порта назначения» — номер локального порта указанного компьютера.
Эти действия необходимо выполнить для каждого устройства в локальной сети и для каждого протокола, т.е. каждое устройство и служба на нем будут иметь отдельное правило. Не стоит забывать нажимать кнопку «Сохранить». После того как все нужные правила будут добавлены можно приступать к настройке конкретного компьютера.
Настройка доступа на компьютере с ОС Windows
Для настройки компьютера нужно на нем открыть порты для входящих соединений. Это делается в программе стандартной поставки «Брандмауэр Windows». Программа запускается из «Панели управления — Система и безопасность — Брандмауэр» или «Пуск — Выполнить — cmd — firewall.cpl».
Открытие портов происходит следующим образом:
- В программе нужно выбрать пункт меню «Дополнительные параметры».
- Откроется новое окно, которое позволит настроить расширенные параметры защиты компьютера.
- При нажатии кнопки «Правила для входящих соединений — Создать правило» открывает модальный диалог «Мастера создания правила».
- Первый пункт диалога позволяет выбрать тип правила: для конкретной программы (обычно при установке программы самостоятельно добавляют правила для корректно работы), для порта, предустановленные правила и настраиваемые правила.
- Выбирать нужно переключатель «Для порта».
- Выбирается тип протокола (TCP или UDP), и в соответствующее поле вносится конкретный порт или диапазон портов через дефис.
- После выбора порта создается само правило, т.е. разрешается или запрещается подключение. В нашем случае при открытии порта нужно поставить переключатель напротив «Разрешить подключение».
- Определяется профиль сетевого соединения. Можно проставить галочки напротив всех профилей.
- На последнем пункте нужно придумать имя для правила и нажать «Готово».
Таким образом открывается порт на компьютере. Аналогично, как и в роутере для каждого порта нужно создавать отдельное правило. Чтобы не добавлять доступ к каждому порту, можно полностью отключить брандмауэр, но делать это категорически не рекомендуется.
Настройка доступа с использованием сторонних программ
Для доступа к локальной сети из интернета при использовании сторонних специализированных программ обычно не требуется специальных знаний или навыков. Достаточно того, чтобы программа была установлена на машине клиенте и запущена на сервере. В некоторых случаях потребуется открыть для трансляции адреса на маршрутизаторе.
В качестве примера можно привести популярную программу TeamVewer. Она позволяет подключаться к удаленному рабочему столу, передавать и скачивать файлы и другие функции. Для подключения достаточно знать UserID и пароль компьютера, к которому необходимо подключиться.
posetke.ru
Настройка подключения локальной сети в Windows XP и Windows 7
Эта статья поможет вам настроить подключение по локальной сети (локальную сеть) в Windows XP, Windows Vista и Windows 7, а также как сменить при необходимости MAC-адрес (мак-адрес) сетевой карты.
Настроить локальную сеть на компьютере может понадобиться в случае, если провайдер использует привязку доступа в интернет к сетевому оборудованию абонента.
Изменить MAC-адрес сетевой карты на компьютере или ноутбуке необходимо в случае если с момента подключения к сети провайдера, вы поменяли компьютер или ноутбук, заменяли сетевую карточку в компьютере, либо если вы подключаете периодически второй компьютер или ноутбук к интернету без установки роутера.
Узнать MAC-адрес который должен быть указан на сетевой карточке компьютера или ноутбука можно по телефону техподдержки абонентов.
Выберите операционную систему вашего компьютера и задачу:
Настроить подключение по локальной сети в Windows 7
Сменить MAC-адрес сетевой карты в Windows 7
Настроить подключение по локальной сети в Windows XP
Сменить MAC-адрес сетевой карты в Windows XP
Настройка подключения по локальной сети в Windows XP
1. Нажимаем кнопку Пуск. В появившемся меню выбираем «Панель управления». Затем в панели управления кликаем по иконке «Сетевые подключения». Если такой иконки не видно, предварительно слева в колонке кликаем по ссылке «Переключение к классическому виду» и теперь снова находим нужный ярлычок.
2. Теперь кликаем правой кнопкой мыши на ярлычке «Подключение по локальной сети» и выбираем вариант «Свойства».
3. В появившемся окне в центральном списке выбираем вариант «Протокол интернета TCP/IP» и чуть ниже справа жмем на кнопку Свойства.
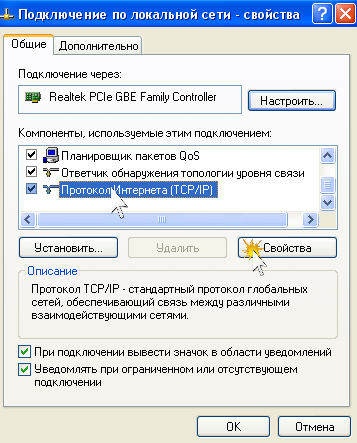
4. Убедитесь, что в появившемся окне отмечены опции «Получить IP автоматически» и «Получить адрес DNS-сервера автоматически». После чего закрываем все окна, нажимая кнопки ОК. Теперь подключение по локальной сети настроено.
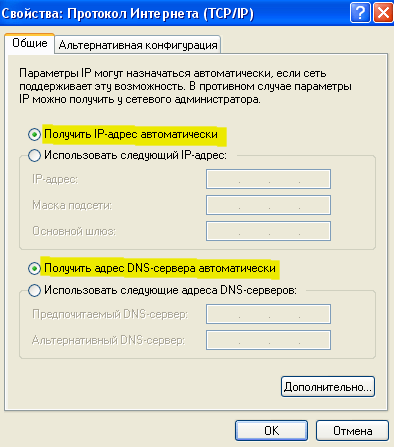
5. Чтобы сменить MAC-адрес сетевой карты, необходимо после выполнения пункта 2 этой инструкции в появившемся окошке нажать на кнопку Настроить.
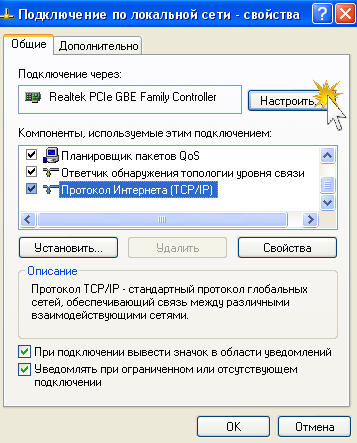
6. Перейдите в закладку «Дополнительно» или «Advanced» и слева выберите в списке вариант «Сетевой адрес» или «Network Address». В поле «Значение» или «Value» введите MAC-адрес, состоящий из 12 символов (латинские буквы и цифры) без пробелов, тире и точек. Необходимый MAC-адрес можно узнать по телефону техподдержки абонентов, предварительно выяснив ваш логин или номер договора.
Если вы не обнаружили опции «Сетевой адрес» или «Network Address», вы можете сменить MAC-адрес с помощью программы.
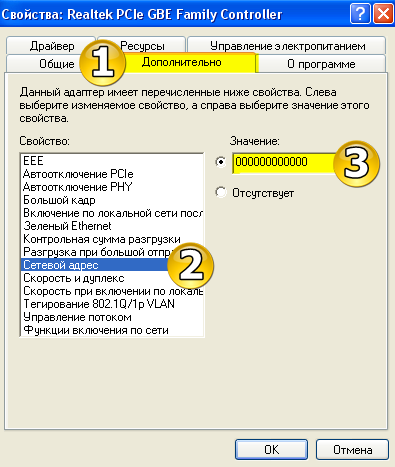
Настройка подключения по локальной сети в Windows 7 или Vista
1. Нажимаем кнопку «Пуск». В появившемся меню выбираем «Панель управления». Затем в панели управления находим раздел «Сеть и интернет» и под ним кликаем по ссылке «Просмотр состояния сети и задач» или кликаем по ярлыку «Центр управления сетями и общим доступом».
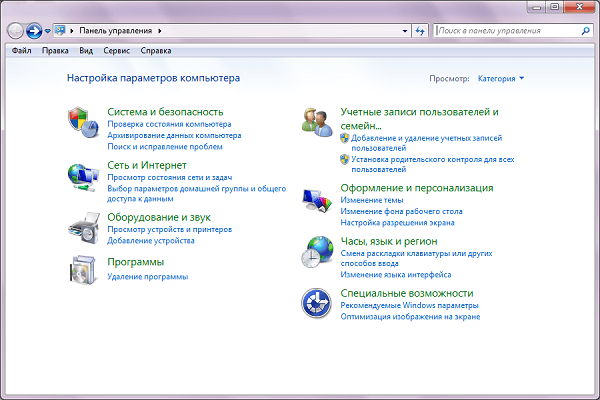
2. В появившемся разделе «Центр управления сетями и общим доступом» слева в колонке кликаем по ссылке «Изменение параметров адаптера».
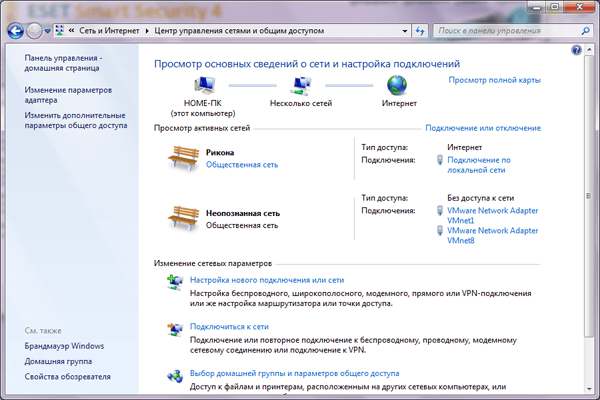
3. Если при настройке локальной сети появится окно «настройка сетевого размещения» с предложением выбрать расположение сети, выберите вариант «Домашняя сеть».
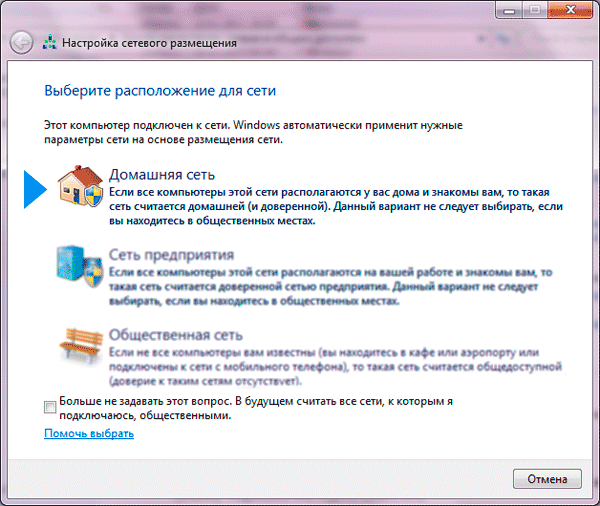
4. Теперь, когда вы перешли к изменениям настроек параметров адаптера, найдите ярлычок «Подключение по локальной сети» и щелкните правой кнопкой мыши, затем выберите вариант «Свойства».
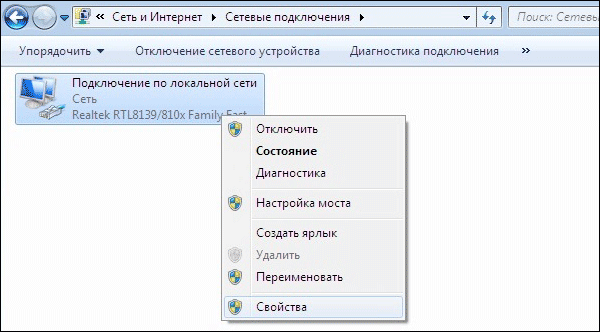
5. В появившемся окне «Состояние — Подключение по локальной сети» нажмите на кнопку Свойства.
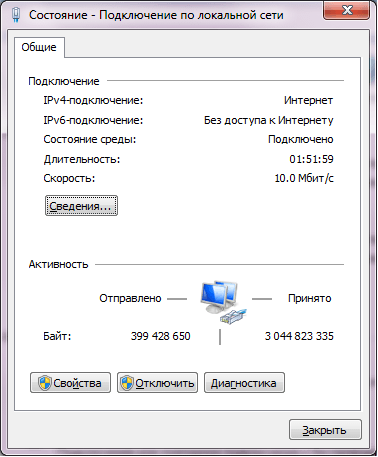
6. В новом окне «Подключение по локальной сети — Свойства» выберите в окошке вариант «Протокол Интернета версии 4» и нажмите ниже и чуть правее кнопку Свойства.
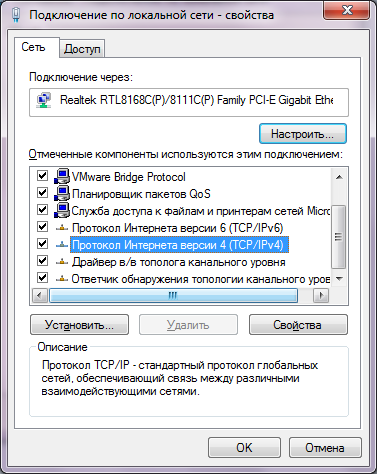
7. В новом окне «Свойства: протокол Интернета версии 4» необходимо убедиться, что отмечены опции «Получить IP автоматически» и «Получить адрес DNS-сервера автоматически». После чего закрываем все окна, нажимая кнопки ОК. Теперь подключение по локальной сети настроено.

8. Для смены MAC-адреса сетевой карты необходимо после выполнения пункта 5 этой инструкции кликнуть в появившемся окне кнопку Настроить.
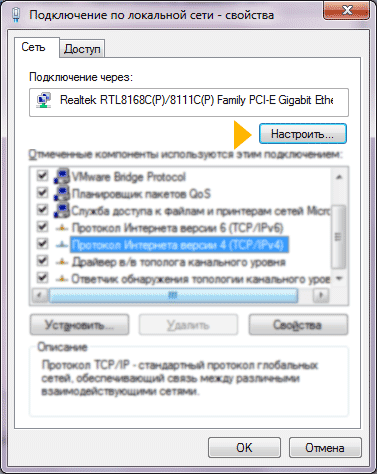
9. Перейдите в закладку «Дополнительно» или «Advanced» и слева выберите в списке вариант «Сетевой адрес» или «Network Address». В поле «Значение» или «Value» введите MAC-адрес, состоящий из 12 символов (латинские буквы и цифры) без пробелов, тире и точек. Необходимый MAC-адрес можно узнать по телефону техподдержки абонентов.
Если вы не обнаружили опции «Сетевой адрес» или «Network Address», вы можете изменить MAC-адрес на компьютере с помощью программы.
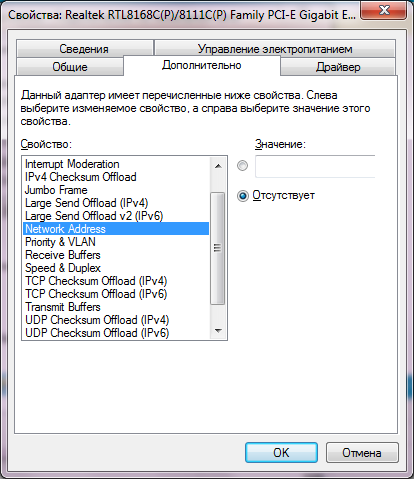
Настройка локальной сети в Windows 8, 8.1 и 10
ivstar.net
Как настроить локальную сеть — подключение по локальной сети
Всем привет. Сейчас практический каждый компьютер имеет доступ к сети интернет. Подключение к интернету позволяет вам найти и скачать необходимую информацию.
Помимо этого компьютеры соединяют в локальную сеть. Локальная сеть имеет свои преимущества, при помощи локальной сети можно быстрее передавать большие файлы на другой компьютер. Также файлы неограниченного размера можно передавать и через интернет. Об этом я писал в статье — как создать торрент. Советую ознакомится.
Подключение по локальной сети
Локальная сеть позволяет без подключения к интернету передавать данные или играть в любимые игры с соседом, который находится в рядом стоящем доме к примеру.
Ознакомимся с одним из возможных методов создания локальных сетей, которые в свою очередь будут состоять из двух соединенных между собой а так же большего числа компьютеров.
Сегодня практически каждая системная плата компьютера в оснащении имеет встроенную сетевую карту, которая собственно нам и понадобится для того чтобы осуществить подключение к локальной сети. Подробней про сетевые карты можете почитать в статье — сетевая карта для компьютера.
Для того чтобы реализовать данный метод нам понадобится дополнительное оборудование.
Этим необходимым оборудованием станет – свитч или роутер. Роутер служит для распределения интернет канала для всех подключенных к сети компьютеров а также является связующим звеном между компьютерами. Про роутеры я подробно рассказывал в статьях:
— Как выбрать роутер wifi для дома
— Настройка роутера dir 300
Количество компьютеров подключаемых к сети обычно обуславливается числом выходов на хабе, которое варьируется от 8-16 или ещё больше. Такой способ подключения при определённых настройках о которой мы поговорим немного позже, позволяет объединить все компьютеры единой локальной сетью.
Помимо этого такое подключение позволяет компьютерам находиться в сети независимо друг от друга. Даже если один из компьютеров отключится от сети, остальные буду продолжать работу.
Для того чтобы реализовать сеть посредством хаба нам понадобится специальный сетевой кабель который будет связывать каждый компьютер с сетью. Этот кабель так же известен под названием «витая пара».
Итак, каждая жила витой пары обжимают и оснащают специальным защёлкивающим устройством RJ-45. Установка отдельных жил происходит в последовательности как на картинке
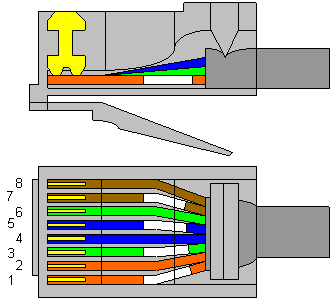
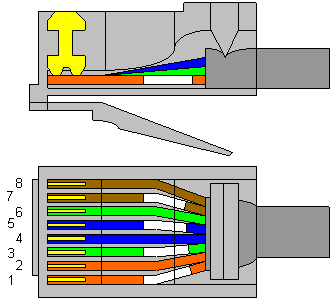
После того как разводка и подключение проводов от ПК к хабу закончена можно переходить к завершающему процессу непосредственно к настройкам операционной системы.
В зависимости от того какая операционная система установлена на компьютерах информация представленная диалоговыми окнами может меняться, однако общий принцип подключения остаётся везде одинаков. В общем для вас подключение по локальной сети сети не составит никакого труда.
к меню ↑
Как настроить локальную сеть
Во первых нам нужно окончательно убедиться в том что каждый провод подключен к хабу в правильном порядке. О наличие подключения мы сможем узнать из меню меню Панель управления — Сетевые подключения.
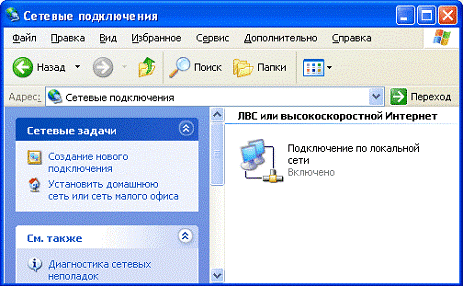
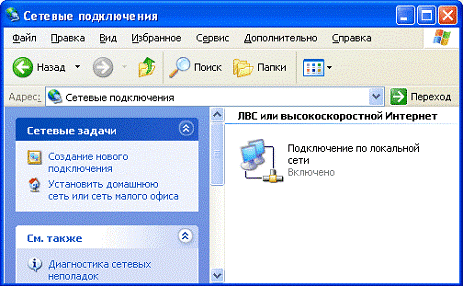
В том случае если подключение отсутствует вам следует проверить обжаты ли все концы витой пары а так же подключен ли свитч к сети питания. Итак вот мы видим что иконка компьютеров активизировалась, это значит что вы можете перейти к настройкам.
После этого нужно выбрать одно из активных соединений в том случае если их несколько, нажимаем правой кнопкой мыши и переходим в пункт меню «Свойства».
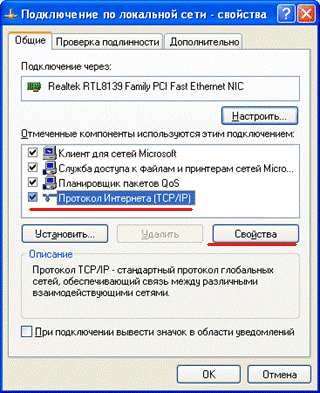
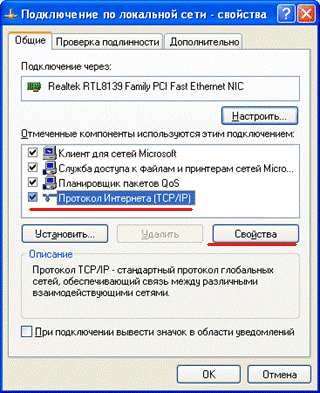
Появившееся диалоговое окно располагает списком компонентов которые используются в процессе подключения к сети. Из списка выбираем TCP/IP протокол и переходим к его свойствам.
Изначально все настройки недоступны так как по умолчанию сеть настраивается автоматически, что нам крайне ненужно. Активируем переключатель «Использовать следующий IP-адрес» и переходим к доступным настройкам.


Выбираем поля редактирования находящиеся ниже. В первом поле «IP-адрес» задаются указания виртуального сетевого адреса (это можно сравнить с вашим домашним адресом только в виртуальном пространстве). В поле нужно ввести следующие значения: 192.168.1.х, где «х» это любое целое число от 1 до 255.
Лучше задавать значения исходя из их порядка это позволит в дальнейшем не перепутать адреса компьютеров находящихся дома или в офисе.
После того как вы задали всем компьютерам IP-адрес и маски подсети нужно присвоить каждому компьютеру своё индивидуальное имя и рабочую группу.
Это не требует особых знаний, всё довольно легко и быстро. Для проведения этой операции вам понадобится найти иконку «Мой компьютер» в пуске или на рабочем столе перейти в контекстном меню в «Свойства».
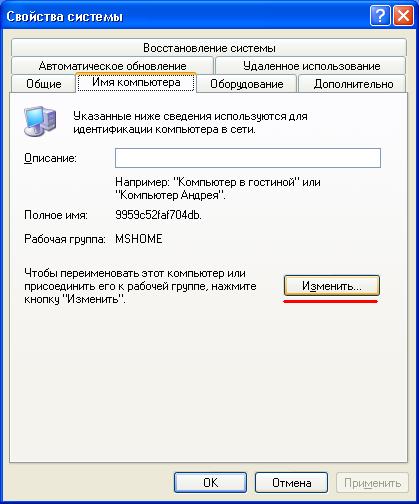
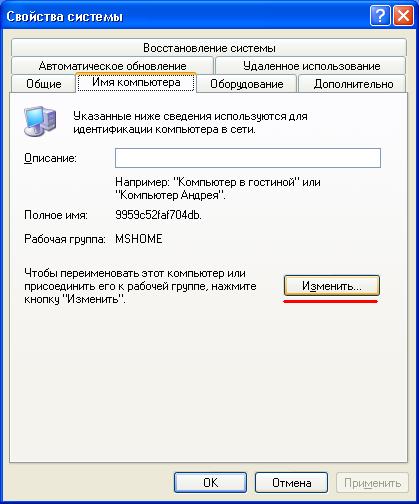
Далее перед вами откроется вкладка с полем ввода — «Имя компьютера».


Заполняем поля имя компьютера и рабочая группа произвольными имена. Как на картинке к примеру. Подтверждаем изменения нажав кнопку ОК.
Ну вот и всё, вы настроили локальную сеть. Перезагрузите компьютер, после чего переходите к проверки сети на работоспособность.
к меню ↑
Проверка работоспособности локальной сети
Самый быстрый и простой способ проверки это ввести команду PING. Данная команда посылает запрос на заданные IP-адреса, полученный ответ выводится на монитор в виде отчета.
Итак, для того чтобы осуществить данную команду переходим в меню Пуск->Выполнить, и набираем cmd.
В открывшемся окошке забиваем команду Ping 192.168.1.х где «Х» это номер компьютера как было указано выше, нажимаем Enter.
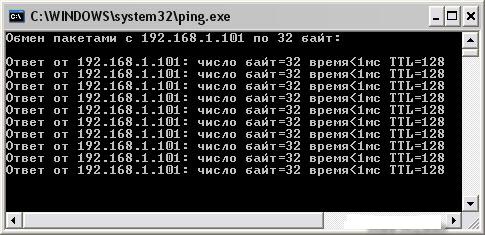
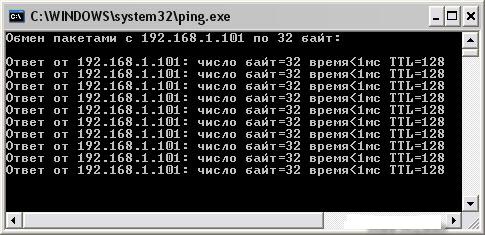
В том случае если на экране появится сообщение «Превышен интервал ожидания запроса» это будет значит что вы неправильно произвели настройку сети, в таком случае придётся заново проверить все подключения к свитчу.
Для того чтобы посмотреть подключенные к сети компьютеры вам следует сделать следующие манипуляции:
Перейти в мой компьютер->папку «сетевое окружение» и нажать кнопку «Отобразить компьютеры рабочей группы»
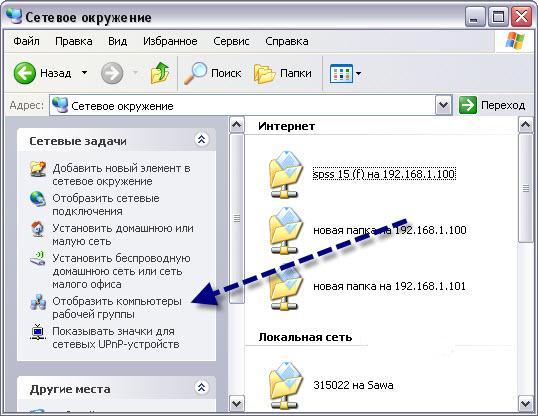
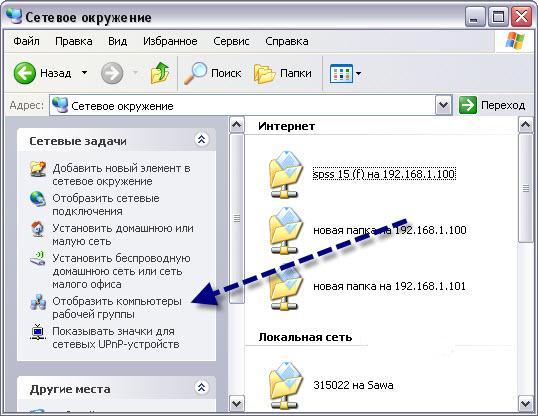
В результате должны появится компьютеры локальной сети.
Также, вы можете набрать адрес компьютера, который состоит с вами в локальной сети прямо через проводник, выглядит это примерно так:


Кроме того, вместо имени можно просто набрать имя компьютер в сети.
Таким образом вы сможете настроить локальную сеть. Удачи вам!
entercomputers.ru
Подключаем локальную сеть к интернету. Общий выход в интернет
Подключение локальной сети к интернету
Возможность совместного подключения к Интернету (Internet Connection Sharing, ICS) позволяет средствами ОС Windows предоставить доступ клиентам небольшой сети к Интернету с использованием лишь одного Интернет-подключения. Впервые ICS появилось в линейке Windowsс версии 98 SE. В WindowsXP и WindowsVista ICS было усовершенствовано, его стало проще настраивать. Однако, это упрощение имеет и обратную сторону – теперь невозможно отключить DHCP-сервер, или изменить диапазон адресов, назначаемых DHCP-сервером. Для использования ICS необходимо, чтобы соблюдался ряд условий. На компьютере, где будет «раздаваться» Интернет, необходимо наличие как минимум двух сетевых интерфейсов.


Для настройки параметров совместного доступа к сети Интернет необходимо иметь полномочия администратора. ICS будет недоступен, если в сети присутствуют контроллер домена, серверы DHCP и DNS или шлюз. Как правило, в небольших сетях эти ограничения не вызовут никаких проблем, по причине отсутствия вышеперечисленных устройств. Также следует отметить, что при установке VPN-соединения, остальные компьютеры сети не смогут получить доступ в Интернет, пока не закончится сеанс VPN-соединения. Самым же существенным недостатком ICS является то, что управляющий компьютер обязательно должен быть включен для того, чтобы остальные клиенты смогли подключиться к Интернету. Иногда это не столь существенно (например, при использовании модемного подключения или использования модема с USB-интерфейсом), но если такое условие является критичным, для совместного доступа следует использовать решения, основанные на применении маршрутизаторов. Включить возможность совместного доступа, как уже отмечалось, очень просто. WindowsXP Настройка управляющего компьютера Нажимаем кнопку «Пуск», выбираем панель управления, переходим в раздел «Сеть и подключения к Интернету». Щелкаем ссылку Сетевые подключения. Теперь необходимо выбрать сетевой адаптер, по которому «приходит» Интернет. Делаем на нем щелчок правой кнопкой мыши и в открывшемся меню выбираем команду Свойства. В открывшемся диалоговом окне переходим на закладку «Дополнительно». Устанавливаем флажок «Разрешить другим пользователям использовать подключение к Интернету».


Если вы хотите предоставить возможность пользователям сети управлять общим подключением – то есть включать/выключать общее соединение для всей сети – установите флажок «Разрешить другим пользователям управлять общим доступом». Если производится настройка коммутируемого (например, модемного) соединения, в списке параметров появится еще один флажок – «Устанавливать вызов по требованию».


При его включении любой пользователь сети сможет самостоятельно инициировать процесс автоматического подключения к Интернету в случае обращения к ресурсам Интернета. После установки необходимых параметров нажмите кнопку «ОК», расположенную внизу окна. Появится сообщение с предупреждением о смене IP-адреса сетевого интерфейса. Нажмите кнопку «Да». Если внутри локальной сети работают службы, к которым необходимо предоставить доступ из Интернета (например, в сети работает Web- или FTP-сервер, или пользователям внутренней сети нужны он-лайн игры), нажимаем кнопку «Параметры» в разделе «Общий доступ».


В списке служб представлены стандартные протоколы, использующие общепринятые порты. Если вам необходимо добавить собственную службу, нажмите кнопку «Добавить». Необходимо будет задать название службы, указать компьютер, на котором будет запущена эта служба, указать номера внешних и внутренних портов и тип протокола. Здесь нам придется немного забежать вперед. Обычная настройка ICS предполагает, что IP-адреса в локальной сети будут назначаться DHCP-сервером, запущенным на управляющем компьютере. Однако, это не всегда удобно. Если компьютеры-клиенты настроены на автоматическое получение IP-адресов, а компьютер, их назначающий, не включен, сеть окажется неработоспособной. Поэтому предпочтительней вариант назначения статических адресов, даже, несмотря на запущенный DHCP-сервер. В случае, если компьютеру со службой, к которой смогут обратиться пользователи Интернета, назначен статический адрес, в поле Имя можно указать его IP-адрес. После того, как будет разрешено совместное использования подключения к сети Интернет, на управляющем компьютере запустятся службы DHCP. Это позволит динамически назначать IP-адреса остальным клиентам домашней сети. При этом IP-адрес самого управляющего компьютера на сетевом интерфейсе, «смотрящем» в домашнюю сеть, автоматически получит статический адрес 192.168.0.1 с маской подсети 255.255.255.0. Если ранее другим компьютерам в домашней сети были вручную назначены статические IP-адреса, возможно, связь с ними будет потеряна. Не переживайте, дальнейшими настройками ICS мы восстановим работоспособность сети. Примечание. В сети есть неофициальные ссылки, что область адресов, назначаемых DHCP-сервером компьютера с запущенной службой ICS, определяется в разделе реестра HKLMSYSTEMCurrentControlSetServicesSharedAccessParameters и при необходимости можно попробовать изменить этот диапазон. Однако работоспособность сети в этом случае никто не гарантирует. 🙂 Настройка компьютеров-клиентов Теперь перейдем к настройке остальных компьютеров в сети. Для ее осуществления также необходимы полномочия администратора. В панели управления выберите раздел «Сетевые подключения». Щелкните правой кнопкой мыши на значке сетевого подключения и в открывшемся меню выберите команду «Свойства». На вкладке «Общие» выберите в разделе «Компоненты», используемые этим подключением пункт «Протокол Интернета (TCP/IP)» и нажмите кнопку «Свойства».


Откроется окно свойств. Если вы решили, что все адреса в домашней сети будут автоматически назначаться DHCP-сервером, переведите переключатели в положение автоматического получения настроек. Если же необходимо указать статические адреса клиентам сети, настройка будет несколько сложнее. Устанавливаем верхний переключатель в положение «Использовать следующий IP-адрес». В поле «IP-адрес» укажите любой из диапазона 192.168.0.2–192.168.0.254. Выбирать адреса в этом диапазоне можно в произвольном порядке, условие лишь одно – в пределах сети адреса должны быть уникальны для каждого компьютера. После ввода адреса маска подсети должна появиться автоматически. Если этого не произошло, введите вручную значение 255.255.255.0. В поле «Основной шлюз» указываем адрес управляющего компьютера — 192.168.0.1.


Нижний переключатель переводим в положение «Использовать следующие адреса DNS-серверов» и в поле «Предпочитаемый DNS-сервер» также вводим адрес управляющего компьютера – 192.168.0.1. Далее нажимаем кнопку «Дополнительно», переходим на вкладку «DNS» и в поле «DNS-суффикс подключения» вводим MSHOME.NET (ICS WindowsXP всегда использует имя домена MSHOME.NET; например, для компьютера с именем COMP1 полное имя внутреннего клиента будет COMP1.MSHOME.NET).


В завершение настройки статических адресов можно изменить содержимое файла hosts. Это позволит ускорить разрешение имен клиентов сети, предотвратить отправление ненужных запросов DNS-серверам в Интернете и позволяет уменьшить трафик, вызываемый набором номера для подключений удаленного доступа. Для этого откройте файл hosts, находящийся в папке %SystemRoot%System32DriversEtc (обычно это C:WINDOWSsystem32driversetc) на управляющем компьютере с помощью любого текстового редактора. Переведите курсор на первую пустую строку после последней записи. Далее необходимо указать записи для всех клиентов, имеющих статические адреса в следующем формате:
IP-адрес полное имя компьютера
Обратите внимание, разделяться адрес и имя должны не пробелом, а клавишей табуляции (Tab). Полное имя компьютера можно узнать на одноименной вкладке апплета «Система», находящегося в панели управления, добавив к нему DNS-суффикс MSHOME.NET. Так, для компьютера с именем COMP1 полное имя будет COMP1.MSHOME.NET. После указания всех клиентов добавьте в файл hosts две пустых строки, дважды нажав клавишу ВВОД и сохраните изменения. Осталось настроить Internet Explorer на клиентах. Для этого заходим в панель управления, выбираем категорию «Сеть и подключения к Интернету», и переходим в «Свойства обозревателя».


Открываем вкладку «Подключения» и нажимаем кнопку «Установить». На открывшейся странице «Мастера новых подключений» нажимаем кнопку «Далее», затем указываем «Подключение к Интернету», еще раз нажимаем «Далее». Выбираем «Установить подключение вручную», жмем «Далее», указываем «Подключаться через постоянное высокоскоростное подключение», нажимаем «Далее» и «Готово». На этом настройки общего подключения к Интернету закончены. Источник:windowsfaq.ru
qpcs.ru
Как подключиться к существующей локальной сети. Как создать локальную сеть между двумя компьютерами?
Здравствуйте.
Еще лет 10-15 назад — наличие компьютера было чуть ли не роскошью, сейчас же даже наличие двух (и более) компьютеров в доме — никого не удивляет… Естественно, что все преимущества ПК появляются при подключении его к локальной сети и интернету, например: сетевые игры, совместное использование дискового пространства, быстрая передача файлов с одного ПК на другой и т.д.
Не так давно мне «посчастливилось» создавать домашнюю локальную сеть между двумя компьютерами + «расшарить» интернет с одного компьютера на другой. О том, как это сделать (по свежей памяти) расскажу в данном посте.
Первое, что необходимо сделать при создании локальной сети — определиться как она будет построена. Домашняя локальная сеть, обычно, состоит из небольшого числа компьютеров/ноутбуков (2-3 шт.). Поэтому чаще всего применяют 2 варианта: либо компьютеры соединяют на прямую с помощью специального кабеля; либо используют специальное устройство — роутер. Рассмотрим особенности каждого варианта.
Соединение компьютеров «на прямую»
Этот вариант самый простой и дешевый (в плане затрат на оборудование). Соединить таким образом можно 2-3 компьютера (ноутбука) друг с другом. При этом, если хоть один ПК подключен к интернету — можно разрешить доступ и всем остальным ПК в такой сети.
Что понадобиться для создания такого соединения?
1. Кабель (его называют еще витая пара), длинной чуть более расстояния между подключаемыми ПК. Еще лучше, если сразу купить в магазине обжатый кабель — т.е. уже с разъемами для подключения к сетевой карте компьютера (если обжимать будете самостоятельно, рекомендую ознакомиться: ).
Кстати, нужно обратить внимание на то, что кабель нужен именно для подключения компьютера к компьютеру (перекрестное соединение). Если взять кабель для подключения компьютера к роутеру — и использовать его, соединив 2 ПК — работать такая сеть не будет!
2. В каждом компьютере должна быть сетевая карта (во всех современных ПК/ноутбуках она имеется).
3. Собственно и все. Затраты минимальны, например, кабель в магазине для подключения 2-х ПК можно купить за 200-300 р.; сетевые карты же есть в каждом ПК.
Останется только соединить кабелем 2 системных блока и включить оба компьютера для дальнейших настроек. Кстати, если один из ПК подключен к интернету через сетевую карту, то вам понадобиться вторая сетевая карта — чтобы использоваться ее для подключения ПК к локальной сети.
Плюсы данного варианта:
Быстрое создание;
Легкая настройка;
Надежность такой сети;
Высокая скорость при обмене файлами.
Минусы:
Лишние провода по квартире;
Чтобы был доступ в интернет — должен быть включен всегда основной ПК, который подключен к интернету;
Невозможность получения доступа в сеть мобильным устройствам*.
Создание домашней локальной сети с помощью роутера
Роутер — небольшая коробка, которая сильно упрощает создание локальной сети и подключение к интернету для всех устройств в доме.
Достаточно один раз настроить роутер — и все устройства смогут сразу же выходить в локальную сеть и получать доступ к интернету. Сейчас в магазинах можно встретить огромное число роутеров, рекомендую ознакомиться со статьей:
Стационарные компьютеры подключаются к роутеру через кабель (обычно 1 кабель всегда идет в комплекте с роутером), ноутбуки и мобильные устро
innovakon.ru
Подключение компьютера к интернету через локальную сеть
Подключение компьютера к интернету, через модем, через локальную сеть, через другой компьютер и через роутер, как настроить подключение к интернету и настройка сети между компьютерами.
Подключение двух компьютеров к интернету
Мы рассмотрели в предыдущей статье подключение двух компьютеров между собой через локальную сеть, но если нам нужно подключить два компьютера к интернету то одним кабелем не пойдет. Для проводной подключении есть два решения которые детально будут описаны ниже, первое это подключение к интернету через другой компьютер и второе, подключение через модем который количества сетевых входов больше чем один. Можно конечно и через wifi но про беспроводную сеть поговорим в другой статье. Здесь рассмотрим только настройка и подключение, а о не стандартных появившийся проблем поговорим в следующей статьи.
Если хотим подключить один или больше пк к интернету через один, мы должны одного сделать основным сервером. Пока забудем про других компьютеров и начнем разбираться с сервером. Система такая, интернет с модема должен входить и выходить из главного пк, для этого мы нуждаемся в двух сетевых карт, одно как обычно встроенная на материнской плате а другая если нет в наличии то можно купить, стоит оно совсем мало где то од 5 долларов, скорость не зависит од цены так что не стоит гонятся за дорогим товаром. Какую карту именно использовать в качестве главной не имеет значение, главное не путать одну с другой. После правильной установке дополнительной карты содержимое папки Пуск→Настройка→Панель управления→Сетевые подключения должно выглядеть примерно так:

Далее делаем подключение к интернету через модем, подключая кабель интернета к любой из сетевых карт. Если интернет провайдер предоставляет вам автоматические IP-адреса то интернет сработает через 5-30 секунд, но вдруг нужны статические IP-адреса а вы не имеете их, узнаете у самого провайдера. Инструкция по изменении адресов смотрите далее. Чтобы войти в настройках IP, правый клик мышью на подключение, Свойства→Протокол интернета→Свойства, выбираем Использовать следующий IP-адрес, и ставим нужные нам IP, сохраняем, перезагрузка не нужна.

После удачной подключении к интернету в папке заметим такое изменение значка той подключении  , в противном случае будет так
, в противном случае будет так  или останется без изменении. Так, интернет уже есть, подключаем по сети другой компьютер с помощью сетевого кабеля через второй сетевой карты сервера, правильное подключение двух компьютеров между собой по сети смотрите в предыдущей статьи. Теперь чтобы разрешить другим пк использовать подключение к интернету этого сервера нужно в свойствах карты подключенной к модему, во вкладке Дополнительно, ставить галочку на Разрешить другим использовать…, ниже на Разрешить другим управлять… советую галочку не ставить, так как вы сервер это для вашей же безопасности.
или останется без изменении. Так, интернет уже есть, подключаем по сети другой компьютер с помощью сетевого кабеля через второй сетевой карты сервера, правильное подключение двух компьютеров между собой по сети смотрите в предыдущей статьи. Теперь чтобы разрешить другим пк использовать подключение к интернету этого сервера нужно в свойствах карты подключенной к модему, во вкладке Дополнительно, ставить галочку на Разрешить другим использовать…, ниже на Разрешить другим управлять… советую галочку не ставить, так как вы сервер это для вашей же безопасности.

Если вы все сделали правильно по инструкции то все должно сработать отлично. Подключение к интернету двух компьютеров между собой готово, но имейте в виду что когда компьютер являющимся сервером, выключен, то у другого пк интернета не будет. Если для вас это является проблемой то воспользуйтесь следующим методом.
Modem Router
Первый метод подходит для подключении через обычный модем с одним выходом и отлично для больших сетей, интернет клубов и так далее, оно для того чтобы все могли пользоваться интернетом но чтобы смог настроить его только один администратор, но если у вас малая домашняя сеть то можете использовать модем по круче, модем со встроенным роутером, как обычно они поддерживают до 4 сетевых подключений, а настроить пк очень легко, всех пк надо настроить одинокого, как написано в начале статьи.
Подключение локальной сети к интернету
При необходимости подключении большого количество компьютеров в сеть и к интернету то вам нужно дополнительное сетевое оборудование, а конкретно, роутер с определенным количеством коннекторов или больше роутеров с стандартным количествам 10 подключений. Но здесь уже автоматические IP-адреса не сгодятся Для того чтобы подключение к интернету через локальную сеть настроить правильно надо осторожно повторять дальнейшие инструкции. Сначала настроим сервер, как его подключить к интернету мы уже знаем, переходим в свойствах второй сетевой карты, и пишем IP-адреса как показано ниже:
Чтобы не ошибиться используете следующий IP-адрес:
IP-адрес: 172.20.30.254
Маска подсети: 255.255.255.0
Основной шлюз: 172.20.30.254
DNS-серверов:
Предпочитаемый: 217.26.150.4
Альтернативный: 217.26.150.5
После сохранения параметров подключаем к серверу роутер, а далее подключаем и остальные пк.
У остальных компьютеров пишем те же IP-адреса с исключением первого, потому что два компьютера с одним и тем же IP-адресом не совместимы по сети, будет работать только первый включенный. Так что в первой строке IP-адрес: 172.20.30.254, меняем последнюю цифру .254 на 1, на 2 и так далее. Не забываем что по сети одинаковые имена тоже не совместимы, лучше менять на Comp1,Comp2 как и IP. Ну а имя рабочей группы должно быть одинаковой, об этом можете почитать здесь.
Если у вас на компьютерах разные операционные системы, Windows XP, 7 или даже Windows 8, не огорчайтесь, все они по сети работают по одинаковому принципу.
Я постарался как можно светлее описать как настроить подключение по локальной сети и подключение к интернету через локальную сеть, если вы новичок и раньше не разбирались в этом то точно знаю что вы остались довольны. Но все таки если у вас есть вопросы, пишите мне на e-mail [email protected], я с радостью вам помогу.
softeh-nastroy.ru
