Удаление фотографий из альбома «Мой фотопоток»
Фотографии из альбома «Мой фотопоток» на устройстве iPhone, iPad, iPod touch, Apple TV и компьютере Mac можно удалять.
Если вы удаляете фотографию из альбома «Мой фотопоток», фотография также удаляется из представления «Мой фотопоток» на всех ваших устройствах после их подключения к сети Wi-Fi или Ethernet. На каждом устройстве должно быть установлено необходимое программное обеспечение и включена функция «Мой фотопоток».
При удалении фотографий из альбома «Мой фотопоток» следующие фотографии не удаляются:
- копии фотографий, сохраненные на вкладке «Фото» или в альбоме «Фотопленка» на устройстве с ОС iOS;
- фотографии, импортированные в программу «Фото»;
- фотографии, скопированные в папку на компьютере PC, не вложенную в альбом «Мой фотопоток».

После удаления фотография может все еще отображаться на устройствах iPhone, iPad или iPod touch, если она была сделана более 30 дней назад и в альбоме «Мой фотопоток» содержится менее 1000 фотографий.
Подготовка
Обновите программное обеспечение устройств до требуемых версий:
- iPhone, iPad или iPod touch — до iOS 5.1 или более поздней версии;
- компьютер Mac — до OS X Lion 10.7.5 или более поздней версии;
- Apple TV (2-го, 3-го или 4-го поколения) — до ОС tvOS 5.0 или более поздней версии;
- компьютер PC — до Windows 7 или более поздней версии и iCloud для Windows.
Убедитесь, что функция «Мой фотопоток» включена:
- На устройстве iPhone, iPad или iPod touch выберите «Настройки» > [ваше имя] > iCloud > «Фото». В iOS 10.2 или более ранней версии выберите «Настройки» > iCloud > «Фото».
- На компьютере Mac перейдите в программу «Системные настройки» > iCloud.

- На устройстве Apple TV перейдите в меню «Настройки» > iCloud > «Общие альбомы».
- На компьютере с Windows откройте программу iCloud для Windows, выберите «Фотографии» или «Фотопоток», а затем нажмите кнопку «Параметры».
Удаление фотографий
На устройстве iPhone, iPad или iPod touch
- Откройте программу «Фото».
- Перейдите на вкладку «Альбомы».
- Нажмите «Мой фотопоток».
- Нажмите «Выбрать».
- Нажмите значок корзины. Нажмите «Удалить [количество] фото».
На компьютере Mac
- Откройте программу «Фото».
- Выберите фотографии, которые вы хотите удалить.

- Перейдите в меню «Изображение» > «Удалить фото».
- Нажмите «Удалить» для подтверждения.
Также можно щелкнуть фотографию правой кнопкой мыши и выбрать пункт «Удалить фото».
На устройстве Apple TV
- В главном меню ПО Apple TV 6.0 или более поздней версии выберите «Фото». В ПО Apple TV 5.0 или более ранней версии выберите «Фотопоток» или «Интернет» > «Фотопоток».
- При отображении запроса войдите в систему с помощью идентификатора Apple ID.
- Найдите фотографию, которую вы хотите удалить.
- Нажмите и удерживайте кнопку «Выбрать», затем выберите «Удалить фото».
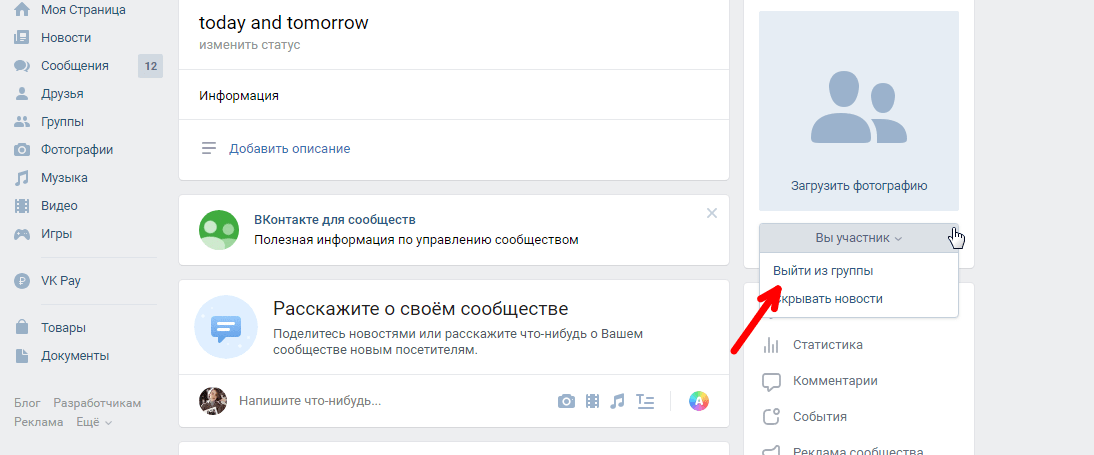 Компания Apple не несет никакой ответственности за выбор, функциональность и использование веб-сайтов или продукции сторонних производителей. Компания Apple также не несет ответственности за точность или достоверность данных, размещенных на веб-сайтах сторонних производителей. Обратитесь к поставщику за дополнительной информацией.
Компания Apple не несет никакой ответственности за выбор, функциональность и использование веб-сайтов или продукции сторонних производителей. Компания Apple также не несет ответственности за точность или достоверность данных, размещенных на веб-сайтах сторонних производителей. Обратитесь к поставщику за дополнительной информацией.Простой способ удалить все фото из альбома «Фотографии на стене сообщества» — vk.com
Время от времени всплывает вопрос о том, как просто и быстро удалить все фото из альбома «Фотографии на стене сообщества» или «Фотографии на стене пользователя»
Вся сложность в том, что эти альбомы — «сервисные» и в отличии от других, создаваемых администратором сообщества / пользователем, эти альбомы казалось бы нельзя удалить «одним нажатием кнопки».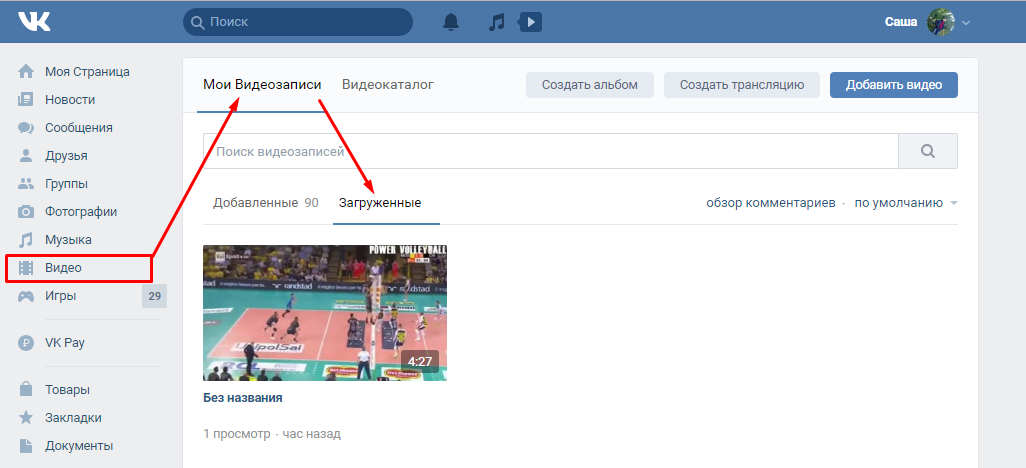
Обычно советуют всякого рода платные программы или расширения браузера.
Минусы очевидны:
— платные программы нужно покупать;
— вместе с бесплатным расширением браузера в комплекте можно подцепить совсем не пушистых кроликов, а трояны, всплывающую рекламу и тому подобную дичь.
Поэтому удалять фотографии из альбома «Фото на стене сообщества» / «Фото на своей стене» мы будем бесплатно, без расширений и рекламы, за три шага:
1. Создать в сообществе / на странице ручками пустой альбом и обозвать его как душа вздумает.
2. Открыть вКонтакте приложение
Пожалуйста, войдите или зарегистрируйтесь для просмотра скрытого контента.
и согласно наглядному мануалу ниже — указать откуда и куда перемещать фотографии.В моём случае я выбрал перенос из «Фотографии на стене сообщества» в альбом, который назвал «de».

Порядок действий на всякий случай пометил цифрами
3. По нажатию кнопки «Переместить» все фото волшебным образом окажутся в обычном альбоме, который можно легко и просто удалить буквально в два клика мышкой:
* один
* второй
Как удалить все сохраненные фотографии Вконтакте сразу
Удаляем сразу все изображения ВКонтакте
Разработчики ресурса ВКонтакте, к огромному огорчению участников, не предусмотрели штатный инструментарий для одновременного уничтожения всех фотографий на странице юзера. Если графических изображений в вашем профиле относительно немного, то можно убирать каждый файл отдельно. Если альбом один, то можно удалить его вместе с содержимым. Но что делать если альбомов несколько и фото в них сотни или даже тысячи штук? Будем разбираться с этим вопросом.
Способ 1: Специальные скрипты
Профессиональные программисты и любители-самоучки постоянно сочиняют автоматизированные сценарии для облегчения монотонных действий, в том числе и для пользователей соцсетей.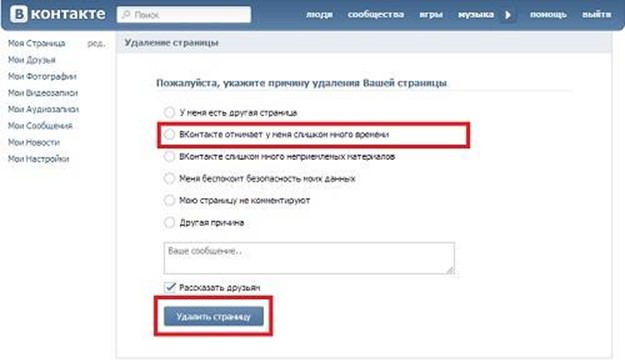 Попробуем вместе воспользоваться скриптом, удаляющим сразу все фотографии в личном аккаунте ВКонтакте. Найти подобные программы вы можете на бескрайних просторах интернета.
Попробуем вместе воспользоваться скриптом, удаляющим сразу все фотографии в личном аккаунте ВКонтакте. Найти подобные программы вы можете на бескрайних просторах интернета.
- Открываем сайт ВКонтакте в любом браузере, проходим авторизацию и попадаем на свою страницу, которую мы попробуем очистить от фотографий.
В левой колонке находим строку «Фотографии», кликаем на неё левой кнопкой мыши и переходим в этот раздел.
Жмём на клавиатуре F12, в нижней части веб-страницы открывается сервисная консоль разработчика. Щёлкаем по графе «Консоль» и передвигаемся на данную вкладку.
Входим в фотоальбом, предназначенный к тотальной зачистке и разворачиваем для просмотра в полноэкранном режиме первое изображение. Вставляем в свободное поле текст программного сценария:
Затем принимаем окончательное решение о безвозвратном удалении фото и нажимаем клавишу Enter.
Дожидаемся полного завершения запущенной операции. Готово! Альбом пуст. Повторяем процесс для каждой папки с графическими изображениями. Можете самостоятельно попробовать применить другие найденные скрипты по аналогичному алгоритму.
Повторяем процесс для каждой папки с графическими изображениями. Можете самостоятельно попробовать применить другие найденные скрипты по аналогичному алгоритму.
Способ 2: Программа «Перенос фото»
Хорошей альтернативой скриптам является приложение «Перенос фото», которое можно скачать внутри сети ВКонтакте и установить на свой компьютер. Функциональные возможности этой программы очень помогут нам в быстром удалении сразу всех изображений со своей страницы.
- В интернет-обозревателе открываем сайт ВКонтакте, проходим аутентификацию и заходим в свой аккаунт. В левом столбце инструментов юзера щелкаем по значку «Фотографии». В разделе фотоизображений создаём новый пустой альбом.
Придумываем любое название альбома, закрываем его для всех пользователей кроме себя.
Теперь в левой колонке совершаем клик ЛКМ по строке «Игры».
Листаем вниз страницу «Игры» до раздела «Приложения», куда и перемещаемся для дальнейших манипуляций.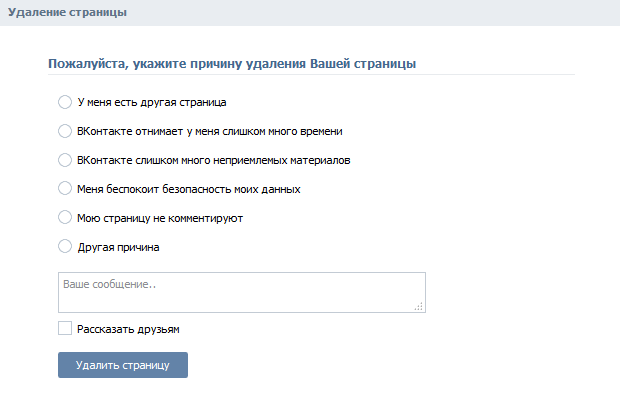
В окне приложений в строке поиска начинаем набирать название необходимой нам программы. При появлении в результатах иконки приложения «Перенос фото», жмём на эту картинку.
На следующей странице внимательно читаем описание программы и если вас всё устраивает, то кликаем на кнопку «Запустить приложение».
Закрываем приветственное окошко программы и начинаем действовать.
В интерфейсе приложения в разделе «Откуда» выбираем источник, из которого будут перемещены все изображения.
В правой части страницы в отделе «Куда» указываем только что созданную нами папку.
С помощью специальной кнопки выделяем все фото и перемещаем их в новый альбом.
Опять возвращаемся на страницу с нашими фото. Наводим мышь на обложку альбома с перемещёнными изображениями и в правом верхнем углу жмём на значок «Редактировать».
Остаётся только удалить этот альбом вместе с фотографиями, соответственно полностью очистив остальные папки. Задача успешно решена.
Задача успешно решена.
Есть ещё так называемые боты, но применять их не рекомендуется по соображениям безопасности и из-за серьёзного риска потерять свой аккаунт. Как вы видите, методы облегчить пользователю ВКонтакте процесс удаления фотографий существуют и работают. Вы можете на своё усмотрение выбрать нужный вам вариант и осуществить его на практике. Удачи!
Опишите, что у вас не получилось.
Наши специалисты постараются ответить максимально быстро.
Как убрать мероприятие в Вк
Первым делом требуется выяснить, как удалить мероприятие Вконтакте подписчикам сообщества и потенциальным участникам встречи. Существует 3 различных варианта действий, зависящих от ситуации. В первом случае пользователь получил приглашение, но не успел принять решение. В подобных ситуациях понадобится:
- Открыть страницу с приглашением.
- Отказаться от посещения, выбрав соответствующий вариант.
- В результате он больше не увидит упоминаний о непонравившемся событии.

Главный недостаток подобного подхода в том, что руководитель или создатель события способен отправить повторное приглашение.
Вторая ситуация предполагает, что пользователь изначально согласился посетить встречу, но позднее передумал. В подобном случае достаточно посетить группу и поменять решение, воспользовавшись соответствующей кнопкой.
Третья ситуация предполагает, что человеку хочется полностью уничтожить непонравившееся событие. В подобном случае можно лишь пожаловаться на мероприятие администрации социальной сети. Но, чтобы агенты поддержки приняли решение об удалении сообщества, требуется привести весомые доводы в пользу уничтожения сообщества. Если подобных нет, убрать группу и её рекламу не получится.
Убираем фотки со странички
Теперь же перейдем к вопросу удаления фотофайлов из своего профиля. Допустим, вы запостили снимок на стену своей страницы. И здесь есть две опции: либо скрыть сам пост со стены, либо непосредственно саму фотографию.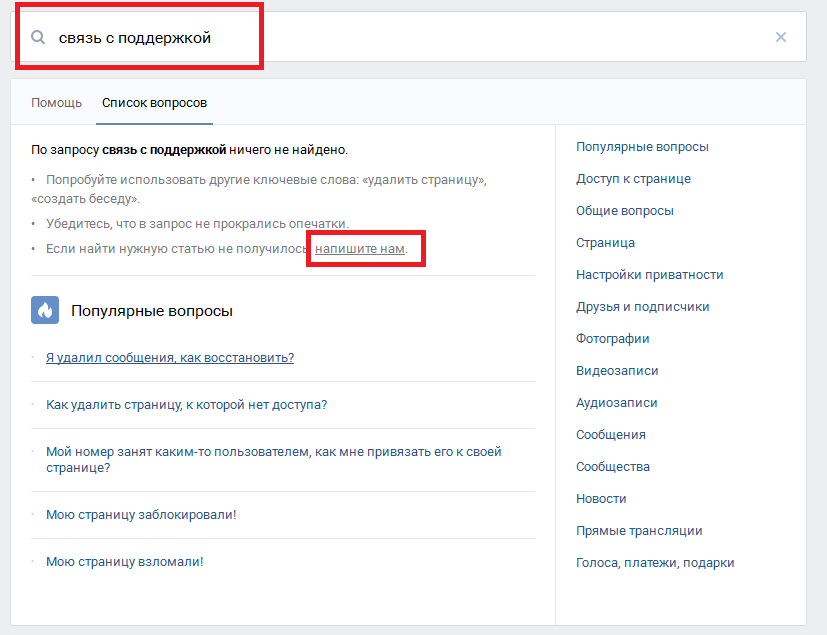 В первом случае от вас требуется лишь одно простое действие – нужно навести курсор мыши на пост, а затем кликнуть на появившийся в верхнем правом углу значок с изображением крестика.
В первом случае от вас требуется лишь одно простое действие – нужно навести курсор мыши на пост, а затем кликнуть на появившийся в верхнем правом углу значок с изображением крестика.
Такой способ позволяет скрыть из ленты публикацию. А вот сама фотка по-прежнему будет доступна в соответствующем фотоальбоме. Чтобы удалить ее, нужно перейти в альбом «Wall», что означает «Стена». Там по стандартной схеме находим нужную фотографию, кликаем на нее и удаляем через функцию «Удалить фотографию».
Кстати, если вы уберете фотку из альбома «Wall», публикация с ней так и останется на стене. Вот только вместо изображения будет отображаться надпись «Заметка удалена или не является публично доступной».
Как же очищать альбомы от лишних фотоснимков? Тут есть несколько вариантов. Во-первых, фото в Одноклассниках можно удалять во время их просмотра. Как это делать, мы уже писали выше – по принципу удаления фотографий с аватарки.
Во-вторых, можно чистить содержимое альбомов.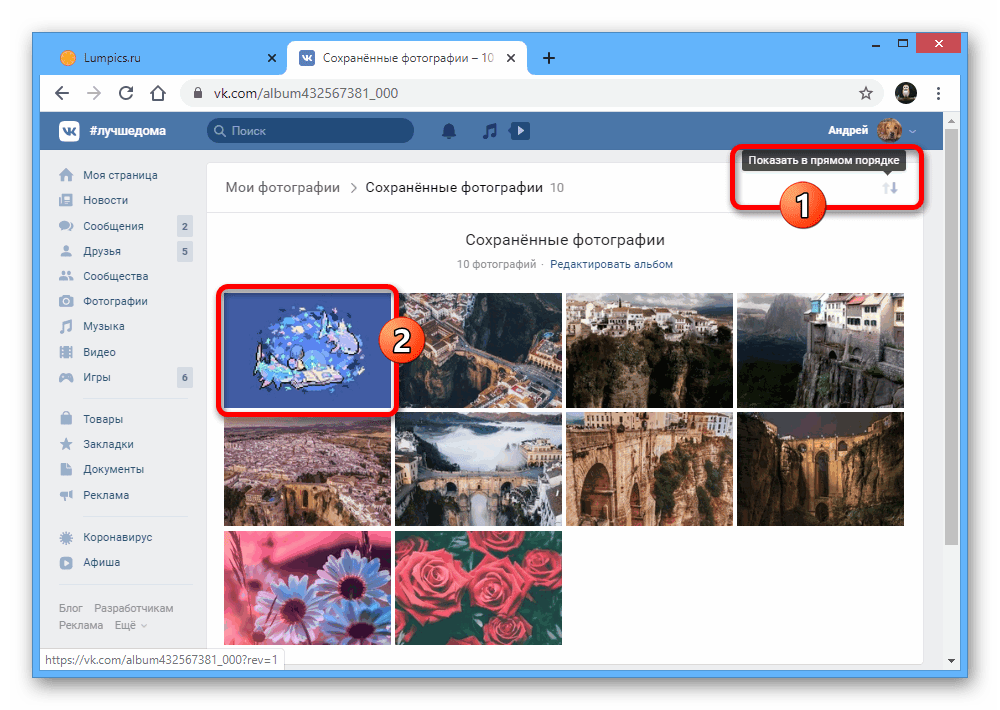 Для этого нужно зайти в фотоальбом и нажать «Редактировать, изменить порядок».
Для этого нужно зайти в фотоальбом и нажать «Редактировать, изменить порядок».
Вы увидите, что на каждом изображении в правом нижнем углу появляется небольшая иконка – мусорное ведро. Просто кликайте на него, чтобы убирать лишние фотографии в Одноклассниках. Собственно, гифы удаляются по этой же схеме, т.к. по сути своей также являются фотофайлами.
Если же у вас в коллекции появились ненужные фотоальбомы, их тоже можно с легкостью убрать. Делаем следующее:
- Заходим в свой профиль на ОК.ру;
- Переходим в раздел «Фото»;
- Открываем альбом, от которого хотим избавиться;
- Кликаем «Редактировать, изменить порядок»;
- Нажимаем «Удалить альбом»;
- Подтверждаем намерение, кликнув «Удалить» еще раз.
Опять же – никаких сложностей.
А что делать, если кто-то из друзей отметил вас на своих фотографиях, но вам эти фотки не нравятся? К сожалению, удалить сами файлы вы не сможете – это может сделать только пользователь, опубликовавший снимки. Однако в ваших силах убрать отметку.
Однако в ваших силах убрать отметку.
Что нужно сделать? Заходим в раздел с фотографиями, переходим в альбом «На фото друзей». Далее открываем изображение и убираем свое имя.
Если же вы решите удалить украшение фотографии, то нужно целиком удалять фотку. Не переживайте – оригинал останется без изменений.
И в конце затронем еще один момент – убираем оценку с опубликованных фотографий. Опять же отменить поставленный другим пользователем «Класс» вы не сможете. Но есть одно исключение: если вы заблокируете человека, то и его оценки исчезнут.
Как вы уже поняли, проблем с чисткой фотоальбомов на Одноклассниках нет. Главное – следовать инструкциям, и все у вас обязательно получится! Ну а если какие-то сложности все-таки возникли – пишите в комменты. Будем решать ваши проблемы!
Как удалить фотографии из Google Фото
В качестве примера мы будем рассматривать процесс удаления фотографий из указанного сервиса через компьютер. Инструкция для смартфонов будет несколько отличаться. Итак, перейдём непосредственно к процессу:
Итак, перейдём непосредственно к процессу:
- Откройте любой сервис Google и кликните по иконке в виде плиток, расположенной в верхней части окна.
- В контекстном меню выберите вариант «Фото».
У вас откроется окошко со всеми файлами, которые присутствуют на вашем аккаунте в Google Фото. Выделите нужный файл или файлы. Если нужно выделить несколько элементов, то зажмите на клавиатуре клавишу Ctrl.
В верхней части сервиса должно появиться специальное меню с вариантами действий. Там нужно нажать на иконку мусорного ведра.
Будет запрошено подтверждение действия. Обратите внимание, что изображение в таком случае не удаляется полностью, а только перемещается в «Корзину» сервиса. Подтвердите своё действие.
Картинка была перенесена в «Корзину». Она будет автоматически оттуда удалена по истечению нескольких месяцев. Если вы хотите удалить её безвозвратно прямо сейчас, то нажмите на иконку в виде трёх полос.
Появится меню в левой части сервиса.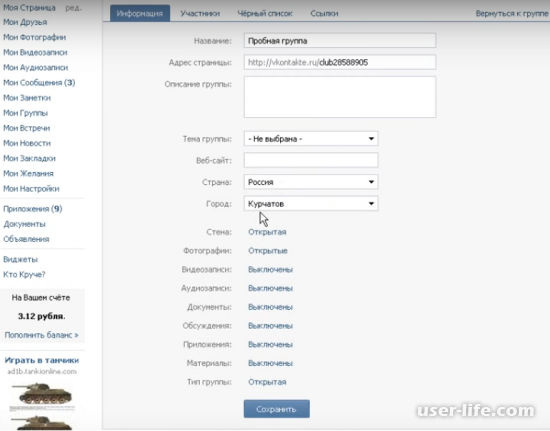 Там кликните по пункту «Корзина». Если вы его не видите, то пролистните немного вниз.
Там кликните по пункту «Корзина». Если вы его не видите, то пролистните немного вниз.
Из «Корзины» можно удалить как какое-то конкретное фото, если выделить его, так и все элементы. Для последнего воспользуйтесь надписью «Очистить корзину».
Подтвердите удаление.
На этом процесс удаления изображений в Google Фото был завершён. Как видите, здесь нет абсолютно ничего сложного.
Как удалить страницу ВКонтакте через мобильное приложение
Удалить страницу в ВК с телефона Андроид не составит труда. Достаточно воспользоваться инструкцией, приложенной выше. Но, как это сделать через мобильное приложение? К сожалению, разработчики не добавили эту функцию в мессенджер ВКонтакте.
Если вы используете IPhone, то имеется единственный выход – прибегнуть к использованию браузера в телефоне. Для Android все проще. Нужно установить специальное приложение – Kate Mobile. Программа является аналогом официальной версии социальной сети для телефонов, но она предоставляет доступ к дополнительным функциям и параметрам. Например, в настройках можно запросто удалить свой аккаунт.
Например, в настройках можно запросто удалить свой аккаунт.
Как удалить страницу в ВК с телефона Андроид навсегда
Когда избавитесь от странички, то она не будет считаться полностью удаленной. В первые полгода вы сможете выполнить процедуру по восстановлению. Снова зайдите в профиль и нажмите соответствующую кнопку. Просто не выполняйте вход в течение шести месяцев.
Помните – невозможно полное удаление информации, которую вы предоставили сайту ВКонтакте, включая ранее отправленные фото, видео и переписки. То есть, при нарушении закона и при первом запросе от правоохранительных органов, техподдержка соц.сети сразу предоставит все имеющиеся данные по вашему аккаунту, даже, если вы его удалили. Все это хранится в базе данных.
Единственное, что вы можете сделать, это обезопасить страницу от злоумышленников. Замените всю информацию в профиле на липовую. Поставьте картинку на место собственной фотографии, сотрите альбомы фотографий, диалоги, поменяйте имя с фамилией и т. д.
д.
Далее перейдите в раздел параметров и в категории конфиденциальности закройте все данные от других лиц. Хоть они и не исчезнут после удаления, но это предотвратит использование вашей информации злоумышленниками. Поменяйте пароль на более сложный. Не забудьте убрать почту и отвязать номер телефона. Чтобы выполнить последнее, необходимо:
- Перейти в параметры аккаунта.
- Далее найти настройки мобильного номера, позволяющие изменять его.
- Укажите другой номер. Это автоматически удалит старый.
- Потребуется подтвердить операцию, введя специальный код в окошке.
В случае отсутствия другого телефона, или вы просто не планируете что-то оставлять на этом аккаунте, то вы можете создать новую страницу, подключив старый мобильный. Когда вы будете привязывать этот номер, система предложит отвязать его от другого профиля. Таким образом, вы ничего не оставите на удаленном аккаунте.
Проделав описанные действия, дальнейшее восстановление значительно затруднится. Ведь она защищена обновленным паролем, вся информация искажена, и полностью отсутствует привязка к телефону.
Ведь она защищена обновленным паролем, вся информация искажена, и полностью отсутствует привязка к телефону.
Временно
Для временного удаления аккаунта в социальной сети не нужно совершать дополнительных действий. Часто, пользователи совершают это благодаря эмоциям. Разработчики предусмотрели подобные случаи и предоставили всем зарегистрированным возможность вернуться обратно, просто войдя в аккаунт, введя обычные логин и пароль, и нажав кнопку. У вас есть не больше 6 месяцев для восстановления, после того, как вы нажали «Удалить».
Что значит
История – это фото или видео, которые пользователи добавляют к себе в профиль Вконтакте. Отображаться она будет у всех Ваших друзей в Новостях в течение 24 часов. По истечению этого времени, она автоматически удалится.
Добавлять в нее можно фото и видео (здесь стоит ограничение на 15 секунд) из «Галереи »устройства. Или же можно зайти в окно создания Истории и сделать моментальный снимок. Автоматически на вашем устройстве он не сохранится, но данный параметр можно легко изменить в «Настройках».
Посмотреть Истории своих друзей можно на своей странице, зайдя в раздел «Новости». Они отображаются в самом верху.
Показываются они и в профиле пользователя. Если человек создал подобную вещь, то зайдя на его страничку, в блоке «Фотографии», в самом начале, можно увидеть квадратное изображение, на котором будет написано «История».
Удаление альбома с фотографиями ВК
Данный способ пригодится в ситуациях, когда нужно удалить не все фотографии, а только те, которые содержатся в конкретном альбоме.
Вот, в чем его суть:
- Войти в свою учетную запись ВК и перейти в раздел с фотографиями.
- Найти нужный альбом и активировать режим редактирования. Для этого можно навести на него курсор мышки и кликнуть по значку «Карандаш». Или можно войти в сам альбом и уже там нажать кнопку «Редактировать».
- В открывшемся окне нажать кнопку «Удалить альбом».
Подтвердить свои действия в диалоговом окне.
Таким образом, альбом с изображениями будет стерт, а все остальные картинки останутся на своих местах.
Это вся информация о том, как можно быстро избавиться от фотографий ВКонтакте. Каждый из представленных способов является полностью рабочим и доступен любому пользователю.
Как удалить файл из документов в ВК
Удалить документы в ВК — просто, достаточно зайти в настройки и выполнить несколько простых манипуляций. Удаленный контент становится недоступным в диалоге, если конечно у собеседника он не сохранен.
Действия для удаления файла из вкладки:
- Зайти на главную страницу профиля.
- Отыскать вкладку “Документы” в левом нижнем углу.
- Нажать на вкладку, это действие перекинет на страницу с файлами.
- С правой стороны будут отображены типы загруженных документов.
- Для удаления можно воспользоваться сортировкой по типам (если файлов много), или выбирать из общего списка.
- Найдя нужный файл, навести на него курсором мыши (высветиться 2 возможных действия: карандаш – редактирование, крест – удаление).
- После нажатия на крестик подтверждается действие удаления.

Отменить удаление в компьютерной версии сайта можно до перезагрузки страницы.
Добавляем раздел с документами в меню
То, что может понадобится для работы, лучше хранить в быстром доступе на главной странице своего профиля. Добавить вкладку “Документы” на главную страницу можно через меню управления в настройках и сделать там нужно несколько простых кликов мышкой:
- зайдя в настройки выбрать пункт “Общее”;
- в отображенной вкладке будет пункт “Меню сайта” и там выбрать строку “Настроить отображение пунктов меню”;
- далее выбрать вкладку “Основные” и пролистав ролик вниз поставить галочку на вкладке “Документы”.
Удаление ненужных документов
Удалить документы в ВК может потребоваться из-за потери актуальности файла, в процессе удаления контента, который был опубликован на странице или в сообществе и перестал быть доступными для пользователей, ссылка перестала быть активной. В процессе нажатия на удаленный контент высвечивается окно оповещающее о том, что файл удален либо не создан. До момента публикации все файлы из раздела документов доступны только обладателю страницы. Весь процесс удаления файлов был описан выше в статье.
До момента публикации все файлы из раздела документов доступны только обладателю страницы. Весь процесс удаления файлов был описан выше в статье.
Процесс
Необходимо:
- Зайти на страницу.
- Открыть код. Для этого нужно нажать F12. Комбинации для разных браузеров и операционных систем отличаются. Узнать их удается в меню с горячими клавишами.
- Перейти в пункт с консолью.
- Теперь нажмите на первый снимок с перечня.
- В нижней части под кодами расположено окно.
- В него вводится один из скриптов, представленных далее.
Варианты:
Последний вариант подойдет в том случае, если прошлые не работают. Но такое случается редко, обычно удается легко избавиться от снимков после ввода одного из скриптов.
Важно, что фотографии стираются навсегда. В дальнейшем вы не сможете восстановить их
Поэтому перед удалением нужно:
- Скопировать снимки на ПК.
- Можно перенести их в облачное хранилище.
- Проверьте, все ли фотографии скачаны.

- Затем можно выполнять стирание снимков.
Теперь вы знаете, как удалить быстро все фото вконтакте. Необходимо выделить несколько минут и разобраться в основных этапах.
Если правильно указан скрипт, то удаление происходит без дополнительных проблем. Но лучше не захламлять страницу снимками и отправлять их в альбомы. Тогда удается быстро стереть фото без применения дополнительных инструментов.
Как добавить фото в Историю
Если Вы создали Историю способом, описанным выше, и теперь хотите выложить не одно, а несколько фото или видео, тогда делаем следующее.
- Снова нажимаем на кнопку «Фотоаппарата», которая отображается в Новостях. Или можете нажать на круглую кнопку с плюсиком.
- Сделайте фотографию или запишите видео. С фото мы разобрались в первом пункте, теперь расскажу про видео. Выберите внизу нужный раздел – «Видеоистория». Дальше нажмите кнопку по центру и начинайте съемку.
- Если справитесь меньше, чем за 15 секунд, снова нажимайте кнопку для остановки записи.
 Можно использовать время по максимуму и по истечению 15 секунд запись закончиться автоматически.
Можно использовать время по максимуму и по истечению 15 секунд запись закончиться автоматически.
- Дальше появится вот такое окно. В нем будет воспроизводиться сделанная вами запись.
Вверху справа есть изображение динамика. Если он такой, как на скриншоте, тогда видео будет добавлено со звуком, а если нажать на него, то он будет перечеркнут, и видео добавится без звука. Там же вверху находятся кнопки для редактирования.
Внизу привычные кнопки для сохранения и публикации. Их мы рассмотрели в предыдущем пункте.
- При желании, отметьте друга, которому хотите отправить снятое видео личным сообщением, и жмите кнопку «Отправить».
- Теперь в Новостях кликните по своей Истории.
- Вверху полоска будет разделена на части: сколько было добавлено фото или видео — столько и будет частей.
Внизу слева есть изображение глазика – это количество просмотров другими людьми.
Удаляем много фоток с помощью VK-Robot
Теперь рассмотрим, как быстро удалить фотки со страницы Вконтакте используя приложение VK-Robot. Для начала скачайте его на компьютер и запустите. Сразу замечу, что оно платное, но Вы можете пользоваться его полной версией в течение трех дней.
Для начала скачайте его на компьютер и запустите. Сразу замечу, что оно платное, но Вы можете пользоваться его полной версией в течение трех дней.
Главное окно программы выглядит следующим образом. Первое, что нужно сделать – перейти в раздел «Настройки».
Дальше на вкладке «Аккаунты» в поля «Логин» и «Пароль» введите свои данные для страницы Вконтакте и нажмите «Добавить аккаунт». После этого, в окошке справа должен появиться Ваш профиль. Нажмите «Сохранить».
У меня в профиль загружено 12 фотографий.
Теперь в окне программы напротив поля «Чистка» нажмите на зеленую стрелочку. Затем в выпадающем списке выберите «Удалить все фотографии».
В следующем окошке из выпадающего списка выберите нужный аккаунт и нажмите «Выбрать».
Затем подтвердите удаление фотографий, нажав «Да».
Когда процесс завершится, появится окно, как на скриншоте ниже. Нажмите в нем «ОК».
Откройте свою страницу Вконтакте и обновите ее. У меня осталось 2 фотографии. Как и в первом способе – это фото, которые стоят на аватарке. При необходимости, их можно удалить вручную.
Как и в первом способе – это фото, которые стоят на аватарке. При необходимости, их можно удалить вручную.
Гугл аккаунт: как удалить учетную запись
6 вещей, которые необходимо рассмотреть перед удалением вашей учетной записи Gmail
Вы потеряете доступ к своей учетной записи.
Когда вы удалите свою учетную запись Gmail, то вы больше не сможете отправлять или получать электронные письма с этим адресом электронной почты. Перед закрытием своей учетной записи Gmail обязательно сообщите об этом всем заинтересованным людям, с которыми вы ранее вели переписку.
Вы можете потерять доступ к сторонним службам, связанным с вашей учетной записью Gmail.
Если ваша учетная запись Gmail связана с любыми другими учетными записями, то это плохо. Убедитесь, что вы обновили информацию об адресах электронной почты с этими учетными записями, чтобы не столкнуться со следующими проблемами:
Проблема №2.
Ваша учетная запись Gmail связана с вашим банковским счетом. В этом случае вам придется пройти три формы идентификации и ожидать всего 14 часов, и в конечном итоге ваша учетная запись отвяжется.
В этом случае вам придется пройти три формы идентификации и ожидать всего 14 часов, и в конечном итоге ваша учетная запись отвяжется.
Вы можете скачать резервную копию всех своих электронных писем.
Прежде чем вы нажмете большую красную кнопку и удалите свою учетную запись Gmail, вы можете загрузить все свои данные. В Google есть отличная статья, которая покажет вам, как это сделать, в своем Справочном центре Аккаунтов Google: как скачать данные
.
Удаление учетной записи Gmail не освободит ваше имя пользователя.
Никто (в том числе вы) не сможет использовать ваше имя пользователя Gmail (имя_пользователя@gmail.com) в будущем. Это гарантирует, что никто не сможет выдавать себя за вас в вашей старой учетной записи электронной почты.
Удаление учетной записи Gmail не приведет к удалению вашей учетной записи Google.
Ваша учетная запись Google останется связанной с такими данными, как история поиска и аккаунт YouTube.
Можно восстановить удаленную учетную запись Gmail, даже если вы уже удалили её.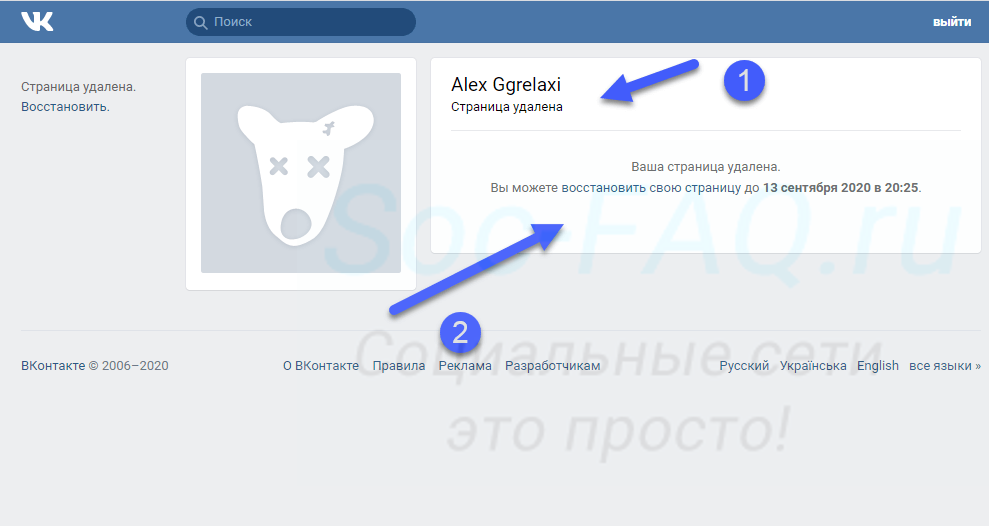
Хотите получить удаленные электронные письма? У вас есть всего 2 недели, чтобы восстановить удаленную учетную запись Gmail. Узнайте, как восстановить недавно удаленную учетную запись Gmail
.
Как удалить свою учетную запись Gmail
Войдите в свой аккаунт Google, перейдя на страницу
и нажав кнопку «Войти»
.
Войдите в систему под своим именем пользователя и паролем
На странице «Моя учетная запись»
в разделе «Учетные записи»
нажмите «Удалить свою учетную запись или службы».
Нажмите «Удалить продукты».
Повторно введите свой пароль и нажмите «Войти»
.
Рядом с учетной записью Gmail нажмите корзину.
Введите новый основной адрес электронной почты и текущий пароль и нажмите «УДАЛИТЬ GMAIL»
.
После этого вы увидите сообщение о том, что ваш аккаунт в почтовом сервисе Google был удален, а также всего его данные были стерты.
Поздравляем!
Вы успешно удалили учетную запись Gmail из сервиса Google.
Ну что же, сегодня мы рассмотрели множество способов, которые позволят вам удалить не только фотографии, карту и данные из своей учетной записи Gmail в сервисе Gmail, но и удалить сам аккаунт Gmail для того, чтобы перестать получать сообщения и другие данные.
Удаляем лайки с фотографий ВК
Для начала заметьте, что на сегодняшний день все актуальные методы удаления оценок «Мне нравится» сводятся к ручному снятию лайков. То есть, нет ни одной программы или дополнения, позволяющего ускорить процесс удаления оценок.
Рекомендуется ознакомиться со статьей на нашем сайте, в которой мы побочно уже затрагивали процесс удаления лайков.
Обратите внимание на то, что удалять лайки с большого количества фотографий достаточно сложно ввиду существенных требований ко времени. Исходя от этого, вам следует задуматься, а стоит ли производить снятие оценок
Способ 1: Ручное удаление лайков через закладки
Ни для кого, наверное, не секрет, что каждая оценка «Мне нравится» на сайте VK может быть удалена точно так же, как была поставлена
Однако вдобавок к этому процессу важно упомянуть вспомогательные средства удаления лайков, а именно раздел «Закладки»
- Через главное меню сайта, переключитесь на раздел «Закладки».

С помощью навигационного меню в правой части открывшейся страницы переключитесь на вкладку «Фотографии».
Здесь, как видно, располагаются все фото, которые вы когда-либо оценили положительно.
Чтобы произвести удаление лайка, откройте фотографию в режиме полноэкранного просмотра, кликнув по нужной картинке левой клавишей мыши.
С правой стороны от основной области с изображением кликните по кнопке «Мне нравится».
Используя возможности перелистывания фото, удалите оценки со всех картинок, где это требуется сделать.
Закройте окно полноэкранного просмотра изображений и, находясь на вкладке «Фотографии» в разделе «Закладки», обновите страницу, чтобы убедиться в успешном удалении положительных оценок.
На этом процесс удаления ваших лайков с фотографий ВКонтакте можно завершить, так как это —
единственное существующее решение поставленной задачи.
Способ 2: Удаление лайков постороннего пользователя
Данная методика позволяет вам удалить все оценки «Мне нравится», установленные любым другим пользователем на ваши фото и прочие записи. Более того, если вы являетесь создателем сообщества ВК, то этот способ также подойдет для исключения лайков некоторых пользователей паблика.
Более того, если вы являетесь создателем сообщества ВК, то этот способ также подойдет для исключения лайков некоторых пользователей паблика.
Обратите внимание на то, что данный метод имеет прямое отношение к функционалу черного списка, от чего рекомендуется изучить прочие статьи по этой части
- Находясь на сайте ВКонтакте, перейдите в раздел «Фотографии».
Откройте любую картинку, на которой имеется ненужный лайк стороннего пользователя.
Наведите курсор мыши на кнопку «Мне нравится», и с помощью всплывающего окна перейдите к полному списку людей, оценивших эту фотографию.
В открывшемся окне найдите пользователя, чей лайк является лишним, и наведите курсор мыши на аватарку профиля.
Нажмите на появившийся значок крестика со всплывающей подсказкой «Заблокировать».
Подтвердите блокировку пользователя, воспользовавшись кнопкой «Продолжить».
Вернитесь к окну просмотра изображения, обновите страницу, используя клавишу «F5» или контекстное меню ПКМ, и удостоверьтесь в том, что оценка «Мне нравится» была удалена.
Вдобавок ко всему сказанному следует отметить, что весь описанный процесс в равной степени подходит как для полной версии сайта VK, так и для официального мобильного приложения. Всего вам доброго!
Опишите, что у вас не получилось.
Наши специалисты постараются ответить максимально быстро.
Удаляем аватарку
Свои снимки вы можете выкладывать в отдельные альбомы или на стену, а также устанавливать в качестве аватарки. Для начала разберемся, как убрать фотографию, установленную на аву. Действия следующие: 1.Заходим в свой профиль ОК;
2.Кликаем на аву;
3.Нажимаем «Удалить фотографию».
Стоит уточнить, что все установленные в качестве аватарок фотки автоматически попадают в фотоальбом «Личные фото». Когда вы удаляете аву, снимок автоматически удаляется и из альбома. Работает это и в обратном порядке. Т.е., если вы решите удалить фотку-аву из альбома, она уберется и с фотографии профиля. Схема действий следующая:
1.Заходим в раздел «Фото»;
2.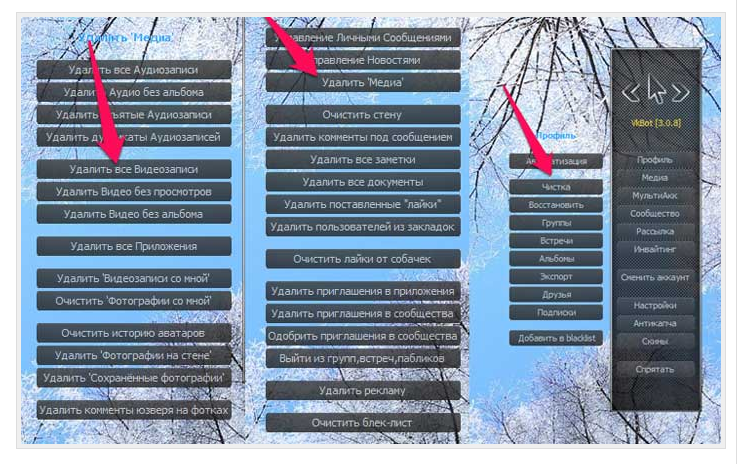 Открываем фотоальбом «Личные фото»;
Открываем фотоальбом «Личные фото»;
3.Нажимаем на фотку, которую нужно выбросить;
4.Кликаем на «Удалить фотографию».
Собственно, на этом вся схема удаления аватарок и заканчивается. Просто, быстро и легко.
Как удалить данные, контакты, устройство, карту, фотки из Гугл аккаунта
Блог > Android > Полезные советы > Смартфоны
Нажмите «Меню»> «Настройки»> «Автозагрузка и синхронизация»
.
Включите переключатель для резервного копирования и синхронизации.
- Вернитесь на главный экран приложения. Если ваши фотографии не были скопированы, подождите, пока ваши файлы будут скопированы. Элемент, на котором была создана резервная копия, не будет отображать значок не синхронизированного значка.
- Теперь, чтобы получить доступ к облачным копиям своих фотографий, перейдите в раздел «Фотографии»
приложения. Наслаждайтесь!
Инструкция по удалению фотографий с учетной записи Google
Данный способ позволит вам удалить фотографии с вашей учетной записи Google Фотои любого устройства
, которое синхронизируется с вашей библиотекой Google Фото. Если вы хотите удалить только фотографии с вашего устройства, но при этом сохранить их в Интернете, то вам необходимо следовать нашим инструкциям по удалению фотографий:
Если вы хотите удалить только фотографии с вашего устройства, но при этом сохранить их в Интернете, то вам необходимо следовать нашим инструкциям по удалению фотографий:
Откройте приложение Google Фото.
Нажмите «Меню»> «Настройки»> «Автозагрузка и синхронизация».
Включите переключатель для резервного копирования и синхронизации.
Нажмите и удерживайте фотографию, которую хотите удалить. Повторите это для каждой фотографии, которую вы хотите удалить.
Нажмите значок Bin (коснитесь значка корзины)
, чтобы удалить файл (ы).
Допустили ошибку в удалении? Если вы удалили фотографии по ошибке, вы можете восстановить их в течение 60 дней (но не более).
Инструкция по восстановлению фотографий, удаленных с учетной записи Google
Случайно удалили несколько фотографий и теперь нужно их вернуть? Не беспокойтесь!
Хорошей новостью для вас является то, что удаленные фотографии могут быть восстановлены в течение 60 дней. Вот как:
Откройте приложение Google Фото.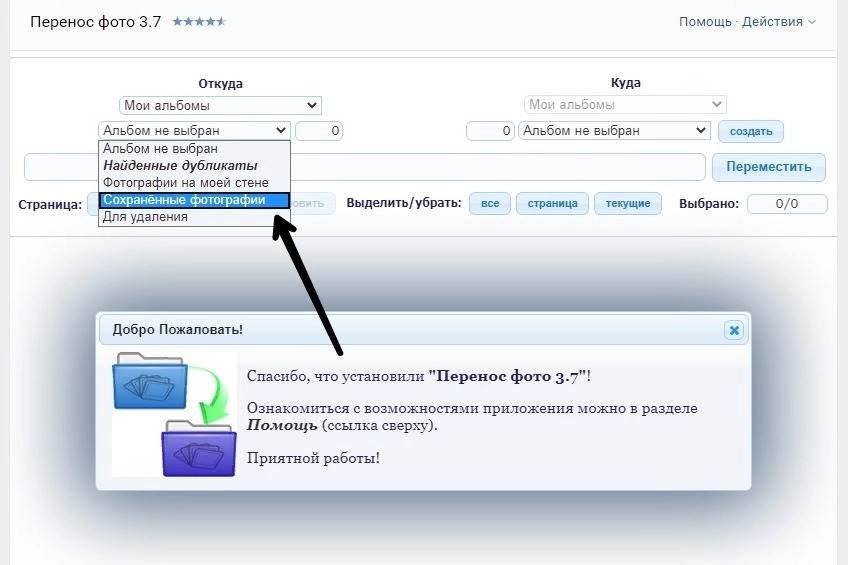
Нажмите на Меню (≡)> Корзина (коснитесь значка корзины)
. Здесь вы увидите все свои удаленные фотографии.
Нажмите и удерживайте фотографии, которые хотите восстановить. Затем нажмите кнопку «Восстановить» (кнопка «Отменить»)
. Если вы хотите удалить все фотографии, то нажмите на кнопку «Очистить корзину».
Как удалить контакты из поделиться на iOS 13
Система поделиться на вашем iPhone служит центром для действий и расшаривания общего доступа, оптимизируя процесс сохранения файлов, обмена фотографиями и видео, а также других важных задач.
На iOS 13 Share Sheet получил значительное обновление, включая возможность более легкого обмена контентом с вашими любимыми контактами.
Откройте «Share Sheet» на iOS 13, и вы увидите группу контактов вверху – это ваши рекомендуемые контакты. Здесь существует два типа контактов: контакты, к которым вы в данный момент подключены через AirDrop, и контакты, с которыми вы в настоящее время переписываетесь (включая групповые темы) через Сообщения.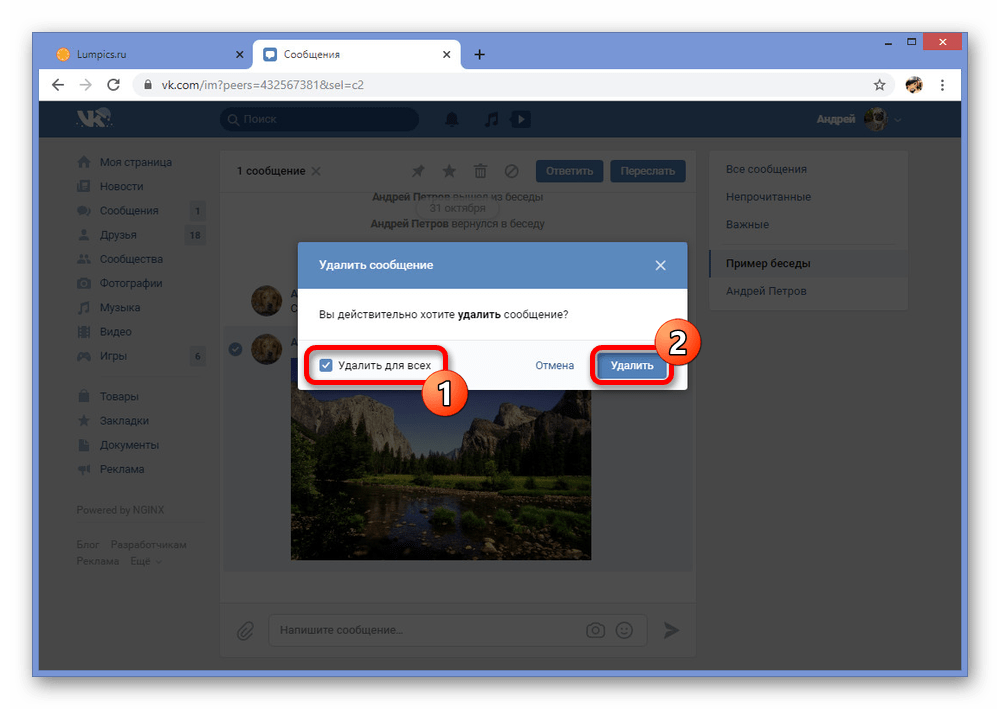
Если вы нажмете на контакт AirDrop, вы сможете быстро поделиться чем-то через AirDrop, а если вы нажмете на контакт сообщений, вы сможете быстро поделиться чем-то через сообщения. Достаточно просто.
Однако не все хотят, чтобы эти контакты появлялись повсюду на их устройстве, главным образом из-за проблем конфиденциальности.
Любой может потенциально просмотреть и легко увидеть контакты, с которыми вы взаимодействуете больше всего. Другой проблемой может быть случайная отправка чего-либо одному из этих контактов, что может легко произойти, когда значки будут видны.
К сожалению, нет настройки, которую можно отключить, чтобы легко удалить контакты из общего листа, но есть обходной путь.
Удаление контакта
Если вы хотите удалить контакт из поделиться, вы должны удалить его ветку из Сообщений. Да, это означает, что вы потеряете все фотографии, видео и другие файлы в ветке, поэтому делайте это только в том случае, если вы все сохранили.
Чтобы удалить ветку в сообщениях, просто проведите по ней влево, а затем дважды нажмите «Удалить».
Как только вы удалите цепочку из контакта, который появляется в вашем меню поделиться, этот контакт исчезнет из него. Ниже вы можете увидеть контакт до удаления (левый скриншот) и после (правый скриншот).
Если вы хотите удалить все контакты из верхней части поделиться, вам нужно будет удалить все ветки в сообщениях, что, очевидно, абсурдно. Но если вы действительно беспокоитесь о своей конфиденциальности, то в данный момент это единственный доступный вариант.
Удаление контактов AirDrop
Время от времени вы можете видеть контакты AirDrop в Share Sheet, которые являются контактами, сохраненными на вашем устройстве, с включенным AirDrop и могут делиться мультимедиа с вами через AirDrop.
Эти контакты появляются только при подключении к ним, поэтому они появляются только иногда. Если другое устройство не подключено к вашему, контакт не будет отображаться в вашем Share Sheet как контакт AirDrop (хотя он все равно может отображаться как контакт с сообщениями, если вы также отправляете ему сообщения через сообщения).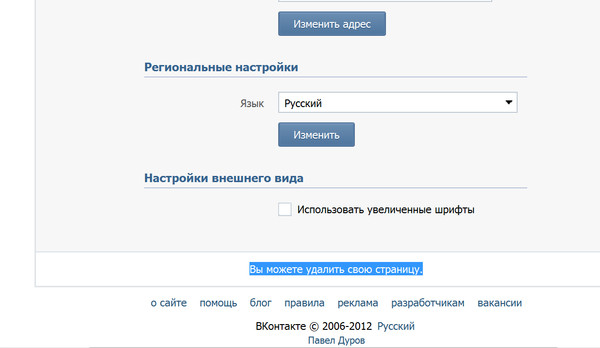
В следующий раз, когда вы откроете поделиться, вы больше не увидите контакты AirDrop вверху.
Поделиться ссылкой:
Как удалить все фотографии на iPhone за 3 секунды
Короче так! Чтобы вы не подумали что я хочу вас развести, ГАРАНТИРУЮ ВАМ что такого метода удаления всех фотографий с iPhone вы еще нигде не видели. Не знаю по какой причине вы решили удалить все фотки, но сделать это довольно просто.
Для этого вам НЕ понадобится ни компьютер, ни Lightning кабель, «ни-че-го»… А, ну может только слегка прямые руки с пальцами на них. Sorry, не хочу никого обидеть, но это действительно то, что для этого необходимо. Поехали!
Поехали!
Как родилась тема этой статьи? Сейчас расскажу… Я имею привычку анализировать чужие сайты (в основном буржуйские) схожей тематики на предмет популярных статей, а именно по каким запросам на эти сайты попадает народ из поиска Google.
Так вот на одном из сайтов я и обнаружил, что кому-то уж очень интересно и невтерпеж узнать как удалить все фотографии на iPhone одним махом.
Я также просмотрел первые пару статей в выдаче Google по этому запросу, и понял что все предлагаемые методы какие-то унылые и требуют от вас усидчивости и терпения. Удалить фотографии с iPhone довольно просто — необходимо лишь выбрать фотографию и нажать на значок Корзины.
Но что делать если в Фотопленке тысячи фотографий? Сидеть и кликать по каждой? Я человек спокойный, но и у меня нервов не хватит.
Поэтому, “пораскинув мозгами”, я нашел тот заветный метод, который позволяет ВЫДЕЛИТЬ ВСЕ ФОТОГРАФИИ за три секунды.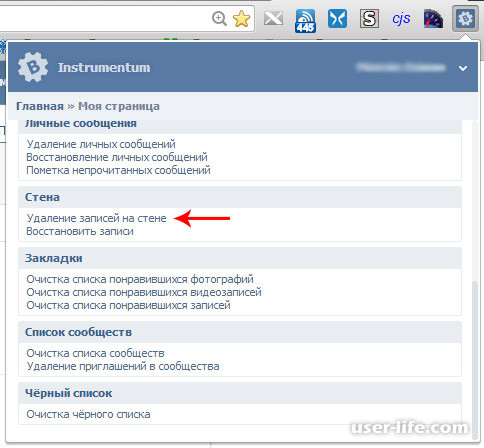 Ну а потом уже можно перемещать их в корзину.
Ну а потом уже можно перемещать их в корзину.
Для реализации «моего метода» выделения фотографий мы воспользуемся способностью экрана iPhone распознавать несколько касаний одновременно — мультитач. Вы все давно привыкли к жестам зумирования (увеличение/уменьшение) на экранах смартфона.
Я вам больше скажу, было у меня пару ситуаций когда я пытался (по привычке) зумировать на маленьком экране кнопочного телефона… а потом чувствовал себя идиотом. С вами такого не случалось? До чего нас техника доведет??? Но сегодня не про зумирование, а немного другой тип жестов.
Итак, чтобы удалить все фотографии на iPhone, выполните четыре простых ШАГА изложенных ниже (картинки прилагаются). Все четыре шага очень важны, поэтому читайте внимательно.
ШАГ 1 — Заходим в приложение Фото, затем в Фотопленку и нажимаем “Выбрать” в правом верхнем углу.
ШАГ 2 — Ставим палец на ПОСЛЕДНЮЮ фотографию в Фотопленке и не отпуская его сдвигаем влево (не вверх, а влево!!!), таким образом выделяя несколько фотографий одновременно.
ШАГ 3 — Не отпуская первый палец, кликаем по строке с часами другим пальцем, тем самым прокручивая список фотографий в самый верх.
После этого перемещаем ПЕРВЫЙ ПАЛЕЦ на первую фотографию в Фотопленке. Таким образом вы выделите все фотографии на iPhone.
ШАГ 4 — Ну а теперь удаляем фото, нажав на изображение Корзины.
Ловкость рук, скажете вы? … Возможно. Эту процедуру можно спокойно проделать одной рукой с двумя пальцами. Я уверен, что вы справитесь. Главное не отрывать первый палец до самого конца выделения.
После того как вы удалили все фотографии на iPhone, они удачно переместились в папку “Недавно удаленные”. Зайдите в эту папку, подумайте дважды… а лучше трижды перед следующим шагом.
И если все же надумали все удалить, нажимайте Выбрать в правом верхнем углу, а затем “Удалить все” в нижнем левом.
Так! Хватит таращиться на мои фотки! Давай удаляй свои немедленно… А затем ставь лайк в соцсетях! Да, и еще, жду твоих комментариев внизу под статьей. Пиши зачем усы сбрил… и фотки удалил?
Пиши зачем усы сбрил… и фотки удалил?
Подписывайтесь на наш Telegram, VK, Twitter, Instagram.
Как удалить фото из вк со мной
В социальной сети ВКонтакте каждый пользователь по желанию может наносить на фотографии и просто картинки специальные отметки, говорящие о вашем или чьем-либо присутствии на снимке. Каждая такая карточка впоследствии автоматически попадает в специальный альбом, но может быть удалена. В рамках этой статьи мы расскажем, как убрать подобные фотографии.
Удаление фото со мной ВК
На сегодняшний день рассматриваемая процедура возможна двумя методами, заключающимися в очистке фото или в снятии только отметок. При этом в полной мере способы доступны только автору снимка и метки, так как в противном случае будут сильно ограничены права на редактирование.
Способ 1: Удаление отметки
Настоящий вариант решения можно назвать наиболее безопасным и доступным, позволяющим избавиться только от фотографий с собой без удаления карточек и всей связанной с ними информацией вроде лайков. В плане реализации подход практически полностью аналогичен рассмотренной процедуре в другой нашей статье. К тому же это единственный метод, не требующий быть автором снимка или отметки.
В плане реализации подход практически полностью аналогичен рассмотренной процедуре в другой нашей статье. К тому же это единственный метод, не требующий быть автором снимка или отметки.
- Раскройте сайт ВКонтакте и через главное меню перейдите на страницу «Фотографии». Здесь необходимо найти блок «Альбомы» и выбрать папку «Фотографии со мной».
В данной папке автоматически размещаются все изображения, где была отмечена ваша страница, включая отметки других людей и ваши собственные. Удаление альбома происходит автоматически при отсутствии соответствующих карточек, потому каждый снимок придется убирать вручную.
Кликните по одной из фото в альбоме и посмотрите в правую часть средства просмотра изображений. Рядом с пунктом «На этой фотографии» должен быть ряд отметок, но, как правило, не более 50 штук.
Чтобы избавиться от метки, кликните по иконке с крестиком рядом с именем, и на этом процедуру можно завершить.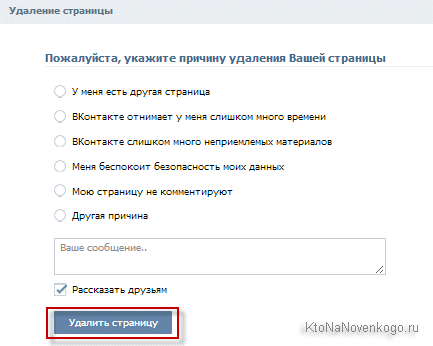 Действие будет доступно только для вашей отметки, то есть если на чужой фото есть кто-то кроме вас, убрать можно только ссылку на свою страницу.
Действие будет доступно только для вашей отметки, то есть если на чужой фото есть кто-то кроме вас, убрать можно только ссылку на свою страницу.
В течение некоторого времени после удаления будет доступна ссылка «Восстановить», позволяющая вернуть отметку. Избавиться от нее, а также применить изменения, можно, переместившись в другой раздел сайта или обновив страницу.
Обратите внимание, способ доступен только в полной версии веб-сайта, когда как в приложении и в мобильной версии реализован лишь просмотр альбома «Фотографии со мной» и меток на изображениях. Таким образом, в любом случае придется воспользоваться браузером на ПК или режимом «Полной версии сайта» в мобильной версии на смартфоне.
Способ 2: Удаление фотографии
Альтернативный способ решения заключается в удаление непосредственно самих изображений с помощью стандартных инструментов соцсети. Доступно подобное исключительно автору снимка, загрузившему изображение на сайт, и было нами достаточно подробно описано в другой инструкции.
Из-за специфики альбома «Фотографии со мной» здесь вряд ли получится выполнить массовое удаление снимков, так как алгоритмами специальных приложений эта папка игнорируется и сама по себе не имеет инструментов редактирования. В связи с этим для осуществления придется выполнить все действия вручную.
Несмотря на высокие требования к затратам времени, оба способа позволяют достичь нужной цели, выполнив удаление фото с собой.
Как удалить Фотографии, где я отмечен другим пользователем?
Физически вы чужие фотографии удалить не можете.
Можно удалить отметку. Будет фото просто висеть в чьём-то альбоме, его увидят все, кто будут этот альбом смотреть (в соответствии с назначенными владельцем правами на просмотр). Но надписи, что это вы, там не будет. И в «фотографии со мной» на вашей странице она не отобразится.
Можно попросить владельца альбома удалить фотографию из альбома и вообще. Может и пойдёт навстречу, как знать.
Если фотография нарушает закон (напр. , статьи гражданского кодекса о защите авторского права), можно и даже нужно обратиться в суд, для того он и существует. Обращение в техподдержку контакта, как показывает практка, бесполезно — у них там своя атмосфера, в смысле, свой взгляд на законодательство.
, статьи гражданского кодекса о защите авторского права), можно и даже нужно обратиться в суд, для того он и существует. Обращение в техподдержку контакта, как показывает практка, бесполезно — у них там своя атмосфера, в смысле, свой взгляд на законодательство.
Политика Вконтакте не предполагает удаления фото в чужих аккаунтах, даже если вы предоставите железные доказательства, что на фото вы. Если ваши фото стали доступны другим путем скачивания их из вашего акаунта, то вы формально дали согласие на их копирование и перепечатку.
Удалить у Вас эти фотографии не получится. Это может сделать только хозяин странички, с которой выложены фото (или тот, кто имеет доступ к этой странице).
Вы только можете удалить отметку на этом фото и тогда оно не будет отображаться на Вашей странице.
Насколько понимаю здесь дела не в удалении отметки, а именно в удалении непосредственно фотографий. Согласен с предыдущими ораторами относительно того, что обращаться в техподдержку практически бессмысленно — их можно понять — социальные сети тем и живут, что позволяют свободный обмен практически любой информации. Им нет дела до каждый второй фотографии размещенной без ведома пользователя. Обращаться в суд тоже не вариант учитывая несовершенство законодательной базе в этой сфере процесс может затянуться надолго заказать законные права на удаление фото из интернета будет тоже достаточно сложно. Самый верный способ это общаться с обидчиком напрямую и звать его к совести. Если на этой почве вы уже успели испортить с обидчиком отношения тогда пожалуй можно обратиться к посредникам, которыми могут быть друзья или родственники. Так же есть компании которые специализируются на удалении фото из интернета.
Им нет дела до каждый второй фотографии размещенной без ведома пользователя. Обращаться в суд тоже не вариант учитывая несовершенство законодательной базе в этой сфере процесс может затянуться надолго заказать законные права на удаление фото из интернета будет тоже достаточно сложно. Самый верный способ это общаться с обидчиком напрямую и звать его к совести. Если на этой почве вы уже успели испортить с обидчиком отношения тогда пожалуй можно обратиться к посредникам, которыми могут быть друзья или родственники. Так же есть компании которые специализируются на удалении фото из интернета.
Приветствую, читатели блога iklife.ru и поклонники ВКонтакте.
Нам нравится делиться фотографиями, видео, музыкой и разными полезностями со своими друзьями в социальных сетях. Особенно если есть повод. Так создаются альбомы с выпускного, дня рождения, свадьбы друга, поездки на море. А к ним добавляются фото со страницы, из приложений и те, на которых нас отметили другие пользователи.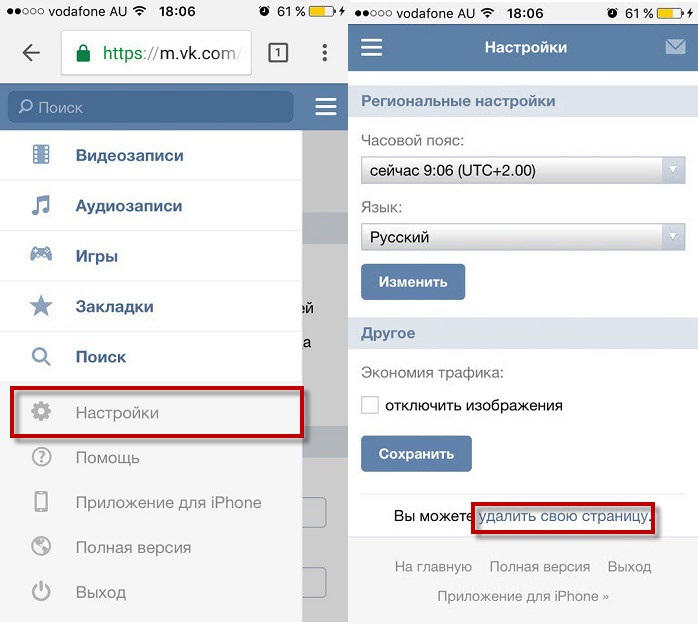
Постепенно профиль превращается в архив медиафайлов и приходит время сделать «уборку». Сегодня мы займемся этим вопросом и поговорим о том, как удалить альбом в ВК.
Как убрать фотоальбом, который создал сам
Это самый простой случай. Заходим в нужный раздел на сайте.
У меня есть ненужный каталог с рисунками на асфальте. Покажу процесс на его примере. Навожу курсор на обложку и жму на пиктограмму для редактирования.
В правом верхнем углу появляется кнопка, кликаем по ней.
Затем подтверждаем свое решение в появившемся диалоговом окне. Готово, каталог сразу исчез вместе с содержимым.
Автоматически созданные фотоальбомы
Есть такие директории со снимками, которые создает сама социальная сеть. Стереть их полностью не всегда возможно.
Фотографии со мной
Это фото, где вас отметили другие пользователи ВКонтакте. Избавиться от них разом нельзя. Нужно зайти внутрь, открыть изображение и убрать отметку.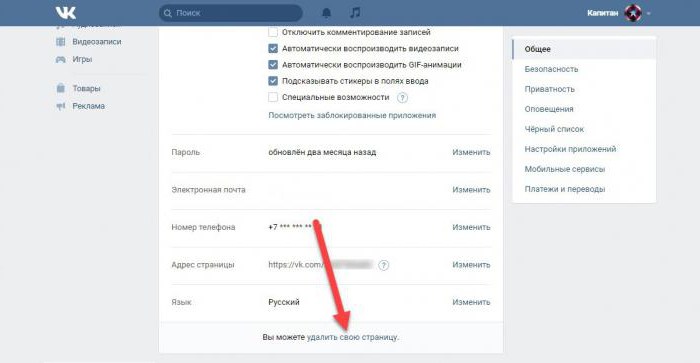 И так повторить со всеми файлами в этом разделе.
И так повторить со всеми файлами в этом разделе.
Понятно, что само фото никуда не денется и останется в профиле того человека, который выделил вас на нем. Но из вашего профиля оно исчезнет.
После очистки директория исчезнет, то есть пустые альбомы, созданные системой ВКонтакте, в разделе не будут отображаться. В отличие от тех, что вы создали сами.
Фотографии с моей страницы
Если хотите избавиться от этого каталога, нужно открыть каждый снимок и под ним нажать на кнопку удаления.
Изображения исчезнут не только из раздела, но и со страницы.
Фотографии на моей стене
Чтобы очистить этот подраздел, жмем на пиктограмму в виде карандаша и затем на надпись в верхнем правом углу, чтобы отметить все фото.
Затем находим ссылку для удаления. Подтверждаем свое желание в выпавшем окне.
После этого изображения исчезнут из ВК.
Сохраненные фотографии
Когда нам понравились чужие снимки, мы можем добавить их к себе в отдельный фотоальбом.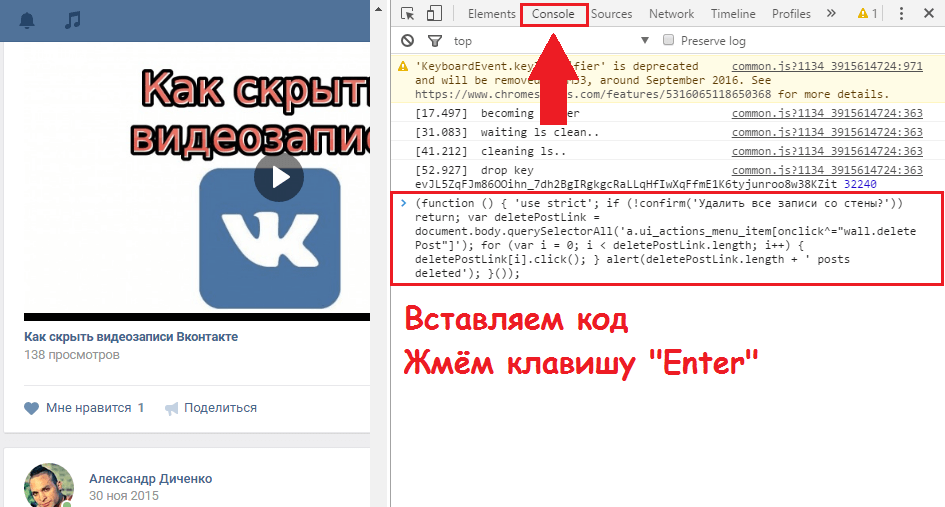
Эта директория создается автоматически после того, как мы облюбовали хотя бы одну чужую фотографию. Очищается и стирается она так же, как снимки на стене. Нажимаем на рисунок карандаша на обложке, выделяем все изображения и устраиваем “зачистку”.
В телефоне
В мобильном приложении можно решить почти все задачи, описанные выше. Если нужно избавиться от папки, которую мы создали сами, кликаем на три точки в левом углу обложки и выбираем нужный пункт меню.
Изображения, сохраненные из чужих профилей, а также со страницы и стены можно убрать по одному. Заходим в папку, открываем фото, нажимаем на значок меню в виде трех точек в верхнем левом углу и выбираем действие.
А вот фото, где вас отметили друзья, из мобильного приложения никак не убрать. Придется открывать сайт vk.com и действовать по алгоритму, описанному выше.
В группе
В группе также может быть несколько фотокаталогов. Один из них обязательно является основным. Избавиться от него можно если полностью очистить от содержимого или назначить другую директорию главной.
Избавиться от него можно если полностью очистить от содержимого или назначить другую директорию главной.
С остальными альбомами работаем следующим образом.
Шаг 1. Открываем соответствующий раздел в профиле паблика.
Шаг 2. Нажимаем на значок карандаша, который всплывает на обложке при наведении курсора.
Шаг 3. Кликаем по кнопке вверху экрана.
Шаг 4. Подтверждаем свое решение в новом окне.
Как видим, работать со снимками в сообществе не сложнее, чем в личном аккаунте.
Удаление видео- и аудиоальбомов
Чтобы избавиться от плейлиста, заходим в нужный нам раздел на сайте.
Переходим во вкладку «Плейлисты» и на ненужном нажимаем на значок карандаша. В открывшемся окне жмем на заветную надпись и удаляем.
Подтверждаем свое желание стереть папку с аудиозаписями.
Чтобы убрать видеокаталог, заходим в соответствующий раздел меню.
Во вкладке «Мои видеозаписи» нажимаем левой кнопкой мыши по папке и затем ищем нужную опцию.
Подтверждаем действие и вздыхаем с облегчением. Ненужные файлы стерты из социальной сети.
Как скрыть альбомы от посторонних глаз
Бывают ситуации, когда не хочется избавляться от снимков, аудио- и видеозаписей. Тогда их можно спрятать от посторонних, но оставить для себя. Для этого откройте медиакаталог для редактирования, нажав на пиктограмму в виде карандаша в правом верхнем углу.
Затем определите режим видимости, который вас устроит, и сохраните изменения.
Заключение
Мы разобрались со всеми видами альбомов во ВКонтакте и определили способы их удаления. Файлы и записи, которые появляются на личной странице или в сообществе, можно при желании удалить. Профиль в социальной сети – это ваш виртуальный дом, а для некоторых – еще и рабочий кабинет. Поэтому нужно иногда наводить в нем порядок. Желаю вам в этом удачи! А если остались вопросы, пишите их в комментариях.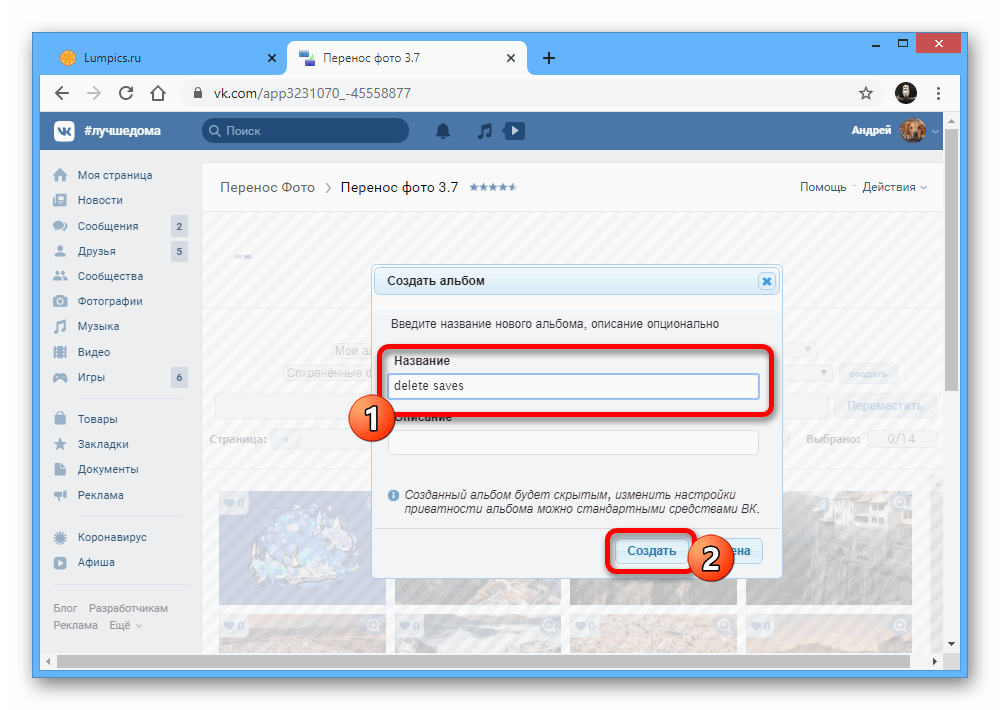
Удалить из с сайта очень просто — если вы загружали эту фотографию или копировали себе в альбом, находите раздел удалить и жмем на него. Фото с сайта пропадает, но не пропадает она с серверов ВК, хранится там постоянно, точно также как и вся ваша переписка и каждый лайк. Информация 100% — сам скачивал архив-досье на себя, была такая возможность пару месяцев назад. Реально каждый лайк там зафиксирован, поэтому будьте аккуратнее при публикации различных материалов.
3 1 · Хороший ответ
Если удаляешь фото из альбома ВК то фотография пропадает с записей опубликованных на стене, аккуратней
9 · Хороший ответ
на 10-ке не так, кое-как нашёл
Как удалить страницу в контакте через телефон?
Перейдите в «Мои настройки». На вкладке «Общее» внизу будет надпись «Вы можете удалить свою страницу». Перейдите по ссылке. Далее система попросит вас указать причину удаления. Также вы можете сами рассказать о причине своего ухода друзьям. Сообщение может быть размещено на вашей стене (если поставите галочку возле надписи «Рассказать друзьям»). В конце нажмите на кнопку «Удалить страницу».
В конце нажмите на кнопку «Удалить страницу».
?
1 2 0 · Хороший ответ
Когда блокируешь человека в контакте он удаляется из друзей ?
Нет, это две абсолютно независимые друг от друга функции. Если вы заблокируете человека ВКонтакте, например чтобы он не мог писать вам сообщения, то из друзей он у вас не удалится.
7 · Хороший ответ
Как быстро удалить сохраненные фотографии в вк?
Для того, чтобы быстро удалить сохраненные фотографии в ВК, стоит определиться с устройством, с которого Вы сидите:
- Перейдите в раздел с альбомами и там найдите тот, где хранятся сохраненки. Зайдите в него и нажмите «Редактировать». Теперь в прафом углу кликайте «Выбрать все». А потом удалить. Обратите внимание, что в режиме редактирования можно выделять по одному изображению (то есть Вы можете за пару кликов очистить от пары фоток и оставить бОльшую часть).
- Можно воспользоваться приложением ВК «Перенос». Его Вы найдете в блоке с другими играми.
 Запустите его, и выберите откуда и что перенести и куда. Перекиньте ненужные фото в «левый» альбом и удалите его.
Запустите его, и выберите откуда и что перенести и куда. Перекиньте ненужные фото в «левый» альбом и удалите его. - Либо с помощью скрипта. Но способ хлипкий, честно говоря. И работает через раз.
- Телефон к сожалению предлагает только ручной режим очистки.
Как видите, всё не так уж и сложно. Но если вдруг запутаетесь, то можете подробные инструкции, как удалить сохраненные фотографии, посмотреть здесь. Тут и пошаговое описание пунктов и скрины.
Как удалить фото из статьи вк
Удаление фотографий в социальной сети ВКонтакте – дело обычное, с которым сталкивался наверняка каждый достаточно активный пользователь. Однако несмотря на это, многим все же известны лишь основные методы стирания некогда загруженных изображений, в то время как существуют и другие способы.
Процесс удаления изображений напрямую зависит от типа, по которому была произведена загрузка фотографии в соц. сеть. Но даже учитывая это, администрацией VK.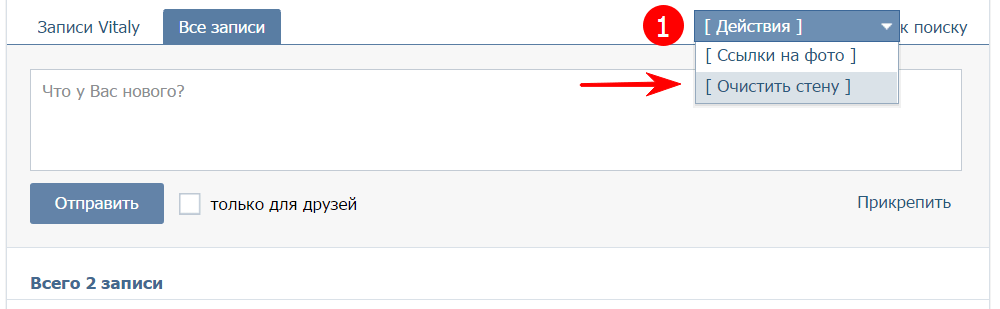 com был создан интуитивно понятный инструментарий для избавления от картинок из самых разных мест, вне зависимости от конкретного случая. Если же по каким-то причинам вам не достаточно встроенных средств, существуют и сторонние приложения, дополняющие стандартизированный набор функций.
com был создан интуитивно понятный инструментарий для избавления от картинок из самых разных мест, вне зависимости от конкретного случая. Если же по каким-то причинам вам не достаточно встроенных средств, существуют и сторонние приложения, дополняющие стандартизированный набор функций.
Удаление фото ВКонтакте
При удалении собственных фотографий на сайте VK.com, важно понимать, что процесс удаления связан с методом загрузки изображения. Кроме того, в некоторых случаях даже если вы уберете файл изображения, он все равно будет доступен всем или некоторым пользователям.
С помощью стандартного функционала ВКонтакте, по сути, вы можете без каких-либо проблем удалить абсолютно любую, загруженную лично вами фотографию.
Чтобы избежать проблем, в процессе удаления картинок из данной социальной сети, крайне важно следовать всем предписаниям. В особенности это касается не совсем стандартных методов, связанных непосредственно с использованием сторонних дополнений.
Если по каким-то причинам у вас возникли сложности, рекомендуется перепроверить все проделанные действия, независимо от типа удаления. Также вам следует знать, что вы можете упростить процесс удаления фотографий, если при загрузке выполните самостоятельную сортировку по альбомам. Из-за этого вам открывается возможность массового удаления фото по какому-либо общему признаку.
Способ 1: одиночное удаление
Методика одиночного удаления фотографий заключается в использовании стандартного функционала ВКонтакте, в случае с каждым отдельно взятым изображением. Распространяется это исключительно на те картинки, что были вами загружены в раздел «Фотографии» на вашей персональной страничке.
Когда вы будете убирать файлы изображений, будьте внимательны, так как их восстановление невозможно.
- Зайдите на сайт ВКонтакте и перейдите в раздел «Фотографии» через главное меню в левой части экрана.
Вне зависимости от места загрузки, будь то раздел «Загруженные» или любой другой альбом, выберите и откройте изображение, которое требуется удалить.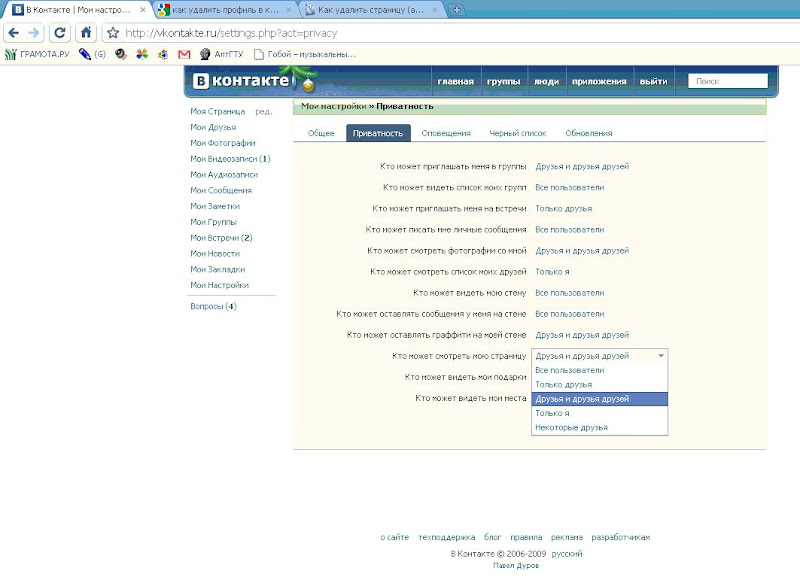
После того, как изображение будет открыто, в самом низу найдите панель инструментов.
Об успешном стирании фото вы можете узнать с помощью соответствующей надписи в верхней части экрана, а также за счет несколько видоизмененного интерфейса, в котором станет недоступным использование нижней панели инструментов.
Если вы произвели удаление случайно или просто передумали, администрация ВКонтакте предоставляет своим пользователям возможность восстановления только что стертых картинок. Для этого напротив надписи «Фотография удалена» нажмите кнопку «Восстановить».
Обратите внимание, что в процессе стирания изображений, включая сохраненные фото, вам предоставляется возможность стандартного переключения между файлами. При этом, вы можете удалить или восстановить файлы, вне зависимости от количества просмотренных снимков.
При этом, вы можете удалить или восстановить файлы, вне зависимости от количества просмотренных снимков.
Нередко всю проблему, из-за которой требуется стереть фотографию, возможно решить альтернативным путем, состоящим в перемещении изображения в закрытый ото всех пользователей альбом.
Данная методика избавления от ненужных фотоснимков является максимально оптимальной и, что немаловажно, простой в использовании. Именно этот способ наиболее часто используется среднестатистическим хозяином персонального профиля ВКонтакте.
Способ 2: множественное удаление
Возможность стирания большого количества изображений из социальной сети ВКонтакте не была предоставлена администрацией в наиболее привычном для большинства людей виде. Однако, несмотря на это, все же существует несколько рекомендаций, благодаря которым вы спокойно сможете удалить сразу несколько файлов с изображениями.
Обычно эта методика подразумевает стирание фотографий по какому-либо общему признаку.
Процесс удаления снимков этим способом тесно связан с работой с альбомами ВКонтакте.
- Для начала вам следует перейти в раздел «Фотографии» через главное меню.
Теперь необходимо выбрать любой ранее созданный альбом с фото, навести на него курсор мыши и кликнуть по иконке «Редактирование».
В самом верху открывшейся страницы отыщите и нажмите кнопку «Удалить альбом».
Подтвердите действия, щелкнув в открывшемся сообщении по кнопке «Удалить».
Если вы все сделали правильно, то все файлы, как и непосредственно сам фотоальбом, будут удалены. Обратите внимание, что данный процесс необратим!
Кроме вышесказанного, также возможно совершить множественное стирание изображений через выделение. При этом, в процессе вы сможете избавиться от файлов из любого отдельно взятого альбома, за исключением сохраненных фотографий.
- Откройте совершенно любой фотоальбом, в котором присутствуют нежелательные файлы, через значок «Редактирование».
Сразу же обратите внимание на иконку галочки на превью каждого представленного снимка.
Благодаря этой иконке вы можете выделить сразу несколько файлов. Нажмите по этому значку на всех фото, которые нужно удалить.
При необходимости полного очищения фотоальбома, вместо ручного выделения используйте кнопку «Выбрать все».
Если у вас есть вручную созданные альбомы, то помимо функции «Удалить», вы также сможете переместить все отмеченные файлы.
Теперь вам требуется только дождаться окончания процесса удаления, после чего открытая страничка в автоматическом режиме обновится. На этом рекомендации по множественному стиранию картинок через стандартный функционал заканчиваются.
Этот метод используется также часто, как и первый. Однако многие пользователи не знают, как его применять, отчего, собственно, и появляется необходимость следовать выше представленной инструкции.
Удаление сохраненных фотографий
Процесс стирания сохраненных изображений, особенно, когда речь идет о массовом удалении, у многих вызывает проблемы. Связано это с тем, что альбом «Сохраненные фотографии» существенно отличается ото всех прочих фотоальбомов, созданных пользователем вручную, так как не может быть удален.
Именно в этом случае вам придется использовать специализированное дополнение, позволяющее в несколько кликов без проблем переместить все сохраненные файлы в альбом, который можно будет удалить. При этом, можете не переживать насчет безопасности данного приложения – его используют многие пользователи социальной сети ВКонтакте.
- Авторизовавшись на сайте, перейдите в раздел «Фотографии».
В самом верху страницы нажмите кнопку «Создать альбом».
Введите совершенно любое название. Остальные настройки можно оставить нетронутыми.
Кликните «Создать альбом».
Все дальнейшие действия подразумевают использование непосредственно специального приложения.
- Перейдите в раздел «Игры» через главное меню.
В поисковую строку введите название «Перенос фото».
Откройте найденное дополнение, кликнув по нему.
Как можно заметить, приложение имеет весьма приятный интерфейс и, в большинстве случаев, не вызовет каких-то сложностей в использовании.
В левой колонке «Откуда» щелкните по раскрывающемуся списку «Альбом не выбран» и укажите «Сохраненные фотографии».
В правой колонке «Куда» с помощью аналогичного предыдущему пункту раскрывающегося списка, выберите ранее созданный фотоальбом.
Тут же вы можете нажать кнопку «Создать», чтобы добавить новый альбом.
Также возможно воспользоваться панелью инструментов и, в частности, кнопкой «Все».
Теперь найдите и нажмите кнопку «Переместить».
Дождавшись окончания процесса переноса, время которого напрямую зависит от количества снимков в альбоме «Сохраненные фотографии», можно приступать к удалению альбома. Сделать это нужно по предписаниям множественного удаления фото, описанным во втором способе.
В целом, благодаря данному приложению вы можете совместить сразу несколько снимков из разных альбомов и удалить. Дополнение работает без ошибок в новом интерфейсе ВКонтакте, а также постепенно совершенствуется.
Удаление фотографий из диалогов
Если в процессе переписки с кем-либо через встроенную службу моментального обмена сообщениями вы отправляли фотографии, их также можно удалить. Распространяется это в равной степени на все виды переписки, как личную, так и общую беседу.
Важно знать, что после стирания файла он исчезает только у вас. То есть, человек или группа лиц все же будет иметь доступ к отправленному снимку, без возможности удаления. Единственный способ избавиться от фото полностью – удалить диалог или беседку.
- Откройте беседу или диалог, где находится удаляемая картинка.
В самом верху наведите курсор мыши на значок «…» и выберите пункт «Показать вложения».
Найдите и откройте снимок, который вам необходимо удалить.
На нижней панели инструментов нажмите по надписи «Удалить».
Для восстановления картинки воспользуйтесь кнопкой «Восстановить» в верхней части экрана.
Чтобы завершить процесс удаления, обновите страницу браузера.
В случае удачного удаления, после обновления страницы изображение навсегда покинет список вложений диалога. К большому сожалению распространяет это только на вас, в то время как собеседник никак не сможет избавиться от ваших фото.
Самое главное, что следует помнить в процессе стирания изображений – их невозможно восстановить. В остальном же у вас не должно возникнуть проблем. Желаем удачи!
Отблагодарите автора, поделитесь статьей в социальных сетях.
В этом обзоре разберемся, как удалить фото В Контакте – приведем пошаговые инструкции для всех доступных способов. Наша статья поможет избавиться от ненужных изображений на смартфоне и в десктопной версии – просто внимательно изучите приведенную информацию, чтобы добиться нужного результата!
#1 На компьютере
Здесь мы расскажем, как удалить фотографии В Контакте на своей странице, используя десктопную версию.
Со страницы
Для начала рассмотрим, как стереть изображения по одному из тех, что например, стояли у вас на аватаре. На самом деле все очень просто:
- Авторизуйтесь в ВК;
- Нажмите на свой аватар;
- Пролистайте картинки до нужного изображения;
- Нажмите на кнопку «Стереть» в нижней части экрана.
Из альбома
Вот как стереть из альбома 1 картинку :
- Откройте выбранный альбом на своей странице;
- Прокрутите экран до выбранного изображения;
- Откройте его и нажмите на нужную кнопку.
Вот и все. Напоминаем, вы можете удалить фото в ВК из альбома на своей странице и восстановить его:
- После удаления на верхней панели появится иконка «Восстановить»;
- Кликните на нее, чтобы отменить предыдущее действие;
- Эта опция действует до момента обновления страницы.
После того, как вы обновите экран, восстановление станет недоступным. Поэтому если Вы не уверены на 100%, что изображение Вам совсем не нужно, рекомендуем для начала скачать фото из ВК на любой носитель информации. А уж затем приступать к операции по очистке страниц.
Далее разберемся, как удалить все фото в ВК сразу из альбома . Эта опция будет очень удобна, если снимков в альбоме очень много, и тратить время на то, чтобы выделять их по одному, вы не хотите.
- Откройте выбранную коллекцию изображений;
- Нажмите на иконку «Редактирование» в верхнем правом углу;
- Кликните на строчку «Выбрать все»;
- На верхней панели появится иконка «Убрать».
Несколько картинок сразу
Можно воспользоваться опцией выделения ненужных снимков и избавиться от нескольких картинок разом :
- Войдите в альбом с помощью кнопки «Редактировать»;
- Нажмите на круглую пустую иконку в левом углу изображения, это позволит выделить нужные элементы;
- Завершите выбор и кликните «Удалить» на верхней панели.
Стереть весь альбом
Чтобы стереть альбом в ВК полностью:
- Откройте выбранную коллекцию;
- Нажмите на кнопку «Редактировать»;
- В верхней части экрана появится кнопка «Удалить альбом».
Обратите внимание на то, что существует масса приложений, позволяющих удалить фотографии со мной В Контакте. Но мы настоятельно не рекомендуем пользоваться подобными программами – ведь при их использовании вы рискуете столкнуться с вирусным и вредоносным ПО.
Из безопасных хотелось бы отметить специальное приложение «Перенос». Для начала нужно его добавить к себе, сделать это можно только с компьютера:
- Откройте вкладку «Игры»;
- Перейдите к поисковой строке;
- Введите название утилиты;
Теперь разберемся, как работать с интерфейсом приложения:
- Создайте новый альбом для переноса картинок в правой части экрана;
- С левой стороны отметьте коллекции или отдельные изображения, которые хотите сгруппировать;
- После завершения действий вы сможете убрать созданную коллекцию одним щелчком. Как это сделать, рассказано в предыдущей инструкции.
Из диалогов
А теперь поговорим о том, как стереть изображения из диалогов :
- Нажмите на кнопку в виде трех точек и выберите пункт «Показать вложения»;
- На экран будут выведены все использованные изображения;
- Откройте любое и кликните «Убрать» на нижней панели.
Убрать вы сможете только те файлы, которые отправляли именно вы, а не ваш собеседник.
На которых отметили
Рассмотрим, как быстро удалить фотографии в ВК, на которых меня отметили . Полностью избавиться от картинки увы не получится, так как она принадлежит другому человеку. Но вы можете убрать идентификационную метку, вот как это сделать:
- Откройте вкладку «Фото со мной»;
- Выберите изображение;
- В правой части экрана появится список отмеченных пользователей;
- Найдите свое имя и кликните на крестик рядом с ним.
На самом деле, как вы уже могли понять из инструкций, самостоятельное удаление занимает совсем немного времени, и вы вполне в силах справиться с этой задачей в оф. версии сервиса.
#2 В мобильном приложении
Ну а теперь предлагаем вам разобраться с тем, как удалить фото с ВК с телефона на своей странице!
По одной
Разберемся, как можно удалить фото В Контакте на своей странице в мобильной версии по одной :
- Войдите в приложение;
- Откройте папку «Мои фотографии», нажмите на аватар или найдите изображение на странице – это зависит от того, какую картинку хотите стереть;
- Нажмите на картинку;
- В верхней части экрана появится иконка в виде трех точек;
- Кликните, чтобы открыть меню и выберите пункт «Стереть».
Весь альбом
Чтобы удалить весь альбом в ВК полностью, сделайте следующее:
- Нажмите кнопку «Альбомы» и на нужном найдите три точки;
- Найдите команду «Удалить» и смело жмите на нее.
- Подтвердите свое действие. Обратите внимание на то, что отменить его будет невозможно. То есть восстановить изображения уже не получится.
Из закладок
Напоследок разберемся, можно ли В Контакте из закладок удалить фото. Отдельно изображения в них добавить не получится, а вот запись с картинкой — запросто. Итак, вот что нужно сделать, если вы нашли сохраненную запись и хотите избавиться от нее:
- Найдите ненужную запись;
- Кликните на кнопку в виде трех точек в правом углу сверху;
- Выберите пункт «Стереть из закладок».
Поздравляем, теперь вы знаете все о том, как избавиться от лишних изображений, и сможете стирать картинки при необходимости. Просто находите нужную инструкцию и следуйте приведенным в ней шагам.
Обновлено — 19 мая 2019 в 16:59
p, blockquote 1,0,0,0,0 —>
p, blockquote 2,0,0,0,0 —>
С помощью редактора статей в ВК всего за несколько минут вы сможете опубликовать полноценно сверстанную статью, содержащую мультимедийные вложения.
p, blockquote 3,0,0,0,0 —>
Авторам доступна детальная статистика по каждому опубликованному материалу и мгновенная загрузка текстов с мобильных гаджетов.
p, blockquote 4,0,0,0,0 —>
Как создать статью в ВК
Опубликовать статью можно как в группе , так и на стене публичной страницы . Для этого следует кликнуть по соответствующей пиктограмме в форме ввода текста при добавлении поста.
p, blockquote 5,0,0,0,0 —>
p, blockquote 6,0,0,0,0 —>
Первым делом необходимо придумать название статьи, затем можно начинать писать . Учитывайте, что название можно добавить и в последнюю очередь – после того, как статья готова.
p, blockquote 7,0,0,0,0 —>
p, blockquote 8,0,0,0,0 —>
Текст и форматирование
p, blockquote 9,0,0,0,0 —>
При выделении текста (белые буквы на синем фоне) всплывает строка форматирования . С ее использованием текст может стать:
p, blockquote 10,0,0,0,0 —>
p, blockquote 11,0,0,0,0 —>
- жирным шрифтом;
- курсивом;
- зачеркнутыми буквами;
- заголовком первого уровня;
- подзаголовком.
Кроме этого, доступен элемент для добавления цитат . Они имеют два варианта оформления: выделение с помощью вертикальной черты слева или с помощью двух горизонтальных черточек. Чтобы выбрать последний вариант, следует выполнить двойной клик по соответствующей пиктограмме.
p, blockquote 12,0,1,0,0 —>
Для удобства пользователей разработчиками добавлена автозамена ряда символов. При вводе кириллических текстов кавычки в форме галочек заменяются на «елочки», принятые как стандарт для русского языка.
p, blockquote 13,0,0,0,0 —>
p, blockquote 14,0,0,0,0 —>
С помощью редактора можно создать нумерованный или маркированный список. Первый вариант формируется автоматически: следует начать первый пункт с цифры «1» и нажать Enter. Для добавления маркированного списка используется символ * и пробел.
p, blockquote 15,0,0,0,0 —>
Учитывайте действующее ограничение: не больше 100 000 знаков с пробелами в каждой статье!
p, blockquote 16,0,0,0,0 —>
Горячие клавиши
p, blockquote 17,0,0,0,0 —>
Существуют некоторые комбинации, запомнив которые, вы упростите процесс создания статьи. В этом редакторе ВК используются следующие хоткеи :
p, blockquote 18,0,0,0,0 —>
- Shift+Enter – для начала новой строки;
- Enter – для нового абзаца;
- Ctrl + Z – для отмены действия;
- Ctrl + B – для жирного текста;
- Ctrl + I – для курсива.
Файлы мультимедиа
p, blockquote 19,0,0,0,0 —>
В статью можно вставить видеоролик , картинку или анимацию в формате GIF. Для этого следует нажать на пиктограмму в виде плюса и выбрать подходящий вариант.
p, blockquote 20,0,0,0,0 —>
p, blockquote 21,0,0,0,0 —>
Кроме загрузки с локального диска, допускается добавление мультимедиа по ссылкам из сторонних источников . Также изображения можно добавить из буфера обмена вашего компьютера. Описание, которое вы добавите к медиафайлу, будет расположено в центре. Учитывайте, что при создании статей просмотр видеороликов невозможен. Участники группы и подписчики паблика смогут посмотреть видео только после публикации статьи.
p, blockquote 22,0,0,0,0 —>
Черновики
p, blockquote 23,0,0,0,0 —>
В редакторе Вконтакте предусмотрена функция автосохранения статей на случай неожиданного дисконнекта пользователя: после любых правок статья в течение двух секунд сохраняется в автоматическом режиме.
p, blockquote 24,0,0,0,0 —>
p, blockquote 25,1,0,0,0 —>
Чтобы перейти к другому черновику или откорректировать уже опубликованный текст, следует перейти в раздел «Статьи» . При редактировании опубликованного материала создается новый черновик, а первоначальная версия остается неизменной до его повторно публикации.
p, blockquote 26,0,0,0,0 —>
Просматривать черновики могут только автор и администраторы сообщества, если текст опубликован от его имени. Удаление черновика не затрагивает опубликованную статью. Чтобы сделать это, следует кликнуть по пиктограмме с изображением крестика.
p, blockquote 27,0,0,0,0 —>
Кстати, если Ваши статьи станут популярными, то можете попасть в Дзынь в ВК. Это сервис для поиска статей и авторов.
p, blockquote 28,0,0,0,0 —>
Вниманию руководителей сообществ в ВК
В будущем планируется добавить историю изменений статей с возможностью возврата к одной из предыдущих версий. Сейчас же рекомендуется не редактировать черновики нескольким пользователям одновременно, чтобы не потерять важную информацию – лучше назначить одного администратора, ответственного за статьи сообщества.
p, blockquote 29,0,0,0,0 —>
Кстати, у статей охват намного выше. Заострите на этом внимание. Продвижение группы в ВК будет эффективнее.
Публикация
p, blockquote 31,0,0,0,0 —>
Для того, чтобы опубликовать новые материалы или сохранить правки с старой статье, необходимо перейти в меню «Публикация» . Здесь можно добавить обложку , а также уникальную ссылку , по которой вашу статью найдут другие пользователи.
p, blockquote 32,0,0,0,0 —>
p, blockquote 33,0,0,0,0 —>
При публикации статей от имени частного или закрытого сообщества статью можно сделать доступной только для его участников. Материалы, которые добавлены от имени личных или публичных страниц, доступны всем пользователям интернета, в том числе не авторизованным Вконтакте.
p, blockquote 34,0,0,0,0 —>
После всех косметических усовершенствований нажмите кнопку «Опубликовать» , чтобы сделать статью доступной по указанному адресу. Теперь по этой ссылке ее может найти любой. Для того, чтобы расшарить статью в общий доступ, ее следует прикрепить к записи.
p, blockquote 35,0,0,0,0 —>
p, blockquote 36,0,0,0,0 —>
Если автор не выбрал обложку для статьи, в качестве фона используется его размытая аватарка (или аватарка сообщества). Учитывайте, что размер обложки должен соответствовать пропорции 16:9 .
p, blockquote 37,0,0,0,0 —>
p, blockquote 38,0,0,1,0 —>
Как удалить и восстановить текст
p, blockquote 39,0,0,0,0 —>
Конечно же, любую статью можно удалить, для чего следует перейти в раздел «Публикация» и выбрать пункт «Удалить статью» . Пропадет она не безвозвратно, а отправится в раздел «Черновики» . Имейте в виду, что в некоторых случаях статья будет по-прежнему доступна в кешах поисковых систем.
p, blockquote 40,0,0,0,0 —>
Статистика
p, blockquote 41,0,0,0,0 —>
Эта функция, пребывающая на этапе бета-тестирования, доступна для статей, состоящих из более 100 слов, у которых более 100 просмотров . При соблюдении этих условий в режиме просмотра появляется кнопка «Статистика» .
p, blockquote 42,0,0,0,0 —>
p, blockquote 43,0,0,0,0 —>
Учитываются все просмотры, доскроллы и прочтения, в том числе со стороны незалогиненных пользователей. Количество просмотров указывается в конце статьи. Счетчик «Упоминания» отображает, сколько раз этой статьей поделились другие.
p, blockquote 44,0,0,0,0 —>
Дневной и ночной режимы
p, blockquote 45,0,0,0,0 —>
Для любителей сидеть в интернете в ночное время добавлен ночной режим, который активируется кликом по пиктограмме с изображением луны .
p, blockquote 46,0,0,0,0 —>
p, blockquote 47,0,0,0,0 —>
Цветовое оформление меняется на негативное: белые буквы на сером фоне. Повторным нажатием на пиктограмму можно вернуться к дневному режиму.
p, blockquote 48,0,0,0,0 —>
Закладки
p, blockquote 49,0,0,0,0 —>
Чтение интересной статьи можно отложить «на потом», кликнув по кнопке «Прочитать позже» . Найти материал можно будет в разделе «Закладки» в категории «Статьи» . Любая из статей доступна для публикации в сообществе и на своей странице или для отправки в диалоге.
p, blockquote 50,0,0,0,0 —> p, blockquote 51,0,0,0,1 —>
Как видите, благодаря новому редактору делаться своими мыслями и впечатлениями стало еще проще. Творите!
Как удалить аватарку без удаления фото Вконтакте (удалить поставить изменить картинку страницы группы ВК). Как удалить аватарку без удаления фото Вконтакте (удалить поставить изменить картинку фото страницы группы Вк) Пустые аватарки
Если у вас на странице Вконтакте нет аватара, не беда. Просто нажмите кнопку «Добавить фото».
После этого система предложит загрузить фотографию с компьютера в формате jPG, GIF или PNG.
Нажмите кнопку «Выбрать файл», выберите фотографию, загрузите, при необходимости кадрируйте и сохраните изменения.
Если вы хотите добавить фотографию к аватару из альбома, перейдите в «Мои фотографии» и выберите альбом. В альбоме выберите понравившееся изображение и нажмите на него. Затем нажмите кнопку «Действия» и выберите в меню «Установить как фотографию профиля».
Затем обрежьте фотографию и нажмите кнопку «Сохранить и продолжить».
Пользователи часто задаются вопросом: как поставить фото на аву в ВК, чтобы лайки сохранялись? На данный момент такой возможности нет. Если у вас есть лайки на фото в альбоме, при установке на аватар вы будете видеть 0 сердечек, пока пользователям не понравится ваш аватар.При этом отметки «Нравится» на фото в альбоме останутся.
Как поставить пустую аватарку ВКонтакте без удаления фото?
- Да, вам просто нужно найти и загрузить соответствующее изображение в Интернете и загрузить его в свой аватар. Многие пользователи время от времени ставят пустые аватарки или аватарки заблокированного пользователя. Например, вот такой аватар, обозначает пользователя ВКонтакте, который фактически заблокирован временно или постоянно.
- Вконтакте все активные страницы должны быть с автарками, поэтому просто фото убрать нельзя.Они нашли для этого другой способ. Найдите нужную картинку и загрузите ее в качестве аватара.
- Это совсем не сложно. Зайдите на свою страницу, загрузите пустую картинку к фото
и установите ее на роль аватара. - Если у вас уже есть фото в качестве аватара на сайте Вконтакте, то вы можете поставить пустой аватар только одним способом, чтобы не удалять фото из альбомов. Вам просто нужно скачать картинку с пустым аватаром и выложить ее на свою страницу в качестве аватара.
- Если у вас есть фотографии ВКонтакте, но вы хотите, чтобы они не отображались на аватаре, то достаточно загрузить одну из картинок ниже к существующим фотографиям и установить на аватарку. Эти изображения будут сбивать с толку многих, поскольку для пользователей автоматически отображаются пустые аватары без загруженных фотографий.
- Пустой аватар устанавливается как обычная фотография. Вы можете установить его из Интернета, а можете скачать на свой компьютер, а потом установить ВКонтакте. Есть несколько вариантов пустых аватарок, например, вы можете скачать эту аватарку, а затем поставить в ВК вместо своей фотографии.
- Самое простое — заменить аватар, загрузить любое сохраненное изображение, имитирующее пустой аватар, предварительно скопировав и загрузив его на свой компьютер.
- Я решил эту проблему следующим образом — просто вставил пустую фотографию с контуром человека в аватарку и не удалил ни одной фотографии. Вот уже 2 года у меня на аватарке висит такая фотография и ничего не произошло. Делается все довольно просто — загрузите фото, а потом выберите его как фото профиля.
В большинстве случаев, когда на аватар ВКонтакте ставится фото и потом, если вы хотите сделать его пустым, могут возникнуть трудности. Даже если удалить стоящую фотографию, то автоматически на аватаре может появиться еще одна и т.д. Есть способ попроще — просто загрузить готовую пустую аву. В основном их 2 типа:
- изображение камеры;
- голова животного (заблокированный пользователь).
Оба автора могут быть удалены прямо отсюда:
Кто ни разу не ставил фото на аву всегда пусто (камера).
Некоторым наскучивают фотографии на аватарках в социальной сети Вконтакте и они хотят удалить фотографии, а вы не можете. Тогда выход есть: можно просто поставить другую аватарку. Для этого вам необходимо скачать из любого интернет-браузера фотографию, предоставленную авторами выше. Далее тоже меняем фото на аватарке и все. У вас будет такая же простенькая аватарка, там же фото можно поставить просто фотоаппарат.
Если у вас есть фотографии ВКонтакте, но вы хотите, чтобы они не отображались на аватаре, то достаточно загрузить одну из картинок ниже к существующим фотографиям и установить на аватарку.Эти картинки будут многих сбивать с толку, поскольку пустые аватары выделяются автоматически.
Как сменить аватарку Вконтакте?
Для того, чтобы загрузить новую фотографию для своего аватара, вам достаточно зайти на свою страницу, навести курсор мыши на свой аватар и нажать на всплывающую надпись «Загрузить новое фото». После этого откроется небольшое окно в котором вам будет предложено выбрать и загрузить новую фотографию или сделать снимок с помощью веб-камеры вашего компьютера.
ВЫБЕРИТЕ ОДИН ИЗ ДВУХ ВАРИАНТОВ
Выберите один из способов: новая фотография: нажмите «Выбрать файл», появится новое окно, в котором нужно указать путь к файлу.Указываем путь и нажимаем «Открыть», вся ваша фотография загружается, далее вам нужно будет выделить области для миниатюры и указать общие рамки аватара.
2) Веб-камера: щелкните ссылку «сделать снимок», откроется окно, в котором нам нужно будет дать разрешение на использование камеры и микрофона (установите флажок рядом с «разрешить»). После этого ваша веб-камера включится и в этом самом окне появится изображение, после чего мы будем позировать, нажав на кнопку «Сделать снимок». На этом установка аватара завершена!
Теперь про как убрать автарк из ВКонтакте?
Чтобы удалить аватар своего профиля, вам просто нужно перейти на свою страницу, навести курсор мыши на свой аватар и щелкнуть крестик в правом верхнем углу фотографии.Все, ваш аватар удален и теперь на его месте будет предыдущая фотография.
СНЯТИЕ AVATAR VK
Как удалить все аватарки? Чтобы было пустое окно?
Сделать это тоже легко! Достаточно зайти в раздел «Мои фото», найти там альбом «Фото с моей страницы» и удалить все изображения из этого альбома!
Что делать, если вы вошли в систему с телефона или другого устройства, на котором мобильная версия «На связи»?
В этом нет ничего сложного! Достаточно зайти в свой профиль, нажать на аватарку и в открывшемся списке функций выбрать самый последний пункт «Удалить».
Так уж вышло, что мобильная версия ВКонтакте уязвима и ее можно обмануть и поставить пустой аватар.
Покажи как? Идти!
1. Зайдите в мобильный клиент социальной сети ВКонтакте. Прямая ссылка на него — m.vk.com.
2. Щелкните свой аватар. Или: зайти в «Фото», затем «Мои альбомы», а теперь в «Фото моей страницы».
3. Теперь нажмите «Загрузить мою фотографию профиля»
4. Откроется окно, в котором нужно выбрать фотографию. Нам не нужно ничего выбирать, просто нажмите «Открыть» в этом окне.
5. Сработало! Ваша социальная страница в контакте теперь будет без аватара. Вы обманули соцсети. сеть.
Прибл. ed: ошибка была исправлена, но есть другой способ, о котором я расскажу ниже.
Как мы помним, при регистрации во ВКонтакте нам выдают аватарку, которая вроде как говорит, что фото нет.
Сделаем так:
1. В этом методе подойдет полная версия.
2. Скачать исходник (сохранить изображение) «без фото» — http: // vk.ru / images / camera_200.png.
3. Далее загрузите это фото и сделайте его основным.
Есть еще и третий способ ! Загрузите белое изображение размером 1 × 1 пиксель, и ваш аватар будет выглядеть как в первом случае. Но на работоспособность этот метод не тестировал.
Зайдите на свою страницу Вконтакте, загрузите пустую картинку к своим фото.
затем установите его на роль аватара.
Кстати, эта картинка просто означает, что у пользователя нет фотографии.
В большинстве случаев, когда на аватар ВКонтакте ставится фото и потом, если вы хотите сделать его пустым, могут возникнуть трудности.Даже если удалить стоящую фотографию, то автоматически на аватаре может появиться еще одна и т.д. Есть способ попроще — просто загрузить готовую пустую аву. В основном их бывает 2 типа:
, изображение камеры, голова животного
(заблокированный пользователь).
Оба автора можно скинуть прямо отсюда:
У кого ни разу не выложил фото на аву всегда пусто (камера).
Да, вам просто нужно найти и загрузить соответствующую картинку в Интернете и загрузить ее к своей аватарке.Многие пользователи время от времени ставят пустые аватарки или аватарки заблокированного пользователя. Например, вот такой аватар, обозначает пользователя ВКонтакте, который фактически заблокирован временно или постоянно.
Если у вас уже есть фото в качестве аватара на сайте Вконтакте, то пустую аватарку можно поставить только одним способом, чтобы не удалять фото из альбомов. Вам просто нужно скачать картинку с пустым аватаром и выложить ее на свою страницу в качестве аватара.
Если у вас есть фотографии ВКонтакте, но вы хотите, чтобы они не отображались на аватаре, то достаточно загрузить одну из картинок ниже к имеющимся фотографиям и установить на аватар.Эти изображения будут сбивать с толку многих, поскольку для пользователей автоматически отображаются пустые аватары без загруженных фотографий.
Самое простое — заменить аватар, загрузить любое сохраненное изображение, имитирующее пустой аватар, предварительно скопировав его и загрузив на свой компьютер.
Это зависит от того, какую цель вы преследуете.
Все активные страницы Вконтакте должны быть с аватарками, поэтому просто удалить фото нельзя. Они нашли для этого другой способ. Найдите нужную картинку и загрузите ее в качестве аватара.Этот может вам подойти.
Пустой аватар устанавливается как обычная фотография. Вы можете установить его из Интернета, а можете скачать на свой компьютер, а потом установить ВКонтакте. Есть несколько вариантов пустых аватарок, например, вы можете скачать эту аватарку, а затем поставить в ВК вместо своей фотографии.
Я решил эту проблему следующим образом — просто вставил пустую фотографию с контуром человека в аватарку и не удалял ни одной фотографии. Вот уже 2 года у меня на аватарке висит такая фотография и ничего не произошло.Делается все довольно просто — загрузите фото, а потом выберите его как фото профиля.
Изначально всем пользователям выставлено стандартное изображение камеры в цветах ВКонтакте. Прямо на нем есть активная ссылка «поставить фото».
Переход по этой ссылке — самый простой способ установить аватар для новичков. Кстати, разработчики добавили специальную подсказку для тех, у кого нет аватарки. Эта надпись находится прямо под изображением профиля и гласит «Загрузить фото».Его можно убрать, нажав на знакомый крестик в углу.
Итак, после перехода по ссылке пользователь видит всплывающее окно с предложением загрузить изображение. ВКонтакте также дает возможность сделать мгновенное фото с помощью веб-камеры. Поддерживаемые форматы — GIF, JPG и PNG, что дает огромный простор для творчества.
В этом всплывающем окне сразу видна активная кнопка «Выбрать файл». Его тоже нужно прижать. Вы будете перенаправлены в файловую систему на вашем ПК, где сможете выбрать соответствующий образ.
После выбора фотографии вы увидите меню для ее настройки. Вам нужно будет изменить размер изображения в соответствии со стандартами профиля. Сделать это очень просто благодаря удобной обрезке. Вам необходимо выбрать наиболее удачную фотозону и нажать «Сохранить и продолжить».
После этого фото будет автоматически установлено в вашем профиле. Уведомление об этом появится на вашей стене и в ленте ваших друзей. Наведя курсор на изображение, вы можете изменить миниатюру или установить новую фотографию.А нажав на крестик в углу, можно просто удалить аватарку.
Когда вы выбираете снимок с веб-камеры, вам необходимо разрешить сайту доступ к устройству. Дальше нет ничего сложного — сделайте хорошее фото, отредактируйте и сохраните, как в случае загрузки фото с компьютера.
Интересный факт. При удалении текущего аватара ВКонтакте предыдущий будет установлен автоматически.
Установить фото из альбома
Для тех, кому интересно как выложить фото на аву ВК, есть еще один способ.Для этого зайдите в меню «Фото». Там вам нужно будет выбрать альбом или фотографию. После выбора изображения нужно навести курсор на стрелку в нижнем углу. Там будет пункт «Установить как фото профиля».
Выбрав это действие, вы автоматически попадете в процесс редактирования аватара, описанный выше. Этот способ удобен тем, что в альбом можно сразу загрузить несколько фотографий и менять их в зависимости от настроения. После того, как такая возможность появилась в ВК, многие пользователи сразу стали ею пользоваться.
Сменить картинку с телефона
Многие не знают, как сменить аву ВК на смартфоне. В приложении метод установки фото тоже очень прост. Для тех, кто хочет понять, как изменить свой аватар, просто зайдите на их страницу с телефона и нажмите на текущее изображение профиля. Там появится меню, с помощью которого вы сможете скачать фото со смартфона, сделать фото на фронтальную камеру, открыть или удалить текущую аву.
Дальнейшая обработка изображения ничем не отличается от случая с ПК.
Что именно поставить на аватарку
Большинство людей считает, что аватарка должна быть реальной фотографией пользователя. Создано огромное количество графических редакторов, с помощью которых можно сделать свое фото в ВК лучше. Для некоторых создание аватарок ВКонтакте — это своеобразное хобби, с помощью которого они тренируют свои навыки работы с графическими редакторами. Более того, существует множество руководств, как сделать вашу аву более привлекательной.
Многие предпочитают устанавливать на аву для ВКонтакте изображения животных или персонажей из фильмов и мультфильмов.Такие люди выбирают что-то близкое по духу, проявляют свои интересы, чтобы легче было найти друзей с похожими интересами.
Кто-то вообще не использует аватарку в контакте. По большей части эти пользователи используют ВК для просмотра видео и прослушивания музыки, им не особо интересно общение в этой социальной сети.
Неважно, что именно вы устанавливаете на свой аватар. Неважно, как часто вы пытаетесь менять фотографии. Главное, чтобы это нравилось.И тогда использование социальной сети будет более приятным и вдохновляющим.
Чтобы удалить фото Вконтакте с компьютера или ноутбука, зайдите на свою страницу этой социальной сети через браузер и выберите в левом меню пункт «Фото».
Если вам нужно избавиться от фотографии, которая есть на вашем аватаре, перейдите в альбом «Фото с моей страницы». Далее все действия аналогичны описанным ниже.
Под фото нажмите кнопку «Удалить». Подтверждение после этого действия не появляется, поэтому будьте осторожны.
Избавьтесь от фото телефона
Если входите в Вконтакте через приложение, установленное на телефоне или планшете, то в боковом меню выберите «Фото».
Затем найдите изображение, которое хотите удалить, и щелкните по нему.
После открытия фотографии в правом верхнем углу нажмите на три вертикальные точки.
В появившемся меню выберите пункт «Удалить».
Подтвердите удаление выбранной фотографии, нажав на кнопку «Да».
Как удалить аватарку в ВК с телефона
Чтобы удалить с телефона через мобильное приложение Вконтакте картинку, которая есть на аватаре, откройте боковое меню и нажмите на изображение с главной страницы фото.
Откроется главная страница Ваш профиль. В правом верхнем углу нажмите на изображение трех вертикальных точек.
В открывшемся меню выберите пункт «Открыть».
Почему «Открыть», а не «Удалить», потому что на аватаре может быть несколько фотографий, а чтобы выбрать ту, которую нужно удалить, нужно открыть весь список.
Прокрутите изображения и остановитесь на том, которое вам не нужно. Затем нажмите на три вертикальные точки в правом верхнем углу.
Выберите «Удалить» в раскрывающемся меню.
Подтвердите свое действие, нажав «Да».
Откройте личную страницу и перейдите во вкладку «Моя страница»;
Наведите курсор мыши на аватарку и в правом углу фото нажмите на крестик «Удалить».
Как удалить любую фотографию в ВК
Зайдите в раздел «Фото». Здесь вы можете найти и удалить любую личную фотографию, даже главную картинку с аватара.
Итак, перед вами все фотографии, загруженные в ВКонтакте с компьютера, гаджета, сохраненные из других групп и профилей пользователей.Откройте один из альбомов и найдите фотографию, которую хотите удалить.
Когда вы открываете фотографию, внизу будет панель редактирования. Найдите кнопку «Удалить» и нажмите на нее; удалить-фотографию
Вы нажали удалить! Еще есть возможность восстановить картинку. Но если обновить страницу или закрыть фото, то удаление будет окончательным;
Как убрать фото в ВК из группы
Для начала откройте свою группу. Найдите запись с фотографией, которую хотите удалить.Дважды щелкните изображение. Затем, когда он откроется, нажмите кнопку «Удалить». Kak-udalit-foto-iz-gruppi
Как удалить фото в VK с телефона
Удалить фото в VK с телефона несложно:
1. Откройте мобильное приложение Vkontakte на вашем Android, Windows Phone или iOS;
2. Щелкните вкладку «Фото»;
3. Откройте фотографию, которую нужно удалить. В правом верхнем углу нажмите кнопку меню (из трех вертикальных точек).
4. Выберите «Удалить» из раскрывающегося списка.
Нельзя удалять чужие фотографии! На них можно жаловаться и не более того.
Как удалить фото в диалоге в ВК
В разговоре или разговоре пользователи иногда пересылают фото друг другу. Чтобы удалить их, вам нужно их найти. Возможно, сообщений настолько много, что искать давно присланные картинки будет крайне проблематично. В этом вам поможет чат-инструмент ВКонтакте «Вложения». vlozheniya-vk
При нажатии на «Показать вложения».Откроется окно со всеми файлами беседы: фото, видео, документы, аудио. Найдите то, что хотите удалить, и удалите стандартным способом.
Примечание! Перенаправленные файлы из других диалогов не отображаются во вложениях. Во вложениях не будут отображаться те картинки, которые находятся в записях репостов.
Удалить фото из комментариев вне группы очень просто. Об удалении комментариев вы можете прочитать в этой статье. Но если вы разместили запись в чужой группе, то удалить фото оттуда будет сложно.Только после обращения к администратору сообщества.
В настоящее время все больше людей общаются в социальных сетях, и все чаще возникает необходимость сделать аватарку для ВКонтакте. Аватар — это ваше лицо в виртуальном мире … Слово «аватара» ассоциируется с древним индуистским божеством, имеющим множество воплощений и лиц. Каждый из них не похож на других. То же самое и в социальной сети — с помощью аватара вы можете выбрать тот образ, который вам больше всего нравится, привлекает внимание и интересен другим пользователям.Аватарки ВКонтакте не только помогают определить пол и возраст человека, но и делают процесс общения более интересным и увлекательным. Выбор аватара зависит не только от вашего настроения, но и от вашего гостя, который зашел на вашу страницу в любом форуме, блоге или социальной сети.
Сделать аватарку для ВКонтакте может любой желающий. Все, что вам нужно, это ваше желание и немного фантазии. Оригинальный аватар — это способ выделиться из толпы, отличаться от других. Вы легко можете сделать аватарку для Вконтакте с помощью программы Home Photo Studio! Это универсальный графический редактор для обработки фотографий, позволяющий создавать потрясающе красивые аватарки для Вконтакте.
Итак, как сделать аватарку для Вконтакте? Для этого нужно выполнить ряд простых действий.
1. Обрезка фотографии
Очень часто при создании аватара мы сталкиваемся с необходимостью кадрировать или кадрировать фотографию. Например, если нам не нравится фон фотографии, или мы хотим вырезать наш портрет. При кадрировании необходимо соблюдать соотношение ширины и высоты фотографии. Самый оптимальный вариант — 1: 2 или 1: 3. Чтобы обрезать фото, выберите в меню раздел Изображение> Обрезать … В окне Редактирование выбираем пункт Пропорции , после чего устанавливаем необходимое соотношение сторон.
2. Изменение размера
Чтобы сделать аватарку для Вконтакте, в первую очередь надо учитывать размер фото. Высота аватара может варьироваться от 400 до 700 пикселей. Ширина 200 пикселей. Чтобы изменить размер фото, заходим в раздел меню Изображение> Изменить размер … Для сохранения качества изображения выбираем бикубическую фильтрацию.
Графический редактор Home Photo Studio дает нам огромное количество возможностей для создания яркого запоминающегося аватара.Программа содержит обширный набор спецэффектов, по большей части уникальных. Например, чтобы сделать аватар для Вконтакте, вы можете использовать эффекты старой фотографии, применить фантастическое свечение, создать эффект книжной иллюстрации и многое другое. Аватар подчеркнет вашу индивидуальность и неповторимый стиль!
Plus, вы можете украсить свой аватар стильной рамкой. Для этого зайдите в меню Appearance> Add Frame … Home Photo Studio содержит несколько десятков различных рамок для украшения, и каждый найдет что-то для себя.
Всевозможные маски, которыми обрабатываются края фото, придадут оригинальности вашему аватару. Например, их можно закруглить, мягко размыть или придать сложную форму. Казалось бы, довольно простая обработка, но она придает аватару определенную изюминку, делает его уникальным и запоминающимся. Для использования масок выберите раздел Декорирование> Маски (Окантовка) .
Чтобы сделать аватарку для ВКонтакте, можно добавлять различные ярлыки. Программа Home Photo Studio содержит огромное количество разнообразных шрифтов и стилей.Вы можете выбрать размер и цвет надписи, изменить ее положение и направление на аватаре. Это может быть ваше имя, слоган или шутка. Чтобы сделать аватарку для ВКонтакте с надписью, зайдите в меню Изображение> Добавить ярлык … Далее выберите нужные параметры текста, и аватар с надписью готов!
Подключите фантазию, создавайте самые новые и необычные аватарки для контакта с помощью программы Home Photo Studio!
Загрузите редактор домашней фотостудии прямо сейчас!
Программа поддерживает Windows 7,8, Windows XP, Vista и Windows 10
Как удалить сразу всех друзей ВКонтакте.Как удалить друга из ВКонтакте? Инструкция как удалить страницу ВКонтакте
Безусловно, здорово иметь огромное количество друзей в ленте вашей личной интернет-страницы. Но бывают и такие обстоятельства, при которых нужно удалить человека из друзей ВКонтакте. Для этого нужно зайти на конкретную страницу ВК и обратить внимание на блок под аватаркой. Активировав пункт Удалить из друзей, цель будет достигнута. После удаления выбранный пользователь останется в подписчиках.
Как удалить сразу всех друзей ВКонтакте?
Бывают и особые моменты депрессии, когда хочется избавиться от всего сразу, даже если это внушительный список людей. Самый простой способ, конечно же, полностью удалить всю страницу ВКонтакте. Если этот способ кажется слишком радикальным, лучше воспользоваться специальной программой Vkbot. В соответствующем меню этой программы вы можете найти множество опций, включая уведомления, когда друзья появляются в сети.
Как удалить заявку на дружбу во ВКонтакте?
То же самое касается удаления ненужных приложений.Это можно сделать стандартным способом через меню Мои друзья, как описано выше. Достаточно открыть последнюю версию программы, ввести личные данные и выбрать соответствующую функцию. Задача будет выполнена максимально быстро — всего за несколько минут.
Как узнать, кто удалил меня из друзей ВКонтакте?
- Чтобы узнать или посмотреть, кто по каким-то причинам незаметно удалился от друзей, вам необходимо:
- Перейти в список друзей вашей личной страницы, а именно в подраздел Запросы на дружбу.
- Открыв «Исходящие приложения», вы увидите, что отправили заявки такому количеству людей. Это очень далекие друзья, которые решили уйти на английском, незамеченными. А по количеству оставшихся после недолгого анализа сразу видно, кого не хватает.
ВК уже давно завоевал сердца и умы десятков миллионов пользователей Интернета в Рунете.С помощью Вконтакте можно беспрепятственно наладить общение между людьми, находящимися на большом расстоянии. В нем люди заводят новые знакомства, общаются, проводят всякие дела, влюбляются, заводят тысячи друзей.
Но, в то же время, такие неприятные моменты могут возникнуть, когда вас кто-то раздражает. В этом случае у вас есть справедливый вопрос -? В этом случае вы просто блокируете пользователя или удаляете его из списка друзей. Но, мало ли, случалось в твоей жизни, что все твои друзья почему-то отвернулись от тебя.Тогда здесь возникает более глобальный вопрос — как удалить сразу всех друзей Вконтакте ? Согласитесь, это довольно редко. И может поэтому разработчики Вконтакте не предусмотрели такую «чудо-кнопку». А может потому, что человек случайно не нажал в спешке и случайно удалил всех своих друзей. Несмотря на это, мастера придумали, как удалить всех своих друзей. Это не займет так много времени, как вы думаете.
Конечно, вы можете щелкнуть рядом с каждым другом в списке «Удалить из друзей», но если у вас появились знакомые и верные друзья, то вы должны согласиться, что эта операция может занять много времени, которого вы не хотите. тратить на рутинную работу.Итак, нужно научиться быстро удалять друзей Вконтакте. Для этого существует огромное количество всевозможных программ и утилит. Суть работы этих приложений сводится к тому, что эти скрипты автоматически выполняют за вас скучную и монотонную работу — переходят по ссылке «Удалить из друзей». Примером такой программы может быть AutoClickExtreme или VkBot. Эти программы бесплатны, и вы можете бесплатно их скачать.
Среди прочих, конечно, выделяется VkBot.С его помощью вы можете управлять своим аккаунтом Вконтакте, даже не находясь на своей странице — прямо в трее. Помимо того, что вы можете удалить сразу всех друзей, вы также можете выполнять базовые массовые задачи с помощью VKBot. Такие как: удаление друзей с помощью фильтров, массовая рассылка сообщений всем своим друзьям, загрузка различных граффити на стенах ваших верных друзей, автоматическая загрузка видео и музыки из ВКонтакте, уведомление всех ваших друзей об этом и многое другое.
Программа Vkbot довольно проста в использовании, но все же.Итак:
- Запускаем саму программу, где вводим свой логин и пароль от нашей учетной записи ВК. Программа открывается.
- Щелкнуть мышкой по вкладке «Профиль» (1 — на картинке).
- Затем открывается подменю, в котором мы нажимаем на ссылку «Друзья» (2 — на фото выше).
- Затем открывается другое подменю. Меню операций с «друзьями». Там видим вкладку «Удалить всех друзей». Она то, что нам нужно.
Мы уже с вами хорошо разобрались, так как с помощью некоторых сторонних приложений быстро удалите всех ваших друзей из ВК.Но бывают случаи, когда не нужно удалять всех друзей, а нужно узнать как удалить заблокированных друзей Вконтакте … Или тех друзей, которые заблокированы вами навсегда, или тех, кто заблокирован — на какое-то время . Опять же, все это можно делать вручную и долго, а можно быстро все удалить. И вы можете использовать для этих целей уже известную нам программу Vkbot. Как мы видели ранее, vkbot — очень многофункциональное приложение. Также есть возможность «удалить» заблокированных друзей.Это не сложно. Итак:
- Запуск ВКбота — авторизуемся через программу на сайте ВК.
- Нажимаем «Профиль» — выбираем «Друзья» (стрелка 1 на картинке).
- Нажал на «Друзья» — открылось подменю. Там выбираем пункт «Удалить друзей по критериям» (2 — на фото).
- Открывается следующее подменю, в котором мы уже выбираем последний пункт «Удалить заблокированных друзей» (3 — на верхнем рисунке). Нажимали — потом пошла проверка и автоматическое удаление.
Если вдруг настанет день, когда захотите удалить сразу всех друзей ВКонтакте , прочтите это руководство и сделайте так, как я вам покажу.
Что было раньше?
Ничего сложного. Достаточно было скачать программу VKbot и воспользоваться функцией удаления всего списка друзей. Мы уже работали с ней. Вот инструкция -.
Но сейчас с нововведениями ВКонтакте эта программа больше не работает. Точнее не работает нужная нам функция.
И поэтому старые добрые методы остаются.
Удалить каждого друга по отдельности
Идем к человеку на странице. Разверните меню «В друзьях» и нажмите «Удалить из друзей».
Такой же эффект будет достигнут, если.
Как удалить сразу всех друзей ВКонтакте?
Откройте раздел «Друзья». Здесь напротив аватара пользователя откройте меню и нажмите «Удалить из друзей».
Видеоурок: удалить всех друзей в ВК
Заключение
Хорошо, если список небольшой.У меня более 4 тысяч друзей. Мне пришлось бы потратить несколько часов на их удаление. Но всегда можно всего
Социальные сети с каждым днем набирают популярность. Это касается и известного сайта Вконтакте. После регистрации здесь вы находите своих знакомых и добавляете их в друзья, затем в друзья знакомых и т. Д. В один прекрасный день вы понимаете, что количество ваших друзей уже перевалило за тысячу, а то и больше. В результате становится сложно понять, кто исключил себя из вашего списка, а кто нет.И просто почистить контакты становится довольно проблематично.
Как удалить друзей Вконтакте
Разработчики сайта не предусмотрели функцию, с помощью которой можно удалить сразу всех друзей Вконтакте. Делать это вручную не очень удобно, особенно если список уже больше тысячи. Однако выход из этой ситуации есть, и он не так уж и сложен. Вам просто нужно использовать дополнительную программу, которая распространяется бесплатно и доступна каждому. Принцип его работы прост — он автоматически нажимает за вас кнопку «Удалить из друзей» столько раз, сколько необходимо.
Прежде чем удалять сразу всех своих друзей ВКонтакте, подумайте еще раз, действительно ли вы этого хотите, ведь вы можете потерять действительно ценные контакты. Если все же решились, то найдите и скачайте утилиту под названием Vkbot. После того, как программа окажется на вашем компьютере, распакуйте архив. Сделать это просто — достаточно дважды щелкнуть по нему левой кнопкой мыши.
Следующим шагом будет ввод вашего адреса электронной почты и пароля. Сразу стоит отметить, что официальная утилита ни в коем случае не является вирусом, поэтому можете смело это делать.После этого перед вами откроется Профиль. Вот ссылка, которая будет называться Друзья. Нажимаем на кнопку и перед нами открывается множество полезных функций. Помимо того, что программа позволяет одновременно удалять всех друзей из списка, вы можете выполнять это действие по разным критериям. Например, удалить только друзей мужского или женского пола и т. Д.
Обратите внимание, что антивирус может негативно отреагировать на читерское ПО. Поэтому перед скачиванием и установкой утилиты следует отключить ее.Но! Официальная версия программы не содержит вирусов, не требует отправки SMS на короткие номера или аналогичных действий.
Но тогда не забудьте снова включить антивирус, так как скачивая что-то из сети, вы легко можете подцепить довольно популярный вирус «баннер-вирус», который может заблокировать вам доступ в соц. сети и требуют активации доступа к ней по SMS. Вы узнаете, как убрать такой баннер Вконтакте с этого.
Как удалить свою страницу
Если описанный выше способ вам по каким-либо причинам не подходит, то вы всегда можете выбрать самый простой вариант — просто удалите свою страницу.Не так давно для совершения такого действия нужно было обратиться к администрации сайта, которая решила, нужно ли это делать. Теперь есть функция, позволяющая удалить страницу самостоятельно. Вы можете найти его в меню «Мои настройки». Здесь в разделе «Общие» есть необходимая ссылка. Перед удалением страницы полностью подумайте о том, что больше нельзя играть в игры, слушать и скачивать музыку. Читайте, как скачивать музыку из ВКонтакте. Кстати, вы всегда можете восстановить свою страничку или сделать новую, где более аккуратно добавите своих знакомых в список друзей.
Некоторые пользователи рекомендуют нарушить правила работы сайта, чтобы заблокировать страницу. Однако в такой ситуации администрация имеет право не только заблокировать пользователя, но и применить к нему другие санкции. Я не думаю, что рисковать стоит.
Как видите, можно удалить всех друзей из социальной сети, нажав пару кнопок. Причем эта операция доступна даже тем, кто не слишком дружит с различными компьютерными программами … Утилита для таких манипуляций бесплатна и доступна практически каждому.Однако я думаю, что вскоре администрация сайта прислушается к мнению пользователей и введет новую функцию, благодаря которой можно будет без особых усилий удалять ненужные контакты.
И вот настал день суда. Вы один в социальной сети ВКонтакте … допустим, 1000 ваших друзей. Что делать? .. Ну, они тебя достали — ну просто невероятно. Иногда смотришь на этот хаос и думаешь: «Как? В КАЧЕСТВЕ?! Может ли такое вообще случиться ?! «чтобы у тебя было так много друзей… Вернее нет, не друзья — когда-то где-то вы встречали людей, которых должны были забыть, но нет, они здесь — они сидят в вашей колонке «друзья» ВКонтакте. Остается одно верное решение -. Но есть одно НО, и в то же время очень большое: друзья — это не сообщения (нет, не потому, что сообщения не заморачиваются своими дурацкими шутками на стене), нет — просто нет опции Удалить всех друзей в ВК сразу … Что делать? Может быть, все же проще уйти самостоятельно, а затем создать новую учетную запись? ..
Удалить сразу всех друзей ВКонтакте — это так просто!
Конечно, природа человека такова, что если гора не досталась Мухаммеду, то утром косяк был плохим. Проще говоря: если социальная сеть не предусмотрела возможность удалить сразу всех друзей из ВК , это не значит, что такой возможности нет вообще. Нисколько. Есть очень хорошая программа, которая может удалить все за вас. Конечно, не разбиванием пажей или шаманством в танцах с гиком у костра.Нет. Все намного проще — программа тысячу раз нажмет за вас кнопку «Удалить из друзей». Как известно, программа тётя шустрая, так что не успеешь опомниться, она удалит всех друзей из ВКонтакте .
От слов к делу. Чтобы удалить сразу всех друзей ВКонтакте , скачайте заветную программу: Vkbot. Заходим в него (распаковываем файл из архива и дважды тыкаем левой кнопкой мыши грызуна). Введите свой адрес электронной почты и пароль (исходная версия этой программы НЕ является вирусом).Затем нажмите кнопку «Профиль». Найдите и нажмите кнопку «Друзья». И здесь среди множества полезных функций программы находим: «Удалить всех друзей». Также где-то добавлена опция «Удалить друзей по критериям».
Понравилась статья? Поделись с друзьями:
Твиттер
Мой мир
В контакте с
Google+
Как удалить все комментарии ВКонтакте.Как посмотреть и удалить оставленные комментарии в ВК
Сервиссоциальной сети Вконтакте позволяет пользователям оставлять комментарии на стенах сообществ или посты других пользователей либо добавлять их в любые посты. Он предназначен для удобного выражения собственного мнения или для обсуждения. В большинстве случаев добавленный текст будет виден всем, поэтому его содержание должно соответствовать общепринятым стандартам. Однако, если пользователю не нравится чей-то комментарий на его стене или свой под какой-то записью, то его легко удалить.Подобные действия возможны в сообществе.
Что за комментарий?
Отдельная заметка под сообщением на стене, которая, кроме текста, может содержать прикрепленный файл любого формата — аудио, изображение, видео, документ и другие. Следовательно, это больше, чем просто добавление оскорбительной или неприемлемой информации. По этой причине сервис Вконтакте предусматривает удаление и редактирование.
Как удалить?
Эта операция — одна из самых простых при работе с социальной сетью Вконтакте.
- Если вам нужно удалить комментарий другого человека, следует помнить, что это действие возможно только в отношении вашей страницы или сообщества. Для этого просто нажмите на крестик в правом верхнем углу записи. После этого его можно будет восстановить, если страница еще не обновлялась.
В противном случае удалить заметку другого пользователя невозможно — ее можно скрыть для этой учетной записи, установив статус спама. Если сообщение оскорбительное, то вы можете отправить автоматическую жалобу администрации социальной сети.
Отметить «спам»
- Если вам нужно удалить свой комментарий, то эту операцию можно проделать аналогично с любым из них. Для более удобного их поиска вы можете воспользоваться поиском в соответствующем разделе во вкладке «Новости».
Если ошибка просто допущена в записи и вам нужно только ее отредактировать, то вам нужно нажать на значок карандаша, который также находится в правом верхнем углу, внести все изменения и сохранить.Редактирование возможно только в течение 24 часов после написания. Пользователь может редактировать только свой комментарий.
Изменение подразумевает исправление текста до полной, добавление прикрепленных файлов и ссылок.
Следует помнить, что после удаления восстановление возможно только до обновления страницы. После этого нет возможности восстановить или просмотреть его — текст будет удален навсегда независимо от его местоположения и содержания.
Также можно удалить все раздражающие записи пользователей на вашей странице — все, что вам нужно сделать, это удалить одну из них, и вам будет предложено удалить все и добавить человека в черный список.
В заключение стоит сказать, что если на стену страницы или сообщества постоянно приходят сообщения на удаление, удобнее закрыть возможность комментирования в принципе. Сделайте это возможным в настройках приватности. В публичном доступе также можно добавить специальный фильтр, который очистит группу от ненужного текста.
Здравствуйте, друзья! Мы уже рассказали вам, как правило, от всех пользователей, от людей, которых нет в ваших друзьях, или от отдельных пользователей, которые не могут смотреть комментарии.
Сегодня давайте посмотрим, как посмотреть все оставленные вами комментарии Вконтакте и удалить те, которые больше не нужны, и как можно удалить чужие комментарии под фото, постами и прочим на своей странице.
Как найти свой комментарий в ВК
Если вы хотите увидеть все комментарии, которые когда-либо были оставлены под фотографиями друзей, в группах и др., То зайдите на свою страницу на компьютере и в меню слева выберите «Новости». Теперь в меню справа нажмите кнопку «Комментарии».
Список всех постов, фото, видео с вашими комментариями. Вверху списка будут отображаться новые комментарии, ниже уже оставленные вами.
Справа появится область фильтра. Например, чтобы просматривать только те фотографии, которые вы прокомментировали, оставьте галочку в поле «Фото».
Как удалить свои или чужие комментарии
Как найти ваши комментарии Вконтакте, мы разобрались. Чтобы удалить тот, который больше не нужен, наведите на него указатель мыши.После этого в правом верхнем углу комментария появится крестик — нажмите на него, и комментарий будет удален.
Чтобы удалить в своем профиле комментарий другого человека, например, он прокомментировал вашу заметку, фото или видео, вам необходимо сделать следующее. Найдите нужный пост или фотографию и откройте список с комментариями. Найдите среди них то, что хотите удалить, наведите на него курсор и нажмите на крестик.
Если вы хотите удалить комментарий другого человека, оставленный к чужой фотографии, видео или другому, то вы не сможете это сделать.Но у вас есть возможность «пожаловаться» на комментарий.
Удалить комментарии
Если вы заходите в Вконтакте через мобильное приложение на телефоне или планшете, то для удаления ненужных комментариев других пользователей к своим заметкам, фотографиям откройте, например, фотографию и нажмите на кнопку внизу, чтобы открыть весь список с комментариями.
Ищем тот, который хотим удалить и нажимаем на него.
Появится небольшое меню.Выберите в нем пункт «Удалить».
Если вы хотите удалить свой комментарий, оставленный к фотографии, заметке или видео друга, также щелкните по нему.
Откроется уже знакомое окно. Но здесь, помимо пункта «Удалить», есть еще кнопка «Редактировать». Возможно, вы не захотите полностью удалять комментарий, или вы можете просто немного его изменить.
Так быстро мы научились просматривать и удалять оставленные комментарии и удалять ненужные комментарии других людей с нашей страницы.
Инструкция
Для удаления таких комментариев у вас должны быть права доступа. Если у вас есть сайт, вы можете удалять комментарии как через админку, так и через пользовательское меню. Чтобы удалить комментарии через админку сайта, зайдите в систему сайта, введя соответствующие данные. Затем вам нужно найти что-то вроде «Мастер комментариев» или «Недавние комментарии». У каждого движка есть свои вкладки, с помощью которых вы можете просматривать все новые комментарии или отображать полный список всех комментариев, доступных на сайте .
Вы также можете удалять комментарии во время просмотра последних новостей. Как показывает практика, все комментарии в основном автоматически добавляются программами к популярным или только что размещенным материалам на сайте , поэтому регулярно проверяйте эти категории на предмет спама, а также различных вредоносных ссылок. Поисковым системам это не нравится, и спам в больших количествах может наложить ограничения на ваш сайт.
Если у вас на сайте нет доступа к админке, однако у вас есть права администратора или журналиста, вы также можете редактировать или полностью удалять комментарии с сайта.Чтобы удалить любой комментарий , откройте его и нажмите кнопку «Удалить». Однако стоит отметить, что все журналы сохраняются в специальной вкладке администратора, поэтому при некорректной работе администратор сайта сможет просмотреть все операции, которые вы выполнили на сайте .
Также существуют специальные модули защиты от спама, позволяющие автоматически удалять все ссылки, опубликованные пользователями. На каждый двигатель устанавливаются разные типы модулей.
Источники:
- как удалить комментарий в контакте
Инструкция
Похожие видео
При вводе имени в адресной строке на сайте большинство браузеров услужливо предлагают подсказки в виде выпадающего списка или каким-либо другим способом.Это делает работу в Интернете быстрее и проще, но при этом раскрывает ее историю. К счастью, во всех популярных браузерах есть функция удаления таких запросов.
Инструкция
В Mozilla Firefox щелкните пункт меню «Журнал» и в появившемся меню «Показать весь журнал» (или используйте горячие клавиши Ctrl + Shift + H). Выберите период, в течение которого вы переходили по ссылке, и дважды щелкните по нему левой кнопкой. кнопку мыши, откроется список ссылок, выберите нужную и нажмите клавишу Delete на клавиатуре.Если вы не помните период, в который вы заходили по этой ссылке, воспользуйтесь поиском, который находится в правом верхнем углу окна.
В Opera нажмите пункт меню «Инструменты»> «Общие настройки» (или нажмите горячие клавиши Ctrl + F12), в появившемся окне выберите вкладку «Дополнительно» и нажмите на меню «История». Нажмите верхнюю кнопку «Очистить» — это удалит всю историю интернет-серфинга в этом браузере, а также подсказки, которые появляются в адресной строке при вводе имени домена.Убрать не все, а несколько ссылок , нажмите горячие клавиши Ctrl + Shift + H, в появившемся окне выберите нужные ссылки и нажмите Delete на клавиатуре. Имейте в виду, что таким образом можно удалить только те ссылки , которые появляются в раскрывающемся меню при вводе имени сайта в адресной строке, но не подсказок.
В Google Chrome щелкните значок гаечного ключа, а затем элемент «Параметры». В появившемся окне выберите вкладку «Дополнительно», найдите раздел «Личные данные» и нажмите «Удалить данные просмотра».Установите флажок рядом с «Очистить историю просмотров» (Рядом с остальными, удалить) и нажмите «Удалить данные на просмотренных страницах». «
В Internet Explorer щелкните пункт меню «Инструменты»> «Свойства обозревателя», найдите раздел «История просмотров» и нажмите кнопку «Удалить», которая находится внутри него. В новом окне установите флажки рядом с «Сохранить избранные веб-сайты» и «Журнал» и нажмите «Удалить». Щелкните ОК, чтобы закрыть окно браузера.
Источники:
- как удалить сайты, которые вы посетили
В социальной сети «Одноклассники» пользователи могут общаться друг с другом, обмениваться сообщениями, оставлять комментарии на форумах и в группах.Что ж, если вам не понравился комментарий или он устарел и потерял актуальность, вы можете удалить его в любой момент.
Где оставлять комментарии
Пользователи социальной сети «Одноклассники» могут не только общаться друг с другом, отправляя друг другу сообщения, но и принимать активное участие в жизни любого участника сайта, оставляя свое мнение в обсуждениях фотографий , статусы и различные темы в группах. Естественно, можно оставлять комментарии к материалам, хранящимся на вашей странице.К сожалению, не все пользователи сайта правы, поэтому некоторые обсуждения нуждаются в серьезной «чистке».
Удалить комментарии
Если вы по какой-либо причине — например, обсуждения содержат оскорбление или нецензурную лексику — хотите удалить конкретный комментарий, оставленный на вашей странице, действуйте следующим образом. Например, чтобы удалить ненужную подпись под фотографией, перейдите в раздел «Фото». Затем в личных фотографиях или в фотоальбоме щелкните нужное изображение, откройте его и справа найдите ссылку «Комментарии».Нажмите на нее, тогда в открывшемся окне появятся все подписи к фото. Наведите курсор на комментарий, который вы хотите удалить, и нажмите на крестик, который появляется справа рядом с временем создания подписи. После этого вам останется только подтвердить свое решение в открывшемся новом окне. На этой странице пользователей спросят: «Удалить этот комментарий?». Если ваш выбор окончательный, нажмите «Удалить». Если вы все еще сомневаетесь в правильности выбранного решения, нажмите кнопку «Отменить».
При наведении курсора на крестик рядом с подписью появляется «Удалить комментарий.»
Аналогичным образом можно удалить комментарии в статусе «Одноклассники». Для этого перейдите по ссылке со словами «Заметки» на личной странице и откройте нужную заметку. После этого переместите курсор на комментарий, который вы собираетесь удалить, и щелкните крестик рядом с нежелательной подписью.
Обращаем ваше внимание, что удаление комментариев возможно только на личной странице и только на ваших фотографиях и заметках. «Управлять» в обсуждениях других участников сайта не удастся.
Если вы являетесь модератором или администратором своей собственной группы, вы также можете очистить пространство этих групп, удалив их неверные сообщения. Чтобы их удалить, вам нужно будет сначала зайти в группу и выбрать тему, а уже после этого использовать тот же заветный крестик для удаления неуместных записей.
Источники:
- как убрать комментарии в одноклассниках
При проверке в спецслужбах вашего сайта на наличие нежелательных исходящих ссылок вы можете обнаружить, что их много и вы их не ставили.
Это связано со спецификой шаблона, неправильной настройкой сайта или использованием нелицензионной версии DLE.
Инструкция
Во-первых, нужно правильно настроить «настройки группы пользователей».
Зайдите в админку сайта, выберите конкретную группу, перейдите в общие настройки и включите пункт «Автоматическая замена url-ссылок в теге leech». В этом случае при добавлении материалов или комментариев на сайте ссылки будут преобразованы во внутренние.Эта функция особенно полезна для новостных и книжных сайтов.
Настроить «Версия для печати». Если шаблон вашего сайта не уникален, то шаблон print.tpl часто скрывает ссылки на другие сайты. Перейдите в этот раздел шаблона, найдите строку: (категория)> (заголовок) и удалите перед ней ссылку «a href =». .. «или заменить его на главную страницу своего сайта.
Зайдите на главную страницу сайта и посмотрите исходный код, если есть ссылки на другие сайты, зайдите в админку и откройте главную.tpl. Нажмите Ctrl + F (функция поиска) и укажите href. Если в шаблоне есть ненужные гиперссылки для вас и вашего шаблона, мы их удаляем, однако не удаляем необходимые ссылки, которые могут включать в себя некоторые скрипты или отвечать за изображения.
Некоторые внешние ссылки могут не только нанести вред сайту, но и перенаправить некоторых посетителей на другие порталы без их ведома. Самый распространенный способ — отвлечь посетителей, которые перешли на сайт с мобильных телефонов.
В официальной книге управления «К» пользователям было дано рекомендации при перенаправлении, а администраторам сайта даны советы по исправлению файла .htaccess, лежащего в корне сайта.
Надо открыть этот файл текстовым редактором и просмотреть все строки, обращая особое внимание, например:
RewriteRule и RewriteRule, т.к. именно в них ставят перетренированность.
Из-за того, что многие администраторы используют загруженные шаблоны DLE, они почти всегда содержат ссылки, которые могут быть в любой категории.Рекомендуется просмотреть их все, начиная с addcomments.tpl и заканчивая vote.tpl
. Также следует проверить стили описания, которые находятся в том же разделе админ-панели.
При проверке уже опубликованных статей вы можете использовать стандартную функцию поиска и замены.
Для этого сначала проверьте сайт на наличие внешних ссылок site xseo.in/links. После этого в параметрах замены указываем найденные ссылки, и заменяем их своими (например, на главную страницу сайта).Перед запуском функции обязательно сделайте резервную копию базы данных.
примечание
Перед любыми действиями с БД сделайте резервную копию.
Полезный совет
Используйте лицензионную версию DLE.
Перед установкой шаблона на сайт проверьте его на наличие ссылок и работоспособность.
Не сообщать пароли от админки другим лицам.
Каждое действие записывать в тетрадь, чтобы не запутаться и при необходимости вернуться в предыдущее состояние.
Развитие современных информационных технологий привело к тому, что многие люди стали активно общаться в Интернете: на различных форумах и в социальных сетях. Иногда утверждение того или иного пользователя может противоречить установленным правилам ресурса и требует удаления.
Вам понадобится
Инструкция
У каждого форума или другого подобного ресурса должен быть модератор или группа модераторов, контролирующих соблюдение требований. юзер ми правил на проекте. Для связи с ними в интерфейсе окна программы должна быть какая-то ссылка.
Если высказывание пользователя оскорбительно в чью-то сторону или по любой другой причине, противоречащей стандартам, установленным этим ресурсом, найдите вариант: «пожаловаться модератору». В предлагаемом поле для объяснения вашего недовольства (если таковое имеется) кратко, но емко укажите те абзацы правил, которые нарушил человек.
В случае, если оскорбительное замечание или комментарий, а возможно и весь пост продолжает висеть на сайте долгое время даже после вашей жалобы модератору, найдите ссылку для обращения в службу поддержки этого ресурса.При составлении письма администрации сайта укажите, что вы уже отправляли жалобу модератору, но на нее не было ответного действия. В письме быть правильным и не допускать излишней эмоциональности.
Иногда блокируют доступ к своей учетной записи и возможность оставлять различные комментарии в своем адресе, вы можете добавить конкретного пользователя в черный список ». Для этого загляните в интерфейс программы на этот раздел или нажмите на фото (аватар) из контекстного меню человека и выберите соответствующий вариант.В проекте «Одноклассники», например, это можно сделать, если к вам пришел пользователь. Откройте страницу «гости», найдите в общении аватар неприятного для вас человека и вызовите на нем контекстное меню, в котором выберите соответствующий пункт.
Не вступайте в словесную перепалку с пользователем, который позволил себе неприятные высказывания. Если вы начнете «сыпать» ответные оскорбления, то администрация сайта может вас «забанить».
Похожие видео
Сетевой адрес любой веб-страницы может быть представлен в цифровой или буквенной форме, например, vk.com (доменное имя) или 87.240.131.97 (IP-адрес). За преобразование доменного имени в IP-адрес и обратное преобразование на компьютере отвечает текстовый файл hosts.
Что такое хосты
Файл hosts находится в папке c: \\ windows \\ system32 \\ drivers \\ etc. Помимо комментариев, отмеченных знаком #, он содержит последнюю строку с локальным адресом компьютера: 127.0.0.1 localhost. Для Windows 7 и Windows Vista последние строки файла выглядят немного иначе: 127.0.0.1 localhost
:: 1 localhost
На интернет-жаргоне слово «хост» широко понимается как сервер, который обеспечивает доступ к файлам, размещенным на нем. Когда вы вводите доменное имя сайта в адресную строку, любой браузер сначала обращается к файлу hosts на вашем компьютере, чтобы проверить, содержится ли там имя. Если имя не найдено, оно отправляется на DNS-сервер, который конвертирует доменные имена в IP-адреса. Сайт открывается, если данное имя соответствует IP-адресу.
Как сменить хосты
Желание сотрудников проводить рабочее время в различных социальных сетях часто раздражает работодателей.Да и родителям не всегда нравится, что дети пропадают в Одноклассниках.ру или Вконтакте. Вы можете заблокировать эти сайты на своем компьютере, если измените содержимое файла hosts. Если вы не можете войти в ВК, вполне возможно, что пользователь с правами администратора рядом с IP-адресом локального компьютера написал доменное имя вашего любимого сайта:
127.0.0.1 http://vk.com
127.0.0.1 www.vk.com
На сайте Вконтакте есть несколько «зеркал», то есть доменных имен, поэтому блокировать только одно из них не имеет смысла.
Кроме того, некоторые вирусы изменяют значение файла, записывая доменное имя поддельного сайта ВКонтакте справа от IP, где вас могут попросить отправить плату за доступ к вашей учетной записи.
Для перехода в ВК нужно восстановить исходное значение хостов. Поскольку hosts — это простой текстовый файл, вы можете изменить его с помощью любого текстового редактора, например, Блокнота. Щелкните правой кнопкой мыши значок файла и выберите «Открыть с помощью», затем «Блокнот». После этого файл будет доступен для редактирования.Запишите правильное доменное имя для локального компьютера в зависимости от версии Windows.
Можно просто удалить файл hosts — после перезагрузки система восстановит его со значениями по умолчанию.
Обратите внимание: файл hosts не имеет расширения. Это текстовый файл, а не документ. Если вы видите значок hosts.txt, вполне возможно, что это поддельный файл, созданный вирусом. Чтобы увидеть настоящий, в папке etc, перейдите в меню «Инструменты», выберите «Параметры папки» и откройте вкладку «Просмотр».Установите флажок «Показать скрытые файлы и папки».
Однако возможно, что вирус или администратор компьютера заблокировали возможность изменения файла. Щелкните его значок правой кнопкой мыши и выберите «Свойства». Обратите внимание, какие разрешения есть на вкладке «Безопасность». Установите флажок «Разрешить изменение» для своей учетной записи.
Если это действие недоступно, перезагрузите компьютер и войдите в безопасный режим. Для этого нажмите клавишу F8 после начальной загрузки и выберите «Безопасный режим» в меню методов загрузки.После этого попробуйте отредактировать файл или удалить его.
Есть другой способ. Если вам не запрещено изменять файл hosts, загрузите его с другого компьютера и установите самостоятельно.
По ряду причин пользователь социальной сети ВКонтакте может рано или поздно изъявить желание прекратить общение на сайте и удалить свой профиль. Он имеет на это полное право. Возможность удалить регистрацию на сайте предоставляется всем пользователям ресурса.
Его Величество — ВКонтакте
ВКонтакте — это социальная сеть, которой пользуются более 50 миллионов человек — жителей России, Казахстана, Беларуси и многих других стран.Раньше ВКонтакте считался только молодежным сайтом, но позже к нему подключались пользователи старшей возрастной категории — благодаря многоязычию Интерфейс, включающий более 50 языков, позволяет носителям любого языка стать пользователем сайта. . Каждый из них из ВКонтакте идет своим путем: кто-то использует сайт только для общения, размещения на своей странице музыки, фото, видеоматериалов, а также просто для общения с друзьями и одноклассниками — участниками совместных сообществ, участием в опросах, обсуждении мнения и др.Другие активно используют ресурс для ведения собственного бизнеса, что также не является незаконным.
Если «ВКонтакте» надоело
Однако иногда пользователю, каким бы активным он ни был, может потребоваться удалить собственную страницу ВКонтакте. Это можно сделать без особых усилий. Просто зайдите в раздел «Настройки». Естественно, перед этим сначала необходимо зайти в личный кабинет. Для этого на главной странице сайта вы введете учетные данные, используемые для входа в профиль — логин и пароль.
Роль входа часто выполняется адресом электронной почты, который вы использовали во время регистрации на сайте.
После открытия персональной страницы внимательно изучите все надписи слева, которые находятся рядом с вашим личным фото — аватаром. Для удаления регистрации на сайте вам понадобится кнопка «Мои настройки». Щелкните ссылку и перейдите в раздел настроек.
В самом конце страницы вы можете найти надпись «Вы можете удалить свою страницу». Щелкните ссылку и в следующем открывшемся окне просто укажите причину удаления учетной записи.Сервис ВКонтакте предлагает использовать готовые варианты ответов. К ним относятся: «сайт занимает много времени», «в социальной сети используются неприемлемые материалы», «вы опасаетесь за безопасность своих личных данных», «на вашей странице нет комментариев». Вы также можете указать другую причину. После этого вам останется только нажать кнопку с надписью «Удалить страницу».
При желании вы можете рассказать друзьям о своем решении относительно удаления вашей учетной записи. Для этого поставьте галочку рядом со ссылкой «Рассказать друзьям.»
Вы можете поступить иначе. Например, полностью удалить со страницы всю информацию о себе. Затем со временем страница будет автоматически удалена с сайта. Некоторые «знатоки» советуют почаще спамить и грубить пользователям социальных сетей. В этом случае ваш профиль уже будет заблокирован администрацией сайта. Однако решение о том, как удалить страницу, остается за вами. Однако лучше удалить свой аккаунт самостоятельно, чем ждать решения администрации социальной сети.При первом варианте вы можете восстановить страницу «Вконтакте». Это было связано с тем, что изначально эта функция просто не имела этой функции. Вот и изобретают пользователи все новые и новые методы, которые потом с удовольствием озвучивают со страниц социальных сетей и в комментариях на различных сайтах. Так что часто можно встретить следующие советы. Например, некоторые пользователи Вконтакте предлагали запустить насильственную атаку участников сайта со спамом, который они рекомендовали забрасывать известными и совершенно неавторизованными людьми.Как пояснили «эксперты», этот метод действовал так: обиженный посетитель Вконтакте жалуется на спам, и со временем администрация сайта заблокирует хулигана. С этой же целью «умники» посоветовали выкладывать в сети нецензурную лексику, неприличные фотографии и прочую «фигню».
Другие пользователи предлагают следующий вариант. Удалите со страницы все личные данные, включая переписку с друзьями, фотографии, музыку, все записи со стены, видеофайлы, и не переходите на страницу один-два месяца.Считается, что невостребованная страница в дальнейшем будет полностью удалена администрацией с сайта.
Третья группа «экспертов» рекомендует удалять личную страницу Вконтакте следующим образом. Для этого вам нужно изменить адрес электронной почты, к которому ваша учетная запись привязана к недавно зарегистрированному ящику, затем удалить всю информацию со страницы и в разделе «Конфиденциальность», который находится в меню «Настройки», установить флажок «Только я »По всем позициям.
Четвертый вариант, который предлагалось использовать для удаления страницы, — это обратиться в службу поддержки и указать свой запрос.
Легальный способ удаления страницы
Однако все вышеперечисленные способы можно отодвинуть на второй план. Ведь у «Вконтакте» появился легальный способ удалить страницу. Для его использования вам нужно только слева от личных фотографий найти раздел «Мои настройки». Откройте его и в самом конце открывшегося окна нажмите ссылку «Вы можете удалить свою страницу». Нажмите на нее, и в новом окне из представленного списка выберите один из пунктов и укажите причину, по которой вы собираетесь покинуть сайт «Вконтакте».После этого остается только подтвердить свое решение и нажать кнопку «Удалить». Здесь вы можете выбрать опцию «Рассказать друзьям», чтобы уведомить своих друзей и подписчиков о вашем «исчезновении» с сайта.
Российская социальная сеть ВКонтакте запускает приложение для обмена фотографиями
Лидер российской оппозиции Алексей Навальный делает селфи-фотографию с представителями СМИ во время слушания в Люблинском районном суде Москвы 13 мая 2015 г.Самая популярная российская социальная сеть «ВКонтакте» запустила мобильное приложение для обмена фотографиями, которое должно конкурировать с популярным сервисом Instagram в Facebook.
Snapster, доступный на телефонах Apple и Android с выходных, позволяет пользователям обмениваться фотографиями, модифицированными с помощью цифровых фильтров.
Сервис также позволяет пользователям отправлять изображения, которые автоматически удаляются по истечении определенного времени, и вставлять фотографии и комментарии в свои учетные записи ВКонтакте.
ВКонтакте, иногда называемый «русским Facebook», был создан в 2006 году как «ВКонтакте» («на связи») молодым интернет-предпринимателем Павлом Дуровым. Социальная сеть намного популярнее Facebook в бывших советских республиках, где у нее более 100 миллионов пользователей.
В отличие от своего американского конкурента Facebook, у ВКонтакте не было службы обмена фотографиями, что побудило российских энтузиастов селфи обратиться к Instagram.
«Это первый сервис VK для мобильных телефонов, который работает независимо от социальной сети, но при этом тесно интегрирован с ней», — заявил в понедельник операционный директор VK Андрей Рогозов.«Мы создаем новый глобальный проект, который не ограничивается пользователями сайта».
Запуск происходит через год после ухода Дурова из группы ВКонтакте. Загадочный основатель ушел в отставку в прошлом году после длительного конфликта со связанными с Кремлем акционерами.
После ухода Дурова ВКонтакте перешла под контроль российской интернет-группы Mail.ru.
Instagram усиливает борьбу с домогательствами
© 2015 AFP
Ссылка : Российская социальная сеть ВКонтакте запускает приложение для обмена фотографиями (2015, 20 июля) получено 23 февраля 2021 г. с https: // физ.org / новости / 2015-07-russian-social-network-vk-photo.html
Этот документ защищен авторским правом. За исключением честных сделок с целью частного изучения или исследования, никакие часть может быть воспроизведена без письменного разрешения. Контент предоставляется только в информационных целях.
Удалить угонщик браузера Vkontakte DJ (Руководство по удалению вирусов)
Если домашняя страница вашего браузера и поисковая система были изменены без вашего согласия и у вас установлена программа Vkontakte DJ , то у вас установлен угонщик браузера, который вызывает эти перенаправления.
Изображение: браузер Chrome перенаправлен на Вконтакте DJЧто такое Вконтакте DJ?
Vkontakte DJ — это потенциально нежелательная программа, которая рекламируется с помощью медиаплеера, однако после установки эта программа изменит домашнюю страницу вашего браузера и поисковую систему на yandex.ru. Для этого вместе с Яндекс браузером устанавливается Vkontakte DJ и программа под названием «Диспетчер браузеров».
Вот краткий обзор изменений, которые может выполнить угонщик браузера Vkontakte DJ на вашем компьютере:
- Домашняя страница вашего веб-браузера по умолчанию и страница новой вкладки — это Яндекс DJ New Tab.
- Поисковые запросы вашего браузера перенаправляются через yandex.ru
- На вашем компьютере установлен браузер программы Vkontakte DJ.
Почему я вижу Вконтакте DJ New Tab?
Вы видите значок Vkontakte DJ на рабочем столе, потому что на вашем компьютере установлена программа Vkontakte DJ. Часто этот тип программы предлагается через рекламу или в комплекте с другим программным обеспечением, оставляя пользователя в недоумении, откуда взялось это программное обеспечение.
Вы всегда должны проявлять осторожность при установке программного обеспечения, потому что часто установщик программного обеспечения включает дополнительные установки.Будьте очень осторожны с тем, что вы соглашаетесь установить.
Всегда выбирайте выборочную установку и снимайте отметку со всего, что вам незнакомо, особенно дополнительного программного обеспечения, которое вы никогда не хотели загружать и устанавливать. Само собой разумеется, что вам не следует устанавливать программное обеспечение, которому вы не доверяете.
Чтобы удалить программу-угонщик браузера Vkontakte DJ и проверить свой компьютер на наличие других вредоносных программ, воспользуйтесь бесплатным руководством по удалению вредоносных программ ниже.
Как удалить программу-угонщик браузера Вконтакте DJ (Руководство по удалению вирусов)
Приведенные ниже инструкции предназначены для пользователей Windows, однако у нас также есть Mac Guide и Android Guide , которые помогут очистить ваше устройство. Это руководство по удалению вредоносных программ может показаться сложным из-за количества шагов и большого количества используемых программ. Мы написали его таким образом, чтобы предоставить четкие, подробные и простые для понимания инструкции, которые каждый может использовать для бесплатного удаления вредоносных программ.
Пожалуйста, выполните все шаги в правильном порядке. Если у вас есть какие-либо вопросы или сомнения, остановитесь и попросите нас о помощи.
Чтобы удалить угонщик браузера Vkontakte DJ, выполните следующие действия:
ШАГ 1: Удалите Vkontakte DJ из Windows
На этом первом этапе мы проверим, установлен ли на вашем компьютере угонщик браузера Vkontakte DJ.Если это так, Vkontakte DJ имеет полезную запись «Удалить», которую можно использовать для удаления программы.
Закройте программу «Вконтакте DJ».
Прежде чем мы сможем удалить «Vkontakte DJ» из Windows, нам необходимо остановить работу этой программы в фоновом режиме Windows. Для этого щелкните правой кнопкой мыши значок программы «Vkontakte DJ» на панели задач (рядом с часами) и выберите «Выйти».
Перейдите в «Программы и компоненты».
Найдите вредоносную программу и удалите ее.
Появится экран «Программы и компоненты» со списком всех программ, установленных на вашем ПК. Прокрутите список, пока не найдете « Vkontakte DJ », затем нажмите , чтобы выделить его , затем нажмите кнопку «Удалить» , которая появится на верхней панели инструментов.
Вредоносная программа может иметь на вашем компьютере другое имя. Если вы не можете найти вредоносные программы на своем компьютере, вы можете продолжить с STEP 2 .Следуйте инструкциям на экране, чтобы удалить программу.
В следующем окне сообщения подтвердите процесс удаления, нажав Да , а затем следуйте инструкциям по удалению программы.
Обязательно внимательно прочтите все запросы, потому что некоторые вредоносные программы пытаются украсть что-то в надежде, что вы не прочитаете внимательно.
ШАГ 2: Используйте Malwarebytes Free, чтобы удалить Vkontakte DJ redirect
Malwarebytes Free — одно из самых популярных и наиболее часто используемых программ для защиты от вредоносных программ для Windows, и на то есть веские причины. Он способен уничтожить многие типы вредоносных программ, которые другие программы обычно пропускают, без каких-либо затрат. Когда дело доходит до очистки зараженного устройства, Malwarebytes всегда был бесплатным, и мы рекомендуем его как важный инструмент в борьбе с вредоносными программами.
Важно отметить, что Malwarebytes Free будет работать вместе с антивирусным программным обеспечением без конфликтов.
Скачать бесплатно Malwarebytes.
Вы можете загрузить Malwarebytes , щелкнув ссылку ниже.
Дважды щелкните установочный файл Malwarebytes.
По завершении загрузки Malwarebytes дважды щелкните файл MBSetup , чтобы установить Malwarebytes на свой компьютер. В большинстве случаев загруженные файлы сохраняются в папке Downloads .
Вам может быть представлено всплывающее окно User Account Control с вопросом, хотите ли вы разрешить Malwarebytes вносить изменения в ваше устройство.В этом случае следует нажать « Yes », чтобы продолжить установку Malwarebytes.Следуйте инструкциям на экране, чтобы установить Malwarebytes.
Когда начнется установка Malwarebytes, вы увидите мастер установки Malwarebytes , который проведет вас через процесс установки. Программа установки Malwarebytes сначала спросит вас, на каком компьютере вы устанавливаете эту программу, нажмите Personal Computer или Work Computer .
На следующем экране нажмите « Установить », чтобы установить Malwarebytes на свой компьютер.
По завершении установки Malwarebytes программа откроется на экране Добро пожаловать в Malwarebytes . Нажмите кнопку «Начать работу» .
Выберите «Использовать Malwarebytes Free».
После установки Malwarebytes вам будет предложено выбрать между бесплатной и премиальной версией. Версия Malwarebytes Premium включает превентивные инструменты, такие как сканирование в реальном времени и защита от программ-вымогателей, однако мы будем использовать бесплатную версию для очистки компьютера.
Щелкните « Use Malwarebytes Free ».Щелкните «Сканировать».
Чтобы просканировать компьютер с помощью Malwarebytes, нажмите кнопку « Сканировать ». Malwarebytes автоматически обновит антивирусную базу и начнет сканирование вашего компьютера на наличие вредоносных программ.
Дождитесь завершения сканирования Malwarebytes.
Malwarebytes просканирует ваш компьютер на наличие рекламного ПО и других вредоносных программ. Этот процесс может занять несколько минут, поэтому мы рекомендуем вам заняться чем-нибудь еще и периодически проверять статус сканирования, чтобы увидеть, когда оно будет завершено.
Щелкните «Карантин».
Когда сканирование завершится, вам будет представлен экран, показывающий вредоносные программы, обнаруженные Malwarebytes. Чтобы удалить вредоносные программы, обнаруженные Malwarebytes, нажмите кнопку « Quarantine ».
Перезагрузите компьютер.
Malwarebytes теперь удалит все обнаруженные вредоносные файлы и ключи реестра. Чтобы завершить процесс удаления вредоносного ПО, Malwarebytes может попросить вас перезагрузить компьютер.
Когда процесс удаления вредоносной программы будет завершен, вы можете закрыть Malwarebytes и продолжить выполнение остальных инструкций.
ШАГ 3. Используйте HitmanPro для поиска вредоносных и нежелательных программ
HitmanPro — это второй сканер мнений, использующий уникальный облачный подход к сканированию вредоносных программ. HitmanPro сканирует поведение активных файлов, а также файлов в местах, где обычно находятся вредоносные программы, на предмет подозрительной активности. Если он обнаруживает подозрительный файл, который еще не известен, HitmanPro отправляет его в свои облака для проверки двумя лучшими антивирусными движками на сегодняшний день, которыми являются Bitdefender и Kaspersky.
Хотя HitmanPro является условно-бесплатным ПО и стоит 24,95 долларов в год на 1 ПК, на самом деле ограничений на сканирование нет. Ограничение срабатывает только тогда, когда необходимо удалить или поместить в карантин вредоносное ПО, обнаруженное HitmanPro в вашей системе, и к тому времени вы можете активировать одноразовую 30-дневную пробную версию, чтобы включить очистку.
Загрузите HitmanPro.
Вы можете скачать HitmanPro , щелкнув ссылку ниже.
Установите HitmanPro.
Когда HitmanPro завершит загрузку, дважды щелкните «hitmanpro.exe» (для 32-разрядных версий Windows) или «hitmanpro_x64.exe» (для 64-разрядных версий Windows), чтобы установить эту программу на свой компьютер. В большинстве случаев загруженные файлы сохраняются в папке Downloads .
Вам может быть представлено всплывающее окно User Account Control с вопросом, хотите ли вы разрешить HitmanPro вносить изменения в ваше устройство. В этом случае следует щелкнуть « Да », чтобы продолжить установку.Следуйте инструкциям на экране.
Когда HitmanPro запустится, вы увидите начальный экран, как показано ниже. Нажмите кнопку « Далее », чтобы выполнить сканирование системы.
Дождитесь завершения сканирования HitmanPro.
HitmanPro начнет сканирование вашего компьютера на наличие вредоносных программ. Этот процесс займет несколько минут.
Щелкните «Далее».
Когда HitmanPro закончит сканирование, он отобразит список всех вредоносных программ, обнаруженных программой. Нажмите кнопку « Далее », чтобы удалить вредоносные программы.
Щелкните «Активировать бесплатную лицензию».
Нажмите кнопку « Активировать бесплатную лицензию », чтобы запустить бесплатную 30-дневную пробную версию и удалить все вредоносные файлы с вашего ПК.
Когда процесс будет завершен, вы можете закрыть HitmanPro и продолжить выполнение остальных инструкций.
ШАГ 4. Дважды проверьте наличие вредоносных программ с помощью AdwCleaner
AdwCleaner — это популярный бесплатный сканер по запросу, который может обнаруживать и удалять вредоносные программы, которые не могут найти даже самые известные антивирусные и антивирусные приложения.
Хотя сканирований Malwarebytes и HitmanPro более чем достаточно, мы рекомендуем AdwCleaner пользователям, у которых все еще есть проблемы с вредоносными программами или которые просто хотят убедиться, что их компьютер на 100% чист.
Загрузите AdwCleaner.
Вы можете скачать AdwCleaner , щелкнув ссылку ниже.
Дважды щелкните файл установки.
Дважды щелкните файл с именем «adwcleaner_x.x.x.exe», чтобы запустить AdwCleaner. В большинстве случаев загруженные файлы сохраняются в папке Downloads .
Вам может быть представлено диалоговое окно User Account Control с вопросом, хотите ли вы запустить этот файл. В этом случае следует щелкнуть « Да », чтобы продолжить установку.Щелкните «Сканировать сейчас».
Когда AdwCleaner запустится, нажмите кнопку « Сканировать сейчас », чтобы выполнить сканирование системы.
Дождитесь завершения сканирования AdwCleaner.
AdwCleaner теперь просканирует ваш компьютер на наличие вредоносных файлов. Этот процесс может занять несколько минут.
Щелкните «Очистить и восстановить».
По завершении работы AdwCleaner отобразит список всех вредоносных программ, обнаруженных программой.Нажмите кнопку « Очистить и восстановить », чтобы удалить вредоносные файлы с вашего компьютера.
Нажмите «Очистить и перезапустить сейчас»
По завершении процесса удаления вредоносного ПО AdwCleaner может потребоваться перезагрузить устройство. Нажмите кнопку « Очистить и перезагрузить сейчас », чтобы завершить процесс удаления.
Когда процесс будет завершен, вы можете закрыть Adwcleaner и продолжить выполнение остальных инструкций.
ШАГ 5: Сбросьте настройки браузера, чтобы удалить Vkontakte DJ redirect
Если ваш компьютер все еще перенаправляется на новую вкладку Vkontakte DJ, нам нужно будет сбросить настройки веб-браузера на исходные значения по умолчанию.Этот шаг следует выполнять, только если ваши проблемы не были решены предыдущими шагами.
Google Chrome
Сброс настроек браузера приведет к сбросу нежелательных изменений, вызванных установкой других программ. Однако ваши сохраненные закладки и пароли не будут удалены или изменены.Чтобы сбросить Google Chrome и удалить перенаправление Vkontakte DJ, выполните следующие действия:
Щелкните значок меню, затем щелкните «Настройки».
В правом верхнем углу нажмите кнопку главного меню Chrome, представленную тремя вертикальными точками .Когда появится раскрывающееся меню, нажмите « Настройки ».
Щелкните «Дополнительно».
«Настройки» Chrome теперь должны отображаться в новой вкладке или в новом окне, в зависимости от вашей конфигурации. Затем прокрутите страницу вниз и щелкните ссылку « Advanced ».
Щелкните «Сбросить настройки до исходных значений по умолчанию».
Прокрутите вниз, пока не появится раздел « Сброс и очистка », как показано в примере ниже.Нажмите « Сбросить настройки до исходных значений по умолчанию ».
Щелкните «Сбросить настройки».
Должно появиться диалоговое окно подтверждения с подробным описанием компонентов, которые будут восстановлены до состояния по умолчанию, если вы продолжите процесс сброса. Чтобы завершить процесс восстановления, нажмите кнопку « Сбросить настройки ».
Mozilla Firefox
Функция сброса устраняет многие проблемы, восстанавливая Firefox до заводского состояния по умолчанию, сохраняя при этом важную информацию, такую как закладки, пароли, информацию об автозаполнении веб-форм, историю просмотров и открытые вкладки.Чтобы сбросить Firefox и удалить редирект Vkontakte DJ, выполните следующие действия:
Щелкните значок меню, затем щелкните «Справка».
Нажмите кнопку главного меню Firefox, представленную тремя горизонтальными линиями. Когда появится раскрывающееся меню, выберите параметр с надписью « Help ».
Щелкните «Информация об устранении неполадок».
В меню справки щелкните « Информация об устранении неполадок ».
Нажмите «Обновить Firefox»
Нажмите кнопку « Обновить Firefox » в верхнем правом углу страницы «Информация для устранения неполадок ».
Подтвердить.
Чтобы продолжить, нажмите кнопку « Обновить Firefox » в новом открывшемся окне подтверждения.
Щелкните «Готово».
Firefox закроется и вернется к настройкам по умолчанию. Когда это будет сделано, появится окно со списком импортированной информации. Щелкните « Finish ».
Ваш старый профиль Firefox будет помещен на ваш рабочий стол в папку с именем « Old Firefox Data ».Если сброс не устранил вашу проблему, вы можете восстановить некоторую несохраненную информацию, скопировав файлы в новый созданный профиль. Если эта папка вам больше не нужна, удалите ее, поскольку она содержит конфиденциальную информацию.
Microsoft Edge
Это приведет к сбросу стартовой страницы, страницы новой вкладки, поисковой системы и закрепленных вкладок. Он также отключит все расширения и очистит временные данные, такие как файлы cookie. Ваше избранное, история и сохраненные пароли не будут удалены.Чтобы сбросить Microsoft Edge и удалить перенаправление Вконтакте DJ, выполните следующие действия:
Откройте меню «Настройки».
В правом верхнем углу нажмите кнопку главного меню Microsoft Edge, представленную тремя горизонтальными точками . Когда появится раскрывающееся меню, нажмите « Настройки ». ».
Щелкните «Сбросить настройки».
В левой части окна нажмите «Сбросить настройки».
Щелкните «Восстановить настройки до значений по умолчанию».
В главном окне нажмите «Восстановить настройки до значений по умолчанию».
Щелкните «Сброс».
Должно появиться диалоговое окно подтверждения с подробным описанием компонентов, которые будут восстановлены до состояния по умолчанию, если вы продолжите процесс сброса. Чтобы завершить процесс восстановления, нажмите кнопку « Сбросить ».
Internet Explorer
Вы можете сбросить настройки Internet Explorer, чтобы вернуть их в состояние, в котором они были при первой установке Internet Explorer на ваш компьютер.Чтобы сбросить Internet Explorer и удалить перенаправление Vkontakte DJ, выполните следующие действия:
Зайдите в «Свойства обозревателя».
Откройте Internet Explorer, щелкните значок шестеренки в правом верхнем углу браузера, затем выберите « Свойства обозревателя ».
Выберите вкладку «Дополнительно», затем нажмите «Сброс».
В диалоговом окне « Свойства обозревателя » выберите вкладку « Дополнительно », затем нажмите кнопку « Сбросить ».
Щелкните «Сброс».
В разделе « Сбросить настройки Internet Explorer » установите флажок « Удалить личные настройки », затем нажмите кнопку « Сбросить ».
Щелкните «Закрыть».
Когда Internet Explorer завершит свою задачу, нажмите кнопку « Закрыть » в диалоговом окне подтверждения.
Закройте браузер и снова откройте Internet Explorer.
Ваш компьютер должен быть свободен от вредоносной программы Vkontakte DJ.Если ваш текущий антивирус разрешил эту вредоносную программу на вашем компьютере, вы можете подумать о покупке полнофункциональной версии Malwarebytes Anti-Malware для защиты от этих типов угроз в будущем.
Если после выполнения этих инструкций у вас по-прежнему возникают проблемы с компьютером, выполните одно из следующих действий:
[HACKATHON] Анализ российской социальной сети VKontakte
Мы живем в эпоху технологий, когда все быстро и быстро меняется.Иногда у нас нет времени «навести порядок» в наших сетях. Кто-то может сказать, что мы ленивы, но если мы можем заставить технологии и наши знания работать на нас, почему бы и нет? Нашей целью было проанализировать часть популярной российской социальной сети — «?????????» (ВКонтакте, то есть InContact). Это стандартная ситуация, когда администраторы сети блокируют страницы тех людей, которые нарушают правила социальной сети. Некоторые пользователи за один день могут решить, что они не хотят «проводить свою жизнь в Интернете», и удалить свои страницы.И вот мы здесь. Однажды вы проверяете свой список друзей и понимаете, что некоторые из них заблокированы или удалены. Вы хотите провести время, убирая список друзей? Мы так не думаем. Но наша программа может вам в этом помочь.
Описание нашей работы
Прежде всего, вам необходимо получить список идентификаторов друзей пользователя, который вы можете получить простым запросом метода GET.
Импорт ["https://api.vk.com/method/friends.get?user_id=" <> userID <> "& access_token =" <> токен <> "& v = 5.78 "," RawJSON "] // Короткое
userID — идентификатор пользователя.
токен — системный объект, представляющий субъект операций контроля доступа.
Получите вывод в виде ассоциации.
<| ответ -> <| количество -> 209, элементы -> {92070, 119121, 238683, 1266876, 1292342, <<199>>, 323263490, 328646963, 341263802, 395195137, 433885152} |> |>
Из которого выберите список идентификаторов.
друзейResponse =
Импортировать ["https: // api.vk.com/method/friends.get?user_id= "<> userID <>
"& access_token =" <> токен <> "& v = 5.78", "RawJSON"];
friendIds = friendsResponse ["ответ"] ["предметы"];
Затем мы получаем дополнительную информацию о каждом пользователе с помощью users.get. Стоит заметить, что в параметре user_ids можно работать со списком идентификаторов, для этого список должен быть разделен запятыми.
informationResponse =
Импортировать ["https://api.vk.com/method/users.get?user_ids=" <>
StringRiffle [friendIds, ","] <> "& access_token =" <> токен <>
"& v = 5.78 & fields = photo_max "," RawJSON "];
друзья = informationResponse ["ответ"];
Информация о каждом пользователе имеет следующий вид:
<| "id" -> 219746518, "first_name" -> "????", "last_name" -> "??????", "photo_max" -> "https: //pp.userapi.com/c847219/v847219990/54e38/33d5t5h5bQ4.jpg? \ ava = 1 "|>
Если пользователь был удален, у него будет деактивировано поле со значением удалено:
<| "id" -> 207385, "first_name" -> "DELETED", "last_name" -> "", "деактивировано" -> "удалено", "photo_max" -> "https: // vk.ru / images / deactivated_200.png "|>
Если пользователь был заблокирован, у него будет деактивировано поле со значением заблокировано:
<| "id" -> 10789003, "first_name" -> "????", "last_name" -> "?????????", "деактивировано" -> "забанено", "photo_max" -> "https://vk.com/images/deactivated_200.png" |>
Таким образом, мы должны удалить из списка друзей тех, у кого поле отключено.
Чтобы удалить пользователя с определенным ID, необходимо выполнить GET-запрос:
"https: // api.vk.com/method/friends.delete?user_id= "<> id <>" & access_token = "<> токен <>" & v = 5.78 "
Получить идентификаторы друзей выбранного пользователя и преобразовать их в список ребер.
Получите график:
Он не содержит ценных данных, и его трудно прочитать. Проделаем следующие действия:
- Получать количество сообщений между пользователями. Это будут веса ребер.
Чтобы график был более читабельным, мы изменим длину каждого ребра в соответствии с его весом.Затем каждое ребро поворачивается на случайный угол Сделайте это с помощью матрицы вращения.
Очистить [friendsVisuo] friendsVisuo [edgeListVisuo_, edgeWeightsVisuo_]: = Модуль [{corre1 = PropertyValue [{График [ed, Координаты вершин -> Таблица [{0, edgeWeightsVisuo [[i]]}. {{Sin @ i, Cos @ i}, {Cos @ i, -Sin @ i}}, {i, Length @ edgeListVisuo}], VertexLabels -> "Имя"], #}, VertexCoordinates] & / @ VertexList [ График [ed, Координаты вершин -> Таблица [{0, edgeWeightsVisuo [[i]]}.2]}], {i, 5}], График [ed, Координаты вершин -> Таблица [{0, edgeWeightsVisuo [[i]]}. {{Sin @ i, Cos @ i}, {Cos @ i, -Sin @ i}}, {i, Length @ edgeListVisuo}], VertexLabels -> "Имя"], ImageSize -> Full]]
ред — список ребер. Также нарисуйте 3 концентрических полупрозрачных круга для лучшей визуализации. Вот результат:
Если использовать данные из социальной сети, мы можем получить более приятный вид:
Это был наш первый хакатон, и мы рады, что у нас появилась возможность принять в нем участие, поработать и пообщаться с людьми из Wolfram Research.У нас были все условия для комфортной работы: место, Wi-Fi, розетки, еда. Без сомнения, будем участвовать в следующий раз!
Как полностью удалить из ВКонтакте. Как удалить страницу ВКонтакте с телефона
В обоих случаях, если вы вдруг передумали, вы также можете восстановить страницу, но есть некоторые ограничения, о которых — ниже.
Удаление страницы в контакте в пункте «Мои настройки»
Первый способ — удалить профиль в прямом смысле этого слова, то есть он будет временно не скрыт, а удален.При использовании этого метода помните, что через некоторое время восстановление страницы станет невозможным.
Единственное, мне не совсем понятно, почему здесь находится пункт «Расскажи друзьям». Интересно, от имени кого будет отправлено сообщение друзьям, если моя страница будет удалена.
Как временно удалить страницу ВКонтакте
Есть еще один способ, который может быть предпочтительнее, особенно если вы не уверены, что больше не собираетесь использовать свою страницу. Если удалить страницу таким способом, то, по сути, она не удаляется, просто ее никто не видит, кроме вас самих.
Для этого просто зайдите в «Мои настройки» и откройте вкладку «Конфиденциальность». После этого просто установите для всех элементов «Только я», в результате ваша страница станет недоступной для всех, кроме вас.
Наконец
Хочу отметить, что если на решение об удалении страницы повлияли мысли о конфиденциальности, то, конечно, удаляя страницу любым из описанных способов, вы практически полностью исключаете возможность просмотра своих данных. и кормят незнакомцы — друзья, родственники, работодатели, мало разбирающиеся в интернет-технологиях… Тем не менее, остается возможность просмотреть свою страницу в кеше Google и, более того, я почти уверен, что данные о ней продолжают храниться в самой социальной сети Вконтакте, даже если у вас больше нет к ним доступа.
Таким образом, основная рекомендация при использовании любых социальных сетей — сначала подумать, а потом размещать, писать, лайкать или добавлять фотографии. Всегда представляйте, что они сидят рядом и смотрят: ваша девушка (парень), полицейский, директор компании и мама.В таком случае вы бы опубликовали его в контакте?
Социальные сети для некоторых становятся настоящей «паутиной», которая не отпускает решения реальных дел, работу или живое общение с друзьями. В какой-то момент жизнь «на виду» других пользователей может наскучить и тогда стоит знать, как удалить страницу Вконтакте. Есть несколько способов сделать это.
Как выйти из ВК
На данный момент сервис предлагает несколько вариантов проведения быстрого удаления страницы ВК … Их можно условно разделить на степени «невозврата», например, допускается, что другие участники сети не может получить к нему доступ, но вы можете войти в свой профиль, если хотите.Если нужно полностью избавиться, то нужно знать правила сервиса, как удалить страницу в ВК.
Как удалить страницу ВК с телефона
Многие современные пользователи давно используют смартфоны (на Android или iPhone) для выхода в сеть. Гаджет удобен для работы в Интернете, кроме того, разработчики создают специальные мобильные приложения, упрощающие работу с сайтом в Интернете. Есть возможность удалить страницу Вконтакте с телефона навсегда в любой удобный момент, будь то iPhone или Android.Сделать это через мобильную утилиту у вас не получится, удалить можно только через сайт. Чтобы навсегда избавиться от своего профиля безвозвратно, необходимо сделать следующее:
- Перейти на адрес «Вконтакте». Вы будете автоматически перенаправлены на мобильную версию ресурса.
- Пожалуйста, авторизуйтесь.
- Найдите в левом меню пункт «Настройки».
- В самом низу нового окна вы должны увидеть надпись «Вы можете удалить свою страницу.Нажмите на активную ссылку.
- Далее вы увидите список вариантов того, почему вы хотите расстаться с социальной сетью. Это не влияет на процесс деактивации, этот шаг нужен только для сбора информации разработчиками. Вы можете написать свой комментарий о том, почему вы решили уничтожить страницу. Укажите любой и нажмите кнопку «Удалить страницу».
- После этого ваш профиль будет недоступен, но в течение еще одного года данные о вас будут храниться в база данных сайта, при желании ее можно восстановить.
- Помните, что ваш номер телефона по-прежнему будет привязан к этой учетной записи, регистрация новой учетной записи на том же мобильном телефоне не произойдет, пока старая не будет полностью удалена.
Как полностью удалить из Контакта
Описанный выше способ, как удалить страницу в ВК, полностью совпадает с вариантом для настольных ПК и ноутбуков. Путь к уничтожению профиля навсегда точно такой же, действия выполняйте в том же порядке. При этом следует учитывать, что все данные, введенные вами ранее в анкете, будут храниться еще много месяцев.Если по какой-то причине вы повторно введете логин, пароль от своего ВКонтакте, то дата полного стирания данных будет перенесена на более позднее время. По этой причине, если вы хотите полностью покинуть ВК, то после закрытия не заходите в свою комнату.
Чтобы скрыть какие-либо данные от других пользователей, рекомендуется запретить кому-либо просматривать вашу личную информацию в настройках конфиденциальности. Инструкция по закрытию доступа к профилю:
- Снова нажмите кнопку «Настройки».
- Выберите «Конфиденциальность».
- Установите значение «Только я» напротив всех пунктов.
Как заблокировать свою страницу Вконтакте
Разработчики сервиса предоставили только один функционал, если вы хотите временно закрыть или провести полное удаление страницы в ВК … Выше был описан метод, как заблокировать свой профиль, но профиль не удаляется мгновенно. Вверху экрана появится уведомление, информирующее вас о том, что вы можете восстановить информацию, если предпримете необходимые действия до указанного времени.Как правило, на принятие решения человеку отводится около шести месяцев (испытательный срок). Рядом с местом для аватара появится слово «Восстановить», нажатие на которое возобновит работу профиля.
Удаленная страница ВКонтакте
Вся сохраненная информация будет храниться 6-7 месяцев, если вы удалите страницу в ВК … Другие участники системы не будут иметь публичного доступа к ним, и вы тоже, если вы не восстанавливаете его. Вверху сайта будет дата, когда страница будет удалена безвозвратно, а вместо фото — изображение с собакой.До тех пор база данных содержит информацию. По истечении этого срока вернуть профиль будет невозможно, а телефонный номер снова будет бесплатным для перерегистрации.
Видео
Вконтакте — одна из первых полноценных социальных сетей в России. Пользователи массово регистрировались, указывая несуществующие данные, присоединялись к группам, общались друг с другом, потому что это было новинкой. Сейчас ВКонтакте — не самый прогрессивный способ поддерживать связь с семьей и друзьями, появились более удобные Telegram и Facebook.Чтобы не распылять свое внимание на несколько сервисов, нужно удалить страницу ВКонтакте, продолжив разговор в более удобном мессенджере.
Как удалить страницу ВК по телефону
Прогресс не стоит на месте, со временем смартфоны стали удобным средством связи, вытеснив традиционные ПК и ноутбуки. По статистике, более 57% пользователей заходят в Вконтакте с телефонов Android, еще 18% — с iPhone.
Поэтому наиболее актуальной проблемой является удаление аккаунтов с помощью мобильного телефона.
Удалить через мобильное приложение
VK мобильное приложение, самый удобный способ выхода в соц. сети. К сожалению, разработчики не добавили в него функцию удаления профилей. Ни пользовательского соглашения, ни настроек профиля — нет возможности стереть данные навсегда.
Следовательно, удаление со смартфона происходит только через мобильную версию сайта .
Мобильная версия ВКонтакте
4.Нажмите кнопку «Выйти» и не входите в систему в течение трех месяцев.
Чтобы освободить свободное место на серверах, движок сайта удаляет профили, которые содержат полностью скрытую информацию о себе и не были активны более трех месяцев.
Выше я описал стандартные способы удаления аккаунта, предоставленные администрацией сервиса. Теперь пришло время описать нестандартные методы, которые возникают в различных жизненных ситуациях, например, при взломе страницы или смерти ее владельца.
Как удалить страницу после взлома
Вместо вывода
В этой инструкции я подробно описал все текущие способы избавления от аккаунта ВКонтакте, опустив несколько, мягко говоря, «бредовых». В итоге имеем:
- Все варианты являются временными до истечения периода восстановления;
- Полное удаление данных происходит в течение года после завершения операции;
- Вы даже можете стереть чужой аккаунт, имея на то все основания.
Надеюсь, что помог решить вашу проблему, и если у вас есть вопросы, смело задавайте их в комментариях к статье.
Каждый пользователь сайта «ВКонтакте» имеет право удалить свою страницу, но он может сделать это по-разному … Также есть альтернативы, позволяющие избежать удаления своего аккаунта. …
Зачем удалять аккаунт ВК
Можно стереть страницу, чтобы телефон от нее отвязался. Это необходимо, если есть необходимость создать новую учетную запись на занятом номере.
Вы также можете удалить свою учетную запись по другим личным причинам. Неважно, что это такое, ведь никто не спросит, почему вы решили избавиться от страницы.
Как стереть страницу
Самый простой способ удалить учетную запись — через настройки страницы. Этот вариант доступен только в настольной версии сайта. То есть через официальное приложение на IOS или Android его нельзя использовать. Но вы также можете удалить учетную запись с мобильного устройства: вам нужно зайти на свою страницу через браузер, а не приложение.Чтобы удалить в браузере версию сайта на компьютере, телефоне или планшете, просто выполните следующие действия:
Видео: удаление и восстановление страницы
Удаление через службу технической поддержки
Это дополнительный метод удаления, который следует использовать только в том случае, если указанный выше метод не работает в вашем случае. Чтобы удалить страницу, вы можете обратиться в службу технической поддержки сайта (https://vk.com/support?act\u003dnew), подробно объяснив причину, по которой вы не можете удалить страницу стандартным способом.
Отправляем запрос на удаление страницы в техподдержку
Недостатком этого варианта является то, что ответ службы поддержки может занять несколько дней.При этом не факт, что служба поддержки сразу согласится на удаление учетной записи, возможно, вам потребуется предоставить дополнительные данные или действия для проверки вашей личности.
Как ускорить процесс
Как было сказано выше, после удаления учетной записи у вас будет возможность восстановить ее в течение шести месяцев. Но процесс можно ускорить в любой момент, если вы зарегистрируете новую учетную запись под номером, на который была зарегистрирована удаленная страница. В этом случае старая страница будет удалена безвозвратно и восстановить ее будет невозможно.
Очистка страницы ВКонтакте
Есть альтернатива удалению — вы можете очистить все данные на странице. Вам придется делать это вручную, удаляя все фото, видео, музыку и другие файлы отдельно. Но есть еще более безопасный способ — скрыть видимость всех элементов вашей страницы. Используя этот метод, вы можете сделать невидимыми фотографии, видео, музыку и другие файлы для всех друзей, подписчиков или только определенных пользователей.
Используя этот метод с настройками конфиденциальности, вы сохраните свою страницу и все данные на ней.
Удаление общедоступной страницы
Чтобы удалить группу, публичную или публичную страницу, вам необходимо сделать следующее:
Ситуации, когда избавиться от страницы ВК могут быть сложными
Если у вас другая ситуация, при которой вы не можете удалить страницу через настройки учетной записи или создать новую учетную запись для старого номера, то обратитесь в службу поддержки, подробно описав, почему все вышеперечисленные способы вам не подходят.
Если вы решили, что больше не хотите пользоваться социальной сетью ВКонтакте, вы можете удалить свою страницу.
Но хочу сразу отметить некоторые нюансы. Если вы хотите скрыть все свои данные, у вас ничего не получится. Я уже показал. Пользователи смогут увидеть его сохраненную копию.
Так или иначе, сейчас я покажу , как можно безвозвратно удалить свою страницу в контакте .
Для чего это нужно?
В последнее время ВКонтакте выкладывает всякую чушь. Лично мне больше не интересно посещать соцсети. Если вы разделяете мое мнение, эта статья для вас.
А если серьезно, у всех пользователей может быть своя причина для удаления. Чаще всего это потеря интереса к использованию страницы.
Как удалить страницу в ВК навсегда
Сначала меняем пароль на тот, который вы не можете запомнить и воспроизвести (см.).
Заходим на нашу страницу, потом в раздел «Мои настройки».
Спускаемся в самый низ страницы. Здесь мы должны найти ссылку «Удалить свою страницу» … Нам нужно по ней перейти.
Вы попадете в форму, в которой вас попросят указать причину удаления.Не беда — вы можете выбрать любой предмет. При желании отметьте функцию «Рассказать друзьям» … После этого нажимаем кнопку «Удалить страницу».
После этого мы увидим сообщение, что теперь наша страница удалена (см.).
Как удалить страницу ВКонтакте с телефона
Здесь процесс почти такой же. Единственное отличие в том, что нужный нам раздел называется «Настройки». Это если зайти в ВК через браузер. Ну а дальше все так же — находим ссылку на удаление и переходим по ней.
Запрос поддержки
Можно попробовать отправить запрос на удаление страницы в службу поддержки (см.). Для этого задайте вопрос в разделе «Помощь».
Заключение
Не спешите полностью удалять свою страницу ВКонтакте. Кто знает, может через некоторое время вы снова захотите вернуться в соцсеть.
Вопросы?
В контакте с
.

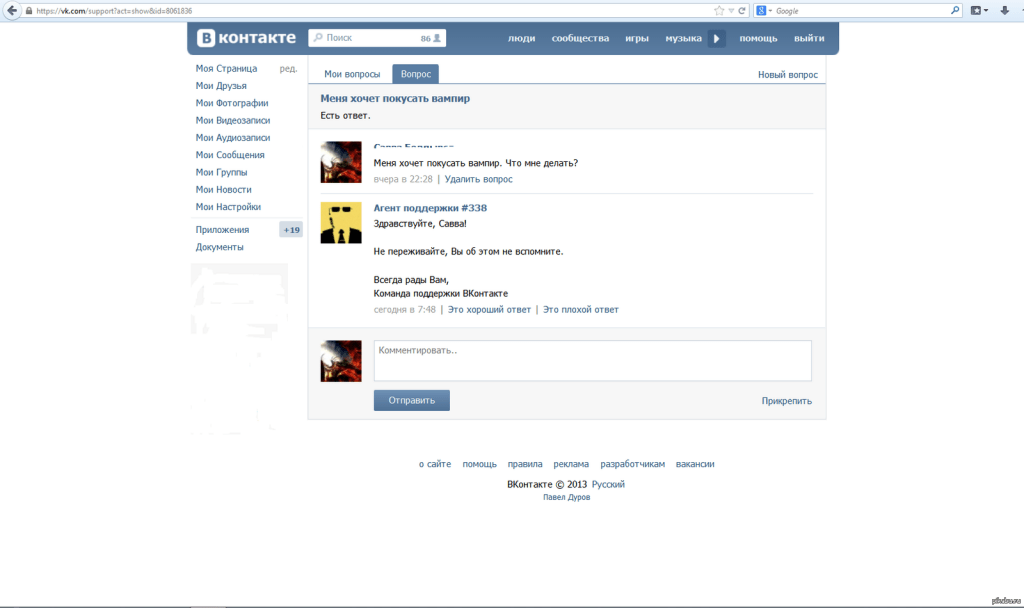
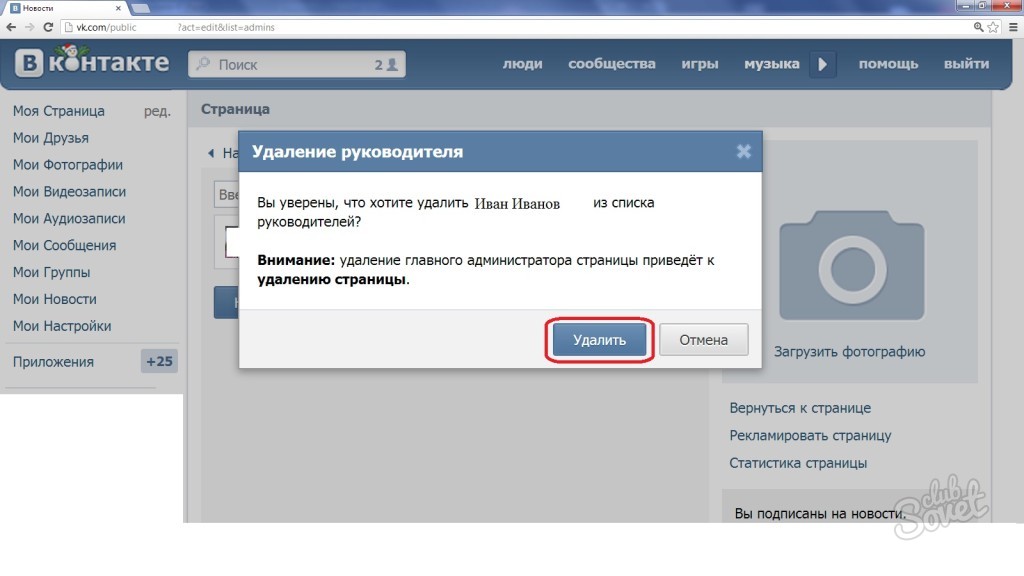

 Можно использовать время по максимуму и по истечению 15 секунд запись закончиться автоматически.
Можно использовать время по максимуму и по истечению 15 секунд запись закончиться автоматически.
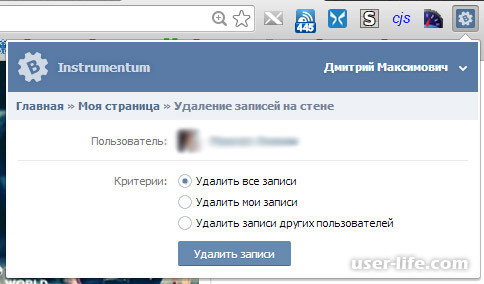 Запустите его, и выберите откуда и что перенести и куда. Перекиньте ненужные фото в «левый» альбом и удалите его.
Запустите его, и выберите откуда и что перенести и куда. Перекиньте ненужные фото в «левый» альбом и удалите его.