Как открыть автозагрузку windows 7?
Всем привет! Моя статья будет посвящена теме «Как открыть автозагрузку windows 7». Многие из вас знают, что от автозагрузки зависит многое. Например, от количества автоматически загружаемых программ будет зависеть скорость работы компьютера. Система автозагрузки удобна тем, что позволяет включать избранные пользователем программы сразу при включении ПК. Это ощутимо экономит время, если бы вам приходилось каждую программу включать в ручном режиме.
Однако и здесь есть свои нюансы. При загрузке новых приложений попадаются и такие, которые самостоятельно внедряются в перечень автоматически загружаемых программ, что значительно замедляет загрузку и сам процесс работы операционной системы. Ведь каждая из программ занимает определенный объем оперативной памяти и влияет на скорость работы компьютера. Но это лишь один из факторов, которые могут «тормозить» работу ПК.
- Например, реестр, засоренный временными файлами, также сказывается на скорости работы компьютера. С целью очистки реестра и работы с программами автозапуска рекомендую отличную программу – Сcleaner.
- Она понятна даже начинающему пользователю и позволяет оптимизировать работу ПК.
Как открыть автозагрузку windows 7?
Теперь давайте разберемся, как открыть автозагрузку windows 7. Для этого вам необходимо будет воспользоваться строкой быстрого запуска. Чтобы вызвать её, на клавиатуре нажмите сочетание клавиш Win+R.
- В строке введите команду msconfig, и перед вами появится панель «Автозагрузка» в Windows 7.
- Нажмите «Enter» и откроется окно «Настройка системы».
- Среди вкладок выберите «Автозагрузка» и вы увидите перечень всех программ, загрузка которых начинается при включении операционной системы.
Профильтруйте весь список и снимите галочки с тех программ, которыми вы редко пользуетесь или не пользуетесь вообще.
Если некоторые программы вам не знакомы, тогда проконсультируйтесь о их назначении в поисковике google. В этом же окне во вкладке «Службы» отображается список служб, которые так же включаются в автоматическом режиме при включении ПК.
Однако не советовал бы вам спешить в этом вопросе и отключать всё подряд. Поскольку отключение некоторых служб отрицательно повлияет на работу операционки.
Кроме удаления программ со списка автозагрузки, вы сможете добавить в этот перечень часто используемые приложения. Для этого откройте папку «Автозагрузка»:
«Пуск» — «Все программы». Затем кликните правой кнопкой мыши по вкладке «Автозагрузка» и выберите «Открыть».
Добавьте туда ярлык соответствующей программы. Напоследок хотелось бы отметить, что автозапуск и автозагрузка – это различные понятия. Не спутайте их. Автозапуск – это загрузка приложений во время подключения съемных носителей информации (флешки, диски и т.д).
Теперь вам знаете, как открыть автозагрузку windows 7 и убрать из списка лишние программы, которые только «тормозят» загрузку операционной системы. Всем успехов!
Как открыть автозагрузки в Windows 7

Автозагрузка программ позволяет приложениям, для которых она настроена, стартовать при запуске операционной системы, не дожидаясь, когда пользователь активирует их вручную. Это очень полезная функция, позволяющая экономить время на включении приложений, которые требуется пользователю при каждом запуске системы. Но, в то же время, часто в автозагрузку попадают процессы, которые нужны пользователю далеко не всегда. Таким образом, они без пользы нагружают систему, замедляя работу компьютера. Давайте выясним, как различными способами просмотреть список автозапуска в Windows 7.
Читайте также: Как отключить автозапуск программ в Виндовс 7
Открытие списка автозагрузки
Просмотреть список автозапуска можно, как с помощью внутренних ресурсов системы, так и воспользовавшись сторонними приложениями.
Способ 1: CCleaner
Практически все современные приложения для оптимизации работы компьютера поддерживают манипуляции со списком автозапуска. Одной из таких утилит является программа CCleaner.
- Запустите CCleaner. В левом меню приложения щелкните по надписи «Сервис».
- В открывшемся разделе «Сервис» переместитесь во вкладку «Автозагрузка».
- Откроется окно во вкладке «Windows», в котором будет представлен список программ, установленных на компьютере. У тех приложений, около названий которых в столбце «Включено» стоит значение «Да», функция автозапуска активирована. Элементы, у которых данное значение представлено выражением «Нет», не входят в число загружающихся автоматически программ.
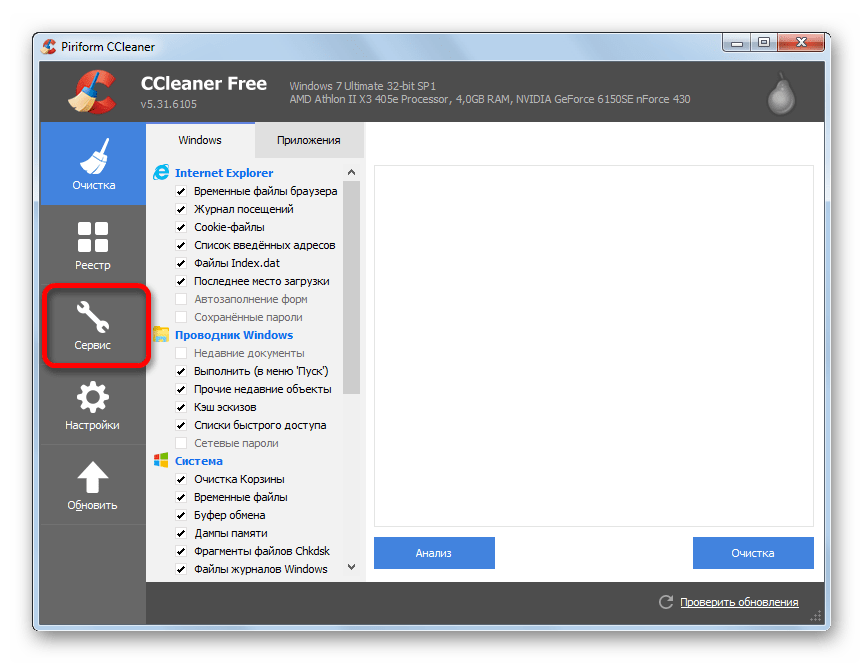
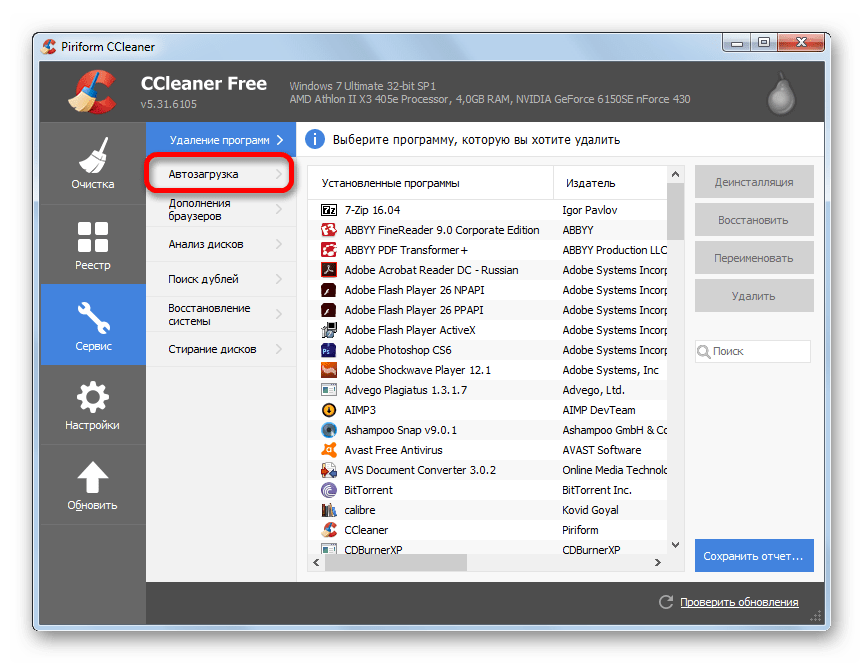
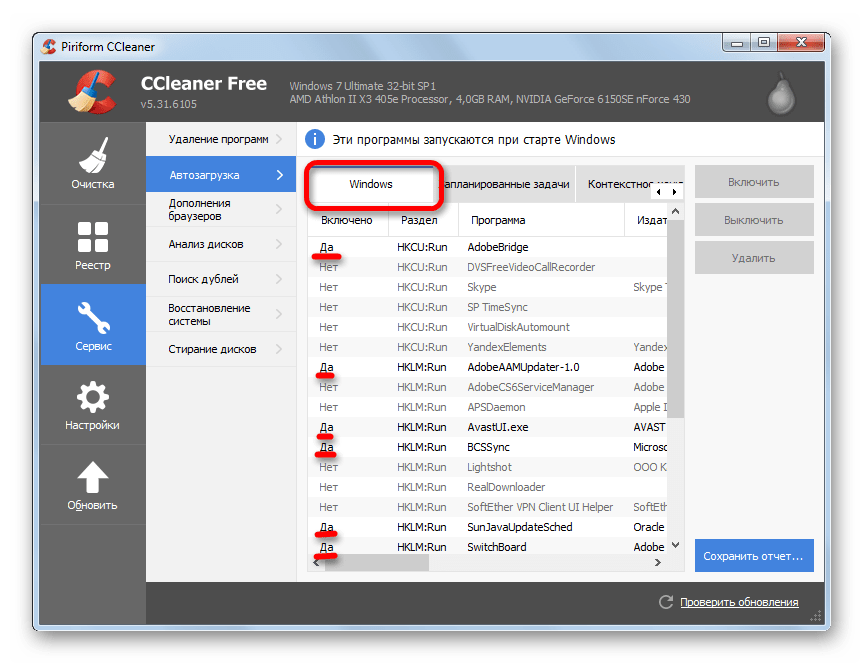
Способ 2: Autoruns
Существует также узкопрофильная утилита Autoruns, которая специализируется на работе с автозагрузкой различных элементов в системе. Посмотрим, как в ней взглянуть на список автозапуска.
- Запустите утилиту Autoruns. Она выполняет сканирование системы на наличие элементов автозапуска. После окончания сканирования, чтобы просмотреть список автоматически загружающихся при старте операционной системы приложений, перейдите во вкладку «Logon».
- В данной вкладке представлены программы, добавленные в автозагрузку. Как видим, они разбиты на несколько групп, в зависимости от того, где именно задача автозапуска прописана: в разделах системного реестра или в специальных папках автозагрузки на жестком диске. В данном окне можно также увидеть адрес расположения самих приложений, которые запускаются автоматически.
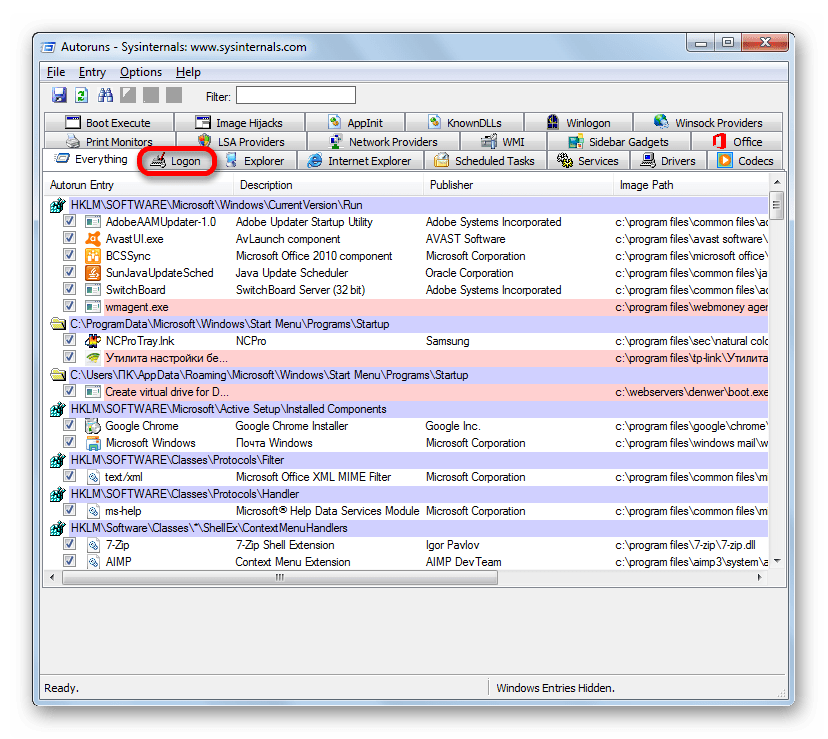
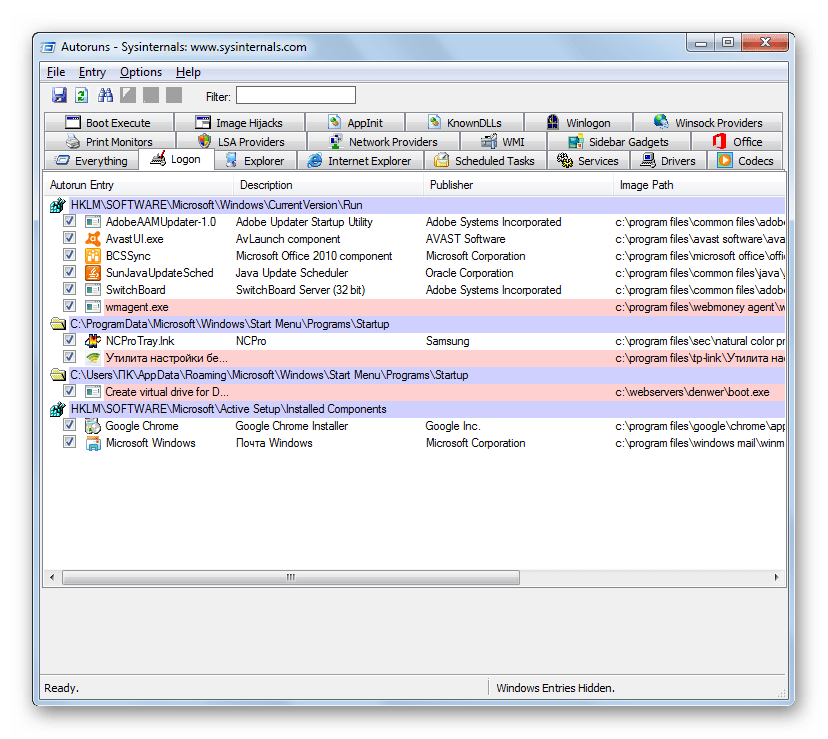
Способ 3: окно «Выполнить»
Теперь перейдем к способам просмотреть список автозагрузок с помощью встроенных инструментов системы. Прежде всего, это можно сделать, задав определенную команду в окне «Выполнить».
- Вызовите окошко «Выполнить», применив комбинацию Win+R. Введите в поле следующую команду:
msconfigЖмите «OK».
- Запускается окно, которое носит наименование «Конфигурация системы»
- В данной вкладке представлен список элементов автозагрузки. У тех программ, напротив наименований которых установлена галочка, функция автозапуска активирована.

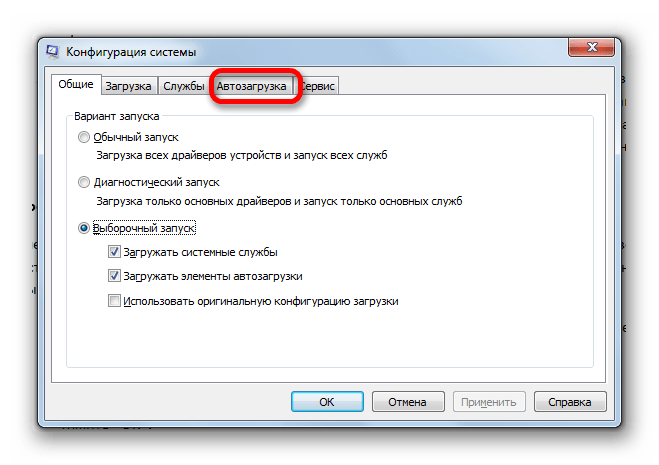
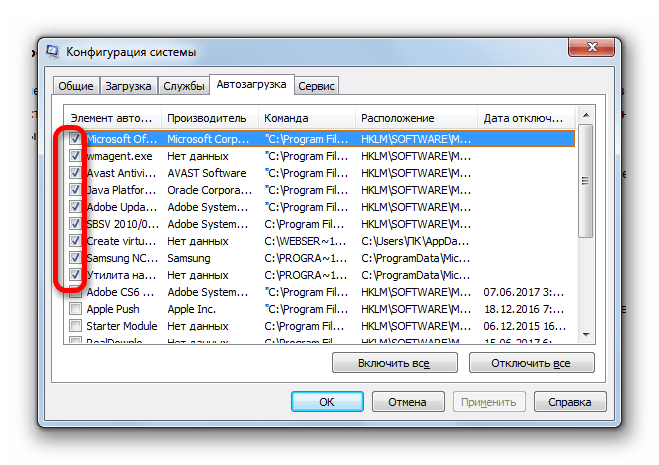
Способ 4: Панель управления
Кроме того, в окно конфигурации системы, а значит и во вкладку
- Щелкните по кнопке «Пуск» в нижнем левом углу экрана. В запустившемся меню перейдите по надписи «Панель управления».
- В окне Панели управления переместитесь в раздел «Система и безопасность».
- В следующем окне щелкните по наименованию категории
- Открывается окно с перечнем инструментов. Щелкните по названию «Конфигурация системы».
- Запускается окно конфигурации системы, в котором, как и в предыдущем способе, следует перейти во вкладку «Автозагрузка». После этого можно наблюдать перечень элементов автозапуска Windows 7.
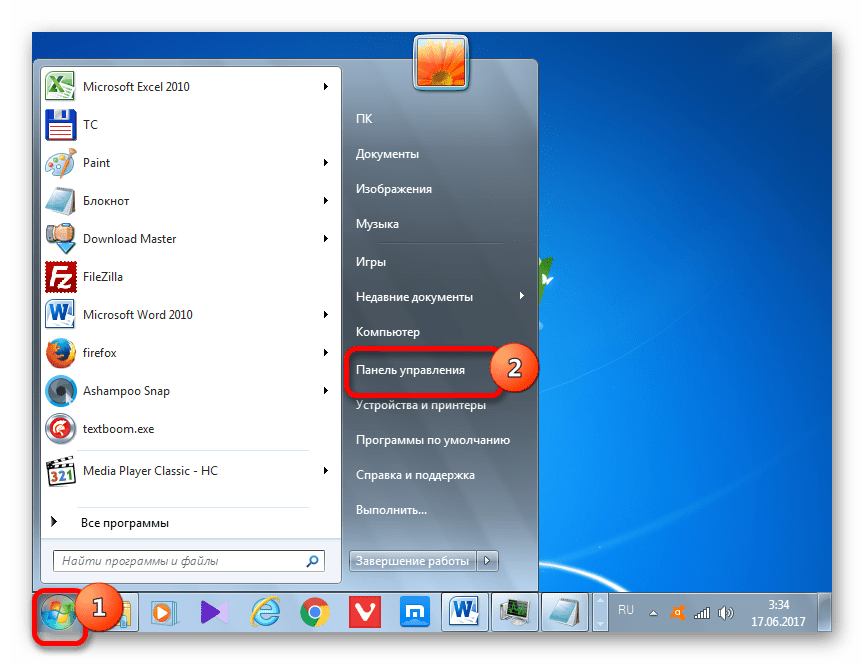
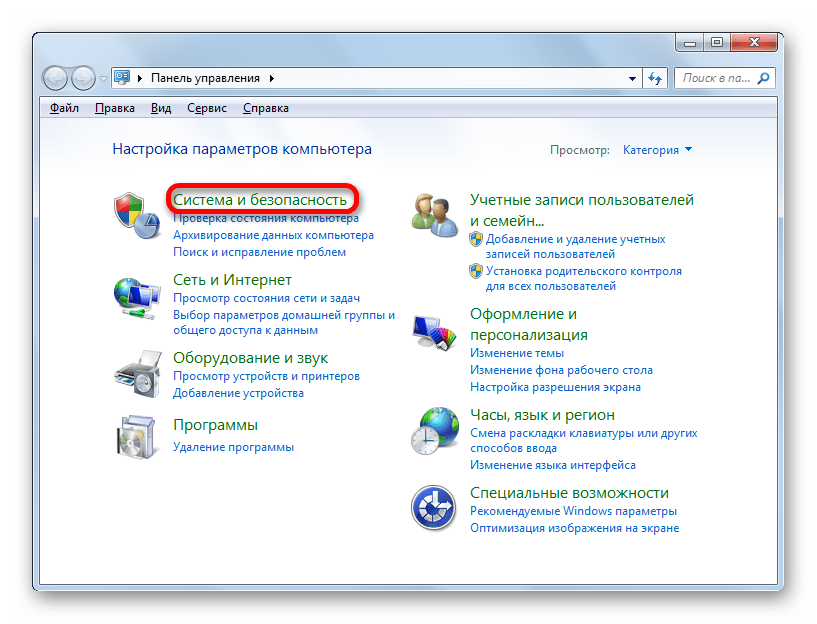
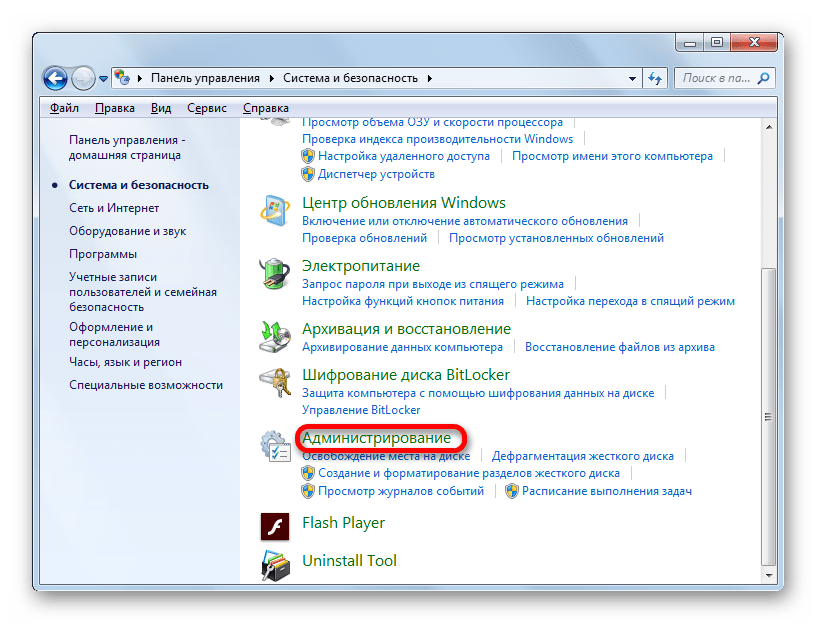
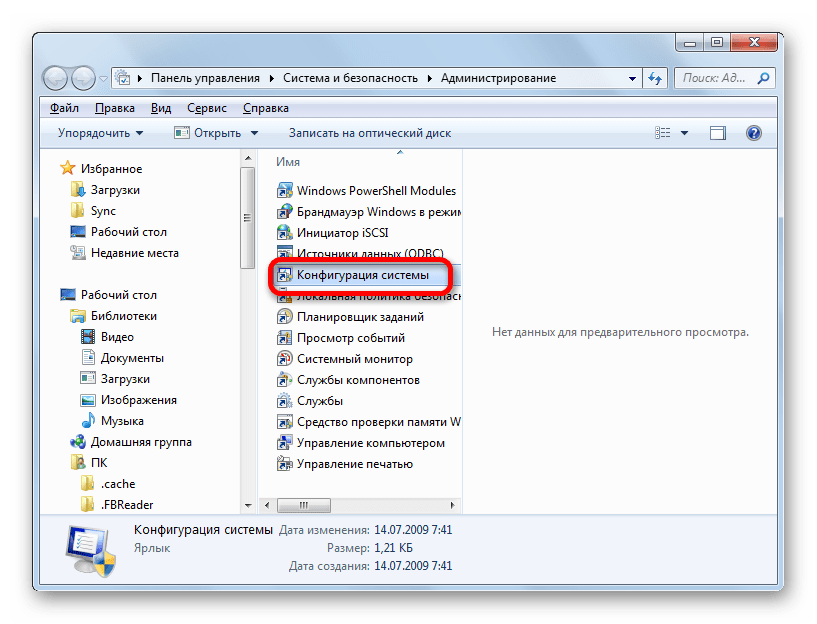
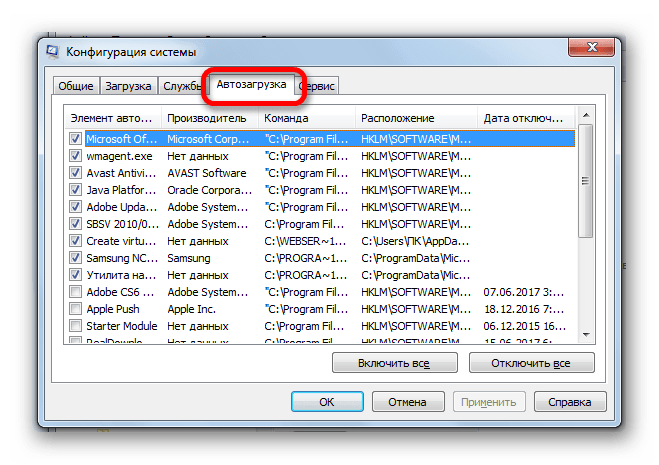
Способ 5: определение местоположения папок с автозагрузками
Теперь давайте разберемся, где именно прописывается автозагрузка в операционной системе Windows 7. Ярлыки, содержащие ссылку на местонахождение программ на жестком диске, находятся в специальной папке. Именно добавление в неё такого ярлыка со ссылкой позволяет загружать программу автоматически при запуске ОС. Разберемся, как зайти в такую папку.
- Щелкните по кнопке «Пуск» В меню выберите самый нижний пункт – «Все программы».
- В перечне программ, щелкните по папке «Автозагрузка».
- Открывается перечень программ, которые добавлены в папки автозапуска. Дело в том, что на компьютере может быть несколько таких папок: для каждой учетной записи пользователя в отдельности и общий каталог для всех пользователей системы. В меню «Пуск» ярлыки из общей папки и из папки текущего профиля объединены в одном списке.
- Чтобы открыть директорию автозапуска для своей учетной записи, щелкните по наименованию «Автозагрузка» и в контекстном меню выберите «Открыть» или «Проводник».
- Запускается папка, в которой находятся ярлыки со ссылками на конкретные приложения. Данные приложения автоматически загрузятся только в том случае, если вход в систему выполнен под текущей учетной записью. Если вы зайдете в другой профиль Windows, указанные программы автоматически не запустятся. Шаблон адреса этой папки выглядит следующим образом:
C:\Users\Пользовательский_профиль\AppData\Roaming\Microsoft\Windows\Start Menu\Programs\StartupЕстественно, вместо значения «Пользовательский профиль» нужно вставить определенное имя пользователя в системе.
- Если вы хотите перейти в папку для всех профилей, то щелкните по наименованию «Автозагрузка» в перечне программ меню «Пуск» правой кнопкой мыши. В контекстном меню остановите выбор на позиции «Открыть общее для всех меню» или «Проводник в общее для всех меню».
- Откроется папка, где расположены ярлыки со ссылками на программы, предназначенные для автозагрузки. Эти приложения будут запускаться при старте операционной системы независимо от того, под какой учетной записью пользователь в неё зайдет. Адрес данной директории в Windows 7 следующий:
C:\ProgramData\Microsoft\Windows\Start Menu\Programs\Startup
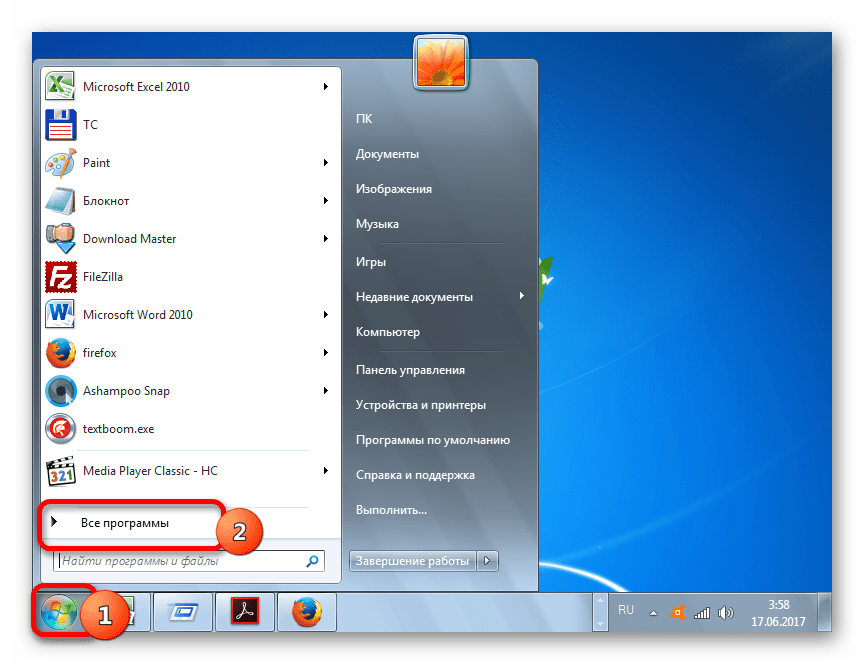
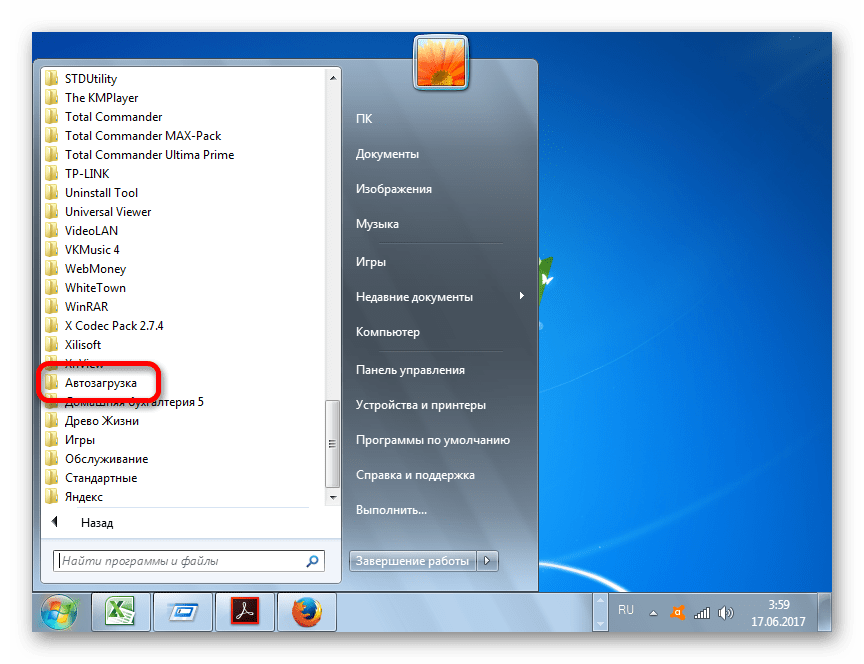
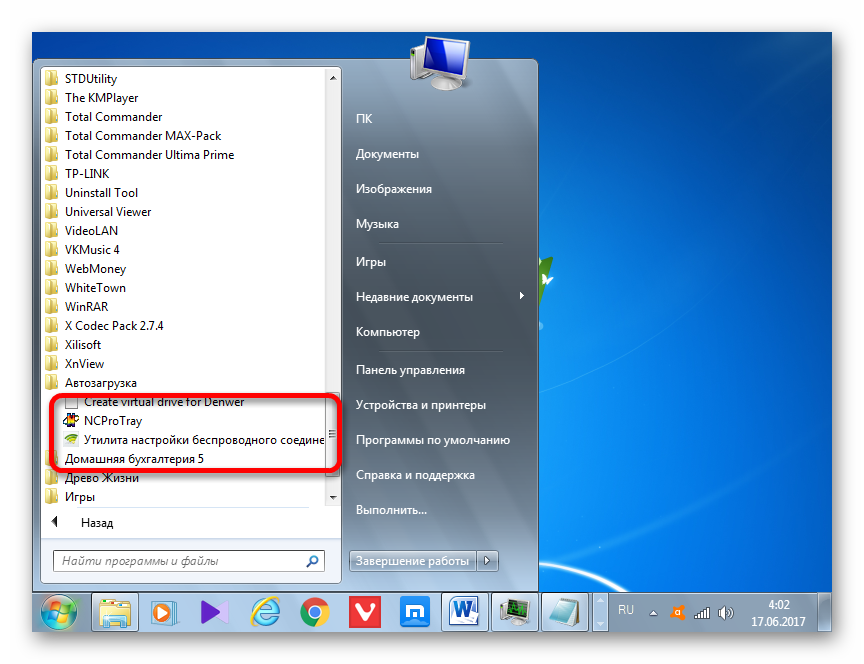
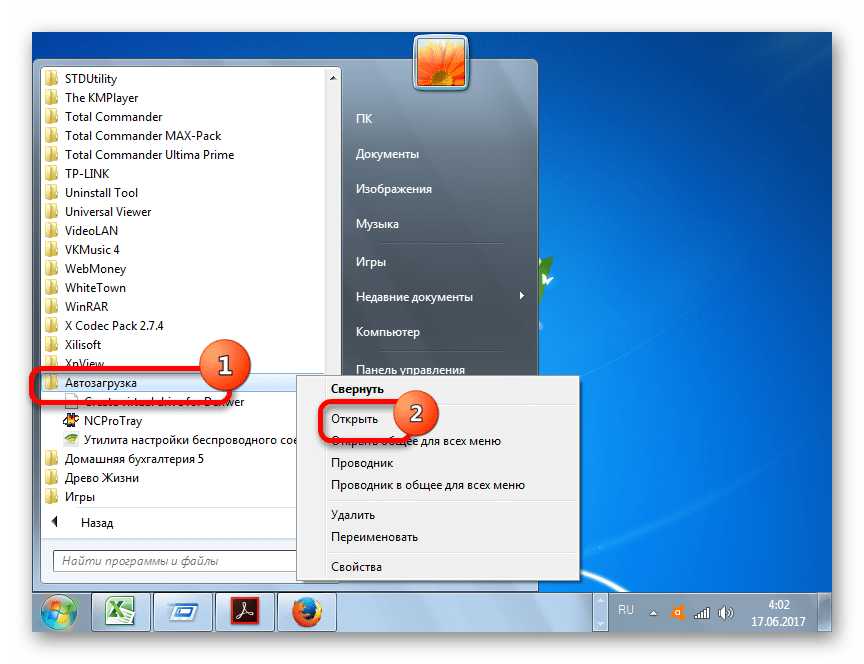

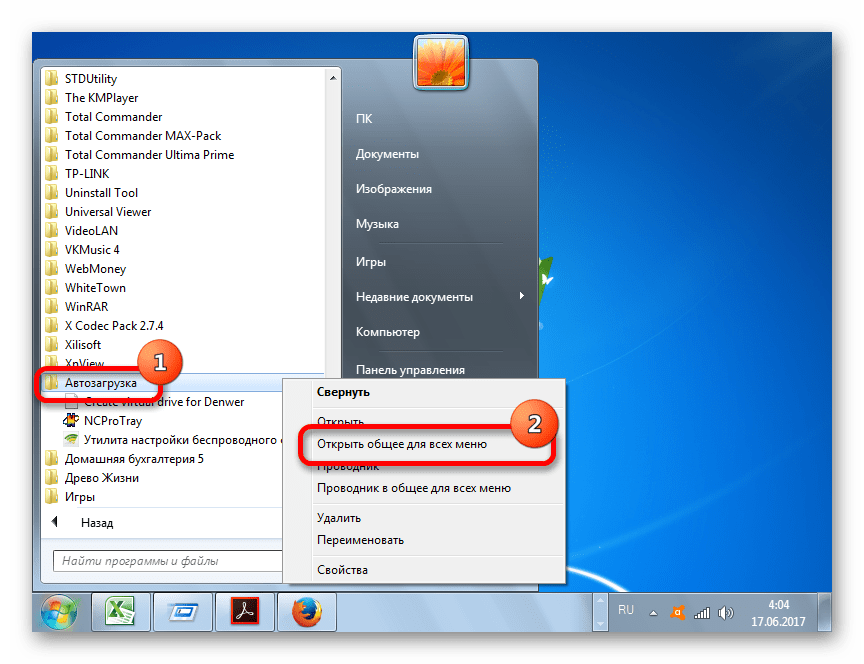

Способ 6: системный реестр
Но, как вы могли заметить, количество вместе взятых ярлыков во всех папках автозапуска было гораздо меньше, чем приложений в списке автозагрузки, который мы наблюдали в окне конфигурации системы или при помощи сторонних утилит. Это связано с тем, что автозапуск может прописываться не только в специальных папках, но и в ветках системного реестра. Выясним, как можно посмотреть записи об автозагрузке в системном реестре Windows 7.
- Вызовите окошко «Выполнить», применив комбинацию Win+R. В его поле впишите выражение:
RegeditЖмите «OK».
- Запускается окно редактора системного реестра. С помощью древовидного путеводителя по разделам реестра, расположенного в левой части окна, перейдите в раздел HKEY_LOCAL_MACHINE.
- В раскрывшемся списке разделов щелкните по наименованию «SOFTWARE».
- Далее перейдите в раздел «Microsoft».
- В данном разделе среди открывшегося перечня ищите наименование «Windows». Щелкните по нему.
- Далее перейдите по названию «CurrentVersion».
- В новом перечне щелкните по наименованию раздела «Run». После этого в правой части окна будет представлен список приложений, которые добавлены автозагрузку через запись в системном реестре.
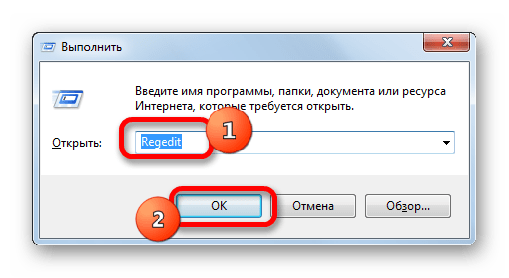
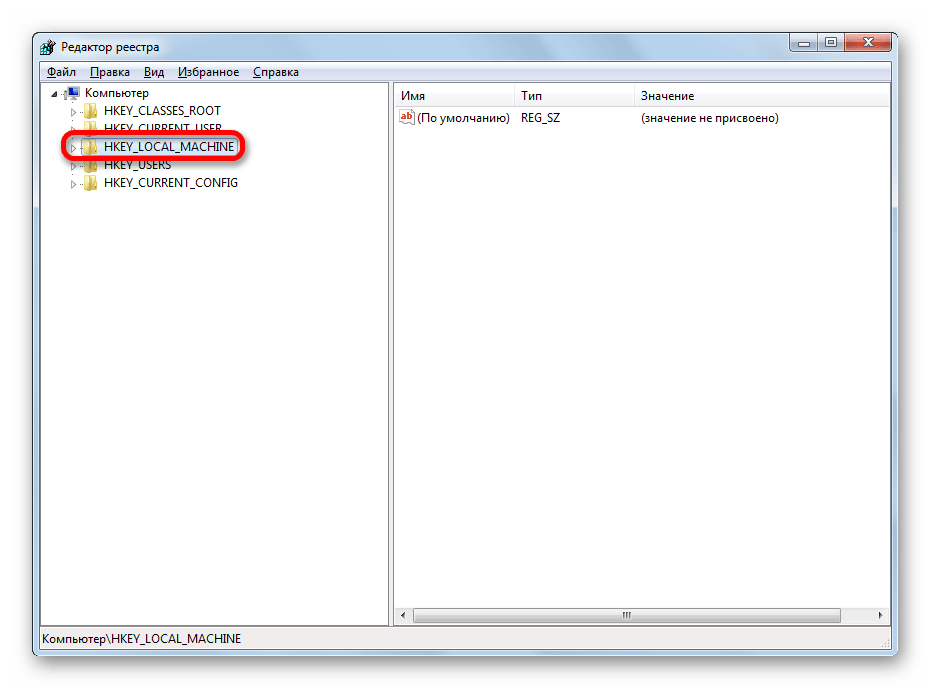
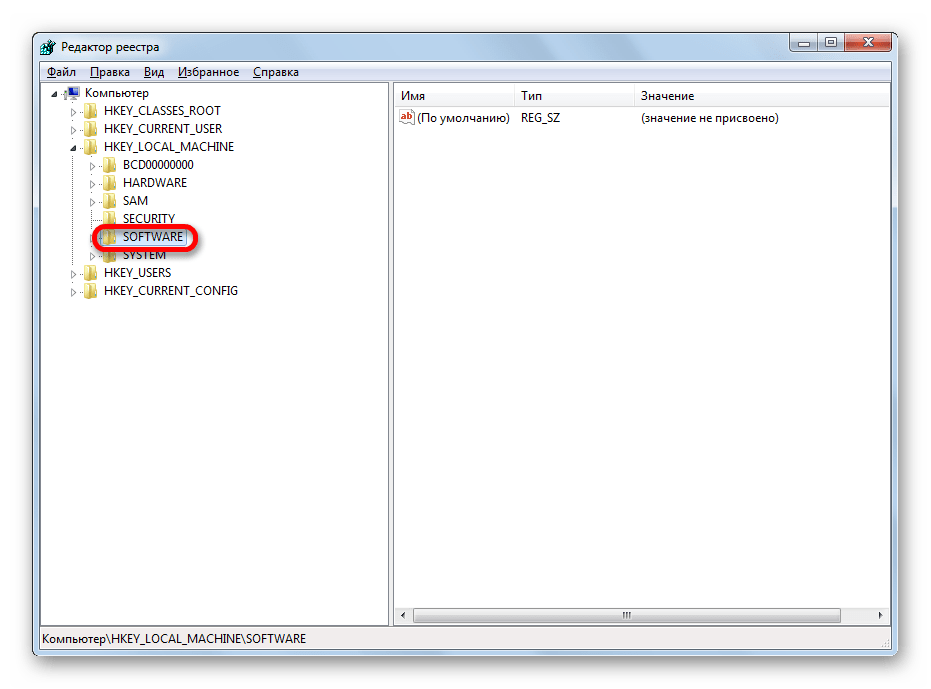
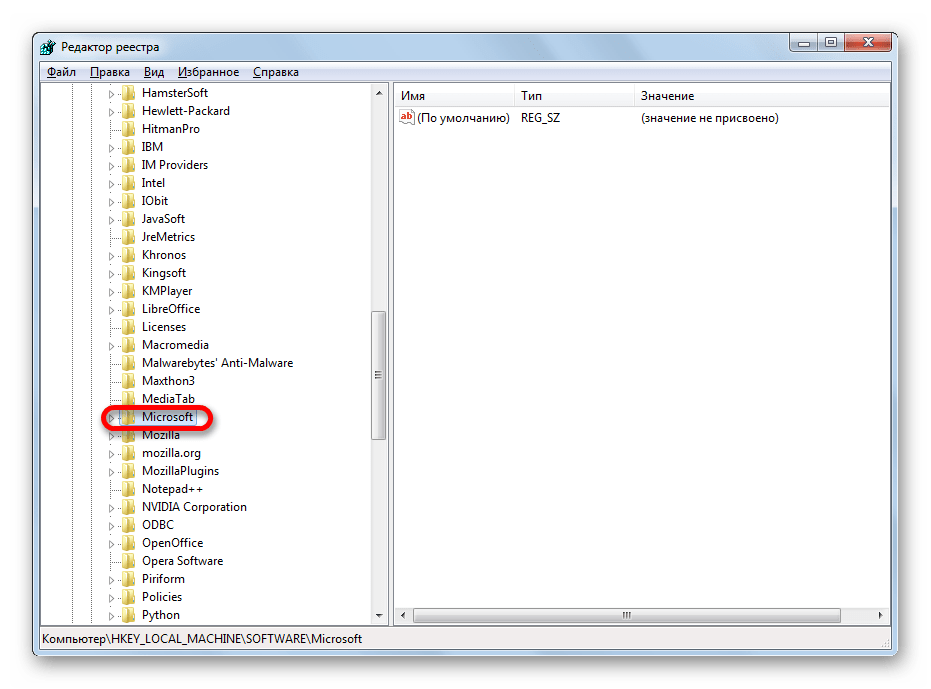
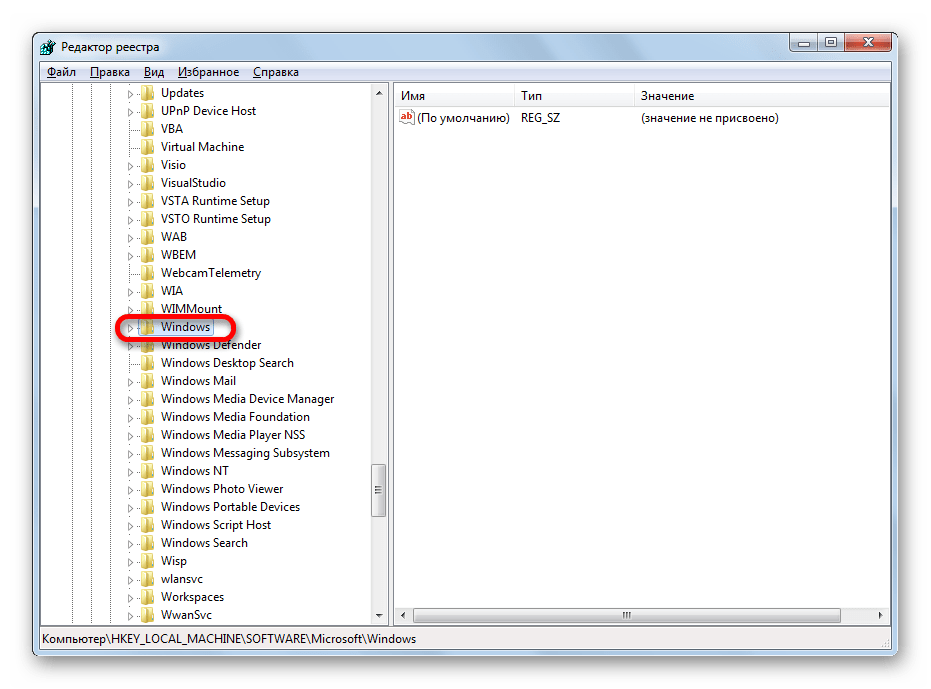
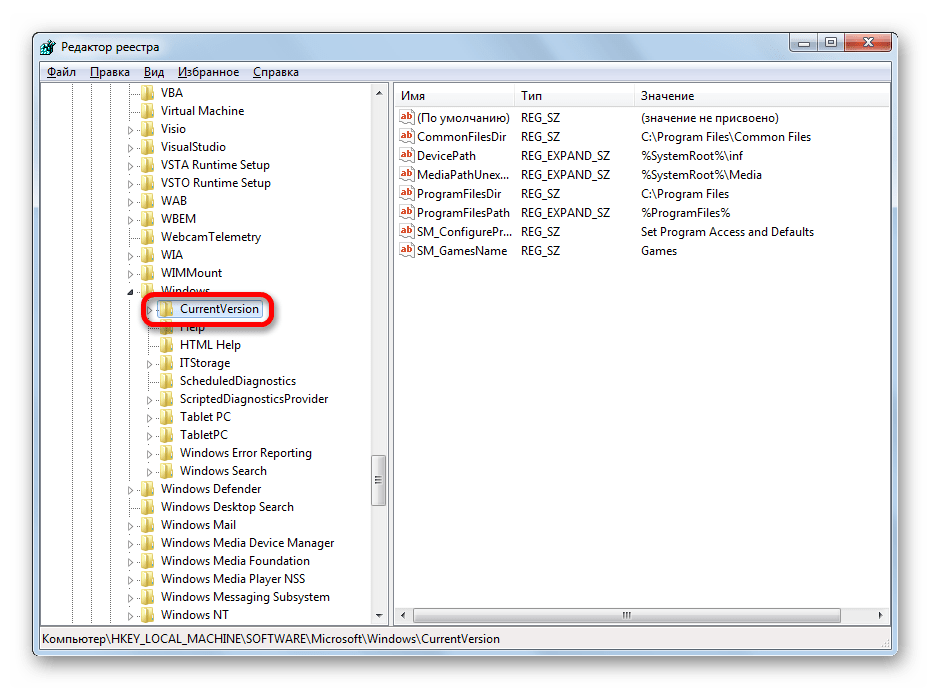

Рекомендуем без существенной необходимости все-таки не применять данный метод для просмотра элементов автозагрузки, внесенных через запись в реестре, особенно если вы не уверены в своих знаниях и умениях. Это связано с тем, что изменения записей в реестре могут привести к очень печальным последствиям для системы в целом. Поэтому просмотр указанной информации лучше выполнять с помощью сторонних утилит или через окно конфигурации системы.
Как видим, существует несколько способов просмотреть список автозагрузки в операционной системе Windows 7. Конечно, полную информацию об этом проще и удобнее получить, применив сторонние утилиты. Но те пользователи, которые не желают устанавливать дополнительное ПО, могут узнать нужные сведения и при помощи встроенных инструментов ОС.
 Мы рады, что смогли помочь Вам в решении проблемы.
Мы рады, что смогли помочь Вам в решении проблемы. Опишите, что у вас не получилось.
Наши специалисты постараются ответить максимально быстро.
Опишите, что у вас не получилось.
Наши специалисты постараются ответить максимально быстро.Помогла ли вам эта статья?
ДА НЕТКак открыть автозагрузку в Windows 7?
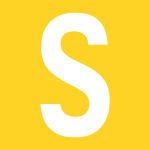
Некоторые программы запускаются вместе с загрузкой Windows. Например, те же антивирусы. Согласитесь, это логично. Иногда бывает так, что в автозагрузке «прописываются» и другие программы, которым там вовсе не место. Если хотите узнать, что это за программы, вам нужно открыть раздел автозагрузки (автозапуска программ). Как это сделать? Мы знаем несколько методов.
Метод первый
Нажмите на клавиши Win+R на клавиатуре, чтобы запустить окно «Выполнить». В него добавьте команду msconfig, после чего нажмите ОК.
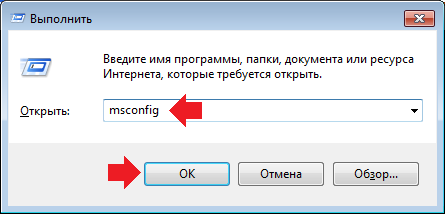
Откроется окно «Конфигурация системы». Выберите вкладку «Автозагрузка».
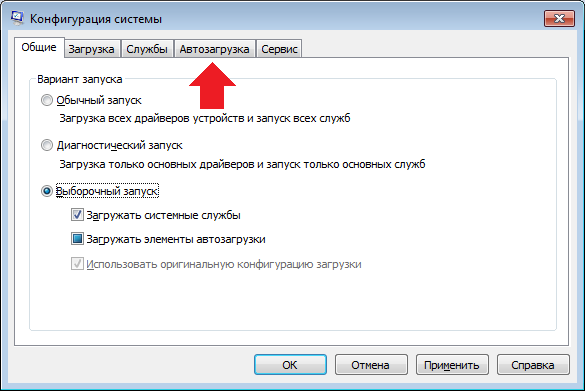
Здесь вы увидите список программ в автозапуске.
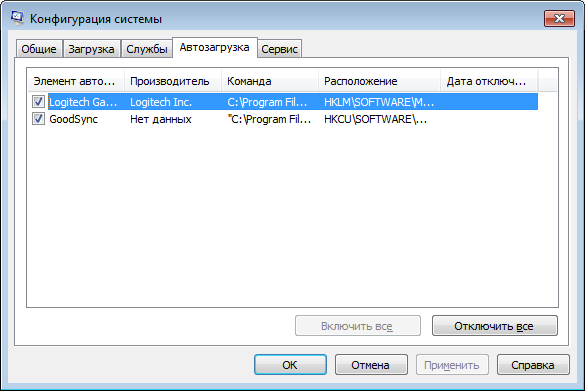
Метод второй
Можно открыть папку автозапуска. Для этого нажмите на кнопку «Пуск», найдите папку «Автозагрузка», щелкните по ней правой клавишей мыши и в меню, которое появится, нажмите «Открыть».
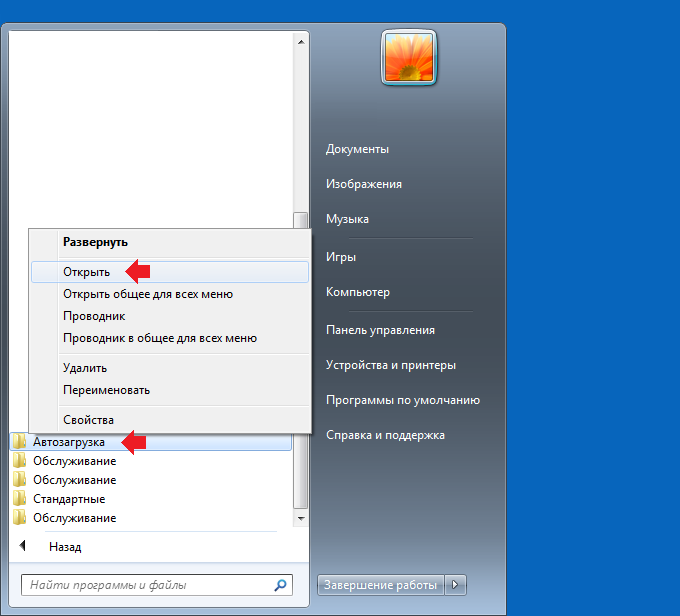
Откроется папка «Автозагрузка». В нашем случае она пустая.
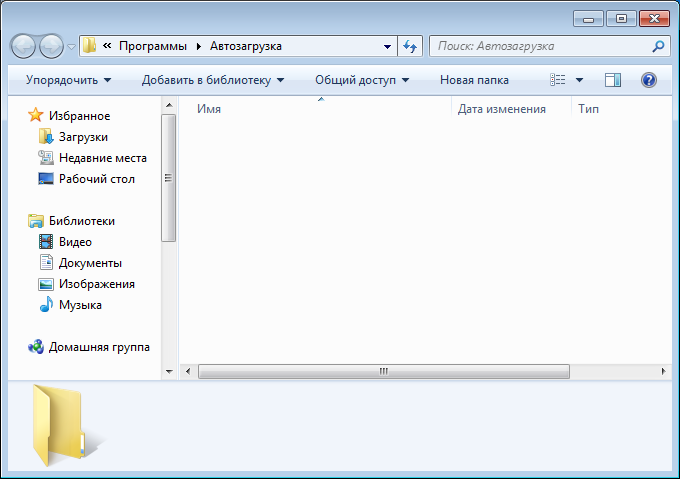
Также папку можно открыть, если ввести в окно «Выполнить» такую команду:
%appdata%\microsoft\windows\start menu\programs\startup
И нажать ОК.
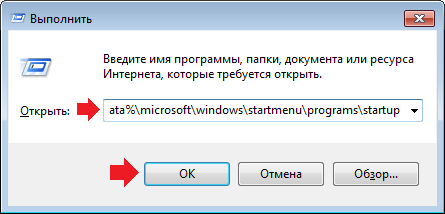
Метод третий
Открыть автозагрузку можно и через командную строку при необходимости.
Запустите командную строку, для этого нажмите Win+R и введите команду cmd.
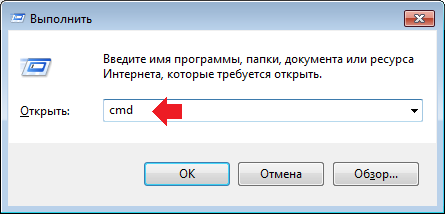
Командная строка запущена. Пишите команду msconfig и нажимаете клавишу Enter.
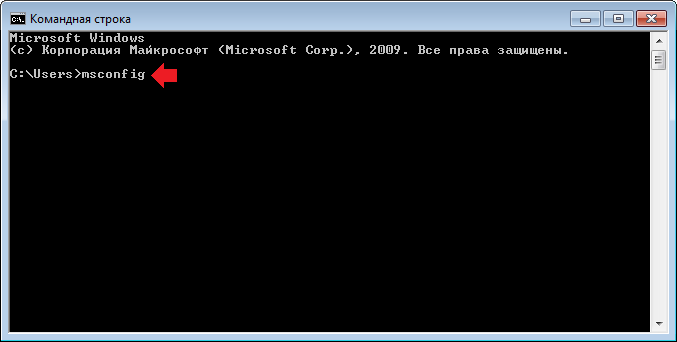
Будет запущен раздел с автозагрузкой.
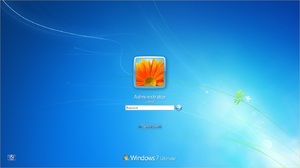 Автозагрузка — одна из самых важных функций Windows. При установке операционной системы и драйверов туда попадают лишь необходимые для корректной работы компьютера утилиты. По мере эксплуатации компьютера система заполняется разнообразным софтом. Многие из этих программ помещают в автозагрузку себя или отдельные свои модули. Работая в фоновом режиме, такая программа не приносит никакой пользы, а ресурсы системы активно потребляет. Часто возникают вопросы о том, как с этим бороться, где находится автозагрузка в Windows 7, в которой программа себя прописала, и как убрать ее из автозагрузки. Существует несколько достаточно простых способов.
Автозагрузка — одна из самых важных функций Windows. При установке операционной системы и драйверов туда попадают лишь необходимые для корректной работы компьютера утилиты. По мере эксплуатации компьютера система заполняется разнообразным софтом. Многие из этих программ помещают в автозагрузку себя или отдельные свои модули. Работая в фоновом режиме, такая программа не приносит никакой пользы, а ресурсы системы активно потребляет. Часто возникают вопросы о том, как с этим бороться, где находится автозагрузка в Windows 7, в которой программа себя прописала, и как убрать ее из автозагрузки. Существует несколько достаточно простых способов.
Возможности самой операционной системы
Для того чтобы добраться стандартным способом до автозагрузки Виндовс, необходимо обратиться к кнопке «Пуск».
В большинстве операционных систем она расположена в левом нижнем углу экрана.
Алгоритм удаления программы из автозагрузки с помощью меню «Пуск» таков:
- Открыть меню «Пуск» и раскрыть вкладку «Все программы».
- Выбрать папку «Автозагрузка» или «Startup».
- Открыть и попасть в список ярлыков.
- Убрать ненужные ярлыки с помощью обычной операции удаления.
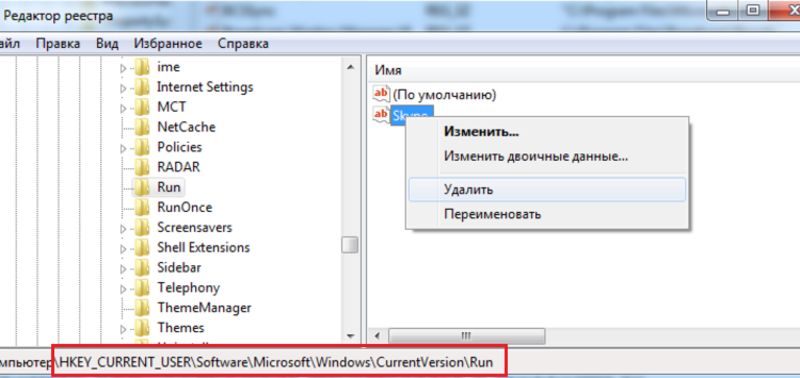
Win 7 на это может потребовать подтверждения действия. Подтвердить.
К сожалению, этот способ работает не во всех случаях.
Автозапуск программ Windows 7 также получится деактивировать, перейдя непосредственно в место хранения данных ярлыков, расположенное по следующему адресу:
С: \ Users \ % Имя_пользователя % \AppData \ Roaming\ Microsoft\ Windows\ Start Menu \ Programs \ Startup,
где % Имя_пользователя % \ — папка данных конкретного пользователя.
Это работает и для удаления ярлыков, сформированных для всех учётных записей ПК. Они находятся в тех же подкаталогах, но в папках.
C: \ Program Data \ Microsoft
С помощью данного способа можно добавить тот или иной элемент в автозагрузку. Вход через меню «Пуск» позволяет лишь посмотреть на список программ в автозапуске и удалить оттуда ненужный компонент.
С помощью стандартной утилиты «msconfig» и планировщика Windows
Она позволяет получить доступ к настройке большей части программ и служб операционной системы.
Для запуска упомянутой утилиты пользователю необходимо обладать правами администратора.
Проводится это следующим образом:
 «Пуск», далее «Выполнить» (можно Win + R). Вводят команду «msconfig», кликают «OK» или клавишу «Ввод».
«Пуск», далее «Выполнить» (можно Win + R). Вводят команду «msconfig», кликают «OK» или клавишу «Ввод».- В окне открывшейся утилиты идут во вкладку «Автозагрузка».
- Убирают галочки с элементов, которые необходимо исключить из списка автозагрузки, или отключают их все с помощью соответствующей кнопки. Если какой-то из отключённых элементов потребуется позднее вернуть в автозагрузку, то можно будет запустить утилиту снова и активировать необходимую программу.
- Можно перейти во вкладку «Службы» и выключить ту или иную службу, связанную с приложением, которое выключали в «Автозагрузке». Однако сначала нужно отметить галочкой пункт «Не отображать службы Майкрософт», чтобы исключить из списка элементы, необходимые для корректной работы Windows. В результате в списке останутся службы, установленные в систему пользовательскими приложениями (например, обновление Скайпа, Adobe Acrobat Update Service и т. д. ), службы, активированные при установке драйверов и утилит от производителей аппаратного обеспечения компьютера (службы Intel, Nvidia, AMD и прочее), а также службы антивирусных программ. В их рядах и необходимо провести чистку. Службы от «железа» лучше не трогать, если не уверены, за что именно они отвечают в системе С антивирусными же всё и так понятно, они должны здравствовать.
- После закрытия окна программы Вин 7 предложит выполнить перезагрузку. Здесь можно выбрать подходящий вариант и запретить вывод этого диалогового окна в дальнейшем.
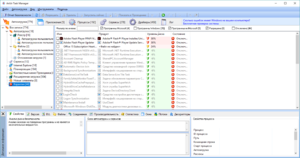
Планировщик Windows также помогает исключать программы из числа участников автозагрузки. Делается это следующим образом:
- «Пуск», затем «Выполнить». Вводят команду «taskschd.msc», нажимают «OK» или клавишу «Ввод». Для запуска можно использовать «Пуск», далее «Все программы», затем «Стандартные», следом «Служебные» и «Планировщик заданий».
- Нужный список можно найти на вкладке «Библиотека планировщика заданий». Здесь можно настроить значения или вовсе их удалить. В этом разделе очень любят селиться различные службы обновлений сторонних производителей ПО, мониторящие сами себя. Их можно выключать или удалять вовсе.
С помощью редактора реестра
Внимание! Неосторожное обращение с утилитой «regedit» может повлечь за собой полную или частичную потерю работоспособности операционной системы! Перед использованием редактора реестра будет не лишним создать точку восстановления (ПКМ по вкладке «Мой компьютер» -> «Защита системы»).
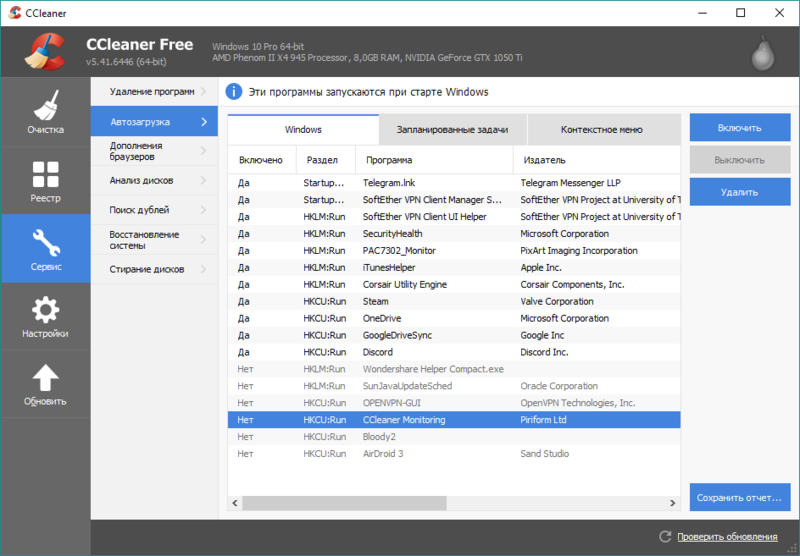
Вызывают редактор реестра следующим образом:
- Заходят в меню «Пуск» и кликают на пункт «Выполнить» (сочетание Win + R). Вводят команду «regedit», нажимают «OK» или клавишу «Ввод».
- Из всех вкладок, которые появятся в открывшемся окне, потребуются две: НKЕY _ CURRЕNT _ USЕR, отвечающая за конфигурацию текущей учётной записи, и HKЕY _LОСАL_ МАСHINЕ, конфигурирующая общие параметры всех учётных записей.
- В каждой вкладке пути к ключам формирования автозагрузки идентичны и выглядят так: HKEY _СURRЕNT _USER (или НKЕY _LОСАL _МАСHINE) \ Sоftware \ Micrоsoft \ Windоws\ СurrеntVеrsion\ Run
- Открыв каждую из вкладок, попадают в список ключей, отвечающих за автозагрузку в Виндовс 7, откуда можно удалить необходимый элемент или добавить другой.
Использование утилит сторонних разработчиков
 Бесплатная программа Sysinternals Autoruns умеет управлять автозагрузкой программ, служб, драйверов и различных системных компонентов. При работе с ней необходимо соблюдать осторожность, дабы не снести ненароком нужный системный компонент. Необходимо создать резервную копию реестра или точку восстановления. Программу можно скачать по адресу download.sysinternals.com/files/Autoruns.zip.
Бесплатная программа Sysinternals Autoruns умеет управлять автозагрузкой программ, служб, драйверов и различных системных компонентов. При работе с ней необходимо соблюдать осторожность, дабы не снести ненароком нужный системный компонент. Необходимо создать резервную копию реестра или точку восстановления. Программу можно скачать по адресу download.sysinternals.com/files/Autoruns.zip.
Каждый раздел автозагрузки обозначен вкладкой, перейдя на которую можно отметить нужный элемент или снять пометку. Больше всего нас интересуют вкладки Logon и Services, позволяющие выключать из автозагрузки программы и сервисы. Для продвинутых пользователей хороша тем, что позволяет получить по клику доступ к нужной ветке реестра, службе или файлу. Для обычных пользователей опасна тем же. Программа умеет выделять ключи без описания (розовым) и ошибочные записи (жёлтым), остающиеся обычно от удалённых программ.
Бесплатное приложение Piriform CCleaner умеет как отключать автозапуск программ в Windows 7, производить запуск и отключение запланированных служб, так и редактировать контекстное меню. Также позволяет почистить систему от «мусора» (временные файлы, кэш браузера и т. д. ), найти в реестре неиспользуемые пути удалённых приложений и ошибочных ключей. Умеет управлять восстановлением системы, удалением программ и удалением записей о них из реестра Windows.
Обладает примитивным функционалом по стиранию дисков и возможностью интегрироваться в контекстное меню «Корзины». Имеет настраиваемый автозапуск при старте Windows. Располагается в интернете по адресу: www.ccleaner.com/ccleaner/download/standard.
Настройка автозагрузки осуществляется через меню «Сервис». Затем нужно войти в пункт «Автозагрузка», где в открывшемся списке можно включать или выключать необходимые элементы.
Условно-бесплатная (30-дней) утилита Uninstall Tool со схожим с CCleaner функционалом. Имеет ещё более удобный интерфейс, практически исключающий возможность ошибки пользователя. Не только берёт на себя управление удалением программ одновременно с чисткой ненужных ключей из реестра, но и знает, как зайти в автозагрузку виндовс 7 и отредактировать этот список. Располагается по адресу: www.crystalidea.com/downloads/uninstalltool_setup.exe.
Теперь вы в курсе нескольких возможностей того, как убрать программы из автозагрузки в Windows 7, ускоряя работу своего компьютера.
Как зайти в автозагрузку Windows 7
Довольно часто возникает потребность настроить автоматический запуск какой-либо программы, будь то почтовик, редактор документов, или иное программное средство. Это ускоряет работу на компьютере, и позволяет не волноваться, что сервис не будет запущен. Данная статья посвящена методам использования автозапуска.


Как зайти в автозагрузку Windows 7
Изменение автозапуска через «Пуск»
Шаг 1. Войдите в меню «Пуск» и наведите курсор на вкладку «Все программы».


Входим в меню «Пуск» и наводим курсор на вкладку «Все программы»
Шаг 2. Найдите пункт «Автозагрузка» щелкните по его правой кнопкой мыши и выберите «Открыть».


Находим пункт «Автозагрузка»
Шаг 3. В появившемся окне удалите ненужные ярлыки и создайте нужные.


Удаляем ненужные ярлыки и создаем нужные
Важно! Обратите внимание, данный метод позволяет быстро перевести программный продукт в режим автоматической загрузки, но отображает не все сервисы реально загружаемые одновременно с операционной системой.
Изменение автозагрузки через утилиту MSconfig
Шаг 1. Для вызова утилиты через меню «Пуск» в строке «Найти программы и файлы» нужно ввести команду MSconfig и щелкнуть мышью по ярлыку.


Вводим команду MSconfig
Шаг 2. Запустите утилиту. В открывшемся окне «Конфигурация системы» переключитесь во вкладку «Автозагрузка».


Переключаемся во вкладку «Автозагрузка»
Шаг 3. Отметьте нужные элементы галочками.
На заметку! Обратите внимание, данный способ отобразил гораздо больше сервисов, по сравнению с первым. Дело в том, что утилита MSconfig работает напрямую с реестром Windows, и отображает все ключи автозапуска, в то время как папка «Автозагрузка» отображает лишь те сервисы, которые были добавлены Вами в ручном режиме.
Изменение автозагрузки через реестр
Шаг 1. Для вызова редактора реестра через меню «Пуск» в строке «Найти программы и файлы» нужно ввести команду regedit и выбрать выданный поиском ярлык.


Вводим команду regedit и выбираем выданный поиском ярлык
Шаг 2. В открывшемся окне следует последовательно развернуть папки, HKEY LOCAL MACHINE (для Вашего компьютера) и HKEY CURRENT USER (для пользователя, от имени которого запущена операционная система):
- SOFTWARE;
- Microsoft;
- Windows;
- CurrentVersion;
- Run.


Разворачиваем папки
Шаг 3. Удалите ненужные записи, ориентируясь на имя в правом столбце.
Важно! Будьте аккуратны при работе с редактором реестра, внимательно проверяйте пути к записям. Удаление и изменение некоторых файлов может привести Windows в нерабочее состояние.
Изменение автозагрузки через стороннее программное обеспечение
Для регулировки автозагрузки можно использовать CCleaner. Данная программа полностью бесплатна.
Шаг 1. Запустите CCleaner.
На заметку! При выборе программы Вы можете скачать полную версию (требует установки) или портативную (работает без установки).


Запускаем CCleaner
Шаг 2. Переключитесь на вкладку «Сервис».


Переключаемся на вкладку «Сервис»
Шаг 3. Раскройте меню «Автозагрузка». Для выключения или удаления элемента следует выделить его щелчком левой кнопки мыши и выбрать соответствующую опцию.


Раскрываем меню «Автозагрузка»
Важно! В программе версии 5.33.6162 была найдена уязвимость, и внедрен вредоносный код, собирающий данные и отправляющий их на сторонний сервер. Команда разработчиков заметила это спустя 15 дней, после релиза. Пользуйтесь только проверенными версиями!
Видео — Как зайти в автозагрузку на Windows 7
Заключение
Мы рассмотрели четыре разных способа регулировки автозагрузки Windows. Три из представленных способов являются стандартными средствами Windows, один – требует установки дополнительного программного обеспечения. Оценка каждого метода приведена в сводной таблице.
| Сведения | «Автозагрузка» | Утилита MSconfig | Редактор реестра | CCleaner |
|---|---|---|---|---|
| Лицензия | Поставка с Windows | Поставка с Windows | Поставка с Windows | Бесплатная |
| Русский язык | В зависимости от версии Windows | В зависимости от версии Windows | В зависимости от версии Windows | В зависимости от версии ПО |
| Отображение всех элементов автозапуска | Нет | Да | Да | Да |
| Удобство интерфейса (от 1 до 5) | 5 | 5 | 3 | 5 |
Как убрать автозагрузку программ Windows 7
Автозагрузка Windows 7 — встроенный инструмент операционной системы, отвечающий за запуск программного обеспечения вместе со стартом Windows. Сразу после запуска операционной системы Windows 7, на компьютере запустится некоторое количество программ и приложений, которые будут работать в фоновом режиме.
Автозагрузка регулирует автозапуск программ Windows 7. Программы, добавленные в автозагрузку, автоматически запускаются при старте операционной системы.
В свою очередь, программное обеспечение, не добавленное в автозагрузку, не начинает работать на ПК, пока пользователь не запустит нужное приложение самостоятельно.
Многие программы «прописывают» себя в автозагрузке при установке на компьютер. Это значит, что они запустятся и будут работать в фоновом режиме. Но, подобная ситуация не всегда оправданна.
Автозагрузка программ Windows 7 оказывает влияние на скорость запуска и работы операционной системы. Лишние программы в автозагрузке Windows 7 замедляют время запуска ОС, тормозят работу компьютера.
Некоторые программы необходимы в автозапуске, например, антивирус, который должен постоянно защищать компьютер во время работы операционной системы.
Другие приложения пользователь может не использовать длительное время, а запускать программы только тогда, когда они будут нужны. Но, это программное обеспечение все равно будет находится в автозагрузке и бесполезно потреблять ресурсы ПК, замедляя работу системы.
Необходимо убрать из автозагрузки Windows 7 ненужные программы, для которых нет необходимости в постоянной работе на компьютере. Кроме бесполезного потребления ресурсов ПК, из автозапуска может запускаться вредоносное программное обеспечение, которое сможет постоянно функционировать в системе.
В этом руководстве мы рассмотрим взаимодействие программ с автозагрузкой в Windows 7, выполняемое системными средствами и сторонним программным обеспечением.
Где находится автозагрузка Windows 7
У пользователя возникают вопросы о том, где автозагрузка расположена в Windows 7, как убрать автозагрузку программ Windows 7. Существует несколько вариантов автозагрузки, настраиваемых в разных местах:
- Папка «Автозагрузка».
- Записи в системном реестре Windows.
- В редакторе локальной групповой политики.
- Задания в Планировщике заданий.
В зависимости от ситуации, пользователю бывает нужно добавить программу в автозагрузку Windows 7, или, наоборот, удалить из автозагрузки лишнее приложение.
При помощи утилиты msinfo32.exe посмотрите на список автоматически загружаемых программ на компьютере. Вот один из способов получить необходимую информацию:
- Войдите в меню «Пуск», нажмите на «Все программы».
- Откройте папку «Стандартные», а затем папку «Служебные».
- Запустите приложение «Сведения о системе».
- В окне «Сведения о системе» откройте раздел «Программная среда», нажмите на «Автоматически загружаемые программы».


Как отключить автозагрузку программ Windows 7
Для того, чтобы удалить программу из автозагрузки Windows 7, можно использовать следующие способы:
- Отключение элемента автозагрузки в системном средстве «Конфигурации системы».
- Удаление ярлыка программы из папки «Автозагрузка» вручную.
- В Редакторе реестра.
- В Редакторе локальной групповой политики.
- В Планировщике заданий.
- В настройках самой программы.
- При помощи сторонней программы.
В настройках большинства приложений имеются параметры для включения или отключения автозапуска данной программы в операционной системе Windows.
Как добавить программу в автозагрузку Windows 7
Иногда, пользователям необходимо добавить программу в автозагрузку Windows 7, чтобы это приложение запускалось сразу после старта системы. Решить этот вопрос помогут следующие методы:
- Добавление ярлыка программы в папку «Автозагрузка» вручную.
- Изменение параметров системного реестра.
- Изменение настроек в редакторе локальной групповой политики.
- Создание задания в Планировщике заданий.
- Включение соответствующей опции в настройках данной программы.
Самый простой способ: проверить настройки программы, которую требуется добавить в автозагрузку. В большинстве случаев, там имеется параметр, предназначенный для регулирования запуска программы. Для активации параметра потребуется поставить флажок, напротив соответствующего пункта.
Прочитайте статью на моем сайте о том, как создать задачу в Планировщике заданий. С помощью созданного задания, нужная программа станет запускаться в ОС по заданным параметрам.
Простой способ для добавления приложения в автозагрузку: перенос в соответствующую папку ярлыка программы. Для этого, выполните следующие действия:
- В Проводнике Windows включите отображение скрытых папок и файлов, а затем пройдите по следующему пути для текущего пользователя ПК:
C:\Users\имя_пользователя\AppData\Roaming\Microsoft\Windows\Start Menu\Programs\Startup
- Скопируйте или перетащите ярлык приложения в папку «Автозагрузка».


Папка автозагрузки Windows 7 для всех пользователей ОС находится по пути:
C:\Users\Default\Microsoft\Windows\Start Menu\Programs\Startup


После завершения добавления или удаления нужной программы, отключите в Проводнике отображение скрытых папок.
Подобным способом можно удалять программы из автозагрузки. Имейте в виду, что в папке «Автозагрузка» находятся ярлыки не всех программы, находящихся в автозагрузке.
Как отключить автозапуск программ в Windows 7 средством системы
Сначала нужно узнать, как посмотреть автозагрузку Windows 7 в конфигурации системы. Для этого, необходимо выполнить следующие действия:
- Нажмите одновременно на клавиши «Win» + «R».
- В диалоговое окно «Выполнить» введите команду «msconfig» (без кавычек), нажмите на кнопку «ОК».


- В окне «Конфигурация системы» откройте вкладку «Автозагрузка».
- Снимите флажок напротив программы, которую не следует запускать вместе со стартом операционной системы.
Приложение предоставляет следующие сведения:
- Элемент автозагрузки — название программы.
- Производитель — разработчик данного приложения.
- Команда — путь на ПК до исполняемого файла программы.
- Расположение — раздел реестра с расположением команды.
- Дата отключения — дата отключения автозагрузки данного приложения, если оно когда-либо отключалось.


- Нажмите на кнопку «ОК», перезагрузите компьютер.
Как зайти в автозагрузку Windows 7 в редакторе реестра
Пользователь имеет возможности для просмотра и редактирования запуска программ, помещенных в автозагрузку при помощи редактора реестра.
Пройдите следующие шаги:
- Нажмите на клавиши «Win» + «R».
- В окне «Выполнить» введите команду «regedit» (без кавычек), а затем нажмите на клавишу «Enter».
- В окне «Редактор реестра» пройдите по следующему пути для текущего пользователя:
HKEY_CURRENT_USER\Software\Microsoft\Windows\CurrentVersion\Run
- Путь для всех пользователей компьютера:
HKEY_LOCAL_MACHINE\SOFTWARE\Microsoft\Windows\CurrentVersion\Run


Здесь можно удалять или добавлять записи.
Как открыть автозагрузку в Windows 7 с помощью CCleaner
При помощи бесплатной программы CCleaner пользователь может легко убрать лишнее из автозагрузки Windows 7.
Вам также может быть интересно:
Выполните следующие шаги:
- Запустите на компьютере программу CCleaner.
- В главном окне приложения откройте вкладку «Инструменты».
- В разделе «Запуск» откройте вкладку «Windows».
- Выделите программу, а затем нажмите на кнопку «Выключить» или «Включить», для изменения порядка запуска приложения в автозагрузке.
В окне CCleaner отображается информация о имеющихся приложениях, находящихся в автозапуске:
- Включено — «Да» или «Нет».
- Ключ — ключ реестра.
- Программа — название программы.
- Издатель — сведения о производителе приложения.
- Файл — расположение файла на диске компьютера.


Вместо CCleaner можно использовать другую подобную программу, предназначенную для оптимизации работы системы.
Управление автозагрузкой в Autoruns
Опытные пользователи могут воспользоваться бесплатной программой AutoRuns, которую разработал сотрудник Microsoft Марк Руссинович.
Программа показывает все возможные места, откуда может выполнятся автозагрузка в Windows. Этот мощный инструмент позволяет держать все элементы автозапуска под полным контролем.


Подробнее об использовании Autoruns читайте здесь.
Выводы статьи
В операционной системе Windows 7 имеется функция автозагрузки, предназначенная для запуска программ вместе со стартом операционной системы. Автоматически загружаемые приложения работают в фоновом режиме и оказывают влияние на скорость работы компьютера. Пользователь может отключить в автозагрузке ненужные программы, которые не требуется запускать сразу после включения ПК.
Похожие публикации:
Настройка автозапуска программ Windows 7: инструкция
Настройка автозапуска (загрузки программ после входа пользователя в учетную запись) приложений на Windows 7 – актуальная для новичков тема. Многие начинающие юзеры задаются вопросами, откуда на компьютере так много программ, если они их не инсталлировали, и как удалить лишние приложения с автозагрузки. Об этом и расскажет сегодняшний краткий обзор.
Что такое автозагрузка
Прежде чем коснуться редактирования списка автозапуска, дадим определение данному термину. Автозагрузка – это функция операционной системы, позволяющая выполнять запуск каких-либо приложений сразу после загрузки собственных файлов без ведома пользователя, но добавленных им или другими программами в список подвергаемых автоматическому запуску. Эта функция Windows 7 позволяет не беспокоиться о запуске утилит, которыми юзер пользуется постоянно (браузер, менеджер загрузок, аудиоплеер, файловый менеджер).
Под термином «настройка автозагрузки» будем понимать удаление (чаще всего), добавление, временное отключение запуска программ или отсрочка на указанный промежуток времени (десяток секунд, пока запустится Виндовс).
Как открыть список автозагрузки
Увидеть перечень автоматически загружаемых с Windows 7 программ можно несколькими методами, которые сводятся к визуализации содержимого нескольких веток реестра (об этом речь пойдет ниже). Это:
- редактор реестра;
- папка «Автозагрузка» в меню «Пуск»;
- утилита «Конфигурация системы»;
- функционал посторонних программ.
Редактор реестра
Пути к приложениям, которые загружаются вместе с Windows 7 прописаны в специально отведенных для этого ветках реестра. Получить доступ к ним можно посредством редактора реестра. Запускаем приложение (команда regedit) и открываем указанные ниже ветки системной базы данных.


Первая содержит перечень программ, которые запускаются для активной учетной записи, а вторая относится ко всем пользователям компьютера.


Путем удаления или добавления ключей типа REG_SZ с путями к программам можно легко добавить или удалить нужный объект.
Каталог «Автозагрузка»
Более простым путем редактирования автозапуска в активной учетной записи является папка «Автозагрузка», расположенная в меню «Пуск».


Конфигурация системы
- Выполняем команду «msconfig» в поисковой строке или командном интерпретаторе (Win+R) Windows 7.


- Переходим на вкладку «Автозагрузка».
- Убираем флажки возле названия приложений, которые необходимо исключить из автозапуска.


- Жмем «Применить» и перезагружаем компьютер для принятия изменений.
Перезагружать Windows 7 сразу — не обязательно.
Сторонние программы
Средства «семерки», при помощи которых осуществляется настройка списка автозапуска, мы рассмотрели. Перейдем к утилитам от сторонних производителей, позволяющим выполнять аналогичные действия.
CCleaner
Лучшая утилита для обслуживания компьютера CCleaner предлагает не только очистку реестра от ненужных ключей и диска от мусорных файлов, но и открывает возможность редактирования списка автозагрузки.
- Запускаем программу.
- Переходим в пункт «Сервис», где в свою очередь идем во вкладку «Автозагрузка».


При помощи расположенных правее от главного фрейма кнопок доступно отключение и удаление элементов из автозапуска. Создавать новые записи в CCleaner, увы, не получится.
Обращаем внимание на расположенную вверху панель вкладок. В первой, называемой «Windows», содержатся приложения, которые загружаются после входа пользователя в учетную запись. Далее расположены записи с информацией о плагинах, которые активируются при вызове браузера.
автозапусков для Windows — Windows Sysinternals
- 3 минуты, чтобы прочитать
В этой статье
Марк Руссинович
Опубликовано: 24 июня 2020 г.
 Скачать Autoruns и Autorunsc (2.5 МБ)
Скачать Autoruns и Autorunsc (2.5 МБ)
Запустите сейчас от Sysinternals Live.
Введение
Эта утилита, которая обладает наиболее полным знанием автозапуск местоположения любого запуска монитора, показывает, какие программы настроены для запуска во время загрузки системы или входа в систему, а также при запуске различные встроенные приложения Windows, такие как Internet Explorer, Explorer и медиаплееры. Эти программы и драйверы включены в ваш Папка автозагрузки, Run, RunOnce и другие ключи реестра. Autoruns сообщает о расширениях оболочки Explorer, панелях инструментов, помощнике браузера объекты, уведомления Winlogon, службы автозапуска и многое другое Больше. Autoruns значительно превосходит другие утилиты автозапуска.
Autoruns ‘ Скрыть подписанные записи Microsoft опция поможет вам увеличить на сторонних автоматически запускающихся изображений, которые были добавлены в ваш система и имеет поддержку просмотра автоматически запускаемых изображений настроен для других учетных записей, настроенных в системе.Также включены в пакет загрузки является эквивалентом командной строки, который может выводиться в CSV формат, автозапуск.
Вы, вероятно, будете удивлены тем, сколько исполняемых файлов запущено автоматически!
Скриншот
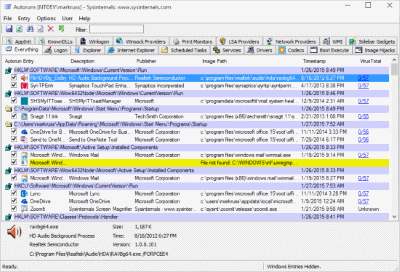
Использование
Просто запустите Autoruns и он покажет вам настроенный в данный момент автозапуск приложений, а также полный список реестра и файлов системные местоположения доступны для автоматического запуска конфигурации. Автоматический старт местоположения, отображаемые автозапусками, включают в себя записи для входа, надстройки Explorer, Надстройки Internet Explorer, включая объекты поддержки браузера (BHO), DLL-файлы Appinit, захват изображений, загрузочные образы, уведомление Winlogon DLL, Windows Services и поставщики многоуровневых сервисов Winsock, медиа кодеки и многое другое.Переключение вкладок для просмотра автозапуска из разных категории.
Чтобы просмотреть свойства исполняемого файла, настроенного для автоматического запуска, выберите его и используйте пункт меню Свойства или кнопку на панели инструментов. Если Обозреватель процессов запущен и существует активный процесс, выполняющий выбранный исполняемый файл затем откроется пункт Process Explorer в меню Entry диалоговое окно свойств процесса для процесса, выполняющего выбранный образ.
Перейдите к отображенному реестру или расположению файловой системы или настройка элемента автозапуска путем выбора элемента и использования Перейти к элементу меню Entry или кнопке панели инструментов и перейти к расположение изображения автозапуска.
Чтобы отключить автозапуск записи, снимите ее флажок. Чтобы удалить автозапуск записи конфигурации с помощью пункта меню Удалить или панели инструментов кнопка.
Меню параметров включает в себя несколько параметров фильтрации отображения, таких как отображаются только записи не из Windows, а также доступ к параметрам сканирования диалог, в котором вы можете включить проверку подписи и всего вирусов передача хешей и файлов.
Выберите записи в меню Пользователь , чтобы просмотреть автоматически запускающиеся изображения для разные учетные записи пользователей.
Более подробная информация о параметрах отображения и дополнительная информация доступно в онлайн-справке.
Autorunsc Использование
Autorunsc — версия Autoruns для командной строки. Синтаксис его использования:
Использование: autorunsc [-a <* | bdeghiklmoprsw>] [-c | -ct] [-h] [-m] [-s] [-u] [-vt] [[-z] | [пользователь]]]
| Параметр | Описание |
|---|---|
| -a | Выбор автозапуска: |
| * | Все. |
| b | Выполнить загрузку. |
| д | Appinit DLL. |
| и | Explorer дополнений. |
| г | Гаджеты для боковой панели (Vista и выше) |
| ч | Изображение угоняет. |
| и | Internet Explorer дополнений. |
| к | Известные библиотеки DLL. |
| л | Вход в систему при запуске (по умолчанию). |
| м | записей WMI. |
| n | Winsock протокол и сетевые провайдеры. |
| o | кодеков. |
| р | DLL монитора принтера. |
| р | LSA провайдеры безопасности. |
| с | Службы автозапуска и неработающие драйверы. |
| т | Запланированные задания. |
| ш | записей Winlogon. |
| -c | Вывод на печать в формате CSV. |
| -ct | Вывод на печать в виде значений, разделенных табуляцией. |
| -ч | Показать хэши файлов. |
| -м | Скрыть записи Microsoft (подписанные записи, если используются с -v). |
| -s | Проверка цифровых подписей. |
| -т | Показывать метки времени в нормализованном UTC (ГГГГММДД-ччммсс). |
| -u | Если включена проверка VirusTotal, показывать файлы, которые неизвестны VirusTotal или имеют ненулевое обнаружение, в противном случае отображаются только неподписанные файлы. |
| -х | Распечатать вывод в формате XML. |
| -v [rs] | Query VirusTotal для вредоносных программ на основе хэша файла. Добавьте ‘r’, чтобы открыть отчеты для файлов с ненулевым обнаружением. Файлы, о которых сообщалось, что они не были проверены ранее, будут загружены в VirusTotal, если указан параметр ‘s’. Примечание. Результаты сканирования могут быть недоступны в течение пяти и более минут. |
| -Вт | Перед использованием функций VirusTotal вы должны принять условия обслуживания VirusTotal.Если вы не приняли условия и опустите эту опцию, вам будет предложено интерактивное приглашение. |
| -z | Указывает автономную систему Windows для сканирования. |
| пользователь | Указывает имя учетной записи пользователя, для которой будут отображаться элементы автозапуска. Укажите «*» для сканирования всех профилей пользователей. |
- Windows Internals Book Официальные страницы обновлений и исправлений для полной книги о Внутренние окна от Марка Руссиновича и Дэвида Соломона.
- Windows Sysinternals Справочник администратора Официальное руководство по утилитам Sysinternals от Марка Руссиновича и Аарон Маргосис, включая описания всех инструментов, их функции, как использовать их для устранения неполадок и пример реальные случаи их использования.
Загрузить
 Скачать Autoruns и Autorunsc (2,5 МБ)
Скачать Autoruns и Autorunsc (2,5 МБ)
Запустите сейчас из Sysinternals Live.
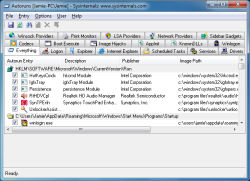 Ваша операционная система Windows автоматически загружает все виды программ и кода различными способами. Вы уже знаете это, просто наблюдая за запуском приложений и появляясь при загрузке в Windows, особенно в системном трее на панели задач Windows. Возможно, вы даже использовали встроенный в Microsoft msconfig , чтобы отключить запуск программ с Windows.
Ваша операционная система Windows автоматически загружает все виды программ и кода различными способами. Вы уже знаете это, просто наблюдая за запуском приложений и появляясь при загрузке в Windows, особенно в системном трее на панели задач Windows. Возможно, вы даже использовали встроенный в Microsoft msconfig , чтобы отключить запуск программ с Windows. Хотя знание того, как это сделать, может помешать ресурсоемким программам замедлить загрузку (или время от времени помочь вам остановить запуск вредоносного программного обеспечения), оно далеко от совершенства.Решение msconfig даже не царапает поверхность, и поэтому нам нужна лучшая альтернатива, чтобы более эффективно определять, что может загружаться в Windows или автоматически. Лучшей альтернативой многие считают Autoruns от Sysinternals.
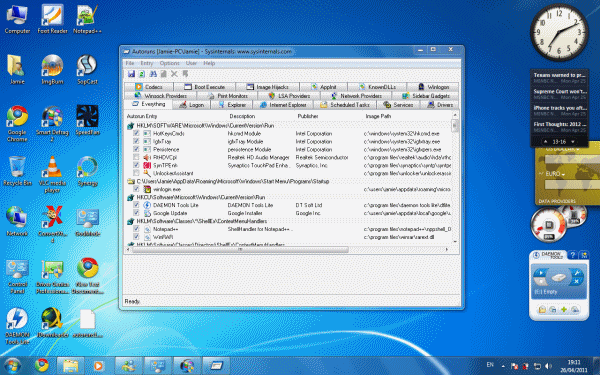
Авторизация Sysinternal доступна бесплатно онлайн для Windows.
Autoruns — это бесплатная утилита, разработанная Sysinternals, которая быстро анализирует систему Windows, чтобы найти программы, которые автоматически запускаются при загрузке Windows, или какие расширения загружаются в процессы Windows, такие как Internet Explorer, и многое другое.Он охватывает наиболее распространенные области, в которых вредоносное ПО скрывается от обнаружения, и поэтому может быть мощным инструментом для ручной атаки на вредоносное ПО. Его также можно использовать для уменьшения количества программ автозапуска, чтобы повысить производительность системы.
Autoruns должен быть запущен с правами администратора для внесения необходимых изменений. Для этого щелкните правой кнопкой мыши autoruns.exe и выберите Запуск от имени администратора (или Запуск от имени в Windows XP, выберите учетную запись с полными правами администратора). Для большинства учетных записей администраторов Windows XP на персональных компьютерах вам не нужно этого делать, но в большинстве случаев вам это потребуется, если вы используете Windows Vista или 7.
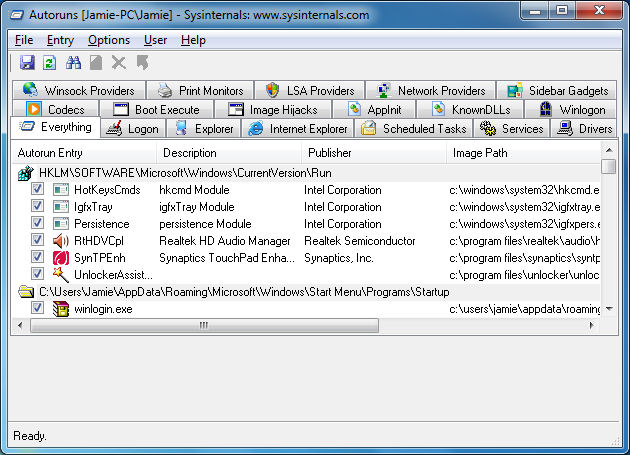
При первом запуске автозапуска автоматически откроется вкладка «Все», и вы увидите, что она начинает заполняться всевозможными «автозапусками». Здесь все можно отключить (кроме Winsock) или полностью удалить.
Так откуда эта информация? Правда в том, что в реестре Windows и в файловой системе есть так много мест, которые можно использовать для выполнения программы. Например, в Windows есть папка «Автозагрузка», которую вы можете найти в меню «Пуск».Любое приложение в этой папке (или ярлык) будет автоматически выполняться при загрузке. Аналогичным образом, записи реестра в разделе HKLM \ SOFTWARE \ Microsoft \ Windows \ CurrentVersion \ Run также будут запускаться автоматически при запуске.
Существует множество приложений и расширений для всех видов программ, которые могут быть запущены таким или множеством других способов в Windows. Autoruns просматривает очень полный индекс этих местоположений и сообщает пользователю свои результаты.
Затем пользователь может решить отключить / удалить приложения, сохранить журнал автозапусков в системе, а затем сравнить его позже, когда заражение вредоносным ПО или что-то еще пошло не так. Проще говоря, это очень мощный инструмент, который каждый может извлечь выгоду из изучения, как использовать.
 Автозапуск
Автозапускпокажет много результатов для автозапусков, связанных с программным обеспечением Microsoft и Windows. Конечно, это может быть очень полезно. Однако, если вы ищете результаты от установленного вами стороннего программного обеспечения (или вредоносного ПО, которое было злонамеренно установлено в системе), вы можете отфильтровать записи Windows и Microsoft.
Нажмите Опции, и вы увидите несколько вариантов. По умолчанию результаты с пустыми местоположениями не отображаются (потому что они все равно должны быть неэффективными). Теперь вы увидите, что у вас есть две другие опции:
- Скрыть записи Microsoft и Windows — эта опция не выбрана по умолчанию. Если выбран этот параметр, он будет скрывать записи как из операционной системы Windows, так и из других записей Microsoft.
- Скрыть записи Windows — эта опция выбрана по умолчанию.Если оставить этот флажок, он будет скрывать записи, связанные с операционной системой Windows. Если вы решите отменить выбор, вы должны быть предупреждены, что это будет означать, что результаты будут отображаться намного чаще, чем обычно.
Рекомендуется не показывать записи Windows по крайней мере, но это полностью ваш выбор.
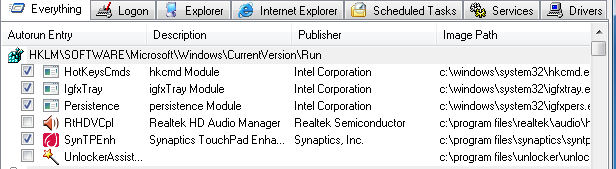
Autouns позволяет удалять или отключать записи. Оба будут останавливать автоматическую загрузку выбранного приложения или расширения, но если вы решите удалить запись, вы должны знать, что это постоянное изменение.Так как ты это делаешь? Если вы просто хотите отключить опцию, чтобы она не загружалась автоматически, вы можете сделать это, просто отменив выбор опции. Посмотрите на изображение над этим текстом и посмотрите, как некоторые из автозапусков были отключены, установив флажок рядом с именем изображения.
Любые записи, которые вы решили просто отключить, можно восстановить, просто запустив автозапуск и снова выбрав опцию.

Если вам нужно найти запись, которую вы, конечно, не хотите проверять, вы можете просто щелкнуть правой кнопкой мыши на программе и выбрать «Удалить» в появившемся меню.Если вы сделаете это, автозапуск внесет постоянные изменения. Это можно сделать, удалив файл или отредактировав запись в реестре Windows. Автозапуск не может отменить это изменение, и выполнение сравнения (мы увидим позже) не показывает удаленные записи.
Обратите внимание, что для удаления записи вам понадобится автозапуск с правами администратора.
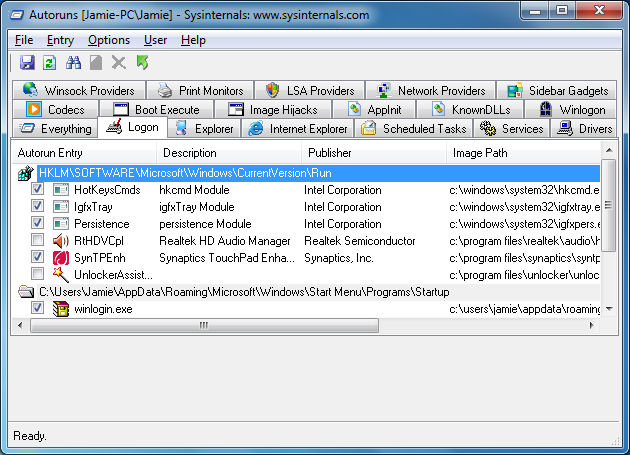
Просмотр результатов на вкладке «Все» может быть ошеломляющим. Если у вас есть представление о том, что вы ищете, то фильтрация результатов на любой из вкладок, предлагаемых программой, может сэкономить ваше время.
Первое, на что мы посмотрим, это Logon. Результаты, которые вы увидите здесь, представляют собой программы, настроенные на автоматический запуск при входе в Windows. Он собирает эти результаты из ключей запуска в реестре (HKLM \ SOFTWARE \ Microsoft \ Windows \ CurrentVersion \ Run, HKCU \ Software \ Microsoft \ Windows \ CurrentVersion \ Run) или ключей RunOnce. Он также проверяет папку автозагрузки и стандартные места запуска приложений.
Если вы хотите остановить запуск программы сразу после входа в систему, то именно здесь она, скорее всего, будет указана Autoruns.
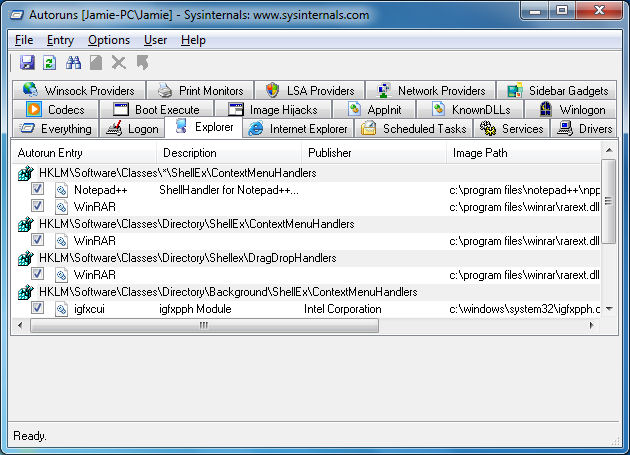 Оболочка Th Explorer
Оболочка Th Explorerтакже может вызывать функции, которые вы не хотели бы активировать в своей системе. Autoruns будет сканировать расширения оболочки Explorer (например, расширения, которые будут предлагать больше опций при щелчке правой кнопкой мыши по файлу), вспомогательные объекты браузера (также известные как BHO), панели инструментов, которые отображаются в проводнике, ловушки выполнения оболочки и выполнения активной настройки.
Низкая производительность оболочки Explorer часто может быть связана с плохим расширением оболочки.Если вы посмотрите на рисунок выше этого текста, вы увидите запись для Notepad ++ в разделе реестра HKLM \ Software \ Classes \ * \ ShellEx \ ContextMenuHandlers. Теперь обратите внимание, что если у вас установлен Notepad ++ и вы щелкнете правой кнопкой мыши по текстовому документу (или группе других типов документов), вы увидите опцию «Редактировать с помощью Notepad ++».
Чтобы взглянуть на источник какого-либо результата, просто щелкните его правой кнопкой мыши в Автозапуске и выберите Перейти к. Если источником является папка, содержащая файл ссылок, он запустит папку в Проводнике.Если источником является значение реестра, он загрузит Редакцию реестра (regedit.exe) и автоматически перейдет к соответствующему ключу.
Если вы испытываете низкую производительность с оболочкой Explorer (если загрузка контекстных меню занимает много времени, или, например, если папки замирают или долго показывают содержимое), вы можете просто отключить все сторонние проводники. расширения оболочки. Перезагрузитесь, и если проблема исчезнет, вы обнаружите, что виновато расширение оболочки.Затем попробуйте повторно включить расширения по одному и перезагрузить компьютер (или выйти из своей учетной записи пользователя и снова войти в систему), и вы сможете определить, кто несет ответственность за проблему.
Интересно также отметить, что если вы щелкнете правой кнопкой мыши на записи, которая может вызвать проблему (или вызывает подозрения по любой причине), у вас есть возможность поиска в Интернете. Это запустит ваш браузер по умолчанию и будет использовать вашу поисковую систему по умолчанию для поиска записи. Это может дать вам некоторые дополнительные сведения о проблеме (известное вредоносное ПО, программное обеспечение с ошибками, которое можно исправить с помощью обновления и т. Д.).)

Несмотря на значительное сокращение доли рынка в последние годы, Microsoft Internet Explorer по-прежнему остается наиболее широко используемым интернет-браузером (не мобильным). Как и другие браузеры, Internet Explorer может использовать расширения. В большинстве случаев они предлагают больше возможностей и поддержки браузеру, когда они установлены, но есть и проблемные и откровенно раздражающие расширения, которые можно установить для Internet Explorer и настроить для автоматического использования.
То же самое относится к вспомогательным объектам браузера (BHO) и, конечно, панелям инструментов.Панели инструментов часто устанавливаются пользователем по собственному желанию. Популярные панели инструментов включают в себя панель инструментов Yahoo, панель инструментов Google и панель инструментов Bing. Однако часто панели инструментов устанавливаются случайно или доставляются инсталляторами или, разумеется, вредоносным ПО. Пользователям не всегда очевидно, как остановить их отображение.
Autoruns проверяет систему на наличие BHO, панелей инструментов и расширений и показывает результаты. Опять же, вы можете отключить или удалить любой результат, который вы хотите.Это может даже помочь вам с проблемами нестабильности Internet Explorer, если вы отключите записи одну за другой и попытаетесь запустить браузер и посмотреть, сохраняется ли проблема (не забудьте перезагрузить браузер).
Чтобы удалить BHO или расширение, рекомендуется закрыть все окна Проводника (включая папки) при попытке удалить запись. Взглянув на картинку выше, вы можете увидеть вспомогательный объект Java Bowser (плагин) и панель инструментов, установленную установщиком Daemon Tools.
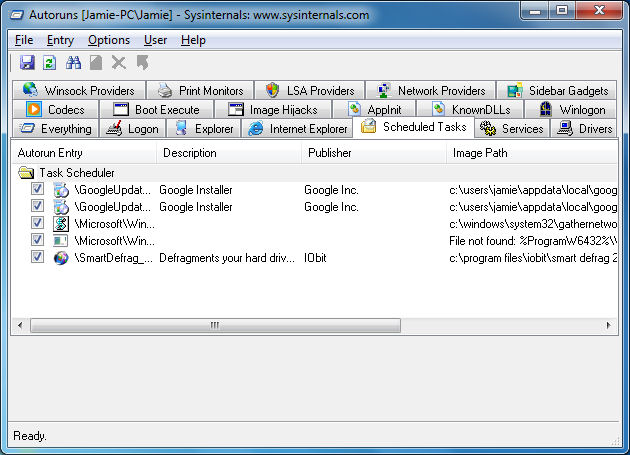
Планировщик задач в Windows отвечает за выполнение периодических задач, например, связанных с оптимизацией или безопасностью.В автозапуске отображаются только задачи, настроенные для запуска при загрузке или входе в систему.
На рисунке выше есть несколько хороших примеров. Первые и наиболее очевидные результаты относятся к процессам установщика обновлений Google. Они в моей системе, потому что у меня установлено программное обеспечение Google (Chrome), которое использует процессы фонового обновления.
Еще одна вещь, на которую я хотел бы обратить внимание, это третья запись. Изображение теперь показывает полное название записи автозапуска. Это «\ Microsoft \ Windows \ NetTrace \ GatherNetworkInfo», и в нем указан путь к изображению (местоположение файла) как «c: \ windows \ system32 \ collectnetworkinfo.vbs. «Визуальный базовый файл, подобный этому, может вызвать у вас подозрение, но на самом деле это всего лишь компонент Центра управления сетями и общим доступом в Windows 7. Таким образом, это служит уроком того, что имена файлов не всегда используются для оценки того, файл в безопасности или нет.
Последний пример, и по некоторым причинам наиболее важный, — это запись SmartDefrag. Smart Defrag — это программное обеспечение от IObit, которое дефрагментирует жесткие диски в фоновом режиме, чтобы поддерживать оптимальную производительность (и, возможно, продлить срок службы жесткого диска).Интересно то, что у меня нет запланированной задачи дефрагментации, и у меня также не включена автоматическая дефрагментация.
Так почему же он все еще появляется? Правда в том, что некоторые программы будут автоматически запускаться при входе в систему. Если бы мне пришлось перейти к настройкам Smart Defrag и снять флажок с надписи «Загружать автоматически при запуске Windows», а затем нажать F5 в автозапуске для обновления (проверьте систему еще раз), эта запись исчезла бы.
Так почему это важно? Во-первых, он показывает, что вы можете найти приложения, которые будут полностью загружаться при запуске, в списке «Запланированные задачи», а не только фоновые задачи.Во-вторых, вы также должны принять к сведению, что этот автозапуск Smart Defrag НЕ обнаруживается при запуске в утилите msconfig от Microsoft, которая поставляется вместе с Windows. Это одна из причин, по которой Autoruns предпочтительнее msconfig, просто она более надежна для точного отображения того, что начинается с Windows, чем утилита Microsoft. К сожалению, msconfig часто используется профессионалами для запуска программ, служб и т. Д., Когда существует такая замечательная бесплатная альтернатива.
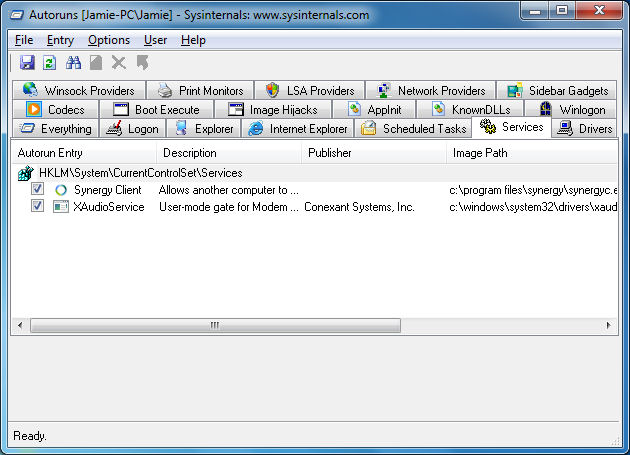 В автозапуске
В автозапускеотобразятся все службы Windows, настроенные для автоматического запуска при загрузке системы.На рисунке выше показаны результаты с отфильтрованными записями Microsoft и Windows. Это позволяет мне видеть сторонние сервисы, настроенные для запуска с операционной системой. Мы видим XAudioService и Synergry Client, который позволяет мне использовать ноутбук, с которого эта фотография была сделана, как второй экран.
Если бы вы удалили Microsoft и Windows Filter, этот список внезапно стал бы намного больше. Будьте осторожны при отключении сторонних сервисов, так как периферийные устройства или другие компоненты могут полагаться на правильное использование службы Windows.Если вы не отфильтровали результаты Microsoft и Windows, будьте предельно осторожны. Не отключайте и не удаляйте службы Windows, если вы не знаете о последствиях этого.
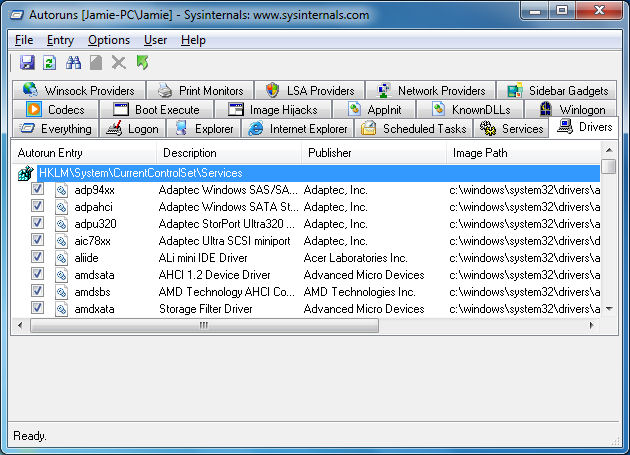 При автозапуске
При автозапускебудут отображаться все драйверы режима ядра, зарегистрированные в системе, за исключением отключенных драйверов. Здесь вы должны отфильтровать результаты Microsoft и Windows, и вы увидите полный список драйверов, необходимых для правильной работы всего вашего оборудования с Windows.
Вы увидите результаты AMD, Intel, Broadcom, NVIDIA и других. Как правило, вы можете получить здесь много информации о драйверах, но нередко драйверы не имеют доступного описания и не имеют издателя в списке. Может быть полезно использовать параметры веб-поиска при щелчке правой кнопкой мыши по результату, если вам нужно найти информацию о конкретном драйвере.
Как и в случае со Службами, будьте очень осторожны при внесении изменений здесь.

Автозапуск может проходить через кодеки, обычно используемые при декодировании и кодировании мультимедийного контента.Кодеки и / или фильтры DirectShow необходимы для мультимедийных проигрывателей на основе DirectShow, таких как Windows Media Player. Первый результат, показанный в моем примере (отфильтрованные результаты Microsoft и Windows), представляет собой «Аудиокодек MPEG Layer-3 для MSACM» от Института Фраунгофера — кодек MP3.
Кодеки и фильтры также будут присутствовать для видеоформатов, таких как DivX, или фильтры для отображения субтитров также могут быть показаны.
Автозапуск может быть полезен, если у вас возникают проблемы при воспроизведении определенного типа контента, так как вы можете отключить кодеки или удалить ссылку на них, если хотите.
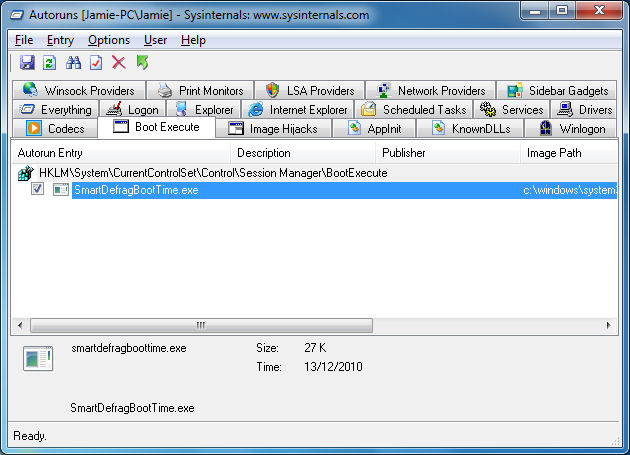 Autoruns
Autorunsбудут отображать собственные образы, которые запускаются очень рано в процессе загрузки Windows. С фильтрованными записями Microsoft и Windows вполне вероятно, что вы вообще ничего не увидите. Я установил SmartDefrag для выполнения дефрагментации при загрузке файла подкачки, $ MFT и файлов реестра. Операция дефрагментации будет иметь место в начале загрузки Windows, потому что, когда Windows полностью загружена, вы не сможете дефрагментировать любые из этих системных файлов должным образом, так как они защищены и используются.
Для того, чтобы Smart Defrag сделал это, он должен запустить утилиту дефрагментации в самом начале процесса загрузки. Это можно сделать, отредактировав ключ HKLM \ System \ CurrentControlSet \ Control \ Session Manager \ BootExecute в реестре Windows. Это является основным источником, проверенным автозапусками при загрузке. Он указан на рисунке выше как SmartDefragBootTime.exe.
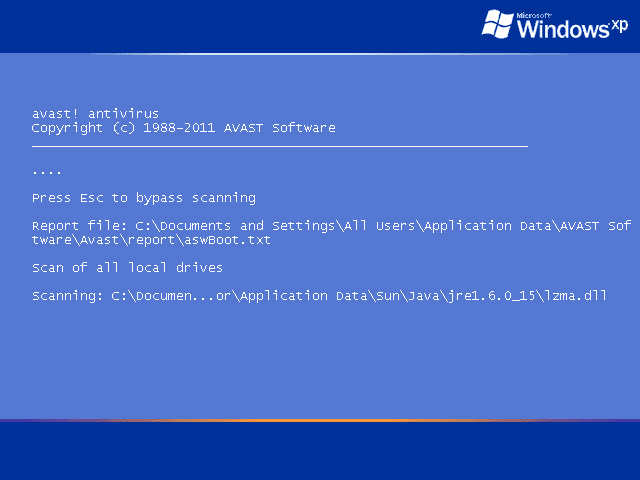
Изображение, показанное выше, является примером процесса загрузки. Это функция сканирования времени загрузки Avast! Пакет антивирусов, работающий в середине загрузки Windows XP.Он загружается в начале загрузки до того, как загружается большинство вредоносных программ, что делает его более уязвимым для продукта безопасности. Это запланированное сканирование также будет видно в автозапуске и может быть отключено или удалено.
Если записи Microsoft и Windows остались нефильтрованными, вы также увидите ссылку на утилиту autochk, которая проверяет жесткие диски, подключенные к системе, и определяет, не помечены ли они как «грязные». Если это так, он говорит вам, что один из ваших дисков должен быть протестирован, и дает вам несколько секунд, чтобы отказаться, нажав клавишу., что-то я уверен, что мы все видели раньше.
Конечно, это также может быть использовано вредоносным программным обеспечением для загрузки нежелательной почты в начале процесса загрузки. Если вы обнаружите подозрительную запись, рекомендуется обратиться за поддержкой.
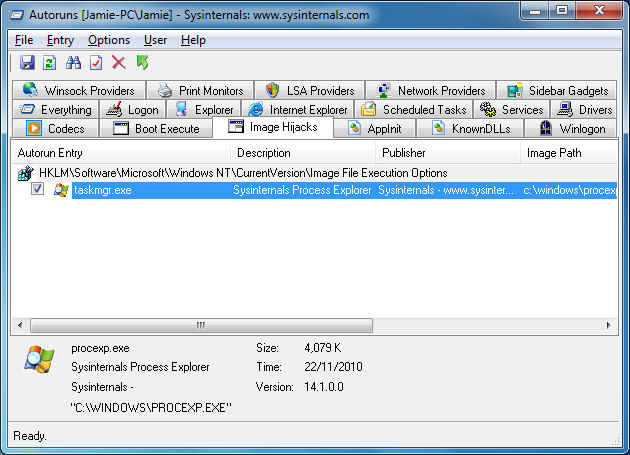
Термин «Image Hijack» описывает, как вредоносная программа может использовать методы, чтобы блокировать запуск определенного приложения, или вместо этого может запускать что-то совершенно другое. Наиболее распространенный способ сделать это для вредоносного программного обеспечения — использовать раздел реестра HKLM \ Software \ Microsoft \ Windows NT \ CurrentVersion \ Image File Execution Options.
Этот ключ, используемый правильно, может подключить отладчик к процессу, как только он начнет работать. Есть законные причины, по которым это будет доступно. Однако это создает проблему, поскольку позволяет злонамеренным записям блокировать доступ к, возможно, жизненно важным инструментам.
Вот пример. Допустим, я хочу усложнить открытие regedit в Windows 7. Конечно, я мог бы использовать редактор групповой политики или ряд других опций, но я попробую кое-что, что найдет Autoruns.Я открываю regedit и перехожу к HKLM \ Software \ Microsoft \ Windows NT \ CurrentVersion \ Параметры выполнения файла изображения.
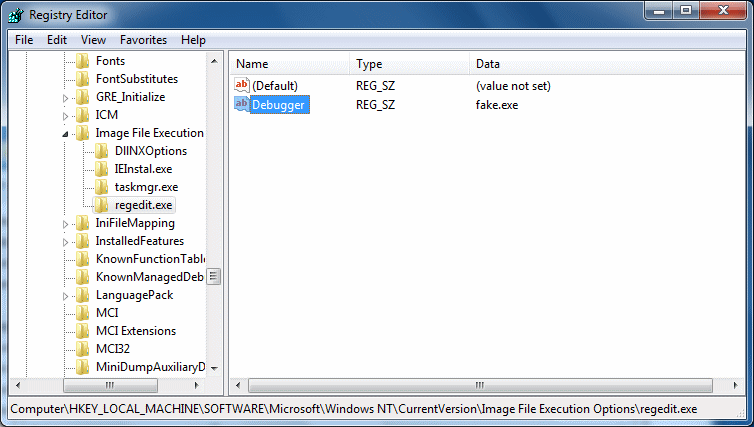
Затем я создаю новый ключ и называю его regedit.exe (показан слева на рисунке выше). Теперь я создаю новое строковое значение под ключом regedit.exe. Я называю значение «Отладчик», а для значения я просто помещаю «fake.exe». Теперь, когда я это сделал, я захожу в меню «Пуск» и набираю regedit в поле поиска. Сразу вижу результат для regedit. Так что теперь я нажимаю на него, как я бы сделал в любое время до и…
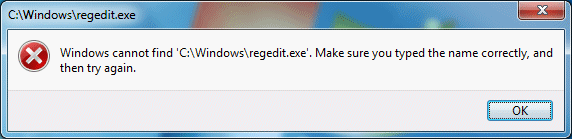
Таким образом, даже несмотря на то, что он нашел файл, когда вы его искали, вы получите сообщение о том, что файл не может быть найден. Даже если вы перейдете в папку Windows и вручную дважды щелкните файл regedit.exe, вы получите точно такое же сообщение.
Итак, почему Windows допускает такую вещь? Как уже упоминалось ранее, существуют веские причины, позволяющие указать отладчик для устранения неполадок, возникающих при сбое приложения. Кроме того, это не всегда используется в плохих целях.Например, разработчик Autoruns (Sysinternals) имеет еще один популярный бесплатный инструмент под названием Process Explorer, и у него есть опция «Заменить диспетчер задач» при нажатии клавиш CTRL, ALT и DEL.
Это достигается путем указания исполняемого файла Process Explorer в качестве значения отладчика в ключе taskman.exe и очень полезен для людей (таких как я), которые не будут использовать диспетчер задач, если доступна гораздо лучшая альтернатива. На изображении, которое я показал, автозапуск, отображающий результаты перехвата изображения, ясно показывает запись Process Explorer, извлеченную из реестра.Результаты Hijack изображения могут быть отключены или удалены так же легко, как и все остальное.
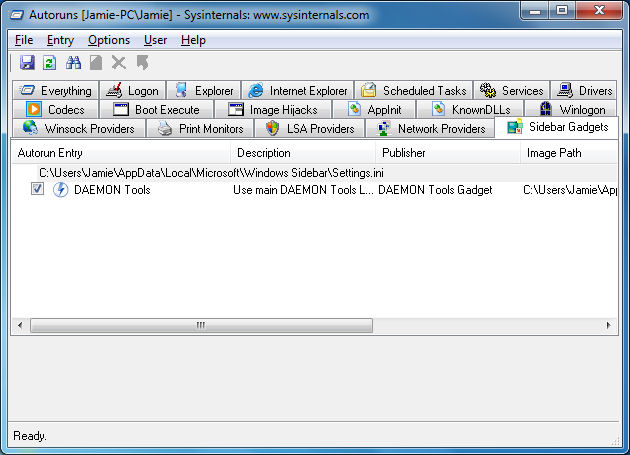
В Windows Vista и Windows 7 боковая панель играет более заметную роль для пользователей, чем когда-либо прежде. Многие программы поставляются с собственным гаджетом боковой панели, позволяющим включить его в общую установку.
Поскольку гаджеты на боковой панели — это технически вещи, которые автоматически загружаются при запуске, они заслуживают того, чтобы их автозапуск отображал так же, как и все остальное.На картинке-примере в списке присутствует только один гаджет — гаджет Daemon Tools.
Однако у меня есть больше гаджетов на боковой панели, и их можно просмотреть, удалив фильтр в записях Windows и Microsoft в меню «Параметры». Гаджеты боковой панели можно отключить или удалить так же легко, как и все остальное в автозапуске.
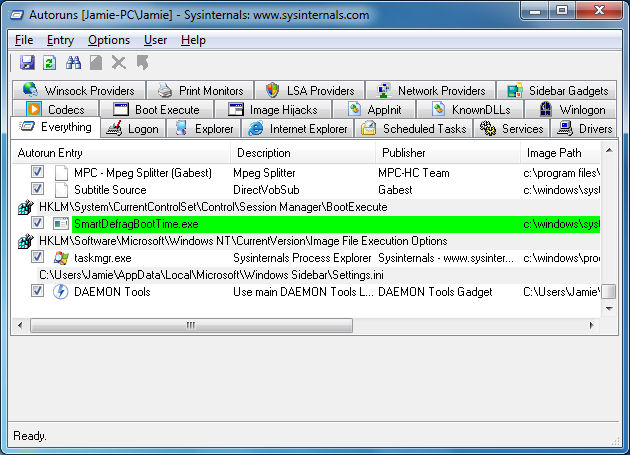
Autoruns, конечно, не может сообщить вам состояние вашей системы в прошлом, но он может сравнить журнал результатов Autoruns, которые вы сохранили в прошлом, с текущим состоянием системы.Как показано на рисунке выше, он также отображает «новые» автозапуски зеленым цветом. Это может быть очень полезно, чтобы выяснить, что является причиной новой проблемы в системе, и это может быть интересным способом узнать, как программа запускается на вашем компьютере.
Чтобы сохранить журнал автозапуска, просто перейдите в Файл — Сохранить. Он может быть выведен в виде простого текста, если хотите. Теперь, если вы хотите сравнить его позже с вашей системой, вы можете перейти к File — Compare и просто открыть журнал, который вы сохранили ранее.
Autoruns — замечательная бесплатная программа, которая может стать жизненно важным ресурсом практически для любого пользователя. Это всего лишь один из многих замечательных инструментов от Sysinternal, которые, я надеюсь, я расскажу больше в ближайшем будущем. ,
- Товары
- Клиенты
- Случаи использования
- Переполнение стека Публичные вопросы и ответы
- Команды Частные вопросы и ответы для вашей команды
- предприятие Частные вопросы и ответы для вашего предприятия
- работы Программирование и связанные с ним технические возможности карьерного роста
- Талант Нанимать технический талант
- реклама Связаться с разработчиками по всему миру
Последнее обновление 17 июля 2020 г.
Автозапуск и автозапуск — две разные функции в операционных системах Windows. Когда вы вставляете диск CD / DVD в привод CD / DVD или когда вы подключаете любое съемное запоминающее устройство (например, флэш-диск или внешний накопитель) к портам USB, Firewire или e-Sata, в Windows происходит два разных действия:
a) « Autorun »: автозапуск сканирует вставленное устройство и обнаруживает файл с именем «автозапуск».inf «в корневом каталоге выполняет команды, указанные в этом файле (например, автоматически запускает программу установки).
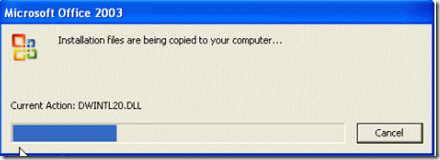
b) « Autoplay »: автозапуск начинает считывать вставленное устройство и спрашивает пользователя, как интерпретировать данные на устройстве, спрашивая, что с ним делать (например, Open, Play, View и т. Д.)
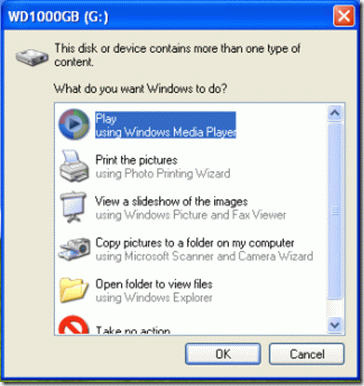
До Windows Vista, когда было вставлено устройство или носитель, содержащий команду автозапуска, система автоматически выполняла программу без вмешательства пользователя.Это создало серьезную проблему безопасности, поскольку вредоносный код мог выполняться без ведома пользователя.
В Windows Vista и Windows 7 функция автозапуска является частью функции автозапуска, и действие по умолчанию состоит в том, чтобы запрашивать у пользователя, нужно ли запускать команду автозапуска.
Чтобы полностью отключить функции автозапуска / автозапуска, выполните следующую процедуру:
Windows XP Professional, Windows Server 2003 и Windows 2000
1. Перейти к « Запуск »> « Запуск »
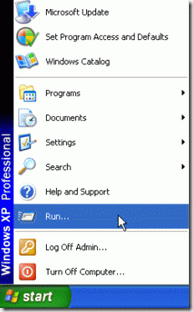
2. В командной строке «Выполнить» введите: « gpedit.msc » и выберите « OK », чтобы открыть редактор групповой политики.
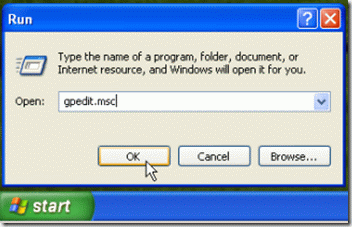
3. Внутри редактора групповой политики — на левой панели — разверните « Конфигурация компьютера »> « Административные шаблоны »> « Система »
4. На правой панели найдите параметр « Отключить автозапуск » и дважды щелкните, чтобы открыть его.
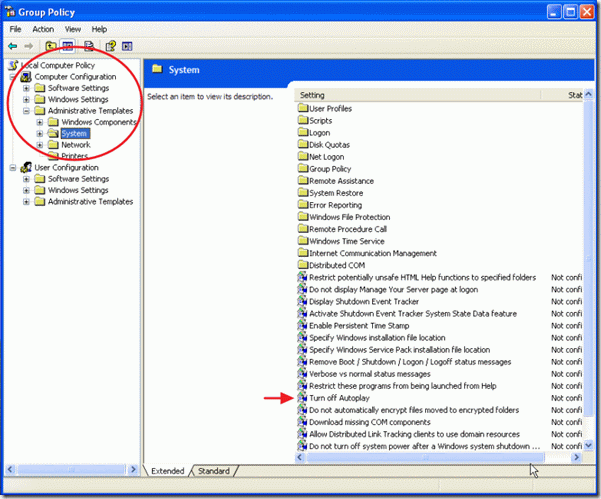
5. В окнах « Отключить свойства автозапуска » выберите « Включено » в « Все накопители » и выберите «ОК»
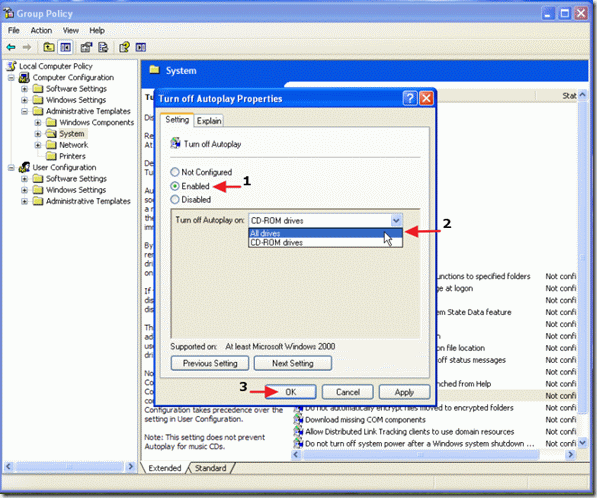
6. Закройте « Group Policy » редактор и перезагрузите компьютер.
Windows XP Home
1. Перейти к « Запуск »> « Запуск »
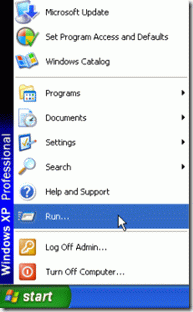
2. В поле «Выполнить» введите « regedit » и выберите « OK »
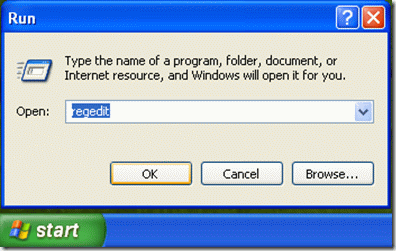
3. Найдите следующую запись в реестре:
{HKEY_CURRENT_USER \ SOFTWARE \ Microsoft \ Windows \ CurrentVersion \icies \ Explorer \ NoDriveTypeAutorun}
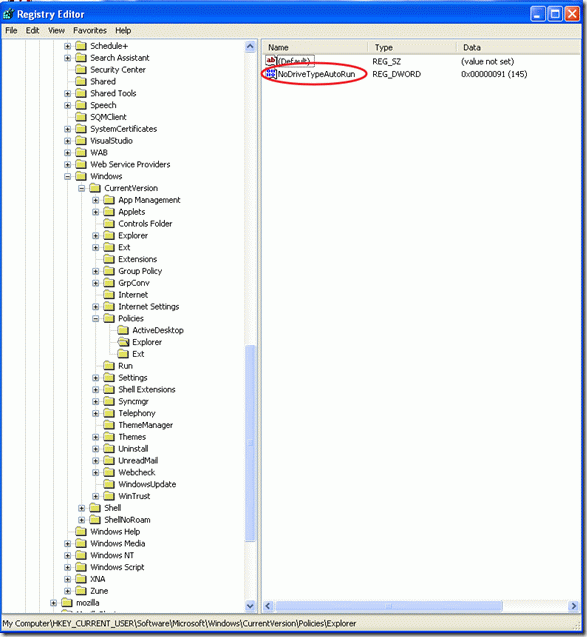
4. Дважды щелкните по , откройте « NoDriveTypeAutoRun » и в поле «Значение» введите « FF » (без кавычек), чтобы отключить функцию автозапуска на всех типах дисков, а затем нажмите « OK ». «
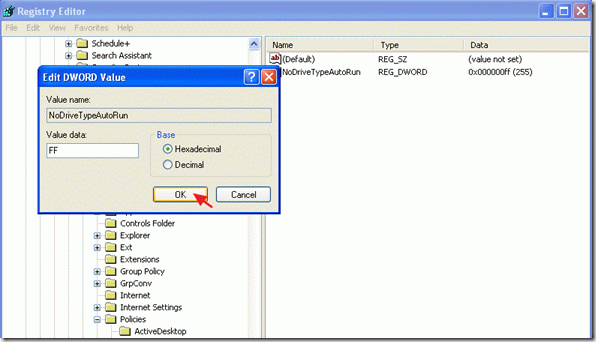
5.Закройте редактор реестра и перезагрузите компьютер.
Windows Vista, Windows 7, Windows Server 2008
1. Нажмите кнопку меню «Пуск» и в поле «Поиск» введите « gpedit.msc » и нажмите . Введите
. 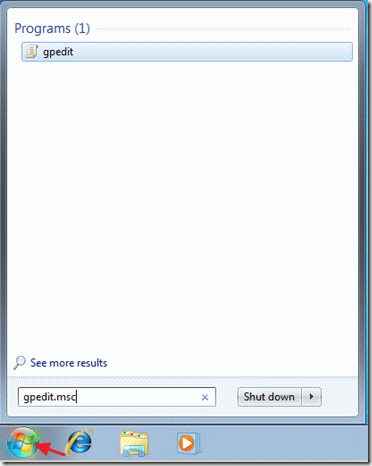
2. На левой панели в разделе Конфигурация компьютера разверните «Административные шаблоны »> «Компоненты Windows »> «Политики автозапуска »
3. На правой панели дважды щелкните, чтобы открыть настройки « Отключить автозапуск ».
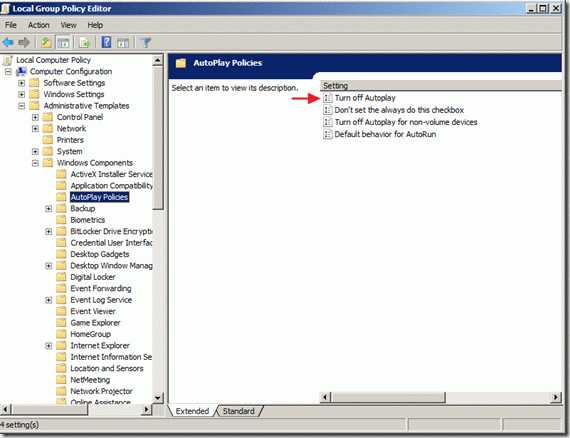
4. В окне настроек «Отключить автозапуск» выберите « Включено » в « Все диски » и нажмите « OK », чтобы вернуться в предыдущее окно.
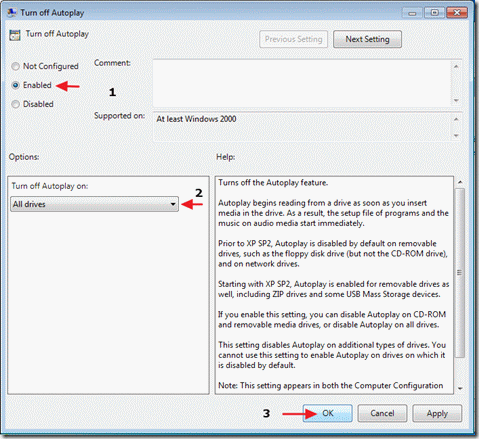
5. Дважды щелкните, чтобы открыть настройки « Стандартное поведение для AutoRun »
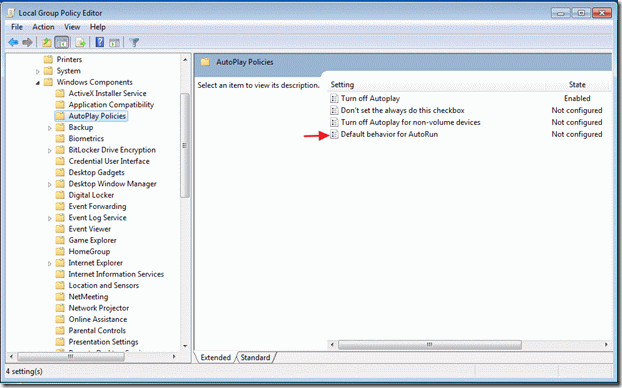
6. В окне настроек « Стандартное поведение для автозапуска » выберите « Включено », затем « Не выполнять никаких команд автозапуска » и нажмите « OK », чтобы вернуться в предыдущее окно.
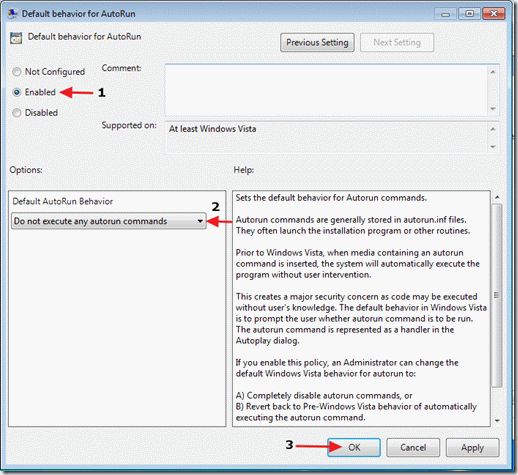
7. Закройте редактор групповой политики и перезагрузите компьютер.
Если эта статья была полезна для вас, пожалуйста, поддержите нас, сделав пожертвование. Даже $ 1 может иметь огромное значение для нас, , в наших усилиях продолжать помогать другим, сохраняя этот сайт свободным: Смотрите лучшие предложения на Woot! — амазонка — доступна только сегодня. Бесплатная доставка для членов Prime! Если вы хотите постоянно защищать от угроз вредоносных программ, существующих и будущих , рекомендуем установить Malwarebytes Anti-Malware PRO , нажав ниже (мы Получайте комиссионные от продаж, полученных по этой ссылке, но без дополнительных затрат для вас.У нас есть опыт работы с этим программным обеспечением, и мы рекомендуем его, потому что это полезно и полезно):
 «Пуск», далее «Выполнить» (можно Win + R). Вводят команду «msconfig», кликают «OK» или клавишу «Ввод».
«Пуск», далее «Выполнить» (можно Win + R). Вводят команду «msconfig», кликают «OK» или клавишу «Ввод».