Получение наилучшего изображения на мониторе
Если вы используете несколько мониторов, вы можете определить подключенные мониторы, найти еще один монитор, изменить ориентацию экрана, выбрать области, которые будут отображаться на каждом мониторе, и назначить основной дисплей.
Определение мониторов
-
Проведите пальцем от правого края экрана и нажмите кнопку Параметры, а затем выберите пункт Изменение параметров компьютера.
(Если вы используете мышь, наведите указатель мыши на правый нижний угол экрана, щелкните значок, а затем выберите пункт Параметры, а затем — изменить параметры ПК.) -
Нажмите Компьютер и устройства, а затем — Экран.
-
Нажмите кнопку Определить.
Обнаружение дополнительного монитора
Если к компьютеру подключен еще один монитор, но он не находится средствами Windows автоматически, вы можете найти его вручную с помощью параметров компьютера.
-
Проведите пальцем от правого края экрана и нажмите кнопку Параметры, а затем выберите пункт Изменение параметров компьютера.
(Если вы используете мышь, наведите указатель мыши на правый нижний угол экрана, щелкните значок, а затем выберите пункт Параметры, а затем — изменить параметры ПК.) Нажмите Компьютер и устройства, а затем — Экран.
-
Нажмите кнопку Найти.
Изменение ориентации экрана
-
Проведите пальцем от правого края экрана и нажмите кнопку Параметры, а затем выберите пункт Изменение параметров компьютера.
(Если вы используете мышь, наведите указатель мыши на правый нижний угол экрана, щелкните значок, а затем выберите пункт Параметры, а затем — изменить параметры ПК.
-
Нажмите Компьютер и устройства, а затем — Экран.
-
В списке Ориентация выберите нужную ориентацию экрана.
Выбор отображаемой области для каждого монитора
-
Проведите пальцем от правого края экрана и нажмите кнопку Параметры, а затем выберите пункт Изменение параметров компьютера.
(Если вы используете мышь, наведите указатель мыши на правый нижний угол экрана, щелкните значок, а затем выберите пункт
-
Нажмите Компьютер и устройства, а затем — Экран.
-
В списке Несколько мониторов выберите один из вариантов:
-
-
Extend.
 Вы увидите один непрерывный дисплей, который растягивается на всех мониторах.
Вы увидите один непрерывный дисплей, который растягивается на всех мониторах. -
Дублировать. Вы увидите один и тот же дисплей на каждом мониторе.
-
Показать только в 1. Экран будет отображен только на первом мониторе.
-
Показать только на 2. Экран будет отображен только на втором мониторе.
-
Выбор основного монитора
-
Проведите пальцем от правого края экрана и нажмите кнопку
(Если вы используете мышь, наведите указатель мыши на правый нижний угол экрана, щелкните значок, а затем выберите пункт Параметры, а затем — изменить параметры ПК. )
)
-
Нажмите Компьютер и устройства, а затем — Экран.
-
В окне просмотра выберите монитор, который нужно сделать основным.
-
Установите флажок
Совет: Вы можете использовать четыре угла любого монитора, чтобы открыть начальный экран, чудо-кнопки и последние приложения.
Вы можете одновременно использовать начальный экран и приложения из Магазина Windows только на одном мониторе. Когда вы открываете начальный экран, чудо-кнопки, недавно использовавшиеся приложения и приложения из Microsoft Store перемещаются на текущий монитор.
настройка четкости и резкости на экране компьютера или ноутбука, а также управление цветом
Калибровка монитора используется для проверки цветопередачи, уровня яркости, контрастности, гаммы устройства.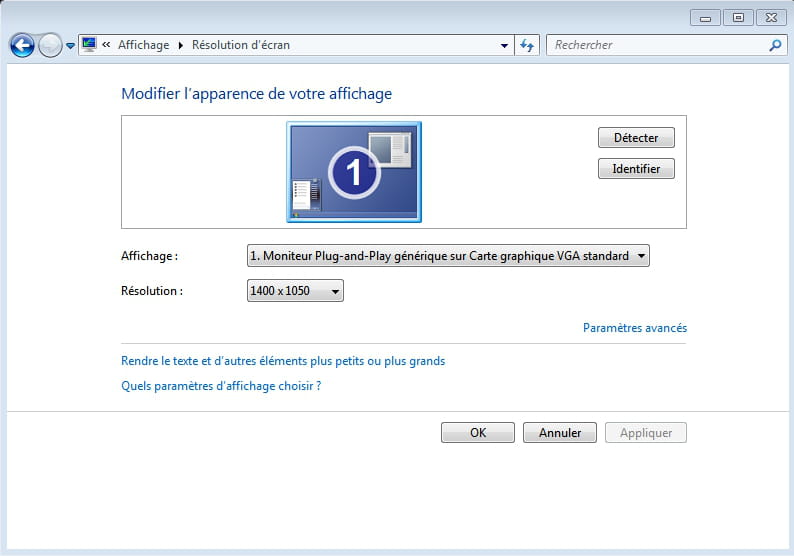
Сегодня о том, как осуществляется калибровка монитора Windows 10 встроенными в операционную систему средствами, сторонними инструментами, в том числе через веб-приложения. Профессиональные фотографы и дизайнеры используют специальные калибраторы для максимально точной подстройки параметров дисплея. Такие устройства стоят дорого и рядовому пользователю не нужны, ведь полно программных решений, хорошо справляющихся с работой.
Условия правильной настройки
Однажды откалибровав монитор, вам нескоро придется заниматься тем самым, если все сделать правильно. Для этого следует подготовиться. Дисплей нужно настраивать в условиях, в которых он функционирует чаще всего: размещение источников света и его интенсивность. Фон, на котором находится монитор, следует сделать нейтральным, чтобы он не бросался в глаза и не контрастировал с окружением. Источники света разместить так, чтобы они не были за спиной и монитором.
Источники света разместить так, чтобы они не были за спиной и монитором.
Устройство перед калибровкой следует прогреть — продержать включенным на протяжении минимум 20-30 минут и отключить все адаптивные функции — автоматическую подстройку яркости и иных параметров. Режимы с усилением какого-либо показателя (насыщения цветности, увеличения контрастности) отключите, идеальным будет решение выставить стандартные настройки цветопередачи.
Не торопитесь во время калибровки, отнеситесь к процессу со всей ответственностью. Вам же потом часами смотреть на картинку, качество и естественность которой выбираете сами. При появлении усталости глаз давайте им несколько минут отдохнуть, это может сильно отразиться на результате.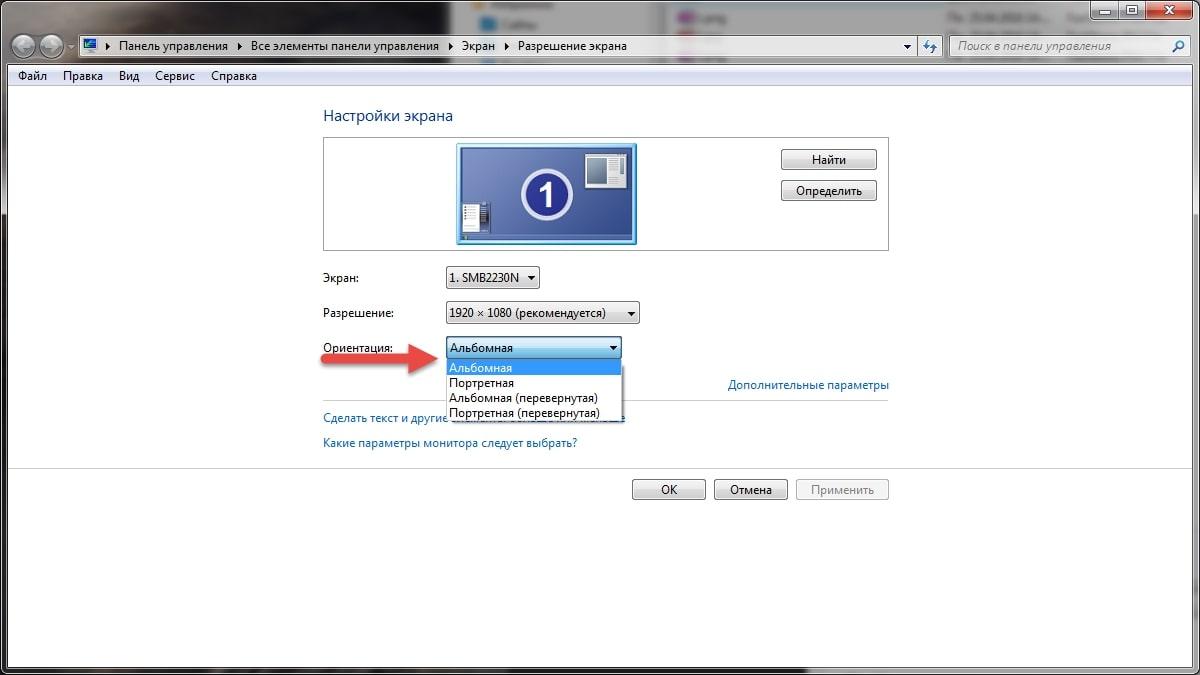
Встроенный инструмент Калибровка цветов экрана
Запускается утилита через командный интерпретатор, Параметры и Панель управления, в Пуске ее ярлык отсутствует.
Для старта утилиты нужны права администратора.
Первый вариант значительно быстрее второго.
- Одновременно зажмите Win + R.
- В текстовую строку введите «dccw» и кликните «OK».
Если любите все делать через графический интерфейс, выполните следующие действия.
1. Откройте Панель управления, и посетите апплет «Управление цветом».
Предварительно переключите вид окна на крупные или мелкие значки, или ищите элемент.
2. Во вновь открывшемся окне перейдите на вкладку «Подробно», и кликните «Откалибровать…».
Следующий способ.
1. Вызовите Параметры и перейдите в раздел «Система» → «Дисплей».
2. В открывшемся окне опуститесь вниз и активируйте ссылку «Дополнительные параметры дисплея».
3.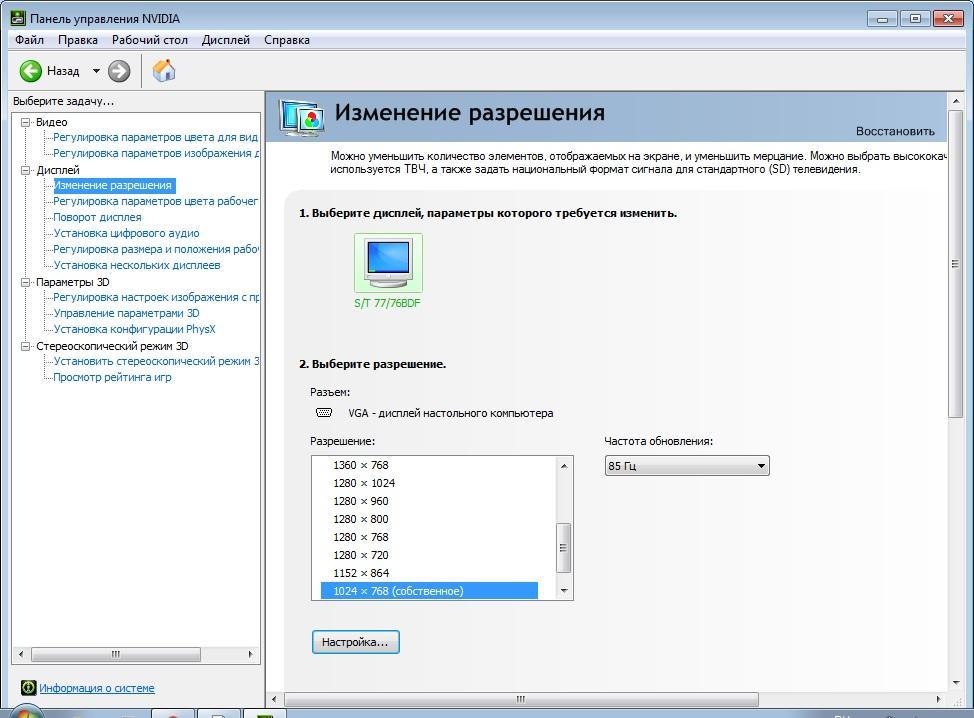 Выберите, тот дисплей, который хотите откалибровать, если их несколько.
Выберите, тот дисплей, который хотите откалибровать, если их несколько.
4. Нажмите на «Свойства видеоадаптера…».
5. Во вкладке «Управление цветом» кликните по одноименной кнопке.
6. Посетите вкладку «Подробно», где внизу выполните клик по элементу «Откалибровать экран».
Последний метод.
1. Откройте контекстное меню Рабочего стола и выберите «Параметры экрана».
2. Щелкните «Дополнительные параметры…».
3. Перейдите к пункту 3 описанного выше метода.
Правильная калибровка
Кратко рассмотрим, как откалибровать дисплей на компьютере и ноутбуке, также разберём каждый из этапов процесса.
Гамма
Показывает соотношение между уровнями трех основных цветов цветового пространства RGB и силу излучаемого монитором светового потока.
При помощи вертикального ползунка добейтесь того, чтобы картинка на экране соответствовала образцу «Нормальная гамма», когда в центре находится едва различимое пятно сероватого оттенка, а не белое или черное.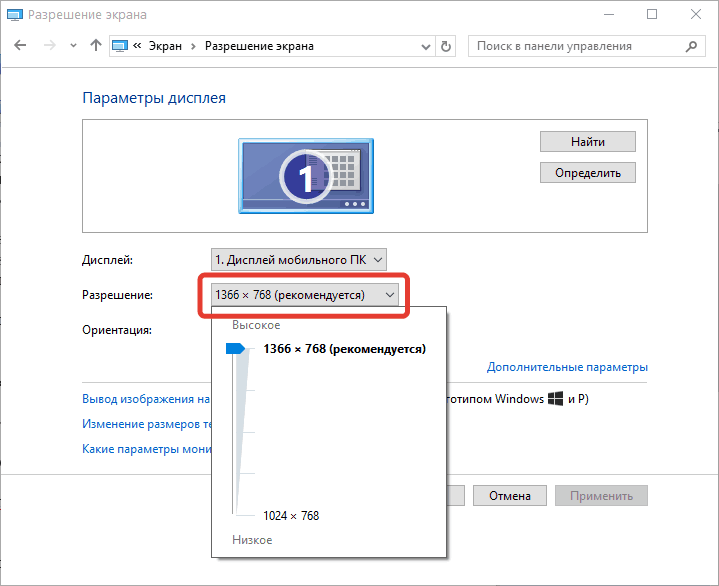
Если запутались или не можете поймать нормальный уровень, сбросьте настройки соответствующей кнопкой возле ползунка. Также можете вернуться назад, чтобы взглянуть на образец — жмите по иконке со стрелочкой в левом верхнем углу.
Яркость и контрастность
Измените уровень яркости до такого, чтобы он соответствовал показанному на центральной картинке или был приятен для глаз. Для этого воспользуйтесь кнопками изменения яркости на мониторе.
С контрастностью поступите аналогичным образом. Изображение не должно затуманиваться, но и заметного перехода между светлыми и темными цветами стоит избежать, так-как лишняя резкость не к чему.
Цветовой баланс
Доведите серый цвет до идеала, чтобы в нем отсутствовали оттенки красного, синего либо зеленого. Двигайте ползунки, пока не добьетесь приемлемого результата, при этом не обесцветьте картинку, убрав нужную насыщенность.
Сохранение калибровки
После завершения процесса при помощи кнопок переключитесь между предыдущими настройками и текущими для сравнения.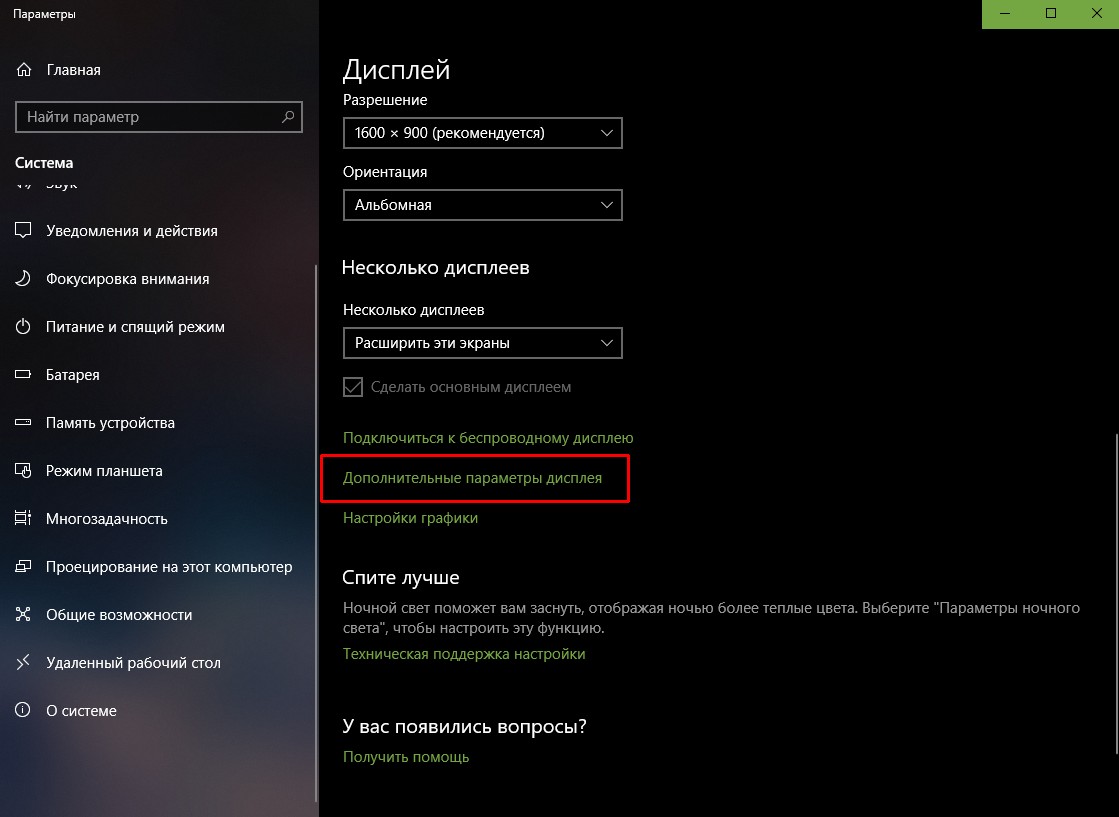 Выберите удовлетворяющий профиль или измените настройки, и закройте окно кнопкой «Готово».
Выберите удовлетворяющий профиль или измените настройки, и закройте окно кнопкой «Готово».
Можете отметить пункт «Запустить средство настройки ClearType…» — задействуется технология Microsoft, заточенная под оптимизацию отображения шрифтов на жидкокристаллических дисплеях.
В следующих шагах выбирайте наиболее подходящие варианты визуализации текста для всех сразу мониторов или для каждого отдельно, если их в системе несколько.
Для повторной настройки отображения текста зажмите Win + R и выполните команду «cttune».
Калибровка сторонними программами
Не всех может удовлетворить как удобство встроенного в Виндовс 10 инструмента, так и результат его работы, поэтому рассмотрим несколько сторонних решений.
Помните, что каждый монитор поставляется с программой или модулем для его калибровки, и это средство будет лучшим для вашего устройства. При возможности пользуйтесь фирменными утилитами.
Adobe Gamma
Лучший инструмент для калибровки монитора для пользователей, работающих с продукцией от Adobe.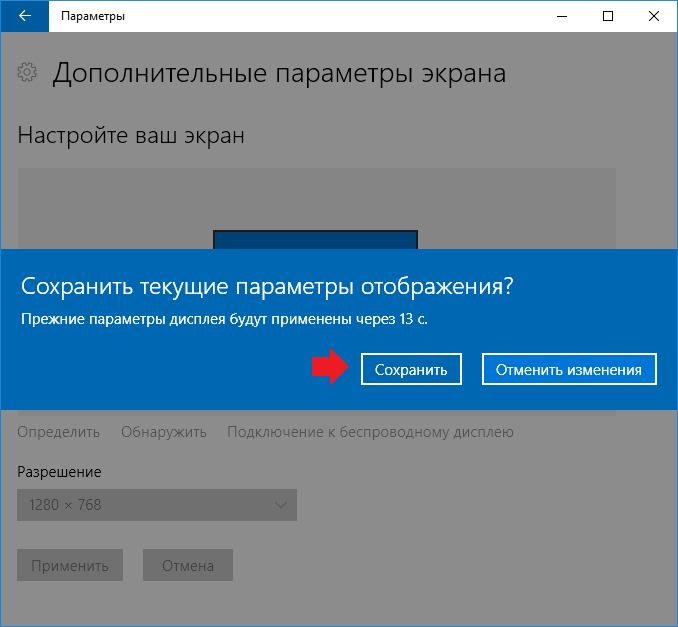
1. Запустите приложение и выберите «Шаг за шагом».
2. Назовите создаваемый профиль.
3. При помощи регулировок монитора добейтесь оптимального уровня яркости и контрастности. В этом поможет образец.
4. Выберите профиль свечения дисплея.
5. Отрегулируйте гамму, чтобы установить приемлемую для глаз яркость средних тонов (серого цвета). Значение будет в пределах 2,20 ± 0,2.
6. Определитесь с цветовой температурой, чего не позволяет Windows 10. Параметр зависит от внешнего освещения. При подсветке люминесцентными лампами стоит выбрать 95000K, при естественном свете – 65000K.
7. Для визуального подбора цветовой температуры кликните «Измерить» и выберите удовлетворяющий вариант.
8. Финальный шаг — установление значения белой точки, но он не обязателен.
Для переключения профилей запускайте утилиту в виде панели управления.
Аналогичных программ много: Cltest, TFT Test, Atrise Software LUTCurve, QuickGamma. Они имеют больший набор инструментов и возможностей, делают калибровку точнее, но и сложнее. Рядовому пользователю их функционал понадобится вряд ли.
Они имеют больший набор инструментов и возможностей, делают калибровку точнее, но и сложнее. Рядовому пользователю их функционал понадобится вряд ли.
Веб-приложение Monteon
Перейдите на сайт — monteon.ru, и кликните «Начать». При помощи десятков тестов и шаблонов сможете выявить неполадки в работе монитора и откалибровать его. Подсказки отсутствуют, поэтому ориентируйтесь на свои ощущения. При помощи выпадающего меню переключайтесь между параметрами, которые настраиваете, а круглыми кнопками ниже изменяются шаблоны. В завершение увидите фотографию для оценки качества калибровки.
Для точной калибровки дисплея геймерам и любителям яркого кино следует настраивать мониторы, используя динамические сцены (есть у веб-сервиса Monteon), но их интенсивность рассчитана на устройства 10-летней давности.
Страница не найдена — Windows 10i
Назначение папок
ProgramData что за папка в Windows 10? В ОС Windows 7-10 она, как правило,
Скрытые папки
Есть несколько способов защитить свои файлы от постороннего внимания.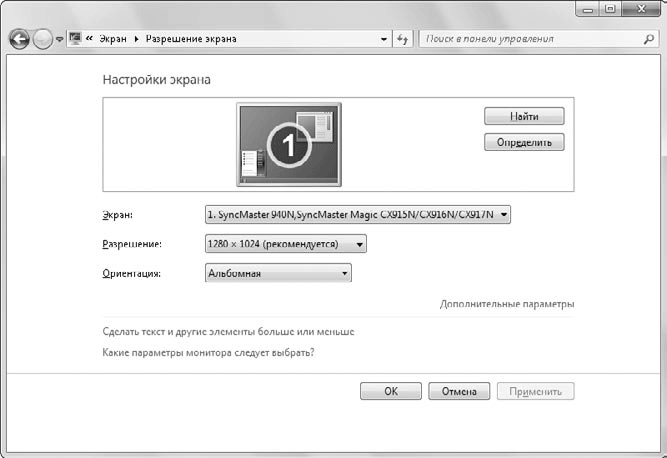 Часть пользователей помещает их в
Часть пользователей помещает их в
Инструкции и советы
Знать лицензионный код, который использовался для активации операционной системы в Windows 10 вовсе не
Устранение неполадок
Опыт разработчиков Windows 10 наряду с программой Windows Insider не помогли избежать проблем в
Рабочий стол
Функция Continuum — новейшая разработка корпорации «Майкрософт», реализованная в десятой версии Windows.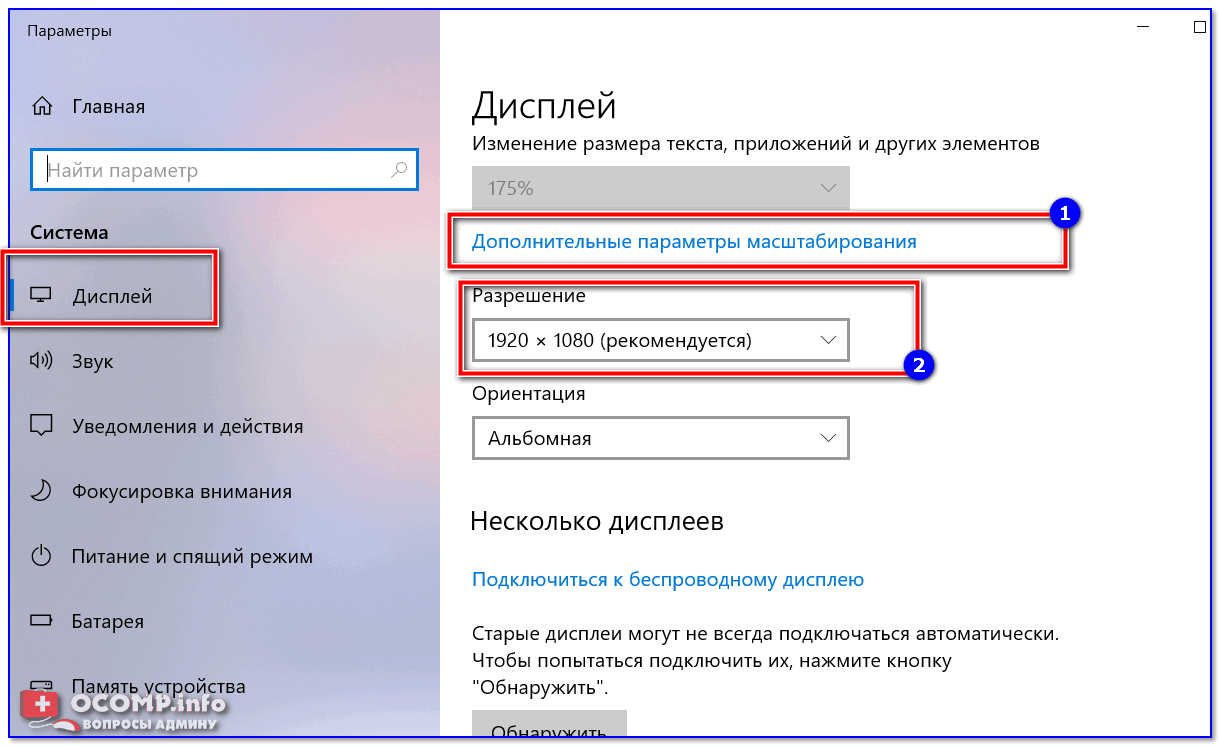 Она нужна
Она нужна
Автозагрузка
В старых версиях Windows была возможность открыть расположение автозагрузки, через меню «Пуск», после запуска
6 настроек дисплея для Windows 10
Существует ряд настроек экрана, доступных в Windows 10, которые помогают сделать эту операционную систему еще более удобной и дружественной. Многие пользователи не знают, как эффективно использовать некоторые из этих функций, чтобы наслаждаться качеством отображения информации на дисплеях своих компьютеров.
Калибровка цвета
Цвет, контрастность, яркость – три параметра, от которых зависит общий вид экрана. С помощью инструмента калибровки можно добиться качественной передачи цвета на дисплее компьютера или ноутбука.
Для включения этого инструмента следует найти параметр «Калибровка цвета» на панели управления или просто ввести его название в строке поиска меню «Пуск». После этого вы будете перенаправлены на страницу с широким спектром комбинаций яркости, цвета, контраста монитора. Это поможет сбалансировать цвет. Вы можете нажать на каждую комбинацию, а также изменить ее в соответствии со своими предпочтениями.
Точная настройка текста
Самое лучшее в инструменте тонкой настройке текста в Windows 10 заключается в том, что пользователи могут использовать текст и настраивать разрешение согласно восприятию своих глаз. Операционная система предлагает 5 вариантов. Чем ниже разрешение, тем более размытым будет отображение букв. Также можно получить четкий предварительный просмотр в каждом из разрешений, а потом решить, какой из вариантов лучше всего соответствует вашим требованиям.
Кроме этого, инструмент точной настройки включает возможность масштабирования и установку параметров видимости. Чтобы настроить текст, выполните поиск «ClearType Tuner» в меню «Пуск».
Чтобы настроить текст, выполните поиск «ClearType Tuner» в меню «Пуск».
Нажав «Далее», вы найдете 5 различных вариантов отображения, которые отличаются по стилю, резкости. Найдите лучший вариант, который соответствует вашим потребностям, и упростите чтение с экрана монитора.
Масштабирование DPI для устаревших приложений
Обидно переходить на дисплей более высокого разрешения только для того, чтобы увидеть, что некоторые из старых приложений выглядят размытыми, а их использование становится действительно трудным. Чтобы избежать удаления таких программ можно использовать функцию масштабирования, которая добавляет способ переопределения параметров DPI для правильного отображения.
Для приложений, которые выглядят менее четкими, с помощью компьютерной мыши выберите опцию «Свойства». Включите вкладку «Совместимость», отметьте окошко опции «Переопределить поведение масштабирования с высоким DPI», после чего выберите «Система» в раскрывающемся меню. Укажите «Применить», чтобы завершить задачу.
Укажите «Применить», чтобы завершить задачу.
Ночной свет
При длительном использовании компьютера усталость глаз может помешать вашей работе. Возможность привязать яркость экрана к времени суток поможет избежать высокой нагрузки на зрение. Пользоваться функцией «Ночной свет» несложно.
Выберите пункт «Настройки» в меню «Пуск». Нажмите на вкладку «Система». В разделе «Дисплей» появится кнопка «Ночной свет», облегчающая выбор параметров ночного освещения. Также можно просто нажать правой кнопкой компьютерной мыши на рабочем столе, после чего выбрать опцию «Настройки дисплея».
Войдя на вкладку параметров ночного освещения, используйте ползунок для выбора цветовой температуры, а также запланируйте режим ночного освещения или вручную установите часы. Отключить инструмент «Ночной свет» можно с помощью той же кнопки на странице «Дисплей».
Изменение размера иконок и текста
Если возникают проблемы с распознаванием иконок, чтением букв, навигацией по приложениям на экранах с высоким разрешением, нужно проверить параметры масштабирования.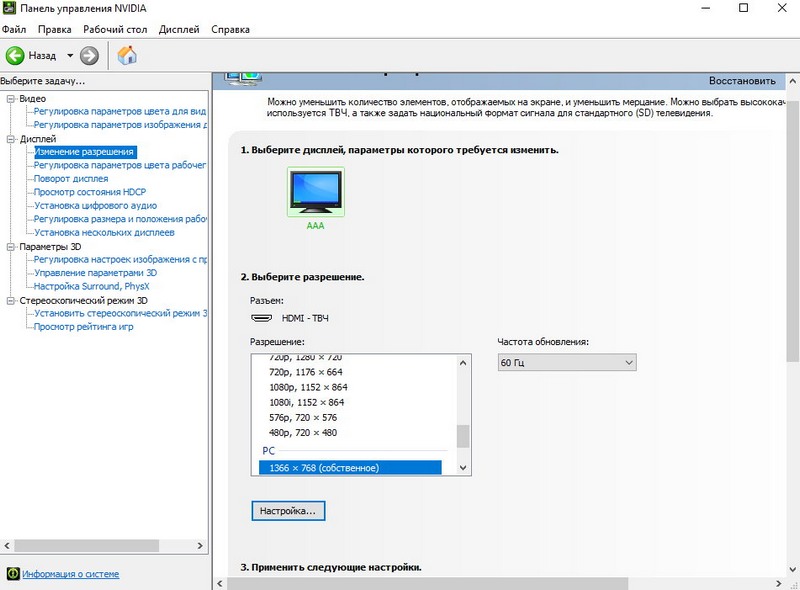 Воспользоваться инструментом масштабирования можно на странице раздела «Дисплей». Там вы найдете вкладку «Масштаб и Разметка» ( Scale and Layout), в которой размер текста и иконок обозначается в виде процентов. Windows порекомендует процент, но вы можете поэкспериментировать, чтобы найти правильный баланс между удобочитаемостью и размером экрана.
Воспользоваться инструментом масштабирования можно на странице раздела «Дисплей». Там вы найдете вкладку «Масштаб и Разметка» ( Scale and Layout), в которой размер текста и иконок обозначается в виде процентов. Windows порекомендует процент, но вы можете поэкспериментировать, чтобы найти правильный баланс между удобочитаемостью и размером экрана.
Выбор собственного разрешения
Для качественного отображения информации необходимо использовать исходное разрешение экрана, которое называется рекомендуемым. Это самое высокое разрешение. При более низких значениях изображение будет размытым. При выборе исходного разрешения каждый пиксель ЖК-монитора напрямую сопоставляется с пикселем изображения, передаваемого графикой вашего ПК для получения четкого изображения. Когда эти пиксели не совпадают, изображения и буквы становятся размытыми, нечеткими. Попробуйте изменить размер текста и иконок с помощью параметра масштабирования до того, как снизить разрешение монитора от рекомендуемого значения.
уровень яркости, калибровка и другие параметры
Пользователи Windows 10 имеют возможность изменить стандартные настройки экрана, которые система выбирает по умолчанию. Иногда в процессе настройки или использования монитора могут возникнуть проблемы, но их очень легко решить.
Настройка экрана
Персонализация параметров экрана помогает настроить любой экран так, чтобы пользователю было максимально удобно им пользоваться. Запоминайте настройки, которые были указаны до вашего вмешательства, чтобы в случае внесения неудачных изменений иметь возможность всё быстро восстановить.
Регулирование яркости
Существует несколько способов, позволяющих изменить яркость: через изменение системных настроек или при помощи функций самого экрана.
Через возможности экрана
Поищите на своём мониторе кнопки регулирования яркости и используйте их, чтобы увеличить или уменьшить свет. Но учтите, эти кнопки присутствуют не на всех моделях мониторов.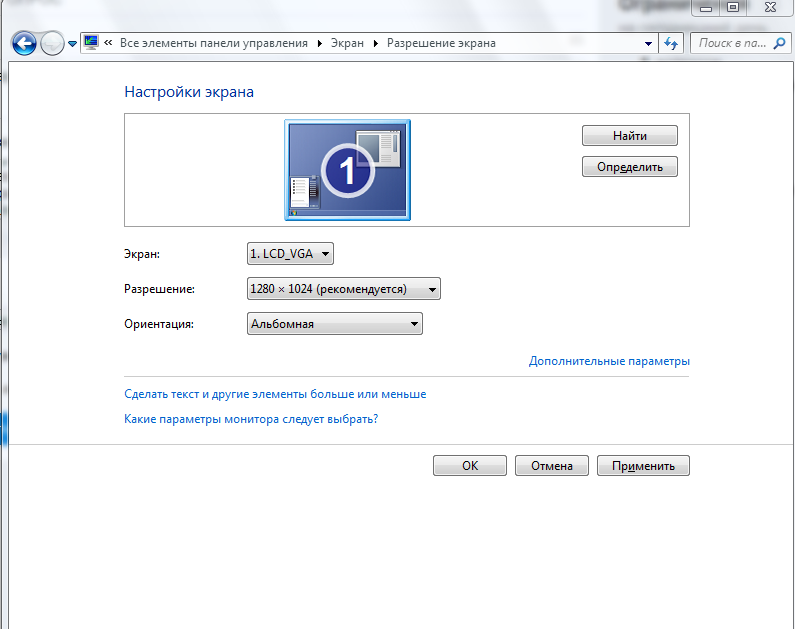 Если их нет, используйте нижеописанные способы.
Если их нет, используйте нижеописанные способы.
Используйте кнопки монитора для регулирования яркости
Через кнопки клавиатуры
Изучив клавиши быстрого доступа, то есть с F1 до F12, вы сможете найти кнопку, отвечающую за регулирование яркости. Нажмите или зажмите её, чтобы получить результат.
Эта кнопка иногда может отсутствовать или не работать. В этом случае воспользуйтесь нижеописанными способами.
Используйте клавиши быстрого доступа для регулирования яркости
Быстрый способ
Нажав на значок батареи или иконку в виде сообщения, вы увидите блок «Яркость». Используйте его, чтобы подобрать нужный вам уровень яркости.
Нажмите на иконку батареи и измените яркость
Через параметры системы
- Разверните параметры системы.
Откройте параметры системы
- Перейдите к блоку «Система».
Нажмите на блок «Система»
- Во вкладке «Экран» найдите пункт «Уровень яркости» и передвиньте бегунок.
 Кликните по кнопке «Применить».
Кликните по кнопке «Применить».Перегоните ползунок для изменения яркости
Видео: как настроить яркость и остальные параметры экрана
Через настройки электропитания
- В системной поисковой строке пропишите «Электропитание» и откройте предложенную страницу.
Откройте вкладку «Электропитание»
- Откройте настройки используемого вами плана.
Нажмите на кнопку «Настройка схемы электропитания»
- В списке параметров найдите строку «Яркость» и перегоните ползунок на подходящее значение.
Отрегулируйте яркость в параметрах питания
Что делать, если параметры яркости недоступны
Возможно, ваш экран не поддерживает изменение яркости, но эта проблема встречается только на старых устройствах. Чаще всего причина кроется в отсутствии нужного драйвера:
- Перейдите к «Диспетчеру устройств».

Откройте «Диспетчер устройств»
- Найдите раздел «Мониторы» и разверните его. Если у вас имеется подпункт «Универсальный монитор PnP», кликните по нему правой клавишей мыши и используйте функцию «Задействовать». Готово, перезагрузите компьютер, перейдите к вышеописанным инструкциям и попробуйте снова изменить яркость.
Выделите монитор и используйте функцию «Задействовать»
- Если имеется подпункт «Универсальный монитор не PnP» или значок, обозначающий отсутствие драйверов, вручную найдите и установите их. Чтобы это сделать, найдите сайт производителя монитора, скачайте с него драйверы для вашей модели, вернитесь к «Диспетчеру устройств», кликните по монитору правой клавишей мыши и выберите функцию «Обновить драйверы».
Скачайте и обновите драйверы монитора
- Выберите «Поиск драйверов на этом компьютере» и закончите процедуру, а после вернитесь к вышеописанным инструкциям и измените яркость. Возможно, сначала придётся перезагрузить компьютер.
Выберите ручной поиск и укажите путь до драйверов
Видео: как обновить драйверы в Windows 10
youtube.com/embed/sUx0pV3f5o4?feature=oembed» frameborder=»0″ gesture=»media» allow=»encrypted-media» allowfullscreen=»»/>Настройки контрастности
Изменить соотношение цветов легче всего с помощью автоматического регулирования, запустить которое можно следующими действиями:
- Находясь в параметрах системы, выберите блок «Система». Во вкладке «Экран» перейдите к дополнительным параметрам.
Нажмите на кнопку «Дополнительные параметры экрана»
- Кликните по кнопке «Калибровка цветов».
Откройте раздел «Калибровка экрана»
- Прочитайте несколько страниц инструкции, каждый раз нажимая кнопку «Далее».
Прочитайте инструкцию и нажмите «Далее»
- Пройдите процесс настройки гаммы экрана.
Выполните калибровку гаммы
- Пройдите процесс настройки яркости.
Выполните настройку яркости
- Пройдите процесс настройки контрастности.
Выполните настройку контрастности
- Пройдите процесс цветового баланса.
Настройте отображение цветов
- Сохраните или отмените внесённые изменения.

Сохраните результаты настройки экрана
Видео: как откалибровать монитор в Windows 10
Изменение разрешения
От разрешения экрана зависит количество и плотность пикселей, задействованных в отображении картинки. Для каждой модели монитора существует своё рекомендованное значение разрешения, его можно узнать в инструкции к монитору или методом перебора всех предложенных системой разрешений:
- Кликните правой клавишей мыши по пустому месту рабочего стола и выберите пункт «Параметры экрана».
Выберите раздел «Параметры экрана»
- Найдите строку «Разрешение» и выберите то значение, которое вам будет комфортнее всего наблюдать на экране. После каждого изменения разрешения компьютер покажет результат, а через 10 секунд, если изменение не будет подтверждено, вернёт предыдущее значение.
Выберите подходящее разрешение и подтвердите свой изменения
Видео: как изменить разрешение экрана в Windows 10
youtube.com/embed/Zxm3GtRN0HQ?feature=oembed» frameborder=»0″ gesture=»media» allow=»encrypted-media» allowfullscreen=»»/>Изменение ориентации, масштаба, добавление нескольких мониторов
Перейдя к параметрам экрана (первый шаг предыдущего подпункта), вы можете изменить не только разрешение, но и масштаб, благодаря чему все шрифты и иконки станут либо больше, либо меньше.
Отрегулируйте масштаб экрана
Тут же меняется ориентация с альбомной на книжную или портретную и наоборот. Эта функция пригодится только в том случае, если у вас имеется монитор с нестандартным соотношением сторон, например, вытянутый в высоту, а не в ширину.
Выберите подходящую ориентацию
Если к компьютеру подключено несколько мониторов, то настройка каждого из них будет производиться отдельно. Но сначала их надо распознать, кликнув по кнопке «Обнаружить». После завершения поиска параметры каждого монитора станут доступны.
Кликните по кнопке «Обнаружить», чтобы распознать новый экран
Решение проблем с монитором
Если во время настройки или использования монитора возникли проблемы, стоит попытаться устранить их самостоятельно.
Моргающий экран
Если экран начинает мерцать только в определённом приложении или игре, это значит, что программа несовместима с вашей сборкой и проблема в ней. Если же монитор моргает постоянно, то причины может быть две: проблема с кабелем или драйверами.
Во-первых, проверьте, чтобы кабель, соединяющий монитор и блок компьютера, не был пережат и не отходил. Обычно это VGA или HDMI кабель. Вытащите его из обоих разъёмов, подключите заново и проверьте, исчезла ли проблема. Если есть возможность, проверьте монитор с помощью другого кабеля.
Проверьте, хорошо ли соединены блок и монитор
Во-вторых, если вы убедились, что проблема не в кабеле, выполните обновление драйверов:
- Перейдите к «Диспетчеру устройств», найдите блок «Видеоадаптеры» и разверните его. Вы увидите название вашей видеокарты или видеоадаптера. С помощью него найдите сайт производителя и скачайте с него последнюю версию драйверов. Вернитесь к диспетчеру и перейдите к процессу обновления драйверов.

Выберите видеоадаптер и перейдите к обновлению его драйверов
- Укажите путь до ранее скачанных файлов и завершите процедуру. Если все пройдёт успешно, проблема с мерцанием экрана должна устраниться. Также стоит проверить, установлены ли драйверы для самого монитора.
Укажите путь до раннее скачанных драйверов видеоадаптера
Игры не открываются на весь экран
Некоторые игры могут по умолчанию открываться в окне, а не на весь экран. Если вы хотите это исправить, есть два способа. Первый — использовать комбинацию Alt + Enter, которая даёт команду растянуть активное окно на весь экран, второй — зайти в настройки самой игры и выставить значение «Открывать в полноэкранном режиме». Обычно стопроцентно срабатывает второй способ, игра либо сразу открывается на полный экран, либо делает это после перезапуска.
Включите полноэкранный режим в настройках игры
Калибровка экрана
Пользователи планшета под управлением Windows 10 или цифрового пера могут столкнуться с тем, что система не совсем правильно реагирует на прикосновения пальца или пера. В этом случае надо прибегнуть к калибровке экрана:
- Находясь в «Панели управления», перейдите ко вкладке «Параметры планшетного компьютера». Кликните по кнопке «Откалибровать».
Кликните по кнопке «Откалибровать»
- Пройдите процедуру калибровки, она несложная: достаточно нажимать в подсвеченных местах до тех пор, пока система не завершит тест.
Нажимайте в указанные места, чтобы откалибровать экран
Деактивация спящего режима и отключения монитора
По умолчанию, если пользователь не совершает действия в течение 15 минут, компьютер отключает монитор. Ещё через 15 минут простоя система уходит в сон. Это необходимо для экономии энергии. Но функцию электросбережения можно деактивировать или настроить:
- Находясь в параметрах системы, выберите раздел «Система», а в нём подраздел «Питание и спящий режим».
Откройте раздел «Питание и спящий режим»
- Установите время, через которое компьютер должен отключаться, или параметр «Никогда», чтобы запретить ему гасить экран и уходить в сон.
Установите время отключения монитора и ухода системы в сон
- Если вышеописанный способ не сработал, перейдите к поисковой системной строке и найдите вкладку rundll32.exe shell32.dll,Control_RunDLL desk.cpl,,1.
Найдите вкладку в поисковой строке меню «Пуск»
- Установите значение «Нет» и примите изменения.
Установите параметр «Нет»
Видео: как отключить спящий режим в Windows 10
Итак, монитор компьютера можно настроить, изменив его расширение, формат, яркость, контрастность и масштаб. Если с экраном возникают проблемы, стоит обновить драйверы, проверить кабель или выполнить калибровку. Уход компьютера в спящий режим также можно настроить или вовсе отключить.
Оцените статью: Поделитесь с друзьями!Как уменьшить контрастность монитора Windows 10?
7 Способов изменить яркость экрана в Windows 10
Правильная настройка яркости экрана очень важна. Если вы много работаете за компьютером, неправильный уровень яркости экрана может негативно влиять на глаза или быстро разрядить аккумулятор устройства, если он не работает от сети.
К счастью, Windows 10 предлагает несколько простых способов быстрой настройки яркости экрана, в отличие от предыдущих версий Windows. Давайте рассмотрим их
Изменение яркости экрана Windows 10 в приложении Параметры
Параметры — это современная замена панели управления, чтобы изменить яркость экрана в Windows 10, выполните следующие действия.
- Откройте Параметры Windows, нажав сочетание клавиш Win + I, или нажмите на значок шестеренки в меню Пуск.
- Перейдите «Система» → «Дисплей».
- С права, отрегулируйте положение ползунка «Изменение яркости», чтобы установить желаемый уровень подсветки экрана.
Изменение яркости экрана в Windows 10 с помощью горячих клавиш
Некоторые устройства оснащены функциональными клавишами клавиатуры, которые позволяют пользователю настраивать яркость дисплея. Например, если вы используете ноутбук, он может иметь клавишу Fn, которая вместе с другими кнопками клавиатуры может использоваться для настройки яркости экрана.
Посмотрите на клавиатуру, чтобы увидеть символ яркости на функциональных клавишах.
И если горячие клавиши для регулировки яркости не работают, убедитесь, что установлены необходимые драйверы дисплея и клавиатуры.
Изменение яркости экрана в Windows 10 с помощью индикатора батареи
На поддерживаемых устройствах в старых сборках Windows 10, вы можете использовать «Всплывающее меню батареи», чтобы изменить яркость экрана.
- Нажмите на значок аккумулятора в области уведомлений панели задач, чтобы открыть всплывающее окно батареи. Это выглядит следующим образом.
- Здесь вы найдете кнопку регулировки яркости. Нажмите ее, чтобы изменить уровень яркости на желаемое значение.
Использовать Центр действий для изменения яркости в Windows 10
- Нажмите значок «Центра действий и уведомлений» на панели задач.
- В «Центре действийи уведомлений» нажмите на ссылку «Развернуть».
- В разделе «Быстрые действия», найдите ползунок яркость, передвиньте его чтобы увеличить / уменьшить подсветку дисплея.
Изменение яркости экрана настройках питания
- Откройте классическую «Панель управления» и перейдите по следующему пути:
- «Панель управления» → «Оборудование и звук» → «Электропитание»
- В правом нижнем углу отрегулируйте положение ползунка яркости экрана.
Если вы нажмете ссылку «Настройка схемы электропитания», вы сможете индивидуально настроить уровень яркости как для режима «От Батареи», так и «От Сети».
Изменение яркости экрана с помощью Центра мобильности
- Нажмите сочетание клавиш Win + X
- В открывшимся меню выберите «Центр мобильности» Windows.
- Теперь с помощью ползунка, отвечающего за яркость, установите нужный уровень яркости экрана.
Изменение яркости экрана с помощью PowerShell
Вы можете использовать PowerShell для изменения уровня яркости дисплея в Windows 10. Вот как это сделать.
- Откройте PowerShell.
- Введите или скопируйте следующую команду:
(Get-WmiObject -Namespace root/WMI -Class WmiMonitorBrightnessMethods).WmiSetBrightness(1,BRIGHTNESS_LEVEL)
Примечание: В приведенной выше команде замените часть BRIGHTNESS_LEVEL на процентное значение от до 100. Например, команда ниже, устанавливает яркость экрана 100%:
(Get-WmiObject -Namespace root/WMI -Class WmiMonitorBrightnessMethods).WmiSetBrightness(1,100)
- Нажмите клавишу Enter, готово.
С помощью приложения Twinkle Tray
Хотя все эти методы хороши, было бы неплохо, если бы был способ настроить яркость дисплея вашего ПК с внешним монитором или ноутбука прямо из панели задач так же, как мы регулируем громкость?
По умолчанию Windows 10. не поддерживает настройку яркости внешнего монитора. Но теперь есть небольшой инструмент Twinkle Tray, который позволяет вашей Windows 10 регулировать яркость экрана, как в ноутбуке. Twinkle Tray использует DDC / CI и WMI для синхронизации яркости с дисплеем. Большинство мониторов обеспечивают совместимость с DDC / CI. Убедитесь, что соответствующая опция включена в вашем мониторе.
Это бесплатный инструмент для регулировки яркости дисплея. Для установки приложения перейдите по ссылке в Магазин Microsoft Store.
Особенности:
- Добавляет ползунки яркости в системный трей, аналогично встроенной панели громкости Windows 10.
- Возможность управления яркостью нескольких мониторов
- Нормализует подсветку на разных мониторах.
- Может автоматически изменять яркость монитора в зависимости от времени суток.
- Безупречно сочетается с Windows 10. Использует ваши параметры персонализации, чтобы соответствовать вашей теме.
- Запускается с Windows.
После загрузки и запуска значок приложения — появится в меню «Пуск» и в области уведомлений на панели задач.
Вот и все.
Если ни один из вариантов регулировки яркости вам не помог, ознакомьтесь с нашей статьей: Как Восстановить яркость на ноутбуке Windows 10.
Источник: https://g-ek.com/sposob-izmenit-yarkost-ekrana-v-windows10
Как настроить экран Windows 10 (на компьютере, ноутбуке или планшете): уровень яркости, калибровка и другие параметры
Пользователи Windows 10 имеют возможность изменить стандартные настройки экрана, которые система выбирает по умолчанию. Иногда в процессе настройки или использования монитора могут возникнуть проблемы, но их очень легко решить.
Настройка экрана
Персонализация параметров экрана помогает настроить любой экран так, чтобы пользователю было максимально удобно им пользоваться. Запоминайте настройки, которые были указаны до вашего вмешательства, чтобы в случае внесения неудачных изменений иметь возможность всё быстро восстановить.
Регулирование яркости
Существует несколько способов, позволяющих изменить яркость: через изменение системных настроек или при помощи функций самого экрана.
Через возможности экрана
Поищите на своём мониторе кнопки регулирования яркости и используйте их, чтобы увеличить или уменьшить свет. Но учтите, эти кнопки присутствуют не на всех моделях мониторов. Если их нет, используйте нижеописанные способы.
Используйте кнопки монитора для регулирования яркости
Через кнопки клавиатуры
Изучив клавиши быстрого доступа, то есть с F1 до F12, вы сможете найти кнопку, отвечающую за регулирование яркости. Нажмите или зажмите её, чтобы получить результат.
Эта кнопка иногда может отсутствовать или не работать. В этом случае воспользуйтесь нижеописанными способами.
Используйте клавиши быстрого доступа для регулирования яркости
Быстрый способ
Нажав на значок батареи или иконку в виде сообщения, вы увидите блок «Яркость». Используйте его, чтобы подобрать нужный вам уровень яркости.
Нажмите на иконку батареи и измените яркость
Через параметры системы
- Разверните параметры системы.
Откройте параметры системы
- Перейдите к блоку «Система».
Нажмите на блок «Система»
- Во вкладке «Экран» найдите пункт «Уровень яркости» и передвиньте бегунок. Кликните по кнопке «Применить».
Перегоните ползунок для изменения яркости
Через настройки электропитания
- В системной поисковой строке пропишите «Электропитание» и откройте предложенную страницу.
Откройте вкладку «Электропитание»
- Откройте настройки используемого вами плана.
Нажмите на кнопку «Настройка схемы электропитания»
- В списке параметров найдите строку «Яркость» и перегоните ползунок на подходящее значение.
Отрегулируйте яркость в параметрах питания
Что делать, если параметры яркости недоступны
Возможно, ваш экран не поддерживает изменение яркости, но эта проблема встречается только на старых устройствах. Чаще всего причина кроется в отсутствии нужного драйвера:
- Перейдите к «Диспетчеру устройств».
Откройте «Диспетчер устройств»
- Найдите раздел «Мониторы» и разверните его. Если у вас имеется подпункт «Универсальный монитор PnP», кликните по нему правой клавишей мыши и используйте функцию «Задействовать». Готово, перезагрузите компьютер, перейдите к вышеописанным инструкциям и попробуйте снова изменить яркость.
Выделите монитор и используйте функцию «Задействовать»
- Если имеется подпункт «Универсальный монитор не PnP» или значок, обозначающий отсутствие драйверов, вручную найдите и установите их. Чтобы это сделать, найдите сайт производителя монитора, скачайте с него драйверы для вашей модели, вернитесь к «Диспетчеру устройств», кликните по монитору правой клавишей мыши и выберите функцию «Обновить драйверы».
Скачайте и обновите драйверы монитора
- Выберите «Поиск драйверов на этом компьютере» и закончите процедуру, а после вернитесь к вышеописанным инструкциям и измените яркость. Возможно, сначала придётся перезагрузить компьютер.
Выберите ручной поиск и укажите путь до драйверов
Настройки контрастности
Изменить соотношение цветов легче всего с помощью автоматического регулирования, запустить которое можно следующими действиями:
- Находясь в параметрах системы, выберите блок «Система». Во вкладке «Экран» перейдите к дополнительным параметрам.
Нажмите на кнопку «Дополнительные параметры экрана»
- Кликните по кнопке «Калибровка цветов».
Откройте раздел «Калибровка экрана»
- Прочитайте несколько страниц инструкции, каждый раз нажимая кнопку «Далее».
Прочитайте инструкцию и нажмите «Далее»
- Пройдите процесс настройки гаммы экрана.
Выполните калибровку гаммы
- Пройдите процесс настройки яркости.
Выполните настройку яркости
- Пройдите процесс настройки контрастности.
Выполните настройку контрастности
- Пройдите процесс цветового баланса.
Настройте отображение цветов
- Сохраните или отмените внесённые изменения.
Сохраните результаты настройки экрана
Изменение разрешения
От разрешения экрана зависит количество и плотность пикселей, задействованных в отображении картинки. Для каждой модели монитора существует своё рекомендованное значение разрешения, его можно узнать в инструкции к монитору или методом перебора всех предложенных системой разрешений:
- Кликните правой клавишей мыши по пустому месту рабочего стола и выберите пункт «Параметры экрана».
Выберите раздел «Параметры экрана»
- Найдите строку «Разрешение» и выберите то значение, которое вам будет комфортнее всего наблюдать на экране. После каждого изменения разрешения компьютер покажет результат, а через 10 секунд, если изменение не будет подтверждено, вернёт предыдущее значение.
Выберите подходящее разрешение и подтвердите свой изменения
Изменение ориентации, масштаба, добавление нескольких мониторов
Перейдя к параметрам экрана (первый шаг предыдущего подпункта), вы можете изменить не только разрешение, но и масштаб, благодаря чему все шрифты и иконки станут либо больше, либо меньше.
Отрегулируйте масштаб экрана
Тут же меняется ориентация с альбомной на книжную или портретную и наоборот. Эта функция пригодится только в том случае, если у вас имеется монитор с нестандартным соотношением сторон, например, вытянутый в высоту, а не в ширину.
Выберите подходящую ориентацию
Если к компьютеру подключено несколько мониторов, то настройка каждого из них будет производиться отдельно. Но сначала их надо распознать, кликнув по кнопке «Обнаружить». После завершения поиска параметры каждого монитора станут доступны.
Кликните по кнопке «Обнаружить», чтобы распознать новый экран
Решение проблем с монитором
Если во время настройки или использования монитора возникли проблемы, стоит попытаться устранить их самостоятельно.
Моргающий экран
Если экран начинает мерцать только в определённом приложении или игре, это значит, что программа несовместима с вашей сборкой и проблема в ней. Если же монитор моргает постоянно, то причины может быть две: проблема с кабелем или драйверами.
Во-первых, проверьте, чтобы кабель, соединяющий монитор и блок компьютера, не был пережат и не отходил. Обычно это VGA или HDMI кабель. Вытащите его из обоих разъёмов, подключите заново и проверьте, исчезла ли проблема. Если есть возможность, проверьте монитор с помощью другого кабеля.
Проверьте, хорошо ли соединены блок и монитор
Во-вторых, если вы убедились, что проблема не в кабеле, выполните обновление драйверов:
- Перейдите к «Диспетчеру устройств», найдите блок «адаптеры» и разверните его. Вы увидите название вашей видеокарты или видеоадаптера. С помощью него найдите сайт производителя и скачайте с него последнюю версию драйверов. Вернитесь к диспетчеру и перейдите к процессу обновления драйверов.
Выберите видеоадаптер и перейдите к обновлению его драйверов
- Укажите путь до ранее скачанных файлов и завершите процедуру. Если все пройдёт успешно, проблема с мерцанием экрана должна устраниться. Также стоит проверить, установлены ли драйверы для самого монитора.
Укажите путь до раннее скачанных драйверов видеоадаптера
Игры не открываются на весь экран
Некоторые игры могут по умолчанию открываться в окне, а не на весь экран. Если вы хотите это исправить, есть два способа. Первый — использовать комбинацию Alt + Enter, которая даёт команду растянуть активное окно на весь экран, второй — зайти в настройки самой игры и выставить значение «Открывать в полноэкранном режиме». Обычно стопроцентно срабатывает второй способ, игра либо сразу открывается на полный экран, либо делает это после перезапуска.
Включите полноэкранный режим в настройках игры
Калибровка экрана
Пользователи планшета под управлением Windows 10 или цифрового пера могут столкнуться с тем, что система не совсем правильно реагирует на прикосновения пальца или пера. В этом случае надо прибегнуть к калибровке экрана:
- Находясь в «Панели управления», перейдите ко вкладке «Параметры планшетного компьютера». Кликните по кнопке «Откалибровать».
Кликните по кнопке «Откалибровать»
- Пройдите процедуру калибровки, она несложная: достаточно нажимать в подсвеченных местах до тех пор, пока система не завершит тест.
Нажимайте в указанные места, чтобы откалибровать экран
Деактивация спящего режима и отключения монитора
По умолчанию, если пользователь не совершает действия в течение 15 минут, компьютер отключает монитор. Ещё через 15 минут простоя система уходит в сон. Это необходимо для экономии энергии. Но функцию электросбережения можно деактивировать или настроить:
- Находясь в параметрах системы, выберите раздел «Система», а в нём подраздел «Питание и спящий режим».
Откройте раздел «Питание и спящий режим»
- Установите время, через которое компьютер должен отключаться, или параметр «Никогда», чтобы запретить ему гасить экран и уходить в сон.
Установите время отключения монитора и ухода системы в сон
- Если вышеописанный способ не сработал, перейдите к поисковой системной строке и найдите вкладку rundll32.exe shell32.dll,Control_RunDLL desk.cpl,,1.
Найдите вкладку в поисковой строке меню «Пуск»
- Установите значение «Нет» и примите изменения.
Установите параметр «Нет»
: как отключить спящий режим в Windows 10
Итак, монитор компьютера можно настроить, изменив его расширение, формат, яркость, контрастность и масштаб. Если с экраном возникают проблемы, стоит обновить драйверы, проверить кабель или выполнить калибровку. Уход компьютера в спящий режим также можно настроить или вовсе отключить.
- Денис Долгополов
- Распечатать
Источник: https://kompkimi.ru/windows10/kak-nastroit-ekran-na-windows-10
Калибровка монитора Windows 10: настройка четкости и резкости на экране компьютера или ноутбука, а также управление цветом
Калибровка монитора используется для проверки цветопередачи, уровня яркости, контрастности, гаммы устройства. Представляет собой ряд всевозможных тестов (шкала, сетка, градиент), позволяющих настроить цветопередачу дисплея таким образом, чтобы картинка максимально соответствовала реальности или потребностям пользователя.
Сегодня о том, как осуществляется калибровка монитора Windows 10 встроенными в операционную систему средствами, сторонними инструментами, в том числе через веб-приложения. Профессиональные фотографы и дизайнеры используют специальные калибраторы для максимально точной подстройки параметров дисплея. Такие устройства стоят дорого и рядовому пользователю не нужны, ведь полно программных решений, хорошо справляющихся с работой.
Условия правильной настройки
Однажды откалибровав монитор, вам нескоро придется заниматься тем самым, если все сделать правильно. Для этого следует подготовиться. Дисплей нужно настраивать в условиях, в которых он функционирует чаще всего: размещение источников света и его интенсивность. Фон, на котором находится монитор, следует сделать нейтральным, чтобы он не бросался в глаза и не контрастировал с окружением.
Источники света разместить так, чтобы они не были за спиной и монитором.
Устройство перед калибровкой следует прогреть — продержать включенным на протяжении минимум 20-30 минут и отключить все адаптивные функции — автоматическую подстройку яркости и иных параметров.
Режимы с усилением какого-либо показателя (насыщения цветности, увеличения контрастности) отключите, идеальным будет решение выставить стандартные настройки цветопередачи.
В случае с экранами с матрицей типа TN+Film помните, что картинка на них сильно зависит от угла обзора по вертикали. В процессе калибровки обеспечьте угол взгляда как можно ближе к 900 и его постоянство. Предпочтительной будет настройка средствами монитора — программой, предназначенной для управления устройством.
Не торопитесь во время калибровки, отнеситесь к процессу со всей ответственностью. Вам же потом часами смотреть на картинку, качество и естественность которой выбираете сами. При появлении усталости глаз давайте им несколько минут отдохнуть, это может сильно отразиться на результате.
Встроенный инструмент Калибровка цветов экрана
Запускается утилита через командный интерпретатор, Параметры и Панель управления, в Пуске ее ярлык отсутствует.
Для старта утилиты нужны права администратора.
Первый вариант значительно быстрее второго.
- Одновременно зажмите Win + R.
- В текстовую строку введите «dccw» и кликните «OK».
Если любите все делать через графический интерфейс, выполните следующие действия.
1. Откройте Панель управления, и посетите апплет «Управление цветом».
Предварительно переключите вид окна на крупные или мелкие значки, или ищите элемент.
2. Во вновь открывшемся окне перейдите на вкладку «Подробно», и кликните «Откалибровать…».
Следующий способ.
1. Вызовите Параметры и перейдите в раздел «Система» → «Дисплей».
2. В открывшемся окне опуститесь вниз и активируйте ссылку «Дополнительные параметры дисплея».
3. Выберите, тот дисплей, который хотите откалибровать, если их несколько.
4. Нажмите на «Свойства видеоадаптера…».
5. Во вкладке «Управление цветом» кликните по одноименной кнопке.
6. Посетите вкладку «Подробно», где внизу выполните клик по элементу «Откалибровать экран».
Последний метод.
1. Откройте контекстное меню Рабочего стола и выберите «Параметры экрана».
2. Щелкните «Дополнительные параметры…».
3. Перейдите к пункту 3 описанного выше метода.
Правильная калибровка
Кратко рассмотрим, как откалибровать дисплей на компьютере и ноутбуке, также разберём каждый из этапов процесса.
Гамма
Показывает соотношение между уровнями трех основных цветов цветового пространства RGB и силу излучаемого монитором светового потока.
При помощи вертикального ползунка добейтесь того, чтобы картинка на экране соответствовала образцу «Нормальная гамма», когда в центре находится едва различимое пятно сероватого оттенка, а не белое или черное.
Если запутались или не можете поймать нормальный уровень, сбросьте настройки соответствующей кнопкой возле ползунка. Также можете вернуться назад, чтобы взглянуть на образец — жмите по иконке со стрелочкой в левом верхнем углу.
Как настроить экран на Windows 10
Как изменить герцовку монитора Windows 10
Яркость и контрастность
Измените уровень яркости до такого, чтобы он соответствовал показанному на центральной картинке или был приятен для глаз. Для этого воспользуйтесь кнопками изменения яркости на мониторе.
С контрастностью поступите аналогичным образом. Изображение не должно затуманиваться, но и заметного перехода между светлыми и темными цветами стоит избежать, так-как лишняя резкость не к чему.
Цветовой баланс
Доведите серый цвет до идеала, чтобы в нем отсутствовали оттенки красного, синего либо зеленого. Двигайте ползунки, пока не добьетесь приемлемого результата, при этом не обесцветьте картинку, убрав нужную насыщенность.
Сохранение калибровки
После завершения процесса при помощи кнопок переключитесь между предыдущими настройками и текущими для сравнения. Выберите удовлетворяющий профиль или измените настройки, и закройте окно кнопкой «Готово».
Можете отметить пункт «Запустить средство настройки ClearType…» — задействуется технология Microsoft, заточенная под оптимизацию отображения шрифтов на жидкокристаллических дисплеях.
В следующих шагах выбирайте наиболее подходящие варианты визуализации текста для всех сразу мониторов или для каждого отдельно, если их в системе несколько.
Для повторной настройки отображения текста зажмите Win + R и выполните команду «cttune».
Калибровка сторонними программами
Не всех может удовлетворить как удобство встроенного в Виндовс 10 инструмента, так и результат его работы, поэтому рассмотрим несколько сторонних решений.
Помните, что каждый монитор поставляется с программой или модулем для его калибровки, и это средство будет лучшим для вашего устройства. При возможности пользуйтесь фирменными утилитами.
Adobe Gamma
Лучший инструмент для калибровки монитора для пользователей, работающих с продукцией от Adobe.
1. Запустите приложение и выберите «Шаг за шагом».
2. Назовите создаваемый профиль.
3. При помощи регулировок монитора добейтесь оптимального уровня яркости и контрастности. В этом поможет образец.
4. Выберите профиль свечения дисплея.
5. Отрегулируйте гамму, чтобы установить приемлемую для глаз яркость средних тонов (серого цвета). Значение будет в пределах 2,20 ± 0,2.
6. Определитесь с цветовой температурой, чего не позволяет Windows 10. Параметр зависит от внешнего освещения. При подсветке люминесцентными лампами стоит выбрать 95000K, при естественном свете – 65000K.
7. Для визуального подбора цветовой температуры кликните «Измерить» и выберите удовлетворяющий вариант.
8. Финальный шаг — установление значения белой точки, но он не обязателен.
Для переключения профилей запускайте утилиту в виде панели управления.
Аналогичных программ много: Cltest, TFT Test, Atrise Software LUTCurve, QuickGamma. Они имеют больший набор инструментов и возможностей, делают калибровку точнее, но и сложнее. Рядовому пользователю их функционал понадобится вряд ли.
Веб-приложение Monteon
Перейдите на сайт — monteon.ru, и кликните «Начать». При помощи десятков тестов и шаблонов сможете выявить неполадки в работе монитора и откалибровать его. Подсказки отсутствуют, поэтому ориентируйтесь на свои ощущения. При помощи выпадающего меню переключайтесь между параметрами, которые настраиваете, а круглыми кнопками ниже изменяются шаблоны. В завершение увидите фотографию для оценки качества калибровки.
Для точной калибровки дисплея геймерам и любителям яркого кино следует настраивать мониторы, используя динамические сцены (есть у веб-сервиса Monteon), но их интенсивность рассчитана на устройства 10-летней давности.
Источник: https://windows10i.ru/ekran/yarkost/kalibrovka.html
Как настроить монитор
DataColor
Прежде всего, учтите, что говорить мы будем о потребительском подходе — у профессионалов другие цели, задачи, глаза, да и на своих мониторах они зарабатывают деньги, потому скажут вам совсем другое. Не факт, что их решение неправильное, оно просто требует серьезного вложения денег, а для человека, который не зарабатывает своим монитором, понять это сложно.
Зачем настраивать монитор?
Монитор — это ваши глаза, в буквальном значении этой фразы.
Монитор, как и зрение, может быть хорошим, плохим, но он может быть еще и неправильно настроенным, как это, в большинстве случаев, и бывает. Вы не обращали внимание, какие цвета у вас в телевизоре? А видели разницу с цветами у ваших родителей/друзей/соседей? Когда я прихожу в гости, сразу замечаю, что цвета у них слишком насыщенные, контраст увеличен и пр.
Все это потому, что мой монитор, а за ним и мой телевизор (телефон, планшет, телефон) настроены по моим собственным предпочтениям — нормальные цвета, нормальный контраст, нормальная яркость. Норма для меня — это ситуация, когда я могу увидеть максимум оттенков и перепадов яркости, а это какой-то определенный баланс, заставляющий монитор работать на максимуме того, что он вообще может (максимум этот для разных ценовых групп, естественно, тоже различается).
Для других нормально настроенный телевизор рисует жизнь более красочной, но это значит только то, что все остальное будет более блеклым, темным и пр., в том числе, и изображение на мониторе.
Говоря о мониторах, мы часто забываем, что другие могут видеть картинку иначе, принимая свою как данность.
Помимо особенностей собственного зрения, есть еще настройки мониторов, выводящие изображение отлично от вашего. Неправильные цветовые профили, дефолтные системные настройки, стандартные драйверы, стандартные шнуры, даже расположение монитора — все это сегодня имеет значение, пусть и не самое значительное, но их тоже нужно учитывать.
Именно поэтому не стоит полагаться на картинку из интернета — часто фотографы и показывают портфолио на своих ноутбуках или планшетах, чтобы клиенты знали, как должно выглядеть фото (не говоря при этом, что свою свадьбу люди будут смотреть на своем мониторе). Именно поэтому монитор ориентиром являться не может. Единственный способ, приводящий все к одному знаменателю — это печать фотографий.
Распечатайте, и поймете, насколько сильно ваш монитор «врет».
С чего начать?
Прежде чем переходить к настройке монитора, уберем все то, что может мешать нормальной (а именно, максимум оттенков для конкретного монитора) цветопередаче и нормальному восприятию цвета. Прежде всего, давайте поставим монитор, где ему не будет мешать стороннее освещение.
Посмотрите позади себя: желательно, чтобы там не было окон, чтобы в монитор не светила лампа, ни напрямую, ни, что еще страшнее, под углом.
У дизайнеров даже есть специальные шторки, ограничивающие боковую засветку и блики — не факт, что вам они нужны, но поставить компьютерный стол и монитор на нем так, чтобы в него не падал свет, необходимо, если вы хотите все видеть, как надо.
Wikipedia
Далее, обратите внимание, как ваш монитор подключен к компьютеру.
Если вы раньше об этом не задумывались, наверняка он подключен через стандартный аналоговый порт VGA (синий на корпусе монитора и компьютера, либо только в компьютере) или не менее старый аналоговый или цифровой DVI, но сеггодня лучше подключать через DisplayPort (или его мини-вариацию), иногда HDMI или даже USB (эти два как альтернативные варианты). Если у вас есть цифровой, имеет смысл купить шнур для этого порта (посмотрите, что написано в спецификации, что есть на видеокарте, сходите и купите, бесплатно они только в крутых мониторах). Передача данных по цифре напрямую не вносит лишних помех и дает заметную разницу в контрасте.
Для мониторов 4К и выше важно еще, чтобы и кабель соответствовал последней спецификации.
Ползем в настройки видеокарты и монитора — вы пользовались при их установке «родными» драйверами? Нет? Так найдите диск для того и другого и сначала поставьте драйвер для видеокарты, потом для монитора.
Обычно на этих дисках есть примитивные инсталляторы, которые все сделают за вас, если же такого нет, поставьте через DRPSU, вручную или ползите в настройки экрана (в Windows «правая клавиша» на рабочем столе → Параметры экрана → Дополнительные параметры дисплея → Свойства видеоадаптера) и там устанавливайте драйверы, которые предварительно надо скачать с сайта производителя под конкретную модель. Свежие часто лучше, но и старые будут куда лучше родных из недр Microsoft.
Последнее — это профилирование монитора. Раз уж вы зашли на сайт производителя, скачайте и цветовой профиль монитора (он обычно вообще идет вместе с драйвером монитора) и установите его по указанному в предыдущем абзаце пути, только на вкладке «Управление цветом». Цветовой профиль тоже серьезно влияет на цветопередачу, хотя и проблемы окончательно не решает. В свое время была программа от Adobe, которая создавала цветовой профиль уже вашими руками и сама его устанавливала, но это уже отдельная и древняя история.
Все эти действия не обязательны, но крайне желательны — каждое из них дает совсем небольшое преимущество, по сравнению с тем что было, но, если вы знаете как к жизни подходят женщины, наверняка знаете и что мелочи имеют очень высокое значение. Из этих мелочей и создается нечто большее.
Настраиваем монитор
Если лень работать руками, сразу рекомендую взять напрокат калибратор, тогда почти ничего и делать не придется. Однако, и руками можно сделать весьма сносно, тем более что настраивать все надо регулярно, поэтому один раз сделанный профиль ничего не решает навсегда.
Прежде всего, надо найти неплохую мишень для настройки монитора. Я нашел вот такую:
Изображение: Lagom
По клику она открывается на полный экран (а по клику по ссылке под ней вас перекинет на сайт, полностью посвященный тестам монитора), и вы сможете завершить процесс настройки, подкорректировав монитор по яркости. Для настройки яркости монитора посмотрите на эту табличку — из нее нам нужна только нижняя полоска с градациями серого.
В идеале, вы должны видеть в ней 32 прямоугольника с отличимыми гранями от соседних (в том числе, все они, включая крайний левый, должны отличаться от фона).
У меня рабочий монитор различает 32 градации не только в ней, но и во всех остальных цветных, кроме синей, к которой нарекания есть — но я это списываю на матрицу TFT TN, так как монитор офисно-бюджетного вида и никогда не калибровался специальными устройствами (разве что на заводе, но это не считается).
Теперь находим регулировки яркости и контраста и действуем. Стратегия следующая:
- если у вас сливаются прямоугольники по обоим краям полоски, уменьшаем контраст
- если только слева, увеличиваем яркость, если только справа, яркость уменьшаем
- если с одной стороны, и при изменении яркости сливается с другой, регулируем и контраст, увеличивая его
- доводим его, по чуть-чуть регулируя и яркость, и контраст
Вполне возможно, у вас не получится увидеть все 32 прямоугольника — не все мониторы одинаково, сливание 1-2-3 можно счесть некритичным, если ничего больше не получается.
Еще один вариант настройки монитора — это использование встроенного калибратора в Windows 10 и ОС предыдущих версий. Здесь нам не нужно слишком много, но вы можете пройти программу от начала до конца и тогда изображения на вашем мне история будет оптимизирована под ваши глаза. Найти его довольно просто, вбив в поиске «калибровка монитора», но перед этим надо лишь понять, как настраивается яркость и контраст вашего монитора. Делать калибровку нужно хотя бы раз в полгода и после критичных обновлений драйверов.
Предупреждение
После настройки цвета на вашем мониторе поблекнут, контраст ослабнет, естественно. Это нормально. Дело в том, что ваши глаза пока к такому не привыкли, вскоре это пройдет, и их адаптивные механизмы включатся. Рекомендую также настроить и телевизор (только с женой не ругайтесь), чтобы привыкать к нормальному цвету. Тут, естественно, уже по ощущениям.
Welcome to the real world, Neo…
Источник: https://focused.ru/articles/monitor-adjustment
Калибровка монитора в Windows 10
В состав стандартных инструментов Windows 10 входит утилита для калибровки изображения на экране монитора (дисплея) вашего компьютера или ноутбука. Она позволяет вам настроить цвет, яркость и контраст экрана для максимально комфортной работы в ваших условиях.
Примечание: в этой статье мы не будем углубляться в профессиональные тонкости калибровки экранов с помощью специального программного обеспечения или оборудования. Эта инструкция описывает процедуру настройки монитора стандартными средствами Windows, без необходимости в скачивании дополнительных программ.
Она отлично подойдет новичкам, которые заметили какие-то отклонения в качестве картинки экрана ноутбука или стационарного компьютера, либо просто хотят немного подстроить изображение под себя.
Восприятие цвета / контраста / яркости — сугубо индивидуальное, поэтому вы должны руководствоваться собственным чутьем, но при этом не перегибать палку.
Еще одно примечание: Все процедуры должны выполняться с учетной записи администратора. В противном случае вам понадобится пароль администратора.
Калибровка монитора или дисплея в Windows 10
Вы можете сразу перейти в интерфейс калибровки монитора или дисплея в Windows 10 путем ввода команды в окно Выполнить. Нажмите Win + R и введите dccw.
Если вы не ищите легких путей, тогда найти меню калибровки экрана можно по следующему пути:
- Откройте Параметры – Система – Экран. Опуститесь немного ниже и найдите пункт Свойства графического адаптера.
- На открывшемся окне найдите вкладку Управление цветом.
- Откроется окно побольше. На нем вам нужна вкладка Подробно. Откройте ее, а затем нажмите кнопку Откалибровать экран в нижней части окна.
- После этого откроется мастер калибровки цветов экрана.
- Первый шаг – настройка гаммы. Перед непосредственно настройкой Windows покажет вам примеры неправильной и правильной калибровки.
- Постарайтесь настроить так, чтобы картинка соответствовала стандарту, но при этом вам никто не запрещает установить параметры, которые подходят вам.
- Если настройка вам не нравится, воспользуйтесь кнопкой Сбросить.
- Следующий шаг – настройка яркости и контрастности. Если эти параметры вам не надо настраивать, нажмите Пропустить настройки яркости и контрастности.
- На этом этапе надо будет задействовать элементы управления изображением непосредственно самого монитора. У каждого производителя меню и кнопки управления сделаны по-своему. Как изменить яркость и контраст вашего монитора должно быть указано в инструкции к экрану – обратитесь к ней за помощью, либо нагуглите. На этом шагу Windows лишь покажет образцы изображений для точной калибровки.
- Нажмите Далее и приступайте к экспериментам.
- Настройка контраста поможет установить значения для правильного отображения яркости светлых тонов. Опять же, ориентируйтесь по подсказкам на экране и изображениях-образцах, а затем настройте картинку в меню самого монитора.
- Далее идет настройка цветового баланса. Тут уже калибровка происходит средствами системы (хотя почти у каждого монитора в меню есть возможность изменить цветовой баланс – попробуйте поиграться с этими параметрами тоже.
- Вам надо следить за тем, чтобы большие полосы на экране оставались максимально серыми. Если заметите примеси других цветов, устраните их ползунками красного, зеленого или синего цвета.
- На завершающем этапе вы можете сравнить созданные вами настройки цвета с предыдущим пресетом. Для этого нажмите на Прежняя калибровка. Кнопка Текущая калибровка отобразит созданные вами параметры.
- Чтобы сохранить новые настройки, нажмите Готово. Кнопка Отмена вернет все в прежнее состояние.
Как настроить ClearType
Обратите также внимание на пункт Запустить средство настройкиClearType после нажатия кнопки «Готово». С его помощью вы сможете настроить качество отображения шрифтов на экране. Рекомендуем вам потратить еще три минуты, дабы максимально точно подстроить работу монитора.
На этих двух скриншотах выше вы можете увидеть разницу между включенной (сверху) и отключенной (снизу) технологией ClearType. Вряд ли кто-то захочет добровольно ее отключать, но вот кому-то определенно понадобится более точная настройка.
- Если у вас больше одного подключенного монитора, тогда Windows предложит выбрать, для какого монитора произвести настройку ClearType. Можно задать параметры сразу для двух экранов, а можно только для одного.
- На следующем этапе система проверит, установлено ли у вас оптимальное расширение экрана, так как этот показатель очень сильно влияет на качество отображаемых элементов. Вряд ли у кого-то из вас возникнут проблемы с этим, но ради галочки Windows проведет лишнюю проверку.
- Затем система предложит вам пять наборов текста с разными параметрами. Внимательно посмотрите на каждый из них и укажите, какой вам нравится больше всего. Шрифты после этого будут подстраиваться соответственно вашим предпочтениям.
- По завершению настройки первого монитора мастер перейдет ко второму, третьему и так далее. В конце вы увидите сообщение, что настройка текста на мониторах успешно завершена.
Если вы хотите настроить ClearType без калибровки экрана, тогда сделать это можно следующими способами:
- Нажмите Win + R и введите cttune.
- Откройте Параметры и окно поиска введите ClearType. Система сразу же выведет в поисковой выдаче мастера настройки ClearType.
- Нажмите Win + R и введите control. В открывшейся Панели управления перейдите в Оформление и персонализация — Шрифты. В левой части экрана нажмите Настройка текста ClearType.
После этого выполните настройку шрифтов, как это описано выше. Потратьте несколько минут на тонкую калибровку ваших экранов. Результатом трудов станет более приятная глазам картинка, что крайне положительно скажется на вашем опыте использования своего девайса.
Loading …
Источник: https://wp-seven.ru/instruktsii/tips/windows-10-tips/kak-otkalibrovat-monitora-v-windows-10.html
рекомендуемые параметры яркости, резкости и контрастности
Монитор – устройство, созданное для вывода информации, полученной от компьютера. Чтобы просмотр текстов, видео или же фотографий был удобным, каждый пользователь в состоянии настроить параметры так, как это необходимо. И такие методы настройки разрешения дисплея будут рассмотрены в данной статье.
Как уменьшить масштаб экрана на компьютере
С чего начать
Настройка монитора начинается далеко не со входа в специальное меню через панель управления на корпусе. Для достижения наилучшего результата необходимо правильное подключение устройства к персональному компьютеру и грамотная установка на рабочий стол. Наиболее рациональным, с точки зрения пользы для зрения, расположением монитора считается его нахождение ниже уровня глаз под углом в 30 градусов. Чтобы избежать искажения изображения на мониторах с маленьким радиусом обзора, необходимо наклонить дисплей в сторону смотрящего.
—
После правильной установки устройства стоит обратить внимание на подключение. Чаще всего мониторы подсоединяются к видеокартам посредством интерфейсов DVI, Display Port и HDMI. В редких случаях через VGA к материнской плате (офисные компьютеры). Если ваш монитор не оборудован подходящим шнуром для присоединения, то приобретите переходник на нужный интерфейс.
—
Способ 2: уменьшить значки на Рабочем столе
Бывает, разрешение выставлено правильно, но значки на экране все равно слишком большие. Например, такие:
Чтобы уменьшить их, щелкните правой клавишей мыши по Рабочему столу и выберите пункт «Вид». Из дополнительного списка выберите «Обычные значки».
Сразу после этого иконки на Рабочем столе уменьшатся.
Если вы хотите сделать их еще меньше, выберите пункт «Мелкие значки».
Установка драйверов
Перед тонкой настройкой изображения на девайсе убедитесь, что на персональном компьютере установлены драйвераы для монитора, материнской платы и видеокарты. Эти вспомогательные программы позволят устройствам работать с графикой правильно, выводя на экран более качественное изображение без багов и артефактов. Без установленных драйверов на видеокарту, например, высока вероятность того, что не удастся установить поддерживаемое монитором разрешение.
—
Чтобы правильно установить драйвера на свой компьютер, воспользуйтесь советами из статьи о программах, которые автоматически отыскивают необходимые компоненты. Для установки обеспечения к видеокарте от Nvidia воспользуйтесь программой GeForce Experience. Аналогичные драйвера к графическим ядрам AMD можно отыскать на официальном сайте производителя.
Способ 2. Изменения разрешения экрана при помощи кнопок устройства ввода
- Найдите на клавиатуре кнопку «Ctrl» и значок «+», если размер экрана нужно увеличить, или «-», если изображение должно быть уменьшено. Нажмите на них.
Нажимаем одновременно сочетание кнопок «Ctrl»+«+», если размер экрана нужно увеличить, или «Ctrl»+«-», если изображение должно быть уменьшено - Кликайте до тех пор, пока размер изображения не станет оптимальным.
Примечание! Изменить размер дисплея можно и при помощи мыши. Для этого нужно будет нажать на клавиатуре на кнопку «Ctrl» и колесом прокрутки на координатном устройстве увеличить или же уменьшить изображение.
Нажатием клавиши «Ctrl» и прокручивая колесико мышки, увеличиваем или же уменьшаем изображение
Разрешение и герцовка
После установки драйверов стоит обратить внимание на установленное разрешение экрана. Рекомендуется выставлять максимальное поддерживаемое значения для вывода наиболее детализированного изображения. Вызвать меню настройки разрешения можно, щёлкнув правой кнопкой мыши по рабочем столу и перейдя в соответствующий раздел. Там же в меню «Дополнительные настройки» располагается вкладка «Монитор», позволяющая установить герцовку устройства. Частота обновления экрана указывает на количество кадров в секунду отображаемых девайсом. Если ваша периферия поддерживает высокие значения, то выбирайте их.
—
Способ 1: настроить разрешение экрана
При помощи этого способа можно уменьшить в компьютере все элементы сразу: пункты меню, значки, окна и т.д.
Windows 10
1. Кликните правой кнопкой мыши по Рабочему столу и выберите пункт «Параметры экрана».
2. В настройках дисплея укажите подходящее значение. Желательно выбрать рекомендованное.
На заметку. Чем больше разрешение, тем меньше будет размер значков и других элементов.
Например, на компьютере выставлено значение 1680×1050. Чтобы его изменить, щелкаем по пункту «Разрешение».
В верхнем меню есть значение 1920×1080 и указано, что оно рекомендуется. Это значит, что система автоматически определила подходящее разрешение. Кликнув по нему левой клавишей мышки, размер экрана сразу настроится под параметры монитора.
Вот наглядный пример, где настроено неподходящее значение:
Значки и панель задач расплывчатые и большие. А если тянуть окна, то они мерцают и расплываются. Это влияет на зрение, и делает работу за компьютером неудобной.
А вот рекомендованное значение:
Значки и панель задач ровные, экран не расплывается – все работает как положено.
Обратите внимание на пункт «Изменение размера текста, приложений и других элементов». Он находится над пунктом «Разрешение» и от него тоже зависит, как будут выглядеть элементы в Windows 10.
Windows 7
1. Щелкните правой кнопкой мыши по Рабочему столу и выберите «Разрешение экрана».
2. В части «Разрешение» установите рекомендованное значение. Обычно оно самое верхнее.
На заметку. Чем больше значение, тем меньше в итоге будут элементы: значки, меню и прочее.
3. Для применения параметров нажмите «ОК».
Обратите внимание на пункт «Сделать текст и другие элементы больше или меньше». При помощи него также можно настроить масштаб экрана.
Программная настройка монитора
Дальнейшая настройка изображения пройдёт при помощи встроенных и сторонних программ, а также инструментов самого монитора.
Операционная система Windows поддерживает так называемую калибровку экрана. Запустить её можно по пути «Пуск» → «Параметры» → «Система» → «Экран». Система предложит несколько тестов на определение яркости, контрастности и гаммы, проходя которые пользователь настроит вышеуказанные параметры.
В macOS подобная калибровка располагается по пути «Системные настройки» → «Мониторы» → «Монитор». Ассистент предложит несколько тестов, по которым удастся настроить идеальное изображение лично для пользователя.
Как изменить масштаб страницы в интернете
С помощью клавиатуры
Уменьшить масштаб страниц в интернете можно при помощи клавиш на клавиатуре. Для этого достаточно нажать на Ctrl и, не отпуская ее, кнопку со знаком – (минус). Обычно она находится вверху, рядом с цифрой 0.
Пример уменьшения:
А увеличить размер текста можно через Ctrl и + (плюс).
Пример увеличения:
Таким образом можно уменьшать или увеличивать размер текста не только в статьях, но и в социальных сетях: ВК, Одноклассниках, Фейсбуке.
На заметку. Также можно увеличить и уменьшить страницы интернета при помощи колесика на мышке. Для этого нажмите на Ctrl и, не отпуская, покрутите колесико. А чтобы сбросить масштаб, то есть вернуть его к значению по умолчанию, нажмите Ctrl и цифру 0.
Через настройки браузера
Еще изменить шрифт можно через настройки браузера – той программы, в которой вы открываете сайты.
Google Chrome. Нажмите на иконку с тремя точками в правом верхнем углу браузера.
Кликая по значкам — и + в части «Масштаб», можно регулировать размер текста и других элементов на странице.
Яндекс браузер. В правом верхнем углу, около иконок закрытия и сворачивания окна, есть значок с тремя линиями. Кликните по нему левой кнопкой мыши.
Откроется всплывающее окошко, где вы можете изменить шрифт через + и — на панели.
Mozilla Firefox. В правом верхнем углу программы есть значок с тремя линиями. Кликните по нему левой клавишей мыши.
Откроется всплывающее окно, вверху которого вы сможете уменьшить или увеличить шрифт, кликая по иконкам — и +.
Opera. Щелкните по левому верхнему значку «Меню» или «O». Откроется всплывающее окошко, где будут настройки размера.
Нажимая на + и — вы сможете изменить масштаб страницы.
Аппаратная настройка монитора
На корпусе вашего устройства могут располагаться навигационные кнопки, позволяющие управлять меню девайса. Здесь проводится тонкая настройка яркости и контрастности. Также пользователь может встретить готовые шаблоны настроек для определённых целей использования монитора.
—
Для самостоятельной настройки яркости, гаммы и контрастности воспользуйтесь картинкой ниже: разверните её на полный экран и постарайтесь довести уровень вышеназванных параметров для таких, чтобы цвета отчётливо различались, а цифры на тёмном и светлом фоне были заметны.
—
Проводить настройку монитора стоит, если создаётся ощущение неестественности в цветопередаче или недостаточности контрастности и яркости. Устройства со слабыми матрицами нередко могут передавать изображение в неверных тонах. Заводские настройки таких девайсов оставляют желать лучшего, поэтому самостоятельная тонкая регулировка поможет избавиться от проблем и сделает время, проведённое за персональным компьютером, наиболее приятным.
Как изменить масштаб в Word и Excel
Чтобы изменить масштаб в программе Word или Excel, кликайте по значкам + и — в нижнем правом окошке.
Еще можно нажать на значок % в том же окошке – там много опций для изменения.
А также уменьшить или увеличить масштаб можно через вкладку «Вид» в верхней панели.
Для регулирования используйте инструменты в середине меню:
- Масштаб – открывает настройки аналогично нажатию на значок % в правом нижнем углу.
- 100% – возвращает документ в значение по умолчанию.
- Одна страница – подгоняет размеры под вид для редактирования одной страницы.
- Несколько страниц – разделяет документ на двухстраничный режим для удобства проверки текста сразу в двух окошках.
- По ширине страницы – подгоняет документ по полной ширине окна.
Как улучшить качество изображения на мониторе, подключенном по HDMI
Изначально интерфейс HDMI разрабатывался на основе DVI, но, в отличии от последнего, имел поддержку аудиосигналов и был заточен под бытовую технику — в основном, телевизоры. В дальнейшем HDMI-порты стали добавлять в мониторы, и вот тут возникла путаница: телевизионный сигнал выводится в ограниченном цветовом диапазоне, и телевизоры откалиброваны так, чтобы картинка смотрелась естественно именно в нем. Мониторы же заточены под полный динамический диапазон, и соответственно выводят правильные цвета только при выводе картинки в нем.
Для начала разберемся, как вообще выводится сигнал. В подавляющем большинстве случаев используется модель RGB, то есть картинка разделяется на три цветовых компонента — красный, зеленый и синий. Интенсивность каждого компонента задана 8-разрядным числом на каждый пиксель, то есть может меняться от 0 (полное отсутствие данного цвета) до 255 (соответственно максимум данного цвета). Всего мы получаем возможность выводить 256 х 256 х 256 = 16777216 сочетаний (цветовых градаций) — такой диапазон цветов называют Full RGB, то есть полный динамический диапазон. Однако из-за ограниченности аналогового сигнала в бытовой технике пришлось пойти на хитрость и использовать не Full RGB, а Limited RGB (ограниченный динамический диапазон) — используются значения лишь в диапазоне от 16 до 235, то есть черный это 16,16,16, белый — 235, 235, 235. И всего получаем 219 х 219 х 219 = 10503459 цветов, то есть в полтора раза меньше.
В чем же, собственно, заключается проблема? Она заключается в том, что видеокарта при HDMI-подключении не может определить, что к ней подключено — монитор или телевизор, и поэтому в случае с видеокартами от Nvidia сигнал по умолчанию выводится в ограниченном диапазоне, в случае с AMD — в полном. С видеокартами от AMD никаких проблем нет — монитор работает с Full RGB, видеокарта дает сигнал тоже в Full RGB:
А вот видеокарты Nvidia по умолчанию считают все подключенные по HDMI девайсы телевизорами и дают сигнал в Limited RGB, когда монитор ожидает Full RGB:
В результате динамический диапазон изображения сужается, цвета становятся блеклыми, черный цвет выглядит темно-серым (т.к. монитор полагает, что 16, 16, 16 – это темно-серый), белый также лишен интенсивности (т.к. 235, 235, 235 — это уже не белый), с прочими цветами то же самое. То есть картинка достаточно сильно страдает, и особенно хорошо это заметно с IPS-мониторами. Однако исправить это нетрудно: нужно зайти в Панель управления, найти там Панель управления Nvidia, зайти в графу «Изменение разрешения» и выставить «Полный выходной динамический диапазон», после чего применить изменения:
Так же, по желанию, можно зайти в графу «Регулировка параметров цвета для видео» и проделать там тоже самое (однако если после этого фильмы начинают выглядеть неестественно — лучше вернуть все как было, т.к. некоторые фильмы обрезаны под Limited RGB):
Все, теперь изображение на мониторе должно стать более насыщенным.
Разумеется, все это имеет смысл делать только если у вас монитор подключен по HDMI. Если подключение идет по DVI или DisplayPort — видеокарта «понимает», что подключен монитор и сразу выводит картинку в Full RGB.
Как настроить четкость монитора
Если изображение на мониторе кажется нечетким, нехорошо читается текст, размытые фотографии, значит, требуется больше детальная настройка его четкости. Для этого необходимо не так много времени. Но потом вновь дозволено будет наслаждаться добротным изображением. К тому же если классно настроена резкость на мониторе, при чтении текста глаза поменьше устают.
Вам понадобится
- Компьютер под управлением операционной системы Windows, монитор.
Инструкция
1. Всякий жидкокристаллический монитор имеет только одно разрешение, на котором он может верно трудиться. Порой для того, дабы настроить резкость картинки, довольно установить именно такое разрешения монитора. Если вы используете Windows ХР, обнаружьте в начальстве к применению монитора разрешение, которое требуется устанавливать для этой модели. После этого войдите в «Панель управления», где выберите «Свойства экрана» и установите то разрешение монитора, которое рекомендуется для этой модели. 2. Если в качестве операционной системы вы используете Windows 7 либо Vista, нажмите правой кнопкой мышки по пустому месту на рабочем столе. В возникшем контекстном меню выберите «Разрешение экрана», позже чего появится окно «Настройки экрана». Выберите строку «Разрешение» и нажмите по стрелочке наоборот этой строки. Появится список разных разрешений экрана. Наоборот одного из вариантов будет надпись «Рекомендуется». Именно это разрешение экрана и выберите. 3. Также в операционных системах Windows 7 и Vista дозволено настроить резкость монитора, максимально комфортную для чтения текстов и просмотра веб-страниц. Вновь войдите в «Панель управления» и выберите компонент «Экран». Слева в окне программы выберите вкладку Clear Type. Откроется первое окно, где надобно предпочесть монитор. Если у вас один монитор подключен к компьютеру, нажмите «Дальше». Если несколько, выберите тот монитор, тот, что требуется настроить. Дальше поочередно будут открыты несколько окон, в всяком из которых легко выберите текст, тот, что вам удобнее каждого читать. По заключении теста программа настроит резкость монитора с учетом вашего выбора. 4. Настроить всеобщую резкость дозволено, использовав меню на панели монитора. С подмогой кнопок управления выберите компонент «Четкость» и установите его на том ярусе, при котором вам будет комфортнее каждого трудиться.
Резкость изображения, как и всякие другие настройки дозволено изменить при помощи намеренно установленных графических редакторов, а также при помощи онлайн-инструментов для работы над рисунками.
Вам понадобится
- – программа Adobe Photoshop либо всякий иной графический редактор;
- – подключение к интернету.
Инструкция
1. Скачайте и установите программу для редактирования файлов изображений. Установите и запустите ее. Откройте при помощи меню «Файл» необходимое вам для настройки резкости изображение, разверните его в приложении и при помощи меню редактирования выберите пункт «Резкость ». 2. У вас на экране появится малое окно настройки данного параметра, передвигая указатель в стороны, выберите надобное его расположение. В зависимости от версии функция заблаговременного просмотра итога может отсутствовать, ее необходимо активировать, поставив соответствующую галочку. 3. Воспользуйтесь сервисом https://mypictureresize.com/ для настройки резкости изображения. Это дюже комфортно в том случае, когда вам надобно изменить малое число файлов и при этом вы не хотите нагружать компьютер установкой добавочного программного обеспечения. 4. Безусловно, это вдалеке не исключительный сервис редактирования изображения в режиме онлайн, воспользуйтесь строкой поиска для выбора особенно комфортного для вас редактора. Безусловно, от вас в данном случае требуется присутствие установленного флеш-плеера последней версии в браузере и высокой скорости интернет-соединения. Также рассматривайте конфигурацию компьютера. 5. Если на вашем компьютере установлен пакет программ Microsoft Office, воспользуйтесь утилитой Picture Manager для метаморфозы настройки резкости изображения. Для этого также откройте его при помощи кнопки «Файл» либо воспользовавшись контекстным меню. 6. Запустите в программе режим редактирования и в правой панели меню воспользуйтесь инструментами для метаморфозы волнующих вас параметров. Исполните сохранение при помощи меню «Файл». Обратите внимание, что во многих редакторах при этом возникает функция настройки качества изображения. Видео по теме
Полезный совет Пользуйтесь программами с расширенным функционалом для метаморфозы параметров изображения.
Усталость глаз при работе за компьютером – это зачастую возникающая задача. Ее решение зависит от того, какой тип монитора применяется и от индивидуальных особенностей зрения человека.
Инструкция
1. Если человек пользуется ветхим ЭЛТ-монитором, то основными факторами, оказывающими влияние на человеческое зрение, являются частота обновления экрана и его яркость. Частота для данного вида монитора – это то, сколько раз будут подсвечены люминофорные точки, формирующие изображение на экране монитора. Яркость влияет на то, в какой степени будет блестящей эта подсветка. Чем выше частота обновления экрана ЭЛТ-монитора, тем ниже будет напряжение на зрение, чай человеческий глаз дюже болезненно воспринимает низкую частоту. С иной стороны, яркость должна быть несколько заниженной, дабы глаза уставали неторопливей. Исключительно это актуально для тех, кто зачастую читает текст с монитора. Выставить оптимальную частоту и яркость экрана дозволено опытным путем. 2. Множество современных мониторов произведено с применением жидкокристаллической матрицы. Частота в таких мониторах является второстепенным параметром. Камнем преткновения являются яркость ЖК-монитора и его четкость. Подобно с ЭЛТ-мониторами, яркость должна быть настроена оптимально, дабы глаза не уставали от работы. Если ее не получается настроить так, как хотелось бы, то стоит испробовать отрегулировать четкость. Равновесие между четкостью и яркостью экрана является залогом здоровых глаз при работе с ЖК-монитором. 3. Настройки монитора неудовлетворительно, дабы избавиться от усталости глаз. Нужно соблюдать ряд примитивных правил, дабы избежать избыточного напряжения на органы зрения. Раньше каждого, это расстояние монитора от глаз. Он должен быть удален не поменьше, чем на расстояние вытянутой руки. Во-вторых, голова человека должна располагаться несколько выше, чем находится монитор. Напротив говоря, взор на монитор должен быть устремлен сверху вниз. И самое основное – на рабочем месте должна регулярно проводиться тренировка для глаз. Ее продолжительность – 15 минут за 1 час работы на компьютере. Встаньте с рабочего места и закройте глаза, прикрыв их ладонями. Потом нужно сделать несколько круговых движений глазными яблоками по часовой и супротив часовой стрелки. Финалом тренировки для глаз должно стать частое моргание глазами. Это усилит приток крови к глазам и увеличит тонус глазных мышц. Обратите внимание! Дозволено настроить экран монитора и всякого дисплея, начинать надобно с драйверов и разрешения самого экрана. С подмогой их дозволено настроить экран монитора. Регулировать этими кнопками дозволено яркость экрана, цветовой равновесия в формате RGB (алый, зеленый, Полезный совет Как настроить монитор. Кликом правой кнопки мыши на свободном месте экрана, вызываем меню и нажимаем «свойства». В появившемся у нас окне «свойства: экран» выбираем вкладку «параметры». Выходит, видим поле «дисплей». Тут написано какое наименование у Вашего монитора и модель применяемой видеокарты.
Как настроить и улучшить дисплей Windows 10
Дисплей Windows 10 выглядит не совсем правильно. Возможно, текст слишком маленький или слишком большой. Разрешение может вам не понравиться. Может, цвет кажется неправильным. Не отчаивайтесь; вы можете настроить свой дисплей в Windows 10 так, чтобы он выглядел правильно, изменив размер текста, изменив разрешение, откалибровав цвет и сделав многое другое.
Сначала откройте Настройки> Система> Дисплей . Список и расположение команд на этом экране будет немного отличаться в зависимости от версии Windows 10 и самого вашего компьютера.Для этих шагов я использую последнее обновление Windows 10 от начала марта 2021 года на настольном компьютере и ноутбуке.
Настройки яркости и цвета
В первом разделе этого экрана будет отображаться Яркость и цвет или просто Цвет , в зависимости от вашего компьютера. Если вы видите раздел «Яркость и цвет», вы можете настроить ползунок, чтобы сделать экран темнее или ярче.
Следующим на экране дисплея является Night Light, который позволяет вам изменять цветовую температуру вашего монитора, чтобы уменьшить синий свет, фактор, который может повлиять на качество вашего сна.Щелкните ссылку Night light settings , чтобы включить эту функцию или настроить расписание, когда она должна включаться и выключаться.
Далее идет Windows HD Color. Этот параметр может обеспечить более яркие цвета для видео высокой четкости, игр и приложений, поддерживающих HDR (расширенный динамический диапазон). Щелкните ссылку Windows HD Color settings . На следующем экране убедитесь, что дисплей настроен на ваш основной источник, если у вас их несколько.
В разделе «Возможности дисплея» указано, какие возможности HDR поддерживаются вашим компьютером и монитором: потоковая передача HDR-видео, использование HDR и использование приложений WCG.Если все три помечены как «Нет», на этом экране вы ничего не можете сделать. Если для параметра «Потоковое HDR-видео» указано «Да», значит, ваш дисплей поддерживает потоковую передачу HDR-видео. Включите переключатель ниже для потокового видео HDR.
Затем вам нужно будет откалибровать дисплей для HDR-видео. Щелкните ссылку Изменить параметры калибровки , затем наведите указатель мыши на эскиз видео и щелкните двойную стрелку, чтобы просмотреть его в полноэкранном режиме. Отрегулируйте ползунок, чтобы найти правильный баланс между деталями в зданиях слева и деталями в горах справа.Когда закончите, нажмите двойную стрелку, чтобы выйти из полноэкранного режима.
Если вы используете ноутбук, вы можете вернуться к экрану настроек Windows HD Color и настроить параметры батареи, так как HDR требует много энергии. В разделе Параметры батареи вы можете оптимизировать дисплей в соответствии с временем автономной работы или качеством изображения. Установите флажок рядом с Не разрешать потоковую передачу HDR-видео от аккумулятора , чтобы отключить настройку при отключении ноутбука от сети.
Настройки управления цветом
Вы можете еще более точно настроить цвета в Панели управления.Откройте панель управления в виде значков (щелкните « View by » в правом верхнем углу и выберите «Большие значки» или «Маленькие значки»). Щелкните Color Management и выберите вкладку Advanced. Нажмите кнопку Calibrate display и следуйте инструкциям в инструменте калибровки цвета. Вам будет предложено настроить гамму, яркость, контраст и цветовой баланс экрана.
Когда вы закончите, Windows перейдет к ClearType Tuner. Убедитесь, что ClearType включен, а затем просмотрите пять экранов эскизов текста, чтобы решить, какой из них лучше всего выглядит на каждой странице.Пройдя через все экраны TrueType, нажмите кнопку «Готово».
Настройки масштаба и разрешения
Вы можете управлять размером и разрешением экрана в меню «Настройки дисплея» под заголовком «Масштаб и макет». По умолчанию Windows устанавливает эти элементы на основе рекомендуемых значений, но если вы обнаружите, что текст на экране слишком мелкий или разрешение неправильное, вы можете изменить их. Текст трудно читать? Откройте раскрывающееся меню под . Измените размер текста, приложений и других элементов , чтобы увеличить экран с интервалом 25%.
Вы также можете настроить масштабирование более точно, щелкнув Дополнительные параметры масштабирования и добавив настраиваемое число от 100 до 500. Чтобы это вступило в силу, вам необходимо выйти из Windows. Если приложения выглядят размытыми, когда вы изменяете настройки дисплея сверх рекомендованных значений, включите переключатель для . Пусть Windows попытается исправить приложения, чтобы они не были размытыми .
Каждый дисплей ПК оптимизирован для определенного разрешения в зависимости от его размера и других факторов, но вы все равно можете изменить его, используя раскрывающееся меню Разрешение экрана в настройках дисплея.Измените разрешение на другое, чтобы проверить, как они выглядят; нажмите кнопку «Вернуть», чтобы вернуться.
Ориентация экрана должна устанавливаться автоматически в зависимости от того, используете ли вы компьютер или планшет. Однако, если ориентация неправильная или вы хотите изменить ее по какой-либо причине, щелкните раскрывающееся меню для Ориентация дисплея и переключите его на Книжную или Альбомную.
Настройки нескольких мониторов
Если вы используете несколько дисплеев, например встроенный монитор и внешний монитор, вы можете изменить порядок дисплеев и определить, как курсор перемещается между двумя экранами.Щелкните и перетащите поля вверху страницы настроек дисплея, пока они не будут сориентированы так, как вы хотите. Нажмите Применить, чтобы сохранить изменения.
Если вы не знаете, какое поле соответствует какому дисплею, нажмите «Определить», и на каждом экране появится число. Если вы пытаетесь добавить новый дисплей в микс, а Windows не обнаруживает его автоматически, нажмите «Обнаружить», чтобы система выполнила быстрый поиск.
Есть также дополнительные настройки в разделе «Несколько дисплеев», где вы можете выбрать, что будет показывать второй дисплей.Откройте раскрывающееся меню, чтобы на вашем мониторе дублировался дисплей, увеличивался дисплей или использовался только один дисплей. Нажмите Подключиться к беспроводному дисплею , если вы пытаетесь использовать беспроводное устройство отображения. Щелкните «Определить», чтобы подключиться к нему автоматически.
Щелкните Расширенные настройки дисплея , чтобы просмотреть и изменить частоту обновления и другие настройки дисплея. На следующем экране щелкните Свойства адаптера дисплея , чтобы просмотреть свойства графического адаптера, просмотреть и переключиться на другое разрешение и частоту обновления, изменить частоту обновления и управлять настройками цвета.
Этот информационный бюллетень может содержать рекламу, предложения или партнерские ссылки. Подписка на информационный бюллетень означает ваше согласие с нашими Условиями использования и Политикой конфиденциальности. Вы можете отказаться от подписки на информационные бюллетени в любое время.
Как лучше всего изменить настройки дисплея в Windows 10
В дополнение к представлению ряда новых функций, скрытых жемчужин и новых и полезных настроек конфиденциальности, обновление Windows 10 April 2018 Update теперь предлагает исправить размытые приложения для вас — досадную проблему, с которой вы можете столкнуться, если соедините классическое приложение Windows с дисплей с высоким разрешением.Я расскажу об этой новой настройке дисплея вместе с некоторыми старыми резервными, чтобы вы могли заставить Windows 10 выглядеть наилучшим образом.
Сейчас играет: Смотри: 5 лучших функций из весеннего обновления Windows 10
2:35
1.Масштабирование размера текста, значков и приложений
Если у вас возникают проблемы с чтением текста, распознаванием значков и навигацией по приложениям, потому что на дисплее с высоким разрешением все выглядит таким крошечным, тогда вам нужно проверить параметры масштабирования Windows 10. Перейдите в Настройки > Система> Дисплей , и вы найдете вариант для Масштаб и макет . Windows порекомендует процентное соотношение, но вы можете поэкспериментировать с предложениями, чтобы найти правильный баланс между удобочитаемостью и площадью экрана.
Скриншот Мэтта Эллиотта / CNET2. Используйте собственное разрешение вашего дисплея
Вы должны приложить все усилия, чтобы использовать собственное разрешение вашего дисплея, которое Windows называет рекомендуемым разрешением. Это самое высокое из предлагаемых разрешений. Если вы выберете более низкое разрешение, изображение на экране будет выглядеть размытым. При исходном разрешении каждый пиксель на вашем ЖК-дисплее напрямую сопоставляется с пикселем изображения, отправляемого графикой вашего ПК, для получения четкого изображения.Когда эти пиксели не совпадают, все становится размытым. Попробуйте отрегулировать размер текста, значков и т. Д. С помощью параметра масштабирования в совете 1, прежде чем уменьшать разрешение экрана по сравнению с рекомендуемым значением в Настройки> Система> Дисплей .
3. Устранение размытых приложений
В Windows 10 есть опция масштабирования, которая позволяет увеличивать размер шрифтов и значков на дисплеях с высоким разрешением, чтобы вы могли читать текст, не прищурившись, сохраняя при этом исходное разрешение дисплея, при котором его изображение самый четкий и резкий.Однако иногда такое масштабирование может привести к размытости изображения. Теперь вы можете позволить Windows попытаться исправить размытый результат масштабирования. Перейдите в «Настройки »> «Система»> «Дисплей»> «Расширенные настройки масштабирования» и включите «». Пусть Windows попытается исправить приложения, чтобы они не были размытыми .
Скриншот Мэтта Эллиотта / CNET4. Используйте ночник в ночное время.
Глядя на неестественно синий экран ночью, вы можете сместить естественные часы вашего тела и затруднить получение хорошего ночного сна.У вашего телефона, вероятно, есть способ переключаться на более теплые цвета ночью, и теперь Windows тоже. Creators Update добавил настройку, чтобы уменьшить синий свет вашего ПК. Перейдите в Настройки > Система> Дисплей (или просто щелкните правой кнопкой мыши на рабочем столе и выберите Настройки дисплея ) и включите Ночной свет. Под переключателем нажмите Настройки ночного освещения , чтобы выбрать, насколько теплую цветовую температуру вашего дисплея вы хотите получить, и запланируйте включение режима ночного освещения на закате или часы, установленные вручную.Вы также найдете новую кнопку Nightlight в Центре действий, чтобы включать и выключать настройку.
5. Выполните небольшую калибровку цвета
Windows имеет встроенный инструмент калибровки цвета, который скрывается в Панели управления. Просто найдите калибровку цвета и выберите Калибровать цветной дисплей . Вам предстоит пройти ряд тестов дисплея, чтобы отрегулировать гамму, яркость, контрастность и цветовой баланс. Инструмент помогает вам показать примеры перед каждым тестовым изображением, чтобы вы знали, что искать, чтобы получить наилучшие результаты.
6. Настройте свой текст
По завершении инструмента калибровки цвета можно запустить ClearType Tuner . Это все равно, что пойти к окулисту и провести те тесты, лучше или хуже, чтобы узнать, нужны ли вам очки или более сильный рецепт. Инструмент показывает вам пять примеров текста, и вы выбираете тот, который выглядит лучше всего, чтобы текст на вашем дисплее выглядел максимально четким и легко читаемым.
Примечание редактора: Эта история была первоначально опубликована 15 июня 2017 года и была обновлена, чтобы включить новую информацию о Windows 10 Spring 2018 Update.
Изменение разрешения экрана, калибровка цвета в Windows 10
Очень важно иметь правильные настройки разрешения экрана на вашем ПК с Windows, поскольку это способствует лучшему отображению контента и четкости изображений. Чем выше разрешение, тем четче изображения и контент на вашем компьютере. Хотя в Windows есть свои собственные настройки масштабирования и цвета по умолчанию для каждого дисплея на вашем ПК, которые обычно являются лучшими для вашей системы, вы всегда можете настроить их в соответствии со своими предпочтениями.
Изменить разрешение экрана в Windows 10
В этом посте мы узнаем, как изменить разрешение экрана, калибровку цвета, текст ClearType, адаптер дисплея, размер текста и другие параметры дисплея в Windows 10 . Отрегулировать разрешение экрана очень просто, и вы можете перейти к настройкам разрешения экрана через Настройки дисплея :
- Открыть настройки
- Нажмите на Системные настройки
- Выберите дисплей с левой стороны
- Прокрутите вниз, пока не увидите Разрешение дисплея
- В раскрывающемся списке выберите нужное разрешение экрана.
Давайте разберемся в этом подробнее.
Перейдите на рабочий стол, щелкните правой кнопкой мыши и перейдите в Настройки дисплея .
Откроется следующая панель. Здесь вы можете настроить размер текста, приложений и других элементов, а также изменить ориентацию. Чтобы изменить настройки разрешения, прокрутите это окно вниз и выберите раскрывающееся меню для Разрешение экрана .
1920 X 1080 — рекомендуемое разрешение экрана для моего ПК.У вас может быть иначе.
Однако вы можете изменить, если хотите, чтобы элементы на вашем ПК казались больше. Обратите внимание, что чем ниже разрешение, тем больше контент отображается на вашем экране. Из доступных вариантов в раскрывающемся меню выберите тот, который вам нужен, и нажмите Применить.
Если это не оптимальная настройка для вашей системы, вы увидите уведомление об оптимальном разрешении, подобное этому.
Вы можете проигнорировать уведомление и подтвердить изменения разрешения экрана, нажав Сохранить изменения .или вы можете выбрать другое разрешение экрана. У вас будет всего 15 секунд, чтобы подтвердить изменения, иначе он вернется к настройкам дисплея по умолчанию.
Находясь на панели настроек Advanced Display, вы также можете изменить следующие настройки.
Вы также можете изменить разрешение дисплея с помощью, HotKey Resolution Changer, командной строки или QRes.
Прочтите : Как разделить экран в Windows 10?
Изменить калибровку цвета в Windows 10
Вы также можете откалибровать свой дисплей.Windows предоставляет вам мастер Display Color Calibration Wizard , который поможет вам легко настроить яркость, гамму, контраст и цвет на вашем компьютере. Используя этот мастер, вы можете улучшить цвет на вашем дисплее и убедиться, что цвета отображаются точно в Windows 10/8/7.
Найдите DCCW.exe или Color Calibration в строке поиска настроек и щелкните параметр Calibrate display color .
Откроется мастер калибровки цвета, где вам просто нужно будет следовать инструкциям и настраивать параметры.
Мастер поможет вам установить цвет, гамму, яркость, контраст, цветовой баланс, а также упростит чтение текста на экране.
После этого откроется окно, показанное ниже, где вы можете настроить отображение цветов на экране, перемещая красный, синий и зеленый ползунки.
Калибровка текста ClearType в Windows 10
Сделайте текст на ПК более четким, установив этот небольшой флажок в разделе «Очистить текст».
Найдите ClearType text в строке поиска настроек и щелкните опцию Adjust ClearType text .
Откроется окно настройки текста, в котором вы должны следовать инструкциям и продолжать нажимать кнопку «Далее», чтобы настроить текст на мониторе.
Этот пост поможет вам, если калибровка цвета Windows 10 продолжает сбрасываться.
Связанные чтения:
- Улучшения масштабирования DPI в Windows 10
- Как восстановить настройки цвета дисплея по умолчанию
- Включение или выключение ночного освещения в Windows 10
- Мониторы показывают разные цвета при настройке с двумя мониторами.
Как улучшить качество отображения в Windows 10
Независимо от того, редактируете ли вы графику, играете в видеоигры или смотрите фильмы на ПК с Windows 10, время, потраченное на улучшение качества отображения, может иметь большое значение для улучшения общего впечатления.
В этой статье мы хотим объяснить вам, как можно улучшить точность цветопередачи, яркость и контраст прямо из Windows 10.
Мы также предложим несколько советов о том, как настроить наилучшие настройки для вашей конкретной модели монитора, и мы покажем, как AMD и Nvidia также предлагают отличные настройки управления дисплеем.
Настройка хорошего качества изображения начинается с хорошего монитора
Если для вас важен высококачественный дисплей с точной цветопередачей, вам следует начать с самого монитора. Если у вас дешевый монитор, вы можете упустить лучшую точность цветопередачи, более высокую яркость и лучшую контрастность.
Ниже мы выбрали три доступных варианта, которые особенно хорошо известны своим превосходным качеством дисплея в своей ценовой категории. Имейте в виду, что дисплеи для редактирования фотографий профессионального уровня могут стоить намного, намного дороже, но мы сосредоточились на доступных вариантах здесь.
Если у вас нет средств на покупку нового монитора, пропустите этот раздел.
BenQ GW2270 1080P 21,5 дюйма — 89 долл. СШАЭтот монитор очень доступен по цене и отличается высокой точностью цветопередачи и контрастностью. В мониторе также используется технология без мерцания, чтобы снизить нагрузку на глаза и улучшить впечатления от просмотра видеоконтента или игры в видеоигры.
В этой модели нет динамиков, но в версии за 109 долларов есть динамики и поддержка HDMI.
ASUS PB278Q 27 ″ — 229 $Если вы можете себе это позволить, 27-дюймовый монитор ASUS PB278Q — отличный вариант для тех, кто ищет реалистичные цвета и большой дисплей. Этот монитор имеет разрешение 2560 x 1440, что лучше, чем HD, а также у него отличный угол обзора. В этом ценовом диапазоне вам будет сложно найти монитор с дисплеем лучшего качества, особенно не такого размера.
LG 24UD58-B 24 ”- 279 долларов СШАLG 24UD48-B — это следующий шаг для тех, кто хочет отличных цветов, FreeSync, невероятной яркости и разрешения 4K.По этой цене это лучший выбор, если вам нужен монитор 4K, который по-прежнему обеспечивает точность цветопередачи.
Как откалибровать монитор для получения лучших цветов
Независимо от того, решите ли вы приобрести новый монитор или использовать текущий, следующим шагом будет калибровка монитора с использованием встроенных настроек цвета и дисплея.
В большинстве случаев настройки по умолчанию приемлемы, но после обширного тестирования сообществом вы часто можете найти лучшие настройки в Интернете.
Поскольку в сети представлены тысячи различных моделей мониторов, я не смогу объяснить, как оптимизировать настройки ваших собственных мониторов. Вместо этого я могу помочь вам найти подходящие настройки в Интернете для себя.
Во-первых, добавьте эту страницу в закладки, чтобы вы могли вернуться к следующим шагам позже.
После этого посмотрите на свой монитор, чтобы узнать правильное название модели. Он может быть напечатан на передней панели монитора. Кроме того, вы можете нажать клавишу Windows и выполнить поиск Display.
Щелкните Изменить параметры отображения в результатах поиска.
На странице настроек дисплея щелкните Расширенные настройки дисплея .
На следующей странице щелкните Display Adapter Properties.
Затем щелкните Monitor , чтобы увидеть имя вашего монитора.
Если вы используете портативный компьютер, это может быть Generic PnP Monitor . В этом случае вам нужно пропустить этот шаг и перейти к настройкам калибровки Windows 10 на следующем шаге.
После того, как у вас будет имя монитора, просто найдите в Google оптимальные настройки дисплея «Модель монитора». Замените «модель монитора» своей собственной моделью. Вы должны найти отличные руководства в разных сообществах и форумах.
Как только вы это сделаете, не забудьте вернуться сюда, чтобы получить наши следующие советы о том, как улучшить настройки дисплея в Windows 10.
Как улучшить настройки дисплея в Windows 10
Очень легко узнать, как улучшить настройки дисплея в Windows 10.Мы поможем вам выполнить следующие действия.
Для начала откройте меню «Пуск» Windows и введите , откалибровать цвет дисплея.
Щелкните появившийся результат. Затем вы можете пройти через мастер калибровки цвета Windows 10. Это покажет вам, точны ли цвета на вашем дисплее, и вы сможете настроить дисплей, если они нет.
Как вы можете видеть ниже, вам будут предложены различные тесты, которые помогут вам откалибровать гамму и цветовой баланс.Некоторые настройки вы можете редактировать прямо в мастере, а другие потребуют от вас редактирования настроек дисплея прямо на вашем мониторе.
Для получения более подробной информации прочтите мой предыдущий пост, в котором подробно описан каждый этап процесса калибровки дисплея в Windows.
Это в основном то, что вы можете сделать для повышения точности цветопередачи в Windows 10. Вы также можете настроить яркость и разрешение, набрав display в меню «Пуск» и открыв Change Display Settings.
Дальнейшее улучшение качества отображения с помощью драйверов видеокарты
До сих пор мы рассмотрели, как улучшить параметры отображения на самом мониторе и в Windows 10. Оба этих шага отлично подходят для повышения точности цветопередачи и обеспечения максимальной отдачи от монитора.
Однако, если вы хотите усилить контрастность, яркость или более яркие цвета, вам нужно будет изменить настройки дисплея с помощью графических драйверов.Имейте в виду, что эти изменения могут повлиять на точность цветопередачи — если вы хотите добиться максимальной точности цветопередачи, сохраните настройки по умолчанию.
В индустрии видеокарт есть два основных игрока — NVIDIA и AMD. Мы расскажем, как изменить настройки отображения на обоих устройствах.
Как улучшить настройки дисплея с помощью NVIDIA
Для начала необходимо открыть панель управления NVIDIA. Для этого нажмите кнопку Показать скрытые значки в правом углу панели задач.
Затем щелкните правой кнопкой мыши значок NVIDIA в разделе скрытых значков. После этого вы можете нажать на NVIDIA Control Panel.
Находясь в Панели управления NVIDIA, вы можете нажать Настроить настройки цвета рабочего стола , и оттуда у вас будет несколько ползунков для управления.
Вам решать, как вы хотите установить здесь настройки отображения. Добавление яркости, контрастности, гаммы и цифровой насыщенности может сделать цвета более яркими в видеоиграх и фильмах.
Если вам нужна большая насыщенность и более яркие цвета, вы можете отрегулировать эти настройки. (В частности, контраст и цифровая яркость.)
Как улучшить настройки дисплея с помощью AMD
Если у вас видеокарта AMD, вы можете выполнить шаги, перечисленные ниже, для дальнейшего улучшения настроек дисплея.
Поскольку у меня есть видеокарта NVIDIA, кредит за изображения предоставляется Службе поддержки AMD изображений, которые мы используем для объяснения процесса.
Сначала щелкните скрытый значок на панели задач Windows 10.
Затем щелкните значок Radeon Settings на панели значков.
Теперь вы попадете в приложение AMD Radeon Settings. Щелкните вкладку Display , чтобы перейти в нужное место.
Перейдя в раздел «Дисплей», вы можете щелкнуть Color , чтобы иметь больше контроля над внешним видом вашего дисплея. Имейте в виду, что этот параметр, к сожалению, доступен не для всех видеокарт AMD.
На следующей странице у вас будет возможность управлять яркостью, оттенком, контрастностью и насыщенностью.Чтобы улучшить цифровую яркость в играх и фильмах, вам следует использовать ползунки контрастности и насыщенности.
Сводка
Я надеюсь, что это руководство о том, как улучшить качество отображения Windows 10, оказалось полезным. Теперь, когда вы ознакомились с этим руководством, заметили ли вы какие-либо улучшения в вашем дисплее? Расскажите нам о своем опыте. Наслаждаться!
Как откалибровать монитор в Windows 10: HelloTech How
Независимо от того, смотрите ли вы фильм или редактируете изображения, вы могли заметить, что цвета на экране не совсем правильные.Некоторые мониторы, естественно, слишком яркие, а другие имеют более насыщенные цвета. Калибровка экрана помогает настроить цвета в соответствии со стандартом, что улучшает внешний вид. Вот как откалибровать монитор Windows 10, чтобы обеспечить правильные настройки освещения и цвета.
Как откалибровать монитор в Windows 10
Чтобы откалибровать Для монитора на компьютере с Windows 10 перейдите в раздел Настройки > Дисплей > Откалибруйте цвет дисплея . Затем следуйте инструкциям по настройке гаммы, яркость, контраст и цвета.Вы также можете использовать онлайн-инструменты для калибровки и ваш монитор.
Примечание. Перед настройкой монитора убедитесь, что он был включен не менее 30 минут. Это гарантирует, что монитор уже нагрелся и будет отображать нормальную яркость и цвета.
- Щелкните значок увеличительного стекла в нижнем левом углу экрана. Это вызовет всплывающую панель поиска.
- Затем введите «Калибровать цвет дисплея» в строку поиска Windows.
- Затем нажмите Открыть . Появится новое окно с надписью «Добро пожаловать в калибровку цвета дисплея».
Примечание. Если у вас несколько мониторов, не забудьте перетащить окно на дисплей, который нужно откалибровать.
- Затем нажмите Далее , чтобы начать процесс калибровки. Вам также необходимо будет щелкнуть Далее между каждым из следующих шагов.
Примечание. Убедитесь, что на данном этапе установлены заводские настройки монитора.В противном случае вы не получите лучших результатов. Чтобы восстановить заводские настройки монитора, используйте кнопки, расположенные спереди, сбоку или сзади. Однако, если ваш монитор позволяет вам устанавливать гамму, вы должны установить ее на 2,2 или как можно ближе.
- Затем используйте ползунок для регулировки гаммы. Для этого переместите ползунок до тех пор, пока точки в середине изображения не станут менее заметными. Это изменит как яркость, так и цвет вашего экрана.
Примечание. Не беспокойтесь, если вы не можете полностью удалить круги в центре.Если вам нужен лучший способ тестирования, вы также можете использовать это тестовое изображение гамма-коррекции. Постарайтесь, чтобы на верхней и нижней полосках отображалось как можно больше чисел. На более качественных мониторах вы сможете видеть 6 чисел на каждой полосе, в то время как мониторы более низкого уровня смогут отображать только 4 числа.
Примечание. Если вы не можете отрегулировать ползунок, возможно, вам придется изменить настройки гаммы с помощью элементов управления монитора. При этом вам все равно следует держать открытыми окно настроек дисплея и тест изображения с гамма-коррекцией.
- Затем настройте яркость. Для этого используйте кнопки управления на мониторе, пока не увидите рубашку и костюм на изображении, но не настолько, чтобы X выделялся на фоне. Вы по-прежнему должны видеть «X», но стену за ним не следует размывать.
Примечание. Ваш экран будет выглядеть по-разному в зависимости от того, под каким углом вы на него смотрите. Для достижения наилучших результатов вам следует сделать шаг назад и посмотреть на монитор издалека.
- Затем настройте контраст. Для этого используйте кнопки на вашем мониторе. Вы хотите установить контраст так, чтобы вы могли видеть складки и пуговицы на рубашке мужчины на картинке. Фон изображения не должен быть ярко-белым.
- Затем настройте цвета . Для этого используйте ползунки в нижней части окна, пока все полосы не станут нейтрально-серыми. Если вам это сложно, вы также можете загрузить изображение цветных полос и использовать это изображение, чтобы увидеть, когда у вас нет цветов.
- Затем нажмите Предыдущая калибровка и Текущая калибровка , чтобы узнать, нравятся ли вам изменения, которые вы внесли .Это не изменит вашу калибровку. Вы можете вернуться и изменить любые настройки, щелкнув стрелку в верхнем левом углу окна.
- Если вас устраивает новая калибровка, нажмите Готово . Если нет, нажмите Отмена , и вы можете начать все заново. Для достижения наилучших результатов вы можете повторить эти шаги снова. Для достижения наилучших результатов вы можете повторить шаги снова, но на этот раз в обратном порядке. Это связано с тем, что каждый шаг влияет на следующий, поэтому изменение порядка поможет вам еще точнее настроить калибровку.
Примечание. Вы можете установить флажок «Запустить ClearType Tuner…», чтобы настроить четкость текста на экране. Затем вам будет предложено провести быстрый тест, чтобы откалибровать текст на экране.
После того, как вы закончите калибровки, есть тесты, которые вы можете пройти онлайн, чтобы убедиться, что ваш монитор показывая вам лучшее качество цвета.
ЖК-монитор Lagom Тестовые страницы. Одностраничный версия показывает вам кучу тестов для монитора калибровка на одной странице. Просто зайдите на сайт и сделайте тесты сам.Если вам нужны более подробные инструкции, вы можете перейти к полной версии теста.
W4zt Screen Color Test . Этот веб-сайт показывает несколько цветов градиенты для сравнения, некоторые градации серого и тест для вашего экрана гамма тоже. Это быстрее сделать, чем Лагом, и это здорово, если вы хотите получить работа сделана быстро.
Фото Пятница. Photo Friday — это бесплатный сайт для обмена фотографиями, но они также предлагают бесплатный инструмент для калибровки. Этот тест короче и проще, чем Lagom и W4zt, но вы можете использовать его, чтобы проверить, есть ли у вас подходящая яркость и контрастность для вашего экрана.
Если у вас возникли проблемы с калибровкой монитора Windows 10, возможно, пришло время купить новый. Ознакомьтесь с нашим списком лучших компьютерных мониторов здесь.
Ноутбуки HP — Типы дисплеев и регулировка настроек дисплея ноутбука в Windows XP
Разрешение — это количество пикселей (отдельных точек цвета), содержащихся на дисплее ноутбука, выраженное в виде количества пикселей по горизонтальной оси и числа по вертикальной оси. Резкость изображения на дисплее зависит от разрешения и размера экрана.Такое же разрешение пикселей будет более резким на меньшем экране и постепенно теряет резкость на больших экранах, поскольку такое же количество пикселей распространяется на большую площадь.
В следующей таблице указано максимальное разрешение, доступное для каждого стандартного типа дисплея.
Тип дисплея | Отображаемое имя | Поддерживаемое разрешение по умолчанию (пикселей на дюйм) |
CGA | Цветной графический массив | 320 х 200 |
EGA | Расширенный графический массив | 640 x 350 |
VGA | Массив видеографики | 640 x 480 |
SVGA | Super VGA | 800 х 600 |
XGA | Массив расширенной графики | 1024 x 768 |
WXGA | Широкий XGA | 1280 x 800 |
SXGA | Super XGA | 1280 x 1024 |
UXGA | Ультра XGA | 1600 x 1200 |
SXGA + | Супер XGA + | 1400 х 1050 |
WXGA + | Широкий XGA + | 1440 х 900 |
WSXGA + | Широкий SXGA + | 1680 х 1050 |
WUXGA | Широкий UXGA | 1920 x 1200 |
QXGA | Quantum XGA | 2048 x 1536 |
Как настроить масштабирование дисплея в Windows 10 для мониторов с высоким разрешением
Не секрет, что Windows плохо смотрится на мониторах с высоким разрешением, с высоким разрешением и настройками с несколькими мониторами.Microsoft несколько раз пыталась решить эту проблему с помощью обновлений, но все еще не так хорошо, как должно быть.
Итак, хотя с момента появления Windows 10 на рынке прошло шесть лет, пользователям приходится выполнять большую ручную настройку, чтобы визуальные эффекты выглядели хорошо на мониторах с высоким разрешением.
Вот тут-то и появляется масштабирование дисплея.Давайте посмотрим, как вы можете масштабировать визуальные эффекты в Windows, чтобы они лучше соответствовали вашему дисплею.
Что такое масштабирование дисплея?
Масштабирование дисплея относится к настройке элементов пользовательского интерфейса, таких как изображения и текст, таким образом, чтобы они хорошо смотрелись на вашем дисплее.На мониторах с высоким разрешением экрана масштабирование дисплея направлено на то, чтобы текст выглядел более резким, а изображения — четкими.
Все это звучит хорошо на бумаге, но Windows оставляет желать лучшего, когда дело доходит до масштабирования дисплея.
Традиционно программы масштабируют свои визуальные эффекты в соответствии с присутствующими пикселями.Например, на мониторе 1080p программное обеспечение масштабируется, чтобы отображать визуальные эффекты примерно до двух миллионов пикселей. На мониторе 4K те же визуальные эффекты должны быть доведены до восьми миллионов пикселей.
И здесь начинают появляться проблемы.
Во-первых, поскольку текстовые элементы должны соответствовать отдельным пикселям, они, как правило, выглядят намного меньше на дисплеях с высоким разрешением.Итак, читаемость — это удар.
Во-вторых, визуальные эффекты плохо масштабируются, если вы используете несколько мониторов, особенно если мониторы имеют разные размеры и разрешения.
Связанный: Как использовать свой ноутбук как внешний монитор
Чтобы решить проблему, связанную с попиксельным масштабированием, Microsoft представила масштабирование Bitmap.Масштабирование растрового изображения работает так же, как цифровое масштабирование. По сути, Windows берет визуальные эффекты и распределяет их по дисплею. Вы можете себе представить, как это может привести к потере ясности и детализации.
К счастью, если у вас возникли проблемы с масштабированием дисплея, вы можете настроить параметры вручную по своему вкусу.
Масштабирование дисплея на одном мониторе
Чтобы настроить масштаб отображения на одном мониторе, нажмите Windows Key + I , чтобы открыть панель настроек, введите display в строке поиска и выберите первый результат.Это откроет панель настроек дисплея.
Теперь при разрешении дисплея убедитесь, что выбрано собственное разрешение вашего дисплея.Например, если вы используете монитор 1080p, выберите 1920 x 1080 из раскрывающегося списка.
Затем просмотрите раздел Масштаб и макет и посмотрите, какой коэффициент масштабирования Windows применяет по умолчанию.Для монитора 1080p коэффициент масштабирования установлен на 100%. Для монитора 4K коэффициент часто устанавливается равным 150%. Если вас не устраивает коэффициент по умолчанию, измените его по своему вкусу.
Если вы хотите увеличить визуальные эффекты, увеличьте коэффициент.И наоборот, если вы хотите сделать элементы пользовательского интерфейса меньше, уменьшите их.
После изменения коэффициента обязательно каждый раз выходить из системы и входить в систему.Некоторые части Windows не отражают изменения, внесенные в масштабирование, пока вы не выйдете из системы и не войдете снова.
Если ни один из параметров масштабирования не работает для вас достаточно хорошо, щелкните Дополнительные параметры масштабирования .
На панели дополнительных настроек выберите Разрешить Windows исправить приложения, чтобы они не были размытыми .Как следует из названия, этот параметр включает автоматическое масштабирование дисплея. Это может работать не для всех приложений, особенно если вы используете несколько мониторов.
Наконец, если ничего не работает, вы можете попробовать ввести пользовательский размер масштабирования в поле Пользовательское масштабирование .Помните, всегда сначала пробуйте небольшие приращения, так как вы можете установить большой размер масштабирования, что затруднит вам поиск настройки позже.
Параметры масштабирования дисплея для дискретных графических процессоров
Помимо встроенных настроек масштабирования в Windows, вы также можете настроить дополнительные параметры, если у вас есть незаметный графический процессор AMD или Nvidia.Поскольку эти настройки больше ориентированы на геймеров, они вряд ли решат какие-либо серьезные проблемы с масштабированием.
Масштабирование дисплея для графических процессоров AMD
Если вы используете графический процессор AMD, щелкните правой кнопкой мыши в любом месте рабочего стола и выберите AMD Radeon Software .Перейдите на вкладку Display. В разделе Display Options убедитесь, что GPU Scaling отключено, а Scaling Mode установлен на Сохранить соотношение сторон .
Масштабирование графического процессора используется для масштабирования ретро-игр до исходного разрешения экрана.Включение этого параметра практически не приносит пользы для повседневного использования, но приводит к задержке ввода. Так что включайте его, только если собираетесь играть в ретро-игры.
С другой стороны, режим масштабирования определяет способ отображения изображения на экране.Сохранить соотношение сторон сохраняет соотношение сторон изображения и не растягивает изображение до размеров экрана. Это приведет к появлению черных полос вокруг изображения.
Центр отключает все виды масштабирования изображения и просто центрирует изображение.И снова черные полосы появятся вокруг изображения, если разрешение не соответствует вашему дисплею.
Наконец, режим масштабирования Full Panel растягивает изображение, чтобы заполнить экран.
Разрешение дисплея для графических процессоров Nvidia
Процедура для графических процессоров Nvidia почти такая же, как для графических процессоров AMD.Щелкните правой кнопкой мыши в любом месте рабочего стола и выберите Панель управления Nvidia .
Как только вы войдете, перейдите к Adjust desktop size и позиции , расположенной слева под Display .
Затем выберите нужный режим масштабирования.Выберите соотношение сторон, если вы не уверены, что выбрать, поскольку это значение по умолчанию.
Масштабирование дисплея для установки нескольких мониторов
Если у вас несколько мониторов разных размеров и разрешений, вам придется настраивать каждый монитор индивидуально.В противном случае вы можете получить правильное масштабирование на одном дисплее и беспорядок на другом.
Связанный: Как использовать Chromecast в качестве второго монитора компьютера
Итак, нажмите Windows Key + I , чтобы открыть панель настроек, введите display в строке поиска и выберите первый результат.Находясь на панели «Настройки», выберите в верхней части страницы, какой монитор вы хотите настроить. Остальные шаги такие же, как указано выше.
Не забудьте выйти и войти в систему после изменения настроек.
После настройки монитора перетащите окно на этот монитор и посмотрите, все ли в порядке.
Сделайте то же самое для всех мониторов.
Масштабирование дисплея для отдельных программ
Даже после того, как вы изменили все возможные настройки, связанные с масштабированием дисплея, некоторые программы по-прежнему могут плохо масштабироваться.Например, на мониторах 4K программы обычно имеют крошечный нечеткий текст. Чтобы решить эту проблему, вы можете оставить масштабирование самой программе.
Перейдите в папку, в которой установлена программа, затем щелкните правой кнопкой мыши значок программы и выберите Свойства .
Затем щелкните Compatibility , а затем Изменить настройки высокого разрешения .
В появившемся диалоговом окне выберите Override high DPI scaling behavior и выберите Application из раскрывающегося списка.Параметр «Приложение» позволяет программе обходить масштабирование всей системы и определять собственные параметры масштабирования для мониторов с высоким разрешением.
Простой способ улучшить масштабирование дисплея в Windows 10
Хотя настройки масштабирования не решают всех проблем, которые возникают на мониторах с высоким разрешением, вы можете исправить многие проблемы, выбрав настройки по умолчанию.Windows прошла долгий путь с момента своего выпуска. И ситуация будет улучшаться по мере того, как все больше и больше людей будут использовать мониторы с высоким разрешением и несколько мониторов.
Полное руководство по настройке нескольких дисплеев в Windows 10Для вашей продуктивности два экрана лучше, чем один.Давайте посмотрим, как вы можете настроить свой второй монитор с помощью лучших онлайн-инструментов.
Читать далее
Об авторе Фавад Муртаза (Опубликовано 21 статья)Фавад — писатель-фрилансер, работающий полный рабочий день.Он любит технологии и еду. Когда он не ест и не пишет о Windows, он либо играет в видеоигры, либо пишет для своего необычного блога Techsava.
Более От Фавада МуртазыПодпишитесь на нашу рассылку новостей
Подпишитесь на нашу рассылку, чтобы получать технические советы, обзоры, бесплатные электронные книги и эксклюзивные предложения!
Еще один шаг…!
Подтвердите свой адрес электронной почты в только что отправленном вам электронном письме.


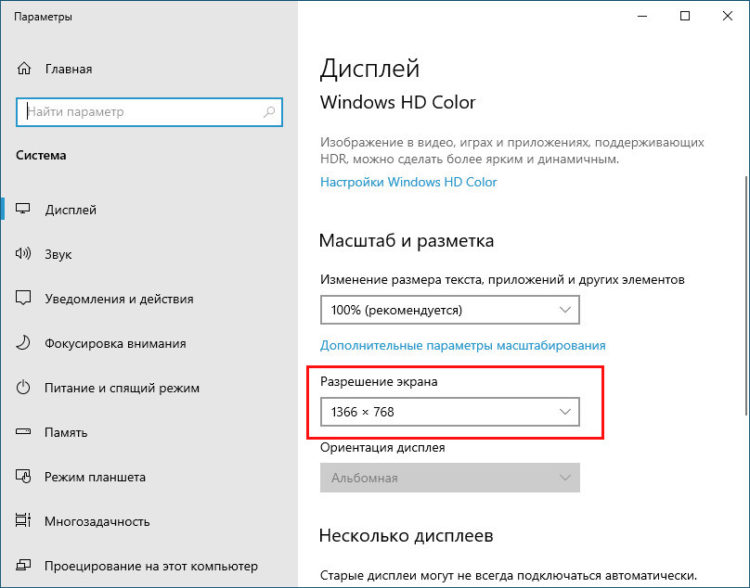 Вы увидите один непрерывный дисплей, который растягивается на всех мониторах.
Вы увидите один непрерывный дисплей, который растягивается на всех мониторах. )
) Кликните по кнопке «Применить».
Кликните по кнопке «Применить».

