Как отключить автозапуск программ в Windows 7/8/10, все способы 💻
Есть несколько способов, и каждый имеет свои достоинства и недостатки, так что приступим к изучению. Самый простой способ, это найти в меню «Пуск» папку «Автозагрузка «. Все ярлыки, которые здесь находятся, будут загружаться вместе с Windows. В зависимости от языка операционной системы, эта папка может называться «Автозагрузка» или «Startup». Расположена она по адресу .
Как видите, у меня загружается BingDesktop, Punto Switcher и SpeedFan. Для исключения программы из папки «Автозагрузка», нужно просто кликнуть правой кнопкой и удалить ярлык. Но вместе с загрузкой Windows запускается намного больше процессов и программ, чем представлено в этой папке.
Вы можете посмотреть видео или дальше читать статью:
Встроенная утилита для управления автозагрузкой
Это самый лёгкий и доступный способ для Windows 7. Чтобы запустить утилиту «msconfig» нажимаем комбинацию клавиш «Win + R» и в появившемся окошке вводим слово «msconfig»
Перед нами появляется окошко, в котором надо перейти на вкладку «Автозагрузка».
Что мы здесь видим:
- Элемент автозагрузки – это название программы
- Производитель – разработчик софта
- Команда – путь к программе с ключами запуска
- Расположение – раздел реестра или папки, в котором расположена данная команда
- Дата отключения – соответственно, дата когда данный пункт был вами отключён
Теперь находим в списке приложение, снимаем с неё галочку и нажимаем «ОК». Msconfig предложит нам перезагрузиться, но этого можно не делать.
Управление автозагрузкой в Windows 8/10
В Windows 10 нужно запустить Диспетчер задач, для этого нажимаем кнопки «Ctrl+Shift+Esc» и переходим на вкладку «Автозагрузка»
Находим нужный процесс и нажимаем кнопку «Отключить». Таким же способом включаем обратно. Утилита «msconfig» и Диспетчер задач хорошо выполняют нашу задачу, но они тоже не видят всех процессов, запускающихся с включением компьютера.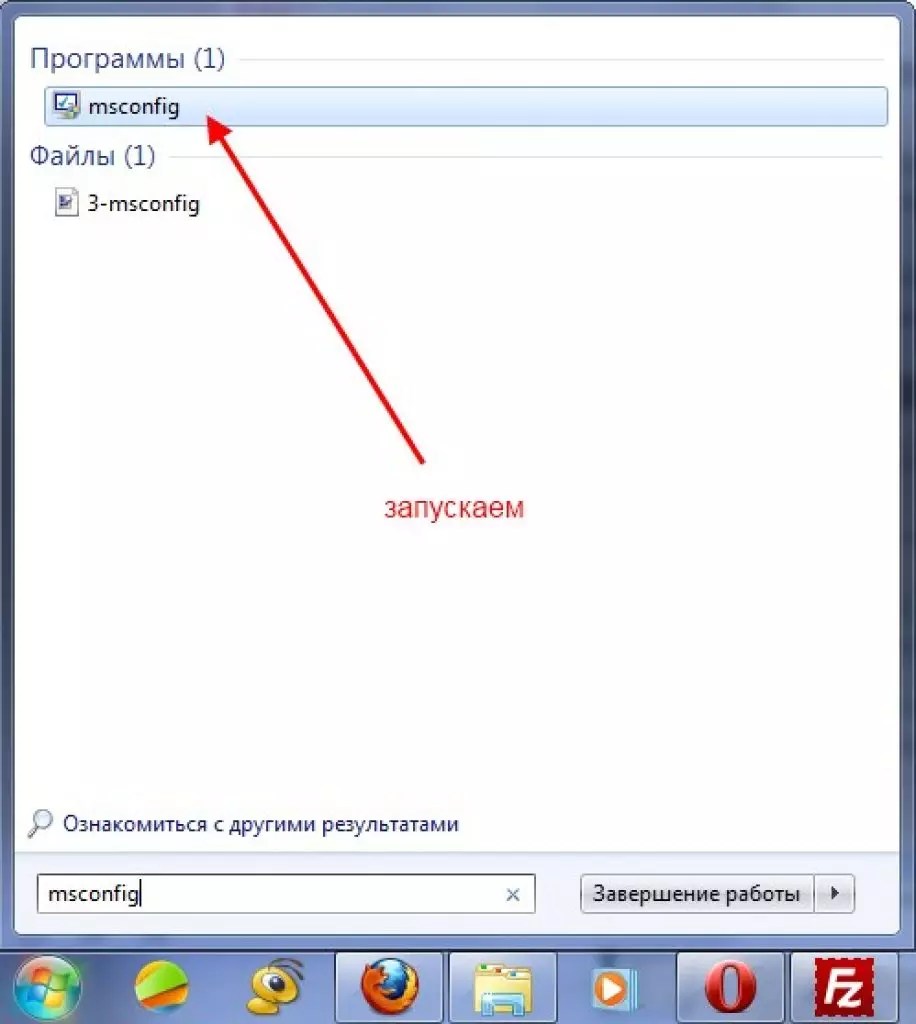
Тотальный контроль над автозапуском
И вот мы подошли к самому мощному способу по отключению программ из автозапуска. Это программа Autoruns от хорошей компании SysInternals.
Скачать Autoruns
Прелесть этой программы в том, что она находит все возможные места, откуда вообще что-то может загружаться и позволяет отключить скрытые программы с помощью одного клика! И всё это совершенно бесплатно! Установка не требуется, но во время первого запуска потребуется подтвердить лицензионное соглашение, нажав кнопочку «Agree».
Запускать нужно файл «autoruns.exe» или «autoruns64.exe» для 64-разрядной Windows. Второй файл «autorunsc.exe» предназначен для запуска в режиме командной строки. Окно Autoruns выглядит следующим образом:
В верхней части представлены вкладки, каждая из которых указывает на месторасположение объектов автозапуска. Это не только программы, но и библиотеки (dll-ки), тулбары, виджеты, драйверы, службы и ещё много всего. На первой вкладке «Everything» представлено всё сразу по порядку.
В средней части, собственно, перечень программ. Чтобы отключить программу из автозапуска достаточно просто снять с неё галочку. Если галочка слева от записи снята, значит она уже отключена. Жёлтым цветом помечаются строчки, которые числятся в автозагрузке, но их файлы удалены, т.е. они не загрузятся в любом случае. Розовым цветом отмечаются программы без описания (колонка «Description») или без производителя (колонка «Publisher»), что как бы намекает на вирусное происхождение, но совсем не обязательно что это вирус.
Кликнув по любой строчке правой кнопкой, и выбрав «Search Online…» в браузере откроется строка поиска с именем запускаемого файла, чтобы можно было проанализировать, насколько исследуемый объект безопасен. В нижней части окна отображается более подробная информация. Как определить уровень уровень доверенности приложений я рассказал в статье про оптимизацию компьютера.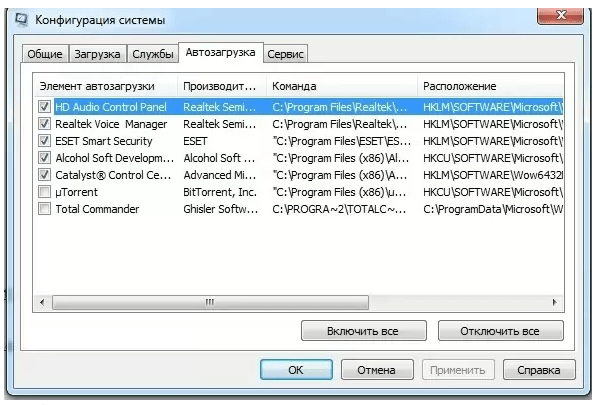
С помощью кнопки «Save» на панели инструментов можно сохранить текущее состояние автозагрузки, и потом сравнить через какое-то время, с целью выяснить чего нового добавилось. Кстати, тоже весьма полезный инструмент. Заметил, что Autoruns почему-то не проверяет параметры запуска «userinit.exe» и «explorer.exe», поэтому эти ключи лучше проверять вручную, об этом дальше.
Редактирование автозапуска в реестре
Теперь плавно переходим к ручному редактированию реестра. Нажимаем «Win + R» и вводим в строке «regedit». Перед вами откроется редактор реестра, в котором нужно перейти в раздел автозагрузки.
Их там два:
- глобальный для всей системы, из которого программы запускаются под любым пользователем: «Компьютер\HKEY_LOCAL_MACHINE\Software\Microsoft\Windows\CurrentVersion\Run»
- окружение текущего пользователя: «Компьютер\HKEY_CURRENT_USER\Software\Microsoft\Windows\CurrentVersion\Run»
Заходим в оба раздела реестра по очереди и находим в списке справа приложение, которое нужно исключить из автозапуска, и удаляем запись с помощью правой кнопки мыши. Чуть ниже есть ещё по одному разделу, которые называются «RunOnce». В этих разделах могут «сидеть» команды для одноразового исполнения, например для завершения установки какого-нибудь программного пакета. Можно поискать и там, но скорей всего будет пусто.
Чуть ниже есть ещё по одному разделу, которые называются «RunOnce». В этих разделах могут «сидеть» команды для одноразового исполнения, например для завершения установки какого-нибудь программного пакета. Можно поискать и там, но скорей всего будет пусто.
В отличие от утилиты «msconfig», в редакторе реестра мы можем просмотреть ещё лазейки, откуда что-то может запуститься. Я покажу два наиболее уязвимых места, оба они находятся по пути: «Компьютер\HKEY_LOCAL_MACHINE\Software\Microsoft\Windows NT\CurrentVersion\Winlogon»
Обратите внимание на эти два параметра:
Там должно быть именно то, что вы видите на картинке (могут отличаться пути). Если после «userinit.exe,» или после «explorer.exe» прописано ещё что то, то оно также будет автоматически запускаться вместе с Windows. В 99% случаев это вирус! Простое редактирование этих записей вряд ли поможет. Ведь, если вирус находиться в памяти, он быстро перезапишет запись снова. Поэтому вам понадобится полная проверка компьютера на вирусы.
Что ещё можно сделать?
Если вы попробовали все эти способы, но найти и отключить программку так и не удалось, то посмотрите ещё в службы и планировщик заданий. Возможно, что программа запускается оттуда. В Autoruns есть соответствующие вкладки «Services» для служб и «Sheduled Tasks» для запланированных задач.
Без Autoruns можно легко посмотреть службы, если нажать «Win + R» и ввести в окне «services.msc». Перед вами откроется окно «Службы», в котором надо поискать название искомой программы.
Как запустить планировщик задач и поискать там запланированные задания я рассказывал ранее.
Ещё вам на заметку:
- в безопасном режиме запуска Windows не запускается большинство объектов автозапуска
- если программа, которая поставила себя в автозагрузку, будет запущена снова, и она посчитает что ей всё-таки нужно быть в автозагрузке, то она снова туда пропишется! Поэтому нужно искать в её настройках где можно отключить автозапуск.
Если вы пользуетесь ещё каким-то интересным способом, то прошу рассказать об этом в комментариях.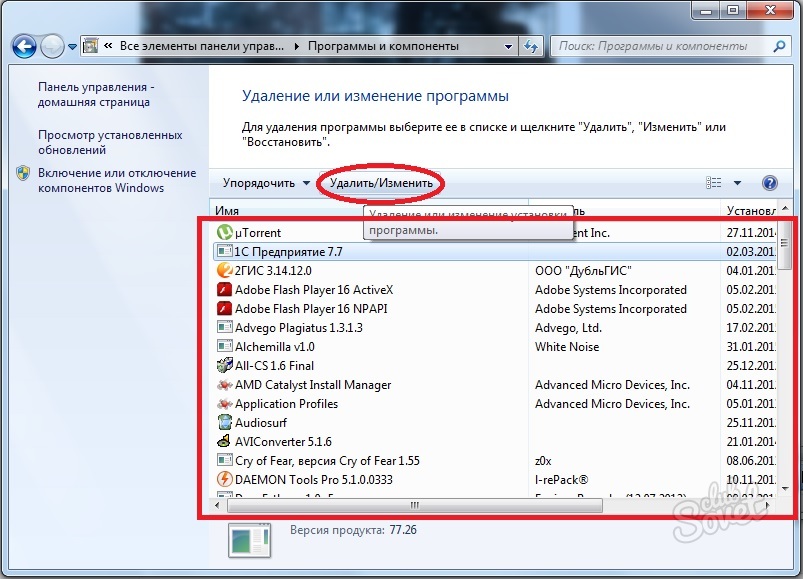
Как отключить автозапуск программ в Windows 7/8/10, все способы 💻
Есть несколько способов, и каждый имеет свои достоинства и недостатки, так что приступим к изучению. Самый простой способ, это найти в меню «Пуск» папку «Автозагрузка «. Все ярлыки, которые здесь находятся, будут загружаться вместе с Windows. В зависимости от языка операционной системы, эта папка может называться «Автозагрузка» или «Startup». Расположена она по адресу .
Как видите, у меня загружается BingDesktop, Punto Switcher и SpeedFan. Для исключения программы из папки «Автозагрузка», нужно просто кликнуть правой кнопкой и удалить ярлык. Но вместе с загрузкой Windows запускается намного больше процессов и программ, чем представлено в этой папке.
Вы можете посмотреть видео или дальше читать статью:
Встроенная утилита для управления автозагрузкой
Это самый лёгкий и доступный способ для Windows 7. Чтобы запустить утилиту «msconfig» нажимаем комбинацию клавиш «Win + R» и в появившемся окошке вводим слово «msconfig»
Перед нами появляется окошко, в котором надо перейти на вкладку «Автозагрузка».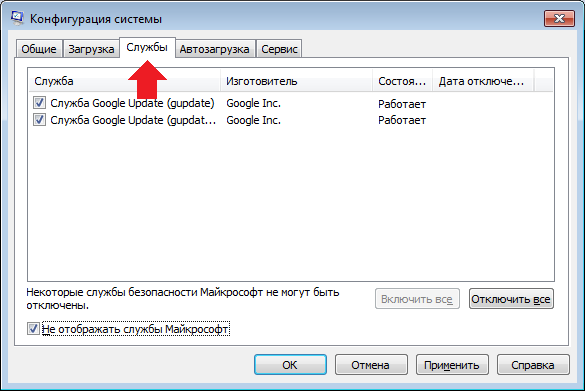
Что мы здесь видим:
- Элемент автозагрузки – это название программы
- Производитель – разработчик софта
- Команда – путь к программе с ключами запуска
- Расположение – раздел реестра или папки, в котором расположена данная команда
- Дата отключения – соответственно, дата когда данный пункт был вами отключён
Теперь находим в списке приложение, снимаем с неё галочку и нажимаем «ОК». Msconfig предложит нам перезагрузиться, но этого можно не делать.
Управление автозагрузкой в Windows 8/10
В Windows 10 нужно запустить Диспетчер задач, для этого нажимаем кнопки «Ctrl+Shift+Esc» и переходим на вкладку «Автозагрузка»
Находим нужный процесс и нажимаем кнопку «Отключить». Таким же способом включаем обратно. Утилита «msconfig» и Диспетчер задач хорошо выполняют нашу задачу, но они тоже не видят всех процессов, запускающихся с включением компьютера.
Тотальный контроль над автозапуском
И вот мы подошли к самому мощному способу по отключению программ из автозапуска. Это программа Autoruns от хорошей компании SysInternals.
Скачать Autoruns
Прелесть этой программы в том, что она находит все возможные места, откуда вообще что-то может загружаться и позволяет отключить скрытые программы с помощью одного клика! И всё это совершенно бесплатно! Установка не требуется, но во время первого запуска потребуется подтвердить лицензионное соглашение, нажав кнопочку «Agree».
Запускать нужно файл «autoruns.exe» или «autoruns64.exe» для 64-разрядной Windows. Второй файл «autorunsc.exe» предназначен для запуска в режиме командной строки. Окно Autoruns выглядит следующим образом:
В верхней части представлены вкладки, каждая из которых указывает на месторасположение объектов автозапуска. Это не только программы, но и библиотеки (dll-ки), тулбары, виджеты, драйверы, службы и ещё много всего. На первой вкладке «Everything» представлено всё сразу по порядку.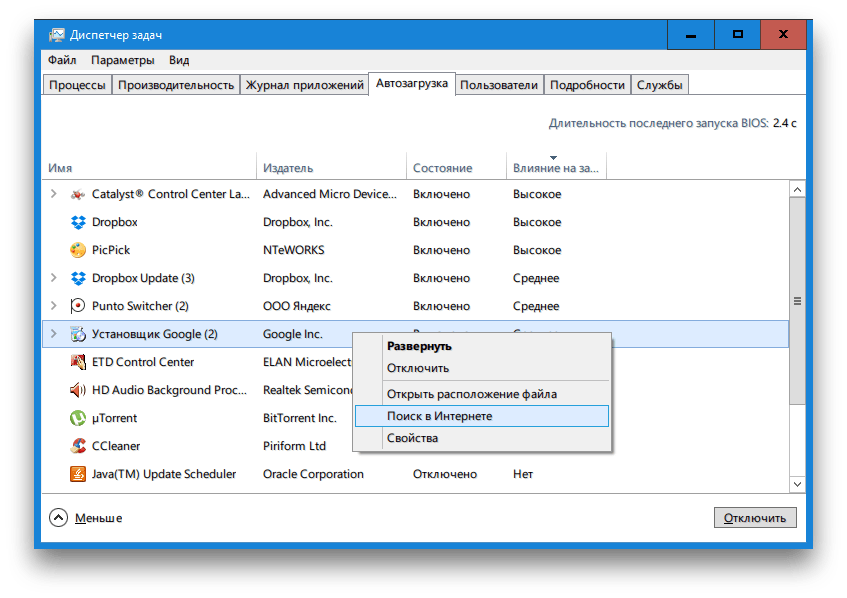 На вкладке «Logon» вы найдёте те программы, которые мы могли отключить предыдущими способами.
На вкладке «Logon» вы найдёте те программы, которые мы могли отключить предыдущими способами.
В средней части, собственно, перечень программ. Чтобы отключить программу из автозапуска достаточно просто снять с неё галочку. Если галочка слева от записи снята, значит она уже отключена. Жёлтым цветом помечаются строчки, которые числятся в автозагрузке, но их файлы удалены, т.е. они не загрузятся в любом случае. Розовым цветом отмечаются программы без описания (колонка «Description») или без производителя (колонка «Publisher»), что как бы намекает на вирусное происхождение, но совсем не обязательно что это вирус.
Кликнув по любой строчке правой кнопкой, и выбрав «Search Online…» в браузере откроется строка поиска с именем запускаемого файла, чтобы можно было проанализировать, насколько исследуемый объект безопасен. В нижней части окна отображается более подробная информация. Как определить уровень уровень доверенности приложений я рассказал в статье про оптимизацию компьютера.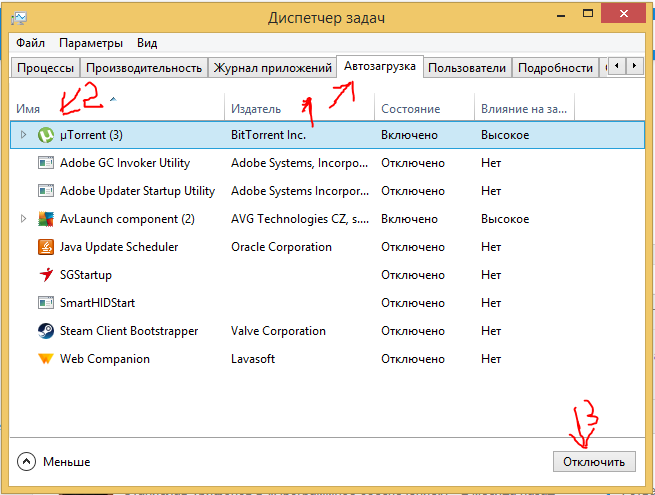
С помощью кнопки «Save» на панели инструментов можно сохранить текущее состояние автозагрузки, и потом сравнить через какое-то время, с целью выяснить чего нового добавилось. Кстати, тоже весьма полезный инструмент. Заметил, что Autoruns почему-то не проверяет параметры запуска «userinit.exe» и «explorer.exe», поэтому эти ключи лучше проверять вручную, об этом дальше.
Редактирование автозапуска в реестре
Теперь плавно переходим к ручному редактированию реестра. Нажимаем «Win + R» и вводим в строке «regedit». Перед вами откроется редактор реестра, в котором нужно перейти в раздел автозагрузки.
Их там два:
- глобальный для всей системы, из которого программы запускаются под любым пользователем: «Компьютер\HKEY_LOCAL_MACHINE\Software\Microsoft\Windows\CurrentVersion\Run»
- окружение текущего пользователя: «Компьютер\HKEY_CURRENT_USER\Software\Microsoft\Windows\CurrentVersion\Run»
Заходим в оба раздела реестра по очереди и находим в списке справа приложение, которое нужно исключить из автозапуска, и удаляем запись с помощью правой кнопки мыши. Чуть ниже есть ещё по одному разделу, которые называются «RunOnce». В этих разделах могут «сидеть» команды для одноразового исполнения, например для завершения установки какого-нибудь программного пакета. Можно поискать и там, но скорей всего будет пусто.
Чуть ниже есть ещё по одному разделу, которые называются «RunOnce». В этих разделах могут «сидеть» команды для одноразового исполнения, например для завершения установки какого-нибудь программного пакета. Можно поискать и там, но скорей всего будет пусто.
В отличие от утилиты «msconfig», в редакторе реестра мы можем просмотреть ещё лазейки, откуда что-то может запуститься. Я покажу два наиболее уязвимых места, оба они находятся по пути: «Компьютер\HKEY_LOCAL_MACHINE\Software\Microsoft\Windows NT\CurrentVersion\Winlogon»
Обратите внимание на эти два параметра:
Там должно быть именно то, что вы видите на картинке (могут отличаться пути). Если после «userinit.exe,» или после «explorer.exe» прописано ещё что то, то оно также будет автоматически запускаться вместе с Windows. В 99% случаев это вирус! Простое редактирование этих записей вряд ли поможет. Ведь, если вирус находиться в памяти, он быстро перезапишет запись снова. Поэтому вам понадобится полная проверка компьютера на вирусы.
Что ещё можно сделать?
Если вы попробовали все эти способы, но найти и отключить программку так и не удалось, то посмотрите ещё в службы и планировщик заданий. Возможно, что программа запускается оттуда. В Autoruns есть соответствующие вкладки «Services» для служб и «Sheduled Tasks» для запланированных задач.
Без Autoruns можно легко посмотреть службы, если нажать «Win + R» и ввести в окне «services.msc». Перед вами откроется окно «Службы», в котором надо поискать название искомой программы.
Как запустить планировщик задач и поискать там запланированные задания я рассказывал ранее.
Ещё вам на заметку:
- в безопасном режиме запуска Windows не запускается большинство объектов автозапуска
- если программа, которая поставила себя в автозагрузку, будет запущена снова, и она посчитает что ей всё-таки нужно быть в автозагрузке, то она снова туда пропишется! Поэтому нужно искать в её настройках где можно отключить автозапуск.
Если вы пользуетесь ещё каким-то интересным способом, то прошу рассказать об этом в комментариях.
Как отключить автозапуск программ в Windows 7/8/10, все способы 💻
Есть несколько способов, и каждый имеет свои достоинства и недостатки, так что приступим к изучению. Самый простой способ, это найти в меню «Пуск» папку «Автозагрузка «. Все ярлыки, которые здесь находятся, будут загружаться вместе с Windows. В зависимости от языка операционной системы, эта папка может называться «Автозагрузка» или «Startup». Расположена она по адресу .
Как видите, у меня загружается BingDesktop, Punto Switcher и SpeedFan. Для исключения программы из папки «Автозагрузка», нужно просто кликнуть правой кнопкой и удалить ярлык. Но вместе с загрузкой Windows запускается намного больше процессов и программ, чем представлено в этой папке.
Вы можете посмотреть видео или дальше читать статью:
Встроенная утилита для управления автозагрузкой
Это самый лёгкий и доступный способ для Windows 7. Чтобы запустить утилиту «msconfig» нажимаем комбинацию клавиш «Win + R» и в появившемся окошке вводим слово «msconfig»
Перед нами появляется окошко, в котором надо перейти на вкладку «Автозагрузка». Здесь представлены все программы раздела автозапуска, прописанные в реестре Windows 7.
Здесь представлены все программы раздела автозапуска, прописанные в реестре Windows 7.
Что мы здесь видим:
- Элемент автозагрузки – это название программы
- Производитель – разработчик софта
- Команда – путь к программе с ключами запуска
- Расположение – раздел реестра или папки, в котором расположена данная команда
- Дата отключения – соответственно, дата когда данный пункт был вами отключён
Теперь находим в списке приложение, снимаем с неё галочку и нажимаем «ОК». Msconfig предложит нам перезагрузиться, но этого можно не делать.
Управление автозагрузкой в Windows 8/10
В Windows 10 нужно запустить Диспетчер задач, для этого нажимаем кнопки «Ctrl+Shift+Esc» и переходим на вкладку «Автозагрузка»
Находим нужный процесс и нажимаем кнопку «Отключить». Таким же способом включаем обратно. Утилита «msconfig» и Диспетчер задач хорошо выполняют нашу задачу, но они тоже не видят всех процессов, запускающихся с включением компьютера.
Тотальный контроль над автозапуском
И вот мы подошли к самому мощному способу по отключению программ из автозапуска. Это программа Autoruns от хорошей компании SysInternals.
Скачать Autoruns
Прелесть этой программы в том, что она находит все возможные места, откуда вообще что-то может загружаться и позволяет отключить скрытые программы с помощью одного клика! И всё это совершенно бесплатно! Установка не требуется, но во время первого запуска потребуется подтвердить лицензионное соглашение, нажав кнопочку «Agree».
Запускать нужно файл «autoruns.exe» или «autoruns64.exe» для 64-разрядной Windows. Второй файл «autorunsc.exe» предназначен для запуска в режиме командной строки. Окно Autoruns выглядит следующим образом:
В верхней части представлены вкладки, каждая из которых указывает на месторасположение объектов автозапуска. Это не только программы, но и библиотеки (dll-ки), тулбары, виджеты, драйверы, службы и ещё много всего. На первой вкладке «Everything» представлено всё сразу по порядку.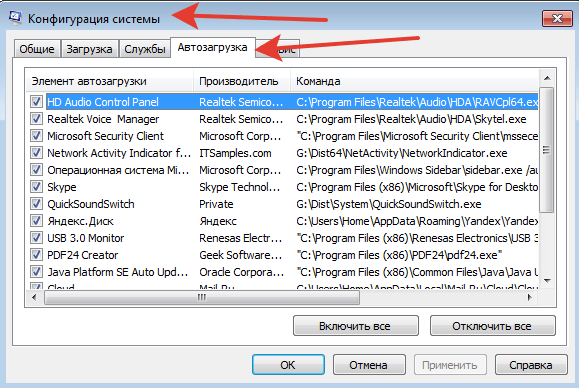 На вкладке «Logon» вы найдёте те программы, которые мы могли отключить предыдущими способами.
На вкладке «Logon» вы найдёте те программы, которые мы могли отключить предыдущими способами.
В средней части, собственно, перечень программ. Чтобы отключить программу из автозапуска достаточно просто снять с неё галочку. Если галочка слева от записи снята, значит она уже отключена. Жёлтым цветом помечаются строчки, которые числятся в автозагрузке, но их файлы удалены, т.е. они не загрузятся в любом случае. Розовым цветом отмечаются программы без описания (колонка «Description») или без производителя (колонка «Publisher»), что как бы намекает на вирусное происхождение, но совсем не обязательно что это вирус.
Кликнув по любой строчке правой кнопкой, и выбрав «Search Online…» в браузере откроется строка поиска с именем запускаемого файла, чтобы можно было проанализировать, насколько исследуемый объект безопасен. В нижней части окна отображается более подробная информация. Как определить уровень уровень доверенности приложений я рассказал в статье про оптимизацию компьютера.
С помощью кнопки «Save» на панели инструментов можно сохранить текущее состояние автозагрузки, и потом сравнить через какое-то время, с целью выяснить чего нового добавилось. Кстати, тоже весьма полезный инструмент. Заметил, что Autoruns почему-то не проверяет параметры запуска «userinit.exe» и «explorer.exe», поэтому эти ключи лучше проверять вручную, об этом дальше.
Редактирование автозапуска в реестре
Теперь плавно переходим к ручному редактированию реестра. Нажимаем «Win + R» и вводим в строке «regedit». Перед вами откроется редактор реестра, в котором нужно перейти в раздел автозагрузки.
Их там два:
- глобальный для всей системы, из которого программы запускаются под любым пользователем: «Компьютер\HKEY_LOCAL_MACHINE\Software\Microsoft\Windows\CurrentVersion\Run»
- окружение текущего пользователя: «Компьютер\HKEY_CURRENT_USER\Software\Microsoft\Windows\CurrentVersion\Run»
Заходим в оба раздела реестра по очереди и находим в списке справа приложение, которое нужно исключить из автозапуска, и удаляем запись с помощью правой кнопки мыши.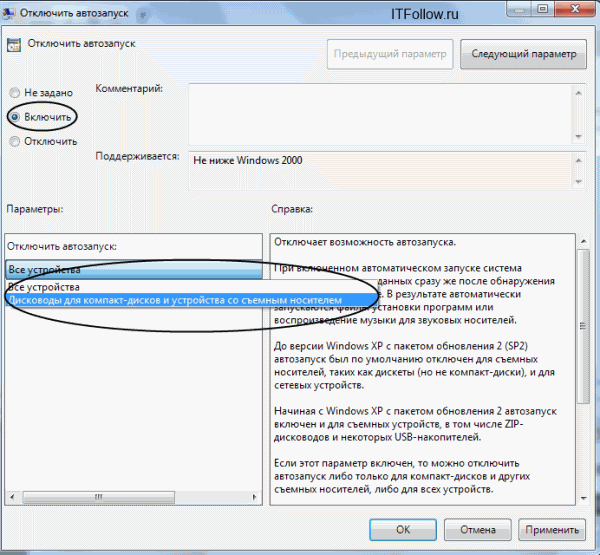 Чуть ниже есть ещё по одному разделу, которые называются «RunOnce». В этих разделах могут «сидеть» команды для одноразового исполнения, например для завершения установки какого-нибудь программного пакета. Можно поискать и там, но скорей всего будет пусто.
Чуть ниже есть ещё по одному разделу, которые называются «RunOnce». В этих разделах могут «сидеть» команды для одноразового исполнения, например для завершения установки какого-нибудь программного пакета. Можно поискать и там, но скорей всего будет пусто.
В отличие от утилиты «msconfig», в редакторе реестра мы можем просмотреть ещё лазейки, откуда что-то может запуститься. Я покажу два наиболее уязвимых места, оба они находятся по пути: «Компьютер\HKEY_LOCAL_MACHINE\Software\Microsoft\Windows NT\CurrentVersion\Winlogon»
Обратите внимание на эти два параметра:
Там должно быть именно то, что вы видите на картинке (могут отличаться пути). Если после «userinit.exe,» или после «explorer.exe» прописано ещё что то, то оно также будет автоматически запускаться вместе с Windows. В 99% случаев это вирус! Простое редактирование этих записей вряд ли поможет. Ведь, если вирус находиться в памяти, он быстро перезапишет запись снова. Поэтому вам понадобится полная проверка компьютера на вирусы.
Что ещё можно сделать?
Если вы попробовали все эти способы, но найти и отключить программку так и не удалось, то посмотрите ещё в службы и планировщик заданий. Возможно, что программа запускается оттуда. В Autoruns есть соответствующие вкладки «Services» для служб и «Sheduled Tasks» для запланированных задач.
Без Autoruns можно легко посмотреть службы, если нажать «Win + R» и ввести в окне «services.msc». Перед вами откроется окно «Службы», в котором надо поискать название искомой программы.
Как запустить планировщик задач и поискать там запланированные задания я рассказывал ранее.
Ещё вам на заметку:
- в безопасном режиме запуска Windows не запускается большинство объектов автозапуска
- если программа, которая поставила себя в автозагрузку, будет запущена снова, и она посчитает что ей всё-таки нужно быть в автозагрузке, то она снова туда пропишется! Поэтому нужно искать в её настройках где можно отключить автозапуск.
Если вы пользуетесь ещё каким-то интересным способом, то прошу рассказать об этом в комментариях.
Как отключить автозапуск программ в Windows
Почти каждая установленная на компьютер программа копирует себя в автозагрузку, тем самым ухудшая работу компьютера. Вы установили программу => она создала правило для Windows каждый раз с включением компьютера запускать данную программу=> после чего компьютер уже дольше включается и если программа требует много ресурсов – он начинает немного тормозить во время работы, а что если таких программ много? Если не контролировать данный процесс – со временем в автозагрузке может появиться около двадцати программ, и компьютер будет загружаться с трудом через несколько минут, всё будет сильно тормозить.
В начале статьи рассмотрим как отключить лишнее с автозагрузки встроенными инструментами в Windows, и в конце – с помощью программы Ccleaner.
Как убрать с автозагрузки лишние программы:
1. Если у вас Windows Xp: заходим в “Пуск” => “Выполнить” => прописываем слово msconfig => нажимаем клавишу Enter;
Если у вас Windows 7 или Vista (остальные версии Windows ниже): в строке поиска или в меню выполнить (выполнить вызывается клавишами Win+r) пишем msconfig и нажимаем Enter
2. Открываем вкладку “Автозагрузка” и снимаем галочки со всего лишнего. Для тех кто не знает, что оставить: антивирус нужен, ctfmon нужен (это языковая панель, ее в автозагрузке может и не быть), также если у вас ноутбук, то здесь могут быть программы для работы с дополнительными клавишами. Вообще можно отключить всё кроме антивируса, перезагрузить компьютер и если после перезагрузки вам чего-то не хватает – зайти в данное меню снова, и поставить галочку на нужную программу. После снятия галочек – нажмите “Применить” или “ОК”
Открываем вкладку “Автозагрузка” и снимаем галочки со всего лишнего. Для тех кто не знает, что оставить: антивирус нужен, ctfmon нужен (это языковая панель, ее в автозагрузке может и не быть), также если у вас ноутбук, то здесь могут быть программы для работы с дополнительными клавишами. Вообще можно отключить всё кроме антивируса, перезагрузить компьютер и если после перезагрузки вам чего-то не хватает – зайти в данное меню снова, и поставить галочку на нужную программу. После снятия галочек – нажмите “Применить” или “ОК”
3. Появиться окошко предлагающее перезагрузить компьютер: можете перезагрузить его сразу нажав на “Перезагрузка”, или перезагрузить позже – нажав на “Выход без перезагрузки”.
4. После перезагрузки компьютера появиться диалоговое окно, в котором нужно поставить галочку напротив пункта “больше не показывать это предупреждение”, и нажать “ОК”
Отключить автозапуск программ в Windows 8, 8. 1, 10.
1, 10.
В данных версиях Windows управление автозагрузкой добавлено в диспетчер задач. Чтобы зайти в него – нужно нажать вместе клавиши Ctrl+Shift+Esc (или нажать на панель задач правой клавишей мыши и выбрать “Диспетчер задач”).
Если вы открываете диспетчер задач первый раз, то увидите только открытые приложения, чтобы перейти во вкладку “Автозагрузка” — нужно сначала нажать левой клавишей мыши по «Подробнее»
Зайдите во вкладку “Автозагрузка”, выбираете левой клавишей мыши ненужное и нажмите “Отключить”. Также и с остальными ненужными программами, выбирайте их и нажимайте отключить.
Как отключить программы с автозагрузки программой CCleaner
Раньше я уже писал, что программа Ccleaner универсальная, ею можно чистить компьютер от лишнего хлама, который накапливается во время работы в интернете; от хлама который остается после установки и удаления программ; чистить реестр; удалять лишние программы; управлять автозагрузкой; чистить контекстного меню и т. д. В общем, вы поняли – программа нужная 🙂 . Скачиваем и устанавливаем CCleaner Free, его с головой хватит для оптимизации работы компьютера, ненужны нам платные версии.
д. В общем, вы поняли – программа нужная 🙂 . Скачиваем и устанавливаем CCleaner Free, его с головой хватит для оптимизации работы компьютера, ненужны нам платные версии.
После установки программы, запускаем Ccleaner с ярлыка => заходим в “Сервис” => “Автозагрузка” => выделяем ненужное (нажатием по нему левой клавишей мыши) и выбираем “Выключить”. Также на любое ненужное приложение в автозагрузке можно нажимать правой клавишей мыши и выбирать “Выключить”.
Когда отключите все ненужное перезагрузите компьютер. Обратите внимание, что после перезагрузки можно включить те же программы которые вы отключили (зайдя обратно в сервис -автозагрузка – нажав на нужную программу правой клавишей мыши и выбрав “Включить”). Таким же способом в CCleaner можно убрать лишнее с автозагрузки браузеров.
Платная версия программы стоит около 25$ и включает в себя техническую поддержку, но без нее можно обойтись, там очень понятный интерфейс, и с ее помощью практически не реально навредить своему компьютеру.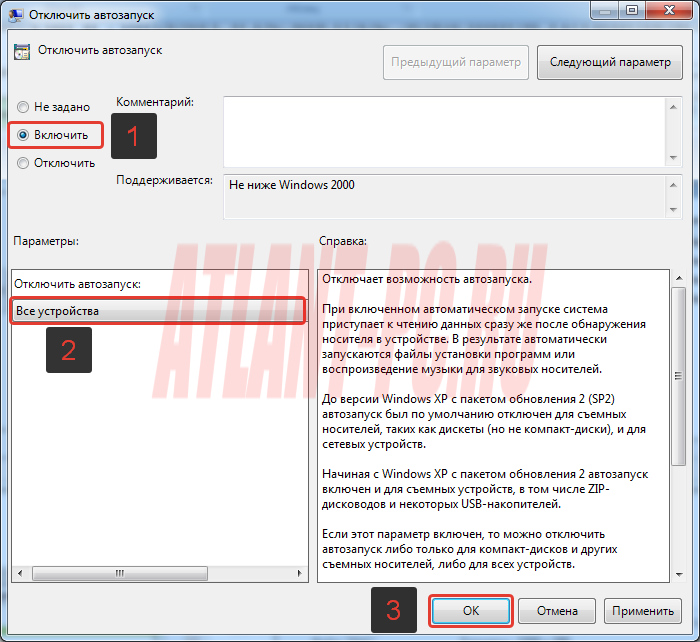 По этому пользуйтесь, настраивайте автозапуск ваших программ, убирайте лишнее и пусть ваш компьютер всегда радует вас скоростью своей работы 🙂
По этому пользуйтесь, настраивайте автозапуск ваших программ, убирайте лишнее и пусть ваш компьютер всегда радует вас скоростью своей работы 🙂
Отключение всего лишнего с автозагрузки еще не гарантирует, что ваш компьютер будет летать. Есть множество других причин из-за которых он может тормозить. Если вы убрали всё ненужное, а он продолжает тормозить, рекомендую: проверить его на вредоносное ПО: проверить есть ли на системном диске С место, если его нет попробовать его очистить или расширить за счет другого диска; проверить диск на битые сектора; если всё равно проблема торможения компьютера осталась – пишите подробный комментарий и я попытаюсь помочь вам найти решение. На сегодня всё. Удачи вам!
Читайте также: Как управлять дисками компьютера – удалить диск, создать новый, сжать диск, изменить букву и т.д.
Как почистить клавиатуру и поддерживать ее чистоту
Как войти в биос, выбрать нужный способ загрузки и т.д.
Как отключить автозапуск программ при включении компьютера Windows 10, 7
Как же это раздражает! Каждый раз при включении компьютера с Windows происходит автозапуск программ, которые нужны для загрузки по ситуации, но никак не при включении ПК. И каждый раз их приходится вручную закрывать. Знакомо? Конечно знакомо, ведь вы читаете эту статью! Сейчас множество программ, которые после установки прописываются в настройках автозагрузки: Яндекс браузер, Торрент, Скайп, Дискорд.
И каждый раз их приходится вручную закрывать. Знакомо? Конечно знакомо, ведь вы читаете эту статью! Сейчас множество программ, которые после установки прописываются в настройках автозагрузки: Яндекс браузер, Торрент, Скайп, Дискорд.
Решение есть! Далее мы рассмотрим, как отключить автозапуск программ при включении компьютера Windows 10, 8, 7.
Содержание- Отключение автозагрузки в Windows 10
- Отключение автозапуска в Windows 7
- Настройки при установке
- Многофункциональная программа для отключения загрузки
Отключение автоматического запуска программ при загрузке компьютера Windows 10
Включение и отключение автоматического запуска программ при загрузке компьютера на Windows 10 производится из диспетчера задач.
Как отключить автозапуск программ при включении компьютера в Windows 10:
- Открыть Диспетчер задач. Сделать это можно с помощью сочетания клавиш Ctrl+Shift+Esc или Ctrl+Alt+Del, а затем выбрать в меню диспетчер задач.
 Также можно кликнуть правой кнопкой мыши по панели задач Windows, вызвав тем самым контекстное меню, в котором следует выбрать пункт «Диспетчер задач»;
Также можно кликнуть правой кнопкой мыши по панели задач Windows, вызвав тем самым контекстное меню, в котором следует выбрать пункт «Диспетчер задач»; - Перейти во вкладку «Автозагрузка»;
- Выделить программу или приложение, автозагрузку которого следует убрать при запуске компьютера;
- Нажать кнопку «Отключить» в нижнем правом углу окна. Также можно кликнуть по назойливой программе в списке правой кнопкой мыши и в меню выбрать пункт «Отключить».
Как отключить запуск программ при включении компьютера Windows 7
Управление списком программ, которые загружаются при включении компьютера на операционной системе Windows 7 несколько отличается от 10-й версии.
Как отключить запуск программ при включении компьютера Windows 7:
- Запустить приложение «Выполнить». Сделать это можно с помощью сочетания клавиш Win+R;
- Вбить команду msconfig и нажать «ОК».

Также можно прописать данную команду непосредственно через поисковую строку Windows, которая расположена в меню «Пуск»; - Перейти во вкладку «Автозагрузка» в конфигурациях системы;
- Убрать галочки с программ и приложений, которые необходимо исключить из автоматической загрузки при включении ПК с ОС Windows;
- Нажать «ОК».
После выполнения вышеописанной процедуры, должно появиться окно, информирующее о том, что для того чтобы изменения вступили в силу необходимо выполнить перезагрузку компьютера. Можно перезагрузить ПК сразу, нажав «ОК», или – подождать и сделать это когда будет удобно.
Настройки автозапуска во время установки программы в Windows
Некоторые программы, непосредственно в процессе установки, предоставляют пользователям возможность сделать расширенные настройки, в том числе убрать галочку с пункта, разрешающего прописаться в список автоматически запускаемых программ при включении Windows.
Поэтому, чтобы не приходилось вручную убирать автозагрузку, крайне важно внимательно читать всю информацию во время инсталляции программного обеспечения.
Как отключить автозагрузку программ при включении компьютера Windows с помощью CCleaner
В сети можно найти специализированные программы, позволяющие отключить автозагрузку ненужных программ при включении компьютера Windows.
Скачать CCleaner
Как отключить автозагрузку программ при включении компьютера Windows с помощью CCleaner:
- Перейти в раздел «Инструменты»;
- Выбрать в меню «Запуск»;
- Выделить в списке программу, которой необходимо запретить загружаться при включении компьютера;
- Нажать кнопку «Выключить».
В любой момент можно отменить запрет на запуск программ, достаточно просто выполнить обратные действия.
Не нашли ответ? Тогда воспользуйтесь формой поиска:
Как отключить автозапуск программ при включении компьютера
В этой статье автоэлектрик Алексей Молотов отвечает на вопрос «Как отключить автозапуск программ при включении компьютера?».
Если при включении компьютера ваша операционная система загружается очень долго, то дело в тех программах, которые открываются автоматически. Целая куча приложений запускается одновременно. От этого значительно тормозит компьютер. Поэтому нужно отключить автоматический запуск приложений. Мы рассмотрим самые популярные способы для различных систем.
Автозапуск программ в Windows 7. Утилита MSConfig.
Этот метод весьма простой. Зайдите в меню Пуск. Далее в поисковой строке введите msconfig. Открывайте первый (и единственный) результат.
Перейдите во вкладку Автозагрузка.
Здесь вы видите огромный список приложений. И все они запускаются при загрузке. Внимательно просмотрите весь список. Уберите галочки с тех утилит, которые при запуске вам не нужны. Затем сохраните внесенные изменения и обязательно перезагрузите компьютер. ОС должна загрузиться в разы быстрее.
Совет: если вы случайно отключили какую-то необходимую утилиту, не волнуйтесь! Просто вернитесь обратно и поставьте галочки в нужном месте.
Как отключить автозапуск через реестр?
Это самый сложный способ. Лучше ничего в реестре не делать, так как можно нарушить работу компьютера, если сделать что-то не то. Итак, откройте меню Пуск. Ниже, в поисковой строке, введите regedit.
Затем найдите две разделы Run. На скриншоте вы можете увидеть полные пути. Один из них отвечает за автоматический запуск для текущего пользователя, а другой – для всех пользователей.
Зайдите туда и просто удалите компоненты тех утилит, которые вам не нужны.
Программы для отключения автозапуска
Есть утилита Autoruns, она довольно мощная. В ней можно найти абсолютно все приложения, которые запускаются при загрузке.
Затем распакуйте архив и запустите утилиту. Вот так она выглядит:
Переходим на вкладку Everything. Это значит, что там собраны программы, которые автоматически открываются на вашем компьютере. После, уберите галочки возле тех, которые вы желаете отключить при запуске.
Эта утилита удобна тем, что она по мимо отключения автозапуска, еще может удалять всякий мусор из компьютера, делая его еще производительным.
Выберите необходимую установку. Если вы не знаете какой из них выбрать, то выберите первый.
Установите и запустите его. Далее перейдите во вкладку Сервис, а после – Автозапуск.
Отключите ненужные утилиты, и они не будут вас больше беспокоить при следующем запуске.
Вот таким образом можно легко и просто отключить любую программу из автозапуска. Следующие способы будут рассмотрены для других версий Windows.
Как отключить автозапуск программ в Windows 8
Через системный раздел.
Зажмите клавиши такие клавиши, как Win + R.
Откроется вот такое окошко. Введите shell:startup, затем нажмите ОК.
Здесь хранятся приложения текущего пользователя.
А если вы хотите открыть для всех пользователей, то введите shell:common startup.
Теперь просто нажмите на любую из папок, которая вам не нужна при запуске, и удалите ее.
В следующих версиях операционных систем автоматический запуск находится не в утилите MSConfig, а в Диспетчере задач.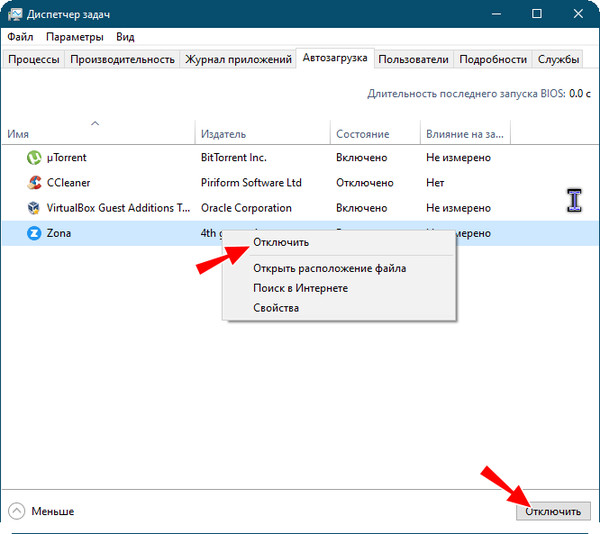 Вызовите мышкой контекстное меню на панели управления и выберите необходимый вам пункт.
Вызовите мышкой контекстное меню на панели управления и выберите необходимый вам пункт.
Перейдите на вкладку Автозагрузка.
Зажмите такие клавиши, как Win + R. Благодаря этому откроется вот такое окошко. Введите название regedit, затем нажмите ОК.
Далее, вам следует найти такие разделы Run, которые находятся в двух папках. На скриншоте вы можете увидеть весь путь.
В них просто удаляете компоненты ненужных приложений.
Зажмите такие клавиши, как Win + R. Благодаря этому откроется вот такое окошко. Введите название taskschd.msc, затем нажмите ОК.
Каждая утилита, включая вредоносную, прописывает время запуска. Просмотрите весь список и внесите необходимые изменения, если они нужны.
Как отключить автозапуск программ в Windows 10
Для данной операционной системе подходят те способы, которые перечислены для 8 версии. Даже расположение папок в реестре одинаковое.
Совет: воспользуйтесь любыми способами, кроме реестра. Там хранятся важные данные, которые очень просто повредить.
Если вы в реестре разбираетесь плохо, лучше даже не заходить туда.
Таким образом, теперь никакие лишние приложения не будут мешать загрузке компьютера. Только не отключайте все утилиты подряд. Из них некоторые чрезвычайно важны для полноценной работы кампьютера.
Приветствую читателя! В сегодняшнем материале разберем такой момент, как отключение автозапуска программ в операционной системе Windows 7. В ней настройка автоматической загрузки программ имеет привычный и простой вид.
Для чего необходимо отключать программы в автозапуске? Дело в том, что многие программы и службы стартуют вместе с включением компьютера. Одни из них являются неотъемлемой частью работы системы, другие включаются в фоновом режиме. Обнаружить их можно в правом нижнем углу монитора, где расположены часы.
И все бы ничего, но чем больше программ попадают в режим автозагрузки, тем больше уходит времени на запуск системы. Это, в свою очередь, влияет на быстродействие.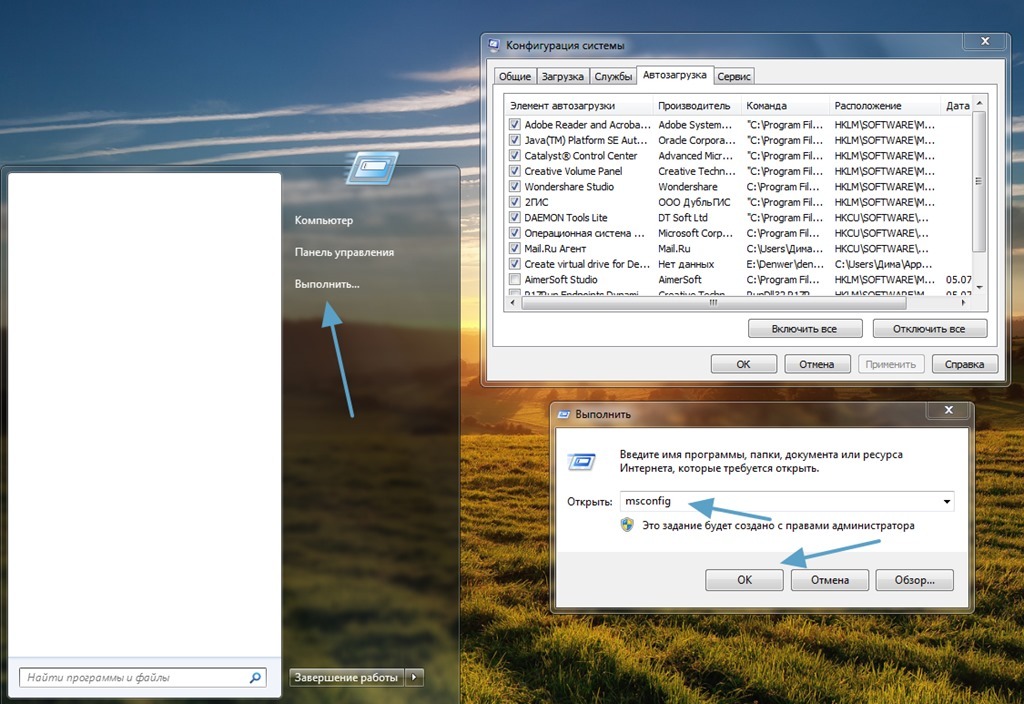 Со временем компьютер начинает тормозить. Лишние программы можно отключать, или вовсе нужно удалить.
Со временем компьютер начинает тормозить. Лишние программы можно отключать, или вовсе нужно удалить.
Помните, при отключении программ нужно точно знать, что именно вы хотите убрать. Влияет ли отключаемая программа на работу системы? В противном случае можно отменить службу, без которой система не сможет стабильно работать.
Как отключать автозапуск программ на Windows 7?
Если вы там обнаружили ярлыки программ, запуск которых, не столь необходим, то они просто удаляются традиционным способом в корзину. Наоборот — поместили ярлык в эту папку — теперь программа стартует с Windows. На мой взгляд удобно.
Как убрать автозапуск программ на Windows 7 через командную строку?
В открывшемся окне ставим галочки на все программы, которые по нашему мнению не нужны. После нажимаем ОК. Компьютер предложит перезагрузиться. Выполняем. Всё, программы изъяты из автозагрузки, при этом мы их не удаляем. Можно вернуть на место все при случае.
В одной из статей уже было подробнее рассказано, как ускорить запуск и работу компьютера в том числе с помощью msconfig. Однако данная утилита не совсем наглядна, а потому для управлением автозагрузкой еще дополнительно используется различный сторонний софт.
Программы для управления автозагрузкой
Существует множество самых различных программ. Но здесь мне хотелось бы выделить две. Первая специально предназначена для работы с системой и называется Autoruns. Находим русскую версию и скачиваем. Она не является установочной. Открыв программу увидим следующее окно:
Как видите, все достаточно просто, подробно и наглядно. Можно отключать ненужное. Вторая программа – бесплатная утилита Ccleaner. Она предназначена не только для чистки реестра, но и для некоторых других операций. При установке программы не торопитесь — вам будут предлагать установить Avast антивирус, который потом бывает трудно удалить. Не забудьте снять галочку!
Как видите, все достаточно просто.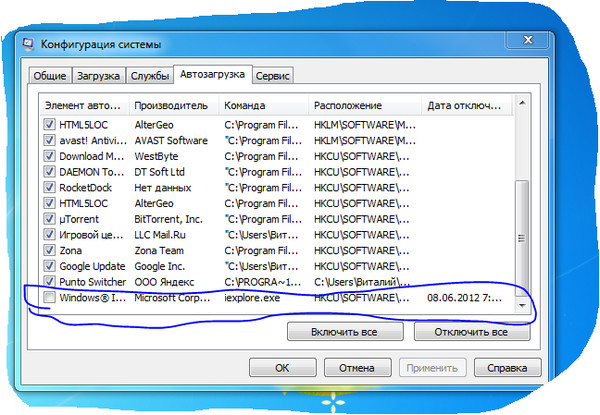 Можно включать и выключать нужные программы.
Можно включать и выключать нужные программы.
Эти простые способы вам обязательно помогут. Удачи!
Скорость работы операционных систем семейства Windows зависит от многих вещей, в том числе от количества приложений и служб, запускающихся при старте. Чтобы улучшить быстроту загрузки ОС, полезно знать, как запретить автоматический запуск программ.
Для чего это нужно?
При старте системы время от включения ПК до полноценного входа напрямую зависит от автозагрузки. Чем больше служб, сервисов и приложений запускается одновременно с ОС, тем медленнее она будет приходить в рабочее состояние. Чтобы ускорить процесс, полезно запрещать некоторым программам автоматический запуск при старте Windows.
Делать это нужно осторожно и разборчиво — если убрать из списка нужные системе сервисы, можно ухудшить ее работоспособность. Как правило, в автозагрузку попадают не только мессенджеры типа Skype и Discord, или менеджеры закачки (uTorrent), но и полезный софт. В том числе загружаются системные службы, драйверы оборудования и контроллеры облачных хранилищ.
Как правило, в автозагрузку попадают не только мессенджеры типа Skype и Discord, или менеджеры закачки (uTorrent), но и полезный софт. В том числе загружаются системные службы, драйверы оборудования и контроллеры облачных хранилищ.
Как отключить автозапуск программ?
Автоматическую загрузку софта можно отключить в настройках самих приложений. Поддерживающие эту функцию имеют соответствующий пункт в настройках. Так, можно выключить автозапуск Skype, uTorrent, Steam, Discord и другого софта, который реализует эту возможность по умолчанию.
Этот способ требует основательного подхода, но может оказаться не самым действенным. В списке утилит, запускающихся вместе с системой, могут быть скрытые сервисы. К тому же основные приложения не всегда оказывают значительное влияние на скорость старта ОС.
Советы по отключению автозапуска
При выключении функции автозагрузки у приложений нужно понимать, какие из них для чего предназначены и как влияют на скорость запуска ОС. Рекомендуют отключить различные менеджеры загрузок, включая uTorrent, а также мессенджеры. Некритичны для работы утилиты принтеров, сканеров, камеры и аналогичной периферии.
Рекомендуют отключить различные менеджеры загрузок, включая uTorrent, а также мессенджеры. Некритичны для работы утилиты принтеров, сканеров, камеры и аналогичной периферии.
Важнее всего исключить из списка игровые клиенты — Steam, Epic Games Store, а также лончеры различных онлайн-игр. Они требовательны к ресурсам ПК и сильно замедляют процесс перехода к рабочему состоянию. При этом запустить их при необходимости получится гораздо быстрее.
6 способов отключить автозапуск программ в Windows 10
Обновлено: 23.04.2021 11:09:59
Автоматический запуск программ яркий пример того, как можно причинить вред используя в целом полезную технологию. Созданный для того, что избавить пользователя от выполнения рутинных операций, он зачастую становится раздражающей причиной медленного включения компьютера.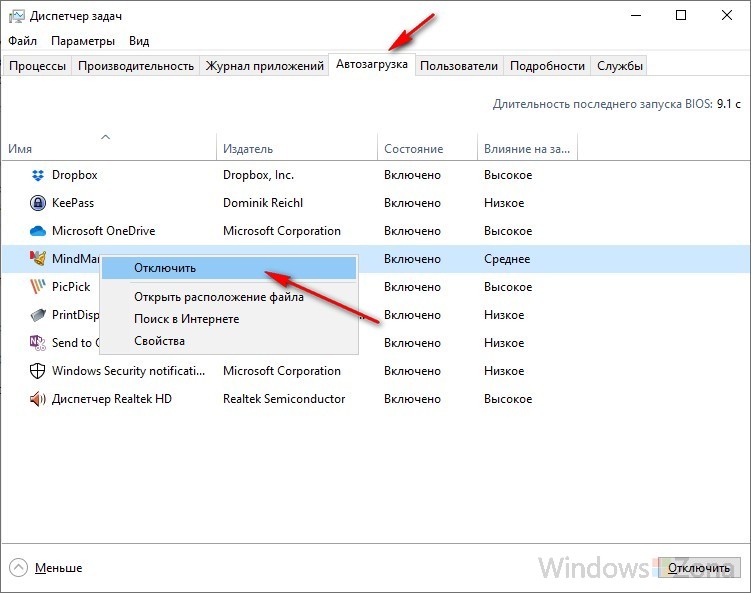 Наши эксперты детально разобрались с работой этой функции и рассказывают о способах позволяющих отключить автозапуск программ в Windows 10.
Наши эксперты детально разобрались с работой этой функции и рассказывают о способах позволяющих отключить автозапуск программ в Windows 10.
Отключение автозапуска программ через Параметры Windows
В апреле прошлого года Microsoft выпустила очередную сборку операционной системы с номером 1803 (April 2018 Update). В ней управление автозапуском программ было впервые вынесено в общие настройки.
Используем клавиатурное сочетание «Win+i», чтобы открыть параметры Windows. Переходим в отмеченный на скриншоте раздел.
В левой части окна опускаемся в конец списка настроек. Открываем пункт «Автозагрузка». В правой части окна отображается список приложений, которым разрешен автоматический старт при загрузке операционной системы. Напротив каждого выведен двухпозиционный переключатель. Никаких вариантов управления кроме отключения в этом разделе настроек не предусмотрено.
Отключение автозапуска программ через Диспетчер задач
Основной инструмент управления автозапуском в Windows 10 размещается в диспетчере задач.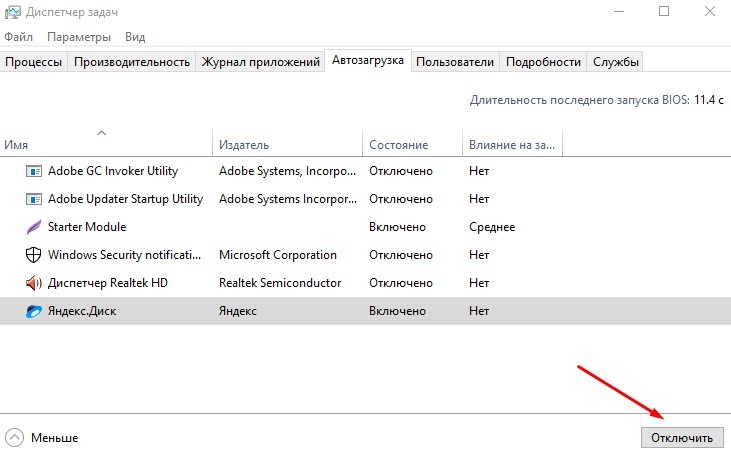
Открываем управляющее меню кнопки «Пуск» клавиатурным сочетанием «Win+x». Запускаем диспетчер задач нажав на ссылку быстрого перехода, отмеченную на скриншоте.
Переключаемся на закладку «Автозагрузка». В окне отображается список программ, имеющих разрешение на самостоятельный запуск при старте операционной системы. В последней колонке Windows оценивает влияние, оказываемое ими в процессе включения компьютера. Правой кнопкой мыши активируем контекстное меню для выбранного приложения. Нажимаем отмеченный на скриншоте цифрой «3» пункт, чтобы запретить программе автостарт.
Под параметром «Отключить» перечислено три дополнительных действия, доступных пользователю. Первое позволяет открыть в Проводнике директорию, в которую установлена программа. Второе ищет ее описание в интернете. Независимо от заданных в браузере настроек, результат будет выдан в Bing, разработанной Microsoft поисковой системе. Третье действие позволяет изучить характеристики исполняемого файла программы.
Третье действие позволяет изучить характеристики исполняемого файла программы.
В свойствах представляют интерес две вкладки: «Подробно» и «Цифровые подписи». На первой смотрим название продукта, версию и авторские права. Таким образом определяем кто разработал данное приложение и когда оно было выпущено. Цифровая подпись позволяет убедиться в подлинности и целостности файла. Программное обеспечение у которых она отсутствует, воспринимается Windows как потенциально опасное. В результате система может столкнуться с трудностями при запуске неподписанных приложений отвлекая ресурсы на дополнительные проверки. Выделив на одноименной вкладке цифровую подпись, просматриваем ее содержимое, нажав кнопку «Сведения».
Блок информации о подписавшем содержит данные о разработчике и дату выхода релиза программы. Нажимаем на кнопку «Просмотр сертификата».
Убеждаемся, что срок действия данного сертификата не истек.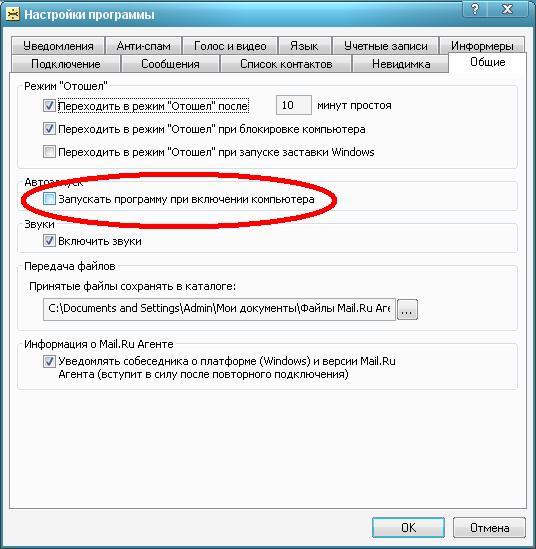
Дополнительный действия со свойствами файлов особенно пригодятся владельцам компьютеров с предустановленной Windows. Производители или продавцы часто устанавливают набор собственных утилит, которые прописаны в автозагрузке. Определить их предназначение по одному имени удается далеко не всегда. Изучив характеристики программного продукта и разобравшись в его роли, можно принять правильное решение о необходимости его нахождения в списке автозапуска.
Отключение автозапуска программ через папку автозагрузки
Размещение ярлыка программы в специальной папке операционной системы для обеспечения ее автозапуска один из самых старых «трюков». Им пользовались еще во времена Windows 98.
Используем клавиатурное сочетание «Win+r», чтобы запустить диалоговое окно «Выполнить». Вводим в текстовое поле «shell:startup», без кавычек, как показано на скриншоте.
В результате выполнения команды Проводник откроет системную папку «Автозагрузка». Программы, ярлыки которых в ней находятся, автоматически получают разрешение на загрузку при старте Windows. Удаляем здесь все ненужное так же, как из обычного каталога.
Программы, ярлыки которых в ней находятся, автоматически получают разрешение на загрузку при старте Windows. Удаляем здесь все ненужное так же, как из обычного каталога.
Отключение автозапуска программ через планировщик заданий
Применение планировщика позволяет создавать задачи, которые будут выполняться при выполнении определенных условий или с установленной периодичностью. К числу таких событий относятся вход в систему конкретного пользователя или запуск операционной системы.
Открываем диалоговое окно команды «Выполнить». Вводим в текстовое поле «taskschd.msc» вызывая планировщик задач входящий в консоль управления Windows.
В области переходов нажимаем на иконку «Библиотека». В центральной части окна отобразится список запланированных для выполнения задач. В колонке «Триггеры» указывается расписание запуска. Просматриваем список выбирая в нем те, что запланированы при запуске компьютера или входе пользователя в систему. Выделив конкретную задачу в правой части окна открываем меню действий. Отключаем ненужное используя отмеченную цифрой «3» кнопку.
Выделив конкретную задачу в правой части окна открываем меню действий. Отключаем ненужное используя отмеченную цифрой «3» кнопку.
Реестр операционной системы
Реестр Windows представляет собой базу, предназначенную для хранения всех настроек операционной системы. Несколько содержащихся в нем «веток» отвечают за параметры автозапуска программ.
Открываем диалоговое окно команды «Выполнить» сочетанием клавиш «Win+r». В текстовом поле набираем «regedit». Нажимая ввод или кнопку «ОК» даем системе команду запустить редактор реестра.
Подтверждаем разрешение на внесение изменений.
В левой части окна представлена древовидная структура реестра. Последовательно открываем разделы следуя по пути, указанному цифрой «1». Выделяем мышью ветку «Run». В правой части окна редактора появятся содержащиеся в ней ключи, каждый отвечает за запуск одной программы. Выбираем ненужную и нажимая на ее название вызываем контекстное меню. Удаляя выбранный ключ из реестра, отменяем автозапуск.
Проделанные действия предназначены для редактирования меню автозагрузки текущего пользователя. Нажимаем в левой части окна на раздел «Run» вызывая для него контекстное меню. В открывшемся списке выбираем последний пункт. Таким образом выполняется быстрый переход в еще один раздел реестра, имеющий отношение к параметрам автозапуска.
Содержащиеся в нем ключи указывают на программы, которые имеют разрешение на автоматический старт при включении компьютера. Запускаться они будут для любого пользователя. Выполняем аналогичные действия по очистке от ненужных значений.
Перед удалением «веток» Windows каждый раз будет запрашивать подтверждение.
Системный реестр очень тонкий и чувствительный механизм. Прибегать к его непосредственному редактированию желательно только в крайнем случае, когда другие описанные способы не принесли результата.
Отключение автозапуска программ через Утилита AutoRuns
Быстро разобраться с автозапуском программ, не перемещаясь при этом по всем закоулкам системы можно с помощью утилиты AutoRuns. Создана она компанией Sysinternals, которая с 2006 года является одним из подразделений Microsoft разрабатывающим сервисные инструменты.
Программа распространяется в виде архива ZIP и не требует установки. Работает она как в 32-х, так и в 64-х битных версиях Windows 10. Распаковав архив, открываем содержащуюся в нем папку. Запускаем отмеченный рамкой исполняемый файл.
Даем программе несколько секунд на анализ параметров компьютера. После его окончания становится активной показанная цифрой «1» кнопка «Options». Нажав на нее, выставляем фильтры так, как показано на скриншоте. Это позволяет исключить из общего списка служебные программы Microsoft работа которых необходима. Переключаемся на вкладку «Logon». Здесь отображаются все программы, которые прописаны в реестре или поместили ярлык в папку автозагрузки. Снимаем галочки напротив ненужных при старте операционной системы.
Вторая вкладка, содержимое которой может оказаться полезным, называется «Scheduled Tasks». В ней отображаются запланированные для данного компьютера задания. Аналогичным образом, выбираем ненужное и снимаем напротив галочки.
В заключение
Описанные способы позволяют просмотреть все традиционные места, используемые для сохранения параметров автозапуска. Очистив список автозагрузки и оставив только действительно необходимые для повседневного использования программы можно уменьшить время, затрачиваемое на старт операционной системы.
| Оцените статью | |
Всего голосов: 0, рейтинг: 0 |
Как остановить запуск приложений Windows 10 при запуске
Одним из самых неприятных аспектов Windows является легкость, с которой многие приложения, такие как Adobe Acrobat, iTunes и Spotify, запускаются автоматически, как только вы входите в Windows, если вам нужно им или нет.
Есть определенные типы программ, которые нужно запускать автоматически, например, антивирус и программное обеспечение для веб-камеры. Однако многие приложения излишне усиливают вашу рутину запуска, поглощая память и ресурсы и потенциально снижая производительность вашего ПК.
Но не волнуйтесь, вы можете дать отпор. Windows давно предлагает вам возможность просматривать и отключать запускаемые программы. В более старых версиях Windows вы открывали инструмент настройки системы (msconfig), чтобы просмотреть и отменить выбор любых программ, которые вы хотели бы остановить автоматически. В Windows 10 вы просматриваете экран настроек или диспетчер задач. Вот как бороться с нежелательными запускаемыми приложениями.
Отключите запуск приложений в настройках Windows
Откройте «Настройки »> «Приложения»> «Запуск », чтобы просмотреть список всех приложений, которые могут запускаться автоматически, и определить, какие из них следует отключить.Переключатель указывает состояние «Вкл» или «Выкл», чтобы узнать, находится ли это приложение в вашей программе запуска в данный момент. Чтобы отключить приложение, выключите его переключатель.
Под переключателем находится индикатор удара. Приложение может быть помечено одним из четырех различных индикаторов воздействия: без воздействия, с низким уровнем воздействия, со средним воздействием или с высоким уровнем воздействия. Эти индикаторы измеряют влияние запускаемой программы на ЦП и диск вашего ПК при запуске. Чем выше индикатор воздействия, тем больше времени требуется для загрузки программы, тем самым увеличивая время, необходимое Windows для полного запуска.
При рассмотрении того, какие приложения следует исключить из процедуры запуска, обратите внимание на те, которые имеют рейтинг «Высокий» и «Средний», поскольку их отключение в наибольшей степени повлияет на ускорение вашей системы при запуске. Отключение тех, которые оценены как «Низкое воздействие» или «Нет воздействия», практически не повлияет на время запуска, но это все равно стоит сделать, поскольку их отключение может освободить драгоценную оперативную память.
Отключить запускаемые приложения в диспетчере задач
Просмотр запускаемых приложений с помощью диспетчера задач позволяет легче исследовать каждое из них, чтобы лучше оценить, следует ли его отключать.Щелкните правой кнопкой мыши любую пустую область панели задач в Windows 10. Во всплывающем меню щелкните команду диспетчера задач.
В окне диспетчера задач щелкните вкладку «Автозагрузка» (может потребоваться сначала нажать «Подробнее»). Вы увидите список всех приложений, которые запускаются автоматически при каждой загрузке Windows. Некоторые из программ, которые вы, вероятно, узнаете; другие могут быть незнакомы. Задача здесь состоит в том, чтобы выследить те, которые не нужно запускать при запуске, не мешая тем, которые запускаются.
По умолчанию список должен быть отсортирован по имени, но вы также можете коснуться заголовков, чтобы отсортировать список по издателю программного обеспечения, статусу запуска и влиянию на запуск.
Прокрутите список вниз, чтобы увидеть, какие приложения включены или отключены, и проверить влияние отключения приложения, которое запускается автоматически. В дополнение к индикаторам «Нет», «Низкий», «Средний» и «Высокий» приложение может быть помечено как «Не измерено», что означает, что влияние запуска еще не было проанализировано или записано.
Чтобы исключить приложение из последовательности запуска с помощью диспетчера задач, щелкните его правой кнопкой мыши и выберите запись для Отключить .Самая безопасная ставка — отключать одно приложение за раз, перезагружать компьютер, а затем убедиться, что вы и Windows можете жить без программы, запущенной при запуске.
Если вы столкнетесь с какими-либо проблемами с программой, которую вы отключили, вернитесь на экран настроек или в диспетчер задач и снова включите ее в процедуру запуска.
Исследование приложения
Если вы не можете идентифицировать конкретное приложение по его имени или издателю, щелкните его правой кнопкой мыши и выберите запись в разделе «Свойства». Откроется окно «Свойства файла», в котором можно найти более подробную информацию о нем.
Рекомендовано нашими редакторами
Если вы не уверены, следует ли отключать запуск определенного приложения при запуске, щелкните его правой кнопкой мыши и выберите «Поиск в Интернете». Windows выполняет поиск Bing в вашем веб-браузере для этой программы. Затем вы можете выполнить поиск по результатам, чтобы найти информацию и советы о том, следует ли запретить запуск программы. Конечная цель должна заключаться в том, чтобы использовать статус «Влияние запуска» в сочетании с информацией, которую вы найдете при поиске в Интернете, чтобы выбрать правильные приложения для отключения.
Manager Apps
Если вы чувствуете, что ресурсов, встроенных в Windows 10, недостаточно, вы часто можете откопать еще больше элементов автозагрузки для просмотра с помощью различных сторонних приложений.
AutoRuns
AutoRuns — это бесплатная опция для опытных пользователей, которая показывает вам не только запускаемые приложения, но и расширения браузера, запланированные задачи, службы, драйверы и многое другое. Поиск огромного количества предметов может поначалу сбивать с толку и пугать; вы не хотите отключать необходимое и важное приложение или другой компонент.Однако, если вы понимаете все или большую часть перечисленных записей, AutoRuns — мощный и эффективный менеджер запуска.
Starter
Еще одна бесплатная утилита — Starter, которая показывает все запускаемые программы, процессы и службы. Вы можете просмотреть все элементы или сузить список по расположению папки или записи в реестре. Прежде чем пытаться отключить элемент, вы можете отредактировать его параметры, чтобы контролировать, как и когда он запускается. Вы также можете запустить элемент автозагрузки прямо из Starter, чтобы увидеть, что именно он делает.Starter даже позволяет настраивать внешний вид, макет и функции утилиты.
Startup Delayer
Бесплатная версия Startup Delayer предлагает использовать обычные приемы управления запуском. Startup Delayer запускается с отображения всех ваших элементов автозагрузки, а также любых запущенных задач и служб. Щелкните правой кнопкой мыши любой элемент, чтобы просмотреть его свойства, запустите его, чтобы увидеть, что он делает, выполните поиск в Google или библиотеке процессов для получения дополнительной информации, отключите его или отложите.
Если вы решите отложить программу, вы можете указать, как долго она должна ждать до запуска, чтобы избежать одновременной загрузки нескольких приложений.Обновившись до платной версии, вы получите возможность точно планировать, когда должны открываться определенные приложения.
Этот информационный бюллетень может содержать рекламу, предложения или партнерские ссылки. Подписка на информационный бюллетень означает ваше согласие с нашими Условиями использования и Политикой конфиденциальности. Вы можете отказаться от подписки на информационные бюллетени в любое время.
Запретить автоматический запуск программ в Windows 10 или 8.x
Прежде чем начать
Часто программа запускается автоматически из-за ярлыка в папке Startup в меню.Программа также может запускаться автоматически из записи реестра. Чтобы удалить программы из автоматического запуска, следуйте этим инструкциям по порядку. После выполнения каждого набора шагов перезагрузите устройство, чтобы проверить, устранена ли проблема. При необходимости вы можете перейти к следующему набору инструкций.
Удалить ярлык
Примечание:
Ярлык останется в корзине, пока вы его не очистите.
Чтобы удалить ярлык из папки Startup :
- Нажмите
Win-r.В поле «Открыть:» введите:C: \ ProgramData \ Microsoft \ Windows \ Меню Пуск \ Программы \ Автозагрузка
Нажмите
Введите. - Щелкните правой кнопкой мыши программу, которую не нужно открывать при запуске, и щелкните.
Если нужный ярлык в папке Startup указывает на неправильную программу, исправьте его следующим образом:
- В папке
Startupщелкните правой кнопкой мыши соответствующий значок и выберите. - Щелкните вкладку.В поле «Цель:» убедитесь, что оператор пути указывает на имя файла правильной программы. Если это не так, введите точный путь к программе.
Отключить элементы, отсутствующие в папке автозагрузки
У некоторых элементов автозагрузки нет ярлыка в папке Startup . Вы можете отключить их с помощью инструмента «Задачи при запуске» в Настройках или Диспетчера задач. В противном случае они доступны только через реестр. Если вы не знакомы с редактированием реестра или вам некомфортно, воспользуйтесь этими утилитами.
Задачи запуска
- В поле поиска Windows введите
задачи запускаи нажмите. - В открывшемся окне будет список приложений, которые могут запускаться при загрузке вашего устройства. Чтобы отключить приложение, установите переключатель в положение.
Диспетчер задач
- Перейдите в диспетчер задач.
- При необходимости щелкните, чтобы просмотреть все вкладки; выберите вкладку.
- Выберите элемент, который не запускается при запуске, и щелкните.
Удалить запись реестра
Предупреждение:
Содержит инструкции по редактированию реестра. Если вы сделаете какую-либо ошибку при редактировании реестра, вы потенциально можете вызвать сбой Windows или невозможность загрузки, что потребует переустановки Windows. Редактируйте реестр на свой страх и риск. Всегда делайте резервную копию реестра, прежде чем вносить какие-либо изменения. Если вам неудобно редактировать реестр, не пытайтесь выполнять эти инструкции. Вместо этого обратитесь за помощью к поставщику компьютерной поддержки.
Чтобы удалить запись автозагрузки из реестра:
- Нажмите
Win-r. В поле «Открыть:» введитеregeditи нажмитеВведите. - Чтобы сохранить резервную копию реестра, в меню выберите.
- Не забудьте указать место назначения файла; по умолчанию он будет сохранен на рабочем столе.
- Дайте файлу очевидное имя, например
registryилиregback, чтобы вы запомнили, что этот файл является резервной копией реестра. - Убедитесь, что в поле «Диапазон экспорта» выбрано, а затем щелкните. Это сделает резервную копию рабочего реестра.
- Чтобы развернуть, щелкните значок (плюс) слева.
- Разверните дерево. Затем разверните, затем, а затем.
- Выделите папку. В правой части экрана вы увидите программы, запускаемые при запуске, которые могут не быть включены в папку
Startup. Некоторые из них могут быть важными программами, такими как антивирусные программы или брандмауэры.Также могут быть нежелательные или ненужные программы, такие как шпионское и рекламное ПО. Вам нужно будет выяснить, что нужно, а что нет. - Выделите любую программу (ы), которые вы хотите предотвратить от автоматического запуска, а затем нажмите клавишу
Del. Помните, что удаление программ здесь не приводит к их удалению с вашего компьютера; он только останавливает их автоматический запуск. - Изменения в реестре вступают в силу немедленно, поэтому сохранять изменения не нужно.На этом этапе вы можете просто закрыть редактор реестра.
Как изменить программы автозагрузки
Автозагрузка приложений и программ часто бывает удобна, если вы хотите сэкономить время при включении компьютера. Однако вы могли столкнуться с тем, что, когда многие программы пытаются запустить одновременно, вашему компьютеру может потребоваться много времени для успешной загрузки.
Изменение программ автозагрузки — это простой способ увеличить время загрузки компьютера и избавиться от программ, которые могут вам не понадобиться.Есть простые способы сделать это независимо от того, какая у вас операционная система. Мы шаг за шагом проведем вас через процесс и поможем определить и деактивировать программы, которые раздувают ваш стартап.
Как управлять запускаемыми приложениями в Windows 10
Шаг 1: Запустите диспетчер задач. Вы можете найти его, щелкнув правой кнопкой мыши на панели задач и выбрав его из всплывающего списка, нажав Ctrl + Alt + Удалить или выполнив поиск в поле поиска Windows.
Шаг 2: Если в диспетчере задач отображаются только те программы, которые у вас открыты, вы можете получить дополнительную информацию, выбрав Подробнее в внизу окна. Откроется окно большего размера с гораздо более длинным списком приложений и различными вкладками. Не расстраивайтесь! Посмотрите на параметры вкладки и перейдите к той, которая говорит о запуске .
Шаг 3: На вкладке Startup показаны все приложения, которые могут автоматически запускаться с Windows.Вы заметите, что все активные приложения говорят Enabled в разделе статуса S , а неактивные — Disabled . Просмотрите список и найдите приложения, которые вам не нужны или которые вы не хотите запускать автоматически. Отображаемые приложения будут различаться в зависимости от вашего компьютера, но прежде чем принимать решение, рассмотрите свои задачи и то, что важно.
Вы, вероятно, захотите, чтобы OneDrive открывался на работе, ваша видеокарта Nvidia запускалась на игровой установке, и любое решение для защиты от вредоносных программ, которое вам может потребоваться, всегда запускалось с Windows.Когда вы найдете ненужное приложение, щелкните его правой кнопкой мыши (или нажмите и удерживайте, если оно установлено на планшете). Во всплывающем меню выберите Отключить . Кроме того, вы можете использовать кнопку Отключить внизу окна.
Когда дело доходит до выбора приложений, которые нужно отключить, стоит обратить внимание на последний столбец в диспетчере задач, озаглавленный Влияние при запуске. Этот столбец позволяет узнать, сколько системных ресурсов требуется приложению при запуске. Если отображается Нет , то вам, вероятно, не нужно беспокоиться об отключении этого параметра.Если отображается Not Measured, , то это, скорее всего, новое приложение (или у вас установлена свежая Windows 10), потому что Windows еще не смогла измерить его влияние.
Со временем влияние запуска может предоставить полезную информацию о том, какие приложения лучше всего отключить. Ищите приложения, которые имеют значение High , и приложения со странными названиями, для которых ничего нет в списке Publisher . Это главные цели. Однако, если вы не знаете, что делает приложение, как правило, лучше его покинуть.Если вы обнаружили, что отключили приложение, которое требовалось для запуска с Windows, просто повторите описанные выше шаги и установите для приложения значение включено.
Стоит отметить, что пользователи Windows 10 также могут изменить, какие приложения запускаются при загрузке ПК, выбрав Ключ Windows> Настройки> Приложения> Запуск , а затем убедившись, что во время запуска запускаются только те приложения, которые им нужны.
Как управлять запускаемыми приложениями в MacOS
Шаг 1: Перейдите к Системные настройки , который вы можете найти в док-станции в виде значка шестеренки.Оказавшись там, найдите значок силуэта под названием Пользователи и группы и выберите его. Вы также можете нажать на замок, чтобы внести изменения и ввести свой пароль.
Шаг 2: Если на вашем компьютере несколько пользователей, они появятся в левой части окна. При необходимости выберите подходящего пользователя. Следует отметить, что некоторые параметры здесь ограничены из-за административных прав, но вы все равно сможете без проблем изменять свои запускаемые приложения.После выбора правильного пользователя щелкните вкладку в верхней части окна с надписью Login Items .
Шаг 3: В элементах входа, вы увидите список всех приложений, которые открываются при запуске. Отметьте приложения, которые вы не хотите запускать сразу. К сожалению, нет простого способа узнать, какие приложения больше всего влияют на время запуска, как в Windows, но список действительно сообщает вам, что это за программное обеспечение, что может помочь вам принять решение.
Шаг 4: Под списком приложений вы найдете знаки плюс и минус.Выбор знака минус удалит приложение, которое вы выбрали из списка. Вы также можете добавлять новые приложения со знаком плюса.
Пользователи также могут удалить сразу все выбранные приложения, если вам нужен «чистый лист». Следует отметить, что этот метод работает во всех более новых версиях MacOS, от Catalina до Sierra, поэтому имеющаяся у вас версия не имеет значения.
Как управлять запускаемыми приложениями в Windows 8
Шаг 1: Запустите диспетчер задач , нажав клавишу Windows + R и набрав msconfig в поле Выполнить , затем нажмите Выполнить. Пользователи также могут нажать Ctrl + Alt + Delete , затем выбрать Task Manage r из появившегося меню.
Шаг 2: Выберите вкладку с надписью Startup.
Шаг 3: Выберите программу запуска или программы, которые вы хотите отключить, затем выберите Отключить.
С другой стороны, если есть программы, которые вы хотите загрузить с Windows, вы также можете добавить их сюда. Щелкните правой кнопкой мыши элемент, который нужно запустить при запуске, выберите Копировать. Затем одновременно нажмите клавиши Windows + R , чтобы открыть диалоговое окно запуска, затем введите % appdata%. В появившемся меню выберите Microsoft> Windows> Пуск> Программы> Автозагрузка. Затем щелкните правой кнопкой мыши в любом месте меню и выберите Вставить. Затем вы можете перезагрузить компьютер, чтобы сохранить загрузочную конфигурацию.
Как управлять запускаемыми приложениями в Windows 7
Шаг 1: Нажмите кнопку «Пуск» в Windows и в текстовом поле «Поиск программ» введите MSConfig .После этого откроется консоль конфигурации системы.
Шаг 2: Щелкните вкладку с надписью Startup . Откроется новое окно, в котором вы сможете увидеть все свои компьютерные программы, установленные в качестве параметров запуска.
Шаг 3: Просмотрите этот список и установите флажки для всех приложений, которые вы хотите сохранить. Вам также нужно будет снять флажки для всех приложений, которые вы не хотите сохранять.
Шаг 4: Наконец, выберите Применить и затем закройте окно.Нажмите Restart , когда появится всплывающее окно перезагрузки. Вы не сможете увидеть изменения, пока не перезагрузите устройство, и они не вступят в силу.
Чтобы добавить новые параметры в меню запуска Windows 7, выполните те же действия, что и в операционной системе Windows 8. Для этого щелкните правой кнопкой мыши элемент, который вы хотите добавить в меню запуска . Появится меню с возможностью Создать ярлык . После того, как вы нажмете на него, вы найдете ярлык в той же папке, что и исходный элемент, поэтому вам не придется искать его.
Затем вам нужно будет нажать кнопку Пуск, > Все программы> Автозагрузка. Перетащите созданный вами новый ярлык в папку Startup . Теперь каждый раз, когда вы перезагружаете компьютер, вы будете знать, что ярлык доступен при запуске, и вам не нужно будет к нему вручную переходить. После того, как вы выполните эти шаги, ваше меню Startup автоматически сохранится и будет готово к использованию, когда вы снова включите компьютер.
Рекомендации редакции
Как изменить запускаемые программы в Windows 10 или отключить их
Идет загрузка.Открытие программ при запуске может избавить вас от лишних хлопот, если вы ими часто пользуетесь. В конце концов, когда они открываются по умолчанию, вам не придется тратить время на их поиск на своем компьютере. Популярные программы, такие как Skype, Spotify и f.lux обычно по умолчанию устанавливается на запуск.
Однако наличие слишком большого количества запускаемых программ может сделать включение компьютера с Windows 10 невероятно медленным. Это особенно актуально для старых компьютеров с меньшей вычислительной мощностью.
Эту функцию можно отключить для отдельных программ, а также включить для других программ. Это означает, что вы можете настроить его так, чтобы сразу запускались только те программы, которые вам нужны.
Ознакомьтесь с продуктами, упомянутыми в этой статье:Windows 10 (от 139 долларов США.99 at Best Buy)
Как изменить запускаемые программы в Windows 101. Щелкните логотип Windows в левом нижнем углу экрана или нажмите клавишу Windows на клавиатуре. Затем выполните поиск и выберите «Приложения для автозагрузки».
Параметр «Запуск приложений» должен выглядеть следующим образом.Росс Джеймс / Business Insider2. Windows отсортирует приложения, открывающиеся при запуске, по их влиянию на использование памяти или ЦП. Если у вас медленный запуск, начните с отключения программ вверху и работайте вниз.
Вы можете отключить каждое приложение, щелкнув его переключателем.Росс Джеймс / Business Insider3. Если вы не узнаете программу в этом списке, то может быть хорошей идеей поискать ее имя в своем интернет-браузере, чтобы узнать, важна ли она. Либо вы узнаете, для чего оно существует, либо поймете, что это нежелательное программное обеспечение, которое вам следует удалить.
Информацию о том, как удалить программы в Windows 10, см. В нашей статье здесь.
Как отключить автозагрузку программ в Windows 10
Вы также можете отключить автозагрузку программ через диспетчер задач.
1. Откройте диспетчер задач, щелкнув правой кнопкой мыши значок Windows или нажав Ctrl-Alt-Delete.
2. Щелкните «Подробнее» в нижней части диспетчера, а затем выберите вкладку «Запуск» вверху.
Откройте вкладку «Запуск», чтобы увидеть список всех программ, запускаемых при запуске.Росс Джеймс / Business Insider3. Вы можете отключить параметры в этом списке, щелкнув их правой кнопкой мыши.
Вы можете отсортировать программы в этом списке по количеству ресурсов, которые они занимают при запуске.
Как настроить запуск программы при запуске в Windows 101. Щелкните логотип Windows в левом нижнем углу экрана или нажмите клавишу Windows на клавиатуре, а затем введите имя приложения, которое вы хотите запустить при запуске.
2. Щелкните приложение правой кнопкой мыши и выберите «Еще».
3. Выберите «Открыть расположение файла». Если вы не видите эту опцию в меню «Еще», значит, вы не можете настроить ее открытие при запуске.
4. В открывшейся папке щелкните правой кнопкой мыши значок программы и выберите «Копировать».»
5. Снова щелкните логотип Windows в левом нижнем углу и найдите приложение» Выполнить «или нажмите клавишу Windows + R на клавиатуре.
6. В окне» Выполнить «введите» shell: автозагрузка «и нажмите Enter.
Запустите «shell: startup», чтобы получить доступ к этой папке автозагрузки.Росс Джеймс / Business InsiderВставьте ярлык в новую папку, которая появится, щелкнув правой кнопкой мыши пустое место и выбрав «Вставить».
Как отключить программы автозагрузки в Windows 10
Вашему компьютеру с Windows 10 может потребоваться больше времени для загрузки, если при запуске компьютера запускается множество программ.Вот как сократить количество запускаемых программ сразу.
Что такое программы автозагрузки в Windows?
Когда вы включаете компьютер и запускается Windows, он автоматически загружает все необходимое для работы. В то же время он автоматически загружает все программы, запускаемые при запуске Windows. Это позволяет автоматически запускать любые важные программы, которые вы используете каждый день, не тратя время на их запуск вручную.
Основная проблема с программами запуска Windows заключается в том, что для их загрузки требуется время, поэтому добавление большого количества программ в список может значительно увеличить время, необходимое Windows для завершения загрузки.
vm / E + / GettyКак проверить, запущены ли у вас программы автозагрузки
У вас, вероятно, есть запускаемые программы, даже если ваш компьютер совсем новый, поскольку некоторые новые компьютеры поставляются с кучей вредоносного ПО. Если ваш компьютер более старый, и вы установили много программ и приложений за эти годы, у вас, вероятно, еще больше программ, запускаемых в фоновом режиме.
Если вы проверите программы автозагрузки, которые выполняются в фоновом режиме, и увидите много вещей, которые не используете, то вы можете сократить время, необходимое Windows для загрузки, изменив программы автозагрузки или даже отключив их.В некоторых случаях вы можете даже улучшить общую производительность Windows, уменьшив количество программ, работающих в фоновом режиме.
Вот как проверить, запущены ли у вас какие-либо запускаемые программы:
Откройте диспетчер задач Windows и щелкните вкладку Startup .
Если вы видите приложение, которое вы хотите запретить запускать при запуске Windows 10, щелкните имя приложения, а затем нажмите кнопку Отключить в правом нижнем углу диспетчера задач.
Если вы заметили много программ, которые не используете, вы можете ускорить процесс, остановив запуск этих программ при запуске с помощью панели управления запускаемыми приложениями.
Как отключить программы автозагрузки в Windows 10
В более ранних версиях Windows и устаревших версиях Windows 10 управление программами при запуске осуществлялось через папку автозагрузки. Это особая папка, которая выглядит как обычная папка, но работает по-другому.Когда вы помещаете ярлык в эту папку, Windows автоматически загружает его при запуске Windows.
Папка автозагрузки Windows 10 все еще существует, и она по-прежнему работает, но ее заменила панель автозагрузки приложений. На этой панели перечислены все приложения и программы, которые настроены на запуск при запуске Windows, и вы можете переключить простой переключатель, чтобы они не запускались автоматически.
Вот как отключить запускаемые программы в Windows 10 с помощью панели запускаемых приложений:
Нажмите Win + I , чтобы открыть настройки Windows, затем выберите категорию Приложения .
Выберите категорию Startup .
Переключайте любые отдельные приложения, чтобы активировать или деактивировать их статус запуска.
Перезагрузите компьютер, и загрузятся только выбранные вами программы.
Можно ли использовать папку автозагрузки для отключения программ автозагрузки в Windows 10?
Хотя папка автозагрузки все еще существует в Windows 10, она была заменена панелью управления запускаемыми приложениями.Вы можете удалить ярлыки из этой папки, чтобы они не запускались, но вы можете заметить, что в папке нет ярлыков или в ней гораздо меньше ярлыков, чем у вас есть активные программы запуска.
Проблема в том, что Windows 10 больше не использует папку автозагрузки для управления программами автозагрузки, большинство программ автозагрузки отображаются только в диспетчере задач и панели управления автозагрузкой приложений. Для управления статусом запуска этих программ вы не можете использовать папку автозагрузки.
Имея это в виду, можно проверить папку автозагрузки и удалить любые нежелательные ярлыки.Однако вам нужно будет использовать либо диспетчер задач, либо панель управления запускаемым приложением для управления большинством ваших запускаемых программ в Windows 10.
Спасибо, что сообщили нам!
Расскажите, почему!
Другой Недостаточно подробностей Сложно понятьКак удалить программы автозагрузки в Windows 10
При использовании ПК с Windows 10 неизбежно возникнет необходимость создания библиотеки сторонних приложений и программного обеспечения. Однако по умолчанию многие из них открываются каждый раз при загрузке компьютера.
Хотя в некоторых случаях это может быть удобно — не нужно помнить об открытии служб облачного хранилища — многие из них просто не нужны. Это особенно верно, если учесть, что в списке запуска добавляется немного больше времени между нажатием кнопки питания и подготовкой компьютера к работе.
Хорошая новость заключается в том, что Windows 10 не только позволяет вам изменять программы, открываемые при запуске, но также позволяет увидеть, какие приложения могут вызывать более длительное время загрузки.
Вы также можете добиться того же, используя такую утилиту, как CCleaner. Это также выполнит ряд других задач, включая очистку реестра, очистку данных просмотра и удаление файлов cookie.
Как запускать приложения в Windows 10
Вы можете изменить запускаемые программы в диспетчере задач. Для его запуска одновременно нажмите Ctrl + Shift + Esc. Или щелкните правой кнопкой мыши панель задач в нижней части рабочего стола и выберите «Диспетчер задач» в появившемся меню.
Другой способ в Windows 10 — щелкнуть правой кнопкой мыши значок меню «Пуск» и выбрать «Диспетчер задач».
При первом запуске утилиты по умолчанию используются программы, запущенные в настоящее время в вашей системе. Чтобы получить доступ к информации, вам нужно переместить курсор в нижний левый угол, где написано Подробнее. Щелкните по этому.
Теперь вы увидите множество отображаемой информации, включая фоновые процессы и ресурсы, которые они в настоящее время используют.
Чтобы найти элементы автозагрузки, щелкните вкладку вверху с пометкой «Запуск».
Здесь отображается список всего, что можно загрузить при включении машины.
Важно отметить столбец «Статус», так как не все в списке действительно включено. Если элемент отмечен как Отключено, вы можете игнорировать его, поскольку он не будет загружаться в последовательности запуска.
Чтобы упростить задачу, щелкните столбец «Состояние», чтобы отсортировать элементы по группам включенных и отключенных приложений.
Как удалить автозагрузку программ с помощью диспетчера задач
Если вы видите какие-либо приложения, которые вам не нужны, при запуске, их очень легко удалить.
Просто щелкните правой кнопкой мыши соответствующее приложение и выберите во всплывающем меню опцию «Отключить».
Приложение останется в списке, но больше не будет запускаться автоматически при включении компьютера. Чтобы снова включить его, просто щелкните его правой кнопкой мыши и выберите Включить.
Помните, что вам необходимо перезагрузить компьютер, чтобы изменения вступили в силу.
Если вы любите настраивать вещи, вот как изменить шрифт по умолчанию в Windows 10.
Как удалить программы автозагрузки
Microsoft © Windows © имеет функцию, которая позволяет вам выбирать программы, которые будут запускаться автоматически при включении компьютера и будут доступны в фоновом режиме. Эти программы запуска Windows могут быть полезны для программ, которые вы всегда используете. К сожалению, программы могут быть установлены в папку «Автозагрузка» при изготовлении компьютера, добавлены без вашего ведома или больше не нужны для автоматического запуска.
Если в папке «Автозагрузка» много программ, они могут замедлить первоначальное включение компьютера. Наличие ряда приложений, работающих в фоновом режиме, также заполняет память вашего компьютера. Это может вызвать замедление при переключении между программами. Узнайте больше о том, как работает память.
Чтобы удалить программы из папки автозагрузки для Windows 7 и более ранних версий, вам может потребоваться сначала показать скрытые файлы.
1. Откройте проводник Windows и щелкните раскрывающееся меню рядом с Организовать
2. Выберите Папка и параметры поиска
3. Щелкните вкладку Просмотр
4. В разделе Скрытые файлы и папки выберите Показать скрытые файлы, папки и диски
Чтобы удалить программы, выполните следующие действия:
1.Откройте проводник Windows и выберите свой диск, обычно C:
2. В разделе Пользователи разверните папки под своим именем пользователя
3. Выберите AppData , Roaming , Microsoft , Windows , Меню «Пуск» , Программы , Запуск
4. В списке будут перечислены программы, которые настроены на автоматический запуск. Если есть приложения, которые вы не хотите запускать при включении компьютера, щелкните программу правой кнопкой мыши и выберите Удалить , чтобы удалить ярлык (это не приведет к полному удалению программы).
Если вы удалили из папки автозагрузки приложения, которые вам вообще не нужны, например рекламное ПО, перейдите в панель управления , , выберите Программы, и . Удалите программу . Затем вы можете удалить любые приложения, которые вам не нужны на вашем компьютере.
В Windows 8 и более поздних версиях используйте следующую процедуру для удаления программ из папки автозагрузки.
1. Перейдите в диспетчер задач , щелкнув значок Windows, выберите значок настроек (символ шестеренки), затем введите Диспетчер задач в поле поиска.
2. Выберите Startup tab . Выделите любую программу, которую не хотите запускать автоматически, затем нажмите Отключить .
Это только предотвратит автоматический запуск программ. Чтобы полностью удалить программы, перейдите в Панель управления , выберите Программы и Uninsta ll программу .Затем вы можете навсегда удалить любые приложения, которые вам больше не нужны.
Вы должны увидеть улучшение производительности, если удалите много программ. Если вы этого не сделаете, ознакомьтесь с нашим руководством, чтобы узнать о других действиях по ускорению вашего компьютера.
.
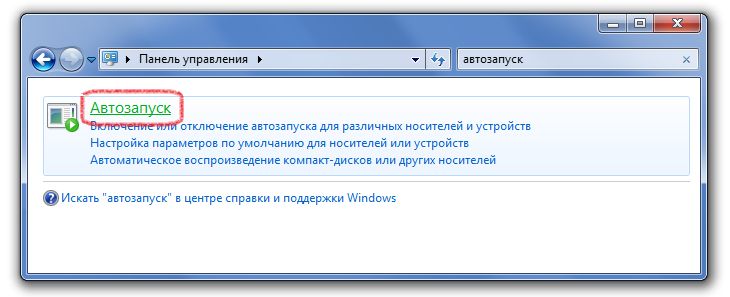 Также можно кликнуть правой кнопкой мыши по панели задач Windows, вызвав тем самым контекстное меню, в котором следует выбрать пункт «Диспетчер задач»;
Также можно кликнуть правой кнопкой мыши по панели задач Windows, вызвав тем самым контекстное меню, в котором следует выбрать пункт «Диспетчер задач»;
 Если вы в реестре разбираетесь плохо, лучше даже не заходить туда.
Если вы в реестре разбираетесь плохо, лучше даже не заходить туда.