Как сделать копию реестра Windows
Путём восстановления реестра из резервной копии устраняется немало неполадок, возникающих в работе системы. Создавая бэкап данных, пользователь может обезопасить себя от многих внезапных проблем. Делать копию рекомендуется перед внесением любых изменений в реестр, поскольку и одно неумелое действие неопытного юзера привести к серьёзным последствиям, например, система может не запуститься после внесения правок или возникнут проблемы похуже. Править реестр без соответствующих знаний и навыков не следует, но и при их наличии лучше перестраховаться на случай, если что-то пойдёт не так.
Свои коррективы вносят и программы, установленные на компьютере, в том числе и вредоносные. Результатом вмешательства вирусного софта, прописавшегося в реестре, становится некорректная работа операционной системы или полный её отказ. Имея копию базы данных с настройками и параметрами конфигурации Windows, можно не переживать о том, что ОС придётся переустанавливать при наличии системных неполадок.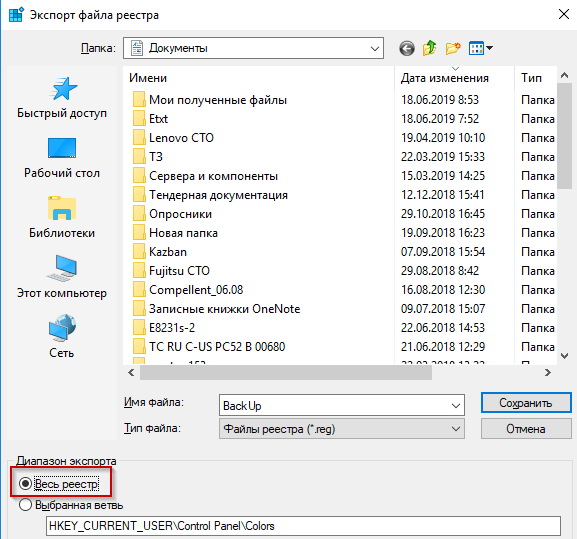 Есть несколько методов, которые можно применить для осуществления процедуры копирования.
Есть несколько методов, которые можно применить для осуществления процедуры копирования.
Автоматическое создание резервных копий реестра системой
С недавними сборками Windows 10, начиная с 1803, ОС перестала делать резервные копии в автоматическом режиме, которые ранее по умолчанию сохранялись каждые 10 дней в каталог C:\Windows\System32\config\RegBack и могли быть использованы при необходимости с целью восстановления или скопированы на другой носитель. Теперь же этот каталог либо пуст, либо в нём содержатся пустые файлы. Чтобы активировать автоматическое создание копий выполняем следующие действия:
- Открываем консоль «Выполнить» (Win+R), вводим в соответствующее поле команду regedit и жмём Enter, чтобы перейти к редактору реестра.
- Идём по пути HKEY_LOCAL_MACHINE\SYSTEM\CurrentControlSet\Control\Session Manager\Configuration Manager.
- Нажимаем в области справа ПКМ, жмём «Создать» – «Параметр DWOD (32 бита)» (если стоит система 64х тоже), и даём параметру имя EnablePeriodicBackup.

- Дважды жмём по только что образованному параметру, в открывшемся окошке устанавливаем для него значение 1.
- После правки реестра закрываем редактор и перезагружаем устройство.
Каталог, где хранится резервная копия реестра, всё тот же – C:\Windows\System32\config\RegBack. Сюда будут автоматически сохраняться копии при обслуживании системы в период простоя ПК. Для этого применяется задание архивации реестра RegIdleBackup, размещающееся в Библиотеке Планировщика заданий по адресу \Microsoft\Windows\Registry и начинает функционировать после вышеописанных действий с реестром. Для обновления файлов сейчас, можно вручную выполнить запуск задания. Перейти к службе можно разными путями, один из самых простых подразумевает использование команды taskschd.msc в консоли «Выполнить».
При необходимости восстановления повреждённых файлов достаточно скопировать содержимое папки, где размещается копия в каталог C:\Windows\System32\config.
Резервные копии реестра в составе точек восстановления Windows
Средствами операционной системы можно создавать контрольные точки восстановления, тем самым фиксируя исправное состояние ОС.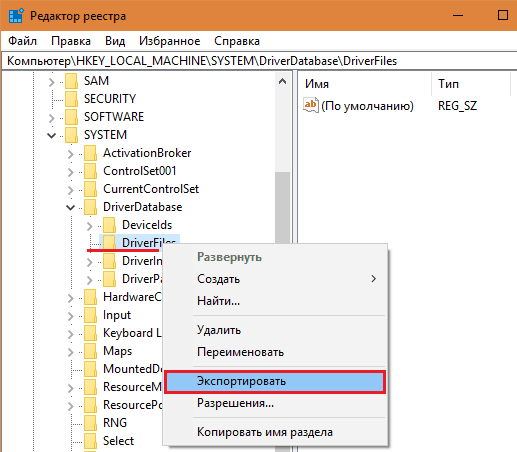 Возможность бэкапа позволяет при появлении сбоев в работе откатить Windows, вернувшись к тому моменту, когда проблем не возникало. Сохранённые точки содержат копии всех системных файлов и параметров, обеспечивающие работоспособность операционной системы, поэтому создание резервной копии Windows подразумевает и копирование реестра в папку.
Возможность бэкапа позволяет при появлении сбоев в работе откатить Windows, вернувшись к тому моменту, когда проблем не возникало. Сохранённые точки содержат копии всех системных файлов и параметров, обеспечивающие работоспособность операционной системы, поэтому создание резервной копии Windows подразумевает и копирование реестра в папку.
Создание автоматического копий реестра
Создать такую точку можно следующим образом:
- Идём в Панель управления.
- В категории «Система и безопасность» выбираем раздел «Система».
- Переходим в подраздел «Защита системы», жмём кнопку «Настроить» (если кнопка «Создать» у вас неактивна).
- Ставим маркер на «Включить защиту системы» и путём перемещения ползунка указываем, сколько места выделить для создания контрольных точек (чем больше пространство, тем больше точек можно создавать, при этом при заполнении места старые точки будут удалены в автоматическом режиме).
- Теперь нажимаем кнопку «Создать», присваиваем имя контрольной точке и применяем изменения.

Теперь при необходимости откатить Windows до созданной ранее точки, процедура выполняется нажатием кнопки «Восстановить». Если таких точек несколько, у вас будет возможность выбора.
При восстановлении данные возвращаются из подкатолога RegBack, куда сохраняется резервная копия, в вышестоящую директорию config, а находящиеся в целевом каталоге файлы реестра перезаписываются в автоматическом режиме. Восстановиться можно как в работающей системе, так и в ситуации, когда ОС не запускается. Второй вариант предполагает работу в среде восстановления, в т. ч. с диска восстановления или загрузочного накопителя с дистрибутивом Windows 10.
Ручное резервное копирование файлов реестра
Сделать копию реестра в Windows 10 вручную можно как посредством редактора реестра методом экспортирования всех его файлов, так и путём переноса отдельных элементов. Экспорт данных выполняется следующим образом:
- В окне «Выполнить» (Win+R) прописываем команду regedit, жмём Enter.

- В редакторе нажимаем «Файл» – «Экспорт…» (или ПКМ на «Компьютер» – «Экспортировать»).
- В открывшемся окне указываем имя файла и жмём кнопку «Сохранить».
Теперь при необходимости восстановления реестра нужно дважды нажать мышью на созданный элемент с расширением «.reg» и применить изменения. При этом созданная копия не годится для использования при полном отказе системы, способ работает только в ОС, которая запускается. Кроме того, все изменения затронут только элементы, сохранённые в reg-файле, тогда как данные, появившиеся уже после экспорта, останутся прежними. Ещё один минус способа – копирование тех параметров, которые использовались в момент процедуры экспорта, возможно с ошибками.
Экспорт копии реестра «вручную»
Альтернативный вариант предполагает копирование файлов из директории config, а также скрытого NTUSER.DAT (чтобы увидеть его, нужно включить в проводнике отображение скрытых элементов), который находится на системном диске в папке с именем пользователя в отдельный каталог или на съёмный накопитель.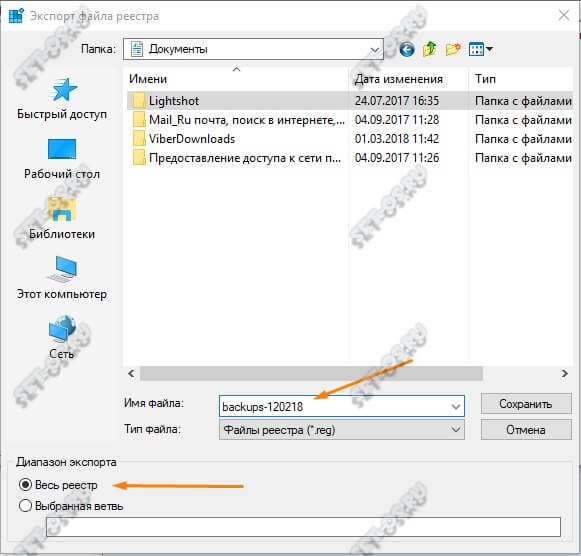 Этими файлами, когда понадобиться восстановить реестр можно будет заменить имеющиеся элементы, в т. ч. в среде восстановления, если операционка не загружается.
Этими файлами, когда понадобиться восстановить реестр можно будет заменить имеющиеся элементы, в т. ч. в среде восстановления, если операционка не загружается.
Программы для создания резервной копии реестра
Для выполнения задачи можно использовать и сторонний софт. Сегодня можно найти немало бесплатных утилит, работающих в данном направлении. Рассмотрим, как с использованием программ создать копию реестра:
- RegBak. Удобная в использовании утилита, позволяющая быстро и просто сделать копию реестра Windows 7, 8, 10, для чего следует нажать «New Backup», указать путь сохранения объекта и запустить процесс кнопкой «Start».
- ERUNTgui. Ещё одна простая программка, которая доступна, в том числе в портативной версии. Здесь можно выполнить процедуру нажатием кнопки «Backup the Registry», поменять путь сохранения можно в опциях (кнопка Options).
- OfflineRegistryFinder. Утилита доступна только в портативной версии, скачивается она с учётом разрядности ОС (32х или 64х).
 Есть также возможность установки русификатора. В окне программы нажимаем кнопку «Заполнить автоматически», чтобы утилита нашла пути и место, куда сохранятся элементы, затем «Создать снимок реестра».
Есть также возможность установки русификатора. В окне программы нажимаем кнопку «Заполнить автоматически», чтобы утилита нашла пути и место, куда сохранятся элементы, затем «Создать снимок реестра». - CCleaner. Популярное приложение для очистки и оптимизации системы, функционал которой позволяет также сделать копию реестра Windows 10 или других версий ОС, для чего в меню слева выбираем «Реестр», жмём кнопку «Поиск проблем» и по завершении процесса «Исправить выбранное». Утилита предложит создание бэкапа, соглашаемся и указываем место сохранения копии. Для восстановления нужно будет запустить сохранённый файл.
Способов выполнить процедуру немало, и вы можете выбрать любой удобный для вас вариант. При этом нужно учитывать, что нередко приходиться работать в среде восстановления, когда система не желает запускаться, по этой причине лучше использовать метод, предполагающий данную возможность.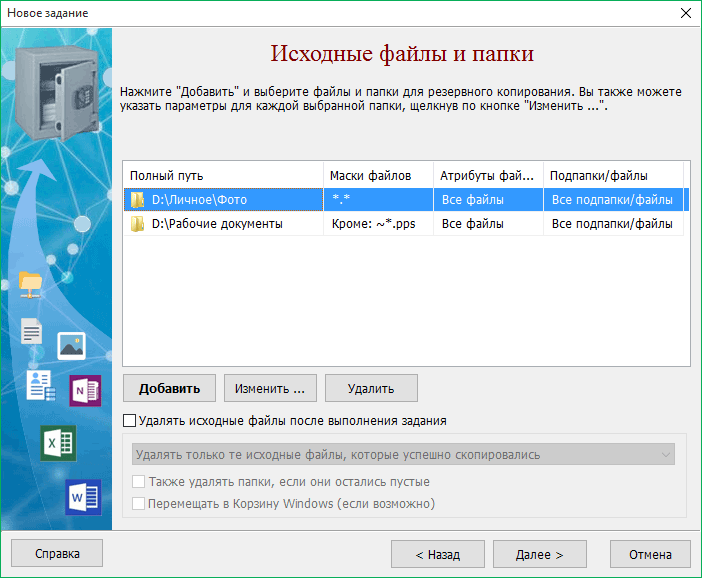
Восстановление реестра Windows 10 из резервной копии
Читайте, как создать и восстановить реестр Windows из резервной копии. Рассмотрены программы для работы с реестром и способ восстановления реестра из командной строки. Операционная система Windows 10 имеет встроенную базу данных настроек системы и программ – реестр. Неопытным пользователям не рекомендуется вносить какие-либо изменения в реестр или производить удаление, или добавление параметров – это может привести к сбою системы и необходимости восстановления реестра Windows 10.
К утере работоспособности системы и отказа её загрузки также могут привести многочисленные ошибки реестра и неправильная его работа.
Перейти к просмотру
Восстановление реестра из резервной копии Windows 10 ♻️📝💻
Содержание
Что делать в случае удаления, повреждения реестра Windows 10:
Восстановите данные утерянные в результате повреждения или удаления реестра
Повреждение реестра Windows 10 может стать причиной утери важных данных.
Восстановление реестра Windows, повреждение или перезапись системных файлов, ошибки файловой системы или наличие битых секторов диска – это не далеко полный список причин утери данных.
Восстановление реестра Windows вернет работоспособность операционной системы, но может привести к утере личных файлов. Не всегда имеется возможность восстановить работоспособность Windows без чистой установки операционной системы или сброса компьютера в исходное состояние, что также может повлечь за собой утерю файлов.
Загрузите бесплатно и просканируйте ваше устройство с помощью Hetman Partition Recovery. Ознакомьтесь с возможностями программы и пошаговой инструкцией.
Инструмент восстанавливает файлы с любых устройств, независимо от причины потери данных.
Как создать резервную копию реестра Windows 10
- Откройте строку «Выполнить» (комбинация клавиш Win + R).
Введите команду regedit и нажмите Enter.
Выберите в открывшемся Редакторе реестра меню Файл / Экспорт.

Укажите путь для сохранения файла резервной копии реестра с расширением .reg и нажмите Сохранить.
- Резервная копия реестра сохранена.
Как восстановить реестр из резервной копии
Cпособ I:
- Откройте строку «Выполнить» (комбинация клавиш Win + R).
Введите команду regedit и нажмите Enter.
Выберите в открывшемся Редакторе реестра меню Файл / Импорт.
Укажите путь для к сохранённому раннее файлу резервной копии реестра с расширением .reg и нажмите Открыть.
- Перезагрузите компьютер для завершения процесса восстановления резервной копии реестра.
Способ II:
- Кликните дважды на .reg-файле реестра (файл сохранённой раннее резервной копии реестра).
- Подтвердите необходимость редактирования реестра.
- Перезагрузите компьютер.
Способ III:
- Кликните правой кнопкой мыши на файле резервной копии реестра.

- Выберите пункт Слияние.
- Перезагрузите компьютер.
В случае, если в результате повреждения реестра компьютер не загружается, запустите его в безопасном режиме и восстановите с помощью любого из описанных выше способов.
Как загрузить Windows в безопасном режиме
Перейти к просмотру
Как загрузить Windows 10, 8 или 7 в безопасном режиме, как отключить безопасный режим 👨💻⚙️🛠️
Как восстановить реестр с помощью Командной строки Windows 10
Восстановление реестра с помощью Командной строки актуально в случае, если компьютер не загружается в результате повреждения реестра.
Для этого:
- Загрузите компьютер с помощью диска восстановления системы.
В окне Выбор действия выберите Диагностика / Командная строка.
Примечание. Резервная копия реестра хранится в папке C:\Windows\System32\config\RegBack. Для восстановления реестра из Командной строки необходимо скопировать содержимое этой папки в папку C:\Windows\System32\config (рабочая папка файлов реестра).

Скопируйте файлы резервной копии реестра из папки RegBack в папку config с помощью следующих команд Командной строки:
Xcopy c:\windows\system32\config\regback c:\windows\system32\config
После ввода последней команды exit окно Командной строки закроется. Перезагрузите компьютер.
Программы для восстановления реестра
Перейти к просмотру
Как очистить реестр вручную в Windows 10, 8, 7 и бесплатные программы для очистки реестра ♻️📜👨💻
Для доступа и работы с реестром Windows 10 существует множество программ. С помощью таких программ можно найти и исправить ошибки реестра. Они, как правило, сканируют реестр на наличие неверных путей и типов файлов, неправильных пользовательских элементов управления, устаревших записей, неверных шрифтов, устаревших элементов меню Пуск, неиспользуемых расширений файлов, ошибок запуска программ, и предоставляют список обнаруженных проблем.
С помощью программ для восстановления реестра можно исправить обнаруженные ошибки и, таки образом, восстановить работоспособность операционной системы.
В Windows 10 для этого также есть собственная утилита – Regedit.exe
Чтобы запустить Regedit.exe:
- Откройте строку «Выполнить» (комбинация клавиш Win + R).
Введите команду regedit и нажмите Enter.
Реестр операционной системы Windows 10 восстановлен? Оставляйте отзывы и задавайте ваши вопросы в комментариях.
Резервное копирование и восстановление реестра Windows
Очень часто для внесения каких-то изменений в операционную систему – нужно внести изменения в реестр, но если вы сделаете что-то не так – может перестать что-то работать, или появятся ошибки в работе системы. Чтобы избежать случайностей – перед каждой работой с реестром рекомендуется делать резервную копию.
В сегодняшней статье мы расскажем как сделать резервную копию реестра, и как его восстановить. Это делается очень легко, в чем вы сами скоро удостоверитесь 🙂
Это делается очень легко, в чем вы сами скоро удостоверитесь 🙂
Кратко, что такое реестр.
Реестр – это огромная база данных, которая содержит все конфигурации и настройки используемых компонентов, приложений, сервисов и всего остального в Windows.
Реестр состоит из ключей и значений, ключи схожи с папками и выглядят как папки, а значения выглядят как файлы и содержат параметры нужные для работы определенного приложения (сервиса, и т.д.).
Проще говоря, там находится куча настроек вашей операционной системы и вы можете их менять, если понимаете, что и для чего 🙂
Резервное копирование и восстановление раздела реестра в Windows
Изменяя какие-то параметры в системе вы чаще всего делаете изменения в разделах реестра, вот и желательно сделать копию данного раздела до изменения.
Делать копии раздела реестра очень просто – открываем нужный раздел => нажимаем на него правой клавишей мыши и выбираем “Экспортировать” => дальше придумываем название для резервной копии и выбираем место куда ее сохранить => чтобы восстановить раздел – просто запустите сохраненный файл и согласитесь с внесением изменений.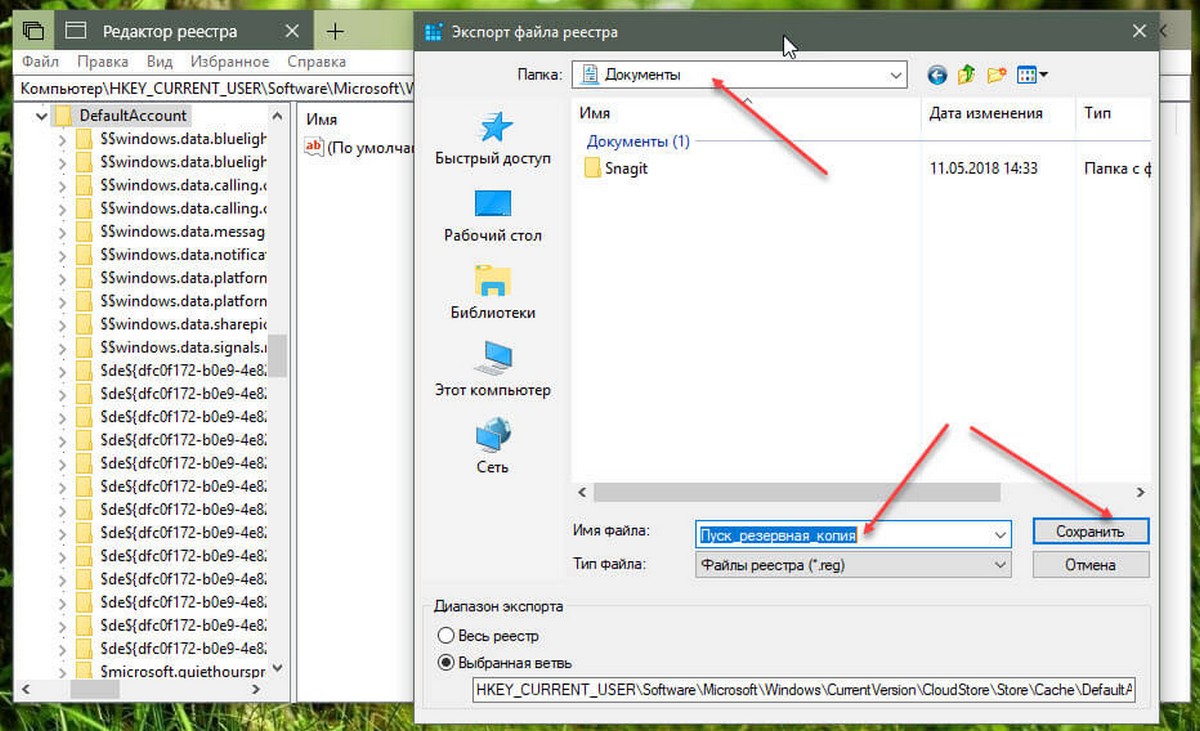
Например вы хотите изменить контекстное меню, для начала открываем реестр: в любой версии Windows можно нажать клавиши Win+R и в появившемся окне ввести regedit => нажать Enter
Также можно открыть поисковую строку, написать regedit и выбрать из найденного.
открываем нужный раздел и нажимаем на него правой клавишей мыши => выбираем из списка “Экспортировать”
В следующем окне выбираем место для сохранения и придумываем название для резервной копии раздела реестра, после чего нажимаем “Сохранить”
Теперь можете проводить любые действия с реестром в этом разделе, чтобы его восстановить с резервной копии при надобности – нужно открыть сохраненный файл двойным щелчком и согласиться на внесения изменений в реестр.
Резервное копирование всего реестра в Reg-файл
Также открываем реестр, и нажимаем в самом верху на “Компьютер” правой клавишей мыши => выбираем “Экспортировать”
придумываем название для резервной копии реестра, и выбираем место для хранения, после чего нажимаем “Сохранить”. Файл будет весить около 200Мб
Файл будет весить около 200Мб
Теперь если запустить файл резервной копии реестра, то вы можете увидеть ошибку, так как все записи заменить ему не удастся (данные в реестре о приложениях работающих в данный момент изменить нельзя).
Если вы все таки хотите сделать копию всего реестра, чтобы можно было заменить всё, даже те приложения которые работают в данный момент – читайте статью дальше 🙂
Использовать функцию восстановление системы
Можно не химичить с резервными копиями реестра, вместо этого делать точки для восстановления системы перед каждым изменением в реестре. И даже если всё пойдет очень плохо и система не захочет запускаться – вы сможете восстановить ее из ранее созданной точки, с помощью меню параметры загрузки.
Сделать точку восстановления легко, с помощью всего нескольких кликов. В строке поиска пишем “Создание точки восстановления” и выбираем из найденного
Напротив “Создать точку восстановления …” нажимаем “Создать”
Если система не запускается – то операционная система вам предложит восстановить систему и там будет созданная вами точка.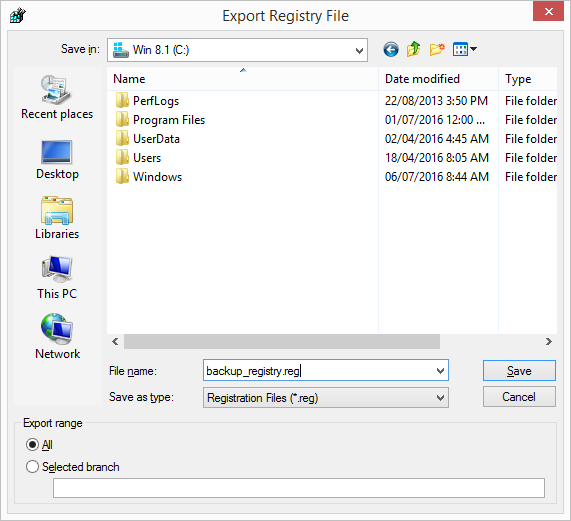 Если Windows загружается и появились какие-то ошибки – восстановить созданную ранее точку можно введя в поиск “Восстановление системы” и выбрав нужную точку для восстановления
Если Windows загружается и появились какие-то ошибки – восстановить созданную ранее точку можно введя в поиск “Восстановление системы” и выбрав нужную точку для восстановления
Есть еще один способ сделать копию всех файлов реестра – это скопировать файлы c:\windows\system32\config\system c:\windows\system32\config\software c:\windows\system32\config\sam c:\windows\system32\config\security c:\windows\system32\config\default
Но восстановить их можно только с загрузочного диска. Вроде всё, если есть дополнения – пишите комментарии! Удачи Вам 🙂
Читайте также:
Как сделать резервную копию и восстановить реестр Windows 7 (и почему вы должны) — Windows
Реестр Windows, проще говоря, представляет собой набор информации (базы данных) в шестнадцатеричном и битовом формате, который отвечает практически за все, что вы видите или делаете на своем компьютере с Windows. В то время как некоторые боятся этого, некоторые любят исследовать и настраивать его.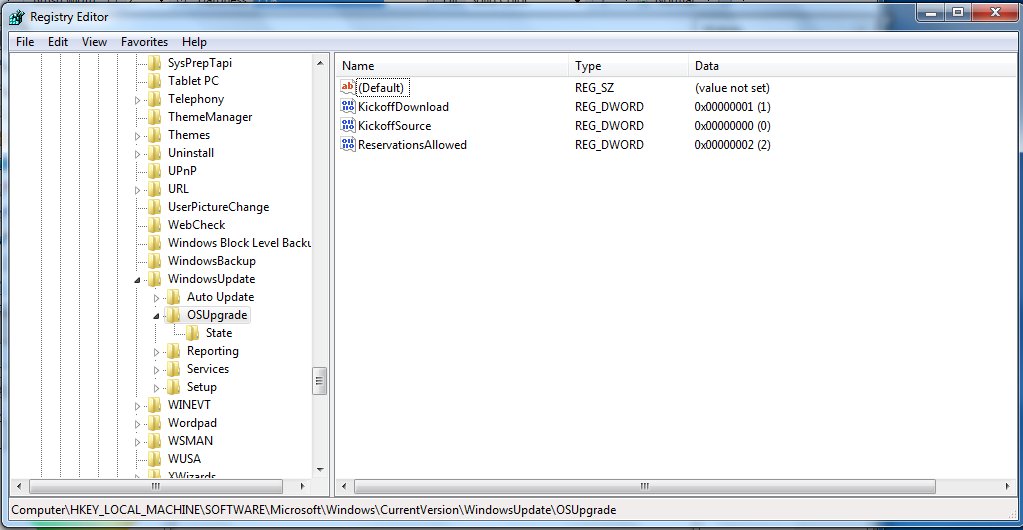
Если вы говорите: «Я никогда не редактировал реестр в Windows», вы оба правы и неправы. Хотя вы, возможно, никогда не открывали редактор реестра и не меняли настройки напрямую (например, набирая смерзаться в диалоговом окне «Выполнить»), вы действительно много раз меняли его при установке программы, изменении настроек Windows или даже во время смена обоев рабочего стола, Это произошло за кулисами, но это случилось.
До сих пор вы, должно быть, осознавали тот факт, насколько важно, чтобы реестр Windows был чистым и безошибочным. Но мы простые смертные и склонны часто ошибаться. И если вообще эта ошибка связана с реестром Windows, это действительно может испортить вашу систему.
Итак, сегодня я собираюсь показать вам, как вы можете создать резервную копию всех данных в вашем реестре и восстановить ее, если что-то пойдет не так.
Есть много способов сделать резервную копию реестра, одним из способов является маршрут восстановления системы, и мы уже говорили об этом, Хотя параметр «Восстановление системы» восстанавливает реестр Windows до точной даты и времени, он восстанавливает пользовательские файлы а также на более раннюю дату, которая может быть не очень удобной. Сегодня я расскажу о другом и простом, но эффективном способе резервного копирования и восстановления реестра Windows.
Резервное копирование реестра Windows
Шаг 1: Откройте диалоговое окно запуска, Тип regedit и нажмите кнопку ввода, чтобы открыть редактор реестра для Windows.
Шаг 2: Чтобы сделать резервную копию всего реестра, щелкните правой кнопкой мыши на компьютере и выберите Опция экспорта из контекстного меню.
Шаг 3: Присвойте имя резервной копии и сохраните ее на жестком диске так же, как вы сохраняете любой другой файл на своем компьютере (принимая резервное копирование в облако на службе, как Dropbox тоже классная идея).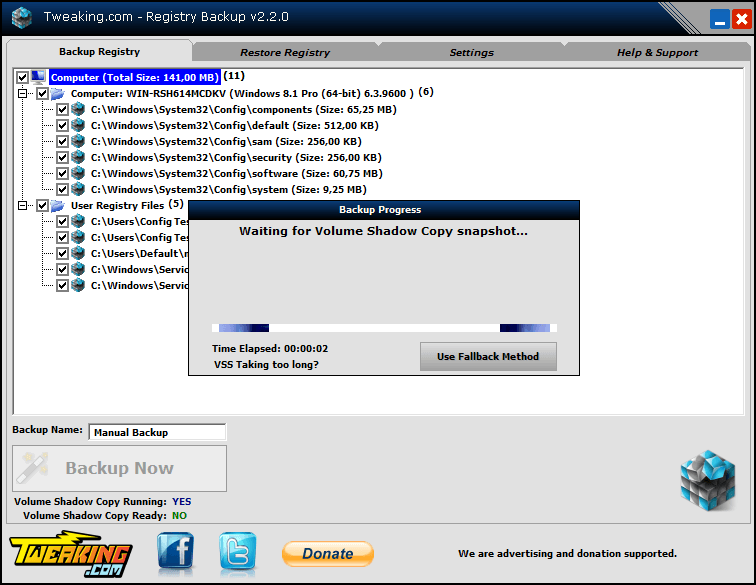
Шаг 4: Если вы хотите сделать выбранную резервную копию реестра (для опытных пользователей), разверните дерево реестра до определенного корня и экспортируйте его так же, как вы делали это выше. Хотя Windows может создать резервную копию реестра, может пройти некоторое время.
Восстановление реестра
Восстановление реестра очень просто, просто дважды щелкните файл, созданный в процессе резервного копирования, чтобы открыть его с помощью редактора реестра. Когда Windows попросит вас подтвердить свои действия, нажмите кнопку Да.
Замечания: Если файл реестра вообще связан с другой программой, щелкните правой кнопкой мыши файл и выберите «Открыть с помощью… Редактор реестра».
Поэтому время от времени делайте регулярное резервное копирование реестра Windows, но помните одно: никогда не пытайтесь восстановить резервную копию реестра одного компьютера на другом, это только ухудшит ситуацию, чем раньше.
Как восстановить реестр операционной системы Windows — Starus Recovery
Если посреди “ясной погоды” ваш компьютер стал тормозить или вовсе отказывается запускаться, первое на что следует обратить внимание —  Это один из важнейших и ключевых элементов работы операционной системы, от которого зависит функционирование большинства установленных программ. В связи с этим любая реестровая ошибка может поставить под угрозу работу всего компьютера. Но обо всем по порядку. Давайте сперва разберем что же такое этот реестр.
Это один из важнейших и ключевых элементов работы операционной системы, от которого зависит функционирование большинства установленных программ. В связи с этим любая реестровая ошибка может поставить под угрозу работу всего компьютера. Но обо всем по порядку. Давайте сперва разберем что же такое этот реестр.
Содержание статьи:
Что такое реестр Windows
Реестр — это база данных компьютера. Он хранит в себе информацию с настройками и параметрами, необходимыми для корректной работы программного и аппаратного обеспечения. Например, для каждой программы существует своя реестровая ветка, которая содержит данные о местоположении софта, его версии и способе запуска.
Причины повреждения реестра
Возникновение каждой ошибки имеет за собой определенную цепочку событий, которая вызвала ее./registry-editor-restore-backup-10-57f667c13df78c690f10ae66.png) Неважно в чем именно произошел сбой — повредился реестр или вредоносная программа поразила драйвер. Всему есть причина и следствие.
Неважно в чем именно произошел сбой — повредился реестр или вредоносная программа поразила драйвер. Всему есть причина и следствие.
5 распространенных причин повреждения реестра:
1. Запись отсутствующего программного обеспечения.
Уровень угрозы: низкий.
Появляется вследствие удаления программы, которая после стирания оставляет за собой некоторые фрагменты кода. Несмотря на то, что многие программы по чистке реестра смело назовут такую запись опасной, она не представляет высокой угрозы и занимает в памяти компьютера не больше нескольких килобайт.
2. Дубликаты.
Уровень угрозы: низкий.
Данный феномен возникает вследствие повторной установки программного обеспечения. Ключ может храниться как в двух экземплярах, так и в большом количестве. Программы по чистке реестра утверждают, что избыток дубликатов придет к снижению производительности приложения, однако на деле это не критично.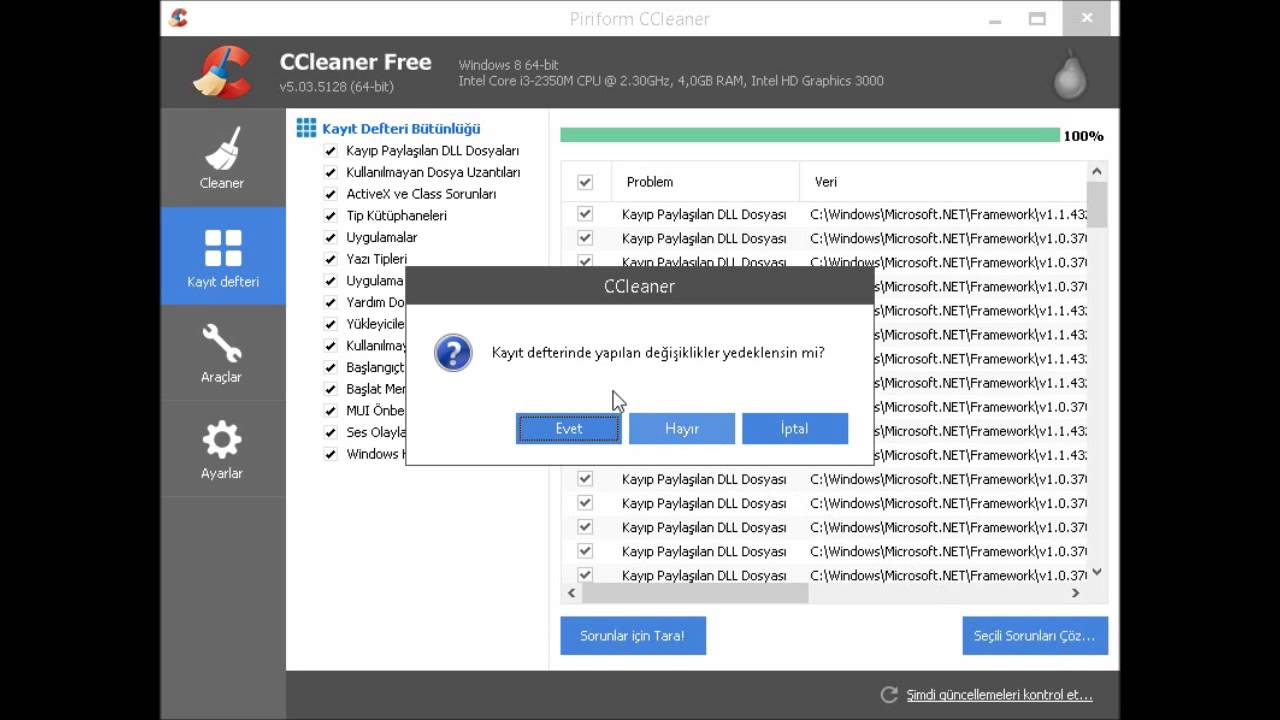
3. Высокая фрагментация реестра.
Уровень угрозы: средне-низкий.
Не является серьезной проблемой, поскольку это явление весьма похоже на ситуацию с дубликатами. Только в отличие от многократно повторяющихся записей, здесь мы наблюдаем их “разбросанностью” по веткам.
4. Ошибки при отключении питания.
Уровень угрозы: средний.
Не стоит недооценивать важность корректного выключения компьютера. Если вы привыкли при завершении работы нажимать на “большую красную кнопку” в системном блоке, то рано или поздно наверняка столкнетесь с реестровой ошибкой. Каждый раз при выключении компьютера, Windows сохраняет текущее состояние реестра в системную память. Если же питание пропало внезапно посреди работы важного процесса, вероятно при включении ПК, Windows уведомит вас об ошибке.
5. Вредоносное программное обеспечение и вирусы.
Уровень угрозы: высокий.
Любое заражение вирусом подразумевает или внедрение опасного для системы ключа или модификацию уже существующих программ. Каждое из этих изменений способно привести к катастрофическим для компьютера последствиям.
Как избежать повреждений реестра
Самый простой ответ на этот вопрос — постараться не допустить ситуаций, описанных выше. Тем не менее, мы не всегда можем уследить за каждым нюансом. Бывает, что забываем об этом, а случается так, что просто нет лишнего времени. Однако существует способ, который с гарантией в 99% помогает избежать всех возможных повреждений.
1. С помощью комбинации клавиш Windows + R запустите утилиту Выполнить и введите команду regedit. Нажмите Enter.
2. Перед вами откроется окно Редактор реестра.
3.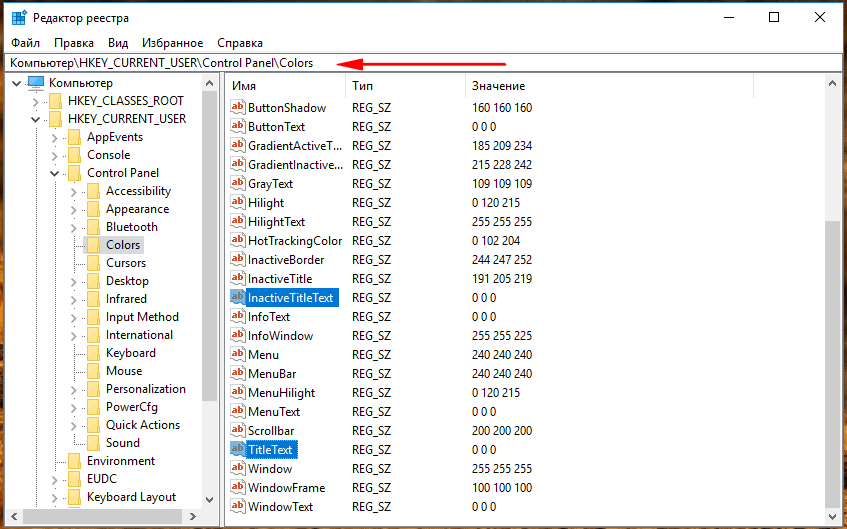 Щелкните по клавише Файл и выберите параметр Экспорт.
Щелкните по клавише Файл и выберите параметр Экспорт.
4. Сохраните текущее состояние регистра в удобную для вас папку.
5. Теперь вы всегда можете восстановить регистр просто загрузив созданный недавно файл.
В этой статье мы рассмотрим 4 способа восстановления реестра, которые которые помогут вам в исправлении как текущих ошибок, так и возможных повреждений в будущем.
Восстановление реестра Windows
Способ №1. Восстановление с помощью резервной копии
Мы редко думаем о последствиях наших действий, поэтому первый способ используется довольно редко. Главная причина этому — необходимая предусмотрительность. Если вы не сделали резервную копию реестра перед установкой программы, вызвавшей сбой, то данный способ теряет всякую эффективность. Тем не менее, как вводный курс в сферу восстановления реестр, его необходимо рассмотреть.
1. Откройте папку в которой лежит резервная копия реестра Windows.
Откройте папку в которой лежит резервная копия реестра Windows.
2. Щелкните правой кнопкой по файлу и выберите параметр Слияние.
3. Готово. Регистр восстановлен к рабочему состоянию.
Дополнительно:
Планировщик заданий Windows автоматически создает копию реестра операционной системы раз в 10 дней. Поэтому, если вы уверены, что 10 дней назад реестр был в полном порядке, загрузите автоматически созданное сохранение. Найти его можно по следующему пути:
C:\Windows\System32\config\RegBack
Здесь вы можете восстановить любой тип ключей:
- Default.
Восстанавливает настройки по умолчанию для новых пользователей. - Security.
Восстановление настроек безопасности Windows. - Software.
Восстановление настроек программного обеспечения.
- System.
Восстановление системных настроек. - SAM (Security Accounts Manager).
Восстановления хеша паролей.
Способ №2. Восстановление с помощью Windows RE (командная строка)
Вы не сможете реализовать данный способ в запущенной операционной системе. Несмотря на то, что в нем задействована командная строка, вам потребуется особый режим компьютера — запуск среды восстановления Windows (Windows RE).
Как запустить среду восстановления Windows:
1. Откройте Настройки Windows с помощью клавиш Windows + I.
2. Перейдите в раздел Обновление и безопасность.
3. Откройте подраздел Восстановление.
4. Найдите пункт Особые варианты загрузки и щелкните по клавише Перезагрузить сейчас.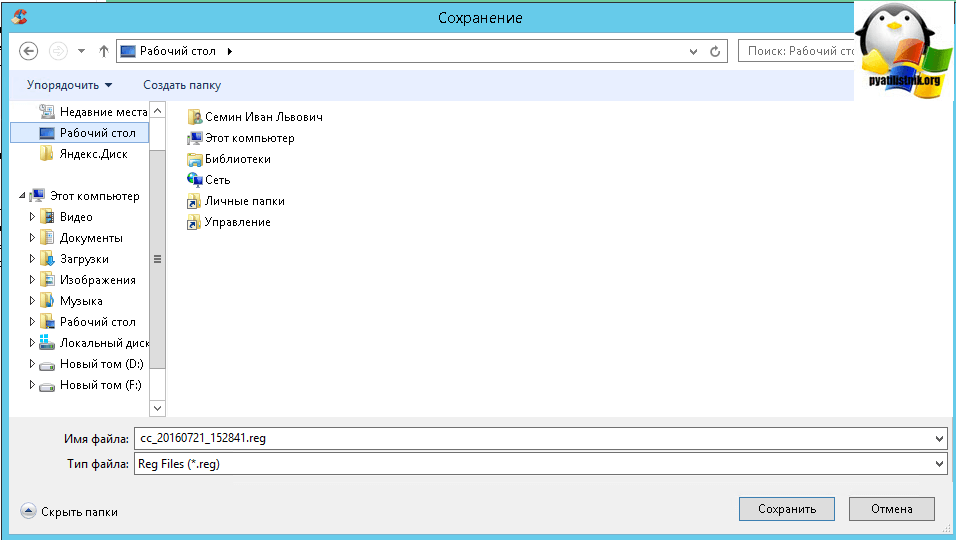
Исправление ошибок реестра:
Сначала нужно узнать точную букву диска на котором установлена операционная система. Это может странно звучать, но в среде восстановления имя системного диска может отличаться от имени устройства в рабочем компьютере.
Как только ПК запустится в режиме восстановления Windows, найдите инструмент запуска командной строки и выполните следующее:
1. В окне командной строке введите команду diskpart.
2. Теперь введите команду list volume. Она позволит отобразить список подключенных к компьютеру дисков.
Итак, мы определились, с тем, что буква диска в diskpart среды восстановления идентична букве диска в рабочем состоянии. На этом этапе нам нужно восстановить реестр из резервной копии:
Еще раз откройте командную строку и введите команду xcopy c:\windows\system32\config\regback c:\windows\system32\config
Пусть вас не смущает длина команды — она правильная и все работает, пишется в одну строку.
Если же буквы системных дисков в diskpart отличались, просто замените букву с: на нужную. Например:
xcopy d:\windows\system32\config\regback d:\windows\system32\config
Закройте командную строку и выйдите из средства восстановления Windows.
Способ №3. Восстановление с помощью Windows RE (копирование файлов)
Если во втором способе мы восстанавливали реестр с помощью резервной копии, то в этом мы сделаем копирование нужных файлов.
1. Откройте Настройки Windows с помощью клавиш Windows + I.
2. Перейдите в раздел Обновление и безопасность.
3. Откройте подраздел Восстановление.
4. Найдите пункт Особые варианты загрузки и щелкните по клавише Перезагрузить сейчас.
5. После перезапуска откройте командную строку.
После перезапуска откройте командную строку.
6. Введите команду notepad.
7. В открывшемся меню блокнота войдите в меню Файл, щелкните Открыть и перейдите по следующему пути: Windows > System32 > config. В опции Тип файла выберите Все файлы.
8. Измените формат файлов DEFAULT, SAM, SECURITY, SOFTWARE и SYSTEM на .old или .bak.
9. Перейдите в папку RegBack.
10. По очереди скопируйте каждый файл из папка RegBack и вставьте их в папку config. Сделать это можно комбинацией клавиш Ctrl + C — Ctrl + V.
Покиньте среду восстановления и перезапустите компьютер.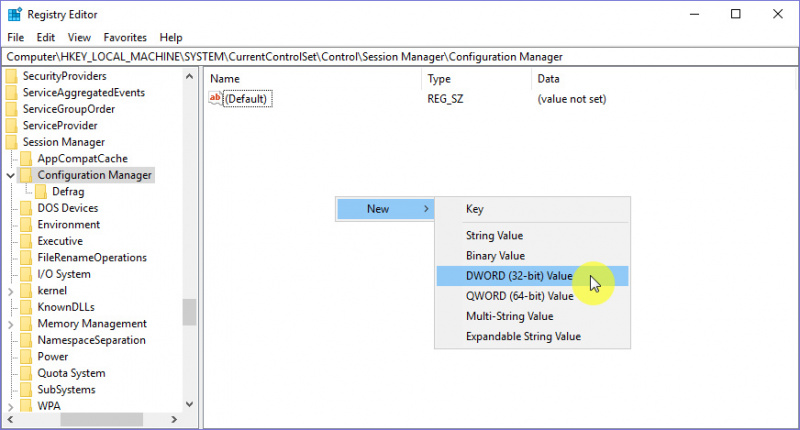
Способ №4. Восстановление реестра в Windows 10
Начиная с версии 1803, в операционной системе Windows больше не создаются резервные копии реестра. Даже не смотря на то, что в “Планировщике заданий” все еще присутствует эта функция — она больше не реализуется.
В сложившейся ситуации единственное что мы можем сделать — принудительно заставить Windows делать копии реестра. Выполняется это следующим образом:
1. Запустите командную строку от имени администратора.
2. Введите команду md %WinDir%\system32\config\RegBack & schtasks /create /ru system /sc daily /st 16:00:00 /tn «RegIdleBackup» /tr «cmd /c del /f /q %WinDir%\system32\config\RegBack & cd /d %WinDir%\system32\config\RegBack & reg save HKLM\SAM SAM & reg save HKLM\SECURITY SECURITY & reg save HKLM\SOFTWARE SOFTWARE & reg save HKLM\SYSTEM SYSTEM & reg save HKU\.DEFAULT DEFAULT»
При желании, вы всегда можете изменить время создания резервной копии с 16:00 на любое удобное вам.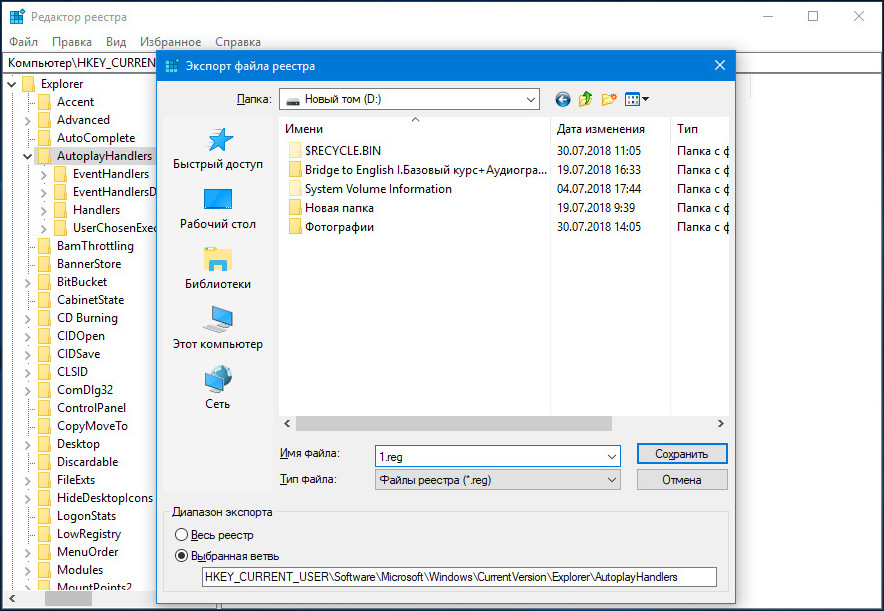
Восстановить реестр из резервной копии, созданной таким образом, можно через среду восстановления Windows способом, описанным выше.
Напоминаем команду:
xcopy c:\windows\system32\config\regback c:\windows\system32\config
В большинстве случаев восстановить реестр можно только с помощью среды восстановления Windows и командной строки. Однако, к сожалению, это невозможно при отсутствии необходимых файлов бэкапа. Поэтому, во избежание неприятных ситуаций, постарайтесь позаботиться об их автоматическом или ручном своевременном создании.
Надеемся, статья была для вас полезной и помогла разобраться в теме восстановления реестра.
Похожие статьи про восстановление данных:
Дата:
Теги: Windows, Восстановление файлов, Как восстановить, Компьютер, обновление
Восстановление реестра Windows 7
Реестр – это база данных, в которой находятся все параметры ОС Windows, учетные записи пользователей, настройки установленного софта и т. п. При повреждении той или иной ветки реестра из-за неопытных действий пользователя, программного сбоя или воздействии вирусов система начинает функционировать некорректно или вовсе перестает работать.
п. При повреждении той или иной ветки реестра из-за неопытных действий пользователя, программного сбоя или воздействии вирусов система начинает функционировать некорректно или вовсе перестает работать.
Для возвращения параметров реестра существуют следующие приложения:
- восстановление системы Windows;
- резервные копии реестра;
- командная строка;
- программа ERUNT.
Использование восстановления системы
Данная программа позволяет возвратить работоспособность ОС Windows во многих случаях, в том числе и при повреждении реестра. Ее можно запустить двумя способами:
- непосредственно через ОС;
- с помощью загрузочного диска Виндовс.
Для применения первого способа необходимо, чтобы выполнялось 2 условия:
- система загружалась, то есть в нее можно было войти;
- были активированы контрольные точки восстановления.
Контрольные точки – это файлы, в которых записаны данные о состоянии (параметрах) ОС и всех установленных программ на определенный момент времени.
Для системного раздела точки восстановления создаются по умолчанию. Для остальных дисков их необходимо активировать вручную.
Для восстановления присвоенных по умолчанию параметров реестра Windows 7 с помощью контрольных точек требуется:
- Во вкладке «Служебные программы» выбрать раздел «Восстановление системы».
- Указать, к какой дате вы хотите осуществить откат. Для отображения более ранних точек следует активировать соответствующий пункт.
- Подтвердив операцию и согласившись с тем, что остановить ее будет невозможно, запустится процедура реанимирования, после которой реестр вернется до рабочего состояния.
Если же ОС не запускается, то для отката вам понадобится загрузочный диск с Windows 7 той же комплектации, что и на компьютере. Последовательность действий будет следующей:
- Поместите диск в привод и перезапустите компьютер. При этом в БИОСе должно быть включено первоочередное считывание информации с CD-рома.
- Когда программа загрузится, откроется окно выбора вариантов установки.
 Здесь нужно выбрать «Восстановление системы».
Здесь нужно выбрать «Восстановление системы». - В следующем окне активируйте строку с таким же названием.
- Откроется окно с имеющимися контрольными точками. От вас требуется выбрать подходящую точку и запустить реанимирование.
После завершения данного процесса реестр откатится до заданных по умолчанию параметров.
Применение резервных копий
Если программа восстановления системы отключена пользователем, то вы не сможете воспользоваться приведенным выше примером. В этой ситуации на помощь приходят резервные копии реестра. Их можно запустить двумя способами:
- через папку Regback;
- с помощью команды Regedit.
В первом случае нужно:
- Создать переносную версию Windows, например, через LiveUSB и запустить с ее помощью компьютер. Это нужно для замены системных данных в реестре, так как при обычном входе в систему сделать это невозможно.
- Зайдите в папку Regback, которая по умолчанию размещается в C:Windows\System32\config.

- Найдите пять файлов, отмеченных на изображении, и скопируйте их.
- Вставьте скопированную информацию в папку config.
- После перезагрузки компьютера в Windows можно входить в обычном режиме.
Если вы не хотите монтировать LiveUSB, можно воспользоваться процедурой Regedit. Однако в этом случае на ПК должна быть сохраненная рабочая копия реестра. Чтобы ее создать, нужно:
- В строке «Выполнить» ввести regedit.
- Попав в реестр, копируем его содержимое. Для этого в меню «Файл» выбираем «Экспорт».
- Затем вам следует указать название нового документа и место его сохранения. Строке «Тип файла» по умолчанию присвоено .reg. Здесь ничего не меняем. Также имеется возможность сохранить определенную часть или весь реестр. Рекомендуется выбрать второй вариант.
Для восстановления реестра в случае сбоя вам всего лишь нужно запустить сохраненный файл с расширением .reg. После этого все данные откатятся до предыдущего состояния.
Восстановление реестра с помощью командной строки и приложения ERUND
Данный способ подходит в тех случаях, когда ОС не запускается и под рукой нет установочного диска с Windows. Программа ERUND проста в эксплуатации и требует минимум системных ресурсов.
Для восстановления информации с помощью данной программы и командной строки вам потребуется backup реестра, то есть его копия. Порядок ее создания будет следующим:
- После инсталляции и запуска программы ERUND вам предложат скопировать системные и пользовательские данные реестра, а также указать место их сохранения. По умолчанию это C:\Windows\ERDNT.
- После этого программа самостоятельно активирует процесс копирования указанных данных.
Для восстановления реестра с помощью командной строки необходимо:
- При загрузке компьютера нажать F8 и выбрать пункт «Устранение неполадок».
- Выбрать «Командная строка».
- В режиме набора команд ввести cd C:WindowsERDNT. После cd указывается путь к backup-файлу.

- Команда dir позволяет посмотреть все папки, хранящиеся в каталоге ERDNT.
- С помощью строчки cd «название папки» выберите папку с требуемой копией реестра.
- Для запуска реанимирования введите batch erdnt.con.
Восстановив работоспособность реестра, необходимо проверить ПК на вирусы, так как в большинстве случаев именно они приводят к системным сбоям.
Пожаловаться на контентКак создать резервную копию реестра или ветки реестра.
OSmaster.org.ua > Windows > Seven > Как создать резервную копию реестра или его отдельной ветки
Довольно часто бывает необходимо выполнить какие-то операции на компьютере, связанные с внесением изменений в реестр Windows. При этом всегда появляется предупреждение о том, что рекомендуется сделать резервную копию реестра. Как же это сделать, и как в случае необходимости можно восстановить реестр?
На самом деле это не так сложно, как вы можете подумать.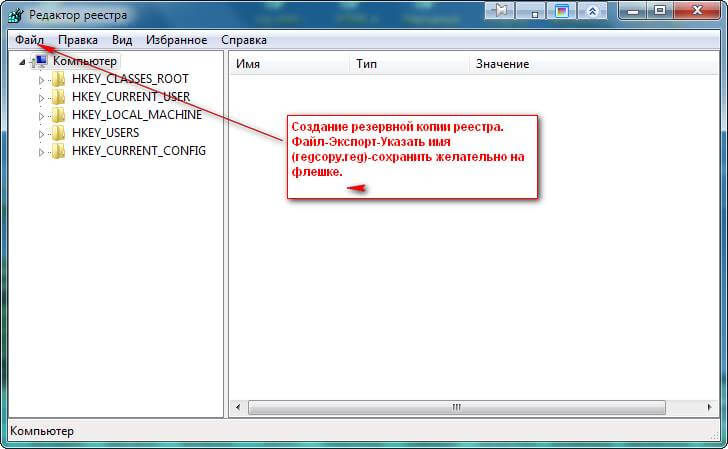 В данной статье мы рассмотрим с вами, как стандартными возможностями операционной системы Windows 7 можно сделать BackUp (резервную копию) и Restore (восстановление) ветки реестра или всего реестра целиком.
В данной статье мы рассмотрим с вами, как стандартными возможностями операционной системы Windows 7 можно сделать BackUp (резервную копию) и Restore (восстановление) ветки реестра или всего реестра целиком.
Давайте для начала разберемся – что же такое реестр Windows и зачем он нужен.
Реестр – это база данных настроек и параметров операционной системы со своей определенной иерархией. Реестр был введен для каталогизации информации хранящей в себе параметры операционной системы, которые ранее хранились во множестве INI-файлов. Из-за несовершенства файловой системы FAT-16 доступ к ним занимал долгое время. С появлением файловой системы FAT-32, а тем более NTFS необходимость в существовании такого явления как реестр отпала, но в операционных системах Windows он все еще присутствует, для обеспечения обратной совместимости, ведь если бы компания Microsoft решила отказаться от использования реестра, то ей бы пришлось полностью перерабатывать ядро своих ОС, а также других продуктов таких как Microsoft Office и т. д. Если очень грубо, то реестр это аналог BIOS для операционной системы, но в отличие от BIOS, который никак не подвержен влиянию устанавливаемых программ, реестр более чувствителен к действиям пользователя компьютера. Каждый раз устанавливая программу, драйвер, или банально меняя картинку рабочего стола, мы вносим изменения в реестр. Некоторые изменения не критичны и повлиять на работу Windows никак не могут, но некоторые могут, в лучшем случае привести к появлению некритических ошибок, а в худшем к полной неработоспособности Вашей операционной системы. Именно поэтому, перед внесением значительных изменений рекомендуется делать резервную копию или BackUp реестра или отдельных его веток.
д. Если очень грубо, то реестр это аналог BIOS для операционной системы, но в отличие от BIOS, который никак не подвержен влиянию устанавливаемых программ, реестр более чувствителен к действиям пользователя компьютера. Каждый раз устанавливая программу, драйвер, или банально меняя картинку рабочего стола, мы вносим изменения в реестр. Некоторые изменения не критичны и повлиять на работу Windows никак не могут, но некоторые могут, в лучшем случае привести к появлению некритических ошибок, а в худшем к полной неработоспособности Вашей операционной системы. Именно поэтому, перед внесением значительных изменений рекомендуется делать резервную копию или BackUp реестра или отдельных его веток.
Итак, рассмотрим способы создания резервных копий и восстановления реестра Windows — поехали!
Чтобы сделать резервную копию ветки реестра достаточно просто войти в него. Для этого нажимаем «Пуск – Выполнить» или сочетание клавиш Win+R и вводим команду Regedit. Далее выбираем необходимую нам ветку или параметр и выбираем пункты меню «Файл – Экспорт». Далее просто указываем место, куда нам необходимо сохранить ветку и придумываем какое-нибудь имя (при этом не имеет значение как назвать имя файла бэкапа).
Далее выбираем необходимую нам ветку или параметр и выбираем пункты меню «Файл – Экспорт». Далее просто указываем место, куда нам необходимо сохранить ветку и придумываем какое-нибудь имя (при этом не имеет значение как назвать имя файла бэкапа).
Для восстановления ветки реестра достаточно просто дважды кликнуть по резервному файлу. Появится следующее сообщение, где просто необходимо нажать «Да», а после перезагрузить компьютер чтобы изменения вступили в силу.
Вы можете использовать этот метод для восстановления любой ветки реестра, но не всего реестра целиком. Точнее сделать резервную копию всего реестра вы сможете, но при попытке восстановить реестр из этого файла вы увидите такое сообщение.
Это связано с тем, что операционная система не дает изменять параметры реестра, которые используются в данный момент. Именно по этой причине вы не можете удалять некоторые программы из реестра в обычном режиме, а в безопасном это делается легко.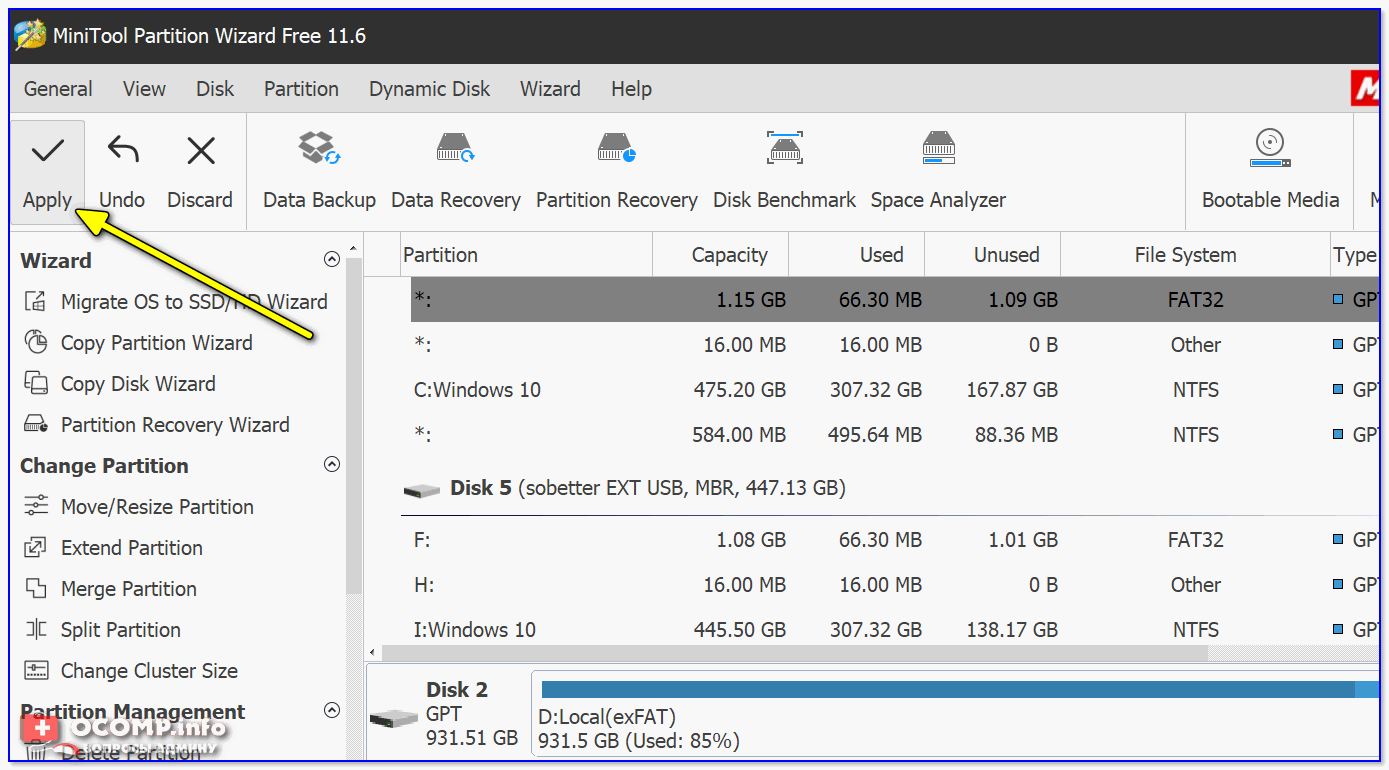
Для полного восстановления реестра можно и лучше всего использовать точку восстановления. Этот способ разработан корпорацией Microsoft и тем самым не приведет к сбою системы. Точку восстановления необходимо делать когда вы вносите серьезные изменения в систему, такие как, например, установка новых устройств, драйверов, антивирусов или других системных программ. Для создания точки восстановления идем в «Пуск – Панель управления – Система — Защита системы» и нажимаем кнопку «Создать», после необходимо ввести название нашей точки восстановления и снова нажать кнопку «Создать».
Дожидаемся окончания создания точки восстановления и закрываем все окна. После создания точки восстановления можно выполнять задуманные операции. Если после ваших манипуляций у вас начали появляться какие-то ошибки, сбои программ и т.д., вы можете использовать эту точку для восстановления системы. Все программы и драйвера установленные после созданной точки восстановления, в случае восстановления системы, будут удалены.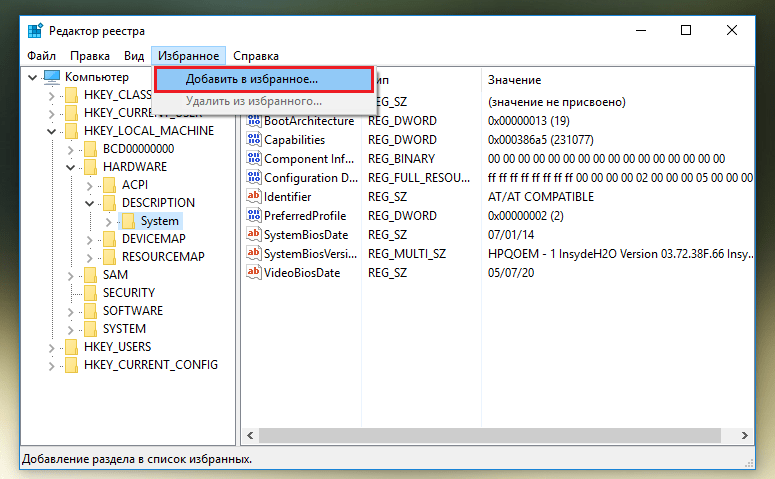 Для восстановления системы, если она у вас хотя бы загружается, пройдите в «Пуск — Программы – Стандартные – Служебные – Восстановление системы».
Для восстановления системы, если она у вас хотя бы загружается, пройдите в «Пуск — Программы – Стандартные – Служебные – Восстановление системы».
Отмечаем пункт «Выбрать другую точку восстановления», а затем из предложенного списка выбираем необходимую нам и жмем на кнопку «Далее». При необходимости можно выбрать более раннюю точку восстановления, а также узнать список затрагиваемых программ, нажав на соответствующую кнопку. Также при помощи этой «точки» можно будет восстановить операционную систему в случае полного сбоя Windows , но уже с меню восстановления.
На этом все, надеюсь данная статья была вам полезна. И запомните — реестр Windows это то место в которое не следует лезть если вы не полностью понимаете что делаете. Удачи вам в настройке ваших компьютеров!
Также рекомендую прочитать:
Загрузка…Как сделать резервную копию и восстановить реестр Windows 10 или 7
Обновление: Обязательно ознакомьтесь с нашей обновленной статьей: Как вручную создать резервную копию и восстановить реестр Windows
Реестр — это то место, где все волшебство происходит в Microsoft Windows . Это база данных и иерархическая структура, в которой хранятся все настройки Windows для ОС и большинства установленных сторонних приложений. Windows не может без него работать. Поддержание чистоты и исправности реестра — задача не из легких, но во многих отношениях это похоже на операцию на головном мозге пациента.Сделайте один неверный ход (или отредактируйте), и игра для всей вашей системы будет окончена.
Это база данных и иерархическая структура, в которой хранятся все настройки Windows для ОС и большинства установленных сторонних приложений. Windows не может без него работать. Поддержание чистоты и исправности реестра — задача не из легких, но во многих отношениях это похоже на операцию на головном мозге пациента.Сделайте один неверный ход (или отредактируйте), и игра для всей вашей системы будет окончена.
Несмотря на то, что надежный план резервного копирования ничем не заменит, все же рекомендуется защитить систему, создав резервную копию реестра, прежде чем вносить в нее какие-либо изменения. Давайте посмотрим, как это сделать.
Как сделать резервную копию реестра Microsoft Windows
1. Щелкните в меню «Пуск» Windows Orb , а затем Введите regedit в поле поиска.Когда появится ссылка на программу, Нажмите Введите .
Чтобы попасть туда в Windows 10, нажмите Пуск и введите: regedit и нажмите Enter или выберите regedit в верхней части результатов поиска.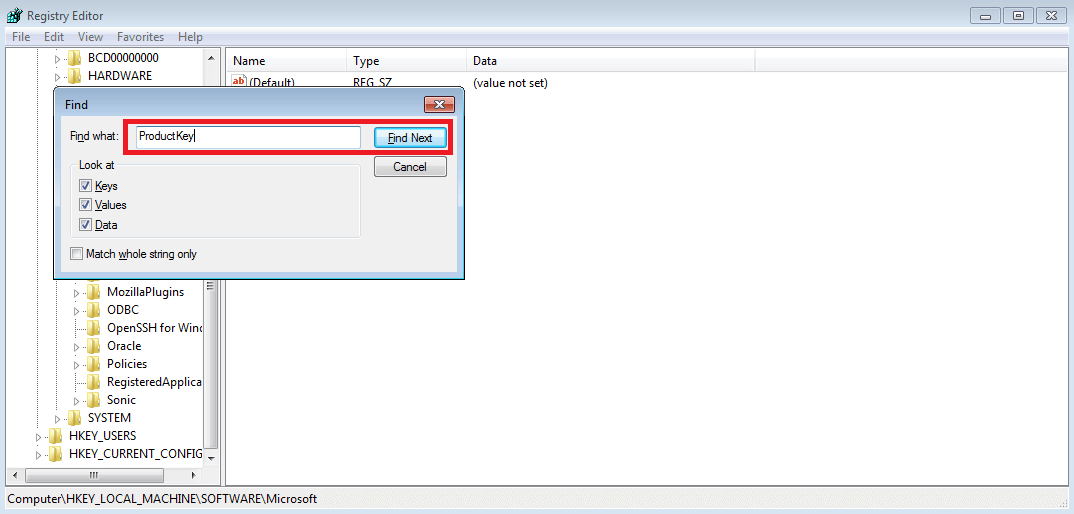 В Windows 10 вам не нужно окно поиска. Просто начните печатать — это сэкономит ваше время.
В Windows 10 вам не нужно окно поиска. Просто начните печатать — это сэкономит ваше время.
2. В редакторе реестра , Щелкните Файл> Экспорт.
3. В окне экспорта Введите в файле с именем для резервной копии. Я бы посоветовал включить сегодняшнюю дату в имя файла для удобства. Внизу окна экспорта у вас есть две опции в разделе Диапазон экспорта .
- Все: будет создана резервная копия ВСЕГО реестра.
- Выбранная ветвь: будет создана резервная копия только выбранного раздела реестра и всех его подразделов.
Когда все будет готово, нажмите Сохранить .
4. После щелкните Сохранить , резервное копирование реестра может занять несколько минут. Вы даже можете увидеть в окне ошибку «Не отвечает», но не волнуйтесь, наберитесь терпения.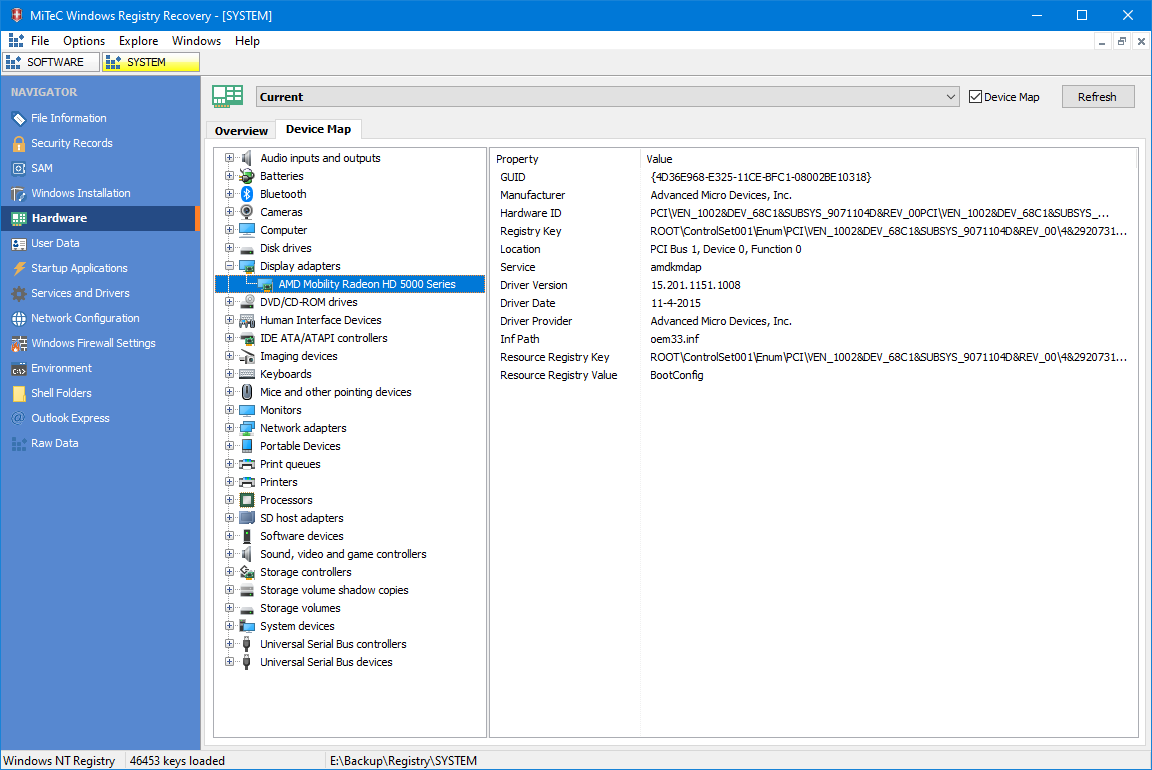 Он закончится, а затем вернется в нормальное состояние.
Он закончится, а затем вернется в нормальное состояние.
Это касается резервного копирования реестра. Но что делать дальше, если вам нужно использовать одну из резервных копий? Давайте взглянем.
Как восстановить резервную копию реестра
Option 1
Первый, самый простой и быстрый способ восстановить информацию реестра — это объединить ее.Просто перейдите к файлу в Windows и затем щелкните правой кнопкой мыши файл реестра и выберите Объединить . *
* Вы также можете дважды щелкнуть файл реестра, чтобы объединить его.
Когда появится окно подтверждения, щелкните Да .
Просто подождите, и реестр применит изменения на основе ключей, хранящихся в файле реестра, который вы только что слили.
Option 2
Другой способ восстановить информацию реестра — использовать инструмент импорта. Просто откройте regedit из меню «Пуск», как указано выше ( см. , шаг # 1 ), а затем Нажмите Файл> Импорт .
Просто откройте regedit из меню «Пуск», как указано выше ( см. , шаг # 1 ), а затем Нажмите Файл> Импорт .
Когда появится диалоговое окно импорта, вы можете выбрать файл реестра, который хотите восстановить, а затем Щелкните Открыть .
Теперь вы знаете, как сделать резервную копию и восстановить реестр Windows 7 и Vista. Этот трюк пригодится перед внесением каких-либо существенных изменений в реестр или установкой «готовых» исправлений из Интернета.Обязательно сделайте резервную копию реестра.
Как сделать резервную копию реестра Windows 7 автоматически
Как сделать резервную копию реестра Windows 7 (или других системных файлов) — важный вопрос, когда он затрагивает вопрос согласованности системы и дает пользователям готовый снимок системы по вызову.
Важно делать резервную копию реестра Windows 7 каждый раз, когда планируются важные изменения или планируются действия нового типа с использованием конкретной системы в качестве платформы.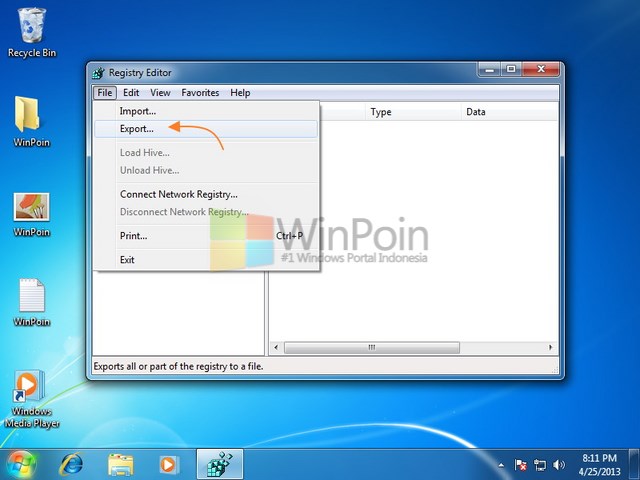
Резервное копирование и восстановление файла реестра Windows 7 собственными методами
- Встроенная служба резервного копирования и восстановления для Windows 7 не содержит метода отдельного резервного копирования файла реестра Windows 7.Вместо этого вы должны сначала использовать regedit , чтобы скопировать и сохранить весь реестр как новый файл .REG . Этот файл можно создать резервную копию и восстановить позже, как и любой другой файл, а с помощью regedit в другой раз вы можете разместить сохраненный файл вместо текущего реестра.
- Другой способ «резервного копирования» файла реестра — сделать снимок всего образа системы, включая текущий файл реестра. Этот образ, если он будет восстановлен позже, автоматически заменит файл реестра его резервной копией.В этом случае иногда может потребоваться отключить восстановление системного реестра Windows 7, но этот процесс невозможно контролировать с помощью собственных методов.

Как сделать резервную копию и восстановить реестр в Windows 7 без усилий?
Можно использовать стороннее программное обеспечение для резервного копирования, такое как Handy Backup. Handy Backup позволяет создавать резервную копию файла реестра Windows 7 со всем образом вашей системы или отдельно, а также выполнять восстановление реестра Windows 7 по запросу.
Чтобы добавить реестр в список резервного копирования или восстановления, выберите Реестр при настройке диалогового окна «Свойства задачи резервного копирования». После двойного щелчка по этому элементу откроется новое окно для выбора компонентов реестра по отдельности или в целом.
Выбор реестра Windows в качестве данных
Отметьте элементы файла реестра, которые вы хотите создать резервную копию или восстановить. После того, как вы его закончите, нажмите ОК и перейдите к другим компонентам настройки задачи.
Выбор элементов реестра Windows для резервного копирования или восстановления
Как сделать резервную копию реестра Windows 7 — не вопрос, если вы используете Handy Backup. Попробуйте все это прямо сейчас, сделав резервную копию и восстановив реестр Windows 7 вместе с любыми другими типами данных!
Попробуйте все это прямо сейчас, сделав резервную копию и восстановив реестр Windows 7 вместе с любыми другими типами данных!
См. Также: Windows 7 Backup Software
Как сделать резервную копию и восстановить реестр в Windows 10
Перед работой с реестром Windows всегда рекомендуется сначала создать резервную копию, чтобы у вас была возможность восстановление, если что-то пойдет не так. В этой статье показаны различные способы резервного копирования и восстановления реестра Windows или его кустов.
Windows 10/8/7 включает запланированную задачу, которая регулярно создает резервные копии реестра Windows, когда система простаивает. Эти резервные копии размещаются в следующем месте, которое используется при восстановлении системы:
C: \ Windows \ System32 \ config \ RegBack
Резервное копирование и восстановление реестра
Перед тем, как начать, рекомендуется создать Сначала точка восстановления системы.
Резервное копирование реестра
Вы можете сохранить или создать резервную копию реестра с помощью Regedit или редактора реестра в Windows. Откройте окно Выполнить , введите regedit и нажмите Enter, чтобы открыть редактор реестра.
Откройте окно Выполнить , введите regedit и нажмите Enter, чтобы открыть редактор реестра.
В сделайте резервную копию всего реестра , откройте Regedit, выберите «Компьютер» и щелкните его правой кнопкой мыши. Теперь выберите Экспорт. Дайте файлу имя и укажите место, где вы хотите его сохранить.
Полная резервная копия реестра будет сохранена в виде файла .reg.
Чтобы создать резервную копию части реестра , перейдите к разделу реестра или Hive , который вы хотите.Чтобы создать резервную копию, нажмите «Файл»> «Экспорт».
Вы можете сохранить или сделать резервную копию своего реестра в следующих форматах:
- Регистрационный файл .
 reg,
reg, - Файлы кустов реестра. Сохраняет двоичный образ.
- Текстовые файлы, которые можно читать в Блокноте.
- Старый формат Win9x / NT4
Выберите диапазон экспорта и Сохранить как тип и нажмите Сохранить , чтобы сохранить резервную копию.
Ключи реестра, резервные копии которых не создаются при создании точки восстановления системы
Большая часть реестра создается резервными копиями при создании точки восстановления системы.Я говорю больше, потому что ключи, которые не включены, перечислены по адресу:
HKEY_LOCAL_MACHINE \ System \ ControlSet001 \ Control \ BackupRestore \ KeysNotToRestore
Когда и почему Windows автоматически сохраняет реестр
Операционная система Windows автоматически сохраняет реестр, каждый время создания точки восстановления системы — автоматически или вручную вами.
Это полезно, потому что, когда вы восстанавливаете свой компьютер до предыдущей точки, ОС также требуется старая резервная копия реестра, чтобы создать работающий восстановленный компьютер.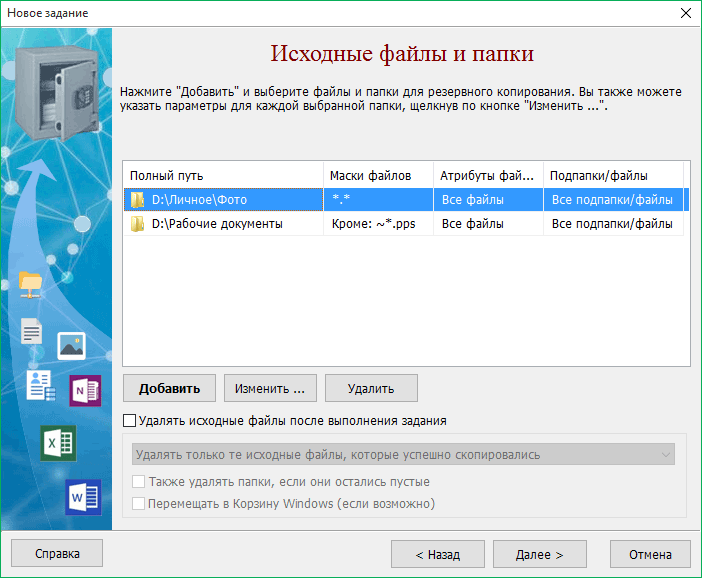 Важно не только восстановить файлы, но не менее, если не больше, важно восстановить резервную копию реестра. Вот когда и почему Windows автоматически сохраняет реестр.
Важно не только восстановить файлы, но не менее, если не больше, важно восстановить резервную копию реестра. Вот когда и почему Windows автоматически сохраняет реестр.
Восстановление системы повлияет на системные файлы, программы и настройки реестра. Он также может вносить изменения в сценарии, командные файлы и другие типы исполняемых файлов на вашем компьютере с Windows. Таким образом, любые изменения, внесенные в эти файлы, будут отменены. Восстановление системы не повлияет на вашу папку с документами или личные файлы, такие как фотографии, электронные письма и т. Д., Но вы можете обнаружить, что файлы на вашем рабочем столе пропадают.Таким образом, вы можете захотеть переместить свои личные документы со своего рабочего стола в безопасное место, прежде чем выполнять восстановление системы.
Прочтите : Сделайте Windows 10 автоматическим резервным копированием реестра.
Восстановить реестр
Чтобы восстановить реестр из экспортированного куста, на левой панели редактора реестра выберите нужный раздел реестра, в котором вы хотите выполнить восстановление.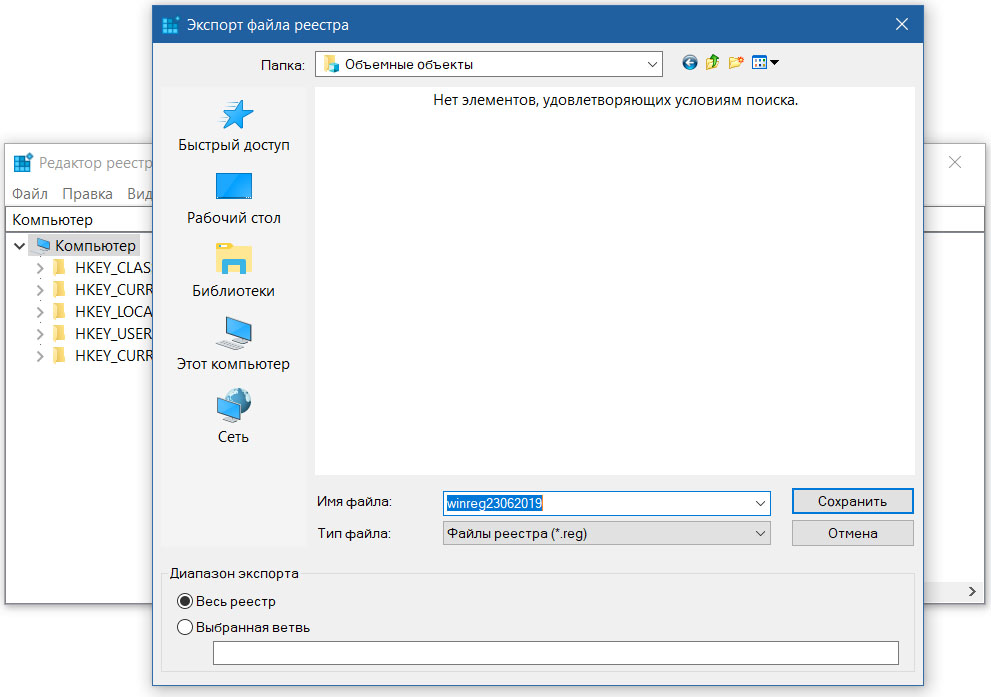
Затем щелкните «Файлы»> «Импорт» в меню «Файл». Перейдите к файлу резервной копии. Нажмите ОК в ответ на запрос подтверждения.
Кроме того, вы также можете просто дважды щелкнуть резервную копию файла .reg, чтобы напрямую добавить его.
Если вам это немного сложно, вы всегда можете использовать бесплатные инструменты, чтобы добиться того же.
Прочтите : Как восстановить поврежденный реестр.
Бесплатное программное обеспечение для резервного копирования реестра
- RegBack — это бесплатное программное обеспечение для резервного копирования реестра, которое позволяет создавать резервные копии и восстанавливать реестр Windows за несколько секунд.
- ERUNTgui — это графический пользовательский интерфейс для популярной программы резервного копирования и восстановления реестра ERUNT и NTREGOPT.
- Registrar Registry Manager позволит вам легко управлять реестром Windows.
Чтение: Где находятся файлы реестра Windows?
5 способов резервного копирования и восстановления реестра Windows или выбранных кустов • Raymond.
 CC
CCОпытные пользователи всегда говорят вам, что когда вы ремонтируете или настраиваете Windows, у вас всегда должны быть резервные копии на случай, если что-то пойдет не так. Полное резервное копирование системы, конечно, является хорошим методом, но если вносятся изменения, которые затрагивают только системный реестр, то имеет смысл сделать резервную копию только файлов реестра.
Реестр Windows — это, по сути, огромная база данных, в которой хранятся тысячи параметров конфигурации для Windows, стороннего программного обеспечения, оборудования, служб, пользовательских настроек и многого другого. Достаточно плохой настройки или поврежденной записи реестра, чтобы Windows перестала загружаться. Многие исправления основаны на редактировании значений реестра, и иногда это неизбежно, но резервное копирование по-прежнему является важным первым шагом, какими бы безопасными они ни казались.
Есть несколько способов сделать резервную копию системного реестра, но простое копирование файлов в другую папку не подходит, поскольку они заблокированы Windows и не могут быть скопированы.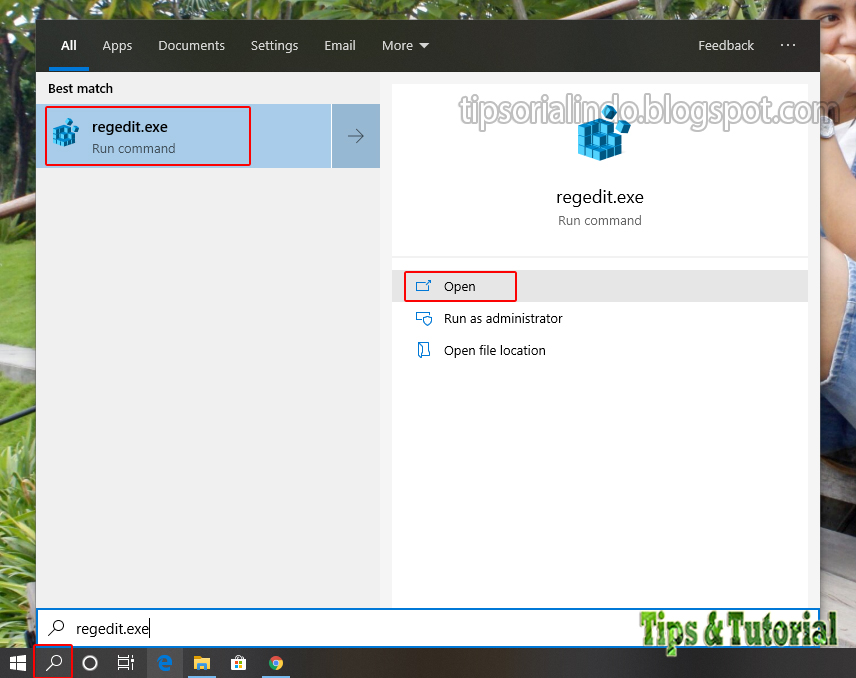 Другой способ — использовать восстановление системы, но при этом выполняется резервное копирование и восстановление множества других файлов, помимо реестра. Здесь мы покажем вам несколько способов резервного копирования только файлов системного реестра, чтобы их можно было восстановить в случае нестабильности системы или невозможности загрузки Windows.
Другой способ — использовать восстановление системы, но при этом выполняется резервное копирование и восстановление множества других файлов, помимо реестра. Здесь мы покажем вам несколько способов резервного копирования только файлов системного реестра, чтобы их можно было восстановить в случае нестабильности системы или невозможности загрузки Windows.
Резервное копирование и восстановление реестра с помощью специального программного обеспечения
Хотя многие решения для резервного копирования выполняют резервное копирование реестра как части всей системы или восстановления системы, эти нижеуказанные инструменты создают резервные копии или восстанавливают только сам реестр.
Tweaking.com Registry Backup
На Tweaking.com есть ряд полезных инструментов, включая утилиту Windows Repair (All in one). Резервное копирование реестра фактически включено в эту программу, но также доступно как отдельное программное обеспечение, если вы хотите просто сделать резервную копию и восстановить реестр.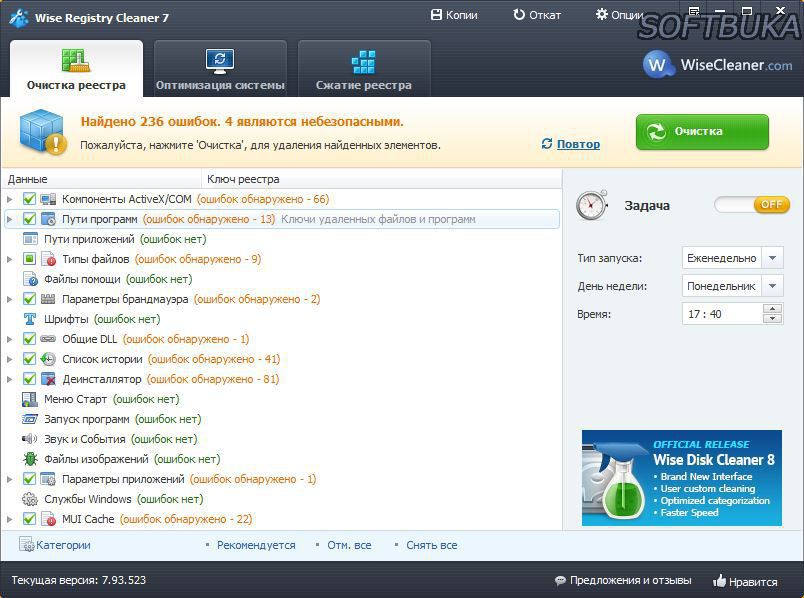 Доступны как портативная, так и установочная версии. Мы не являемся поклонниками графических интерфейсов, используемых Tweaking.com для своего программного обеспечения, хотя вы можете, по крайней мере, отредактировать цвета на что-то более приятное.
Доступны как портативная, так и установочная версии. Мы не являемся поклонниками графических интерфейсов, используемых Tweaking.com для своего программного обеспечения, хотя вы можете, по крайней мере, отредактировать цвета на что-то более приятное.
Registry Backup имеет 2 доступных режима резервного копирования: службу теневого копирования тома (VSS) или более старую функцию RegSaveKey. ERUNT и другие старые утилиты полагаются на RegSaveKey, но по возможности рекомендуется использовать VSS. Довольно странно, что резервное копирование реестра по умолчанию использовало старый метод во время тестирования. Вы можете указать ему приоритетность VSS, перейдя в «Настройки»> «Открыть дополнительные настройки» и сняв флажок «Всегда использовать резервный метод резервного копирования вместо теневого копирования тома».
Чтобы сделать полную резервную копию, вам нужно всего лишь нажать Backup Now , и он скопирует основной и пользовательский реестры в целевую папку, которую можно изменить в настройках. Выборочное резервное копирование — это простой случай снятия отметок с того, что вы не хотите включать. Восстановление также простое и требует только выбрать сохраненную резервную копию из раскрывающегося списка и нажать кнопку, потребуется перезагрузка. Автоматические резервные копии могут быть созданы путем добавления запланированной задачи, которая запускается при входе в Windows.
Выборочное резервное копирование — это простой случай снятия отметок с того, что вы не хотите включать. Восстановление также простое и требует только выбрать сохраненную резервную копию из раскрывающегося списка и нажать кнопку, потребуется перезагрузка. Автоматические резервные копии могут быть созданы путем добавления запланированной задачи, которая запускается при входе в Windows.
Загрузить резервную копию реестра
Резервное копирование и восстановление реестра
Этот инструмент установлен или имеет более предпочтительную портативную версию размером менее 500 КБ.В нем также есть несколько полезных функций, которые делают резервное копирование и восстановление реестра полезной альтернативой инструменту Tweaking.com. Еще одна хорошая вещь — в нем используется стандартный графический интерфейс Windows, который будет проще для некоторых пользователей.
Предлагаются методы резервного копирования VSS и более ранние версии RegSaveKey, хотя на этот раз рекомендуемый метод VSS включен по умолчанию. Для создания полной резервной копии достаточно нажать New Backup и Start . Выбор другого сохранения в папку, комментарий и то, какие кусты реестра включены или исключены, не являются обязательными.Для восстановления достаточно выбрать набор резервных копий из списка и нажать Restore . Параметры расширенного восстановления позволяют выбрать определенные ульи.
Для создания полной резервной копии достаточно нажать New Backup и Start . Выбор другого сохранения в папку, комментарий и то, какие кусты реестра включены или исключены, не являются обязательными.Для восстановления достаточно выбрать набор резервных копий из списка и нажать Restore . Параметры расширенного восстановления позволяют выбрать определенные ульи.
Несколько полезных опций в Настройках позволяют расширенно переименовывать папки резервного копирования с указанием времени и даты и сжимать файлы в формат MS Cabinet (.CAB). Резервное копирование и восстановление реестра также имеет специальный режим восстановления, в котором запуск простого файла сценария с именем REGRES.CMD из папки резервного копирования позволяет восстановить файлы реестра непосредственно из командной строки или консоли восстановления.
Загрузить резервную копию и восстановление реестра
Опытные пользователи все еще будут помнить старый, но знаменитый инструмент резервного копирования реестра ERUNT, хотя ему уже более 10 лет и он вызывает многочисленные ошибки в новых операционных системах. Инструмент, который до сих пор работает, — это Mz Registry Backup, хотя его разработчик некоторое время назад прекратил поддержку.
Инструмент, который до сих пор работает, — это Mz Registry Backup, хотя его разработчик некоторое время назад прекратил поддержку.
Резервное копирование реестра с помощью службы теневого копирования томов
Использование службы теневого копирования томов (VSS) — это безопасный метод, позволяющий создавать резервные копии программного обеспечения и восстановления системы Windows для файлов резервных копий, заблокированных системой.Вы также можете использовать VSS для ручного копирования любых файлов, включая файлы реестра, с помощью подходящего инструмента.
Мы будем использовать инструмент командной строки HoboCopy, хотя есть и другие программы, которые могут использовать VSS для копирования заблокированных файлов, и можно использовать любую из них. Загрузите HoboCopy и извлеките его на C, откройте командную строку и введите команду, подобную следующей:
C: \ Hobocopy C: \ Windows \ System32 \ config C: \ Backup \ Config
или
C : \ Hobocopy C: \ Windows \ System32 \ config C: \ Backup \ Config SOFTWARE
Вторая команда создаст резервную копию только куста реестра SOFTWARE, другие, такие как SYSTEM или SAM, также могут использоваться для резервного копирования отдельных кустов. Для резервного копирования реестра профиля пользователя:
Для резервного копирования реестра профиля пользователя:
C: \ Hobocopy C: \ Users \ [имя пользователя] C: \ Backup \ Userprofile
Две основные команды сделают резервную копию всех файлов реестра из папки Config и NTUSER.DAT из папки Пользователи. Сложив их вместе с командой даты, вы можете создать простой командный файл, который будет выполнять резервное копирование реестра в устаревшую папку при двойном щелчке. Взгляните на этот небольшой файл Hobocopy .BAT, чтобы понять, как он работает. Примечание. Для Hobocopy требуются установленные библиотеки времени выполнения Visual C ++ 2010, которые можно найти на странице загрузки.
Хотя с помощью этого метода можно легко создать резервную копию реестра, восстановление таким же образом невозможно, и вам придется копировать файлы обратно, когда Windows находится в автономном режиме. См. Ниже, как это сделать.
Резервное копирование и восстановление реестра в автономном режиме
Резервное копирование реестра без ошибок выполняется из другой операционной системы.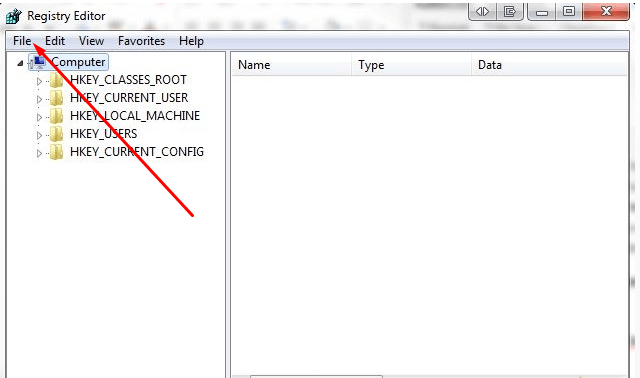 Пока ваша Windows находится в автономном режиме, файлы реестра не заблокированы и могут быть скопированы, как и любой другой файл. Это позволяет как резервное копирование, так и восстановление реестра, вам нужна другая система для загрузки.
Пока ваша Windows находится в автономном режиме, файлы реестра не заблокированы и могут быть скопированы, как и любой другой файл. Это позволяет как резервное копирование, так и восстановление реестра, вам нужна другая система для загрузки.
Есть много способов получить автономную загрузочную операционную систему. Они включают Mini XP с Hiren’s BootCD, дистрибутив Live Linux или диск Windows PE. Метод, который мы будем использовать здесь, — это запуск стороннего файлового менеджера после загрузки со стандартного установочного носителя Windows. Возможно, у вас уже есть установочный DVD-диск Windows, в противном случае ISO-образы Windows 7, 8.1 или 10 можно загрузить непосредственно с сайта Microsoft.
1. Загрузите Just Manager Portable, это бесплатный инструмент для управления файлами, который работает без полной загрузки Windows.Убедитесь, что вы загрузили правильную версию для установочного носителя Windows. Например, если ваш носитель представляет собой 64-разрядный установочный DVD, загрузите 64-разрядный Just Manager.
2. Распакуйте архив Just Manager в папку по вашему выбору. Для простоты мы используем корень C. Путь к исполняемому файлу — C: \ JustManager \ JustManager.exe.
3. Перезагрузите систему и загрузитесь с установочного носителя Windows USB или DVD. Когда вы дойдете до экрана установки Windows, нажмите Shift + F10, чтобы открыть командную строку.
4. В командной строке введите путь к исполняемому файлу JustManager. Обратите внимание, что если в вашей системе есть скрытый системный зарезервированный раздел, обычным диском C, скорее всего, будет D. Поэтому, если программа не найдена с помощью C: \ JustManager \ JustManager.exe, попробуйте D: \ JustManager \ JustManager.exe.
При открытом файловом менеджере его можно использовать для копирования (F5) папки System32 \ Config в другое место, резервного копирования отдельных кустов или восстановления файлов в папку Config. Не забывайте, что куст реестра пользователей — NTUSER.DAT в папке Users \ username. Если вы еще не делали никаких резервных копий реестра и у вас возникли проблемы с вашей системой, в папке Config должна быть папка с именем Regback, которая содержит хорошие копии 5 основных файлов реестра.
Если вы еще не делали никаких резервных копий реестра и у вас возникли проблемы с вашей системой, в папке Config должна быть папка с именем Regback, которая содержит хорошие копии 5 основных файлов реестра.
По завершении закройте окно «Установить Windows», чтобы перезагрузить компьютер. Конечно, встроенную команду копирования также можно использовать из командной строки. Это будет ваш единственный способ, если компьютер не загружается и вы не смогли сначала загрузить программу диспетчера файлов.В этом случае должна работать такая команда:
Copy / y D: \ Windows \ System32 \ Config \ Regback \ * D: \ Windows \ System32 \ Config
Хотя вы можете использовать либо файловый менеджер, либо командную строку , метод файлового менеджера предоставляет полный пользовательский интерфейс. Это упрощает пользователям с любым уровнем опыта копирование и перемещение любых файлов без загрузки Windows. Обратите внимание, что замену файлов реестра следует выполнять только в крайнем случае, если на вашем компьютере есть серьезные проблемы или он не может загрузиться.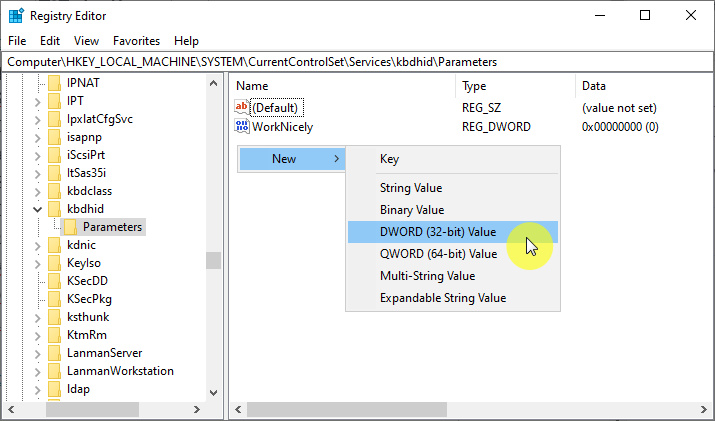
Экспорт и импорт реестра вручную с помощью Regedit
Если вы посмотрите в Интернете способы резервного копирования реестра, вероятно, наиболее распространенный метод, с которым вы столкнетесь, — это использование редактора реестра Windows. Многие сайты предложат вам перейти в Regedit, щелкнуть правой кнопкой мыши «Компьютер» и выбрать опцию «Экспорт». Чтобы восстановить реестр, просто дважды щелкните файл .REG.
Хотя этот метод действительно работает до определенной степени, он не является полным резервным копированием и имеет несколько проблем, о которых почти никогда не упоминается.Экспорт реестра таким способом фактически не экспортирует весь реестр. Значения и ключи, которые заблокированы или используются, куст безопасности и разрешения реестра не копируются. В сумме это тысячи ключей, которые не экспортируются.
Более того, импорт в реестр не является реальным восстановлением, поскольку он просто объединяет содержимое файла .REG в текущий реестр. Любые ключи, которые были добавлены после экспорта, не будут затронуты и заблокированы или используемые ключи не будут восстановлены, что приведет к ошибкам во время импорта.Мы рекомендуем вам не доверять этому методу как надежному резервному копированию и использовать другое решение.
Любые ключи, которые были добавлены после экспорта, не будут затронуты и заблокированы или используемые ключи не будут восстановлены, что приведет к ошибкам во время импорта.Мы рекомендуем вам не доверять этому методу как надежному резервному копированию и использовать другое решение.
Резервная копия реестра Microsoft Windows хранит информацию о конфигурации в
База данных называется реестром . Реестр является центральным
хранилище для всех данных конфигурации компьютера. Система Windows
конфигурация, конфигурация оборудования компьютера, информация о
установленные программы, типы документов, которые каждая программа может
create, и все настройки пользователя хранятся в реестре.Окна
постоянно ссылается на эту информацию во время работы. В
реестр хранит данные в структурированной иерархии ключей, подключей,
и именованные значения. Неправильное редактирование реестра может серьезно повредить
ваша система. Хотя реестр выглядит одним файлом, на самом деле он размещены на вашем компьютере в нескольких файлах. В зависимости от вашей системы конфигурации, файлы реестра можно найти в любом из следующих локации: C: \ Users \ Имя пользователя \ в Windows Vista, 7. Данные реестра обычно хранятся в следующих файлах, обычно называемых «кустами реестра»:
Как сделать резервную копию реестра Windows?К сожалению, резервное копирование файлов реестра невозможно. Windows NT, 2000, XP, Vista и 7 при работающей операционной системе. Файлы реестра остаются полностью заблокированными все время, пока Windows не работает. работает, поэтому нет доступа к этим файлам. Однако вы можете использовать интегрированная функция восстановления системы Windows для резервное копирование реестра. В качестве альтернативы редактор реестра (regedit.exe) позволяет экспортировать частичные или полные копии реестра, в то время как Windows работает, и затем можно создать резервную копию экспортированных файлов с помощью Аргентум ™ Резервное копирование или любую другую традиционную утилиту для резервного копирования файлов. Если есть проблема с реестром, экспортированный файл легко импортируется для восстановления всего реестра или его части. И экспортированный файл текстовый файл, который легко читать и изменять.Вы можете следить за этими простые шаги для резервного копирования всего реестра или любого конкретного реестра подключ:
Размер экспортированного файла реестра составляет около 50–100 МБ при стандартном размере. Установка Windows XP / Vista / 7. Файлы, экспортированные из реестра: текстовые файлы и обычно хорошо сжаты (до 75% и более). Вы можете использовать Аргентум ™ Резервное копирование для автоматического сжатия и сохранения в Zip-архивах. Чтобы восстановить экспортированные подразделы реестра, дважды щелкните файл Registration Entries (.reg), который вы сохранили. В отличие от Windows XP, Vista и 7, резервное копирование реестра очень легко при работе с Windows 95, 98 и ME, и может быть полностью автоматическим. Вы можете создавать резервные копии файлов реестра вручную, вручную или полностью. автоматически, с помощью Аргентум ™ Резервное копирование . Он найдет правильное расположение и автоматическое резервное копирование всех данных реестра, быстро и безопасно. Руководство по резервному копированию Windows[В начало] |
Как сделать резервную копию отдельных ключей реестра в Windows 10
В Windows 10 реестр представляет собой конфиденциальную базу данных, которая включает в себя набор параметров, которые позволяют Windows и приложениям работать правильно.
Параметры в базе данных критичны, и незначительная ошибка, изменяющая их значения, может повредить установку ОС. По этой причине, как правило, обычным пользователям не рекомендуется изменять настройки в Реестре.
Однако, если вам нужно внести изменения, вместо резервного копирования всего реестра (или создания полной резервной копии вашего ПК) вы можете использовать редактор реестра для резервного копирования и восстановления отдельных ключей, которые вы собираетесь изменить, что является более удобный процесс, чем восстановление всей базы данных.
Кроме того, вы можете использовать этот процесс для экспорта определенной конфигурации, которую затем можно импортировать, чтобы включить, отключить или настроить ту же функцию на другом компьютере с той же версией Windows 10.
VPN-предложения: пожизненная лицензия за 16 долларов США. , ежемесячные планы от 1 доллара США и более
В этом руководстве по Windows 10 мы расскажем, как выполнить резервное копирование, а затем восстановить ключи реестра на вашем устройстве.
Как сделать резервную копию ключей реестра в Windows 10
Чтобы создать резервную копию отдельных ключей реестра в Windows 10, выполните следующие действия:
- Открыть Старт .
- Найдите regedit , щелкните правой кнопкой мыши верхний результат и выберите параметр Запуск от имени администратора .
- Перейдите в папку с настройками, для которых нужно создать резервную копию.
- Выберите ключ для резервного копирования.
Щелкните меню File и выберите опцию Export .
Подсказка: Вы также можете щелкнуть правой кнопкой мыши по ключу и выбрать опцию Export для резервного копирования ваших настроек.
- Перейдите в папку, в которой вы хотите сохранить ключ.
- Введите описательное имя для файла .reg. Например, Original-WindowsDefender-Settings .
Выберите опцию Selected branch .
- Нажмите кнопку Сохранить .
После того, как вы выполните эти шаги, ключ и настройки, которые являются частью ветви, будут скопированы в файл регистрации (.reg).
При желании вы всегда можете щелкнуть правой кнопкой мыши файл.reg и выберите опцию Edit , чтобы просмотреть содержимое файла регистрации.
Как восстановить ключи реестра в Windows 10
Если вам нужно восстановить или объединить один или несколько параметров реестра, вы можете выполнить следующие действия:
- Открыть Старт .
- Найдите regedit , щелкните правой кнопкой мыши верхний результат и выберите параметр Запуск от имени администратора .
Щелкните меню File и выберите опцию Import .
- Перейдите в место, которое вы используете для хранения файла реестра резервной копии.
Выберите файл.
- Нажмите кнопку Открыть .
Нажмите кнопку ОК .
После выполнения этих шагов резервный файл регистрации объединит настройки в реестр Windows 10. (В зависимости от параметров, которые вы импортируете, вам может потребоваться перезагрузить компьютер, чтобы изменения вступили в силу.)
Если вы экспортировали набор ключей, которые включают или настраивают функцию Windows 10 определенным образом, вы можете использовать шаги, описанные выше, чтобы объединить настройки на другом компьютере. Конечно, если предположить, что другое устройство работает под той же версией Windows 10.
Хотя резервная копия восстановит ваши предыдущие настройки и ключи, которые вы могли случайно удалить, этот процесс не повлияет на дополнительные настройки и ключи, которые вы могли добавить после создания резервной копии.Например, если экспортирован ключ, содержащий значение DWORD, а позже вы добавили значение String, резервная копия восстановит исходное значение DWORD, но не удалит значение String. Если вам также нужно удалить значение String, вам нужно щелкнуть его правой кнопкой мыши и выбрать опцию Удалить .
Мы ориентируем это руководство на Windows 10, но приведенные выше инструкции будут работать с Windows 8.1, Windows 7 и даже более ранними версиями.
Дополнительные ресурсы по Windows 10
Чтобы получить дополнительные полезные статьи, статьи и ответы на распространенные вопросы о Windows 10, посетите следующие ресурсы:
Ждем впередВот все, что было анонсировано во время Ubisoft Forward на E3 2021
Ubisoft присоединилась к игровой конференции E3 2021 с собственным мероприятием Ubisoft Forward, чтобы обсудить новые проекты и игры, которые появятся в будущем от крупного издателя.Вот все, что было анонсировано во время Ubisoft Forward на E3 2021.
Обзор: Chivalry 2 совсем не рыцарский
Долгожданное продолжение легендарного хита Chivalry: Medieval Warfare 2012 года от Torn Banner Studios наконец-то здесь, но оправдывает ли оно высокие ожидания фанатов? По большей части да, хотя на пластинчатой броне игры есть трещины.
Как сделать резервную копию и восстановить реестр Windows 7
В ближайшие пару недель я опубликую пару статей, в которых вам будет предложено копаться в реестре Windows 7, что, если вы не будете осторожны, может иметь катастрофические последствия.Однако, прежде чем опубликовать эти статьи, я подумал, что было бы неплохо опубликовать инструкции, которые проведут вас через простой процесс резервного копирования и восстановления реестра Windows 7 на вашем компьютере.
Если у вас есть какие-либо комментарии, оставьте их ниже или, если вам нужна помощь, посетите наш форум.
Примечание: В этом руководстве я использовал Windows 7 Ultimate.
Резервное копирование всего реестра Windows 7
1. Щелкните по Windows Orb (кнопка «Пуск»), чтобы открыть меню «Пуск» .
2. Введите regedit в поле поиска.
3. Щелкните regedit.exe , который появится под Программы в результатах поиска.
Примечание: User Account Control спросит вас, хотите ли вы продолжить, нажмите Yes , чтобы продолжить.
4. Когда откроется окно редактора реестра , щелкните файл
5. Затем щелкните Экспорт в раскрывающемся меню.
6. Назовите файл реестра, который вы экспортируете.
7. Нажмите кнопку Сохранить , чтобы сохранить файл реестра.
Резервное копирование группы или отдельного набора ключей реестра
Если вы хотите создать резервную копию только определенного ключа, а не всего реестра, выполните следующие действия. Убедитесь, что редактор реестра открыт (см. Шаг № 1 выше)
1. Щелкните правой кнопкой мыши раздел реестра, для которого требуется создать резервную копию
2. Щелкните Экспорт в раскрывающемся меню.
3. Назовите файл реестра.
4. Нажмите кнопку Сохранить , чтобы сохранить файл реестра.
Восстановление / импорт резервной копии реестра Windows 7
1. Первый метод, описанный ниже, требует, чтобы редактор реестра был открыт, поэтому обязательно выполните шаг № 1 в разделе Резервное копирование всего реестра Windows 7 выше, чтобы открыть редактор реестра .

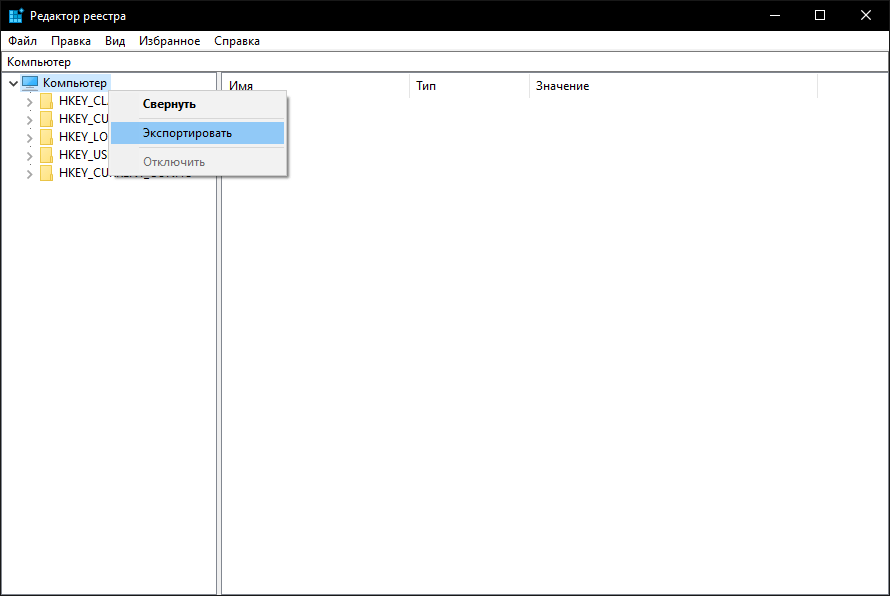

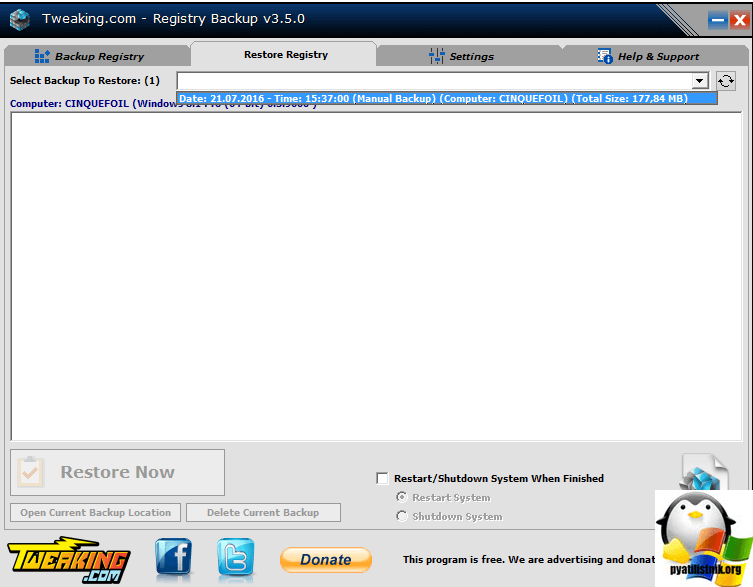
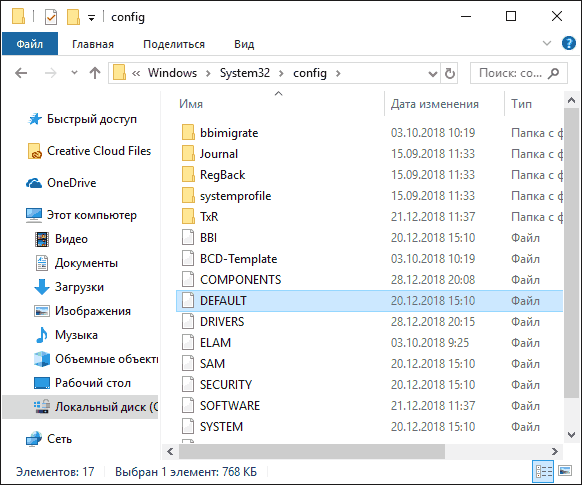 Есть также возможность установки русификатора. В окне программы нажимаем кнопку «Заполнить автоматически», чтобы утилита нашла пути и место, куда сохранятся элементы, затем «Создать снимок реестра».
Есть также возможность установки русификатора. В окне программы нажимаем кнопку «Заполнить автоматически», чтобы утилита нашла пути и место, куда сохранятся элементы, затем «Создать снимок реестра».
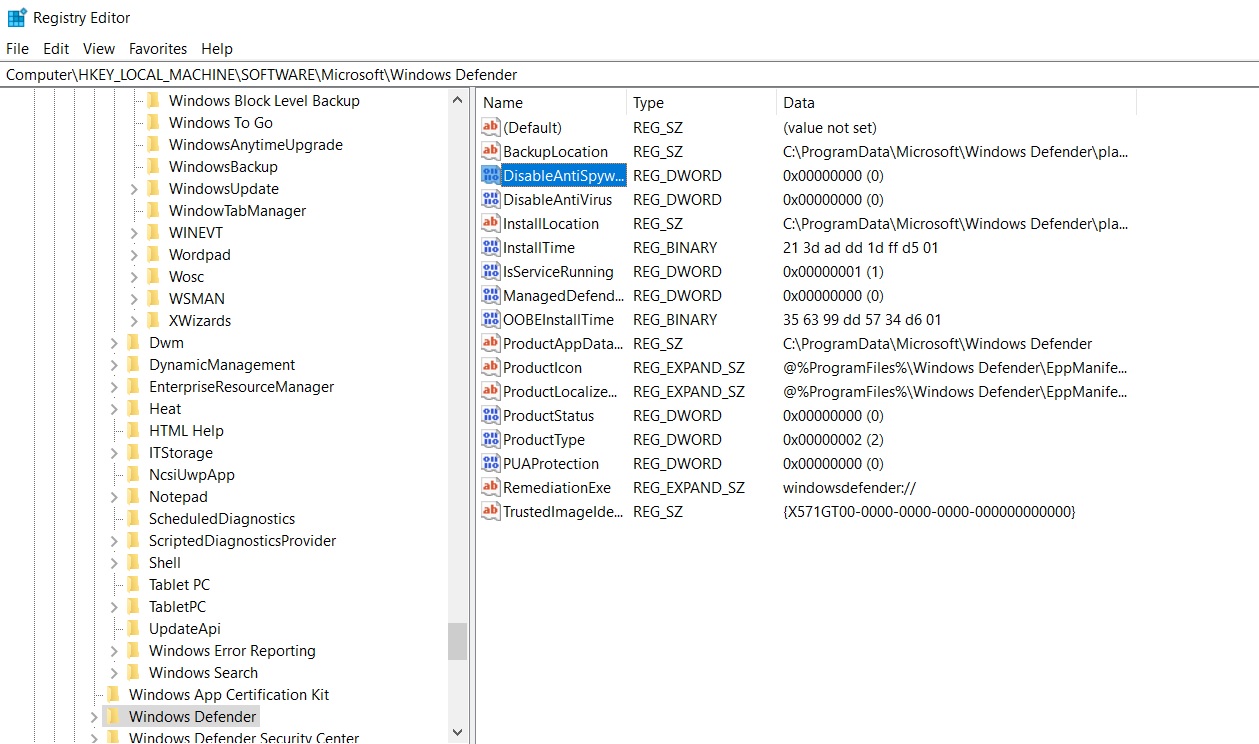

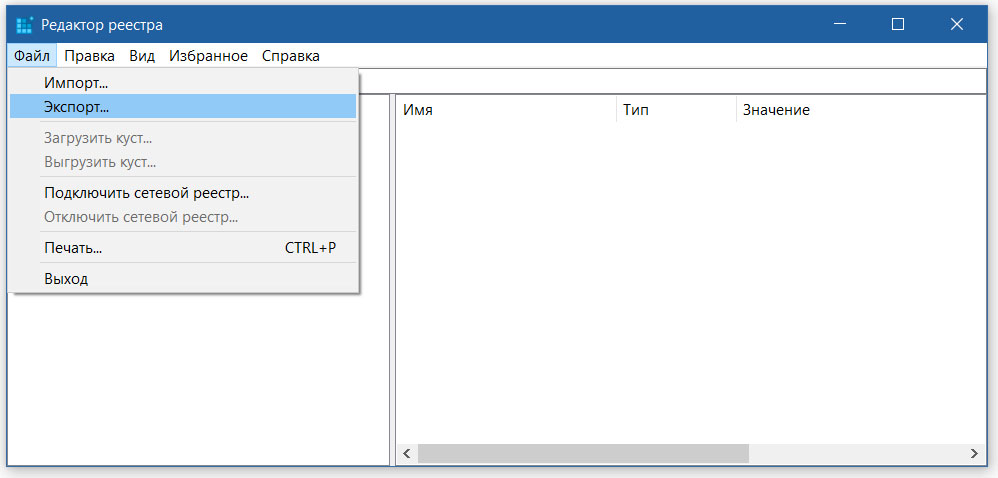 Для системного раздела точки восстановления создаются по умолчанию. Для остальных дисков их необходимо активировать вручную.
Для системного раздела точки восстановления создаются по умолчанию. Для остальных дисков их необходимо активировать вручную.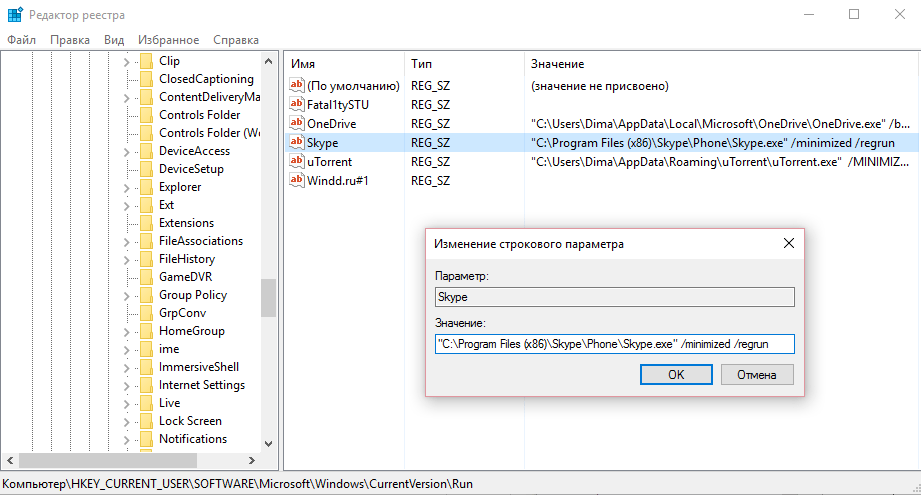 Здесь нужно выбрать «Восстановление системы».
Здесь нужно выбрать «Восстановление системы».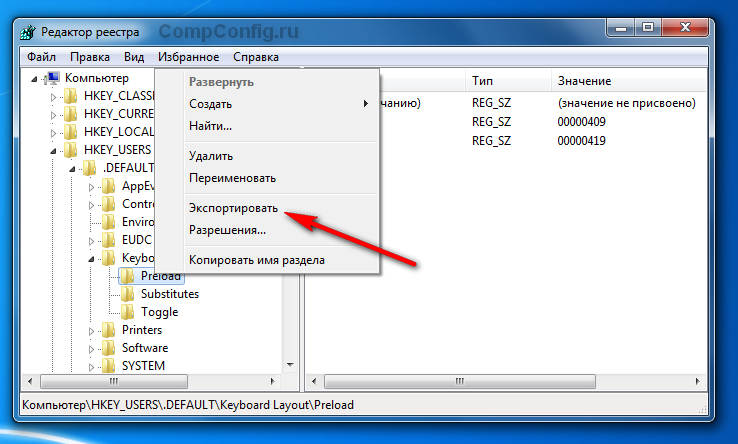

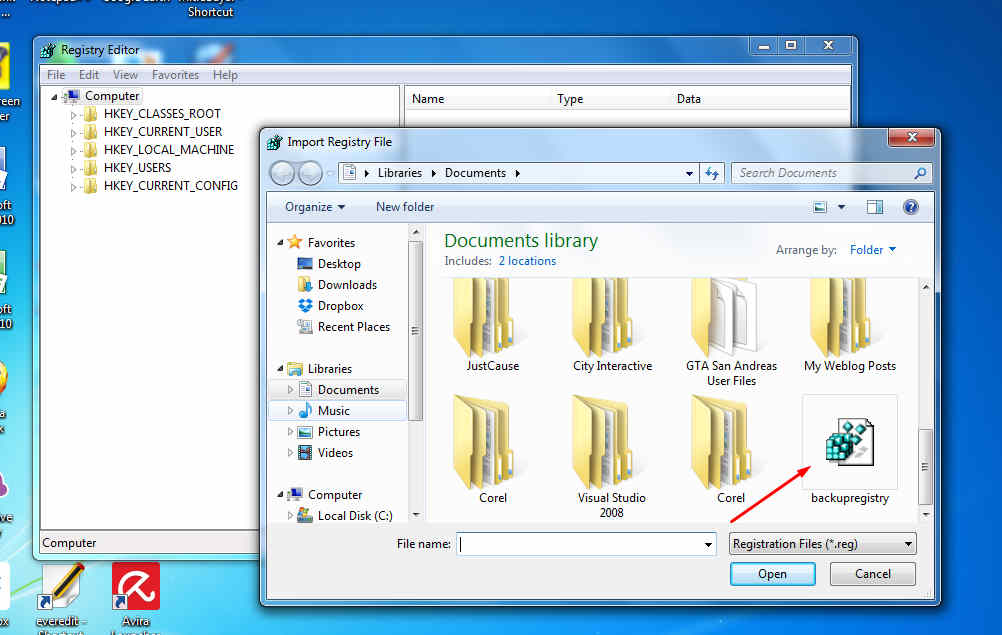
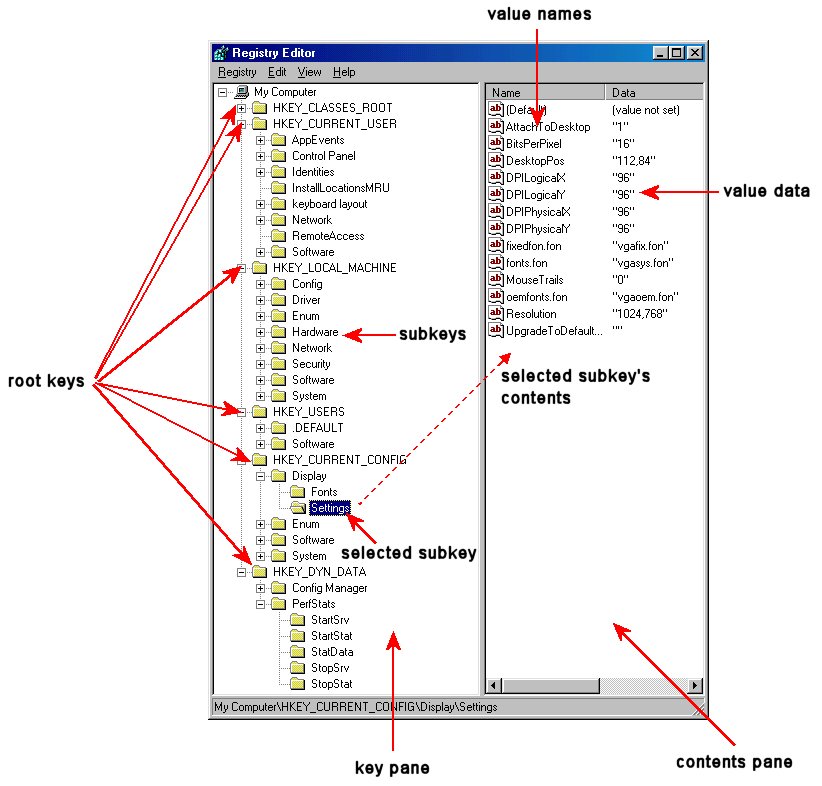 reg,
reg,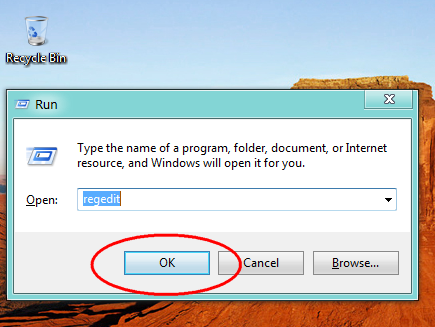 Microsoft рекомендует сделать резервную копию реестра перед
вы его редактируете.
Microsoft рекомендует сделать резервную копию реестра перед
вы его редактируете.