Как закрыть программу которая зависла, с примерами 💻
Все программы написаны людьми, а значит они не идеальны и могут зависать. Как закрыть программу, которая зависла? Вообще, в Windows 7/10 разработчики на славу постарались. В этих операционных системах программы стали зависать намного реже и закрывать такие программы стало легче. В Windows XP приходилось перезагружать компьютер намного чаще из-за того, что программы зависали.
Давайте разберём все доступные методы как закрыть программу, которая зависла, с конкретными примерами и узнаем как избегать подобных проблем.
Как определить, что программа зависла?
Обычно программа перестаёт отвечать на действия пользователя, а курсор превращается в песочные часики. В этом случае в заголовке программы в скобках может быть написано «(Не отвечает)». Все попытки закрыть программу на «крестик» ничего не дают, либо крестик нажать не удаётся. Также надо понимать, что ресурсоёмкие операции требуют времени выполнения.
Что не нужно делать, если программа зависла
Многие пользователи при этом делают массу не нужных действий, теряя своё время.
Во-первых, не стоит сразу тянуться к кнопке «Reset» или выключать компьютер. Хотя, это самый радикальный способ закрыть программу (и все остальные программы :)). Но вы что, каждый раз будете перезагружать компьютер? За этим занятием можно провести весь день и ничего не успеть! К тому же, несохранённые данные в других программах можно потерять.
Во-вторых, не нужно пытаться запустить зависшую программу ещё раз. Помочь делу это никак не сможет, а вот усугубить проблему ещё как!
И в-третьих, не стоит запускать другие программы. Этим вы только затормозите систему ещё больше.
Как закрыть программу, если она «висит»
Раз уж «крестиком» программу закрыть не удаётся, можно попробовать нажать «ALT + F4». Эта комбинация клавиш закрывает активную программу. Или нажать на значок программы в левом верхнем углу и выбрать «Закрыть»
Эта комбинация клавиш закрывает активную программу. Или нажать на значок программы в левом верхнем углу и выбрать «Закрыть»
Ещё безобидный способ как можно закрыть зависшую программу, это нажать правой кнопкой по программе в панели задач и выбрать там «Закрыть программу».
Если это не помогает, переходим к самому ходовому способу – запускаем «Диспетчер задач» клавишами «Ctrl + Shift + Esc» или через «Ctrl + Alt + Del» и выбираем «Запустить Диспетчер задач» (если у вас возникли проблемы на этом шаге, то почитайте как включить диспетчер задач).
Последовательность действий:
- В диспетчере задач на вкладке «Приложения» находим нашу программу и нажимаем по ней правой кнопкой мышки
- В контекстном меню выбираем «Снять задачу» (или вместо меню нажимаем одноимённую кнопку). Если программа не закрылась сразу, то немного подождите, должно появиться окно подтверждения завершения приложения
- Если и после подтверждения программа всё ещё «висит», тогда ещё раз нажимаем по ней правой кнопкой, но на этот раз выбираем «Перейти к процессу».
 Каждая запущенная программа имеет один или несколько процессов в памяти компьютера. Если закрыть соответствующий процесс, то и программа закроется.
Каждая запущенная программа имеет один или несколько процессов в памяти компьютера. Если закрыть соответствующий процесс, то и программа закроется. - После перехода на вкладку «Процессы» курсор уже должен стоять на процессе зависшей программы. Смело нажимаем по нему правой кнопкой и выбираем «Завершить процесс» или, чтобы наверняка, «Завершить дерево процессов». Программа должна почти сразу закрыться.
Что делать, если программы нет на вкладке «Приложения»
Но не всегда зависшая программа будет грузить процессор, тогда нужно отсортировать процессы по имени и поискать похожий на название программы. Более точно определить искомый процесс можно узнав имя запускаемого файла нашей программы. Для этого нажимаем правой кнопкой по ярлыку программы (будь-то на рабочем столе или в меню «Пуск») и выбираем «Свойства».
Более точно определить искомый процесс можно узнав имя запускаемого файла нашей программы. Для этого нажимаем правой кнопкой по ярлыку программы (будь-то на рабочем столе или в меню «Пуск») и выбираем «Свойства».
В строчке «Объект» смотрим имя запускаемого файла, которое заканчивается на «.exe». Это и будет имя процесса, который нужно найти в диспетчере задач и завершить.
Как закрыть программу другим способом?
Ещё можно закрыть программу с помощью сторонних программ, например Process Explorer от компании Sysinternals. Это лёгкая и бесплатная программка не требующая устновки. Просто скачайте и запустите «procexp.exe» из архива.
В окне программы найдите процесс зависшей программы и по правой клавише мыши выберите «Kill Process» или «Kill Process Tree», или просто кнопками «Del» и «Shift + Del» соответственно. Также существует и другая альтернатива диспетчеру задач.
Есть ещё способ?
Для самых продвинутых есть ещё способ как закрыть зависшую программу из командной строки. Для этого вызываем окно «Выполнить» либо через меню «Пуск -> Выполнить», либо горячими клавишами «Win + R» и пишем там «cmd». В открывшемся чёрном окне пишем:
Для этого вызываем окно «Выполнить» либо через меню «Пуск -> Выполнить», либо горячими клавишами «Win + R» и пишем там «cmd». В открывшемся чёрном окне пишем:
«taskkill /f /im имя_процесса.exe /t»
где «имя_процесса.exe» — это имя процесса зависшей программы, например «explorer.exe»
При успешном выполнении будет написано соответствующее сообщение.
В качестве некоего экзотического способа есть программа Kerish Doctor 2019, у неё есть уникальная функция Kerish Deblocker, обязательно прочитайте мою статью.
Почему программы зависают?
Вместо того чтобы заниматься вопросом как закрыть программы, лучше чтобы они не зависали. Вот основные причины, почему программы зависают:
- Ошибка в коде программы. Банальные ошибки программистов, недочёты, конфликты с другими программами. Попробуйте обновиться на сайте производителя ПО
- Захламленная операционная система. Нередко программы начинают глючить и зависать на неухоженной операционной системе.
 В этом случае надо либо переустановить, либо оптимизировать операционную систему
В этом случае надо либо переустановить, либо оптимизировать операционную систему - Конфликт оборудования или драйверов. При наличии конфликтов между оборудованием, драйверами или программами между собой могут быть зависания не только программ, но и всей системы
- Не подходящая версия Windows. Если программа не предназначена для, например, Windows 7, а вы её там запускаете, то могут быть глюки и конфликты. В этом случае попробуйте обновиться или в свойствах ярлыка программы или запускаемого файла на вкладке «Совместимость» выбрать другую операционную систему.
- Ошибки на жестком диске. При ошибках файловой системы или при наличии сбойных секторов могут быть временные или постоянные подвисания. Проверьте свой жесткий диск на ошибки.
- Недостаточно оперативной памяти. Это видно в диспетчере задач, если вся память постоянно занята. Можно попробовать увеличить размер файла подкачки, но лучше добавить оперативной памяти или перейти на другую версию Windows и/или программы.

- Взломанные программы. В случае использования «крякнутых» программ также могут быть проблемы. Совет: либо используйте лицензионную версию, либо крякнутую, но из другого источника 🙂
- Вирусы. Конечно же и они могут влиять на работу всего компьютера. Проверьте компьютер на вирусы с помощью бесплатного антивируса DrWeb Cureit!
- Ещё много других причин, всех не перечислить.
Десерт на сегодня, посмотрите как зачётно поёт попугай 🙂
Как закрыть программу которая зависла, с примерами 💻
Все программы написаны людьми, а значит они не идеальны и могут зависать. Как закрыть программу, которая зависла? Вообще, в Windows 7/10 разработчики на славу постарались. В этих операционных системах программы стали зависать намного реже и закрывать такие программы стало легче. В Windows XP приходилось перезагружать компьютер намного чаще из-за того, что программы зависали.
Как закрыть программу, которая зависла? Вообще, в Windows 7/10 разработчики на славу постарались. В этих операционных системах программы стали зависать намного реже и закрывать такие программы стало легче. В Windows XP приходилось перезагружать компьютер намного чаще из-за того, что программы зависали.
Давайте разберём все доступные методы как закрыть программу, которая зависла, с конкретными примерами и узнаем как избегать подобных проблем.
Как определить, что программа зависла?
Обычно программа перестаёт отвечать на действия пользователя, а курсор превращается в песочные часики. В этом случае в заголовке программы в скобках может быть написано «(Не отвечает)». Все попытки закрыть программу на «крестик» ничего не дают, либо крестик нажать не удаётся. Также надо понимать, что ресурсоёмкие операции требуют времени выполнения. Т.е., если вы чем-то тяжёлым «загрузили» весь компьютер, то программы могут вести себя как зависшие, особенно если комп слабый и старый.
Что не нужно делать, если программа зависла
Многие пользователи при этом делают массу не нужных действий, теряя своё время.
Во-первых, не стоит сразу тянуться к кнопке «Reset» или выключать компьютер. Хотя, это самый радикальный способ закрыть программу (и все остальные программы :)). Но вы что, каждый раз будете перезагружать компьютер? За этим занятием можно провести весь день и ничего не успеть! К тому же, несохранённые данные в других программах можно потерять.
Во-вторых, не нужно пытаться запустить зависшую программу ещё раз. Помочь делу это никак не сможет, а вот усугубить проблему ещё как!
И в-третьих, не стоит запускать другие программы. Этим вы только затормозите систему ещё больше.
Как закрыть программу, если она «висит»
Раз уж «крестиком» программу закрыть не удаётся, можно попробовать нажать «ALT + F4». Эта комбинация клавиш закрывает активную программу. Или нажать на значок программы в левом верхнем углу и выбрать «Закрыть»
Или нажать на значок программы в левом верхнем углу и выбрать «Закрыть»
Ещё безобидный способ как можно закрыть зависшую программу, это нажать правой кнопкой по программе в панели задач и выбрать там «Закрыть программу».
Если это не помогает, переходим к самому ходовому способу – запускаем «Диспетчер задач» клавишами «Ctrl + Shift + Esc» или через «Ctrl + Alt + Del» и выбираем «Запустить Диспетчер задач» (если у вас возникли проблемы на этом шаге, то почитайте как включить диспетчер задач).
Последовательность действий:
- В диспетчере задач на вкладке «Приложения» находим нашу программу и нажимаем по ней правой кнопкой мышки
- В контекстном меню выбираем «Снять задачу» (или вместо меню нажимаем одноимённую кнопку). Если программа не закрылась сразу, то немного подождите, должно появиться окно подтверждения завершения приложения
- Если и после подтверждения программа всё ещё «висит», тогда ещё раз нажимаем по ней правой кнопкой, но на этот раз выбираем «Перейти к процессу».
 Каждая запущенная программа имеет один или несколько процессов в памяти компьютера. Если закрыть соответствующий процесс, то и программа закроется.
Каждая запущенная программа имеет один или несколько процессов в памяти компьютера. Если закрыть соответствующий процесс, то и программа закроется. - После перехода на вкладку «Процессы» курсор уже должен стоять на процессе зависшей программы. Смело нажимаем по нему правой кнопкой и выбираем «Завершить процесс» или, чтобы наверняка, «Завершить дерево процессов». Программа должна почти сразу закрыться.
Что делать, если программы нет на вкладке «Приложения»
Может быть и такое, что вызвав диспетчер задач, нашей программы нет в списке запущенных программ. Тогда прийдётся перейти на вкладку «Процессы» и найти самостоятельно нужный процесс. Для этого можно кликнуть на заголовке столбца «ЦП» (загрузка процессора), тем самым отсортировав все процессы по степени загрузки процессора, и посмотреть процесс, который больше всего грузит процессор, и завершить его.
Но не всегда зависшая программа будет грузить процессор, тогда нужно отсортировать процессы по имени и поискать похожий на название программы.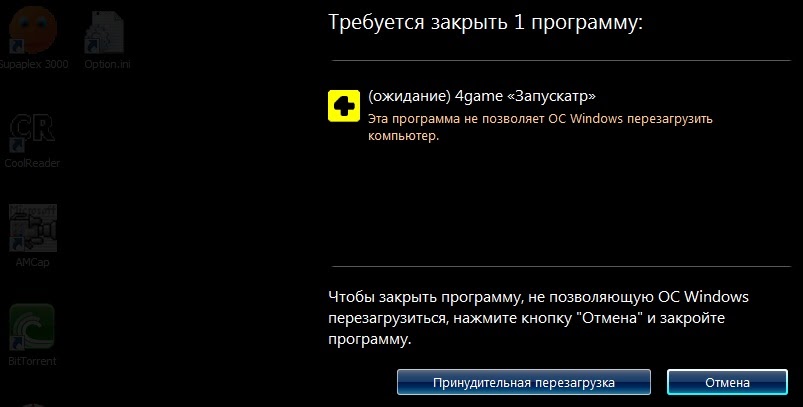 Более точно определить искомый процесс можно узнав имя запускаемого файла нашей программы. Для этого нажимаем правой кнопкой по ярлыку программы (будь-то на рабочем столе или в меню «Пуск») и выбираем «Свойства».
Более точно определить искомый процесс можно узнав имя запускаемого файла нашей программы. Для этого нажимаем правой кнопкой по ярлыку программы (будь-то на рабочем столе или в меню «Пуск») и выбираем «Свойства».
В строчке «Объект» смотрим имя запускаемого файла, которое заканчивается на «.exe». Это и будет имя процесса, который нужно найти в диспетчере задач и завершить.
Как закрыть программу другим способом?
Ещё можно закрыть программу с помощью сторонних программ, например Process Explorer от компании Sysinternals. Это лёгкая и бесплатная программка не требующая устновки. Просто скачайте и запустите «procexp.exe» из архива.
В окне программы найдите процесс зависшей программы и по правой клавише мыши выберите «Kill Process» или «Kill Process Tree», или просто кнопками «Del» и «Shift + Del» соответственно. Также существует и другая альтернатива диспетчеру задач.
Есть ещё способ?
Для самых продвинутых есть ещё способ как закрыть зависшую программу из командной строки. Для этого вызываем окно «Выполнить» либо через меню «Пуск -> Выполнить», либо горячими клавишами «Win + R» и пишем там «cmd». В открывшемся чёрном окне пишем:
Для этого вызываем окно «Выполнить» либо через меню «Пуск -> Выполнить», либо горячими клавишами «Win + R» и пишем там «cmd». В открывшемся чёрном окне пишем:
«taskkill /f /im имя_процесса.exe /t»
где «имя_процесса.exe» — это имя процесса зависшей программы, например «explorer.exe»
При успешном выполнении будет написано соответствующее сообщение.
В качестве некоего экзотического способа есть программа Kerish Doctor 2019, у неё есть уникальная функция Kerish Deblocker, обязательно прочитайте мою статью.
Почему программы зависают?
Вместо того чтобы заниматься вопросом как закрыть программы, лучше чтобы они не зависали. Вот основные причины, почему программы зависают:
- Ошибка в коде программы. Банальные ошибки программистов, недочёты, конфликты с другими программами. Попробуйте обновиться на сайте производителя ПО
- Захламленная операционная система. Нередко программы начинают глючить и зависать на неухоженной операционной системе.
 В этом случае надо либо переустановить, либо оптимизировать операционную систему
В этом случае надо либо переустановить, либо оптимизировать операционную систему - Конфликт оборудования или драйверов. При наличии конфликтов между оборудованием, драйверами или программами между собой могут быть зависания не только программ, но и всей системы
- Не подходящая версия Windows. Если программа не предназначена для, например, Windows 7, а вы её там запускаете, то могут быть глюки и конфликты. В этом случае попробуйте обновиться или в свойствах ярлыка программы или запускаемого файла на вкладке «Совместимость» выбрать другую операционную систему.
- Ошибки на жестком диске. При ошибках файловой системы или при наличии сбойных секторов могут быть временные или постоянные подвисания. Проверьте свой жесткий диск на ошибки.
- Недостаточно оперативной памяти. Это видно в диспетчере задач, если вся память постоянно занята. Можно попробовать увеличить размер файла подкачки, но лучше добавить оперативной памяти или перейти на другую версию Windows и/или программы.

- Взломанные программы. В случае использования «крякнутых» программ также могут быть проблемы. Совет: либо используйте лицензионную версию, либо крякнутую, но из другого источника 🙂
- Вирусы. Конечно же и они могут влиять на работу всего компьютера. Проверьте компьютер на вирусы с помощью бесплатного антивируса DrWeb Cureit!
- Ещё много других причин, всех не перечислить.
Десерт на сегодня, посмотрите как зачётно поёт попугай 🙂
Как закрыть программу которая зависла, с примерами 💻
Все программы написаны людьми, а значит они не идеальны и могут зависать. Как закрыть программу, которая зависла? Вообще, в Windows 7/10 разработчики на славу постарались. В этих операционных системах программы стали зависать намного реже и закрывать такие программы стало легче. В Windows XP приходилось перезагружать компьютер намного чаще из-за того, что программы зависали.
Как закрыть программу, которая зависла? Вообще, в Windows 7/10 разработчики на славу постарались. В этих операционных системах программы стали зависать намного реже и закрывать такие программы стало легче. В Windows XP приходилось перезагружать компьютер намного чаще из-за того, что программы зависали.
Давайте разберём все доступные методы как закрыть программу, которая зависла, с конкретными примерами и узнаем как избегать подобных проблем.
Как определить, что программа зависла?
Обычно программа перестаёт отвечать на действия пользователя, а курсор превращается в песочные часики. В этом случае в заголовке программы в скобках может быть написано «(Не отвечает)». Все попытки закрыть программу на «крестик» ничего не дают, либо крестик нажать не удаётся. Также надо понимать, что ресурсоёмкие операции требуют времени выполнения. Т.е., если вы чем-то тяжёлым «загрузили» весь компьютер, то программы могут вести себя как зависшие, особенно если комп слабый и старый. В этом случае нужно просто подождать, но не больше 5-10 минут.
В этом случае нужно просто подождать, но не больше 5-10 минут.
Что не нужно делать, если программа зависла
Многие пользователи при этом делают массу не нужных действий, теряя своё время.
Во-первых, не стоит сразу тянуться к кнопке «Reset» или выключать компьютер. Хотя, это самый радикальный способ закрыть программу (и все остальные программы :)). Но вы что, каждый раз будете перезагружать компьютер? За этим занятием можно провести весь день и ничего не успеть! К тому же, несохранённые данные в других программах можно потерять.
Во-вторых, не нужно пытаться запустить зависшую программу ещё раз. Помочь делу это никак не сможет, а вот усугубить проблему ещё как!
И в-третьих, не стоит запускать другие программы. Этим вы только затормозите систему ещё больше.
Как закрыть программу, если она «висит»
Раз уж «крестиком» программу закрыть не удаётся, можно попробовать нажать «ALT + F4». Эта комбинация клавиш закрывает активную программу. Или нажать на значок программы в левом верхнем углу и выбрать «Закрыть»
Или нажать на значок программы в левом верхнем углу и выбрать «Закрыть»
Ещё безобидный способ как можно закрыть зависшую программу, это нажать правой кнопкой по программе в панели задач и выбрать там «Закрыть программу».
Если это не помогает, переходим к самому ходовому способу – запускаем «Диспетчер задач» клавишами «Ctrl + Shift + Esc» или через «Ctrl + Alt + Del» и выбираем «Запустить Диспетчер задач» (если у вас возникли проблемы на этом шаге, то почитайте как включить диспетчер задач).
Последовательность действий:
- В диспетчере задач на вкладке «Приложения» находим нашу программу и нажимаем по ней правой кнопкой мышки
- В контекстном меню выбираем «Снять задачу» (или вместо меню нажимаем одноимённую кнопку). Если программа не закрылась сразу, то немного подождите, должно появиться окно подтверждения завершения приложения
- Если и после подтверждения программа всё ещё «висит», тогда ещё раз нажимаем по ней правой кнопкой, но на этот раз выбираем «Перейти к процессу».
 Каждая запущенная программа имеет один или несколько процессов в памяти компьютера. Если закрыть соответствующий процесс, то и программа закроется.
Каждая запущенная программа имеет один или несколько процессов в памяти компьютера. Если закрыть соответствующий процесс, то и программа закроется. - После перехода на вкладку «Процессы» курсор уже должен стоять на процессе зависшей программы. Смело нажимаем по нему правой кнопкой и выбираем «Завершить процесс» или, чтобы наверняка, «Завершить дерево процессов». Программа должна почти сразу закрыться.
Что делать, если программы нет на вкладке «Приложения»
Может быть и такое, что вызвав диспетчер задач, нашей программы нет в списке запущенных программ. Тогда прийдётся перейти на вкладку «Процессы» и найти самостоятельно нужный процесс. Для этого можно кликнуть на заголовке столбца «ЦП» (загрузка процессора), тем самым отсортировав все процессы по степени загрузки процессора, и посмотреть процесс, который больше всего грузит процессор, и завершить его.
Но не всегда зависшая программа будет грузить процессор, тогда нужно отсортировать процессы по имени и поискать похожий на название программы.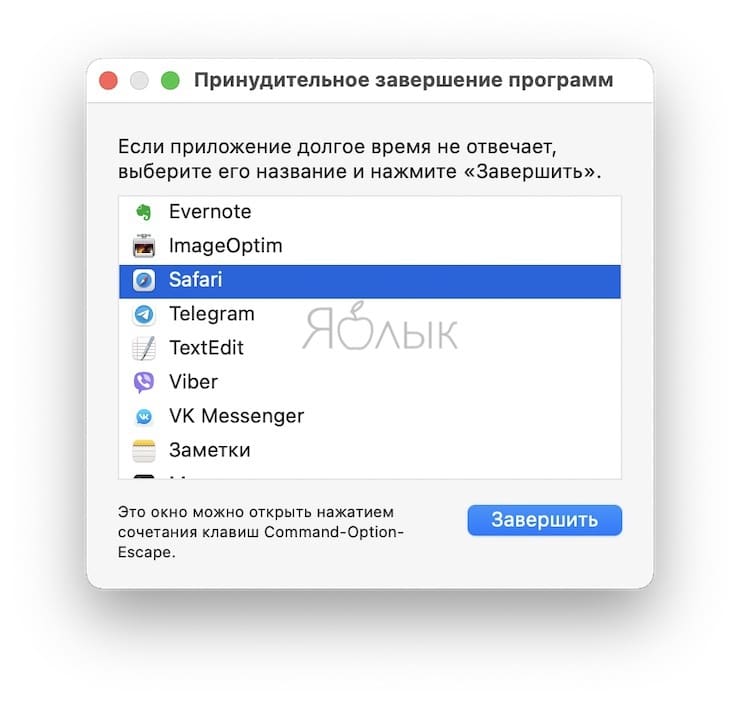 Более точно определить искомый процесс можно узнав имя запускаемого файла нашей программы. Для этого нажимаем правой кнопкой по ярлыку программы (будь-то на рабочем столе или в меню «Пуск») и выбираем «Свойства».
Более точно определить искомый процесс можно узнав имя запускаемого файла нашей программы. Для этого нажимаем правой кнопкой по ярлыку программы (будь-то на рабочем столе или в меню «Пуск») и выбираем «Свойства».
В строчке «Объект» смотрим имя запускаемого файла, которое заканчивается на «.exe». Это и будет имя процесса, который нужно найти в диспетчере задач и завершить.
Как закрыть программу другим способом?
Ещё можно закрыть программу с помощью сторонних программ, например Process Explorer от компании Sysinternals. Это лёгкая и бесплатная программка не требующая устновки. Просто скачайте и запустите «procexp.exe» из архива.
В окне программы найдите процесс зависшей программы и по правой клавише мыши выберите «Kill Process» или «Kill Process Tree», или просто кнопками «Del» и «Shift + Del» соответственно. Также существует и другая альтернатива диспетчеру задач.
Есть ещё способ?
Для самых продвинутых есть ещё способ как закрыть зависшую программу из командной строки.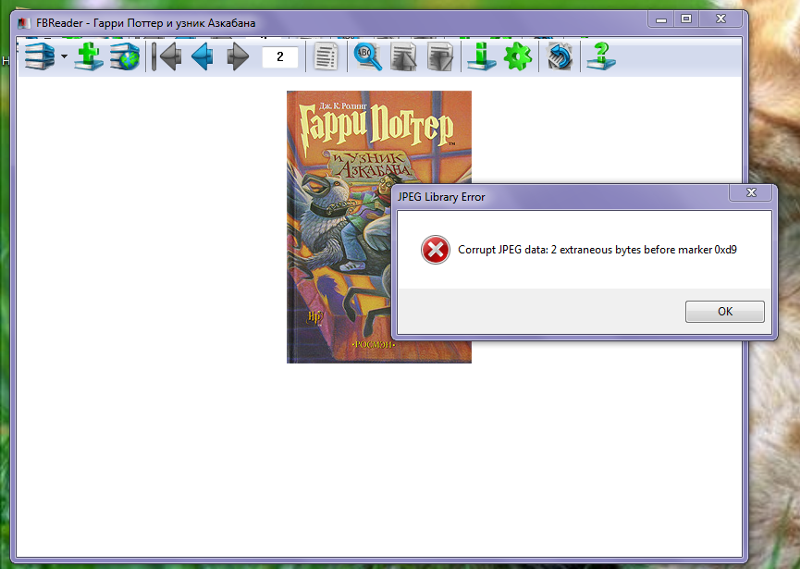 Для этого вызываем окно «Выполнить» либо через меню «Пуск -> Выполнить», либо горячими клавишами «Win + R» и пишем там «cmd». В открывшемся чёрном окне пишем:
Для этого вызываем окно «Выполнить» либо через меню «Пуск -> Выполнить», либо горячими клавишами «Win + R» и пишем там «cmd». В открывшемся чёрном окне пишем:
«taskkill /f /im имя_процесса.exe /t»
где «имя_процесса.exe» — это имя процесса зависшей программы, например «explorer.exe»
При успешном выполнении будет написано соответствующее сообщение.
В качестве некоего экзотического способа есть программа Kerish Doctor 2019, у неё есть уникальная функция Kerish Deblocker, обязательно прочитайте мою статью.
Почему программы зависают?
Вместо того чтобы заниматься вопросом как закрыть программы, лучше чтобы они не зависали. Вот основные причины, почему программы зависают:
- Ошибка в коде программы. Банальные ошибки программистов, недочёты, конфликты с другими программами. Попробуйте обновиться на сайте производителя ПО
- Захламленная операционная система. Нередко программы начинают глючить и зависать на неухоженной операционной системе. В этом случае надо либо переустановить, либо оптимизировать операционную систему
- Конфликт оборудования или драйверов. При наличии конфликтов между оборудованием, драйверами или программами между собой могут быть зависания не только программ, но и всей системы
- Не подходящая версия Windows. Если программа не предназначена для, например, Windows 7, а вы её там запускаете, то могут быть глюки и конфликты. В этом случае попробуйте обновиться или в свойствах ярлыка программы или запускаемого файла на вкладке «Совместимость» выбрать другую операционную систему.
- Ошибки на жестком диске. При ошибках файловой системы или при наличии сбойных секторов могут быть временные или постоянные подвисания. Проверьте свой жесткий диск на ошибки.
- Недостаточно оперативной памяти. Это видно в диспетчере задач, если вся память постоянно занята. Можно попробовать увеличить размер файла подкачки, но лучше добавить оперативной памяти или перейти на другую версию Windows и/или программы.
- Взломанные программы. В случае использования «крякнутых» программ также могут быть проблемы. Совет: либо используйте лицензионную версию, либо крякнутую, но из другого источника 🙂
- Вирусы. Конечно же и они могут влиять на работу всего компьютера. Проверьте компьютер на вирусы с помощью бесплатного антивируса DrWeb Cureit!
- Ещё много других причин, всех не перечислить.
Десерт на сегодня, посмотрите как зачётно поёт попугай 🙂
Как закрыть зависшую программу не используя диспетчер задач
Друзья мои, сегодня я хочу в небольшой статье рассказать вам о том как закрыть зависшую программу не используя Диспетчер задач. Наверняка каждый из вас сталкивался с таким явлением, когда какая-нибудь программа или браузер не отвечает, что Вы делаете, конечно же открываете Диспетчер задач и снимаете задачу с зависшей программы.
Но можно обойтись без Диспетчер задач, просто создать ярлык на рабочем столе и после нажатия на него, процесс зависшей программы будет остановлен. Но сразу хочу сказать, что закрываться будут только не отвечающие программы(то есть зависшие). Давайте для начала я приведу стандартный пример для тех кто не знает, что нужно делать если зависла программа.
Что бы снять задачу с зависшей программы, нужно открыть «Диспетчер задач». Для этого на клавиатуре нажмите сочетание клавиш Ctrl+Shift+Esc или Ctrl+Alt+Delete. Перед Вами откроется окно «Диспетчер задач windows». Выберите приложение, которое у Вас зависло и нажмите на кнопку «Снять задачу». Всё, зависшее приложение закроется.
Это, что касается «Диспетчера задач».
Теперь давайте создадим ярлык на рабочем столе для завершения зависших задач
Кликните правой клавишей мыши на рабочем столе и выберите пункт «Создать Ярлык». Появится окно где Вам нужно в строке обзора указать путь. Скопируйте это значение и вставьте в строку «Обзор» taskkill.exe /f /fi «status eq not responding»нажмите «Далее».
Теперь нужно дать имя созданному ярлыку. Назовите ярлык, как хотите, значения не имеет. И нажмите «Готово».
Ну вот ярлык создан, теперь давайте для этого ярлыка назначим сочетание клавиш для быстрого вызова, что бы снимать задачи с зависших программ. Кликните правой клавишей мыши по созданному ярлыку и выберите пункт «Свойства». В открывшемся окне в строке «Быстрый вызов» впишите сочетание клавиш, нажмите на клавиатуре Ctrl и добавьте любую букву, я вписал Ctrl+Alt+Q (Вы можете вписать другие буквы на Ваше усмотрение). Нажимаем «Ok».
Далее можно украсить ярлык для завершения зависших программ. Для этого в свойствах ярлыка нажмите на кнопку «Сменить значок». Появится окно с системными значками, выберите любой на Ваш вкус.
И последнее, что нам осталось сделать это в свойствах ярлыка поставить галочку, что бы запуск всегда происходил от имени администратора. Нажмите на кнопку «Дополнительно» в открывшемся окне поставьте галочку «Запуск от имени администратора» и нажмите «Ok».
Ну вот и всё, теперь Вы знаете, как закрыть зависшую программу легко и просто. Всем удачи!!!
Если вам понравилась статья или сайт, то будьте добры нажмите внизу статьи «g+».
Хотите получать новые статьи на свой почтовый ящик!
Уже подписалисьКак закрыть зависшую программу в Windows или Mac OS
Любая компьютерная программа может дать осечку, и наиболее частая проблема, с которой встречается пользователь ПК – зависание. Когда программа должна отвечать на клики мышки, но этого не происходит – она зависла. Сначала нужно попробовать ее закрыть, но, если она действительно зависла, этого сделать не получится. Во многих случаях в окошке появляется текст с надписью «программа не отвечает». Надо помнить, что в случае, в котором память компьютера сильно загружена, программа может вести себя как зависшая и требовать от пяти до десяти минут на выполнение поставленной ей задачи.
Вещи, которые не стоит делать в данной ситуации:
- Выключать из сети или перезагружать компьютер. Во-первых, все несохраненные данные пропадают. Во-вторых, резкая остановка подачи электроэнергии может повредить компьютеру.
- Запускать другие программы.
- Пытаться запустить программу еще раз.
- Нервничать и пытаться нажать на все кнопки подряд.
Итак, как закрыть зависшую программу? Для OS Windows и Mac OS работают разные решения.
Сначала разберем пути выхода из ситуации на OS Windows:
Способ 1: Вызвать диспетчер задач Windows. Для Windows XP работает комбинация клавиш «Ctrl + Alt + Del», для Windows 7 – «Ctrl + Shift + Esc». В открывшемся окне нужно открыть вкладку «Приложения» и найти в разделе «Задачи» необходимую программу. Потом нужно выделить ее и кликнуть на «Снять задачу» и «Завершить сейчас».
Это может не подействовать, в этом случае нужно кликнуть на программу и выбрать действие «Перейти к процессу». После этого компьютер самостоятельно выполнит переход в вкладку «Процессы» – надо выбрать «Завершение процесса». Также может случиться, что не отвечающая программа не отобразится во вкладке «Приложения». В таком случае нужно будет вручную найти необходимую программу в «Процессах». Удобнее искать по мере загруженности – зависшая программа занимает большой процент.
Способ 2: Войти в диспетчер задач, далее во вкладку «Пользователи». Там нажать на «Выход из системы». Завершение системой всех процессов займет определенное время, по истечению которого на мониторе отобразится OS со символом вашей учетной записи – остается только в нее зайти.
Способ 3: Один из самых тяжелых случаев – когда программа отображалась на весь экран, например, какая-либо игра. В таком случае нужно использовать комбинации клавиш для выхода на рабочий стол. Возможные комбинации и клавиши:
- «Alt» + «F4»
- Любая функциональная клавиша от «F1» до «F12»
- «Esc» или «Enter»
Чтобы закрыть зависшую программу на MAC OS можно:
Способ 1: Использовать горячие кнопки. При нажатии комбинации (работает только на MAC OS) «Command + Alt + Esc» открывается окно принудительного завершения задач. В нем необходимо найти нужную программу и нажать на «Завершить».
Способ 2: Использовать меню Apple. Нажать на значок-логотип MAC OS и выбрать строку «Завершить принудительно». Далее повторить действия из способа 1.
Способ 3: Использовать панель Dock. Найти на ней значок зависшей программе и удержать клавишу «Alt», выпадет окошко, в котором нужно кликнуть на «Завершить».
Способ 4: Использовать терминал. Программа «Терминал» в MAC OS находится в каталоге системных утилит. В открывшемся окне нужно написать «top» и нажать на клавишу ввода.
Компьютер проанализирует все открытые программы и выдаст таблицу, в которой нужно обратить внимание на столбец «Command». В нем нужно найти необходимую программу и выписать ее системный идентификатор – PID.
После этого нужно нажать клавишу «q» и в пустой строке написать «kill» и, через пробел, выписанный заранее PID. Завершается процесс нажатием на «Enter».
Если вышеперечисленные способы никак не помогли или если компьютер совсем завис, не реагируя на нажатия – это крайний случай, в нем остается только перезагрузка компьютера клавишей «Reset».
Как принудительно закрыть приложение в Windows 10
Нередко приложение перестает отвечать на запросы в Windows 10. Когда это происходит, Вы можете принудительно завершить работу приложения. Вот как принудительно закрыть приложение в Windows 10.
Попробуйте комбинацию клавиш
Это расстраивает, когда приложение, которое Вы используете, внезапно зависает. Вы нажали кнопку «X» как минимум 20 раз, чтобы закрыть зависшую программу, но это не помогло. Есть лучший способ.
Когда приложение находится в фокусе, нажмите Alt + F4 на клавиатуре, чтобы закрыть его. Если рабочий стол Windows находится в фокусе, вместо этого Вы увидите приглашение «Завершение работы Windows».
Это не всегда работает — некоторые зависшие приложения просто не отвечают.
Принудительное завершение работы с помощью диспетчера задач
Как следует из названия, диспетчер задач — это инструмент, который показывает, какие приложения в настоящее время запущены (а также другую информацию, такую как использование ресурсов и статистика процессов), и позволяет Вам соответствующим образом управлять ими.
Чтобы открыть диспетчер задач, Вы можете нажать Ctrl + Shift + Esc на клавиатуре или щелкнуть правой кнопкой мыши панель задач Windows и выбрать «Диспетчер задач» из меню.
Открыв диспетчер задач, выберите задачу, которую Вы хотите принудительно завершить, а затем выберите «Завершить задачу».
Если Вы не видите название приложения в списке, нажмите «Подробнее» и найдите его в списке на вкладке «Процессы».
Зависшая программа закроется.
Принудительное закрытие приложения с помощью командной строки
Вы можете принудительно закрыть приложение из командной строки. Откройте командную строку, набрав «cmd» в строке поиска Windows, а затем выбрав приложение «Командная строка» из результатов поиска.
В командной строке введите tasklist и нажмите «Enter». После запуска в командной строке отобразится список запущенных в данный момент программ, служб и задач.
Список может быть огромным, поэтому просто не забудьте добавить .exe в конец имени программы. Когда Вы будете готовы принудительно закрыть приложение, выполните эту команду:
Например, если бы Вы хотели принудительно закрыть Блокнот, то должны были выполнить эту команду:
Будет возвращено сообщение об успешном завершении, сообщающее, что Вы успешно принудительно завершили проблемное приложение.
Конечно, Вы всегда можете перезагрузить или выключить компьютер, чтобы закрыть приложение, которое зависло.
Как принудительно закрыть программу в Windows которая зависла ?
С тем, как закрыть зависшую программу, сталкивался любой пользователь компьютера. Такая ситуация встречается довольно часто при работе на компьютере.
В процессе работы на компьютере, бывает, что какая-нибудь программа не отвечает на команды пользователя. Программа не реагирует на мышь, на клавиатуру, появляется окно с надписью «программа не отвечает».
Как закрыть зависшую программу? Некоторые пользователи сразу нажимают кнопку «Reset» (Перезагрузка), которая расположена на передней панели компьютера. После этого происходит перезагрузка операционной системы Windows.
Но это делать не рекомендуется. Перезагрузка может негативно сказаться на работе операционной системы, или отдельных запущенных в этот момент программ. После нового запуска, в работе программы, выполнявшейся в момент внезапного завершения работы, могут появится ошибки.
Если в момент перезагрузки происходила дефрагментация, то из-за перезагрузки могут пострадать файлы, которые в это время проходили обработку. А если это были какие-нибудь системные файлы, то тогда могут начаться неполадки с операционной системой.
Если неполадки с операционной системой уже начались, то одним из выходов будет восстановление операционной системы до времени ее работоспособного состояния.
Что же делать, если программа не отвечает?
Разберем сначала самый легкий случай. Программа зависла и не отвечает на команды пользователя компьютера. Вам необходимо отключить зависшую программу, для этого нужно запустить «Диспетчер задач», нажимая для этого, одновременно на клавиатуре на клавиши «Ctrl» + «Alt» + «Del», в операционной системе Windows XP.
В операционных системах Windows 7, Windows 8.1, Windows 10 после нажатия на эти клавиши, в новом окне операционной системы, в открытом меню нужно будет выбрать в самом внизу пункт «Запустить диспетчер задач», или нажать одновременно на клавиатуре сочетание клавиш «Ctrl» + «Shift» + «Esc».
В операционной системе Windows есть более удобный способ запуска «Диспетчера задач» — щелкаете правой кнопкой мыши по «Панели задач», а потом выбираете в контекстном меню пункт «Запустить диспетчер задач» (В Windows XP, Windows 8.1, Windows 10 — «Диспетчер задач»).
В открывшемся окне «Диспетчера задач» войдите во вкладку «Приложения». Обычно, напротив имени зависшей программы, в графе «Состояние» будет видна надпись «Не отвечает».
Далее выделяете зависшую программу, а затем нажимаете на кнопку «Снять задачу», или выбираете в контекстном меню, после нажатия правой кнопки мыши, пункт «Снять задачу». В окне с предупреждением согласитесь на завершение процесса.
Через некоторое время зависшее приложение отключится. Если этого не произошло, войдите во вкладку «Процессы».
Внимание! В этой вкладке необходимо будет соблюдать осторожность. Не ищите зависший процесс, если точно не знаете имя этого процесса!
Во вкладке «Приложения» выделите зависшую программу, а затем при нажатии правой кнопки мыши выберите пункт «Перейти к процессу».
Диспетчер задач автоматически переключит вас во вкладку «Процессы» и выделит зависшее приложение.
После этого нажимаете кнопку «Завершить процесс», или выбираете в контекстом меню, при нажатии правой кнопки мыши, пункт «Завершить процесс».
Если зависшая программа не отображается во вкладке «Приложения», то тогда вам нужно самим войти во вкладку «Процессы», найти процесс зависшей программы и отключить его, если вы можете правильно найти этот процесс. Если не знаете имя процесса, то лучше ничего не делайте в этой вкладке!
Если эти действия не помогли, то тогда войдите во вкладку «Пользователи», нажмите на кнопку «Выйти из системы», или после нажатия правой кнопки мыши, выберите в контекстном меню пункт «Выход из системы».
Придется подождать некоторое время, пока система завершит все процессы, а затем на вашем мониторе появится окно операционной системы со значком вашей учетной записи. Нажмите на этот значок, а потом войдите обратно в операционную систему для дальнейшего продолжения работы.
Подобные действия можно совершить с помощью меню «Пуск», если имеется доступ к меню. В меню «Пуск» наводите курсор мыши на кнопку «Завершение работы», а потом во всплывающем контекстном меню выбираете пункт «Выйти из системы».
Еще один метод, когда программа виснет – это выполнить команду taskkill.
В уже знакомом нам окне «Выполнить (Win+R)» выполним команду cmd и в появившемся черном окне зададим выполнение команды taskkill /F /IM имя процесса.exe /T, где имя процесса.exe – это тот самый процесс, который требует завершения. Этот метод просто не может не сработать!
Мы с вами только что рассмотрели возможные методы завершения зависших программ, а теперь давайте поговорим о том, почему такие ситуации случаются, что бывает причиной зависания программы? На самом деле нельзя говорить о какой-то единственной причине, как правило, виснет программа по совокупности многих факторов. Например, вы открываете файл большого объема в программе, требовательной к ресурсам на компьютере с довольно слабенькой конфигурацией в плане частоты центрального процессора и объема оперативки. Система элементарно перестает справляться с поставленной задачей. Следите за соответствием устанавливаемых задач параметрам вашего компьютера. Также подвисания программ возможны в системе, которая давно не обслуживалась сервисными программами – клинерами, с кучей т. н. файлового мусора и ошибок в системном реестре. Держите в чистоте не только свой дом, но и операционную систему, периодически проводите оптимизацию .
К нестабильной работе приложения (как впрочем и системы в целом) может привести конфликт между оборудованием компьютера, некорректная работа отдельных драйверов, а также не соответствие запускаемой программы версии операционной системы, их несовместимость. Действительно часто программы зависают на компьютерах со старыми жесткими дисками по причине их физического износа и наличию «сбойных» bad-секторов. Еще не стоит забывать об использовании нелицензионного, взломанного программного обеспечения – здесь никто и никогда не даст вам никаких гарантий насчет стабильности работы такого приложения. Пользуйтесь по возможности оригинальными лицензионными программами (в таком случае вы хотя бы теоретически имеете возможность «предъявить» разработчику софта). А есть случаи, когда подвисания являются следствием «багов» – ошибок в самом приложении. Не стоит сбрасывать со счетов и заражение системы зловредами-вирусами. Регулярно проводите проверку компьютера надежным антивирусом, например бесплатным сканером CureIt! от Dr.Web.Удачи вам!
Перезапуск Проводника
Один из способов для «оживления» Windows — перезапуск Проводника. Проводник Windows является не только файловым менеджером, в операционной системе он отвечает, в том числе, за отображение Рабочего стола и Панели задач.
Вначале запустите Диспетчер задач, используя клавиши «Ctrl» + «Shift» + «Esc». Затем перейдите во вкладку «Процессы», далее кликните по кнопке «Имя образа», а потом нажмите на кнопку «E» (в латинской раскладке клавиатуры).
Процесс «explorer.exe» будет выделен. Завершите этот процесс при помощи кнопки «Завершить процесс» или из контекстного меню.
После этого Проводник завершит свою работу, с экрана монитора исчезнут все значки. В Диспетчере задач войдите в меню «Файл», а в контекстном меню выберите пункт «Новая задача (Выполнить…)».
В окне «Создать новую задачу», в поле ввода введите «explorer», а затем нажмите на кнопку «ОК».
После этого операционная система должна заработать в штатном режиме.
Закрытие приложений с помощью утилиты ProcessKO
ProcessKO представляет собой программу, которая работает в фоновом режиме и позволяет быстро закрыть приложение с помощью горячих клавиш. Несмотря на использование горячих клавиш, процесс закрытия отличается от того, как при использовании привычной комбинации клавиш ALT + F4. В случае ProcessKO приложение будет моментально закрыто так же, как при использовании Диспетчера задач. Отличие лишь в том, что утилита не требует вызова какого-либо окна – достаточно запомнить новую комбинацию клавиш.
После установки программы нужно оставить её запущенной в фоновом режиме (её можно запускать вместе с системой).
Нужно также активизировать работу сочетания клавиш – откройте меню в верхнем левом углу, затем перейдите в закладку «Kill Hotkey» и выберите первый вариант. С этого момента, когда программа не закрывается (или когда попросту хотим её быстро закрыть) достаточно нажать сочетание CTRL + ALT + F4. Это приведёт к быстрому закрытию приложения без сохранения каких-либо изменений.
Удаление зависшего процесса в командной строке
Запустите командную строку от имени администратора. В интерпретаторе командной строки введите команду: «tasklist» (без кавычек), а затем нажмите на клавишу «Enter».
Вы увидите список всех запущенных в операционной системе процессов. Напротив каждого имени приложения отображается его «PID» и объем потребляемой памяти.
Запомните «PID» (цифры) зависшего приложения, которое необходимо отключить. в окне интерпретатора командной строки введите новую команду: «taskkill/pid…» (без кавычек). Вместо «…» после PID вставьте значение, которое вы запомнили. Затем нажмите на клавишу «Enter». Зависшее приложение будет закрыто.
Другие способы
Самый тяжелый случай, это когда зависла какая-нибудь программа или игра, которая была развернута на весь экран монитора. В этом случае вы не будете иметь доступа к «Рабочему столу», к «Диспетчеру задач», а также в меню «Пуск».
В этом случае попробуйте выйти из окна с зависшей программой на «Рабочий стол», при помощи клавиш на клавиатуре.
Нажмите на клавиши клавиатуры «Alt» + «F4». Эта комбинация клавиш в операционной системе Windows служит для закрытия приложений.
Можно попробовать нажать на клавиатуре на клавиши «Esc» или «Enter», возможно, в некоторых случаях, получится получить доступ к Рабочему столу.
Вам также может быть интересно:
- Оптимизация Windows 10 для ускорения работы ПК
- Очистка Windows 10: автоматическое и ручное удаление ненужных файлов
При нажатии на клавишу «Windows» также, иногда, можно попасть на Рабочий стол, при зависшей программе.
Попробуйте нажать на клавиатуре на функциональные клавиши «F1» — «F12». В некоторых случаях, нажатие на эти клавиши приводит к открытию Рабочего стола. Какая конкретно функциональная клавиша может помочь, зависит от конкретного компьютера, у разных компьютеров это бывает по-разному.
Если открылся Рабочий стол, то для выхода из зависшего приложения проделайте действия, описанные выше в этой статье.
Но, бывают такие ситуации, когда компьютер не реагирует ни на какие действия пользователя. Мышь не работает, на нажатия клавиш на клавиатуре, компьютер также никак не реагирует. В этом случае перезагрузки операционной системы уже не удастся избежать. Тогда вам придется нажать на кнопку «Reset» (Перезагрузка).
Смотрите видео
Как закрыть программу?
Очень часто пользователи ПК сталкиваются с ситуацией зависания программы, то есть когда она и не работает нормально, и не закрывается. Если вы столкнулись с данной проблемой, ознакомьтесь с информацией о том, как принудительно закрыть программу, которая зависла.
Что делать, если приложение зависает
Что делать, если приложение зависаетВы усердно работаете над бизнес-проектом на своем компьютере, но вдруг приложение, которое вы используете, зависает. Вскоре ваше разочарование резко возрастет, а ваша продуктивность резко упадет, если вы попробуете все, что только сможете придумать, для решения проблемы. Звучит знакомо?
Вот как вы можете быстро вернуться к работе, когда приложение, работающее на настольном компьютере Windows или портативном компьютере, зависает:
- Подождите несколько минут. Иногда кажется, что приложение зависло, но оно просто работает медленно или занято выполнением сложной задачи. Если программа не отвечает после короткого ожидания, переходите к шагу 2.
- Попробуйте закрыть программу, нажав Alt + F4. Другими словами, одновременно нажмите клавиши Alt и F4. Нажатие Alt + F4 должно закрыть текущее окно (в данном случае замороженное приложение), но если этого не произошло, перейдите к шагу 3.
- Откройте диспетчер задач Windows. Вы можете открыть его напрямую, нажав Ctrl + Shift + Esc.Если вы не можете вспомнить это сочетание клавиш, вы можете открыть его более традиционным способом, нажав Ctrl + Alt + Del и выбрав параметр «Запустить диспетчер задач». Переходите к шагу 4, если открывается Диспетчер задач. В противном случае переходите к шагу 5.
- На вкладке «Приложения» выделите программу, которая не отвечает, и выберите «Завершить задачу». Завершение программы может занять до 20 секунд. Если программа завершится, закройте диспетчер задач. Если программа не заканчивается, переходите к шагу 5.
- Выключите компьютер. Попробуйте сначала использовать опцию «Завершение работы» Windows. Если у вас нет доступа к этой опции или она не работает, нажмите и удерживайте кнопку питания, пока компьютер не выключится.
- Включите компьютер, нажав кнопку питания. Если вас спросят, хотите ли вы запустить компьютер в «безопасном режиме» или вы хотите «запустить Windows в обычном режиме», выберите последний, чтобы проверить, правильно ли запускается Windows. Этот процесс может занять больше времени, если вы выключите компьютер с помощью кнопки питания, поскольку Windows выполняет дополнительные диагностические тесты после принудительного выключения.
- Если компьютер запускается нормально, все готово. Если нет, вам нужно будет запустить его в безопасном режиме, и в этом случае вам может потребоваться помощь вашего поставщика ИТ-услуг.
Иногда приложение зависает и не вызывает беспокойства. Однако, если приложение постоянно зависает, вам может потребоваться, чтобы ваш поставщик ИТ-услуг диагностировал и устранял основную причину проблемы.
Поделитесь этой историей, выберите платформу!
Как принудительно выйти из полноэкранной программы или игры в Windows 10
Допустим, у вас есть программа или игра, открытая в полноэкранном режиме всегда поверх экрана, когда даже ваша панель задач не видна, а приложение зависает, и вы оказываетесь в положении, когда, по-видимому, вы ничего не можете сделать, кроме перезагрузки компьютера с Windows 10.Что ты можешь сделать?
Принудительный выход из полноэкранной программы Always-On-Top
Вот как вы можете принудительно завершить зависшее или не отвечающее полноэкранное приложение или игру, всегда находящуюся наверху. Поскольку у вас нет доступа к панели задач, вам придется следовать этим советам, чтобы убить зависшее приложение.
1] . Сначала щелкните замороженное приложение, которое вы хотите закрыть, а затем нажмите одновременно клавиши Alt + F4 и оставьте их после закрытия приложения.Это помогает?
2] Нажмите Ctrl + Shift + Esc , чтобы запустить диспетчер задач .
Теперь, несмотря на то, что диспетчер задач открывается, он будет покрыт полноэкранной программой, работающей всегда поверх экрана.
Затем нажмите Alt + O , чтобы открыть меню Options .
Наконец, нажмите Введите , чтобы выбрать Always on Top .
Когда вы это сделаете, диспетчер задач предпочтет оставаться наверху.
Теперь вы сможете использовать его для завершения процесса или приложения, щелкнув процесс правой кнопкой мыши и выбрав Завершить задачу .
Если ваш диспетчер задач настроен на открытие в компактном режиме , нажмите Подробнее , чтобы открыть его в режиме подробностей .
3] Если это не работает для вас, вы можете использовать бесплатный инструмент для принудительного завершения полноэкранного приложения или игры.
Этот пост покажет вам, как принудительно закрыть программу, которую диспетчер задач не может завершить.
Компьютер или приложение зависло — НЕ ИСПОЛЬЗУЕТСЯ БОЛЬШЕ
Иногда приложение может зависать или зависать .Когда это произойдет, вы не сможете закрыть окно или нажать какие-либо кнопки в приложении.
- Решение 1 : Принудительно закрыть приложение. На ПК вы можете нажать (и удерживать) Ctrl + Alt + Delete (клавиши Control, Alt и Delete) на клавиатуре, чтобы открыть диспетчер задач . На Mac нажмите и удерживайте Command + Option + Esc . Затем вы можете выбрать неотвечающее приложение и щелкнуть Завершить задачу (или Принудительно выйти на Mac), чтобы закрыть его.
- (только Windows) : перезапустите проводник Windows. Для этого нажмите и удерживайте Ctrl + Alt + Delete на клавиатуре, чтобы открыть диспетчер задач . Затем найдите и выберите Windows Explorer на вкладке Processes и нажмите Restart . Возможно, вам потребуется щелкнуть Подробнее в нижней части окна, чтобы увидеть вкладку «Процессы».
- (только Mac): Перезапустите Finder.Для этого нажмите и удерживайте Command + Option + Esc на клавиатуре, чтобы открыть диалоговое окно Force Quit Applications . Затем найдите и выберите Finder , затем щелкните Relaunch .
- Решение 2 : Нажмите и удерживайте кнопку питания. Кнопка питания обычно расположена на передней или боковой панели компьютера, обычно обозначается символом power . Нажмите и удерживайте кнопку питания от 5 до 10 секунд , чтобы компьютер выключился.
- Решение 3 : Если компьютер по-прежнему не выключается, можно отсоединить кабель питания от электрической розетки. Если вы используете ноутбук, вы можете извлечь аккумулятор, чтобы заставить компьютер выключиться. Примечание : это решение должно стать вашим последним средством после того, как вы попробуете другие предложения, приведенные выше.
Как принудительно закрыть приложение на ПК с Windows 10: HelloTech How
Когда у вас есть приложение, которое не отвечает, это может расстраивать.Но выключение компьютера вручную нажатием кнопки питания может привести к повреждению компьютера. Вместо того, чтобы ждать ответа от приложения, вот как можно принудительно закрыть приложения на ПК с Windows 10 тремя способами.
Как принудительно завершить работу на ПК с Windows 10 с помощью сочетаний клавиш
- Щелкните зависшее приложение. Вы должны выбрать приложение, чтобы ваш компьютер знал, что это то, что вы пытаетесь закрыть.
- Затем одновременно нажмите клавиши Alt + F4. Клавиша F4 находится в верхней части клавиатуры, а клавиша Alt — слева от большинства клавиатур.
Если вы не выбрали окно или приложение, этот ярлык может привести к выключению вашего компьютера вниз.
Если это сочетание клавиш не работает на вашем ПК с Windows 10 или на вашем ноутбуке нет F (функциональных) клавиш, вы можете вместо этого использовать Диспетчер задач.
Как принудительно завершить работу на ПК с Windows 10 с помощью диспетчера задач Windows
- Одновременно нажмите клавиши Ctrl + Alt + Delete. Перед тем, как вы увидите короткий список задач, появится экран с надписью «Подготовка настроек безопасности».
Примечание. Клавиша «удалить» — это не то же самое, что клавиша «Backspace». Если у вас нет клавиши удаления, попробуйте нажать Ctrl + Shift + Esc, чтобы открыть окно диспетчера задач.
- Затем выберите Диспетчер задач из списка. Это последний вариант в списке.
- Щелкните приложение, которое вы хотите принудительно закрыть. Если вы не видите свое приложение в списке, не забудьте нажать кнопку Подробнее в нижнем левом углу окна.
- Щелкните Завершить задачу , чтобы закрыть программу .
Как принудительно закрыть приложение с помощью командной строки
- Одновременно нажмите клавиши Windows + R на клавиатуре. Клавиша Windows — это клавиша с логотипом Windows слева от пробела.
- Затем введите «cmd» в поле поиска и нажмите Enter на клавиатуре . Если это не работает для вас, ознакомьтесь с нашим руководством о том, как открыть командную строку другими способами.
- Введите «список задач» в командную строку. Это вызывает все задачи и программы, запущенные на вашем компьютере, включая проблемные.
- Наконец, введите «taskkill / im {name_of_program} .exe». Замените {name_of_program} названием программы, которую вы хотите принудительно завершить. Не забудьте оставить пробел между «taskkill / im» и названием программы.
- Наконец, нажмите Enter на клавиатуре.
Например, если хотите чтобы принудительно выйти из Microsoft Word, введите «taskkill / im word.exe »и нажмите входить. Командная строка отправит подтверждающее сообщение о том, что уничтожение задачи было успешный.
Если вы используете эти ярлыки для частого принудительного закрытия приложений, возможно, вам пора запустить проверку работоспособности на вашем ПК. Ознакомьтесь с нашим руководством по удалению вредоносных программ с ПК с Windows 10 здесь.
Как принудительно закрыть программы на вашем ПК
- Возможно, вам придется использовать опцию «принудительного выхода» на вашем ПК, если ваша система перестает отвечать.
- Принудительный выход позволяет выйти из зависшей или не отвечающей программы, если вы не можете выйти из нее вручную.
- Принудительный выход из зависшей программы, скорее всего, освободит ценную память на вашем ПК, что позволит ему лучше работать.
- Посетите домашнюю страницу Business Insider, чтобы узнать больше .
Хотя компьютеры, как правило, быстрые и эффективные, когда дело доходит до выполнения разнообразных задач, которые мы даем им ежедневно, иногда все может немного замедлиться, и вы даже можете обнаружить, что ваш компьютер зависает или вообще зависает.
Иногда может помочь закрытие окон, но это не всегда вариант, когда ваша операционная система полностью останавливается.
Когда ничего не помогает, вам может потребоваться использовать опцию принудительного выхода.
Технически говоря, «принудительный выход» — это термин, применяемый к компьютерам Apple Mac, то же самое относится и к ПК на базе Windows.
Используя диспетчер задач Windows, вы можете заставить компьютер завершить работу неотвечающих программ, чтобы вы могли вернуться к работе как можно скорее.Вот как это сделать.
Ознакомьтесь с продуктами, упомянутыми в этой статье:Windows 10 Home (от 139,99 долл. США при наиболее выгодной покупке)
Как принудительно завершить работу на ПК1. Когда ваш компьютер не реагирует на обычные Для выхода из программ найдите и одновременно нажмите кнопки control + alt + delete на клавиатуре, чтобы открыть синий экран с параметрами пользователя.Обратите внимание: если ваша система полностью зависла, запуск этого экрана может занять некоторое время.
2 . В списке параметров меню найдите Диспетчер задач и щелкните, чтобы открыть его.
3. На вкладке «Процессы» найдите под заголовком «Приложения» программу, которая не отвечает. Если вы еще не знаете, какое приложение вызывает проблему, вы увидите, что оно указано как «Не отвечает» в столбце «Состояние».
4. Щелкните программу, которую хотите закрыть, и щелкните Завершить задачу в правом нижнем углу диспетчера задач.После этого программа закроется.
Выделите программу и нажмите «Завершить задачу». Дженнифер Стилл / Business InsiderОбратите внимание, что принудительный выход из программы приведет к потере всех несохраненных изменений.
Как принудительно закрыть программу в Windows 10
Windows 10 может быть более стабильной, чем когда-либо прежде, но это не останавливает ее или программы, работающие в ней, которые иногда ведут себя некорректно. Обычно быстрое сочетание клавиш Alt + F4 помогает закрыть неисправное приложение, но иногда этого недостаточно. Этот урок создан для тех времен.
Обычно, когда программа перестает отвечать, она зависает. Если вам особенно не повезло, это также приведет к зависанию рабочего стола или всей операционной системы.Если просто программа зависает, вы можете сделать несколько вещей, прежде чем нажимать кнопку сброса на вашем устройстве. Давайте посмотрим, сможем ли мы принудительно закрыть некорректно работающую программу и вернуть рабочий стол в полностью рабочее состояние.
Принудительно закрыть программу в Windows 10
Обычно, если программа зависает, вы нажимаете Alt + F4 и закрываете ее. Иногда это работает, а иногда нет. Alt + F4 — это запрос, а не команда, поэтому успех во многом зависит от того, что случилось с рассматриваемой программой.К счастью, это лишь один из немногих имеющихся в нашем распоряжении методов принудительного закрытия программ. Вот еще несколько.
Принудительное закрытие программы с помощью диспетчера задач
Следующим наиболее очевидным методом принудительного закрытия программы является использование диспетчера задач. Фактически, для большинства пользователей Windows это единственный раз, когда они когда-либо использовали Диспетчер задач.
- Нажмите Ctrl + Alt + Delete для доступа к диспетчеру задач.
- Выделите программу, которая не отвечает, и выберите «Завершить задачу».
- Подождите несколько секунд, чтобы закрыть программу.
После того, как вы выделили программу, вы можете либо щелкнуть ее правой кнопкой мыши и нажать «Завершить задачу», либо просто нажать «Завершить задачу» в правом нижнем углу.
Как и Alt + F4, иногда Ctrl + Alt + Delete работает, а иногда нет. Если программа полностью заблокирована, требуются более решительные действия.
Если вы часто используете Диспетчер задач для управления приложениями, вы можете настроить его так, чтобы он всегда загружался поверх. Это останавливает те неприятные моменты, когда вы нажимаете Ctrl + Alt + Delete, и диспетчер задач открывается под замороженной программой, поэтому вы не можете до него добраться.Это не идеально, но в большинстве случаев работает.
- Нажмите Ctrl + Alt + Delete для доступа к диспетчеру задач.
- Выберите «Параметры» в верхнем меню.
- Выберите Всегда сверху.
При этом диспетчер задач будет загружаться поверх любых программ, которые вы могли открыть в то время.
Принудительно закрыть программу с помощью taskkill
Taskkill — это действие командной строки Windows, которое заставляет ОС завершить процесс. Вы можете использовать его либо как инструкцию по использованию, когда и когда, либо как ярлык на рабочем столе.
- Откройте окно CMD от имени администратора.
- Введите «список задач» и нажмите Enter. Найдите заблокированную программу и запишите ее PID.
- Введите «taskkill / PID 1234 / f» и нажмите Enter. Там, где вы видите 1234, введите PID не отвечающей программы.
Вы должны увидеть сообщение «УСПЕХ: процесс с PID 1234 был прерван».
Установите taskkill как ярлык
Если вы столкнулись с большим количеством программ, которые не отвечают, возможно, стоит настроить его. используйте эту команду как ярлык на рабочем столе.Таким образом, все, что вам нужно сделать, это дважды щелкнуть значок, и Windows принудительно закроет программу.
- Щелкните правой кнопкой мыши пустую часть рабочего стола.
- Выберите «Создать», «Ярлык» и введите «taskkill.exe / f / fi« status eq not Responding »» в соответствующем месте и нажмите «Далее».
- Дайте ему имя и нажмите Готово.
Теперь, если программа зависает, просто дважды щелкните значок, и сценарий должен автоматически закрыть любую программу, которая не отвечает.Вы также можете назначить ему комбинацию горячих клавиш для еще более быстрого выполнения.
- Щелкните правой кнопкой мыши новый ярлык taskkill и выберите «Свойства».
- Добавьте ключ в поле «Сочетание клавиш». Windows автоматически добавит Ctrl + Alt, чтобы создать комбинацию.
- Установите для Run значение Minimized, если вы не хотите, чтобы окно CMD вспыхивало, когда оно работает.
Принудительно закрыть программу с помощью другой программы
Есть две программы Windows, которые полезны для не отвечающих программ, ProcessXP и SuperF4.
ProcessXP — бесплатная программа, которую можно использовать вместо диспетчера задач. Он предлагает гораздо больше деталей и контроль над ресурсами и программами и очень легкий. На самом деле это продукт Microsoft, и я не знаю, почему они не интегрируют некоторые его функции в диспетчер задач.
SuperF4 — это программа, которую необходимо установить и запустить, но она предлагает гораздо более глубокий контроль над принудительным закрытием программы в Windows 10. Она предоставляет сочетание клавиш Ctrl + Alt + F4 и работает на гораздо более глубоком уровне в Windows.Это позволяет ему работать во многих других ситуациях, когда Alt + F4 или Ctrl + Alt + Delete не могут помочь.
Программа бесплатна, но принимает пожертвования от тех, кто готов их сделать.
Мой курсор завис, что мне делать?
Иногда, когда программа зависает, она может брать с собой другие функции, одной из которых является ваш курсор. В большинстве случаев, если у вас еще есть рабочая клавиатура, легко получить доступ к диспетчеру задач и другим системам для закрытия программ. u003cbru003eu003cbru003e Как упоминалось выше, Alt-F4 будет вашим лучшим выбором.Но вот несколько сочетаний клавиш, которые помогут вам в случае, если ваш курсор не сработал: u003cbru003eu003cbru003e Доступ к диспетчеру задач — Win + X вызовет подменю, в котором вы можете использовать клавиши со стрелками на своем компьютере для доступа к диспетчеру задач. . Когда вы выделите опцию, нажмите «Enter». Вы также можете использовать Ctrl + Alt + Delete, затем Alt + T для доступа к диспетчеру устройств. U003cbru003eu003cimg class = u0022wp-image-201631u0022 style = u0022width: 550px; u0022 src = u0022https: //www.techjunkie.com/wp-content/ uploads / 2020/11/274.19a.pngu0022 alt = u0022u0022u003eu003cbru003eu003cbru003e Enter taskkill — Используя сочетание клавиш Win + R, введите cmd и нажмите «Enter» на клавиатуре. Теперь у вас есть доступ к командной строке, в которой вы можете следовать приведенным выше инструкциям для taskkill.u003cbru003eu003cimg class = u0022wp-image-201630u0022 style = u0022width: 550px; u0022 src = u0022https: //www.techjunkie.com/wp-content/uploads /2020/11/274.20.pngu0022 alt = u0022u0022u003e
Как принудительно закрыть программу (Windows 10, 8, 7, Vista, XP)
Вы когда-нибудь пытались закрыть программу в Windows, но нажатие или нажатие на большой X не помогло?
Иногда вам повезет, и Windows сообщит вам, что программа не отвечает, и предложит несколько вариантов для Закройте программу или Завершить сейчас или, может быть, даже Подождите, пока программа ответит .
В других случаях все, что вы получаете, — это сообщение Not Responding в строке заголовка программы и неактивное изображение во весь экран, что дает понять, что программа не работает быстро.
Хуже всего то, что некоторые программы, которые зависают или блокируются, делают это таким образом, что даже ваша операционная система не может обнаружить и сообщить вам об этом, заставляя вас задуматься, есть ли у вас проблемы с кнопками мыши или сенсорным экраном.
Инструкции в этой статье применимы к Windows 10, 8, 7, Vista и XP.
Дерек Абелла / LifewireНезависимо от того, какая программа не закрывается или в какой конкретной ситуации, есть несколько способов «принудительного выхода» из программы в Windows:
Хотя они могут показаться связанными, многие из методов принудительного закрытия программы не то же самое, что разблокировка заблокированного файла. Смотрите нашу статью Что такое заблокированный файл? для получения дополнительной информации об этом.
Попробуйте закрыть программу с помощью ALT + F4
Малоизвестное, но очень удобное сочетание клавиш ALT + F4 за кулисами выполняет ту же магию закрытия программы, что и нажатие на X в правом верхнем углу окна программы.
Вот как это сделать:
Переместите программу, которую вы хотите закрыть, на передний план, коснувшись или щелкнув по ней.
Если у вас возникли проблемы с этим, попробуйте ALT + TAB и продолжайте открывать программы с помощью клавиши TAB (удерживайте ALT нажатой), пока не дойдете до нужной программы (затем отпустите оба ).
Нажмите и удерживайте одну из клавиш ALT .
Удерживая нажатой клавишу ALT , нажмите один раз F4 .
Отпустите оба ключа.
Очень важно, чтобы вы выполнили шаг 1. Если выбрана другая программа или приложение, это программа или приложение, которое находится в фокусе и будет закрыто. Если никакая программа не выбрана, сама Windows выключится, хотя у вас будет возможность отменить ее до того, как это произойдет (так что не пропускайте трюк ALT + F4 , опасаясь выключить компьютер ).
Не менее важно нажать клавишу ALT только один раз.Если вы удерживаете ее, то при закрытии каждой программы следующая, которая попадет в фокус, также закроется. Это будет происходить до тех пор, пока все ваши программы не будут закрыты, и, в конечном итоге, вам не будет предложено закрыть Windows. Итак, нажмите клавишу ALT только один раз, чтобы выйти из одного приложения или программы, которые не закрываются.
Поскольку ALT + F4 идентичен использованию X для закрытия открытой программы, этот метод принудительного выхода из программы полезен только в том случае, если рассматриваемая программа в какой-то степени работает, и не будет работать. чтобы закрыть любые другие процессы, которые эта программа «породила» в любой момент с момента ее запуска.
Тем не менее, знание этого метода принудительного завершения работы может быть особенно полезно, если батареи в вашей беспроводной мыши разрядились, ваш сенсорный экран или драйверы сенсорной панели сейчас действительно усложняют вашу жизнь или какая-либо другая навигационная система, похожая на мышь, не работает, как раньше. должен.
Тем не менее, ALT + F4 занимает всего секунду, и его намного проще реализовать, чем более сложные идеи, приведенные ниже, поэтому мы настоятельно рекомендуем сначала попробовать его, независимо от того, в чем, по вашему мнению, может быть источник проблемы. .
Использование диспетчера задач для принудительного завершения программы
Если предположить, что ALT + F4 не помогло, то на самом деле принудительное завершение неотвечающей программы — независимо от того, в каком состоянии находится программа — лучше всего выполнить с помощью диспетчера задач.
Вот как:
Откройте диспетчер задач с помощью сочетания клавиш CTRL + SHIFT + ESC .
Если это не работает или у вас нет доступа к клавиатуре, щелкните правой кнопкой мыши или нажмите и удерживайте панель задач рабочего стола и выберите Диспетчер задач или Запустите диспетчер задач (в зависимости от вашей версии Windows ) из появившегося всплывающего меню.
Затем вы хотите найти программу или приложение, которое вы хотите закрыть, и получить диспетчер задач, который направит вас к фактическому процессу, который его поддерживает.
Звучит немного сложно, но это не так. Однако точные данные различаются в зависимости от вашей версии Windows.
Windows 10 и 8 : найдите программу, которую вы хотите принудительно закрыть, на вкладке Processes , указанной в столбце Name и, вероятно, под заголовком Apps .Найдя, щелкните правой кнопкой мыши или нажмите и удерживайте его и выберите Перейти к деталям .
Если вы не видите вкладку Processes , возможно, диспетчер задач не открывается в полноэкранном режиме. Выберите Подробнее внизу окна диспетчера задач.
Windows 7, Vista и XP : Найдите нужную программу на вкладке Applications . Щелкните его правой кнопкой мыши и выберите Перейти к процессу .
У вас может возникнуть соблазн просто Завершить задачу прямо из этого всплывающего меню, но не делайте этого.Хотя это может быть совершенно нормально для некоторых программ, выполнение этого «долгого пути», как мы здесь описываем, является гораздо более эффективным способом принудительного выхода из программы (подробнее об этом ниже).
Щелкните правой кнопкой мыши или нажмите и удерживайте выделенный элемент, который вы видите, и выберите Завершить дерево процессов .
Щелкните или коснитесь Завершить дерево процессов в появившемся предупреждении. Например, в Windows 10 это предупреждение выглядит так:
Вы хотите завершить дерево процессов [имя файла программы]? Если с этим деревом процессов связаны открытые программы или процессы, они закроются, и вы потеряете все несохраненные данные.Если вы завершите системный процесс, это может привести к нестабильности системы. Вы уверены что хотите продолжить?
Это хорошо — это означает, что не только эта отдельная программа, которую вы хотите закрыть , на самом деле закроет , это означает, что Windows также завершит все процессы, запущенные и программой , которые, вероятно, также зависают, но гораздо труднее выследи себя.
Закройте диспетчер задач.
Это оно! Программа должна была закрыться немедленно, но это могло занять несколько секунд, если к зависшей программе было подключено много дочерних процессов или программа использовала много системной памяти.
Видеть? Легко, как пирог … если только это не сработало или вы не можете открыть диспетчер задач. Вот еще несколько идей, если Диспетчер задач не помог:
Запутайте программу! (Приглашение Windows войти и помочь)
Вероятно, вы не видели такого совета в другом месте, поэтому давайте объясним.
В некоторых случаях вы действительно можете немного оттолкнуть проблемную программу от обрыва, так сказать, переведя ее в полностью замороженное состояние, отправив в Windows сообщение о том, что ее, вероятно, следует прекратить.
Для этого сделайте в программе столько «вещей», сколько вы можете придумать, даже если они ничего не делают из-за сбоя программы. Например, нажимайте на элементы меню снова и снова, перетаскивайте элементы, открывайте и закрывайте поля, попробуйте выйти полдюжины раз — как хотите, если вы делаете это в программе, которую хотите принудительно завершить.
Предполагая, что это работает, вы получите окно с [имя программы] не отвечает на заголовок , обычно с такими параметрами, как Проверить решение и перезапустить программу , Закройте программу , Подождите, пока программа ответить или End Now (в старых версиях Windows).
Коснитесь или щелкните Закройте программу или Завершить сейчас , чтобы сделать именно это.
Выполните команду TASKKILL, чтобы … убить задачу!
У нас есть последний трюк, чтобы принудительно закрыть программу, но он продвинутый. Специальная команда в Windows, называемая taskkill , делает именно это — она полностью уничтожает указанную вами задачу из командной строки.
Этот трюк отлично подходит в одной из тех, надеюсь, редких ситуаций, когда какая-то вредоносная программа помешала вашему компьютеру нормально работать, у вас все еще есть доступ к командной строке, и вы знаете имя файла программы, которую хотите «убить».»
Вот как это сделать:
Откройте командную строку. Обычно нет необходимости поднимать его, и любой метод, который вы используете, чтобы открыть его, подойдет.
Обычный способ открыть командную строку во всех версиях Windows, даже в безопасном режиме, — это запустить Run : откройте его с помощью сочетания клавиш WIN + R и затем выполните cmd .
Выполните команду taskkill следующим образом:
taskkill / im имя файла.exe / т / ж
… заменяя filename.exe на любое имя файла, которое использует программа, которую вы хотите закрыть. Параметр / t гарантирует, что все дочерние процессы также закрыты, а параметр / f принудительно завершает процесс.
Если в очень редкой ситуации, когда не знает имени файла, а знает PID (идентификатор процесса), , вы можете выполнить taskkill следующим образом:
тасккилл / пид процессид / т / ж
…заменяя, конечно, processid фактическим PID программы, которую вы хотите принудительно завершить. PID работающей программы легче всего найти в диспетчере задач.
Программа или приложение, которое вы принудительно завершаете с помощью taskkill, должны немедленно завершить работу, и вы должны увидеть один из следующих ответов в командной строке:
УСПЕХ: отправлен сигнал завершения для обработки с PID [номер pid], потомком PID [номер pid]. УСПЕХ: процесс с PID [номер pid], дочерним по отношению к PID [номер pid], был завершен.
Если вы получили ответ ERROR , в котором говорится, что процесс не найден , проверьте правильность ввода имени файла или PID, которые вы использовали с командой taskkill.
Первый PID, указанный в ответе, — это PID программы, которую вы закрываете, а второй — обычно для explorer.exe , программы, которая запускает рабочий стол, меню «Пуск» и другие основные элементы пользовательского интерфейса в Windows.
Если даже тасккил не работает, вам остается перезагрузить компьютер, по сути, принудительный выход для каждой запущенной программы…включая, к сожалению, саму Windows.
Как принудительно завершить работу программ на машинах, отличных от Windows
Программные программы и приложения иногда перестают отвечать и не закрываются в Apple, Linux и других операционных системах и устройствах. Конечно, это проблема не только для компьютеров с Windows.
На Mac принудительный выход лучше всего выполнять из док-станции или с помощью параметра Force Quit в меню Apple. Вы также можете нажать комбинацию клавиш Command + Option + Escape , чтобы открыть окно принудительного выхода из приложений.
В Linux команда xkill — это действительно простой способ принудительно закрыть программу. Откройте окно терминала, введите его, а затем щелкните открытую программу, чтобы убить ее. Подробнее об этом в нашем списке команд терминала Linux, которые потрясут ваш мир.
В ChromeOS откройте диспетчер задач, используя SHIFT + ESC , а затем выберите программу, которую хотите завершить, а затем нажмите кнопку Завершить процесс .
Чтобы принудительно закрыть приложение на устройствах iPad и iPhone, дважды нажмите кнопку «Домой», найдите приложение, которое хотите закрыть, а затем проведите по нему вверх по , как если бы вы выбросили его сразу с устройства.

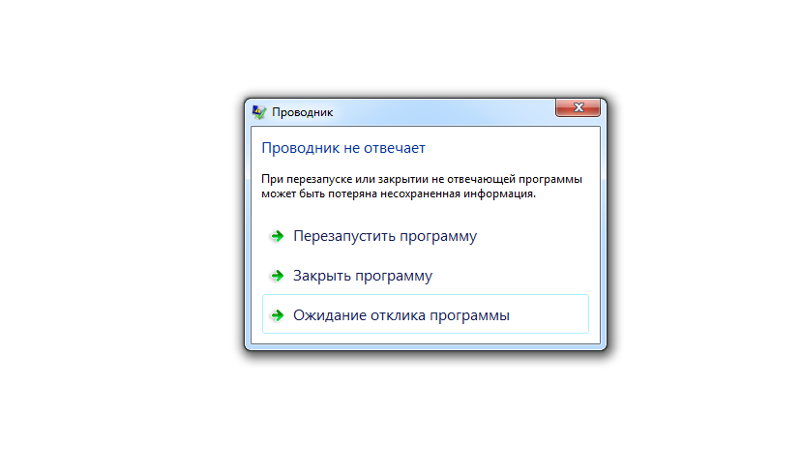 Каждая запущенная программа имеет один или несколько процессов в памяти компьютера. Если закрыть соответствующий процесс, то и программа закроется.
Каждая запущенная программа имеет один или несколько процессов в памяти компьютера. Если закрыть соответствующий процесс, то и программа закроется. В этом случае надо либо переустановить, либо оптимизировать операционную систему
В этом случае надо либо переустановить, либо оптимизировать операционную систему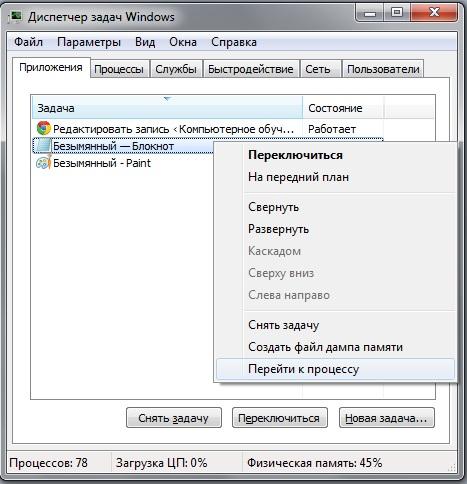
 Каждая запущенная программа имеет один или несколько процессов в памяти компьютера. Если закрыть соответствующий процесс, то и программа закроется.
Каждая запущенная программа имеет один или несколько процессов в памяти компьютера. Если закрыть соответствующий процесс, то и программа закроется.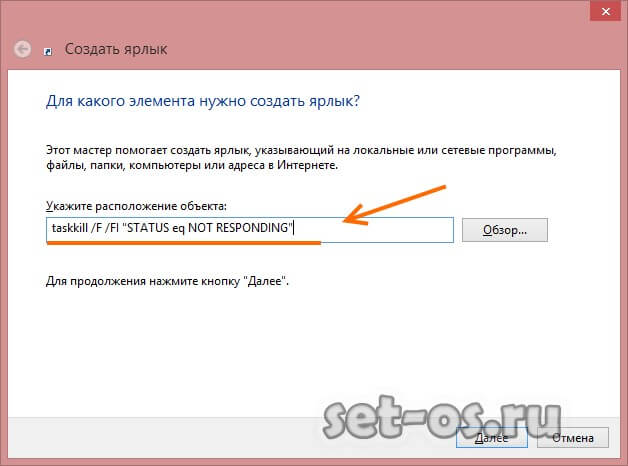 В этом случае надо либо переустановить, либо оптимизировать операционную систему
В этом случае надо либо переустановить, либо оптимизировать операционную систему Каждая запущенная программа имеет один или несколько процессов в памяти компьютера. Если закрыть соответствующий процесс, то и программа закроется.
Каждая запущенная программа имеет один или несколько процессов в памяти компьютера. Если закрыть соответствующий процесс, то и программа закроется.