Четыре способа открыть реестр Windows
В операционных системах семейства Windows от компании Microsoft реестр играет не просто важную, а ключевую роль, отвечая за работу как её самой, так и её компонентов, а так же установленных программ. По своей сути, реестр (англ. Registry) — это специальная база данных, построенная в иерархическом порядке, в которой содержится полная конфигурация аппаратного и программного обеспечения компьютера, а так же их рабочие параметры и данные. Единственное исключение — Portable-версии программ, они не хранят свои данные в реестре.
Работать напрямую с базой не получится, так как она её данные хранятся в разных местах системных каталогов. По этой причине, для того, чтобы открыть реестр Windows используется специальный редактор — regedit.exe. Отдельно хочу предупредить, что любые необдуманные манипуляции в нём могут привести к полной неработоспособности операционной системы.
На текущий момент есть 4 способа запустить редактор реестра Виндовс.

1. Поиск в меню «Пуск»
Такой вариант является самым простым и удобным для Windows 7 и более новых версий, вплоть до «Десятки».
Нажимаем кнопку «Пуск» и просто набираем слово: «Regedit». Смотрим на результаты поиска:
Дальше просто кликаем на ярлычок и запускаем приложение. Если Вы работаете с правами обычного пользователя, без привилегий суперпользователя, то нужно кликнуть на значок правой кнопкой мыши и выбрать пункт «Запуск от имени Администратора».
2. Окно «Выполнить»
Это, наверное, самый классический способ, которым пользовались ещё до Windows XP. Нужно открыть меню «Пуск»->»Выполнить» либо нажать комбинацию клавиш Win+R. Появится вот такое окно:
В поле «Открыть» вводим то же название приложения, что и в первом способе и нажимаем кнопку «ОК».
Примечание: Диалоговое окно «Выполнить» можно вызвать так же через Диспетчер задач, выбрав пункт меню «Файл»->»Новая задача».
3. Через проводник
Через проводник
Открыть редактор реестра Виндовс можно и через обычный проводник либо любой другой файловый менеджер (Total Commander, FAR и т.п.) Для этого просто откройте системный диск и зайдите в папку Windows:
В ней будет лежать исполняемый файл запуска редактора. Просто кликните его дважды чтобы открыть РегЭдит.
4. Командную строка
Ну и последний способ — это через командую консоль операционной системы. Он, наверное, самый неудобный, так как сначала нужно открыть командую строку с правами Администратора, а уже после, с её помощью, запускать команду «regedit».
Тем не менее, и такой вариант входа в реестр Windows имеет место быть и вполне может пригодиться в какой-нибудь нестандартной ситуации.
Если что-то из вышесказанного осталось непонятным — вот неплохая видео-инструкция:
Как зайти в реестр Windows 10: как открыть редактор
Реестр – база данных, хранящая параметры Windows. Физически файлы реестра находятся в каталоге Windows\System32\config. Открыть их напрямую из папки config не предоставляется возможным. Для этого существует встроенная утилита, носящее название – редактор реестра.
Редактирование реестра решает множество проблем с ПК. В материале освоим, как зайти в реестр Windows 10, как его включить и решить проблемы с запуском.
Как открыть редактор реестра основными способами
Редактор реестра запускается через исполняемый файл regedit.exe, который находится в системном разделе в Windows\System32. Его можно вызвать из этого места, но данная процедура долга по сравнению с методами ниже.
Примечание: во время вызова regedit, при появлении окна контроля учетных записей сделайте щелчок «Да».
1. Откройте окно «Выполнить» Windows 10. Впишите команду regedit, кликнув Enter (OK).
2. Сочетанием кнопки Win + S откройте поиск. В строку ввода напечатайте regedit. Чтобы открыть реестр в Windows 10 при его появлении нажмите Enter, либо ЛКМ по нему.
3. Используйте комбинацию клавиш Win + E, чтобы зайти в проводник. В адресную строку проводника напечатайте regedit, кликнув Enter.
Как запустить редактор реестра дополнительными способами
Процесс вызова дополнительными методами менее удобен, чем основными. Проделайте следующие шаги.
1. Откройте командную строку windows 10. Внесите команду regedit, и щелкните enter.
2. В поиске Windows 10 наберите PowerShell, и откройте элемент Windows PowerShell. Напечатайте уже знакомую команду regedit, и произведите щелчок на Enter.
3. Горячими клавишами Ctrl + Shift +Esc попадите в диспетчер задач. В верхнем меню выберите «Файл», сделайте щелчок на «Запустить новую задачу». В поле ввода поместите regedit, поставьте пометку открытия в режиме админа, если нужно (не будет вылезать UAC Windows 10). Нажмите OK.
Нажмите OK.
4. Если Вы часто вносите изменения в реестр, тогда создайте ярлык, и оставьте его, например, на рабочем столе. ПКМ щелкните на пустой области рабочего пространства. В контекстном меню курсор переместите на «Создать», далее сделайте клик на «Ярлык». В расположение поместите следующую конструкцию:
%windir%\regedit.exe
Кликните «Далее». Напечатайте «Редактор реестра» после чего нажмите «Готово».
Ярлыку даже нет необходимости менять значок, так как по умолчанию ярлык уже имеет значок реестра. Чтобы запустить редактор реестра Windows 10 еще быстрее, по клику ПКМ на ярлыке выберите в меню «Свойства». Поместите курсор в строку быстрого вызова. Задайте любую букву, к примеру, R. Кликните OK.
Используя один из методов выше, Вы войдете в окно редактора. Он представляет собой окно, разделенное на 2 части. Справа навигация по разделам, которые необходимо раскрывать. Слева перечень параметров этих разделов, которые правятся.
Как включить редактор реестра
Бывают случаи, когда зайти в реестр Windows 10 не предоставляется возможным.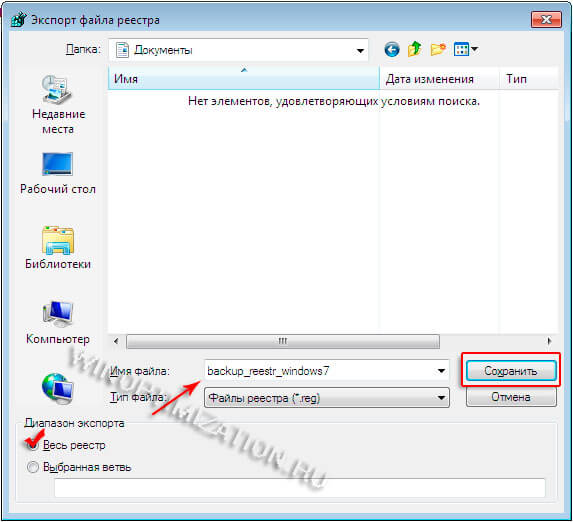 Для решения проблем такого рода попробуйте проделать такие действия.
Для решения проблем такого рода попробуйте проделать такие действия.
1. Решение – запуск сканирования SFC. Запустите cmd от имени админа. Впишите команду sfc /scannow, щелкнув Enter. Подождите пока ПК просканируется, далее перезапустите его.
2. Решение – включение редактора реестра через inf файл. При такой ситуации после запуска редактора выскакивает уведомление «редактирование реестра запрещено администратором системы». Скачайте inf файл отсюда, распаковав его. Кликните по Vkl_regedit.inf ПКМ, нажмите «Установить».
3. Решение – сброс к заводским настройкам. Нажмите Win + I, и перейдите в раздел обновления и безопасности. Далее выберите подраздел «Восстановление». В области возвращения компьютера в исходное состояние, сделайте нажатие «Начать» и укажите «Сохранить мои файлы». По завершении процедуры реестр должен работать, как раньше.
Важно! Используйте 3 способ, в крайнем случае!
Теперь Вы знаете, как зайти в редактор реестра Windows 10 всеми доступными методами. В случае проблем в работе утилиты Вам без труда удастся восстановить работоспособность с помощью нашей инструкции.
В случае проблем в работе утилиты Вам без труда удастся восстановить работоспособность с помощью нашей инструкции.
Посмотрите еще статьи:
Как открыть реестр в Windows 7 и Windows 8
Данный вопрос мне задавали уже не один раз, хотя во многих статьях я рассказывал про это. Чтобы каждый раз не скидывать ссылку на статью, где в середине или конце можно прочитать про открытие реестра, решил сделать пошаговое руководство. Из названия статьи, вы наверное уже догадались, что речь пойдет о том, как открыть реестр в Windows 7 и Windows 8.
Сначала стоит сказать, что это такое. Реестр – это некая база данных параметров, в которой содержатся множество настроек для всех приложений, также в нём находятся все параметры вашего Windows
Windows 7
Как открыть редактор реестра в Windows 7? Открыть реестр в Windows 7 не так сложно как кажется. Самый простой и быстрый способ для начинающих пользователей — воспользоваться поиском в меню «Пуск». Открыв, это меню и в строку поиска вводим regedit, смело нажимаете на появившуюся программу. Это и есть редактор реестра.
Самый простой и быстрый способ для начинающих пользователей — воспользоваться поиском в меню «Пуск». Открыв, это меню и в строку поиска вводим regedit, смело нажимаете на появившуюся программу. Это и есть редактор реестра.
Есть более длинный способ открыть его. Идем в C:\Windows\ , в этой папке открываете файл regedit.exe.
Очень важно. Сейчас вы поняли, как открыть реестр, но если вы начинающий пользователь, то нужно до того как будете вносить изменения в реестр сделать резервную копию! Если вы что-то измените неверно или удалите, то при следующем включении Windows может не загрузиться. Поэтому нужно быть предельно внимательным, чтобы не попасть в неловкую ситуацию. Если вы нашли в интернете какую-то инструкцию, в которой вам рекомендуют изменить что-то в реестре, тогда придерживайтесь данной инструкции.
Если вы пользователь Windows 7, тогда прочитайте статью до конца. Чуть ниже я расскажу, как я открываю реестр.
Windows 8
Теперь давайте разберемся, как открыть реестр в Windows 8.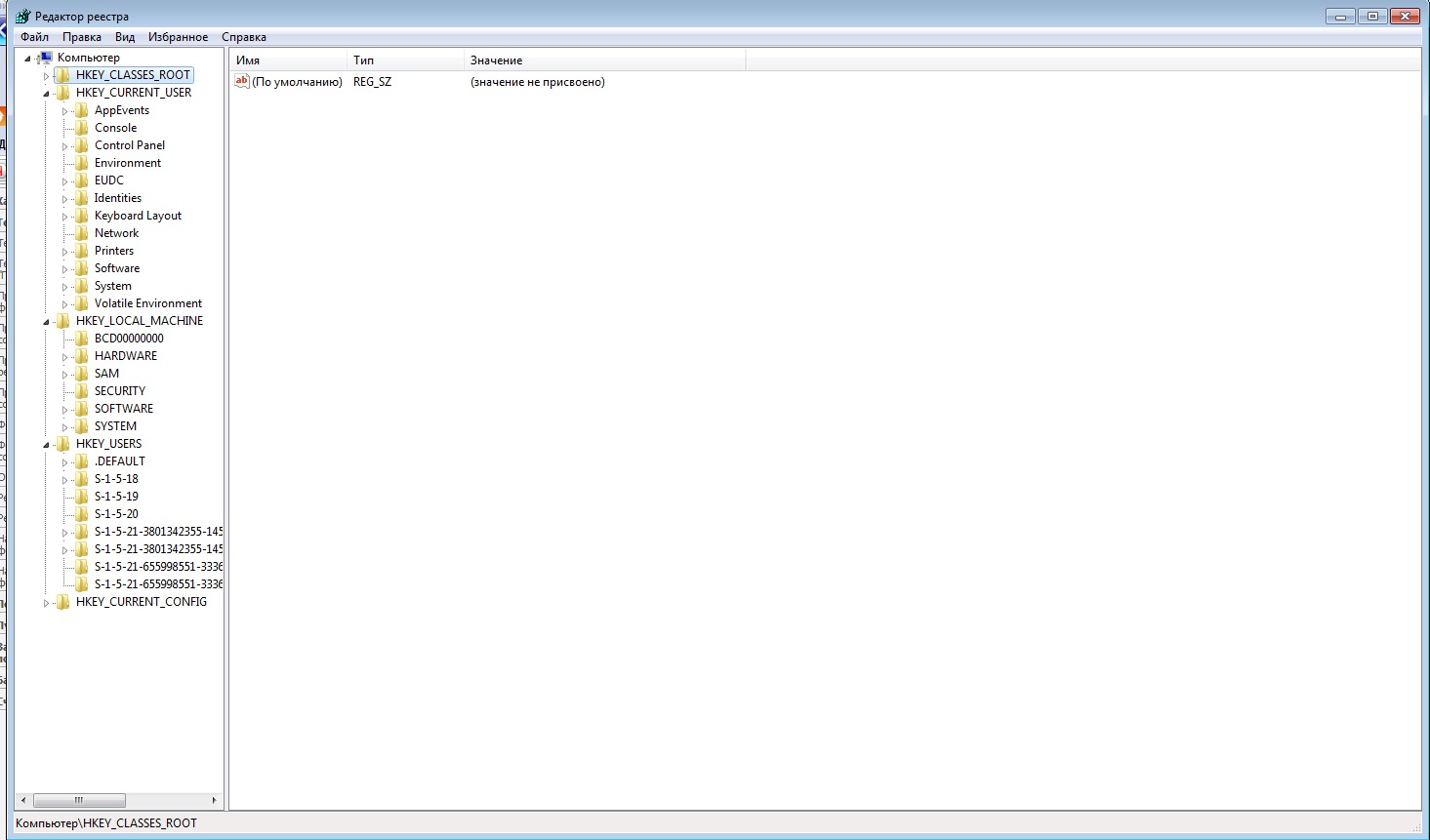 Открытие реестра в Windows 8 схож с Windows 7, но так как в Windows 8 нет кнопки Пуск (если конечно вы её сами не установили), то здесь есть небольшие различия. Самый быстрый способ, который работает в обеих системах — использовать горячие клавиши. Но так как многие пользователи ими не пользуются, выше рассказал более примитивные способы для начинающих. Но всем рекомендую способ, который расскажу ниже. Кстати, в Windows XP и в Windows 7 он тоже работает.
Открытие реестра в Windows 8 схож с Windows 7, но так как в Windows 8 нет кнопки Пуск (если конечно вы её сами не установили), то здесь есть небольшие различия. Самый быстрый способ, который работает в обеих системах — использовать горячие клавиши. Но так как многие пользователи ими не пользуются, выше рассказал более примитивные способы для начинающих. Но всем рекомендую способ, который расскажу ниже. Кстати, в Windows XP и в Windows 7 он тоже работает.
Нажимаем «Win» + «R», это сочетание клавиш вызовет окно «Выполнить» в него вбиваем regedit, жмем Enter и все, реестр открыт.
На скриншоте ниже можете увидеть, как выглядит реестр:
Если вам необходим реестр, чтобы его почистить от ненужных ключей, то для этого существуют программы для удаления ненужных ключей, самая распространенная CCleaner.
Смотрим видео, как открыть реестр:
Как открыть реестр Windows — 5 способов
Реестр Windows — база данных параметров операционной системы, содержащая информацию и настройки для всех компонентов компьютера: оборудования ПК, программного обеспечения, системных параметров. Во многих случаях, при работе на компьютере, у пользователя возникает необходимость открыть реестр Windows для выполнения настроек операционной системы, изменения параметров ОС или установленных приложений.
Во многих случаях, при работе на компьютере, у пользователя возникает необходимость открыть реестр Windows для выполнения настроек операционной системы, изменения параметров ОС или установленных приложений.
Системный реестр, или реестр Windows, содержит все необходимые данные для управления настройками и параметрами системы. От состояния реестра зависит нормальное функционирование операционной системы Windows.
После внесения модификаций в параметры реестра, изменяется конфигурация и настройки системы или программ, установленных на компьютере. Для внесения изменений или исправления некоторых параметров необходимо войти в реестр операционной системы. Возникает вопрос: как открыть редактор реестра на компьютере? Как зайти в реестр Windows?
В операционной системе Windows имеется специальное приложение Редактор реестра (regedit.exe) для работы с данными реестра. Встроенное средство системы, программа Редактор реестра, хорошо подходит для работы с ветками реестра (реестр имеет древовидную форму).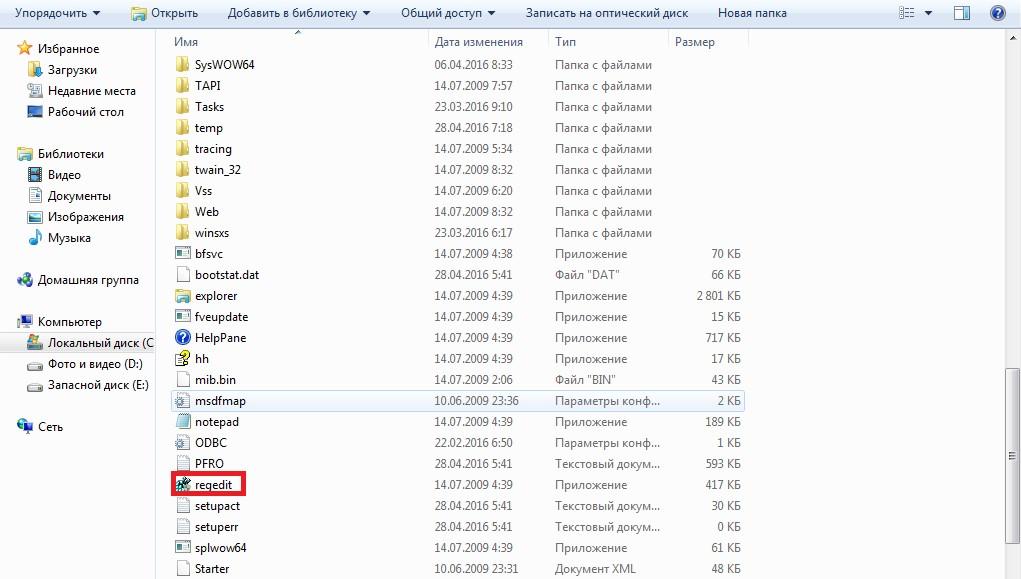 Отдельные файлы реестра имеют разное местоположение в операционной системе. Поэтому, для внесения изменений в системный реестр, следует запустить редактор реестра Windows на компьютере.
Отдельные файлы реестра имеют разное местоположение в операционной системе. Поэтому, для внесения изменений в системный реестр, следует запустить редактор реестра Windows на компьютере.
Как открыть редактор реестра в разных версиях операционной системы Windows? Есть несколько универсальных способов одинаково войти в редактор реестра Windows во всех версиях операционной системы. В статье мы дополнительно разберем, как зайти в реестр Windows 10, как войти в реестр Windows 8.1 (Windows 8), как открыть редактор реестра Windows 7, применительно к каждой системе.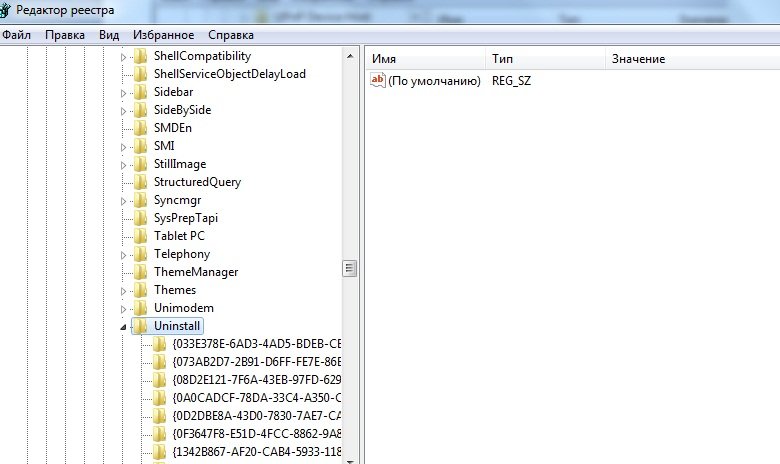
Открыть редактор реестра в Windows одинаковым образом для разных версий операционной системы можно при помощи 5 способов:
- вход c помощью диалогового окна «Выполнить»
- запуск файла «regedit» из папки «Windows» в Проводнике
- открытие с помощью командной строки или Windows PowerShell
- найти приложение с помощью поиска на Панели задач или из меню «Пуск»
- запуск редактора реестра, при помощи предварительно созданного ярлыка
Сначала рассмотрим универсальные способы, применимые к разным версиям Виндовс, а затем посмотрим отдельно на дополнительные способы для Windows 10, Windows 8.1, Windows 8, Windows 7.
Как зайти в системный реестр из диалогового окна «Выполнить»
Использование диалогового окна «Выполнить» для запуска редактора реестра работает во всех современных версиях операционной системы: Windows 10, Windows 8.1, Windows 8, Windows 7, Windows Vista, Windows XP.
В операционной системе Windows выполните следующие действия:
- Нажмите одновременно на клавиатуре на клавиши «Win» + «R».

- В окне «Выполнить» в поле «Открыть» введите выражение: «regedit» (без кавычек), а затем нажмите на кнопку «OK».
После этого, на компьютере откроется окно приложения Редактор реестра.
Как зайти в реестр на компьютере из папки Windows
Еще один способ войти в редактор реестра: запуск приложения непосредственно из системной папки «Windows» на компьютере. Данный метод можно использовать в Windows 10, Windows 8.1, Windows 8, Windows 7, Windows Vista, Windows XP.
Единственный нюанс: необходимо быть острожным в своих действиях, так как вы войдете в папку с операционной системой. Будьте осторожны в своих действиях.
Выполните следующие последовательные шаги:
- Откройте Проводник на своем компьютере.
- Войдите на диск «C:», откройте папку «Windows».
- Найдите, а затем кликните два раза левой кнопкой мыши по приложению «regedit».
На вашем компьютере откроется системный Редактор реестра.
Как открыть реестр с помощью командной строки
Запустить редактор реестра можно из командной строки. В Windows 10 командную строку можно найти этими способами.
В Windows 10 командную строку можно найти этими способами.
Сделайте следующее:
- Запустите командную строку от имени администратора.
- В окне интерпретатора командной строки введите: «regedit» (без кавычек), а затем нажмите на клавишу «Enter».
Как войти в редактор реестра с помощью Windows PowerShell
Редактор реестра запускается из Windows PowerShell подобным образом:
- Запустите Windows PowerShell от имени администратора.
- В окне PowerShell введите: «regedit» (без кавычек), а потом нажмите на «Enter».
Создание ярлыка для запуска редактора реестра Windows
Если пользователь не готов каждый раз делать несколько шагов для запуска системного приложения, можно облегчить эту задачу. Для этого, нужно создать ярлык, с помощью которого на компьютере будет запускаться редактор реестра.
Проделайте последовательные шаги:
- Запустите файловый менеджер Проводник Windows.
- Откройте Локальный диск «C:».
- Войдите в папку «Windows».

- Найдите приложение «regedit», щелкните по нему правой кнопкой мыши.
- В контекстном меню сначала выберите «Отправить», а затем «Рабочий стол (создать ярлык)».
- На Рабочем столе компьютера появится ярлык для запуска системного средства Редактор реестра.
Теперь, вы сможете легко открыть редактор реестра двойным кликом левой кнопки мыши по ярлыку приложения.
Как открыть реестр в Windows 10
Давайте посмотрим, как войти в реестр Windows 10 по-другому, при помощи поиска. Сначала мы найдем приложение на компьютере, а затем запустим средство системы.
Для того, чтобы открыть редактор реестра в Windows 10, проделайте следующее:
- На Панели задач нажмите на значок поиска, или кликните левой кнопкой мыши по меню «Пуск».
- Введите на клавиатуре выражение: «regedit» (без кавычек), а потом выполните команду.
Редактор реестра Windows 10 открыт и готов к внесению изменений в соответствующие разделы.
Как зайти в реестр Windows 8.
 1 (Windows 8)
1 (Windows 8)В операционных системах Windows 8.1 (изначальная версия) и Windows 8 отсутствует меню «Пуск», поэтому некоторые пользователи затрудняются выполнить поиск нужного приложения на ПК.
В Windows 8.1 Update 1 встроено меню «Пуск», поэтому запуск поиска редактора реестра на компьютере можно выполнить таким способом:
- Кликните правой кнопкой мыши по меню «Пуск».
- Выберите пункт «Найти».
- В поле «Поиск» введите «regedit» (без кавычек).
- Запустите приложение.
Другой универсальный способ для Windows 8.1 и Windows 8:
- Проведите курсор мыши от правого верхнего края экрана вниз.
- В открывшейся боковой панели нажмите на значок «Поиск».
- В поле поиска введите выражение: «regedit».
- Выполните команду.
В результате, редактор реестра Windows 8.1 (Windows 8) запустится на компьютере.
Как открыть реестр в Windows 7
Теперь мы попробуем зайти в реестр Windows 7. В семерке помимо универсальных способов, описанных выше, имеется еще один способ войти в редактор реестра.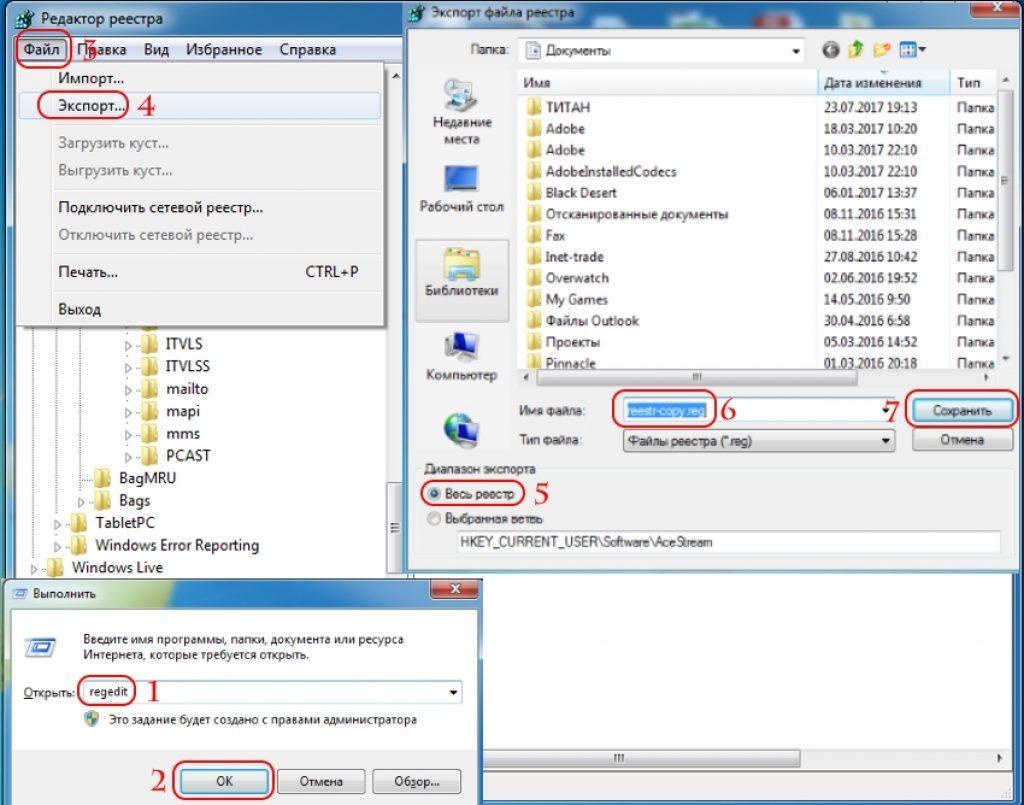
В операционной системе Windows 7 для открытия редактора реестра проделайте следующее:
- Войдите в меню «Пуск».
- В поле «Найти файлы и программы» введите «regedit» (без кавычек).
- Запустите приложение Редактор реестра.
Выводы статьи
В случае необходимости, пользователь может войти в редактор реестра Windows для внесения изменений в параметры системного реестра. Войти в реестр Windows можно несколькими способами: с помощью диалогового окна «Выполнить», запустить системное средство с ранее созданного ярлыка приложения, открытие редактора реестра в командной строке или в Windows PowerShell, запуск приложения из системной папки «Windows», выполнить поиск и запуск редактора реестра в разных версиях операционной системы.
Похожие публикации:
Получать новые публикации по электронной почте
Как открыть редактор реестра Windows
  windows | для начинающих
В этой инструкции покажу несколько способов быстро открыть редактор реестра Windows 7, 8.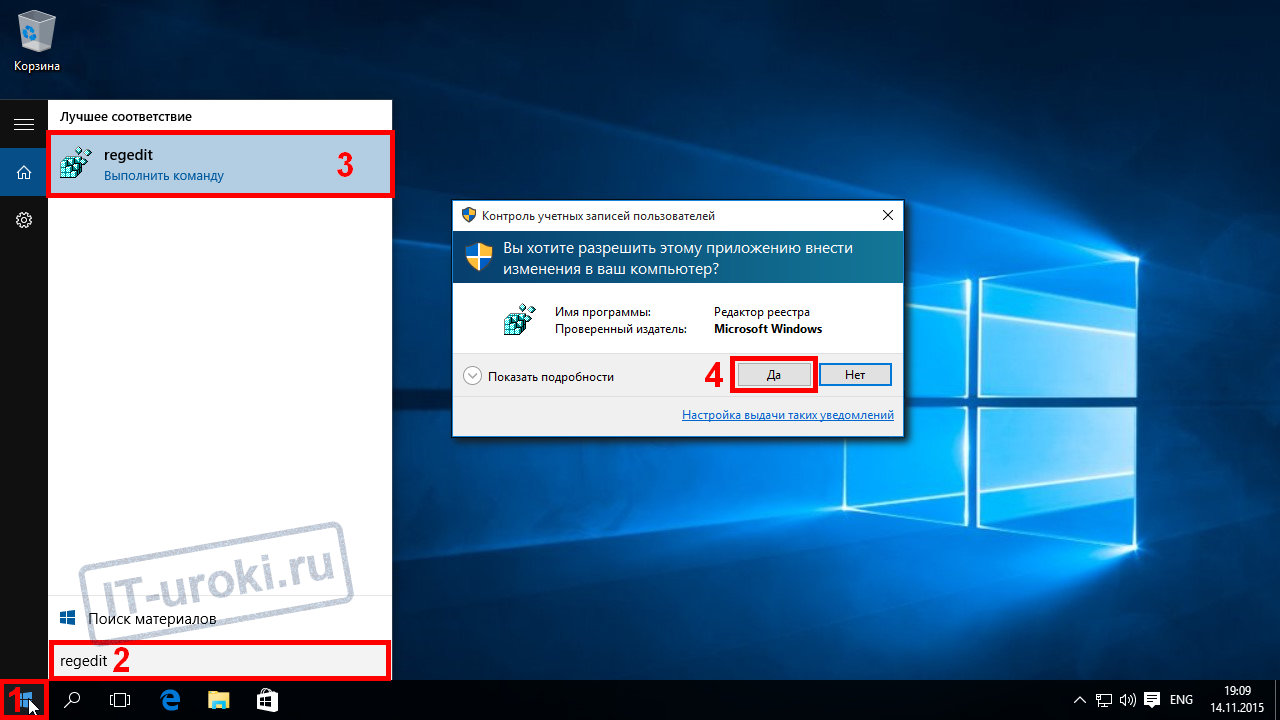 1 и Windows 10. Несмотря на то, что в своих статьях я стараюсь описывать все требуемые шаги очень подробно, бывает, что ограничиваюсь лишь фразой «откройте редактор реестра», которая у начинающего пользователя может вызвать необходимость искать, как это сделать. В конце инструкции также есть видео с демонстрацией способов запуска редактора реестра.
1 и Windows 10. Несмотря на то, что в своих статьях я стараюсь описывать все требуемые шаги очень подробно, бывает, что ограничиваюсь лишь фразой «откройте редактор реестра», которая у начинающего пользователя может вызвать необходимость искать, как это сделать. В конце инструкции также есть видео с демонстрацией способов запуска редактора реестра.
Реестр Windows представляет собой базу данных почти всех настроек ОС Windows, имеющую древовидную структуру, состоящую из «папок» — разделов реестра, и значений переменных, определяющих то или иное поведение и свойство. Для редактирования этой базы и требуется редактор реестра (например, когда нужно убрать программы из автозагрузки, отыскать вредоносное ПО, запуск которого происходит «через реестр» или, скажем, убрать стрелки с ярлыков).
Примечание: если при попытке открыть редактор реестра вы получаете сообщение о запрете этого действия, вам может помочь это руководство: Редактирование реестра запрещено администратором. В случае ошибок, связанных с отсутствием файла или тем, что regedit.
Самый быстрый способ открыть редактор реестра
На мой взгляд, самый быстрый и удобный способ открытия редактора реестра — использовать диалоговое окно «Выполнить», которое в Windows 10, Windows 8.1 и 7 вызывается одинаковым сочетанием горячих клавиш — Win+R (где Win — клавиша на клавиатуре с изображением эмблемы Windows).
В открывшемся окне достаточно ввести regedit после чего нажать кнопку «Ок» или просто Enter. В результате, после вашего подтверждения на запрос контроля учетных записей пользователей (если у вас включен UAC), откроется окно редактора реестра.
Что и где находится в реестре, а также о том, как его редактировать, вы можете прочитать в руководстве Использование редактора реестра с умом.
Используем поиск, чтобы запустить редактор реестра
Второй (а для кого-то и первый) по удобству способ запуска — использовать функции поиска Windows.
В Windows 7 вы можете начать вводить «regedit» в окне поиска меню «Пуск», после чего в списке кликнуть по найденному редактору реестра.
В Windows 8.1, если вы перейдете на начальный экран, а затем просто начнете набирать «regedit» на клавиатуре, откроется окно поиска, в котором можно будет запустить редактор реестра.
В Windows 10, по идее, точно так же найти редактор реестра можно через поле «Поиск в интернете и Windows», находящееся в панели задач. Но в той версии, что у меня сейчас установлена, это не работает (к релизу, уверен, исправят). Обновление: в финальной версии Windows 10, как и предполагалось, поиск успешно находит редактор реестра.
Запуск файла regedit.exe
Редактор реестра Windows является обычной программой, и, как и любую программу, его можно запустить с помощью исполняемого файла, в данном случае — regedit.exe.
Этот файл вы можете найти в следующих расположениях:
- C:\Windows\
- C:\Windows\SysWOW64 (для 64-разрядных версий ОС)
- C:\Windows\System32 (для 32-битных)
Помимо этого, в 64-разрядных Windows вы также обнаружите файл regedt32. exe, эта программа тоже является редактором реестра и работает, в том числе и в 64-битной системе.
exe, эта программа тоже является редактором реестра и работает, в том числе и в 64-битной системе.
Дополнительно, редактор реестра вы можете отыскать и в папке C:\Windows\WinSxS\ , для этого удобнее всего использовать поиск по файлам в проводнике (это расположение может пригодиться, если в стандартных местах редактора реестра вы не обнаружили).
Как открыть редактор реестра — видео
В завершение — видео, в котором показываются способы запустить редактор реестра на примере Windows 10, однако способы подойдут и для Windows 7, 8.1.
Также существуют и сторонние программы для редактирования реестра Windows, которые в некоторых ситуациях могут оказаться полезными, но это тема отдельной статьи.
Подписаться | Поддержать сайт и автора
А вдруг и это будет интересно:
Как открыть реестр Windows XP
Как открыть реестр windows xp? Вам, наверное, не раз приходилось слышать про системный реестр, и изменение каких-то параметров в нем. Что же это за «зверь» такой, и где он прячется? Реестр – это специальное хранилище информации обо всех устройствах, программах, установленных на вашем компьютере, и пользователях. В нем хранятся данные о том, какие программы установлены, что необходимо загрузить при запуске компьютера, с помощью какой программы открывать определенные файлы, какие устройства установлены на компьютере, и какие у них режимы работы. В общем, в реестре храниться все, что связано с данным компьютером.
Что же это за «зверь» такой, и где он прячется? Реестр – это специальное хранилище информации обо всех устройствах, программах, установленных на вашем компьютере, и пользователях. В нем хранятся данные о том, какие программы установлены, что необходимо загрузить при запуске компьютера, с помощью какой программы открывать определенные файлы, какие устройства установлены на компьютере, и какие у них режимы работы. В общем, в реестре храниться все, что связано с данным компьютером.
С помощью реестра вы можете делать с системой все что угодно. А именно: менять всевозможные настройки и параметры, причем даже те, которые невозможно изменить при помощи стандартных средств Windows.
Данные реестра хранятся в виде множества двоичных файлов, которые размещаются в разных каталогах системы. Просто так эти файлы не открыть, поэтому для просмотра и редактирования реестра используется программа Regedit.exe, которая собирает все файлы реестра, воедино и отображает их содержимое в виде единой иерархической структуры.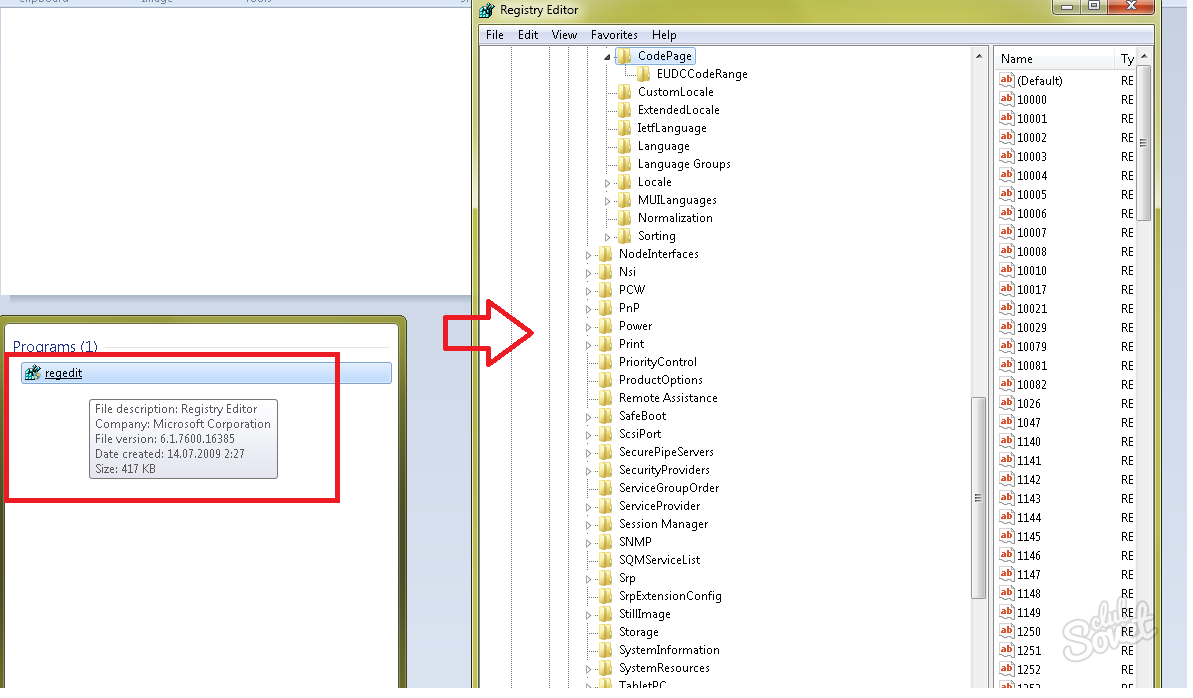
Для просмотра и редактирования реестра Windows XP перейдите в Пуск – Выполнить, введите regedit и нажмите кнопку ОК или клавишу Enter на клавиатуре.
Откроется окно Редактор реестра.
В левой части окна показаны ветви реестра, а в правой параметры выделенной ветки.
Основные ветви реестра:
- HKEY_CLASSES_ROOT
- HKEY_CURRENT_USER
- HKEY_LOCAL_MACHINE
- HKEY_USERS
- HKEY_CURRENT_CONFIG
Эта системная программа не самая лучшая для редактирования. Те, кто постоянно работает с системным, реестром её не используют.
Настройки в системном реестре сохраняются и вступают в силу сразу после перезагрузки компьютера. Некоторые из настроек могут обойтись и без перезагрузки.
Наличие лишней информации в реестре замедляет работу компьютера, поэтому рекомендуется периодически чистить реестр специальными программами типа Registry Cleaner или Norton Utilites. Мне больше нравиться программа Reg Organizer. Эти программы позволяют изменять настройки системы без открытия реестра.
Мне больше нравиться программа Reg Organizer. Эти программы позволяют изменять настройки системы без открытия реестра.
Тема Реестра очень обширна, поэтому мы будем постепенно её рассматривать.
А пока запомните самое главное – ничего не меняйте в Реестре без создания его копии и, не зная, что вы вообще изменяете. Иначе ваша система может просто не запуститься после таких экспериментов.
Удачи! С Вами была – Людмила
Понравилась статья — нажмите на кнопки:
Реестр Windows — Документация Работа с реестром Windows 1
Реестр Windows (англ. Windows Registry), или системный реестр — иерархически построенная база данных параметров и настроек в большинстве операционных систем семейства Microsoft Windows [2].
В реестре хранятся данные, которые необходимы для правильного функционирования Windows. К ним относятся профили всех пользователей, сведения об установленном программном обеспечении и типах документов, которые могут быть созданы каждой программой, информация о свойствах папок и значках приложений, а также установленном оборудовании и используемых портах [1].
Открытие реестра
Поскольку файлов в реестре несколько, его нельзя открыть, например, в текстовом редакторе и внести какие-либо коррективы. Для работы с ним требуется специальная программа – редактор реестра, который является встроенным компонентом операционной системы Windows и вызывается путем ввода команды Regedit [4].
Существует несколько способов открыть редактор реестра.
Способ №1 – Открытие через утилиту «Выполнить»:
- Выбрать Пуск → Выполнить, либо нажать сочетание клавиш
Win+R(Win— клавиша, междуCtrlиAltв нижнем ряду клавиатуры, обычно на ней изображен значок Microsoft Windows ; - В открывшимся окне ввести команду
regedit; - Нажать клавишу
ОК.
Рис. 1 – Открытие через утилиту «Выполнить»
Способ №2 – Открытие через поиск по меню «Пуск»:
- Открыть меню Пуск;
- Ввести в строке поиска
regeditи запустить найденный файл, который отобразится в верхней части Пуска.
Рис. 2 – Открытие через поиск по меню «Пуск»
С другими способами можно ознакомиться в статье Три способа открыть редактор реестра Windows.
Структура реестра
Реестр имеет иерархическую структуру, которая напоминает файловую систему жесткого диска – с его каталогами, подкаталогами и файлами. Но называются элементы реестра по-другому: верхний уровень иерархии составляют разделы, каждый из которых может содержать вложенные подразделы, а также параметры. Именно в параметрах хранится основное содержимое реестра, разделы служат лишь для группировки схожих по назначению параметров [4].
Рис. 3 – Редактор реестра
Далее приведен краткий перечень и краткое описание стандартных разделов реестра. Максимальная длина имени раздела составляет 255 символов.
HKEY_CURRENT_USER
Данный раздел является корневым для данных конфигурации пользователя, вошедшего в систему в настоящий момент. Здесь хранятся папки пользователя, цвета экрана и параметры панели управления. Эти сведения сопоставлены с профилем пользователя. Вместо полного имени раздела иногда используется аббревиатура
Эти сведения сопоставлены с профилем пользователя. Вместо полного имени раздела иногда используется аббревиатура HKCU.
HKEY_USERS
Данный раздел содержит все активные загруженные профили пользователей компьютера. Раздел HKEY_CURRENT_USER является подразделом раздела HKEY_USERS. Вместо полного имени раздела иногда используется аббревиатура HKU.
HKEY_LOCAL_MACHINE
Раздел содержит параметры конфигурации, относящиеся к данному компьютеру (для всех пользователей). Наиболее интересным является подраздел Software, который включает в себя настройки всех установленных в системе приложений. Вместо полного имени раздела иногда используется аббревиатура HKLM.
HKEY_CLASSES_ROOT
Является подразделом HKEY_LOCAL_MACHINE\Software. Хранящиеся здесь сведения обеспечивают выполнение необходимой программы при открытии файла с использованием проводника. Вместо полного имени раздела иногда используется аббревиатура
Вместо полного имени раздела иногда используется аббревиатура HKCR. Начиная с Windows 2000, эти сведения хранятся как в HKEY_LOCAL_MACHINE, так и в HKEY_CURRENT_USER.
Раздел HKEY_LOCAL_MACHINE\Software\Classes содержит параметры по умолчанию, которые относятся ко всем пользователям локального компьютера. Параметры, содержащиеся в разделе HKEY_CURRENT_USER\Software\Classes, переопределяют принятые по умолчанию и относятся только к текущему пользователю.
Раздел HKEY_CLASSES_ROOT включает в себя данные из обоих источников. Кроме того, раздел HKEY_CLASSES_ROOT предоставляет эти объединенные данные программам, разработанным для более ранних версий Windows. Изменения настроек текущего пользователя выполняются в разделе HKEY_CURRENT_USER\Software\Classes. Модификация параметров по умолчанию должна производиться в разделе HKEY_LOCAL_MACHINE\Software\Classes. Данные из разделов, добавленных в HKEY_CLASSES_ROOT, будут сохранены системой в разделе HKEY_LOCAL_MACHINE\Software\Classes. Если изменяется параметр в одном из подразделов раздела
Если изменяется параметр в одном из подразделов раздела HKEY_CLASSES_ROOT и такой подраздел уже существует в HKEY_CURRENT_USER\Software\Classes, то для хранения информации будет использован раздел HKEY_CURRENT_USER\Software\Classes, а не HKEY_LOCAL_MACHINE\Software\Classes.
HKEY_CURRENT_CONFIG
Данный раздел содержит сведения о профиле оборудования, используемом локальным компьютером при запуске системы.
Примечание
Реестр 64-разрядных версий Windows подразделяется на 32- и 64-разрядные разделы. Большинство 32-разрядных разделов имеют те же имена, что и их аналоги в 64-разрядном разделе, и наоборот. По умолчанию редактор реестра 64-разрядных версий Windows отображает 32-разрядные разделы в следующем узле: HKEY_LOCAL_MACHINE\Software\WOW6432Node
Файлы реестра на жестком диске
Основные файлы, отвечающие за формирование реестра хранятся в папке %SystemRoot%\System32\Config\. Обычно это
Обычно это C:\Windows\System32\Config\ и в зависимости от версии ОС их состав может несколько различаться.
Файл, хранящий личные настройки пользователя, «скрыт» в папке соответствующей учетной записи, например, в C:\Documents and Settings\Dmitry. Также файлы, отвечающие за пользовательские настройки, могут храниться в:
C:\Documents and Settings\%Username%\(Ntuser.dat);C:\Documents and Settings\%Username%\Local Settings\Application Data\Microsoft\Windows\ (UsrClass.dat).
Еще есть резервные копии файлов реестра, созданные системой, хранятся они в
C:\Windows\System32\config\RegBack– для Windows 7 и Server 2008;C:\Windows\repair– для XP и Server 2003.
Примечание
По умолчанию операционная система делает резервные копии этих файлов раз в 10 дней с помощью планировщика задач.
Вспомогательные файлы для всех кустов за исключением HKEY_CURRENT_USER хранятся в системах Windows NT 4. 0, Windows 2000, Windows XP, Windows Server 2003 и Windows Vista в папке
0, Windows 2000, Windows XP, Windows Server 2003 и Windows Vista в папке %SystemRoot%\System32\Config.
Вспомогательные файлы для куста HKEY_CURRENT_USER хранятся в папке %SystemRoot%\Profiles\Имя_пользователя. Расширения имен файлов в этих папках указывают на тип содержащихся в них данных. Отсутствие расширения также иногда может указывать на тип содержащихся в файле данных.
Примечание
Куст (дерево) реестра (англ. hive) — это группа разделов, подразделов и параметров реестра с набором вспомогательных файлов, содержащих резервные копии этих данных.
| Куст реестра | Вспомогательные файлы |
|---|---|
HKEY_LOCAL_MACHINE\SAM | Sam, Sam.log, Sam.sav |
HKEY_LOCAL_MACHINE\Security | Security, Security., Security.sav |
HKEY_LOCAL_MACHINE\Software | Software, Software.log, Software.sav |
HKEY_LOCAL_MACHINE\System | System, System.alt, System.log, System.sav |
HKEY_CURRENT_CONFIG | System, System.alt, System.log, System.sav, Ntuser.dat, Ntuser.dat.log |
HKEY_USERS\DEFAULT | Default, Default.log, Default.sav |
Примечание
Например, кусту HKEY_LOCAL_MACHINE\Software соответствует на жестком диске файл C:\Windows\System32\config\SOFTWARE.
Рис. 4 – Файлы реестра на жестком диске
Как открыть денежный ящик
В современных магазинах и торговых площадках люди могут расплачиваться практически чем угодно: наличными, в кредит, мобильными телефонами и даже смарт-часами.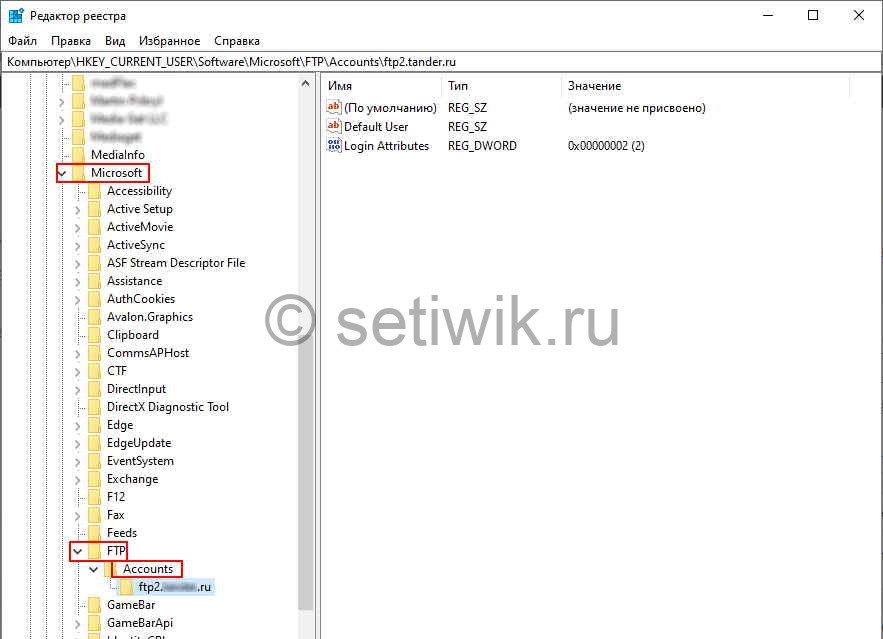 Со всеми этими технологиями, доступными для отслеживания финансов, легко забыть об основах: как работать с кассовым аппаратом.
Со всеми этими технологиями, доступными для отслеживания финансов, легко забыть об основах: как работать с кассовым аппаратом.
Причины открытия денежного ящика
Есть ряд причин, по которым служащий может захотеть открыть кассовый ящик вне продажи: некоторые клиенты могут захотеть поменять счета, а другие, возможно, попросили вернуть деньги в своем банке карта.Он также может понадобиться, если кто-то ошибся при подсчете сдачи или если вы взяли не тот счет. Большинство из этих причин являются абсолютно вескими причинами, чтобы иметь возможность вскрыть денежный ящик без совершения продажи .
Предотвращение краж и денежные ящики
Есть причина, по которой это нелегко сделать автоматически, и это потому, что работодатели любят ограничивать доступ к денежному ящику , чтобы предотвратить кражу. Денежный ящик настроен так, чтобы открываться только для транзакций, потому что это позволяет регистру отслеживать стоимость наличных денег, которые должны быть в ящике.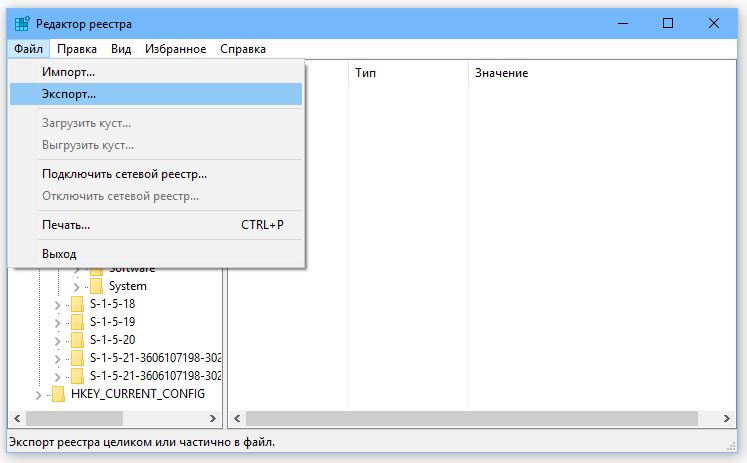 Открытие ящика без фактической транзакции дает возможность недобросовестным сотрудникам присвоить часть наличных.
Открытие ящика без фактической транзакции дает возможность недобросовестным сотрудникам присвоить часть наличных.
Как открыть кассовый аппарат
Способы разблокировки кассового аппарата полностью зависят от модели кассового аппарата, используемого в магазине. Есть несколько распространенных способов открыть различные типы кассовых аппаратов без регистрации продажи .
- Большинство денежных ящиков имеют ключ, который обычно хранится у начальника или менеджера.В случаях, когда это единственный независимый способ открыть ящик, позвоните человеку, у которого есть ключ, и объясните ситуацию.
- Некоторые регистры имеют код открытия кассы, который выдается доверенным сотрудникам, чтобы они могли открывать ящик между транзакциями. В этом случае введите код, как указано, для доступа к ящику.
- Некоторые кассы могут иметь функцию «получения наличных» или «внесения наличных», которая используется, когда магазин приходит, чтобы забрать или внести наличные в кассу.
 Если эта функция доступна, вы можете использовать команду, чтобы открыть ящик и получить доступ к наличным деньгам.
Если эта функция доступна, вы можете использовать команду, чтобы открыть ящик и получить доступ к наличным деньгам. - В некоторых регистрах есть кнопка «Нет продажи» специально для случаев, когда необходимо получить доступ к денежному ящику. Это обеспечивает запись транзакции, а также дает сотруднику доступ к денежному ящику.
- В новых моделях кассовых аппаратов другие команды могут программироваться электронно. Уточняйте у своего менеджера или в руководстве по реестру, где находится заранее запрограммированная команда.
Устранение неполадок с застрявшим денежным ящиком
Если ящик не открывается, возможно, что-то застряло, что мешает ему открыться. С разрешения вашего начальника или менеджера вы можете попробовать открыть ящик линейкой или отверткой .
Можно использовать отвертку, чтобы попытаться открыть ящик; линейку можно вставить в верхнюю часть ящика и перемещать, пытаясь вытеснить все, что блокирует ящик. Некоторые модели кассовых аппаратов имеют ручную разблокировку снизу или сбоку от кассового аппарата, которую можно попробовать, если ящик не открывается автоматически.
Безопасность с денежными ящиками
Если вы открываете денежный ящик по любой причине, кроме получения наличных или сдачи сдачи, важно быть в курсе того, что вас окружает . Не оставляйте открытый ящик без присмотра, потому что недобросовестные покупатели могут захотеть получить наличные. Убедитесь, что вы регистрируете любое изменение фактической стоимости наличных денег в ящике, и закройте ящик как можно быстрее.
Открыть кассу | Центр поддержки Zenoti
В течение рабочего дня вам может потребоваться открыть кассу по ряду причин.Например, вам необходимо открывать кассовый аппарат каждый раз, когда гость производит платеж (включая чаевые и суммы SSG), когда вам нужно вернуть сдачу или когда вам нужно разделить большие суммы на сдачу, чтобы обеспечить бесперебойную работу бизнеса. Вы также можете открыть кассу для работы с мелкой наличностью.
Кассовый аппарат можно открыть любым из следующих способов.
В главном меню щелкните вкладку Встреча.

Появится журнал встреч.В журнале встреч щелкните открытый слот и выберите Управление реестром> Открыть реестр из контекстного меню.
Важно : Только пользователи с разрешением Открыть кассовый аппарат (Уровень организации> Организация> Роли безопасности> Администратор> Кассовый аппарат> Открыть кассовый аппарат) могут просматривать опцию Открыть кассовый аппарат в контекстном меню.
Принтер предлагает открыть кассовый аппарат, и пустой чек открывается в окне предварительного просмотра .
3. Щелкните Сохранить .
Примечание : Хотя Zenoti печатает пустой чек, вы все равно должны нажать Сохранить , чтобы принтер мог отправить сообщение в кассовый ящик для открытия.Теперь при необходимости вы можете разменять сдачу или управлять мелкой наличностью.
Вариант 2: Открыть кассовый аппарат при закрытии счета [Просмотр встречи]
Чтобы открыть кассовый аппарат при закрытии счета [Просмотр встречи]
Найдите счет, который вы хотите закрыть.

После получения причитающейся суммы щелкните значок Close & Print или Close & Email .
Важно : Убедитесь, что Zenoti Web (ваш рабочий стол) подключен к принтеру чеков, а принтер чеков, в свою очередь, подключен к денежному ящику.
Если щелкнуть значок Печать , принтер отправит сообщение кассовому ящику, чтобы он открылся.
Теперь стойка регистрации может завершить транзакцию; счет-фактура закрывается.
Вариант 3: открытие кассового аппарата из просмотра очереди
Чтобы открыть кассовый аппарат из просмотра очереди
Убедитесь, что вы находитесь в режиме просмотра очереди .
2. Из Действия. укажите на Управление регистром и выберите Открыть регистр .
См. Также
Открытие реестра в начале дня — Lightspeed Retail
В начале каждого рабочего дня вы должны открывать реестр и добавлять начальный баланс. Когда вы закрываете свою кассу в конце дня, вы можете сбалансировать свою кассу и увидеть любые дефициты или излишки.
Когда вы закрываете свою кассу в конце дня, вы можете сбалансировать свою кассу и увидеть любые дефициты или излишки.
Открыть реестр
- Когда вы входите в Lightspeed Retail, вас спрашивают, какой регистр вы используете.
- Если выбранный вами регистр не открыт, появится процесс открытия.
- Если вы уже вошли в Lightspeed Retail и еще не выбрали регистр, в главном меню щелкните Sales , а затем выберите свой регистр .
- Если вы случайно выбрали неправильный регистр для компьютера, переключите регистры в главном меню, щелкнув Sales > Switch Register и выбрав правильный регистр .
- Если вы используете рекомендованный Lightspeed Retail принтер чеков и денежный ящик, вы можете использовать кнопку Open Drawer , чтобы открыть денежный ящик.
- Подсчитайте и введите сумму денег, которая в данный момент находится в денежном ящике.

Вы можете ввести количество купюр и монет каждого достоинства, которое у вас есть, и Lightspeed подсчитает сумму в поле Итого . Обратите внимание, что это только инструмент расчета; Lightspeed не отслеживает, сколько у вас банкнот каждого достоинства. Если вы предпочитаете просто ввести сумму, которую вы подсчитали, вы можете ввести ее в поле Extra . - Щелкните Submit Count .
Теперь реестр открыт, и в нем записана начальная сумма, введенная на шаге 3. Если вы неправильно подсчитали эту начальную сумму, вы можете исправить ее, введя выплату или выплату для учета разницы, добавив примечание к действию для объяснения почему деньги добавляются в регистр или удаляются из него (например, «Корректировка начального счета»).
В конце дня, когда вы закроете кассу, снова будет подсчитана общая сумма наличных денег в ящике.
Отслеживание наличных · Справочный центр Shopify
Эта страница была напечатана 15 июля 2021 г.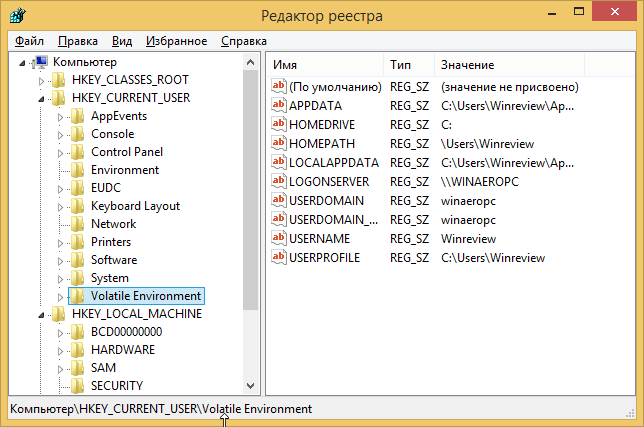 Чтобы посмотреть текущую версию, посетите https://help.shopify.com/en/manual/sell-in-person/shopify-pos/cash-register-management/cash-tracking.
Чтобы посмотреть текущую версию, посетите https://help.shopify.com/en/manual/sell-in-person/shopify-pos/cash-register-management/cash-tracking.
Сеанс отслеживания — это период времени, в течение которого в вашем магазине происходят транзакции. Вы используете сеанс отслеживания, чтобы регулярно балансировать в денежном ящике и требовать от сотрудников ответственности за деньги, которые они обработали.
Если вы удалите и повторно установите приложение Shopify POS, вы потеряете сохраненные данные сеанса отслеживания устройства.
Отслеживание наличных от админа
Вы можете просмотреть свои сеансы отслеживания денежных средств от администратора, щелкнув Точка продаж > Обзор > Сеансы отслеживания денежных средств . Вы можете выбрать место и диапазон дат для отображаемой информации. Вы также можете нажать Экспорт , чтобы экспортировать выбранную информацию в файл CSV.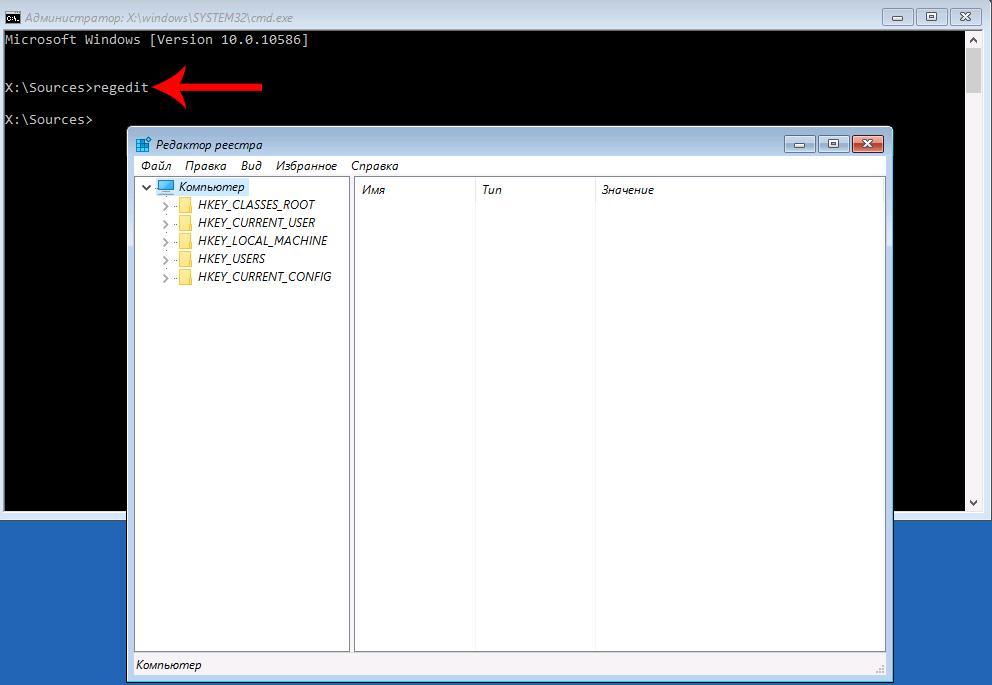
Примечание
Сотрудникидолжны иметь разрешение Просмотр сеансов отслеживания денежных средств (история отслеживания денежных средств) для просмотра информации об отслеживании денежных средств.
Сводка расхождений
Сводка расхождений — это обзор ожидаемых сумм и фактических подсчетов для всех сеансов, которые произошли в выбранном месте в пределах временного диапазона. Расхождение в начале отображает сумму, о которой было сообщено в конце последнего сеанса, и сумму, подсчитанную в начале сеанса. Расхождение в конце отображает ожидаемую сумму в денежном ящике путем добавления суммы, подсчитанной в начале, и денежных выплат, полученных в течение сеанса, и сравнивает их с суммой, подсчитанной при завершении сеанса.Расхождение возникает, когда есть разница между ожидаемой и рассчитанной суммой.
Сводка денежных выплат
Сводка денежных выплат отображает обзор денежных выплат или всех сеансов, которые произошли в выбранном месте в пределах временного диапазона. Сумма валовых платежей отображает общую сумму обработанных платежей наличными. Сумма Refunds отображает общую сумму обработанных возвратов. Сумма возмещения вычитается из суммы валовых платежей, чтобы получить чистую сумму платежей.
Сумма валовых платежей отображает общую сумму обработанных платежей наличными. Сумма Refunds отображает общую сумму обработанных возвратов. Сумма возмещения вычитается из суммы валовых платежей, чтобы получить чистую сумму платежей.
Список сеансов
В списке сеансов отображаются сеансы, которые произошли в выбранном месте в пределах временного диапазона. Каждая строка представляет собой отдельный сеанс и отображает время начала и окончания сеанса, идентификатор регистрации, статус открытия или закрытия, а также общее несоответствие, связанное с сеансом. Щелкая заголовки столбцов, вы можете отсортировать список сеансов по началу, концу сеанса или общему расхождению.
Отслеживание наличных в приложении Shopify POS
Экран «Регистрация» позволяет создавать и просматривать сеансы отслеживания для вашего магазина.Вы можете отслеживать свои ежедневные операции с наличными деньгами и корректировки, вносимые персоналом.
После запуска сеанса отслеживания вы также можете отслеживать продажи по другим типам оплаты, например по кредитным картам.
Включение сеансов отслеживания
В Shopify POS нажмите ≡ > Настройки > Настройки платежей .
Tap Cash .
Коснитесь переключателя, чтобы включить или отключить Track cash .
В Shopify POS нажмите ≡ > Настройки > Настройки платежей .
Tap Cash .
Коснитесь переключателя, чтобы включить или отключить Track cash .
Наконечник
Вы можете ограничить доступ к настройкам реестра, включив опцию Limited permissions в настройках Staff .
Начать новый сеанс отслеживания
Вы можете создать сеанс отслеживания Shopify POS любым из двух способов:
Вручную, если вы хотите указать начальный денежный поток для сеанса отслеживания.

Автоматически, если вы хотите, чтобы Shopify использовал ожидаемую денежную сумму в денежном ящике в качестве плавающей для следующей смены регистра.
Открытие сеанса отслеживания вручную
Наконечник
На каждом устройстве одновременно может быть открыт только один сеанс отслеживания.
Если вы создаете новый сеанс отслеживания вручную, вы можете ввести значение для вашего денежного потока. Денежный поток — это сумма денег, изначально помещенная в кассовый аппарат, чтобы сотрудники могли внести сдачу для оплаты наличными.
Шагов:
В Shopify POS нажмите ≡ > Зарегистрируйте .
Нажмите Начать сеанс отслеживания . Откроется диалоговое окно Начать сеанс отслеживания .
Введите плавающую или начальную сумму.
Необязательно: введите примечание.
Коснитесь Подтвердите .
 Сеанс отслеживания остается открытым, пока вы не закроете его вручную.
Сеанс отслеживания остается открытым, пока вы не закроете его вручную.
В Shopify POS нажмите ≡ > Зарегистрируйте .
Нажмите Начать сеанс отслеживания . Откроется диалоговое окно Начать сеанс отслеживания .
Введите плавающую или начальную сумму.
Необязательно: введите примечание.
Коснитесь Подтвердите . Сеанс отслеживания остается открытым, пока вы не закроете его вручную.
Автоматическое открытие сеанса отслеживания
Если вы закрыли сеанс отслеживания и не открыли другой до обработки следующего заказа, Shopify автоматически откроет новый сеанс отслеживания.
Рассчитанный остаток денежных средств на момент закрытия предыдущего сеанса отслеживания используется в качестве плавающей или начальной суммы. Если это первый сеанс отслеживания для вашего магазина, устанавливается значение с плавающей запятой 0.
Просмотр сведений о сеансе отслеживания
Информация немного различается в зависимости от того, просматриваете ли вы открытый или закрытый сеанс отслеживания денежных средств.
Всегда отображается следующая информация:
- дата смены
- общий объем продаж за эту смену
- наименование персонала, открывшего смену
- начальная сумма в обращении
- любые корректировки, внесенные сотрудниками в сумму наличных денег в ящике (например, если они использовали часть своих денег для внесения сдачи).
Если сеанс закрыт, вы увидите следующее:
- имя сотрудника, который закрыл сессию
- наличные, подсчитанные в конце сеанса (если вы ввели их при закрытии сеанса).
- количество наличных денег в ящике, которое ожидалось, когда сессия была закрыта
- Денежные средства, оставшиеся в обращении после того, как вы выполнили окончательный баланс денежного ящика (обычно это делается, когда вы удаляете дневную выручку)
- продаж по каждому виду оплаты
Просмотр открытого сеанса отслеживания
В Shopify POS нажмите ≡ > Зарегистрируйте .

Коснитесь Просмотр открытого сеанса .
В Shopify POS нажмите ≡ > Зарегистрируйте .
Коснитесь Просмотр открытого сеанса .
Просмотр истории закрытого сеанса отслеживания
В Shopify POS нажмите ≡ > Зарегистрируйте .
Коснитесь История сеансов .
Коснитесь сеанса отслеживания, который хотите просмотреть.
Необязательно: нажмите Просмотреть типы платежей , чтобы просмотреть разбивку по типам платежей, использованных в сеансе.
Дополнительно: нажмите Печать страницы , чтобы распечатать информацию о типе платежа.
В Shopify POS нажмите ≡ > Зарегистрируйте .
Коснитесь История сеансов .
Коснитесь сеанса отслеживания, который хотите просмотреть.
Необязательно: нажмите Просмотреть типы платежей , чтобы просмотреть разбивку по типам платежей, использованных в сеансе.
Дополнительно: нажмите Печать страницы , чтобы распечатать информацию о типе платежа.
Регулировка поплавка
Корректировка поплавка регистра включает добавление или удаление наличных денег. Это может понадобиться, например, если:
- Персонал не может внести правильную сдачу с наличными в ящике
- сумма наличных в ящике превысила ваш предпочтительный лимит (некоторые компании устанавливают лимит для предотвращения кражи или просчета при закрытии) Сотрудникам
- необходимо временно вынуть наличные из кассы.
Шагов:
В Shopify POS нажмите ≡ > Зарегистрируйте .
Коснитесь Просмотр открытого сеанса .
Нажмите либо Добавить , либо Удалить , в зависимости от типа транзакции, которую вы хотите совершить.
Введите добавленную или удаленную сумму.
При необходимости введите примечание.
Коснитесь Подтвердите .
Настройки регистра отображаются в истории регистров на экране Регистр .
В Shopify POS нажмите ≡ > Зарегистрируйте .
Коснитесь Просмотр открытого сеанса .
Нажмите либо Добавить , либо Удалить , в зависимости от типа транзакции, которую вы хотите совершить.
Введите добавленную или удаленную сумму.
При необходимости введите примечание.
Коснитесь Подтвердите .
Настройки регистра отображаются в истории регистров на экране Регистр .
Завершение сеанса отслеживания денежных средств
Для точной балансировки денежного ящика вам следует закрывать сеансы отслеживания через регулярные промежутки времени (например, в конце каждого дня или когда заканчивается смена персонала).
Когда вы закрываете сеанс отслеживания, в историю сеанса добавляется следующая информация:
- наличные, подсчитанные в конце сеанса
- ожидаемая стоимость наличных денег в ящике, которая рассчитывается на основе всех денежных транзакций, произошедших во время сеанса, и принимает во внимание первоначальный запас и любые корректировки, сделанные в то время, когда смена была открыта.
- Денежные средства, оставшиеся для обращения после того, как вы выполнили окончательный баланс денежного ящика (обычно это делается, когда вы удаляете дневную выручку)
- продаж по каждому виду оплаты
Сумма наличных денег в денежном ящике и ожидаемый остаток должны совпадать.
Шагов:
В Shopify POS нажмите ≡ > Зарегистрируйте .
Коснитесь Просмотр открытого сеанса .
Коснитесь Завершение сеанса отслеживания .
Введите сумму наличных денег в денежном ящике и нажмите Далее .
Просмотрите итоги на странице Сводка кассовых и нажмите След. .
Наконечник
Если ваши итоги на странице Сводка денежных средств не совпадают, то вы можете скорректировать сумму , подсчитанную , нажав Назад .
Выберите сумму, которую нужно оставить в денежном ящике, и нажмите Далее .
Подтвердите, сколько денег вы хотите удалить из регистра, и коснитесь Подтвердите .
Просмотрите сводку сеанса отслеживания.
Дополнительно: нажмите Печать . Будет напечатана только информация о денежных средствах для этого сеанса отслеживания. Если вы хотите распечатать сводку со всеми типами платежей, вам нужно перейти в историю сеанса.
Tap Готово .
В Shopify POS нажмите ≡ > Зарегистрируйте .
Коснитесь Просмотр открытого сеанса .
Коснитесь Завершение сеанса отслеживания .
Введите сумму наличных денег в денежном ящике и нажмите Далее .
Просмотрите итоги на странице Сводка кассовых и нажмите След. .
Наконечник
Если ваши итоги на странице Сводка денежных средств не совпадают, то вы можете скорректировать сумму , подсчитанную , нажав Назад .
Выберите сумму, которую нужно оставить в денежном ящике, и нажмите Далее .
Подтвердите, сколько денег вы хотите удалить из регистра, и коснитесь Подтвердите .
Просмотрите сводку сеанса отслеживания.
Дополнительно: нажмите Печать .Будет напечатана только информация о денежных средствах для этого сеанса отслеживания. Если вы хотите распечатать сводку со всеми типами платежей, вам нужно перейти в историю сеанса.
Tap Готово .
Список избирателей | ICO
Индивидуальная регистрация избирателей
Индивидуальная регистрация избирателей была введена в Англии, Шотландии и Уэльсе в 2014 году.
Он заменяет предыдущие избирательные схемы, когда по одному человеку в каждой семье регистрировали всех для голосования, требованием регистрироваться индивидуально.Люди, живущие в Англии, Шотландии и Уэльсе, также впервые смогут зарегистрироваться онлайн.
Для многих людей это изменение в том, как мы регистрируемся для голосования, будет означать, что они теперь несут ответственность за свою собственную регистрацию, включая выбор того, хотят ли они быть включены в «открытый» (отредактированный) реестр. Мы объясним это более подробно ниже.
Общая информация об индивидуальной регистрации избирателей и о том, как зарегистрироваться в Англии, Шотландии, Уэльсе и Северной Ирландии, доступна на сайте gov.веб-сайт великобритании.
Избирательная комиссия также предоставляет информацию о регистрации для голосования.
Список избирателей ведется на местном уровне служащими по регистрации избирателей, которые, используя информацию, полученную от общественности, ведут два реестра — полный список избирателей и открытый (отредактированный) регистр.
Что такое список избирателей?
Закон обязывает предоставлять информацию регистратору избирателей для включения в полный реестр.Вы, вероятно, должны будете предоставить такие данные, как ваше имя, адрес, номер государственной страховки, гражданство и возраст.
Полный реестр публикуется один раз в год и обновляется каждый месяц. Он используется сотрудниками по регистрации избирателей и сотрудниками, занимающимися регистрацией на выборах, по всей стране для целей, связанных с выборами и референдумами. Политические партии, депутаты и публичные библиотеки также могут иметь полный реестр.
Он также используется местными властями для выполнения своих обязанностей, связанных с безопасностью, правоприменением и предупреждением преступности, например, для проверки права на получение скидки при уплате муниципального налога или жилищного пособия.Он также может использоваться полицией в правоохранительных целях. Суды используют регистр для вызова людей к присяжным заседателям.
Его можно продать правительственным ведомствам, чтобы они помогали в выполнении их обязанностей, таких как предотвращение или раскрытие преступлений. Они также могут использовать его для проверки кандидатов на работу и сотрудников, если это требуется по закону. Агентствам кредитной информации разрешается покупать полную версию реестра, чтобы кредиторы могли проверять имена и адреса людей, обращающихся за кредитом, и проводить проверки личности, чтобы помочь остановить отмывание денег.
Передача информации из этого реестра другим лицам, у которых нет законных оснований для ее просмотра, является преступлением.
Что такое открытый (отредактированный) реестр?
Открытый реестр, также называемый редактируемым реестром, содержит ту же информацию, что и полный реестр, но не используется для выборов или референдумов. Он обновляется и публикуется каждый месяц и может быть продан любому человеку, организации или компании для самых разных целей.Он используется предприятиями и благотворительными организациями для проверки имен и адресных данных; в число пользователей реестра входят фирмы прямого маркетинга, а также фирмы онлайн-справочников.
Вы можете выбрать, включать ли ваши личные данные в открытую версию реестра; однако они будут включены, если вы не попросите их удалить. Удаление ваших данных из открытого реестра не повлияет на ваше право голоса.
Индивидуальная регистрация избирателей означает, что впервые многие люди могут сделать выбор, хотят ли они, чтобы их личные данные были включены в открытый реестр.Некоторые также могут не знать о выборе, сделанном от их имени в прошлом.
Как я могу отказаться от участия в открытом реестре?
Некоторые люди уже могут быть исключены из открытого реестра — если вы отказались от участия в момент последней избирательной регистрации домохозяйства, ваши предпочтения будут учтены и сохранены с введением индивидуальной регистрации избирателей.
Если вы еще не отказались от участия, но не хотите, чтобы ваши личные данные в списке избирателей стали более доступными, вы можете в любое время запросить у местного сотрудника по регистрации избирателей свои данные об удалении.Ваш запрос должен содержать ваше полное имя и адрес и может быть направлен в письменной форме, по электронной почте или по телефону. По вопросам Северной Ирландии обращайтесь в избирательный офис вашего региона.
Если вы регистрируетесь (онлайн или через бумажную форму) в Англии, Шотландии и Уэльсе, вы можете одновременно указать, что вы не хотите, чтобы ваше имя и адрес указывались в открытом реестре. В Северной Ирландии регистрация может быть сделана только через бумажную форму, и вы можете указать свой выбор там.
В соответствии с порядком индивидуальной регистрации избирателей ваше предпочтение относительно того, будут ли ваши данные включены в открытый реестр, будет перенесено — вам не нужно будет делать свой выбор ежегодно при получении формы регистрации избирателей.
Важно понимать, что позиция по умолчанию заключается в том, что ваши личные данные будут включены как в полную, так и в открытую (отредактированную) версии реестра, если вы не укажете иное. Это означает, что они будут доступны всем, кто захочет купить отредактированную версию. Как указано выше, это могут быть коммерческие организации, занимающиеся маркетингом или составлением онлайн-каталогов.
Любой, кто считает, что его имя и адрес в списке избирателей подвергнет риску их или любого, кто живет с ними, может подать заявление на анонимную регистрацию.За дополнительной информацией обращайтесь к своему регистратору или в районный избирательный офис.
Как я могу обновить свои данные в реестре?
Полный и открытый списки избирателей обновляются ежемесячно. Если вы переезжаете, вы можете перерегистрироваться с новым адресом в любое время года, и ваши новые данные будут включены в следующее ежемесячное обновление полного реестра.
Как я могу отказаться или обновить свои данные в Северной Ирландии?
С 1 декабря 2006 года регистрация в Северной Ирландии стала непрерывной.Это означает, что годовые формы не рассылаются домашним хозяйствам. Если вы живете в Северной Ирландии и хотите обновить свои данные или уведомить о том, что вы не хотите, чтобы ваши данные были более общедоступными, вы должны отправить регистрационную форму, которую можно получить в Избирательном управлении Северной Ирландии, на свой адрес. участок избирательного участка.
Почему мои старые данные все еще доступны, если я отказался?
До ноября 2001 г. регистр мог быть продан любому, кто был готов заплатить определенную плату.Постановление Высокого суда изменило закон, регулирующий использование личной информации в списках избирателей. Суд подтвердил незаконность продажи копий списков избирателей частным предприятиям без предоставления людям права выбора не использовать их информацию таким образом.
Мы обратили внимание на то, что некоторые организации, законно купившие копию реестра до внесения изменений в закон, могли по-прежнему использовать данные о людях, содержащиеся в нем. Также возможно, что, если человек не отказывался от участия каждый год с 2002 года, некоторые организации также могут иметь свои данные в версии открытого реестра.
В зависимости от обстоятельств, использование организацией более старой версии реестра может вызвать проблемы, связанные с обработкой персональных данных, что приведет к риску нарушения положений Закона о защите данных 1998 года. Такая обработка может быть несправедливым и может не соответствовать ожиданиям людей.
Если вас беспокоит случай, когда организация использует ваши данные из старой версии реестра, сообщите нам об этом.
Список избирателей и открытый список | Регистрация для голосования
Список избирателей и открытый регистр
Открытый регистр
Используя информацию, полученную от общественности, регистраторы ведут два реестра — список избирателей и открытый регистр (также известный как отредактированный регистр).
В списке избирателей перечислены имена и адреса всех, кто зарегистрирован для участия в публичных выборах.
Реестр используется в избирательных целях — например, для обеспечения права голоса только правомочными людьми — и для других ограниченных целей, указанных в законе. Персональные данные в реестре всегда должны обрабатываться в соответствии с законодательством о защите данных.
Пользователи списка избирателей
- Избирательный персонал, политические партии, кандидаты и лица, занимающие выборные должности, используют реестр в избирательных целях.
- В вашем местном совете и Британской библиотеке есть копии, которые может просматривать любой желающий под присмотром.Копия также находится в Избирательной комиссии, Пограничных комиссиях (которые устанавливают границы избирательных округов для большинства выборов) и Управлении национальной статистики.
- Совет может использовать реестр для выполнения обязанностей, связанных с безопасностью, соблюдением закона и предотвращением преступлений. Полиция и службы безопасности также могут использовать его для правоохранительных органов.
- Регистр используется при вызове людей на службу присяжных.
- Государственные ведомства могут купить реестр у местных регистраторов и использовать его для предотвращения и выявления преступлений.Они также могут использовать его для защиты национальной безопасности, проверяя биографию соискателей и сотрудников.
- Кредитные справочные агентства могут купить регистр. Они помогают другим организациям проверять имена и адреса людей, обращающихся за кредитом. Они также используют его для проверки личности при попытке предотвратить и обнаружить отмывание денег.
Предоставление или использование реестра для чего-либо другого является уголовным преступлением.
Открытый регистр является выпиской из списка избирателей, но не используется для выборов.Его может купить любой человек, компания или организация. Например, он используется предприятиями и благотворительными организациями для подтверждения сведений об имени и адресе. Персональные данные в реестре всегда должны обрабатываться в соответствии с законодательством о защите данных.
Ваше имя и адрес будут включены в открытый реестр, если вы не попросите их удалить. Удаление ваших данных из открытого реестра не повлияет на ваше право голоса.
Пользователи открытого реестра
Пользователи открытого реестра:
- предприятий, проверяющих личность и адресные данные людей, которые обращаются за их услугами, такими как страхование, аренда товаров и аренда недвижимости, а также при совершении покупок в Интернете
- предприятий, продающих товары или услуги с возрастными ограничениями, такие как алкоголь и азартные игры в Интернете, для соблюдения правил проверки возраста своих клиентов
- благотворительных и добровольных агентств, например, для помощи в поддержании контактной информации тех, кто решил пожертвовать костный мозг, и для помощи людям, разлученным в результате усыновления, найти друг друга
- благотворительных организаций для помощи в сборе средств и связи с людьми, сделавшими пожертвования
- коллекторских агентств при розыске людей, которые сменили адрес, не сообщив своим кредиторам
- фирм прямого маркетинга при ведении списков рассылки
- арендодателей и агентов по сдаче в аренду при проверке личности потенциальных арендаторов
- местных советов при выявлении и контакте с жителями
- интернет-справочников, помогающих пользователям веб-сайтов находить людей, например, при воссоединении друзей и семей
- организаций, отслеживающих и идентифицирующих получателей завещаний, пенсий и страховых полисов
- фирм частного сектора для проверки данных соискателей.
Примерно во время выборов или референдумов часто рассылаются рекламные материалы агитационных групп. Официальные кампании снабжены регистрами, в которых указаны адреса людей, голосующих по почте. Прочтите кодекс поведения для участников кампании (PDF).
Просмотр списка избирателей
Текущий список избирателей открыт для проверки, но люди не могут искать ваше имя. Он хранится в адресном порядке в каждом из 18 избирательных участков.Вы можете просмотреть журнал с 8:30 до 17:00 с понедельника по четверг и с 8:30 до 16:30 по пятницам в Доме Совета.
Вы не можете просматривать списки избирателей за последние 10 лет. Тем не менее, копии открытых регистров до 10-летней давности можно увидеть в Архивном и исследовательском центре Ковентри.
Подтверждение того, что вы внесены в список избирателей
Если вы зарегистрировались для участия в голосовании недавно, вы получите письмо по почте, подтверждающее, что вы добавлены в Реестр, и номер избирателя, который вам был присвоен.
Если вы не можете найти письмо с подтверждением, мы можем бесплатно оформить свидетельство о проживании. Его можно получить в избирательной службе. Перед тем как связаться с нами, убедитесь, что вы внесены в список избирателей.
или отправьте электронное письмо на адрес [адрес электронной почты] с заголовком «Сертификат места жительства» с указанием названия и адреса собственности.
Узнайте, зарегистрированы ли вы для голосования
Чтобы узнать, зарегистрированы ли вы для голосования, позвоните в избирательную службу или отправьте электронное письмо в избирательную службу.
Открытый регистр
Список избирателей
Регистр ELECTORAL содержит имена всех членов городского совета округа Конуи, имеющих право голоса, и может использоваться только для определенных целей, таких как выборы, правоохранительные органы и проверка вашей личности, когда вы подали заявку на кредит.
Передача этой информации кому-либо или ее использование для любых других целей является уголовным преступлением. Его можно проверить только под наблюдением в Бодлондебе, Конви, только по предварительной договоренности .Изготовление копий, кроме рукописных заметок, является правонарушением. Неправильное использование данных из списка избирателей может привести к штрафу до 5000 фунтов стерлингов.
Открытый регистр
Реестр OPEN содержит имена всех членов городского совета округа Конуи, имеющих право голоса, за исключением тех, кто отказался от участия. Этот реестр может быть куплен кем угодно и использоваться для любых целей.
Если вы не хотите, чтобы третьи стороны, такие как маркетинговые компании, использовали реестр для получения ваших данных, вы должны отказаться от открытого реестра.
Как я могу проверить, внесено ли мое имя в открытый реестр?
Как отказаться
Ваши данные должны быть указаны в списке избирателей, но вы можете не показывать свое имя в открытом списке. Вы можете это сделать:
- Когда вы заполняете регистрацию избирателя онлайн или на бумаге. Будет возможность отметить, что вы хотите отказаться от открытого реестра .
- Заполните эту форму ( Заполните ее, только если вы проживаете в округе Конуи)
Каждое зарегистрированное лицо должно отдельно сообщить нам, если оно желает отказаться.Вы не можете сделать это от имени другого человека.
Получаете нежелательную почту и нежелательные телефонные звонки?
Перейдите на страницу «Остановить нежелательную почту и телефонные звонки», чтобы получить информацию о том, как остановить нежелательную маркетинговую почту и телефонные звонки. Мы не передаем ваш номер телефона или адрес электронной почты кому-либо еще, и мы будем использовать их только в том случае, если у нас будет запрос о вашем приложении.
Контактная информация
Сотрудник по регистрации выборовГородской совет округа Конуи
Бодлондеб
Конви
LL32 8DU
Эл. Почта: electoral @ conwy.gov.uk
.


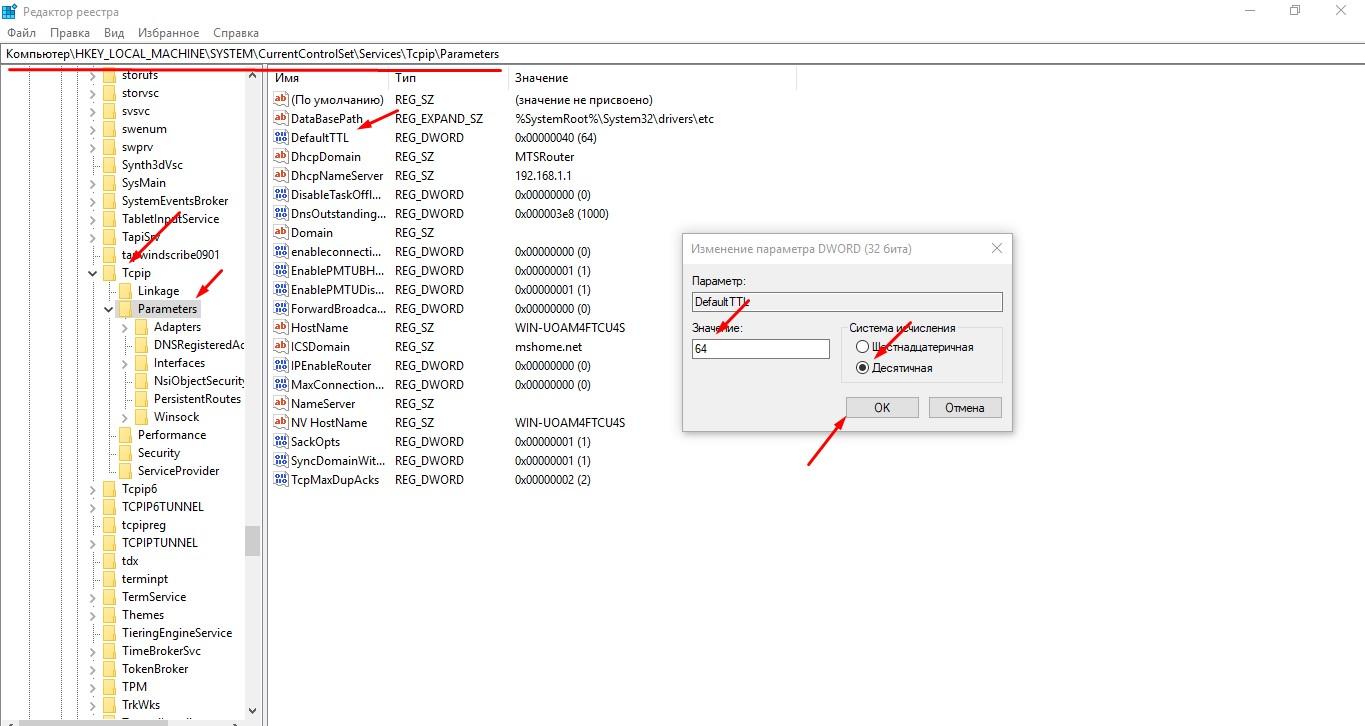
 log
log Если эта функция доступна, вы можете использовать команду, чтобы открыть ящик и получить доступ к наличным деньгам.
Если эта функция доступна, вы можете использовать команду, чтобы открыть ящик и получить доступ к наличным деньгам.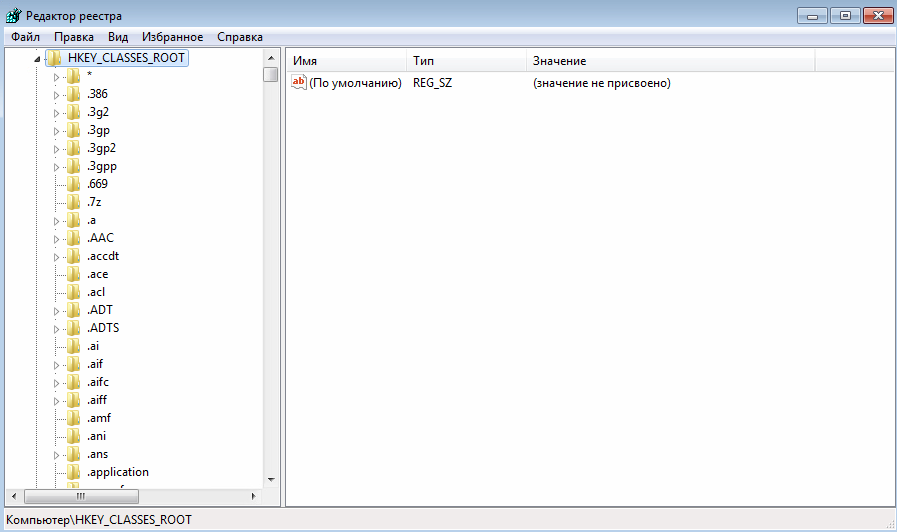
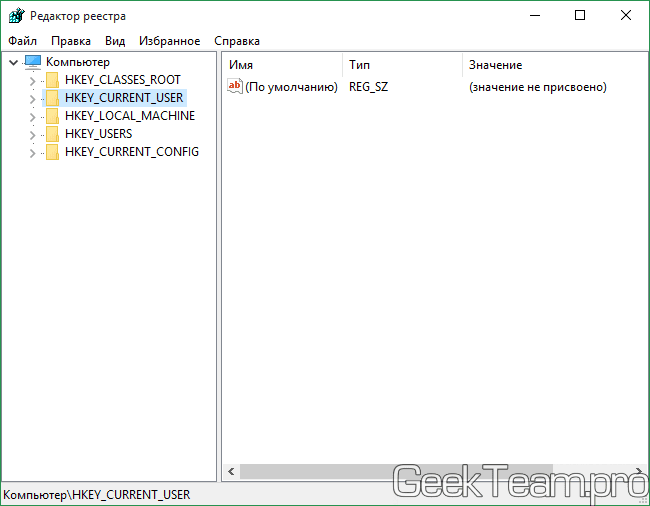


 Сеанс отслеживания остается открытым, пока вы не закроете его вручную.
Сеанс отслеживания остается открытым, пока вы не закроете его вручную.