6. Настройка компьютерных коммуникаций (сети интернет, e-mail, офисной техники и проч.).
При работе компьютера непрерывно происходит информационный обмен между компонентами компьютера. Для обмена информацией с пользователем служат специальные устройства ввода и вывода информации. Компьютеры могут также обмениваться информацией друг с другом. Система компьютеров, связанных каналами передачи информации, называется компьютерной сетью.
Каналы передачи информации могут использовать различные физические принципы. (Передача электрического сигнала по кабелям, радиосвязь, передача световых импульсов по оптоволоконным кабелям). Основная характеристика канала связи – его пропускная способность (скорость передачи информации в единицу времени).
Локальная сеть объединяет компьютеры, расположенные недалеко друг от друга и дает возможность:
- совместно использовать программы и данные;
- совместно использовать сетевое периферийное оборудование и компьютеры;
- осуществлять администрирование сети.

К настоящему моменту выработаны единые правила подключения компьютера к сети, единые правила передачи данных (протоколы) и единая система идентификации компьютера в сети (сетевой адрес). Большая часть компьютерных сетей соединена между собой и возникло единое информационное пространство — Интернет. Сегодня Интернет объединяет сотни миллионов компьютеров (домашних или работающих в локальных, региональных и корпоративных сетях) и содержит громадный объём информации. Интернет привлекает пользователей своими информационными ресурсами и услугами (сервисами), которыми пользуется более миллиарда человек по всему миру.
Наши студенты помогут Вам подключить компьютер к сети Интернет, настроить электронную почту, организовать или принять участие в телеконференции, возможность интерактивного общения, настроить Интернет-телефония и проч.
Монтаж и настройка сетей
Монтаж ЛВС
Необходимым условием полноценного функционирования современного офиса является наличие ЛВС – локальной вычислительной сети. При этом большое значение имеет соблюдение актуальных норм и стандартов, существующих для проектирования и монтажа компьютерной сети. Только при качественном проведении всех этапов монтажа сети каждая точка ЛВС будет работать стабильно, обеспечивая требуемую производительность.
При этом большое значение имеет соблюдение актуальных норм и стандартов, существующих для проектирования и монтажа компьютерной сети. Только при качественном проведении всех этапов монтажа сети каждая точка ЛВС будет работать стабильно, обеспечивая требуемую производительность.
Проектирование и монтаж информационных технологий в общую локальную сеть имеет ряд преимуществ. Локальные компьютерные сети обеспечивают:
- оперативный доступ к необходимой информации с любого персонального компьютера, который подключен к сети;
- единый доступ к сети Интернет для всех офисных компьютеров одновременно;
- возможность управления сетевыми компьютерами в режиме удаленного доступа;
- надежную сохранность важной рабочей информации в виде автоматически созданных резервных копий;
- оптимизацию расходов на расходные материалы, USB-накопители, принтеры и МФУ, так как распечатывать документы с любого включенного в локальную сеть компьютера можно на одном принтере;
- повышение эффективности производственного процесса.

Проектирование и прокладка локальной компьютерной сети – процесс специфический, требующий глубоких теоретических знаний и практического опыта. Ведь локально-вычислительные сети (ЛВС) представляют собой сложную, четко структурированную кабельную систему, бесперебойное функционирование которой обеспечивает нормальная работа всех компонентов.
За годы работы на рынке телекоммуникационных технологий наша компания накопила достаточный опыт. Результат – сотни реализованных проектов разной степени сложности, обеспечивающие стабильный производственный процесс в компаниях-заказчиках.
Высокопрофессиональные специалисты нашей компании предоставляют такую услугу, как прокладка ЛВС «под ключ» и построение локальных сетей с использованием имеющихся компьютеров и оргтехники. При необходимости мы возьмем на себя техническое обслуживание локальных компьютерных сетей
Монтаж локальных сетей (ЛВС) и построения структурированной системы предусматривает несколько этапов:
- выезд и осмотр объекта с целью изучения и анализа технических особенностей офисного помещения;
- подбор вариантов построения локальной вычислительной сети;
- составление технического задания, согласование перечня оборудования и бюджета с заказчиком;
- прокладка локальной сети;
- проверка работоспособности каждого элемента и ЛВС в целом;
- составление и передача заказчику технической документации на локальную сеть;
- настройка программного обеспечения.

Установка, настройка и обновление программных пакетов относится к перечню дополнительных услуг, которые предоставляются по желанию заказчика. Нередко такой сервис заказчики осуществляют самостоятельно – силами штатного системного администратора.
С развитием информационных технологий потребность в прокладке локальных сетей бизнес-структуры ощущают все отчетливее. В настоящее время ЛВС – неотъемлемая составляющая современного офиса, обеспечивающая оперативный централизованный доступ к информации.
На производительность труда также влияет скорость передачи и обмена данными. Быструю связь между оборудованием локальной и внешних сетей обеспечивает профессиональная настройка ЛВС. Перебои в передаче информации могут на некоторое время парализовать работу офиса, что негативно отразится на рабочем процессе в целом.
Эффективность работы локальной сети во многом зависит от качества ее комплектующих. В своей повседневной работе наши специалисты опираются на многолетний практический опыт и при монтаже используют исключительно надежное оборудование от ведущих производителей.
Наша компания предлагает своим клиентам услуги сопровождения смонтированной и переданной в эксплуатацию локальной компьютерной сети. Регулярный мониторинг технического состояния компьютеров, своевременная профилактика ИТ-оборудования, его модернизация, установка обновлений программного обеспечения, оперативное устранение аппаратных и программных сбоев – залог бесперебойной и эффективной работы.
Монтаж структурированных кабельных сетей (СКС)
Монтаж структурированных кабельных систем (СКС) — основа бесперебойной работы IT-инфраструктуры Вашего предприятия.
Структурированная кабельная система (СКС) – это физическая основа для создания сетевой инфраструктуры предприятия, представляет собой универсальную кабельную систему здания или группы зданий. Кабельная система объединяет сетевые устройства и оборудование рабочих мест пользователей, служит для передачи данных, голоса и любой другой информации.
Монтаж СКС подразумевает создание кабельных линий от рабочих мест до центра коммутации, установку розеток рабочих мест, прокладку кабельных трасс и монтаж коммутационных узлов.
Монтаж СКС – первый этап создания сети
Первым этапом, имеющим долгосрочную перспективу, является выбор СКС. Любая кабельная инфраструктура здания должна обеспечивать работу 3-4 поколений оборудования локальных сетей, что и учитывается при построении (например: имеющаяся конфигурация сетей или перспектива сетевых потребностей компании).
Сам монтаж начинается после утверждения технического проекта СКС заказчиком, а после установки СКС заказчику предоставляются монтажные схемы. Схема содержат маршруты каналов и прокладки кабелей, их тип, расположение элементов системы. Качество сети определяет резерв параметров системы и то, насколько удалось сохранить его в процессе монтажа структурированной кабельной системы.
Для обеспечения максимальных возможностей СКС, нужно выдержать радиус изгиба, не допускать перетяжки кабельных жгутов, обеспечить разбалансировку симметричных пар при монтаже разъемов, обеспечить эквипотенциальность силового и телекоммуникационного заземления.
Построение сети – этап эксплуатации
Для создания полноценной кабельной инфраструктуры требуется от нескольких недель до нескольких месяцев. Мы выполняем монтаж, устраняем явные и скрытые дефекты, выявленные тестированием, и передаем полноценную систему Заказчику. При построении сети Заказчик создает стандартные, комбинированные и коммутируемые каналы. По истечению времени скорость передачи данных многократно возрастает, из-за смены поколений компьютеров и увеличению производительности сетевых устройств, что приводит к повышению нагрузку сети. Долговечность и надежность сети зависит от качества материалов и монтажа.
Прокладку СКС мы выполняем при полном соответствии со стандартами, с учетом требований по допустимому заполнению каналов, с четом нагрузок лотков, с соблюдением требований электромагнитной совместимости при прокладке кабелей, а так же устанавливаем системы телекоммуникационного заземления независимо от экранированных линий.
Монтаж систем контроля доступа
Монтаж систем контроля доступа – это целый комплекс работ, в который входит:
- Оптимальный выбор необходимых систем
- Разработка технических решений
- Создание плана работ
- Работа по монтажу и наладке оборудования
- Отчетность перед контролирующими организациями
- Сервисное обслуживание (плановое, или по окончании срока гарантии)
Сертифицированные специалисты нашей компании имеют большой практический опыт в решении таких задач.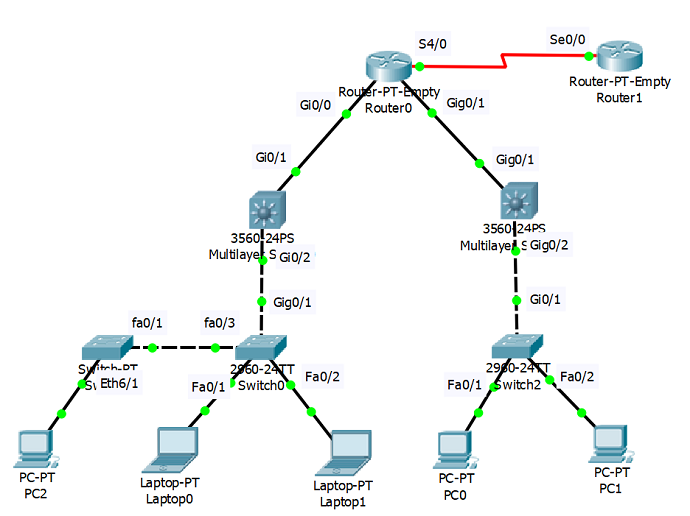 Мы готовы взять на себя ответственность за комплексные работы по монтажу систем контроля доступа, учитывая задачи, требования и возможности клиента. Мы используем только сертифицированное оборудование известных производителей. Специалисты нашей компании установят системы контроля доступа, отвечающие различным задачам, будь то один компонент или целая система. Системы контроля бывают автономными (локальными) или централизованными (сетевыми). Локальные системы применяются для охраны небольших помещений, и состоят из электронных замков, защелок, считывателей, автономных и управляющих контроллеров, кнопок входа/выхода, дверных доводчиков, видеодомофонов, панелей вызова и т.д. На средних, больших или распределенных объектах управление доступом осуществляется сетевыми системами с помощью оператора, который управляет преграждающими устройствами. Такие системы подходят для проходных, офисных и складских помещений, парковок, уличных территорий. Состоят из сетевых и второстепенных контроллеров, периферийных устройств (считывателей, турникетов, шлагбаумов, электромеханических замков, автоматических ворот, дистанционных считывателей и др.
Мы готовы взять на себя ответственность за комплексные работы по монтажу систем контроля доступа, учитывая задачи, требования и возможности клиента. Мы используем только сертифицированное оборудование известных производителей. Специалисты нашей компании установят системы контроля доступа, отвечающие различным задачам, будь то один компонент или целая система. Системы контроля бывают автономными (локальными) или централизованными (сетевыми). Локальные системы применяются для охраны небольших помещений, и состоят из электронных замков, защелок, считывателей, автономных и управляющих контроллеров, кнопок входа/выхода, дверных доводчиков, видеодомофонов, панелей вызова и т.д. На средних, больших или распределенных объектах управление доступом осуществляется сетевыми системами с помощью оператора, который управляет преграждающими устройствами. Такие системы подходят для проходных, офисных и складских помещений, парковок, уличных территорий. Состоят из сетевых и второстепенных контроллеров, периферийных устройств (считывателей, турникетов, шлагбаумов, электромеханических замков, автоматических ворот, дистанционных считывателей и др.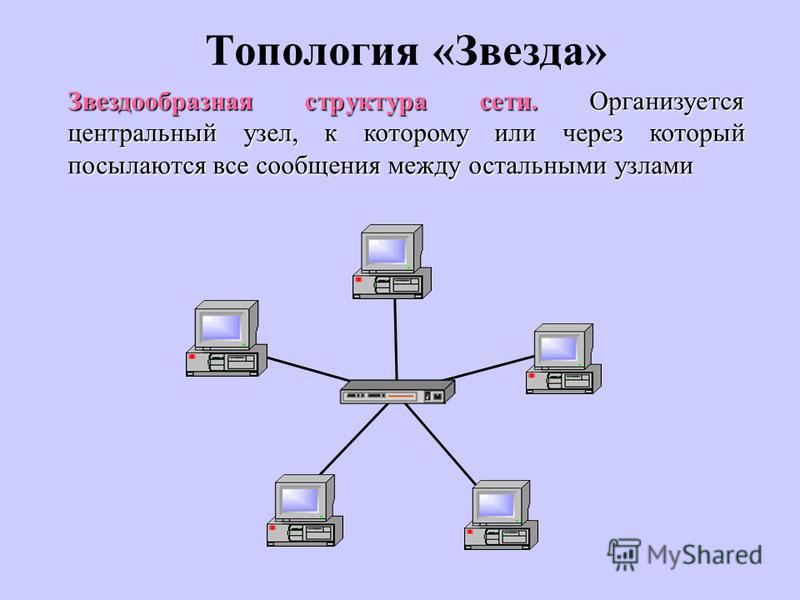 ).
).
Системы контроля доступа исключает влияние человеческого фактора на пропускной режим и, в зависимости от конфигурации, решают следующие задачи:
- ограничение доступа в помещения
- постановка/снятие охраны помещения
- автоматическая разблокировка эвакуационных выходов в случае тревоги
- учет рабочего времени
- мониторинг действий персонала и посетителей
- фиксирование и архивация подозрительных событий системы
- ведение базы данных и расчет заработанной платы
Мы расскажем обо всех плюсах и минусах той или иной системы контроля доступа, и подберем оптимальное решение для вашего бизнеса. Интеграция систем контроля доступа специалистами нашей компании обеспечит безопасность вашего предприятия и его жизнедеятельность.
Настройка компьютерных сетей и сетевого оборудования
Компания «IT-Prof» осуществляет настройку и подключение компьютера к сети для обеспечения бесперебойной связи. Настройка активного сетевого оборудования считается последним этапом в запуске работы сети. Сложность настройки сети зависит от числа устройств, которые она объединяет. Настройка компьютерных сетей осуществляется только профессионалами с соответствующей квалификацией и навыками работ.
Настройка активного сетевого оборудования считается последним этапом в запуске работы сети. Сложность настройки сети зависит от числа устройств, которые она объединяет. Настройка компьютерных сетей осуществляется только профессионалами с соответствующей квалификацией и навыками работ.
Нужно отметить, что настройка сетевого оборудования для беспроводной сети требует гораздо больших усилий, чем её установка.
Работа оборудования в сети тесно зависит от того, насколько правильно оптимизированы настроечные параметры для каждого из устройств.
Качественная настройка сетевого оборудования в Тюмени и за ее пределами позволяет достичь высокой согласованности корпоративной работы и поднять её эффективность.
Для того чтобы обеспечить бесперебойную работу офиса, требуется настроить локальные сети для пользователей с разными правами доступа. Провести такие работы могут только дипломированные специалисты. «IT-Prof» предлагает доступные цены на настройку компьютерной сети в офисе.
Особенности настройки
Существует два вида сетевого оборудования: активное и пассивное. К активному оборудованию относятся все то, чем можно управлять. Это:
- коммутаторы
- маршрутизаторы (роутеры). Представляет собой сетевой компьютер с одним или несколькими интерфейсами. Это устройство может объединить разные сети в одну. Правильная настройка этого оборудования необходима для подключения всех устройств к сети Интернет.
- Wi-Fi точки доступа
- принт- серверы. Используется для подключения принтеров в локальную сеть
- ADSL-модемы. Применяется для подключения к провайдеру через телефонную линию
К пассивному оборудованию относятся устройства, которые не имеют настроек.
IT-Prof осуществляет настройку всех компонентов сети, включая служебные серверы, мультиплексоры и межсетевые экраны. Настройка компьютерной сети и подключения к интернету осуществляется с учетом безопасности работы.
Настройка, обслуживание серверов и активного сетевого оборудования
НАСТРОЙКА И ОБСЛУЖИВАНИЕ СЕРВЕРОВ
Установка и настройка серверов подразумевает настройку самих серверов, а также различного сетевого оборудования (принт-серверы, аппаратные файерволы, маршрутизаторы, коммутаторы и т. д.). В наше время серверное оборудование достаточно надежно как в аппаратном плане, так и в плане программного обеспечения, но тем не менее любому серверу требуется регулярное обслуживание, что поможет увеличить срок его работы и избежать неожиданной остановки сервисов, предоставляемых сервером.
д.). В наше время серверное оборудование достаточно надежно как в аппаратном плане, так и в плане программного обеспечения, но тем не менее любому серверу требуется регулярное обслуживание, что поможет увеличить срок его работы и избежать неожиданной остановки сервисов, предоставляемых сервером.
Настройка и дальнейшее администрирование серверов включает в себя как настройку основных ролей для обеспечения работоспособности жизненно важных служб – контроллера домена (служба каталогов), служб DNS и DHCP, файл-сервера, так и настройку баз данных, сервера корпоративной почты, прокси-сервера, интернет-шлюза и VPN (Virtual Private Network).
Настройка контроллера домена (Active Directory) и роли DNS
Контроллер домена – это центральный сервер локальной сети на котором работает служба каталогов и находится хранилище данных каталогов. Данная роль имеет огромное значение в работоспособности локальной сети – с помощью нее можно централизованно управлять правами пользователей на использование и установку программ, доступом к отдельным файлам и папкам, и т. п. Регулярное обслуживание сервера Active Directory является залогом для корректной работы почти всех остальных служб: VPN, базы данных, интернет-шлюз и др.
п. Регулярное обслуживание сервера Active Directory является залогом для корректной работы почти всех остальных служб: VPN, базы данных, интернет-шлюз и др.
DNS-сервер является жизненно важной службой как для контроллера домена, так и для всей сети в целом. DNS-сервер обслуживает доменную систему имен, где происходит преобразование IP-адресов в доменные имена и обратно. Первоначальная настройка службы DNS, как правило, выполняется совместно с настройкой роли контроллера домена.
Настройка роли DHCP
DHCP-сервер позволяет компьютерам, находящимся в том же сегменте локальной сети автоматически получать IP-адреса. Это упрощает обслуживание сети и увеличивает ее надежность. Настройка сервера DHCP выполняется практически в каждой организации.
Настройка почтового сервера
Почтовый сервер дает полный контроль над электронной почтой, включая настройки спам-фильтров и хранящейся на нем корреспонденции. Установка корпоративной почты в вашем офисе дает возможность отказаться от размещения почты у хостинг-провайдера, имеющего определенный ряд недостатков.
Установка прокси-сервера и интернет-шлюза
Интернет-шлюз организует доступ компьютеров, находящихся в локальной сети к внешним сетям (например интернету). Установка прокси-сервера и интернет-шлюза в вашей организации дает возможность контролировать интернет-трафик, в том числе иметь доступ к статистике его расхода, распределить права доступа к веб-ресурсам и т.п.
Настройка виртуального сервера
Виртуальный выделенный сервер эмулирует работу отдельного физического сервера. На одной машине может быть запущено множество виртуальных серверов. Помимо некоторых очевидных ограничений, каждый виртуальный сервер предоставляет полный и независимый контроль и управление, как предоставляет его обычный выделенный сервер.
Каждый виртуальный сервер имеет свои процессы, ресурсы, конфигурацию и отдельное администрирование. Обычно, в качестве виртуального сервера используются свободно распространяемые версии операционных систем UNIX и GNU/Linux. Для эмуляции обычно используются технологии виртуальных машин.
Администратор-владелец виртуального сервера может устанавливать любые приложения, работать с файлами и выполнять любые другие задачи, возможные на отдельной машине. Аренда виртуального сервера — популярный вид хостинга, так как предоставляет разумный баланс между ценой и возможностями для большинства владельцев интернет сайтов и приложений. Цена может сильно различаться в зависимости от пакета услуг поддержки и администрирования.
Настройка VPN-сервера
VPN (Virtual Private Network) — общее название технологий виртуальных частных сетей, дающих возможность одного или нескольких сетевых соединений (логическая сеть) поверх других сетей (например Интернета). Данная технология, используется для удаленной работы с информацией, находящейся на офисных серверах и компьютерах. Установка сервера VPN может быть произведена как с помощью Windows Server, так и с применением специальных аппаратных комплексов. Безопасность при работе с VPN обеспечивается за счет средств криптографии (шифрование, аутентификация, инфраструктура публичных ключей, средства для защиты от изменения и повторов транслируемых по логической сети сообщений). Корректная настройка сервера удаленного доступа дает возможность безопасного получения доступа из вне к внутренней сети организации. В зависимости от назначения и используемых протоколов, с помощью технологии VPN можно настроить сервер на три различных вида подключения: сеть-сеть, узел-узел и узел-сеть.
Корректная настройка сервера удаленного доступа дает возможность безопасного получения доступа из вне к внутренней сети организации. В зависимости от назначения и используемых протоколов, с помощью технологии VPN можно настроить сервер на три различных вида подключения: сеть-сеть, узел-узел и узел-сеть.
Настройка терминального сервера
Терминальный сервер (англ. terminal server) — сервер, предоставляющий клиентам свои аппаратные ресурсы (дисковое пространство, процессорное время, память). Используется для увеличения производительности совместной работы пользователей сервера с общими ресурсами. С помощью терминального сервера пользователи могут одновременно работать с необходимыми программами независимо друг от друга. При этом к рабочим компьютерам пользователей предъявляются низкие требования в плане аппаратной части. Чаще всего, терминальный сервер используется для общей работы с какой-либо программой, например 1С. После настройки сервера терминалов пользователи могут пользоваться удаленным рабочим столом, находящимся непосредственно на сервере.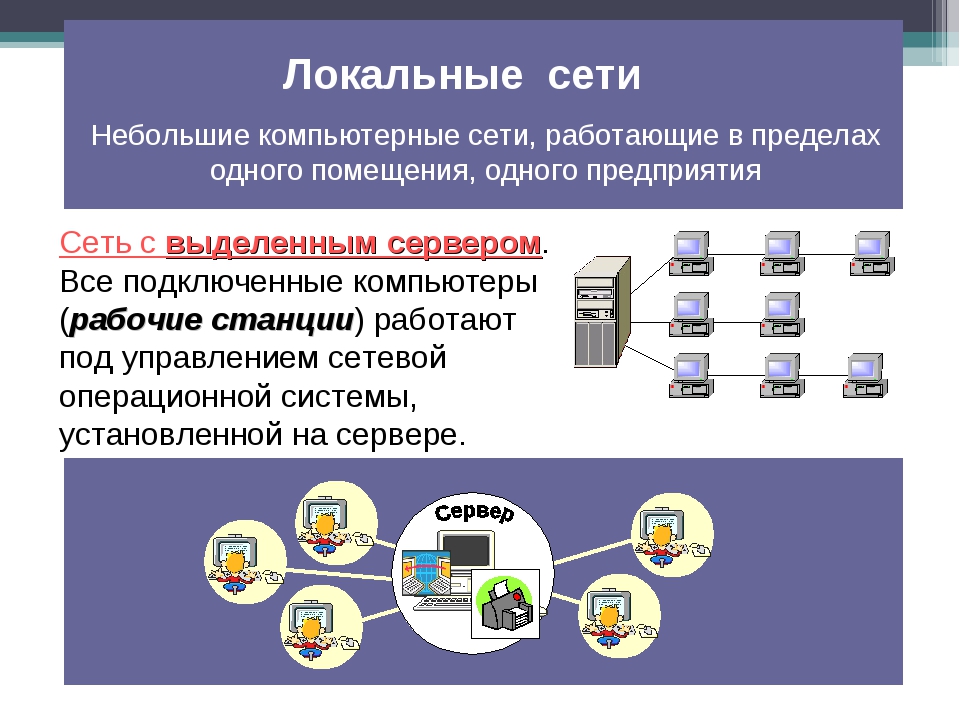
Настройка сервера 1С и его администрирование
Компании часто обращаются к нам из-за проблем работы сервера на котором установлен 1С и бухгалтерские базы. Жалобы обычно на скорость работы, стабильность, а главное — на то, что системные администраторы и программисты 1С ничего не делают, а только перекладывают ответственность друг на друга.
Мы не занимаемся настройкой и отладкой 1С, но обеспечиваем стабильную базу для ее работы и точно диагностируем где кроется причина проблемы. Если она в нашей компетенции — то решаем, если в зоне ответственности администраторов 1С — направляем им аргументированый запрос, не вовлекая клиента в бесконечные разборки.
Настройка сервера баз данных
Сервер баз данных служит для обеспечения эффективной общей работы с большими объемами данных, отвечает за сохранность и целостность данных, а также обеспечивает операции ввода-вывода при доступе клиента к информации. Установленный сервер баз данных требуется во многих организациях, использующих общую базу данных 1С, а так же многие другие приложения.
Настройка файлового сервера
Файл-сервер — это выделенный сервер для исполнения файловых операций, необходим для хранения файлов. Обычно, обладает большим объемом дискового пространства, и часто оборудован RAID массивом для ускорения записи и чтения данных.
Компьютеры и сети — ООО «Логия»
Обслуживания компьютерной техники
Наша компания производится следующие виды работ в рамках обслуживанию компьютеров:
Задать интересующие Вас вопросы можно здесь. | |
Комплексное обслуживание компьютерных сетей и сетевого оборудования
Любую компьютерную сеть — локальную или структурированную необходимо своевременно обслуживать. Несмотря на то, что устанавливаемые нами сети имеют хорошо сформированную техническую документацию (паспорт, схема, описание приборов), нередко для поддержания сети в работоспособном состоянии требуется дополнительный специалист. |
Мы предлагаем техническое обслуживание компьютерных сетей как установленных нами, так и другими подрядчиками.
В обслуживание сетей по договору входит настройка компьютеров и сетевого оборудования, устранение разного рода неисправностей и проведение профилактических работ с целью их предотвращения, регулярные плановые проверки оборудования, например, технического состояния серверов, восстановление программного обеспечения. |
Мы обслуживаем компьютерные сети и системы различного типа и назначения
- ЛВС и СКС
Комплексное обслуживание IT инфраструктуры офисов компаний, организаций, предприятий (локальные компьютерные сети, объединяющие в себе не только сами компьютеры, но и сервера, провода, розетки, оргтехнику (принтеры, факсы, сканеры, АТС), IP телефония).
- VPN сети
Обслуживания нескольких находящихся удаленно друг от друга (например в разных городах или странах) и соединенных в единую сеть офисов, удаленно работающих сотрудников, магазинов, складов.
- Облачное вычисление
Предоставление в аренду и обслуживание серверов (IT техники/оргтехники (принтер, факс, сканер, АТС)), программного обеспечения.
Преимущества этой услуги: значительная экономия денег для организации (не надо покупать оборудование и программное обеспечение, заботиться о его работоспособности)
| Полный перечень услуг, входящих в обслуживание компьютерных сетей |
| Обслуживание серверов Практически любая компьютерная сеть включает в себя серверное оборудование нуждающееся в периодическом обслуживании. |
| Подключение дополнительных компьютеров к сети и настройка необходимого ПО Если у вас появится новый сотрудник, мы подключим его компьютер к корпоративной сети и настроим все необходимые программы. |
| Контроль и оптимизация расходования трафика Любые действия каждого пользователя ПК в вашей сети могут быть легко контролируемы. С нашей помощью вы сможете ограничить доступ к определенным сайтам и запретить скачивание нежелательных файлов. |
| Организация системы защиты от несанкционированного проникновения из Сети Наши специалисты настроят ваш прокси-сервер, файрвол, антивирусную защиту и сетевое оборудование для защиты вашей сети от различных угроз как извне, так и внутренних. |
| Обслуживание активного сетевого оборудования Наши специалисты при необходимости настроят и оптимизируют работу ваших роутеров/маршрутизаторов, свичей и другого сетевого оборудования и будут регулярно проводить диагностические и профилактические работы в целях предупреждения неисправностей и сбоев. |
| Регулярное тестирование и диагностика всей сети в целях предупреждения неисправностей Периодически возникают проблемы со скоростью пересылки файлов в сети, потери пакетов данных, разрывы связи и прочие неполадки. |
| Устранение всех возникших неисправностей сети В случае возникновения какой-либо неполадки в вашей корпоративной сети, она будет оперативно устранена нашим мастером. |
| Проектирование и монтаж По вашему запросу мы проведем проектирование и монтаж сетевой инфраструктуры, а также будем осуществлять дальнейшее обслуживание созданной сети. |
Задать интересующие Вас вопросы можно здесь.
Установка и настройка компьютерных сетей в Ногинске и Электростали
Установка локально-вычислительной сети (ЛВС) в офисе или на предприятии является одним из условий комфортной и быстрой работы сотрудников.
Цели установки ЛВС:
- обеспечить обмен документами в электронном виде между компьютерами организации;
- создать общее информационное пространство и удобный способ коммуникации;
- предоставить доступ к принтеру, МФУ и другим устройствам сразу с нескольких компьютеров;
- организовать общую базу данных;
- создать возможность выхода в Интернет с различных компьютеров;
- объединить несколько сетей в одну;
- и многие другие.
Компьютерная сеть сегодня устанавливается практически во всех случаях, когда имеется два и более компьютера и необходимо обеспечить между ними связь. Заказать установку компьютерной сети в Ногинске и Электростали вы сможете в сервисном центре фирмы «КРОТЕК». Мы устанавливаем ЛВС любой сложности – от крупного предприятия до небольшого офиса.
Преимущества заказа услуги в «КРОТЕК»
- Выполняем полный комплекс работ – от проектирования и поставки необходимого оборудования до монтажа, настройки и конечного тестирования.
- Индивидуальный подход к каждому клиенту. Мы не используем универсальные решения. Для каждого предприятия или офиса мы подбираем оптимальный вариант организации компьютерной сети с обязательным учетом пожеланий заказчика и особенностей работы компании.
- Особое внимание уделяем безопасности сети и защите данных. Устанавливаем всё необходимое оборудование и разграничиваем доступ (при необходимости).
- Осуществляем установку компьютерных сетей в Ногинске и Электростали по самым низким ценам в городе. Одной из сфер нашей деятельности является продажа компьютерной, сетевой и оргтехники, а также комплектующих, что позволяет нам предлагать клиентам необходимое сетевое оборудование без наценок третьих лиц.
- По окончанию работ по установке ЛВС выдаем заказчику полный комплект технической документации.
- Предоставляем гарантию качества на все используемое оборудование и выполненные работы.
Выбирая сервисный центр фирмы «КРОТЕК», вы отдаете предпочтение высокому качеству, коротким срокам и низкой цене. У нас работают грамотные и опытные специалисты, способные справиться с любой задачей.
Заказать установку компьютерных сетей в Ногинске и Электростали или задать любые интересующие вас вопросы, вы сможете у наших менеджеров по указанным на сайте телефонам.
Вы так же можете заказать у нас настройку WI FI роутера для Вашего дома или офиса.
Компьютерные сети — 4.9 из 5 основанный на 75 голосах
Настройка интернета и компьютерных сетей
Компьютеры давно не роскошь, а повседневная необходимость. Когда компьютеров несколько, возникает необходимость объединить их, чтобы не подключать каждый к Интернету, сделать доступными данные со всех машин.
Организация и настройка локальной сети
- Мы установим сеть, соединив ваши компьютеры между собой.
- Подберем оптимальный для вас вариант сети (кабельная или беспроводная).
- Настроим каждый компьютер для быстрой и надежной работы в локальной сети.
- Подберем лучшую аппаратную часть роутеры, сетевые платы, свитчи, сетевые экраны.
- Защитим сеть от вторжений извне, хакерских атак.
- Подсоединим и настроим сетевые принтеры, сканеры.
Интернет
Конечно, чтобы провести Интернет, нужен провайдер. Но настройки сети из-за некорректной работы компьютера или по иным причинам, могут сбиться.
Звонок в техподдержку провайдера с жалобами на отсутствие Интернета, не всегда поможет решить проблему. Поток незнакомых терминов сложно понять непосвященному пользователю. И правильно, специалисты разговаривают на своем профессиональном языке, вам его знать необязательно, чтобы разобраться, как настроить Интернет. Вам нужно, чтобы все работало. Тогда стоит позвонить в компьютерный сервис.
- Мы сами разберемся, в чем причина неисправности.
- Пообщаемся с провайдером.
- Выполним настройку Интернета. Стоимость услуги по карману даже школьнику.
- Посоветуем вам оптимальные тарифные планы и лучшего провайдера во Владимире.
Настройка роутеров
Вы не хотите, чтобы ваш сын просиживал целый день на игорных порталах или сотрудники «выполняли планы» в Одноклассниках? Вам поможет роутер ― устройство, которое объединяет компьютеры между собой, обеспечивает безопасность и контроль над сетью. Самостоятельная покупка роутера труда не составит, а вот с его настройкой могут возникнуть сложности.
Просто позвоните и бесплатно вызовите специалиста на дом.
- Мы дешево настроим роутер.
- Сделаем безопасным посещение Интернет-страниц.
- Мы учтем все ваши пожелания по настройке маршрутизации, например, к каким ресурсам разрешить доступ, а к каким запретить.
- Объясним, как пользоваться роутером в дальнейшем.
Настройка WiFi
WiFi ― современный беспроводной способ подключения к Интернет. Его достоинства очевидны: вы больше не привязаны к определенному компьютерному столу. Но есть и минусы: вашим Интернетом могут воспользоваться соседи, всяческие мошенники и злоумышленники могут осуществить кражу данных с вашего компьютера. А информация может быть разной: кто-то хранит семейные фотографии, а кто-то пароль к банковскому счету.
Устранение недостатков
- Мы посоветуем вам тип устройства.
- Подберем мощность сигнала с учетом площади вашей квартиры или офиса и радиуса действия WiFi.
- Организуем надежный прием сигнала и произведем настройку Wifi.
- Обеспечим безопасность вашей личной сети и компьютера от хакерских атак, кражи Интернета.
Пошаговое руководство по настройке домашней сети
Поскольку вы читаете ITProPortal, скорее всего, вы получили в качестве рождественского подарка блестящую новую техническую игрушку. Возможно, это был беспроводной маршрутизатор 802.11ac, устройство NAS, новый ноутбук или iPad Air. У всех этих устройств есть одна общая черта: они должны быть подключены к вашей домашней сети.
Появление нового оборудования — идеальное время для настройки или реорганизации вашей домашней сети. Для многих это самая болезненная часть технического опыта.Посмотрим правде в глаза, объединение в сеть новой технологии, которую вы получили на праздники, — это последнее время «требуется некоторая сборка».
Независимо от того, что вам говорят производители сетевого оборудования, настройка домашней сети включает в себя больше, чем просто покупку и подключение маршрутизатора. Но это не значит, что это тоже должен быть кошмар. Вы можете настроить управляемую и централизованно управляемую сеть, выполнив несколько (относительно) простых шагов — вам просто нужно знать, что вы делаете, и делать это правильно.
И это стоит делать правильно.Стоит узнать, как настроить правильную IP-адресацию, заблокировать сеть от злоумышленников, создать учетные записи для всех, кто получает доступ, и настроить общий доступ к файлам и папкам. Если вы можете делать эти вещи (а вы можете), у вас будет централизованно управляемая надежная сеть с лучшей безопасностью. Кроме того, хорошее управление вашей сетью позволяет более эффективно контролировать удаленный доступ к устройствам и данным в сети. Для родителей возможность видеть, к чему имеют доступ дети, и контролировать то, к чему они имеют доступ, возможна, если у вас есть структурированная домашняя сеть.
Конечно, беспроводной маршрутизатор является центральной точкой домашней сети. Хотя поставщики оборудования делают настройку маршрутизатора проще, чем когда-либо, вы все равно можете глубже проникнуть на страницы конфигурации маршрутизатора, чтобы установить безопасность, контроль доступа и детальное управление.
В любом случае вы можете создать строго управляемую и безопасную домашнюю сеть. Все, что вам нужно сделать, это выполнить эти пять шагов.
1. Подключите маршрутизатор.
Маршрутизатор — это шлюз между Интернетом и вашей домашней сетью.Это также средство, с помощью которого все устройства в вашей сети обмениваются данными друг с другом. Если вы еще не приобрели его, в нашем руководстве по покупке лучшего беспроводного маршрутизатора вы узнаете, как правильно выбрать маршрутизатор для конкретных нужд вашего дома. Вы можете использовать либо маршрутизатор 802.11n, либо одну из более новых моделей 802.11ac. Для обсуждения того, будет ли 802.11ac правильным выбором для вас, см .: Стоит ли покупать маршрутизатор 802.11ac?
Вы также должны убедиться, что любое устройство, которое будет подключаться к маршрутизатору, также имеет соответствующий сетевой адаптер.Эти устройства являются «клиентами» вашей сети. Новые ноутбуки будут иметь адаптеры 802.11n (некоторые даже будут поддерживать 802.11ac). Для старых ноутбуков или настольных компьютеров вы можете приобрести совместимые адаптеры. После того, как у вас есть правильный маршрутизатор, вы должны его настроить, и первым шагом является физическое подключение вашего маршрутизатора к модему, предоставленному вашим интернет-провайдером, с помощью кабеля Ethernet.
- Сначала отсоедините или выключите кабельный или DSL-модем.
- Включите беспроводной маршрутизатор и подключите сетевой кабель, который, скорее всего, идет в комплекте с ним, к порту на маршрутизаторе, который помечен как «Интернет» или «WAN».»
- Подключите другой конец к кабельному или DSL-модему и включите модем.
- Не пытайтесь подключать какие-либо устройства, такие как ноутбуки или планшеты, пока у вас не будет хорошего сильного сигнала, указывающего на подключение к глобальной сети как на маршрутизаторе, так и на модем
2. Получите доступ к интерфейсу маршрутизатора и заблокируйте его
Следующий шаг включает в себя доступ к интерфейсу маршрутизатора (некоторые компании называют его консолью управления). Это делается путем подключения портативного компьютера к маршрутизатору и последующего доступа к интерфейс через браузер.Как вы это делаете? Маршрутизаторы поставляются с IP-адресом по умолчанию, учетной записью администратора и паролем. Например, большинство маршрутизаторов Cisco / Linksys имеют IP-адрес по умолчанию 192.168.1.1, учетная запись администратора по умолчанию — «admin», а пароль — также «admin». Что вы хотите сделать, так это изменить настройки IP вашего ноутбука, чтобы они соответствовали настройкам маршрутизатора, чтобы подключиться к нему для настройки. Это позволяет ноутбуку обмениваться данными с маршрутизатором, поэтому вы можете получить доступ к программному обеспечению маршрутизатора для настройки через ноутбук.
Подключите кабель Ethernet к одному из портов LAN на маршрутизаторе, а другой конец — к порту Ethernet вашего портативного компьютера. Например, на машине с Windows 7, подключенной к маршрутизатору через Ethernet, вы должны войти в панель управления и щелкнуть, чтобы открыть «Сеть и Интернет», а затем «Центр управления сетями и общим доступом».
- В левом окне нажмите «Изменить настройки адаптера».
- Щелкните правой кнопкой мыши «Подключение по локальной сети» (не «Подключение к беспроводной сети») и выберите «Свойства».
- Выделите «Протокол Интернета версии 4 (TCP / IP v4)» и еще раз нажмите «Свойства».
- Установите первый переключатель в положение «Использовать следующий IP-адрес:» и введите информацию, как показано на изображении. выше.
- После того, как вы применили изменения, откройте браузер и перейдите по веб-адресу (в нашем примере) интерфейса Cisco / Linksys, набрав http://192.168.1.1 и используя имя учетной записи «admin «и пароль» admin. «Затем вы можете настроить безопасность и другие параметры.
Большинство компаний-производителей маршрутизаторов используют один и тот же IP-адрес по умолчанию, учетную запись администратора и пароли на всех своих маршрутизаторах. В документации вашего маршрутизатора будет указан конкретный IP-адрес и информация для входа в учетную запись.
3. Настройте безопасность и IP-адресацию.
После того, как вы получили доступ к маршрутизатору, следующая задача — получить правильные настройки безопасности, SSID и IP-адресации. Правильная безопасность является обязательной, если вы не хотите, чтобы сосед украл вашу полосу пропускания и, возможно, ваши данные.IP-адресация важна, потому что эти адреса используются устройствами в вашей сети для связи с маршрутизатором. Вы вносите все эти изменения в интерфейс управления маршрутизатора. Эти настройки обычно находятся в разделе «Основные» настройки интерфейса. Они также могут находиться в разделе «Безопасность» или «Настройки беспроводной сети». Интерфейсы маршрутизатора различаются, поэтому, если вы не можете найти параметры для настройки на страницах интерфейса маршрутизатора, выполнив следующие шаги, обратитесь к производителю маршрутизатора. Хорошо, приступим к шагам:
- Измените пароль администратора по умолчанию.Некоторое сетевое оборудование вынуждает вас делать это после того, как вы получили доступ к веб-интерфейсу, но многие потребительские маршрутизаторы этого не делают. Настройки пароля администратора обычно находятся на вкладке «Система» или на странице интерфейса. Вы можете просто ввести новый пароль в поле нового пароля.
- Измените SSID маршрутизатора по умолчанию. SSID — это транслируемое имя вашей беспроводной сети. Это имя, которое отображается как имя сети при сканировании доступных сетей. Используйте уникальное имя, которое ваши соседи не используют для своих маршрутизаторов, чтобы избежать путаницы.
- Назначить безопасность. Более новые маршрутизаторы могут быть настроены по умолчанию на автоматическую настройку безопасности с помощью WPS (Wi-Fi Protected Setup). Поскольку цель здесь — получить полный контроль над вашей сетью, переключитесь с «WPS» на «Вручную». В ручном режиме перейдите на страницу безопасности беспроводной сети маршрутизатора. Нет оправдания, за исключением очень ограниченных обстоятельств при работе с устаревшей технологией, не использовать WPA / WPA2. Безопасность WPA требует, чтобы клиенты, подключающиеся к нему, использовали ключ или парольную фразу, которую вы создаете в интерфейсе маршрутизатора на той же странице, на которой настраиваете безопасность.Некоторые маршрутизаторы позволяют вводить строку из 64 шестнадцатеричных цифр, что обеспечивает надежную защиту, но большинство из них создают парольную фразу от 8 до 63 букв. Если вы создаете кодовую фразу (или пароль), обязательно создайте надежный пароль, который будет трудно угадать. Для получения дополнительных советов по созданию более надежных паролей ознакомьтесь с нашей статьей о том, как убедиться, что ваши пароли в порядке.
- Настроить IP-адресацию. Для большинства сетей маршрутизатор можно оставить с настройкой DHCP по умолчанию. Это означает, что маршрутизатор будет раздавать IP-адреса клиентам, которые подключаются к сети, оставляя вас без какого-либо управления IP-адресацией.Для дополнительной безопасности неплохо изменить IP-адрес маршрутизатора по умолчанию, сделав его более устойчивым к отслеживанию. Помните, хакеры знают, каковы IP-адреса по умолчанию наиболее распространенных маршрутизаторов (хотя им действительно сложно добраться до них из-за того, что ваши IP-адреса в вашей сети являются частными). Например, я бы изменил сеть своего маршрутизатора Cisco / Linksys с 192.168.1.1 на что-то вроде 192.168.1.3.
- Отключите ноутбук и перезагрузите его. Когда ноутбук вернется после перезагрузки, вы должны увидеть имя SSID вашей беспроводной сети и иметь возможность подключиться к ней с помощью созданной вами кодовой фразы.Поздравляем — вы подключены по беспроводной сети. Но вы еще не закончили настройку!
Дополнительные действия: резервирование DHCP
Для тех, кто ожидает подключения серверов, устройства NAS или любого устройства, к которому вы можете получить доступ извне сети, рекомендуется настроить резервирование DHCP. Это может показаться пугающим термином для новичков, но все это означает, что вы сообщаете маршрутизатору, что конкретное устройство всегда использует определенный IP-адрес, который зарезервирован или «зарезервирован» для него.
Например, мой IP-адрес маршрутизатора 192.168.1.1. Я могу дать своему почтовому серверу IP-адрес 192.168.1.2. Я могу дать третьему устройству, например моему серверу NAS, IP-адрес 192.168.1.3 и так далее. Однако вы не хотите изменять первые три набора чисел для большинства основных домашних сетей. Для IP-адресации существуют определенные правила форматирования, поэтому вы хотите сохранить первые три набора чисел, называемые «октетами».
Вы также захотите ввести MAC-адрес устройства, которое вы зарезервировали.MAC-адрес обычно печатается на наклейке, прикрепленной к устройству. Опять же, резервирование IP-адресов означает, что эти адреса никогда не будут передаваться клиентам через DHCP и будут «храниться» для указанных вами устройств. Резервирование IP-адресов является хорошей практикой для устройств, к которым вы хотите получить удаленный доступ, потому что в противном случае, когда срок аренды IP-адреса истечет, вы не сможете выполнять удаленный доступ.
Не забудьте назначить зарезервированные IP-адреса в качестве статических адресов на устройствах, для которых вы сделали резервирование.Есть разные способы сделать это — на серверах и компьютерах Windows вы можете назначить IP-адрес через панель управления сетевыми настройками. У других устройств, таких как NAS, есть области в консоли управления, где вы можете назначить IP-адрес. Это действительно зависит от того, для какого устройства вы хотите установить статический адрес, поэтому, если вы не уверены, обратитесь к поставщику.
Если вы используете маршрутизатор в качестве точки доступа, моста или для расширения сигнала существующего маршрутизатора в сети, вам нужно полностью отключить DHCP.Наличие двух маршрутизаторов, выполняющих DHCP в одной сети, может привести к множеству проблем с подключением. Однако для большинства домашних сетей достаточно настроить маршрутизатор на использование DHCP.
4. Настройка общего доступа и управления
Теперь, когда у вас настроена сеть, вы можете настроить способ для всех доступа к данным в сети. В клиентах Windows 7 это достигается за счет создания домашней группы, удобного для пользователя способа создания рабочей группы. Домашняя группа — это группа компьютеров в домашней сети, которые могут совместно использовать файлы и принтеры.Использование домашней группы упрощает совместное использование. Вы можете обмениваться изображениями, музыкой, видео, документами и принтерами с другими людьми в вашей домашней группе. Другие люди не могут изменять файлы, которыми вы делитесь, пока вы не дадите им разрешение. Вы можете защитить свою домашнюю группу паролем, который вы можете изменить в любое время. Компьютеры должны работать под управлением Windows 7 или Windows 8 (подробнее о последнем чуть позже), чтобы участвовать в домашней группе. Домашняя группа доступна во всех выпусках Windows 7. В Windows 7 Начальная и Windows 7 Домашняя базовая вы можете присоединиться к домашней группе, но не можете ее создать.
- Когда ноутбук с Windows 7 впервые подключается к сети, пользователю будет предложено установить текущее сетевое расположение. Убедитесь, что для расположения задано значение «Домашняя сеть» (вы можете проверить это в Центре управления сетями и общим доступом), потому что домашняя группа работает только в сетях, для которых установлено домашнее расположение.
- Откройте «Домашняя группа» в Панели управления, а затем нажмите «Создать домашнюю группу». Для каждого клиента Windows 7, которому вы хотите предоставить доступ к домашней группе, откройте HomeGroup на панели управления этих машин и затем нажмите «Присоединиться сейчас» (эти машины должны быть физически или беспроводно подключены к сети).
- В процессе создания домашней группы или присоединения к ней вы можете выбрать библиотеки, принтеры или файлы и папки, которыми хотите поделиться (подробности см. В следующем шаге).
- В Windows 8 домашнюю группу можно создать, переместив указатель мыши в правый верхний угол экрана, затем щелкнув «Параметры», затем «Изменить параметры ПК». Нажмите HomeGroup, затем вы можете нажать Create. Как и выше, вы можете выбрать библиотеки и устройства, которыми хотите поделиться с HomeGroup.
- Если у вас есть сеть с запущенной более старой версией Windows, вы собираетесь создать стандартную рабочую группу.Щелкните Пуск, щелкните правой кнопкой мыши «Мой компьютер» и выберите «Свойства». В «Свойствах системы» щелкните вкладку «Имя компьютера». Нажмите «Изменить», выберите «Рабочая группа» и введите имя рабочей группы. Щелкните ОК, чтобы применить изменение. Сделайте то же самое для всех компьютеров, на которых вы хотите обмениваться данными в сети.
5. Настройка учетных записей пользователей
В большинстве бизнес-сетей пользователи получают доступ к сети, войдя в систему со своей учетной записью и паролем. Корпоративные ИТ-сети создают учетные записи пользователей, чтобы следить за тем, кто и когда обращается к сети.Учетные записи пользователей позволяют установить контроль доступа пользователей. Возможно, в сети есть данные, к которым у некоторых пользователей должен быть доступ, а у других — нет. Возможно, некоторые пользователи должны иметь возможность читать только определенные файлы, в то время как другие должны иметь возможность изменять файлы.
Вы можете установить такой же тип доступа в своей домашней сети, если захотите, особенно после того, как вы определили домашнюю или рабочую группу. Это не то, что на самом деле нужно делать большинству пользователей домашней сети, но мы расскажем об этом вкратце, так как в Windows довольно легко настроить учетные записи пользователей:
- В Панели управления Windows 7 выберите значок Учетные записи пользователей.Учетные записи пользователей позволят вам настроить свою учетную запись и ее параметры.
- Чтобы добавить и настроить других пользователей, в разделе «Учетные записи пользователей» щелкните «Управление учетными записями пользователей», а затем перейдите на вкладку «Дополнительно».
- В разделе «Расширенное управление пользователями» нажмите «Дополнительно», чтобы открыть «Локальные пользователи и группы».
- Щелкните правой кнопкой мыши «Пользователи» или «Группы», чтобы добавить их в свою сеть.
- Если у вас есть несколько людей, имеющих доступ к вашей сети, и вы хотите контролировать доступ к данным в ней, вы также можете настроить разрешения для файлов и папок.Создайте учетную запись пользователя для каждого члена семьи, затем щелкните папку правой кнопкой мыши, выберите «Свойства», а затем вкладку «Совместное использование». Вы можете добавить членов семьи, которым вы хотите предоставить доступ к какой-либо конкретной папке, и исключить тех, кого вы не делаете. Вы также можете щелкнуть правой кнопкой мыши по каждой библиотеке, чтобы выбрать конкретных пользователей, с которыми вы хотите поделиться. Щелкните правой кнопкой мыши принтер, чтобы открыть вкладку «Совместное использование» и настроить общий доступ.
Если у вас нет большого количества пользователей, подключающихся к вашей сети, как мы упоминали ранее, вам, скорее всего, не потребуется создавать группы пользователей, но это хорошая идея, если вы ожидаете, что несколько пользователей подключатся (как в случае для малого бизнеса), и вы хотите предоставить определенным группам доступ к определенным файлам и папкам.
Если вы зашли так далеко и выполнили все применимые к вам шаги, у вас должна быть настроена функциональная, безопасная и надежная сеть. Поздравляю!
Как настроить сети для цифровых устройств
Когда вы планируете настроить домашнюю сеть для проводных или беспроводных подключений, вам необходимо знать, как выбрать оборудование и настроить системы. Сети позволяют выполнять широкий спектр действий, включая совместное использование файлов, постоянный доступ в Интернет и приложения, в том числе приложения для умных домов и Интернета вещей (IoT).
Планирование сети домашнего компьютера
Проектирование домашней сети включает в себя инвентаризацию компьютеров и других устройств, которые у вас есть, и рассмотрение тех, которые вы, вероятно, приобретете позже. Прежде чем приступить к работе, набросайте схему домашней сети.
vaeenma / Getty ImagesДомашние сети могут быть построены с использованием комбинации проводных (кабельных) и беспроводных подключений. Каждая технология подключения имеет преимущества в определенных ситуациях. Если вы не уверены, что хотите, ознакомьтесь с плюсами и минусами проводного или проводного соединения.беспроводная домашняя сеть.
Купить сетевое оборудование
Любого, кто покупает сетевое оборудование, ждет множество вариантов, которые сбивают с толку. В домашних сетях обычно используется устройство, называемое широкополосным маршрутизатором, для централизации и обмена файлами и подключения к Интернету. Маршрутизатор служит директором трафика между Интернетом и устройствами в доме. К домашним сетям также можно добавить несколько других видов сетевого оборудования.
Существует множество марок и моделей маршрутизаторов (и других сетевых продуктов).Некоторые маршрутизаторы предназначены для сетей с высоким трафиком, некоторые — для портативности, а некоторые включают в себя управляемость, расширенную безопасность и другие функции, особенно полезные для малого бизнеса. Выбор наиболее подходящего для вас беспроводного маршрутизатора зависит от множества факторов, включая скорость, радиус действия, простоту использования, марку, стоимость и гарантию.
Настройка домашних широкополосных маршрутизаторов
Широкополосные маршрутизаторы предназначены для удобства настройки домашних сетей, особенно для домов с высокоскоростным доступом в Интернет.При правильной настройке они упрощают процесс обмена файлами и подключениями к Интернету, а также повышают безопасность сети. При неправильной настройке может возникнуть хаос.
AlexanderZe / ShutterstockСовместное использование файлов и принтеров
Локальная сеть облегчает эффективную передачу файлов без необходимости переносить диски или ключи между компьютерами. С небольшими усилиями принтер можно также настроить для совместного использования несколькими компьютерами в локальной сети.
Настроить домашний доступ в Интернет
Многие люди создают домашнюю сеть с целью совместного использования доступа в Интернет между всеми своими компьютерами и мобильными устройствами.Подключение интернет-модема к домашней сети — это типичный способ настройки общего доступа.
Прямое соединение между компьютерами
Самый простой вид сети состоит из двух компьютеров, связанных прямым двухточечным соединением. Вы можете использовать эти подключения для совместного доступа к файлам, принтеру или другому периферийному устройству, когда подключение к маршрутизатору недоступно. Так называемые беспроводные сети в режиме ad hoc позволяют напрямую связывать более двух компьютеров.
Настройка мобильного доступа в Интернет
Люди все больше полагаются на подключение к Интернету во время деловых поездок или развлечений, что часто влечет за собой подключение к сети, принадлежащей кому-то другому.Возможность устанавливать безопасные и надежные подключения к новым сетям имеет важное значение в мире постоянного подключения.
Работа с IP-адресами
Адрес Интернет-протокола (IP) — это основной способ идентификации компьютера в домашней сети, Интернете и других сетях. Компьютеры, маршрутизаторы, игровые консоли и другие устройства, подключенные к сети с интернет-протоколом, имеют уникальный IP-адрес. В локальных сетях обычно используются определенные IP-адреса.
Безопасность сетевых устройств и данных
Существуют различные технологии для повышения безопасности данных при их совместном использовании в компьютерных сетях. Возможность надежного резервного копирования данных по сети также имеет решающее значение для предотвращения потерь. Некоторые из этих мер безопасности требуют от вас выполнения определенных действий при настройке сети для получения максимальной защиты.
Спасибо, что сообщили нам!
Расскажите, почему!
Другой Недостаточно подробностей Сложно понятьНастройка беспроводной сети
Домашняя беспроводная сеть позволяет подключаться к Интернету из большего количества мест в вашем доме.В этой статье описаны основные шаги по настройке беспроводной сети и началу ее использования.
Получите необходимое оборудование
Прежде чем вы сможете настроить беспроводную сеть, вам понадобится следующее:
Широкополосное подключение к Интернету и модем . Широкополосное Интернет-соединение — это высокоскоростное Интернет-соединение. Цифровая абонентская линия (DSL) и кабель — два наиболее распространенных широкополосных соединения.Вы можете получить широкополосное соединение, связавшись с поставщиком услуг Интернета (ISP). Как правило, провайдеры услуг DSL — это телефонные компании, а провайдеры кабельного телевидения — это компании кабельного телевидения. Интернет-провайдеры часто предлагают широкополосные модемы. Некоторые интернет-провайдеры также предлагают комбинированные модем / беспроводные маршрутизаторы. Вы также можете найти их в магазинах компьютеров или электроники или в Интернете.
Беспроводной маршрутизатор . Маршрутизатор отправляет информацию между вашей сетью и Интернетом. С помощью беспроводного маршрутизатора вы можете подключать ПК к своей сети, используя радиосигналы вместо проводов.Существует несколько различных типов беспроводных сетевых технологий, включая 802.11a, 802.11b, 802.11g, 802.11n и 802.11ac.
Адаптер беспроводной сети . Адаптер беспроводной сети — это устройство, которое подключает ваш компьютер к беспроводной сети. Чтобы подключить портативный или настольный ПК к беспроводной сети, компьютер должен иметь адаптер беспроводной сети. Большинство ноутбуков и планшетов, а также некоторые настольные ПК поставляются с уже установленным адаптером беспроводной сети.
Чтобы проверить, есть ли на вашем компьютере адаптер беспроводной сети:
Нажмите кнопку Пуск , введите диспетчер устройств в поле поиска, а затем выберите Диспетчер устройств .
Expand Сетевые адаптеры .
Найдите сетевой адаптер, в названии которого может быть wireless .
Настройка модема и выхода в Интернет
После того, как у вас будет все оборудование, вам нужно настроить модем и подключение к Интернету. Если ваш модем не был настроен для вас вашим поставщиком услуг Интернета (ISP), следуйте инструкциям, прилагаемым к модему, чтобы подключить его к компьютеру и Интернету. Если вы используете цифровую абонентскую линию (DSL), подключите модем к телефонной розетке. Если вы используете кабель, подключите модем к кабельному разъему.
Расположение беспроводного маршрутизатора
Поместите беспроводной маршрутизатор в такое место, где он будет получать самый сильный сигнал с наименьшими помехами. Для получения лучших результатов следуйте этим советам:
Разместите беспроводной маршрутизатор в центре города . Разместите маршрутизатор как можно ближе к центру дома, чтобы усилить беспроводной сигнал по всему дому.
Разместите беспроводной маршрутизатор над полом и вдали от стен и металлических предметов , например, металлических картотек. Чем меньше физических препятствий между вашим ПК и сигналом маршрутизатора, тем больше вероятность, что вы будете использовать полную мощность сигнала маршрутизатора.
Уменьшить помехи . Некоторое сетевое оборудование использует радиочастоту 2,4 гигагерца (ГГц).Это та же частота, что и у большинства микроволновых печей и многих беспроводных телефонов. Если вы включите микроволновую печь или вам позвонят по беспроводному телефону, ваш беспроводной сигнал может быть временно прерван. Вы можете избежать большинства этих проблем, используя беспроводной телефон с более высокой частотой, например 5,8 ГГц.
Защита беспроводной сети
Безопасность всегда важна; с беспроводной сетью это даже более важно, потому что сигнал вашей сети может транслироваться за пределы вашего дома.Если вы не поможете защитить свою сеть, люди с компьютерами поблизости могут получить доступ к информации, хранящейся на ваших сетевых компьютерах, и использовать ваше Интернет-соединение.
Для повышения безопасности вашей сети:
Измените имя пользователя и пароль по умолчанию. Это помогает защитить ваш маршрутизатор. Большинство производителей маршрутизаторов имеют имя пользователя и пароль по умолчанию на маршрутизаторе и сетевое имя по умолчанию (также известное как SSID). Кто-то может использовать эту информацию для доступа к вашему маршрутизатору без вашего ведома.Чтобы избежать этого, измените имя пользователя и пароль по умолчанию для вашего маршрутизатора. См. Инструкции в документации к вашему устройству.
Установите ключ безопасности (пароль) для вашей сети . У беспроводных сетей есть сетевой ключ безопасности, который помогает защитить их от несанкционированного доступа. Мы рекомендуем использовать защиту Wi-Fi Protected Access 2 (WPA2), если ваш маршрутизатор ее поддерживает. См. Документацию к вашему маршрутизатору для получения более подробной информации, в том числе о том, какой тип безопасности поддерживается и как его настроить.
Некоторые маршрутизаторы поддерживают защищенную настройку Wi-Fi (WPS). Если ваш маршрутизатор поддерживает WPS и подключен к сети, выполните следующие действия, чтобы настроить сетевой ключ безопасности:
Выполните одно из следующих действий, в зависимости от того, какая версия Windows работает на вашем компьютере:
В Windows 7 или Windows 8.1 выберите Пуск , начните вводить Центр управления сетями и общим доступом , а затем выберите его в списке.
В Windows 10 выберите Start , затем выберите Settings > Network & Internet > Status > Network and Sharing Center .
Выберите Установите новое соединение или сеть .
Выберите Настройте новую сеть , затем выберите Далее .
Мастер поможет вам создать имя сети и ключ безопасности. Если ваш маршрутизатор поддерживает это, мастер по умолчанию будет использовать безопасность защищенного доступа Wi ‑ Fi (WPA или WPA2). Мы рекомендуем вам использовать WPA2, поскольку он обеспечивает лучшую безопасность, чем безопасность WPA или Wired Equivalent Privacy (WEP). С WPA2 или WPA вы также можете использовать парольную фразу, поэтому вам не нужно запоминать загадочную последовательность букв и цифр.
Запишите свой электронный ключ и храните его в надежном месте .Вы также можете сохранить свой электронный ключ на USB-накопитель, следуя инструкциям мастера. (Сохранение ключа безопасности на USB-накопитель доступно в Windows 8 и Windows 7, но не в Windows 10.)
Используйте брандмауэр . Брандмауэр — это аппаратное или программное обеспечение, которое может помочь защитить ваш компьютер от неавторизованных пользователей или вредоносного программного обеспечения (вредоносного ПО). Использование брандмауэра на каждом компьютере в сети может помочь контролировать распространение вредоносного программного обеспечения в сети и защитить ваши компьютеры при выходе в Интернет.Брандмауэр Windows включен в эту версию Windows.
Подключите компьютер к беспроводной сети
Выберите Сеть или значок в области уведомлений.
В списке сетей выберите сеть, к которой вы хотите подключиться, а затем выберите Connect .
Введите ключ безопасности (часто называемый паролем).
Следуйте дополнительным инструкциям, если они есть.
Если у вас возникли проблемы с сетью Wi-Fi при использовании Windows 10, см. Раздел Устранение проблем Wi-Fi в Windows 10 для получения дополнительных сведений об устранении неполадок.
Как работают компьютерные сети?
Криса Вудфорда. Последнее изменение: 9 июня 2021 г.
Слава Богу, компьютерные сети! Если бы они не были изобретены, вы бы не были читая это сейчас (используя Интернет) и Я бы не стал писать это либо (используя беспроводной дом сеть для подключения моего компьютера оборудование).Нет сомнений в том, что компьютерные сети чрезвычайно важны. сложно, если вникнуть глубоко, но основная концепция соединить компьютеры, чтобы они могли разговаривать друг с другом, это довольно просто. Давайте подробнее разберемся, как это работает!
Artwork: Базовая концепция компьютерной сети: набор компьютеров (и связанного с ними оборудования), подключенных к проводным или беспроводным каналам связи, так что любая машина может обмениваться информацией с любой другой.
Что такое компьютерная сеть?
Вы можете делать много вещи с компьютером, но подключите его к другим компьютерам и периферийные устройства (общее название дополнительных компонентов компьютера такое оборудование, как модемы, струйные и лазерные принтеры и сканеры), и вы можете сделать намного больше.[1] Компьютерная сеть — это просто набор компьютерных оборудование, подключенное с помощью проводов, оптических волокна или беспроводные связывает, чтобы различные отдельные устройства (известные как узлы , ) могли «говорить» друг с другом и поменять местами данные (компьютеризированная информация).
Типы сетей
Не все компьютерные сети одинаковы. Сеть, которую я использую подключить этот ноутбук к моему беспроводному маршрутизатору, принтеру и другому оборудованию — самый маленький можно вообразить. Это пример того, что иногда называют PAN. (личная сеть) — по сути, удобный, индивидуальный сеть.Если вы работаете в офисе, вы, вероятно, используете локальную сеть (местная локальная сеть) , что обычно представляет собой несколько отдельных компьютеров, связанных с одним или два принтера, сканер и, возможно, одно общее подключение к интернет. Сети могут быть намного больше. Напротив В конце шкалы мы говорим о MAN (городских сетях) , которые охватывают весь город или город, и WAN (глобальные сети) , который может охватывать любую географическую зону. Интернет — это глобальная сеть, которая охватывает весь мир, но на практике это сеть сетей а также отдельные компьютеры: многие из машин, подключенных к Сетевое соединение через локальные сети, которыми управляют школы и предприятия.
Фото: ЛВС стали действительно популярными в 1980-х годах, когда предприятия, школы, и другие организации могут позволить себе несколько компьютеров, но не обязательно несколько принтеров, сканеры и другие сопутствующие периферийные устройства. Это типичная школьная компьютерная лаборатория с 1980-х / 1990-х годов. Все настольные компьютеры подключены к общим принтеры и другая периферия. Фото любезно предоставлено архивом Кэрол М. Хайсмит, Библиотека Конгресса, Отдел эстампов и фотографий.
Большая разница между Интернетом и многими другими PAN, LAN и WAN заключается в том, что он открытые для публики, так что это еще один способ дифференциации сетей: общедоступные или частный ? Если вы работаете в большой корпорации, вы, вероятно, привыкли информация, которой вы делитесь с коллегами, доступна только через внутренние машины; если к нему обращаются через Интернет, то то, что у вас есть, называется Интранет (своего рода частный, внутренний Интернет / Интернет, недоступный через общедоступный Интернет).Но что, если ты работаешь из дома, и вам нужно получить доступ к частным частям вашей корпоративной сети через общедоступный Интернет? Затем вы можете использовать что-то, что называется VPN (виртуальная частная сеть) , которая это безопасный способ доступа к частной сети через публичную. Иногда разница между общедоступными и частными сетями становится немного размытым. Например, используя Во всемирной паутине вы можете встретить файлы, защищенные паролем или сайты только по подписке. Таким образом, даже в полностью общедоступной сети можно создать степень избирательного, частного доступа.
Правила
Компьютеры все о логике, а логика — это следование правилам. Компьютер сети немного похожи на армию: все в сети должно быть устроен почти с военной точностью, и он должен вести себя по очень четко определенным правилам. Например, в локальной сети вы не могут соединять вещи вместе старые как: все узлы (компьютеры и другие устройства) в сети должны быть подключены шаблон, известный как топология сети .Вы можете подключать узлы в простая линия (также называемая гирляндной цепью или шиной), каждая из которых подключена к следующей в линия. Вы можете соединить их в форме звезды с помощью различных машин. исходящий от центрального контроллера, известного как сетевой сервер. Или вы можете связать их в петлю (известную как кольцо). Другие топологии включают сетки (где каждая машина напрямую подключена к некоторые из других или все из них — что называется полной сеткой) и деревья (где сети малых звезд соединены вместе в линию или шину).Все устройства в сети также должны следовать четко определенным правилам. (называемые протоколами ), когда они общаются, чтобы гарантировать, что они понимают друг друга — например, чтобы все они не пытались отправлять сообщения на ровно в то же время, что вызывает недоумение.
Иллюстрация: Наиболее известные топологии компьютерных сетей: линия (цепь / шина), кольцо, звезда, сетка (где каждый узел соединен с некоторыми другими), полная сетка (каждый узел связан ко всем остальным), и дерево (звездообразные сети, соединенные в линию).
Разрешения и безопасность
Просто потому что машина находится в сети, он не следует автоматически, что все остальные машина и устройство имеют к нему доступ (или могут быть доступны с его помощью). В Интернет — очевидный пример. Если вы в сети, вы получаете доступ к миллиарды веб-страниц, которые представляют собой просто файлы, хранящиеся на других машины (серверы) разбросаны по всей сети. Но вы не можете получить доступ каждый файл на каждом компьютере, подключенном к Интернету: вы не можете читать мои личные файлы, и я не могу читать ваши, если мы специально выберите, чтобы это произошло.
Разрешения и безопасность является центральным элементом идеи сети: вы можете получить доступ к файлам и делитесь ресурсами только в том случае, если кто-то дает вам на это разрешение. Большинство персональных компьютеров, подключенных к Интернету, допускают исходящие соединения (так что теоретически вы можете подключиться к любому другому компьютеру), но заблокировать большинство входящих соединений или полностью запретить их. Серверы (машины в Интернете, которые содержат и обслуживают Интернет страниц и других файлов) применяют более мягкую политику в отношении входящих соединения.Вы, наверное, слышали о том, что взламывает , что в одном Чувство слово означает получение несанкционированного доступа к компьютерной сети путем взлом паролей или выполнение других проверок безопасности. Сделать сеть более безопасна, вы можете добавить брандмауэр (либо физический устройство или часть программного обеспечения, работающего на вашем компьютере, или и то, и другое) в момент где ваша сеть соединяется с другой сетью или Интернетом, чтобы отслеживать и запрещать любые попытки несанкционированного входящего доступа.
Что делает сеть?
Чтобы создать сеть, вы нужны узлы и связи (иногда называемые связями) между ними.Связывание узлов означает создание какого-то временного или постоянная связь между ними. В последнее десятилетие или около того беспроводная связи стали одним из самых популярных способов сделать это, особенно дома. В офисах проводных подключений еще больше. обычное дело — не в последнюю очередь потому, что они обычно быстрее и более безопасным, и поскольку во многих новых офисах уже проложены сетевые кабели. место.
Фото: Если в вашем ноутбуке нет сетевой карты, вы можно просто подключить адаптер PCMCIA, подобный этому.В адаптере есть сетевая карта встроен в него.
Помимо компьютеров, периферийные устройства и связи между ними, что еще вам нужно? Каждому узлу в сети нужна специальная цепь, известная как сеть . карта (или, более формально, сетевая карта или NIC), чтобы сообщить Это как взаимодействовать с сетью. Большинство новых компьютеров имеют сеть карты встроены в стандартную комплектацию. Если у вас старый компьютер или ноутбук, вам, возможно, придется установить отдельную сменную печатную плату (или, в портативного компьютера, добавьте карту PCMCIA), чтобы устройство могло подключаться к сети.Каждая сетевая карта имеет собственный отдельный числовой идентификатор, известный как MAC (управление доступом к среде) код или MAC-адрес LAN. MAC-код это немного похоже на номер телефона: любая машина в сети может общаться с другим, отправив сообщение с указанием его MAC-кода. В аналогичным образом, MAC-коды могут использоваться для управления тем, какие машины на сеть может получить доступ к файлам и другим общим ресурсам. Например, Я настроил беспроводное соединение с Интернетом так, чтобы только два MAC коды могут когда-либо получить к нему доступ (ограничение доступа к сети карты, встроенные в два моих компьютера).Это помогает останавливать других людей в близлежащих зданиях (или на улице) взломать мое соединение или используя его по ошибке.
Чем больше вы сделаете сеть, тем больше дополнительных частей вам нужно добавить, чтобы она работала эффективно. Сигналы могут распространяться только по кабелю или по кабелю. беспроводные соединения, поэтому, если вы хотите создать большую сеть, вам нужно добавить в устройствах, называемых повторителями , — эффективными усилителями сигнала. Ты мощь также нужны мосты , коммутаторы и маршрутизаторы —устройства которые помогают связать вместе сети (или части сетей, известные как сегментов), регулировать трафик между ними и пересылать трафик из одной части сети в другую.
Фото: Беспроводной маршрутизатор, подобный этому, производства Netgear, — это сердце многих домашних PAN.
Понимание компьютерных сетей со слоями
Фото: Архитектура компьютера: Мы можем рассматривать компьютеры по слоям, от оборудования и BIOS в настоящий момент до операционной системы и приложений наверху. Мы можем думать о компьютерных сетях аналогичным образом.
Компьютеры — это машины общего назначения, которые означают разные вещи для разных людей.Некоторые из нас просто хотят выполнять базовые задачи, такие как обработка текста или общение с друзьями. на Facebook, и нам наплевать, как это происходит под прикрытием — или даже что мы используем для этого компьютер (если мы используем смартфон, мы, вероятно, даже не думаем то, что мы делаем, — это «вычисления» — или установка нового приложения по сути является компьютерным программированием). На противоположном конце спектра некоторые из нас любят модифицировать наши компьютеры, чтобы они работали быстрее, устанавливая более быстрые процессоры или больше памяти, или что-то еще; для вундеркиндов копаться в компьютерах — самоцель.Где-то между этими крайностями есть люди с умеренной технической подготовкой, которые используют компьютеры для выполнять повседневную работу с разумным пониманием того, как работают их машины. Поскольку компьютеры означают разные вещи для разных людей, это может помочь нам понять их, думая о стеке уровней: оборудование внизу, операционная система где-то наверху, а затем приложения, работающие на самом высоком уровне. Вы можете «взаимодействовать» с компьютером на любом из этих уровней, не думая ни о каких других уровнях.Тем не менее, каждый уровень стал возможным благодаря тому, что происходит на более низком уровне. уровней, знаете ли вы об этом или нет. То, что происходит на более высоких уровнях, может быть выполнено в много разных способов на нижних уровнях; например, вы можете использовать веб-браузер, такой как Firefox (приложение), во многих различных операционных системах, и вы можете запускать различные операционные системы на конкретном ноутбуке, даже если оборудование вообще не меняется.
Компьютерные сети похожи: у всех нас разные представления о них, и мы в той или иной степени заботимся о них. о том, что они делают и почему.Если вы работаете в небольшом офисе, подключив компьютер к чужие машины и общие принтеры, вероятно, все, что вас волнует, это то, что вы можете отправлять электронные письма на свой коллеги и распечатайте свои материалы; вас не беспокоит, как это на самом деле происходит. Но если вы в первую очередь отвечаете за настройку сети, вы должны учитывать такие вещи, как то, как они физически связаны друг с другом, какие кабели вы используете и какой длины они могут быть, каковы MAC-адреса и всевозможные прочие мелочи.Опять же, как и в случае с компьютерами, мы можем думать о сети с точки зрения ее различных уровней — и есть два популярных способа сделать это.
Модель OSI
Возможно, самый известный способ — так называемая модель OSI (Open Systems Interconnect) , основанная на согласованном на международном уровне наборе стандартов, разработанном комитетом компьютерных экспертов и впервые опубликованном в 1984. [2] Он описывает компьютерную сеть как стек из семи уровней. Нижние уровни наиболее близки к компьютерному оборудованию; более высокие уровни ближе к пользователям-людям; и каждый уровень делает возможным то, что происходит на более высоких уровнях:
- Физический : Основное оборудование сети, включая кабели и соединения, а также способ подключения устройств к определенной топологии сети (кольцо, шина или что-то еще).Физический уровень никоим образом не связан с данными, которые несет сеть, и для большинства пользователей сети он неинтересен и неуместен.
- Канал передачи данных : Здесь рассматриваются такие вещи, как упаковка данных, обнаружение и исправление ошибок.
- Сеть : этот уровень касается того, как данные адресуются и маршрутизируются от одного устройства к другому.
- Транспорт : Управляет способом, которым данные эффективно и надежно перемещаются по сети, обеспечивая правильную доставку всех битов данного сообщения.
- Сеанс : это контролирует, как разные устройства в сети устанавливают временные «разговоры» (сеансы), чтобы они могли обмениваться информацией.
- Presentation : Это эффективно переводит данные, созданные удобными для пользователя приложениями, в удобные для компьютера форматы, которые отправляются по сети. Например, он может включать в себя такие вещи, как сжатие (для уменьшения количества битов и байтов, которые необходимо передать), шифрование (для обеспечения безопасности данных) или преобразование данных между разными наборами символов (чтобы вы могли читать смайлики («смайлы») или смайлики в ваших письмах).
- Приложение : Верхний уровень модели и ближайший к пользователю. Это касается таких вещей, как программы электронной почты, которые используют сеть таким образом, чтобы это было значимо для пользователей-людей, и то, чего они пытаются достичь.
Изображение: Модель OSI. Я нарисовал это простым способом, чтобы показать, как семь уровней соответствуют более знакомой четырехуровневой модели TCP / IP, описанной ниже.
OSI был задуман как способ заставить все виды компьютеров и сетей взаимодействовать друг с другом, что было серьезной проблемой в 1960-х, 1970-х и 1980-х годах, когда практически все вычислительное оборудование было проприетарным, а оборудование одного производителя редко работало с ним. чужой.
Модель TCP / IP (DARPA)
Если вы никогда не слышали о модели OSI, то, скорее всего, это потому, что другой способ подключения компьютеров мира восторжествовал над ней, создав потрясающую компьютерную сеть, которую вы используете прямо сейчас: Интернет. Интернет основан на двухкомпонентной сетевой системе, называемой TCP / IP, в которой компьютеры подключаются к сети (используя так называемый TCP, протокол управления передачей) для обмена информацией в пакетах (с использованием Интернет-протокола, IP).Мы можем понять TCP / IP, используя четыре немного более простых уровня, иногда известных как модель TCP / IP (или модель DARPA, для Агентства перспективных исследовательских проектов правительства США, которое спонсировало ее разработку):
- Доступ к сети (иногда называемый уровнем сетевого интерфейса): представляет базовое сетевое оборудование и соответствует физическому уровню и уровню канала передачи данных модели OSI. Примером может служить подключение к Интернету через Ethernet или Wi-Fi.
- Интернет (иногда называемый сетевым уровнем): это способ передачи данных по сети, эквивалентный сетевому уровню в модели OSI. На этом уровне работает коммутация пакетов IP (Интернет-протокол) — доставка реальных пакетов данных на ваш компьютер из Интернета.
- Транспорт : соответствует транспортному уровню в модели OSI. TCP (протокол управления передачей) работает на этом уровне: управляет доставкой данных, фактически не доставляя их.TCP преобразует переданные данные в пакеты (и обратно, когда они получены) и гарантирует, что эти пакеты будут надежно доставлены и повторно собраны в том же порядке, в котором они были отправлены.
- Приложение : Эквивалентно уровням сеанса, представления и приложения в модели OSI. Хорошо известные интернет-протоколы, такие как HTTP (скрытый «диалог» между веб-браузерами и веб-серверами), FTP (способ загрузки данных с серверов и их выгрузки в обратном направлении) и SMTP (способ, которым ваш программа электронной почты отправляет письма через сервер вашего интернет-провайдера) все работает на этом уровне.
Artwork: Модель TCP / IP проста для понимания. В этом примере предположим, что вы отправляете кому-то электронное письмо через Интернет. Фактически, два ваших устройства соединены одним длинным «кабелем», проложенным между их сетевыми картами. Это то, что представляет собой зеленый слой доступа к сети внизу. Ваша электронная почта передается в виде пакетов (оранжевые квадраты) с использованием Интернет-протокола (IP), что иллюстрируется оранжевым Интернет-слоем. Протокол управления передачей (TCP) наблюдает за этим процессом в синем транспортном узле. слой; и, по сути, TCP и IP работают вместе.Вверху, на уровне приложения, вы сидите за своим компьютером и используете программу электронной почты (приложение), которая использует все уровни ниже.
Хотя модель OSI является довольно абстрактной и академической концепцией, редко встречающейся вне книг и статей о компьютерных сетях, модель TCP / IP является более простым, понятным и более практичным предложением: это основа Интернета — и та самая технология, которую вы сейчас используете, чтобы читать эти слова.
Как мы видели выше, более высокие уровни базовых моделей вычислений не зависят от более низких уровней: вы можете запустить свой браузер Firefox в различных операционных системах Windows или Linux, например.То же самое и с сетевыми моделями. Таким образом, вы можете запускать множество приложений, используя коммутацию пакетов в Интернете, из Интернета и электронной почты в Skype. (VoIP) и интернет-телевидение. И вы можете подключить свой компьютер к сети, используя Wi-Fi, проводной широкополосный доступ или коммутируемое соединение по телефонной линии (различные формы доступа к сети). Другими словами, более высокие уровни модели выполняют ту же работу, хотя более низкие уровни работают по-разному.
Сети на лету
Как автомагистрали или железные дороги, соединяющие города, компьютерные сети часто бывают очень сложными, хорошо спланированными вещами.В те дни, когда компьютеры были большими статическими коробками, которые компьютерные сети, которые никогда не переходили из центров обработки данных и настольных компьютеров, также имели тенденцию быть довольно статичными; часто они не сильно менялись от одной недели, месяца или года к следующему. Интернет, например, основан на набор четко определенных соединений, называемых магистралью Интернета, включая обширные подводная лодка кабели, которые, очевидно, должны оставаться на месте годами. Это компьютерные сети с одной стороны.
Иллюстрации: Подводные (подводные) кабели составляют большую часть «хребта» современного, международный интернет.Это был их предок: первый трансатлантический телеграфный кабель, проложенный в 1858 году между Ирландией и Ньюфаундлендом. [3] Работа, опубликованная Oliver Ditson & Co., c.1858, любезно предоставлена Библиотекой Конгресса.
Тем не менее, мы все чаще переходим на мобильные устройства, которым необходимо импровизировать сети при их перемещении. мир. Wi-Fi (беспроводной Ethernet) — это один из примеров того, как смартфоны, планшеты и другие мобильные компьютеры может присоединяться и выходить из фиксированных сетей (основанных на «горячих точках» или точках доступа) очень спонтанным способом.Bluetooth еще более импровизирован: соседние устройства обнаруживают друг друга, соединяются вместе (когда вы даете им разрешение), и сформировать (как правило) недолговечную компьютерную сеть — прежде чем разойтись. Такие специальные технологии по-прежнему основаны на классических концепциях компьютерных сетей, но они также связаны с рядом новых проблем. Как мобильные устройства обнаруживают друг друга? Как одно устройство (например, маршрутизатор Wi-Fi) узнает, когда другое внезапно подключается к сети или покидает ее? Как он может поддерживать производительность сети, когда множество людей пытаются присоединиться одновременно? Что делать, если все сетевые устройства используют несколько разные версии Wi-Fi или Bluetooth; будут ли они все еще можно будет подключиться? Если связь полностью беспроводная, как ее надежно защитить? Мы обсуждаем подобные вопросы более подробно в наших основных статьях о Wi-Fi и Bluetooth.
Как работает Ethernet
Фото: Типичный сетевой кабель Ethernet.
Не так давно компьютеры все производили разные компании, работал в разных способами и не могли общаться друг с другом. Часто они этого не делали даже такие же вилки и розетки на корпусах! В течение в 1980-х и 1990-х годах все стало гораздо более стандартизированным и теперь можно подключить практически любую машину к любой другой и заставить их обмениваться данными без особых усилий.Это в значительной степени потому что в большинстве сетей сейчас используется одна и та же система, которая называется Ethernet . Это был разработан в мае 1973 года инженером-компьютерщиком из США доктором Робертом («Боб»). Меткалф (1946–), который впоследствии основал 3Com, а затем стал известный эксперт компьютерной индустрии (возможно, несколько несправедливо, лучший известен тем, что предсказал грандиозный крах Интернета в 1995 году. чего на самом деле никогда не было).
Как изначально Меткалф Разработал его, Ethernet был основан на трех очень простых идеях.Первый, компьютеры будут подключаться через «эфир» (полусерьезное, полунаучное название разделяющей их пустоты) используя стандартный коаксиальный кабель (провода, подобные тем, которые используются в телевизионных антенное соединение, состоящее из концентрических металлических слоев). В Говоря языком Ethernet, физическое соединение между узлами (компьютерами и другие устройства) в сети также известен как носитель . Вещи немного изменились с начала 1970-х годов, и сейчас среда так же часто беспроводная радиосвязь (вы наверняка слышали о Wi-Fi , что является беспроводной версией Ethernet).Во-вторых, все компьютеры и устройства в сети будут молчать, за исключением тех случаев, когда они отправка или получение сообщений. Наконец, когда они захотели общаться, они делали это, разбивая сообщения на небольшие пакеты данных и отправка их по сети высокоэффективным метод, известный как с коммутацией пакетов (обсуждается более подробно в нашей статье в Интернете).
Если одна машина хочет чтобы отправить сообщение на другую машину в сети Ethernet, оно идет через процесс, немного похожий на отправку письма.Сообщение должно быть упакованы в стандартный формат, называемый frame (немного похожий на конверт который содержит букву). Фрейм включает стандартный заголовок, адрес устройства в сети, для которой он предназначен (например, адрес на конверте), адрес машины, которая его отправила (например, адрес получателя конверта или адрес отправителя), указание сколько данных он содержит, сами данные, некоторые отступы и некоторые информация о проверке ошибок в конце (используется для быстрой проверки правильно ли переданы данные).В отличие от письма, которое отправляется только получателю, рама отправляется на каждую машину и устройство в сети. Каждая машина считывает адрес назначения на выяснить, предназначена ли для них рама. Если так, они действуют Это; если нет, они это игнорируют. Любая машина в сети может передавать сообщения через эфир в любое время, но проблемы возникнут, если две или более машины пытаются говорить одновременно (это называется столкновением). Если что случается, все машины замолкают на случайный период времени раз, прежде чем пытаться снова.В конце концов, вы обнаружите, что эфир очистить и вывести его сообщение первым, а затем другое, так что все сообщения в конечном итоге будут доставлены. Типичное оборудование Ethernet может обрабатывать тысячи кадров в секунду. Говоря техническим языком, этот метод использование сети называется множественным доступом с контролем несущей с обнаружение столкновений (CSMA / CD) : это причудливый способ сказать, что узлы делают все возможное, чтобы передавать, когда эфир свободен («несущая смысл «), теоретически все они могут отправлять или получать в любое время («множественный доступ»), и у них есть способ решить проблему, если два случая передаются в одно и то же время («обнаружение столкновения»).
Узнать больше
- Интервью с Бобом Меткалфом: Манек Дубаш предлагает это увлекательное интервью с пионером Ethernet в ознаменование 40-летия его изобретения, изменившего мир.
- Устная история Боба Меткалфа: гораздо более длинное (почти трехчасовое) интервью с Леном Шустеком из Музея компьютерной истории.
Как компьютерные сети обнаруживают ошибки?
Предположим, вы заказываете книгу по почте, и через несколько дней она приходит с разорванной упаковкой и крышка слегка помята или порвана.Это своего рода ошибка передачи. К счастью, поскольку книга это аналоговая информация, немного повреждена крышка не мешает вам ценить историю, которую рассказывает книга, или содержащуюся в ней информацию. А вдруг вы загружаете электронную книгу (электронную книгу), а в передача, поэтому некоторые данные теряются. Возможно, вы не сможете открыть book, делая все это бесполезным. Или что, если банк отправляет электронный платеж кому-то, и данные, которые он передает по сети, повреждены, поэтому номер учетной записи или сумма, подлежащая выплате, перемешивается? Что, если военный центр управления отправит сигнал установка ядерной ракеты и сообщение в сети изменяют содержащиеся в ней данные, поэтому вместо этого о «отключении питания» ракете сказано «немедленно запустить»? Дело простое: когда мы отправляем данные по компьютерным сетям, мы должны быть абсолютно уверены , что информация полученная информация идентична переданной информации.Но как мы можем это сделать когда по всему миру постоянно пересылаются огромные объемы данных?
Artwork: проверка целостности большой загрузки с помощью кода MD5: если вы когда-либо загружали дистрибутив Linux (от нескольких сотен мегабайт до нескольких гигабайт данных), вы, вероятно, это сделали — или вам, безусловно, следовало бы Выполнено! На исходной странице загрузки вам будет предоставлен код контрольной суммы MD5, соответствующий файлу, который вы хотите загрузить. После завершения загрузки вы просто запускаете файл через программу-калькулятор MD5 (здесь я использую winMd5sum), чтобы вычислить код MD5 из данных, которые вы загрузили.Если два кода MD5 совпадают, вы можете быть уверены, что ваш файл загружен без ошибок.
Компьютеры и компьютерные сети имеют всевозможные хитроумные способы проверки информации. Они отправляют. Один простой способ — отправить все дважды и сравнить два набора данных, которые получены; если они не совпадают, вы можете запросить повторную отправку всех данных. Это трудоемко и неэффективно — удваивает время, необходимое для передачи информации, — и есть гораздо более эффективные методы сохранения данных в чистом виде.Один из самых простых — это проверка четности (или проверка битов четности). Предположим, вы отправляете по сети строки двоичных цифр (биты, состоящие из нулей и единиц). Каждый раз, когда вы отправляете семь битов, вы складываете количество отправленных. Если вы отправили нечетное количество единиц (1, 3, 5 или 7 из них), вы затем отправляете дополнительную 1, чтобы подтвердить это; если вы отправили четное количество единиц (0, 2, 4 или 6), вместо этого вы отправите ноль. Получатель может делать те же суммы с данными, которые он видит, проверять бит четности и, таким образом, определять, была ли сделана ошибка.К сожалению, при простой проверке четности невозможно сказать, где была допущена ошибка, или исправить ее на месте, но получатель может, по крайней мере, обнаружить пакет неверных данных и запросить его повторную отправку.
Более изощренные способы обнаружения ошибок обычно представляют собой варианты контрольных сумм, когда вы время от времени складываете числа, которые вы ранее отправили, а затем передаете общую сумму (сумму) в качестве чека. Получатель выполняет тот же расчет и сравнивает его с контрольной суммой.Но что, если возникает несколько ошибок (скажем, контрольная сумма передается неправильно, а также некоторые исходные данные), поэтому они компенсируют друг друга и остаются незамеченными? Существуют гораздо более сложные версии контрольных сумм, в которых вместо простого добавления данных, которые вы передали, вы обрабатываете их более сложными способами, что значительно затрудняет прохождение ошибок. Например, когда вы загружаете большие файлы, вам иногда будет предложено проверить так называемый хэш-код MD5 , который представляет собой длинное число (часто в шестнадцатеричном формате или формате с основанием 16, состоящее из чисел 0–9 и буквы A – F), вычисленные из исходного файла с помощью сложного математического алгоритма.Типичный хэш-код MD5 — 7b7c56c74008da7d97bd49669c8a045d или ef6a998ac98a440b6e58bed8e7a412db. После того, как вы загрузили свой файл, вы просто запускаете его в программе проверки хеша, чтобы таким же образом сгенерировать код. Сравнивая коды, вы можете увидеть, правильно ли загружен файл, и, если нет, попробуйте еще раз. Некоторые формы проверки ошибок позволяют не только обнаруживать ошибки, но и исправлять их без повторной передачи всех данных. Среди наиболее известных — коды Хэмминга , изобретенные в 1950 году американским математиком Ричардом Хэммингом для повышения точности и надежности всех видов передачи данных.Они работают за счет использования большего количества битов обнаружения ошибок, чтобы можно было определить положение ошибки в передаваемых данных, а не только простой факт возникновения ошибки.
Настройка сети— 5 вещей, которые следует учитывать при настройке компьютерной сети для малого бизнеса
5 вещей, которые следует учитывать при настройке компьютерной сети для малого бизнеса
Раньше в одной известной автомобильной рекламе говорилось: «Это не Oldsmobile вашего отца». Мы сейчас не говорим об автомобилях, но в некотором смысле то же самое мышление справедливо и для компьютерных технологий, поскольку это не сетевое окружение вашего отца.Раньше сеть для малого бизнеса состояла из нескольких настольных ПК, подключенных к скромному файловому серверу. В настоящее время малый бизнес — это на самом деле большой бизнес; один ПК теперь может содержать гигабайты критически важной информации. Прошли и времена коммутируемого доступа в Интернет со скоростью 56 кбит / с, поскольку даже самые небольшие предприятия типа «небольшой домашний офис», скорее всего, теперь имеют высокоскоростные соединения.
Хотя вся эта новая вычислительная и сетевая мощь приносит большие выгоды малому бизнесу, она также может принести большие бедствия, если не предпринять надлежащих мер с самого начала, когда компьютерная сеть только строится.Следующие пять предложений должны быть первыми в вашем списке приоритетов при настройке новой компьютерной сети для вашего бизнеса:
1. Определите назначение своей сети
Хотя это может показаться очевидным, многие владельцы малого бизнеса на самом деле не торопятся с самого начала определить цель своей сети. Предназначена ли сеть для локального соединения компьютеров или предоставления удаленного доступа? Будут ли приложения и данные совместно использоваться из центрального репозитория или распределяться между различными настольными и портативными компьютерами в одноранговой сети? Понимание цели вашей сети поможет вам приобрести нужные компоненты и установить правильные соединения, необходимые для удовлетворения ваших сетевых потребностей.
2. Составьте бюджет
Неспособность установить бюджет для вашей сети может привести к множеству проблем в будущем. Незнание того, сколько вы можете потратить на сетевое оборудование, такое как маршрутизаторы, коммутаторы, точки доступа Wi-Fi, кабели и брандмауэры, может привести к покупке неправильного оборудования или оборудования, которое может не подходить для работы с уже существующей инфраструктурой. . Не зная, сколько малый бизнес должен тратить на сети с первого дня, можно привести к нехватке денег до того, как будет куплено и установлено все необходимое оборудование.Например, покупка лучшей системы резервного копирования на рынке не будет очень полезной, если не будет достаточно денег на ее установку, эксплуатацию и обслуживание.
3. Безопасность
Люди действительно не осознают необходимость безопасности, пока не становится слишком поздно. Когда дело доходит до компьютерных сетей для малого бизнеса, безопасность необходимо устанавливать с самого начала. Имейте программное обеспечение для блокировки спама, рекламы и вредоносных программ от проникновения в вашу сеть. Полностью обновляйте и обновляйте все программное обеспечение операционной системы и пользовательские приложения.Настаивайте на использовании надежных паролей для всех учетных записей, файловых ресурсов и зашифрованных данных. Также храните важные системы в закрытых серверных помещениях.
4. Обучение
Обучение тесно связано с безопасностью, так как большая часть обучения персонала должна быть посвящена пониманию правильного использования сети, чтобы предотвратить ее взлом. Сотрудники должны быть проинструктированы о том, что представляет собой правильное использование сетевых ресурсов компании, чтобы предотвратить разрушение системы вредоносными программами и вирусами.
5. Техническое обслуживание
Компьютерные сети необходимо обслуживать для продолжения эффективной работы. К сожалению, обслуживание сети часто может превратиться в постоянную работу, на которую у владельцев малого бизнеса просто нет времени, денег и ноу-хау. Мы подробно обсуждали эту тему в нашей предыдущей статье под названием «Сетевая поддержка. : Внутри компании или на аутсорсинг? » Зачастую малым предприятиям имеет смысл получить сетевую поддержку от профессионального консультанта по технологиям, но кому вы собираетесь доверять?
Предоставьте IT Direct помощь в настройке и работе вашей сети.IT Direct является ведущим специалистом в Коннектикуте по проектированию, установке и обслуживанию сетей малого бизнеса. Свяжитесь с нами сегодня, чтобы узнать, что мы можем сделать, чтобы ваша сеть малого бизнеса заработала.
Настройка ПК на анализатор с использованием кроссовера LAN
Настройка ПК на анализатор с использованием кроссоверной локальной сетиВ этой процедуре показано, как напрямую подключить ПК к анализатору цепей серии , ENA или FieldFox с использованием кроссовера RJ-45 LAN кабель.
Поскольку эта тема относится как к 85070 и программных продуктов 85071 термин «8507x» используется для обозначения к обоим программным продуктам.
Эта процедура предполагает, что программное обеспечение 8507x установлен на вашем ПК. Учить как.
Дополнительно должны быть установлены библиотеки ввода-вывода Agilent. на ПК. Если они еще не установлены на ПК, установите их сейчас. Бесплатная копия находится на вашем компакт-диске с программным обеспечением и от Agilent. Страница загрузки программного обеспечения для серии 8507x.
См. другие методы настройки
Обзор
Ниже приводится обзор подробных шагов в этом разделе:
- Настройка LAN на ПК
Настройка LAN на анализаторе
PNA
ENA
FieldFox
Настройка LAN на ПК с использованием ACE
Старт Программное обеспечение 8507x
1.Настройка LAN на ПК
Примечание: Не подключать кабель LAN, пока не будет получено указание.
На ПК нажмите Пуск , затем Панель управления , затем Сетевые подключения
Нажмите Локальная область Подключение
В диалоговом окне щелкните «Свойства »
Выбрать Интернет Протокол (TCP / IP) , затем нажмите Свойства
Выбрать Используйте следующий IP-адрес
Введите IP-адрес и маску подсети.Например:
IP-адрес: 141.121.74.0
Маска подсети: 255.255.0.0
Нажмите ОК
Нажмите Закройте
Нажмите Закройте
2. Настройте LAN на анализаторе
… На FieldFox
Пресс Система , затем Конфигурация системы , затем Больше , затем LAN
Строка «Получить IP» должна быть «Статической». Если нет:
Прокрутите курсор вниз до «Получить IP» линия
Нажмите Редактировать
Нажмите Получить IP для переключения с «DHCP» на «статический»
Пресс Готово Изменить
Измените статический IP-адрес, чтобы он стал еще одним или меньше, чем IP-адрес, который вы установили на ПК, а маска подсети — это одно и тоже .Например:
IP-адрес: 141.121.74.1
Маска подсети: 255.255.0.0
Подключите кабель LAN между ПК и анализатором. Это может быть обычный кабель LAN или перекрестный кабель LAN.
Прокрутите вниз до Применить Настройки и выберите Сейчас
… На PNA
щелкните файл, затем сверните приложение
На рабочем столе анализатора цепей нажмите Start , затем Панель управления , затем Сетевые подключения
Нажмите Локальная область Подключение
В диалоговом окне щелкните «Свойства »
Выбрать Интернет Протокол (TCP / IP) , затем нажмите Свойства
Выбрать Используйте следующий IP-адрес
Измените статический IP-адрес, чтобы он стал еще одним или меньше, чем IP-адрес, который вы установили на ПК, а маска подсети — это одно и тоже .Например:
IP-адрес: 141.121.74.1
Маска подсети: 255.255.0.0
Подключите перекрестный кабель LAN между ПК и анализатором.
Закройте окна конфигурации сети.
… На ENA
Пресс Система , затем Misc Setup , затем Настройка сети , затем Настройка сети .
Дважды щелкните значок подключения по локальной сети в Окно сетевых подключений. Экран состояния подключения по локальной сети появляется.
Щелкните Свойства . Появится экран свойств подключения по локальной сети.
Выбрать Интернет Протокол (TCP / IP) , затем щелкните Свойства .
Появятся свойства Интернет-протокола (TCP / IP). Щелкните Используйте следующий IP-адрес.
Измените статический IP-адрес, чтобы он стал еще одним или меньше, чем IP-адрес, который вы установили на ПК, а маска подсети — это одно и тоже . Например:
IP-адрес: 141.121.74.1
Маска подсети: 255.255.0.0
Подключите перекрестный кабель LAN между ПК и анализатором.
Закройте окна конфигурации сети.
3. Настройте LAN на ПК с помощью Agilent Connection Expert
В этих инструкциях показаны библиотеки ввода-вывода Agilent 16.1. Другие версии могут немного отличаться
Щелкните правой кнопкой мыши значок Agilent IO Libraries в нижнем правом углу дисплея ПК и выберите Agilent. Специалист по подключению.
В окне «Инструментальный ввод / вывод на этом ПК», Щелкните правой кнопкой мыши LAN (TCPIPO) и выберите «Добавить инструмент».
В Добавить LAN В диалоговом окне прибора нажмите Добавить адрес
Щелкните переключатель IP-адрес и введите IP-адрес. адрес анализатора.
Нажмите Тестовые соединения или Identify Instrument для проверки соединение установлено. Если проверка вернулась, нажмите ОК . В противном случае проверьте соединение или IP-адрес и попробуйте еще раз.
При желании щелкните правой кнопкой мыши анализатор, который вы только что подключился и выберите Добавить VISA Псевдоним . Введите имя анализатора (например, «FieldFox»). в текстовом поле псевдонима VISA. Нажмите ОК .
Запустить программное обеспечение 8507x
В 8507x щелкните Настройки , затем Инструмент , затем Повторное сканирование чтобы найти новое соединение.
Выберите его, затем нажмите ОК для завершения подключения. Учить подробнее о сканировании оборудования.
Настройка сети малого офиса
Настройка сети малого офиса
Настроить сеть малого и среднего размера относительно несложно, все, что вам нужно, — это несколько устройств, и ее можно установить в течение пары часов.Есть много преимуществ для создания и использования сети, но это может быстро пойти не так. Мы составили это простое руководство, чтобы обеспечить создание прочной и надежной сети. В этом документе мы рассмотрим простую сеть небольшого офиса, состоящую из следующих элементов:
Стандартные офисные системы:
4 основных ПК
2 портативных компьютера,
2 x принтера
1 x подключение к Интернету
1 устройство резервного копирования (сетевое хранилище)
Требуемые сетевые технологии:
1 широкополосный модем / маршрутизатор
Сетевой коммутатор, 1 x 4 порта
1 x 8-портовый сетевой коммутатор
1 беспроводной маршрутизатор
Коммутационные кабели 15 x 10 м
2 x Ethernet через адаптеры питания
1 x принт-сервер
Есть три основных этапа установки сети.
- Планирование
- Физическая установка
- Конфигурация
Планирование,
Самым важным этапом установки и использования сети является планирование. От типа используемого подключения до способа использования сети — планирование является ключевым элементом. Развитие правильных знаний и правильных практик при установке сети может сэкономить время в будущем при устранении неполадок.Общие интернет-ресурсы и офисные ресурсы, например принтеры могут значительно снизить эксплуатационные расходы организации.
Физическая установка,
Этот этап требует много обдумывания, использование правильной технологии имеет важное значение для бесперебойной работы сети. Доступно множество устройств, рекламирующих множество функций, но они стоят дорого. Главное внимание на физическом уровне — это соединение между машинами, правильное название которого — топология.Проводной / беспроводной.
Беспроводная связь против проводной
Проводной
Фактов:
Преимущества:
- Скорость
- Надежность
- Простота поиска и устранения неисправностей
- Экономически выгодно
отрицательный
- Установка может быть сложной
Проводная установка иногда может быть сложной из-за ограничений планирования или строительства; обычно проводные сети устанавливаются там, где надежность и скорость имеют первостепенное значение.Расширение сетей также может быть проблематичным для таких типов сетей. Обеспечение наличия резервных систем в этих сетях имеет важное значение для устранения неполадок и расширения. Проводные сети обычно используются для стационарных или статических компьютеров, поскольку физическая установка обычно не изменяется после инстилляции.
Также следует учитывать Ethernet over Power, эта система использует медную проводку традиционных электрических розеток для соединения систем вместе, скорость снижена, но все еще очень надежна.Следует рассматривать в системах, где действуют ограничения на планирование или строительство. Многие считают это хорошей альтернативой беспроводной связи.
Совет: Всегда создавайте избыточность в сетях, если вы можете проложить один кабель между основными участками сети, вы можете подумать об удвоении кабеля, чтобы вы создали хорошую резервную систему, особенно полезную при повторной штукатурке или любых других необходимо просверлить отверстия.
Беспроводная связь
Преимущества:
- Гибкое расположение
- Скорость установки
Но…
- Надежность подключения
- Устранение неисправностей
- Безопасность
- Скорость
- Техническое обслуживание
заключается в том, что система не требует физического сетевого подключения, очень удобна для временных сетевых местоположений, например. Конференц-залы или места для посетителей. Правильно закрепленные, они могут быть очень эффективными решениями, некоторые здания ограничивают использование беспроводных сетей просто тем, как они построены, иногда сигнал не может проникнуть в структуру здания, тестирование этих типов сетей имеет важное значение для процесс установки.
Каждая система имеет огромные преимущества и риски, учитывая, что технология, которая будет использоваться, может подвергаться различным факторам, наиболее эффективные сети используют три типа используемых сетевых устройств и обеспечивают высокую производительность при одном типе соединения.
Технологии,
Связь — единственное слово, используемое для описания технологической цели сети и правильного физического уровня любой сети. Самым важным является простая оценка того, какой тип подключения вам нужен.Также необходима технология, которая соединит все вместе.
Маршрутизатор,
Это устройство бывает двух основных типов, в зависимости от типа установленного вами Интернета. Если подключение к Интернету осуществляется через телефонную линию, это называется ADSL; вам потребуется маршрутизатор с добавленным интерфейсом, называемым модемом, который обычно отображается на полях и модемах / маршрутизаторах. Другой тип — это кабельное соединение, и оно будет установлено с собственным соединением, установленным поставщиком широкополосного доступа E.грамм. Virgin / Karoo (Kingston). Маршрутизатор разделяет и разделяет Интернет на все системы в вашей сети, позволяя вам делиться своим подключением с другими в офисе через одно соединение.
Сетевой коммутатор
Это устройство позволяет компьютерам подключаться к сети и обмениваться данными друг с другом и со всеми устройствами в сети, размеры подключения 4,8,16,24 и т. Д. Эти числа относятся к количеству физических подключений, доступных для устройств в вашей сети, помните, что это любое устройство, поэтому при определении необходимого количества портов следует учитывать маршрутизаторы, принтеры и другие коммутаторы, в этом документе использовался коммутатор на 4 порта. и 1 х 8-портовый коммутатор.
Другая вещь, о которой вы должны знать, помимо количества соединений на передней / задней панели коммутатора, — это скорость коммутатора, она связана с тем, насколько быстро сеть будет реагировать на данные, которые будут отправлены и получены. Скорости обычно бывают 3 типов: 10 t-Base, 100 T-Base и 1000 t-Base / 1 Гбит (1 гигабит), число относится к скорости данных, 10 — самая медленная и 1000 — самая быстрая.
Понимание способа перемещения данных не является важным для базовой сети, но может оказаться полезным при поиске и устранении неисправностей в сетях. Для ваших машин существует множество различных конфигураций, а возможности безграничны.
Сервер печати
Этот тип устройств очень универсален и позволит подключать принтер, не подключенный к сети, к вашей сети без необходимости проходить через ПК, что устраняет необходимость в проблемах безопасности, а также в обеспечении надежности, если принтер подключен к сети через pc, то это потенциально слабое звено в сети. Если ПК выходит из строя, принтер находится в автономном режиме до тех пор, пока он не будет обслужен, или если в то же время компьютер выполняет много печати, хост-компьютер, подключенный к принтеру, замедлится, что скажется на производительности.
Существует два основных типа: параллельный или USB, поэтому их можно подключать к уже используемому типу принтера.
Ethernet через адаптеры питания
Эти адаптеры позволяют подключать компьютеры к существующим силовым кабелям, установленным в здании. Подходящие для проблемной установки традиционных сетевых кабелей, они представляют собой более динамичный способ подключения сети к этим областям, они быстрые, а также благодаря кабельному соединению, они обеспечивают высокий коэффициент надежности.Адаптеры выглядят как большая вилка с серией индикаторов и сетевым портом на задней панели и трехконтактными разъемами на передней панели. Один необходим на стороне коммутатора сети, а другой — на стороне компьютера.
В большинстве случаев на стороне коммутатора используется только один адаптер, и они могут поддерживать большее количество адаптеров по всему зданию. Это разделяет сигнал, поэтому будьте осторожны, чтобы не замедлить работу сети.
Патч-кабель
Патч-кабель — это сетевой кабель, который проходит между устройством и розеткой, настенной розеткой или другим устройством.Они состоят из пары пластиковых вилок RJ45, соединенных вместе патч-кабелем CAT5e. Доступны цветные варианты, которые, например, при правильном использовании могут облегчить диагностику. Снова кабели для устройства N.A.S и синие кабели для компьютеров и т. Д.
Точка беспроводного доступа (и маршрутизатор)
Правильно настроенная точка беспроводного доступа является отличным инструментом для работы с ноутбуками, позволяя ноутбукам не содержать проводов, может быть подвержена повреждениям при изготовлении зданий, ослабляя сигнал, эта универсальная система должна использоваться в областях, где кабельная разводка нежелательна. и неприглядно, как конференц-залы или зоны для посетителей.
N.A.S (сетевое хранилище)
Сетевое хранилище (см. Отдельный информационный документ) может представлять собой любое устройство, содержащее жесткие диски для общего доступа и, возможно, подключение к принтеру, обычно через USB. Если у вас старый компьютер, вы можете взглянуть на универсальный проект freenas на www. .freenas.org — очень удобная бесплатная программа, использующая старый компьютер. Было бы полезно убедиться, что в NAS есть гигабитный адаптер.Конфигурация
После того, как сеть была физически подключена, устройства должны знать, где находятся друг друга, и на каком языке они должны разговаривать друг с другом. Стандартный сетевой язык использует протокол, называемый TCP / IP.Это позволяет компьютерам преобразовывать данные в язык, который можно легко и быстро передавать, разбивая данные на фрагменты размером с укус, называемые пакетами. Также в этом протоколе есть адрес, который называется IP-адресом. Его формат будет выглядеть ниже
192.168.1.1
Этот номер будет идентифицировать устройство в сети, все устройства должны иметь свой собственный адрес в сети, это будет похоже на дома на улице, каждый из которых имеет почтовый индекс, связывающий их с районом, и номер дома для индивидуальности. в пределах улицы, чтобы почтальон знал место и адрес, по которому нужно доставить почту.Каждая часть адреса имеет функцию, первые части адреса позволяют однозначно идентифицировать сеть, 192.168.1 — это почтовый индекс сети, а .1 относится к адресу устройства. У каждого устройства должен быть уникальный номер.
Вручную по сравнению с DHCP (протокол динамического управления хостом / автоматическое назначение адресов
DHCP — это блок внутри блока или сетевого устройства, который сканирует сеть и автоматически назначает адрес сетевым устройствам; он определяет для вас все сетевые адреса и назначает их в порядке подключения.
Назначение сетевых адресов вручную — это когда вам нужно определить адреса для своей сети и ввести их во все устройства вручную, это немного больше времени и не так быстро для настройки новых устройств, а также в значительной степени полагается на документацию для сеть подлежит быстрому ремонту.
Сети, настраиваемые вручную, легче устранять и настраивать, чем автоматически назначаемые сетевые адреса. Главное преимущество в том, что ваша сеть находится под более строгим контролем и только при наличии правильного бесплатного адреса; к сетевому устройству можно присоединиться.Также делает беспроводные сети более безопасными.
Собираем все вместе
На приведенной ниже диаграмме показано, чего мы хотели бы достичь в этом информационном документе: простое сетевое соединение с общим доступом к принтеру и совместная работа ПК, что позволяет нам повысить производительность, сократить время поиска и устранения неисправностей и разработать передовые методы работы в сети. здание состоит из офиса, конференц-зала, компьютерного зала и приемной.
Изображение, созданное с помощью сетевого блокнота. Вы можете бесплатно загрузить его отсюда http: // http: //www.networknotepad.com/download.html
Бесплатная версия Network Notepad
При подключении к сети существует два основных типа подключений: первый — это магистраль, это кабель, по которому передается сигнал между основными устройствами, например, маршрутизатор к коммутатору коммутатор к другому коммутатору, это похоже на автомагистрали в сети, для этого не требуется специальный кабель, но это требует планирования, так как на схеме существует магистраль между маршрутизатором и двумя коммутаторами, что позволяет всем различным сетевым устройствам связываться друг с другом, магистральные коммутаторы в нашем Диаграмма составляет 1 гигабит, что обеспечивает самую быструю передачу данных между двумя коммутаторами.Второй тип — это радиальные соединения, в основном компьютер и подключаемые к коммутаторам устройства. Компьютер не передает много данных и не нуждается в высокоскоростной связи, поэтому они находятся на базе 100 тонн, а принтеры также имеют базу данных 100 тонн. Как видите, к коммутаторам подключены разные устройства.
В N.A.S встроено гигабитное устройство, чтобы обеспечить максимальную скорость, потому что будет много компьютеров и устройств, получающих данные с этого устройства, поскольку оно будет центральным хранилищем.Принтер, подключенный к N.A.S, представляет собой копировальный аппарат с USB-соединением, подключенный непосредственно к N.A.S.
Беспроводной маршрутизатор расположен в дальнем офисе, поскольку он будет передавать более сильный сигнал в конференц-зал для двух ноутбуков и повысит эффективность, а также надежность системы.
Хорошо, давайте посмотрим на технологии и устройства в каждой области.
Компьютерный зал
1 x Интернет-порт,
1 широкополосный маршрутизатор,
1 магистраль,
1 х Н.А.С.,
1 копировальный аппарат,
1 настольный ПК,
1 адаптер Power Over Ethernet,
1 x 8-портовый гигабитный коммутатор
Один офис
2 настольных ПК
1 x USB-принтер
1 x принт-сервер
1 точка беспроводного доступа (маршрутизатор)
1 x 4-портовый гигабитный коммутатор
Приемная
1 x Настольный ПК
1 адаптер Power Over Ethernet
Конференц-зал
2 беспроводных ноутбука
Магистраль соединяет коммутатор компьютерного зала с коммутатором в Office One, позволяя сети распространяться между различными частями здания, где существует магистраль, сеть классифицируется как одна сеть.
Конфигурация
Конфигурация сети может быть упрощена, если IP-адреса хранятся в диапазонах для устройств и местоположений.
Например, мы выбрали диапазон 200–254 для компьютерного зала, 100–199 для главного офиса, 10–50 для приемной и 50–99 для беспроводных адаптеров.
После того, как IP-адрес настроен на устройстве, сетевое расположение для этого устройства запечатывается, что позволяет администратору сети всегда знать, где находятся устройства.
Чтобы узнать, подключено ли устройство к сети, нажмите «Пуск», а затем «Запустить», введите CMD, когда появится черное окно и мигающий белый курсор c:> введите Ping и IP-адрес, который вы хотите проверить.Например. C:> Пинг 192.168.1.204
Компьютерный зал Информация о конфигурации
1 x Интернет-порт BT ADSL
1 широкополосный маршрутизатор 192.168.1.254
1 магистраль
1 шт. 192.168.1.204
1 копировальный аппарат 192.168.1.200
1 настольный ПК 192.168.1.210
1 адаптер Power Over Ethernet
1 x 8-портовый гигабитный коммутатор
Один офис
2 настольных ПК 192.168.1.100
192.168.1.110
1 x USB-принтер
1 сервер печати 192.168.1.198
1 точка беспроводного доступа (маршрутизатор) 192.168.1.199
1 x 4-портовый гигабитный коммутатор
Приемная
1 настольный ПК 192.168.1.10
1 адаптер Power Over Ethernet
Конференц-зал
2 беспроводных портативных компьютера 192.168.1.50
192.168.1.60
Преимущества сети
Общий доступ к файлам
Совместное использование файлов с одним или несколькими компьютерами может быть полезно в ситуациях групповой работы, а также для централизованного хранения и резервного копирования.
Производительность
Производительность повышается, когда группа компьютеров объединена в сеть, возможны более быстрые ответы на рабочие документы и файлы группы. общий
Ресурсы
Сетевым ресурсом могут быть компьютеры, их жесткие диски, принтеры и сетевое хранилище, это может быть полезно, когда принтеры и хранилище ограничены, или в некоторых случаях может быть контрпродуктивным (несколько принтеров с несколькими картриджами, которые необходимо заменить).
Общие интернет-службы
Совместно используемые интернет-услуги — одно из основных преимуществ для любой организации, позволяющее группам использовать один интернет-шлюз для обеспечения доступа в интернет для всего диапазона подключенных систем. Также это преимущества с общей почтой и т. Д.
Беспроводной доступ
Сети освобождаются от проводных сетей и становятся беспроводными; это дает определенную свободу при использовании устройств в качестве беспроводных ноутбуков P.D.A., принтеры, фотоаппараты и многие другие новые устройства. Это может позволить сетевым системам и ресурсам находиться в местах, которые никогда не планировались для доступа к сети, или в местах, где требуется временный офис.
Сеть — это выгодная и высокопроизводительная система, которую можно использовать в любой организации, но, как и во всем остальном, существуют риски, поэтому давайте рассмотрим их более подробно. Решения важны, и стратегия должна применяться к любой ситуации, когда сеть будет или может быть реализована.
Риски сети
Безопасность
При подключении вашего персонального компьютера к сети перед подключением кабеля необходимо учесть множество вещей. Контроль доступа, права доступа и уверенность в том, что вы знаете все, что вы хотите защитить, остаются неизменными. Межсетевые экраны, Ограничение общих папок; разрешения могут помочь с контролем доступа.
Вирусы и рекламное ПО
Особенно хорошо разрекламированная угроза, хорошая антивирусная программа может защитить вас от атак, но мониторинг и контроль использования также могут сделать сеть более защищенной от этих угроз, внутри сети существует много опасностей, если машины не защищены в целом один зараженный файл может распространиться на все машины в сети.
Защита данных (личные / корпоративные)
Защита данных — это реальная проблема для конфиденциальных данных, открытие вашей машины в сетевой системе может быть похоже на открытие шлюзов для негарантированного обмена данными, очень важно обеспечить надлежащую защиту личных данных и данных компании. Закон о защите данных для информации, хранящейся и распространяемой в электронном виде, является очень важным ориентиром для правильного решения этой ситуации
Нарушения Интернета
Интернет — это фантастический ресурс, но он также может быть смертельным врагом, поэтому убедитесь, что соответствующие меры по защите вашей компании и ее данных очень важны для всех, если вы представляете, что ваша сеть присоединена к любой другой сети в мире и на этом В сети могут быть люди разного уровня подготовки и люди со злым умыслом.Мы хотели бы заявить, что Интернет является безопасным и безопасным местом для работы, но это не так, брандмауэры и защита, о которых говорилось ранее, являются хорошими отправными точками, поскольку не делятся папками и ресурсами без необходимости, а использование соответствующих паролей также помогает.
Беспроводной доступ
Беспроводные сети могут представлять опасность, если они не защищены и не управляются должным образом, так как эти маршрутизаторы / точки доступа иногда могут иметь радиус действия более 300 метров. Неизвестный доступ к вашей сети может легко произойти, если ваш интернет-шлюз уязвим и кто-то получает к нему доступ, даже если вы не знаете, они могут загрузить конфиденциальные данные из вашей сети или получить доступ через вашу сеть к Интернету и получить доступ к материалам, которые не запрашиваются или даже взломать другую сеть из вашей, такие нарушения менее распространены, но все же риск.
Общие термины, связанные с сетями.
L.A.N.
локальная сеть ( LAN ) — это компьютерная сеть, охватывающая небольшую физическую область, например дом, офис или небольшую группу зданий, например школу или аэропорт. Термин, который стал популярным для новых небольших сетей, — это S.O.H.O (Small Office Home Office)
.W.A.N.
Глобальная сеть ( WAN ) — это компьютерная сеть, охватывающая обширную территорию (т.е.е., любая сеть, каналы связи которой пересекают городские, региональные или национальные границы. (например, Интернет)
TCP / IP
Протокол управления передачей / Интернет-протокол Suite (широко известный как TCP / IP ) — это набор протоколов связи, используемых для Интернета и других подобных сетей. Эти протоколы сообщают компьютеру и сетевым устройствам, как взаимодействовать друг с другом, а также устанавливают ограничения и настройки для сети.
Маршрутизатор
Маршрутизатор — это сетевое устройство, программное и аппаратное обеспечение которого обычно адаптировано к задачам маршрутизации и пересылки информации. Например, в Интернете информация направляется маршрутизаторами по различным путям. Маршрутизаторы обычно содержат специализированную операционную систему, оперативную память и один или несколько процессоров, а также два или несколько сетевых интерфейсов.
Переключатель
Сетевой коммутатор — это компьютерное сетевое устройство, которое соединяет сегменты сети.Подключение сетевых устройств и предоставление им возможности напрямую связываться друг с другом.
Патч-кабель (Cat 5e)
Сетевой кабель с разъемом RJ45 на обоих концах, соединяет компоненты сети.
WEP / WPA-PSK
Wireless Equivalent Privacy / Wi-Fi Protected Access — Pre-shared key — это обе системы, которые шифруют данные с помощью определенного пароля, когда данные передаются по беспроводной сети от одной точки сети к другой, каждая часть данные сами по себе зашифрованы, поэтому их нельзя перехватить или получить к ним доступ, если не указан пароль.




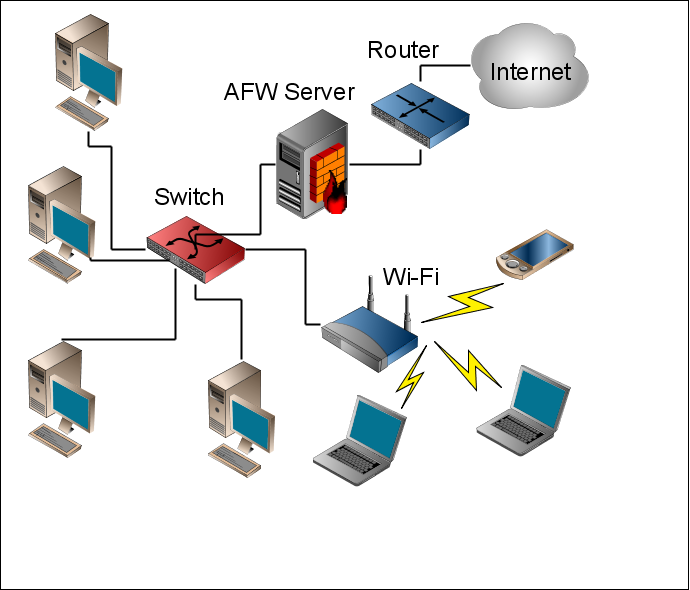
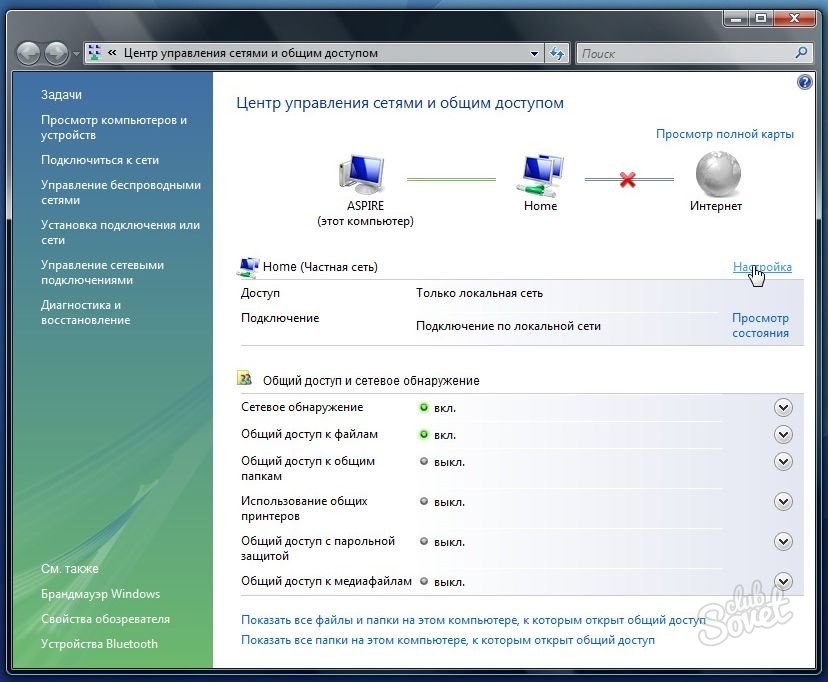
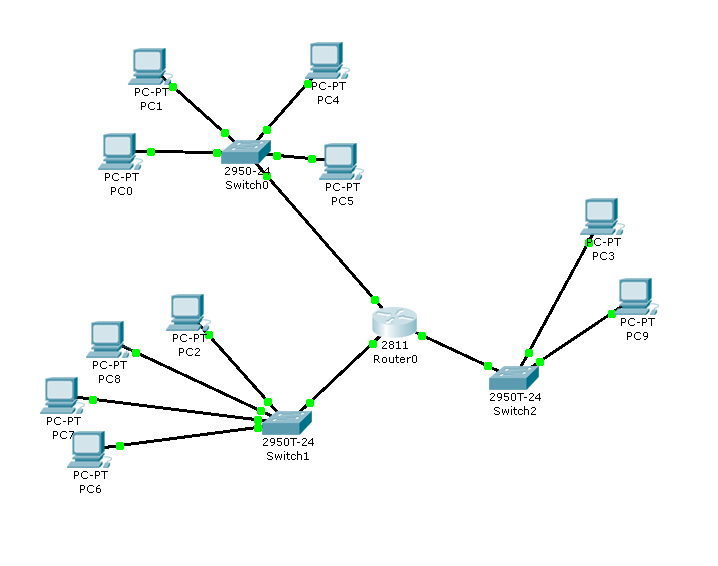 Специалисты нашей компании осуществляют поддержку и администрирование различных серверов удаленно и с выездом.
Специалисты нашей компании осуществляют поддержку и администрирование различных серверов удаленно и с выездом. Даже если ваш сотрудник принесет зараженную вирусом флэшку и вставит ее в компьютер, то проблема будет устранена (вирус будет удален, либо файлы будут вылечены).
Даже если ваш сотрудник принесет зараженную вирусом флэшку и вставит ее в компьютер, то проблема будет устранена (вирус будет удален, либо файлы будут вылечены).