MEMORY_MANAGEMENT Windows 10 ошибка: причины, как исправить
Пользователи операционной системы Windows часто сталкиваются с ошибками синего экрана смерти. Одна из таких ошибок Windows 10 — Memory Management. Как вернуть операционную систему в рабочее состояние читайте в этой статье.
Что это за ошибка?
Memory Management — ошибка, что указывает на конфликт аппаратной и программной части в памяти. Она может проявится во время работы ОС или сразу при загрузке.
Причины
Неисправность появляется по следующим причинам:
- Конфликт или неисправность драйвера.
- Неисправность планки оперативной памяти.
- Неисправность винчестера.
- Устаревшая версия BIOS.
- Активизация вирусного ПО.
- Неверные настройки электропитания.
Как исправить?
Перед началом работ настоятельно рекомендую создать точку восстановления ОС. Также, перед тем как следовать инструкции, сперва прочитайте ее до конца.
Выявление и устранение проблемного драйвера
Для начала нужно выяснить, какой из загруженных в память драйверов, стал причиной ошибки синего экрана смерти:
- Войдите в безопасный режим. Это поможет избежать дальнейших ошибок.
- В поисковой строке введите
verifier
- В открывшемся «Диспетчере проверки» драйверов выберите «Создать нестандартные параметры (для кода программ)» и нажмите «Далее».
- Выберите следующие типы теста:
- Особый пул.
- Обязательная проверка IRQL.
- Отслеживание пула.
- Обнаружение взаимоблокировок.
- Проверки безопасности.
- Проверка соответствия требованиям DDI.
- Прочие проверки.
- Затем поставьте метку напротив «Выбрать имя драйвера» из списка и нажмите «Далее».
- Отсортируйте драйверы по колонке «Поставщик» и выберите все, кроме Microsoft Corporation. Нажмите «Готово».
- Перезагрузите компьютер, чтобы запустить процедуру анализа сбора данных.

Важно! При проверке система выдаст синий экран с ошибкой, если обнаружит нарушение при загрузки ПК. Операционная система уйдет на циклическую перезагрузку и не даст войти в систему.
Если произошла ошибка, не паникуйте. После 2 неудачных попыток загрузки ОС подряд, запустится «Диагностика». Если этого не произошло, с помощью загрузочной флешки зайдите в «Дополнительные параметры».
Зайдите в «Диагностика» → «Дополнительные параметры» → «Восстановление при загрузке» → нажмите «Перезагрузить» и выберите «Безопасный режим с поддержкой командной строки» (Safe Mode with Command Prompt).
В открывшейся командной строке пропишите:
- отключение проверки
verifier /reset
- перезагрузка компьютера в стационарном режиме
shutdown -r -t 0
Совет! Если точка восстановления создана, вы можете просто откатиться к рабочему состоянию ОС. Зайдите в «Дополнительные параметры» → «Восстановление системы» (с помощью точки восстановления) и выберите сохраненную точку для отката.
C:\windows\minidump
Воспользуйтесь программой BlueScreenView. Откройте аварийный дамп памяти, чтобы проанализировать сбойный драйвер. Он выделен розовым цветом.
По названию файла с помощью интернет-поисковиков определите, к какому драйверу он принадлежит. Например NETwew01.sys относится к Intel Wireless WiFi Link Driver.
Драйвер, который дал сбой — нужно переустановить вручную, с помощью Диспетчера устройств. Ищите нужный вам драйвер на официальных сайтах разработчиков.
Совет! Если в течении 24 часов после запуска проверки синих экранов больше не было — проблема не в драйвере.
Проблема в аппаратной части
BSoD-ошибка возможна при неисправном железе. Проанализируйте аппаратную часть на ошибки:
- С помощью Memtest86 проанализируйте оперативную память на ошибки.
- Затем проверьте жесткий диск на битые сектора и бэды.
- Если вы часто сталкиваетесь с ошибками синего экрана обновитесь до последней версии BIOS.

- Если ошибка возникает на устройствах со встроенным аккумулятором, используйте режим питания «Сбалансированный», когда работаете от сети. Выставить его можно, нажав ПКМ по Пуск и выбрав «Электропитание».
Если у вас возник вопрос при прочтении статьи, напишите его в комментариях или используйте форму обратной связи. Пользователи продукции Microsoft и администрация ресурса постараются вам помочь.
Как исправить ошибку Memory Management в Windows 10 | Tehnichka.pro
Memory Management – это ошибка, появление которой сопровождается перезагрузкой компьютера и отображением синего экрана смерти (BSoD – Blue Screen of Death). Она возникает из-за конфликта ядра операционной системы с пользовательским приложением или драйвером оборудования. Сбой имеет некритичный характер, поэтому устранить его можно своими силами. Но это займёт время, которое уйдёт на перебирание возможных причин появления ошибки.
Но это займёт время, которое уйдёт на перебирание возможных причин появления ошибки.
Причины возникновения
У появления синего экрана смерти с ошибкой Memory Management может быть несколько причин:
- Переполненный жёсткий диск.
- Повреждение системных файлов.
- Вредоносное ПО (вирусы, эксплойты, трояны).
- Неправильная настройка схемы электропитания (если ошибка появляется на ноутбуке).
- Проблемы в работе оперативной памяти.
- Отсутствие или повреждение драйверов устройств.
Все эти факторы могут привести к конфликту системы с каким-либо приложением или драйвером, из-за чего периодически будет появляться сообщение о сбое в работе Windows 10.
Способы устранения ошибки Memory Management
Выбор способа устранения зависит от того, что стало причиной возникновения ошибки.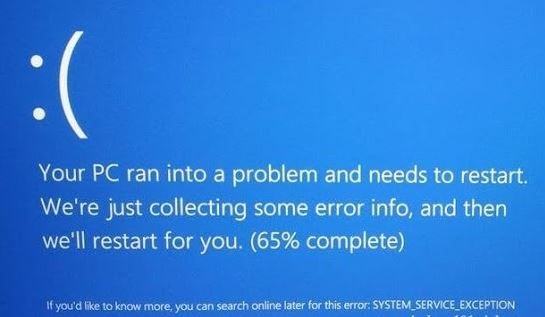 Как мы уже поняли, влиять могут разные факторы. Найти источник проблемы можно только опытным путём, проверяя системные параметры.
Как мы уже поняли, влиять могут разные факторы. Найти источник проблемы можно только опытным путём, проверяя системные параметры.
Очистка жёсткого диска
Первым делом проверяем состояние постоянной памяти. Если на диске не осталось места, то Windows 10 не гарантирует стабильную работу. Посмотреть доступный объём памяти можно через «Этот компьютер». Особое внимание уделяем диску, на котором хранятся файлы Windows 10. Остальные разделы могут быть заполнены пользовательскими файлами, на производительность системы это не повлияет.
Если мы видим, что системный раздел переполнен, то нужно удалить с него лишние файлы. Считается, что для нормальной работы свободным должно быть не менее 10% объёма. Если пользовательских данных на диске нет (фотографий, видео, музыки), то у нас остаётся один вариант – воспользоваться функцией очистки. Она доступна на вкладке «Общие» в свойствах диска.
Функция очистки диска выберет только те данные, которые можно удалить без вреда для системы. Поэтому спокойно ждём завершения сканирования, удаляем всё лишнее и проверяем работоспособность Windows 10. Вместе со стандартной функцией очистки можно использовать возможности приложения CCleaner – это поможет поддерживать на дисках порядок.
Поэтому спокойно ждём завершения сканирования, удаляем всё лишнее и проверяем работоспособность Windows 10. Вместе со стандартной функцией очистки можно использовать возможности приложения CCleaner – это поможет поддерживать на дисках порядок.
Сканирование системных файлов
Кроме отсутствия свободного места на диске причиной возникновения ошибки может быть повреждение системных файлов. Для проверки их работоспособности в составе Windows есть стандартное средство, которое можно вызвать через командную строку.
- Вызываем окно поиска Windows (можно использовать сочетание клавиш Win+S).
- Находим командную строку. Щёлкаем по ней правой кнопкой и выбираем запуск от имени администратора.
3. Пишем в появившейся консоли sfc /scannow и жмем Enter.
Утилита просканирует весь жёсткий диск и при обнаружении системных ошибок постарается самостоятельно их исправить.
Проверка на вирусы
Если с постоянной памятью всё в порядке, но ошибка Memory Management всё равно появляется, нужно проверить систему на вирусы. Самый простой способ сделать это – скачать бесплатную утилиту Dr.Web Cureit. Дальше всё просто:
- Запускаем скачанное приложение.
- Нажимаем кнопку «Проверить».
- Ждём окончания сканирования.
- Смотрим результат проверки и при обнаружении вредоносного ПО нажимаем «Обезвредить».
Если на компьютере нет антивируса, то Dr.Web Cureit! станет отличным инструментом для периодической проверки системы. Главное перед каждым сканированием скачивать его с официального сайта, так как база вредоносного ПО постоянно обновляется.
Настройка схемы электропитания
Если ошибка появляется на ноутбуке, то следует проверить настройки электропитания. Возможно, одному из подключенных устройств не хватает питания, поэтому оно начинает работать некорректно и вызывает синий экран смерти.
- Открываем «Параметры» через меню «Пуск» или с помощью сочетания клавиш Win+I.
- Переходим в раздел «Система».
- Заходим в раздел «Питание и спящий режим».
- Нажимаем на ссылку «Дополнительные параметры питания».
5. Проверяем, чтобы была установлена сбалансированная схема питания.
Этот тип питания обеспечивает правильное соотношение производительности ноутбука и экономии энергии, в результате чего все устройства работают без ошибок.
Проверка оперативной памяти
Сбои, вызывающие BSoD с ошибкой Memory Management, могут возникать также по причине неполадок в работе оперативной памяти. Неисправности могут иметь как программный, так и аппаратный характер. Чтобы обнаружить их, для начала используем встроенный инструмент проверки ОЗУ. См. также: как протестировать оперативную память на ошибки в Windows 10.
- Запускаем поисковую строку Windows 10.
- Находим утилиту «Диагностика проблем оперативной памяти».
- Выбираем режим проверки: моментальная перезагрузка или диагностика при следующем включении.
После проверки появится отчёт о состоянии памяти. Если в нём нет информации об ошибках, то это ещё не значит, что всё в порядке. Для уверенности используем ещё одну утилиту, но уже от сторонних разработчиков – Memtest86. Она выполняет такую же проверку ОЗУ, только предоставляет больше информации.
Причиной сбоя могут быть также аппаратные неисправности в планках оперативной памяти или конфликт между оборудованием от разных производителей. Чтобы убедиться в их работоспособности, вытащите все планки, а затем вставьте их обратно по очереди, наблюдая, как будет функционировать система.
Работа с драйверами оборудования
Если с постоянной и оперативной памятью всё в порядке, на жёстком диске есть свободное место и нет вирусов, настройки электропитания выставлены верно, но ошибка всё равно появляется, то нужно обратить внимание на подключенные устройства и их драйверы.
Если Windows 10 стала уходить в BSoD после подключения нового оборудования, то необходимо отключить его и убедиться в совместимости с системой. Если ошибка появилась после обновления драйвера устройства, следует откатиться к предыдущей версии программного обеспечения. Для этого мы:
- Заходим в «Диспетчер устройств» (можно найти через контекстное меню Win+X или поиск Windows).
- Щелкаем правой кнопкой по драйверу, который недавно обновляли, и переходим в его свойства.
- Открываем вкладку «Драйвер», нажимаем кнопку «Откатить» и подтверждаем действие. Причину можно выбрать любую – например, что предыдущая версия была более производительной.
Иногда причиной ошибки становится обратная ситуация – устаревший драйвер оборудования, больше не совместимый с системой. В «Диспетчере устройств» он выделяется восклицательным знаком. В таком случае необходимо обновить программное обеспечение устройства. Самый надёжный способ – скачивание последней версии драйвера с официального сайта производителя. Например, если нужно обновить драйвер видеокарты, то мы идём на сайт производителя, находим ПО модели, скачиваем и устанавливаем последнюю версию.
Перечисленные способы должны помочь обнаружить и устранить ошибку. Ничего сложного в их применении нет – главное чётко следовать инструкциям.
Автор материала: Наталья Шумаева
Подписывайтесь на наш канал и ставьте лайки! А еще можете посетить наш официальный сайт.
Ошибка MEMORY MANAGEMENT на WINDOWS 10
Дословный перевод ошибки memory management — управление памятью. Эта ошибка возникает при конфликте аппаратной и программной составляющей памяти. Причин возникновения этой ошибки достаточно много, поэтому опишем наиболее часто встречающиеся из них:
- Сбои в работе драйвера одного из устройств.
- Неисправность оперативной памяти или винчестера.
- Заражение операционной системы вирусной программой.
- Повреждение или удаление системных файлов.
- Устаревшая версия BIOS.
Опишем методы устранения ошибки memory management по выше указанным причинам:
1.1. Сбои в работе драйвера одного из устройств.
Для поиска драйвера из-за которого происходит эта ошибка воспользуемся программой BlueScreenView. С помощью программы откроем аварийный дамп памяти, который находится по адресу: С:\windows\minidump. Интерфейс программы состоит из двух основных окон. В первом отображены ошибки возникшие при работе или загрузке операционной системы, а во втором отображены файлы драйверов. Файлы отмеченные розовым цветом являются драйверами которые вызвали эту ошибку. Прописав название этих файлов в поиске вашего интернет браузера вы узнаете к какому устройству они принадлежат. Для устранения ошибки откатите драйвер до предыдущей версии или обновите на свежий, скачанный из сайта производителя оборудования.
1.2. Неисправность оперативной памяти или винчестера.
Неисправность оперативной памяти на современном ноутбуке или компьютере можно определить несколькими способами:
- Через утилиту встроенную в BIOS. Ее название может быть разным, но в большинстве случаев там обязательно присутствует фраза memory test.
- Средством проверки памяти Windows (Windows Memory Diagnostics Tool).
- С помощью программы memtest86+.
Неисправность винчестера проще всего определить с помощью простых утилит, которые умеют делать smart проверку hdd с указанием его основных параметров. Наиболее популярные из них: HDDScan, CrystalDiskInfo, Victoria HDD, HD Tune Pro, и т.д.
1.3. Заражение операционной системы вирусной программой.
Вирусная программа — это программное обеспечение, которое наносит вред операционной системе или другим установленным программам. Есть очень много разновидностей вирусов, как пример — спам рассылка электронных сообщений, криптовирусы шифровальщики и т.д. Для сканирования операционной системы на вирусы используйте любой популярный антивирус, но обязательно с обновленной базой. (microsoft security essentials, eset smart security, avira antivirus).
1.4. Повреждение или удаление системных файлов.
Для исправления системных файлов используем утилиту операционной системы. Запускаем в командной строке от имени администратора команду — sfc /scannow. Утилита проверит операционную систему и исправит поврежденные системные файлы. Но бывают случаи когда утилита не может исправить некоторые из файлов, тогда используем команду:
findstr /c:»[SR]» %windir%\Logs\CBS\CBS.log >»%userprofile%\Desktop\sfc.txt»
Команда создаст текстовый файл sfc.txt на рабочем столе где будут указаны файлы, которые не подлежат восстановлению. Эти файлы скопируем с операционной системы такой же версии или с установочного диска.
1.5. Устаревшая версия BIOS.
Чтобы обновить версию BIOS скачайте с официального сайта производителя ноутбука или материнской платы компьютера инструкцию по ее установке и файл прошивки. Следуйте указаниям в инструкции для обновления BIOS, перед обновлением обязательно сохраните резервную копию установленной версии.
Если описанные способы не помогли или вам нужна помощь по устранению ошибки перейдите на главную страницу сайта по обслуживанию компьютеров и закажите обратный звонок.
Некоторые мысли об управлении памятью Windows
Анализ вредоносных программ и цифровой криминалистический анализ — это процессы, которые часто требуют от аналитика проверки системной памяти.
В этом плане хороший аналитик должен иметь хотя бы базовые знания
В этом посте я попытаюсь объяснить механизмы, используемые для отображения исполняемых модулей в адресное пространство, и большинство методов эксплуатации.
Некоторые основы
Просто базовая информация, необходимая для понимания оставшейся части статьи
Пейджинг
Пейджинг — это схема управления памятью, с помощью которой компьютер хранит и извлекает данные из вторичного хранилища для использования в основной памяти, используется для реализации виртуальных адресных пространств и абстрагируется от их физической памяти.
Виртуальная память разделена на страницы равного размера, а физическая память — на фреймы одинакового размера, и каждая страница может быть сопоставлена фрейму.
Страницы, которые в настоящее время не сопоставлены, временно хранятся во вторичном хранилище (например, в файле подкачки на жестком диске): при необходимости операционная система извлекает из вторичного хранилища фрейм, сопоставленный с физической страницей.
Сопоставление виртуальных и физических адресов обычно выполняется прозрачно для запущенных приложений блоком управления памятью (MMU), который является выделенной частью ЦП.
При определенных условиях оборудование не может разрешить отображение без помощи ОС: в этом случае возникает ошибка страницы, которая обрабатывается обработчиком ошибок страницы ОС.
Для управления механизмом разбиения по страницам блок управления памятью использует определенные структуры данных, таблицы страниц: адресные пространства различных процессов изолированы друг от друга, поэтому каждый процесс использует свои собственные экземпляры этих структур.
Каждая запись в таблице страниц ( PTE ) описывает диапазон памяти одной связанной страницы, и для того, чтобы найти PTE , который связан с конкретным адресом памяти, он разделен на две части: старшие биты являются индексом на таблица страниц, а младшие биты используются как смещение к начальному адресу соответствующего кадра.
TLB (буфер альтернативной трансляции)
Общая работа TLB (из Википедии) Резервный буфер трансляции — это кэш памяти, используемый для сокращения времени, необходимого для доступа к области памяти.
Часть MMU , TLB хранит последние переводы из виртуальной памяти в физическую память и может находиться между ЦП и кешем ЦП, между кешем ЦП и основной памятью или между разными уровнями многоуровневого кеш.
Иногда существуют отдельные TLB для адресов данных и инструкций, архитектура x86 предлагает DTLB для первого и ITLB для второго.
Обычно DTLB и ITLB синхронизируются, но есть случаи, когда они вынуждены стать несинхронизированными, например, для запуска упакованных приложений или для реализации маскировки памяти , метода, который использует прогнозирование зависимости от памяти для спекулятивной идентификации зависимая загрузка и сохранение в начале конвейера.
Окно управления памятью
Windows имеет как физическую, так и виртуальную память. Память управляется страницами, и процессы требуют ее по мере необходимости. Страницы памяти имеют размер 4 КБ (как для физической, так и для виртуальной памяти).
В 32-разрядных (x86) архитектурах общая адресуемая память составляет 4 ГБ, поровну разделенных на пространство пользователя и пространство системы.
Доступ к страницам в системном пространстве возможен только из режима ядра; Процессы пользовательского режима (код приложения) могут обращаться только к данным, соответствующим образом отмеченным в пользовательском режиме.
Существует одно системное пространство размером 2 ГБ, отображаемое в адресное пространство для всех процессов; у каждого процесса также есть собственное пространство пользователя 2 ГБ.
С 64-разрядной архитектурой общее адресное пространство теоретически составляет 16 эксабайт (10 18 байт, 1 миллион терабайт), но по различным причинам архитектуры программного и аппаратного обеспечения 64-разрядная Windows поддерживает только 16 ТБ сегодня разделены поровну между пользовательским и системным пространством.
Виртуальная память
В процессе виртуальная память разбита на три категории:
- частная виртуальная память : та, которая не является общей, например куча процесса
- разделяемая: файлов с отображением памяти
- свободно: памяти с еще не определенным использованием.
Частная и разделяемая память также могут быть отмечены двумя способами: зарезервированной (поток планирует использовать этот диапазон, но он пока недоступен) и зафиксирован (доступен для использования).
Методы эксплуатации памяти
Итак, теперь давайте рассмотрим наиболее известные методы защиты памяти и то, как злоумышленники могут попытаться избежать их.
Нет eXecute
Наиболее часто используемый метод называется No eXecute (NX) , впервые представленный в составе OpenBSD 3.3 мая 2003 года.
Цель этого метода — усилить различие между памятью данных и кодом: изначально не было различия между кодом и данными, поэтому каждый байт в памяти можно использовать как код, если его адрес загружен в указатель инструкции, или его можно использовать как данные, если к нему обращается операция загрузки или сохранения.
Нежелательным побочным эффектом этого является то, что злоумышленники могут скрыть вредоносный код как безвредные данные, а затем, с помощью некоторой уязвимости, выполнить его как код.
Защита NX реализуется аппаратно на современном ЦП, но также может моделироваться программно (обычно называемое DEP — Data Execution Prevention в системах Windows).
На более новых машинах x86 / x64 есть один выделенный флаг PTE , который контролирует, является ли определенная страница исполняемой или нет.
Если этот флаг установлен, ошибка страницы вызывается при попытке выполнить код с соответствующей страницы.
Таким образом, помимо оборудования, операционная система также должна реализовать эту функцию безопасности.
Для преодоления защиты NX злоумышленники используют разные методы.
Один очень эффективный способ — найти и выполнить полезные инструкции в одном из загруженных модулей системы или библиотеки приложений: например, в Return Oriented Programming ( ROP ) злоумышленники не вызывают полные библиотечные функции, а вместо этого используют только небольшие фрагменты кода уже присутствуют в памяти машины и объединяют их в цепочку для реализации желаемой функциональности.
Эти последовательности инструкций называются «гаджетами».
Каждый гаджет обычно заканчивается инструкцией возврата и находится в подпрограмме в существующей программе и / или коде разделяемой библиотеки.
Связанные вместе эти гаджеты позволяют злоумышленнику выполнять произвольные операции на машине.
Рандомизация макета адресного пространства
Рандомизация макета адресного пространства ( ASLR ) — это механизм, который делает все ячейки памяти не фиксированными и предсказуемыми, а выбираемыми случайным образом.
Следовательно, стек, куча и загруженные модули будут иметь разные адреса памяти каждый раз при запуске процесса, что значительно усложняет злоумышленникам поиск пригодных для использования участков памяти, таких как начало определенной функции или эффективное расположение вредоносного кода или данные.
Соответственно, когда структура памяти рандомизирована и выполняется эксплойт, который не принимает это во внимание, процесс скорее выйдет из строя, чем будет использован.
Один из возможных подходов к атаке — найти и использовать нерандомизированную память, поскольку ранние реализации ASLR рандомизируют не всю память, а только некоторые ее части.
Кроме того, Windows позволяет отключать ASLR для каждого модуля: так, даже если все библиотеки Windows защищены ASLR, многие пользовательские библиотеки не защищены и представляют собой легкую цель для использования злоумышленниками.
Например, в старом CVE-2010-3971 защиту можно было обойти с помощью IE DLL mscorie.dll , который распространялся с отключенным ASLR .
Дополнительная информация
Что такое код остановки управления памятью? Как исправить BSOD?
Печально известный Синий экран смерти (BSOD) присутствует в ОС Windows столько, сколько мы себя помним.Это происходит всякий раз, когда Windows сталкивается с серьезной проблемой, и новичкам кажется более пугающим, чем обычно. Помимо тусклого смайлика, BSOD также показывает либо «код остановки», либо сообщение, которое связывает ошибку с ее причиной. Одно из таких сообщений — «MEMORY_MANAGEMENT», и в этой статье мы более подробно рассмотрим исправление BSOD управления памятью.
Как следует из названия, код остановки управления памятью напрямую связан с основной памятью вашего компьютера, также известной как RAM.Это может происходить по разным причинам, включая неисправные модули ОЗУ, поврежденные драйверы, ошибки диска и т. Д. Поскольку этот BSOD может быть вызван несколькими возможными факторами, вам также необходимо попробовать несколько соответствующих исправлений.
Руководство BSOD по управлению памятью
Что такое BSOD управления памятью?
Функция управления памятью Windows 10 перемещает программу из физического хранилища в основную память, когда вы ее открываете. Технически он проверяет и выделяет программе незанятую память, чтобы она могла использовать системные ресурсы и успешно работать.После завершения процесса память освобождается для использования другой программой. Когда эта быстрая обработка ОЗУ идет не так, появляется ошибка синего экрана управления памятью.
Ошибка синего экрана управления памятьюИногда эту проблему можно решить, просто перезагрузив компьютер с Windows. Но если это не поможет, вы всегда можете попробовать следующие решения:
Как исправить BSOD управления памятью?
Обновление Windows 10
Если ваша ОС не обновлялась в течение длительного времени, есть вероятность, что это может быть основной причиной BSOD управления памятью.Чтобы убедиться, что у вас установлена последняя версия Windows, выполните следующие действия:
- Нажмите одновременно кнопки «Windows» и «I», чтобы открыть настройки.
- Нажмите «Обновление и безопасность».
- На вкладке «Центр обновления Windows» нажмите «Проверить наличие обновлений», чтобы убедиться, что ваша система актуальна.
Кстати, если вы хотите узнать о классных сочетаниях клавиш Windows, подобных тем, которые использовались выше, ознакомьтесь с этой статьей.
Обновить драйверы устройств
Иногда в обновлениях Windows могут отсутствовать важные драйверы устройств, которые могут потребоваться для нормальной работы вашей системы.Это может быть причиной того, что вы получаете ошибку кода остановки управления памятью. Вы можете вручную проверить и установить любые обновления, на которые не обращает внимания Windows. Вот как использовать диспетчер устройств для обновления драйверов:
- Нажмите одновременно кнопки «Windows» и «R», затем введите «devmgmt.msc» и нажмите «Enter».
- В окне диспетчера устройств проверьте, есть ли желтый или красный значок в раскрывающемся списке. список.
- Если вы заметили такой значок, разверните это конкретное раскрывающееся меню.
- Щелкните правой кнопкой мыши элемент со значком ошибки и выберите «Обновить драйвер».
- В открывшемся новом окне выберите «Автоматический поиск драйверов» и следуйте инструкциям по установке нового программного обеспечения драйвера. На этом этапе убедитесь, что ваш Интернет включен и работает.
Если диспетчер устройств не может найти последние версии драйверов, вы можете посетить официальную страницу производителя устройства и загрузить обновление.
Исправить ошибки диска
Как упоминалось ранее, код остановки управления памятью также может указывать на неверно сконфигурированный диск.Таким образом, вы можете запустить инструмент Windows, предназначенный для проверки и устранения проблем с дисковым хранилищем.
- Нажмите кнопку «Windows» и «R» одновременно, введите «cmd» и одновременно нажмите «Ctrl» + «Shift» + «Enter», чтобы запустить командную строку от имени администратора.
- В окне командной строки введите «chkdsk / r» (без кавычек) и нажмите «Enter», чтобы просканировать и исправить ошибки диска.
Кстати, те, кто хочет исправить проблемы с внешним накопителем, могут ознакомиться с нашим руководством по исправлению поврежденной SD-карты или флэш-накопителя.
Исправить поврежденные файлы
Помимо ошибок дисковода, другой возможной причиной этого BSOD являются поврежденные системные файлы Windows. К счастью, есть встроенный инструмент под названием System File Check (SFC), который может найти и исправить эти файлы с ошибками. Но прежде чем использовать его, вам необходимо убедиться, что он работает правильно, с помощью другого встроенного инструмента под названием «Обслуживание образов развертывания и управление ими» (DISM). Выполните следующие действия, чтобы проверить SFC, а затем просканируйте и исправьте ошибки системных файлов.
- Нажмите кнопку «Windows» и «R» одновременно, введите «cmd» и одновременно нажмите «Ctrl» + «Shift» + «Enter», чтобы запустить командную строку от имени администратора.
- В окне командной строки введите: DISM / online / cleanup-image / restorehealth
- После завершения проверки DISM введите: sfc / scannow
Запустите средство диагностики памяти Windows
Если вышеуказанные исправления не помогли решить вашу проблему, возможно, ваша оперативная память неисправна.Вы можете проверить свою память на наличие проблем с помощью встроенной служебной программы под названием «Диагностика памяти Windows». Этот инструмент выполняет проверку вашей оперативной памяти при следующей загрузке системы и сохраняет результаты в файле журнала. Чтобы использовать этот метод, выполните следующие шаги:
- Нажмите одновременно кнопки «Windows» и «R», затем введите «mdsched», чтобы открыть диагностику памяти Windows.
- Теперь выберите «Перезагрузить сейчас и проверьте наличие проблем» или выберите «Проверить наличие проблем при следующем запуске компьютера.’
- После перезагрузки компьютера нажмите« кнопку Windows »+« X »и выберите« Просмотр событий ».
- На панели навигации слева перейдите в «Журналы Windows» и дважды щелкните «Система».
- На панели «Действия» справа выберите «Найти» и введите «MemoryDiagnostic».
- Нажмите «Найти далее», и ваш журнал результатов появится внизу. Оттуда вы можете проверить, нет ли проблем с ОЗУ.
Проверить оборудование
В некоторых случаях проблема, вызывающая код остановки управления памятью Windows, находится внутри корпуса компьютера.Неправильно установленная карта памяти может вызвать этот BSOD с такой же вероятностью, как и все остальное. Поэтому рекомендуется вынуть модули памяти из вашего ПК и правильно установить их на материнскую плату. Для этого вы можете следовать инструкциям в видео ниже.
Сбросить Windows 10
Когда ничего не помогает, всегда можно начать заново. Я имею в виду, что когда кажется, что нет другого варианта исправить BSOD управления памятью, вы можете перезагрузить компьютер с Windows. Это поможет вам избавиться от проблем, которые в противном случае было бы нелегко решить.
Важно отметить, что при сбросе настроек Windows будут удалены сторонние приложения (включая драйверы), которые вы установили вручную, и ваши пользовательские настройки. Однако ваши личные файлы не пострадают. В конце процесса у вас будет свежая новая ОС с предустановленными приложениями и настройками по умолчанию.
- Нажмите одновременно кнопки «Windows» и «I», чтобы открыть настройки.
- Нажмите «Обновление и безопасность», а затем «Восстановление» на левой панели.
- В разделе «Сбросить этот компьютер» нажмите «Начать», чтобы перезагрузить систему в режиме сброса.
- При появлении запроса выберите «Сохранить мои файлы» или «Удалить все» по своему усмотрению.
Часто задаваемые вопросы
Что вызывает управление памятью BSOD?Этот тип BSOD может быть вызван несколькими возможными факторами: неисправным модулем RAM, поврежденными системными файлами, проблемами с дисковым накопителем, неправильно установленной картой памяти RAM, устаревшей ОС или драйверами и т. Д.
Вызывает ли RAM BSOD?Неисправный модуль RAM или неправильно установленная карта RAM могут быть ответственны за BSOD управления памятью в Windows.
Как предотвратить управление памятью BSOD?Вы можете предотвратить управление памятью BSOD в Windows 10 и более ранних версиях, установив последние обновления ОС и драйверов, регулярно выполняя команды CHKDSK и SFC, заменяя устаревшие карты памяти и убедившись, что они правильно вставлены.
11 способов исправить ошибку управления памятью (РУКОВОДСТВО)
Исправить ошибку управления памятью: Возможно, вы сталкивались с различными ошибками типа «синий экран смерти» на ПК с Windows, и одна из таких ошибок — управление памятью.Memory_Management — это стоп-ошибка Windows, которая указывает на то, что что-то не так с вашей системной памятью. Как следует из названия, управление памятью — это функция, которая обычно управляет вашей системной памятью.
Причины ошибки «синий экран смерти» управления памятью в Windows 10?
Ошибка BSOD управления памятьюобычно означает, что с вашей системной памятью происходит что-то критическое, и вот некоторые известные причины ошибки Memory_Management:
- Неисправность или повреждение RAM
- Несовместимые или устаревшие драйверы
- Вирус заражения вредоносным ПО
- Ошибки диска
- Проблемы с новым оборудованием или программным обеспечением
- Поврежденные системные файлы или операционная система
- Ошибка 0x1A может быть вызвана повреждением жесткого диска.
Ошибка Windows Stop Memory Management может быть вызвана рядом причин, поскольку все зависит от конфигурации системы и среды пользователя. Поэтому мы собираемся перечислить все возможные решения этой проблемы. Итак, не теряя времени, давайте рассмотрим Как исправить ошибку управления памятью в Windows 10 с помощью приведенного ниже руководства.
11 способов исправить ошибку управления памятью в Windows 10
Обязательно создайте точку восстановления на случай, если что-то пойдет не так.
Метод 1. Запустить средство проверки системных файлов и проверить диск1. Нажмите клавиши Windows + X, затем щелкните командную строку (администратор).
2. Теперь введите в cmd следующее и нажмите Enter:
.SFC / Scannow sfc / scannow / offbootdir = c: \ / offwindir = c: \ windows (Если выше не удалось, попробуйте это)
3. Дождитесь завершения описанного выше процесса и перезагрузите компьютер.
4. Затем запустите CHKDSK отсюда. Исправьте ошибки файловой системы с помощью утилиты проверки диска (CHKDSK).
5. Завершите описанный выше процесс и снова перезагрузите компьютер, чтобы сохранить изменения.
Метод 2: Запустите средство диагностики памяти WindowsЕсли у вас неисправная ОЗУ, лучший способ определить это — запустить средство диагностики памяти Windows, и если результаты теста показывают, что с ОЗУ есть некоторые проблемы, вы можете легко заменить его новым и легко исправить ошибку управления памятью. в Windows 10.
1. Введите memory в строке поиска Windows и выберите « Windows Memory Diagnostic». “
2. В отображаемом наборе опций выберите « Перезагрузить сейчас и проверьте наличие проблем. “
3. После этого Windows перезагрузится для проверки возможных ошибок ОЗУ и, надеюсь, исправит ошибку управления памятью в Windows 10.
4. Перезагрузите компьютер, чтобы сохранить изменения.
Метод 3. Запустить MemTest861. Подключите USB-накопитель к вашей системе.
2. Загрузите и установите Windows Memtest86 Auto-installer для USB-ключа.
3. Щелкните правой кнопкой мыши файл изображения, который вы только что загрузили, и выберите вариант « Извлечь сюда ».
4. После извлечения откройте папку и запустите Memtest86 + USB Installer .
5. Выберите подключенный USB-накопитель, чтобы записать программу MemTest86 (это отформатирует USB-накопитель).
6. По завершении вышеуказанного процесса вставьте USB-накопитель в компьютер, на котором вы получаете « Ошибка управления памятью ».
7. Перезагрузите компьютер и убедитесь, что выбрана загрузка с USB-накопителя.
8.Memtest86 начнет тестирование памяти в вашей системе на предмет повреждения.
9. Если вы прошли все тесты, то можете быть уверены, что ваша память работает правильно.
10. Если некоторые из шагов не увенчались успехом, Memtest86 обнаружит повреждение памяти, что означает «Ошибка управления памятью» из-за плохой / поврежденной памяти.
11.Чтобы исправить ошибку управления памятью в Windows 10 , вам нужно будет заменить оперативную память, если будут обнаружены поврежденные секторы памяти.
Метод 4. Убедитесь, что Windows обновлена 1. Нажмите Windows Key + I, затем выберите Update & Security.
2. Затем снова нажмите Проверить наличие обновлений и обязательно установите все ожидающие обновления.
3. После установки обновлений перезагрузите компьютер.
Метод 5. Обновите драйверы видеокарты1.Нажмите Windows Key + R, затем введите « devmgmt.msc » (без кавычек) и нажмите Enter, чтобы открыть Диспетчер устройств.
2. Затем разверните Display adapters , щелкните правой кнопкой мыши графическую карту Nvidia и выберите Enable.
3. Сделав это еще раз, щелкните правой кнопкой мыши графическую карту и выберите « Update Driver Software». “
4. Выберите « Автоматический поиск обновленного программного обеспечения драйвера » и дайте ему завершить процесс.
5. Если описанный выше шаг помог решить вашу проблему, то очень хорошо, если нет, продолжайте.
6. Снова выберите « Update Driver Software », но на этот раз на следующем экране выберите « Browse my computer for driver software». “
7. Теперь выберите « Я выберу из списка драйверов устройств на моем компьютере ».
8. Наконец, выберите совместимый драйвер из списка для вашей видеокарты Nvidia и нажмите Далее.
9. Дождитесь завершения описанного выше процесса и перезагрузите компьютер, чтобы сохранить изменения. После обновления драйвера видеокарты вы сможете исправить ошибку управления памятью в Windows 10.
Метод 6. Запустите CCleaner и Malwarebytes1. Загрузите и установите CCleaner & Malwarebytes.
2. Запустите Malwarebytes и позвольте ему просканировать вашу систему на наличие вредоносных файлов.
3.Если вредоносное ПО обнаружено, оно автоматически удаляется.
4.Теперь запустите CCleaner и в разделе «Очиститель» на вкладке Windows мы предлагаем установить следующие флажки для очистки:
5. После того, как вы убедились, что все точки проверены, просто нажмите Run Cleaner, и дайте CCleaner поработать.
6. Для дальнейшей очистки системы выберите вкладку Реестр и убедитесь, что отмечены следующие параметры:
7. Выберите «Поиск проблем» и позвольте CCleaner сканировать, затем нажмите «Исправить выбранные проблемы».
8. Когда CCleaner спрашивает: « Вы хотите сделать резервную копию изменений в реестре?» ”выберите Да.
9. По завершении резервного копирования выберите «Исправить все выбранные проблемы».
10. Перезагрузите компьютер, чтобы сохранить изменения.
Метод 7. Выполнить восстановление системы1. Нажмите Windows Key + R и введите « sysdm.cpl », затем нажмите Enter.
2. Выберите вкладку Защита системы и выберите Восстановление системы.
3.Щелкните Далее и выберите нужную точку восстановления системы .
4. Следуйте инструкциям на экране для завершения восстановления системы.
5. После перезагрузки вы можете исправить ошибку управления памятью в Windows 10.
Метод 8: вручную увеличить виртуальную память1. Нажмите клавиши Windows + R, введите sysdm.cpl в диалоговом окне «Выполнить» и нажмите OK, чтобы открыть Свойства системы .
2. В окне System Properties перейдите на вкладку Advanced и в Performance щелкните на опции Settings .
3. Затем в окне Performance Options перейдите на вкладку Advanced и нажмите Change в разделе Virtual memory.
4. Наконец, в окне Virtual memory , показанном ниже, снимите флажок « Автоматически управлять размером файла подкачки для всех дисков ».Затем выделите свой системный диск в разделе Размер файла подкачки для каждого заголовка типа и для параметра Пользовательский размер установите подходящие значения для полей: Начальный размер (МБ) и Максимальный размер (МБ). Настоятельно рекомендуется избегать выбора Без файла подкачки здесь .
5. Выберите переключатель с надписью Custom size и установите начальный размер от 1500 до 3000 и максимальный как минимум 5000 (оба значения зависят от размера вашего жесткого диска).
Примечание: Вы всегда можете установить Рекомендуемые значения для полей: начальный размер (МБ) и максимальный размер (МБ).
6. Теперь, если вы увеличили размер, перезагрузка не обязательна. Но если вы уменьшили размер файла подкачки, вам придется перезагрузиться, чтобы изменения вступили в силу.
Метод 9: запустить очистку дискаDisk Cleanup обычно удаляет временные файлы, системные файлы, очищает корзину, удаляет множество других элементов, которые могут вам больше не понадобиться.Очистка диска также включает в себя новое сжатие системы, которое сжимает двоичные файлы Windows и программные файлы для экономии места на диске в вашей системе. В любом случае, не теряя времени, давайте посмотрим, как запустить очистку диска, чтобы исправить ошибку управления памятью в Windows 10.
Метод 10: Очистить слот памятиПримечание. Не открывайте компьютер, так как это может привести к аннулированию гарантии. Если вы не знаете, что делать, отнесите ноутбук в сервисный центр.Если вы не знаете, что делаете, рекомендуется наблюдение специалиста.
Попробуйте переключить RAM в другой слот памяти, затем попробуйте использовать только одну память и посмотрите, сможете ли вы использовать ПК в обычном режиме. Кроме того, на всякий случай почистите вентиляционные отверстия слота памяти и еще раз проверьте, решает ли это проблему. Если у вас есть два слота для ОЗУ, извлеките оба ОЗУ, очистите слот, а затем вставьте ОЗУ только в один слот и посмотрите, решена ли проблема. Если этого не произошло, повторите то же самое с другим слотом и посмотрите, поможет ли это решить проблему.
Теперь, если вы все еще сталкиваетесь с ошибкой MEMORY_MANAGEMENT, вам необходимо заменить оперативную память на новую, что определенно решит проблему.
Метод 11: сброс Windows 10 (последнее средство)Примечание: Если у вас нет доступа к компьютеру, перезагрузите компьютер несколько раз, пока не запустите автоматическое восстановление . Затем перейдите к Устранение неполадок> Сбросить этот компьютер> Удалить все.
1. Нажмите Windows Key + I, чтобы открыть Настройки, затем щелкните значок «Обновление и безопасность».
2. В левом меню выберите Recovery.
3. Под Reset this PC нажмите кнопку « Get Started ».
4. Выберите вариант Сохранить мои файлы .
5. На следующем шаге вас могут попросить вставить установочный носитель Windows 10, поэтому убедитесь, что он у вас готов.
6. Теперь выберите свою версию Windows и щелкните только на диске, на котором установлена Windows > Просто удалите мои файлы.
5. Нажмите кнопку сброса .
6. Следуйте инструкциям на экране, чтобы завершить сброс.
Рекомендовано:
Вот и все, вы успешно выполнили Fix Memory Management Error в Windows 10 , но если у вас все еще есть какие-либо вопросы по этому руководству, не стесняйтесь спрашивать их в разделе комментариев.
Что такое ошибка управления памятью в Windows 10?
Если вы читаете эту статью, значит, вы, вероятно, встречали ужасный «Синий экран смерти», как его прозвище.Эта конкретная ошибка, Ошибка управления памятью, — это ошибка, которая влияет на Windows 10 , и важно точно понимать, что это такое, если вы хотите ее исправить. Если это так, то вы попали в нужное место, потому что ниже я подробно описываю все, что вам нужно знать (и, возможно, больше) об этой ошибке и о том, как вернуть компьютер к нормальной работе.
Windows 10: синий экран ошибок смерти
Во вступлении я кратко упомянул, что эта ошибка называется «Синий экран смерти» (или сокращенно BSOD).Фактически это включает в себя большую группу ошибок Windows, которые все выглядят одинаково. В отличие от ошибки управления памятью , эти ошибки BSOD распространены в большинстве версий Windows, поэтому вы никогда не узнаете, когда с ними столкнетесь. Два скриншота выше — это две разные ошибки BSOD. Вы заметите, что они выглядят почти одинаково. Главное сообщение вверху точно такое же, с той лишь разницей, что оно просто дает вам название ошибки, которая произошла. Один из включенных мною, DPC Watchdog Violation , рассматривается нами здесь.
Вы можете подумать, что все эти ошибки очень похожи, поскольку в этом есть смысл. Однако на самом деле все они очень разные в том, что происходит с системой и как их исправить. Единственное, что у них действительно общего, это то, что это заставляет компьютер перезагружаться, чтобы избежать повреждения компьютера. Мне очень нравится, что Microsoft сообщает вам конкретную ошибку, поэтому вы можете поискать ее в Интернете, чтобы найти потенциальное решение.
Обзор ошибки управления памятью
Итак, знайте, что вы немного знакомы с ошибками BSOD, как насчет этой конкретно и чем она отличается от других? Ну, для начала, он один из самых новых.Большинство этих других ошибок возникло по крайней мере с Windows 7, а ошибка управления памятью встречается только в Windows 10 . Это может затруднить поиск решений и информации об этом.
Причины этого?
Хотя во многих сообщениях об ошибках есть несколько возможных причин их возникновения, ошибка 0X0000001A , как она альтернативно отображается как, возникает при сбоях в работе системной памяти, о чем вы могли догадаться по названию.Каждая операционная система имеет как минимум два банка памяти, и в них установлена память.
Память, очевидно, имеет решающее значение для вашего компьютера, и если эта ошибка произойдет, он перезагрузит компьютер, чтобы предотвратить дальнейшее повреждение. Это может быть очень раздражающим и неудобным, если вы работаете на своем компьютере, поскольку это произойдет без предупреждения или без возможности сохранения, поэтому вы можете потерять некоторые важные работы. Таким образом, вы видите, что это то, что вам нужно исправить как можно быстрее, и в следующем разделе подробно описано, как это сделать.
«Управление памятью на PowerPC можно использовать, чтобы напугать маленьких детей». — Линус Торвальдс
Решения
Теперь, когда у нас есть вся справочная информация, давайте перейдем к важной части; как исправить эту ошибку. Вот три самых эффективных решения. Выполняйте их в том порядке, в котором я перечисляю их здесь, и после каждого из них обязательно перезагрузите компьютер, и если ошибка исчезла, значит, вы успешно ее исправили.Если нет, просто переходите к следующему решению, пока не победите синий экран смерти.
Решение №1: Перезагрузка / проверка обновлений
Я начинаю большинство этих ошибок с того же самого решения, и я знаю, что оно может показаться повторяющимся, но угадайте, что; оно работает! Я никоим образом не говорю о 100% случаев, но вы всегда должны сначала попробовать этот шаг, хотя бы по другой причине, из-за того, насколько легко и быстро он выполняется, а также для исключения такой возможности.После того, как у вас возникла ошибка, и если ошибка по-прежнему повторяется, продолжайте движение вниз по этому списку, чтобы найти дополнительные технические решения, которые большинство, возможно, не знали, как это сделать.
Решение № 2: Запустите SFC Scanner
SFC / SCANNOW — это инструмент Microsoft для решения различных системных проблем, который встроен в Windows 10. Это очень полезный инструмент, о котором не знают большинство пользователей ПК, но он может помочь с множеством вещей. Вот что вам нужно сделать, чтобы запустить эту команду:
- Щелкните правой кнопкой мыши кнопку меню «Пуск» в нижнем левом углу экрана и выберите Командная строка во всплывающем меню.(Есть много способов открыть командную строку; это только один.)
- Введите sfc / scannow в командную строку и нажмите Enter. Это запустит программу SFC.
- Дождитесь завершения процесса (это может занять некоторое время) и посмотрите, исправлены ли какие-либо ошибки.
Примечание к командной строке
Итак, вот оно что; это буквально все, что вам нужно сделать для запуска этой программы.Как видите, это простой процесс, но это лишь одна из тех вещей, которые вы должны точно знать, что вводить. Этот процесс похож на многие другие программы, которые поставляются с каждой операционной системой Windows, поскольку вам просто нужно ввести определенный код в командную строку и нажать клавишу ВВОД.
Самая сложная часть этого — узнать или найти конкретную команду (вот несколько основных). Вы найдете много других, просто выполнив поиск в Интернете. Я думаю, что командная строка — одна из наиболее редко используемых функций на компьютерах с Windows, и эта функция намного лучше и проще в использовании, чем версия от Apple.
Хотя это наиболее популярное эффективное решение, оно может не работать. В таком случае переходите к следующему решению. Не расстраивайтесь, если вы находитесь на этом этапе, потому что у вас есть только одно решение, которое вы можете попробовать, и это будет так же легко, как и этот шаг. По крайней мере, из этого раздела вы узнали о мощном инструменте SFC Scanner, и вы сможете применить его в следующий раз, когда у вас возникнет ошибка в любой момент.
Решение № 3: Запустите средство диагностики памяти Windows
Поскольку эта ошибка называется «Ошибка управления памятью» , во многих случаях она вызвана проблемой с вашей оперативной памятью (кто бы мог подумать).Если ваша оперативная память каким-либо образом повреждена, лучшим решением будет заменить ее на новую. Но сначала убедитесь, что он сломан. Это можно сделать, запустив инструмент Windows Memory Diagnostic , который является еще одним отличным встроенным инструментом Windows, о котором многие не знают. Вот как это запустить.
- Перейдите в строку поиска и введите диагностический инструмент Windows и откройте его, когда найдете.
- Открыв его, выберите Перезагрузить сейчас и проверьте наличие проблем.
- Позвольте вашему компьютеру перезагрузиться, и при следующем запуске инструмент сообщит, если что-то не так с вашей оперативной памятью.
Очень важно сначала убедиться, что проблема связана с вашей оперативной памятью, потому что к ее замене не следует относиться легкомысленно. Замена оперативной памяти — это серьезный технический шаг, который потребует некоторой работы с вашей стороны, поскольку вам физически придется разобрать компьютер и установить новый физический RAM-диск. Это довольно обширный процесс, и если вы дойдете до этого шага, ознакомьтесь с этой статьей о том, как именно это сделать.
Заключение
Вот и все; три достаточно простых решения, чтобы исправить эту ошибку. Я не решаюсь говорить об этом, так как часто бывают выбросы, но одно из этих решений всегда должно исправлять эту ошибку. Фактически, первые два являются наиболее распространенными. Вы видите, что это простые процессы, и это то, что вам нужно сделать быстро, чтобы избежать повторения этой досадной ошибки, поскольку она заставляет ваш компьютер перезагружаться без предупреждения.
Даже если на исправление этой ошибки потребовалось больше времени, чем хотелось бы, я смотрю на это с другой стороны.Прочитав эту статью и выполнив эти технические задачи, вы многое узнали о Windows и компьютерах в целом. Инструменты, о которых вы, вероятно, никогда бы не слышали. Так что постарайтесь взглянуть на это и с положительной стороны. Да, эта ошибка могла раздражать и проявляться некоторое время, но я уверен, что эта статья лучше подготовит вас, если вы снова столкнетесь с этой или действительно любой другой ошибкой.
Надеюсь, из этой статьи вы узнали, что такое ошибка управления памятью и как ее исправить.Это относительно новая ошибка, поскольку она появляется только в Windows 10, поэтому информации о ней пока нет. Если вам понравился пост, не забудьте посетить мою страницу на этом сайте, где можно найти все другие написанные мной статьи об ошибках. Есть еще несколько авторов, поэтому, если вы не можете найти конкретную ошибку, которую ищете на моей странице, выполните поиск по нашему сайту в правом верхнем углу. Кроме того, удачи в исправлении этой ошибки и всегда возвращайтесь сюда, если у вас есть другие!
Райан — компьютерный энтузиаст, умеющий исправлять сложные и технические проблемы программного обеспечения.Если у вас возникли проблемы с Windows, Safari, Chrome или даже с принтером HP, Райан поможет найти простые решения для наиболее распространенных кодов ошибок.
Управление памятью Windows — Практика администрирования Windows Server 2003
Работа с памятью в Windows 2003 почти идентична работе с памятью в Windows 2000 Server в том смысле, что она значительно улучшена по сравнению с Windows NT 4.0. Он состоит из модели памяти, основанной на плоском линейном, хотя и 32-битном адресном пространстве. В операционной системе Windows 2003 используются два типа памяти.Во-первых, это физическая память, которая включает в себя память в микросхемах RAM, установленных на системных платах, обычно в форме SDRam, DDRam или RAMBus RAM. Во-вторых, это виртуальная память, которая представляет собой комбинацию всей памяти в системе и того, как она становится доступной для ОС.
Диспетчер виртуальной памяти (VMM) используется для управления системной памятью. Он управляет всей физической памятью в системе и объединяет ее таким образом, чтобы приложения и операционная система имели больше памяти, чем предусмотрено в фактических микросхемах ОЗУ, установленных в системе.
VMM также защищает ресурсы памяти, создавая барьер, который предотвращает нарушение одним процессом адресного пространства памяти другого процесса, что является ключевой проблемой старых операционных систем, таких как DOS и более ранних версий Windows.
Каждый байт памяти, физический или виртуальный, представлен уникальным адресом. Физическая ОЗУ имеет ограничения, потому что Windows 2003 может адресовать память только в соответствии с объемом физической ОЗУ в системе, но виртуальная адресация — это совсем другая история.Windows 2003 может поддерживать до 2 ГБ ОЗУ в Web Edition, 4 ГБ в Windows Server 2003 Standard Edition, 64 ГБ в Enterprise Edition и 512 ГБ в Datacenter Edition с 64-разрядными процессорами.
VMM управляет памятью и выполняет две основные функции:
♦ VMM поддерживает таблицу с отображением памяти, которая может отслеживать список виртуальных адресов, назначенных каждому процессу. Он также координирует местонахождение фактических данных, сопоставленных с адресами.Другими словами, он действует как служба переводчика, отображая виртуальную память на физическую. Эта функция прозрачна для приложений, которые продолжают вести себя так, как будто у них есть доступ к физической памяти.
♦ Если ОЗУ исчерпано, VMM перемещает содержимое памяти на жесткий диск по мере необходимости. Этот процесс известен как разбиение на страницы.
Таким образом, Windows 2003 в основном имеет доступ к адресному пространству 4 ГБ, хотя это пространство является виртуальным и может состоять как из ОЗУ, так и на жестком диске.Хотя вы говорите об адресном пространстве 4 ГБ, на самом деле это пространство зависит от того, как система использует память. На самом деле адресное пространство, доступное приложениям, составляет всего 2 ГБ и даже меньше, потому что назначение 2 ГБ совместно используется всеми процессами, работающими в пользовательском режиме, а другое назначение 2 ГБ зарезервировано для потоков режима ядра. Вы можете изменить адресное пространство по умолчанию с помощью переключателя / 3GB или / PAE (Physical Address Extension), чтобы преодолеть барьер в 4 ГБ.
Мы говорим о верхней и нижней части пространства размером 4 ГБ, оба из которых содержат адресацию по 2 ГБ.Верхняя часть зарезервирована только для процессов режима ядра, а нижняя часть зарезервирована как для процессов пользовательского режима, так и для процессов режима ядра. Верхняя часть также резервирует определенные нижние области своего адресного пространства, которые напрямую отображаются на оборудование.
Нижняя часть также поддерживается в пулах подкачки. У него есть невыгружаемый пул и выгружаемый пул. Выгружаемый пул может быть выгружен на диск и обычно назначается приложениям. Выгружаемый пул должен оставаться в физической ОЗУ. Размер каждой страницы 4К.
Читать здесь: Подробное пейджинг
Была ли эта статья полезной?
Исправить ошибку синего экрана Memory_Management (BSOD) в Windows 10
Обзор: Многие пользователи Windows 10 испытывают трудности с ошибкой кода остановки «На вашем компьютере возникла проблема, ошибка Memory_Management». Система постоянно перезагружается с ошибкой BSOD Memory_Management, что делает невозможным использование компьютера. Сегодня в этой статье мы устраним ошибку синего экрана Memory_Management и поможем вам исправить это.
Давайте начнем с нескольких практических сценариев
Сценарий 1: MEMORY_MANAGEMENT BSOD
Привет всем, на прошлой неделе я получал синие экраны управления памятью. На синих экранах есть несколько закономерностей. При первой загрузке компьютера у меня почти всегда появляется синий экран сразу после ввода пароля и входа в Windows. Однако после перезагрузки из-за синего экрана компьютер потенциально может работать нормально в течение нескольких часов.Помимо обычного загрузочного BSOD, синие экраны в самой ОС встречаются реже, но все же случаются. Однажды он стал синим в середине выключения. Я пробовал проверить устаревшие драйверы (через диспетчер устройств — безрезультатно), включая драйверы видеокарт. Я выполнил диагностику памяти Windows, которая не показала ошибок, а также я выполнил Memtest86 (4 прохода), который также не показал ошибок. Подозревая, что ошибка могла быть на жестком диске, я запустил chkdsk, sfc scannow и попытался очистить жесткий диск, что до сих пор не устранило мою проблему.Прямо сейчас я подозреваю, что ошибка может быть несовместимостью программ или вирусом. У меня не было антивируса несколько недель, так как срок моей подписки истек, и я не успел продлить его. Я недавно обновил его и выполнил полное сканирование системы, но никаких проблем, решающих проблему, обнаружено не было. Что касается совместимости, я не скачал ничего, что могло бы вызвать проблемы с совместимостью (после просмотра моих недавно загруженных приложений), но это возможно. Если у вас есть идеи, вся помощь будет принята с благодарностью!
Источник: Сообщество Microsoft
Сценарий 2: Получение синего экрана ошибки управления памятью много раз в день сразу после последнего обновления Win10
У меня ни разу не было синего экрана.Я устанавливаю обновления и в тот же день снова и снова получаю этот синий экран. Я получаю это почти каждый раз, когда пытаюсь выключить свой компьютер, поэтому я никогда не могу покинуть свою квартиру и не ложиться спать, потому что я не могу просто выключить свой компьютер, не дожидаясь его перезагрузки (что происходит после синего экрана ) так что я могу выключить его снова. Сейчас 11 часов утра, и я получил синий экран сегодня, может быть, 2 или 3 раза. Кто-нибудь еще с этим вопросом? Разве некоторые обновления Windows 10 не разрушали процессоры на некоторых ПК, разве это не было в новостях? Может ли это быть связано с повреждением оборудования, вызванным обновлением win 10?
Источник: Сообщество Microsoft
Как и два вышеупомянутых пользователя, есть несколько пользователей, которые получают ошибку управления памятью, давайте продолжим и исправим это.
Вам также может понравиться:
Запустить тест оборудования
Иногда мы получаем ошибку Управление памятью из-за некоторых проблем с оборудованием в системе, поэтому я рекомендую вам сначала запустить диагностику оборудования в системе.
Шаги по запуску диагностики для пользователей Dell — Запустите систему и сразу же продолжайте нажимать F12 на клавиатуре, выберите диагностический в меню и нажмите Enter на клавиатуре.
Если вы получаете какую-либо ошибку во время проверки оборудования, обратитесь к производителю системы для замены неисправной части.
Отключить все внешние устройства
Отключите от системы все внешние устройства, кроме мыши и клавиатуры. В большинстве случаев внешние устройства, подключенные к системе, вызывают ошибку Управление памятью .
Переустановка / замена модуля памяти
Попробуйте переустановить ОЗУ на вашем ПК, если переустановка не помогает, попробуйте установить память в другой слот DIMM или поменять местами память, если у вас установлено несколько ОЗУ.
Действия, которые необходимо выполнить при загрузке системы в WindowsУдалите сторонний антивирус и попробуйте использовать Защитник Windows
Иногда несколько антивирусов, установленных в вашей системе, могут вызвать ошибку Memory Management . Удалите весь антивирус и используйте только Защитник Windows и проверьте систему.
Удалить нежелательное программное обеспечение
Удалите все приложения, которые вы не используете, может быть какая-то конкретная программа вызывает ошибку управления памятью.Откройте окно «Выполнить», нажав Win + R , затем введите appwiz.cpl и нажмите OK . Откроется список всех программ, установленных на вашем ПК, выберите приложения, которые вы хотите удалить, и нажмите «Удалить», как показано ниже.
Обновите системные драйверы
Все пользователи Windows 10 должны обновить свои системные драйверы, предоставленные производителями системы. Пользователи Dell могут перейти по приведенной ниже ссылке и ввести номер сервисной метки системы, выбрать Драйверы и загружаемые материалы и щелкнуть Определить драйверы , чтобы установить последнюю версию. обновления.
Обновление драйвера Dell
Всем пользователям Windows следует всегда обновлять BIOS своей системы до последней версии. Обновление системного BIOS может исправить несколько проблем в вашей системе.
Если вы установили какой-либо новый аппаратный компонент, такой как сетевая карта, звуковая карта или видеокарта, убедитесь, что вы установили последнюю версию драйвера для этих компонентов с веб-сайта производителя устройства. Большая часть драйверов оборудования устанавливается автоматически, но если драйвер не устанавливается автоматически, обновите драйвер с помощью диспетчера устройств.
Введите Диспетчер устройств в поле поиска Windows, как показано ниже, и откройте диспетчер устройств.
Теперь выберите компонент, который вы хотите обновить, щелкните правой кнопкой мыши, чтобы обновить драйвер, как показано ниже, выбрав Автоматический поиск обновленного программного обеспечения драйвера .
После установки драйвера перезагрузите систему.
Обновление Windows 10
Откройте настройки Windows 10, нажав Window + I на клавиатуре и перейдите в Настройки > Обновление и безопасность > Центр обновления Windows > Проверьте наличие обновлений .Отсюда вы можете обновить Windows 10.
Обновить драйверы графики
Посетите веб-сайт производителя вашей системы, чтобы обновить BIOS системы, звуковую карту и все необходимые драйверы, особенно драйвер видеокарты.
Пользователи NVIDIA: GeForce Experience можно использовать для автоматической проверки и обновления драйверов, перейдите по приведенной ниже ссылке для автоматического обновления или обновления вручную.
Обновить драйвер Nvidia
Пользователи AMD: перейдите по ссылке ниже, чтобы автоматически определить или выбрать драйвер вручную.
Обновление драйвера AMD
Вам также может понравиться:
Удалите обновление Windows 10, если требуется
Через некоторое время после установки недавнего обновления Windows также возникает ошибка Управление памятью , поэтому его удаление может решить проблему.
Перейти к Просмотреть историю обновлений в настройках обновления Windows
Теперь нажмите Просмотреть историю обновлений , а затем нажмите , удалите обновления , которые были установлены недавно, после чего вы начали сталкиваться с ошибкой управления памятью .См. Снимок экрана, размещенный ниже.
После удаления перезагрузите систему.
Выполнить восстановление системы
Если вы считаете, что после установки какого-либо драйвера, обновлений или установки какого-либо приложения могло произойти сбой Управление памятью , вы можете восстановить свой компьютер с помощью точки восстановления системы. Восстановление вашего ПК отменяет последние изменения, внесенные на ПК.
Имейте в виду, что восстановление вашего ПК не повлияет на ваши личные файлы, но удалит приложения и обновления, которые были установлены после точки восстановления.
Чтобы выполнить восстановление системы, введите Восстановление системы в поле поиска Windows и нажмите Создать точку восстановления
В разделе Защита системы щелкните Восстановление системы
После того, как вы нажмете на «Восстановление системы», вы увидите два варианта: , рекомендуемое восстановление, или . Выберите другую точку восстановления, как , как показано ниже. Выберите дату, которая, по вашему мнению, связана с приложением, драйвером или обновлением, вызвавшим ошибку Memory Management , а затем нажмите , следующий .Выберите точку восстановления, созданную до появления ошибки Memory Management .
Выберите дату и щелкните Далее
Теперь подтвердите точку восстановления и нажмите Finish .
Для полного восстановления потребуется время, ваша система может перезагружаться несколько раз во время процесса.
Действия, которые необходимо выполнить, если система не загружается с WindowsИспользуйте безопасный режим для устранения ошибки управления памятью
Иногда вы сталкиваетесь с ошибкой управления памятью , как только вы входите в Windows и система перезагружается, и это зацикливается, и вы не можете устранить неполадки.В этом случае нажмите и удерживайте клавишу Shift на клавиатуре и, удерживая нажатой клавишу shift , нажмите кнопку restart на экране входа в Windows, как показано ниже, чтобы перейти к экрану Advanced Boot Options .
В случае, если ваша система не переходит на экран входа в систему, в этом случае вы должны позволить системе не запуститься по крайней мере 2 или 3 раза, чтобы запустить среду восстановления Windows. Вы должны запустить свой компьютер, и как только вы увидите логотип производителя устройства, принудительно выключите компьютер, попробуйте это, пока не перейдете к Advanced Boot Option. Выполните следующие действия, чтобы запустить Windows в безопасном режиме.
Нажмите Устранение неполадок
Теперь щелкните Advanced options , а затем щелкните Startup Settings
Нажмите Перезагрузите
Система перезагрузится, теперь нажмите F4 или клавишу 4 на клавиатуре, чтобы выбрать Включить безопасный режим
После того, как вы перейдете в безопасный режим, удалите обновление Windows, плохой драйвер или программное обеспечение, которые вызывают ошибку Управление памятью .Выполните те же шаги, упомянутые выше, чтобы удалить недавно установленное обновление Windows.
Удалите ненужное приложение и программное обеспечение, которые могут вызывать ошибку Управление памятью .
Откройте окно «Выполнить», нажав клавишу Windows + R на клавиатуре, введите appwiz.cpl и нажмите ok .
Теперь щелкните , удалите , чтобы удалить ненужное программное обеспечение из системы.
Выполните восстановление системы с помощью дополнительных параметров загрузки
Поскольку система не загружается, вы должны дать системе не запуститься по крайней мере 2 или 3 раза, чтобы запустить среду восстановления Windows.Вы должны запустить свой компьютер, и как только вы увидите логотип производителя устройства, принудительно выключите компьютер, попробуйте это, пока не перейдете к Advanced Boot Option.
Щелкните Устранение неполадок , как показано ниже
Теперь выберите Дополнительные параметры и затем щелкните Восстановление системы
Система перезагрузится, выберите свою учетную запись и войдите в систему, затем нажмите Далее
Выберите точку восстановления, созданную до появления ошибки Memory Management , затем нажмите Next , а затем Finish , чтобы начать восстановление системы.
После успешного восстановления системы будут удалены все последние обновления и драйверы, которые могут исправить ошибку Memory Management .
Перезагрузите компьютер / переустановите ОС
Если все вышеперечисленные шаги не устраняют ошибку Управление памятью , возможно, вам придется переустановить Windows 10 в системе, поскольку она могла быть повреждена. Обратите внимание, что вы потеряете все данные и приложения, установленные в системе, поэтому сделайте резервную копию своих данных перед переустановкой Windows 10.Чтобы узнать, как переустановить Windows 10 на свой компьютер, вы можете перейти по ссылке ниже.
Переустановите Windows 10
Заключение
Получение Memory Management Ошибка довольно неприятно, но все приведенные шаги по устранению неполадок помогут вам исправить ошибку Memory Management . В случае, если даже после выполнения всех шагов по устранению неполадок проблема остается той же, вы можете связаться с производителем системы, который иногда может решить проблему. Если вам понравился этот пост, поделитесь им, чтобы помочь другим.
[решено] Как исправить ошибку управления памятью в Windows 10?
Управление памятью Ошибка — одна из распространенных ошибок, с которыми сталкиваются пользователи Windows 10. Ошибка Memory_Management также известна как ошибка STOP 0x0000001A , обычно она появляется, когда компьютер включен и загружается для загрузки Windows 10.
Эта ошибка также отображается как синий экран смерти (BSOD) и очень раздражает, но, к счастью, есть объявление
В этом блоге вы узнаете , как исправить ошибки управления памятью ? Ниже приведены наилучшие возможные решения для исправления ошибки, но сначала узнайте общие причины, вызывающие ошибку.
Итак, чего вы ждете? Давайте начнем и сделаем ваш компьютер безошибочным.
Что вызывает ошибку управления памятью?
Основная причина ошибки управления памятью — устаревшие драйверы, несмотря на это, есть и другие причины. Вот список причин ниже:
- Устаревшие или поврежденные драйверы
- Неправильная видеокарта
- Неисправность памяти / ОЗУ
- Проблема с оборудованием
- Проблема с программным обеспечением
- Ошибка диска
- Вирусная инфекция
Теперь, когда вы знаете причину ошибки BSOD, давайте перейдем к методам, указанным ниже, чтобы исправить эту ошибку.
Как исправить ошибку управления памятью?
Ниже представлены лучшие возможные решения для исправления ошибки управления памятью в Windows 10. Итак, просмотрите решения и выполните их внимательно.
Решение 1. Запустите SFC Tool
SFC Scanner — это встроенный инструмент Microsoft, способный обнаруживать различные проблемы и проблемы в вашей системе, такие как поврежденные или поврежденные системные файлы, и пытается их исправить. Запустите сканирование SFC, чтобы оно могло помочь в исправлении ошибки .
Следуйте инструкциям для запуска сканирования SFC:
- Нажмите кнопку Windows
- Введите cmd , щелкните его правой кнопкой мыши, чтобы открыть командную строку с правами администратора .
- В командном окне введите sfc / scannow и нажмите клавишу Enter.
- Эта команда может занять несколько минут для сканирования вашей системы, поэтому вам нужно набраться терпения.
После выполнения этой команды вы больше не увидите сообщение об ошибке , управление памятью в Windows 10.
Решение 2. Проверьте средство диагностики памяти Windows
Ошибка memory_management напрямую связана с памятью компьютера и может вызывать физические проблемы с установленной RAM .
Встроенный в Windows инструмент диагностики памяти может помочь определить, является ли это источником проблемы. Вот шаги для этого:
- Перейдите к опции поиска на вашем ПК и найдите Windows Diagnostic Tool
- Выберите « Windows Memory Diagnostic Tool .’
- ИЛИ Нажмите Windows + R , введите m dsched.exe и нажмите OK
- Теперь среди двух вариантов нажмите Перезагрузить сейчас и проверьте наличие проблем (рекомендуется) , и Windows начнет проверять вашу оперативную память.
При перезагрузке Windows сообщается, что с оперативной памятью что-то не так. Если в ОЗУ обнаружена какая-либо проблема, вам придется либо заменить ОЗУ, либо добавить ОЗУ.
Решение 3. Убедитесь, что все установленное программное обеспечение не содержит ошибок.
Неполная установка программного обеспечения, системные драйверы также могут вызвать эту проблему, поэтому рекомендуется убедиться, что все установленное программное обеспечение не содержит ошибок.
Или, если вы получаете ошибку MEMORY_MANAGEMENT после установки любого недавнего приложения, удалите конкретное приложение с помощью стороннего деинсталлятора.
Получите программу удаления Revo для полного удаления любого приложения
Решение 4. Обновите Windows 10, чтобы исправить ошибку управления памятью
Ошибка управления памятью Windows 10 также может появиться, если в Windows есть ожидающие обновления.Поэтому убедитесь, что ваша операционная система Windows обновлена. Следуйте инструкциям, чтобы проверить:
- Нажмите кнопку Windows
- Перейти к настройкам
- Щелкните раздел Update & Security
- Выберите Центр обновления Windows
- Нажмите кнопку Проверить наличие обновлений кнопку
Если доступны какие-либо новые обновления, они будут загружены, после чего вы можете перезагрузить компьютер.
Решение 5. Запустите полное сканирование системы
Чтобы устранить ошибку управления памятью , необходимо выполнить полное сканирование системы. Для этого выполните следующие действия:
- Щелкните значок Windows > Настройки
- Выберите обновления и безопасность раздел
- Нажмите Безопасность Windows > Защита от вирусов и угроз
- В разделе «Текущие угрозы» выберите параметров сканирования
- Нажмите Полное сканирование и нажмите Сканировать сейчас кнопку
Это позволит проверить файлы и программы, запущенные на жестком диске.После завершения сканирования перезагрузите Windows. Вы больше не будете сталкиваться с Управление памятью кода остановки.
Решение 6. Очистите системные временные файлы
Если вышеуказанное решение не помогло устранить ошибку, попробуйте выполнить очистку диска. Он удаляет ненужные временные файлы и устраняет ошибку с вашего компьютера.
Для очистки временных файлов выполните следующие действия:
- Нажмите Этот компьютер , чтобы открыть его
- Щелкните правой кнопкой мыши диск C: и выберите свойства
- Нажмите на вкладку Общие и нажмите кнопку Очистка диска
- Нажмите на очистить системные файлы кнопку
- Выберите все, что вы хотите очистить, и нажмите ОК
После запуска очистки диска на вашем ПК перезагрузите систему и затем проверьте, сохраняется ли ошибка memory_management или нет.
Решение 7. Увеличьте виртуальную память вручную
Увеличение объема виртуальной памяти также может помочь в устранении ошибки управления памятью в Windows 10 . Попробуйте сделать это и посмотрите, поможет ли это избавиться от этой ошибки или нет.
- Перейдите к параметру поиска и найдите « расширенные системные настройки », затем дважды щелкните первый результат из результатов поиска.
- Затем перейдите на вкладку Advanced , а затем щелкните на Settings на панели Performance .
- Появится новое окно, здесь вам нужно снова щелкнуть вкладку Advanced , а затем перейти на панель Virtual Memory .
- Наконец, выберите « Изменить ».
- Теперь очистите поле « Автоматически управлять размером файла подкачки для всех дисков ».
- Нажмите Drive (Volume Label) и выберите Custom Size .
После увеличения размера файла виртуальной памяти перезагрузите компьютер один раз и проверьте код остановки memory_management Ошибка Устранена ошибка или нет.
Простое решение для исправления ошибки управления памятью кода остановки
Если вы не являетесь техническим специалистом и испытываете трудности при выполнении вышеуказанных ручных методов для устранения ошибки управления памятью , то вот простой способ для вас.
Попробуйте PC Repair Tool . Это высокотехнологичный инструмент восстановления, который просканирует ваш компьютер только один раз, обнаружит все ошибки, замедляющие работу вашего компьютера, и решит их автоматически за пару минут.
Ошибки, такие как BSOD, реестр, обновление, DLL, браузер, игра и другие.Также восстанавливает поврежденный или недоступный системный файл, предотвращает вирусы и ускоряет его работу .
Вам просто нужно скачать инструмент, и остальная работа будет выполнена без каких-либо проблем.
Получите инструмент для ремонта ПК, чтобы исправить ошибку управления памятью
Заключение
Хорошо, я перечислил эффективные методы, которые помогут вам легко решить memory_management error .


