Как восстановить иконки на рабочем столе Android
Не стоит волноваться если вы случайно удалили иконку приложения с рабочего стола Андроида. К счастью, существует множество способов вернуть их назад.
Все зависит от вашего устройства, версии операционной системы и какой именно значок вы хотите вернуть назад. Есть несколько путей решения указанной задачи.
Восстановление иконок на рабочем столе Андроида
Восстановить через меню приложений
Удаленные приложения нужно искать в лаунчере. Это ярлык (картинка ниже), в котором содержаться все приложения девайса:
- Коснитесь ее на смартфоне. (Обычно она обладает формой шести квадратов или кружков.) Это покажет все приложения на вашем телефоне.
- Найдите то, которое надо вынести на главный экран.
 (Если не получается найти его, у всех смартфонов есть функция поиска, расположенная в этом перечне.)
(Если не получается найти его, у всех смартфонов есть функция поиска, расположенная в этом перечне.) - Нажмите на экран и удерживайте
- Появится возможность сбросить программу в нужное место. Что-бы поменять месторасположение нужно еще раз зажать иконку приложения.
Восстановление путем удержания нажатия
- Самый простой вариант вернуть потерянный или удаленный виджет — это коснуться и удерживать экран. (Основной экран — это меню, которое появляется при нажатии кнопки «Домой».)
- Это обеспечит появление нового меню с настраиваемыми параметрами.
- Кликните «Виджеты и приложения», чтобы открыть новое меню.
- Выбираем виджет ошибочно удаленный.
- Удерживаем и перетаскиваем в приготовленное место. (Можно изменить местоположение позже.)
- Ярлык программы окажется в месте, куда вы переместили значок, и будет готовы к использованию сразу же.

Установка удаленного лаунчера
В Плей Маркете есть разные варианты лаунчеров — каждому по вкусу.
- Находим нужный в Play Market
- Устанавливаем на телефон
- Упорядочиваем ярлычки
Просто как дважды два
Установка утерянных приложений после обновления
Восстановление главного меню
Если случайно удалилась ссылка главной панели (Launcher) на телефоне — беспокоиться не стоит.
Вернуть список значков легко, но шаги могут отличаться в зависимости от смартфона.
- Перейдите к статической нижней панели, где находятся основные виджеты
- Вам придется переместить одно из приложений на этой панели, чтобы освободить место для виджета. Можете удалить одну из ненужных программ (удалить с нижней панели), удерживая ее и подтвердив удаление, или просто переместить ее в неиспользуемое отверстие на главном экране.

- Свободное место превратится в знак плюс.
- Нажав на него отобразится список опций, одну из которых можно расположить вместо крестика, чтобы заполнить пространство.
- Выберите картинку панели, чтобы поставить ее на главный экран.
Рекомендации после восстановления иконок на рабочем столе
Существуют достойные решения, при удалении какихлибо важных значков. Удаленное реально быстро реставрировать. Теперь пользователь сможет вернуть практически любой значок на устройстве, включая ящик приложений. Не имеет значения, если ваш палец поскользнется и удалит ценную программу.
Понравилась статья? Поделиться с друзьями:
Как в фотошопе вернуть исходные настройки
Восстанавливаем настройки в Adobe Photoshop, а так же как открыть файл?
Восстанавливаем настройки в Adobe Photoshop, а так же как открыть файл?
Сегодня мы расскажем как восстановить настройки программы Adobe Photoshop в первоначальное состояние, а так же как открыть файл, чтоб начать работать с ним.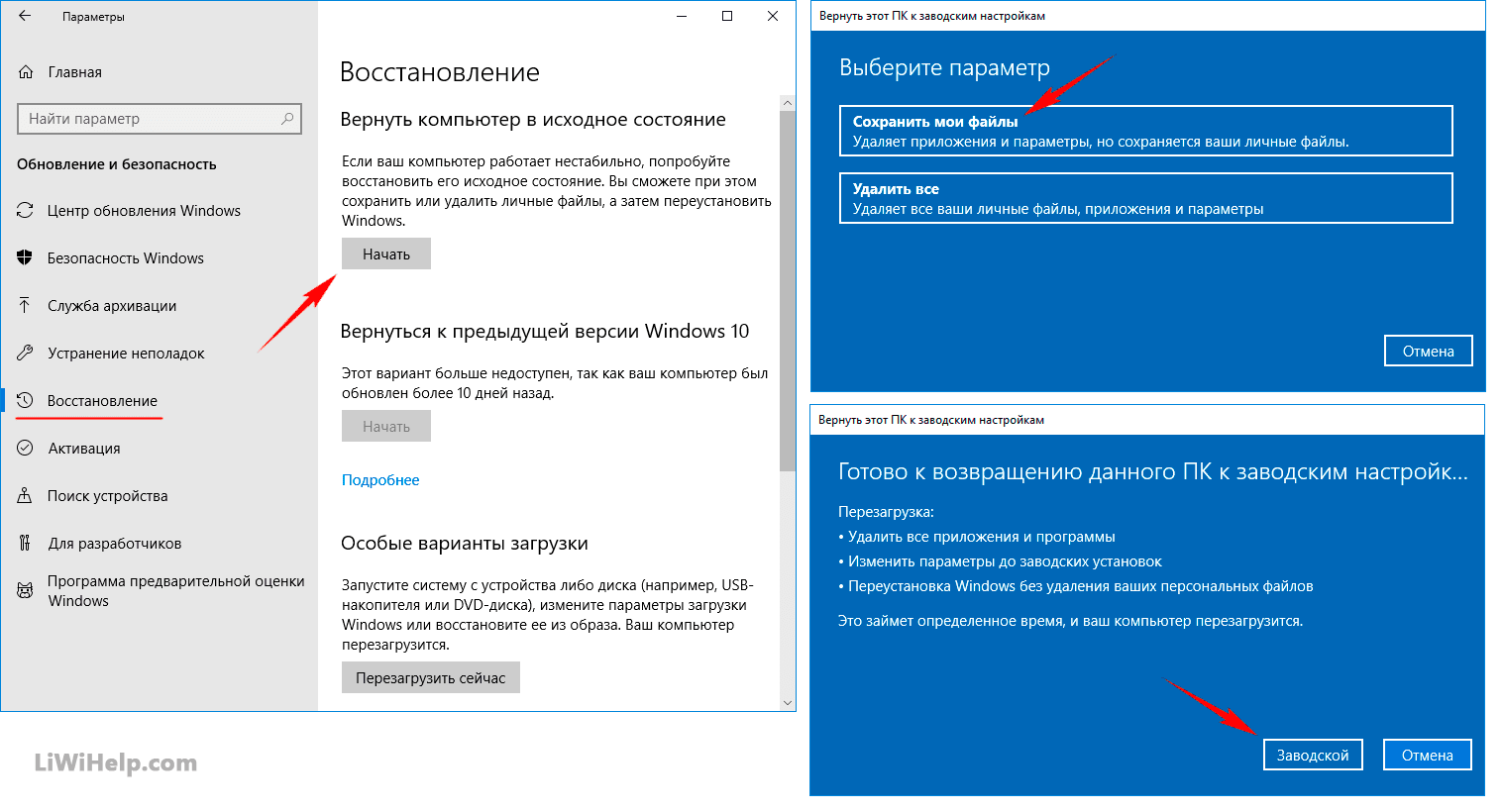
Многие изменяют расположение окон программы и различные настройки под себя, но потом возникает ситуация когда необходимо все вернуть в первоначальный вид. Сделать это просто и не нужно прибегать к переустановке программы.
Итак по порядку.
Для восстановления настроек программы по умолчанию, то есть вернуть их в первоначальный вид достаточно перед запуском программы Adobe Photoshop нажать и удерживать нажатыми одновременно три клавиши Ctrl+Alt+Shift, и продолжая удерживать их запускаем программу Adobe Photoshop. Если вы не отпускали клавиши и все сделали правильно то во время запуска программы появится вот такое окно
Если не помогло то есть еще один способ, читаем дальше.
В некоторых версиях Adobe Photoshop, особенно в более поздних первый способ не работает, тогда поступаем следующим образом, запускаем программу и в меню в верху нажимаем редактирование — настройки — основные. Откроется окно настроек программы где во вкладке основные просто нажимаем кнопку
Откроется окно настроек программы где во вкладке основные просто нажимаем кнопку
Теперь расскажем как открыть файл в Фотошоп
.Думаю что для большинства пользователей не составит труда это сделать. Файл открывается так же как и в большинстве программ. Необходимо выбрать пункт в верхнем меню файл, затем открыть и в открывшемся окне найти тот файл, на своем компьютере который вы хотите открыть. Выделив его нажимаем кнопку внизу справа открыть.
В фотошоп вы сможете открыть большинство фотографий, картинок, изображений. Все основные форматы эта программа поддерживает. Вот список самых распространенных форматов файлов которые вы сможете без труда открыть в Adobe Photoshop:
PSD — формат в котором сохраняет программа Adobe Photoshop свои рабочие проекты. В последствии их можно сохранить как обычную картинку, например в формат jpeg.
В последствии их можно сохранить как обычную картинку, например в формат jpeg.
JPEG — самый распространенный и широко используемый формат который используется большинством фотокамер и не только.
Так же такие распространенные форматы графики как GIF, PNG и даже PDF.
Всем Удачи!
Как сбросить настройки Adobe Photoshop и вернуть те, что были по умолчанию
Интерфейс популярного графического редактора
С проблемой сброса настроек сталкиваются не только новички, но и бывалые пользователи. В случае ЧП они просто переустанавливают программу.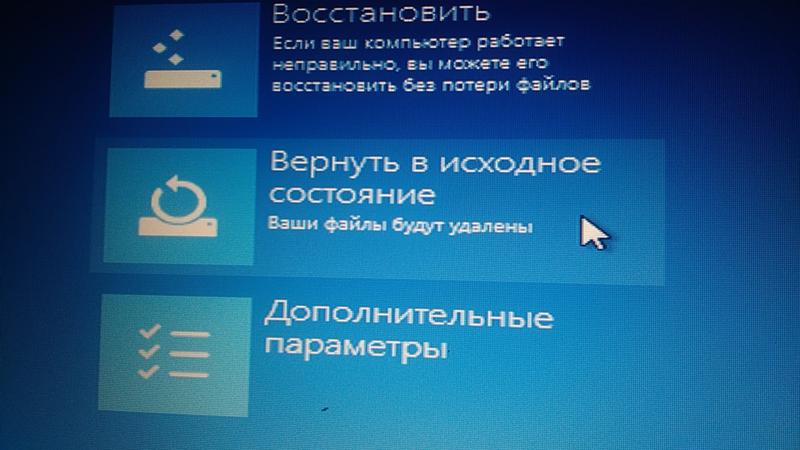 Казалось бы, это вполне логичный шаг, однако настройки
Казалось бы, это вполне логичный шаг, однако настройки
Как сбросить настройки в Photoshop
● Находясь на «Рабочем столе», зажмите сочетание клавиш «Alt + Ctrl + Shift» (зажимать по очереди в указанном порядке, иначе не сработает).
● Теперь нажмите правой кнопкой мыши на иконку Photoshop’а и в выпадающем меню выберите пункт «Открыть».
● На появившееся сообщение «Удалить файл настройки Adobe Photoshop?» ответьте «Да».
После этого у вас откроется стандартная версия Photoshop, с тем интерфейсом, который был в момент установки в первый раз. Можете продолжать экспериментировать с настройками, зная, что в случае чего, их можно просто сбросить. Обратите внимание, что с некоторыми старыми версиями программы этот совет может не сработать.
Понравилась статья? Поделись с друзьями!
Восстановление и сохранение настроек Phtoshop
Поэтому, при возникновении серьёзных глюков работы программы, я рекомендую пользователям просто восстановить настройки Фотошопа по умолчанию, иными словами, «откатить на дефолт».
Восстановление настроек Photoshop по умолчанию
Для восстановления исходных настроек Photoshop необходимо:
Закрыть программу, если она была открыта
Зайти в меню Пуск —> Программы
Навести мышку на строку с программой:
Зажать клавиши Ctrl+Alt+Shift и кликнуть по строке. В результате, вместо запуска программы должно открыться окно:
В английском интерфейсе в этом окне написано: «Delete The Adobe Photoshop Setting File»
Нажимаем ОК и программа запускается с заводскими настройками.
Примечание. После проведения данной процедуры все установленные ранее дополнения (плагины, кисти, стили, экшены и т.п.) не удаляются, все дополнения остаются на своих местах.
Возникает вопрос, а что делать, если у пользователя уже были заданы свои собственные установки, которые он не хочет терять и заново тратить время на настройку программы?
Чтобы восстановить собственные настройки, следует заменить папку Adobe Photoshop CC 2014 Settings на заранее сохранённую при стабильной работе программы. Подробнее об этом рассказывается ниже.
Подробнее об этом рассказывается ниже.
Сохранение и восстановление собственных настроек Photoshop
Все настройки программы Adobe Photoshop автоматически сохраняются в этой папке: C:\Users\Имя_пользователя\AppData\Roaming\Adobe\Adobe Photoshop CC 2014\Adobe Photoshop CC 2014 Settings. Чтобы сохранить настройки программы, скопируйте и сохраните эту папку на внешнем носителе. Внимание! Копировать папку следует только при стабильно работающей программе!
Настройки рабочей среды Photoshop находятся файле Workspace Prefs.psp в папке C:\Users\Имя_пользователя\AppData\Roaming\Adobe\Adobe Photoshop CC 2014\Adobe Photoshop CC 2014 Settings, подробнее здесь.
Для того, чтобы восстановить настройки программы после установки на другой компьютер или переустановки Windows, инсталлируйте на компьютер Adobe Photoshop, затем удалите указанную выше папку Adobe Photoshop CC 2014 Settings и вставьте на место удалённой сохранённую ранее папку.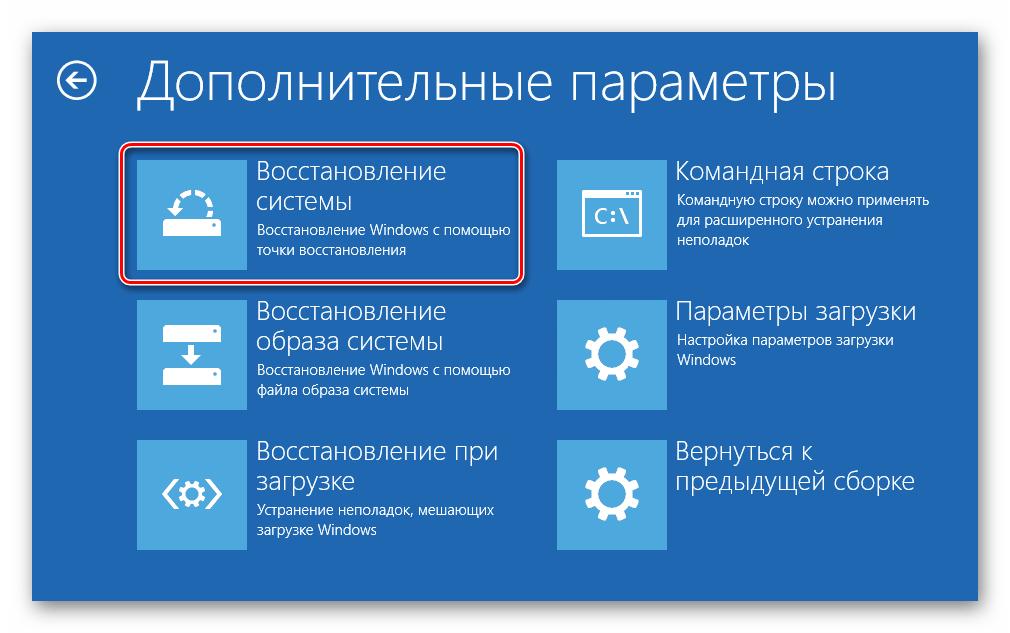
Фотошоп вернуть все параметры по умолчанию. Настройки «Фотошопа»: рекомендации
Photoshop обладает гибкой системой настроек, позволяющей каждому пользователю создать собственную рабочую среду. Но часто бывает, что в процессе настройки что-то пошло не так — программа стала работать медленно и неустойчиво, расположение панелей приняло хаотичный вид, куда-то пропали необходимые функции. В этом случае возникает необходимость отменить все изменения и вернуть настройки по умолчанию.
Инструкция
 Например, в CS6 он приводит только к временному восстановлению.
Например, в CS6 он приводит только к временному восстановлению.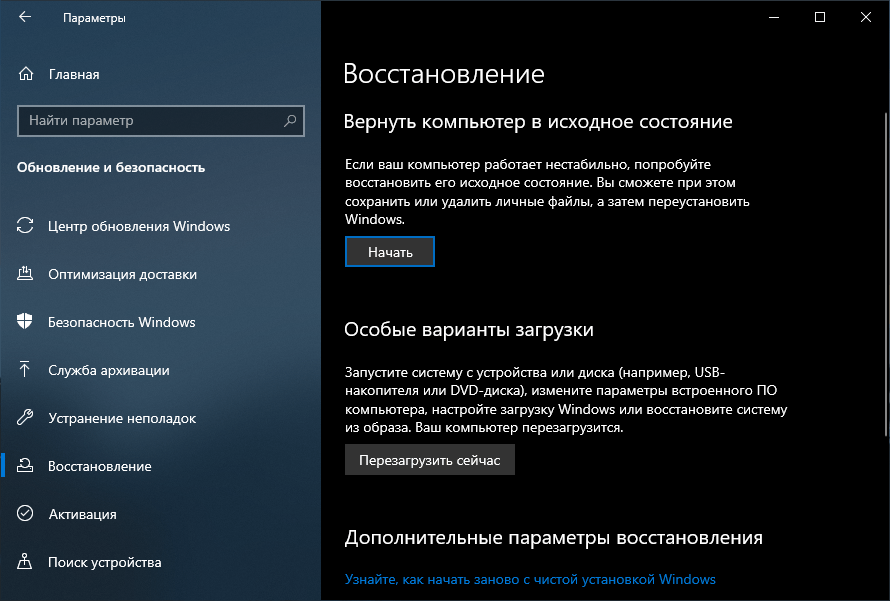 Вы можете выбрать и любую другую среду, подходящую для текущей работы.
Вы можете выбрать и любую другую среду, подходящую для текущей работы.Мы кратко рассмотрели, что такое операции и для чего они нам нужны, а также познакомились с панелью «Операции», при помощи которой мы совершаем все действия, связанные с операциями, начиная от записи, воспроизведения, редактирования и сохранения и заканчивая загрузкой дополнительных наборов операций.
Набор операций по умолчанию
Когда мы впервые открываем панель «Операции», то видим, что программа автоматически загрузила для нас набор определенных операций под названием «Операции по умолчанию» (Default Actions):
Панель « Операции »
Различие между понятиями «Операция» и «Набор операций»
Прежде чем мы продолжим, нам необходимо понять разницу между понятиями «Операция» (action) и «Набор операций» (action set) . Если вы внимательно посмотрите на панель «Операции», то слева от слов «Операции по умолчанию» вы увидите значок папки, и этот значок как раз и есть, по существу, набор операций. Это папка, которая содержит ваши операции, так же как отдельная папка в шкафу для хранения документов может содержать в себе различные бланки, квитанции и прочее. В нашем случае, папка «Операции по умолчанию» (набор операций) содержит различные операции, которые автоматически были загружены для нас в программе Photoshop.
Это папка, которая содержит ваши операции, так же как отдельная папка в шкафу для хранения документов может содержать в себе различные бланки, квитанции и прочее. В нашем случае, папка «Операции по умолчанию» (набор операций) содержит различные операции, которые автоматически были загружены для нас в программе Photoshop.
В таком случае, где находятся сами операции? Они размещены внутри папки, и возникает закономерный вопрос: «А как же открыть папку?» Для того чтобы открыть (и закрыть) папку, необходимо кликнуть по треугольнику, расположенному слева от папки. В результате этого действия папка либо откроется, либо закроется, если она была уже открыта. Давайте нажмем на треугольник. Вы увидите, что папка откроется, и появятся все операции:
Операции в составе набора стали видимыми
Отличие операций по умолчанию в версии программы Photoshop CS2
Как я уже упоминал, в данном уроке я работаю в версии программы Photoshop CS3, но особой разницы нет, поскольку операции по умолчанию, представленные на рисунке выше, включены во все версии программы за одним исключением. Неизвестно по какой причине, но при выпуске версии Photoshop CS2, компания Adobe решила заменить привычные операции по умолчанию на новые. Таким образом, если вы работаете в версии Photoshop CS2, то у вас появятся следующие операции по умолчанию:
Неизвестно по какой причине, но при выпуске версии Photoshop CS2, компания Adobe решила заменить привычные операции по умолчанию на новые. Таким образом, если вы работаете в версии Photoshop CS2, то у вас появятся следующие операции по умолчанию:
Привычные операции по умолчанию в версии Photoshop CS2 заменены на новые
Обратите внимание, что к названию каждой операции в конце добавлено слово «рабочая область» (workspaces), поскольку единственное, за что отвечают данные операции — за возможность выбора из различных рабочих областей, которые включены в программу. Не вдаваясь в подробности, что представляют собой рабочие области, отмечу лишь, что операции в версии программы Photoshop CS2 достаточно бесполезны. Очевидно, что разработчики программы осознали это, поскольку в следующей версии Photoshop CS3 операции по умолчанию вновь вернулись к привычному виду.
К счастью, если вы работаете в версии Photoshop CS2 и хотите получить доступ к привычным операциям по умолчанию, все что вам нужно — кликнуть по маленькой правосторонней стрелке в правом верхнем углу панели «Операции». В результате этого действия на экране появится всплывающее меню, где из списка дополнительно встроенных наборов операций нужно вы
В результате этого действия на экране появится всплывающее меню, где из списка дополнительно встроенных наборов операций нужно вы
Как вернуть настройки в фотошопе к стандартным параметрам.: mtv59 — LiveJournal
к стандартным параметрам
Довольно часто посетители сайта PhotoshopSunduchok задают такой вопрос: «Я там применил много разных параметров и настроек и у меня теперь что-то не работает. Что делать?».
В этом практическом совете по работе с фотошопом я покажу простейший способ приведения всех значений параметров фотошопа к их стандартным значениям.
Вначале посмотрим, как вернуть быстро параметры любого инструмента к параметрам, установленные по умолчанию. На скриншоте ниже Вы видите, что у инструмента «Кисть» (В) изменён режим наложения, непрозрачность и нажим. Как их быстро вернуть к исходному состоянию? Неужели заходить в каждую настройку и возвращать её в исходное состояние?
Оказывается всё гораздо проще! Правой кнопкой мыши щёлкаем по иконке активного в данный момент инструмента и в раскрывшемся списке выбираем «Восстановить инструмент».

Всё! Параметры кисти установлены по умолчанию.
А если надо привести параметры всех инструментов в исходное состояние, то выбираем пункт «Восстановить все инструменты».
А как быть, если кроме инструментов надо привести в исходное состояние и другие параметры программы, к примеру, настройки фильтров и т.п.? Делаем так. Удерживаем клавиши Shift+Ctrl+Alt, правой кнопкой мыши щёлкаем на ярлыке запуска программы Photoshop и в раскрывшемся списке выбираем пункт «Открыть».
Программа начнёт загружаться и выдаст окошко, в котором спросит удалить или нет фал настройки. Соглашаемся. Всё, теперь параметры фотошопа вернулись в исходное состояние.
Мы с Вами ответили на вопрос: «Как вернуть настройки в фотошопе к стандартным параметрам?».
ИСТОЧНИККак восстановить панель инструментов в Фотошоп
Здравствуйте уважаемые читатели ps-blog.ru! В самом начале, когда тока начинаешь изучать Фотошоп, а затем и работать в нем, возникают первые сложности с рабочей средой. Рабочая среда — это набор панелей и инструментов, расположенных в определённом порядке внутри главного окна программы. В Фотошоп очень много разных панелей, менюшек, кнопок, инструментов и т.д. На каждую кнопку хочется нажать, в каждое меню хочется зайти, каждую панель хочется открыть ,и посмотреть, что произойдет и что там есть:))
Рабочая среда — это набор панелей и инструментов, расположенных в определённом порядке внутри главного окна программы. В Фотошоп очень много разных панелей, менюшек, кнопок, инструментов и т.д. На каждую кнопку хочется нажать, в каждое меню хочется зайти, каждую панель хочется открыть ,и посмотреть, что произойдет и что там есть:))
Как правило, после таких манипуляций некоторые настройки сбиваются, некоторые панели вообще исчезают, а инструменты работают не так как нам нужно. В самом начале своего пути, я сам много раз оказывался в таких ситуациях, и было дело, даже удалял и снова устанавливал Фотошоп. И что же делать в подобной ситуации? Удалять программу Фотошоп, а затем ее заново устанавливать? Дороги читатели все гораздо проще!:)
Прочитав и изучив эту статью, вы сможете восстанавливать рабочую среду в Фотошоп в два щелчка мыши без каких либо затруднений, программа за секунды сама наведет порядок и восстановит все панели, инструменты и т. д.
д.
Переходим от теории практике, смотрим, как это делается, затем пробуем у себя на компьютере!
Перемещаем курсор мыши в правый верхний угол интерфейса программы. Находим меню «Основанная рабочая среда» (выделено красным), щелкаем по нему 1 раз. Появляется контекстное меню, в нём выбираем вкладку «Сбросить основная рабочая среда». Готова!
http://ps-blog.ru/
Теперь перейдем к восстановлению инструментов и их параметров. Перемещаем курсор мыши в левый верхний угол. Находим миниатюру активного инструмента, в моём случае активный инструмент «Перемещение» (выделено красным). Щёлкаем правой кнопкой мыши по миниатюре, появляется контекстное меню, в котором 2 вкладки. Выбираем ту которая нам нужна. Ниже под скриншотом описание вкладок.
http://ps-blog.ru/
Первая вкладка: «Восстановить инструмент», если вы выбираете эту вкладку, вы восстанавливаете активный инструмент.
Вторая вкладка: «Восстановить все инструменты», выбираем, если нужно восстановить все инструменты. Готова!
Готова!
А теперь, чтобы закрепить этот очень простой и полезный навык, попробуйте у себя на компьютере нарочно сбить параметры инструментов и панелей, а затем всё восстановить.
P.S. Если вам понравилась моя статья ставьте лайки, подписывайтесь на бесплатную рассылку новостей, чтобы первыми получать самые новые, полезные уроки по Фотошопу.
Понравилась статья — поделитесь с друзьями! До встречи в следующем уроке;)
Как сбросить настройки Photoshop
Наиболее частой причиной внезапных проблем с производительностью Photoshop является поврежденный файл настроек. Узнайте, как легко удалить и сбросить настройки Photoshop до значений по умолчанию. Мы узнаем, как восстановить настройки в Photoshop CC и в более ранних версиях Photoshop.
Автор Стив Паттерсон.
Ваша копия Photoshop ведет себя странно? Пропадают панели или пункты меню? Инструменты плохо себя ведут? Скорее всего, проблема в том, что ваш файл настроек Photoshop поврежден. Я не имею в виду, что это получение взяток от сомнительных деловых партнеров (по крайней мере, мы не нашли никого, кто хотел бы поговорить). Это означает, что файл настроек был поврежден, и информация внутри него испорчена.
Я не имею в виду, что это получение взяток от сомнительных деловых партнеров (по крайней мере, мы не нашли никого, кто хотел бы поговорить). Это означает, что файл настроек был поврежден, и информация внутри него испорчена.
Файл настроек — это то место, где Photoshop хранит многие свои настройки производительности. Есть общие настройки дисплея и интерфейса, настройки инструментов, параметры обработки и сохранения файлов, настройки типа, настройки рабочего диска, параметры плагинов и многое другое. Мы рассмотрели некоторые из наиболее важных параметров в предыдущем уроке этой серии «Основные настройки Photoshop для начинающих».Каждый раз, когда мы закрываем Photoshop, файл настроек перезаписывается. К сожалению, каждый раз, когда мы перезаписываем файл, есть шанс, что что-то пойдет не так. Если этот файл является вашим файлом настроек, тогда Photoshop начинает действовать.
К счастью, есть простой способ сбросить настройки Photoshop до значений по умолчанию. Фактически, начиная с Photoshop CC 2015, существует два простых способа сделать это.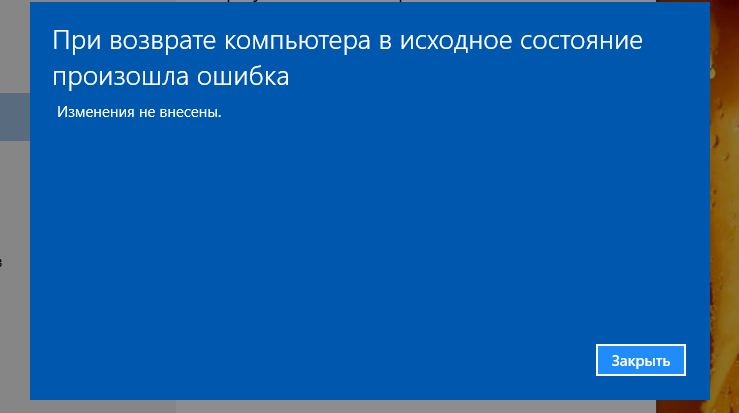 В этом уроке мы изучим оба способа. Начнем с оригинального способа, который работает с любой версией Photoshop.Затем, как будто этот способ не достаточно прост, мы рассмотрим еще более простой способ сбросить файл настроек с помощью новой опции в Photoshop CC (Creative Cloud).
В этом уроке мы изучим оба способа. Начнем с оригинального способа, который работает с любой версией Photoshop.Затем, как будто этот способ не достаточно прост, мы рассмотрим еще более простой способ сбросить файл настроек с помощью новой опции в Photoshop CC (Creative Cloud).
Это урок 8 из 8 главы 1 — Начало работы с Photoshop.
Загрузите это руководство в формате PDF для печати!
Предупреждение
Прежде чем мы начнем, обратите внимание, что сброс файла настроек Photoshop приведет к сбросу не только настроек. Вы также сбросите настройки цвета, а также любые пользовательские сочетания клавиш или рабочие пространства, которые вы создали.Если вы хотите сохранить эти элементы, убедитесь, что вы сохранили их (используя соответствующие диалоговые окна), прежде чем продолжить.
Как сбросить настройки Photoshop (все версии)
Шаг 1. Закройте Photoshop
. Давайте посмотрим, как сбросить настройки Photoshop с помощью метода, который работает со всеми версиями Photoshop.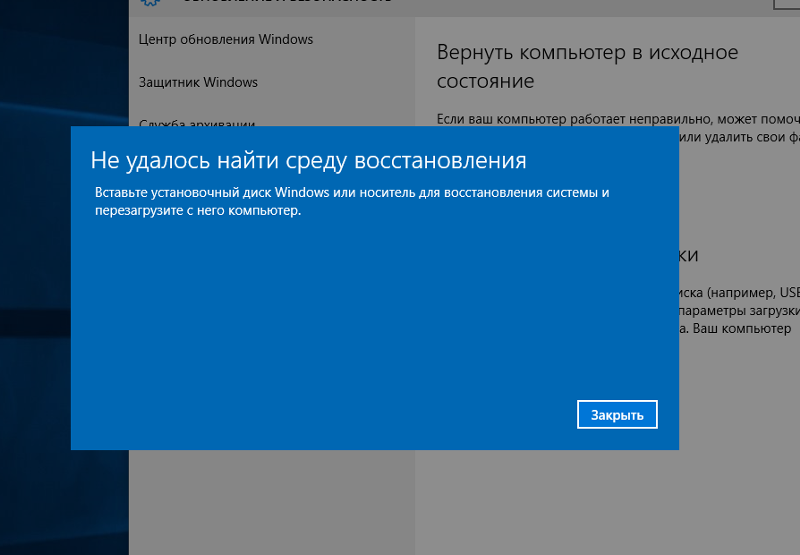 Сначала выйдите из Photoshop. На ПК с Windows перейдите в меню File в строке меню в верхней части экрана и выберите Exit . На Mac откройте меню Photoshop в строке меню и выберите Выйти из Photoshop :
Сначала выйдите из Photoshop. На ПК с Windows перейдите в меню File в строке меню в верхней части экрана и выберите Exit . На Mac откройте меню Photoshop в строке меню и выберите Выйти из Photoshop :
Выберите «Файл»> «Выход» (Win) / Photoshop> «Выйти из Photoshop» (Mac).
Шаг 2. Перезапустите Photoshop, нажав сочетание клавиш
При закрытом Photoshop нажмите и удерживайте Shift + Ctrl + Alt (Win) / Shift + Command + Option (Mac) на клавиатуре и перезапустите Photoshop, как обычно.
Шаг 3. Удалите файл настроек Photoshop
Непосредственно перед открытием Photoshop появится сообщение с вопросом, хотите ли вы удалить файл настроек Adobe Photoshop. Это ваш файл настроек. Выберите Да .Photoshop откроется со всеми вашими настройками, восстановленными до их исходных значений по умолчанию:
Выберите Да, когда вас спросят, хотите ли вы удалить файл настроек.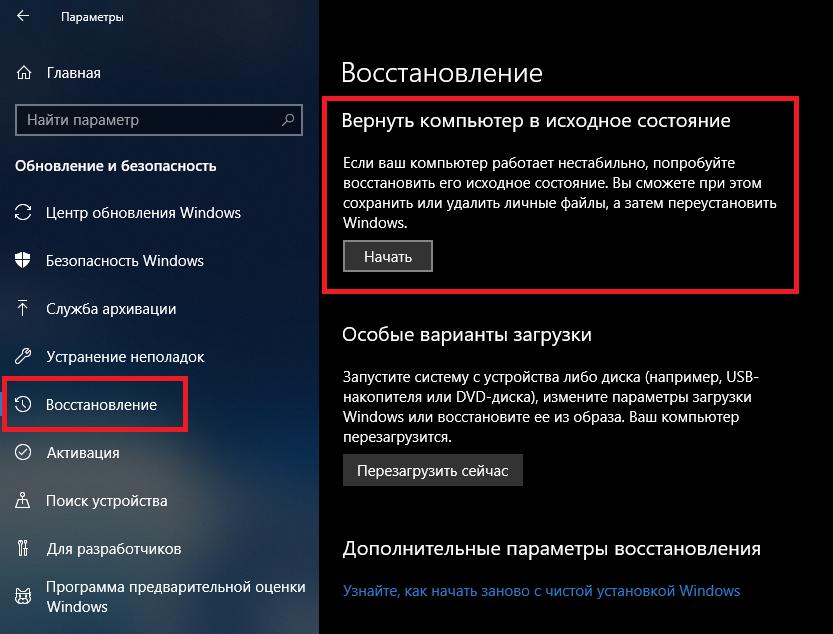
Сброс настроек Photoshop в Photoshop CC
Далее давайте узнаем, как сбросить настройки Photoshop с помощью нового метода в Photoshop CC. Вам нужно будет использовать Photoshop CC, и вы захотите убедиться, что ваша копия обновлена.
Шаг 1. Откройте диалоговое окно «Настройки»
В Photoshop CC Adobe добавила новую опцию для сброса настроек.Параметр находится в диалоговом окне «Настройки». Чтобы открыть диалоговое окно, на ПК с Windows перейдите в меню Edit в верхней части экрана, выберите Preferences , а затем выберите General . На Mac перейдите в меню Photoshop CC , выберите Preferences , затем выберите General :
Перейдите в меню «Правка»> «Настройки»> «Общие» (Win) / Photoshop CC> «Настройки»> «Общие» (Mac).
Шаг 2. Выберите «Сбросить настройки при выходе»
Откроется диалоговое окно «Настройки» с общими параметрами. Здесь вы найдете новую опцию «Сбросить настройки при выходе из ». Нажмите на нее, чтобы выбрать:
Здесь вы найдете новую опцию «Сбросить настройки при выходе из ». Нажмите на нее, чтобы выбрать:
Щелкните новую опцию «Сбросить настройки при выходе».
Шаг 3. Выберите «Да», чтобы удалить настройки при выходе из
Вас спросят, действительно ли вы хотите сбросить настройки при выходе из Photoshop. Нажмите ОК :
Подтвердите, что вы хотите сбросить настройки.
Шаг 4. Закройте и перезапустите Photoshop
.Закройте Photoshop, перейдя в File > Exit (Win) / Photoshop > Закройте Photoshop CC (Mac).В следующий раз, когда вы откроете Photoshop CC, он запустится с вашими настройками, восстановленными до значений по умолчанию.
Куда идти дальше …
И вот оно! Вот как можно быстро сбросить файл настроек Photoshop и восстановить настройки по умолчанию, в том числе взглянуть на новую опцию «Сбросить настройки при выходе» в Photoshop CC.
И это подводит нас к концу главы 1 — Начало работы с Photoshop! Если вы следовали этому с самого начала, поздравляем! Вы готовы перейти к следующей главе! Или, если вы пропустили какой-либо из предыдущих уроков, посмотрите их здесь:
Переходим к главе 2!
В главе 2 — Открытие изображений в Photoshop вы узнаете о многих способах переноса изображений в Photoshop.Вы узнаете о начальном экране Photoshop и о том, как открывать изображения из Adobe Bridge. Вы также узнаете, как открывать изображения в Camera Raw, как перемещать изображения в Photoshop из Lightroom и многое другое! Эти уроки являются частью нашего обучения основам Photoshop.
Подпишитесь на нашу рассылку новостей
Узнавайте первыми о добавлении новых обучающих программ!
.Как восстановить внешний вид Adobe Photoshop по умолчанию
Если ваше рабочее пространство Adobe Photoshop выглядит странно, есть простое исправление, чтобы оно выглядело именно так, как вы привыкли.
Один из наиболее ошеломляющих аспектов Photoshop для начинающих — это огромное количество открытых панелей и то, как эти панели иногда могут исчезнуть.
Если панель, с которой вы привыкли работать, пропала, и вы не можете понять, куда она пропала, есть простой способ заставить Photoshop выглядеть именно так, как вы привыкли.
Как восстановить панели в Photoshop
Если дело в отсутствии панели, есть очень простое решение.Скажем, панель инструментов слева исчезла: просто перейдите к опции Window в меню и убедитесь, что установлен флажок Tools .
Этот процесс одинаков для любой панели, указанной в меню «Окно».Щелкните его, чтобы выбрать его, и он снова появится на вашем экране.
Если есть панель, которую вы не хотите использовать, вы также можете закрыть ее, нажав кнопку меню в углу панели и нажав Закрыть .
Как восстановить внешний вид Photoshop по умолчанию
Если вся программа для вас выглядит совершенно иначе, скорее всего, ваше рабочее пространство было изменено.
В Photoshop есть ряд предустановленных рабочих пространств, из которых вы можете выбирать.Эти рабочие пространства открывают панели, которые полезны для пользователей в зависимости от того, что они делают. Для этого у них есть рабочее пространство для 3D-дизайна, графического и веб-дизайна, моушн-дизайна, рисования и фотографии.
Adobe также предлагает рабочее пространство Essentials по умолчанию, к которому вы, вероятно, уже привыкли.
Связанный: Как установить кисти в Adobe Photoshop
Вы можете выбрать свое рабочее пространство, перейдя в Window > Workspace и выбрав один из вариантов, перечисленных выше.
Если вы вернулись в Photoshop и обнаружили, что панели, к которым вы привыкли, больше не открываются, просто перейдите в Window > Workspace > Reset Essentials .(Если вы используете одно из других рабочих пространств, предлагаемых Photoshop, оно должно отображаться в списке под параметром «Сброс».)
Если ни одно из этих рабочих пространств не соответствует вашим потребностям, вы можете открыть все свои панели и перейти к Window > Workspace > New Workspace , и Photoshop захватит все расположения ваших панелей.Он также может захватывать и сочетания клавиш, меню и параметры панели инструментов, которые вы могли настроить.
Вы можете перетаскивать панели, менять их порядок, закрывать, открывать или сворачивать, пока ваше рабочее пространство не будет выглядеть именно так, как вам нравится, прежде чем сохранять.
Когда вы изменяете настройки инструмента в Photoshop, ваши настройки сохраняются, чтобы вы могли использовать их при следующем редактировании изображения.Если вы сбрасываете Photoshop, вам нужно будет сбросить и эти настройки инструмента.
Вот как это сделать:
- Выберите один из инструментов на панели инструментов.Помните, что вы сбрасываете все инструменты, а не только тот, который вы выбрали.
- Если вы работаете в Windows, удерживайте Ctrl и щелкните значок инструмента вверху. Пользователям Mac необходимо, удерживая кнопку Control , щелкнуть значок инструмента вверху.
- Выберите опцию Сбросить все инструменты .
- Нажмите OK в приглашении на экране, и все ваши инструменты будут сброшены.
Как сбросить все ваши настройки в Photoshop
Photoshop сохраняет ваши индивидуальные настройки в файле настроек.Если вы хотите вернуть Photoshop к тому состоянию, в котором он был при первой установке, вы можете удалить файл настроек, и это полностью сбросит приложение.
Имейте в виду, что ни одна из ваших настроек не будет сохранена, поэтому сделайте резервную копию всего, что вам понадобится позже.
Связанный: Окончательное руководство по резервному копированию данных Windows 10
Затем выполните следующие действия, чтобы полностью сбросить Photoshop:
- Закройте Photoshop, если он запущен на вашем компьютере.
- Если вы работаете в Windows, нажмите и удерживайте Shift + Ctrl + Alt и дважды щелкните ярлык Photoshop . Если вы используете Mac, нажмите и удерживайте клавиши Shift + Command + Option и запустите Photoshop .
- Вы получите сообщение с вопросом, хотите ли вы удалить файл настроек Photoshop. Щелкните Да , чтобы продолжить.
Photoshop должен вернуться к заводским настройкам.
Настройка любимого редактора с нуля
Как только Photoshop вернется к стилю по умолчанию, вы можете настроить его в соответствии со своими предпочтениями.Вы можете перемещать панели, настраивать параметры по умолчанию для определенных инструментов, скрывать и отображать различные параметры и т. Д. Как изменить интерфейс любимого графического редактора — решать вам.
Если Photoshop — ваше приложение для всех задач редактирования, вам следует изучить несколько полезных советов и приемов Photoshop.Это позволит вам раскрыть некоторые скрытые функции и максимально использовать возможности этого приложения на вашем компьютере.
10 навыков Photoshop, которые необходимо знать начинающим фотографамPhotoshop — один из важнейших инструментов для фотографов любого уровня подготовки.Однако, когда вы впервые начнете его использовать, это может быть довольно сложно.
Об авторе Махеш Маквана (Опубликовано 56 статей)Махеш — технический писатель в MakeUseOf.Он писал технические практические руководства около 8 лет и охватил множество тем. Он любит учить людей тому, как они могут максимально использовать свои устройства.
Ещё от Mahesh MakvanaПодпишитесь на нашу рассылку новостей
Подпишитесь на нашу рассылку, чтобы получать технические советы, обзоры, бесплатные электронные книги и эксклюзивные предложения!
Еще один шаг…!
Подтвердите свой адрес электронной почты в только что отправленном вам электронном письме.
.Сброс кистей до настроек по умолчанию — Adobe Support Community
austinmdiamond написал
Итак, чтобы убедиться, это не избавит меня от всех загруженных мной наборов кистей .abr? Это просто заставит все кисти вернуться к настройкам стиля по умолчанию, как они были изначально?
Кроме того, я просто пытался следовать вашим инструкциям, но когда я нажимаю «Окно», появляется только «Кисть», а не «Кисти», а в гамбургер-меню кистей нет «Восстановить исходные кисти».«Тем не менее, есть« Clear Brush Controls ». Это то же самое, о чем вы говорите? Я использую Photoshop CC 2017. (Не могу выполнить обновление до 2019, потому что это приводит к задержке моего планшета!)
Я бы сказал, мудрый удар.
Но, чтобы убедиться, что мы говорим об одном и том же, эти пресеты вы сделали сами или добавили двойным щелчком по загруженному файлу .abr или как?
Позвольте мне рискую за вас
Это текущее состояние моих открытых групп пресетов.
Я только что сделал тестовую кисть специально для этой темы.
После нажатия на «Восстановить кисти по умолчанию» я получил вот это. я ничего не удалил, и некоторые группы добавлены снова
Я могу выбрать и удалить все, но это _will_ потеряет мою тестовую кисть. Это ушло навсегда
Итак, я сделал еще несколько и поместил их в новую группу кистей
Я открыл Preset Manager , выбрал кисти и новую группу кистей, и теперь у меня есть возможность Сохранить, который создаст файл.abr, который можно перезагружать, делиться и т. д.
Наш davescm рассказал мне кое-что о том, как это работало несколько недель назад, что я сразу забыл, так что, надеюсь, Дэйв нас поправит.
.Основные действия по устранению неполадок для решения проблем и проблем в Adobe Photoshop
Этот документ содержит основные шаги по устранению неполадок, которые должны решить большинство проблем, с которыми вы можете столкнуться при использовании Photoshop. Попробуйте выполнить все описанные ниже действия, прежде чем разместит на форуме информацию о проблемах, связанных с Photoshop.
Заметка:
Если вы столкнулись со сбоем, обязательно отправьте все отчеты о сбоях .Если вы отправите отчет о сбое в связи с известной проблемой и укажете свой адрес электронной почты, мы отправим вам по электронной почте решение для решения проблемы.
Известные проблемы в Photoshop
Убедитесь, что проблема, с которой вы сталкиваетесь, является известной в последней версии Photoshop.
См. «Известные проблемы в Photoshop».
Получите последнюю поддержку Camera Raw
Установить обновления приложения
Заметка:
Adobe предоставляет техническую поддержку и исправления безопасности для текущей и предыдущей версий.Исправления ошибок предусмотрены только для текущей версии. См. Photoshop — Поддерживаемые версии для получения полной информации.
Установить обновления операционной системы
Вы можете решить многие проблемы, просто убедившись, что ваша операционная система обновлена.
Adobe рекомендует вам выполнить собственное тестирование на непроизводственном разделе, чтобы убедиться, что новые операционные системы хорошо работают с вашим текущим оборудованием и драйверами.
Creative Cloud не показывает доступные обновления или приложения находятся в пробном режиме
Не могу активировать Photoshop, или приложения находятся в пробном режиме
Установите обновления драйверов видеокарты (GPU)
Заметка:
ВАЖНО: Центр обновления Windows не всегда предоставляет вам последние обновленные драйверы. Зайдите прямо на сайт производителя карты , чтобы проверить наличие обновлений драйверов.
Устранение неполадок графического процессора
В некоторых случаях установка последней версии драйвера может не решить всех проблем, связанных с видеоадаптерами и драйверами.
Самый быстрый и простой способ определить, связана ли проблема с видеоадаптером или драйвером, — это отключить параметр «Использовать графический процессор».
См. Отключение графического процессора, чтобы быстро решить проблему.
Информацию о конкретных ошибках см. В следующих статьях:
Восстановление заводских настроек Photoshop может решить многие проблемы (включая программные ошибки, странное поведение инструмента / интерфейса и т. Д.).
См. Восстановление файлов настроек по умолчанию.
При использовании сторонних шрифтов может возникнуть множество проблем, в том числе сбой или зависание при выборе инструмента «Текст» или при включении / отображении панели «Символ». Плохой шрифт или шрифты также могут вызвать общие проблемы с производительностью при запуске или использовании Photoshop. Проверяйте и удаляйте повторяющиеся или проблемные шрифты, чтобы повысить стабильность и производительность текстовых инструментов.
См. Устранение неполадок шрифтов.
Photoshop работает медленно или тормозит
Неожиданные результаты при использовании инструмента
Если инструмент в Photoshop не работает должным образом (например, инструмент кадрирования обрезает крошечный серый квадратик, или рисование кистью дает неправильный цвет или вообще ничего), попробуйте сбросить настройки инструмента:
Инструмент сброса в текущей версии Photoshop
Устаревшие версии (CS6 и более ранние)
- Щелкните правой кнопкой мыши (Windows) или Control-click (macOS) Tool Preset Picker на панели параметров Tool и выберите Reset Tool , чтобы сбросить активный инструмент, или выберите Reset All Tools , чтобы сбросить все инструменты до заводских настроек по умолчанию.
Параметр Reset Tool в Photoshop CS6 и более ранних версиях
Устранение неполадок с отображением или размером курсора
- Crosshair: Если вы видите курсор в виде перекрестия (Precise) вместо обычного кончика кисти или другого инструмента, попробуйте выключить клавишу Caps Lock .
- Неверный размер кисти: В macOS результат рисования меньше, чем размер курсора кисти, который вы видите на экране, определите, есть ли у вас увеличенный размер курсора , указанный в системных настройках: Специальные возможности> Параметры отображения .
(macOS) Проверьте размер курсора в Системных настройках> Специальные возможности> Настройки экрана.
Если инструмент или несколько инструментов отсутствуют на панели инструментов, попробуйте сбросить настройки панели инструментов до значений по умолчанию. Для этого выберите Edit> Toolbar и нажмите Restore Defaults в правом столбце.
См. Инструменты, отсутствующие на панели инструментов.
Заметка:
Если вы выбрали рабочее пространство, отличное от Essentials, каждое из других рабочих пространств в Photoshop настраивает панель инструментов, чтобы представить другой набор инструментов.Выбор «Окно »> «Рабочая область»> «Essentials» (по умолчанию) «Окно » или «Окно »> «Рабочая область»> «Сбросить Essentials » также может восстановить панель инструментов по умолчанию.
Вы также можете использовать всесторонний поиск в Photoshop для поиска и идентификации инструментов. Используйте сочетание клавиш Command / Control + F , чтобы открыть диалоговое окно поиска, введите искомый инструмент и выберите желаемый результат.По умолчанию Photoshop активирует инструмент и выделяет его в пользовательском интерфейсе.
См. Поиск в Photoshop.
Устранение неполадок с разрешениями пользователей
Если ни одно из вышеперечисленных шагов по устранению неполадок не решило вашу проблему, ваша проблема может быть связана с разрешениями пользователя.
Создайте учетную запись администратора для выявления проблем с разрешениями. Инструкции по созданию учетной записи администратора см. На следующих страницах:
macOS:
Заметка:
Обязательно измените всплывающее окно New Account с Standard на Administrator при создании пользователя.
Windows:
После создания учетной записи администратора войдите в систему под новым пользователем и запустите Photoshop, чтобы посмотреть, исчезнет ли проблема.
Заметка:
Использование команды «Восстановить разрешения» восстанавливает разрешения для операционной системы, но не для приложений, таких как Photoshop.
Иногда сторонние расширения и другие утилиты могут мешать работе Photoshop.
Если вы запускаете компьютер в безопасном режиме, сторонние расширения и утилиты отключаются, что может помочь решить вашу проблему.
macOS:
- Запуск в безопасном режиме : В macOS безопасный режим отключает все сторонние расширения и элементы автозагрузки.Он запускает только необходимые расширения ядра и элементы автозагрузки, установленные Apple.
Окна:
Устранение ошибок обновления
Несколько ошибок обновления вызваны отсутствием или изменением файлов, требуемых Photoshop, из-за таких утилит очистки диска, как CleanMyMac или MacKeeper.Обновляйте утилиты очистки или прекратите их использование.
Если у вас возникли проблемы с установкой обновлений Photoshop или Bridge, см. Раздел Устранение ошибок при установке приложений Creative Cloud.
Если у вас возникли проблемы с установкой обновлений Camera Raw, см. Установщик подключаемого модуля Camera Raw .
Собирайте журналы и информацию о системе
В маловероятном случае сбоя Photoshop или ошибки программы следующие источники информации дают важные подсказки для диагностики того, что пошло не так:
Дополнительное устранение неполадок
Попробуйте выполнить все описанные выше действия, прежде чем разместит на форуме информацию о проблемах, связанных с Photoshop.
Если у вас есть практический вопрос или вопрос об изменениях в поведении между версиями Photoshop, см. Следующее:
Если вам нужна помощь с установкой / загрузкой приложения или с членством в Creative Cloud, см .:
.
|
Что делать, если вы не можете загрузить или сохранить файлы
В данной статье описываются шаги, которые необходимо проделать, если вы не можете загрузить или сохранить файлы с помощью Firefox.
Примечание: Функция очистки Firefox может решить многие проблемы путём сброса Firefox в исходное состояние. При этом нужная вам информация будет сохранена. Попробуйте использовать эту функцию перед тем, как начать длительный процесс устранения неполадок.Очистка истории загрузок может исправить некоторые проблемы с загрузкой файлов:
- Щёлкните по кнопке Загрузки , а затем щёлкните . Откроется окно Загрузки.
- В окне Загрузки щёлкните по Очистить список загрузок.
- Закройте окно Загрузки.
Firefox может быть не в состоянии загрузить файлы, если есть проблема с папкой, в которую сохраняются загружаемые файлы:
На Панели меню в верхней части экрана щёлкните и выберите . Нажмите на кнопку меню и выберите .Нажмите на кнопку меню и выберите .
- Выберите панель .
- Перейдите в раздел ЗагрузкиНайдите раздел Загрузки
- Щёлкните по кнопке ОбзорВыбрать рядом со строкой Путь для сохранения файлов.
- Выберите другую папку загрузок для сохранения файлов.
- Закройте страницу about:preferences. Любые сделанные изменения будут сохранены автоматически.
Если вы попробовали приведенные выше рекомендации, вы можете восстановить настройки папки загрузки Firefox по умолчанию:
- Введите about:config в адресной строке и нажмите EnterReturn.
Может появиться страница с предупреждением. Щёлкните по Я принимаю на себя риск!Принять риск и продолжить, чтобы перейти на страницу about:config. - В поле Поиск, введите browser.download.
- Если любой из следующих параметров имеет статус изменённыхвыделен жирным шрифтом, сбросьте их значения. Для сброса значения щёлкните правой кнопкой мышиудерживая клавишу Ctrl щёлкните кнопкой мыши по настройкам и выберите из контекстного менющёлкните по кнопке Удалить или Сбросить , в зависимости от параметров:
- browser.download.dir
- browser.download.downloadDir
- browser.download.folderList
- browser.download.lastDir
- browser.download.useDownloadDir
- При желании вы можете вернуться к предпочитаемой вашей настройке папки Загрузки в панели страницы НастройкиНастройкиНастройки вашего Firefox, в разделе Загрузки под Файлы и Приложения.
Если вы получили сообщение об ошибке <filename> не может быть сохранён, так как произошла неизвестная ошибка., ваша проблема может быть вызвана взаимодействием с браузером Safari и вашей операционной системой.
Чтобы исправить эту проблему, откройте настройки Safari и измените значение настройки Сохранять загружаемые файлы в: на корректную папку (такую как ваш Рабочий стол). Затем перезапустите Firefox.
Если вы получили сообщение об ошибке Файл <filename> не может быть сохранён, так как вы не можете менять содержимое указанной папки. Измените свойства папки и попробуйте снова или введите другой адрес для сохранения., ваша проблема может быть вызвана повреждённым файлом plist.
Чтобы решить эту проблему, перейдите в свой домашний каталог и удалите этот файл настроек:
- ~/Library/Preferences/com.apple.internetconfig.plist
Если не работает загрузка определенных типов файлов, убедитесь, что Firefox не настроен на особую обработку этих типов файлов, отличную от других. Прочтите статью Изменение действия производимого Firefox при щелчке по файлу или его загрузке для получения информации о том, как просматривать и изменять обработку различных типов файлов.
Сбросьте действия при загрузке для всех типов файлов
Чтобы сбросить обработку всех типов файлов в Firefox обратно в состояние по умолчанию:
Откройте папку вашего профиля:
- Щёлкните по кнопке меню , затем щёлкните по кнопке и выберите .Из меню выберите . Откроется вкладка Информация для решения проблем.
- В разделе Сведения о приложении рядом с ПапкаДиректория профиля щёлкните по кнопке Открыть папкуПоказать в FinderОткрыть каталог. Откроется окно, содержащее папку вашего профиля.Откроется папка вашего профиля.
Щёлкните по кнопке меню и выберите Выход.
Щёлкните по меню Firefox и выберите . Откройте меню Firefox в верхней части экрана и выберите .Откройте меню Firefox и выберите .
- Удалите или переименуйте файл mimeTypes.rdf (например, переименуйте его в mimeTypes.rdf.old)handlers.json (например, переименуйте его в handlers.json.old).
- Перезапустите Firefox.
Программы обеспечения безопасности в Интернете, в том числе межсетевой экран, антивирусные программы, антишпионские программы и другие могут блокировать загрузки определенных файлов. Проверьте настройки программного обеспечения безопасности, чтобы узнать, существует ли настройка, которая может блокировать загрузки.
Для проведения диагностики на предмет того, не вызывает ли проблемы программа Интернет-Безопасности, вы можете попробовать временно отключить её, проверить, работает ли загрузка файлов, а затем снова включить программу.
Загрузка исполняемого файла (такого как файл .exe или .msi) может не сработать, с сообщением Отменена в окне загрузок под именем файла.
Это происходит потому, что Firefox принимает во внимание ваши настройки безопасности Windows для загрузки приложений и других потенциально опасных файлов из Интернета. Чтобы решить эту проблему, используйте решение приведенное ниже.
Сбросьте системные настройки Интернет-Безопасности
Вы можете сбросить системные настройки Интернет-безопасности в Internet Explorer. Прочтите статью Сброс параметров браузера Internet Explorer на сайте поддержки Microsoft для получения инструкций.
Вы можете провести диагностику вашей проблемы с загрузкой, следуя инструкциям в статье Диагностика и решение проблем в Firefox.
Основано на информации с Unable to save or download files (mozillaZine KB)
Как восстановить файлы Adobe Illustrator после сбоя?
«Я использую Illustrator CC, и у меня возникла проблема. Вопрос: как и где я могу восстановить файл Illustrator после того, как произошёл сбой во время работы Illustrator CC? Где установить параметры автосохранения на случай, если я снова потеряю файлы из-за сбоя приложения?»
Сбой Adobe Illustrator
При работе с Illustrator иногда происходит сбой редактора. Это в основном вызвано функцией автосохранения. Вы спросите почему? Когда функция восстановления данных включена, Illustrator может приостановить работу во время резервного копирования больших или сложных файлов. Если во время процесса сохранения что-то пошло не так, то Illustrator зависает, а затем программа вылетает.
И файл иллюстратора, в котором вы работали, очевидно, пропадёт. В большинстве случаев требуется довольно много времени для выполнения векторного дизайна, трехмерного рендеринга и перспективного рисования в программе Illustrator. Никому не захочется позволить потери данных случиться.
Измените параметры восстановления данных, чтобы устранить проблему сбоя Illustrator.
- Перейдите в Настройки — > Обработка файлов и буфер обмена — > Восстановление данных.
- Установите флажок на «Автоматически сохранять данные восстановления», чтобы включить восстановление данных;
- Установите интервал времени «xx минут» для автоматического сохранения файла;
- Выберите место, где Illustrator хранит файлы резервных копий;
- Установите флажок «Отключить восстановление данных для сложных документов», чтобы предотвратить прерывание рабочего процесса и сбой Illustrator.
Восстановление файла Illustrator с помощью автоматического восстановления или программы EaseUS
К счастью, есть и другие способы восстановить потерянный файл Illustrator после сбоя приложения. Вы можете попытаться восстановить потерянный файл из резервных копий или использовать лучшее программное обеспечение для восстановления файлов Adobe. Уверен, как минимум один из них поможет вам обеспечить сохранность ваших файлов Illustrator.
Способ 1. Восстановление файла Illustrator из резервных копий
По умолчанию файлы резервных копий обычно хранятся в C:\Users\\AppData\Roaming\Adobe\Adobe Illustrator [ваша версия Adobe Illustrator] Settings\en_US\AIPrefs;
Шаг 1. Откройте файл настроек в текстовом редакторе, таком как блокнот;
Шаг 2. Найдите следующий раздел текста в файле настроек, который теперь открыт в текстовом редакторе: / aiFileFormat {/PDFCompatibility 1enableATEReadRecovery 0 / enableContentRecovery 0/enableATEWriteRecovery 0/clipboardPSLevel 3}
Шаг 3. Измените значение «enableContentRecovery «с «0» на «1». Если запись конфигурации «enableContentRecovery» не найдена в разделе «/aiFileFormat», добавьте «/enableContentRecovery 1».
Шаг 4. Сохраните файл без изменения имени или добавления расширения к имени файла.
Способ 2. Восстановите файл Illustrator с помощью мастера восстановления данных EaseUS
В применение первого метода могут возникнуть трудности. Он и правда сложноват для обычного пользователя. Позвольте же программе восстановления данных с лёгкостью найти ваши файлы, а затем восстановить их.
Если же найти резервные копии в ручную не получается, то EaseUS Мастер Восстановления быстро обнаружит нужные файлы за вас. Помните, что вы можете восстановить только предыдущую версию потерянного файла Illustrator, так как восстановление данных Illustrator не поддерживает полное восстановление. В случае сбоя между интервалами восстановления может произойти потеря данных.
Шаг 1. Подключите устройство к ПК
Если вы потеряли файлы на внешнем запоминающем устройстве, сначала подключите его к компьютеру.
Шаг 2. Запустите программу и начните сканирование
Запустите EaseUS Мастер Восстановления Данных на вашем компьютере, укажите место, где вы потеряли файлы и нажмите кнопку «Сканировать», чтобы обнаружить потерянные файлы.
Шаг 3. Предварительный просмотр и восстановление файлов
После сканирования вы можете найти и дважды щелкнуть, чтобы просмотреть потерянные файлы здесь:
- Удаленные файлы: все удаленные файлы перечислены здесь.
- Диск (с именем устройства): все потерянные файлы отобразятся здесь.
- Потерянный раздел: определите, отформатирован ли ваш жесткий диск или удален раздел.
- Дополнительные файлы: все файлы, которые потеряли имена или пути на диске можно найти здесь.
Шаг 4. Выберите и восстановите файлы
Наконец, выберите найденные файлы, нажмите кнопку «Восстановить», чтобы сохранить их в безопасном месте на вашем компьютере или внешнем устройстве хранения.
Как восстановить фотографии с камеры; скриншоты в Андроид на телефоне и планшете
Удаление или повреждение фотографий с внешней или внутренней памяти телефона — дело неприятное, но исправимое. Как минимум в половине случаев снимки удается найти во временном хранилище или восстановить специальными приложениями для Android и утилитами для Windows. Главное – попробовать как можно больше вариантов на пути к решению проблемы. Наиболее действенные способы из существующих вы найдете в этой статье.
Содержание:
- Исследуйте места хранения фотографий
- Возможно, фото камеры попали Корзину
- Восстановите файлы приложениями
- Recuva: одна из лучших программ
- Восстанавливаем поврежденные снимки
- Ничего не помогло
- Ответы на вопросы
Проверьте все места, где могли сохраниться фото
Фотографии во всех устройствах на операционной системе Андроид хранятся по одному адресу:
- /storage/emmc/DCIM — во внутренней памяти
- /storage/sdcard0/DCIM — на внешнем носителе
В ряде случаев, снимки перестают отображаться в Галерее из-за сбившихся настроек. При этом файлы фото находятся на своем месте, где их не сложно отыскать при помощи удобного файлового менеджера, например, ES Explorer или Total Commander.
Для быстрой загрузки иконок предварительного просмотра, система создает уменьшенные копии (миниатюры) всех созданных снимков и изображений. По умолчанию миниатюры хранятся тут:
- /storage/emmc/DCIM/.thumbnails — во внутренней памяти устройства
- /storage/sdcard0/DCIM/.thumbnails — на sd card
Качество у таких изображений гораздо хуже, чем в оригинале, но лучше восстановить хотя бы их, чем ничего.
Полезно: Как устранить сбой камеры Андроид
Изучите содержимое Корзины на Гугл Фото
Вам повезло, если изначально на гаджете было настроено резервное копирование фотографий в облако Google Photos. Тогда, даже если с устройства и списка файлов в «Гугл Фото» что-то пропало, часть пропавших файлов может находиться в Корзине сервиса.
Пробуйте проверить и восстановить содержимое Корзины:
- Запустите приложение Google Photos.
- В меню выберите раздел Bin (Корзина).
- Отметьте нужные файлы и папки в списке содержимого.
- Нажмите Restore (Восстановить).
В результате ваших действий файлы восстановятся по тем же адресам, по которым были доступны на момент удаления. По умолчанию, файлы из Корзины Google Photos удаляются безвозвратно спустя 60 дней.
Инструкция по восстановлению снимков через Гугл Фото
Попробуйте лучшие программы для восстановления
Не помогает простой поиск? Переходим к более решительным действиям. Установите на устройство одно или несколько приложений для восстановления стертой информации:
- DiskDigger for Android
- Wondershare Dr Fone for Android
- EaseUS MobiSaver for Android
Все перечисленные программные продукты позволяют бесплатно восстановить случайно удаленные из памяти фото, скриншоты, картинки. Для запуска процесса восстановления нужно запустить сканирование, отметить в результатах необходимые для восстановления фото, нажать кнопку запуска восстановления. В зависимости от выбранного приложения кнопки и режимы работы могут отличаться, но общий принцип всегда неизменный.
Восстанавливаем снимки камеры программой Recuva
Не помогли приложения для восстановления удалённых данных на Андроид – попробуйте инструменты для Windows. Самая эффективная для этих целей из бесплатных программ — Recuva. К тому же, для упрощения работы в ней предусмотрен пошаговый режим для новичков.
Для запуска поиска подключите флешку/телефон, перейдите в режим Welcome to Recuva Wizard и просканируйте устройство, задав тип файлов – Pictures. Если ничего полезного не найдено, поможет опция глубокого сканирования (Options – Actions – Deep Scan). Для восстановления изображений отметьте их миниатюры в результатах сканирования галочками и нажмите Recover.
Что делать, если снимки на камеру повредились
Исправить восстановленные в ужасном качестве снимки помогут приложения: PixRecovery, RS File Repair, JPEGfix и др.
Обзор программ для восстановления качества в jpg файлах
Принцип работы у каждой программы свой, но процесс настройки восстановления в общем виде у всех один:
- Выбираете фото.
- Назначаете папку для сохранения результата.
- Запускаете восстановление.
Происходит следующее: софт находит в технической информации к jpg-файлу данные, нужные для восстановления его исходного состояния, и использует их для устранения последствий работы вирусов, программных и аппаратных сбоев устройства.
Когда ничего из перечисленного не помогает
Если снимки камеры не восстановились,
- выполните безопасное форматирование через SDFormatter и глубокое восстановление всей незатёртой информации на носителе,
- обратитесь за помощью в компании, которые предоставляют услуги recover-сервиса.
FAQ
Я собиралась удалить некоторые фото, которые были сделаны на камеру, но нечаянно нажала кнопку «отметить все» и все фотки с камеры удалились я не смогла предотвратить это, теперь не знаю как можно все восстановить там остались все нужные фотографии с момента покупки моего телефона.
Ответ. Если снимки с камеры удалены недавно, поможет DIskDigger for Android. Если восстанавливаете фото с карты памяти, лучший вариант – Recuva. А в целом, помогут описанные выше способы.
Добрый день! Мой Xiaomi Redmi Note 3 сначала отказался видеть SD-карту (с которой все в порядке) и я начала сохранять фотографии во внутреннюю память. Потом начал писать, что памяти недостаточно и постоянно выкидывал уведомления об этом. Я вырезала папку Camera из DCIM на телефоне, вставила в папку на компьютере, но вместо 500 фотографий перенеслось 40. Папка Camera естественно с телефона пропала. Вопрос: как восстановить недоперенесенные фотографии?
Ответ. Эти фотографии могут храниться на карте памяти. На компьютере вы их не найдете, поскольку они не успели перенестись. Акцентируйте внимание на sd карте и используйте соответствующие программы.
Просматривала новые фото в Галерее, в папке «камера», решила переместить понравившиеся снимки в отдельную папку для удобства, из имеющихся выбрала папку «images»(там было меньше всего файлов). Решила посмотреть, что переместила и в итоге не нашла этой папки(( Фото нигде нет, нашла их в Гугл фото, они отображаются серым квадратом. Все хранится на внутренней памяти телефона. Как их восстановить?
Ответ. Первым делом попытайтесь восстановить файлы через Google Photos, как описано в [инструкции]. Если не поможет, используйте приложения DiskDigger и Undeleter для Андроид. Для полноценной работы программ требуется root доступ.
1. Телефон леново, делали фото на камеру телефона. Перед очередным фото выскочило окно «запретить» или «разрешить». Что именно — не помню. Сначала нажала «запретить», но тогда фото не делалось, и я нажала «разрешить». Сделали фото, все ок. Потом просматривая их, заметили, что видны только последние фото, которые были сделаны после этого «разрешить». А предыдущих не было. Перезагрузили телефон: и теперь уже видны только предыдущие фото, а те, свежие пропали, нигде не можем их найти.
2. У меня было скачано на телефон приложение Sweet selfie. После того, как я сделала фото, забыла нажать кнопку «сохранить» и фото не сохранилось. Сейчас оно мне нужно. Сохранилось ли оно где нибудь на телефоне?
Ответ. Однозначно нет.
У меня Xiaomi Redmi 4A. Несколько раз телефон оповещал о том ,что нехватает памяти (я удалила несколько ненужных приложений и почистила кэш), а вечером все фотографии с альбомов удалились (в некоторых осталось пару фотографий, но они не открываются), а фотографии из системных альбомах (например, Camera) не удалились .Как восстановить фотографии?
Как восстановить обои рабочего стола после обновления Windows 10
Не всегда обновление операционной системы Windows проходит для пользователей так гладко, как хотелось бы. Иногда это может повлечь за собой определенные сбои, которые так или иначе затрагивают функционирование компьютера и его файловое хранилище.
Самым неприятным развитием событий является потеря важных документов. В этой статье мы рассмотрим вопрос как вернуть пропавшие обои рабочего стола на Windows 10.
Содержание статьи:
Вероятность восстановления обоев после обновления
Как вы уже наверняка знаете, ни один удаленный файл, включая изображение, не исчезает бесследно, если только не происходит его перезапись. Стирая цифровое изображение из архива, вы даете файловой системе команду забыть о нем и больше никогда не использовать. Система успешно выполняет свою задачу, однако не избавляется от него навсегда. Файл обоев рабочего стола по прежнему хранится на полках хранилища системы пока не будет перезаписан новыми данными.
Таким образом, приложения, способные проводить сканирование секторов HDD на наличие фрагментов файла, позволяют восстановить даже ту информацию, которая ранее казалась безвозвратно потерянной.
Как восстановить обои в Windows 10
Способ 1. Восстановление исчезнувших обоев при помощи параметра Персонализация
Если вам довелось столкнуться с черным экраном вместо привычного фона, первое чем необходимо воспользоваться — настройками персонализации рабочего стола.
1. Щелкните правой кнопкой мыши по рабочему столу и в появившемся контекстном меню выберите Персонализация.
2. В разделе Выберите фото нажмите клавишу Обзор, чтобы найти сохраненный ранее фон.
3. Кликните по Выбор картинки и операционная система установит его в качестве фона рабочего стола.
Это был самый простой способ вернуть фоновое изображение. Но как быть в случае если оно повреждено или, еще хуже, удалено? В следующем пункте мы расскажем вам как решить данный вопрос.
Способ 2. Восстановите обои при помощи стороннего программного обеспечения
Перед тем как приступить к решению, рекомендуем еще раз убедиться есть ли нужное изображение на ПК, пройдя по пути: C:\\Windows\Web\Wallpaper. Если его там не оказалось, единственным доступным вариантом остается попытка восстановления.
К сожалению, компания Microsoft не предусмотрела для своей операционной системы подходящего программного обеспечения, которое было бы способно вернуть утраченные данные. Поэтому вам придется воспользоваться сторонним софтом.
Приложение Starus Partition Recovery, или ее урезанные по функционалу дешевые аналоги, Starus FAT Recovery, Starus NTFS Recovery, предназначены для работы с определенными файловыми системами — FAT и NTFS. Основной софт способен взаимодействовать с обоими. Приложения хорошо подойдут как для дома, так и для работы в офисе, став универсальным средством восстановления информации и логических разделов жестких дисков.
Загрузив и установив программу на компьютер, воспользуйтесь приведенной ниже инструкцией, которая поможет быстро и с гарантией вернуть любой утерянный файл.
1. Запустите Starus Partition Recovery. Перед вами появится окно Мастера восстановления файлов. Нажмите Далее и выберите диск, который нужно просканировать. Еще раз нажмите Далее.
2. Выберите подходящий режим сканирования.
Быстрое сканирование — программа производит быструю поверхностную проверку диска и обнаруживает последние установленные на HDD файлы.
Полный анализ — в отличие от быстрого сканирования, этот режим проводит глубокий анализ каждого отдельного сектора устройства и находит даже самые старые документы.
Рекомендуем проводить Полный анализ для более точных результатов.
3. Удобная функция предпросмотра позволяет изучить каждый найденный вами файл, вне зависимости от формата. Можно посмотреть как текстовые, так и графические, видео файлы.
4. Выделите документы, которые нужно восстановить, щелкните по любому из них правой кнопкой мыши и нажмите Восстановить.
Примечание:
Никогда не совершайте экспорт файлов на тот же диск, с которого вы их восстанавливаете. Вследствие возможной перезаписи, вы рискуете перманентно потерять данные.
Оценить все шансы «вернуть утраченные обои» Вы можете до момента регистрации инструмента. Загрузите программу для восстановления фото-обоев на рабочий стол и опробуйте совершенно бесплатно. В пробной версии доступны все функции, включая предварительный просмотр восстановленных файлов. Окно пред-просмотра позволит убедиться, что конкретное изображение не повреждено и не перезаписано, и подлежит полному восстановлению.
Похожие статьи про восстановление данных:
Дата:
Теги: Восстановление файлов, Как восстановить, обновление, Программа
Как мне вернуть отредактированную фотографию в исходное состояние
Резюме: Вы хотите вернуть обрезанное изображение в исходную форму, но не знаете, как это сделать? Вы можете применить операцию «отменить» в приложениях для редактирования фотографий во время редактирования, если вы еще не сохранили изображение или не закрыли приложение. Если вы хотите отменить изменения в сохраненном изображении, прочтите этот пост, чтобы узнать, как вернуть исходные неотредактированные изображения на свой компьютер, Android или iPhone. Вы также можете загрузить программу Stellar Photo Recovery, которая может восстанавливать неотредактированные исходные фотографии с вашего компьютера.
Возможно, вы отредактировали фотографию, но теперь хотите отменить изменения. В приложениях для редактирования фотографий есть функция «Отменить», которая позволяет мгновенно отменить любые изменения, внесенные в фотографию. Но если вы сохранили изменения в фотографии и закрыли приложение, вы можете оказаться в сложной ситуации.
Здесь вы узнаете, как вернуть отредактированные фотографии к исходным на вашем компьютере, Android и iPhone.
Как вернуть неотредактированную исходную фотографию?Метод восстановления исходной фотографии после кадрирования, удаления эффекта красных глаз, фильтрации, изменения яркости и т. Д., зависит от того, какой инструмент для редактирования фотографий вы использовали. Не каждый графический редактор позволяет восстановить исходную фотографию после сохранения отредактированного файла и закрытия приложения.
Таким образом, всегда рекомендуется использовать копию исходной фотографии для редактирования.
Здесь вы узнаете, как восстановить неотредактированную версию ваших фотографий в часто используемых приложениях на ПК, Mac, Android и iPhone.
Восстановить отредактированное изображение в Google Фото на ПК / Mac / Android / iPhoneGoogle Фото — одно из часто используемых приложений на смартфонах, ПК и Mac.
Позволяет редактировать изображение, а также при необходимости отменять изменения.
Однако вы не можете отменить редактирование изображений, которые вы «сохранили как копии». Функция «Вернуть» доступна только в том случае, если изменения сохранены в исходном файле изображения.
Как восстановить отредактированную фотографию в Google Фото:- Откройте Google Фото на вашем Android / ПК / Mac / iPhone.
- Откройте отредактированную фотографию, которую нужно отменить.
- Щелкните Правка> Вернуть .
- Щелкните Сохранить > Сохранить как копию. Теперь у вас может быть как отредактированная, так и исходная фотография.
Если кто-то поделился кадрированным файлом JPEG, TIFF, RAW или любым другим изображением по электронной почте, в чате, в приложении для обмена сообщениями или на внешнем носителе, вы не сможете отменить обрезку или отменить его редактирование. Вы можете попросить отправителя предоставить оригинальную фотографию, которая может быть сохранена на его / ее компьютере или мобильном телефоне.
Прочтите: Как восстановить удаленные фотографии из Google Фото
Вернуть отредактированную фотографию к исходной с помощью предварительного просмотра на MacЕсли вы отредактировали или обрезали изображение в приложении предварительного просмотра Mac, вы можете легко отменить изменения.Редактор изображений Preview позволяет отменить изменения, внесенные вами в изображение.
Вот как восстановить исходную фотографию после редактирования / обрезки на Mac:
- Откройте приложение предварительного просмотра на Mac.
- Щелкните Файл в строке меню вверху.
- Откройте фотографию, которую вы отредактировали в режиме предварительного просмотра и хотите восстановить до исходной версии.
- Щелкните Вернуться к .
5.Щелкните Просмотреть все версии .
6. Откроются разные варианты вашего фото. Выберите исходную версию отредактированной фотографии и нажмите Восстановить.
Прочитано: Восстановить фотографии, исчезнувшие после обновления macOS
Восстановить отредактированную фотографию в исходное состояние на iPhone и iPadПриложение «Фотографии» на iPhone может восстановить обрезанное изображение в исходную форму даже после сохранения отредактированного изображения и приложение закрыто.
Шаги, чтобы вернуть необрезанную фотографию на iPhone:- Откройте Фото на iPhone или iPad.
- Нажмите на обрезанное фото, для которого вы хотите восстановить предыдущую версию.
- Нажмите Изменить в правом верхнем углу.
- Щелкните, чтобы следовать Вернуть > Вернуть к исходному состоянию. Ваша фотография будет восстановлена до исходного состояния, как и до редактирования.
Прочтите: Восстановите удаленные фотографии с iPhone и iPad
Восстановите потерянную исходную фотографию с помощью программного обеспечения для восстановления фотографийВосстановите удаленные или отсутствующие исходные фотографии с вашего компьютера с помощью программного обеспечения для восстановления фотографий.Решение полезно, если:
- Вы редактировали копию, а не исходное изображение.
- Вы случайно удалили или потеряли исходную фотографию из-за форматирования, вирусной атаки и т. Д.
Усовершенствованная программа Stellar Photo Recovery тщательно сканирует ваш ПК, Mac или съемные диски, чтобы найти и восстановить неотредактированную или необрезанную исходную фотографию.
Он восстанавливает удаленную неотредактированную версию ваших фотографий вместе с их исходным именем файла. Программа быстро восстанавливает исходную фотографию без кадрирования за три простых шага — Выбор местоположения, сканирование, предварительный просмотр и восстановление .
Шаги по восстановлению исходных неотредактированных фотографий с ПК или MacШаг 1: Загрузите и запустите Stellar Photo Recovery на своем компьютере.
Шаг 2: В интерфейсе программного обеспечения выберите место для восстановления фотографий и нажмите Сканировать.
Рисунок: Выберите диск для сканированияШаг 3: Просмотрите найденных фотографий и выберите необходимые неотредактированные фотографии. Щелкните Recover.
Рисунок: Предварительный просмотр фотографий в Stellar Photo Recovery ЗаключениеНекоторые популярные приложения, такие как Google Photos и Preview, позволяют своим пользователям восстанавливать неотредактированную версию фотографии даже после сохранения отредактированного файла и закрытия приложения.
Попробуйте выполнить указанные шаги, чтобы вернуть отредактированные фотографии к исходным в вашей системе. Вы можете отменить кадрирование, удалить примененные фильтры или другие изменения, внесенные в изображения.
На случай, если вы потеряете или удалите исходное фото с компьютера, SD-карты, USB и т. Д., восстановите его с помощью программы Stellar Photo Recovery. Доступна бесплатная пробная версия, в которой вы можете просматривать исходные фотографии, которые можно восстановить.
Также читайте: Лучшее программное обеспечение для фотографов
Как вернуть отредактированную фотографию к оригиналу
Q: Можно ли не обрезать кадрированную фотографию? Как восстановить исходные изображения из обрезанных фотографий?
«Помогите! Я сделал снимок 100-летия бабушки на микродиске и попытался отредактировать эти снимки в фотошопе.Я обрезал и сохранил любимое изображение, но теперь мне нужно восстановить обрезанное изображение до исходного формата для большого изображения холста. Можно ли не обрезать кадрированную фотографию? «
Мы слышали, как люди теряют драгоценные фотографии с ПК, цифровых фотоаппаратов и телефонов каждый день по разным причинам, таким как непреднамеренное удаление, SD-карта продолжает удалять файлы сама по себе, изображения повреждены, размытое серое поле, закрывающее изображения, и т. Д.
Но в этой статье мы обсудим еще одну проблему потери фотографий, которая в основном вызвана неудовлетворительным редактированием, в основном кадрированием и нажатием кнопки «Сохранить» в Photoshop, Paint и других популярных приложениях для редактирования изображений для ПК.После неправильной обработки и сохранения исходного изображения многие пользователи не знают, как вернуть отредактированные фотографии к исходным. Не волнуйся. Прочтите эту статью с практическими рекомендациями и помогите вам пройти через нее. Кроме того, если вы удалите исходные фотографии перед редактированием копий, вы можете восстановить исходную фотографию с помощью отличного инструмента для восстановления данных.
Как восстановить обрезанное изображение до исходного
При редактировании фотографий в программе редактирования изображений вы можете отменить изменения с помощью сетей безопасности отмены, таких как команды «Отменить», «Вернуть» и «Вернуться к сохраненному».
- Используйте команду «Отменить» из меню «Правка». Пока вы сохранили исходное изображение, вы можете отменить любые изменения. Это переносит вас на шаг назад во времени.
- Используйте команду «Повторить» из меню «Правка». Вернуть может восстановить изображение до состояния, в котором оно было до того, как вы выбрали «Отменить».
- Используйте палитру «История отмен», в которой отображаются самые последние изменения. если это возможно в вашем программном обеспечении для редактирования фотографий. Инструмент «История отмен» позволяет довольно легко отменить многие изменения.
- Используйте команду «Вернуться к сохраненному», чтобы восстановить изображение в том виде, в котором оно было при последнем сохранении. Если в вашем программном обеспечении нет команды «Вернуться к сохраненному», вы можете завершить восстановление изображения, закрыв фотографию без сохранения и повторно открыв изображение. Изображение будет выглядеть так, как в последний раз, когда вы его сохранили.
В дополнение к указанным выше способам вы также можете получить исходное изображение из отредактированного изображения в Интернете с помощью некоторых инструментов. Выполните поиск по ключевому слову «вернуть отредактированную фотографию к исходной в Интернете», и вы найдете бесплатную услугу восстановления фотографий.
Как вернуть отредактированную фотографию к исходной при предварительном просмотре на Mac
ПриложениеMac Preview — это не только инструмент для редактирования PDF-файлов, но и отличный редактор изображений. Он позволяет обрезать, изменять размер, вращать, комментировать и настраивать изображения.
Однако, если вы кадрировали фотографию и сохранили, но вскоре сожалеете о своем решении, как восстановить обрезанное изображение до исходного?
Чтобы вернуть отредактированную фотографию к исходной до начала ее обработки, щелкните «Файл»> «Вернуться к»> «Просмотреть все версии».И выберите исходную версию изображения.
Как восстановить утерянное исходное фото после редактирования
Если вы только что отредактировали копии изображений вместо исходных фотографий, вы можете восстановить обрезанное изображение до исходного с помощью мощной программы восстановления файлов — EaseUS Data Recovery Wizard. Этот инструмент позволяет восстанавливать удаленные или утерянные фотографии с жесткого диска, SSD, цифровой камеры, SD-карты, USB-накопителя, флэш-накопителя, внешнего жесткого диска и т. Д.
Предположим, что вы потеряли исходные фотографии с ПК или камеры, вы можете использовать этот инструмент для восстановления изображений за три шага.
Шаг 1. Выберите место и начните сканирование
Выберите расположение устройства, из которого вы хотите восстановить фотографии, затем нажмите «Сканировать».
Шаг 2. Выберите фотографии, которые вы хотите восстановить
Дождитесь завершения сканирования, затем выберите фотографии, которые хотите восстановить. Чтобы найти изображения быстрее, нажмите «Фильтр»> «Рисунки»> Проверить представление в виде дерева с левой стороны (в результатах будут перечислены только изображения.) или введите расширение файла в поле поиска.
Шаг 3. Восстановить фотографии
Нажмите «Восстановить» и выберите место на другом жестком диске для сохранения восстановленных фотографий.
Как восстановить отредактированную фотографию в исходное состояние на iPhone
Если вы редактируете важное изображение и сохраняете его, например, кадрируете или фильтруете, но только для того, чтобы потом передумать, не беспокойтесь. Вы можете отменить эти операции и вернуть отредактированную фотографию к исходной на вашем iPhone.
1.Откройте приложение «Фото». Найдите фотографию, которую хотите вернуть в исходное состояние.
2. Нажмите «Редактировать» в правом верхнем углу изображения, которое вы хотите вернуть.
3. Поскольку вы уже отредактировали изображение, вы можете увидеть опцию «Вернуть» в правом нижнем углу экрана. Нажмите «Вернуть» и выберите «Вернуться к исходному состоянию». Он предупредит, что «Вернуть к исходному» удалит все изменения, внесенные в эту фотографию. Это действие не может быть отменено. Вы можете подтвердить и отредактировать свое изображение позже.
фото места | API Адресов | Разработчики Google
Примечание: на стороне сервера и клиентские библиотекиAPI Адресов также доступен с Клиент Java, Клиент Python, Клиент Go и Node.js клиент для сервисов Google Maps. API Адресов и клиентские библиотеки предназначены для использовать в серверных приложениях.
Хотите использовать эту службу в приложении JavaScript? Брать посмотрите на Библиотека мест, JavaScript API Карт.
Служба фотографий места, часть API Адресов, доступна для чтения единственный API, который позволяет добавлять качественный фотографический контент на ваш заявление. Сервис Place Photo дает вам доступ к миллионам фотографий хранится в базе данных Адресов.Когда вы получаете информацию о месте с помощью места Запрос подробностей, фото ссылки будут возвращены для соответствующих фотографических содержание. Запросы «Найти место», «Поиск поблизости» и «Текстовый поиск» также возвращают одну фотографию. ссылка на место, если это необходимо. Используя фото-сервис, вы можете получить доступ фотографии, на которые есть ссылки, и измените размер изображения до оптимального для вашего заявление.
Место Запросы на фото
Запрос фотографии места представляет собой URL-адрес HTTP в следующей форме:
https: // карты.googleapis.com/maps/api/place/photo? параметры
Для запуска поискового запроса требуются определенные параметры. Стандартно
в URL-адресах все параметры разделяются символом амперсанда ( и ). В
Список параметров и их возможные значения перечислены ниже.
Необходимые параметры
Дополнительные параметры
maxheight
Задает максимальную желаемую высоту изображения в пикселях.Если изображение меньше указанных значений, исходное изображение будет вернулся. Если изображение больше в любом из измерений, оно будет масштабировано до соответствовать меньшему из двух измерений, ограничиваясь его исходным аспектом соотношение. И
maxheight, иmaxwidthсвойства принимают целое число от1и1600.макс. Ширина
Задает максимальную желаемую ширину изображения в пикселях.Если изображение меньше указанных значений, будет возвращено исходное изображение. Если изображение больше в любом из измерений, оно будет масштабировано в соответствии с меньшее из двух измерений, ограниченное исходным соотношением сторон. Свойства
maxheightиmaxwidthпринять целое число от1до1600.
Создано из Спецификация OpenAPI. редактировать Editbug_report Сообщить об ошибке
Ссылки на фото
Все запросы к службе Place Photo должны включать фотореференс ,
возвращается в ответ на запросы «Найти место», «Поиск поблизости», «Текстовый поиск» или «Сведения о месте»
запрос.Ответ на эти запросы будет содержать поле фото [] , если
место имеет связанный фотографический контент.
Примечание: Количество возвращаемых фотографий зависит от запроса.
- Запрос поиска места, поиска поблизости или текстового поиска возвращает не более одного элемента
photoв массиве. - Запрос сведений о месте возвращает до десяти элементов
photo.
Каждый элемент фото будет содержать следующие поля:
-
photo_reference— строка, используемая для идентификации фотографии, когда вы выполнить запрос фото. -
высота— максимальная высота изображения. -
ширина— максимальная ширина изображения. -
html_attributions []— содержит все обязательные ссылки на источник. Этот поле всегда присутствует, но может быть пустым.
Фотографии, возвращенные службой фотографий, получены из разных мест,
включая владельцев бизнеса и фотографии, размещенные пользователями. В большинстве случаев эти
фотографии могут быть использованы без указания авторства или будут иметь обязательную атрибуцию
включены как часть изображения.Однако, если возвращенный элемент photo включает значение в поле html_attributions , вам нужно будет включить
дополнительная атрибуция в вашем приложении везде, где вы показываете изображение.
Пример массива photos [] показан ниже.
...
"фото" : [
{
"html_attributions": [],
«высота»: 853,
«ширина»: 1280,
"Photo_reference": "CnRvAAAAwMpdHeWlXl-lH0vp7lez4znKPIWSWvgvZFISdKx45AwJVP1Qp37YOrH7sqHMJ8C-vBDC546decipPHchJhHZL94RcTUfPa1jWzo-rSHaTlbNtjh-N68RkcToUCuY9v2HNpo5mziqkir37WU8FJEqVBIQ4k938TI3e7bf8xq-uwDZcxoUbO_ZJzPxremiQurAYzCTwRhE_V0"
}
...
Место Пример фотографии
Пример запроса показан ниже. Этот запрос вернет указанный изображение, изменив его размер так, чтобы его ширина была не более 400 пикселей.
https://maps.googleapis.com/maps/api/place/photo ? maxwidth = 400 & Photo_reference = Aap_uEA7vb0DDYVJWEaX3O-AtYp77AaswQKSGtDaimt3gt7QCNpdjp1BkdM6acJ96xTec3tsV_ZJNL_JP-lqsVxydG3nh739RE_hepOOL05tfJh3_ranjMadb3VoBYFvF0ma6S24qZ6QJUuV6sSRrhCskSBP5C1myCzsebztMfGvm7ij3gZT & key = ВАШ_API_KEYПримечание: Вам необходимо заменить ключ API в этом примере, чтобы просьба работать в вашем приложении.
Место Фотоответ
Ответом на успешный запрос фотографии места будет изображение. Тип изображение будет зависеть от типа первоначально представленной фотографии.
Если ваш запрос превышает доступную квоту, сервер вернет Статус HTTP 403 и отобразите изображение ниже, чтобы указать, что квота превышено:
Если сервер не может понять ваш запрос, он возвращает HTTP 400 status, который указывает на недействительный запрос.Наиболее частые причины неверный запрос включает:
- Представленная фото-ссылка указана неверно.
- Запрос не включает ни
maxwidth, ниmaxheightпараметры. - Было установлено значение параметра
maxwidthилиmaxheight. кnull.
Политика возврата
Michaels.com Покупает
С квитанцией (в магазинах или по почте):
Если ваш файл Michaels.com не удовлетворяет вас, вы можете вернуть ее в течение двух месяцев (60 дней) с момента покупки, за исключением костюмов и комплектов аксессуаров, доступных только через Интернет, которые необходимо вернуть за 7 дней до праздника. Чтобы вернуть товар (за исключением образцов продукции), товар должен быть новым, неиспользованным и в оригинальной упаковке. Вы можете вернуть товар в магазин Michaels или по почте. Если вы хотите вернуть товар по почте, выполните следующие действия:
- Позвоните в службу поддержки клиентов по телефону 1-800-MICHAELS (1-800-642-4235).
- Наш агент подготовит и отправит этикетку обратной доставки по электронной почте.
- Распечатайте этикетку возврата и приклейте ее к своей посылке.
- Верните посылку в ближайший к вам ИБП.
Без квитанции (в магазинах):
Если вы хотите вернуть товар (за исключением образцов продукции), но у вас нет квитанции (упаковочный лист или электронное письмо с подтверждением), вам необходимо будет предъявить действительное удостоверение личности с фотографией (допустимые формы удостоверения личности включают U.S., водительские права Канады или Мексики, удостоверение личности государственного образца США, удостоверение личности провинции Канады, паспорт или военный билет США). Майклс сделает все возможное, чтобы помочь найти квитанцию, предлагая поиск квитанций для покупок в Интернете или в магазине, совершенных с использованием вашего номера Michaels Rewards. Для обнаруженных квитанций возврат будет осуществляться по методу «Возврат с квитанцией». Стоимость предмета будет проверена и сохранена членом команды Майклс.
MichaelsPro
™ Покупок:Если вы не полностью удовлетворены товаром, мы с радостью предложим вам возврат в течение 60 дней с момента покупки.Для всех возвратов по заказу * MichaelsPro ™ требуется разрешение на возврат, которое можно получить по нашей специальной линии поддержки по телефону 1-833-MIKEPRO (645-3776).
* Может взиматься комиссия за пополнение запасов.
Возврат:
Соответствующая сумма налога будет включена в ваш возврат. Первоначальные сборы за доставку и обработку (если применимо) могут быть вычтены из суммы вашего возврата, если возврат не является результатом нашей ошибки.Возврат будет осуществлен в той же форме, что и платеж, первоначально использованный для покупки, за исключением случаев, указанных ниже:
- Покупки, сделанные с помощью дебетовой карты, будут возвращены наличными.
- Карта возврата магазина выдается для всех покупок, совершенных с использованием подарочной карты или подарочного чека / покупок.
Бирж:
В настоящее время мы не предлагаем обмен. Если вы хотите обменять товар, верните его, используя нашу процедуру возврата, а затем разместите новый заказ.
** См. Исключения ниже.
Покупки в магазине Michaels
Возврат с квитанцией:
Если покупка Michaels вас не устраивает, ее можно вернуть или обменять в любом месте Michaels на полную сумму покупки в течение 60 дней. Возврат будет предложен с использованием исходного метода оплаты, за исключением:
.- Покупки, сделанные с помощью дебетовой карты, будут возвращены наличными.
- Карта возврата магазина выдается для всех покупок, совершенных с использованием подарочной карты или подарочного чека.
- Для возврата, купленного по чеку, требуется 10-дневный период ожидания. Покупки чеков в течение 10 дней могут быть возвращены на карту возврата.
- Деньги за покупки в Интернете, сделанные с помощью PayPal, будут возвращены наличными.
- Все возвраты и обмены должны быть новыми, неиспользованными и в оригинальной упаковке, за исключением дефектных товаров и продуктов.
- Наша политика также распространяется на ваши онлайн-покупки, которые могут быть возвращены в любое место Michaels, или, следуя инструкциям по возврату онлайн, указанным на упаковочном листе, применяются некоторые ограничения.Покупки в магазине не подлежат возврату онлайн.
Возврат без квитанции:
Michaels сделает все возможное, чтобы помочь найти квитанцию, предлагая поиск квитанций для покупок, совершенных с помощью кредитной или дебетовой карты. Для обнаруженных квитанций возврат будет осуществляться по методу «Возврат с квитанцией».
- Для возвратов, в которых невозможно найти квитанцию, действительное удостоверение личности с фотографией (водительские права США, Канады или Мексики, удостоверение личности государственного образца США, удостоверение личности провинции Канады, паспорт или удостоверение личности U.S. Военный билет) должен быть представлен заказчиком и будет зарегистрирован при возврате.
- Информация из идентификатора клиента будет храниться в защищенной базе данных исключительно для целей авторизации возврата и предотвращения мошенничества.
- Возврат будет осуществлен по самой низкой цене за товар, проданный в течение предыдущих 90 дней.
- Возврат будет в форме Карты возврата магазина и / или обмена товара.
Исключения из общей политики возврата
- Cricut ® & Glowforge ® Продукты подлежат возврату или обмену только в том случае, если упаковка не открыта и имеется квитанция.Предметы, поврежденные или признанные дефектными в течение гарантийного срока производителя, должны быть возвращены непосредственно производителю, за исключением возврата, предусмотренного законом.
- Подарочные карты и карты предоплаты не подлежат возврату или обмену, за исключением случаев, предусмотренных законом.
- Заказы на изготовление нестандартных рам могут быть переработаны в том же магазине в течение 14 дней с момента получения.
- Возврат стоимости занятий осуществляется до даты начала занятий, только в магазине.
- Michaels оставляет за собой право ограничить возврат или обмен.
- При покупке до 15 апреля 2021 г. будет соблюдаться старая политика возврата — 180 дней.
Загрузка | Часто задаваемые вопросы
Загрузка отдельной фотографии, иллюстрации, видео или музыкального клипа
Если у вас нет предоплаченного пакета загрузки или соглашения о расширенном доступе, вы можете загружать фотографии, иллюстрации, видеоклипы и музыкальные файлы по ходу, добавляя их в корзину. После завершения покупки просто нажмите кнопку Загрузить , чтобы получить файлы.
Скачивание с предоплаченными пакетами
Приобретая предоплаченный пакет, вы можете внести предоплату за пакет из 5 или 10 загрузок заранее определенного размера (малого, среднего или большого). Вы можете загрузить любую комбинацию бесплатных креативных фотографий, видео, иллюстраций, векторных изображений и большинства редакционных изображений.Чтобы загрузить файл с помощью пакета, просто перейдите на страницу сведений о файле и выберите UltraPack . Или загрузите прямо со страницы результатов поиска с помощью кнопки UltraPack .
Перед загрузкой вы можете выбрать максимальный размер файла, доступный в вашем пакете. Например, если вы приобрели пакет среднего размера, вы можете загружать очень маленькие, маленькие или средние файлы, но не большие или очень большие.
Посмотреть цены на предоплаченный пакет
Загрузка с соглашением о расширенном доступе
СоглашенияPremium Access — это годовые соглашения с ограниченным доступом, которые позволяют всей вашей команде загружать нужные файлы без ежедневных или ежемесячных ограничений на загрузку.Доступен в различных планах с широкими возможностями настройки, вы можете получить доступ к фотографиям, иллюстрациям, видеоклипам и музыке из широкого спектра бесплатных, управляемых и готовых к использованию коллекций.
Если вы настроили соглашение о расширенном доступе, по умолчанию в результаты поиска будут включены только изображения из коллекций, доступных для загрузки по вашему соглашению. Чтобы найти файлы, недоступные для загрузки по вашему соглашению о премиум-доступе, просто снимите флажок с него в фильтре соглашений на странице результатов поиска.
Загрузка отдельных файлов
Чтобы загрузить фотографию, иллюстрацию или видеоклип, включенный в ваше соглашение о расширенном доступе, просто перейдите на страницу сведений о файле и нажмите Premium Access загрузить . Вы также можете загрузить прямо со страницы результатов поиска, используя кнопку Premium Access загрузить на ресурсах, где она отображается.
Скачивание нескольких файлов
Вам нужно загрузить много файлов одновременно с вашим соглашением о премиальном доступе? Подробнее о массовых загрузках.
Для получения дополнительной информации посетите ресурсный центр Premium Access
Скачивание по редакционной подписке
Редакционные подписки предназначены для того, чтобы предоставить клиентам, работающим в сфере новостей и издательской индустрии, постоянный доступ к фотографиям и видео для редакционного использования. Эти настраиваемые подписки могут быть адаптированы в соответствии с потребностями и предпочтениями вашей компании, и они имеют лучшую в отрасли правовую защиту.После настройки вы можете начать поиск файлов, включенных в вашу редакционную подписку, выбрав ее в фильтре соглашений на странице результатов поиска.
Свяжитесь с нами, чтобы настроить редакционную подписку
Загрузка отдельных файлов
Чтобы загрузить редакционную фотографию или видео, включенные в вашу редакционную подписку, просто перейдите на страницу сведений о файле и нажмите Загрузить подписку . Вы также можете загрузить прямо со страницы результатов поиска, используя кнопку Редакционная подписка скачать или Подписка на файлах, где она появляется.
Загрузка нескольких файлов
Если вам нужно загрузить несколько файлов для редакционного использования одновременно, узнайте, как это сделать с массовой загрузкой.
Скачивание компа
Вы можете бесплатно использовать наши изображения в ваших незавершенных проектах для тестирования или демонстрации в течение 30 дней с даты загрузки. Однако, если вы не приобретете лицензию, вы не сможете использовать изображение композиции в каких-либо окончательных материалах или любых общедоступных материалах.
Чтобы загрузить композицию, просто перейдите на страницу сведений о файле или на страницу результатов поиска и нажмите кнопку Comp под изображением.
Свяжитесь с нами, чтобы узнать больше о Easy-access comps
Массовая загрузка
Вы можете загрузить несколько лицензионных фотографий или иллюстраций одновременно, если у вас есть соглашение об упрощенном доступе, соглашение о расширенном доступе или редакционная подписка.(В настоящее время массовая загрузка видео не поддерживается.)
Чтобы загрузить несколько изображений одновременно со страницы результатов поиска, откройте страницу результатов поиска, переключитесь на старую подробную сетку, затем нажмите Загрузить несколько ресурсов , выберите нужные изображения и нажмите Загрузить .
Вы также можете загрузить несколько изображений с любой доски, открыв ее в подробном виде сетки, выбрав активы, которые вы хотите загрузить, с помощью флажка и выбрав Загрузить выбранные активы под Выберите вариант .
Возврат и возврат загруженных файлов
Мы понимаем, иногда планы меняются. Если вы хотите вернуть деньги за недавнюю покупку одного файла, вы можете отправить запрос по электронной почте в течение семи дней с момента заказа , при условии, что вы еще не использовали файл. Прочтите полное лицензионное соглашение на содержание Getty Images, чтобы узнать больше.Напишите нам, чтобы узнать о возмещении
Вы можете получить возмещение за изображение, загруженное с предоплаченным пакетом , в течение семи дней с момента загрузки , перейдя в историю загрузок своей учетной записи и выбрав режим просмотра UltraPacks .Затем найдите изображение, которое хотите вернуть, и выберите Загрузить по ошибке?
После отмены покупки вы отказываетесь от своих прав на использование файла и должны удалить или уничтожить все копии.
Мы не принимаем возврат файлов, загруженных с премиум-доступом или редакционной подпиской.
Просмотр оставшихся загрузок
Вы можете просмотреть количество загрузок, оставшихся в вашей подписке, плане или пакете, найдя фильтр соглашения на странице результатов поиска или перейдя на страницу сведений о файле.
Просмотрите оставшиеся загрузки в своем аккаунте
Просмотр истории загрузок
Для предоплаченного пакета, соглашения о премиальном доступе, соглашения о простом доступе и истории загрузок редакционной подписки перейдите в историю загрузок.
Чтобы просмотреть файлы, которые вы скачали, купив одиночные лицензии из корзины, просмотрите историю покупок.
Экспорт истории загрузок
Чтобы экспортировать историю загрузок из предоплаченного пакета загрузок, соглашения о расширенном доступе, соглашения о простом доступе или редакционной подписки, просто выберите диапазон дат и нажмите Экспорт в CSV .
Различия в размере загруженного файла
Когда вы загружаете файл из Getty Images, вы можете заметить, что размер файла сжат. Чтобы просмотреть размер несжатого файла перед загрузкой, см. Руководство по размеру на странице с подробной информацией о вашем файле. Появится справочная таблица с указанием размеров несжатых файлов, расположенная в крайнем правом столбце. Вам также будут предоставлены размеры в пикселях, дюймах и точках на дюйм, а также некоторые общие варианты использования этого размера.
Недвижимость на берегу моря, отобранная у чернокожей семьи в 1920-х годах, может быть скоро возвращена: NPR
Уильям Редмонд III, гость из Атланты, фотографирует историческую мемориальную доску на пляже Брюса в апреле на Манхэттен-Бич, Калифорния. Марио Тама / Getty Images скрыть подпись
переключить подпись Марио Тама / Getty ImagesУильям Редмонд III, гость из Атланты, фотографирует историческую мемориальную доску на пляже Брюса в апреле на Манхэттен-Бич, Калифорния.
Марио Тама / Getty ImagesВ 1924 году процветающий пляжный курорт для чернокожих на побережье Южной Калифорнии был захвачен местными властями города через выдающиеся владения.
Заявленная причина заключалась в том, чтобы построить парк, но исторические записи показывают, что курорт был закрыт из-за того, что владельцы и его покровители были черными.
Теперь попытка вернуть то, что известно как Пляж Брюса, потомкам его первоначальных владельцев — и исправить историческую ошибку — вот-вот станет реальностью.
Законодательное собрание Калифорнии в четверг вечером окончательно утвердило законопроект, который позволит чиновникам округа Лос-Анджелес вернуть пляж Брюса семье, которая владела им почти столетие назад.
Вид с воздуха показывает Брюс-Бич (в центре), зажатый между дорогой недвижимостью в апреле на Манхэттен-Бич. Марио Тама / Getty Images скрыть подпись
переключить подпись Марио Тама / Getty ImagesВид с воздуха показывает Брюс-Бич (в центре), зажатый между дорогой недвижимостью в апреле на Манхэттен-Бич.
Марио Тама / Getty ImagesВсе, что нужно, — это подпись губернатора Гэвина Ньюсома, от которого законодатели ожидают «быстрого одобрения» двухпартийного законодательства, сообщает Spectrum News 1.
«Я в приподнятом настроении, иду по воде прямо сейчас», — сказал в четверг Дуэйн Шепард, потомок Брюса и семейный историк, сообщает Southern California News Group. «Сейчас это одна из величайших вещей в американской истории.«
Взлет и падение Брюс-Бич
Семейная пара Уилла и Чарльз Брюс в 1912 году начали покупать землю вдоль береговой линии в городе Манхэттен-Бич, недалеко от Лос-Анджелеса.
Пара управляла успешным курортом для чернокожих семей — Это место быстро окрестили пляжем Брюса — в то время, когда законы Джима Кроу были обычным явлением, а чернокожие люди имели ограниченный доступ к пляжу, сообщает Southern California News Group.
Но белые землевладельцы предположили, что рост черного населения снизит стоимость земли.Они также были недовольны успехом Bruce’s Beach.
Согласно отчету Manhattan Beach, подготовленному в апреле, исторические документы показывают, что «белые соседи возмущались растущей популярностью курорта и процветанием его афроамериканских владельцев».
В конечном итоге именно правительство Брюсов положило конец их бегству в приморском сообществе.
Согласно тексту законопроекта, в 1924 году попечительский совет Манхэттен-Бич проголосовал за осуждение Брюс-Бич и прилегающих земель, взяв их под свой контроль через выдающиеся владения.
Фотография Чарльза и Уиллы Брюс прикреплена к мемориальной доске, обозначающей Брюс-Бич в апреле на Манхэттен-Бич. Марио Тама / Getty Images скрыть подпись
переключить подпись Марио Тама / Getty ImagesФотография Чарльза и Уиллы Брюс прикреплена к мемориальной доске на пляже Брюса в апреле на Манхэттен-Бич.
Марио Тама / Getty ImagesПравление также издало постановления, запрещающие открытие любых новых пляжных курортов, что фактически не позволяло Брюсу переносить свой бизнес в пределы города.
«В результате этих преднамеренных актов расовой дискриминации Брюсы потеряли свою землю и свой бизнес, семья Брюсов переехала из города Манхэттен-Бич, и город немедленно снес курорт Брюс-Бич», — говорится в законопроекте.
Почему для передачи земли требуется новый закон?
Поскольку в иске против Брюсов была задействована государственная бюрократия, это не так просто, как просто передать собственность потомкам семьи.
После серии передач земли участки, ранее принадлежавшие паре, были переданы округу Лос-Анджелес.
Но закон штата требует, чтобы округ использовал Брюс-Бич для общественного отдыха, и запрещает передачу или продажу собственности.
Законопроект, который сейчас получил окончательное одобрение законодательного органа, устранит это ограничение для Брюс-Бич.
Андре Игуодала планирует завершить свою карьеру в Golden State
Андре Игуодала в последние месяцы обнаружил, что ведет переговоры со своими немногочисленными НБА. оставшиеся сверстники, те, кто ваял параллельные путешествия, от подросткового возраста до родительских лет, от бесплатных игр в спортзалах средней школы до игр для миллионов перед тысячами.
Он появился в качестве гостя на подкасте Джей Джей Редика.Он догнал Кармело Энтони во время перерыва в игре. «Как старые парни у линии штрафного броска», — пошутил Игуодала.
Игуодала встретила Энтони и Редика на A.A.U. цепь почти два десятилетия назад. Теперь они представляют собой последних членов выпускного класса средней школы 2002 года, которые все еще находятся в НБА. Игуодала поговорил с ними о том, как они хотели бы, чтобы их карьера закончилась, и о том, кто будет играть последним.
Игуодала, 37 лет, будет участвовать в гонке. Он сказал The New York Times , что намеревается подписать годичный контракт, чтобы вернуться в Golden State Warriors, франшизу, с которой он выиграл три N.Б.А. чемпионатов, а в 2015 году завоевал звание самого ценного игрока финала.
«Кто бы мог подумать, что у меня будет возможность вернуться в то место, где я мог, как бы вы это ни называли, годы наследия, с точки зрения достижений, победы в нескольких чемпионатах, отношений, которые я смог построить с некоторыми из моих ближайших друзей и товарищей по команде? » Игуодала сказал, добавив: «Отношения с фанатами, отношения с The Bay, возможность положить этому конец, были просто чем-то особенным.
Голден Стэйт появлялся в финалах почти ежегодно во время шестилетнего пребывания Игуодалы с 2013 по 2019 год. Заезд закончился после сезона 2018-19, когда травмы Клея Томпсона и Кевина Дюранта сорвали надежды на третий чемпионский титул подряд.
Тем летом Дюрант присоединился к Нетс, а Голден Стэйт обменял Игуодалу на Мемфис Гриззлис. Позже Майами приобрела Iguodala в обмен на торговлю.
Внутри 2020 N.B.A. Bubble, Игуодала играл в своем шестом финале подряд, когда Хит упал на «Лейкерс» в шести играх.В прошлом сезоне «Милуоки Бакс», будущие чемпионы лиги, вывели «Майами» из плей-офф в первом раунде.
Майами отклонила вариант контракта с Игуодалой на 2021-22 годы и планирует подписать одного из самых желанных свободных агентов, разыгрывающего Кайла Лоури, и оставить ограниченно свободного агента Дункана Робинсона.
Голден Стэйт и Майами представляли противоположные философии баскетбола, которые привели к появлению в обеих командах конкурентоспособных команд.
«У вас было много парней-ветеранов, которые знали, как выполнять свою работу, и каждый мог работать в своем собственном темпе», — сказал Игуодала о своем пробеге в Голден Стэйт.«Это была просто манящая атмосфера, беззаботная, расслабляющая и что-то вроде гавайской атмосферы».
Не так много в Майами.
«Это был другой конец спектра, где он был ультра-сфокусированным», — сказал он. «У нас была тренировка под названием« Голодные игры », где это было именно то, что звучит из фильма — когда вы говорите о смерти. Именно тогда я научился ценить разные подходы ».
Игуодала возвращается в организацию, надеясь вернуть свою магию знакомым, но более старым ядром.
«Голден Стэйт» не смог выйти в плей-офф прошлого сезона после того, как проиграл «Лос-Анджелес Лейкерс» и «Мемфис Гриззлис». Стивен Карри восстановил свой M.V.P. формируются в течение большей части сезона 2020-2021 годов и недавно согласились на продление на четыре года и 215 миллионов долларов. Томпсон восстанавливается после нескольких травм ноги, которые вывели его из игры в последние два сезона. А Дреймонд Грин борется за очередную золотую медаль на Олимпиаде в Токио.
Эти отношения никогда не прекращались.
Последние пару лет Игуодала продолжала дискутировать и обсуждать философию баскетбола с Грином. Он поговорил с Карри о жизни и гольфе, оценив, как он построил свой бренд. Он планирует прокатиться на лодке Томпсона на пару тренировок. «Я с нетерпением жду этого, — сказал он.
По словам Игуодала, столь же значимым в его возвращении была связь, которую он установил с другими членами организации. Эрик Хаусен, операционный директор группы, «вероятно, так же важен, как и Стеф Карри, в том, что он сделал для организации», — сказал Игуодала.Джейкоб Рубин, тренер по развитию игроков Golden State, спланировал и умолял о возвращении Игуодолы почти с того момента, как команда завершила обмен в Мемфисе.
Игуодала сказал, что важно «иметь настоящие отношения помимо баскетбола, чтобы вы знали, что у людей нет скрытых мотивов, и они просто искренние и естественные».
У Воинов тоже есть приток молодежи. В прошлом году «Голден Стэйт» выбрал центрового Джеймса Вайзмана вторым в общем зачете и выбрал нападающих Джонатана Кумингу и Мозеса Муди во время розыгрыша драфта в прошлом месяце.
Игуодала сказал, что с нетерпением ждет возможности наставничества молодых игроков команды, как это сделали для него ветераны Кевин Олли и Аарон Маккай, когда он вступил в лигу — компонент, который, по его мнению, часто упускается из виду, — и использует «милитаристский подход, похожий на морской тюленя». »Он узнал в Майами.
«То, как они развивают своих молодых игроков, чтобы убедиться, что у них есть правильный подход к своей работе, не имеет себе равных, и я действительно ценю это, — сказал Игуодала, — потому что между вашей суперзвездой есть тонкая грань. и ваш восьмой, девятый парень выходит со скамейки запасных, и все наши ребята всегда были готовы.
Это уроки, сказал Игуодала, он также может использовать вне суда. Игуодала также возвращается в Кремниевую долину, где в 2016 году помог организовать ежегодный технический саммит игроков. Он планирует и дальше связывать спортсменов с венчурным капиталом и расширять технологический портфель, который включает 71 инвестицию, 12 выходов и, по его словам, 70-процентную прибыль с 2014 года.
«Исторически нас учили придерживаться определенного пути и этот переулок, к которому у нас никогда не было доступа, а теперь мы берем бразды правления и бежим с ним », — сказал он.
Пропустив финал впервые за семь лет, Игуодала задумался о выходе на пенсию — «вроде как освежить мой разум, чтобы вдохнуть свежий воздух», — сказал он, — и было бы комфортно, если бы это было его решение.

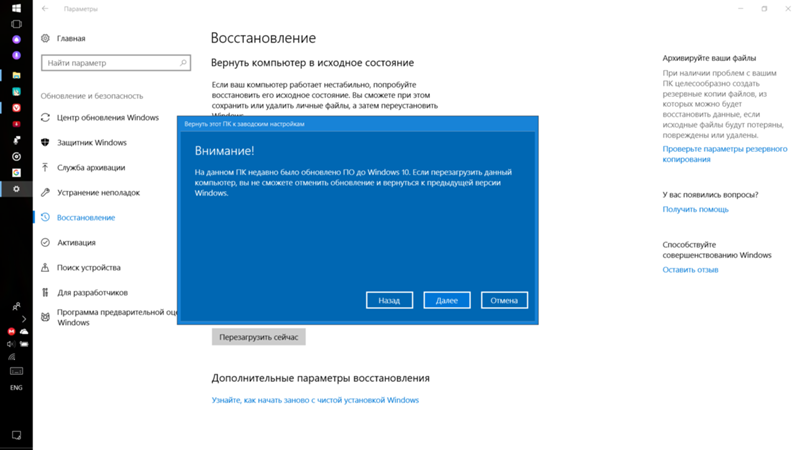 (Если не получается найти его, у всех смартфонов есть функция поиска, расположенная в этом перечне.)
(Если не получается найти его, у всех смартфонов есть функция поиска, расположенная в этом перечне.)
