Windows 8 не видит Wi-Fi сеть, ноутбук не находит Wi-Fi
В настоящее время, спорное лет 10-15 назад выражение «компьютер – это сеть, сеть – это компьютер», воспринимается как аксиома. В сеть объединены компьютеры и другие устройства у нас дома и на работе, а без Интернета многие уже не мыслят свою жизнь. И если вдруг случается какой-нибудь сбой и доступ во Всемирную паутину прекращается, это воспринимается крайне негативно. Случается и такая ситуация, что с оборудованием все нормально, но ноутбук или компьютер, работающий под Windows, хоть убей, не видит Wi-Fi сеть. Какие могут быть причины у данной проблемы и как ее решить, мы и поговорим в этой статье.
Причины и решения
Итак, предположим, мы в командировке, получаем по приезду новый ноутбук с установленной Windows 8 и пытаемся подключиться к Wi-Fi, но операционка не может найти сеть. В списке доступных подключений пусто.
Причин тут может быть несколько, и делятся они на аппаратные и программные. С аппаратными все довольно просто – весьма вероятно, сломался WI-Fi адаптер на ноутбуке.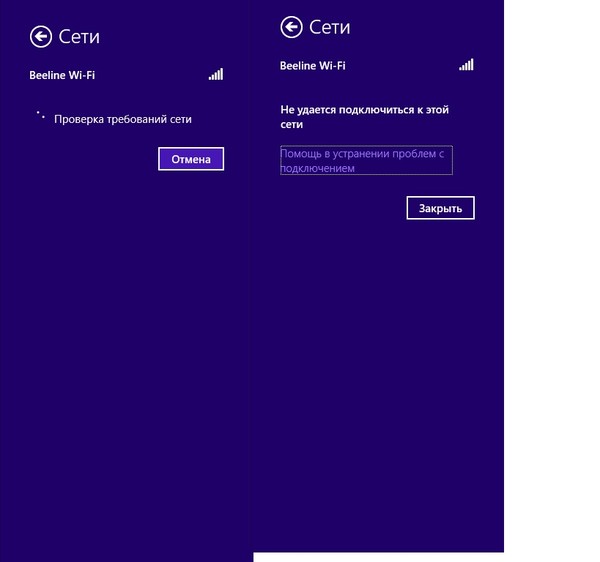 Заменить ее самостоятельно невозможно, поэтому, если на поход в сервис нет времени, придется по старинке подключаться к сети кабелем или использовать другой компьютер. Возможны, конечно, и проблемы с роутером, но, если у остальных пользователей беспроводная сеть работает без нареканий, и даже ваш смартфон прекрасно ее видит, то он не причем и дело именно в ноутбуке.
Заменить ее самостоятельно невозможно, поэтому, если на поход в сервис нет времени, придется по старинке подключаться к сети кабелем или использовать другой компьютер. Возможны, конечно, и проблемы с роутером, но, если у остальных пользователей беспроводная сеть работает без нареканий, и даже ваш смартфон прекрасно ее видит, то он не причем и дело именно в ноутбуке.
Среди программных причин того, что компьютер не находит сеть, можно выделить несколько наиболее вероятных:
- Следует задействовать беспроводной адаптер на ноутбуке.
- Wi-Fi контроллер отключен в Windows.
- Не установлены или не подходят драйвера.
1. BIOS.
В первом случае есть шанс, что беспроводное устройство отключено через BIOS. Попасть туда можно, нажимая клавишу F2, F10, Del – конкретное значение также зависит от марки портативного компьютера. Далее мы находим раздел, чье название содержит слово Configuration, Advanced, System devices или что-то в этом роде, главное – чтобы там содержалась информация о встроенных устройствах.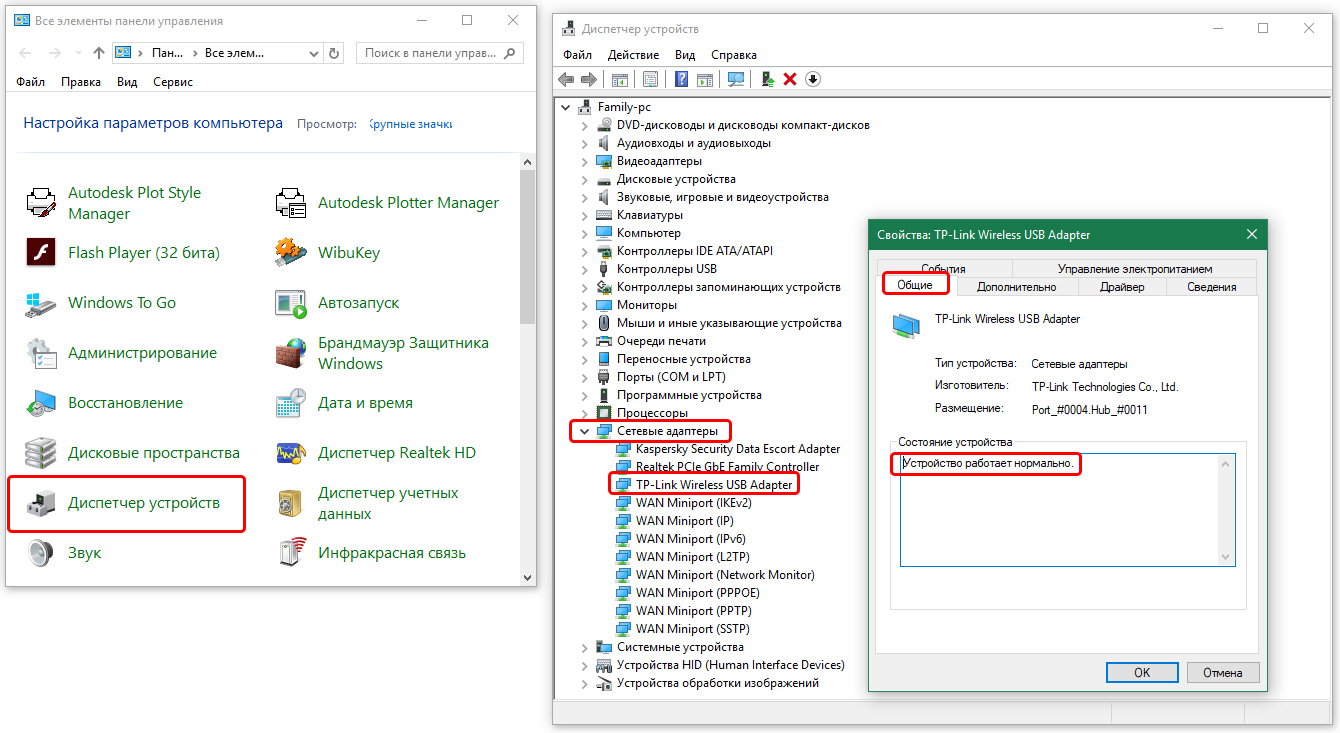 Проверяем, не стоит ли значение Off или Disabled напротив беспроводного адаптера, обозначаемого как Wlan device, Wireless, Wi-Fi controller и так далее.
Проверяем, не стоит ли значение Off или Disabled напротив беспроводного адаптера, обозначаемого как Wlan device, Wireless, Wi-Fi controller и так далее.
В случае, если в BIOS все нормально, а проблема не исчезла, обратите внимание на корпус ноутбука, чаще всего кнопка включения беспроводной сети имеет вид переключателя и совмещена с индикатором: 3. Кнопки включения на клавиатуре.
Может статься, что аппаратной кнопки нет, но и проблемы это не создает — следует изучить клавиатуру, среди функциональных клавиш найдется та, которая при нажатии совместно с клавишей Fn включает Wi-Fi. Обозначается она специальным значком. Проиллюстрируем, как он может выглядеть у разных производителей ноутбуков: Во втором случае, если отключен контроллер Wi-Fi, следует проверить две разных настройки Windows 8.
4. Включаем адаптер Wi-Fi.
Может быть выключен сам адаптер, чтобы проверить, заходим «Панель управления»-«Центр управления сетями и общим доступом»- «Изменение параметров адаптера» и, если видим, что беспроводное соединение горит серым, а его статус — «Отключено», остается просто его включить.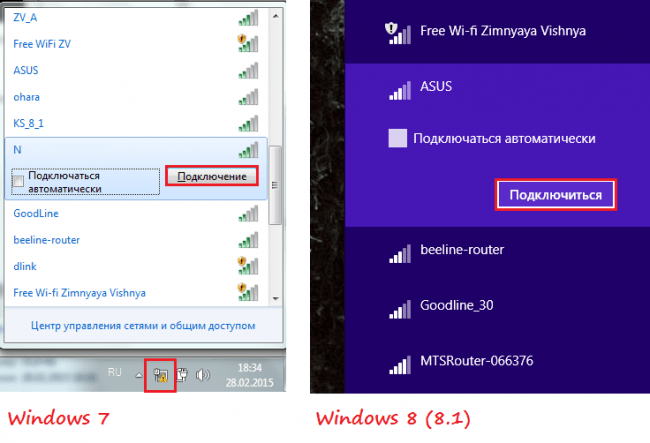 5. Проверка включен ли Wi-Fi в ПО Windows 8.
5. Проверка включен ли Wi-Fi в ПО Windows 8.
Нужно удостовериться, не отключен ли Wi-Fi в правой всплывающей панели Windows. Наводим курсор мыши в правый верхний или нижний угол монитора и заходим в раздел «Беспроводной режим». Включаем адаптер, если же он отключен только для режима «В самолете», проверяем, не задействован ли тот в данный момент. 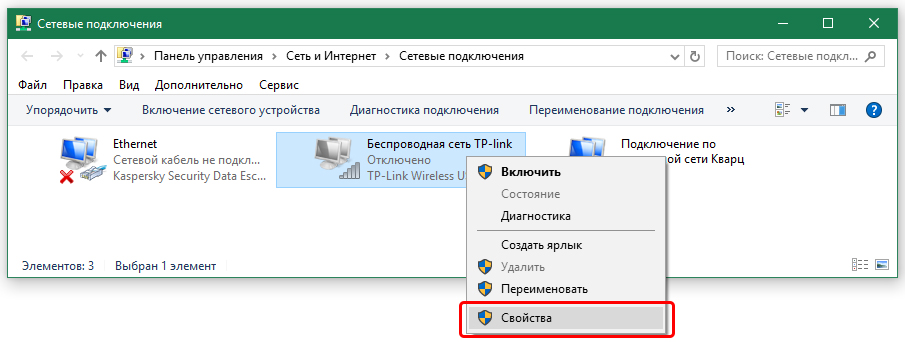
Если же, на первый взгляд, все нормально, стоит удостовериться, что для адаптера установлено подходящее программное обеспечение. Щелкнув на его названии правой кнопкой мыши, откроем окно свойств, после чего перейдем на закладку Драйвер и посмотрим информацию о поставщике и дате выпуска программы. Если там значится Microsoft и с момента выпуска драйвера прошло два-три года, однозначно стоит сходить на официальный сайт производителя ноутбука, скачать и установить последнюю версию. Не исключено, что на компьютер была произведена установка другой версии Windows и поставляемый вместе с ней драйвер не подходит под данное «железо».
В случае, если Windows не отображает название адаптера, его модель можно узнать, просканировав систему программами диагностики аппаратного обеспечения. Советуем воспользоваться широко известной AIDA64.
Если еще остались вопросы, смотрим в подробной видеоинструкции:
Выводы
Таким образом, мы рассмотрели все распространенные причины того, что ноутбук с установленной Windows 8 не видит беспроводную сеть.
Как подключить вай-фай на ноутбуке «Виндовс 8»: настройка подключения к Интернету
Что может быть проще, чем подключиться к беспроводной сети WiFi? Достаточно ввести пароль и дождаться установки соединения. Обычно так и происходит, но что делать, если подключение ограничено (без доступа в Интернет) или связь не устанавливается вообще? Поговорим о причинах, из-за которых возникают подобные сбои, и о том, как с ними бороться.
Почему Windows 8 не видит сети WiFi или не подключается к ним
Компьютер или ноутбук под управлением Windows 8 не видит сети Вай Фай по следующим причинам:
- адаптер WiFi не установлен, отключен или неисправен;
- в системе отсутствует драйвер беспроводной сети;
- на компьютере включен режим «В самолете»;
- в зоне вашего размещения нет ни одной точки доступа беспроводных сетей;
- точка доступа (беспроводной маршрутизатор), которая находится рядом, отключена, неправильно настроена или неисправна;
- стандарты связи компьютера и точки доступа взаимно не поддерживаются;
- поблизости находится устройство, которое создает помехи радиосигналу;
- адаптер WiFi работает в режиме мониторинга.

Если сеть видна, но подключение не создается или ограничено:
- доступ в Интернет для данной сети не настроен или запрещен;
- подключение к сети ограничено администратором;
- точка доступа не может обработать запрос из-за перегруженности;
- используются неверные настройки точки доступа.
Восстанавливаем подключение к беспроводной сети
Проверяем сетевой адаптер
Стационарные ПК поступают в продажу без сетевых адаптеров WiFi, поэтому для подключения к беспроводным сетям придется купить и установить адаптер отдельно. К примеру, такой, как на картинке.
Для ноутбука адаптер Вай Фай покупать не нужно — он уже есть внутри.
Чтобы ноутбук мог видеть беспроводные сети и подключаться к ним, WiFi необходимо включить. На одних моделях для этого предусмотрен переключатель или кнопка на корпусе.
На других используется сочетание клавиш Fn+F1…F12.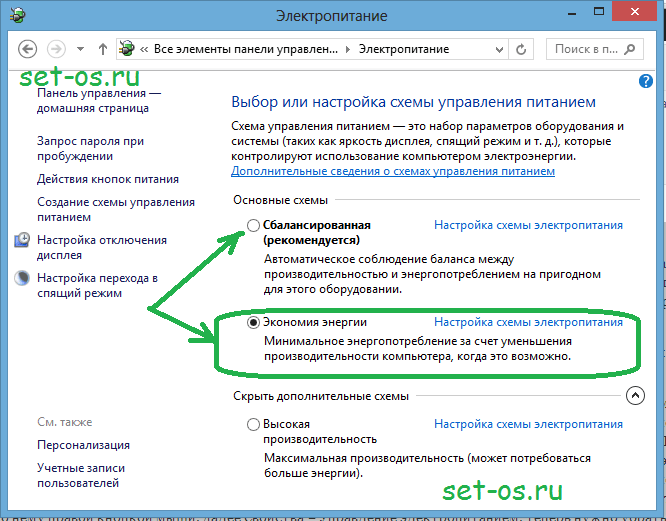 За включение беспроводного адаптера отвечает клавиша с изображением антенны.
За включение беспроводного адаптера отвечает клавиша с изображением антенны.
После включения адаптер WiFi должен появиться в диспетчере устройств Windows 8. Чтобы это проверить, запустите диспетчер из контекстного меню кнопки Windows (Пуск)
и раскройте список «Сетевые адаптеры». Если ваш адаптер есть в этом списке, значит, система распознала и установила его. Если же он отображается как неизвестное устройство — зайдите на сайт его производителя и установите драйвер.
Если адаптер подключен, но система его не видит, удостоверьтесь, что он активирован в BIOS.
Опция, которая отвечает за работу встроенного WiFi, называется OnBoard Wireless LAN
или WireLess LAN support
. Ее значением должно быть «Enabled» (включено).
Кроме прочего убедитесь, что беспроводной адаптер не находится в режиме мониторинга трафика (monitor mode).
Проверяем точку доступа
Если ПК или ноутбук не видит домашнюю точку доступа, попробуйте подключиться к другой. Для проверки можно использовать общественные сети, к примеру, в кафе или в парках, или частные — у ваших знакомых. Чтобы проверить стационарный компьютер не вынося из дома, можно временно создать на другом устройстве виртуальную точку доступа.
Если беспроводные сети не определяются нигде — проблемы следует искать в адаптере или настойках WiFi на компьютере, а если нет подключения только к одной точке доступа — неполадка, вероятно, заключается в ней.
Шаги диагностики (если предыдущий шаг не привел к решению проблемы, переходите к следующему):
- Удостоверьтесь, что точка доступа включена и излучает сигнал (определяется по свечению индикатора беспроводной сети).
- Убедитесь, что рядом с маршрутизатором и компьютером нет устройств, создающих электромагнитные помехи — радиотелефонов, микроволновых печей, мощных силовых кабелей.
 Попробуйте перенести точку доступа ближе к ПК, чтобы повысить уровень сигнала.
Попробуйте перенести точку доступа ближе к ПК, чтобы повысить уровень сигнала. - Выключите питание маршрутизатора и снова включите. Если проблемы сохраняются — выполните сброс настроек: острым предметом — зубочисткой или скрепкой, нажмите утопленную кнопку Reset, которая находится на задней или нижней стороне прибора. После этой манипуляции все настройки будут восстановлены к состоянию, как после покупки.
- Измените частотный канал вещания. Подключите компьютер к точке доступа посредством кабеля, войдите в меню настроек беспроводных сетей, найдите опцию « Channel
» и переключитесь на другой канал. Возможно, на каком-то из них подключение восстановится.
- В этом же меню проверьте настройку «Скрыть SSID» и, если она активна, отметьте «Нет». Сокрытие SSID отключает вещание имени сети — в списках доступных подключений такая сеть не отображается. Также включите поддержку стандартов беспроводной связи b/g на случай, если адаптер Вай Фай на вашем компьютере работает на одном из них, а точка доступа — на другом, к примеру «a», который «b» и «g» не поддерживает.

- Если к точке доступа одновременно подключается много устройств, она может перестать отвечать из-за перегрузки. Дома такие ситуации маловероятны, но нередко случаются в организациях. Попробуйте подключиться к другой, менее загруженной сети, или повторите попытку через некоторое время.
Проверяем настройки Windows 8
Режим «В самолете»
WiFi может пропасть из-за того, что пользователь активировал в Windows 8 режим «В самолете» — в этом режиме сетевой адаптер выключается и компьютер не видит ни одну беспроводную сеть. Определить, что проблемы действительно возникли из-за этого, поможет иконка сети в системном трее — она принимает вид самолетика.
Чтобы выйти из режима полета в Windows 8, откройте всплывающую панель Charms и щелкните чудо-кнопку «Параметры».
Следом кликните «Изменение параметров компьютера».
Далее щелкните в списке параметров «Беспроводную сеть» и передвиньте ползунок режима «В самолете» в положение «Отключить».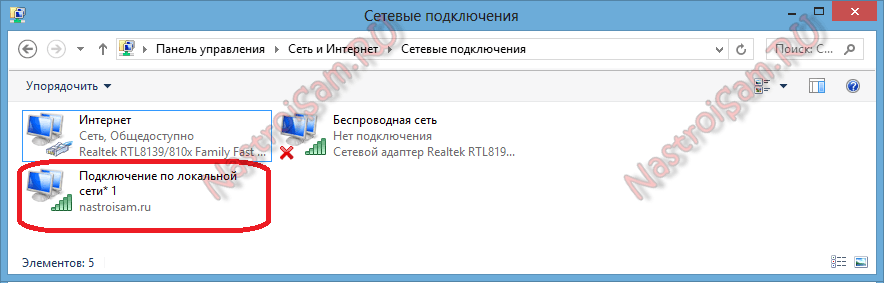
Убедитесь, что Виндовс снова видит WiFi, а иконка сети в трее приняла прежний вид.
Сетевая диагностика
В Windows 8 есть инструмент, который автоматически диагностирует проблемы с подключением к сетям. Он называется «Диагностика сетей Windows». Этот инструмент видит и устраняет многие препятствия для работы WiFi, к примеру, когда соединение есть, но компьютер не выходит в Интернет (подключение ограничено) или Интернет есть, но ограничен доступ на сайты.
Когда подключение ограничено, иконка сети в трее помечена восклицательным знаком.
Для запуска средства диагностики сетей Windows 8 щелкните по иконке сети правой кнопкой мыши и выберите в меню «Диагностику неполадок».
Утилита проверит все сетевые соединения на компьютере и определит, чем ограничен доступ в Интернет. Локальные проблемы, которые можно исправить, будут устранены автоматически. А если подключение восстановить не удается, к примеру, из-за неполадок точки доступа или проблем на стороне провайдера, информация отобразится в окне с пометкой «Не исправлено».
Если на ПК несколько подключений, из которых ограничено только одно, или средство диагностики не видит проблемы, можно продиагностировать только выбранную сеть. Для этого войдите в «Центр управления сетями и общим доступом» и перейдите в папку «Сетевые подключения» (щелкните в панели перехода «Изменение параметров адаптера»).
Откройте контекстное меню подключения, которое ограничено, и кликните «Диагностика».
Служба автонастройки WLAN
Неполадки с подключением возникают и после остановки сетевых служб, произошедшей случайно или по незнанию. За работу WiFi в Windows 8 отвечает служба автонастройки WLAN. Если проводное соединение Ethernet ничем не ограничено, а беспроводные сети система просто не видит, начните проверку с этой службы.
- Запустите приложение «Службы»: откройте контекстное меню кнопки Windows (Пуск) и щелкните «Выполнить».
- Далее наберите в строке «Открыть» команду services.
 msc
msc
и нажмите ОК.
- Найдите в списке служб Windows 8 автонастройку WLAN, откройте ее меню и выберите «Свойства».
- Если служба остановлена, нажмите «Запустить», а из выпадающего списка «Тип запуска» выберите «Автоматически».
Чтобы Служба автонастройки WLAN могла запуститься, необходимо, чтобы работала другая служба — Диспетчер подключений Windows. Найдите ее в этом же списке и установите ей аналогичные настройки.
Остальные параметры подключений WiFi на ПК не требуют ручной настройки. Все данные для доступа в Интернет — IP, адрес шлюза, DNS и прочее, сеть получает автоматически от DHCP-сервера точки доступа.
Источник
Если у вас не получается автоматически найти вашу беспроводную сеть, подключится к ней, или подключится к скрытой точке доступа, вам должна помочь данная статья.
Первым делом
Зайдите в «Центр управления сетями и общим доступом»
Далее
«Создание и настройка нового подключения или сети»
Далее
«Подключение к беспроводной сети вручную»
Далее
Введите ваши данные для подключения и выставьте «Тип безопасности WPA2-Personal
«. Нажмите «Далее
Нажмите «Далее
» и затем «Закрыть
«
Далее
Зайдите в
«Сети
» используя данный значок, найдите вашу сеть и нажмите «Подключиться
«
Если вы не можете подключиться к вашей сети, получаете ошибку, попробуйте забыть эту сеть
, нажав правым кликом мыши на вашем подключении.
Затем заново переподключить
.
В случае если не видите никаких беспроводных сетей, первым делом проверьте, включен ли ваш адаптер.
Для этого вам необходимо пройти в «Панель управления
» (В меню ПУСК
, через поиск, или наведите курсор в правый нижний угол, при появлении меню нажмите «Параметры
«, затем «Панель управления
«)
Далее
«Система и безопасность»
Далее
Система
Далее
Диспетчер устройств
Далее
Сетевые адаптеры.
Обратите внимание на то, включен ли он. На иконке слева от названия может стоять красный крестик(говорит о том, что он отключен), или желтый восклицательный знак(некорректно работает). В этом случае попробуйте его Отключить
и Включить
. Правым кликом мыши => «Отключить
» «Задействовать
«.
Если не получилось, попробуйте скачать драйвер с сайта производителя и Нажмите «Обновить Драйверы»
!
Обратите внимание.
В некоторых ноутбуках и внешних адаптеров есть кнопка включения адаптера беспроводной сети.
Еще есть вопросы? Отправить запрос
Использование новых технологий – беспроводных сетей – давно уже стало привычкой. Но при быстром техническом развитии у пользователя могут возникать различные трудности и вопросы. Самый популярный – как подключиться к вайфаю на «Виндовс 8»? Чтобы организовать доступ, правильно и быстро подключать WiFi на Windows 8, необходимо четко знать алгоритм, с чего необходимо начать, а также решения проблем, которые могут появиться.
Прежде чем начать организовывать соединение и решать вопрос, как включить WiFi на «Виндовс 8», следует сделать несколько подготовительных действий:
Почему пропадает соединение с интернетом через вай фай
Итак, как подключить вай фай на ноутбуке «Виндовс 8»? Чтобы установить стабильное соединение WiFi на ноуте, нужно совершить несколько простых, но последовательных действий. Настройка выполняется по следующему плану:
Подключение к Wifi на ноутбуках Dell — распространенные проблемы
Если соединение не устанавливается автоматически, можно его настраивать вручную. Как на Windows 8 подключиться к WiFi самостоятельно? Это более профессиональный способ. Для этого необходимо провести несколько действий по следующему алгоритму:
Прежде чем начинать устранять неполадки, потребуется выяснить причины их появления. Очень часто значок вайфай в трее показывает, что нет подключения к интернету через WiFi на ноутбуке Windows 8.
Чтобы убедиться в правильности работы аппаратного оборудования, необходимого для подключения WiFi Windows 8, следует зайти в меню «Диспетчер устройств» и выбрать строку «Сетевые адаптеры». В открывшемся окне навести курсор на пункт «Общие». В графе «Состояние устройства» должно быть указано, что оно работает нормально.
Как подключить ноутбук к вайфаю Windows 8? На «Виндовс 8» подключение к WiFi установить довольно просто, с этим справится даже «чайник», если правильно выполнять алгоритм действий. Для этого достаточно ознакомиться с правилами установки соединения. Если возникают проблемы, сначала определить, из-за чего они возникли. Возможно, стоит лишь перезагрузить роутер или правильно подсоединить к нему интернет-провод. Иногда необходимо внимательно вводить пароль. А, может быть, на ноутбуке включен дополнительный режим и потребуется всего лишь его отключить.
Как включить WI-FI на ноутбуке и настроить его: 5 способов
В каждом из последних ноутбуков вшит коннектор, соединяющийся с вай-фай. Но что делать, если включив новехонький лэптоп с установленной на нем операционкой, подсоединение к роутеру для получения связи, не получается? Нужно “прошарить” настройки, подключив самому Wi-Fi. Мы рассмотрим классические методы проверки способности адаптера, вмонтированного в ноутбук, к подключению и представим способы, помогающие изменить параметры вай-фая, настроить его, в работе версий Виндовс 7-10.
Включаем Wi-Fi в ноутбуке аппаратно
Включить соединение помогут средства аппаратного типа. Для этого следует применить предназначенные для подключения к wi-fi кнопки – это самый простой вариант. Если он не срабатывает – стоит глянуть, не “слетел” ли драйвер на ноутбуке.
Включаем беспроводные соединения кнопками ноутбука
Некоторые версии техники, снабженные элементом, который дает возможность использовать wi-fi, требуют отдельного его включения: не всякое устройство предполагает автоматический запуск беспроводной сети. Некоторые девайсы предполагают использование двух клавиатурных кнопок, некоторые – снабжаются одной клавишей для адаптерного запуска. На старых версиях лэптопов располагается самостоятельная кнопочка на корпусе, а не на клавиатуре, выполненная в виде ползунка.
Если юзер осмотрел обшивку ноутбука, но не обнаружил автономного ползунка, следует присмотреться к клавиатуре. Как правило, чтобы включить передатчик, позволяющий присоединиться к беспроводного разновидности сети, применяются функциональные кнопки F (от первой до двенадцатой).
Необходимо посмотреть на символы, нарисованные на этих клавишах. На одном из этих клавиатурных элементов “выбит” значок вай-фай, выполненный в виде антенны.
Важно: для подключения к интернету, относящемуся к типу беспроводных, чаще используется комбинация Fn+F5, поэтому сначала следует посмотреть именно на эти клавиатурные элементы.
Проверка и установка драйверов на Wi-Fi
Если юзер поставил операционку и подсоединился к Wi-Fi, скомбинировав нужные кнопки или же найдя отдельную, но соединение так и не заработало – вся “соль” в драйвере. Операционка не смогла подобрать и поставить нужный драйвер для вмонтированного приемника.
Чтобы узнать, поставлена ли нужная для вай-фай подключения утилита, пользователю необходимо войти в диспетчер, отображающий эти программки, и посмотреть, есть ли там пресловутая утилита.
Важно: чтобы зайти в диспетчер, щелкните правой клавишей манипулятора на “Мой компьютер” (или войдите в эту папку, а затем клацните на пустое место) и выберите раздел, который отобразит свойства. Найдите в нем нужную вкладку.
В диспетчере, показывающем вкладки для подсоединенных девайсов, найдите ту, что показывает адаптеры сетевого типа. Если адаптера видно, то драйвер есть, просто он выключен или нет сеток, к которым может подключиться пользователь.
Устройств для беспроводного подсоединения юзер не обнаружил? Драйвера нет, поэтому его следует установить. Найдите диск, который шел в комплекте с ноутбуком, и поставьте нужный вариант с него. Еще вариант – скачивание с сайта, который принадлежит производителю.
Помните: при поиске нужного драйвера на сайте, указывайте точное название модели лэптопа, например, Lenovo Yoga 920-13IKB. Если необходимо, укажите версию ОС, установленную на ноуте.
Когда драйвер найден и скачен в переносной ПК, нажмите на загруженный в лэптоп файл и следуйте предлагаемым советам, касающимся установки.
Если утилита установлена, но интернет беспроводного типа не работает, следует проверить наличие сетей, доступных юзеру, а также перезагрузить роутер. Эти манипуляции не сработали? Переустановите или скачайте обновления для драйвера.
Читайте также: Как сделать скриншот на компьютере и ноутбуке? 10 быстрых способов
Включаем Wi-Fi программно
Если вышеописанными способами не удалось включить элемент, предназначенный для соединения с сетью без проводов, возможно, адаптер выключен программными средствами – был отключен в опциях операционки. Запустить адаптер, воспользовавшись классическими настройками Виндовс, пользователь может двумя методами.
Метод 1
Этот способ заключается в использовании центра, предназначенного для управления сетевым доступом. Чтобы запустить устройство, подключающее ноутбук к вай-фай, пользователю следует воспользоваться комбинацией Win+R, а затем, когда откроется окошко, напечатать “ncpa.cpl”.
Этот запрос вызовет раздел, позволяющий поменять коннекторные параметры.
Внимание! В старых XP версиях этот пункт обозначается по-другому: понадобится найти раздел для подсоединения сетевого типа.
В разделе пользователю необходимо отыскать колонку/опцию, дающую информацию о соединении с сетью, которая относится к типу беспроводных. Если эта графа имеет серый цвет – элемент, коннектящийся к WiFi, выключен. Чтобы запустить его функционирование, необходимо кликнуть клавишей справа на мышке и назначить опцию, предназначенную для включения. После этого стоит попробовать подключиться к доступной сети.
Метод 2
Этот способ предполагает использование диспетчера, который предназначается для отслеживания работы устройств. В диспетчере коннекторы отключают нечасто: обычно прекращение функционирования коннектора вызывается сбоем в работе лэптопа (особенно недорогих, но удобных моделей, как ASUS X515MA-EJ013).
Важно: если встроенный в ноутбук коннектор для вай-фай выключен, то в графе, отображающей подключения, относящиеся к типу сетевых, иконки, соответствующего беспроводным коннекторам, не будет видно.
Чтобы войти в диспетчер, юзеру следует нажать Win+R на клавиатуре, которая встроена в его ноутбук. В открывшемся окошке для выполнения необходимо вбить devmgmt.msc и подтвердить запрос.
Когда диспетчерское окно откроется, в графе, отображающей адаптеры, отыщите тот, название которого предполагает “Wi-Fi” или “Wireless”.
Затем необходимо выбрать в меню опцию, задействующую коннектор: она вызывается кликаньем правой клавишей тачпада по названию устройства.
Внимание! Если при запуске выдается ошибка – проверьте драйвера: их придется переподключить, обновить или переустановить.
Добавочный способ
Если на ноутбуке поставлена заводская Windows, то иногда юзеру лэптопа приходится включать утилиту, созданную для управления сетками, которые принадлежат к типу беспроводных, от производителя девайса. Эти программы поставляются в комплекте практически с любым ноутбуком.
Эти классические утилиты расположены в пуске: чтобы соединиться с интернетом без проводов, необходимо, чтобы программа была запущена – по-другому адаптер не сработает.
Читайте также: Как включить Bluetooth на ноутбуке: лайфхаки по 3 последним ОС Windows
Настройка WiFi на ноуте с Windows 10
В отличие от восьмого варианта, у десятого (например, Windows 10 Home 64-bit Russian 1pk DVD) нет панели, которая выпадает справа, а именно, ее нельзя “призвать”, нажав на “сетевой столбик”, расположенный в трее системного типа (он находится рядом с часами и датой).
Из-за этого пользователи, которые применяли другую версию Виндовс, могут растеряться во время настройки Wi-fi. Это также вызвано тем, что в десятой версии операционки юзер получает только список подключений, которые доступны для вмонтированного в ноутбук коннектора и находятся в доступном для него радиусе.
Чтобы грамотно настроить вай-фай в десятой версии системы операционного типа, созданной Майкрософт, и не сбить другие настройки, первым делом следует отыскать в системном трее ярлычок. В значке отобразится перечень тех сетей, которые открыты для подключения.
Внимание! Если после нажатия на значок сетевого списка не видно, кликните на строчку, которая способна показать доступные подключения. После того как пользователь кликнет на надпись, справа отобразится панель.
Когда сеть найдена, на нее следует нажать: если она защищена – введите пароль и подтвердите. После этого на мониторе компьютера появится сообщение об успешном подключении. Чтобы не вбивать пароль каждый раз, стоит немного повозиться с настройками.
Выбирайте опцию, дающую доступ к дополнительным параметрам. Когда откроется окно, кликните на раздел, ведущий в центр, который предназначен для обозначения параметров сетки. Найдите в центре подключение, нажмите на него и выбирайте опцию, ведущую к его сетевым свойствам.
Важно: после выполненных действий следует отметить те функции, которые пользователь считает необходимыми для того, чтобы работать с вай-фай комфортно.
Так, пользователь волен подсоединиться к любой, видимой устройством, сети незапароленного типа. Эта графа располагается во вкладке, предназначенной для контроля подсоединений, которые относятся к разновидности беспроводных.
Также владелец ноутбука, который работает на “десятке”, имеет возможность открыть автоматически срабатывающий – включающийся без запроса – доступ для устройств периферийного типа. Этот раздел находится во вкладке, которая отображает сетевые коннекторы.
Чтобы запустить автоматический доступ, юзеру лэптопа понадобится нажать на раздел для сетевых подсоединений, зайти в свойства и отметить “галочкой” соответствующий пункт.
Интересно: в той же колонке отображены и другие опции, касающиеся сетевых настроек.
В центре, где позволяется работать с подсоединенными устройствами сетевого плана, пользователь ноута имеет возможность запрограммировать роутер и “сотворить” новое соединение, которое принадлежит к разряду тех, что подключаются беспроводным образом. Там же доступна настройка телефонного или сетевого VPN, предназначенного для доступа к рабочим данным на расстоянии.
Пользователь также может создать группу локального характера и включить/отключить Брандмауэр.
Читайте также: Что делать, если ноутбук не включается: 6 основных ситуаций и выходы из них
Настраиваем Wi-Fi на Windows 8-8.1
Чтобы сделать настройку на ноутбуке, который работает на восьмой версии Виндовс, необходимо найти ярлычок сети в трее и кликнуть по нему с помощью левой кнопки тачпада (двойное короткое нажатие на манипулятор,вмонтированный в ноутбук тоже сработает).
Это действие “огласит” перечень доступных для ноутбучного коннектора подключений, которые принадлежат к разновидности беспроводных. После необходимо кликнуть мышкой на Hotspot, к которому пользователь хочет подключиться, а затем – подтвердить действие нажатием на строчку с аналогичным названием. Высветится поле, в которое требуется набрать пароль, дающий доступ к сетевой точке.
Внимание! Чтобы пользователь лэптопа смог увидеть текст пароля, который он написал, ему понадобится клацнуть на иконку, выполненную в виде глазика, который расположен с правой стороны поля. Следует помнить, что напечатанный текст видно, только если “зажать” “глаз”.
Когда пароль напечатан, пользователю потребуется клацнуть на “далее”. Если паролевые символы набраны правильно, то через минуту максимум соединение установится. Больше времени соединение с сетью занимает только при медленном интернете.
Знаком того, что все подключилось, является измененный вид сетевого ярлычка, который находится в трее. Удобно, что Windows задает все подлежащие настраиванию параметры, которые необходимы для нового подключения “на автомате”, исключая пароль.
Когда система выйдет в онлайн, она “попросит” определить тип сети. Запрос касается того, желает ли юзер, чтобы принтер или другое устройство периферийного класса, подключалось сразу, без запрашивания доступа. Также пользователю понадобится указать, хочет ли он, чтобы информация на его ноутбуке стала доступна для других компьютеров.
Внимание! Если кликнуть “да”, то в сети под выбранным пользователем именем, будет доступен обмен информацией между подсоединенными ПК и МФУ (печать без проводов). Это удобно для офиса. Если щелкнуть на “нет” – сеть будет работать только с интернетом.
Меняем показатели
Все в том же трее, на ярлычок “сеть”, требуется воспользоваться правой клавишей тачпада, а в выпавшем опциональном окошке щелкнуть на раздел, который представляет собой центр, позволяющий взаимодействовать с сетевыми настройками.
В центре понадобится найти название “хотспота” и нажать на него, чтобы вызвать опцию, отображающую его состояние. В этом окошке следует нажать на свойства, касающиеся сетевого подсоединения. Там требуется отметить “галочками” необходимые пункты, касающиеся настроек.
Читайте также: ТОП-8 программ для раздачи WiFi с ноутбука
Настройка WI-FI на ноутбуке с Windows 7
В седьмой версии Windows действия, необходимые для настраивания вай-фай на портативном компьютере, схожи с теми, что проводятся в более новых сериях, описанных выше.
Классический способ
Итак, заходим в трей, расположенный в правом нижнем углу панели, предназначенной для ежедневных задач, кликаем на сетевой значок левой клавишей манипулятора или тачпада. В открывшемся взору пользователя меню требуется выбрать интересующий его hotspot, нажать на него и подтвердить подсоединение.
После этого на “столе” появится строчка, предназначенная для ввода пароля. Когда владелец компьютерной техники портативного типа ввел пароль и подтвердил его, начнется установка соединения, которая займет пару минут. Сетевой значок изменится, когда подсоединение установится. Если на него кликнуть – в сетевом перечне отобразится выбранная точка доступа: она будет выделена.
Интересно: все настройки сетевого плана, кроме пароля, система поставит автоматическим образом.
“Центральный” метод
Этот добавочный способ, который позволяет создать и настроить подсоединение лэптопа к интернету без проводов, немного сложнее предыдущего классического способа, поскольку требует совершение большего количества действий. Зато этот метод позволяет владельцу ноутбука задать некоторые характеристики, принадлежащие к новому подсоединению, вручную.
Чтобы воспользоваться этой методикой, зайдите в раздел, который предназначен для взаимодействия с параметрами, присущими сети. Затем пользователю ноутбука понадобится нажать на ссылку, которая покажет настройки, касающиеся нового подсоединения к интернету.
Когда на столе для работы, выведенном на дисплее, откроется диалоговый раздел, юзеру следует выбрать ручную настройку. Откроется еще одно окно, в котором понадобится набрать название точки, которая предоставляет доступ, выбрать тип шифрования, а также безопасности, и ввести пароль. Если все сделано правильно, эта сеть появится в трее.
Примечание: если владельцу лэптопа захочется изменить параметры существующего соединения, ему понадобится кликнуть на левую клавишу, размещенную на сетевом ярлыке, а потом правую – на названии подключения, настройки которого надо поменять. Откроется меню, где требуется кликнуть на “свойства”, вызывающее диалоговый раздел с параметрами: юзеру остается только поставить или снять галочки на интересующих его пунктах.
Читайте также: 5 причин купить новый ноутбук
Вышеописанные способы позволяют не только соединиться с интернетом, но и поставить нужные пользователю настройки, которые относятся к беспроводному подсоединению, быстро и просто. Юзеру девайса, который совместим с системой для взаимодействия с ПК, выпущенной Microsoft, остается только подыскать конкретный, заточенный для ОС, вариант: остальное – дело на пару кликов.
Смотрите видео, чтобы узнать больше об особенностях подсоединения к вай-фай на лэптопах.
Где на компьютере, или ноутбуке (Windows 7, Windows 8) найти настройки Wi-Fi?
Если вас интересует вопрос о том, где на своем компьютере найти настройки Wi-Fi, то вы скорее всего новичок, и хотите просто подключится к беспроводной сети. Но, не знаете как это сделать. Сейчас попробуем разобраться, где собственно в Windows 7 (я буду показывать на примере этой системы, в Windows 8 все точно так же) найти эти самые настройки Wi-Fi, и как вообще подключится к беспроводной сети. Ведь именно это вам скорее всего и нужно.
Как каковых, настроек нет. Если на вашем компьютере (с внешним адаптером), или ноутбуке? драйвер на Wi-Fi установлен, то подключится можно просто нажав на значок сети в правом нижнем углу. Если в радиусе есть доступные сети, то он должен выглядеть вот так:
Нажимаем значит на эту желтую звездочку, выбираем нужную нам сеть и нажимаем кнопку подключится. Вводим пароль от сети, и все готово. Наш компьютер подключен к беспроводному интернету.
Но, это все в идеале. Если вы начали искать в интернете инструкции по настройке Wi-Fi на Windows, то у вас скорее всего возникли какие-то трудности. Давайте попробуем разобраться.
Настройки Wi-Fi на компьютере
Собственно все настройки по этой части, точнее настройки беспроводного адаптера, находятся в центре управления сетями. И получить к ним доступ очень просто. Нажмите на значок сети правой кнопкой мыши и выберите Центр управления сетями и общим доступом. Затем, слева выберите Изменение параметров адаптера.
Если, в открывшемся окне нет соединения, которое называется Беспроводное сетевое соединение, или Беспроводная сеть (в Windows 8), но вы уверены, что Wi-Fi адаптер на вашем компьютере есть, тогда у вас скорее всего просто не установлен драйвер на этот самый беспроводной адаптер. Достаточно, скачать с сайта производителя вашего ноутбука (или адаптера) драйвер для вашей модели и установить его. Подробнее о том, как это сделать, мы расскажем вам в других статьях.
После установки драйвера, у вас все должно заработать и вы сможете подключится к Wi-Fi.
Если же Беспроводное сетевое соединение есть, то посмотрите, какой возле него статус соединения. Возможно, оно просто отключено. нажмите на него правой кнопкой мыши и выберите «включить«.
Так же, попробуйте включить Wi-Fi на ноутбуке сочетанием клавиш. Как правило, это клавиша Fn + клавиша из ряда F1, F2 и т. д. Ищите клавишу со значком сети.
Если беспроводной адаптер включен, но вы хотите открыть его настройки, то просто нажмите на это подключение правой кнопкой мыши и выберите пункт Свойства.
Каких-то особых настроек вы там не увидите. Разве что, можно проверить параметры получения IP и DNS для этого адаптера, или задать статически параметры. Что бы это сделать, выделите протокол версии 4 TCP/IPv4 и нажмите кнопку Свойства. Мы рекомендуем для начала выставить автоматическое получение IP.
Вот собственно и все настройки беспроводных сетей. Еще, есть список всех сетей, к которым вы когда либо подключались, или на данный момент подключены. Там можно менять параметры определенных сетей (а не самого адаптера, как мы делали выше), или же вообще удалять беспроводные сети. Находятся эти настройки в том же Центре управления сетями и общим доступом, в разделе Управление беспроводными сетями.
Думаю, что эти небольшие подсказки помогут вам разобраться с настройкой беспроводного соединения в операционной системе Windows. Если же у вас остались какие-то вопросы, то оставляйте их в комментариях, постараемся помочь быстрым ответом.
Как устранить неполадки соединения по Wi-Fi (Windows 8 и 8.1)
За последние годы количество домашних сетей значительно увеличилось, особенно в городах. В результате компьютер может сталкиваться с проблемами при подключении к сети или Интернету.
Для быстрого устранения неполадок при подключении к сети или Интернету здесь указаны несколько способов их устранения.
- Перезагрузить компьютер и роутер
- Не допускать перехода сетевого адаптера в режим сна и отменить настройку выборочного временного отключения USB-портов
- Удалить антивирусное программное обеспечение
- Проверить обновления BIOS и драйвера
- Переустановить сетевой драйвер
- Восстановить компьютер
Перезагрузите ваш компьютер и роутер
Пожалуйста, установите переключатель питания на компьютере и модеме/роутере в положение OFF, затем через несколько секунд включите и подождите окончания загрузки. Далее снова подключите компьютер к модему/роутеру. С помощью этого действия ваш адаптер Wi-Fi переустанавливается и устанавливается новое соединение.
Не допускать перехода сетевого адаптера в режим сна и отменить настройку выборочного временного отключения USB-портов
Если неполадки с соединением чаще всего происходят после того, как вы не использовали компьютер в течение нескольких минут, не допускайте перехода сетевого адаптера в режим сна:
Нажмите кнопки Windows + w чтобы открыть поле поиска настроек. Введите Network and Sharing Center.
Щелкните по названию сети Wi-Fi и выберите кнопку Properties.
В окне Wi-Fi properties, щелкните по кнопку Configure.
Затем щелкните по вкладке Power Management.
Отмените выбор настройки Allow the computer to turn off this device to save power. Затем щелкните OK.
Если эта процедура не помогла устранить неполадки соединения, отмените Selective Suspend. Отмена данной опции обеспечивает подачу питания на устройство все время. Обратите внимание на то, что отмена этой опции негативно влияет на срок службы аккумулятора:
Нажмите на кнопки Windows + L, чтобы открыть меню Settings, и выберите Control Panel.
Выберите Hardware and Sound.
Затем выберите Power Options.
В выбранном плане питания выберите команду Change Plan Settings.
Затем выберите Advanced Power Settings. Перейдите в настройки USB и отмените настройку выборочного временного отключения USB-портов.
Временное удаление антивирусного программного обеспечения
Нажмите на кнопки Windows + L, чтобы открыть меню Settings, и выберите Control Panel.
Выберите Uninstall a Program from the Programs category.
Открывается окно Uninstall or Change a Program с перечнем установленных программ, указанием разработчиков, размеров, дат инсталляции и номерами версий.
Щелкните по антивирусной программе и щелкните по команде Uninstall to completely remove the program from the computer as a temporary action.
Если ваша антивирусная программа была причиной неполадок с Интернетом, желательно установить другое антивирусное программное обеспечение.
Проверить обновления BIOS и драйвера.
Для некоторых моделей обновление BIOS может способствовать улучшению качества работы.
Проверьте наличие доступных обновлений BIOS.
Переустановить сетевой драйвер
Переустановка драйвера сети LAN: Нажмите на кнопку ASSIST для отображения VAIO Care, выберите Advanced Tools. Выберите команду Restore and Recovery/Restore/Reinstall applications and drivers. Из отображаемого списка приложений и драйверов переустановите драйвер беспроводной сети LAN и перезапустите компьютер.
Восстановить компьютер (Windows 8).
При выполнении этого действия для компьютера восстанавливаются заводские настройки что может улучшить качество его работы.
Что делать, если не удаётся найти беспроводную сеть или подключиться к ней (новый логотип)?
Эта статья подходит для:
Archer AX55 , Archer C1200( V2 V3 ) , Archer C5400( V2 ) , TL-WR841ND , Archer AX10 , Archer AX51 , Archer AX96 , Archer C6U , TL-WR940N , TL-WR1043N , Archer C80 , Archer C8( V3 V4 ) , Archer AX50 , Archer C3150( V2 ) , Archer C9( V4 V5 ) , Archer C6( V2 ) , TL-WR1043ND , Archer C7( V4 V5 ) , Archer AX90 , Archer AX6000( V1 ) , Archer C5400X( V1 ) , Archer C24 , Archer A64 , Archer A20( V1 V3 ) , Archer AX10/A , Archer C60( V2 V3 ) , Archer C21 , Archer C64 , TL-WR820N , TL-WR941N , TL-WR840N , Archer A10 Pro , Archer AX1800( V1.20 ) , TL-WR941ND , TL-WR844N , Archer AX206 , Archer C59( V2 V3 ) , Archer AX4200 , Archer C58( V2 ) , Archer C3200( V2 ) , Archer AX75 , Archer AX4400 , Archer C900( V1 ) , Archer AX73 , TL-WR941HP , Archer A54 , Archer AX4800 , Archer A10( V1 ) , Archer C1900( V2 ) , Archer C54 , Archer A2300( V1 ) , TL-WR841N , Archer A6( V2 ) , Archer AX72 , Archer A7( V5 ) , Archer GX90 , Archer A8 , Archer C5 Pro , Archer A9( V6 ) , TL-WR841HP V1 , Archer AX68 , Archer C2300( V1 V2 ) , Archer AX5300 , Archer AX23 , Archer AX20 , Archer C3150 V2 , Archer AX21 , Archer C4000( V2 V3 ) , Archer C2700( V1 ) , TL-WR842N , TL-WR841HP , Archer AX1500( V1 ) , Archer C90( V6 ) , Archer AX60 , Archer AX11000( V1 ) , Archer AX3200 , TL-WR802N , TL-WR810N , Archer AX3000
Выберите проблему, с которой вы столкнулись:
В списке беспроводных сетей на компьютере нет ни одной сети
1. Если у вас ноутбук, на нём может быть выключен Wi-Fi.
У каждого ноутбука Wi-Fi включается по-своему. Ниже приведено несколько примеров. Чтобы узнать, как включить Wi-Fi именно на вашем ноутбуке, воспользуйтесь инструкцией к нему или свяжитесь со службой техподдержки производителя.
Пример 1. Нажмите сначала клавишу Fn, затем, не отпуская её, нажмите клавишу, отвечающую за включение Wi-Fi (обычно она находится среди клавиш F1–F12).
Пример 2. Нажмите кнопку включения/выключения Wi-Fi.
2. На ноутбуке или стационарном компьютере может быть отключена служба беспроводной сети.
Windows 8, 8.1, 10
Шаг 1. Нажмите сочетание клавиш Windows + X на клавиатуре и выберите Панель управления.
Шаг 2. Перейдите в раздел Система и безопасность > Администрирование и откройте пункт Службы.
Шаг 3. В открывшемся окне щёлкните дважды левой кнопкой мыши по пункту Служба автонастройки WLAN.
Шаг 4. Выберите Автоматически напротив пункта Тип запуска. Нажмите кнопку Запустить. Нажмите OK.
Windows 7, Vista
Шаг 1. Нажмите Пуск > Панель управления > Система и безопасность > Администрирование и откройте Службы.
Шаг 2. В открывшемся окне щёлкните дважды левой кнопкой мыши по пункту Служба автонастройки WLAN.
Шаг 3. Выберите Автоматически напротив пункта Тип запуска. Нажмите кнопку Запустить. Нажмите OK.
Windows XP
Обратитесь к инструкции на официальном сайте Microsoft.
3. Также, возможно, неправильно установлен драйвер сетевой карты.
Переустановить драйвер можно, скачав его с сайта производителя вашего устройства.
Вы видите другие беспроводные сети, но не видите своей.
Шаг 1. Убедитесь, что устройство расположено в хорошем месте. Роутер не следует располагать в закрытых металлических или деревянных боксах, рядом с микроволновыми печами и другими устройствами, излучающими электромагнитные волны. Устройство Wi-Fi нужно установить как можно ближе к центру зоны, в которой планируется использовать беспроводную сеть. Также попробуйте ближе подойти к роутеру со своим устройством.
Шаг 2. Проверьте, горит ли на устройстве индикатор сигнала Wi-Fi.
Если не горит, возможно, на роутере отключена функция Wi-Fi. Попробуйте нажать кнопку включения/отключения Wi-Fi на корпусе роутера.
Примечание: в некоторых случаях кнопку необходимо удерживать нажатой в течение нескольких секунд. Чтобы узнать, как именно работает эта функция в случае с вашей моделью, обратитесь к инструкции, которая поставляется в комплекте с устройством.
Шаг 3. Найдите на этикетке на нижней панели роутера надпись SSID, после которой указано название беспроводной сети роутера по умолчанию. Попробуйте найти в списке беспроводных сетей сеть с таким названием. Если вы нашли такую сеть, значит, по какой-то причине настройки роутера были сброшены до заводских. Подключитесь к этой сети, используя пароль, указанный на этикетке рядом с SSID.
Если на этикетке не удаётся найти SSID, можно узнать имя беспроводной сети по MAC‑адресу устройства. Сеть будет называться TP‑LINK_XXXXXX, где XXXXXX — последние 4 или 6 символов MAC‑адреса устройства.
Шаг 4. Если у вас есть устройство, уже подключённое к беспроводной сети роутера, или есть возможность подключить роутер к компьютеру кабелем, Перейдите в настройки роутера, используя Данные для входа по умолчанию, указанные на этикетке на нижней панели роутера.
Если не удаётся войти в настройки роутера, обратитесь к этой инструкции.
Перейдите к этому разделу, если открылся интерфейс следующего вида:
Перейдите к этому разделу, если открылся интерфейс следующего вида:
Перейдите к этому разделу, если открылся интерфейс следующего вида:
Перейдите к этому разделу, если открылся интерфейс следующего вида:
Перейдите к этому разделу, если открылся интерфейс следующего вида:
Перейдите к этому разделу, если открылся интерфейс следующего вида:
Первый тип интерфейса
Шаг 5. Выберите в меню слева Беспроводной режим — 2,4 ГГц. Выберите 6 в поле Канал и 20 МГц — в поле Ширина канала. Убедитесь, что напротив параметра Беспроводной режим — 2,4 ГГц выбрано Включить и стоит галочка возле Включить широковещение SSID. Нажмите Сохранить.
Второй тип интерфейса
Шаг 5. Перейдите в Дополнительные настройки — Беспроводной режим — Настройки беспроводного режима. Выберите 6 в поле Канал и 20 МГц — в поле Ширина канала. Убедитесь, что стоит галочка возле Включить беспроводное вещание и снята галочка возле Скрыть SSID. Нажмите Сохранить.
Шаг 6. Нажмите 5 ГГц. Выберите 36 в поле Канал и 40 MHz — в поле Ширина канала. Попробуйте разную ширину канала. Убедитесь, что стоит галочка возле Включить беспроводное вещание и снята галочка возле Скрыть SSID. Нажмите Сохранить.
Третий тип интерфейса
Шаг 5. Перейдите в Дополнительные настройки — Беспроводной режим — Настройки беспроводного режима.
Шаг 6. Выберите 6 в поле Канал и 20 MHz — в поле Ширина канала в разделе 2,4 ГГц. Выберите 36 в поле Канал и 40 MHz — в поле Ширина канала в разделе 5 ГГц. Попробуйте разную ширину канала. Убедитесь, что для обоих режимов стоит галочка напротив параметра Включить и снята галочки напротив Скрыть SSID. Нажмите Сохранить.
Четвёртый тип интерфейса
Шаг 5. Перейдите в Беспроводной режим — Настройки беспроводного режима. Выберите 6 в поле Канал и 20 МГц — в поле Ширина канала. Убедитесь, что стоят галочки напротив Включить беспроводное вещание и Включить широковещание SSID. Нажмите Сохранить.
Пятый тип интерфейса
Шаг 5. Перейдите в Interface Setup (Настройка интерфейса) — Wireless (Беспроводной режим). Выберите 6 в поле Channel (Канал) и 20 MHz — в поле Channel Bandwidth (Ширина канала). Убедитесь, что напротив параметра Access Point (Точка доступа) выбрано Activated, а напротив параметра Broadcast SSID (Широковещание SSID) выбрано Yes (Да). Нажмите Save (Сохранить).
Шестой тип интерфейса
Шаг 5. Перейдите в Wireless (Беспроводной режим) — Advanced (Дополнительные настройки). Выберите 6 в поле Channel (Канал) и 20 MHz — в поле Bandwidth (Ширина канала). Нажмите Save/Apply (Сохранить/Применить).
Шаг 6. Перейдите в Wireless (Беспроводной режим) — Basic (Основные настройки). Убедитесь, что стоит галочка напротив Enable Wireless (Включить беспроводное вещание) и снята галочка напротив Hide Access Point (Скрыть точку доступа). Нажмите Save/Apply (Сохранить/Применить).
Появляется ошибка «Не удаётся подключиться к этой сети» / «Windows не может подключиться к XXXX» / «Для подключения к этой сети требуется больше времени, чем обычно».
Шаг 1. Удалите существующий профиль данной беспроводной сети. После этого повторите попытку подключения.
Windows 8, 10
Нажмите значок сетевого подключения в правом нижнем углу экрана. Нажмите на название вашей беспроводной сети правой кнопкой мыши и выберите Забыть.
Windows 7
Обратитесь к этой инструкции.
Windows XP
Обратитесь к этой инструкции
Шаг 2. Проверьте уровень сигнала беспроводной сети. Если он слабый (1–3 деления), переместите роутер ближе и повторите попытку.
Шаг 3. Обратитесь к этой части инструкции, чтобы настроить беспроводную сеть роутера. После этого повторите попытку подключения.
Шаг 4. Переустановите или обновите драйвер Wi-Fi адаптера на компьютере. Переустановить драйвер можно, скачав его с сайта производителя вашего устройства.
Не подходит пароль беспроводной сети
Если используется Windows 7, то при подключении будет запрошен не пароль, а PIN‑код. В таком случае нажмите Подключиться, используя ключ безопасности под окном для ввода PIN‑кода и введите в появившемся окне пароль беспроводной сети.
Если используется Windows XP, необходимо убедиться, что установлен Service Pack 3 — он необходим для корректной работы с современными беспроводными сетями.
Шаг 1. Попробуйте ввести заводской пароль беспроводной сети (указан на этикетке на нижней панели роутера).
Шаг 2. Если есть устройство, уже подключённое к беспроводной сети роутера, или есть возможность подключить роутер к компьютеру кабелем, перейдите в настройки роутера, используя Данные для входа по умолчанию, указанные на этикетке на нижней панели роутера.
Если такой возможности нет, перейдите к Шагу 4.
Если не удаётся войти в настройки роутера, обратитесь к этой инструкции.
Перейдите к этому разделу, если открылся интерфейс следующего вида:
Перейдите к этому разделу, если открылся интерфейс следующего вида:
Перейдите к этому разделу, если открылся интерфейс следующего вида:
Перейдите к этому разделу, если открылся интерфейс следующего вида:
Перейдите к этому разделу, если открылся интерфейс следующего вида:
Перейдите к этому разделу, если открылся интерфейс следующего вида:
Первый тип интерфейса.
Шаг 3. Перейдите в Беспроводной режим — 2,4 ГГц — Защита беспроводного режима. Пароль будет указан в поле Пароль беспроводной сети.
Второй тип интерфейса.
Шаг 3. Перейдите в Базовую настройку — Беспроводной режим. Пароли для сетей 2,4 ГГц и 5 ГГц будут указаны в соответствующих полях.
Третий тип интерфейса
Шаг 3. Перейдите в Беспроводной режим. Пароли для сетей 2,4 ГГц и 5 ГГц будут указаны в соответствующих полях.
Четвёртый тип интерфейса
Шаг 3. Перейдите в Беспроводной режим — 2,4 ГГц — Защита беспроводного режима. Пароль будет указан в поле Пароль беспроводной сети.
Пятый тип интерфейса
Шаг 3. Перейдите в Interface Setup (Настройка интерфейса) — Wireless (Беспроводной режим). Пароль будет указан в поле Pre‑Shared Key (Совместно используемый ключ).
Шестой тип интерфейса
Шаг 3. Перейдите в Wireless (Беспроводной режим) — Security (Защита). Нажмите ссылку Click here to display (Нажмите здесь, чтобы отобразить) напротив параметра WPA/WAPI passphrase. Пароль отобразится в новой вкладке.
Шаг 4. Если ваш пароль, а также пароль, указанный на этикетке на нижней панели роутера, не подходят и не удаётся войти в настройки роутера, сбросьте настройки роутера до заводских. Для этого нажмите кнопку Reset на корпусе роутера и удерживайте её в течение 15 секунд. Затем обратитесь к этому шагу, чтобы подключиться к сети.
Примечание: после сброса все настройки устройства, сделанные до этого, пропадут, и его нужно будет полностью настраивать заново. Это означает, что, в большинстве случаев, при подключении к этому устройству до повторной настройки интернет будет недоступен. Прибегайте к этому методу только в крайнем случае и перед сбросом убедитесь, что знаете настройки своего интернет‑провайдера.
При подключении появляется ошибка «Без доступа в интернет» или «Нет подключения к интернету».
Если появляется вышеуказанное сообщение и на значке Wi-Fi отображается восклицательный знак, это значит, что подключение к беспроводной сети прошло успешно, но доступа в интернет через маршрутизатор нет. В таком случае обратитесь к этой инструкции.
Для получения подробной информации о каждой функции и настройке, перейдите в Загрузки, чтобы загрузить руководство пользователя по своему устройству.
Windows 8 wifi ограничено: пошаговая настройка доступа к Интернет
Уточняем причины. Проблемы связи по WiFi на компьютере с Виндовс — ситуация нередкая. Чтобы понять, из-за чего это происходит, перед тем, как настроить wifi на windows 8 нужно уточнить, работала ли раньше беспроводная связь на этом ПК или ее не было изначально. Поскольку в каждом из случаев причины будут разные. И заключаются они чаще всего в нижеследующем.
Связи по Wi-Fi на компьютере не было никогда
- Отсутствует либо не включен Wi-Fi адаптер.
- Не установлен драйвер на Wi-Fi адаптер.
- Низкий уровень сигнала точки доступа (или сигнал отсутствует).
- Неправильные настройки соединения.
Раньше Wi-Fi работал, но перестал
- Неисправность оборудования.
- Изменение настроек подключения (в том числе конфликт IP-адресов).
- Вирусное заражение.
- Ошибки сетевого стека на ранних версиях Windows 8.
Для исключения аппаратных причин необходимо убедиться, что оборудование корректно распознано, а драйвер для Wifi Windows 8 установлен. Чтобы это проверить, загляните в диспетчер устройств, в список сетевых адаптеров.
Исправляем настройки Wi-Fi-подключения
Чтобы понять, почему windows 8 не видит wifi и убедиться в правильности настроек, откроем «Центр управления сетями и общим доступом», щелчком правой кнопки мыши по иконке сети в трее.
В разделе «Изменение параметров адаптера» найдем свое сетевое подключение. Из его контекстного меню выберем команду «Состояние». Нажав на кнопку «Сведения» можно посмотреть свойства текущего подключения. Чаще всего, если в Windows 8 Wifi ограничено, проблему можно обнаружить там.
На что нужно обратить внимание, когда производится настройка wifi windows 8:
- Описание: ваш wireless (беспроводной) адаптер.
- Адрес Ipv4: IP адрес, назначенный вашему компьютеру в сети Wi-Fi.
- Шлюз по умолчанию: IP адрес точки доступа — ею может быть и домашний роутер, и любой другой источник Wi-Fi сигнала.
- DHCP-сервер Ipv4: DHCP-сервером обычно бывает точка доступа Wifi Windows 8, и ее адрес будет совпадать с адресом шлюза по умолчанию.
- DNS-серверы IPv4: в роли DNS-сервера тоже обычно выступает точка доступа, но иногда в этой строке можно увидеть иные IP-адреса, которые могут принадлежать как провайдеру сети, так и неизвестно кому (например, вредоносному ПО).
Редактируется настройка Wifi Windows 8 здесь же: выбрав из контекстного меню «Состояние», кликните «Свойства». В списке компонентов, используемых подключением, выберите пункт «Протокол Интернета версии 4» и снова нажмите «Свойства».
На вкладке «Общие» вы сможете настроить конфигурацию соединения. Таким же образом можно сконфигурировать подключение в сетях IPv6.
В больших Wi-Fi-сетях не стоит прописывать IP-адреса вручную, поскольку возможен конфликт (несколько устройств пытаются выйти в сеть с одним и тем же адресом).
Если проверив настройки вы видите, что все еще Wifi подключение ограничено — Windows 8 у вас, возможно, не обновлялась с момента установки. В ее ранних версиях был отмечен ряд ошибок сетевого стека, которые позже пофиксили разработчики. Поэтому для решения проблемы перед тем, как подключить беспроводной интернет нужно установить все обновления системы.
Настройка wifi windows 8.1 происходит аналогично, никаких глобальных отличий там нет.
Внимание! Много решений проблемы ограничения WiFi предложено нашими уважаемыми читателями, так что рекомендуем почитать комментарии!
Конфигурация беспроводной сети→ Windows 8
Для настройки UMKC Wireless в Windows 8 выполните следующие действия:
Перейдите в Панель управления. Затем измените «Просмотр по:» на Большие значки, чтобы диалоговое окно примет вид:
Откройте «Центр управления сетями и общим доступом». Выберите «Настроить новое подключение или сеть»
Когда откроется диалоговое окно, выберите «Подключиться к беспроводной сети вручную» и нажмите Далее.
Откроется диалоговое окно «Подключиться к беспроводной сети вручную». Сделайте следующие записи в этом поле.
- Введите «UMKCWPA» в поле «Имя сети».
- Выберите «WPA2-Enterprise» в качестве «Тип безопасности».
- Выберите «AES» в качестве «Типа шифрования».
- Оставьте «Ключ безопасности» пустым .
Диалоговое окно будет выглядеть так:
Щелкните Далее.
Когда появится следующее диалоговое окно, нажмите «Изменить настройки подключения ».
Следующими будут «Свойства беспроводной сети UMKCWPA».
Щелкните вкладку «Безопасность». Убедитесь, что диалоговое окно выглядит так, как показано ниже. Если это не так, внесите соответствующие изменения.
Нажмите кнопку «Настройки», чтобы открыть следующее диалоговое окно.
Убедитесь, что «Подтвердите идентичность сервера путем проверки сертификата» не проверено . Нажмите кнопку «Настроить …».
Убедитесь, что в поле «При подключении» не установлен флажок .
Трижды нажмите «ОК», чтобы внести изменения. Появится диалоговое окно «Подключиться к беспроводной сети вручную», в котором будет указано, что UMKWPA успешно добавлен.
Нажмите кнопку «Закрыть».
Перейдите в правый нижний угол начального экрана. Щелкните здесь, чтобы отобразить чудо-кнопки, затем выберите «Настройки».
Когда отобразится «Настройки», щелкните чудо-кнопку «Доступно».
Появится список доступных беспроводных сетей. UMKCWPA — предпочтительная безопасная беспроводная сеть для использования.Все остальные не поддерживаются UMKC Information Services (UMKC IS).
Убедитесь, что «Подключаться автоматически» отмечен флажком . Затем нажмите «Подключиться».
Появится диалоговое окно «Сетевая аутентификация».
Введите свое имя пользователя системы единого входа в формате «umkc-users \ имя пользователя» и свой пароль системы единого входа.
Нажмите «ОК».
Возможно, вам придется повторить процесс аутентификации (шаги с 16 по 18) до четырех раз, чтобы соединение работало правильно.
Посмотрите настройки беспроводной сети, чтобы убедиться, что соединение установлено.
Беспроводное соединение UMKCWPA будет работать автоматически, когда вы находитесь в университетском городке и рядом с точкой беспроводного доступа (в основном, весь университетский городок).
Если у вас есть вопросы или вы не можете подключиться, обратитесь в информационный центр UMKC по телефону 235-2000.
Как подключиться к беспроводной сети в Windows 8 / 8.1?
Важно : Если вы настраиваете беспроводной маршрутизатор или точку доступа в первый раз, обязательно завершите первоначальную настройку маршрутизатора или точки доступа, прежде чем продолжить. Обратитесь к документации, прилагаемой к вашему беспроводному маршрутизатору или точке доступа, для получения информации о том, как выполнить первоначальную настройку.
В этом руководстве объясняется, как подключить компьютер к беспроводной сети.
Перед подключением компьютера к беспроводной сети вам потребуется следующая информация от вашего маршрутизатора или точки доступа:
- • SSID (или имя сети)
• Тип шифрования безопасности, если он есть (WEP, WPA и т. Д.) )
• Ключ шифрования или парольная фраза
• Стандарт беспроводной связи, используемый в вашей сети (802.11a / b / g / n). Не все компьютеры совместимы со всеми стандартами беспроводной связи.Подробности см. На странице технических характеристик в руководстве пользователя.
Подключение к беспроводной сети
Чтобы подключить компьютер к беспроводной сети, выполните следующие действия:
1. Убедитесь, что беспроводная локальная сеть включена, нажав клавишу Fn и клавишу F со значком беспроводной связи. На большинстве ноутбуков это клавиша F12 , хотя она также может быть клавишей F9 или F8 .
2. Переместите значок мыши в верхний правый угол дисплея, а затем переместите его вертикально вниз по экрану, чтобы получить доступ к меню чудо-кнопок. Вы также можете нажать клавиши Windows + C на клавиатуре.
3. В меню чудо-кнопок выберите Настройки .
4. В меню настроек щелкните значок Wireless .
5. Появится список доступных беспроводных сетей. Щелкните имя своей беспроводной сети, а затем щелкните Connect .
6. При появлении запроса введите ключ шифрования беспроводной сети или парольную фразу в поле и затем нажмите OK .
7. Подключение к беспроводной сети завершено.
Как подключиться к беспроводным сетям в Windows 8 и Windows 8.1
Windows 8 и 8.1 предоставляют простой интерфейс для подключения к беспроводным сетям. Процедура зависит от того, транслирует ли сеть свое имя (также известное как SSID — идентификатор набора услуг).Если имя транслируется, подключиться к сети так же просто, как ввести пароль. Но хватит разговоров, посмотрим, как это работает:
ПРИМЕЧАНИЕ: Поскольку процесс очень похож на Windows 8 и Windows 8.1, в этом руководстве мы будем использовать в основном снимки экрана, сделанные в Windows 8.1. Там, где есть существенные отличия, мы также предоставляем скриншоты для Windows 8.
Как подключиться к беспроводной сети вещания
Когда сеть транслирует свое имя или SSID, она появляется в списке доступных сетей на всех компьютерах или устройствах в пределах ее диапазона.Чтобы получить доступ к этому списку в Windows 8 или 8.1 с Desktop , просто щелкните или коснитесь значка сети на панели задач.
подключение, беспроводной, сеть, Windows 8, Windows 8.1Чтобы получить доступ к списку доступных сетей с экрана Start , переместите курсор в правый нижний угол экрана, чтобы открыть чудо-кнопки. На устройстве с сенсорным экраном проведите пальцем от правой стороны экрана. Затем нажмите или коснитесь Настройки , а затем Сеть .
подключение, беспроводная, сеть, Windows 8, Windows 8.1Найдите сеть, к которой вы хотите подключиться, и щелкните или коснитесь ее имени. Выберите «Подключаться автоматически» , если вы регулярно используете эту сеть, и Windows будет автоматически подключаться к сети каждый раз, когда вы находитесь в пределах досягаемости.
подключение, беспроводной, сеть, Windows 8, Windows 8.1 Щелкните или коснитесь «Подключиться» , чтобы продолжить.
ПРИМЕЧАНИЕ. Ползунок режима полета в верхней части списка отключает адаптер беспроводной сети, что предотвращает попытки подключения устройства к каким-либо сетям.Это также продлевает срок службы батареи, когда вам не нужно работать в сети.
Windows просканирует настройки безопасности сети, а затем предложит вам ввести ключ безопасности. Введите ключ осторожно, чтобы обеспечить точность, и нажмите или коснитесь Далее . Вы можете просмотреть его, прежде чем нажимать Далее , щелкнув или коснувшись значка в виде глаза справа от поля пароля.
подключение, беспроводной, сеть, Windows 8, Windows 8.1После подключения вы сможете выбрать, следует ли разрешить общий доступ в сети.
Если вы используете Windows 8, вы должны увидеть что-то похожее на снимок экрана ниже:
подключение, беспроводной, сеть, Windows 8, Windows 8.1Если вы находитесь в частной сети, например, в домашней сети, вы должны выбрать «Да, включить общий доступ и подключиться к устройствам» . Если вы находитесь в общедоступной сети, вам следует выбрать «Нет, не включать общий доступ и не подключаться к устройствам» .
И, если вы используете Windows 8.1, диалоговое окно выглядит немного иначе:
подключение, беспроводная, сеть, Windows 8, Windows 8.1В любом случае, если вы находитесь в частной сети, например, в домашней сети, вы должны выбрать Да . Если вы находитесь в общедоступной сети, вам следует выбрать № .
После успешного подключения запись сети на панели чудо-кнопок изменится на Подключено .
подключение, беспроводной, сеть, Windows 8, Windows 8.1Кроме того, значок сети в области уведомлений панели задач изменится, отображая мощность вашего соединения.
подключение, беспроводной, сеть, Windows 8, Windows 8.1Как отключиться от беспроводной сети вещания
Отключение так же просто, как найти имя сети в списке, щелкнуть или коснуться его и выбрать «Отключить» .
подключение, беспроводной, сеть, Windows 8, Windows 8.1Устранение неполадок при подключении к беспроводным сетям
Если вы внимательно выполнили предыдущие шаги, но по-прежнему не можете подключиться к беспроводной сети вещания, 7 Tutorials содержит несколько статей, на которые вы можете обратиться за помощью:
Заключение
Вот и все.Выполнив указанные выше действия, вы можете проверить доступные сети и подключиться к тем, к которым у вас есть доступ. Обратите внимание на открытые сети в общественных местах. Они не требуют использования ключа безопасности для доступа, но могут подвергнуть вас риску. Избегайте передачи конфиденциальной информации, если вы не находитесь за надежно зашифрованным соединением и всегда используете брандмауэр и антивирусное / шпионское приложение. В конце статьи у нас есть несколько полезных рекомендаций.
Настройка беспроводной сети в Windows 8 | Small Business
Чтобы настроить беспроводную сеть с помощью компьютера под управлением Windows 8, сначала необходимо подключить маршрутизатор к внешнему источнику подключения провайдера, подключить источник питания и включить маршрутизатор.Если вы используете кабельный Интернет, доступ к внешнему подключению можно получить, подключив маршрутизатор к кабельной розетке, указанной вашей кабельной компанией. Для модемов DSL доступ к внешнему соединению осуществляется по телефонной линии. Для интернет-провайдеров, которые предоставляют услуги Интернета через сотовые сети, просто включите устройство модем-маршрутизатор и подождите одну или две минуты, пока устройство подключится к сотовой сети.
Настройка маршрутизатора
Подключите кабель Ethernet к компьютеру, а затем подключите другой конец кабеля к одному из портов Ethernet на маршрутизаторе.
Введите IP-адрес или доменное имя для административного приложения в адресной строке веб-браузера, затем нажмите «Enter». Для маршрутизаторов Netgear административное приложение может быть доступно с 192.168.1.1 или 192.168.0.1. Большинство маршрутизаторов Linksys используют 192.168.1.1. Обратитесь к руководству пользователя маршрутизатора, чтобы узнать IP-адрес или доменное имя, используемое для доступа к приложению. Вы также найдете в руководстве пользователя имя пользователя и пароль администратора по умолчанию для маршрутизатора.
Введите имя пользователя и пароль администратора по умолчанию в строке входа в систему, а затем нажмите «Войти» или «ОК», чтобы открыть интерфейс.
Нажмите «Беспроводная связь» или «Настройки беспроводной связи», чтобы открыть экран настроек беспроводной связи.
Введите имя своей беспроводной сети в поле «SSID», а затем выберите параметр «Включить» в разделе «Беспроводная рассылка SSID». Если вы не хотите транслировать свое сетевое имя, нажмите «Отключить». Нажмите «Сохранить настройки», чтобы сохранить конфигурацию. Обратите внимание, что вы должны вручную подключиться к сети с каждым компьютером или устройством, если этот параметр отключен.
Щелкните вкладку «Безопасность» в интерфейсе Linksys, а затем выберите тип шифрования. использовать.В интерфейсе Netgear просто прокрутите страницу настроек беспроводной сети вниз и найдите эти настройки в разделе «Параметры безопасности». Вы можете выбрать «Нет» или «Отключить», «WEP» или «WPA». Некоторые маршрутизаторы предлагают более одной конфигурации WPA.
Введите надежный пароль в поле «Пароль» или «Пароль», а затем сохраните настройки.
Отсоедините кабель Ethernet от маршрутизатора и компьютера. Теперь вы можете настроить соединение Wi-Fi на своем компьютере с Windows 8.
Установка Windows 8 — Автоматическая
Откройте меню чудо-кнопок в Windows 8, проведя пальцем по экрану с правой стороны экрана или нажав «Windows-C.«
Нажмите« Настройки », а затем нажмите значок« Сеть »в меню« Настройки ». Отобразится список доступных беспроводных сетей. Перечислены только широковещательные сети.
Нажмите имя сети, а затем нажмите« Подключиться ». Если сеть защищена паролем, появится запрос на ввод пароля. Обратите внимание, что вы можете установить флажок «Подключиться автоматически» перед нажатием значка «Подключить», чтобы сохранить настройки и автоматически подключать устройство к сети в будущем.
Тип пароль, а затем нажмите «ОК», чтобы подключиться к сети.
Установка Windows 8 — Руководство
Откройте меню чудо-кнопок в Windows 8, проведя пальцем с правой стороны экрана или нажав комбинацию клавиш «Windows-C».
Коснитесь значка «Поиск» и затем введите «Центр управления сетями и общим доступом». Щелкните запись для апплета, когда он появится на экране.
Нажмите ссылку «Установить новое соединение или сеть», а затем нажмите «Далее».
Нажмите «Подключиться к беспроводной сети вручную», а затем нажмите «Далее».”
Введите имя сети в поле« Имя сети », затем щелкните раскрывающееся поле« Тип безопасности »и коснитесь типа безопасности сети.
Коснитесь раскрывающегося списка «Тип шифрования», а затем коснитесь типа шифрования, настроенного в беспроводной сети.
Введите сетевой пароль в поле «Ключ безопасности», а затем установите флажок «Подключаться, даже если сеть не вещает». Нажмите «Далее». Профиль сохраняется на компьютере с Windows 8, и при подключении компьютера к сети Wi-Fi появляется экран подтверждения.
Нажмите «Закрыть», чтобы закрыть окно подтверждения.
Ссылки
Советы
- Некоторые модели маршрутизаторов Netgear поставляются с компакт-диском с ресурсами, который предоставляет вам приложение для автоматической настройки вашего маршрутизатора. Запустите установочный компакт-диск и просто ответьте на запросы, чтобы настроить беспроводную сеть. После запуска установочного компакт-диска ярлык интерфейса маршрутизатора сохраняется на вашем рабочем столе.
- Обратите внимание, что сотовые модемы-маршрутизаторы предварительно настроены с включенными настройками беспроводной сети.Однако вы можете скрыть свой SSID, назначить сетевой пароль и изменить настройки безопасности с помощью административного интерфейса маршрутизатора.
Предупреждения
- Выберите один из типов шифрования «WPA» для более безопасной сети. Шифрование для типа безопасности WEP намного менее безопасно, чем WPA.
Writer Bio
Тэмми Коломбо, живущая в мировой столице живой музыки, продолжает работать в индустрии информационных технологий, как и более 10 лет.Живя в Остине, Коломбо участвовал в громких проектах штата Техас, технологических компаний из списка Fortune 500 и различных некоммерческих организаций. Коломбо начал профессионально писать в 2009 году.
Настройка Windows 8 и 8.1 для предоставления безопасных услуг точки беспроводного доступа клиентам Wi-Fi
Windows 8 и Операционные системы Windows 8.1 (включая профессиональную версию) предоставляют возможность превратить вашу рабочую станцию или ноутбук в безопасную точку беспроводного доступа , что позволяет беспроводным клиентам (включая мобильные устройства) подключаться к в локальную сеть или Интернет .Эта функция может сэкономить ваше время, деньги и сэкономить нервы, когда необходимо подключить беспроводные устройства к сети или Интернету , но нет доступной точки доступа.
Кроме того, используя метод, описанный ниже, вы можете превратить вашу систему Windows в портативный 3G-маршрутизатор , подключив вашу рабочую станцию к провайдеру 3G (с помощью USB-накопителя HSUPA / GPRS).
Пользователи Windows 7 могут посетить нашу статью «Настройка Windows 7 для обеспечения безопасных служб точки беспроводного доступа для клиентов Wi-Fi — Превратите Windows в точку доступа
»Для начала откройте окно сетевых подключений , нажав комбинацию клавиш Windows + R , чтобы открыть окно запуска , и введите ncpa.cpl и нажмите ОК :
Рисунок 1. Команда «Выполнить» — сетевые подключения
Появится окно Network Connection , отображающее все сетевые адаптеры, установленные в текущей системе:
Рисунок 2. Сетевые подключения
Давайте теперь создадим наш новый беспроводной виртуальный адаптер , который будет использоваться в качестве точки доступа для наших беспроводных клиентов. Для этого откройте командную строку с повышенными привилегиями (cmd), нажав правой кнопкой мыши на кнопке запуска Window 8 , расположенной в нижнем левом углу рабочего стола , и выберите Командная строка (администратор) .При появлении запроса от защиты Контроль учетных записей пользователей просто нажмите Да , чтобы продолжить:
Рисунок 3. Открытие командной строки с повышенными привилегиями
Когда откроется командная строка, введите следующую команду, чтобы создать беспроводную сеть (SSID). По умолчанию используется шифрование : WPA2-PSK / AES :
.C: \ windows \ system32> netsh wlan set hostednetwork mode = allow ssid = Firewall.cx key = $ connect $ here
При вводе команды система вернет следующую информацию:
Режим размещенной сети разрешен.
SSID размещенной сети был успешно изменен.
Парольная фраза ключа пользователя размещенной сети была успешно изменена.
В нашем примере Wi-Fi (SSID) называется Firewall.cx и имеет пароль из $ connect $, здесь .
Приведенная выше системная информация подтверждает создание беспроводной сети и создает наш виртуальный адаптер, который будет виден в окне Network Connection после виртуальный адаптер включен с помощью следующей команды:
C: \ windows \ system32> netsh wlan start hostednetwork
Опять же, система подтвердит запуск беспроводной сети следующим сообщением:
Размещенная сеть запущена.
В окне Network Connection мы обнаружим наш новый адаптер, обозначенный как Local Area Connection 4 . Прямо под адаптером находится имя SSID беспроводной сети, созданное предыдущей командой:
Рисунок 4. Сетевые подключения — появляется наш новый адаптер
На этом этапе наша новая беспроводная сеть (Firewall.cx) должна быть видна всем ближайшим беспроводным клиентам.
Затем нам нужно включить общий доступ к Интернету на сетевом адаптере, который имеет доступ к Интернету .В нашем случае это адаптер Ethernet . Пользователи, получающие доступ к Интернету через свой мобильный широкополосный адаптер , должны вместо этого выбрать свой широкополосный адаптер .
Чтобы включить общий доступ к Интернету , щелкните правой кнопкой мыши на сетевом адаптере Ethernet и выберите свойства из контекстного меню, как показано ниже:
Рисунок 5. Сетевые подключения — свойства адаптера Ethernet
Когда откроется окно свойств адаптера Ethernet , выберите вкладку Sharing и отметьте Разрешить другим пользователям сети подключаться через Интернет-соединение этого компьютера , затем выберите вновь созданный виртуальный адаптер с меткой Подключение по локальной сети 4 :
Рисунок 6.Включение совместного использования и выбор вновь созданного виртуального адаптера
Обязательно снимите отметку со второй опцией ниже (не ясно видно на скриншоте выше): Разрешить другим пользователям сети управлять или отключать общее подключение к Интернету , затем щелкните на OK .
Обратите внимание, что наш адаптер Ethernet теперь имеет слово Shared в поле описания:
Рисунок 7. Наш адаптер Ethernet теперь является общим
На этом этапе клиенты, которые успешно подключились к нашему брандмауэру беспроводного SSID .cx должен иметь доступ в Интернет.
Обратите внимание, что в некоторых случаях может потребоваться выполнить быстрый перезапуск операционной системы, прежде чем беспроводные клиенты получат доступ в Интернет. Помните, что в случае перезапуска системы необходимо повторно ввести все команды командной строки.
Приведенная ниже команда поможет проверить беспроводных клиентов, подключенных к нашей точке доступа Windows 8 :
C: \ windows \ system32> netsh wlan show hostednetwork
Рисунок 8.Информация о нашей точке доступа Windows 8
Как показано выше, у нас есть один беспроводной клиент , подключенный к нашей точке доступа Windows 8 . Windows 8 будет поддерживать до 100 беспроводных клиентов , хотя это число, скорее всего, когда-нибудь будет достигнуто.
В этой статье показано, как превратить вашу операционную систему Windows 8 и Windows 8.1 в точку беспроводного доступа , позволяющую беспроводным клиентам – подключаться к Интернету или Локальная локальная сеть .
Назад к разделу Windows 8
Подключение Windows 8 к беспроводной сети Eduroam — Беспроводная связь — ИТ-услуги
Установщик
Для подключения компьютера с Windows 8 к eduroam:
- Подключитесь к проводной сети и загрузите установщик Sheffield из
Подключитесь к eduroam из Windows 8 в Sheffield - Запускаем установщик
- При появлении запроса введите свое имя пользователя и @sheffield.ac.uk и ваш пароль
- Щелкните значок беспроводной связи на панели задач и выберите eduroam .
- Нажмите Connect
Вы подключитесь к eduroam и сможете просматривать веб-страницы.
Подключение вручную
Чтобы подключить Windows 8 к eduroam, следуйте приведенным ниже инструкциям.
- На новом начальном экране Metro нажмите Рабочий стол.
- Щелкните правой кнопкой мыши значок беспроводной связи в правом нижнем углу рабочего стола и выберите «Открыть центр управления сетями и общим доступом».
- Выберите «Настроить новое соединение или сеть».
- Выберите «Подключиться к беспроводной сети вручную» и нажмите «Далее».
- Введите следующие данные:
Имя сети: eduroam
Тип безопасности: WPA2-Enterprise
Тип шифрования: AES
- Нажмите «Далее».
- Щелкните «Изменить параметры подключения».
- Выберите вкладку «Безопасность».
- Щелкните «Настройки».
- Установите флажок «Подключиться к этим серверам» и введите «eduroam.shef.ac.uk» в поле ниже.
- В окне «Доверенные корневые центры сертификации:» установите флажок «AddTrust External CA Root».
- Нажмите «ОК».
- Щелкните «Дополнительные настройки».
- Установите флажок «Указать режим аутентификации» и выберите «Аутентификация пользователя» из выпадающего меню.
- Нажмите «ОК», еще раз «ОК» и «Закрыть».
Теперь вы готовы к подключению.
- Щелкните значок беспроводного сигнала в правом нижнем углу рабочего стола.
- Выберите «eduroam» и нажмите «Подключить».
- При появлении запроса введите имя пользователя вашего университета с добавлением «@ sheffield.ac.uk» и пароль вашего университета.
- Нажмите «ОК».
Теперь вы должны быть подключены к беспроводной сети eduroam.
Как включить точку доступа Wi-Fi в Windows 8 из командной строки
Шаги для включения точки доступа Wi-Fi в Windows 8 из командной строки — Компьютер и Интернет дополняют друг друга.В настоящее время человек, у которого есть компьютер, хочет иметь подключение к Интернету. Если у него нет подключения к Интернету, он не будет в остальном, пока Интернет не будет отключен.
Соединение между Интернетом и компьютером с Windows 8 — большая проблема. Многие новые способы активации доступа в Интернет открываются день ото дня. Сегодня мы поговорим о том, как включить точку доступа WiFi в Windows 8 из командной строки.
Связанное сообщение:
Как включить общий доступ к Wi-Fi в Windows 8
Как включить точку доступа WiFi в Windows 8 из командной строки
Шаг 1 — Нажмите комбинацию клавиш Win + X и выберите «» Командная строка (администратор) » из списка, показывающего параметры.
Шаг 2 — Сначала вам нужно узнать активное беспроводное устройство и информацию о поддерживающих его драйверах. Итак, напишите эту часть команды
Netsh wlan show drivers
, чтобы просмотреть сведения о беспроводном устройстве и драйвере, и нажмите Введите .
Шаг 3 — После выполнения команды убедитесь, что — « Hosted network supported — Yes» доступно в результате.
Шаг 4 — Теперь введите другую команду для создания ограничений беспроводной связи, например, вставьте имя SSID, исправьте ключ доступа и настройте беспроводное соединение.
Netsh wlan set hostednetwork mode = allow ssid = myssid key = password
Например:
Замените mywifi key своим WiFi-ключом и myssid key вашим SSID-ключом (на моем скриншоте написано).
Полезные советы:
SSID — обозначает имя вашей сети,
Пароль — определяет ключ беспроводной сети или пароль.
Шаг 5 — Когда вы напишете следующую команду и нажмете Введите , появится сообщение о беспроводном подключении.
Netsh wlan start hostednetwork
Шаг 6 — Ваша следующая работа — набрать следующую команду и нажать Введите .


 Попробуйте перенести точку доступа ближе к ПК, чтобы повысить уровень сигнала.
Попробуйте перенести точку доступа ближе к ПК, чтобы повысить уровень сигнала.
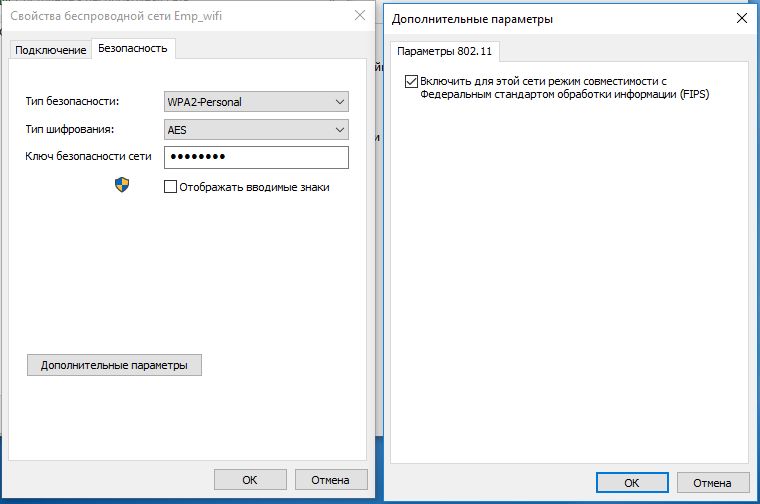 msc
msc