Восстановление поврежденного профиля пользователя Windows
Компьютер введен в домен
-
Откройте консоль управления (MMC). Для этого нажмите кнопку Пуск, введите в поле поиска mmc и нажмите клавишу ВВОД. Если требуется ввести пароль администратора или подтвердить действие, введите пароль или предоставьте подтверждение.
-
В области слева на консоли управления (MMC) нажмите Локальные пользователи и группы.
Если вы не видите раздел Локальные пользователи и группы, возможно, эта оснастка не добавлена в консоль управления (Майкрософт). Чтобы установить эту оснастку, выполните указанные ниже действия:
-
В консоли управления (MMC) выберите меню Файл, а затем команду Добавить или удалить оснастку

-
Выберите Локальные пользователи и группы, а затем нажмите кнопку Добавить.
-
Выберите Локальный компьютер, нажмите Готово, а затем нажмите кнопку ОК.
-
-
Выберите папку Пользователи.
-
Откройте меню Действие, а затем нажмите Новый пользователь.
-
Введите необходимые сведения в диалоговом окне, а затем нажмите Создать.
-
Создав учетные записи пользователей, нажмите кнопку Закрыть.

-
Перезагрузите компьютер.
Компьютер состоит в рабочей группе
Создание новой учетной записи пользователя локального администратора
-
Нажмите кнопку Пуск, а затем выберите Параметры > Учетные записи > Семья и другие пользователи. (В некоторых выпусках Windows отображается пункт Другие пользователи.)
-
Выберите Добавить пользователя для этого компьютера.
-
Выберите пункт У меня нет учетных данных этого пользователя и на следующей странице выберите Добавить пользователя без учетной записи Майкрософт.

-
Введите имя пользователя, пароль, подсказку к паролю (или выберите секретные вопросы), а затем нажмите
Переключение только что созданной учетной записи на учетную запись администратора.
-
В разделе Параметры > Учетные записи > Семья и другие пользователи выберите имя владельца учетной записи, а затем пункт Изменение типа учетной записи.
-
В разделе Тип учетной записи выберите Администратор и нажмите кнопку ОК.
-
Перезапустите компьютер и войдите в систему под новой учетной записью администратора.

Копирование файлов в новый профиль пользователя
После создания профиля и выполнения входа вы можете скопировать туда файлы из предыдущего профиля.
-
Чтобы открыть папку пользователя, нажмите кнопку Пуск , введите проводник в поле поиска и выберите проводник в списке результатов.
-
Предупреждение: Не изменяйте параметры просмотра в проводнике, чтобы отобразить скрытые файлы и папки или скрытые защищенные файлы операционной системы.

-
Найдите папку C:\Пользователи\<Старое_имя_пользователя>
-
Выберите все файлы и папки в этой папке, а затем — меню Правка и команду Копировать.
-
Найдите папку C:\Пользователи\<Новое_имя_пользователя>, где C — диск, на котором установлена ОС Windows, а «Новое_имя_пользователя» — имя созданного вами нового профиля пользователя.
Откройте меню Правка и выберите команду Вставить.
-
Перезагрузите компьютер, а затем снова войдите в систему с учетной записью нового пользователя.

Если у вас есть сообщения электронной почты в почтовой программе, вы должны импортировать сообщения электронной почты и адреса в новый профиль пользователя отдельно.
Некоторые установленные ранее приложения, возможно, потребуется перенастроить или переустановить.
Если вы вошли в приложение Microsoft Store, например магазин или кинофильмы & Телевизор, вам, возможно, потребуется снова войти в эти приложения, чтобы просмотреть предыдущие параметры покупок или восстановления.
Компьютер введен в домен
-
Откройте консоль управления (MMC). Для этого нажмите кнопку Пуск, введите в поле поиска mmc и нажмите клавишу ВВОД. Если требуется ввести пароль администратора или подтвердить действие, введите пароль или предоставьте подтверждение.

-
В области слева на консоли управления (MMC) нажмите Локальные пользователи и группы.
Если вы не видите раздел Локальные пользователи и группы, возможно, эта оснастка не добавлена в консоль управления (Майкрософт). Чтобы установить эту оснастку, выполните указанные ниже действия:
-
В консоли управления (MMC) выберите меню Файл, а затем команду Добавить или удалить оснастку.
-
Выберите Локальные пользователи и группы, а затем нажмите кнопку Добавить.
-
Выберите Локальный компьютер, нажмите Готово, а затем нажмите кнопку ОК.
-
-
Выберите папку Пользователи.

-
-
Введите необходимые сведения в диалоговом окне, а затем нажмите Создать.
-
Создав учетные записи пользователей, нажмите кнопку Закрыть.
-
Перезагрузите компьютер.
Компьютер состоит в рабочей группе
Создание новой учетной записи пользователя локального администратора
-
Нажмите кнопку Пуск, а затем выберите Параметры > Учетные записи > Семья и другие пользователи.
 (В некоторых выпусках Windows отображается пункт Другие пользователи.)
(В некоторых выпусках Windows отображается пункт Другие пользователи.) -
Выберите Добавить пользователя для этого компьютера.
-
Выберите пункт У меня нет учетных данных этого пользователя и на следующей странице выберите Добавить пользователя без учетной записи Майкрософт.
-
Введите имя пользователя, пароль, подсказку к паролю (или выберите секретные вопросы), а затем нажмите Далее.
Переключение только что созданной учетной записи на учетную запись администратора.
-
В разделе Параметры > Учетные записи > Семья и другие пользователи выберите имя владельца учетной записи, а затем пункт Изменение типа учетной записи.

-
В разделе Тип учетной записи выберите Администратор и нажмите кнопку ОК.
-
Перезапустите компьютер и войдите в систему под новой учетной записью администратора.
Копирование файлов в новый профиль пользователя
После создания профиля и выполнения входа вы можете скопировать туда файлы из предыдущего профиля.
-
Чтобы открыть папку пользователя, нажмите кнопку Пуск , введите проводник в поле поиска и выберите проводник в списке результатов.
-
Выберите Этот компьютер, а затем выберите жесткий диск, на котором установлена ОС Windows (обычно это диск C:).
 После этого откройте папку Пользователи, а затем — папку с именем вашей учетной записи.
После этого откройте папку Пользователи, а затем — папку с именем вашей учетной записи.Предупреждение: Не изменяйте параметры просмотра в проводнике, чтобы отобразить скрытые файлы и папки или скрытые защищенные файлы операционной системы.
-
Найдите папку C:\Пользователи\<Старое_имя_пользователя>, где C — диск, на котором установлена ОС Windows, а «Старое_имя_пользователя» — имя профиля, из которого нужно скопировать файлы.
-
Выберите все файлы и папки в этой папке, а затем — меню Правка и команду Копировать.
-
Найдите папку C:\Пользователи\<Новое_имя_пользователя>, где C — диск, на котором установлена ОС Windows, а «Новое_имя_пользователя» — имя созданного вами нового профиля пользователя.

-
Откройте меню Правка и выберите команду Вставить.
-
Перезагрузите компьютер, а затем снова войдите в систему с учетной записью нового пользователя.
Если у вас есть сообщения электронной почты в почтовой программе, вы должны импортировать сообщения электронной почты и адреса в новый профиль пользователя отдельно.
Некоторые установленные ранее приложения, возможно, потребуется перенастроить или переустановить.
Если вы вошли в приложение Microsoft Store, например магазин или кинофильмы & Телевизор, вам, возможно, потребуется снова войти в эти приложения, чтобы просмотреть предыдущие параметры покупок или восстановления.
«Как поменять имя пользователя на windows 7?» – Яндекс.
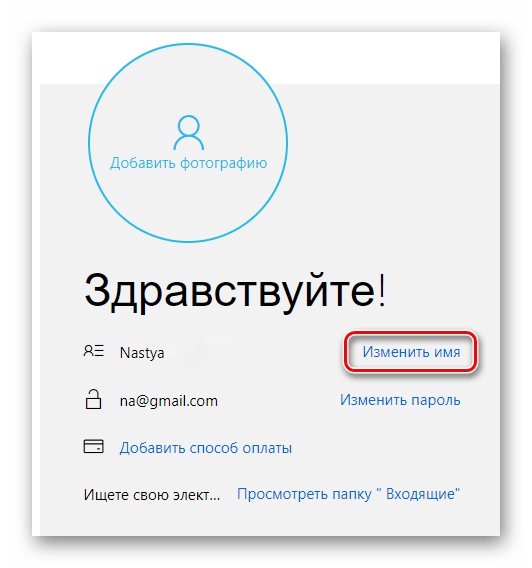 Кью
КьюЩелкайте «Пуск». Переходите в «Панель управления».
Переход в Панель управления через меню Пуск в Windows 7
Заходите в «Учетные записи пользователей…».
Переход в раздел Учетные записи пользователей и семейная безопасность в Панели управления в Windows 7
Теперь переходите в раздел учетных записей.
Переход в подраздел Учетные записи пользователей раздела Учетные записи пользователей и семейная безопасность Панели управления в Windows 7
Если вы желаете поменять наименование аккаунта, в котором залогинены в текущий момент, то щелкайте «Изменение имени своей учетной записи».
Переход в окно изменения имени своей учетной записи в разделе Учетные записи пользователей Панели управления в Windows 7
Открывается инструмент «Изменение своего имени». В единственном его поле введите то название, которое хотите видеть в окне приветствия при активации системы или в меню «Пуск». После этого жмите «Переименовать».
Переименование профиля в окне изменения имени своей учетной записи Панели управления в Windows 7
Название аккаунта визуально изменено на желаемое.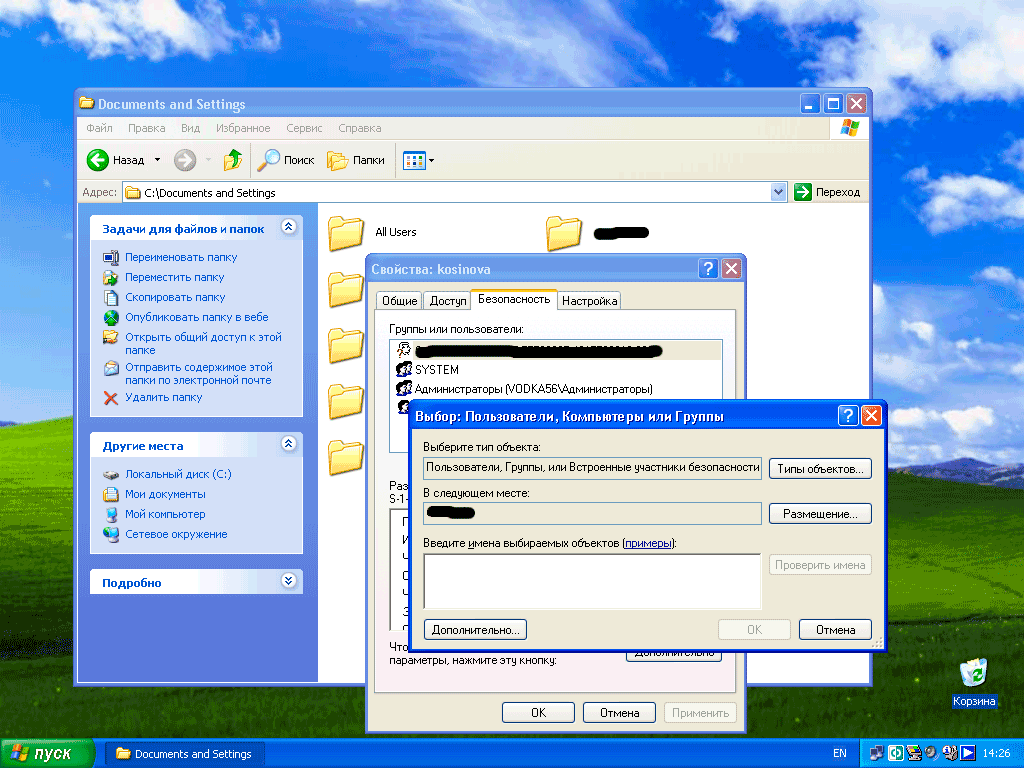
Собственная учетная запись переименована в окне Учетные записи пользователей Панели управления в Windows 7
Если же вы хотите переименовать профиль, в котором в текущий момент не залогинены, то порядок действий несколько иной.
Действуя с административными полномочиями, в окошке учетных записей щелкайте «Управление другой учетной записью».
Переход в окно управления другой учетной записью в разделе Учетные записи пользователей Панели управления в Windows 7
Открывается оболочка с перечнем всех пользовательских аккаунтов, которые существуют в системе. Кликните значок того из них, который желаете переименовать.
Переход в настройки выбранной учетной записи в разделе Учетные записи пользователей Панели управления в Windows 7
Войдя в настройки профиля, кликните «Изменение имени учетной записи».
Переход в окно изменения имени выбранной учетной записи в разделе Изменение учетной записи Панели управления в Windows 7
Откроется практически точно такое же окошко, которое мы ранее наблюдали при переименовании собственного аккаунта. Введите в поле название желаемой учетной записи и применяйте «Переименовать».
Введите в поле название желаемой учетной записи и применяйте «Переименовать».
Переименование профиля в окне изменения имени выбранной учетной записи Панели управления в Windows 7
Название выбранной учетной записи будет изменено.
Как удалить пользователя в Windows 7
Как удалить пользователя в Windows 7
Удалить профиль может понадобиться при удалении старых пользователей, которых мы удалили из доступа к компьютеру, но файлы и настройки остались в системе после последнего входа, или когда профиль был поврежден вирусом и необходимо быстро почистить.
Важно. При удаление профиля пользователя, папки «Документы» и «Рабочий стол» также будут стерты, без возможности восстановления. Не забудьте заранее их сохранить.
Ранее я писал, как удалить профиль в ручном режиме, и какие при этом вылезают ошибки в системе. (Ошибка 1530 User Profiles Service, удаление профиля пользователя в ручную) С чего начать, теперь подробно.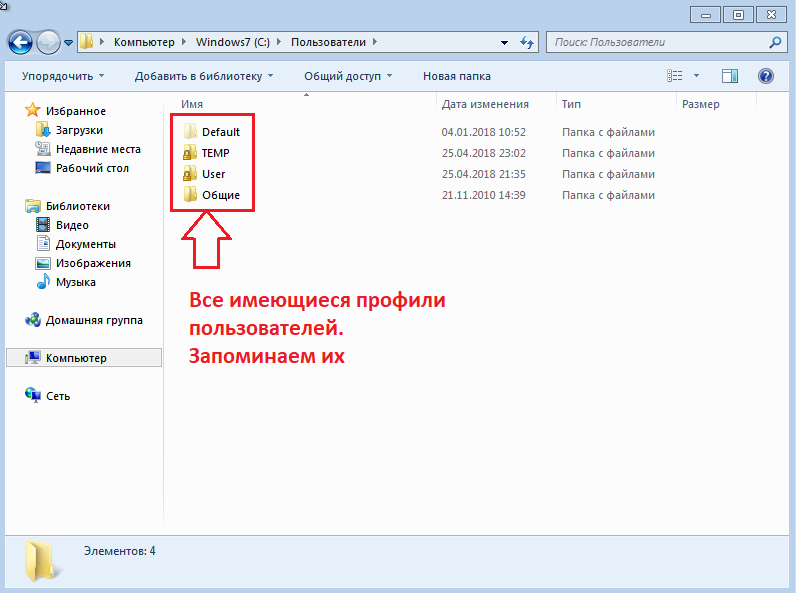
Есть несколько вариантов, я опишу самый короткий. Напомню, что все действия делаются не из пользователя профиль, который будем удалять (Система не даст возможность рубить сук на котором сидит User).
- Необходимо открыть свойства системы, ранее в Windows XP окно называлось «Свойства моего компьютера». Открываем «Пуск«/»Компьютер» (правой кнопкой мышью открываем контекстное меню)/»Свойства«
- В открытом окне мы увидим свойства системы в упрощенном виде, но нам нужно выбрать пункт «Дополнительные параметры системы» (он потребует права Администратора) в левой колонке.
- В появившемся окне мы выбираем вкладку «Дополнительно» и в разделе «Профили пользователей» нажимаем кнопку «Параметры. «
- Далее выбираем профиль пользователя, который необходимо удалить, и нажимаем кнопку «Удалить«. Соглашаемся с нашими действиями и профиль, выбранного нами пользователя, будет удален.

Теперь при входе пользователем, у которого мы удалили профиль, будет создан новый и без ошибок в логах системы Windows как это было при удаление просто каталога пользователя с жесткого диска. Такая возможность была доступна в ранних операционных системах Windows, так как идентификатор хранился только в файле NTUSER.DAT самого профиля и не дублировался в реестр.
При удалении профиля пользователя таким образом мы корректно удаляем только его данные с жесткого диска (безвозвратно) и определенные ветки в реестре, которые сигнализируют о наличии профиля в системе Windows. Учтите, что при удалении профиля вы не удаляете саму учетную запись пользователя, а только его файлы и настройки. Пожалуй на этом все.
Для удаления учетной записи пользователя я напишу чуть позже, с картинками.
www.it-article.ru
Как удалить пользователя в Windows 7
В предыдущей статье мы рассказывали о том, как создать пользователя, а в этой речь пойдет о том, как удалить пользователя в Windows 7. Удалить пользователя даже проще чем создать. Это можно сделать через Панель управления или командную строку. В данном материале мы рассмотрим оба этих способа удаления пользователей в Windows 7.
Удалить пользователя даже проще чем создать. Это можно сделать через Панель управления или командную строку. В данном материале мы рассмотрим оба этих способа удаления пользователей в Windows 7.
Для того чтобы удалить пользователя откройте меню «Пуск» и перейдите в Панель управления. Если вы хотите удалить пользователя в Windows 8, то ознакомьтесь с нашей статьей о том, как открыть Панель управления в этой операционной системе.
После того как вы оказались в Панели управления кликните по ссылке «Добавление и удаление учетных записей»
Дальше перед вами откроется окно со списком пользователей. Нажмите на иконку того пользователя, которого хотите удалить. В нашем случае это пользователь «Test».
Дальше вам нужно кликнуть по ссылку «Удаление учетной записи».
После этого операционная система предложит два варианта удаления пользователя: с удалением файлов и с сохранением файлов. Для того чтобы выбрать один из вариантов нажмите на одну из кнопок.
Если вы нажмите на кнопку «Удалить файлы», то пользователь будет удален вместе со всеми его файлами. Если же выбрать кнопку «Сохранение файлов», то все файлы будут сохранены на рабочем столе администратора, а папке с именем пользователя.
После этого операционная система попросит еще раз подтвердить удаление файлов нажатием на советующую кнопку.
На этом удаление пользователя в Windows 7 закончено.
Как удалить пользователя в Windows 7 через командную строку
Также вы можете воспользоваться командной строкой для того чтобы удалить пользователя из операционной системы Windows 7. Для этого запустите командную строку от имени администратора и введите следующую команду:
- net user имя_пользователя /delete
Например, для того чтобы удалить пользователя с ником «test» нам нужно ввести команду net user test /delete .
Как можно заметить, удалять пользователей в Windows 7 с помощью командной строки намного проще, чем через Панель управления. Все что нужно сделать, это запустить командную строку с правами администратора и ввести нужную команду.
Все что нужно сделать, это запустить командную строку с правами администратора и ввести нужную команду.
comp-security.net
Как удалять пользователя на компьютере Windows 7
Windows 7 и все остальные современные операционные системы, была задумана как многопользовательская. То есть можно создать собственную учетную запись, а также профиль для мамы, брата или еще кого-нибудь. Это очень удобно, поскольку сейчас не приходится постоянно искать, куда запрятать свои личные файлы от тех, кто тоже сидит за компьютером. Установка пароля обеспечивает ещё больше безопасности для всего того, что не хотелось бы показывать кому-либо ещё.
Однако иногда может потребоваться удалить чей-нибудь профиль. Например, после покупки не нового устройства хочется, чтобы оно было чистым от чужой информации. Поэтому следует уничтожить весь лишний «мусор» от прошлого владельца.
Как уничтожить запись
На сегодня известно несколько простых способов удаления пользователя с компьютера, на который была установлена Windows 7. Все они выполняются достаточно просто и не потребуют особенной подготовки и знания компьютера. Единственное, что нужно:
Все они выполняются достаточно просто и не потребуют особенной подготовки и знания компьютера. Единственное, что нужно:
- Аккаунт того, кто удаляет чей-то профиль, должен быть администраторским.
- Немного терпения и желания разбираться в компьютере.
Первый способ
Чтобы его применить, надо войти в Панель управления. Делается это легко и просто – сначала открывается удобный инструмент под названием «Командная строка» (надо нажать на клавиатуре одновременно две кнопки Win+R) и ввести в нее слово control.
Следующий шаг – выбрать раздел «Учетные записи пользователей». Среди всего обилия функций по управлению придётся отыскать надпись «Управление другой учетной записью».
Здесь необходимо выбрать, какого именно пользователя удалить. Для этого надо кликнуть по его имени мышкой. После этого действия появится новое окошко, в котором есть строка «Удаление учетной записи» – именно то, что нам требуется для достижения цели.
После нажатия на эту функцию Windows 7 спросит, нужно ли сохранить имеющиеся личные файлы с аккаунта.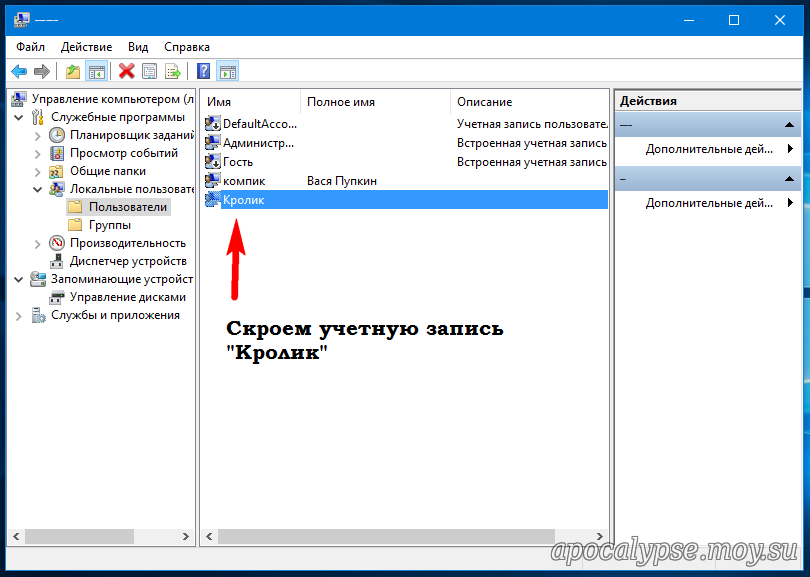 Если они ещё могут пригодиться владельцу – следует нажать на «Сохранение файлов». Все файлы будут перенесены в профиль администратора (станут храниться на Рабочем столе в отдельной папке под именем удаленного аккаунта). В противном случае следует кликнуть на «Удалить». Затем подтвердить решение избавиться от профиля нажатием на кнопку «Удаление учетной записи».
Если они ещё могут пригодиться владельцу – следует нажать на «Сохранение файлов». Все файлы будут перенесены в профиль администратора (станут храниться на Рабочем столе в отдельной папке под именем удаленного аккаунта). В противном случае следует кликнуть на «Удалить». Затем подтвердить решение избавиться от профиля нажатием на кнопку «Удаление учетной записи».
Способ второй
Для удаления чьего-нибудь аккаунта на компьютере можно также применить консоль «Управление компьютером». Чтобы ее открыть, необходимо найти на Рабочем столе часто используемую иконку с именем «Мой компьютер», а затем задействовать правую клавишу мыши, чтобы открыть привычную менюшку, в которой и требуется выбрать пункт «Управление компьютером». В новом окне надо найти список слева и в нем кликнуть на «Служебные программы». В следующем подсписке найти «Локальные пользователи или группы». А затем кликнуть на «Пользователи».
В основном рабочем поле чуть правее появится список всех профилей, созданных на данном компьютере. Требуется выделить нужный и кликнуть на красный крестик слева на панели с инструментами. Либо же просто и банально кликнуть правой клавишей компьютерной мышки по необходимой вам строке и выбрать в меню пункт «Удалить». А затем подтвердить свое решение в новом окне.
Требуется выделить нужный и кликнуть на красный крестик слева на панели с инструментами. Либо же просто и банально кликнуть правой клавишей компьютерной мышки по необходимой вам строке и выбрать в меню пункт «Удалить». А затем подтвердить свое решение в новом окне.
Способ третий
Для того, чтобы удалить лишнего пользователя из операционки Windows 7, можно применить и специальный инструмент «Менеджер учетных записей». Чтобы в него войти, необходимо вызвать Командную строку, а затем вписать команду control userpasswords2, и потом нажать на Enter. В появившемся после этого окне нужно выбрать пользователя, которого необходимо удалить из системы Windows 7, а затем кликнуть на кнопку «Удалить».
Затем потребуется подтвердить действие, согласившись с удалением.
Получение администраторских прав
Для каждого из действий, которые могут потребоваться для удаления чьего-то профиля с ПК, требуются администраторские права. Они не всегда есть по умолчанию у владельца, поэтому их нужно получить.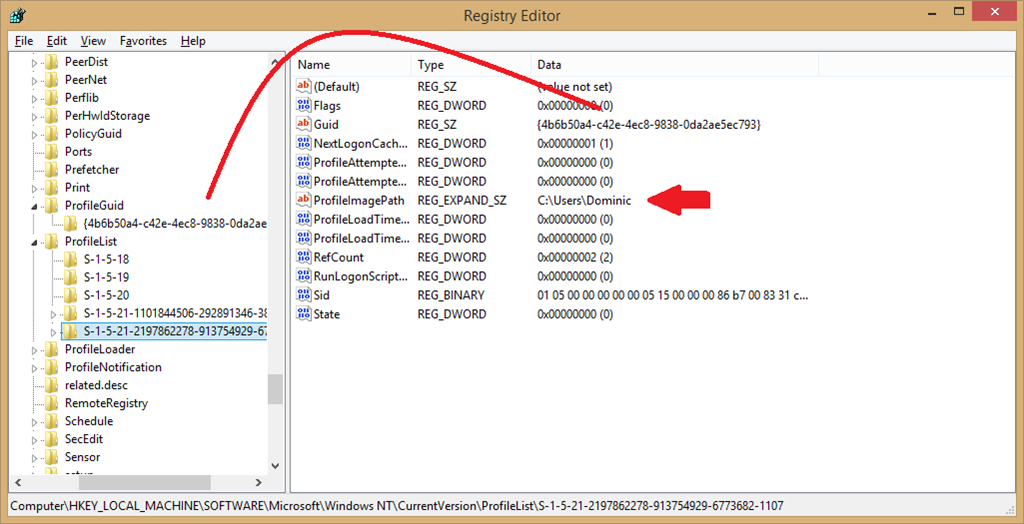
Для начала надо вызвать командную строку сочетанием клавиш Win+R, потом ввести в новое окошко «Выполнить» команду control userpasswords2. Будет открыто новое окно, где необходимо проследовать во вкладку «Дополнительно», а после этого найти и нажать на кнопку с аналогичной надписью.
Вас автоматически перенесет в раздел «Управление локальными пользователями и группами». Здесь необходимо выбрать отмеченную стрелкой папку и дважды быстро нажать на пользователя под названием «Администратор».
Откроется новое окно со свойствами данной учётки, где можно её включить. Нужно убрать галочку с выделенного пункта, а потом сохранить изменения.
Для вступления изменений в силу потребуется перезагрузка.
windowsprofi.ru
Как изменить имя пользователя и личную папку в Windows 7
В некоторых случаях возникает необходимость изменить имя пользователя в Windows 7. Это может произойти во время установки игры или программы, которая требует, чтобы папка с личными файлами содержала только латинские буквы.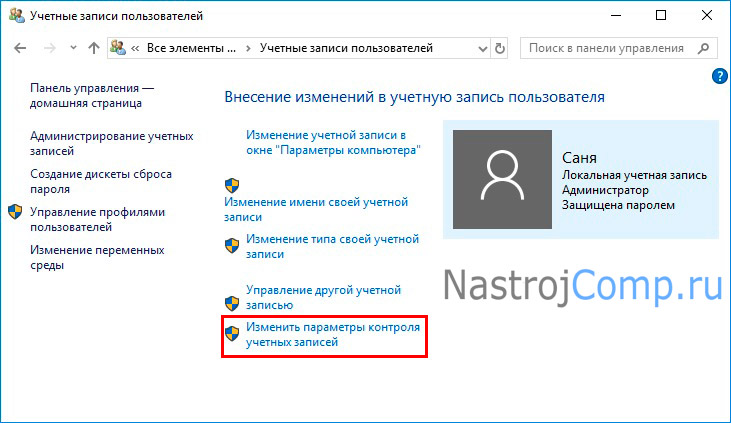
Большинство людей знает о том, что имя можно изменить в «Панели управления». Однако это действие не отразится на названии папки профиля. Что делать в таком случае? Неужели нужно переустанавливать операционную систему, но на этот раз ввести название профиля латинскими буквами? Или есть другое решение? Давайте узнаем.
Подробное руководство
В первую очередь зайдите в Windows 7 под администратором. После этого можно приступить к первому этапу.
Изменение имени «внутри» Windows 7
Зайдите в «Пуск», вызовите контекстное меню, щелкнув правой кнопкой мыши на «Компьютере» и выберите пункт «Управление».
В левой части окна перейдите в «Локальные пользователи и группы», «Пользователи». После этого выберите профиль, который нужно переименовать. Для того, чтобы сменить имя нужно кликнуть правой кнопкой мыши на учетной записи и выбрать соответствующий пункт меню.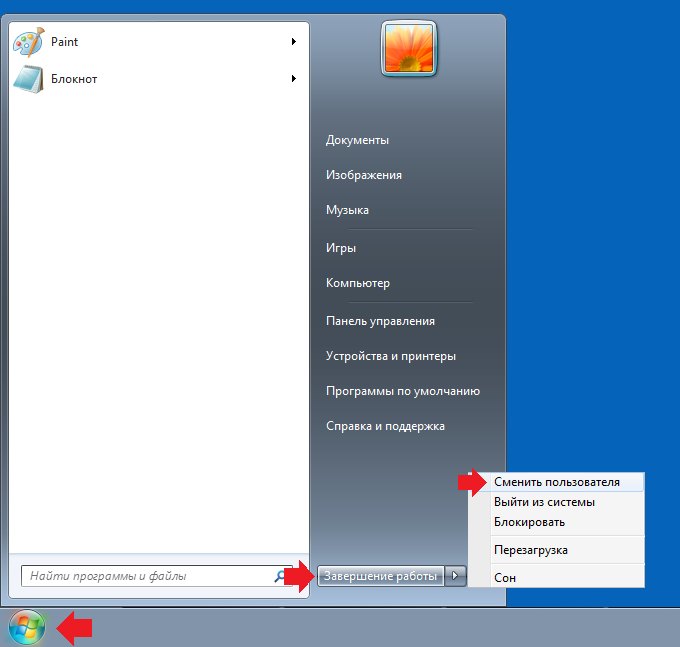 После этого нажимаем Enter (результат на картинке внизу).
После этого нажимаем Enter (результат на картинке внизу).
Теперь можно закрыть окно «Управление компьютером» и перейти ко второму этапу.
Изменение отображаемого имени при входе в операционную систему
Заходим в «Пуск» — «Панель управления».
Переходим в «Учетные записи пользователей и семейная безопасность» — «Учетные записи пользователей». Нам нужно изменить отображаемое имя администратора.
Нажимаем «Изменение имени своей учетной записи».
Вводим «Ross» и нажимаем Переименовать . После этого можно закрыть «Панель управления». Но на этом ещё не всё. Для того чтобы обеспечить нормальную работу программ, необходимо переименовать папку профиля и изменить к ней путь. Давайте узнаем, как это сделать.
Переименование
Откройте «Компьютер» — «Локальный диск (С:)» и перейдите в «Пользователи».
Выберем «Mike Ross» и сменим её имя на «Ross». Вот на этом этапе большинство и сталкиваются с проблемой — в выпадающем списке нет пункта «Переименовать».
Обратите внимание: чтобы изменить название папки администратора, необходимо создать другого с правами администратора. Для этого перейдите в «Панель управления» — «Управление учетными записями» — «Добавление и удаление учетных записей» — «Создание новой учетной записи» (результат отображен на рисунке внизу).
Перепроверьте тип записи, какую вы создаёте — должно быть выбрано «Администратор».
Итак, вернёмся к изменению названия директории с пользовательскими файлами. Перейдем в «Диск С» — «Пользователи», выберем соответствующую профилю и нажмем «Переименовать».
Вот мы и добрались до последнего, четвертого этапа.
Изменение пути к пользовательским файлам и настройкам
Если после выполнения действий предыдущих этапов зайти в систему под пользователем «Ross», то можно увидеть, что все настройки программ сбились, а некоторые и вовсе перестали работать. Чтобы это исправить, нужно сменить путь к личным файлам пользователя.
Чтобы это исправить, нужно сменить путь к личным файлам пользователя.
Для этого нажмите Win + R .
Введите regedit и нажмите OK .
В «Редакторе реестра» перейдите в директорию HKEY_LOCAL_MACHINE — SOFTWARE —Microsoft — Windows NT — CurrentVersion — ProfileList.
Раскрываем ProfileList и находим подпапку со значением «C:UsersMike Ross» в параметре ProfileImagePath.
Для того чтобы сменить значение необходимо дважды нажать на параметр. Вводим новый адрес и нажимаем OK .
Подводим итоги
Для изменения имени необходимо иметь права администратора. Если необходимо сменить имя для единственного администратора в Windows 7, сначала вам нужно будет создать ещё один профиль с аналогичными правами.
После этого можно приступать к полному изменению наименования учетной записи в ОС Windows 7, которое состоит из 4 этапов:
- Переименование на уровне операционной системы;
- Изменение отображаемого наименования профиля;
- Смена названия папки;
- Указание нового пути к пользовательским файлам.

После того, как вы выполнили все действия, можно зайти в систему под переименованной записью и продолжить работу. Обратите внимание: в некоторых случаях пропадает фоновый рисунок рабочего стола — вместо него будет просто черный экран.
Видео по теме
Здравствуйте.
У меня не получается почему то.
после изменение название через локольные не могу создать еще одно администратора кнопка просто не работает. Пропуская создание нового админа происходит совсем не понятные изменение, что делать.
После всех махинаций пропал рабочий стол помогите пожалуйста. Нет не файлов не иконок на рабочем столе очень много важной информации… что делать?
У меня поначалу тоже так было. Ты пропустил действия под пунктом инструкции:
Изменение пути к пользовательским файлам и настройкам.
После этого все вернулось как было раньше.
Спасибо большое автор. Все получилось! Я вам так благодарна!
Спасибо за вашу подробную инструкцию! Все получилось!
Все помогло ! Сам в шоке
Спасибооооооооооо! Ты меня спас. Всех тебе благ.
Всех тебе благ.
При переименовании папки возникает ошибка что папка используется в другом приложении, но в диспетчере задач ничего нету, что делать?
Можно переименовать папку пользователя на диске С только с безопасного режима.
Команда msconfig. Предварительно выполнив вход с другой учетки с правами админа, разумееться.
Спасибо за статью, все получилось. Так же следует указать, что переименовать папку пользователя на диске С можно только с безопасного режима(!) команда msconfig, ну и выполнив вход с другой учетки с правами админа, разумееться.
Спасибо все работает
Делал всё как надо, но под конец сам же затупил и в реестре вместо одного ProfileImagePath, который ссылается на C:Users*предыдущее имя пользователя* заменил значения ВСЕХ ProfileImagePath’ов, которые были в подпапках папки ProfileList. Только потом понял, что сделал не то, что надо, но как отменить изменения в реестре не нашёл (CTRL+Z жмакал, искал в верхней панели). Решил «Будь, что будет» и перезапустил систему.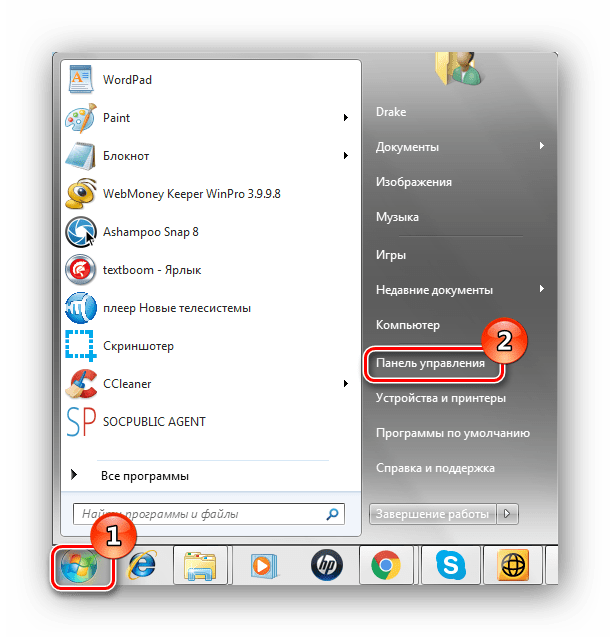 Слетело всё. Из личной папки удалились все данные, слетела активация, а когда вхожу в переименованного пользователя, выскакивает уведомление о том, что я использую временную учётную запись (или как там оно называется). Вот уже несколько часов сижу и пробую всё подряд. Думал, что восстановление системы поможет, но нет. Пробовал восстановить сначала через основного пользователя (которого переименовывал), потом через того, через которого переименовывал папку. Так же переименовывал обратно папку пользователя (через второго юзера), изменял обратно все значения через управление компьютером, изменял значения в реестре обратно (уже через основного, понятное дело). Не помогает. Вот теперь главный вопрос: файлы из папки юзера удалены безвозвратно или лежат где-то сжатые в один файл? можно ли восстановить эти файлы или уже легче новую систему накатить?
Слетело всё. Из личной папки удалились все данные, слетела активация, а когда вхожу в переименованного пользователя, выскакивает уведомление о том, что я использую временную учётную запись (или как там оно называется). Вот уже несколько часов сижу и пробую всё подряд. Думал, что восстановление системы поможет, но нет. Пробовал восстановить сначала через основного пользователя (которого переименовывал), потом через того, через которого переименовывал папку. Так же переименовывал обратно папку пользователя (через второго юзера), изменял обратно все значения через управление компьютером, изменял значения в реестре обратно (уже через основного, понятное дело). Не помогает. Вот теперь главный вопрос: файлы из папки юзера удалены безвозвратно или лежат где-то сжатые в один файл? можно ли восстановить эти файлы или уже легче новую систему накатить?
Всё поручилось — спасибо за мануал!
Статья возможно и правильная, но быстрее переустановить систему с форматированием диска С:, либо оставить так как есть, иначе реестр будет за. .ан так же как и диск С: лишними файлами.
.ан так же как и диск С: лишними файлами.
я не могу сменить имя папки,говорит эта папка запущена и не хочет сменять имя что делать?
а вот у меня лично вообще нет в меню ни от имени администратора ни пункта переименовать,что делать в этом случае,всё что не пробую мои папки как были написаны по Русски так и не переводятся и не изменяются,какие бы монипуляции я с компьютером не производил,думаю что тупо надо винду переустановить и всё
ustanovkaos.ru
Изменить название windows 7. Как изменить имя пользователя правильно
Имя пользователя автоматически присваивается к имени компьютера. Иногда возникают такие ситуации, когда требуется изменить наименование компьютера, например, если оно написано кириллицей, так как для корректного запуска многих программ требуется, чтобы имя профиля было написано латинскими буквами. Также причина изменения имени профиля может носить какой-либо другой характер.
К счастью, в Windows 7 наименованием профиля, которое вы ввели, когда в первый раз включали Windows, не является окончательным и может изменяться неограниченное количество раз.
Процесс изменения имени профиля в Windows 7
Операционная система предусматривает два варианта изменения наименования профиля:
- Первый вариант носит больше «косметический характер», то есть имя пользователя меняется только на экране приветствия, в меню «Пуск» и «Панели управления» . Однако в реестре и директории с папками практически ничего не меняется. Данный вариант не подойдёт вам в том случае, если требуется изменить именно папку главного пользователя;
- Второй вариант уже носит более основательный характер, так как позволяет изменить записи в реестре и файловой системе, а не только экран приветствия. При этом для воплощения данного варианта в жизнь пользователю придётся совершить больше различных телодвижений.
Рассмотрим способы для каждого из варианта подробнее.
Способ 1: «Панель управления»
Данный способ позволит внести лишь «косметические изменения». Для совершения данной операции над текущим профилем необязательно обладать правами администратора, но если вам нужно изменить наименование других профилей в системе, то права администратора будут необходимы.
Итак, инструкция к этому способу выглядит следующим образом:
- Откройте «Панель управления» . Для этого достаточно только нажать на кнопку «Пуск» и выбрать в меню соответствующий вариант.
- Установите напротив «Просмотр» значение «Категории» .
- Теперь выберите категорию .
- Снова перейдите в раздел «Учётные записи пользователей» .
- Выберите вариант . Это в том случае, если вы хотите поменять наименование своей текущей учётной записи.
- Появится окошко, где вы можете изменить наименование вашей текущей учётной записи. Здесь будет единственное поле, где нужно написать желаемое имя (можно использовать как кириллицу, так и латиницу). Когда пропишите новое имя, нажмите на кнопку «Переименовать» .
- Имя аккаунта теперь изменилось на желаемое, но не стоит забывать, что это лишь визуальные изменения.
Дополнительно рассмотрим, как можно изменить имя учётной записи того пользователя, на аккаунте которого вы в данный момент не залогинены. Здесь порядок действий приобретает немного иной характер (требуются права администратора):
Здесь порядок действий приобретает немного иной характер (требуются права администратора):
- Выполните первые 4 пункта из предыдущей инструкции.
- Вместо «Изменение имени моей учётной записи» нужно выбрать вариант «Управление другой учётной записью» .
- Запустится окно, где вы можете увидеть всех пользователей, которые зарегистрированы в системе. Здесь нужно выбрать того, чью учётную запись вы хотите переименовать.
- Откроются настройки профиля, где вам нужно выбрать вариант «Изменение имени учётной записи» .
- Опять же появится окошко с одним полем, где нужно вписать новое имя учётной записи и нажать «Переименовать» , чтобы изменения применились.
- Название учётной записи другого пользователя было успешно изменено.
Способ 2: «Локальные пользователи и группы»
Данный способ уже подразумевает полную смену имени пользователя, то есть не только его отображение на экране приветствия, но внести изменения в реестр и файловую систему.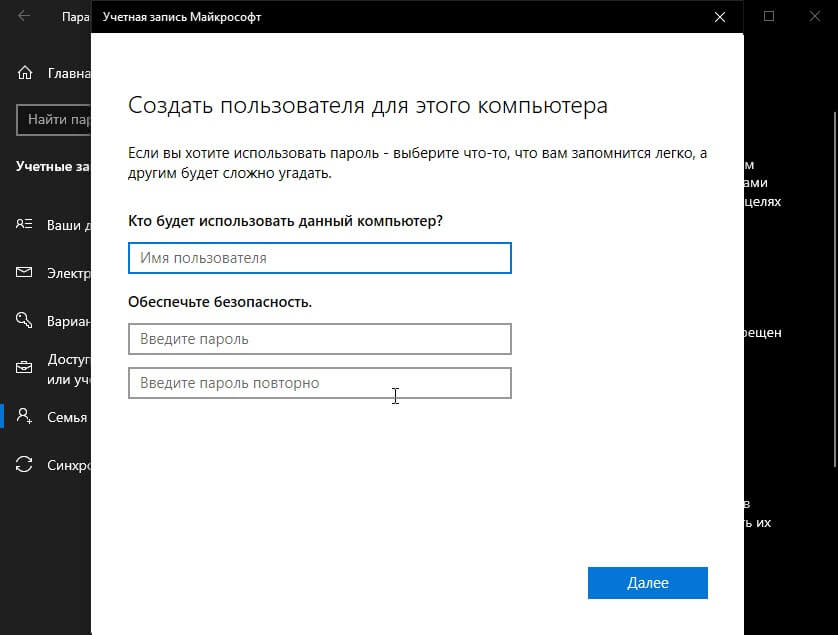 Для этого в обязательно порядке нужно проделать всё, что было описано в предыдущей инструкции, но при этом ещё выполнить некоторые дополнительные действия:
Для этого в обязательно порядке нужно проделать всё, что было описано в предыдущей инструкции, но при этом ещё выполнить некоторые дополнительные действия:
- Вызовите инструмент . Это можно сделать при помощи строки «Выполнить» , которая вызывается комбинацией клавиш Win+R . В строку нужно вбить команду: lusrmgr.msc
Чтобы эта команда применилась, нажмите Enter или «Ок» .
- В открывшемся окне «Локальные пользователи и группы» перейдите в каталог «Пользователи» .
- Вы увидите окошко с перечнем всех пользователей, которые зарегистрированы в компьютере. Обратите внимание графу «Полное имя» . В ней уже будет написано новое полное наименование, которое вы применили в предыдущей инструкции, но не стоит забывать про графу «Имя» , где до сих пор прописано старое имя компьютера. Кликнете правой кнопкой мыши по нужному пользователю и выберите из контекстного меню пункт «Переименовать» .

- Впишите в поле «Имя» новое наименование для пользователя. Для применения нового имени нажмите Enter . Можно закрыть окно «Локальные пользователи и группы» .
- На этом процесс полного смены имени пользователя не заканчивается, так как нужно ещё изменить папку пользователя в «Проводнике» . Для этого откройте его.
- В адресную строку, что расположена в верхней части окна, нужно ввести следующий адрес: C:\Users и нажать Enter для перехода.
- Откроется папка, где представлены все папки пользователей компьютера. Найдите нужную и нажмите по ней правой кнопкой мыши. Из контекстного меню выберите пункт «Переименовать» .
- Пропишите новое имя для папки пользователя и нажмите Enter . Можно закрыть окно «Проводника» .
- Однако на этом манипуляции с учётными записями пользователей не заканчиваются. Вам нужно ещё внести изменения в реестр.
 Для этого откройте строку «Выполнить» , воспользовавшись комбинацией клавиш Win+R . В строку вбейте команду: Regedit
Для этого откройте строку «Выполнить» , воспользовавшись комбинацией клавиш Win+R . В строку вбейте команду: RegeditНажмите «Ок» или Enter для применения.
- Откроется окно «Редактора реестра» . Если в левой стороне отображаются разделы в виде папок, то нужно раскрыть раздел «Компьютер» . При условии, что с отображением папок проблем нет пропускайте этот шаг.
- Раскройте папку «HKEY_LOCAL_MACHINE» , а затем «SOFTWARE» .
- Появится большой перечень каталогов, среди которых нужно выбрать вариант «Microsoft» .
- Отсюда перейдите в папку «Windows NT» и «CurrentVersion» .
- Откройте папку «ProfileList» . Здесь отобразится несколько папок, названия которых состоят из непонятной последовательности латинских букв и цифр. Раскрывайте каждую папку до тех пор, пока напротив «ProfileImagePath» , в столбце «Значение» , не увидите имя пользователя, которое хотите изменить.
- Откройте файл «ProfileImagePath» , чтобы изменить его значение. Откроется окошко с несколькими полями. В поле «Значение» нужно вписать новое имя пользователя. Важно, чтобы оно совпадало с тем именем, которое вы написали ранее в «Проводнике» .
- Нажмите «Ок» для применения настроек. Закройте редактор реестра и перезагрузите компьютер для окончательного их применения.
Способ 3: «Учётные записи пользователя»
Иногда изменения, сделанные при помощи предыдущего способа, блокируются либо на определённых этапах инструкции возникают проблемы, решить которые не представляется возможным. В качестве аналога можно использовать инструмент «Учётные записи пользователей» либо, как они ещё называются, «Control userpasswords2» .
Инструкция в этом случае выглядит следующим образом:
Исходя из информации в статье, вы узнали, как можно быстро изменить визуальное отображение имени пользователя, а также как сделать более глобальные изменения. Рекомендуется использовать два последних способа, чтобы добиться полноценной смены имени пользователя в Windows 7.
Иногда бывают такие ситуации, когда нужно изменить уже существующее имя пользователя в компьютерной системе. Например, такая необходимость может возникнуть, если вы используете программу, которая работает только с наименованием профиля на кириллице, а ваш аккаунт имеет название на латинице. Давайте выясним, как сменить имя юзера на компьютере с Windows 7.
Есть два варианта выполнения поставленной задачи. Первый из них довольно простой, но позволяет сменить имя профиля только на экране приветствия, в «Панели управления» и в меню «Пуск» . То есть, это просто визуальная смена отображаемого наименования аккаунта. При этом название папки останется прежним, а для системы и других программ фактически ничего не изменится. Второй вариант предполагает смену не только внешнего отображения, но также переименование папки и изменение записей в реестре. Но, нужно отметить, что данный метод решения задачи гораздо сложнее, чем первый. Давайте подробно рассмотрим оба этих варианта и различные способы их воплощения.
Способ 1: Визуальная смена имени пользователя через «Панель управления»
Вначале рассмотрим более простой вариант, подразумевающий только визуальную смену имени пользователя. Если вы меняете имя того аккаунта, под которым залогинены в данный момент, то административными правами обладать не обязательно. Если же вы стремитесь переименовать другой профиль, то обязательно должны получить полномочия администратора.
Если же вы хотите переименовать профиль, в котором в текущий момент не залогинены, то порядок действий несколько иной.
Стоит напомнить, что вышеописанные действия приведут только к изменению визуального отображения названия учетной записи на экране, но не к реальной его смене в системе.
Способ 2: Переименование аккаунта с помощью инструмента
Теперь давайте разберемся, какие шаги все-таки требуется предпринять, чтобы полностью изменить имя учетной записи, включая переименование пользовательской папки и внесение изменений в системном реестре. Для выполнения всех нижеуказанных процедур обязательно нужно зайти в систему под другой учетной записью, то есть, не под той, которую нужно переименовать. При этом данный профиль обязательно должен иметь права администратора.
- Для выполнения поставленной задачи, прежде всего, нужно проделать те манипуляции, которые были описаны в Способе 1 . Затем следует вызвать инструмент «Локальные пользователи и группы» . Это можно сделать, воспользовавшись вводом команды в окошко «Выполнить» . Жмите Win+R . В поле запустившегося окошка вбейте:
Щелкните Enter или «OK» .
- Окно «Локальные пользователи и группы» тут же откроется. Войдите в каталог «Пользователи» .
- Открывается окошко с перечнем пользователей. Найдите название профиля, который следует переименовать. В графе «Полное имя» уже значится визуально отображаемое наименование, которое мы сменили в предыдущем способе. Но теперь нам нужно изменить значение в столбце «Имя» . Кликните правой кнопкой мыши (ПКМ ) по наименованию профиля. В меню выберите «Переименовать» .
- Поле наименования пользователя становится активным.
- Вбейте в это поле то имя, которое считаете нужным, и жмите Enter . После того, как новое имя отобразилось на месте прежнего, можете закрывать окно «Локальных пользователей и групп» .
- Но это ещё не все. Нам нужно изменить наименование папки. Открывайте «Проводник» .
- В адресную строку «Проводника» вбейте следующий путь:
Щелкайте Enter или жмите по стрелке справа от поля для ввода адреса.
- Открыта директория, в которой находятся пользовательские папки с соответствующими именами. Щелкните ПКМ по тому каталогу, который следует переименовать. Выбирайте в меню «Переименовать» .
- Как и в случае действий в окне «Локальные пользователи и группы» , название становится активным.
- Вбейте в активное поле желаемое наименование и жмите Enter .
- Теперь папка переименована как надо, и можно закрывать текущее окошко «Проводника» .
- Но и это ещё не все. Нам предстоит выполнить определенные изменения в «Редакторе реестра» . Для того чтобы туда перейти, вызовите окно «Выполнить» (Win+R ). Вбейте в поле:
Щелкайте «OK» .
- Окно «Редактор реестра» открыто. В левой его стороне должны отображаться разделы реестра в виде папок. Если вы их не наблюдаете, то щелкайте по наименованию «Компьютер» . Если же все отображается, то просто пропустите данный шаг.
- После того как наименования разделов отобразятся, переходите последовательно по папкам «HKEY_LOCAL_MACHINE» и «SOFTWARE» .
- Открывается очень большой перечень каталогов, названия которых размещены в алфавитном порядке. Найдите в списке папку «Microsoft» и зайдите в неё.
- Затем переходите по наименованиям «Windows NT» и «CurrentVersion» .
- После перехода в последнюю папку опять откроется большой перечень каталогов. Заходите в нем раздел «ProfileList» . Появляется некоторое количество папок, название которых начинается с «S-1-5-» . Последовательно выделяйте каждую папку. После выделения в правой стороне окна «Редактора реестра» отобразится ряд строковых параметров. Обращайте внимание на параметр «ProfileImagePath» . Ищите в его поле «Значение» путь к переименованной пользовательской папке до изменения названия. Так проделывайте с каждой папкой. После того, как вы отыщите соответствующий параметр, щелкните по нему дважды.
- Появляется окошко «Изменение строкового параметра» . В поле «Значение» , как видите, находится старый путь к пользовательской папке. Как мы помним, ранее данный каталог был переименован вручную в «Проводнике» . То есть, по факту в настоящее время такой директории просто не существует.
- Меняем значение на актуальный адрес. Для этого просто после слэша, который следует за словом «Users» , впишите новое имя аккаунта. Затем жмите «OK» .
- Как видим, значение параметра «ProfileImagePath» в «Редакторе реестра» изменено на актуальное. Можно закрывать окно. После этого перезагрузите компьютер.
Полное переименование аккаунта выполнено. Теперь новое название будет отображаться не только визуально, но изменится для всех программ и служб.
Способ 3: Переименование аккаунта при помощи инструмента «Control userpasswords2»
К сожалению, бывают случаи, когда в окошке «Локальные пользователи и группы» изменение названия аккаунта блокируется. Тогда задачу полного переименования можете попробовать решить при помощи инструмента «Control userpasswords2» , который по-другому называется «Учетные записи пользователей» .
Мы разобрались, что имя пользователя в Виндовс 7 можно сменить, как исключительно визуально при отображении на экране, так и полностью, включая его восприятие операционной системой и сторонними программами. В последнем случае необходимо выполнить переименование в «Панели управления» , затем произвести действия по смене названия с помощью инструментов «Локальные пользователи и группы» или «Control userpasswords2» , после чего изменить наименование пользовательской папки в «Проводнике» и отредактировать системный реестр с последующей перезагрузкой компьютера.
Если ПК пользуетесь не только вы, но и другие люди, то для каждого из них можно сделать собственную учетную запись. Вы можете настроить «учетку» так, как вам удобно: изменить заставку Рабочего стола, внешний вид папок, Панель задач, установить необходимые именно вам программы и многое другое.
Для любого пользователя создается учетная запись с правами «Администратора» или «Гостя». В первом случае у человека будет больше возможностей. Он сможет открывать некоторые программы, которые будут недоступны другим «юзерам», добавлять и удалять учетные записи.
Когда на компьютере установлена «семерка», и он предназначен для работы нескольких сотрудников, то нужно знать, как в Windows 7 сменить пользователя. Прочитав эту статью, вы также научитесь изменять пароль и имя учетной записи, воспользовавшись удобным для вас способом. В результате ваша информация будет доступна только вам или людям, которым вы скажете свой пароль.
Как добавить новую «Учетную запись»?
Чтобы создать учетную запись для нового пользователя, понадобится зайти в меню «Пуск» и кликнуть по иконке, которая расположена вверху окна. Перейдя по ссылке «Управление другой учетной записью», отметьте пункт, позволяющий создать «учетку».
Откроется страница, на которой вы увидите графу, куда понадобится вписать имя пользователя и указать тип доступа (Администратор или Обычный). Теперь нажмите «Создание учетной записи».
Если вы не хотите, чтобы другие люди, работающие за вашим компьютером, могли удалять программы или изменять важные файлы, то установите «Обычный доступ». Если же человеку полностью доверяете, то можете дать ему права «Администратора».
Потратив всего несколько минут, вы сможете добавить нового пользователя на ваш ПК.
Как в «Виндовс» 7 переключаться между учетными записями?
Итак, если на вашем компьютере каждый пользователь ПК имеет свою «учетку», то необходимо знать, как между ними переключаться. Когда вы запускаете компьютер, появляется возможность выбрать того или иного «юзера», нажав на соответствующую иконку. Но что делать, если операционная система уже загружена? Как в Windows 7 сменить пользователя?
Для того чтобы переключиться с одной учетной записи на другую, можно применить один из способов:
- Одновременно нажмите кнопки «Ctrl», «alt» и «Delete». Откроется «Начальный экран», где необходимо кликнуть «Сменить пользователя»;
- Воспользуйтесь «горячими кнопками» — Win+L. На клавише «Win» изображен логотип ОС «Виндовс»;
- Войдите в «Пуск». Возле опции «Завершение работы» кликните по треугольнику, чтобы вызвать Выберите вариант «Сменить пользователя».
Вот так, достаточно просто вы можете переключаться между «учетками» пользователей.
Как сменить Windows 7?
Каждый пользователь ПК может дать своей учетной записи любое имя или изменить уже существующее.
Например, если вы приобрели б/у компьютер, то, скорее всего, захотите поменять имя пользователя. Сделать это можно также, воспользовавшись одним из двух простых способов:
- Вызовите «Командную строку» и впишите туда «lusrmgr.msc» (без кавычек). Появится окно, где необходимо выбрать подраздел «Пользователи». Справа кликните по тому «юзеру», которого желаете переименовать. В контекстном меню нажмите на соответствующую опцию, а затем кнопку «Enter». Теперь снова нажмите по уже переименованному пользователю ПКМ и перейдите в «Свойства». Вам нужна вкладка «Общие». Здесь еще раз укажите новое имя.
- Войдите в меню «Пуск» и нажмите на квадратную иконку вверху окна. Перейдите по ссылке «Изменить имя своей учетной записи». Впишите свой вариант и кликните «Переименовать».
Как поменять пароль пользователя?
Вы уже знаете как в Windows 7 сменить пользователя, но что делать, если необходимо изменить пароль? Сделать это можно, нажав кнопки «Ctrl», «Delete» и «Alt». Теперь выберите «Сменить пароль…» и впишите текущий пароль, а потом два раза новый. Последний шаг — подтвердите ваши действия.
Как вариант, можете зайти в «Пуск» и кликнуть по иконке пользователя. В открывшемся окне перейдите по ссылке «Изменение своего пароля». В соответствующие поля впишите действующий и новый пароль два раза.
Теперь вы сможете сменить пароль пользователя Windows 7, тем самым обезопасив себя от кражи ценной информации, которая находится на вашей учетной записи.
Заключение
Итак, вы научились создавать учетные записи пользователей, изменять их имя и пароль. Если один ПК предназначен для нескольких людей, имеет смысл создать каждому из них отдельную «учетку». При этом права «Администратора» могут быть только у вас.
Пользователь сможет настроить внешний вид ОС так, как ему удобно. Например, некоторые люди желают, чтобы «Панель задач» была расположена вверху экрана или сбоку. Одни «юзеры» не любят менять стандартные обои Windows, другие — хотят видеть на Рабочем столе что-то яркое или смешное. Есть возможность любую «Учетную запись» настроить в соответствии со своими предпочтениями, а зная, как в Windows 7 сменить пользователя, все останутся довольны, ведь при необходимости смогут переключиться на свою «учетку».
Некоторые пользователи хотят переименовать свои существующие локальные учетные записи пользователей по разным причинам, без удаления существующей или создания новой. Для некоторых людей имя на экране входа, создает проблему конфиденциальности, если компьютер используется в общедоступных местах. К сожалению, Windows не позволяет вам устанавливать имя пользователя или псевдоним, сохраняя настоящее имя на своей учетной записи Microsoft, но мы пойдем обходным путем. Учетная запись Microsoft не является учетной записью локального пользователя, Windows 10 будет продолжать показывать ваше фактическое имя учетной записи Microsoft на экране входа в систему и в других областях операционной системы даже после переименования учетной записи в «Управление компьютером». Рассмотрим все в одном руководстве, как изменить имя пользователя, изменить имя администратора, убрать адрес почты с экрана входа в систему и изменить имя компьютера в Windows 10.
Как изменить имя пользователя в Windows 10
Теперь определимся, что вы используете. Это может быть учетная запись Microsoft или простая локальная. Разберем два варианта.
1. Использование учетной записи Microsoft
Единственный способ изменить имя, которое вы видите на экране входа в систему, если вы используете учетную запись Microsoft, — это изменить имя самой учетной записи.
- Откройте Параметры > Учетные записи > Ваши данные > и справа выберите .
- Далее вас перекинет в браузер на сайт Microsoft. Вы должны быть там авторизированы атвоматически, если используете браузер Edge по умолчанию. Если нет, то войдите в свой аккаунт. Есть один ньюанс, пишите имя для входа правильно — ваше_имя@outlook.com .
- Когда вошли в аккаунт, нажмите на Дополнительные действия, сверху под вашим нынешним именем и выберите Редактировать профиль .
- Далее нажмите на Изменить имя и напишите свое. Помните, что изменение вашего имени влияет на ваш профиль во всех службах Microsoft.
Убрать свой адрес электронной почты на экране входа в систему
Если вы используете учетную запись Microsoft и хотите скрыть или убрать свой электронный адрес на экране входа в систему, то быстро рассмотрим, как это сделать.
- Откройте Параметры > Учетные записи > Параметры входа > и отключите ползунок «Показать сведения об учетной записи на экране входа » в графе конфиденциальность.
2. Использование локальной учетной записи
Если у вас есть локальная учетная запись, процесс намного проще и быстрее.
- Нажмите пуск и наберите в поиске Панель управления и откройте ее, далее нажмите на Учетные записи пользователей и выберите Изменение имени своей учетной записи .
Как изменить имя компьютера в Windows 10
Новый компьютер с предварительно загруженной операционной системой поставляется с именем по умолчанию, которое состоит из вашей сборки и модели вашего ПК. Пользователи часто меняют имя своего компьютера на что-то приятное или интересное. Согласитесь, что имя компьютера myWEBpc куда приятнее будет чем DESKTOP-28L5FKH .
- Откройте Параметры > Система > О системе > справа пролистайте ниже и нажмите на Переименовать этот ПК.
- Если у вас Windows 7, то нажмите Win + R и введите Sysdm.cpl . Далее нажмите Изменить .
Как изменить имя администратора в Windows 10
Windows 10 включает в себя встроенную учетную запись администратора на которую часто ссылаются компьютерные хакеры и вредоносные программы с вредоносными намерениями. Поэтому может быть хорошей идеей переименовать администратора в вашей системе Windows. Также будет полезно системным администраторам, когда их в компании несколько и работают по сменно и рангово, т.е. есть эникейщик, стажер, которым нужно дать права админа, но при этом ограничить немного.
- Нажмите Win + R и введите gpedit.msc
- Далее перейдите Конфигурация компьютера > Конфигурация Windows > Локальные политики > Параметры безопасности > и справа найдите пункт Учетные записи: переименование учетной записи Администратор . Нажмите по ней два раза и переименуйте имя в появившимся новом окне.
Ситуацию, когда принимается решение об изменении названия основного пользовательского каталога, можно встретить достаточно часто. Причин тому может быть много (например, изменение стандартного имени, устанавливаемого системой по умолчанию, на собственное). Но загвоздка состоит в том, что далеко не все знают, как переименовать папку пользователя в Windows 7 правильным образом и так, чтобы это не сказалось на работе системы. А последствия могут быть весьма серьезными, начиная от банальных ошибок до критических сбоев установленных программ. Потом с этим бороться и восстанавливать работоспособность всех компонентов будет крайне затруднительно.
Папка пользователя: что это за компонент, и где он располагается?
Прежде чем приступать к переименованию основной пользовательской директории, необходимо уточнить, что это за компонент, и за что он отвечает. Некоторые юзеры ошибочно полагают, что здесь хранятся исключительно личные файлы вроде картинок или музыки. Абсолютное заблуждение!
В этом каталоге находятся и некоторые системные данные, касающиеся установленных программ, настроек системы и т. д. За это отвечают папки Local и Roaming, вложенные в каталог AppData. Именно поэтому некорректное изменение имени основной папки может привести только к тому, что программы перестанут работать, а настройки «слетят».
Кроме того, при входе юзер их не видит (система показывает только основные элементы вроде папок личных документов, музыки, видео и изображений. И чтобы решить вопрос того, как изменить имя папки пользователя, этот каталог следует искать в другом месте.
В «Проводнике» нужно обратиться к системному разделу (как правило, это диск «C»), в корне которого имеется директория Users. Именно в ней и следует искать пользовательскую папку с соответствующим имени пользователя названием.
Вопросы связи пользовательской директории с учетной записью
Не стоит забывать и том, что этот элемент просто так переименовывать нельзя, поскольку он имеет тесную связь с сопоставленной ему учетной записью. Если просто изменить название каталога, система потом не сможет определить, какой именно «учетке» он соответствует, а пользователь свои личные данные просто не найдет. Именно поэтому проблема того, как изменить папку пользователя в Windows 7 или в другой модификации системы, должна иметь решение по этим двум направлениям.
Предварительные действия и обязательные условия
Теперь несколько слов о том, что нужно предпринять перед процедурой изменения названия. Сначала следует либо войти в систему с применением учетной записи администратора, либо создать новое имя учетной записи обязательно с правами админа.
Делается это из соответствующего раздела контроля в «Панели управления», где нужно выбрать сначала управление другой записью, а затем — добавление нового пользователя.
Как переименовать папку пользователя в Windows 7: начальный этап
Итак, предполагаем, что юзер уже вошел в систему одним из способов, описанных выше. В самом простом случае вопрос того, как переименовать папку пользователя в Windows 7, сводится к тому, чтобы выполнить стандартную процедуру с использованием «Проводника» или любого другого файлового менеджера (быстрое переименование — клавиша F2). Если вдруг появится окно предупреждения UAC (контроля записей), нужно просто согласиться.
Изменение пути к каталогу в системном реестре
Но это еще не все. Новое имя пользовательской папки все еще не распознается системой в смысле привязки к учетной записи. Для уточнения пути нужно использовать редактор системного реестра, который вызывается командой regedit в консоли «Выполнить».
Здесь используется ветка HKLM, в которой нужно спуститься по дереву каталогов до раздела ProfileList, где будет представлено большое количество подразделов с именами, начинающимися с S-1-5. Нужно пройти по ним, обращая внимание на параметр ProfileImagePath в правом окне и значение в виде полного пути, ему сопоставленное. Когда будет найден искомый путь, двойным кликом вызывается окно редактирования, где указывается нужное название, соответствующее переименованному каталогу.
Изменение имени учетной записи
На следующем этапе в консоли «Выполнить» нужно прописать строку netplwiz, после чего сразу же установить галочку на пункте требования пароля. Затем выделяется старая «учетка» (в Windows учетная запись администратора или другого юзера), и нажимается кнопка свойств.
После этого в строках пользователя и полного имени нужно прописать заданные ранее названия, сохранить изменения и полностью перезагрузить систему, чтобы они вступили в силу.
Как переименовать папку пользователя в Windows 7 с замком?
Но бывает и так, что пользовательские директории имеют атрибут ограниченного или полностью запрещенного доступа. Догадаться о нем можно по значку замка на иконке. Как переименовать папку пользователя в Windows 7 в этой ситуации? Если вы являетесь админом, вопросов нет. Несмотря на запрет, полный доступ будет обеспечен в любом случае.
Для остальных случаев, чтобы произвести изменения, описанные выше, сначала нужно зайти в свойства каталога, а на вкладке безопасности использовать кнопку «Изменить».
Далее последовательным нажатием кнопок изменения, добавления и дополнительных настроек дойти до окна с кнопкой поиска. После ее нажатия в окошке ниже отобразится список, в котором при удержании клавиши Ctrl нужно выбрать все записи, помеченные как прошедшие проверку (Администраторы и система).
Затем нажимается кнопка «OK», и в предыдущем окне для каждой группы в окошке разрешений устанавливается галочка напротив пункта полного доступа. После этого в начальном разделе такие действия следует выполнить для всех имеющихся групп. Только после этого можно будет произвести вышеописанные изменения и каталога, и пути к нему, и непосредственно учетной записи.
Как вариант, при выборе записей, прошедших проверку, можно выбрать вообще все записи и установить атрибут полного контроля. Это удобно тем, что, если пользовательская папка открыта для общего доступа в сети, ее можно будет просмотреть или снова изменить с любого другого терминала. Но такой подход имеет смысл только для офисов или предприятий, в домашних условиях это используется крайне редко, поскольку возникают законные сомнения насчет того, что обладатель компьютера или ноутбука будет блокировать собственный каталог, ну разве что только для того, чтобы дети не лазили. Однако для установки родительского контроля есть и более гибкие методы, так что такой вариант выглядит совершенно нецелесообразным и в какой-то мере даже неуклюжим.
Заключение
Остается добавить, что переименование основного каталога пользователя нужно производить крайне осторожно и с соблюдением всех предписанных инструкций, если не хотите, чтобы в один прекрасный момент установленные программы перестали работать. Впрочем, тем, кто особо не искушен в этом вопросе, заниматься такими манипуляциями не стоит вообще. А то ведь не только в «учетке», но и в системном реестре можно навести такой хаос, что вся система окажется абсолютно неработоспособной, а восстановление при критичных повреждениях системного реестра может занять достаточно много времени. Чего доброго, можно доиграться и до полной переустановки Windows.
Как переименовать папку пользователя в Windows 7, 8
В ходе процесса изменения имени учетной записи пользователя через элементы панели управления Windows, не изменяется название папки профиля в C:\Users. Рекомендации покажут, как переименовать папку пользователя в Windows 7, 8 любой учетной записи без потерь данных.
При редактировании профиля пользователя и реестра, Вы можете повредить свою ОС, поэтому рекомендуется создать точку восстановления системы. Если Вы допустите ошибку, сделайте восстановление системы из созданной точки, чтобы вернуться к работоспособному состоянию.
В процессе выполнения Вы потеряете текущую тему. Если хотите дальше ее использовать, сделайте копию. Получите доступ администратора, затем выполняйте рекомендации ниже.
Переименование папки пользователя
Для начала создайте новую учетную запись администратора, потом войдите в нее. Откройте проводник и перейдите на локальный диск с ОС, далее в папку «Пользователи», чтобы оказаться в C:\Users.
Примечание: обратите внимание на букву системного диска, Ваша может отличаться.
Чтобы изменить название папки пользователя в Windows 7, 8 кликните по ней правой кнопкой, из меню выберите «переименовать». Задайте новое имя на русском или английском языке и нажмите Enter.
Примечание: если удается переименовать папку пользователя, тогда загрузитесь в безопасном режиме и делайте аналогичные шаги.
Если вылезет запрос UAC, кликните «да», чтобы завершить ход изменения имени папки. На этом урок не закончен, теперь проделывайте шаги ниже.
Исправление путей профиля в реестре
После того, как папка пользователя была переименована, необходимо изменить в реестре старые пути папки. Проделайте такие действия:
1. Откройте редактор реестра.
2. В реестре пройдите до раздела ProfileList (полный путь показан на картинке ниже).
3. Раскрыв раздел ProfileList (левая область окна), Вы увидите множество подразделов типа «S-1-5-длинный набор цифр».
4. Переходите по ним последовательно, обращая внимание на параметр ProfileImagePath (правая область окна), на против которого в столбце «значение» указан путь папки пользователя. Вам необходимо найти путь со старым именем, которое Вы переименовывали Выше.
5. Дважды щелкните левой кнопкой по параметру ProfileImagePath и в поле «значение» задайте новое название, идентичное новому имени папки пользователя. А путь оставьте прежним. Нажмите OK и закройте реестр.
Переименование имени учетной записи
Нажмите Win + R для открытия окошка ввода команд «выполнить». В соответствующее поле введите или скопируйте netplwiz, затем кликните OK или Enter.
Поставьте флажок на пункт требования ввода имени пользователя и пароля (изображение ниже). Выберите старое название учетной записи из списка, нажмите кнопку «свойства».
В окошке свойств, заполните поля «Пользователь» и «Полное имя» новым названием. Нажмите OK здесь и в предыдущем окне.
Перезагрузите компьютер или выйдите из системы, затем войдите в переименованную учетную запись. После входа в систему Вы заметите, что фон рабочего стола черного цвета. Измените тему Windows, чтобы вернуть прежний вид.
Такими способами можно переименовать папку пользователя в Windows 7, 8 и изменить имя учетной записи. Выполните все шаги и у Вас все получится. Вы можете удалить созданную учетную запись или же оставить для дальнейшего использования.
Посмотрите еще статьи:
Вы можете пропустить чтение записи и оставить комментарий. Размещение ссылок запрещено.
Как удалить пользователя в Windows 10?
В некоторых случаях может понадобиться удалить пользователя в операционной систем Windows 10. Как это сделать? Мы покажем и расскажем, какие действия необходимо выполнить. Есть несколько важных нюансов. Во-первых, вы не можете удалить учетную запись пользователя, под которой вошли в систему. А во-вторых, для удаления нужно войти в систему от имени пользователя с правами администратора.
Удаление пользователя через меню «Параметры Windows»
Наведите курсор на иконку «Пуск», после чего нажмите на левую клавишу мыши. Меню «Пуск» открыто, нажмите на шестеренку.
Можно сделать иначе — просто нажать на Win+i на клавиатуре.
Если все сделано верно, будет запущено меню «Параметры Windows». Кликните по пункту «Учетные записи».
Далее в меню нажмите «Семья и другие люди».
Здесь вы можете увидеть список пользователей. Нажмите на нужную учетную запись, после чего появятся кнопки, в том числе «Удалить». Кликните по ней.
Подтвердите удаление, нажав «Удалить учетную запись и данные».
Пользователь будет удален из системы.
Удаление учетной запись через раздел «Учетные записи пользователей»
Вы можете воспользоваться другим способом удаления.
Вызовите окно «Выполнить», для чего наведите курсор на кнопку «Пуск», нажмите на правую клавишу мыши и, когда появится меню, кликните по строке «Выполнить».
В окно «Выполнить» добавьте команду control userpasswords2 и нажмите ОК.
Открылось окно «Учетные записи пользователей». Кликните по нужной учетной записи, а затем — по кнопке «Удалить».
Подтвердите удаление «учетки», нажав «Да».
Удаление пользователя через панель управления
Наведите курсор на кнопку «Пуск», нажмите правую клавишу мыши, чтобы появилось меню. В меню выберите «Панель управления».
Здесь выбираете «Крупные значки», затем кликаете по строке «Учетные записи пользователей».
На странице учетных записей вам нужно нажать на пункт «Управление другой учетной записью».
Видите список пользователей. Нажимаете на тот, который желаете удалить.
На странице пользователя кликните по строке «Удаление учетной записи».
На следующей странице нажмите на кнопку «Удалить файлы».
Последний шаг — «Удаление учетной записи».
Вот теперь пользователь будет удален.
Удаление учетной записи с помощью командной строки
Запустите командную строку от имени администратора. Для этого можно воспользоваться все тем же меню, которое вы вызываете, нажав правой клавишей мыши по кнопке «Пуск» и выбрав строку «Командная строка (администратор)» (в некоторых случаях эта строка обозначена Windows PowerShell).
Укажите команду net user Новый /delete, где Новый — это имя пользователя для удаления, затем нажмите клавишу Enter. Если все сделано верно, вы увидите сообщение «Команда выполнена успешно».
Кстати, чтобы увидеть имена всех пользователей, можно воспользоваться командной net users в командной строке.
Как полностью удалить пользователя windows 7. Уничтожить все запущенные процессы пользователя
Иногда требуется удалить учётную запись пользователя, оно же профиль пользователя, оно же учётка. В моём случае это выражалось в очень медленной работе ПК под одной из учёток. При этом процессор и оперативная память использовались всего на 15-20%. В службах тоже ничего криминального не нашел. Windows логи тоже ни о чём не сказали. Тогда я принял решение разрубить гордиев узел, и удалить учётку на Windows 7, которая вызывала проблемы, и создать новую. Но как?
1. Локальная учётная запись знакома каждому. Создаётся на компьютере локально, и распространяется на один компьютер. Одним словом, обычная.Учётная запись может быть локальная или доменная.
2. Доменная учётная запись позволяет иметь доступ под своим логином и паролем на группу компьютеров. Однако, доменная учётная запись также имеет свой набор файлов на каждом ПК, где когда-либо вводил свои логин и пароль «доменный» пользователь. Эти данные тоже можно удалить с компьютера. При следующем входе доменного пользователя, данные снова затянуться с сервера, но уже чистые, без всяких артефактов.
Как удалить локальную и доменную учётные записи
Чтобы удалить локальную учётную запись
Можно использовать компонент system через командную строку запущенную от имени администратора.
Но перед этим копируйте папку пользователя из C:\Users\ для сохранения данных. Впоследствии вы сможете перенести их в новый профиль.
Если Локальная запись находится на ПК не введённом в домен в командную строку введите:
Runas /user:имя_компьютера >
Если Локальная запись находится на ПК введённом в домен в командную строку введите:runas /user:имя_компьютера\имя_домена >\Administrator “rundll32.exe shell32.dll,Control_RunDLL sysdm.cpl”
В открывшемся окне выберите » Дополнительно»- «Профили пользователей»- «Параметры»
В группе “Профили, хранящиеся на этом компьютере” выбрать нужный и нажать кнопку “Удалить” .
Как удалить Доменную учётную запись
Удалить запись доменного пользователя выполнявшего вход ранее требуется:
- Удалить ветку реестра профиля пользователя
- Переименовать соответствующую пользователю папку вC:\Users\
Удалить ветку реестра
Заходим в редактор реестра Windows через поисковую строку в меню «Пуск», где набираем regedit.msc
В открывшемся редакторе переходим по ниже приведённому пути
HKLM\SOFTWARE\Microsoft\Windows NT\CurrentVersion\ProfileList
C:\Users\
Данная папка может быть, и удалена. Однако, убедитесь, что она не содержит важных данных пользователя. Именно в ней содержатся файлы с Рабочего стола, Документы, Загрузки и т.д.
В моём случае, я просто переименовал данную папку для последующего переноса важных файлов в папку нового профиля.
Надеюсь данный материл будет вам полезен.
Хотя среди большинства пользователей и принято называть электронные вычислительные машины персональными компьютерами, но часто ПК с операционной системой Windows 7 используется сразу несколькими людьми. При этом каждый пользователь может создавать в системе множество учетных записей.
Значительное количество профилей, которые уже не используются, не только занимают место на пространстве жесткого диска, но и могут создавать путаницу.
Ниже приведено руководство об одном из методов управления профилями в ОС, а именно описаны методики удаления пользователей в компьютере на Windows 7.
Основные методы удаления
В «Семерке» имеются все необходимые инструменты для решения этой задачи. В случае присутствия в системе неиспользуемого аккаунта можно быстро избавиться от него.
Однако, если ПК в домене, то удалится только локальная учетка, а доменные записи останутся нетронутыми. Необходимо учитывать, что из ПК сотрутся и файлы, которые были созданы под удаляемой учетной записью.
Метод 1. Через панель управления (ПУ)
Необходимо войти в систему с правами администратора и выполнить такие последовательные действия:
Как видно, методика проста и у подавляющего большинства людей сложностей не возникнет. Единственная трудность, которая может появиться у новичка — это вход в систему с расширенными полномочиями. Поэтому ниже представлена краткая инструкция о том, как решается эта проблема.
Как получить расширенные полномочия?
Вышеописанная методика началась с того, что для ее выполнения требуются права администратора. Для их получения необходимо осуществить такие последовательные шаги:
Метод 2. С использованием менеджера учетных записей (МУЗ)
Если по причине неполадок в системе профиль, который планируется удалить, был поврежден, то первый метод не позволит решить поставленный вопрос, а потребуется воспользоваться возможностями, предоставляемыми МУЗ. Этот метод так же, как и первый осуществляется с расширенными правами.
Нужно исполнить следующие шаги:
Примечание: Эта методика позволяет удалять ненужные учетки, но папки не будут стерты с системного тома, поэтому при необходимости придется потом их убирать вручную.
Метод 3. Посредством функции «Управление ПК»
Последовательность действий:
Метод 4. С применением возможностей командной строки (КС)
Потребуется сделать следующее:
Примечание: В команде вместо «Надежда» следует написать конкретное имя пользователя, которое подлежит удалению.
7. Щелкнуть «Ввод»;
Метод 5: Корректировка записей в редакторе реестра
Необходимо выполнить следующие действия:
Как удалить гостевой аккаунт?
Учетку под названием «Гость» удалить нельзя, но можно отключить. С этой целью надо сделать следующее:
Когда одним устройством пользуется несколько человек, удобно создать для каждого пользователя собственную учетную запись. Ведь таким образом вы сможете разделять информацию и ограничивать к ней доступ. Но бывают случаи, когда необходимо удалить один из аккаунтов по какой-либо причине. Как это сделать, мы и рассмотрим в данной статье.
Профили бывают двух типов: локальные и с привязкой к Майкрософт. Второй аккаунт нельзя удалить полностью, ведь вся информация о нем хранится на серверах компании. Поэтому вы можете только стереть такого пользователя с ПК или же превратить его в обычную локальную запись.
Способ 1: Удаление пользователя
Способ 2: Отвязка профиля от аккаунта Microsoft
Теперь просто введите текущий пароль и имя локальной учетной записи, которая заменит аккаунт Microsoft.
Удаление локального пользователя
С локальным аккаунтом все гораздо проще. Есть два способа, с помощью которых можно стереть лишнюю учетную запись: в параметрах компьютера, а также с помощью универсального инструмента — «Панель управления» . Второй способ мы уже упоминали ранее в данной статье.
Способ 1: Удаляем через «Параметры ПК»
Способ 2: Через «Панель управления»
Мы рассмотрели 4 способа, с помощью которых вы в любой момент сможете удалить пользователя из системы, вне зависимости от того, какого типа удаляемая учетная запись. Надеемся, наша статья смогла вам помочь, а вы узнали что-то новое и полезное.
Как удалить учётную запись пользователя – хоть локальную, хоть с подключённым аккаунтом Microsoft — в системе Windows 10?
Специфику работы с учётными записями пользователей Windows 10 по большей части унаследовала от версий-предшественниц. Однако есть и новшества: последняя версия операционной системы от Microsoft предусматривает новую организацию и дизайн системных настроек в штатном приложении Metro-интерфейса «Параметры», где, собственно, и происходит процесс удаления учётных записей (как один из вариантов). Плюс к этому, Windows 10 позволяет задействовать более лояльную альтернативу полному удалению учётных записей членов семьи. Если это вопрос принципа и амбиций, администратор компьютера может не удалять учётную запись не пришедшегося ко двору члена семьи, а временно запретить ему авторизованный вход в систему. Но, обо всём этом подробнее ниже.
В этой статье рассмотрим, как удалить учётную запись пользователя в системе Windows 10 несколькими способами.
Удалить учётную запись в системе Windows может не любой её пользователь, а только пользователь-администратор. Имея права администратора, удалить учётную запись пользователя – хоть другого администратора, хоть обычного пользователя – можно несколькими способами.
1. Удаление учётной записи в Metro-приложении «Параметры»
Для удаления учётной записи первым из способов в меню «Пуск» запускаем Metro-приложение «Параметры».
Отправляемся в раздел «Учётные записи».
Переключаемся на вкладку «Семья и другие пользователи». Делаем клик на учётной записи, которую нужно удалить. Появятся опции изменения типа учётной записи и её удаления. Жмём последнюю.
В появившемся окошке подтверждаем решение: жмём «Удалить учётную запись и данные».
При удалении учётной записи способом с использованием приложения «Параметры» уничтожаются все файлы папок пользовательского профиля. Это папки «Загрузки», «Видео», «Музыка», «Документы» и пр. на системном диске, отображающиеся в проводнике Windows в разделе «Этот компьютер» наряду с разделами дисками и съёмными устройствами компьютера. Если данные этих папок представляют ценность, перед удалением учётной записи их можно перенести, например, на несистемный раздел диска (С, D, E и т.д.), на съёмный носитель или в «облако».
2. Удаление учётной записи в панели управления Windows
Тогда как Metro-функционал безоговорочно приступает к выполнению удаления учётной записи, классический способ этой же операции с помощью панели управления Windows заботливо предупреждает о потере данных и предлагает их сохранить. Рассмотрим этот способ.
На кнопке меню «Пуск» Windows 10 вызываем контекстное меню и запускаем «Панель управления».
Отправляемся в раздел «Учётные записи пользователей».
А в нём жмём, соответственно, «Удаление учётных записей пользователей».
И, попав следующим этапом в окошко возможных операций с этой учётной записью, жмём «Удаление учётной записи».
Появится окошко с упомянутым выше проявлением заботы о пользовательских данных — предупреждением об удалении файлов в папках пользовательского профиля и предложением сохранить эти файлы. Воспользуемся этой возможностью и сохраним файлы удаляемой учётной записи. Жмём, соответственно, «Сохранение файлов».
В следующем окне увидим, в частности, разъяснение, что сохранённые файлы будут помещены в папку на рабочем столе с именем пользователя, чья учётная запись удаляется. Жмём кнопку «Удаление учётной записи».
Всё – учётная запись удалена, а на рабочем столе появилась та самая папка, где сохранились файлы пользователя, разложенные по тематическим папкам.
3. Удаление учётной записи в командной строке
Третий способ удаления учётных записей – с помощью командной строки. Запускаем её от имени администратора в контекстном меню на кнопке «Пуск».
Вводим следующую команду и жмём Enter:
net users
net user Имя_пользователя /delete
Где Имя_пользователя – это имя удаляемой учётной записи. В нашем случае команда выглядит так:
net user PCUser2 /delete
Всё – команда выполнена успешно, учётная запись удалена.
4. Удаление учётной записи члена семьи
Учётные записи членов семьи не удаляются обычным способом. В Metro-приложении «Параметры», пройдя по описанному выше пути «Учётные записи — Семья и другие пользователи», при клике на учётную запись члена семьи увидим возможность изменения её типа и блокировки. Нажав на кнопку «Блокировать», а затем подтвердив это в дополнительном окошке кнопкой «Запретить», можем, соответственно, запретить этому члену семьи работать со своей учётной записи на используемом компьютерном устройстве.
О том, что в системах Windows можно регистрировать практически неограниченное число пользователей одного локального компьютера, говорить не нужно. Но иногда регистрационные записи бывает необходимо почистить. Далее рассмотрим, как удалить пользователя в Windows 7 с применением нескольких основных способов. Отдельно будет сказано о деактивации так надоедающего всем суперадминистратора.
Как удалить пользователя в Windows 7 самым быстрым способом?
В седьмой версии операционной системы Windows доступ к необходимому нам разделу может быть осуществлен непосредственно через меню «Пуск», в котором производится клик по картинке сверху, после чего произойдет перенаправление в раздел контроля учеток. Аналогичные действия проделываются в «Панели управления». Как удалить пользователя в Windows 7?
Для этого необходимо использовать ссылку на управление другой учеткой, после чего слева в меню нажать на строку ее удаления. Затем будет предложено сохранить пользовательские файлы и папки. Если согласиться с сохранением, новая папка появится на «Рабочем столе». Если это не требуется, выберите соответствующее действие.
Как удалить учетную запись пользователя в Windows 7 через управление компьютером?
В Windows есть еще немало инструментов для проведения вышеописанных действий. Один из них можно найти в разделе управления компьютером, где в служебных программах последовательно выбираются разделы «Локальные пользователи»/«Пользователи».
По центру расположен блок, в котором представлены все зарегистрированные записи. Как удалить второго пользователя в Windows 7? Просто выделите запись и используйте кнопку с крестиком на верхней панели или соответствующий пункт в меню ПКМ, а затем согласитесь с предупреждением.
Удаление юзера через раздел контроля паролей
Так же просто произвести удаление можно через раздел контроля паролей. Получить к нему доступ можно через меню «Выполнить», в строке которого необходимо вписать команду control userpasswords2. Как удалить пользователя в Windows 7 через этот раздел?
Отметьте пользователя в списке и нажмите кнопку удаления, расположенную чуть ниже. После этого, как обычно, последует предупреждение, в котором нужно просто подтвердить удаление нажатием кнопки «Да».
Действия в реестре
Наконец, рассмотрим еще один метод удаления, правда, далеко не самый удобный. Он приводится, так сказать, для общего ознакомления, поскольку рядовые юзеры вряд ли станут заниматься такими вещами.
Итак, вызовите редактор реестра вводом сокращения regedit в консоли «Выполнить» и перейдите к ветке HKLM. Здесь необходимо через раздел SOFTWARE спуститься по дереву директорий и остановиться на каталоге CurrentVersion, в котором имеется подпапка ProfileList.
В этой директории нас интересуют все файлы, в названии которых присутствует обозначение «S-1-5». Зайдя в такие разделы, первостепенное внимание следует уделить параметру ProfileImagePass, значение которого должно соответствовать указанию полного пути пользовательского каталога в директории Users на системном диске. Теперь дело за малым. Нужно всего лишь удалить раздел, в котором находится искомый параметр. После этого в обязательном порядке следует выполнить полную перезагрузку компьютерной системы.
Как отключить суперадминистратора?
Собственно, это все основные способы удаления регистраций юзеров. На этом можно было бы и закончить, если бы не одно «но». Большинство пользователей знает, что, начиная с седьмой модификации Windows, в системе появился так называемый суперадминистратор, обладающий максимумом прав и привилегий. Из-за этого и приходится запускать некоторые программы от имени администратора, да еще и соглашаться с предупреждениями, выдаваемыми центром контроля учетных записей. Уровень контроля отключать, понятное дело, не рекомендуется, а вот избавиться от постоянных требований системы можно. Для этого нужно всего лишь деактивировать запись суперадмина. После этого все программы изначально будут запускаться от имени администратора, а предупреждения центра контроля больше вас беспокоить не будут.
Для деактивации вызываете командную строку (обязательно от имени администратора и только в этот раз), вписываете команду, показанную на изображении выше, и нажимаете клавишу ввода. После выполнения даже рестарт не потребуется.
5 способов удалить учетную запись пользователя в Windows 7
У вас дома или в офисе может быть компьютер с Windows 7, который используется более чем одним человеком. В таком случае у каждого из них будет своя учетная запись. Постепенно на вашем компьютере будет несколько учетных записей. Позже по какой-либо причине вы можете удалить чью-либо учетную запись. Если вы хотите узнать, как удалить учетную запись пользователя в Windows 7, в этом руководстве мы расскажем вам, как это легко сделать.
, часть 1. Перед удалением учетной записи пользователя
Перед удалением учетной записи пользователя важно сделать резервную копию данных, хранящихся в этой учетной записи.Когда вы удаляете учетную запись пользователя одним из способов, перечисленных ниже, вам может быть предоставлена возможность сохранить свои файлы. Перед удалением рекомендуется сделать резервную копию. Причина в том, что человек мог сохранять файлы разных типов, включая аудиофайлы, музыку, видео и т. Д.
Лучше сделать резервную копию файлов вручную, прежде чем удалять учетную запись пользователя. Это предотвратит проблемы позже, если вы поймете, что вам нужны данные. Войдите в учетную запись пользователя и сделайте резервную копию всех папок на внешнем жестком диске, USB-накопителе или SD-карте, прежде чем удалять учетную запись.Перед удалением учетной записи убедитесь, что вы создали резервные копии всех папок.
, часть 2: 5 способов удаления учетных записей пользователей в Windows 7
Теперь мы расскажем вам, как удалить учетную запись пользователя в Windows 7 легко и без усилий, используя пять различных способов. Пройдите каждый из способов и выясните, какой из способов вам подходит. Обратите внимание, что это удаление является окончательным, и вы не можете восстановить удаленную учетную запись. Так что используйте эти параметры с осторожностью.
Способ 1. Использование Passper WinSenior для удаления учетной записи пользователя в Windows 7
Если вы хотите удалить учетную запись пользователя, вам потребуется доступ к учетной записи администратора или логин, эквивалентный учетной записи администратора, поскольку для удаления учетной записи требуются права суперпользователя.Возможно, у вас нет доступа к учетной записи администратора по какой-либо причине. В таком случае лучше всего использовать Passper WinSenior . Это программное обеспечение позволяет не только удалять учетные записи, но и сбрасывать утерянные пароли, удалять пароль из учетной записи и даже создавать учетную запись администратора.
Вы можете установить это программное обеспечение на свой компьютер и использовать его для удаления учетной записи пользователя в Windows 7. Passper WinSenior можно использовать во всех версиях Windows, включая XP, Vista, 8 и 10.Вы даже можете попробовать программу перед покупкой в пробной версии.
Скачать бесплатно для Win 10/8/7 / XP / Vista
Вот как удалить учетную запись пользователя с помощью программы Passper WinSenior:
Шаг 1 Вам необходимо создать диск сброса. Для этого установите программное обеспечение, вставьте диск или USB-накопитель и запустите программное обеспечение. Выберите вариант для CD или USB и нажмите «Продолжить», будет создан диск сброса.
Шаг 2 Вы увидите опцию «Операции» на целевом компьютере.Выберите марку и тип вашего компьютера, вам будет показана клавиша, которую нужно нажимать при загрузке компьютера, и нажмите Далее.
Шаг 3 Теперь вставьте диск сброса в дисковод вашего компьютера и нажмите указанную клавишу для загрузки с диска сброса. Следуйте инструкциям на экране, и появится экран восстановления пароля Windows. Выберите систему и выберите Удалить пароль Windows на следующей странице.
Шаг 4 Затем вам будет показан список всех учетных записей в вашей компьютерной системе.Убедитесь, что вы сделали резервную копию ранее, затем выберите учетную запись пользователя и нажмите Далее. Вы получите уведомление об успешном удалении учетной записи пользователя.
Способ 2. Удалить учетную запись пользователя из панели управления в Windows 7
Вы можете удалить любую учетную запись пользователя в Windows 7 через Панель управления, которая позволяет изменять настройки Windows. Обратите внимание, что вы должны либо войти в систему как администратор, либо иметь права администратора для своей учетной записи, чтобы использовать эту опцию.
Следующие шаги расскажут вам, как удалить учетную запись пользователя в Windows 7 через панель управления:
1) Нажмите «Пуск» и выберите «Панель управления», затем выберите параметр «Учетные записи пользователей». На следующем экране выберите опцию «Управление другой учетной записью».
2) Вам будет показан список всех учетных записей пользователей на компьютере. Выберите учетную запись, которую хотите удалить. Вам будет показан список опций. Выберите Удалить учетную запись.
3) Вам будет предложено либо Удалить файлы учетной записи, либо Сохранить файлы в системе, не удаляя ее.Если вы сделали резервную копию, вы можете выбрать «удалить» или «сохранить файлы».
4) Затем вас попросят подтвердить, хотите ли вы удалить учетную запись, выберите «Удалить учетную запись». Если вы решили сохранить файлы, они будут перемещены, а затем учетная запись будет удалена.
Способ 3. Удаление учетной записи пользователя в Windows 7 с помощью командной строки
В этом методе вы можете удалить любую учетную запись пользователя по вашему выбору, введя команду в командной строке. Это быстрый способ, который предпочитают опытные пользователи, привыкшие работать с MS-DOS.
Следующие шаги расскажут вам, как удалить учетную запись пользователя с помощью командной строки в Windows 7:
1) Нажмите «Выполнить» и введите CMD, появится командная строка. Щелкните его правой кнопкой мыши и выберите Запуск от имени администратора. Это необходимо, поскольку для удаления учетной записи требуются права администратора.
2) Вам будет показана командная строка на черном экране. Введите следующую команду net user
3) Вот и все. После удаления учетной записи она исчезнет с экрана входа в систему.
Способ 4. Удаление учетной записи пользователя через Управление компьютером
Этот параметр для удаления учетной записи пользователя использует параметр «Управление компьютером», с помощью которого вы можете получить доступ ко всем системным инструментам и управлять своим компьютером. Чтобы использовать эту опцию, вам необходимо использовать учетную запись администратора или учетную запись с правами администратора.Вам также необходимо использовать опцию локальных пользователей и групп.
Ниже приведены шаги по удалению учетной записи пользователя с помощью «Управление компьютером».
1) Сначала найдите «Управление компьютером» в меню «Пуск». Щелкните, чтобы открыть его.
2) Теперь вам будет показан список опций в окне «Управление компьютером». Выберите Локальные пользователи и группы. Щелкните Пользователи в двух перечисленных ниже вариантах.
3) На правой панели вам будет показан список всех пользователей. Выберите имя пользователя, которого вы хотите удалить.Теперь щелкните его правой кнопкой мыши и выберите опцию Удалить.
4) Вам будет показано окно с просьбой подтвердить удаление. Если вы сделали резервную копию данных, выберите «Да», и учетная запись пользователя будет удалена без возможности восстановления.
Способ 5. Используйте Netplwiz для удаления учетной записи пользователя в Windows 7
Windows 7 имеет множество инструментов, которые позволяют управлять пользовательскими настройками, включая управление учетными записями пользователей. Одним из таких инструментов является Netplwiz, служебная программа для управления учетными записями пользователей.
Вот как вы можете использовать Netplwiz для удаления учетной записи пользователя:
1) Нажмите клавиши Windows + R, чтобы открыть диалоговое окно «Выполнить».Затем введите Netplwiz.
2) Откроется окно, в котором вы увидите флажок, в котором говорится, что пользователь должен ввести имя пользователя и пароль для использования этого компьютера. Выберите эту опцию.
3) Затем выберите имя пользователя для списка и нажмите «Удалить».
4) Подтвердите свой выбор, нажав Да, и учетная запись будет удалена.
В этом руководстве мы объяснили, как удалить учетную запись пользователя в Windows 7, и перечислили 5 способов сделать это. Четыре из этих способов требуют доступа к учетной записи администратора компьютера.Если у вас нет доступа к учетной записи или вы забыли пароль, вы можете использовать Passper WinSenior , чтобы удалить учетную запись пользователя, даже не входя в систему. Вы можете выбрать любой из методов, которые соответствуют вашим потребностям.
Как удалить профили пользователей в Windows 7
Я использую командный файл для удаления старых профилей, он отлично работает, просто не забудьте запустить его от имени администратора, иначе он не будет работать.
[
@ECHO OFF
эхо ################################################################################# ####
эхо # #
echo # Добро пожаловать в инструмент удаления профиля пользователя, #
echo # этот инструмент удалит старые / устаревшие профили.#
эхо # #
echo # вам будет предложено количество дней с момента последнего входа в систему #
эхо # #
эхо ################################################################################# ####
эхо.
set / p days = дней хранить?
эхо.
установить UsersPath =% systemdrive% \ Users \
DEL / F / Q / A: H% UsersPath% \ desktop.ini 2> nul> nul
forfiles / p% UsersPath% / m * / d -% days% / c «cmd / c echo @file»>% TEMP% \ users.темп
FOR / F «skip = 1 tokens = 1 delims =» %% P IN (% TEMP% \ users.temp) ВЫЗОВ: UserDeleteJoin %% P
установить userdelete =% userdelete: «=%
установить userdelete =% userdelete: ~ 0, -1%
GOTO: USERPRESERVE
: UserDeleteJoin
, если UserDeleteJoin_Skip == «» (установить userdelete =% 1 и установить UserDeleteJoin_Skip = 1) ELSE (установить userdelete =% 1,% userdelete%)
перейти: eof
: USERPRESERVE
set userpreserve = «Все пользователи, По умолчанию, Пользователь по умолчанию, USAF_Admin, Public, burtonc, burtonc.adm, bettua.| find / i «s-1-5-21» ‘) ВЫЗОВ: REGCHECK «%% a»
НАЙТИ ПРОВЕРКУ
: РЕГЧЕК
установить SPACECHECK =
FOR / f «tokens = 3,4» %% b in (‘reg query% 1 / v ProfileImagePath’) DO SET USERREGPATH = %% b %% c
FOR / f «tokens = 2» %% d in (‘echo% USERREGPATH%’) DO SET SPACECHECK = %% d
IF [«% SPACECHECK%»] == [«»] GOTO REGCHECK2
НАЙТИ ПРОВЕРКУ ПОЛЬЗОВАТЕЛЯ
: REGCHECK2
FOR / f «tokens = 3» %% g in (‘reg query% 1 / v ProfileImagePath’) DO SET USERREGPATH = %% g
НАЙТИ ПРОВЕРКУ ПОЛЬЗОВАТЕЛЯ
: ПРОВЕРКА ПОЛЬЗОВАТЕЛЯ
FOR / f «tokens = 3 delims = \» %% e in (‘echo% USERREGPATH%’) DO SET USERREG = %% e
FOR / f «токенов = 1 разделителей =.»%% f IN (‘echo% USERREG%’) УСТАНОВИТЬ USERREGPARSE = %% f
ECHO% USERPRESERVE% | find / I «% USERREGPARSE%»> NUL
ЕСЛИ ERRORLEVEL = 1 GOTO DELETECHECK
ЕСЛИ ERRORLEVEL = 0 НАЙТИ ПРОПУСК
: УДАЛИТЬ
FOR / f «tokens = 3 delims = \» %% e in (‘echo% USERREGPATH%’) DO SET USERREG = %% e
FOR / f «tokens = 1 delims =.» %% f IN (‘echo% USERREG%’) НЕОБХОДИМО УСТАНОВИТЬ USERREGPARSE = %% f
ECHO% userdelete% | find / I «% USERREGPARSE%»> NUL
ЕСЛИ ERRORLEVEL = 1 GOTO SKIP
ЕСЛИ ERRORLEVEL = 0 GOTO CLean
GOTO: EOF
: ПРОПУСТИТЬ
ECHO Пропуск пользовательской очистки для% USERREG%
GOTO: EOF
: ЧИСТЫЙ
набор / профилей =% профилей% + 1
ECHO Очистка профиля пользователя для% USERREG%
rmdir / s «C: \ Users \% USERREG%» / s / q> NUL
ECHO Очистка реестра пользователей для% USERREG%
reg удалить% 1 / f
ЕСЛИ СУЩЕСТВУЕТ «C: \ Users \% USERREG%», НАЙТИ RETRYCLEAN1
GOTO: EOF
: RETRYCLEAN1
ECHO Повторная попытка очистки профиля пользователя% USERREG%
rmdir / s «C: \ Users \% USERREG%» / s / q> NUL
ЕСЛИ СУЩЕСТВУЕТ «C: \ Users \% USERREG%», НАЙТИ RETRYCLEAN2
GOTO: EOF
: RETRYCLEAN2
ECHO Повторная попытка очистки профиля пользователя% USERREG%
rmdir «C: \ Users \% USERREG%» / s / q> NUL
GOTO: EOF
: ПРОВЕРИТЬ
FOR / f «tokens = *» %% g IN (‘reg query «hklm \ software \ microsoft \ windows nt \ currentversion \ profilelist» ^ | find / i «s-1-5-21″‘) ЗВОНИТЕ: REGCHECKV «%% g»
НАЙТИ ОТЧЕТ
: РЕГЧЕКВ
установить SPACECHECKV =
FOR / f «tokens = 3,4» %% h in (‘reg query% 1 / v ProfileImagePath’) DO SET USERREGPATHV = %% h %% i
FOR / f «tokens = 2» %% j in (‘echo% USERREGPATHV%’) DO SET SPACECHECKV = %% j
IF [«% SPACECHECKV%»] == [«»] GOTO REGCHECKV2
GOTO USERCHECKV
: REGCHECKV2
FOR / f «tokens = 3» %% k in (‘reg query% 1 / v ProfileImagePath’) DO SET USERREGPATHV = %% k
GOTO USERCHECKV
: USERCHECKV
FOR / f «tokens = 3 delims = \» %% l in (‘echo% USERREGPATHV%’) DO SET USERREGV = %% l
FOR / f «токенов = 1 разделителей =.»%% m IN (‘echo% USERREGV%’) НЕОБХОДИМО УСТАНОВИТЬ USERREGPARSEV = %% m
ECHO% USERPRESERVE% | find / I «% USERREGPARSEV%»> NUL
ЕСЛИ ERRORLEVEL = 1 GOTO VERIFYERROR
ЕСЛИ ERRORLEVEL = 0 GOTO: EOF
: ПРОВЕРКА
УСТАНОВИТЬ ОШИБКУ ПОЛЬЗОВАТЕЛЯ = ДА
GOTO: EOF
: ОТЧЕТ
IF [% USERROR%] == [YES] (
установить РЕЗУЛЬТАТ = ОТКАЗ
) Иначе (
установить РЕЗУЛЬТАТ = УСПЕХ
)
echo Всего очищено профилей:% профилей%
Пауза
: ВЫХОД
выход
: EOF
]
Как переименовать пользователя и папку пользователя в Windows 7, 8, 8.1 или 10 ОС. • Восстановить Windows ™
Если вы используете персональный компьютер с Windows 10/8 или 7 (не является частью домена) и хотите переименовать имя учетной записи пользователя и соответствующее имя папки профиля пользователя, то это руководство может быть вам полезно. знать, что при изменении имени пользователя в Windows соответствующая папка пользователя остается неизменной, и для этого необходимо выполнить некоторые дополнительные действия. В этом руководстве вы узнаете, как переименовать пользователя в Windows и как переименовать папку пользователя, чтобы она соответствовала имени пользователя.
Как переименовать пользователя и папку профиля пользователя в Windows 10/8/7 *
* Важно: Для выполнения описанных ниже действий необходимо войти в Windows, используя учетную запись с правами администратора .
Предположение: Предположим, что текущее имя пользователя и соответствующая папка профиля названы «Джош», и вы хотите изменить имя учетной записи и имя папки профиля на «Джошуа».
Шаг 1. Переименуйте пользователя в свойствах учетной записи пользователя.
Чтобы изменить имя пользователя локальной учетной записи в Windows:
1. Нажмите одновременно клавиши Windows + R , чтобы открыть окно команды запуска.
2. Введите netplwiz и нажмите Enter.
3. Выделите пользователя, которого хотите переименовать, и выберите Свойства .
4. Затем измените текущее имя пользователя (например, «Джош») на новое (например, «Джошуа»).
5.Когда закончите, дважды нажмите Применить и ОК , чтобы закрыть все открытые окна.
Шаг 2. Измените путь к папке профиля пользователя в реестре.
1. Откройте редактор реестра . : Для этого:
- Нажмите одновременно клавиши Windows + R , чтобы открыть окно команды запуска.
- Введите regedit и нажмите Enter.
2.Перейдите к следующему ключу на левой панели:
- HKEY_LOCAL_MACHINE \ SOFTWARE \ Microsoft \ Windows NT \ CurrentVersion \ ProfileList
3. Щелкните любой раздел реестра « S-1-5-21-xxx… », пока не найдете, какой из них содержит путь к папке вашего профиля в значении REG_DWORD « ProfileImagePath ».
* например, Если ваше имя пользователя — « Josh», , посмотрите, какой раздел реестра S-1-5-21-xxx… »содержит значение« C: \ Users \ Josh »в ProfileImagePath.
4. Когда вы найдете этот ключ, дважды щелкните ProfileImagePath и переименуйте текущий путь (имя папки профиля) в новый. *
* например, В этом примере мы переходим к изменению имени папки «C: \ Users \ Josh» на новое имя папки «C: \ Users \ Joshua».
5. Когда закончите, нажмите OK.
6. Закройте редактор реестра и Перезагрузите свой компьютер.
Шаг 3. Переименуйте папку профиля пользователя.
1. После перезагрузки вы войдете во временный профиль (пустой профиль) с сообщением «Мы не можем войти в вашу учетную запись». (Нажмите Закройте в этом сообщении и продолжите ниже).
2. Откройте проводник Windows и изучите содержимое папки «C: \ Users».
3. Щелкните правой кнопкой мыши папку профиля пользователя (например, «Джош» в этом примере) и выберите Переименовать .
4. Введите новое имя для папки профиля (например, «Джошуа» в этом примере) и нажмите . Введите .
5. Нажмите Продолжить , когда вас попросят предоставить права администратора на переименование папки. *
* Примечание. Если вы получаете сообщение об ошибке «Доступ запрещен» при попытке переименовать папку пользователя, попробуйте переименовать папку в безопасном режиме или попробуйте следующее:
1. Откройте командную строку от имени администратора .
2. Введите следующую команду и нажмите Enter: net user administrator / active: yes
3. Перезагрузите компьютер и войдите в систему как администратор
4. Переименуйте в папку профиля пользователя .
5. Перезапустите еще раз и войдите в систему для (переименованного) пользователя.
6. Если все в порядке, то отключите учетную запись администратора, набрав эту команду (в командной строке администратора): net user administrator / active: no
6. Перезагрузите компьютер, чтобы войти в свой профиль, сохранив все файлы и настройки!
Шаг 4.FIX Неверные ссылки на реестр.
Следующий шаг — исправить в реестре ссылки на папку старого профиля. Для этого:
1. Загрузите утилиту Registry Finder в формате архива в соответствии с вашей версией Windows (32 или 64 бит) и извлеките файл загрузки (RegistryFinder.zip).
2. В извлеченной папке дважды щелкните, чтобы запустить приложение RegistryFinder .
3. В Registry Finder щелкните меню Edit и выберите Find .
4. Введите старое имя папки (например, «Джош») и нажмите Найти .
5. По завершении поиска щелкните Изменить и выберите Заменить в результатах поиска .
6. В поле «Найти» введите старое имя (например, Джош), а в поле «Заменить на» введите новое имя (например, Джошуа). Когда закончите, нажмите Заменить .
7. По завершении операции вы должны получить сообщение об ошибке «Произошла ошибка».Просто проигнорируйте сообщение об ошибке и нажмите № , чтобы закрыть окно.
8. Закройте средство поиска реестра и перезапустите ПК.
Шаг 5. Восстановите поисковый индекс.
Последний шаг — перестроить поисковый индекс. Для этого:
1. Перейдите в Панель управления Windows и откройте Параметры индексирования . *
* Если вы не видите Indexing Options , установите View (View by) на Small icons.
2. В параметрах индексирования щелкните Дополнительно .
3. В разделе «Устранение неполадок » нажмите кнопку « Восстановить ».
4. Нажмите OK , чтобы восстановить индекс.
5. Дождитесь завершения перестроения индекса и снова перезагрузите компьютер.
Вот и все, ребята! Это сработало для вас?
Пожалуйста, оставьте комментарий в разделе комментариев ниже или даже лучше: поставьте лайк и поделитесь этим сообщением блога в социальных сетях, чтобы помочь распространить информацию об этой проблеме.
Как удалить права администратора в Windows 7
Удаление прав администратора может быть лучшим способом защитить себя от вредоносных программ. Это означает, что вам нужно будет использовать другую учетную запись, когда вам нужно внести изменения в систему, установить или обновить приложение, что может быть немного неудобно. Но это того стоит, поскольку ваша система дольше будет работать лучше, а ваша информация будет в большей безопасности.
1. Откройте Панель управления. Если вы просматриваете по категориям, нажмите Добавить или удалить учетные записи пользователей в разделе «Учетные записи пользователей и семейная безопасность».
2. Если вы просматриваете все элементы панели управления, щелкните Учетные записи пользователей .
3.Щелкните Управление другой учетной записью .
4. Щелкните Создать новую учетную запись .
5. Введите имя пользователя, выберите Администратор , а затем щелкните Создать учетную запись .
6. Обратите внимание, что в только что созданной учетной записи не написано «Защищено паролем». Щелкните только что созданную учетную запись.
7. Щелкните Создайте пароль .
8. Введите надежный пароль, подтвердите его и введите подсказку.Затем нажмите Создать пароль .
9. Теперь в учетной записи написано «Защищено паролем». Щелкните Управление другой учетной записью .
10. Рядом с вашим аккаунтом написано Administrator . Нажмите на свою учетную запись.
11. Щелкните Измените тип учетной записи .
12. Убедитесь, что выбран стандартный пользователь, и нажмите Изменить тип учетной записи .
13. Теперь в вашей учетной записи написано «Стандартный пользователь».
14.Чтобы изменения вступили в силу, выйдите из системы и снова войдите в систему.
Нужна помощь?
Свяжитесь с нами здесь или позвоните по телефону 410.685.5512. Наша сетевая команда может помочь вам с любой проблемой Microsoft Windows.
Подробнее о том, почему безопаснее использовать пользователя без прав администратора, см. В этом сообщении в блоге.
Чтобы удалить права администратора в Windows 8.1, см. Это сообщение в блоге.
Как скрыть определенные учетные записи пользователей с экрана входа в Windows 10
Когда вы делитесь своим компьютером с членами семьи или друзьями, Windows 10 по умолчанию отображает каждую учетную запись пользователя на экране входа в систему.Однако могут быть случаи, когда у вас могут быть дополнительные учетные записи, которые вы не хотите указывать. Например, учетные записи для пользователей, которые только удаленно входят на свои ПК, или учетная запись, которую вы хотите сохранить в секрете от обычных пользователей.
Хотя операционная система не предлагает возможность выбора учетных записей пользователей для отображения на экране входа в систему, вы можете легко скрыть от списка любого пользователя, изменив реестр.
В этом руководстве по Windows 10 мы расскажем, как скрыть учетные записи пользователей с экрана входа на вашем компьютере.
Важно: Прежде чем вносить какие-либо изменения, убедитесь, что понимаете, что вы будете вносить изменения в реестр Windows, что может быть опасной игрой, которая может нанести необратимый ущерб вашему компьютеру, если изменения не будут внесены должным образом. Перед продолжением рекомендуется сделать полную резервную копию вашей системы. Вас предупредили!
VPN-предложения: пожизненная лицензия за 16 долларов, ежемесячные планы за 1 доллар и более
Как скрыть учетные записи пользователей с экрана входа
Windows 10 по умолчанию отображает полное имя для пользователя на экране входа в систему, но для этого вам понадобится имя учетной записи.Вы можете найти эту информацию, открыв Локальные пользователи и группы . Однако этот вариант доступен только для пользователей Pro, поэтому мы будем использовать старый менеджер учетных записей пользователей, который доступен в Windows 10 Pro, а также в Windows 10 Home.
- Используйте сочетание клавиш Windows + R , чтобы открыть команду «Выполнить», введите netplwiz и нажмите OK , чтобы открыть учетные записи пользователей.
Выберите учетную запись, которую хотите скрыть, и щелкните Свойства .
Запишите Имя пользователя для учетной записи.
Чтобы скрыть учетную запись с экрана входа в Windows 10, выполните следующие действия:
- Используйте сочетание клавиш Windows + R , чтобы открыть команду «Выполнить», введите regedit и нажмите ОК , чтобы открыть реестр Windows.
Просмотрите следующий путь:
HKEY_LOCAL_MACHINE \ SOFTWARE \ Microsoft \ Windows NT \ CurrentVersion \ Winlogon- Щелкните правой кнопкой мыши Winlogon , выберите Новый и щелкните Ключ .
Назовите новый ключ SpecialAccounts .
- Щелкните правой кнопкой мыши раздел SpecialAccounts , выберите новый и щелкните Key .
Назовите новый ключ UserList .
Внутри UserList щелкните правой кнопкой мыши, выберите New и щелкните DWORD (32-bit) Value .
- Назовите новый ключ DWORD именем учетной записи, которую вы пытаетесь скрыть.
Дважды щелкните новый ключ DWORD и убедитесь, что для него установлено значение данных 0 .
Выйдите из системы, и теперь вы заметите, что учетная запись больше не будет доступна на экране входа. Фактически, делая это, вы также скрываете учетную запись практически отовсюду в операционной системе, включая пользовательское меню переключения в меню «Пуск», из панели управления и даже из приложения «Настройки».
Чтобы снова сделать скрытую учетную запись видимой, вам придется вернуться к ключу реестра UserList , выполнив шаги, упомянутые выше, и не забудьте изменить значение ключа данных имени пользователя с 0 на 1 .
Если вы скрываете только учетную запись удаленного пользователя, вам не нужно ничего делать, поскольку пользователь может без проблем войти в систему удаленно.
Имейте в виду, что, хотя это руководство поможет вам удалить учетные записи пользователей с экрана входа, не рекомендуется удалять все учетные записи, включая вашу собственную, так как вам может быть сложно вернуться в нее.
Эти действия работают в Windows 10, но также должны работать в Windows 8.1 и Windows 7.
Дополнительные ресурсы по Windows 10
Дополнительные справочные статьи, статьи и ответы по Windows 10 можно найти на следующих ресурсах:
Как скрыть имя пользователя с экрана блокировки Windows
1 ноября 2014 г., автор: Admin Оставьте ответ »Распространенной практикой безопасности является блокировка экрана рабочего стола Windows нажатием клавиш Windows + L каждый раз, когда вы отходите от компьютера.Это может помешать другим людям получить доступ к вашему компьютеру в ваше отсутствие. Однако осознавали ли вы, что Windows будет отображать имя пользователя на экране, когда ваш компьютер заблокирован? Имя пользователя может быть столь же важным, как и пароль, во многих сценариях. К счастью, есть простой способ скрыть свое имя пользователя с экрана блокировки Windows.
Как скрыть имя пользователя с экрана блокировки Windows?
- Откройте редактор реестра, одновременно нажав клавиши Windows + R.
- Найдите следующий раздел реестра:
HKEY_LOCAL_MACHINE \ Software \ Microsoft \ Windows \ CurrentVersion \ Policies \ System - Справа создайте новое 32-битное значение DWORD с именем
DontDisplayLockedUserIdи присвойте ему одно из следующих значений:- 1 = Отображаемое имя пользователя, домен и имена пользователей
- 2 = Только отображаемое имя пользователя
- 3 = Не отображать информацию о пользователе
Если вы измените это значение на 3, вся информация о пользователе будет удалена с экрана блокировки Windows.
Примечание: Чтобы предотвратить отображение последнего вошедшего в систему пользователя на экране входа в Windows, также установите для параметра dontdisplaylastusername значение 1.
- Закройте редактор реестра и перезагрузите компьютер. В следующий раз, когда вы нажмете Windows + L, чтобы заблокировать компьютер, ваше имя пользователя больше не будет отображаться на экране блокировки Windows. Пользователь должен будет ввести свое имя пользователя и пароль при повторном входе в систему с заблокированной рабочей станции.
Вот как это выглядит на машине с Windows 7.
Раньше:
После:
Как добавить или удалить учетную запись пользователя с помощью командной строки
Были ли вы когда-нибудь в ситуации, когда вам было сложно создать учетную запись пользователя в Панели управления Windows? Вы хотите создать или удалить учетную запись пользователя прямо из командной строки? Если да, прочтите это руководство.
Создать новую учетную запись пользователя в Windows 8 довольно просто. Просто откройте панель управления Metro, перейдите в раздел «Пользователи» и нажмите кнопку «Добавить пользователя».В Windows 8 вы не можете создать новую учетную запись пользователя из старой панели управления. Когда вы нажимаете опцию «Добавить нового пользователя» в старой панели управления, открывается панель управления Metro. Итак, Metro Control Panel — это самый быстрый и простой способ создать новую учетную запись пользователя.
Что делать, если панель управления Metro отсутствует на начальном экране Windows 8 или вы не можете открыть панель управления по другим причинам?
Учетную запись пользователя также можно добавить из командной строки. Все, что вам нужно сделать, это выполнить простую команду, и ваша новая учетная запись готова!
Вот как создать учетную запись пользователя в Windows из командной строки:
Шаг 1: Откройте командную строку с правами администратора.Для этого введите CMD в поле поиска меню Пуск и одновременно нажмите Ctrl + Shift + Введите ключей.
Если вы являетесь пользователем Windows 8, введите CMD на начальном экране и нажмите клавиши Ctrl + Shift + Enter, чтобы открыть запрос с повышенными правами. Щелкните Да для запроса подтверждения. Вы также можете узнать больше о том, как запустить программу от имени администратора в руководстве по Windows 8.
Шаг 2: В командной строке введите следующую команду и нажмите клавишу ввода:
чистый логин пользователя пароль / добавить
(в приведенной выше команде замените «имя пользователя» на свое собственное имя и пароль на надежный пароль для защиты учетной записи)
Обратите внимание, что вы запускаете указанную выше команду в командной строке с повышенными привилегиями.Выполнение команды без прав администратора покажет ошибку «Доступ запрещен».
Как удалить учетную запись пользователя из командной строки:
Шаг 1: Откройте командную строку с повышенными привилегиями.
Шаг 2: Введите следующую команду и нажмите клавишу ввода:
чистое имя пользователя / удалить
(замените «имя пользователя» на имя учетной записи пользователя, которую вы хотите удалить)
Обратите внимание, что указанная выше команда также работает в XP, Vista и Windows 7.

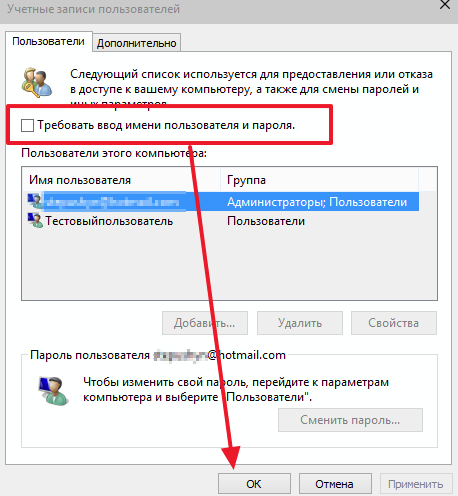
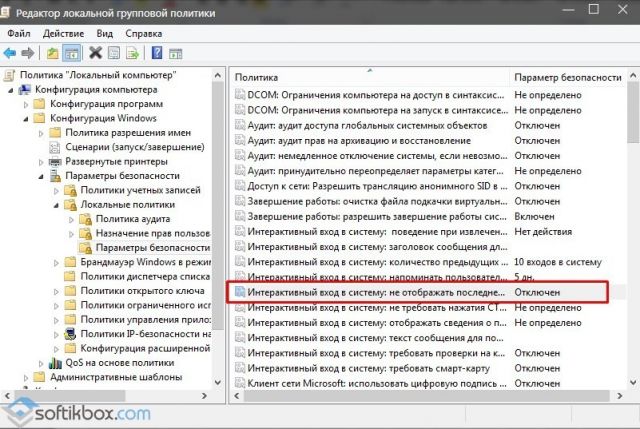


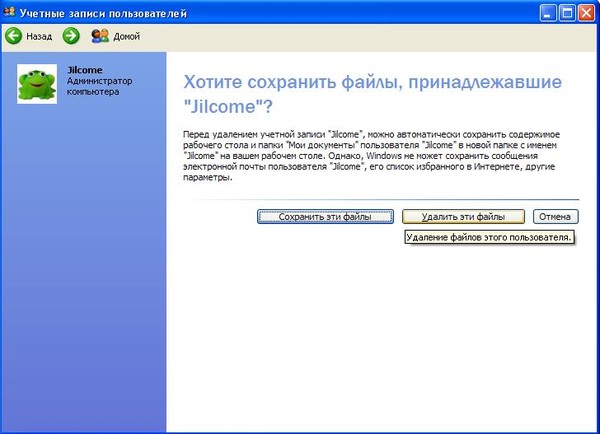
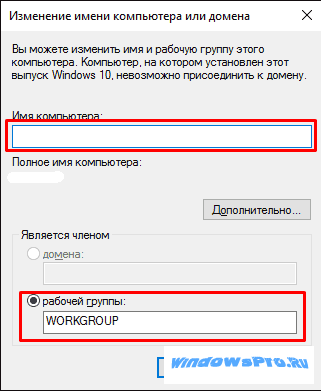

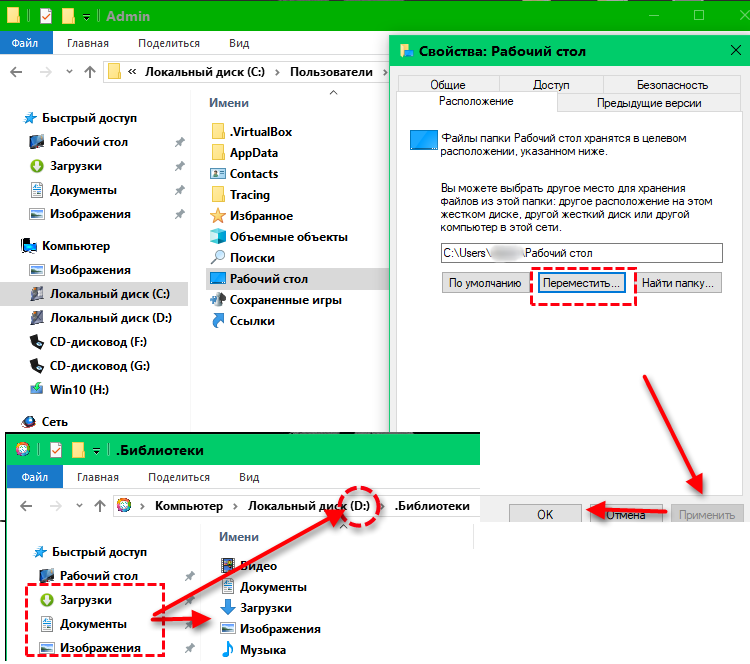
 (В некоторых выпусках Windows отображается пункт Другие пользователи.)
(В некоторых выпусках Windows отображается пункт Другие пользователи.)
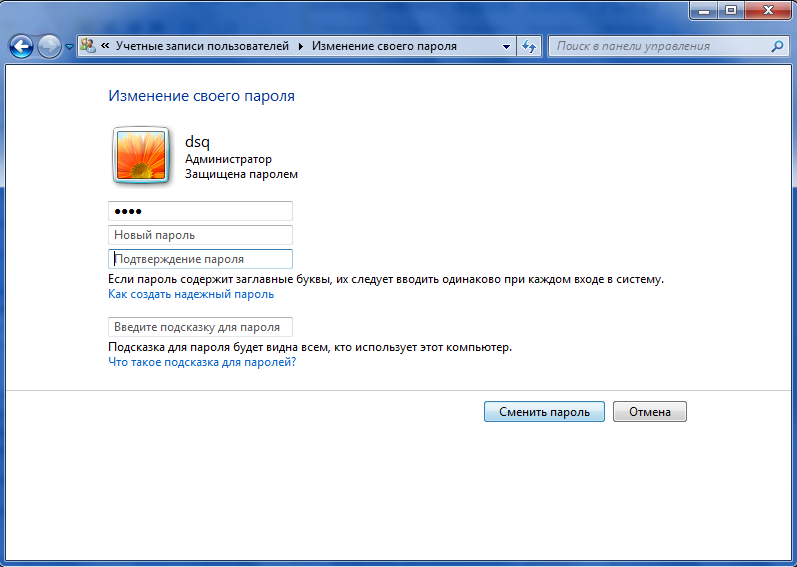 После этого откройте папку Пользователи, а затем — папку с именем вашей учетной записи.
После этого откройте папку Пользователи, а затем — папку с именем вашей учетной записи.



 Для этого откройте строку «Выполнить» , воспользовавшись комбинацией клавиш Win+R . В строку вбейте команду: Regedit
Для этого откройте строку «Выполнить» , воспользовавшись комбинацией клавиш Win+R . В строку вбейте команду: Regedit