Как восстановить случайно закрытую страницу. Как быстро открыть последнюю закрытую вкладку браузера
Иногда случается, что по непонятным причинам, то ли ввиду глюка компьютерной мыши, то ли мозг посылает искаженный импульс руке, и мы нечаянно закрываем вкладку браузера, которая нам еще нужна. Но ведь мы не до конца ознакомились с содержанием страницы. Что делать? Как же вернуть, открыть заново случайно закрытую вкладку ?
Открываем случайно закрытую вкладку
Можно конечно залезть в историю браузера, но ведь это так долго и нудно.
Проблема эта очень легко решаема другим методом. Дело в том, что в каждом браузере (более-менее новой версии) есть горячие клавиши .
Раньше у меня стояла Opera 12. И методом «тыка» я обнаружил что комбинация Ctrl+Z возвращает последнюю закрытую вкладку .
Позже я перешел на Opera 23 и Google Chrome . Оба эти браузера имеют одинаковый движок на базе Chronium. Какого же было мое разочарование, когда после нажатия на клавиши Ctrl+Z не принесло никакого результата.
Да, первое время было очень неудобно, не раз думал вернуться к Opera 12, которая мне значительно больше нравилась. И не только благодаря причине, описанной в этой статье. Она во многом удобнее своих более поздних версий.
Но, прошло время, и я привык. Сейчас я уже на автомате использую эти горячие клавиши, когда случайно закрываю нужную вкладку браузера. Полагаю что для других браузеров Mozilla Firefox и т.д. данная схема так же подойдет.
Случайно закрыв вкладку в браузере, первая мысль приходит — как ее открыть обратно. Разработчиками программ были предусмотрены несколько вариантов решения этой проблемы. Благодаря которым любой пользователь, даже не самый продвинутый, сможет с легкостью открыть закрытую вкладку.
Как открыть последнюю закрытую вкладку
Существует несколько способов восстановления вкладки в браузере, все они гарантировано вернут страницу, которая была случайно закрыта:
- Одновременно зажать клавиши Ctrl + Shift + T.
 Чтобы правильно набрать эту комбинацию, нажмите сначала на клавиатуре кнопку Ctrl, затем не отпуская ее клавишу Shift и английскую букву Т (русскую Е). Повторяя комбинацию, можно вернуть несколько последних страниц из иерархии.
Чтобы правильно набрать эту комбинацию, нажмите сначала на клавиатуре кнопку Ctrl, затем не отпуская ее клавишу Shift и английскую букву Т (русскую Е). Повторяя комбинацию, можно вернуть несколько последних страниц из иерархии. - Сочетание клавиш Alt + Стрелка влево
- Вместо комбинаций клавиш, можно использовать правую кнопку мыши (ПКМ): наведите курсор на верхнюю часть окна браузера, щелкните ПКМ, когда откроется контекстное меню, выберите пункт «Открыть закрытую вкладку».
- Каждый браузер имеет отдельное место, где хранятся все ранее просмотренные страницы за разные периоды времени, оно называется Журналом посещения либо Историей. Нужной страницы может не быть в Истории по двум причинам: если она была очищена, либо страницу просматривали в режиме инкогнито. В зависимости от браузера добраться к Журналу посещений можно разными способами, поэтому ниже указан свой алгоритм к каждой программе.
Google Chrome
Зайти в историю браузера Google Chrome можно с помощью сочетания клавиш Ctrl + H либо через кнопку настроек, которая представляет собой три вертикальные точки в правом верхнем углу окна программы.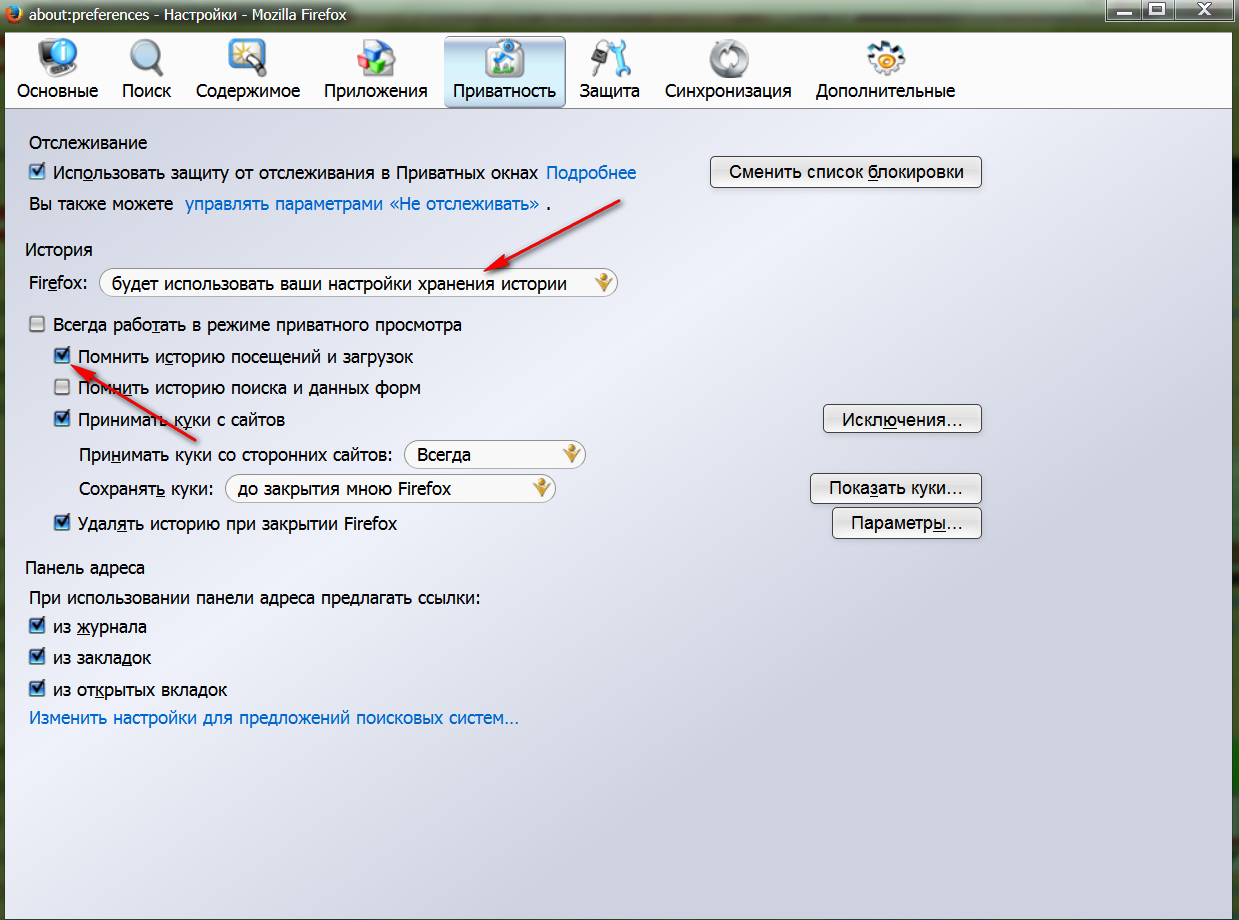 После выбора пункта «История» вас перенаправит на страницу, где собраны все сайты, которые были открыты за последнее время. Перечень отсортирован по дням, часам и минутам. Чтобы перейти на закрытую вкладку, щелкните по ней левой кнопкой мыши (ЛКМ).
После выбора пункта «История» вас перенаправит на страницу, где собраны все сайты, которые были открыты за последнее время. Перечень отсортирован по дням, часам и минутам. Чтобы перейти на закрытую вкладку, щелкните по ней левой кнопкой мыши (ЛКМ).
Если нужную страницу не удалось найти, то воспользуйтесь поиском, который предусмотрен в истории. Он расположен сверху с соответствующем значком лупы и небольшим текстбаром. Введите туда ключевое слово и нажмите кнопку «Искать в истории». Если вы не помните точный падеж ключа, то можете написать только часть слова. Кроме ключевого слова или словосочетания, можно осуществлять поиск по названию сайта.
Яндекс Браузер
Если через сочетание горячих клавиш Ctrl + Shift + T вам не удалось вернуть закрытую вкладку, то на помощь придет История Яндекс Браузера. Чтобы быстро перейти на страницу раздела, нужно зажать клавиши Ctrl + H, еще можно щелкнуть ЛКМ на кнопку с тремя горизонтальными линиями, которая находится в правом верхнем углу программы.
В новой вкладке появится отсортированный по времени посещения список просмотренных страниц. Вернуть закрытый сайт можно вручную, найдя нужную запись в списке, либо воспользоваться поиском по истории, как и в случае с предыдущим браузером. Осуществлять поиск можно также по ключевым словам и названию (частью названия) сайта.
Opera
Все ранее посещенные и случайно закрытые вкладки хранятся в истории браузера Opera. Перейти туда можно нажав кнопку «Меню» в верхнем левом углу окна программы. Для перехода на нужный сайт кликните ЛКМ на соответствующую строку в списке. Разработчиками браузера Opera тоже предусмотрен поиск по истории. Для этого нужно вписать ключевое слово в текстбар с надписью «Искать в истории».
Ранее закрытые страницы в браузере Mozilla Firefox можно вернуть через журнал. Для этого в окне программы нужно нажать на значок из трех горизонтальных линий, затем выбрать пункт «Библиотека» и «Журнал». На экране появится список вкладок, которые были недавно закрыты.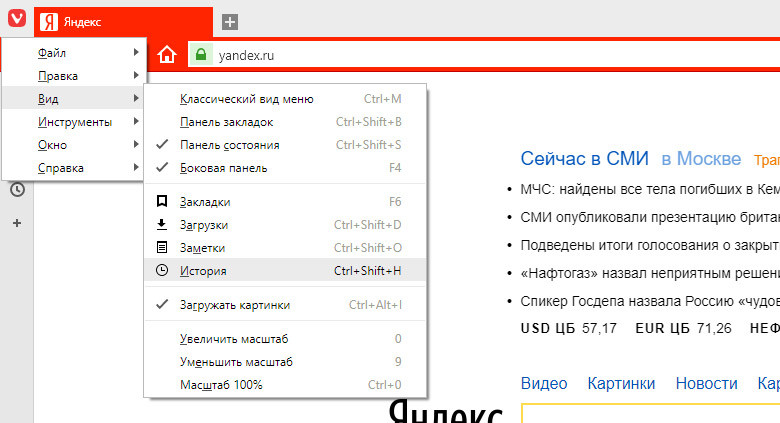 Чтобы вернуться на любую из них, нужно просто щелкнуть ЛКМ по строке с нужным сайтом. Для просмотра всех недавно закрытых вкладок, нажмите внизу списка «Показать весь журнал». На экране появится список всех адресов. Слева можно выбрать определенную дату, а вверху предусмотрен удобный поиск по журналу.
Чтобы вернуться на любую из них, нужно просто щелкнуть ЛКМ по строке с нужным сайтом. Для просмотра всех недавно закрытых вкладок, нажмите внизу списка «Показать весь журнал». На экране появится список всех адресов. Слева можно выбрать определенную дату, а вверху предусмотрен удобный поиск по журналу.
Internet Explorer
В браузере Internet Explorer чтобы вернуть закрытые вкладки, кроме горячих клавиш Ctrl + Shift + T тоже используется журнал. Он находится под кнопкой с изображением звездочки в верхнем углу справа. Там хранятся все ранее просмотренные сайты в Internet Explorer. Для удобства пользователя вкладки отсортированы по дням. Порядок можно поменять, для этого можно выбрать другую сортировку в верхнем выпадающем списке.
Восстановление вкладок после перезагрузки компьютера
Нередко вся текущая сессия теряется по причине экстренной перезагрузки компьютера. В этом случае, чтобы восстановить закрытую вкладку, рекомендуется придерживаться следующего алгоритма:
- Большинство браузеров при входе после экстренного выключения компьютера предлагают вернуть незавершенную корректно сессию.
 Вверху программы всплывет уведомление с соответствующей кнопкой для восстановления.
Вверху программы всплывет уведомление с соответствующей кнопкой для восстановления. - В браузере Mozilla Firefox предусмотрен отдельный пункт в настройках программы, который так и называется «Восстановить предыдущую сессию».
- Если два предыдущих пункта не помогли вернуть закрытые вкладки, то всегда можно воспользоваться командой Ctrl + Shift + T либо поиском по истории (журналу).
Видео
Почти у каждого пользователя интернета, была необходимость восстановить только что закрытую страницу. В данной статье, рассмотрим, какими способами можно открыть и восстановить случайно закрытые вкладки, в таких браузерах: Opera, Google Chrome, Internet Explorer, Microsoft Edge, Mozilla Firefox и Яндекс Браузер.
При этом можно не заходить в меню веб-сёрфера, достаточно знать волшебное сочетание клавиш.
Как открыть закрытую вкладку с помощью сочетания клавиш
Для поочерёдного восстановления случайно закрытых вкладок существует комбинация клавиш Ctrl+Shift+T.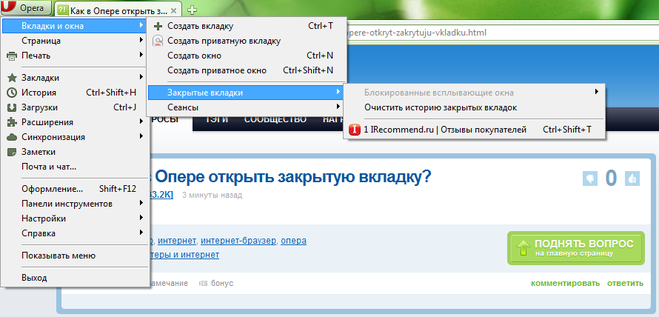 Это сочетание работает абсолютно во всех браузерах, рассмотренных в этой статье.
Это сочетание работает абсолютно во всех браузерах, рассмотренных в этой статье.
Mozilla Firefox, Google Chrome и Яндекс Браузер, поддерживают восстановление закрытых вкладок даже после самого закрытия браузера. Например, пользователь закрыл вкладку и закрыл браузер, а через некоторое время, открыв браузер, ему понадобилось восстановить последнюю закрытую вкладку предыдущей сессии. В этом случае стоит воспользоваться комбинацией клавиш Ctrl+Shift+T.
Это действие не распространяется на следующие браузеры: Opera, Internet Explorer и Microsoft Edge. После закрытия перечисленных браузеров и последующего их открытия, восстановить вкладки предыдущей сессии с помощью сочетания клавиш будет невозможно.
Как восстановить страницы, используя дополнения и расширения для браузеров
Ещё один из способов восстановления закрытых вкладок — установка необходимых дополнений в браузер, о которых сейчас и пойдёт речь.
SimpleUndoClose для Opera и Яндекс.Браузера
Это расширение разработано как для браузера Opera, так и для Яндекс Браузера.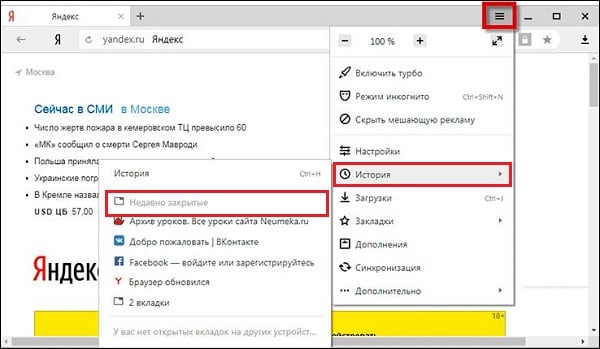 Имеет вид кнопки с закруглённой стрелкой, нажав на которую выпадает список закрытых вкладок. Внизу этого списка находится строка поиска, с её помощью можно найти нужную вкладку по ключевому слову или фразе. Перед самой строкой поиска находится кнопка «Очистить», нажав на неё удаляется вся история закрытых ранее вкладок.
Имеет вид кнопки с закруглённой стрелкой, нажав на которую выпадает список закрытых вкладок. Внизу этого списка находится строка поиска, с её помощью можно найти нужную вкладку по ключевому слову или фразе. Перед самой строкой поиска находится кнопка «Очистить», нажав на неё удаляется вся история закрытых ранее вкладок.
Пример расширения, SimpleUndoClose для Opera и Яндекс Браузера
В Mozilla Firefox
Для Mozilla Firefox разработано дополнение под названием «Меню закрытых вкладок». С его помощью можно восстановить ранее закрытые страницы. По функциональности это дополнение схоже с расширением «SimpleUndoClose» для браузеров Opera и Яндекс.
Нажав на соответствующую кнопку, установленного в браузере дополнения, открывается список ранее закрытых вкладок. Внизу списка находиться надпись «Очистить историю», с помощью которой удаляется вся история закрытых ранее страниц.
Пример дополнения, «Меню закрытых вкладок» для Mozilla Firefox
Google Chrome
«Закрытые вкладки» – это расширение, для восстановления просмотренных и закрытых ранее страниц в браузере Google Chrome. Расширение имеет вид корзины, цифра внизу корзины отображает количество страниц доступных к восстановлению. Нажав на корзину, появляется список готовых к восстановлению страниц, внизу которого находится ссылка «Очистить список». Функция этой ссылки заключается в очистке истории ранее закрытых вкладок.
Расширение имеет вид корзины, цифра внизу корзины отображает количество страниц доступных к восстановлению. Нажав на корзину, появляется список готовых к восстановлению страниц, внизу которого находится ссылка «Очистить список». Функция этой ссылки заключается в очистке истории ранее закрытых вкладок.
Недостатком этого расширения является то, что после закрытия браузера список автоматически очищается. То есть, при последующем включении Google Chrome, список закрытых вкладок будет пуст.
Пример расширения, «Закрытые вкладки» для Google Chrome
Internet Explorer и Microsoft Edge не рассматривались, так как на момент написания статьи, дополнений касающихся восстановлению закрытых вкладок, для этих браузеров, не существовало.
Восстановление через контекстное меню
С помощью контекстного меню, можно восстановить последнюю закрытую страницу. Необходимо, на заголовке браузера либо на открытой вкладке, активировать при помощи правой клавиши мыши контекстное меню, затем выбрать пункт «Открыть последнюю закрытую вкладку». Это действие распространяется на следующие браузеры: Opera, Google Chrome, Яндекс Браузер, Mozilla Firefox. Восстановление страниц в Microsoft Edge и Internet Explorer возможно через контекстное меню только активных вкладок.
Это действие распространяется на следующие браузеры: Opera, Google Chrome, Яндекс Браузер, Mozilla Firefox. Восстановление страниц в Microsoft Edge и Internet Explorer возможно через контекстное меню только активных вкладок.
Opera
Пример восстановления закрытой вкладки, с помощью контекстного меню в браузере Google Chrome
Яндекс.Браузер
Пример восстановления закрытой вкладки, при помощиконтекстного меню Яндекс Браузера
Mozilla Firefox
Пример восстановления случайно закрытых страниц, с помощьюконтекстного меню вкладки или заголовка браузераMozilla Firefox
Microsoft Edge
Пример восстановления закрытой страницы,при помощи контекстного меню активной вкладки браузера Microsoft Edge
Internet Explorer
Пример восстановления закрытой страницы, с помощью контекстного меню активной вкладки браузера Internet Explorer
Восстановление через историю браузера
Сочетания клавиш, дополнения или расширения, для восстановления закрытых страниц не эффективны в том случае, если нужная нам страница была закрыта несколько дней или недель назад. В восстановлении давно закрытых страниц поможет история браузера, где хранится большое количество закрытых ранее страниц, которые восстанавливаются кликом мыши.
В восстановлении давно закрытых страниц поможет история браузера, где хранится большое количество закрытых ранее страниц, которые восстанавливаются кликом мыши.
На странице истории просмотренных веб-ресурсов, можно восстанавливать вкладки, удалять ненужные, удалять историю всех вкладок определённого просмотренного ресурса, сортировать посещённые страницы по времени. Все эти действия зависят от функциональности браузера.
Для быстрого доступа к истории, существует сочетание клавиш Ctrl+H, которое поддерживают все браузеры, приведённые в статье. Есть и другой способ увидеть историю просмотренных страниц, о котором речь пойдёт дальше.
Opera
Для доступа к истории браузера Opera, необходимо нажать на кнопку «Меню», затем выбрать пункт «История».
Пример перехода к истории браузера Opera
Google Chrome и Яндекс.Браузер
Доступ к истории Google Chrome, схож с доступом к истории Яндекс Браузера.
Чтобы попасть в историю просмотренных страниц Google Chrome и Яндекс Браузер, нужно нажать на меню браузера, оно обозначено тремя точками в Google Chrome и горизонтальными полосками в Яндекс Браузере.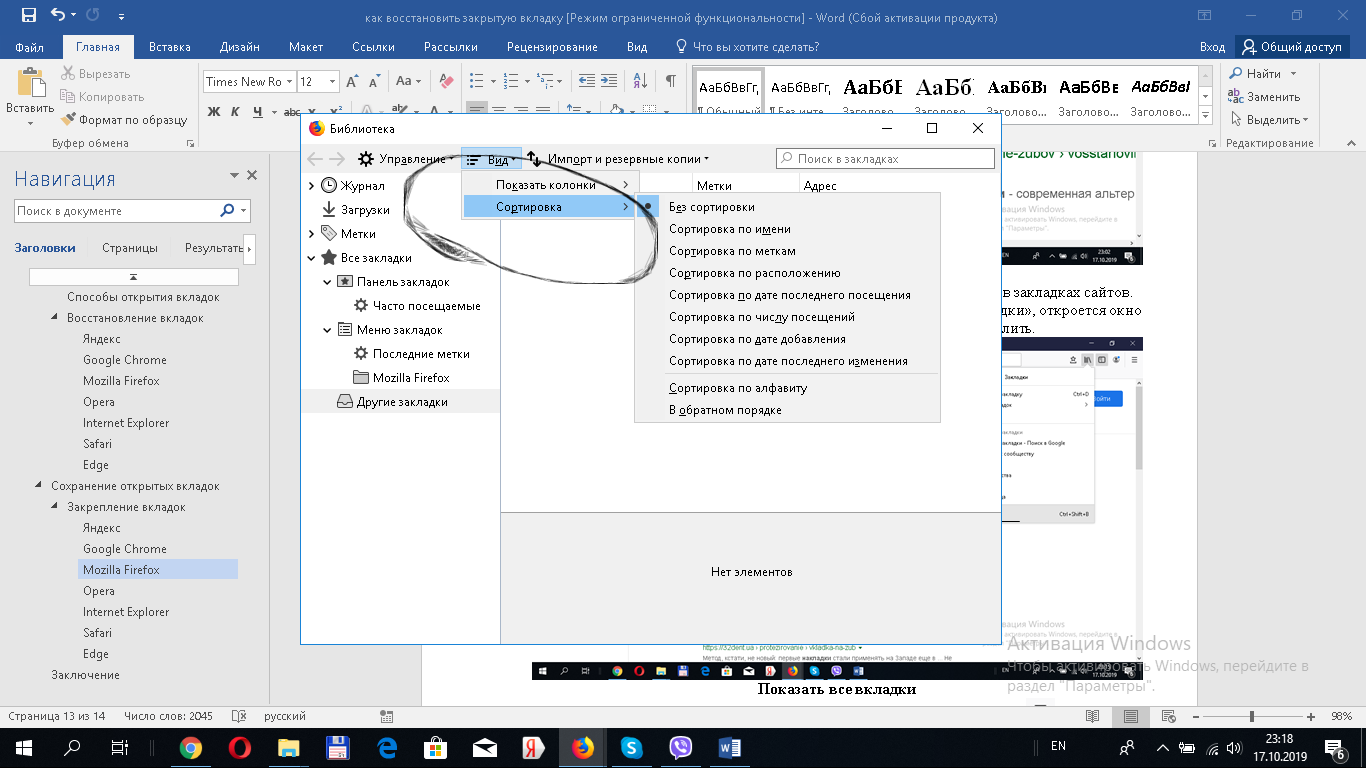 Затем, навести курсор мыши на пункт меню «История» и выбрать из выпавшего меню, пункт «История».
Затем, навести курсор мыши на пункт меню «История» и выбрать из выпавшего меню, пункт «История».
Пример доступа к историиGoogle Chrome и Яндекс Браузера
Mozilla Firefox
Для перехода к истории просмотренных страниц Mozilla Firefox, нужно нажать на кнопку меню, расположенную в правом верхнем углу, и выбрать пункт «Журнал». В появившемся списке посещённых страниц, можно просмотреть всю историю, кликнув на кнопку «Показать весь журнал», находящуюся внизу списка.
Здравствуйте, друзья! Современный пользователь, работая в Интернете, зачастую открывает одновременно 10, 20 или больше страниц. Естественно, может случиться так, что при закрытии трех-четырех ненужных, можно закрыть ту, которая еще может пригодиться. Или вообще, можете по ошибке нажать на красный крестик, закрыв, таким образом, сам браузер.
В этой статье мы рассмотрим несколько способов, используя которые вы сможете, как открыть случайно закрытую вкладку в Яндекс браузере, так и восстановить все вкладки, с которыми работали, перед тем, как умудрились закрыть веб-обозреватель.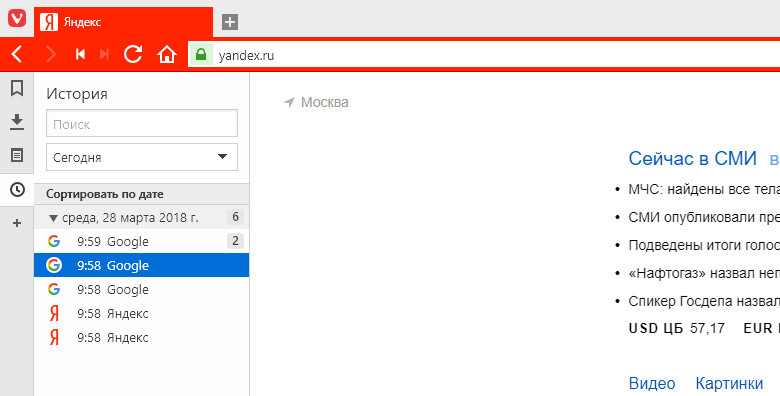
Как открыть последнюю закрытую вкладку, используя комбинацию клавиш
Для того чтобы восстановить ее, нажмите на клавиатуре комбинацию клавиш Ctrl+Shift+T. В результате, откроется последняя закрытая страница в Интернете.
Если вы закрыли их штук пять, и не помните, какая именно нужна, нажимайте упомянутую комбинацию несколько раз. При этом страницы будут открываться, в порядке, противоположном их закрытию – последняя закрытая, откроется первой.
Тоже самое можно сделать и используя панель вкладок. Расположена она сверху от поисковой строки. Кликаем по ней или по пустому месту, или по любой открытой вкладке и выбираем из выпадающего меню «Открыть только что закрытую вкладку».
Как открыть недавно закрытые вкладки, через меню браузера
Если нужно восстановить несколько недавно закрытых, причем вы примерно знаете какие, и когда их закрывали, то, чтобы не открывать их все подряд в определенном порядке, лучше это сделать через меню браузера.
Для этого кликните по кнопочке «Настройки браузера Yandex» в виде трех горизонтальных полос в правом верхнем углу и наведите курсор на пункт «История».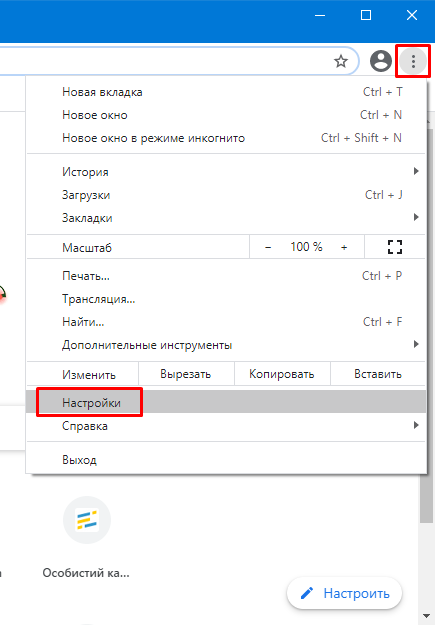
Выберите нужный, кликните по нему мышкой и он будет открыт в новой вкладке.
Обратите внимание, что восстановить можно только то, что указано в списке, а там их всего 8 штук.
Открытие закрытых вкладок в Яндекс браузере с помощью Истории
Если, работая в Интернете, вы закрывали множество различных сайтов, то для восстановления необходимых, можно воспользоваться сохраненной Историей браузера.
Более того, данный способ подойдет и в том случае, если нужно восстановить последние вкладки, после случайного закрытия браузера, или если нужно открыть ту, которая была закрыта день, два, неделю назад.
Нажимаем по кнопочке в виде трех горизонтальных полос, выбираем из выпадающего меню «История» и в открывшемся списке, также кликаем по пункту «История». Можно просто воспользоваться комбинацией горячих клавиш Ctrl+H.
Откроется страничка с историей. Здесь в виде списка представлены все сайты, которые просматривали, используя Яндекс браузер. Если интересно, прочтите статью, перейди по ссылке.
Список отсортирован в хронологическом порядке по дате посещения и времени просмотра, от более новых, к более старым.
Для восстановления закрытой, найдите нужный сайт в списке, кликните по нему правой кнопкой мыши и выберите из меню нужный пункт.
Таким образом, можно восстановить все необходимые, ранее просмотренные, сайты.
Настройка автоматического восстановления вкладок
Теперь давайте разберемся, как сделать так, чтобы в Яндекс браузере сохранялись все сайты, которые были открыты пользователем на момент его закрытия.
Нажимаем на кнопку с изображением трех горизонтальных полос и выбираем из выпадающего списка «Настройки».
После этого, можете закрывать веб-обозреватель, даже если открыто несколько различных страниц.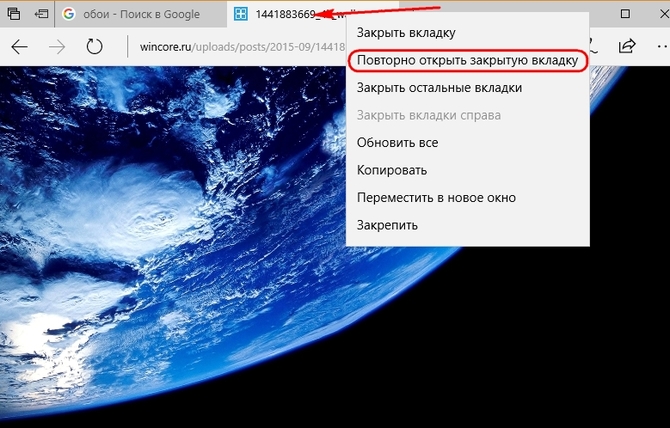 Открыв его в следующий раз, все они будут восстановлены, и можно будет продолжить работу.
Открыв его в следующий раз, все они будут восстановлены, и можно будет продолжить работу.
Думаю, теперь понятно, как можно восстановить случайно закрытую вкладку в Яндекс браузере, и что нужно сделать, чтобы он сохранял все ваши открытые вкладки на момент закрытия.
Разработчики настольных браузеров перенесли на Андроид функцию восстановления случайно закрытых вкладок. Эта функция работает и в мобильных версиях интернет-навигаторов. В статье описаны методы, как восстановить вкладки Chrome, Opera и Firefox, открыть закрытые страницы браузера, используя простые сочетания клавиш.
Восстанавливаем вкладки, закрытые в Google Chrome
Восстановить закрытую вкладку в Хроме можно тремя способами, далее мы расскажем о каждом из них.
Первый способ, как восстановить вкладку в Хроме
Первый метод восстановления вкладок Chrome достаточно прост. Он заключается в том, что восстановить вкладки браузера нужно сразу же после их закрытия, «по горячим следам».
Попробуйте закрыть любую вкладку в мобильной версии Хрома (т. е. Chrome для Андроид). Для этого сделайте тап на кнопке с числом активных вкладок вверху и выберите ненужную браузерную вкладку Chrome. При ее закрытии в нижней части активной формы некоторое время будет отображаться уведомление о закрытии вкладки. Тут же, в окне браузера, вы увидите кнопку немедленного восстановления с надписью «Отмена». Нажав на эту кнопку, вы успешно вернете все последние вкладки, закрытые в недавнее время в браузере Гугл Хром.
Наглядный пример, как восстановить вкладки в Гугл Хром. Список недавно закрытых вкладок браузера
Минус данного метода состоит в том, что так можно вернуть только недавно закрытые вкладки Google Chrome, да и то в ограниченном количестве.
Совет . Если вы закрывали вкладки давно, воспользуйтесь : там вы найдете архив посещенных страниц. Вероятность найти закрытую вкладку зависит только от времени, прошедшего со времени очистки истории.
Второй способ восстановления вкладок Google Chrome
Жирный плюс второго варианта состоит в том, что с его помощью можно вернуть любую закрытую вкладку браузера Chrome или, Скажем, Opera Mini.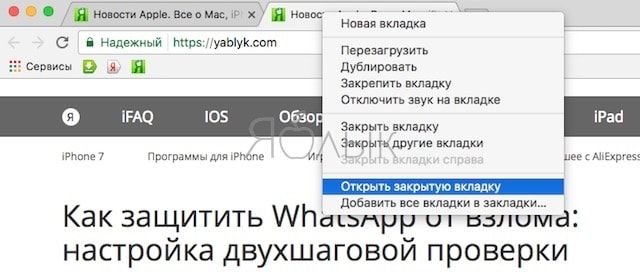 Перейдите на форму с недавними вкладками, нажав на кнопку с часиками внизу на стартовой странице. Как вариант, для возврата браузерной вкладки в Хроме можно использовать кнопку с тремя точками, расположенными по вертикали, и выбрать в ниспадающем меню приложения пункт «Недавние вкладки». Если ваше устройство Android синхронизировано с учетной записью Гугл, то в этом окне можно даже восстановить закрытую вкладку, с которой вы работали на ПК или мобильном устройстве.
Перейдите на форму с недавними вкладками, нажав на кнопку с часиками внизу на стартовой странице. Как вариант, для возврата браузерной вкладки в Хроме можно использовать кнопку с тремя точками, расположенными по вертикали, и выбрать в ниспадающем меню приложения пункт «Недавние вкладки». Если ваше устройство Android синхронизировано с учетной записью Гугл, то в этом окне можно даже восстановить закрытую вкладку, с которой вы работали на ПК или мобильном устройстве.
Третий способ, как открыть закрытую страницу в браузере: история браузера
Третий способ возврата браузерных вкладок схож со вторым. Как и в настольной версии Хрома, вернуть вкладку можно с помощью истории посещений страниц в Интернете. Разница между историей и недавними вкладками в том, что при помощи истории можно найти и вернуть любую, даже закрытую долгое время назад вкладку. Открыть историю браузера можно из того же самого меню.
Как вы смогли убедиться, открыть закрытую вкладку Хром можно несколькими способами (впрочем, результат един). О последней версии Хрома для Андроид , так что советуем узнать о новых функциях мобильного браузера и обновиться до последней версии. Учтите, что возможность закрытия вкладок (иными словами, открытия закрытых страниц в окне приложения) доступна не во всех версиях Хрома, так что обязательно обновите браузер до последней версии по ссылке:
Открываем закрытые вкладки в Opera
В браузере Opera механизм восстановления закрытых вкладок реализован практически схожим образом, что и в Google Chrome.
Способ №1
Этот способ поможет вернуть лишь вкладку браузера, закрытую в Опере последней по счету. Для восстановления вкладки приложения (или нескольких вкладок сразу) тапните на кнопке с числом открытых вкладок внизу, затем нажмите на кнопку с тремя точками внизу и выберите в появившемся меню Opera опцию «Открыть последнюю закрытую вкладку».
Меню восстановления вкладки в браузере OperaСпособ №2
Как восстановить вкладки в Опере максимально быстро?Аналогично приложению Chrome, возобновить просмотр закрытых страниц легко с помощью той же истории браузера. Работает способ восстановления вкладок безотказно, даже если вы решили не выполнять синхронизацию. На стартовой странице Оперы, рядом с экспресс-панелью, открытой в веб-навигаторе по умолчанию, есть секция «История». Перейдите в нее и выберите любую закрытую страницу — в недавнем времени или за несколько недель или месяцев (это зависит ото того, сколько хранится история визитов в вашем браузере). После этого желаемая вкладка Оперы будет успешно восстановлена.
Как открыть закрытую вкладку в Firefox для Андроид
В последней версии мобильного браузера Firefox доступно три способа возврата закрытых вкладок. По сути, они абсолютно идентичны тем же функциям восстановления страниц, встроенным в Chrome. Тем не менее, дабы у вас сложилась четкая картина о доступных в Фаерфоксе фичах, остановимся на них более подробно.
1-ый метод
Допустим, на вашем смартфоне открыто несколько активных вкладок, открытых в Firefox, и вы буквально несколько секунд назад случайно закрыли одну из них. Как вернуть вкладку в этом браузере? Сделать это можно в один тап, нажав кнопку «Отменить», появляющуюся сразу же после закрытия одной из вкладок. Этот способ неудобен тем, что реагировать на восстановление нужной вкладки в Мозилле нужно довольно быстро, да и позволяется вернуть лишь последнюю закрытую страницу.
Как восстановить вкладку через историю браузера Mozilla Firefox
2-ой метод
Находясь на домашнем экране Firefox (сами разработчики именуют его «умным»), листайте перечень доступных категорий вправо, пока не наткнетесь на опцию «Последние вкладки». Именно здесь, в списке, можно увидеть все недавно открытые пользователем вкладки, и вернуть их в случае необходимости.
3-ий метод
Еще одна присутствующая на Умном экране категория – это история браузера. Открыв ее в Mozilla, можно увидеть полный перечень веб-сайтов, открытых на вашем мобильном девайсе, а в случае предварительной синхронизации Firefox’а с облачным сервисом, – и на ПК.
Резюме. Как видим, вариантов восстановить закрытую вкладку довольно много (мы описали 9 решений — по 3 на каждый браузер, Хром, Оперу и Мозиллу). Все, что вам остается сделать — это выбрать для себя наилучший способ возврата вкладки, и знать, что в описанных мобильных браузерах любые, даже самые старые вкладки являются восстанавливаемыми, вернуть их можно довольно быстро с минимумом усилий.
Ответы на вопросы читателей
Я случайно в настройках телефона fly андроид 2.3.5 очистил данные браузера (обычного) и поэтому у меня удалились закладки. Помогите их восстановить.
Ответ . Увы, если вы пользовались стандартным браузером Android, не удастся. Пользуйтесь Google Chrome и синхронизируйте все данные с аккаунтом Google, и таких проблем больше не возникнет.
У меня вот такая проблема: в Google Chrome на Android было много сохранённых закладок, и они все закрылись: через историю восстановить не смогу, так как вкладки в Chrome открыты достаточно давно, и я их не посещала. Но они мне были нужны. Как восстановить вкладки в Хроме? Что делать – не знаю.
Ответ . Чтобы вернуть закрытую вкладку, вы можете обратиться к , вполне возможно, что ваши поисковые запросы еще хранятся в записях поисковой системы. Конечно, вы не сможете восстановить закрытую вкладку таким образом, однако анализ истории Google поможет вам найти сайты, которые были в закрытых вкладках Chrome.
Как вернуть прошлую вкладку. Как открыть закрытые вкладки. Как открыть случайно закрытую вкладку в «Хроме», «Опере» и «Мозилле». Дополнение для «Мозиллы»
Одной из самых обидных ситуаций при работе в интернете является случайное закрытие вкладки, на которой была страница с информацией, которую вы так долго искали глобальной сети. Случается это достаточно часто и сильно расстраивает неопытных пользователей, которые не знают как быстро вернуть закрытые вкладки. А сделать это совершенно не сложно. Нужно только правильно настроить используемый браузер и задействовать его основные инструменты.
Рассмотрим способы восстановления закрытой вкладки в популярных браузерах.
Mozilla Firefox
Браузер Mozilla Firefox запоминает список последних десяти закрытых вкладок. Чтобы просмотреть этот список нажмите оранжевую кнопку с надписью «Firefox» в левом верхнем углу, в появившемся меню выберите пункт «Журнал» и в следующем меню пункт «Недавно закрытые вкладки». Выберите нужную вкладку из раскрывшегося списка ориентируясь по названиям страниц.
Если у вас не появляется список закрытых недавно вкладок, то проверьте в Firefox-Настройки-Приватность занчение у параметра «История». Должно быть выбрано «будет запоминать историю».
Google Chrome
Аналогичным функционалом обладает браузер Google Chrome. В нем также можно посмотреть список недавно закрытых вкладок, только страниц он запоминает немного меньше — всего восемь. Но этого тоже более чем достаточно и чтобы их просмотреть нажмите кнопку вызова настроек Chrome в правом верхнем углу в виде трех серых полосок. В появившемся списке выберите пункт «Недавно открытые вкладки» и в следующем «Недавно закрытые сайты».
Opera
Возможности данного браузера по сохранению списка закрытых за текущий сеанс работы браузера вкладок поистине впечатляют. Он сохраняет более 50 последних закрытых вкладок. Этого более чем достаточно для большинства пользователей. Чтобы просмотреть эти вкладки нажмите кнопку вызова меню с надписью «Opera» в правом верхнем углу, выберите в появившемся списке верхнюю строку «Вкладки и окна» и в следующем меню пункт «Зарытые вкладки».
Яндекс.Браузер
Относительно новый веб-обозреватель от крупнейшей российской поисковой системы пока что не имеет инструмента для просмотра закрытых в текущем сеансе работы вкладок. Но браузер молодой и у него еще все впереди. А пока что искать закрытые страницы нужно в общей истории посещения сайтов, которую можно вызвать сочетанием клавиш Ctrl + H (английская).
Internet Explorer
Не самый удобный браузер для тех, кто часто случайно закрывает нужные вкладки. Инструментов для просмотра последних закрытых вкладок нет. Поэтому можно просмотреть только общую историю посещения сайтов. Проще всего ее открыть нажав все то же сочетание клавиш Ctrl + H.
Чтобы не терять время на поиски случайно закрытых страниц в Интернете, если они действительно представляют для вас определенную ценность, то рекомендуем сохранять их сразу же на компьютер после прочтения, чтобы всегда иметь возможность быстрого доступа к нужной информации.
Достаточно распространённая проблема восстановления вкладок после закрытия браузера имеет несколько способов решения, которые подойдут как начинающим, так и заядлым пользователям браузера.
Вы сможете восстановить не только вкладки, закрытые только что, но и открыть те окна, которые были закрыты несколько дней, а то и недель назад.
Способы восстановления вкладок в браузере Google Chrome:
- Различные способы восстановления через настройки, историю браузера;
- С помощью комбинаций клавиш «Shift» + «Ctrl» + «T».
Восстановление вкладок после завершения работы браузера Google Chrome
С помощью простых действий, через историю браузера Вы сможете быстро восстановить случайно закрытые вкладки. Выполните следующее:
В случае закрытия браузера Google Chrome целиком, способ восстановления не многим будет отличаться от открытия вкладок, закрытых по одной. Используя этот способ, Вы откроете браузер в том виде, в котором его закрыли при завершении сеанса, со всеми вкладками. Выполните следующие этапы:
Нажав на указанную строку, вы восстановите то количество окон, которые были открыты по завершению сеанса работы Google Chrome.
Поиск закрытых вкладок в истории браузера, их восстановление
Историю браузера Вы можете открыть простой комбинацией клавиш «Ctrl» + «H» (латинская буква) или же самостоятельно открыть раздел, обратившись к кнопке в верхнем правом углу экрана «Настройки и управления Google Chrome» (три вертикальные точки). Нажмите на указанную иконку, наведите курсор на строчку «История» и уже в выплывшем списке выберете одноимённую строку «История».
При нажатии откроется раздел истории браузера, в котором будет указан перечень посещаемых сайтов, дата их посещения. Этот способ по-настоящему полезен и практичен, так как вы видите названия всех сайтов, посещаемых Вами ранее. Для поиска конкретного ресурса, предусмотрен поиск по разделам (иконка «Искать в истории»). Однако если вы регулярно чистите историю, Вы не сможете найти удалённые ссылки и восстановить их.
Восстановление случайно закрытых вкладок при помощи горячих клавиш
В браузере предусмотрена функция восстановления закрытых вкладок с помощью простого нажатия соответствующей комбинации клавиш – «Shift» + «Ctrl» + «T», где буква «Т» латинская. При нажатии окна будут открываться одно за другим в зависимости от количества закрытых ранее вкладок. Это достаточно удобный и быстрый способ, однако Вы не сможете таким образом открыть конкретный сайт, что является существенным минусом для некоторых пользователей.
Предотвращение удаления нужных вкладок с помощью настроек браузера
При помощи настройки веб-обозревателя Вы сможете предотвратить случайно удаления необходимых вам ссылок и обеспечить быстрое восстановление закрытых вкладок при случайном или задуманном завершении сеанса работы браузера. Выполните следующее:
- Откройте вкладку «Настройки и управления Google Chrome»;
- В выплывшем списке найдите и нажмите на пункт «Настройки», перейдите в одноимённый раздел;
- Откроется окно, в котором следует найти раздел «При запуске открывать». Отметьте пункт «Ранее открытые вкладки».
Выйдите из настроек браузера. Изменения сохраняться автоматически. В последующем Google Chrome всегда будет запускаться с последних закрытых вкладок. При этом случайно вы закрыли браузер или специально по завершению сеанса, не имеет никакого значения. Окна будут сохраняться на момент закрытия и восстанавливаться с каждым новым запуском.
Расширения для отслеживания работы браузера
Ранее завершённую сессию можно было восстановить при помощи махинаций с файлом «Last Session», переименовывая его в «Current Session». Однако этот способ больше не работает. В случае же, если у вас не включена функция отслеживания работы браузера Google Chrome и адреса посещаемых сайтов не сохраняются, Вы не сможете возобновить работу просматриваемых окон, если они уже были закрыты. Для предотвращения потери адресов необходимых вкладок, есть выход в виде дополнения для браузера «Session Buddy». Установить расширение можно через интернет-магазин Google Chrome. «Session Buddy» достаточно удобное дополнение, которое имеет функции сохранения и восстановления завершенных сессий.
Наверняка каждый пользователь ПК сталкивался с ситуацией, когда в браузере открыта целая куча вкладок, большинство из которых вам уже не нужны. Чтобы почистить рабочее пространство вы решили закрыть все вкладки, которые вам больше не понадобятся. Но как открыть закрытую вкладку, которая вам нужна?
Большинство браузеров имеют функцию, которая позволяет вернуть недавно закрытые вкладки. Для этого нужно использовать горячую комбинацию.
Чтобы открыть недавно закрытую интернет-страницу, нажмите комбинацию «Ctrl» + «Shift» + «T». После этого страница, которую вы закрыли, возобновится. Данная комбинация работает на большинстве браузеров. Сочетание этих клавиш поддерживает Mozila Firefox, Google Chrome, Internet Explorer и прочие программы для интернет-серфинга. Исключением из общепринятого правила является браузер Safari, который разработан компанией Apple. Чтобы открыть закрытую веб-страницу в Сафари, используйте более компактную комбинацию «Ctrl» + «Z».
Используя горячую комбинацию, можно открыть больше одной вкладки. При повторном нажатии сочетания клавиш восстановится другая страница, которая ранее была закрыта. Это будет продолжаться до тех пор, пока перечень отключенных вкладок в истории браузера не иссякнет.
Открыть веб-вкладку через выпадающий список
Если не удалось восстановить закрытую страницу через комбинацию кнопок, необходимо воспользоваться специальным выпадающим списком.
Наведите на область, где располагаются вкладки, курсором мышки. После этого кликните ПКМ. Откроется выпадающий список, содержащий в себе пункт «Открыть закрытую вкладку». Жмем на эту надпись. Вуаля – интернет-страница, которая ранее была закрыта, возобновилась.
Вернуть веб-вкладку через историю браузера
Довольно часто возникает потребность просмотреть старые веб-вкладки. К примеру, вы нашли интересную страницу и спустя пару дней решили ее посетить, но забыли адрес интернет-ресурса. Как вернуть давно закрытую вкладку? Необходимо воспользоваться историей поисковика.
Для этой цели можно использовать горячую комбинацию «Ctrl» + «H». Она поддерживается всеми современными браузерами. Если же вы не хотите или не можете применять сочетания клавиш, то надо войти в историю, используя интерфейс поисковика. Но процесс посещения истории на разных поисковиках будет отличаться. Рассмотрим же, как это делается в самых популярных браузерах.
Internet Explorer
Чтобы открыть историю посещенных интернет-страниц в Internet Explorer, сделайте следующее:
1. Нажмите на кнопку в форме звездочки. Эта клавиша расположена в правом верхнем углу экрана.
2. После этого откроется выпадающее меню, которое содержит в себе 3 пункта. Нас интересует крайний. Жмем на надпись «Журнал».
3. Откроется перечень посещенных веб-страниц, который отсортирован по временным промежуткам. Чтобы найти закрытую ранее интернет-страницу, просто кликните на нужный период времени. Откроется выпадающий список, в котором содержатся посещенные ранее веб-страницы.
Microsoft Edge
Чтобы получить доступ к посещенным ранее интернет-страницам в Microsoft Edge:
1. Нажмите на кнопку, которая открывает так называемый «Центр». Клавиша выглядит как три параллельных линии разной длины. Располагается эта кнопка в правом верхнем углу поисковика.
2. Откроется небольшое меню, содержащее в себе несколько пунктов. Чтобы просмотреть закрытые интернет-страницы, нужно перейти в «Журнал». Для этого кликаем на кнопку, которая выглядит как настенные часы.
3. Появится перечень интернет-ресурсов, которые вы посещали. Чтобы возобновить вкладку, просто нажмите на нужный веб-сайт.
Google Chrome
Открыть историю в Google Chrome можно, проведя следующие манипуляции с поисковой программой:
1. Откройте меню «Настройка и управления Google Chrome». Для этого кликните на кнопку, которая выглядит как три жирных, вертикальных точки.
2. Появиться выпадающий список. В нем надо навести на пункт «История». Появится еще один список, где также необходимо кликнуть на пункт под названием «История».
3. После этого вас перенесет на новую веб-страницу. Там содержатся все интернет-ресурсы, которые вы когда-либо посещали. Чтобы возобновить ранее закрытую веб-страницу, кликните на соответствующий пункт списка.
Opera
Если вам надо открыть историю в поисковике Опера:
1. Чтобы перейти в перечень закрытых веб-страниц, необходимо нажать на соответствующую кнопку. Она расположена в управляющем меню (левый край страницы). Кнопка выглядит как настенные часы.
2. После нажатия этой клавиши произойдет переход на новую страницу. На ней располагается перечень веб-вкладок, которые ранее были закрыты.
3. Чтобы возобновить нужную интернет-страницу, просто кликните на соответствующую запись в списке закрытых сайтов.
Mozilla Firefox
1. Нажмите на кнопку, которая отвечает за управляющее меню поисковика. Клавиша расположена в правом верхнем углу веб-страницы. Она выглядит как три жирных, одинаковых полосы, которые расположены параллельно относительно друг друга.
2. Откроется выпадающий виджет. В нем надо нажать на пункт «История». Появится небольшой список, содержащий в себе недавно закрытые интернет-страницы. Если нужного вам сайта там не оказалось, то перейдите в полную версию истории, нажав соответствующую гиперссылку.
3. В списке посещенных веб-ресурсов отыщите вкладку, которую вы хотите возобновить, и кликните на нее.
Яндекс Браузер
Как восстановить закрытую вкладку в браузере Yandex:
1. Откройте «Настройки Яндекс.Браузера». Для этого кликните на кнопку, которая выглядит как три параллельные линии. Она расположена в правом верхнем углу поисковика (заметить ее довольно трудно, из-за того, что она сливается со страницей).
2. Откроется выпадающий список. В нем необходимо кликнуть на пункт «История». Появится еще один список. В нем отображены интернет-вкладки, которые были закрыты недавно. В случае если нужного сайта вы не нашли, откройте полный перечень посещенных веб-страниц. Для этого кликните на пункт «История».
3. Произойдет переход на новую страницу, в которой записаны все ранее посещенные интернет-ресурсы. Чтобы возобновить веб-страницу, просто нажмите на нужный вам сайт.
Вконтакте
С большой вероятностью практически каждый пользователь персонального компьютера сталкивался с ситуацией, когда в или любом другом браузере случайно закрывалась нужная вкладка. Особенно часто такая ситуация возможна, когда на панели браузера открыто одновременно большой количество вкладок.
В данной статье вы узнаете как можно открыть случайно закрытую вкладку в яндекс браузере.
Как вернуть закрытую вкладку в яндексе — горячие клавиши
Существует определенная комбинация клавиш, зажав которую на клавиатуре, вы мгновенно откроете последнюю закрытую вкладку.
Это кнопки «CTRL»+»SHIFT»+»T».
Комбинация клавиш для открытия случайно закрытой вкладки
Стоит заметить, что буква «Т» — это английская буква, та, где находится русская «Е».
Просмотр и открытие закрытых вкладок
Если вам нужно открыть недавно закрытую вкладку также есть еще один способ, работающий для Яндекс браузера.
Создаем новую вкладку, нажав на «+» на панели вкладок.
Открываем новую вкладку
Чуть ниже адресной строки будет присутствовать небольшое меню, состоящее из пунктов «Табло», «Недавно закрытые», «Дополнительно», «Другие устройства» .
Выбираем «Недавно закрытые»
Для возвращения закрытой вкладки нужно нажать на пункт «Недавно закрытые «.
Довольно часто мы открываем сразу несколько вкладок в браузере для учебы, работы или в развлекательных целях. И если вкладка или вкладки будут закрыты случайно либо из-за программной ошибки, то найти их потом снова может быть непросто. И чтобы такие неприятные недоразумения не происходили, существует возможность открыть закрытые вкладки в яндекс браузере простыми способами.
Если нужная вкладка была закрыта случайно, то ее можно легко восстановить разными способами. Очень удобно нажать комбинацию клавиш Shift + Ctrl + T (русская E). Это работает при любой раскладке клавиатуры и во время активной Caps Lock.
Интересно, что таким способом можно открывать не только последнюю вкладку, но и ту вкладку, что была закрыта перед последней. То есть, если вы восстановили последнюю закрытую вкладку, то повторное нажатие этой комбинации клавиш откроет ту вкладку, которая на данный момент считается последней.
Просмотр недавно закрытых вкладок
Нажмите на кнопку «Меню » и наведите на пункт «История » — откроется список последних посещенных вами сайтов, среди которых вы можете снова перейти к тому, что вам нужен. Достаточно просто нажать левой кнопкой мыши на нужный сайт.
Либо откройте новую вкладку «Табло » и нажмите на «Недавно закрытые ». Здесь также отобразятся последние посещенные и закрытые вами сайты.
История посещений
Если вам нужно найти сайт, который вы открывали относительно давно (это было на прошлой неделе, в прошлом месяце, или же просто после этого вы открыли очень много сайтов), то вышеперечисленными способами открыть нужный сайт не удастся. В этом случае используйте историю посещений, которую браузер записывает и хранит ровно до того момента, пока вы ее самостоятельно не очистите.
О том, как работать с историей Яндекс.Браузера и искать там нужные сайты, мы уже писали.
Это были все способы того, как восстановить закрытые вкладки в яндекс браузере. Кстати, хочется упомянуть небольшую особенность всех браузеров, о которой вы, возможно, не знали. Если вы не закрывали сайт, а просто в этой вкладке открыли новый сайт, или новую страницу сайта, всегда можно быстро вернуться обратно. Чтобы это сделать, используйте стрелку «Назад ». В этом случае ее нужно не просто нажимать, а зажать левую кнопку мыши или же кликнуть по кнопке «Назад » правой кнопкой мыши, чтобы отобразился список последних посещенных веб-страниц.
Что делать если случайно закрыл браузер. Как открыть закрытую вкладку любого браузера
Сегодня многие люди активно пользуются интернетом. При этом имеется большое количество браузеров. Часто бывает, что, читая важную информацию, вдруг случайно, или по ошибке, закрываешь нужную вкладку. А если адрес сайта вы не запомнили? Для таких случаев необходимо знать – как восстановить закрытую вкладку. Об этом наша статья.
Конечно, вы можете снова вручную вводить адрес сайта, а потом искать на нем нужную страницу. Но лучше воспользоваться нашими полезными способами. Рассмотрим варианты восстановления закрытой вкладки для самых популярных браузеров. Наверняка, в этом списке окажется и тот, которому вы отдали предпочтение.
Восстановление закрытой вкладки в Google Chrome
Mozilla Firefoх
- Нажмите комбинацию клавиш на клавиатуре Ctrl+Shift+T .
- Откройте главное меню браузера, наведите мышкой на пункт «Журнал », затем – на пункт «Недавно закрытые вкладки ». После этого выбирайте из списка вкладок ту, которая была недавно вами закрыта. Вы также можете восстановить все вкладки, нажав на «Восстановить все вкладки ».
- Вы также можете открыть журнал посещений сайтов. Для его открытия воспользуйтесь комбинацией клавиш Ctrl+H или Ctrl+Shift+H .
Восстановление закрытой вкладки в Opera
Восстановление закрытой вкладки в Яндекс браузере
- Воспользуйтесь сочетаниями клавиш на клавиатуре Ctrl+Shift+T.
- Откройте меню браузера, выберите «История » и найдите нужную вкладку, снова загрузив ее.
Восстановление закрытой вкладки в Internet Explorer
- Нажмите сочетание клавиш на клавиатуре Ctrl+ Shift+ T.
- Нажмите кнопку «Создать вкладку » или нажмите C trl+T . На странице новой вкладки в области «Повторное открытие закрытых вкладок » выберите адрес сайта, который требуется открыть.
- Откройте браузер. Нажмите кнопку «Сервис » и выберите пункт «Повторное открытие последнего сеанса просмотра ». Все сайты, открытые при завершении работы браузера Internet Explorer в последний раз, будут открыты в новых вкладках.
Таким образом, в любом браузере можно открыть ранее закрытые вкладки, и продолжить работу с ними. Рекомендуется использовать для этого самый простой способ, а именно – сочетание клавиш на клавиатуре Ctrl+ Shift+ T. Этот способ подходит почти для всех популярных браузеров.
Статья описывает, как восстанавливать закрытые вкладки в различных браузерах.
Навигация
Практически все пользователи Интернета сталкивались с ситуацией, когда они заходили на полезный для них сайт, знакомились с его контентом и, когда уже нужно было сохранить сайт в закладках, случайно закрывали его. Конечно, это очень неприятно, и вернуть последнюю закрытую вкладку необходимо во что бы то ни стало.
Об этом мы и расскажем в данной статье. Мы узнаем, как восстанавливать вкладки в самых популярных браузерах на сегодняшний день.
Как вернуть последнюю недавно закрытую вкладку в «Google Chrome»?
Для начала стоит указать, что если вы вдруг закрыли какую-либо вкладку, то не закрывайте сразу весь браузер. Никакой паники здесь проявлять не нужно, проблема решается очень легко, просто и быстро.
Начнём с одного из самых популярных на сегодняшний день браузеров – «Google Chrome ». Во-первых, чтобы вновь открыть последнюю закрытую вкладку, одновременно клацнуть на три клавиши – CTRL , SHIFT и T .
Во-вторых, можно воспользоваться меню браузера. В правой верхней части «Google Chrome » нажимаем на три точки или лини (в зависимости от оформления браузера), как изображено на картинке ниже. Откроется окошко, где в списке нужно будет найти строчку «История ».
Вы просто наведите курсор на эту строчку, и сразу же откроется новое окошко со списком недавно закрытых вкладок. Правда, их будет не более восьми, но вряд ли вам нужно будет открывать большое количество закрытых вкладок. Для этого существуют специальные дополнения:
Как открыть, восстановить закрытые вкладки в Яндекс.Браузере, Гугл Хроме сочетание клавиш. Не удалось восстановить случайно закрытую вкладку что делать
Выберите в списке ту вкладку, которую вы желаете реанимировать.
Как открыть случайно закрытую вкладку в браузере «Mozilla Firefox»?
Продолжим. Не менее популярным браузером среди пользователей Интернета является «Mozilla Firefox ». Огромное количество людей по всему миру используют этот браузер, и с большой долей вероятности можно сказать, что очень многие среди них желают узнать, как в нём нужно открывать недавно закрытие вкладки.
В данном случае также можно указать один из вариантов – нажатие сочетания клавиш CTRL , SHIFT и T . Если вам неудобно применять этот метод, тогда перейдём к следующему.
Вернуть закрытое окно можно, как и в указанно выше случае, через меню браузера. Дело в том, что каждый пользователь может настроить свой браузер под себя, поэтому пройти в нужный пункт настроек можно также по-разному. Но мы будем использовать более-менее стандартный вариант:
- Пройдите в пункт «Журнал » в верхней части браузера (в некоторых версиях дизайна «Mozilla Firefox » пункт «Журнал » можно найти в меню, которое открывается путём нажатия оранжевой кнопки в верхней левой части браузера).
Как открыть, восстановить закрытые вкладки в Яндекс.Браузере, Гугл Хроме сочетание клавиш. Не удалось восстановить случайно закрытую вкладку что делать
Как открыть, восстановить закрытые вкладки в Яндекс.Браузере, Гугл Хроме сочетание клавиш. Не удалось восстановить случайно закрытую вкладку что делать
- Далее нажмите на пункт, указанный на картинке
Как открыть, восстановить закрытые вкладки в Яндекс.Браузере, Гугл Хроме сочетание клавиш. Не удалось восстановить случайно закрытую вкладку что делать
- Далее вы увидите список недавно закрытых вкладок. Выберите ту, что хотите восстановить
Но случается так, что история в вашей «Мозилле » может просто не сохраняться, если вы не выставили соответствующие настройки. Чтобы исправить это пройдите «Инструменты-Настройки-Приватность » и проставьте галочки в настройках так, как мы рекомендуем:
Как открыть, восстановить закрытые вкладки в Яндекс.Браузере, Гугл Хроме сочетание клавиш. Не удалось восстановить случайно закрытую вкладку что делать
Как восстановить закрытые вкладки в «Яндекс.Браузере»?
Такой браузер, как «Яндекс.Браузер », является аналогией «Google Chrome ». Он создан на основе такого же исходного кода и пользуется достаточной популярностью по крайней мере в России.
Для восстановления закрытых вкладок вы можете использовать инструкцию выше для браузера «Google Chrome ». Но если вы используете какую-либо другую версию «Яндекс.Браузера », тогда мы всё же укажем пару действий, которые можно сделать для реанимирования вкладок:
- Пройдите в верхней правой части браузера в меню и в появившемся окне зайдите в «Историю »
Как открыть, восстановить закрытые вкладки в Яндекс.Браузере, Гугл Хроме сочетание клавиш. Не удалось восстановить случайно закрытую вкладку что делать
- Затем в новом окне просто выберите ранее закрытую вкладку
Как открыть, восстановить закрытые вкладки в Яндекс.Браузере, Гугл Хроме сочетание клавиш. Не удалось восстановить случайно закрытую вкладку что делать
Как восстановить закрытую вкладку в «Opera”?
«Opera » отличается тем, что в нём можно восстанавливать до пятидесяти закрытых вкладок. Так что в этом случае вы можете не переживать за закрытые окна в течение, как минимум, всего дня.
Чтобы реанимировать вкладку, надо для начала нажать на кнопку «Opera » в верхнем левом углу браузера, а затем в меню навести мышку на строчку «Недавние вкладки ». Откроется ещё одно окошко, где вы сможете выбрать в списке нужную вкладку:
Как открыть, восстановить закрытые вкладки в Яндекс.Браузере, Гугл Хроме сочетание клавиш. Не удалось восстановить случайно закрытую вкладку что делать
Можно также раскрыть закрытую вкладку посредством нажатия клавиш — CTRL , SHIFT и T .
Как реанимировать закрытое окно в «Internet Explorer»?
В браузере по умолчанию «Internet Explorer » открыть закрытую вкладку можно также с помощью, как минимум, двух способов:
- При помощи нажатия уже известной комбинации клавиш — CTRL , SHIFT и T
- Пройти в «Сервис-Панели Explorer-Журнал » и далее в списке найти закрытую ранее вкладку
Как открыть, восстановить закрытые вкладки в Яндекс.Браузере, Гугл Хроме сочетание клавиш. Не удалось восстановить случайно закрытую вкладку что делать
Видео: Как открыть восстановить закрытую вкладку Google Chrome, Opera, Mozilla Firefox?
А у вас бывали ситуации, когда в вашем браузере было открыто несколько вкладок, и вы случайно закрывали одну из них, а потом, спохватившись, понимали, что не помните адрес веб-страницы закрытой вами вкладки? Влияние «человеческого фактора», различных случайностей и просто сбоев довольно велико, при этом современные браузеры обладают встроенными инструментами, позволяющими легко восстановить закрытую вами вкладку. В этом материале я расскажу, какими способами можно открыть закрытую вкладку в различных веб-обозревателях.
Создатели современных браузеров Яндекса, Хром, и учли возможность случайного закрытия вкладок, встроив в свои продукты различный инструментарий для их восстановления. В частности, одним из таких способов является нажатие на сочетание клавиш Ctrl+Shift+T (английская), после чего закрытая ранее вкладка вновь появится на экране.
При этом указанная комбинация клавиш одинакова на различных браузерах, работающих под ОС Виндовс (кроме стоящего особняком браузера «Safari», на котором необходимо нажать на «Ctrl+Z»).
В случае работы с Mac OС, необходимая комбинация клавиш будет выглядеть как CMD+Shift+T .
Если после открытия вашей ранее закрытой вкладки вы опять нажмёте на Ctrl+Shift+T, то откроется предпоследняя вкладка. Продолжая нажимать на указанные клавиши, вы сможете открыть практически все ранее закрытые вкладки (на данном сеансе). Если вы пользуйтесь Яндекс браузером и вам нужно , тогда вам необходимо ознакомиться со статьёй по ссылке.
Также следует учесть, что способ с задействованием упомянутых клавиш работает только с условием, что на вашем браузере осталась открытой хотя бы одна вкладка. Если вы полностью закрыли ваш браузер, а потом попытались открыть ранее закрытую вкладку с помощью Ctrl+Shift+T, то это вам не удастся, так как браузер при своём закрытии очищает список использованных ранее вкладок.
Открываем последнюю закрытую страницу в Яндекс, Опера и Хром браузерах
Кроме рассмотренной мной комбинации клавиш, есть также другие возможности открыть последнюю закрытую страницу в браузере. Рассмотрим их на примере популярных браузеров.
Google Chrome
Рассмотрим альтернативные возможности восстановить закрытую вкладку в Хром. Для этого необходимо сделать следующее:
Firefox
В браузере «Мозилла» чтобы восстановить закрытые вкладки выполните следующее:
Opera
В браузере «Opera» выполните следующее:
Yandex
Работа с закрытыми вкладками в «Опера» и Яндекс по сути не отличается от работы с браузером Хром, так как в работе данных браузеров (и браузера Хром) используется схожее ядро «Chromium». Используйте описанные выше советы (в частности, с использованием Ctrl+Shift+T и «История» для восстановления закрытых ранее вкладок).
Содержимое «Журнала» в «Яндекс.Браузер»
Internet Explorer
Наведите курсор на любую открытую вкладку, выберите правую клавишу мыши, и в появившемся меню выберите «Повторно открыть закрытую вкладку». Также возможно использовать «Журнал» и другие аналоги методов, описанных выше.
Заключение
В данной статье были перечислены различные способы того, как восстановить закрытую вкладку на примере популярных браузеров. Обычно для осуществления этого будет достаточно сочетания клавиш Ctrl+Shift+T. Если же вам необходимо открыть какую-то более раннюю вкладку, то можно воспользоваться журналом браузера или вспомогательными расширениями, быстро решив указанную задачу.
Многие из нас могут назвать себя активными пользователями сети Интернет. Мы используем множество ресурсов, активно посещаем социальные сети и так далее. Но иногда по неосторожности мы можем случайно закрыть нужную вкладку. Как ее вернуть? Об этом и поговорим, рассмотрим разные браузеры.
Как открыть закрытую вкладку в браузере: способы
Internet Explorer (IE)
Отметим, что Internet Explorer является браузером по умолчанию после установки операционной системы Windows. Функция восстановления закрытых вкладок у этой программы отсутствует. Однако можно пойти другим путем. Воспользуйтесь просмотром общей истории посещения сайтов, нажав сочетание клавиш Ctrl и Н (в латинской раскладке).
Google Chrome
Чтобы посмотреть недавно закрытые вкладки, сделайте следующее. В верхнем правом углу экрана найдите кнопку «Вызов настроек» (в виде трех горизонтальных полос). При нажатии на кнопку откроется меню, где вам нужно будет выбрать опцию «Недавно закрытые вкладки». Перейдя по ссылке, выберите опцию «Недавно закрытые сайты».
В Chrome открыть последнюю закрытую вкладку также можно еще одним способом. Нажмите правой кнопки мыши на открытую вкладку вверху. Из появившегося списка выберите опцию «Открыть закрытую вкладку». Таким образом вы откроете последнюю закрытую вкладку, которая появится рядом. Таким способом можно поочередно открыть несколько недавно закрытых вкладок.
Yandex Browser
Новый браузер от поисковой системы родом из России пока не приобрел функцию вызова последней закрытой вкладки. Видимо, разработчики еще не почувствовали потребность пользователя в этой опции. Однако, как и в Internet Explorer, вы можете воспользоваться сочетанием клавиш Ctrl и Н, чтобы перейти в историю открытых вкладок, где можно найти необходимый сайт.
Opera
Opera по праву считается наиболее удобным браузером для поставленной перед нами задачи. Он сохраняет порядка 50 последних закрытых вкладок. Этого должно хватить даже для самых требовательных пользователей. Для просмотра этой информации щелкните по надписи «Opera» в левом верхнем углу окна браузера. Таким образом вы откроете «Меню», где из списка нужно навести курсор на опцию «Недавно закрытые». В появившемся списке нужно выбрать необходимую вкладку. Чтобы просмотреть полный список, нужно щелкнуть на «Недавно закрытые».
Mozilla Firefox
Для просмотра закрытых вкладок щелкните по надписи «Firefox», что находится в левом верхнем углу экрана. Так вы откроете «Меню», в котором необходимо перейти в раздел «Журнал». В нем выберите опцию «Недавно закрытые вкладки». Может случиться так, что браузер эти вкладки сохранять не будет. Чтобы этого избежать, проверьте настройки приватности (ищем в «Меню»). Необходимо выбрать пункт «Будет запоминать историю».
Также, чтобы быстро восстановить последние закрытые вкладки, щелкните правой кнопкой мыши по любой открытой. Из появившегося списка выберите команду «Восстановить последнюю вкладку». Таким образом поочередно можно восстановить несколько вкладок.
Safari
Для того чтобы вернуть потерянную случайно вкладку, необходимо просто нажать сочетание клавиш Command и Z.
Сегодня рассмотрим — как открыть закрытую вкладку любого браузера . Броузеры — это по сути «единственный» путь пользователя в интернет, ведь без их помощи увидеть содержимое сайтов не представляется возможным.
Каждый разработчик старается привнести в свой браузер определённую изюминку, но в целом они все довольно похожи.
Например, у каждого современного браузера интерфейс позволяет:
- Открывать множество сайтов одновременно, не прибегая к созданию отдельных окон;
- Каждая открытая страница располагается на отдельной вкладке в одном окне (что очень удобно).
Рассмотрим как открыть закрытую вкладку в Internet ExplorerВот самая главная фишка этой статьи — нажмите сочетание клавиш — > Ctrl+Shift+t и откроется только что закрытая вкладка, работает абсолютно в любом браузере!
Internet Explorer находится в первой тройке популярных приложений для просмотра сайтов по причине того, что он единственный установлен в системе Windows по умолчанию (поэтому с него и начну). Открыть случайно закрытую вкладку в этом браузере можно несколькими способами.
1. Через историю посещенийИз истории посещений можно открыть даже те вкладки, которые были закрыты месяц назад, но этот путь самый длинный.
1. Чтобы открыть закрытую вкладку, кликните по значку «Звезда» или воспользуйтесь сочетанием клавиш – ALT+C.
2. Щёлкните по вкладке «Журнал» и выберите время, когда была закрыта вкладка с нужным сайтом.
3. Предположим, вкладка была закрыта сегодня. Выбираем данный пункт из списка, ниже отобразятся все открытые сайты сегодня. Нажмите на название сайта, чтобы раскрыть список.
4. Выберите нужный сайт, правым щелчком мыши вызовите меню и кликните «Открыть в новой вкладке». Если просто выполнить двойной клик на странице из списка, то она откроется в активной вкладке.
2. Через контекстное менюПредставленный способ намного короче предыдущего, но минус в том, что восстановить можно лишь вкладки текущего сеанса.
2.1 На любой вкладке на панели вызовите контекстное меню правой кнопкой мыши.
2.2 Наведите курсор на раскрывающийся список «Недавно закрытые вкладки».
2.3 Появится список с закрытыми вкладками текущего сеанса. Расположены страницы будут в хронологическом порядке. Вверху будут располагаться последние закрытые. Щелчок по имени сайта в списке откроет страницу в новой вкладке.
Несмотря на то, что Хром и Яндекс являются браузерами от разных разработчиков, работают они на одном движке.
Весь функционал и настройки этих браузеров абсолютно идентичны, а значит приведённый ниже алгоритм подойдёт для обоих.
В данном случае будет рассмотрен интерфейс браузера от Гугл. Открыть вкладки в Google Chrome можно тремя способами, описанными ниже.
1. Через меню1. Нажмите на пиктограмму главного меню.
2. Переведите курсор на пункт «История», и дождитесь открытия выпадающего меню.
3. Выберите из списка нужную вкладку и кликните по ней. Нужный сайт откроется в новой вкладке.
2.1 Правой кнопкой мыши на открытой вкладке вызовите контекстное меню.
2.2 В открывшемся меню выберите «Открыть закрытую вкладку». Последняя закрытая вкладка отобразится справа от активной. Таким образом можно последовательно открывать вкладки, закрытые ранее. Но это касается только вкладок, открытых в текущем сеансе.
Как и в случае с Internet Explorer, браузер Хром хранит информацию о всех посещённых страницах, а это значит, что можно открыть любую из них в новой вкладке.
3.1 Переведите курсор в главном меню на выпадающий список «История» и в нём откройте пункт «История».
3.2 Автоматически откроется список всех посещенных страниц. Найдите нужную страницу по дате и имени, правой клавишей мыши вызовите контекстное меню, кликнув по нужному названию. Затем нажмите на пункт «Открыть в новой вкладке».
Опера создан на основе движка Chromium, как и предыдущие Yandex и Chrome, однако разработчики Opera постарались и сделали свой индивидуальный интерфейс и расположение настроек. Поэтому данный браузер будет рассмотрен отдельно. Восстановить закрытые вкладки у данного браузера можно тремя способами.
1. Кнопка для работы со вкладкамиРазработчики браузера Опера предусмотрели специальную кнопку для работы с открытыми и закрытыми вкладками. Находится она справа на панели вкладок и выглядит следующим образом:
Данной кнопка позволяет переключаться между открытыми и открывать закрытые вкладки.
1.1 Нажмите на кнопку организатора вкладок.
1.2 Откройте нажатием кнопки мыши раскрывающийся список «Недавно закрытые».
1.3 В списке выберите искомую вкладку и щелкните по ней мышью. Откроется новая вкладка с нужной страницей.
2. Контекстное меню вкладокВ данном случае Опера не отличается от всех предыдущих браузеров, и работа с вкладками через контекстное меню осуществляется таким же образом.
Клик правой кнопкой мыши по активной вкладке вызывает контекстное меню, которое выглядит следующим образом:
Затем выбираете «Открыть последнюю закрытую вкладку» и она откроется справа от активной. Открывать вкладки можно до тех пор, пока не будет открыта самая первая в текущем сеансе.
3. ИсторияОткрыть закрытые вкладки из истории посещения в Опере можно следующим образом:
3.1 В главном меню Опера выберите «История».
3.2 Откроется список всех посещенных страниц. Любой сайт можно открыть в новой вкладке, достаточно вызвать контекстное меню и нажать на «Открыть в новой вкладке». Открыть таким образом можно любую страницу из истории браузера.
Данный браузер не имеет существенных отличий от предыдущих в плане работы с закрытыми вкладками. Но его интерфейс имеет некоторые отличия. Восстановить закрытые вкладки можно также тремя способами.
1. Контекстное меню панелиОткрывается данное контекстное меню правым кликом мыши на активной вкладке или на значке плюса, который открывает новую пустую вкладку. Выглядит контекстное меню Firefox следующим образом:
Открыть закрытую вкладку можно нажатием на пункт контекстного меню «Восстановить закрытую вкладку». Откроется новая вкладка, которая автоматически станет активной.
2. ЖурналВся история посещения и вкладок хранится в отдельном пункте главного меню – «Журнал».
2.1 Вызовите главное меню специальной кнопкой, которая находится под кнопкой закрытия окна. Там находится Журнал.
2.2 В Журнале находится 10 последних закрытых вкладок, любую из них можно открыть. Откроется вкладка в том месте, в котором она была закрыта.
3. ИсторияВ Журнале можно открыть закрытые вкладки за весь период хранящейся истории. Для этого нужно щёлкнуть «Показать весь журнал» внизу.
Откроется новое окно с перечнем всех посещенных страниц за весь срок нахождения браузера на вашем компьютере, если история не удалялась ранее.
Вы можете открывать любые закрытые вкладки с помощью контекстного меню, как и в предыдущих браузерах.
Какой бы браузер вы не использовали, всегда найдётся способ восстановить закрытые вкладки.
Напомню про маленькую хитрость — если вы не можете разобраться в интерфейсе браузера, а нужно открыть закрытую вкладку, тогда можно воспользоваться беспроигрышным вариантом – горячие клавиши CTRL+SHIFT+T работают во всех браузерах и открывают вкладки по одной вплоть до начала сеанса. Данный вариант будет самым быстрым и эффективным.
С Уважением, Владислав Никитин.
Комбинация чтобы вернуть закрытую вкладку. Как быстро открыть последнюю закрытую вкладку браузера.
А у вас бывали ситуации, когда в вашем браузере было открыто несколько вкладок, и вы случайно закрывали одну из них, а потом, спохватившись, понимали, что не помните адрес веб-страницы закрытой вами вкладки? Влияние «человеческого фактора», различных случайностей и просто сбоев довольно велико, при этом современные браузеры обладают встроенными инструментами, позволяющими легко восстановить закрытую вами вкладку. В этом материале я расскажу, какими способами можно открыть закрытую вкладку в различных веб-обозревателях.
Создатели современных браузеров Яндекса, Хром, и учли возможность случайного закрытия вкладок, встроив в свои продукты различный инструментарий для их восстановления. В частности, одним из таких способов является нажатие на сочетание клавиш Ctrl+Shift+T (английская), после чего закрытая ранее вкладка вновь появится на экране.
При этом указанная комбинация клавиш одинакова на различных браузерах, работающих под ОС Виндовс (кроме стоящего особняком браузера «Safari», на котором необходимо нажать на «Ctrl+Z»).
В случае работы с Mac OС, необходимая комбинация клавиш будет выглядеть как CMD+Shift+T .
Если после открытия вашей ранее закрытой вкладки вы опять нажмёте на Ctrl+Shift+T, то откроется предпоследняя вкладка. Продолжая нажимать на указанные клавиши, вы сможете открыть практически все ранее закрытые вкладки (на данном сеансе). Если вы пользуйтесь Яндекс браузером и вам нужно , тогда вам необходимо ознакомиться со статьёй по ссылке.
Также следует учесть, что способ с задействованием упомянутых клавиш работает только с условием, что на вашем браузере осталась открытой хотя бы одна вкладка. Если вы полностью закрыли ваш браузер, а потом попытались открыть ранее закрытую вкладку с помощью Ctrl+Shift+T, то это вам не удастся, так как браузер при своём закрытии очищает список использованных ранее вкладок.
Открываем последнюю закрытую страницу в Яндекс, Опера и Хром браузерах
Кроме рассмотренной мной комбинации клавиш, есть также другие возможности открыть последнюю закрытую страницу в браузере. Рассмотрим их на примере популярных браузеров.
Google Chrome
Рассмотрим альтернативные возможности восстановить закрытую вкладку в Хром. Для этого необходимо сделать следующее:
Firefox
В браузере «Мозилла» чтобы восстановить закрытые вкладки выполните следующее:
Opera
В браузере «Opera» выполните следующее:
Yandex
Работа с закрытыми вкладками в «Опера» и Яндекс по сути не отличается от работы с браузером Хром, так как в работе данных браузеров (и браузера Хром) используется схожее ядро «Chromium». Используйте описанные выше советы (в частности, с использованием Ctrl+Shift+T и «История» для восстановления закрытых ранее вкладок).
Содержимое «Журнала» в «Яндекс.Браузер»
Internet Explorer
Наведите курсор на любую открытую вкладку, выберите правую клавишу мыши, и в появившемся меню выберите «Повторно открыть закрытую вкладку». Также возможно использовать «Журнал» и другие аналоги методов, описанных выше.
Заключение
В данной статье были перечислены различные способы того, как восстановить закрытую вкладку на примере популярных браузеров. Обычно для осуществления этого будет достаточно сочетания клавиш Ctrl+Shift+T. Если же вам необходимо открыть какую-то более раннюю вкладку, то можно воспользоваться журналом браузера или вспомогательными расширениями, быстро решив указанную задачу.
Разработчики настольных браузеров перенесли на Андроид функцию восстановления случайно закрытых вкладок. Эта функция работает и в мобильных версиях интернет-навигаторов. В статье описаны методы, как восстановить вкладки Chrome, Opera и Firefox, открыть закрытые страницы браузера, используя простые сочетания клавиш.
Восстанавливаем вкладки, закрытые в Google Chrome
Восстановить закрытую вкладку в Хроме можно тремя способами, далее мы расскажем о каждом из них.
Первый способ, как восстановить вкладку в Хроме
Первый метод восстановления вкладок Chrome достаточно прост. Он заключается в том, что восстановить вкладки браузера нужно сразу же после их закрытия, «по горячим следам».
Попробуйте закрыть любую вкладку в мобильной версии Хрома (т. е. Chrome для Андроид). Для этого сделайте тап на кнопке с числом активных вкладок вверху и выберите ненужную браузерную вкладку Chrome. При ее закрытии в нижней части активной формы некоторое время будет отображаться уведомление о закрытии вкладки. Тут же, в окне браузера, вы увидите кнопку немедленного восстановления с надписью «Отмена». Нажав на эту кнопку, вы успешно вернете все последние вкладки, закрытые в недавнее время в браузере Гугл Хром.
Наглядный пример, как восстановить вкладки в Гугл Хром. Список недавно закрытых вкладок браузера
Минус данного метода состоит в том, что так можно вернуть только недавно закрытые вкладки Google Chrome, да и то в ограниченном количестве.
Совет . Если вы закрывали вкладки давно, воспользуйтесь : там вы найдете архив посещенных страниц. Вероятность найти закрытую вкладку зависит только от времени, прошедшего со времени очистки истории.
Второй способ восстановления вкладок Google Chrome
Жирный плюс второго варианта состоит в том, что с его помощью можно вернуть любую закрытую вкладку браузера Chrome или, Скажем, Opera Mini. Перейдите на форму с недавними вкладками, нажав на кнопку с часиками внизу на стартовой странице. Как вариант, для возврата браузерной вкладки в Хроме можно использовать кнопку с тремя точками, расположенными по вертикали, и выбрать в ниспадающем меню приложения пункт «Недавние вкладки». Если ваше устройство Android синхронизировано с учетной записью Гугл, то в этом окне можно даже восстановить закрытую вкладку, с которой вы работали на ПК или мобильном устройстве.
Третий способ, как открыть закрытую страницу в браузере: история браузера
Третий способ возврата браузерных вкладок схож со вторым. Как и в настольной версии Хрома, вернуть вкладку можно с помощью истории посещений страниц в Интернете. Разница между историей и недавними вкладками в том, что при помощи истории можно найти и вернуть любую, даже закрытую долгое время назад вкладку. Открыть историю браузера можно из того же самого меню.
Как вы смогли убедиться, открыть закрытую вкладку Хром можно несколькими способами (впрочем, результат един). О последней версии Хрома для Андроид , так что советуем узнать о новых функциях мобильного браузера и обновиться до последней версии. Учтите, что возможность закрытия вкладок (иными словами, открытия закрытых страниц в окне приложения) доступна не во всех версиях Хрома, так что обязательно обновите браузер до последней версии по ссылке:
Открываем закрытые вкладки в Opera
В браузере Opera механизм восстановления закрытых вкладок реализован практически схожим образом, что и в Google Chrome.
Способ №1
Этот способ поможет вернуть лишь вкладку браузера, закрытую в Опере последней по счету. Для восстановления вкладки приложения (или нескольких вкладок сразу) тапните на кнопке с числом открытых вкладок внизу, затем нажмите на кнопку с тремя точками внизу и выберите в появившемся меню Opera опцию «Открыть последнюю закрытую вкладку».
Меню восстановления вкладки в браузере OperaСпособ №2
Как восстановить вкладки в Опере максимально быстро?Аналогично приложению Chrome, возобновить просмотр закрытых страниц легко с помощью той же истории браузера. Работает способ восстановления вкладок безотказно, даже если вы решили не выполнять синхронизацию. На стартовой странице Оперы, рядом с экспресс-панелью, открытой в веб-навигаторе по умолчанию, есть секция «История». Перейдите в нее и выберите любую закрытую страницу — в недавнем времени или за несколько недель или месяцев (это зависит ото того, сколько хранится история визитов в вашем браузере). После этого желаемая вкладка Оперы будет успешно восстановлена.
Как открыть закрытую вкладку в Firefox для Андроид
В последней версии доступно три способа возврата закрытых вкладок. По сути, они абсолютно идентичны тем же функциям восстановления страниц, встроенным в Chrome. Тем не менее, дабы у вас сложилась четкая картина о доступных в Фаерфоксе фичах, остановимся на них более подробно.
1-ый метод
Допустим, на вашем смартфоне открыто несколько активных вкладок, открытых в Firefox, и вы буквально несколько секунд назад случайно закрыли одну из них. Как вернуть вкладку в этом браузере? Сделать это можно в один тап, нажав кнопку «Отменить», появляющуюся сразу же после закрытия одной из вкладок. Этот способ неудобен тем, что реагировать на восстановление нужной вкладки в Мозилле нужно довольно быстро, да и позволяется вернуть лишь последнюю закрытую страницу.
Как восстановить вкладку через историю браузера Mozilla Firefox
2-ой метод
Находясь на домашнем экране Firefox (сами разработчики именуют его «умным»), листайте перечень доступных категорий вправо, пока не наткнетесь на опцию «Последние вкладки». Именно здесь, в списке, можно увидеть все недавно открытые пользователем вкладки, и вернуть их в случае необходимости.
3-ий метод
Еще одна присутствующая на Умном экране категория – это история браузера. Открыв ее в Mozilla, можно увидеть полный перечень веб-сайтов, открытых на вашем мобильном девайсе, а в случае предварительной синхронизации Firefox’а с облачным сервисом, – и на ПК.
Резюме. Как видим, вариантов восстановить закрытую вкладку довольно много (мы описали 9 решений — по 3 на каждый браузер, Хром, Оперу и Мозиллу). Все, что вам остается сделать — это выбрать для себя наилучший способ возврата вкладки, и знать, что в описанных мобильных браузерах любые, даже самые старые вкладки являются восстанавливаемыми, вернуть их можно довольно быстро с минимумом усилий.
Ответы на вопросы читателей
Я случайно в настройках телефона fly андроид 2.3.5 очистил данные браузера (обычного) и поэтому у меня удалились закладки. Помогите их восстановить.
Ответ . Увы, если вы пользовались стандартным браузером Android, восстановить закладки не удастся. Пользуйтесь Google Chrome и синхронизируйте все данные с аккаунтом Google, и таких проблем больше не возникнет.
У меня вот такая проблема: в Google Chrome на Android было много сохранённых закладок, и они все закрылись: через историю восстановить не смогу, так как вкладки в Chrome открыты достаточно давно, и я их не посещала. Но они мне были нужны. Как восстановить вкладки в Хроме? Что делать – не знаю.
Ответ . Чтобы вернуть закрытую вкладку, вы можете обратиться к , вполне возможно, что ваши поисковые запросы еще хранятся в записях поисковой системы. Конечно, вы не сможете восстановить закрытую вкладку таким образом, однако анализ истории Google поможет вам найти сайты, которые были в закрытых вкладках Chrome.
Многие из нас могут назвать себя активными пользователями сети Интернет. Мы используем множество ресурсов, активно посещаем социальные сети и так далее. Но иногда по неосторожности мы можем случайно закрыть нужную вкладку. Как ее вернуть? Об этом и поговорим, рассмотрим разные браузеры.
Как открыть закрытую вкладку в браузере: способы
Internet Explorer (IE)
Отметим, что Internet Explorer является браузером по умолчанию после установки операционной системы Windows. Функция восстановления закрытых вкладок у этой программы отсутствует. Однако можно пойти другим путем. Воспользуйтесь просмотром общей истории посещения сайтов, нажав сочетание клавиш Ctrl и Н (в латинской раскладке).
Google Chrome
Чтобы посмотреть недавно закрытые вкладки, сделайте следующее. В верхнем правом углу экрана найдите кнопку «Вызов настроек» (в виде трех горизонтальных полос). При нажатии на кнопку откроется меню, где вам нужно будет выбрать опцию «Недавно закрытые вкладки». Перейдя по ссылке, выберите опцию «Недавно закрытые сайты».
В Chrome открыть последнюю закрытую вкладку также можно еще одним способом. Нажмите правой кнопки мыши на открытую вкладку вверху. Из появившегося списка выберите опцию «Открыть закрытую вкладку». Таким образом вы откроете последнюю закрытую вкладку, которая появится рядом. Таким способом можно поочередно открыть несколько недавно закрытых вкладок.
Yandex Browser
Новый браузер от поисковой системы родом из России пока не приобрел функцию вызова последней закрытой вкладки. Видимо, разработчики еще не почувствовали потребность пользователя в этой опции. Однако, как и в Internet Explorer, вы можете воспользоваться сочетанием клавиш Ctrl и Н, чтобы перейти в историю открытых вкладок, где можно найти необходимый сайт.
Opera
Opera по праву считается наиболее удобным браузером для поставленной перед нами задачи. Он сохраняет порядка 50 последних закрытых вкладок. Этого должно хватить даже для самых требовательных пользователей. Для просмотра этой информации щелкните по надписи «Opera» в левом верхнем углу окна браузера. Таким образом вы откроете «Меню», где из списка нужно навести курсор на опцию «Недавно закрытые». В появившемся списке нужно выбрать необходимую вкладку. Чтобы просмотреть полный список, нужно щелкнуть на «Недавно закрытые».
Mozilla Firefox
Для просмотра закрытых вкладок щелкните по надписи «Firefox», что находится в левом верхнем углу экрана. Так вы откроете «Меню», в котором необходимо перейти в раздел «Журнал». В нем выберите опцию «Недавно закрытые вкладки». Может случиться так, что браузер эти вкладки сохранять не будет. Чтобы этого избежать, проверьте настройки приватности (ищем в «Меню»). Необходимо выбрать пункт «Будет запоминать историю».
Также, чтобы быстро восстановить последние закрытые вкладки, щелкните правой кнопкой мыши по любой открытой. Из появившегося списка выберите команду «Восстановить последнюю вкладку». Таким образом поочередно можно восстановить несколько вкладок.
Safari
Для того чтобы вернуть потерянную случайно вкладку, необходимо просто нажать сочетание клавиш Command и Z.
Одной из самых обидных ситуаций при работе в интернете является случайное закрытие вкладки, на которой была страница с информацией, которую вы так долго искали глобальной сети. Случается это достаточно часто и сильно расстраивает неопытных пользователей, которые не знают как быстро вернуть закрытые вкладки. А сделать это совершенно не сложно. Нужно только правильно настроить используемый браузер и задействовать его основные инструменты.
Рассмотрим способы восстановления закрытой вкладки в популярных браузерах.
Mozilla Firefox
Браузер Mozilla Firefox запоминает список последних десяти закрытых вкладок. Чтобы просмотреть этот список нажмите оранжевую кнопку с надписью «Firefox» в левом верхнем углу, в появившемся меню выберите пункт «Журнал» и в следующем меню пункт «Недавно закрытые вкладки». Выберите нужную вкладку из раскрывшегося списка ориентируясь по названиям страниц.
Если у вас не появляется список закрытых недавно вкладок, то проверьте в Firefox-Настройки-Приватность занчение у параметра «История». Должно быть выбрано «будет запоминать историю».
Google Chrome
Аналогичным функционалом обладает браузер Google Chrome. В нем также можно посмотреть список недавно закрытых вкладок, только страниц он запоминает немного меньше — всего восемь. Но этого тоже более чем достаточно и чтобы их просмотреть нажмите кнопку вызова настроек Chrome в правом верхнем углу в виде трех серых полосок. В появившемся списке выберите пункт «Недавно открытые вкладки» и в следующем «Недавно закрытые сайты».
Opera
Возможности данного браузера по сохранению списка закрытых за текущий сеанс работы браузера вкладок поистине впечатляют. Он сохраняет более 50 последних закрытых вкладок. Этого более чем достаточно для большинства пользователей. Чтобы просмотреть эти вкладки нажмите кнопку вызова меню с надписью «Opera» в правом верхнем углу, выберите в появившемся списке верхнюю строку «Вкладки и окна» и в следующем меню пункт «Зарытые вкладки».
Яндекс.Браузер
Относительно новый веб-обозреватель от крупнейшей российской поисковой системы пока что не имеет инструмента для просмотра закрытых в текущем сеансе работы вкладок. Но браузер молодой и у него еще все впереди. А пока что искать закрытые страницы нужно в общей истории посещения сайтов, которую можно вызвать сочетанием клавиш Ctrl + H (английская).
Internet Explorer
Не самый удобный браузер для тех, кто часто случайно закрывает нужные вкладки. Инструментов для просмотра последних закрытых вкладок нет. Поэтому можно просмотреть только общую историю посещения сайтов. Проще всего ее открыть нажав все то же сочетание клавиш Ctrl + H.
Чтобы не терять время на поиски случайно закрытых страниц в Интернете, если они действительно представляют для вас определенную ценность, то рекомендуем сохранять их сразу же на компьютер после прочтения, чтобы всегда иметь возможность быстрого доступа к нужной информации.
Иногда случается, что по непонятным причинам, то ли ввиду глюка компьютерной мыши, то ли мозг посылает искаженный импульс руке, и мы нечаянно закрываем вкладку браузера, которая нам еще нужна. Но ведь мы не до конца ознакомились с содержанием страницы. Что делать? Как же вернуть, открыть заново случайно закрытую вкладку ?
Открываем случайно закрытую вкладку
Можно конечно залезть в историю браузера, но ведь это так долго и нудно.
Проблема эта очень легко решаема другим методом. Дело в том, что в каждом браузере (более-менее новой версии) есть горячие клавиши .
Раньше у меня стояла Opera 12. И методом «тыка» я обнаружил что комбинация Ctrl+Z возвращает последнюю закрытую вкладку .
Позже я перешел на Opera 23 и Google Chrome . Оба эти браузера имеют одинаковый движок на базе Chronium. Какого же было мое разочарование, когда после нажатия на клавиши Ctrl+Z не принесло никакого результата. Первой мыслью было «удалить нафиг ». Но разум взял вверх. Зашел в инструкцию и нашел, что и для этих браузеров есть функция «открыть последнюю закрытую вкладку ». Чтобы осуществить ее необходимо использовать комбинацию Ctrl+Shift+T .
Да, первое время было очень неудобно, не раз думал вернуться к Opera 12, которая мне значительно больше нравилась. И не только благодаря причине, описанной в этой статье. Она во многом удобнее своих более поздних версий.
Но, прошло время, и я привык. Сейчас я уже на автомате использую эти горячие клавиши, когда случайно закрываю нужную вкладку браузера. Полагаю что для других браузеров Mozilla Firefox и т.д. данная схема так же подойдет.
Кстати, так же можно зайти в настройки любого браузера и найти там «Недавно закрытые сайты «.
Рекомендуем также
Как восстановить случайно закрытую вкладку в браузере: способы и сочетания клавиш
Почти у каждого пользователя интернета, была необходимость восстановить только что закрытую страницу. В данной статье, рассмотрим, какими способами можно открыть и восстановить случайно закрытые вкладки, в таких браузерах: Opera, Google Chrome, Internet Explorer, Microsoft Edge, Mozilla Firefox и Яндекс Браузер.
При этом можно не заходить в меню веб-сёрфера, достаточно знать волшебное сочетание клавиш.
Как открыть закрытую вкладку с помощью сочетания клавиш
Для поочерёдного восстановления случайно закрытых вкладок существует комбинация клавиш Ctrl+Shift+T. Это сочетание работает абсолютно во всех браузерах, рассмотренных в этой статье.
Mozilla Firefox, Google Chrome и Яндекс Браузер, поддерживают восстановление закрытых вкладок даже после самого закрытия браузера. Например, пользователь закрыл вкладку и закрыл браузер, а через некоторое время, открыв браузер, ему понадобилось восстановить последнюю закрытую вкладку предыдущей сессии. В этом случае стоит воспользоваться комбинацией клавиш Ctrl+Shift+T.
Это действие не распространяется на следующие браузеры: Opera, Internet Explorer и Microsoft Edge. После закрытия перечисленных браузеров и последующего их открытия, восстановить вкладки предыдущей сессии с помощью сочетания клавиш будет невозможно.
Как восстановить страницы, используя дополнения и расширения для браузеров
Ещё один из способов восстановления закрытых вкладок — установка необходимых дополнений в браузер, о которых сейчас и пойдёт речь.
Simple Undo Close для Opera и Яндекс.Браузера
Это расширение разработано как для браузера Opera, так и для Яндекс Браузера. Имеет вид кнопки с закруглённой стрелкой, нажав на которую выпадает список закрытых вкладок. Внизу этого списка находится строка поиска, с её помощью можно найти нужную вкладку по ключевому слову или фразе. Перед самой строкой поиска находится кнопка «Очистить», нажав на неё удаляется вся история закрытых ранее вкладок.
Пример расширения, Simple Undo Close для Opera и Яндекс Браузера
В Mozilla Firefox
Для Mozilla Firefox разработано дополнение под названием «Меню закрытых вкладок». С его помощью можно восстановить ранее закрытые страницы. По функциональности это дополнение схоже с расширением «Simple Undo Close» для браузеров Opera и Яндекс.
Нажав на соответствующую кнопку, установленного в браузере дополнения, открывается список ранее закрытых вкладок. Внизу списка находиться надпись «Очистить историю», с помощью которой удаляется вся история закрытых ранее страниц.
Пример дополнения, «Меню закрытых вкладок» для Mozilla Firefox
Google Chrome
«Закрытые вкладки» – это расширение, для восстановления просмотренных и закрытых ранее страниц в браузере Google Chrome. Расширение имеет вид корзины, цифра внизу корзины отображает количество страниц доступных к восстановлению. Нажав на корзину, появляется список готовых к восстановлению страниц, внизу которого находится ссылка «Очистить список». Функция этой ссылки заключается в очистке истории ранее закрытых вкладок.
Недостатком этого расширения является то, что после закрытия браузера список автоматически очищается. То есть, при последующем включении Google Chrome, список закрытых вкладок будет пуст.
Пример расширения, «Закрытые вкладки» для Google Chrome
Internet Explorer и Microsoft Edge не рассматривались, так как на момент написания статьи, дополнений касающихся восстановлению закрытых вкладок, для этих браузеров, не существовало.
Восстановление через контекстное меню
С помощью контекстного меню, можно восстановить последнюю закрытую страницу. Необходимо, на заголовке браузера либо на открытой вкладке, активировать при помощи правой клавиши мыши контекстное меню, затем выбрать пункт «Открыть последнюю закрытую вкладку». Это действие распространяется на следующие браузеры: Opera, Google Chrome, Яндекс Браузер, Mozilla Firefox. Восстановление страниц в Microsoft Edge и Internet Explorer возможно через контекстное меню только активных вкладок.
Opera
Пример восстановления закрытой страницы, с помощью контекстного меню в браузере Opera
Google Chrome
Пример восстановления закрытой вкладки, с помощью контекстного меню в браузере Google Chrome
Яндекс.Браузер
Пример восстановления закрытой вкладки, при помощи контекстного меню Яндекс Браузера
Mozilla Firefox
Пример восстановления случайно закрытых страниц, с помощью контекстного меню вкладки или заголовка браузера Mozilla Firefox
Microsoft Edge
Пример восстановления закрытой страницы,при помощи контекстного меню активной вкладки браузера Microsoft Edge
Internet Explorer
Пример восстановления закрытой страницы, с помощью контекстного меню активной вкладки браузера Internet Explorer
Восстановление через историю браузера
Сочетания клавиш, дополнения или расширения, для восстановления закрытых страниц не эффективны в том случае, если нужная нам страница была закрыта несколько дней или недель назад. В восстановлении давно закрытых страниц поможет история браузера, где хранится большое количество закрытых ранее страниц, которые восстанавливаются кликом мыши.
На странице истории просмотренных веб-ресурсов, можно восстанавливать вкладки, удалять ненужные, удалять историю всех вкладок определённого просмотренного ресурса, сортировать посещённые страницы по времени. Все эти действия зависят от функциональности браузера.
Для быстрого доступа к истории, существует сочетание клавиш Ctrl+H, которое поддерживают все браузеры, приведённые в статье. Есть и другой способ увидеть историю просмотренных страниц, о котором речь пойдёт дальше.
Opera
Для доступа к истории браузера Opera, необходимо нажать на кнопку «Меню», затем выбрать пункт «История».
Пример перехода к истории браузера Opera
Google Chrome и Яндекс.Браузер
Доступ к истории Google Chrome, схож с доступом к истории Яндекс Браузера.
Чтобы попасть в историю просмотренных страниц Google Chrome и Яндекс Браузер, нужно нажать на меню браузера, оно обозначено тремя точками в Google Chrome и горизонтальными полосками в Яндекс Браузере. Затем, навести курсор мыши на пункт меню «История» и выбрать из выпавшего меню, пункт «История».
Пример доступа к истории Google Chrome и Яндекс Браузера
Mozilla Firefox
Для перехода к истории просмотренных страниц Mozilla Firefox, нужно нажать на кнопку меню, расположенную в правом верхнем углу, и выбрать пункт «Журнал». В появившемся списке посещённых страниц, можно просмотреть всю историю, кликнув на кнопку «Показать весь журнал», находящуюся внизу списка.
Пример доступа к истории, через меню браузера Mozilla Firefox
Microsoft Edge
Доступ к истории закрытых страниц браузера Microsoft Edge, осуществляется кликом на кнопку «Концентратор», которая имеет вид горизонтальных линий. После этого, переходим на вкладку «Журнал».
Пример доступа к истории браузера Microsoft Edge
Internet Explorer
Браузер Internet Explorer даёт возможность доступа к журналу посещений несколькими способами.
Первый способ
В строке меню кликнем на кнопку «Вид» — «Панели браузера» — «Журнал».
Пример первого способа, доступа к истории через меню браузера Internet Explorer
Второй способ
Нажимаем на «Звёздочку» и, если необходимо, выбираем вкладку «Журнал».
Пример второго способа, доступа к истории браузера Internet Explorer
В этой статье, мы рассмотрели способы восстановления случайно закрытых страниц, из которых самый быстрый и эффективный, это сочетание клавиш Ctrl+Shift+T. А также контекстное меню, позволяющее восстановить только что закрытую веб-страницу. Дополнения и расширения для браузеров, подходят при восстановлении страниц с периодом закрытия до нескольких дней. Для восстановления закрытых вкладок от нескольких дней или недель назад, лучше всего использовать историю браузера, быстрый доступ к которой, осуществляется сочетанием клавиш Ctrl+H.
Нечайно закрыл окно как восстановить. Как открыть закрытую вкладку
Здравствуйте, друзья! Современный пользователь, работая в Интернете, зачастую открывает одновременно 10, 20 или больше страниц. Естественно, может случиться так, что при закрытии трех-четырех ненужных, можно закрыть ту, которая еще может пригодиться. Или вообще, можете по ошибке нажать на красный крестик, закрыв, таким образом, сам браузер.
В этой статье мы рассмотрим несколько способов, используя которые вы сможете, как открыть случайно закрытую вкладку в Яндекс браузере, так и восстановить все вкладки, с которыми работали, перед тем, как умудрились закрыть веб-обозреватель.
Как открыть последнюю закрытую вкладку, используя комбинацию клавиш
Для того чтобы восстановить ее, нажмите на клавиатуре комбинацию клавиш Ctrl+Shift+T. В результате, откроется последняя закрытая страница в Интернете.
Если вы закрыли их штук пять, и не помните, какая именно нужна, нажимайте упомянутую комбинацию несколько раз. При этом страницы будут открываться, в порядке, противоположном их закрытию – последняя закрытая, откроется первой.
Тоже самое можно сделать и используя панель вкладок. Расположена она сверху от поисковой строки. Кликаем по ней или по пустому месту, или по любой открытой вкладке и выбираем из выпадающего меню «Открыть только что закрытую вкладку».
Как открыть недавно закрытые вкладки, через меню браузера
Если нужно восстановить несколько недавно закрытых, причем вы примерно знаете какие, и когда их закрывали, то, чтобы не открывать их все подряд в определенном порядке, лучше это сделать через меню браузера.
Для этого кликните по кнопочке «Настройки браузера Yandex» в виде трех горизонтальных полос в правом верхнем углу и наведите курсор на пункт «История». Раскроется дополнительное меню. В нем вы увидите категорию «Недавно закрытые», в которой будет отображаться список сайтов.
Выберите нужный, кликните по нему мышкой и он будет открыт в новой вкладке.
Обратите внимание, что восстановить можно только то, что указано в списке, а там их всего 8 штук.
Открытие закрытых вкладок в Яндекс браузере с помощью Истории
Если, работая в Интернете, вы закрывали множество различных сайтов, то для восстановления необходимых, можно воспользоваться сохраненной Историей браузера.
Более того, данный способ подойдет и в том случае, если нужно восстановить последние вкладки, после случайного закрытия браузера, или если нужно открыть ту, которая была закрыта день, два, неделю назад.
Нажимаем по кнопочке в виде трех горизонтальных полос, выбираем из выпадающего меню «История» и в открывшемся списке, также кликаем по пункту «История». Можно просто воспользоваться комбинацией горячих клавиш Ctrl+H.
Откроется страничка с историей. Здесь в виде списка представлены все сайты, которые просматривали, используя Яндекс браузер. Если интересно, прочтите статью, перейди по ссылке.
Список отсортирован в хронологическом порядке по дате посещения и времени просмотра, от более новых, к более старым.
Для восстановления закрытой, найдите нужный сайт в списке, кликните по нему правой кнопкой мыши и выберите из меню нужный пункт.
Таким образом, можно восстановить все необходимые, ранее просмотренные, сайты.
Настройка автоматического восстановления вкладок
Теперь давайте разберемся, как сделать так, чтобы в Яндекс браузере сохранялись все сайты, которые были открыты пользователем на момент его закрытия.
Нажимаем на кнопку с изображением трех горизонтальных полос и выбираем из выпадающего списка «Настройки».
Теперь найдите пункт «При запуске открывать». Поставьте здесь маркер в поле «Ранее открытые вкладки».
После этого, можете закрывать веб-обозреватель, даже если открыто несколько различных страниц. Открыв его в следующий раз, все они будут восстановлены, и можно будет продолжить работу.
Думаю, теперь понятно, как можно восстановить случайно закрытую вкладку в Яндекс браузере, и что нужно сделать, чтобы он сохранял все ваши открытые вкладки на момент закрытия.
Как восстановить закрытую вкладку в браузере? Например, если это произошло случайно или, наоборот, намеренно в целях защиты от внезапно ворвавшихся в помещение любителей поглазеть, чем мы занимаемся на компьютере в их отсутствие. Сайты из числа избранного , закладок или визуальных плиток на экспресс-панели обозревателей восстановить легко — можно просто заново открыть их. Но как быть, если работа проводилась с веб-ресурсом не из числа таковых, причём со страницей, открытой путём множества путанных переходов?
Восстановление последних закрытых вкладок и горячие клавиши этой функции
Для оперативного открытия последней закрытой вкладки практически в любом обозревателе реализована соответствующая команда . Обычно она доступна в контекстном меню, вызываемом на любой из оставшихся активных вкладок. Эта же команда может быть задействована с помощью горячих клавиш Ctrl+Shift+T . При нажатии этих клавиш обозреватели Internet Explorer , Microsoft Edge и Opera восстанавливают вкладки, закрытые в текущем окне. А в Chrome , Яндекс.Браузере и прочих представителях платформы Chromium эти клавиши работают ещё и для окон. В Mozilla Firefox и его клонах – браузерах на базе движка Gecko – для открытия вкладок также используется сочетание Ctrl+Shift+T , а закрытые отдельные окна восстанавливаются клавишами Ctrl+Shift+ N .
Восстановление в браузерах
Но специальная команда и её горячие клавиши возвращают на место только одну вкладку – ту, что была последней. Если, например, стоит вопрос в восстановлении нескольких страниц, в том числе и посещённых относительно давно, необходимо воспользоваться возможностью доступа к недавним вкладкам и истории обозревателя . Как все эти возможности реализованы в разных браузерах, рассмотрим на примере шестёрки самых популярных из них.
Google Chrome
Чтобы в окне Chrome открылся последний сайт, вызываем контекстное меню на любой из его активных вкладок и выбираем опцию , указанную на скриншоте ниже.
Больше возможностей получим в меню браузера, выбрав пункт «История ». Череда последних сайтов будет отображаться в хронологическом порядке в графе «Недавно закрытые ». Доступ к полному перечню посещённых страниц за длительное время откроется в разделе истории при нажатии опции «История ».
Яндекс.Браузер
Яндекс.Браузер – типичный представитель платформы Chromium, унаследовавший большую часть её функционала. Потому здесь увидим схожий с Chrome механизм восстановления последних закрытых ресурсов.
Равно как и путь доступа к разделу истории.
Opera
Ещё один наследник платформы Chromium – браузер Opera – предлагает для открытия вкладок, которые были закрыты случайно или для пользы дела, тот же механизм , что и другие клоны Chrome.
Вот только у Opera нет доступа к подборке нескольких сайтов, которые были закрыты недавно, прямо в главном меню, как это предлагают прочие последователи Chromium. Важные веб-ресурсы придётся восстанавливать в разделе истории .
Mozilla Firefox
Из всех рассмотренных в этой статье браузеров Mozilla Firefox больше всех заботится о том, чтобы его пользователи не потеряли некогда добытую важную информацию в Интернете. Функция восстановления последней вкладки реализована традиционно , как и в других браузерах.
Детализацию по посещённым ранее веб-ресурсам получим в разделе истории браузера – «Журнал ». Здесь в один клик можно восстановить и несколько недавно посещённых сайтов, и даже целую сессию , если таковая исчезла вместе с выходом из Firefox, поскольку тот по умолчанию настроен на запуск с домашней страницы. Полный перечень веб-страниц, посещённых за длительное время, откроется при нажатии опции «Показать весь журнал ».
Microsoft Edge
Штатный браузер Windows 10 Microsoft Edge доступ к последним сайтам предусматривает с помощью команды «Повторно открыть закрытую вкладку ».
Полный перечень ранее посещённых веб-страниц открывается в выезжающей панели справа при нажатии кнопки истории на панели инструментов обозревателя.
Internet Explorer
Далёкий от понятий юзабилити интерфейса и функциональности Internet Explorer как раз таки в плане реализации доступа к закрытым сайтам может дать фору любому другому веб-обозревателю. В контекстном меню на активных вкладках Internet Explorer рядом находятся и опция открытия последней закрытой веб-страницы, и опция доступа к нескольким веб-страницам – тем, что были закрыты в ближайшее время. А внизу перечня предусмотрена возможность восстановления их всех в один клик.
Отыскать важный веб-ресурс, посещённый относительно давно, можно в разделе истории – «Журнале ». Сайты здесь по умолчанию представлены в хронологическом порядке, но их для удобства поиска можно всячески сортировать с помощью предлагаемых фильтров.
При серфинге сайтов в интернете пользователи часто открывают ссылки в новых вкладках, чтобы вернуться к просмотру текущей страницы или только что открытой вкладки позже. В итоге иногда складываются ситуации, когда в браузере открыто очень много вкладок. Порой можно ошибиться и случайно закрыть вкладку, тогда возникает проблема, как восстановить закрытую вкладку, с помощью какой комбинации клавиш?
Какими клавишами восстановить закрытую вкладку в браузерах Яндекс, Хром, Мозила и Опера?
Во всех этих браузерах можно воспользоваться единой комбинацией клавиш — «Ctrl+Shift+T». Она позволит восстановить вкладку, которую пользователь закрыл в последний раз. Повторное нажатие такого сочетания клавиш позволит открыть ещё одну, уже предпоследнюю закрытую вкладку. Таким образом, можно двигаться вглубь по истории и восстановить все недавно закрытые в ходе текущей сессии вкладки.
Также в каждом браузере можно решить проблему без запоминания горячих клавиш, выбрав соответствующие пункты в меню браузера. Рассмотрим каждый из них.
Как восстановить закрытые вкладки в Яндекс браузере?
Нечаянно закрытую вкладку вкладку можно восстановить, открыв в меню браузера пункт «История». Порядка восьми самых последних вкладок будут отображаться прямо в выпадающем подменю. Кликнув по ним, в браузере откроется соответствующая страница.
Если такого количества недостаточно, то можно перейти в историю, выбрав первый пункт выпадающего подменю (или комбинация клавиш Ctrl+H), и уже там попробовать найти интересующую вкладку. Там либо будет вкладка «Недавно закрытые», либо уже придётся искать не по закрытым вкладкам, а по посещенным страницам.
Как восстановить закрытые вкладки в Google Chrome?
Восстановить закрытую вкладку в Гугл Хром, не используя комбинации клавиш, можно выбрав в основном меню браузера (расположено в верхнем правом углу окна и обозначено иконкой гамбургера) пункт «История». При выборе данного пункта откроется подменю, которое будет содержать секцию «Недавно закрытые». Именно этот список нас и интересует. Следует заметить, что здесь отображаются не все, а лишь только несколько последних закрытых табов, поэтому если вкладки нет в предложенном списке, значит следует обратить к инструменту истории.
Как альтернатива есть более быстрый способ, чтобы заново открыть только что закрытую вкладку — кликнуть правой кнопкой мыши по любому табу. Появится меню, в котором есть нужный нам пункт — «Открыть закрытую вкладку».
Как восстановить закрытые вкладки Firefox?
Горячие клавиши для восстановления вкладки такие же, как и во всех других браузерах «Ctrl+Shift+T».
Если пользователь случайно закрыл вкладку в Фаерфокс, тогда следует воспользоваться кнопкой просмотра истории, закладок и прочего на панели инструментов. В выпадающем меню нужно выбрать пункт «Журнал».
В результате откроется список журнал, недавняя история посещенных веб-страниц. При этом сверху будут доступны два пункта «Недавно закрытые вкладки» и «Недавно закрытые окна».
Перейдя на соответствующий пункт, в Мазиле появится интересующий нас список из десяти последних закрытых вкладок. Остаётся выбрать нужную вкладку, и она восстановится. Также здесь же внизу списка доступна функция «Восстановить все вкладки».
Как восстановить закрытую вкладку в Explorer и Microsoft Edge?
Чтобы восстановить последнюю закрытую вкладку в Эксплорере можно всё также воспользоваться сочетанием клавиш «Ctrl+Shift+T». Однако пользователям доступны и другие не менее простые способы. Например, кликнув правой кнопкой мыши по любой открытой вкладке, откроется подменю, которое будет содержать в числе остальных и следующие два пункта — «Повторно открыть закрытую вкладку» и «Недавно закрытые вкладки». Также как и в других браузерах можно одним действием сразу открыть все закрытые вкладки.
Интерфейс Microsoft Edge слегка отличается от Эксплорера, но сути это не меняет. По клику правой кнопки мыши выпадает точно такое же меню.
Как восстановить закрытые вкладки в Safari?
Случайно закрытые вкладки на Mac в Сафари восстановить можно несколькими способами.
Первый и основной способ — перейти в меню «История» и выбрать в появившемся выпадающем меню пункт «Недавно закрытые». Раскроется список закрытых вкладок, остаётся выбрать нужную. Этот способ ничем не отличается аналогичного в других браузерах.
Второй способ — клик правой кнопкой мыши по плюсику, находящемуся справа от всех вкладок. Это аналог клику по вкладке в Хроме. Появится контекстное выпадающее меню со списком закрытых табов.
И третий заключается в том, чтобы в главном меню браузера перейти к пункту «История», в котором будет подпункт «Открыть снова все вкладки из последнего сеанса». При выборе данного действия Safari откроет все сайты, которые открывались в процессе работы с начала текущего сеанса. Этот способ поможет даже если окно браузера было полностью закрыто, например, ошибочным нажатием «Cmd+Q».
Помимо кроссбраузерной комбинации «Ctrl+Shift+T» в Сафари работает сочетание клавиш «Cmd+Z».
Как восстановить закрытую вкладку в Опере?
В браузере Opera повторно открыть вкладку, которая была случайно закрыта, также просто. В основном меню браузера в левом верхнем меню ищем пункт «Недавно закрытые». В нём будет список из нескольких последних вкладок.
Можно воспользоваться также альтернативным вариантом через историю. Выбираем соответствующий пункт в меню или нажимаем клавиши Ctrl+H.
В открывшемся окне истории следует найти по времени ту страницу, которую вы просматривали и хотели вы восстановить. Далее клик по ссылке левой кнопкой мыши приведёт к переходу к выбранной странице. Клик правой кнопки мыши позволит открыть страницу в новой вкладке.
Как восстановить закрытую вкладку в Vivaldi?
Способы аналогичны другим браузерам. Например, клик по правой кнопке мыши, так же как и в Internet Explorer, приводит к появлению контекстного меню, в котором последним пунктом размещено действие «Восстановить закрытую».
Также перейдя в главном меню браузера в раздел «Вид», можно найти раздел «История». В нём можно найти любую вкладку, которая была открыта ранее, не обязательно совсем недавно, можно даже вчера или несколько дней назад.
Клик левой кнопкой мыши приводит к переходу по ссылке, а правой — открывает контекстное меню, позволяющее открыть страницу в новой вкладке. Это может быть удобным при поиске нужной закрытой страницы в случае одинаковых названий страниц.
Современные люди просто не смыслят свою повседневную жизнь без интернета. Он позволяет общаться со своими друзьями и близкими, просматривать свежие новости, слушать любимые композиции и просматривать новинки кинематографа, зарабатывать деньги не выходя из дома и многое другое. Для удобства работы в интернет было создано специальное программное обеспечение, получившее название — интернет-браузеры. Они позволяют не только просматривать любимые сайты, но и одновременно работать сразу с несколькими интернет-ресурсами.
Однако очень часто случается так, что во время работы с браузером пользователь случайно закрывает вкладку. Это очень неприятная ситуация, поскольку в процессе поиска могла быть найдена актуальная и полезная информация, а адрес страницы запомнить не всегда возможно. Если вы в процессе рабы в сети столкнулись с подобной ситуацией, не стоит печалиться, ведь восстановить закрытую вкладку с просматриваемой страницей вполне реально. В этой статье мы расскажем вам о том, что делать если вы случайно закрыли вкладку браузера и хотите восстановить просматриваемый сайт.
Как восстановить вкладки в Google Chrome
Браузер для просмотра интернет-сайтов Chrome, разработанный программистами из компании Google, является одним из наиболее популярных интернет-браузеров среди большинства современных пользователей по всему миру. Однако как быть, если вы случайно закрыли вкладку при работе в этой программе? Нет ничего проще, ведь в этом интернет-браузере получить доступ к закрытым вкладкам можно несколькими методами. Помимо основных, в Гугл Хром предусмотрена также и специальная функция, позволяющая всего в несколько кликов получить доступ к просматриваемым сайтам. Давайте более подробно поговорим о каждом из них.
Одним из наиболее простых является сочетание горячих клавиш Ctrl+Shift+T, установленных по умолчанию. Этот метод работает в большинстве современных интернет-браузеров, однако, он имеет несколько недостатков. Во-первых, при помощи этой комбинации можно восстановить вкладку только последнего просматриваемого сайта, а во-вторых, если работа с программой была прервана, то заново открыть вкладку будет просто невозможно.
Каковы шансы?
Если интернет-браузер завис и его работа была остановлена при помощи «Диспетчера задач», то шансы на восстановление закрытых вкладок невелики. И это касается абсолютно всех современных интернет-браузеров. Все дело в том, что любой интернет-браузер в процессе своей работы создает резервную копию, которая при каждом запуске программы переписывается. Таким образом, при закрытии программы для просмотра интернет-ресурсов доступ к закрытым вкладкам будет утерян навсегда.
Так каким образом можно восстановить закрытые вкладки в браузере Гугл Хром? Для этого вам необходимо скопировать четыре системных файла, расположенных в папке с установленной программой, в которой хранятся пользовательские данные.
Какие файлы необходимо копировать?
Для того чтобы снова открыть вкладки просматриваемых сайтов, закрытие которых было вызвано сбоем программы или системной ошибкой, необходимо скопировать следующие программные файлы:
— Current Tabs.
— Current Session.
— Last Tabs.
— Last Session.
Их копии могут храниться как на съемном носителе, так и непосредственно на винчестере компьютера. При необходимости с их помощью вы сможете в любое время восстановить все закрытые вкладки просматриваемых через ваш браузер сайтов. Особенно этот метод очень актуален в том случае, если вы просматриваете несколько десятков сайтов одновременно. Просто скопировав эти файлы в нужную директорию в папке программы вы откроете все вкладки, которые были закрыты. Однако стоит отметить, что для копирования этих файлов вы должны войти в систему под учетной записью администратора.
Для восстановления вкладок посредством использования резервных копий файлов нужно закрыть браузер. Зайти в папку с установленной программой и скопировать созданные копии файлов в папку с программой. Далее, находим файл «Local State», открываем его при помощи блокнота, находим в программном коде строку «exited_cleanly entry» и заменить параметр «entry» на «false». После этого закрываем файл с сохранением внесенных изменений и запускаем браузер.
При запуске Google Chrome программа выдаст вам системное сообщение о неправильном завершении работы. Ниже будет расположена кнопка «Восстановить», нажав на которую вы сможете восстановить сайты, просматриваемые ранее. Сразу стоит упомянуть о том, что существует вероятность того, что браузер восстановит не все вкладки, однако, это лучше, чем потерять доступ ко всем открытым страницам.
Дополнения для восстановления вкладок
Для того чтобы избежать проблем при восстановлении закрытых вкладок при работе с утилитой Chrome, необходимо установить в программе специальный патч, который таки и называется — «Восстановление вкладок». Наиболее распространенным дополнением среди пользователей рунета является Session Buddy. Основным предназначением этой утилиты является ведение истории просматриваемых сайтов в браузерах.
Существует еще один известный метод восстановления закрытых вкладок. Для этого вам необходимо выполнить в Google Chrome следующие действия:
1. Открыть «Меню» браузера.
2. Открыть пункт «Настройки».
3. Перейти во вкладку «Начальная группа».
4. Отметить галочкой строку «Последние открытые страницы».
Таким образом при каждом запуске Chrome будут открываться вкладки последних просматриваемых сайтов. Однако эта функция работает только в том случае, если была аварийная остановка браузера, вызванная системной ошибкой или сбоем, и вкладки были закрыты без подтверждения со стороны пользователя.
Стоит отметить, что если ваш компьютер обладает низкими техническими характеристиками или у вас медленное интернет-соединение, то при восстановлении большого количества закрытых в браузере вкладок, операционная система может зависать, поэтому включать эту функцию не всегда целесообразно.
Восстановление закрытых вкладок в браузере Mozilla Firefox
Метод первый: комбинация клавиш
Мы уже рассматривали этом метод ранее в нашей статье и, как вы помните, для восстановления закрытой вкладки на помощь приходит сочетание клавиш Ctrl+Shift+T. Однако этот метод также работает только в том случае, если работа интернет-браузера не прерывалась, а при перезагрузке программы восстановить вкладку будет невозможно.
Метод второй: встроенный функционал в главном меню программы
Это еще один очень распространенный способ восстановления закрытых вкладок в интернет-браузере Mozilla Firefox. Для его реализации необходимо открыть Главное меню программы, расположенной в левом верхнем углу экрана, и открыть «Журнал». В открывшемся окне необходимо найти пункт «Недавно закрытые вкладки» и поставить галочки напротив тех ресурсов, которые были закрыты несколько минут назад вследствие аварийного закрытия программы. В последних версиях современных операционных систем предусмотрено восстановление закрытых вкладок сайтов, просматриваемых на протяжении всего использования браузера.
Метод третий: восстановление вкладок через журнал посещений
Если вам необходимо вернуть вкладку только одного сайта, то в этом случае лучше воспользоваться журналом посещений, в котором хранится информация обо всех просматриваемых сайтах. Открыть его можно при помощи системной комбинации клавиш Ctrl+H. После этого, необходимо вписать в строку поиска название интересующего сайта или его адрес.
Дополнение для Mozilla Firefox
Интернет-браузер Мозилла, также как и другие утилиты, поддерживает установку различных дополнений, с помощью которых можно с легкостью восстановить закрытые ранее вкладки. Одним из наиболее популярных патчей для Mozilla является дополнение Undo Closed Tabs Button.
Это дополнение очень простое в использовании. В нем реализована специальная системная кнопка, позволяющая всего в один клин восстановить все закрытые вкладки просматриваемых сайтов.
Каждый пользователь может поместить эту кнопку в удобное для него место в Главном меню программы. Если после установки патча эта кнопка не появилась, то ее можно создать самостоятельно. Для этого необходимо кликнуть правой кнопкой мыши по панели инструментов и в открывшемся меню выбрать пункт «Настроить». В открывшемся окне необходимо найти кнопку «Отменить закрытие вкладок» и перетащить ее в любое удобное для вас место на панель инструментов при помощи зажатой левой кнопки мыши. После этого, если в процессе работы вам потребуется восстановить закрытые в браузере вкладки достаточно будет просто нажать на эту кнопку.
Восстановление закрытых вкладок в браузере Opera
Для открытия закрытых вкладок в интернет-браузере Opera предусмотрено два способа. Первый — это описанная выше комбинация горячих клавиш, а второй — через пункт меню «Закрытые вкладки», после нажатия на который справа откроется специальное меню, в котором необходимо вручную найти те страницы, которые вы хотите восстановить. Сразу стоит отметить, что восстановить защищенные https-протоколом сайты невозможно.
Напоследок необходимо отметить, что независимо от того, каким интернет-браузером вы пользуетесь на своем компьютере, восстановление вкладок в них происходит идентичным образом. Эта заслуга принадлежит разработчикам программного обеспечения, которые решили пойти на определенные договоренности между собой с целью упрощения работы в своих программах.
Как вернуть закрытую вкладку в браузере. Именно об этом пойдет речь в сегодняшнем выпуске. Работая в интернете, мы используем браузер: открываем вкладку и прописываем свой запрос в поисковой строке. Таких вкладок можно сделать очень много, и далеко не редкость, когда загрузившаяся страница ненароком закрывается. Вкладка может исчезнуть по разным причинам: вы нажали не на тот крестик, или произошел небольшой глюк, в результате которого подряд удаляется два окна. Думаю со многими такое происходило.
И вот закрылась нужная вам страница, что делать? Считаю, что искать нужный сайт через поисковик – кропотливое занятие, особенно, если вы не помните, как назывался сайт, не помните его фавикон (картинка возле названия страницы). В таких случаях нужно следовать ряду советов, с которыми вы можете ознакомиться ниже.
Как вернуть закрытую вкладку в браузере
История посещений
Все закрытые и открытые вкладки хранятся в истории. Если нужно найти страницу, которую открывали ранее — нет ничего проще, как перейти в историю браузера. Вся информация, пароли, то, что было просмотрено, хранится именно там. История хранится достаточно долго. Даже если вы опомнитесь через 10 дней, что вам нужно найти тот или иной закрытый сайт, то это без проблем можно осуществить.
Важно! В зависимости от поисковика история может храниться от одного до трех месяцев, после чего в ней заменяются старые адреса на более свежие.
Для того, чтобы пройти на утерянную вкладку, используются такие комбинации клавиш: Ctrl+”H” и Ctrl+Shift+”H”. Либо вы можете воспользоваться курсором мыши и в основном меню браузера найти «Историю посещений». Ниже предоставляю ссылку на статью, в которой подробно рассказываю про удаление истории браузера и не только. Разумеется, вам удалять ничего не надо. Необходимо только открыть историю и начать поиск.
Internet Explorer
Следует найти в правом верхнем углу кнопку, обозначающуюся звездочкой. После нажатия на нее выпадает меню с такими вкладками: «Веб-каналы», «Избранное», «Журнал». Нужно зайти в последний раздел, в нем и будут все посещаемые сайты. После выбора нужного нажимаем левой кнопкой мыши на этой строке.
Google Chrome
Кнопка в виде трех точек – ее можно найти вверху справа. Все, что требуется, так это просто нажать на нее, и выпадет список всех команд. Но нам необходима только «История». При нажатии на нее произойдет переход к списку закрытых страниц, а при наведении на нее курсора выпадет окно с тремя строчками. Нам нужны: «История» и «Недавно закрытые».
В браузере существует функция поиска «Искать в истории», среди страниц, просмотренных раньше. Удобно тогда, когда не помнишь дату просмотра, и количество посещаемых сайтов велико.
Yandex
Похож на браузер Google по функциям. Находим кнопку меню, находящуюся справа вверху. Затем появляется меню настроек браузера. Теперь нужно выбрать строку «История». Переходим на «Недавно закрытые», если посещение было давно, то открываем историю полностью.
Opera
Особенностью этого браузера в версии Opera23 является общий движок Chronium c Google Chrome. Меню настроек аналогично гуглу. Но есть некоторое отличие – кнопка вызова меню находится слева вверху.
Mozilla Firefox
Находим кнопку запуска меню справа на экране для того, чтобы потом найти закрытую страницу. Откроется перечень команд, среди которых нужно кликнуть на «Журнал». Откроется список недавно посещаемых страниц, а в самом низу кнопка «Показать весь журнал». В «Библиотеке» как раз хранится вся историю посещений, можно подбирать и период. В браузере располагается окно поиска страниц, которые ранее были закрыты.
Просмотр через меню закладок
Даже опытные пользователи часто сталкиваются с такой проблемой, как случайное закрытие нужных страниц. Если времени на их поиск нет, то можно проверить, а вдруг вам повезло: у браузеров есть такая функция — добавлять часто посещаемые ресурсы в специальную панель закладок. Так называемые визуальные закладки, на изображении ниже всё наглядно показано.
Как добавить сайт в закладки
Чтобы не рассчитывать только на случайность,а намеренно запомнить сайт и его страницу в своем браузере, воспользуйтесь добавлением страницы в закладки:
Как уже отмечалось выше в браузерах есть визуальные закладки, куда можно сохранять страницы сайтов для того, чтобы иметь к ним быстрый доступ. Не обязательно рассчитывать на автоматическое добавление туда часто посещаемых ресурсов.
Как восстановить закрытую вкладку горячими клавишами и с помощью меню вкладок
Что делать в случае, когда нужен какой-то случайно закрытый сайт, но не удалось сохранить вкладку? Для этого существует еще один метод – перейти через меню вкладок. Для этого нужно навести курсор мыши на строчку браузера, находящуюся вверху, в ней помещаются названия открытых страниц. При нажатии правой кнопки мыши открывается окно с нужной для нас функцией «Открыть закрытую вкладку».
Ее также можно открыть при нажатии «горячих» клавиш Ctrl+Shift+T, команда является стандартной для любого браузера. У всех поисковых систем есть такая функция. Последующее нажатие приводит к открытию предыдущей вкладки, и так далее по списку.
Не бойтесь закрыть нужную для Вас вкладку. Работа в интернете должна быть удобной, поэтому в памяти поисковика всегда остается адрес посещения. При частом использовании интернета функция станет автоматической, и работа в интернете не будет доставлять неудобства.
Видео — как вернуть вкладку которую закрыл в браузере
Случайно закрыл браузер как вернуть вкладки. Как открыть только что закрытую вкладку. Как открыть закрытую вкладку с помощью сочетания клавиш
В настройках любого браузера можно указать, что при каждом новом его открытии будут появляться все те вкладки, которые были открыты в прошлый раз. В итоге вы даже не будете помнить, что у вас там было и зачем, но это точно было нереально важно.
Ещё несколько лет назад нам приходилось мучиться и восстанавливать сессии вручную. Разработчики браузеров вняли голосам удручённых пользователей, теперь в большинстве случаев браузеры сами справляются с проблемой и восстанавливают вкладки. Где их искать?
Chrome
В Chrome закрытые вкладки можно восстановить по одной при помощи комбинации клавиш Ctrl + Shift + T.
Список вкладок, которые вы закрывали недавно, есть в меню настроек. Выбираете пункт «История» → «Недавно закрытые». Браузер предложит открыть сразу несколько вкладок, которые были закрыты.
Можно было восстановить сессию с помощью файла Last Session и его переименования в Current Session. К сожалению, этот способ уже не работает, так что с закрытыми и не отслеженными браузером Chrome вкладками придётся попрощаться.
Можно, конечно, открыть файл с историей в «Блокноте» и отсортировать все ссылки. Но это шаманство, подвластное специалистам, а не рядовым пользователям. Выход — расширения. В конце статьи для каждого из браузеров приведён пример.
Firefox
Домашняя страница браузера сама по умолчанию предлагает восстановить предыдущую сессию. Соответствующая кнопка находится в правом нижнем углу, от вас требуется только её нажать.
Если в качестве домашней страницы у вас установлена не Firefox по умолчанию, восстановить закрытые вкладки можно в меню «Журнал» → «Восстановить предыдущую сессию».
В браузере также существует страница восстановления сессии, которая появляется в окне после аварийного отключения программы. Страницу можно вызвать вручную, для этого в строке браузера нужно набрать about:sessionrestore . Firefox предложит восстановить вкладки прошлой сессии или начать новую.
Увы, если эти мероприятия не помогли, то с наибольшей вероятностью восстановить вкладки не получится: они не были записаны в истории.
Шансы ещё есть, но для этого придётся вооружиться терпением, знаниями или даже бубном. То есть попытаться восстановить данные из файлов с информацией о текущей сессии. Для этого нужно:
Беда в том, что и это может не сработать. Просто не повезло. Для страховки лучше использовать уже упомянутые расширения.
Opera
Работа со сбежавшими вкладками в Opera аналогична работе в Chrome. Это сочетание горячих клавиш Ctrl + Shift + T, спасающее вкладки, и работа с недавно закрытыми вкладками в специальном меню.
Если меню недавно закрытых вкладок не спасает, придётся рыться в истории и устанавливать расширения на будущее.
Расширения в помощь
Чтобы застраховать пользователей от неприятностей, для работы с вкладками придуманы специальные дополнения, которые решают большинство проблем с потерями и внезапными закрытиями окон браузера.
В этом уроке я покажу, как вернуть закрытую вкладку. Мы научимся восстанавливать просмотренные страницы при помощи сочетания клавиш и через историю браузера.
Как вернуть вкладку через сочетание клавиш
Самый простой способ открыть сайт, который случайно закрыли, это нажать сочетание клавиш Ctrl + ⇑Shift + T .
Чтобы правильно набрать эту комбинацию, сначала нажмите на клавиатуре Ctrl, не отпуская ее, клавишу Shift и, вместе с ними, английскую букву T (русскую Е).
Эти горячие клавиши восстановят последнюю веб-страницу. Если нужно вернуть еще один сайт, снова нажмите Ctrl + ⇑Shift + T.
Вместо сочетания клавиш можно использовать правую кнопку мыши:
- Наведите курсор на верхнюю часть браузера.
- Щелкните правой кнопкой мыши.
- Выберите из списка пункт «Открыть закрытую вкладку».
Как восстановить страницу через Историю
Предыдущий способ подходит, если нужно срочно вернуть только что нечаянно закрытые страницы. А что делать, если надо восстановить старые вкладки?
Как раз для этого в браузере есть специальное место, где хранятся просмотренные на компьютере сайты. Называется оно История или Журнал. Там находятся все удаленные страницы не только из последнего сеанса, но и за предыдущие дни и даже недели.
Сейчас я покажу, как открывать сайты из Истории. Но так как у каждого браузера свои особенности, я написал для них отдельные инструкции. Щелкните по названию своей программы, чтобы быстро перейти к нужной информации.
Яндекс Браузер
Если через комбинацию клавиш не получилось вернуть закрытую вкладку в Яндексе, то на помощь придет История.
Чтобы зайти в Историю Яндекс браузера, нажмите сочетание клавиш Ctrl + H или щелкните мышкой по кнопке с тремя горизонтальными линиями.
В новой вкладке появится список всех страниц, которые раньше открывали на этом компьютере. Вверху будут недавно просмотренные сайты, а если опуститься ниже, покажутся страницы за предыдущие дни. Чтобы открыть нужный сайт, просто кликните по нему.
В ситуации, когда быстро найти вкладку не получается, воспользуйтесь поиском. Он находится в правом верхнем углу, над списком сайтов. Напечатайте туда ключевое слово и нажмите Enter.
На заметку : можно искать не только по целому слову, но и по части слова или по названию/адресу сайта.
Например, мне нужно найти сайт компьютерного обучения, который я когда-то отрывал. По слову «обучение» поиск ничего не выдал. Значит, нужно напечатать какое-то другое определяющее слово, например, компьютер или комп .
Google Chrome
Все вкладки, которые вы раньше открывали в Google Chrome, можно восстановить после закрытия. Они надежно хранятся в специальном отсеке под названием «История». Причем там находятся не только адреса, которые вы просматривали сегодня или вчера, но и неделю назад.
Зайти в Историю Хрома можно через сочетание клавиш Ctrl + H или через кнопку настроек — три вертикальные точки в правом верхнем углу программы.
В Истории показаны все сайты, которые открывали в Google Chrome за последнее время. Список отсортирован по дням, часам и минутам. Чтобы перейти на страницу, просто щелкните по ней мышкой.
Если найти нужный сайт не удается, то, чтобы восстановить вкладку, воспользуйтесь поиском.
Например, несколько дней назад я открывал инструкцию по входу в электронную почту. Но забыл, когда точно это было. В таком случае просто печатаю определяющее слово в строке «Искать в Истории». А еще лучше не целое слово, а его основную часть. В моем случае это «почт».
Кроме того, здесь можно искать и по адресу сайта. Достаточно напечатать лишь часть адреса и Гугл Хром покажет все совпадения.
Mozilla Firefox
В программе Мозила есть возможность вернуть последнюю вкладку даже после сбоя и перезагрузки компьютера. Для этого нажмите кнопку с тремя горизонтальными линиями в верхнем правом углу и выберите «Восстановить предыдущую сессию».
Другие ранее закрытые страницы можно вернуть через Журнал: → Библиотека → Журнал (пример 1 , пример 2).
В окне появится список страниц, которые недавно открывали. Здесь же можно вернуть любую из них — достаточно просто по ней щелкнуть.
А чтобы посмотреть все недавно закрытые сайты, нажмите на «Показать весь журнал» внизу списка.
Откроется новое окно со списком адресов. С левой стороны можно выбрать дату. А вверху есть удобный поиск по журналу.
Opera и другие браузеры
Opera . Все страницы, которые вы раньше открывали в Опере, хранятся в Истории. Перейти в нее можно через кнопку Меню в верхнем левом углу программы.
В новой вкладке откроется список посещенных сайтов. Для перехода по нужному адресу щелкните по ссылке.
Для поиска страницы используйте поле «Искать в истории» над списком сайтов. Напечатайте туда ключевое слово, и Опера покажет все страницы, в названии которых оно встречается.
Искать в Истории можно не только по названию статьи, но и по адресу сайта. Для этого наберите часть адреса, и программа покажет все подходящие варианты.
Internet Explorer . В Эксплорере для восстановления старых вкладок используйте Журнал. Находится он под кнопкой с изображением звездочки в правом верхнем углу.
В Журнале хранятся все сайты, которые вы раньше открывали в IE. Для удобства они рассортированы по дням. Но эту сортировку можно поменять, выбрав другой порядок из верхнего выпадающего списка (пример).
Safari . В браузере Сафари на Маке для отображения недавно закрытых сайтов щелкните правой клавишей мыши по кнопке, которая открывает новые вкладки. То есть по иконке со знаком плюс в верхнем правом углу программы.
Еще для возврата последних страниц можно использовать комбинацию клавиш Cmd + Shift + T или же Cmd + Z.
Как сохранить открытые вкладки
В браузере можно сохранить любую открытую вкладку. Она добавится в специальный раздел программы, откуда ее потом можно будет достать. Это удобно, когда вы часто заходите на одни и те же сайты в интернете. Или если боитесь, что потом не сможете найти открытую статью.
Место для сохранения веб-страниц называется Закладки . Туда можно добавить любое количество сайтов. Они будут закреплены в браузере до тех пор, пока вы сами их оттуда не удалите.
Закрепление вкладок
Яндекс . В Яндекс.Браузере есть специальная часть, куда можно сохранять страницы. Называется она «Панель закладок» и находится вверху программы, под белым полем.
Если такой панели у вас нет, нажмите на кнопку с тремя горизонтальными линиями в правом верхнем углу браузера. В списке наведите на пункт «Закладки» и выберите «Показывать панель закладок» (пример).
Для добавления страницы на панель закладок, нажмите на иконку со звездочкой в конце белой строки.
Появится небольшое окошко, где будет написано, что закладка добавлена. Нажмите «Готово» или щелкните по пустому месту.
Закрепленная страница поместится на панель и ее можно будет открыть в любое время. Если понадобится ее оттуда убрать, щелкните правой кнопкой мыши и выберите «Удалить».
Также сохраненные сайты можно открыть и через кнопку настроек браузера: → Закладки.
Сразу после этого появится окошко с сообщением, что закладка добавлена. Нажмите на кнопку «Готово» или просто щелкните мышкой по пустому месту.
Сохраненная страница добавится на верхнюю панель браузера. Обычно она сразу не показывается, а видна только если открыть новую вкладку.
Если хочется, чтобы панель была видна всё время, щелкните по ней правой кнопкой мыши и выберите «Показывать панель вкладок». Тогда она закрепится и будет всегда на виду.
Еще сохраненные вкладки можно открывать через кнопку настроек Хрома. Для этого нажмите на иконку с тремя точками в правом верхнем углу и выберите пункт «Закладки». В дополнительном списке появятся все сохраненные страницы.
Mozilla Firefox . В Мозиле с каждым обновлением программы процесс закрепления вкладок меняется. Сейчас для этого нужно щелкнуть по кнопке с изображением звездочки в конце адресной строки.
Появится окошко, в котором написано, что закладка добавлена. Это значит, браузер запомнил данный сайт.
Чтобы его потом открыть, щелкните по иконке с двумя стрелками и нажмите на пункт «Меню закладок».
Внизу будет список всех сохраненных сайтов. Если нажать на «Показать все закладки», откроется окно, где их можно настроить: создать для них папки, рассортировать, удалить.
Кроме того, все свои закладки можно открыть через Библиотеку: → Библиотека → Закладки.
На заметку: закладки можно вынести на отдельную панель и тогда они будут всегда на виду. Для этого нажмите на «Инструменты закладок», а затем на «Показать панель закладок».
Opera . Принцип закрепления вкладок в Опере почти такой же, как и в Google Chrome. Нажимаем на картинку с сердечком в конце адресной строки и получаем окошко закрепления.
В этом окне можно выбрать место, куда поместить ссылку: на Панель закладок, на Экспресс-панель или в раздел «Закладки». От этого зависит, где потом искать сохраненную страницу.
- Панель закладок — это верхняя полоска браузера. Находится она под адресной строкой (пример).
- Экспресс-панель — это главная страница Оперы, которая открывается в новой вкладке (пример).
- Закладки (в т. ч. Несортированные, Другие) — находятся сбоку на Экспресс-панели под иконкой с сердечком (пример). А также их можно открыть через кнопку «Меню».
С большой вероятностью практически каждый пользователь персонального компьютера сталкивался с ситуацией, когда в или любом другом браузере случайно закрывалась нужная вкладка. Особенно часто такая ситуация возможна, когда на панели браузера открыто одновременно большой количество вкладок.
В данной статье вы узнаете как можно открыть случайно закрытую вкладку в яндекс браузере.
Как вернуть закрытую вкладку в яндексе — горячие клавиши
Существует определенная комбинация клавиш, зажав которую на клавиатуре, вы мгновенно откроете последнюю закрытую вкладку.
Это кнопки «CTRL»+»SHIFT»+»T».
Комбинация клавиш для открытия случайно закрытой вкладки
Стоит заметить, что буква «Т» — это английская буква, та, где находится русская «Е».
Просмотр и открытие закрытых вкладок
Если вам нужно открыть недавно закрытую вкладку также есть еще один способ, работающий для Яндекс браузера.
Создаем новую вкладку, нажав на «+» на панели вкладок.
Открываем новую вкладку
Чуть ниже адресной строки будет присутствовать небольшое меню, состоящее из пунктов «Табло», «Недавно закрытые», «Дополнительно», «Другие устройства» .
Выбираем «Недавно закрытые»
Для возвращения закрытой вкладки нужно нажать на пункт «Недавно закрытые «.
Наверное, каждому из нас известна такая ситуация, когда при длительном чтении информации вдруг неожиданно закрывается одна из вкладок браузера. Согласитесь, не очень приятный момент. Однако восстановить данную информацию вполне реально, причем не надо заново вбивать в поисковик запрос или же листать сайты в журнале посещений. Как открыть недавно закрытую вкладку в браузерах «Гугл Хром», «Мозилла» и «Опера»?
Ответы на эти вопросы узнаете в ходе нашей сегодняшней статьи.
«Гугл Хром»
Итак, как открыть случайно закрытую вкладку в браузере «Гугл Хром»? Для начала отметим, что в Google Chrome уже реализована данная функция, при помощи которой можно за считанные секунды восстановить закрытый сайт в окне. Открыть закрытую вкладку «Хром» можно несколькими методами, которые мы рассмотрим по отдельности.
Наиболее простым способом является нажатие комбинации клавиш Ctrl+Shift+T. Кстати, этот метод можно использовать не только в браузере «Гугл Хром». Однако здесь есть свои нюансы. Во-первых, данная комбинация может восстановить только одну страницу, то есть вы сможете открыть последнюю закрытую вкладку «Хром», а не все сразу. А во-вторых, применять ее можно только тогда, когда браузер продолжает работать далее.
То есть, если «Хром» вдруг внезапно «завис», и вам через диспетчер задач пришлось его отключить, восстановить все предыдущие вкладки вам удастся лишь при просмотре журнала посещений. Комбинация клавиш Ctrl+Shift+T здесь уже бесполезна.
Каковы шансы?
Шансы восстановить все вкладки в браузере при его «падении» резко снижаются. И так происходит не только в «Гугл Хроме», но в «Опере», «Мозиле» и многих других программах. Почему так случается? Дело в том, что браузер может сохранить лишь одну резервную копию, которая затем переписывается при очередном старте. Таким образом, при обнулении (перезагрузке программы) восстановить или открыть закрытые вкладки вы вряд ли сможете.
Можно ли открыть все сайты, которые внезапно закрылись в браузере? Конечно, можно. Но прежде чем это сделать, вам необходимо будет создать 4 резервные копии файлов, которые хранятся в папке пользовательских данных. То, где именно она расположена, зависит от типа программы и версии ОС.
Что нужно копировать?
Сохранять нужно такие файлы, как:
- Current Tabs.
- Current Session.
- Last Tabs.
- Last Session.
Сохранить их можно практически на любом жестком диске в любой папке компьютера. И если что-то пошло не так, вы в любой момент можете переместить скопированные файлы в директорию с оригинальными. В случае если вы открыли в браузере очень много вкладок (к примеру, 15-20 и более), можете воспользоваться именно таким способом — скопировать все 4 файла в надежное место. Проблем с этим у вас возникнуть не должно. Однако если вы зашли в ОС через аккаунт, не владеющий правами администратора, то при копировании данных файлов у вас могут возникнуть трудности.
Как именно открыть закрытые вкладки в «Хроме» при помощи данного способа? Для начала вам необходимо будет закрыть браузер, скопировать все 4 вышеперечисленных файла и затем в папке с установленной утилитой найти «Local State». Его мы открываем через блокнот и находим следующую строку:
exited_cleanly entry
Значение данной строки меняем на «false». Далее сохраняем файл и снова запускаем браузер. Тут на экране должно отобразиться сообщение с текстом «ваш Google Chrome закрылся некорректно». Внизу нажимаем кнопку «восстановить» и ждем, пока все вкладки восстановятся в браузере. В это время ничего делать не нужно, просто дождитесь, пока программа откроет все нужные вам сайты. Не исключено, что утилита отобразит не все адреса http и страницы, однако шансы у вас все-таки есть.
Восстановитель вкладок для браузера «Гугл Хром»
Для того чтобы проблемы с закрытыми сайтами и их восстановлением в дальнейшем вас не беспокоили, лучше всего установить специальное расширение для «Гулг Хром». Называется оно аналогично нашему подзаголовку — «восстановитель вкладок». Наиболее популярным считается Session Buddy. Данная программа изначально разрабатывалась для сохранения последних сессий в браузере. При помощи этого расширения сохранять и конфигурировать их вы можете как в ручном, так и в автоматическом режиме с определенной периодичностью.
Есть также еще один способ восстановления закрытых вкладок. Для этого в браузере «Гугл Хром» проделайте несколько действий:
- Найдите значок «Меню» (он находится в правом верхнем углу) и кликните по нему левой кнопкой мышки.
- Выберите пункт «Настройки».
- Перейдите в раздел «Начальная группа».
- Активизируйте «Последние открытые страницы».
Все, теперь при каждом новом запуске браузера у вас будут отображаться все те вкладки, с которыми вы работали в предыдущей сессии. Действует данная функция не всегда, а лишь в тех случаях, когда сайты были закрыты без вашего подтверждения, то есть внезапно. При каждом закрытии окна браузера программа высвечивает окошко с текстом наподобие «Вы собираетесь закрыть 5 вкладок. Вы хотите сделать это прямо сейчас?» Если «Гугл Хром» закрылся без этого сообщения, вы спокойно можете восстановить всю сессию даже при многократной перезагрузке операционной системы.
Также стоит отметить, что при открытии большого количества сайтов, в случае если у вас слабый компьютер либо медленный интернет, ОС может на несколько минут зависнуть, поэтому не всегда функция открытия всех вкладок является полезной.
Как открыть закрытые вкладки в «Мозилла Фаерфокс»? Способ номер 1: комбинация клавиш
Здесь тоже все очень просто. Наиболее популярным и простым методом восстановления сессии является комбинация клавиш.
Открыть закрытую вкладку можно при нажатии Ctlr+Shift+T (аналогично браузеру «Гугл Хром»). Но опять же данный способ будет результативным только тогда, когда программа находится в рабочем состоянии. Таким образом, при перезагрузке компьютера комбинация клавиш Ctlr+Shift+T будет уже бесполезной.
Способ номер 2: находим соответствующий пункт в главном меню
Этот метод также широко популярен среди пользователей интернета. Заключается он в использовании главного меню браузера. Как это действует? Сначала нажимаем ПКМ на кнопке главного меню, которое находится в левом верхнем углу, и ищем раздел «Журнал». После этого наводим стрелку на пункт «Недавно закрытые вкладки» и выбираем те сайты, которые у вас внезапно исчезли несколько минут назад. Те, у кого на компьютере хорошая операционная память и скоростной интернет, могут воспользоваться функцией «открыть закрытые вкладки в полном количестве», а именно «Восстановить все вкладки».
Способ номер 3: используем журнал посещений
Как открыть случайно закрытую вкладку? Если вам необходимо найти только конкретную информацию на одном сайте, лучше всего найдите его через журнал посещений. Для этого нажмите Ctrl+H и вверху вписывайте адрес (можно неполный) или название сайта, который вам нужен. Тут же отображается время и количество посещений, что также очень удобно для поиска.
Дополнение для «Мозиллы»
Аналогично браузеру «Гугл Хром», в «Мозиллу» можно установить похожий восстановитель закрытых вкладок, которой тоже является расширением для данной программы. И если в первом случае мы использовали «Local State», то для Firefox специалисты рекомендуют устанавливать Undo Closed Tabs Button.
Как показывает практика, пользоваться данным расширением очень просто. Для увеличения функциональности разработчики данной утилиты сделали специальную кнопку для быстрого открытия закрытых вкладок, которую можно поместить в любое удобное для вас место в меню браузера. Если после установки данного расширения вы не увидели такой кнопки, не пугайтесь — вы можете создать ее самостоятельно. Для этого кликните правой кнопкой мышки на ту часть панели, которая не заполнена иными ярлыками и закладками. После этого выберите пункт «Настроить» и найдите иконку с надписью «Отменить закрытие вкладок». Перетащите ее в нужное место на панели и открывайте сайты без каких-либо опасений, так как в любой момент открывшийся адрес можно восстановить по одному клику данной иконки.
Как открыть закрытую вкладку «Опера»?
Здесь можно пойти двумя способами. Первый — классическая комбинация клавиш Ctrl-Shift-T. Второй — более сложный. Здесь для восстановления закрытых сайтов нажмите на иконку «Закрытые вкладки» и с правой стороны панельки в выпадающем меню выберите нужную страницу. При этом приватную вкладку восстановить нельзя.
Как видите, в браузере «Опера», «Гугл Хром» и «Мозилла» можно использовать один и тот же способ открытия закрытых сайтов. Разработчики данных программ поступили очень правильно, сделав общий принцип восстановления вкладок.
Знаниями как открыть закрытую вкладку сочетание клавиш обладают не все. Нередко бывает, что случайно мы закрываем страницу в процессе работы.
Такое бывает особенно, если мы открываем сразу очень много страниц, поленившись закрыть их. Возникает вопрос — как же быть в таком случае? Конечно же, нужно восстанавливать закрытые страницы, если они нам нужны.
Мы расскажем несколько способов, которыми можно спасти положение. Для начала нужно определить какая у вас операционная система, в в которой вы работаете.
Затем, с помощью простых и понятных способов, вы научитесь открывать закрытые вкладки на автомате. Освоить их с легкостью сможет даже неопытный пользователь ПК.
Горячие клавиши для Mac ОС и Windows ОСЕсли вы используете операционную систему Mac, тогда вам нужно использовать для Google Chrome, Opera, Mozilla Firefox и Яндекс Браузер сочетание клавиш Shift+Cmd+T. Для браузера Safari используется комбинация Cmd+Z.
Самая распространенная операционная система в наше время Windows. Если вы используете на её базе браузер Opera, Google Chrome или Mozilla Firefox, тогда самый просто способ восстановить закрытую вкладку нажать одновременно клавиши Shift+Ctrl+T.
Важно: Если вы работали в режиме «инкогнито», то восстановить ссылки, к сожалению, не удастся, так как они не были отслежены браузером.
Рис.1 – Кнопки Shift+Cmd+T на клавиатуре
Совет: не перепутайте раскладку, нужно нажимать латинские буквы.
Этот способ работает также и для Internet Explorer и Яндекс Браузер. Если же вы используете Safari, то этот способ вам не поможет, но есть другой, нужно использовать сочетание клавиш Ctrl+Z соответственно.
Это еще не все способы, которые могут помочь вам спасти ситацию. Другой вариант открытия недавно закрытой страницы, это кликнув правой кнопкой мышки по области размещения вкладок и выбрав пункт «Открыть закрытую вкладку». Это один из самых удобных способов, ибо не нужно запоминать еще комбинацию клавиш
Можно зайти в настройки и выбрать там пункт «Недавно закрытые сайты»
Открытие историиКогда нужно восстановить не одну вкладку, а несколько или вы хотите открыть сайт, который посещали несколько дней, а то и недель назад, вам нужно открыть историю браузера (в некоторых браузерах она называется «Журнал»). Сделать это можно с помощью горячих клавиш «Ctrl» + «H» или «Ctrl» + «Shift» + «H». Также можно это сделать, используя меню настроек. Кнопка доступа к настройкам, практически во всех браузерах, находиться в правом верхнем углу, под кнопкой закрытия окна.
При использовании Internet Explorer необходимо нажать на кнопку с изображением звездочки с плюсом. После этого появится окошечко с тремя закладками, затем выбрать надпись «Журнал». Далее выбираем интересующий нас интервал времени и ищем нужную вкладку или же несколько вкладок. Нажимаем на название сайта или материала, страница автоматически открывается.
Google Chrome открывает свою историю посещений на отдельной новой странице, что очень удобно. Для этого нужно нажать значок «настройки» и выбрать в выпавшем окошке пункт «история». На открывшейся вкладке будут размещены в хронологическом порядке все открываемые вами сайты с учетом времени и даты. Также вверху станицы есть строка поиска по истории, что существенно упростит вам работу, но это поможет только если вы помните название закрытой вкладки.
Рис. 2 – История по посещенным страницам
Для открытия истории в Opera необходимо нажать на значок «Opera», после этого появится меню. Из появившегося списка выбрать пункт «История». Дальше все делается по аналогии с другими браузерами. Здесь также имеется окошечко поиска по истории.
Рис. 3 – Поиск по истории в Opera
Домашняя страница Firefox сама предлагает восстановить закрытые страницы. В правом нижнем углу установлена кнопка «Восстановить предыдущую сессию», вам нужно лишь нажать на нее. Если Firefox не является у вас домашней страницей, тогда можно зайти в меню «Журнал» и выбрать пункт «Восстановить предыдущую сессию».
В Яндекс Браузер присутствует элемент интерфейса позволяющий вывести список страниц, которые во время текущей сессии были закрыты. Для этого чтобы открыть его, нужно действовать, как описано в данной пошаговой инструкции:
- Открыть панель управления функциями веб-браузера, используя кнопку, которая находится с лева от кнопок «Свернуть» и «Закрыть».
- В появившемся меню находим раздел «История».
- В разделе «Недавно закрытые» видим список всех страниц, которые были закрыты в процессе работы.
Если вы не закрывали вкладку, а случайно или намерено открыли на ней другую страницу, достаточно нажать кнопку «Назад», это стрелочка направленная влево, располагается она слева от адресной строки практически во всех браузерах.
Рис. 4 – История в Google Chrome
Специальные расширенияДля пользователей, у которых подобные проблемы возникают регулярно, были разработаны специальные расширения. Помогающие восстанавливать закрытые вкладки и окна. Это такие программы как:
- Session Manager для Firefox.
- Session Buddy для Google Chrome.
- TabHamster для Opera.
Все их можно найти в свободном доступе, приложения бесплатные.
Открытие последней сессииЕсли у вас закрылась не только одна вкладка, а весь браузер, а вы хотите восстановить все ваши вкладки, что были открыты, это можно сделать очень просто. Если сбой произошел из-за перебоев в работе компьютера или самого браузера, то есть ситуация была аварийной, при следующем открытии браузер сам вам предложит восстановить последнюю сессию. Если же по каким-то причинам этого не произошло, достаточно открыть историю, как это сделать, уже рассказывалось выше, и выбрать пункт Восстановить последнюю сессию.
Другие горячие клавишиПри работе с вкладками вам может также пригодится знание и других клавиш быстрого набора. При помощи которых можно быстро сделать некоторые операции с окнами и вкладками. Для использования функций быстрых клавиш, нужно нажать на Ctrl и на соответствующую кнопку (или кнопки), а именно:
- Для открытия нового окна — N.
- Для открытия нового окна в режиме невидимки — Shift + N.
- Для открытия новой вкладки — T.
- Для открытия файла в браузере — O.
- Для закрытия используемой вкладки — W.
- Для закрытия используемого окна — Shift + W.
- Для восстановления только что закрытой вкладки — Shift + T.
- Для перехода на соседнюю вкладку в окне — Tab.
- Для перехода на предыдущую вкладку в окне — Shift + Tab.
- Открыть ссылку в новой вкладке и перейти на нее — Shift + нажать на ссылку«.
Как открыть восстановить закрытую вкладку Google Chrome, Opera, Mozilla Firefox
На самом деле все просто, необходимо нажать поочередно несколько клавиш на клавиатуре. Подробнее в видео.
Как восстановить закрытые вкладки в Chrome
У любого обычного пользователя браузера Chrome часто одновременно открыто несколько вкладок. Случайное закрытие вкладок — это то, что может случиться с любым пользователем в любое время при просмотре нескольких вкладок. К счастью, разработчики ожидали, что такое событие произойдет, и имеют встроенные опции для восстановления страниц, которые вы просматриваете.
При этом мы покажем вам, как восстановить закрытые вкладки в Chrome для всех платформ, для которых он доступен.Мы также дадим вам несколько полезных советов, которые улучшат вашу работу в Chrome.
Как восстановить закрытые вкладки в Chrome на ПК с Windows, Mac или Chromebook
При использовании Chrome на настольном компьютере не имеет значения, какую операционную систему вы используете. Параметры восстановления закрытых вкладок будут одинаковыми, независимо от того, используете ли вы Windows 10, Mac или Chromebook. Если вы хотите открыть закрытую вкладку в Chrome на рабочем столе, следуйте этим инструкциям:
- Откройте новую вкладку при запущенном Chrome.Это сделано для того, чтобы вы не перезаписали текущую открытую вкладку.
- Откройте параметры настройки и управления, щелкнув значок с тремя точками в правом верхнем углу экрана Chrome. (Если вы видите красную или желтую стрелку, а не три горизонтальные точки, щелкните ее, это означает, что вам необходимо обновить браузер).
- В раскрывающемся меню наведите указатель мыши на История .
- Найдите закрытую вкладку в списке недавно закрытых веб-сайтов и щелкните по ней.
Если искомой вкладки нет в списке, возможно, она находится ниже по списку. Чтобы просмотреть развернутый список, выполните следующие действия:
- При наведении курсора на меню «История» щелкните История или воспользуйтесь сочетанием клавиш Ctrl + H .
- Прокрутите список вниз, чтобы найти веб-сайт, который вы хотите открыть.
- Щелкните нужный веб-сайт, чтобы открыть его в новой вкладке.
Точно так же вы можете нажать Ctrl + Shift + T , чтобы открыть последнюю закрытую вкладку.По нему можно нажимать несколько раз, чтобы открыть недавно закрытые вкладки.
Как восстановить закрытые вкладки в Chrome на устройстве Android
Если вы используете мобильное приложение Chrome, действия по восстановлению недавно закрытых вкладок на самом деле довольно похожи. Для этого выполните следующие действия:
- Откройте мобильное приложение Chrome, а затем откройте новую вкладку, чтобы не перезаписать текущую. Чтобы открыть новую вкладку, щелкните квадратный значок справа от адресной строки.Это будет значок, на котором указано количество страниц, открытых в данный момент.
- В появившемся новом экране щелкните значок плюса в левом верхнем углу экрана.
- Теперь нажмите меню настройки и управления . Это значок из трех точек в правом верхнем углу экрана.
- Прокрутите появившееся меню вниз, пока не увидите История , и нажмите на него.
- Затем прокрутите список недавно открывавшихся веб-сайтов, пока не найдете веб-сайт, который хотите открыть.
Как восстановить закрытые вкладки в Chrome на iPhone
Мобильное приложение Chrome не зависит от платформы. Действия по восстановлению недавно закрытых веб-страниц аналогичны действиям в Android. Если вы хотите восстановить вкладки в версии Chrome для iPhone, следуйте инструкциям, приведенным в версии Android выше.
Как восстановить закрытые вкладки в Chrome после сбоя
Если вы хотите восстановить недавно открытые вкладки в Chrome в случае сбоя, у вас есть два варианта.Вам нужно будет либо открыть их через меню истории Chrome, как описано выше, либо настроить автоматическое восстановление в настройках. Чтобы включить возможность восстановления вкладок, выполните следующие действия:
- Откройте браузер Chrome. Если он уже запущен, откройте новую вкладку, чтобы не перезаписать текущий открытый веб-сайт.
- Щелкните меню параметров настройки и управления . Это значок из трех точек в правом верхнем углу экрана.
- В раскрывающемся меню найдите и щелкните Настройки .
- В меню «Настройки» найдите и выберите « При запуске ». Убедитесь, что переключатель Продолжить с того места, где вы остановились , был включен.
- Теперь вы можете выйти из этого окна.
Если этот параметр включен, каждый раз, когда вы запускаете Chrome, он автоматически открывает последние открытые вкладки. Если ваш компьютер внезапно решит вылететь из строя, все ваши открытые вкладки будут восстановлены, когда вы откроете резервную копию Chrome.
Это также относится ко всем вкладкам, которые открываются при нажатии кнопки «Закрыть» в правом верхнем углу браузера Chrome. Если вы закроете Chrome, все вкладки, которые были открыты в то время, будут восстановлены, когда вы откроете его снова.
Однако это не применяется, если вы закрываете каждую вкладку по отдельности. Если вы сделаете это, Chrome восстановит только последнюю вкладку, которая была открыта перед закрытием всего приложения. Если вы закрыли отдельные вкладки, вам придется открывать их через историю браузера Chrome, как описано в приведенных выше инструкциях.
Как восстановить случайно закрытые вкладки в Chrome после перезапуска
Если вы хотите восстановить вкладки, которые вы случайно закрыли во время перезапуска, обратитесь к параметру История браузера Chrome или Продолжить с того места, где вы остановились. Опция , как описано в приведенных выше инструкциях. Восстановление вкладок применимо к сбоям, также относится и к перезапускам.
Доступ к вкладкам, открытым на других устройствах
Если вы войдете в учетную запись Google при использовании Chrome, ваша история просмотров будет сохранена на всех используемых устройствах.Это удобно, если вы хотите открыть на рабочем столе веб-сайт, к которому вы недавно заходили на своем мобильном устройстве. Для этого следуйте инструкциям, приведенным ниже:
- Откройте приложение Chrome. Если он уже открыт, откройте новую вкладку, чтобы избежать перезаписи текущего открытого веб-сайта.
- Откройте меню настройки и управления , щелкнув значок с тремя точками в правом верхнем углу экрана.
- В раскрывающемся меню наведите указатель мыши на История и затем щелкните по нему.
- В меню слева нажмите Вкладки с других устройств. В появившемся списке вам будут показаны вкладки, к которым вы недавно заходили, на всех устройствах, которые вы использовали при входе в свою учетную запись Google. Найдите веб-сайт, который вы хотите открыть, и щелкните по нему.
Удаление истории браузера
Если вы хотите удалить историю браузера, чтобы уменьшить беспорядок или освободить место на диске, вы можете сделать это по отдельности или все сразу. Для этого выполните следующие действия:
Очистить всю историю браузера Chrome
- В браузере Chrome откройте меню настройки и управления , щелкнув значок с тремя точками в правом верхнем углу экрана.
- В раскрывающемся меню наведите указатель мыши на История и затем щелкните по нему.
- В меню слева нажмите Очистить данные просмотра .
- В качестве альтернативы, в раскрывающемся меню вы можете щелкнуть Настройки , затем в меню слева щелкните Конфиденциальность и безопасность . Среди вкладок справа нажмите Очистить данные просмотра .
- В появившемся всплывающем окне выберите, какие параметры вы хотите: Basic или Advanced .
а. Основные параметры позволяют очистить историю, файлы cookie, а также кэшированные изображения и файлы. Вы также можете установить период времени, который хотите удалить. Диапазон значений: один час, 24 часа, семь дней, четыре недели или все время.
б. Расширенные параметры позволяют указать индивидуально сохраняемые метаданные. Эти данные включают историю просмотров, историю загрузок, файлы cookie и данные сайта, кэшированные файлы, пароли, данные автозаполнения, настройки сайта и данные размещенных приложений. Если вы хотите сохранить одни данные для входа и удалить другие, вы можете установить их прямо здесь.Параметры временного диапазона аналогичны базовым параметрам. - После того, как вы решили, какие метаданные удалить, нажмите Очистить данные .
- Теперь вы можете выйти из этого окна.
Очистить историю отдельных сайтов
- Откройте меню настройки и управления , щелкнув значок с тремя точками в правом верхнем углу экрана.
- Наведите указатель мыши на История в раскрывающемся меню и щелкните по нему.
- Чтобы удалить веб-сайты по одному, найдите сайт, который вы хотите удалить, а затем щелкните значок с тремя точками справа от имени сайта. В появившемся меню нажмите Удалить из истории .
- Если вы хотите удалить более одного сайта за раз, установите флажок слева от названия веб-сайта. После того, как вы выбрали все веб-сайты, которые хотите удалить, нажмите Удалить в правом верхнем углу экрана. Во всплывающем окне нажмите Удалить .
- Когда вы закончите, можете уходить.
Довольно распространенная ошибка
Случайное закрытие вкладки — довольно распространенная ошибка для тех, кто использует веб-браузеры. Это может раздражать, если вы случайно наткнулись на этот веб-сайт и не добавили его в закладки или даже не знаете точный адрес. К счастью, Chrome предоставляет своим пользователям способы справиться с такими ошибками и предотвратить все возможные разочарования, которые это может повлечь за собой.
Знаете ли вы о других способах восстановления закрытых вкладок в Chrome? Поделитесь своими мыслями в комментариях ниже.
Как снова открыть недавно закрытые вкладки в браузере Opera?
В браузере Opera есть возможность повторно открыть последнюю закрытую вкладку в контекстном меню панели вкладок, которое также можно активировать с помощью сочетания клавиш. В качестве альтернативы, недавно закрытые вкладки также сохраняются в меню истории браузера Opera, которое доступно и помогает повторно запустить случайно закрытую вкладку веб-сайта.
Браузеру Opera доверяют миллионы пользователей по всему миру. Благодаря красноречивому дизайну и интерактивному интерфейсу он обязательно станет вашим любимым браузером, как и я.Он также имеет большую скорость, чем все другие браузеры. Лично я предпочитаю его Chrome, и мне нравится над этим работать.
Бывают случаи, когда я тороплюсь или чрезмерно работаю над чем-то, и случайно закрываю вкладку, в которой я нуждался больше всего, и сожалею об этом позже. Все мы, возможно, были в похожей ситуации в жизни, когда паниковали из-за близкого дедлайна или просто переживали из-за чего-то, что нам неподвластно. В таких случаях функция браузера Opera для повторного открытия закрытых вкладок является спасением.
Повторное открытие недавно закрытых вкладок в Opera позволяет легко открыть вкладку, которая была закрыта по ошибке. Это не только сэкономит вам много времени и усилий, но и избавит вас от стресса. Это действительно помогло моей соседке по комнате, когда она была параноиком из-за того, что случайно закрыла свой рабочий лист.
Обратите внимание, что повторно открыть последние закрытые или недавно закрытые вкладки не получится, если вы использовали режим приватного просмотра или только что очистили историю браузера.
Связано: Браузер Opera против Mozilla Firefox: Что лучше?
Есть два способа открыть недавно закрытые вкладки в браузере Opera, о котором я упоминал.Вы можете использовать любой из них, а также познакомиться с сочетаниями клавиш.
Повторно открыть последние закрытые вкладки в Opera
Один из самых простых способов снова открыть закрытые вкладки в Opera — это использовать сочетание клавиш Ctrl + Shift + T (в Windows) ИЛИ Cmd + Shift + T (в macOS). Однако, если вам неудобно использовать ярлыки, вы можете использовать опцию повторно открыть последнюю закрытую вкладку на панели вкладок.
Вот шаги, чтобы повторно открыть последние закрытые вкладки в Opera :
- Запустите браузер Opera на компьютере.
- Перейдите на панель вкладок над строкой поиска и щелкните правой кнопкой мыши для контекстного меню.
- Выберите команду Повторно открыть последнюю закрытую вкладку .
Откроется недавно закрытая вами вкладка.
Если вы продолжите нажимать Reopen Last Closed Tab или нажимать кнопку ярлыков, все недавно закрытые вкладки будут открываться заново в сеансах просмотра.
Повторно открывать закрытые вкладки из истории
Имея возможность открыть вкладку, которую вы только что закрыли, вы можете не только повысить свою продуктивность, но и сэкономить время для себя позже, которое можно было бы потратить на бесцельный поиск закрытой вкладки.
К счастью, браузер Opera ведет запись всех журналов истории просмотров, если только вы не находитесь в приватном окне или не очистили историю просмотров.
Ниже приведены шаги для повторного открытия закрытой вкладки из меню «История» в браузере Opera :
- Запустите компьютерный браузер Opera .
- Щелкните Opera , чтобы открыть список меню.
- Выберите меню История .
Появится список недавно закрытых веб-сайтов.
- Щелкните, чтобы повторно открыть веб-сайт или страницу из списка истории.
Кроме того, вы также можете открыть раздел Opera, просматривающий История , нажав Ctrl или Cmd + H на клавиатуре и щелкнув, чтобы открыть закрытые вкладки. Преимущество использования этого метода заключается в том, что вы можете выбрать любой старый веб-сайт или страницу из истории просмотров.
Итог: открытая закрытая вкладка Opera
Мы все совершаем ошибки, когда спешим или испытываем стресс, нависший над нашими головами.Часто мы можем закрыть вкладку, над которой мы работали, или можем случайно прикоснуться к ней, пытаясь сделать что-то еще, что приведет к ее закрытию.
В такие моменты разработчики браузера Opera предоставляют нам возможность немедленно открыть недавно закрытую вкладку без особых усилий. Это можно сделать, просто нажав несколько клавиш на клавиатуре, если вы не хотите далеко идти домой.
Функция повторного открытия закрытых вкладок в браузере Opera всегда пригодилась мне, когда я спешил и совершал грубую ошибку, закрывая самую важную вкладку.
Теперь, когда я знаю о последних закрытых вкладках Opera, меня меньше беспокоит такое состояние. Однако я помог своей соседке по комнате познакомиться с этой функцией, когда она сделала ту же ошибку.
По теме: Как делать закладки и управлять закладками в браузере Opera?
Как часто вы используете функцию «Открыть недавно закрытую вкладку» в браузере Opera?
Наконец, вот рекомендуемые веб-браузеры для вашего компьютера и мобильного телефона, которые вы должны попробовать.
Если у вас есть какие-либо мысли по поводу , как повторно открыть недавно закрытые вкладки в браузере Opera? , тогда не стесняйтесь заглядывать в поле для комментариев ниже. Если вы найдете эту статью полезной, рассмотрите возможность поделиться ею со своей сетью.
Кроме того, подпишитесь на наш канал BrowserHow на YouTube, чтобы получать полезные видеоуроки.
Как повторно открыть недавно закрытые вкладки на компьютере Firefox?
Узнайте, как открыть недавно закрытую вкладку и более старые вкладки на компьютере Mozilla firefox.Есть несколько способов отменить закрытые вкладки, которым вы можете научиться.
Представьте, что вы работаете над проектом, который требует от вас просмотра различных материалов. Когда вы работаете на своем компьютере с большим количеством открытых вкладок и проходите через них, вы можете случайно закрыть одну вкладку, пытаясь ее открыть.
Вам знаком этот сценарий? Если да, то читайте дальше. Вы можете найти решение своей проблемы.
Обычно, когда в моем браузере Mozilla Firefox открыто много вкладок, я случайно закрываю их, пытаясь перезагрузить.Хорошая новость в том, что мы можем снова открыть эти вкладки за несколько шагов. Я проведу вас через них.
Связано: Как повторно открыть недавно закрытые вкладки на компьютере Chrome?
Существуют различные способы, которыми мы можем повторно открыть недавно закрытые вкладки Firefox, и мы рассмотрим все. К счастью, Firefox предлагает различные варианты, которые можно использовать.
Вариант отмены закрытой вкладки
Firefox имеет встроенную функцию для повторного открытия закрытых вкладок. Здесь вы откроете недавно закрытые вкладки Firefox или все закрытые вкладки в порядке их закрытия.
Вот шаги для отмены закрытия вкладки на компьютере Firefox :
- Чтобы повторно открыть последнюю закрытую вкладку в Mozilla Firefox, щелкните правой кнопкой мыши панель вкладок и выберите Отменить закрытие вкладки во всплывающем меню.
- Вы также можете ввести комбинацию клавиш Firefox Ctrl + Shift + T на клавиатуре, чтобы открыть последнюю закрытую вкладку.
Повторный выбор Отменить закрытие вкладки или нажатие Ctrl + Shift + T откроет ранее закрытые вкладки в том порядке, в котором они были закрыты.
Повторно открыть определенную вкладку в Firefox
Что делать, если вы хотите повторно открыть определенную вкладку, а не только недавно закрытую? В Firefox есть возможность отображать недавние основные моменты или закрытые вкладки.
Выполните следующие простые шаги, чтобы повторно открыть любую закрытую вкладку на компьютере Firefox. :
- Запустите компьютерный браузер Firefox .
- Щелкните кнопку меню Firefox. в правом верхнем углу окна браузера.
- Затем щелкните значок Библиотека и выберите История .
Вы также можете щелкнуть значок «Библиотека» прямо в верхней части страницы браузера, а затем перейти в «История». - В появившемся меню History щелкните на веб-странице, которую вы хотите повторно открыть на текущей вкладке.
- Вы также можете получить доступ к недавно закрытым вкладкам, нажав Восстановить закрытые вкладки .
Вы также можете выбрать ссылку на веб-сайт из списка Recent Highlights , который отобразит недавно закрытые вкладки и популярные веб-сайты.
Открыть старые вкладки из истории
Что делать, если вы забыли имя или URL-адрес веб-страницы, которую вы посетили на прошлой неделе, и ее нет в вашей недавней истории? Вы можете просмотреть историю просмотров за последнюю неделю, чтобы обойти это.
Вот шаги, чтобы повторно открыть старые вкладки из истории Firefox :
- Запустите браузер Mozilla Firefox на компьютере.
- Нажмите кнопку Библиотека .
- Выберите Просмотр боковой панели истории в раскрывающемся меню История .
- На боковой панели «История» щелкните В этом месяце , чтобы просмотреть все веб-страницы, которые вы посетили за месяц.
- Нажмите на сайт, который хотите открыть, чтобы просмотреть его на текущей вкладке.
- Боковая панель «История» будет оставаться открытой, пока вы не закроете ее с помощью кнопки X в правом верхнем углу.
Если вы хотите открыть все вкладки, которые вы открывали в последнем сеансе просмотра, выберите Recently Closed Window из меню History .
Вкладки открываются в текущем окне браузера, и размер окна изменяется до размера, который был во время последнего сеанса просмотра.
Итог: Firefox повторно открыть недавно закрытую вкладку
Случайное закрытие вкладок может вызвать большой стресс, в основном, когда вы понимаете, что вам нужно повторить весь процесс поиска на веб-странице и начать с нуля. Вам не нужно проходить все это, чтобы повторно открыть вкладку или окно.
Следуйте шагам, которые я перечислил выше, и продолжайте то, что вы планировали делать в Интернете.Как и мне, вам не нужно беспокоиться о повторном открытии недавно закрытых вкладок Firefox. Аналогичная функция также существует в браузере Chrome для компьютеров.
После того, как я начал использовать функцию отмены закрытия вкладки Firefox, я больше не беспокоюсь о том, что когда-нибудь снова случайно закрою важную вкладку. Теперь я могу быстро открыть недавно закрытые вкладки Firefox.
Помогла ли эта статья? Поделитесь с нами своим опытом закрытия и открытия вкладок в Mozilla Firefox для компьютеров.
Наконец, вот рекомендуемые веб-браузеры для вашего компьютера и мобильного телефона, которые вы должны попробовать.
Если у вас есть какие-либо мысли по поводу , как повторно открыть недавно закрытые вкладки на компьютере Firefox? , тогда не стесняйтесь заглядывать в поле для комментариев ниже. Если вы найдете эту статью полезной, рассмотрите возможность поделиться ею со своей сетью.
Кроме того, подпишитесь на наш канал BrowserHow на YouTube, чтобы получать полезные видеоуроки.
Как повторно открыть закрытые вкладки на iPhone и iPad
Это неприятно, когда вы случайно закрываете вкладки в веб-браузере, пытаясь что-то сделать.К счастью, на iPhone или iPad можно легко снова открыть закрытые вкладки. Это поможет вам в мгновение ока вернуться к тому, что вы читали или над чем работали. Давайте посмотрим, как это работает в разных браузерах.
Как повторно открыть закрытые вкладки Safari на iPhone и iPad- Откройте Safari на вашем устройстве iOS или iPadOS (если это еще не сделано)
- Нажмите на двухквадратный значок в правом нижнем углу
- Нажмите и удерживайте значок плюс снизу-посередине.
Вот и все! Здесь перечислены все недавно закрытые вкладки. Нажмите на один, чтобы открыть его снова.
Как снова открыть закрытые вкладки Chrome на iPhone и iPad- Откройте Google Chrome на вашем iPhone, если еще не
- На первом экране Google Chrome вы можете увидеть опцию для Недавние вкладки. Нажмите на нее.
- Если вы не видите его на предыдущем шаге, нажмите на трехточечный значок в правом нижнем углу.Нажмите на Недавние вкладки.
- Запустите Firefox на вашем iPhone или iPad, если это еще не сделано, и нажмите Просмотреть все.
- Нажмите на Недавно закрытые.
- Вы также можете нажать на трехстрочный значок в правом нижнем углу. После этого нажмите Your Library.
- нажмите История в нижней части экрана и, наконец, нажмите Недавно закрытые.
Ваши вкладки будут восстановлены, и вы сможете продолжить то, что делали.
Недавно закрытых вкладок нет в списке?Если недавно закрытые вкладки не отображаются в списке, вам нужно будет просмотреть историю просмотров. Для этого:
В Safari нажмите значок открытой книги в нижнем ряду. Затем нажмите на значок часов , чтобы просмотреть историю просмотров. Самая последняя запись находится сверху.
В Chrome вам нужно будет нажать на трехточечный значок в нижнем левом углу, а затем нажать на История.
В Firefox вы можете просмотреть историю просмотров, нажав на трехстрочный значок в правом нижнем углу, а затем выбрав «Ваша библиотека» и нажав «История ».
Подведение итогов
Легко снова открывать недавно закрытые вкладки в разных браузерах на вашем iPhone и iPad.Вы ищете еще такие советы и рекомендации? Дайте нам знать в комментариях ниже.
Вы также можете прочитать эти сообщения:
Как восстановить вкладки Google Chrome после неожиданного перезапуска
Источник: Майкл Хикс / Android Central
Может быть, ваш компьютер сломался, ваш телефон автоматически обновился за ночь или вы случайно закрыли группу вкладок. Какими бы ни были обстоятельства, вы внезапно потеряли доступ ко всем своим предыдущим вкладкам.Как правило, их можно повторно открыть всего несколькими нажатиями или щелчками мыши, но в других случаях может потребоваться немного больше усилий. Вот как восстановить вкладки Google Chrome после неожиданного перезапуска, будь то мобильный телефон или компьютер.
ПК / Mac: как восстановить вкладки Google Chrome после неожиданного перезапуска
По умолчанию Chrome сохраняет недавнюю историю просмотров. Даже если Chrome неожиданно выйдет из строя и потеряет ваши вкладки, вы сможете легко добавить их повторно. На самом деле, есть несколько способов сделать это.
Вариант 1: Щелкните вертикальное многоточие (или тройные точки) в правом верхнем углу браузера . Наведите курсор на История . Вы увидите все недавно закрытых вкладок ; просто щелкните любую опцию, чтобы открыть ее заново.
VPN-предложения: пожизненная лицензия за 16 долларов, ежемесячные планы за 1 доллар и более
Если несколько вкладок закрываются одновременно — что вероятно после перезапуска или сбоя — они будут отображаться здесь как # вкладки . Выберите эту опцию, и все старые вкладки откроются одновременно в новом окне браузера.
Вариант 1а (только Mac): В строке меню в верхней части дисплея компьютера щелкните История . В этом раскрывающемся меню отображается та же информация, что и в подменю с многоточием выше, но для доступа требуется всего один щелчок. Найдите раздел Recently Closed , найдите слот, в котором одновременно было закрыто несколько вкладок, и щелкните его, чтобы открыть их все вместе.
Вариант 2: Щелкните правой кнопкой мыши в верхнем заголовке окна браузера Chrome.Среди появившихся опций вы должны увидеть Reopen Closed Tab или Reopen Closed Window . Щелкните любую отображаемую опцию, и она должна открыть последнюю вкладку или вкладки, которые вы закрыли.
Вариант 2а: Вы можете выполнить описанный выше вариант с помощью быстрого сочетания клавиш . В Windows введите Ctrl + Shift + T ; на Mac введите ⌘ + Shift + T . Он немедленно откроет вашу последнюю вкладку или сеанс.
Если указанные выше параметры не работают, у вас не останется выбора, кроме как выполнить поиск в истории Chrome, найти сайты, которые вы посещали, и снова открыть их один за другим.К сожалению, Chrome сохраняет только восемь последних закрытых вкладок, поэтому закрытие вкладок по отдельности может быстро вытолкнуть вашу коллекцию отсутствующих вкладок из доступной памяти.
Android / iOS: как восстановить вкладки Google Chrome после неожиданного перезапуска
Вкладки на вашем телефоне с большей вероятностью будут сидеть без дела в течение нескольких дней или недель, чем на компьютере, потому что открытая тонна не загромождает ваш экран. Приложение Chrome с меньшей вероятностью удалит старые вкладки даже после перезапуска, но если они пропали, в Chrome для Android и Chrome для iOS есть простые инструменты для получения этих вкладок.
- Нажмите кнопку меню с многоточием в правом верхнем углу для Android или в правом нижнем углу для iOS.
- Нажмите Последние вкладки .
- Менее Недавно закрытые , поищите недостающие вкладки.
Коснитесь вкладки , чтобы открыть ее.
Источник: Android Central
В Chrome для iOS есть еще один, чуть более удобный вариант. В нижнем навигационном баннере нажмите квадратную кнопку с числом в центре, затем нажмите верхнюю правую кнопку со значком ноутбука / телефона.Он также покажет самые последние открытые вкладки, в том числе открытые на других устройствах, если они синхронизированы.
Освоение Chrome
Управление вкладками Chrome — ключ к максимально удобному использованию браузера. Вы, вероятно, знаете, как создавать группы вкладок, но вы можете не знать, как замораживать и сворачивать группы вкладок в Chrome, или что вы можете отключить группы вкладок и представление сетки для Chrome для Android. Любое руководство может значительно упростить управление вашими вкладками.
Есть и другие новые инструменты Chrome, не связанные с вкладками, которые стоит освоить.Например, вы можете управлять разрешениями конфиденциальности для отдельных веб-сайтов, чтобы гарантировать, что определенные сайты не имеют доступа к каким-либо данным. Или вы можете включить флаги в Chrome и опробовать некоторые экспериментальные функции Chrome, к которым большинство людей, кроме разработчиков, не может получить доступ. Конечно, использование одного из лучших Chromebook даст вам лучший опыт работы с Google Chrome.
Терпение — добродетельКаждая задержка видеоигр для PS5 в 2021 году — и даты их предстоящих выпусков
В начале 2020 года и в течение года многие громкие игры были отложены из-за COVID-19.Теперь игровая индустрия видит, что эта тенденция сохранится и в 2021 году. По мере того, как мы вступаем в осень, ожидайте гораздо больше задержек. Итак, мы составили список всех игр, которые были отложены или выбиты в 2022 году.
Как заново открыть случайно закрытую вкладку?
Счастливой реализации. Вы только что узнали, что живете в виртуальном мире, и поэтому вы, вероятно, читаете эту мою глупую статью. Мы с вами знаем, что мы используем веб-сайты для общения и жизни в виртуальном мире, и для доступа к ним требуются браузеры.Для некоторых из вас это может быть Chrome, для других — Safari или Firefox, и этот список можно продолжить. Независимо от того, какой браузер вы используете, иногда случается, что вы случайно закрываете сеансы или вкладки во время просмотра веб-страниц.
Не упустите: как не сильно полагаться на кнопку блокировки / питания вашего iPhone?
Я постоянная жертва этого акта. Я обвиняю скорость моего курсора в том, что она очень высока. Но и уменьшать не хочу. Если вы тоже такая же жертва, как я, не волнуйтесь.Пришло время найти решение этой проблемы. Да, в этом посте я расскажу, как повторно открыть случайно закрытую вкладку в каждом браузере. Начнем сначала с Chrome.
Как повторно открыть случайно закрытую вкладку в браузере Chrome?
- Это можно сделать двумя способами. Либо с помощью клавиатуры или мыши.
- Чтобы повторно открыть случайно закрытую вкладку с помощью клавиатуры, используйте Ctrl / Cmd + Shift + T.
- Чтобы сделать то же самое с помощью мыши, щелкните правой кнопкой мыши любую вкладку и выберите «Открыть закрытую вкладку».
- Чтобы просмотреть недавно закрытые вкладки в браузере Chrome для мобильных устройств, перейдите в «Меню» и нажмите «Последние вкладки».
Как повторно открыть случайно закрытые вкладки в браузере Firefox?
- Используйте Ctrl / Cmd + Shift + T, чтобы повторно открыть недавно закрытую вкладку в браузере Firefox.
- Чтобы просмотреть недавно закрытые вкладки в мобильных браузерах Firefox, коснитесь адресной строки, затем коснитесь значка часов и выберите «Недавно закрытые».
Как повторно открыть случайно закрытые вкладки в браузере Safari?
- Вы также можете использовать сочетание клавиш Cmd + Shift + T в браузере Safari.
- Кроме того, вы также можете добиться того же, перейдя в History> Reopen Last Closed Window.
- В мобильной версии коснитесь кнопки «Вкладка», а затем нажмите и удерживайте кнопку «+», чтобы просмотреть список недавно закрытых вкладок.
Как повторно открыть случайно закрытые вкладки в браузере Edge?
- Даже в браузере Edge вы можете использовать Ctrl / Cmd + Shift + T, чтобы повторно открыть недавно закрытую вкладку с помощью клавиатуры.
- Чтобы сделать то же самое через браузер, щелкните правой кнопкой мыши любую открытую вкладку и выберите «Открыть закрытую вкладку».
Вот и все. Мы надеемся, что эти способы помогут вам снова открыть случайно закрытые вкладки в вашем любимом браузере. Кстати, поделитесь с нами своим любимым браузером в разделе комментариев ниже.
Чтобы узнать больше о похожих уроках, посетите наш раздел TUTEZONE .
Android Браузер Apple Edge Firefox Google Chrome iOS MacOS MacOS High Sierra Mozilla Safari Windows 10Safari 101: Как открыть недавно закрытую вкладку, не копаясь в истории браузера закрыл страницу, которую вы не хотели закрывать в какой-то момент своей жизни с iPhone.Независимо от того, случайно ли вы убрали вкладку или закрыли ее только для того, чтобы она понадобилась мгновением позже, сожаление о вкладках — это всего лишь часть нашей интернет-культуры. К счастью, Safari на iOS включает простой способ открывать недавно закрытые вкладки.
Проблема в том, что Apple не сделала эту функцию очень очевидной. На Mac вы можете легко найти параметры в строке меню браузера, который вы используете. Однако на iPhone вы с большей вероятностью будете копаться в истории просмотров, чтобы найти ее, что может быть трудно отследить, если вы закрыли вкладку, которая была открыта некоторое время.
Но, к счастью, вам не нужно копаться в истории Safari. Есть простой способ снова открыть недавно закрытые вкладки на вашем iPhone, и вы, вероятно, будете в ярости, что не узнали об этом трюке раньше.
Получить доступ к недавно закрытым вкладкам так же просто, как открыть новые. Просто нажмите кнопку вкладок (два квадрата) в правом нижнем углу (вверху справа, если в альбомном режиме). Затем нажмите и удерживайте кнопку «+». Вместо открытия новой вкладки Safari откроет меню Недавно закрытые вкладки .Прокрутите список и нажмите на вкладку, которую хотите открыть заново. Когда вы это сделаете, эта вкладка будет удалена из списка.
Safari сохраняет лот , если не все, из ваших недавно закрытых вкладок. В наших тестах Safari может сохранить более 100 закрытых вкладок, поэтому можно с уверенностью предположить, что ваши недавно закрытые вкладки безопасны.
То есть, если вы не закрываете приложение принудительно или не выключаете iPhone. В этих случаях Safari обновляет список недавно закрытых вкладок , поэтому все, что вы еще не открыли повторно, к сожалению, будет потеряно.Вам просто нужно будет немного погрузиться в историю, чтобы снова найти эту ссылку, что может не стоить усилий, если она вам не понадобится.
Не пропустите: 10 лучших новых функций Safari для iOS 11 для iPhone
Обеспечьте безопасность подключения без ежемесячного счета . Получите пожизненную подписку на VPN Unlimited для всех своих устройств, сделав разовую покупку в новом магазине Gadget Hacks Shop, и смотрите Hulu или Netflix без региональных ограничений, повышайте безопасность при просмотре в общедоступных сетях и многое другое.

 Чтобы правильно набрать эту комбинацию, нажмите сначала на клавиатуре кнопку Ctrl, затем не отпуская ее клавишу Shift и английскую букву Т (русскую Е). Повторяя комбинацию, можно вернуть несколько последних страниц из иерархии.
Чтобы правильно набрать эту комбинацию, нажмите сначала на клавиатуре кнопку Ctrl, затем не отпуская ее клавишу Shift и английскую букву Т (русскую Е). Повторяя комбинацию, можно вернуть несколько последних страниц из иерархии.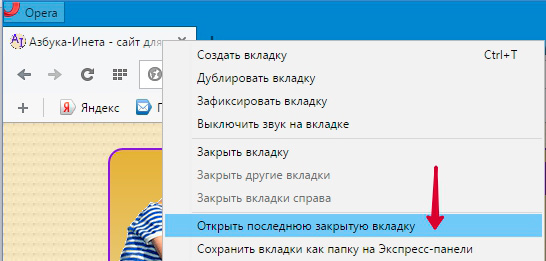 Вверху программы всплывет уведомление с соответствующей кнопкой для восстановления.
Вверху программы всплывет уведомление с соответствующей кнопкой для восстановления.