Освобождение места на диске в Windows
Пространство, необходимое для завершения обновления компонентов, зависит от двух факторов: варианта обновления и размера дополнительного содержимого и других обновлений, которые применяются к вашему компьютеру при установке обновления компонентов.
Примечание: Для устройств с зарезервированным хранилищем для обновления сначала используется это зарезервированное хранилище, а затем другое дисковое пространство. Дополнительные сведения см. в разделе Как работает зарезервированное хранилище в Windows 10.
Windows использует три разных варианта обновления компонентов в зависимости от объема свободного места на диске в настоящее время.
1. Для компьютеров с большим объемом свободного места на диске
Во время использования компьютера Windows автоматически пытается выполнить как можно большую часть процесса обновления в фоновом режиме.
2. Для компьютеров с ограниченным объемом свободного пространства, которого все же достаточно для автоматического завершения обновления
Windows автоматически оптимизирует процесс, чтобы уменьшить объем свободного места на диске, необходимый для установки обновления. В результате время автономной установки увеличивается.
3. Для компьютеров, на которых недостаточно место для автоматической установки обновления
Windows предложит вам освободить место на диске или использовать внешнее хранилище, чтобы временно расширить хранилище на ПК.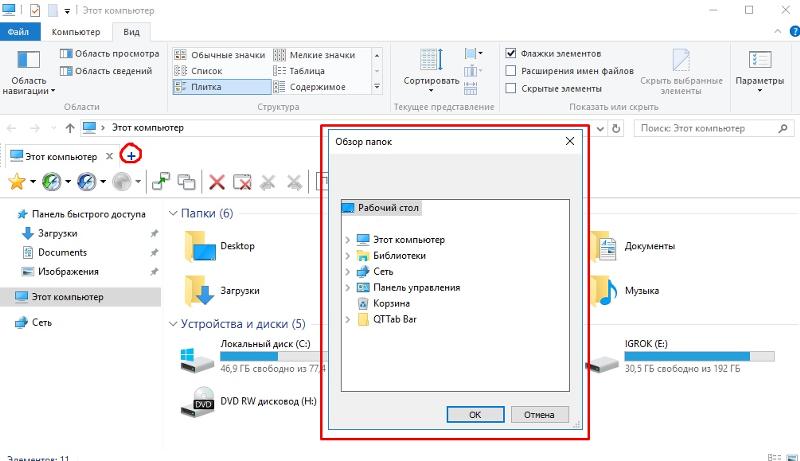 Если вы используете внешнее запоминающее устройство, Windows не потребуется много места на системном диске, так как система будет временно использовать внешнее устройство.
Если вы используете внешнее запоминающее устройство, Windows не потребуется много места на системном диске, так как система будет временно использовать внешнее устройство.
-
Дополнительные возможности. Многие необязательные компоненты, доступные для Windows, устанавливаются системой предварительно или по требованию либо устанавливаются пользователем вручную. Вы можете узнать, какие из них установлены на компьютере, в разделе Параметры > Приложения > Приложения и компоненты > Управление необязательными компонентами
Открыть параметры «Необязательные компоненты»
Размер этих компонентов составляет от менее 1 МБ до почти 2 ГБ для портала Windows Mixed Reality. Чтобы уменьшить объем пространства, необходимого для установки обновления компонентов на компьютере, удалите необязательные компоненты, которые вы не используете.
Чтобы уменьшить объем пространства, необходимого для установки обновления компонентов на компьютере, удалите необязательные компоненты, которые вы не используете.
-
Установленные языки. Операционная система Windows переведена на многие языки. Хотя многие пользователи одновременно используют только один язык, некоторые переключаются между двумя и более языками. Чтобы узнать, какие языки установлены на компьютере, нажмите кнопку
Открыть языковые параметры
Во время каждого обновления все языковые ресурсы и любые связанные данные о вводе с клавиатуры, преобразовании текста в речь, преобразовании речи в текст и распознавании рукописного ввода необходимо обновить. Размер контента для каждого языка может составлять от 175 МБ до более 300 МБ. Вы можете уменьшить объем пространства, необходимого для установки обновления компонентов на компьютере, удалив языки, которые вы не используете.
-
Обновления драйверов. Изготовители оборудования и другие партнеры по оборудованию иногда публикуют новые графические, сетевые, аудиодрайверы и другие драйверы вместе с новым обновлением операционной системы. Их размер может существенно различаться в зависимости от компьютера и от того, какие именно драйверы обновляются.
-
Исправления ОС. Во время обновления компонентов Windows пытается скачать и автоматически установить последние исправления, чтобы ваш компьютер был полностью обновлен. Вскоре после выпуска обновления компонентов размер исправления для этого обновления может составлять всего нескольких сотен мегабайт, однако по мере реализации дополнительных исправлений и обновлений системы безопасности размер исправления может увеличиться до 1 ГБ и более.

Наконец, Центр обновления Windows временно отключает hiberfile.sys, pagefile.sys и другие системные файлы и использует пространство, которое обычно занимают эти файлы, для применения обновления компонентов. Все файлы, которые отключаются для установки обновления, будут автоматически включены после завершения обновления. Так как размер этих файлов зависит от того, как вы используете компьютер, и от объема оперативной памяти вашего компьютера, объем свободного места на диске для выполнения обновления может отличаться, даже если на двух разных компьютерах используется одинаковый образ операционной системы.
Сочетание варианта обновления и компонентов означает, что для завершения обновления может потребоваться различный объем свободного места на диске. Вот несколько примеров обновления компьютеров до Windows версии 1803.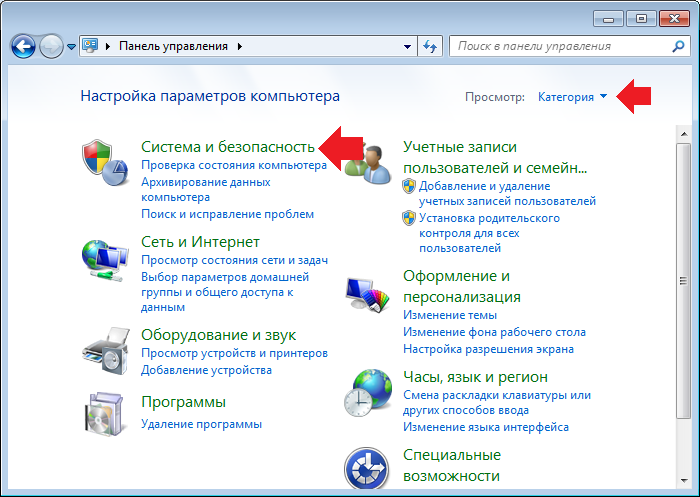
|
Оптимизировано для сокращения времени вне сети |
Оптимизировано для уменьшения занимаемого места на диске |
Оптимизировано для уменьшения занимаемого места на диске с помощью внешнего хранилища |
|
|---|---|---|---|
|
Минимальный объем необязательных компонентов, языков и обновлений |
20 ГБ |
5,5 ГБ и более |
4,5 ГБ и более |
|
Множество необязательных компонентов, языков и обновлений |
20 ГБ и более |
13,75 ГБ и более |
7 ГБ и более |
Прокат фильмов в приложении Apple TV — Служба поддержки Apple (RU)

Оформление проката и просмотр сразу же или потом
Начать просмотр взятого напрокат фильма можно в течение 30 дней. После начала воспроизведения взятый напрокат фильм будет доступен в течение 48 часов. Фильм будет автоматически удален из вашей медиатеки спустя 30 дней после оформления проката или 48 часов после начала просмотра, в зависимости от того, какой срок истекает раньше.
* Приложение Apple TV доступно не во всех странах и регионах. Проверьте, доступна ли приложение Apple TV в вашей стране или регионе.
Поиск взятого напрокат фильма, загрузка или просмотр его в потоковом режиме
Выполните действия, относящиеся к вашему устройству.
На iPhone, iPad или iPod touch
- Откройте приложение Apple TV и перейдите на вкладку «Медиатека».
- Найдите раздел «Прокат». Если раздела «Прокат» нет, значит, с идентификатором Apple ID, который вы использовали для входа, не связаны текущие заказы на прокат.
- Чтобы посмотреть взятый напрокат фильм в потоковом режиме, нажмите . Или нажмите , чтобы загрузить взятый напрокат фильм и посмотреть его без подключения к сети.
После начала воспроизведения взятого напрокат фильма просмотр следует завершить в течение 48 часов.
На Apple TV, Smart TV или устройстве для потокового воспроизведения
- Откройте приложение Apple TV и перейдите на вкладку «Медиатека».
- На боковой панели выберите раздел «Прокат». Если раздела «Прокат» нет, значит, с идентификатором Apple ID, который вы использовали для входа, не связаны текущие заказы на прокат.
- Выберите взятый напрокат фильм и нажмите кнопку «Воспроизвести», чтобы начать смотреть его. Взятые напрокат фильмы невозможно загружать на Apple TV, Smart TV или устройство для потокового воспроизведения.
После начала воспроизведения взятого напрокат фильма просмотр следует завершить в течение 48 часов.
На компьютере Mac
- Откройте приложение Apple TV и перейдите на вкладку «Медиатека».

- На боковой панели выберите раздел «Прокат». Если раздела «Прокат» нет, значит, с идентификатором Apple ID, который вы использовали для входа, не связаны текущие заказы на прокат.
- Наведите курсор на взятый напрокат фильм и щелкните . Чтобы загрузить его на компьютер, щелкните .
После начала воспроизведения взятого напрокат фильма просмотр следует завершить в течение 48 часов.
В приложении iTunes на компьютере с Windows
- Откройте приложение iTunes и щелкните «Фильмы» в левом верхнем углу.
- Перейдите на вкладку «Прокат» в верхней части окна iTunes. Если вкладки «Прокат» нет, значит, с идентификатором Apple ID, который вы использовали для входа, не связаны текущие заказы на прокат.
- Чтобы посмотреть взятый напрокат фильм в потоковом режиме, наведите курсор на его название и щелкните . Чтобы загрузить его на компьютер, щелкните .
После начала воспроизведения взятого напрокат фильма просмотр следует завершить в течение 48 часов.
Просмотр взятого напрокат фильма на любом устройстве
Взятые напрокат фильмы можно смотреть на любом устройстве, на котором установлено приложение Apple TV и выполнен вход с использованием идентификатора Apple ID.
Загрузить взятый напрокат фильм можно только на одно устройство единовременно. Загрузив взятый напрокат фильм на одно устройство, его можно передавать в потоковом режиме на другое устройство.
Если взятый напрокат фильм не удается воспроизвести, проверьте, не загружен ли он на другое устройство и не передается ли он в потоковом режиме. Чтобы загрузить взятый напрокат фильм на другое устройство, сначала удалите его с текущего.
Взятые напрокат фильмы невозможно загружать на Apple TV, Smart TV или устройство для потокового воспроизведения.
Получение помощи
- Если не получается посмотреть видеосодержимое или воспроизвести его в потоковом режиме из приложения Apple TV, перезагрузите устройство.
 Если после этого взятый напрокат фильм все равно не воспроизводится, узнайте о неполадках потокового воспроизведения или сообщите о проблеме.
Если после этого взятый напрокат фильм все равно не воспроизводится, узнайте о неполадках потокового воспроизведения или сообщите о проблеме. - Просмотр загружаемого фильма можно начать, как только будет загружена достаточная его часть для непрерывного воспроизведения. Если вы собираетесь просматривать взятый напрокат фильм в самолете или другом месте, где сеть Wi-Fi недоступна, начните загрузку за сутки до этого, чтобы успеть.
Дополнительная информация
Информация о продуктах, произведенных не компанией Apple, или о независимых веб-сайтах, неподконтрольных и не тестируемых компанией Apple, не носит рекомендательного или одобрительного характера. Компания Apple не несет никакой ответственности за выбор, функциональность и использование веб-сайтов или продукции сторонних производителей. Компания Apple также не несет ответственности за точность или достоверность данных, размещенных на веб-сайтах сторонних производителей. Обратитесь к поставщику за дополнительной информацией.
Компания Apple не несет никакой ответственности за выбор, функциональность и использование веб-сайтов или продукции сторонних производителей. Компания Apple также не несет ответственности за точность или достоверность данных, размещенных на веб-сайтах сторонних производителей. Обратитесь к поставщику за дополнительной информацией.
Дата публикации:
Доступ к файлам в iCloud Drive и управление ими
С помощью iCloud Drive вы можете безопасно получать доступ ко всем своим документам с iPhone, iPad, iPod touch, компьютеров Mac и Windows.
Чтобы пользоваться iCloud Drive, необходимо создать учетную запись iCloud. С помощью iCloud Drive вы можете синхронизировать файлы и папки на всех своих устройствах, предоставлять к ним общий доступ друзьям, семье или коллегам, создавать новые файлы и папки в приложениях с поддержкой iCloud и многое другое.
В iCloud Drive можно хранить файлы*, если их размер не превышает 50 ГБ и если не исчерпан объем хранилища iCloud. Если вам требуется больше места в iCloud, приобретите дополнительный объем. При выборе объема в 200 ГБ или 2 ТБ хранилище iCloud можно использовать совместно с членами своей семьи без необходимости предоставлять общий доступ к отдельным файлам. Узнайте больше о тарифах для вашего региона.
* Не храните в iCloud Drive папки приложений, библиотеки и файлы TMP, VMDK, VMWARE, VBOX, VM и PVM.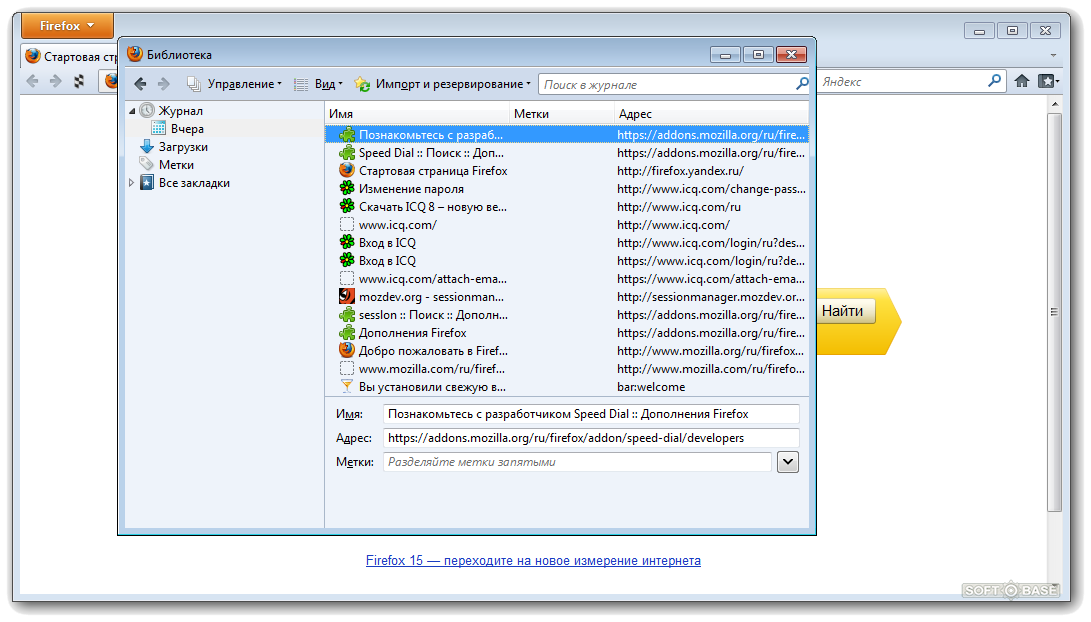
Доступ к файлам в iCloud Drive
На компьютере Mac
На компьютере Mac доступ к iCloud Drive можно получить через Finder.
При добавлении папок «Рабочий стол» и «Документы» в хранилище iCloud Drive все файлы из них перемещаются в iCloud. На компьютере Mac файлы из папки «Рабочий стол» или «Документы» можно найти в приложении Finder в разделе iCloud. Если добавить папку «Рабочий стол» другого компьютера Mac, ее файлы появятся в соответствующей папке в iCloud Drive. Папка создается с тем же именем, что и второй компьютер Mac.
На iPhone, iPad или iPod touch
На сайте iCloud.com
На компьютере с Windows
На компьютере с Windows 7 или более поздней версии, на котором установлено приложение iCloud для Windows, перейти в iCloud Drive можно из программы «Проводник».
Работа с файлами iCloud Drive оффлайн
Чтобы работать с файлами iCloud Drive без подключения к Интернету, сохраните их локальные копии на своем устройстве.
На компьютере Mac
- Нажмите iCloud Drive в боковом меню любого окна Finder.
- Нажав и удерживая клавишу Option, перетащите файл в новое расположение.
- После внесения изменений в файл отправьте сохраненную копию обратно в iCloud Drive.
На iPhone, iPad или iPod touch
В iOS 11 или более поздней версии:
Узнайте, как сохранять файлы локально в приложении «Файлы».
В iOS 10 или более ранней версии:
- Откройте приложение iCloud Drive на устройстве iPhone, iPad или iPod touch.

- Нажмите файл, чтобы открыть его.
- Нажмите кнопку «Поделиться» в левом нижнем углу.
- Выберите способ отправки копии файла.
- После внесения изменений в файл отправьте сохраненную копию обратно в iCloud Drive на компьютере.
На сайте iCloud.com
- Войдите на веб-сайт iCloud.com.
- Откройте iCloud Drive.
- Найдите и выберите необходимый файл.
- Нажмите «Загрузить» в верхней части страницы или дважды щелкните нужный файл. Документ будет скачан в папку для загрузок по умолчанию.
- После внесения изменений в файл отправьте сохраненную копию обратно в iCloud Drive на компьютере.
На компьютере с Windows
Восстановление удаленных файлов
Чтобы восстановить файл, удаленный в течение последних 30 дней, следуйте приведенным ниже инструкциям.
На компьютере Mac
- Щелкните значок корзины на панели Dock.
- Выберите файл, который необходимо восстановить.
- Перетащите его на рабочий стол или в другую папку.
Файлы, удаленные из корзины с помощью параметра «Очистить Корзину», восстановить невозможно.
На iPhone, iPad или iPod touch
На сайте iCloud.com
- Войдите на веб-сайт iCloud.com.
- Перейдите в iCloud Drive.
- В правом нижнем углу нажмите «Недавно удаленные».
- Просмотрите список файлов.
Можно также перейти в меню «Настройки» > «Восстановить файлы». Файлы из папки «Недавно удаленные» и раздела «Восстановить файлы» удаляются через 30 дней.
На компьютере с Windows
- Перейдите в корзину.

- Перетащите нужный файл или папку на рабочий стол или в другое место.
Дополнительная информация
Информация о продуктах, произведенных не компанией Apple, или о независимых веб-сайтах, неподконтрольных и не тестируемых компанией Apple, не носит рекомендательного или одобрительного характера. Компания Apple не несет никакой ответственности за выбор, функциональность и использование веб-сайтов или продукции сторонних производителей. Компания Apple также не несет ответственности за точность или достоверность данных, размещенных на веб-сайтах сторонних производителей. Обратитесь к поставщику за дополнительной информацией.
Дата публикации:
Как подключить телевизор LG к компьютеру — журнал LG MAGAZINE Россия
Современные телевизоры LG Smart TV — модели с интеграцией интернета и цифровых интерактивных сервисов – это по сути компьютеры, предназначенные для просмотра видеоконтента. Но иногда у владельцев возникает необходимость подключения компьютера или ноутбука к телевизору.
Благодаря этому по сути можно использовать телевизор в качестве дополнительного внешнего монитора, что очень удобно, если вы хотите посмотреть фильм с ноутбука, показать друзьям фотографии из отпуска, хранящиеся на жестком диске компьютера или запустить на большом экране компьютерную игру.
Подключить телевизор LG можно к компьютеру или ноутбуку любого производителя. Сделать это можно несколькими способами, как при помощи проводов, так и используя беспроводные сети.
Подключение телевизора LG к компьютеру: пошаговая инструкция
Способ 1: при помощи SmartShare
SmartShare – приложение, специально разработанное LG для того, чтобы сделать процесс передачи музыки, видео и фотографий с ноутбука и подключенных к нему USB-носителей на телевизор LG Smart TV максимально простым и удобным. Скорость передачи данных этим способом выше, чем при помощи Bluetooth, так что из всех беспроводных SmartShare является предпочтительным способом подключения вашего телевизора к компьютеру.
- Скачайте и установите на ваш компьютер программу SmartShare.
- Подключите ваши компьютер и телевизор к одной локальной сети. Если сделать это через Ethernet-кабель, то это повысит скорость передачи информации и минимизирует риск помех или рассинхронизации звука и изображения во время просмотра видео на вашем телевизоре LG.

- На компьютере / ноутбуке активируйте потоковую передачу контента. Для этого на панели управления найдите раздел «Параметры потоковой передачи мультимедиа» (Media Streaming Options).
- Найдите в списке предложенных устройств имя своего телевизора LG и поставьте возле него галочку.
- Подтвердите действия, нажав кнопку OK внизу экрана.
- На пульте дистанционного управления вашего телевизора нажмите кнопку Smart.
- Выберите в появившемся на экране вашего телевизора меню раздел SmartShare.
- Найдите пункт «Устройства». В нем вы увидите имя своего компьютера.
- Нажав на него, вы получите доступ к файлам. Выберите из них тот, который хотите воспроизвести на вашем телевизоре LG.
Способ 2: При помощи Miracast
Также можно выполнить подключение телевизора к компьютеру при помощи Miracast. Как и SmartShare, этот стандарт бы разработан для беспроводной передачи мультимедийного сигнала и базируется на технологии Wi-Fi Direct.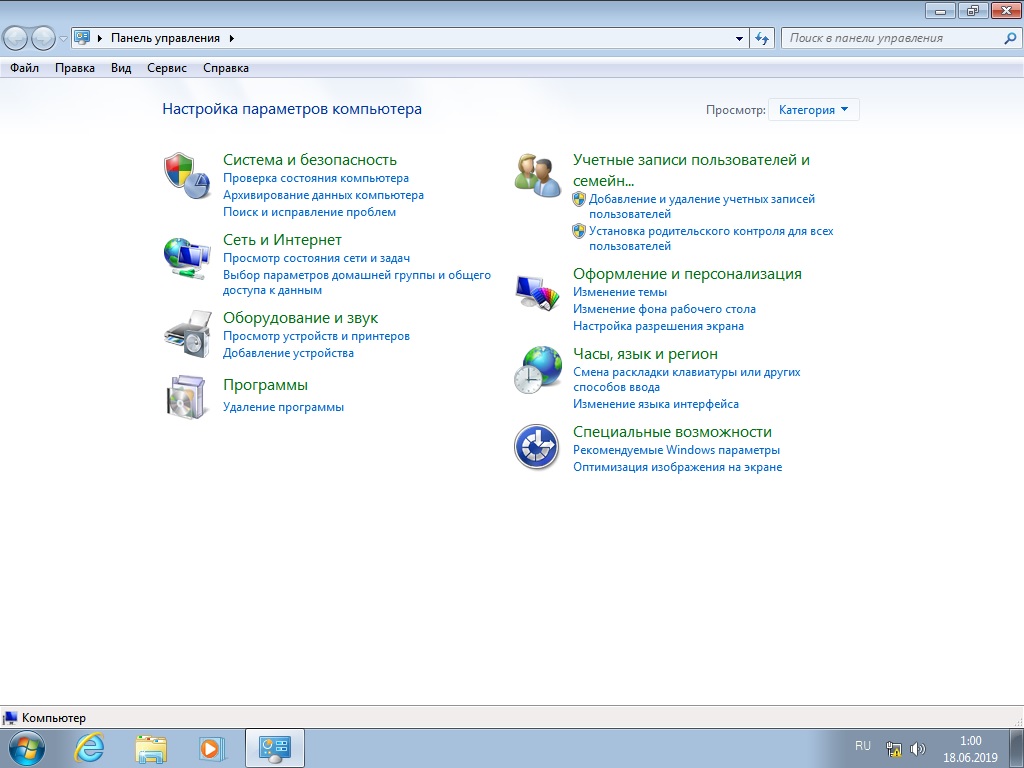 При этом способе с компьютера на телевизор передаются не сами файлы, а пакеты видеосигнала в формате ITU-T H.264, что обозначает, что можно не только воспроизводить содержимое файлов беспроводным способом, но и дублировать отображение экрана компьютера на экране телевизора.
При этом способе с компьютера на телевизор передаются не сами файлы, а пакеты видеосигнала в формате ITU-T H.264, что обозначает, что можно не только воспроизводить содержимое файлов беспроводным способом, но и дублировать отображение экрана компьютера на экране телевизора.
Как и в случае с SmartShare, если объединить ваш телевизор и ноутбук в локальную сеть при помощи кабеля, то скорость передачи данных будет выше, а соединение — более устойчивым.
- Нажмите на пульте управления вашего телевизора LG кнопку Smart.
- В списке приложений, открывшемся на экране телевизора найдите приложение «Менеджер подключений». Оно дает возможность подключить к вашему телевизору компьютер или ноутбук с операционной системой Windows.
- Найдите пункт «Приложения», а в нем раздел «Менеджер подключений».
- Подтвердите действие, нажав ОК на пульте ДУ.
- В открывшейся странице «Менеджера подключений» вы увидите различные устройства, которые можно подключать к телевизору: домашний кинотеатр, смартфон, Blu-Ray проигрыватель, саундбар и т.
 д. Выберите из этого списка ПК (PC).
д. Выберите из этого списка ПК (PC). - Кликнув на него, найдите в нижней части экрана окошко Screen Share («Делиться экраном»).
- В левой части экрана найдите строчку Miracast.
- Нажмите «Начать» (Start) для подтверждения действий.
- В правой части экрана телевизора вы увидите строчку «PC Windows 10». Выберите ее для того, чтобы транслировать информацию с компьютера на вашем телевизоре LG.
- Откройте на компьютере «Центр действий» (это можно сделать, дважды кликнув мышкой на иконку «Уведомления» в правом нижнем углу).
- Выберите пункт «Проект». Затем нажмите «Подключение к беспроводному дисплею».
- Вы увидите имя своего телевизора. Выберите его.
- Нажмите «Подключить».
Важно: Если во время просмотра видео звук воспроизводится с компьютера, вам необходимо будет обозначить телевизор в качестве источника воспроизведения звука. Для этого нужно открыть меню «Пуск», выбрать раздел «Звук» (пиктограмма «Динамик»). На вкладке «Воспроизведение» выбрать ваш телевизор LG.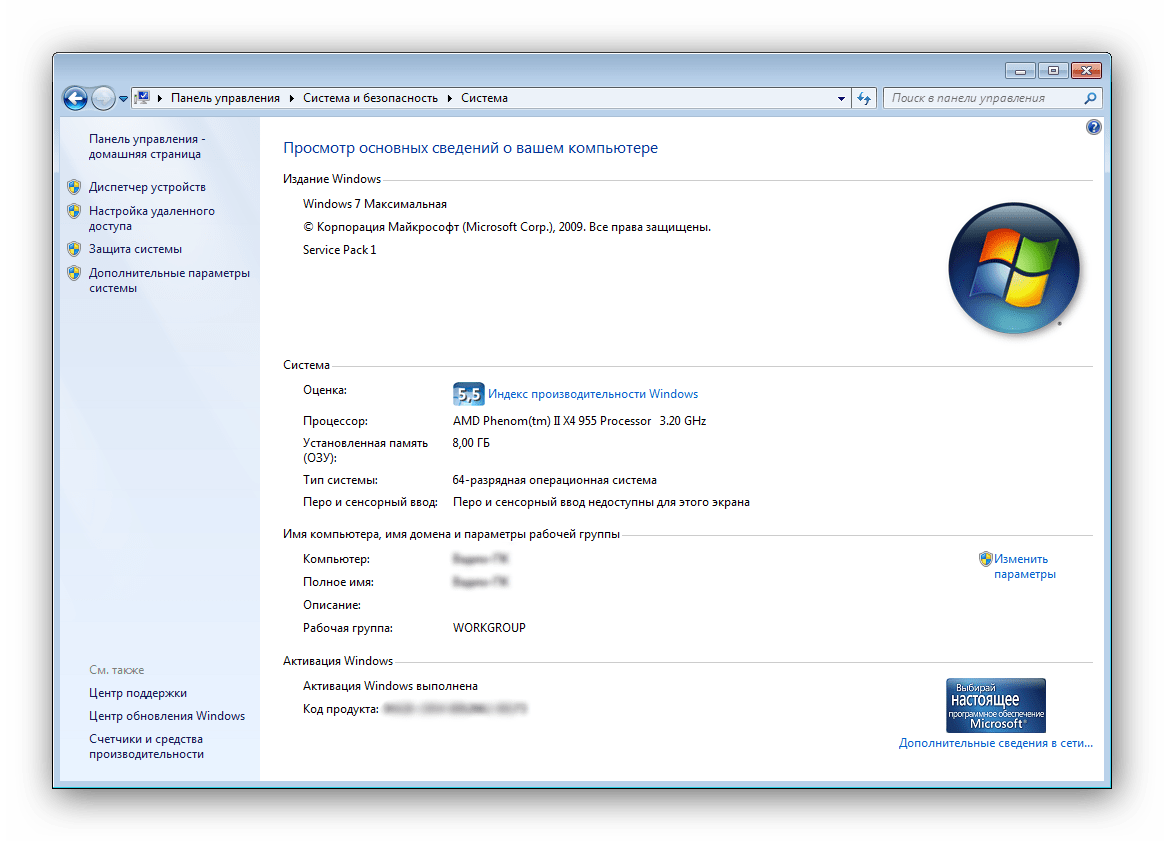 Нажать «По умолчанию» и подтвердить действие клавишей ОК / Применить.
Нажать «По умолчанию» и подтвердить действие клавишей ОК / Применить.
Способ 3: При помощи HDMI-кабеля
Проверьте, есть ли на вашем компьютере или ноутбуке есть cоответствующий HDMI-разъем. В случае его отсутствия вам понадобится дополнительно купить переходник USB-C, DVI или DisplayPort в зависимости от того, какой порт есть на вашем компьютере.
- Подключите кабель к телевизору. Если на вашей модели телевизора LG несколько HDMI – портов, запомните номер. Это нужно, чтобы впоследствии настроить телевизор на нужный источник сигнала.
- Подключите второй конец кабеля к компьютеру.
- Нажмите кнопку Input на пульте дистанционного управления, а затем выберите нужный вам источник (например, HDMI 1 или HDMI 2 в зависимости от того, к какому разъему вы подключили кабель.
- Далее вам нужно выбирать телевизор в качестве источника воспроизведения звука. Для этого откройте на компьютере меню «Пуск», выберите раздел «Звук» (пиктограмма «Динамик»).
 На вкладке «Воспроизведение» выберите ваш телевизор LG. Нажмите «По умолчанию» и подтвердите действие клавишей ОК / Применить.
На вкладке «Воспроизведение» выберите ваш телевизор LG. Нажмите «По умолчанию» и подтвердите действие клавишей ОК / Применить.
Как узнать IP-адрес компьютера (Windows XP, Vista, 7, 8, 10, Mac)?
При подключении компьютера к сети ему присваивается IP-адрес. Эта статья поможет вам узнать IP-адрес своего компьютера. Есть два способа:
Способ 1: выберите операционную систему компьютера через панель управления (рекомендуется):
Способ 2: выберите операционную систему компьютера с помощью командной строки:
Способ 1
Windows 10
Вариант 1.
Нажмите сочетание клавиш Windows + X на клавиатуре и выберите пункт Сетевые подключения.
Клавиша Windows выглядит так:
В меню с левой стороны перейдите в пункт Ethernet и нажмите левой кнопкой мыши на появившееся подключение.
Примечание: если вместо сети Ethernet компьютер подключён к беспроводной сети, в меню слева нажмите Wi-Fi.
Открывшуюся страницу пролистайте вниз до пункта Параметры IP, в поле IPv4-адрес будет указан адрес, полученный устройством.
Вариант 2.
В панели задач нажмите левой кнопкой мыши на значок сетевого подключения (может быть в виде компьютера, шкалы сигнала Wi-Fi или значка планеты [если нет доступа в интернет]).
В открывшемся окне нажмите Параметры сети и Интернет.
В открывшемся окне в меню Состояние найдите пункт Настройка параметров адаптера.
Нажмите правой кнопкой мыши на иконку Ethernet, выберите пункт Состояние, затем нажмите кнопку Сведения. Появится окно с IP-адресом.
Примечание. Если вместо сети Ethernet вы подключены к беспроводной сети, выберите Беспроводное подключение.
Windows 8
Шаг 1. Войдите в панель управления.
Есть несколько способов найти панель управления в Windows 8.
1. Нажмите на клавиатуре сочетание клавиш Windows + F , появится окно поиска.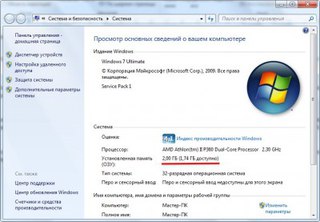 Введите Панель управления и нажмите клавишу Enter.
Введите Панель управления и нажмите клавишу Enter.
2. Нажмите на клавиатуре сочетание клавиш Windows + R, появится окно Выполнить. Введите control panel и нажмите клавишу Enter.
3. Нажмите на клавиатуре сочетание клавиш Windows + X. Выберите Панель управления.
4. Также можно ввести Панель управления в строке поиска в правой части экрана.
Шаг 2. Нажмите Сеть и Интернет затем Центр управления сетями и общим доступом.
В открывшемся окне нажмите Изменение параметров адаптера в меню слева.
Шаг 3. Нажмите правой кнопкой мыши на Ethernet, выберите Состояние, затем нажмите кнопку Сведения. Появится окно с IP-адресом.
Примечание. Если вместо сети Ethernet вы подключены к беспроводной сети, выберите Беспроводное подключение.
Windows 7
Шаг 1. Нажмите Пуск — Панель управления — Сеть и Интернет — Центр управления сетями и общим доступом.
Шаг 2. В открывшемся окне в меню слева нажмите Изменение параметров адаптера. Нажмите правой кнопкой мыши на Подключение по локальной сети, выберите Состояние, затем нажмите кнопку Сведения. Появится окно с IP-адресом.
Нажмите правой кнопкой мыши на Подключение по локальной сети, выберите Состояние, затем нажмите кнопку Сведения. Появится окно с IP-адресом.
Примечание. Если вместо сети Ethernet вы подключены к беспроводной сети, выберите Беспроводное подключение.
Windows Vista
Шаг 1. Нажмите Пуск — Панель управления — Сеть и Интернет — Центр управления сетями и общим доступом.
Шаг 2. В открывшемся окне в меню слева нажмите Изменение параметров адаптера. Нажмите правой кнопкой мыши на Подключение по локальной сети, выберите Состояние, затем нажмите кнопку Сведения. Появится окно с IP-адресом.
Примечание. Если вместо Подключения по локальной сети вы подключены к беспроводной сети, выберите Беспроводное подключение.
Windows XP
Шаг 1. Нажмите Пуск — Панель управления — Сетевые подключения
Шаг 2. Нажмите правой кнопкой мыши на Подключение по локальной сети, выберите Состояние, затем вкладку Поддержка.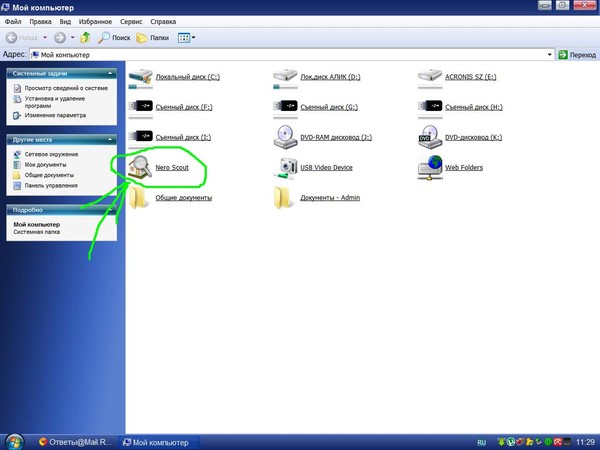 Появится окно с IP-адресом.
Появится окно с IP-адресом.
Примечание. Если вместо Подключения по локальной сети вы подключены к беспроводной сети, выберите Беспроводное подключение.
Mac OS
Шаг 1. Нажмите кнопку с иконкой Apple (яблоко) и войдите в Системные настройки. Выберите Сеть.
Шаг 2. В левой части окна нажмите Wi-Fi (если используется беспроводное подключение) или Ethernet (если компьютер подключён по кабелю). Ваш IP-адрес будет отображён под статусом подключения.
Способ 2
Windows OS
Шаг 1. Откройте командную строку.
Вариант 1.
Нажмите на клавиатуре сочетание клавиш Windows + R, появится небольшое окно. Введите в нём cmd и нажмите клавишу Enter, чтобы открыть командную строку.
Вариант 2.
Нажмите на значок поиска в панели задач. Затем в строке поиска наберите Командная строка.
Шаг 2. Введите ipconfig и нажмите клавишу Enter.
Появится информация о вашем сетевом подключении. Ближе к началу списка найдите IPv4-адрес в разделе Wi-Fi (если подключение беспроводное) или в разделе Ethernet (если у вас подключение по кабелю).
Mac OS
Шаг 1. Откройте Терминал.
Нажмите на значок поиска в верхней панели, введите в строке поиска Терминал, затем выберите Терминал в списке найденных программ.
Шаг 2. Используйте команду ifconfig.
После того, как вы выбрали Терминал, введите в открывшемся окне ifconfig и нажмите Return. Ваш IP-адрес будет отображён после надписи inet в разделе en0 или Wi-Fi.
Ответы на часто задаваемые вопросы по сервису «Личный кабинет»
Что необходимо для получения личного кабинета? В каком виде подавать ходатайство на подключение к личному кабинету? Платная ли услуга «Личный кабинет» (ЛК)?Можно ли личным кабинетом пользоваться с разных компьютеров?
Возможно ли вести (продолжать) делопроизводство через «Личный кабинет» по уже поданной заявке?
Будут ли направляться письма от экспертов ФИПС на почтовый адрес как дублирующие?
По каждой заявке нужно посылать все 5 листов ходатайства (т.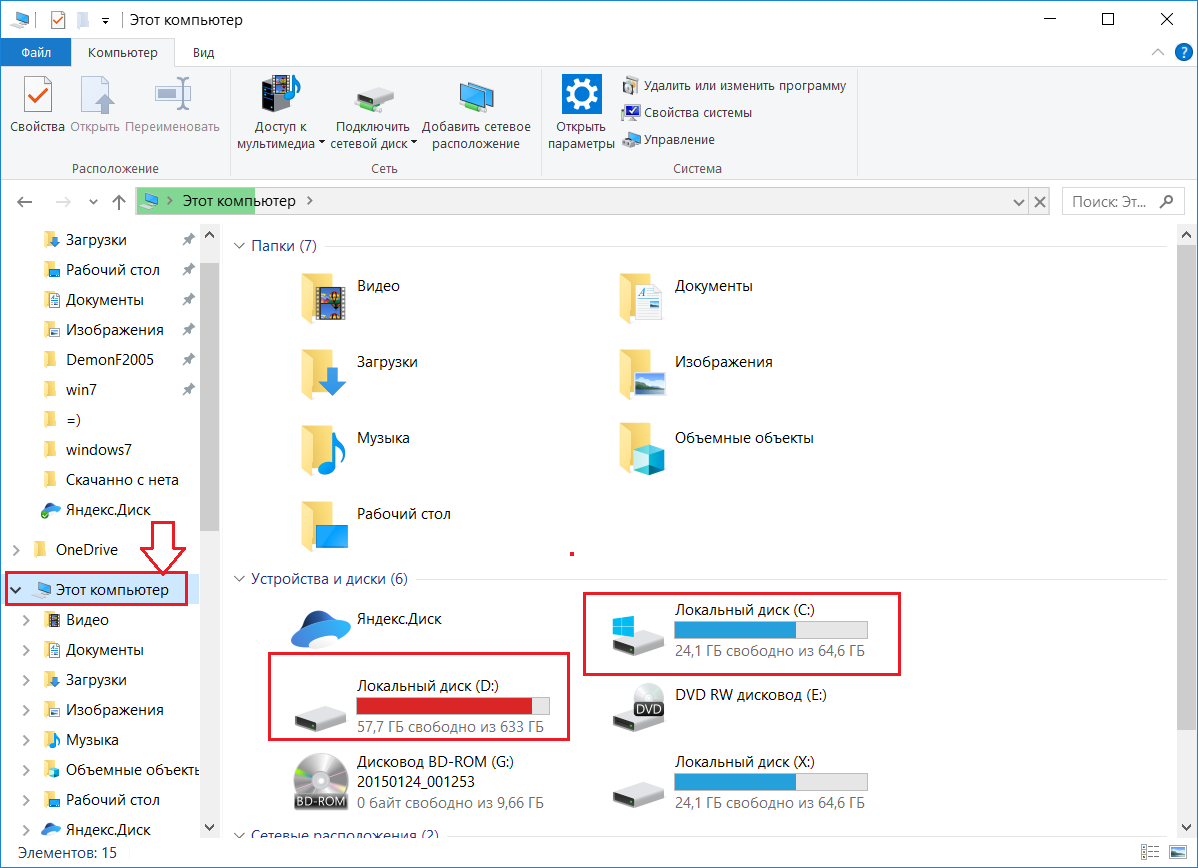 е. документ целиком)?
е. документ целиком)?
Подключение одного личного кабинета возможно для нескольких заявок на товарные знаки одновременно или на каждую заявку должен создаваться отдельный личный кабинет?
Компания является представителем заявителей, т.е. будет 10 личных кабинетов для 10 разных заявителей?
Когда ждать сообщение, содержащее данные для авторизации в ЛК, на указанный e-mail?
Чем отличаются ходатайство о предоставлении доступа к сервису «Личный кабинет» и ходатайство о ведении переписки через сервис «Личный кабинет» по заявке?
Граждане каких стран могут пользоваться сервисом Личный кабинет?
Могут ли патентные поверенные Украины использовать сервис ЛК?
Можно ли через Личный кабинет вести переписку по регистрациям?
Нужно ли дублировать отправленную через Личный кабинет корреспонденцию документами на бумаге?
Нужно ли сообщать о замене электронного ключа?
Где можно посмотреть перечень удостоверяющих центров для получения электронной подписи?
Какие требования предъявляются к электронной подписи для работы в ЛК ФИПС?
У нас уже есть электронная подпись, полученная в удостоверяющем центре. Она подходит для работы в ЛК ФИПС?
Она подходит для работы в ЛК ФИПС?
1. Что необходимо для получения личного кабинета?
Направить в ФИПС правильно оформленное ходатайство с указанием объекта делопроизводства (номера заявки или дела возражения, или названия заявленного объекта, если ходатайство подается одновременно с подачей заявки).
2. В каком виде подавать ходатайство на подключение к личному кабинету?
Ходатайство подается в бумажном виде по почте.
3. Платная ли услуга «Личный кабинет»?
Услуга по подключению к сервису «Личный кабинет» бесплатная.
4. Можно ли личным кабинетом пользоваться с разных компьютеров?
Пользоваться можно с любого устройства с выходом в Интернет.
5. Возможно ли вести (продолжать) делопроизводство через «Личный кабинет» по уже поданной заявке?
Да, возможно.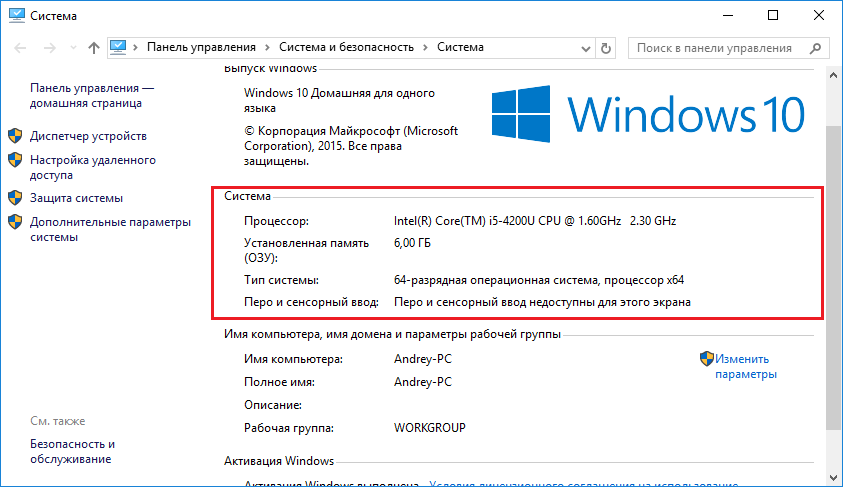 Для этого необходимо направить ходатайство с указанием номера поданной ранее заявки.
Для этого необходимо направить ходатайство с указанием номера поданной ранее заявки.
6. Будут ли направляться письма от экспертов ФИПС на почтовый адрес как дублирующие?
В настоящий момент исходящая корреспонденция будет направляться по адресу для переписки и в Личный кабинет. В дальнейшем (точная дата будет указана на сайте ФИПС) переписка будет вестись только через сервис «Личный кабинет» за исключением случаев, оговоренных в п. 3.4 Ходатайства.
«3.4. Оригиналы документов, подготовленные в процессе предоставления государственной услуги без использования усиленной квалифицированной электронной подписи должностного лица Роспатента или ФИПС, направляются также почтовым отправлением в установленном порядке по адресу для переписки, указанному заявителем или его представителем».
7. По каждой заявке нужно посылать все 5 листов ходатайства (т.е. документ целиком)?
Да.
8. Подключение одного личного кабинета возможно для нескольких заявок на товарные знаки одновременно или на каждую заявку должен создаваться отдельный личный кабинет?
Личный кабинет создается один: лицу, имеющему право вести переписку по данной заявке. В Личном кабинете может находиться неограниченное число заявок, по которым указанное лицо ведет переписку с ФИПС. При этом, следует учесть, что для ведения переписки по заявке через Личный кабинет нужно направить ходатайство по каждой заявке. Не допускается указание нескольких заявок в одном ходатайстве.
9. Компания является представителем заявителей, т.е. будет 10 личных кабинетов для 10 разных заявителей?
Личный кабинет, в этом случае, будет создан один и на имя представителя по тем заявкам, по которым представитель уполномочен вести переписку и подал соответствующее ходатайство о создании личного кабинета.
10. Когда ждать сообщение, содержащее данные для авторизации в ЛК, на указанный e-mail?
Когда ждать сообщение, содержащее данные для авторизации в ЛК, на указанный e-mail?
Данное сообщение направляется в течение одного месяца со дня поступления настоящего ходатайства в ФИПС (п.3.2 Ходатайства).
11. Чем отличаются ходатайство о предоставлении доступа к сервису «Личный кабинет» и ходатайство о ведении переписки через сервис «Личный кабинет» по заявке?
Если у Вас еще нет Личного кабинета на сайте ФИПС, то при первичном обращении для создания Личного кабинета необходимо проставить отметку в квадрате «Прошу предоставить доступ…» и далее указать номер заявки, по которой будет осуществляться переписка через Личный кабинет.
Если же Вам уже предоставлен доступ к сервису «Личный кабинет», то для дополнения Личного кабинета дополнительными объектами делопроизводства, по которым Вы хотите также вести переписку через Личный кабинет, Вам необходимо проставить отметку в квадрате «Прошу вести переписку …», указать идентификаторы пользователя и далее указать номер заявки, по которой Вы хотите вести переписку.
Прошу предоставить доступ к сервису «Личный кабинет» для ведения переписки, связанной с предоставлением Роспатентом государственной услуги
(отметка в боксе проставляется при первичном обращении за предоставлением авторизованного доступа к сервису «Личный кабинет»)
Прошу вести переписку через сервис «Личный кабинет» в связи с производством
(указывается идентификатор пользователя «Личного кабинета» при его наличии)
12. Граждане каких стран могут пользоваться сервисом Личный кабинет?
Сервисом «Личный кабинет» могут воспользоваться заявители и их представители, имеющие право в соответствии с законодательством РФ и международными соглашениями вести переписку по заявке.
13. Могут ли патентные поверенные Украины использовать сервис ЛК?
Возможность прямого обращения в Роспатент для лиц, проживающих на территории Украины, определена Соглашением.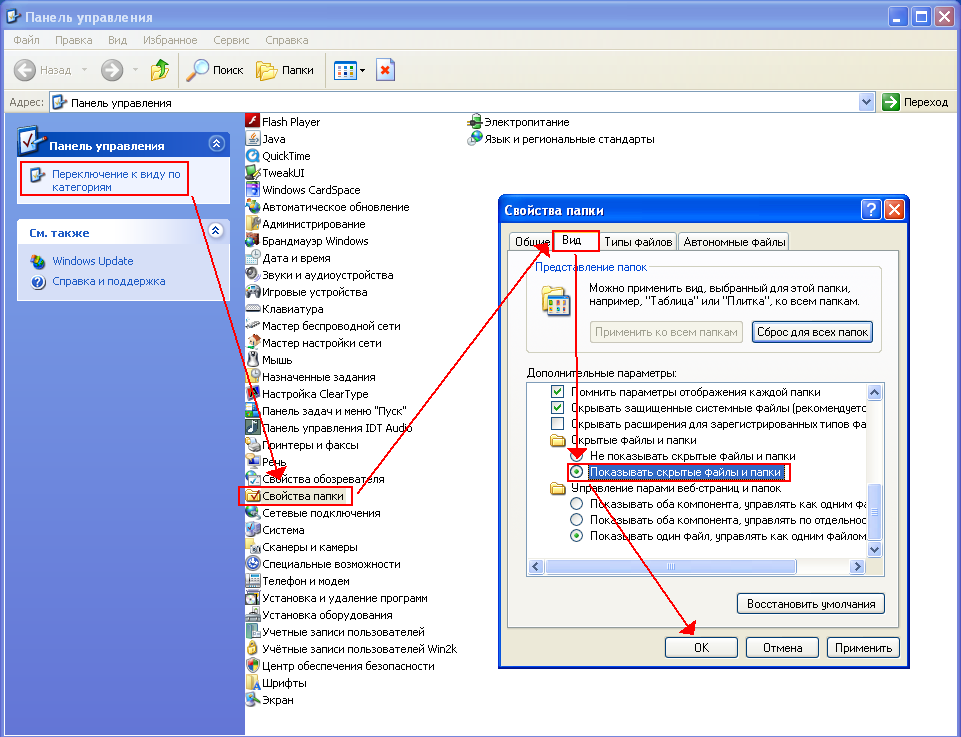 При этом следует иметь в виду, что патентный поверенный Украины вправе представлять интересы только национальных заявителей, полномочия патентного поверенного Украины должны быть подтверждены представлением доверенности.
При этом следует иметь в виду, что патентный поверенный Украины вправе представлять интересы только национальных заявителей, полномочия патентного поверенного Украины должны быть подтверждены представлением доверенности.
Любое лицо, проживающее на территории Украины, включая патентного поверенного Украины, может воспользоваться «Личным кабинетом» для ведения переписки по поданной ранее заявке.
14. Можно ли через Личный кабинет вести переписку по регистрациям?
Переписка с использованием сервиса Личный кабинет возможна только по заявкам. Подача заявлений в электронной форме по услугам связанным с регистрациями возможна через Единый портал государственных и муниципальных услуг https://www.gosuslugi.ru/structure/10000001245
15. Нужно ли дублировать отправленную через Личный кабинет корреспонденцию документами на бумаге?
Нет, не нужно.
16.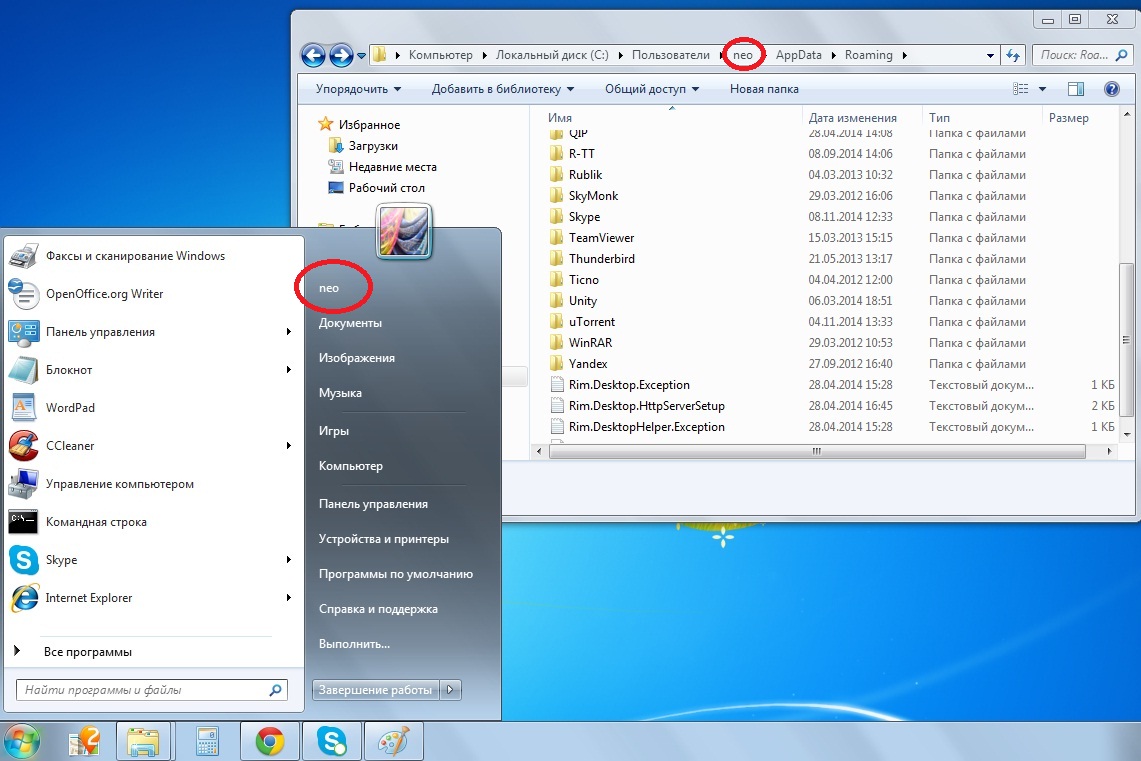 Нужно ли сообщать о замене электронного ключа?
Нужно ли сообщать о замене электронного ключа?
Замена электронного ключа никак не влияет на работу с Личным кабинетом. Главное, чтобы новый сертификат ключа соответствовал правилам работы с Личным кабинетом — содержал адрес электронной почты и СНИЛС в ключе совпадал с СНИЛС в Личном кабинете.
17. Где можно посмотреть перечень удостоверяющих центров для получения электронной подписи?
Список аккредитованных удостоверяющих центров доступен по адресу https://e-trust.gosuslugi.ru/CA .
18. Какие требования предъявляются к электронной подписи для работы в ЛК ФИПС?
Для подачи заявок необходимо, чтобы выполнялись следующие требования:
1. Сертификат электронной подписи должен быть усиленным квалифицированным, выданным аккредитованным удостоверяющим центром (УЦ).
2. Необходимо настроить цепочку сертификатов до головного УЦ Минкомсвязи. Инструкция по установке — http://new. fips.ru/podacha-zayavki/podacha-zayavki-na-izobretenie-poleznuyu-model/sertificat_esp.pdf.
fips.ru/podacha-zayavki/podacha-zayavki-na-izobretenie-poleznuyu-model/sertificat_esp.pdf.
3. В сертификате обязательно должны быть указаны СНИЛС и электронная почта.
4. СНИЛС в сертификате должен совпадать с СНИЛС в личном кабинете, через который подается заявка.
Требования к электронной подписи для ведения переписки описаны в документе «Технические требования к представлению материалов в электронном виде при ведении переписки с использованием сервиса «Личный кабинет» ( https://new.fips.ru/elektronnye-servisy/tech_treb_lich_kab_20190110.doc).
19. У нас уже есть электронная подпись, полученная в удостоверяющем центре. Она подходит для работы в ЛК ФИПС?
См. ответ на вопрос «Какие требования предъявляются к электронной подписи для работы в ЛК ФИПС?».
Как посмотреть последние действия пользователя на Windows ПК
Ниже мы разберем основные методы просмотра последних событий на компьютере, а также расскажем про следы, которые оставляет после себя каждый пользователь Windows.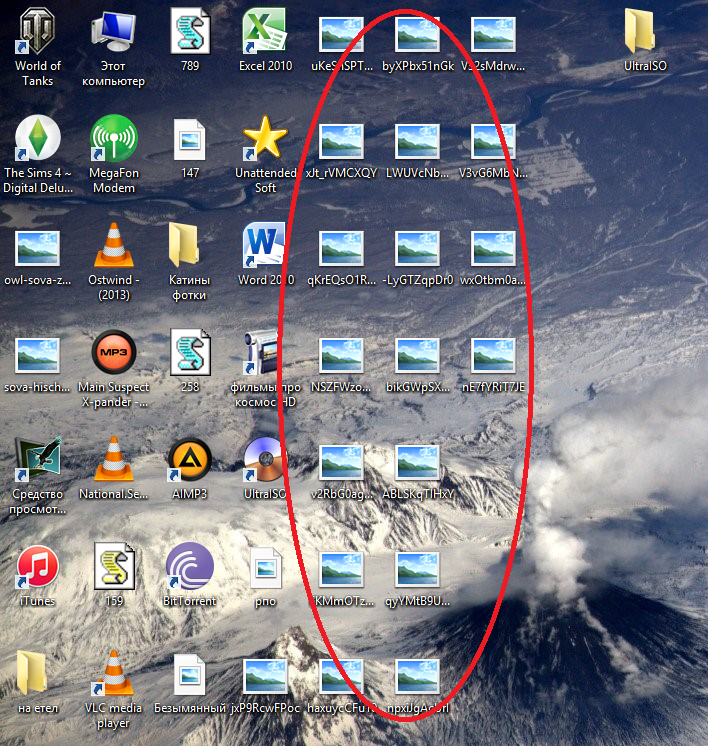
Содержание:
- История браузера.
- Просмотр измененных файлов.
- Поиск удаленных данных в корзине.
- Просмотр папки «Загрузки».
- Просмотр последних установленных программ.
- Поиск последних запущенных программ.
- Дополнительные методы выявления последних действий.
- Что делать если в ходе несанкционированного доступа были удалены важные данные?
Операционная система Windows и многие программы, работающие в ней, оставляют после себя множество следов, при помощи которых можно определить, что происходило с компьютером во время отсутствия пользователя. Данное руководство поможет выявить куда заходили, что смотрели, какие программы запускались и какие файлы изменялись при несанкционированном доступе к Вашей системе.
Просмотр последних действий является комплексной мерой, требующей поочередной проверки отдельных элементов системы и программного обеспечения, где могли остаться следы после доступа к ПК третьих лиц.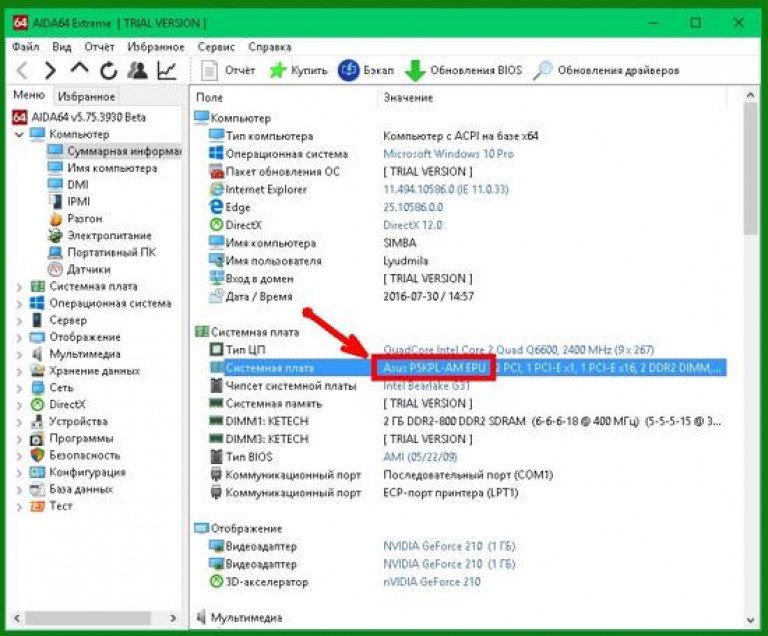
История браузера
Первым делом следует проверить историю Вашего интернет-обозревателя, где всегда сохраняются адреса сайтов, на которые был совершен переход с браузера.
История браузера должна проверяться первым делом, поскольку с его помощью можно получить данные для входа в социальные сети, банковские аккаунты, учетные записи онлайн-сервисов цифровой дистрибуции (к примеру, Steam, Origin, Epic Games Store и т.д.) и другие сервисы, откуда злоумышленники могут получить данные платежных карт и другую материальную выгоду.
Чтобы просмотреть историю браузера Google Chrome, достаточно открыть интернет-обозреватель и нажать комбинацию клавиш Ctrl+H, либо ввести в поисковую строку путь «chrome://history/» или нажать по иконке трех точек в правом верхнем углу и в открывшемся меню выбрать пункт «История».
В открывшемся окне можно просмотреть дату, время и посещенные ресурсы, по которым можно определить, что искали третьи лица при несанкционированном доступе к ПК.
Если Вы обнаружили, что история браузера была очищена, хотя Вы этого не делали, это означает, что во время несанкционированного доступа кто-то пытался скрыть следы работы за компьютером.
В таком случае следует воспользоваться нашим руководством «Как восстановить историю браузера после очистки», где можно узнать про восстановление и просмотр истории во всех популярных браузерах.
Помимо истории, браузер Google сохраняет многие действия, совершенные в сети с компьютера, в специальном разделе «Мои действия», где можно более детально просмотреть вводившиеся поисковые запросы, просмотренные видеоролики на YouTube и другую информацию.
Для перехода в меню «Мои действия», достаточно скопировать и вставить в адресную строку ссылку https://myaccount.google.com/activitycontrols, после чего выбрать требуемый пункт (к примеру, выберем пункт «История приложений и веб-поиска», но также здесь можно просмотреть историю местоположений, история просмотров и поисков YouTube, данные с синхронизированных устройств и т.д.) и нажать по кнопке «Управление историей».
В открывшемся окне можно детально ознакомиться со всеми действиями, просмотрами и введенными поисковыми запросами, которые были совершены в ближайшее время.
Просмотр измененных файлов
Ознакомившись с историей в браузере следует приступить к выявлению действий, которые были совершены непосредственно с компьютером и личной информацией.
Чтобы просмотреть файлы, документы и другие данные, подвергнувшиеся изменению при несанкционированном доступе следует воспользоваться функцией просмотра именных файлов.
Чтобы сделать это необходимо:
Шаг 1. Нажимаем правой кнопкой мыши по «Пуск» и в открывшемся меню выбираем пункт «Выполнить». В строке открывшегося окна вводим команду «recent» и подтверждаем действие «Ок».
Шаг 2. В открывшемся окне можно обнаружить последние файлы, фотографии, документы и другие данные с которыми выполнялись какие-либо действия, а также точную дату их изменения.
Стоит отметить, что «подкованные» злоумышленники могут удалить все данные из этой папки, но это станет явным следом деятельности третьих лиц с системой и информацией.
Поиск удаленных данных в корзине
Если во время несанкционированного доступа к Вашему компьютеру были удалены какие-либо данные, они могли попасть в корзину, где можно посмотреть время удаления, а также быстро восстановить удаленные файлы.
При стандартных настройках интерфейса Windows, корзина всегда располагается на рабочем столе.
Если есть подозрения, что файлы были удалены при несанкционированном доступе, а корзина была очищена, рекомендуем срочно ознакомиться с темой «Как восстановить файлы после удаления в «Корзину» и ее очистки», поскольку если не восстановить данные сразу, в скором времени они могут быть уничтожены из-за перезаписи!
Просмотр папки «Загрузки»
Помимо корзины, обязательно следует посетить папку «Загрузки», поскольку в ней могут содержаться последние данные, скачанные на компьютер из интернета.
Это могут быть и вредоносные программы, и специальные утилиты для слежки, а также другое вредоносное и опасное ПО, способное навредить системе и конфиденциальности пользователя. Проще всего перейти в папку из каталога «Мой компьютер» или «Этот компьютер» в Windows 10.
В открывшемся окне следует внимательно проверить скачанные установочные данные и другие подозрительные файлы. В случае обнаружения таких, следует немедленно их удалить, поскольку запуск исполняемых файлов может привести к заражению.
Просмотр последних установленных программ
Во время несанкционированного доступа к Вашему компьютеру, в систему могли быть установлены сторонние программы, майнеры, рекламные приложения и другое нежелательное ПО, поэтому следует проверить список последних установленных программ.
Чтобы сделать это, следует:
Шаг 1. Нажимаем левой кнопкой мыши по иконке «Поиск» (изображение лупы возле кнопки «Пуск») и вводим в строку фразу «Панель управления», после чего переходим в непосредственно сам пункт «Панель управления».
Шаг 2. Находясь в панели управления, включаем режим отображения «Категория» и нажимаем по пункту «Удаление программы».
Шаг 3. В открывшемся списке нажимаем по графе «Установлено», чтобы выровнять перечень программ по дате установки, после чего внимательно просматриваем все недавно установленные программы на наличие подозрительных.
При обнаружении неизвестных утилит, лучшим решением будет их удаление. Это можно сделать при двойном нажатии левой кнопкой мыши в списке. Важно! В данном окне могут отображаться системные программы и утилиты, поэтому следует знать, что нужно удалить, а что лучше оставить.
Поиск последних запущенных программ
Система Windows также позволяет узнать в какое время и какие программы были запущенны, что поможет лучше понять, что происходило во время несанкционированного доступа.
Чтобы воспользоваться поиском последних запущенных программ необходимо:
Шаг 1. Переходим в каталог «Этот компьютер» и в правом верхнем углу вводим в поиск «.exe» — ключ, который позволит найти все исполняемые файлы на компьютере.
Шаг 2. Нажимаем правой кнопкой мыши по любому из колонок списка и в открывшемся меню выбираем «Сортировка», после чего «Подробнее».
Шаг 3. В открывшемся меню ставим галочку напротив пункта «Дата доступа», что позволит выровнять список по последним запущенным исполнительным файлам программ.
Дополнительные методы выявления последних действий
Помимо вышеописанных способов, опытные пользователи смогут воспользоваться просмотром журналов Windows, которые позволяют найти, когда были запущены различные приложения или, когда выполнялся вход и выход из системы.
Стоит отметить, что журнал событий является средством, предназначенным для системных администраторов, поэтому пользователи, не знающие коды конкретных событий, не смогут найти нужную информацию в журналах.
Помимо вышеописанных способов, можно на постоянной основе пользоваться специальными программами для слежения за компьютером (к примеру: NeoSpy, Snitch, Actual Spy и другие). В данном случае, утилиты будут показывать все действия, произведенные с компьютером в удобном меню и в понятной для любого пользователя форме.
Что делать если в ходе несанкционированного доступа были удалены важные данные?
Если Вы обнаружили, что кто-то намеренно удалил важные данные, фотографии, документы или любую другую информацию с компьютера, рекомендуем немедленно воспользоваться специальной утилитой для восстановления информации RS Partition Recovery.
С её помощью можно быстро вернуть данные, которые были удалены комбинацией клавиш Shift+Delete, отформатированы с носителя, удалены вирусным ПО, или уничтожены в ходе изменения логической структуры носителя.
RS Partition Recovery обладает крайне низкими системными требованиями, что позволяет использовать программу даже на ноутбуках и офисных машинах. Помимо этого, утилита для восстановления данных имеет интуитивно-понятный интерфейс, в котором сможет разобраться абсолютно любой пользователь.
Чтобы вернуть утерянные файлы, достаточно провести быстрое или полное сканирование накопителя. Это поможет выявить недавно удаленные файлы или все данные, возможные для восстановления. Чтобы ознакомиться с другими возможностями и преимуществами работы с RS Partition Recovery, рекомендуем посетить официальную страницу программы.
Часто задаваемые вопросы
Это сильно зависит от емкости вашего жесткого диска и производительности вашего компьютера. В основном, большинство операций восстановления жесткого диска можно выполнить примерно за 3-12 часов для жесткого диска объемом 1 ТБ в обычных условиях.
Если файл не открывается, это означает, что файл был поврежден или испорчен до восстановления.
Используйте функцию «Предварительного просмотра» для оценки качества восстанавливаемого файла.
Когда вы пытаетесь получить доступ к диску, то получаете сообщение диск «X: \ не доступен». или «Вам нужно отформатировать раздел на диске X:», структура каталога вашего диска может быть повреждена. В большинстве случаев данные, вероятно, все еще остаются доступными. Просто запустите программу для восстановления данных и отсканируйте нужный раздел, чтобы вернуть их.
Пожалуйста, используйте бесплатные версии программ, с которыми вы можете проанализировать носитель и просмотреть файлы, доступные для восстановления.
Сохранить их можно после регистрации программы – повторное сканирование для этого не потребуется.
Теперь, когда у меня есть компьютер, что я могу сделать?
Обновлено: 31.08.2020, Computer Hope
Часто новые пользователи компьютеров могут не знать всех возможностей своего нового компьютера, ноутбука или планшета или могут захотеть узнать больше о том, на что он способен. Ниже приведен список того, что может делать компьютер. Щелкните ссылку в списке для получения дополнительной информации.
Подключение к Интернету
Интернет — одна из самых популярных вещей для доступа и использования на компьютере, и это то, что должен попробовать каждый новый пользователь.
Используйте свой текстовый процессор
Некоторые современные компьютеры оснащены текстовым процессором. Ниже приведены некоторые из действий, которые вы можете делать в большинстве текстовых редакторов.
- Напишите документ, отчет или даже книгу.
- Помогите проверить орфографические и грамматические ошибки в вашем тексте.
- Просмотр других документов, руководств или других файлов текстовых редакторов.
- Свяжите текстовый редактор с внешним источником, например Outlook, Excel или другим источником, и создайте ярлыки.
- Создавайте листовки, раздаточные материалы или другие страницы с графикой и изображениями.
Используйте свою электронную таблицу
Некоторые современные компьютеры также включают программу для работы с электронными таблицами. Ниже приведены некоторые из вещей, которые вы могли бы сделать в программе для работы с электронными таблицами.
- Создайте список числовых значений. Например, вы можете создать электронную версию своего текущего или сберегательного счета, позволяющую видеть общую сумму на каждом счете.
- Создайте список статистики, например, Computer Hope ведет статистику того, сколько пользователей посещают его страницы.Эти статистические данные можно просмотреть, чтобы увидеть увеличение или уменьшение значений.
- Создайте список контактной информации или другой информации, которую можно отсортировать и просмотреть по разным столбцам.
Расширьте свои знания
Существуют тысячи программ, которые позволяют вам или вашим детям больше узнать о том или ином предмете. Ниже приведен список различных программ, чтобы дать вам представление о том, что доступно. Вы можете найти многие из этих программ в местном магазине компьютерного программного обеспечения или в интернет-магазинах компьютерного программного обеспечения.
- Словарь, тезаурус, энциклопедия — Существуют сотни доступных программных версий словарей, тезаурусов и энциклопедий. Вы можете использовать их для просмотра и получения дополнительных сведений обо всем или в качестве справочника для поиска информации.
- Географическое или картографическое программное обеспечение — Несколько компаний, которые создают сложные картографические программы, которые позволяют пользователям больше узнавать о мире или конкретном месте, искать направления, находить местный магазин и т. Д.См. Нашу страницу с информацией о картах, где вы найдете список бесплатных сетевых картографических сервисов.
- Языковое программное обеспечение — Доступно множество программ, которые помогают пользователям изучать разные языки и даже переводить текст с одного языка на другой.
Играть в игры
Игры — еще одна популярная вещь, которую можно делать с вашим компьютером, независимо от вашего возраста. Ниже приведен список различных игр для разных возрастных групп.
- Детские обучающие игры — Существуют сотни игр для детей младшего возраста (12 лет и младше), в которые не только приятно играть, но часто и познавательно.
- Игры для подростков и старше — Безусловно, самые популярные игры, игры, в которые часто играют ради развлечения.
- Обучающие игры — Многочисленные обучающие игры для всех людей и всех возрастных групп. Например, доступно множество симуляторов полета, которые помогают пользователям научиться летать и в то же время доставляют удовольствие.
- Онлайн-игры — Пользователи, имеющие доступ к Интернету, также имеют доступ к миллионам сайтов бесплатных онлайн-игр, таких как игры MSN.На сайтах онлайн-игр представлены сотни игр, в которые вы можете играть против других пользователей Интернета со всего мира.
Слушайте музыку, создавайте музыку или музыкальные компакт-диски
файлов MP3 и возросшая популярность легального и незаконного обмена музыкой делают компьютеры отличным способом получать новую музыку и слушать любимых исполнителей. Ниже приведена общая информация о том, как слушать музыку на компьютере.
Установить звуковой проигрыватель
Чтобы слушать музыку на компьютере, вам понадобится плеер.Новые версии Windows поставляются с проигрывателем Windows Media и несколькими программами, такими как Winamp, которые вы можете бесплатно загружать из Интернета и слушать музыкальные файлы.
Скачать или скопировать звуковые файлы
Каждая песня, а иногда и целый компакт-диск, содержится в звуковом файле, часто в файле MP3. Эти файлы можно загрузить с различных сайтов в Интернете за небольшую плату или, если они являются общедоступным достоянием, бесплатно. Имейте в виду, что если песня не является общественным достоянием (то, что вы не купили бы в магазине), загрузка песни бесплатно считается незаконной, хотя многие сайты предоставляют такую возможность.
Вы также можете копировать песни с уже имеющихся компакт-дисков и создавать файлы MP3. Бесплатная и отличная программа, которую мы предлагаем для создания песен с вашего компакт-диска, — это CDex. Другой вариант — использовать Windows Media Player для копирования аудио компакт-диска.
После того, как песни будут скопированы на ваш компьютер, вы можете слушать их в проигрывателе в любое время. Наличие песен на компьютере означает, что вам не нужно вставлять компакт-диск и вы можете иметь тысячи песен вместо нескольких.
Интернет-радио
Пользователи с доступом в Интернет могут также слушать миллионы онлайн-радиостанций.Оба звуковых проигрывателя, упомянутые выше, и большинство новых проигрывателей поддерживают возможность прослушивания потокового контента.
Просмотр изображений, сканирование изображений, импорт изображений и создание изображений
Компьютеры способны хранить миллиарды изображений и могут иметь доступ практически к любому изображению, которое только можно вообразить. Вы также можете перенести свои изображения на компьютер с цифровой камеры, сканеров или других компьютерных периферийных устройств.
Переместив изображения на компьютер, вы можете изменить в них практически все, отредактировав их в редакторе изображений.Примеры: улучшение внешнего вида изображения, обрезка или копирование элементов изображения. Закончив редактирование, вы можете переместить изображения в другую программу и создать персональные слайд-шоу или записать компакт-диск с изображениями.
Смотрите видео, создавайте фильмы или смотрите телевизор
Пользователи теперь могут смотреть короткие видеоклипы и фильмы на своих компьютерах и создавать их. Ниже приведены некоторые из различных методов просмотра и создания видео и фильмов.
DVD фильмы
Многие современные компьютеры оснащены DVD-приводом, что означает, что вы можете смотреть фильмы в формате DVD на своем компьютере.Если у вас нет DVD-плеера для телевизора, компьютер можно подключить к телевизору для просмотра DVD.
Короткие видео
В Интернете доступны миллионы коротких видеороликов, которые включены в программное обеспечение. Это видеоролики продолжительностью не более 10 минут, которые часто представляют собой домашние видеоролики или видеоролики, сопровождающие программное обеспечение.
Создание фильмов
Сегодня доступно множество программ, которые помогут вам создавать и редактировать фильмы. Пользователи с соответствующим оборудованием и подключениями также могут подключать к своему компьютеру внешние источники для копирования фильмов.Например, пользователь может подключить свою видеокамеру к компьютеру и копировать с него свои личные фильмы.
Смотреть телевизор
Имея в компьютере карту ТВ-тюнера, вы можете смотреть телепередачи на компьютере, а также использовать компьютер для других задач.
Хранить личную информацию и контакты в электронном виде и передавать их другим устройствам
Смартфоны, способные хранить и хранить контакты, списки дел и календари, получили широкое распространение. Сохраняйте контакты на компьютере и синхронизируйте их со смартфоном, чтобы иметь доступ ко всем контактам на обоих устройствах.
Используйте компьютер для управления приборами и освещением в вашем доме
При наличии соответствующего программного и аппаратного обеспечения ваш компьютер может автоматизировать различные приборы, освещение, спринклеры и даже термостат.
Как просматривать файлы в Windows 10, не открывая их
На вашем ПК с Windows 10, вероятно, находятся документы Microsoft Word, электронные таблицы Excel, PDF-файлы, фотографии, видео, аудиофайлы и многое другое. Разве не было бы замечательно, если бы вы могли быстро и легко просматривать или воспроизводить каждый из этих файлов, не открывая их через связанные с ними приложения? Вы можете выполнить это действие с помощью программы просмотра файлов.
Программа просмотра файлов не только помогает вам проверять свои собственные файлы, но и позволяет просматривать отправленные вам неизвестные файлы. В некоторых случаях вы можете не знать, какую программу использовать для открытия такого файла. В других случаях на вашем компьютере может даже не быть нужного приложения.
Проводник в Windows 10 имеет собственную панель предварительного просмотра, которая может отображать определенные типы файлов. Однако вы также можете воспользоваться помощью нескольких сторонних программ, включая QuickLook, WinQuickLook, Air File Viewer Pro, File Viewer Plus и All Video Player HD.
Объявление
Панель предварительного просмотра проводника
Во-первых, давайте проверим панель предварительного просмотра в проводнике. Откройте проводник, перейдите на вкладку «Просмотр» и выберите «Панель предварительного просмотра». Щелкните файл, который хотите просмотреть, например документ Word, лист Excel, презентацию PowerPoint, PDF или изображение. Файл появится на панели предварительного просмотра. Увеличивайте или уменьшайте размер или ширину файла, перетаскивая разделительную полосу влево или вправо.
Беглый взгляд
QuickLook предлагает классный и удобный способ отображения файлов.Установите это бесплатное приложение, и оно интегрируется в проводник. Теперь нет необходимости вручную открывать какие-либо окна или панели предварительного просмотра. В проводнике просто выберите файл, который хотите просмотреть, и нажмите пробел. Окно QuickLook быстро всплывает, чтобы отобразить файл в специальном окне.
Вы можете просматривать файлы различных типов, включая документы Word, электронные таблицы Excel, презентации PowerPoint, файлы PDF, HTML и даже файлы ZIP. Вы даже можете воспроизводить множество аудио и видео файлов.Чтобы использовать программу с файлами Microsoft Office, вам необходимо установить бесплатный плагин, который вы можете найти на странице «Доступные плагины» разработчика.
Вы также можете легко перемещаться по многостраничным документам и пролистывать аудио и видео. Как и в случае с проводником, вы просто изменяете размер окна, чтобы увеличить или уменьшить размер просматриваемого файла. И вы можете открыть файл через его собственное приложение, просто нажав кнопку «Открыть».
WinQuickLook
1 доллар.99 WinQuickLook работает аналогично QuickLook. После установки программа подключается к проводнику. Выберите файл, который вы хотите просмотреть в проводнике, нажмите пробел, и файл появится в отдельном окне. Оттуда вы можете нажать кнопку «Открыть с помощью», если хотите открыть файл в его собственном приложении. WinQuickLook поддерживает множество типов файлов, включая файлы Microsoft Office, PDF, HTML, а также многие аудио и видео форматы.Прохладный просмотрщик файлов
В бесплатной версии Cool File Viewer вы можете просматривать ограниченное количество типов файлов и воспроизводить определенные аудио и видео файлы.Однако настоящая сила этой программы заключается в ее покупках в приложении или платной версии Pro за 20 долларов.
Полная программа Cool File Viewer Pro дает вам возможность просматривать PDF-файлы, все типы изображений, а также различные видео и аудио файлы. Вы можете просматривать и извлекать сжатые файлы в форматах ZIP и RAR. Кроме того, вы можете просматривать и редактировать документы Microsoft Office.
Cool File Viewer не интегрируется напрямую в проводник, а работает как небольшое отдельное окно. Вы можете расположить окно рядом с проводником, а затем перетащить каждый файл, который хотите просмотреть, в Cool File Viewer.
Другой способ — нажать кнопку «Выбрать» в программе Cool File Viewer и выбрать файл для просмотра. Вы также можете просматривать файлы через проводник, выбрав команду «Открыть с помощью», а затем — Cool File Viewer.
Просмотрщик файлов Плюс
Бесплатная версия File Viewer Plus может отображать файлы из Microsoft Word и Excel, а также PDF-файлы, файлы изображений и HTML-файлы. Вы также можете воспроизводить различные типы аудио и видео. Чтобы просмотреть дополнительные файлы, например презентации PowerPoint, вам придется выложить 29 долларов.99 для перехода на платную версию.
Как и Cool File Viewer, File Viewer Plus работает как отдельное окно, которое при желании можно разместить рядом с проводником. Перетащите каждый файл, который хотите просмотреть, поверх окна или возьмите файл, выбрав его в меню File | Открыть команду. Вы также можете просматривать файлы непосредственно в проводнике, используя команду «Открыть с помощью» и выбрав File Viewer Plus.
Окно File Viewer Plus имеет много функций. Откройте документ Word или электронную таблицу Excel, и появятся панели инструментов и команды для Word или Excel.Затем вы можете изменить форматирование и другие атрибуты, чтобы просмотреть файл по-разному.
В платной версии вы можете сохранить любые внесенные вами изменения форматирования, а затем сохранить, преобразовать или распечатать файл. Откройте файл изображения, и вы можете настроить яркость, контраст, резкость, размер, поворот и другие эффекты.
По умолчанию File Viewer Plus отображает информационную панель рядом с отображаемым файлом с его метаданными и другими сведениями. Однако вы можете отключить эту панель и панели инструментов, чтобы просмотреть файл в полноэкранном режиме.
Все видеоплееры HD
Ищете программу, которая может воспроизводить видео и аудио? Не ищите ничего, кроме All Video Player HD. С помощью этой утилиты вы можете настроить различные видеоформаты, включая MP4, AVI, WMV, MOV, MP3, M4A и M4B. Приложение универсально, так как вы можете просматривать и воспроизводить видео и аудио файлы различными способами.
Перетащите файл из проводника в окно All Video Player HD, и он немедленно начнет воспроизведение, или просто откройте файл из самой программы.Вы можете добавить целую папку с видео или аудио файлами, и All Video Player HD будет ставить их в очередь для воспроизведения один за другим. Вы можете легко просмотреть список прошлых аудио- и видеофайлов, которые вы воспроизводили, и воспроизвести любой из них.
All Video Player HD может даже воспроизводить видео из файлов ISO и определенных DVD, загружая файлы .vob из папки VIDEO_TS на диске. Приложение также может воспроизводить видео и аудио прямо из Интернета через URL-адрес. Вы можете просмотреть метаданные любого файла, например размер и частоту кадров.Базовая версия бесплатна, но обременяет вас рекламой. Пони 4,99 доллара, и реклама исчезнет.
Нравится то, что вы читаете?
Подпишитесь на информационный бюллетень Советы и уловки , чтобы получать советы экспертов, которые помогут максимально эффективно использовать свои технологии.
Этот информационный бюллетень может содержать рекламу, предложения или партнерские ссылки. Подписка на информационный бюллетень означает ваше согласие с нашими Условиями использования и Политикой конфиденциальности. Вы можете отказаться от подписки на информационные бюллетени в любое время.
Как просмотреть дверной звонок на компьютере
Если вы решили улучшить домашнюю безопасность и приобрели дверной звонок, вам нужно многому научиться.У дверного звонка есть много применений, и он очень практичен, хотя вам может потребоваться немного времени, чтобы освоить его. Знаете ли вы, что вы можете просмотреть дверной звонок практически на любом компьютере?
Фактически, вы можете просматривать его на всех устройствах Android, Mac, Windows и iOS. Ссылки для скачивания будут добавлены в статью, чтобы вам не пришлось искать их в Интернете. Прочтите и узнайте, как просматривать видеопоток «Звонок в дверь» с помощью компьютера.
Начало работы
Прежде всего, вам необходимо скачать приложение Ring, подходящее для вашего устройства.Просто щелкните ссылку, чтобы загрузить приложение Ring для устройств iOS, Mac, Android и Windows. Хотя это не требует пояснений, приложения для Mac и Windows в основном предназначены для настольных компьютеров или ноутбуков. Приложения для Android и iOS предназначены для планшетов и смартфонов.
Приложение Ring абсолютно бесплатно для всех платформ. Конечно, вам необходимо установить устройство Ring Doorbell вручную и подключить его к приложению, чтобы иметь возможность просматривать видеопоток на вашем компьютере. После того, как вы установили дверной звонок и физически, и на свой компьютер, переходите к руководству по просмотру.
Прежде чем продолжить, сделаем еще один совет по безопасности. Поскольку вы будете использовать Wi-Fi для подключения дверного звонка к приложению, рекомендуется создать отдельную сеть только для этого. Домашняя сеть предназначена для ваших телефонов, планшетов, компьютеров, и очень важно, чтобы вы обеспечивали ее безопасность. Это добавит еще один уровень безопасности на случай, если кто-то взломает одну из сетей.
Как просмотреть дверной звонок с помощью компьютера
Просмотр видеозаписи дверного звонка на вашем ПК часто является лучшим решением, чем использование смартфона или планшета.Если вы много работаете на своем компьютере или играете, вы с большей вероятностью увидите и услышите предупреждения от приложения Ring на своем компьютере.
Если вы постоянно носите наушники, вы вряд ли сможете слышать свой телефон, каким бы громким он ни был. Вот как вы можете просмотреть дверной звонок на вашем компьютере:
- Убедитесь, что вы загрузили соответствующее приложение и обновления из официального магазина приложений или с веб-сайта.
- Откройте приложение на своем компьютере.
- Войдите, используя свои учетные данные.
- Закройте приложение. Это сведет его к минимуму и оставит его активным в фоновом режиме.
Далее у вас есть два варианта. Вы можете использовать уведомления, чтобы смотреть дверной звонок, они всплывают, когда что-то происходит, например кто-то звонит в вашу дверь, или датчики звонка обнаруживают движение.
Или вы можете напрямую смотреть прямую трансляцию со своего дверного звонка, чтобы отслеживать ситуацию в режиме реального времени. Давайте обсудим эти функции отдельно более подробно.
Оповещения о звонке в дверь
Звонок в дверной звонок будет автоматически предупреждать вас, когда улавливает движение или кто-то звонит в ваш дверной звонок.Фактически вы можете настроить чувствительность устройства с помощью меню настроек движения. Эти оповещения хороши тем, что они отправляют push-уведомления на любое устройство по вашему выбору.
Вы не можете пропустить уведомление, потому что оно появляется в правом верхнем углу монитора. Он гласит что-то вроде «движение обнаружено на заднем дворе». Вы можете проигнорировать его или щелкнуть по нему. Как только вы нажмете на нее, вы получите доступ к прямой трансляции звонка в дверь. То же самое произойдет, если кто-то позвонит вам в дверь.
Вы можете не только видеть, что происходит, но и разговаривать с посетителем с помощью микрофона, установленного на вашем компьютере. Вы также можете использовать гарнитуру для общения с людьми, стоящими за дверью.
Звонок дверного звонка Прямая трансляция
Вы можете смотреть прямую видеотрансляцию со своего дверного звонка в любое время. Вы можете уменьшить его и поместить в угол экрана компьютера, пока вы сосредоточиваетесь на чем-то другом. Однако, если что-то произойдет, видеоокно появится в центре экрана, чтобы привлечь ваше внимание.
Вы можете включить прямую трансляцию звонка в дверной звонок, когда ожидаете гостей или доставку еды. Таким образом, вы сможете открыть дверь, как только они появятся, что сэкономит вам время и снизит ожидание. Любой, кто ждал пиццы, пока был голоден, согласится, что чувство ожидания неприятно.
Хотя просмотр вашего звонка в прямом эфире — это здорово, это берет свое. Это приведет к расходу данных и батарее дверного звонка. Если у вас старый компьютер, это также существенно повлияет на его производительность.
Если вы не против часто подзаряжать аккумулятор и у вас есть тарифный план с неограниченным трафиком, то вы можете оставить прямую трансляцию постоянно включенной. В противном случае это не рекомендуется. Наконец, просмотр прямой трансляции дверного звонка также может сильно отвлекать и мешать вам работать, если вы работаете из дома.
Будьте начеку
Дополнительная осторожность никогда не помешает, особенно когда вы защищаете свой дом. Дверной звонок Ring поможет вам с видео в реальном времени и предупреждениями, когда что-то движется вокруг вашего дома или когда приходят гости.
Используете ли вы приложение «Звонок» на своем компьютере для просмотра своего дверного звонка? Оставьте нам комментарий ниже.
Синдром компьютерного зрения | AOA
Многие люди испытывают дискомфорт в глазах и проблемы со зрением при длительном просмотре цифровых экранов. Уровень дискомфорта увеличивается с увеличением количества использования цифрового экрана.
Средний американский рабочий тратит семь часов в день за компьютером в офисе или работая дома.Чтобы облегчить цифровое напряжение глаз, следуйте правилу 20-20-20 правило ; делайте 20-секундный перерыв, чтобы каждые 20 минут осматривать что-то на расстоянии 20 футов.
Причины и факторы риска
Просмотр компьютера или цифрового экрана часто заставляет глаза работать тяжелее. В результате уникальные характеристики и высокие требования к визуальному восприятию компьютерных и цифровых экранов делают многих людей восприимчивыми к развитию симптомов, связанных со зрением. Неисправленные проблемы со зрением могут увеличить тяжесть синдрома компьютерного зрения (CVS) или симптомов цифрового утомления глаз.Просмотр компьютера или цифрового экрана отличается от чтения распечатанной страницы. Часто буквы на компьютере или портативном устройстве не так точны или четко определены, уровень контраста букв на фоне снижается, а наличие бликов и отражений на экране может затруднить просмотр.
Расстояния и углы обзора, используемые для этого типа работы, также часто отличаются от тех, которые обычно используются для других задач чтения или письма. В результате требования к фокусировке и движению глаз при просмотре цифрового экрана могут предъявлять дополнительные требования к зрительной системе.Кроме того, наличие даже незначительных проблем со зрением часто может существенно повлиять на комфорт и производительность за компьютером или при использовании других устройств с цифровым экраном. Неисправленные или недостаточно скорректированные проблемы со зрением могут быть основными факторами, вызывающими утомление глаз, связанное с компьютером. Даже люди, у которых есть рецепт на очки или контактные линзы, могут обнаружить, что они не подходят для определенных расстояний просмотра экрана их компьютеров. Некоторые люди наклоняют голову под странным углом, потому что их очки не предназначены для просмотра компьютера, или они наклоняются к экрану, чтобы видеть его четко.Их позы могут вызвать мышечные спазмы или боли в шее, плече или спине.
В большинстве случаев симптомы CVS возникают из-за того, что визуальные требования задачи превышают зрительные способности человека, чтобы с комфортом их выполнять. Наибольшему риску развития CVS подвержены люди, которые проводят два или более часа непрерывно за компьютером или каждый день используют устройство с цифровым экраном.
Симптомы
Наиболее частыми симптомами, связанными с сердечно-сосудистым синдромом или цифровым перенапряжением глаз, являются:
- Зрительное напряжение.
- Головные боли.
- Затуманенное зрение.
- Сухие глаза.
- Боль в шее и плече.
Эти симптомы могут быть вызваны:
- Плохое освещение.
- Блики на цифровом экране.
- Неправильное расстояние просмотра.
- Плохая осанка при сидении.
- Неисправленные проблемы со зрением.
- Сочетание этих факторов.
Степень, в которой люди испытывают визуальные симптомы, часто зависит от уровня их зрительных способностей и количества времени, проведенного за просмотром цифрового экрана.Неисправленные проблемы со зрением, такие как дальнозоркость и астигматизм, недостаточная фокусировка или координация глаз, а также возрастные изменения глаз, такие как пресбиопия, могут способствовать развитию визуальных симптомов при использовании компьютера или устройства с цифровым экраном.
Многие визуальные симптомы, с которыми сталкиваются пользователи, являются временными и исчезнут после прекращения работы компьютера или использования цифрового устройства. Однако у некоторых людей может продолжаться снижение зрительных способностей, например нечеткость зрения вдаль, даже после прекращения работы за компьютером.Если ничего не предпринять для устранения причины проблемы, симптомы будут продолжать повторяться и, возможно, усугубятся при использовании цифрового экрана в будущем.
Диагностика
CVS, или цифровое напряжение глаз, можно диагностировать при всестороннем обследовании глаз. Тестирование с особым упором на визуальные требования на рабочем расстоянии компьютера или цифрового устройства может включать:
- Анамнез пациента для определения любых симптомов, которые испытывает пациент, и наличия каких-либо общих проблем со здоровьем, принимаемых лекарств или факторов окружающей среды, которые могут способствовать появлению симптомов, связанных с использованием компьютера.
- Измерения остроты зрения для оценки степени нарушения зрения.
- Рефракция для определения соответствующей оптической силы линзы, необходимой для компенсации любых ошибок рефракции (близорукости, дальнозоркости или астигматизма).
- Тестирование того, как глаза фокусируются, двигаются и работают вместе. Чтобы получить четкое единое изображение того, что просматривается, глаза должны эффективно менять фокус, двигаться и работать в унисон. Это тестирование будет искать проблемы, которые мешают глазам эффективно фокусироваться или затрудняют совместное использование обоих глаз.
Это испытание можно проводить без использования глазных капель, чтобы определить реакцию глаз при нормальных условиях зрения. В некоторых случаях, например, когда некоторая сила фокусировки глаз может быть скрыта, можно использовать глазные капли. Они временно не дают глазам менять фокус на время тестирования. Используя информацию, полученную в результате этих тестов, а также результаты других тестов, врач оптометрии может определить наличие сердечно-сосудистой системы или цифрового напряжения глаз и порекомендовать варианты лечения.
Лечение
Решения проблем зрения, связанных с цифровым экраном, разнообразны. Однако их обычно можно облегчить, регулярно ухаживая за глазами и внося изменения в вид экрана.
В некоторых случаях людям, которым не требуется использование очков для других повседневных занятий, могут быть полезны очки, прописанные специально для использования на компьютере. Кроме того, люди, уже носящие очки, могут обнаружить, что их текущий рецепт не обеспечивает оптимального зрения для просмотра компьютера.
- Очки или контактные линзы, назначенные для общего пользования, могут не подходить для работы за компьютером. Могут потребоваться линзы, соответствующие уникальным визуальным требованиям компьютерного просмотра. Специальные конструкции линз, сила линз, их оттенки или покрытия могут помочь улучшить зрительные способности и комфорт.
- У некоторых пользователей компьютеров возникают проблемы с фокусировкой или зрительной координацией, которые невозможно исправить с помощью очков или контактных линз. Для лечения этих конкретных проблем может потребоваться программа терапии зрения.Зрительная терапия, также называемая визуальной тренировкой, представляет собой структурированную программу зрительной деятельности, предназначенную для улучшения зрительных способностей. Он тренирует глаза и мозг работать вместе более эффективно. Эти упражнения для глаз помогают устранить недостатки в движении глаз, их фокусировке и взаимодействии глаз, а также укрепляют связь между глазом и мозгом. Лечение может включать в себя как офисные, так и домашние тренировочные процедуры.
Просмотр компьютера
Правильное положение тела при использовании компьютера.Некоторые важные факторы в предотвращении или уменьшении симптомов CVS связаны с компьютером и тем, как он используется. Сюда входят условия освещения, удобство кресла, расположение справочных материалов, положение монитора и использование перерывов для отдыха.
- Расположение экрана компьютера. Большинству людей удобнее работать с компьютером, когда глаза смотрят вниз. Оптимально, экран компьютера должен находиться на 15–20 градусов ниже уровня глаз (около 4–5 дюймов) при измерении от центра экрана и на расстоянии 20–28 дюймов от глаз.
- Справочные материалы. Эти материалы должны располагаться над клавиатурой и под монитором. Если это невозможно, рядом с монитором можно использовать держатель для документов. Цель состоит в том, чтобы расположить документы так, чтобы голову не нужно было перемещать с документа на экран.
- Освещение. Расположите экран компьютера так, чтобы избежать бликов, особенно от верхнего освещения или окон. Используйте жалюзи или шторы на окнах и замените лампочки в настольных лампах на лампы меньшей мощности.
- Антибликовые экраны. Если нет способа уменьшить блики от источников света, рассмотрите возможность использования экранного фильтра бликов. Эти фильтры уменьшают количество света, отражаемого от экрана.
- Сиденье. Стулья должны иметь удобную обивку и соответствовать телу. Высота стула должна быть отрегулирована так, чтобы ступни опирались на пол. Руки должны быть отрегулированы для поддержки при наборе текста, а запястья не должны касаться клавиатуры при наборе текста.
- Перерывы на отдых. Во избежание утомления глаз старайтесь давать глазам отдых для глаз при длительном использовании компьютера. Дать глазам отдых в течение 15 минут после двух часов непрерывного использования компьютера. Кроме того, каждые 20 минут просмотра на компьютере смотрите вдаль в течение 20 секунд, чтобы глаза могли перефокусироваться.
- Мигает. Чтобы свести к минимуму вероятность развития сухости глаз при использовании компьютера, старайтесь часто моргать. Мигание сохраняет переднюю поверхность & глаза влажной.
Регулярные осмотры глаз и правильные привычки просмотра могут помочь предотвратить или уменьшить развитие симптомов, связанных с сердечно-сосудистыми заболеваниями.
Профилактика
Профилактика или уменьшение проблем со зрением, связанных с CVS или цифровым утомлением глаз, включает в себя меры по управлению освещением и бликами на экране устройства, установление правильного рабочего расстояния и положения для просмотра на экране и обеспечение того, чтобы даже незначительные проблемы со зрением были исправлены должным образом.
Рекомендации для людей, страдающих синдромом компьютерного зрения
- Не принимайте проблемы со зрением на работу. Даже если очки не нужны для вождения, чтения или других занятий, они могут помочь при незначительных проблемах со зрением, которые усугубляются при использовании компьютера. Чтобы снизить нагрузку на зрение на работе, может потребоваться рецепт на мягкие очки. Для пользователей компьютеров рекомендуется ежегодно проходить тщательный осмотр зрения.
- Очки должны соответствовать требованиям работы. Если очки носят для дальнего зрения, чтения или того и другого, они могут не обеспечить наиболее эффективное зрение при просмотре экрана компьютера, который находится на расстоянии примерно 20–30 дюймов от глаз.Расскажите врачу о рабочих задачах и измерьте расстояние обзора на рабочем месте. Точная информация поможет улучшить зрение. Пациенты могут получить пользу от линз новой конструкции, созданной специально для работы за компьютером.
- Минимизируйте дискомфорт из-за синего света и бликов. Синий свет от светодиодного и люминесцентного освещения, а также от мониторов, планшетов и мобильных устройств может негативно повлиять на зрение в долгосрочной перспективе. Специальные оттенки и покрытия линз могут уменьшить вредное воздействие синего света.Сведите к минимуму блики на экране компьютера, используя фильтр уменьшения бликов, изменив положение экрана или используя шторы, шторы или жалюзи. Кроме того, поддержание чистоты экранов; очистка от грязи и удаление отпечатков пальцев может уменьшить блики и улучшить четкость.
- Отрегулируйте рабочее место и компьютер для удобства. При использовании компьютеров большинство людей предпочитают рабочую поверхность высотой около 26 дюймов. Столы и столы обычно имеют высоту 29 дюймов. Разместите экран компьютера на расстоянии от 16 до 30 дюймов. Верх экрана должен быть немного ниже горизонтального уровня глаз.Наклоните верхнюю часть экрана под углом от 10 до 20 градусов.
- Используйте регулируемый копировальный держатель. Разместите справочный материал на таком же расстоянии от глаз, как экран компьютера, и как можно ближе к экрану. Таким образом, глазам не придется менять фокус при взгляде с одного на другой.
- Делайте альтернативные перерывы в течение дня. Телефонные звонки или ксерокопии. Проконсультируйтесь с коллегами. После продолжительной работы за компьютером делайте все, чтобы глазам не приходилось сосредотачиваться на чем-то вблизи.
Просмотр ваших видео по запросу — Справочный центр Vimeo
Чтобы просмотреть свои покупки Vimeo On Demand (VOD) на компьютере, войдите в свою учетную запись Vimeo в браузере настольного компьютера и перейдите в раздел «Покупки» (покупки также отображаются в разделе «Посмотреть позже» очередь). Нажав на заголовок в ваших покупках, вы попадете на страницу VOD, где вы можете транслировать видео (я). Чтобы переключиться в полноэкранный режим, щелкните значок в правом нижнем углу проигрывателя.
Если у вашей покупки есть опция загрузки, вы можете сохранить видеофайл на жестком диске вашего компьютера, нажав кнопку «Загрузить» на странице заголовка (сразу под проигрывателем).Вы также можете сделать это, перейдя в раздел «Покупки» и нажав кнопку загрузки рядом с изображением плаката с заголовком.
Вот видео, которое расскажет, как смотреть свои записи по запросу.
По ТВ
Вы можете просматривать видео Vimeo On Demand на телевизоре, используя любое из подключенных устройств, перечисленных в этой статье Справочного центра.
Для большинства подключенных телевизионных устройств необходимо убедиться, что на подключенном устройстве установлено приложение Vimeo.Вы можете найти полезные инструкции в разделе TV Apps нашего FAQ.
Как только у вас будет доступ к Vimeo на своем устройстве, войдите в свою учетную запись и перейдите к очереди «Смотреть позже» — любые игры Vimeo On Demand, которые вы покупаете или арендуете, появятся здесь автоматически.
Приложение Vimeo iOS также поддерживает Chromecast и iOS AirPlay, поэтому вы можете транслировать видео и AirPlay со своих устройств iOS прямо на телевизор. Вы можете найти полезные инструкции в наших статьях часто задаваемых вопросов о Chromecast и AirPlay.
Пользователи Apple TVмогут войти в свои учетные записи Vimeo и найти свои взятые напрокат и приобретенные видео по запросу в разделе «Мои видео».
После того, как вы вошли в систему на своем устройстве и выбрали заголовок, который хотите посмотреть, расслабьтесь и наслаждайтесь!
На телефон или планшетУ вас есть два варианта просмотра купленных видео на мобильном устройстве:
- Мобильное приложение: загрузите мобильное приложение Vimeo на свой телефон или планшет. В приложении войдите в Vimeo, затем перейдите в очередь «Посмотреть позже», где вы найдете купленные видео, готовые к просмотру.
- Мобильный сайт: на телефоне или планшете откройте веб-браузер и перейдите на сайт vimeo.com. Войдите в Vimeo, коснитесь значка «v» (в верхнем левом углу страницы) и выберите в меню «Покупки», чтобы увидеть все купленные вами игры. Ваши заголовки также появятся в разделе «Посмотреть позже».
Хотя нет возможности постоянно загружать видео с Vimeo на свой телефон, наше мобильное приложение позволяет сохранять видео для просмотра в автономном режиме.
Как подключить Chromecast к компьютеру?
Устройство Google Chromecast — это популярный продукт Google, используемый для потоковой передачи всех типов мультимедиа на ваш телевизор с ноутбука, ПК, телефона или мобильного устройства.Чтобы подключиться к нему с ноутбука или ПК:
1. Убедитесь, что у вас установлена последняя версия браузера Chrome2. Нажмите кнопку меню Chrome
3. Выберите « Cast »
4. Выберите Chromecast в качестве устройства трансляции.
Подключение должно занять несколько секунд, если у вас есть обновленный браузер и ваш Chromecast настроен и работает правильно.
Вот некоторая дополнительная информация о том, что делает Chromecast уникальным и подходящим инструментом для потоковой передачи всех видов мультимедиа, а также о том, как решать наиболее распространенные вопросы по устранению неполадок.
Что такое Chromecast?
Chromecast — одно из самых популярных технических устройств Google. Это дает пользователям удобный способ потоковой передачи мультимедиа с подключенного устройства на любой телевизор или монитор с помощью кабеля HDMI. Это доступный вариант, который можно использовать между несколькими телевизорами или мониторами. Вы также можете легко взять его с собой в дорогу, например, в гостиничных номерах или на Airbnb в горах. Кроме того, вместо того, чтобы покупать новый «умный телевизор», вы можете использовать Chromecast, чтобы испытать аналогичные возможности потоковой передачи за небольшую часть стоимости.Было несколько версий Chromecast, но все они работают одинаково. Вы можете использовать его для потоковой передачи с телефона, планшета или другого мобильного устройства, или вы можете подключиться к Chromecast с ноутбука или компьютера с помощью установленного браузера Google Chrome. Все, что вы смотрите на экране компьютера или мобильного устройства, будет отображаться на экране телевизора.
Что делает Chromecast?
Chromecast получает данные по вашей сети Wi-Fi с подключенного ноутбука, ПК или мобильного устройства для отображения фильмов, фотографий, мультимедийных приложений или экрана вашего устройства.Если вы смотрите видео с YouTube на своем ноутбуке и хотите показать его на семейном телевизоре, вы можете подключиться к Chromecast и транслировать видео всем. По сути, он делает подключенный монитор или телевизор «зеркалом» экрана вашего ПК или ноутбука.
Вы также можете транслировать выбранные совместимые службы прямо на Chromecast, не отображая их на экране устройства. Если вы используете какой-либо набор сервисов Google, например Google Play, YouTube или YouTube Music, это обеспечивает интуитивно понятный способ просмотра мультимедийных файлов на большом экране с высоким разрешением.
Как настроить Google Chromecast?
Чтобы начать использовать новый Chromecast, сделайте следующее:
1. Подключите Chromecast к свободному порту HDMI на вашем телевизоре
2. Посетите страницу настройки Chromecast, чтобы загрузить приложение Google Home для Android или Apple, которое совместим с вашим мобильным устройством, ноутбуком или компьютером 3. Следуйте инструкциям на экране телевизора или вашего устройства, чтобы подключиться к беспроводной сети и начать использовать ChromecastНет никаких отдельных действий для установки Chromecast на ПК.Приложение Google Home очень интуитивно понятно и поможет вам сразу же убедиться, что Chromecast работает.
Как подключиться с ПК или ноутбука?
Сначала вы хотите убедиться, что браузер Chrome установлен и обновлен. Затем:
1. Откройте окно браузера Chrome на своем компьютере или ноутбуке
2. Когда вы хотите начать потоковую передачу на телевизор, нажмите на три точки в правом верхнем углу браузера
3. Выберите «Трансляция» и выберите доступное устройство Chromecast, которое вы хотите использовать.
4. Если у вас дома несколько устройств Chromecast, все устройства, находящиеся в пределах досягаемости, будут отображаться для выбора
5. Когда вы нажимаете кнопку «Источники», чтобы активировать раскрывающийся список, выберите один из трех вариантов отображения:
- Вкладка Cast, на которой будет отображаться только активная вкладка, с которой вы работаете, на рабочем столе
- Cast, на котором будет отображаться весь рабочий стол или экран ноутбука, даже если вы не просматриваете
- Транслируемый файл по вашему выбору
Когда вы выбрали, какую часть экрана нужно транслировать, щелкните имя предпочитаемого устройства Chromecast, и контент будет транслироваться.
После подключения вы можете использовать телевизор или внешний монитор так же, как экран компьютера или ноутбука. Смотрите фильмы, показывайте фотографии или наслаждайтесь социальными сетями и потоковыми новостными каналами. Chromecast — полезный инструмент для совместного использования экрана компьютера со всей комнатой или просмотра мелких деталей с повышенной четкостью.
Общие проблемы и решения Chromecast
Сбои случаются редко. Вот наиболее распространенные ошибки, с которыми пользователи сталкиваются при попытке подключиться к Chromecast, и способы их устранения.
1. Chromecast не отображается как вариант устройства
Если ваш Chromecast не отображается в качестве параметра при выборе устройства для трансляции, возможно, он установлен неправильно. Попробуйте отключить Chromecast, подключить его снова и позволить ему повторно подключиться к беспроводной сети. Вы также можете попробовать перезапустить браузер Chrome.
Если ваш компьютер по-прежнему не распознает устройство Chromecast, попробуйте переустановить его. Нажмите кнопку сброса на устройстве и удерживайте не менее 25 секунд или пока индикатор не начнет мигать.Следуйте инструкциям на экране, чтобы настроить его в домашней сети.
2. Между вашим ПК и устройством Chromecast наблюдается значительная задержка.
Если у вас возникают задержки с передачей информации на Chromecast с портативного компьютера, возможно, возникла проблема с подключением. Проверьте свой беспроводной маршрутизатор, чтобы узнать, не возникают ли проблемы с подключением других устройств.
Убедитесь, что Chromecast отображается как разрешенное устройство на панели управления маршрутизатора с соответствующими настройками. Если есть приоритет устройств, установите для Chromecast и ПК более высокий приоритет, чем для других устройств в вашем доме.
Отставание также может быть признаком проблем с памятью вашего ноутбука. Используйте диспетчер задач (Ctrl + Alt + Delete), чтобы увидеть, что работает в фоновом режиме, и закройте все открытые программы, которые вы не используете. Если это не решит вашу проблему, перезагрузите компьютер и снова подключитесь к Chromecast.
3. Видна только часть экрана.
Убедитесь, что вы выбрали правильный вариант «Cast Desktop», а не «Cast Tab».
Если это не сработает, щелкните три точки в правом углу и убедитесь, что размер «Масштаб» равен 100%.
Наконец, проверьте соотношение сторон вашего телевизора или внешнего монитора. Возможно, вам придется выбрать другой вариант в меню телевизора, который соответствует выходному сигналу устройства Chromecast.
4. Нет звука
При подключении к Chromecast с ПК звук должен быть включен в потоковые данные. Если звука нет, проверьте, включен ли звук на вашем компьютере.
Если вы просматриваете медиафайлы из встроенного видео, например, на YouTube, Twitter или Facebook, убедитесь, что в нижней части видео не нажимается значок «отключить звук».Кроме того, включите звук на телевизоре.
Мир возможностей потоковой передачи
Для всех, кто хочет знать, как использовать Chromecast на ноутбуке, эти инструкции помогут вам начать работу. Помните, что инструкции для ноутбуков и настольных ПК тоже похожи. Хотя направления потоковой передачи контента с телефона или планшета могут немного отличаться, концепция остается той же. В случае сомнений вы всегда можете щелкнуть любое окно, видео или дисплей, на котором есть значок «Трансляция», чтобы подключиться к ближайшему устройству Chromecast и начать потоковую передачу.Существуют тысячи приложений и потоковых сервисов, совместимых с Chromecast. К ним относятся прямые телетрансляции, игры, социальные сети и музыка. Если вы хотите транслировать медиафайлы, созданные не поддерживаемыми партнерами, вы всегда можете транслировать контент из браузера Chrome. Если его можно просматривать в Интернете, вы можете подключиться к Chromecast и отображать его на любом совместимом телевизоре или мониторе. Возможности безграничны!
Об авторе
Линси Кнерл — автор статей в HP® Tech Takes.Линси — писатель из Среднего Запада, оратор и член ASJA. Она стремится помочь потребителям и владельцам малого бизнеса более эффективно использовать свои ресурсы с помощью новейших технических решений.Расположение монитора: ответы OSH
Исследователи согласны с тем, что в состоянии покоя глаза естественным образом смотрят прямо вниз (см. Рис. 1). Однако неясно, насколько далеко вниз. Экспериментальные результаты варьируются от примерно 15 градусов до почти 30 градусов.Люди, занятые визуально сложными задачами, ограничивают движение глаз вниз примерно половиной от всего доступного диапазона в 60 градусов.
Следовательно, для комфортного просмотра изображений на экране компьютера, вероятно, имеет смысл разместить монитор примерно на 15 градусов (или немного ниже) ниже горизонтальной линии. Такое расположение создает предпочтительную зону обзора в 30 градусов (от +15 градусов до -15 градусов от нормальной линии обзора).
Многочисленные полевые исследования людей, выполняющих интенсивную визуальную работу, показывают, что смотреть вверх (над горизонтом) утомительно.С другой стороны, смотреть вниз, то есть ниже чем на 15 градусов ниже горизонтали, особо не утомлять. Это открытие позволяет расширить визуальную зону вниз еще на 15 градусов (приемлемая визуальная зона) в общей сложности на 45 градусов (см. Рисунок 2).
Рисунок 2
Предупреждение один
Иногда мониторы кладут на жесткий футляр или центральный процессор. Монитор, расположенный на высоком уровне, является источником дискомфорта и, в конечном итоге, может вызвать проблемы с опорно-двигательным аппаратом в области шеи и плеч.На рабочем месте, где высота стола и стула отрегулирована должным образом, монитор следует размещать на одном уровне с клавиатурой. При размещении монитора на любой рабочей станции следует иметь в виду тот факт, что дискомфорт, вызываемый слишком высоким (выше горизонтали) монитором, хуже, чем слишком низким (ниже приемлемой визуальной зоны).
Предупреждение два
При использовании монитора большего размера (17 дюймов, 19 дюймов или больше) или монитора, ориентированного в «портретное» положение, убедитесь, что верх экрана не находится на уровне выше глаз оператора. .
Предупреждение три
Людям, которые носят корректирующие линзы для чтения или работы на близком расстоянии (например, бифокальные, трифокальные и прогрессивные линзы), может быть удобнее разместить верхнюю часть монитора немного ниже уровня глаз. Поскольку нижняя часть линзы используется для близкого зрения, опускание монитора может помочь уменьшить наклон головы для просмотра экрана.
.


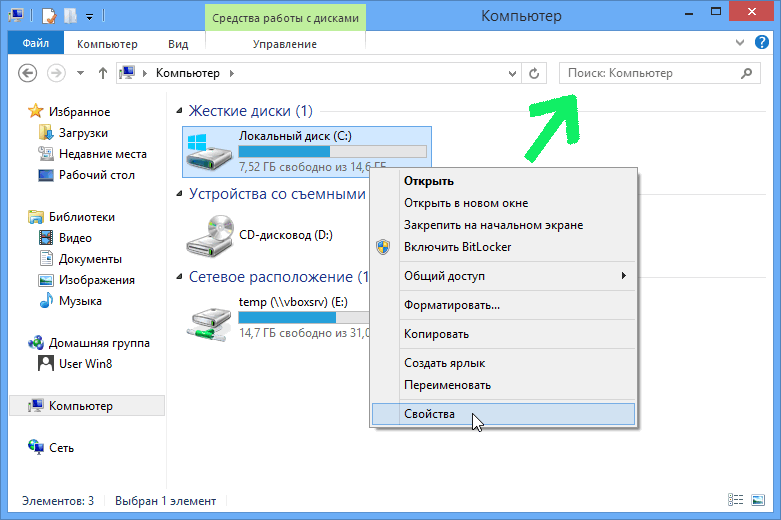

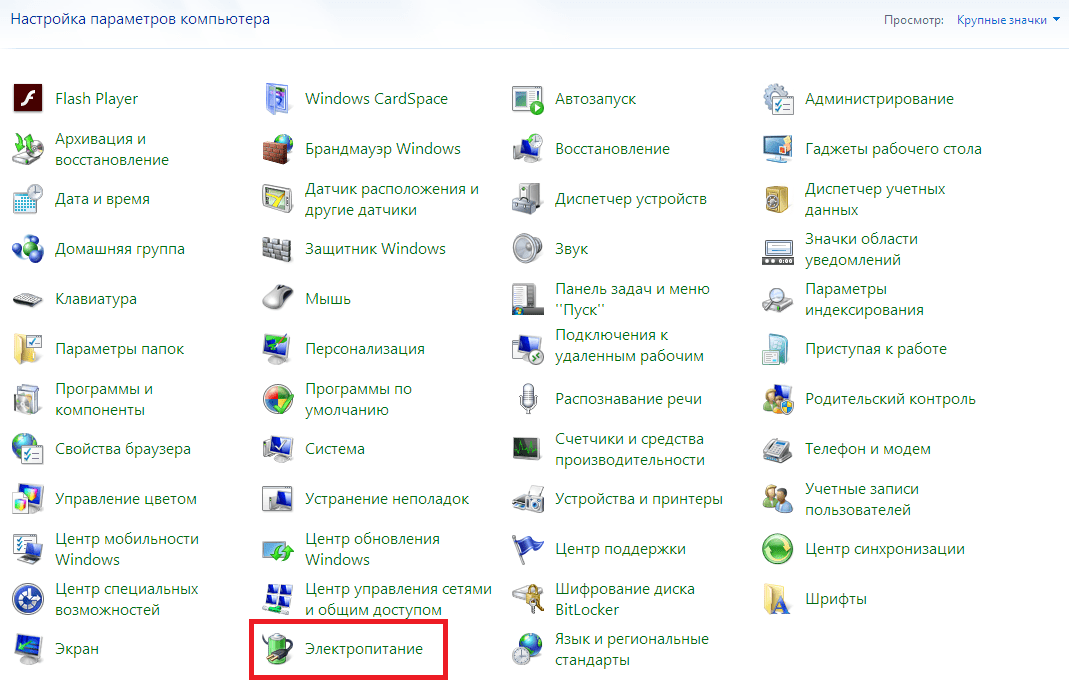 Если после этого взятый напрокат фильм все равно не воспроизводится, узнайте о неполадках потокового воспроизведения или сообщите о проблеме.
Если после этого взятый напрокат фильм все равно не воспроизводится, узнайте о неполадках потокового воспроизведения или сообщите о проблеме.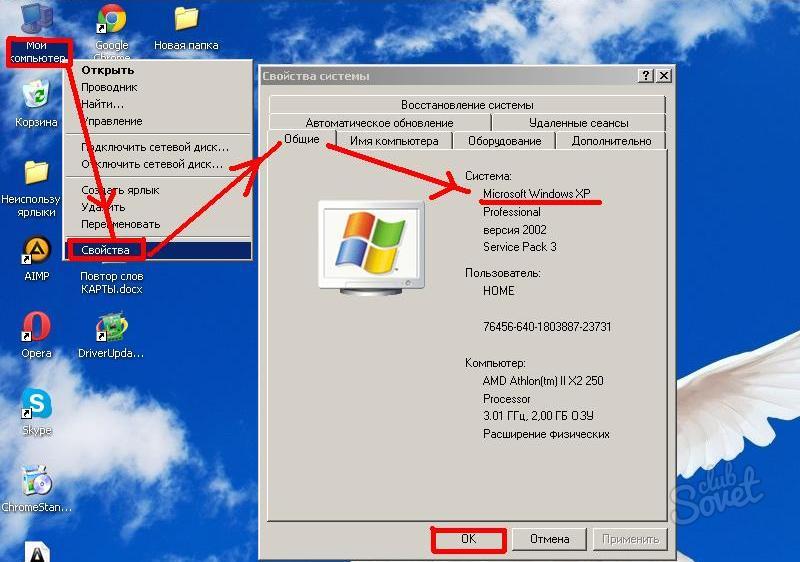
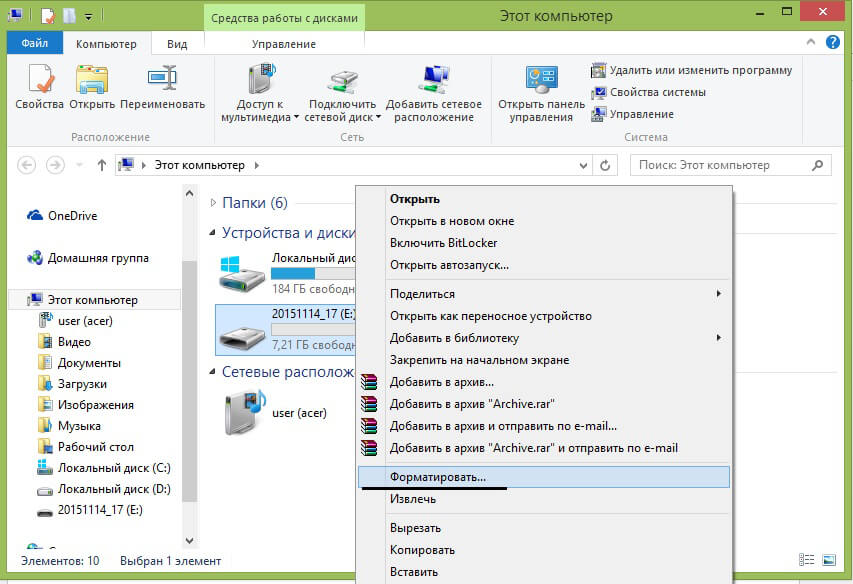

 д. Выберите из этого списка ПК (PC).
д. Выберите из этого списка ПК (PC). 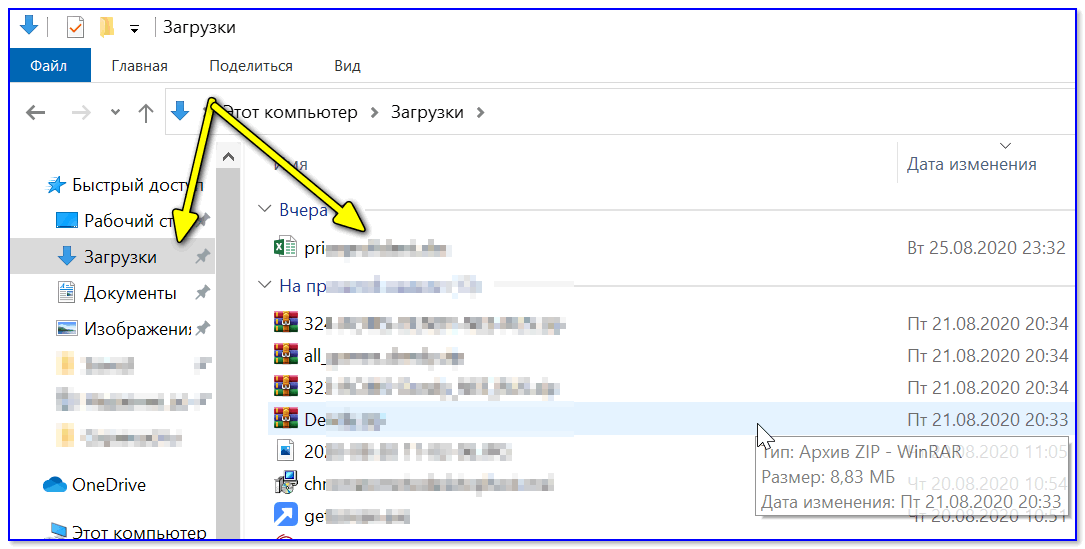 На вкладке «Воспроизведение» выберите ваш телевизор LG. Нажмите «По умолчанию» и подтвердите действие клавишей ОК / Применить.
На вкладке «Воспроизведение» выберите ваш телевизор LG. Нажмите «По умолчанию» и подтвердите действие клавишей ОК / Применить.