Командная строка Windows: особенности использования
До того момента, когда операционные системы научились «общаться» с пользователями при помощи привычных для нас графических изображений, ввод и вывод информации в компьютер осуществлялся исключительно при помощи текста.
Эта статья содержит общую ознакомительную информацию для разных версий Windows. После прочтения вы можете пополнить свои знания по конкретной разновидности ОС: 7-ка, 8 версия или узнать о множестве улучшений программы в 10 версии Windows.
Конечно, до сих пор существуют такие ОС, которые используют для общения с пользователями, так называемый, интерфейс командной строки. Но ими обычно пользуются профессиональные программисты, системные администраторы и прочие работники IT-индустрии. Для обычных пользователей производители операционных систем создали удобный графический интерфейс, который позволяет «общаться» с компьютером или, допустим, смартфоном при помощи мышки или нажатий по кнопкам на экране.
Несмотря на это, каждая операционная система (включая Windows XP, 7, 8 и так далее) всё же, как и раньше, поддерживает ввод и вывод информации посредством текстовых команд. Командная строка Windows — явный тому пример. Разберёмся, что это такое.
Что такое командная строка
В первую очередь — это программа cmd.exe, находящаяся в директории system32 папки операционной системы. Вариант ее месторасположения: C:\Windows\system32\cmd.exe. Путь может и отличаться, в зависимости от версии Windows и места ее установки.
В общих чертах, командная строка — это инструмент операционной системы, состоящий, как правило, из оболочки ОС и текстового интерфейса. Оболочка обеспечивает пользователя инструментарием для «общения» с операционной системой, которыми, в данном случае, выступают текстовые команды.
Командная строка операционных систем Windows, начиная с XP, призвана обеспечить пользователей возможностью применения MS-DOS и множества других компьютерных команд.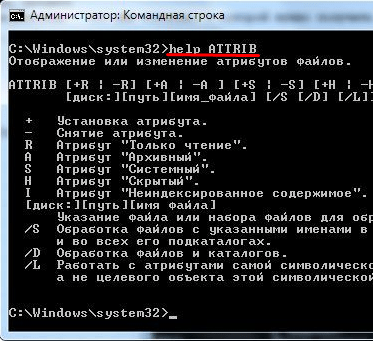 Важная её особенность заключается в том, что она способна выполнять пользовательские команды без помощи графического интерфейса. Необходимость в понимании и знании всех этих команд делает затруднительным использование командной строки для управления операционной системой рядовыми пользователями. Однако, это не так уж и сложно, как кажется на первый взгляд.
Важная её особенность заключается в том, что она способна выполнять пользовательские команды без помощи графического интерфейса. Необходимость в понимании и знании всех этих команд делает затруднительным использование командной строки для управления операционной системой рядовыми пользователями. Однако, это не так уж и сложно, как кажется на первый взгляд.
Понимая основные принципы работы командной строки, любой пользователей, более-менее знакомый с компьютером, сможет управляться с командной строкой без особого труда.
В каких ситуациях командная строка может оказаться полезной
Существует ряд причин использования командной строки. Бывают и такие ситуации, в которых без её использования просто невозможно обойтись. А в некоторых случаях выполнение определённых функций Windows, а также настройка операционной системы через командную строку происходит удобней и быстрей.
Возьмём ситуацию с вирусами. Существуют такие вирусные программы, которые полностью блокируют графический интерфейс пользователя (так называемые, смс-баннеры). Как правило, эти вирусы выводят на экран компьютера окно, в котором написано сообщение, типа «Ваш компьютер блокирован управлением МВД» или «Ваши данные под угрозой» и так далее. Такие смс-баннеры невозможно закрыть никакими обычными способами — ни при помощи мышки, ни при помощи горячих клавиш на клавиатуре.
Как правило, эти вирусы выводят на экран компьютера окно, в котором написано сообщение, типа «Ваш компьютер блокирован управлением МВД» или «Ваши данные под угрозой» и так далее. Такие смс-баннеры невозможно закрыть никакими обычными способами — ни при помощи мышки, ни при помощи горячих клавиш на клавиатуре.
В таких ситуациях на помощь как раз и приходит командная строка. Конечно, чтобы её вызвать, необходимо проделать определённые действия с компьютером, но сейчас не об этом.
Ещё одна ситуация. Допустим, Windows XP (или любая другая версия) просто перестала работать, а на жёстком диске остались важные данные, которые срочно необходимо скопировать на флешку. Если под рукой имеется хотя бы установочный диск с Windows, то на определённом моменте установки операционной системы (без ожидания окончания установки) можно вызвать командную строку и скопировать эти данные. Эта возможность часто приходится весьма кстати в случае с повреждённым диском, когда к примеру, установка Windows прекращается во время копирования установочных файлов на жёсткий диск.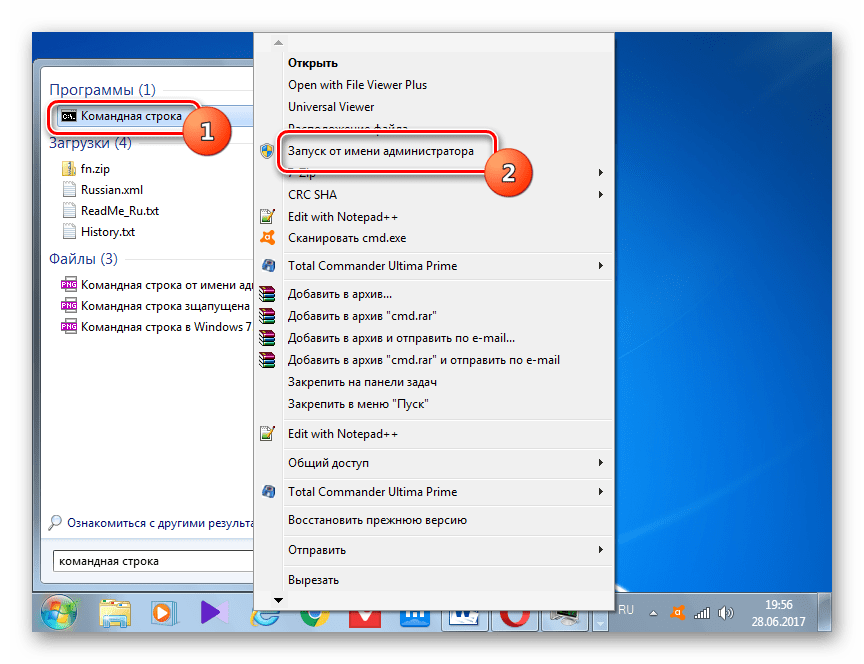
Командная строка также способна быстро вызывать различные стандартные мастера-настройщики операционной системы (например, мастер настройки сети) или такие системные инструменты, как редактор реестра, службы компонентов и остальные. С её помощью также можно производить непосредственные настройки различных параметров Windows, осуществлять управление файлами, запускать программы и выполнять многие другие действия.
Как пользоваться командной строкой
На различных компьютерных форумах и сайтах можно найти сотни руководств по использованию тех или программ, выполнению каких-то системных настроек и массу других статей, в которых авторы призывают к использованию командной строки. Многие неопытные пользователи сразу теряются, видя фразу «Запустите командную строку…». Если вы также входите в их число, вам будет очень полезно ознакомиться с работой этого полезного инструмента. Начнём с того, как её вызвать.
Как вызвать командную строку
Начиная с Windows XP и до последней версии этого семейства операционных систем, командная строка вызывается посредством диалога «Выполнить» («Run»), в который необходимо ввести команду — «cmd». Запуск этого диалога осуществляется с помощью одновременного нажатия клавиш Win + R:
Запуск этого диалога осуществляется с помощью одновременного нажатия клавиш Win + R:
В Windows XP (в отличие от последующих версий) в меню «Пуск» имеется специальный ярлык, который так и называется «Выполнить…». Если нажать на него, то диалог также запустится.
Вызвать командную строку можно и другими способами. Вот они:
- Открыть меню «Пуск», ввести в поисковую строку (отсутствует в Windows XP) фразу «Командная строка» или «cmd», после чего в результатах поиска появится ярлык запуска командной строки;
- В меню «Пуск» перейти в раздел «Программы», затем в «Стандартные» и запустить ярлык «Командная строка»;
- Перейти в системный диск (обычно это «Локальный диск C»), затем в папку «Windows», далее в «System32» (для 32-рязрядных систем) или «SysWOW64» (для 64-разрядных) — здесь находится файл «cmd.
 exe», который следует запустить.
exe», который следует запустить.
Выполнение одного из приведённых выше действий приведёт к запуску окна чёрного цвета с мигающим курсором — это и есть командная строка. Давайте, рассмотрим, как с ней работать.
В версии Windows 8 есть другие способы запуска cmd. Также как и в 10-ке, про особенности которой можно узнать здесь подробнее.
Работа в командной строке
Чтобы «cmd» выполнил ту или иную команду, достаточно ввести её в окно, после чего нажать клавишу Enter. Для проверки можете ввести «help» — эта команда отобразит список всех имеющихся стандартных команд.
Как вы могли заметить, их множество. Однако, это далеко не все команды, которые могут быть выполнены при помощи командной строки. Существует множество различных программ, которые также могут управляться через эту консоль. В принципе, «cmd» является расширяемой оболочкой, что говорит о возможности внесения в список выполняемых ею действий всё новых и новых команд.
Также необходимо знать, что большинство команд может быть выполнено лишь при условии ввода дополнительных обязательных параметров, другие поддерживают ключи (необязательные параметры). Попробуем при помощи командной строки выполнить некоторые действия над файлами и папками, в которых будут задействованы именно такие команды.
Попробуем перейти с одного локального диска на другой, просмотрим его содержимое, затем создадим папку, перейдём в неё, а в ней создадим ещё одну папку и удалим её. Интересная задачка? Главное, что для выполнения каждого отдельного действия потребуется задействовать разные команды. Начнём.
После запуска командной строки, вы могли заметить перед мигающим курсором адрес: «C:/Users/Имя пользователя» (в нашем случае — тут «Reptile»). Имя последней папки означает ваше текущее местоположение (то же самое, как если бы вы зашли в эту папку через Проводник). А «С:\» — это локальный диск, на котором вы находитесь.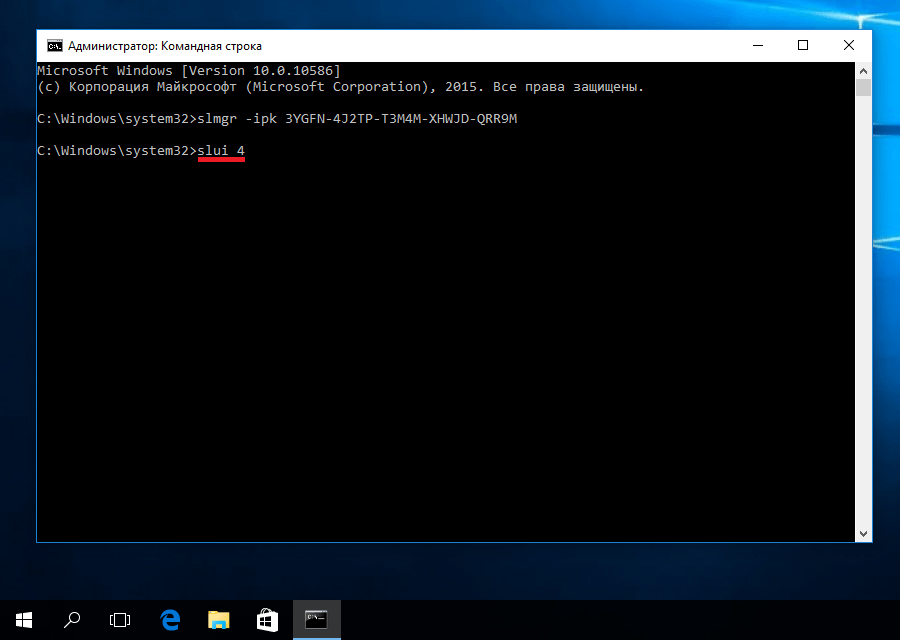 Чтобы сменить текущий локальный диск, достаточно ввести его букву и двоеточие сразу после неё — например, «D:».
Чтобы сменить текущий локальный диск, достаточно ввести его букву и двоеточие сразу после неё — например, «D:».
Так вы попадёте на диск «D:\» (или любой другой). Чтобы просмотреть содержимое диска (или вообще любой папки) используется команда «dir». Введите её прямо здесь, и вы увидите список файлов и папок, имеющихся на диске «D:\».
Теперь создадим папку прямо в корне диска. Для этого используем команду — «mkdir», а в качестве параметра через пробел нужно вписать имя будущей папки, например, «mkdir xp». В данном случае создастся папка с именем «xp».
После её создания можете войти через проводник на свой диск и убедиться, что папка была создана. Теперь зайдём в неё.
Для перехода в ту или иную папку используйте команду «cd». Здесь в качестве аргумента также используется имя каталога для перехода. Введём «cd xp» и попадём внутрь папки (сделаем эту папку текущей).
Создадим в папке ещё одну, используя команду «mkdir». Пусть это будет папка «123».
Теперь удалим её. Для этого вводим «rmdir 123». Выполните теперь в каталоге «xp» команду «dir» и вы увидите, что папки «123» больше нет.
Если вы захотите подробнее ознакомиться с описанием той или иной команды, просто введите ключ «/?» сразу после команды, и на экран будет выведена подсказка. Например, введите «dir /?». Другой вариант запуска подсказки: «help dir».
Запомнить все существующие команды не просто — их огромное множество. На официальном сайте Microsoft имеется наиболее полное руководство по командной строке, хотя и описаний, выдаваемых командой help вполне достаточно.
Видео по теме
В командной строке Windows начали работать команды Linux. Видео
| Поделиться Новая командная строка Windows Terminal, представленная в статусе ПО с открытым кодом, объединила функции PowerShell и CMD с доступом к Linux, поддержкой множества вкладок, настроек и любых шрифтов.Не прошло и полвека
Компания Microsoft представила приложение Windows Terminal для Windows 10, в котором интегрированы функции командной строки PowerShell и CMD, а также доступ к Windows Subsystem for Linux (WSL) для запуска Linux-приложений под Windows.
Согласно официальному заявлению Microsoft, помимо централизованного доступа к средам PowerShell, Cmd и WSL, утилита Windows Terminal обеспечивает поддержку нескольких вкладок, а также выбор темы и кастомизацию для тех, кто хочет точнее настроить Terminal под свои нужды.
В Windows Terminal также представлена поддержка эмоджи (смайликов) и рендеринга с помощью графических ускорителей.
Ключевые особенности Windows Terminal
По многочисленным просьбам пользователей, в приложении Terminal появилась поддержка нескольких вкладок (Multiple tabs). Теперь можно открывать любое число вкладок, каждая из которых связана с оболочкой командной строки или приложением на выбор пользователя – например, Command Prompt, PowerShell, Ubuntu под WSL, Raspberry Pi через SSH и т.п.
Внешний вид Windows Terminal
Для работы Windows Terminal используется движок рендеринга текста на базе DirectWrite/DirectX с поддержкой графических ускорителей. За счет этого появилась возможность отображать любые текстовые символы, иероглифы или символы из любых шрифтовых наборов, включая наборы символов японского, корейского и китайского языков, смайлики, иконки, программные лигатуры и многое другое.
Работа в Windows Terminal
В дополнение, пользователям также будет доступен новый моноширинный шрифт Microsoft с улучшенным видом и поддержкой лигатур. Новый шрифт поставляется с открытым исходным кодом и имеет собственный репозиторий.
Windows Terminal обладает широкими возможностями для настройки и конфигурирования. Настройки хранятся в отдельном структурированном текстовом файле.
Шрифтовое оформление Windows Terminal
Настройки терминала позволяют создавать несколько «профилей» для каждой оболочки, приложения или инструмента, будь то PowerShell, командная строка, Ubuntu или SSH-соединения с Azure или интернетом вещей. Профили могут обладать собственным сочетанием стилей и размеров шрифта, цветовых тем, размытия фона, уровней прозрачности и т.д.
Windows Terminal устанавливается и работает наряду с уже имеющимся приложением Windows Console.
Таким образом разработчики сохранили обратную совместимость, и при этом обеспечили полный доступ к Windows Terminal. Согласно заявлению Microsoft, Windows Console останется в составе Windows в обозримом будущем для поддержки нынешних и устаревших приложений и систем.
О доступности
Microsoft представила Windows Terminal в рамках конференции разработчиков Microsoft Build 2019, однако первая пробная версия приложения станет доступна только в середине июня. После официального запуска Windows Terminal будет доступна в магазине приложений Microsoft Store для Windows 10.
Интернет вещей пришел в аккумуляторы: что от этого получит бизнес
ИнфраструктураБлиже к концу 2019 г. ожидается выпуск первой официальной версии Windows Terminal 1. 0. В дальнейшем планируется, что утилита будет получать регулярные обновления, расширяющие и дополняющие ее функциональность.
0. В дальнейшем планируется, что утилита будет получать регулярные обновления, расширяющие и дополняющие ее функциональность.
Приложения Windows Terminal и Windows Console представлены в открытом виде, поэтому уже сейчас их можно клонировать, собирать, запускать и тестировать из репозитория GitHub.
В последнее время Microsoft активно развивает поддержку функциональных удобств для программистов и поддержку сообщества Linux. Ранее CNews писал о том, что Microsoft внедрила поддержку командной строки Linux в Windows 10 вместе с нативным клиентом OpenSSH. Кроме того, Microsoft также разместила дистрибутивы Ubuntu, openSUSE, Debian и Kali Linux в своем магазине Microsoft Store.
Также напомним, что год назад CNews сообщил о том, что Microsoft приобрела самое крупное и популярное в мире хранилище программ с открытым кодом GitHub. Сумма сделки составила $7,5 млрд.
Владимир Бахур
НОУ ИНТУИТ | Командная строка и сценарии Windows
Автор: Андрей Попов | Мордовский государственный университет имени Н. П. Огарева
П. ОгареваФорма обучения:
дистанционная
Стоимость самостоятельного обучения:
бесплатно
Доступ:
свободный
Документ об окончании:
Уровень:
Специалист
Длительность:
18:38:00
Выпускников:
1278
Качество курса:
4.48 | 4.12
В курсе рассматриваются стандартные технологии (WSH, WMI, ADSI) и программные продукты (командный интерпретатор Cmd.exe, серверы сценариев CScript и WScript, оболочка Windows PowerShell) фирмы Microsoft, разработанные для автоматизации работы в операционной системе Windows.
В курсе рассматриваются разработанные фирмой Microsoft программные средства, позволяющие автоматизировать повседневную работу администраторов и пользователей операционной системы Windows путем выполнения команд в командной строке (интерактивный режим) или запуска предварительно созданных сценариев (пакетный режим).

Предварительные курсы
Дополнительные курсы
2 часа 30 минут
—
Эволюция инструментов для автоматизации работы в Microsoft Windows
Описываются стандартные (входящие в поставку операционной системы) программные средства для автоматизации администрирования и повседневной работы в Microsoft Windows.
—
Оболочка командной строки Windows. Интерпретатор Cmd.exe
Рассматриваются внутренние команды, поддерживаемые интерпретатором Cmd.exe, и наиболее часто используемые внешние команды (утилиты командной строки). Описываются механизмы перенаправления ввода/вывода, конвейеризации и условного выполнения команд. Даются примеры команд для работы с файловой системой—
Язык интерпретатора Cmd.exe. Командные файлы
Описываются возможности языка командных файлов: работа с переменными и параметрами командной строки, реализация циклов, условных операторов и операторов перехода. Даются примеры обработки текстовых файлов с помощью командных файлов—
Сервер сценариев WSH. Языки сценариев VBScript и JScript
Обсуждаются назначение и основные свойства сервера сценариев Windows Script Host (WSH). Описываются консольный и графический режимы работы сценариев WSH. Затрагиваются вопросы выбора языка для написания сценариев WSH—
Собственная объектная модель WSH
Рассматриваются основные объекты, поддерживаемые WSH (WScript, WshShell, WshEnvironment, WshSpecialFolders, WshArguments). Даются примеры сценариев для работы со стандартными объектами WSH—
Сценарии WSH для доступа к службе каталогов АDSI
Рассматривается стандартная для операционной системы Windows служба каталогов Active Directory Service Interface (ADSI). Приводятся примеры сценариев WSH, использующих ADSI для управления учетными записями пользователей и групп—
Сценарии WSH как XML-документы. Схема WS XML
Описывается XML-формат сценариев WSH (схема WS XML). Обсуждаются возможности подключения внешних файлов сценариев, использования в одном сценарии нескольких языков и доступа к константам внешних COM-объектов. Даются примеры сценариев WSH с разметкой XML—
Информационная схема CIM. Объектная модель WMI
Обсуждаются основные концепции информационной схемы Common Information Model (CIM) и ее реализации Windows Management Instrumentation (WMI) для операционной системы Microsoft Windows. Описывается трехуровневая архитектура WMI. Затрагиваются вопросы безопасности при работе с WMI—
Структура классов WMI
Описываются основные типы классов информационной схемы CIM. Обсуждаются атрибуты классов WMI: свойства, методы, а также квалификаторы классов, свойств и методов. Рассматриваются инструменты для интерактивной работы с объектной моделью WMI—
Сценарии WSH для работы с объектной моделью WMI
Рассматриваются механизм работы и основные типы сценариев WSH, использующихся для доступа к WMI. Даются примеры сценариев для подключения к подсистеме WMI на локальном или удаленном компьютере, получения экземпляров объектов WMI и вызова их методов—
Типичные администраторские сценарии WMI
Разбираются примеры сценариев WMI, связанных с повседневной работой администратора операционной системы (управление процессами и службами, сбор и анализ системной информации, инвентаризация оборудования, перезагрузка и выключение рабочих станций)—
Введение в оболочку командной строки Windows PowerShell
Описываются возможности оболочки Windows PowerShell и отличие ее от традиционных оболочек и языков сценариев. Обсуждаются основные концепции PowerShell (типы команд, структура командлетов, псевдонимы команд). Рассматриваются особенности справочной системы PowerShell—
Конвейеризация и управление выводом команд Windows PowerShell
Обсуждается процесс конвейеризации объектов в PowerShell. Рассматриваются процедуры фильтрации и сортировки потока объектов. Описываются командлеты для форматирования выводимых данных и перенаправления выходных потоков команд—
Сценарии Windows PowerShell
Описываются управляющие инструкции языка PowerShell (ветвления и циклы). Обсуждаются механизмы безопасности, применяемые при запуске сценариев PowerShell—
Командная строка — Основы командной строки
Для работы с командной строкой понадобятся две вещи:
- Терминал
- Командный интерпретатор
Терминал
Терминалом называют программу, которая эмулирует поведение «железного» терминала, состоящего из клавиатуры и монитора. В простейшем случае — это просто окошко с командной строкой внутри. Хороший терминал всё же не ограничивается одним окном, а позволяет открывать новые терминалы в табах — по такому же принципу, как работают вкладки в браузере. Такая функция есть в терминалах, идущих в составе Ubuntu и macOS. Терминал Windows не умеет ровным счётом ничего и нуждается в замене.
Некоторые терминалы позволяют делать сплиты, то есть разделять окно на части. Довольно удобный механизм, я его использую регулярно в iterm2:
Хорошие терминалы также умеют восстанавливать завершённую сессию, создавать профили под разные задачи и многое другое.
Командный интерпретатор
У этого понятия множество синонимов, среди них shell («шелл»), командная оболочка и командный процессор. Командная оболочка — программа, через которую пользователь (или администратор) управляет операционной системой и установленными программами, используя командную строку. Оболочка отличается от большинства других программ тем, что она является лишь средством для выполнения определённых задач, а не самой задачей. Shell запускается внутри терминала и приглашает к вводу команд.
~$ █
Каждая строка, передаваемая пользователем системе — это команда, которую та должна выполнить. После ввода команды обязательно нажать Enter, только в этом случае она отправится на исполнение. До этого момента её можно редактировать.
Символ $ используется как разделитель. Слева от него — настраиваемое сообщение для вывода, обычно текущая директория, а справа — то, что вводится пользователем. Ниже пример использования команды date, которая выводит текущую дату.
$ date
Sun Aug 26 14:02:59 CEST 2018
$ █
Другой пример команды — комментарии. Как и в любых языках программирования, они ни на что не влияют, но я ими буду пользоваться в дальнейшем, для описания происходящего:
$ # я комментарий
$ █
Командная оболочка позволяет запускать на выполнение установленные программы, но это далеко не всё, на что она способна. Для комфортной работы полезно иметь автозавершение имён программ, файлов, историю введённых команд, возможность перемещаться по файловой системе, удобные горячие клавиши, поддержку скриптов. Далее по курсу мы раскроем многие из этих аспектов. Командные оболочки, как и терминалы, бывают разные, хотя по умолчанию в большинстве операционных систем стоит Bash.
Командная оболочка и терминал — не одно и то же. Терминал — это программа, которая запускает командную оболочку внутри себя.
Как вы увидите далее, shell — это полноценная среда программирования, а многие команды являются стандартными конструкциями любого языка программирования, такими как переменные, циклы или условия. Кроме того, некоторые команды являются программами, а некоторые — нет. В ближайших уроках для простоты я буду говорить слово «команда», но потом объясню разницу
Командную оболочку нередко называют реплом (REPL, Read-Eval-Print-Loop), что отражается в способе взаимодействия с пользователем:
- Read — шелл ждёт ввода команды от пользователя
- Eval — шелл исполняет введённую команду
- Print — шелл выводит результат
- Loop — возвращаемся к первому пункту
Этот процесс называется интерактивной сессией: после загрузки шелл ждёт ввода команды, затем он её исполняет, выводит результат и снова ждёт ввода команды. Так происходит до тех пор, пока не будет дана команда на выход из терминала или выключение компьютера. REPL — широко распространённый способ взаимодействия с пользователем. В следующих курсах вы увидите, что он есть и у баз данных, и у языков программирования.
Для вашего удобства, в среде Хекслета сразу запущено два терминала, которыми можно и нужно пользоваться, выполняя упражнения к урокам. Терминалы доступны в нижних вкладках (там, где описание задачи) под именами Terminal 1 и Terminal 2.
Во время изучения и экспериментов достаточно легко допустить ошибки. Всегда внимательно читайте вывод, в случае паники переоткройте терминал. Это позволит начать всё с чистого листа (если, конечно, не было произведено деструктивных действий).
Самостоятельная работа
Установите хороший терминал под вашу операционную систему, если его нет.
Убедитесь, что внутри запускается bash-сессия. Сделать это можно так:
$ echo $SHELL; /bin/bash # - это вывод команды, введённой выше
Дополнительные материалы
- Руководство по настройке Windows для работы в командной строке
Остались вопросы? Задайте их в разделе «Обсуждение»
Вам ответят команда поддержки Хекслета или другие студенты.
Ошибки, сложный материал, вопросы >Нашли опечатку или неточность?
Выделите текст, нажмите ctrl + enter и отправьте его нам. В течение нескольких дней мы исправим ошибку или улучшим формулировку.
Что-то не получается или материал кажется сложным?
Загляните в раздел «Обсуждение»:
- задайте вопрос. Вы быстрее справитесь с трудностями и прокачаете навык постановки правильных вопросов, что пригодится и в учёбе, и в работе программистом;
- расскажите о своих впечатлениях. Если курс слишком сложный, подробный отзыв поможет нам сделать его лучше;
- изучите вопросы других учеников и ответы на них. Это база знаний, которой можно и нужно пользоваться.
Об обучении на Хекслете
Командная строка PHP в Microsoft Windows | Руководство по PHP
В этом разделе содержатся заметки и советы по работе PHP, запущенного из командной строки.
Замечание:
Сначала прочитайте руководство по установке !
PHP, запущенный из командной строки, может выполняться без каких-либо изменений в Windows.
C:\PHP5\php.exe -f "C:\PHP Scripts\script.php" -- -arg1 -arg2 -arg3
Но есть несколько простых шагов, которые могут упростить задачу. Некоторые из этих шагов уже могли быть выполнены, но будут приведены здесь для того, чтобы последовательность операций не была нарушена.
Допишите расположение исполняемых файлов php (php.exe, php-win.exe или php-cli.exe в зависимости от ваших предпочтений и версии PHP) в конец переменной окружения PATH. О том, как добавить вашу директорию к PATH читайте в соответствующем разделе FAQ.
Допишите .PHP расширение в конец переменной окружения PATHEXT. Это может быть сделано при изменении переменной PATH. Сделайте те же шаги, которые описаны в FAQ, но измените переменную PATHEXT вместо PATH.
Замечание:
Позиция, в которой вы разместите .PHP, будет определять, какой скрипт или программа будут запущенны для обработки файла с соответствующим расширением. Например, разместив .PHP перед .BAT, сначала будет запущен ваш скрипт, а не пакетный файл, если есть исполняемый файл с тем же именем.
Ассоциируйте расширение .PHP с конкретным типом файла. Это можно сделать выполнив следующую команду:
Ассоциируйте тип файла phpfile с соответствующим исполняемым PHP файлом. Это можно сделать выполнив команду:
ftype phpfile="C:\PHP5\php.exe" -f "%1" -- %~2
Замечание:
Как PATH, так и PATHEXT являются важными системные переменными в Windows, поэтому важно не затереть их текущее значение, а только дописать нужные данные в конец.
Выполнение этих шагов позволит PHP скриптам выполняться из любой директории без необходимости указывать исполняемый PHP файл или расширение .PHP, а все параметры будут переданы в скрипт для обработки.
В примере ниже описываются некоторые изменения реестра, которые могут быть сделаны вручную.
Пример #1 Изменения реестра
Windows Registry Editor Version 5.00 [HKEY_LOCAL_MACHINE\SOFTWARE\Classes\.php] @="phpfile" "Content Type"="application/php" [HKEY_LOCAL_MACHINE\SOFTWARE\Classes\phpfile] @="PHP Script" "EditFlags"=dword:00000000 "BrowserFlags"=dword:00000008 "AlwaysShowExt"="" [HKEY_LOCAL_MACHINE\SOFTWARE\Classes\phpfile\DefaultIcon] @="C:\\PHP5\\php-win.exe,0" [HKEY_LOCAL_MACHINE\SOFTWARE\Classes\phpfile\shell] @="Open" [HKEY_LOCAL_MACHINE\SOFTWARE\Classes\phpfile\shell\Open] @="&Open" [HKEY_LOCAL_MACHINE\SOFTWARE\Classes\phpfile\shell\Open\command] @="\"C:\\PHP5\\php.exe\" -f \"%1\" -- %~2"
С этими изменениями команда может быть записана как:
"C:\PHP Scripts\script" -arg1 -arg2 -arg3или, если ваш путь в переменной окружения «C:\PHP Scripts» PATH:
Замечание:
Возникает небольшая проблема, если вы собираетесь использовать эту технику и используете ваши PHP-скрипты как фильтры командной строки, как в примере ниже:
dir | "C:\PHP Scripts\script" -arg1 -arg2 -arg3илиdir | script -arg1 -arg2 -arg3Вы можете увидеть, что ваш скрипт завис и ничего не делает. Для того чтобы оперативно получать об этом информацию, вам нужно внести в реестр еще некоторые изменений.Windows Registry Editor Version 5.00 [HKEY_LOCAL_MACHINE\SOFTWARE\Microsoft\Windows\CurrentVersion\policies\Explorer] "InheritConsoleHandles"=dword:00000001Дополнительную информацию можно найти в » базе знаний Microsoft, статья 321788.
Вернуться к: Установка в системах Windows
Зачем нужна командная строка в современных компьютерах
Почти все современные программы и операционные системы рассчитаны на управление либо пальцем, либо мышкой. И это очень хорошо, если вы впервые открыли компьютер и ещё не знаете, что тут где. Все иконки выведены на экран, вы можете выбрать нужную команду, всё наглядно.
Но вы заметите, что опытные пользователи почти не касаются мышки: большую часть работы они делают с клавиатуры, и это у них получается гораздо быстрее. Это связано с тем, что нажимать на клавиши гораздо быстрее, особенно если уже есть мышечная память.
У программ есть горячие клавиши, чтобы ускорять работу. А у операционной системы есть командная строка — это как горячие клавиши, только для всего компьютера.
Что может командная строка
Командная строка может всё, что может операционная система, и больше:
- копировать и перемещать файлы, переименовывать их и создавать новые папки;
- форматировать диски, подключать их и отключать;
- запускать приложения и программы без интерфейса, давать им задания, получать результат;
- менять параметры системы, работать с сетью;
- до определённой степени — автоматизировать все эти дела; и многое другое.
Корректнее сказать так: командная строка умеет всё, что умеет операционная система, и даже больше.
Как вызвать командную строку
Командная строка встроена в каждый компьютер с Windows или MacOS. Программу, которая даёт доступ к командной строке, называют терминалом.
Если у вас Windows, для вызова терминала нужно нажать комбинацию клавиш Win+R, в появившемся окне набрать cmd и нажать Enter. В MacOS — нажать Cmd+пробел, набрать terminal и тоже нажать Enter (это стандартная настройка, её можно изменить).
Перед вами появится окно, куда можно вводить команды для компьютера.
Командная строка в Windows Терминал в MacOSКак работает
Смысл командной строки такой: вы пишете команды для компьютера, а он их выполняет. Все команды делятся на внутренние и внешние.
Внутренние команды — это те, которые уже встроены в операционную систему. С их помощью можно управлять компьютером в рамках базовых возможностей операционной системы.
Встроенная в Windows команда dir выводит список всех файлов и каталогов в текущей папкеВнешние команды — это все программы, которые пользователь ставит на компьютер сам. Часто бывает так, что при установке программа добавляет в систему нужные для себя вспомогательные программы — и они тоже становятся внешними командами. Например:
- вы поставили на компьютер программу VS Code, чтобы программировать на Python;
- после этого вы можете в командной строке набрать code, нажать клавишу ввода, и программа запустится;
- это значит, что сразу после установки этой программы у компьютера появилась новая команда — code.
Параметры команд
У многих команд есть параметры, которые дают дополнительные возможности.
Например, мы уже видели, как команда dir без параметров просто выдаёт нам список всех файлов и каталогов в текущей папке. Но если мы добавим параметр /p, то она покажет на экране не весь список сразу, а по частям, чтобы всё помещалось на экран:
А та же команда dir c параметром /w уберёт все подробности и выведет содержимое папки в виде нескольких колонок:
Параметры вызова можно комбинировать и добавлять к ним свои запросы. Например, если нам нужно запустить VS Code так, чтобы он на старте открыл определённый файл ninja_sword.js, то можно написать так:
code d:/ninja_sword.jsПримеры использования
С помощью командной строки можно решать много разных задач — от управления сервером до поиска файлов. Но вся мощь проявляется в случаях, когда нам нужно сделать много однотипных операций.
Представим такую ситуацию: мы скачали 30 подкастов, которые хотим послушать в дороге. Но после скачивания выяснилось, что громкость у всех записей очень тихая, и даже если выкрутить всё на максимум, её всё равно не хватает. Чтобы послушать подкасты, нам придётся:
- запустить аудиоредактор,
- по очереди открыть в нём каждый файл,
- вручную установить нужный уровень громкости,
- сохранить файл,
- открыть следующий и повторить всё то же самое,
- повторить ещё 28 раз
Очевидно, что это займёт много времени, и проще скачать другие подкасты, чем тратить столько сил на эти. Но, например, в MacOS мы можем открыть терминал и написать там две команды:
cd podcasts
for file in *; do wc -l $file; lame --scale 8 $file; doneПервая команда переходит в каталог с подкастами, а вторая:
- берёт все файлы в этой папке;
- получает их количество и название;
- в цикле запускает программу lame и указывает параметры для неё — поднять громкость в 8 раз у этого файла;
- повторяет цикл до тех пор, пока не обработаются все файлы.
В результате мы в той же папке получим те же файлы, но с увеличенной громкостью. По времени это будет гораздо быстрее, чем делать всё вручную. Но для этого нужно знать возможности командной строки, уметь с ней работать, знать команды и их параметры.
Вот что ещё можно делать через командную строку:
- следить за нагрузкой на процессор;
- настраивать автообновления программ;
- делать резервные копии по расписанию;
- генерировать тексты с помощью нейронки и результат сразу публиковать в телеграм-канале;
- собирать почту со всех ящиков, фильтровать только важные письма, собирать их в одно, красиво его оформить и распечатать на принтере;
- и что угодно ещё, если для этого есть команда или параметр вызова.
Зачем веб-разработчику командная строка
Затем, что большинство фреймворков ставятся и управляются из командной строки. Тот же Angular вообще позволяет через командную строку создавать шаблоны и заготовки приложений.
Если же вы занимаетесь веб-разработкой, то командная строка вам пригодится:
- для установки всего серверного инструментария, например PHP, Apache и MySQL;
- для работы с API и запросами;
- для настройки серверного окружения и разграничения доступа;
- для работы с репозиториями и для создания резервных копий проектов;
- для тестирования сервера под нагрузкой;
- для получения логов для анализа работы серверной части.
Текст
Михаил Полянин
Редактор
Максим Ильяхов
Художник
Даня Берковский
Корректор
Ирина Михеева
Вёрстка
Мария Дронова
Соцсети
Олег Вешкурцев
как работать с командной строкой?
Многие из тех, кто начинал работать на ПК ещё в старые-славные-добрые времена DOS, до сих пор предпочитают Проводнику Windows альтернативные файловые менеджеры – Total Commander / Far / Norton Commander / Volkov Commander. Эти файловые менеджеры включают многие «фичи» и, в числе прочего, позволяют работать с командной строкой.
Файловый менеджер Windows – Проводник. Ну а для работы с командной строкой есть встроенный интерпретатор команд.
Обработчик команд Windows (другие названия – интерпретатор команд, командный интерпретатор, командный процессор, командная строка, командная оболочка; дисковый адрес – \Windows\System32\cmd.exe; «вес»: Windows 7 – 337КБ; Vista – 312КБ; XP – 386КБ) используется для выполнения вводимых с клавиатуры команд.
В чём значимость командной строки?
Некоторые возможности ОС Windows доступны только при использовании командной строки.
Кроме того, ключи командной строки перекрывают параметры Реестра Windows.
Способы запуска Интерпретатора команд
• Самый быстрый и простой – нажать клавишу с логотипом Windows + R;
– откроется диалоговое окно Выполнить;
– введите cmd, нажмите OK;
– введите нужную команду, нажмите Enter.
• XP: Пуск –> Программы –> Стандартные –> Командная строка.
• Vista: Пуск –> Все программы –> Стандартные –> щёлкните правой кнопкой мыши ярлык Командная строка, из открывшегося контекстного меню выберите Запуск от имени администратора.
Работа с мышью в окне командной строки
Чтобы в окне командной строки можно было работать мышью, щёлкните правой кнопкой мыши по строке заголовка окна командной строки;
– из открывшегося контекстного меню выберите Свойства;
– в открывшемся окне Свойства на вкладке Общие в разделе Редактирование установите флажок Выделение мышью –> OK;
– в появившемся окне Изменение свойств установите переключатель –> Сохранить свойства для других окон с тем же именем –> OK.
После этого можно выделять мышью текстовое содержимое окна командной строки, нажатием Enter копировать в Буфер обмена, а затем вставлять, например, в файл *.txt, или *.doc, или *.rtf. Но самое главное, после этого можно вставлять – предварительно скопированные из текстового файла в Буфер обмена – длинные текстовые строки команд, щёлкнув правой кнопкой мыши по строке заголовка командной строки и выбрав из контекстного меню Изменить –> Вставить.
Как изменить цвет окна командной строки
По умолчанию фоновый цвет окна интерпретатора команд (и в Windows XP, и в Vista) мрачного чёрного цвета – бр-р-р! Но вы можете изменить его.
Для этого:
– запустите Интерпретатор команд;
– щёлкните правой кнопкой мыши по строке заголовка;
– из открывшегося контекстного меню выберите Свойства;
– в открывшемся окне Свойства на вкладке Цвета установите переключатель Фон рисунка;
– внизу в строке палитры выделите нужный цвет –> OK;
– в появившемся окне Изменение свойств установите переключатель –> Сохранить свойства для других окон с тем же именем –> OK.
Примечание
Для получения более подробных сведений о какой-либо команде введите имя_Команды /? и нажмите Enter.
cmd | Документы Microsoft
- 5 минут на чтение
В этой статье
Запускает новый экземпляр командного интерпретатора Cmd.exe. Если используется без параметров, cmd отображает версию и информацию об авторских правах операционной системы.
Синтаксис
cmd [/ c | / k] [/ s] [/ q] [/ d] [/ a | / u] [/ t: { | }] [/ e: {on | off}] [/ f: {on | off}] [/ v: {on | выкл}] [<строка>]
Параметры
| Параметр | Описание |
|---|---|
| / с | Выполняет команду, указанную в строке , а затем останавливается. |
| / к | Выполняет команду, указанную в строке , и продолжает. |
| / с | Изменяет обработку строки после / c или / k . |
| / кв | Отключает эхо. |
| / д | Отключает выполнение команд автозапуска. |
| / а | Форматирует вывод внутренней команды в канал или файл как Американский национальный институт стандартов (ANSI). |
| / u | Форматирует вывод внутренней команды в канал или файл в формате Unicode. |
/ т: { | } | Устанавливает цвета фона ( b ) и переднего плана ( f ). |
| / e: на | Включает расширения команд. |
| / e: выкл | Отключает расширения команд. |
| / f: на | Разрешает завершение имен файлов и каталогов. |
| / ф: выкл. | Отключает завершение имен файлов и каталогов. |
| / v: на | Включает отложенное расширение переменной среды. |
| / v: выключено | Отключает отложенное раскрытие переменной среды. |
<строка> | Задает команду, которую вы хотите выполнить. |
| /? | Отображает справку в командной строке. |
В следующей таблице перечислены допустимые шестнадцатеричные цифры, которые можно использовать в качестве значений для и :
| Значение | Цвет |
|---|---|
| 0 | Черный |
| 1 | Синий |
| 2 | зеленый |
| 3 | Аква |
| 4 | Красный |
| 5 | фиолетовый |
| 6 | желтый |
| 7 | Белый |
| 8 | Серый |
| 9 | Голубой |
| а | Светло-зеленый |
| б | Светло-голубой |
| с | Светло-красный |
| г | Светло-фиолетовый |
| e | Светло-желтый |
| f | Ярко-белый |
Примечания
Чтобы использовать несколько команд для
Вы используете один или несколько пробелов в кавычках.
Строка в кавычках — это имя исполняемого файла.
Если предыдущие условия не выполняются, строка обрабатывается путем проверки первого символа, чтобы убедиться, что это открывающая кавычка. Если первый символ — это открывающая кавычка, она удаляется вместе с закрывающей кавычкой.Текст, следующий за закрывающими кавычками, сохраняется.
Если вы не укажете / d в строке , Cmd.exe будет искать следующие подразделы реестра:
Если присутствует один или оба подраздела реестра, они выполняются перед всеми другими переменными.
Осторожно
Неправильное редактирование реестра может серьезно повредить вашу систему. Перед внесением изменений в реестр необходимо создать резервную копию всех ценных данных на компьютере.
Вы можете отключить расширения команд для определенного процесса, используя / e: off . Вы можете включить или отключить расширения для всех параметров командной строки cmd на компьютере или в пользовательском сеансе, установив следующие значения REG_DWORD :
Установите значение REG_DWORD на 0 × 1 (включено) или 0 × 0 (отключено) в реестре с помощью Regedit.exe. Заданные пользователем параметры имеют приоритет над параметрами компьютера, а параметры командной строки имеют приоритет над параметрами реестра.
Осторожно
Неправильное редактирование реестра может серьезно повредить вашу систему. Перед внесением изменений в реестр необходимо создать резервную копию всех ценных данных на компьютере.
Когда вы включаете расширения команд, это влияет на следующие команды:
Если вы включили отложенное раскрытие переменной среды, вы можете использовать восклицательный знак для замены значения переменной среды во время выполнения.
Завершение имен файлов и каталогов по умолчанию отключено.Вы можете включить или отключить завершение имени файла для определенного процесса команды cmd с помощью / f: { на | от }. Вы можете включить или отключить завершение имен файлов и каталогов для всех процессов команды cmd на компьютере или для сеанса входа пользователя в систему, установив следующие значения REG_DWORD :
HKEY_LOCAL_MACHINE \ Software \ Microsoft \ Command Processor \ CompletionChar \ REG_DWORD
HKEY_LOCAL_MACHINE \ Software \ Microsoft \ Command Processor \ PathCompletionChar \ REG_DWORD
HKEY_CURRENT_USER \ Software \ Microsoft \ Command Processor \ CompletionChar \ REG_DWORD
HKEY_CURRENT_USER \ Software \ Microsoft \ Command Processor \ PathCompletionChar \ REG_DWORD
Чтобы установить значение REG_DWORD , запустите Regedit.exe и используйте шестнадцатеричное значение управляющего символа для конкретной функции (например, 0 × 9 — TAB, а 0 × 08 — BACKSPACE). Заданные пользователем параметры имеют приоритет над параметрами компьютера, а параметры командной строки имеют приоритет над параметрами реестра.
Осторожно
Неправильное редактирование реестра может серьезно повредить вашу систему. Перед внесением изменений в реестр необходимо создать резервную копию всех ценных данных на компьютере.
Если вы разрешаете завершение имен файлов и каталогов с помощью / f: на , используйте CTRL + D для завершения имени каталога и CTRL + F для завершения имени файла.Чтобы отключить конкретный символ завершения в реестре, используйте значение пробела [ 0 × 20 ], потому что это недопустимый управляющий символ.
При нажатии CTRL + D или CTRL + F выполняется завершение имени файла и каталога. Эти функции сочетания клавиш добавляют подстановочный знак к строке (если таковой нет), создают список совпадающих путей и затем отображают первый совпадающий путь.
Если ни один из путей не совпадает, функция завершения имени файла и каталога издает звуковой сигнал и не изменяет отображение.Для перемещения по списку совпадающих путей несколько раз нажмите CTRL + D или CTRL + F . Для перемещения по списку назад нажмите одновременно клавиши SHIFT и CTRL + D или CTRL + F . Чтобы удалить сохраненный список совпадающих путей и создать новый список, отредактируйте строку и нажмите CTRL + D или CTRL + F . Если вы переключаетесь между CTRL + D и CTRL + F , сохраненный список совпадающих путей удаляется и создается новый список.Единственная разница между комбинациями клавиш CTRL + D и CTRL + F заключается в том, что CTRL + D соответствует только именам каталогов, а CTRL + F соответствует именам файлов и каталогов. Если вы используете завершение имен файлов и каталогов в любой из встроенных команд каталогов (то есть CD , MD или RD ), предполагается завершение каталогов.
Автозаполнение имен файлов и каталогов правильно обрабатывает имена файлов, содержащие пробелы или специальные символы, если вы поместите кавычки вокруг совпадающего пути.знак равно ! ‘+, `~ [пробел].
Если предоставленная вами информация содержит пробелы, вы должны заключить текст в кавычки (например, «Имя компьютера»).
Если вы обрабатываете завершение имени файла и каталога из строки , любая часть пути справа от курсора отбрасывается (в точке в строке , где было обработано завершение).
Дополнительные ссылки
начало | Документы Microsoft
- 2 минуты на чтение
В этой статье
Запускает отдельное окно командной строки для запуска указанной программы или команды.
Синтаксис
начало [] [/ d <path>] [/ i] [{/ min | / max}] [{/ отдельный | / shared}] [{/ low | / нормальный | / высокий | / в реальном времени | / abovenormal | ниже нормы}] [/ affinity <hexaffinity>] [/ wait] [/ elevate] [/ b] [<команда> [<параметр> ...] | <программа> [<параметр> ...]]
</code> </pre><h4><span class="ez-toc-section" id="i-34"> Параметры </span></h4><table class="table table-hover"><thead><tr><th> Параметр</th><th> Описание</th></tr></thead><tbody><tr><td> <code> <название> </code></td><td> Задает заголовок, отображаемый в строке заголовка окна командной строки <strong> </strong>.</td></tr><tr><td> / d <code> <путь> </code></td><td> Задает каталог запуска.</td></tr><tr><td> / я</td><td> Передает среду запуска Cmd.exe в новое окно <strong> командной строки </strong>. Если <strong> / i </strong> не указано, используется текущая среда.</td></tr><tr><td> <code> {/ мин | / макс. </code></td><td> Указывает минимизировать (<strong> / мин </strong>) или развернуть (<strong> / макс </strong>) новое окно командной строки <strong> </strong>.</td></tr><tr><td> <code> {/ отдельный | / shared} </code></td><td> Запускает 16-битные программы в отдельной области памяти (<strong> / отдельная </strong>) или общей памяти (<strong> / общая </strong>).Эти параметры не поддерживаются на 64-битных платформах.</td></tr><tr><td> <code> {/ низкий | / нормальный | / высокий | / в реальном времени | / abovenormal | ниже нормы} </code></td><td> Запускает приложение в указанном классе приоритета.</td></tr><tr><td> / affinity <code> <hexaffinity> </code></td><td> Применяет указанную маску привязки процессора (выраженную в виде шестнадцатеричного числа) к новому приложению.</td></tr><tr><td> / подождите</td><td> Запускает приложение и ожидает его завершения.</td></tr><tr><td> / поднять</td><td> Запускает приложение от имени администратора.</td></tr><tr><td> / б</td><td> Запускает приложение без открытия нового окна командной строки <strong> </strong>. Обработка CTRL + C игнорируется, если приложение не разрешает обработку CTRL + C. Используйте CTRL + BREAK, чтобы прервать приложение.</td></tr><tr><td> <code> [<команда> [<параметр> ...] | <программа> [<параметр> ...]] </code></td><td> Задает команду или программу для запуска.</td></tr><tr><td> <code> <параметр> </code></td><td> Задает параметры, передаваемые команде или программе.</td></tr><tr><td> /?</td><td> Отображает справку в командной строке.</td></tr></tbody></table><h5><span class="ez-toc-section" id="i-35"> Примечания </span></h5><ul><li><p> Вы можете запускать неисполняемые файлы через их файловую ассоциацию, введя имя файла в качестве команды.</p></li><li><p> Если вы запускаете команду, которая содержит строку CMD в качестве первого токена без расширения или квалификатора пути, CMD заменяется значением переменной COMSPEC.Это не позволяет пользователям забирать <strong> cmd </strong> из текущего каталога.</p></li><li><p> Если вы запускаете приложение с 32-разрядным графическим интерфейсом пользователя (GUI), <strong> cmd </strong> не ожидает завершения работы приложения перед возвратом в командную строку. Этого не происходит, если приложение запускается из командного сценария.</p></li><li><p> Если вы запускаете команду, которая использует первый маркер, не содержащий расширения, Cmd.exe использует значение переменной среды PATHEXT, чтобы определить, какие расширения искать и в каком порядке.Значение по умолчанию для переменной PATHEXT:</p>.<pre> <code> .COM; .EXE; .BAT; .CMD; .VBS; .VBE; .JS; .JSE; .WSF; .WSH; .MSC
</code> </pre><p> Обратите внимание, что синтаксис такой же, как у переменной PATH, с точкой с запятой (;), разделяющей каждое расширение.</p></li><li><p> <strong> start </strong> ищет указанный исполняемый файл, и если он найден, исполняемый файл запустится независимо от текущего рабочего каталога. При поиске исполняемого файла, если нет совпадений ни по одному расширению, <strong> start </strong> проверяет, совпадает ли имя с именем каталога.Если это так, <strong> start </strong> откроет Explorer.exe по этому пути.</p></li></ul><h3><span class="ez-toc-section" id="i-36"> Примеры </span></h3><p> Чтобы запустить программу <em> Myapp </em> из командной строки и сохранить использование текущего окна командной строки <strong> </strong>, введите:</p><pre> <code> запустить Myapp
</code> </pre><p> Чтобы просмотреть раздел справки командной строки <strong> start </strong> в отдельном развернутом окне командной строки <strong> </strong>, введите:</p><pre> <code> старт / макс старт /?
</code> </pre><h3><span class="ez-toc-section" id="i-37"> Дополнительные ссылки </span></h3><table class="table table-hover"><h2><span class="ez-toc-section" id="_CLI"> Что такое интерфейс командной строки (CLI)? </span></h2><tr><td> ASSOC</td><td> Отображает или изменяет ассоциации расширений файлов.</td></tr><tr><td> ATTRIB</td><td> Отображает или изменяет атрибуты файла.</td></tr><tr><td> BREAK</td><td> Устанавливает или отменяет расширенную проверку CTRL + C.</td></tr><tr><td> BCDEDIT</td><td> Устанавливает свойства в базе данных загрузки для управления загрузкой.</td></tr><tr><td> CACLS</td><td> Отображает или изменяет списки управления доступом (ACL) файлов.</td></tr><tr><td> ЗВОНИТЕ</td><td> Вызывает одну пакетную программу из другой.</td></tr><tr><td> CD</td><td> Отображает имя или изменяет текущий каталог.</td></tr><tr><td> CHCP</td><td> Отображает или устанавливает номер активной кодовой страницы.</td></tr><tr><td> CHDIR</td><td> Отображает имя или изменяет текущий каталог.</td></tr><tr><td> CHKDSK</td><td> Проверяет диск и отображает отчет о состоянии.</td></tr><tr><td> CHKNTFS</td><td> Отображает или изменяет проверку диска во время загрузки.</td></tr><tr><td> CLS</td><td> Очищает экран.</td></tr><tr><td> CMD</td><td> Запускает новый экземпляр интерпретатора команд Windows.</td></tr><tr><td> ЦВЕТ</td><td> Устанавливает цвета переднего плана и фона консоли по умолчанию.</td></tr><tr><td> COMP</td><td> Сравнивает содержимое двух файлов или наборов файлов.</td></tr><tr><td> COMPACT</td><td> Отображает или изменяет сжатие файлов на разделах NTFS.</td></tr><tr><td> CONVERT</td><td> Преобразует тома FAT в NTFS. Вы не можете преобразовать текущий диск.</td></tr><tr><td> КОПИРОВАТЬ</td><td> Копирует один или несколько файлов в другое место.</td></tr><tr><td> ДАТА</td><td> Отображает или устанавливает дату.</td></tr><tr><td> DEL</td><td> Удаляет один или несколько файлов.</td></tr><tr><td> DIR</td><td> Отображает список файлов и подкаталогов в каталоге.</td></tr><tr><td> DISKPART</td><td> Отображает или настраивает свойства раздела диска.</td></tr><tr><td> DOSKEY</td><td> Редактирует командные строки, вызывает команды Windows и создает макросы.</td></tr><tr><td> DRIVERQUERY</td><td> Отображает текущее состояние и свойства драйвера устройства.</td></tr><tr><td> ECHO</td><td> Отображает сообщения или включает или выключает эхо команды.</td></tr><tr><td> ENDLOCAL</td><td> Завершает локализацию изменений среды в пакетном файле.</td></tr><tr><td> ERASE</td><td> Удаляет один или несколько файлов.</td></tr><tr><td> ВЫЙТИ</td><td> Завершает работу программы CMD.EXE (интерпретатор команд).</td></tr><tr><td> FC</td><td> Сравнивает два файла или набора файлов и отображает различия между ними.</td></tr><tr><td> НАЙТИ</td><td> Выполняет поиск текстовой строки в файле или файлах.</td></tr><tr><td> FINDSTR</td><td> Выполняет поиск строк в файлах.</td></tr><tr><td> ДЛЯ</td><td> Выполняет указанную команду для каждого файла в наборе файлов.</td></tr><tr><td> FORMAT</td><td> Форматирует диск для использования с Windows.</td></tr><tr><td> FSUTIL</td><td> Отображает или настраивает свойства файловой системы.</td></tr><tr><td> FTYPE</td><td> Отображает или изменяет типы файлов, используемые в ассоциациях расширений файлов.</td></tr><tr><td> GOTO</td><td> Направляет интерпретатор команд Windows на помеченную строку в пакетной программе.</td></tr><tr><td> GPRESULT</td><td> Отображает информацию о групповой политике для компьютера или пользователя.</td></tr><tr><td> GRAFTABL</td><td> Позволяет Windows отображать расширенный набор символов в графическом режиме.</td></tr><tr><td> HELP</td><td> Предоставляет справочную информацию по командам Windows.</td></tr><tr><td> ICACLS</td><td> Отображение, изменение, резервное копирование или восстановление списков ACL для файлов и каталогов.</td></tr><tr><td> IF</td><td> Выполняет условную обработку в пакетных программах.</td></tr><tr><td> LABEL</td><td> Создает, изменяет или удаляет метку тома диска.</td></tr><tr><td> MD</td><td> Создает каталог.</td></tr><tr><td> MKDIR</td><td> Создает каталог.</td></tr><tr><td> MKLINK</td><td> Создает символические ссылки и жесткие ссылки.</td></tr><tr><td> РЕЖИМ</td><td> Настраивает системное устройство.</td></tr><tr><td> БОЛЬШЕ</td><td> Выводит вывод по одному экрану за раз.</td></tr><tr><td> MOVE</td><td> Перемещает один или несколько файлов из одного каталога в другой.</td></tr><tr><td> ОТКРЫТЫЕ ФАЙЛЫ</td><td> Отображает файлы, открытые удаленными пользователями для общего файлового ресурса.</td></tr><tr><td> ПУТЬ</td><td> Отображает или задает путь поиска для исполняемых файлов.</td></tr><tr><td> ПАУЗА</td><td> Приостанавливает обработку командного файла и отображает сообщение.</td></tr><tr><td> POPD</td><td> Восстанавливает предыдущее значение текущего каталога, сохраненного PUSHD.</td></tr><tr><td> ПЕЧАТЬ</td><td> Печатает текстовый файл.</td></tr><tr><td> PROMPT</td><td> Изменяет командную строку Windows.</td></tr><tr><td> PUSHD</td><td> Сохраняет текущий каталог, а затем изменяет его.</td></tr><tr><td> RD</td><td> Удаляет каталог.</td></tr><tr><td> RECOVER</td><td> Восстанавливает читаемую информацию с плохого или неисправного диска.</td></tr><tr><td> REM</td><td> Записывает комментарии (примечания) в пакетные файлы или CONFIG.SYS.</td></tr><tr><td> REN</td><td> Переименование файла или файлов.</td></tr><tr><td> ПЕРЕИМЕНОВАТЬ</td><td> Переименовывает файл или файлы.</td></tr><tr><td> ЗАМЕНИТЬ</td><td> Заменяет файлы.</td></tr><tr><td> RMDIR</td><td> Удаляет каталог.</td></tr><tr><td> ROBOCOPY</td><td> Расширенная утилита для копирования файлов и деревьев каталогов.</td></tr><tr><td> SET</td><td> Отображает, устанавливает или удаляет переменные среды Windows.</td></tr><tr><td> SETLOCAL</td><td> Начинает локализацию изменений среды в пакетном файле.</td></tr><tr><td> SC</td><td> Отображает или настраивает службы (фоновые процессы).</td></tr><tr><td> SCHTASKS</td><td> Планирует выполнение команд и программ на компьютере.</td></tr><tr><td> SHIFT</td><td> Смещает позицию заменяемых параметров в пакетных файлах.</td></tr><tr><td> ВЫКЛЮЧЕНИЕ</td><td> Обеспечивает надлежащее локальное или удаленное отключение машины.</td></tr><tr><td> СОРТИРОВАТЬ</td><td> Сортировка ввода.</td></tr><tr><td> START</td><td> Запускает отдельное окно для запуска указанной программы или команды.</td></tr><tr><td> SUBST</td><td> Связывает путь с буквой диска.</td></tr><tr><td> SYSTEMINFO</td><td> Отображает свойства и конфигурацию машины.</td></tr><tr><td> СПИСОК ЗАДАЧ</td><td> Отображает все запущенные в данный момент задачи, включая службы.</td></tr><tr><td> TASKKILL</td><td> Убить или остановить запущенный процесс или приложение.</td></tr><tr><td> ВРЕМЯ</td><td> Отображает или устанавливает системное время.</td></tr><tr><td> TITLE</td><td> Устанавливает заголовок окна для CMD.EXE-сессия.</td></tr><tr><td> ДЕРЕВО</td><td> Графически отображает структуру каталогов диска или пути.</td></tr><tr><td> ТИП</td><td> Отображает содержимое текстового файла.</td></tr><tr><td> VER</td><td> Отображает версию Windows.</td></tr><tr><td> ПРОВЕРИТЬ</td><td> Сообщает Windows, следует ли проверять правильность записи файлов на диск.</td></tr><tr><td> VOL</td><td> Отображает метку тома диска и серийный номер.</td></tr><tr><td> XCOPY</td><td> Копирует файлы и деревья каталогов.</td></tr><tr><td> WMIC</td><td> Отображает информацию WMI внутри интерактивной командной оболочки.</td></tr></table><h2><span class="ez-toc-section" id="8_Windows_10"> 8 способов открыть командную строку в Windows 10 </span></h2><p></p><p> Командная строка — чрезвычайно полезный инструмент для операционной системы Windows. Microsoft сохранила это приложение-интерпретатор командной строки почти во всех версиях Windows. Он официально известен как командный процессор Windows, а также как cmd.exe, командная строка и командная оболочка. Он используется так же, как MS-DOS, т.е. команды вводятся в его интерфейс.</p><p> Обычно команды, используемые в командной строке, предназначены для выполнения расширенных функций администратора, устранения неполадок или решения определенных системных проблем и автоматизации задач с помощью сценариев и пакетных файлов. Это дает вам самый быстрый способ решения или выполнения задач по сравнению с альтернативами графического интерфейса. Есть также некоторые функции, которые невозможно выполнить без командной строки.</p><p> Командная строка также имеет различные методы, которые можно использовать для ее открытия. Существуют различные сочетания клавиш и простые места, откуда вы можете получить доступ к cmd, но не многие пользователи знакомы с ними. В этом посте мы собираемся показать вам 8 различных методов открытия командной строки в Windows 10.</p><h3><span class="ez-toc-section" id="1"> 1. Метод сочетания клавиш </span></h3><p> <strong> Шаг 1: </strong> Одновременно нажмите клавиши <strong> ‘Windows + X’ </strong>, чтобы откройте меню опытных пользователей.</p><p> <strong> Шаг 2: </strong> В меню будут две опции, которые вы можете выбрать: i.е. <strong> «Командная строка» </strong> и <strong> «Командная строка (администратор)» </strong></p><p> На некоторых ПК в меню «Опытные пользователи» будет опция PowerShell вместо командной строки. Это переключение произошло после того, как было выпущено обновление Creators Update. Вы можете переключить командную строку обратно, нажав клавиши <strong> ‘Windows + X’ </strong>, а затем выбрав «Настройки» в меню. Щелкните значок <strong> «Персонализировать» </strong> и выберите <strong> «Панель задач» </strong>. Отключите параметр <strong> «Заменить командную строку на Powershell в меню, когда я щелкаю правой кнопкой мыши кнопку» Пуск «или нажимаю» Windows + X «.</strong></p><h3><span class="ez-toc-section" id="2"> 2. Метод диспетчера задач </span></h3><p> <strong> Шаг 1 </strong>: Нажмите <strong> ‘Ctrl + Shift + Esc’ </strong>, чтобы открыть диспетчер задач.</p><p> <strong> Шаг 2: </strong> Выберите «<strong> File» </strong>, а затем нажмите «<strong> Run New Task» </strong>.</p><p> <strong> Шаг 3: </strong> Введите текст <strong> ‘cmd’ </strong> и нажмите <strong> ‘Ok’ </strong>, чтобы открыть командную строку.</p><p> <strong> 3. Метод диспетчера задач режима администратора </strong></p><p> <strong> Шаг 1: </strong> Откройте диспетчер задач и щелкните <strong> «Файл» </strong>.</p><p> <strong> Шаг 2: </strong> Нажмите клавишу «<strong> Ctrl» </strong>, одновременно нажимая <strong> «Выполнить новую задачу» </strong>. Командная строка откроется в режиме администратора.</p><h3><span class="ez-toc-section" id="3"> 3. Метод меню «Пуск» </span></h3><p> <strong> Шаг 1: </strong> Щелкните значок Windows с клавиатуры.</p><p> <strong> Шаг 2: </strong> Введите текст «<strong> cmd» </strong> и щелкните значок командной строки, чтобы запустить его.</p><h3><span class="ez-toc-section" id="4"> 4. Метод прокрутки меню «Пуск» </span></h3><p> Шаг 1: Щелкните значок Windows с клавиатуры.</p><p> Шаг 2. Прокрутите вниз до папки <strong> «Система Windows» </strong> и разверните ее.Выберите <strong> «Командная строка» </strong> из развернутого списка, чтобы открыть его.</p><h3><span class="ez-toc-section" id="5"> 5. Метод проводника файлов </span></h3><p> <strong> Шаг 1 </strong>: Откройте проводник.</p><p> <strong> Шаг 2: </strong> Щелкните диск, на котором установлена операционная система. В моем случае это диск «<strong> C» </strong>, и я следую по пути «<strong> Windows \ System32» </strong>.</p><p> <strong> Шаг 3: </strong> В меню поиска введите <strong> ’cmd’ </strong> и дважды щелкните файл .exe, чтобы запустить командную строку.</p><h3><span class="ez-toc-section" id="6"> 6. Метод выполнения </span></h3><p> <strong> Шаг 1: </strong> Нажмите клавиши «<strong> Windows + R» </strong>, чтобы открыть диалоговое окно «<strong> Выполнить» </strong>.</p><p> <strong> Шаг 2: </strong> Введите <strong> ‘cmd’ </strong> и выберите ‘<strong> Ok </strong>’, чтобы открыть командную строку. Для режима администратора используйте <strong> ‘Ctrl + Shift + Enter’ </strong> после ввода cmd в поле запуска.</p><h3><span class="ez-toc-section" id="7"> 7. Метод адресной строки проводника файлов </span></h3><p> Шаг 1. Откройте проводник.</p><p> Шаг 2. Введите «<strong> cmd </strong>» в адресную строку и нажмите клавишу «Enter».</p><h3><span class="ez-toc-section" id="8"> 8. Метод ярлыка на рабочем столе </span></h3><p> <strong> Шаг 1: </strong> Перейдите на рабочий стол и щелкните правой кнопкой мыши любое пустое место.</p><p> <strong> Шаг 2: </strong> Выберите <strong> «Новый», </strong>, а затем «<strong> Ярлык </strong>» в открывшемся контекстном меню.</p><p> <strong> Шаг 3: </strong> В открывшемся окне введите «<strong> cmd.exe» </strong> и выберите <strong> «Далее» </strong>.</p><p> <strong> Шаг 4: </strong> Введите имя созданного ярлыка и выберите «<strong> Finish </strong>». Ярлык командной строки будет создан на вашем рабочем столе.Дважды щелкните вновь созданный значок ярлыка, и откроется командная строка.</p><h3><span class="ez-toc-section" id="i-38"> Заключение </span></h3><p> Итак, это восемь различных методов, которые можно использовать для открытия командной строки в Windows 10. Сообщите нам в комментариях ниже, какой из этих методов ваш любимый.</p><p></p><h2><span class="ez-toc-section" id="_Windows-3"> Синхронизация файлов с помощью командной строки Windows </span></h2><p> Чтобы синхронизировать файлы с помощью командной строки Windows, вам нужно будет использовать команду <strong> xcopy </strong>. Действие этой программы по умолчанию — скопировать файл или каталог из одного места в другое, но вы можете указать ему флаги, чтобы сообщить ему о необходимости синхронизации файлов.Доступно несколько флагов (используйте <em> xcopy /? </em>, чтобы увидеть их все), но вы, вероятно, захотите использовать только следующие:</p><ul><li> <strong> / D </strong> — Копирует файлы, измененные в указанную дату или после нее. Если дата не указана, копируются только те файлы, исходное время которых новее, чем время назначения.</li><li> <strong> / I </strong> — Если место назначения не существует и копирование более одного файла предполагает, что местом назначения должен быть каталог.</li><li> <strong> / E </strong> — Копирует каталоги и подкаталоги, в том числе пустые.</li><li> <strong> / Y </strong> — подавляет запрос на подтверждение перезаписи существующего файла назначения.</li><li> <strong> / H </strong> — Копирует также скрытые и системные файлы.</li><li> <strong> / R </strong> — перезаписывает файлы, доступные только для чтения.</li></ul><p> Флаг / F также полезен для тестирования (и, вероятно, для спокойствия), поскольку он отображает полные имена источника и назначения при копировании.</p><p> Для синхронизации файлов из одного каталога в другой вы можете использовать <strong> xcopy </strong> следующим образом:</p> <code> xcopy c: \ mysourcedirectory c: \ mydestinationdirectory / D / I / E / F / Y / H / R </code><p> Для синхронизации с удаленный сервер может просто использовать адрес сервера и имя каталога в качестве каталога назначения:</p> <code> xcopy c: \ mysourcedirectory \\ myserver \ mydestinationdirectory / D / I / E / F / Y / H / R </code><p> Если вы хотите создать временный локальный диск для каталога сервера, тогда вы можете использовать команду <strong> pushd </strong>.</p> <code> pushd \\ myserver \ mydestinationdirectory </code><p> Когда вы запустите эту команду, вы будете перемещены в каталог с новой буквой, назначенной вашей системой. По сути, он проходит по алфавиту в обратном направлении, чтобы найти букву диска, которую он может использовать. Теперь вы можете рассматривать сетевую папку как локальный диск и <strong> cd </strong> вокруг него. Кстати, если вы попробуете <strong> cd </strong> в папку сервера в Windows, вы увидите ошибку «CMD не поддерживает UNC-пути в качестве текущих каталогов», и в этом случае используйте указанную выше команду, чтобы остановить эту ошибку.</p><p> Чтобы удалить этот серверный каталог, просто используйте команду <strong> popd </strong>, которая удалит последний сетевой диск, который вы подключили.</p> <code> popd </code><p> Иногда вам может потребоваться принудительное копирование всех файлов, независимо от времени их создания, и в этом случае вы можете просто запустить команду xcopy без флага / D.</p> <code> xcopy c: \ mysourcedirectory c: \ mydestinationdirectory / D / I / E / F / Y / H / R </code><p> Одно предупреждение при использовании xcopy. Он не такой сложный, как rsync, поэтому, если вы переименуете или удалите файлы из исходного каталога, они не будут изменены в целевом каталоге.Это вызвало у меня некоторые проблемы недавно, когда я изменил имя файла и расположение, а затем использовал xcopy для копирования плагина с моего локального хоста на сервер. Автозагрузчик, который я использовал, загрузил все файлы и выдал фатальные ошибки, так как не смог найти некоторые файлы классов, на которые есть ссылки в старых файлах.</p><p> Если вам нужна гибкость, которую дает rsync, то вам, вероятно, следует использовать одну из доступных программ синхронизации или даже механизм управления версиями.</p><p> Фил является основателем и администратором #! code и является ИТ-специалистом, работающим на северо-западе Великобритании.Фил в настоящее время является разработчиком в Code Enigma.</p><h3><span class="ez-toc-section" id="i-39"> Комментарии </span></h3><h3><span class="ez-toc-section" id="i-40"> Добавить комментарий </span></h3><h2><span class="ez-toc-section" id="Windows_PowerShell_CMD"> Windows PowerShell против CMD: в чем разница? </span></h2><p> Раньше загрузка тогда передовой IBM 8086 с дискеты привела вас к зеленому текстовому экрану с мигающим курсором в знакомой подсказке C: \>. Взлом boot.ini и config.sys для запуска моих игр был моим первым введением в программирование.</p><p> В конце концов, этот C: \> был заменен красивым графическим интерфейсом и загрузкой с жесткого диска.Эта командная строка (CMD) все еще жила десятилетиями. Только недавно CMD получил обновление или замену на PowerShell, приложение оболочки, которое Microsoft представила в Windows 7.</p><h4><span class="ez-toc-section" id="_PowerShell_Active_Directory_Essentials"> Получите бесплатный видеокурс PowerShell и Active Directory Essentials </span></h4><p> Я бы порекомендовал это как новым, так и опытным пользователям PowerShell. Создание инструмента AD — это отличный учебный опыт.</p><p> CMD хорошо служил нам долгое время, но PowerShell похож на прямой переход от паровых двигателей к автономным автомобилям с батарейным питанием.</p><h3><span class="ez-toc-section" id="_Windows-4"> Командная строка Windows </span></h3><p> Командная строка Windows — также известная как CMD — это исходная оболочка для операционной системы Microsoft DOS. CMD была оболочкой по умолчанию до сборки 14791 Windows 10, когда Microsoft сделала PowerShell параметром по умолчанию. CMD — один из последних остатков исходной операционной системы MS-DOS, которую Microsoft заменила</p>.<h3><span class="ez-toc-section" id="Windows_PowerShell"> Windows PowerShell </span></h3><p></p><p> Windows PowerShell — это новая оболочка Microsoft, которая сочетает в себе старую функциональность CMD с новым набором инструкций сценариев / командлетов со встроенными функциями системного администрирования.Командлеты PowerShell позволяют пользователям и администраторам автоматизировать сложные задачи с помощью сценариев многократного использования. Системные администраторы значительно экономят время, автоматизируя задачи администрирования с помощью PowerShell.</p><h3><span class="ez-toc-section" id="PowerShell_CMD"> PowerShell против CMD </span></h3><p> PowerShell против CMD — все равно что сравнивать яблоки с кумкватами. Они совершенно разные, несмотря на иллюзию того, что команда «dir» работает одинаково в обоих интерфейсах.</p><p> PowerShell использует командлеты, которые представляют собой автономные программные объекты, которые предоставляют базовые параметры администрирования внутри Windows.До PowerShell системные администраторы перемещались по графическому интерфейсу, чтобы найти эти параметры, и не было возможности повторно использовать рабочий процесс щелчка по меню для изменения параметров в большом масштабе.</p><p> PowerShell использует каналы для объединения командлетов и обмена данными ввода / вывода так же, как и другие оболочки, например bash в Linux. Каналы позволяют пользователям создавать сложные сценарии, которые передают параметры и данные от одного командлета к другому. Пользователи могут создавать повторно используемые скрипты для автоматизации или вносить массовые изменения в переменные данные — например, список серверов.</p><p> Одна из (многих) удобных функций PowerShell — это возможность создавать псевдонимы для различных командлетов. Псевдонимы позволяют пользователю настраивать свои собственные имена для различных командлетов или сценариев, что упрощает переключение между разными оболочками: ls — это команда linux bash, которая отображает объекты каталога, такие как dir. команда. В PowerShell и ls, и dir являются псевдонимами для командлета Get-ChildItem.</p><p></p><h3><span class="ez-toc-section" id="_PowerShell"> Когда использовать PowerShell </span></h3><p> Для системных администраторов и других ИТ-служб лучше всего подойдет PowerShell.В CMD не осталось ни одной команды, которой нет в PowerShell, а PowerShell включает командлеты для любой функции администрирования, которая может вам понадобиться. Сторонние поставщики программного обеспечения расширяют PowerShell с помощью настраиваемых командлетов, таких как NetApp PowerShell Toolkit, который управляет Data ONTAP.</p><p> Знание PowerShell может быть важным фактором при приеме на работу или даже требованием к должности, поэтому стоит инвестировать в этот навык.</p><p> Чтобы приступить к работе с PowerShell, ознакомьтесь с основами этого руководства и узнайте, как автоматизировать задачи Active Directory с помощью нашего бесплатного курса PowerShell от Адама Бертрама, MVP по Microsoft PowerShell (совет: используйте код «блог») .</p><h2><span class="ez-toc-section" id="Command_Prompt_Ultimate_Guide_Windows_10_CMD_Tutorial"> Command Prompt Ultimate Guide (Windows 10 CMD Tutorial) </span></h2><p> Каждый, кто использует Windows ежедневно, определенно время от времени сталкивался с командной строкой. Это одна из тех вещей, о которых вы знаете, но, скорее всего, не знаете, как ее использовать и для чего она нужна. Большинство опытных пользователей знают несколько основных команд, но очень немногие знают, как в полной мере использовать преимущества командной строки Windows.</p><p> Вот почему то, что ты здесь, чертовски хорошо. Вы собираетесь узнать все, что нужно знать о командной строке, также известной как cmd или console.Мы начнем с основ, таких как различные способы его открытия, а также с базовой навигации и модификации файлов. После этого мы перейдем к более сложным командам и функциям.</p><p> Независимо от того, никогда ли вы раньше не касались командной строки или вы в ней разбираетесь, вы обязательно найдете в этом руководстве массу полезной информации.</p><p> Если вам больше нравится формат видео, вы можете ознакомиться с этим руководством на нашем канале YouTube. Он не будет таким подробным, но содержит все основные команды и функции, которые вам нужно изучить.</p><p> <em> [Видео YouTube все еще снимается, держитесь! Подпишитесь на наш канал, чтобы получать уведомления, когда он выйдет! </em>]</p><h3><span class="ez-toc-section" id="i-41"> Что такое командная строка? </span></h3><p> Командная строка или <strong> CMD </strong> — это интерпретатор командной строки, в котором пользователь взаимодействует с командной строкой через интерфейс командной строки. Его можно использовать для взаимодействия с операционной системой Windows с помощью различных встроенных команд. Это не кроссплатформенное приложение, поскольку оно встроено в Windows, в отличие от своего старшего брата, PowerShell, который работает во многих других операционных системах.</p><p> Командная строка была самой популярной в первые дни, так как тогда пользовательские интерфейсы были гораздо более ограниченными. Перемещение по файлам на компьютере было простым при использовании только клавиатуры. В настоящее время большинство людей не знают, как использовать cmd, потому что часто в этом нет реальной необходимости.</p><p> <strong> Многие из основных функций в командной строке можно легко выполнить с помощью основных операций с мышью и меню, поэтому большинству конечных пользователей никогда не понадобится использовать CMD. </strong> Однако даже в эпоху доминирования компьютерных операций с помощью мыши существует масса полезных вещей, которые можно выполнить только через командную строку в Windows, и это то, что мы здесь, чтобы узнать.</p><p> Давайте начнем сначала с основ, а затем перейдем к более сложным примерам и командам.</p><h3><span class="ez-toc-section" id="i-42"> Быстрые способы запуска командной строки </span></h3><p> Самое лучшее, что есть в командной строке в Windows, помимо ее множества применений; насколько быстро вы сможете это сделать. Самый простой способ открыть его — просто открыть меню «Пуск» <strong> </strong> и найти в нем командную строку, но есть несколько более быстрых альтернатив.</p><p> Самый простой и, вероятно, самый быстрый способ запустить CMD в операционных системах Windows — это нажать <strong> Windows Key </strong> и ввести «<strong> cmd </strong>».Затем вы должны увидеть значок командной строки, и затем вы можете открыть его, щелкнув по нему. Я обычно открываю его именно так, поскольку не использую командную строку чаще, чем несколько раз в неделю.</p><p> Если вы обнаружите, что используете командную строку каждый день, возможно, лучше закрепить ее на панели задач. Таким образом, вы всегда будете на расстоянии одного клика.</p><p> Чтобы закрепить командную строку на панели задач, сначала вам нужно найти ее в меню «Пуск» описанным выше методом.Затем все, что вам нужно сделать, это <strong> щелкнуть правой кнопкой мыши </strong> на значке приложения и выбрать опцию «<strong> Закрепить на панели задач </strong>». Теперь вы должны постоянно видеть значок CMD на панели задач Windows.</p><h3><span class="ez-toc-section" id="i-43"> Запустить командную строку от имени администратора </span></h3><p> Иногда вам нужно сообщить Windows, что у вас достаточно прав для доступа к определенным каталогам и файлам. Сюда входят папки других пользователей и конфиденциальные файлы в таких папках, как System32, которые могут вызвать проблемы при подделке. Также, если вы собираетесь запускать пакетные сценарии или использовать расширенные команды, <strong> вам потребуются повышенные разрешения.</strong></p><p> Самый простой способ запустить командную строку от имени администратора — найти ее в меню «Пуск», как показано выше, затем <strong> щелкнуть ее правой кнопкой мыши </strong> и выбрать «<strong> Запуск от имени администратора, </strong>» в раскрывающемся меню. Однако <strong> есть еще более простой способ сделать это </strong>, если вы закрепите приложение на панели задач.</p><p> Если вы хотите, чтобы <strong> автоматически запускал cmd от имени администратора </strong> каждый раз, когда вы его открываете, просто выполните следующие простые шаги. Сначала <strong> щелкните правой кнопкой мыши значок </strong> на панели задач, а затем <strong> щелкните правой кнопкой мыши пункт </strong> «Командная строка» из этого всплывающего меню.Как только вы увидите меню, вы можете просто запустить его оттуда как администратор, но вместо этого выберите вкладку «<strong> Properties </strong>».</p><p> Когда вы открыли окно «<strong> Свойства </strong>», найдите вкладку «<strong> Ярлык </strong>» и выберите ее. Оказавшись там, нажмите кнопку «<strong> Advanced… </strong>», чтобы открыть дополнительные свойства ярлыка CMD. Наконец, последнее, что вам нужно сделать, это <strong> поставить отметку «Запуск от имени администратора» </strong>. Теперь просто нажмите ОК в обоих меню, и все готово.</p><p> После того, как этот шаг будет выполнен, каждый раз, когда вы щелкаете значок командной строки на панели задач, он автоматически запускается от имени администратора. Это сэкономит вам несколько кликов, и вам больше не придется делать это снова. Чтобы убедиться, что вы запускаете cmd от имени администратора, вы должны увидеть текст «<strong> Administrator: Command Prompt </strong>» на верхней панели инструментов окна.</p><h3><span class="ez-toc-section" id="_Windows_PowerShell-4"> Командная строка против Windows PowerShell </span></h3><p> Возможно, вы уже слышали о PowerShell, но могли не знать, что это такое и чем она отличается от обычной командной строки.<strong> Короче говоря, PowerShell — более сложная и мощная альтернатива cmd, командной строке на стероидах. </strong> С PowerShell можно делать все, что можно делать с помощью cmd, и многое другое.</p><p> Причина, по которой большинство людей никогда не использовали PowerShell, заключается в том, что он не был интегрирован с операционными системами Windows до Windows 7. С тех пор он поставляется предустановленным, и вы можете найти его таким же образом, как и cmd через ваше стартовое меню. Вы также можете закрепить его на панели задач и таким же образом запустить от имени администратора.</p><p> Вы можете запустить PowerShell так же, как CMD, но есть также новый быстрый способ сделать это в Windows 10. Лучший способ быстро открыть PowerShell в Windows, нажав клавишу <strong> Windows + X </strong>, чтобы открыть скрытый меню. В этом меню вы найдете «<strong> Windows PowerShell (Admin) </strong>», из которого вы можете мгновенно открыть PowerShell от имени администратора.</p><p> В конце концов, это полностью зависит от вас, хотите ли вы использовать командную строку по умолчанию или PowerShell, но вот несколько преимуществ использования PowerShell <strong>:</p><ul><li> PowerShell <strong> использует расширение.NET framework </strong>, позволяющая пользователям использовать фактические библиотеки программирования и позволяющая создавать <strong> пользовательских команд </strong>.</li><li> Это кроссплатформенный <strong> </strong>, поэтому вы можете использовать свои недавно приобретенные навыки в Windows, Linux и MacOS, в то время как обычную командную строку <strong> можно использовать только в Windows </strong>.</li><li> PowerShell использует множество простых для понимания команд и <strong> тонн документации по всем командам с </strong> по <code> Get-Help </code>.</li><li> У него более высокая кривая обучения, так как <strong> позволяет выучить гораздо больше вещей, связанных с </strong>, почти как изучение нового языка.А значит, и потенциал больше.</li><li> Большинству конечных пользователей когда-либо понадобится только CMD, поэтому мы будем придерживаться его в этом руководстве, но если вы чувствуете это, <strong> мы рекомендуем вам начать с PowerShell </strong>, так как это будет более выгодно для вас. в долгосрочной перспективе.</li></ul><p> Если вам нужно руководство по Windows PowerShell, подобное этому, дайте нам знать в комментариях к видео на YouTube или на нашей странице «О нас».</p><p> Дополнительную информацию и документацию о приложении можно найти на официальной странице документации Microsoft PowerShell.</p><h3><span class="ez-toc-section" id="_CMD"> Несколько важных базовых команд для изучения в CMD </span></h3><p> Чтобы начать свое путешествие по CMD, есть несколько основных команд, которые помогут вам на вашем пути.</p><p> Как и все новое программное обеспечение и приложения, полезно иметь инструкции или руководство пользователя. Хотя это руководство должно вас охватить, неплохо знать, как найти справку в самой командной строке.</p><p> Чтобы найти <strong> аккуратный список всех основных команд </strong> в CMD, все, что вам нужно сделать, это ввести <code> help </code> и нажать Enter.</p><p> Приведенный выше список представляет собой отличное напоминание о доступных командах, но он не дает подробного объяснения с точки зрения их использования. Вот почему существует отдельная команда документации, которая предоставляет более подробную информацию по каждой команде.</p><p> Чтобы <strong> увидеть руководство по конкретной команде </strong>, вы можете ввести <code> help КОМАНДА </code> или <code> КОМАНДА /? </code>, оба будут отображать одинаковую информацию.</p> Если внизу вы видите «Нажмите любую клавишу, чтобы продолжить…», вы можете нажать любую клавишу, чтобы открыть остальную информацию.<p> Теперь, когда у вас в командной строке огромная стена текста, вы можете задаться вопросом, как от нее избавиться. К счастью, для этого есть команда, а не просто прокрутка вниз.</p><p> Чтобы <strong> очистить cmd </strong> от всего текста, вам нужно ввести <code> cls </code>, что означает «Очистить экран». Это очень полезно, когда ваша подсказка начинает загромождаться.</p><p> Еще один полезный совет: <strong> можно вставить любой текст из буфера обмена, просто щелкнув </strong> правой кнопкой мыши в любом месте окна командной строки.</p><p> Чтобы <strong> скопировать все, что выводит ваша команда </strong>, вы можете просто добавить <code> | скопируйте </code> после команды. Это скопирует все результаты в буфер обмена.</p><p> Хорошо отметить, что <strong> все команды в cmd НЕ чувствительны к регистру </strong>, поэтому вы можете писать прописными или строчными буквами по своему усмотрению. Например, <code> help </code> и <code> HELP </code> — это одна и та же команда, и они работают нормально. Я предпочитаю писать все строчными буквами, так как кажется быстрее.</p><p> Наконец, если вы не хотите перемещать указатель мыши на <strong>, выйдите из командной строки </strong>, вы можете просто ввести <code> exit </code>, чтобы немедленно закрыть cmd.</p><h3><span class="ez-toc-section" id="i-44"> Навигация по системе и папкам </span></h3><p> Теперь мы готовы погрузиться в самую гущу событий. Эти команды — первое, что вам нужно изучить, чтобы перемещаться по системе в командной строке. Они состоят из смены папок и каталогов, а также переключения между дисками.</p><h4><span class="ez-toc-section" id="i-45"> Изменить каталог (</span></h4><code> cd </code>)</h4><p> Обычно это первая команда, которую вы усваиваете, начиная с cmd.При запуске командной строки от имени администратора вы начинаете работу в папке <code> C: \ WINDOWS \ system32 </code>.</p><p> Чтобы перейти на <strong> на один уровень вверх </strong> в иерархии папок, вам нужно ввести <code> cd .. </code>, поэтому, если вы выполните эту команду дважды, вы окажетесь в корне вашего диска C: \. Вдобавок к <strong> перейти непосредственно к корневому уровню </strong>, в данном случае к основанию диска C, вы можете просто ввести <code> cd / </code> с пробелом или без него.</p> Обратите внимание, что пробелы после <code> cd </code> не нужны для работы команды.<p> Если вы хотите изменить <strong> диск, с которым вы работаете в </strong>, все, что вам нужно сделать, это ввести букву диска, а затем двоеточие. Например, если вы хотите изменить <code> C: \ WINDOWDS \ system32 </code> на <code> X: \ </code>, просто введите <code> X: </code>, и все готово.</p><p> Если вы хотите, чтобы <strong> переместился в определенную папку в текущем каталоге </strong>, вы можете ввести <code> cd DIRECTORYNAME </code>, что является одной из наиболее часто используемых команд. Вы также можете нажать клавишу TAB во время написания имени папки, чтобы заполнить его автоматически.Это значительно ускорит ваш процесс и навигацию.</p><p> Чтобы <strong> перейти к определенному пути на текущем диске </strong>, вы можете ввести весь путь после cd, чтобы перейти туда. Например, если вы находитесь в папке <code> C: \ </code>, вы можете ввести <code> cd Windows / System32 </code>, чтобы перейти непосредственно в папку System32.</p><p> Если вы хотите перейти на <strong> к другой иерархии на том же диске </strong>, вам нужно начать с буквы диска. Например, вы можете ввести <code> cd C: / Users / TechTipVault </code>, чтобы перейти непосредственно в эту папку, где бы вы ни находились.</p><p> Точно так же, если вы хотите <strong> перейти к пути на другом диске </strong>, вам нужно добавить <code> cd / d </code>, а затем полный путь. Например, если вы хотите перейти с <code> C: / Users </code> на <code> X: / Users </code>, вам нужно ввести <code> cd / d X: / Users </code> и вуаля.</p> Вот несколько примеров перечисленных выше команд.<p> Наконец, следует отметить, что рекомендуется заключать имена папок в кавычки <strong>, если они содержат пробелы </strong>. Это требуется не во всех случаях, но к этому хорошо привыкнуть.Например, вы должны ввести такой путь: <code> cd C: / "Program Files (x86)" / "Tech Tip Vault" / dot_com </code></p><h4><span class="ez-toc-section" id="i-46"> Список файлов и каталогов (</span></h4><code> dir </code>)</h4><p> При навигации через вашу систему с помощью cmd вы часто хотите знать, какие у вас параметры в активном каталоге. К счастью, есть очень универсальная команда, которая позволяет вам видеть все файлы, каталоги и подкаталоги в текущей папке.</p><p> Чтобы увидеть основную информацию о <strong> каждом файле и папке в текущем каталоге </strong>, введите <code> dir </code> в командной строке.</p><p> Если вы хотите, чтобы <strong> просматривал содержимое папки, в которой вы в данный момент не находитесь в </strong>, вы также можете использовать для этого <code> каталог </code>. Загвоздка в том, что <strong> нужно использовать обратную косую черту или кавычки </strong> для пути к файлу, иначе путь не будет распознан. Это связано с дополнительными параметрами, которые можно использовать. Например, если вы хотите увидеть содержимое папки Users, вы можете ввести <code> dir C: \ Users </code> или <code> dir «C: / Users» </code>, поскольку оба параметра работают одинаково.Это действительно зависит от того, ненавидите ли вы набирать обратные слеши так же сильно, как я.</p><p> Эта команда имеет множество дополнительных параметров, которые определяют количество отображаемых деталей и элементов. Вы можете просмотреть их все с помощью команды help, набрав <code> dir /? </code>, но мы объясним некоторые из них здесь для ясности.</p><table class="table table-hover"><tbody><tr><td> <strong> Параметр </strong></td><td> <strong> Пример </strong></td><td> <strong> Объяснение </strong></td></tr><tr><td> <code> / A: АТРИБУТ </code> или <code> / A: -ATRRIBUTE </code></td><td> <code> dir / A: D </code> <br/> <code> dir / A : R </code> <br/> <code> dir / A: H </code> <br/> <code> dir / A: -D </code> <br/> <code> dir / A: -DH </code></td><td> Показать все папки <br/> Показать файлы только для чтения <br/> Показать скрытые файлы <br/> Do <strong> НЕ </strong> показать папки <br/> Do <strong> НЕ </strong> показывать папки или скрытые файлы</td></tr><tr><td> <code> / O: SORTINGORDER </code> или <code> / O: -SORTINGORDER </code></td><td> <code> dir / O: N </code> <br/> <code> dir / O: S </code> <br/> <code> dir / O: D </code> <br/> <code> dir / O: E </code> <br/> <code> dir / O: DN </code></td><td> Сортировать по имени файла <br/> Сортировать по размеру файла <br/> Сортировать по дате и времени <br/> Сортировать по расширению файла <br/> Сортировать по дате и <strong> По убыванию </strong> Имя файла</td></tr><tr><td> <code> / T: ВРЕМЯ MODE </code></td><td> <code> dir / T: C </code> <br/> <code> dir / T: A </code> <br/> <code> dir / T: W </code></td><td> Сортировка или просмотр по времени создания <br/> Сортировка или просмотр по времени последнего доступа <br/> Сортировка или просмотр по последнему написанию время</td></tr><tr><td> <code> / S </code></td><td> <code> dir / S </code></td><td> Включить все подпапки</td></tr><tr><td> <code> / B </code></td><td> <code> dir / B </code></td><td> Открытый формат (без заголовка, размера или резюме )</td></tr><tr><td> <code> / L </code></td><td> <code> dir / L </code></td><td> Используйте строчные буквы</td></tr><tr><td> <code> / Q </code></td><td> <code> dir / Q </code></td><td> Показать владельца файла</td></tr><tr><td> <code> / N </code></td><td> <code> dir / N </code></td><td> Длинный формат с именами файлов справа</td></tr><tr><td> <code> / X </code></td><td> <code> dir / X </code></td><td> Длинный формат с короткими именами файлов</td></tr><tr><td> <code> / C 9 0022 или <code> / -C </code></td><td> <code> dir / C </code></td><td> Включить / скрыть разделитель тысяч в размере файла</td></tr></tbody></table><h4><span class="ez-toc-section" id="i-47"> Запуск и приложение или программа </span></h4><p> Последнее, что вы должны знать при навигации по вашей системе в команде Подскажите, как запустить приложение через него.К счастью, это так же просто, как перейти к нужной папке и ввести имя исполняемого файла.</p><p> Например, если по какой-то необычной причине вы хотели запустить другой экземпляр командной строки из командной строки, вы можете это сделать. Сначала вам нужно перейти в папку System 32 с <code> cd / d C: / Windows / System32 </code>, а затем ввести <code> start cmd </code>, чтобы запустить новый экземпляр cmd.</p><p> Вы также можете запустить приложение <strong>, просто указав полный путь к файлу </strong>.Например, чтобы запустить MS Paint, вы можете ввести <code> C: /Windows/System32/mspaint.exe </code>, и программа запустится мгновенно.</p><h3><span class="ez-toc-section" id="i-48"> Редактирование файлов и папок </span></h3><p> Редактирование файлов и папок - это основа командной строки. Это основные команды, которыми вы будете пользоваться при использовании cmd. Как только вы сначала освоите навигацию, вы будете готовы приступить к самому редактированию.</p><h4><span class="ez-toc-section" id="i-49"> Создать каталог (</span></h4><code> md </code>)</h4><p> Первая команда позволит вам создать новую папку или каталог.Команда <code> md </code> является псевдонимом для более длинной версии <code> mkdir </code>, которая выполняет одно и то же. Пока вы помните одно из них, вам все в порядке.</p><p> Чтобы <strong> создать новую папку в текущем рабочем каталоге </strong>, введите <code> md ИМЯ ПАПКИ </code>. Вы также можете создать несколько вложенных папок, просто добавив их с помощью косой черты. Например, если вы хотите <strong> создать папки и подпапки сразу </strong>, введите <code> md TechTipVault / SubFolderName / EvenDeeperFolder </code>, и теперь у вас есть трехуровневая иерархия папок.</p><p> Если вы хотите <strong> создать несколько папок в одном каталоге </strong>, вам необходимо разделить имена папок пробелом. Например, чтобы создать 3 папки в активном каталоге, введите <code> md Folder1 Folder2 Folder3 </code>, и теперь у вас есть три новые папки для работы.</p><p> Следует отметить, что <strong> пробел или специальные символы, такие как запятые, равенства или точки с запятой, будут разделять несколько папок </strong>. Это означает, что если вы хотите добавить специальные символы или пробелы в имена папок, вам нужно <strong> добавить имя папки в кавычки </strong>.Например, чтобы создать две папки с пробелами в именах, вы можете ввести <code> md «Папка 1» «Папка 2 = Папка 2» </code>. Теперь у вас будет 2 новых папки, одна называется <code> Папка 1 </code>, а другая - <code> Папка 2 = Папка 2 </code>.</p><p> Наконец, вы можете <strong> создать папку с указанными выше командами прямо в любом месте </strong>, написав полный путь после команды. Например, если вы находитесь в папке <code> C: / User </code> s, вы можете ввести <code> md X: \ TechTipVault \ EpicFolder </code>, чтобы создать новую папку на другом диске.Обязательно используйте обратную косую черту для пути, иначе это не сработает.</p> Вы можете использовать клавишу <strong> со стрелкой вверх </strong>, чтобы вернуться к ранее использованным командам.<h4><span class="ez-toc-section" id="i-50"> Переименование файлов и папок (</span></h4><code> ren </code>)</h4><p> Команда переименования - одна из самых полезных команд, которые предлагает cmd. Он позволяет переименовывать любые файлы и даже изменять их расширения, преобразовывая файл в другой тип.</p><p> Просто <strong> переименуйте файл </strong>, набрав <code> ren tipvaulttech.txt TechTipVault.txt </code>, чтобы присвоить файлу имя последнего формата. Вы также можете использовать этот же синтаксис <strong> для переименования папки </strong>.</p><p> Как и следовало ожидать, вы можете использовать ту же логику, чтобы <strong> изменить расширение файла </strong>. Набрав <code> ren TechTipVault.txt TechTipVault.html </code>, вы измените текстовый файл на файл html.</p><p> Самое лучшее в синтаксисе переименования в командной строке - это возможность использовать подстановочные знаки <strong> </strong>. Можно использовать <code> * </code> и <code>? </code> символа, чтобы очень легко создавать сложные сценарии именования.</p><p> Ниже представлен интересный пример использования косой черты, который на самом деле нигде не документирован, но можно увидеть забавный вариант использования, используемый для удаления частей имени файла.</p><table class="table table-hover"><tbody><tr><td></td><td> <code> ren "Artist - <em>" "///////// </em>. *" </code> <br/> <em> (Добавьте столько же косых черт, сколько <br/> символов, найденных слева) </em></td><td></td></tr></tbody></table><p> Символ <code> * </code> в основном означает <strong> каждый символ до символа, который следует за ним </strong>.Например, если вы хотите преобразовать каждый текстовый файл в папке в файлы журнала, вы можете сделать это, набрав <code> ren * .txt * .log </code>, отметив пробелы между ними. Первый «<strong> * </strong>» принимает исходное имя, а второй «<strong> * </strong>» заменяет любой символ после точки (включительно) на <code> .log </code>.</p><p> <code>? </code> символ <strong> находит следующий за ним символ и добавляет его к целевому имени </strong> (если следующий символ не является <code>.</code>). Если следующий символ - <code>. </code>, то к результату не будет добавлен ни один символ.</p><p> Например, если вы добавите 5 вопросительных знаков, оно заменит 5 (или меньше) символов перед точкой. См. Примеры в таблице ниже.</p><p> Если оба сочетаются <code> *? </code>, они добавят весь оставшийся текст от имени источника к имени цели и наоборот.</p><table class="table table-hover"><tbody><tr><td> <strong> Исходные файлы </strong></td><td> <strong> Команда </strong></td><td> <strong> Окончательные файлы </strong></td></tr><tr><td> ttv.txt <br/> TechTipVault.html <br/> file1.xyz.log</td><td> 1. <code> ren *. * *. </code> <br/> 2. <code> ren * * _NEW.log </code></td><td> ttv_NEW.log <br/> TechTipVault_NEW.log <br/> file1.xyz_NEW.log</td></tr><tr><td> abc.abc <br/> 12345.12345 <br/> ABC123.docx </code>44 TechTipVault.Backup.log</td>44 TechTipVault.Backup.log * ????. ???? </code> <br/> <em> (4 раза? С каждой стороны) </em></td><td> abc.abc <br/> 1234.1234 <br/> ABC1.docx <br/> Tech.Back</td></tr><tr><td> ttv.txt <br/> TechTipVault.xxx.dat <br/> abc_d</td><td> <code> ren * * ?. bak </code></td><td> ttv.txt.bak <br/> TechTipVault.xxx.dat.bak <br/> abc_d.bak</td></tr></tbody></table><h4><span class="ez-toc-section" id="i-51"> Копирование файлов и папок (</span></h4><code> копия </code> | <code> xcopy </code>)</h4><p> Если вы хотите скопировать что-либо, важно отметить, что вам нужно использовать две отдельные команды. Вы должны использовать команду <code> copy </code> для копирования файлов и команду <code> xcopy </code> для копирования папок и их содержимого. Обе эти команды также имеют свои собственные параметры и опции, чтобы дать вам больше возможностей.</p><h5><span class="ez-toc-section" id="i-52"> Копирование файлов (</span></h5><code> копия </code>)</h5><p> Давайте сначала углубимся в копирование файлов с помощью командной строки. Простая и легкая базовая функциональность этой команды — <code> copy filename.ext newfilename.ext </code>, которая будет копировать <strong> файл с новым именем в активный каталог </strong>.</p><p> Подобно большинству других команд, вы можете <strong> копировать файлы из активного каталога в другую папку </strong> или диск, добавляя их отдельные пути. Например, <code> скопируйте "C: / Users / TechTipVault / Epic Text File.txt "" X: /TechTipVault/CopiedVersion.txt "</code> скопирует файл (даже с пробелом в имени) с диска C на диск X.</p><p> Уникальной особенностью этой команды является возможность <strong> объединить текстовые файлы </strong> в один новый текстовый файл. Например, если вы хотите объединить каждый текстовый файл в папке в один, вы можете использовать <code> copy * .txt "\ TargetDirectory \ CombinedFileName.txt" </code> и вы Теперь у вас есть хороший wombo-combo. Проверьте пример ниже.</p><h5><span class="ez-toc-section" id="i-53"> Копирование файлов и папок (</span></h5><code> xcopy </code>)</h5><p> Теперь давайте погрузимся в команду <code> xcopy </code>.Она очень похожа на обычную команду <code> copy </code>, но предоставляет больше параметров и переключателей, которыми можно воспользоваться.</p><p> Основной синтаксис для копирования файлов с помощью <code> xcopy </code> такой же, как и для обычной команды <code> copy </code>, поэтому вам следует использовать ее. Основная причина этого заключается в том, что при использовании <code> xcopy </code>, <strong> вы не можете определить, должен ли целевой объект быть файлом или папкой </strong>. Если вы это сделаете, вам будет предложено ввести «F» для файла или «D» для каталога в командной строке.Чтобы игнорировать это приглашение и использовать по умолчанию как файл, вы можете добавить подстановочный знак (<strong> * </strong>) в конец целевого объекта как такового <code> xcopy source.txt target.txt * </code></p><p> Наконец, есть несколько параметров <strong> </strong> вы должны знать с <code> xcopy </code>, хотя большинство из них не очень полезны. Вы можете ввести <code> xcopy C: \ Users \ TechTipVault \ FolderWithStuff X: \ TechTipVault / S / I </code>, чтобы скопировать каждый файл, подпапку и файлы в подпапках в целевую папку.Здесь вы можете увидеть наиболее важные параметры, которые можно комбинировать с командой <code> xcopy </code>.</p><table class="table table-hover"><tbody><tr><td> <strong> Параметр </strong> <br/> (<em> Использование: </em> <code> xcopy исходный целевой параметр </code>)</td><td> <strong> Объяснение </strong></td></tr><tr><td> <code> / S </code></td><td> Копирование папок и подпапок <br/> (включая файлы в них) ( <strong> за исключением </strong> пустых папок)</td></tr><tr><td> <code> / E </code></td><td> Копирование папок и подпапок <br/> (включая файлы в них) (<strong> включая </strong> пустых папок)</td></tr><tr><td> <code> / I </code></td><td> Предположим, что целью является a Папка (тип)</td></tr><tr><td> <code> / Y </code></td><td> Подавить запрос на перезапись файлов.(Дубликаты перезаписываются без предупреждений)</td></tr><tr><td> <code> / T </code></td><td> Копировать всю структуру папок, но игнорировать любые файлы. <br/> (комбинация / T / E также будет включать пустые папки и подпапки)</td></tr><tr><td> <code> / K </code></td><td> Копировать атрибуты (в противном случае такие атрибуты, как атрибуты только для чтения, будут сброшены)</td></tr></tbody></table><h4><span class="ez-toc-section" id="i-54"> Изменить атрибуты файла (атрибут </span></h4><code> </code>)</h4><p> Команда attribute — довольно простое, но полезное дело.Он позволяет <strong> отображать атрибуты файлов или изменять их </strong> по своему вкусу. Атрибуты означают такие функции, как доступность только для чтения или скрытие файлов.</p><p> С помощью этой команды вы можете <strong> добавить </strong> атрибут с символом <code> + </code> и <strong> отключить </strong> атрибут с символом <code> - </code>. Вы будете использовать два основных атрибута: <code> R </code> только для чтения и <code> H </code> для скрытого. Параметр «Скрытый» также работает для папок, но атрибут «Только для чтения» может применяться только к файлам.Существуют также <code> A, </code> для архива и <code> S </code> для системных атрибутов, но они используются редко.</p><p> Вы также можете использовать модификатор <code> / S </code>, чтобы применить атрибуты к <strong> всем файлам в подпапках </strong>, и <code> / D </code>, чтобы применить изменения к выбранным папкам <strong>, </strong> тоже. Как и в большинстве команд редактирования файлов, вы также можете использовать подстановочные знаки с командой <code> attrib </code>, чтобы легко изменять группу файлов, а не только один.</p><p> Основной синтаксис для скрытия файла и удаления его свойства только для чтения может быть выполнен следующим образом: <code> attrib + h -r SuperSecretPasswords.txt </code></p><h4><span class="ez-toc-section" id="i-55"> Удалить файлы (</span></h4><code> del </code>)</h4><p> Неудивительно, что команда удаления не требует пояснений. Его можно использовать для удаления файлов. Однако с его помощью удалить папки невозможно, так как для этого предназначена команда удаления каталога, о которой говорится ниже.</p><p> К счастью, чтобы сделать команду <code> del </code> немного более полезной, она включает множество параметров для более конкретных удалений, а также возможность использовать подстановочные знаки для имен файлов. Что касается базового удобства использования, вы можете ввести одно или несколько имен файлов после команды как таковой: <code> del file1.docx "Tech Tip File.log" "X: \ TechTipVault \ File.txt" </code></p><p> Замечательная особенность команды <code> del </code> заключается в том, что если вы используете ее в папке, все файлы в папке будут удалены, кроме сама папка останется нетронутой.</p><p> Теперь перейдем к параметрам, которые можно использовать вместе с командой удаления. Вот краткий список полезных:</p><table class="table table-hover"><tbody><tr><td> <strong> Parameter </strong> <br/> (<em> Usage </em>: <code> del parameters / A: attributes filesToDelete </code>)</td><td> <strong> Explanation </strong></td></tr><tr><td> <code> / F </code></td><td> Игнорировать чтение -только настройки и принудительное удаление файла</td></tr><tr><td> <code> / Q </code></td><td> <strong> Не показывать </strong> запрос Да / Нет при удалении файла</td></tr><tr><td> <code> / A </code></td><td> Используйте это перед добавлением атрибутов файла (<code> / A: формат </code>)</td></tr><tr><td> <code> / A: R </code> или <code> / A: -R </code></td><td> Удалить файлы, доступные или не предназначенные только для чтения</td></tr><tr><td> <code> / A: H </code> или <code> / A: -H </code></td><td> Удалить файлы, которые являются скрытыми или не скрытыми</td></tr></tbody></table><p> Можно <strong> объединить несколько атрибутов </strong>, добавив несколько параметров после синтаксиса <code> / A: </code>.Есть еще несколько атрибутов, но они редко используются по умолчанию. Если вы хотите узнать о них больше, проверьте документацию по команде с <code> del /? </code> синтаксис.</p><h4><span class="ez-toc-section" id="i-56"> Удалить каталог (</span></h4><code> rd </code>)</h4><p> Команда удаления каталога — очень простая альтернатива команде удаления, но она позволяет удалять папки. Команда <code> rd </code> не позволяет использовать подстановочные знаки и имеет только 2 параметра, что упрощает запоминание.</p><p> Использовать эту команду просто, вы можете удалить любое количество папок и их содержимого, просто набрав <code> rd FolderPath </code>, но без параметров, она удалит только пустую папку.</p><p> Параметры включают: <code> / S </code>, который удаляет все файлы и подпапки вместе с самой папкой, и <code> / Q </code>, который удаляет запрос Да / Нет при удалении. Например, <code> rd / S / Q "X: \ TechTipVault \ GarbageFolder \" </code> удалит всю папку GarbageFolder и все ее содержимое без запроса подтверждения удаления.</p><h3><span class="ez-toc-section" id="i-57"> Расширенные команды командной строки </span></h3><p> Это будет самый захватывающий раздел всего руководства по командной строке. Мы представим вам все замечательные команды, которые вы можете использовать, чтобы найти массу полезной информации о вашей системе и сделать такие вещи, как восстановление поврежденных файлов. Это команды, которые вы будете использовать снова и снова и о которых захотите рассказать своим друзьям.</p><h4><span class="ez-toc-section" id="i-58"> Проверить все ассоциации файлов (</span></h4><code> assoc </code>)</h4><p> Эта команда позволяет вам <strong> просмотреть или изменить то, что расширение файла означает </strong>.Базовое использование так же просто, как <code> assoc .txt </code>, чтобы узнать, с какой программой связано расширение .txt.</p><p> Если вы хотите добавить или <strong> изменить </strong> ассоциацию с расширением файла, вы можете использовать синтаксис, аналогичный синтаксису, который вы получаете в результате выполнения базовой команды. Например, если вы хотите связать расширение .log как текстовый файл, вы можете ввести <code> assoc .log = txtfile </code>.</p><p> Аналогично, если вы хотите <strong> удалить </strong> ассоциацию файлов, вы можете просто ввести <code> assoc.log = </code> и выполните команду.</p><h4><span class="ez-toc-section" id="i-59"> Сравнение файлов (</span></h4><code> fc </code>)</h4><p> Сравнение файлов — еще одна интересная команда. Вы можете использовать его, чтобы <strong> находить различия в файлах </strong>, используя двоичный или ASCII формат. Если вы хотите сравнить файлы со сравнением формата <strong> ASCII </strong>, вам необходимо добавить <code> / a </code> после команды, а в случае двоичного сравнения <strong> </strong> добавьте <code> / b </code> после команды. Затем просто введите имена файлов или пути для сравнения.</p><p> Вы также можете добавить <code> / номер </code>, например <code>/1 </code>, что является числом <strong> строк, которые должны совпадать, чтобы файл считался синхронизированным </strong>. Это довольно сложно объяснить четко, поэтому я настоятельно рекомендую вам провести небольшое тестирование самостоятельно, чтобы действительно заметить, как проявляются различия (мы также добавили несколько изображений ниже, чтобы объяснить это дальше). Еще один очень полезный параметр — <code> / n </code>, который покажет номера строк <strong> </strong> рядом с текстовыми строками в командной строке.</p><p> Основное форматирование различий в результатах командной строки выглядит следующим образом:</p><ol><li> Имя первого файла</li><li> Первая строка, которая соответствует</li><li> Различия</li><li> Вторая строка, которая соответствует после различий</li><li> Имя второго файла</li><li> То же, что шаги 2-4, но для второго файла</li><li> Промыть и повторить</li></ol><ul><li> Щелкните, чтобы увеличить изображение</li><li> Щелкните, чтобы увеличить изображение</li></ul><p> Примеры использования для двоичного сравнения (<code> / b </code>): намного более ограничен, так как большинству конечных пользователей он не понадобится.Лучше всего использовать его, когда вы пытаетесь определить, не являются ли два нетекстовых файла дубликатами. Это может быть полезно при поиске повторяющихся изображений с разными именами, например, поскольку будут обнаружены двоичные различия.</p><h4><span class="ez-toc-section" id="_IP"> Проверить IP-адрес и информацию о сети (</span></h4><code> ipconfig </code>)</h4><p> Это, без сомнения, самая известная команда из всего, что мы здесь перечисляем. Каждый, кто занимался играми или связанными с подключением вещами, вероятно, использовал <code> ipconfig </code>, чтобы узнать свой IP-адрес.</p><p> В отношении <code> ipconfig </code> особо нечего объяснять, поскольку то, что вы видите, — это то, что вы получаете с результатами. Однако у команды есть несколько интересных параметров, которыми вы можете воспользоваться, чтобы увидеть больше информации, а также выполнить несколько уникальных функций.</p><p> Вероятно, наиболее полезным параметром для этой команды является команда <strong> / all </strong>, которая <strong> показывает полную конфигурацию TCP / IP </strong> для всех ваших сетевых адаптеров. Таким образом, вы увидите всю необходимую информацию, и действительно нет причин не запускать команду с этим параметром каждый раз.</p><p> Еще одна очень полезная опция для использования с <code> ipconfig </code> — это параметр <code> / flushdns </code>. Вы можете использовать его, чтобы <strong> очистить кеш DNS </strong>. В той же заметке вы также можете <strong> просмотреть свой DNS-кеш </strong> с помощью <code> / displaydns </code>, чтобы узнать, следует ли вам очищать его с помощью предыдущего параметра.</p><p> Для пояснения: DNS или сервер доменного имени в основном преобразует доменное имя или URL-адрес (например, techtipvault.com) в IP-адрес, который компьютер может понять и к которому подключиться.Ваша система хранит запись этих преобразований, чтобы ускорить повторные запросы к одним и тем же адресам, и <strong> эта запись называется кешем DNS </strong>.</p><p> Причина, по которой вы можете захотеть очистить кеш DNS, заключается в том, что иногда происходят устаревшие преобразования, например, если веб-сайт переместился на другой сервер. Вы можете <strong> очистить кеш DNS, чтобы обновить эти записи </strong> при следующей попытке подключения.</p><h4><span class="ez-toc-section" id="i-60"> Просмотр всех ваших активных подключений (</span></h4><code> netstat </code>)</h4><p> Вы можете использовать команду «Состояние сети» или команду <code> netstat </code> для просмотра <strong> всех исходящих и входящих </strong> подключений к вашей машине.Эта команда наиболее популярна среди мошенников из индийской службы технической поддержки, поскольку они пытаются убедить своих жертв в том, что к ПК подключены хакеры, набрав эту команду.</p><p> Эта команда также имеет несколько параметров для увеличения ее функциональности. Например, вы можете использовать <code> -a с </code> по <strong> для отображения всех подключений и портов прослушивания </strong>. Вы также можете проверить свою таблицу маршрутизации <strong> </strong>, добавив параметр <code> -r </code>.</p><p> Вероятно, наиболее полезным параметром, который можно использовать с <code> netstat </code>, является <code> -b </code>, который будет отображать <strong> имена исполняемых файлов, с которыми каждое соединение связано с </strong>.Это означает, что вы можете легко увидеть, какие соединения привязаны к вашему веб-браузеру или любому другому процессу.</p><p> Наконец, вы можете добавить число в конец команды после всех параметров, чтобы указать, насколько быстро вы хотите, чтобы автоматически <strong> повторял команду (в секундах) </strong>. Если вы не добавите номер, команда будет выполнена только один раз. При вводе <code> netstat -b 10 </code> исполняемый файл будет отображаться над каждым соединением, и команда будет повторяться каждые 10 секунд. <strong> Чтобы остановить повтор, нужно нажать Ctrl + C.</strong></p><h4><span class="ez-toc-section" id="i-61"> Показать оптимальный маршрут к целевому адресу (</span></h4><code> tracert </code>)</h4><p> Команда Trace Route или <code> tracert </code> подскажет вам <strong> оптимальный маршрут </strong> от вашей системы к целевому IP-адресу или URL. Он также покажет этот точный маршрут шаг за шагом и расскажет, сколько времени прошло между каждым шагом или прыжком. Он отлично подходит для устранения неполадок в больших сетях, так как можно получить множество разных путей, чтобы добраться до целевой машины.</p><p> Команда имеет ограничение по умолчанию <strong> в 30 переходов </strong>, что означает, что она будет пытаться найти самый быстрый маршрут в пределах 30 переходов от одного маршрутизатора к другому.Вы можете использовать параметр <code> -h </code> для изменения максимального числа переходов, поэтому <code> tracert -h 10 techtipvault.com </code> будет использовать максимум 10 переходов для достижения цели.</p><p> Для удобства вы также можете увидеть IP-адрес, если введете URL-адрес. Это также может быть выполнено без переходов с помощью команды <code> ping </code>, как описано ниже.</p><p> Также хорошо отметить, что трассировка маршрута показывает <strong> наиболее оптимальный маршрут, а не всегда ФАКТИЧЕСКИЙ маршрут </strong>, который он берет.</p><h4><span class="ez-toc-section" id="i-62"> Отправить тестовый пакет и проверить соединение с целевым адресом (</span></h4><code> ping </code>)</h4><p> Команда <code> ping </code> используется для проверки или проверки связи целевого IP-адреса, чтобы увидеть, есть ли какие-либо проблемы с подключением.Она очень похожа на команду <code> tracert </code>, но проверка связи выполняется быстрее, поскольку она всего лишь <strong> сообщает вам, может ли быть достигнута указанная цель и сколько времени требуется </strong> для отправки и получения пакетов на этот целевой сервер.</p><p> Это так же быстро и просто, как набрать <code> ping techtipvault.com </code>, чтобы увидеть целевой IP-адрес, а также время ответа.</p><p> Команда ping имеет множество необязательных параметров для использования, но большинство из них бесполезны для большинства пользователей, поэтому, если вам интересно, вы должны проверить информационную страницу, набрав <code> ping /? </code> в командной строке.Наиболее полезным, вероятно, является <code> -n число </code>, чтобы указать количество попыток проверки связи, и <code> -w число </code>, чтобы указать, как долго ждать каждого ответа от сервера в миллисекундах.</p><h4><span class="ez-toc-section" id="_IP-2"> Поиск IP-адресов на сервере имен (</span></h4><code> nslookup </code>)</h4><p> Команда поиска на сервере имен в простейшей форме — это способ найти, какие IP-адреса принадлежат целевому адресу. Это можно сделать, просто набрав <code> nslookup techtipvault.com </code>, чтобы найти сведения о подключении.</p><p> Эта команда имеет специальный режим <em> Command Mode </em>, доступ к которому можно получить, набрав команду без каких-либо параметров. Это активирует режим, в котором вы можете выполнить ряд уникальных команд для тестирования сервера имен. Вам следует <strong> проверить информационную страницу командной строки </strong> (<code> nslookup /? </code>) <strong> на наличие специальных команд </strong>, так как их слишком много, чтобы объяснять здесь.</p><p> Если вы хотите выйти из командного режима, вы можете просто использовать сочетание клавиш <strong> Ctrl + C </strong>.</p><h4><span class="ez-toc-section" id="i-63"> Проверьте характеристики вашей системы и драйверы (</span></h4><code> systeminfo </code> | <code> driverquery </code>)</h4><p> Команда «Информация о системе» — отличный инструмент для быстрой проверки информации о вашей операционной системе и другой информации, например, сколько оперативной памяти вы установили. Он организован в аккуратный список, поэтому его легко читать и даже копировать при необходимости.</p><p> Вы также можете увидеть информацию о вашей сетевой карте, а также требования Hyper-V, которые необходимы для некоторых мониторов и функций, таких как Miracast.Также можно проверить информацию об удаленной системе, набрав <code> systeminfo / S targetSystem / U username / P password </code>, отметив, что вам не нужно использовать параметры имени пользователя и пароля, если для них ничего не настроено.</p><p> Чтобы просмотреть полный список всех драйверов, работающих в вашей системе, вы можете использовать команду <code> driverquery </code>. Он использует тот же синтаксис для удаленного подключения имени пользователя и пароля, как показано выше.</p><h4><span class="ez-toc-section" id="i-64"> Получите отчет об энергоэффективности вашей системы (</span></h4><code> powercfg </code>)</h4><p> Это интересная утилита, которая позволяет вам просматривать все виды информации об энергопотреблении <strong> </strong>.Существует множество параметров, которые можно использовать, среди прочего, для просмотра и изменения схем питания.</p><p> Самый полезный — <code> powercfg / energy </code>, который проведет 60-секундный тест энергоэффективности вашего компьютера. Команда сохранит полный отчет в виде html-файла в вашем активном каталоге, чтобы вы могли увидеть все возможные проблемы во всех деталях.</p><p> Чтобы проверить другие команды, снова введите <code> powercfg /? </code>, чтобы узнать, какие параметры доступны для использования.</p><p> <strong> Обратите внимание, что вам нужно запустить командную строку от имени администратора, чтобы использовать эту команду. </strong></p><h4><span class="ez-toc-section" id="i-65"> Проверьте целостность ваших файлов и исправьте их (</span></h4><code> sfc </code>)</h4><p> Сканирование системных файлов — отличная утилита, позволяющая убедиться, что на вашем компьютере нет поврежденных системных файлов. Команда <strong> просканирует все ваши защищенные системные файлы и проверит их целостность. </strong></p><p> Самая полезная и популярная команда — это параметр <code> / scannow </code>, который <strong> сканирует все файлы и заменяет любые неисправные </strong> на официальные файлы Microsoft.Иногда для их замены могут потребоваться официальные файлы установщика, поэтому вам нужно следовать любым инструкциям, если это так.</p><p> Более простая версия этого параметра — <code> / verifyonly </code>, которая выполняет то же сканирование, сообщая вам о любых проблемах, но <strong> не выполняет никакого ремонта </strong>, в отличие от предыдущей команды.</p><p> Точно так же вы можете использовать <code> / scanfile </code> для проверки и восстановления определенного файла или <code> / verifyfile </code> для проверки целостности файла, но автоматическое восстановление не выполняется.С этими параметрами вам необходимо добавить полный путь к целевому файлу после знака равенства, например: <code> sfc /scanfile=C:\Windows\System32\kernel32.dll </code></p><h4><span class="ez-toc-section" id="i-66"> Сканировать весь диск или диск на наличие проблем (</span></h4><code> chkdsk </code>)</h4><p> Команда «Проверить диск» — это более впечатляющая версия команды «Сканировать диск». С помощью этой команды вы можете <strong> просканировать весь диск </strong> на наличие проблем и исправить их автоматически.</p><p> Базовое использование команды «Проверить диск»: <code> chkdsk C: / F </code>, что означает исправление любых поврежденных файлов.Важно отметить, что при запуске этого сканирования все открытые в данный момент файлы также будут считаться ошибками. Это означает, что лучше всего проверять диск при загрузке ПК, когда еще ничего не открыто.</p><p> Вы должны знать, что проверка диска может длиться <strong> очень долго </strong> в зависимости от количества файлов и вашей вычислительной мощности. Также полезно отметить, что вы не можете ничего делать или изменять файлы на сканируемом диске, поэтому лучше всего позволить сканированию запуститься и не касаться системы во время ее работы.</p><p> Вот некоторые из наиболее полезных параметров, которые можно использовать с командой <code> chkdsk </code>:</p><table class="table table-hover"><tbody><tr><td> <strong> Параметр </strong> <br/> (использование <em>: </em> <code> chkdsk / параметр </code>)</td><td> <strong> Объяснение </strong></td></tr><tr><td> <code> / F </code></td><td> Исправьте любые ошибки на диске</td></tr><tr><td> <code> / R </code></td><td> Восстановите все поврежденные сектора и восстановите читаемую информацию</td></tr><tr><td> <code> / X </code></td><td> Размонтирует указанный диск первым, закрывая все открытые файлы и процессы, запущенные из него</td></tr><tr><td> <code> / C </code></td><td> Пропустить проверку на наличие поврежденных папок, проверять только файлы</td></tr><tr><td> <code> / сканирование </code></td><td> Запустить сканирование в режиме онлайн, чтобы найти исправления проблем из Интернета</td></tr><tr><td> <code> / scan / perf </code></td><td> Параметр <code> perf </code> можно использовать только вместе с <code> scan </code> чтобы сканировать намного быстрее.<br/> Это может замедлить все другие процессы в системе во время сканирования.</td></tr><tr><td> <code> / sdcleanup </code></td><td> Удаляет ненужные данные дескриптора безопасности из хранилища</td></tr></tbody></table><h4><span class="ez-toc-section" id="i-67"> Найти и убить любую запущенную задачу (</span></h4><code> список задач </code> | <code> taskkill </code>)</h4><p> Вы можете использовать команду <code> tasklist </code>, чтобы увидеть все <strong> текущих задач </strong> в вашей системе, аналогично диспетчеру задач. Он может быть несколько избыточным из-за простоты диспетчера задач, но он может отображать некоторые задачи, которые в противном случае не видны, а также использование памяти в более чистом формате в командной строке.</p><p> Если вы хотите <strong> принудительно закрыть </strong> процесс, вы должны сначала записать имя или идентификатор процесса (PID) из списка задач. После того, как вы выбрали один, вы можете ввести либо <code> taskkill / im AppName </code>, чтобы закрыть приложение по имени, либо набрав <code> taskkill / pid processID </code>, чтобы убить его по его идентификатору.</p><p> В некоторых случаях это может быть полезно, например, если вы хотите создать пакетный сценарий для автоматического закрытия определенных процессов, когда вы начинаете играть в игру или загружаете свою машину.Есть также множество дополнительных параметров, которые можно использовать со списком задач <code> </code>, чтобы отсортировать его так, как вы предпочитаете.</p><h3><span class="ez-toc-section" id="i-68"> Сочетания клавиш для командной строки </span></h3><p> Вот лучшие и наиболее полезные сочетания клавиш для командной строки. Это определенно ускорит вашу работу с помощью командной строки, и вы всегда можете вернуться к этой таблице, чтобы быстро освежить свои знания.</p><table class="table table-hover"><tbody><tr><td> <strong> Ярлык </strong></td><td> <strong> Объяснение </strong></td></tr><tr><td> <code> Клавиша со стрелкой вверх / вниз </code></td><td> Выберите предыдущую / следующую команду, которую вы выполнили ранее.</td></tr><tr><td> <code> Клавиша со стрелкой вправо </code></td><td> Повторите предыдущую команду, которую вы выполняли по одному символу за раз.</td></tr><tr><td> <code> Ctrl + стрелка вправо / влево </code></td><td> Переместите маркер перед первым символом следующего или предыдущего слова.</td></tr><tr><td> <code> Ctrl + стрелка вверх / вниз </code></td><td> Прокрутите командную строку вверх или вниз, не перемещая маркер.</td></tr><tr><td> <code> Ctrl + A </code></td><td> Выделите весь написанный текст в текущей строке и снова нажмите комбинацию, чтобы выделить все в cmd.</td></tr><tr><td> <code> Shift + стрелка вправо / влево / вверх / вниз </code></td><td> Увеличивает количество текста, выделенного в данный момент, на один символ влево / вправо или на всю строку вверх / вниз.</td></tr><tr><td> <code> Ctrl + C </code> <strong>/</strong> <code> Ctrl + V </code></td><td> Копирование / вставка текста в и из командной строки. Для копирования требуется сначала выделить текст.</td></tr><tr><td> <code> Ctrl + Backspace </code></td><td> Удалите слово слева от маркера.</td></tr><tr><td> <code> Escape </code> (<em> Esc </em>)</td><td> Удалить всю строку текста.</td></tr><tr><td> <code> F1 </code></td><td> Повторите предыдущую команду, которую вы выполняли по одному символу за раз.</td></tr><tr><td> <code> F2 </code></td><td> Повторить часть предыдущей команды до указанного числа (или полностью).</td></tr><tr><td> <code> F3 </code></td><td> Повторяет всю предыдущую команду.</td></tr><tr><td> <code> F4 </code></td><td> Удаляет команду до указанного номера (или всю ее).</td></tr><tr><td> <code> F5 </code></td><td> Повторяет последнюю команду без повторения предыдущих команд.Z ”в текущую строку.</td></tr><tr><td> <code> F7 </code></td><td> Дает вам список ранее выполненных команд.</td></tr><tr><td> <code> F8 </code></td><td> Повторяет ранее выполненные команды в цикле (продолжайте нажимать, чтобы продолжить).</td></tr><tr><td> <code> F9 </code></td><td> Позволяет вставить ранее выполненную команду из списка (список получен из F7).</td></tr></tbody></table><h3><span class="ez-toc-section" id="i-69"> Редактировать внешний вид и цвета командной строки </span></h3><p> Теперь, когда вы знаете все полезные сведения о Windows cmd, пора немного его настроить.Для настройки доступно несколько команд. Вы можете делать такие вещи, как изменять шрифт или цвета фона, заголовок окна командной строки и изменять сам шрифт.</p><p> <strong> Изменение заголовка </strong> командной строки — довольно бесполезная команда, если вы не создаете сценарии и не хотите продемонстрировать в нем свое имя или компанию. Команда не сохраняет заголовок после закрытия приглашения. Однако вы можете изменить его на все, что захотите, просто набрав <code> title TechTipVault.com Командная строка </code> или любое другое имя по вашему желанию.</p><h4><span class="ez-toc-section" id="i-70"> Изменить фон и цвет шрифта </span></h4><p> Прежде всего, давайте разберемся, как <strong> изменить цвет шрифта и фона </strong>. К счастью, это очень просто, все, что вам нужно сделать, это набрать <code> цвет </code> и 1 или 2 цветовых кода.</p><p> Первый символ <strong> в параметре — это цвет фона </strong>, а второй символ <strong> — это цвет шрифта </strong>. Если вы введете только один символ, он изменит цвет шрифта, а фон по умолчанию станет черным.</p><p> Итак, если вам нужен красный шрифт и ярко-белый фон, вы можете ввести <code> цвет F4 </code>. <strong> Чтобы вернуть цветовую схему к параметрам по умолчанию, введите цвет без каких-либо параметров. </strong></p><h4><span class="ez-toc-section" id="i-71"> Изменить стиль шрифта </span></h4><p> Чтобы изменить шрифт, используемый в cmd, вам необходимо сначала получить доступ к свойствам окна. Вы можете сделать это, <strong> щелкнув правой кнопкой мыши строку заголовка </strong> командной строки и выбрав <strong> Свойства </strong>.</p><p> В открывшемся окне вы можете заметить, что вы также можете изменить указанные выше цвета, но наиболее полезной вкладкой является вкладка <strong> Шрифт </strong>.Варианты там очень понятны. Вверху вы можете выбрать размер шрифта, а под ним вы можете выбрать семейство шрифтов по вашему выбору.</p><p> Вы также можете установить флажок «Полужирный шрифт», чтобы выделить все шрифты жирным шрифтом, и вы можете увидеть предварительный просмотр того, как будет выглядеть ваш выбор, внизу.</p><p> Теперь, когда вы прочитали все руководство, вы должны иметь твердое представление о функциях командной строки.<div class='yarpp-related yarpp-related-none'><p>No related posts.</p></div></div><div class="post-meta"></div></article><nav class="navigation post-navigation" aria-label="Записи"><h2 class="screen-reader-text">Навигация по записям</h2><div class="nav-links"><div class="nav-previous"><a href="https://7ik.ru/raznoe/kak-v-aida64-posmotret-temperaturu-aida64-kak-posmotret-temperaturu-kompyutera.html" rel="prev"><span class=«meta-nav»>Предыдущая запись</span> Как в aida64 посмотреть температуру: Aida64 — как посмотреть температуру компьютера</a></div><div class="nav-next"><a href="https://7ik.ru/raznoe/kak-s-kompa-v-instagram-vylozhit-foto-kak-dobavit-i-zagruzit-foto-v-instagram-cherez-kompyuter-onlajn.html" rel="next"><span class=«meta-nav»>Следующая запись</span> Как с компа в инстаграм выложить фото: КАК ДОБАВИТЬ И ЗАГРУЗИТЬ ФОТО В ИНСТАГРАМ ЧЕРЕЗ КОМПЬЮТЕР ОНЛАЙН</a></div></div></nav><div id="comments" class="comments-area"><div id="respond" class="comment-respond"><h3 id="reply-title" class="comment-reply-title">Добавить комментарий <small><a rel="nofollow" id="cancel-comment-reply-link" href="/windows/komandnaya-stroka-windows-kak-zapustit-komandnuyu-stroku-v-windows.html#respond" style="display:none;">Отменить ответ</a></small></h3><form action="https://7ik.ru/wp-comments-post.php" method="post" id="commentform" class="comment-form" novalidate><p class="comment-notes"><span id="email-notes">Ваш адрес email не будет опубликован.</span> <span class="required-field-message">Обязательные поля помечены <span class="required">*</span></span></p><p class="comment-form-comment"><label for="comment">Комментарий <span class="required">*</span></label><textarea id="comment" name="comment" cols="45" rows="8" maxlength="65525" required></textarea></p><p class="comment-form-author"><label for="author">Имя <span class="required">*</span></label> <input id="author" name="author" type="text" value="" size="30" maxlength="245" autocomplete="name" required /></p><p class="comment-form-email"><label for="email">Email <span class="required">*</span></label> <input id="email" name="email" type="email" value="" size="30" maxlength="100" aria-describedby="email-notes" autocomplete="email" required /></p><p class="comment-form-url"><label for="url">Сайт</label> <input id="url" name="url" type="url" value="" size="30" maxlength="200" autocomplete="url" /></p><p class="form-submit"><input name="submit" type="submit" id="submit" class="submit" value="Отправить комментарий" /> <input type='hidden' name='comment_post_ID' value='13344' id='comment_post_ID' /> <input type='hidden' name='comment_parent' id='comment_parent' value='0' /></p></form></div></div></main></div></div><div class="col-md-4"><div id="sidebar" class="sidebar"><div id="search-9" class="widget widget_search"><form role="search" method="get" class="form-search" action="https://7ik.ru/"><div class="input-group"> <label class="screen-reader-text" for="s">Поиск для:</label> <input type="text" class="form-control search-query" placeholder="Поиск ..." value="" name="s" title="Поиск для:" /> <span class="input-group-btn"> <button type="submit" class="btn btn-default" name="submit" id="searchsubmit" value="Поиск"><i class="fa fa-search"></i></button> </span></div></form></div><div id="categories-10" class="widget widget_categories"><div class="widget-title"><span>Рубрики</span></div><ul><li class="cat-item cat-item-4"><a href="https://7ik.ru/category/windows">Windows</a></li><li class="cat-item cat-item-10"><a href="https://7ik.ru/category/antivirus">Антивирус</a></li><li class="cat-item cat-item-13"><a href="https://7ik.ru/category/bios">Биос</a></li><li class="cat-item cat-item-20"><a href="https://7ik.ru/category/vredonos-2">Вредонос</a></li><li class="cat-item cat-item-14"><a href="https://7ik.ru/category/vredonos">Вредоносные</a></li><li class="cat-item cat-item-5"><a href="https://7ik.ru/category/otklyuchit">Как отключить</a></li><li class="cat-item cat-item-7"><a href="https://7ik.ru/category/udalit">Как удалить</a></li><li class="cat-item cat-item-11"><a href="https://7ik.ru/category/ustanov">Как установить</a></li><li class="cat-item cat-item-21"><a href="https://7ik.ru/category/kesh">Кеш</a></li><li class="cat-item cat-item-8"><a href="https://7ik.ru/category/kompyuter">Компьютер</a></li><li class="cat-item cat-item-6"><a href="https://7ik.ru/category/noutbuk">Ноутбук</a></li><li class="cat-item cat-item-18"><a href="https://7ik.ru/category/obnovlen-2">Обновлен</a></li><li class="cat-item cat-item-12"><a href="https://7ik.ru/category/obnovlen">Обновления</a></li><li class="cat-item cat-item-17"><a href="https://7ik.ru/category/otklyuchit-2">Отключить</a></li><li class="cat-item cat-item-19"><a href="https://7ik.ru/category/oshibk-2">Ошибк</a></li><li class="cat-item cat-item-9"><a href="https://7ik.ru/category/oshibk">Ошибки</a></li><li class="cat-item cat-item-3"><a href="https://7ik.ru/category/raznoe">Разное</a></li><li class="cat-item cat-item-16"><a href="https://7ik.ru/category/udalit-2">Удалить</a></li><li class="cat-item cat-item-15"><a href="https://7ik.ru/category/ustanov-2">Установ</a></li></ul></div></div></div></div></div></div><footer class="mz-footer" id="footer"><div class="container footer-inner"><div class="row row-gutter"></div></div><div class="footer-wide"></div><div class="footer-bottom"> 2019 © Все права защищены. <a href="/sitemap.xml">Карта сайта</a></div></footer></div><p id="back-top"> <a href="#top"><i class="fa fa-angle-up"></i></a></p> <noscript><style>.lazyload{display:none}</style></noscript><script data-noptimize="1">window.lazySizesConfig=window.lazySizesConfig||{};window.lazySizesConfig.loadMode=1;</script><script async data-noptimize="1" src='https://7ik.ru/wp-content/plugins/autoptimize/classes/external/js/lazysizes.min.js'></script> <!-- noptimize -->
<style>iframe,object{width:100%;height:480px}img{max-width:100%}</style><script>new Image().src="//counter.yadro.ru/hit?r"+escape(document.referrer)+((typeof(screen)=="undefined")?"":";s"+screen.width+"*"+screen.height+"*"+(screen.colorDepth?screen.colorDepth:screen.pixelDepth))+";u"+escape(document.URL)+";h"+escape(document.title.substring(0,150))+";"+Math.random();</script>
<!-- /noptimize --> <script defer src="https://7ik.ru/wp-content/cache/autoptimize/js/autoptimize_055064b6bb302accf5ff57e304260087.js"></script></body></html><script src="/cdn-cgi/scripts/7d0fa10a/cloudflare-static/rocket-loader.min.js" data-cf-settings="15bc384ecc138fbef38c8fc4-|49" defer></script> 
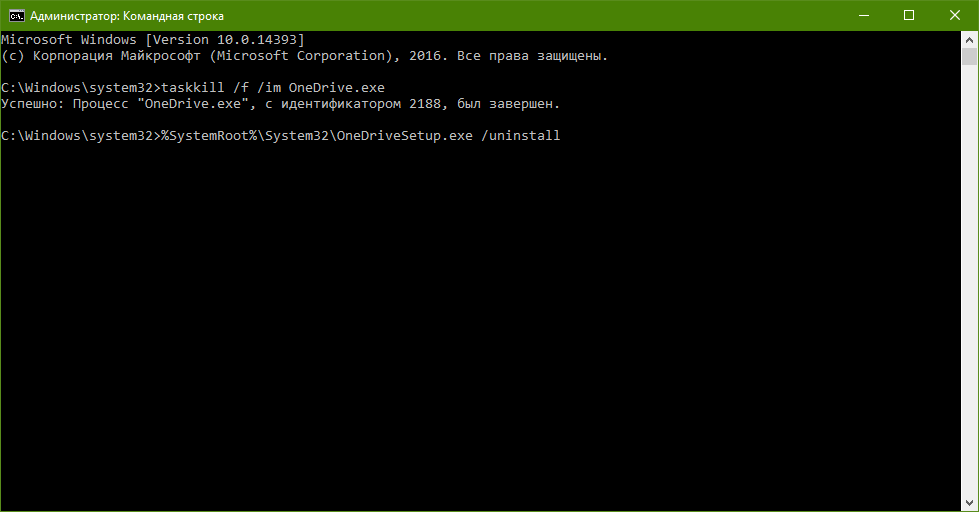 exe», который следует запустить.
exe», который следует запустить.