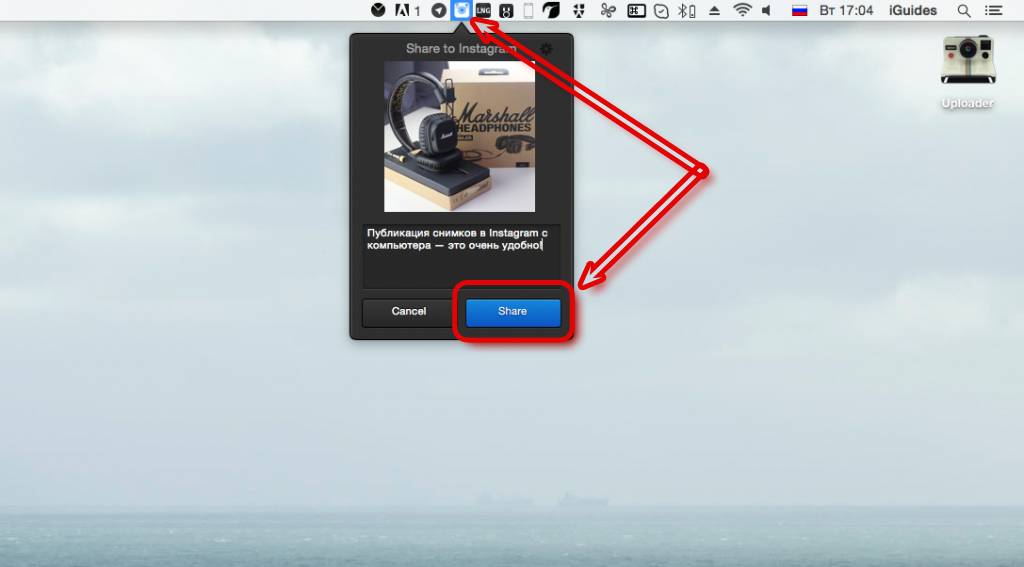Как загрузить публикацию в инстаграм с компьютера. Как добавлять фото в «Инстаграм» с компьютера: инструкция и рекомендации
Сделать это куда как сложнее.
Над вопросом, как выкладывать фото в инстаграм с компьютера, создатели сервиса не думали принципиально. На сайте нет формы для загрузки фото ни по ссылкам из других источников, ни с ПК пользователя.
Мы не думаем, что сделать это было бы сложно для такого продвинутого и мощного проекта, как Инстаграм. Объяснение простое: администрация сервиса не хочет, чтобы фото загружались со стационарных источников.
Можно ли обойти это ограничение? Штатным способом – нет. Ни официальный сайт, ни сторонние сервисы Instagram такой возможности не дают. Как вы знаете, клиентов для Windows и других настольных операционных систем тоже не существует.
А может, можно хоть как выложить фото в Инстаграм с компа?
Да, конечно, вы можете установить на компьютер эмулятор Android – Bluestacks.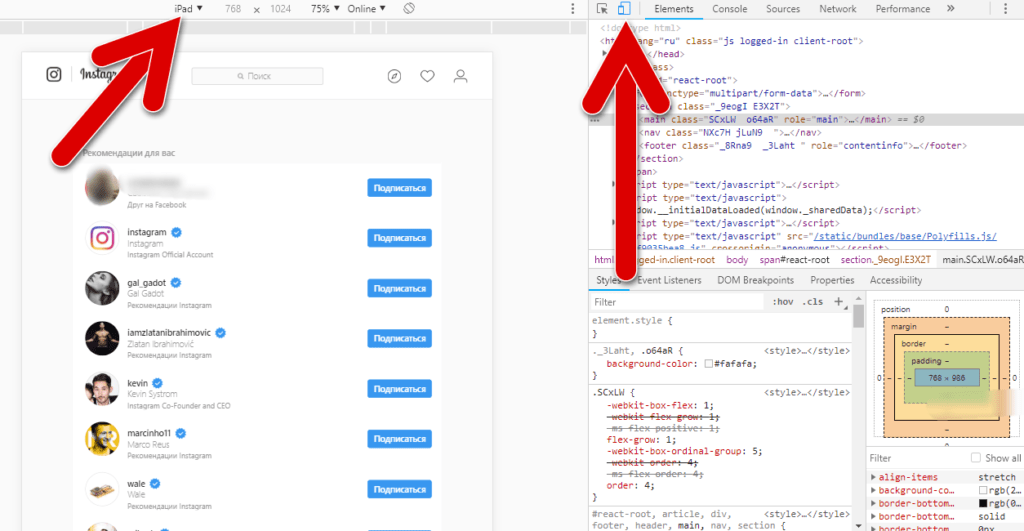 Это проще, чем в случае iOS или Windows Phone.
Это проще, чем в случае iOS или Windows Phone.
Скачать его можно с официального сайта: bluestacks.com
Перед тем, как выложить фото в инстаграм с компа, вам нужно установить BlueStacks, авторизоваться из неё в Google, а затем установить приложение Instagram и из него опубликовать фото.
Обязательны ли все эти действия? Да. В статье « » мы подробно рассказали о том, как установить BlueStacks и Instagram на компьютер под Windows.
Возможно, после выхода Windows 10 ситуация изменится. Microsoft обещает, что приложения для настольной и мобильной версии Windows получат новый уровень совместимости благодаря общему ядру. Возможно, тогда станет возможно установить приложение Instagram для мобильной Windows и на ПК после некоторой доработки.
Так это или не так – мы узнаем уже в 2015 году.
Есть ли обходные пути?
Как мы знаем, из Instagram можно транслировать фото в другие социальные сети. А может, можно поступить так же и с Instagram, и вместо задачи, как выложить фото в инстаграм через компьютер, надо решить проблему с другой сетью?
Ничего утешительного мы вам не скажем. Существуют приложения для мобильных устройств, которые позволяют экспортировать фотографии прямо в Instagram, но их веб-версии такой функциональностью, увы, не обладают. Это относится и к знаменитому онлайн-фильтру Pixlr-o-Matic, в котором нет опции экспорта в социальные сети.
Существуют приложения для мобильных устройств, которые позволяют экспортировать фотографии прямо в Instagram, но их веб-версии такой функциональностью, увы, не обладают. Это относится и к знаменитому онлайн-фильтру Pixlr-o-Matic, в котором нет опции экспорта в социальные сети.
Поэтому единственный стопроцентно работающий способ (по крайней мере, до интеграции приложений для разных версий Windows) – это использовать BlueStacks, а через него – Instagram-приложение на ПК.
В нашей статье мы расскажем, как выложить фото, используя официальное приложение Instagram и поделимся самыми доступными способами, как загружать фотографии в эту социальную сеть прямо с компьютера.
Как выложить фотки в Инстаграм с телефона?
1. Скачайте и установите официальное приложение Инстаграм
2. После входа или регистрации нажмите на главном экране кнопку посередине со знаком +
3. В появившемся окне выберите фотографию, которую нужно выложить и нажмите кнопку “Далее”
4.
Как выложить фото в Инстаграм с компьютера?
Есть несколько способов, которые позволят запостить фотографию в Инстаграм, не используя мобильное приложение.
1 способ: постинг через Bluestacks
Bluestacks — это эмулятор операционной системы Android. То есть, установив это приложение на компьютер, вы сможете загружать приложения и использовать их привычным образом, как на телефоне.
Это же касается и Инстаграм: вы сможете выкладывать фотографии, ставить лайки, отвечать на комментарии и т.д. Что для этого нужно сделать:
1. Скачайте и установите Bluestacks, скачав его с официального сайта http://www.bluestacks.com/
2. Выполните вход в Google-аккаунт или создайте новый (это действие будет вам предложено, когда вы перейдете к поиску Инстаграма в магазине приложений)
3. Запустите Инстаграм и войдите в аккаунт
4. Чтобы сделать публикацию, перетащите нужную фотографию в окно эмулятора; для этого даже необязательно запускать Instagram.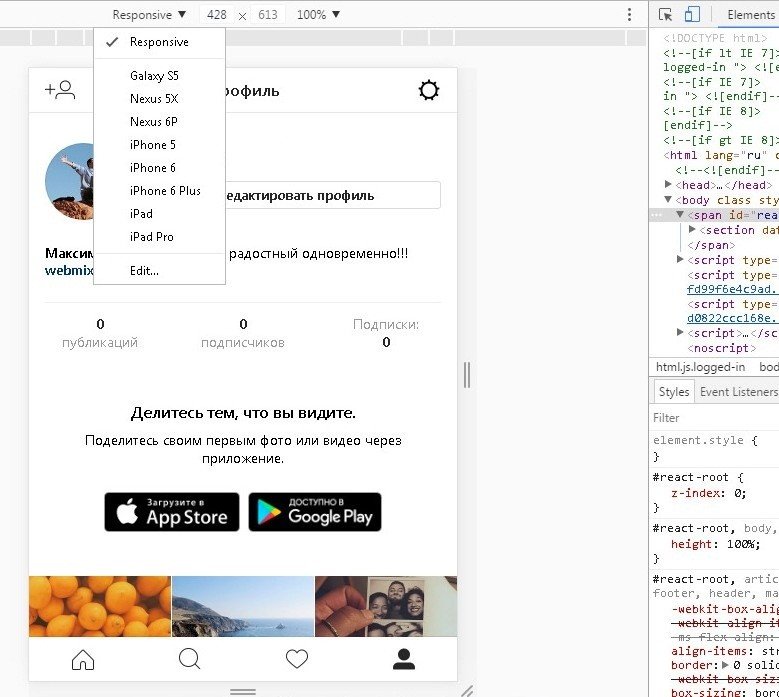 Bluestacks предложит выбрать, куда именно загрузить снимок.
Bluestacks предложит выбрать, куда именно загрузить снимок.
5. Теперь вы можете обработать фото, добавить описание и опубликовать пост.
2 способ: выкладываем фото с приложением Gramblr
Gramblr создан специально для того, чтобы выкладывать фотографии с компьютера. Программу для Windows или Mac можно загрузить с этого сайта: http://gramblr.com/
1. Загрузите и установите программу, так будет выглядеть интерфейс, после того, как зайти с логином и паролем от аккаунта Инстаграм:
2. Следуя инструкции программы, перетащите или нажмите в центре, для того, чтобы выбрать фото. После чего будет предложено отредактировать фото, применить фильтры и добавить описание.
3. Нажмите кнопку “Отправить” и фото появится в вашем профиле! Фотографию можно опубликовать и позже: для этого выберите пункт “Загрузить в другое время” (компьютер должен быть обязательно включен в то время, когда вы запланировали выложить фото: программа работает только онлайн).
3 способ: сервис отложенного постинга
А можно ли выкладывать фото в Инстаграм без использования приложений вообще? Сервисы автопостинга помогут значительно сэкономить время, и их не нужно загружать на компьютер. Популярностью пользуются https://onlypult.com/ и https://smmplanner.com/
Принцип работы этих сайтов примерно одинаков: вы подключаете аккаунт и задаете определенное время, когда должны выйти посты (фото или видео). То есть, вы сможете запланировать публикации на месяц вперед за один раз и больше не тратить на это время. Также, например в smmplanner есть встроенный редактор изображений и доступен бесплатный тариф.
Но будьте внимательны: если вы используете массфолловинг или масслайкинг, то использование сервисов отложенного постинга может повлечь за собой внимание со стороны Инстаграма и аккаунт может быть временно заблокирован.
4 способ: использование официального приложения для Windows 10
Если у вас Windows 10 — то вы можете установить приложение Instagram себе на компьютер, правда, пока что функциональность ограничена: сделать пост вы сможете только в том случае, если у вас планшет или компьютер с сенсорным экраном или камерой — напрямую с компьютера загрузить фото не получится.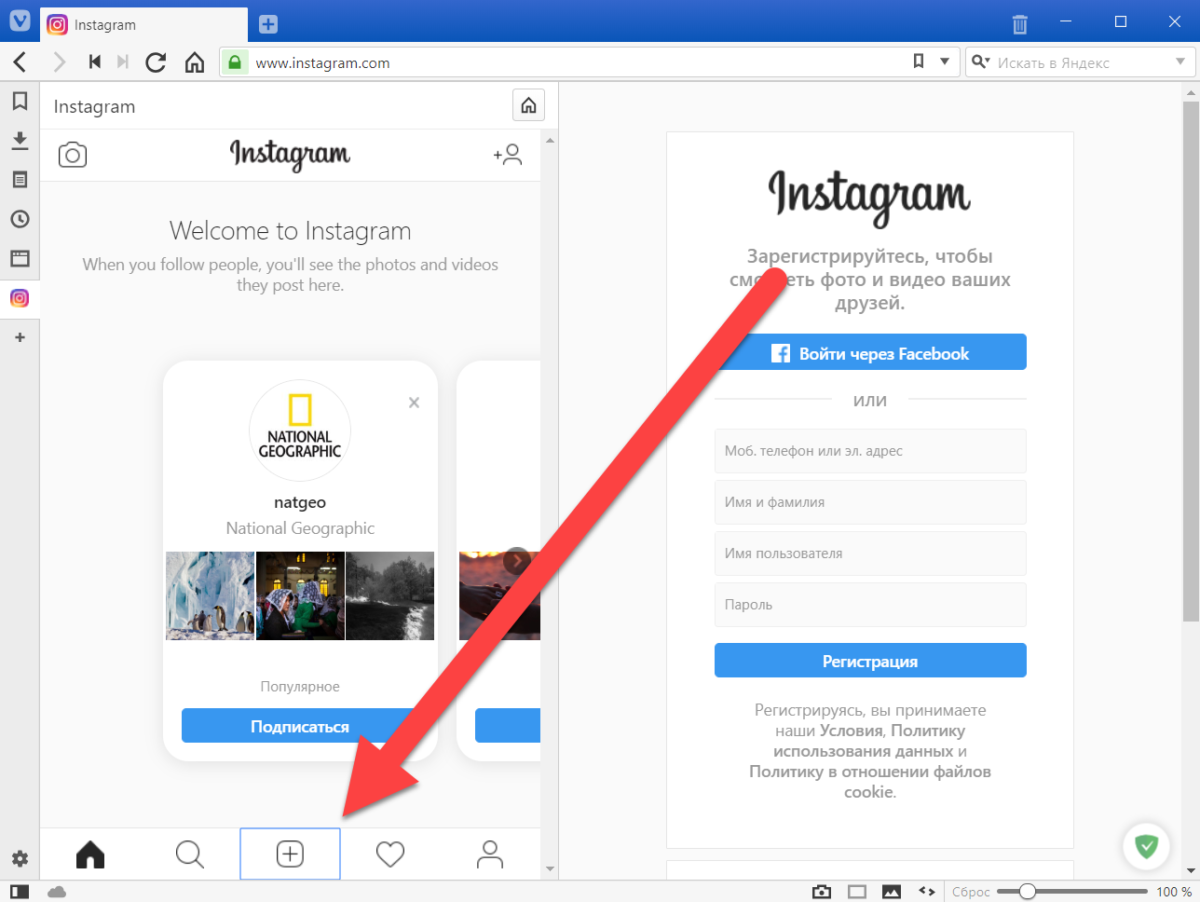
Примечание
Надеемся, наша статья оказалась для вас полезной! Теперь вы знаете, как выложить фото в Инстаграм как с телефона, так и с персонального компьютера.
Мы знаем, что у многих пользователей Инстаграма часто возникает вопрос: “Сколько можно выкладывать фото в Инстаграм?”
Вопрос справедливый, ведь Инстаграм накладывает ограничения не только на количество лайков, подписок и комментариев, но и количество постов в сутки. Да и подписчики не оценят, если целый день в ленте они будут видеть только ваши публикации. Безопасным лимитом для молодых аккаунтов будет 2-4 фотографии в день, для остальных — не более 9-12 фотографий.
Также частый вопрос: “Почему я не могу выложить фото в Инстаграм?”
Причин может быть множество, мы рассмотрим основные:
Проверьте подключение к Интернету: когда сигнал очень слабый, фотографии могут не загружаться
Перезапустите устройство: часто сбой Instagram при попытке загрузить фотографию часто происходит из-за проблем с памятью вашего телефона
Закройте приложение и запустите его заново
На чтение
7 мин. Просмотров
71
Опубликовано
28.03.2017
Просмотров
71
Опубликовано
28.03.2017
Приветствую, всех посетителей данного сайта! В сегодняшней статье мы с вами подробно рассмотрим, как в инстаграм загрузить фото с компьютера. Как правило, если вы уже освоили использование данного на ПК, то вероятнее всего столкнулись с проблемой невозможности загрузить фото в Instagram с жесткого диска. Так как версия для компьютера не поддерживает данной функции, но хочу вас обрадовать, возможность отправить фото все-таки найдена. Если при использовании приложения на смартфоне, проблем с этим нет, достаточно лишь сделать фото из самого приложения или нажать на специальную кнопку в меню, то в нашем случае, придется немного повозиться. В статье, вы найдете несколько способов, как в инстаграм загрузить фото с компьютера.
Загружаем фотографии в Instagram через эмулятор BlueStacks
Обратите внимание! По умолчанию, папка ProgramData скрыта, для того, чтобы её увидеть необходимо включить просмотр скрытых папок! Как это сделать, читайте информацию ниже.
Для того, чтобы включить отображение скрытых файлов и папок, перейдите по пути «Пуск» — «Панель управления» — «Параметры проводника»;
В открывшемся окне перейдите во вкладку «Вид». В окне, дополнительные параметры, найдите, в самом низу, пункт «Скрытые файлы и папки»;
Чтобы включить отображение скрытых папок, отметьте пункт «Показывать скрытые файлы, папки и диски» Нажимаем применить настройки и переходим в необходимую папку, указанную в первом пункте.
Как видите, данный способ немного запутанный, но если разобраться, то делается все достаточно быстро.
Как в инстаграм загрузить фото с компьютера при помощи специальных сервисов?
Если по каким-то причинам, описанный выше способ вам не подходит или вы дилетант при работе с компьютером и держите мышку двумя руками, то хочу вас обрадовать. В сети появилось достаточно много сервисов и программ, позволяющих с компьютера загружать фото в инстаграм. Все они в полной мере позволяют добиться желаемого результата. Поэтому предлагаю рассмотреть самые популярные и сделать для себя выбор. Поехали…
Поэтому предлагаю рассмотреть самые популярные и сделать для себя выбор. Поехали…
Instaposting
Достаточно интересный сервис, на который я наткнулся при написании данной статьи. Для того, чтобы загрузить фото, не нужно скачивать каких-либо приложений. Достаточно будет перейти на сайт по ссылке: instaposting.ru .
При помощи данного сервиса пользователь может загружать не только фото, но и видео файлы формата MP4, а также скачивать фото и видео с инстаграм себе на компьютер.
Как в инстаграм загрузить фото с компьютера при помощи Instaposting? Все очень просто, на главной странице сайта найдите кнопку «Загрузить фото/видео».
Откроется новое окно, в которое нужно перетащить необходимы файлы из проводника Windows.
Следующим шагом можете отредактировать загруженное фото, нажав на кнопку «Редактировать». При этом загрузится полноценный графический редактор.
В заключительном шаге, необходимо будет ввести логин и пароль от Instagram и нажать на кнопку «Загрузить».
Данный вариант более простой и имеет крутой редактор изображений, поэтому, возможно, он вам подойдет больше, чем способ с эмулятором. В противном случае читаем далее.
Заливаем фото в Instagram при помощи программы Gramblr
Если вы принципиально не хотите использовать онлайн сервисы, то рекомендую отличную программу Gramblr. Новая версия программы имеет весь необходимый функционал. Пользователь сможет не только загрузить фото и добавить описание, но и при помощи специального редактора наложить различные фильтры на изображение. При этом, для того, чтобы выложить фото в сеть вы затратите не более минуты.
Поэтому, кто дорожит своим временем, предлагаю рассмотреть, как в инстаграм загрузить фото с компьютера при помощи Gramblr.
Для того, чтобы проверить работает ли программа и загрузилось ли фото, можете войти в Instagram c телефона и убедиться в наличии изображения.
Instmsk
Еще один онлайн сервис, через который можно добавить фото в инстаграм с компьютера. Для работы с ним, перейдите на сайт instmsk.ru
.
Для работы с ним, перейдите на сайт instmsk.ru
.
Для начала работы, необходимо зарегистрироваться в сервисе. Для этого жмем кнопку «Войти» и авторизуемся, используя данные из имеющихся аккаунтов соцсетей. Я зарегистрировался в сервисе через социальную сеть Вконтакте.
Следующим шагом, необходимо подключить ваш аккаунт в инстаграм. Для этого, необходимо нажать на кнопку «Добавить аккаунт».
После проделанных настроек, можно начать загрузку изображений в Instagram. Для этого, жмем на кнопку в виде фотоаппарата, в открывшемся окне, если необходимо, выбираем желаемый фон, для изображения. Далее загружаем фото, нажав на кнопку «Выбрать файл» и отправляем его в аккаунт, нажав на кнопку «Загрузить в»
Откроется новое окно, в котором будет предложено обрезать фото. Здесь выполняем обрезку самостоятельно или доверяемся сервису и жмем кнопку «Обрезать и продолжить».
В заключении настроек, сервис предлагает наложить на фотографию один из имеющихся фильтров. Играемся с настройками, делаем из своей фотографии произведение искусства и жмем на кнопку «Опубликовать в Instagram».
Хочу обратить ваше внимание на тот момент, что сервис платный. Правда цена очень демократичная и составляет 3 рубля 30 копеек в день. Скорее всего, если вы активный пользователь Insta, то это вас не остановит.
Использование Instagram через веб-интерфейс, с персонального компьютера, ограничивает функционал сервиса: становятся недоступны публикация и обработка фото- и видеофайлов. В статье представлена подборка трех лучших способов, позволяющих загрузить фото в «Инстаграм» через компьютер, для истинных insta-манов.
Способ №1. Gramblr
Достойная альтернатива официальной программе для фото в «Инстаграм» — Gramblr.
Приложение, работа которого доступна для операционных систем Windows и Mac, позволяет обрезать и редактировать фотографии, добавлять к снимкам описание и даже ставить «таймер» на публикацию постов. Порядок действий по его использованию заключается в следующем:
Скачать сервис на официальном сайте и запустить загруженный файл.
Ввести регистрационные данные аккаунта.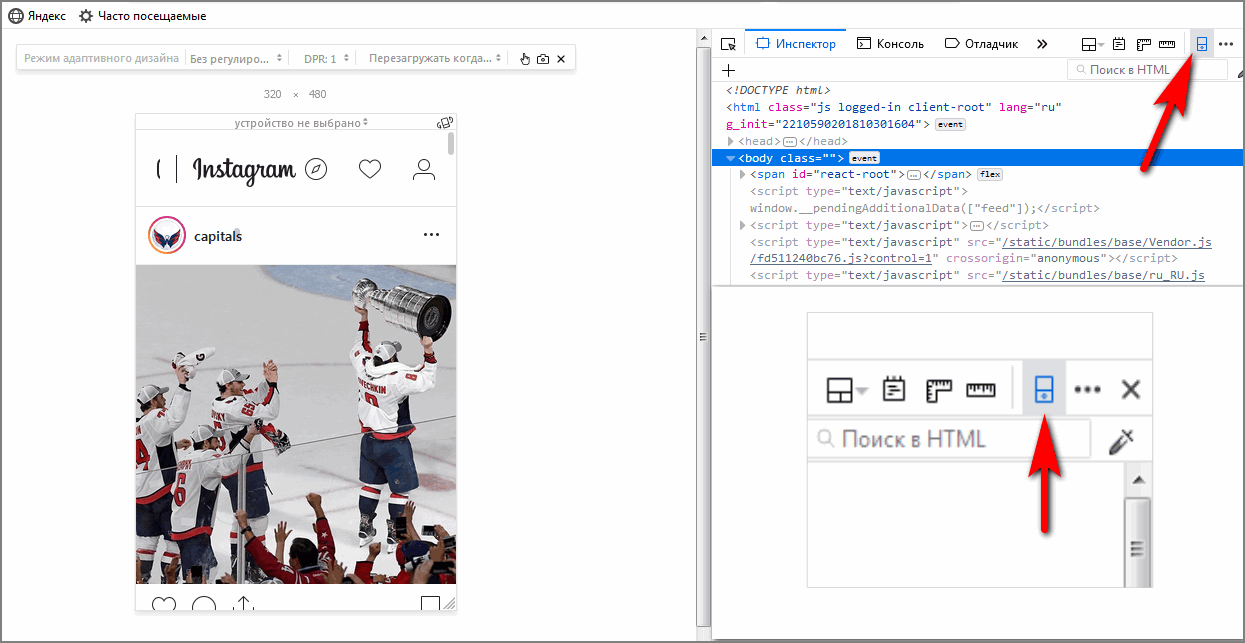
Загрузить фотографию, перетащив необходимый снимок в окно.
Обработать файл: обрезать, добавить фильтр, рамку и описание.
Примечательно, что для публикации отложенных фотографий необходимо, чтобы программа Gramblr была запущенной, а компьютер оставался подключеным к сети Интернет.
Способ №2. Bluestacks
Одним из серьезных преимуществ «Инстаграма» является возможность не только публикации, но и редактирования фотографий и видеороликов. Обрезка, цветокоррекция, наложение фильтров — в сервис встроен бесплатный «фотошоп» для любителей. Хотя Gramblr и позволяет выложить фото в «Инстаграм» с компьютера, программой все же не предусмотрен весь спектр возможностей, доступных в официальном приложении.
Эмулятор Bluestacks — оптимальный вариант работы с полным функционалом Instagram‘а через ПК. Порядок действий касательно того, как загрузить фото с компьютера в «Инстаграм», используя программу-эмулятор операционной системы Android, Bluestacks, следующий:
Загрузить утилиту с официального сайта и установить по стандартным правилам.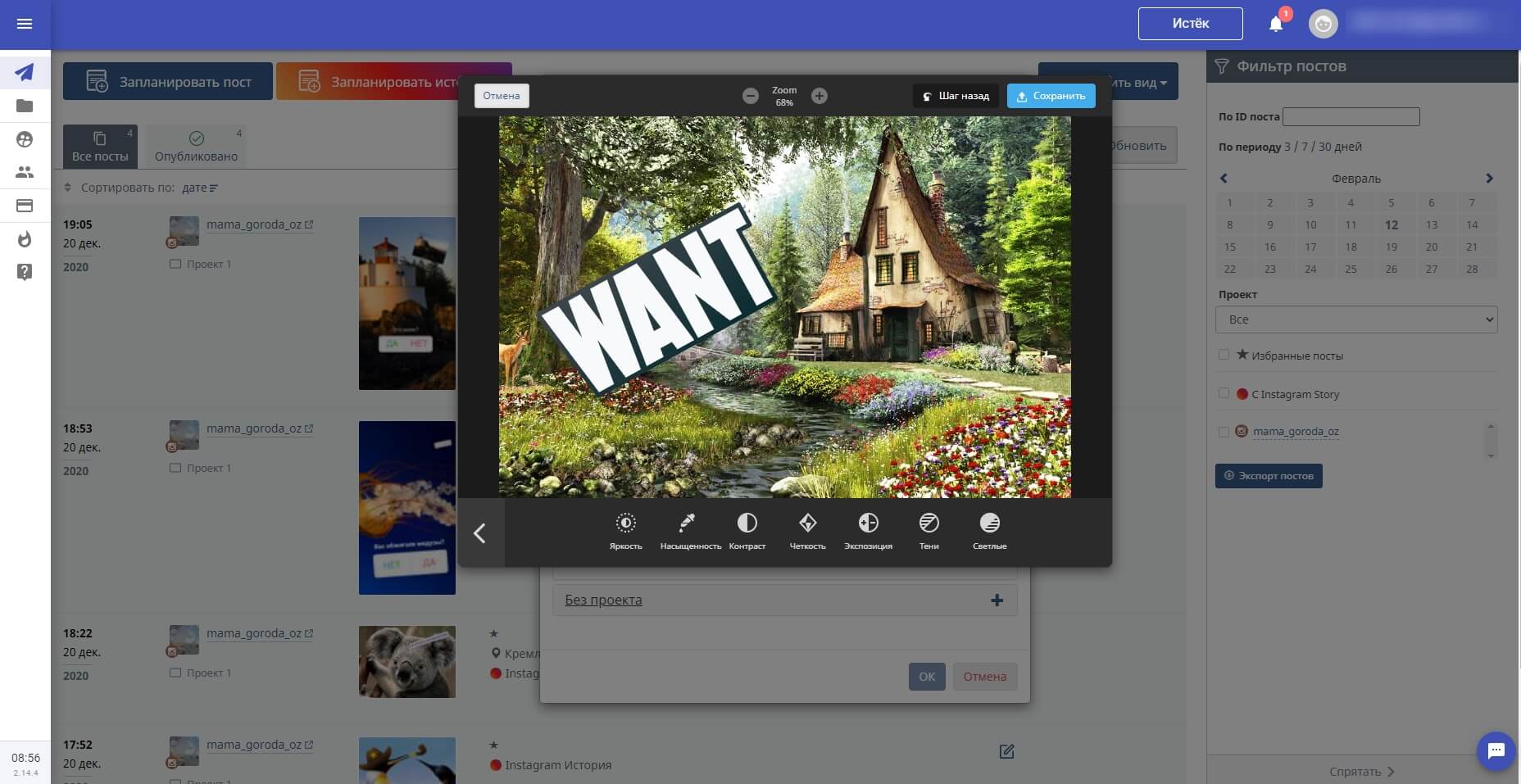 Запустить программу.
Запустить программу.
Подключить Google- аккаунт. Для этого после запуска Bluestacks в верхней части меню отыскать пиктограмму, имеющую форму шестеренки. Перейти к разделу «Настройки» → «Добавить аккаунт». Выбрать аккаунт Google и ввести данные учетной записи/ зарегистрировать новую.
Установить Instagram. В поисковой строке программы ввести » Instagram » и перейти к официальному приложению, предложенному в результате. После установки запустить.
Зарегистрировать или войти в insta- аккаунт.
Приближаемся к истине, : перетащить необходимый снимок в окно Bluestacks- эмулятора. Последующий механизм работы с публикацией фотографии идентичен механизму в официальном мобильном приложении: редактирование, внесение информации о геоданных, отметка пользователей и добавление подписи.
П ользователям, предпочитающим загрузку фотографий в
insta- профиль через BlueStacks, не следует беспокоиться о сохранности данных учетной записи: работу эмулятора отличает прямая связь с сервисами
Android.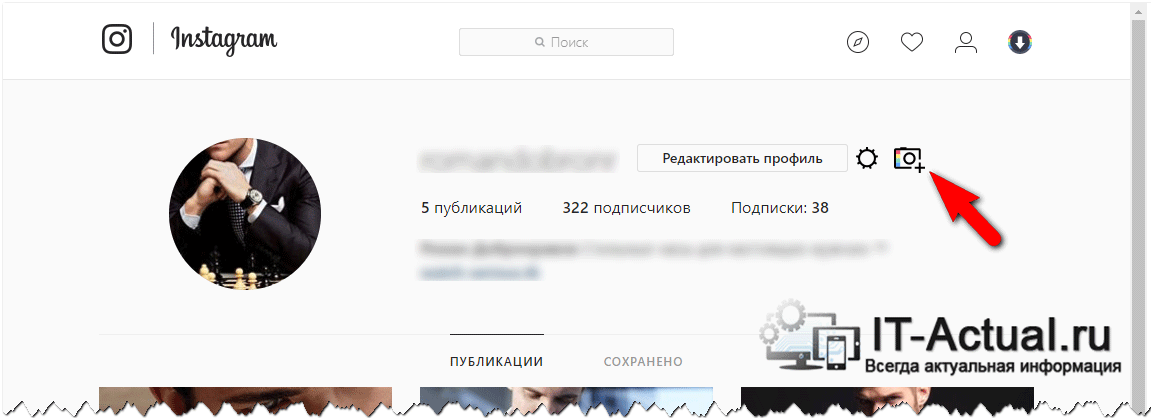
Способ №3. Онлайн-постинг
Скачивание и установка приложений для ПК — трудоемкий и продолжительный процесс. Альтернативным способом, как загрузить фото в «Инстаграм» через компьютер , без утомительных процедур, станет использование онлайн-сервисов.
Например, веб-сайт InstaPosting предоставляет возможность опубликовать снимки или видеоролики в аккаунте без скачивания дополнительных инструментов. На сервисе доступна функц ия редактирования медиафайлов — абсолютно бесплатно. Использовать технические возможности ресурса можно после введения данных вашей учетной записи в Instagram.
Работа SMMPlanner схожа с функциональными задачами, которые выполняет сервис InstaPosting. После короткой регистрации пользователь сможет запланировать публикацию поста в ряде социальных сетей (в Instagram включительно). Необходимо загрузить файл, дополнить его описанием и установить «таймер».
Способ №4. Google Chrome или «Яндекс.Браузер»
Свежее нововведение от
Instagram затронуло процедуру загрузки фотографий через мобильный браузер — теперь для публикации постов не обязательно использовать официальное приложение.
Итак, как загрузить фото с компьютера в «Инстаграм» ? Подробная инструкция для работы в браузере:
Зайти на официальный сайт Instagram и авторизироваться .
Кликнут ь правой кнопкой мыши в области окна и выбрать раздел «Просмотреть код».
В появившейся панели веб-разработчика отыскать иконку, изображающую телефон. Нажать на нее.
Веб-сайт откроется в новом окне в формате, как для мобильного браузера.
Следующая задача: отыскать кнопку добавления публикации и выполнить стандартные действия по в insta- аккаунт.
Готово! Фотография красуется в профиле, а самое главное — для загрузки не были использованы никакие сторонние инструменты и сервисы.
Способ №5. Mozilla Firefox
Процесс добавления медиафайла в Instagram через браузер Mozilla Firefox имеет такую последовательность действий:
П утей загрузки медиафайлов в популярную социальную сеть
Instagram множество. Главное, индивидуально подобрать оптимальный вариант,
а после можно смело покорять подписчиков потрясающими снимками, приумножать аудиторию и собирать миллионы сердечек под фотографиями.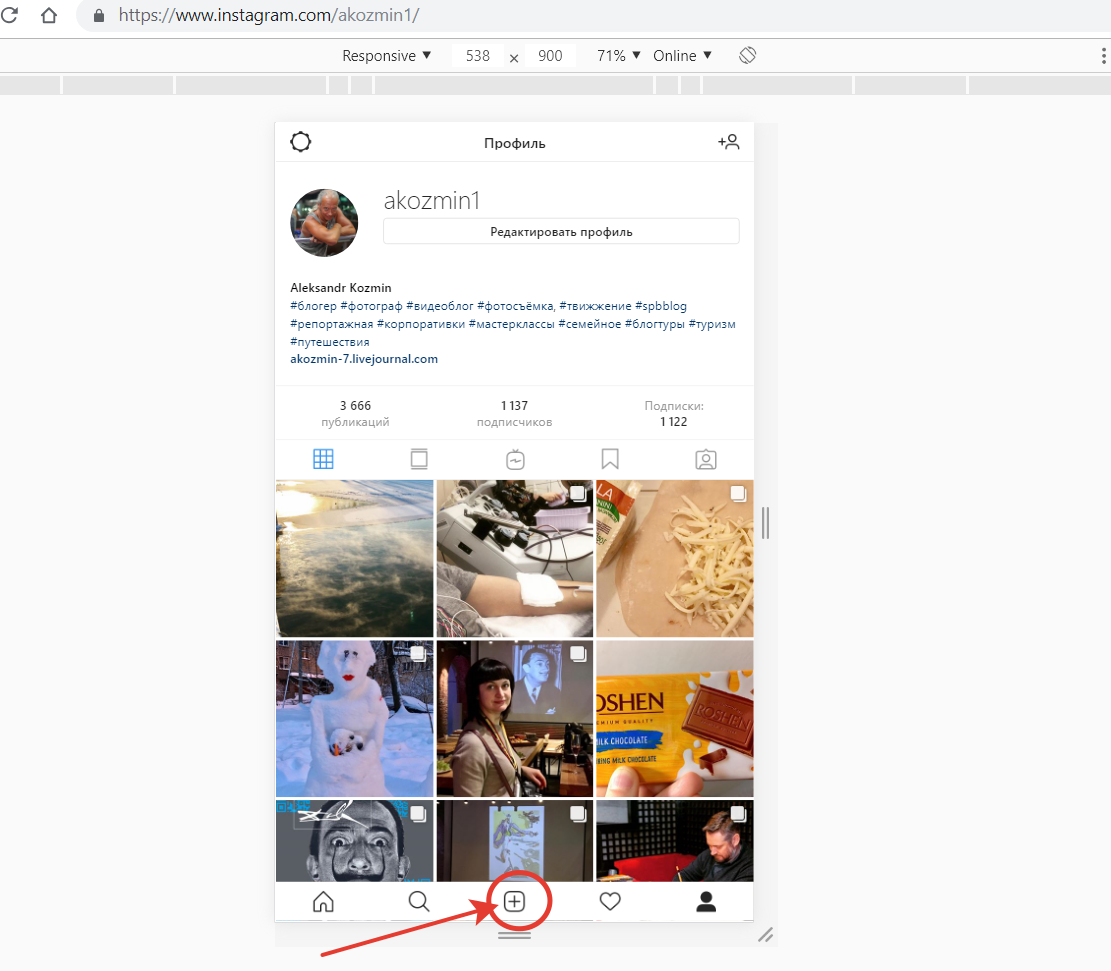 Будьте уверены, вопрос о том,
как загрузить фото с компьютера в «Инстаграм»
, больше никогда вас не побеспокоит.
Будьте уверены, вопрос о том,
как загрузить фото с компьютера в «Инстаграм»
, больше никогда вас не побеспокоит.
Здравствуйте, дорогие друзья! Не так давно мы с вами разобрались, теперь же давайте научимся загружать туда свои фото. В данной статье будем рассматривать только способ, как это делается через мобильный телефон или планшет.
Добавляем фото с галереи
Вначале рассмотрим ситуацию, когда у вас на устройстве уже есть фотография и вы просто хотите загрузить ее в Инста.
Запускаем приложение Инстаграма и в самом низу посередине находим значок фотоаппарата, на него и нажимаем:
Теперь нас в нижнем меню интересует кнопочка «Галерея». Нажимаем на нее и у вас подгружаются миниатюры фотографий. Находим нужную фотку
Выбираем найденную фотографию и нажимаем на кнопочку «Далее» вверху, в правом углу:
На следующем этапе мы можем применить к фотографии некоторые фильтры, чтобы слегка преобразовать свое фото. Если хотите оставить все как есть, то просто нажмите на кнопку «Далее»:
Если в нижнем правом углу нажать на кнопочку «Изменить», то мы можем еще поиздеваться над фотографией, изменив ее яркость, контрастность, цвет и т.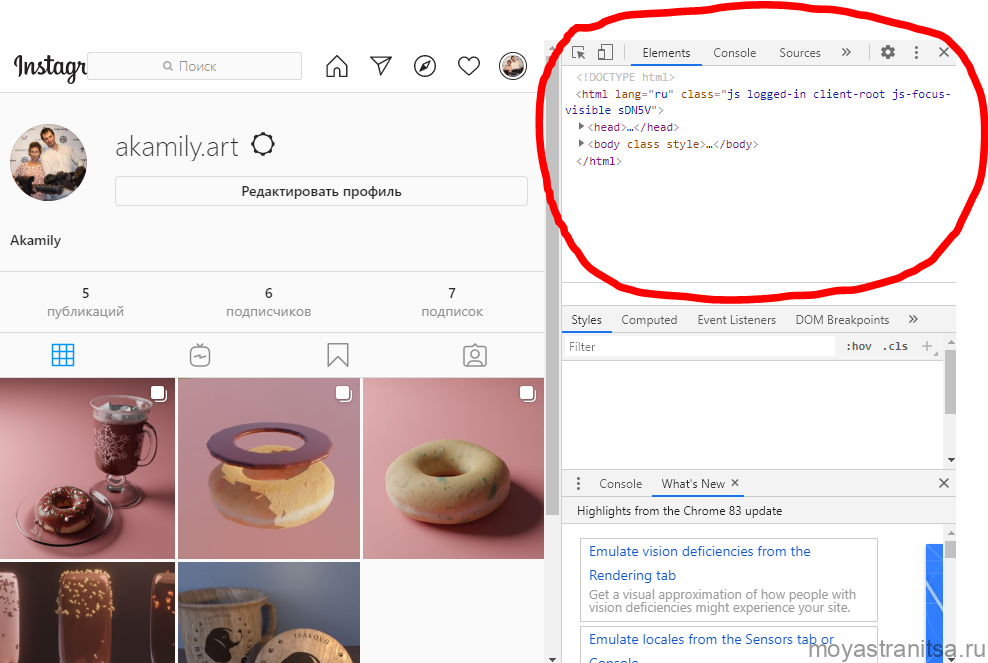 д.
д.
На скриншоте это более детально показано.
Если ничего не хотите менять, то жмете вверху «Далее»
Все, мы с вами почти добрались до финиша. Указываем место положения, где была сделана фотография. Также при желании можно , а также , если они на ней присутствуют.
Добавляем фото в Инстаграм в режиме реального времени
Если вы хотите что-то сразу сфоткать и запостить в Инстаграм, то такая функция, естественно, есть. Используют ее еще чаще, чем галерею.
Мы точно также, как и в первом пункте, нажимаем на значок фотоаппарата, только теперь в нижнем меню жмем на пункт «Фото».
Чтобы сделать фото жмем на кружок посередине экрана.
Если хотим сделать селфи, то жмем на соответствующий значок, как показано на скриншоте:
После того, как сделаете фото, процесс его добавления ничем не будет отличаться от фотографии с галереи.
Как опубликовать фото в Instagram с компьютера или ноутбука
Последнее обновление от SEOJedi
Всем привет! Instagram — это рай для «мобильных» фотографов, которые могут загружать свои медиафайлы и подключаться к миру Инстаграм любителей. Этот сервис для обмена фотографиями быстро развивается и в ближайшее время превзойдет по количеству пользователей другие, ведущие социальные сети, включая Facebook и Twitter. Instagram предназначен в основном для фотографов смартфонов. Это основная причина, по которой он не позволяет загружать файлы с компьютера.
Существует несколько способов отправлять сообщения с компьютера непосредственно в Instagram без использования телефона. Они включают в себя сторонние приложения и браузерные способы. Некоторые из них бесплатные, некоторые платные.
В этой статье я покажу вам, как бесплатно загружать фотографии в Instagram с ПК. Этот способ будет работать только для пользователей Google Chrome.
Хотя Instagram популярен среди фотографов-любителей нового поколения, у него есть ограничение. Пользователи не могут загружать фотографии в Instagram с компьютера. Независимо от того, заходите ли вы в Instagram из веб-браузера или из настольного приложения, вы можете просто просматривать фид Instagram, отвечать на комментарии и лайкать фотографии. Для того, чтобы загрузить фотографии, вам нужно открыть приложение Instagram на мобильном телефоне. Но это не в нашем случае.
Независимо от того, заходите ли вы в Instagram из веб-браузера или из настольного приложения, вы можете просто просматривать фид Instagram, отвечать на комментарии и лайкать фотографии. Для того, чтобы загрузить фотографии, вам нужно открыть приложение Instagram на мобильном телефоне. Но это не в нашем случае.
Как добавить фото в Инстаграм с компьютера
Сначала установите и активируйте расширение Downloader for Instagram™ (+ Upload photo) на Chrome. Это продвинутый, простой в использовании инструмент для управления своей учетной записью Инстаграм прямо с ПК.
После установки откройте свою учетную запись Instagram в Chrome. Нажмите на значок пользователя, чтобы открыть свой профиль. Теперь вы увидите значок камеры в правой части страницы (рядом с опцией настроек).
Нажмите на значок, чтобы загрузить свои фотографии. Он покажет вам три варианта — «Добавить в профиль», «Добавить в истории» или «Добавить фото в режиме телефона». Нажмите на ваш выбор. Добавить фото в режиме телефона рассматривать не буду, там и так все понятно, все как в телефоне, даже с «фильтрами».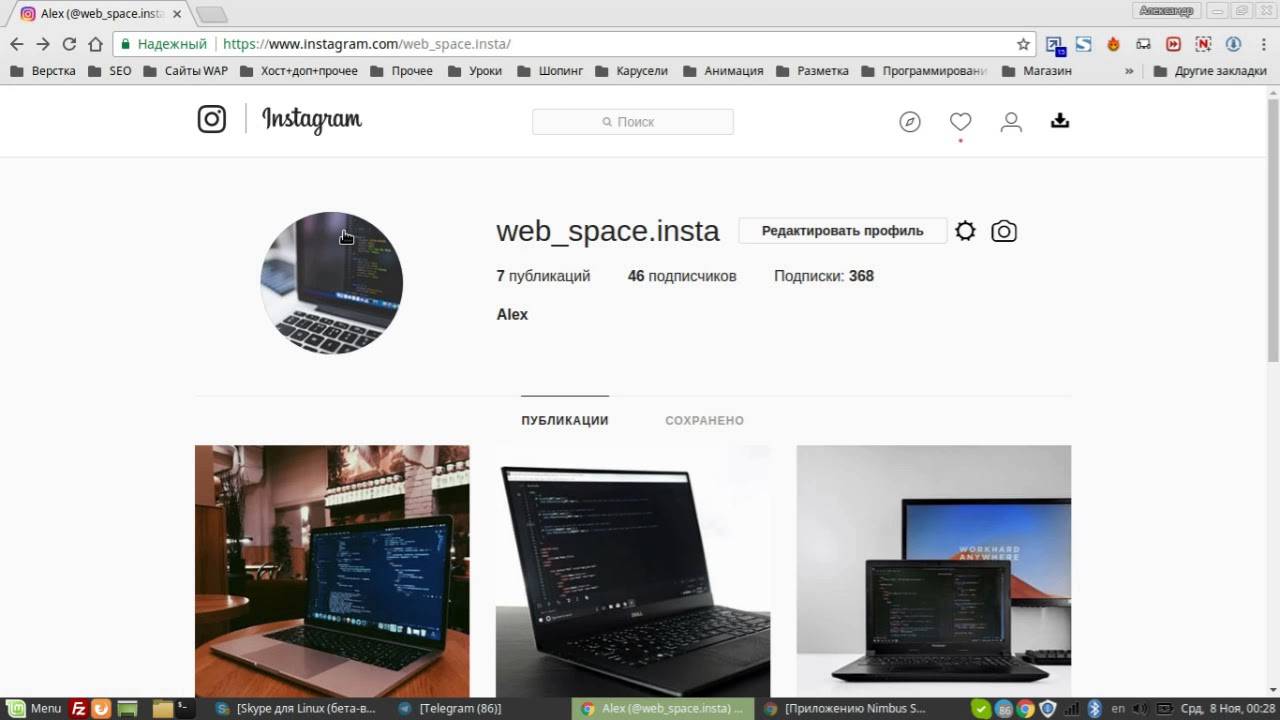 А вот добавить фото в профиль попробуем.
А вот добавить фото в профиль попробуем.
Откроется окно для выбора фотографии из медиатеки. Выберите свою фотографию.
Отрегулируйте фотографию внутри рамки, перетаскивая ее влево или вправо и нажмите «Далее». Вам будет предложено добавить подпись к изображению (не более 2000 символов). Введите подпись и снова нажмите Далее. В этом случае можно разместить только оригинал фото, фильтры применить не получится.
Вот и все. Фотография успешно загружена в ваш аккаунт в Instagram.
Читайте так же мою статью о том, как раскрутить инстаграм и начать зарабатывать.
Как добавить фото в Инстаграм с компьютера, способы их загрузить и выложить
Сайт Инстаграма не позволяет публиковать фотки. Просмотр, добавление и удаление – прерогатива только мобильного приложения. Тем не менее, обходные пути существуют для осуществления таких целей.
Чтобы загрузить фото в Инстаграм с компьютера, пользователю придется воспользоваться сторонними программами: эмуляторами ОС Android или скачать неофициальный клиент программы для Windows.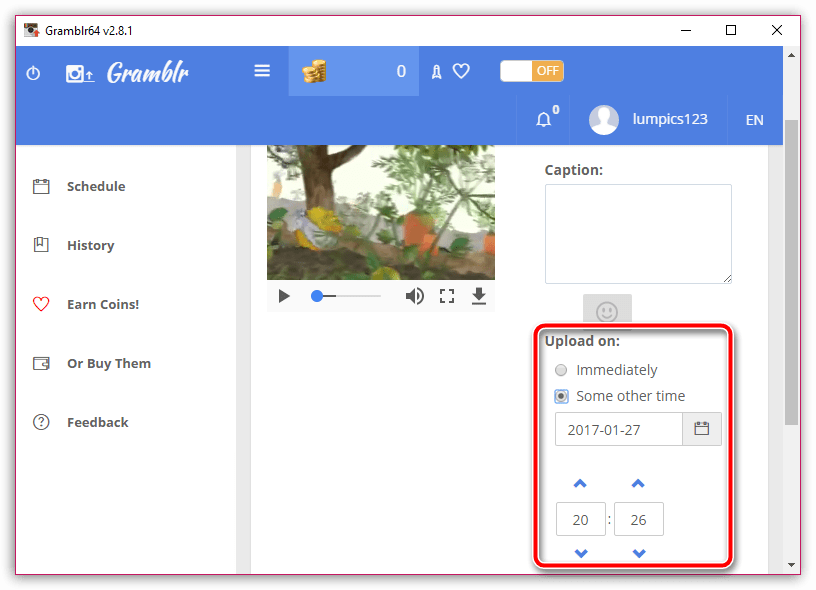 В 2017 году появились также другие возможности. Рассмотрим также и их.
В 2017 году появились также другие возможности. Рассмотрим также и их.
Через BlueStack
Загружаем программу из официального ресурса: bluestacks.com. Устанавливаем на ПК, следуя простым указаниям и подсказкам в инсталляторе. Открываем программу и пишем в соответствующие поля логин и пароль от учетной записи Google. Без этого шага мы не загрузим приложение.
Соответственно, нельзя будет добавить фото в Инстаграм с компьютера.
1.На левой панели экрана эмулятора находим иконку в виде папки. Нажимаем на нее. Выбираем необходимую вам фотографию.
2.Эмулятор предложит несколько вариантов отправки фото c компьютера. Выбираем Instagram.
3.Затем вам предложат, как и в обычном приложении на телефоне, обрезать фотографию и добавить фильтр и описание к кадру.
Nox App Player
Nox – еще один бесплатный эмулятор. Работает он получше, чем BlueStacks, но интерфейс на английском. В связи с этим у некоторых пользователей могут возникнуть проблемы по ходу работы с ним.
- Переходим на ресурс: https://ru.bignox.com/. Скачиваем и устанавливаем программку.
- Открываем магазин приложений Play Маркет в самой платформе. Скачиваем там приложение для фотохоситнга Instagram.
- Запускаем мобильное приложение опять же внутри платформы Nox.
- Загружаем теперь фото в Инстаграме через компьютер: зайдите в Галерею. Вызовите контекстное меню и выберите раздел «Другие».
Предварительно нужно перекинуть фото из памяти компьютера во внутреннюю память платформы, то есть, чтобы снимки оказались в Галерее. Путь к ней следующий: C:\ Пользователи\ Имя_вашего_пользователя\Nox_share\Image. Вы можете просто скопировать и вставить его в строку Проводника Windows.
Если изображения есть в платформе, вы опубликуете их в Инстаграм.
В эмуляторе BlueStacks выкладывать фото и видео с компьютера в Инстаграм гораздо удобнее и быстрее, чем в Nox. Тем не менее, плюс Nox в том, что в нем не нужно вводить данные от аккаунта Google.![]() Без входа никакой дальнейшей загрузки приложения из Плей Маркет не будет.
Без входа никакой дальнейшей загрузки приложения из Плей Маркет не будет.
RuInsta
Простой и менее затратный в рамках времени способ публикации фотографии с компьютера онлайн.
1.Переходим на сайт программы: http://ruinsta.com/. Скачивать лучше всего здесь. Так, вы избежите заражения компа вирусами.
2.Открываем утилиту и проходим авторизацию. Далее, кликаем по фотоаппарату, который находит вверху слева.
3.Выберите и загрузите фотку. Вы можете также сделать снимок через свою веб-камеру. Загрузка фото произойдет быстро. Форматы можно использовать следующие: bmp, jpg, jpeg и png.
4.Обрежьте и примените фильтр к изображению.
5.Добавьте нужные вам хэштеги для большего количества лайков и, по возможности, описание. Нажмите на кнопку «Отправить».
Убедитесь, что фото загружено в Инстаграм через компьютер. Для этого зайдите в утилиту на мобильном гаджете или откройте сайт с помощью браузера.
Используем браузер: хитрый способ
Как добавить фото в Инстаграм с компьютера при помощи самого обозревателя? Возможно ли это? Смотря какой компьютер использоваться.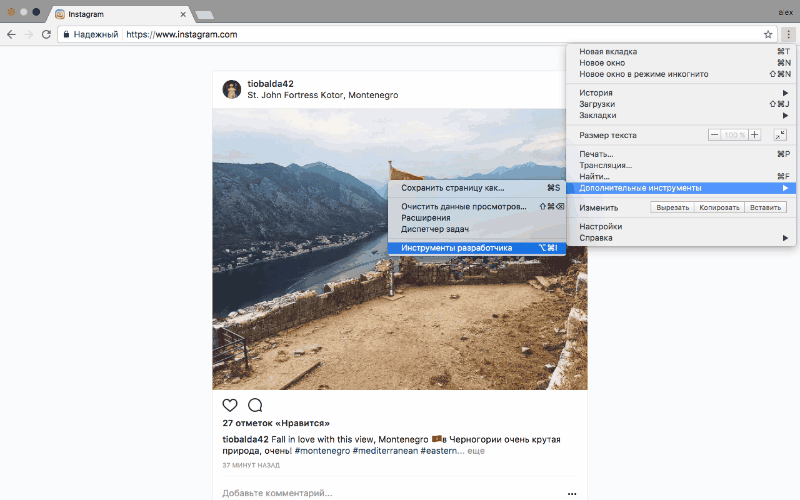 Сейчас планшеты – уже полноценные ПК. Поэтому способ есть.
Сейчас планшеты – уже полноценные ПК. Поэтому способ есть.
На сайте до сих пор нет кнопки для публикации. Что сделать, чтобы она появилась?
- Откройте любой браузер на планшете и зайдите на официальный сайт фотохостинга.
- Авторизуйтесь, используя свой логин и пароль.
- Зажмите комбинацию Ctrl+Shift+I. Справа появится консоль разработчика.
- Кликните по иконке в виде нарисованных рядом планшета и телефона. Так, вы запустите режим мобильного девайса при показе страниц.
- Укажите удобный вам гаджет, разрешение и масштаб.
- В открытой вкладке Instagram должна появится иконка, через которую пользователь выставляет фотографии.
- Ели ее до сих пор нет, просто обновите страницу.
- Кликните по иконке. Теперь можно выложить фото в Инстаграм с компьютера.
Instagram для платформы Windows 10
Windows 10 имеет свой официальный магазин, в котором пользователи скачивают разнообразные утилиты. Среди них есть Инстаграм. Его можно загрузить на компьютер, ноутбук или планшет.
Его можно загрузить на компьютер, ноутбук или планшет.
К сожалению, добавить фото программа позволяет, если она была поставлена на гаджет с сенсорным экраном и камерой сзади. Компьютер и ноутбук обычно идут с простыми экранами и с веб-камерами спереди. Поэтому на них можно будет только просматривать фотографии.
InstaPosting
Это новый сервис, который позволяет пользоваться Инстаграмом через комп. Он бесплатный и без рекламы.
На основной странице есть две голубые кнопки: загрузить и скачать фото. Вторая позволяет сохранять фотографии из сервиса прямо на устройство.
Рассмотрим, как выставить изображения в сервисе.
1.Загрузите от одной до пяти фотографий.
2.Отредактируйте фотографию. Обрежьте ее и добавьте описание. Вы можете использовать смайлы. Если фоток несколько, нужно делать обрезку отдельно для каждой.
3.Добавлять фильтры не обязательно, но желательно. Они делают снимки более привлекательными. Соответственно, ваш профиль будет становится популярным, а лайков у опубликованной фотки будет больше. Для каждого изображения можно также выбрать свой фильтр.
Для каждого изображения можно также выбрать свой фильтр.
4.Введите логин и пароль и нажмите на кнопку «Загрузить»
5.Вы получите уведомление о том, что загрузка успешна завершена. Проверьте свой профиль через браузер или приложение на смартфоне.
Добавлять фотографии с помощью этого сервиса очень просто. При этом не нужно скачивать дополнительные утилиты, например, эмуляторы Андроид.
Чтобы опубликовать фото в Instagram с компьютера, в основном загружают эмуляторы Андроид. Это специальные платформы для загрузки мобильных приложений на ПК. Работают с этими мобильными программами также внутри эмулятора, то есть за его пределы приложения не выходят. Они удаляться вместе с эмулятором сразу, если, например, вы захотите его убрать с ПК.
Самые популярные из них – BlueStacks и Nox. Загрузка фото с последующим редактированием на компьютере через браузер возможна также благодаря специальным сервисам, например, Instaposting.
youtube.com/embed/Ve_vdsdubQ8″ frameborder=»0″ allowfullscreen=»»/>
Как загрузить фото в Инстаграм с компьютера
Инстаграм – это популярная социальная сеть, с помощью которой люди делятся своей жизнью, а также в целом поддерживать общение с другими пользователями. Выставляя посты и истории, можно рассказать о том, что происходит в жизни или же поделиться некоторыми советами.
Посты в Инстаграме привычнее всего выкладывать через телефон, так как изначально эта социальная сеть предполагалась только для смартфона. Однако некоторым пользователям действительно удобнее выставлять посты прямо с компьютера или же у них нет устройства, а выложить фото нужно. Для этого можно использовать некоторые советы, более подробно о которых стоит поговорить далее.
Недостатки добавления постов с ПК
Однако, прежде чем пытаться выставить посты с компьютера, необходимо рассмотреть преимущества и недостатки подобного способа, ведь ПК или же ноутбук – совершенно другое устройство:
Самый большой плюс для такого выставления то, что, если у пользователя вовсе нет возможности выставить через телефон, то он может воспользоваться компьютером. Это удобно для фотографов, которые чаще всего выставляют именно полноформатные фотографии. Чтобы не портить качество, удобно выставить с компьютера.
Это удобно для фотографов, которые чаще всего выставляют именно полноформатные фотографии. Чтобы не портить качество, удобно выставить с компьютера.
Для этого не понадобится много приложений. Можно скачать дополнительно одну программку на компьютер, чтобы выставлять фотки.
При помощи такого добавления не снижается качество снимков. Также удобно то, что не нужно перекидывать кадры прямо с устройства на телефон.
Главный недостаток – нет встроенной возможности в программе. Инстаграм – приложение или же сайт на ПК не адаптирован под выставления постов с устройства. Официально выставить можно только через телефон, а не через дополнительные утилиты.
Необходимо скачивать дополнительную программку. Через сайт это можно сделать, но многие даже не знают об этом способе.
Многие способы требуют памяти на ПК, то есть затрату ресурсов и времени. К тому же, выставить пост с ПК намного проблематичнее и дольше по времени, нежели с телефона.
Как загрузить фото в Инстаграм с помощью приложения Instagram для Windows 10
Самый первый и проверенный способ, который официально разработан инстаграмом – использовать официальное приложение.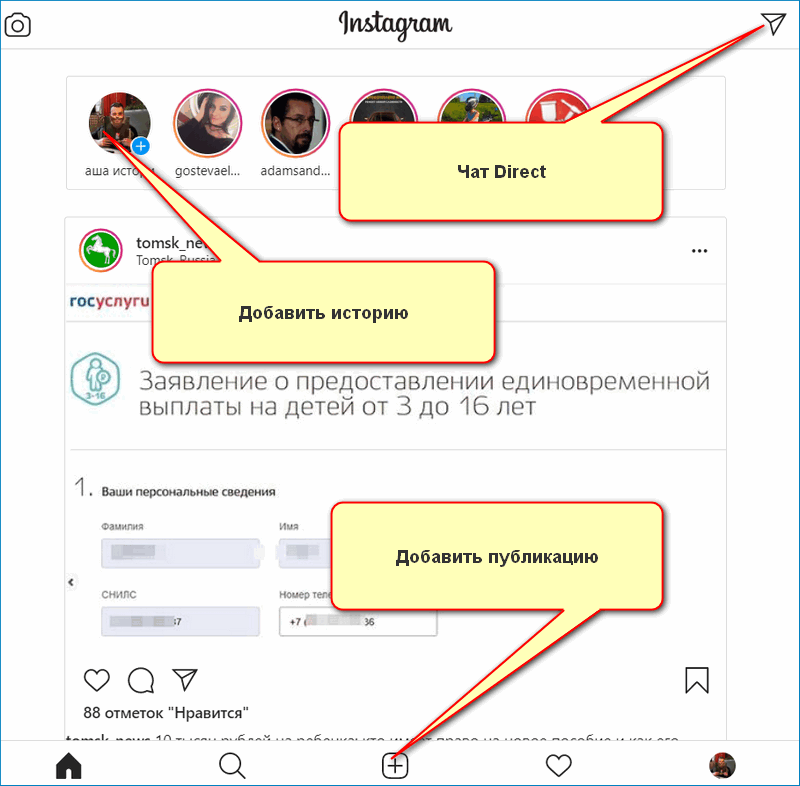 Это такая программка, которую можно скачать через официальный магазин Виндовс.
Это такая программка, которую можно скачать через официальный магазин Виндовс.
Это способ подходит только тем, у кого есть Виндовс 10. Для других версий операционной системы этот способ закрыт.
На другие устройства также можно скачать эту программку, однако пользователи смогут только комментировать, просматривать и все. Добавление постов для них невозможно.
Алгоритм выставления поста с помощью программы следующий:
- Для начала необходимо скачать через официальный магазин Виндовс эту программку. Она имеет то же название, что и на телефоне;
- После этого стоит перенести ту фотографию, которую хотелось бы выставить, прямо в папку «Альбомы камеры». Это нужно для удобства;
- Далее заходим в саму программку и кликаем на иконку камеры, которая располагается в левом верхнем углу;
- Теперь переходим в раздел с камерой, выбираем кнопку, которая находится в самом левом углу;
- Пользователя автоматически перекидывает в альбом с камерой, где он может выбрать ту фотку, которую ему стоит выставить;
- Далее приложение предложит выбрать описание.

Таким образом можно загрузить фотографию в инстаграм официальным способом. Хоть этот способ и предполагает наличие Виндовс 10, все равно для многих он остается актуальным и очень удобным.
Как загружать фото в Инстаграм с компьютера через браузер
Оказывается, что любой пользователь может добавить пост даже без скачивания дополнительных программ или же эмуляторов. Это также просто, если знать алгоритм. Для каждого браузера свои сочетания клавиш, однако результат один и тот же.
Обратите внимание! Более подробный алгоритм покажется на примере Google. Все остальные имеют точно такой же.
Google Chrome
Если у пользователя Гугл, то инструкция по добавлению поста следующая:
- Выбираем режим «Responsive», чтобы активировать нужный вид;
- Теперь нужно переобновить программку при помощи кнопки F12;
- После обновления человек увидит кнопки, с помощью которых можно управлять страничкой сайта в виде обычного телефона;
- Тапаем на пункт с «+», чтобы добавить пост;
- Выбираем необходимую фотографию в документах на компьютере;
- Загружаем фото и добавляем описание.

Таким образом можно выставить пост даже через браузер Гугл, при этом вообще не использовать дополнительные эмуляторы или программки.
Яндекс. Браузер
В Яндексе точно такое же сочетание клавиш для открытия страницы в виде телефона, как и в Гугл Хроме. Пользователю стоит провести точно такой же алгоритм, как и с первым браузером, чтобы выставить пост.
Обратите внимание! Клавиши и открытие окон точно такое же.
Opera
Как и в Яндекс, в Опере можно открыть необходимое окно и выставить пост точно по такому же алгоритму. Пользователю необходимо открыть окно разработчика, а после обновить страничку. Выставление поста происходит точно таким же образом, как и в телефоне.
Использование онлайн-сервисов
Если пользователь не разобрался с тем, как при помощи браузера загрузить пост, он может воспользоваться онлайн-сервисами, например, instap. Подобные онлайн сервера требуют подписки, чтобы не только загрузить пост, но и в дальнейшем начать раскрутку канала.
Пользователю для входа придется указать собственный логин и пароль от сайта, а после загрузить фотографию. Это сомнительный способ, так как данные передаются сайту.
Как разместить фото в Instagram с компьютера с помощью Facebook Creator Studio
Фейсбук напрямую связан с Инстаграм, поэтому при помощи сервиса Facebook Creator Studio любой пользователь может загружать фотографии даже с компьютера. Очень примечательно то, что управлять можно контентом по плану, то есть запланировать публикации:
Очень примечательно то, что управлять можно контентом по плану, то есть запланировать публикации:
- Для начала стоит настроить коннект между Инстаграмом и Фейсбуком, а после этого зайти в Creator Studio и кликнуть на иконку инсту;
- Теперь необходимо кликнуть на пункт с добавлением пользователя. Авторизуемся в аккаунте;
- Теперь необходимо кликнуть на пункт «Создать публикацию», а далее тапнуть на ленту;
- Выбираем фото из компьютера и добавляем описание;
- Тапаем на пункт «Добавить контент»;
- Тапаем на «Опубликовать».
Студия от Фейсбук – классная возможность для планирования контента на Пк и его дальнейшего выставления.
Как выложить фото в Инстаграм через компьютер с помощью эмулятора Android для ПК
Эмуляторы – это такие программки, которые помогают пользователю работать со многими утилитами на Андроид. Достаточно скачать эмулятор, например, BlueStack, подключить телефон и выполнить вход в инстаграм. Удобно то, что пользователю для этого нужно скачать эмулятор с Плей Маркета, создать собственный аккаунт, а после загружать все программки.
Инстаграм работает точно так же. В дальнейшем пользователь сможет при помощи тапа на «+» выставить многие публикации и фотографии.
Как настроить отложенный постинг
Отложенный постинг – это возможность, которая доступна только при помощи определённых сервисов, например, SMMPlaner.
Пользователю необходимо скачать утилиту или же зайти через сайт, а после привязать свой аккаунт от Инстаграма. После этого можно загружать фотографии, а также настраивать время их публикации, чтобы всегда по времени выставлять посты.
Подобные приложения и эмуляторы – очень удобная вещь, так как любой пользователь может выставить пост прямо через ПК, при этом не переживать, что фото не дойдет до аккаунта.
Вячеслав
Несколько лет работал в салонах сотовой связи двух крупных операторов. Хорошо разбираюсь в тарифах и вижу все подводные камни. Люблю гаджеты, особенно на Android.
Задать вопрос
Почему Инстаграм не добавит возможность выставлять посты с ПК?
Это известно только самому инстаграму. На самом деле, в добавлении подобной функции нет ничего странного. Это удобно.
Скорее это связано с политикой соцсети, потому что Инстаграм преподносит себя как соцсеть только для телефонов.
Можно ли через сайт выставить пост?
Нет, так как официального способа выставления через сайт нет.
Что такое эмулятор?
Это такая программка, которая позволяет скачивать утилиты на ПК, но при этом использовать их, будто с телефона.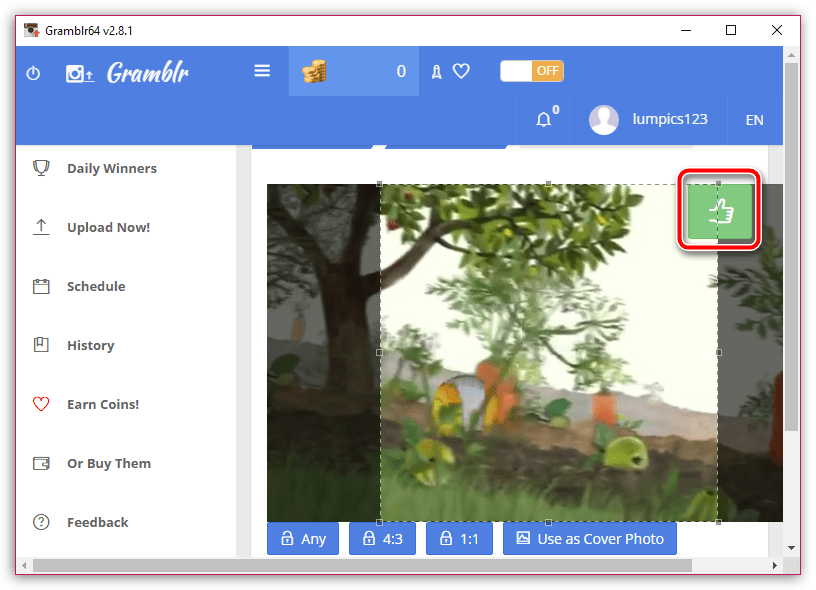
4 / 5 ( 18 голосов )
Как загружать фотографии в Instagram с компьютера. Как быстро с компьютера загружать фотографии в Instagram.
Над вопросом, как выкладывать фото в инстаграм с компьютера, создатели сервиса не думали принципиально. На сайте нет формы для загрузки фото ни по ссылкам из других источников, ни с ПК пользователя.
Мы не думаем, что сделать это было бы сложно для такого продвинутого и мощного проекта, как Инстаграм. Объяснение простое: администрация сервиса не хочет, чтобы фото загружались со стационарных источников.
Можно ли обойти это ограничение? Штатным способом – нет. Ни официальный сайт, ни сторонние сервисы Instagram такой возможности не дают. Как вы знаете, клиентов для Windows и других настольных операционных систем тоже не существует.
А может, можно хоть как выложить фото в Инстаграм с компа?
Да, конечно, вы можете установить на компьютер эмулятор Android – Bluestacks. Это проще, чем в случае iOS или Windows Phone.
Это проще, чем в случае iOS или Windows Phone.
Скачать его можно с официального сайта: bluestacks.com
Перед тем, как выложить фото в инстаграм с компа, вам нужно установить BlueStacks, авторизоваться из неё в Google, а затем установить приложение Instagram и из него опубликовать фото.
Обязательны ли все эти действия? Да. В статье « » мы подробно рассказали о том, как установить BlueStacks и Instagram на компьютер под Windows.
Возможно, после выхода Windows 10 ситуация изменится. Microsoft обещает, что приложения для настольной и мобильной версии Windows получат новый уровень совместимости благодаря общему ядру. Возможно, тогда станет возможно установить приложение Instagram для мобильной Windows и на ПК после некоторой доработки.
Так это или не так – мы узнаем уже в 2015 году.
Есть ли обходные пути?
Как мы знаем, из Instagram можно транслировать фото в другие социальные сети. А может, можно поступить так же и с Instagram, и вместо задачи, как выложить фото в инстаграм через компьютер, надо решить проблему с другой сетью?
Ничего утешительного мы вам не скажем. Существуют приложения для мобильных устройств, которые позволяют экспортировать фотографии прямо в Instagram, но их веб-версии такой функциональностью, увы, не обладают. Это относится и к знаменитому онлайн-фильтру Pixlr-o-Matic, в котором нет опции экспорта в социальные сети.
Существуют приложения для мобильных устройств, которые позволяют экспортировать фотографии прямо в Instagram, но их веб-версии такой функциональностью, увы, не обладают. Это относится и к знаменитому онлайн-фильтру Pixlr-o-Matic, в котором нет опции экспорта в социальные сети.
Поэтому единственный стопроцентно работающий способ (по крайней мере, до интеграции приложений для разных версий Windows) – это использовать BlueStacks, а через него – Instagram-приложение на ПК.
Многие пользователи задаются вопросом — как можно разместить фото в Инстаграм с компьютера? Это действительно возможно.
Навигация
Несмотря на то, что Инстаграм разработан специально для мобильных операционных систем, есть возможность размещать свои фотографии с компьютера.
Как всем известно, официального клиента для Windowd и возможности публикации снимков через веб-интерфейс — нет.
Как разместить фото в Инстаграм с компьютера?
Фото Инстаграм с компьютера
Прежде всего, вы можете использовать эмулятор Андроида, который имитирует все функции Инстаграма с компьютера.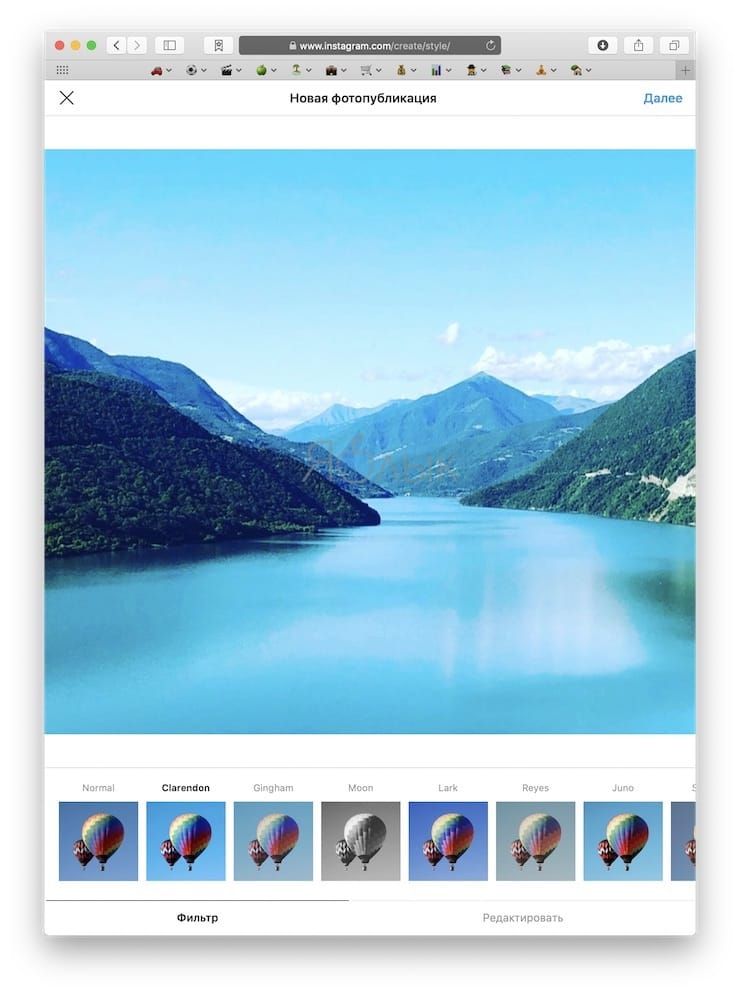 Самой лучшей программой для этого является BlueStacks.
Самой лучшей программой для этого является BlueStacks.
Также есть несколько приложений, разработанных для загрузки фото в эту социальную сеть. Итак, а теперь давайте обо всем подробнее.
Как выложить фото с BlueStacks?
Публикация в Инстаграме
Работать с программой совсем не сложно. Для начала надо найти и скачать её с официального сайта.
О том, мы уже рассказывали ранее. Если говорить кратко, то программа устанавливается на компьютер путём нажатия кнопки «Далее». Ну а после, соответственно устанавливается Инстаграм.
Как же добавить снимки? Для этого перетащить нужное фото из компьютера прямо в сам эмулятор. При этом на выбор вам будет предложено несколько приложений, куда оно будет импортировано.
Вам остаётся выбрать только Инстаграм и все. Снимок загрузится.
Далее его можно подвергнуть обработке и теперь можно отправлять его на публикацию.
Приложение для загрузки фотографий Grambr
У этой программы тоже есть официальный сайт.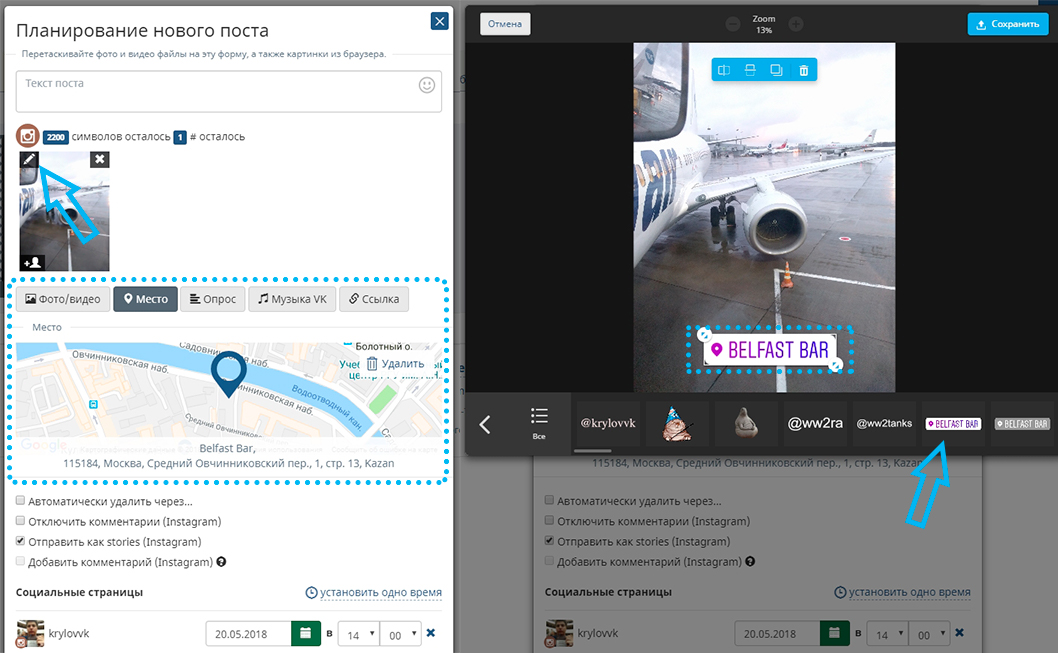 Есть версии не только для Windows, но и OSX. Касательно установки никаких секретов и фишек в ней нет. Как же правильно работать с программой?
Есть версии не только для Windows, но и OSX. Касательно установки никаких секретов и фишек в ней нет. Как же правильно работать с программой?
- Введите данные для входа в Инстаграм
- Нажмите на изображение файла для добавления фото
- Теперь нажмите на «Upload» и фото окажется в вашем Инстаграме! Кроме того, вы получите ссылку на свою фотографию и код для вставки
Есть и некоторые недостатки. Вы должны сами обрезать снимок до формата 650Х650. Также нельзя использовать стандартные фильтры, предоставляемые Инстаграм. Несмотря на то, что в описание фото можно вставлять хештеги, они нередко работают неправильно.
Видео: Как загрузить фото в Инстаграм с компьютера?
– сугубо мобильная социальная сеть, которая не получила полноценной версии для компьютера. В веб-версии Instagram вы сможете просматривать ленту, ставить лайки, искать пользователей, но у вас нет возможности опубликовать фотографии. Ниже мы попробуем обойти это ограничение и выложить фотографию в Instagram с компьютера.
Установите BlueStacks на компьютер и произведите первичную настройку, чтобы у вас появилась возможность переключаться на английский язык. О том, как это сделать, ранее было рассказано .
С помощью иконки «Поиск» найдите и установите Instagram. Запустите приложение и осуществите вход. Если у вас еще нет аккаунта Instagram, его можно создать, нажав кнопку «Зарегистрироваться».
Теперь, когда вы успешно вошли в Instagram, можно приступать к публикации фотографии. Первым делом, вернитесь к главному экрану BlueStacks. Выберите фотографию из коллекции на компьютере и скопируйте ее в стандартную папку «Изображения» .
Откройте рядом друг с другом окно BlueStacks и папку «Изображения». Перетащите изображение из одной папки в другую.
Instagram автоматически предложит выбрать, с помощью какого приложения вы хотите открыть фотографию. Естественно, мы выбираем Instagram.
Откроется редактор Instagram, в котором , а затем опубликовать. Готово!
Готово!
В этой статье:
Начинаем цикл статей, посвященных вопросу – как загрузить фото с компьютера в Инстаграм. В сети встречаются достаточно интересные обходные пути ограничений Инстаграма по полноценному доступу к своему профилю с компьютера. По возможности мы проводим изучение и тестирование разных подходов, а результатом становится составление пошаговых инструкций для наших читателей.
Если у кого-то появятся вопросы – пожалуйста, задавайте их в комментариях к этой статье. Мы обязательно детально проработаем проблему и дадим развернутый ответ. Кроме того, если нашим читателям известно о других возможностях загрузки фото в Инстаграм с компьютера – будем надеяться, что вы ими поделитесь. Итак, приступим к рассмотрению первой части статьи.
Основы политики Инстаграма
Этот раздел статьи ответит на вопрос – почему в Инстаграме нельзя загружать фото с компьютера стандартным способом. Если читатель уже знаком с основами политики этого социального проекта, то он может смело переходить к следующему параграфу.
Инстаграм изначально создавался как мобильный проект. Это подразумевает использование возможностей сервиса исключительно в рамках мобильных сред. По сути, такой подход – первое на тот момент решение, позволяющее пользователям загружать фотографии, полученные на камерах смартфонов и планшетов. Разумеется, в 2010 году уже существовали различные фотохостинги, платные и бесплатные, закрытые и открытые, но, чтобы размещаться там, нужно было перенести фотографии с цифрового аппарата на компьютер, отредактировать их в графическом редакторе, если требуется, а затем загрузить в сеть. Достаточно много манипуляций, которые далеко не все захотят выполнять, да и не каждому такой вариант доступен по знаниям и возможностям.
Сделать снимок в пару касаний, использовать простенькие графические фильтры и тут же загрузить фото – простое решение, доступное всем. Кроме того, мобильник всегда с собой, а это значит, что в любой момент можно популяризовать фотографию, сделанную буквально на ходу.
Простота, бесплатность и мобильность – вот основные ключевые тенденции в политике Инстаграма, которые позволили ему очень быстро перехватить пальму первенства у многих проектов аналогичной тематики. Приобретение проекта в 2012 году Фэйсбуком и активная рекламная компания внутри самой продвинутой социальной сети мира, еще выше подняли рейтинг Инстаграма.
Однако несмотря ни на что, новые владельцы фотохостинга, как с момента приобретения столь дорогостоящей покупки, так и по настоящее время, остались верны традициям, заложенными основателями Инстаграма. Это – только мобильный проект, для работы с которым нужно отдельное приложение, а сайт – всего лишь оболочка, которая позволяет проводить минимум действий – просматривать ленты, оставлять лайки и комментарии и подписываться на обновления других профилей. Других функций отсюда недоступно, в том числе, с сайта нельзя загрузить фото с компьютера в Инстаграм, а как это сделать – читайте ниже.
Компьютерные способы загрузки фотографий в Инстаграм
Сами того не желая, основатели Инстаграма исключением возможностей в работе с сервисом, посредством компьютера, подготовили благодатную почву для порождения сторонних ресурсов, которые такие возможности дают пользователям.
Общих вариантов несколько, каждый со своими плюсами и минусами. Загрузить в Инстаграм фото с компьютера можно используя:
- Веб-сервисы, которых сегодня достаточно много, однако большинство из них англоязычные, поэтому доступны не широкому кругу пользователей рунета. Есть варианты платные, триальные или полностью бесплатные. Программное ядро таких сервисов расположено на удаленных серверах, поэтому, чтобы загрузить фото с компьютера в Инстаграм, пользователю достаточно зайти в сервис, выполнить или поставить в очередь свои задачи и выйти. Не нужно держать постоянно включенным свой компьютер, удаленная система сделает все сама. Минусом можно считать возможное негативное отношения Инстаграма к таким сервисам. Есть мнения, что администраторы могут сбросить счетчики, лайки или даже прикрыть аккаунт, но на нашей практике пока такого явления не встречалось. Вычисляется автоматизм загрузки фото через такие сервисы очень просто – при регистрации веб-сервиса в Инстаграме, он подает себя как стороннее приложение, поэтому фотохостинг, как правило, просит разрешения у владельца профиля на подключение этого стороннего приложения.

- Веб-сервисы, загружающие фото в Инстаграм с помощью реальных устройств. Вряд ли они имеют гору мобильников для этих целей, скорее всего это – андроиды на виртуальных машинах. Из минусов – такой вариант всегда платный, но, как правило, есть триальный тестовый период. Из плюсов – Инстаграм никогда не догадается, что его обманывают. В работе с такими сервисами также не нужно поддерживать постоянное включение своего компьютера.
- Особой популярностью пользуются, так называемые веб-приложения, так называемые «Instagram для Windows» – относительно новые технологии на сегодняшний день. Веб-приложения – это программы, которые выполняются на удаленном сервере, а на клиентский компьютер передаются лишь результаты из работы. Связь клиентской (Windows) и серверной части (Instagram) веб-приложения осуществляются с помощью браузера. С помощью веб-приложений можно решать массу задач, среди них есть и такие, которые выдают себя за официальное мобильное приложение. Всегда требуют регистрации в системе, а это, как известно – возможный минус.
- Windows-приложения для Instagam – обычные программы, запущенные на домашнем компьютере. Также, как и веб-приложения, они редко способны выполнить полный пакет возможностей нативного мобильного приложения. Могут требовать своей регистрации в Инстаграме.
- Эмуляторы мобильной платформы. Пожалуй, самый удобный и безопасный способ загрузки фото в Инстаграм с компьютера. На домашней машине устанавливается программа, которая эмулирует программную среду, чаще – андроида, а в ней уже запускается стандартное мобильное приложение Инстаграм со всеми своими плюсами и минусами.
Использование Windows-приложения Gramblr
В процессе подготовки материала для этой статьи, было просмотрено и протестировано множество различных приложений. Предпочтение в публикации отдавалось тем программам, которые распространяются бесплатно и без ошибок выполняют свою главную задачу – зазгрузка фото в Инстаграм с компьютера. Одно из самых удачных, на наш взгляд приложений – Gramblr. Официальный сайт программы доступен по этой ссылке .
Gramblr назвать полноценным Windows-приложением в общем понимании этого слова, можно с большой натяжкой. Это, скорее веб-приложение, которое через http-технологии дает доступ к системе Instagam.
Основные возможности программы
- Автоматическая и ручная обрезка фотографий под формат Инстаграма.
- Более 50 различных фильтров для первичной обработки изображений, многие из которых схожи со стандартными в мобильном приложении Инстаграма.
- Полная поддержка 16-битной кодировки текста UTF-8, что позволяет публиковать тексты на любом языке без потери качества.
- Адекватная поддержка, которая отвечает в течение пары часов. Разумеется, все общение на английском языке.
- Внутренняя система лайков.
- Возможность организовать отложенный постинг. Компьютер должен быть при этом постоянно включен, не вываливаться в спящий режим и иметь стабильное подключение к Интернет.
- Версия для Windows поддерживается на всех версиях от 7 до 10. Для Mac OS есть свой дистрибутив, пишут, что проверено на Mavericks 10.9. Если у читателей этой статьи есть возможность проверить работу программы на этой операционной системе – отпишитесь, пожалуйста, в комментариях. Версия для Linux более не поддерживается, однако есть мнение, что пакет для deb-like можно выпросить по почте.
Использование Gramblr не должно вызвать затруднений, алгоритм установки и первичной настройки очень простой.
Скачиваем дистрибутив программы. Скрипт их сайта автоматически определяет битность операционной системы и предлагает соответствующий архив.
Программа поставляется в виде запакованного zip-архива, поэтому перед запуском ее необходимо распаковать. В папке будет всего лишь один файл, который нужно запустить. После первого запуска приложение предложит зарегистрироваться в своей системе и ввести данные для входа в Инстаграм. Для регистрации у них нужно ввести действующий адрес электронной почты и придумать пароль. Поля Инстаграма нужно заполнить данными предварительно зарегистрированного или существующего аккаунта.
После благополучного подключения, видим интерфейс программы, предлагающий сразу загрузить фото с компьютера в свой профиль Инстаграма.
Выбираем картинку на компьютере:
Обрезаем фото, если это нужно. Можно выбрать заведомо правильное соотношение сторон, принятое в Инстаграме – 1:1 или 4:3. После выполнения разметки для обрезки, нажимаем кнопку «Сохранить»:
На следующем шаге будет предложено применить простенькие графические фильтры или придать динамики изображению. Под динамикой понимается создание видеофайла из изображения. Ничего мудреного здесь нет, можно сделать так, чтобы фото «наезжало», зуммируясь, например.
Экспериментируем с фильтрами, их здесь достаточное количество, все удобно разбиты по категориям.
На последнем шаге оформляем описание для фото, включая хэштеги и загружаем фото в свой профиль. Переключатель «Мгновенно» выложит картинку сразу, а переключатель «В другое время» позволит оформить отложенный постинг в назначенный срок по графику. Об отложенном постинге в Инстаграм подробнее расскажем в других статьях.
Как уже отмечалось, у Gramblr разработана своя система лайков. Принцип функционирования этой системы заключается в следующем – все фото, кем-либо загруженные в Инстаграм с помощью Gramblr, пропускаются через внутреннюю систему программы. На нашу тестовую картинку мы заказали 50 лайков и в течение часа мы эти лайки получили. Кроме того, появилось два подписчика.
С помощью Gramblr также можно удалять фото из своего профиля Инстаграм, но только те, которые были выложены самой программой. Для этого нужно перейти в меню «История» и нажать иконку с изображением мусорного ведра напротив соответствующего изображения.
Вернемся к вопросу распространения лайков через Gramblr. В пункте меню «Рейтинги» будут показывать безразмерную ленту изображений других пользователей, которые тоже заказали лайки через систему программы. Если нечего делать – можно сидеть и лайкать понравившееся изображение или пропускать его. Аналогично тому, кто-нибудь будет лайкать и наши фотографии, если мы закажем подобную услугу при размещении своего фото.
Все функции предоставляются абсолютно бесплатно и по сути, это прекрасная возможность для тех, кто хочет накрутить свои счетчики лайков и подписчиков в Инстаграме. Более того, за лайкание чужих фото система будет насчитывать монеты из расчета 1 лайк – 5 монет. Эту валюту можно будет потом потратить на лайки для своих фото. При определенном количестве монет, можно будет заказать функцию автоматических лайков других фото и монеты посыпятся рекой.
Программа Gramblr полностью справляется со своей задачей загрузки фото в Инстаграм с компьютера. Она проста в установке и применении, не требует от пользователя каких-то серьезных познаний в области компьютерных технологий. Кроме того, что Gramblr полностью бесплатна, она позволяет реализовать одну из самых интересных функций – публичное распространение изображений через огромное число пользователей Инстаграма с помощью внутренней системы рейтинга. Это очень полезно не только для рекламодателей, но и для тех, кто просто хочет повысить число своих подписчиков. Если остались какие-то вопросы по материалам статьи, их можно задать в комментариях, а мы пока подыщем еще варианты, как загрузить фото с компьютера в Инстаграм для наших читателей, которым это действительно необходимо.
Понравилась статья? Поделитесь с друзьями!
Иногда надо скинуть фото в Instagram с компьютера. В онлайн-версии соцсети instagram.com можно только просматривать ленту, оставлять комментарии, редактировать профиль, а создавать новые посты нельзя. Можно загрузить фотоснимки в телефон, присоединив его к ПК проводом, или скопировать файлы на карту памяти, если она есть в вашем смартфоне. Если эти способы вам не подходят, читайте ниже, как добавить фото в Инстаграм с компьютера с помощью сторонних сервисов и программ.
В магазине Microsoft для пользователей с ОС Windows 10 доступно бесплатное приложение Instagram . Загрузка фото в обычный пост в нем пока не реализована, зато можно заливать Истории, вести Прямой эфир, использовать личные сообщения Директ.
Для публикации фото с компьютера в Историю установите и запустите приложение. Нажмите на значок фотоаппарата в верхнем углу, выберите снимки, размещенные в папках за последние 24 часа. Вы можете разрешить доступ к камере и микрофону, чтобы вести прямую трансляцию.
В магазине пользователи оставляют разработчикам приложения многочисленные просьбы реализовать прямую загрузку фотографий с ПК, так что в скором времени такая функция может быть добавлена.
Эмулятор Android
Эмулятор – это программа, которая имитирует мобильное устройство на вашем компьютере. Популярный эмулятор BlueStacks http://www.bluestacks.com/ru/index.html полностью воссоздает ОС Android на ПК под управлением Windows и Mac OS X. Чтобы опубликовать фото, вам останется установить приложение Instagram и пользоваться всем его функционалом.
Как выложить в Инстаграм через BlueStacks фото с компьютера:
Программа Gramblr
Вконтакте
3 способа, как опубликовать фото в Инстаграм с компьютера (2019)
Рассмотрим, как быстро опубликовать фото в Инстаграм с вашего компьютера.
Всего существует три действенных способа, которые открывают все функции сайта.
Сегодня Instagram – это самая популярная социальная сеть.
Пользователи могут зайти в свой аккаунт с компьютера и мобильного приложения.
Заметьте, что десктопная версия не поддерживает все функции, так как разработчики больше ориентируются на мобильный клиент для смартфонов и планшетов.
Содержание:
Функции компьютерной версии сайта:
- Поиск людей;
- Оценка публикаций;
- Просмотр ленты новостей;
- Редактирование личной информации;
- Уведомления о фотографиях, на которых вас отметили;
- Просмотр своих постов.
Как видите, функции добавления фото нет. Также, с компьютера вы не сможете общаться с другими пользователями в директе.
Разработчики пока не планируют добавление этих функций в компьютерную версию. Последнее обновление коснулось только историй.
Теперь их можно просматривать через браузер, если вы авторизованы в своем профиле.
Способ 1 – Публикация фото через браузер
Для публикации фото с компьютера не рекомендуется использовать неофициальные программы и сервисы.
Большинство из них собирают данные пользователей и в итоге вы можете лишиться своей страницы из-за взлома или рассылки спама.
Разработчики рекомендуют скачивать только официальные приложения и расширения для социальной сети.
Далее рассмотрим, как безопасно обойти ограничение Инстаграма на публикацию фото.
Изменение кода страницы
Первый метод подходит для использования в любом браузере.
Его суть заключается в том, что вы искусственно изменяете внешний вид странички на мобильную версию.
Это активирует кнопку добавления публикации.
Следуйте инструкции:
- Зайдите на сайт Instagram.com;
- Зарегистрируйтесь или авторизуйтесь под существующей учетной записью;
- Вы попадете в окно своего профиля. В десктопной версии вам будет предложено опубликовать фото с помощью мобильных приложений для iOS или Android;
- Если у вас нет возможности воспользоваться мобильным устройством, кликните правой кнопкой мышки на пустом участке страницы и в появившемся меню действий выберите «Посмотреть код элемента»;
- Справа откроется панель разработчика. Здесь можно увидеть программный код для каждой части страницы. Также, вы сможете переключаться между мобильной и десктопной версией сайта. Нажмите на значок с изображением смартфона и планшета;
Рис.4 – панель разработчика
- В левой части окна вы увидите, что сайт изменился и стал таким же, как и в версии для мобильных браузеров. На вашей странице должна появиться клавиша добавления фото. Если этого не произошло, просто обновите страницу;
- Закройте панель с кодом;
- Теперь нажмите на «Поделиться фото» и выберите изображение с помощью проводника.
Рис.5 – добавление снимка
После выбора снимка вам будет доступна функция редактирования.
Заметьте, что фотография откроется во весь экран, поэтому может быть плохое качество.
Это происходит из-за того, что мобильная версия не адаптирована для браузера, поэтому и расположение вкладок или картинок неудобное.
После завершения редактирования и публикации фото эта проблема исчезнет.
Нажмите на вкладку «Фильтр», чтобы добавить понравившийся эффект и на «Редактировать», если нужно обрезать/повернуть снимок. В правом верхнем углу кликните на «Далее»:
Рис.6 – режим редактирования
В новом окне введите подпись и кликните на кнопку «Публикация».
В результате вы попадете на страницу с вашей публикацией.
Здесь будут отображаться комментарии других пользователей и количество лайков.
Аналогичным образом можно добавлять видеоролики.
Обратите внимание, через браузер вы не сможете выложить коллаж фото (несколько снимков в одном посте).
Эта функция доступна только в официальном мобильном приложении Инстаграм.
Расширение для Chrome
Следующий способ будет работать только в браузере Chrome.
Для публикации своих фото нужно загрузить официальное расширение Instagram.
Ссылка
Нажмите на клавишу «Установить», затем дождитесь добавления плагина в ваш браузер:
Рис.9 – установка расширения для Chrome
В правом верхнем углу Хрома вы найдете перечень всех установленных расширений.
Среди них будет и «Desktop for Instagram».
Функции плагина:
- Отображение уведомлений. Когда кто-то отметит вас на фото ли вы получите сообщение, возле значка плагина появится количество новых действий;
- Быстрая публикация фотографий и коротких видео;
- Возможность открывать и скачивать фото в Full HD;
- Опция «Поделиться» в Facebook или Twitter.
Нажмите на значок расширения в своем браузере и в новом окне авторизуйтесь, а затем перезагрузите страницу.
Далее вы увидите блок в форме смартфона. В нем отображается мобильная версия сайта со всеми доступными функциями.
Для загрузки своего фото кликните на «Поделиться»:
Далее вы сможете применить любой из стандартных фильтров или отредактировать снимок.
Добавьте свою подпись, геоданные (по желанию) и опубликуйте пост.
Преимущество этого способа заключается в его удобстве. Вам не придется постоянно включать мобильную версию сайта.
Все элементы страницы Инстаграма будут иметь привычный размер, поэтому вы не столкнетесь с проблемой масштаба, как в первом варианте с вкладкой разработчика.
Заметим, что подобные расширения можно найти и для других браузеров, но версия для Хрома поддерживает наибольшее количество мобильных функций и работает без сбоев.
Способ 2 – Клиент для Windows 10
Недавно разработчики социальной сети добавили официальное приложение Instagram в Windows Store.
Если вы используете восьмую или десятую версии ОС, зайдите в магазин и скачайте ПО.
Ссылка
Публикация фотографий через приложение тоже имеет ограничения, однако, их можно обойти.
Следуйте инструкции:
- Переместите снимки в папку «Изображения» — «Альбом камеры» на вашем компьютере;
- Зайдите в приложение Instagram;
- В правом верхнем углу кликните на значок камеры. По умолчанию клиент позволяет делать снимки на веб-камеру компьютера и публиковать их;
Рис.13 – десктопное приложение для Windows
- В открывшемся окне нажмите на значок галереи снимков;
Рис.14 – окно создания снимка
- Откроется папка «Альбом камеры». В ней хранятся все снимки, которые вы сделали на веб-камеру, а также недавно перемещенные фото. Кликните на нужном файле и загрузите его в программу;
- Отредактируйте фото с помощью клавиш в правом верхнем углу экрана и нажмите на «Сохранить».
Далее выберите, как опубликовать снимок – в форме истории или добавить в ленту. Сохраните действие.
Если вы добавили фото на свою страницу, чтобы увидеть его, кликните на значок своего профайла.
Помимо опции публикации и редактирования снимков, десктопный клиент Инстаграма для Виндовс работает с директом.
Чтобы перейти в список своих диалогов, достаточно нажать на соответствующую клавишу в правом верхнем углу экрана.
Чтобы начать переписку с другим пользователем введите в поле поиска его никнейм.
Затем откроется окно диалога, в котором вы сможете отправить сообщение, эмодзи, фото или документы.
к содержанию ↑Способ 3 – Через мобильную программу
Третий способ заключается в использовании мобильного приложения, но для него вам не понадобится смартфон или планшет.
Все программы для OS Android можно установить на компьютере Windows с помощью эмулятора – ПО для создания среды мобильной ОС.
Далее рассмотрим процесс установки клиента Instagram через эмулятор Nox App Player, так как эта программа распространяется бесплатно и работает во всех версиях Виндовс.
Ссылка
Откройте Nox App Player после завершения установки. Для скачивания Инстаграма зайдите в Play Market, который доступен в эмуляторе.
Также, можно скачать на компьютер APK-версию клиента и установить её.
Программа предложит вам войти в свой аккаунт Гугл. Это необходимо для того, чтобы скачивать и инсталлировать программы.
После установки инстаграма введите логин и пароль для перехода на вашу страницу.
Загрузить фото вы можете с помощью веб-камеры или внутренней памяти. Все как в обычном смартфоне.
Только пока внутренней памяти у эмулятора нет.
Чтобы добавить в системную папку нужные фотографии, в Виндовс откройте ярлык «Этот компьютер» и с помощью поиска по диску С найдите корневую папку программы Nox App Player.
В ней есть директория Nox_share\Image. Сюда нужно добавлять изображения.
На этапе добавления снимка через мобильное приложение Инстаграм выберите нужный файл в открывшемся окне внутренней памяти:
Рис.21 – выбор снимка
Тематические видеоролики:
https://www.youtube.com/watch?v=UahtZx2oUmg
Как выложить фото в инстаграм с компьютера
Инстаграм всегда был ориентирован на пользователей мобильных девайсов. Только в приложениях под Андроид, iOS и Windows Phone есть все функции в полном объеме. Обновление функционала, добавление новых возможностей также происходит только в смартфонах. Instagram обладает официальной веб-версией, однако пользователи не имеют возможности загружать в ней фотографии. Чтобы обойти данный запрет, сторонними разработчиками были созданы многочисленные сервисы и программы. Их применение позволяет публиковать картинки прямо с компьютера.
Содержание:
Сервисы для Instagram (Реклама)
- Instahero
— Анализ подписчиков Instagram за 1 минуту
- Tooligram
— Очень мощный сервис для продвижения в Instagram
- Zengram
— Продвижение и раскрутка вашего «Инстаграма»
Добавить в инстаграм фото используя web версию
Существует несколько способов, как можно опубликовать изображение с десктопа. К ним относится использование таких инструментов:
- Браузерное расширение для смены устройства, с которого осуществляется посещение сайта;
- Отложенный менеджер постов SMMplanner. Он позволяет настроить отложенную публикацию видео и фотографий, а также может импортировать в аккаунт все сразу изображения;
- С компа можно загрузить картинку, используя комбинацию особых клавиш.
Наиболее быстрым и простым решением является использование встроенных возможностей браузера. При помощи нажатия комбинации кнопок «Ctrl + Shift + I» (в Chrome также можно кликнуть правой кнопкой по странице и выбрать «Посмотреть код»). В верхней панели инструментов необходимо найти иконку с изображением планшета и смартфона либо нажать комбинацию «Ctrl + Shift + M».
У других браузеров также есть подобная функция, однако комбинация кнопок может отличаться.
Теперь можно заходить на страницу instagram.com (обновить ее, если она уже открыта). В данном режиме в верхней области экрана можно настроить размер открываемого сайта в пикселах или выбрать мобильное устройство. Данная функция заставляет instagram считать, что вы заходите с телефона, поэтому показывается полная версия сайта, где доступен весь функционал. Пользователи в этом режиме имеют возможность публиковать несколько изображений в карусели и даже залить историю.
Как добавить фото в инстаграм через windows 10
Если ваш ноутбук или ПК работает на Windows 10 и обладает сенсорным экраном и встроенной камерой, то лучшим способом будет использовать официальное приложение данной социальной сети. Скачать его можно бесплатно в системном магазине приложений.
На сегодняшний день оно позволяет просматривать и комментировать чужие изображения, а также загрузить свои фотографии онлайн. Данное приложение помогает редактировать подписи картинок, а также удалить фото в инстаграм через компьютер.
Помимо этого, доступны функции директа (можно отправить сообщения другим пользователям в личку и посмотреть свои входящие), можно разместить сторис, опубликовать картинки из серии либо поделиться видео. На данный момент без обрезки заливать картинки нельзя.
Также следует отметить, что для возможности постинга изображений с компьютера с Виндовс 10, их следует перенести в папку Изображения – Альбом камеры. Для размещения фото нужно нажать правой кнопкой по плиткам в программе и выбрать опцию «Новая публикация». Восстановить удаленные фото при этом нельзя.
Заключение
Таким образом, несмотря на отсутствие возможности прямой загрузки изображений в официальной веб-версии, опубликовать картинки или видео с компьютера все-таки можно. Это можно сделать при помощи нажатия специальной комбинации клавиш, сервиса SMMPlanner или другого подобного сайта. Для владельцев ПК с Windows 10 процесс добавления становится еще проще. Официальная программа обладает приятным и интуитивно понятным интерфейсом, а его интересной особенностью является функция «живые плитки», благодаря которой все новые публикации в ленте показываются на стартовом дисплее.
Вконтакте
ОК
Как публиковать сообщения в Instagram с ПК, настольных или портативных компьютеров | Август 2021 г.
В начале 2018 года Instagram изменил свой API, чтобы в некоторых случаях сторонние приложения могли публиковать сообщения в Instagram. Хотя он добавляет возможность планировать публикации, доступны не все обычные функции Instagram. Некоторые службы управления социальными сетями, такие как Buffer, Sendible и Hootsuite, теперь предлагают эту функцию.Instagram прежде всего разработан как мобильное приложение. Вы действительно должны загружать со своего телефона, используя фотографии, которые вы сделали на телефоне, и в режиме реального времени (или, по крайней мере, неавтоматически).
Но это работает не для всех. Может быть, вам сначала нравится отредактировать свои фотографии в чем-то вроде Lightroom. Возможно, вы хотите загрузить фотографии или видео, снятые на камеру, которая не является вашим телефоном. Или, может быть, вы просто не любите набирать длинные подписи на телефоне и предпочитаете использовать настоящую клавиатуру.
Управляйте своими учетными записями Pinterest и Instagram с помощью Tailwind
Если вы ищете простой способ планировать, планировать и анализировать свои публикации в Instagram и Pinterest, стоит взглянуть на Tailwind .Вы можете попробовать его бесплатно, перейдя по ссылке по ссылке .
Конечно, вы можете отправить фотографии со своего компьютера на телефон по электронной почте, сохранить их на телефоне, а затем загрузить через приложение Instagram. Но это довольно громоздко и утомительно. Вы также можете использовать что-то вроде Hootsuite для планирования своих публикаций в Instagram, но их подход действительно поможет вам достичь лишь половины пути и не избавит вас от необходимости использовать телефон для фактического размещения сообщений — это больше похоже на службу напоминаний. Buffer и Sendible решают эту проблему практически одинаково.
Но существуют и другие варианты, которые могут лучше работать для некоторых пользователей Instagram, независимо от того, используете ли вы его для маркетинга в социальных сетях или для частного обмена фотографиями с друзьями и семьей.
Вот несколько других способов публиковать сообщения с ПК прямо в Instagram без использования телефона. Они включают сторонние приложения и уловки с браузером. Некоторые из них бесплатны; некоторым платят. Некоторые работают как на Mac, так и на Windows; некоторые работают только над одним или другим. Каждое приложение или сервис и взлом работают по-своему, и у каждого есть свои плюсы и минусы.
Следует отметить два момента. Во-первых, Instagram очень настоятельно рекомендует пользователям загружать изображения со своих мобильных устройств, и нередко бывает, что учетные записи помечаются или даже закрываются при загрузке из других источников, особенно когда это связано с несколькими изображениями. Поэтому, если вы решите использовать стороннее приложение для загрузки в Instagram, стоит делать это с некоторой осторожностью.
Во-вторых, для взаимодействия с Instagram и публикации сообщений в вашей учетной записи некоторые из этих приложений и служб требуют ваших данных для входа.Если не указано иное, я использовал перечисленные здесь приложения и службы и не столкнулся с какими-либо неблагоприятными последствиями, но вам все равно следует проявлять осторожность, прежде чем передавать данные для входа сторонним службам. Самыми безопасными вариантами являются такие, как метод спуфинга пользовательского агента, при котором вы не передаете свои данные для входа третьим лицам.
Через веб-браузер
Обычно, когда вы открываете сайт Instagram в браузере на рабочем столе, вы получаете урезанную версию сайта.Он позволяет вам делать некоторые вещи, например комментировать фотографии, но не позволяет создавать новые сообщения.
В нескольких новых браузерах есть функция, с помощью которой сайт Instagram может подумать, что вы заходите на него с мобильного устройства, чтобы стала доступна функция публикации. Это называется спуфингом пользовательского агента. Вы можете сделать это самостоятельно — я составил подробное руководство о том, как использовать спуфинг пользовательского агента с Instagram с основными браузерами — или вы можете использовать плагин браузера, который сделает за вас тяжелую работу, например Desktop для Instagram или User- Agent Switcher для браузера Chrome.
Преимущества этого метода в том, что он бесплатный и не требует установки стороннего приложения или плагина (если, конечно, вы не используете плагин для браузера). Это также не требует, чтобы вы передавали свои учетные данные третьему лицу. Но есть и недостатки — не все функции Instagram доступны через сайт. Таким образом, вы можете столкнуться с ограничениями таких функций, как добавление тегов к фотографиям, публикации с несколькими фотографиями или истории. И нет возможности запланировать публикации с помощью этого метода.
Uplet
Uplet — один из самых простых вариантов, если вы используете Mac. Это стороннее платное приложение, доступное в Mac App Store.Это очень просто, но выполняет свою работу. Я обнаружил, что он легкий, простой в использовании и работает так, как рекламируется.
Его ядро - это выпадающая панель. Просто перетащите на него файлы с фотографиями, заполните информацию о подписи и нажмите «Отправить». Вы можете загрузить сразу несколько фотографий или видео (каждое сообщение как одно сообщение). В нем нет фильтров или расширенных функций редактирования, но эта простота — большая часть его привлекательности.Однако недавно была добавлена одна функция — это возможность работать с несколькими учетными записями Instagram и переключаться между ними.
Так что, если вы работаете на Mac и ищете что-то простое, на это стоит обратить внимание.
Я составил более подробное руководство по использованию Uplet для публикации в Instagram, которое включает больше скриншотов.
Deskgram
Это настольное приложение для взаимодействия с Instagram. Есть версии для ПК и Mac.Причина, по которой я говорю «взаимодействие», заключается в том, что есть две версии, которые позволяют разные вещи, хотя это не так ясно, как могло бы быть в документации приложения.
Бесплатная версия действует как средство просмотра Instagram, поэтому вы можете делать такие вещи, как просматривать изображения, добавлять комментарии и лайкать изображения. Чтобы загрузить изображения или видео и пометить их, вам нужно будет перейти на версию Pro за 2,99 доллара в месяц. (Выгрузка видео недоступна в версии для Windows.)
Достаточно прост в использовании. Экран похож на старую версию мобильного приложения Instagram и работает в основном так же — по сути, это эмулятор без необходимости установки отдельного хоста эмулятора.У него нет параметров расписания или пакетной загрузки.
Вы можете скачать его здесь: ПК | Mac.
Другие альтернативы
Вот еще несколько доступных альтернатив, которые я считаю менее полезными по той или иной причине.
Instagram на ПК через Bluestacks: Bluestacks — это мобильный эмулятор Android, который запускается на вашем компьютере. Затем вы можете установить и запустить внутри него мобильные приложения, включая приложение Instagram. Мне не удалось заставить это работать должным образом на Mac, но ваш опыт может отличаться.
Instagram с компьютера : Это расширение браузера Chrome. Я не пробовал и не ручаюсь. ОБНОВЛЕНИЕ: похоже, что это расширение больше не доступно.
Gramblr предлагает множество функций, и я сначала обнаружил, что он работает хорошо. Но я больше не использую и не рекомендую его. Хотя я никогда не сталкивался с нежелательным поведением, слишком много других людей сообщали о проблемах.
Это работает немного иначе, чем другие параметры на этой странице.Он состоит из двух частей: приложения, которое вы устанавливаете на свой компьютер, и веб-службы. Они работают вместе, чтобы перенести ваши фотографии с рабочего стола для публикации в Instagram. Его настольное приложение — это служебное приложение, которое на самом деле просто работает в фоновом режиме. После того, как вы установили его, вы открываете его, чтобы запустить главный экран Gramblr, а затем он просто незаметно позаботится о вещах за кулисами. Все ваши основные взаимодействия связаны с веб-службой. Также имеется полный набор инструментов для редактирования изображений, таких как управление экспозицией и повышение резкости.Также есть такие функции, как фильтры, рамки, наклейки, добавление текстовых наложений и коррекция красных глаз. Он также предлагает планирование.
LR / Instagram интегрируется с Lightroom, что позволяет загружать файлы напрямую. С начала 2020 года LR / Instagram больше не является жизнеспособным способом публикации сообщений напрямую в Instagram. В примечании разработчика на их веб-сайте говорится: «Сервисное примечание: Instagram обновил свой протокол, и в настоящее время плагин не работает. Мы изучаем проблему, и плагин будет обновлен, когда появится исправление.Эта записка хранилась по крайней мере с лета 2019 года.
Flume Pro — это клиент Instagram для Mac, который, как я обнаружил, некоторое время назад хорошо работал, но я больше не использую и не рекомендую его. Недавно я получил несколько сообщений от читателей о том, что он больше не работает, как ожидалось, с полной функциональностью, и, возможно, от него отказались.
Как загрузить фото в Instagram с ПК?
Instagram — это мобильная онлайн-служба для обмена фотографиями и видео, а также социальная сеть.Instagram имеет возможность загружать фотографии и видео, хранящиеся в галерее вашего телефона. Instagram не позволяет загружать фотографии прямо с вашего компьютера. Чтобы загрузить фотографии в Instagram с компьютера, сначала необходимо импортировать фотографии на мобильное устройство, а затем загрузить их в Instagram. Просто подключите мобильное устройство к компьютеру через USB-кабель, а затем скопируйте и вставьте фотографии в папку «Изображения» в медиатеке. Чтобы узнать, как загружать фотографии в Instagram с компьютера, выполните следующие действия.
Вот шаги для загрузки фотографий в Instagram с компьютера:
- Подключите телефон Android к компьютеру с помощью USB-кабеля, поставляемого с телефоном Android.
- После подключения телефона Android перейдите в «Проводник» и щелкните свое устройство.
- Найдите вашу фотографию на вашем компьютере.
- Скопируйте фотографию и вставьте ее на SD-карту телефона или в память.
- Перейдите на http://instagram.com/ и войдите в свою учетную запись. Если у вас нет учетной записи, создайте ее.
- Загрузите «Instagram App» на свой телефон Android из магазина Play и запустите его.
- Откройте «Галерею» на телефоне Android.
- Выберите фотографию, которую вы хотите загрузить.
- Выберите опцию «Instagram».
- Обрежьте фотографию и нажмите кнопку «Стрелка вправо», расположенную в правом верхнем углу экрана.
- Примените цифровые фильтры и нажмите кнопку «Стрелка вправо».
- Откроется окно «Поделиться».
- Добавьте описание и нажмите кнопку «Галочка», расположенную в правом верхнем углу экрана.
- Ваша фотография будет загружена в Instagram.
Быстрый совет по сохранению ваших фотографий в безопасности
Создание резервных копий ваших фотографий и видео — это рутинная работа, которую вы, вероятно, пропустите, но на самом деле это не должно быть сложно. Вот простой способ резервного копирования фотографий — PicBackMan. PicBackMan — это самый простой и простой способ сохранить ваши фотографии в надежном резервном копировании в одной или нескольких учетных записях в Интернете. Просто загрузите PicBackMan (это бесплатно!), Зарегистрируйте свою учетную запись, подключитесь к своему интернет-магазину и сообщите PicBackMan, где находятся ваши фотографии — PicBackMan сделает все остальное автоматически.Он массово загружает все фотографии и ищет новые, а также загружает их. Вы не должны даже прикасаться к нему.
Как загрузить фото с компьютера в Instagram?
Если вы любитель или профессиональный фотограф, то отказ от использования социальных сетей является дискредитацией. Всегда разумно делать потрясающие снимки и загружать их в социальные сети, такие как Instagram . Но что, если вы хотите загрузить все свои снимки с ПК, а не с мобильного? Instagram удобен для людей, которые загружают снимки с мобильных.Но в этой краткой статье вы узнаете способы, с помощью которых вы можете загружать свои любимые изображения прямо со своего компьютера .
- Использование Dropbox : Хотя большинство людей скажут, что невозможно загружать изображения с компьютера в Instagram, есть очень простой способ загрузить снимки с вашего компьютера, и это через Dropbox. Первое, что вам нужно сделать, это загрузить Dropbox на свой компьютер и установить приложение на свой мобильный телефон.Затем все фотографии, которые есть на вашем компьютере, вам необходимо синхронизировать с Dropbox. После завершения синхронизации вы можете создать отдельную папку на своем телефоне и сохранить все изображения со своего телефона. Тогда это было бы супер просто. Просто загрузите выбранные или все снимки со своего мобильного телефона в Instagram.
- Использование Latergram.me : Это также отличный способ загрузить снимки со своего рабочего стола. Вы можете использовать http://lategram.me, чтобы добавлять фотографии со своего рабочего стола.Вам не нужно беспокоиться о количестве фотографий, так как вы можете добавить столько снимков, сколько захотите. Лучшее в этом приложении — то, что вы можете загружать снимки в Instagram в соответствии с вашим графиком. Вам нужно только добавить фотографии и расписание, чтобы опубликовать его позже. Более того, вы также можете получить аналитику своих фотографий на настольном сайте.
- Использование простой электронной почты и Bluetooth : Если вы не хотите загружать или устанавливать какие-либо приложения, простой способ — отправить все снимки по электронной почте на свой адрес электронной почты и загрузить их на свой мобильный телефон.После того, как вы загрузите на свой мобильный телефон, вы можете загружать снимки в Instagram со своего мобильного телефона. Но отправка изображений с высоким разрешением по электронной почте часто становится обременительной. Вы можете использовать Bluetooth для быстрой передачи всех ваших снимков с рабочего стола на свой мобильный телефон. А со своего мобильного телефона вы можете публиковать фотографии в Instagram.
- Использование приложения SHAREit : вы можете загрузить версию SHAREit для ПК на свой рабочий стол, установить приложение SHAREit и затем перенести все снимки с ПК на свой мобильный телефон.Это приложение действительно быстрее и очень быстро передает снимки с высоким разрешением, что помогает легко загружать фотографии в свой Instagram.
Надеемся, статья была вам полезна. Если вы хотите увеличить количество подписчиков и клиентов в Instagram, используйте наш инструмент Archie.
Увеличивайте количество подписчиков в Instagram и Twitter на автопилоте.
Начни бесплатно сегодня.
Как загрузить фотографии с компьютера в Instagram ▷ ➡️ Stop Creative ▷ ➡️
Как загружать фотографии со своего компьютера в Instagram: Возможно, вы думали о возможности публикации фотографий, которые вы сохранили на своем компьютере, в своей учетной записи Instagram, и вам интересно, можно ли это сделать.В этом случае вам повезло вдвойне. Во-первых, потому что да, это можно сделать; и, во-вторых, потому что мы собираемся объяснить вам, как в этой записи Creative Stop. Сегодня ваш счастливый день .
Если вы сделали свои фотографии цифровой камерой, а не мобильным телефоном, и предпочитаете ретушировать их с помощью программного обеспечения. Перед тем, как опубликовать их в Instagram, эта статья вам очень поможет. И еще, если учесть, что загружать фото в Инстаграм со своего компьютера очень сложно; и даже больше, если вместо ПК у вас Mac, потому что на компьютерах Apple нет этого популярного приложения.К счастью, мы проинформировали себя и уже знаем некоторые уловки , которые позволят вам загружать свои фотографии в Instagram со своего компьютера, независимо от вашей операционной системы.
Ниже мы опишем несколько методов, которые идеально подойдут для ваших требований.
Как загрузить фото со своего компьютера в Instagram с помощью браузера Vivaldi
Сначала вам нужно скачать и установить Vivaldi. Речь идет об очень настраиваемом веб-навигаторе , который предоставляет вам самый простой и гибкий способ загружать фотографии, хранящиеся на вашем компьютере, в Instagram.Для этого он запускает мобильную версию сайта Instagram на веб-панели. Введите загрузить Vivaldi в строку поиска вашего обычного браузера, и вы найдете ссылку для его загрузки.
Затем запустите мастер для импорта закладок и настройки параметров, если вы не предпочитаете пропустить этот шаг. В этом случае нажмите «Пропустить все» и соблюдайте настройки по умолчанию.
Теперь вам нужно создать веб-панель . Для этого перейдите на сайт www.instagram.com и щелкните значок плюса (добавить веб-панель) в крайнем левом углу интерфейса браузера.Поскольку la URL будет заполнен автоматически , вам просто нужно снова нажать на знак «плюс».
Если вы посмотрите на боковую панель в левой части браузера, вы увидите мобильную версию Instagram. Он останется в этом положении, пока вы продолжите навигацию. Войдите в свою учетную запись Instagram и измените размер боковой панели, пока мобильный сайт не будет соответствовать размеру экрана наиболее удобным для вас образом.
Затем щелкните значок «Дополнительно», который вы увидите внизу веб-сайта, и выберите фотографию со своего компьютера. .Вы можете применить фильтры, назвать его заголовком и пометить его. Когда вы закончите, загрузите его в свою учетную запись. Готовое домашнее задание.
Как загружать фотографии со своего компьютера в Instagram с BlueStacks
BlueStacks — это проигрыватель приложений, который выполняет роль эмулятора Android . Приложение Instagram для Android очень хорошее, и вы можете запускать его на своем рабочем столе с помощью Android BlueStacks App Player. Таким образом, вы можете загружать фотографии в свою учетную запись Instagram со своего компьютера.
Загрузите приложение и установите его на свой компьютер. Вы найдете его с помощью простого поиска в вашем браузере. Вам придется подождать несколько минут, прежде чем двигатель запустится в первый раз. Если вы хотите , вы можете пропустить учебник , который появится, как только он откроется (мы уже помогаем вам), убедитесь, что выбран правильный язык, и нажмите кнопку со стрелкой.
Затем нажмите «Продолжить», войдите в свою учетную запись Google, ознакомьтесь с условиями обслуживания и нажмите «Принять», если, конечно, вы согласны с тем, что читаете.Появятся флажки. Они не являются обязательными, но если вы собираетесь использовать BlueStacks только для загрузки фотографий в Instagram, мы рекомендуем снять их все. Следующий. нажмите кнопку «Далее» и введите свое имя. Он будет служить для настройки некоторых приложений . Пришло время установить Instagram.
Вы увидите версию Google Play Store. Найдите Instagram в строке поиска, которая находится справа вверху. Выберите официальную версию приложения и нажмите «Установить».Instagram запросит у вас разрешение на доступ к вашей информации (включая контакты и местоположение). Если вы согласны, нажмите «Принять». Через несколько секунд значок Instagram появится на вкладке «Мои приложения». Щелкните по нему, чтобы начать.
Эмулятор Android BlueStacks изменит свой размер и форму , чтобы имитировать смартфон, ориентированный вертикально. Войдите в свою учетную запись Instagram, и ваша лента будет выглядеть так же, как если бы вы использовали мобильный телефон. Щелкните значок «+» внизу и выберите «Галерея».Затем щелкните раскрывающееся меню «Галерея» в левом верхнем углу и выберите «Другое». Затем нажмите «Выбрать из Windows». Теперь вы можете искать, выбирать и открывать фотографию, которую хотите загрузить в Instagram, со своего компьютера. Не забывайте, что вы можете обрезать изображение, применить фильтры и поставить комментарий, прежде чем поделиться им с подписчиками вашего аккаунта.
Воспользуйтесь этими знаниями, которые мы предоставили вам от Parada Creativa, и не порежьтесь, , выбирая цифровую камеру, чтобы развить свою роль фотографа.Вы уже знаете, что можете без проблем показать это своим подписчикам в Instagram.
Как загружать изображения в Instagram с помощью персонального компьютера
Я никогда не был активным пользователем Instagram по одной причине: вы не можете загружать изображения, находясь на своем настольном, портативном или персональном компьютере. Однако это возможно, если вы немного разбираетесь в браузере и компьютерах. На самом деле это довольно просто. Единственное предварительное условие — на вашем компьютере установлен браузер Chrome или Firefox (если вы цените конфиденциальность).
Теперь Instagram разработан как платформа только для мобильных устройств, поэтому имеет смысл использовать ее только для мобильных устройств. Это тоже использование, которое было бы рекомендовано. Но в некоторых случаях вы можете предпочесть компьютер. Для меня это просто личное предпочтение. Во многих случаях мне намного проще пользоваться компьютером. Но поскольку это мобильная платформа, этот хак может не сработать в будущем! Тем не менее, хватит разговоров, давайте объясним, как это сделать!
Если вы не хотите использовать браузер. и хотите заранее планировать публикации в Instagram, вы можете использовать службу Later.Имейте в виду, что вам нужен мобильный телефон позже. Он также имеет функцию планирования публикаций в Instagram и автоматической публикации. Это круто!
Шаг 1. Откройте Инструменты разработчика в Chrome или Firefox (Ctrl + SHIFT + I или F12).
Используйте Ctrl + Shift + I или F12 или щелкните правой кнопкой мыши> Проверить элемент. Теперь это открывает инструменты разработчика, которые используются профессиональными (ну, я надеюсь, что да) веб-разработчиками для создания своих потрясающих проектов. Ваша страница должна выглядеть примерно так:
В левом углу вы найдете значок с изображением нескольких устройств.На этом изображении он находится прямо под фотографией перца слева.
Пользователи Mac могут использовать Cmd + Shift + I, если я не ошибаюсь.
Шаг 2. Активируйте панель инструментов устройства и выберите телефон (Ctrl + Shift + M)
Щелкните этот значок с устройствами или используйте короткие клавиши, как указано выше. Woohoo, выпадающий переключатель появится вверху вашей страницы. Здесь вы можете выбрать телефон или планшет по своему вкусу. Давайте возьмем iPhone 6.
Эй, ты это замечаешь !? Экран теперь масштабируется до размера вашего телефона, а некоторые из прекрасных значков Instagram появляются внизу.И один из них — значок для выбора или фотографирования!
Опять же, пользователи Mac могут использовать Cmd + Shift + M, если я не ошибаюсь.
Последний шаг: загрузите фотографии в Instagram с помощью компьютера
Если вы нажмете кнопку камеры, откроется экран с вашим файловым проводником. Здесь вы можете выбрать картинку.
Теперь, если вы впервые попробуете , вы будете перенаправлены на свою стену с сообщением для установки приложения. Если вы вернетесь в свой профиль и снова нажмете кнопку загрузки , вы фактически перейдете на экран, где вы можете обрезать фотографию.
Ага, это на рабочем столе!А на втором экране вы можете добавить свое сообщение, прежде чем опубликовать его во всемирной паутине. Так что действительно, вы также можете добавить свое сообщение к картинке в Instagram :).
И напоследок изображение выложено. Вы успешно загрузили изображение или фотографию в Instagram с помощью своего компьютера, будь то настольный компьютер или ноутбук.
И вот оно, загруженное изображение!Теперь предостережение в том, что вы не можете применять какие-либо встроенные эффекты, но если вы редактируете фотографии с помощью Lightroom или любого другого приложения для редактирования фотографий, я полагаю, вы захотите пропустить это.Кроме того, то же самое можно сделать с помощью расширения Chrome под названием User-Agent Switcher. Это фактически будет имитировать ваш браузер как мобильное устройство, как здесь.
шт. Мне очень жаль, что мой Instagram на голландском языке (как и экраны). Это мой родной язык. Если вам когда-нибудь захочется выучить трудный язык, например голландский, возможно, вы захотите воспользоваться этими советами о том, как выучить язык.
Майкл Трампер
Майкл Трампер (Michiel Tramper) — консультант по дизайну и разработчик Full Stack из Нидерландов.Ему нравится видеть, как люди и компании раскрывают свой потенциал. Он является основателем CreativeSolvers и Make It WorkPress и строит свой бизнес для Королевства.
Загрузить изображения в Instagram в Firefox с настольного компьютера
К сожалению, Instagram.com изначально не позволяет загружать изображения через настольный компьютер. Однако существуют обходные пути, которые позволят вам «обмануть» сервер, чтобы он выглядел так, как будто ваш настольный компьютер — это мобильный телефон.В этой статье будет рассказано, как загружать изображения в Instagram в Firefox с настольного компьютера.
В HTTP агент пользователя — это то, что ваш компьютер сообщает серверу, какой браузер и / или операционную систему он использует. Обычно ваш настольный или портативный компьютер сообщает серверу, например, что вы используете Linux, Windows или Mac, и что, например, ваш браузер Firefox или Chrome. Но на самом деле вы можете сообщить серверу, что ваш компьютер использует другую ОС и / или другой браузер.Это обходной путь, который позволит вам загружать изображения в Instagram с настольного компьютера или ноутбука.
Установите подключаемый модуль Firefox для изменения пользовательского агента
Самый простой способ изменить то, что ваш браузер использует в качестве имени пользовательского агента, — это установить расширение Firefox для изменения имени пользовательского агента. Моя любимая программа называется User Agent Switcher. Здесь вы можете установить расширение User Agent Switcher. (Примечание: если вы используете самую последнюю версию Firefox, известную как Firefox Quantum, это расширение может не работать.Если вы используете Firefox Quantum, воспользуйтесь этой ссылкой. Действия будут аналогичны шагам, описанным ниже.) Убедитесь, что вы сначала устанавливаете расширение, а затем перезапускаете браузер для завершения установки.
На самом деле существует несколько различных расширений Firefox для изменения вашего пользовательского агента, поэтому вы можете выбрать любое из них, которое вам нравится, но в этой статье будет рассказано об использовании расширения Use Agent Switcher. Здесь вы можете искать расширения пользовательских агентов.
Настройка переключателя пользовательских агентов для смены пользовательского агента для Instagram
Использование расширения User Agent Switcher очень просто.После того, как вы установили расширение, нажмите кнопку меню (с 3 горизонтальными линиями), затем выберите «настроить». Перетащите расширение User Agent Switcher в строку меню. Если вы еще этого не сделали, убедитесь также, что под кнопкой с надписью «Показать / скрыть панели инструментов» вы
выбираете опцию строки меню. Затем нажмите зеленую кнопку с надписью «Выйти из настройки».
Как использовать переключатель пользовательских агентов для смены пользовательского агента для Instagram
После того, как расширение было установлено и значок появился в строке меню, все, что вам нужно сделать, это следующее:
Перейти в Instagram.com и войдите в свою учетную запись. Щелкните значок переключателя пользовательского агента в строке меню, затем спуститесь и выберите iPhone 3.0.
Теперь перезагрузите Instagram.com
Теперь вы должны увидеть Instagram с кнопкой фото в нижней части экрана. Это означает, что вы можете загружать изображения из Instagram в свою учетную запись на ноутбуке или настольном компьютере.
После того, как вы закончите загрузку изображений в Instagram, обязательно вернитесь к переключателю пользовательских агентов и выберите «Пользовательский агент по умолчанию».Теперь для загрузки фотографий в Instagram больше не нужен мобильный телефон. Ага! Тебе понравилась эта статья? Давайте обсудим это в комментариях ниже.
Как загружать сообщения в Instagram со своего настольного ПК, ноутбука или Mac
Как человек, который занимается маркетингом в социальных сетях для ряда предприятий на различных платформах, мне всегда нравится находить способы немного облегчить административную часть .
На протяжении многих лет один из моих проблем был связан с Instagram.Как правило, Instagram довольно «заблокирован» по сравнению с Facebook, Twitter и т.п. — например, такие действия, как планирование публикаций или получение аналитических данных, могут быть затруднены.
Еще одна неприятная вещь, которую я обнаружил, заключалась в том, что, хотя вы можете просматривать свой канал в Instagram на рабочем столе, на самом деле публикация изображений с немобильных устройств — это PITA.
К счастью, дела пошли дальше, и теперь есть много разных способов запланировать просмотр Instagram с вашего ПК. Вот несколько вариантов, которые стоит попробовать.
Facebook Business Suite
Еще в 2012 году Instagram был куплен Facebook. Им потребовалось восемь лет, чтобы найти решение моей проблемы, но в конце концов они это сделали. Решение — Facebook Business Suite; платформа управления, которая позволяет вам планировать публикации как для Facebook, так и для Instagram.
Мой опыт работы с различными бизнес-инструментами Facebook включал в себя немало ударов головой о кирпичную стену. И Facebook Business Suite не исключение.Он неуклюжий и глючный… но он сделает всю работу за вас.
Вы можете использовать Facebook Business Suite для немедленной публикации, планирования публикаций и сохранения черновиков публикаций. Дополнительные сведения см. В файлах справки Facebook: https://www.facebook.com/business/help/351303132187013?id=203539221057259
Аналитические сведения об Instagram также доступны через Facebook Business Suite.
Сторонние планировщики
Существует множество компаний, которые помогут вам запланировать публикации в Instagram.Это позволяет вам публиковать сообщения практически на любой платформе социальных сетей и является действительно полезным способом планирования и управления вашей деятельностью в социальных сетях.
Мы используем Hootsuite для управления публикациями в социальных сетях, хотя для некоторых клиентов он используется в сочетании с Facebook Business Suite.
Это не означает, что Hootsuite — лучшее решение, но оно работает для нас, и мы слишком ленивы переходить на него.
Большинство этих систем планирования являются платными, однако многие из них предоставляют вам бесплатную пробную версию, поэтому попробуйте несколько и найдите ту, которая вам подходит.
Укажите браузеру, чтобы он действовал так, как будто он работает по телефону.
Эти методы позволяют работать с мобильными устройствами прямо на компьютере. Однако учтите, что эти параметры нельзя использовать для публикации видео, только фотографий.
Вариант 1. Как публиковать сообщения в Instagram из Chrome
- Шаг первый — если у вас его еще нет, загрузите Google Chrome.
- Шаг второй. После того, как вы загрузили и установили Google Chrome, откройте его, перейдите в Instagram и войдите в свою учетную запись.
- Шаг третий — откройте Chrome Developer Tools (Ctrl + Shift + J или Cmd + Option + J на Mac).
- Шаг четвертый — как только это будет сделано, нажмите Ctrl + Shift + M, чтобы перейти к Mobile View . На этом этапе вы должны увидеть что-то вроде изображения ниже. При желании вы даже можете выбрать, какое мобильное устройство воспроизводить область просмотра (мы отказались от iPhone X).
- Шаг пятый — опубликуйте свое изображение! Значок «добавить изображение» + находится прямо в нижней части экрана, как и на вашем телефоне или планшете. При нажатии на него откроется файловый менеджер ПК или Mac, в котором вы можете перейти к выбранному изображению.Выберите фильтры или другие функции редактирования, как обычно, затем нажмите «Далее» в правом верхнем углу экрана. Затем вы можете добавить подписи и пометить людей, а затем нажать «Поделиться» в правом верхнем углу экрана.
- Шаг первый — как и в случае с Chrome, сначала перейдите в Instagram и войдите в свою учетную запись. Выберите «Safari», а затем «Настройки» в строке меню. Найдите раздел «Дополнительные функции» и установите флажок «Показать меню разработки в строке меню».
- Шаг второй — щелкните «Разработка» в строке меню и затем перейдите к «Агент пользователя». Здесь вы можете выбрать, какое мобильное устройство вам нравится.
- Шаг третий — обновите страницу, и вы попадете в мобильную версию Instagram.
- Затем выполните пятый шаг из раздела Chrome выше!
Передайте все на аутсорсинг!
Самый простой вариант — передать вашу работу в социальных сетях на аутсорсинг агентству, которое может гарантировать, что ваши сообщения всегда будут соответствовать бренду, сообщаться и вовремя — на компьютере или нет.
Tomango может помочь вашему бизнесу в социальных сетях
Социальные сети, честно говоря, могут оказаться пустой тратой времени, если ими не управлять должным образом.
Наш подход состоит в том, чтобы получить целостное представление о вашем бренде, вашем бизнесе и вашей аудитории. Мы поможем вам определить стратегию и маркетинговую тактику, чтобы привлечь больше клиентов, которых вы хотите.