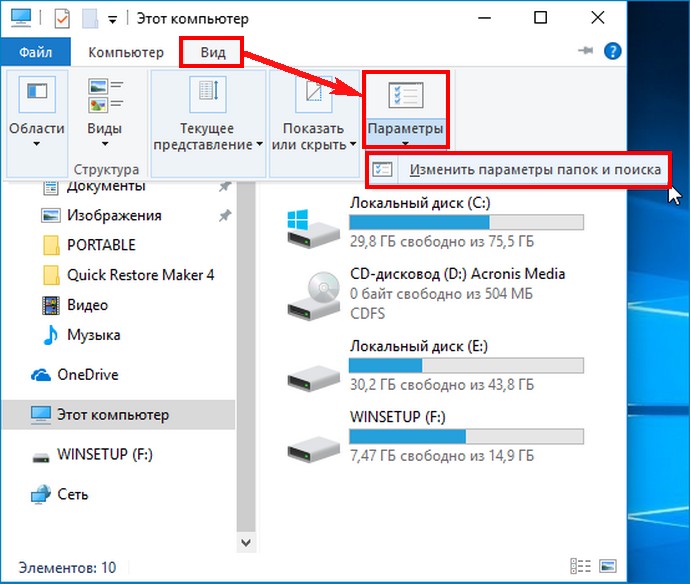Как восстановить удаленный / несохраненный документ Word в Windows
Обновлено Валин Хуа / 29 декабря 2020 г. 09:20Пытаясь очистить некоторые ненужные файлы, хранящиеся на локальном диске C, я случайно удалил важный документ Word. Я использовал кнопки shift + delete для удаления. Можно ли восстановить документ Word, который был удален, нажав сдвиг + удалять кнопки;
Microsoft Word, несомненно, самая популярная программа для обработки текста. Независимо от того, какая у вас профессия, вы неизбежно будете использовать ее на работе. Он очень прост в использовании и позволяет создавать все типы документов.
Потеря важного документа Word может свести вас с ума, но это довольно распространенная вещь.
Есть ситуации 3, чтобы потерять документ Word.
- Просто выбросьте документы в корзину, но не опустошайте корзину.
- Потерять документы Word из-за закрытия документа Word без его сохранения.

- Удалить документы Word без возможности восстановления Shift + Удалить Кнопка или очистка корзины.
При возникновении таких проблем вы можете поискать способы восстановления потерянных документов Word. Что ж, на следующих страницах я поделюсь решениями.
Сделайте себе одолжение и введите имя (или хотя бы его часть) в Начать поиск, Если ваш текстовый документ еще нигде не найден, есть вероятность, что вы удалили его.
Начать.
Список руководств
1. Как восстановить удаленные документы Word с помощью поиска оригинального документа
Нажмите Start кнопка> поисковая строкаи введите имя файла. Если ваш потерянный файл в списке, нажмите, чтобы открыть его. Если нет, перейдите к следующему решению.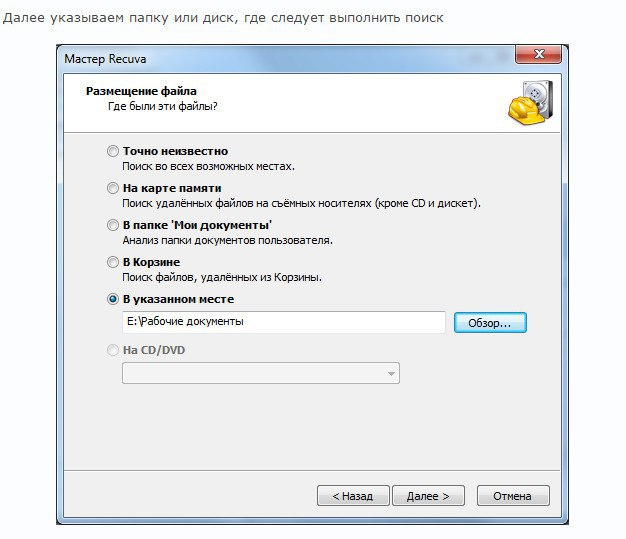
Некоторые временные файлы будут названы ~ персонаж. Вы также можете найти его в окне поиска.
Вы также можете использовать этот способ для поиска других файлов восстановить файл Excel и другие.
2. Как восстановить удаленные документы Word из корзины
Одним из очень простых решений будет проверка вашего
Следуйте инструкциям, чтобы восстановить удаленные документы Word.
Шаг 1Двойной щелчок корзины значок на рабочий стол чтобы открыть ее.
Шаг 2Выберите файлы, которые вы хотите сохранить.
Шаг 3Щелкните правой кнопкой мыши выбранные элементы и нажмите Восстановить.
Все файлы будут восстановлены в соответствующих исходных местах, если вы не восстановите файл, перетянув его из окна корзины в выбранную вами папку.
3.
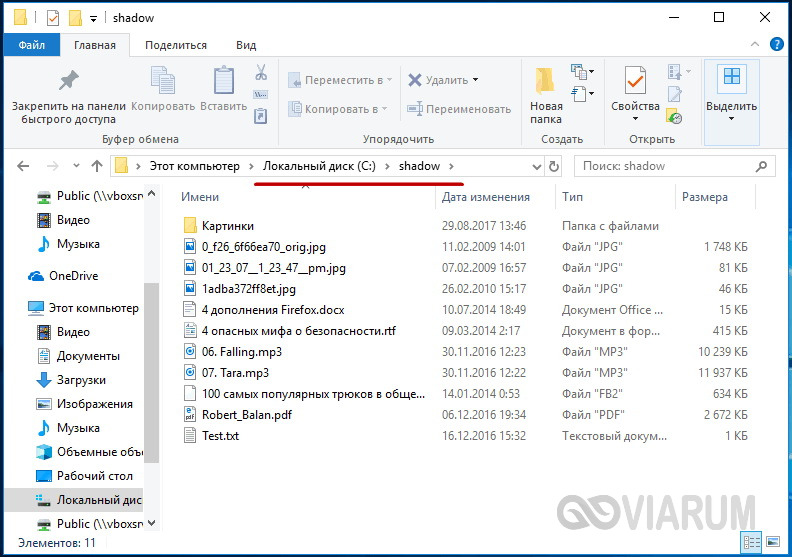 Как восстановить несохраненные документы Word
Как восстановить несохраненные документы WordМногие дороги могут привести к потере файлов, например, внезапное отключение компьютера, сбой программного обеспечения, отравление системы.
К счастью, Microsoft Word — довольно интеллектуальный текстовый процессор. При редактировании текстового документа копия этого документа сохраняется по умолчанию. Таким образом, вы можете восстановить ваш несохраненный документ Word через этот файл копии.
Чтобы показать подробные шаги, давайте возьмем Слово 2007 В качестве примера. Для других версий Word операции аналогичны.
Шаг 1 Нажмите Microsoft Офис и нажмите кнопку параметры Word.
Шаг 2 В Область переходов, нажмите
Шаг 3 В Автосохранение поле расположения файла, запишите путь, а затем нажмите Отмена.
Шаг 4 Выйти из Word.
Шаг 5 Откройте папку, которую вы отметили в шаге 3.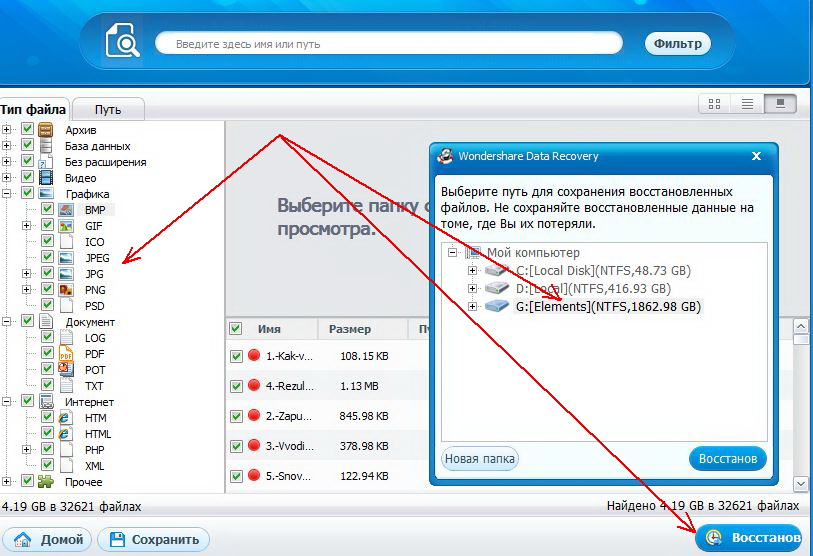
Шаг 6 Ищите файлы, имена которых заканчиваются на .asd.
Шаг 7 Скопируйте необходимые файлы на рабочий стол и измените суффикс на .dox.
4. Как восстановить удаленные документы Word через файлы Temp / ASD
Шаг 1 Поиск .tmp or .asd в Этот компьютер поисковая строка.
Кроме того, вы можете перейти к
Шаг 2 Найдите нужные файлы и откройте их с помощью блокнота. Затем сохраните их на свой компьютер.
5. Как восстановить навсегда удаленные документы Word
Что делать, если вы хотите восстановить документ Word, который был удален из корзины или удален нажатием Shift + Delete кнопка. Это кажется недосягаемым для средних пользователей с небольшим техническим уровнем или вообще без него. Но если у вас есть помощь инструмента восстановления данных, все будет иначе.
Это кажется недосягаемым для средних пользователей с небольшим техническим уровнем или вообще без него. Но если у вас есть помощь инструмента восстановления данных, все будет иначе.
Узнайте больше о восстановление несохраненного Word на Mac если вы используете Mac.
FoneLab Data Retriever предлагает максимальную возможность восстановления удаленных документов Word путем глубокого сканирования жесткого диска и корзины.
FoneLab Data RetrieverFoneLab Data Retriever — восстанавливайте потерянные / удаленные данные с компьютера, жесткого диска, флэш-накопителя, карты памяти, цифровой камеры и многого другого.
- С легкостью восстанавливайте фотографии, видео, контакты, WhatsApp и другие данные.
- Предварительный просмотр данных перед восстановлением.
Посмотрим, как это работает.
Шаг 1 Бесплатно скачать и установить это Восстановление данных Windows программное обеспечение на вашем компьютере.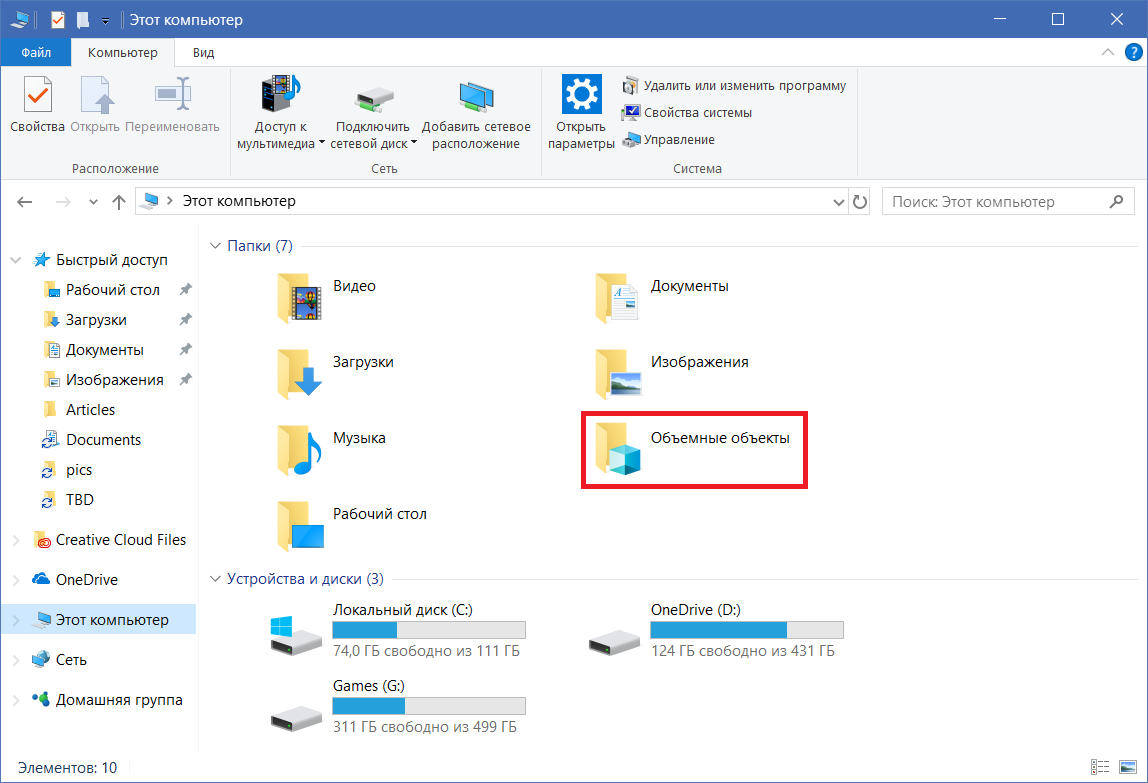 После завершения установки он запустится автоматически.
После завершения установки он запустится автоматически.
Шаг 2 На главном интерфейсе выберите типы файлов, и здесь вы должны проверить Документ, Затем выберите место, где вы потеряли документ.
Шаг 3 Нажмите Просканировать чтобы начать процесс быстрого сканирования.
Шаг 4 После сканирования все удаленные или потерянные файлы будут перечислены в интерфейсе.
Шаг 5 Нажмите Документ > DOCX чтобы увидеть имя файла, вы можете навести курсор мыши на каждый файл, чтобы получить больше информации. В качестве альтернативы, вы можете использовать Фильтр функция, чтобы быстро найти файлы, которые вы хотите восстановить.
Шаг 6 Если вы не можете найти отсутствующие данные, вы можете нажать Глубокий анализ повторить попытку. Глубокий анализ

Шаг 7Проверьте документ Word, который вы хотите восстановить, и нажмите Восстановить, Все выбранные файлы будут возвращены на ваш компьютер.
В дополнение к документу Word, это программное обеспечение также может восстановить документ Excel, восстановить TXT файлы в Windows и другие типы файлов.
Более того,
Это в состоянии восстановить потерянные файлы с карты памяти, флешка, цифровая камера, съемный диск (телефон SD-карта) и др.
Даже лучше,
Позволяет предварительно просмотреть соответствующую информацию об удаленных файлах до оплаты. Почему бы не скачать бесплатно и попробовать?
Как восстановить удаленные файлы и папки с жесткого диска
Полезные советы, которые помогут эффективно восстановить удаленные файлы
Когда происходит потеря данных, сначала помните, что лучше не использовать свой компьютер или другие внешние устройства для хранения данных. Это защитит удаленные файлы для восстановления. Как это работает?
Это защитит удаленные файлы для восстановления. Как это работает?
Если щелкнуть правой кнопкой мыши на файле и нажать кнопку «Удалить», система просто скрывает данные, удалив его файловый каталог и обозначив пространство свободным для использования. На данный момент вы можете легко вернуть файл обратно, восстанавливая каталог файлов. Но если вы и дальше будете использовать устройство может записать несколько новых данных и полностью стереть содержимое старых удаленных файлов. В этом случае шанс успешного восстановления данных уменьшается. Ситуация может стать гораздо страшнее, если у вас есть жесткий диск, карта памяти или USB-накопитель с ограниченным свободным пространством.
Поэтому используйте устройство, где удалили свои файлы как можно меньше, и быстрее начните процесс восстановления данных! Вот 3 способа, которыми можно управлять работой.
Три способа восстановления удаленных файлов
1. Восстановить удаленные файлы из корзины Windows
Если вы просто удалили свои файлы на компьютере, переместив их в корзину но не нажали кнопку Очистка, вы легко можете восстановить.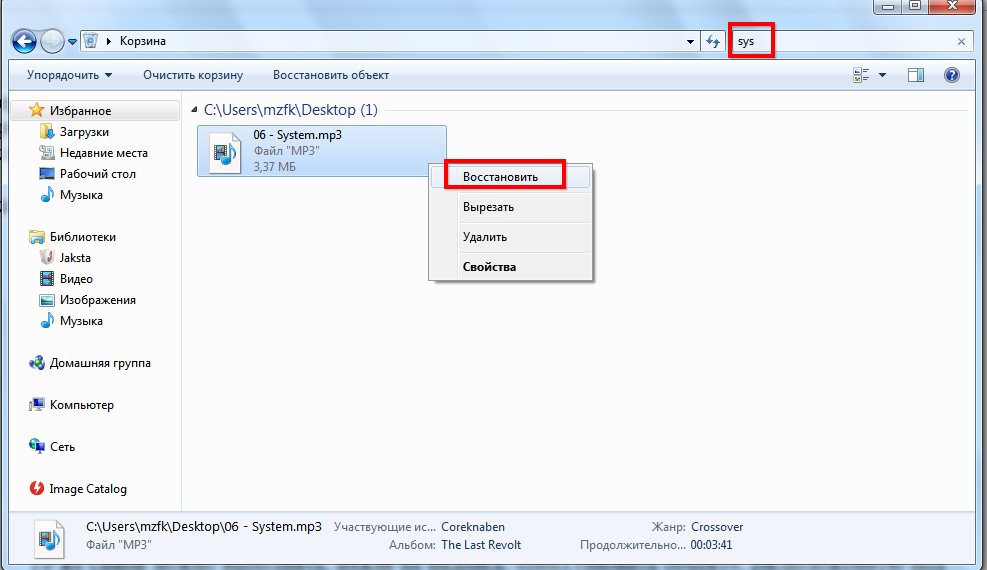 Просто откройте корзину, найдите и щелкните правой кнопкой мыши нужные файлы и выберите «Восстановить». Он восстановит ваши удаленные файлы в их оригинальном месте.
Просто откройте корзину, найдите и щелкните правой кнопкой мыши нужные файлы и выберите «Восстановить». Он восстановит ваши удаленные файлы в их оригинальном месте.
2. Восстановить старую версию удаленного или утраченного файла
Если вы очистили корзину, вы можете попробовать восстановить старую версию удаленного или утраченного файла с помощью встроенной бесплатной функции резервного копирования и восстановления Windows. Сделать это:
В Windows 7:
Нажмите кнопку Пуск — > Компьютер, перейдите в папку, содержащую файл или папку, щелкните правой кнопкой мыши и выберите пункт Восстановить предыдущие версии. Здесь вы увидите список имеющихся предыдущих версий удаленных файлов или папок с различными временами и датами. Выберите версию и нажмите кнопку Восстановить, чтобы восстановить удаленные файлы обратно.
В Windows 10 / 8.1 / 8:
Откройте папку, в которой содержится удаленный файл, и нажмите кнопку «История». История файлов отображать все файлы, содержащиеся в последний резервной копии папки. Нажмите кнопку «Предыдущая», чтобы найти и выбрать файл, который вы хотите загрузить, а затем нажмите зеленую кнопку Восстановить, чтобы вернуть ее.
Нажмите кнопку «Предыдущая», чтобы найти и выбрать файл, который вы хотите загрузить, а затем нажмите зеленую кнопку Восстановить, чтобы вернуть ее.
3. Восстановить с помощью программного обеспечения для восстановления данных
Если вы хотите восстановить точную копию ваших удаленных файлов, возможно, вам придется попробовать программу для восстановления данных третьей стороны. EaseUS Data Recovery Wizard — это хороший и простой инструмент для восстановления. Он разработан для решения всех сложных ситуаций, связанных с потерей данных, таких как удаленный, форматирование, после атаки вирусов, аварийное завершение работы системы, ошибка сырья и многое другое, и помогла многочисленным пользователям восстановить удаленные файлы с ПК, внешнего жесткого диска, карты памяти, USB.
Как восстановить удаленный файл: Полное руководство
Вы удалили файл, или кто-то удалил? А может ошибки жесткого диска привели к потере информации и у вас возникла надобность восстановить ее – в данной статье мы раскроем, что нужно знать чтобы восстановить данные.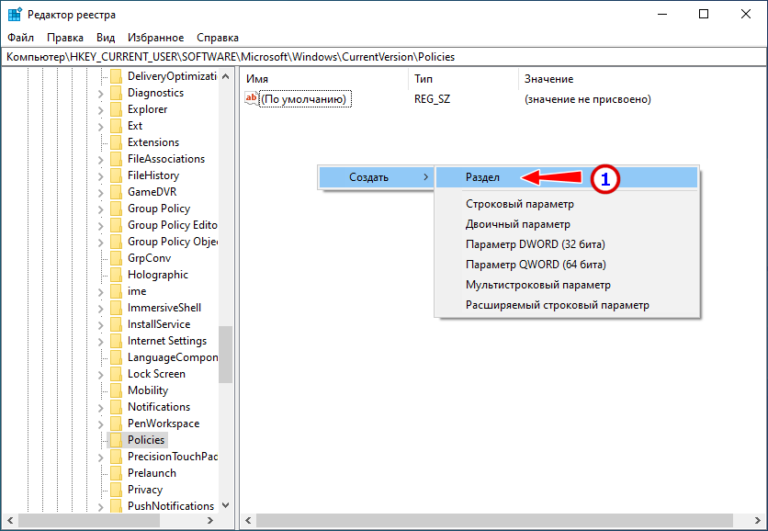
Ранее я описывал какие бесплатные программы можно использовать для восстановление файлов, а сегодня поговорим о том, что нужно знать чтобы восстановить данные и варианты действий.
1. Данные действительно удалены?
Бывает, что папку или файл перенесли по случайности в другую папку, или может она лежит в корзине. Заходим в корзину, проверяем наличие или отсутствие файлов, которые вы ищете, если их нет – идем в поиск.
- в Windows XР поиск находиться в “Пуск” – там есть слово “Поиск”
- в Windows 7 и выше – поисковая строка находиться сразу в “Пуск”
Вбиваем название файла или папки => если результата нет, начинаем просматривать резервные копии.
2. Проверяем резервные копии.
В идеале нужно делать копии важной информации, для этого можно использовать переносные жесткие диски или облако (наиболее надежный вариант). Если копии ваших данных хранятся в облачных хранилищах – то проблем с восстановлением нет, да и переживать, что они там пропадут -не стоит, ведь там есть свое резервное копирование.
Если вы не делали сами резервное копирование, то в Windows 7 и выше есть встроенный инструмент резервного копирования, в Windows XP к сожалению такого нет и если вы не делали копии – пропускайте этот пункт. Проверяем включено ли резервное копирование или нет:
- на той папке, в которой была удалена информация – нажимаем правой клавишей мыши и выберите “Восстановить прежнюю версию”. Если вам повезло, и у вас включено резервное копирование – то в данном окошке вы увидите более раннюю версию папки, отроете ее и найдете то, что нужно.
Если у вас Windows 8 – открывайте папку, вверху выбирайте “История”
Как восстановить удаленный файл
3. Магнитные жесткие диски или SSD?
Как восстановить удаленный файлЕсли у вас твердотельный жесткий диск SSD, то для вас еще одна плохая новость – на данных носителях информация при удалении сразу затирается с помощью команды TRIM. И ее уже не восстановишь 🙁
Если у вас магнитный жесткий диск – то удаленная информация сразу не пропадает, а затирается по мере поступления новой информации.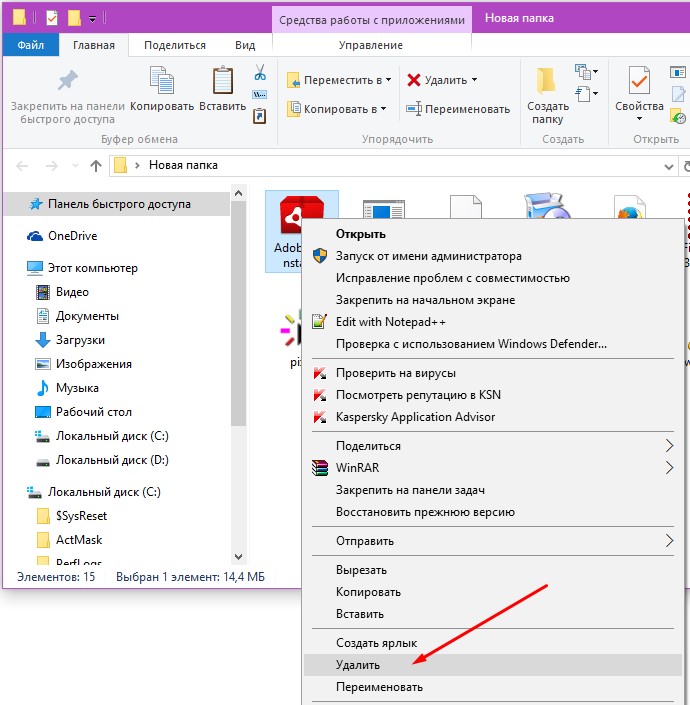 То есть. если вы удалили документ и хотите его восстановить – постарайтесь ничего записывать на компьютер пока не восстановите нужное!
То есть. если вы удалили документ и хотите его восстановить – постарайтесь ничего записывать на компьютер пока не восстановите нужное!
4. Самый безопасный способ восстановления данных:
Сразу как вы обнаружили пропажу – выключайте компьютер и не включайте, пока не найдете Live CD, или загрузочную флешку. Есть еще вариант – взять ваш жесткий диск, вставить в другой компьютер и восстановить информацию. Ведь устанавливая программы для восстановления данных на компьютер, с которого нужно восстановить информацию – вы рискуете потерять данные навсегда, новая информация поступающая на диск перезаписывает старую и восстановление стает практически не возможным 🙁 .
Чтобы создать загрузочную флешку – рекомендуется использовать программу Rufus, и конечно сам образ для восстановления информации, например: Alkid Live. Загрузочную флешку или Live CD лучше создавать на другом компьютере (почему? описано было выше). На торрентах можно найти разные варианты загрузочных флешек и Live CD, выбирайте который вам понравится, скачивайте и записывайте. После чего нужно загрузить компьютер с флешки или Live Cd, при включении компьютера нажимать определенную клавишу и выбрать способ загрузки с нужного устройства. После загрузки виртуальной операционной системы – запускаете программы для восстановления данных, и ждете пока пройдет анализ, данное действие может длиться очень долго!
После чего нужно загрузить компьютер с флешки или Live Cd, при включении компьютера нажимать определенную клавишу и выбрать способ загрузки с нужного устройства. После загрузки виртуальной операционной системы – запускаете программы для восстановления данных, и ждете пока пройдет анализ, данное действие может длиться очень долго!
Хоть анализ идет долго, но данный вариант восстановления данных дает наилучший результат и порой находятся фото удаленные год назад 🙂
5. Более рискованный способ восстановить данные:
Если вы не хотите заморачиваться с созданием лив сд или загрузочной флешки, если удаленная информация для вас не очень важна, то можно воспользоваться данным способом.
Выбирайте программу восстановления из бесплатных, например: Recuva от создателей Ccleaner. Или скачайте какую-то платную, сейчас на торрентах можно найти их много и без надобности покупать… Очень хорошая программа EasyRecoveryPro, с ее помощью можно восстановить данные после удаления, форматирования и т. д.
д.
Зачастую EasyRecoveryPro восстанавливает все удаленные файлы, ее даже можно запустить с флешки, установив ее предварительно на другом компьютере. Все доступно описано, и при нажатии каждого пункта – всплывают подсказки, по этому расписывать ее не буду. Надеюсь она вам поможет 🙂
5. Помощь со стороны:
Если восстановления информации для вас очень важно – можно обратиться в специальные организации, которые занимаются восстановлением данных. Но – это платно, причем не важно восстановят вам данные или нет – вы заплатите приличные деньги.
6. Общие рекомендации:
Главное при потере данных – это время, и чем больше вы затягиваете с ее восстановлением, тем больше шансов, что вы ее больше никогда не увидите.
Чтобы избежать потери информации в будущем – копируйте нужное в облако, создавайте копии на дисках и съемных носителях.
На этом всё, надеюсь вы нашли всё утерянное и статья вам помогла, если есть вопросы – пишите комментарии! Удачи Вам 🙂
Читайте также: Как настроить автоматическое выключение компьютера;
Управление дисками в Windows – подробная инструкция;
Как отключить авто запуск программ.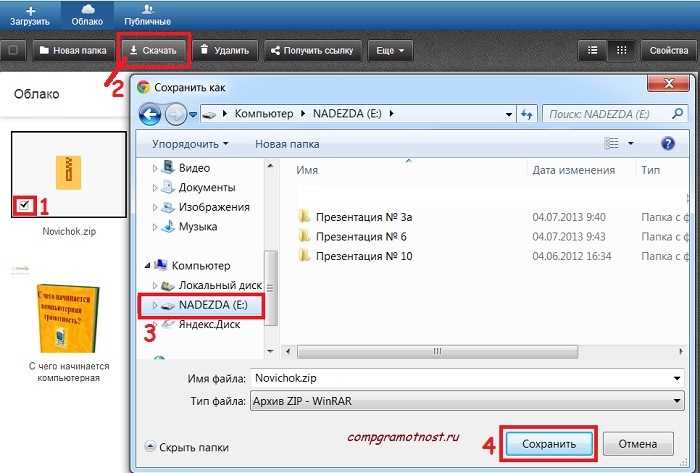
Программы для восстановления удаленных файлов на жестком диске или SSD компьютера: 12 самых лучших приложений
Для работающих профессионально за компьютером потеря ценной информации может стать наихудшим кошмаром. Возможны разные ситуации, которые повлекут за собой пропажу данных. Это может быть и сбой, вызванный поврежденным оборудованием, и случайно удаленные самим пользователем файлы.
♥ ПО ТЕМЕ: Как легко выучить или повторить «ПДД» в браузере Chrome на компьютере Mac или Windows.
Если у вас имеется резервная копия ваших данных, то беспокоиться не стоит. Вот только большинство пользователей, особенно на домашних компьютерах, созданием бекапов себя не утруждает. Вы попробовали найти и восстановить потерянную информацию, и вам это не удалось? Тогда придется обратиться к инструментам в виде программ для восстановления информации с жесткого диска в Windows.
Они помогут вам восстановить файлы. Инструменты для восстановления данных ищут на компьютере следы удаленных файлов и возвращают ценную информацию.
Примечание: Если вы потеряли свои данные, рекомендуется не выполнять операции копирования, перемещения и вставки на жестком диске. Это может привести к перезаписи ценных секторов, что сделает восстановление информации куда более сложным делом.
На рынке представлено множество программ для ПК, позволяющих восстанавливать данные. Мы расскажем о лучших приложениях такого рода для Windows 10, 8 и 7.
♥ ПО ТЕМЕ: Как отключить пароль на вход в Windows 10: рабочие способы.
12 лучших программ для восстановления файлов для Windows 10, 8 и 7
Если вы хотите вернуть к жизни удаленные с жесткого или переносного диска файлы, то ваш поиск можно считать оконченным. Advanced Disk Recovery – одна из популярнейших программ для восстановления файлов, которая может быстро вернуть ваши утерянные данные.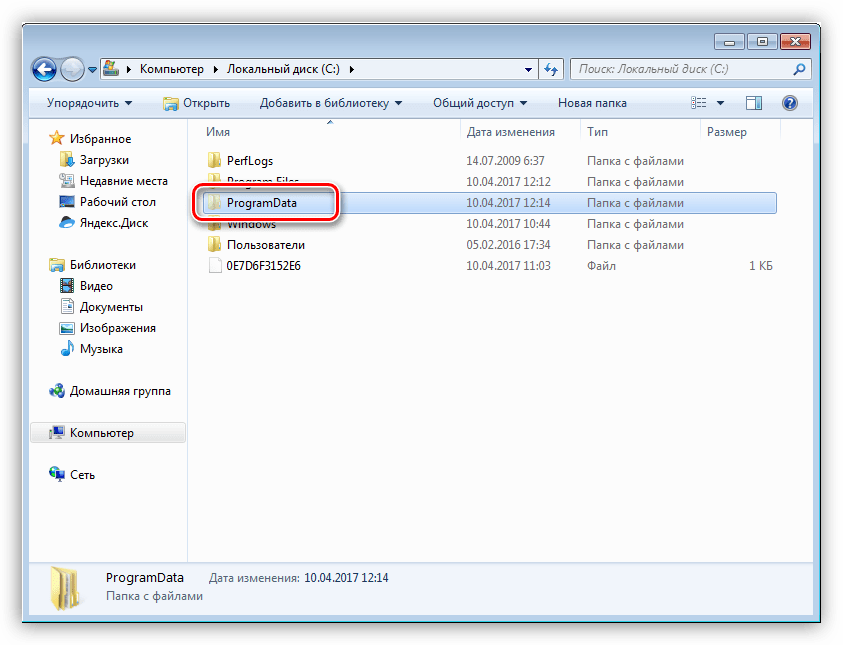
А чтобы узнать больше об этой полезной утилите для восстановления информации, перечислим ее функции:
- Простой интерфейс дает возможность пользователю легче организовать возврат своих утерянных данных.
- Программа восстанавливает как небольшие текстовые файлы, документы, так и фото, видео и прочие файлы.
- Приложение позволяет осуществлять два типа сканирования: быстрое и глубокое, в соответствии с потребностями пользователя.
Профессиональное решение для восстановления данных для Windows 10 умеет на время останавливать глубокий поиск и сохранять его результаты. Возобновить сеанс можно будет в другое удобное вам время.
♥ ПО ТЕМЕ: Darktable – бесплатный фоторедактор – альтернатива Adobe Lightroom для Windows, Mac и Linux.
Эта программа тоже считается одним из лучших решений для восстановления файлов. Утилита легко справляется с задачей возврата утраченной информации на ноутбуках, компьютерах, внешних жестких дисках и т.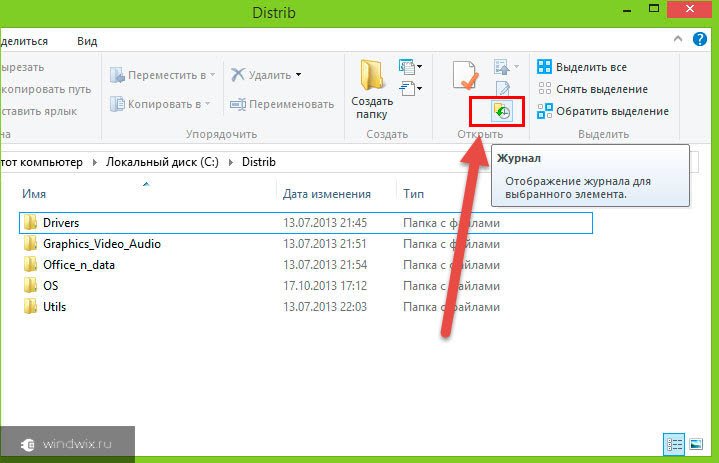 д.
д.
Основные функции Stellar Data Recovery Professional:
- Программа с помощью сигнатур файлов восстанавливает любые их типы.
- По результатам сканирования удаленные файлы представляются в виде дерева, что дает возможность быстро просмотреть информацию, доступную к восстановлению.
- Программное обеспечение для восстановления может извлекать данные с поврежденных, поцарапанных или даже частично прожженных оптических носителей с исходным именем и первоначальной структурой папок.
Мощный и функциональный инструмент позволяет создавать образ целого диска, его логических разделов или других съемных дисков, что помогает быстрее восстановить данные.
♥ ПО ТЕМЕ: Как сделать приложение для Mac, Windows или Linux из любого сайта, быстро и бесплатно.
Если вы потеряли файлы после установки обновлений или из-за аппаратных проблем, случайно их удалив, то на помощь придет EaseUS Data Recovery Wizard Professional.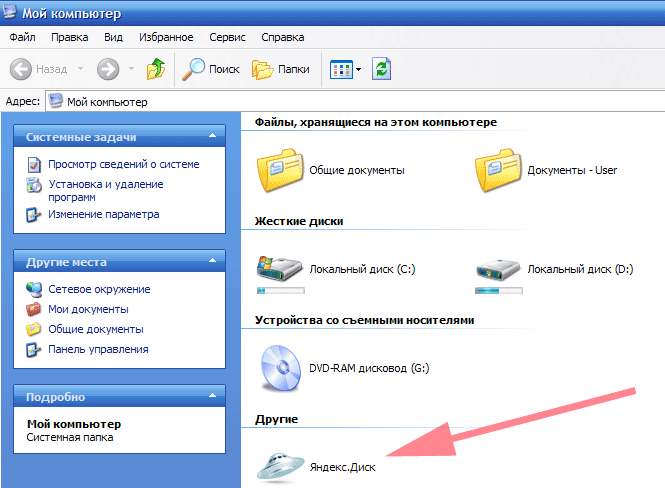 Этот инструмент восстановления данных отлично работает с Windows 10 и позволяет быстро возвращать удаленные файлы.
Этот инструмент восстановления данных отлично работает с Windows 10 и позволяет быстро возвращать удаленные файлы.
Основные особенности программы:
- Возможность восстановления всех типов файлов, будь то офисные документы, видео, фотографии, электронные письма, текстовые файлы и многое другое.
- Извлечение удаленных файлов даже с отформатированного, поврежденного, разбитого или зараженного вирусами жесткого диска.
- Восстановление удаленных файлов даже из очищенной корзины.
Это программное обеспечение позволяет восстанавливать данные из файловой системы raw или недоступного/raw раздела или диска. Для получения удаленных файлов надо совершить всего три простых шага.
♥ ПО ТЕМЕ: Как записать видео с экрана компьютера в GIF (гиф) на Windows и Mac: 6 бесплатных программ.
Вы потеряли свои файлы или случайно их удалили? Не волнуйтесь, Recuva поможет вам быстро вернуть информацию. И неважно, с чем возникла проблема: с компьютером, цифровой камерой, корзиной или MP3-плеером, файлы можно восстановить, если они не были перезаписаны.
И неважно, с чем возникла проблема: с компьютером, цифровой камерой, корзиной или MP3-плеером, файлы можно восстановить, если они не были перезаписаны.
Особенности приложения:
- Recuva умеет восстанавливать изображения, документы, музыку, видео и другие типы файлов с вашего жесткого диска или съемного носителя.
- Восстанавливаются файлы с поврежденных или недавно отформатированных дисков.
- Расширенный глубокий режим сканирования позволяет лучше выявлять на дисках следы удаленных файлов.
Recuva – полезный инструмент, позволяющий вам в том числе и удалить навсегда вашу информацию. Это достигается за счет функции безопасной перезаписи, в которой сектора носителя заполняются на основе промышленного и военного стандарта.
♥ ПО ТЕМЕ: Диск загружен на 100% на Windows: как исправить проблему.
Wise Data Recovery – одна из лучших профессиональных программ для восстановления файлов, способная выявлять удаленные фотографии, документы, электронные письма, видео и многое другое на жестких дисках и сменных накопителей.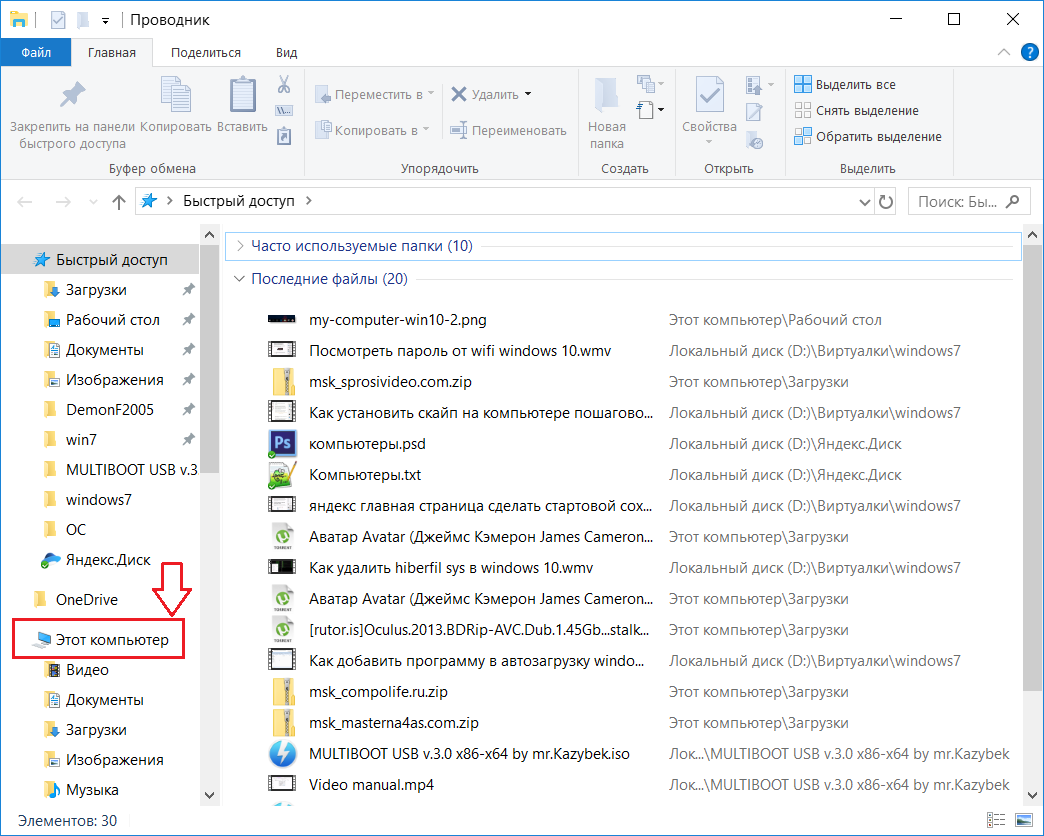 Приложение способно извлекать данные с дисков FAT, exFAT и NTFS.
Приложение способно извлекать данные с дисков FAT, exFAT и NTFS.
Особенности Wise Data Recovery:
- Программа позволяет перед началом процесса сканирования выбрать типы файлов, которые требуется восстановить.
- Параллельно со сканированием удаленных файлов есть возможность их восстановления.
- Программное обеспечение для восстановления файлов поставляется в portable-версии, что дает возможность использовать приложение без необходимости его установки в среде Windows.
Инструмент довольно нетребователен к ресурсам и работает со всеми актуальными версиями Windows, начиная с XP и заканчивая Windows 10.
♥ ПО ТЕМЕ: Как сделать Windows 10 похожей на Windows 7.
Это отличный программный инструмент для восстановления уже удаленных файлов. Для многих пользователей MiniTool Power Data Recovery стала настоящим спасением. Программа может восстанавливать файлы с жесткого диска, SSD, как и с внешних дисков.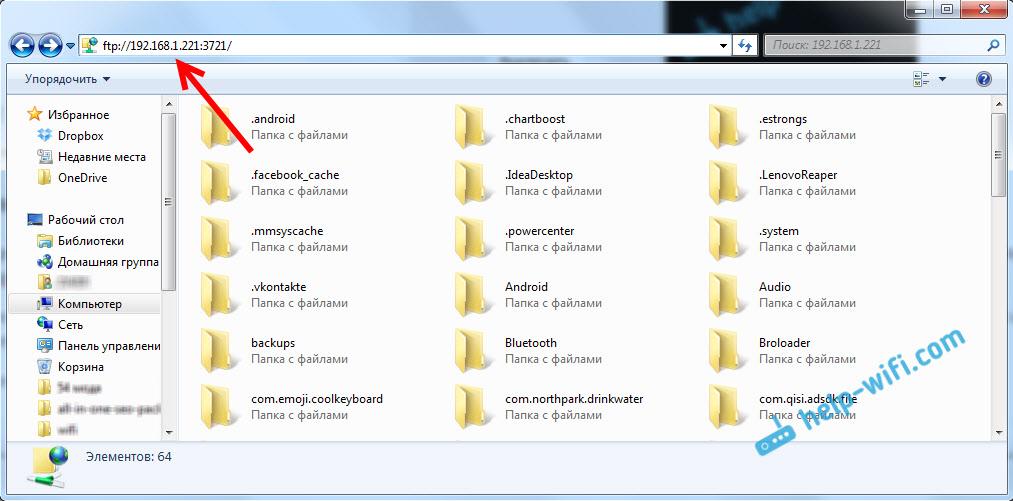 Вот что она умеет еще:
Вот что она умеет еще:
- Восстанавливает файлы всех типов, включая Word Doc, изображения, PDF, заметки, электронные письма, XML и многое другое.
- Восстанавливает навсегда удаленные файлы с отформатированных или поврежденных жестких дисков.
- Возвращает файлы, потерянные после сбоя в работе операционной системы или из-за действия вирусов.
Это программное обеспечение для восстановления файлов может также восстановить поврежденные или потерянные в результате логических ошибок или физического сбоя поврежденного диска данные. Восстановление файлов происходит всего за три простых шага.
♥ ПО ТЕМЕ: Как настроить Windows, чтобы извлекать USB-флешки и накопители без использования «Безопасного извлечения».
Очередная программа для восстановления удаленных файлов, Freeundelete, умеет успешно находить утерянные файлы в среде Windows, в том числе и в корзине. А восстановленные файлы будут сохраняться в другом месте, что гарантирует их защиту от перезаписи.
Возможности Freeundelete:
- Восстанавливает файлы из NTFS, а также из файловых систем FAT32, FAT16 или FAT12.
- Поддерживает работу с Windows XP, Windows 7, 2000, NT4, Windows 2003 Server, Windows 2008 Server.
- Инструмент прост в использовании и имеет понятный интерфейс.
Как видно из названия, программа доступна бесплатно, если предполагается некоммерческое ее использование. Ее можно скачать и установить на съемный диск для запуска оттуда, что позволит оградить жесткий диск от лишней записи на него. Это даст больше шансов на восстановление информации.
♥ ПО ТЕМЕ: Ошибка «разрушительный сбой 0х8000FFFF» на Windows, как исправить?
Эта программа для восстановления данных тоже может считаться профессиональной. Благодаря ей даже из пустой корзины можно вернуть файлы. Важно помнить, что лучше не делать никаких операций с диском, откуда пропали данные.
Особенности Disk Drill:
- Инструмент справляется с восстановлением множества типов удаленных файлов: документов Word, PPTX или Excel, фотографий, GIF-файлов, аудио или видео и т.
 д.
д. - Программа поддерживает различные файловые системы, в том числе FAT, NTFS, HFS+ и ExFAT.
- Disk Drill может работать в режиме мощного Быстрого сканирования и Глубокого сканирования, умеет находить утерянные разделы, перестраивать дерево каталогов и работать с другими алгоритмами восстановления информации.
Благодаря механизмам защиты и восстановления данных Recovery Vault, утилита гарантирует, что вы больше никогда не потеряете свою информацию. Программа хранит записи об удаленных файлах, отмечает и сохраняет их невидимые копии на случай потребности в их восстановлении.
♥ ПО ТЕМЕ: 32- или 64-битная Windows: какая разница и какую систему нужно устанавливать?
Эта программа для восстановления файлов поддерживает огромное число файловых систем и дисков. Инструмент оснащен простым и интуитивно понятным интерфейсом, что делает его использование достаточно простым.
Инструмент оснащен простым и интуитивно понятным интерфейсом, что делает его использование достаточно простым.
Особенности ADRC Recovery Tool:
- Программа предоставляет основные функции восстановления данных с минимальными сложностями в понимании самого процесса. Это значительно облегчает работу по восстановлению данных.
- Позволяет восстанавливать файлы, образы из резервной копии, резервные копии целых дисков, искать потерянную информацию даже на жестком диске с поврежденными секторами, выполнять резервное копирование, клонирование диска и восстанавливать параметры загрузки.
- Создает и разворачивает файлы образов дисков с и на жесткие и съемные носители.
К сожалению, эта утилита для восстановления данных не обновляется с 2008 года, однако работает и под Windows 10. Она способна восстанавливать файлы с диска даже при его физических повреждениях.
♥ ПО ТЕМЕ: Как ускорить Windows 10, 8 или 7, отключив ненужные службы операционной системы.
PC Inspector File Recovery является программой для восстановления данных на ПК, которая поддерживает различные файловые системы, в том числе FAT12, FAT16, FAT32 и NTFS. Приложение может восстановить ваши утерянные фотографии, видео, аудио и документы.
Особенности PC Inspector File Recovery:
- Возвращает файлы с их оригинальными временными метками и правами.
- Автоматически находит разделы, даже если загрузочный сектор FAT поврежден или удален.
- Восстанавливает файлы, даже если запись заголовка недоступна.
Это приложение для восстановления файлов можно бесплатно загрузить и установить, что означает возможность без дополнительных затрат вернуть свою информацию обратно.
♥ ПО ТЕМЕ: 10 функций Mac, которые можно использовать на компьютерах с Windows.
Другим бесплатным и простым инструментом для восстановления на ПК утерянной информации является SoftPerfect File Recovery. С помощью программы можно быстро отыскать и восстановить удаленные файлы. Преимущество утилиты – ее работа в portable-версии, не требующей установки.
С помощью программы можно быстро отыскать и восстановить удаленные файлы. Преимущество утилиты – ее работа в portable-версии, не требующей установки.
Особенности SoftPerfect File Recovery:
- Простой и бесплатный инструмент.
- Поддерживает сжатые и зашифрованные тома, файловые системы, такие как FAT32, FAT16, FAT12, NTFS и NTFS5.
- Работает на всех версиях Windows, будь то Windows XP или Windows 10.
Этот инструмент для восстановления данных умеет извлекать вашу утерянную информацию с жестких дисков, флэш-накопителей, SD-карт, дискет и других устройств хранения.
♥ ПО ТЕМЕ: Какой iPhone лучше держит батарею? Сравнение времени автономной работы всех актуальных iPhone в 2020 году.
Эта программа для восстановления информации отлично работает с Windows 10 и способна находить удаленные файлы на жестких дисках, картах-памяти, SD-картах, флеш-накопителях и других носителях.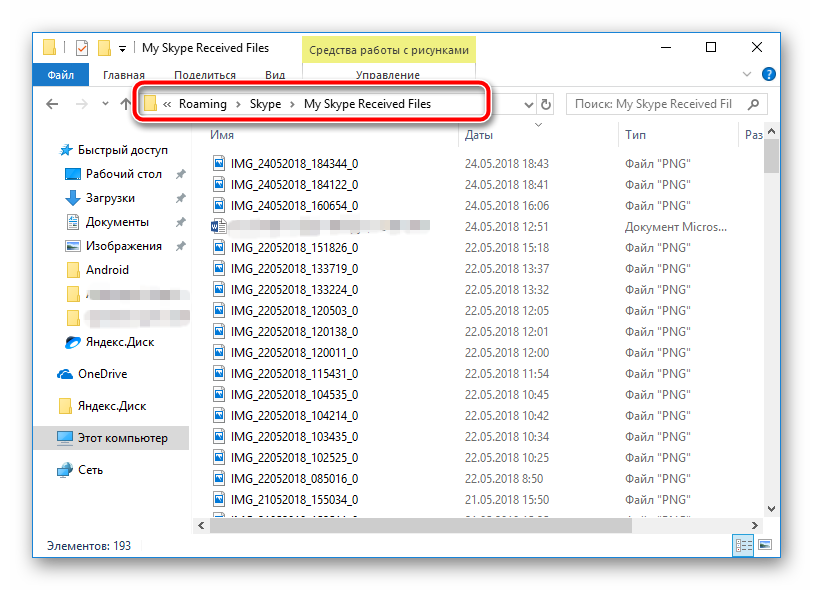
Возможности Glary Undelete:
- Поддержка различных файловых систем, в том числе EFS, FAT, NTFS, FAT, вне зависимости от того, фрагментированы они или зашифрованы.
- Фильтрация результатов по имени, размеру, дате создания и многим другим параметрам.
- Инструмент бесплатный, но вместе с тем и мощный, а в использовании – простой.
Gary Undelete показывает неплохие возможности восстановления данных путем сканирования всего диска.
♥ ПО ТЕМЕ: Бесплатные стоки фото, видео, иконок и музыки для интернет-проектов: 5 отличных сайтов.
Заключение
Каждая из упомянутых выше программ выполняет, фактически, одну и ту же задачу. Какое же решение является самым лучшим и универсальным? Обратите внимание на упомянутую нами первой программу Advanced Disk Recovery для восстановления удаленных файлов. Она быстро сканирует систему на предмет утраченной информации на ноутбуках, компьютерах, работает с внешними жесткими дисками и другими носителями вне зависимости от типа файлов.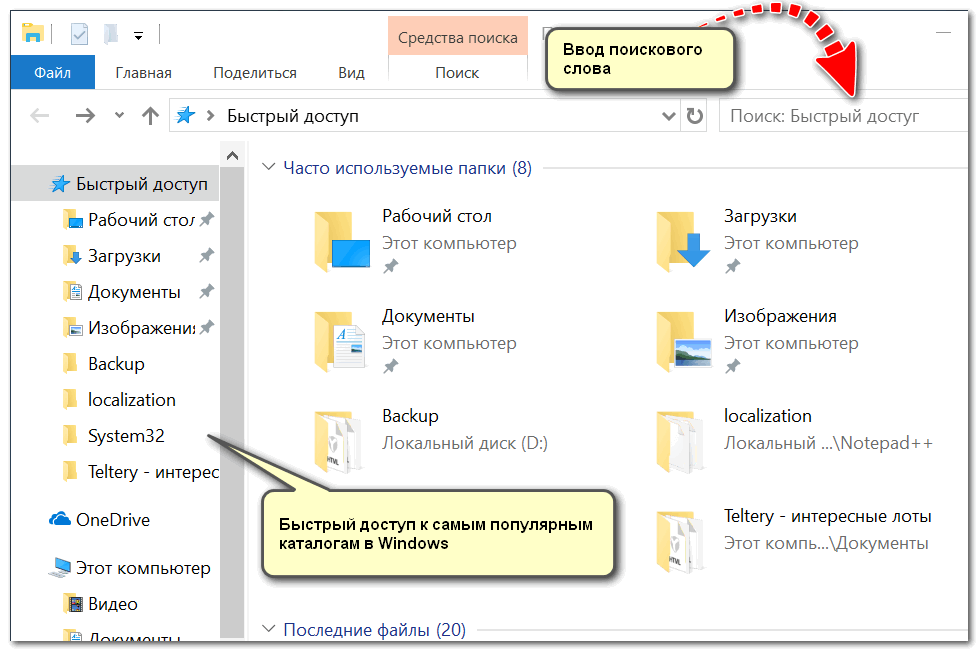 Но в нашем списке есть немало и других достойных кандидатов, способных привлечь своим интерфейсом, дополнительными опциями, возможностью работать без установки в системе.
Но в нашем списке есть немало и других достойных кандидатов, способных привлечь своим интерфейсом, дополнительными опциями, возможностью работать без установки в системе.
Смотрите также:
Восстановление данных из резервных и теневых копий в Windows – Вадим Стеркин
В предыдущей статье рассказывалось о возможностях резервного копирования Windows 7 — созданию файловых архивов и дисковых образов. Эта статья посвящена восстановлению файлов из архива и системы из образа диска, а также восстановлению предыдущих версий файлов.
В этой статье речь идет о возможностях Windows 7 — восстановлении файловых архивов и дисковых образов. В Windows 8 им на смену пришли соответственно история файлов и восстановление Windows без удаления файлов (Refresh Your PC).
Тем не менее, почти всё написанное применимо и к в Windows 8, поскольку в ней сохранились функции предыдущей системы (различия оговорены отдельно). Вы можете найти эти функции поиском в панели управления.
Увеличить рисунок
На этой странице:
Восстановление файлов из архива
В Windows 7 вы можете восстанавливать файлы из архива с помощью элемента панели управления Архивация и восстановление.
В главном окне элемента панели управления Архивация и восстановление имеется три варианта восстановления файлов:
- Восстановить мои файлы — позволяет выбрать отдельные файлы и папки для восстановления.
- Восстановить файлы всех пользователей — также позволяет выбрать отдельные файлы и папки, но для всех пользователей компьютера.
- Выбрать другую резервную копию для восстановления файлов — позволяет восстановить файлы всех пользователей, а также выбрать архив, расположенный на сетевом диске.
Ниже рассматривается восстановление «моих» файлов. Первое окно мастера восстановления файлов насыщено опциями, поэтому пойдем по порядку.
Выбор даты архива. По умолчанию используется самый последний архив, о чем система сообщает в окне. Вы можете выбрать более раннюю дату — например, если вам требуется более старая копия файла.
По умолчанию используется самый последний архив, о чем система сообщает в окне. Вы можете выбрать более раннюю дату — например, если вам требуется более старая копия файла.
Интерфейс, похоже, рассчитан на очень частое архивирование — по умолчанию отображаются архивы за последнюю неделю (на мой взгляд, логичнее сразу отображать архивы за месяц), но вы можете выбрать и более старые, конечно.
Поиск файлов. Это очень удобное средство, позволяющее моментально найти нужные файлы в архиве.
Обратите внимание, что в окне используется интерфейс проводника, т. е. в результатах поиска вы можете выбрать нужные столбцы свойств файла и сортировать по ним (группировки, впрочем, нет).
Добавление файлов и папок. Наряду с поиском имеется возможность добавления индивидуальных файлов и папок — для каждого действия собственная кнопка.
Список восстанавливаемых файлов. Отображаются имена добавленных папок и отдельных файлов.
Удаление файлов и папок из списка.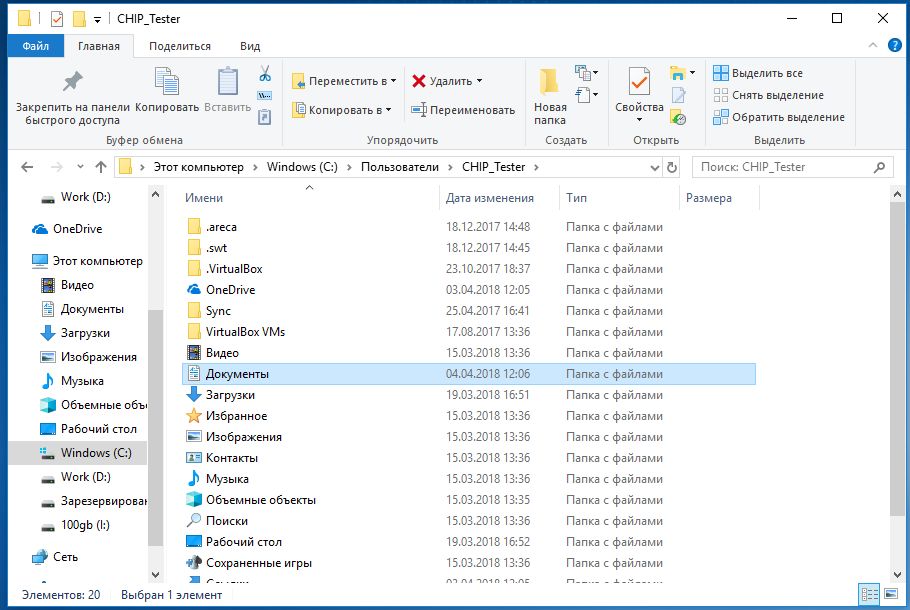 Файлы и папки удаляются только из списка восстанавливаемых, но не из архива.
Файлы и папки удаляются только из списка восстанавливаемых, но не из архива.
Переход к выбору места назначения для восстанавливаемых файлов. Вы можете восстановить файлы:
- в исходное место. В этом случае, если файл с таким же именем существует, система выведет стандартный диалог, предлагающий перезаписать файл, сохранить обе копии в папке или отказаться от копирования.
- в указанное вами место. В этом случае имеется возможность восстановления файлов с сохранением структуры папок, начиная от корня архива (выделено на рисунке).
Определившись с конечным расположением восстанавливаемых файлов, нажмите кнопку Восстановить.
Восстановление предыдущих версий файлов и папок
Представьте, что вы, работая с документом, удалили его часть, сохранили файл и закрыли приложение. А потом вдруг вспомнили, что удалили нечто очень важное. Или представьте, что вы удалили файл мимо корзины, а спустя месяц он вам очень понадобился. В обоих случаях у вас есть хороший шанс восстановить предыдущие версии файлов.
В обоих случаях у вас есть хороший шанс восстановить предыдущие версии файлов.
Восстановление из свойств файла или папки помощью вкладки «Предыдущие версии» доступно только в изданиях Windows 7 не ниже «Профессиональная». В домашних изданиях Windows 7 и во всех изданиях более новых ОС Windows есть обходной путь.
Восстановление предыдущих версий файлов и папок из теневых копий
Для того чтобы имелась возможность восстановления файлов и папок из теневых копий, должна работать защита системы, которая включается для каждого диска отдельно. Возможно, это не слишком очевидно, но именно параметры защиты системы контролируют работу и объем дискового пространства для службы теневого копирования тома, которая обеспечивает хранение точек восстановления системы и теневых копий файлов и папок.
Теневые копии не хранятся бесконечно долго. Им выделяется определенный процент дискового пространства, и по достижении заданного предела старые копии заменяются новыми.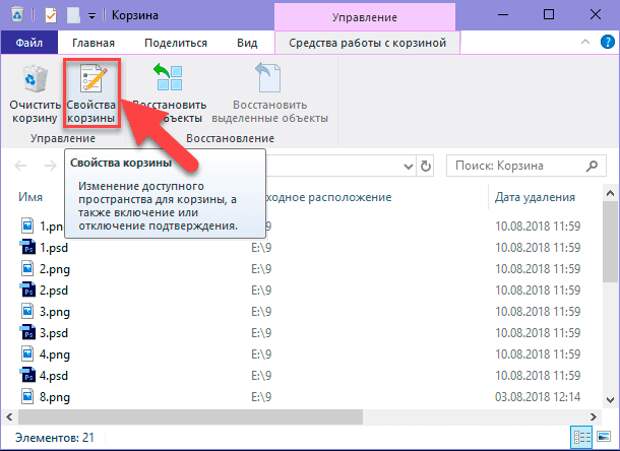 Поскольку о защите и восстановлении системы рассказывает отдельная статья, здесь я рассмотрю только восстановление предыдущих версий.
Поскольку о защите и восстановлении системы рассказывает отдельная статья, здесь я рассмотрю только восстановление предыдущих версий.
Из теневых копий вы можете восстановить предыдущие версии:
- отдельных файлов
- папок с файлами
Восстановление отдельного файла из теневой копии почти не отличается от восстановления файла из архива. В свойствах файла на вкладке Предыдущие версии вы увидите список версий, а в качестве расположения будет указано Точка восстановления.
В отличие от файла, сохраненного в архиве, в этом случае вам будут доступны варианты открытия и копирования файла в выбранную вами папку.
Помимо отдельных файлов, из теневых копий можно восстанавливать папки. Список версий можно увидеть в свойствах папки на вкладке Предыдущие версии.
Вы можете открыть папку, копировать ее в другое место или восстановить на старом месте. При восстановлении система предупредит вас, если в папке окажется файл с таким же именем.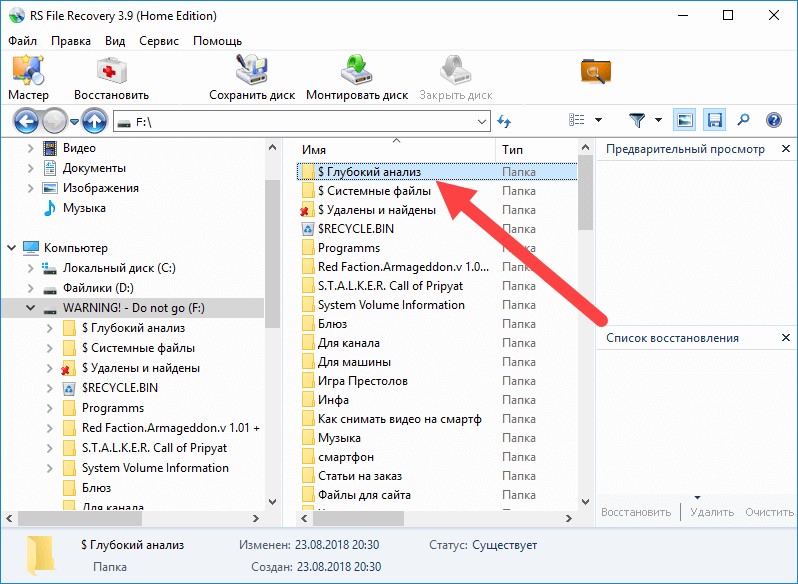
Восстановление предыдущих версий файлов из архивов (только в Windows 7)
Если файл включен в архив средствами резервного копирования Windows, в его свойствах на вкладке Предыдущие версии вы увидите список версий, а в качестве расположения будет указано Архивация.
Если при восстановлении файла система обнаружит, что файл с таким именем уже существует, вам будет предложено перезаписать существующий файл, сохранить его с другим именем или отказаться от восстановления.
Безусловно, этот же файл можно восстановить из панели управления, но делать это из свойств файла может оказаться удобнее и быстрее.
Восстановление удаленных файлов из теневых копий
Если вам требуется восстановить предыдущую копию существующего файла, достаточно перейти в свойствах файла на вкладку Предыдущие версии. А что делать в том случае, если файл удален? У вас есть два пути:
- восстановление папки
- поиск файла (только в Windows 7)
Из теневой копии вы можете восстановить папку, в которой находился файл, как описано выше.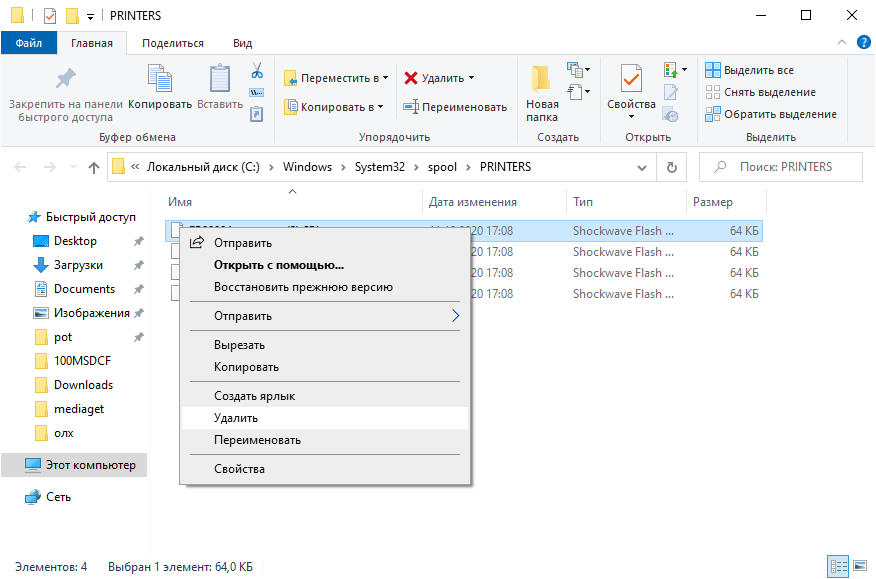 Если вы не помните точного расположения файла, но примерно представляете, где в дереве папок он находился, можно восстановить родительскую папку.
Если вы не помните точного расположения файла, но примерно представляете, где в дереве папок он находился, можно восстановить родительскую папку.
Однако прежде чем восстанавливать папку, можно попробовать найти удаленный файл с помощью поиска Windows. Давайте рассмотрим последовательность действий на примере. Я удалил файл support_center01.png, а теперь он мне понадобился. Я знаю, в какой папке он находился, и ищу файл в ней (а если бы не знал точное расположение, искал бы в ближайшей родительской).
Теневые копии не индексируются, а удаленный файл мгновенно исключается из индекса, следовательно поиск его не находит. Поэтому нужно искать в неиндексируемых местах, щелкнув Компьютер. Поиск неиндексируемых файлов выполняется дольше, но ваше терпение будет вознаграждено.
В теневых копиях нашелся не только нужный мне PNG-файл, но и давным давно удаленный BMP-файл с тем же именем, о котором я и думать забыл.
Почему предыдущие версии файлов могут отсутствовать
Прочитав о предыдущих версиях файлов, вы, возможно, захотите проверить, создаются ли они в вашей системе. Если вы не обнаружили предыдущих версий, это может означать, что:
Если вы не обнаружили предыдущих версий, это может означать, что:
- отключена защита системы, т.е. отстутствуют теневые копии, где хранятся предыдущие версии системных файлов
- для защиты системы выделено незначительное дисковое пространство, поэтому для теневых копий пользовательских файлов не хватает места
- файл или содержимое папки не изменялись — в этом случае их теневые копии не создаются
- теневые копии работают нормально, но не включено что-либо из перечисленного ниже:
• клиент для сетей Microsoft в свойствах подключения
• служба доступа к файлам и принтерам сетей Microsoft
• службы «Рабочая станция», «Сервер» и «Модуль поддержки NetBIOS через TCP/IP»
• административные общие сетевые ресурсы/li>
Подводя итог рассказу о восстановлении файлов, я хочу подчеркнуть, что технологии Windows связаны между собой. Наилучшие шансы на восстановление файлов у вас будут в том случае, если вы используете архивацию Windows наряду с защитой системы. Вы можете повысить эти шансы, создавая резервные образы системы, о восстановлении которых и пойдет речь ниже.
Вы можете повысить эти шансы, создавая резервные образы системы, о восстановлении которых и пойдет речь ниже.
Восстановление системы из заранее созданного образа
Ввиду разнообразия средств восстановления Windows, я подготовил сравнительную таблицу. В ней вы найдете краткое описание способов восстановления и механизмов их работы, а также ссылки на подробные статьи о каждом из средств.
Теперь непосредственно о процессе. Выполнив загрузку в среду восстановления, вы сможете восстановить систему из заранее созданного образа.
Подробный рассказ о создании диска восстановления системы, среде восстановления и вариантах загрузки в нее вы найдете в статье Использование среды восстановления Windows RE в Windows. Ниже рассматривается только загрузка в Windows RE с жесткого диска.
Загрузка в среду восстановления Windows 7 с жесткого диска
Для того чтобы войти в меню Дополнительные варианты загрузки, нажмите F8 после включения компьютера, но до загрузки операционной системы.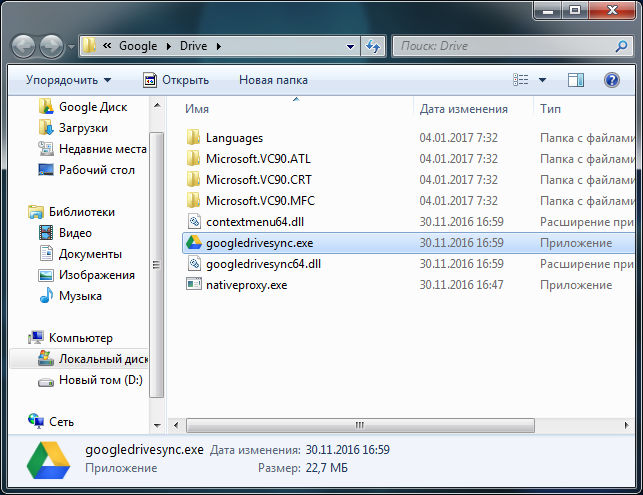
Выберите первый пункт меню — Устранение неполадок компьютера и нажмите Ввод. Запустится среда восстановления Windows, где первым делом вам будет предложено выбрать раскладку клавиатуры.
Выберите язык, на котором у вас задан пароль административной учетной записи, поскольку на следующем этапе его потребуется ввести.
После ввода пароля вы увидите меню с вариантами восстановления, одним из которых является Восстановление образа системы.
Восстановление образа системы из среды Windows RE
В среде Windows RE имеются различные средства восстановления системы.
Щелкните ссылку Восстановление образа системы, и Windows 7 автоматически найдет последний созданный образ и предложит восстановить систему из него.
Вы также можете выбрать другой образ для восстановления. Выбрав образ, нажмите кнопку Далее, чтобы начать процесс восстановления.
Вы можете отформатировать диски и создать разделы, при этом у вас имеется возможность исключить диски из операции форматирования (диск, содержащий архивный образ автоматически исключается). Также, вы можете просто восстановить образ на имеющемся системном разделе. За кнопкой Дополнительно скрывается еще две опции.
Также, вы можете просто восстановить образ на имеющемся системном разделе. За кнопкой Дополнительно скрывается еще две опции.
Определившись с параметрами восстановления, нажмите кнопку Далее, а затем, в последнем окне мастера, нажмите кнопку Готово. Windows предупредит вас о том, что все данные будут удалены с раздела, и запустит процесс восстановления.
Рекомендация по восстановлению системы из образа
Если у вас нет установочного диска Windows, обязательно создайте диск восстановления системы. Этот диск позволит вам восстановить резервный образ системы даже в том случае, если на жестком диске окажется поврежденным служебный раздел Windows RE.
Где хранятся удаленные файлы из корзины?
Каждый пользователь компьютера хотя бы раз удалял ненужную информацию со своего ПК. А вот сколько человек задумывалось о том куда же отправляются эти удаленные файлы после того, как мы почистили корзину?
Ведь чисто логически, где-то есть мастера, которые умеют восстанавливать удаленную информацию, а это может значить только одно, где-то эта информация все таки остается.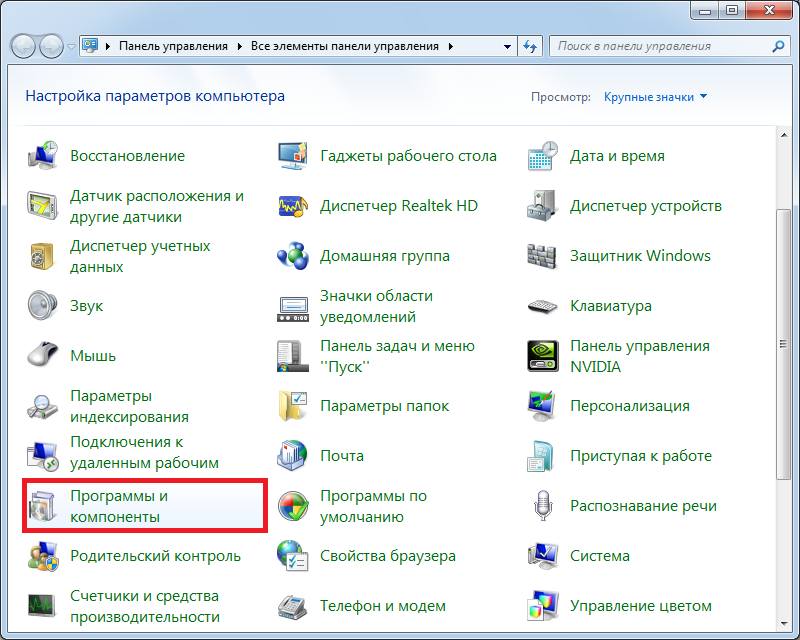
В этой статье я постараюсь максимально просто рассказать вам о том, где же лежат файлы, которые вы якобы полностью удалили с компьютера.
Где хранятся удаленные файлы из корзины?
Судя по тому, что вы все же решили продолжить чтение, вопрос куда сохраняются удаленные файлы на компьютере вас заинтересовал. Чтобы разобраться не понадобиться много времени, просто почитайте внимательно буквально 5 минут.
Итак рассмотрим ситуацию, с компьютера была удалена фотография, но по какой-то причине вы сделали восстановление системы и увидели, что фотография вернулась на свое место. Совершенно справедливый вопрос — откуда же она взялась. Когда буквально пол часа назад вы полностью удалили ее с ПК?
А ответ достаточно прост — вы только думаете, что удалили файл, на самом деле он еще некоторое время находится в памяти вашего жесткого диска и некуда не девается.
Да, происходят небольшие изменения, которые заставляют вас думать, что информация полностью удалена, но теперь пора разобраться, что же на самом деле происходит с файлами.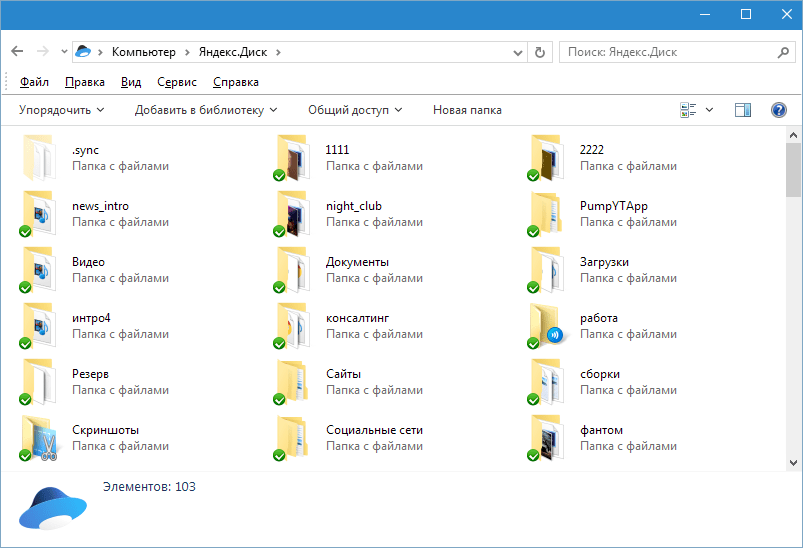
Процесс происходит такой, в момент, когда вы нажимаете очистить корзину система получает «приказ» отметить файл на удаление, при этом она его не удаляет. Она грубо говоря ставит на нем «крест» меняя некоторые значения названия. При этом файл с информацией все еще лежит на своем месте и не куда не девается, но вы его уже не видите. Он по факту стал невидимым для нас. Грубо говоря наша система его скрыла, главное запомнить, что не удалила.
И только потому что операционная система по факту не удаляет информацию с компьютера сразу. Некоторые опытные пользователи приложив усилия совместно с использованием специальных программ могут восстановить удаленную информацию, но о том как это делать я расскажу в следующей статье.
А сейчас хочу вам рассказать почему информация которая якобы удалена, хранится небольшой промежуток времени, а потом куда то пропадает и конечно скажу куда пропадает точнее в результате чего она исчезает безвозвратно.
Минуту назад нам стало известно, что все удаленные файлы остаются на своих местах, просто становятся скрытыми.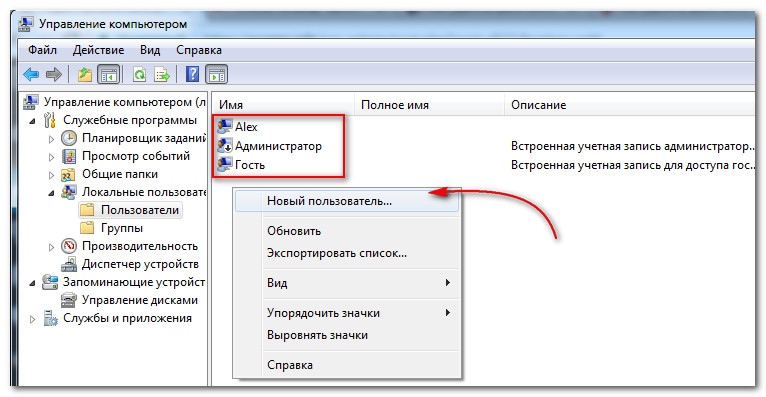 При этом, если вы обратите внимание на объем свободной памяти система покажет якобы память свободна и все хорошо, вы все удалили.
При этом, если вы обратите внимание на объем свободной памяти система покажет якобы память свободна и все хорошо, вы все удалили.
Тут тоже происходит «обман зрения», по факту ОС, когда отмечает файл на удаление присваивает ему невесомое значение и дает вам статистику мол память свободна.
А коли система показывает, что память пуста, можно записывать новую информацию.
Причем процесс будет проходить примерно так. Операционная система в момент, когда вы «прикажете» копировать новый файл на компьютер сделает примерно так. Быстро пробежится по памяти, найдет файлы, которые были помечены на удаление и прямо поверх них начнет записывать новую информацию одновременно затирая старую. Только после этого вы безвозвратно потеряете удаленные данные.
Вывод: Информация удаленная с вашего компьютера, временно принимает вид скрытой от зрения структуры, но все еще находится на своем месте, пока поверх нее не будут записаны новые данные.
Посмотрите видео на тему: Где хранятся удаленные файлы?
youtube.com/embed/nIrg4-FlqhQ?rel=0″ frameborder=»0″ allowfullscreen=»»/>
Где искать удаленные файлы мы разобрались. Теперь я хотел бы показать Вам на практическом примере, как правильно восстановить удаленные из корзины файлы.
Загрузка…Как восстановить файлы, удаленные с флешки или из корзины
28 Сентябрь 2015 Главная страница » Компьютер Просмотров: 18280Вопрос о том как восстановить файлы, удаленные с флешки или из корзины на вашем компьютере обычно возникает в следующих ситуациях:
- Вы случайно выполнили очистку корзины или удалили из нее часть файлов (папок).
- При удалении файлов с диска кнопкой Del случайно нажали также клавишу Shift. Эта комбинация приводит к удалению выделенных файлов «мимо» корзины, т.е. они сразу удаляются без возможности восстановления (как думают начинающие пользователи).
- Отформатировали флешку или жесткий диск (да, все что описано ниже, применимо также и к дискам).

- Потеряли файлы в результате атаки зверских вирусов или действий безответственных программ.
- Сделали что-то неведомое, что обычно выражается фразой начинающего пользователя: «Я ничего не сделал, они сами удалились!» (о, сколько раз я ее слышал).
Эта проблема входит в ТОП-5 неприятных ситуаций, которые случаются с компьютерными новичками. Об этом говорят письма с вопросами, которые мне часто присылают. Возьмем хотя бы последнее:
Константин, добрый день!
С интересом читаю вашу рассылку. Однако, к сожалению, на деле успеваю применять немногое из ваших “полезностей” 🙁
А сегодня случилась авария: удалила безвозвратно папку с детскими фотографиями, в том числе те, что сегодня нужно отправить на конкурс :(((((
Просто в шоке. К знакомому программисту попаду только вечером, будет уже поздно…
Очень прошу, Костя, подскажите программу для восстановления файлов и если возможно, краткую инструкцию: как установить её и восстановить файлы.
по-жа-луй-ста!!!!С уважением, Екатерина
Варианты решения проблемы
Самый очевидный и самый дорогой – обратиться к специалистам по восстановлению файлов. На этом поприще подвизаются не только многочисленные частники, но и целые конторы, оснащенные спецоборудованием и специально обученными людьми. Они предложат вам восстановить файлы даже с диска, по которому от души прошлись обухом топора, и выставят за это конский ценник. Как минимум.
Нетрудно догадаться, что услуги этих фирм предназначены, в основном, для бизнеса, которому бывает так нужно восстановить пропавшие файлы с серой бухгалтерией, что прям ой. К обычной Мариванне, потерявшей сон от пропажи 500 фоток с урожаем кабачков, эти конторы отношения не имеют.
Но именно эта Мариванна может попробовать восстановить удаленные или потерянные файлы своими силами, т.е. бесплатно и без лишних свидетелей (кабачки кабачками, а вдруг там еще что нароется, мало ли).
Как же она это сделает? Да просто, скачает и установит специальную программу для восстановления удаленных файлов. Для бытовых нужд таких программ существует аки голубей на чердаке типичной пятиэтажки.
Почему возможно восстановление удаленных файлов?
Говоря бытовым языком, любой объект (файл) на диске или флешке состоит из двух логических частей: самого объекта и информации о нем в специальной «картотеке объектов».
Когда вы удаляете файл из корзины, сам файл не удаляется сразу, его «тело» остается на диске нетронутым, а удаляется только информация о файле из «картотеки». Т.е. он официально перестает существовать, операционная система его больше не видит, но фактически файл остается на неопределенное время на диске.
Почему на неопределенное время? Потому что занятое файлом место с момента удаления числится свободным и на него в любой момент может быть записана новая информация. Вот тогда файл уже и перестанет существовать де факто.
Аналогичная ситуация происходит при форматировании диска или флешки. При обычном форматировании файлы не стираются, удаляются только записи о них из «картотеки». Т.е. диск становится вроде как пустой, но все еще хранит на себе все, что было на нем перед форматированием.
Это значит, что чем быстрее после удаления/потери файлов или форматирования диска вы попробуете их восстановить, тем больше шансов на успех. Ведь даже если вы сами не записываете на диск/флешку никаких новых данных, это может делать операционная система, сохраняя на носитель свою служебную информацию.
Какой программой можно восстановить файлы
Как я уже сказал, таких программ много. Наиболее продвинутые из них – платные, но нас интересует «бытовая» ситуация, для которой достаточно и бесплатной. Какой именно? Я перепробовал 5 разных и программ для восстановления файлов и больше всего мне понравилась R.Saver.
На ее примере мы и рассмотрим восстановление удаленных файлов с флешки. Но это не значит, что вы должны пользоваться только ей. Напротив, если не получается восстановить файлы одной программой, можно попробовать задействовать другие. Освоив сам принцип, вам будет легко это сделать.
Скачиваем и запускаем программу
Переходим на официальную страницу программы на сайте разработчика и нажимаем там на ссылку «Скачать».
Извлекаем из полученного zip-архива папку с программой. Зайдя в нее запускаем файл «r.saver.exe», который сразу запустит программу на вашем компьютере, ее не требуется устанавливать.
Важный момент: программа должна запускаться НЕ с того диска, с которого вы собираетесь восстанавливать файлы. Т.е. если восстанавливать будем с флешки (в моем примере это диск P), то запускаем программу с другого диска (у меня диск D).
Сканируем флешку и восстанавливаем удаленные файлы
При запуске программа определяет список дисков, с которых возможно произвести восстановление файлов, и выводит их в левой части своего окна:
Окно программы R.Saver. Выбор диска
Выбираем нужный нам диск (флешку) и нажимаем на кнопку «Сканировать» в верхней части окна:
Запуск сканирования флешки
После этого программа задаст вам такой вопрос: «Выполнить полное (посекторное) сканирование файловой системы?». Ответьте на этот вопрос «Да», если вы восстанавливаете файлы с флешки, которая была отформатирована. И «Нет», если хотите восстановить файлы, которые просто были с нее удалены.
Во втором случае времени на анализ уйдет меньше.
По завершении анализа программы выдаст список файлов и папок на флешке, которые можно восстановить:
Список файлов для восстановления
Теперь выделите мышкой те файлы и папки, которые хотите восстановить. Пусть в нашем примере это будет файл «pc-wizard_2014.2.13.exe» и папка «Фото» (чтобы выделить несколько строк, удерживайте Ctrl при клике мышкой).
После выделения нужных строк нажмите на кнопку «Сохранить выделенное»:
Выбор файлов для восстановления
Откроется новое окно, в котором вам нужно выбрать тот диск и ту папку в своем компьютере, куда будут сохранены восстанавливаемые данные:
Выбор папки, куда будем сохранять
Только не выбирайте тот же носитель информации, с которого восстанавливаете, вдруг понадобится с него восстановить какие-то еще файлы и папки! Надеюсь, вы помните, что чем меньше мы будем записывать новой информации на эту флешку, тем выше вероятность, что с нее удастся восстановить удаленные или испорченные файлы.
Для сохранения не забудьте нажать кнопку «Выбрать».
В зависимости от объема выбранных данных сохранение может занять некоторое время, после чего вы найдете восстановленные файлы и папки в том месте, которое указали раньше.
Ура, можно вас поздравить!
Другие подобные программы работают похожим образом. Если вам не удастся восстановить файлы с помощью нескольких программ, то увы, скорее всего, «народная компьютерная медицина» тут уже не поможет и воскресить свои файлы в домашних условиях не получится.
А чтобы вам не пришлось вникать в то, как восстановить файлы и папки, удаленные из корзины или с флешки, настройте и используйте в своем компьютере автоматическое резервное копирование.
Выводы
- Удаление файлов «мимо» корзины, их порча, ошибочное форматирование флешки – распространенная проблема, которая хоть раз возникала у большинства пользователей.
- Восстановить файлы, потерянные вследствие этого – можно. Хотя бы попытаться.
- Даже после удаления или форматирования «тело» файлов продолжает оставаться на диске, хотя операционная система считает их больше не существующими.
- Восстанавливать удаленные файлы нужно как можно быстрее, пока их «тело» не удалено новой информацией.
- Для восстановления нужно использовать специальные бесплатные программы, например, R.Saver.
Если вы больше предпочитаете изучать компьютер по видеоурокам, то предлагаю вам посмотреть свой урок о том как восстановить удаленные файлы с помощью программы R.Saver. Этот урок входит в мой полный обучающий курс по компьютерам и интернету под названием “Античайник“. Если вам понравился урок и вы хотите освоить компьютер под моим руководством, перейдите по ссылке, чтобы ознакомиться с полным содержанием курса и заказать его.
[2021] Способы отмены удаленных файлов в Windows
Как отменить удаление файлов в Windows
Случайно удаленные файлы с жесткого диска компьютера, все потерянные файлы будут отправлены в папку корзины. В этом случае вы можете использовать опцию « Отменить удаление » или Ctrl + Z , чтобы восстановить все потерянные файлы. Другой случай: после удаления файлов и очистки папки корзины файлы были окончательно удалены с жесткого диска компьютера, как в этом сценарии потери данных отменить удаленные файлы на компьютере с Windows ?
Не волнуйтесь! Вы можете воспользоваться следующими решениями, чтобы восстановить все потерянные файлы, отменить удаленные файлы на компьютере с Windows, восстановить удаленные файлы из папки корзины, восстановить окончательно удаленные файлы из корзины с помощью программного обеспечения Recoverit Data Recovery.
Простое решение для отмены удаленных файлов на компьютере под управлением Windows
Решение 1. Функция Ctrl + Z для отмены случайно удаленных файлов
Многие люди не понимают важности этой простой команды « Ctrl + Z », которая может отменить любые предыдущие мгновенно удаленные файлы. Когда вы случайно удалили файл или папку на жестком диске компьютера, вы можете восстановить файлы, щелкнув « Ctrl + Z ». Или вы можете щелкнуть правой кнопкой мыши место, где появится всплывающий список, и нажать « Отменить удаление », чтобы вернуть файлы.
Решение 2. Восстановление из корзины для отмены удаленного файла
Пока вы случайно удалили файлы с компьютера, эти файлы попадут в корзину. Вы по-прежнему можете восстановить удаленные файлы из корзины напрямую, что, если вы очистите корзину, вам нужно будет восстановить удаленные файлы, чтобы помочь вам.
Действия по отмене удаленных файлов из корзины:
Шаг 1. Перейдите в папку « Корзина ».
Шаг 2. Найдите случайно удаленные файлы или папки, выберите файл и щелкните правой кнопкой мыши параметр « Restore », чтобы отменить удаленные файлы.
Шаг 3. Также, выбирая файлы или папки, вы можете нажать « Восстановить выбранный элемент » в навигации.
Шаг 4. Все удаленные файлы вернутся в исходное расположение, в котором файлы были сохранены ранее.
Пока вы случайно удалили файлы с жесткого диска компьютера, вы можете легко вернуть их из корзины или просто щелкнуть «Ctrl + Z», чтобы восстановить их.
Решение 3. Используйте «Предыдущая версия» для возврата удаленных файлов После удаления файл попадает в корзину на вашем устройстве. Но если его нет в настольном приложении «Корзина», его можно восстановить. Конечно, вы можете получить свои файлы без использования стороннего программного обеспечения. Таким образом, стандартные функции вашего компьютера с Windows приходят вам на помощь.
Итак, вы можете вернуть старые версии удаленного файла. Как? Следуя шагу ниже.
Вы можете использовать меню «Пуск». И используя проводник или «Мой компьютер», вы должны перейти к местоположению вашего файла. Теперь выберите папку с удаленным файлом и щелкните ее правой кнопкой мыши.
Затем вы увидите контекстное меню. Итак, вы можете заметить в нем опцию Restore Previous Versions .
При выборе этой опции вы увидите диалоговое окно «Свойства» для вашей папки. Также будет активна вкладка «Предыдущие версии».Ваша задача — решить, какую версию файла или папки вы хотите восстановить. Обратите внимание, что это список всех версий ваших файлов с указанием даты.
Теперь вы выбираете желаемую версию. И вы должны нажать кнопку Восстановить на экране. Вы можете получить более полное представление об этом на скриншоте ниже.
Таким образом, вы вернетесь к более ранней итерации вашего файла или папки. И ваши потерянные данные оживают.
В Windows 10 / 8.1 / 8:Итак, на вашем устройстве вам нужно найти родительскую папку для вашего удаленного файла.И в проводнике файлов вы должны выбрать опцию History . Он находится на вкладке «Главная». Таким образом, вы столкнетесь с окном истории файлов.
В этом пользовательском интерфейсе вы найдете резервную копию вашей папки. Вы увидите кнопку Предыдущий . Итак, вы используете его, чтобы найти более раннее состояние вашей папки.
Как только вы найдете версию, в которой есть нужный вам файл, нажмите зеленую кнопку Restore .
Поздравляю! Ваш файл вернулся на свое законное место.
Решение 4. Восстановление удаленных файлов с помощью резервной копииКак известно, система Windows поставляется с утилитой резервного копирования и восстановления. И это ценный инструмент, который поможет вам восстановить ваши данные. Итак, ваши удаленные файлы находятся в ваших резервных копиях.
Если у вас есть резервная копия на внешнем диске, пора снова подключить ее. И как только вы это сделаете, следующие шаги станут простыми. Вам необходимо посетить панель управления .
Теперь вы можете искать вариант «Резервное копирование и восстановление».Обычно это путь System and Maintenance . Итак, нажмите «Система и обслуживание». И вы можете получить доступ к опции резервного копирования и восстановления (Windows 7).
В нем вы увидите две области. Один предназначен для настройки резервного копирования. И вам нужно увидеть раздел Восстановление. Итак, вы можете щелкнуть команду «Восстановить мои файлы», если она есть.
И вы не видите такой опции, выберите вариант около Выбрать другую резервную копию для восстановления файлов из . Затем следуйте инструкциям на экране.
Если файлы были безвозвратно удалены или утеряны, вам понадобится мощная программа для восстановления удаленных файлов , которая поможет вам. Выполните следующие действия, чтобы получить ваши окончательно удаленные файлы с помощью Recoverit Data Recovery
.Как отменить окончательно удаленные файлы с помощью Recoverit Data Recovery
Recoverit Data Recovery — самая полезная программа для восстановления удаленных файлов. Он может легко помочь вам отменить случайно удаленные файлы или восстановить окончательно удаленные файлы с компьютера и из пустой корзины.Он также может восстанавливать удаленные файлы с внешних устройств, таких как USB-накопитель, карта памяти SD или другие носители.
Шаг 1. Запустите программу восстановления данных Recoverit, выберите папку «Корзина» и нажмите «Далее».
Шаг 2. Программа для восстановления удаленных файлов начнет сканирование и поиск потерянных файлов, процесс займет несколько минут.
Шаг 3. После сканирования вы можете проверить все восстановленные файлы и просмотреть некоторые восстановленные файлы.Выберите файлы и нажмите кнопку « Recover », чтобы вернуть все файлы данных.
Видеоурок о том, как легко восстановить удаленные файлы в Windows 10/8/7?
Следуйте приведенным выше решениям, чтобы отменить удаленные файлы с вашего компьютера с Windows, загрузите Recoverit Data Recovery для Mac , он может легко отменить любые удаленные или потерянные данные из Mac OS. Но самое главное, прежде чем удалять какие-либо файлы, убедитесь, что у файлов есть резервная копия, и дважды подумайте.
Люди тоже спрашивают
Действительно ли удаленные файлы исчезают?
Когда вы удаляете файл со своего компьютера, он не просто удаляет из существования — по крайней мере, не сразу. Даже если вы сразу очистите корзину или папку корзины, все, что делает при удалении , — это зарезервировать место, которое файл занимает на вашем жестком диске, как свободный.
Могу ли я отменить окончательное удаление?
Да. найдите и выберите папку, в которой хранились удаленные файлы, и щелкните ее правой кнопкой мыши.Щелкните «Свойства», затем нажмите кнопку «Восстановить предыдущую версию». Windows запишет предыдущих версий и навсегда удаленных файлов.
Можно ли восстановить окончательно удаленные файлы в Windows 10?
Это зависит от того, как вы определяете окончательно удаленные файлы. Если вы имеете в виду файлы, которые недавно были удалены из корзины, то у нас для вас хорошие новости: такие файлы обычно можно восстановить. Но если вы имеете в виду файлы, которые вы давно удалили, то вы, скорее всего, не сможете их восстановить.
Восстановление и восстановление файлов
- Восстановить файлы документов
- Восстановить файлы документов
- Восстановление и ремонт Подробнее
- Очистить и удалить файл
Как восстановить удаленные файлы
Ощущение, что вы удалили нужный файл, знакомо многим пользователям ПК и ноутбуков.
Независимо от того, были ли вы уверены, что он вам больше никогда не понадобится, или уверены, что вы сохранили его где-то еще, существует множество причин, по которым файлы могут не оказаться там, когда они вам понадобятся.
Корзина обычно приходит вам на помощь в Windows, но, возможно, вы отключили ее после того, как разочаровались в двухэтапном процессе освобождения места на жестком диске.
В любом случае, с помощью стороннего программного обеспечения не все потеряно.
Прежде чем мы возьмем на себя ваши надежды, стоит сказать, что нет никакой гарантии, что вы сможете восстановить потерянные файлы, особенно если они были удалены давным-давно. Это особенно сложно на устройствах с SSD, где неиспользуемые ячейки регулярно удаляются, чтобы освободить место.
Существуют бесплатные и платные варианты, которые могут помочь вам восстановить удаленные файлы, но вы должны быть осторожны перед их установкой и использованием, потому что вы можете перезаписать те самые файлы, которые пытаетесь восстановить.
Если вы предпочитаете использовать официальный инструмент Microsoft, ознакомьтесь с нашим руководством по восстановлению файлов Windows.
Если один из следующих методов окажется успешным, мы настоятельно рекомендуем сделать резервную копию ваших файлов, чтобы избежать подобной ситуации в будущем. Будь то автоматическая синхронизация с облачным хранилищем или внешний SSD, на который вы передаете файлы каждый месяц, приобретение хороших привычек сейчас избавит вас от многих проблем в будущем.
Большинство утилит для восстановления файлов работают одинаково, и ниже мы порекомендуем некоторые бесплатные и платные варианты. Вот основной процесс
- Загрузите программу восстановления. Если возможно, установите его на другой жесткий диск, отличный от того, на котором находятся удаленные файлы.
- Выберите диск или карту, содержащую удаленные файлы, и разрешите инструменту сканировать отсутствующие файлы
- Выберите файлы для восстановления
- Выберите место для сохранения, которое должно отличаться от исходного положения
Восстановить удаленные файлы из корзины
Первое, что вам следует сделать, это проверить корзину Windows, если вы только что удалили что-то, чего не хотели.Когда вы выбираете файл и нажимаете клавишу «Удалить» (или щелкаете правой кнопкой мыши и выбираете опцию «Удалить» в меню), Windows вообще не пытается удалить его.
Вместо этого он перемещает его в корзину, у которой есть собственный значок на рабочем столе. Для восстановления файла из корзины достаточно дважды щелкнуть значок на рабочем столе, чтобы отобразить его содержимое, а затем щелкнуть файл правой кнопкой мыши и выбрать в меню пункт «Восстановить».
Если значка корзины нет, выполните поиск в меню «Пуск» по запросу «Показать или скрыть», и вы должны увидеть ярлык для настроек, где вы можете установить флажок рядом с корзиной и сделать его видимым.
Не полагайтесь на корзину как на подстраховку: у нее есть ограничение по размеру, и как только вы его превысите, старые файлы будут удалены безвозвратно и автоматически. Размер по умолчанию более чем достаточен для большинства людей, поэтому очень высока вероятность, что любые файлы, которые вы хотите восстановить, по-прежнему будут присутствовать в корзине. Чтобы проверить емкость или изменить ее, щелкните правой кнопкой мыши корзину и выберите «Свойства».
Однако, если вы привыкли использовать сочетание клавиш Shift-Delete, которое обходит корзину и фактически удаляет данные, это не поможет.Кроме того, если ваши файлы были на SD-карте или USB-накопителе, функция корзины отсутствует.
Но прежде чем прибегать к программному обеспечению для восстановления файлов, все же стоит проверить другие возможности. Вы поделились файлом или документом по электронной почте? Вы сохранили или синхронизировали его с облачным хранилищем? Или вы, может быть, сделали резервную копию файлов на другом жестком диске? Если ответ на все эти вопросы отрицательный, вы готовы пойти по пути программного обеспечения.
Бесплатная и платная программы для восстановления данных
Вот несколько бесплатных вариантов.Recuva — от Piriform — обычно выбирают многие люди.
В некоторых случаях бесплатный инструмент — это все, что вам нужно. Но многие из них имеют ограниченные возможности для восстановления файлов или ограничены по количеству файлов или объему данных, которые они могут восстановить, прежде чем вам придется платить за их более мощные версии с более глубоким сканированием. Часто эти премиальные версии могут находить и восстанавливать файлы, которые не могут быть бесплатными. Например, если вы отформатируете жесткий диск (длинный вариант, а не быстрый), вы можете обнаружить, что бесплатное программное обеспечение для восстановления все еще может вернуть файлы.
Вот три лучших платных варианта, большинство из которых предлагают пробную версию или, по крайней мере, отображают файлы, доступные для восстановления, прежде чем вам придется платить:
Советы по восстановлению удаленных файлов
Действуйте быстро! Чем раньше вы поймете, что случайно удалили файл, тем выше ваши шансы на его восстановление. Когда вы заметили свою потерю, не сохраняйте ничего на диск и даже не загружайте и не устанавливайте утилиту для восстановления файлов, если файл был на вашем ПК или жестком диске ноутбука, так как это может перезаписать те самые файлы, которые вы пытаетесь восстановить. .
Используйте портативную версию . Некоторое программное обеспечение для восстановления может запускаться непосредственно с USB-накопителя, но вы должны загрузить его с другого компьютера. Даже поиск в Интернете утилиты восстановления приводит к записи файлов на ваш диск, поэтому используйте другой компьютер для загрузки утилиты.
Освободите место. Утилиты Undelete надежно работают только с последовательными файлами. Если ваш диск достаточно заполнен, Windows часто приходится разделять файл на запасные блоки по всему диску, и в этом случае удаленный файл очень трудно восстановить.
Кроме того, разные типы дисков используют разные файловые системы, и любая утилита восстановления будет работать только с определенными типами файловых систем. Жесткие диски на ПК с Windows используют файловую систему NTFS, но USB-накопители и карты памяти обычно используют какой-либо вариант FAT (FAT16, FAT32 или exFAT), и вам следует выбрать программное обеспечение с необходимой поддержкой для всех ваших носителей.
Можно ли восстановить файлы с вышедшего из строя SSD или жесткого диска?
Развенчав миф о том, что удаленные и поврежденные файлы теряются навсегда, мы подошли к проблеме, которой опасаются все пользователи ПК, — отказу жесткого диска.Это может проявляться по-разному, но обычно Windows не запускается даже в безопасном режиме, а включение компьютера может сопровождаться нездоровыми щелчками. Таким образом, вы рискуете потерять не только несколько ваших ценных файлов, но и все содержимое диска.
Обычно считается, что жесткие диски можно отремонтировать, положив их в морозильную камеру. Хотя это, как известно, работает, возвращая диск к жизни на достаточно долгое время, чтобы извлечь наиболее важные файлы, это эффективно только при определенных типах неисправностей.
Часто это не срабатывает, и попытки сделать это могут оказаться последней каплей для вашего больного диска. Поэтому мы рекомендуем не предпринимать ни этого, ни другого ремонта своими руками.
Вместо этого, как только вы подозреваете сбой оборудования, немедленно выключите компьютер и обратитесь в компанию по восстановлению данных, такую как Kroll OnTrack. У этих компаний есть обширные запасы деталей, которые они могут поменять в своей чистой комнате, чтобы восстановить диск до рабочего состояния.
Как только это будет достигнуто, они скопируют все данные, которые могут восстановить, на зашифрованный съемный носитель, например USB-накопитель.Это будет работать при сбоях большинства частей диска, включая электронные платы, двигатель и головку чтения / записи, но есть предел тому, что может быть достигнуто.
Как часть, на которой фактически хранятся данные, если пластина поцарапана или разбита, игра обычно заканчивается, хотя, к счастью, это бывает редко. Как всегда, стоит присмотреться, прежде чем решить, какую компанию использовать, и также неплохо выбрать компанию, которая бесплатно диагностирует проблему.
Технические специалисты также могут использовать новейшие методы для восстановления данных с вышедшего из строя SSD.
Ожидайте, что вы заплатите около 700 фунтов стерлингов / 700 долларов США за такое обслуживание, так что это действительно последнее средство или за чрезвычайно ценные данные.
Как восстановить удаленные файлы
Здесь мы использовали Disk Digger, но процесс аналогичен для всех программ восстановления.
Шаг 1. Загрузите Disk Digger. Устанавливать его не нужно — просто извлеките содержимое файла.zip-архив и запустите файл .exe. Помните, что если вы уже случайно удалили некоторые файлы, вам не следует загружать DiskDigger на диск, содержащий потерянные файлы, так как это может перезаписать ваши файлы и сделать невозможным их восстановление. В идеале загрузите его до того, как он вам действительно понадобится.
Шаг 2. Запустите DiskDigger. На начальном экране отображаются все диски, поэтому выберите тот, который содержит удаленные файлы, и трижды нажмите «Далее». Теперь диск будет просканирован, и в нем будут перечислены все удаленные файлы — это может занять некоторое время.Если ваши недостающие файлы указаны в списке, перейдите к следующему шагу. В противном случае вы можете попробовать изменить некоторые параметры на предыдущих экранах.
Шаг 3. DiskDigger не сможет отображать правильные имена файлов, поэтому, чтобы помочь идентифицировать потерянные файлы, предусмотрена опция предварительного просмотра. Выберите файл в списке слева и выберите либо «Предварительный просмотр» (для фотографий), либо «Первые несколько байтов». Также для фотографий полезна опция «Миниатюра» в меню «Просмотр», которая позволяет отображать небольшие изображения в списке.
Шаг 4. Когда вы определили потерянные файлы, выберите их в списке слева и нажмите «Восстановить выбранные файлы…». Затем выберите устройство и папку, в которую вы хотите восстановить файлы (они не должны находиться на том же физическом диске, что и потерянный файл), и нажмите «ОК». Отсутствующие файлы будут сохранены с автоматически сгенерированными именами файлов, поэтому вам нужно будет переименовать их в их исходные имена или что-то значимое. (См. Также: Как снять защиту от записи с USB-накопителей и карт памяти.)
5 проверенных способов восстановления навсегда удаленных файлов в Windows 10
Резюме:
Существует несколько способов восстановить удаленные файлы в Windows 10, 8, 7, даже после того, как файлы были окончательно удалены. Если удаленные файлы действительно важны, восстановление файлов с помощью программы восстановления файлов дает вам лучший шанс вернуть файлы.
Мы постоянно удаляем файлы на компьютерах с Windows, а иногда удаляем файлы или папки, которые не следует удалять.Когда это произойдет, как восстановить удаленные файлы или папки в Windows? Чтобы быть более конкретным, как мне восстановить навсегда удаленные файлы с моего ПК ?
Эта статья покажет вам все, что вам нужно знать, чтобы восстановить удаленные файлы в Windows 10, 8, 7, XP, Vista. Вы можете восстановить удаленные файлы , которых нет в корзине , или даже восстановить файлы, которые были окончательно удалены, нажав клавиши Shift + Delete .
Эти шаги можно применить для восстановления удаленных файлов на Acer, Asus, Dell, Lenovo, HP, Microsoft, Samsung, Toshiba, ноутбуке Google или настольном компьютере.
Вам может понравиться :
Как восстановить удаленные файлы на Mac
Как восстановить удаленные файлы с карты памяти
Как восстановить удаленные файлы в Android
Можем ли мы восстановить окончательно удаленные файлы в Windows 10, 7, 8?
Да. Удаленные файлы в Windows 7/8/10 можно восстановить. Фактически, есть несколько способов, которыми вы можете попробовать вернуть удаленные файлы в Windows 10/8/7.
Куда уходят файлы, удаленные навсегда?
Прежде всего, на ПК с Windows удаленные файлы попадут в корзину , если вы просто нажмете «Удалить».Таким образом, корзина — это первое место, где вы должны проверить восстановление файлов.
Во-вторых, у нас может быть несколько копий одного и того же файла на компьютере. Прежде чем тратить время и даже деньги на восстановление удаленных файлов, откройте Windows File Explorer , введите имя удаленного файла в строку поиска и посмотрите, можно ли найти дополнительную копию.
В-третьих, Windows предлагает несколько методов резервного копирования файлов, чтобы избежать потери данных, например, восстановить удаленные файлы из резервной копии Windows, восстановить файлы до предыдущей версии.Многие пользователи Windows 10 хранят файлы в OneDrive , Dropbox или других облачных сервисах. Не забудьте проверить свое облачное хранилище на наличие удаленных файлов.
Наконец, даже в худшем случае, когда ваши файлы буквально удалены и нигде не могут быть найдены, навсегда удаленные файлы можно восстановить с помощью программы восстановления данных. Причина, по которой мы можем восстановить файлы в Windows 10, 8, 7, заключается в том, что удаленные файлы все еще остаются на вашем жестком диске. Звучит странно? Это будет иметь смысл после того, как вы узнаете, как файлы хранятся в системе Windows.
Действительно ли удаленные файлы исчезают?
Нет. Жесткий диск разделен на множество ячеек памяти, которые называются секторами. Когда вы создаете и редактируете файл на ПК с Windows, содержимое файла записывается в несколько секторов, и в системе создается указатель для записи, с какого сектора файл начинается и где заканчивается файл.
При окончательном удалении файла Windows удаляет только указатель , в то время как данные файла все еще сохраняются в секторах жесткого диска.Поэтому безвозвратно удаленные файлы можно восстановить с помощью программы восстановления файлов .
Однако вы должны знать, что компьютер не хранит удаленные файлы в течение длительного времени . После удаления указателя Windows отметит секторы, которые занимает удаленный файл, как свободное пространство, что означает, что любой новый файл может быть записан в сектора и перезаписать удаленный файл. После того, как секторы используются новыми файлами, удаленный файл больше не может быть восстановлен.
Следовательно, для восстановления навсегда удаленных файлов в Windows 7, 8, 10 необходимо соблюдать 3 правила:
№ 1. Используйте программу восстановления файлов, чтобы как можно скорее восстановить удаленные файлы. Чем раньше будет выполнено восстановление файла, тем выше вероятность восстановления удаленных данных.
Нет 2. Избегайте использования компьютера после удаления файлов , особенно не используйте компьютер для загрузки музыки, видео, которые могут генерировать большой объем новых данных на жестком диске и потенциально могут перезаписать удаленные файлы .Закройте все программы и процессы, пока файлы не будут восстановлены.
№ 3. Загрузите и установите программу восстановления данных на диск, на котором не было удаленных файлов . Например, если раньше файлы находились на диске C, загрузите и установите программу на диск D или E.
Принимая во внимание все принципы, вы можете выполнить следующие шаги, чтобы восстановить удаленные файлы на вашем ПК с Windows.
Восстановить окончательно удаленные файлы и папки в Windows 10/8/7
Когда файл окончательно удален с ПК с Windows, жесткого диска, карты памяти или других устройств, файл фактически все еще находится в памяти, за исключением того места, где он занимает, помечено как доступное для чтения, что означает, что новые данные могут записывать и использовать пространство.Вот почему программа для восстановления файлов может восстанавливать навсегда удаленные файлы, особенно те, которые были удалены недавно.
FonePaw Data Recovery рекомендуется для восстановления навсегда удаленных файлов в Windows 10, Windows 7, Windows 8 или Windows XP / Vista. Он может восстанавливать удаленные файлы word, excel, ppt или другие файлы, фотографии, видео, аудиофайлы, электронные письма с ПК с Windows;
Восстановить удаленных файлов не только с настольного компьютера / ноутбука , но и с жесткого диска, SD-карты, флэш-накопителя и др .;
Спасательные файлы, которые ошибочно удалены, потеряны после форматирования, повреждены или недоступны из-за системных ошибок;
Поддержка восстановления данных из Windows 10, 8, 7, XP, Vista;
Обеспечьте Deep Scan и Quick Scan для восстановления данных в различных ситуациях;
Разрешить предварительный просмотр удаленных файлов перед восстановлением.
Теперь загрузите FonePaw Data Recovery на диск, который не содержит удаленных файлов, и используйте его для поиска удаленных файлов.
4 шага для восстановления удаленных файлов с помощью FonePaw Data Recovery
ШАГ 1. Запустите программу и выберите тип файлов, которые вы хотите восстановить. Чтобы восстановить удаленные файлы word / excel / ppt / pdf в Windows, отметьте «Документы»; на восстановить удаленные фотографии / видео из Windows , отметьте Фото или Видео.Затем отметьте диск, на котором раньше хранились удаленные файлы. Щелкните Сканировать.
ШАГ 2. Программа сначала быстро просканирует выбранный диск на наличие удаленных файлов. После остановки быстрого сканирования найдите удаленные файлы в результатах быстрого сканирования. Если файлы были удалены несколько раз, их обычно не удается найти после быстрого сканирования.
ШАГ 3. Щелкните Deep Scan , чтобы более тщательно просканировать жесткий диск Windows на предмет удаленных файлов.Это может занять несколько часов. Так что просто продолжайте работу программы, пока сканирование не будет завершено.
ШАГ 4. Найдя нужные удаленные файлы, нажмите «Восстановить», чтобы вернуть их в выбранное вами место.
Более того, если вам нужно восстановить удаленные файлы с внешнего диска, SD-карты, цифровой камеры, подключите устройство к компьютеру, и FonePaw Data Recovery восстановит удаленные данные с подключенных устройств.
Найти удаленные файлы в Windows 10 с помощью проводника
Если вы не можете найти файл на компьютере, вместо того, чтобы делать вывод о том, что файл удален и исчез, выполните поиск потерянного файла с помощью проводника Windows, и вы можете Удивляться.
Если потерянный файл не отображается в проводнике, он, вероятно, удален, поэтому следующим шагом должно быть восстановление удаленного файла из корзины.
Восстановить удаленные файлы в Windows 10 из корзины
Обычно мы удаляем файлы, перетаскивая их в корзину или щелкая правой кнопкой мыши, чтобы удалить их. В обоих случаях удаленные файлы перемещаются в корзину. Если вы не удалили файлы из корзины или пустой корзины, удаленные файлы можно легко восстановить из корзины.
Единственное исключение — когда в корзине заканчивается выделенное дисковое пространство, файлы, которые были удалены давным-давно, будут автоматически удалены , чтобы освободить место. Чтобы восстановить удаленные файлы в Windows 10, 8, 7, XP, Vista:
Откройте корзину ;
Чтобы быстро получить доступ к нужным удаленным файлам, введите ключевое слово имен файлов, чтобы отфильтровать удаленные файлы. Или отсортируйте удаленные файлы по имени, дате удаления, типу элемента и т. Д.;
Щелкните удаленные файлы правой кнопкой мыши и выберите Восстановить . Удаленные файлы будут возвращены в исходное местоположение.
Если удаленные файлы не могут быть найдены ни в проводнике, ни в корзине, файлы удаляются без возможности восстановления. Но, к счастью, вы можете восстановить навсегда удаленные файлы в Windows с программным обеспечением или без него. Если вы сделали резервную копию в Windows или создали точку восстановления в прошлом, вы можете восстановить удаленные файлы без программного обеспечения.В противном случае вам понадобится программа восстановления данных, чтобы вернуть удаленные файлы.
Восстановить удаленные файлы из резервной копии Windows
Если в какой-то момент у вас были резервные копии файлов с помощью встроенной утилиты резервного копирования Windows, вот как вы можете восстановить удаленные файлы из резервной копии. Резервное копирование Windows доступно в Windows 10, 8, 7.
Щелкните меню «Пуск». Перейдите в Система Windows> Панель управления ;
Щелкните Резервное копирование и восстановление;
Если у вас есть резервная копия, у вас будет опция «Восстановить мои файлы» в разделе «Восстановление»;
Щелкните Восстановить мои файлы и следуйте инструкциям на экране, чтобы восстановить удаленные файлы;
Получить удаленные файлы / папки в Windows 10/8/7 с помощью функции восстановления системы
Если файлы были удалены с помощью Shift или очищены из корзины, но у вас нет резервной копии, есть еще одна вещь вы можете попробовать восстановить навсегда удаленные файлы без программного обеспечения: восстановление папки до предыдущей версии.
Примечание : Приведенный ниже метод не может гарантировать, что ваши файлы могут быть восстановлены. Если удаленные файлы действительно важны для вас, используйте программу восстановления файлов , которая имеет больше шансов восстановить навсегда удаленные файлы.
Многие из вас могут быть не очень знакомы с функцией под названием «Восстановить предыдущую версию» в системе Windows, но эта функция может быть чрезвычайно полезной, когда дело доходит до восстановления навсегда удаленных файлов в Windows без резервного копирования.Действия по восстановлению удаленного файла или папки из предыдущей версии очень просты.
ШАГ 1. Перейдите в папку, которая раньше содержала удаленный файл или папку. Щелкните папку правой кнопкой мыши и в раскрывающемся списке выберите Восстановить предыдущую версию s.
Совет: Если вы не можете вспомнить, в какой папке сохранены удаленные файлы, вы можете выбрать диск, который использовался для хранения файла или папки. Например, щелкните правой кнопкой мыши диск C и выберите «Восстановить предыдущие версии».
ШАГ 2. Появится список доступных предыдущих версий папки. Дважды щелкните файл , созданный до удаления файла, чтобы открыть папку.
ШАГ 3. Найдите нужный удаленный файл или папку и перетащите их на рабочий стол или в другую папку.
Однако некоторые из вас могут обнаружить, что при нажатии кнопки «Восстановить предыдущую версию» компьютер показывает: Нет доступных предыдущих версий . Это потому, что вы никогда раньше не создавали точку восстановления.Чтобы создать точку восстановления в Windows, вы должны включить защиту системы в Панели управления> Система> Защита системы.
Если у вас нет доступной предыдущей версии папки или файла для восстановления, не беспокойтесь, вы можете использовать программу восстановления файлов для Windows, чтобы восстановить удаленные файлы.
Советы: Избегайте потери файлов в Windows 10/8/7
Хотя существует программное обеспечение для восстановления файлов, которое может восстанавливать окончательно удаленные файлы в Windows 10, 8, 7, лучше в первую очередь избегать потери данных.Вот несколько советов, которые могут оказаться полезными.
Создайте резервную копию файлов в Windows . Резервное копирование — лучший способ избежать потери данных. Создание дополнительной копии важных файлов с вашего компьютера на внешний жесткий диск, облачная служба — это один из способов. Кроме того, создайте резервную копию Windows или включите восстановление системы на своем компьютере.
Выделите больше дискового пространства для корзины . Если на вашем компьютере достаточно места на диске, вы можете выделить больше места для корзины.Windows автоматически удалит удаленные файлы из корзины, когда дисковое пространство, выделенное для корзины, будет израсходовано. Чем больше места для корзины, тем выше вероятность того, что файлы, удаленные давным-давно, все еще можно будет восстановить из корзины.
Щелкните правой кнопкой мыши корзину и выберите «Свойства»;
На вкладке «Общие» выберите «Нестандартный размер»;
Введите больший размер в поле и нажмите OK.
Если есть какие-либо вопросы о восстановлении файлов для Windows 10, 8, 7, оставьте свой вопрос ниже.
Подводя итог, если вы хотите восстановить окончательно удаленные файлы в Windows 10, вы должны попробовать методы, которые мы представляем сегодня. Вы можете попробовать восстановить их с помощью проводника, корзины или восстановления системы. Но эти способы кажутся немного сложными и не могут помочь вам восстановить их с высокой скоростью. И я предпочитаю FonePaw Data Recovery, которая может восстанавливать удаленные файлы не только с настольного компьютера / ноутбука, но и с жесткого диска, SD-карты, флэш-накопителя и других. Он также прост в использовании.Если вы ищете способ восстановить удаленные файлы в Windows 10, вы можете попробовать!
Как восстановить удаленные файлы
Если вы случайно изменили или удалили файл только для того, чтобы обнаружить, что вам действительно нужна исходная версия, не отчаивайтесь: во многих случаях вы все равно можете восстановить его.
Вам понадобится:
- компьютер
- компьютерная система, из которой был удален файл.
Это руководство основано на ПК под управлением Windows 7, но шаги в этом процессе также применимы к XP, Vista и Windows и очень похожи для пользователей Mac.
Следуйте этим пошаговым инструкциям, чтобы восстановить удаленные файлы
Есть два способа восстановить удаленный файл. Если вы используете резервную копию Windows, вы можете восстановить ее из резервной копии или из предыдущей версии. Предыдущие версии, также иногда называемые теневыми копиями, представляют собой копии файлов и папок, которые Windows автоматически сохраняет как часть точки восстановления.
Для восстановления файла или папки из резервной копии
Шаг 1: Сначала откройте Backup and Restore .Для этого щелкните значок Start в нижнем левом углу, щелкните Control Panel , а затем щелкните Backup and Restore .
Шаг 2: Щелкните Восстановить мои файлы .
Шаг 3: Это приведет вас к мастеру, где вы можете искать или просматривать файлы или папки для восстановления. По умолчанию для всех файлов будет восстановлена их последняя версия, но вы можете изменить это значение на более раннюю дату, например, до того, как вы внесли нежелательное изменение.
Шаг 4: Следуйте инструкциям мастера, чтобы найти или просмотреть файл или папку для восстановления. Когда вы найдете нужный файл (ы), выберите их и нажмите OK .
Шаг 5: Затем вам будет предложено выбрать предыдущее местоположение для файла или найти новое. Как только вы это сделаете, нажмите Восстановить .
Шаг 6: Если ваш файл был ранее удален, он будет восстановлен в указанном месте на вашем компьютере.Если он все еще находится на вашем компьютере, вам будет предложено меню параметров.
Шаг 7: Затем вы получите сообщение, подтверждающее, что ваши файлы были восстановлены, и предлагающее вам прямую ссылку на них. Если вы не хотите просматривать в это время, просто нажмите Готово .
Для восстановления файла или папки из предыдущей версии
Шаг 1: Щелкните значок Start , а затем щелкните Computer .Перейдите к папке, которая раньше содержала искомый файл или папку. Щелкните правой кнопкой мыши на его имени, а затем щелкните Восстановить предыдущие версии . (Если папка находилась на верхнем уровне диска, например C: \, щелкните правой кнопкой мыши диск, а затем выберите Восстановить предыдущие версии .)
Шаг 2: Появится список доступных предыдущих версий файла или папки. Если вы используете резервное копирование Windows, в список будут включены файлы, сохраненные в процессе резервного копирования, а также точки восстановления при условии, что доступны оба типа.Выделите требуемый файл и нажмите Открыть , Копировать или Восстановить по мере необходимости. Обратите внимание: если вы нажмете «Восстановить», появится предупреждение о том, что файл заменит текущую версию и не может быть отменен. Открытие файла и последующее его сохранение или копирование позволит вам сохранить его под другим именем, сохранив при этом исходную версию в файле на случай непредвиденных обстоятельств.
Джеклин Уильямс — преподаватель Digital Unite.
Восстановление скрытых файлов | Восстановить удаленные скрытые файлы с ПК с Windows
Описание: Не знаете, как восстановить потерянные или удаленные скрытые файлы на вашем компьютере? В этой статье есть все необходимое для восстановления скрытых файлов из Windows 10/8/7. Если вы ищете более быстрый способ восстановления скрытых удаленных файлов, воспользуйтесь программой Remo File Recovery Software, нажав кнопку загрузки, указанную ниже.
Функция скрытия файлов в Windows помогает скрыть важные файлы от видимости.В отличие от таких файлов, как фотографии, музыка или видео, некоторые важные файлы по умолчанию скрыты, чтобы неавторизованный пользователь не мог изменить или удалить эти файлы. Эти файлы важны для операционной системы, и внесение любых изменений может снизить производительность системы.
Иногда файлы, которые вы скрыли, могут пропасть, несмотря на их отображение. Причиной может быть случайное удаление папок, повреждение файлов, заражение вирусом или любая другая причина. Независимо от причин, вы можете восстановить удаленные скрытые файлы со своего компьютера.
Как мне восстановить скрытые файлы и папки в Windows 10/8/7?
В случае, если вы обнаружите, что какие-либо файлы или папки отсутствуют в корзине или любом другом месте на компьютере, есть вероятность, что файлы могут быть скрыты от пользователей. Приведенные ниже методы помогут вам показать скрытые файлы с вашего компьютера в зависимости от версии Windows.
Windows 10
- Откройте проводник и перейдите на вкладку «Просмотр»
- На ленте найдите «Параметры» и нажмите «Просмотр» в окне.
- Установите флажок Показать скрытые файлы, папки и диски
- Теперь перейдите в папку, из которой вы потеряли файл.Здесь вы сможете восстановить скрытый удаленный файл
Окна 8
- Наведите указатель мыши на правый верхний край экрана, поместите указатель мыши вниз и нажмите «Поиск»
- В папке типа поля поиска выберите в результатах поиска Параметры папки.
- Перейдите на вкладку «Просмотр»
Windows 7
- Выберите кнопку «Пуск», затем щелкните «Панель управления» и выберите «Оформление и персонализация»
- Выберите «Параметры папки», а затем перейдите на вкладку «Просмотр».
- Выберите «Показать скрытые файлы, папки и диски» в дополнительных настройках и нажмите «ОК».
После того, как файлы отобразятся, вы сможете найти скрытую папку на вашем компьютере и.Если вы не нашли файлы, попробуйте найти их в облачном резервном копировании, таком как One Drive, Dropbox, Google Drive и т. Д. Однако это работает только в том случае, если вы включили автоматическое резервное копирование в облачное хранилище для указанного места хранения.
Знаете ли вы?
Вероятность того, что файлы будут скрыты на вашем компьютере, высока после обновления Windows. Папка пользователя — это та, которая чаще всего пропадает, узнайте больше о восстановлении потерянной папки пользователя здесь.
Восстановить удаленные скрытые файлы из предыдущих версий
Если вы делали обычную резервную копию файла, один из простых способов восстановить удаленные скрытые файлы — это восстановить файл из предыдущей версии.Следуйте инструкциям по восстановлению файлов.
- Нажмите кнопку «Пуск» и выберите «Этот компьютер или компьютер».
- Перейдите в папку, в которой был файл, и щелкните правой кнопкой мыши, затем щелкните Восстановить предыдущие версии .
- Будет отображен список доступных предыдущих версий папки или файла.
- Выберите файлы, которые вы хотите восстановить, и нажмите Восстановить . Он будет восстановлен на прежнем месте.
Помните, что вы можете восстановить навсегда удаленные скрытые файлы из предыдущей версии, только если вы включили на вашем компьютере функцию резервного копирования Windows или истории файлов.В противном случае единственный последний вариант восстановления навсегда удаленных скрытых файлов — использование профессионального программного обеспечения для восстановления данных.
Примечание: Вы также можете использовать тот же инструмент для восстановления файлов после очистки диска.
Когда все ваши попытки найти и восстановить скрытый файл терпят неудачу, вы всегда рассчитываете на надежное программное обеспечение для восстановления, такое как Remo File Recovery Tool. Даже если файл навсегда отсутствует на компьютере, надежный механизм глубокого сканирования инструмента скользит по диску посекторно, чтобы восстановить удаленные скрытые файлы.Программа совместима со всеми версиями операционной системы Windows. Загрузите и попробуйте программу прямо сейчас.
Дополнительная информация: Помимо восстановления скрытых файлов, вы также можете использовать инструмент восстановления файлов Remo для восстановления навсегда удаленных файлов с вашего компьютера Windows.
шагов по восстановлению удаленных скрытых файлов в Windows
Сначала загрузите и установите программу Remo File Recovery Tool. Внимательно выполните указанные шаги.
- Запустите программное обеспечение и щелкните вкладку Recover Files на главном экране
- Теперь выберите диск, с которого необходимо восстановить удаленный скрытый файл, и нажмите Сканировать
- После завершения процесса сканирования восстановленные файлы будут отсортированы и отображены в Data View и File Type View .
- Выполните поиск на обеих вкладках, чтобы найти удаленные скрытые файлы
- Наконец, выберите файлы и нажмите кнопку Сохранить , чтобы сохранить восстановленные скрытые файлы
Примечание : Вы даже можете использовать этот инструмент для восстановления удаленных файлов из папки «Мои документы» на вашем компьютере.
Последние мыслиВо избежание потери скрытых файлов с вашего компьютера, лучше держать файлы скрытыми. Показывайте файлы только тогда, когда это необходимо. Однако следует иметь в виду, что не рекомендуется скрывать какие-либо файлы, которые являются конфиденциальными, потому что к этим скрытым файлам можно легко получить доступ или они останутся незамеченными при форматировании диска.
Если у вас есть конфиденциальная информация, вы можете защитить ее паролем или сохранить на отдельном диске.Действия по устранению неполадок, упомянутые в статье, помогут вам отобразить и восстановить скрытые файлы, удаленные на вашем компьютере. Если у вас есть какие-либо сомнения или вопросы о том, как восстановить удаленные скрытые файлы, поделитесь своими мыслями в разделе комментариев ниже.
Как восстановить удаленные файлы
Проблема начинается, когда вы не можете найти их в этих местах. Можно ли восстановить файл на компьютере, мобильном устройстве, планшете или USB-накопителе? Если его нигде нет и у вас нет резервной копии, неужели она ушла навсегда?
Не обязательно.С правильным инструментом вы сможете восстановить свои данные.
«Удалить» действительно удаляет?
Когда вы создаете файл, операционная система вставляет маркер, который указывает, где этот файл хранится на диске, и предотвращает перезапись этого дискового пространства другими файлами. Когда вы удаляете файл, обычно вы удаляете только маркер, что означает, что ваш «удаленный» файл остается на диске до тех пор, пока он не будет перезаписан новой информацией. Пока этого не произойдет, у вас есть шанс восстановить его.
Знаете ли вы?
Файлы могут исчезнуть по любому количеству причин, от случайного удаления до поврежденных разделов жесткого диска или заражения вирусом. Acronis True Image делает восстановление потерянного файла таким же простым, как 1-2-3, позволяя вам найти файл, определить, можно ли его восстановить, и восстановить его, когда это возможно.
Однако, независимо от типа устройства, вы должны действовать быстро и осторожно, чтобы удаленный файл не был перезаписан, прежде чем вы сможете восстановить данные.Например, простой поиск решения в Интернете может привести к перезаписи данных, поэтому убедитесь, что вы используете другой компьютер для исследования.
Лучший способ избежать потери данных — создать резервную копию, но вот несколько быстрых советов, которые помогут вам восстановить удаленный файл.
Восстановление удаленных файлов на Mac
Mac оснащены встроенной системой резервного копирования под названием Time Machine, которая хранит файлы на подключенном внешнем диске или сетевом хранилище (NAS).Если у вас есть настройка Time Machine, вы можете открыть ее, чтобы использовать функцию Spotlight для поиска и восстановления удаленного элемента. Вы также можете восстановить все, что было снято Time Machine, с помощью восстановления macOS.
Это работает, только если у вас есть Time Machine под управлением до того, как вы потеряете файл. В противном случае программа не будет знать, что вы хотите сделать резервную копию или где вы хотите хранить файлы. Если ваша система не создавала резервную копию, вам потребуется сторонняя программа для восстановления файлов.
Отменить удаление файла на ПК с Windows
Для Windows 7 и более поздних версий может помочь восстановление системы. Каждую неделю он автоматически создает точку восстановления ваших системных настроек. Если отсутствующий файл существовал при создании последней точки восстановления и вы знаете имя файла, возможно, доступна его версия. Однако вы не можете просто искать его. Вам нужно будет щелкнуть правой кнопкой мыши папку, в которой он был сохранен, выбрать «Свойства» и просмотреть вкладку «Предыдущие версии».
Компьютеры под управлением Windows 8 или 10 также поставляются с инструментом под названием File History, который похож на Time Machine от Apple.Он может создать простую резервную копию ваших файлов на внешний диск, но история файлов не включена по умолчанию, поэтому вам необходимо настроить программу и запустить ее, прежде чем терять какие-либо данные.
Если вы не можете найти файл и не запускали историю файлов, вам нужно будет использовать утилиту восстановления.
Знаете ли вы?
При резервном копировании устройства с помощью Acronis True Image можно создать резервную копию всех данных, включая несколько версий одного файла. Простой поиск и восстановление означают, что вы можете быстро и легко восстановить последнюю версию удаленного файла.
Восстановить файлы на Android
Предотвращение перезаписи файла чем-либо еще критически важно в системах Android, поэтому вам необходимо принять немедленные меры для защиты файла. Не выключайте устройство и немедленно отключайте подключение к Интернету, чтобы предотвратить выполнение автоматических обновлений.
Если файл был сохранен на SD-карту, вам нужно вынуть карту из телефона и вставить ее в устройство для чтения карт, подключенное к вашему компьютеру. Таким образом, вы с меньшей вероятностью перезапишете данные при попытке восстановить файл с помощью стороннего программного обеспечения для восстановления.
Если файл был сохранен на нерутированный внутренний диск, маловероятно, что вы сможете восстановить удаленный файл, не подключив телефон к компьютеру и не используя настольную программу восстановления.
Сохранение файлов на iPhone
Когда дело доходит до iPhone (и iPad), нет простого способа отследить удаленный файл. Если вы сохраняли свои фотографии, музыку, видео и т. Д. С помощью iTunes, вы можете найти их там, а не на iPhone.
В противном случае вы не сможете восстановить файл без утилиты восстановления данных.
Восстановление файлов с HDD и USB-накопителей
Иногда можно услышать истории о людях, которые случайно отформатировали свой компьютерный диск или удалили с USB-накопителя папку, содержащую файлы, которые им все еще нужны. Как вы восстанавливаете файлы в этих случаях, зависит от задействованного оборудования.
Если ваш файл был удален с внутреннего твердотельного накопителя (SSD) вашего компьютера, вы вряд ли сможете восстановить удаленный файл. Это связано с тем, что внутренний твердотельный накопитель выполняет протокол оптимизации под названием TRIM, который немедленно очищает этот раздел памяти при удалении файла.Если вы используете внутренний твердотельный накопитель, важность регулярного резервного копирования файлов невозможно переоценить.
Хорошая новость заключается в том, что TRIM используется только во внутренних твердотельных накопителях, поэтому, если ваш файл находился на USB-накопителе, SD-карте, внешнем SSD или другом твердотельном хранилище, вы, вероятно, можете использовать программу восстановления файлов. восстановить потерянный файл.
Традиционные жесткие диски (HDD) также работают иначе, чем внутренние твердотельные накопители. Они не используют TRIM, потому что полагаются на систему хранения «маркеров» или «указателей», описанную выше.Это означает, что утилита восстановления, вероятно, сможет восстановить ваши потерянные данные, если этот раздел диска не был перезаписан.
Предотвращение потери файлов в будущем
Опять же, лучший способ избежать потери данных — создать резервную копию. Хотя каждое устройство предлагает какой-то примитивный вариант резервного копирования, они могут быть ненадежными, медленными и трудными для восстановления. Учитывая, сколько людей используют несколько устройств, часто от разных производителей, комплексное решение для резервного копирования, работающее на нескольких платформах, обеспечивает высочайший уровень безопасности.
Независимо от того, используете ли вы ПК с Windows или Mac, полное резервное копирование образа очень важно, чтобы вы не потеряли свои файлы, настройки, программы, операционную систему и информацию о загрузке. Убедитесь, что вы выполняете резервное копирование на внешний диск, сетевое хранилище (NAS) или, что еще лучше, в облачную систему, которая обеспечивает доступ из любого места ко всем вашим устройствам.
Точно так же вы захотите создать резервную копию своих смартфонов и планшетов, включая iPhone, iPad или устройства Android. Учитывая характер этих устройств, облачное решение для резервного копирования — отличный вариант, поскольку вы можете удаленно хранить свои файлы в любой точке мира, где есть подключение к Интернету.
Если вас интересует простое в использовании решение для резервного копирования, которое может создавать резервные копии всех устройств вашей семьи в облаке, независимо от их операционных систем, обратите внимание на Acronis True Image, выбранный редакцией PC Mag.
Восстановление удаленных файлов из OneDrive — Государственный колледж сельскохозяйственных наук Пенсильвании
Восстановление с компьютера
Если вы удалили файл (ы) со своего компьютера, первое, что нужно проверить, это Корзина вашего компьютера (ПК) или Корзина (Mac), чтобы узнать, есть ли там файлы.
Для восстановления файлов из корзины вашего компьютера
- Дважды щелкните значок Корзина на рабочем столе.
- Выберите файл (ы) или папку (ы), которые вы хотите восстановить.
- Щелкните правой кнопкой мыши и выберите Восстановить .
- Файлы или папки будут восстановлены в исходную папку.
Для восстановления файлов из корзины вашего Mac:
- Откройте папку Trash .
- Выберите файл (ы) или папку (ы), которые вы хотите восстановить.
- Щелкните правой кнопкой мыши и выберите Вернуть .
- Файлы или папки будут восстановлены в исходную папку.
Если файлы, которые необходимо восстановить, отсутствуют в корзине или корзине вашего компьютера, вы можете попытаться восстановить их из OneDrive.
Для восстановления файлов из OneDrive
- В любом интернет-браузере перейдите по адресу http: // office365.psu.edu.
- Нажмите кнопку Login в правом верхнем углу.
- Введите свой адрес электронной почты в Пенсильвании.


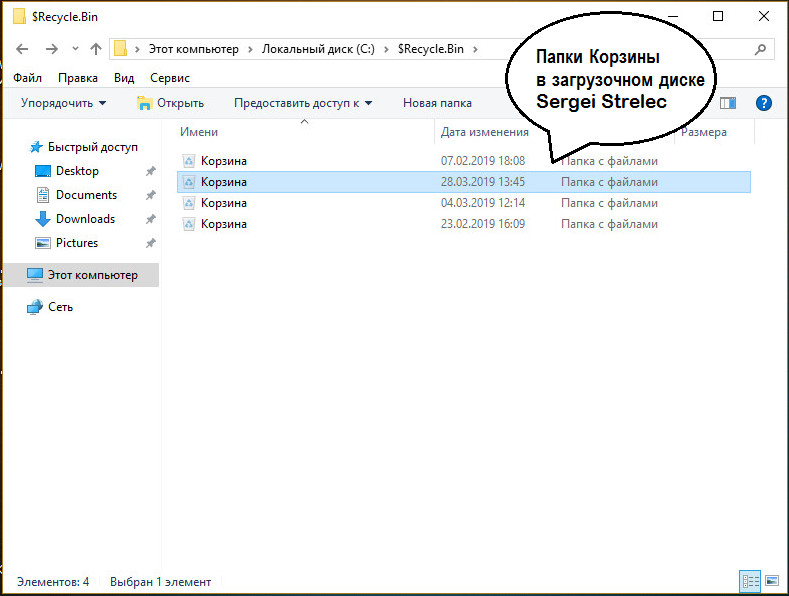 д.
д.