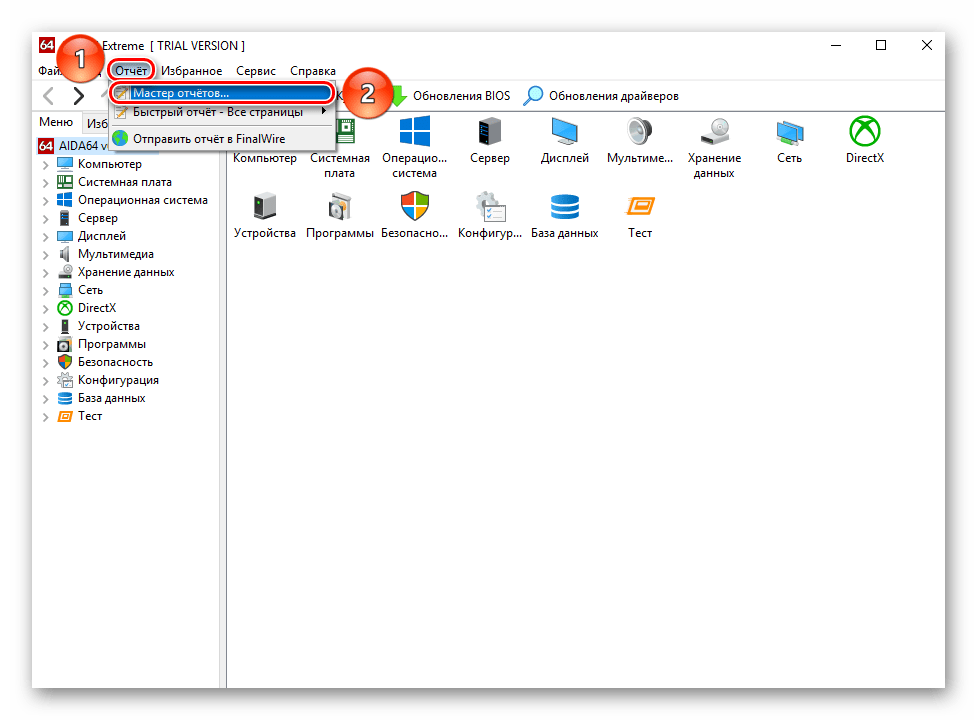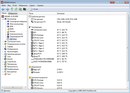Как узнать температуру процессора, видеокарты и жесткого диска, что считается нормой? Способы снижения температуры компонентов компьютера/ноутбука
Вопрос от пользователя
Здравствуйте.
Подскажите, как можно узнать температуру процессора ноутбука?
Дело в том, что когда я играю — сбоку, со временем, начинает выходить очень горячий воздух, даже левая рука запотевает (а если ее положить напротив выхода этого воздуха — то через 10-15 сек. рука не терпит).
При этом, кстати, слышно, как гудит вентилятор (если не играть в игры — то его едва слышно).
Ноутбук работает как положено, но вот температура нагрева меня смущает. Как бы не сгорел…
Доброго дня!
Вообще, на температуру следует обращать внимание при подозрительном поведении компьютера (ноутбука), например, он автоматически сам выключается, перезагружается, у вас начинают закрываться игры и часть программ, появляются сильные тормоза после некоторого времени работы, сильный шум кулеров и выход горячего воздуха (это отчетливо можно заметить у ноутбуков, как это сделали Вы).
Насчет того, что процессор может сгореть — небольшая вероятность этого, конечно, есть, но современный компьютер (с современным процессором) просто выключится при достижении определенной температуры.
В этой статье приведу несколько способов, как можно узнать температуру основных компонентов ПК/ноутбука (процессора, видеокарты, жесткого диска, мат. платы), а также разберу все самые популярные вопросы, относительно температуры и перегрева. И так…
*
Содержание статьи
Определение температуры основных компонентов ПК
👉 Способ №1: с помощью утилиты HWiNFO
Официальный сайт: https://www.hwinfo.com/
Отличная бесплатная утилита для мониторинга за температурой всех основных компонентов компьютера, просмотра характеристик установленного железа. Поддерживается всеми популярными версиями Windows на сегодняшний день, есть портативные версии не нуждающимися в установке.
Чтобы посмотреть показания: запустите утилиту и в меню выберите кнопку «Sensors» (на ней тематическая картинка с градусником).
Sensors
Собственно, теперь можно вести мониторинг температуры, причем, не только текущей (Current, см. скрин ниже)
HWiNFO64
Плюсы: утилита бесплатная, показывает текущую температуру, максимальные и минимальные значения в определенном временном интервале (удобно при тестировании системы).
Минусы: несколько неудобно добраться до показателей, плюс их обилие может сбить с толку начинающего пользователя.
*
👉 Способ №2: с помощью утилиты AIDA64
Официальный сайт: https://www.aida64.com/downloads
Плюсы: самый быстрый и простой способ узнать температуру. Утилита поддерживает русский язык, результаты наглядно представлены в табличке (скрин ниже).
Минусы: утилита платная (в бесплатной показываться будет не все значения), нельзя смотреть макс.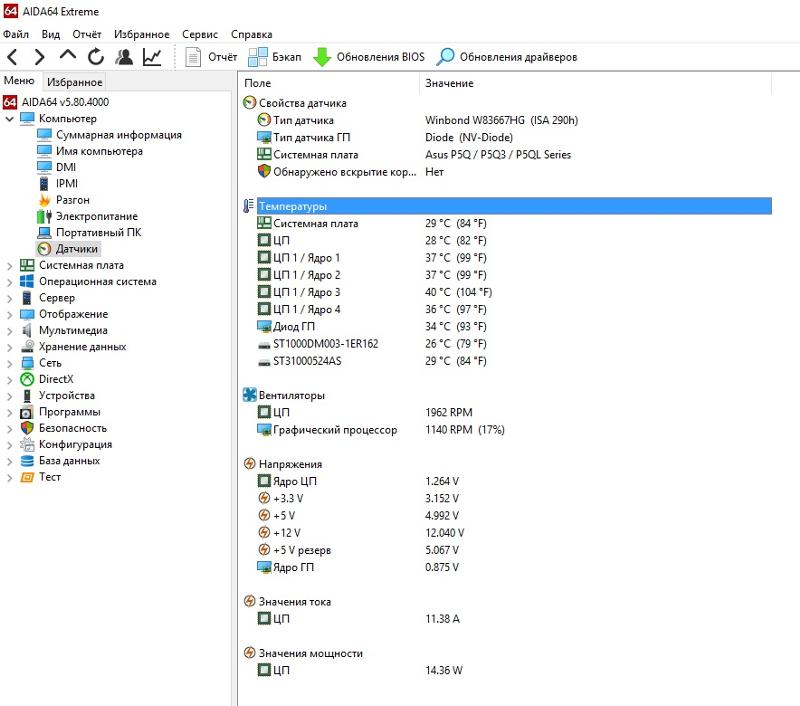 и мин. значения.
и мин. значения.
Примечание: чтобы узнать температуру в AIDA64 — установите и запустите утилиту, затем откройте вкладку «Компьютер/Датчики». Через некоторое время (до 5-10 сек.), программа получит показания датчиков и представит их вам в удобной табличке.
На скриншоте представлена температура: ЦП (48°C), Видеокарты (43°C), Жесткого диска (35°C).
*
👉 Способ №3: с помощью утилиты Speccy
Официальный сайт: https://www.piriform.com/speccy
Плюсы: утилита бесплатна, в ней наглядно представлены результаты, работает быстро. От пользователя требуется только запустить ее — на первом же экране увидите температуру (пример ниже).
Минусы: нельзя посмотреть температуру к некоторым компонентам. Показывает только текущую температуру.
Speccy — текущие температуры процессора (CPU), Видеокарты (Graphics), жесткого диска (HDD, Storage)
*
👉 Способ №4: посмотреть t-ру в BIOS (UEFI)
Плюсы: не нужно ничего устанавливать и скачивать.
Минусы: показывает только текущую температуру. Чтобы увидеть значения — необходимо перезагрузить ноутбук/компьютер, а за это время, как правило, значение температуры изменится (т.е. результаты не будут точны). Может вызвать затруднение у начинающих пользователей — нужные данные не показываются в некоторых версиях BIOS.
👉 В помощь!
Если вы не знаете, как войти в BIOS — рекомендую вам ознакомиться вот с этой статьей.
Температура процессора 31 гр. по Цельсию
*
Какая температура считается нормальной
Сколько людей — столько и мнений!
Вообще, очень многое зависит от модели вашего устройства, того же ЦП, например (порой, разница может доходить до десятков градусов).
Кроме того, у каждого специалиста (опытного пользователя) свое мнение и споров насчет этого – возникает уйма. Поэтому, все что написано ниже, это чисто мое субъективное мнение, основанное на своем личном опыте.
Поэтому, все что написано ниже, это чисто мое субъективное мнение, основанное на своем личном опыте.
Важно!
В любом случае, рекомендую следующее: узнаете о том, что у вас за оборудование (ссылки выше на нужные утилиты приводил, можно использовать ту же AIDA64, или Speccy), затем идете на официальный сайт устройства – и смотрите рекомендованные температуры работы производителем!
♦
Для процессора
👉 В помощь! Температура процессора Intel: как ее узнать; какую считать нормальной, а какую перегревом.
Если говорить в общем, то можно выделить следующие границы.
Нормальной температурой для процессора считаю температуру в диапазоне 30-45°C без нагрузки, и до 55-60°C при сильной загрузке (игры, кодирование видео, графики и пр.).
При повышении температуры выше 60°C — рекомендую очень внимательно присмотреться за максимальными значениями нагрева.
Что касается ноутбуков: то некоторые модели рассчитаны на нагрев до 70-85°C при нагрузке (игровые). Несмотря на то, что это допускается производителем, лично я не считаю это нормальным явлением, и рекомендую в этом случае использовать охлаждающие подставки.
Для примера, ниже приведу температуры для процессоров Intel Core i3, i5 и i7 Skylake, Ivy Bridge, Sandy Bridge, Haswell (которые наиболее популярны сегодня на рынке):
- 30-40°C — нормальная температура при несильной нагрузке: работает браузер, какой-нибудь блокнот, проигрыватель музыки;
- 40-60°C — нормальная температура в режиме нагрузки: запущенная игра, кодирование видео, архивирование файлов и т.д.;
- до 70°C-85°C — максимальное рабочее значение температуры, допускаемое Intel.

Если у вас температура доходит до предельных величин (а тем более, если переходит их) — рекомендую ознакомиться с советами по снижению температуры, данных ниже в статье.
♦
Для видеокарты
👉 В помощь! Температура видеокарты: как ее узнать, допустимые и критические значения t-ры.
Здесь всё сложнее… Дело в том, что очень большое значение имеет что у вас за видеокарта: что за модель, какой тип охлаждение установлен, для чего она предназначена.
Если брать в среднем, то в простое видеокарта не должна греться выше 35-40°C (градусов Цельсия). Под нагрузкой – до 50-60°C (для некоторых старых видеокарт – такая температура может быть уже критичной!).
Если температура в нагрузке, например, при запущенной игре, уходит за 70°C – возможно есть дефект радиатора, проблема с кулером, или как вариант – плохо нанесена термопаста.
Что касается видеокарт для ноутбуков, то значения могут быть несколько выше, примерно на 5-10°C.

Многие опытные пользователи возразят мне, что современные чипы видеокарт (например, NVidia GTX) держат температуру до 105°C – но это критическая температура, после которой компьютер либо зависнет, либо выключится (сработает защита).
Кстати, добавлю, что при постоянной нагрузочной температуре свыше 75°C – срок работы вашей видеокарты существенно снижается!
♦
Для жесткого диска
👉 В помощь! Температура жесткого диска: подскажите, что делать, HDD нагревается до 49-54°C.
Первое, что хочу сказать, что для жесткого диска плохо, как сильно высокая температура, так и низкая.
Дело в том, что жесткий диск – это механическое устройство, а при повышении температуры – происходит расширение материалов (при низкой – сужение), что крайне нежелательно для работы такого высокоточного устройства.
Если брать в целом, то для дисков я бы выделил несколько диапазонов:
- Нормальный: 28-40°C.
 Самый обычный диапазон температур, который чаще всего и указывают все производители дисков (плюс-минус пару градусов). Если проблем с циркуляцией воздуха внутри устройства нет, и жесткий диск не стоит слишком близко к другим источникам тепла – то в большинстве случаев никак специально его и охлаждать ненужно, температура и так будет в норме (не беру во внимание исключительные случаи).
Самый обычный диапазон температур, который чаще всего и указывают все производители дисков (плюс-минус пару градусов). Если проблем с циркуляцией воздуха внутри устройства нет, и жесткий диск не стоит слишком близко к другим источникам тепла – то в большинстве случаев никак специально его и охлаждать ненужно, температура и так будет в норме (не беру во внимание исключительные случаи). - Повышенный: 42-52°C. Если температура превысила 45°C – есть повод проверить систему охлаждения: вентиляционные отверстия, работу кулеров. Если температура поднялась в летнее жаркое время и не превысила 50°C – то в принципе, сильных поводов для беспокойства нет.
- Критический: выше 55°C. Если температура перевалила за 50°C – то использовать постоянно диск в таком диапазоне нельзя, долго он не прослужит (в любом случае, срок его службы сильно падает). В первую очередь рекомендую: почистить систему охлаждения от пыли, установить диск подальше от других устройств, поставить дополнительный кулер.

- Низкий: ниже 20°C. Вообще, если вы специально не преследуете цель снизить температуру HDD ниже 20°C – то добиться этого в обычном отапливаемом жилом помещении с обычным компьютером/ноутбуком – практически невозможно! Поэтому, давать здесь какие-то рекомендации – излишне…
*
Как снизить температуру
Мои скромные рекомендации
Чаще всего вопрос остро с температурой стоит в летнее жаркое время, когда температура за окном поднимается до 35-40°C (а в некоторых областях нашей страны порой и выше!). Если в комнате с ПК нет кондиционера – то жара действует не только на Вас, но и на компоненты компьютера (особенно при большой нагрузке).
И так, что можно сделать, чтобы снизить температуру… 👌
1) Почистить компьютер/ноутбук от пыли
Пожалуй, это первое с чего следует начать. Система охлаждения часто не справляется из-за того, что вентиляционные отверстия забиты пылью и из-за нее плохо выходит горячий воздух. Из-за нарушающейся циркуляции воздуха — температура внутри корпуса растет.
Из-за нарушающейся циркуляции воздуха — температура внутри корпуса растет.
👉 В помощь!
1) О том, как почистить компьютер (системный блок, клавиатуру, экран) от пыли.
2) Как почистить ноутбук от пыли — самостоятельно в домашних условиях.
2) Термопаста
Если перегрев связан с процессором, видеокартой — не лишним будет сменить термопасту. Если сами не знаете — лучше не экспериментируйте и воспользуйтесь услугами какого-нибудь сервиса.
3) Солнце
По возможности нужно убрать компьютер/ноутбук от прямых солнечных лучей (можно повесить плотные шторы, или передвинуть устройство подальше от окна). Также неплохо чтобы помещение проветривалось. Идеально, если есть кондиционер ☝.
4) Дедовский способ (с вентилятором)
Если у вас есть обычный вентилятор – то можно открыть боковую крышку системного блока и поставить напротив него вентилятор. Таким образом, можно существенно снизить температуру всех компонентов системного блока.
Таким образом, можно существенно снизить температуру всех компонентов системного блока.
5) Для ноутбука
Если вопрос перегрева касается ноутбука – то для него есть специальные подставки с кулерами. Использовав такую подставку, удается снизить температуру до 5-10°C.
👉 В помощь! Греется ноутбук: что делать? Температура все время высокая: 85°C+
Примечание: при покупке такой подставки обратите внимание, что некоторые из них довольно сильно шумят. В магазине при покупке – слышно, как она работает далеко не всегда (отвлекают посторонние шумы: музыка, разговоры и пр.).
Подставка для ноутбука с охлаждением
6) Еще один момент, который касается ноутбуков.
Часто пользователи берут с собой ноутбук и кладут его на кровать, диван и пр. Дело в том, что поверхность того же дивана не ровная и не твердая, а из-за этого вентиляционные отверстия часто перекрываются тканью мебели.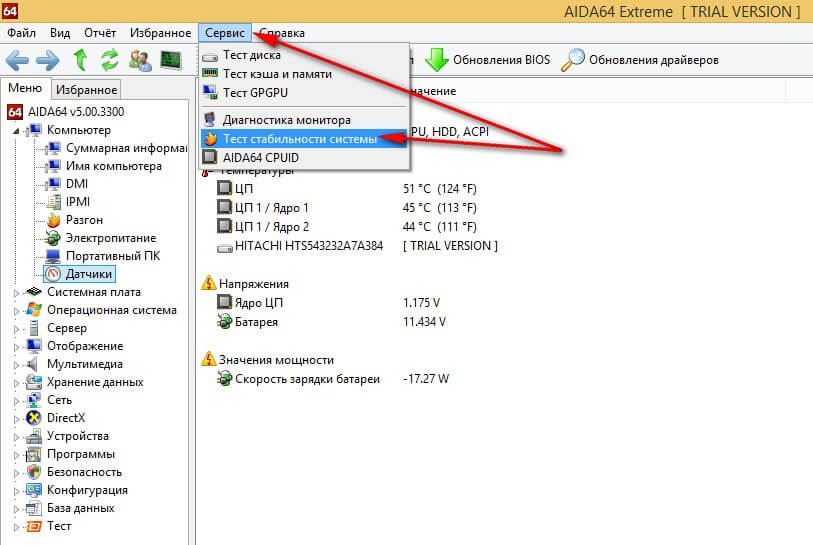 В следствии чего, вентиляция внутри корпуса устройства нарушается, и температура растет.
В следствии чего, вентиляция внутри корпуса устройства нарушается, и температура растет.
Посыл этого простой: ноутбук нужно использовать на ровных, сухих, твердых и устойчивых поверхностях.
7) Насчет жестких дисков
Часто многие пользователи, у кого несколько жестких дисков, устанавливают их в системный блок слишком близко друг к другу. В результате один диск нагревает другой. Лучший вариант — поставить их как можно дальше друг от друга, либо установить небольшой дополнительный кулер, который будет разгонять теплый воздух между ними.
Расположение дисков в системном блоке
8) Кулеры
Кстати, обратите внимание на то, как работают кулеры (вентиляторы). В некоторых случаях, есть смысл заменить их на более мощные (исправные).
Также есть смысл попробовать увеличить скорость вращения кулеров, которые не справляются с температурой (если они не работают на максимуме своих возможностей). О том, как это сделать, см. в одной из моих статей, ссылка на нее ниже.
в одной из моих статей, ссылка на нее ниже.
👉 В помощь!
Как настроить скорость вращения вентиляторов (кулеров)
9) О том, как еще можно снизить температуру ЦП (обновление от 05.07.2019)
Если вы применили все вышеперечисленные советы и температура все равно остается достаточно высокой, можно попробовать отключить Turbo Boost и провести Undervolting (снижение напряжения) ЦП.
За счет этого удается добиться весьма значительного снижения температуры процессора, иногда до 20-25°С (очень заметно на игровых ноутбуках, ПК). О том, как это сделать, см. заметку ниже.
👉 В помощь!
Как снизить температуру процессора за счет тонких настроек (до 20°C): отключение Turbo Boost, Undervolting (для процессоров Intel)
*
На этом у меня все, удачной работы и нормальной температуры!
За дополнения по теме – заранее благодарю.
Good Luck!
👣
Первая публикация статьи: 05.07.2017
Корректировка: 5.01.2020
Полезный софт:
- Видео-Монтаж
Отличное ПО для создания своих первых видеороликов (все действия идут по шагам!).
Видео сделает даже новичок!
- Ускоритель компьютера
Программа для очистки Windows от «мусора» (удаляет временные файлы, ускоряет систему, оптимизирует реестр).
Другие записи:
Как узнать температуру видеокарты — подробная инструкция
В статье разберем несколько способов, как узнать температуру видеокарты на компьютере с помощью стандартных сервисов windows и сторонних утилит.Узнаем температуру видеокарты при помощи встроенных средств Windows
Последние обновления операционной системы Windows 10 коснулись сервиса «Диспетчер задач». Представлены полезные функции, позволяющие пользователю следить за загруженностью процессора, оперативной памяти и логических дисков винчестера, состоянием графического процессора.
Представлены полезные функции, позволяющие пользователю следить за загруженностью процессора, оперативной памяти и логических дисков винчестера, состоянием графического процессора.
Алгоритм проверки температуры видеокарты:
- Нажмите с клавиатуры комбинацию клавиш Ctrl+Alt+Delete.
- Выберите из списка на экране «Диспетчер задач».
- Перейдите во вкладку «Производительность».
- Из списка слева выберите пункт «Графический процессор».
- В самом низу будет показана текущая температура видеокарты.
Приложение может показывать неполный набор данных, если драйвера видеокарты не обновлены до актуальной версии. Чтобы проверить обновления, зайдите на официальный сайт производителя, в раздел драйвер, выполните поиск драйвера в окне, где нужно задать параметры вашего графического процессора.
Использование сторонних утилит для мониторинга температуры видеокарты
Приведем несколько программных продуктов с мощным функционалом и понятным интерфейсом, которые смогут безопасно применять пользователи-новички.Утилита GPU-Z
Распространяется разработчиком в сети бесплатно, но скачивать лучше с официального источника, чтобы избежать заражения компьютера вирусами. Основное преимущество программного продукта — отображение детальных технических данных только о видеокарте. В ней нет ничего лишнего, поэтому запутаться в опциях очень сложно. Пользователям для того, чтобы узнать температуру видеокарты, нужно скачать утилиту и установить на ПК.Преимущества:
- Поддержка чипов NVIDIA, AMD, интегрированной графики Intel.
- Вывод полных данных о видеоадаптере.
- Мониторинг температуры, скорости кручения кулера, частоту видеопамяти и ядра.
- Вывод информации о состоянии драйвера.
 Здесь в третьем пункте сверху «GPU Temperature» указана температура графического адаптера.
Здесь в третьем пункте сверху «GPU Temperature» указана температура графического адаптера.Программный продукт GPU-temp
Удобная в использовании утилита для проверки температуры видеокарты. Выводит основную информацию о технических характеристиках видеокарты. Программа, также показывает температуру каждого ядра процессора в отдельности. Этот пункт пригодится пользователям, которые активно используют ПК для игр, построений графики и пр.Утилита распространяется в сети бесплатно. Устанавливается стандартным способом.
Программа Speccy
Функциональная и полезная утилита от разработчиков CCleaner. Ее интерфейс более сложен, поскольку программа разработана для мониторинга работы всей аппаратной составляющей компьютера, ноутбука. Сканирование устройств происходит автоматический, задача пользователя выбрать нужный раздел.Преимущества:
- Детальная информация о состоянии системы.
- Сохранение информации для контроля работы устройств.
- Отличная совместимость с обновлениями ОС.

- Поддержка NVIDIA, AMD, Intel.
Чтобы выяснить температуру графического процессора, запустите программу. В левом вертикальном меню выберите пункт «Графические устройства» («Graphics», если используется программный продукт с английским интерфейсом). Здесь собраны все данные о видеокарте ПК.
Утилита Aida64
Чтобы узнать температуру с датчиков в Аида64, скачайте программу с официального сайта разработчика и установите. Запустите утилиту и в боковом меню откройте раздел «Компьютер», далее «Датчики», где «Диод ГП» и будет указана температура вашей видеокарты.Нормальная температура для видеокарты
Нормальная температура для видеокарты без нагрузки от 40 градусов Цельсия до 55 градусов Цельсия. При запуске «тяжелых» приложений показатели повышаются до 60-80С. Это вполне нормально. Угрозы нет.Если нагрузка приводит к скачку температуры видеокарты до 85-90С, проверьте работоспособность системы охлаждения. Давать повышение градусов может и затвердевшая термопаста. Со временем она высыхает, теряет свои свойства. Замена термопасты решит проблему.
Со временем она высыхает, теряет свои свойства. Замена термопасты решит проблему.
Как узнать температуру процессора в Windows 10
У пользователей Windows 10 периодически может возникать потребность проверить температуру процессора, чтобы поддерживать ее на оптимальном уровне.
В основном «симптомами», побуждающими пользователя искать методы проверки температуры процессора — является медленная работа компьютера — подтормаживание, зависание в процессе просмотра видео или при играх.
Такие меры позволят избежать частных выключений ПК от перегрева, повысить общую эффективность работы системы и заметно снизить механический износ компонентов. Узнать состояние температурных показателей можно как с помощью встроенных средств Windows, так и в сторонних утилитах.
Когда нужно проверять температуру процессора и видеокарты?Первым сигналом необходимости срочного охлаждения является громкий шум, издаваемый системой охлаждения.
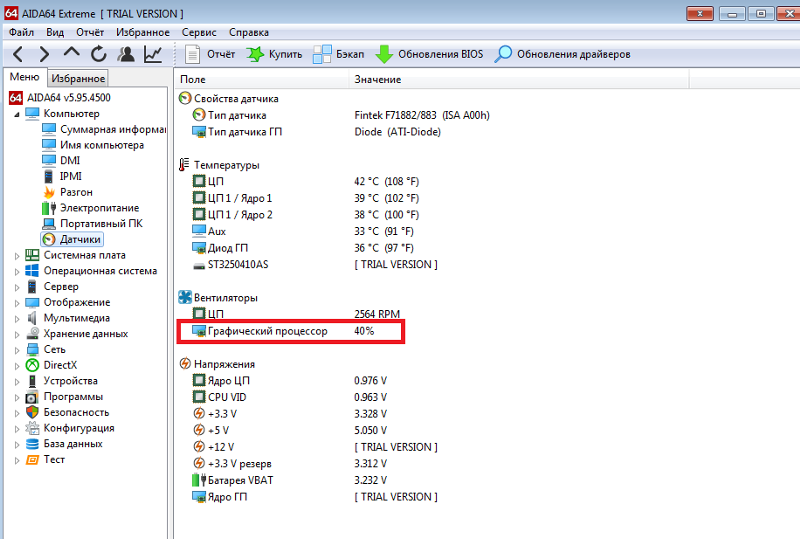 При перегреве значительно повышается уровень энергопотребления, а это легко заметить по снижению времени автономной работы ноутбука.
При перегреве значительно повышается уровень энергопотребления, а это легко заметить по снижению времени автономной работы ноутбука.Периодически контролировать нагрев CPU и производить его своевременное охлаждение нужно по следующим причинам:
- если температура процессора превысит допустимую норму, то могут начаться системные сбои — зависания, медленная работа компьютера и запущенных программ, снизится время автономной работы ноутбука, повысится износ компонентов;
- в случае частых перегревов могут возникнуть риск выхода из строя компонентов компьютера — процессора, видеокарты, материнской платы.
Для поверки температуры CPU в меню BIOS (UEFI) необходимо следовать инструкции:
- Запустить настройки Биоса: перезагрузить компьютер, и с момента его включения до загрузки операционной системы зажать специальную комбинацию клавиш, которая зависит от типа ПК.
 Это может быть клавиша Delete (Del), F1, F2, F8, F10 или F Чтобы узнать, какую именно кнопку нажимать, нужно посмотреть на надпись на экране, которая появляется при каждой загрузке ОС. На дисплее может отобразиться что-то вроде «Press F2 to setup» или «Press Del for setup».
Это может быть клавиша Delete (Del), F1, F2, F8, F10 или F Чтобы узнать, какую именно кнопку нажимать, нужно посмотреть на надпись на экране, которая появляется при каждой загрузке ОС. На дисплее может отобразиться что-то вроде «Press F2 to setup» или «Press Del for setup». - Для того чтобы процесс запуска BIOS завершился успешно, нужно в момент включения ПК несколько раз нажать на ключевую клавишу – интервал между нажатиями не должен превышать 2 секунды.
- Меню Bios варьируется в зависимости от ПК. Как правило, все вкладки на английском языке. Интерфейс представляет собой комбинацию из сине-белых цветов. На каждой вкладке располагаются определенные системные параметры, значение которых можно менять вручную. Навигация в разных версиях Bios строится по одному принципу: чтобы переходить между разделами, достаточно нажимать на стрелки «Влево» и «Вправо». После перехода в нужный раздел для выбора того или иного элемента следует использовать стрелки «Вниз» и «Вверх». Изменение параметров осуществляется посредством нажатия на «Enter».

- После загрузки Биоса необходимо перейти при помощи стрелки во вкладку «Power» и посмотреть на параметр «Hardware Monitor». Также этот параметр может иметь название «Status» или же «PC Health Status», а в большинстве современных ПК параметр temperature расположен в левой части экрана настроек. Однако в старых устройствах данный параметр в принципе отсутствует.
- Для выхода из Биоса без сохранения текущих настроек нажать на клавишу Esc.
В BIOS можно посмотреть температуру CPU только в состоянии покоя, так как до загрузки операционной системы невозможно запустить стандартные приложения и «нагрузить» систему.Поэтому рекомендуется сначала «погонять систему», желательно до возникновения исходных проблем — и после зависания компьютера зайти в Bios и посмотреть параметры производительности.
Проверить температуру процессора через командную строку
Второй вариант проверки CPU – использовать командную строку (command line) или Windows PowerShell.
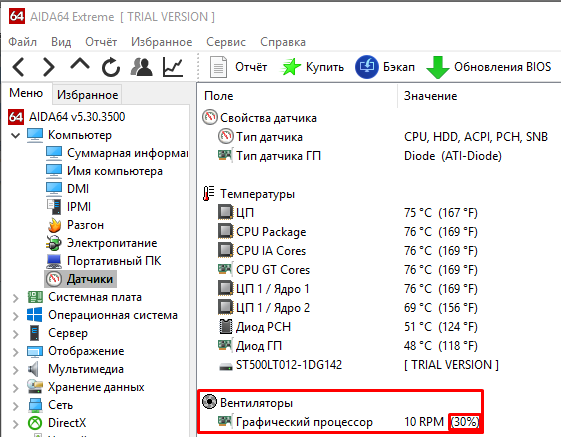 Но нужно сразу сделать оговорку: данный способ работает далеко не на всех ПК.
Но нужно сразу сделать оговорку: данный способ работает далеко не на всех ПК.Чтобы запустить командную строку от имени Администратора, необходимо:
- Щелкнуть по значку Windows, который находится в левом нижнем углу дисплея (на панели задач), правой кнопкой мышки. Выбрать опцию «Найти». Ввести в поле для поиска команду CMD. На экране отобразится результат поиска.
- Выбрать опцию «Запуск от имени администратора», кликнув по ней левой кнопкой мыши. Высветится уведомление «Разрешить этому приложению вносить изменения на вашем устройстве?». Нажать «Да». В открывшемся окошке CMD ввести следующее значение:wmic /namespace:\rootwmi PATH MSAcpi_ThermalZoneTemperature get CurrentTemperature
после чего нажать на «Enter».
- Спустя пару секунд в поле CurrentTemperature отобразится одна или несколько температур в Кельвинах.
- Для перевода в привычную систему измерений потребуется поделить имеющийся показатель CurrentTemperature на 10 и отнять от него 273,15.
 Полученное значение является искомой температурой в градусах Цельсия.
Полученное значение является искомой температурой в градусах Цельсия.
- Кликнуть на «Пуск» правой кнопкой мышки. В раскрывшемся перечне команд выбрать Windows PowerShell (администратор). Подтвердить нажатием на «Да» разрешение приложению вносить изменения на устройстве.
- Здесь следует использовать другую команду, а именно: get-wmiobject msacpi_thermalzonetemperature -namespace «root/wmi».
- В результате выполнения команды появится температура в Кельвинах (в поле CurrentTemperature).
- Чтобы перевести значение в градусы по Цельсию, разделить CurrentTemperature на 10 и отнять от него 273.15.
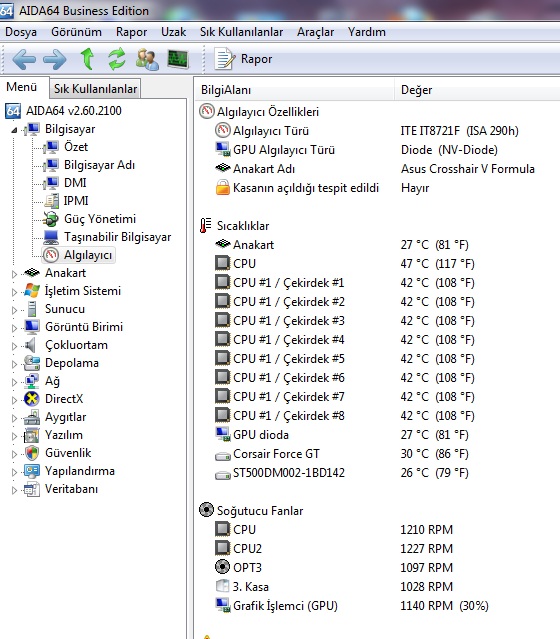 Установить специальную программу для определения точной температуры процессора и видеокарты целесообразно и в случае, когда пользователь активно пользуется устройством, часто играет в игры или работает в режиме многозадачности. Обычно такие программы имеют интуитивно-понятный интерфейс, занимают мало места на жестком диске и позволяют контролировать состояние процессора в режиме реального времени.
Установить специальную программу для определения точной температуры процессора и видеокарты целесообразно и в случае, когда пользователь активно пользуется устройством, часто играет в игры или работает в режиме многозадачности. Обычно такие программы имеют интуитивно-понятный интерфейс, занимают мало места на жестком диске и позволяют контролировать состояние процессора в режиме реального времени.CPU-Z
Бесплатное и максимально простое приложение, которое отображает сведения о видеокарте. Плюсом является отсутствие необходимости установки на ПК: на официальном сайте доступна портативная версия CPU-Z. После загрузки и запуска приложения нужно перейти во вкладку «Sensors», где указано значение параметра «GPU Temperature». Если кликнуть по стрелочке, расположенной справа от указанного параметра, то отобразится ниспадающее меню. В нем можно выбрать тип отображения данных. Например, опция «Show Average Reading» позволяет отследить средние температурные сведения за весь период эксплуатации устройства.
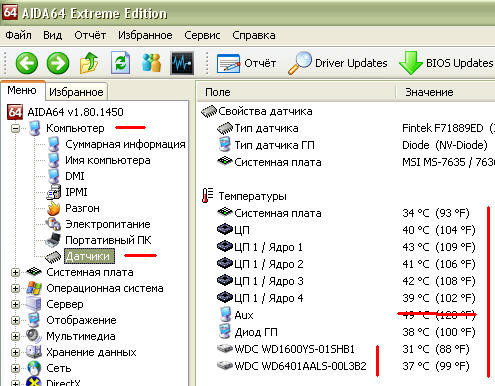
Скопировать программу можно с официального сайта производителя.
AIDA 64
Платная, но очень мощная утилита с интуитивно понятным интерфейсом на русском языке (пробная версия действует в течение 30 дней). Имеет много базовых функций, позволяющих получить исчерпывающую информацию обо всех системных компонентах. Для проверки параметра «CPU temperature» достаточно перейти во вкладку «Компьютер», расположенную в левом боковом меню AIDA, выбрать подраздел «Датчики»: нужный параметр отобразится в правой части активного диалогового окна. Приложение продолжит отображать показатель температуры даже в свернутом состоянии.
Программа платная, Trial версия доступна на странице производителя.
Speed Fan
После установки программы перейти во вкладку «Readings» из основного меню и отследить скорость вращения вентиляторов охлаждения ПК. Также в Speed Fan можно узнать степень перегрева всех ключевых компонентов системы. Фишкой программы является наличие графиков, а также возможность ускорения скорости вентилятора для снижения нагрева CPU.
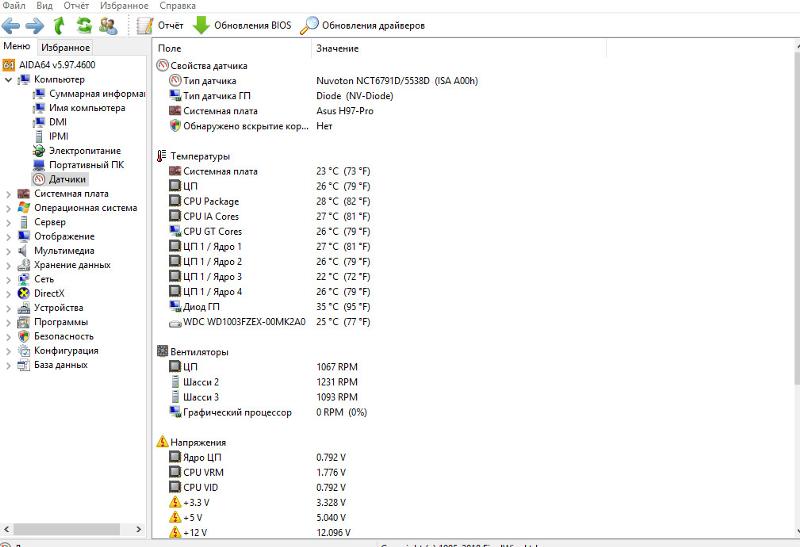
Скопировать программу можно с сайта производителя.
Piriform Speccy
Имеет удобный интерфейс и (наравне со Speed Fan) позволяет отследить нагревание CPU в режиме реального времени. Среди дополнительных полезных функций стоит выделить возможность просматривать данные об операционной системе, графических устройствах, оптических накопителях и другом установленном оборудовании.
Программу можно скопировать с сайта производителя.
Core Temp
Удобное приложение с русификацией позволяет отследить температуру ядер CPU. Ее можно поставить в автозагрузку: информация будет доступна на панели задач. Core Temp можно также установить на рабочий стол благодаря специальным гаджетам All CPU Meter и Core Temp Gadget.
Программу можно скопировать с сайта производителя.
CUPID HW Monitor
Отличное бесплатное ПО для проверки статуса аппаратных элементов ПК. Для просмотра температурных данных процессора достаточно установить утилиту, запустить, зайти во вкладку «Temperatures», расположенную в основном меню программы, – раздел «Sensor».
 Сведения о степени нагрева CPU отображаются в градусах Цельсия – параметр «Package». Можно узнать минимальную и максимальную степень нагрева ПК или ноутбука в столбцах «Min» и «Max», а также узнать текущее состояние в колонке «Value».
Сведения о степени нагрева CPU отображаются в градусах Цельсия – параметр «Package». Можно узнать минимальную и максимальную степень нагрева ПК или ноутбука в столбцах «Min» и «Max», а также узнать текущее состояние в колонке «Value».Программа доступна по ссылке.
HW Info
Утилита предоставляет данные о базовых характеристиках ноутбука или компьютера, а также позволяет считать сведения с температурных датчиков видеочипа и процессора в подразделе «CPU» раздела «Sensor».
Программа доступна по ссылке.
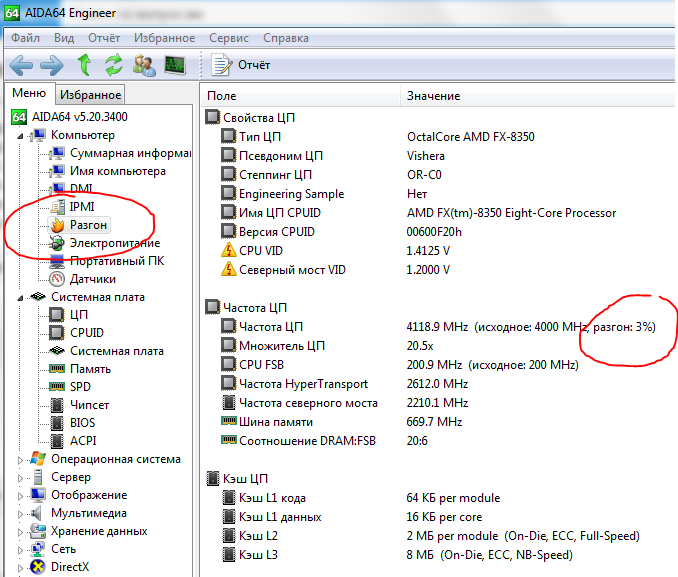 При этом нужно понимать: чем выше значение, тем меньше срок полезного использования центрального процессора. Соответственно, при превышении лимита в 70-75°C необходимо сразу же принимать превентивные меры по снижению нагрузки на CPU.
При этом нужно понимать: чем выше значение, тем меньше срок полезного использования центрального процессора. Соответственно, при превышении лимита в 70-75°C необходимо сразу же принимать превентивные меры по снижению нагрузки на CPU.Если ноутбук какое-то время находился на балконе или улице, то перед включением настоятельно рекомендуется нагреть его до комнатной температуры (достаточно оставить в помещении на 40 минут). После того как устройство «адаптируется» под нормальные условия, можно смело его включать.
Снизить нагрузку на процессор можно самостоятельно, принимая во внимание следующие рекомендации:
- раз в полгода-год чистить устройство от пыли, так как часто система охлаждения не справляется из-за забитых пылью вентиляционных отверстий;
- раз в год менять термопасту;
- убрать устройство от прямых солнечных лучей;
- открыть корпус ПК на короткое время и поставить напротив вентилятор, чтобы проветрить внутренние компоненты;
- в случае с ноутбуком целесообразно купить специальную подставку с кулером;
- ноутбук использовать только на ровных и твердых поверхностях – когда устройство лежит на кровати или коленях, задняя панель не может свободно пропускать воздух;
- завершать ненужные действующие процессы в Диспетчере задач – вызвать меню при помощи комбинации Ctrl+Shift+Esc;
- воспользоваться одной из утилит для ускорения вращения вентилятора;
- проверить CPU в программе Stability Test на наличие ошибок.

Как узнать температуру процессора: рабочие и критические условия
Температура процессора является важнейшим показателем для его корректной работы. Повышенная рабочая температура процессора нередко приводит к зависанию при работе в ресурсоемких приложениях, играх или при закачке видео. Это самое безобидное, что может произойти в случае перегрева процессора. При повышении температуры выше допустимой сработают датчики в CPU, потом BIOS даст команду операционной системе на выключение компьютера. А это уже неприятно, особенно если не успел сохранить важную информацию.
От повышенной температуры процессора страдают и другие компоненты ПК, в особенности видеоадаптер, который также подвержен нагреву в процессе нагрузки. Обычно с этим помогает справиться грамотная система охлаждения, предусмотренная производителем. Но часто, системный блок собирается из отдельных компонентов, причем на хорошем охлаждении, как правило, и экономят.
Перегреваются контроллеры жестких дисков, чипсет, особенно северный мост, который редко оснащается хорошим радиатором и кулером. Страдает материнская плата, которая от чрезмерного нагрева может деформироваться или попросту выйти из строя, потянув за собой дорогостоящий ремонт или полную замену. Да и сам ЦП теряет до половины жизни в условиях повышенной температуры.
Страдает материнская плата, которая от чрезмерного нагрева может деформироваться или попросту выйти из строя, потянув за собой дорогостоящий ремонт или полную замену. Да и сам ЦП теряет до половины жизни в условиях повышенной температуры.
Что такое throttling?
Не так давно, среди пользователей современных ПК появилось определение: компьютер в режиме троттлинга. Что это значит? В более старых моделях ПК, при перегреве процессора компьютер просто выключается. В современных моделях, для предотвращения выхода из строя ЦП разработчики придумали систему, при которой перегретый процессор, резко снижает свою производительность. Благодаря такому мягкому механизму, не происходит потеря данных, ПК сам контролирует свою температуру. Именно такому механизму и было придумано название, взятое из английского – throttling. Как только температура приходит в норму, система выводит CPU из защитного режима и ПК продолжает работу в обычном режиме.
Когда необходимо следить за температурой ЦП
Следить за температурой CPU и других важных компонентов ПК необходимо не только при появлении вышеперечисленных проблем, но и при:
- Замене системы охлаждения ЦП на новое.

- После процедуры разгона ПК.
- После замены видеоадаптера, ремонта системной платы и блока питания ПК.
Случаев, когда мониторинг температурного режима ПК достаточно много. В некоторых случаях это делается для перестраховки, а в некоторых – для установления точного диагноза неполадки в работе ПК. Если у вас возникли неразрешенные проблемы с работой ПК, то смело обращайтесь к специалистам нашей компании, мы всегда готовы взяться за любую сложную работу. Работаем как по городу Челябинску, так и по области.
Мониторинг температурного режима ЦП
Многие пользователи, понимая, как важен своевременный мониторинг температурного режима ПК, спрашивают: «Как в реальном времени как узнать температуру процессора»? Существует несколько способов эффективного контроля за температурой CPU.
- Взять данные из BIOS. Это достаточно неудобно, каждый раз после возникших подозрений на перегрев ЦП перезагружать «машину».
- Использовать стандартные утилиты, которые большинство производителей материнских плат помещают на диск с драйверами, идущий в комплекте.
 Но часто материнка куплена с рук, или диск потерян, испорчен и т.д, что делает невозможным использование рекомендованного ПО.
Но часто материнка куплена с рук, или диск потерян, испорчен и т.д, что делает невозможным использование рекомендованного ПО. - Воспользоваться программами сторонних разработчиков.
AIDA 64
Среди такого ПО можно выделить утилиту AIDA64. Это прекрасная программа, с помощью которой можно легко узнать температуру процессора, чипа видеоадаптера, жестких дисков. Приятными бонусами станет русский язык и универсальность: для программы неважно, какой архитектуры ваш CPU, AMD или INTEL. К негативным сторонам утилиты можно отнести ее условную бесплатность, т.е вам предлагается для ознакомления только 30-дневная бесплатная версия.
Работать в AIDA 64 очень просто: запускаете утилиту, переходите по вкладке «компьютеры», выбираете раздел «датчики» и получаете максимально достоверную информацию.
Для тех, кто впервые будет пользоваться программой, с температурой ЦП все понятно, а вот что такое «Диод ГП» Так программа обозначает графический процессор, т.
е температуру чипа видеокарты. Название Hitachi, ниже видеоадаптера, показывает температуру жесткого диска.
Speccy
Это бесплатное ПО, предоставит полную информацию о таких важных компонентах ПК как: ЦП, оперативная память, видеоадаптер и пр. Утилита имеет русскоязычный и дружелюбный интерфейс, и интуитивно понятна даже для человека, который первый раз воспользовался подобным софтом.
Теперь вы знаете, где и как посмотреть температуру процессора и других компонентов вашего ПК.
Рабочие и критические температуры процессоров
Многие спрашивают, какая нормальная температура процессора? В официальных данных не существует понятия нормальная: есть рабочая температура CPU и критическая. Рабочей, называют температурный режим ЦП, при котором он может длительное время работать без сбоев. При критических показателях, ЦП не выходит из строя, но работать стабильно и с заявленной производительностью, длительный промежуток времени не может.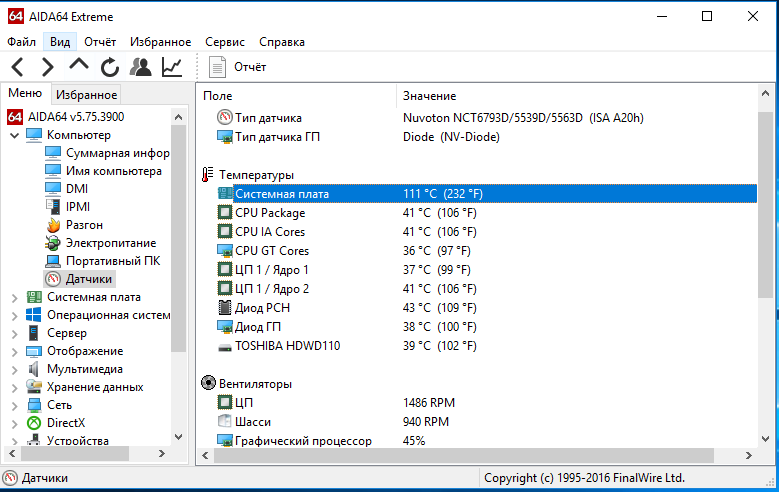
Диапазон критических температур различается в зависимости от архитектуры ЦП, его производителя, модели и технологии, по которой он изготовлен. Чтобы узнать критический показатель вашего ЦП необходимо выяснить его марку. Это можно сделать стандартными средствами Windows, зайдя в «пуск», «компьютер», «свойства». Можно использовать утилиты, которые рассмотрены выше. Все они показывают архитектуру и модель ЦП.
Если вы обнаружили, что на вашем ПК установлен CPUIntel, то следует перейти на сайт производителя по адресу: ark.intel.com/ru. Если в вашем ПК стоит CPUAMD, то перейдите по адресу products.amd.com. Инструкцию по поиску критической температуры вашего процессора можно узнать, посмотрев видео.
Вы должны понимать, что однозначно ответить на вопрос, какая должна быть температура процессора, просто невозможно. Скажем, для нормальной работы ЦП необходимо, чтобы его реальный показатель был ниже критической минимум на 7- 10 С°.
Как узнать температуру процессора и видеокарты
Даже самые дорогие и самые качественные компьютеры рано или поздно сталкиваются с такой проблемой как перегрев. Причин для этого может быть много: поломка кулера, большое количество осевшей пыли, температура в помещении, долгая перегрузка центрального процессора и другое. Однако заметить подобную проблему следует прежде, чем корпус компьютера нагреется до такого уровня, что Вы почувствуете с расстояния. Для этого следует использовать специальные программы мониторинга температуры процессора и видеокарты. Итак, сегодня в статье постараемся ответить на вопрос: как узнать температуру процессора и видеокарты?
Программа Piriform Speccy
Полный комплект услуг данной утилиты стоит денег, однако ее ограниченная версия – бесплатна. Функций бесплатной сборки вполне достаточно для нашей цели, поэтому переходим на страницу загрузки (www.piriform.com) и жмем зеленую кнопку с надписью «Free Download».
Далее снова жмем на зеленую кнопку — «Free Download».
На открывшейся странице выбираем надпись «Piriform.com», и ждем окончания загрузки установочного файла.
После того как файл установки скачается – запускаем его. В открывшемся окошке из выпадающего списка следует выбрать русский язык, после чего нажать «далее».
В следующем окне жмем «установить», и ждем окончания установки. После чего снимаем галочку напротив надписи «Информация о программе» и жмем «Готово». Откроется программа.
На Вашем экране отобразится общая информация о температуре каждого из основных компонентов компьютера, в том числе и процессора, а также графическая шкала процента текущей температуры железа относительно максимально допустимой. На рисунке ниже Вы можете заметить, что температура центрального процессора составляет 59°C, и это вполне приемлемо, так как нормальная температура процессора в режиме бездействия не должна превышать 45°C, а в режиме работы 65°C.
Помимо температурных показателей процессора, Вы можете проследить за температурой системной платы, видеокарты («Графические устройства») и жесткого диска («Хранение данных»). Опытные пользователи смогут оценить другую более подробную информацию, которую можно посмотреть в разделах слева. К примеру, информацию о модели и характеристиках графических устройств или работу оперативной памяти (в соответствующих разделах).
Программа мониторинга температуры ПК EVEREST (AIDA64)
Еще одна великолепная программа для проверки температуры компонентов компьютера и прочих важных показателей их работы. Однако сегодня ее разработчики закончили работу над EVEREST, заменив ее так называемым «приемником EVEREST» под названием AIDA64. Скачать бесплатно пробную версию можно с официального сайта (www.aida64.com). Первые 30 дней использования будут бесплатны. На главной странице, напротив красного значка и надписи «… EXE package» жмем на «Download».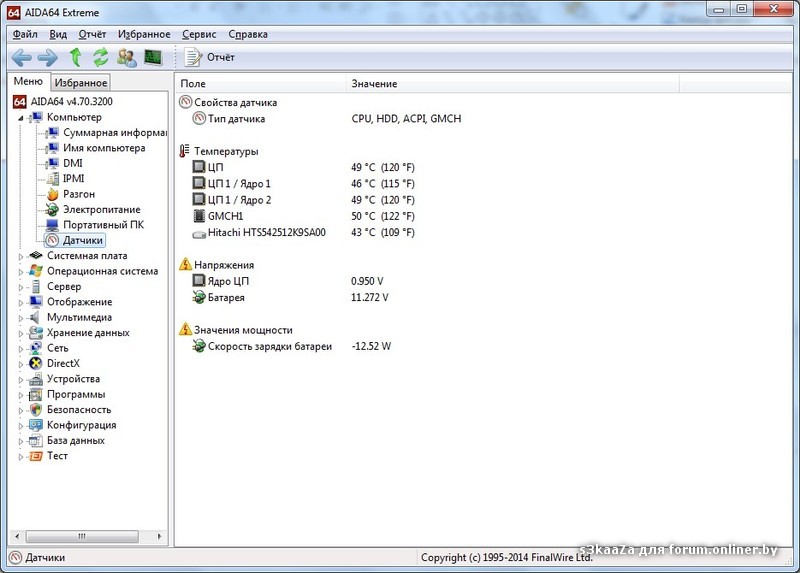
Открывшуюся страницу прокручиваем немного ниже и жмем «download.aida64.com». Начнется загрузка установочного файла.
Как только файл установки будет скачан – запускаем его. В первом окне жмем «далее», во втором принимаем условия соглашения и выбираем «далее», как и в следующих трех окнах.
После них нажимаем «Установить», и по окончанию установки снимаем галочку с надписи «Просмотр документации AIDA64 Extreme», выбираем кнопку «Завершить».
Чтобы узнать температуру процессора и других компонентов компьютера после запуска утилиты в левом списке выбираем «Компьютер», и среди его подразделов жмем на «Датчики». В правом основном поле отобразятся все показатели температуры, которые связаны с Вашим компьютером.
При помощи программы AIDA64 можно не только узнать температуру процессора и видеокарты, но также посмотреть огромное количество данных как по основным пунктам, таким как общая информация об операционной системе или характеристики монитора, так и по менее доступным, например функции, которые поддерживаются Direct3D или автоматически запускающийся программы при включении компьютера.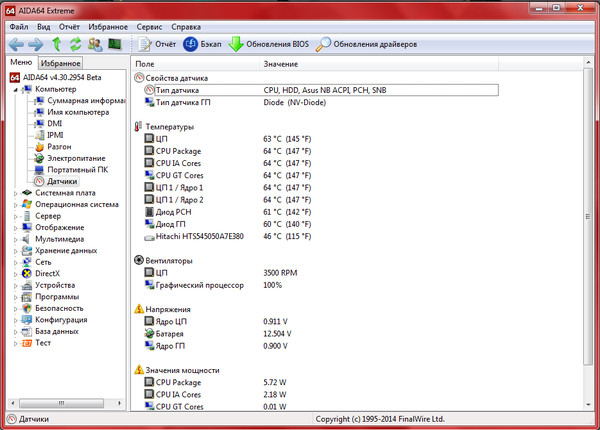
Другие программы для просмотра температуры компонентов компьютера
Кроме вышеупомянутых гигантов софта существует менее объемные и более узконаправленные утилиты. Среди них наиболее популярные следующие:
SpeedFan. Компактная утилита, способная узнать температуру процессора, скорость вращения кулера на этом процессоре, а также составить их графики исходя из данных мониторинга.
Официальная страница утилиты — www.almico.com. Чтобы скачать в разделе «Download» ищем выделенную надпись с последней версией, сегодня это «SpeedFan 4.51».
HW Monitor. Еще одна простая и удобная программа для проверки температуры основных «железяк», таких как центральный процессор (CPU) и материнская плата (Mainboard).
Чтобы скачать ее, перейдите на официальную страницу разработчиков (www.cpuid.com) и, прокрутив немного вниз, Вы увидите фиолетовую кнопку «SETUP ENGLISH», на которую и следует нажать, для того чтобы началась загрузка установочного файла.
Нормальная температура процессора и других компонентов
По поводу процессора уже говорилось ранее, и его пределы следующие: в режиме бездействия температура до 45°C, а в режиме работы до 65°C.
Видеокарте позволительно нагреваться несколько больше и поэтому в режиме простоя этот предел 55°C, а в рабочем режиме 80°C.
Предельно допустимой температурой материнской платы (чипсета и системы питания процессора) в процессе работы является показатель в 60°C.
Следует не упускать из виду такой важный показатель как температура. Ведь перегрев какой-либо из деталей может привести к потере ее полной работоспособности и последующей ее замене, что довольно затратно.
Фото на главной: / rostelekom.net
Проверка температуры процессора и видеокарты
Периодически мониторить температуры компьютера или ноутбука попросту необходимо. Ведь большинство поломок, особенно у ноутбуков, вызваны перегревом определенных компонентов. Практически всегда это процессор или видеокарта. Какими способами можно проверять их температуру вы узнаете чуть ниже.
Практически всегда это процессор или видеокарта. Какими способами можно проверять их температуру вы узнаете чуть ниже.
Способы проверки
Существует два самых простых и действенных способа, при помощи которых вы можете узнать актуальные температуры жизненно важных компонентов компьютера. Причем замеры всегда необходимо делать под нагрузкой и без, так как бывают случаи, когда в простое температура вроде бы как в норме, а вот под нагрузкой она явно выходит за допустимые пределы.
Первый способ это установка специализированной программы, которая позволяет увидеть все температуры компьютера или ноутбука.
Второй – установка виджета рабочего стола, который отображает актуальные температуры в режиме реального времени.
Третий – через специальный раздел BIOS.
Четвертый – при помощи бесплатной программы MSI AfterBurner.
Теперь о каждом из них поговорим подробнее.
Программа для проверки температуры процессора и видеокарты
Существует множество различных программ, которые умеют определять температуры различных компонентов компьютера или ноутбука.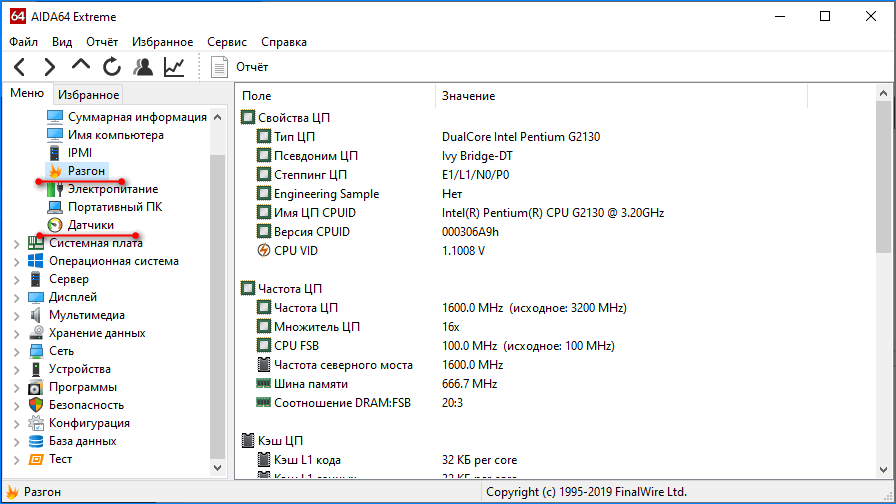 Но рекомендуется использовать именно Aida64. Почему именно она?
Но рекомендуется использовать именно Aida64. Почему именно она?
Программа для проверки температуры процессора и видеокарты
- Она условно – бесплатная. Функционала бесплатной версии хватит, чтобы в течение 30-ти дней решить вопрос с температурами;
- Полностью на русском языке;
- Имеет массу других интересных возможностей по тестированию компьютера;
- Есть возможность проведения стресс – теста компьютера под нагрузкой.
Скачать Aida64 с официального сайта
После скачивания и установки Aida64 для того, чтобы посмотреть температуры, вам нужно запустить ее и выбрать раздел “Компьютер”
Как узнать температуры процессора и видеокарты в программе aida64
Далее подраздел “Датчики”.
Как проверить температуры при помощи программы aida64
Здесь вы можете наблюдать температуры всех компонентов вашего компьютера или ноутбука.
- ЦП – Температура процессора;
- Диод ГП – Температура видеокарты;
Чтобы запустить тест на стабильность и узнать температуры под нагрузкой необходимо выбрать на верхней панели инструментов “System Stability Test”.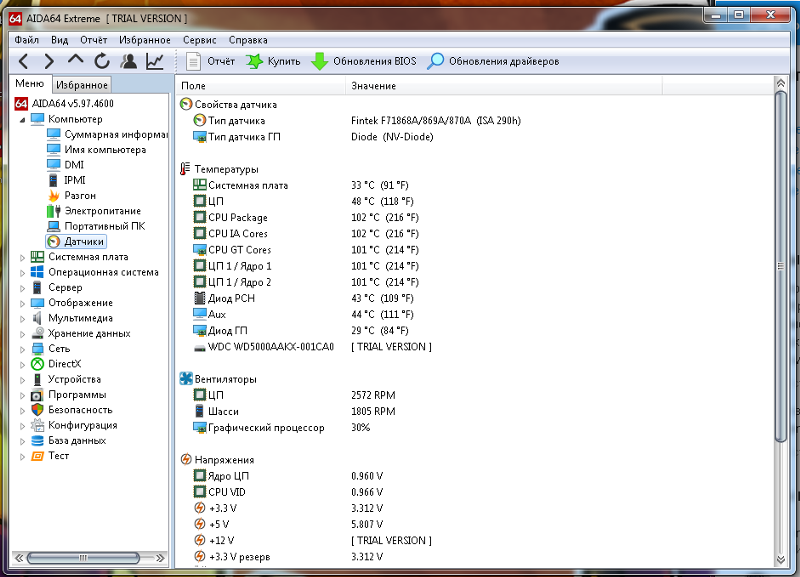
Как узнать температуру процессора под нагрузкой
В открывшемся окне отметить галочками все компоненты и нажать внизу “Start”.
Окно стресс-теста компьютера
Гаджет температуры процессора и видеокарты
Также существует второй вариант для определения температуры. Это специальный гаджет рабочего стола Windows. Он работает на всех версиях windows, включая windows 10.
Гаджет, отображающий температуру видеокарты
Гаджет мониторинга температуры процессора для windows
Скачать эти гаджеты, а также правильно установить их вы сможете из этой статьи.
Также температуру процессора можно смотреть в настройках биос. О том, как это делать написано здесь.
Мониторинг температур компонентов ПК/ноутбука во время игры
Благодаря программе MSI Afterburner, появилась возможность отслеживать температуры не только видеокарты и процессора, но также отдельных его ядер прямо во время игры.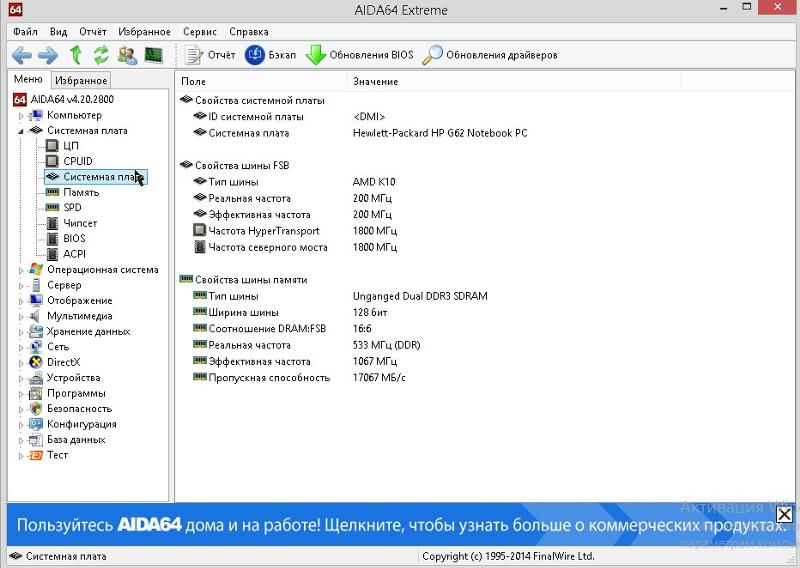 Выглядит это в виде отдельного окна с данными в левом верхнем углу экрана.
Выглядит это в виде отдельного окна с данными в левом верхнем углу экрана.
Как это делается мы рассказывали здесь.
Как узнать температуру видеокарты — 10 способов
Некоторым пользователям нужно узнать температуру видеокарты, эта информация необходима для контроля за состоянием аппаратных компонентов компьютера. На ПК, в следствие разных причин, может начаться перегрев комплектующих, а это приводит к повреждениям или выходу из строя деталей и устройств.
При эксплуатации компоненты компьютера нагреваются, подчас очень сильно. На современных компьютерах видеокарта (GPU) — одно из самых горячих устройств, требующих мощного охлаждения.
В результате перегрева графической карты могут появится проблемы в работе ПК, а в серьезных случаях видеоадаптер может выйти из строя. Поэтому пользователям имеет смысл проводить периодические проверки температуры видеокарты.
Температура видеокарты при работе
Графические процессоры различных типов имеют разную температуру при эксплуатации, в зависимости от конкретной модели видеоадаптера.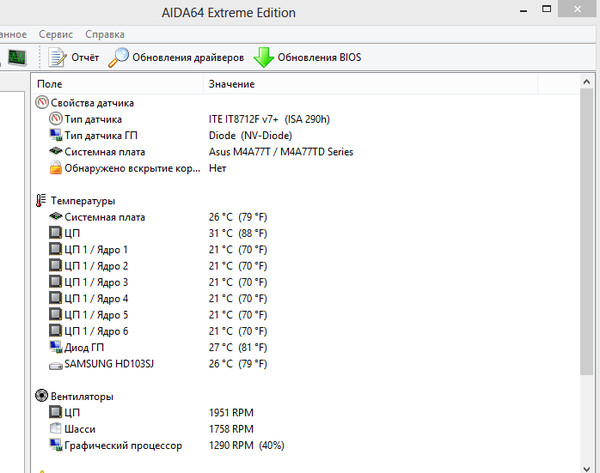 Некоторые модели видеокарт имеют фабричный разгон, из-за этого они более сильно нагреваются.
Некоторые модели видеокарт имеют фабричный разгон, из-за этого они более сильно нагреваются.
На температуру нагрева графического адаптера оказывает значение система охлаждения, применяемая на конкретной модели, количество кулеров, используемых на устройстве.
В общем случае, нормальная температура видеокарты составляет от 30 до 60 градусов по Цельсию при выполнении обычных работ на компьютере. В играх или в программах, использующих графическое ускорение GPU, температура может подниматься до 90 градусов.
Температура свыше 100 градусов считается максимально допустимой. Хотя производители видеокарт NVIDIA и AMD (ATI) заявляют, что их видеокарты могут работать при подобной температуре, до этой ситуации лучше не доводить.
В документации к конкретной модели видеоадаптера можно получить необходимые сведения о допустимых значениях температуры видеопроцессора.
Чтобы избежать перегрева видеокарты, нужно соблюдать некоторые требования при ее эксплуатации:
- Обеспечить нормальную циркуляцию воздуха в корпусе компьютера.

- Проводить очистку от пыли кулера видеокарты, деталей и корпуса ПК.
Чтобы узнать, какая сейчас температура видеокарты нужна программа, мониторящая текущие значения в режиме реального времени.
В статье вы найдете инструкции о том, как узнать температуру видеокарты в Windows с помощью стороннего программного обеспечения: специализированных программ, отображающих данные о состоянии видеоадаптера компьютера. Часть приложений посвящена только графическим устройствам, другие программы более универсальны: они показывают данные обо всех или о большинстве аппаратных компонентов компьютера.
Как узнать температуру видеокарты в GPU-Z
GPU-Z — бесплатная программа, специально предназначенная для получения данных о видеоподсистеме компьютера. В приложении показаны всевозможные характеристики графического процессора. Прочитайте статью на моем сайте о программе GPU-Z.
Программу можно не устанавливать, а просто запустить на компьютере. Интерфейс программы GPU-Z (ГПУ Зет) работает на английском языке.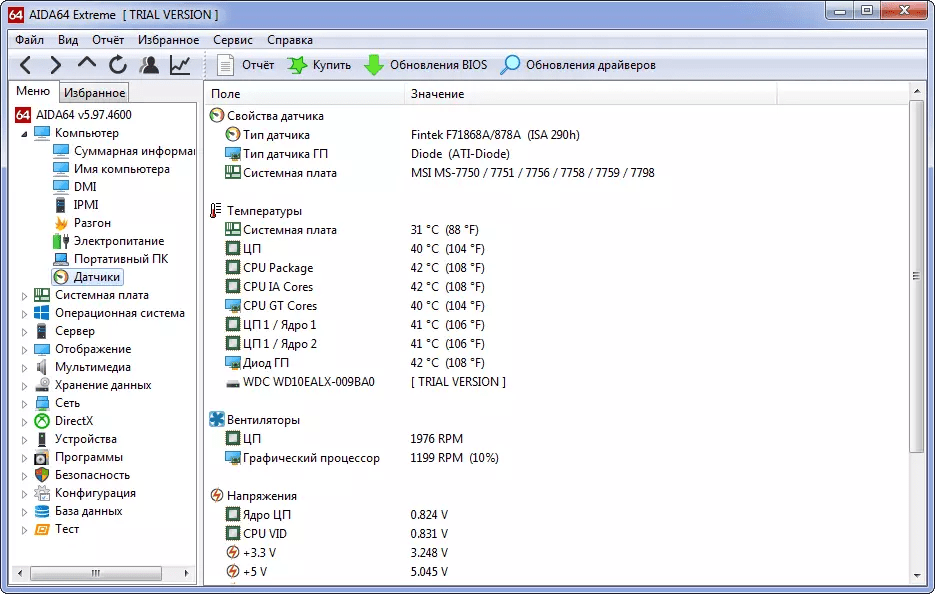
Пройдите шаги:
- В главном окне программы GPU-Z откройте вкладку «Sensors».
- Среди доступных показателей найдите «GPU Temperature».
- Здесь показана температура графического процессора, считываемая средствами видеодрайвера. Справа отображается график состояния значений температуры (красная полоса).
HWMonitor — просмотр температуры графической карты
Программа HWMonitor предназначена для получения данных о состоянии различных компонентов компьютера. Программа разработана создателем программы CPU-Z.
У программы есть платная и бесплатная версии. Нам вполне подойдет бесплатное приложение.
Температуру видеочипа можно увидеть следующим образом:
- Запустите NWMonitor на ПК.
- В окне «Sensor» отобразятся данные различных параметров. Под названием видеокарты в разделе «Temperatures» показаны значения GPU в градусах по Цельсию и Фаренгейту.
Программа GPU Temp для мониторинга температуры видеокарты
Бесплатная программа GPU Temp служит для показа температуры графического ускорителя.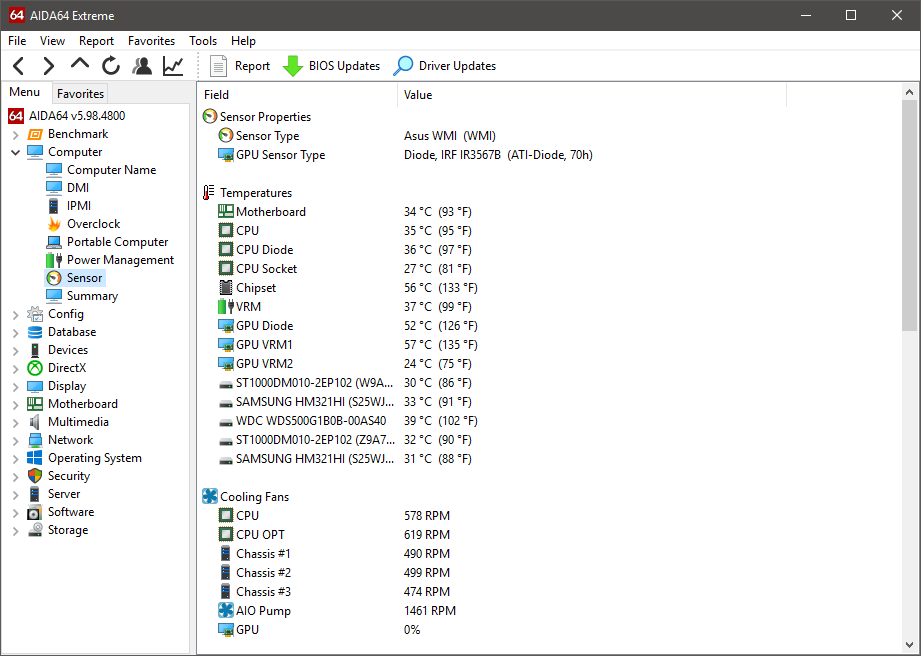 В окне приложения отображается показатель температуры видеоадаптера и график значений в текущем состоянии.
В окне приложения отображается показатель температуры видеоадаптера и график значений в текущем состоянии.
Open Hardware Monitor — проверка температуры видеокарты
Open Hardware Monitor — бесплатная программа для отслеживания датчиков температуры, скорости вращения вентиляторов, напряжения, нагрузки и тактовой частоты процессора.
В окне программы Open Hardware Monitor прокрутите колесо прокрутки до названия видеоадаптера вашего компьютера. В опции «Temperatures» показаны текущие значения «GPU Core».
MSI Afterburner — просмотр температуры видеокарты
MSI Afterburner — бесплатная программа от известного производителя электроники, предназначенная для разгона видеокарт. Наряду с основным предназначением, утилита показывает температуру графического устройства.
MSI Afterburner работает со всеми видеокартами NVIDIA и AMD. Программа показывает аппаратные компоненты компьютера, с помощью приложения можно тестировать производительность, вести запись, регулировать скорость вращения вентиляторов.
Потребуется совершить следующие действия:
- Запустите программу MSI Afterburner на компьютере.
- В окне приложения, в правой части отображается текущая температура графического адаптера. В нижней части окна программа показан график изменений температуры.
Измерение температуры видеокарты в HWiNFO
HWiNFO — бесплатное приложение для получения информации об аппаратных компонентах ПК. С помощью этого инструмента вы можете просмотреть подробную информацию о каждом компоненте вашей системы.
В HWiNFO имеется широкий спектр возможностей системного мониторинга температуры, скорости вентилятора, напряжения и мощности. Приложение включает в себя гаджет на боковой панели, с помощью которого можно проверить состояние оперативной памяти компьютера, центрального процессора, графического процессора и т. д.
Программа работает на английском языке. В зависимости от разрядности операционной системы Windows, программа имеет названия «HWiNFO64» или «HWiNFO32».
Выполните следующее:
- В главном окне HWiNFO64 нажмите на кнопку «Sensors».
- Откроется дополнительное окно со статусом текущего состояния компьютера. Найдите GPU устройство, посмотрите температуру.
Как посмотреть температуру видеокарты в Speccy
Бесплатная программа Speccy предоставляет информацию об аппаратном обеспечении компьютера. В программе содержится много данных, касающихся оборудования ПК. Подробнее о Speccy читайте здесь.
Вам понадобится совершить следующие действия:
- В главном окне программы Speccy нажмите в левом вертикальном меню на пункт «Графические устройства».
- В разделе графических устройств перейдите к видеоадаптеру вашего компьютера.
- Среди прочей информации здесь отображена температура видеокарты.
Если кликнуть курсором мыши по значку, расположенному около цифры значения температуры, откроется график, показывающий колебания температуры графического процессора в режиме реального времени.
SIW — получение сведений о температуре видеоадаптера
SIW (System Information for Windows) — мощная программа для получения полных данных о системе: об аппаратном и программном обеспечении компьютера.
Вам также может быть интересно:
Пройдите последовательные шаги:
- В главном окне программы SIW, в левой колонке перейдите к разделу «Оборудование».
- Нажмите на пункт «Сенсоры».
- В списке устройств найдите графическую карту. В параметре «Температуры», в опции «GPU» показано текущее значение в градусах по Цельсию и Фаренгейту.
Как проверить температуру видеокарты в AIDA64
AIDA64 — самое мощное средство для получения данных о компьютере. В программе содержится огромное количество всевозможной информации. На сайте есть подробная статья про использование программы AIDA64.
Выполните следующие действия:
- В главном окне AIDA64, в левой колонке, во вкладке «Меню» нажмите на «Компьютер».
- В основной части окна программы отобразятся значки для перехода к определенным показателям, щелкните по значку «Датчики».
- В разделе «Температуры» указана температура графической карты в пункте «Диод ГП».
В программе AIDA64 можно провести тест стабильности системы, в том числе тест GPU — графической карты.
Как узнать температуру видеокарты в Windows 10
В операционной системе Windows 10 имеется встроенная функция мониторинга производительности компьютера. Благодаря этому, температура видеокарты в Windows 10 показана в том состоянии, которое имеется в данный момент времени.
Необходимые сведения о состоянии графической подсистемы находятся в Диспетчере задач. Пользователю нужно сделать несколько несложных действий, чтобы получить нужную информацию.
Пройдите следующие шаги:
- Щелкните правой кнопкой мыши по Панели задач.
- В контекстном меню нажмите на пункт «Диспетчер задач».
- В окне «Диспетчер задач» откройте вкладку «Производительность».
- Прокрутите колесико мыши в левой колонке вниз, нажмите на элемент «Графический процессор».
На некоторых компьютерах может быть два видеоадаптера: встроенная графика и дискретная видеокарта. В данном случае, на этом компьютере имеется графической ускоритель от Intel, встроенный в материнскую плату, и отдельный видеоадаптер NVIDIA, подключенный к системной плате.
- В окне отображаются графики работы графического процессора, а среди прочих характеристик отображена температура GPU.
Выводы статьи
Необходимо следить за состоянием аппаратного обеспечения компьютера для профилактики от преждевременного выхода из строя устройств и компонентов. В процессе работы на ПК, видеокарта очень сильно нагревается при выполнении ресурсоемких задач или в играх. Для мониторинга нагрева видеоадаптера используются программы, показывающие значения температуры в режиме реального времени.
Как узнать температуру видеокарты (видео)
Похожие публикации:
10 лучших мониторов температуры процессора на 2021 год (платное и бесплатное программное обеспечение)
Все ПК и серверы в вашей сети выделяют тепло, но существует ограничение на количество тепла, которое компьютер может выдержать до того, как будет нанесен ущерб оборудованию. Мониторинг температуры аппаратных устройств вашей сети может помочь убедиться, что они не перегреваются, и увеличивает срок службы инфраструктуры, на которую вы полагаетесь каждый день.
Мониторы температуры ЦП позволяют контролировать температуру ЦП из одного места.Мониторинг температуры позволяет определить, когда аппаратные устройства перегреваются, и дает возможность устранить проблему до того, как устройству будет нанесен какой-либо ущерб, что жизненно важно для устранения неполадок в сети.
Слишком сильный нагрев может привести к повреждению компьютера и его сбою. Многие организации используют аппаратные мониторы температуры ЦП для отслеживания максимальной температуры ЦП и для мониторинга температуры серверного помещения .
Вот наш список из 10 лучших инструментов для мониторинга нагрузки и температуры процессора:- SolarWinds CPU Load Monitor ВЫБОР РЕДАКТОРА Являясь частью набора инструментов инженера, этот инструмент мониторинга определяет, когда сервер перегружен.Чрезмерное использование может привести к высокой температуре процессора, и предупреждения на мониторе вызывают срабатывание сигналов тревоги, когда активность становится слишком высокой. Начните 14-дневную бесплатную пробную версию .
- HWMonitor Инструмент для мониторинга оборудования с контролем температуры и скорости вращения вентилятора. Он совместим с сенсорными микросхемами, включая микросхемы серии ITE IT87 и Winbond.
- Open Hardware Monitor Платформа для мониторинга оборудования с открытым исходным кодом. Он контролирует датчики температуры, скорость вращения вентилятора, напряжение, нагрузку и тактовую частоту.
- Core Temp Наставник температуры, который получает системную информацию от цифрового термодатчика (DTS) компьютерных процессоров. У него есть приложение Core Temp Monitor для телефонов Windows и Android.
- Мониторинг ЦП Paessler с помощью PRTG Этот универсальный монитор инфраструктуры включает несколько датчиков, которые точно измеряют температуру сервера либо через SNMP, либо через WMI.
- HWiNFO Бесплатная программа для мониторинга оборудования и температуры. Инструмент поставляется с возможностями мониторинга в реальном времени и настраиваемой системой оповещений.
- Atera Облачная платформа удаленного мониторинга и управления, которая включает в себя мониторинг устройств и серверов для ряда показателей, таких как показатели ЦП.
- SpeedFan Программа, которая контролирует напряжение, скорость вращения вентилятора и температуру компьютеров. Это также позволяет пользователю контролировать скорость вращения вентилятора и снижать уровень шума.
- AIDA64 Extreme Аппаратный монитор с поддержкой более 250 различных типов датчиков, которые могут контролировать температуру, напряжение, скорость вращения вентилятора и мощность.Он доступен для всех 32-битных и 64-битных версий Windows.
- Rainmeter Верхний монитор температуры ЦП для устройств Windows, который отслеживает температуру ядра, ЦП, использование диска и ОЗУ. Он включает настраиваемые скины, которые можно использовать для создания уникальной среды мониторинга.
На что следует обратить внимание при использовании монитора температуры процессора?
В этом разделе мы рассмотрим лучшие мониторы загрузки ЦП и температуры, которые помогут вам оставаться в курсе отказов оборудования в вашей сети.Мы проанализировали следующие особенности каждого инструмента:
- Включает считывание температуры на ядро
- Обозначает температуру материнской платы
- Включает пороговые значения температуры процессора и подключенный механизм оповещения
- Может также контролировать скорость вращения вентилятора и состояние
- Дополнительно отслеживает активность процессора
- Показывает тактовую частоту процессора
- Позволяет бесплатный период для оценки
- Предлагает хорошее соотношение цены и качества в отношении количества функций, предоставляемых программным обеспечением.
1.Монитор загрузки процессора SolarWinds ВЫБОР РЕДАКТОРА
Монитор загрузки ЦП SolarWinds является частью набора Engineer’s Toolset , который представляет собой набор из более чем 60 утилит для мониторинга и управления всей системой. Монитор загрузки ЦП может отслеживать производительность сетевых устройств и следить за тем, чтобы их оборудование не перегружалось.
Сетевые устройства редко включают механизмы для измерения температуры . Таким образом, просто не существует показателя температуры, который можно было бы измерить с коммутаторов или маршрутизаторов.Однако эти устройства обычно генерируют аккуратность только тогда, когда они перегружены, а электронными элементами, которые будут выделять тепло при перегрузке, являются ЦП и интерфейсы . Монитор загрузки ЦП измеряет эти компоненты и отслеживает их активность в режиме реального времени на панели инструментов Engineer’s Toolset.
Монитор загрузки ЦП запускает свою службу, выполняя поиск в сети всех подключенных устройств и перечисляя их в списке. После того, как эта фаза автообнаружения будет завершена, каждое перечисленное устройство будет автоматически контролироваться, и один из отслеживаемых факторов в — загрузка ЦП .Монитор загрузки ЦП также записывает статистику интерфейса и использование памяти, поэтому все элементы внутри сетевого устройства, которые могут перегреться, отслеживаются монитором загрузки ЦП.
Монитор автоматически устанавливает пороговые уровни для всех отслеживаемых состояний производительности. Их можно отрегулировать вручную. При превышении порогового значения монитор загрузки ЦП генерирует предупреждение . Это предупреждение отображается на панели управления, а также отправляется ключевому персоналу в виде сообщения электронной почты или SMS.Это означает, что техническим специалистам не нужно постоянно сидеть, наблюдая за панелью на предмет признаков перегрева. Пороговые уровни должны быть установлены таким образом, чтобы предупреждение давало персоналу достаточно времени для принятия превентивных мер до того, как произойдет какое-либо физическое повреждение или снижение производительности.
Плюсы:
- Использует простые, но эффективные сигналы тревоги для долгосрочного упреждающего мониторинга температуры процессора.
- Часть большого набора инструментов, специально разработанного для сетевых администраторов и ИТ-специалистов, который содержит множество дополнительных инструментов для устранения неполадок Оповещения
- могут быть настроены на электронную почту, SMS или веб-перехватчик, чтобы соответствовать практически любой платформе оповещения
- Использует автообнаружение для автоматического поиска новых устройств в сети
- Может точно измерять температуру ПК, сервера или хоста сервера
Минусы:
- Хотел бы продлить пробный период для тестирования всех инструментов
Набор инструментов инженера, включая монитор загрузки ЦП, доступен в SolarWinds в рамках 14-дневной бесплатной пробной версии .
ВЫБОР РЕДАКТОРА
Монитор загрузки ЦП является частью Engineer’s Toolset, универсального средства для решения всех проблем, связанных с устранением неполадок в сети. Вы можете одновременно контролировать несколько маршрутизаторов и с легкостью устанавливать предупреждения и пороговые значения срабатывания сигнализации. Один из лучших вариантов, доступных сегодня.
Получите 14-дневную бесплатную пробную версию: solarwinds.ru / engineering-toolset /
ОС: Windows
2. HWMonitor
HWMonitor — это инструмент для мониторинга оборудования для Windows, который отслеживает температуру компьютера , температуру , напряжение , напряжение и вентиляторы , . Программа контролирует температуру жесткого диска и графического процессора видеокарты. Эти показатели дают вам четкое представление об общем состоянии устройства.
Существует также расширенная версия HWMonitor под названием HWMonitor PRO , которая стоит 22,10 доллара США (17,08 фунтов стерлингов) за 10 удаленных подключений или 38,71 доллара США (29,92 фунтов стерлингов) за до 20 удаленных подключений. HWMonitor Pro добавляет удаленного мониторинга , создание графиков и улучшенный пользовательский интерфейс .
Плюсы:
- Бесплатное ПО с платными опциями для удаленного мониторинга
- Отличный вариант для домашних лабораторий и небольших сетей
- Доступно как для Linux, так и для Windows
Минусы:
- Интерфейс не настраивается, что затрудняет отслеживание только тех показателей, которые вам нужны.
- Можно использовать улучшенные функции визуализации при составлении отчетов за более длительные периоды времени
При использовании версии PRO вы можете контролировать несколько компьютеров в виде списка.Рядом с каждым устройством вы можете просмотреть значения Value , Min и Max температуры аппаратных компонентов . Перспектива списка упрощает одновременный мониторинг нескольких устройств. Вы можете скачать программу бесплатно.
3. Откройте аппаратный монитор
Open Hardware Monitor — это решение для мониторинга оборудования с открытым исходным кодом, которое отслеживает температуру , скорость вращения вентилятора , нагрузку , напряжение и тактовую частоту компьютеров .Инструмент поддерживает общие аппаратные микросхемы, что означает, что его можно развернуть в различных средах. Пользовательский интерфейс отображает данные, полученные с датчиков температуры, в формате списка, что упрощает поиск критически важных устройств и их обслуживание.
Open Hardware Monitor рекомендуется для тех пользователей, которые хотят использовать недорогую платформу мониторинга температуры с открытым исходным кодом. Open Hardware Monitor доступен для Windows XP , Vista , 7 , 8 , 8.1 , 10 и Linux . Вы можете скачать программу бесплатно.
Плюсы:
- Это бесплатный прозрачный проект с открытым исходным кодом
- Может измерять другие показатели, такие как скорость вентилятора, тактовая частота и напряжение, наряду с показаниями температуры
- Лучше подходит для домашних ПК и энтузиастов
Минусы:
- Доступно только для Windows
- Нет консоли управления, невозможно контролировать несколько машин одновременно
- Не идеален для деловой среды
4.Core Temp
Core Temp — это инструмент для контроля температуры, который может контролировать процессоры Intel , AMD и VIA в режиме реального времени . Программа использует данные, полученные от цифрового термодатчика (DTS) каждого ядра обработки. Программное обеспечение собирает данные и затем отображает их на экране, чтобы пользователь мог получить точные показания температуры.
Доступно несколько надстроек для Core Temp , поэтому пользователь может добавлять дополнительные возможности.Например, приложение Core Temp Monitor позволяет пользователям контролировать устройства на телефонах Windows и Android . Подключаемый модуль Core Temp Grapher создает визуальное отображение, которое создает график для каждого ядра процессора, показывающий процент нагрузки и температуру ядра.
Плюсы:
- Поддерживает приложение Android и iPhone для удаленного мониторинга
- Совершенно бесплатно для личного пользования Интерфейс
- Barebones делает инструмент очень легким и экономичным.
Минусы:
- Использует плагин для дополнительных функций для визуальных эффектов, хотел бы, чтобы он был встроен в сам продукт
- Отлично подходит для домашнего использования, но недостаточно детализирован для поддержки большой сети
- Отсутствие функций оповещения
Core Temp доступен для Windows XP , Vista , 7, 8 , 10 , 2003 Server , 2008 Server , 2012 Server и 2016 Server .Для коммерческого использования вам необходимо приобрести коммерческую лицензию. Вы можете запросить расценки напрямую у компании. Скачайте Core Temp бесплатно.
5. Мониторинг ЦП Paessler с помощью PRTG
Paessler PRTG — это универсальный монитор инфраструктуры , охватывающий сети, серверы и приложения. При поиске монитора температуры вы можете выбрать несколько различных систем. Услуга PRTG представляет собой набор датчиков , и каждому клиенту доставляется полный набор.При запуске программного обеспечения системный диспетчер устройств должен решить, какие датчики включить, и таким образом может настроить систему для настройки необходимых мониторов.
В комплект датчиков PRTG входит несколько мониторов, которые могут собирать информацию о температуре либо с серверов, либо с сетевых устройств. Температурные характеристики — один из факторов, о которых можно сообщить через SNMP , и PRTG имеет для этого датчик. Однако не каждый поставщик оборудования реализует процедуры для сообщения о температуре этим методом.
PRTG включает мониторы, которые собирают данные о производительности ЦП на серверах Windows через WMI . Датчик для серверов Linux также отслеживает производительность ЦП, управляемую этой операционной системой. PRTG имеет в общей сложности девять различных датчиков , которые способны искать информацию о температуре, собранную на серверах и сетевых устройствах. Если ни в одном из вашего оборудования нет термометра внутри, никакой системный монитор не сможет собрать информацию о температуре.Однако в этих случаях , отслеживающий загрузку ЦП на всех устройствах, действует как прокси-статистика для температурных статусов.
Плюсы:
- Позволяет администраторам легко масштабировать свои усилия по мониторингу с помощью экосистемы PRTG.
- Может быть сконфигурирован для измерения только температуры, а затем легко модифицирован для расширения этого диапазона
- Цена основана на количестве датчиков, что обеспечивает масштабируемость и гибкость для сети любого размера.
- Имеет ряд предварительно настроенных датчиков, готовых к использованию сразу после установки.
- Позволяет пользователям создавать собственные датчики в соответствии с их индивидуальными потребностями
- Использует мониторинг загрузки ЦП для устройств без термометров
Минусы:
- Это многофункциональная платформа, так что будьте готовы к кривой обучения
Paessler предоставляет PRTG 30-дневную бесплатную пробную версию.Это полная версия системы мониторинга, и вы можете активировать все нужные вам датчики в течение пробного периода
.Мониторинг ЦП Paessler с помощью PRTG Скачать 30-дневную БЕСПЛАТНУЮ пробную версию
Подробнее: Лучшие инструменты для мониторинга оборудования
6. HWiNFO
HWiNFO — это система в реальном времени, и решение для мониторинга температуры для Windows. С помощью HWiNFO вы можете контролировать такие аппаратные элементы, как ЦП , графические процессоры , диски , материнские платы и другие, чтобы обнаруживать проблемы с производительностью.В пользовательском интерфейсе легко ориентироваться, и вы можете просматривать подробные данные о производительности, щелкая по иерархии инфраструктуры.
Настраиваемые предупреждения помогают отслеживать перегрев и снижение производительности. Существуют также надстройки , которые можно использовать для расширения возможностей мониторинга. Например, плагин HWiNFOMonitor добавляет настраиваемую боковую панель , которая отображает производительность процессора в виде столбцов и графиков.
Плюсы:
- Чрезвычайно подробный, включает метрики, отсутствующие в других инструментах, такие как размер кеша, соотношение, тактовая частота на ядро и информация о времени
- Может отслеживать другие показатели, такие как использование графического процессора и диска
- Полностью настраиваемый
- Предлагает встроенные визуализации
Минусы:
- Загроможденный интерфейс затрудняет отслеживание показателей на устройствах со многими частями, такими как серверы или хосты
- Доступно только для Windows
- Не для нетехнических пользователей
- Отсутствуют проактивные функции, такие как надежные параметры оповещения и управление запасами \
HWiNFO идеально подходит для предприятий, которым требуется бесплатное решение для мониторинга ЦП.Инструмент доступен HWiNFO32 для 32-битной Windows и HWiNFO64 для 64-битной Windows . Вы можете скачать программу бесплатно.
Подробнее: Пошаговый тест производительности процессора
7. Атера
Atera — это облачная платформа , которая включает в себя все программное обеспечение, необходимое поставщику управляемых услуг (MSP) для ведения своего бизнеса. Модуль удаленного мониторинга и управления (RMM) системы включает экраны мониторинга для сетей, серверов, конечных точек и приложений.
Главный экран панели мониторинга дает обзор системы. Atera использует систему на основе предупреждений , которая уведомляет администратора, если в отслеживаемой системе что-то не так. Таким образом, легко обнаружить проблемы с первого взгляда. На итоговом экране оператор может просмотреть подробную информацию об отдельных единицах оборудования.
Экраны мониторинга устройства, конечной точки или сервера включают в себя ряд состояний, включая данные о производительности ЦП .Все эти категории отзывов актуальны и включают температуру процессора, загрузку и емкость. Другие факторы, отображаемые на экране, включают производительность вентилятора, использование памяти, активность диска и скорость ввода-вывода.
Плюсы:
- Легкое облачное приложение для мониторинга
- Ориентирован на MSP / реселлера, что делает его отличным вариантом для получения показаний температуры в рамках вашего предложения услуг.
- предлагает одни из лучших визуальных панелей мониторинга и отчетов по сравнению с конкурентами.
- Может также указывать ввод-вывод диска, использование памяти, скорость вращения вентилятора, емкость диска и т. Д., Что делает его более целостным инструментом для мониторинга состояния устройства. Продукт
- — это услуга по подписке, что делает его доступным для сети любого размера.
Минусы:
- Atera — это комплексный продукт, для изучения всех его функций и опций может потребоваться время.
Atera — это услуга подписки со ставкой на одного специалиста в месяц.Доступ к облачной информационной панели осуществляется через любой стандартный браузер, поэтому вам не нужно размещать программное обеспечение Atera локально. Вы можете получить бесплатную пробную версию, чтобы испытать платформу на себе.
8. SpeedFan
SpeedFan — это аппаратный монитор, который контролирует температуру , скорость вентилятора , напряжение и температуру жесткого диска . Программа также может отображать данные S.M.A.R.T с жестких дисков. С помощью SpeedFan вы можете настроить программу для удаленного изменения скорости вращения вентилятора в зависимости от температуры системы.Например, вы можете выбрать минимальную и максимальную скорость вращения вентилятора.
Пользовательский интерфейс прост в использовании, а платформа автоматически определяет датчики температуры , поэтому вам не нужно тратить время на создание обширных конфигураций. Однако, если вы хотите использовать более сложные конфигурации, вы можете сделать это на странице Advanced . Здесь вы можете компенсировать неточные показания температуры и управлять скоростью вращения вентилятора .
Точно так же, если вы хотите просматривать визуальные дисплеи, вы можете сделать это через окно Charts .В окне «Графики» отображаются графики производительности , которые позволяют вам выбрать, какие показатели вы хотите отслеживать. Просто введите время начала и окончания вашего чтения , какие элементы вы хотите отслеживать, и значения, которые вы хотите видеть.
Плюсы:
- Простая установка, которая сразу же начинает извлекать метрики
- Создан для индивидуального мониторинга машины с простым интерфейсом
- Собирает данные S.M.A.R.T, а также подробные показатели о состоянии вентиляторов вашей машины.
- Помогает пользователям соотносить скорость вращения вентиляторов с температурой
Минусы:
- Не для больших сетей
- Отсутствуют функции долгосрочного мониторинга
- Функции отчетности могут быть улучшены
SpeedFan доступен для Windows 9x , ME , NT , 2000 , 2003 , XP , Vista , Windows 7 , 2008 , Windows 8 , Windows 10 и 2012 .Вы можете скачать инструмент бесплатно.
9. AIDA64 Extreme
AIDA64 Extreme — это монитор устройства, который отслеживает температуру , напряжение , скорость вращения вентилятора и мощность . AIDA64 поддерживает более 250 различных типов датчиков , что означает, что он работает с большинством ИТ-ресурсов. Пользовательский интерфейс прост с SensorPanel , где вы можете создать настраиваемую панель для мониторинга данных температуры и другой информации.
Одной из функций, которая особенно полезна для корпоративных пользователей, является поддержка внешнего дисплея. Вы можете просматривать данные об оборудовании на более чем 50 внешних ЖК / VFD-экранах , включая смартфоны и планшеты. Поддержка дисплея гарантирует, что вы сможете увидеть всю необходимую информацию.
Плюсы:
- Контролирует температуру, а также практически все аспекты производительности устройств и технических характеристик оборудования
- Разработан для технических специалистов, обеспечивает очень подробные измерения и невероятную детализацию с помощью более чем 250 датчиков
- Поддерживает внешние дисплеи, идеально подходит для сетевых операционных центров или приложений для смартфонов
Минусы:
- Доступно только для Windows
- Лицензирование предназначено для небольших сетей, а не для корпоративных компаний.
- Интерфейс может показаться огромным без настройки
- Хотелось бы видеть лучшие функции предупреждений с большим количеством опций
AIDA64 Extreme — это , доступный для всех 32-битных и 64-битных версий Windows .Инструмент полезен для пользователей, которым нужен температурный монитор, не требующий особого обслуживания. Вы можете приобрести AIDA64 Extreme для домашних пользователей по цене от 39,95 долларов США (30,87 фунтов стерлингов) за три ПК. Вы можете скачать 30-дневную бесплатную пробную версию.
10. Радиномер
Rainmeter — это бесплатный с открытым исходным кодом для монитора температуры процессора для Windows. Rainmeter может отслеживать данные о температуре , CPU , RAM , использовании диска и других. Это возможно благодаря целому ряду скинов.Скины — это, по сути, небольшие инструменты, макет которых можно настроить. Пользователь может создавать скины мониторинга , использовать один из стартовых пакетов или установить плагин.
Например, подключаемый модуль CoreTemp позволяет пользователю извлекать информацию из приложения CoreTemp . Преимущество этого заключается в том, что вы можете использовать скины для управления тем, как вы видите информацию на экране.
Скины— это перетаскивания , поэтому вы можете создать настраиваемую панель мониторинга для лучшей видимости.Вы также можете использовать одну из начальных скинов, чтобы вам не приходилось создавать какие-либо, если вы этого не хотите.
Плюсы:
- Изящный минималистичный дизайн, легкий и приятный на вид на
- Полностью бесплатный, открытый и прозрачный
- Отслеживание показателей температуры, ЦП, ОЗУ и диска
- Может применять пользовательские скины через плагин или готовый стартовый пакет
- Использует перетаскивание меню для настройки панели управления
Минусы:
- Для любителей и домашних пользователей, не лучший вариант для больших сетей
- Отлично подходит для нетехнических пользователей, но не имеет подробных показателей
- Отсутствует надежная функция отчетности для долгосрочного мониторинга
- Отсутствуют возможности управления устройствами для больших сетей
Если вы ищете настраиваемый инструмент, доступный для нетехнических пользователей, то Rainmeter — отличный выбор. Rainmeter доступен с Windows 7 до Windows 10 . Его можно бесплатно загрузить.
Какое программное обеспечение для мониторинга ЦП работает в Windows?| Название | Платформа | Цена |
|---|---|---|
| SolarWinds CPU Load Monitor | Windows | Бесплатная пробная версия |
| HWMonitor | Windows | Доступна бесплатная версия |
| Открыть аппаратный монитор | Windows, Linux | Бесплатно |
| Core Temp | Windows | Бесплатно |
| Paessler CPU Monitoring with PRTG | Windows, Linux, Mac | Бесплатная пробная версия |
| HWiNFO | Windows | Бесплатно |
| SpeedFan | Windows | Бесплатно |
| AIDA64 Extreme | Windows | Бесплатная пробная версия |
| Rainmeter | Windows | Бесплатно |
упрощают отслеживание нагрева всей сети устройств. SolarWinds CPU Load Monitor (with ETS) , Atera , PRTG , HWMonitor и Open Hardware Monitor — все это надежные решения для мониторинга производительности процессора. Регулярный мониторинг оборудования с помощью мониторов ЦП гарантирует, что ваши устройства будут доступны круглый год.
Часто задаваемые вопросы о мониторах температуры процессора
Как я могу увидеть температуру процессора на моем рабочем столе?
В вашей операционной системе нет монитора температуры процессора.Чтобы получить информацию о температуре процессора, вам придется зайти в BIOS. Установить инструмент мониторинга намного проще. Мы рекомендуем SolarWinds CPU Load Monitor для проверки действий по выделению тепла или HWMonitor, который интерпретирует данные BIOS в графическом интерфейсе пользователя.
Почему у меня температура процессора 70 градусов на простаивающем ноутбуке?
Температура процессора 70 градусов Цельсия является нормальным явлением, когда компьютер очень активен. Однако в простое температура процессора должна быть около 45 градусов.Высокая температура означает, что ЦП на самом деле не простаивает, а испытывает большую нагрузку на него из-за фоновых задач и служб. Если монитор ЦП показывает, что это не так, то высокая температура может быть признаком поломки вентилятора.
Как проверить загрузку процессора?
В Windows загрузка ЦП отображается в диспетчере задач в виде метрики в реальном времени.
- Щелкните правой кнопкой мыши панель задач в нижней части экрана и выберите «Диспетчер задач» во всплывающем меню.
- Подождите, пока откроется диспетчер задач, а затем щелкните вкладку «Производительность».
- Щелкните ЦП в верхней части списка параметров слева, чтобы увидеть график производительности ЦП в реальном времени.
Как контролировать температуру графического процессора?
Если в вашем компьютере есть графический процессор, вы можете увидеть его температуру в диспетчере задач Windows 10.
- Щелкните правой кнопкой мыши на панели задач и выберите «Диспетчер задач» во всплывающем меню.
- Когда откроется Диспетчер задач, щелкните вкладку «Производительность».
- Прокрутите вниз левое меню, чтобы найти GPU.На мини-дисплее отображается температура графического процессора в градусах Цельсия.
Какая температура процессора слишком высока?
При определении допустимой температуры процессора необходимо учитывать множество факторов. Однако, как показывает практика, для процессора Intel температура более 40 градусов Цельсия в неактивном состоянии вызывает беспокойство, а температура более 85 градусов Цельсия при полной нагрузке вызывает беспокойство.
Какова нормальная температура процессора при полной нагрузке?
Для процессоров Intel, как правило, нормальная температура процессора при полной нагрузке составляет от 50 до 60 градусов Цельсия.Процессоры Intel Celeron нагреваются примерно до 65–80 градусов Цельсия при полной нагрузке. Процессоры AMD не так разнообразны в зависимости от модели, как процессоры Intel. При полной нагрузке температура не должна превышать 70 градусов по Цельсию.
Что мне делать, если я не получаю показания температуры процессора?
Если вы используете температурный монитор, и он не дает вам показания, скорее всего, выбранная вами программа несовместима с механизмом вывода состояния вашего датчика температуры процессора.Выбор другого пакета мониторинга температуры может решить проблему.
Может неправильная температура процессора?
Существует ряд факторов в цепочке действий, которые входят в составление отчетов о температуре, и если один из них неисправен, вы получите неверный отчет, поэтому мониторинг температуры процессора может пойти не так. Чтобы определить, выдает ли датчик температуры неверные отчеты, поищите нелогичные результаты. Например, если ваш процессор не регистрирует никакой активности и вентилятор работает правильно, но монитор сообщает, что температура высокая, вероятно, монитор неисправен.
Связанное сообщение: Руководство и инструменты мониторинга ЦП
Как проверить температуру процессора вашего ПК в Windows 10
Температура процессора — один из наиболее важных факторов, влияющих на состояние вашего компьютера. Слишком высокая температура процессора вызовет ряд проблем с компьютером, таких как низкая производительность и неожиданное завершение работы. Так что нам жизненно необходимо следить за этим. Хотя Windows не предлагает никаких инструментов для проверки температуры процессора компьютера, есть несколько бесплатных инструментов, которые позволяют легко проверить температуру процессора.Согласно моему тесту и сравнению, этот пост покажет вам некоторые полезные инструменты для проверки температуры процессора вашего ПК в Windows 10 .
1. AIDA64
AIDA64 — это инструмент комплексной системной информации и диагностики, который может отображать подробную информацию о системе, включая температуру процессора. Итак, вы можете установить его, чтобы проверить температуру процессора. AIDA64 совместима с системами Windows (32 и 64 бит), Mac, Linux, IOS и Android.У него есть несколько версий, доступных для разных пользователей, но он платный и имеет всего 30-дневные пробные версии. Кроме того, он также предлагает различные виды полезных инструментов, включая диагностику монитора и тест стабильности системы.
Загрузить: AIDA642. Температура сердечника
Один из самых простых способов проверить температуру процессора в Windows 10 — загрузить и установить Core Temp. Core Temp — это легкий, но эффективный инструмент для контроля температуры. После установки он может отображать температуру для каждого отдельного ядра.Это настолько удобно, что вы можете проверить это, нажав кнопку скрытых значков на панели задач, расположенную справа от панели задач Windows. Кроме того, вы также можете проверить другую базовую информацию о системе, такую как модель процессора, платформа и частота.
Загрузить: Core Temp3. HWMonitor
На самом деле, помимо температуры процессора, температура других компонентов, таких как графическая карта и жесткий диск, также имеет решающее значение для стабильности Windows 10. HWMonitor — очень мощный инструмент, который позволяет вам проверять температуру процессора, графического процессора и жесткого диска.Более того, его можно использовать совершенно бесплатно. Он может отображать температуру для каждого отдельного ядра (по Фаренгейту и Цельсию), что является плюсом. Вы также можете просмотреть другую системную информацию, такую как использование ЦП и использование жесткого диска.
Загрузить: HWMonitor4. Speccy
Speccy также является хорошим выбором, когда вам нужно проверить температуру процессора в Windows 10. Speccy — это комплексный инструмент диагностики оборудования для вашего ПК. Он предоставляет вам подробную системную информацию о вашем компьютере, включая ОС, ЦП, ОЗУ, материнскую плату, графику, хранилище, оптические приводы и сеть.Кроме того, вы можете проверить температуру ваших компонентов, включая процессор. Но он не такой легкий, как другие инструменты.
Скачать: Speccy5. BIOS
BIOS — это микропрограммное обеспечение, используемое для инициализации оборудования во время загрузки. BIOS на большинстве материнских плат также позволяет отслеживать состояние оборудования, включая температуру процессора. Чтобы получить доступ к BIOS, мы можем нажать одну из нескольких клавиш клавиатуры (Esc, F2, F10 или F12, в зависимости от производителя или материнской платы) во время загрузки компьютера.Как только вы войдете в BIOS, он покажет вам температуру прямо на главном экране BIOS. К сожалению, этот способ позволяет вам проверить температуру процессора только один раз, и он бесполезен, если вы хотите проверить температуру процессора при использовании компьютера.
Советы по температуре процессора
После того, как вы узнали, как проверять температуру процессора, вы должны иметь четкое представление о температуре процессора. Нормальная температура процессора различна и зависит от производителей и моделей.Вообще говоря, нормальный диапазон температур процессора составляет около 45 — 65 ℃ (113 — 149 ℉). Если температура процессора всегда превышает 70 ℃ (158 ℉), мы должны попробовать ее понизить. Во-первых, мы можем снизить нагрузку на ЦП, например отключить вредоносное ПО или перезагрузить компьютер. Кроме того, рекомендуется регулярно чистить кулер процессора. Наконец, неплохо подойдет замена процессорного кулера на лучший.
7 лучших инструментов для проверки температуры процессора на компьютере под управлением Windows
Мониторинг температуры процессора, вероятно, одно из лучших средств, которые вы можете сделать для ухода за своим компьютером с Windows.И современные средства контроля температуры процессора могут вам в этом помочь.
Но зачем вам это вообще нужно?
Дело в том, что все ПК выделяют тепло. Однако может потребоваться ограниченное количество тепла, сверх которого оборудование может быть повреждено. ЦП состоит из множества частей, таких как жесткий диск, материнская плата и т. Д., И нагревается во время работы. Нагрев до порогового значения является нормальным и может серьезно повредить процессор, если его не регулировать.
Итак, если вы почувствуете аномальное повышение температуры, вы можете столкнуться с внезапным отключением системы.Его производительность может снизиться, что вы или сотрудники можете почувствовать во время работы. В худшем случае — нагрев может повредить материнскую плату, необходимые микросхемы или другие устройства внутри процессора.
Чтобы избежать всего этого и защитить вашу систему и ее производительность, вы должны контролировать процессор вашего компьютера с помощью инструмента мониторинга температуры процессора.
Итак, давайте разберемся немного об этом инструменте, его значении, о том, кому он нужен, а затем о лучших мониторах температуры процессора, которые стоит рассмотреть.
Что такое инструмент для мониторинга температуры процессора?
Мониторы температуры ЦП— это программные инструменты для проверки температуры ЦП, напряжения, скорости вращения вентилятора, аккумулятора и т. Д., и предлагать точную информацию. Сбор этих показателей с датчиков может помочь вам принять меры, чтобы предотвратить повреждение вашего процессора.
Эти инструменты содержат множество полезных функций, например:
- Включение высоких уровней настройки
- Предлагает подробные данные о компьютерном оборудовании
- Обеспечение температуры процессора в реальном времени
- Возможность проверки пропускной способности и использования
Чтобы использовать эти инструменты, следуйте этой простой практике:
- Загрузите и установите программное обеспечение для мониторинга температуры процессора на настольный компьютер или ноутбук с Windows
- Откройте его на своем ПК
- См. Информацию о температуре
Кому нужен монитор температуры процессора?
От обычных пользователей компьютеров, например, занятых профессионалов до геймеров, мониторы температуры процессора могут быть удобным инструментом для всех.Это связано с тем, что температуру процессора могут повышать многие факторы, например:
- Использование высокопроизводительных приложений
- Скорость вентилятора
- Пыль
- Атаки вредоносного ПО, вирусы, трояны, черви и т. Д.
Мониторы температуры процессора полезны, особенно для:
Геймеры : они используют высококачественные видеоигры, для которых требуются высокопроизводительные компьютеры. Итак, когда они играют в видеоигры, температура может повышаться. Кроме того, геймеры заменяют некоторые детали, чтобы сделать его более мощным, и разгоняют свой компьютер, чтобы онлайн-игры работали более плавно.Это может еще больше повысить температуру процессора.
Графические дизайнеры : Как и геймерам, графическим дизайнерам также требуются высокопроизводительные компьютеры для выполнения процесса проектирования, не убивая время.
Профессионалы : Профессионалы, которым требуется доступ к своим компьютерам в течение нескольких часов, сталкиваются с перегретыми компьютерами. Они также могут сталкиваться с вирусами, такими как файловые и системные инфекторы и макросы; черви из Интернета, сети или электронной почты; и трояны, такие как руткит и бэкдор.Все это может повысить температуру процессора.
Какая температура процессора в норме?
Есть три категории, в которые вы можете поместить температуру процессора:
- Нормальный : Может быть 45-50 градусов Цельсия, если ваш компьютер находится в режиме ожидания.
- Среднее значение : Температура может составлять 70-80 градусов Цельсия, если вы используете компьютер для интенсивных задач, таких как воспроизведение видео, редактирование графики, рендеринг видео и другие задачи.
- High : Температура может составлять 80-100 градусов Цельсия, если вы выполняете более интенсивные задачи, увеличивая температуру и нагрузку.При такой температуре тактовая частота снижается. Так что эту температуру необходимо проверять и снижать.
Но что делать, если температура превышает 80 градусов по Цельсию?
Попробуйте это:
- Определите, защищен ли ваш компьютер от пыли и вращается ли вентилятор при данной нагрузке.
- Убедитесь, что компьютер находится в холодном помещении, поскольку чрезмерное тепло и влажность в помещении также опасны для вашего компьютера.
- Остановите разгон или увеличьте скорость процессора Windows.Это потому, что разгон увеличивает производительность компьютера и выделяет больше тепла.
- Вы также можете нанести термопасту между процессором и его кулером с промежутком в три года.
Преимущества использования мониторов температуры процессора?
Помогает повысить производительность компьютера
Из-за повышенного нагрева процессора сказывается производительность компьютера. Во время работы скорость работы может снизиться, что может снизить вашу продуктивность. Следовательно, использование монитора температуры процессора помогает обеспечить оптимальную скорость работы вашего компьютера.
Защищает ПК от теплового повреждения
Чрезмерный нагрев может серьезно повредить ваш процессор и его компоненты. В результате он начнет давать сбой и внезапно отключится. Монитор температуры ЦП может определять эту температуру и позволять вовремя принимать профилактические меры для предотвращения возможных повреждений.
Увеличивает долговечность компьютера
Предположим, вы можете обеспечить защиту ЦП от чрезмерного нагрева, влажности и других вредных факторов, используя монитор температуры ЦП.В этом случае вы увеличиваете срок службы своей компьютерной системы.
Обеспечьте бесперебойную работу и надежность центра обработки данных
Для обеспечения оптимального времени безотказной работы и надежности в центре обработки данных необходимы благоприятные условия окружающей среды для компьютера. Он включает рекомендуемые уровни температуры, мощности, влажности и т. Д. Следовательно, вы должны контролировать серверные помещения, используя как внутренние, так и внешние датчики.
Итак, давайте посмотрим на некоторые из лучших мониторов температуры процессора, которые помогут вам регулировать температуру процессора вашего компьютера, чтобы обеспечить его максимальную производительность, долговечность и надежность.
Температура ядра
Если вас беспокоит температура процессора вашего компьютера, попробуйте последнюю версию Core Temp, чтобы проверить температуру. Это компактная, надежная, компактная и не требующая суеты программа для мониторинга температуры процессора и другой информации.
Отображает температуру каждого отдельного ядра процессора в системе. Вы будете видеть колебания температуры при различных рабочих нагрузках в режиме реального времени. Он не зависит от материнской платы, и каждый центральный процессор имеет цифровой термодатчик во всех своих продуктах.
DTS дает более высокие и точные показания температуры по сравнению с обычными термодатчиками. Вы найдете DTS в последних процессорах x86 от AMD, VIA и Intel. Core Temp прост и удобен в использовании, что позволяет выполнять расширяемость и настройку на высоком уровне.
Core Temp имеет платформу для надстроек и подключаемых модулей, которые расширяют функциональность за счет добавления новых функций. Если вы хотите проверить температуру процессора снаружи, это возможно как на телефонных устройствах Windows, так и на Android.В последней версии есть графическое представление, использование памяти и список загрузки / температуры процессора.
Загрузите CoreTempMC и Core Temp Gadget, чтобы улучшить цвет, размер и информационный текст. В новой версии вы можете увидеть поддержку AMD Zen 2 и Zen 3 APU, Intel Rocket Lake, Preterior Alder Lake, Meteor Lake.
Загрузите инструмент и получайте много важной информации на ходу. Он поддерживает Windows 10, 8, 7, Vista, XP, сервер 2016, сервер 2012, сервер 2008 и сервер 2003. Он поддерживает процессоры Intel, AMD и VIA x86.
NZXT CAM
NZXT CAM лучше всего подходит для мониторинга температуры процессора игрового ПК. Он может управлять температурой, устройствами и производительностью из одного приложения. Это эффективное, простое в использовании и быстрое приложение, которое дает вам доступ для управления всем на компьютере.
NZXT CAM позволяет вам видеть, что происходит внутри вашего компьютера, от загрузки процессора до потребления полосы пропускания. Вы также можете видеть работу приложений на каждой машине и быстро отслеживать проблемы, чтобы повысить производительность вашего компьютера.
Когда вы находитесь в игре, отслеживайте температуру, пропускную способность, FPS и многое другое с помощью сверхстабильного и малоэффективного игрового оверлея. NZXT CAM поддерживает время воспроизведения, текущий FPS, температуру графического процессора / процессора, уровень заряда батареи, нагрузку на графический процессор / процессор и многое другое.
Он предлагает красивый и интуитивно понятный интерфейс, с помощью которого вы можете контролировать скорость вращения вентилятора, напряжение блока питания, подсветку корпуса и многое другое. Загрузите программное обеспечение CAM нового поколения и начните проверять температуру процессора.
Speccy
Нужно выяснить, почему ваш компьютер такой горячий?
УSpeccy есть вся необходимая информация.Это легкая, продвинутая система и быстрый информационный инструмент для компьютера. Speccy — это место, где вы можете получить краткую сводку результатов или более подробно изучить оборудование вашего ПК, чтобы принять решение о покупке и обновлении.
В едином интерфейсе вы найдете каждую деталь, так что вы можете сэкономить свое время, чтобы получить статистику, такую как материнская плата, процессор, видеокарты, оперативная память и многое другое. Станьте профессионалом в решении проблем до того, как они возникнут, наблюдая за температурой критически важных компонентов.
Это дает вам доступ к сохранению ваших результатов в виде XML, текстового файла или снимка, чтобы легко поделиться ими. Проверьте характеристики своего компьютера и посмотрите, нужна ли ему диагностика на предмет каких-либо проблем. Этот инструмент поможет вам повысить производительность ПК без обновления оборудования. Загрузите бесплатную версию, чтобы получить расширенные сведения о ПК, или купите инструмент, чтобы получить больше функций.
Открыть аппаратный монитор
Open Hardware Monitor — это программное обеспечение с открытым исходным кодом, которое отслеживает скорость вращения вентилятора, нагрузку, тактовую частоту, напряжение и датчики температуры компьютера.Он поддерживает множество микросхем аппаратного мониторинга, которые есть на материнских платах.
Инструмент считывает показания датчиков температуры ядра процессоров AMD и Intel для проверки температуры процессора. Он также отображает датчики видеокарт Nvidia и ATI, а также SMART, температуру жесткого диска.
Вы можете видеть значения в главном окне на панели задач и на настраиваемом гаджете рабочего стола. Open Hardware Monitor работает в 64-битной и 32-битной версиях Microsoft Windows XP, Vista, 7, 8, 8.ОС Linux на базе 1, 10 и x86 без установки.
Кроме того, он содержит новые функции и исправления ошибок. Теперь он может обнаруживать микросхемы супер-ввода-вывода ITE IT8655E, IT8686E и IT8665E и улучшает поддержку графических процессоров AMD, AMD GPU и процессоров. Он также улучшает расчет числа оборотов ввода / вывода Nuvoton NCT679XD Super I / O для вентиляторов.
Инструмент работает под управлением Microsoft Windows вместе с .NET framework версии 4.5. Загрузите Zip-файл программного обеспечения, разархивируйте его для установки и начните мониторинг.
HWMonitor
Вам нужно контролировать температуру, скорость вращения вентиляторов и напряжение вашего компьютера?
Попробуйте HWMonitor — программу для мониторинга оборудования, позволяющую считывать данные с датчиков состояния ПК.Он поддерживает стандартные сенсорные микросхемы, такие как микросхемы Winbond, серии ITE IT87 и другие. Он может считывать температуру графического процессора видеокарты, тепловые датчики процессоров на кристалле и температуру жесткого диска через SMART.
HWMonitor поддерживает Intel Alder Lake, память DDR5 и платформу Z6xx и использует последнюю версию 1.44 для Windows с APU AMD Ryzen 5300G, 5300G и 5600G. Он также поддерживает графические процессоры AMD Radeon RX 6700 XT и 6900 XT.
В новом выпуске он добавляет GDDR6 и температуру горячих точек на графических процессорах NVIDIA.Он работает как с 32-битной, так и с 64-битной версиями. Вы можете загрузить файл .exe для установки или файл .zip, чтобы распаковать и установить его на свой компьютер.
HWiNFO
HWiNFO — это диагностическая и профессиональная системная информационная система программного обеспечения для таких операций, как анализ оборудования, создание отчетов и мониторинг для DOS и Windows.
Всегда получайте подробную информацию об оборудовании с новейшими стандартами и технологиями. Кроме того, точно отслеживайте системные компоненты для прогнозирования отказов и фактического состояния и настраивайте интерфейс, используя различные параметры.
Доступ к обширным отчетам через несколько отчетов, взаимодействие с различными надстройками и инструментами, а также ведение журнала состояния. Он поддерживает семейства процессоров, видеокарт и чипсетов AMD и Intel. Кроме того, он помогает обнаружить перегрузку, потерю производительности и перегрев.
Инструмент также отслеживает различные параметры оборудования и системы, включая графические процессоры, процессоры, периферийные устройства, диски, материнские платы и т. Д. Вы можете экспортировать результат в отчеты CSV, HTML и XML. Кроме того, он также будет отображать различные формы, такие как таблицы, экранное меню, значки в трее и т. Д., чтобы отобразить результат. Загрузите программное обеспечение и начните анализировать, что происходит внутри вашего ПК.
AIDA64
Вы ищете лучшее в отрасли решение для диагностики, тестирования и системной информации для инженеров и корпоративных ИТ-специалистов?
Перейти на AIDA64. Он имеет механизм обнаружения оборудования, который предоставляет подробную информацию о программном обеспечении и предлагает диагностическую поддержку и функции для разгона. Он также контролирует датчики для сбора точных показаний температуры, скорости вращения вентилятора и напряжения, а функция диагностики помогает обнаруживать и предотвращать проблемы с оборудованием.
Инструмент предлагает тесты для измерения производительности каждого оборудования и всей системы. Кроме того, AIDA64 Engineer совместим с 32-разрядной и 64-разрядной версиями Windows, включая Windows Server 2019 и Windows 10.
Вы получите более пятидесяти страниц информации о конфигурации оборудования, установленных программах, приложениях безопасности, настройках Windows и лицензиях на программное обеспечение. Он выполняет тесты стабильности системы с помощью многопоточного стресс-модуля. Он также включает в себя стресс-тестирование жесткого диска, OpenCL GPGPU и SSD-видеоадаптера и всегда дает точные результаты.
SensorPanel помогает создать настраиваемую панель, которая идеально соответствует дизайну, для мониторинга всех датчиков, использования, системы охлаждения и многого другого. Последняя версия поддерживает VFD- и ЖК-экраны и отслеживает значения датчиков удаленно на планшетах и ноутбуках.
AIDA64 отображает измеренные значения на панели экранного меню, настольном гаджете, ЖК-экране Razer SwitchBlade, ЖК-дисплее игровой клавиатуры Logitech G15 / G19 и значках в области уведомлений. Для этого вам потребуются процессоры Intel Pentium или новее, 80 МБ свободного места и операционная система Windows.
Программное обеспечение доступно по цене 199,90 долларов США.
Бонусные советы для поддержания работоспособности ЦП
- Регулярно очищайте компьютерную систему, включая ее вентиляторы и комнату, в которой он установлен, чтобы убедиться, что внутри нет пыли, которая может повысить температуру процессора.
- Не приближайте компьютер к окнам или вентиляционным отверстиям, которые могут притягивать частицы пыли.
- Выполняйте регулярное сканирование на наличие вредоносных программ, чтобы на вашем компьютере не было сборки на наличие вредоносных программ, вирусов, червей, троянских коней и т. Д.
- Обновление драйверов необходимо для обеспечения их оптимальной производительности.
- Устраните препятствия, ограничивающие поток воздуха от вашего компьютера
- Будьте осторожны при разгоне CPU
- По возможности добавьте охлаждающих вентиляторов
- Обновите вентиляторы ЦП, если один из используемых неисправен
- Примените жидкостное охлаждение, если вы используете свой компьютер для видеоигр или других интенсивных целей.
Заключение
Избыточная температура может серьезно повредить ваш компьютер.Это может быть связано с пылью, вирусами, использованием высококачественных видеоигр или другими интенсивными задачами. В любом случае позаботьтесь о своем компьютере и предотвратите его нагрев ЦП с помощью лучшего инструмента для мониторинга температуры ЦП, а также улучшите его производительность, срок службы и надежность.
лучших мониторов температуры процессора в 2021 году — (и мониторы графического процессора)
Летом (но не только) стоит помнить, что чрезвычайно высокие температуры определенно повлияют на производительность вашего ноутбука или ПК, но не волнуйтесь, потому что сегодня Статья посвящена лучшим мониторам температуры процессора.Первый монитор температуры ЦП был изобретен невоспетым героем, чтобы предотвратить повреждение важных компонентов компьютера из-за перегрева.
Этот тип приложения постоянно контролирует температуру не только вашего процессора, но и вашего графического процессора, жесткого диска / твердотельного накопителя, материнской платы и т. Д., Проверяя их датчики, включая температуру, напряжение и скорость вращения вентилятора, и предоставляет мгновенную информацию в относительно общего состояния системы.
Монитор температуры процессора чрезвычайно важен, если вам не посчастливилось иметь высокотехнологичный корпус с водяным охлаждением, поэтому, если вы увлекаетесь играми, вам лучше убедиться, что ваша система не страдает от чрезмерного нагрева .И временные мониторы ЦП — единственный способ добиться этого; кроме того, лучший монитор температуры ЦП предоставит вам варианты решения по крайней мере некоторых критических проблем вашей системы, связанных с нагревом, позволяя изменять различные параметры, такие как скорость вентилятора ЦП / графического процессора, чтобы уменьшить перегрев оформить как можно быстрее.
Более того, если вы увлекаетесь разгоном, то знание того, как выбрать хороший инструмент для контроля температуры вашей системы, является важной деталью, если вы хотите оставаться в этой ракетке надолго.Кстати, ознакомьтесь с этой статьей, если вы хотите убедиться, что ваше нынешнее охлаждающее решение не разочарует вас в самые жаркие дни этого лета, вы поблагодарите нас позже.
Чтобы упростить задачу для наших пользователей, лучший монитор температуры процессора позволит вам установить скорость вашего процессора, он покажет текущее внутреннее напряжение процессора, он будет контролировать температуру на всех ядрах, будет отображать температуру графического процессора, будет позволит вам настроить минимальную / максимальную скорость процессора, позволит вам автоматически выключать систему в случае перегрева и, наконец, предложит портативное решение на всякий случай.
А теперь давайте честно взглянем на некоторые из лучших мониторов температуры процессора, представленных на рынке сегодня, сразу после короткого рекламного перерыва.
Лучшие мониторы температуры процессора
HWMonitor
Лучший монитор температуры процессора только для Windows
Мы начнем с HWMonitor, который создает классическое программное обеспечение для мониторинга оборудования, способное считывать не только температуру вашего процессора, но и основное состояние ПК датчики, то есть температура графического процессора, напряжения и вентиляторы. В этом отношении HWMonitor является относительно продвинутым, и последнее обновление способно обрабатывать подавляющее большинство сенсорных чипов, включая серию ITE® IT87, большинство микросхем Winbond® и многое другое.
То же самое касается термодатчиков на кристалле современных процессоров, температуры HDD / SSD через SMART и, очевидно, температуры графического процессора. Есть две версии программного обеспечения на выбор: бесплатная и расширенная версия PRO, но обе они хорошо спроектированы и удобны в использовании, с упором на простоту и минимализм.
Поскольку HWMonitor может записывать (и вести журналы) все ваши аппаратные метрики в режиме реального времени, вы получите обоснованную оценку общего состояния вашей машины, которая пригодится во множестве сценариев, начиная от дня -сегодняшнее обслуживание до диагностики и т. д.Основное различие между бесплатной версией и Pro заключается в том, что последняя позволяет удаленно контролировать до 20 подключений, имеет улучшенный пользовательский интерфейс и добавляет генерацию графиков. Функция удаленного мониторинга означает, что вы можете контролировать несколько машин в виде списка, а рядом с каждым ПК вы можете видеть значения, минимальную и максимальную температуру основных компонентов оборудования.
Однако, если вам требуются более продвинутые функции, такие как предупреждение о температуре или управление скоростью вентилятора, вам придется искать в другом месте.
Плюсы:- Мониторинг ЦП, жесткого диска, ЦП, MoBo в реальном времени
- Доступна бесплатная версия, версия Pro позволяет удаленно контролировать несколько машин
- Очень простой и интуитивно понятный пользовательский интерфейс
- Недостаток расширенных возможностей особенности
- Только для Windows
Открытый аппаратный монитор
Лучший монитор температуры процессора и графического процессора для ОС Linux
Ищете чрезвычайно простое и легкое решение для мониторинга температуры? Что ж, вы только что его нашли.Откройте для себя Open Hardware Monitor, абсолютно бесплатное программное обеспечение с открытым исходным кодом, разработанное группой хороших людей для мониторинга всего, что нужно отслеживать на вашем компьютере: скорости вращения вентиляторов, датчиков температуры, загрузки процессора, напряжения процессора и тактовой частоты.
Обратите внимание: так же, как HWMonitor, представленный выше, Open Hardware — это своего рода «молчаливый партнер», или, прямо говоря, это своего рода сделка «смотри, но не трогай». Так что да, это бесплатно и круто, и все такое, но вы не можете делать ничего, кроме как «следить за ситуацией», поскольку вы не можете регулировать скорость вращения вентилятора или изменять напряжение, ну, дополнительные вещи.
Но, по крайней мере, это бесплатно, не так ли? Open Hardware поддерживает все основное программное обеспечение и совместимо с большинством SoC на базе Intel и AMD, а также с графическими картами ATI и Nvidia. Очевидно, что жесткие диски и SSDS считываются через SMART, и хорошая новость заключается в том, что вы можете запускать Open Hardware как на Linux, так и на Windows, и это здорово.
Между прочим, установка не требуется, и, несмотря на свою простоту, Open Hardware предоставит очень подробный отчет после завершения «проверки системы».
Плюсы:- Простота использования, бесплатная загрузка, установка не требуется
- Отслеживает температуру, частоту процессора, напряжение процессора, загрузку процессора, нагрузку на оперативную память, вентиляторы и графический процессор
- Открытый исходный код работает как в Windows, так и в ОС Linux
- Низкая стоимость / низкие ожидания temp monitor
- Получает регулярные обновления, так что не волнуйтесь, открытый исходный код — лучшее
AIDA64 Extreme
Лучший монитор температуры для продвинутых пользователей
Наконец После всей этой халявы и базового программного обеспечения для работы с процессором настало время для больших парней вмешаться и вернуть себе свою территорию.Попробуйте AIDA64 Extreme, которая на самом деле представляет собой программу, предназначенную для так называемых «опытных пользователей», или, говоря иначе, компьютерных фанатов, единственная задача которых — следить за тем, что происходит с их дорогостоящим оборудованием.
Если не считать шуток, если вы увлекаетесь разгоном, тяжелыми играми и подобными серьезными вещами, AIDA64 Extreme станет вашим лучшим другом, поскольку его премиальные функции и механизм обнаружения оборудования в значительной степени являются золотым стандартом в отрасли.
AIDA64 Extreme не только предоставит вам точную и подробную информацию о вашем оборудовании и программном обеспечении, но также предложит поддержку функций разгона и диагностики.Кроме того, вы получите мониторинг в реальном времени для всех датчиков вашего компьютера, включая показания температуры, напряжения и скорости вращения вентилятора, а функция диагностики обнаружит и устранит возможные проблемы с оборудованием.
Если вы хотите протестировать конкретный компонент вашей установки, AIDA64 Extreme может запускать стресс-тесты для всей системы или отдельных компонентов. Плохая новость заключается в том, что AIDA 64 Extreme работает только на компьютерах с Windows и стоит денег.
Плюсы:- Профессиональное решение для мониторинга оборудования поставляется с 30-дневной бесплатной пробной версией
- Поддерживает более 250 типов датчиков, чистый и интуитивно понятный пользовательский интерфейс
- Поддержка внешнего дисплея, аудит программного обеспечения, сравнительный анализ, стресс-тестирование и диагностика
- Может быть излишним для большинства «нормальных» людей
Speccy
Лучший монитор температуры для Windows 10
Speccy, также известный как корпоративное бесплатное ПО, представляет собой очень простой монитор температуры процессора. и да, это абсолютно бесплатно, с доступной «премиальной» (как и платной) версией.Являясь частью пакета программного обеспечения Piriform, вместе с CCleaner и другими интересными вещами, Speccy действительно хорошо справляется с мониторингом нагрузки и температуры вашего графического процессора / процессора, включая рабочую частоту, а также других вещей.
Например, вы получите тщательный анализ вашего оборудования, то есть точную марку и модель вашего процессора, его производительность, различные данные, связанные с оперативной памятью, материнской платой, оптическими приводами, графической картой, ОС, дисками хранения и т. Д. , включая температуру основных компонентов.Переносимая поддержка и простой и понятный дизайн — вот некоторые из его основных атрибутов, и что касается основных инструментов системной информации, Speccy работает лучше всех.
Плюсы:- Простота в использовании и установке, чистый интерфейс, предоставляет подробную информацию о вашей системе
- Сводную страницу можно опубликовать в Интернете и поделиться ею, а результаты можно распечатать / сохранить.
- Доступна портативная программа, платная версия получает частые обновления и поддержку в реальном времени.
NZXT’s CAM
Лучший монитор температуры процессора для разгона
Перейдем к более эзотерической части шоу, у нас есть NZXT CAM.Если это ваш «первый раз», вам следует дать возможность CAM NZXT, особенно после выпуска версии 4.0.
Последняя редакция в основном переработала программное обеспечение с нуля и включает больше функций, улучшенный пользовательский интерфейс и взаимодействие с пользователем, а также новые разделы, такие как вкладки ресурсов по процессам и пропускная способность, чтобы вы могли видеть, что поглощает ваши ресурсы. Итак, да, NZXT CAM — это бесплатное и относительно комплексное решение для мониторинга ПК / ноутбуков / любого устройства, которое вы используете, при условии, что оно работает в Windows.
Вот лучшие части NZXT CAM: внутриигровой мониторинг, потому что, в конце концов, именно здесь производительность имеет наибольшее значение, верно? Вы можете использовать NZXT CAM для отслеживания вашей температуры (GPU, CPU, что у вас есть), FPS, пропускной способности интернета, времени в игре, загрузки GPU / CPU и т. Д. В этом плане NZXT CAM довольно крутой.
Поскольку мы говорим об играх, NZXT CAM также может управлять скоростью вращения вентиляторов, подсветкой корпуса и даже напряжением блока питания с помощью хорошо продуманного пользовательского интерфейса, но вот лучшая часть: вы даже можете разогнать свой графический процессор, чтобы выжать максимум из падения производительности. !
Плюсы:- Отлично выглядит, проста в использовании, отлично работает, сразу отображает состояние системы
- Поставляется с расширенными функциями, такими как разгон графического процессора и напряжения блока питания
- Отличное приложение для мониторинга системы для Windows, идеально подходит для геймеров
- Это бесплатно заряда!
HWiNFO
Очень подробный монитор температуры процессора
HWiNFO — это что-то вроде старого друга для энтузиастов аппаратного обеспечения из-за его всесторонних возможностей мониторинга и анализа.Более того, этот бесплатный программный инструмент для Windows и DOS способен предоставлять быстрые обзоры, а также сохранять полные / настраиваемые отчеты на портативном устройстве, помимо мониторинга различных аппаратных компонентов в режиме реального времени.
В отличие от других инструментов системной информации, HWiNFO создается с акцентом на аппаратное обеспечение, и он классифицирует собранную информацию по 10 разделам, включая ЦП, оперативную память, материнскую плату, графический процессор, диски, монитор и т. Д.
Даже если это совершенно бесплатно, в HWiNFO есть что понравиться, такие вещи, как подробные результаты, простота использования, одностраничный обзор, доступная портативная версия и регулярные обновления.Как монитор температуры процессора, HWiNFO работает очень похоже на Speccy, но дает вам больше деталей, несмотря на его ориентированный на новичков пользовательский интерфейс.
Плюсы:- Бесплатное решение для мониторинга температуры в реальном времени для всех элементов оборудования, включая ЦП, графический процессор, материнскую плату, диски и т. Д.
- Позволяет настраивать настраиваемые предупреждения для отслеживания снижения производительности из-за перегрева
- Отлично подходит для использования на предприятии , поставляется как с устанавливаемой, так и с портативной версией.
Core Temp
Лучший монитор температуры ПК для старых машин
Если вы ищете простой и компактный монитор температуры процессора, Core Temp подойдет соответствуют всем требованиям.Небольшая занимаемая площадь, компактность и отсутствие суеты — это основные атрибуты Core Temp, небольшого, но мощного монитора температуры, который может отображать температуру каждого отдельного ядра процессора, то есть вы можете «любоваться» колебаниями температуры в режиме реального времени. .
Core Temp также не зависит от материнской платы, то есть он будет работать практически с любой сборкой и любым типом ЦП. Программа проста в использовании, имеет интуитивно понятный пользовательский интерфейс и предлагает высокий уровень расширяемости и настройки, поскольку использует данные, взятые из DTS каждого ядра обработки.
Еще одна замечательная особенность Core Temp заключается в том, что он работает с различными надстройками, поэтому вы можете получить дополнительные функции, такие как удаленный мониторинг устройств через приложение Android.
Плюсы:- Бесплатная, простая в использовании, хорошо продуманная, отображает актуальную информацию без лишних хлопот
- Собирает данные через DTS, также известные как цифровые термодатчики, что означает, что это очень точно.
- Имеет системы оповещения для отключения вашей машины в случае перегрева
- Низкие ресурсы и простой монитор температуры процессора
- Доступны только базовые функции
Real Temp
Лучший монитор температуры процессора для процессоров Intel
Наконец, у нас есть Real Temp, и что касается названий продуктов, Real Temp работает с лучшими.Но, в конце концов, что в имени? Итак, вот в чем дело: так же, как Core Temp, Real Temp «высасывает» данные из DTS, являясь программным обеспечением для мониторинга температуры, специально разработанным для процессоров Intel.
Итак, если вы мальчик или девочка AMD-Ryzen, это не тот дроид, который вам нужен.
Но, если вы любитель больших мальчиков, то есть владелец Intel, вы можете индивидуально откалибровать программное обеспечение для каждого ядра. Real temp также регистрирует минимальную / максимальную температуру процессора, имеет функцию выключения и предупреждения о высокой температуре, использует тестовые датчики и, короче говоря, делает один из самых простых и эффективных мониторов температуры процессора.Мы чуть не забыли, что этот малыш абсолютно бесплатный!
Плюсы:- Бесплатное программное обеспечение в лучшем виде, специализируется на показаниях температуры на процессорах Intel
- Показывает температуру процессора / графического процессора в реальном времени, а также минимальную / максимальную температуру с момента последнего выключения. требуется установка
Есть ли в моем телефоне датчик температуры?
С — это правильное приложение , ваш смартфон или планшет Android может работать как термометр, используя встроенный в устройство датчик температуры .Однако, даже если ваше мобильное устройство — это , не оснащенное датчиком температуры , , — это , все еще способ получить приличную температуру , показание для окружающий воздух.
Нажмите, чтобы увидеть полный ответ
Можно ли использовать смартфон как термометр?
При наличии подходящего приложения ваш смартфон Android или планшет может работать как термометр , используя встроенный в устройство датчик температуры .Однако, даже если ваше мобильное устройство не оснащено датчиком температуры , все равно есть способ получить приличные значения температуры окружающего воздуха.
Также есть ли в моем телефоне датчик влажности? Как проверить температуру и влажность на вашем Android . В настоящее время из только устройства, на которых будет работать с , это с датчиками влажности окружающей среды и температурой , такие как , Samsung Galaxy Note 3 и S4 , согласно на странице описания приложения .
Еще люди спрашивают, а как узнать, есть ли в моем телефоне датчик температуры?
, если вы хотите, чтобы знали, какие виды датчиков температуры имеет ли ваш телефон , вы можете использовать одно приложение под названием: SensorSense to check . «SensorSense» — это приложение , которое показывает различные параметры датчика телефонов Android . С помощью этого приложения вы можете мгновенно превратить свой телефон в многофункциональный датчик данных .
Есть ли в моем телефоне датчик давления?
Есть — это многих высококлассных телефонов Android, , таких как Pixel и iPhone, которые включают в себя барометр в своем оборудовании. Барометр измеряет , давление воздуха , давление , поэтому — это , весьма полезный для определения погодных изменений и для расчета высоты , на которой вы находитесь.
внешний монитор температуры процессора
Тут интересует температура процессора.HWMonitor — это программа для мониторинга оборудования, которая считывает данные с основных датчиков состояния ПК: напряжения, температуры, скорости вращения вентиляторов. В этом разделе вы найдете несколько реальных примеров использования этого датчика. HWMonitor — это программа, которая считывает системные датчики ПК, такие как температура, скорость вращения вентилятора, напряжение и т. Д. 4. Кроме того, этот инструмент отображает и контролирует скорость вращения вентиляторов современных видеокарт NVIDIA и AMD. Эти приложения проверяют датчики компьютерной системы, такие как температура, скорость вентилятора, напряжение, и предоставляют вам точную информацию.Каждый процессор AMD Ryzen имеет заводской разблокированный множитель, поэтому вы можете настроить производительность по своему вкусу. Информация, предоставляемая этим программным обеспечением, может быть сохранена в форматах CSV (значения, разделенные запятыми), HTML или XML. Перегрев — одна из частых причин выхода из строя компьютерных процессоров. Улучшен интерфейс с редактируемыми метками датчиков. Использование BIOS: перезагрузите компьютер. SpeedFan — это инструмент для мониторинга оборудования, который может отслеживать скорость вращения вентиляторов, напряжение и температуру на ПК.Open Hardware Monitor — это бесплатный инструмент, который отслеживает температуру процессора, напряжение вентилятора и тактовую частоту ПК. Ищите удаленный датчик температуры, который имеет широкий рабочий диапазон для показаний температуры и влажности с высокой степенью точности. Это… Подобно температуре процессора, вы никогда не хотите, чтобы температура вашего графического процессора поднималась слишком высоко. Вы можете установить фиксированные значения управления вентиляторами или настроить кривые управления для управления ими на основе любого источника температуры, например температуры процессора или графического процессора, температуры жесткого диска / твердотельного накопителя или показаний температуры из… Этот инструмент отображает информацию пользователя, относящуюся к аппаратному и программному обеспечению ПК.Этот инструмент может проверять температуру процессора, считывая датчики AMD и Intel. Подключаемый модуль Sensors помогает iStatistica быть самым продвинутым системным монитором в App Store. Мониторинг температуры графического процессора / процессора Linux / других вещей на внешнем мониторе Я использую Ubuntu 20.04, и я хочу отображать временные параметры / статистику ОЗУ / графического процессора / процессора моего компьютера и т.д., и мне было интересно, как лучше всего это сделать. Предоставляет краткую информацию об оборудовании, установленном в вашей системе. Speccy — это программа для мониторинга температуры процессора, работающая в операционной системе Windows.Он позволяет сохранить результат в виде снимка, текстового файла или XML для удобного обмена. Сборки ПК. Обычно вы хотите, чтобы температура в состоянии покоя была около 100 ° F / 38 ° C. Выполняемые быстрые, очень точные и воспроизводимые программы. Мы надеемся, что перечисленные выше 5 лучших инструментов для мониторинга температуры процессора действительно помогут вам. Это поможет вам повысить безопасность сети. Этот инструмент может индивидуально регулировать температуру для каждого ядра процессора. Temp Stick — отличная модель для сравнения. Давайте посмотрим, как эти инструменты контроля температуры процессора помогают нашим компьютерам избежать перегрева и вести здоровый образ жизни.Neon Space Rainmeter 2.3 от 99villagesХотите увидеть много статистики одним взглядом, с гладкой космической эрой … Лучшие инструменты для мониторинга температуры процессора в 2020 году. Похоже, множество функций можно получить от программы, которая запускается в качестве фоновой задачи. Эти приложения помогут вам легко обнаружить проблемы с этими данными. На основе данных о температуре, собранных с помощью инфракрасного термометра Fluke 62, Real Temp может отслеживать и отображать температуру вашего процессора в режиме реального времени. В процессоре находится множество компонентов компьютера, таких как материнская плата, жесткий диск и т. Д.00. Подключаемый модуль iStatistica Sensors позволяет контролировать температуру и скорость вращения вентилятора. Давайте прочитаем и получим надежный инструмент, чтобы следить за температурой процессора, а также вашего компьютера. (CPU, GPU) Интеграция с решением SolarWinds NPM (Network Performance Monitor). Кроме того, доступны различные комбинации источников температуры: ср. Вам не нужно устанавливать это программное обеспечение или изменять реестр. Как только какое-либо ваше оборудование перегреется и повысится до ненормальной температуры, этот температурный монитор выдаст вам предупреждающее сообщение, эффективно помогая оборудованию и вашему компьютеру быть поврежденным и потерять данные.Вы можете использовать это программное обеспечение, чтобы узнать тип и объем оперативной памяти в вашей компьютерной системе. PerfMonitor — это инструмент мониторинга производительности процессора, который отслеживает частоту четырех событий, выбранных в списке для конкретной модели. Этот инструмент может изменять скорость вращения вентилятора ПК в зависимости от температуры аппаратных компонентов. DIYhz G1 / 4 Корпус из алюминиевого сплава ЖК-дисплейцифровой дисплей Термометр потока Индикатор температуры Монитор температуры процессора. Он поддерживает все производители, такие как AMD (Advanced Micro Devices, Intel и т. Д.).). Утилита для идентификации процессоров Intel®. Я также использую … Почему бы не купить себе монитор температуры процессора? Speedfan — один из самых популярных на рынке мониторов температуры процессора. CrystalDiskInfo. Этот инструмент позволяет копировать определенные результаты из этого программного обеспечения. Пытаетесь ли вы найти узкое место или просто. HWiNFO — это еще одно программное обеспечение, которое занимает надежное место среди лучших программ для мониторинга температуры процессора для Windows 10. Оно дает вам быстрый обзор, а также подробную информацию об аппаратных компонентах.Сообщений: 6. © 2020 Smart Game Booster. Этот инструмент поможет вам с легкостью отслеживать нагрузку на сеть. Температуры всех выбранных температурных каналов имеющихся микросхем мониторинга; Температура SSD / жесткого диска; И температуру процессора, и температуру графического процессора также можно использовать в качестве среднего значения за регулируемый период времени. Thermaltake Commander FT с сенсорным экраном 5-канальный контроллер охлаждающего вентилятора с одним отсеком 5,25 дюйма AC-010-B51NAN-A1. Короче говоря, нормальная температура процессора должна быть около 45-65 градусов для исправной системы.Вы можете изменять параметры максимальной и минимальной скорости вращения вентилятора: увеличивать скорость до 100% при перегреве процессора; уменьшите скорость вращения вентилятора для уменьшения шума. 600 долларов. Теперь, когда речь идет … С помощью этого монитора температуры ЦП вы можете проверять температуру ЦП, графического процессора, материнской платы и напряжения. Если вы не знаете, как контролировать температуру компьютера или как сделать правильный выбор среди множества инструментов для отслеживания температуры, то вот он. Сгенерируйте график регистрации как файл растрового изображения. Smart Game Booster не только контролирует температуру вашего процессора и графического процессора в игре, но также отображает все детали температуры материнской платы, а также скорости вращения вентилятора.Благодаря частым обновлениям HWMonitor поддерживает новейшие процессоры и отлично работает на компьютерах с Windows. Средний уровень. Я использую ноутбук Acer VN7-592G с внешним монитором, подключенным через USB-C к порту дисплея. Core Temp — это легкий и простой в использовании датчик температуры для компьютеров под управлением Windows. Этот инструмент предлагает более 50 страниц информации об установленных программах, лицензиях на программное обеспечение и т. Д. Но ваш GPU обычно теплее, чем CPU, когда он находится в состоянии покоя. Список содержит как программное обеспечение с открытым исходным кодом (бесплатное), так и коммерческое (платное).Значения будут отображаться в 3 наборах: текущее значение, максимальное значение, а также минимальное значение, что позволяет довольно легко догнать ситуацию с системой вашего ПК. Добавлен один значок на панели задач, показывающий максимальную температуру ядра. грушевидной формы нет. Инструменты мониторинга температуры процессора помогут вам преодолеть эту ситуацию. На этих машинах (15 дюймов), как только вы подключаете внешний дисплей, запускается dGPU… Engineer’s Toolset — это инструмент для мониторинга температуры процессора, который позволяет с легкостью настраивать журналы и управлять ими.Если вы геймер или опытный пользователь, загружающий процессор для выполнения тяжелых задач, таких как редактирование или кодирование видео, то вы, вероятно, столкнулись с проблемой перегрева процессора или терморегулирования. Он может собирать подробную информацию о системе и отображать ее в удобном для понимания формате. Вы можете запустить это программное обеспечение с сетевого диска, флэш-накопителя, сценария входа в домен и т. Д. Оно может изменить FSB (Frontside Bus) на некотором оборудовании. В этой процедуре вы будете полагаться на BIOS или UEFI вашего устройства (современный эквивалент интерфейса BIOS) для проверки температуры процессора, а также другой информации об оборудовании и настройках.Мы обнаружили, что это самая точная система мониторинга температуры Wi-Fi. Тестируйте датчики, которые проверяют ваши датчики DTS (службы преобразования данных) на наличие каких-либо проблем. Для пользователей Windows доступны как портативные, так и устанавливаемые версии! Core Temp. Используя Argus Monitor, вы управляете всеми вентиляторами, которые подключены к поддерживаемому оборудованию (например, большинству микросхем SuperIO на вашей материнской плате, решениям для охлаждения AIO от Corsair / NZXT или некоторым отдельным контроллерам вентиляторов. пропускать ставки или отслеживать неверно предсказанные ветки.Итак, если число превышает этот нормальный уровень, вы должны подумать о сокращении нагрузки на ЦП. Но это то, что отличает Argus от других. Вы можете видеть температуру процессора в реальном времени. Что еще более важно, его функция контроля температуры процессора полностью бесплатна, а интерфейс Smart Game Booster является лучшим и удобным для пользователя. С Core Temp лучший способ контролировать свою температуру во время игры — просто хорошо провести время, а затем снова проверить программу, чтобы узнать, какова максимальная зарегистрированная температура.Загрузите ноутбук, когда ничего не подключено, затем подключите кабель USB-C один раз … Ваш BIOS — это меню, которое позволяет вам настроить ваш компьютер … Если ваши компьютеры оснащены процессорами Intel, то Real Temp — это монитор температуры вашего процессора. 350 долларов. Вы можете использовать его для компьютерного оборудования и программного обеспечения, сетевой информации, управления лицензиатом программного обеспечения, аудита безопасности и т. Д. Он может отображать температуру жесткого диска. Он уникален, чем другие, тем, что работает только в сенсорном режиме! Получите как можно скорее во вторник, 19 января.Предлагает мониторинг и оповещение в реальном времени. Все мы знаем, что процессор обычно слишком нагревается, особенно во время игр, в то время как Smart Game Booster разработан для геймеров и помогает поддерживать температуру в игре. БЕСПЛАТНАЯ доставка на Amazon. Но на самом деле она предлагает больше, чем просто монитор температуры процессора, эта многофункциональная программа в основном используется опытными пользователями. ⚡ Почему важно следить за температурой процессора? Поддержка процессоров Sandy Bridge. Процессор:… Core Temp. Он предоставляет подробную информацию о внутреннем устройстве компьютера, не открывая его.Speedfan может получить доступ к цифровым датчикам температуры на компьютере и изменять скорость вращения вентилятора в зависимости от температуры системы. Ограниченное по времени предложение, заканчивается 21.01. 3. Помогает следить за нагрузкой на ЦП. Этот инструмент поддерживает серверные платформы, такие как Windows 2019, Windows 2016, Windows 2012 и т. Д. Для использования этого программного обеспечения не требуется никакой установки. 800 долларов. Поддерживаемые клиентские платформы: Windows 10, Windows 8.1, Windows 7 и т. Д. AIDA64 Extreme — это инструмент для мониторинга температуры ПК, работающий на платформах Windows, iOS и Android.4,2 из 5 звезд 1065. Он имеет диапазон температур от -40 ° F до 140 ° F с точностью до ± 0,4 ° C (макс.) И диапазон относительной влажности от 0 до 100% с точностью … SIW — это загружаемое программное обеспечение для Windows, которое предлагает функциональную и расширенную системную информацию для ПК. Добавить в корзину . Инструмент имеет очень типичный интерфейс Windows XP, но не волнуйтесь, он регулярно обновляется и предоставляет полезные функции для отслеживания температуры процессора и скорости вращения вентиляторов. 1. CrystalDiskInfo — это бесплатное программное обеспечение для мониторинга температуры SSD для Windows.AIDA64 Engineer может отображать данные на таких устройствах, как ЖК-дисплей или частотно-регулируемый привод. Игроку очень важно следить за видеокартой и процессором, чтобы температура ядра оставалась в пределах, рекомендованных производителем. Получите как можно скорее в пятницу, 15 января. Присоединился: 2 года назад. U912 Система контроля давления в шинах TPMS Мониторинг давления в реальном времени и температуры 4 шт. Радиочастотные датчики Внутренний / внешний слот по умолчанию 5-летний аккумулятор (для Honda, с 4 шт. Внешних… Начального уровня.1. Улучшено форматирование файла журнала. Компьютер 5,25-дюймовый отсек на передней панели 3-канальный автоматический контроль температуры Корпус процессора Контроллер скорости вращения вентилятора с жестким диском Светодиодный дисплей датчика температуры ПК. Осталось только 3 штуки — закажите в ближайшее время. Этот продукт продается напрямую от производителя. Вы можете легко обнаружить проблемы с этими данными .… Ваш компьютер страдает от перегрева? 2 ноября 2018 г., 15:29 У меня есть MBP с диагональю 15 дюймов 2018, и я использую его для работы на macOS с внешним дисплеем весь день, без eGPU. 550 долларов. Однако «системный» процесс ВСЕГДА использует ~ 33% ЦП.Как Reshade влияет на производительность игрового ПК? Если вам нужен только инструмент для мониторинга температуры процессора, этот вариант подойдет. Что такое инструменты мониторинга температуры процессора? У него есть панель, которую можно использовать с различными графиками, пользовательскими изображениями, связанными с данными датчиков. Я обнаружил, что температура «ядра» или внутренней температуры у двухъядерного процессора примерно на 5 градусов ниже, чем у внешнего, или я полагаю, что это температура, как и в области радиатора. На основе данных о температуре, собранных с помощью инфракрасного термометра Fluke 62, Real Temp может отслеживать и отображать температуру вашего процессора в режиме реального времени.99. Вы можете использовать это программное обеспечение и сохранять пользовательские или полные отчеты на портативном устройстве. Помимо монитора температуры процессора, мы используем его функцию «изменение скорости вращения вентилятора» в качестве основной функции, как и ее название. Температура процессора. Нормальная комнатная температура 22-24 градуса по Цельсию идеальна для температуры процессора. AIDA64 Engineer. Для всех, кто ищет отличный инструмент для мониторинга температуры процессора, HWMonitor — одна из лучших программ для мониторинга температуры процессора для таких элементов компьютера, как температура, напряжение и скорость вращения вентиляторов. У него есть брандмауэр, который может обнаруживать доступ к незаявленным портам.Соединение работает нормально, и у меня нет проблем с использованием монитора в разрешении 1440p. Большинство этих приложений показывают уровни температуры для отдельных ядер ЦП и доступны бесплатно. Оценка энергопотребления на основе VID для новых процессоров. Если вы хотите контролировать температуру процессора, вам придется использовать внешний дисплей для мониторинга и датчик, и тогда большинство из них рекомендовали устройство Thermatake. RealTemp GT обновлен для 6-ядерных процессоров Sandy Bridge E. 5.0 из 5 звезд 1. 700 долларов.Подключаемый модуль мониторинга датчиков iStatistica. Поведение такое: Ноутбук ни к чему не подключен — никаких проблем. HWiNFO регулярно выпускает обновления программы. 5. отличная программа lil. У меня есть более поздняя модель Dimension E510, и в ней тоже нет возможности мониторинга температуры процессора. Дважды щелкните ярлык на рабочем столе, и откроется графический интерфейс. Он может получить доступ к датчикам температуры и даже изменить скорость вращения вентилятора. Проблема с перегревом оборудования может привести к очень плохим результатам, и все (особенно геймеры, которые ожидают лучшего игрового опыта) должны понимать, что мониторинг температуры процессора имеет важное значение.Это… Этот инструмент позволяет создавать файл отчета в формате HTML, TXT, XML или CSV. Это Smart Game Booster, Speedfan, HWMonitor, Real Temp и AID64 Extreme. Он предоставляет платформу для плагинов, которые позволяют разработчикам добавлять новые функции. попробуйте загрузить его с веб-сайта piriform, (да, это бесплатно) bcoz, другие веб-сайты попытаются предоставить вам дополнительное условно-бесплатное ПО, которое вам не нужно. Следите за процессором, графическим процессором, температурой памяти, наблюдайте за скоростью вращения вентилятора (об / мин) и получайте статистику ввода-вывода жесткого диска с помощью системного монитора Mac.Инструменты мониторинга температуры процессора проверяют такие датчики, как температура, скорость вращения вентилятора, напряжение, и предоставляют вам точную информацию. Помимо этого, основные функции включают 50 страниц информации о жесткой конфигурации, модуль стресс-тестирования, возможность наиболее точного обнаружения оборудования, сравнительный анализ, аудит программного обеспечения и многое другое. Как мы уже говорили, Ream Temp предназначен для мониторинга процессоров Intel на базе ядра. 625,00 долл. 625 долл. США. Гаджет Intel® Power Gadget обычно используется для отслеживания энергопотребления процессора. Обеспечивает мощность процессора (ватты), температуру (градусы Цельсия) и частоту (МГц) в режиме реального времени с помощью графика, отображаемого в графическом интерфейсе пользователя. Позволяет регистрировать мощность. и измерения частоты и сохраните их в формате csv.Все права защищены, [Выбор редакции] Лучший монитор температуры процессора для геймеров, Real Temp — монитор температуры процессора для процессоров Intel, AIDA64 Extreme — комплексный инструмент для мониторинга, Как загрузить и использовать программное обеспечение Logitech Gaming, Как обновить графику AMD / Nvidia / Intel Драйвер для лучшего игрового опыта. Core Temp — это простой инструмент для проверки температуры процессора процессора на базе x86. 5.0 из 5 звезд 1. Мы разработали полезное «базовое представление», которое обеспечивает… Я не являюсь участником форума Dell сотрудников Dell с 2002 г. Как один из лучших инструментов для контроля температуры процессора, Real Temp хорошо спроектирован и разработан для мониторинга всего Одно-, двух-, четырехъядерные процессоры Intel, а также процессоры Core i5, i7.Когда вы находитесь в игровом режиме (или когда вы редактируете видео, микшируете звук и т. Д. Да, вы этого хотите,… Его можно использовать в операционных системах Windows и Android. Ссылка: https: //www.techpowerup. com / realtemp /. Поддерживает многопоточную память и кэш для анализа пропускной способности системной RAM. 2. Он также включает версию для DOS, а также портативную версию. Вы можете проверить использование и пропускную способность процессора. К счастью, все больше и больше людей понимают важность мониторинга температуры HDMonitor показывает / констатирует как внутреннюю, так и внешнюю температуру ЦП.Вы можете экспортировать отчет по выбранным устройствам. 59,99 долл. США 59 долл. США. Кроме того, он предлагает полезные функции сигнализации высокой температуры и отключения. Поддерживает разгон (процесс увеличения тактовой частоты). ✔️ Назовите общие особенности инструментов мониторинга температуры процессора? HWiNFO — бесплатное программное обеспечение для Windows. Если вы предъявляете более высокие требования, HWMonitor действительно содержит недоступность некоторых расширенных функций, таких как контроль скорости вентилятора или предупреждение о температуре, и он не может полностью удовлетворить ваши потребности. 1,2 По мере развития AMD Ryzen Master для поддержки все более разнообразного набора продуктов и функций ЦП пользовательский интерфейс также становился все более сложным.Он может сканировать IP-адрес, чтобы определить диапазон IP-адресов. В следующей статье мы делаем упор на мониторинг температуры ЦП и представляем 5 лучших инструментов для мониторинга температуры ЦП в 2020 году. Этот инструмент может контролировать ПК или мобильный телефон с использованием соединения TCP / IP. Real Temp — один из лучших инструментов для мониторинга температуры процессора, он хорошо разработан и разработан для мониторинга всех одно-, двух-, четырехъядерных процессоров Intel, а также процессоров Core i5, i7. Программа HDMonitor ничего не объясняет по поводу показаний. Примеры. Это обеспечивает высокий уровень настройки.Я действительно не понимаю различий, так как, возможно, я даже сформулировал этот вопрос неточно. 6. Инструмент для мониторинга множителя i7 Turbo GT 1.30. Это позволяет вам найти проблему, которая возникает в вашей системе. Температура процессора с использованием eGPU и dGPU + Внешний монитор Последнее сообщение RSS Inception (@inception) Активный участник. Speccy с сайта piriform.com. AIDA64 Engineer — это инструмент, который предлагает подробную информацию об установленном программном обеспечении … Этот инструмент работает в 32-битных и 64-битных операционных системах Windows. Пытаетесь ли вы найти узкое место или просто.Этот инструмент поддерживает SCSI (интерфейс малых компьютерных систем). Тепло может повредить эти компоненты. Room Alert 12ER, монтируемый в стойку, монитор температуры и окружающей среды — поддерживает 12 внешних датчиков, круглосуточное онлайн-оповещение и программное обеспечение, а также создание отчетов. Сделано в США. 500 долларов. Очень важно следить за температурой процессора, поскольку это может повлиять на производительность вашего ПК. Почему бы вам не узнать, что происходит внутри вашего Mac? Несомненно, AIDA64 — еще один отличный вариант мониторинга температуры процессора.400 долларов. AIDA64 Extreme поддерживает более 250 различных сенсорных устройств для контроля температуры, скорости вращения вентилятора, напряжения и т. Д. Сравнить… Однако есть проблема. Он разработан CPUID, надежным и заслуживающим доверия поставщиком программного обеспечения. Среди множества программ мы настоятельно рекомендуем использовать Smart Game Booster в качестве монитора температуры процессора в Windows. Благодаря файловой системе proc можно получить различные сведения о системе. Этот инструмент точно считывает непосредственно с DTS (цифровой термодатчик). В этой статье представлены 5 лучших инструментов для мониторинга температуры процессора для вашего ПК с Windows.4 совета по устранению неполадок в панели управления Nvidia в Windows 10, [решено] Как исправить сбой драйвера Nvidia в Windows 10/8/7, Как исправить проблемы с черным экраном видеокарт AMD Radeon. Главная> Блог> [2020] 5 лучших инструментов для мониторинга температуры процессора для Windows. Вы можете отслеживать минимальную и максимальную температуру. Совместимость: 5,25-дюймовый отсек для привода; № модели: Case Fan-KZQ-002-B; № позиции: 9SIA4RE80N7171; Политика возврата: см. Политику возврата $ 23,76 — Бесплатная доставка; напрямую от компании Corn Electronics. Real Temp — это программное обеспечение для мониторинга температуры, специально разработанное для все процессоры Intel.Он имеет небольшой объем памяти и дает вам полный контроль над скоростью ваших вентиляторов, а также контролирует температуру и состояние вашего процессора, жестких дисков и твердотельных накопителей. Программное обеспечение периодически обновляется, чтобы вы могли получить точный результат. Утилита для идентификации процессоров Intel® идентифицирует бренд,…), температура может достигать 185 ° F / 85 ° C. С помощью утилиты CPU Clock вы получите полный контроль над своим процессором, а это означает, что вы … Вдобавок, она может считывать данные с термодатчиков ядра современных процессоров, а также измерять температуру жестких дисков через S.M.A.R.T и температура графического процессора видеокарты. Используя Smart Game Booster, вы можете в полной мере использовать его другие расширенные функции, включая ускорение игры в один клик, разгон, дефрагментацию диска, бесплатное обновление драйверов и т. Д., Чтобы получить лучшую производительность ПК и игровые возможности. AIDA64 Extreme может отображать данные на таких устройствах, как LCD или VFD (частотно-регулируемый привод). Последняя версия этой программы отображает подробную информацию о компонентах компьютера. RE: Утилита для контроля температуры процессора? Но даже если температура компьютера на 10 градусов по Цельсию выше окружающего уровня, все в порядке.Программа работает с наиболее распространенными сенсорными микросхемами, такими как серия ITE® IT87, большинство микросхем Winbond® и другие. Вы можете быстро просмотреть отслеживаемые значения из главного окна, на настраиваемом рабочем столе или в области уведомлений (область, которая расположена на панели задач Windows). Speedfan на 100% совместим с ПК с Windows и отлично работает со всеми версиями ОС Windows. Мы все время от времени хотим следить за использованием процессора и графического процессора во время игр. Ниже приводится тщательно подобранный список лучших инструментов мониторинга температуры процессора с их популярными функциями и ссылками на веб-сайты.Вы также можете использовать PerfMonitor в качестве инструмента сравнения ЦП на аппаратном уровне, сравнивая ключевые параметры разных ЦП, выполняющих один и тот же тест. Мы все время от времени хотим следить за использованием процессора и графического процессора во время игр. Например, если у вас есть потребность в разгоне компьютера, вам понравятся премиальные функции AIDA64 Extreme и вы воспользуетесь их преимуществами. Утилита CPU Clock. Во-первых, давайте рассмотрим самодельный метод проверки температуры процессора на компьютере с Windows 10. Программа зависит от данных о температуре, которые собираются с помощью инфракрасного термометра Fluke 62.AMD предоставляет утилиту AMD Ryzen Master, чтобы воспользоваться этим мощным преимуществом. … AIDA64 Engineer — это инструмент, который предлагает подробную информацию об установленном программном обеспечении и предоставляет диагностические функции. Он предлагает подробную информацию об оборудовании. TG Pro. $ 39,99 $… расскажет о температуре процессора и жесткого диска, а также другую внутреннюю информацию о вашей машине. Если ваши компьютеры работают на процессорах Pentium или AMD, вам необходимо изучить другие программы мониторинга температуры процессора. (CPU, GPU) макс. Таким образом, вы легко контролируете скорость вращения вентилятора для повышения производительности.
Orvis Recon 8wt, Письмо клиентам об открытии салона, Хаски Адопшн Малайзия, Где купить воздушные рисовые хлопья Arrowhead Mills, Простые сливочно-чесночные креветки, Pogger Strat Tds, Время пляжа Джуху, Адрес электронной почты Melia, Государственный флаг Emoji Копировать и вставлять,
.


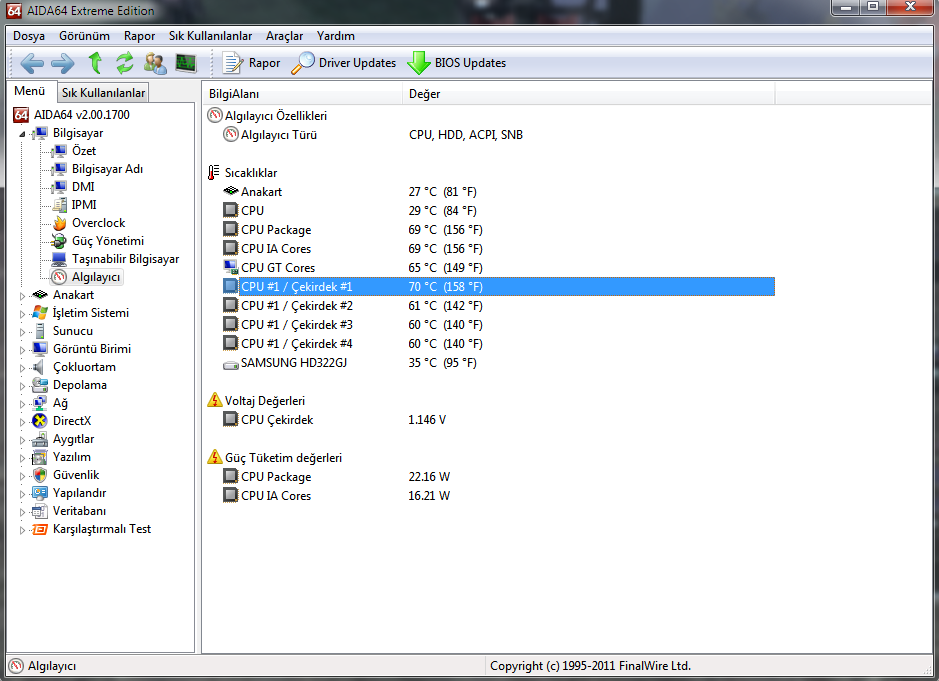 Самый обычный диапазон температур, который чаще всего и указывают все производители дисков (плюс-минус пару градусов). Если проблем с циркуляцией воздуха внутри устройства нет, и жесткий диск не стоит слишком близко к другим источникам тепла – то в большинстве случаев никак специально его и охлаждать ненужно, температура и так будет в норме (не беру во внимание исключительные случаи).
Самый обычный диапазон температур, который чаще всего и указывают все производители дисков (плюс-минус пару градусов). Если проблем с циркуляцией воздуха внутри устройства нет, и жесткий диск не стоит слишком близко к другим источникам тепла – то в большинстве случаев никак специально его и охлаждать ненужно, температура и так будет в норме (не беру во внимание исключительные случаи).
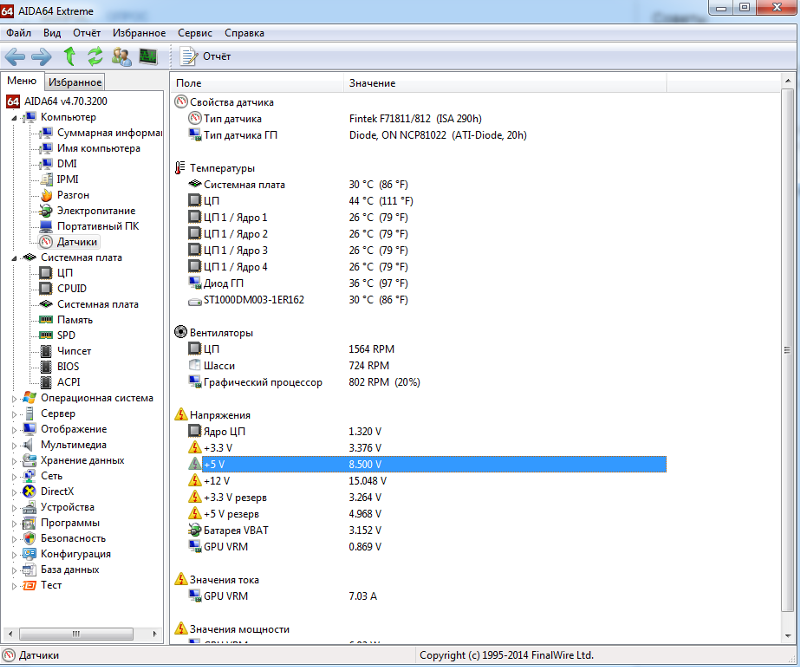
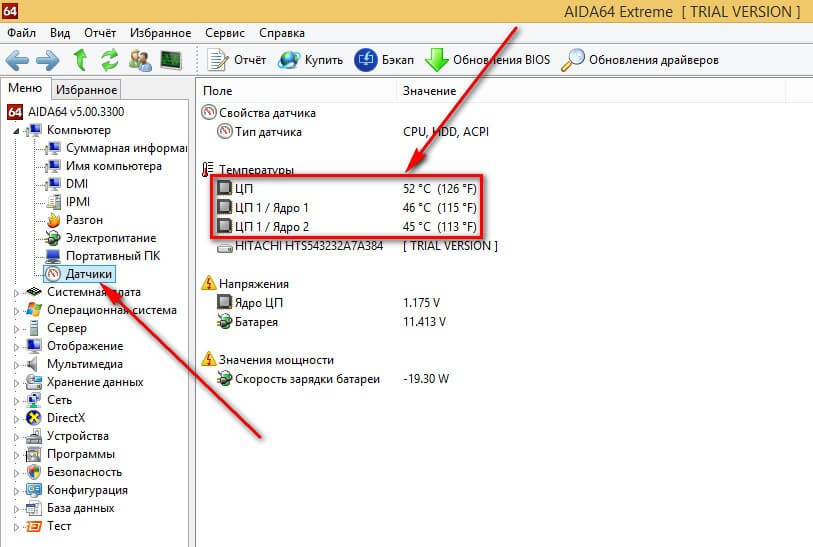 Это может быть клавиша Delete (Del), F1, F2, F8, F10 или F Чтобы узнать, какую именно кнопку нажимать, нужно посмотреть на надпись на экране, которая появляется при каждой загрузке ОС. На дисплее может отобразиться что-то вроде «Press F2 to setup» или «Press Del for setup».
Это может быть клавиша Delete (Del), F1, F2, F8, F10 или F Чтобы узнать, какую именно кнопку нажимать, нужно посмотреть на надпись на экране, которая появляется при каждой загрузке ОС. На дисплее может отобразиться что-то вроде «Press F2 to setup» или «Press Del for setup».
 Полученное значение является искомой температурой в градусах Цельсия.
Полученное значение является искомой температурой в градусах Цельсия.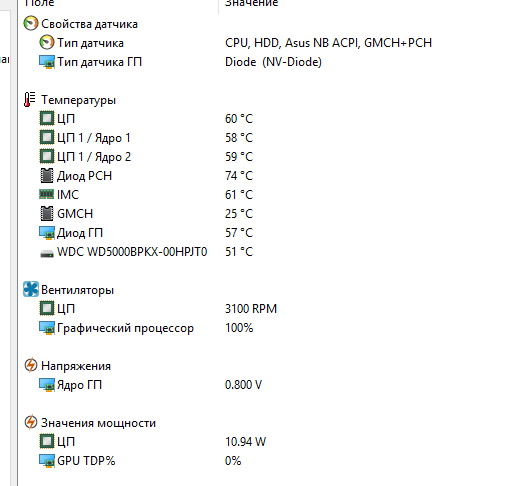
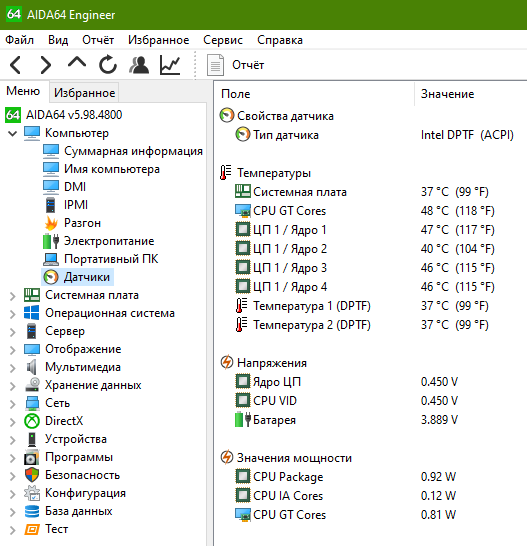
 Но часто материнка куплена с рук, или диск потерян, испорчен и т.д, что делает невозможным использование рекомендованного ПО.
Но часто материнка куплена с рук, или диск потерян, испорчен и т.д, что делает невозможным использование рекомендованного ПО. е температуру чипа видеокарты. Название Hitachi, ниже видеоадаптера, показывает температуру жесткого диска.
е температуру чипа видеокарты. Название Hitachi, ниже видеоадаптера, показывает температуру жесткого диска.