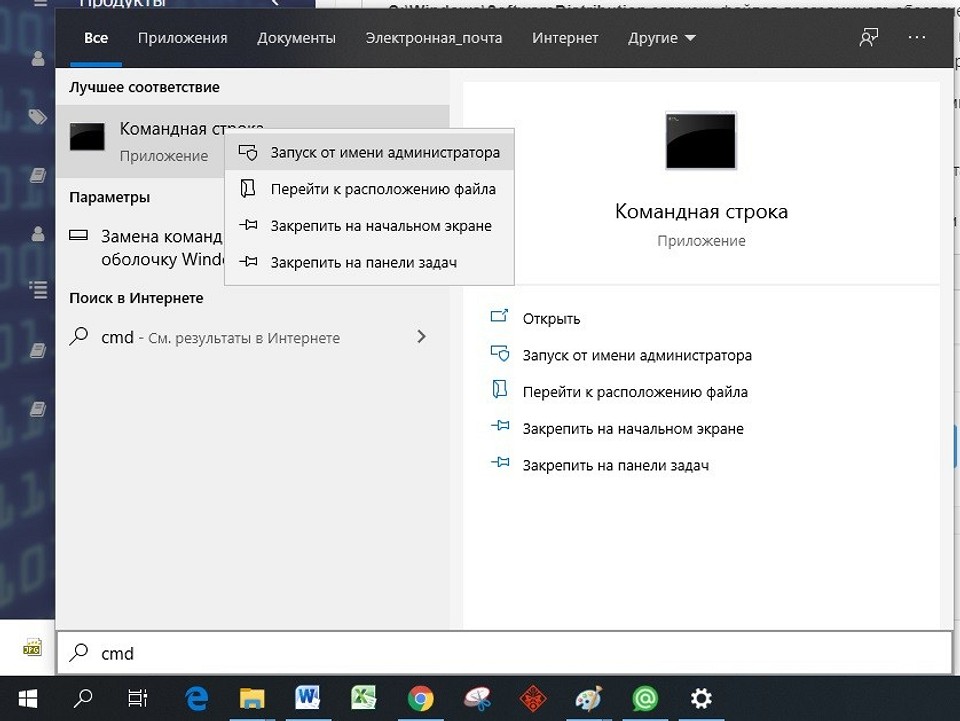Как исправить ошибку 0x80070643 при обновлении Windows
При загрузке обновления операционной системы Windows 7, 8 или 10 в некоторых случаях могут возникать сбои. От этого никто не застрахован. И не всегда дело в плохом установщике, некачественной программе или неправильном подходе. Причины могут быть разными. Одна из распространённых неполадок такого рода — ошибка 0x80070643. Центр обновления Windows 10 или 7 в её появлении может быть не виноват. Конечно, некорректно установленный или не полностью скачанный апдейт не будет нормально работать. Но иногда проблема находится на стороне пользователя.
Почему появляется ошибка 0x80070643, и к чему она приводит?
Ошибка 0x80070643 может появится из-за компьютерного вируса
Эта ошибка может появиться, если повреждены системные данные или нарушен порядок установки. Такое случается из-за вирусов, критичных сбоев, неправильных записей в реестре, неудачных попыток обновлений ОС или отдельных программ (например, Microsoft Office). Иногда это происходит из-за неаккуратных действий пользователя. В Windows 10 «0x80070643» может появиться при загрузке апдейта с номером сборки kb3081704.
Иногда это происходит из-за неаккуратных действий пользователя. В Windows 10 «0x80070643» может появиться при загрузке апдейта с номером сборки kb3081704.
Также установка через Центр обновления иногда прерывается такими программами, как антивирусы, брандмауэры, firewall. В подобном случае достаточно временно отключить утилиты, которые блокируют скачивание.
Чтобы исправить 0x80070643, в большинстве случаев надо устранить первопричину сбоя. Тогда ошибка исчезнет, и вы сможете загрузить апдейт или программу.
Способы исправления
Существуют разные методы устранения неисправности. Они зависят от факторов, из-за которых появилась проблема. Так как причин может быть множество, распишем несколько универсальных способов. Они подойдут и для разных версий ОС (в том числе для 10 и 7)
Net Framework
В Windows 7 «0x80070643» может появиться из-за неполадок с Net Framework. Чтобы от них избавиться, необязательно даже перезагружать обновления.
- Перейдите в Пуск — Панель управления.

- Откройте «Программы и компоненты». Или «Удаление программ».
- Отобразятся все утилиты. Кликните на «Net Framework». Список составлен по алфавиту, поэтому найти нужный пункт будет просто.
- Нажмите кнопку «Удалить/Изменить». Она находится над основной рабочей областью. Та же опция есть в контекстном меню.
- Поставьте точку в пункт «Восстановить» и кликните «Далее».
- Дождитесь окончания процесса.
После этого все повреждённые элементы программы будут переустановлены. Если именно она являлась причиной сбоя, ошибка исчезнет. Также можно удалить приложение полностью, чтобы её исправить. Для этого надо воспользоваться специальными утилитами (например, Revo Uninstaller). Иначе какие-то файлы от Net Framework останутся на компьютере.
В 10-й версии ОС эта проблема также может возникнуть.
Чистка кэша
Обновления, полученные через центр Windows Update, перед установкой попадают в кэш операционной системы. Если были загружены «битые» файлы, то появится диалоговое окно с «0x80070643». Если заново скачать апдейт, его можно будет поставить без проблем. Для этого надо очистить кэш (точнее, переименовать папку, в которой он находится).
Если были загружены «битые» файлы, то появится диалоговое окно с «0x80070643». Если заново скачать апдейт, его можно будет поставить без проблем. Для этого надо очистить кэш (точнее, переименовать папку, в которой он находится).
В Windows 8 и 10 эта функция автоматизирована. Для неё есть специальная утилита. Но вот в 7-й версии ОС — это надо делать вручную.
- Пуск — Программы — Стандартные.
- Кликните правой кнопкой мыши на «Командная строка».
- Выберите «Запуск от имени администратора».
- Введите последовательно следующие надписи без кавычек: «net stop wuauserv», «ren %windir%\SoftwareDistribution SoftwareDistribution.OLD», «net start wuauserv». После каждой команды надо нажимать Enter. Вбивайте их именно в том порядке, в котором они написаны здесь. Скопировать и вставить их не получится — надо печатать самостоятельно.
- После этого попробуйте вновь установить апдейт через Центр обновления.
В Windows 10 командная строка тоже есть. Но в этой ОС лучше воспользоваться утилитой для чистки кэша.
Перезапуск служб
Чтобы исправить 0x80070643, можно перезапустить службы, отвечающие за загрузку новых версий программ. Этот метод подходит для разных версий ОС (и для 7, и для 8, и для 10).
Вначале надо остановить работу системных программ: MSI Installer, Cryptographic, BITS и Windows Update Services. От них зависит ход установки через Центр обновления. Запустите командную строку и введите команды (после каждой нажимайте Enter).
- net stop bits net stop.
- net stop cryptSvc.
- net stop wuauserv.
- net stop msiserver.
Затем переименуйте папки, в которых находятся апдейты. Так они загрузятся по новой. Но при этом у вас на всякий случай останутся старые файлы скачанных обновлений. Нужные каталоги находятся в директории C:\Windows\ (актуально и для 10-ки, и для 7-ки). Один из них называется «SoftwareDistribution», другой — «catroot2» (в подкаталоге System32). Сменить их имена можно всё в той же командной строке. Для этого введите «ren [Путь к каталогу] [Новое название каталога]» (без кавычек).
После этого вновь запустите службы. Напишите команды:
- net start msiserver.
- net start cryptSvc.
- net start wuauserv.
- net start bits.
Теперь закройте командную строку (введите в ней «Exit» или нажмите на крестик справа вверху) и попробуйте вновь загрузить апдейт через Центр обновления.
Обновление kb3081704
В Windows 10 ошибка может появиться при загрузке апдейта kb3081704. Устранять её надо также через командную строку. Однако детали зависят от разрядности ОС (64 или 32 бита). Чтобы её посмотреть, сделайте следующее:
- Кликните правой кнопкой мыши на значок «Компьютер» на рабочем столе.
- Выберите «Свойства». Или в Панели управление откройте меню «Система» (оно находится в категории «Система и безопасность»).
- В поле «Тип» будет указана разрядность.
После этого откройте командную строку и введите туда «dism /online /add-package /packagepath:
C:\Windows\SoftwareDistribution\Download\b0a5da1b24245bc4237166e09bae92da\windows10. 0-kb3122947-x[разрядность].cab». Если у вас ОС с 32 битами, вместо «разрядность» напишите «86», если с 64 битами — подставьте «64».
0-kb3122947-x[разрядность].cab». Если у вас ОС с 32 битами, вместо «разрядность» напишите «86», если с 64 битами — подставьте «64».
Специализированные программы
У разработчика операционной системы есть утилита, которая позволяет выявить и исправить многие сбои ОС. В частности, она способна самостоятельно убрать оповещение «Ошибка 0x80070643». Программа называется «Microsoft Fix It». Скачать её можно на официальном сайте компании. Приложение находит проблемы в реестре, возвращает работоспособность служб (в числе которых Центр обновления), устраняет некоторые критические сбои и ищет повреждённые системные файлы.
Первое, что приходит в голову, когда появляется ошибка 0x80070643 — как исправить? Windows 10, 8 или 7 — не важно. Она может возникнуть в любой версии ОС, если повреждены какие-то важные файлы или ресурсы апдейта. Если вновь загрузить его, проблема вряд ли исчезнет. Но самостоятельно устранить сбой вполне возможно.
80070643 ошибка обновления windows 7
Изучая отчеты сервера WSUS одного из обслуживаемых нами предприятий мы обнаружили, что один из серверов уже продолжительное время не устанавливает обновления. Количество установок, завершившихся с ошибкой, перевалило за шесть десятков, что говорило о серьезном сбое в системе Windows Update.
Количество установок, завершившихся с ошибкой, перевалило за шесть десятков, что говорило о серьезном сбое в системе Windows Update.
Для диагностики проблемы мы обратились к Журналу обновлений, в котором можно просмотреть подробности установки каждого обновления или получить код ошибки в случае отказа.
Отправной точкой для дальнейших действий должен послужить код ошибки, в данном случае 800F0826. Идем на сайт Microsoft и производим поиск по данному коду. Уже первые результаты дают нам исчерпывающую информацию об ошибке:
Ошибка Центра обновления Windows 800f0826 возникает в случае, если обновление для Windows, которое не удалось установить, препятствует установке дополнительных обновлений. В сообщении об ошибке 800f0826 не указывается обновление, вызвавшее проблему. Обновление, которое вызвало проблему, отобразит другое сообщение об ошибке.
Становится понятно, что причиной отказа в установке данного обновления (и других с этим кодом ошибки) стало третье обновление, которое должно иметь иной код ошибки. Дальнейший поиск по журналу позволил быстро выявить виновника произошедшего.
Дальнейший поиск по журналу позволил быстро выявить виновника произошедшего.
Поиск по коду ошибки 80070643 дал нам следующий результат:
Ошибка Центра обновления Windows 80070643 может возникать по ряду причин. Самой распространенной из них является проблема с платформой .NET Framework, установленной на компьютере. Кроме того, эта ошибка может возникнуть при установке обновлений для пакета Microsoft Office 2003.
Очевидно, проблему вызвало очередное обновление .NET Framework, переходим по ссылке в статье, на описание ошибки для этого продукта.
Чтобы устранить эту проблему, необходимо устранить повреждение регистрацию обновлений программного обеспечения MSI или удалить несколько версий .NET Framework с помощью средства очистки платформы .NET Framework и повторно установить эти компоненты.
Скачиваем средство очистки платформы .NET Framework (скачать) и удаляем из системы .NET Framework 3.5.
После чего качаем web-установщик и устанавливаем .
Успешно установив данный пакет, пробуем повторно обновить систему.
Перезагружаемся и убеждаемся что все установилось правильно. Несмотря на то, что в данной статье мы разобрали частный случай, методика диагностики и устранения неисправностей остается неизменной. База данных Майкрософт содержит исчерпывающие данные практически по всем кодам ошибок, которых вполне достаточно для успешного устранения большинства возникающих проблем.
Ошибка 0x80070643 Обновление определения для Windows Defender
  windows
Одна из возможных ошибок, с которыми может столкнуться пользователь Windows 10 — сообщение «Обновление определения для Windows Defender KB_НОМЕР_ОБНОВЛЕНИЯ — ошибка 0x80070643» в центре обновлений. При этом, как правило, остальные обновления Windows 10 устанавливаются нормально (Примечание: если эта же ошибка возникает при других обновлениях, см. Не устанавливаются обновления Windows 10).
В этой инструкции подробно о том, как исправить ошибку 0x80070643 обновления Windows Defender и установить необходимые обновления определений встроенного антивируса Windows 10.
Установка последних определений Windows Defender вручную с сайта Майкрософт
Первый и самый простой способ, который обычно помогает при ошибке 0x80070643 в данном случае — скачать определения Windows Defender с сайта Майкрософт и установить их вручную.
Для этого потребуется выполнить следующие простые шаги.
- Зайдите на страницу https://www.microsoft.com/en-us/wdsi/definitions и перейдите к разделу Manually download and install the definitions.
- В разделе «Windows Defender Antivirus for Windows 10 and Windows 8.1» выберите загрузку в нужной разрядности.
- После загрузки запустите скачанный файл, а по завершении установки (которая визуально может пройти «тихо», без появления окон установки) зайдите в Центр безопасности Защитника Windows — Защита от вирусов и угроз — Обновления системы защиты и посмотрите версию определения угроз.

В результате все необходимые последние обновления определения для Windows Defender будут установлены.
Дополнительные способы исправить ошибку 0x80070643 применительно к обновлению определения Windows Defender
И некоторые дополнительные способы, которые могут помочь в случае, если вы столкнулись с такой ошибкой в центре обновлений.
- Попробуйте выполнить чистую загрузку Windows 10 и проверить, удается ли установить обновление определения Windows Defender в данном случае.
- Если у вас помимо Защитника Windows установлен сторонний антивирус, попробуйте временно отключить его — это может сработать.
Надеюсь, один из указанных способов окажется полезным для вас. Если же нет — опишите вашу ситуацию в комментариях: возможно, мне удастся помочь.
А вдруг и это будет интересно:
Обновление определения для Защитника Windows завершается с ошибкой 0x80070643 —
При установке обновлений для своих компьютеров из Центра обновления Windows многие пользователи сообщали о сбое одного обновления — Обновления определений для Защитника Windows — с ошибкой с кодом 0x80070643. Обновления определений для Защитника Windows поставляются с новыми и обновленными определениями всех известных вирусов и вредоносных программ, поэтому эти обновления абсолютно необходимы для обеспечения оптимальной производительности Защитника Windows, и поэтому отсутствие возможности установить хотя бы одно из этих обновлений может быть довольно большой проблемой. Кроме того, другие пользователи сообщали не только о сбоях обновлений Защитника Windows, но и о многих других ожидающих обновлениях для Microsoft Office, Windows Live Essentials, Skype, Microsoft Silverlight и т. Д. Хотя эта проблема широко распространена среди пользователей Windows 10, о ней также сообщалось ранее. операционные системы еще в Windows Vista.
Обновления определений для Защитника Windows поставляются с новыми и обновленными определениями всех известных вирусов и вредоносных программ, поэтому эти обновления абсолютно необходимы для обеспечения оптимальной производительности Защитника Windows, и поэтому отсутствие возможности установить хотя бы одно из этих обновлений может быть довольно большой проблемой. Кроме того, другие пользователи сообщали не только о сбоях обновлений Защитника Windows, но и о многих других ожидающих обновлениях для Microsoft Office, Windows Live Essentials, Skype, Microsoft Silverlight и т. Д. Хотя эта проблема широко распространена среди пользователей Windows 10, о ней также сообщалось ранее. операционные системы еще в Windows Vista.
Хотя нет официальной информации о причине этой проблемы, многие из самых мудрых пользователей Windows 10, затронутых этой проблемой, предполагают, что она вызвана тем, что Центр обновления Windows и Защитник Windows пытаются загрузить и установить рассматриваемое Обновление определений по адресу в то же время. К счастью, эта проблема не входит в число многих проблем Windows 10, которые не могут быть исправлены. Чтобы устранить эту проблему, все, что нужно затронутому пользователю, — это загрузить соответствующее обновление определений через самого Защитника Windows, удалить сторонние антивирусы, обновить Windows с правами администратора, удалить существующие обновления определений, запустить инструмент SubInACL, сбросить компоненты Центра обновления Windows или крепление Silverlight. Выполнение любого из этих методов спасет пользователя от просмотра кода ошибки 0x80070643.
К счастью, эта проблема не входит в число многих проблем Windows 10, которые не могут быть исправлены. Чтобы устранить эту проблему, все, что нужно затронутому пользователю, — это загрузить соответствующее обновление определений через самого Защитника Windows, удалить сторонние антивирусы, обновить Windows с правами администратора, удалить существующие обновления определений, запустить инструмент SubInACL, сбросить компоненты Центра обновления Windows или крепление Silverlight. Выполнение любого из этих методов спасет пользователя от просмотра кода ошибки 0x80070643.
Чтобы устранить эту проблему и успешно загрузить сбойное обновление определения, необходимо:
Открой Стартовое меню.
Нажмите на настройки.
Нажмите на Обновить Безопасность.
Нажмите на Защитник Windows в левой панели.
На правой панели прокрутите вниз до Информация о версии раздел и нажмите на Откройте Защитник Windows запустить настольное приложение Защитника Windows.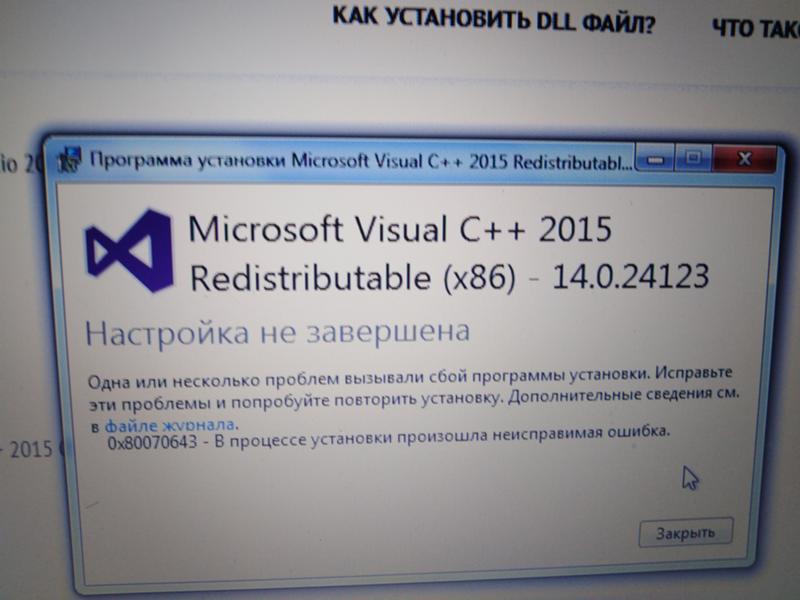
Оказавшись в приложении Защитника Windows, перейдите к Обновить
Нажмите на Обновить.
Дождитесь, пока Защитник Windows проверит, загрузит и установит все доступные обновления определений.
После того как Защитник Windows завершит загрузку и установку всех доступных обновлений определений, вы можете перейти к Центру обновления Windows и увидите, что об ожидающих обновлениях определений для Защитника Windows не поступает, и при этом вы не увидите код ошибки 0x80070643.
Способ 2: удалить сторонние антивирусыДля большинства людей, у которых была эта проблема, отключение или удаление других антивирусных продуктов исправили продукты. Не рекомендуется иметь более одного антивирусного программного обеспечения на вашем компьютере, так как это может привести к конфликтам с неблагоприятными последствиями. Вы быстро удалите существующий антивирус, перейдя в Панель управления> Программы и компоненты, выберите программное обеспечение и затем нажмите Удалить и следуйте инструкциям или используйте шаги ниже для полной деинсталляции.
- Загрузите инструмент для удаления вашего антивирусного программного обеспечения, используя соответствующие ссылки ниже.
- стой
- AVG
- Avira
- BitDefender
- Comodo Internet Security
- Веб-антивирус
- ESET NOD32
- F-Secure
- Kaspersky
- Malwarebytes
- McAfee
- Microsoft Security Essentials
- Нортон
- Панда
- Symantec
- Trend Micro
- Verizon
- Веб-рут
Вы также можете использовать AppRemover OESIS Endpoint Assessment Tool для удаления антивирусных продуктов, в противном случае обратите внимание на перечисленные здесь.
- Запустите загруженную утилиту и следуйте ее указаниям, чтобы полностью удалить антивирусное приложение из вашей системы.
- Перезагрузите компьютер.
- Откройте или включите Защитник Windows, а затем попробуйте установить обновление из Центра обновления Windows.
Некоторые обновления требуют административных разрешений для установки.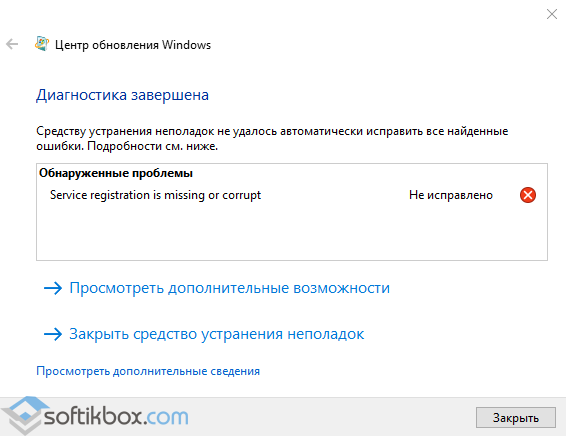 Если вы используете гостевую или менее привилегированную учетную запись, войдите в свой компьютер. Если ваш компьютер принадлежит домену, вам следует обратиться к системному администратору за помощью.
Если вы используете гостевую или менее привилегированную учетную запись, войдите в свой компьютер. Если ваш компьютер принадлежит домену, вам следует обратиться к системному администратору за помощью.
Есть несколько команд, которые вы можете запустить из командной строки администратора, которые помогут с этой проблемой.
- нажмите Windows введите и введите Щелкните правой кнопкой мыши результат и выберите Запустить от имени администратора. Или нажмите одновременно Windows а также Икс клавиши на клавиатуре и выберите Командная строка (администратор) из меню.
- в Командная строка администратора введите следующие команды и нажмите Войти после каждого, чтобы выполнить их. Убедитесь, что вы ждете законченный сообщение от первой команды, прежде чем писать и выполнять вторую.
 Кроме того, убедитесь, что не делали опечаток с командами.
Кроме того, убедитесь, что не делали опечаток с командами.
«% PROGRAMFILES% \ Защитник Windows \ MPCMDRUN.exe» -Удалить определения -Все
«% PROGRAMFILES% \ Защитник Windows \ MPCMDRUN.exe» -SignatureUpdate
- После выполнения обеих команд вы можете закрыть командную строку.
- Попробуйте запустить обновления сейчас, вы сможете сделать это как из Центр обновления Windows а также внутри Защитник Windows
Если ошибка 0x80070643 в вашей системе связана с обновлением безопасности для Microsoft Silverlight, это можно легко исправить, очистив поврежденную установку Silverlight и затем переустановив Silverlight.
- Загрузите утилиту Microsoft Fix It, которая автоматически удаляет Microsoft Silverlight. Кроме того, вы можете скачать этот скрипт и Запустить от имени администратора
- После завершения удаления посетите страницу http://www.
 microsoft.com/getsilverlight/get-started/install/default.aspx, чтобы установить последнюю версию Microsoft Silverlight.
microsoft.com/getsilverlight/get-started/install/default.aspx, чтобы установить последнюю версию Microsoft Silverlight.
- Откройте меню «Пуск» и введите «cmd». Щелкните правой кнопкой мыши значок командной строки и выберите «Запуск от имени администратора». Примите приглашение UAC, когда оно появится.
- В командной строке введите следующие команды и нажмите ввод после каждой команды.чистая остановка wuauserv
чистая остановка cryptSvc
стоповые биты
Чистая остановка - Переименуйте папку SoftwareDistribution и Catroot2, введя следующие команды в командной строке.
ren C: \ Windows \ SoftwareDistribution SoftwareDistribution.old ren C: \ Windows \ System32 \ catroot2 Catroot2.old
- Снова запустите службы Windows Update, введя эти команды.
чистый старт wuauserv
net start cryptSvc
чистые стартовые биты
net start msiserver - Попробуйте снова запустить Центр обновления Windows, чтобы подтвердить, что ошибка исчезла.

В более старых операционных системах, таких как Windows Vista, была ошибка, связанная с .NET Framework 2.0, которая возникала из-за неправильных разрешений списка управления доступом для некоторых кустов реестра, что приводило к тому, что определенные приложения не устанавливались. SubInACL решает эту проблему, исправляя разрешения для файлов и реестра, необходимые для установки установок на основе MSI.
- Загрузите инструмент SubInACL и установите его. Эта утилита будет установлена в C: \ Program Files \ Windows Resource Kits \ Tools.
- Загрузите этот скрипт и отредактируйте его с помощью Блокнота или любого другого текстового редактора. Заменить названные значения ВАШ ЛОГИН в учетную запись пользователя Windows, в которую вы вошли и сохранили. Вы можете найти свое имя пользователя, просмотрев имя пользователя, указанное в столбце «Имя пользователя» на вкладке «Процессы» или на вкладке «Пользователи» в диспетчере задач Windows.

- Щелкните правой кнопкой мыши на сценарии и Запустить от имени администратора.
- После завершения сценария reset.cmd попробуйте установить программное обеспечение, которое ранее не удалось установить в вашей системе.
Ошибка 0x80070643 при установке обновлений в Windows 10 – как исправить?
При загрузке обновления операционной системы Windows 7, 8 или 10 в некоторых случаях могут возникать сбои. От этого никто не застрахован. И не всегда дело в плохом установщике, некачественной программе или неправильном подходе. Причины могут быть разными. Одна из распространённых неполадок такого рода — ошибка 0x80070643. Центр обновления Windows 10 или 7 в её появлении может быть не виноват. Конечно, некорректно установленный или не полностью скачанный апдейт не будет нормально работать. Но иногда проблема находится на стороне пользователя.
Ошибка установки обновления .NET Framework: «0x80070643»
Происходит только на Windows 7 и более ранних версиях, варианты решения вопроса:
Восстановление компонентов . NET Framework:
NET Framework:
Если проблема остается, нам поможет полное удаление из системы NET.Framework и установка данных компонентов снова. Тут также все просто.
Снова попробуйте установить обновления. Тут уже проблема должна быть решена.
Если и после этих действий проблема остается, необходимо выполнить установку системы с сохранением ваших файлов и программ.
Для этого понадобится установочный диск или образ Windows 7
Распакуйте образ любым архиватором или запустите диск, найдите в корне образа или диска файл Setup и запустите его. Следуйте инструкциям установщика и Ваша система будет обновлена. После этого необходимые обновления установятся корректно.
Таким образом Вы сможете решить ошибку 0x80070643 windows 7 ошибка обновления .NET Framework.
Переходим ко второму варианту, когда может возникать ошибка при установке обновлений.
Проверка корректности работы .NET Framework
Исправить ошибку 0x80070643, если она связана с неправильным функционированием . NET Framework, можно путем полной переустановки этого компонента. Тут логично будет воспользоваться официальным средством восстановления .NET Framework, скачав его с сайта Microsoft. Правда, поддержка инструментом Windows 10 не заявлена, поэтому нет гарантии, что его применение принесет желаемый результат.
NET Framework, можно путем полной переустановки этого компонента. Тут логично будет воспользоваться официальным средством восстановления .NET Framework, скачав его с сайта Microsoft. Правда, поддержка инструментом Windows 10 не заявлена, поэтому нет гарантии, что его применение принесет желаемый результат.
При установке любого обновления Windows ошибка 0x80070643
Также данная ошибка может появиться в виде сообщения — installation failed with error code 0x80070643 windows update.
Далее необходимо провести действия, которые ошибку 0x80070643 в большинстве случаев исправят. Действия несложные и сейчас я вам по порядку о них расскажу.
Запустите автоматическое средство – самый простой вариант для пользователя.
Загрузите средство по ссылке , запустите его
Нажмите «Далее», если проблемы будут обнаружены, средство их исправит и напишет об этом в своем окне, также оно сразу предложит скачать и установить обновления, если они в данный момент найдены. Соглашайтесь с данным предложением и проводите их установку.
Соглашайтесь с данным предложением и проводите их установку.
Почему появляется ошибка 0x80070643, и к чему она приводит?
Ошибка 0x80070643 может появится из-за компьютерного вируса
Эта ошибка может появиться, если повреждены системные данные или нарушен порядок установки. Такое случается из-за вирусов, критичных сбоев, неправильных записей в реестре, неудачных попыток обновлений ОС или отдельных программ (например, Microsoft Office). Иногда это происходит из-за неаккуратных действий пользователя. В Windows 10 «0x80070643» может появиться при загрузке апдейта с номером сборки kb3081704.
Также установка через Центр обновления иногда прерывается такими программами, как антивирусы, брандмауэры, firewall. В подобном случае достаточно временно отключить утилиты, которые блокируют скачивание.
Чтобы исправить 0x80070643, в большинстве случаев надо устранить первопричину сбоя. Тогда ошибка исчезнет, и вы сможете загрузить апдейт или программу.
Очистка кэша обновлений
Очень действенный способ при возникновении любых проблем с обновлениями, часто уже скачанные файлы обновлений могут мешать установке новых, сам кэш может быть поврежден. Поэтому Вам необходимо открыть командную строку с правами администратора, для этого щелкните Пуск и начните вводить Командная строка, у Вас появится программа «Командная строка», правая кнопка мыши на найденной программе — «Запустить от имени администратора».
Поэтому Вам необходимо открыть командную строку с правами администратора, для этого щелкните Пуск и начните вводить Командная строка, у Вас появится программа «Командная строка», правая кнопка мыши на найденной программе — «Запустить от имени администратора».
В открывшейся командной строке введите
Net stop wuauserv
И нажмите ввод.
В командной строке должно появиться сообщение, что служба центра обновления остановлена. После этого переходите к удалению папки SoftwareDistribution с кэшем.
Если возникнет ошибка 0x80070643, или служба не остановится, перезагрузите систему и сразу переходите к следующему шагу:
Откройте Локальный диск С, перейдите в папку Windows и найти в ней папку SoftwareDistribution, удалите эту папку.
Вы можете спокойно ее удалять, она пересоздаётся снова, уже без повреждений и готовой к работе без ошибок.
Попробуйте снова запустить поиск и установку обновлений.
Методы устранения
Существует несколько действенных способов исправления сбоев Центра обновлений Windows и ошибки 0x80073712.
Не работает служба обновлений
Вначале следует проверить запущена служба обновлений или нет и перезапустить ее. Сделать это можно несколькими способами.
Окно «Диспетчер служб»
Вызывается список служб через панель управления. Для этого:
- Открыть панель управления через кнопку «Пуск».
- В появившемся меню выбрать «Система и безопасность».
- Далее нажать на «Администрирование».
- Кликнуть в списке по надписи «Службы».
- Откроется диспетчер служб. Он состоит из нескольких столбцов. В первом указывается название службы. Выбрать «Центр обновлений Windows». В графе «Состояние» показывается запущена опция или нет. Отсутствие надписи «Работает» означает, что служба не функционирует. Далее нужно обратить внимание на столбец «Тип запуска».
 Если в нем указано «Отключена», то запустить обновления можно будет только через свойства службы.
Если в нем указано «Отключена», то запустить обновления можно будет только через свойства службы.
Опцию «Службы» можно вызвать более коротким путем, нажав на Win + R и введя в появившемся окне команду «services.msc». После этого нажать на «OK». - Далее кликнуть правой кнопкой мыши (ПКМ) по строке «Центр обновлений Windows» и выбрать пункт «Свойства».
- Откроется подменю. В строке «Тип запуска» можно выбрать 2 значения: «Автоматически» и «Вручную». Отметить нужный и подтвердить. Если выбрать первый вариант, то служба запустится после перезагрузки компьютера.
- Если выбрать «Вручную», то запуск производится без перезагрузки в окне служб. Нужно кликнуть по пункту «Запустить», находящемуся в левом верхнем углу под надписью «Центр обновлений Windows».

- После этого начнется запуск.
- После завершения процесса в столбце «Состояние» появится надпись «Работает».
- Если в окне служб показано, что процесс запущен, но ошибка все равно появляется, то необходимо перезапустить его. Для этого нажать на пункт «Перезапустить», который находится ниже надписи «Остановить».
Торрент не качает файлы – как заставить uTorrent снова скачивать фильмы и игры
Перезапуск через консоль
Для исправления ошибки 0x80073712 в Windows 7 и 10, можно попробовать перезапустить службу обновления. Перегрузить службу можно через командную строку, запущенную с правами администратора. Порядок действий следующий:
- Через меню «Пуск» зайти в папку «Стандартные».
- Открыть папку, найти в ней пункт «Командная строка», изображенного в виде черного квадрата.
 Кликнуть по нему ПКМ и в появившейся вкладке кликнуть по надписи «Запуск от имени администратора».
Кликнуть по нему ПКМ и в появившейся вкладке кликнуть по надписи «Запуск от имени администратора». - Появится консоль. Ввести 2 команды, нажимая после каждой «Enter»:
net stop wuauserv net start wuauserv
Первая останавливает службу, вторая заново ее запускает.
- Данный способ не сработает, если Центр обновлений Windows находится в состоянии «Отключена» в окне служб, рассмотренного в предыдущем пункте. Тогда появится следующее предупреждение.
Диспетчер задач
Перезапуск службы возможен через диспетчер задач:
- Для его вызова нужно нажать вместе Ctrl + Shift + Esc. Или, нажав правой кнопкой мыши на панель задач, выбрать пункт «Запустить диспетчер задач».
- В диспетчере задач зайти на вкладку «Процессы» и о, находящийся внизу.
- Затем зайти во вкладку «Службы».
 После его открытия найти надпись «Wuauserv».
После его открытия найти надпись «Wuauserv». - Используя правую кнопку мыши, открыть меню. В нем сначала нажать на «Остановить», затем на «Запустить».
- Служба будет перезапущена и появится надпись «Работает».
Мало свободного места на системном диске
Если жесткий диск компьютера, на котором установлена Windows имеет свободное место менее 10%, то не хватит места для хранения временных папок со скачиваемыми файлами обновлений и может возникнуть ошибка 0x80073712.
Освободить диск от ненужных файлов можно вручную. Для этого следует проанализировать установленные программы и удалить ненужные. Также можно воспользоваться программами для очистки диска, например CCleaner или UninstallTool.
Блокировка обновлений антивирусом
При возникновении ошибки 0x80073712 следует приостановить работу антивирусов. Иногда он может принять происходящие процессы или скачиваемые файлы за вирусную атаку. Поэтому следует временно отключить антивирус, а потом запустить апгрейд системы.
Поэтому следует временно отключить антивирус, а потом запустить апгрейд системы.
Что делать, если не удается завершить настройки Touch ID на Айфоне
Приостановить деятельность многих антивирусов можно в их настройках или на главном экране. Вот как выглядит отключение защиты для различных противовирусных приложений:
Отключаются антивирусы и через панель «Конфигурация системы». Для ее вызова:
- Вызвать окно «Выполнить» комбинацией клавиш Win + R, набрать в нем «msconfig» и подтвердить.
- Появится панель. Зайти в ней в пункт «Службы». В списке системных процессов удалить галочки с тех, которые относятся к антивирусам. Нажать «Применить» и «ОК».
- Проделать те же действия для вкладки «Автозагрузка».
После удачного обновления необходимо включить антивирус.
Программные неточности
При разработке новых приложений и программ могут «проскочить» различные ошибки, которые потом мешают работе софта. В дальнейшем выпускаются обновления, устраняющие подобные недочеты.
В дальнейшем выпускаются обновления, устраняющие подобные недочеты.
Microsoft выпустила специальный пакет приложений для Windows 7, который анализирует систему на предмет ошибок и исправляет их. Он имеет название KB947821. Применяется он следующим образом:
- Зайти на сайт Microsoft. Найти там пакет KB947821 и скачать.
- Установить программу и перезагрузить компьютер.
- После включения запустить утилиту.
- Приложение начнет работу. После завершения проверить систему на наличие ошибок.
Повреждение папок с обновлениями
При обновлении Windows сохраняет файлы в папке «SoftwareDistribution», расположенной по адресу C:\Windows\SoftwareDistribution. Если каталог будет поврежден, то система не сможет «складывать» файлы в нем. Будет всплывать ошибка 0x80073712.
Нужно «заставить» Windows заново создать данную папку. Если ее переименовать или переместить, то система не обнаружит искомый каталог и создаст новый, в котором будут сохраняться файлы. Выполнить следующие шаги:
Если ее переименовать или переместить, то система не обнаружит искомый каталог и создаст новый, в котором будут сохраняться файлы. Выполнить следующие шаги:
- Вызвать окно со службами и остановить 2 из них: «Центр обновлений Windows» и «Фоновая интеллектуальная службы передачи (BITS)».
- Найти директорию C:\Windows\SoftwareDistribution и переименовать ее.
Остановить службы, и изменить название директории можно из командной строки.
- Включить службы.
- Перезагрузить компьютер, и дать старт обновлению системы.
Восстановление системных файлов и «подбитых» компонентов
Есть 2 утилиты для проверки Windows 7 и исправления файлов, их резервных копий и хранилищ, где они находятся. Если данные элементы имеют повреждения, то вся система будет функционировать некорректно, и будут возникать различные ошибки в ее работе.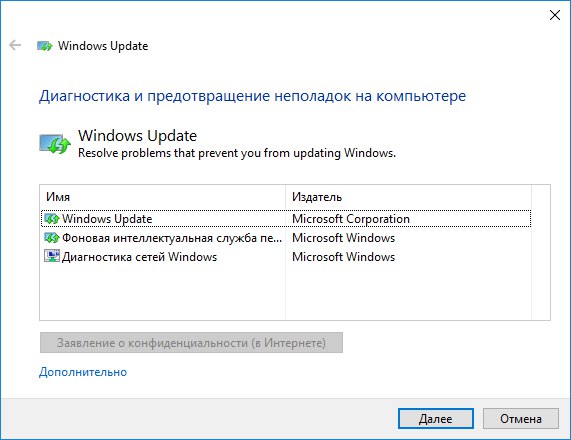
NET Framework 4 не устанавливается – ошибка инициализации
Вначале нужно воспользоваться утилитой SFC. Для ее инициализации необходимо:
- Запустить консоль с правами администратора и ввести команду «sfc /scannow».
- Начнется проверка Windows 7 и автоматическое исправление поврежденных файлов.
- После окончания работы утилиты, перезагрузить компьютер. Проверить наличие ошибки.
Если в результате проверки появится оповещение, показанное на рисунке, то следует запустить утилиту DISM.
Вначале вводится команда «DISM.exe /Online /Cleanup-image /Scanhealth».
После окончания проверки компонентов, ввести «DISM.exe /Online /Cleanup-image /Restorehealth» для их исправления.
По окончании перезагрузить компьютер.
Еще одним вариантом восстановления системы является откат к ранее сохраненному состоянию, то есть к точке восстановления. Для этого:
Для этого:
- Зайти в папку «Стандартные» из меню «Пуск» и выбрать папку «Служебные».
- В ней выбрать пункт «Восстановление системы».
- Откроется окно восстановления. Нажать «Далее».
- Затем появится окно с датой, когда были создана последняя точка отката. Если о, то откроется весь список дат. Выбрать нужную и нажать «Далее».
- На следующей стадии нужно проверить все условия и подтвердить запуск восстановления.
- В конце появится предупреждение о невозможности отмены изменений. Подтвердить его.
- Начнется перезагрузка, после которой инициализируется процесс отката к ранее сохраненному состоянию системы. Проверить наличие ошибки по окончании восстановления.
Неисправимые ошибки Windows
Если после всех действий ошибка 0x80073712 осталась, то единственным выходом остается переустановка ОС. Для сохранения программ и настроек существующей системы нужно использовать загрузочный диск.
Для сохранения программ и настроек существующей системы нужно использовать загрузочный диск.
Надо точно определить версию Windows и ее разрядность. Также нельзя применять данный метод к пиратским версиям, так как результатом будет окончательный выход из строя операционной системы. Обязательно сохранить важные файлы на других носителях, сделать их копии. После этого:
- Вставить загрузочную флешку в компьютер и запустить Setup.exe.
- Откроется стандартное окно установки. Нажать на «Установить».
- Подключит интернет и скачать обновления.
- После завершения скачивания и установки, произойдет перезапуск программы. Принять условия и нажать «Далее».
- Кликнуть на «Обновление».
- Затем начнется стандартный процесс установки Windows.
- После завершения провести перезагрузку.

Если ни один из вышеописанных способов не устранил ошибку 0x80073712, то придется установить новую ОС. Однако в большинстве случаев указанные операции помогают устранить неполадку.
Перезапуск служб
Щелкните поиск и введите «Управление компьютером», откроется окно консоли. Слева найдите пункт «Службы» и выберите его.
В открывшемся списке служб нам нужно найти следующие службы
Удостоверение приложения, службы криптографии, фоновую интеллектуальную службу и центр обновления Windows. Выбрать каждую по очереди и перезапустить.
Пробуем устанавливать обновления и проверяем, возникает ли ошибка 0x80070643.
Очистка жесткого диска от временных файлов
Для начала попробуем очистить диск от временных файлов:
- Открываем “Пуск” — “Проводник”.
- В появившемся окне выбираем тот локальный диск, на котором установлена операционная система (на иконке будет значок Windows рядом с диском, обычно это Диск C). Щелкаем правой кнопкой мыши на нем и выбираем пункт “Свойства”.

- Откроется окно свойств локального диска. В этом окне на вкладке “Общие” нажимаем кнопку “Очистка диска”.
- Программа проведет анализ диска и появится новое окно, в котором нажимаем кнопку “Очистить системные файлы”.
- В появившемся списке отмечаем “Временные файлы” и “Временные файлы установки Windows” нажимаем “OK”. Перезагружаем компьютер.
- Далее открываем “Пуск” — “Параметры” — “Обновление и безопасность” — “Центр обновления” и проверяем возможность загрузки обновлений.
Скачайте и проведите установку средства подготовки системы к обновлению.
Для Windows 8.1 и 10 – в командной строке от имени админа и выполните следующую команду:
DISM /online /cleanup-image /restorehealth
Для Windows 7 скачайте и запустите соответствующую версию программы CHEKSUR, скачать данную программу обновление можно по ссылке . После скачивания проведите установку.
Выполнив данные действия перезагрузите ваше устройство запустите установку обновлений
Решение при помощи Windows Update Troubleshooter
Если предыдущий шаг также не помог, то скачиваем утилиту по ссылке (или находим сами в поисковике по названию): https://aka. ms/wudiag. Далее алгоритм следующий:
ms/wudiag. Далее алгоритм следующий:
- Запускаем скачанный файл и в открывшемся окне выбираем “Центр обновления Windows”, жмем “Далее”.
- Появится окно с полосой загрузки и надписью “Обнаружение проблем”. Ждем, пока проблема будет обнаружена, это может занять некоторое время.
- Может появиться новое окно с сообщением о том, что причины могут быть обнаружены при устранении неполадок с правами администратора. Жмем “Попробуйте выполнить устранение неполадок от имени администратора”.
- Снова откроется первое окно, опять выбираем “Центр обновления Windows” — “Далее”. После этого служба должна обнаружить проблемы и решить их, процесс может занять несколько минут. Во время работы утилита будет предлагать варианты решения проблем. Ознакомьтесь с их описанием и выберете, применять ли данное исправление. Желательно соглашаться, так как иначе ошибка может остаться. Когда служба завершит работу, нажимаем “Закрыть”.
- Снова открываем Update Troubleshooter и выполняем действия, аналогичные вышеописанным, для пунктов “Фоновая интеллектуальная служба передачи (BITS)” и “Диагностика сетей Windows”.

После того, как все это выполнено, необходимо перезагрузить компьютер и проверить, была ли исправлена ошибка.
Попробуйте скачать обновление и установить его вручную. Как Вам такой вариант?
Для этого перейдите на сайт
В окне поиска введите номер обновления, которое не устанавливается в виде KBXXXXXX, где XXXXX-номер обновления и нажмите «Найти.
Вам нужно будет скачать версию нужной разрядности -x64 или x86(для 32-битной Windows).
После скачивания запустите установку данного обновления, для этого просто щелкните на нем два раза левой клавишей мыши и подтвердите его запуск.
И мы чуть не забыли про антивирус!
Да, как это не прискорбно, но он может вызывать проблемы с работой центра обновления и ошибки, так может блокировать доступ к серверам обновлений и их установку. И что же делать в этом случае?
Если Вы разбираетесь в настройках Вашего антивируса, то конечно лучше всего их проверить, чтобы убедиться, что серверы Майкрософт не указаны в антивирусе как заблокированные.
Но, если Вы антивирус один раз установили и больше его ни разу не использовали, с этим могут возникнуть сложности.
Поэтому, чтобы исключить его влияние, удалите его.
В будущем всегда можно установить его обратно, это занимает немного времени, но при его полном удалении мы исключим его влияние на центр обновления и всем будет спокойнее.
Поэтому открывайте сайт производителя Вашего антивируса, находите там программу для его удаления и удалите полностью антивирус с Вашего устройства. Если такой программы Вы найти не сможете, удалите его просто через «Программы и компоненты Windows».
Обновляем Servicing Stack Update (SSU)
Также проблему иногда может решить загрузка последней версии обновления сервисного стека (KB4035631). Для этого переходим по ссылке https://www.catalog.update.microsoft.com/Search.aspx?q=KB4035631 и скачиваем версию обновления, подходящую для целевой операционной системы. Запускаем полученный файл и следуем инструкциям установщика.
После установки перезагружаем компьютер и проверяем наличие ошибки в Центре обновления.
Проблема остается?
Мы исключили многие проблемы, но не исключили сторонние приложения и службы, установленные у Вас в системе. А вдруг они вызывают проблему?
Программы-оптимизаторы, программы для чистки реестра, любые программы, которые в автоматическом режиме могут работать на Вашем устройстве, могут повредить систему или заблокировать установку обновлений, поэтому проводим так называемую «Чистую загрузку системы».
В поиске Вашей системы пишем msconfig и запускаем найденную программу «Конфигурация системы». Звучит и выглядит пугающе? Ничего, сейчас все настроим.
На вкладке «Общие» установите пункт «Выборочный запуск» и уберите флажок с «Загружать элементы автозагрузки»
Перейдите на вкладку Службы, щелкните «Не отображать службы Майкрософт» и снимите галочки со всех служб в окне.
Нажмите «Применить» — «Ок» и система попросит перезагрузку.
Смело перезагружайте и запускайте установку обновлений. Если какая-то сторонняя служба или программ вызывали проблему, теперь все будет в порядке.
Откат к предыдущей точке восстановления
Выполнение этой утилиты в разных вариантах операционных систем может отличаться. Расскажем, как это сделать, на примере Windows 10.
Важный момент! Пользовательские файлы после выполнения этой операции остаются нетронутыми. Изменения происходят с системой и установленными программами.
- Открываем «Поиск».
- Набираем «восстановление».
- Кликаем на найденную запись «Восстановление системы».
- В правой части открывшегося окна находим «Запуск восстановления системы» и стартуем процесс.
- Вводим запрашиваемый пароль администратора и подтверждаем его кнопкой «Да».
- Внутри окна «Восстановление системных файлов и параметров» нажимаем «Далее».
- В таблице вкладки «Восстановление компьютера до предыдущего состояния» кликаем мышью на критическую точку, до которой возвращаем систему.
 Нажимаем «Далее».
Нажимаем «Далее». - Компьютер уходит на перезагрузку.
После отката начнется скачивание и установка обновления, если включен автоматический режим, или появится сообщение о наличии изменений.
После перезагрузки мы снова столкнулись с ошибкой 0x80070643?
Вспоминаем, что мы еще не проверили?
Так, жесткий диск, давно у Вас он установлен? Не замечали ранее с ним никаких проблем? А давайте проверим!
Открываем нашу уже любимую командную строку и вводим команду
chkdsk C: /f /r
Появится сообщение, что не удается проверить текущий диск. Все верно – мы же сейчас в системе
Не беда! Нажимаем на клавиатуре букву «Y» и Ввод и теперь при следующей перезагрузке, проверка диска запустится автоматически. Это будет полная поверка диска и исправление проблем, которые можно исправить. После этого пробуем установить обновления снова.
Ошибка 8050800C, решаем за минуту
Добрый день! Уважаемые читатели и гости, одного из популярнейших компьютерных блогов Pyatilistnik. org. Хоть на дворе и 2019 год, Windows 7, остается самой популярной операционной системой в мире. Я как обычно под конец года собирал свою свежую сборку, и вот после чистой установки виндоус 7, в момент обновления я получил интересную ошибку 8050800C при попытке установить одно из обновлений безопасности, а именно, как выяснилось Windows Defender, это такой встроенный антивирус от Microsoft. Ниже я покажу как я решил данную ошибку.
org. Хоть на дворе и 2019 год, Windows 7, остается самой популярной операционной системой в мире. Я как обычно под конец года собирал свою свежую сборку, и вот после чистой установки виндоус 7, в момент обновления я получил интересную ошибку 8050800C при попытке установить одно из обновлений безопасности, а именно, как выяснилось Windows Defender, это такой встроенный антивирус от Microsoft. Ниже я покажу как я решил данную ошибку.
Причины появления ошибки 8050800C
Прежде, чем мы с вами начнем лечить код 8050800c, я бы хотел описать из-за чего он может появляться:
- У вас криво скачалось обновление
- У вас повредилось обновление в папке Software Distribution
- Есть проблемы на стороне антивируса Windows Defender
- Повреждение системных файлов, которые могут отвечать за механизм обновления системы
Как вылечить ошибку 8050800c
Как я и писал выше, в моем случае, данная зараза выскочила абсолютно на свежеустановленной Windows 7, но вы ее можете встретить и уже на ОС, инсталлированной год и более назад, тут полный рандом. Все эти проблемы начались в 2016 году, когда массово в Windows 7 был бесконечный поиск обновлений, после этого глюки уже привычны или могу напомнить ошибку обновления 0x800705b4.
Все эти проблемы начались в 2016 году, когда массово в Windows 7 был бесконечный поиск обновлений, после этого глюки уже привычны или могу напомнить ошибку обновления 0x800705b4.
Вот так вот в центре обновления (Windows Update) выглядит код ошибки 8050800c.
Если попытаться нажать кнопку «Повторить», то эффект будет такой же. Нажимаем ссылку «Просмотр важных обновлений». В открывшемся окне мы с вами видим, что у нас это KB915597 Windows Defender Antivirus 1.283.465 размером 57 МБ.
В просмотре событий, в логах Windows 7, вы можете обнаружить вот такую ошибку:
Событие с кодом ID 20: Ошибка установки: не удается установить следующее обновление из-за ошибки 0x80070643: Обновление определения для Windows Defender Antivirus – КБ915597 (Определение 1.283.465.0).
Что делать если Windows Defender вообще не стоит
Для ее устранения есть несколько вариантов. Если у вас не установлен Windows Defender Antivirus, то можете его скачать отдельным пакетом с сайта Microsoft и установить, либо можете включить поиск дополнительных обновлений по другим продуктам, и установить из него, тем самым вы обойдете ошибку 8050800c в «Центре обновления (Windows Update)».
ссылка на скачивание Windows Defender отдельным пакетом https://www.microsoft.com/en-us/wdsi/definitions
Спускаетесь в середину страницы и находите сводную таблицу, в которой находите свою операционную систему, у меня, это Windows 7 и выбираете свою разрядность.
В итоге у вас будет файл mpas-fe.exe, запустите его установку от имени администратора, вы подтвердите установку, которая в фоновом режиме установит обновление, на это может уйти минуты 2-3, отслеживать ее можно только в мониторе ресурсов, так как задание для пользователя не видно в виде какого-либо мастера. После установки mpas-fe.exe у вас ошибка 8050800c в Windows 7 должна пропасть.
Теперь если в центре обновления Windows нажать кнопку поиска обновлений или повторить, то вы уже увидите, что данного обновления KB915597 Windows Defender Antivirus 1.283.465 нет, у меня выскочило «Отсутствуют какие-либо обновления для данного компьютера» и как видите я полностью исправил ошибку обновления 8050800c, все просто.
Второй вариант, когда у вас в системе не установлен пакет Windows Defender Antivirus, заключается в том, что вы должны запросить у Microsoft обновления для других продуктов, нажимаем ссылку «Дополнительные сведения»
У вас откроется Internet Explorer, где необходимо дать разрешение для запуска надстройки «Windows Update Vista Web Control»
Принимаем лицензионное соглашение и нажимаем кнопку «Установить»
Разрешаем выполнение надстройки в вашей Windows 7.
После включения дополнительных функций, я бы перезагрузил компьютер, так как есть глюк, что может долго происходить поиск новых обновлений. Как только система загрузилась, в центре обновления Windows 7 нажимаем кнопку поиска.
Как видите, теперь у нас еще обнаружились и необязательные обновления. Первым делом, чтобы исправить в Windows Update код 8050800c, выберите пункт важные обновления, я его подчеркнул.
Снимаем галочку на против данной KB915597 и нажимаем OK.
Переходим теперь к необязательным пакетам, и выбираем оба в пункте Security Essentials Free Antivirus и нажимаем OK.
После этих действий мы будем производить установку только не основных апдейтов, нажимаем «Установить обновление»
У вас стартанет загрузка.
Через некоторое время появится мастер установки Windows Defender Essentials, нажимаем далее.
Принимаем лицензионное соглашение в Windows Defender Antivirus
Выбираем, будите ли вы вступать в программу улучшения качества, лично я нет, продолжаем далее.
Подтверждаем, что будем включать брандмауэр, и если хотите, то можете отправлять в Microsoft образцы вирусов.
Когда все готово, то начинаем установку Windows Defender Essentials
Занимаем она минуту, после окончания нажмите «Готово». В правом углу выскочит подсказка, о том что его нужно обновить, щелкните по ней.
Нажимаем кнопку обновить.
По сути у вас будет такой же мастер обновления встроенного антивируса, принимаем условия.
Далее.
Включаем брандмауэр Windows 7.
Дожидаемся процесса обновления.
В итоге вы видите, что глючное обновление с кодом ошибки 8050800c пропало и все стало зелененьким.
После инсталляции Windows Defender Essentials я вас советую открыть его в системном трее (Области уведомлений) и обновить.
Это уже будет последний этап, обещаю.
Все теперь антивирус стал по последнему слову обновлен и зелен, ошибка 8050800c ушла в прошлое, поздравляю вас.
Что делать если Windows Defender вообще уже стоит
Если у вас уже в системе данный антивирус установлен, и вы не можете его обновить, выглядеть это может и вот так:
Откройте редактор реестра Windows, и перейдите в ветку:
HKEY_LOCAL_MACHINE\SOFTWARE\Microsoft\Windows NT\CurrentVersion\ProfileList\
тут вы обнаружите папки с SID номерами, формата S-1-5-. Пробегитесь по каждой из веток и удостоверьтесь, что в каждой из них есть ключ Profileimagepath, если его нет, то его нужно создать. Для этого через правый клик выберите создать мультистроковый параметр.
Для этого через правый клик выберите создать мультистроковый параметр.
И дайте ему значение 1, данный параметр должен быть в каждой из веток, где его изначально нет, после чего перезагрузите систему и попытайтесь найти и установить новые обновления в Windows 7 или 10.
Если это не помогло, то попробуйте запустить утилиту устранения неполадок от компании Microsoft, скачать ее можно по ссылке:
Запускаете его для Windows Update и следуете по мастеру исправления неисправностей, на выходе вы получите либо исправленную ошибку 8050800C, либо новую, которую сможете поискать.
Напоминаю, что в Windows 10 есть уже встроенная утилита, ее найти можно в параметрах Windows — Устранение неполадок — Центр обновления Windows
Еще одним методом исправить код 8050800c является очистка папок в которые скачиваются обновления, и если они по какой-то причине повредились, то может выскакивать ошибка, напоминаю это папки SoftwareDistribution и catroot2. Я вас написал скрипт, который их почистит и все сделает красиво, вот его код:
Запускаете скрипт от имени администратора и ждете его выполнения, после чего пробуем снова произвести установку обновлений.
net stop wuauserv
net stop appidsvc
net stop cryptsvc
Del «%ALLUSERSPROFILE%\Application Data\Microsoft\Network\Downloader\qmgr*.dat»
Ren %systemroot%\SoftwareDistribution SoftwareDistribution.bak
Ren %systemroot%\system32\catroot2 catroot2.bak
sc.exe sdset bits D:(A;;CCLCSWRPWPDTLOCRRC;;;SY)(A;;CCDCLCSWRPWPDTLOCRSDRCWDWO;;;BA)(A;;CCLCSWLOCRRC;;;AU)(A;;CCLCSWRPWPDTLOCRRC;;;PU)
sc.exe sdset wuauserv D:(A;;CCLCSWRPWPDTLOCRRC;;;SY)(A;;CCDCLCSWRPWPDTLOCRSDRCWDWO;;;BA)(A;;CCLCSWLOCRRC;;;AU)(A;;CCLCSWRPWPDTLOCRRC;;;PU)
cd /d %windir%\system32
regsvr32.exe atl.dll /s
regsvr32.exe urlmon.dll /s
regsvr32.exe mshtml.dll /s
regsvr32.exe shdocvw.dll /s
regsvr32.exe browseui.dll /s
regsvr32.exe jscript.dll /s
regsvr32.exe vbscript.dll /s
regsvr32.exe scrrun.dll /s
regsvr32.exe msxml.dll /s
regsvr32.exe msxml3.dll /s
regsvr32.exe msxml6.dll /s
regsvr32.exe actxprxy.dll /s
regsvr32.exe softpub. dll /s
dll /s
regsvr32.exe wintrust.dll /s
regsvr32.exe dssenh.dll /s
regsvr32.exe rsaenh.dll /s
regsvr32.exe gpkcsp.dll /s
regsvr32.exe sccbase.dll /s
regsvr32.exe slbcsp.dll /s
regsvr32.exe cryptdlg.dll /s
regsvr32.exe oleaut32.dll /s
regsvr32.exe ole32.dll /s
regsvr32.exe shell32.dll /s
regsvr32.exe initpki.dll /s
regsvr32.exe wuapi.dll /s
regsvr32.exe wuaueng.dll /s
regsvr32.exe wuaueng1.dll /s
regsvr32.exe wucltui.dll /s
regsvr32.exe wups.dll /s
regsvr32.exe wups2.dll /s
regsvr32.exe wuweb.dll /s
regsvr32.exe qmgr.dll /s
regsvr32.exe qmgrprxy.dll /s
regsvr32.exe wucltux.dll /s
regsvr32.exe muweb.dll /s
regsvr32.exe wuwebv.dll /s
netsh winsock reset
netsh winhttp reset proxy
net start bits
net start wuauserv
net start appidsvc
net start cryptsvc
wuauclt /Updatenow
Если и это не помогло исправить ошибку 8050800c, то попробуйте открыть командную строку от имени администратора и попробовать выполнить команду:
Дождаться результата, если будут проблемы с поврежденными файлами, то выполните команду:
Dism /Online /Cleanup-Image /RestoreHealth
Надеюсь, что это действия помог вам в устранении обновления Windows и кода 8050800c при установке пакета. Остались вопросы, то пишите их в комментариях, а с вами был Иван Семин, автор и создатель IT блога Pyatilistnik.org.
Остались вопросы, то пишите их в комментариях, а с вами был Иван Семин, автор и создатель IT блога Pyatilistnik.org.
Ошибка 0x80070643 установки обновления windows 10
Основная методика устранения проблемы
Однако существуют и более простые общие решения. Теперь еще несколько примеров появления сбоя с кодом 0×80070643 «В процессе установки произошла неисправимая ошибка». Viber при деинсталляции тоже может выдавать такое сообщение. Удаление программы становится невозможным даже при использовании узконаправленных программ. Еще одна ситуация проявления сбоя 0×80070643 «В процессе установки произошла неисправимая ошибка»: XPERIA (серия смартфонов Sony) при апдейте тоже выдает подобное сообщение.
Как уже говорилось, придется заняться исправлением ситуации с вышеописанной платформой. Для начала рекомендуется сделать откат системы до того состояния, которое предшествовало появлению сбоя, а после этого в «Центре обновления» запустить поиск апдейтов в ручном режиме, если этого не произойдет автоматически.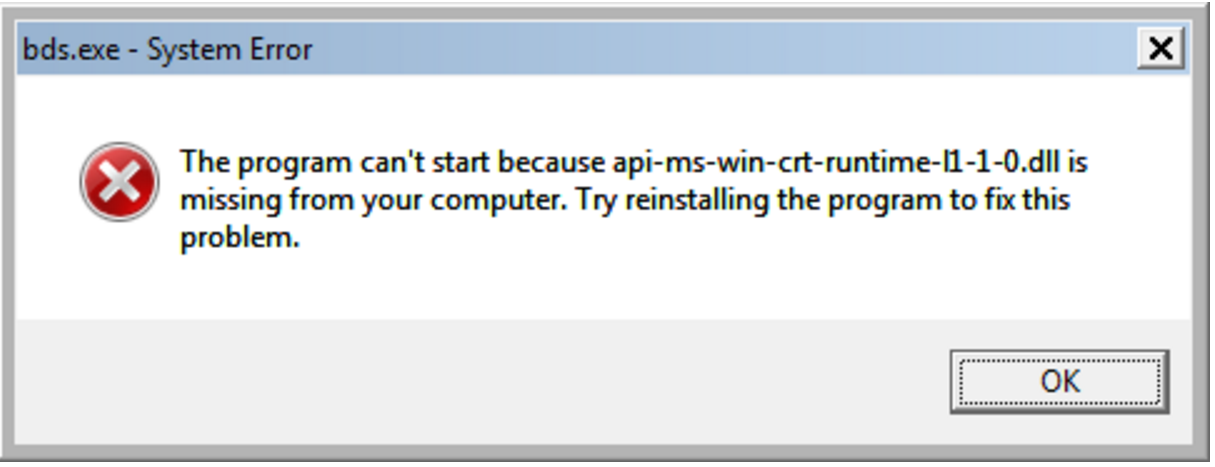 Когда они будут найдены, их останется только интегрировать в систему.
Когда они будут найдены, их останется только интегрировать в систему.
При появлении сбоя 0×80070643 «В процессе установки произошла неисправимая ошибка» можно поступить иначе, применив ручное удаление платформы. Тут есть два пути.
В первом случае нужно использовать раздел программ и компонентов, где следует найти строку с названием платформы и использовать удаление. В новом окне ставится галочка напротив пункта восстановления (а не удаления), после чего останется только дождаться окончания процесса и полностью перезагрузить систему.
Во втором варианте можно удалить платформу полностью. Вот только использовать желательно не стандартный раздел, а приложения вроде iObit Uninstaller. После того как все файлы и ключи реестра будут удалены, нужно снова перезагрузить компьютер или ноутбук, а затем использовать апдейт в «Центре обновления» или скачать последнюю версию установочного дистрибутива с сайта Microsoft (раздел Downloads) и инсталлировать платформу собственноручно.
Произвести интеграцию платформы в систему очень просто, поскольку сам инсталлятор предполагает запуск автоматизированного «Мастера», и в процессе установки пользователю нужно всего лишь следовать его инструкциям. То же самое, кстати, касается и процесса восстановления. Единственное и главное условие – полная перезагрузка по завершении процесса.
NAT при автоматическом получении IP адреса (DHCP)
- Слева выбираем меню Network, далее MAC Clone
- Нажимаем Clone MAC address, далее Save (подробнее см. в разделе Клонирование МАК адреса;)
- В поле Тип WAN подключения (WAN Connection Type): выберите Dinamic IP (Динамический IP)
- Нажимаем Save (Сохранить). Интернет настроен.
Ошибка установки обновления .NET Framework: «0×80070643»
Происходит только на Windows 7 и более ранних версиях, варианты решения вопроса:
Восстановление компонентов .NET Framework:
- Перейдите по , нажмите Download и скачайте файл программы для восстановления .
 NET Framework
NET Framework - Дальше все просто – после скачивания средства запустите его.
- Поставьте галочку напротив «I have read and accept the license items» и нажмите «Next»
- После этого снова нажмите «Next».
- Программа все сделает сама, Вам только ожидать ее завершения, нажмите «Finish» и снова попробуйте установить обновления .NET Framework
Если проблема остается, нам поможет полное удаление из системы NET.Framework и установка данных компонентов снова. Тут также все просто.
- Скачайте средство для удаления cleanup_tool по
- скачайте архив
- щелкните правой кнопкой мыши и откройте с помощью архиватора
- в списке файлов, которые увидите в открывшемся окне, найдите и запустите cleanup_tool.exe.
- когда появится сообщение о запуске программы очистки, нажмите кнопку Да.
- примите условия лицензионного соглашения.
- в окне Удаление продукта нажмите кнопку «Очистить сейчас» (Cleanup now)
- после завершения работы программы обязательно перезагрузите компьютер
Снова попробуйте установить обновления. Тут уже проблема должна быть решена.
Тут уже проблема должна быть решена.
Если и после этих действий проблема остается, необходимо выполнить установку системы с сохранением ваших файлов и программ.
Распакуйте образ любым архиватором или запустите диск, найдите в корне образа или диска файл Setup и запустите его. Следуйте инструкциям установщика и Ваша система будет обновлена. После этого необходимые обновления установятся корректно.
Таким образом Вы сможете решить ошибку 0×80070643 windows 7 ошибка обновления .NET Framework.
Переходим ко второму варианту, когда может возникать ошибка при установке обновлений.
Проверка файловой системы и жесткого диска
Теперь следует запустить проверку накопителя и файловой системы. Для этого нужно:
- Открыть командную строку через Пуск или приложение «Выполнить».
- Ввести sfc/ scannow и нажать Enter для запуска процесса.
- В окне появится прогресс проверки. После завершения вы увидите вердикт. Если были найдены ошибки, то при следующем запуске Windows постарается их исправить.

Второй этап – это проверка состояния диска. Для этого также потребуется командная строка. Запустите ее и используйте команду chkdsk C: /f /r, где вместо C необходимо указать букву, которая присвоена вашему системному разделу.
Запуск Windows в Безопасном режиме
- Отправляем компьютер на перезагрузку.
- После вывода на экран сведений о BIOS, нажимаем кнопку F8.
- Из списка появившихся вариантов загрузки выбираем «Безопасный режим с поддержкой сети».
- Заново запускаем апдейт.
Ошибка в старых версиях Windows
В программных продуктах MS: Windows XP, Vista, 7 и Windows Server 2003, 2008, 2008 R2 сообщение «0×80070463: в процессе установки произошла неисправимая ошибка» или «installation failed with error code 0×80070643 (на английском)» может возникнуть из-за неправильной регистрации последнего апдейта инсталлятора Microsoft (MSI) или сбоя при установке .NET Framework.
Разберем, как можно исправить поврежденный пакет или удалить все установленные версии .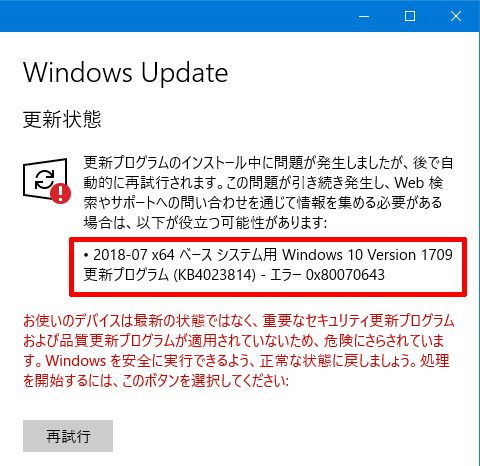 NET.
NET.
Вариант 1: исправление
Скачиваем «Средство восстановления Microsoft .NET Framework» с сайта поддержки Майкрософт. На данный момент самая последняя версия — англоязычная v1.3 от 13 апреля 2016 года. Программа будет работать только тогда, когда есть подключение к интернету или установочные файлы хранились на диске. В последнем случае возможен режим офлайн, но ПО попросит указать путь к ним.
- Запускаем Microsoft .NET Framework Repair Tool.
- Ставим галочку согласия с лицензией напротив «I have read and accept the license terms» и выбираем продолжение — «Next».
- Вновь щелкаем «Next» для запуска диагностики.
- По окончании исследования проблем «Средство восстановления» выдает список рекомендуемых изменений.
- Если вы соглашаетесь сделать эти исправления — жмите «Next».
- Далее предлагается при открытом диалоговом окне попробовать переустановить .NET или вновь запустить неустановленное обновление. При удачном завершении всех задач нужно нажать «Finish», иначе — «Next».

- Приложение начнет собирать дополнительную информацию и сообщит, что не может справиться с проблемой. Оно отсылает архив журналов в Майкрософт для анализа. Кнопка «Finish» означает завершение работы утилиты.
Вариант 2: удаление
Радикальный способ, когда все средства уже испробованы. Производим полное удаление .NET Framework 4:
- Скачиваем «Средство удаления .NET Framework».
- Раскрываем архив и запустить файл cleanup_tool.exe.
- По запросу вводим пароль администратора и продолжаем выполнение программы.
- Соглашаемся что хотим запустить утилиту очистки.
- Принимаем лицензионное соглашение.
- В новом окне отмечаем поле «Удаление продукта» и выбираем «все версии».
- Нажимаем «Очистить сейчас».
- По окончанию работы выходим из программы и перезагружаем компьютер.
 NET. Скачиваем их с сайта microsoft.com/downloads или заходим на «Центр обновления Windows», чтобы найти новые версий.
NET. Скачиваем их с сайта microsoft.com/downloads или заходим на «Центр обновления Windows», чтобы найти новые версий.Сбой 0×80070643 «В процессе установки произошла неисправимая ошибка» Intel Driver Utility
Одной из самых распространенных проблем можно назвать установку утилиты для обновления драйверов Intel. Соответственно, устройства этого производителя в соответствующем диспетчере помечаются как неизвестные, а автоматическая установка драйверов из базы данных системы результата не дает. При этом бывает невозможно инсталлировать даже драйверы, загруженные с официального сайта производителя.
Для решения проблемы можно применить универсальное решение, которое пригодится и в некоторых других случаях. Используем раздел служб, в который нужно войти посредством команды services.msc в консоли «Выполнить», где ищем службу установщика системы (Windows Installer). На строке с названием компонента производим двойной клик и в типе запуска устанавливаем ручной старт, после чего запускаем службу. После этого можно инсталлировать данное ПО или проверить наличие апдейтов на официальном ресурсе разработчика в интернете.
После этого можно инсталлировать данное ПО или проверить наличие апдейтов на официальном ресурсе разработчика в интернете.
И мы чуть не забыли про антивирус!
Да, как это не прискорбно, но он может вызывать проблемы с работой центра обновления и ошибки, так может блокировать доступ к серверам обновлений и их установку. И что же делать в этом случае?
Если Вы разбираетесь в настройках Вашего антивируса, то конечно лучше всего их проверить, чтобы убедиться, что серверы Майкрософт не указаны в антивирусе как заблокированные.
Но, если Вы антивирус один раз установили и больше его ни разу не использовали, с этим могут возникнуть сложности.
Поэтому, чтобы исключить его влияние, удалите его.
В будущем всегда можно установить его обратно, это занимает немного времени, но при его полном удалении мы исключим его влияние на центр обновления и всем будет спокойнее.
Поэтому открывайте сайт производителя Вашего антивируса, находите там программу для его удаления и удалите полностью антивирус с Вашего устройства. Если такой программы Вы найти не сможете, удалите его просто через «Программы и компоненты Windows».
Если такой программы Вы найти не сможете, удалите его просто через «Программы и компоненты Windows».
Настройка УП
Несколько основных советов, как настроить пульт для ТВ приставки:
- Батарейки не всегда поставляются в комплекте с устройством, поэтому при покупке следует убедиться в их наличии или заранее приобрести необходимый тип питания отдельно согласно инструкции. При замене аккумуляторов вынимать и вставлять их поочередно. Данный способ может помочь сохранить введенные ранее в пульт настройки.
- Включить телевизор и приставку, используя привычный способ. Зачастую совместно с устройством поставляется детальная инструкция и настройки для подключения. Первым делом необходимо перевести переключатель в режим настройки или программирования, для универсальных это комбинация зажатых кнопок POWER и SET или OK и TV от 2 до 6 секунд. Некоторые устройства имеют функцию настройки через смартфон. Для этого необходимо подключиться к нему с телефона через фирменную программу. Третий вид управления настройками: небольшой дисплей на самом ПДУ.
- После включения всех устройств и входа в режим настроек и сопряжения может потребоваться назначение клавиши, нажатие на которую поможет выбран сохраненный пресет настроек. К примеру, для ТВ приставки – одна кнопка, для кондиционера – другая. Необходимо зажать выбранную кнопку до соответствующей индикации. Данный пункт справедлив не для всех типов универсального пульта, так как не все устройства имеют данную функцию.
- После входа в режим настроек необходимо ввести код приставки или телевизора, который работает в паре с ТВ приставкой. Каждой модели телевизора присвоен свой четырехзначный код.
- Необходимо проверить работу пульта на основные функции, например, изменив громкость или переключив канал вещания.
- Если возникли трудности с сопряжением или появился конфликт функций, скажем, при смене канала включается аудио система или выполняется другая команда, необходимо повторить шаги настройки заново введя другой код модели устройства или телевизора.
Большинство современных пультов умеют проводить авто настройку и самообучение, запустив данный режим ПДУ будет отправлять команду выключения на приставку или телевизор самостоятельно, перебирая всевозможные коды до тех пор, пока юзер не нажмет кнопку ОК при удачном исполнении команды. Обязательно посмотреть в инструкции, есть ли данная функция у переключателя, и запаситесь терпением, ведь сопряжение – процесс, порой, долгий и может занять до 30 минут.
Откат до контрольной точки
Также может исправить неполадку откат настроек и состояния операционной системы до раннего состояния. В этом поможет штатная утилита Windows:
- С помощью поиска найдите и запустите приложение «Восстановление системы».
- На начальном экране нажмите «Далее».
- Затем выберите контрольную точку по дате и событию. Именно до того момента будет совершен откат состояния компьютера.
- Запустите процедуру и дождитесь ее окончания.
Очистка кэша обновлений
Очень действенный способ при возникновении любых проблем с обновлениями, часто уже скачанные файлы обновлений могут мешать установке новых, сам кэш может быть поврежден. Поэтому Вам необходимо открыть командную строку с правами администратора, для этого щелкните Пуск и начните вводить Командная строка, у Вас появится программа «Командная строка», правая кнопка мыши на найденной программе — «Запустить от имени администратора».
В открывшейся командной строке введите
Net stop wuauserv
И нажмите ввод.
В командной строке должно появиться сообщение, что служба центра обновления остановлена. После этого переходите к удалению папки SoftwareDistribution с кэшем.
Если возникнет ошибка 0×80070643, или служба не остановится, перезагрузите систему и сразу переходите к следующему шагу:
Откройте Локальный диск С, перейдите в папку Windows и найти в ней папку SoftwareDistribution, удалите эту папку.
Вы можете спокойно ее удалять, она пересоздаётся снова, уже без повреждений и готовой к работе без ошибок.
Попробуйте снова запустить поиск и установку обновлений.
Код ошибки Windows 0×80070020
К причинам, из-за которых появляется код 0×80070020, относят действие антивирусов и нехватку системной памяти. Проблема возникает из-за плохих секторов на диске или уже скачанных и ожидающих установки исправлений системы.
Проблему можно устранить, проверив наличие ожидающих установки обновлений в приложении «Настройки» или воспользоваться для этого специальными утилитами.
Например, RUN SFC, которая запускается командой «sfc/scannow». Ещё одна полезная для устранения проблемы утилита – CHKDSK. Для запуска тоже используется командная строка, в которой вводится «chkdsk C».
Проблема с 0×80070643 все еще не устранена?
Об авторе: Джей Гитер (Jay Geater) является президентом и генеральным директором корпорации Solvusoft — глобальной компании, занимающейся программным обеспечением и уделяющей основное внимание новаторским сервисным программам. Он всю жизнь страстно увлекался компьютерами и любит все, связанное с компьютерами, программным обеспечением и новыми технологиями
Просмотреть ошибки в алфавитном порядке:
# A B C D E F G H I J K L M N O P Q R S T U V W X Y Z
Проблема остается?
Мы исключили многие проблемы, но не исключили сторонние приложения и службы, установленные у Вас в системе. А вдруг они вызывают проблему?
Программы-оптимизаторы, программы для чистки реестра, любые программы, которые в автоматическом режиме могут работать на Вашем устройстве, могут повредить систему или заблокировать установку обновлений, поэтому проводим так называемую «Чистую загрузку системы».
В поиске Вашей системы пишем msconfig и запускаем найденную программу «Конфигурация системы». Звучит и выглядит пугающе? Ничего, сейчас все настроим.
На вкладке «Общие» установите пункт «Выборочный запуск» и уберите флажок с «Загружать элементы автозагрузки»
Перейдите на вкладку Службы, щелкните «Не отображать службы Майкрософт» и снимите галочки со всех служб в окне.
Нажмите «Применить» — «Ок» и система попросит перезагрузку.
Смело перезагружайте и запускайте установку обновлений. Если какая-то сторонняя служба или программ вызывали проблему, теперь все будет в порядке.
Ошибка Центра обновления Windows 0×80070643
1. Переименуйте папку SoftwareDistribution
Ошибка 0×80070643 может помешать вам установить обновление Windows или установить другое программное обеспечение. Эта проблема может возникать либо из-за повреждения регистрации обновления программного обеспечения MSI, либо из-за повреждения установки .NET Framework на компьютере.
Папка SoftwareDistribution
Чтобы решить эту проблему, желательно переименовать папку SoftwareDistribution. Чтобы переименовать папку «SoftwareDistribution»:
Откройте окно командной строки от имени администратора, введите следующие команды одну за другой и нажмите Enter:
net stop wuauserv
net stop bits
rename c:\windows\SoftwareDistribution SoftwareDistribution.bak
net start wuauserv
net start bits
Затем очистите содержимое папки Catroot2.
2. Очистить содержимое папки Catroot2
Папка Catroot2
Catroot и Catroot2 являются одними из важных папок ОС Windows, которые требуются при обновлении Windows. Таким образом, если вы столкнулись с проблемой при обновлении Windows и получении сообщения об ошибке — 0×80070643, перезагрузите папку Catroot2.
Для сброса папки catroot2 сделайте это:
Откройте командную строку с правами администратора, введите следующую команду одну за другой и нажмите Enter:
net stop cryptsvc
md %systemroot%\system32\catroot2.old
xcopy %systemroot%\system32\catroot2 %systemroot%\system32\catroot2.old /s
Затем удалите все содержимое папки catroot2.
Сделав это, в окнах CMD введите следующее и нажмите Enter:
net start cryptsvc
Ваша папка catroot будет сброшена после повторного запуска Центра обновления Windows.
3. Запустите средство устранения неполадок Центра обновления Windows
Иногда, когда пользователи Windows пытаются установить последние обновления из Центра обновления Windows, они иногда получают сообщение об ошибке — 0×80070643. Средство устранения неполадок Центра обновления Windows, устраняет многие из этих ошибок, запустите его.
4. Установите обновления Windows в чистом состоянии загрузки
Рекомендуется устанавливать обновления Windows в чистом состоянии загрузки, поскольку все процессы и службы, не принадлежащие Microsoft, не запускаются в этом состоянии, и поэтому не может быть никаких посторонних помех, вызывающих сбой Центра обновления Windows.
5. Установите последнюю версию .NET Framework
.Net Framework играет важную роль в установке системных обновлений. Если .NET Framework на вашем компьютере отсутствует или поврежден, возможно, вам не удалось установить обновления. Вы должны загрузить последнюю версию .NET Framework от Microsoft и установить ее на свой компьютер. Чтобы загрузить и установить .NET Framework:
- Перейдите на веб-сайт загрузки Microsoft .NET Framework.
- Нажмите на последнюю версию .NET Framework.
- Нажмите на Скачать.
- Откройте загруженный файл и следуйте инструкциям на экране для его установки.
- После завершения установки снова запустите Центр обновления Windows и посмотрите, сможете ли вы установить обновления системы.
6. Запустите сканирование SFC на вашем компьютере
Возможно, на вашем компьютере повреждены файлы, которые не позволяют Центру обновления Windows устанавливать обновления. Сканирование SFC может помочь вам найти эти файлы и заменить их правильными. Чтобы запустить сканирование SFC:
- Нажмите на меню «Пуск» в левом нижнем углу.
- Введите «CMD». Когда в появившемся меню появится командная строка , щелкните ее правой кнопкой мыши и выберите «Запуск от имени администратора».
- В командной строке введите «sfc /scannow» и нажмите Enter.
- Подождите, пока сканирование завершится.
- Попробуйте установить обновления системы. Если этот метод работает для вас, вы не увидите ошибку снова.
Для 32 бит
Если ошибка произошла в системе с разрядностью х86 (32 bit), то командную строку следует порадовать этим «куском» полезной информации:
Tags
Устраняем ошибку 0×80070643 при установке .NET Framework
Как уже было сказано ранее, Майкрософт выпустили два специализированных средства, чтобы пользователи могли устранять различные проблемы, возникающие во время установки библиотек .NET Framework в свои системы. Для начала давайте попробуем воспользоваться средством под названием Microsoft .NET Framework Repair Tool. Его функционал состоит в том, что он может провести сканирование вашей системы на наличие каких-то несоответствий, относящихся к .NET Framework, после чего будет предпринята попытка их устранения.
Перейдите по нижеуказанной ссылке и загрузите средство Microsoft .NET Framework Repair Tool к себе на компьютер:
Как только загрузите средство на компьютер, запустите исполнительный файл NetFxRepairTool.exe, после чего просто следуйте инструкции на экране. Не переживайте – средство абсолютно автоматизировано. .NET Framework Repair Tool просканирует вашу систему, выделит для вас проблемные участки, а вы дадите добро на их устранение. Завершив работу со средством, попробуйте запустить процесс установки .NET Framework, чтобы проверить наличие ошибки 0×80070643.
Если она все еще проявляется во время установки, то давайте обратимся ко второму средству – .NET Framework Cleanup Tool. Его функционал заключается в практически полной очистке системы от следов библиотек программной платформы .NET Framework. Вам нужно воспользоваться этим средством, чтобы полностью очистить свою систему, а затем повторно установить в нее библиотеки .NET Framework всех необходимых версий. Проще говоря, полная переустановка.
Загрузить .NET Framework Cleanup Tool вы можете по нижеуказанной ссылки:
Не переживайте – ссылка на средство предоставлена самой компанией Майкрософт, так что можете смело качать архив. Как только загрузите его, распакуйте .NET Framework Cleanup Tool куда-то на компьютер и запустите исполнительный файл cleanup_tool.exe. Далее перед вами появится вопрос о том, хотите ли вы запустить в работу средство – нажмите «Да». Еще раз кликните «Да», когда перед вами появится лицензионное соглашение.
Появится небольшое окошко с несколькими опциями по применению .NET Framework Cleanup Tool – нажмите на ниспадающее меню и выберите «.NET Framework – All version (Windows 10)», после чего кликните на кнопку «Clean Up», которая запустит процесс очистки вашей системы от следов .NET Framework всех версий. Как только процесс будет закончен, вам понадобится загрузить и установить все удаленные версии, а также ту, которую вы хотели установить изначально, но только на этот раз ошибка 0×80070643 будет ликвидирована.
Нашли опечатку? Выделите текст и нажмите Ctrl + Enter
Как устранить неисправности собственноручно
Справиться с неработающими кнопками должна чистка контактов. При отсутствии графитового напыления на кнопках это легко и просто. Только запаситесь жесткой кисточкой (для этого вполне сгодится старая щетка для зубов), моющим, водой, спиртом, ваткой и ластиком.
Для чистки платы предназначается ватка, смоченная в спирте (не в одеколоне!). Резиновые кнопки и корпус можно помыть в воде с моющим с помощью щетки, а затем хорошо просушить. Ластиком после этого нужно пройтись по пяточкам на коврике и, собственно, контактам. После чего можно собрать пульт и включить телевидение.
В случае остальных неисправностей, перечисленных выше, вам понадобится умение паять, чтобы, к примеру, заменить диод или керамический кварц, переставший функционировать в результате падения. Будьте аккуратны, ведь плохая пайка может окончательно уничтожить ваш «переключатель».
При установке любого обновления Windows ошибка 0×80070643
Также данная ошибка может появиться в виде сообщения — installation failed with error code 0×80070643 windows update.
Далее необходимо провести действия, которые ошибку 0×80070643 в большинстве случаев исправят. Действия несложные и сейчас я вам по порядку о них расскажу.
Запустите автоматическое средство – самый простой вариант для пользователя.
Загрузите средство по , запустите его
Нажмите «Далее», если проблемы будут обнаружены, средство их исправит и напишет об этом в своем окне, также оно сразу предложит скачать и установить обновления, если они в данный момент найдены. Соглашайтесь с данным предложением и проводите их установку.
Заключение
Остается добавить, что вышеописанная методика в большинстве случаев оказывается весьма действенной. Конечно, если ничего не помогает, можно обратиться к специализированной утилите восстановления самой платформы, которую, опять же, можно загрузить совершенно бесплатно с сайта корпорации Microsoft.
Иногда некоторые пользователи пытаются использовать программы вроде Fix It! и DLL Suite. В принципе, ничего плохого в этом нет, однако именно на восстановление Framework они не рассчитаны, хотя и могут устранять некоторые проблемы, связанные с платформой.
Здесь не были рассмотрены проблемы, связанные с воздействием вирусов или присутствием ошибок на системном диске. Провести проверку по этим двум направлениям перед принятием решения об исправлении сбоя нужно в обязательном порядке. Возможно, и дополнительные меры принимать не придется.
Напоследок можно дать еще одно наставление. В принципе, лучше производить все вышеуказанные операции при загрузке системы в безопасном режиме. Считается, что так надежнее. Сам режим как раз и рассчитан на использование при возникновении каких-то сбоев или неполадок в работе системы. Это касается, кстати, и устранения проблем с платформой, и проверки на вирусы или на предмет наличия фатальных ошибок в системном разделе.
Обратите внимание, что с платформой все может быть в порядке, а сама проблема может состоять именно в работе центра установки апдейтов. Если это действительно так, придется устранять именно его ошибки
Но это уже отдельная тема.
Загрузка…Что это такое и как его исправить
Когда не удается установить обновление Windows, код ошибки 0x80070643 может выглядеть следующим образом:
- Не удалось установить на (, дата ) — 0x80070643
Ошибка 0x80070643 также может возникать при установке или обновлении любого приложения Windows.
vectorplusb / istock / Getty ImagesПричины ошибки 0x80070643
Сообщение об ошибке 0x80070643 обычно является результатом неправильной настройки системных параметров, заражения вредоносным ПО или вирусом, неисправности драйвера, поврежденных или отсутствующих системных файлов или старых версий программ, которые не были правильно удалены при загрузке новой версии.Ошибка 0x80070643 также может возникать, когда компьютер или планшет Windows выключен неправильно или отключен от источника питания во время использования.
Если вы считаете, что на вашем компьютере есть вредоносное ПО, запустите антивирус, чтобы обнаружить его и удалить, прежде чем делать что-либо еще.
Как исправить ошибку 0x80070643
Попробуйте выполнить эти шаги в указанном порядке, пока сообщение не исчезнет и обновление не будет успешным:
Повторите установку.Иногда повторная попытка установки или обновления будет работать, поэтому стоит попробовать хотя бы еще раз, прежде чем приступать к дальнейшему устранению неполадок.
Повторно загрузите файл. Если при загрузке обновления или приложения отображается сообщение об ошибке 0x80070643, возможно, файл был поврежден в процессе загрузки. Загрузите его еще раз, чтобы увидеть, решит ли это проблему.
Удалите сначала загруженные исходные файлы, чтобы случайно не установить эти файлы вместо новой загрузки.
Удалите и переустановите приложение. Если ошибка 0x80070643 возникает во время обновления приложения, существующая версия приложения может быть повреждена. Удалите программу с помощью программы удаления Windows, а затем переустановите ее. Должна быть установлена самая новая версия, поэтому вам не нужно ее обновлять.
Чтобы быстро удалить приложение в Windows 10, щелкните его имя правой кнопкой мыши в меню «Пуск» и выберите
Проверьте подключение к Интернету.Если для обновления требуется подключение к онлайн-серверу, то неправильное подключение к Интернету может остановить процесс установки. Если тест скорости интернета показывает слабое соединение, есть несколько способов исправить медленное интернет-соединение.
Закройте все остальные программы. Иногда запуск других программ может повлиять на обновление или установку из-за доступа к важным файлам и использования ресурсов устройства. Закройте все открытые программы на вашем ПК с Windows и закройте все программы, которые могут работать в фоновом режиме (например, Telegram или Skype).
Приостановить текущие загрузки и обновления. Другие загрузки и обновления могут мешать работе приложения, которое вы пытаетесь обновить. В Windows 10 откройте приложение Microsoft Store и выберите многоточие ( … ) в правом верхнем углу, затем выберите Загрузки и обновления . Убедитесь, что никакие другие приложения не обновляются или не устанавливаются, а затем повторите попытку установки.
Перезагрузите компьютер. Перезагрузка ПК с Windows может исправить множество сбоев Windows.
Запустите средство устранения неполадок Центра обновления Windows. Средство устранения неполадок Центра обновления Windows сканирует и исправляет проблемы, связанные с обновлениями операционной системы и приложений. В Windows 10 перейдите в раздел «Параметры
Если вы видите ошибку 0x80070643 при запуске, установке или обновлении относительно старого программного обеспечения, запустите средство устранения неполадок совместимости программ , которое можно найти на том же экране, что и средство устранения неполадок Центра обновления Windows.
Установите последнюю версию .NET Framework. Поврежденная платформа .NET Framework может вызвать ошибки при установке и обновлении. Убедитесь, что на компьютере установлено последнее обновление .NET Framework от Microsoft.
Запустите средство восстановления .NET Framework. Если у вас установлено последнее обновление .NET Framework, но ошибка 0x80070643 по-прежнему возникает, запустите средство восстановления .NET Framework.
Отключите антивирусное ПО. Антивирусные программы печально известны тем, что вызывают конфликты с установкой приложений и системными функциями.Выключите любое такое программное обеспечение, которое вы установили, затем повторите попытку обновления или установки.
Включите антивирусную программу снова после выполнения этой задачи.
Выполните сканирование SFC. Сканирование SFC может обнаружить и исправить поврежденные системные файлы на компьютере. Чтобы запустить сканирование, откройте командную строку, введите sfc / scannow , затем нажмите , введите .
Перезапустите установщик Windows. Сбой в установщике Windows иногда приводит к ошибке 0x80070643.Перейдите в службы Windows и выберите Установщик Windows один раз, чтобы выделить его, затем щелкните ссылку Перезапустить слева от нее.
Спасибо, что сообщили нам!
Расскажите, почему!
Другой Недостаточно подробностей Сложно понять7 способов исправить ошибку 0x80070643 в Windows (обновление 2019)
Получение уродливой ошибки вроде 0x80070643 на вашем компьютере — одна из тех вещей, которые могут раздражать вас до следующего утра.
Пытались ли вы установить Центр обновления Windows или какую-либо программу, эта конкретная ошибка может появиться по ряду причин, о которых я расскажу ниже.
В этом быстром и простом руководстве я постараюсь помочь вам исправить ошибку 0x80070643 на вашем компьютере с Windows.
Давайте нырнем.
Примечание
Теперь, прежде чем предпринять соответствующие действия, чтобы попытаться исправить эту ошибку, лучше всего понять, где возникла эта ошибка.
Здесь есть два возможных сценария :
- вы получаете сообщение об ошибке при попытке установить некоторые обновления в Центре обновления Windows.
- вы получаете ошибку во время установки программы.
В зависимости от того, где вы его получили, после приведенных ниже решений следует указать, где вы обнаружили ошибку.
Как исправить ошибку 0x80070643 в Windows: 7 способов
Исправление ошибки 0x80070643 в Центре обновления Windows.
1. Установка последней версии .NET Framework.
.NET Framework играет важную роль в получении обновлений на вашем ПК.
Если эта .NET Framework будет повреждена, повреждена или отсутствует на вашем компьютере, это приведет к тому, что ваш компьютер не сможет устанавливать обновления.
Что плохо, потому что без обновлений ваш компьютер переходит в режим хаоса, как если бы Попай потерял свою банку со шпинатом.
Скачать и установить это довольно просто.NET Framework, я покажу вам, как это сделать:
Шаг 1: Перейти на страницу загрузки Microsoft NET Framework .
Шаг 2: Затем щелкните последнюю версию .NET Framework , которая будет версией с наибольшим номером (вверху).
Шаг 3: Загрузка должна начаться автоматически. В противном случае нажмите кнопку Повторить попытку .
Шаг 4: Наконец, откройте загруженный файл и просто следуйте инструкциям на экране, чтобы установить новую обновленную платформу .NET Framework, как если бы вы устанавливали любую новую программу.
Готово. Вы можете попробовать еще раз попробовать и запустить Центр обновления Windows, чтобы узнать, можно ли его установить, и ошибка 0x80070643 не появляется.
2. Запустите сканирование SFC, чтобы найти неисправность на компьютере.
Думайте о сканировании SFC как о регулярном осмотре врача на предмет любых проблем, за исключением, в данном случае, вашего компьютера.
Это помогает определить, в чем заключается проблема, и последовательно продвигаться к ее устранению.
Я покажу вам, как выполнить сканирование SFC:
Шаг 1: Продолжайте, нажмите кнопку Start в нижнем левом углу.
Шаг 2: Затем введите « cmd » в поиск.Вы должны увидеть всплывающее окно командной строки в поиске. Что вы хотите сделать, это щелкнуть правой кнопкой мыши Command Prompt и затем выбрать Run as an administrator .
Шаг 3: Теперь введите « sfc / scannow » (без кавычек). Затем нажмите Введите на клавиатуре.
Шаг 4: Дождитесь завершения сканирования.
Шаг 5: По завершении просто закройте окно командной строки, а затем просто продолжайте пытаться установить обновления Windows еще раз.
3. Метод.
Это метод, который сработал для меня, когда я столкнулся с той же ошибкой 0x80070643 на моем ПК с Windows.
Благодарим Тима Уиллингема на форумах Microsoft за указание на эти шаги.
Вот что я сделал и что вы можете попробовать.
Шаг 1: Продолжайте поиск Services на вашем ПК с Windows.
Шаг 2: Затем найдите Background Intelligent Transfer Service в списке Services , а затем щелкните правой кнопкой мыши Stop it.
Шаг 3: Последовательно сделайте то же самое, ища Windows Update в списке Services , а затем щелкните правой кнопкой мыши Остановить и его.
Шаг 4: Теперь откройте проводник и затем скопируйте и вставьте следующую ссылку в строку поиска вверху:
c: \ Windows \ SoftwareDistribution \ Скачать
Шаг 5: Затем удалите все содержимое в нем.Это не приведет к удалению каких-либо ваших данных, находящихся на вашем компьютере. Он удалит только все последние обновления Windows, чтобы мы могли начать заново.
Шаг 6: Наконец, приступайте к установке обновлений Windows. Это должно сработать, чтобы исправить ошибку.
4. Еще один достойный метод.
Это еще один метод, который сработал для одного из наших читателей по имени Марко Оливейра.
Вот что он сделал, чтобы исправить ошибку:
Шаг 1: Перейдите к параметру Приложения и функции в настройках Windows .
Шаг 2: Затем в списке приложений найдите обновление с указанным кодом ошибки (например, «Центр обновления Windows № 4023057»). Он должен быть указан в списке установленных программ как обновление.
Шаг 3: Теперь удалите обновление, удалив его, щелкнув обновление правой кнопкой мыши и выбрав Удалить .
Шаг 4: Наконец, перезагрузите компьютер и снова запустите обновление Windows.
5. Обновите антивирус Windows Defender вручную.
Один из многих способов, по которым Центр обновления Windows может дать сбой и выдать ошибку 0x80070643, относится к антивирусу Защитника Windows, если он не обновляется.
В этом случае мы можем вручную помочь обновить Защитник Windows, чтобы он мог обеспечить плавное выполнение обновления Windows.
Вот как можно вручную обновить антивирус Защитника Windows:
Шаг 1: Перейти на страницу Последние обновления Microsoft для Защитника Windows .
Шаг 2: Затем прокрутите страницу вниз до конца и найдите последнее обновление, которое соответствует вашей операционной системе, независимо от того, является ли оно 32-битным или 64-битным .
Это самый верхний. Антивирус Защитник Windows для Windows 10 и Windows 8.1 . Шаг 3: Отлично. Теперь откройте файл, который вы только что скачали, а затем установите обновление на свой компьютер (как обычно).
Шаг 4: Наконец, перезагрузите компьютер, а затем снова запустите Центр обновления Windows, чтобы убедиться, что ошибка 0x80070643 появляется снова.
6. Вы также можете временно отключить антивирусное программное обеспечение.
Если вы не просто используете Защитник Windows в качестве основного антивируса и у вас установлены другие, такие как Kaspersky, Bitdefender или Norton, то важно провести тестирование, временно отключив антивирус.
Антивирусное программное обеспечение может конфликтовать с программами в Windows, поскольку они нуждаются в регулярных проверках и блокировках. Это увеличивает вероятность того, что вы столкнетесь лицом к лицу с ошибкой 0x80070643.
Так что отключите любой антивирус, установленный на вашем компьютере, а затем попробуйте запустить Центр обновления Windows еще раз.
Исправление ошибки 0x80070643 в Центре обновления Windows.
1. Перезагрузите компьютер.
Один из способов исправить это — перезагрузить компьютер.
Возможно, что предыдущая установка потребовала полной перезагрузки компьютера, в противном случае возникнет такая ошибка.
Вы можете попробовать перезагрузить компьютер, а затем снова установить программу.
2. Перезапустите службу установщика Windows.
Неправильная конфигурация в вашей службе установщика Windows может привести к сбоям в установке и появлению различных ошибок, таких как 0x80070643, которые вы получаете сейчас.
Перезапуск службы установщика Windows может помочь исправить ошибку.
Вот как это сделать:
Шаг 1: Откройте свой компьютер, а затем нажмите на клавиатуре (независимо от того, на какой странице вы находитесь, домашняя страница, Google Chrome и т. Д.). Нажмите одновременно клавишу Windows и клавишу R , чтобы вызвать Запуск коробки.
Шаг 2: Понятно? Милая. Затем введите « services.msc » (без кавычек) в поле и нажмите кнопку Enter на клавиатуре.
Шаг 3: Теперь вы должны увидеть окно службы установщика Windows . Здесь вы хотите нажать Windows Installer , а затем нажать маленькую кнопку Restart .
Готово! Вы также можете перезагрузить компьютер (если хотите), но этот метод должен работать, чтобы исправить любые зависания, в которые мог попасть ваш компьютер.
Попробуйте установить программу еще раз, чтобы убедиться, что ошибка снова вас беспокоит.
3. Восстановите и установите .NET Framework.
Поврежденная установка .NET Framework на вашем компьютере может вызвать целый ряд проблем.
Как я уже упоминал выше, если что-то случится с .NET Framework, например, будет повреждено, повреждено или отсутствует на вашем компьютере, то это приведет к тому, что ваш компьютер не сможет устанавливать обновления.
Это также может повлиять на способ установки ваших программ и их успешность.
Вам следует отремонтировать его и переустановить, чтобы посмотреть, устраняет ли он ошибку, и я покажу вам шаг за шагом, как это сделать дальше:
Шаг 1: Просто загрузите средство восстановления .NET Framework , предоставленное Microsoft, и затем откройте его. Он автоматически устранит любые проблемы с установкой, которые могут возникнуть.
Шаг 2: Затем перейдите на страницу загрузки Microsoft .NET Framework и щелкните последнюю версию .NET Framework доступен.
Шаг 3: Загрузка должна начаться автоматически. В противном случае нажмите кнопку Повторить попытку .
Шаг 4: Наконец, просто откройте загруженный файл и следуйте инструкциям, например, как вы обычно устанавливаете что-то на свой компьютер.
Вы можете попробовать установить программу еще раз, чтобы убедиться, что ошибка полностью исчезла. Если это так, значит, ошибка исправлена, и вы больше не увидите ошибку.
Не забудьте поделиться этой записью!
Как исправить код ошибки Windows 0x80070643?
На этой странице объясняются симптомы, причины и пошаговые инструкции по устранению ошибки с кодом 0x80070643, которая возникает в Центре обновления Windows, основах безопасности Microsoft и MSI. Кроме того, в этой статье рассказывается, как вернуть потерянные данные с рабочего стола после того, как на компьютере произошла ошибка 0x80070643. Как пользователь Windows, вы можете часто сталкиваться с этой ошибкой; если вам это неудобно, вы можете прочитать в этой статье методы, чтобы исправить это как можно скорее.
Обзор кода ошибки 0x80070643
0x80070643 — это общая ошибка, которая может произойти во многих операциях, таких как установка обновления Windows, обновление или установка Microsoft Security Essentials и других программ, ошибка Microsoft Office и т. Д. Код ошибки 0x80070643 также является форматом ошибки, содержащим число. и буква, которая похожа на другие ошибки Windows, такие как 0x80070002. Он поставляется с сообщением об ошибке, созданным программами или системой, с помощью которого мы можем определить конкретную проблему.Хотя во многих случаях сообщается об одном и том же коде ошибки, причины и решения конкретной проблемы сильно различаются и зависят от конкретного случая. В этой статье рассказывается о нескольких случаях, связанных с этим кодом ошибки, и вы можете следовать изложенным решениям, чтобы исправить ошибку. Эти заголовки ниже представляют собой быстрые ссылки на подробное содержание:
Случай 1: Код ошибки обновления Windows 0x80070643
Симптомы
Windows — это очень удобная операционная система, которую используют миллионы пользователей по всему миру, и ей необходимо устанавливать обновления, чтобы поддерживать ее в актуальном состоянии и устранять уязвимости системы.Microsoft время от времени выпускает системные обновления, и по умолчанию наша операционная система настроена на автоматическую проверку и установку этих обновлений при условии, что компьютер подключен к Интернету. Обновления исправляют ошибки в текущей системе и улучшают функции. Кроме того, обновления системы можно загрузить прямо с веб-сайта Microsoft и установить вручную.
Если вы являетесь пользователем Windows, вы никогда не пропустите обновление Windows, чтобы обеспечить безопасность и хорошую среду на вашем ПК. Однако обновление Windows не всегда проходит нормально, и есть несколько сообщений, с которыми вы можете столкнуться во время обновления системы, например, «Не удается установить Центр обновления Windows: 0x80070643».Это сообщение об ошибке можно увидеть, если в платформе .NET на вашем компьютере возникла проблема или обновление, связанное с компонентами MS 2003, не удалось.
Кроме того, если ваш компьютер работает под управлением Windows 10 и вы пытались применить обновление KB3122947, вы также можете увидеть тот же код ошибки «Обновление для Windows 10 версии 1511 для систем на базе x64 (KB3122947) — Ошибка 0x80070643».
Основные причины этой ошибки обновления
- Невозможно установить последнее обновление системы
- Системные файлы или реестр повреждены или повреждены по какой-либо причине
- Функция Центра обновления Windows не может получить доступ к определенным данным пользователя
- Вирус или заражение вредоносным ПО
- регистрация обновления программного обеспечения MSI или расширение.Установка .NET Framework повреждена
- Microsoft Office Source Engine (Ose.exe) отключен или поврежден
Решения
Решения этой ошибки варьируются от человека к человеку из-за того, что это происходит в разных обстоятельствах. Следовательно, не все перечисленные здесь решения будут работать для вашей проблемы, и вам нужно выбрать одно или два из них в соответствии с фактическим состоянием.
Метод 1. Восстановить или обновить Windows .NET Framework
.NET Framework играет важную роль в установке программного обеспечения и обновлении системы во всех версиях системы Windows. И он должен быть хорошо установлен и обновлен до последней версии, чтобы другие программы могли быть собраны, развернуты или запущены нормально.
Шаг 1
Закройте все запущенное в данный момент программное обеспечение и нажмите «Пуск», чтобы выбрать Панель управления. Затем щелкните «Программы» и «Программа и компоненты».
Шаг 2
Найдите профиль клиента Microsoft .NET Framework 4 из перечисленных программ.Выберите его и щелкните вкладку «Удалить / изменить», которая называется «Изменить / удалить» в Windows XP.
Примечание. Если на вашем компьютере нет клиентского профиля Microsoft .NET Framework 4, загрузите его из Интернета и установите для обновления вашего ПК.
Шаг 3
Во всплывающем окне выберите Восстановить профиль клиента .NET Framework 4 до исходного состояния и нажмите кнопку Далее.
Шаг 4
Нажмите «Готово», когда процесс восстановления будет завершен, и нажмите «Перезагрузить сейчас», чтобы перезагрузить компьютер.
Теперь вы можете попробовать установить обновления Windows еще раз и посмотреть, устранена ли ошибка. Если ошибка продолжает появляться, выполните следующие действия.
Метод 2. Применить обновление для вашего компьютера вручную
Так как это средство работает для многих, стоит попробовать. Если у вас нет опыта работы с компьютером, вы легко справитесь с задачей:
Шаг 1
Откройте Панель управления, нажав кнопку «Пуск». Щелкните Система и безопасность и выберите Центр обновления Windows.
Шаг 2
Щелкните Проверить наличие обновлений в левой части панели, чтобы найти доступные обновления для вашего компьютера.
Шаг 3
Когда появятся обновления, нажмите «Установить обновления», чтобы переустановить обновления.
Метод 3: перезапустить службу Office Source Engine (OSE)
Если на вашем компьютере установлен Microsoft Office 2003 и вам необходимо обновить некоторые его компоненты, вы можете получить сообщение об ошибке из-за проблемы с файлом Ose.exe. Вот лекарство.
Шаг 1
Нажмите клавиши Windows + R, чтобы открыть окно «Выполнить». Введите services.msc в поле поиска и нажмите Enter.
Шаг 2
Найдите и дважды щелкните Office Source Engine в списке.
Шаг 3
Измените тип запуска. Если тип запуска отключен, измените его на ручной. Для этого дважды щелкните его, установите тип запуска «Вручную» и нажмите «ОК».
Шаг 4
Попробуйте установить обновление Office еще раз.
Если описанные выше шаги по-прежнему не работают, возможно, вам придется отремонтировать Ose.exe, скопировав исходный файл с компакт-диска Office 2003. Последнее средство устранения этой проблемы — удаление и переустановка Office 2003. Если ошибка не относится к Office 2003, эти действия будут бессмысленными.
Метод 4: Восстановить поврежденные системные файлы с помощью SFC / scannow
После установки Windows пользователь начинает устанавливать, удалять или обновлять программы и приложения на компьютере. Кроме того, различные действия и задачи будут выполняться пользователями компьютера и системой. Во время этого процесса в системе будут появляться поврежденные или поврежденные файлы, вызывающие проблемы.Поэтому рекомендуется просканировать и проверить, есть ли в вашей системе эти файлы. Пригодится программа проверки системных файлов, так как она способна сканировать и обнаруживать поврежденные файлы и заменять их правильными.
Шаг 1
Откройте командную строку. Нажмите кнопку «Пуск» и «Все программы», чтобы найти «Стандартные», где можно найти командную строку. Щелкните его правой кнопкой мыши и запустите от имени администратора.
Шаг 2
Введите sfc / scannow в командной строке и нажмите Enter. Затем он начинает сканировать и восстанавливать поврежденные системные файлы.Вам просто нужно дождаться завершения этого процесса.
Шаг 3
Когда восстановление завершится без сообщения об ошибке, вы можете попробовать запустить обновление Windows еще раз. Если он обрабатывает отчеты о том, что некоторые поврежденные файлы не могут быть восстановлены, вам придется подумать о восстановлении системы.
Метод 5. Устранение проблемы реестра
Для некоторых пользователей Windows 10 эта ошибка может выглядеть следующим образом: «Обновление для Windows 10 для систем на базе x64 (KB3081704) — Ошибка 0x80070643», эффективное решение этой ситуации заключается в реестре и выполнении некоторых простых операций.
Шаг 1
Откройте редактор реестра. Нажмите кнопку «Пуск», введите в поле поиска команду regedit и нажмите клавишу Enter. Если вам будет предложено UAC (Контроль учетных записей пользователей), нажмите ДА.
Шаг 2
Просмотрите реестр по пути: HKEY_LOCAL_MACHINE \ SYSTEM \ CurrentControlSet \ Control \ BackupRestore \ FilesNotToBackup. Если FilesNotToBackup существует, закройте редактор.
Примечание: Если по пути нет «FilesNotToBackup», вам необходимо добавить его вручную. Щелкните правой кнопкой мыши «Восстановление резервной копии», выберите «Создать» и нажмите «Ключ».Затем введите FilesNotToBackup и нажмите клавишу Enter.
Шаг 3
Нажмите кнопку «Пуск», введите services.msc и нажмите Enter. Прокрутите вниз и найдите фоновую интеллектуальную службу передачи.
Шаг 4
Дважды щелкните только что найденную службу и нажмите кнопку «Пуск» на вкладке «Общие». Нажмите ОК, чтобы настройки вступили в силу. Если он уже был установлен как «Пуск», нажмите «Остановить», а затем снова нажмите «Пуск».
Случай 2: Ошибка установки или обновления Microsoft Security Essentials 0x80070643
Описание проблемы
«Я столкнулся с кодом ошибки 0x80070643 при попытке установить Microsoft Security Essentials.Хотя у меня он был установлен на моем компьютере до этого, он не работал после того, как я использовал инструмент очистки .net. Затем я удалил его и захотел переустановить. Теперь, когда я запускаю программу установки Security Essentials, я получаю сообщение об ошибке «Ошибка помешала мастеру установки Microsoft Security Essentials продолжить работу». Пожалуйста, перезагрузите компьютер и попробуйте еще раз. Мастер установки Microsoft Security Essentials вернул ваш компьютер в исходное состояние. Код ошибки: 0x80070643 ‘»
Установка и обновление MSE — простая задача, но иногда вы получаете сообщение об ошибке и не можете завершить операцию.В этом разделе объясняется, как избавиться от ошибки. Перед этим я перечислю несколько возможных причин проблемы.
- Возможно, вы установили на свой компьютер другое антивирусное программное обеспечение во время установки MSE. Ошибка может быть результатом оставшихся файлов, записей реестра и настроек брандмауэра от антивирусного программного обеспечения третьего раздела.
- Установщик Windows, который вы используете, устарел.
- Служба установщика Windows не включена.
Раствор
Шаг 1
Запустите средство проверки системных файлов для восстановления поврежденных системных файлов.Откройте командную строку и выполните команду sfc / scannow. Дождитесь завершения сканирования и перезагрузите компьютер.
Шаг 2
Удалите другое антивирусное программное обеспечение. Если на вашем компьютере установлено какое-либо стороннее антивирусное программное обеспечение, удалите его и удалите. Перейдите в Панель управления и выберите «Программа и функция», затем выберите «Удалить программу». Прокрутите вниз, чтобы просмотреть список программ, установленных на вашем компьютере, найдите антивирус, такой как McAfee, Morton, AVG и т. Д., Удалите их все и перезагрузите компьютер.
Шаг 3
Проверьте версию установщика Windows, если вы используете Windows XP. Просмотрите путь C: \ Windows \ System32 и щелкните правой кнопкой мыши MSIEXEC.EXE, чтобы просмотреть свойства. Номер версии должен быть не менее 3.1 или выше. Пользователям Windows 7 или Vista не нужно выполнять эту операцию, поскольку версия по умолчанию — 3.1.
Шаг 4
Проверьте, запущена ли служба установщика Windows. Нажмите клавиши Windows + R и введите services.msc в поле «Выполнить», чтобы открыть панель «Службы». Найдите службу установщика Windows и приступайте к работе.
Случай 3: Ошибка 0x80070643: Не удалось установить пакет MSI
MSI — это установочный пакет, функция которого заключается в распространении программного обеспечения в Windows во время установки. Установщик MSI используется многими распространителями программного обеспечения, поскольку он прост в использовании и имеет хорошую совместимость. Однако при использовании он может сообщать об ошибках, например «Ошибка 0x80070643: не удалось установить пакет MSI». «Ошибка 0x80070643: не удалось настроить пакет MSI для каждого пользователя». Посмотрим, как исправить проблему.Чтобы исправить ошибку, попробуйте следующие шаги:
Шаг 1
Запустите службу. Откройте окно «Службы», набрав service.msc в поле «Выполнить», которое можно открыть, нажав клавиши Windows и R на клавиатуре. Найдите установщик Windows и просмотрите его свойства, чтобы установить Тип запуска как Пуск.
Рекомендуется проверить, запущена эта служба или нет, потому что это основная причина ошибки и самое простое решение.
Шаг 2
Восстановление системы.Если эффективных средств нет, придется выполнить восстановление системы. Этот шаг требует, чтобы ваша система имела резервную копию системы, иначе вы не сможете выполнить восстановление системы. Следовательно, очень полезно создать резервную копию системы, когда система находится в отличном состоянии.
Как восстановить удаленные данные с рабочего стола?
Если вы столкнулись с ошибкой Windows 0x80070643 на вашем компьютере, ваша система уже не в хорошем состоянии и может содержать потенциально серьезную проблему, такую как потеря данных, сбой системы.Поэтому вам следует исправить это как можно скорее. Кроме того, вы должны знать, как восстановить потерянные данные из системного раздела или именно рабочего стола. Многие люди имеют привычку размещать файлы, которые они часто редактируют, на рабочем столе, что на самом деле не является разумным действием. Рабочий стол относится к системному разделу, и любая системная проблема может привести к потере файлов. Если вас беспокоит та же проблема, продолжайте читать, чтобы узнать решение.
Eassos Recovery Free — это бесплатное программное обеспечение для восстановления данных, обеспечивающее специальный режим восстановления удаленных файлов: восстановление файлов, удаленных нажатием «Shift + Delete» или удаленных из корзины, и восстановление потерянных данных из-за вырезания и вставки или по другим неизвестным причинам.Вот процесс восстановления:
Шаг 1
Установите Eassos Recovery Free и запустите его. Нажмите «Восстановить удаленные файлы»
Шаг 2
Выберите системный раздел, который обычно является диском C :, и нажмите «Далее» для поиска удаленных данных.
Step 3
Предварительный просмотр перечисленных файлов и обнаружение файлов, которые вы хотите восстановить. Выберите файлы, отметив их, и нажмите кнопку «Восстановить», чтобы сохранить их в безопасном месте.
Ошибка Защитника Windows 0x80070643 Обновление определений
При попытке обновить Защитник Windows через Центр обновления Windows может появиться ошибка 0x80070643 , и обновления определений не могут быть установлены.Вот полное сообщение об ошибке:
При установке некоторых обновлений возникли проблемы, но мы попробуем позже. Если вы продолжаете видеть это и хотите поискать информацию в Интернете или обратиться в службу поддержки, это может помочь:
Обновление определениядля Защитника Windows — KB2267602 (Определение #. ###. ####. #) — Ошибка 0x80070643
Ошибка обновления Защитника Windows 0x80070643Что вызывает ошибку 0x80070643 в Защитнике Windows?
Код ошибки 0x80070643 означает «Неустранимая ошибка во время установки».Как и многие коды ошибок в Windows, этот код не является полезным или описательным. Однако это может быть вызвано проблемой на стороне сервера, что означает, что вам не нужно исправлять компоненты Центра обновления Windows или сбрасывать папку SoftwareDistribution \ Downloads . Вот ответ на эту проблему, опубликованный Джейсоном Йимом из группы Защитника Windows в Microsoft:
Я просто хотел начать обсуждение, чтобы иметь возможность обратиться ко всем и сообщить вам, что команда Защитника Windows осведомлена о ситуации и работает как можно быстрее над решением проблемы.Благодарим вас за терпение. Скоро мы выпустим исправление.
Между тем, для тех, кто сталкивается с ошибкой обновления определения 0x80070643 (или ошибкой определения защиты: -2147023293), мы рекомендуем вам вручную вернуть свои машины в защищенное состояние, следуя инструкциям, изложенным здесь
Обратите внимание, что пакет adl вручную предназначен для автоматического обновления. Чтобы убедиться, что ручное обновление работает правильно, проверьте пользовательский интерфейс клиента Защитника Windows (или SCEP), чтобы узнать, сообщает ли он о последней версии определения угроз.Последнюю версию определения также можно найти по ссылке выше.
Все, что вам нужно сделать, это попробовать обновить подписи Защитника Windows через некоторое время или использовать другие методы, перечисленные ниже, для обновления Защитника Windows.
Обходные пути для ошибки Защитника Windows 0x80070643
Вариант 1. Обновить Защитник Windows вручную
Посетите страницу обновлений определений в Microsoft, загрузите пакет обновления антивируса Защитника Windows ( mpam-fe.exe ) для своей версии Windows и разрядности и запустите его.Он незаметно обновляет подписи Защитника Windows.
Вариант 2. Используйте средство командной строки Защитника Windows для обновления подписей
Кроме того, для обновления подписей можно использовать программу командной строки Защитника Windows MpCmdrun.exe. Откройте окно командной строки администратора и введите эти две команды точно:
"% ProgramFiles% \ Windows Defender \ MPCMDRUN.exe" -RemoveDefinitions -All "% ProgramFiles% \ Windows Defender \ MPCMDRUN.exe" -SignatureUpdate
Первая команда удаляет все установленные файлы сигнатур и движка, и этот параметр используется, когда у вас возникают трудности при попытке обновить сигнатуры.Вторая команда проверяет наличие последних обновлений и устанавливает их. Если вторая команда завершилась ошибкой, используйте альтернативную команду для обновления определений непосредственно с серверов Microsoft Malware Protection Center (MMPC):
"% ProgramFiles% \ Windows Defender \ MPCMDRUN.exe" -SignatureUpdate -MMPC
Небольшая просьба: если вам понравился этот пост, поделитесь, пожалуйста?
Одна «крошечная» публикация от вас серьезно помогла бы росту этого блога. Несколько отличных предложений:- Прикрепите!
- Поделитесь в своем любимом блоге + Facebook, Reddit
- Твитнуть!
Статьи по теме
Об авторе
Рамеш Сринивасан основал Winhelponline.com еще в 2005 году. Он увлечен технологиями Microsoft и был самым ценным профессионалом Microsoft (MVP) в течение 10 лет подряд с 2003 по 2012 год.
Код ошибки0x80070643 — 6 способов исправить в Windows
Ошибка Windows 0x80070643 — одна из многих ошибок, с которыми вы можете столкнуться при использовании ОС Windows.Это общая ошибка, которая может появляться на экране вашего компьютера во время автоматического обновления обновления Windows, во время установки Security Essentials или установки программы Windows.
Существуют различные причины (причины), по которым вы можете столкнуться с ошибкой 0x800070643. Некоторые из основных причин:
- Не удается установить последние обновления Windows, что делает невозможным установку последних обновлений.
- Поврежденные или поврежденные системные файлы.
- Когда компонент Центра обновления Windows не может получить доступ к некоторым вашим данным, требуется проверка подлинности установки.
- Вирус / вредоносное ПО.
- Поврежденная .Net Framework.
- Поврежденный или отключенный Microsoft Source Engine (Ose.exe).
- Установлена сторонняя антивирусная / вредоносная программа.
- Ошибки в системном реестре компьютера.
Хотя код ошибки 0x80070643 не мешает вам использовать компьютер, сам факт того, что ваш компьютер не может установить обновление, должен быть поводом для беспокойства.Поэтому крайне необходимо, чтобы вы предприняли все попытки исправить ошибку 0x80070643.
Как исправить код ошибки 0x80070643
На самом деле не существует единого решения, которое исправляет ошибку 0x80070643 . Решение, которое работает, зависит от конкретной причины. Ниже приведены лишь некоторые из решений, помогающих исправить ошибку.
Решение 1. Устранение вирусов и вредоносных программ
Выполните полное сканирование установленной антивирусной / вредоносной программы.Вы можете быть удивлены, обнаружив, что ошибка просто вызвана вирусом или вредоносной программой в вашей компьютерной системе.
Попробуйте установить обновление, если ошибка появилась при установке того же. Ошибка должна быть исправлена, если ошибка больше не повторяется.
Решение 2. Удалите программу защиты от вирусов и вредоносных программ
Ошибка 0x80070643 может возникнуть только из-за установленной антивирусной / вредоносной программы. Ошибка может легко возникнуть, если у вас установлены две разные сторонние антивирусные / вредоносные программы.Вам также необходимо подумать об отключении единственной установленной антивирусной / вредоносной программы, чтобы убедиться, что это позволяет беспрепятственно устанавливать обновления.
Для удаления программы выполните следующие действия.
- Перейдите в Панель управления.
- Щелкните «Программы и компоненты».
- Щелкните правой кнопкой мыши антивирусную / вредоносную программу и выберите «Удалить».
- Дождитесь завершения процесса удаления перед повторной установкой обновления, чтобы проверить, исправлена ли ошибка 0x80070643.
Решение 3. Восстановить поврежденные системные файлы
Регулярная установка и удаление программ на / с вашего компьютера приводит к повреждению некоторых системных файлов, что может вызвать ошибку 0x80070643 . Восстановите такие файлы, если они есть, чтобы исправить ошибку.
- Щелкните « Start Menu ».
- Перейдите к « Все программы », чтобы найти « Accessories ».
- Найдите и щелкните правой кнопкой мыши « Command Prompt ».
- Выберите « Запуск от имени администратора ».
- Введите в командной строке « sfc / scannow » перед нажатием ENTER.
Дайте инструменту время для проверки и исправления любых поврежденных системных файлов, прежде чем вернуться к тому, что вы делали, чтобы увидеть, исправлена ли ошибка.
Решение 4. Перезапустить службу (OSE)
Вы можете столкнуться с кодом ошибки 0x80070643 просто потому, что служба Office Source Engine (OSE) отключена. Обратите внимание, что это решение будет работать, если ошибка возникает во время установки обновлений, связанных с OSE.
- Нажмите комбинацию клавиш Win + R , чтобы открыть окно «Выполнить».
- Введите в поле « services.msc » и нажмите ENTER.
- Найдите OSE.
- Дважды щелкните, чтобы открыть операционную среду, и проверьте состояние ее запуска. Измените статус на автоматический, если он отключен.
- Вернитесь к тому, что вы делали (установка обновлений, связанных с OSE), и проверьте, помогает ли это избавиться от ошибки 0x80070643
Решение 5. Обновите Защитник Windows
Это решение очень быстро исправит ошибку, если она связана с функцией обновления Windows (Защитник).
- Подключите компьютер к Интернету.
- Откройте « Стартовое меню ».
- Щелкните « Settings ».
- Перейти к « Обновление и безопасность ».
- Теперь щелкните « Защитник Windows » на левой панели.
- Посмотрите на правую панель и прокрутите вниз, чтобы найти « Информация о версии ».
- Затем « Откройте Защитник Windows », чтобы открыть приложение.
- Наконец, нажмите « Update », чтобы обновить приложение.
Дайте приложению время проверить и загрузить доступные обновления для установки. Вернитесь к тому, что вы делали до появления ошибки 0x80070643 после завершения установки.
Решение 6. Обновление / восстановление .Net Framework
.Net Framework важна не только для запуска программ на вашем компьютере. Также он играет важную роль при установке программ и обновлений. Устаревший или поврежденный .Net Framework легко вызовет ошибку 0x80070643.
- Щелкните, чтобы закрыть все запущенные программы.
- Перейдите к « Программы ».
- Щелкните « Программы и компоненты ».
- Найдите « Microsoft .NET Framework Client Profile », доступный в вашей системе.
- Щелкните Framework перед тем, как перейти на вкладку « Удалить / изменить ».
- Выберите « Восстановить профиль клиента .NET Framework » перед тем, как нажать «Далее».
- Нажмите « Finish », когда процесс завершится.
- Нажмите « Перезагрузить сейчас », если будет предложено перезагрузить компьютер.
Обратите внимание, что .NET Framework может оказаться отсутствующим, и в этом случае вам необходимо загрузить и установить его. Вернитесь к тому, что вы делали до возникновения ошибки, и посмотрите, исправлена ли она.
Одно из этих решений должно работать для вас, чтобы исправить ошибку 0x80070643 . Вам нужно будет рассмотреть возможность восстановления вашего компьютера до более ранней даты, когда он выполнял установку без каких-либо ошибок.Только в исключительных случаях вам нужно будет выполнить новую установку ОС, и в этом случае вам нужно будет сделать резервную копию всех ваших важных файлов.
Решение ошибки Центра обновления Windows 0x80070643
Центр обновления Windows постоянно не может искать обновления или не может их установить. Источником этой проблемы могут быть разные вещи:
> Реестр Windows
> Файловая система Windows
> Доступ в Интернет
> Служба обновления Windows
> Повреждение файла
> Неверная конфигурация
> Рекламное ПО
> Вирусы и вредоносные программы
Как исправить ошибку Центра обновления Windows 0x80070643?
Однако, если вы технически подкованы, вы можете попробовать следующие шаги:
1.Нажмите «Пуск» и начните вводить на клавиатуре «services.msc»
2. В результатах поиска должен появиться «services.msc». Откройте его одним щелчком мыши.
3. Откроется новое окно, содержащее все службы Windows в вашей системе.
4. Найдите «Центр обновления Windows»
5. Щелкните правой кнопкой мыши «Центр обновления Windows» и выберите «Остановить».
Теперь мы очистим папку временного кэша Центра обновления Windows:
1. Удерживайте нажатой клавишу Windows и одновременно нажмите клавишу «R».
2. Появятся небольшие новые окна.
3. Введите % windir% \ SoftwareDistribution \ DataStore в этом новом окне и нажмите OK.
4. Это откроет проводник Windows в правильном месте.
5. Удалите все содержимое этой папки. (Подсказка: используйте Ctrl + A, чтобы выбрать все файлы и папки)
Теперь мы снова запустим Службу обновления Windows:
1. Вернитесь к службам Windows.
2. Найдите Центр обновления Windows.
3. Щелкните его правой кнопкой мыши и выберите Пуск.
Если проблема не устранена, можно запустить служебную программу проверки системных файлов (SFC). Этот удобный встроенный инструмент проверит вашу файловую систему.
1. Нажмите Пуск и начните вводить на клавиатуре «cmd».
2. В результатах поиска cmd должен отображаться с черным значком.
3. Щелкните его правой кнопкой мыши и выберите Запуск от имени администратора.
4. Если вам будет предложено ввести пароль администратора, введите пароль и нажмите OK.
5. Откроется новый полностью черный windwos. Вы можете вводить команды прямо в это окно.
6. Введите sfc / scannow и нажмите Enter.
7. Этот процесс займет много времени. Вы можете свернуть эти черные окна и продолжить работу.
Как только процесс SFC завершится, перезагрузите компьютер. После перезапуска вы снова ищите обновления.
Вы все еще сталкиваетесь с той же проблемой?
1.Перезагрузите компьютер. Следующее — очистить путь загрузки Центра обновления Windows. Эти шаги предназначены только для опытных пользователей! Если вы испортите свой компьютер с помощью Regedit, вы можете потерять свои файлы! Позаботьтесь о своем компьютере или воспользуйтесь профессиональным инструментом. 1. Удерживайте нажатой клавишу Windows и одновременно нажмите клавишу «R».2. Появятся небольшие новые окна.
3. Введите regedit в этом новом окне и нажмите Enter.
4. В новых окнах слева у вас есть навигация.Используйте его, чтобы перейти к
HKEY_LOCAL_MACHINE \ SOFTWARE \ Policies \ Microsoft \ Windows \ WindowsUpdate
5. Найдя его, найдите WUServer и WIStatusServer на правой панели.6. Если их нет в списке, мы не сможем очистить путь загрузки. В противном случае удалите оба.
7. Перезагрузите компьютер.
Попытайтесь найти новые обновления еще раз.
Вы все еще сталкиваетесь с этой проблемой? Я думаю, что это не обычная проблема, и ваш компьютер должен быть проверен профессионалом.
Попробуйте найти решение здесь или выполните поиск в поле поиска ниже.
Дополнительная информация
Эта ошибка затрагивает следующие версии Windows:
> Windows Vista
> Windows 7
> Windows 8
> Windows 8.1
> Windows 10
> Windows 10 Redstone 2
> Windows 10 Creators Update
> Windows Server 2008 R2
> Windows Server 2012
> Windows Server 2016
Обновить версию Windows KB3122947 Fehler wurde 0x80070643 nicht Установка Microsoft angeboten Обновления обновить ранее bereits
Почему Центр обновления Windows пытается установить обновление, которое мне не нужно?
У меня есть система Windows 7, в которой сейчас ожидает одно обновление:
Windows Internet Explorer 9 для Windows 7 для систем на базе x64
Если я попытаюсь установить обновление, Центр обновления Windows выдаст:
- Создать точку восстановления
- Сбой с ошибкой: Код 9C48 Центр обновления Windows обнаружил ошибку.
Журнал для события читает:
Ошибка установки: Windows не удалось установить следующее обновление с ошибкой 0x80070643: Windows Internet Explorer 9 для Windows 7 для систем на базе x64.
Если вы поищете в Интернете эту ошибку, найдется много других людей с точно такой же проблемой.
К сожалению, я не могу применить предложенные решения в моем случае, потому что я только установил эту систему.
На нем ничего нет, кроме Windows 7.Я установил систему и пробежал обновления.
Я также проделал точно такой же процесс с этой машиной несколько раз за последние несколько дней в связи с долгосрочным тестом, который мы только что начали.
У меня не было никаких проблем с каким-либо Центром обновления Windows при предыдущих запусках установки, и я знаю, что на этот раз не сделал ничего другого, потому что я выполнил инструкции по установке, которые должны использоваться во время теста.
Как это произошло и как решить эту проблему?
Версии
Текущая установленная версия Internet Explorer 9: 9.0.8112.16421 :
Дальнейшее расследование
Итак, как я всегда делал, я снова запустил обновление при запуске Process Monitor и откопал дополнительные сведения.
WindowsUpdate.log Прежде всего, есть файл журнала Центра обновления Windows, расположенный по адресу C: \ Windows \ WindowsUpdate.log , о котором я не знал. Но я не вижу в нем какой-либо значимой записи, может вам повезет больше:
2012-04-10 22: 46: 58: 017 956 728 AU AU получил одобрение от Ux для обновления 1
2012-04-10 22: 46: 58: 017 956 728 AU AU устанавливает ожидающую клиентскую директиву на «Progress Ux»
2012-04-10 22: 46: 58: 095 956 728 AU BeginInteractiveInstall вызван для загрузки
2012-04-10 22: 46: 58: 095 956 728 AU Автоматическое одобрение обновления для загрузки, updateId = {B33ACEC1-3265-4D01-9C37-AC0892E95ED9}.100, ForUx = 1, IsOwnerUx = 1, HasDeadline = 0, IsMinor = 0
2012-04-10 22: 46: 58: 095 956 728 AU Автоматически одобрено 1 обновление (я) для загрузки (для Ux)
2012-04-10 22: 46: 58: 110 956 728 AU UpdateDownloadProperties: 0 загрузка (и) все еще в процессе.
2012-04-10 22: 46: 58: 110 956 728 AU #############
2012-04-10 22: 46: 58: 110 956 728 AU ## START ## AU: Загрузить обновления
2012-04-10 22: 46: 58: 110 956 728 AU #########
2012-04-10 22: 46: 58: 110 956 728 AU # Одобренные обновления = 1
2012-04-10 22: 46: 58: 110 956 728 AU AU инициировал загрузку, updateId = {B33ACEC1-3265-4D01-9C37-AC0892E95ED9}.100, callId = {35DF928B-B428-4BAC-8C63-55295967EFBB}
2012-04-10 22: 46: 58: 110 956 728 AU Установка запланированного времени установки AU на 2012-04-11 01:00:00
2012-04-10 22: 46: 58: 110 956 728 AU Успешно записано событие для состояния здоровья AU: 0
2012-04-10 22: 46: 58: 110 956 728 AU В настоящее время отображается клиент Progress UX, поэтому другие клиенты не запускаются
2012-04-10 22: 46: 58: 110 956 bb8 DnldMgr *************
2012-04-10 22: 46: 58: 110 956 bb8 DnldMgr ** START ** DnldMgr: загрузка обновлений [CallerId = AutomaticUpdatesWuApp]
2012-04-10 22: 46: 58: 110 956 bb8 DnldMgr *********
2012-04-10 22: 46: 58: 110 956 bb8 DnldMgr * Call ID = {35DF928B-B428-4BAC-8C63-55295967EFBB}
2012-04-10 22: 46: 58: 110 956 bb8 DnldMgr * Priority = 3, Interactive = 1, Owner is system = 0, Explicit proxy = 0, Proxy session id = 1, ServiceId = {9482F4B4-E343-43B6- B170-9A65BC822C77}
2012-04-10 22: 46: 58: 110 956 bb8 DnldMgr * Обновления для загрузки = 1
2012-04-10 22: 46: 58: 110 956 Агент bb8 * Title = Windows Internet Explorer 9 для Windows 7 для систем на базе x64
2012-04-10 22: 46: 58: 110 956 Агент bb8 * UpdateId = {B33ACEC1-3265-4D01-9C37-AC0892E95ED9}.100
2012-04-10 22: 46: 58: 110 956 bb8 Agent * Пакеты 1 обновлений:
2012-04-10 22: 46: 58: 110 956 Агент bb8 * {6D9A90B7-FAF9-4A47-9EFE-A506264873B3} .100
2012-04-10 22: 46: 58: 110 956 bb8 DnldMgr *********** DnldMgr: новое задание загрузки [UpdateId = {6D9A90B7-FAF9-4A47-9EFE-A506264873B3} .100] ** *********
2012-04-10 22: 46: 58: 110 956 728 AU Успешно записано событие для состояния здоровья AU: 0
2012-04-10 22: 46: 58: 110 956 728 AU # Ожидающие загрузки звонки = 1
2012-04-10 22: 46: 58: 110 956 728 AU> ## RESUMED ## AU: загрузить обновление [UpdateId = {B33ACEC1-3265-4D01-9C37-AC0892E95ED9}, выполнено успешно]
2012-04-10 22: 46: 58: 313 956 Агент bb8 ** END ** Агент: загрузка обновлений [CallerId = AutomaticUpdatesWuApp]
2012-04-10 22: 46: 58: 313 956 BB8 Агент *************
2012-04-10 22: 46: 58: 313 956 718 AU #########
2012-04-10 22: 46: 58: 313 956 718 AU ## END ## AU: загрузка обновлений
2012-04-10 22: 46: 58: 313 956 718 AU #############
2012-04-10 22: 46: 58: 313 956 718 AU Установка запланированного времени установки AU на 2012-04-11 01:00:00
2012-04-10 22: 46: 58: 313 956 718 AU Успешно записано событие для состояния здоровья AU: 0
2012-04-10 22: 46: 58: 313 956 718 AU В настоящее время отображается клиент Progress UX, поэтому другие клиенты не запускаются
2012-04-10 22: 46: 58: 313 956 718 AU Успешно записано событие для состояния здоровья AU: 0
2012-04-10 22: 46: 58: 313 956 aac AU Получение уведомлений об обновлениях.fIncludeDismissed = true
2012-04-10 22: 46: 58: 313 956 aac AU Нет доступных обновлений.
2012-04-10 22: 47: 00: 107 956 aac AU BeginInteractiveInstall, вызываемый для установки
2012-04-10 22: 47: 00: 107 956 aac AU Автоматическое одобрение обновления для установки, updateId = {B33ACEC1-3265-4D01-9C37-AC0892E95ED9} .100, ForUx = 1, IsOwnerUx = 1, HasDeadline = 0, IsMinor = 0
2012-04-10 22: 47: 00: 107 956 aac AU Автоматически одобрено 1 обновление (я) для установки (для Ux), installType = 1
2012-04-10 22: 47: 00: 107 956 aac AU #############
2012-04-10 22: 47: 00: 107 956 aac AU ## START ## AU: установка обновлений
2012-04-10 22: 47: 00: 107 956 aac AU #########
2012-04-10 22: 47: 00: 107 956 aac AU # Запуск установки вручную
2012-04-10 22: 47: 00: 107 956 aac AU # Одобренные обновления = 1
2012-04-10 22: 47: 00: 107 956 aac AU> ## RESUMED ## AU: установка обновления [UpdateId = {B33ACEC1-3265-4D01-9C37-AC0892E95ED9}]
2012-04-10 22: 47: 13: 773 2232 Обработчик 9fc: ВНИМАНИЕ: код выхода = 0x8024200B
2012-04-10 22: 47: 13: 773 956 718 AU # ПРЕДУПРЕЖДЕНИЕ: установка не удалась, ошибка = 0x80070643 / 0x00009C48
2012-04-10 22: 47: 13: 773 2232 Обработчик 9fc :::::::::
2012-04-10 22: 47: 13: 773 2232 9fc Handler :: END :: Handler: установка из командной строки
2012-04-10 22: 47: 13: 773 2232 Обработчик 9fc :::::::::::::
2012-04-10 22: 47: 13: 851 956 Агент a7c *********
2012-04-10 22: 47: 13: 851 956 Агент a7c ** END ** Агент: установка обновлений [CallerId = AutomaticUpdates]
2012-04-10 22: 47: 13: 851 956 718 AU Установка вызова завершена.2012-04-10 22: 47: 13: 851 956 Агент a7c *************
2012-04-10 22: 47: 13: 851 956 718 AU # ПРЕДУПРЕЖДЕНИЕ: вызов установки завершен, требуется перезагрузка = нет, ошибка = 0x00000000
2012-04-10 22: 47: 13: 851 956 718 AU #########
2012-04-10 22: 47: 13: 851 956 718 AU ## END ## AU: Установка обновлений [CallId = {FCFF2A5C-25AB-4FB9-AB2B-35C65CCA6A9F}]
2012-04-10 22: 47: 13: 851 956 718 AU #############
2012-04-10 22: 47: 13: 851 956 718 AU Установка завершена для всех вызовов, перезагрузка НЕ требуется
2012-04-10 22: 47: 13: 851 956 718 AU Установка запланированного времени установки AU на 2012-04-11 01:00:00
2012-04-10 22: 47: 13: 851 956 718 AU Успешно записано событие для состояния здоровья AU: 0
2012-04-10 22: 47: 13: 851 956 498 AU Получение уведомлений об обновлениях.fIncludeDismissed = true
2012-04-10 22: 47: 13: 851 956 498 AU Нет доступных обновлений.
2012-04-10 22: 47: 14: 366 956 168 AU Нет уведомлений об обновлениях для отображения
2012-04-10 22: 47: 14: 366 956 168 AU UpdateDownloadProperties: 0 загрузка (и) все еще в процессе.
2012-04-10 22: 47: 14: 366 956 168 AU Запуск автономного обнаружения (неинтерактивный)
2012-04-10 22: 47: 14: 366 956 168 AU Настройка AU ожидающей клиентской директивы на «Install Complete Ux»
2012-04-10 22: 47: 14: 366 956 168 AU Изменение существующей клиентской директивы AU с «Progress Ux» на «Install Complete Ux», идентификатор сеанса = 0x1
2012-04-10 22: 47: 14: 366 956 168 AU Успешно записано событие для состояния здоровья AU: 0
2012-04-10 22: 47: 14: 366 956 b78 AU #############
2012-04-10 22: 47: 14: 366 956 b78 AU ## START ## AU: поиск обновлений
2012-04-10 22: 47: 14: 366 956 b78 AU #########
2012-04-10 22: 47: 14: 366 956 b78 AU> ## RESUMED ## AU: поиск обновлений [CallId = {0198DD3A-D7B0-48F5-A77D-795F8A1BDCE8}]
2012-04-10 22: 47: 16: 097 Обнаружено 956718 обновлений AU # 1
2012-04-10 22: 47: 16: 097 956 718 AU #########
2012-04-10 22: 47: 16: 097 956 718 AU ## END ## AU: поиск обновлений [CallId = {0198DD3A-D7B0-48F5-A77D-795F8A1BDCE8}]
2012-04-10 22: 47: 16: 097 956 718 AU #############
2012-04-10 22: 47: 16: 097 956 718 AU Нет уведомлений об обновлениях для отображения
2012-04-10 22: 47: 16: 097 956 718 AU Установка запланированного времени установки AU на 2012-04-11 01:00:00
2012-04-10 22: 47: 16: 097 956 718 AU Успешно записано событие для состояния здоровья AU: 0
2012-04-10 22: 47: 16: 097 956 718 AU Успешно записано событие для состояния здоровья AU: 0
2012-04-10 22: 47: 16: 113 956 55c AU Получение уведомлений об обновлениях.fIncludeDismissed = true
2012-04-10 22: 47: 16: 113 956 55c AU Нет доступных обновлений.
2012-04-10 22: 47: 18: 780 956 bb8 Отчет ОТЧЕТНОЕ СОБЫТИЕ: {27479C66-E930-4F9C-AFF2-27EDD76DED8F} 2012-04-10 22: 47: 13: 773 + 0200 1 182 101 {B33ACEC1-3265 -4D01-9C37-AC0892E95ED9} 100 80070643 Ошибка автоматической установки обновлений Ошибка установки содержимого: Windows не удалось установить следующее обновление с ошибкой 0x80070643: Windows Internet Explorer 9 для Windows 7 для систем на базе x64.2012-04-10 22: 47: 18: 780 956 bb8 Report CWERReporter :: HandleEvents - загрузка отчета WER завершена со статусом 0x8
2012-04-10 22: 47: 18: 780 956 bb8 Отчет WER Отправлен отчет: 7.5.7601.17514 0x80070643 B33ACEC1-3265-4D01-9C37-AC0892E95ED9 Install 101 Unmanaged
2012-04-10 22: 47: 18: 780 956 bb8 Сообщить о завершении обработки события CWERReporter. (00000000)
WU-IE9-Windows7-x64.exe Фактическое выполняемое обновление загружается и сохраняется в следующем месте:
C: \ Windows \ SoftwareDistribution \ Download \ Install \ WU-IE9-Windows7-x64.EXE
При запуске этого файла вручную появляется следующее сообщение об ошибке:
IE9_main.log Программа установки / обновления IE9 также создает собственный файл журнала, расположенный по адресу
. C: \ Windows \ IE9_main.log
Для рассматриваемого сеанса обновления установщик зарегистрировал:
00: 00.000: ================================================ ====================== 00: 00.016: Начато: 2012/04/10 (Г / М / Д) 23: 10: 53.897 (местное) 00:00.032: Формат времени в этом журнале: MM: ss.mmm (минуты: секунды. Миллисекунды) 00: 00.063: Командная строка: «C: \ Windows \ SoftwareDistribution \ Download \ Install \ WU-IE9-Windows7-x64.exe» 00: 00.078: ИНФОРМАЦИЯ: Программа установки для Internet Explorer: 9.0.8112.16421 00: 00.094: ИНФОРМАЦИЯ: Предыдущая версия Internet Explorer: 9.0.8112.16443 00: 00.110: ИНФОРМАЦИЯ: Проверка, находится ли текущая версия iexplore.exe между 9.0.6001.0 ... 00: 00.125: ИНФОРМАЦИЯ: ... и 9.1.0.0 ... 00: 00.141: ИНФОРМАЦИЯ: Максимальная версия, на которой можно использовать брендинг IEAK: 9.1.0.0 ... 00: 00.156: ОШИБКА: в системе уже установлена более новая версия Internet Explorer. 00: 00.188: ОШИБКА: не удалось проверить версию Internet Explorer. 01: 03.789: ИНФОРМАЦИЯ: Код завершения установки: 0x00009C48 (40008) - установлена более поздняя версия Internet Explorer. 01: 03.820: ИНФОРМАЦИЯ: планирование загрузки на сервер IE SQM: http://sqm.microsoft.com/sqm/ie/sqmserver.dll 01: 03.852: ИНФОРМАЦИЯ: Загрузка SQM вернула 403 01: 03.867: ИНФОРМАЦИЯ: Очистка временных файлов в: C: \ Windows \ TEMP \ IE978E.tmp 01:03.883: ИНФОРМАЦИЯ: Невозможно удалить каталог C: \ Windows \ TEMP \ IE978E.tmp, помеченный для удаления при перезагрузке. 01: 03.898: ИНФОРМАЦИЯ: Выпущен Mutex установщика Internet Explorer
Что в значительной степени подтверждает то, что говорится в сообщении об ошибке при выполнении обновления вручную; он просто уже установлен или даже устарел, потому что установлена более новая версия.
Итак, почему он пытается продолжать установку обновления?
О диалоге
Проблема с номерами версий, указанными в установленной мной версии Internet Explorer:
В диалоговом окне «О программе» будет определена моя версия Internet Explorer 9.0.8112.16421 , а информация о версии, встроенная в двоичные сигналы, представляет собой версию 9.0.8112.16443 .
Эта проблема также была обнаружена программой обновления, что приводит к ее прерыванию (другими словами).
Как это происходит, мне непонятно. Но как только вы окажетесь в этом месте, от этого, кажется, очень сложно избавиться.



 Кроме того, убедитесь, что не делали опечаток с командами.
Кроме того, убедитесь, что не делали опечаток с командами. microsoft.com/getsilverlight/get-started/install/default.aspx, чтобы установить последнюю версию Microsoft Silverlight.
microsoft.com/getsilverlight/get-started/install/default.aspx, чтобы установить последнюю версию Microsoft Silverlight.
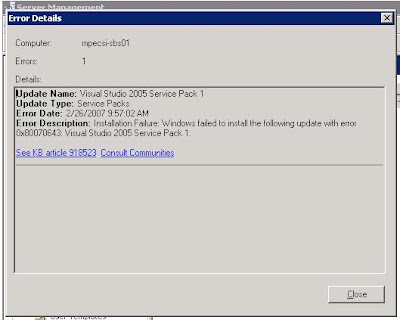
 Если в нем указано «Отключена», то запустить обновления можно будет только через свойства службы.
Если в нем указано «Отключена», то запустить обновления можно будет только через свойства службы.
 Кликнуть по нему ПКМ и в появившейся вкладке кликнуть по надписи «Запуск от имени администратора».
Кликнуть по нему ПКМ и в появившейся вкладке кликнуть по надписи «Запуск от имени администратора». После его открытия найти надпись «Wuauserv».
После его открытия найти надпись «Wuauserv».


 Нажимаем «Далее».
Нажимаем «Далее».