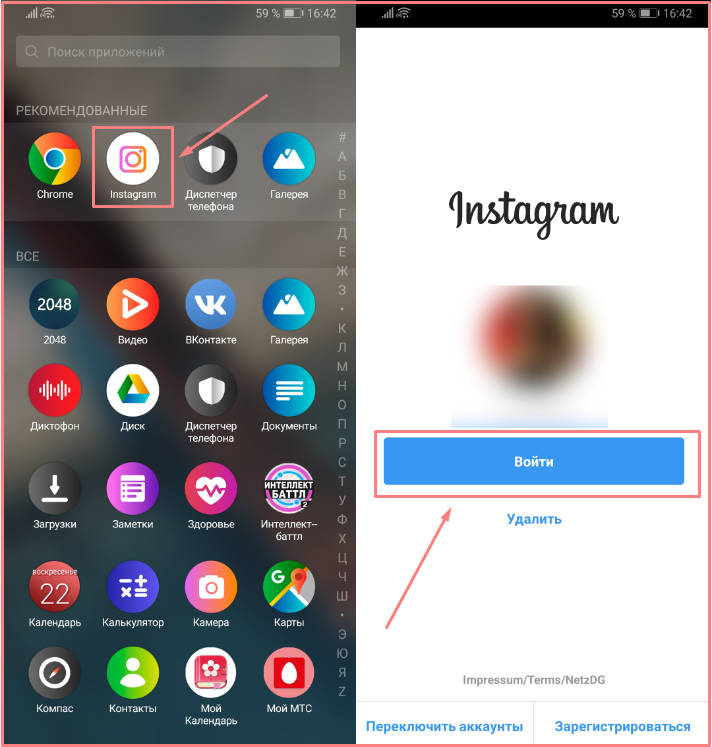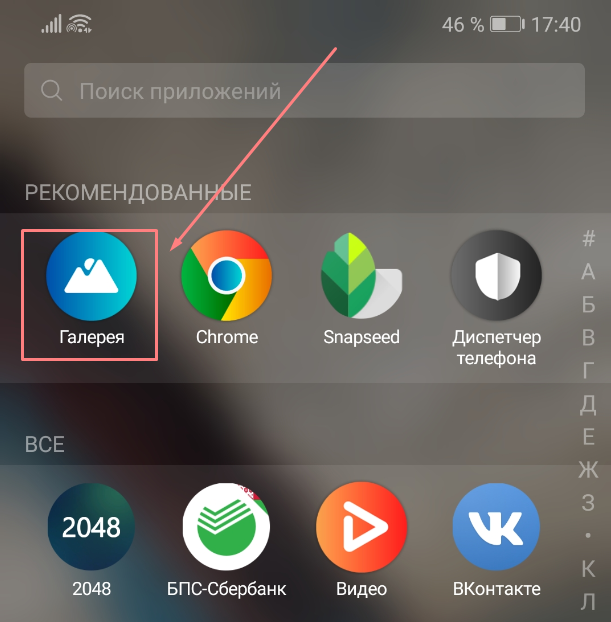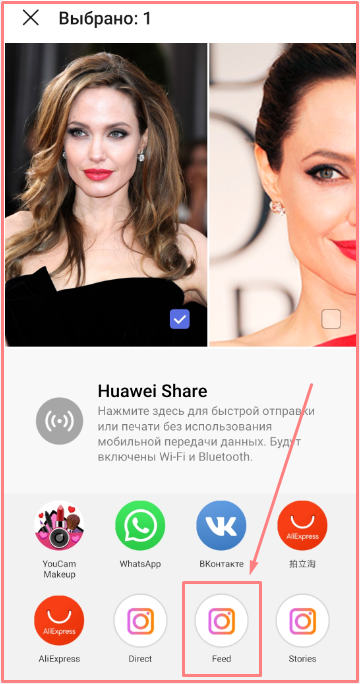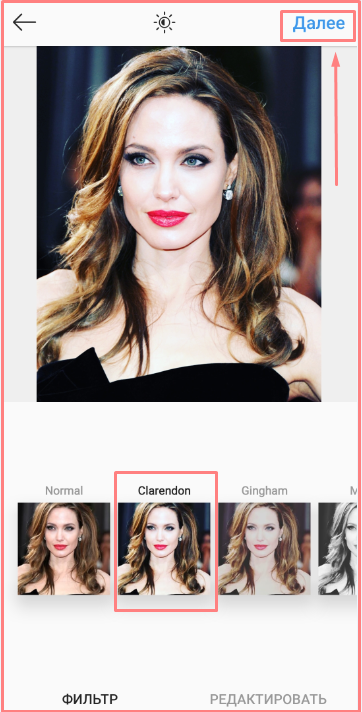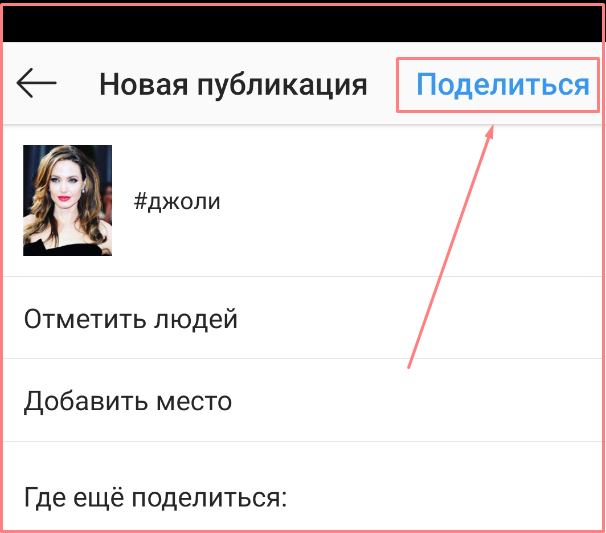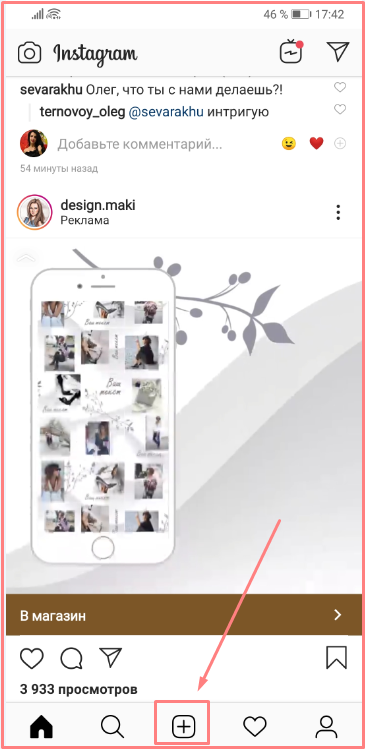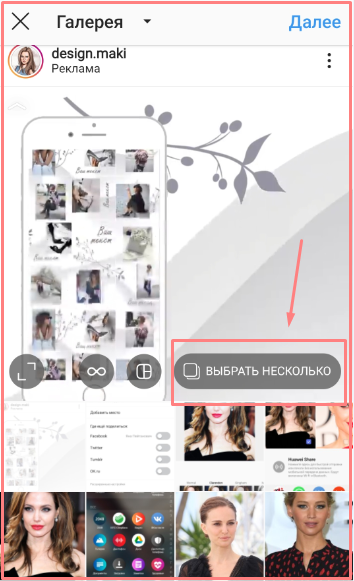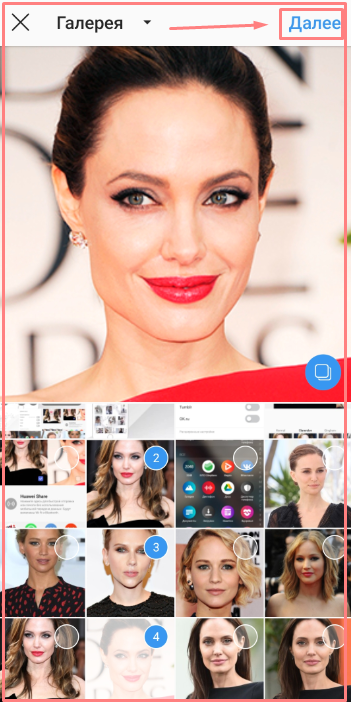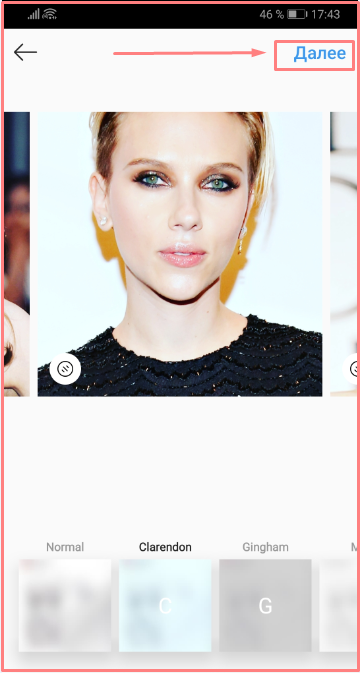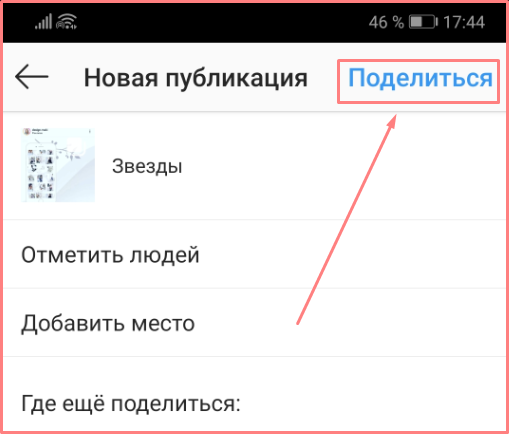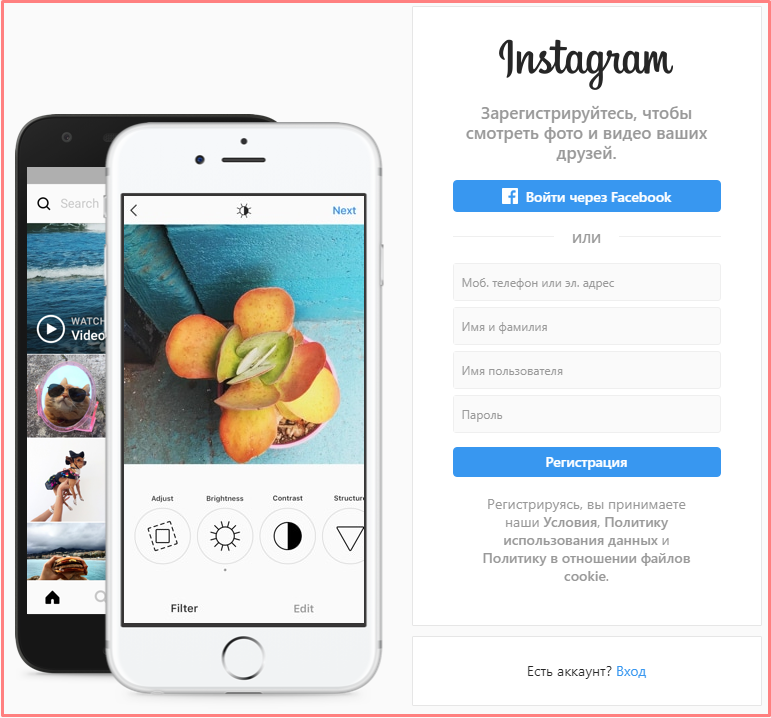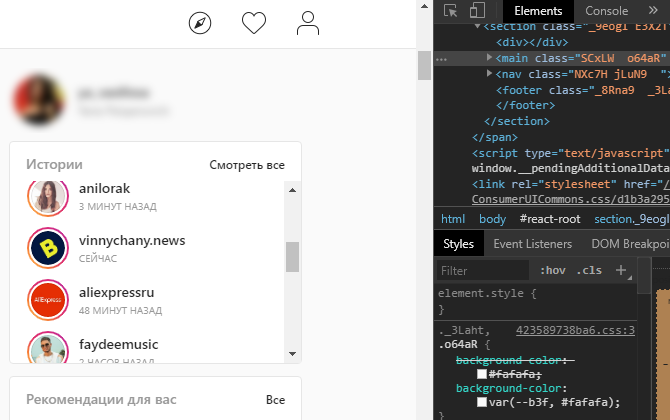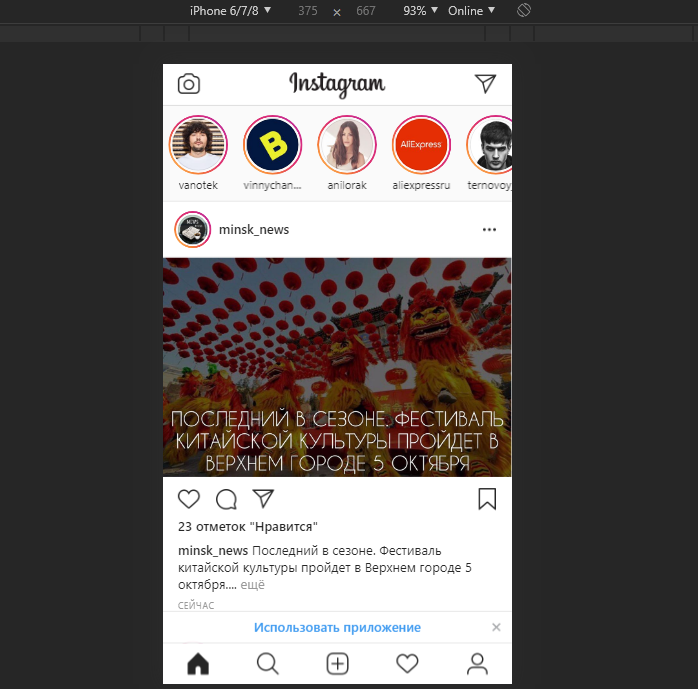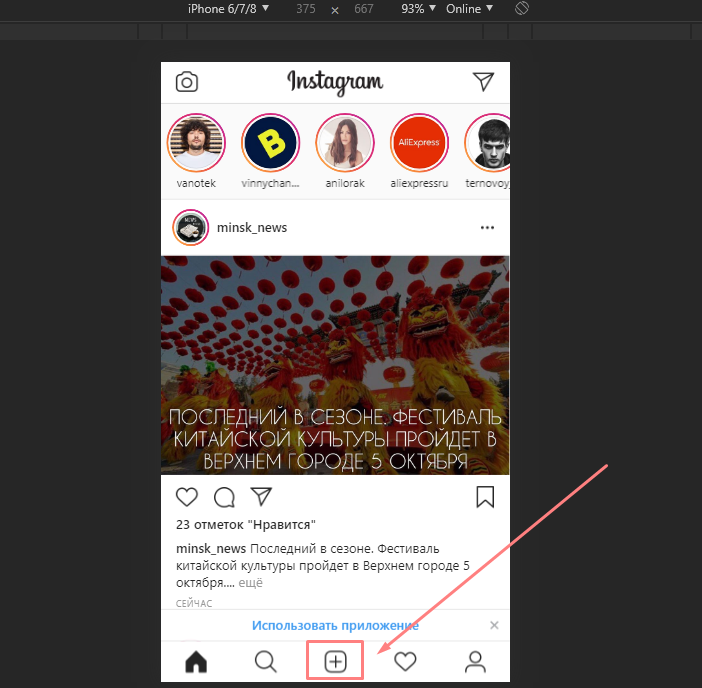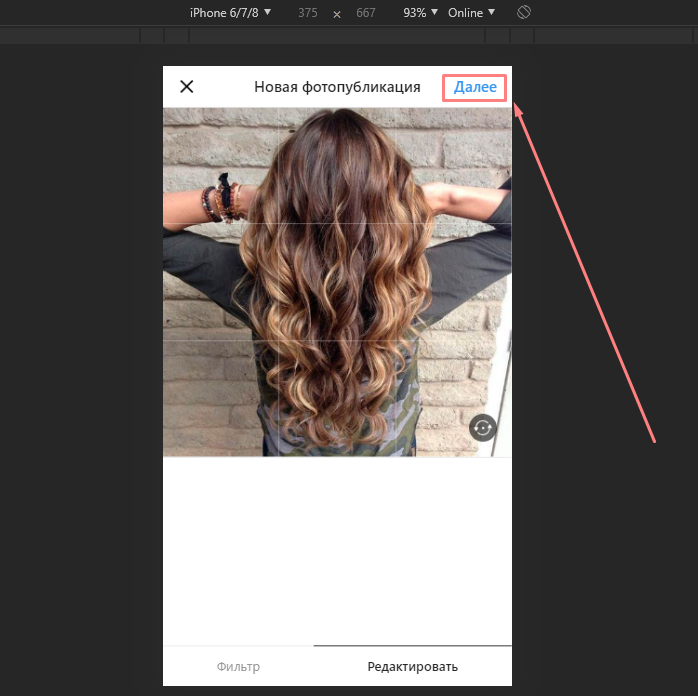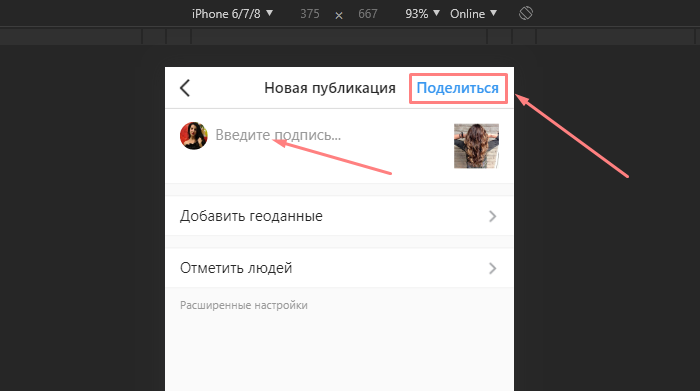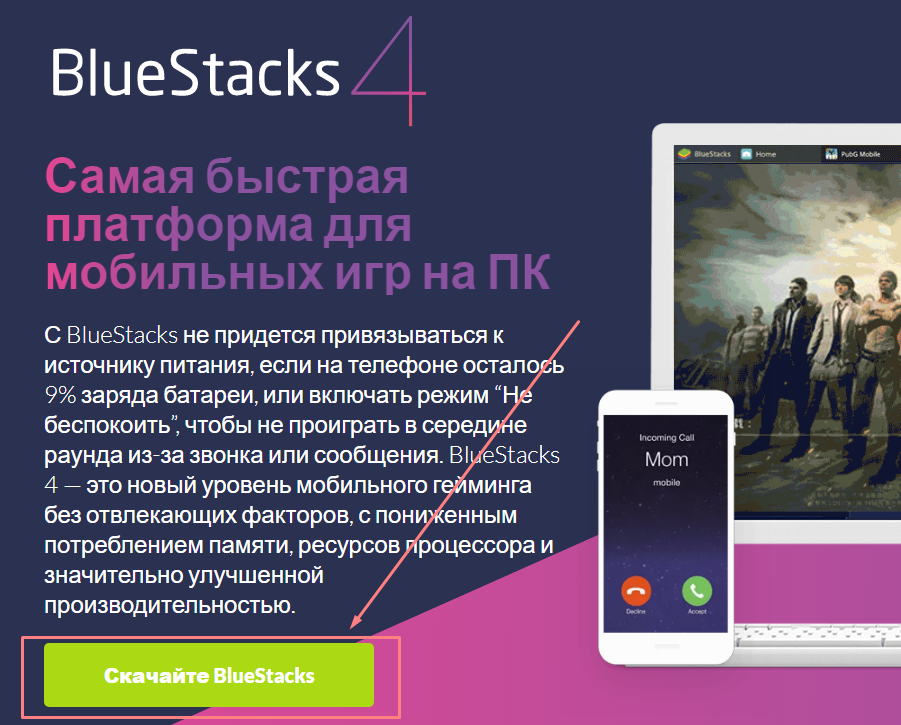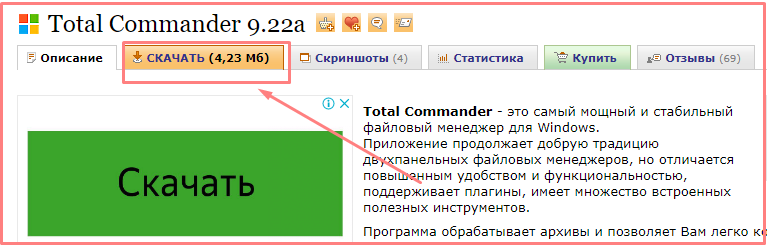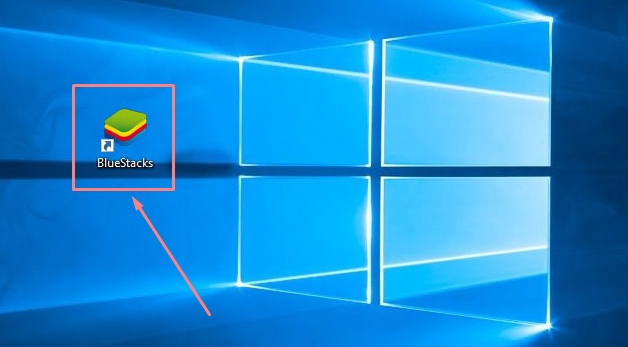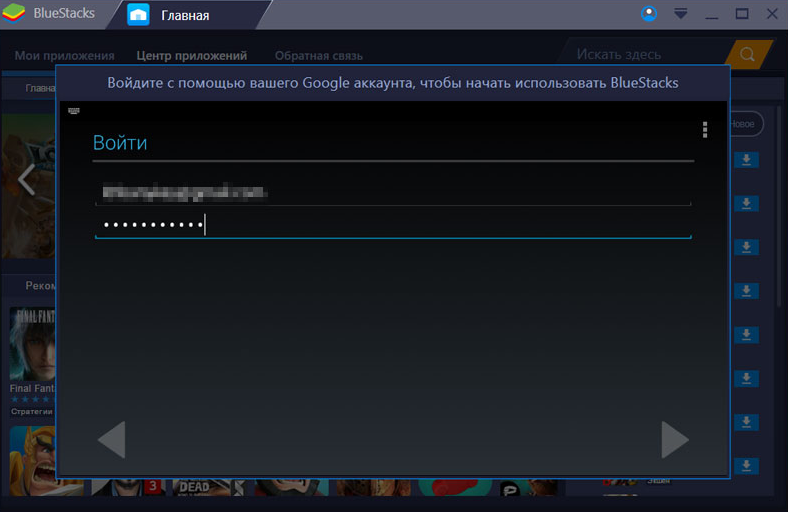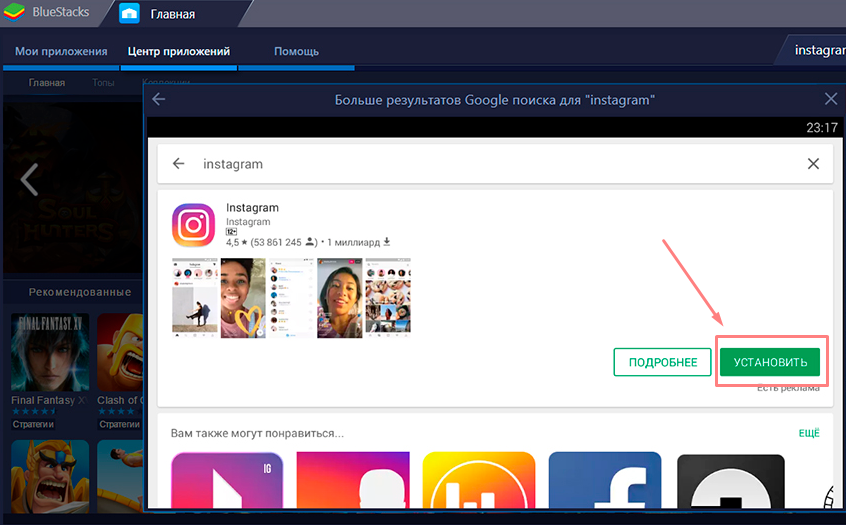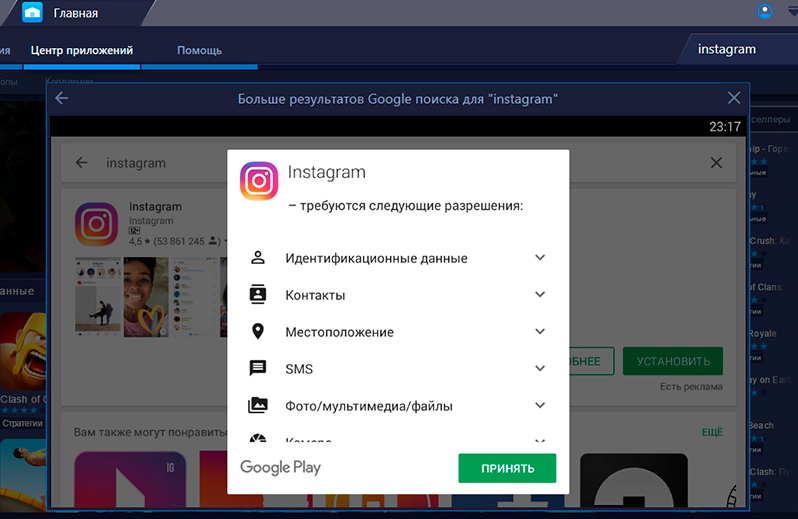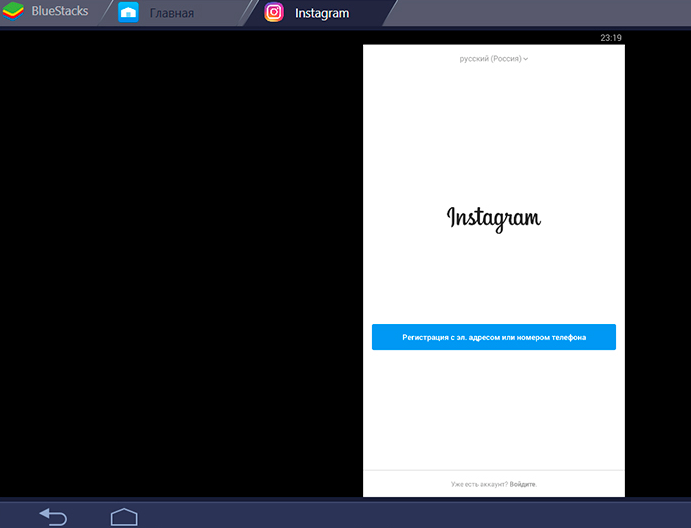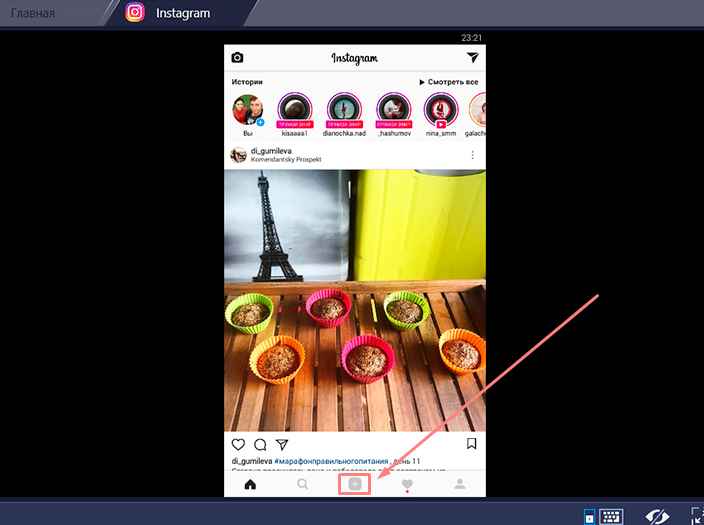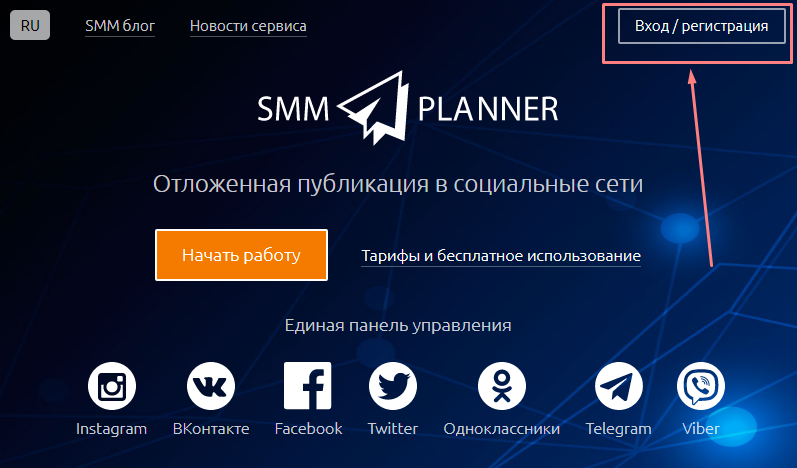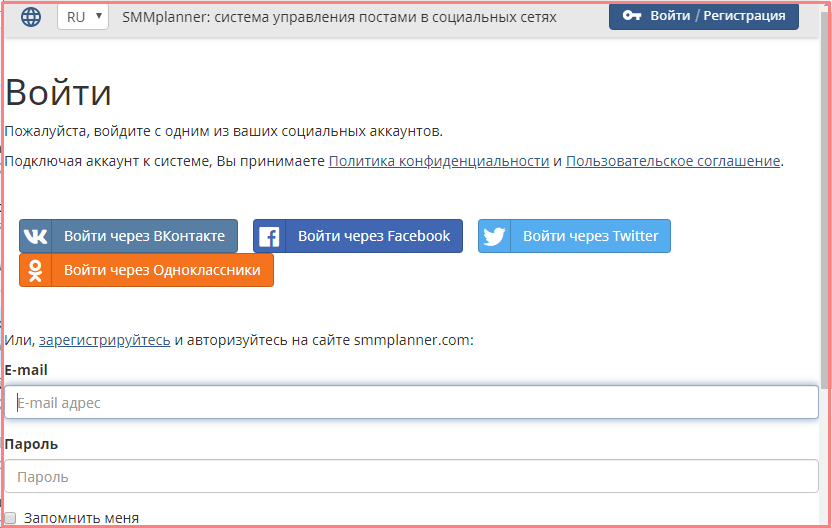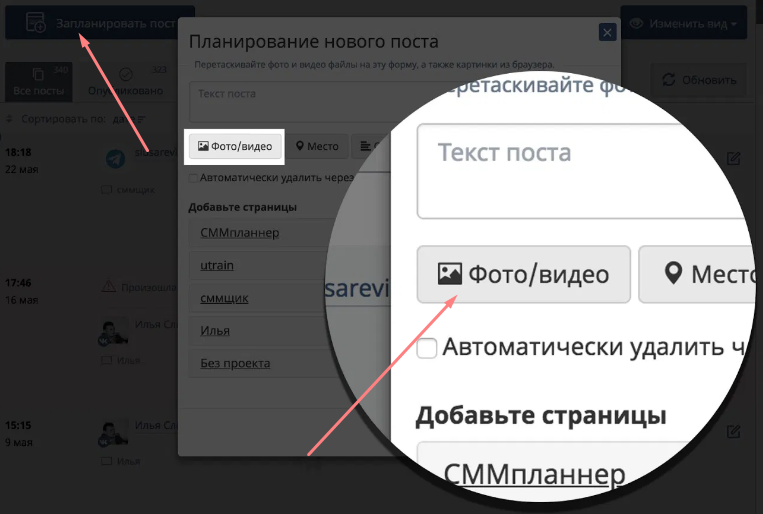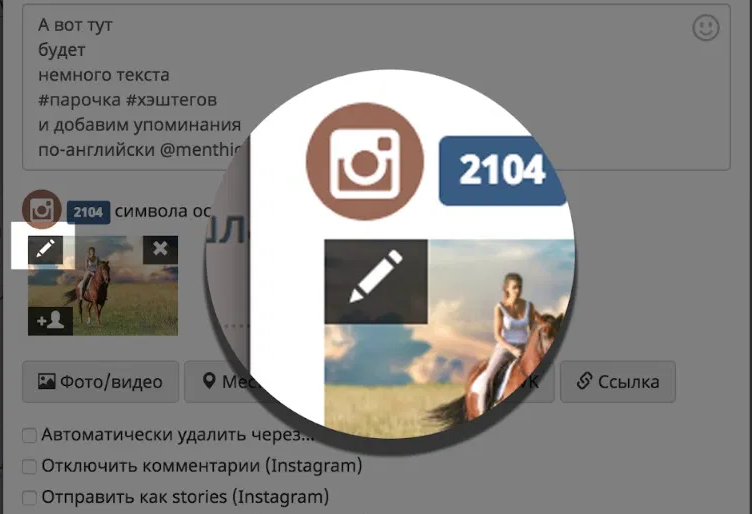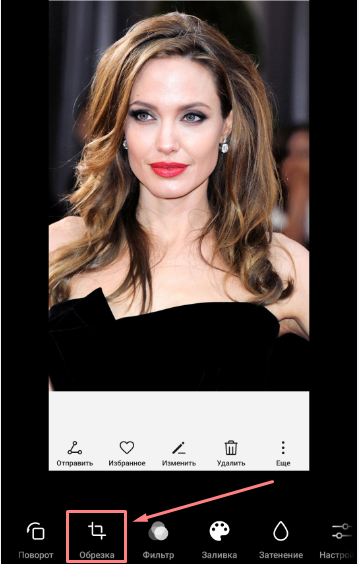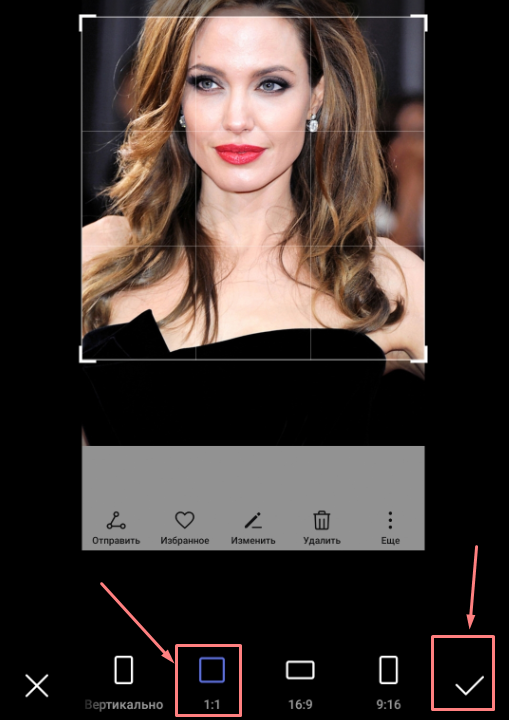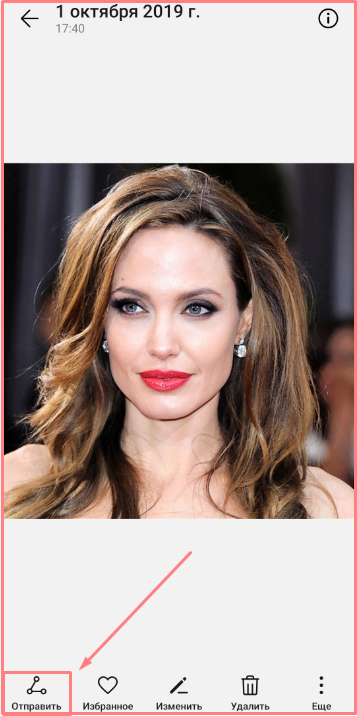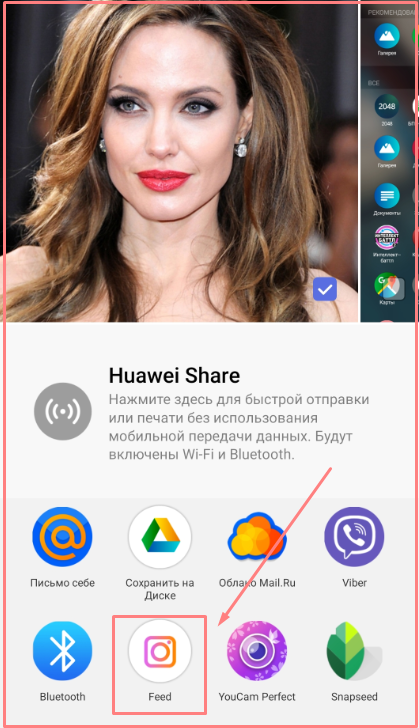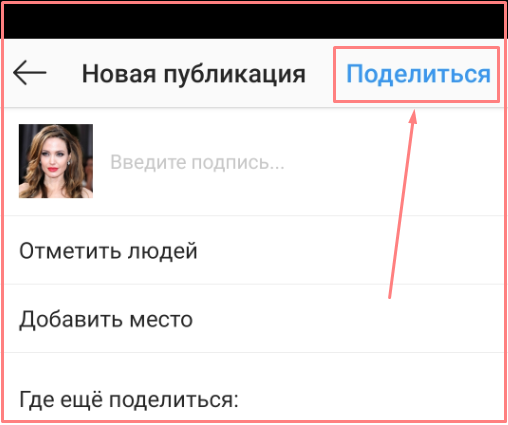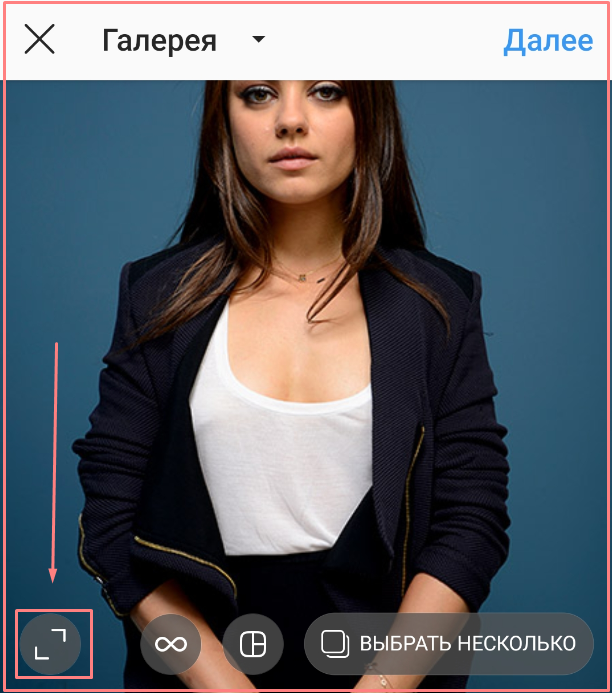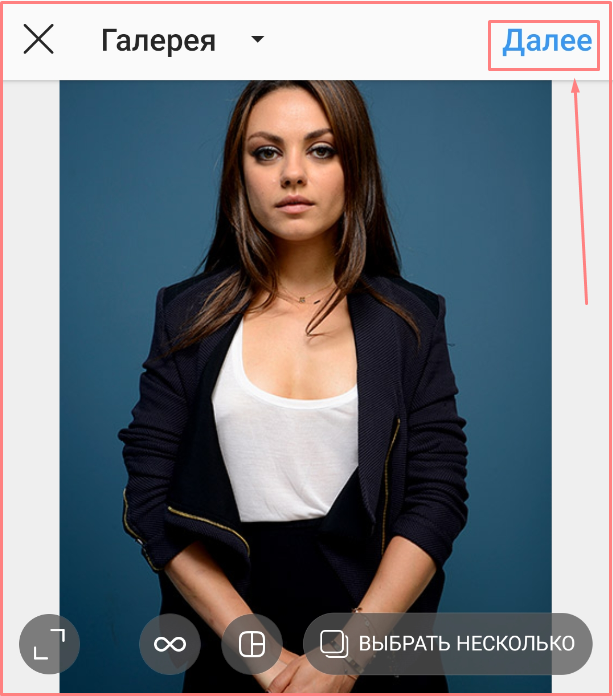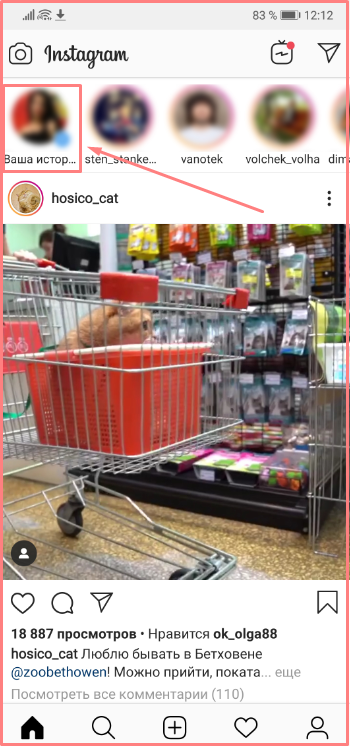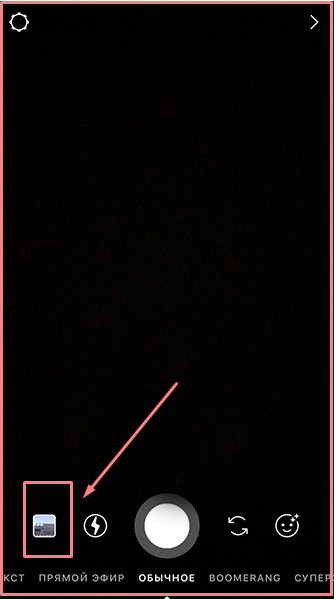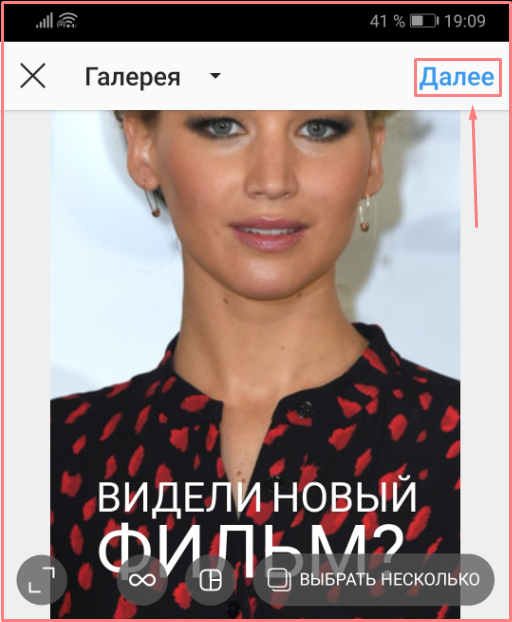Как пошагово добавить фото в инстаграм из галереи с телефона андроид – вопрос, достаточно распространенный среди многочисленных пользователей фотосети. Все знают, как загружать моментальные фото, выполненные при помощи стандартной камеры. Но встречаются люди, не знающие, как правильно переносить изображения с галереи в ленту соцсети.


Как загрузить фото в инстаграм из галереи с телефона?
Операция, связанная с перемещением снимков и редактированием контента, отличается легкостью выполнения. Социальная сеть понятна, но иногда требуется знание подготовительный процедур.
Важно знать, как устроен стандартный интерфейс. Если планируется создать профиль в соцсети и привлечь подписчиков интересным контентом, нужно действовать по инструкции в зависимости от встроенной ОС.
В первую очередь требуется наличие самого приложения социальной сети. Потребуется зайти в соответствующий магазин приложений, найти инсту, скачать по ссылке и установить ее.
С Андроида


Чтобы загрузить контент и собрать огромное количество лайков с одновременным всеобщим признанием, требуется произвести такие легкие операции:
- Программа запускается.
- Проводится авторизация.
- Выполняется фото при помощи камеры, что расположена внизу дисплея.
- После нажатия на нее, камера устройства автоматически активируется.
- Появляется вопрос, как перенести контент в соцсеть – через камеру или галерею.
- Выбирается второй вариант. Осуществляется переход в раздел с фотографиями.
- Здесь выбирается снимок, который планируется публиковать. Приложение автоматически предложит обрезку фото. Передвигая его, необходимо выбрать оптимальное место для обрезки или проведения иных вариантов корректировки.
- Нужно зайти на вкладку редактирования. Здесь будут доступны разнообразные рамки, фильтры и дополнительные эффекты.
После проведенной обработки нажимается стрелка. Найти ее можно в верхней части дисплея. Осуществляется переход в меню. Здесь необходимо проставить место, хештеги, описать картинку. После этого функция синхронного размещения нажимается для завершения операции.
С Айфона
Здесь инструкция по выполнению операции не менее понятна и легко выполнима. Решение вопроса, как загрузить фото из галереи в инстаграм с телефона, выполняется таким способом:
- На гаджете запускается инста;
- Производится переход в профиль;
- Нужно перейти в режим публикации в ленту или в сторис. Для этого нужно нажать на иконку с камерой;
- При помощи свайпа, направленного вниз, из галереи выбирается фото, которое было сделано за крайние 24 часа;
- Задействуя обычные инструменты сервиса, нужно сделать подпись на изображении;
- При помощи стрелки, что указывает вправо, следует сохранять и публиковать фото в раздел сторис.
Пока утилита автоматически грузит картинку, пользовать может подумать о том, желает ли он разместить следующее фото. Можно показать его на странице или представить вниманию ролик. В любом случае качественно выполненный контент удовлетворит подписчиков.
Как скопировать фото с галереи для инстаграм?


Чтобы добиться подобного результата, следует перейти в приложение. Далее осуществляется переход в свой профиль. Вниманию будет представлен аккаунт инсты. После этого человек должен сделать такие пошаговые операции:
- Нажимается крестик. При помощи данного движения можно скопировать требуемые публикации для размещения.
- Появится выбор картинок, которые собраны в галерее.
- В социальной сети присутствует возможность добавлять изображения, которые были выполнены непосредственно в приложении.
- Если выбирается раздел устройства, вниманию будут представлены варианты, снятые недавно.
- В представленных снимках следует выбрать нужный.
- Чтобы снять фото для размещения, нужно активировать соответствующую опцию в приложении.
- Появится кружок для переключения с главной камеры на другую. Чтобы сделать кадр, следует нажимать на нее.
Перед перемещением снимка из галереи следует выбрать его и обработать фильтрами. Пользователи устанавливают характерные хештеги. Как только человек нажмет на опцию Поделиться в истории, изображение автоматически публикуется.
Подводя итоги
Выкладывать из галереи айфона и андроида картинки с достаточно легко. Если снимок не устраивает по той или иной причине, можно использовать специальные фильтры и опции по корректировке видео. Благодаря этому можно загрузить контент и наполнить аккаунт инстаграмм несколькими грамотно оформленными яркими снимками. Для пользователя это считается основой успеха.
Для чего нужен инстаграм? Прежде всего, идея этой социальной сети заключается в том, чтобы пользователи делились друг с другом своими фотографиями и видео. Поэтому, начиная знакомство с инстой важно в первую очередь узнать, как выложить фото в инстаграм. Пошаговая инструкция предотвратит самые распространенные ошибки.
Публикация поста с фото
Посмотрите видео или следуйте пошаговой инструкции под ним.
- Первым делом откройте приложение на телефоне. Вы увидите ленту, где будут фотографии тех, на кого вы подписаны. Они расположены по дате добавления – сверху недавно опубликованные.
- Чтобы добавить фото нажмите на плюсик в самом низу.
- Можно выбрать уже готовую фотографию из галереи или сфотографировать. Если вы желаете выставить фотку из галереи, но не можете найти ее на экране – потяните по экрану снизу вверх. Листая, можно просмотреть все хранящиеся на смартфоне изображения. Чтобы сфотографироваться прямо сейчас, выберите пункт «фото».
- Выбрав картинку, нажмите на нее. Она появится в большом размере на экране. Картинки в инстаграме автоматически обрезаются квадратом. Вы можете изменить размер. Для этого двумя пальцами сжимайте или разжимайте изображение прямо том месте экрана, где располагается фотография.
- Когда размер и положение картинки вас устроит, кликните на слово «далее» сверху.
- Теперь можно выбрать фильтр. Нажимайте на миниатюру и цвета на изображении будут меняться. Если ни один фильтр не придется вам по душе, можно всегда вернуться к первоначальному варианту, нажав на самый первый квадратик с названием «normal».
- Иконка солнца вверху поможет изменить резкость. Нажмите на нее и подвигайте ползунок влево и вправо. Выбрав наиболее приглянувшееся значение, кликните кнопку «готово». Чтобы вернуть первоначальный вид – кнопку «отмена».
- Под фото вы также найдете кнопку «редактировать». В этом меню можно повернуть изображение, изменить яркость, контрастность. Также выделить детали, сделать цвет картинки теплее или холоднее, насыщеннее или тусклее, выделить какой-либо конкретный цвет на фотографии. Усилить тени, высветлить места. Способов отредактировать снимок – множество. Не бойтесь экспериментировать, всегда можно выбрать кнопку «отмена» и вернуть все, как было.
- Когда вы довольны результатом обработки, кликните «далее».
- Введите подпись к своей фотографии. Вы можете отметить людей на фото, или упомянуть их в подписи. Добавить геолокацию, это может то место, где снимок был сделан. Или то, где вы сейчас находитесь. Или хотели бы находиться…
Если ваш профиль инстаграм связан с аккаунтами в других соцсетях, вы можете поделиться постом и там. Для этого передвиньте ползунок напротив нужной сети. Когда все готово, жмите «поделиться».






Готово! У вас получилось добавить фото с телефона. Ваша запись появилась в ленте. Теперь ваши подписчики смогут ее увидеть.

При включенной темной теме в инстаграм пост смотрится эффектнее.
Добавить несколько фото в один пост
Добавить несколько фото в одну публикацию – не сложно. Вам не понадобятся дополнительные приложения.
Первые 4 шага – точно такие же, как и для одного фото в записи.
- Выполнив их, нажмите на значок нескольких картинок в углу.
- Выбирайте снимки, которые будут в публикации, нажимая на них. Цифры – порядковые номера, в котором они будут стоять. Если хотите, чтобы изображение, которое находится дальше в галерее – стояло первым, нажмите сначала на него.
- В одном посте можно опубликовать до 10 фотографий. Когда все нужные изображения будут выбраны – жмите «далее».Каждое изображение в публикации можно отредактировать по-разному. Если вы сразу приступите к выбору фильтра – он применится ко всем картинкам в записи. Чтобы отредактировать только одну из фотографий – нажмите на нее и следуйте шагам 6-8 инструкции выше.
- Когда редактирование будет завершено – кликайте на «далее».
- Повторите пункт 10 инструкции для добавления одного снимка.



После того, как вы поделитесь вашей записью, она появится в общей ленте. В правом верхнем углу указано общее количество фотографий. Точки под постом означают, что изображений несколько. Просматривать их можно листая картинки в стороны.
Теперь вы знаете, как добавить фото в пост инстаграм – одну или сразу несколько.
Добавить фото в историю
В инстаграмме выложить фото можно не только в публикации своего профиля, но в историю. О том, что вы выложили сторис, ваши подписчики узнают, когда увидят в ленте сверху ваш аватар. Он будет обведен цветным контуром. Такая публикация удаляется через 24 часа.
А так выглядит опубликованная история в темной теме инстаграма.
- Чтобы добавить фото в историю instagram нажмите на иконку своего аватара с плюсиком в углу.
- По умолчанию открывается обычный режим, в котором вы можете сделать фото в реальном времени. Сменить основную камеру на фронтальную и обратно, можно с помощью значка в правом нижнем углу.
- Чтобы открыть галерею и прикрепить уже существующее фото в сториз, проведите пальцем по экрану снизу вверх. Выбрав снимок, вы можете воспользоваться стикерами и эффектами. Их иконки находятся сверху.

Крест слева отменит выбор снимка. Иконка «смайлик» сделает маску на фото. Кнопка «ссылка» нужна, когда за размещение сторис заплатил спонсор – это один из способов зарабатывать в инстаграм. Стрелочка сохраняет обработанный снимок на телефоне. Наклейка позволит прикрепить к картинке различные стикеры, например, с геолокацией. Кривая – рисовать кистями. Буквы – добавить надпись. Также с помощью букв можно упомянуть человека.
- Когда все будет готово – нажмите на «Ваша история» в нижней левой части экрана. Если вы хотите поделиться изображением с ограниченным кругом подписчиков, жмите на «Близкие друзья» – пост увидят только те, кто находится в этом списке. С помощью кнопки «Получатели» можно поделиться сториз с одним единственным пользователем.


Готово! Вы добавили фото в сторис инсты.
Добавить несколько фото в историю
Выложить много фотографий в сторис выполните пункт 1 и 3 пошаговой инструкции для добавления одного фото, она находится чуть выше.
- Когда откроется экран галереи, кликните на значок «несколько фото» в верхней правой части экрана.
- Отметьте нужные изображения и нажмите «далее». Снимки появятся в том порядке, в котором будут отмечены. Нужно, чтобы картина, которая расположена ниже в галерее – была первой, выберете ее раньше.
- Каждый снимок вы можете редактировать отдельно, как в 4 шаге инструкции выше. Закончив редактирование, кликните кнопку «далее».
- Теперь нужно выбрать, как именно опубликовать stories.




Первый пункт – «ваша история» добавит вашу историю в ленту. Увидеть ее смогут все ваши подписчики и пользователи инстаграм, если у вас открытая страница. Чтобы сторис видеть могли только подписавшиеся на вас люди, закройте аккаунт.
Второй пункт – «близкие друзья» добавит вашу историю в ленту только тех людей, которых вы внесли в этот список. Тогда ваша фотография в ленте сверху будет обведена зеленым цветом, и друзья поймут, что эта публикация для ограниченного круга.
Третий пункт – рекомендации. Вы можете выбрать одного пользователя, которому отправите историю.
Когда выберите нужный вариант, нажмите поделиться, и ваша stories будет опубликована.
Выкладывать несколько фото в историю можно и по одной, но данный способ намного быстрее.
Обычно в соцсетях интуитивно понятна последовательность действий для загрузки фото, а вот как добавить фото в Инстаграм для новых пользователей остается загадкой. Мы приоткроем завесу тайны и расскажем, как опубликовать изображения с компьютера. Что-то? Ты уже продвинутый пользователь и такой мелочушкой тебя не удивить? Тогда листай до лайфхаков по публикации фоточек в необычном формате, там есть на что посмотреть.
Инструкция, как загрузить фото в Инстаграм с телефона
Инстаграм создавался в первую очередь как приложение для мобильных устройств. Сама концепция его заключается в том, чтобы сфотографировать яркий момент своей жизни и сразу им поделиться, о чём и говорит классический формат публикаций, который выглядит как фотографии из Полароида. Если кто не знал, Полароид – фотоаппарат с моментальной печатью. Поэтому залить фотку или даже много фото в одном посте проще всего именно через телефон или планшет.
Рассмотрим алгоритм действий:
- Открываем приложение и авторизуемся.
- Жмём по иконке с плюсом. Она находится в нижнем горизонтальном меню, посередине.

- Откроется интерфейс фотографирования. Мы можем либо щёлкнуть что-то рядом с собой, либо выбрать изображение из галереи, либо вообще снять видео.

- После этого следует побор фильтров, добавление хэштегов, подписи, геометка, также можно отметить других пользователей на фото.

- Отредактировав пост, жмем кнопку «Поделиться» в правом верхнем углу.

Способы загрузить фото в Инстаграм с ПК
Несмотря на то, что социальная сеть ориентирована в первую очередь на мобильные устройства, для некоторых всё же удобнее использовать стационарные. Но на компьютеры наложены некоторые ограничения. Поэтому поговорим о том, как в компьютерной версии Инстаграма добавить фото.
Эмулятор Андроид
Одна из хитростей для ПК – использование эмулятора, который позволит запустить мобильную операционную систему на компе. Как в Bluestacks загрузить фото в Инстаграм? Это, к слову, лучший и самый стабильный эмулятор из всех существующих. Алгоритм действий опишу кратко, так как там всё крайне просто: вам нужно загрузить файл с эмулятором, установить его, запустить и войти через Гугл-аккаунт. После этого вы качаете официальное приложение Инстаграм, авторизуетесь и следуете предыдущей инструкции, только уже на ПК.

Расширения для браузера
Расширения для браузеров так же прекрасны, как и боты для социальных сетей. Они расширяют ваши возможности в привычных сервисах и делают их использование куда удобнее. Так и для Инстаграма есть очень полезные плагины. Чаще всего они не только открывают возможность грузить изображения, но и в целом пытаются максимально приблизить браузерную версию к мобильной. Как выкладывать фотки через комп с помощью расширений? Мы рассмотрим Downloader for Instagram.
- Устанавливаем плагин.

- Обновляем вкладку с Инстаграм.
- В интерфейсе появятся дополнительные кнопки. Мы можем пойти двумя путями. Разберём оба. Первый заключается в том, что плагин позволяет открыть мобильную Инсту нажатием на одну кнопку. Она располагается в правом верхнем углу, скрывается под иконкой с телефоном. Дальше просто следуем первой инструкции из этой статьи.

- Второй вариант – иконка с фотоаппаратом и плюсом на вашей странице рядом с гайкой. Жмём по ней.
- Откроется прямоугольное окошко с кнопками «Добавить в профиль» или «…в Истории». Выбираем одну из них.

- Размещаем изображение как нравится и жмём «Далее».

- Добавляем подпись, отмечаем людей и жмём «Далее».

- Никаких фильтров здесь нет и быть не может. Да и зачем они, если в вашем распоряжении полноценные компьютерные графические редакторы? Как только мы нажимаем по «Далее», пост готов.

Браузерная версия
Разумеется, вы можете поставить Bluestacks или расширение. Но, если вам не нужно загружать изображения регулярно, зачем так париться? Можно ведь, наверняка, решить всё по лайту, без лишних загрузок. На многие вопросы, в том числе «Как добавить фото в Инстаграм?», ответ – код страницы. Рассмотрим алгоритм действий. Он будет небольшим.
- Открываем свою страницу. Для этого жмём по кнопке с человечком в правом верхнем углу.
- Переходим к коду страницы. Есть три возможных способа сделать это:
- Жмём одновременно Ctrl+Shift+i.
- Кликаем по F12.
- Жмём на странице правой кнопкой мыши и выбираем «Просмотреть код».
- Справа откроется окошко с HTML-кодом. Нам нужна иконка в его левом верхнем углу. Она выглядит как телефон и планшет.

- Так мы перейдём к мобильному отображению. Дальше мы просто жмём по иконке с плюсом, выбираем фото, добавляем подпись, теги и так далее. Фильтров и в этом случае нет.

Сервисы для загрузки и сервисы автопостинга
Также существуют специальные сервисы, которые позволяют публиковать изображения. Какие-то просто заменяют те способы, о которых я писала выше. А какие-то предоставляют куда лучший функционал – автопостинг. В таком случае всё, что вам нужно, чтобы выкладывать посты регулярно и в автоматическом режиме – выложить на сайте контент-план на ближайшие пару недель и не париться ни о чём – инструмент всё сделает за вас. Из таких вариантов неплохим является Instaplus. Алгоритм действий будет написать сложно – от сервиса к сервису интерфейсы очень различаются.
А инструкцию я дам к сервису SMMplaner:
- Регистрируемся в сервисе SMMplaner и авторизуемся в профиле.
- Теперь на нужно подключить к сервису аккаунт в Инстаграм. Тапаем по трем горизонтальным полоскам в левом верхнем углу, и в выпадающем меню выбираем раздел «Аккаунты».

- Здесь выбираем нужную соцсеть и кликаем по иконке с ней.

- В открывшемся окне пролистываем страницу до раздела «Подключить Instagram». Вводим логин и пароль от страницы и жмем «Подключить».

- Сммпланер заботится о том, чтобы в случае сброса пароля Инстагарамом, вы могли восстановить доступ к аккаунту. Поэтому убедитесь, что ваш профиль соответствует всем условиям и установите галочки в соответствующих графах, а затем тапните по кнопке «Подключить».

- Затем вам на телефон прийдет СМС с кодом подтверждения. Введите его в соотвтетсующее поле. Теперь ваш профиль привязан к сервису.

- Теперь переходим к планированию публикации. Кликаем на три горизонтальных полоски вверху слева. Выбираем раздел «Пост/создать пост».

- В открывшемся окне жмем кнопку «Запланировать».

- Здесь вставляем подпись к фото, загружаем фото, добавляем теги, в общем полностью оформляем наш пост.

- Внизу устанавливаем время публикации поста и жмем «ОК».

- Все, ваша запись запланирована и опубликуется в указанное время. А вы пока что можете планировать следующие посты.
Лайфхаки для публикации фото
С тем, как разместить изображение в аккаунте в мобильной или в компьютерной версии, мы разобрались. Но публиковать нужно с умом. Разберём несколько форматов публикации фото-контента в Инстаграм.
Как загрузить серию фотографий
Начнём с того, как выложить в Инстаграм серию фото. В инструкциях в интернете пишут, что через компьютер это можно сделать с помощью кода страницы и перехода к телефонному отображению. Но это не совсем так. Хотите вставить несколько изображений с компа? Используйте эмулятор. Там пригодится алгоритм действий для телефона. Именно его я вам сейчас и дам.
- Открываем приложение и авторизуемся.
- Жмём по иконке с плюсом. О ней мы уже говорили выше.
- Здесь кликаем по кнопке «Выбрать несколько».

- Выбираем фотографии, которые хотим разместить в одном посте.

- Обрабатываем их, добавляем подписи и хэштеги, а также отмечаем пользователей, если это нужно, и жмем «Поделиться».

Как опубликовать фото в полный рост
Раньше в социальной сети было жёсткое ограничение на ориентацию изображения – фотки можно было добавить только квадратные. Сейчас всё не так, вы свободны в выборе ориентации, как бы это двусмысленно ни звучало. Чтобы загрузить фотку в полный рост или, допустим, прямоугольную, есть два способа:
- Двумя пальцами проводим пальцами по изображению от его краёв внутрь. Тогда фотка разместится в полном размере.
- Нажать на иконку с двумя галочками. При создании публикации она будет в левом нижнем углу фотографии.
Что делать дальше, вы знаете – остаётся оформить пост и нажать на «Опубликовать». Также вы можете опубликовать фото в полном размере в виде мозайки из 12 маленьких снимков.
Как выложить в Инстаграм лайф-фото
Под живыми фотографиями многие подразумевают изображения с движущимися объектами. И это очень разнообразит контент. Но мы с вами сейчас поговорим о том, как сфотографировать что-либо и сразу загрузить, потому что статья итак уже затянулась.
Итак, нам нужно сделать следующее:
- Жмём на крестик в нижнем горизонтальном меню.
- Откроется интерфейс создания публикации. По умолчанию открывается камера. Для съёмки вам достаточно нажать на круглую кнопку по центру. Если хотите видео, нажмите на него и удерживайте для записи.

- А дальше все как обычно: накладываем фильтры, делаем подпись и публикуем.
Сколько фотографий в день можно публиковать?
Ни для кого не секрет, что социальная сеть накладывает ограничения на пользователей для того, чтобы мешать спамерам мусорить в ленте и под публикациями. На загрузку постов лимиты также есть. На новой странице это 2 поста в день, если аккаунт больше полугода – это 9-10 публикаций. Эти цифры позволят избежать излишнего внимания администрации. Но помните также и про то, что не стоит спамить в ленте, чтобы не оттолкнуть подписчиков. Сколько можно в день постов заливать, чтобы и охват получить, и аудиторию не потерять? Самая частая рекомендация – выяснить по статистике утренний и вечерний прайм-таймы и использовать именно их. Два раза в день будет достаточно.
Теперь вы знаете, сколько фото в день можно загрузить в Инстаграм и как это сделать с любого устройства? И сейчас я могу назвать вас настоящими специалистами в работе с социальной сетью. Я спокойна за вас в этом интернетозависимом мире.
Вопросы наших читателей

#1. Как наложить фильтры на фото, при публикации через ПК?
Придется воспользоваться сторонними фото-редакторами, благо их пруд пруди. Есть на любой вкус: десктопные, мобильные и онлайн-версии.

#2. Я добавил две фотки в Инстаграм за раз, теперь хочу одну из этих удалить, как этого сделать?
Если вы опубликовали две фотографии в одно посте, удалить одну из них не получится. Придется удалять весь пост и загружать нужное фото заново.

#3. Что такое карусели в Инстаграме?
Карусели – это те же серии фото, когда в одном посту содержится более одного фото. Подробнее можете прочитать здесь.
У тебя еще остались вопросы? Задай их в комментариях! А также смотри видео по теме.
[Всего: 0 Средний: 0/5]Понравился материал? Поделись с друзьями!
Добавить фото с телефона в Instagram в 4 шага
Разместить и поделиться своим фото с мобильного устройства очень просто.
1. Входим в профиль и ищем «+» внизу экрана.
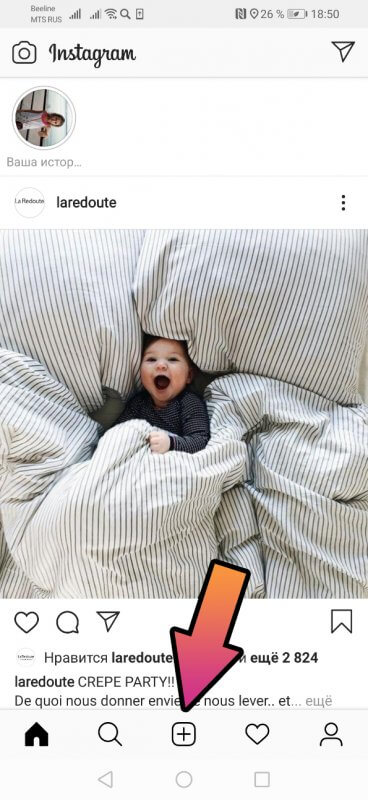
2. Нажимаем на него и получаем доступ к галерее и камере. В первом случае выбираем готовый снимок из библиотеки, во втором делаем новый онлайн прямо в аккаунте Instagram. Выглядит это так:
При желании сделать фото или снять видео переходим по соответствующей надписи. Выбрав или сделав снимок жмем «далее» вверху справа.
3. Попадаем в фоторедактор. Здесь можно скорректировать освещенность картинки. Покрутите ленту с инструментами влево – там достаточно фильтров для получения желаемого качества. Чтобы выровнять ее, добавить или убрать яркость, резкость, контраст и т.д. перейдите во вкладку «редактировать» (также внизу экрана). По окончании коррекции переводим взгляд вверх и отправляем кадр «Далее».
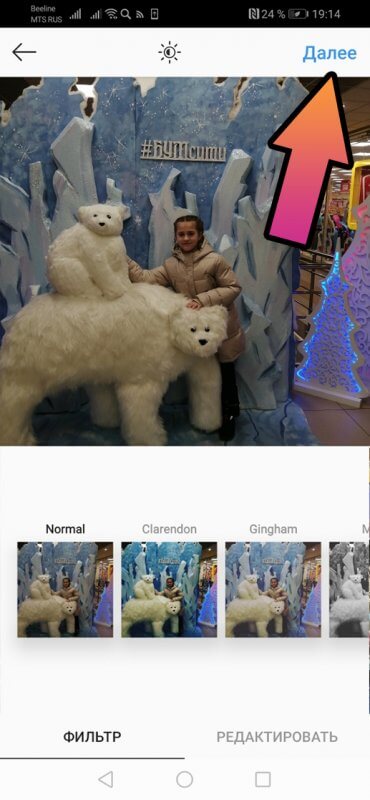
4. Все, готово! Можно подписать — ваш комментарий добавляется прямо рядом с в этом же окне. Чуть ниже опция «отметить людей». Теперь можно поделиться, нажав одноименную голубую кнопку вверху справа.
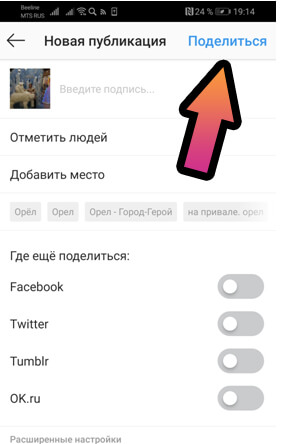
Ваше фото в инстаграм! С видео поступают аналогично.
Для комфортной работы с социальной сетью Instagram, новому пользователю необходимо изучить все азы мобильного приложения и веб-сайта. Для начала разберёмся с основным и простым действиями — добавление фото в Инстаграм. Рассмотрим варианты, связанные с публикацией поста: как это сделать со смартфона или ПК, как обрезать изображение или, наоборот, выложить без белых рамок, а также правила создания надписей.
Как загрузить фото в Инстаграм из галереи
Итак, перейдём сразу к делу и опишем, как добавлять фото из галереи устройства. Инструкция будет разная для:
- мобильного телефона;
- персонального компьютера.
Поэтому уделим каждому по одному разделу в статье.
Через телефон
Начнём с того, как добавить фото в Инстаграм через телефон. Есть два варианта:
- через файловый менеджер на гаджете;
- сразу в приложении.
В первом способе алгоритм действий следующий:
- Разблокируйте свой смартфон и запустите приложение Инсты.

- Выполните вход, введя свой логин (имя пользователя/мобильный номер/адрес электронного почтового ящика) и пароль.
- Закройте соцсеть.
- Зайдите в галерею.

- Отыщите подходящее изображение и откройте его.

- Щёлкните на значок «Поделиться».
- Выберите «Instagram» — «Feed».

- Отфильтруйте и сбалансируйте цветность при помощи предложенных фильтров.

- Тапните «Далее».
- Добавьте текст, хэштеги и геолокацию.

- Нажмите «Поделиться».
Во втором способе, чтобы загрузить картинку, вам нужно:
- Зайти в программу Инстаграм и авторизоваться в профиле.
- Кликнуть на значок «плюс» в нижнем меню.

- Определитесь с фотографиями, которые хотите добавить на свою страничку. Если планируете опубликовать 2 или 3 штуки, нажмите «Выбрать несколько».

- Подтвердите выбор кнопкой «Далее».

- Обработайте изображение фильтром. В разделе «Редактировать» измените яркость, контраст, оттенки, цветность и резкость.

- Сделайте подпись, отметьте место и щёлкните «Поделиться».

Готово. Ваша фотка была успешно размещена в ленте.
Полезно знать. Добавить фото с телефона в приложение по инструкции выше можно не только на Андроид, но и на Айфоне. Интерфейс у Instagram для яблока и пришельца схож.
Через компьютер
Разберёмся, как опубликовать фото в Instagram с компьютера. Данный вопрос возникает у начинающих пользователей чаще, так как в отличие от мобильной версии программы, на сайте Инстаграм просто-напросто отсутствует кнопка добавления изображений. Что же делать? Всё просто, выберите один из методов ниже и следуйте, согласно приведённому алгоритму действий.
Варианты размещения фотопоста через ПК:
- через панель разработчика;
- при помощи эмулятора Android-игр;
- используя запланированный постинг в SMM Planner.
Первый (самый простой метод):
- Отправляйтесь на веб-страницу Инстаграм в браузере.
- Выполните вход, заполнив два пустых поля. Или создайте новый профиль, кликнув по опции «Зарегистрироваться»

- Нажмите клавишу F12 или сочетание Ctrl+Shift+I. Если это не работает, щёлкните правой кнопкой мыши в пустой части сайта и выберите «Исследовать элемент».

- Зажмите Ctrl+Shift+M (переключение в мобильную версию) и обновите страницу (F5). Лента стала один в один как на смартфоне.

- Тапните на «плюс» и определитесь с картинками для публикации.

- Отфильтруйте, добавьте геоданные, хэштеги и подпись.

- Поделитесь.

Второй:
- Установите на свой ноутбук или ПК утилиту BlueStacks 4. Это эмулятор, который позволяет воспроизводить на компьютере мобильные Андроид-игры.

- Скачайте Total Commander. Это файловый менеджер, открывающий возможность загружать материал с ПК в эмулятор.

- Запустите BlueStacks.

- Щёлкните на значок Play Маркета и авторизуйтесь в Гугл почте.

- Впишите в строке поиска магазина название Инстаграм.

- Загрузите подходящее приложение и зайдите в него.

- Выполните вход в Инсту стандартным способом.

- Нажмите на «плюсик» и приложите желаемую фотку.

- Отфильтруйте и опубликуйте.
Интересно. Instagram в эмуляторе выглядит точно так же, как и на смартфоне.
Третий:
- Перейдите на официальный сайт SMM Planner.
- Тапните «Вход/регистрация».

- Введите email и пароль для создания учётки либо авторизуйтесь через соцсети (Вконтакте, Facebook, Твиттер, Одноклассники).

- Щёлкните на раздел «Аккаунты» и привяжите профиль с Instagram.
- Вернитесь во вкладку «Создать пост» и нажмите «Запланировать пост».

- Прикрепите изображение с ПК и отредактируйте его, кликнув на значок «карандаша». Сохраните изменения.

- Поставьте дату для постинга и подтвердите «ОК».
Как обрезать фото и добавить в Инстаграм
Если планируете выкладывать фото не целиком, а предварительно обрезав, то разберёмся, как же это сделать. Избавиться от лишних фрагментов на картинке снова можно несколькими способами.
Первый (во встроенном редакторе устройства):
- Разблокируйте экран смартфона и зайдите в его файловую систему.
- Откройте галерею и щёлкните на нужное фото.

- Нажмите на «Изменить» и функцию «Обрезать».

- Обрежьте по пропорциям (например, 3:4 или 1:1) или вручную, сдвинув границы.

- Сохраните изменения.

- Тапните «Поделиться» — «Instagram» — «Feed».


- Отфильтруйте и добавьте публикацию в Инстаграм.

Второй (в приложении Инсты):
- Запустите программу соцсети и через «плюс» выберите подходящую фотку в галерее.
- Раздвигая экран двумя пальцами, выберите область картинки для сохранения. Всё, что не выбрано – обрезается.
- Кликните «Далее» и поделитесь постом.
Интересно. Если не хотите, чтобы пользователи делились своим мнением под вашей публикацией, то на моменте добавления текста и хэштегов зайдите в «Расширенные настройки» и поставьте галочку на «Выключить комментарии».
Третий (в сторонней утилите):
- Скачайте и установите PicsArt через Google маркет.
- Пропустите стадию авторизации и рекламы премиумных фильтров. Это пока не пригодится.
- Нажмите на «плюс» в нижнем меню.
- Кликните на «Все фото» и выберите подходящее из галереи.
- Тапните на опцию «Инструменты» — «Обрезать».
- Выделите область для обрезки.
- Сохраните изменения при помощи «стрелочки».
- Выберите «Поделиться в…Пост в Instagram».
- Добавьте водяной знак, если нужно.
- Опубликуйте.
Как добавить полноразмерное фото
Если же наоборот, хотите избавиться от белых полей, то вам подойдёт данный раздел. Вам нужно:
- Запустить приложение социальной сети Инстаграм.
- Через «плюс» в меню прикрепить картинку из галереи.
- Кликнуть на значок в виде двух стрелок по углам в левом нижнем углу фотки. Это позволит вернуть изображение в первоначальный вид.

- Щёлкните «Далее» и поделитесь новинкой в ленте.

Альтернативный способ (через NoCrop):
- Загрузите утилиту NoCrop.
- Щёлкните на опцию «Edit» на главной.
- Выберите фотку из галереи.
- Тапните на иконку «квадрата», которая находится слева в меню.
- Поделитесь через значок сверху в Instagram – Feed.
Благодаря этим действиям публикация станет полноразмерной без обрезок.
Как подписать и выложить фото в Инстаграм
Чтобы написать текст на фото в Инстраграм для поста, придётся воспользоваться одной хитростью – отредактировать картинку через сториз. А именно:
- Открыть приложение и свайпнуть экран вправо.

- Смахнуть снизу вверху и выбрать подходящий материал из галереи.

- Удалить дату, если нужно. Для этого требуется зажать её и перенести в корзину.
- Щёлкнуть на значок текста в виде «Аа» и написать фразу.

- Сместить символы в желаемую часть экрана.

- Раскрасить и сменить шрифт по желанию.

- Кликнуть на «Скачать».

- Вернуться в общую ленту и через «плюс» выложить картинку.

Можно снова прибегнуть к помощи стороннего софта. К примеру, PicsArt. Инструкция стандартная:
- Запустите утилиту и загрузите изображение.
- В панели инструментов найдите «Текст».
- Наберите цитату.
- Измените цвет и шрифт букв, добавьте обводку, настройте прозрачность и примените тень.
- Поделитесь в Инсте.
Вот и всё руководство, как загрузить фото в Инстаграм. Возьмите его на заметку, используйте перечисленные фишки и хитрости, а также делитесь полезной информацией с друзьями. Возможно, эта статья поможет не одному новичку в данной социальной сети.
Инстаграм – популярная соцсеть, которая позволяет делиться снимками и событиями из своей жизни с подписчиками. Приложение заточено под фото и видеоконтент, поэтому вопрос «Как добавить фото в Инстаграм с телефона из галереи?» довольно популярен среди начинающих пользователей.
Как загрузить фото в Инстаграм с телефона на ОС Андроид
Для размещения снимков в социальной сети нужно сделать несколько шагов:
- Запустите приложение и авторизуйтесь. После этого нажмите кнопку с изображением плюсика. Она размещена в нижней центральной части экрана.

- Перед вами откроется ваша галерея. Внизу будут доступны 3 кнопки «Галерея», «Фото» и «Видео». В первой вкладке вы можете выбрать и опубликовать уже существующее фото, а через оставшиеся снять моментальный снимок или видео.

- Мы разберем на примере галереи. Для этого выбираем нужно изображение. Приложение предложит обрезать картинку, позволив акцентировать внимание на важных для вас деталях. При движении картинки вы легко выберете нужный участок. Жмем кнопку «Далее».

- Далее утилита переведет вас в раздел для редактирования, где к снимку можно применить разнообразные рамки, фильтры и эффекты. Они позволят сделать фото более ярким, интересным и привлекательным.

- После обработки изображения его необходимо опубликовать. Для этого достаточно нажать на стрелку в верхней части экрана. Здесь разрешается добавить описание, хэштеги. Когда все, что хотели добавить – добавили, нажимайте кнопку «Поделиться».

- На следующем этапе вас перекинет в новостную ленту и вы увидите надпись «Завершение», а немного погодя появится и сама запись.

Таким способом вы добавите изображение на страницу своего аккаунта. Как загрузить фото в Сториз?
- Откройте Инстаграм на телефоне и зайдите в свой профиль. Для публикации сториз нажмите на свою аватарку сверху.

- Откроется камера в режиме фронтальной съемки. Вы можете заснять историю в live-режиме, а можете выбрать фото из галереи и опубликовать его. Для этого нажмите на иконку внизу экрана, выделенную желтым прямоугольником на скрине ниже.

- Выберите из галереи снимок, который хотели бы поместить в историю. Если есть желание, при помощи стандартных настроек программы сделайте на изображении подпись, приклейте стикер и так далее.

- Нажмите на кнопку «Получатель», расположенную справа на экране телефона и отправьте готовое фото на публикацию. И выберите, как вы хотите опубликовать историю, отправить ее только лучшим друзьям или выставить на всеобщее обозрение.

- После публикации вы можете просмотреть свою историю, кликнув на главной странице на свою аватарку, или перейдите в новостную ленту, и в самом начале сториз будет отображаться ваша история.

Как добавить фото в Инстаграм с Айфона?
Через Айфон приложение загружает фото аналогичным способом. Есть один момент, на который при загрузке снимков необходимо обращать внимание. Если контент выкладывается в первый раз, утилите потребуется разрешение на доступ к файлам телефона. Его легко открыть его легко через приложение. Это касается обеих операционных систем.
Скачать фото и загрузить его в ленту новостей можно двумя способами:
- В режиме реального времени. Делается снимок, который моментально оказывается в социальной сети.
- Загрузка файла, который находился в памяти смартфона некоторое время.
Перед загрузкой можно наложить на картинку фильтр, который позволит улучшить ее привлекательность. Для этого необходимо листать свайп влево или вправо, пока не подберете идеальный вариант.
Требования для загружаемых в Инстаграм фото
Для большинства социальных сетей (Инстаграм не является исключением) подходят снимки размером 1024 на 512 пикселей. Еще совсем недавно эталоном были снимки формата 640 на 640, но телефоны совершенствуются, поэтому меняются стандарты, улучшается качество фотографий. Соотношение сторон должно составлять 9:16.

Изменить изображение стандартными инструментами социальной сети не получится, но есть специальные программы для смартфона, которые позволят это сделать. Например, ToolWiz Photos. Утилита не позволяет создать рисунок большого размера, но главное, что он будет качественным. Рекомендуется сохранять пропорции, указанные выше. Для Сториз отличным вариантом будет снимок размером 500 на 900 пикселей.
Почему фото не добавляются в Инстаграм?
Вы узнали, как добавлять фото в Инстаграм с телефона из галереи, но все равно ничего не получается. Что же делать в этом случае? Причин неполадок может быть несколько:
- Проблемы с памятью телефона либо планшета. Утилиты, которые выполняют работу в фоновом режиме, используют достаточно большой объем памяти. Из-за этого приложение может работать нестабильно. Для решения проблемы перезагрузите смартфон.
- Устаревшая версия Инстаграма. Зайдите в Play Market или AppStore и обновите приложение.

- Нестабильное соединение с интернетом. Может, Wi-Fi находится далеко или мобильный трафик на исходе. Проверьте лимит передачи данных.
- Утилита работает некорректно. Для устранения неполадок переустановите приложение. Во время этой процедуры фотографии профиля останутся на своем месте.
- Переполненный кэш. Необходимо очистить временные файлы, например, с помощью приложения CleanMaster.

- Блокировка аккаунта. Такое редко, но происходит. Вы могли нарушить правила поведения сообщества либо слать спам.
В 99% случаев вышеуказанные методы помогут справиться со сложностями при загрузке фото в Инстаграм.
Вопросы наших читателей

#1. Почему я не могу загрузить фото в Инстаграм?
Скорее всего, неполадки заключаются в самом приложении либо в некачественном соединении с интернетом. Попробуйте переустановить программу.

#2. После загрузки фотографии на экране обработки нет изображения. Вместо него непонятное пятно. Не могу применить фильтры и подкорректировать фото. При нажатии кнопки «далее» все загружается и публикуется.
Скачайте и установите предыдущую версию Инстаграм. Проблема в прошивке, ваш смартфон не может наложить фильтры.

#3. Здравствуйте. Уже который раз не отображаются фото в профиле. Снимки пропадают через пару дней после загрузки.
Проблема может заключаться в модели смартфона. Часто фото не публикуются в Сториз на телефоне Самсунг S7.
У тебя есть еще вопросы? Задай их в комментариях! А также смотри видео по теме.
[Всего: 0 Средний: 0/5]Понравился материал? Поделись с друзьями!
Изначально сервис обмена изображениями Instagram был придуман под мобильные устройства, поэтому, вопросы как добавить фото в инстаграм на телефоне решаются элементарнее. А вот с компьютера первоначально кажется непонятно, как быть, однако и для этого существуют разнообразные способы, из которых всегда можно отдать предпочтение наиболее приемлемому в каждом конкретном случае. Таким образом, у пользователей существует масса вариантов поделиться своими снимками. Со смартфона опубликовать снимок можно моментально, буквально сразу, как только он был сделан. Зато с компьютера имеется возможность загрузить высококачественные файлы, полученные, например, зеркальной камерой и обработанные мощными редакторами, установленными на ПК.
Как добавить фото в Инстаграме с телефона
Сделать это можно двумя способами, либо непосредственно из самой инсты, либо уже из галереи изображений устройства. Перед тем, как загружать картинки в ленту убедитесь в наличии интернет подключения. Иначе все сохраняется со всеми настройками, но публикация станет возможной только когда телефон зайдет в сеть.
С Андроида
Ознакомьтесь с инструкцией, как загрузить фото в инстаграм, непосредственно из приложения, если ваше устройство работает на платформе Андроид:
- Загрузите свой Instagram.
- Тапните на знак «плюс» визу посередине.


- Выберите нужный файл, если он находится в предложенной папке (по умолчанию, это «Галерея»), либо зайдите в другую папку, кликнув по черному треугольничку вверху экрана около названия текущей папки.


- Делаем выбор, для этого нужно нажимать левой кнопкой на нужное изображение.
- Кадрируем, делаем коллаж или добавляем еще изображения, с помощью появившихся кнопок.


- Прикасаемся к пункту «Далее» сверху справа.
- В следующем меню выбираем либо готовый фильтр, либо пункт редактировать, где присутствует множество инструментов для доработки.


- Снова активируем кнопку «Далее».
- Появившееся окно дает возможность вставить подпись, геолокацию, сделать ту же публикацию в других соцсетях.


- В итоге, кнопкой «Поделиться» завершаем создание поста.
Выкладывать свои произведения можно и внутри Галереи. Это простой, предпочитаемый многими способ. Для этого выберите файл и проделайте следующие действия:
- Ткните на значок «Поделиться» вверху экрана.


- В выпадающем меню выбираем значок Инстаграм, выбираем ленту.


- В открывшемся окне под названием «Новая публикация» сделайте обрезку (круглый значок внизу слева) и ткните на стрелку вверху справа.
- Отредактируйте снимки, наложив фильтр или зайдя на вкладку «Редактировать».
- Тапните кнопку «Далее», расположенную сверху справа.
- Подпишите, придумайте теги, примените предложенные программой настройки, если это входит в ваши планы, и выберите «Поделиться».
Таким способом можно выкладывать как вертикальное, так и горизонтальное изображение. В первом случае важно не применять функцию обрезки. Напротив, нужно отменить его, нажав на кружочек с двумя скобками (слева под снимком) один раз.
С Айфона
На iOS также присутствуют два пути, как добавить фото в инстаграм:
- Находясь в
- Из фотопленки.
Рассмотрим первый вариант:
- Откройте и авторизуйтесь в инстаграмме.
- Прикоснитесь к знаку «плюс» внизу экрана.
- Подберите снимки или видео из предложенных, либо найдите в других местах, нажав на черную стрелочку вверху около названия текущей папки.
- Отредактируйте изображения инструментами, которые предлагает использовать сервис.
- Загрузите их, нажав «Поделиться».
Не менее удобен вариант из фотопленки:
- Включите приложение «Фото».
- Выберите фотографии.
- Нажмите на иконку с изображение квадратика и стрелки.


- В предложенном списке тапните на значок Инстаграм. Если его нет, нажмите три точки в конце списка всех приложений и откройте доступ к сервису Inatagram.
- Отредактируйте фото, подпишите и вставьте еще данные, которые предложит программа.
- Задействуйте кнопку «Поделиться».
Как добавить фото в Инстаграм к уже опубликованному посту
Если пост уже опубликован, то пополнить его новыми материалами уже невозможно. Существующая публикация может редактироваться, но изменить можно только подпись, и расположение. Для этого выберите подлежащую редактированию фотографию в своем профиле, нажмите на три точки справа вверху от нее и выберите пункт редактировать. После этого вы сможете отредактировать подпись, добавить или изменить место.
Для карусели также нет возможности добавления новых фото. Даже их порядок задается при публикации, который потом невозможно изменить. Сделать это можно только удалив их и опубликовав заново. Добавить картинки можно только в Сториз – временный пост, который будет удален через 24 часа.
Как загрузить фотографии с ПК в Instagram
Как фотографы, важно использовать все платформы социальных сетей в качестве инструмента маркетинга. Instagram является личным фаворитом, но процесс загрузки является самым раздражающим. Вариантов загрузки изображений не так много, но вот наиболее эффективный рабочий процесс — от изменения размера до загрузки.
В моем Instagram меня часто спрашивают о самой большой проблеме, с которой сталкиваются многие люди при загрузке изображений на эту платформу. Неспособность загружать данные прямо с ПК в Instagram — раздражающая проблема.Хотя есть такие сервисы, как Grambler, использовать их не рекомендуется. В последнее время Instagram очень строго относился к сторонним приложениям, и есть много сообщений о закрытии учетных записей при использовании этих сторонних приложений. Последнее, что кто-то хочет, — это убрать его аккаунт. Это не оставляет другого выбора, кроме как получить фотографию с ПК на мобильный телефон наиболее эффективным способом.
Когда дело доходит до изменения размера фотографии для социальных сетей, есть много статей, которые объясняют это.Как только отредактированное изображение в полном разрешении будет сохранено в месте его назначения, лучше всего изменить его размер в Photoshop для всех платформ социальных сетей, особенно для Instagram. Подойдет что-нибудь около 1900 пикселей на более широкой стороне. Ярлык для изменения размера — ALT + CTRL + I.
После сохранения есть несколько вариантов загрузки файла на телефон. Отправка по электронной почте на телефон, Bluetooth и Dropbox — все варианты. После этого просмотрите галерею на телефоне, чтобы найти сохраненное изображение.Однако есть проблема с этим методом. Instagram только позволяет нам загружать квадратный урожай. Хотя есть приложения, такие как SquareIt (iPhone), которые обычно добавляют белое поле, оно идет с ценой. Пейзаж / горизонтальное изображение будет довольно маленьким на экране мобильного телефона. Обрезка изображения до квадрата или добавление поля — это битва, и для каждого изображения вам нужно решить, будет ли оно добавлять или уменьшать его.
** Обновление ** теперь вы можете загружать изображения как в вертикальном, так и в горизонтальном режиме в последнем обновлении Instagram.WooHoo Instagram!
Когда фотография найдена в галерее, ее можно открыть в SquareIt или сразу в Instagram.
Самым полезным на сегодняшний день приложением для Instagram является Statigram (обновление: теперь называется «Iconosquare»). Он дает все виды статистики, чтобы помочь решить, когда и как размещать фотографии в Instagram. Еще одно полезное приложение для создания коллажей — Photo Grid (iPhone).
,Как разместить несколько фотографий в Instagram
Задумывались ли вы, как вы можете использовать несколько изображений в Instagram, чтобы рассказать более полную историю? Одиночные изображения подходят для большинства ситуаций, но использование нескольких фотографий в ваших историях или публикациях в Instagram позволяет вам быть более креативным, не прикладывая дополнительных усилий.
В этом руководстве будет рассказано, как быстро добавить несколько фотографий в ваши истории Instagram, как добавить более одной фотографии в одну историю и как добавить несколько фотографий в ваш пост в Instagram.
Как добавить несколько фотографий в свои истории в Instagram
Если вы уже давно используете Instagram Stories, вы уже знаете, как работает эта функция. Но добавление нескольких фотографий в сюжет может немного сбить с толку, когда вы только начинаете.
Есть два способа добавить несколько фотографий в ваши истории в Instagram. Вы можете загрузить их все сразу, чтобы опубликовать в выбранном вами порядке, или вы можете создать коллаж с несколькими фотографиями на экране, чтобы загрузить их в виде одной истории Instagram.Вот пошаговое руководство по обоим методам.
Слишком много фотографий из Instagram на iPhone?Когда вы публикуете в Instagram, он сохраняет дубликаты каждой фотографии, и они быстро складываются. фотографий Близнецов находит и очищает похожие фотографии, включая дубликаты и множество снимков, которые вы сделали, чтобы выбрать лучший.
Скачать в App StoreКак добавить несколько историй в Instagram
Вы можете быстро создать всеобъемлющую серию в своих Instagram-историях, используя несколько фотографий.Приведенный ниже метод является более быстрым и простым, чем попытка загрузить фотографии по одному. Вот как это сделать:
- На своем iPhone откройте приложение Instagram и нажмите на свой профиль, чтобы открыть Instagram Stories.
- Нажмите на значок фотографии в правом нижнем углу, чтобы открыть библиотеку фотографий.
- Коснитесь значка «Выбрать несколько» над галереей изображений (он выглядит как стопка фотографий).
- Выберите фотографии, которые вы хотите включить в свою историю. Вы можете добавить до десяти фотографий в свою историю за один раз.Всякий раз, когда вы выбираете фотографию, в ее круге появляется номер, позволяющий вам выбрать порядок загрузки фотографий.
- Нажмите «Далее», чтобы приступить к созданию истории.
- Теперь вы сможете покрасить свои фотографии наклейками, текстом или рисунками.
- Если вы довольны результатом, нажмите Далее, а затем Поделиться. Ваши фотографии будут отображаться в том порядке, в котором вы их загрузили.
Как загрузить несколько фотографий в один Instagram Story
Помимо создания историй с несколькими изображениями, вы также можете добавить несколько фотографий в одну историю с помощью наклеек.Вот как это работает:
- Откройте Instagram и перейдите в раздел Рассказы.
- Нажмите на значок фотографии, чтобы открыть библиотеку фотографий.
- Выберите первое фото, которое вы хотите загрузить, нажав на него.
- Используйте большой и указательный пальцы, чтобы прижать фотографию к нужному размеру и переместить ее в другое место на экране.
- Нажмите на значок стикера в верхней части экрана и прокрутите вниз, пока не найдете фотонаклейку. Это круг с фотографией, а посередине значок с фотографией.
- Выберите другое фото из вашей фотогалереи. Сожмите большой палец и указательный палец на фотографии, чтобы изменить размер и положение.
- Продолжайте выбирать фотонаклейки, пока на экране не появятся все нужные фотографии. Используйте большой и указательный пальцы, чтобы отрегулировать размер и положение ваших фотографий, пока вы не будете довольны результатом.
- Добавьте другие украшения по вашему выбору, такие как текст, рисунки или музыка.
- Разместите готовую историю, нажав «Отправить» в нижней части экрана, а затем нажмите «Поделиться».
Почему я не могу добавить несколько фотографий в историю Instagram?
Загрузка нескольких фотографий из Instagram в одну историю — это относительно новая функция, которая доступна не во всех регионах мира. Если вы не видите стикер, о котором мы говорили выше, первое, что вы должны сделать, это убедиться, что у вас установлена последняя версия приложения Instagram.
Если вы все еще не видите опцию фотонаклейки, скорее всего, потому что Instagram все еще разворачивает функцию в вашем регионе.
Как опубликовать в Instagram с Mac
Вы любите Instagram, но ненавидите публиковать фото и видео с крошечного экрана на вашем телефоне? Вы держите подписи в Instagram короткими и приятными, чтобы не печатать большими пальцами? Как бы ни был хорош Instagram, у платформы есть один огромный недостаток. Instagram твердо намерен оставаться мобильным приложением, что означает, что оно позволяет вам публиковать сообщения только с телефона или планшета.
Значит ли это, что вы никогда не сможете публиковать сообщения в Instagram с Mac? Не обязательно.Вот наше полное руководство, чтобы помочь вам загрузить в Instagram с вашего Mac.
Могу ли я опубликовать в Instagram с моего Mac?
Хотя отправлять сообщения в Instagram с вашего компьютера Mac можно совершенно разными способами, они не без ограничений. Когда мы рассмотрим ваши варианты, мы упомянем все недостатки или ограничения, о которых вам следует знать, чтобы вы могли выбрать лучший доступный способ публикации в Instagram.
Слишком много фото Insta на вашем iPhone?После нескольких лет публикации в Instagram с вашего iPhone у вас, вероятно, есть тонны похожих фотографий и несколько копий с изменениями и без них.Попробуйте Gemini Photos : он позволяет находить и удалять похожие картинки с помощью нескольких нажатий.
Скачать в App StoreКак загрузить в Instagram с вашего Mac
Instagram позволяет легко просматривать ваш канал на вашем Mac, а также размещать посты и комментировать их, но для того, чтобы загружать фотографии, вам нужно быть немного более умным. Вы можете загрузить в Instagram прямо из браузера, используя несколько дополнительных шагов, стороннее приложение или планировщик Instagram.Вот как вы можете отправлять сообщения в Instagram с вашего Mac, используя эти методы.
Опубликовать в Instagram с Mac с помощью Safari
Если вы уже используете собственный браузер Apple Safari в качестве браузера, вы будете рады узнать, что вы можете загружать в Instagram со своего Mac без особой дополнительной работы. Секрет в том, чтобы использовать инструменты разработчика, чтобы вы могли просматривать Instagram точно так же, как если бы вы использовали iPhone или iPad.
- Сначала откройте Safari на вашем Mac.
- Перейдите в Safari> Настройки> Дополнительно.
- В окне «Дополнительно» установите флажок «Показывать меню разработки» в строке меню.
- Открыть Instagram в Safari.
- В верхнем меню выберите «Разработка»> «Пользовательский агент»> «Safari»> «iOS 11.3 iPhone» (или текущая версия iOS).
- Ваш Instagram теперь будет отображаться точно так же, как на вашем iPhone, и вы можете щелкнуть значок загрузки, чтобы опубликовать фотографии как обычно.
Существуют некоторые ограничения для использования Safari в режиме разработки:
- Вы можете загружать только отдельные фотографии в свой профиль Instagram, но не в видео или галереи.
- Пользовательские фильтры Instagram доступны, а функции редактирования — нет.
- Вы можете указать свое местоположение, но не можете пометить другие учетные записи.
- Вы также можете публиковать в Instagram истории, используя тот же метод, но опять же вы можете публиковать только фотографии, а не видео.
Загрузка фотографий в Instagram с Mac с помощью Google Chrome
Если вы используете Google Chrome в качестве браузера, вы обнаружите, что есть аналогичный метод для загрузки фотографий в Instagram.Вот как это делается:
- Откройте Instagram с помощью Google Chrome.
- В верхнем меню выберите «Просмотр»> «Разработчик»> «Инструменты разработчика».
- Это откроет Инструменты разработчика. В верхней части боковой панели нажмите на значок, который выглядит как планшет и телефон рядом друг с другом.
- Теперь ваш Instagram будет отображаться точно так же, как на вашем телефоне. Вы даже можете выбрать точную модель телефона из меню над экраном Instagram.
- Вы также должны увидеть значок загрузки в нижней части экрана Instagram, но если вы этого не сделаете, просто обновите страницу, и она появится.
- Нажмите на значок загрузки, чтобы загрузить фотографию в Instagram. У вас будет доступ к фильтрам Instagram, но не к инструментам редактирования. Вы также сможете пометить свое местоположение, а также другие учетные записи.
- Когда вы будете готовы опубликовать, нажмите «Поделиться», и ваше сообщение появится в Instagram.
Недостатком загрузки в Instagram с помощью Chrome является то, что в настоящее время он работает только с фотографиями, а не с видео или галереями
.