Как отключить службу SysMain (SuperFetch) в Windows 10
В данной статье показаны действия, с помощью которых можно отключить службу SysMain (Superfetch) в операционной системе Windows 10.
Функциональность SuperFetch отслеживает, какие приложения используются наиболее часто. Эта информация учитывается и используется для предварительной загрузки приложений в оперативную память компьютера. Таким образом обеспечивается более быстрый запуск приложений, потому как они уже частично находились в оперативной памяти.
Причины для отключения службы SysMain (Superfetch) могут быть разные. Например если в системе используется SSD или M.2 накопители, то от функционала SuperFetch можно не увидеть прироста производительности, потому что твердотельные накопители (SSD, M.2) работают быстро сами по себе. Также, иногда SuperFetch может вызвать высокую загрузку жесткого диска, что и является причиной для отключения службы SysMain (Superfetch).
Чтобы отключить службу SysMain (Superfetch), необходимо войти в систему с правами администратора
Как отключить службу SysMain (Superfetch) используя консоль «Службы»
Чтобы отключить службу SysMain (Superfetch) откройте консоль «Службы», для этого нажмите сочетание клавиш 
 + R, в открывшемся окне Выполнить введите services.msc и нажмите клавишу Enter ↵.
+ R, в открывшемся окне Выполнить введите services.msc и нажмите клавишу Enter ↵.


В окне «Службы» дважды щелкните левой кнопкой мыши службу с названием SysMain.


В открывшемся окне «Свойства: SysMain (локальный компьютер)» остановите службу нажав кнопку Остановить.


Затем в выпадающем списке Тип запуска: выберите пункт Отключена и нажмите кнопку OK.


Как отключить службу SysMain (Superfetch) в командной строке
Также отключить или включить службу SysMain (Superfetch) можно используя командную строку.
Чтобы отключить службу SysMain (Superfetch), запустите командную строку от имени администратора и выполните следующую команду:
sc stop «SysMain» && sc config «SysMain» start=disabled


Чтобы включить службу SysMain (Superfetch), запустите командную строку от имени администратора и выполните следующую команду:
sc config «SysMain» start=auto && sc start «SysMain»


Как отключить службу SysMain (Superfetch) в Windows PowerShell
Также можно использовать консоль PowerShell для отключения или включения службы SysMain (Superfetch).
Чтобы отключить службу SysMain (Superfetch), откройте консоль Windows PowerShell от имени администратора и выполните следующую команду:
Stop-Service -Force -Name «SysMain»; Set-Service -Name «SysMain» -StartupType Disabled


Чтобы включить службу SysMain (Superfetch), откройте консоль Windows PowerShell от имени администратора и выполните следующую команду:
Set-Service -Name «SysMain» -StartupType Automatic -Status Running


Используя рассмотренные выше действия, можно отключить или включить службу SysMain (Superfetch) в операционной системе Windows 10.
Видео «Как отключить службу SysMain (SuperFetch) в Windows 10»
Также, можно посмотреть видео ролик в котором показано как отключить службу SysMain в операционной системе Windows 10.
.Что это за служба SysMain грузит диск Windows 10
В некоторых пользователей служба узла SysMain грузит диск Windows 10. Она может полностью загрузить слабый процессор компьютера. Раздел служб содержит её описание: поддерживает и улучшает производительность системы. Не очень похоже на повышение производительности.
Эта статья расскажет, что это за служба SysMain грузит диск в Windows 10. В двух словах постоянно используемые приложения заранее переносятся в оперативную память в сжатом виде. Вопрос заключается в том нужно и можно ли её полностью отключить и в какой ситуации.
Что это за служба SysMain Windows 10
Описание SysMain полностью соответствует описанию ранее известной службы SuperFetch. В актуальной версии операционной системы уже не получится найти SuperFetch, есть только SysMain. Работает скрытно в фоновом режиме, анализируя данные в оперативной памяти.
Часто используемые приложения заранее кэшируются в ОЗУ. Идея заключается в том, что когда Вы запускаете приложение оно в несколько раз быстрее загружается. Во время работы служба обращается к диску. Жёсткий диск начинает тормозить, что сказывается на работе ПК.
В диспетчере задач раздел Структура памяти отображает, сколько Используется сжатой памяти или, сколько В сжатой памяти хранится данных и собственно Зарезервировано (память, содержащая кэшированные данные и код, которые сейчас не используются).
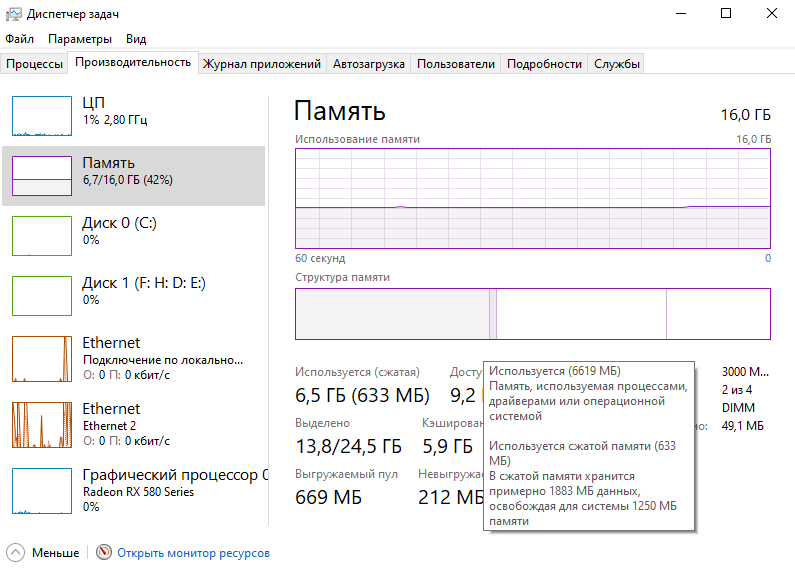
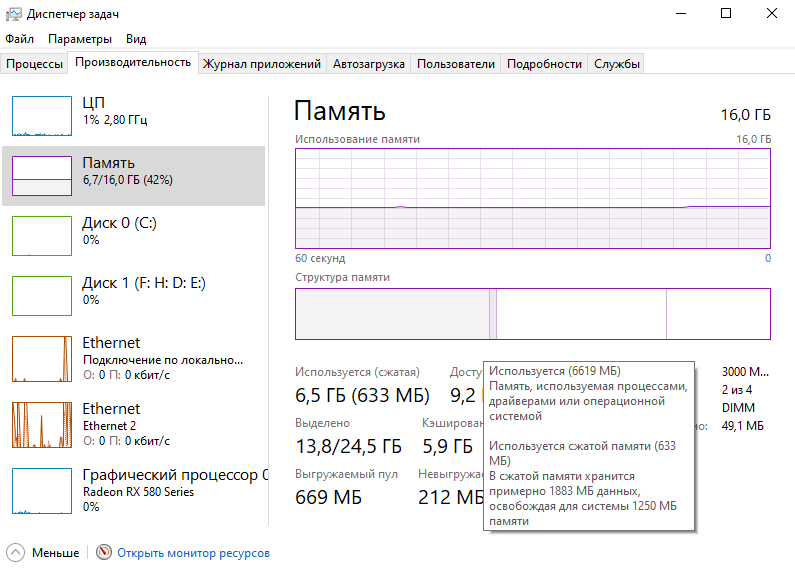
В сравнении с классическим файлом подкачки (которым собственно ещё можно управлять и настраивать), служба SysMain работает автоматически без вмешательства пользователя. Её можно только отключить или включить (собственно по умолчанию она и включена).
Как отключить службу SysMain в Windows 10
Важно! Не рекомендуем полностью отключать службу узла SysMain. Если же она грузит диск или процессор, можете в несколько нажатий перезапустить её. Обладателям мощных игровых компьютеров она просто не нужна. У них всё и так молниеносно запускается.
Локальные службы
Откройте службы, выполнив команду Services.msc в окне Win+R. В списке всех служб (локальных) перейдите в Свойства службы
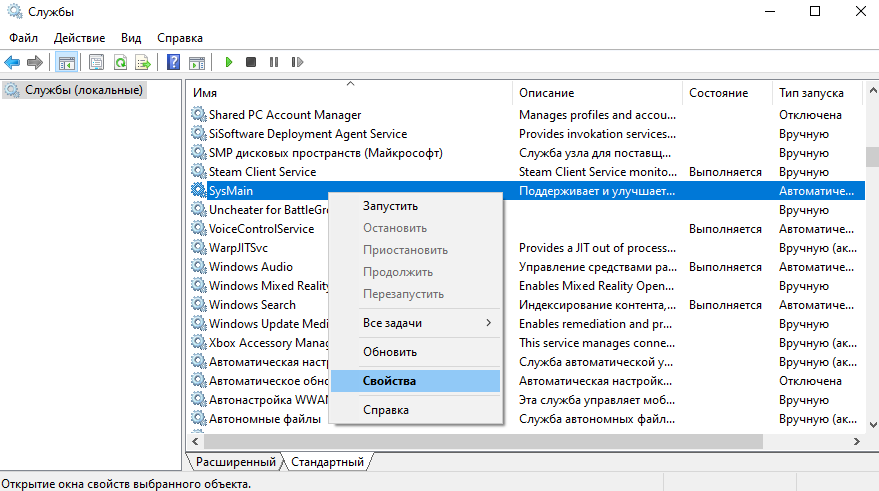
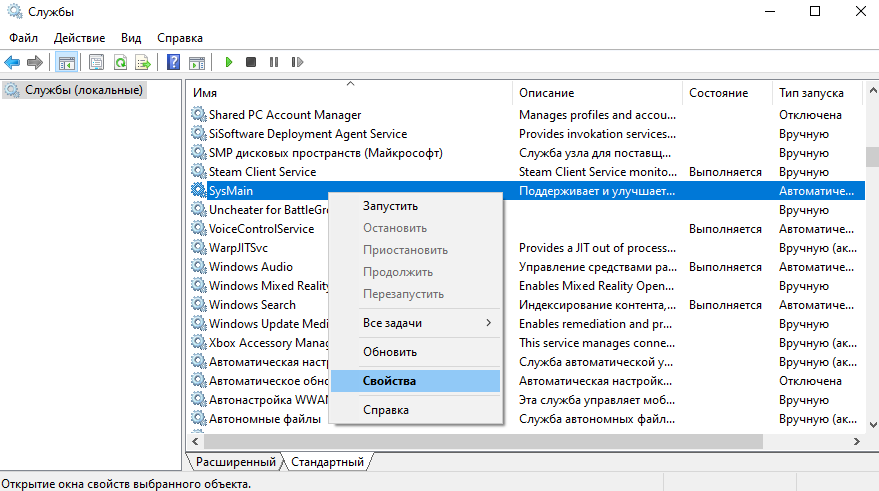
Измените Тип запуска с Автоматически на значение Отключена. Чтобы, убрать нагрузку можно Остановить и заново Запустить службу.


Командная строка
Запустите командную строку от имени администратора Windows 10. Теперь выполните простую команду: sc config SysMain start= disabled.
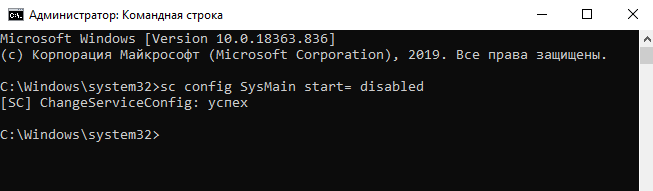
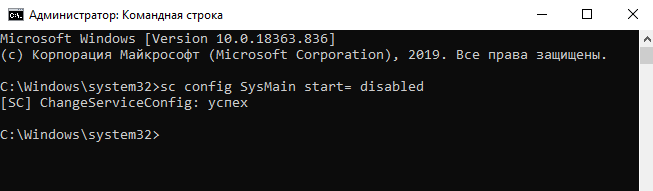
Windows PowerShell
В оболочке Windows PowerShell выполните команду Get-MMAgent. В результатах смотрите все компоненты службы SysMain. Думаю нужно отдельно добавить их краткое описание.
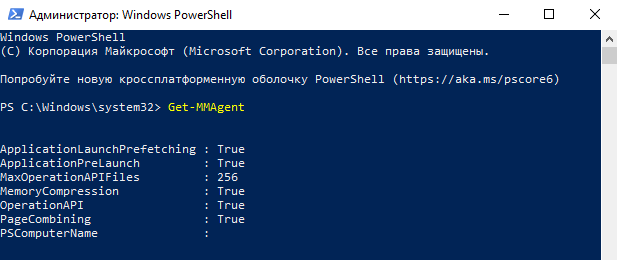
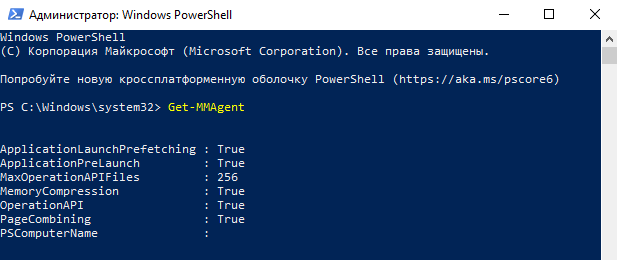
- ApplicationLaunchPrefetching — системный Prefetching запуска нужных приложений. Это собственно основной виновник загрузки диска и процессора.
- ApplicationPreLaunch — собственно и есть функция предугадывания запуска часто используемых приложений. Заранее загружает их в память.
- PageCombining — отвечает за объединение страниц памяти с одинаковым содержимым. Уменьшает количество запросов/обращений к памяти.
- MemoryCompression — указывает на сжатие памяти.
- OperationAPI — предоставление другим приложениям доступа к SysMain (SuperFecth) через API. Разработчикам Microsoft не закручивает гайки.
Например, для отключения компонента сжатия памяти MemoryCompression достаточно выполнить команду: Disable-MMagent -MemoryCompression. Всё просто! Можно его включить обратно: Enable-MMagent -MemoryCompression.
Компонент Prefetcher отключается только изменением значений реестра. Перейдите в раздел: HKEY_LOCAL_MACHINE\ SYSTEM\ CurrentControlSet\ Control\ Session Manager\ Memory Management\ PrefetchParameters. Измените значение параметра EnablePrefetcher на 0.
Заключение
- В случае нехватки памяти происходит процесс сжатия данных. Как минимум сразу же объединяются страницы с одинаковым содержимым. Снижается число обращений к памяти, а в итоге и объём данных записи на диск. Сейчас можно отследить количество сжатых данных.
- Служба узла SysMain является лучшей в сравнении с файлом подкачки. Из минусов система использует мощности процессора для работы со сжатой памятью. Может быть, более заметно на ноутбуках или слабых ПК. Тогда в диспетчере наблюдается загрузка диска и процессора.
- Диспетчер задач в обновлении Creators Update (1703) получил возможность отслеживания использования оперативной памяти. В разделе производительность можно посмотреть структуру памяти. Возможно, Вам не помешает обновить до последней версии Windows 10.
SysMain что это за служба и как ее отключить?
Так вот, данная служба SuperFetch работает под процессом svchost.exe и предназначена для улучшения производительности ПК. Ну по крайней мере так об этом говорят разработчики винды, но в прочем я не могу сказать что это не так. Хотя мне кажется, что многие со мной не согласятся и будут уверены что эту службу нужно отключать, ибо она потребляет слишком много оперативки.
SuperFetch это по сути кэш Windows. Эта служба осуществляет правильную работу кэша и следит, чтобы вам было комфортно работать за ПК, чтобы просто ничего не тупило и не зависало.
Служба кэширует файлы (но не блоки как Primocache) тех программ, которыми вы пользуетесь часто. Поверьте, что вникать в особые подробности работы этой технологии нет, это просто неинтересно. Также SuperFetch может предварительно загружать некоторые файлы или данные, которые могут вам понадобиться. Она это сама пытается понять что и когда вы используете, чтобы обеспечить быстрый доступ к этим данным. Все эти данные записываются в оперативную память, но она может быть быстро освобождена если этого требует ситуация. Так что тут все продумано
Хотя у некоторых юзеров наблюдалась странная ситуация. Короче вся свободная оперативная память уходила под кэш, свободной почти не оставалось. Но при этом программы сообщали что для их работы не хватает оперативки. Вот такие пироги. Скажу только одно, что в Windows 10 я такого глюка не замечал, а вот исправили ли это в Windows 7 я не знаю, но думаю что исправили
Если вы думаете что SuperFetch не работает, то я вас понимаю, ибо я сам так думал. И кстати думал так долго. Пока не провел эксперимент, который и вам советую. Отключите просто эту службу и поработайте за компом месяц. А потом включите и сравните. Ничего не буду говорить, вы эффект заметите сами.
Итак, SysMain увидеть на вкладке Службы в диспетчере:
Видите там есть цифра 856, это идентификатор процесса, по нему можно определить под каким процессом работает эта служба. Собственно вот на вкладке Процесс можно это и увидеть, что это один из процессов svchost.exe (у них одинаковые идентификаторы):
Появится вот такое окошко, вот тут и написано имя службы и отображаемое имя:
Как отключить службу SuperFetch? Ну, это не сложно. В этом же окне вам нужно выбрать Тип запуска: Отключена, а потом нажать на кнопку Остановить:
Тогда вы отключите автоматический запуск службы и остановите ее текущую работу. В итоге технология кэширования SuperFetch будет отключена. Чтобы включить, нужно все вернуть обратно. После включения или отключения лучше сделать перезагрузку
По поводу отключения. Лично мое мнение — служба действительно работает и помогает ускорение системы в целом, но не все это замечают, потому что уже по умолчанию служба SuperFetch включена. То есть это уже норма. А вот отключение ее, как раз таки приведет к снижению производительности файловой системы, программы могут медленнее запускать как и устанавливаться. Но тут такое дело, если у вас SSD, то и без SuperFetch у вас Windows будет работать достаточно быстро
Я надеюсь что у меня получилось обьяснить что за служба SysMain и как отключить.
Удачи вам
На главную! неизвестные службы 10.04.2016Что это за служба и как её включить в Windows 10
В обновлении 1809 Windows 10, Microsoft выбрала новое имя для службы SuperFetch, называемое SysMain. Когда мы говорим о «памяти» компьютера, как правило, мы обращаемся к физической памяти RAM, которая у нас подключена. Операционные системы от microsoft имеют дополнительные функции и возможности, такие как виртуальная память файла подкачки или сжатую память (SysMain). Разработанные, чтобы максимизировать память и обеспечить нормальную работу компьютера даже при высоких рабочих нагрузках.
В Windows в дополнение к использованию RAM, имеет известную функцию, как файл подкачки (виртуальная память). Пространство зарезервированное на жестком диске, позволяя выполнять загрузку памяти и хранить информацию. Таким образом, когда не хватает оперативной памяти, то программы нуждающиеся в памяти обращаются к файлу подкачки на жестком диске. С появлением Windows 10, Microsoft реализовала в операционной системе новую функцию (которая уже существовала в течение некоторого времени в Linux и MacOS) под названием «SysMain«. Она является лучшей альтернативой обычной виртуальной памяти в ранних версиях Windows 8, 7, XP.
Что такое SysMain в Windows 10?
SysMain — это функция, которая была представлена еще в Windows Vista, под другим именем как SuperFetch. Он тихо сидит на заднем плане, постоянно анализируя схемы использования ОЗУ и узнавая, какие приложения вы запускаете чаще всего. Со временем SysMain помечает эти приложения как «часто используемые» и заранее загружает их в оперативную память. Идея состоит в том, что когда вы захотите запустить приложение, оно запустится намного быстрее, потому что оно уже загружено в память.
Как уже говорил выше, «Службу узла: SysMain» это новая функция выпущена с выходом Windows 10, которая стремиться стать альтернативой файла подкачки, повышая общую производительность компьютера. В отличие от файла подкачки (который можно включить, изменить размер, отключить и т.д) эта опция включена по умолчанию в Windows 10 и работает без нашего вмешательства.
В ранних версиях Windows 10, SysMain назывался, как SuperFetch и была связана с процессом «Sysytem«, что вызывало удивление, что этот процесс потреблял большие объемы памяти. С обновлением Update Creators, этот параметр записывается в разделе «Диспетчера задач» как Структура памяти.
SysMain является лучшим вариантом файла подкачки, но это все не без изъяна, так как система будет все время использовать цикл процессора, чтобы получить доступ к сжатой памяти, которая может замедлить работу компьютера.
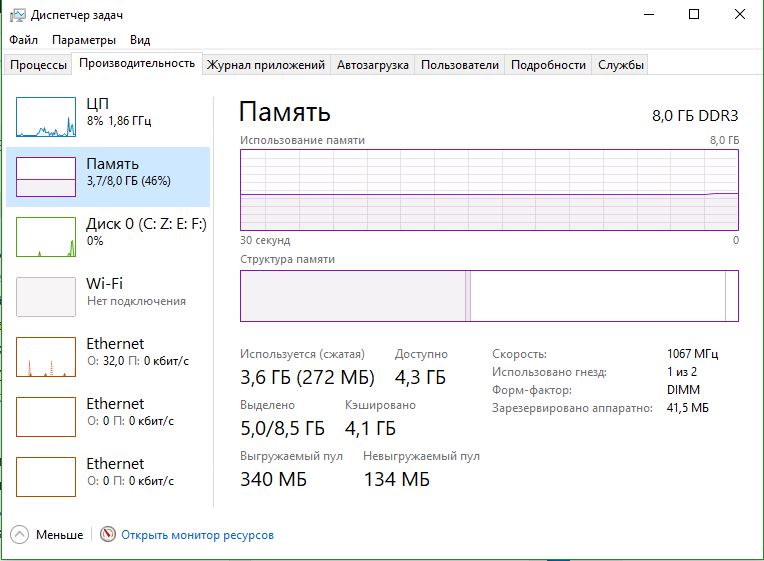
Как работает SysMain в Windows 10?
По умолчанию SysMain предназначен для того, чтобы занимать все доступное пространство ОЗУ с предварительно загруженными приложениями. Не волнуйтесь, речь идет только о неиспользованной памяти. Как только вашей системе требуется больше оперативной памяти (например, для загрузки приложения, которое не было предварительно загружено), она освобождает необходимую память по мере необходимости.
До Windows 8.1, если приложению нужно использовать, к примеру 5 Гб памяти, а компьютер имеет лишь всего 4 Гб оперативной памяти, то система Windows вынуждена была отправить 1 Гб этих данных в файл подкачки, который на жестком диске. Благодаря этой виртуальной памяти появляется возможность запустить и использовать эту программу, но будет работать медленнее чем с достатком ОЗУ.
Начиная с Windows 10, когда операционная система нуждается в большем количестве памяти чем имеет в наличии, тогда и происходит процесс сжатия данных, как ZIP, в оперативную память, вместо того, чтобы отправить их на жесткий диск в файл подкачки. Таким образом, если нам нужно сохранить два информационных пакета данных 6 Гб и 3 Гб и компьютер имеет всего лишь 8 Гб ОЗУ, то Windows 10 сжимает пакет 3 Гб уменьшив его до 1.5 и поучается в общей сумме 7.5 Гб вместо 9 Гб и может получать к ней доступ из оперативной памяти не прибегая к обмену.
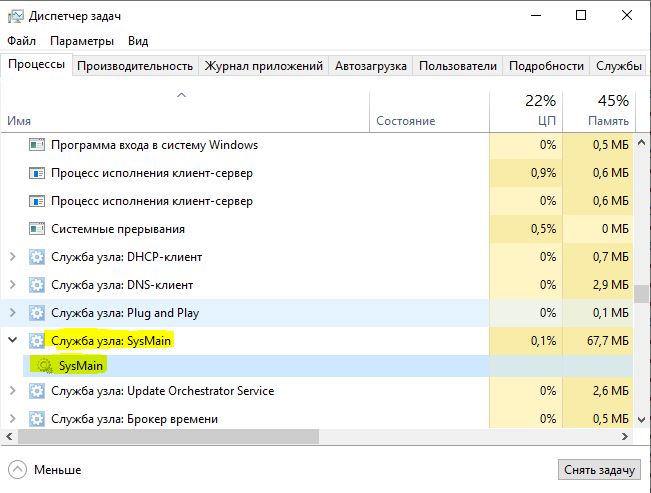
Хорошо или плохо иметь SysMain?
Windows, будет стараться избегать использования этого метода, когда есть доступная оперативная память, но когда некоторые данные требуют большого количества памяти при не хватки ОЗУ, то система будет делать компрессию данных (сжимать) занося их в оперативную память, чтобы сэкономить ресурсы, и попытаться заставить компьютер работать наилучшим образом.
Большая часть данных хранится в оперативной памяти, чтобы система могла обратиться к ним напрямую и без проблем. В виртуальной памяти или как еще называют файл подкачки, данные сохраняются на жесткий диск, тем самым уменьшая время обращение данных с жесткого диска в оперативную память. Некоторые пользователи видят, что память иногда забита по 3,5 Гб, но это не так страшно, когда у вас жесткий диск под 100 процентов может быть от файла подкачки. Нужно просто подождать пока произведется компрессия данных в ОЗУ.
- Если кто-то хочет Включить или Отключить «Службу узла: SysMain«, то найдите службу SysMain в диспетчере устройств. Вывод один и очевиден, что сжатая память куда лучше чем файл подкачки, который даже на SSD диске.
Не рекомендую отключать эту службу.
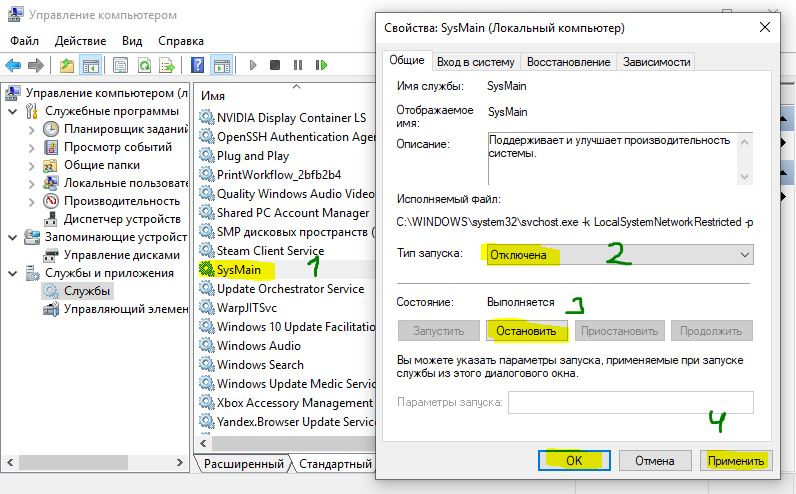
comments powered by HyperComments
что это за служба и стоит ли ее отключать 🚩 Операционные системы
Научные разработки в области компьютерных технологий не стоят на месте. Операционная система Windows 7 позволила реализовать уникальнейшую технологию SuperFetch (в диспетчере задач значится в качестве процесса sysmain). Чтобы понять смысл и разобраться в функциях этой службы, нужно вспомнить другую уникальную технологию Prefetcher в Windows Vista. Когда происходит запуск любой программы, то ее конфигурационные файлы и компоненты первоначально считываются с жесткого диска, и уже затем идет их загрузка в режиме хоста в оперативную память. Когда приложение завершится при его повторном открытии, выполнится тот же процесс. Для того чтобы ускорить доступ к программам и, как следствие, оптимизировать работу системных процессов, и была создана и внедрена технология SuperFetch.
С помощью технологии superfetch происходит отслеживание наиболее востребованных программ, которыми пользуется юзер, и последующее помещение их в оперативную память для быстрого нахождения. Таким образом, запуск той или иной программы происходит гораздо быстрее за счет того, что данные уже находятся в оперативной памяти, из-за чего не тратится дополнительное время на считывание их с винчестера. Если взглянуть на историю создания технологии, то первоначально ее применили в windows xp, а далее она была продолжена в версии Vista и называлась Prefetcher. Ее задача заключалась в оптимизации загрузок системных компонентов и модулей запускаемых приложений перед непосредственным стартом.
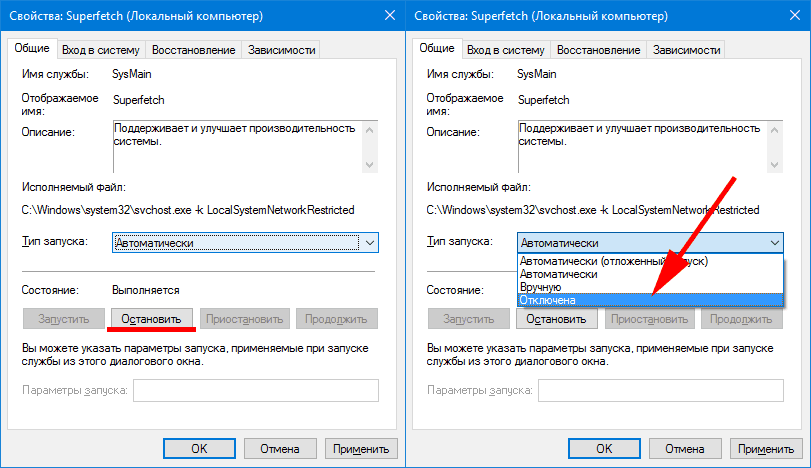
Технологию потому и назвали «Предварительная выборка» или prefetcher (superprefetch). Эта служба имела ощутимые недостатки. Она позволяла загружать в оперативную память ограниченное количество программ, а когда какое-то приложение переставало часто использоваться, то его данные выбрасывались заново на винчестер в файл подкачки. Но впоследствии perfect претерпела серьезные изменения.
После существенных доработок технология становится SuperFetch (дословный перевод — супервыборка). Теперь служба занимается отслеживанием активности пользователей, создает специальные карты и сохраняет конфигурацию используемых программ. Если вдруг по какой-то причине приложение вылетело из оперативной памяти, SuperFetch выполняет скрупулезный анализ выгрузки и после завершения процесса, отвечающего за выгрузку, заново производит загрузку предыдущей программы в оперативную память. Основной же задачей службы является повышение скорости старта приложений и обеспечение стабильного увеличения производительности системы, что в свою очередь способствует быстрому включению в рабочий процесс.
Для того чтобы включить эту службу, лучше всего использовать системный реестр. В меню «Выполнить» (Win + R) командой regedit вызывается редактор. В системном разделе, используя ветку HKLM, требуется найти директорию PrefetchParameters. Нужны два ключа EnablePrefetcher и EnableSuperFetch. Если ключа EnableSuperFetch нет, то его нужно создать (параметр DWORD) и присвоить ему соответствующее имя. Для удобства можно каждому ключу ввести четыре значения:
— 0 — полное отключение;
— 1 — оптимизация только запускаемых программ;
— 2 — оптимизация только запуска системных компонентов;
— 3 — сбалансированное ускорение приложение и системы.
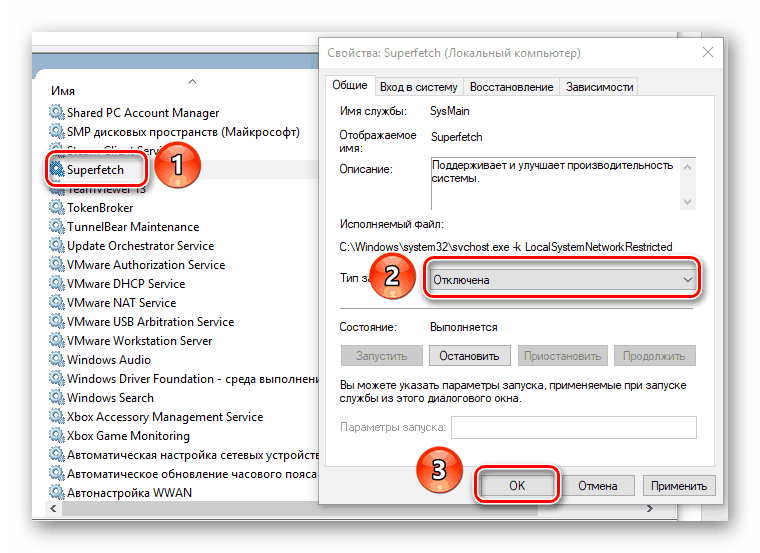
Использование команды services.msc, которая открывает окно настроек исполняемых служб и процессов, является еще одним методом управления параметрами службы. В этом случае требуется найти SuperFetch и открыть свойства служб двойным кликом. Затем нужно установить необходимый параметр из выпадающего списка типа запуска.
Но есть и слабые места у этой службы. Не редко возникают проблемы, связанные с ней. При правильном рассмотрении данного вопроса можно прийти к выводу, что проблемы, возникающие при работе с компьютером, не являются прямой виной службы SuperFetch. То есть, если говорить о сбоях на системном уровне, то они критического влияния на работу «операционки» не оказывают. Но ошибка в модуле SuperFetch приводит к тому, что эта служба абсолютно не активируется. И в этом случае даже ввод нужных параметров в том же реестре не изменяют ситуацию к лучшему. Зачастую можно увидеть сообщение о том, что произошло аварийное завершение (SuperFetch terminated) или вовсе запрет доступа.
Такая ситуация происходит из-за нехватки оперативной памяти или по причине конфронтации между планками «оперативки». В данном случае ничего не остается, как полностью отключить службу. Если оперативной памяти хватит на то, чтобы протестировать работу службы и устранить возникшие проблемы с ней, то это желательно сделать. И уже после проведенных манипуляций ее можно отключить, либо продолжать использовать дальше.
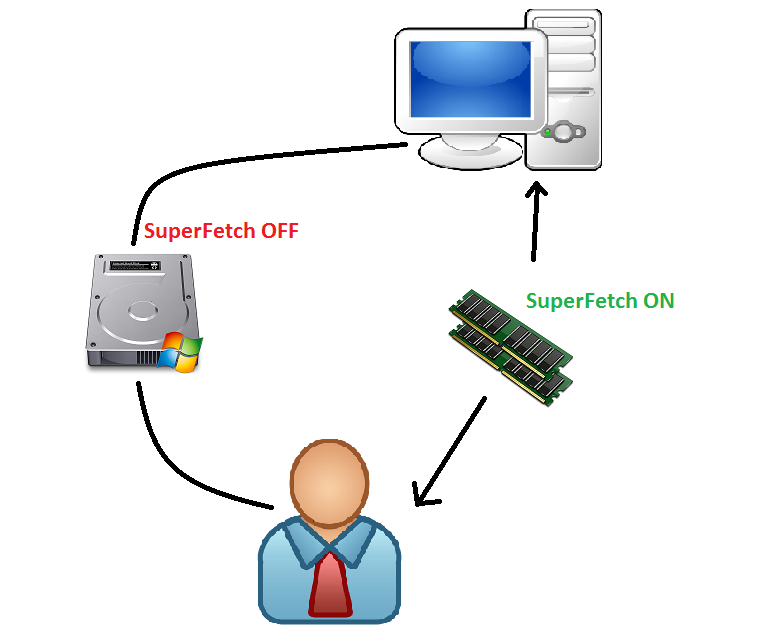
SuperFetch всегда работает в фоновом режиме. Служба использует ресурсы процессора и оперативную память. «Суперфетч» не призывается полностью устранять загрузку приложений в «оперативку», ее прямое назначение делать этот процесс быстрым. И каждый раз, когда будет происходить загрузка, система все равно будет испытывать ровно такое же замедление, если бы приложение было запущено без SuperFetch. Это происходит потому, что служба предварительно загружает в оперативную память очень большой объем данных с жесткого диска. И если при каждом таком запуске или перезагрузке компьютера жесткий диск работает на стопроцентной загрузке в течение некоторого времени, то с SuperFetch могут возникнуть проблемы. У любителей компьютерных игр, если в их системах установлено четыре гигабайта памяти или того меньше, возникнут проблемы с SuperFetch. Главным недочетом здесь является то, что есть игры, которые используют большой объем ОЗУ. В этом случае идет постоянный запрос и освобождение памяти. Данное выполнение таких манипуляции может спровоцировать службу постоянно загружать и выгружать локальные данные.
Многие сегодня сомневаются в использовании этого сервиса. Часто для улучшения производительности и быстродействия компьютера рекомендуется выключать службу SuperFetch. Однако не только грамотный юзер может решить возникшую дилемму о целесообразности использования в его условиях SuperFetch.
Есть и общая рекомендация для всех пользователей, которая заключаются в следующем:
— маленький объем оперативной памяти не позволяет беспроблемное использование службы;
— достаточный ее объем рекомендует «Суперфетч» активировать.
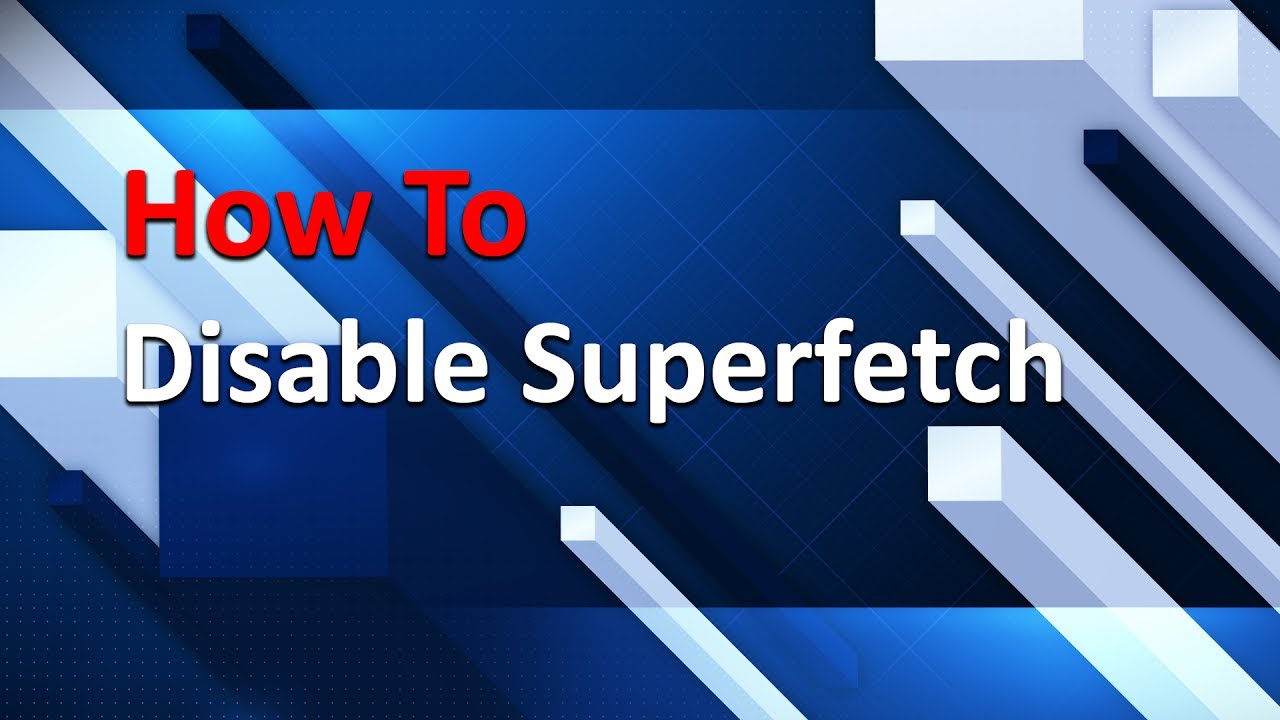
Таким образом, если объем оперативной памяти не превышает 1 Гб, а загрузка памяти может достигнуть 600 Мб, не говоря о дополнительной виртуальной памяти и файле подкачки, то возникает ситуация с ограниченной функциональность ОЗУ. Но это конечно в случае, если компьютерная система старого поколения (используется readyboost). В современных же системах даже при условии, когда используется минимальная конфигурация, оснастка изначально подразумевает большие объемы оперативной памяти, составляющие от 3 Гб. В этом случае, конечно же, использование службы SuperFetch оправдано. Можно сравнить работу компьютера в различных режимах: с использованием SuperFetch и при ее отключении. Некоторые пользователи отмечают, что в данном случае не увидели особой разницы.
Другими словами, применение или отключение ситемы SuperFetch, работающей в качестве host, зависит исключительно от соотношения возможностей и предполагаемой нагрузки на оперативную память компьютера. Конечно же, при использовании современных игр на стареньком оборудовании неизбежны проблемы с быстродействием операционной системы. Однако в остальных случаях, когда ОЗУ без особых проблем справляется с поставленной задачей, необходимости увеличивать быстродействие компьютера за счет отключения системы superfetch просто нет.
Superfetch что это за служба: Вся правда!
Всех приветствую! SuperFetch что это за служба? Операционная система Windows 7 вышла около десяти лет назад и до сих пор остается популярной. В ней была задействована технология SuperFetch о которой знают не многие. Однако если вы вспомните Prefetcher для Windows Vista, то сразу поймете, о чем речь.
Superfetch что это за служба?
Начнем сначала, как известно при запуске любого приложения его файлы конфигурации запускаются сразу с жесткого диска, а уж потом загружаются в оперативную память. Даже если закрыть программу и запустить ее снова, то процесс повторяется в таком же порядке.


Чтобы ускорить запуск любой программы и оптимизировать все системные процессы разработчики и придумали SuperFetch. Так что же это за служба такая? Если говорить простым языком, то это такая система, которая отслеживает самые популярные программы у пользователя ПК.
Далее она помещает данные этих приложений в КЭШ оперативной памяти, тем самым ускоряя их работу. В итоге запуск этих популярных у юзера программ выполняется намного быстрее, ведь приложение уже находится в оперативной памяти и его не нужно загружать с винчестера.
Если открыть диспетчер задач, то в дереве процессов можно увидеть надпись SysMain, в описании процесса будет изображено SuperFetch.
В чем отличие Prefetch от SuperFetch?
Технология Prefetcher была применена в очень скудном виде в операционной системе Windows XP в переводе она означает предварительная выборка. Она оптимизирует системные компоненты при запуске определенных программ.


В Windows 7 служба была переработана и получила свое название SuperFetch, в переводе означает супервыборка. Конечно технология Prefetcher здесь тоже есть, однако в семерке она более усовершенствована. В операционной системе Windows XP в оперативную память загружалась лишь часть программ. Поэтому, когда некоторые программы долгое время не использовались, их выбрасывало из оперативки и приходилось их долго запускать.
Минутку внимания! Возможно вам будет интересно узнать как поставить ударение над буквой в ворде или как сбросить пароль на windows 10.
Технология SuperFetch создает специальные карты с отслеживанием активности пользователя и сохраняет конфигурацию часто используемых приложений. Если одна программа каким-то образом была выгружена из оперативной памяти, то служба проведет анализ, выяснит причины и снова загрузит компоненты приложения в оперативку.
Можно сказать, что эта служба очень полезна, ведь она не только повышает скорость запуска программ, но и влияет на производительность компьютера в целом. Однако здесь есть и подводные камни, если на вашем устройстве установлено мало оперативки, например, один гигабайт, то компьютер будет тормозить, однако разберем этот вопрос позже.
Как управлять службой SuperFetch?
Думаю, мы уже разобрались, что эта за такая служба и как она работает, теперь нужно выяснить, как научиться ею управлять. Существует несколько способов, можно настраивать службу через системный реестр или групповую политику. Оба эти варианты схожи, мы же разберем первый вариант. Для начала необходимо вызвать меню «Выполнить» для это нажмите одновременно две клавиши Win + R и введите в поле regedit.


Далее с помощью прокрутки HKLM найдите директорию PrefetchParameters, также это можно сделать с помощью поисковика в окне. В этой директории нам необходимы два ключа с названиями EnablePrefetcher и EnableSuperFetch. Стоит отметить, что второго ключа может и не быть. В таком случае создаем параметр с названием DWORD и присваиваем ему имя второго ключа. Для этих двух протоколов есть одинаковые четыре параметра:
- 0 – выключение;
- 1 – оптимизация программ;
- 2 – оптимизация компонентов;
- 3 – общее ускорение компонентов и программ.
Для лучшей работы всей системы следует установить последний параметр – 3.
Настроить данный процесс также можно с использованием команды services.msc, она открывает меню настроек служб. Здесь находим нашу обсуждаемую службу SuperFetch, открываем ее двойным щелчком мыши и настраиваем как описано выше, то есть устанавливаем необходимое значение 3 (конечно, по желанию).
Отключать или нет службу SuperFetch или нет?
Включать или отключать данную службу должен думать каждый, ведь здесь есть свои нюансы. Если на вашем компьютере очень мало оперативной памяти, то лучшее ею не пользоваться. Для примера, при оперативке в 1 гигабайт, SuperFetch будет забирать около 600 мегабайт памяти, и это не считая виртуальной и файла подкачки. Таким образом, ваш компьютер при запуске игры, фильма станет серьезно тормозить, что приведет к зависанию, теперь компьютеру попросту будет не хватать оперативной памяти.
Однако в настоящее время уже практически нет компьютеров, ноутбуков с таким скудным объемом памяти. Даже самые дешевые ПК в магазинах продаются не ниже, чем с тремя или четырьмя гигабайтами оперативной памяти. Поэтому отключать службу SuperFetch не рекомендуется, даже если у вас 2 гигабайта оперативки.
Что делать при ошибке запуска SuperFetch?
Иногда случается так, что со службой могут возникнуть проблемы. Если включить ее невозможно, это не беда, сильно на работу компьютера это не повлияет. Ошибкой в процессе SuperFetch может служить то, что даже при вводе необходимых параметров в реестре она не активируется.
Обычно в окне можно увидеть надпись ошибка доступа либо SuperFetch terminated, что означает аварийное завершение. В таком случае оптимальным вариантом будет полное отключение службы, однако если у вас много оперативки, то лучше протестировать процесс, выявить и устранить проблемы и только после этого думать о дальнейшем использовании службы.
Заключение
Исходя из вышесказанного мы уже разобрались про Superfetch что это за служба и для чего она нужна. Включать ее или отключать должен решить каждый пользователь своего ПК самостоятельно. Однако вывод все же один, если оперативки мало, то службу лучше отключить, если ее 2 гигабайта и больше – то включить! В любом случае процесс SuperFetch никакого вреда компьютеру не принесет.
Superfetch что это за служба Windows 10
Многие пользователи ПК в Диспетчере задач часто наблюдают работу службы Superfetch. Зачем она нужна и за что отвечает? И вообще, Superfetch что это за служба в Windows 10? Superfetch или SysMain – это служба, которая отвечает за кэширование данных в Windows 10. Включить службу SysMain стоит тем, у кого обычный жесткий диск. Владельцам SSD эта служба не нужна, так как скорость работы данных будет и так высокой.
Читайте также: Как отключить SuperFetch в Windows 8?
Способы отключения службы Superfetch
Служба Суперфетч на компьютере под управлением Виндовс 10 может быть отключена стандартным способом, а именно:
- Запускаем «Диспетчер задач» и переходим во вкладку «Службы». Здесь нужно остановить службу «SysMain».
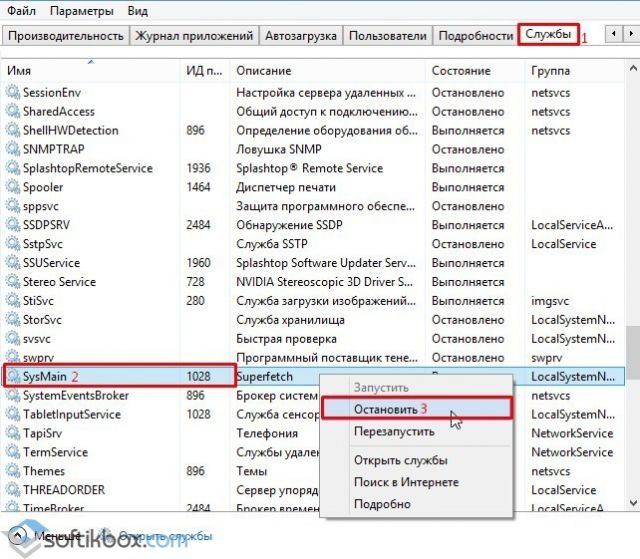
- Теперь жмём «Win+R» и вводим «services.msc».

- Откроется окно служб. Находим в списке «Superfetch». Двойным кликом запускаем её. В типе запуска выставляем «Отключена».
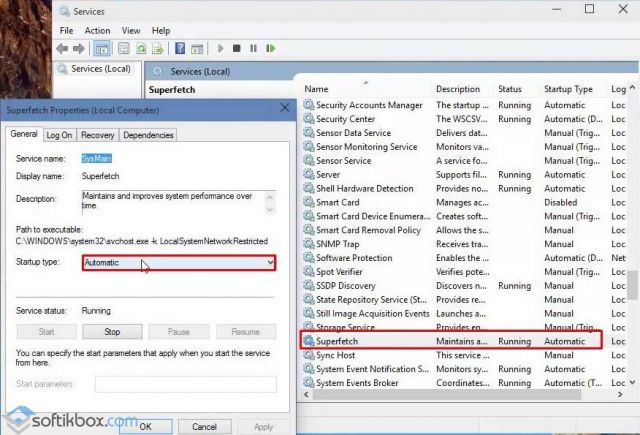
- Перезагружаем систему. Служба кэширования отключена.
Ошибка: не удалось запустить дочернюю службу
Если при запуске какого-либо приложения на ПК под управлением Windows 10 вы столкнулись с уведомлением, что не удалось запустить дочернюю службу, это значит, что необходимая служба или группа отключена или ей не удалось запуститься. Чтобы исправить неполадку, стоит выполнить следующие действия:
- Внимательно смотрим на ошибку «Не удалось запустить дочернюю службу». Определяем, какая именно служба дала сбой. Она ВСЕГДА указывается. В нашем случае отключена «Вспомогательная служба IP». Именно её и нужно включить.

- Жмём «Win+R» и вводим «services.msc». В списке служб ищем нужную.
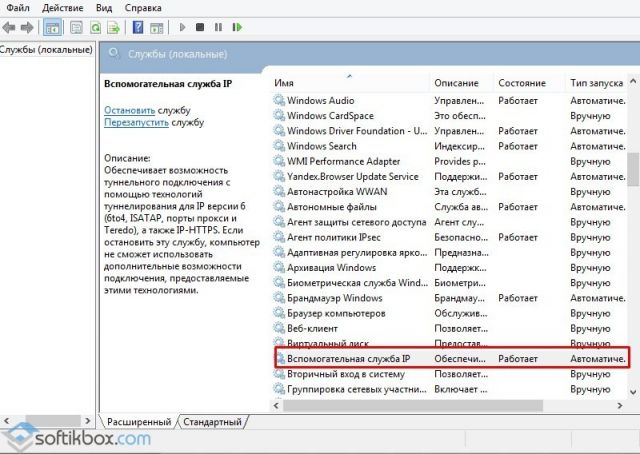
- Двойным щелчком открываем этот элемент. Выставляем тип запуска «Автоматически» или «Вручную». Лучше первый вариант.
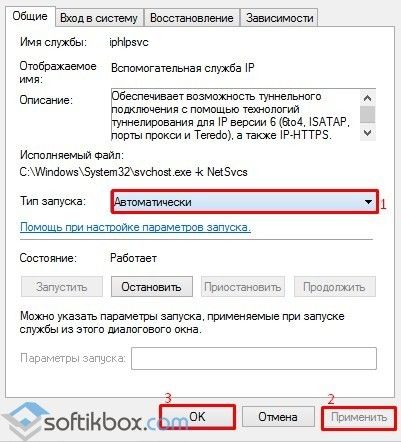
- Ошибка будет исправлена.
Ошибка 1068 или как запустить службу аудио на Виндовс 10?
Ошибка 1068 указывает на сбой службы. Такая служба может отвечать за любой процесс. В том числе и за воспроизведения звука. О том, как запустить службу аудио, когда она выключена, стоит ознакомиться ниже.
Открываем раздел служб вышеуказанными способами. Проверяем, включены ли следующие службы:
- Windows Audio – Автоматический запуск;
- Питание – Автоматический запуск;
- Планировщик классов мультимедиа – Автоматический запуск;
- Средство построения конечных точек Windows Audio – Автоматический запуск;
- Удаленный вызов процедур RPC – Автоматический запуск.
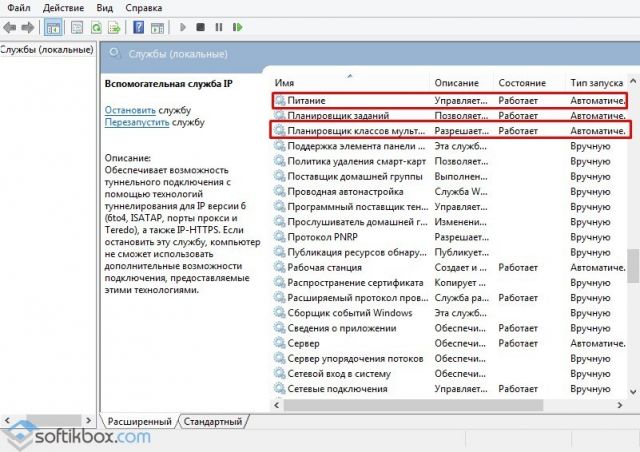
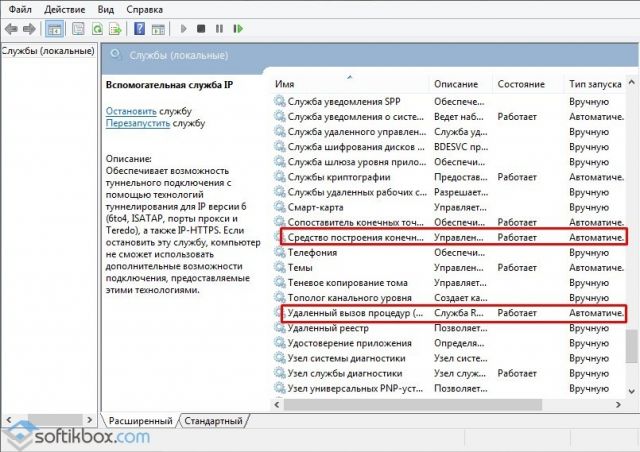
После того, данный список служб будет запущенный, звук будет работать нормально.
Как исправить ошибку, когда службе Profsvc не удалось войти в систему?
Если приложения перестали запускаться, а при входе в систему появилась ошибка «Службе Profsvc не удалось войти в систему», значит, проблема в директории «Default». Исправляем неполадку следующим способом:
- Включаем отображение скрытых файлов и папок. Переходим в диск С, папку «Пользователи» и переименовываем «Default» в «Default.Old».
- Копируем с рабочего ПК такую же папку, той же версии и разрядности, что и установлена Windows. Если нет рабочего ПК, рабочую папку стоит скачать с нашего сайта.
Что такое Superfetch или SysMain? Как это отключить? Как это исправить?
Если игры отстают, компьютер очень медленно отвечает, показывая высокую загрузку диска / процессора, то это может быть связано с проблемой со службой SysMain или Superfetch. Посмотрите, как вы можете отключить эту службу или решить эту проблему.
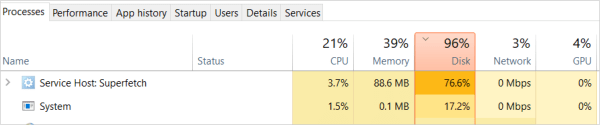 Снимок экрана службы supfetch, потребляющей почти все дисковое пространство и много используемой памяти
Снимок экрана службы supfetch, потребляющей почти все дисковое пространство и много используемой памятиЭта служба также может создать 100% проблему с диском. Таким образом, отключение или устранение проблемы, связанной с Superfetch, также может решить проблему 100% использования диска.
Что такое Superfetch или SysMain?
Superfetch или SysMain — это законная служба Windows 10. Хотя эта служба предназначена для ускорения работы приложений, но иногда она начинает создавать проблемы для некоторых пользователей, такие как высокая загрузка ЦП и высокая загрузка диска. В Windows XP она была известна как служба предварительной выборки, а в Windows Vista она была переименована в Superfetch. На самом деле обе службы одинаковы. В Windows 10 после обновления 1809 он был переименован в SysMain, но все осталось по-прежнему.
Sp, что он делает? Фактически, он изучает схему использования системы пользователем и эффективно управляет системой, ускоряя загрузку приложений и время загрузки.Это не обязательно в системе, но это просто для оптимальной работы системы. Если вы хотите отключить его, вы можете сделать это безопасно.
Как отключить службу Superfetch или SysMain?
Вот быстрый способ отключить эту службу в Windows 10.
- Введите services в поле поиска на панели задач.
- Нажмите на услуги.
- Дважды щелкните службу Superfetch или SysMain .Или щелкните правой кнопкой мыши и выберите свойства.
- Установите тип запуска « Отключено, ». А также нажмите кнопку Stop , чтобы немедленно остановить службу.
Если вы не можете найти Superfetch, поищите SysMain, поскольку он был переименован в обновлении Windows 10 за октябрь 2018 г. Найдите обе службы и отключите все, что найдете.

Как исправить проблему службы Superfetch?
Следующие ниже шаги могут быть полезны для окончательного решения этой проблемы, не отключая ее.Потому что отключать встроенную функцию Windows не рекомендуется.
- Обновление Windows: установка всех последних обновлений Windows может исправить многие проблемы Windows 10.
- Обновите все драйверы устройств / программное обеспечение и игры.
- Запустите оптимизатор ПК, чтобы исправить любую проблему, связанную с реестром, или любую другую проблему конфигурации.
- Если ничего не помогает, вы также можете попробовать сбросить Windows.
A: Нет, на самом деле это законная служба Windows.Так что обычно это не вирус, но может быть редкая возможность, что он контролируется вредоносным ПО, если антивирусное программное обеспечение не установлено в системе.
Q: Если служебный хост Superfetch полезен, почему это создает проблемы?A: Есть много разных причин, которые могут создавать проблемы со службой Superfetch. Это может быть из-за несовместимости драйверов, несовместимости программного обеспечения или зависания при предварительной загрузке данных. Служба создает проблемы, но иногда из-за несовместимости со сторонними приложениями / играми возникают проблемы.Обновление Windows, драйверов и приложений может решить проблему.
В: Безопасно ли отключать?A: Да, отключить эту службу совершенно безопасно. Вы можете снова включить его в любое время. На самом деле эта услуга предназначена только для оптимизации производительности системы, а не является обязательной услугой. Windows будет работать без сбоев даже без этой службы. Эта служба предназначена для повышения производительности, но если она ухудшает производительность, отключение не причинит вреда. Но мы рекомендуем вам исправить проблемы и оставить эту услугу включенной, если она вас не часто раздражает.Надеюсь, Microsoft исправит эти проблемы в своих последних обновлениях Windows 10.
.SysMain / Superfetch вызывает высокую загрузку диска CPU 100 Windows 10, следует ли мне его отключить?
В Windows 10 версии 1809, также известной как обновление за октябрь 2019 года, Microsoft заменила службу Superfetch на SysMain , который в основном является тем же самым, но под новым именем. Средство, аналогичное Superfetch Now Служба SysMain анализирует шаблоны использования вашего компьютера и оптимизирует запуск приложений и программ на вашем компьютере.
Использование диска SysMain 100
Но немногие из пользователей Windows 10 сообщают, что SysMain начинает использовать слишком много ресурсов, показывая 100% использование диска и замедляя работу компьютера до невыносимого уровня.Некоторые другие пользователи замечают, что SysMain в конечном итоге съедает всю мощность процессора, а не диск, и Windows 10 зависает при запуске. Причиной может быть различная несовместимость драйверов или программного обеспечения, застревание в цикле при предварительной загрузке данных, несовместимость стороннего программного обеспечения или игр и многое другое.
Итак, теперь у вас возникает вопрос, следует ли мне отключить SysMain в Windows 10?
Прямой ответ — да, вы можете отключить службу SysMain , это не влияет на производительность вашей системы, и вы можете снова включить ее в любое время.Служба SysMain предназначена только для оптимизации производительности системы, а не является обязательной службой. Windows 10 работает без сбоев даже без этой службы, но мы рекомендуем не отключать ее, если у вас нет проблем с ней (пока).
Отключить SysMain Windows 10
Что ж, если вы заметили, что служба SysMain снижает производительность вашего ПК, не стесняйтесь отключить SysMain . В этом посте мы перечислили различные способы отключения службы SysMain и решения проблемы высокой загрузки ЦП или диска в Windows 10.
Использование служебной консоли Windows
Вот быстрый способ отключить службу SysMain / Superfetch из Windows 10.
- Введите services в поле поиска на панели задач.
- Нажмите на услуги.
- Откроется консоль служб Windows.
- Прокрутите вниз и найдите службу SysMain.
- Дважды щелкните службу Superfetch или SysMain. Или щелкните правой кнопкой мыши и выберите свойства.
- Здесь установите тип запуска «Отключено».
- А также нажмите кнопку «Стоп», чтобы немедленно остановить службу.
Примечание. Также в любое время вы можете включить это, выполнив указанные выше действия.

Использование командной строки
Также вы можете использовать командную строку для отключения службы SysMain или Superfetch.
- Откройте командную строку от имени администратора,
- Введите команду net.exe stop SysMain и нажмите клавишу Enter на клавиатуре,
- Аналогичным образом введите « sc config sysmain start = disabled » и нажмите Enter, чтобы изменить его тип запуска отключен.
Примечание. Если вы используете более старую версию Windows 10 1803 или Windows 7 или 8.1, вам необходимо заменить SysMain на Superfetch. (Как и в случае с Windows 10 версии 1809, Microsoft переименовала Superfetch в SysMain.)

Также в любое время вы можете отменить изменения с помощью команды sc config sysmain start = automatic , которая изменяет тип запуска на автоматический и включает эту службу с помощью команды net .exe запускает SysMain.
Настройка реестра Windows
Кроме того, вы можете настроить реестр Windows, чтобы отключить службу SysMain в Windows 10.
- Найдите «Редактор реестра» в поиске Windows и откройте его.
- На левой стороне перейдите по следующему пути:
HKEY_LOCAL_MACHINE \ SYSTEM \ CurrentControlSet \ Control \ Session Manager \ MemoryManagement \ PrefetchParameters
Здесь Дважды щелкните по кнопке «Включить суперфитч» на панели справа. Измените его значение с «1» на «0» ⇒ Нажмите OK
- 0 — для отключения Superfetch
- 1 — для включения предварительной выборки при запуске программы
- 2 — для включения предварительной загрузки при загрузке
- 3 — чтобы включить предварительную проверку всего
Закройте редактор реестра и перезапустите систему.

Кроме того, вам необходимо применить следующие решения, чтобы уменьшить использование диска и ЦП в Windows 10.
Отключить советы Windows
Параметры Windows 10 включают возможность отображения советов и рекомендаций. Некоторые пользователи связывают это с проблемой использования диска. Вы можете отключить подсказки, выполнив следующие действия.
- Открыть настройки
- Щелкните Система, затем Уведомления и действия.
- Здесь Отключить Получайте советы, рекомендации и предложения при использовании кнопки переключения Windows.
Выполнить проверку диска
Хороший способ обнаружить проблемы с установкой Windows — выполнить проверку диска с помощью встроенной в компьютер утилиты проверки диска. Для этого и позаботьтесь об использовании диска Windows 10 100, выполните следующие простые шаги один за другим:
- Откройте командную строку от имени администратора,
- Теперь введите команду chkdsk.exe / f / r и нажмите клавишу ввода ,
- Затем введите Y, чтобы подтвердить проверку диска при следующем перезапуске.
- Закройте все и перезагрузите компьютер, запустится утилита проверки диска.
- Подождите, пока процесс сканирования не завершится на 100% после завершения, перезагрузите компьютер.
- Теперь еще раз проверьте использование диска в диспетчере задач, чтобы убедиться, что проблема устранена.
Иногда поврежденные системные файлы также приводят к высокому использованию системных ресурсов, запустите сборку в служебной программе SFC, которая сканирует и восстанавливает отсутствующие системные файлы с правильным файлом и помогает снизить высокую загрузку ЦП в Windows 10.
Также прочтите:
.Включение или отключение Superfetch / SysMain и Prefetch для SSD в Windows 10
В этой статье мы увидим, как Windows 10/8/7 обрабатывает Prefetch и SuperFetch на твердотельных накопителях. Вчера мы видели, как Windows обрабатывает дефрагментацию твердотельных накопителей. Прежде чем мы начнем, позвольте мне прояснить, что отключать SuperFetch (теперь называется SysMain ) или Prefetch — не лучшая идея, поскольку это может снизить производительность системы. Лучше всего оставить эти службы с настройками по умолчанию.
SuperFetch / SysMain, Prefetch и SSD в Windows 10
Каждый раз, когда вы запускаете приложение на своем ПК, операционная система Windows создает файл предварительной выборки, содержащий информацию о файлах, загружаемых приложением. Информация в файле Prefetch используется для оптимизации времени загрузки приложения при следующем запуске. SuperFetch пытается предсказать, какие приложения вы запустите следующим, и предварительно загружает все необходимые данные в память.Его алгоритм прогнозирования превосходен и может предсказать, какие следующие 3 приложения вы запустите в какое время дня.
Короче говоря, SuperFetch и Prefetch — это технологии управления хранилищем Windows, которые обеспечивают быстрый доступ к данным на традиционных жестких дисках. На твердотельных накопителях они приводят к ненужным операциям записи.
Отключить Superfetch
Служба SysMain — это служба, связанная с Superfetch. Его задача — поддерживать и улучшать производительность системы с течением времени.Он находится в папке System32. Службы те же, но отображаемое имя для них было изменено в Windows 10 с Superfetch на SysMain.
Если по какой-то причине необходимо вручную отключить их, можно отключить SuperFetch. Запустите services.msc , чтобы открыть диспетчер служб. Прокрутите вниз до службы SysMain (Superfetch), которая отвечает за поддержание и повышение производительности системы с течением времени.
Дважды щелкните по нему, чтобы открыть окно «Свойства».Нажмите «Остановить», чтобы остановить процесс. Сделайте тип запуска Отключенным и нажмите Применить.


Вам необходимо перезагрузить компьютер. , чтобы системные изменения вступили в силу.
Отключить предварительную выборку
Чтобы отключить предварительную выборку в Windows, запустите regedit, чтобы открыть редактор реестра. Перейдите к следующему разделу реестра:
HKLM \ SYSTEM \ CurrentControlSet \ Control \ Session Manager \ Управление памятью \ PrefetchParameters


Дважды щелкните EnablePrefetcher с правой стороны, чтобы открыть окно его значения DWORD.
Возможные значения EnablePrefetcher:
- 0 — Отключить Prefetcher
- 1 — Запуск приложения Включена предварительная загрузка
- 2 — Предварительная загрузка загрузки включена
- 3 — Запуск приложения и предварительная загрузка при загрузке включены
Значение по умолчанию — 3 . Чтобы отключить предварительную выборку, установите значение 0 . Щелкните ОК и Выйти.
Кстати, вы также можете отключить или настроить Suoerfetcher здесь — вы увидите EnableSuperfetcher DWORD прямо под ним.
Возможные значения EnableSuperfetch:
- 0 — Отключить Superfetch
- 1 — Включить SuperFetch только для файлов загрузки
- 2 — Включить SuperFetch только для приложений
- 3 — Включить SuperFetch как для файлов загрузки, так и для приложений
Если вы пользуетесь твердотельным накопителем, возможно, вы захотите прочитать о бесплатной программе SSD Life, которая может проверить состояние вашего твердотельного накопителя и SSD Tweaker, что поможет вам настроить твердотельные накопители.

 .
.