Как перезагрузить Windows 8
В операционной системе Windows 8 кардинально изменился пользовательский интерфейс. Из-за чего многие пользователи не знают, как выполнять базовые действия в этой операционной системе. Например, многие начинающие пользователи, не знают, как перезагрузить Windows 8. В этом материале мы рассмотрим несколько простых способов перезагрузить компьютер с Windows 8.
Перезагрузка Windows 8 с помощью стартового экрана
С помощью стартового экрана можно выполнять все те же операции, что и с помощью меню Пуск в старых версиях Windows. Поэтому если вам необходимо перезагрузить компьютер, то нажмите на кнопку Windows и подведите мышку к нижнему правому углу стартового экрана. После того как вы увидите боковое меню – нажмите на кнопку «Параметры».

После этого вы увидите меню «Параметры». Здесь нужно нажать на кнопку «Выключение», данная кнопка находится в нижней части меню «Параметры».

После нажатия на эту кнопку вы увидите небольшое всплывающее меню в котором нужно выбрать пункт «Перезагрузка».

Выполняем перезагрузку Windows 8 с рабочего стола
Если вам не нравится стартовый экран Windows 8, то вы можете запустить перезагрузку компьютера прямо с рабочего стола. В этом случае вам даже не придется открывать стартовый экран Windows 8.
Итак, для того чтобы перезагрузить Windows 8 с рабочего стола вам нужно щелкнуть правой кнопкой мышки по кнопке Пуск (или просто по левому нижнему углу экрана, если у вас старая версия Windows 8, в которой еще нет кнопки Пуск).

В открывшемся окне нужно выбрать пункт «Завершение работы или выходи из системы – Перезарузка».
Как перезагрузить Windows 8 через CTRL-ALT-DELETE
Также вы можете перезагрузить компьютер с Windows 8 нажав комбинацию клавиш CTRL-ALT-DELETE. После нажатия данной комбинации клавиш вы увидите экран, с которого можно запустить диспетчер задач, а также заблокировать экран, выйти из учетной записи или сменить пользователя.

В нижней части данного экрана есть кнопка выключения компьютера. Нажав на эту кнопку, вы увидите небольшое всплывающее меню с которого можно перезагрузить компьютер.
Как перезагрузить Windows 8 с помощью команды Shutdown
В операционной системе Windows 8 для перезагрузки компьютера можно использовать команду «Shutdown /r». Вы можете выполнить данную команду с помощью меню «Выполнить» (комбинация клавиш Windows+R) или с помощью командной строки.
Но, в повседневном использовании такой вариант не очень удобен. Поэтому вы можете создать ярлык для выполнения команды «Shutdown /r». Откройте контекстное меню на рабочем столе и выберите пункт «Создать – Ярлык».

Дальше в открывшемся окне введите команду «Shutdown /r» и нажмите на кнопку «Далее».

После этого нужно ввести название ярлыка и нажать на кнопку «Готово».

Все, после этого на рабочем столе появится ярлык для перезагрузки Windows 8.
Посмотрите также
comp-security.net
Способы перезагрузки Windows 8
В Windows 8 значительно переработан дизайн операционной системы, если сравнивать с уже ставшей классической «семеркой» или Вин XP. Интерфейс теперь называется Metro UI. Изменения коснулись расположения множества элементов, появились новые способы для вызова различных функций. Стандартное меню
Способы рестарта компьютера в Виндовс 8
Существует большое количество методов перезагрузки компьютера в Виндовс 8. Самый простой — кнопка Restart на системном блоке. Но рекомендуется ей пользоваться только при зависании операционной системы. В остальных случаях лучше выбирать более безопасные варианты, о которых пойдет речь ниже.
Способ 1: Меню Charms
Одним из нововведений «восьмерки» стало появление панели Charms. Вызвать ее получится, если навести мышку в крайний правый угол экрана. Откроется меню, состоящее из пяти пунктов. Среди них выберите «Параметры».
 Откроется контекстное меню с вариантами выключения компьютера.
Откроется контекстное меню с вариантами выключения компьютера.Существует альтернативный вариант вызова меню «Параметры». Достаточно нажать одновременно кнопки Win + I. Дальнейший порядок действий абсолютно такой же.
Способ 2: Горячие клавиши
Перезагрузку Виндовс 8 можно вызвать и с помощью горячих клавиш. Меню выключения активируется через сочетание Alt + F4. Откройте всплывающий список и выберите вариант перезапуска компьютера. А затем нажмите 
Способ 3: Новое меню «Пуск»
Хоть «Пуск» значительно переработали, меню выключения компьютера осталось. Но иконка для его вызова перемещена в верхний правый угол, рядом с пиктограммой поиска и именем учетной записи. Оттуда получится выполнить перезапуск ПК.
Оттуда получится выполнить перезапуск ПК.
Способ 4: Ярлыка на рабочем столе
Для перезагрузки компьютера можно сделать специальный ярлык. В таком случае она будет активироваться по двойному клику. Для этого перейдите в любую папку или на рабочий стол. В свободном поле нажмите ПКМ. Затем выберите
shutdown /r /f /t 00
 Затем нужно указать имя для ярлыка, можно вписать любое, например, Restart. Когда вы дважды кликните по нему, система перезапустится.
Затем нужно указать имя для ярлыка, можно вписать любое, например, Restart. Когда вы дважды кликните по нему, система перезапустится.
Примечание: в команде атрибут /t с цифровой припиской обозначает время до перезагрузки ПК. В примере указано нулевое значение, но вы можете установить любую задержку (записывается в секундах).
@top-advice.ru
top-advice.ru
Как перезагрузить Windows 8

Казалось бы, нет ничего проще, чем просто перезагрузить систему. Но в связи с тем, что Виндовс 8 обладает новым интерфейсом — Metro — у многих пользователь данный процесс вызывает вопросы. Ведь на привычном месте в меню «Пуск» кнопки выключения нет. В нашей статье мы расскажем о нескольких способах, с помощью которых вы сможете перезагрузить компьютер.
Как перезагрузить систему Виндовс 8
В данной ОС кнопка выключения питания хорошо спрятана, именно поэтому многих пользователей вводит в затруднение сей непростой процесс. Перезагрузить систему несложно, но если вы впервые столкнулись с Windows 8, то это может занять некоторое время. Поэтому, чтобы сэкономить ваше время, мы расскажем, как быстро и просто перезапустить систему.
Способ 1: Используем панель «Charms»
Наиболее очевидный способ перезагрузить ПК — использовать выплывающие боковые чудо-кнопки (панель «Charms«). Вызовите ее с помощью комбинации клавиш Win + I. Справа появится панель с названием «Параметры», где вы и найдете кнопку выключения питания. Нажмите на нее — появится контекстное меню, в котором и будет содержаться необходимый пункт —
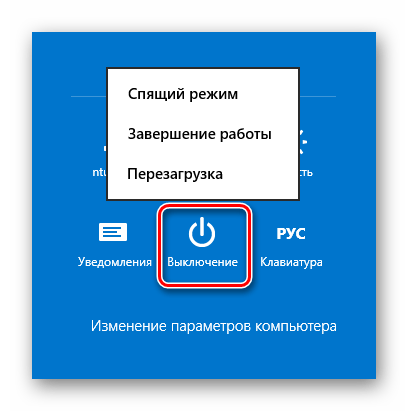
Способ 2: Горячие клавиши
Также вы можете использовать всем известное сочетание Alt + F4. Если нажать на эти клавиши на Рабочем столе, то появится меню выключения ПК. Выберите пункт «Перезагрузка» в выпадающем меню и нажмите «ОК».

Способ 3: Меню Win + X
Еще один способ — использование меню, через которое можно вызвать наиболее необходимые инструменты для работы с системой. Вызвать его можно комбинацией клавиш
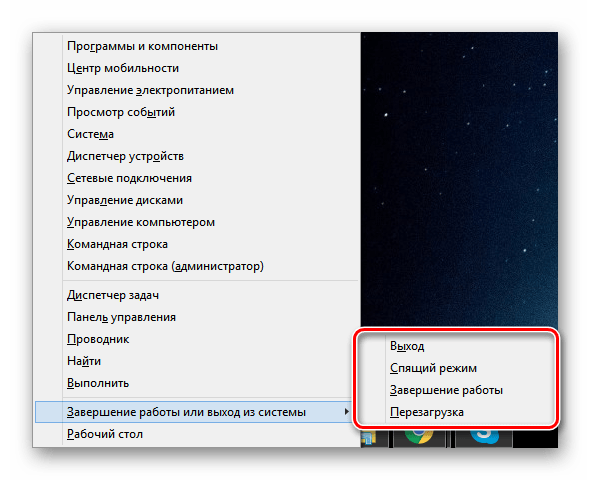
Способ 4: Через экран блокировки
Не самый востребованный метод, но он также имеет место быть. На экране блокировки вы также можете найти кнопку управления питанием и перезапустить компьютер. Просто кликните на нее в правом нижнем углу и во всплывающем меню выберите необходимое действие.
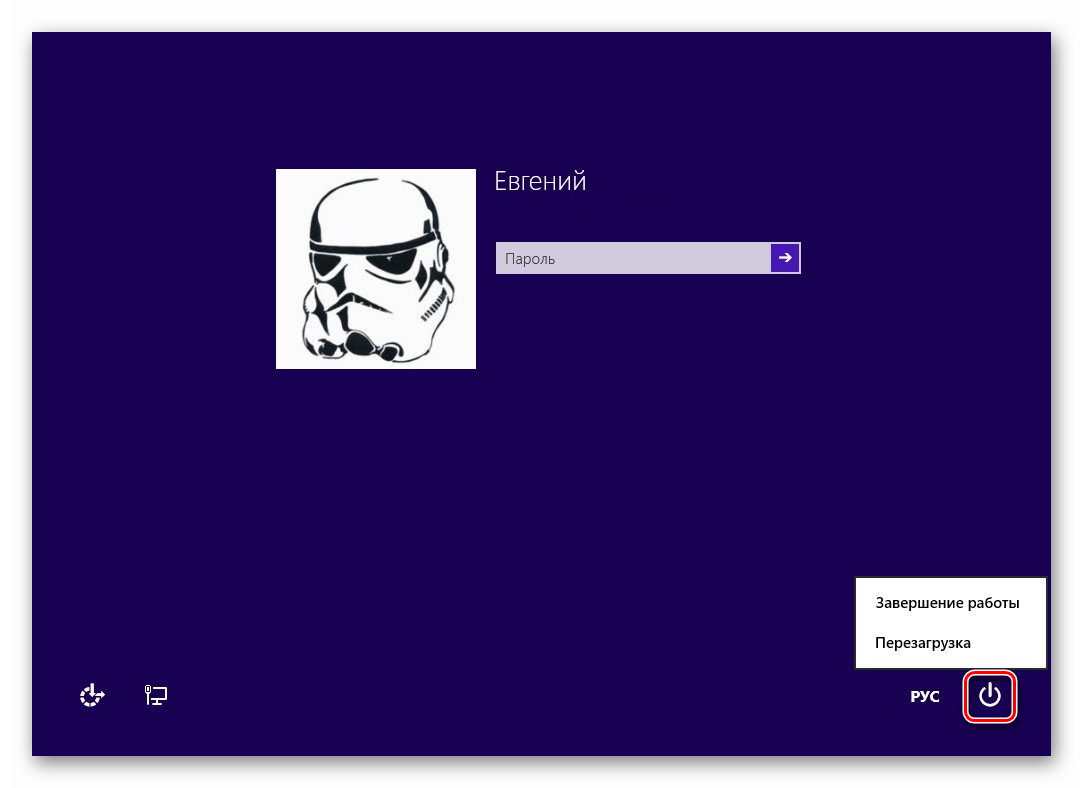
Теперь вы знаете как минимум 4 способа, с помощью которых можно перезапустить систему. Все рассмотренные методы довольно простые и удобные, вы сможете применять их в разнообразных ситуациях. Надеемся, вы узнали что-то новое из данной статьи и еще немного разобрались в интерфейсе Metro UI.
 Мы рады, что смогли помочь Вам в решении проблемы.
Мы рады, что смогли помочь Вам в решении проблемы. Опишите, что у вас не получилось.
Наши специалисты постараются ответить максимально быстро.
Опишите, что у вас не получилось.
Наши специалисты постараются ответить максимально быстро.Помогла ли вам эта статья?
ДА НЕТlumpics.ru
Как перезагрузить Windows 8? Как перезагрузить ноутбук в Windows 8?
У некоторых пользователей может вызвать улыбку вопрос о том, как перезагрузить Windows 8, однако в данном случае все не так просто. Разработчики Windows 8 сделали этот процесс немного запутанным, посему данный материал будет полезен, особенно для начинающих пользователей.

Как перезагрузить Windows 8, или К чему такие сложности?
Идея устройств под управлением Windows 8 предполагает отсутствие необходимости полностью их выключать, поскольку такая техника способна работать с пониженным энергопотреблением. К примеру, когда вы нажимаете кнопку «Питание» на планшете или закрываете ноутбук, компьютер переходит в экономный режим автоматически, согласно установленным настройкам.
Именно по этой причине функция отключения была скрыта от посторонних глаз. Существует несколько путей, которые помогут добраться до нее. Первый вариант больше подойдет пользователям планшетных устройств – проводим пальцем (либо курсором мыши, в случае если вы пользуетесь ПК или ноутбуком) к верхнему правому углу экрана, чтобы появилось специальное меню Charm Bar (кроме того, можете использовать сочетание Win+C). После этого нажимаем кнопку «Настройки». Выбираем перезагрузку. Таков первый вариант ответа на вопрос: «Как перезагрузить windows 8?» Следующее решение заключается в применении комбинации клавиш Win+I – так вы непосредственно откроете панель, которая имеет кнопку «Питание». Если вы не знаете, как перезагрузить ноутбук (windows 8), можете следовать нашим рекомендациям. В данном случае ПК и ноутбук под управлением единой платформы работают аналогично.
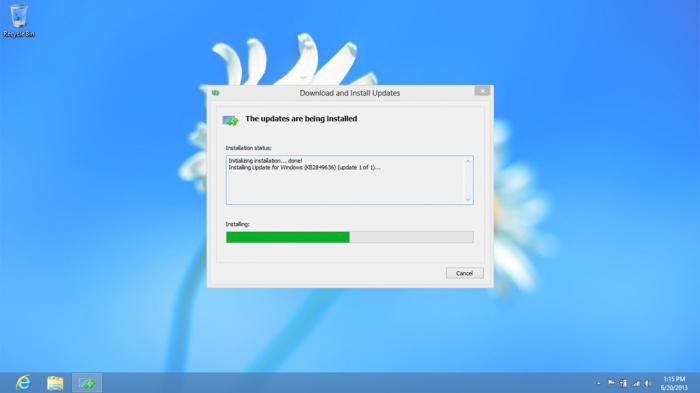
Windows 8: как перезагрузить компьютер путем создания ярлыка?
Вы всегда можете создать ярлык для перезагрузки компьютера, прикрепив его к рабочему столу. Щелкаем правой кнопкой мышки по рабочему столу, в меню выбираем «Создать», далее — «Ярлык». Переходим к созданию ярлыка для перезагрузки компьютера Windows 8. В поле расположения введите необходимую команду (Shutdown.exe -r -t 00). Нажимаем «Далее» и переходим на следующий диалог, где нам предложат назвать ярлык.
Очевидно, лучше дать имя, которое бы соответствовало назначению команды. Нажимаем «Готово», и рабочий стол пополняется новым значком. Если кликнуть по нему дважды левой кнопкой мыши, компьютер немедленно перезагрузится. Теперь укажите значок для ярлыка. Щелкаем правой кнопкой манипулятора по ярлыку и выбираем «Свойства». Нажимаем «Сменить значок», а затем выбираем подходящий из набора, доступного в вашей операционной системе. Кроме того, мы можем обратиться к функции «Обзор» и воспользоваться сторонним значком, который, к примеру, был ранее скачан из Интернета. Кстати, создание ярлыка для перезагрузки доступно и для предыдущих версий операционной системы авторства Microsoft. В общих чертах мы разобрались с тем, как перезагрузить Windows 8, а о подробностях поговорим далее.
Используем командную строку
Иногда требуется перезагрузить персональный компьютер посредством командной строки. Вашему вниманию мы предлагаем команды, предусмотренные непосредственно операционной системой. Команда перезагрузки «shutdown» универсальна. Параметры команды: -t 0 — мгновенная перезагрузка, без ожидания; -f — остановка всех запущенных приложений; -r – перезагрузка. Вводим: «shutdown -t 0 -r –f».
Виртуозный путь
Существует и более экзотичный способ перезагрузить Windows из командной строки, посредством команды ping. Вводим следующие символы: ping -n 0 127.0.0.1>nul&wmic OS WHERE Primary=»TRUE» CALL Win32Shutdown 6. На всякий случай укажем и команду для перевода ПК в режим сна: rundll32.exe powrprof.dll,SetSuspendState. Для выполнения последней необходимы права Администратора.
Решение проблем перезагрузки
Некоторые пользователи ОС Windows 8 сталкиваются с различными проблемами при перезапуске системы. К примеру, может произойти произвольный рестарт программного обеспечения после появления экрана приветствия либо зависание во время перезагрузки. Подобные трудности в большинстве случаев возникают из-за новой опции Windows 8 под названием «Гибридное выключение».
Данное решение подразумевает, что ядро системы и текущий сеанс сохраняются в специальном файле, благодаря чему последующий запуск платформы происходит намного быстрее. С одной стороны, это чрезвычайно удобно, с другой – может вызывать проблемы, которые были описаны выше. Мы с вами можем исправить трудности, отказавшись от возможности гибридного выключения.
Следует выполнить ряд шагов. Если перед вами открыта стартовая страница, в поиске следует набрать слово «Питание». Будет произведён поиск по указанному слову в автоматическом режиме, после чего вы увидите результат. Получить доступ к строке поиска вы можете также из рабочего стола, путем подведения курсора к верхнему правому углу экрана.
Далее выберите «Параметры», щелкните ярлык “Настройка кнопок питания». Перед вами откроется окно «Настройки электропитания». Нас интересует нижняя часть данного меню, где необходимо убрать галочку на пункте «Быстрый старт». И, конечно, сохранить изменения. При следующем запуске проблемы исчезнут.
А если нет?
Если неполадки сохраняются, давайте выполним команду, которая применялась для решения проблем в Release Preview. Посредством сочетания горячих клавиш Win+X, открываем специальное меню, запускаем командную строку, получив права администратора, и вводим следующие символы: bcdedit /set disabledynamictick yes. Вот мы и разобрались, как перезагрузить Windows. На самом деле не так уж это и просто, как казалось вначале.
Восьмая версия операционной системы от софтверного гиганта принесла целый ряд инноваций. Большинство новшеств облегчают жизнь пользователю. К остальным придется привыкнуть. Всегда приходится чем-то жертвовать, однако Windows 8 стоит того, ведь разработчики уверяют, что она практически совершенна.
fb.ru
Как быстро перезагрузить Windows 8
Пользователи седьмой версии ОС от Майкрософт прекрасно знают, как управлять питанием системы. Все очень просто – все основные кнопки находятся в меню Пуск. А в Windows 8 выглядит меню Пуск совсем по-другому, поэтому о том, как перезагрузить систему следует поговорить отдельно. Более подробно о том, как выглядит меню Пуск в Windows 8 читайте тут.
Панель Settings Charms
Есть несколько способов перезагрузки в Восьмерке, один из них – использование панели Settings Charms, расположенной сбоку. Для того чтобы ее открыть, следует переместить курсор в правую часть экрана в верхний угол. Если у вас сенсорный экран, то достаточно провести пальцем по его правому краю.
Кроме того, Settings Charms можно активировать, нажав сочетание Win+I. Здесь в настройках имеется кнопка Выключение. Также есть возможность перезагрузки системы, для чего нужно нажать на одноименную ссылку. Перед этим следует не забыть закрыть все приложения и программы, так как они могут затормозить начало перезагрузки. Данное меню позволяет полностью выключить компьютер или отправить его в спящий режим.
Перезагрузка горячими клавишами
Дополнительный способ, который поможет перезагрузить компьютер с ОС Windows 8 – это использование горячих клавиш. В данном случае применяется сочетание Alt+F4. При их нажатии открывается окошко, традиционное для всех версий операционной системы от Майкрософт.
В нем нужно выбрать действие, которое вы хотите сделать. Здесь предлагается выключить компьютер, погрузить его в спящий режим или перезагрузить. Обратите внимание, что эти клавиши вызовут нужное окошко только в том случае, если вы находитесь на рабочем столе. В меню начального экрана нажатие сочетания данных кнопок ни к чему не приведет.
Использование ярлыка
Для того чтобы перезагружать компьютер, можно создать ярлык, который будет позволять управлять питанием ПК. Сделать это довольно просто. Для начала нужно просто щелкнуть правой кнопочкой мышки на свободном пространстве рабочего стола. Из выпавшего меню выбираем Создать, жмем на кнопку Ярлык.
В адресной строке вводим Shutdown -s -t 00. Далее потребуется придумать название для ярлыка. К примеру, вы можете обозначить его как Кнопка выключения. Теперь жмите ОК. На рабочем столе должна появиться иконка с тем названием, которое вы выбрали. Кстати, вид ярлыка вы можете изменить, для чего кликните на него правым щелчком мыши. Далее переходим в Свойства _ Изменить значок, и выбираем иконку, которая нам понравится больше.
Кнопка, которую мы создали, поможет быстро и безопасно выключать компьютер. Для того чтобы сделать ярлык для перезагрузки, нужно сделать практически тоже самое. Однако, в адресную строку нужно будет ввести hutdown.exe -r -f -t 00. Эти ярлыки можно закрепить в начальном экране системы. Для этого на них нужно нажать правой кнопкой, а в открывшемся меню выбрать пункт Закрепить. Иногда может случиться такое, что все ярлыки с рабочего стола пропадут, решение этой проблемы вы найдете в этой статье.
Также можно перезагрузить компьютер, воспользовавшись блокировкой системы. Для этого нажимаем сочетание Win+L. Кликнув мышкой на верхней части монитора, вы сбросите экран блокировки. После этого перед вами появится надпись, в которой будет запрошен пароль для входа в систему. А в нижней части экрана вы увидите кнопку выключения.
Итак, если вы решились установить Windows 8 на компьютер, то будьте готовы к тому, что в ней отсутствует Пуск, с помощью которого пользователи перезагружали компьютер в седьмой версии ОС. Однако, здесь есть несколько возможностей сделать данное действия, используя горячие клавиши, боковую панель и даже блокировку компьютера. На мой взгляд, самое удобное – это создание ярлыка и закрепление его в начальном экране. В таком случае вам не придется постоянно придумывать различные ухищрения, а достаточно лишь несколько щелчков, чтобы перезагрузить ПК.
computerologia.ru
Как перезагрузить мой ноутбук
Ноутбук — это компьютерная система, которая считается портативным, легким и виртуальным офисом для людей. Подобно настольному аналогу, возможно, что портативное устройство может столкнуться с некоторыми проблемами, связанными с загруженными программами или операционными системами Windows, которые приводят к зависанию системы, снижению производительности или неправильной работе. На настольных компьютерах есть кнопка сброса, которая запускает процесс сброса напрямую из системы замораживания; Однако на ноутбуках нет такой кнопки, которая бы перезагружала устройство. Не волнуйся! В этом уроке мы расскажем о нескольких перезагрузите мой ноутбук под управлением Windows 10 / 8 / 8.1 / 7 / XP / Vista. Если вы готовы, давайте начнем прямо сейчас.

Часть 1: Общий способ перезагрузить мой ноутбук
Вообще говоря, мы обычно начинаем перезагрузку ноутбука с помощью кнопки «Пуск». Это наиболее безопасный метод, а также простой в обращении. Однако это легче сказать, чем сделать. Мы обнаружили, что многие люди ищут способ перезагрузки моего ноутбука под управлением Windows 10 или Windows 7. Создается впечатление, что люди не понимают, какой именно метод используется, когда он несколько отличается в некоторых версиях Windows.
Поэтому ниже мы расскажем, как перезагрузить ноутбук под управлением Windows 10 / 8 / 7 / XP / Vista. Если вы не уверены, какая версия Windows установлена на вашем ноутбуке, вы можете щелкнуть правой кнопкой мыши «Мой компьютер» и выбрать «Свойства», чтобы проверить его.
Кроме того, вы должны понимать, что перезагрузка ноутбука — это энергозатратный процесс, поэтому убедитесь, что ваша батарея имеет емкость не менее 20%. Если мощность слишком низкая, ваш ноутбук откажется включить после выключения.
Часть 2: Как перезагрузить мой ноутбук под управлением Windows 10 или Windows 8
Microsoft улучшила дизайн и представила множество новых функций в Windows 10 / 8 / 8.1, включая меню «Пуск». Есть несколько способов перезагрузить мой ноутбук с Windows 10 или 8.
Способ 1: Перезагрузите ноутбук с Windows 10 / 8 из меню «Пуск»
Шаг 1, Нажмите меню «Пуск» в левом нижнем углу экрана вашего ноутбука.
Шаг 2, Выберите опцию «Питание» со значком, который вертикальная линия вставляет в кружок в меню «Пуск». Для Windows 8 опция называется «Параметры электропитания».
Шаг 3, Затем выберите «Перезагрузить» в подменю питания для немедленной перезагрузки моего ноутбука.
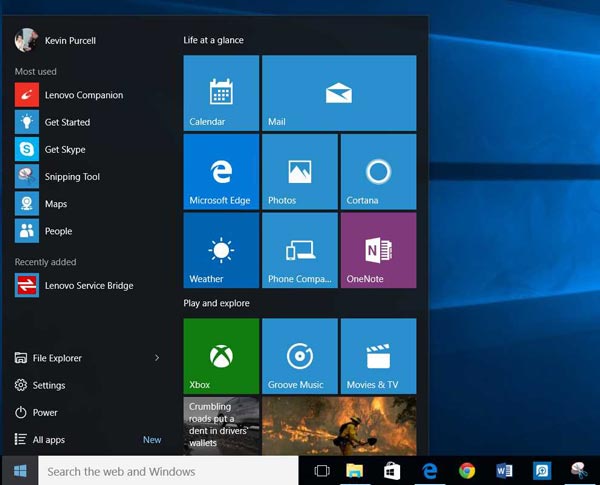
Способ 2: Перезагрузите ноутбук с Windows 10 / 8 с помощью горячей клавиши
Шаг 1, Нажмите клавиши Win и X на клавиатуре, чтобы открыть меню пользователя.
Шаг 2, Разверните подменю «Завершение работы» или «Выход» и выберите «Перезагрузить», чтобы перезагрузить ноутбук.
Перезагрузите ноутбук с Windows 8 с боковой панели
Шаг 1, Проведите правой стороной по любому экрану, чтобы вызвать быструю боковую панель.
Шаг 2, Нажмите «Настройки» со значком шестеренки, а затем нажмите «Power».
Шаг 3, В подменю выберите «Перезагрузка», чтобы начать перезагрузку ноутбука.
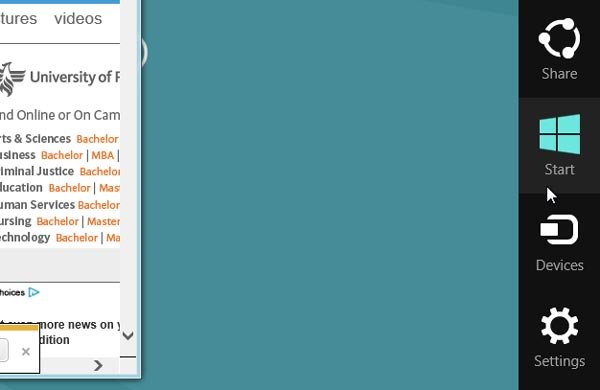
Способ 3: Перезагрузите ноутбук с Windows 10 с помощью Cortana
Шаг 1, Чтобы позволить Кортане перезагрузить мой ноутбук, мы должны сначала установить его. Перейдите на этот компьютер> C:> Пользователи> Имя пользователя> Данные приложения> Роуминг> Microsoft> Windows> Пуск> Программы. Щелкните правой кнопкой мыши пустое место, нажмите «Создать», а затем «Ярлык», чтобы создать новый ярлык. Открой это; введите команду shutdown.exe -r -t 00 и нажмите «Далее». Переименуйте ярлык с помощью перезагрузки и нажмите «Готово».
В команде -r означает выключение, -t означает перезагрузку, 00 — ждать, как долго перезагрузить ваш ноутбук.
Шаг 2, В любое время, когда вы захотите перезагрузить свой ноутбук, скажите: «Эй, Кортана: открой Reboot, чтобы освободить руки».
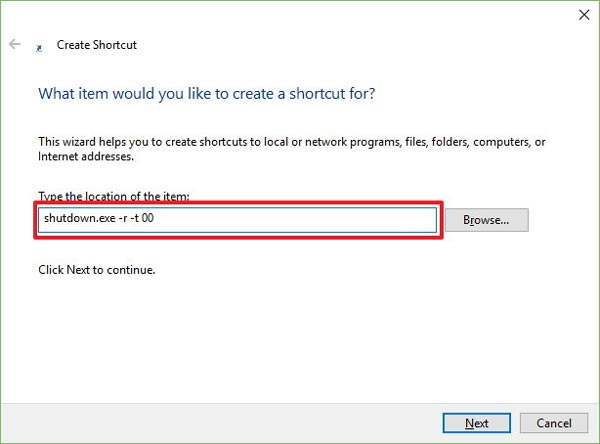
Часть 3: Как перезагрузить компьютер с Windows 7, Vista или XP
По сравнению с последними версиями Windows, лучший способ перезагрузить мой ноутбук под управлением Windows 7 / Vista / XP — это меню «Пуск».
Шаг 1, Разверните кнопку «Пуск» в левой части панели задач.
Шаг 2, Нажмите «Завершение работы», а затем нажмите «Перезагрузить» в Windows 7 / Vista. Для Windows X вам нужно нажать «Завершение работы» или «Выключить компьютер», а затем нажать «Перезагрузить».
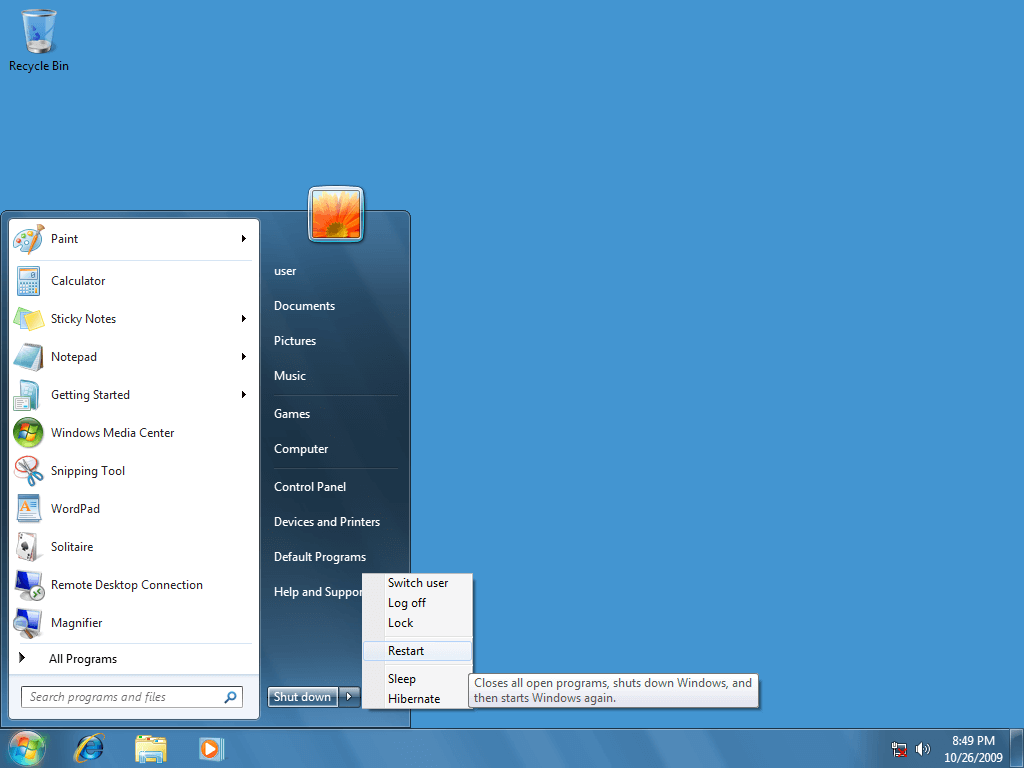
Часть 4Перезагрузить ноутбук с помощью Ctrl + Alt + Del
Если меню «Пуск» не отвечает или экран зависает, есть встроенная комбинация клавиш Ctrl + Alt + Del, которая может привести вас к экрану выключения. Плюс, это доступно для всех версий Windows.
Шаг 1, Нажмите Ctrl + Alt + Del на любом экране, чтобы открыть окно выключения.
Шаг 2, В Windows 10 / 8 щелкните значок «Питание», а затем выберите параметр «Перезагрузка». Для Windows 7 / Vista, разверните меню «стрелка» и выберите «Перезагрузить».
В Windows XP нажмите кнопку «Завершение работы», а затем нажмите «Перезагрузить». После выключения ноутбука он автоматически включится.

Часть 5: Что означает «перезагрузка»
Теперь вам должно быть понятно, как перезагрузить мой ноутбук, но что означает перезагрузка? То же самое и с отдыхом?
Перезагрузка, также известная как перезапуск, должна завершить работу операционной системы Windows и затем снова включить ее. Это не повредит файлы и данные, сохраненные на вашем ноутбуке. Цель перезагрузки моего ноутбука может состоять в том, чтобы избавиться от зависания, очистить данные кэша или загрузиться в безопасном режиме из обычного режима.
Сброс, с другой стороны, является более драматичной операцией. Обычно это означает стереть текущую операционную систему, восстановить заводские настройки вашего ноутбука или отформатировать ноутбук. Итак, с перезагрузкой моего ноутбука это совсем другое дело.
Важно понимать такие различия при перезагрузке. На самом деле, как перезагрузка, так и перезагрузка являются мощными решениями для устранения неполадок на ноутбуке. Но перезагрузка не требует подготовки, а перезагрузка — другая история. Перед перезагрузкой ноутбука необходимо создать загрузочный диск, выполнить резервное копирование ноутбука и выполнить другие приготовления. Это довольно сложный процесс.
Одним словом, перезагрузка ноутбука совершенно отличается от перезагрузки. Очень опасно смешивать два термина.
Не пропустите:
Как восстановить жесткий диск ноутбука
Как сделать резервную копию iPhone на ноутбук
Вывод
Есть несколько причин, по которым людям нужно перезагрузить мой ноутбук. Например, когда появляется сообщение о том, что на ноутбуке недостаточно памяти, простая перезагрузка может очистить все данные кэша и освободить место за несколько секунд. И если вы находитесь во внутренней сети, такая операция может перераспределить сетевые ресурсы и повысить скорость интернета. Кроме того, когда ваш ноутбук реагирует на задержки или полностью зависает, перезагрузка может помочь вам снова получить доступ к компьютеру. В этом руководстве мы рассказали о нескольких способах перезагрузки ноутбука под управлением Windows 10 / 8 / 7 / XP / Vista. В любом случае, вы можете выбрать свой любимый способ и следовать инструкциям, чтобы правильно перезагрузить ноутбук.
www.apeaksoft.com
Как перезагрузить Windows 8? Как перезагрузить ноутбук в Windows 8?
У некоторых пользователей может вызвать улыбку вопрос о том, как перезагрузить Windows 8, однако в данном случае все не так просто. Разработчики Windows 8 сделали этот процесс немного запутанным, посему данный материал будет полезен, особенно для начинающих пользователей.

Как перезагрузить Windows 8, или К чему такие сложности?
Идея устройств под управлением Windows 8 предполагает отсутствие необходимости полностью их выключать, поскольку такая техника способна работать с пониженным энергопотреблением. К примеру, когда вы нажимаете кнопку «Питание» на планшете или закрываете ноутбук, компьютер переходит в экономный режим автоматически, согласно установленным настройкам.
Именно по этой причине функция отключения была скрыта от посторонних глаз. Существует несколько путей, которые помогут добраться до нее. Первый вариант больше подойдет пользователям планшетных устройств – проводим пальцем (либо курсором мыши, в случае если вы пользуетесь ПК или ноутбуком) к верхнему правому углу экрана, чтобы появилось специальное меню Charm Bar (кроме того, можете использовать сочетание Win+C). После этого нажимаем кнопку «Настройки». Выбираем перезагрузку. Таков первый вариант ответа на вопрос: «Как перезагрузить windows 8?» Следующее решение заключается в применении комбинации клавиш Win+I – так вы непосредственно откроете панель, которая имеет кнопку «Питание». Если вы не знаете, как перезагрузить ноутбук (windows 8), можете следовать нашим рекомендациям. В данном случае ПК и ноутбук под управлением единой платформы работают аналогично.

Windows 8: как перезагрузить компьютер путем создания ярлыка?
Вы всегда можете создать ярлык для перезагрузки компьютера, прикрепив его к рабочему столу. Щелкаем правой кнопкой мышки по рабочему столу, в меню выбираем «Создать», далее — «Ярлык». Переходим к созданию ярлыка для перезагрузки компьютера Windows 8. В поле расположения введите необходимую команду (Shutdown.exe -r -t 00). Нажимаем «Далее» и переходим на следующий диалог, где нам предложат назвать ярлык.
Очевидно, лучше дать имя, которое бы соответствовало назначению команды. Нажимаем «Готово», и рабочий стол пополняется новым значком. Если кликнуть по нему дважды левой кнопкой мыши, компьютер немедленно перезагрузится. Теперь укажите значок для ярлыка. Щелкаем правой кнопкой манипулятора по ярлыку и выбираем «Свойства». Нажимаем «Сменить значок», а затем выбираем подходящий из набора, доступного в вашей операционной системе. Кроме того, мы можем обратиться к функции «Обзор» и воспользоваться сторонним значком, который, к примеру, был ранее скачан из Интернета. Кстати, создание ярлыка для перезагрузки доступно и для предыдущих версий операционной системы авторства Microsoft. В общих чертах мы разобрались с тем, как перезагрузить Windows 8, а о подробностях поговорим далее.
Используем командную строку
Иногда требуется перезагрузить персональный компьютер посредством командной строки. Вашему вниманию мы предлагаем команды, предусмотренные непосредственно операционной системой. Команда перезагрузки «shutdown» универсальна. Параметры команды: -t 0 — мгновенная перезагрузка, без ожидания; -f — остановка всех запущенных приложений; -r – перезагрузка. Вводим: «shutdown -t 0 -r –f».
Виртуозный путь
Существует и более экзотичный способ перезагрузить Windows из командной строки, посредством команды ping. Вводим следующие символы: ping -n 0 127.0.0.1>nul&wmic OS WHERE Primary=»TRUE» CALL Win32Shutdown 6. На всякий случай укажем и команду для перевода ПК в режим сна: rundll32.exe powrprof.dll,SetSuspendState. Для выполнения последней необходимы права Администратора.
Решение проблем перезагрузки
Некоторые пользователи ОС Windows 8 сталкиваются с различными проблемами при перезапуске системы. К примеру, может произойти произвольный рестарт программного обеспечения после появления экрана приветствия либо зависание во время перезагрузки. Подобные трудности в большинстве случаев возникают из-за новой опции Windows 8 под названием «Гибридное выключение».
Данное решение подразумевает, что ядро системы и текущий сеанс сохраняются в специальном файле, благодаря чему последующий запуск платформы происходит намного быстрее. С одной стороны, это чрезвычайно удобно, с другой – может вызывать проблемы, которые были описаны выше. Мы с вами можем исправить трудности, отказавшись от возможности гибридного выключения.
Следует выполнить ряд шагов. Если перед вами открыта стартовая страница, в поиске следует набрать слово «Питание». Будет произведён поиск по указанному слову в автоматическом режиме, после чего вы увидите результат. Получить доступ к строке поиска вы можете также из рабочего стола, путем подведения курсора к верхнему правому углу экрана.
Далее выберите «Параметры», щелкните ярлык “Настройка кнопок питания». Перед вами откроется окно «Настройки электропитания». Нас интересует нижняя часть данного меню, где необходимо убрать галочку на пункте «Быстрый старт». И, конечно, сохранить изменения. При следующем запуске проблемы исчезнут.
А если нет?
Если неполадки сохраняются, давайте выполним команду, которая применялась для решения проблем в Release Preview. Посредством сочетания горячих клавиш Win+X, открываем специальное меню, запускаем командную строку, получив права администратора, и вводим следующие символы: bcdedit /set disabledynamictick yes. Вот мы и разобрались, как перезагрузить Windows. На самом деле не так уж это и просто, как казалось вначале.
Восьмая версия операционной системы от софтверного гиганта принесла целый ряд инноваций. Большинство новшеств облегчают жизнь пользователю. К остальным придется привыкнуть. Всегда приходится чем-то жертвовать, однако Windows 8 стоит того, ведь разработчики уверяют, что она практически совершенна.
autogear.ru
