Windows 10 не запускается: правильно решаем проблему

 Стабильная работа компьютера или ноутбука накануне вовсе не означает, что следующий запуск обойдется без сюрпризов. Самый неприятный и неожиданный из них — не происходит загрузка ОС. Синий или черный экран с непонятными для пользователя комментариями заставляет задуматься о худшем, а частые перезагрузки пугают. В 10 версии можно использовать автоматическое восстановление системы или решить проблему вручную. Первый способ под силу применить даже неопытным пользователям. Разберемся, что делать, если не запускается Windows 10, почему это происходит и как предотвратить.
Стабильная работа компьютера или ноутбука накануне вовсе не означает, что следующий запуск обойдется без сюрпризов. Самый неприятный и неожиданный из них — не происходит загрузка ОС. Синий или черный экран с непонятными для пользователя комментариями заставляет задуматься о худшем, а частые перезагрузки пугают. В 10 версии можно использовать автоматическое восстановление системы или решить проблему вручную. Первый способ под силу применить даже неопытным пользователям. Разберемся, что делать, если не запускается Windows 10, почему это происходит и как предотвратить.
Причины проблем с запуском
Различают программные и аппаратные сбои запуска. Чаще проблемы случаются из-за первого вида ошибок. Причин существует несколько:
- файлы из непроверенных источников. Зараженные вирусом программные продукты приводят к порче системных компонентов ПК;
- была обновлена система. Если процесс прошел некорректно или был прерван пользователем, то после обновления и перезагрузки PC не загрузится;
- неправильно инсталлированы приложения и программы;
- эксперименты с разделами винчестера: сжатие, разбиение, форматирование и т. д. При следующей загрузке появится черный экран с «Bootmgr is compressed».
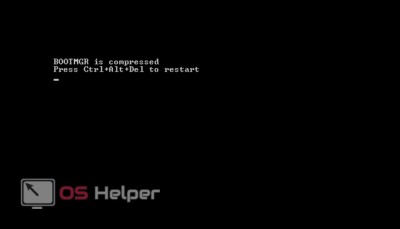
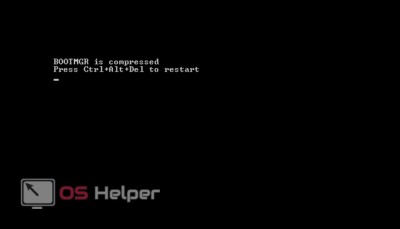
- чистка диска с помощью специальных программных средств. При загрузке появится черный экран с «Bootmgr is missing»;
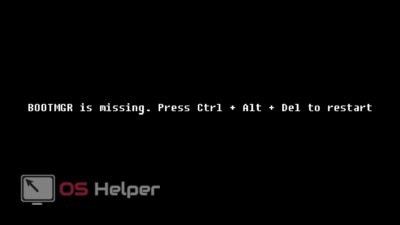
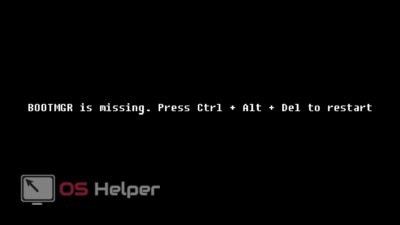
- выключение ПК выполнено некорректно;
- в автозапуске есть сомнительные приложения. В этом случае при включении устройства запуск системы будет выполняться по стандарту, но на последнем этапе (перед загрузкой рабочего стола) перезагружаться. Процедура может повторяться несколько раз.
Почему программные сбои приводят к проблемам
Предположим, накануне пользователь установил обновления или драйвера на ноутбук или ПК. Их загрузка и инсталляция прошла некорректно, то есть файлы скопировались на системный диск не полностью. Поэтому ОС обращается к заявленным, но не установленным драйверам. Проблемы могут возникнуть и из-за неполадок с оперативной памятью и в результате изменения загрузочных носителей в БИОС. В последнем случае компьютер ищет требуемый загрузчик не на системном диске. Неисправность оборудования также приводит к невозможности загрузки OS.
Самыми «страшными» считаются ошибки INACCESSIBLE_BOOT_DEVICE и CRITICAL_PROCESS_DIED, а следом и просьба о перезагрузке Your PC ran into a problem and needs to restart. Это самые частые типы ошибок на синем экране. При программных и аппаратных сбоях может выполняться бесконечная загрузка или перезагрузка. В любом случае паниковать не стоит. Нужно попытаться попасть в среду восстановления ОС.
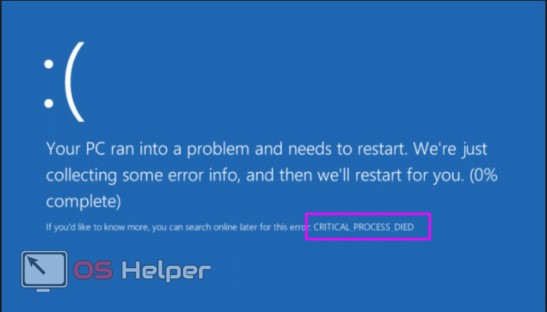
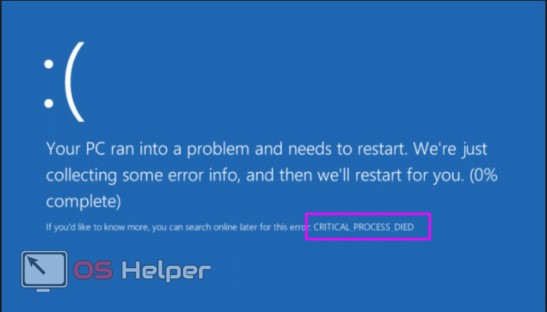
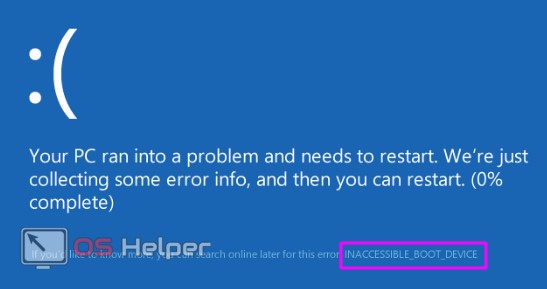
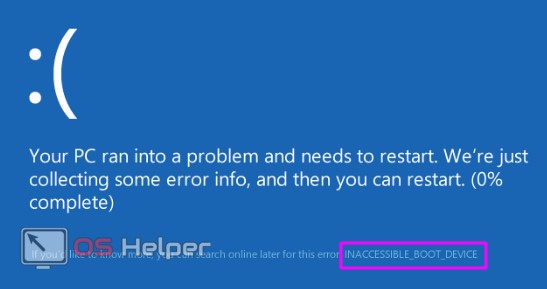
Как попасть в среду восстановления
Первоначально Windows 10 самостоятельно попытается выполнить устранение неполадок и, если ей не удастся это сделать, она синим экраном просигнализирует об этом пользователю.
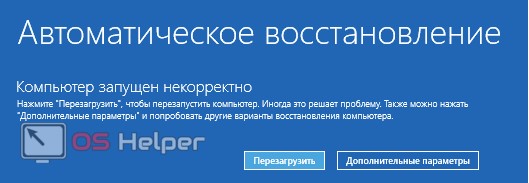
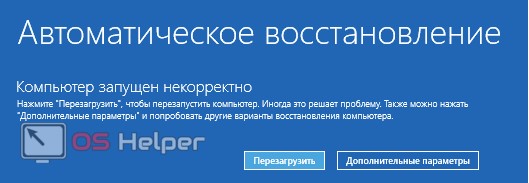


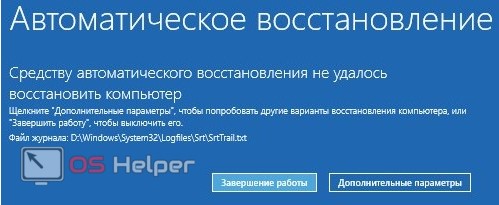
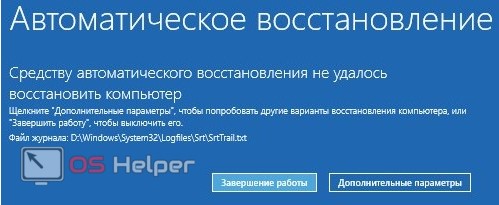
Зачастую автоматическое восстановление бывает успешным. В этом случае OS Windows 10 довольно долго загружается, но в результате запускается.
- Какое бы синее окно ни выскочило, для решения проблемы нужно выбрать меню «Дополнительные параметры». Переход в меню автоматически перебросит пользователя в среду восстановления системы.


- В новом окошке нажимаем «Далее».


- На следующем шаге нужно выбрать точку «отката» — дату и время до обновления системы, экспериментов с дисками или скачивания новых программ.
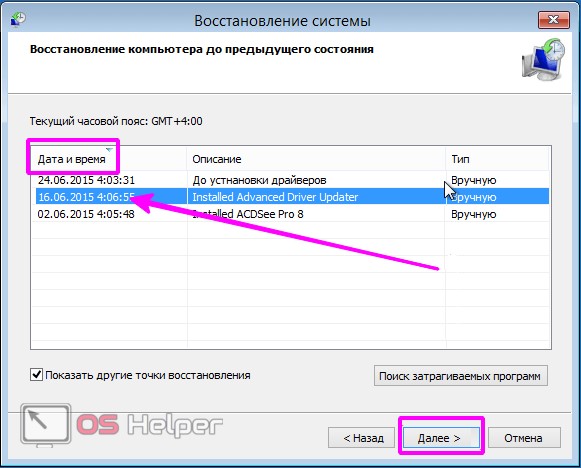
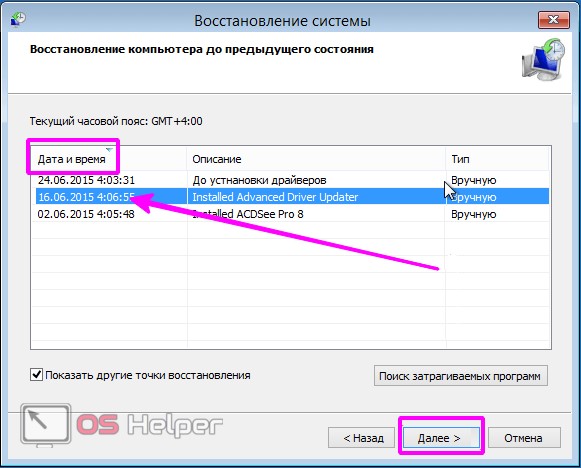
Затем нажимаем «Далее» и «Готово». Завершается процесс перезагрузкой ПК. В 4 из 10 случаев предпринятые действия помогут. Более тяжелые случаи (черный экран, не удалось найти среду восстановления) решаются переустановкой Windows 10. Поможет и загрузочная флешка (диск DVD).
В последнем случае дистрибутив ОС x32 Bit или x64 Bit должен быть уже записан на внешний носитель. Каждый опытный пользователь обязательно держит такой под рукой. Он носит название MSDart. При покупке лицензионной операционной системы распространяется бесплатно.
Также его можно купить на официальном сайте или скачать. Дистрибутив содержит правильные загрузочные образы используемой операционной системы.
Важно! При самостоятельной записи загрузочной флешки или диска нужно уточнить разрядность инсталлированной системы. Именно для нее и скачивать MSDart. Есть такие ошибки, исправить которые можно только переустановкой ОС или с использованием флешки (диска) с MSDart.
Как восстанавливать систему с загрузочной флешки
Чтобы начать процедуру, нужно вставить носитель в PC или ноутбук. Затем перезагрузить устройство, нажимая в момент перезагрузки F2 или F8. Это действие перекинет пользователя в настройки BIOS компьютера.
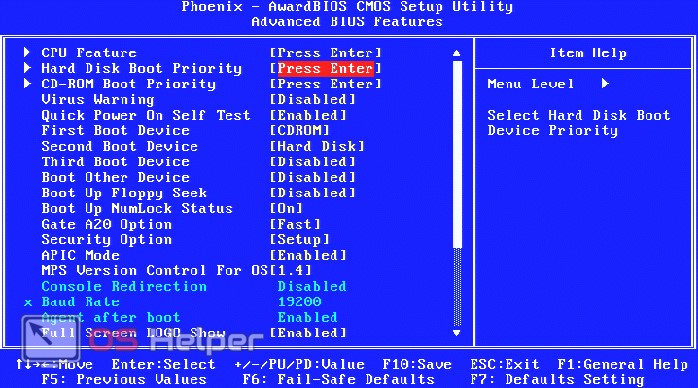
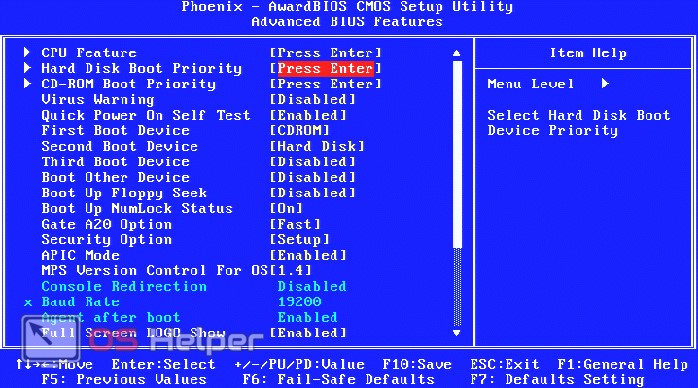
- Здесь нужно выбрать приоритетным тот загрузочный носитель, который был подключен к ПК.
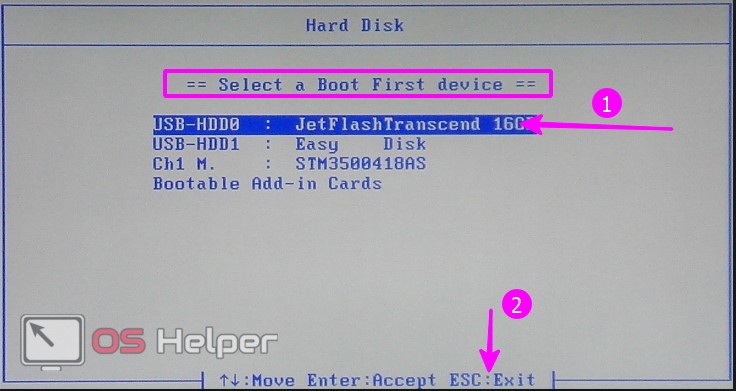
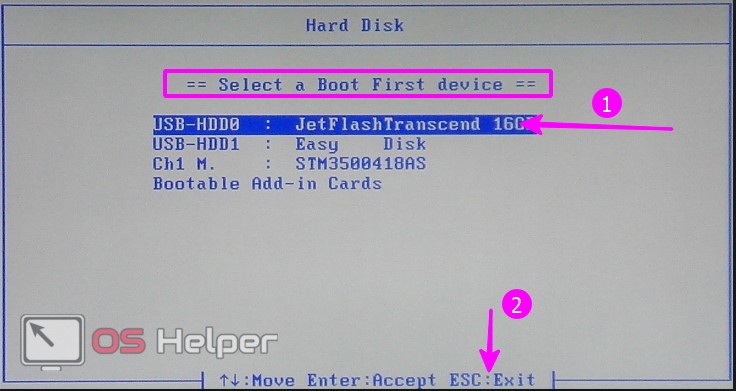
- Нажать выход. Последний пункт приведет к сохранению изменений и перезагрузке с установленного внешнего носителя. После перезагрузки на экране появится первое окно, предлагающее выбрать язык загрузки.
Важно! Принцип выбора и окошко для изменения приоритетов загрузки зависит от материнской платы.


- Переходим по кнопке «Далее» и выполняем действия, указанные на картинке ниже.


Здесь нам нужен пункт меню «Восстановление системы». Переходим к новому меню «Выбор действия».


- Выполняем переход в пункт списка «Поиск и устранение неисправностей». Попадаем в меню «Дополнительные параметры».


- Проще всего провести возврат к заданной точке — то есть к тому набору драйверов, системных файлов и прочего, который давал 100% и правильную загрузку Windows 10. Эту возможность дает пункт списка «Восстановление системы». Нужно нажать на него. В новом окошке проставить дату и время «точки», которую нужно использовать для старта.


Пунктом меню воспользоваться не получится, если контрольные точки не сохранялись.
Вторым по простоте вариантом для восстановления ОС станет «Восстановление образа системы»
Способ сработает только в том случае, если образы сохранялись. Поскольку резервные копии операционки создают лишь продвинутые пользователи, то, скорее всего, и этот пункт меню не удастся применить.
При наличии резервной копии в появившемся окошке достаточно указать место ее хранения и перейти по «Далее».
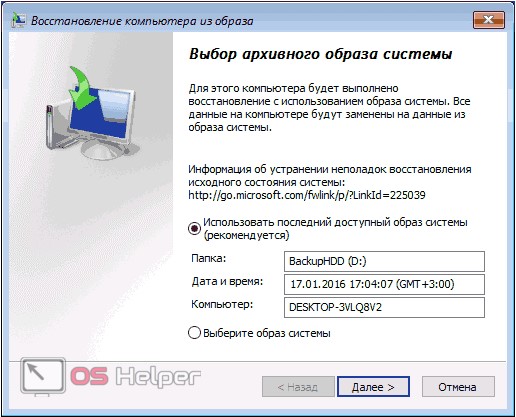
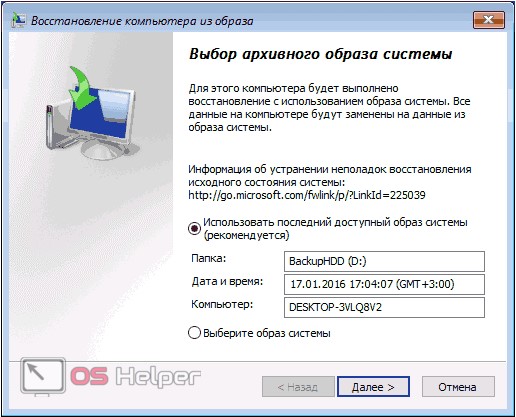
Эта команда приведет к тому, что все битые файлы будут автоматически заменены на исправные копии из архива.
Если пользователь выполнял инсталляцию дополнительной ОС, случайно провел форматирование, сжатие и прочие манипуляции с загрузочными файлами, тогда нужно перейти в пункт «Восстановление при загрузке». В том меню будет выполнено восстановление загрузчика и автоматический запуск Windows 10. Процедура займет достаточно много времени.
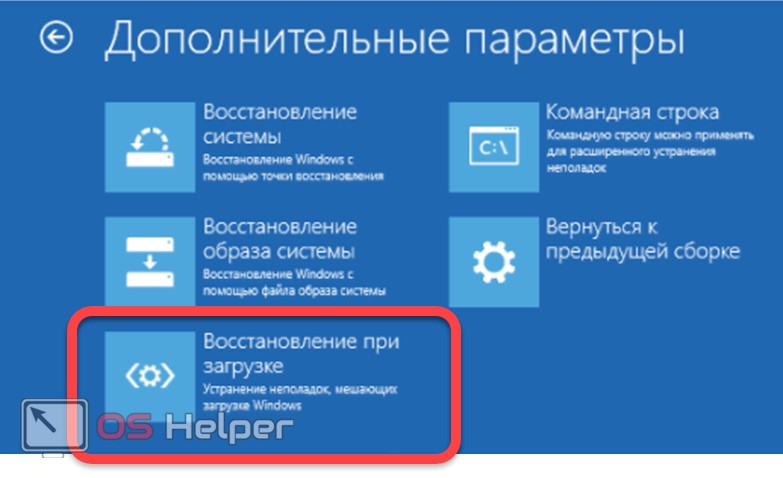
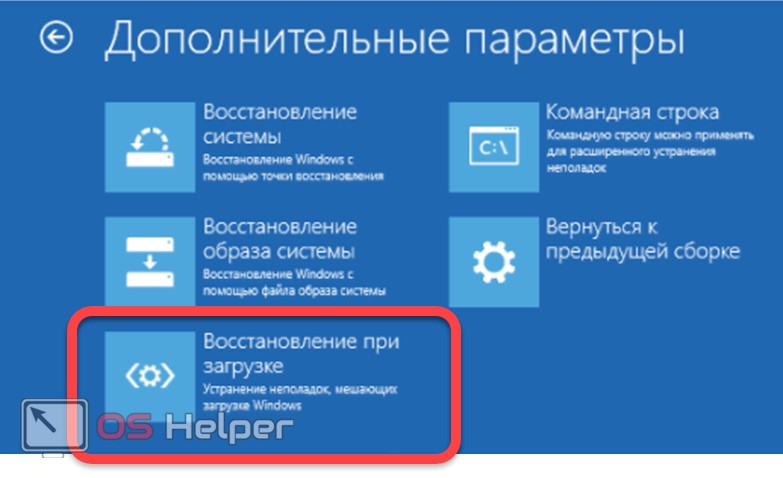
Пользователям лицензионной версии OS можно воспользоваться пунктом «Возврат к предыдущей сборке». При правильном обновлении системы файлы старой версии сохраняются в папку Windows.OLD. Это временная помощь. Работоспособность системы будет сохранена на 10-30 суток. При использовании этого варианта решения проблемы нужно смириться с тем, что файлы, созданные после обновления OS, будут утеряны.


Самый сложный пункт списка – «Командная строка». Им стоит воспользоваться только в том случае, если предыдущие попытки не увенчались успехом. Это меню позволяет «вручную» решить проблему:
- активировать средства исправления сбоев;
- сравнить буквы разделов;
- запустить редактор реестра, утилиты и т. д.
Помочь исправить ситуацию может удобная утилита BCDboot. Она выполняет копирование загрузчика и перезаписывает раздел «Зарезервировано системой». Чтобы выполнить восстановление системных файлов, нужно выяснить, где расположена папка Windows. Поскольку это системный каталог, он чаще всего расположен на Локальном диске С (System) или D.
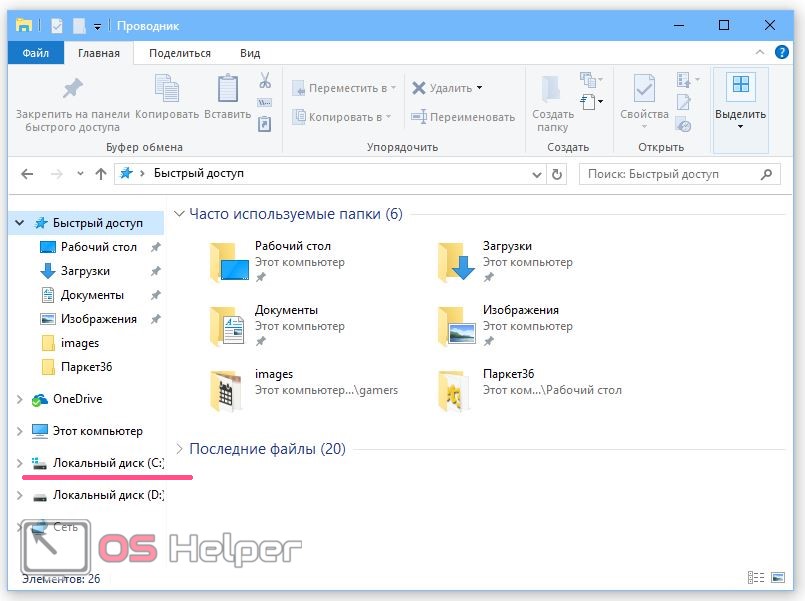
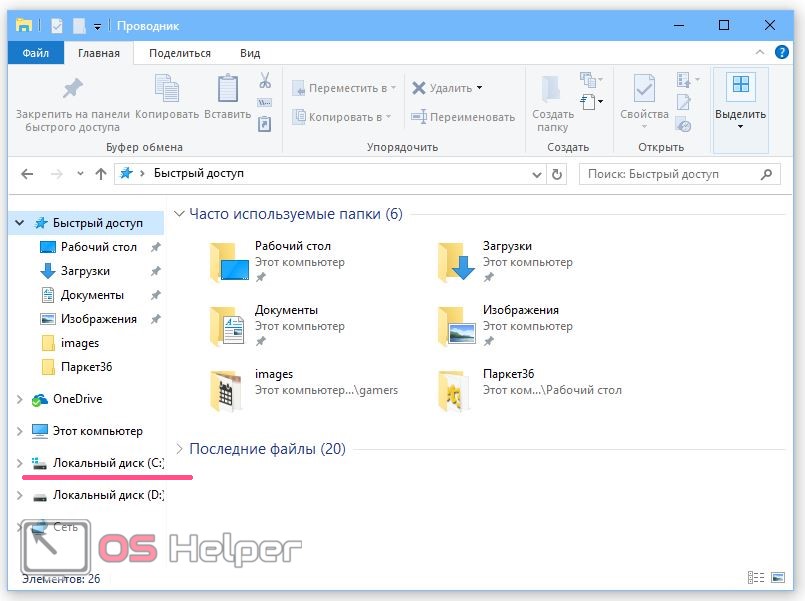
Далее действуем так:
- Запустите командную строку.
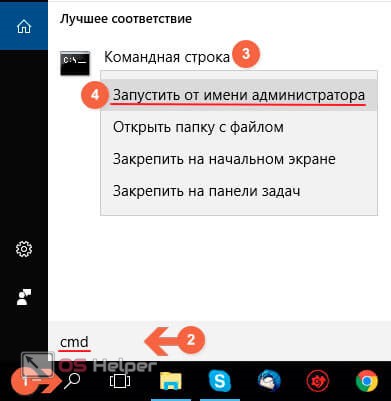
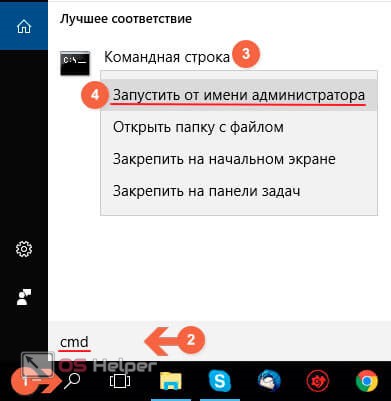
- Пропишите команду:


- В 8 из 10 случаев этого достаточно для исправления ошибок. Но если не сработает, тогда стоит перезаписать загрузочные записи носителя и раздела резерва. Для этого в командной строке последовательно прописываем:
и
bootrec /fixboot — ждем подтверждения успешного завершения процесса

В случае если проблемы возникли после заражения ПК вирусом, поможет встроенный в операционную систему программный продукт Sfc.exe. Процедура «лечения» будет длиться очень долго. В это время прерывать процесс нельзя.
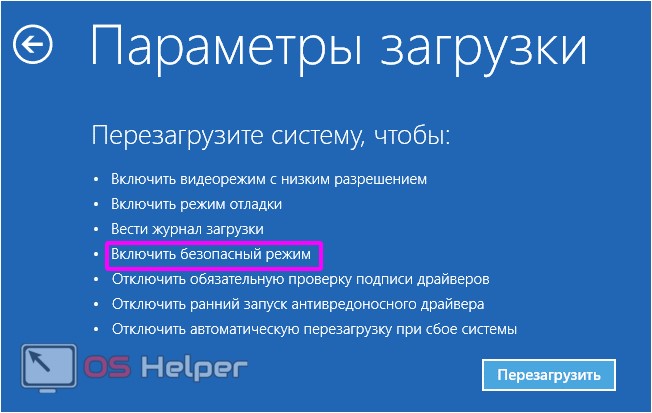
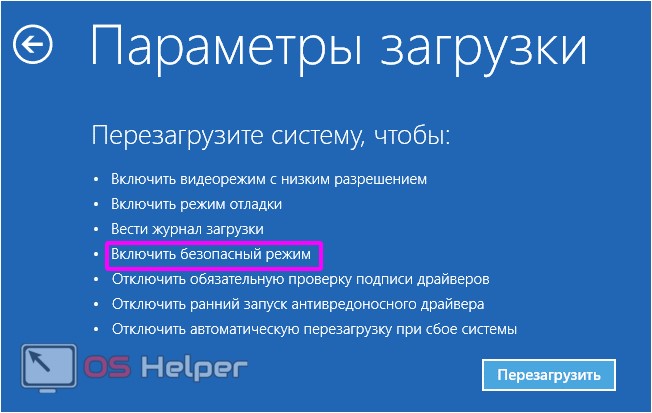
Если точно известно, что сбои возникли после загрузки обновлений, тогда стоит выполнить запуск в безопасном режиме и удалить все установленные файлы. Попасть в него несложно. В меню автоматического восстановления нужно перейти по «Перезагрузка».
Если перечисленные меры не помогли, то остается переустановка.
Чтобы защитить себя от подобных ситуаций, рекомендуют выполнять резервное копирование системы и всегда держать под рукой флешку с MSDart.
Видеоинструкция
Для большей наглядности предлагаем просмотреть обучающее видео по теме.
os-helper.ru
Windows 10 не запускается по разным причинам
Спустя более полугода с момента официального релиза и после выхода многочисленных обновлений, объем которых фактически достигает размера установочного дистрибутива Windows 10, эта операционная система все еще очень далека от того, чтобы нормально работать и запускаться без сбоев.
Многочисленные комментарии пользователей дают понять, что «десятка» часто перезапускается, сбоит, а после перезагрузки далеко не всегда запускается без предупреждений о неполадках или возникших ошибках. Сегодня рассмотрим распространенные баги, с которыми сталкиваются юзеры, установившие Windows 10. Это появление синих экранов после установки обновлений или драйверов, проблемы с загрузчиком – Boot Failure и выскакивание многочисленных сообщений об ошибках.
В первую очередь необходимо знать, вследствие чего или после выполнения каких действий появилась проблема: вследствие установки антивируса, драйвера или апдейта, после обновления файрвола или добавления нового девайса, в процессе сканирования системы антивирусом или произведения дефрагментации HDD и т.д. От этого в значительной мере зависит решение проблемы.
Все приведенные в статье решения проверены на практике и действенны, но в некоторых случаях они могут только усугубить проблему, так что прибегая к ним, всю ответственность за последствия несете сами.
Компьютер или Windows запущены неправильно
Распространенная проблема, когда Windows 10 не запускается, – появление ошибки «Компьютер запущен некорректно» на голубом фоне с двумя вариантами предложенных действий: «Перезапуск» и «Дополнительные параметры».

Причиной подобных неполадок, как правило, являются поврежденные критические системные файлы, необходимые для запуска Виндовс 10, по причине их удаления, модификации вредоносным ПО, наличием битых секторов на системном диске или неудачной установки апдейтов. Решением проблемы становится «Восстановление системы»:
- Кликаем «Дополнительные параметры».
- В диалоге «Выбор действия» останавливаемся на втором пункте, как на скриншоте.

- Далее опять идем в «Дополнительные параметры».

- Идем в «Восстановление системы».

- Выбираем (желательно последний) образ и жмем «Далее».

Если после отката Windows 10 опять не запускается или точки восстановления не обнаружены – выполняем проверку физических ошибок на системном разделе или выбираем «Вернуть компьютер в исходное состояние». В первую очередь рекомендуется попробовать первый метод, так как в случае со вторым сохраняются только пользовательский файлы, а приложения и драйверы потребуют повторной установки.
- Идем в «Дополнительные параметры» и запускаем командную строку.
- Вводим команды: «diskpart», затем «list volume».

- В окне находим метку системного диска. Обычно это «С», но в данном варианте системным является раздел с меткой «Е».
- Вводим sfc /scannow /offwindir=E:\Windows для проверки целостности фалов.
Если проблема не решилась – выполняем сброс Windows 10.
Компьютер перезагружается после появления логотипа Windows 10
Проблема аналогична первому случаю с тем лишь отличием, что попасть в среду восстановления не получится. Потому потребуется загрузочная флешка или компакт-диск с для установки «десятки».
- Используя Boot Menu (жмем F9, F11 или иную функциональную клавишу, указанную на загрузочном экране перед инициализацией оборудования BIOS), выбираем флешку для установки операционной системы в качестве загрузочного устройства.

- Выбираем язык операционной системы, а на следующем экране жмем «Восстановление системы».

- После выполняем уже известные действия: выбор одной из последних точек восстановления Windows 10.
Опять же: в случае нерешенности проблемы сбрасываем состояние операционной системы до изначального с сохранением пользовательских файлов.
Проблемы с загрузчиком
- Еще одной распространенной неполадкой является появление черного экрана с надписью «Boot Failure» или же «Operating system wasn’t found».

Скорее всего неполадка возникла вследствие изменения приоритетности порядка опроса носителей информации в BIOS в поисках загрузочного устройства. Если уверены в исправности загрузочного устройства, вызовите Boot Menu и выберите винчестер, на диске которого установлена Windows 10. Если не помогло, придется воспользоваться восстановлением или сбросом системы, как в первом случае.
Появляется курсор на черном фоне вместо рабочего стола
Такое случается вследствие функционирования или после удаления вредоносной программы. Вместо проводника Windows запускается какой-либо иной процесс или запуск процесса explorer.exe заблокирован.
- Жмем «Ctrl + Alt + Del» и выбираем «Диспетчер задач».

- Жмем «Файл» «Новая задача» и вводим «regedit».

- В редакторе реестра переходим в раздел Microsoft\Windows NT\CurrentVersion\Winlogon, расположенный в каталоге Software ветки HKLM.
- Находим запись «Shell». При ее отсутствии создаем строковый параметр со значением «explorer.exe».

- Если ее значение отлично от «explorer.exe» — выполняем двойной щелчок и изменяем его.

- Перезапускаем компьютер или создаем новую задачу в «Диспетчере задач» под названием explorer.exe.
После загрузки ПК просканируйте систему на наличие вирусов. Установки вредоносных программ могут существенно влиять на работоспособность системы.
(Visited 2 151 times, 1 visits today)
windowsprofi.ru
Что делать если не устанавливается Windows 10, программа установки не видит флешку, на диске находится таблица MBR-разделов, процесс зависает на логотипе, останавливается на 0, 10, 32 или 99 процентах, появляется синий или черный экран
При подготовке к установке Windows 10 или во время самого процесса могут возникнуть проблемы, которые не дадут завершить процедуру обновления. Бывают случаи, когда установка зависает, прерывается, выдаёт ошибку и другие подобные ситуации, выйти из которых можно самостоятельно, используя нижеприведённые инструкции.
Проблемы до начала установки системы
Для установки системы нужен установочный носитель, который рекомендуется создавать с помощью официальной программы Microsoft. После того как вы установите её, пройдёте первые шаги с выбором параметров и разрядности системы, вам предложат выбрать, какой из подключённых носителей превратить в установочный. В списке, предоставленном программой, может не оказаться флешки, которую вы хотели использовать для дальнейшей установки Windows 10. Произойти это может по следующим причинам:
- флешка не была правильно подготовлена. Флешка должна быть пустой, отформатированной в FAT32 или NTFS формате и иметь как минимум 4 ГБ общего объёма. Если хоть один из параметров не соблюдён, то программа установки Windows 10 не увидит флешку;
- USB-порт, в который воткнута флешка, неисправен, попробуйте перенести её в другой порт и проверьте результат, не забыв перезапустить программу;
- перезагрузите компьютер, возможно, с флешкой производятся какие-либо незавершённые операции, поэтому с ней нельзя работать, а после перезапуска устройства они все завершатся;
- проверьте, видит ли сам компьютер флешку, если нет, то проблема и причина заключается в нём;
- если ничего не помогло, то замените флешку или примените любой другой способ превращения ее в установочный носитель, например, скачайте образ системы и запишите его вручную.
Бесконечное получение обновлений
Если в процессе создания загрузочного носителя с новой операционной системой обновления ищутся бесконечно долго, необходимо закрыть центр обновлений:
- Одновременно зажав кнопки Win+R, откройте окошко «Выполнить».

 Открываем окошко «Выполнить» комбинацией Win+R
Открываем окошко «Выполнить» комбинацией Win+R - Используйте команду service.msc, чтобы открыть список служб.

 Выполняем команду service.msc
Выполняем команду service.msc - Отыщите в списке строку «Центр обновлений», кликните по ней правой кнопкой мыши и нажмите на функцию «Оставить». Готово, перезапустите приложение по созданию загрузочного носителя и пройдите процесс заново.

 Останавливаем центр обновлений
Останавливаем центр обновлений
Проблемы в процессе установки
Все нижеперечисленные ошибки и проблемы возникают во время установки: зависание, прерывание, некорректный итог процесса и т. д.
На диске находится таблица MBR-разделов
Данная ошибка возникает во время выбора диска или его раздела, отведённого под установку самой операционной системы. Появляется она из-за того, что жёсткий диск отформатирован в формате, не соответствующем режиму, который выставлен в BIOS. Избавиться от этой ошибки можно двумя способами: изменить режим работы в BIOS или переформатировать диск. Рекомендуется второй вариант, так как режим, выбранный в BIOS по умолчанию, наиболее оптимален. Переформатировать диск можно стандартным способом, но при этом потеряв все данные с него, или с помощью сторонней программы, при этом прервав процесс установки, но сохранив всю информацию.

 Ошибка «Установка Windows на данный диск невозможна. На выбранном диске находится таблица MBR-разделов»
Ошибка «Установка Windows на данный диск невозможна. На выбранном диске находится таблица MBR-разделов»Изменения параметров BIOS
По умолчанию в BIOS активирован режим EFI, который работает только с дисками в GPT формате. Поскольку ваш диск работает в формате MBR, придётся изменить режим на Legacy. Для этого выключите компьютер, начните его включение и как только появятся первые признаки загрузки, нажмите клавишу F11, F12 или ESC для активации Boot Menu. Какая из возможных кнопок будет назначена в вашем случае, описано в небольшой сноске, появившейся на экране во время начала загрузки. В раскрывшемся списке вам нужно будет выбрать вашу флешку, но без приставки UEFI или EFI в названии.

 Изменяем порядок загрузки так, чтобы на первом месте стояла флешка без UEFI и EFI
Изменяем порядок загрузки так, чтобы на первом месте стояла флешка без UEFI и EFIТакже изменить очередность загрузки можно в самом BIOS, в разделе Boot или «Загрузка» поставив на первое место название флешки без приставок UEFI и EFI. После этого останется только выйти из Boot Menu или BIOS, предварительно сохранив новые параметры. Готово, можно продолжить установку Windows.

 Ставим флешку без приставки UEFI и EFI на первое место
Ставим флешку без приставки UEFI и EFI на первое местоИзменение формата диска на MBR стандартным методом
Изменения формата будет производиться через командную строку. Минус этого метода заключается в том, что придётся удалить все данные, находящиеся на диски, так что заранее скопируйте их на другой носитель, чтобы сохранить.
- Для запуска командной строки предназначена комбинация Shift + F10, которую можно использовать не покидая окошка установки ОС.

 Зажимаем Shift+F10, чтобы войти в командную строку
Зажимаем Shift+F10, чтобы войти в командную строку - В развернувшемся окне с командной строкой по очереди пропишите данные команды: diskpart — запускает процесс настройки диска, list disk — открывает список дисков, подсоединенных к ПК, вы должны выбрать из списка нужный и запомнить его номер, select disk X — выбор диска, где X — его номер, взятый на предыдущем шаге, clean — очищение диска, которое обязательно нужно выполнить, convert gpt — преобразование в формат GPT, exit — выход из командной строки.

 Выполняем команды для преобразование диска в GPT
Выполняем команды для преобразование диска в GPT - Вернувшись к процессу установки, кликните по кнопке «Обновить», чтобы программа увидела, что диск был преобразован в нужный формат. Готово, можно продолжить установку.

 Нажимаем кнопку «Обновить»
Нажимаем кнопку «Обновить»
Изменение формата диска на MBR с помощью сторонней программы
Для преобразования с помощью сторонней программы можно использовать приложение Minitool Partition Wizard Bootable, образ которого нужно скачать с официального сайта разработчика и записать на флешку, отформатированную в формате FAT32. Преимущество этого способа заключается в том, что вам не придётся удалять данные с диска, чтобы преобразовать его.
- После создания флешки с программой войдите в BIOS или Boot Menu и измените порядок загрузки так, чтобы на первом месте стоял нужный носитель. То есть сделайте то же самое, что делали для установки Windows, но для другой флешки. После того как программа загрузится, выберите нужный диск или все его разделы и кликните по кнопке Convert MBR Disk to GPT Disk.

 Кликаем по кнопке Convert MBR Disk to GPT Disk
Кликаем по кнопке Convert MBR Disk to GPT Disk - Используйте кнопку Apply, чтобы начать операцию по преобразованию. Перевод диска в GPT формат может длиться более десяти минут, если на нём хранится много информации. Не прерывайте процесс, чтобы не вызвать дополнительных проблем.

 Кликаем по кнопке Apply
Кликаем по кнопке Apply - Если при попытке начать конвертацию вы получаете уведомление о том, что выбранный диск является системным и изменять его нельзя, то выделите раздел диска, который обычно занимает 300–500 МБ, и кликните по кнопке Delete, чтобы удалить его. На нём расположены точки восстановления системы, которые не всегда можно конвертировать, поэтому их стоит удалить. После окончания очищения вернитесь к преобразованию и завершите процесс.

 Удаляем разделы, кликнув по кнопке Delete
Удаляем разделы, кликнув по кнопке Delete
После того как диск будет преобразован в GPT формат, снова войдите в Boot Menu и загрузитесь с установочного носителя, чтобы вернуться к установке Windows 10.
Система не устанавливается на SSD диск
Причина, по которой установить Windows на SSD диск не получается, скорее всего, заключается в том, что в BIOS установлен режим работы IDE вместо требуемого ACHI. Чтобы это исправить это, выполните следующие действия:
- Во время включения компьютера нажмите несколько раз клавишу Delete на клавиатуре, чтобы войти в BIOS. Для входа в меню настроек может использоваться и другая кнопка, это зависит от модели материнской платы, но во время загрузки компьютера на экране появляется сноска, в которой будет сказано, как войти в BIOS.

 Входим в BIOS
Входим в BIOS - После входа в BIOS вы увидите либо стандартный BIOS, либо более новую его версию UEFI. Также возможны варианты наличия русского языка и его отсутствия. Разделы в разных версиях BIOS могут называться по-разному, поэтому главная ваша задача — найти переключатель режима c IDE на ACHI. В одной из версий UEFI это делается так: сначала перейдите к разделу Setting.

 Заходим в раздел Setting
Заходим в раздел Setting - Перейдите к дополнительным настройкам.

 Открываем дополнительные настройки
Открываем дополнительные настройки - Откройте подраздел «Встроенные периферийные устройства».

 Входим в раздел «Встроенные периферийные устройства»
Входим в раздел «Встроенные периферийные устройства» - В блоке «Конфигурация SATA» найдите нужную строку и измените режим на ACHI. Готово, осталось выйти из BIOS, сохранив все внесённые изменения, и можно возвращаться к установке новой ОС.

 Изменяем режим SATA на ACHI
Изменяем режим SATA на ACHI
Если изменение режима не помогло, то причину можно искать в следующих параметрах:
- к компьютеру подключено несколько дисков, это может вызывать сбой при установке, поэтому оставьте только один из них и попробуйте повторить установку снова;
- флешка, с которой производится установка, была отформатирована в формате NTFS, а не в FAT32, подходящем для SSD дисков. В этом случае нужно заново переформатировать носитель и снова записать на него образ системы;
- если ничего из вышеперечисленного не помогло, то попробуйте произвести установку с диска, иногда это помогает решить проблему.
В процессе установки появляется синий экран
Синий экран с текстом и описанием ошибки возникает в том случае, если программа установки наткнулась на непреодолимую ошибку и не может продолжить процесс. В этом случае она автоматически сотрёт все уже установленные файлы обновления и откатит систему до того момента, когда процедура установки ещё не была начата.

 Установка прервалась из-за синего экрана
Установка прервалась из-за синего экранаПосле того как откат закончится, вы можете заново начать установку. Возможно, на этот раз она пройдёт стабильно. Если нет, синий экран появился снова, нужно возвращаться к уже существующей на диске системе и удалять в ней все ненужные приложения и отключать все лишние подключённые к компьютеру устройства. Скорее всего, система не может корректно установить обновления именно из-за сторонних программ и устройств.
Если это не поможет, то скопируйте всю важную информацию с диска на сторонний носитель, и перейдите к ручной установке, во время которой можно удалить всю информацию с диска. Так и сделайте, сотрите все данные с разделов диска и проведите установку Windows 10 на чистый раздел.
В процессе установки появляется чёрный экран
Если во время установки системы появляется чёрный экран, на котором не отображается ничего или отображается только курсор мышки, то причин для такого поведения компьютера может быть несколько:
- первым делом, проверьте, не отошёл ли монитор, работает ли он. Скорее всего, причина не в этом, но проверить стоит;
- процесс был прерван, завершён некорректно или наткнулся на какое-то системное повреждение, которое привело к его резкому обрыванию. Если у вас есть возможность, то выключите компьютер и начните процедуру установки заново. Выберите не обновление системы, а ручную установку, чтобы получить возможность очистить диск. Когда откроется окошко управления разделами диска, отформатируйте все блоки по очереди, данные с них будут удалены, но установка пройдёт корректно, так как ей не на чём будет споткнуться;

 Кликаем по кнопке «Форматировать», чтобы очистить раздел
Кликаем по кнопке «Форматировать», чтобы очистить раздел - ещё одна причина появления чёрного экрана — обновления прошло успешно, но драйвера видеокарты для Windows 10 не подходят, поэтому она не может отобразить информацию на экран. Чтобы это исправить, необходимо загрузиться в безопасном режиме и установить последнюю версию драйверов. Как это сделать, описано ниже в статье.
- перед установкой был выбран неправильный режим в BIOS. Возможно, модель вашей материнской платы поддерживает более новую версию BIOS — UEFI, поэтому во время изменения порядка загрузки на первое место нужно ставить установочный носитель, имя которого начинается с UEFI или EFI. Если вы этого не сделали, то установка пройдёт некорректно.

 На первое место устанавливаем носитель UEFI
На первое место устанавливаем носитель UEFI
Но перед тем как решать проблему, просто подождите, возможно, система ещё производит процесс обновления в фоновом режиме. Задумываться о том, что пора решать проблему вручную, стоит, только если чёрный экран не двигается дольше, чем полчаса.
Обновление драйверов
- Чтобы войти в безопасный режим, мы воспользуемся командной строкой. Чтобы её вызвать, снова вернитесь к программе установки Windows 10, для этого выключите компьютер, зажав кнопку Power на 10–15 секунд, и включите его. После того как программа будет открыта, используйте комбинацию клавиш Shift+F10 для запуска командной строки.

 Активируем командную строку комбинацией Shift+F10
Активируем командную строку комбинацией Shift+F10 - Выполните команду bcdedit /set {default} safeboot network, потом команду shutdown /r и, когда вас попросят, подтвердите действие, нажав ещё раз клавишу Enter. Компьютер самостоятельно перезагрузится и включится в безопасном режиме.

 Выполняем команды bcdedit /set {default} safeboot network и shutdown /r
Выполняем команды bcdedit /set {default} safeboot network и shutdown /r - Когда включение завершится, откройте диспетчер устройств, найдите в общем списке видеокарту и, кликнув по ней правой кнопкой мыши, выберите пункт «Обновить драйвера». Пройдите процесс автоматического обновления или, если компьютер не сможет сам найти драйвера, скачайте их с официального сайта компании, создавшей видеокарту, и установите вручную.

 Обновляем драйвера видеокарты вручную или автоматически
Обновляем драйвера видеокарты вручную или автоматически - После окончания обновления драйверов запустите командную строку с правами администратора, выполните команду bcdedit {default} /deletevalue safeboot, чтобы деактивировать автоматический запуск в безопасном режиме, выключите компьютер и вернитесь к процессу обновления до Windows 10.

 Выполняем команду bcdedit {default} /deletevalue safeboot
Выполняем команду bcdedit {default} /deletevalue safeboot
Что делать, если процесс установки зависает
Процесс установки может зависнуть на следующих этапах:
- во время появления логотипа Windows;
- на этапе подготовки файлов;
- прямо во время установки, когда на экране отображается, что процесс завершён на 0, 10, 99, 32% или другое количество процентов.
Учитывайте, что процесс установки может держаться на одном проценте до нескольких часов, если компьютер не особо мощный или перегружен файлами. Поэтому сначала подождите не меньше двух часов, и только если после этого ничего не произойдёт, можете приступать к ручному устранению проблемы.
Однозначно сказать, почему зависание произошло в вашем случае, сказать нельзя, поэтому проверьте все варианты, которые могут вызвать зависание, поочерёдно:
- Отключите все лишние устройства от компьютера, оставьте подключёнными только клавиатуру, мышку и монитор. Также выньте лишние SATA кабели, идущие к порту для CD-дисков, и USB-флешки.
- Проверьте правильность настроек BIOS и правильность формата установочного носителя. Помните, что для SSD и HDD диска, BIOS и UEFI, GTP и MBR формата параметры будут отличаться. Где-то нужно включить режим ACHI, а где-то IDE, где-то форматировать в FAT32, а где-то в NTFS и так далее. Ориентируясь на тип и формат жёсткого диска, а также версию BIOS, найдите подходящие для вашей сборки характеристики в интернете и установите их.
- Перед тем как перейти к обновлению до Windows 10 не забудьте установить все доступные обновления на уже установленную операционную систему. Сделать это можно через встроенную программу «Центр обновлений», присутствующую и в Windows 7, и в Windows1, и в более старых версиях.
- Если установка зависает при использовании USB-флешки в качестве установочного носителя, то попробуйте произвести установку с CD-диска.
- Не забудьте убедиться в том, что ваш компьютер соответствует минимальным требованиям Windows 10, они представлены на официальном сайте Microsoft.
- Если не получатся установить систему поверх старой, уже установленной, Windows, то на шаге по управлению разделами жёсткого диска отформатируйте все блоки и установите Windows 10 на полностью чистый диск.
- Если вы устанавливаете систему не на чистый жёсткий диск, то удалите антивирус, он может помешать обновлению. Также сотрите все программы, вносящие изменения в интерфейс и другие системные параметры системы.
Ошибка «Не удалось создать новый раздел»
При ручной установке Windows иногда возникает ошибка, в которой говорится о том, что создать или найти существующий раздел невозможно. Появляется она, потому что на диске нет нераспределённой памяти и разделов, которые можно было бы отдать под установку операционной системы. Выход из этой ситуации: создать нужные разделы вручную. Сделать это можно двумя способами: через удаление уже имеющихся разделов и создание новых или через сокращение существующих разделов и распределение освободившейся памяти.

 Ошибка «Нам не удалось создать новый или найти существующий раздел»
Ошибка «Нам не удалось создать новый или найти существующий раздел»Стандартный метод
Удалить разделы и создать новые вы можете прямо в том же окошке, в котором получили ошибку.
- Выберите имеющийся раздел с большим количеством памяти и кликните по кнопке «Удалить». Учтите, что все данные с него будут удалены. Если вы хотите сохранить информацию с раздела, то воспользуйтесь вторым способом, приведённым ниже.

 Нажимаем кнопку «Удалить», чтобы стереть раздел
Нажимаем кнопку «Удалить», чтобы стереть раздел - Освободившееся место попадёт в раздел «Нераспределённая память». Выберите этот раздел и кликните по кнопке «Создать», укажите, сколько места отведётся под создаваемый раздел и завершите процесс. Для системного раздела достаточно 700 МБ, но это минимальный порог, рекомендуется отвести под него хотя бы 20–40 ГБ, в лучше больше, так как рано или поздно он начнёт засоряться, а очистить системный раздел очень сложно. Оставшуюся память можно разбить на сколько угодно разделов или оставить нераспределённой.

 Нажимаем кнопку «Создать» и создаем новый раздел
Нажимаем кнопку «Создать» и создаем новый раздел - Готово, выберите созданный вами раздел и установите на него Windows.

 Нажимаем кнопку «Далее» и выполняем установку
Нажимаем кнопку «Далее» и выполняем установку
Через командную строку
Используя командную строку, вы можете не удалять разделы, а сжимать их, не теряя при этом файлы, которые на нём находятся.
- Для перехода из процесса установки в командную строку используйте комбинацию клавиш Shift+F. В открывшемся окошке командной строки последовательно выполните следующие команды: diskpart — для перехода к работе с дисками, list volume — открывает список разделов жёстких дисков, вы должны выбрать из списка нужный и запомнить его номер, select volume X — выбор раздела, где X — его номер, полученный предыдущей командой, shrink desired=Y minimum=Y — сокращение раздела на указанное количество МБ, где Y– количество МБ, exit — выход из командной строки.

 Выполняем команды, чтобы сжать раздел и освободить место
Выполняем команды, чтобы сжать раздел и освободить место - После выхода из командной строки вы вернётесь к управлению дисками и увидите, что появился новый раздел или нераспределённая память. Распределите её, кликнув по кнопке «Создать». Для системного раздела достаточно 700 МБ, но это минимальный порог, рекомендуется отвести под него хотя бы 20–40 ГБ, в лучше больше, так как рано или поздно он начнёт засоряться, а очистить системный раздел очень сложно. Оставшуюся память можно разбить на сколько угодно разделов или оставить нераспределённой.

 Создаем новый раздел из нераспределённой памяти
Создаем новый раздел из нераспределённой памяти
Установка вызывает повторяющуюся перезагрузку компьютера
Компьютер перезагружается во время установки — это нормально, он может перезагрузиться пять — шесть раз, чтобы корректно настроить все нужные элементы. Но если эта операция повторяется слишком много раз, то нужно прерывать процесс вручную, возвращаться к уже установленной системе и выполнять следующие действия:
- Комбинацией Win+R вызовете окошко «Выполнить» и выполните в нём команду regedit, чтобы перейти к редактору реестра.

 Выполняем команду regedit
Выполняем команду regedit - Перейдите по пути HKEY_LOCAL_MACHINE\SOFTWARE\Microsoft\Windows NT\CurrentVersion\ProfileList. В нём находится список существующих учётных записей. Удалите те, которые вы не используете. Незадействованные аккаунты могли остаться от предыдущих систем. Стирайте аккуратно, чтобы не повредить актуальные учётные записи. После удаления всего лишнего вернитесь к установке системы и завершите её.

 Стираем файлы, относящиеся к лишним учетным записям
Стираем файлы, относящиеся к лишним учетным записям
Не появляется окно установочной программы
Если вы столкнулись с тем, что у вас не появляется окошко установочной программы, то выполните инструкции из пункта «Что делать, если процесс установки зависает», описанного выше в статье.

 Окно установки не появилось после загрузки с флешки
Окно установки не появилось после загрузки с флешкиДрайверы устройства не найдены
Ошибка, сообщающая, что драйвера устройства не найдены, появляется при попытке установить Windows 10 по следующим причинам:
- Флешка USB0 подключена к порту 3.0 или, наоборот, флешка USB 3.0 подключена к порту 2.0. Переключите её в нужный порт и повторите установку.
- Образ системы был записан некорректно или был повреждён изначально. Перезапишите его. Лучше используйте нестандартную программу Microsoft, а записывайте образ с помощью UltraISO.
- Используйте для установки диск, а не флешку.
Итог: используйте другой носитель, порт или образ, чтобы избавиться от этой ошибки.
Ошибки с кодом при установке Windows 10
Если во время установки Windows возникают ошибки, в описании которых присутствует уникальный код, то лучшим выходом в этой ситуации станет поиск решения именно по этому коду. Ориентируясь на уникальный номер, который обычно выглядит примерно как 0xc1900101, вы сможете найти решение именно под ваш случай. Если в интернете его не будет, то обратитесь в официальную службу поддержки Microsoft и назовите им этот код, они предоставят вам инструкции по дальнейшим действиям.

 Во время установки Windows 10 может появится ошибка с кодом
Во время установки Windows 10 может появится ошибка с кодомВидео: проблемы во время установки Windows 10 и их решение
Итак, если во время установки Windows 10 возникают ошибки или процесс не доходит до конца, зависает или прерывается, то в первую очередь нужно проверить правильность настройки BIOS, установочного носителя и жёсткого диска. Следующий шаг — проверка компонентов компьютера и драйверов к ним. Лучший выход — очищение диска при помощи форматирования и установка системы на чистый раздел при помощи официальной программы Microsoft.
dadaviz.ru
Windows 10 не открываются настройки: решение
Обновившись до Windows 10 можно столкнуться с такой неприятностью, как не работающие настройки или поисковая строка. В таком случае, как правило, грешат на кривую сборку. Но что делать, ели параметры конфигурации (окно «Параметры») не открываются никаким образом. Не помогает ни WinX, ни контекстное меню Пуска, ни иконка в Пуске. Даже комбинация Win+I бессильна.

Как оказывается, разработчик Windows 10 успел дать имя проблеме, с которой сталкиваются пользователи. Оно красуется как «Emerging Issue 67758». К счастью, помимо наименования ошибки, в Майкрософт соизволили приняться за ее решения. В этот раз не вышло полноценного обновления, и решается проблема посредством запуска специального фикса (патча), загруженного с сайта Microsoft.
Избавляемся от неполадки
Избавиться от неполадки и заставить настройки Windows 10 открываться сможет даже новичок без посторонней помощи.
- Если настройки в Виндовс 10 не открываются, скачиваем файл «starmenudiag.cab» с сайта разработчика продукта.
- Запускаем файл, как обычный документ в среде «десятки» при помощи левой клавиши или кнопки «Enter».
Файл можно запустить из окна браузера или отыскать его в каталоге «Загрузки», если не изменяли путь к папке с загрузками.

- В первом окне знакомимся с информацией и кликаем «Дополнительно».
- Ставим флажок возле «Автоматически применять исправления».

- Во втором окне знакомимся с данными, где говорится, что это непредвиденная ошибка, исправлением которой занимаются представители корпорации, и данный фикс является лишь временным решением неполадки с меню «Параметры» в Windows 10, и жмем «ОК».

- Запустится сканирование системы на наличие в ней неполадок, связанных с тем, что в «десятке» не открываются настройки.

- При обнаружении неполадок жмите «Далее», чтобы приложение приступило к их устранению.

- Закрываем программу, нажав «Готово».
После этого рекомендуется установить обновление KB3081424, если такового нет в Windows 10, а также включить автоматический поиск апдейтов с уведомлением пользователя об их обнаружении.
Этот апдейт не исправляет ошибку, а лишь предотвращает ее последующее появление, ведь проблема может вернуться так же легко, как и получилось избавиться от нее.
Второй метод решений проблемы
Бывает, что выпущенная Майкрософт заплатка не обнаруживает проблем, связанных с меню «Параметры», или завершает свою работу после первого клика по кнопке «Далее», сообщая о непредвиденной ошибке (конек Microsoft).

Опытные пользователи рекомендуют в таком случае воспользоваться специальной командой, которая поможет возобновить файлы операционной системы. Алгоритм действий в этом случае не сложнее, чем в первом.

- Вводим команду «Dism /Online /Cleanup-Image /RestoreHealth» и запускаем ее.
Вследствие этого системные файлы Windows 10 будут проверены на целостность и восстановлены их изначальные версии, если какой-либо из них подвергался модификации, например, со стороны пользователя или вредоносного ПО.

- Дожидаемся окончания операции и перезапускаем Windows 10.
Второй метод срабатывает далеко не всегда, наверное, ввиду различных причин, которыми обусловлено отсутствие меню «Параметры» после выполнения соответствующей команды. Поэтому рекомендуется пользоваться именно первым рассмотренным вариантом, как официальным (пускай и временным) решением возникшей проблемы. Хоть это фактическое вставление костыля в уже отлаженный механизм, но программное обеспечение — это всегда сложный продукт, который доводится до ума только со временем.
(Visited 2 465 times, 1 visits today)
windowsprofi.ru
Все о Windows 10 — новости и ответы на любые вопросы
Это новейшая операционная система от Microsoft, которая станет заменой Windows 7, 8, 8.1. Компания решила не использовать 9 и сразу анонсировала 10-ку.
Вся фишка в том, что в Microsoft девятой версией считалась та, которую мы знаем как 8.1. Одна из идей пропуска 9-ки — «мы перешагнули 9 и учли все пожелания, исправили ошибки». Что же посмотрим. Были и другие предположения, например, некоторые считают, что таким образом компания хотела разрешить путаницу с версиями 95 и 98.

Примечательно, что вы уже сегодня можете скачать Windows 10 на русском, причем абсолютно легально и с официального сайта компании. Читайте далее в статье, как это сделать.
Последняя версия ОС
Дата официального релиза — 29 июля 2015 года. В продажу устройства с предустановленной операционкой поступили осенью 2015.

Где скачать?
Скачать Windows 10 можно на официальном сайте корпорации Майкрософт, если Вы приобрели лицензию.
О том, как можно обойти покупку лицензии и бесплатно (но вполне официально) обновить свою Винду до десятой версии, вы можете прочесть в этой статье ниже.
Главная фишка
Windows 10 является универсальной системой, работающей на всех платформах. Смартфоны, ПК, ноутбуки, планшеты и даже Xbox на ней работают. ОС стала единой для всех устройств. Теперь начать работу или просмотр фильма можно на одном устройстве, а продолжить на другом.

Что новенького?
- Меню «Пуск» возвратилось. По просьбам пользователей.
- Появмлся голосовой помощник Cortana (Кортана).
- Большое количество обновлений и переработка интерфейса ОС.
- Поддержка нескольких рабочих столов.
- Одновременная работа сенсорных и обычных устройств.
- Доступ в систему с помощью биометрии.
- Синхронизация между разными устройствами.
Все новинки ты можешь оценить прямо сейчас в этом видео обзоре:
Но стоит ли качать Виндоус 10? Ведь многим жутко не понравилась «восьмерка». На этот вопрос можно ответить довольно просто — если вам по душе «семерка», то десятую «винду» просто необходимо скачать и установить уже сегодня. В ней вы найдете все, что вам так нравилось в классическом варианте, а также несколько приятных новшеств, которые были очень грамотно перенесены из предыдущей версии.
Во-первых, в десятке есть полноценное меню «Пуск», отсутствие которого жутко бесило ненавистников предыдущей версии. Правда, меню это сделано таким образом, что представляет собой некий гибрид плиток и классики. Может это звучит не так хорошо, как хотелось бы, но поверьте — вам понравится.

Разрабатывая новую операционную систему, Microsoft постарались, чтобы восьмерочные приложения также никуда не пропали — их данные можно выводить на плитках, а уведомления показываются в углу экрана, однако, теперь они преспокойно запускаются в окошках и выглядят вполне удобно.
Что исчезло?
Стоит сказать пару слов и о том, что пропало в новой вариации — помимо полноэкранного «Пуска», исчезла возможность прикреплять приложения к краю экрана, вернее, она была значительно переработана и больше понравится поклонникам семерки, нежели восьмерки. Также с краев экрана убрали выдвижное меню, которое, впрочем, не снискало большой популярности.
Как обновиться до Windows 10?
Раньше (до 29.07.2016) всё было просто:
Владельцы ПК на базе ОС Windows 7/8 могли спокойно обновиться до 10 версии. А тем, у кого операционка постарше, например XP, Vista, — не могли иметь возможности прямого обновления. Требовалась переустановка системы.
После 29.07.2016 Microsoft прикрыл эту лавочку и теперь десятку можно официально установить, только приобретя лицензию. Но!
Есть и ещё один легальный метод, который пока официально работает. Сейчас Майкрософт предлагает обладателям Винды 10 специальные возможности (например, виртуальную клавиатуру или экранную лупу). А тем, кто не имеет заветной десятки, но обладает лицензионной версией Windows 7/8, скачка данных спец. возможностей позволит обновить систему до Windows 10 совершенно бесплатно. Что для этого нужно:
- Перейти на соответствующую страницу официального сайта Microsoft.

- Нажать на «Обновить сейчас».
- После этого начнется загрузка exe-файла, так называемый «Помощник по обновлению до Windows 10».
- Собственно, все. Загруженная версия вашей десятки будет совершенно обычной, и даже та самая функция специальных возможностей, для которых мы якобы все это делали, после установки будет не активирована (её можно включить вручную, если возникнет необходимость).
Самое интересное, что проверки наличия ограничений у пользователя или пользуется ли он специальными технологиями отсутствуют.
Конкуренты
Рынок операционных систем начал меняться с появлением конкуренции. Были времена когда всем заправляла Microsoft. Сейчас у Майкрософт есть достойные соперники, но ОС семейства Windows как и прежде имеют огромную популярность среди пользователей.
Среди конкурентов можно выделить:
Каковы системные требования?
Системные требования варьируются в зависимости от диагонали и разрешения экрана устройства в первую очередь. Минимальная тактовая частота процессора должна составлять 1000+МГц. На борту должно быть 1024+МБ оперативной памяти для 32-битной системы и 2048+МБ для 64-битной.

Новая операционка от Майкрософт получилась очень интересной и довольно удобной. Компания с гордостью рапортует о громадной работе над ошибками и дальше будут только позитивные улучшения. Рекомендуем вам оценить возможности Windows 10, если вы до сих пор не успели этого сделать!
windows10x.ru
Windows 10 не видит компьютеры в сетевом окружении
Ко мне несколько раз обращались читатели с просьбой помочь решить проблему с отображением компьютеров в сетевом окружении на последних сборках Windows 10. Действительно, в последних релизах Windows 10 ваш компьютер можете перестать видеть соседние компьютеры в рабочей группе локальной сети, либо же сам пропасть из сетевого окружения. Рассмотрим, как это исправить.
Не отображаются компьютеры с Windows 10 в сетевом окружении рабочей группы
Пользователи стали сталкиваться с проблемами отображения соседних компьютеров в локальной сети рабочей группы еще начиная с Windows 10 1703 (Creators Update). После установки данного билда W10 при просмотре устройств в сетевом окружении компьютер перестает видеть соседние компьютеры.
Список компьютеров в сетевом окружении можно просмотреть в проводнике либо командой:
net view
Если список пуст (команда вернула В списке нет элементов), что в первую очередь проверьте следующие настройки.
Проверьте, включен ли у вас сервис доступа к файлам и папкам. Перейдите в раздел Панель управления -> Центр управления сетями и общим доступом -> Дополнительные параметры общего доступа.
Убедитесь, что у вас в секции текущего сетевого профиля Частная (текущий профиль) включены опции:
- Включить сетевое обнаружение
- Включить доступ к файлам и принтерам
- Разрешить Windows управлять подключениями домашней группы
Затем в профили Все сети активируйте опции:
- Включить общий доступ, чтобы сетевые пользователи могли читать и записывать файлы в общих папках
- Отключить парольную защиту (если вы доверяете всем устройствам в вашей сети)
Затем откройте пункт Параметры Windows -> Сеть и Интернет -> Ethernet (в том случае, если вы подключены к локальной сети через беспроводное подключение, выберите Wi-Fi). Щелкните по сетевому значку и проверьте, что включена опция Сделать этот компьютер доступным для обнаружения.
В некоторых случаях для включения обнаружения нужно в командной строке с правами администратора выполнить команду:
netsh advfirewall firewall set rule group="Network Discovery" new enable=Yes
В некоторых случаях компьютер с Windows может не отображаться в сетевом окружении из-за неправильных настроек рабочей группы. Попробуйте заново добавить этот компьютер в рабочую группу, переписав параметры (Панель управления -> Система -> Дополнительные параметры системы -> Имя компьютера -> кнопка Идентификация).
В открывшемся мастере присоединения к домену или рабочей группе выберите последовательно: Компьютер входит в корпоративную сеть -> Моя организация использует сеть без доменов -> имя вашей рабочей группы. После этого нужно перезагрузить компьютер.
Если после перезагрузки компьютер появился в сетевом окружении, но зайти на него не удается, проверьте тип сети компьютера. Скорее всего ваша локальная сеть распозналась как Публичная. Нужно сменить тип сети на Частная. Для этого откройте Параметры -> Сеть и Интернет -> Состояние -> Домашняя группа -> Изменение расположения в сети.
Нажмите на ссылку Изменение расположения в сети, после этого в боковой панели с запросом «Вы хотите разрешить другим компьютерам и устройства в этой сети обнаруживать ваш ПК? Рекомендуем делать это в домашней или рабочей сети, а не в общедоступных», выберите Да.
Откройте сетевое окружение и проверьте, появились ли компьютеры.
Если указанные советы не помогли, и компьютеры в рабочей группе все еще не отображаются, попробуйте сбросить настройки сети (Параметры -> Сеть и Интернет -> Состояние -> Сброс сети).
Сбросить сетевые настройки и правила файервола можно командами:
netsh int ip reset reset.txt
netsh winsock reset
netsh advfirewall reset
После чего нужно перезагрузить компьютер.
Также проверьте запущены ли следующие службы (для корректного отображения сетевого окружения они должны находится в состоянии автоматического запуска):
- Function Discovery Provider Host
- Function Discovery Resource Publication (см. ниже)
- DNS Client
- SSDP Discovery
- UPnP Device Host
SMB 1.0 и проблемы с Master Browser в Windows 10
Бывает, что проблемы с отображением компьютеров в сетевом окружении связаны со службой Обозревателя сети (Master Browser). Эта служба отвечает за построение и поддержание списка активных компьютеров в сети (подробнее о службе Computer Browser). В локальной сети может быть только один активный компьютер с ролью главного обозревателя.
В Windows 10 1703 служба Обозревателя сети работает некорректно. Рекомендуется полностью отключить эту службу на Windows 10 и использовать в качестве основного обозревателя сети компьютер с Windows 7 (через реестр).
Кроме того, в Windows 10 1709 и выше по-умолчанию отключен протокол SMB v1.0, тем самым отключается и служба Computer Browser, которая как мы говорили отвечает за составление списка компьютеров в сети и их отображение. Если в сети у вас остались компьютеры только с Win 10 1709 и выше (см. таблицу совместимости версий SMB v1), чтобы решить проблему придется включить протокол SMB v1.0 хотя бы на одном компьютере (небезопасно!), который и будет у вас главным обозревателем сети (Master Browser). Установка SMB 1.0 выполняется путем добавления 3 компонентов в панели управления.
Компьютер не виден в сети после обновления до Windows 10 1803
В Windows 10 1803 (Spring Creators Update) разработчики убрали возможность создавать домашнюю группу компьютеров, кроме того компьютеры с Windows 10 перестают отображаться в сетевом окружении проводника при просмотре устройств сети.
Дело в том, что с точки зрения Microsoft рабочие группы – это устаревший функционал организации локальной сети для доступа к общим ресурсам и принтерам. Вместо использования рабочей группы Microsoft предлагает использовать свои облачные сервисы (OneDrive, доступ через учетные записи Microsoft Account). На мой взгляд, это неоправданно.
Однако по факту в 1803, чтобы получить доступ к ресурсам другого компьютера в локальной сети нужно знать его имя (\\pcname1) или ip адрес (в формате \\192.168.1.100), но в сетевом окружении соседние компьютеры не отображаются. Однако это можно исправить.
Дело в том, что за обнаружение компьютеров в сети в Windows 10 отвечает отдельная служба Function Discovery Resource Publication, которая после установки 1803 по умолчанию не запускается (тип запуска с Автоматического изменен на Отключен). Если эта служба остановлена, компьютер не обнаруживает в сети другими компьютерами. Включить службу автообнаружения в Windows 10 1803 можно так.
- Откройте консоль управления службами Windows (services.msc)
- В списке служб найдите службу Function Discovery Resource Publication (Публикация ресурсов обнаружения функции). Она должна быть отключена.
- Измените тип запуска службы с Manual на автоматический с отложенной загрузкой — Automatic (Delayed Start).
- Перезагрузите компьютер
После перезагрузки другие компьютеры в локальной сети смогу обнаруживать данный компьютер и его ресурсы (принтеры и общие папки).
winitpro.ru
Почему Windows 10 на самом деле не бесплатная
Операционная система Windows 10 доступна для бесплатного обновления с Windows 7 и 8.1, но на самом деле она не бесплатная. Если понять, почему именно она не бесплатная, можно понять важность цели Microsoft — установить Windows 10 как минимум на 1 млрд. устройств к 2017 году. Также станет очевидным, почему Windows 10 в корне отличается от Windows 7 и прочих версий системы.
Windows 10 обойдется Вам в $119 за редакцию Home и $199 за редакцию Pro. Производители компьютеров платят Microsoft за каждую установленную копию Windows 10. По-настоящему бесплатной операционной системой является Linux. Обновление до Windows 10 бесплатно для тех, что уже заплатил за лицензионные Windows 7 и 8, купив коробочную версию или компьютер с предустановленной системой.
Зачем Microsoft допускает бесплатные обновления? Оптимисты говорят, что компания стала более открытой под руководством Сатьи Наделла. Циники говорят, что Microsoft просто не может больше зарабатывать на продаже операционных систем, когда Apple и Google приучили пользователей, что они бесплатные. Правда может быть в обеих версиях, но можно не сомневаться, что все усилия Microsoft всё равно направлены на получение доходов.
Windows 10 доступна как бесплатное обновление только для потребительского рынка. Мало кто из пользователей платит за обновление операционных систем, достаточно посмотреть на доли рынка Windows 7 и Windows XP. Обычно пользователи покупают компьютер и пользуются стоящей на нём операционной системой, пока не покупают новый компьютер; другими методами выманить у них деньги были Office и Xbox.
Windows 10, как и Windows 8 до неё, меняет этот подход. В ней есть множество «зацепок», призванных подсадить пользователей на экосистему устройств Microsoft. Cortana с каждым обращением к ней усиливает позиции поисковой системы Bing. OneDrive сохраняет данные пользователя в облаке, а при желании можно купить дополнительный объём дискового пространства. Приложения Video, Groove Music и Xbox поощряют покупать у Microsoft развлекательный контент. Новый браузер Edge и сама операционная система отслеживают действия пользователя, чтобы предложить ему точеную рекламу. Бесплатные приложения Office заманивают подписаться на Office 365 для получения полной функциональности. Магазин Windows Store представляет собой место хранения всех универсальных приложений и множества других вещей. Даже Солитёр предлагает подписку, чтобы избавиться от рекламы.
Другими словами, в отличие от Windows 7, Windows 10 полна искушений заплатить за что-то после того, как вы заплатили за покупку самой системы. К счастью, Microsoft даёт возможность отключить или не замечать многие сервисы системы, хотя при установке с настройками по умолчанию система будет собирать данные по максимуму.
www.playground.ru




























