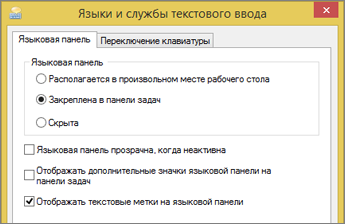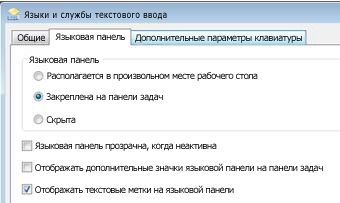О программе Punto Switcher — Punto Switcher для Windows. Справка
Punto Switcher — программа для автоматического переключения русской и английской раскладок клавиатуры. Она понимает, что «ghbdtn» — это «привет», а «Цштвщцы» — это «Windows», и меняет раскладку на правильную.
В основу работы Punto Switcher заложен принцип невозможности сочетаний некоторых букв для русского и английского языков. В русском языке, например, слово не может начинаться с буквы «Ь». Программа следит за тем, какие буквы на клавиатуре набираются и, если видит недопустимое сочетание, переключает раскладку. Для обучения программы использовался словарь из нескольких миллионов слов и словоформ.
Punto Switcher переключает раскладку клавиатуры автоматически. Также для смены раскладки вы можете воспользоваться комбинациями клавиш, установленных в программе по умолчанию, или выбрать свои сочетания.
Автоматически исправляет регистр и выполняет транслитерацию.
Выполняет автозамену — можно назначить любое сочетание букв для быстрого набора часто употребляемых слов (например, вводить сочетание «макр», чтобы получить слово «макроэкономика»).
Может хранить в дневнике информацию, которую вы набираете на клавиатуре.
Работает одновременно с 30 различными текстами в буфере обмена.
Автоматически очищает выделенный текст от форматирования при его копировании и переносе из одной программы в другую.
Позволяет настроить звуковое оформление работы с клавиатурой.
Узнайте больше о возможностях Punto Switcher в разделе справки Возможности программы.
Совет. Для навигации по встроенной в программу справке выделите заголовок раздела курсорными клавишами (со стрелками) и нажмите Enter, чтобы перейти к содержимому раздела.
Просто набирайте текст — программа сама определит, на каком он языке, и при необходимости переключит раскладку. Смена раскладки обычно происходит после набора нескольких букв, в некоторых случаях раскладка меняется после окончания ввода слова.
Настройте горячие клавиши. С их помощью можно сменить раскладку, преобразовать число в текст, проверить орфографию, получить словарное определение или перевести слово, отправить выделенный текст в приложение (например, в Twitter) и много другое.
Как автоматически переключать язык (раскладку) на клавиатуре в macOS или Windows
Я всегда завидовал англоязычным пользователям компьютера – им не приходится переключать раскладку клавиатуры при работе или серфинге в интернете. Мы уже привыкли к сочетаниям Ctrl + Shift (на Windows) или ⌘Cmd + Пробел (на Mac), и по частоте нажатия, эти «горячие» клавиши иногда даже превосходят «затертые» нами Copy/Past действия.

♥ ПО ТЕМЕ: Как ускорить Windows 10, 8 или 7, отключив ненужные службы операционной системы.
Для чего это нужно?
Смена языков иногда надоедает и сбивает с толку. Часто мы забываем выбрать нужный язык или ошибочно выбираем неверный, в итоге получается полная бессмыслица, которую надо удалять и перенабирать фразу заново. К тому же, жителям Украины, Беларуси, Молдовы, некоторых регионов России, часто необходимо использовать даже не два, а целых три языка на своем компьютере.
Путем несложных вычислений можно подсчитать, что несколько рабочих часов в год уходит на переключение языков клавиатуры.
Для решения данной проблемы существует отличная программа под названием Punto Switcher. Я открыл для себя это приложение очень давно. Позже сравнивал его с аналогами и конкурентами, но все равно возвращался к Punto.
Программа обрастала функционалом и становилась стабильнее из года в год и в конце концов права на Punto Switcher выкупила компания Яндекс. От этого приложение только получило большую популярность и дальнейшее активное развитие.
♥ ПО ТЕМЕ: В чем разница между форматами JPEG, GIF, PNG, RAW, BMP, TIFF?
Что делает программа Punto Switcher?
Punto Switcher – это программа, которая автоматически переключает язык (раскладку) клавиатуры, постоянно следя за вводом символов и сличая полученные слова со своими справочниками. В результате приложение определяет на каком языке вы вводите слово. В зависимости от языка автоматически меняется и раскладка клавиатуры.

Например, Punto Switcher знает, что «plhfdcndeqnt» — это «здравствуйте», а «ьфсищщл зкщ» — это «macbook pro».
C Punto Switcher раскладка вашей клавиатуры — всегда окажется правильной.
Кроме этого приложение позволяет использовать Правила — укажите слово или аббревиатуру, при наборе которых раскладку клавиатуры переключать не требуется.
Punto Switcher умеет также исправлять слова, написанные в неправильном регистре, например: yABLYK заменит на Yablyk. Кроме того есть возможность запретить работу Punto Switcher в определенных программах и играх. Также можно исправлять уже введенный в неправильной раскладке текст (клавиша Break или Shift + Break на Windows переведет выделенный текст в другую раскладку; на Mac – клавиша ⌥Option (Alt)), добавлять сочетания клавиш для работы с программой и многое другое.
Конвертация набранного текста на Windows:

Конвертация набранного текста на Mac:

Как видите, набор текста с Punto становится проще и быстрее, особенно для людей, не владеющих «слепым» методом набора текста. Программа сэкономит ваше время, а иногда и нервы. Вдобавок ко всему, приложение абсолютно бесплатно.
♥ ПО ТЕМЕ: Как изменить иконку приложения, папки или файла на Mac (macOS).
Почему некоторые пользователи удаляют Punto Switcher?
Это происходит из-за недостаточного ознакомления с настройками программы. Например, мне приходилось встречать людей, которые удаляли Punto Switcher из-за того, что не могли подолгу написать опреденный набор символов, неизвестный программе. А ведь всего-то нужно было после ввода первых символов нажать на любую стрелку на клавиатуре (это настраивается в параметрах).

Это действие указывает приложению, что раскладку при наборе текущего слова переключать не нужно.
Скачать Punto Switcher для Windows.
Скачать Punto Switcher для Mac.
Видео по теме:
Смотрите также:
Автоматическое переключение языка или ПК понимает без слов!
Всем привет, сегодня я хочу рассказать, как настроить автоматическое переключение языка на компьютере. Ваша клавиатура научится понимать на каком языке вы печатаете текст и сэкономит ваше время и нервы в таких случаях: к примеру, вы писали слово привет, а написали ghbdtn, знакомая ситуация?
Читайте дальше, и уже через пару минут твой компьютер научится понимать ваши действия без всяких команд.
Автоматическое переключение языка
Если вы попали на эту страницу, вас заинтересовала тема автоматического переключения раскладки клавиатуры. В наше время техника позволяет автоматизировать большую часть рутинной работы, а сейчас мы узнаем о программе, которая позволит вашему компьютеру понимать на каком языке вы печатаете текст.
Это незаменимый инструмент для людей, которые ежедневно печатают огромные тексты, да и просто для тех, кто часто переключается между несколькими языками ввода.
 Итак, перейдем к самой программе, называется она «Punto Switcher», разработчиком данного приложения является всем известная компания Яндекс, что говорит само за себя, качество и надежность!!!
Итак, перейдем к самой программе, называется она «Punto Switcher», разработчиком данного приложения является всем известная компания Яндекс, что говорит само за себя, качество и надежность!!!

Основные возможности Punto Switcher
• Ручное переключение раскладки клавиатуры
• Автоматическое переключение раскладки клавиатуры
• Возможность заменить язык уже введенного текста
Скачать программу Punto Switcher по прямой ссылке, бесплатно.
Под ручным переключением подразумевается полная замена стандартной панели выбора языка, после установки программы вы увидите в правом нижнем углу рабочего стола новую панель выбора языка, по своему строению ни чем не отличающуюся от стандартной.
 По умолчанию в программе стоит автоматическое переключение языков, самая классная фишка из-за которой ее установили уже тысячи пользователей. Хотя есть люди, которые не используют эту опцию, а устанавливают это приложение только потому, что у них из-за программного сбоя в операционной системе пропала стандартная языковая панель.
По умолчанию в программе стоит автоматическое переключение языков, самая классная фишка из-за которой ее установили уже тысячи пользователей. Хотя есть люди, которые не используют эту опцию, а устанавливают это приложение только потому, что у них из-за программного сбоя в операционной системе пропала стандартная языковая панель.
 В программе есть множество настроек, возможно, вы никогда ими не будете пользоваться, но знать о них для общего ознакомления все-таки стоит. Поэтому советую хотя бы один раз зайти и почитать все пункты в настройках, все на русском и “понятным языком”.
В программе есть множество настроек, возможно, вы никогда ими не будете пользоваться, но знать о них для общего ознакомления все-таки стоит. Поэтому советую хотя бы один раз зайти и почитать все пункты в настройках, все на русском и “понятным языком”.

В программе есть еще одна возможность, требующая внимания – это замена уже введенного текста
Например, вы хотели ввести:
Привет, сегодня все хорошо, а завтра по ситуации посмотрим.
А получилось: Ghbdtn? ctujlyzz dct [jhjij? f pfdnhf gj cbnefwbb gjcvjnhbv/
Теперь придется удалять и перепечатывать, а если у вас установлена, «Punto Switcher» вы просто выделяете текст и нажимаете одновременно клавиши: Shift+ Pause/Break, забегая немного вперед, могу сказать, что на большинстве новых ноутбуков клавиша Pause/Break труднодоступна, поэтому советую поменять значение клавиш в настройках программы.
Теперь смотрим, как работает автоматическое переключение раскладки клавиатуры на практике:
 Загрузка…
Загрузка…Автоматическое переключение языка / раскладки клавиатурный на компьютере.
Конечно, печатать в слепую это не очень хорошо, но что поделать, если привык к такому стилю набора текста и переучиваться как-то не особо хочется, хотя не помешало бы.
Когда я набираю текс, каждые 2 3 слова поглядываю на монитор. Иногда вижу, что забыл переключить раскладку клавиатуры. В итоге приходится стирать все слова, набранные в неправильной раскладке, и набирать тот же текс заново.
Если Вы забываете переключать раскладку клавиатуры, то предлагаю Вам, ознакомится с программой «
Переключения раскладки клавиатуры автоматически.
Программа «Punto Switcher» в использовании проста. Сразу после установки, программа будет следить за набором слов с клавиатуры и если что-то пойдёт не так, тут же переключить раскладку языка.

Но бываю моменты, когда работать за ПК с включённой программой просто не возможно.
Неудобства возникают, например, тогда, года пользователь играет в игры. Кода программа не понимает, стоит ли переключать язык или нет, то звучит соответствующий звуковой сигнал, и нажатия клавиши просто не срабатывает.
Что бы, подобные проблемы не возникали, играя в игры или работая с другой программой, имеется возможность добавить нужную Вам программу в исключение.

Откройте программу двойным кликом по иконке в системном трее, откроется окно настроек. В нём выберете пункт «Программы исключения» Далее нажмите кнопку «Добавить…» и выберете нужное Вам приложение, после чего нажмите кнопку «ok»
Теперь программа не будет переключить язык в выбранном Вами приложении!
Ещё одна ни маловажная деталь, которой стоит уделить внимание. Это горячие клавиши. Бываю ситуации, когда программа переключает язык клавиатуры в те моменты, когда этого делать не нужно.
Очень часто такое бывает при наборе «Капчи» на сайте.
Например ситуация такая — Символы с капчи набираются нормально, но на последнем символе возьмёт и переключит я зык. Это очень не удобно (!!!)
На этот случай стоит настроить горячие клавиши, точнее всего одну клавишу! И это «Отменить конвертацию раскладки»

Как Вы уже заметили, у меня стоит «F12» Вы можете поставить другую клавишу, как Вам удобно.
Что это даёт?
Когда пользователь набирает слово и происходит переключение раскладки языка, то нужно просто нажать «F12» и слово конвертирует в другую раскладку. Очень часто приходится использовать при наборе капчи с сайта.

Имеется ещё один не удобный момент. Все та же капча! Бывает моменты, когда капча была набрана успешно, раскладка не переключилась все хорошо. Но! В момент нажатия клавиши «Enter» происходит переключение раскладки. В итоге чего, WEB форма отправляется с не правильно набранной «Капчей» и придётся набирать «Капчу» снова, а если Вы регистрируетесь на сайте, то и другие поля придётся набирать снова, например поле «Пароль» придётся набрать снова!
Выход из ситуации всего один! Не нажимать клавишу «Enter» а тянуть курсор мыши к кнопке «Отправить» и.т.д что бы успешно отправить WEB форму.
Пожалуй, это самый большой минус данного приложения, но что тут поделать? Только терпеть или вообще не пользоваться программой!
В принципе сказать больше нечего. У программы имеются и другие настройки, которые я не когда не трогаю, так как меня все остальное и по умолчанию устраивает.
Вы можете, самостоятельно ознакомится с ними, и исправить так, как Вам удобно!
Скачать Punto Switcher
Как переключить язык ввода на клавиатуре нажатием всего одной клавиши
Часто набирая текст на клавиатуре, я столкнулся с одной интересной особенностью. Если для смены языка, например, с русского на английский, быстро нажать штатное сочетание клавиш Shift+Alt, то иногда язык не переключается. Немного погуглив в интернет я обнаружил, что не один я столкнулся с таким явлением, которое можно отнести то ли к багу, то ли к фиче.
По этой причине я задался вопросом: а можно ли в Windows переключать язык на клавиатуре нажатием всего одной клавиши, а не двух, как мы это обычно делаем. Это бы исключало возможные «осечки» и добавляло бы скорости при наборе текста. И я нашел несколько подходящих решений, которыми хочу поделиться сегодня с вами.
Сразу хочу сделать оговорку: смена раскладки клавиатуры и языка ввода – это разные вещи, и вы в этом убедитесь немного позже. Однако среди пользователей ПК в большинстве случаев эти два понятия воспринимаются за синонимы, и в рамках данной статьи я не буду нарушать эту традицию дабы не вносить путаницу.
Метод 1. Штатные возможности Windows
В поисковом окне Windows 10 наберите слово «клавиатуры» и в результатах поиска кликните на пункт «Параметры ввода с клавиатуры».

В открывшемся окне кликните на пункт «Дополнительные параметры клавиатуры» — «Сочетания клавиш для языков ввода».

Откроется окно «Языки и службы текстового ввода», где надо перейти на закладку «Переключение клавиатуры» и нажать кнопку «Сменить сочетание клавиш».

Нас интересует настройка смены языка ввода. Оказывается, штатными средствами Windows это можно делать нажатием всего лишь одной кнопки Ё, или знака ударения. Попробуйте активировать эту опцию и проверить.
Всё казалось бы хорошо, и первоначальная задача, которая была поставлена в начале статьи, решена. Однако данный метод имеет несколько существенных минусов:
- Вы не сможете больше набрать букву Ё в тексте, так как при её нажатии будет сразу меняться язык ввода.
- Указанная клавиша находится в верхней части клавиатуры и тянуться к ней любым из пальцев далеко и неудобно. Конечно со временем можно и привыкнуть, но это не мой вариант.
По этой причине я нашел другой, более подходящий для меня способ быстрой смены раскладки.
Метод 2. Бесплатная утилита AutoHotkey
При помощи маленькой утилиты AutoHotkey, имеющей открытый исходный код и лицензию GPL, вы можете переключать язык ввода нажатием какой угодно клавиши. Я изначально остановился на Caps Lock.

Во-первых, она удобно расположена для быстрого нажатия вслепую. Во-вторых, данную клавишу я не использую вообще, а потому лично для меня она относится к разряду бесполезных, наряду с Scroll Lock, Pause Break, Home.
Итак, первым делом скачиваем и устанавливаем саму утилиту с официального сайта. Она не имеет никакого интерфейса или настроек, так как по сути даже не является софтом, а просто скриптовым языком, позволяющим запускать различные макросы.

Создадим макрос для смены раскладки клавиатуры при нажатии Caps Lock. Он будет выглядеть следующим образом:
SendMode Input
SetWorkingDir %A_ScriptDir%
CapsLock::Send, {Alt Down}{Shift Down}{Shift Up}{Alt Up}Откройте любой текстовый редактор, например штатный Блокнот, скопируйте и вставьте туда данный код и сохраните файл с именем capslock_language_change.ahk
Имя может быть любое, но расширение непременно .ahk
Теперь ассоциируем данный файл с AutoHotkey. Нажимаем на нем правой клавишей мыши – Открыть с помощью – AutoHotkey. Обязательно отметить галочкой пункт «Всегда использовать это приложение для открытия .ahk файлов».

На данном этапе уже можно нажать Caps Lock и убедиться, что языковая раскладка клавиатуры меняется. Согласитесь, очень удобно.
Напоследок следует сделать так, чтобы созданный нами скрипт запускался автоматически при каждом старте Windows. Для этого созданный нами файл переносим в папку C:\Пользователи\ИмяПользователя\AppData\Roaming\Microsoft\Windows\Start Menu\Programs\Startup
Не забудьте включить в проводнике отображение скрытых элементов, чтобы найти указанные выше системные папки.
На этом дело сделано. Теперь при нажатии Caps Lock у вас всегда будет меняться язык ввода с русского на английский и наоборот (если иные языки не заданы вами в настройках ОС).
А если вам вдруг понадобится воспользоваться указанной клавишей для перевода набираемого текста в верхний регистр, используйте сочетание клавиш Shift + Caps Lock.
Итог
Лично я использую второй метод и крайне им доволен. Теперь при наборе текста у меня не бывает «осечек» с переключением языков.
Утилиту AutoHotkey вы можете использовать для написания и запуска макросов не только смены раскладки клавиш и их переназначения, но я для решения различных иных всевозможных задач: автоматическое заполнение форм, автонажатие по кнопкам, автозапуск программ, автонабор текста и пр.
Автор статьи: Сергей Сандаков, 39 лет.
Программист, веб-мастер, опытный пользователь ПК и Интернет.
Punto Switcher — переключатель раскладки клавиатуры
Автор Константин На чтение 7 мин.
В этой статье поговорим об удобном переключателе раскладки клавиатуры, — о бесплатной популярной программе Punto Switcher.
Удобство использования этой программы можно оценить практически сразу же после ее установки и начала печатания текста, особенно, возможно, тем, кто печатает текст слепым методом, т.е. быстро.

 Суть основного применения Punto Switcher в том, что она позволяет автоматически переключать раскладку клавиатуры с русского на английский и обратно в зависимости от набираемого текста.
Суть основного применения Punto Switcher в том, что она позволяет автоматически переключать раскладку клавиатуры с русского на английский и обратно в зависимости от набираемого текста.
Т.е. при обычном наборе текста (без использования этой программы), если мы, например, пишем текст на нужном нам языке, то нам сначала нужно в Панели задач, либо с помощью дополнительной комбинации горячих клавиш, переключиться на нужный нам язык, проследить что мы действительно переключились на него и только после этого набирать нужный текст.
Программа Punto Switcher решает это неудобство тем, что сама автоматом переключает раскладку, когда мы только начинаем набирать текст. Достигается это тем, что Punto Switcher учитывает, какие мы набираем символы и если эти комбинации символов не встречаются в словах текущей установленной раскладке клавиатуры, то программа сама автоматически переключит раскладку и заменит уже начатый печататься текст на правильный язык.
Допустим, если бы мы без использования этой программы начали писать фразу: «Добрый день!», но не обратили внимания, что у нас раскладка клавиатуры стояла на английском языке, то у нас получилось бы вот что: “Lj,hsq ltym!”.
Наверное, каждый сталкивался с такой ситуацией: начинаешь писать текст, поднимаешь взгляд с клавиатуры на монитор, чтобы посмотреть на текст и видишь, что пишешь то на другом языке. Тогда приходится стирать все, переключать клавиатуру и печатать заново. Немного досадно, правда?!
С Punto Switcher таких проблем нет. И, кроме этого, в программе есть еще и дополнительные функции, такие как смена раскладки символов в уже введенном тексте, автозамена коротких фраз на более длинные, дневник и т.д. Некоторые из функций рассмотрим далее.
Начнем с установки программы.
Установка Punto Switcher
Заходим на сайт этой программы и скачиваем ее к себе на компьютер, нажав на кнопку Скачать:


Кстати, об основных возможностях Punto Switcher хорошо и наглядно показано справа от этой кнопки скачивания в интерактивном меню.
Итак, запускаем скачанный установочный файл. Далее начнется процесс установки. Он очень простой, но с выходом новых версий разработчики могут его немного видоизменить. На момент написания статьи интерфейс установки был следующий:
В первом окне показывается, где на компьютере будет установлена данная программа. Здесь можно ничего не менять. И здесь же предлагается сделать выбор на счет стартовой страницы и поиска.
Мне лично эти дополнения не нужны, поэтому галочки убираю (если Вам нужны, можете галочки оставить). Жмем Установить:


Яндекс Баром тоже не пользуюсь, поэтому галочку не ставлю. Но, если хотите посмотреть что это такое, то оставьте. В таком случае специальная панелька от Яндекса, которую можно в дальнейшем отключить, будет добавлена в браузер.
Оставляем галочку на запуске Punto Switcher и жмем Готово:


О том, что программа запущена, будет свидетельствовать значок в Панели задач:


В дальнейшем, если вдруг выйдем из программы, заново ее можно запустить через меню Пуск, как показано на снимке:


Как пользоваться Punto Switcher
Дальше я объясню, как пользоваться Punto Switcher если не менять основные настройки программы, которые для начинающих пользователей в принципе вполне достаточны.
Как я уже говорил в начале статьи, если мы печатаем какой-то текст, то нам даже не нужно самому переключать раскладку клавиатуры, так как программа сама переключит клавиатуру на нужную раскладку, исправив введенное слово. Если же нужно все-таки предварительно включить нужную раскладку, то можно воспользоваться левой кнопкой Ctrl (1):


Но, бывают нестандартные ситуации.
Ситуация 1. Например, Punto Switcher может поменять слово на другую раскладку там, где это нам не нужно.
Это может быть в некоторых случаях, например, когда нам нужно ввести на английском языке где-нибудь на сайте свой логин или пароль, состоящий из хаотичного набора символов.
Так, Punto Switcher может автоматом переключить раскладку, что сделает слово с русскими символами.
В таком случае можно нажать на клавиатуре клавишу Break (2), чтобы отменить автоматическую смену клавиатуры для данного слова. Это вернет набор символов на английском языке, хоть он и хаотичный.

 Ситуация 2. Может быть ситуация, когда мы специально отключили Автоопределение через контекстное меню программы, вызвав его левой кнопкой мыши в значке программы в Панели задач, т.е. чтобы программа не меняла автоматически раскладку.
Ситуация 2. Может быть ситуация, когда мы специально отключили Автоопределение через контекстное меню программы, вызвав его левой кнопкой мыши в значке программы в Панели задач, т.е. чтобы программа не меняла автоматически раскладку.
А потом Автоопределение забыли включить.
Или просто Punto Switcher у нас не была запущена, а мы уже напечатали много текста, не обратив внимания, что пишем не в той раскладке.
В таком случае можно выделить весь этот текст и нажать комбинацию клавиш Shift (3) + Break (2), — при условии, что программа уже запущена, естественно (если была отключена). В результате весь текст будет изменен, как будто написан в другой раскладке.
Ситуация 3. Бывает и другая ситуация. Мы напечатали текст, но потом решили, что некоторые слова в тексте или даже весь текст нам нужно, чтобы он был написан не строчными буквами, а ЗАГЛАВНЫМИ.
Тогда мы можем просто выделить нужный нам текст и нажать комбинацию клавиш Alt (4) + Break (2). Тоже самое касается и случая, если у нас написано ЗАГЛАВНЫМИ, а нам нужно перевести в строчные.
Настройки Punto Switcher
Программу Punto Switcher можно дополнительно поднастраивать под свои нужны. Там все достаточно просто и понятно, поэтому обо всех настройках писать, думаю, нет особого смысла (можно и самостоятельно разобраться или просто оставить все как есть и пользоваться настройками, которые стоят по умолчанию).
Обращу лишь внимание на некоторые настройки, которые некоторым пользователям все же могут пригодиться.
В Панели задач на значке программы нажимаем правой кнопкой мыши и переходим в Настройки:


Раздел Горячие клавиши
В этом разделе можно назначить горячие клавиши для быстрого выполнения какой-либо операции. Первые три действия мы уже рассматривали выше. Если не устраивают приведенные клавиши для осуществления задачи, то в этом разделе их можно поменять, а также добавить новые для других необходимых нам действий.
Вот, к примеру, следующая приведенная функция, это: Транслитерировать выделенный текст. О транслитерации текста мы уже говорили в отдельной статье на эту тему, так что при желании можно посмотреть, что это такое.
Допустим, нам не подходит для запоминания комбинация этих клавиш. Поменяем ее на более подходящую:


Когда вводим новые клавиши, нужно их нажимать на клавиатуре одновременно, и они сами пропишутся в этом новом поле выбора комбинации клавиш.
Раздел Программы-исключения
В этом разделе можно указать для каких программ мы не хотим, чтобы срабатывало автопереключение, т.е. чтобы Punto Switcher не переключала раскладку автоматически. У меня, таким образом, указана специальная программа, в которой я создаю и храню логины и пароли:


Раздел Автозамена
Довольно таки ценная функция, особенно когда мы пишем часто одни и те же предложения или словосочетания.
Может быть, электронные письма другу у нас всегда начинаются фразой: «Привет, Константин!».
Здесь мы можем указать, например, любое короткое слово или буквы, которые будут у нас ассоциироваться с нужной нам более длинной фразой:


Теперь, при написании письма мы можем просто написать нужную короткую фразу, появится всплывающая полная фраза для этой короткой автозамены:


Жмем Enter для автозамены. Готово!
Дополнительный язык в Punto Switcher
Некоторым пользователям бывает необходимо добавить дополнительный язык раскладки клавиатуры, например, украинский язык.
Для этого нажимаем правой кнопкой мыши на значок Punto Switcher, выбираем Дополнительно -> Системные свойства:


Выбираем в списке Украинский язык:


Украинский язык добавлен! Остается нажать Применить и Ок:


В результате можно увидеть, что добавился выбор Украинского языка:


Остальными настройками в программе Punto Switcher пока не пользуюсь, — не вижу для себя их особой необходимости. Но, возможно в Вашем случае, что-то и пригодится. Например, это может быть Дневник, который сохранять все, что мы пишем на компьютере, если, конечно, мы его включим в настройках для такой задачи.
В общем, посмотрите по остальным настройкам самостоятельно. Если не разберетесь, — пишите в комментариях, — обсудим.
Переключение языков с помощью языковой панели
Примечание: Мы стараемся как можно оперативнее обеспечивать вас актуальными справочными материалами на вашем языке. Эта страница переведена автоматически, поэтому ее текст может содержать неточности и грамматические ошибки. Для нас важно, чтобы эта статья была вам полезна. Просим вас уделить пару секунд и сообщить, помогла ли она вам, с помощью кнопок внизу страницы. Для удобства также приводим ссылку на оригинал (на английском языке) .
После включения раскладки клавиатуры для нескольких языков в операционной системе Windows можно выбирать нужные языки с помощью языковой панели.
Примечание: Если нужно вставить несколько внешних символов и знаков и вводить только на языках с латинского алфавита, например английский, испанский, вы можете вставлять символы не переключаясь на другую раскладку клавиатуры.
Дополнительные сведения о добавлении дополнительных редактирования языков и раскладок клавиатуры читайте в статье Изменение Office будет использоваться в меню и средства проверки правописания для нужного языка.
С помощью языковой панели для переключения раскладки клавиатуры
При переключении на другой язык с помощью языковой панели раскладка клавиатуры меняется на раскладку для выбранного языка.
Используйте языковую панель в следующих случаях:
-
для переключения между языками с латинским алфавитом, например английским, испанским или французским, и прочими языками, такими как арабский или китайский;
-
для переключения между языками с нелатинскими алфавитами, например греческим и русским;
-
для использования стандартных раскладок клавиатуры при вводе на разных языках с латинским алфавитом.
-
Включив нужный язык клавиатуры, откройте документ и установите курсор в то место, куда требуется ввести текст на другом языке.
-
Щелкните значок
 языка на языковой панели, который должен отображаться на панели задач рядом с где находится часы и выберите нужный язык, который вы хотите использовать.
языка на языковой панели, который должен отображаться на панели задач рядом с где находится часы и выберите нужный язык, который вы хотите использовать.Сочетание клавиш: Чтобы переключиться на другую раскладку клавиатуры, нажмите клавиши ALT+SHIFT.
Примечание: Значок
 всего лишь пример; он показывает, что английского языка активной раскладки клавиатуры. Фактические значком, как показано на вашем компьютере зависит от языка активная раскладка клавиатуры и версии Windows.
всего лишь пример; он показывает, что английского языка активной раскладки клавиатуры. Фактические значком, как показано на вашем компьютере зависит от языка активная раскладка клавиатуры и версии Windows.Если для одного языка установлено несколько раскладок клавиатуры, для переключения между ними щелкните значок раскладки клавиатуры на языковой панели и выберите нужную раскладку. Буквы на индикаторе изменятся в соответствии с активной раскладкой клавиатуры.
-
Для переключения между языками повторяйте действия 1 и 2.
Языковая панель не отображается
Обычно языковая панель автоматически появляется на рабочем столе или на панели задач после включения в операционной системе Windows двух и более раскладок клавиатуры. Языковая панель не отображается, если она скрыта или в операционной системе включена только одна раскладка клавиатуры.
Если языковая панель не отображается, выполните следующие действия, чтобы проверить, скрыта ли языковая панель.
В Windows 10 и Windows 8
-
Нажмите клавишу Windows и введите слово Панель, чтобы найти Панель управления.
-
Выберите пункт Панель управления.
-
В разделе Часы, язык и регион нажмите Изменение способа ввода.
-
Нажмите кнопку Дополнительные параметры.
-
В разделе Переключение методов ввода установите флажок Использовать языковую панель, если она доступна и выберите элемент Параметры.

-
В диалоговом окне Языки и службы текстового ввода откройте вкладку Языковая панель и убедитесь, что выбран параметр Располагается в произвольном месте рабочего стола или Закреплена в панели задач.

В Windows 7
-
Нажмите кнопку Пуск и выберите команду Панель управления.
-
В разделе Часы, язык и регион нажмите кнопку Смена клавиатуры или других способов ввода.
-
В диалоговом окне Язык и региональные стандарты нажмите кнопку Изменить клавиатуру.
-
В диалоговом окне Языки и службы текстового ввода откройте вкладку Языковая панель.

-
Проверьте, не выбрано ли в разделе Языковая панель значение Скрыта. Если это так, выберите Располагается в произвольном месте рабочего стола или Закреплена в панели задач.
В Windows Vista
-
Нажмите кнопку Пуск и выберите команду Панель управления.
-
В разделе Часы, язык и регион нажмите кнопку Смена клавиатуры или других способов ввода.
-
В диалоговом окне Язык и региональные стандарты нажмите кнопку Изменить клавиатуру.
-
В диалоговом окне Языки и службы текстового ввода откройте вкладку Языковая панель.

-
Проверьте, не выбрано ли в разделе Языковая панель значение Скрыта. Если это так, выберите Располагается в произвольном месте рабочего стола или Закреплена в панели задач.
См. также
Проверка орфографии и грамматики на другом языке в Office
Вставьте флажок или другой символ
Измените язык клавиатуры автоматически
23 апреля 2014 г. I by Harry Hogue
Здравствуйте и добро пожаловать на новость этой недели! Если вы пропустили наши предыдущие советы недели, не стесняйтесь проверить их здесь.
На этой неделе мы поговорим о том, как автоматически изменить язык клавиатуры для языков на основе латиницы на основе окружающего текста. Эта удобная функция Microsoft Office позволяет вам вводить текст на определенном языке в определенном месте документа Word, электронной почты Outlook и т. Д.
Я недавно обнаружил эту функцию и считаю ее особенно полезной, когда я хочу быстро писать по-испански, но пишу по-английски. Раньше мне приходилось вручную менять язык клавиатуры с помощью сочетания клавиш, что сильно замедляло меня, особенно если мне нужно было набрать слово только с одним знаком акцента.
Что следует помнить:
- Функция «Автоматически переключать клавиатуру в соответствии с языком окружающего текста» доступна только для языков на основе латиницы
- Эта функция доступна только в OneNote, Outlook, PowerPoint, Publisher и Word
- Вам может потребоваться включить язык, который вы хотите использовать, в параметре «Установить язык редактирования, отображения или справки» в разделе «Языковые настройки», прежде чем вы сможете использовать желаемый язык.
- Эта функция зависит от контекстной информации, поэтому вы может потребоваться одно или два предложения текста на языке клавиатуры для правильного переключения.
- У вас уже должна быть включена раскладка клавиатуры, прежде чем вы увидите флажок «Автоматически переключать клавиатуру в соответствии с языком окружающего текста»
Чтобы язык клавиатуры изменялся автоматически, сделайте следующее:
- Щелкните вкладку «Файл», затем щелкните «Параметры».
- Нажмите «Дополнительно».
- В разделе «Параметры редактирования» установите флажок «Автоматически переключать клавиатуру в соответствии с языком окружающего текста».

После включения этой опции вы сможете печатать на разных языках без необходимо вручную изменить язык клавиатуры.
Бонусный отзыв! Если вы также хотите автоматически проверять документы в Word на основе окружающего текста, выполните следующие действия:
- Щелкните вкладку «Обзор».
- Щелкните подменю «Язык», а затем раскрывающееся меню «Язык» ».
- Щелкните «Установить язык проверки» и установите флажок «Автоматически определять язык», как показано здесь.

Этот параметр применим только к Word и Outlook, и язык, для которого нужно включить средства проверки правописания, должен быть установлен в параметре «Язык редактирования».
На этом мы завершаем еще один совет недели! У вас есть предложения по дополнительным функциям Word, которые вы хотели бы увидеть здесь? У вас есть хитрости, чтобы облегчить вашу работу по переводу? Дайте нам знать в комментариях ниже!
.Автоматическое переключение языка веб-сайта в зависимости от страны посетителя
Поскольку наши веб-сайты отображаются во всемирной паутине, мы должны осознавать тот факт, что язык в Интернете неоднороден. Многочисленные стили обычно используются в Интернете и варьируются от региона к региону. Во многих странах существует два языка, на которых вам может понадобиться сделать ваш контент доступным для обслуживания местного населения.
Как убедиться, что вы предоставляете всем своим пользователям нужный контент на наиболее доступном и доступном языке. Легко понять? Отличный способ дать пользователям то, что они хотят, — это использовать географические перенаправления для языкового контента.Это позволяет автоматически изменять язык веб-сайта в зависимости от региона, из которого осуществляется доступ к вашему контенту. Он позволяет автоматически изменять язык веб-сайта, чтобы вы могли лучше обслуживать контент своих посетителей на языке, который принесет им наибольшую пользу.
Измените язык веб-сайта по стране, чтобы увеличить вовлеченность
Отличный способ повысить вовлеченность на вашем сайте — это изменить язык сайта по стране. Страны обычно делятся по признаку языка.Например, в США и Мексике используются разные языки, и может потребоваться разный контент, даже если они имеют общую границу. Несмотря на то, что между странами может быть некоторое совпадение, реализация переключения языка на основе местоположения может помочь лучше обслуживать посетителей веб-сайта в каждом месте, предоставляя контент веб-сайта на языке, на котором они привыкли использовать контент.
Возможность определения страны и переключение языка в зависимости от страны, в которой находится ваш посетитель, поможет не только повысить активность на вашем сайте, но и повысит актуальность вашего контента в этом конкретном регионе.Если ваш веб-сайт представлен на языке, отличном от родного языка той области, из которой ваш посетитель заходит на ваш сайт, контент будет казаться вам чужим и незнакомым для вашего посетителя. Да, в некоторых случаях они могут использоваться для доступа к подобному контенту, но ваш средний посетитель будет лишен опыта работы с вашим сайтом.
Вместо этого, предоставляя контент, который ожидают увидеть ваши пользователи, вы можете сразу приступить к задаче — попытаться превратить их в клиентов, развлечь их или просто показать им контент, чтобы проинформировать их.Пользователи из регионов, где английский является доминирующим языком, склонны предполагать, что весь онлайн-контент предоставляется на правильном языке, хотя часто для определенных регионов это не так. Есть много языков, которые нужно представлять, и не все веб-сайты должным образом продумали, как предоставлять своим посетителям со всего мира правильный контент и контент, который им нужен, чтобы получить наилучшие впечатления от своего веб-сайта. Вот где может пригодиться такая услуга, как Geo Targetly.
Как работают географические перенаправления
Geo Targetly позволяет владельцам веб-сайтов создавать географические перенаправления.Эти перенаправления выполняются с использованием геолокации посетителя вашего веб-сайта, определения их местоположения, страны, штата, города и т. Д. И предоставления различного контента для этого пользователя в зависимости от его местоположения.
Когда вы встречаетесь с пользователями из определенного места, Geo Targetly позволит вам автоматически перенаправлять посетителей из этого места на указанный вами URL. Мы кратко рассмотрим, как это можно настроить на своем веб-сайте без какого-либо пользовательского кода.
Шаги настройки с использованием Geo Redirects
Использование такой службы, как Geo Targetly, — отличный способ реализовать эту технологию без дополнительных накладных расходов на администрирование вашего веб-сайта или службы.Geo Targetly позволяет отображать контент на разных языках всего за пару кликов.
1. Настройте свой веб-сайт
2. Создайте свои правила перенаправления
3. Добавьте дополнительные правила
4. Добавьте фрагмент кода на ваш сайт
5. Все готово!
Без какого-либо уникального кода с вашей стороны вы теперь можете отображать контент на определенном языке для посетителей вашего сайта.
Помогите посетителям изменить язык веб-сайта без перенаправления
Хотя мы можем изменять язык в зависимости от местоположения, вы также можете предоставить своим пользователям возможность изменять язык веб-сайта независимо от того, где они проживают. Эта функция может оказаться полезной, учитывая, что существует множество мест, где более одного языка является нормой, или если кто-то может жить в одном месте, но предпочитает общаться на другом языке.
Geo Targetly также предлагает функцию, называемую «перенаправление посетителей только из внешних источников», которую можно использовать для обхода перенаправления, если посетитель решает вручную переключить язык (внутренняя навигация).Другая функция, называемая «белый список рефереров», может обходить перенаправление, если посетитель приходит с определенного домена. Это также можно использовать для ручного переключения языков, если для каждого языка есть отдельный домен.
Пример США и Мексики отлично подходит для этого сценария. Скажем, вы живете на юго-западе США. Вам будет предоставляться контент веб-сайта полностью на английском языке, но если вы предпочитаете говорить по-испански, веб-сайт, который предоставляет вам такую возможность, может понравиться вам больше, чем тот, который не дает вам вообще никаких вариантов.
Заключение
Глобально подключенный Интернет требует, чтобы веб-сайты учитывали, что не все пользователи в сети говорят на одном языке. На популярных западных веб-сайтах обычно преобладает английский, но администраторам веб-сайтов важно осознавать возможности, которые предлагает размещение веб-сайта на нескольких языках.
Если вы не пользуетесь возможностью определять местоположение посетителей веб-сайта и предоставлять им контент, который они должны видеть, контент на их языке, то вам может потребоваться такая услуга, как Geo Targetly. чтобы начать это делать.Повышение вовлеченности и разъяснение вашего сообщения — это лишь два способа, которыми эта услуга может помочь вашему сайту.
Дайте клиентам и посетителям то, что они хотят. Контент на языке, который они знают лучше всего. Легко предоставляйте им нужный контент, не создавая сложное решение с нуля с помощью Geo Targetly. Получите бесплатную пробную версию сегодня.
.Как переключить язык клавиатуры, когда…
До iOS 8.x.x Cmd + Space или специальный ярлык на моей клавиатуре Logitech Type + для iPad Air 2, используемый для изменения раскладки клавиатуры.
Начиная с iOS 9.0 и выше все изменилось.
Новый ярлык для смены языка клавиатуры переключается на Ctrl + Пробел или Shift + Ctrl + Пробел, если у вас их больше двух и вы хотите переключиться в обратном направлении, но теперь возникли совершенно новые проблемы.
Старый ярлык на клавиатуре теперь просто вызывает «поиск», как и специальная кнопка «поиск», так что теперь у меня есть две кнопки «поиск» на клавиатуре.Два лучше, чем один!
Еще одним побочным эффектом этого является то, что теперь даже Shift сам по себе изменяет язык !!
Значит, вы не можете набрать слово, начинающееся с заглавной буквы, после переключения языка или, по крайней мере, до тех пор, пока список языков не исчезнет с экрана !!!
В ранних версиях iOS 9 также работали Cmd, Alt и Ctrl вместе с Shift, пока список клавиатур был виден.
В более поздних версиях iOS 9 и iOS 10 это было сужено только до клавиши Shift, но поведение немного менялось от версии к версии.
В поздних версиях iOS 9 Shift продолжал циклически переключаться между клавиатурами и сбрасывал таймер для отображения списка клавиатур на экране, поэтому, если вы продолжали нажимать в течение 1 секунды клавишу Shift, вы могли бы циклически повторяться бесконечно.
iOS 10.1 изменила это поведение (не исправлено), и теперь, если я нажимал левую Shift, я всегда выбирал один язык, в то время как правый Shift всегда выбирал другой (если бы у меня было три, он всегда шел бы вверх или нижний).
iOS 10.2 beta 1 и 2 сохранили это поведение, и теперь я использую iOS beta 3, и обе смены снова работают на всех языках!
И все вышеперечисленное также протестировано с моей bluetooth-клавиатурой Apple A1314, так что это не серия ошибок, связанных с аппаратной клавиатурой Logitech.
Пожалуйста, просто заставьте клавиатуру вести себя так же, как на Mac, и она будет просто идеальной!
Почему это должно быть так сложно?
.Клавиатура— Windows-7 автоматически меняет язык ввода
Переполнение стека- Около
- Товары
- Для команд
- Переполнение стека Общественные вопросы и ответы
- Переполнение стека для команд Где разработчики и технологи делятся частными знаниями с коллегами
- Вакансии Программирование и связанные с ним технические возможности карьерного роста
- Талант Нанимайте технических специалистов и создавайте свой бренд работодателя
- Реклама Обратитесь к разработчикам и технологам со всего мира
- О компании
Загрузка…
- Авторизоваться зарегистрироваться
текущее сообщество

 языка на языковой панели, который должен отображаться на панели задач рядом с где находится часы и выберите нужный язык, который вы хотите использовать.
языка на языковой панели, который должен отображаться на панели задач рядом с где находится часы и выберите нужный язык, который вы хотите использовать.